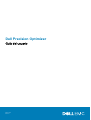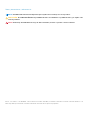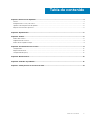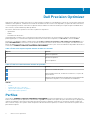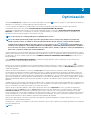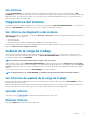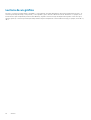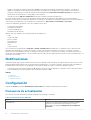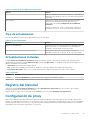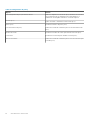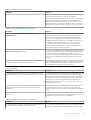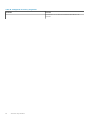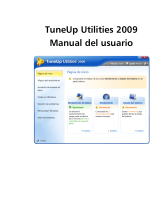Dell Precision Optimizer Guía del usuario
- Tipo
- Guía del usuario

Dell Precision Optimizer
Guía del usuario
August 2020
Rev. A02

Notas, precauciones y advertencias
NOTA: Una NOTA indica información importante que le ayuda a hacer un mejor uso de su producto.
PRECAUCIÓN: Una PRECAUCIÓN indica la posibilidad de daños en el hardware o la pérdida de datos, y le explica cómo
evitar el problema.
AVISO: Un mensaje de AVISO indica el riesgo de daños materiales, lesiones corporales o incluso la muerte.
© 2017 - 2020 Dell Inc. o sus subsidiarias. Todos los derechos reservados. Dell, EMC y otras marcas comerciales son marcas comerciales de Dell Inc. o sus
filiales. Es posible que otras marcas comerciales sean marcas comerciales de sus respectivos propietarios.

Capítulo 1: Dell Precision Optimizer.................................................................................................. 4
Perfiles.................................................................................................................................................................................... 4
Inteligencia de la CPU y de la GPU......................................................................................................................................5
Opciones del complemento de gráficos..............................................................................................................................5
Mejorar Dell Precision Optimizer......................................................................................................................................... 5
Capítulo 2: Optimización................................................................................................................. 6
Capítulo 3: Análisis..........................................................................................................................8
Análisis del sistema................................................................................................................................................................ 8
Diagnósticos del sistema.......................................................................................................................................................9
Análisis de la carga de trabajo.............................................................................................................................................. 9
Capítulo 4: Actualizaciones del sistema............................................................................................ 11
Configuración........................................................................................................................................................................12
Registro del historial.............................................................................................................................................................13
Configuración de proxy........................................................................................................................................................13
Capítulo 5: Notificaciones.............................................................................................................. 15
Capítulo 6: Solución de problemas.................................................................................................. 16
Capítulo 7: Cómo ponerse en contacto con Dell................................................................................ 19
Tabla de contenido
Tabla de contenido 3

Dell Precision Optimizer
Dell Precision Optimizer contiene un potente motor que le permite configurar en forma dinámica los ajustes de su sistema para optimizar el
rendimiento de la aplicación. También le avisa cuando las actualizaciones del software están disponibles y las aplica de manera automática,
si está configurado para hacerlo. Dell Precision Optimizer incluye también una sección de análisis que recopila una gran cantidad de datos
de su sistema y ayuda a identificar posibles problemas.
En resumen, Dell Precision Optimizer consta de los siguientes componentes:
• Optimización
• Análisis
• Actualizaciones del sistema
Se puede acceder a cada uno de los componentes mencionados anteriormente como una pestaña por separado. Optimización es la
primera página que se ve cuando inicia la aplicación haciendo clic en Dell Precision Optimizer, en el Escritorio o el menú de Inicio.
En Windows 7, la aplicación también se puede ejecutar desde Inicio > Archivos de programa > Dell > Dell Precision Optimizer. En la
página OPTIMIZACIÓN se muestran los valores actuales de utilización de recursos de su sistema. En esta página, se muestra la lista de
perfiles de aplicación creados por el usuario y también se muestra los perfiles activos junto con las actualizaciones disponibles del sistema si
se hace clic en CAMBIAR A PERFILES APRENDIDOS PREVIAMENTE.
Tabla 1. Íconos en la esquina superior derecha de todas las ventanas
Opción Función
- Minimiza la aplicación.
□ Maximiza la aplicación.
X Cierra la aplicación.
Tabla 2. Íconos en la barra de menú de todas las pantallas
Opción Función
Muestra el contenido de ayuda.
Busca la página Acerca de, el enlace de comentarios, los ajustes de
mejora de DPO.
Muestra todas las notificaciones actuales junto con las opciones de
complemento de gráficos y las notificaciones de rendimiento.
Temas:
• Perfiles
• Inteligencia de la CPU y de la GPU
• Opciones del complemento de gráficos
• Mejorar Dell Precision Optimizer
Perfiles
Si hace clic en CAMBIAR A PERFILES APRENDIDOS PREVIAMENTE en la pestaña Optimización, se mostrarán los perfiles activos e
inactivos actualmente para las aplicaciones seleccionadas. Un perfil corresponde a un conjunto de ajustes del sistema que se agrupan para
optimizar el rendimiento de la estación de trabajo de Dell Precision para su aplicación. Puede activar o desactivar un perfil. Pueden estar
activos al mismo tiempo varios perfiles. Incluso después de salir de Dell Precision Optimizer, los cambios del sistema de sus perfiles activos
permanecerán vigentes.
1
4 Dell Precision Optimizer

Dell Precision Optimizer cuenta con varios perfiles específicos para la aplicación que le permiten mejorar su experiencia. Estos perfiles
están desactivados de manera predeterminada. Es posible que deba habilitar el perfil de su aplicación en específico, si está disponible en
Dell Precision Optimizer, para ver sus beneficios.
Los nuevos perfiles de aplicación están disponibles a través de las actualizaciones de software de aplicación que se encuentran en el
módulo ACTUALIZACIONES DEL SISTEMA o en BUSCAR ACTUALIZACIONES DE PERFILES en la página OPTIMIZACIÓN.
Inteligencia de la CPU y de la GPU
Para revisar los detalles del subsistema de gráficos o de la CPU, haga clic en los vínculos Detalles de la CPU o Detalles de GPU en los
selectores de CPU o gráficos en la página Optimización.
La página de actividades de gráficos de GPU Intelligence o de CPU le permite ver los usos actuales del subsistema de gráficos y de
procesadores. Puede ver los detalles de las configuraciones del procesador y de los gráficos.
Para habilitar el conjunto y la muestra de varios elementos de datos de gráficos o procesadores, cambie Elaboración de gráficos de
Desactivado a Activado.
Una vez que se habilite la elaboración de gráficos para datos de la CPU, Dell Precision Optimizer inicia la recopilación de datos de la CPU y
se muestra para todos los procesadores lógicos del sistema. De manera similar, cuando habilita el subsistema Elaboración de gráficos, Dell
Precision Optimizer inicia la recopilación de datos y muestra los datos de todos los procesadores gráficos que se encuentren en el sistema.
NOTA:
• La recopilación de datos gráficos es compatible con los adaptadores gráficos NVIDIA y AMD que se ejecutan en los
controladores más recientes. Si tiene gráficos intercambiables habilitados en el BIOS del sistema, es posible que la
aplicación de sus gráficos no se ejecute en la controladora nVIDIA o AMD. Por lo tanto, es posible que no vea ningún
cambio en el uso del GPU.
• Los datos de gráficos solo muestran el nombre y la información del controlador del primer adaptador de gráficos
activo que se encuentre en el sistema. Si cuenta con más de un adaptador de gráficos (pero de diferentes modelos),
se muestra el nombre, el controlador o la versión del primero. Sin embargo, se muestran los datos de rendimiento
(como el uso, la temperatura, etc.) de todos los adaptadores activos.
Opciones del complemento de gráficos
Acceda a las opciones de complemento de gráficos de su sistema, haciendo clic en Notificaciones en los detalles de los gráficos de la
página Optimización.
Esta página le permite ver los complementos de Radeon ProRender que están disponibles para varias aplicaciones de proveedores de
software independientes de su sistema. Puede elegir descargarlos e instalarlos si tiene las aplicaciones ISV correspondientes instaladas. Si
se instala un complemento, puede desinstalarlo posteriormente mediante la página de Programas y Funciones de Windows, a la que se
puede acceder a través del panel de control.
En la página Opciones de complemento de gráficos también se muestra si está disponible una versión más reciente de complemento
de Radeon ProRender instalado. Descargue e instale la versión más reciente.
NOTA:
Después de la descarga y de que se haya iniciado la instalación, salga de la aplicación. Estas operaciones
continuarán en segundo plano, siempre que no cierre sesión ni reinicie el sistema.
Mejorar Dell Precision Optimizer
El Programa para la mejora de la experiencia del usuario de Dell Precision Optimizer les permite a los clientes de Dell participar en el
desarrollo de futuras versiones de Dell Precision Optimizer. Si comparte información con Dell con respecto a cómo utiliza Dell Precision
Optimizer, puede contribuir con avances en futuras versiones del producto.
El Programa para la mejora de la experiencia del usuario de Dell Precision Optimizer cumple con todas las disposiciones de la política de
privacidad de Dell. Los datos recopilados se limitarán al uso de Dell Precision Optimizer y a su etiqueta de servicio de la estación de trabajo.
No se recopilará ningún dato o información personales. Tiene la opción de participar o dejar de participar en cualquier momento.
Para participar o dejar de participar en este programa, seleccione > Mejorar DPO en la parte superior derecha de la pantalla.
Seleccione el botón de opción que corresponde a la selección deseada y seleccione Aplicar.
Dell Precision Optimizer
5

Optimización
En la página Optimización se indican todos los perfiles disponibles. Haga clic en
para ver los nombres y las descripciones de políticas, y
también mayor orientación, si está disponible, para el perfil seleccionado.
Los nuevos perfiles de la aplicación están disponibles a través de las actualizaciones de Dell Precision Optimizer del módulo de
mantenimiento del sistema o de la función BUSCAR NUEVAS ACTUALIZACIONES DE PERFILES.
La aplicación comprueba la existencia de los nuevos perfiles disponibles cuando se hace clic en BUSCAR ACTUALIZACIONES DE
PERFILES. Los perfiles nuevos se descargan, los obsoletos se pueden eliminar y es posible que algunos perfiles se actualicen. Esta
característica funciona cuando el equipo está conectado a Internet.
NOTA: Esta opción solo está disponible para los administradores locales.
NOTA: El software puede incluir perfiles especiales que pueden activarse cuando no hay ningún otro perfil activo.
Cuando el perfil se activa, el software lo desactiva automáticamente una vez que estas se hayan iniciado. El perfil
Configuración de fábrica de Dell
es un perfil oculto que se activa al hacer clic en . Se puede utilizar para
restaurar ciertos parámetros del sistema que Dell Precision Optimizer cambia a sus valores predeterminados de fábrica.
Si se selecciona esta opción, se deshabilitarán todos los perfiles activos. Cuando se aplican los valores predeterminados,
debe volver a activar los perfiles que están deshabilitados.
Si está ejecutando el software Premium Dell Precision Optimizer, haga clic en CAMBIAR A UNA OPTIMIZACIÓN AVANZADA en la que se
indican todas las aplicaciones que están optimizadas y personalizadas en su sistema o las aplicaciones para las que importó la configuración
de optimización. El usuario también puede hacer clic en CAMBIAR A PERFILES APRENDIDOS PREVIAMENTE que indica todos los
perfiles integrados.
Utilice CAMBIAR A OPTIMIZACIÓN AVANZADA para optimizar cualquier aplicación, incluso aquellas para las que Dell Precision
Optimizer cuenta con un perfil heredado incorporado.
El proceso para optimizar una aplicación nueva comienza mediante la selección de procesos objetivo a través del botón . Seleccione
una aplicación de la lista de aplicaciones más usadas que Dell Precision Optimizer determina o seleccione BUSCAR MÁS para seleccionar
la aplicación ejecutable.
Después de seleccionar la aplicación, se marca como En progreso hasta que Dell Precision Optimizer termine de aprender el
comportamiento de la aplicación mediante el aprendizaje automático y aplique la configuración de optimización aprendida. Durante esta
fase, se puede poner en pausa y, posteriormente, reanudar el aprendizaje de la aplicación. Debe utilizar la aplicación con frecuencia para
que el software Dell Precision Optimizer aprenda el comportamiento de la aplicación y, en consecuencia, determine la configuración más
óptima para tal aplicación. Cuando la aplicación está aprendiendo y la puntuación de rendimiento no se muestra, asegúrese de no apagar la
aplicación de aprendizaje, debido a que Dell Precision Optimizer recopila datos de utilización mientras optimiza el aprendizaje de la
aplicación.
También puede optar por cancelar el aprendizaje en cualquier etapa, lo que desechará toda información aprendida sobre esa aplicación. En
general, el aprendizaje de una aplicación se tarda entre 1 y 5 horas. Sin embargo, si hay períodos prolongados en los que la aplicación no se
ejecuta o está inactiva, es posible que este período sea mucho más extenso.
Después de que se aprende la aplicación, Dell Precision Optimizer la marca como Optimizada. A veces, es posible que la aplicación
optimizada le solicite que reinicie el sistema o reinicie la aplicación para que tales optimizaciones se hagan efectivas. Utilice la opción
Deshabilitar/habilitar para cada aplicación optimizada si desea activar o desactivar en forma temporal las optimizaciones que Dell
Precision Optimizer llevó a cabo para tal aplicación. Es posible que desee hacer lo anterior si utilizó Dell Precision Optimizer para optimizar
más de una aplicación y estas tengan configuraciones de optimización incompatibles. En tal caso, Dell Precision Optimizer le muestra un
mensaje de advertencia antes de que habilite la optimización de la aplicación incompatible.
Después de la optimización, se muestran la puntuación del rendimiento general de la aplicación, un gráfico de barras con CPU y las
puntuaciones de mejora de almacenamiento.
Puede importar o exportar su configuración. Dell Precision Optimizer muestra el ícono genérico para cualquier perfil importado en lugar del
ícono de la aplicación real.
NOTA:
2
6 Optimización

• Solo se permite que un administrador local de sistema importe un perfil de aplicación.
• Cuando cambia de una vista de perfiles aprendidos previamente a una avanzada, o viceversa, todos los perfiles
habilitados u optimizados se deshabilitan antes del cambio. Al cambiar de la vista avanzada a una de perfiles
aprendidos previamente, si Dell Precision Optimizer sigue aprendiendo una aplicación, el aprendizaje se cancela
antes del cambio.
Optimización 7

Análisis
La página de análisis ayuda a analizar el sistema:
Tabla 3. Características
Opción Función
Análisis de la carga de trabajo Esta opción le permite realizar un seguimiento de la utilización de
recursos del sistema, es decir, CPU, memoria, GPU y disco,
mientras ejecuta su carga de trabajo específica. Una vez que el
informe esté listo, haga clic en VER INFORME para ver el informe.
Análisis del sistema Cuando está activada, esta función se ejecuta durante el periodo
especificado y recopila datos sobre la configuración del sistema y el
uso del subsistema. Estos datos se recopilan en segundo plano y se
compilan en forma de un informe de Análisis del sistema al final de
dicho periodo.
Diagnósticos del sistema Esta opción le permite generar y ver los informes de diagnóstico y
condición del sistema completo.
Temas:
• Análisis del sistema
• Diagnósticos del sistema
• Análisis de la carga de trabajo
Análisis del sistema
La página Análisis le permite habilitar o deshabilitar la función de análisis del sistema Dell. Haga clic en el botón EJECUTAR INFORME
NUEVO para habilitar o deshabilitar la función de análisis del sistema Dell. Cuando está habilitado, el análisis del sistema se ejecuta durante
el período especificado y recopila datos de uso del subsistema y de la configuración del sistema. Estos datos se recopilan en segundo plano
y se compilan en forma de un informe de análisis del sistema al final del periodo especificado.
Los informes de análisis del sistema contienen datos como la velocidad del ventilador, datos de temperatura, uso de la batería y uso del
procesador. Estos informes pueden ayudarle a comprender el comportamiento de su sistema en el entorno operativo que estaba presente
cuando el informe se estaba ejecutando. Puede configurar las siguientes opciones que controlan el funcionamiento de la función Análisis
del sistema.
Duración del informe
La configuración de duración del informe en la página Análisis controla la frecuencia con la que se generan los informes. Los informes
diarios se generan siempre que la fecha del sistema cambia, lo que puede ser un período menor a 24 horas. En el período de frecuencia del
informe no se incluye el tiempo que su sistema tarda en los estados de reposo, hibernación o apagado.
Número de informes
La configuración del número de informes en la página Análisis controla la cantidad de informes que se generan antes de que la función
Seguimiento del sistema se deshabilite automáticamente. Por ejemplo, si configura el sistema con una duración del informe de 10 horas
y un número de informes de 3, deberá esperar 10 horas para ver el primer informe. Dos informes nuevos deben producirse cada 10 horas
después del primero. La función Seguimiento del sistema debe detenerse una vez que se generen los tres informes.
3
8 Análisis

Ver informe
La página VER INFORME muestra el número de informes completados previamente. Para ver estos informes, haga clic en VER
INFORME. Si hay varios informes disponibles en el sistema, haga clic en las flechas hacia la izquierda y la derecha en la parte superior de la
página de informes, para seleccionar un informe y verlo. En la parte inferior derecha de la página de informes se muestra información y
gráficos detallados del informe seleccionado.
Diagnósticos del sistema
Para generar un informe completo de diagnóstico y estado del sistema, haga clic en EJECUTAR INFORME NUEVO. Para ver el informe,
haga clic en VER INFORME. La generación de informes, por lo general, se tarda algunos segundos.
Ver Informe de diagnóstico del sistema
Este botón se pone de color gris cuando no se genera un Diagnóstico del sistema. Cuando se haya generado algún informe, haga clic en
VER INFORME para ver lo siguiente:
• Informe del sistema
• Informe de fiabilidad
• Informe de batería (este informe está disponible en Windows 8 y versiones posteriores)
De forma predeterminada, se muestra la parte del diagnóstico del informe completo del sistema. Para ver el informe completo del sistema,
haga clic en Mostrar informe completo del sistema.
Análisis de la carga de trabajo
Para comenzar a realizar un seguimiento de la utilización de recursos del sistema, es decir, CPU, memoria, GPU y disco, mientras se
ejecuta una carga de trabajo específica, haga clic en el botón EJECUTAR INFORME NUEVO. Para desactivar el seguimiento una vez
que termine el trabajo, haga clic en DETENER.
NOTA: El informe se detiene automáticamente si apaga o reinicia el sistema.
Después de hacer clic en el botón EJECUTAR INFORME NUEVO, configure las opciones del informe Análisis de la carga de trabajo.
El informe se ejecuta hasta que se detiene manualmente o se alcanza el límite de tiempo de espera. La configuración de la función Espera
automática evitará que el informe se ejecute indefinidamente en caso de que olvide desactivar el seguimiento del análisis de la carga de
trabajo.
Una vez que el informe esté listo, haga clic en VER INFORME para consultar el informe.
NOTA: Después de hacer clic en VER INFORME, es posible que la preparación del informe tarde algunos minutos.
Ver informes de análisis de la carga de trabajo
Para ver el informe generado después de la activación previa del Análisis de la carga de trabajo, haga clic en VER INFORME. También
puede guardar el informe como PDF.
El informe de análisis de la carga de trabajo muestra la información específica del proceso en los gráficos que muestran los cinco procesos
más importantes de recursos del sistema, de modo que el usuario puede evaluar el efecto de las aplicaciones.
Guardar informe
Haga clic en el icono para guardar el informe seleccionado en formato PDF.
Eliminar informe
Haga clic en Eliminar para eliminar el informe seleccionado.
Análisis
9

Lectura de un gráfico
En el eje X, se muestra el rango de datos recopilados o valor específico recogidos del parámetro del sistema en particular. En el eje Y, se
muestra el porcentaje de tiempo, el rango dado (o valor específico) que se encontró durante el intervalo del informe. Por ejemplo, en el
informe anterior para Temperatura (memoria de la ubicación), el gráfico muestra el rango de temperatura en grados Celsius en el eje X,
mientras que el eje Y muestra el porcentaje de tiempo durante el que la temperatura se encontraba en el rango, por ejemplo, entre 30 °C y
40 °C.
10 Análisis

Actualizaciones del sistema
En la página Actualizaciones del sistema se indican las actualizaciones de software disponibles para su sistema.
Dell proporciona las actualizaciones del sistema para la configuración de software y hardware de su sistema. Las actualizaciones de
Windows están disponibles dentro del sistema operativo y no por medio de este módulo.
Filtros de actualización
Todas las actualizaciones de software se clasifican en función de tres criterios:
• Importancia (importante/recomendada/opcional)
• Tipo (Controladores de hardware/Actualizaciones de BIOS/Software de aplicaciones/Actualizaciones de firmware)
• Categoría de dispositivo (Audio/Ratón y Teclado/Almacenamiento/Chipset/Red y Bluetooth/Vídeo/Todos los otros)
La página Actualizaciones del sistema contiene tres conjuntos de casillas de verificación (un conjunto para cada criterio mencionado
anteriormente), lo que le permite seleccionar o deseleccionar las actualizaciones según su importancia, tipo y categoría de dispositivo. Las
actualizaciones seleccionadas tienen una marca de verificación antes de sus nombres. No es posible seleccionar o deseleccionar
actualizaciones individuales por nombre.
La página de Actualizaciones del sistema contiene las siguientes opciones:
Tabla 4. Lista de los botones y funciones
Opción Función
Buscar
actualizaciones
Haga clic en el botón Buscar actualizaciones para buscar actualizaciones disponibles. Esta operación puede tardar
algunos minutos en completarse. Una vez finalizada la operación, la lista de todas las actualizaciones disponibles se
muestran en el panel derecho y todas las actualizaciones se seleccionan de manera predeterminada. Las
actualizaciones individuales se agrupan según su necesidad crítica y el icono de la gravedad correspondiente se
muestra antes de cada grupo.
La fecha/hora del momento en el que se realizó la última comprobación de actualizaciones (ya sea manualmente o
por las actualizaciones automáticas de Dell Precision Optimizer) se muestra debajo de este botón.
Aplicar
actualizaciones
seleccionadas
Haga clic en el botón Aplicar actualización seleccionada para ir a la página de confirmación y aplicar las
actualizaciones.
Aplicar
actualizaciones
Haga clic en el botón Aplicar actualización en la ventana de confirmación para descargar las actualizaciones
seleccionadas actualmente e instalarlas en su sistema.
NOTA: Se recomienda crear un punto de restauración del sistema y cerrar todas las aplicaciones en
ejecución antes de aplicar cualquier actualización.
Asegúrese de haber seleccionado los filtros adecuados antes de hacer clic en este botón. Para filtrar las
actualizaciones que no desea aplicar, debe eliminar la marca de verificación en las casillas de marcación de la
gravedad, tipo y categoría de dispositivo correspondientes en esta pantalla. Esta operación puede tardar algunos
minutos en completarse. Es posible que se requiera un reinicio una vez finalizada la operación. Cuando Dell Precision
Optimizer se lo indique, reinicie su sistema. Haga clic en el botón Aplicar actualización en la ventana de
confirmación para descargar las actualizaciones seleccionadas actualmente e instalarlas en su sistema.
Ver registro del
historial
Haga clic en este vínculo para ver los registros que contienen información detallada del historial previo de
actualizaciones.
Activar
Haga clic en este botón para programar actualizaciones automáticas. Los diversos filtros y opciones que se van a
aplicar se pueden configurar en la página de Configuración de actualización automática.
La lista de las actualizaciones disponibles se muestra en esta ficha. La ficha muestra además información detallada, incluida la versión y la
fecha de lanzamiento.
4
Actualizaciones del sistema 11

• Marque o desmarque las casillas de verificación de Tipo (controladores de hardware, actualizaciones del BIOS, software de la
aplicación, actualizaciones del firmware) para seleccionar o deseleccionar las actualizaciones correspondientes de la selección.
• Seleccione o deseleccione las casillas de verificación de necesidad crítica (Crítico/Recomendado/opcional) para seleccionar o
deseleccionar las actualizaciones correspondientes de la selección.
• Haga clic en el botón Aplicar actualización para instalar la selección actual de actualizaciones.
El software puede consultar en el servidor de Dell para obtener la lista de actualizaciones disponibles para su sistema específico o
descargue e instale ciertas actualizaciones después de su solicitud. Las actualizaciones se pueden configurar de modo que se realicen en
forma manual o periódicamente. Las actualizaciones se clasifican como importantes, recomendadas u opcionales.
Todas las actualizaciones pertenecen a uno de los siguientes cuatro tipos:
• Controladores de hardware
• Actualizaciones del BIOS
• Software de aplicaciones
• Actualizaciones de firmware
Además, existen las siguientes siete categorías para las actualizaciones:
• Audio
• Conjunto de chips
• Mouse y teclado
• Red y Bluetooth
• Almacenamiento
• Video
• Todas las demás
Si el software está configurado para comprobar o instalar actualizaciones periódicamente, se utilizarán los filtros anteriores para
determinar qué actualizaciones se muestran al usuario y cuáles se descargarán e instalarán en el sistema. Por ejemplo, si el usuario
selecciona solo las actualizaciones críticas, se descargan e instalan los 4 tipos y 7 categorías. Sin embargo, si el servidor Dell tiene una
actualización recomendada del BIOS o una actualización del controlador de video opcional para el sistema, estas dos actualizaciones no se
mostrarán ni se instalarán.
Notificaciones
La aplicación puede proporcionar notificaciones para el usuario utilizando cuadros de diálogo emergentes para informar al usuario si se ha
producido algún problema durante una revisión para buscar actualizaciones o si es preciso reiniciar el sistema para que la actualización
instalada funcione correctamente. Es posible que vea un cuadro de diálogo en el que se ofrezcan las siguientes opciones:
• Para iniciar el proceso de reinicio, haga clic en Sí. Asegúrese de cerrar todas las aplicaciones y guardar los datos antes de continuar.
• Para interrumpir el proceso de instalación de la actualización, haga clic en No.
Temas:
• Configuración
• Registro del historial
• Configuración de proxy
Configuración
Haga clic en Activar en la página Actualizaciones del sistema para configurar actualizaciones automáticas.
Frecuencia de actualización
Esta selección se puede utilizar para programar actualizaciones semanales o mensuales.
Tabla 5. Frecuencia de actualización
Opción Función
Semanalmente Seleccione esta opción para permitir que la aplicación realice
operaciones de actualización semanal según otros filtros
seleccionados en la página Configuración de actualización
automática.
12 Actualizaciones del sistema

Tabla 5. Frecuencia de actualización (continuación)
Opción Función
Seleccione el día de la semana (lunes-domingo) y, a continuación,
seleccione la hora del día (a. m./p. m.) en los que está programada
la operación
Mensualmente Seleccione esta opción para permitir que la aplicación realice
operaciones de actualización mensual según otros filtros
seleccionados en la página Configuración de actualización
automática.
Seleccione el día del mes (1-28) y, a continuación, seleccione la
hora del día (a. m./p. m.) en los está programada la operación.
Tipo de actualización
Esta selección identifica la acción que se debe realizar en el modo automático.
Tabla 6. Tipo de actualización
Opción Función
Buscar solo actualizaciones La aplicación le informa si hay actualizaciones disponibles según la
selección de su filtro. Las actualizaciones no se descargan ni
instalan en forma automática en el sistema local.
Descargar e instalar actualizaciones automáticamente La aplicación se descarga e instala cualquier actualización
disponible en función de su selección de filtro antes de notificarle.
Actualizaciones incluidas
La página Ajustes de actualización automática también contiene tres conjuntos de casillas de verificación que le permiten filtrar
actualizaciones programadas según su importancia, tipo y categoría de dispositivo. Las casillas de verificación de esta página solo se
aplican a actualizaciones programadas.
• Importancia: importante/recomendada/opcional
• Tipo: controladores de hardware/actualizaciones del BIOS/software de la aplicación/actualizaciones del firmware
• Categoría de dispositivo: audio/mouse y teclado/almacenamiento/chipset/red y Bluetooth/video/todos los demás
Tabla 7. Opciones
Opción Función
Cancelar Haga clic en Cancelar para salir de la página de configuración sin guardar los cambios
Aplicar Haga clic en Aplicar para guardar los cambios (si los hubiese).
Registro del historial
Haga clic en el vínculo Ver registro de historial en la página Actualizaciones del sistema para ver los registros que contienen
información detallada de las actualizaciones anteriores.
Después de ver los registros de historial, haga clic en Cerrar para volver a la página Actualizaciones del sistema.
Configuración de proxy
Dell Precision Optimizer utiliza la configuración de proxy del navegador web Microsoft Internet Explorer que, a menudo, funciona. Sin
embargo, es posible que haya sistemas en los que el usuario cuente con una configuración específica de proxy que no esté correctamente
ajustada en Internet Explorer. En tales casos, esta opción le permite configurar Dell Precision Optimizer para conectarlo a los servidores
Dell mediante el proxy de internet especificado, si es necesario.
Actualizaciones del sistema
13

Tabla 8. Configuración de proxy
Opción Función
Usar configuración de proxy de Internet actual
Utilice la configuración existente de proxy de internet en el sistema.
Una configuración proxy global del sistema para Windows se
establece en el navegador web Microsoft Internet Explorer.
Servidor proxy
Ingrese el nombre o la dirección IP del servidor proxy.
Puerto proxy
Introduzca el número de puerto proxy.
Usar autenticación de proxy
Seleccione la casilla de verificación para usar la autentificación de
proxy.
Nombre de usuario
Introduzca el nombre de usuario para acceder al servidor proxy.
Contraseña
Introduzca la contraseña para acceder al servidor proxy.
Mostrar contraseña
Seleccione la casilla de verificación para mostrar la contraseña para
el servidor proxy.
14 Actualizaciones del sistema

Notificaciones
La sección Notificaciones muestra todas las notificaciones actuales. En esta sección, puede ver las Opciones de complemento de
gráficos y las notificaciones de rendimiento.
Opciones de complemento de gráficos
Dell Precision Optimizer le permite instalar opciones de complemento que estén certificadas para algunas aplicaciones que posiblemente
esté utilizando en su sistema. Para averiguar si Dell proporciona opciones certificadas de complemento para su sistema específico, haga
clic en Ver todas.
NOTA: Esta sección no se muestra si las opciones de complemento no están disponibles para el sistema.
Es posible que la versión certificada que descargó e instaló corresponda a una versión más antigua que la más reciente disponible para su
sistema en el sitio de soporte de Dell. Si debe cambiar a las opciones (que posiblemente estén o no certificadas) más recientes de
complemento de gráficos, utilice la página Actualizaciones del sistema.
Instalar Complemento de gráficos
Haga clic en Notificaciones en la esquina superior derecha de la página Optimización para ver las opciones disponibles de complemento
de gráficos. Este vínculo se deshabilita si Dell Precision Optimizer no encuentra controladores certificados disponibles para su sistema o si
no ejecutó la función BUSCAR ACTUALIZACIONES en la página Actualizaciones del sistema ni una sola vez.
NOTA:
Dell Precision Optimizer busca opciones de complemento disponibles cuando ejecuta la función BUSCAR
ACTUALIZACIONES en forma manual o la ejecuta periódicamente en modo automático.
Haga clic en Ver todas para ver todas las opciones disponibles de complemento y sus versiones. Si esa versión específica del
complemento todavía no está instalada, se muestra la opción Descargar e instalar.
En la página también se muestra si una de estas opciones de complemento ya está o no instalada en su sistema.
Una vez que empiece a descargar e instalar una opción de plug-in desde esta página, no podrá buscar actualizaciones ni aplicarlas.
Una vez que la actualización finalice, se muestra una ventana en la que se indica el estado de la actualización.
NOTA:
Es posible que el controlador certificado que descargó e instaló corresponda a una versión más antigua que la
más reciente disponible para su sistema en el sitio de asistencia de Dell. Si debe cambiar al controlador de gráficos más
reciente (que puede o no estar certificado), utilice la pantalla Actualizaciones del sistema.
Notificaciones de rendimiento
La habilitación de alternar entre permite ver y hacer un seguimiento de las notificaciones de rendimiento que genera Dell Precision
Optimizer. Estas notificaciones solo se generan cuando el análisis del sistema o el análisis de la carga de trabajo se ejecutan y cuando Dell
Precision Optimizer detecta un uso elevado del CPU, la memoria o el disco.
Para ver cualquier notificación, haga clic en Ver todas.
5
Notificaciones 15

Solución de problemas
Tabla 9. Problemas de instalación
Problema Solución
¿Puedo utilizar Dell Precision Optimizer en equipos portátiles o de
escritorio que no sean de Dell?
No. El software Dell Precision Optimizer ha sido especialmente
diseñado para optimizar el rendimiento del sistema Dell. Dell
Precision Optimizer no se ejecuta en ningún sistema que no sea
Dell.
¿Por qué el instalador de Dell Precision Optimizer envía un mensaje
de error en el que se indica que mi sistema no es compatible?
Dell Precision Optimizer no se puede instalar en sistemas
operativos que no sean Windows 7, Windows 8 o Windows
10. Windows Vista y las versiones anteriores no son compatibles.
Tabla 10. Página Panel
Problema Solución
¿Por qué no puedo ver la barra de uso de gráficos en la página
Panel?
Este no es un motivo de preocupación. La utilización de gráficos no
está disponible en algunos sistemas Dell. En función de la
configuración del sistema, es posible que estos datos no estén
disponibles. En algunos casos, incluso si el adaptador gráfico es
compatible con Dell Precision Optimizer, el controlador de gráficos
puede no ser compatible O la pantalla activa actual puedo no
utilizar el adaptador gráfico compatible. Esto puede ocurrir después
si la función de gráficos intercambiables está activada en el
sistema.
Tabla 11. Optimización
Problema Solución
¿Por qué veo el mensaje de que es necesario reiniciar política?
Algunas de las políticas de Dell Precision Optimizer cambian los
atributos del sistema que requieren un reinicio para que los cambios
surtan efecto. Cuando esto sucede, se le informa al usuario y se le
da una oportunidad para reiniciar el sistema. También puede decidir
si desea reiniciar más tarde, pero los cambios aplicados a su
sistema tendrán efecto solo después del reinicio. Algunos ejemplos
de políticas que requieren el reinicio del sistema son aquellas que
cambian el Hyper-Threading del procesador, los núcleos del
procesador, etc.
¿Por qué veo el mensaje de política requiere el reinicio de la
aplicación?
Algunas de las políticas de Dell Precision Optimizer cambian los
atributos del sistema que requieren que la aplicación ISV se reinicie
para que los cambios surtan efecto. Cuando esto sucede, se le
informa al usuario y se le da una oportunidad para reiniciar la
aplicación de proveedor de software independiente. Puede decidir
si desea continuar con la aplicación, pero los cambios aplicados a su
sistema solo tendrán efecto la próxima vez que la aplicación se
haya iniciado. Algunos ejemplos de políticas que requieren el reinicio
de la aplicación son aquellas que cambian la configuración de
NVIDIA.
¿Por qué aparece el mensaje Se produjo un conflicto de
políticas?
Se pueden tener dos perfiles diferentes activos que contienen
políticas que cambian el mismo atributo del sistema para diferentes
valores. Cuando Dell Precision Optimizer detecta esa situación, una
de las políticas se cancela y se le informa al usuario. Dell Precision
6
16 Solución de problemas

Tabla 11. Optimización (continuación)
Problema Solución
Optimizer determina los conflictos de políticas en los tiempos de
ejecución de la aplicación, no la selección de la política.
Para evitar esta situación, no debe activar al mismo tiempo políticas
que entren en conflicto. Dichas políticas están pensadas para ser
habilitadas de una en una con el fin de optimizar el sistema con
aplicaciones ISV que se ejecuten en diferentes modos. Si aparece
un mensaje de conflicto de políticas, desactive uno de los perfiles.
Tabla 12. Actualizaciones del sistema Dell
Problema Solución
¿Por qué fallan Buscar actualizaciones o Aplicar las
actualizaciones?
Es posible que las funciones de buscar actualizaciones o aplicar
actualizaciones no funcionen si no dispone de una conexión a
Internet o si el servidor Dell no está disponible. Compruebe la
conexión de red e inténtelo de nuevo después de cierto tiempo.
También puede que encuentre este fallo debido a un conflicto con
otra aplicación que actualice el sistema, como por ejemplo el
software Dell Client System Update. Si esto sucede, vuelva a
intentar la operación después de cerrar las otras aplicaciones y
programadores de actualización asociados.
¿Por qué aparece el mensaje La actualización requiere que se
reinicie el sistema algunas veces?
No todas las actualizaciones de software requieren que se reinicie
el sistema. Si recibe este mensaje, significa que la actualización de
software que estaba recién aplicada solo puede convertirse en
efectiva una vez que el sistema se reinició. Guarde todos sus datos
y cierre todas las aplicaciones en ejecución antes de reiniciar el
sistema.
¿Por qué veo la misma lista de actualizaciones disponibles incluso
después de aplicar algunas de las actualizaciones?
La lista de actualizaciones disponibles solo se actualiza después de
que vuelve a ejecutar la función Buscar actualizaciones. La lista no
se actualiza después de aplicar las actualizaciones.
Tabla 13. Análisis
Problema Solución
¿La habilitación del Análisis del sistema o el Análisis de la carga de
trabajo de Dell tiene un impacto en el rendimiento de mi sistema?
La función Análisis del sistema/de la carga de trabajo de Dell es una
herramienta muy potente y ha sido exhaustivamente probada con
el fin de garantizar que no afecte de manera adversa al rendimiento
del sistema o a la duración de la batería. No obstante, debe tener
en cuenta que se trata de una herramienta de seguimiento que
debe utilizarse cuando se necesite. No es necesario mantenerla
activada en todo momento.
¿Por qué veo que los informes de análisis del sistema siguen en
ejecución en la interfaz de usuario cuando deberían haberse
completado?
El estado de los informes de análisis del sistema no se actualiza
automáticamente en la interfaz de usuario. Salga y ejecute la
aplicación de nuevo para ver el estado actualizado en la interfaz de
usuario.
¿Por qué veo un informe de Análisis de la carga de trabajo en
blanco?
Puede encontrar este problema en algunos sistemas la primera vez
que ejecute un informe de análisis de la carga de trabajo. Ejecute el
informe de nuevo para solucionar este problema.
Tabla 14. Inteligencia de la CPU y de gráficos
Problema Solución
¿La habilitación de los gráficos de Graphics Intelligence o de la CPU
tiene un impacto en el rendimiento de mi sistema?
Esta herramienta, al igual que las herramientas de Análisis de carga
de trabajo o del sistema de Dell, está destinada a utilizarse según
Solución de problemas 17

Tabla 14. Inteligencia de la CPU y de gráficos
Problema Solución
sea necesario. No es necesario mantenerla activada en todo
momento.
18 Solución de problemas

Cómo ponerse en contacto con Dell
NOTA: Si no tiene una conexión a Internet activa, puede encontrar información de contacto en su factura de compra, en
su albarán de entrega, en su recibo o en el catálogo de productos Dell.
Dell proporciona varias opciones de servicio y asistencia en línea y por teléfono. La disponibilidad varía según el país y el producto y es
posible que algunos de los servicios no estén disponibles en su área. Si desea ponerse en contacto con Dell para tratar cuestiones
relacionadas con las ventas, la asistencia técnica o el servicio de atención al cliente:
1. Visite dell.com/support.
2. Seleccione la categoría de soporte.
3. Verifique su país o región en el menú desplegable Elija un país/región que aparece en la parte superior de la página.
4. Seleccione el enlace de servicio o asistencia apropiado en función de sus necesidades.
7
Cómo ponerse en contacto con Dell 19
-
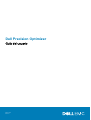 1
1
-
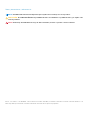 2
2
-
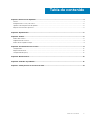 3
3
-
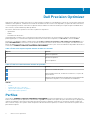 4
4
-
 5
5
-
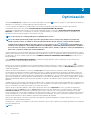 6
6
-
 7
7
-
 8
8
-
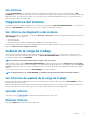 9
9
-
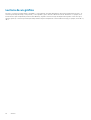 10
10
-
 11
11
-
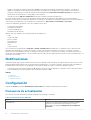 12
12
-
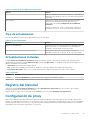 13
13
-
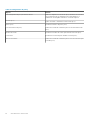 14
14
-
 15
15
-
 16
16
-
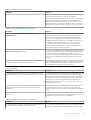 17
17
-
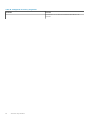 18
18
-
 19
19