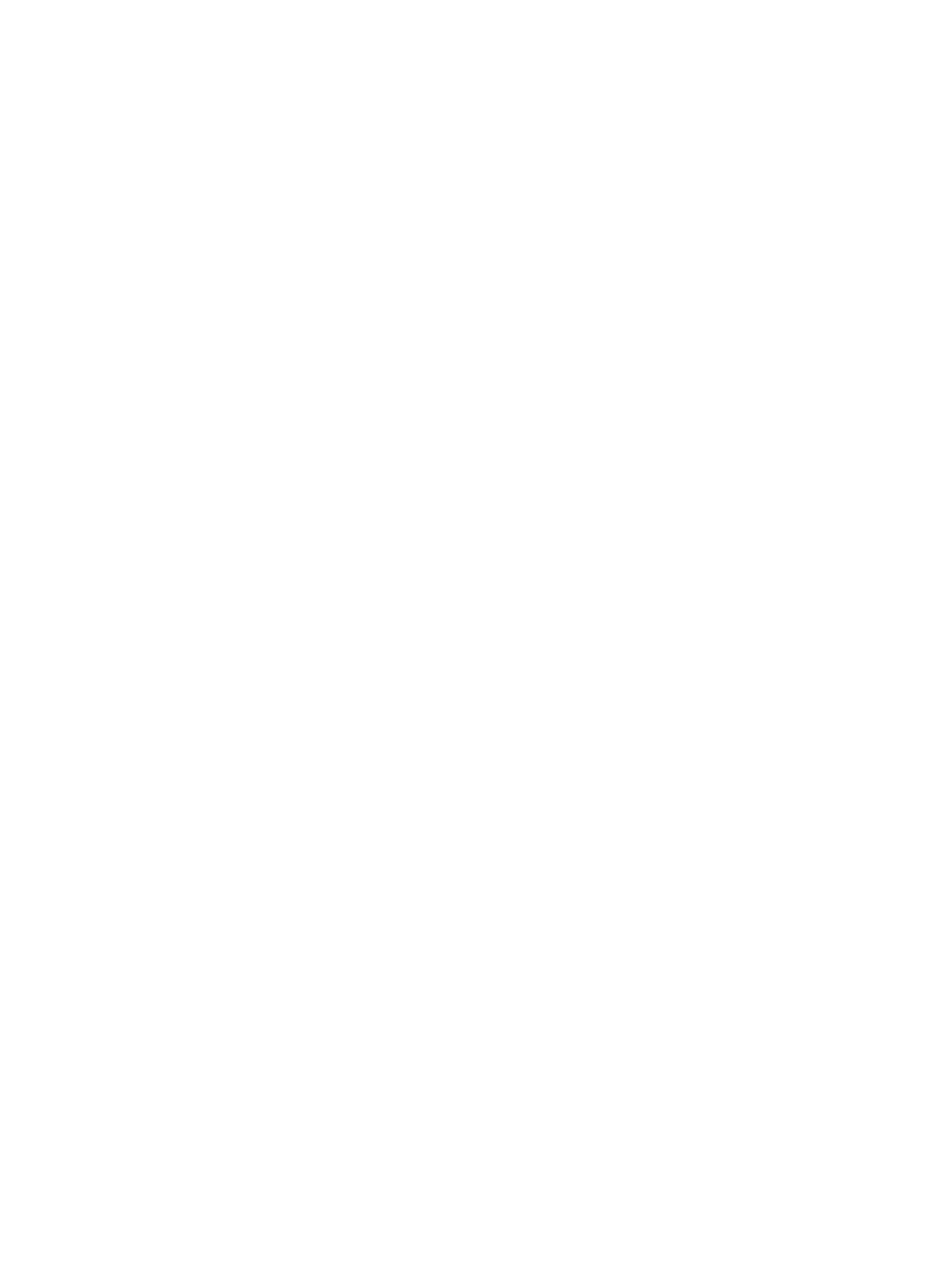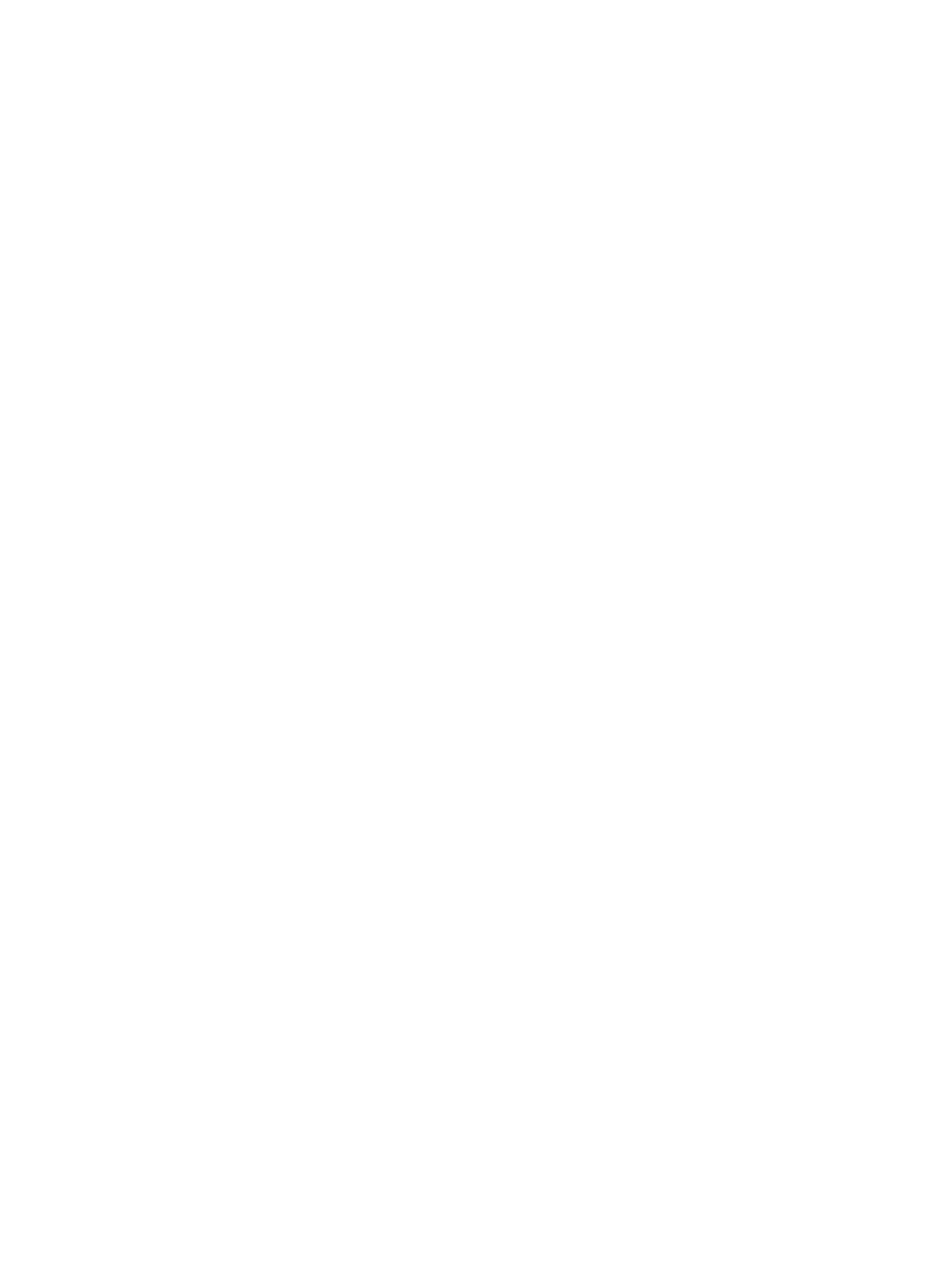
6 Solución de problemas .......................................................................................................................................................................... 91
Soport para el cliente ............................................................................................................................................................ 92
Sistema de ayuda del panel de control .............................................................................................................................. 93
Restablecer conguración predeterminada de fábrica .................................................................................................... 94
Introducción ........................................................................................................................................................ 94
Método 1. Restablecimiento de la conguración de fábrica desde el panel de control de la
impresora ............................................................................................................................................................ 94
Método 2. Restablecimiento de la conguración de fábrica desde el servidor web incorporado
de HP (solo en impresoras conectadas a la red)
.......................................................................................... 94
En el panel de control de la impresora se muestra el mensaje "Cartucho bajo" o "Cartucho muy bajo" ................ 95
La impresora no recoge el papel o se producen errores de alimentación ................................................................... 96
Introducción ........................................................................................................................................................ 96
La impresora no recoge el papel .................................................................................................................... 96
La impresora recoge varias hojas de papel ................................................................................................... 98
Eliminación de atascos de papel ....................................................................................................................................... 102
Introducción ..................................................................................................................................................... 102
Ubicaciones de los atascos de papel ........................................................................................................... 103
Navegación automática para eliminar atascos de papel .......................................................................... 103
Atascos de papel frecuentes o que se repiten ........................................................................................... 103
Eliminación de atascos de papel en la bandeja 1 (13.A1) ........................................................................ 104
Eliminación de atascos de papel en las bandejas 2, 3, 4, 5 (13.A2, 13.A3, 13.A4, 13.A5) .................. 107
Eliminación de atascos de papel en la bandeja de entrada de alta capacidad de 2100 hojas
(13A, 13F) ......................................................................................................................................................... 110
Eliminación de atascos de papel en la puerta trasera y el área del fusor (13.B) .................................. 112
Eliminación de atascos de papel en la bandeja de salida (13.E1) ........................................................... 115
Eliminación de atascos de papel en la unidad dúplex (13.C, 13.D, 13.B) ............................................... 116
Eliminación de atascos de papel en el alimentador de sobres (13.A) .................................................... 117
Eliminación de atascos de papel en el buzón de 5 bandejas con grapadora (13.E, 13.7) .................. 119
Eliminación de atascos de grapas en el buzón de 5 bandejas con grapadora (13.8) .......................... 120
Solución de problemas de calidad de impresión monocroma ..................................................................................... 123
Introducción ..................................................................................................................................................... 123
Solución de problemas de calidad de impresión ....................................................................................... 123
Solución de problemas de red cableada .......................................................................................................................... 137
Introducción ..................................................................................................................................................... 137
Conexión física deciente .............................................................................................................................. 137
El equipo utiliza la dirección IP incorrecta para la impresora .................................................................. 138
El equipo no puede comunicarse con la impresora ................................................................................... 138
La impresora utiliza un enlace y una conguración de impresión dúplex incorrectos para la red .... 138
Programas de software nuevos pueden estar provocando problemas de compatibilidad ................ 138
El equipo o la estación de trabajo pueden estar mal congurados ........................................................ 139
La impresora está desactivada o la conguración de red es incorrecta ................................................ 139
vi ESWW