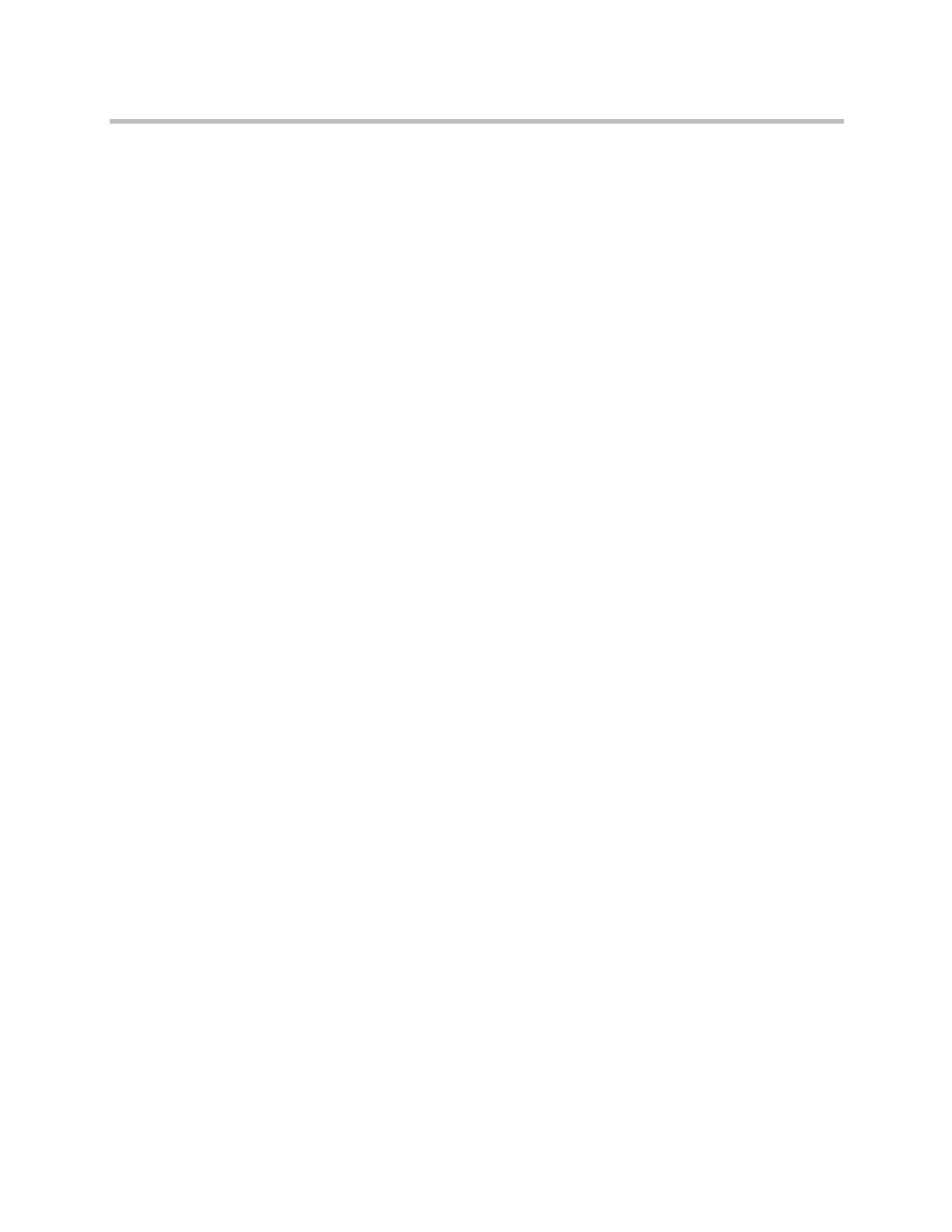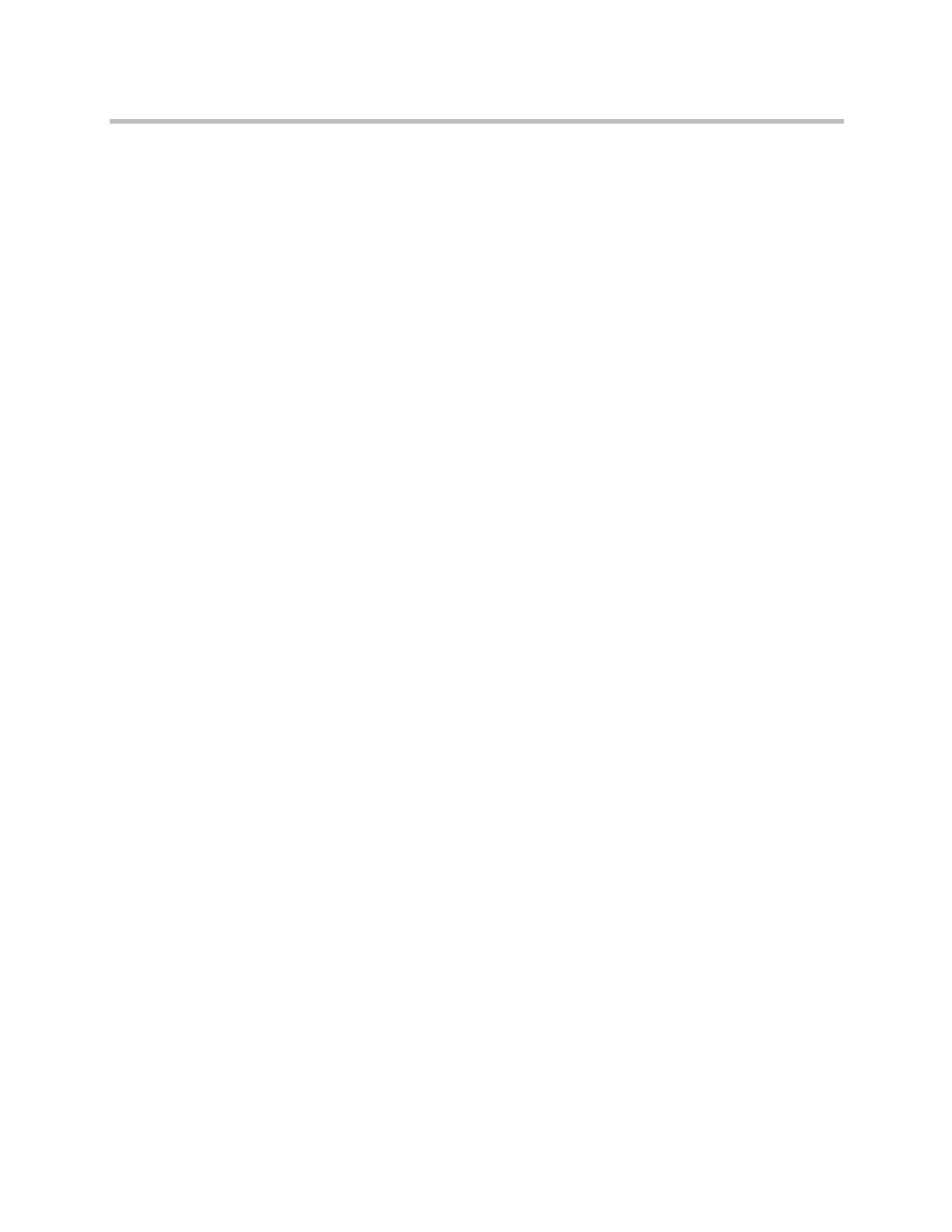
Guía del usuario para los sistemas de Polycom HDX y el Polycom Touch Control
vi Polycom, Inc.
Presentación de contenidos desde un equipo conectado
directamente al sistema HDX . . . . . . . . . . . . . . . . . . . . . . . . . . . . . . . . . . 18
Sistemas Polycom HDX 9006, Sistemas Polycom HDX 8000,
Polycom HDX 7000 y Sistemas Polycom HDX 6000 . . . . . . . . . . . 18
Polycom HDX 9004, Polycom HDX 9002 y Sistemas
Polycom HDX 9001 . . . . . . . . . . . . . . . . . . . . . . . . . . . . . . . . . . . . . . . 18
Presentación de contenidos desde una unidad USB . . . . . . . . . . . . . . . 20
Presentación del contenido de una cámara de documentos,
de una videograbadora o de un reproductor de DVD . . . . . . . . . . . . . 22
Presentación de contenidos con Polycom People on Content™ . . . . . 23
Uso de Polycom UC Board™ . . . . . . . . . . . . . . . . . . . . . . . . . . . . . . . . . . 24
Funciones de almacenamiento y recuperación . . . . . . . . . . . . . . . . 25
Inclusión de múltiples sitios en las llamadas . . . . . . . . . . . . . . . . . . . . . . . . 28
Realización de llamadas multipunto . . . . . . . . . . . . . . . . . . . . . . . . . . . . 28
Contraseñas para las llamadas multipunto . . . . . . . . . . . . . . . . . . . . . . 29
Modos de visualización multipunto . . . . . . . . . . . . . . . . . . . . . . . . . . . . 30
Uso de la función de moderación en las llamadas multipunto . . . . . . 31
Modificación del modo de respuesta a las llamadas . . . . . . . . . . . . . . . . . . 33
Rechazo temporal de llamadas . . . . . . . . . . . . . . . . . . . . . . . . . . . . . . . . . 33
Respuesta automática a las videollamadas . . . . . . . . . . . . . . . . . . . . . . . 33
Silencio en las videollamadas de respuesta automática . . . . . . . . . . . . 34
Permiso para mostrar vídeos en la Web . . . . . . . . . . . . . . . . . . . . . . . . . 34
Visualización de estados de presencia para Favoritos . . . . . . . . . . . . . . . . 35
Uso de las funciones de Microsoft Office Communications
Server 2007 R2 o Microsoft Lync Server 2010 con las videollamadas . . . . 35
Administración de contactos mediante Office Communicator o
Microsoft Lync . . . . . . . . . . . . . . . . . . . . . . . . . . . . . . . . . . . . . . . . . . . . . . 36
Visualización de los estados de presencia de Microsoft Office
Communications Server o Microsoft Lync Server 2010 . . . . . . . . . . . . 37
Llamadas multipunto mediante Centralized Conferencing
Control Protocol (CCCP) . . . . . . . . . . . . . . . . . . . . . . . . . . . . . . . . . . . . . . 37
Silenciamiento en una llamada CCCP . . . . . . . . . . . . . . . . . . . . . . . 39
Retención y reanudación de llamadas CCCP . . . . . . . . . . . . . . . . . 39
Personalización del espacio de trabajo . . . . . . . . . . . . . . . . . . . . . . . . . . . . . . 40
Permiso para que el sitio remoto controle la cámara local . . . . . . . . . . 40
Ajuste de la iluminación de la sala . . . . . . . . . . . . . . . . . . . . . . . . . . . . . . 40
Permitir el control de sala o de llamada con la interfaz web de
Polycom HDX . . . . . . . . . . . . . . . . . . . . . . . . . . . . . . . . . . . . . . . . . . . . . . . 41
Uso del control remoto virtual . . . . . . . . . . . . . . . . . . . . . . . . . . . . . . . . . . . . . 41
Asistencia de soluciones de Polycom . . . . . . . . . . . . . . . . . . . . . . . . . . . . . . . 42