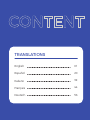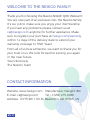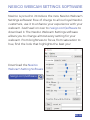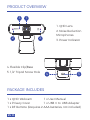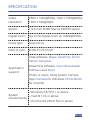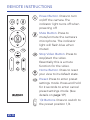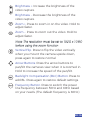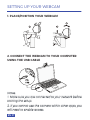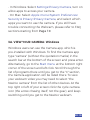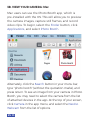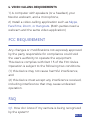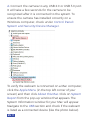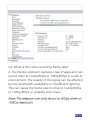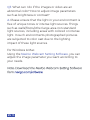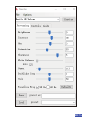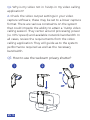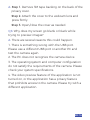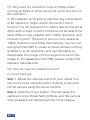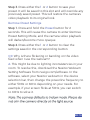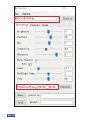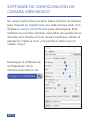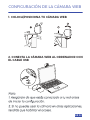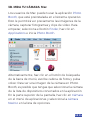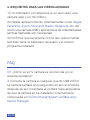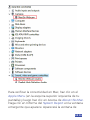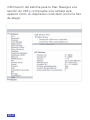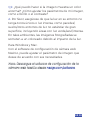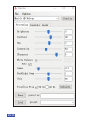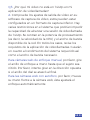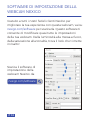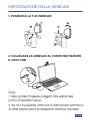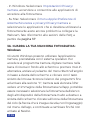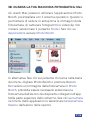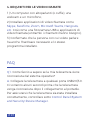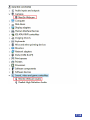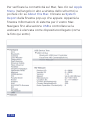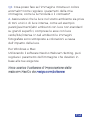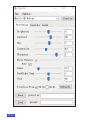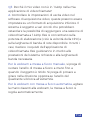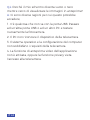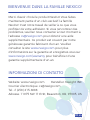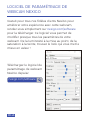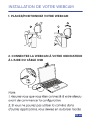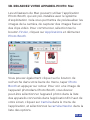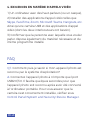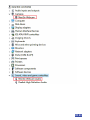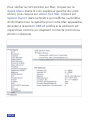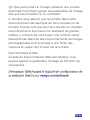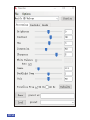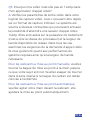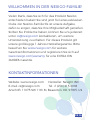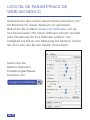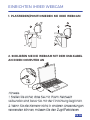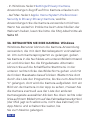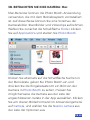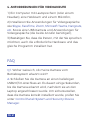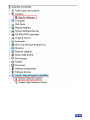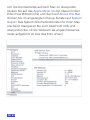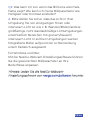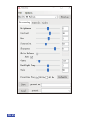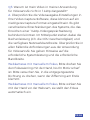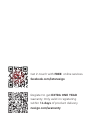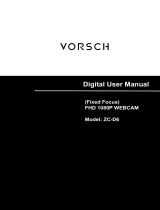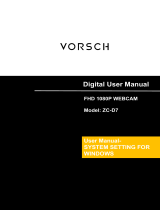NexiGo N940P Manual de usuario
- Categoría
- Cámaras web
- Tipo
- Manual de usuario

User Manual
2K QHD Webcam
Scan the QR code or visit our link to
download the latest manual here:
nexigo.com/manuals
N940P

CONTENT
TRANSLATIONS
01
20
32
44
56
English
Español
Italiano
Français
Deutsch

WELCOME TO THE NEXIGO FAMILY!
CONTACT INFORMATION
Website: www.nexigo.com Manufacturer: Nexight INC
E-mail: [email protected]omTel: +1(458) 215-6088
Address: 11075 SW 11th St, Beaverton, OR, 97005, US
Thank you for choosing the NexiGo N940P QHD Webcam!
You are now part of an exclusive club: the NexiGo family!
It's our job to make sure you enjoy your membership.
If you have any problems please contact us at
[email protected]om anytime for further assistance. Make
sure to register your purchase at nexigo.com/warranty
within 14 days of the delivery date to extend your
warranty coverage to TWO Years!
From all of us here at NexiGo, we want to thank you for
your trust in us. We look forward to serving you again
in the near future.
Yours Sincerely,
The NexiGo Team
US 01EN 01

NEXIGO WEBCAM SETTINGS SOFTWARE
NexiGo is proud to introduce the new NexiGo Webcam
Settings software! Free of charge to all our loyal NexiGo
customers, use it to enhance your experience with your
webcam. Just head on over to nexigo.com/software to
download it. The NexiGo Webcam Settings software
allows you to change almost every setting for your
webcam. From brightness to focus, from saturation to
hue, find the look that highlights the best you!
Download the NexiGo
Webcam Setting Software
nexigo.com/software
US 02EN 02

PRODUCT OVERVIEW
1 x QHD Webcam 1 x User Manual
1 x Privacy Cover 1 x USB C to USB Adapter
1 x RF Remote (Requires 2 AAA batteries, not included)
PACKAGE INCLUDES
4. Flexible Clip/Base
5. 1/4" Tripod Screw Hole 54
1. QHD Lens
2. Noise Reduction
Microphones
3. Power Indicator
3
22
1
EN 03

SPECIFICATION
• Windows 7/8/10/11 or above
• macOS 10.6 or above
• Chrome OS V29.01547 or above
Chat software: Skype, FaceTime, Zoom,
Yahoo!, Hangouts
Streaming software: Open Broadcaster
Software and Xsplit
Photo or video: Using system Camera
App (Camera for Windows, Photo Booth
for macOS)
D=88°/H=78°/V=49°
Auto Focus
Video
resolution
Digital zoom
Field of view
Application
support
2560 x 1440@30fps, 1920 x 1080@60fps,
1280 x 720@30fps
Up to 3X digital zoom at 1080p@30fps
Sensor 1/2.8 inch SONY Starvis IMX335 sensor
System
requirements
Focus type
EN 04

REMOTE INSTRUCTIONS
Power Button: Press to turn
on/off the camera. The
indicator light turns off when
powering off.
Mute Button: Press to
mute/unmute the camera’s
microphone. The indicator
light will flash blue when
muted.
Stop Video Button: Press to
stop/start the video.
Essentially this is a mute
function for the video.
Home Button: Press to reset
your view to its default state.
Preset: Press to enter preset
settings mode. Press and hold
for 2 seconds to enter cancel
preset settings mode. (See
details on page 17)
1/2 Buttons: Press to switch to
the preset position 1/2.
EN 05

Brightness +: Increase the brightness of the
video capture.
Brightness -: Decrease the brightness of the
video capture.
Zoom +: Press to zoom in on the video. Hold to
adjust faster.
Zoom -: Press to zoom out the video. Hold to
adjust faster.
Note: The resolution must be set to 1920 x 1080
before using the zoom function
Vertical Flip: Press to flip the video vertically
when you mount the camera upside down,
press again to restore normal.
Arrow Buttons: Press the arrow buttons to
pan/tilt the camera's view when it is zoomed in.
Hold to increase the speed of the pan/tilt.
Backlight Compensation (BLC) Button: Press to
add BL. Press again to restore default settings.
Frequency Button: Press to switch the power
line frequency between 50Hz and 60Hz based
on your needs. (The default frequency is 60Hz.)
EN 06

. PLACE/POSITION YOUR WEBCAM
. CONNECT THE WEBCAM TO YOUR COMPUTER
USING THE USB CABLE
Notes:
1. Make sure you are connected to your network before
starting the setup.
2. If you cannot use the camera within other apps, you
will need to enable access.
SETTING UP YOUR WEBCAM
EN 07

• In Windows: Select Settings>Privacy>Camera, turn on
allow apps to access your camera.
• On Mac: Select Apple menu>System Preferences>
Security & Privacy>Privacy>Camera, and select which
apps you want to use the camera. If you still have
trouble connecting the Webcam, please refer to FAQ
sections starting from Page 10.
Windows users can use the Camera app, which is
pre-installed with Windows. To find the Camera app
type "camera" (without the quotation marks) in the
search bar at the bottom of the screen and press enter.
Alternatively, go to the Start menu at the bottom right
corner of the screen and left click. Scroll through the
list of programs there until you get to the "C" section,
the Camera application will be listed there. To view
your webcam video you may need to select "the
NexiGo camera" from the list of other devices. At the
top right or left of your screen click the cycle camera
icon (the arrow chasing itself, not the gear), and keep
switching until you get to the NexiGo webcam.
A. VIEW YOUR CAMERA: Windows
EN 08

Mac users can use the Photo Booth app, which is
pre-installed with the OS. This will allow you to preview
the camera images, capture still frames, and record
video clips. To begin, select the Finder button, click
Applications, and select Photo Booth.
Alternately, click the Search button in your menu bar,
type "photo booth" (without the quotation marks), and
press return. To see an image from your camera in Photo
Booth, you may need to select the camera from the list
of attached devices in the app. At the top of your screen,
click Camera in the app menu, and select the NexiGo
Webcam from the list of options.
B. VIEW YOUR CAMERA: Mac
EN 09

1) A computer with speakers (or a headset), your
NexiGo webcam, and a microphone;
2) Install a video-calling application such as Skype,
FaceTime, Zoom, or Hangouts. (Both parties need a
webcam and the same video application.)
. VIDEO CALLING REQUIREMENTS
Any changes or modifications not expressly approved
by the party responsible for compliance could void
the user's authority to operate the equipment.
This device complies with Part 15 of the FCC Rules.
Operation is subject to the following two conditions:
(1) this device may not cause harmful interference,
and
(2) this device must accept any interference received,
including interference that may cause undesired
operation.
FCC REQUIREMENT
Q1: How do I know if my camera is being recognized
by the system?
FAQ
EN 10

To verify the webcam is connected on a Mac computer,
click the Apple Menu (in the top left corner of your
screen) and then click About this Mac. Click on System
Report from the pop-up window that appears. The
System Information window for your Mac will appear.
Navigate to the USB section and check if the webcam
is listed as a connected device (like the photo below):
A: Connect the camera to any USB 2.0 or USB 3.0 port.
It will take a few seconds for the camera to be
recognized after it is connected to the system. To
ensure the camera has installed correctly on a
Windows computer; check under Control Panel>
System and Security>Device Manager.
EN 11

Q2: What is the video recording frame-rate?
A: The NexiGo webcam captures clear images and can
record video at 1440p/30fps or 1080p/60fps in a well-lit
environment. The quality of the signal can be affected
by low bandwidth availability or insucient lighting.
This can cause the frame rate to drop to 1440p/20fps
or 1080p/50fps, or possibly even lower.
Note: This webcam can only record at 60fps when at
1080p resolution.
EN 12

Q3: What can I do if the images or video are an
abnormal color? How to adjust image parameters
such as brightness or contrast?
A: Please ensure that the light in your environment is
free of unique tones or intense light sources. Things
such as walls/floors/other large-area non-standard
light sources, including areas with colored or intense
light. In such environments photographed pictures
are subjected to color cast due to the lighting
impact of these light sources.
For Windows & Mac:
Using the NexiGo Webcam Setting Software, you can
adjust the image parameter you want according to
your needs.
Note: Download the NexiGo Webcam Setting Software
from nexigo.com/software.
EN 13

EN 14

1 2 3
Q4: Why is my video not in 1440p in my video calling
application?
A: Check the video output settings in your video
capture software, these may be set to a lower capture
format. There are various constraints on the system
that could impede the ability to attain a 1440p video
calling session. They center around processing power
(i.e. CPU speed) and available network bandwidth. In
all cases, review the requirements from the video
calling application. They will guide as to the system
performance required as well as the necessary
bandwidth.
Q5: How to use the webcam privacy shutter?
EN 15

Q6: Why does my screen go blank or black while
trying to preview images?
A: There are several reasons this could happen:
1. There is something wrong with the USB port.
Please use a different USB port or another PC and
test the camera again.
2. The PC does not recognize the camera device.
3. The operating system and computer configuration
do not satisfy the requirements of the camera. Please
check your system specifications.
4. The video preview feature of the application is not
turned on, or the application has a privacy feature
that prohibits access to the camera. Please try with a
different application.
A: Step 1. Remove 3M tape backing on the back of the
privacy cover.
Step 2. Attach the cover to the webcam lens and
press firmly.
Step 3. Open/close the cover as needed.
EN 16

Q7: Why does my resolution drop to 1080p when
running at 60fps, or while using the zoom function on
the webcam?
A: This webcam is not able to maintain any combination
of 2K resolution, 60fps, and/or the built in zoom
function. For 2K resolution the frame rate will be set at
30fps and no built-in zoom functions will be able to be
used. 60fps is only possible with 1080p resolution and
no built-in zoom. The built in zoom is only usable at
1080p resolution and 30fps. Alternatively, vou can use
a program like OBS to create a virtual camera running
at 60fps or at 2K resolution, and use the ability to
manipulate the image in their program to zoom the
image in. For assistance with OBS, please contact the
software manufacturer.
Q8: How do I use the preset function?
A: Preset Settings:
Step 1. Adjust the camera view to fit your needs. You
can zoom in/out using the zoom buttons or pan and
tilt the camera using the arrow buttons.
Step 2. Press the Preset button. This will cause the
camera to enter Preset Setting Mode, and the camera
video playback will darken/become more opaque.
EN 17

Step 3. Press either the 1 or 2 button to save your
preset. It will be saved to this slot and will override any
previously saved preset. This will restore the camera’s
video playback to its original look.
Remove Preset Settings:
Step 1. Press and hold the Preset button for 2
seconds. This will cause the camera to enter Remove
Preset Setting Mode, and the camera video playback
will darken/become more opaque.
Step 2. Press either the 1 or 2 button to clear the
settings saved in the corresponding button.
Q9: Why is there flickering or banding on the video
feed when I use the webcam?
A: This might be due to lighting inconsistencies in your
room. To resolve this, download the NexiGo Webcam
Setting Software from nexigo.com/software. In the
software, select your NexiGo webcam in the device
selection bar, then change the powerline frequency to
either 50Hz or 60Hz depending on your needs. For
example, if your screen flicks at 50Hz, you can switch
to 60Hz to solve it.
Note: The camera defaults to indoor mode. Please do
not aim the camera directly at the light source.
EN 18

EN 19

BIENVENIDO A LA FAMILIA NEXIGO!
INFORMACIÓN DE CONTACTO
Sitio web: www.nexigo.com
Fabricante: Nexight INC
Correo electrónico: [email protected]om
Tel: +1(458) 215-6088
Dirección: 11075 SW 11th St, Beaverton, OR 97005, US
Gracias por elegir el producto NexiGo! Ahora eres parte
de un club exclusivo: ¡la familia NexiGo! Es nuestro
trabajo asegurarnos de que disfrutes de tu membresía.
Si tiene algún problema, por favor contáctenos en
[email protected]om en cualquier momento para más
ayuda. Este producto está cubierto por nuestra
generosa garantía de un año del fabricante, por favor
visite www.nexigo.com para más información sobre la
garantía y regístrese en www.nexigo.com/warranty
para obtener una garantía EXTRA DE UN AÑO.
ES 20

nexigo.com/software
SOFTWARE DE CONFIGURACIÓN DE
CÁMARA WEB NEXIGO
Sin cargo para todos nuestros leales clientes de NexiGo
para mejorar su experiencia con esta cámara web, solo
diríjase a nexigo.com/software para descargarla. Este
software le permite cambiar casi todos los ajustes de su
cámara web. Desde el brillo hasta el enfoque, desde la
saturación hasta el tono, ¡encuentra el estilo que te
resalte mejor!
Descargue el software de
configuración de la
cámara web NexiGo de
ES 21

. COLOCA/POSICIONA TU CÁMARA WEB
. CONECTA LA CÁMARA WEB AL ORDENADOR CON
EL CABLE USB
Nota:
1. Asegúrate de que estás conectado a tu red antes
de iniciar la configuración.
2. Si no puedes usar la cámara en otras aplicaciones,
tendrás que habilitar el acceso.
CONFIGURACIÓN DE LA CÁMARA WEB
ES 22

• En Windows: Seleccione Ajustes>Privacdad>Cámara,
active la opción de permitir que las aplicaciones
accedan a su cámara.
• En Mac: Seleccione el menú Apple>Preferencias del
sistema>Seguridad y privacidad>Privacidad>Cámara, y
seleccionequé aplicaciones desea utilizar la cámara. Si
aún tiene problemas para conectar la cámara web,
consulte las secciones de preguntas frecuentes a partir
de la página 25.
Los usuarios de Windows pueden usar la aplicación de la
cámara, que está preinstalada en el sistema operativo.
Para llegar al programa de la cámara, escriba cámara en
la barra de búsqueda en la parte inferior de la pantalla y
pulse intro. Alternativamente, vaya al botón del menú de
inicio en la esquina inferior derecha de la pantalla y haga
clic en él con el botón izquierdo. Desplácese a través de
la lista de programas allí hasta que llegue a la sección
"C", la cámara estará listada allí. Para ver una imagen de
la cámara en la aplicación, es posible que tengas que
seleccionar la cámara de la lista de otros dispositivos de
cámara. En la parte superior derecha o izquierda de la
pantalla, haz clic en el icono de la cámara de la bicicleta
(la flecha que se persigue a sí misma, no el engranaje) en
el menú de aplicaciones, y sigue cambiando hasta que
llegues al NexiGo.
A. MIRA TU CÁMARA: Windows
ES 23

Los usuarios de Mac pueden usar la aplicación Photo
Booth, que está preinstalada en el sistema operativo.
Esto le permitirá ver previamente las imágenes de la
cámara, capturar fotogramas y clips de vídeo. Para
empezar, selecciona el botón Finder, haz clic en
Applications e inicia Photo Booth.
Alternativamente, haz clic en el botón de búsqueda
de la barra de menú, escribe cabina de fotos y pulsa
volver. Para ver una imagen de la cámara en Photo
Booth, es posible que tengas que seleccionar la cámara
de la lista de dispositivos conectados en la aplicación.
En la parte superior de la pantalla, haz clic en Cámara
en el menú de aplicaciones y selecciona la cámara
NexiGo en la lista de opciones.
B. MIRA TU CÁMARA: Mac
ES 24

Q1: ¿Cómo sé si mi cámara es reconocida por el
sistema operativo?
A: Conecta la cámara a cualquier puerto USB 2.0/3.0.
La cámara tardará unos segundos en ser reconocida
después de ser conectada al portátil. Para asegurarse
de que la cámara se ha instalado correctamente,
compruebe en Control Panel>System andSecurity>
Device Manager.
1) Un ordenador con altavoces (o un auricular), una
cámara web y un micrófono;
2) Instalar aplicaciones de videollamadas como Skype,
FaceTime, Zoom, Microsoft Teams, Hangouts, etc. Así
como una cámara USB y aplicaciones de videollamadas
(ambas llamadas son necesarias);
3) Confirme que la persona con la que quiere hablar
también tiene el hardware necesario y el mismo
programa instalado.
. REQUISITOS PARA LAS VIDEOLLAMADAS
FAQ
ES 25

Para verificar la conectividad en Mac, haz clic en el
Apple Menu (en la esquina superior izquierda de tu
pantalla) y luego haz clic en Acerca de About this Mac.
Haga clic en Informe del System Report en la ventana
emergente que aparece. Aparecerá la ventana de
ES 26

información del sistema para tu Mac. Navegue a la
sección de USB y compruebe si la cámara web
aparece como un dispositivo conectado (como la foto
de abajo):
ES 27

Q2: ¿Qué puedo hacer si la imagen muestra un color
anormal? ¿Cómo ajustar los parámetros de mi imagen,
como el brillo o el contraste?
A: Por favor, asegúrese de que la luz en su entorno no
tenga tonos únicos o luz intensa, como paredes/
suelos/otros entornos de luz no estándar de gran
superficie, incluyendo áreas con luz verde/azul/intensa.
En tales ambientes, las imágenes fotografiadas se
someten a un coloreado debido al impacto de la luz.
Para Windows y Mac:
Con el software de configuración de cámara web
NexiGo, puede ajustar el parámetro de imagen que
desee de acuerdo con sus necesidades.
Nota: Descargue el software de configuración de la
cámara web NexiGo desde nexigo.com/software.
ES 28

ES 29

Q3: ¿Por qué mi video no está en 1440p en mi
aplicación de videollamadas?
A: Compruebe los ajustes de salida de vídeo en su
software de captura de vídeo, estos pueden estar
configurados en un formato de captura inferior. Hay
varias restricciones en el sistema que podrían impedir
la capacidad de alcanzar una sesión de videollamada
de 1440p. Se centran en la potencia de procesamiento
(es decir, la velocidad de la CPU) y el ancho de banda
disponible de la red. En todos los casos, revise los
requisitos de la aplicación de videollamadas. Guiarán
en cuanto al rendimiento del sistema requerido así
como el ancho de banda necesario.
Para cámaras web de enfoque manual, por favor, gire
el anillo de enfoque a mano hasta que el sujeto sea
nítido. Por favor, intente girar en la dirección opuesta
si el anillo del dial se atascó al final.
Para las cámaras web con autofoco, por favor, mueva
su mano frente a la cámara web, ésta ajustará el
enfoque automáticamente.
ES 30

Q4: ¿Por qué mi pantalla se pone en blanco o negra
mientras intento ver las imágenes?
A: Hay varias razones por las que esto podría suceder;
1. Hay algo malo con el puerto USB. Por favor, cambie
a un puerto USB diferente o a otro PC y pruebe la
cámara de nuevo.
2. El PC no reconoce el dispositivo de la cámara.
3. El sistema operativo y la configuración del
ordenador no satisfacen los requisitos de la cámara.
4. La función de vista previa de vídeo de la aplicación
no está activada, o la función de privacidad prohíbe el
acceso a la cámara.
ES 31

BENVENUTI NELLA FAMIGLIA NEXIGO!
INFORMAZIONI DI CONTATTO
Sitio web: www.nexigo.comProduttore: Nexight INC
E-mail: [email protected]omTel: +1(458) 215-6088
Indirizzo: 11075 SW 11th St, Beaverton, OR 97005, US
Grazie per aver scelto il prodotto NexiGo! Ora fate
parte di un club esclusivo: la famiglia NexiGo! Il nostro
compito è quello di assicurarci che la vostra iscrizione
sia di vostro gradimento. In caso di problemi,
contattateci in qualsiasi momento all'indirizzo
[email protected]om per ricevere ulteriore assistenza.Questo
prodotto è coperto dalla nostra generosa garanzia del
produttore di 1 anno, si prega di visitare il sito
www.nexigo.com per ulteriori informazioni sulla
garanzia e di registrarsi su www.nexigo.com/warranty
per una garanzia EXTRA ONE YEAR.
IT 32

nexigo.com/software
SOFTWARE DI IMPOSTAZIONE DELLA
WEBCAM NEXIGO
Gratuito a tutti i nostri fedeli clienti NexiGo per
migliorare la tua esperienza con questa webcam, vai su
nexigo.com/software per scaricarla. Questo software ti
consente di modificare quasi tutte le impostazioni
della tua webcam. Dalla luminosità alla messa a fuoco,
dalla saturazione alla tonalità, trova il look che ti mette
in risalto!
Scarica il software di
impostazione della
webcam NexiGo da:
IT 33

. POSIZIONA LA TUA WEBCAM
. COLLEGARE LA WEBCAM AL COMPUTER TRAMITE
IL CAVO USB
Nota:
1. Assicuratevi di essere collegati alla vostra rete
prima di avviare il setup.
2. Se non è possibile utilizzare la fotocamera all'interno
di altre applicazioni, è necessario abilitare l'accesso.
IMPOSTAZIONE DELLA WEBCAM
IT 34

• In Windows: Selezionare Impostazioni>Privacy>
Camera, accendere e consentire alle applicazioni di
accedere alla fotocamera.
• Su Mac: Selezionare il menu Apple>Preferenze di
sistema>Sicurezza e privacy>Privacy>Camera e
selezionare le applicazioni che si desidera utilizzare la
fotocamera.Se avete ancora problemi a collegare la
Webcam, fate riferimento alle sezioni delle FAQ a
partire da pagina 37.
Gli utenti Windows possono utilizzare l'applicazione
Camera, preinstallata con il sistema operativo. Per
accedere al programma Camera, digitare Camera nella
barra di ricerca in fondo allo schermo e premere Invio.In
alternativa, andare al pulsante del menu Start nell'angolo
in basso a destra dello schermo e cliccare con il tasto
sinistro del mouse. Scorrere l'elenco dei programmi fino
ad arrivare alla sezione "C", Camera sarà elencata lì.Per
vedere un'immagine della fotocamera nell'app, potrebbe
essere necessario selezionare la fotocamera dall'elenco
degli altri dispositivi della fotocamera.In alto a destra o a
sinistra dello schermo cliccate sull'icona della fotocamera
del ciclo (la freccia che si insegue da sola, non l'ingranaggio)
nel menu dell'app, e continuate a cambiare finché non
arrivate al NexiGo.
A. GUARDA LA TUA MACCHINA FOTOGRAFICA:
Windows
IT 35

Gli utenti Mac possono utilizzare l'applicazione Photo
Booth, preinstallata con il sistema operativo. Questo vi
permetterà di vedere in anteprima le immagini della
fotocamera, di catturare fotogrammi e videoclip. Per
iniziare, selezionare il pulsante Finder, fare clic su
Applications avviare Photo Booth.
In alternativa, fare clic sul pulsante di ricerca nella barra
dei menu, digitare Photo Booth e premere Return.
Per vedere un'immagine dalla fotocamera in Photo
Booth, potrebbe essere necessario selezionare la
fotocamera dall'elenco dei dispositivi collegati nell'app.
Nella parte superiore dello schermo, fare clic su Camera
nel menu delle applicazioni e selezionare la telecamera
NexiGo dall'elenco delle opzioni.
B. GUARDA LA TUA MACCHINA FOTOGRAFICA: Mac
IT 36

Q1: Come faccio a sapere se la mia telecamera viene
riconosciuta dal sistema operativo?
A: Collegare la telecamera a qualsiasi porta USB2.0/3.0.
Ci vorranno alcuni secondi prima che la telecamera
venga riconosciuta dopo il collegamento al portatile.
Per assicurarsi che la telecamera sia stata installata
correttamente, controllare sotto Control Panel>System
and Security>Device Manager.
1) Un computer con altoparlanti (o cue), una
webcam e un microfono;
2) Installare applicazioni di videochiamata come
Skype, FaceTime, Zoom, Microsoft Teams, Hangouts,
etc. Così come una fotocamera USB e applicazioni di
videochiamata (entrambi i chiamanti hanno bisogno);
3) Confermate che la persona con cui volete parlare
ha anche l'hardware necessario e lo stesso
programma installato.
. REQUISITI PER LE VIDEOCHIAMATE
FAQ
IT 37

IT 38

Per verificare la connettività sul Mac, fare clic sul Apple
Menu (nell'angolo in alto a sinistra dello schermo) e
poi fare clic su About this Mac. Cliccare su System
Report dalla finestra pop-up che appare. Apparirà la
finestra Informazioni di sistema per il vostro Mac.
Navigare fino alla sezione USB e controllare se la
webcam è elencata come dispositivocollegato (come
la foto qui sotto):
IT 39

Q2: Cosa posso fare se l'immagine mostra un colore
anomalo? Come regolare i parametri della mia
immagine, come la luminosità o il contrasto?
A: Assicuratevi che la luce nel vostro ambiente sia priva
di toni unici o di luce intensa, come ad esempio
pareti/pavimenti/altri ambienti con luce non standard
su grandi superfici, comprese le aree con luce
verde/blu/intensa. In tali ambienti le immagini
fotografate sono sottoposte a colorazioni a causa
dell'impatto della luce.
Per Windows e Mac:
Utilizzando il software NexiGo Webcam Setting, puoi
regolare i parametro dell'immagine che desideri in
base alle tue esigenze.
Nota: scarica il software di impostazione della
webcam NexiGo da nexigo.com/software.
IT 40

IT 41

Q3: Perché il mio video non è in 1440p nella mia
applicazione di videochiamata?
A: Controllare le impostazioni di uscita video nel
software di acquisizione video, queste possono essere
impostate su un formato di acquisizione inferiore. Il
sistema è soggetto a vari vincoli che potrebbero
ostacolare la possibilità di raggiungere una sessione di
videochiamata a 1440p. Essi si concentrano sulla
potenza di elaborazione (cioè la velocità della CPU) e
sulla larghezza di banda di rete disponibile. In tutti i
casi, rivedere i requisiti dell'applicazione di
videochiamata. Essi guideranno in merito alle
prestazioni del sistema richieste e alla larghezza di
banda necessaria.
Per le webcam a messa a fuoco manuale, si prega di
ruotare l'anello di messa a fuoco a mano fino a
quando il soggetto è nitido. Si prega di provare a
girare nella direzione opposta se l'anello del
quadrante si blocca all'estremità.
Per le webcam con messa a fuoco automatica, agitare
la mano davanti alla webcam, la messa a fuoco si
regola automaticamente.
IT 42

Q4: Perché il mio schermo diventa vuoto o nero
mentre cerco di visualizzare le immagini in anteprima?
A: Ci sono diverse ragioni per cui questo potrebbe
accadere;
1. C'è qualcosa che non va con la porta USB. Passare
ad un'altra porta USB o ad un altro PC e testare
nuovamente la fotocamera.
2. Il PC non riconosce il dispositivo della telecamera.
3. Il sistema operativo e la configurazione del computer
non soddisfano i requisiti della telecamera.
4. La funzione di anteprima video dell'applicazione
non è attivata, oppure la funzione privacy vieta
l'accesso alla telecamera.
IT 43

BIENVENUE DANS LA FAMILLE NEXIGO!
INFORMAZIONI DI CONTATTO
Website: www.nexigo.comHersteller: Nexight INC
Courrier électronique: cs@nexigo.com
Tel: +1(458) 215-6088
Adresse: 11075 SW 11th St, Beaverton, OR, 97005, US
Merci d'avoir choisi le produit NexiGo! Vous faites
maintenant partie d'un club exclusif: la famille
NexiGo! C'est notre travail de veiller à ce que vous
profitiez de votre adhésion. Si vous rencontrez des
problèmes, veuillez nous contacter à tout moment à
l'adresse [email protected]om pour obtenir une aide
supplémentaire. Ce produit est couvert par notre
généreuse garantie fabricant d'un an. Veuillez
consulter le site www.nexigo.com pour plus
d'informations sur la garantie et enregistrez-vous sur
www.nexigo.com/warranty pour bénéficier d'une
garantie supplémentaire d'un an.
FR 44

nexigo.com/software
LOGICIEL DE PARAMÉTRAGE DE
WEBCAM NEXIGO
Gratuit pour tous nos fidèles clients NexiGo pour
améliorer votre expérience avec cette webcam,
rendez-vous simplement sur nexigo.com/software
pour la télécharger. Ce logiciel vous permet de
modifier presque tous les paramètres de votre
webcam. De la luminosité à la mise au point, de la
saturation à la teinte, trouvez le look qui vous met le
mieux en valeur !
Téléchargez le logiciel de
paramétrage de webcam
NexiGo depuisv
FR 45

. PLACEZ/POSITIONNEZ VOTRE WEBCAM
. CONNECTEZ LA WEBCAM À VOTRE ORDINATEUR
À L'AIDE DU CÂBLE USB
Note:
1. Assurez-vous que vous êtes connecté à votre réseau
avant de commencer la configuration.
2. Si vous ne pouvez pas utiliser la caméra dans
d'autres applications, vous devrez en autoriser l'accès.
INSTALLATION DE VOTRE WEBCAM
FR 46

• Dans Windows: Sélectionnez Paramètres>
Confidentialité>Caméra, puis activez l'option permettant
aux applications d'accéder à votre caméra.
• Sur Mac: Sélectionnez le menu Apple>Préférences
système>Sécurité et vie privée>Confidentialité>Caméra,
et sélectionnez les applications que vous souhaitez
utiliser la caméra.Si vous avez toujours des dicultés
à connecter la webcam, veuillez consulter les sections
de la FAQ à partir de la page 49.
Les utilisateurs de Windows peuvent utiliser l'application
Camera, qui est pré-installée avec le système
d'exploitation. Pour accéder au programme Camera,
tapez camera dans la barre de recherche en bas de
l'écran et appuyez sur entrée.Vous pouvez aussi aller
dans le menu Démarrer en bas à droite de l'écran et
cliquer sur le bouton gauche. Faites défiler la liste des
programmes jusqu'à ce que vous arriviez à la section
"C", la caméra y sera répertoriée. Pour voir une image
de l'appareil photo dans l'application, vous devrez
peut-être sélectionner l'appareil photo dans la liste des
autres appareils photo.En haut à droite ou à gauche de
votre écran, cliquez sur l'icône de la caméra de vélo (la
flèche qui se poursuit, pas l'engin) dans le menu de
l'application, et continuez à changer jusqu'à ce que
vous arriviez à NexiGo.
A. REGARDEZ VOTRE APPAREIL PHOTO: Windows
FR 47

Les utilisateurs de Mac peuvent utiliser l'application
Photo Booth, qui est pré-installée avec le système
d'exploitation. Cela vous permettra de prévisualiser les
images de la caméra, de capturer des images fixes et
des clips vidéo. Pour commencer, sélectionnez le
bouton Finder, cliquez sur Applications et démarrez
Photo Booth.
Vous pouvez également cliquer sur le bouton de
recherche dans votre barre de menu, taper Photo
Booth et appuyer sur retour. Pour voir une image de
l'appareil photodans Photo Booth, vous devrez
peut-être sélectionner l'appareil photo dans la liste
des appareils connectés dans l'application.En haut de
votre écran, cliquez sur Caméra dans le menu de
l'application, et sélectionnez la caméra NexiGo dans la
liste des options.
B. REGARDEZ VOTRE APPAREIL PHOTO: Mac
FR 48

Q1: Comment puis-je savoir si mon appareil photo est
reconnu par le système d'exploitation?
A: Connectez l'appareil photo à n'importe quel port
USB2.0/3.0. Il faudra quelques secondes pour que
l'appareil photo soit reconnu après avoir été connecté
à l'ordinateur portable. Pour vous assurer que la
caméra s'est correctement installée, vérifiez sous
Control Panel>System and Security>Device Manager.
1) Un ordinateur avec des haut-parleurs (ou un casque),
2) Installer des applications d'appel vidéo telles que
Skype, FaceTime, Zoom, Microsoft Teams, Hangouts, etc.
Ainsi qu'une caméra USB et des applications d'appel
vidéo (dont les deux interlocuteurs ont besoin);
3) Confirmez que la personne avec laquelle vous voulez
parler dispose également du matériel nécessaire et du
même programme installé.
. EXIGENCES EN MATIÈRE D'APPELS VIDÉO
FAQ
FR 49

FR 50

Pour vérifier la connectivité sur Mac, cliquez sur le
Apple Menu (dans le coin supérieur gauche de votre
écran), puis cliquez sur About this Mac. Cliquez sur
System Report dans la fenêtre qui s'ache. La fenêtre
d'information sur le système pour votre Mac apparaîtra.
Accédez à la section USB et vérifiez si la webcam est
répertoriée comme un dispositif connecté (comme la
photo ci-dessous):
FR 51

Q2: Que puis-je faire si l'image présente une couleur
anormale? Comment ajuster les paramètres de l'image,
tels que la luminosité ou le contraste?
A: Veuillez vous assurer que la lumière dans votre
environnement est exempte de tons uniques ou de
lumière intense, tels que les murs, les sols ou d'autres
environnements lumineux non standard de grande
surface, y compris les zones avec une lumière verte/
bleue/intense. Dans de tels environnements, les images
photographiées sont soumises à une fonte des
couleurs en raison de l'impact de la lumière.
Pour Windows et Mac:
À l'aide du logiciel NexiGo Webcam Setting, vous
pouvez ajuster le paramètre d'image en fonction de
vos besoins.
Remarque: Téléchargez le logiciel de configuration de
la webcam NexiGo sur nexigo.com/software.
FR 52

FR 53

Q3: Pourquoi ma vidéo n'est-elle pas en 1440p dans
mon application d'appel vidéo?
A: Vérifiez les paramètres de sortie vidéo dans votre
logiciel de capture vidéo, ceux-ci peuvent être réglés
sur un format de capture inférieur. Le système est
soumis à diverses contraintes qui pourraient entraver
la possibilité d'atteindre une session d'appel vidéo
1440p. Elles sont axées sur la puissance de traitement
(c'est-à-dire la vitesse du processeur) et la largeur de
bande disponible du réseau. Dans tous les cas,
examinez les exigences de la demande d'appel vidéo.
Ils vous guideront quant aux performances du
système requises ainsi qu'à la largeur de bande
nécessaire.
Pour les webcams à mise au point manuelle, veuillez
tourner la bague de mise au point à la main jusqu'à
ce que votre sujet soit net. Veuillez essayer de tourner
dans le sens inverse si la bague du cadran est restée
coincée à l'extrémité.
Pour les webcams à mise au point automatique,
veuillez agiter votre main devant la webcam, elle
ajustera la mise au point automatiquement.
FR 54

Q4: Pourquoi mon écran devient-il blanc ou noir
lorsque j'essaie de prévisualiser des images?
A: Il y a plusieurs raisons à cela;
1. Il y a un problème avec le port USB. Veuillez changer
de port USB ou de PC et tester à nouveau l'appareil
photo.
2. Le PC ne reconnaît pas l'appareil photo.
3. Le système d'exploitation et la configuration de
l'ordinateur ne répondent pas aux exigences de la
caméra.
4. La fonction de prévisualisation vidéo de l'application
n'est pas activée, ou la fonction de confidentialité
interdit l'accès à la caméra.
FR 55

WILLKOMMEN IN DER NEXIGO-FAMILIE!
KONTAKTINFORMATIONEN
Website: www.nexigo.comHersteller: Nexight INC
E-mail: [email protected]omTel: +1(458) 215-6088
Anschrift: 11075 SW 11th St, Beaverton, OR, 97005, US
Vielen Dank, dass Sie sich für das Produkt NexiGo
entschieden haben! Sie sind jetzt Teil eines exklusiven
Clubs: der NexiGo-Familie! Es ist unsere Aufgabe,
dafür zu sorgen, dass Sie Ihre Mitgliedschaft genießen.
Sollten Sie Probleme haben, können Sie uns jederzeit
unter [email protected]om kontaktieren, um weitere
Unterstützung zu erhalten. Für dieses Produkt gilt
unsere großzügige 1-Jahres-Herstellergarantie. Bitte
besuchen Sie www.nexigo.com für weitere
Garantieinformationen und registrieren Sie sich auf
www.nexigo.com/warranty für eine EXTRA EIN
JAHRES-Garantie.
DE 56

nexigo.com/software
LOGICIEL DE PARAMÉTRAGE DE
WEBCAM NEXIGO
Kostenlos für alle unsere treuen NexiGo-Kunden, um
Ihr Erlebnis mit dieser Webcam zu verbessern.
Besuchen Sie einfach nexigo.com/software, um sie
herunterzuladen. Mit dieser Software können Sie fast
jede Einstellung für Ihre Webcam ändern. Von
Helligkeit bis Fokus, von Sättigung bis Farbton, finden
Sie den Look, der Sie am besten hervorhebt!
Laden Sie die
NexiGo-Webcam-
Einstellungssoftware
herunter von
DE 57

. PLATZIEREN/POSITIONIEREN SIE IHRE WEBCAM
. SCHLIEßEN SIE DIE WEBCAM MIT DEM USB-KABEL
AN IHREN COMPUTER AN
Hinweis:
1. Stellen Sie sicher, dass Sie mit Ihrem Netzwerk
verbunden sind, bevor Sie mit der Einrichtung beginnen.
2. Wenn Sie die Kamera nicht in anderen Anwendungen
verwenden können, müssen Sie den Zugriff aktivieren.
EINRICHTEN IHRER WEBCAM
DE 58

• In Windows: Select Settings>Privacy>Camera,
Anwendungen Zugriff auf Ihre Kamera erlauben ein.
• Auf Mac: Select Apple menu>System Preferences>
Security & Privacy>Privacy>Camera, welche
Anwendungen Sie die Kamera verwenden möchten.
Wenn Sie weiterhin Probleme beim Anschließen der
Webcam haben, lesen Sie bitte die FAQ-Abschnitte ab
Seite 61.
Windows-Benutzer können die Kamera-Anwendung
verwenden, die mit dem Betriebssystem vorinstalliert
ist. Um zum Kameraprogramm zu gelangen, geben
Sie Kamera in die Suchleiste am unteren Bildschirmrand
ein und drücken Sie die Eingabetaste. Alternativ
können Sie auf die Schaltfläche Startmenü in der
unteren rechten Ecke des Bildschirms gehen und mit
der linken Maustaste darauf klicken. Blättern Sie dort
durch die Liste der Programme, bis Sie zum Abschnitt
"C" gelangen, dort wird die Kamera aufgelistet. Um ein
Bild von der Kamera in der App zu sehen, müssen Sie
die Kamera eventuell aus der Liste der anderen
Kamerageräte auswählen.Klicken Sie oben rechts oder
links auf Ihrem Bildschirm auf das Fahrradkamera-Symbol
(der Pfeil jagt sich selbst eins, nicht das Zahnrad) im
App-Menü und schalten Sie weiter, bis
Sie zum NexiGo gelangen.
A. BETRACHTEN SIE IHRE KAMERA: Windows
DE 59

Mac-Benutzer können die Photo Booth-Anwendung
verwenden, die mit dem Betriebssystem vorinstalliert
ist. Auf diese Weise können Sie eine Vorschau der
Kamerabilder, Standbilder und Videoclips aufnehmen.
Wählen Sie zunächst die Schaltfläche Finder, klicken
Sie auf Applications und starten Sie Photo Booth.
Klicken Sie alternativ auf die Schaltfläche Suchen in
der Menüleiste, geben Sie Photo Booth ein und
drücken Sie die Eingabetaste.Um ein Bild von der
Kamera in Photo Booth zu sehen, müssen Sie
möglicherweise die Kamera aus der Liste der
angeschlossenen Geräte in der App auswählen. Klicken
Sie am oberen Bildschirmrand im Anwendungsmenü
auf Camera, und wählen Sie die NexiGo camera aus
der Liste der Optionen aus.
B. BETRACHTEN SIE IHRE KAMERA: Mac
DE 60

Q1: Woher weiss ich, ob meine Kamera vom
Betriebssystem erkannt wird?
A: Schließen Sie die Kamera an einen beliebigen
USB2.0/3.0-Anschluss an. Es dauert einige Sekunden,
bis die Kamera erkannt wird, nachdem sie an den
Laptop angeschlossen wurde. Um sicherzustellen,
dass die Kamera korrekt installiert wurde, prüfen Sie
unter Control Panel>System and Security>Device
Manager.
1) Ein Computer mit Lautsprechern (oder einem
Headset), einer Webcam und einem Mikrofon;
2) Installieren Sie Anwendungen für Videogespräche
wie Skype, FaceTime, Zoom, Microsoft Teams, Hangouts,
etc. Sowie eine USB-Kamera und Anwendungen für
Videogespräche (die beide Anrufer benötigen);
3) Bestätigen Sie, dass die Person, mit der Sie sprechen
möchten, auch die erforderliche Hardware und das
gleiche Programm installiert hat.
. ANFORDERUNGEN FÜR VIDEOANRUFE
FAQ
DE 61

DE 62

Um die Konnektivität auf dem Mac zu überprüfen,
klicken Sie auf das Apple Menu (in der oberen linken
Ecke Ihres Bildschirms) und dann auf About this Mac.
Klicken Sie im angezeigten Popup-Fenster auf System
Report. Das Systeminformationsfenster für Ihren Mac
erscheint. Navigieren Sie zum Abschnitt USB und
überprüfen Sie, ob die Webcam als angeschlossenes
Gerät aufgeführt ist (wie das Foto unten):
DE 63

Q2: Was kann ich tun, wenn das Bild eine anormale
Farbe zeigt? Wie kann ich meine Bildparameter wie
Helligkeit oder Kontrast einstellen?
A: Bitte stellen Sie sicher, dass das Licht in Ihrer
Umgebung frei von einzigartigen Tönen oder
intensivem Licht ist, wie z. B. Wänden/Böden/andere
großflächige, nicht standardmäßige Lichtumgebungen,
einschließlich Bereichen mit grünem/blauem/
intensivem Licht. In solchen Umgebungen werden
fotografierte Bilder aufgrund der Lichteinwirkung
einem Farbstich ausgesetzt.
Für Windows und Mac:
Mit der NexiGo-Webcam-Einstellungssoftware können
Sie die gewünschten Bildparameter an Ihre
Bedürfnisse anpassen.
Hinweis: Laden Sie die NexiGo-Webcam-
Einstellungssoftware von nexigo.com/software herunter.
DE 64

DE 65

Q3: Warum ist mein Video in meiner Anwendung
für Videoanrufe nicht in 1440p dargestellt?
A: Überprüfen Sie die Videoausgabe-Einstellungen in
Ihrer Video-Capture-Software, diese können auf ein
niedrigeres Capture-Format eingestellt sein. Es gibt
verschiedene Einschränkungen des Systems, die das
Erreichen einer 1440p-Videogesprächssitzung
behindern könnten. Im Mittelpunkt stehen dabei die
Rechenleistung (d.h. die CPU-Geschwindigkeit) und
die verfügbare Netzwerkbandbreite. Überprüfen Sie in
allen Fällendie Anforderungen aus der Anwendung
für Videoanrufe. Sie geben Hinweise auf die
erforderliche Systemleistung und die erforderliche
Bandbreite.
Webkameras mit manuellem Fokus, Bitte drehen Sie
den Fokussierring mit der Hand, bis Ihr Motiv scharf
ist. Bitte versuchen Sie, in die entgegengesetzte
Richtung zu drehen, wenn der Ziffernring am Ende
klemmt.
Webkameras mit manuellem Fokus, Bitte winken Sie
mit der Hand vor der Webcam, sie stellt den Fokus
automatisch ein.
DE 66

Q4: Warum wird mein Bildschirm leer oder schwarz,
wenn ich versuche, Bilder in der Vorschau anzuzeigen?
A: Dafür gibt es mehrere Gründe;
1. Mit dem USB-Anschluss stimmt etwas nicht. Bitte
wechseln Sie zu einem anderen USB-Anschluss oder
einem anderen PC und testen Sie die Kamera erneut.
2. Der PC erkennt das Kameragerät nicht.
3. Das Betriebssystem und die Computerkonfiguration
entsprechen nicht den Anforderungen der Kamera.
4. Die Videovorschaufunktion der Anwendung ist nicht
eingeschaltet, oder die Datenschutzfunktion verbietet
den Zugriff auf die Kamera.
DE 67

Register to getEXTRA ONE YEAR
warranty. Only valid in registering
within 14 days of product delivery.
nexigo.com/warranty
Get in touch with FREE online services.
facebook.com/letsnexigo
-
 1
1
-
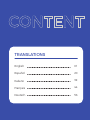 2
2
-
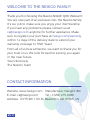 3
3
-
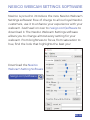 4
4
-
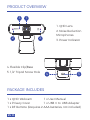 5
5
-
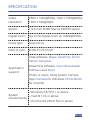 6
6
-
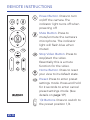 7
7
-
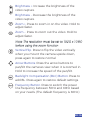 8
8
-
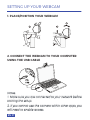 9
9
-
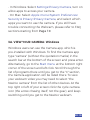 10
10
-
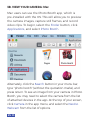 11
11
-
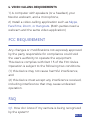 12
12
-
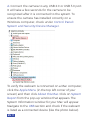 13
13
-
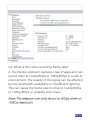 14
14
-
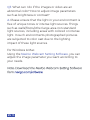 15
15
-
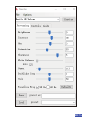 16
16
-
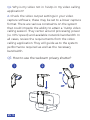 17
17
-
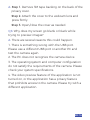 18
18
-
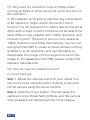 19
19
-
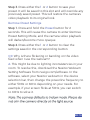 20
20
-
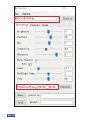 21
21
-
 22
22
-
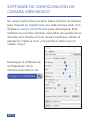 23
23
-
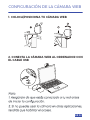 24
24
-
 25
25
-
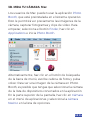 26
26
-
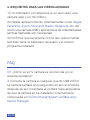 27
27
-
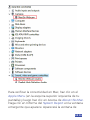 28
28
-
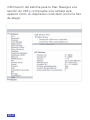 29
29
-
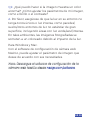 30
30
-
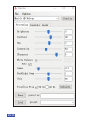 31
31
-
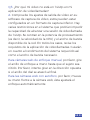 32
32
-
 33
33
-
 34
34
-
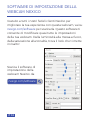 35
35
-
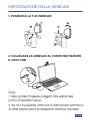 36
36
-
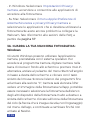 37
37
-
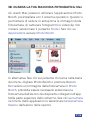 38
38
-
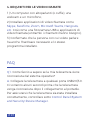 39
39
-
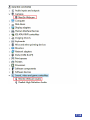 40
40
-
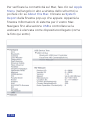 41
41
-
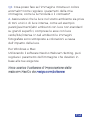 42
42
-
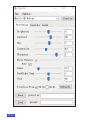 43
43
-
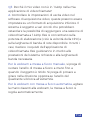 44
44
-
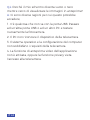 45
45
-
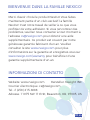 46
46
-
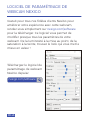 47
47
-
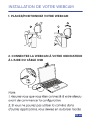 48
48
-
 49
49
-
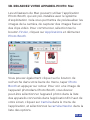 50
50
-
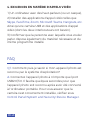 51
51
-
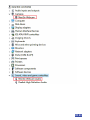 52
52
-
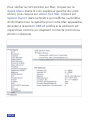 53
53
-
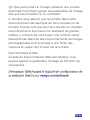 54
54
-
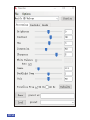 55
55
-
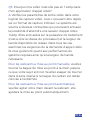 56
56
-
 57
57
-
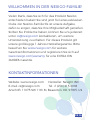 58
58
-
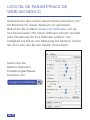 59
59
-
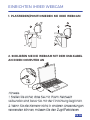 60
60
-
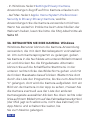 61
61
-
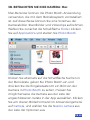 62
62
-
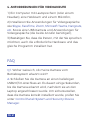 63
63
-
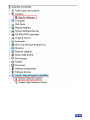 64
64
-
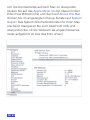 65
65
-
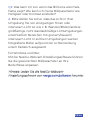 66
66
-
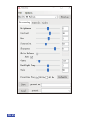 67
67
-
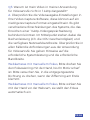 68
68
-
 69
69
-
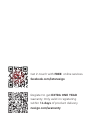 70
70
NexiGo N940P Manual de usuario
- Categoría
- Cámaras web
- Tipo
- Manual de usuario
en otros idiomas
- français: NexiGo N940P Manuel utilisateur
- italiano: NexiGo N940P Manuale utente
- English: NexiGo N940P User manual
- Deutsch: NexiGo N940P Benutzerhandbuch
Artículos relacionados
Otros documentos
-
Midland H7 plus UHD Manual de usuario
-
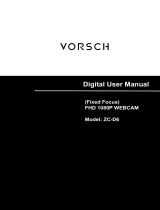 VORSCH ZC-D6 Manual de usuario
VORSCH ZC-D6 Manual de usuario
-
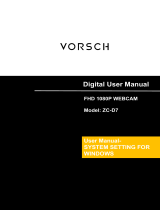 VORSCH ZC-D7 Manual de usuario
VORSCH ZC-D7 Manual de usuario
-
Tripp Lite Owner's Manual - USB 2.0 Desktop/Laptop 1080p Webcam El manual del propietario
-
Logitech C920 REFRESH El manual del propietario
-
Rollei Actioncam 560 Touch Guía del usuario
-
Logitech C270 El manual del propietario
-
Logitech C170 Getting Started
-
Papalook PA452 PRO Manual de usuario
-
YURAKU YUR.CAM DPC13 - Manual de usuario