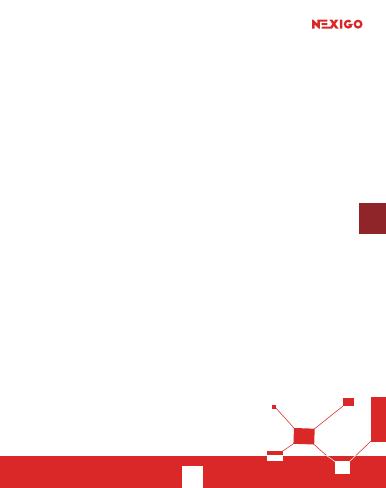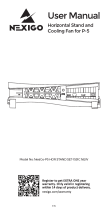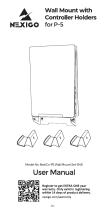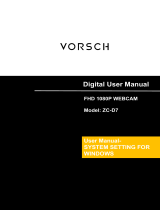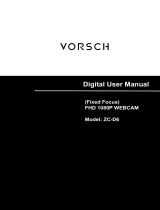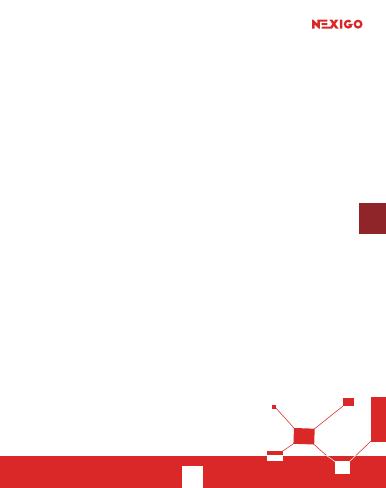
3
FR
•
3a. Regardez votre appareil photo: Windows
Camera, qui est pré-installée avec le système
tapez camera dans la barre de recherche en bas de
l'écran et appuyez sur entrée.
Vous pouvez aussi aller dans le menu Démarrer en bas
la liste des autres appareils photo.