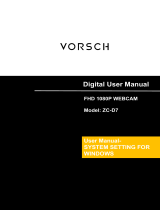106 Ελληνικά
Γνωριμία με τη συσκευή
Το λογισμικό της Logitech βελτιστοποιεί αυτόματα τις ρυθμίσεις για το περιβάλλον σας. Για να
προσαρμόσετε τις ρυθμίσεις σας, διαλέξτε "Επιλογές κάμερας". Αυτές διατίθενται από την εφαρμογή
"Κάμερα" (δείτε την προηγούμενη σελίδα) και από τις εφαρμογές Metro που υποστηρίζουν κάμερες web.
Προσαρμογή των ρυθμίσεων της κάμερας
1. Επιλέξτε την ανάλυση που θέλετε για τη λήψη φωτογραφιών ή για τη λήψη
βίντεο κατά την κατάσταση εγγραφής βίντεο.
2. Επιλέξτε το μικρόφωνο που θέλετε να χρησιμοποιήσετε για την εγγραφή
ήχου στα βίντεό σας, σε περίπτωση που έχετε περισσότερα από ένα.
3. Μεταβείτε στο παράθυρο "Περισσότερες επιλογές", για να επωφεληθείτε
από τις βελτιωμένες δυνατότητες, όπως το ψηφιακό Ζουμ και η Μετακίνηση.
Αν στο παράθυρο Περισσότερες επιλογές δεν εμφανίζεται το λογότυπο
της Logitech και δεν παρέχονται βελτιωμένες δυνατότητες, ενδέχεται το
λογισμικό της Logitech να μην εγκαταστάθηκε σωστά όταν συνδέσατε
για πρώτη φορά την κάμερα. Για να το εγκαταστήσετε ξανά, μεταβείτε
στο Windows Store και αναζητήστε το Πρόγραμμα ελέγχου κάμερας web
της Logitech.
4. Κάντε μεγέθυνση ή σμίκρυνση για να συμπεριλάβετε/εξαιρέσετε τον
περιβάλλοντα χώρο.
5. Αφού κάνετε μεγέθυνση, σύρετε το λευκό πλαίσιο για περιστροφή
(προσαρμόστε την περιοχή εστίασης της κάμερας web).
6. Χρησιμοποιήστε τη λειτουργία Εντοπισμός του προσώπου μου για να είστε
πάντα μέσα στη φωτογραφία.
7. Απολαύστε καθαρό ήχο στις συνομιλίες σας, χωρίς ενοχλητικούς θορύβους
από το γύρω περιβάλλον.
Ανάλογα με τις δυνατότητες που διατίθενται με την κάμερά σας, μπορείτε να
επιλέξετε περισσότερες σύνθετες ρυθμίσεις κάνοντας κύλιση.
Συμβουλή: Η εφαρμογή "Κάμερα" σάς επιτρέπει να χρησιμοποιείτε τα πιο δημοφιλή χαρακτηριστικά της
κάμερας web γρήγορα και εύκολα. Αν θέλετε να αξιοποιήσετε τις βελτιωμένες δυνατότητες που προσφέρει
η κάμερα web, όπως ανίχνευση κίνησης, χρησιμοποιήστε το Logitech Webcam Software, το οποίο διατίθεται
στη διεύθυνση logitech.com/downloads.