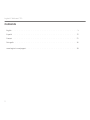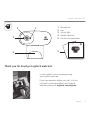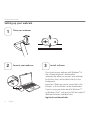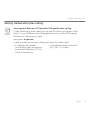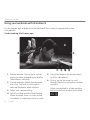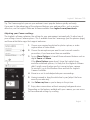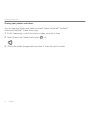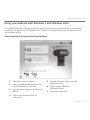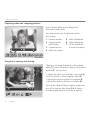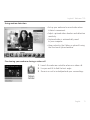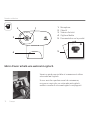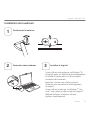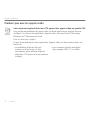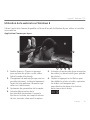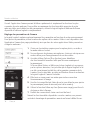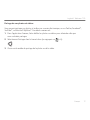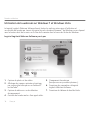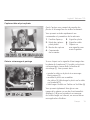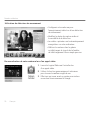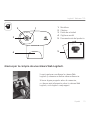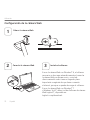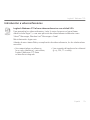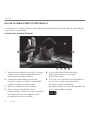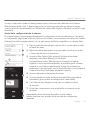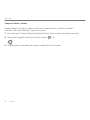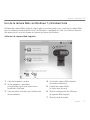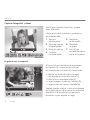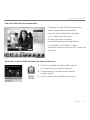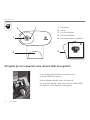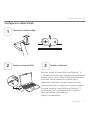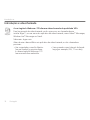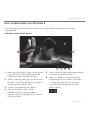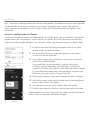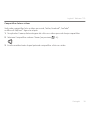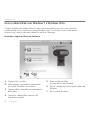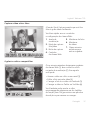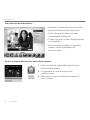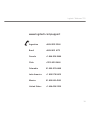Logitech C170 Getting Started Manual
- Categoría
- Cámaras web
- Tipo
- Getting Started Manual
El Logitech C170 es una cámara web de calidad VGA que ofrece video nítido y llamadas claras. Su micrófono integrado garantiza un audio claro, mientras que su clip flexible permite colocarla en diferentes posiciones. Es compatible con Windows 8, Windows 7 y Windows Vista, y se puede utilizar con aplicaciones populares de videollamadas como Skype, Yahoo! Messenger y Windows Live Messenger.
El Logitech C170 es una cámara web de calidad VGA que ofrece video nítido y llamadas claras. Su micrófono integrado garantiza un audio claro, mientras que su clip flexible permite colocarla en diferentes posiciones. Es compatible con Windows 8, Windows 7 y Windows Vista, y se puede utilizar con aplicaciones populares de videollamadas como Skype, Yahoo! Messenger y Windows Live Messenger.
















Transcripción de documentos
Getting started with Première utilisation Logitech® Webcam C170 Logitech® Webcam C170 2 1. 2. 3. 4. 5. 1 3 Microphone Lens Activity light Flexible clip/base Product documentation Getting started with Première utilisation Logitech® Webcam C170 5 4 n atio form nt in orta Imp e, ianc mpl ty, co Safe and nty warra Thank you for buying a Logitech webcam! Use this guide to set up and begin using your Logitech webcam. If you have questions before you start, or if you just want to learn more about your Logitech webcam, please visit logitech.com/support. English 3 Logitech® Webcam C170 Installation de la webcam 1 Positionnez la webcam 2 Connectez votre webcam USB 3 Installez le logiciel Si vous utilisez votre webcam sur Windows® 8, le logiciel requis est téléchargé automatiquement et installé en arrière-plan lors de la première connexion de la webcam. Important: assurez-vous d'être connecté à Internet pour permettre le téléchargement du logiciel. Si vous utilisez la webcam sur Windows® 7 ou Vista®, vous devez installer le logiciel Logitech® Webcam Software à l'adresse suivante: logitech.com/downloads Français 13 Première utilisation Premiers pas avec les appels vidéo Votre webcam Logitech Webcam c170 permet des appels vidéo en qualité VGA. Pour profiter au maximum des appels vidéo, les deux interlocuteurs doivent disposer de Skype™ ou d'une autre application d'appels vidéo, telle que Yahoo!® Messenger, Windows Live® Messenger ou Gmail. Pour en savoir plus: skype.fr En plus d'une webcam et d'une application d'appels vidéo, les deux interlocuteurs ont besoin de: • un ordinateur disposant de haut• une connexion Internet haut débit parleurs ou d'un casque, et d'un (par exemple, ADSL, T1 ou câble). microphone (votre webcam Logitech Webcam c170 dispose d'un microphone intégré); 14 Français Utilización Configuración de la cámara Web 1 Coloca la cámara Web 2 Conecta la cámara Web USB 22 Español 3 Instala el software Si usas la cámara Web con Windows® 8, el software necesario se descarga automáticamente al conectar la cámara Web por primera vez, y se instala silenciosamente como tarea en segundo plano. Importante: asegúrate de que tienes conexión a Internet, para que se pueda descargar el software. Si usas la cámara Web con Windows® 7 o Windows Vista®, debes instalar Software de cámara Web Logitech®, disponible en: logitech.com/downloads Logitech® Webcam C170 Introducción a videoconferencias Logitech Webcam c170 ofrece videoconferencias con calidad VGA. Para aprovechar las videoconferencias, tanto tú como la persona a la que llames debéis instalar Skype™, o usar una aplicación de videoconferencia diferente como Yahoo!® Messenger, Windows Live® Messenger o Gmail. Más información: skype.com Además de una cámara Web y una aplicación de videoconferencia, los dos interlocutores necesitáis: • Una computadora con altavoces (o un casco telefónico ) y micrófono; Logitech Webcam c170 tiene un micrófono integrado. • Una conexión de banda ancha a Internet (p. ej., DSL, T1 o cable). Español 23 Utilización Uso de la cámara Web con Windows 8 Usa la aplicación Camera (Cámara), disponible en la pantalla de inicio de Windows 8, para manejar y controlar la cámara Web. La aplicación Camera (Cámara) 1. Ventana de vista previa. Haz click o toca para capturar fotos o videos (dependiendo de si seleccionaste el modo de video). 2. Cambia de cámara Web (si tienes más de una). La parte frontal de la cámara Web Logitech se ilumina al seleccionarla. 3. Ajusta la configuración de la cámara. 4. Activa o desactiva la función Timer (Temporizador). Cuando se activa, se produce una cuenta atrás de tres segundos antes de capturar una foto o un video. 24 Español 5. Activa Video Mode (Modo de video) (para grabar videos) o desactívalo (para tomar fotos). 6. Haz click o toca las flechas para desplazarte por las fotos y videos que capturaste. Los videos se indican mediante un temporizador y un botón de reproducción en la esquina inferior derecha: Logitech® Webcam C170 Consejo: La aplicación Camera (Cámara) permite usar las funciones más habituales de la cámara Web de forma rápida y fácil. Si quieres aprovechar las funciones mejoradas que ofrece la cámara, como la detección de movimiento, usa Software de cámara Web Logitech disponible en logitech.com/ downloads. Ajuste de la configuración de la cámara El software Logitech optimiza automáticamente la configuración en función del entorno. Para ajustar la configuración, elige Camera Options (Opciones de cámara). Las encontrarás en la aplicación Camera (Cámara) (consulta la página anterior) y en las aplicaciones de Metro compatibles con cámaras Web. 1. Elige la resolución deseada para capturar fotos, o para capturar video en modo de video. 2. Elige el micrófono que quieras usar para grabar sonido en tus videos, si tienes más de uno a tu disposición. 3. Accede a More Options (Más opciones) disfrutar de funciones mejoradas como Move (Mover) y Zoom digital. Si el panel More Options (Más opciones) no muestra el logo de Logitech ni ofrece opciones mejoradas, es probable que el software Logitech no se instalara correctamente al conectar la cámara por primera vez. Para reinstalarlo, ve a la Tienda Windows y busca Logitech Camera Controller (Controlador de cámara Logitech). 4. Acerca o aleja para incluir/excluir el entorno. 5. Una vez aplicado el zoom, arrastra el recuadro blanco para aplicar panorámico (ajusta el área de enfoque de la cámara Web). 6. Usa Follow my face (Seguir mi cara) para ser siempre el centro de atención. 7. Disfruta de conversaciones con sonido nítido sin molestos ruidos de fondo. Dependiendo de las funciones disponibles con tu cámara, puedes desplazar para acceder a más opciones de configuración avanzada. Español 25 Utilización Compartir fotos y videos Puedes compartir tus fotos y videos a través de correo electrónico, Twitter, Facebook®, YouTube® o Microsoft SkyDrive®. Sigue estos pasos: 1. En la aplicación Camera (Cámara), desplázate hasta la foto o video que desees compartir. 2. Selecciona Compartir en la barra Accesos (o pulsa - H): 3. Elige el medio a través del cual deseas compartir la foto o el video. 26 Español Logitech® Webcam C170 Uso de la cámara Web con Windows 7 y Windows Vista Software de cámara Web Logitech ofrece todo lo necesario para usar y controlar la cámara Web. Inicia el software desde el menú Inicio® de Windows, o mediante un click con el botón derecho del mouse en el icono de cámara en la barra de tareas de Windows. Software de cámara Web Logitech 1. Captura imágenes y videos 2. Ve las imágenes capturadas y compártelas por correo electrónico, Facebook o YouTube. 3. Captura videos activados por la detección de movimiento. 4. Controla la cámara Web durante una videoconferencia. 5. Cambia de cámara Web (si tienes más de una). 6. Abre la configuración de Software de cámara Web Logitech. 7. Abre el panel de ayuda. Español 27 Utilización Capturar fotografías y videos QuickCapture permite tomar fotos y grabar video fácilmente. Ofrece acceso fácil a controles y parámetros de la cámara Web: 1. Ventana 5. Miniaturas de vista previa de fotografías 2. Modo de captura: 6. Miniaturas fotografía/video de videos 3. Botón de captura 7. Haz click en una miniatura para 4. Controles entrar en la galería de cámara Web La galería: ver y compartir Al hacer click en la miniatura de una imagen en la galería (1), se abre el video o la foto en la ventana de vista previa (2). Aquí puedes: • Adjuntar un archivo de video o imagen a un mensaje de correo electrónico (3) • Editar la foto o empalmar video (4) • Cargar la imagen o video en Facebook (5) • Cargar el video en Twitter o YouTube (6) También puedes arrastrar y colocar una imagen de la galería en uno de los mosaicos de función (elementos 3-6) para iniciar una aplicación de edición, o para adjuntar o cargar. 28 Español Logitech® Webcam C170 Uso de la detección de movimiento • Configura la cámara Web para que grabe video cuando detecte movimiento. • Ajusta la duración del video capturado y la sensibilidad de detección. • El video capturado se guarda automáticamente en la computadora. • Ve contenido en la Galería o cárgalo mediante la ventana para este fin con una sola pulsación. Ajuste de la cámara Web durante una videoconferencia 1. Inicia el controlador de cámara Web cuando te encuentres en una videoconferencia. 2. Usa panorámico e inclinación para obtener el mejor ángulo. 3. Acerca o aleja para incluir/excluir el entorno. Español 29 Introdução ao 2 3 1 1. 2. 3. 4. 5. Microfone Lente Luz de atividade Base/clipe flexível Documentação do produto Getting started with Première utilisation Logitech® Webcam C170 4 5 n atio form nt in orta Imp e, ianc mpl ty, co Safe and nty warra Obrigado por ter adquirido uma câmara Web da Logitech! Use este guia para instalar e começar a usar a câmara Web da Logitech. Se tiver alguma dúvida antes de começar, ou se apenas desejar saber mais sobre a câmara Web da Logitech, visite logitech.com/support. 30 Português Logitech® Webcam C170 Configurar a câmara Web 1 Posicione a câmara Web 2 Conecte a câmara Web USB 3 Instale o software Se estiver usando a câmara Web com Windows® 8, o software necessário é descarregado automaticamente quando você conecta a câmara Web pela primeira vez, e instalado silenciosamente no segundo plano. Importante: Certifique-se de que esteja conectado à Internet para que o software possa ser descarregado. Se estiver usando a câmara Web com Windows® 7 ou Windows Vista®, você deve instalar o Logitech® Webcam Software, disponível em: logitech.com/downloads Português 31 Introdução ao Introdução a videochamada A sua Logitech Webcam c170 oferece videochamada de qualidade VGA. Para tirar proveito da videochamada, você e a pessoa a ser chamada devem instalar Skype™, ou usar um outro aplicativo de videochamada, como Yahoo!® Messenger, Windows Live® Messenger ou Gmail. Saiba mais: skype.com Além de uma câmara Web e um aplicativo de videochamada, os dois chamadores precisam: • Um computador com alto-falantes • Uma conexão com a Internet de banda (ou um headset) e um microfone; larga (por exemplo, DSL, T1 ou cabo) a câmara Logitech Webcam c170 tem um microfone embutido. 32 Português www.logitech.com © 2012 Logitech. All rights reserved. Logitech, the Logitech logo, and other Logitech marks are owned by Logitech and may be registered. All other trademarks are the property of their respective owners. Logitech assumes no responsibility for any errors that may appear in this manual. Information contained herein is subject to change without notice. © 2012 Logitech. Tous droits réservés. Logitech, le logo Logitech et les autres marques Logitech sont la propriété exclusive de Logitech et sont susceptibles d’être des marques déposées. Toutes les autres marques sont la propriété exclusive de leurs détenteurs respectifs. Logitech décline toute responsabilité en cas d’erreurs dans ce manuel. Les informations énoncées dans le présent document peuvent faire l’objet de modifications sans avis préalable. 620-004797.004-
 1
1
-
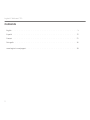 2
2
-
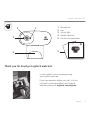 3
3
-
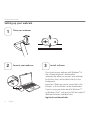 4
4
-
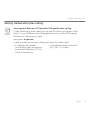 5
5
-
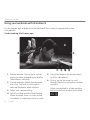 6
6
-
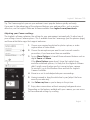 7
7
-
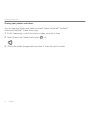 8
8
-
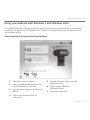 9
9
-
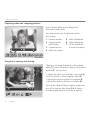 10
10
-
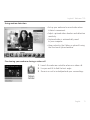 11
11
-
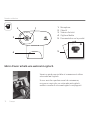 12
12
-
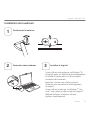 13
13
-
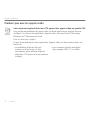 14
14
-
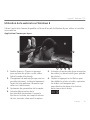 15
15
-
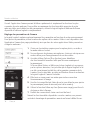 16
16
-
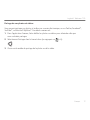 17
17
-
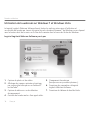 18
18
-
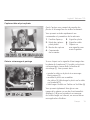 19
19
-
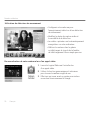 20
20
-
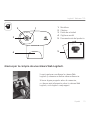 21
21
-
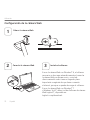 22
22
-
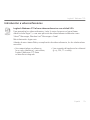 23
23
-
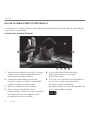 24
24
-
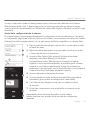 25
25
-
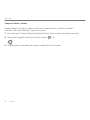 26
26
-
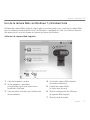 27
27
-
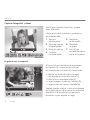 28
28
-
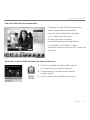 29
29
-
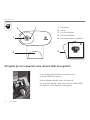 30
30
-
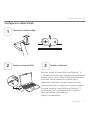 31
31
-
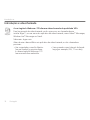 32
32
-
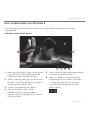 33
33
-
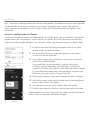 34
34
-
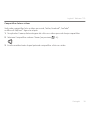 35
35
-
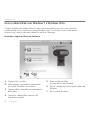 36
36
-
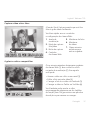 37
37
-
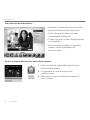 38
38
-
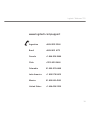 39
39
-
 40
40
Logitech C170 Getting Started Manual
- Categoría
- Cámaras web
- Tipo
- Getting Started Manual
El Logitech C170 es una cámara web de calidad VGA que ofrece video nítido y llamadas claras. Su micrófono integrado garantiza un audio claro, mientras que su clip flexible permite colocarla en diferentes posiciones. Es compatible con Windows 8, Windows 7 y Windows Vista, y se puede utilizar con aplicaciones populares de videollamadas como Skype, Yahoo! Messenger y Windows Live Messenger.
En otros idiomas
- français: Logitech C170
- English: Logitech C170
- português: Logitech C170
Documentos relacionados
-
Logitech Webcam C170 Manual de usuario
-
Logitech C170 Getting Started
-
Logitech Webcam C110 Guía de inicio rápido
-
Logitech C110 Manual de usuario
-
Logitech 960-000585 Manual de usuario
-
Logitech C525 Manual de usuario
-
Logitech C290 Manual de usuario
-
Logitech C270 El manual del propietario
-
Logitech 310 Manual de usuario
-
Logitech C920 REFRESH El manual del propietario