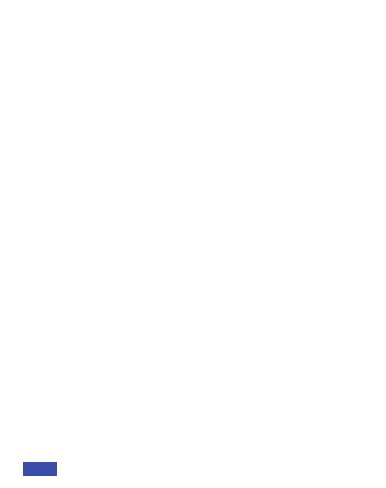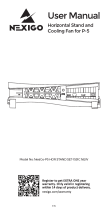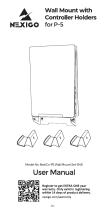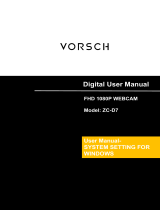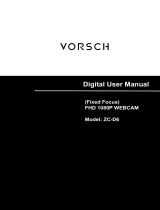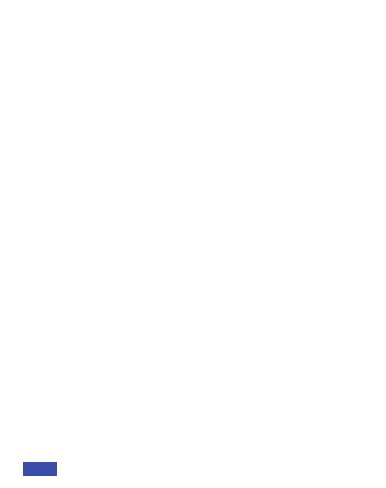
• Dans Windows: Sélectionnez Paramètres>
Confidentialité>Caméra, puis activez l'option permettant
aux applications d'accéder à votre caméra.
• Sur Mac: Sélectionnez le menu Apple>Préférences
système>Sécurité et vie privée>Confidentialité>Caméra,
et sélectionnez les applications que vous souhaitez
utiliser la caméra.Si vous avez toujours des dicultés
à connecter la webcam, veuillez consulter les sections
de la FAQ à partir de la page 45.
Les utilisateurs de Windows peuvent utiliser l'application
Camera, qui est pré-installée avec le système
d'exploitation. Pour accéder au programme Camera,
tapez camera dans la barre de recherche en bas de
l'écran et appuyez sur entrée.Vous pouvez aussi aller
dans le menu Démarrer en bas à droite de l'écran et
cliquer sur le bouton gauche. Faites défiler la liste des
programmes jusqu'à ce que vous arriviez à la section
"C", la caméra y sera répertoriée. Pour voir une image
de l'appareil photo dans l'application, vous devrez
peut-être sélectionner l'appareil photo dans la liste des
autres appareils photo.En haut à droite ou à gauche de
votre écran, cliquez sur l'icône de la caméra de vélo (la
flèche qui se poursuit, pas l'engin) dans le menu de
l'application, et continuez à changer jusqu'à ce que
vous arriviez à NexiGo.
A. REGARDEZ VOTRE APPAREIL PHOTO: Windows
FR 43