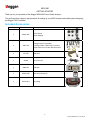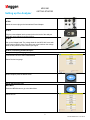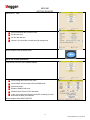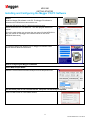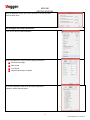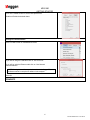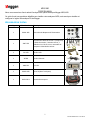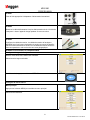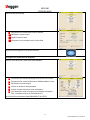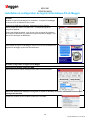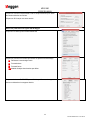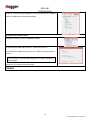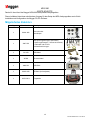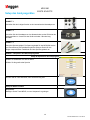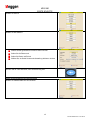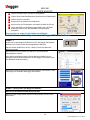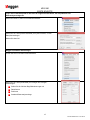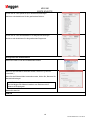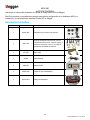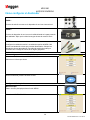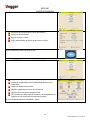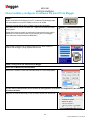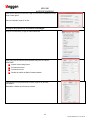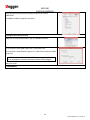MPQ1000
GETTING STARTED
1
Part No. 85635 Rev. 1 Dec 2016
Thank you for your purchase of the Megger MPQ1000 Power Quality analyzer.
This guide provides a step by step procedure for setting up your MPQ Analyzer and installing and configuring
the Megger PQ PC software.
Included Accessories
Qty Part Number Description Image
1 90011-992
International
Power Adapter
1 2007-259
Voltage Lead Set: (Includes)
5 Voltage Leads, 5 Black Clips, 1 Ground
Cable and one set of color bands markers.
1 CA-USB USB Cord
1 36798 Ethernet Cord
1 1006-532 USB Stick
1 90013-439 SD Card (In Analyzer)
1 2007-626-1 Carry Bag

MPQ1000
GETTING STARTED
2
Part No. 85635 Rev. 1 Dec 2016
Setting up the Analyzer
STEP 1
Attach the correct plug to the International Power Adapter.
STEP 2
Plug the power adapter into the power jack on the back of the analyzer.
Allow the unit to charge for at least 2 hours.
STEP 3
Set up the Voltage leads: The voltage leads for the MPQ 1000 come with
color bands to identify them. Place the proper color bands on the voltage
leads so they match the color code of your region.
STEP 4 Customizing the MPQ Analyzer
Set up the Analyzer Language
From the SETUP menu select LANGUAGES.
Select Desired Language
When complete press the BACK button.
Set up the Date and Time
Main Menu
Press the MENU button to go to the Main Menu.
Select SETUP

MPQ1000
GETTING STARTED
3
Part No. 85635 Rev. 1 Dec 2016
Select DATE / TIME
Select the desired date and time format.
Set the time zone.
Set the date and time.
Choose if you would like to enable day light savings time.
When complete press the BACK button.
Set up the Analyzer preferences
From the SETUP menu select PREFERENCES
Select voltage and current trace colors.
Select default screens Scope mode and DMM mode
Select line weight
Enable of Disable Grid Lines
Enable and Set Time for AUTO Shutdown
[If the unit is powered off of battery and NOT recording it will shut
down after the delay time selected.
When complete select SAVE AND EXIT

MPQ1000
GETTING STARTED
4
Part No. 85635 Rev. 1 Dec 2016
Installing and Configuring the Megger PQ PC Software
STEP 1
Install the Megger PQ software on the PC: The Megger PQ software is
located on the USB stick that came with the unit.
Insert the USB stick into the PC. Wait for the screen to open.
Double click on the icon “CD start. Exe”. The main program window will
appear.
[From this main window you can open the user manual for the MPQ1000 or
the user manual for the Megger PC software manual as well as the
MPQ2000 data sheet.]
To install the Megger PQ software click on Megger PQ software install
button and then follow the instructions
STEP 2 Configuring the Megger PQ Software
Select MPQ Analyzer Model
Select the correct model of the MPQ Analyzer from the drop down menu.
Set the default paths for the recorded data file, setup files and data analysis templates.
Click on CONFIG then on FILE DIRECTORIES

MPQ1000
GETTING STARTED
5
Part No. 85635 Rev. 1 Dec 2016
Click the BROWSE button next to each selection to set the file paths.
Click OK when done
Set the Megger PQ software preferences
Click on FILE then on PREFERENCES
Click on the DISPLAY button to set the display preferences.
Set local terminology.
Date format
Time format
Default Data Analysis Template
Click on the REPORT button to set the report preferences.
Disable or Enable desired reports.

MPQ1000
GETTING STARTED
6
Part No. 85635 Rev. 1 Dec 2016
Click on the CHART button to set the chart preferences.
Disable or Enable the desired charts.
Configure Communications
Click on CONFIG then on COMMUNICATIONS
If you will be using the USB cable click on “Use Com Port”
If you will be using the Ethernet cable click on “Use Network
Communications”
NOTE: If using Network Communications refer to the Megger PQ
Software manual to setup the IP address in the analyzer.
Click OK.
COMPLETE

MPQ1000
PRISE EN MAIN
7
Part No. 85635 Rev. 1 Dec 2016
Nous vous remercions d'avoir acheté l'analyseur de qualité électrique Megger MPQ1000.
Ce guide fournit une procédure détaillée pour installer votre analyseur MPQ, mais aussi pour installer et
configurer le logiciel informatique PQ de Megger.
Accessoires inclus
Qty Part Number Description Image
1 90011-992 International Adaptateur d’alimentation
1 2007-259
Ensemble de câbles de tension : (Comprend)
5 câbles de tension, 5 attaches noires, 1
câble de mise à la terre et un ensemble de
marqueurs à bandes de couleur.
1 CA-USB Cordon USB
1 36798 Cordon Ethernet
1 1006-532 Clé USB
1 90013-439 Carte SD (dans l'analyseur)
1 2007-626-1 Sacoche de transport

MPQ1000
PRISE EN MAIN
8
Part No. 85635 Rev. 1 Dec 2016
ÉTAPE 1
Fixez la fiche appropriée à l’adaptateur d’alimentation international.
ÉTAPE 2
Branchez le câble d'alimentation à la prise d'alimentation située à l’arrière de
l'analyseur. Laissez l’appareil charger pendant 2 heures au moins.
ÉTAPE 3
Configurer les câbles de tension : les câbles de tension de l'analyseur
MPQ2000 sont fournis avec des bandes de couleur servant à les identifier.
Placez les bonnes bandes de couleur sur les câbles de tension afin de les
faire correspondre au code couleur de votre zone géographique.
ÉTAPE 4 Personnalisation de l'adaptateur MPQ
Configurer la langue de l'analyseur
Dans le menu RÉGLAGE, sélectionnez LANGUE.
Sélectionnez la langue souhaitée.
Une fois terminé, appuyez sur le bouton RETOUR.
Configurer la date et l'heure
Menu principal
Appuyez sur le bouton MENU pour accéder au menu principal.
Sélectionnez RÉGLAGE.

MPQ1000
PRISE EN MAIN
9
Part No. 85635 Rev. 1 Dec 2016
Sélectionnez DATE/HEURE.
Sélectionnez le format de date et heure souhaité.
Définissez le fuseau horaire.
Réglez la date et l’heure.
Choisissez si vous souhaitez activer l'heure d'été.
Une fois terminé, appuyez sur le bouton RETOUR.
Configurer les préférences de l'analyseur
Dans le menu RÉGLAGE, sélectionnez PRÉFÉRENCE.
Sélectionnez les couleurs de traçage de la tension et du courant.
Sélectionnez les modes Oscilloscope et DMM par défaut à l'écran.
Sélectionnez le poids de ligne.
Activez ou désactivez les quadrillages.
Activez et réglez l'heure pour l'arrêt automatique.
[Si la batterie de l'unité est coupée et que l'appareil n'enregistre
PAS, il s'éteindra à l'issue du délai sélectionné.]
Une fois terminé, sélectionnez SAUVEGARDER ET QUITTER.

MPQ1000
PRISE EN MAIN
10
Part No. 85635 Rev. 1 Dec 2016
Installation et configuration du logiciel informatique PQ de Megger
ÉTAPE 1
Installez le logiciel PQ de Megger sur l'ordinateur : le logiciel PQ de Megger
se trouve sur la clé USB fournie avec l'unité.
Insérez la clé USB dans l'ordinateur. Attendez que l'écran s'allume.
Double cliquez sur l'icône « CD start. Exe ». La fenêtre principale du
programme apparaît.
[Dans cette fenêtre principale, vous pouvez ouvrir le manuel de l'utilisateur
de l'analyseur MPQ2000 ou le manuel du logiciel informatique Megger, ainsi
que la fiche technique du MPQ2000.]
Pour installer le logiciel PQ de Megger, cliquez sur le bouton d'installation du
logiciel PQ de Megger, puis suivez les instructions.
ÉTAPE 2 Configuration du logiciel PQ de Megger
Sélectionner le modèle d'analyseur MPQ
Sélectionnez le bon modèle d'analyseur MPQ dans le menu déroulant.
Définir les chemins par défaut pour enregistrer le fichier de données, les fichiers d'installation et les modèles
d'analyse des données.
Cliquez sur CONFIG, puis sur RÉPERTOIRES DE FICHIERS.

MPQ1000
PRISE EN MAIN
11
Part No. 85635 Rev. 1 Dec 2016
Cliquez sur le bouton PARCOURIR à côté de chaque sélection pour définir
les chemins d'accès aux fichiers.
Cliquez sur OK lorsque vous avez terminé.
Définir les préférences du logiciel PQ de Megger
Cliquez sur FICHIER, puis sur PRÉFÉRENCES.
Cliquez sur le bouton AFFICHER pour définir les préférences d'affichage.
Définissez la terminologie locale.
Format de date
Format d’heure
Modèle d'analyse des données par défaut
Cliquez sur le bouton RAPPORTS pour définir les préférences de rapport.
Activez ou désactivez les rapports désirés.

MPQ1000
PRISE EN MAIN
12
Part No. 85635 Rev. 1 Dec 2016
Cliquez sur le bouton DIAGRAMMES pour définir les préférences de tableau.
Activez ou désactivez les diagrammes désirés.
Configurer les communications
Cliquez sur CONFIG, puis sur COMMUNICATIONS.
Si vous utilisez le câble USB, cliquez sur « Utiliser le port com. »
Si vous utilisez le câble Ethernet, cliquez sur « Utiliser les communications
réseau ».
REMARQUE : si vous utilisez les communications réseau, reportez-
vous au manuel du logiciel PQ de Megger pour configurer l'adresse IP
de l'analyseur.
Cliquez sur OUI lorsque vous avez terminé.
TERMINÉ

MPQ1000
ERSTE SCHRITTE
13
Part No. 85635 Rev. 1 Dec 2016
Danke für Ihren Kauf des Megger MPQ1000 Netzqualitäts-Analysegerätes.
Dieser Leitfaden bietet einen schrittweisen Vorgang für das Setup des MPQ Analysegerätes sowie für die
Installation und Konfiguration der Megger PQ PC-Software.
Mitgeliefertes Zubehörs
Qty Part Number Description Image
1 90011-992
Internationaler
Netzadapter
1 2007-259
Satz Spannungsleitungen: (beinhaltet)
5 Spannungsleitungen, 5 schwarze Klemmen,
1 Erdekabel und ein Satz
Farbbandmarkierungen.
1 CA-USB
USB-Kabel
1 36798
Ethernet-Kabel
1 1006-532
USB-Stick
1 90013-439
SD-Karte (im Analysator)
1 2007-626-1
Tragtasche

MPQ1000
ERSTE SCHRITTE
14
Part No. 85635 Rev. 1 Dec 2016
Setup des Analysegerätes
SCHRITT 1
Schließen Sie den richtigen Stecker an den internationalen Netzadapter an.
SCHRITT 2
Schließen Sie den Netzadapter an eine Netzsteckdose an der Rückseite des
Analysegerätes an. Lassen Sie das Gerät zumindest 2 Stunden lang
aufladen.
SCHRITT 3
Setup der Spannungskabel: Die Spannungskabel für das MPQ2000 werden
zur Kennzeichnung mit Farbbändern geliefert. Bringen Sie die für Ihre
Region entsprechenden Farbbänder and den Spannungskabeln an.
SCHRITT 4 Anpassen des MPQ Analysegerätes
Setup der Sprache für das Analysegerät
Wählen Sie SPRACHE vom SETUP-Menü
Wählen Sie die gewünschte Sprache
Drücken Sid die Taste ZURÜCK, wenn Sie damit fertig sind.
Setup für Datum und Zeit
Hauptmenü
Betätigen Sie die Taste MENÜ, um zum Hauptmenü zu gelangen.

MPQ1000
ERSTE SCHRITTE
15
Part No. 85635 Rev. 1 Dec 2016
Wählen Sie SETUP
Wählen Sie DATUM/ZEIT
Wählen Sie das gewünschte Format für Datum und Zeit
Stellen Sie die Zeitzone ein
Stellen Sie Datum und Zeit ein
Wählen Sie, ob Sie die Sommerzeit-Umstellung aktivieren möchten
Drücken Sid die Taste ZURÜCK, wenn Sie damit fertig sind.
Setup der Einstellungen des Analysegerätes
Wählen Sie PRÄFERENZ vom SETUP-Menü

MPQ1000
ERSTE SCHRITTE
16
Part No. 85635 Rev. 1 Dec 2016
Wählen Sie Spannungs- und Strom-Leitungsfarben.
Wählen Sie die Standard-Bildschirme Oszi-Modus und DMM-Modus
Wählen Sie die Linienstärke
Aktivieren Sie die deaktivierten Rasterlinien
Aktivieren Sie AUTO Abschalten und stellen Sie dafür die Zeit ein
(Wenn das Gerät von der Batterie abgeschaltet wird und NICHT
aufzeichnet wird es nach der gewählten Verzögerungszeit
abschalten.
Wenn Sie fertig sind, wählen Sie SPEICHERN UND BEENDEN
Installation und Konfiguration der Megger PQ PC-Software
SCHRITT 1
Installieren Sie die Megger PQ-Software am PC: Die Megger PQ-Software
befindet sich auf dem mit dem Gerät mitgelieferten USB-Stick.
Stecken Sie den USB-Stick in den PC. Warten Sie auf das Öffnen der
Bildschirmanzeige.
Doppel-Klicken Sie das Symbol „CD start.Exe“. Es erscheint das
Hauptprogramm-Fenster.
[Von diesem Hauptfenster können Sie das Benutzerhandbuch für das
MPQ2000 oder das Benutzerhandbuch für die Megger PC-Software sowie
das MPQ2000 Datenblatt öffnen.]
Klicken Sie auf die Taste Megger Software-Installation und befolgen Sie die
Anleitungen zur Installation der Megger PQ-Software.
SCHRITT 2 Konfiguration der Megger PQ-Software
Wählen Sie das Modell des MPQ-Analysegerätes
Wählen Sie das richtige Modell des MPQ-Analysegerätes aus dem Drop-
Down-Menü.

MPQ1000
ERSTE SCHRITTE
17
Part No. 85635 Rev. 1 Dec 2016
Legen Sie die Standardpfade für die Datei der aufgezeichneten Daten, die Setup-Dateien und
Datenanalysevorlagen an.
Klicken Sie KONFIG, dann DATEIVERZEICHNISSE...
Klicken Sie die Taste (DURCHSUCHEN) nach jeder Auswahl, um den
Dateipfad anzulegen.
Klicken Sie dann OK.
Megger PQ-Software-Einstellungen
Klicken Sie DATEI und dann PRÄFERENZEN
Klicken Sie die Taste (ANZEIGEN) zum Anlegen der Anzeigen-
Einstellungen.
Stellen Sie die örtlichen Begriffsbestimmungen ein
Datumformat
Zeitformat
Standard-Datenanalysevorlage

MPQ1000
ERSTE SCHRITTE
18
Part No. 85635 Rev. 1 Dec 2016
Klicken Sie die Taste (BERICHTE) für die Berichteinstellungen.
Aktivieren oder deaktivieren Sie die gewünschten Berichte.
Klicken Sie die Taste DIAGRAMME für die Diagrammeinstellungen.
Aktivieren oder deaktivieren Sie die gewünschten Diagramme.
Konfiguration der Kommunikation
Klicken Sie KONFIG und dann KOMMUNIKATIONEN
Wenn Sie das USB-Kabel verwenden werden, klicken Sie („Com Port
verwenden“)
Wenn Sie das Ethernet-Kabel verwenden werden, klicken Sie „Benutzen Sie
Netzwerkanbindungen“
HINWEIS: Wenn Sie Netzwerk-Kommunikation verwenden, beachten
Sie das Megger PQ-Software Handbuch zum Einrichten der IP-
Adresse im Analysegerät.
Klicken Sie dann OK.
FERTIG

MPQ1000
ANTES DE EMPEZAR
19
Part No. 85635 Rev. 1 Dec 2016
Gracias por su compra del analizador de Calidad de Energía MPQ1000 de Megger.
Esta Guía presenta un procedimiento paso por paso para la configuración de su Analizador MPQ y la
instalación y la configuración del software PQ para PC de Megger.
Accesorios Incluidos
Cant. Número de Parte Descripción Imagen
1 90011-992 Adaptador de corriente internacional
1 2007-259
Juego de conductores de tensión. Incluye:
5 conductores de tensión, 5 pinzas negras, 1
conductor de puesta a tierra y un juego de
marcadores de bandas de colores
.
1 CA-USB
Cable USB
1 36798
Cable Ethernet
1 1006-532
Memoria USB
1 90013-439
Tarjeta SD (en el Analizador)
1 2007-626-1
Bolso para transporte

MPQ1000
ANTES DE EMPEZAR
20
Part No. 85635 Rev. 1 Dec 2016
Cómo configurar el Analizador
PASO 1
Conecte el enchufe correcto en el
adaptador de corriente internacional
.
PASO 2
Conecte el
adaptador de corriente
en la salida ubicada en la parte posterior
del analizador. Deje que la unidad se cargue durante al menos 2 horas.
PASO 3
Configurar los cables de tensión: Los cables de tensión del MPQ 1000
vienen con bandas de colores que permiten identificarlos. Coloque las
bandas de colores adecuadas en los cables de tensión de modo que
coincidan con el código de colores de su región geográfica.
PASO 4 Personalizar el Analizador MPQ
Cómo configurar el idioma del Analizador
Seleccione IDIOMA en el menú CONFIGURACIÓN.
Seleccione el idioma que desee
Una vez finalizado, presione el botón ATRÁS.
Configurar la Fecha y la Hora
Menú Principal
Para ir al menú principal presione el botón MENU.
Seleccione CONFIGURACION

MPQ1000
ANTES DE EMPEZAR
21
Part No. 85635 Rev. 1 Dec 2016
Seleccione FECHA / HORA
Seleccione el formato de fecha y hora que se desee.
Seleccione la zona horaria.
Ingrese la fecha y la hora.
Elija si desea habilitar el horario de ahorro de luz diurna.
Una vez finalizado, presione el botón ATRÁS.
Cómo configurar las preferencias del Analizador
Seleccione PREFERENCIA en el menú CONFIGURACIÓN
Seleccione los colores que identifican la tensión y la corriente.
Seleccione las pantallas predeterminadas Modo Osciloscopio y
modo DMM.
Seleccione el espesor de la línea
Habilite o deshabilite las Líneas de la Cuadrícula
Habilite y fije la hora para el Apagado AUTO
[Si la unidad no recibe energía de la batería y NO está grabando, se
apagará una vez transcurrido el tiempo seleccionado].
Una vez finalizado seleccione GUARDAR Y SALIR

MPQ1000
ANTES DE EMPEZAR
22
Part No. 85635 Rev. 1 Dec 2016
Cómo instalar y configurar el software PQ para PC de Megger
PASO 1
Instale el software PQ de Megger en la PC: el software PQ de Megger para
PC está ubicado en la memoria USB que viene con la unidad.
Inserte la memoria USB en la PC. Espere a que se abra la pantalla.
Haga doble clic en el icono “CD start. Exe”. Aparecerá la ventana principal
del programa.
[Desde esta ventana principal se puede abrir el manual del usuario para el
MPQ2000 o el manual del usuario para el software para PC de Megger,
como asimismo la hoja de datos del MPQ2000.]
Para instalar el software PQ de Megger haga clic en el botón Instalar el
software PQ de Megger y luego siga las instrucciones.
PASO 2 Configuración del Software PQ de Megger
Seleccione el Modelo de Analizador MPQ
Seleccione el modelo correcto del Analizador MPQ en el menú desplegable.
Fije las rutas predeterminadas para el archivo de datos grabado, los archivos de configuración y las plantillas
de análisis de datos.
Haga clic en CONFIGURACION y luego en DIRECTORIOS DE ARCHIVOS.

MPQ1000
ANTES DE EMPEZAR
23
Part No. 85635 Rev. 1 Dec 2016
Para fijar las rutas de los archivos, haga clic en el botón EXAMINAR ubicado
junto a cada opción.
Una vez finalizado, haga clic en OK.
Configurar las preferencias del software PQ de Megger
Haga clic en ARCHIVO y luego en PREFERENCIAS
Para configurar las preferencias de pantalla, haga clic en el botón
MOSTRAR.
Ingrese la terminología local.
Formato de la fecha
Formato de la hora
Planilla de Análisis de Datos Predeterminados
Para configurar las preferencias de informe, haga clic en el botón
INFORMES.
Deshabilite o habilite los informes que desee.

MPQ1000
ANTES DE EMPEZAR
24
Part No. 85635 Rev. 1 Dec 2016
Para configurar las preferencias de gráfico, haga clic en el botón
GRÁFICOS.
Deshabilite o habilite los gráficos que desee.
Configurar las Comunicaciones
Haga clic en CONFIGURACION y luego en COMUNICACIONES
Si va a utilizar el cable USB, haga clic en “Usar Puerto Com”
Si va a utilizar el cable Ethernet, haga clic en “Usar Comunicación por medio
de la Red”
NOTA: Si utiliza la Comunicación de Red, para configurar la dirección
IP en el analizador consulte el manual del software PQ de Megger.
Haga clic en OK.
TERMINADO
-
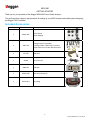 1
1
-
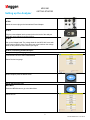 2
2
-
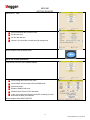 3
3
-
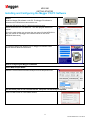 4
4
-
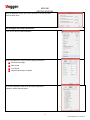 5
5
-
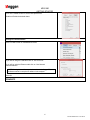 6
6
-
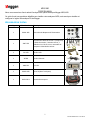 7
7
-
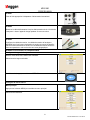 8
8
-
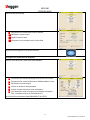 9
9
-
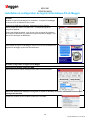 10
10
-
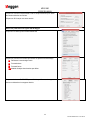 11
11
-
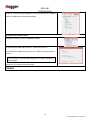 12
12
-
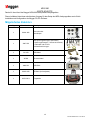 13
13
-
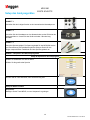 14
14
-
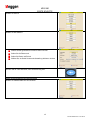 15
15
-
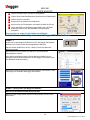 16
16
-
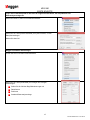 17
17
-
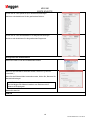 18
18
-
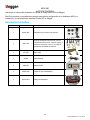 19
19
-
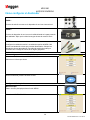 20
20
-
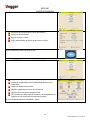 21
21
-
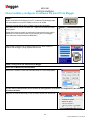 22
22
-
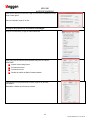 23
23
-
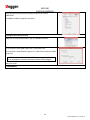 24
24
en otros idiomas
- français: Megger MPQ1000
- English: Megger MPQ1000
- Deutsch: Megger MPQ1000
Artículos relacionados
-
Megger OTS80PB Quick Reference Manual
-
Megger OTS60AF Quick Reference Manual
-
Megger DET2/2 Manual de usuario
-
Megger AVO410 Manual de usuario
-
Megger AVO410 Manual de usuario
-
Megger DLRO-10 Manual de usuario
-
Megger MIT200 Series Manual de usuario
-
Megger BMM500 Series Manual de usuario
-
Megger MIT200 Manual de usuario
-
Megger MIT400/2 Series Manual de usuario