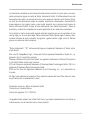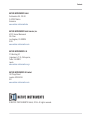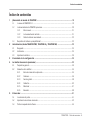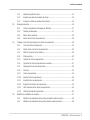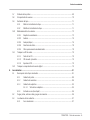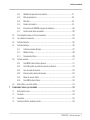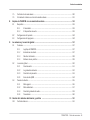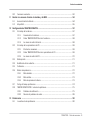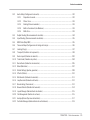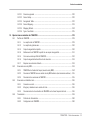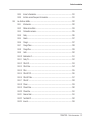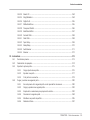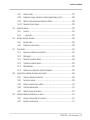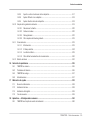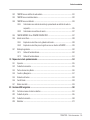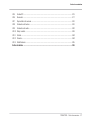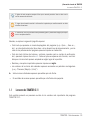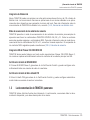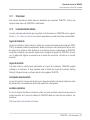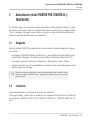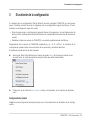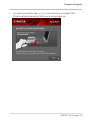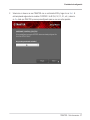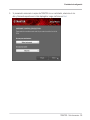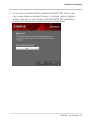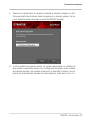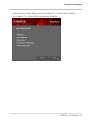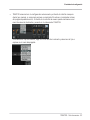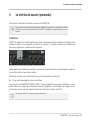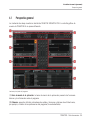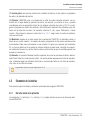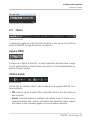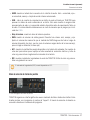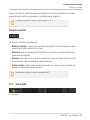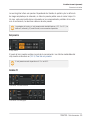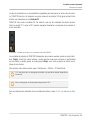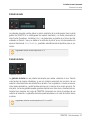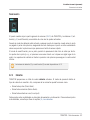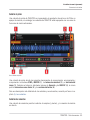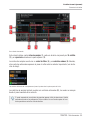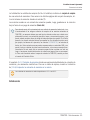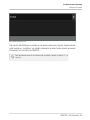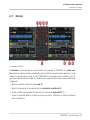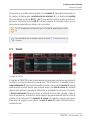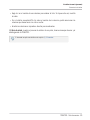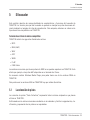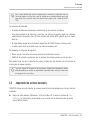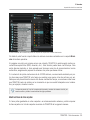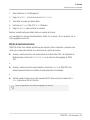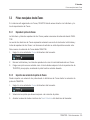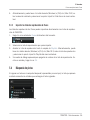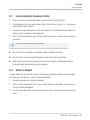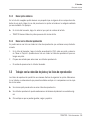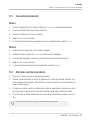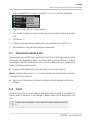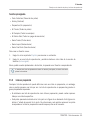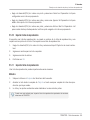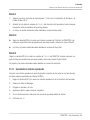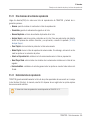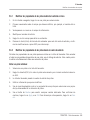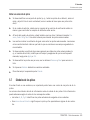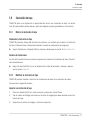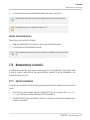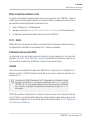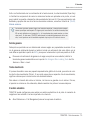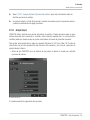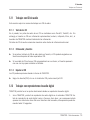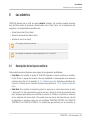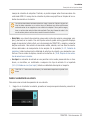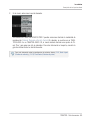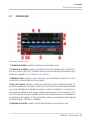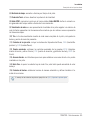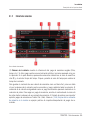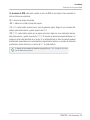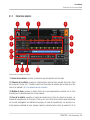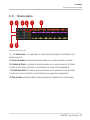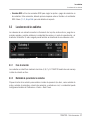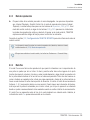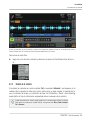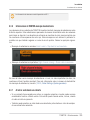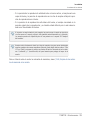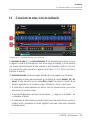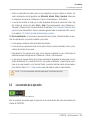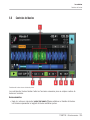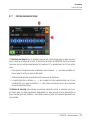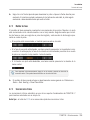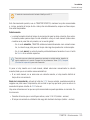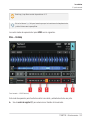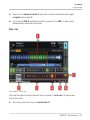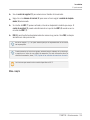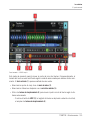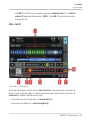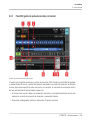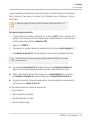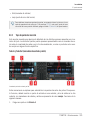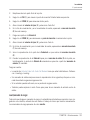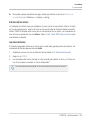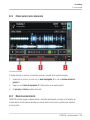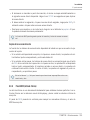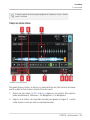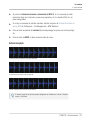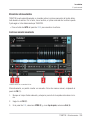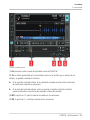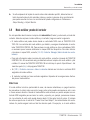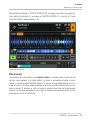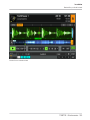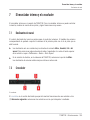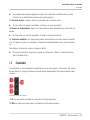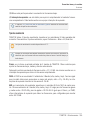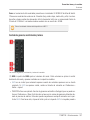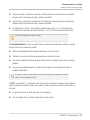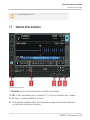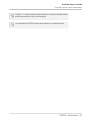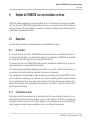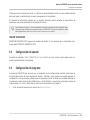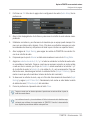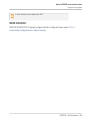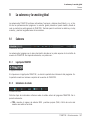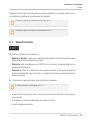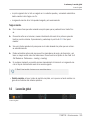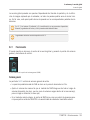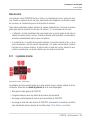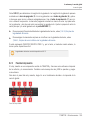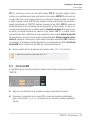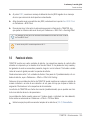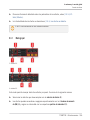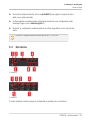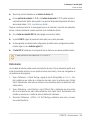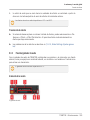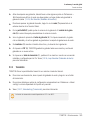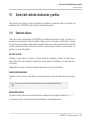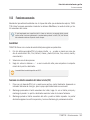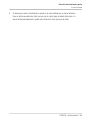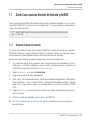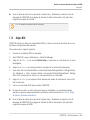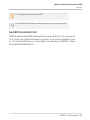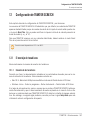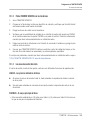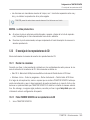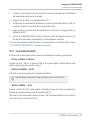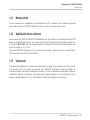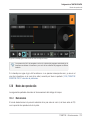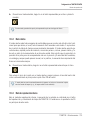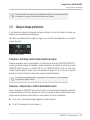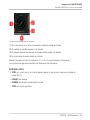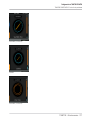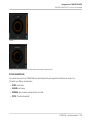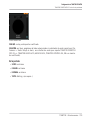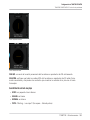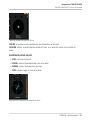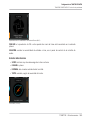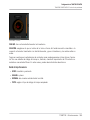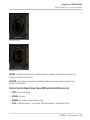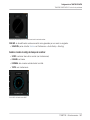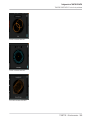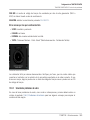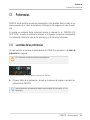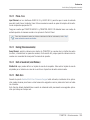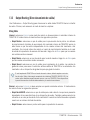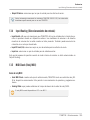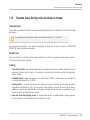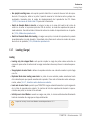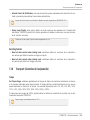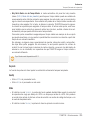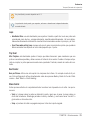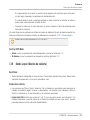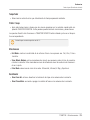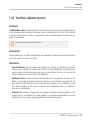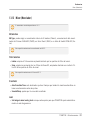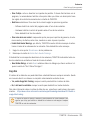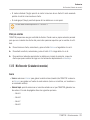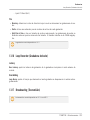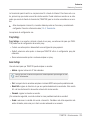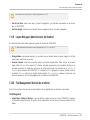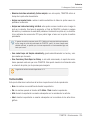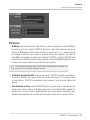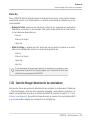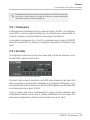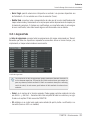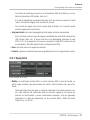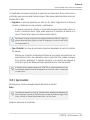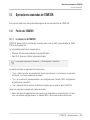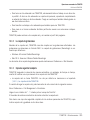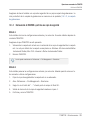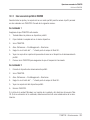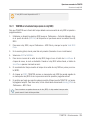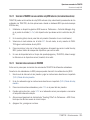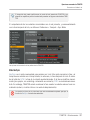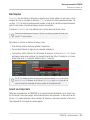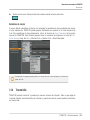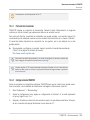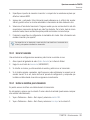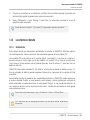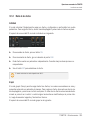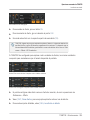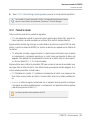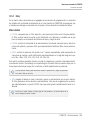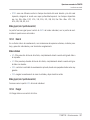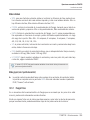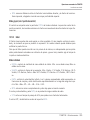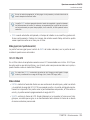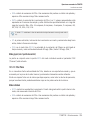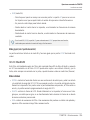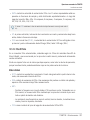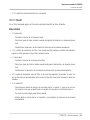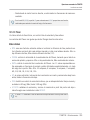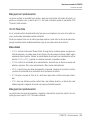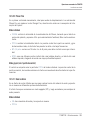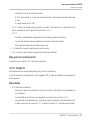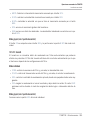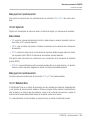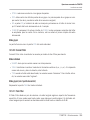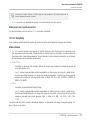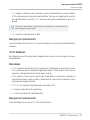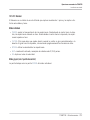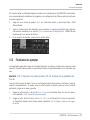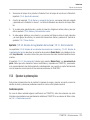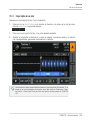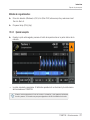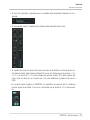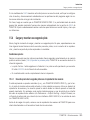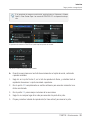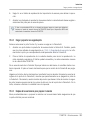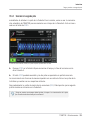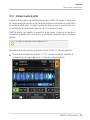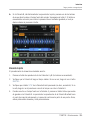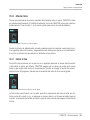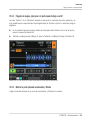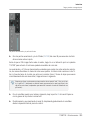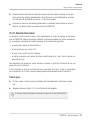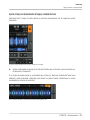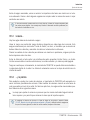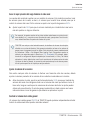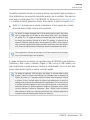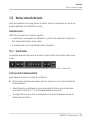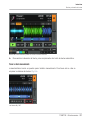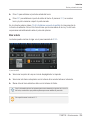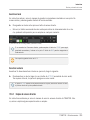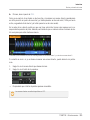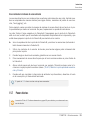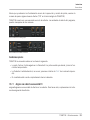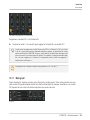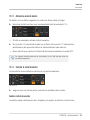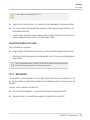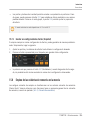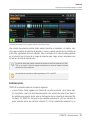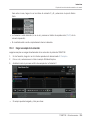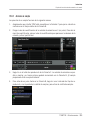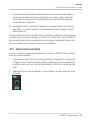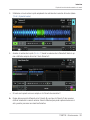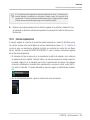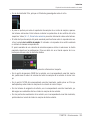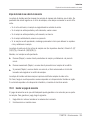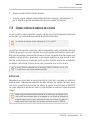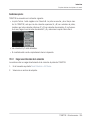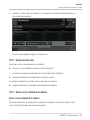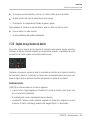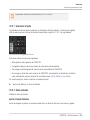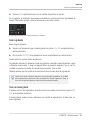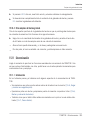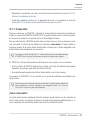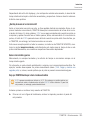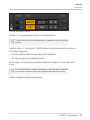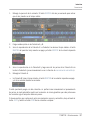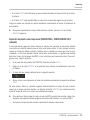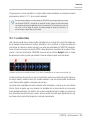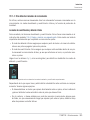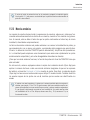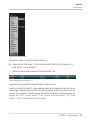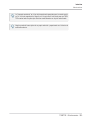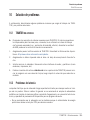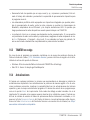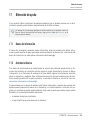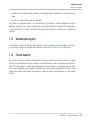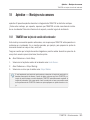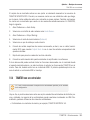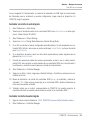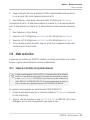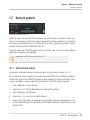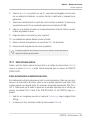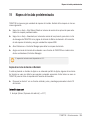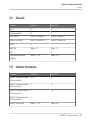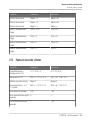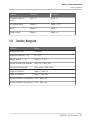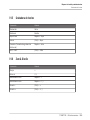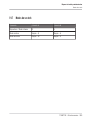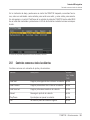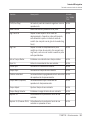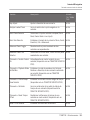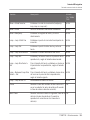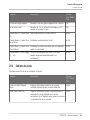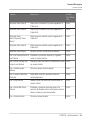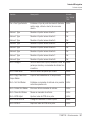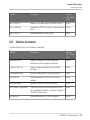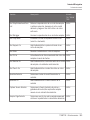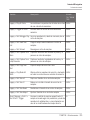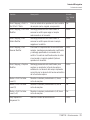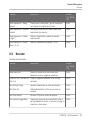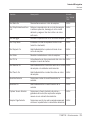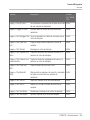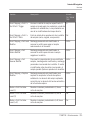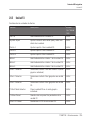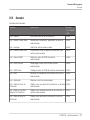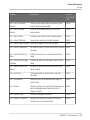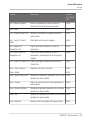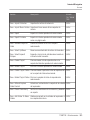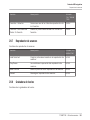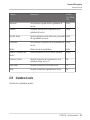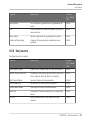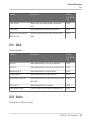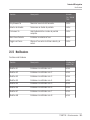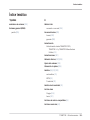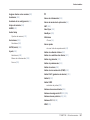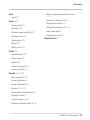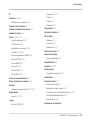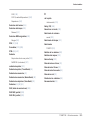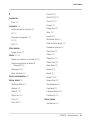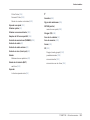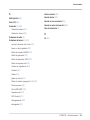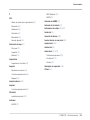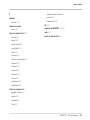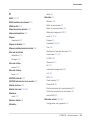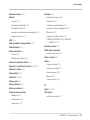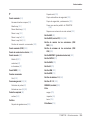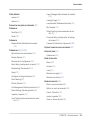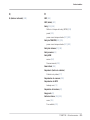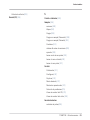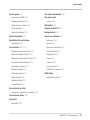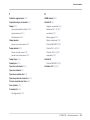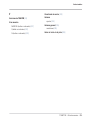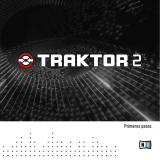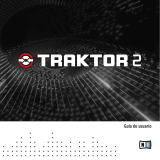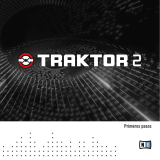Native Instruments Traktor Scratch Audio 6 El manual del propietario
- Categoría
- Instrumentos musicales
- Tipo
- El manual del propietario
Este manual también es adecuado para

GUÍA DE USUARIO

La información contenida en este documento está sujeta a cambios sin previo aviso y no repre-
senta compromiso alguno por parte de Native Instruments GmbH. El software descrito en este
documento está sujeto a un acuerdo de licencia y no puede ser copiado a otros medios. Ningu-
na parte de esta publicación puede ser copiada, reproducida, almacenada o transmitida de
manera alguna ni por ningún medio y para ningún propósito sin el permiso escrito previo de
Native Instruments GmbH, de aquí en más mencionado como Native Instruments. Todos los
productos y nombres de compañías son marcas registradas de sus respectivos propietarios.
Por lo demás, el hecho de que estés leyendo este texto significa que eres el propietario de una
versión legal y no de una copia ilegal. Native Instruments GmbH puede seguir creando y desa-
rrollando software de audio innovador sólo gracias a gente honesta y legal como tú. Muchas
gracias en nombre de toda la empresa.
“Native Instruments”, “NI” and associated logos are (registered) trademarks of Native Instru-
ments GmbH.
Mac, macOS, GarageBand, Logic, iTunes and iPod are registered trademarks of Apple Inc., re-
gistered in the U.S. and other countries.
Windows, Windows Vista and DirectSound are registered trademarks of Microsoft Corporation
in the United States and/or other countries.
VST and Cubase are registered trademarks of Steinberg Media Technologies GmbH. ASIO is a
trademark of Steinberg Media Technologies GmbH.
RTAS and Pro Tools are registered trademarks of Avid Technology, Inc., or its subsidiaries or
divisions.
All other trade marksare the property of their respective owners and use of them does not imply
any affiliation with or endorsement by them.
Documento escrito por: Native Instruments GmbH
Traducido por: Fernando Ramos
Versión del programa: 2.11 (10/2016)
Un agradecimiento especial par el Beta Test Team, cuya valiosa colaboración no solo estuvo en
rastrear errores, sino en hacer de éste un mejor producto.
Derechos de autor

NATIVE INSTRUMENTS GmbH
Schlesische Str. 29-30
D-10997 Berlin
Alemania
www.native-instruments.de
NATIVE INSTRUMENTS North America, Inc.
6725 Sunset Boulevard
5th Floor
Los Angeles, CA 90028
EUA
www.native-instruments.com
NATIVE INSTRUMENTS K.K.
YO Building 3F
Jingumae 6-7-15, Shibuya-ku,
Tokio 150-0001
Japón
www.native-instruments.co.jp
NATIVE INSTRUMENTS UK Limited
18 Phipp Street
London EC2A 4NU
RU
www.native-instruments.com
© NATIVE INSTRUMENTS GmbH, 2016. All rights reserved.
Contacto

Índice de contenidos
1 ¡Bienvenido al mundo de TRAKTOR! ............................................................................
18
1.1 Lo nuevo de TRAKTOR 2.11 ......................................................................................................... 19
1.2 La documentación de TRAKTOR: panorama ................................................................................ 20
1.2.1 Este manual .............................................................................................................. 21
1.2.2 La documentación restante ....................................................................................... 21
1.2.3 Orden de lectura recomendado .................................................................................. 22
1.3 Requisitos del sistema y compatibilidad .................................................................................... 22
2 Actualización (desde TRAKTOR PRO, TRAKTOR LE y TRAKTOR ME) ...............................
23
2.1 Resguardo .................................................................................................................................. 23
2.2 Instalación ................................................................................................................................. 23
2.3 Importación de datos .................................................................................................................. 24
3 El asistente de la configuración .................................................................................
25
4 La interfaz de usuario (panorama) ..............................................................................
33
4.1 Perspectiva general .................................................................................................................... 34
4.2 Elementos de la interfaz ............................................................................................................. 35
4.2.1 Barra de menús de la aplicación ............................................................................... 35
4.2.2 Cabecera ................................................................................................................... 36
4.2.3 Sección global ........................................................................................................... 38
4.2.4 Cubiertas ................................................................................................................... 42
4.2.5 Mezclador .................................................................................................................. 47
4.2.6 Buscador ................................................................................................................... 48
5 El buscador ...............................................................................................................
51
5.1 La colección de pistas ................................................................................................................ 51
5.2 Importación de archivos musicales ............................................................................................ 52
5.3 Pistas manejadas desde iTunes ................................................................................................. 55
Índice de contenidos
TRAKTOR - Guía de usuario - 4

5.3.1 Reproducir pistas de iTunes ...................................................................................... 55
5.3.2 Importar una selección de pistas de iTunes .............................................................. 55
5.3.3 Importar las listas de reproducción de iTunes ........................................................... 56
5.4 Búsqueda de pistas .................................................................................................................... 56
5.4.1 Listas de reproducción: búsqueda por atributos ........................................................ 57
5.4.2 Detallar una búsqueda .............................................................................................. 57
5.4.3 Buscar pistas similares ............................................................................................. 58
5.4.4 Buscar en las listas de reproducción ......................................................................... 58
5.5 Trabajar con la colección de pistas y las listas de reproducción ................................................ 58
5.5.1 Crear una lista de reproducción ................................................................................ 59
5.5.2 Añadir pistas a las listas de reproducción ................................................................ 59
5.5.3 Mostrar las pistas de las colección ........................................................................... 60
5.5.4 Eliminar pistas .......................................................................................................... 60
5.5.5 Ordenar las listas de reproducción ............................................................................ 61
5.5.6 Organizar las listas de reproducción en carpetas ...................................................... 61
5.5.7 Subcarpetas de la colección de pistas ...................................................................... 62
5.5.8 Favoritos .................................................................................................................... 62
5.5.9 Listas en preparación ................................................................................................ 63
5.5.10 Exportar listas de reproducción ................................................................................. 64
5.5.11 Importar listas de reproducción ................................................................................. 64
5.5.12 Impresión de las listas de reproducción .................................................................... 65
5.5.13 Otras funciones de las listas de reproducción ........................................................... 66
5.5.14 Historial de listas de reproducción ............................................................................ 66
5.6 Modificar los metadatos de una pista ........................................................................................ 67
5.6.1 Modificar las propiedades de las pistas mediante la edición en línea ...................... 68
5.6.2 Modificar las propiedades de las pistas desde el cuadro de edición ......................... 68
Índice de contenidos
TRAKTOR - Guía de usuario - 5

5.7 Símbolos de las pistas ............................................................................................................... 69
5.8 El reproductor de avances .......................................................................................................... 70
5.9 Ilustración de tapa ..................................................................................................................... 71
5.9.1 Mostrar la ilustración de tapa ................................................................................... 71
5.9.2 Modificar la ilustración de tapa ................................................................................ 71
5.10 Mantenimiento de la colección ................................................................................................... 72
5.10.1 Reporte de consistencia ............................................................................................ 72
5.10.2 Análisis ..................................................................................................................... 74
5.10.3 Analyze (Async) .......................................................................................................... 76
5.10.4 Directorios de datos ................................................................................................... 78
5.10.5 Otras operaciones de mantenimiento ........................................................................ 78
5.11 Trabajar con CD de audio ........................................................................................................... 79
5.11.1 Texto de los CD .......................................................................................................... 79
5.11.2 CD de audio y favoritos .............................................................................................. 79
5.11.3 Expulsar el CD ........................................................................................................... 79
5.12 Trabajar con reproductores de audio digital ............................................................................... 79
6 Las cubiertas ............................................................................................................
81
6.1 Descripción de los tipos de cubierta ........................................................................................... 81
6.1.1 Cubierta de pistas ..................................................................................................... 84
6.1.2 Cubierta de remezclas ............................................................................................... 86
6.1.3 Cubierta de subpistas ............................................................................................... 93
6.1.3.1 Vista de las subpistas ...............................................................................95
6.1.4 Entrada en vivo (Live Input) ...................................................................................... 96
6.2 Cargar pistas, archivos stem y juegos de remezclas .................................................................. 96
6.3 La cabecera de las cubiertas ...................................................................................................... 97
6.3.1 Foco de selección ....................................................................................................... 97
Índice de contenidos
TRAKTOR - Guía de usuario - 6

6.3.2 Modalidad de operación de las cubiertas .................................................................. 97
6.3.3 Modo de reproducción ................................................................................................ 98
6.3.4 Modo Flux .................................................................................................................. 98
6.3.5 Diseños de la cubierta ............................................................................................... 99
6.3.6 Informaciones de TRAKTOR: mensajes de advertencia .............................................. 100
6.3.7 Arrastrar audio desde una cubierta ........................................................................... 100
6.4 El visualizador de ondas y la tira de visualización ..................................................................... 102
6.5 Los controles de la ejecución ...................................................................................................... 103
6.6 Controles del bucleo ................................................................................................................... 105
6.7 Controles del tempo .................................................................................................................... 106
6.7.1 Controles manuales del tempo .................................................................................. 107
6.7.2 Medidor de fases ....................................................................................................... 108
6.7.3 Sincronización rítmica ............................................................................................... 108
6.8 El panel avanzado ...................................................................................................................... 111
6.8.1 Panel MOVE (saltos rítmicos y bucleos) ..................................................................... 111
6.8.2 Panel CUE (gestión de puntos de inserción y de bucleos) .......................................... 118
6.8.3 Tipos de puntos de inserción ..................................................................................... 120
6.8.4 Eliminar puntos y bucles almacenados ..................................................................... 123
6.8.5 Mapeo de accesos directos ........................................................................................ 123
6.8.6 Panel GRID (retícula rítmica) ..................................................................................... 124
6.9 Modo estático y modo del cortador ............................................................................................. 131
7 El mezclador interno y el crossfader ..........................................................................
134
7.1 Deslizantes de canal .................................................................................................................. 134
7.2 Crossfader .................................................................................................................................. 134
7.3 Ecualizador ................................................................................................................................. 135
7.4 Controles de filtrado, tonalidad y efectos ................................................................................... 138
Índice de contenidos
TRAKTOR - Guía de usuario - 7

7.5 Controles de los auriculares ....................................................................................................... 140
7.6 El mezclador interno en el modo de mezcla externo. ................................................................... 141
8 Empleo de TRAKTOR con un mezclador externo ...........................................................
143
8.1 Requisitos .................................................................................................................................. 143
8.1.1 El mezclador .............................................................................................................. 143
8.1.2 El dispositivo de audio .............................................................................................. 143
8.2 Configuración del aparato .......................................................................................................... 144
8.3 Configuración del programa ....................................................................................................... 144
9 La cabecera y la sección global .................................................................................
147
9.1 Cabecera .................................................................................................................................... 147
9.1.1 Logotipo de TRAKTOR ................................................................................................. 147
9.1.2 Indicadores de estado ............................................................................................... 147
9.1.3 Selector de diseños .................................................................................................... 148
9.1.4 Botones de uso práctico ............................................................................................ 149
9.2 La sección global ........................................................................................................................ 150
9.2.1 Panel maestro ........................................................................................................... 151
9.2.2 La grabadora de bucles ............................................................................................. 152
9.2.3 Panel del reloj maestro .............................................................................................. 153
9.2.4 Envío de reloj MIDI ..................................................................................................... 154
9.3 Paneles de efectos ...................................................................................................................... 155
9.3.1 Modo grupal .............................................................................................................. 156
9.3.2 Modo individual ......................................................................................................... 157
9.3.3 Panel del grabador de audio ...................................................................................... 159
9.3.4 Transmisión ............................................................................................................... 160
10 Control del ratón de deslizantes y perillas .................................................................
161
10.1 Controles básicos ....................................................................................................................... 161
Índice de contenidos
TRAKTOR - Guía de usuario - 8

10.2 Funciones avanzadas ................................................................................................................. 162
11 Control con accesos directos de teclado y de MIDI .....................................................
164
11.1 Accesos directos de teclado ........................................................................................................ 164
11.2 Atajos Midi ................................................................................................................................. 165
12 Configuración de TRAKTOR SCRATCH .........................................................................
167
12.1 El montaje de tocadiscos ............................................................................................................ 167
12.1.1 Conexión de los tocadiscos ........................................................................................ 167
12.1.2 Probar TRAKTOR SCRATCH con los tocadiscos ........................................................... 168
12.1.3 Las zonas de control del vinilo ................................................................................... 168
12.2 El montaje de los reproductores de CD ....................................................................................... 169
12.2.1 Efectuar las conexiones ............................................................................................. 169
12.2.2 Probar TRAKTOR SCRATCH con los reproductores de CD ............................................ 169
12.2.3 Las zonas de control del CD ....................................................................................... 170
12.3 Montaje mixto ............................................................................................................................. 171
12.4 Habilitación de las cubiertas ...................................................................................................... 171
12.5 Calibración ................................................................................................................................. 171
12.6 Modos de reproducción ............................................................................................................... 172
12.6.1 Modo absoluto ........................................................................................................... 172
12.6.2 Modo relativo ............................................................................................................. 173
12.6.3 Modo de reproducción interno .................................................................................... 173
12.7 Código de tiempo: preferencias .................................................................................................. 174
12.8 TRAKTOR SCRATCH PRO 2: solución de problemas ..................................................................... 175
12.8.1 Problemas de calibración .......................................................................................... 175
12.8.2 Solución de problemas de audio ................................................................................ 189
13 Preferencias .............................................................................................................
190
13.1 La ventana de las preferencias .................................................................................................. 190
Índice de contenidos
TRAKTOR - Guía de usuario - 9

13.2 Audio Setup (Configuración de audio) ........................................................................................ 192
13.2.1 Dispositivo de audio .................................................................................................. 192
13.2.2 Phono / Line ............................................................................................................... 193
13.2.3 Routing (Direccionamiento) ....................................................................................... 193
13.2.4 Built-in Soundcard (solo Windows) ............................................................................ 193
13.2.5 Multi-Core ................................................................................................................. 193
13.3 Output Routing (Direccionamiento de salida) ............................................................................. 194
13.4 Input Routing (Direccionamiento de entrada) ............................................................................. 195
13.5 MIDI Clock (Reloj MIDI) ............................................................................................................... 195
13.6 Timecode Setup (Configuración del código de tiempo) ............................................................... 196
13.7 Loading (Carga) ......................................................................................................................... 197
13.8 Transport (Controles de la ejecución) ......................................................................................... 198
13.9 Decks Layout (Diseños de cubierta) ............................................................................................ 202
13.10 Track Decks (Cubiertas de pistas) .............................................................................................. 204
13.11 Remix Decks (Cubiertas de remezclas) ....................................................................................... 205
13.12 Mixer (Mezclador) ....................................................................................................................... 207
13.13 Global Settings (Ajustes generales) ............................................................................................ 208
13.14 Effects (Efectos) ......................................................................................................................... 210
13.15 Mix Recorder (Grabador de mezclas) .......................................................................................... 211
13.16 Loop Recorder (Grabadora de bucle) ........................................................................................... 212
13.17 Broadcasting (Transmisión) ....................................................................................................... 212
13.18 Browser Details (Detalles del buscador) ..................................................................................... 214
13.19 Layout Manager (Administrador de diseños) .............................................................................. 215
13.20 File Management (Gestión de archivos) ...................................................................................... 215
13.21 Analyze Options (Opciones del análisis) ..................................................................................... 217
13.22 Controller Manager (Administrador de controladores) ................................................................ 219
Índice de contenidos
TRAKTOR - Guía de usuario - 10

13.22.1 Panorama general ..................................................................................................... 220
13.22.2 Device Setup .............................................................................................................. 220
13.22.3 Assignment Table ...................................................................................................... 222
13.22.4 Device Mapping ......................................................................................................... 223
13.22.5 Mapping Details ........................................................................................................ 224
13.22.6 Type of controller ....................................................................................................... 225
14 Operaciones avanzadas de TRAKTOR ..........................................................................
229
14.1 Perfiles de TRAKTOR ................................................................................................................... 229
14.1.1 La carpeta raíz de TRAKTOR ...................................................................................... 229
14.1.2 La carpeta de grabaciones ........................................................................................ 230
14.1.3 Copia de seguridad completa .................................................................................... 230
14.1.4 Restauración de TRAKTOR a partir de una copia de seguridad .................................. 231
14.1.5 Crear una versión portátil de TRAKTOR ...................................................................... 232
14.1.6 Copia de seguridad automática de la colección ........................................................ 233
14.1.7 Reparar una colección dañada .................................................................................. 233
14.2 Sincronizar vía reloj MIDI ............................................................................................................ 233
14.2.1 TRAKTOR es la fuente del tempo (envío de reloj MIDI) ............................................... 234
14.2.2 Sincronizar TRAKTOR con una señal de reloj MIDI externa (sincronización externa) ... 235
14.2.3 Sincronizar dos versiones de TRAKTOR ...................................................................... 235
14.3 Sincronizar con Ableton Link ....................................................................................................... 236
14.3.1 Conexión a un red ...................................................................................................... 236
14.3.2 Integrar y abandonar una sesión de Link ................................................................... 236
14.3.3 Sincronización de las cubiertas de TRAKTOR con la línea temporal de Link .............. 236
14.4 Transmisión ................................................................................................................................ 239
14.4.1 Protocolo de transmisión ........................................................................................... 240
14.4.2 Configuración de TRAKTOR ........................................................................................ 240
Índice de contenidos
TRAKTOR - Guía de usuario - 11

14.4.3 Iniciar la transmisión ................................................................................................ 241
14.4.4 Instalar un micrófono para la transmisión ................................................................ 241
14.5 Los efectos en detalle ................................................................................................................. 242
14.5.1 Introducción .............................................................................................................. 242
14.5.2 Modos de los efectos ................................................................................................. 243
14.5.3 Parámetros comunes ................................................................................................. 245
14.5.4 Delay ......................................................................................................................... 246
14.5.5 Reverb ....................................................................................................................... 247
14.5.6 Flanger ...................................................................................................................... 247
14.5.7 Flanger Pulse ............................................................................................................. 248
14.5.8 Flanger Flux ............................................................................................................... 249
14.5.9 Gater ......................................................................................................................... 250
14.5.10 Beatmasher 2 ............................................................................................................ 251
14.5.11 Delay T3 ..................................................................................................................... 252
14.5.12 Filter LFO ................................................................................................................... 253
14.5.13 Filter Pulse ................................................................................................................ 254
14.5.14 Filter .......................................................................................................................... 255
14.5.15 Filter:92 LFO .............................................................................................................. 256
14.5.16 Filter:92 Pulse ........................................................................................................... 257
14.5.17 Filter:92 ..................................................................................................................... 258
14.5.18 Phaser ....................................................................................................................... 259
14.5.19 Phaser Pulse .............................................................................................................. 260
14.5.20 Phaser Flux ................................................................................................................ 261
14.5.21 Reverse Grain ............................................................................................................ 261
14.5.22 Turntable FX .............................................................................................................. 262
14.5.23 Iceverb ....................................................................................................................... 263
Índice de contenidos
TRAKTOR - Guía de usuario - 12

14.5.24 Reverb T3 .................................................................................................................. 264
14.5.25 Ring Modulator .......................................................................................................... 264
14.5.26 Digital LoFi ................................................................................................................ 265
14.5.27 Mulholland Drive ....................................................................................................... 265
14.5.28 Transpose Stretch ...................................................................................................... 266
14.5.29 BeatSlicer Buffer ....................................................................................................... 267
14.5.30 Formant Filter ............................................................................................................ 268
14.5.31 Peak Filter ................................................................................................................. 268
14.5.32 Tape Delay ................................................................................................................. 269
14.5.33 Ramp Delay ............................................................................................................... 270
14.5.34 Auto Bouncer ............................................................................................................. 271
14.5.35 Bouncer ..................................................................................................................... 272
15 Instructivos ...............................................................................................................
273
15.1 Condiciones previas ................................................................................................................... 273
15.2 Finalidad de los ejemplos ........................................................................................................... 274
15.3 Ejecutar la primera pista ............................................................................................................ 275
15.3.1 Carga rápida de una pista ........................................................................................ 276
15.3.2 Ejecutar una pista ..................................................................................................... 277
15.3.3 Si la pista no se escucha ........................................................................................... 278
15.4 Cargar y mezclar una segunda pista .......................................................................................... 280
15.4.1 Escucha previa de la segunda pista con el reproductor de avances .......................... 280
15.4.2 Cargar y ejecutar una segunda pista ........................................................................ 282
15.4.3 Empleo de los auriculares para preparar la mezcla ................................................... 282
15.4.4 Sincronizar la segunda pista ..................................................................................... 284
15.4.5 Establecer un punto de partida ................................................................................. 285
15.4.6 Adhesión rítmica ....................................................................................................... 287
Índice de contenidos
TRAKTOR - Guía de usuario - 13

15.4.7 Ceñirse al ritmo ......................................................................................................... 287
15.4.8 Pregunta al margen: ¿Qué pasa si la pista izquierda llega a su fin? ........................ 288
15.4.9 Mezclar la pista aplicando ecualización y filtrado ..................................................... 288
15.4.10 Alineación rítmica manual ........................................................................................ 290
15.5 Ajuste del volumen ..................................................................................................................... 292
15.5.1 La teoría... ................................................................................................................. 293
15.5.2 ... y la práctica .......................................................................................................... 293
15.6 Bucleo y colocación de bucles .................................................................................................... 296
15.6.1 Ejecutar bucles .......................................................................................................... 296
15.6.2 Empleo de accesos directos ....................................................................................... 299
15.7 Poner efectos .............................................................................................................................. 301
15.7.1 Asignar una cubierta a una unidad FX ...................................................................... 302
15.7.2 Modo grupal .............................................................................................................. 303
15.7.3 Alistando la unidad de efectos .................................................................................. 304
15.7.4 Controlar la unidad de efectos .................................................................................. 304
15.7.5 Modo individual ......................................................................................................... 305
15.7.6 Guardar una configuración de efectos (Snapshot) .................................................... 306
15.8 Empleo de las cubiertas de remezcla en la mezcla ..................................................................... 306
15.8.1 Cargar un sample de la colección ............................................................................. 308
15.8.2 Accionar un sample ................................................................................................... 309
15.8.3 Capturar samples de una cubierta ............................................................................ 310
15.8.4 Controles suplementarios .......................................................................................... 312
15.8.5 Guardar un juego de remezclas ................................................................................. 314
15.9 Emplear cubiertas de subpistas en la mezcla ............................................................................ 315
15.9.1 Cargar un archivo stem de la colección ..................................................................... 316
15.9.2 Ejecutar un archivo stem ........................................................................................... 317
Índice de contenidos
TRAKTOR - Guía de usuario - 14

15.9.3 Ajustar o cortar el volumen de las subpistas ............................................................. 317
15.9.4 Aplicar filtrado a las subpistas ................................................................................. 318
15.9.5 Aplicar efectos sobre las subpistas ........................................................................... 318
15.10 Empleo de la grabadora de bucles ............................................................................................. 319
15.10.1 Seleccionar la fuente ................................................................................................. 320
15.10.2 Grabar un bucleo ....................................................................................................... 320
15.10.3 Sobregrabación ......................................................................................................... 322
15.10.4 Otros empleos del bucleo grabado ............................................................................. 323
15.11 Sincronización ............................................................................................................................ 323
15.11.1 Introducción .............................................................................................................. 323
15.11.2 El tempo máster ........................................................................................................ 324
15.11.3 La retícula rítmica ..................................................................................................... 329
15.11.4 Otras útiles herramientas de sincronización ............................................................. 330
15.12 Mezcla armónica ....................................................................................................................... 332
16 Solución de problemas ..............................................................................................
336
16.1 TRAKTOR no arranca ................................................................................................................... 336
16.2 Problemas de latencia ................................................................................................................ 336
16.3 TRAKTOR se cuelga ..................................................................................................................... 337
16.4 Actualizaciones .......................................................................................................................... 337
17 Obtención de ayuda ...................................................................................................
338
17.1 Banco de información ................................................................................................................. 338
17.2 Asistencia técnica ...................................................................................................................... 338
17.3 Asistencia del registro ................................................................................................................ 339
17.4 Foro de usuarios ......................................................................................................................... 339
18 Apéndice — Montajes más comunes ..........................................................................
340
18.1 TRAKTOR con tarjeta de sonido del ordenador ........................................................................... 340
Índice de contenidos
TRAKTOR - Guía de usuario - 15

18.2 TRAKTOR con una interfaz de audio externa ............................................................................... 341
18.3 TRAKTOR con un mezclador externo ............................................................................................ 342
18.4 TRAKTOR con un controlador ...................................................................................................... 343
18.4.1 Controladores con controles de mezcla (y opcionalmente una interfaz de audio in-
corporada) ................................................................................................................. 345
18.4.2 Controladores sin controles de mezcla ...................................................................... 347
18.5 TRAKTOR KONTROL S4 con TRAKTOR SCRATCH PRO 2 ................................................................ 347
18.6 Añadir un micrófono ................................................................................................................... 348
18.6.1 Empleo de un micrófono con la grabadora de bucles ................................................ 348
18.6.2 Empleo de un micrófono para el registro en vivo con efectos de TRAKTOR ................ 349
18.7 Montaje de grabación ................................................................................................................. 350
18.7.1 Grabar de fuentes internas ........................................................................................ 350
18.7.2 Grabar de fuentes externas ....................................................................................... 351
19 Mapeos de teclado predeterminados ..........................................................................
354
19.1 Ejecución .................................................................................................................................... 355
19.2 Cubiertas de remezclas .............................................................................................................. 355
19.3 Puntos de inserción y Bucles ...................................................................................................... 356
19.4 Favoritos y Navegación ............................................................................................................... 357
19.5 Grabadora de bucles .................................................................................................................. 358
19.6 Zum & Diseño ............................................................................................................................. 358
19.7 Modos de scratch ....................................................................................................................... 359
20 Controles MIDI asignables .........................................................................................
360
20.1 Controles comunes a todas la cubiertas ..................................................................................... 361
20.2 Cubierta de pistas ...................................................................................................................... 365
20.3 Cubiertas de remezcla ................................................................................................................ 368
20.4 Mezclador ................................................................................................................................... 372
Índice de contenidos
TRAKTOR - Guía de usuario - 16

20.5 Unidad FX ................................................................................................................................... 376
20.6 Buscador .................................................................................................................................... 377
20.7 Reproductor de avances ............................................................................................................. 381
20.8 Grabadora de bucles .................................................................................................................. 381
20.9 Grabadora de audio .................................................................................................................... 382
20.10 Reloj maestro ............................................................................................................................. 383
20.11 Global ......................................................................................................................................... 384
20.12 Diseños ....................................................................................................................................... 384
20.13 Modificadores ............................................................................................................................. 385
Índice temático .........................................................................................................
386
Índice de contenidos
TRAKTOR - Guía de usuario - 17

1 ¡Bienvenido al mundo de TRAKTOR!
TRAKTOR es el programa de disyóquey más versátil y potente del mercado. Con TRAKTOR, us-
ted podrá mezclar sus pistas a la manera tradicional o combinar pistas y bucles de manera no
lineal, como una potente herramienta de remezcla. En el presente manual, hallará toda la in-
formación necesaria acerca de TRAKTOR. Para mayor información sobre el empleo de los con-
troladores NI TRAKTOR KONTROL (TRAKTOR KONTROL S4, S2, X1, F1) con el programa
TRAKTOR o para información suplementaria acerca de las interfaces de audio TRAKTOR y su
configuración, consulte por favor la documentación pertinente en el menú de ayuda (Help) de
la barra de menús de la aplicación.
Diferencias entre las versiones
Comparadas con la versión completa de TRAKTOR (SCRATCH) PRO 2, las versiones de TRAK-
TOR Light Edition 2 y TRAKTOR Manufacturer Edition 2 presentan algunas limitaciones en de-
terminadas funciones. Estas diferencias serán señaladas oportunamente en los capítulos de es-
te manual.
Usted es propietario de la versión TRAKTOR Manufacturer Edition 2 al adquirirla como parte
integrante de alguno de los siguientes productos:
▪ Pioneer DDJ-T1 (Traktor Pioneer DDJ-T1 Edition)
▪ Numark 4TRAK (Traktor Numark 4TRAK Edition)
▪ Velocity MIDI Station (Traktor Velocity MIDI Station Edition)
Denominaciones empleadas para designar el programa y el aparato
A lo largo de este manual nos referiremos al programa TRAKTOR (SCRATCH) PRO 2 con el
nombre genérico de "TRAKTOR".
La versión TRAKTOR Manufacturer Edition 2 será aludida como "TRAKTOR ME 2" o, simple-
mente, como "ME 2". TRAKTOR Light Edition 2 aparecerá mencionada como "TRAKTOR LE 2"
o, simplemente, "LE 2".
Este manual utiliza una disposición tipográfica especial para destacar puntos especiales y ad-
vertir sobre posibles problemas. Los símbolos que representan estas notas aclaratorias indican
su naturaleza:
¡Bienvenido al mundo de TRAKTOR!
TRAKTOR - Guía de usuario - 18

El globo de texto muestra consejos útiles que a menudo permiten llevar a cabo una ta-
rea de manera más eficiente.
El signo de exclamación resalta la información importante que resulta esencial en deter-
minadas situaciones.
El tachado en cruz rojo advierte sobre problemas graves y eventuales riesgos que requie-
ren su completa atención.
Además, se emplea la siguiente tipografía especial:
▪ Todo texto que aparezca en menús desplegables del programa (p.ej.: Open…, Save as…,
etc.), en rutas de directorio del disco duro u otros dispositivos de almacenamiento, y en las
rutas de las preferencias del programa aparecerá impreso en bastardilla.
▪ Todo otro texto (rótulos de botones y controles, leyendas junto a casillas de verificación,
etc.) aparecerá impreso de color azul. Cada vez que vea aparecer este formato, verá tam-
bién que el mismo texto aparece empleado en algún lugar de la pantalla.
▪ Nombres y conceptos importantes aparecen impresos en negrita.
▪ Los nombres de las teclas del ordenador aparecen encerrados en paréntesis rectangulares
(p. ej.: "Presionar [Mayús] + [Intro]").
►
Instrucciones individuales aparecen precedidas por esta flecha.
→
El resultado de acciones aparece precedido por esta flecha más pequeña.
1.1 Lo nuevo de TRAKTOR 2.11
Este capítulo presenta un panorama sucinto de los cambios más importantes del programa
TRAKTOR 2.11.
¡Bienvenido al mundo de TRAKTOR!
Lo nuevo de TRAKTOR 2.11
TRAKTOR - Guía de usuario - 19

Integración de Ableton Link
Ahora, TRAKTOR puede sincronizarse con otras aplicaciones de escritorio y de iOS a través de
Ableton Link. La sincronización funciona en aplicaciones de un mismo ordenador o en aplica-
ciones de otros dispositivos que compartan la misma red local. Para más información sobre la
sincronización de TRAKTOR vía Ableton Link, consulte ↑14.3, Sincronizar con Ableton Link.
Modo de secuenciación de las cubiertas de remezcla
TRAKTOR presenta el modo de secuenciación de las cubiertas de remezcla para samples de
ejecución sencilla en los controladores TRAKTOR KONTROL S8, D2 y F1. Todos los controles
esenciales pueden asignarse a controladores MIDI. Para más información sobre el modo de se-
cuenciación de los controladores S8, D2 o F1, consulte el manual respectivo. El compendio de
los controles MIDI asignables puede consultarse en ↑20.3, Cubiertas de remezcla.
Integración HID del Pioneer CDJ-2000 NXS2 HID
TRAKTOR ahora puede trabajar con hasta cuatro reproductores Pioneer CDJ-2000 Nexus 2,
los cuales se mapean automáticamente sobre los controles de la cubierta principal vía HID.
Certificación Scratch del DJM-900 NXS2
El Pioneer DJM-900 Nexus 2 goza ahora de la Certificación Scratch y puede configurar auto-
máticamente todos sus canales de audio al conectarse.
Certificación Scratch del Allen & Heath PX5
El Allen & Heath PX5 goza ahora de la Certificación Scratch y puede configurar automática-
mente todos sus canales de audio al conectarse.
1.2 La documentación de TRAKTOR: panorama
TRAKTOR ofrece distintas fuentes de información. A continuación, se enumera toda la docu-
mentación disponible y una breve descripción de la misma.
¡Bienvenido al mundo de TRAKTOR!
La documentación de TRAKTOR: panorama
TRAKTOR - Guía de usuario - 20

1.2.1 Este manual
Este manual describe en detalle todos los elementos que componen TRAKTOR. Todo lo que
necesita saber acerca de TRAKTOR lo hallará aquí.
1.2.2 La documentación restante
Los otros manuales adicionales que lo ayudarán a familiarizarse con TRAKTOR son los siguien-
tes (en ↑1.2.3, Orden de lectura recomendado presentamos el orden de lectura recomendado):
La guía de instalación
La guía de instalación (Setup Guide) lo asiste en el proceso de instalación del programa TRAK-
TOR (y del aparato cuando correspondiere); desde el principio mismo hasta que el primer soni-
do salga por los altavoces. Esta debería ser su primera lectura en el aprendizaje de TRAKTOR.
La guía de instalación se encuentra disponible en la página del registro de TRAKTOR. El enla-
ce a la página del registro se encuentra en el volante de inscripción, incluido en la caja del
producto.
La guía de iniciación
Tras llevar cabo las instrucciones presentadas en la guía de instalación, TRAKTOR quedará
instalado y en funciones. El paso siguiente sería la lectura de la guía de iniciación (Getting
Started). Esta guía brinda un enfoque práctico del programa TRAKTOR.
La tarjeta de atajos de teclado
La caja del producto incluye una tarjeta con los atajos de teclado. Esto atajos brindan un modo
de acceso veloz a las operaciones de teclado específicas del programa.
Los vídeos explicativos
El sitio de Internet de Native Instruments ofrece una serie de vídeos instructivos que explican
muchos aspectos de la rutina de trabajo de TRAKTOR desde un punto de vista práctico. Los
hallará en:
http://www.native-instruments.com/videos
¡Bienvenido al mundo de TRAKTOR!
La documentación de TRAKTOR: panorama
TRAKTOR - Guía de usuario - 21

1.2.3 Orden de lectura recomendado
El orden de lectura sugerido es el siguiente:
1. La guía de instalación de su producto TRAKTOR.
2. La guía de iniciación de TRAKTOR y los vídeos explicativos.
3. El manual de TRAKTOR.
Toda la documentación se encuentra disponible bajo la opción Open Manual... del menú de
ayuda (Help) de TRAKTOR.
1.3 Requisitos del sistema y compatibilidad
Lasmínimo condiciones mínimas de capacidad y compatibilidad del ordenador se hallan deta-
lladas en la sección de TRAKTOR del sitio de Internet de Native Instruments:
http://www.native-instruments.com/traktor-pro-2/specifications
Por favor, tenga en cuenta que cumplir estrictamente con los requisitos mínimos no garantiza
una operación completamente libre de inconvenientes. En algunos casos, es posible que se
vea forzado a realizar ciertos ajustes para mejorar el rendimiento del equipo. A tal fin, Native
Instrumentes ofrece algunos consejos y trucos de puesta a punto en su Banco de conocimien-
tos (véase ↑17.1, Banco de información para más información).
¡Bienvenido al mundo de TRAKTOR!
La documentación de TRAKTOR: panorama
TRAKTOR - Guía de usuario - 22

2 Actualización (desde TRAKTOR PRO, TRAKTOR LE y
TRAKTOR ME)
Al actualizar alguna de las versiones antes mencionadas, deberá también importar los datos
del usuario y los mapeos. Este es un procedimiento directo y asistido por el programa TRAK-
TOR; sin embargo, hay algunas cosas a tener en cuenta a la hora de realizar la actualización.
Véanse los próximos apartados para más información.
2.1 Resguardo
Antes de instalar TRAKTOR en reemplazo de la versión anterior, deberá resguardar los siguien-
tes archivos:
▪ La carpeta de TRAKTOR (alojada, por defecto, en: [Usuario]\Mis documentos\Native Instru-
ments\Traktor (Windows) o Usuario:Documentos:Native Instruments:Traktor (Mac OS X).
▪ Las carpetas de música definidas en Preferences > Data Location > Music Folders.
▪ Cualquier otro dato que no fue guardado en los lugares arriba mencionados porque usted
decidió alojarlos en otro lugar.
Llegados a este punto, resultará una buena idea deshacerse de todo el material innece-
sario de su carpeta de TRAKTOR (p.ej., mapeos de controladores que ya no utiliza y co-
sas por el estilo).
2.2 Instalación
Siga cuidadosamente las instrucciones de la guía de instalación.
Como regla general, ¡lleve a cabo la instalación del programa antes de realizar la instalación
del dispositivo (TRAKTOR AUDIO 6/10, TRAKTOR KONTROL X1, TRAKTOR KONTROL S4,
etc.)!
Actualización (desde TRAKTOR PRO, TRAKTOR LE y TRAKTOR ME)
Resguardo
TRAKTOR - Guía de usuario - 23

La instalación crea una nueva carpeta de usuario en [Usuario]\Mis documentos\Native Instru-
ments\Traktor 2.x.x (Windows) o Usuario:Documentos:Native Instruments:Traktor 2.x.x (Mac
OS X). Sin embargo, la versión anterior de TRAKTOR no quedará desinstalada para permitir, de
ser necesario, el retorno a la versión previamente empleada.
2.3 Importación de datos
▪ Al iniciar TRAKTOR por primera vez, se abrirá el asistente de la configuración para definir
los aspectos básicos de la instalación. De esta manera, podrá ajustar a su gusto el aspecto
y las preferencias del programa. Consulte el capítulo ↑3, El asistente de la configuración
para más información.
▪ A continuación, TRAKTOR le preguntará si desea importar datos, copiando dicho contenido
en una carpeta nueva de la carpeta del usuario. Este procedimiento no afecta en nada los
datos originales.
Importación de mapeos MIDI y de atajos
El sistema de mapeo de TRAKTOR fue modificado. Si bien algunos mapeos creados en versio-
nes anteriores de TRAKTOR todavía pueden funcionar, otros probablemente no serán importa-
dos correctamente.
Por consiguiente, se recomienda comprobar los mapeos importados antes de utilizarlos en una
situación en vivo.
Actualización (desde TRAKTOR PRO, TRAKTOR LE y TRAKTOR ME)
Importación de datos
TRAKTOR - Guía de usuario - 24

3 El asistente de la configuración
El asistente de la configuración (Setup Wizard) permite configurar TRAKTOR en unos pocos
pasos. También permite reiniciar el programa con la configuración original de fábrica. El asis-
tente de la configuración hace dos cosas:
▪ Permite seleccionar la configuración general básica del programa y las configuraciones de
audio y MIDI, estableciendo automáticamente las correspondientes opciones de direcciona-
miento.
▪ Restablece todos los valores de TRAKTOR a su estado predeterminado de fábrica.
Dependiendo de la versión de TRAKTOR empleada (p. ej., LE 2 o ME 2), el asistente de la
configuración puede ofrecer solo una parte de las opciones y pantallas descritas.
El asistente puede abrirse de dos maneras:
►
Seleccione Start Setup Wizard en el menú de ayuda (Help) de la barra de menús (para
ver está barra, el modo de pantalla completa tiene que estar desactivado).
►
O haga clic en el botón de Setup Wizard, abajo a la izquierda, en la ventana de preferen-
cias.
Configuración de ejemplo
Hagamos una configuración de ejemplo para ver el funcionamiento del asistente de la configu-
ración:
El asistente de la configuración
TRAKTOR - Guía de usuario - 25

1. En la pantalla de bienvenida, haga clic en Next para confirmar que el controlador TRAK-
TOR está conectado al ordenador vía USB (en caso de estar empleando uno).
El asistente de la configuración
TRAKTOR - Guía de usuario - 26

2. Seleccione si desea o no usar TRAKTOR con un controlador MIDI y haga clic en Next. Si
está empleando alguno de los modelos "KONTROL" de NI (S4, S2, F1, X1, etc.), seleccio-
ne No; dado que TRAKTOR ya viene preconfigurado para su uso con estos aparatos.
El asistente de la configuración
TRAKTOR - Guía de usuario - 27

3. Si previamente seleccionó el empleo de TRAKTOR con un controlador, seleccione el mo-
delo y fabricante respectivo en la lista desplegable. Luego, confirme con Next.
El asistente de la configuración
TRAKTOR - Guía de usuario - 28

4. En caso de que la versión de TRAKTOR empleada fuera TRAKTOR PRO, ME o LE; selec-
cione si desea emplear un mezclador DJ externo o el mezclador interno del programa.
Confirme, luego, con Next. Para la versión de TRAKTOR SCRATCH PRO, está pantalla se-
rá salteada y un mezclador externo quedará seleccionado automáticamente.
El asistente de la configuración
TRAKTOR - Guía de usuario - 29

5. Seleccione el montaje básico de cubiertas (la cantidad de cubiertas a emplear y su tipo).
Esto puede modificarse fácilmente desde el programa en un momento posterior. Las op-
ciones disponibles podrán variar según la versión de TRAKTOR empleada.
6. La última pantalla del asistente resumen las opciones seleccionadas. La ilustración de
abajo muestra la pantalla de resumen con la configuración de ejemplo: cuatro cubiertas
(dos cubiertas de pistas y dos cubiertas de remezcla), un mezclador DJ externo y una dis-
posición de teclado alemana (derivada del sistema operativo). Puede hacer clic en Back
El asistente de la configuración
TRAKTOR - Guía de usuario - 30

para volver atrás y cambiar algunas opciones, cliquear en Cancel para cancelar el asisten-
te o cliquear en Finish para confirmar las selecciones realizadas.
El asistente de la configuración
TRAKTOR - Guía de usuario - 31

→
TRAKTOR arrancará con la configuración seleccionada y el diseño de interfaz correspon-
diente (por ejemplo, si seleccionó emplear un mezclador DJ externo, el mezclador interno
del programa quedará oculto). El diseño de la interfaz de usuario puede cambiarse con el
menú de selección de diseños, presente en la cabecera de TRAKTOR.
Para cambiar el tipo de cubierta, haga clic en la letra de la cubierta y seleccione el tipo a
emplear en el menú desplegable:
El asistente de la configuración
TRAKTOR - Guía de usuario - 32

4 La interfaz de usuario (panorama)
Este capítulo describe la interfaz de usuario de TRAKTOR.
Tómese todo el tiempo necesario para leer estas pocas páginas. De este modo, podrá fa-
miliarizarse con el funcionamiento de TRAKTOR y apreciar la potencialidad de su con-
cepción.
Preparativos
TRAKTOR organiza su interfaz gráfica de usuario mediante distintos diseños de interfaz. Estos
diseños reciben, en el programa, el nombre de "Layouts". El menú de selección de diseños se
encuentra situado en la cabecera del programa.
Use el selector de diseños para seleccionar un diseño de pantalla.
Dependiendo del diseño seleccionado, algunos de los elementos de la interfaz gráfica aparece-
rán ocultos mientras que otros visibles.
Para hacer visibles todos los elementos que a continuación se describen:
►
En el menú desplegable, seleccione Mixer.
Si es usuario de TRAKTOR SCRATCH PRO 2, lo más probable es que esté empleando un mez-
clador externo (en lugar del mezclador interno del programa); sin embargo, para seguir las ex-
plicaciones de este manual, debería seleccionar también el diseño de Mixer.
Los diseños del ME 2 presentan algunas diferencias.
La interfaz de usuario (panorama)
TRAKTOR - Guía de usuario - 33

4.1 Perspectiva general
La ilustración de abajo muestra la interfaz de TRAKTOR SCRATCH PRO. La interfaz gráfica de
usuario de TRAKTOR LE es apenas diferente.
Las áreas principales del programa.
(1) Barra de menús de la aplicación: la barra de menús de la aplicación presenta las funciones
básicas y la información sobre el programa.
(2) Cabecera: presenta distintos indicadores de estado y funciones y botones de utilidad como,
por ejemplo, el botón de las preferencias del programa (la rueda dentada).
La interfaz de usuario (panorama)
Perspectiva general
TRAKTOR - Guía de usuario - 34

(3) Sección global: esta sección contiene las unidades de efectos, el reloj máster, la grabadora
de audio y la grabadora de bucles.
(4) Cubiertas: TRAKTOR pone a su disposición un total de cuatro cubiertas virtuales. Las cu-
biertas son el lugar donde se ejecutan las pistas, los samples y la música en vivo, y pueden
considerarse como el equivalente virtual de las antiguas cubiertas de vinilos y CD. Si al confi-
gurar el programa por medio del asistente, decidió emplear solamente dos cubiertas; para tra-
bajar con las otras dos (es decir, las cubiertas inferiores C y D), vaya a Preferences > Decks
Layout > Deck Layout y marque la casilla de Show C & D, luego cierre el cuadro de preferen-
cias para confirmar.
(5) Mezclador: alojado en la parte central de la ventana de TRAKTOR, el mezclador recibe, a
través de sus cuatro canales , las señales de audio provenientes de las cuatro cubiertas arriba
mencionadas. Cada canal corresponde a una cubierta. Al igual que cualquier otro mezclador
DJ, su función básica es la de ajustar el volumen relativo de cada canal, controlar los respecti-
vos niveles de frecuencia y aplicar efectos sobre la señal antes de que el resultado general sea
enviado a la audiencia.
(6) Buscador: el buscador (Browser) permite organizar las pistas en una base de datos, denomi-
nada Track Collection (colección de pistas). Las pistas pueden agruparse en listas de reproduc-
ción, ordenarse según sus atributos distintivos y ser buscadas tanto en una lista de reproduc-
ción como en la colección entera.
La grabadora de audio no está disponible en LE 2.
4.2 Elementos de la interfaz
Esta sección explica las áreas y elementos principales del programa TRAKTOR.
4.2.1 Barra de menús de la aplicación
Los menús de File (archivos), View (vistas) y Help (ayuda) brindan acceso a las funciones bási-
cas de TRAKTOR.
La interfaz de usuario (panorama)
Elementos de la interfaz
TRAKTOR - Guía de usuario - 35

La barra de menús de la aplicación (Windows).
4.2.2 Cabecera
La cabecera de TRAKTOR.
La cabecera del programa es la barra horizontal ubicada en la parte superior de la interfaz de
usuario de TRAKTOR. De izquierda a derecha, sus partes son:
Logotipo de TRAKTOR
El logotipo de TRAKTOR.
Al cliquear en el logotipo de TRAKTOR , se abrirá la pantalla de información sobre el progra-
ma. Esta pantalla muestra el número de versión del producto, la lista de colaboradores del pro-
grama e información adicional.
Indicadores de estado
Indicadores de estado.
Distintos tipos de indicadores informan sobre el estado actual del programa TRAKTOR. De iz-
quierda a derecha:
▪ CTRL: muestra el ingreso de señales MIDI y propias (NHL). Brilla de color azul cuando una
señal es recibida.
▪ Conexión: simbolizado mediante un mezclador, este indicador muestra la lista de los con-
troladores conectados. Azul = todos los controladores están conectados; naranja = algunos
controladores no están conectados; apagado = no hay controladores conectados.
La interfaz de usuario (panorama)
Elementos de la interfaz
TRAKTOR - Guía de usuario - 36

▪ AUDIO: muestra el estado de la conexión de la interfaz de audio. Azul = conectada; rojo =
no conectada; naranja = tarjeta de sonido interna seleccionada.
▪ LOAD : indica la cuantía de computación por búfer de audio utilizada por TRAKTOR para
procesar los datos de audio contenidos en un búfer. Este valor muestra la exigencia del
procesamiento de audio y la capacidad restante disponible antes de experimentar fallas en
el audio. El sistema debería mantenerse en un nivel de consumo que no ponga rojo el indi-
cador de LOAD.
▪ Reloj del sistema: muestra la hora del sistema operativo.
▪ MAIN: muestra el volumen de salida general. Presenta tres colores: azul, naranja y rojo.
Ajuste el volumen de manera tal que el medidor de MAIN haga uso de todo el rango de
volumen disponible (es decir, que los picos de volumen caigan dentro de la zona naranja),
pero sin llegar a distorsión (la zona roja).
▪ BAT : muestra la cantidad de energía disponible en la batería del ordenador. Se muestra de
color azul para indicar que el equipo se halla conectado al suministro eléctrico y brilla de
color rojo para indicar el agotamiento inminente de la batería.
▪ REC: muestra el estado de la grabadora de audio de TRAKTOR. Brilla de color rojo para se-
ñalar una grabación en curso.
El indicador de la grabación (REC) no está disponible en LE 2.
Menú de selección de diseños de pantalla
El menú desplegable de diseños de pantalla.
TRAKTOR organiza su interfaz gráfica de usuario mediante distintos diseños de interfaz. Estos
diseños reciben, en el programa, el nombre de "Layouts". El menú de selección de diseños se
encuentra situado en la cabecera del programa.
La interfaz de usuario (panorama)
Elementos de la interfaz
TRAKTOR - Guía de usuario - 37

Pulse un clic sobre el menú para seleccionar alguna de las opciones disponibles. Los diseños
pueden borrarse, redefinirse y guardarse en la preferencias del programa.
La adaptación y gestión de diseños no está disponible en LE 2.
Botones de uso práctico
Los botones de uso práctico.
De derecha a izquierda, los botones son:
▪ Maximizar el buscador : haga clic en este botón para agrandar la vista del buscador cuando
necesite hallar pistas de una lista muy larga.
▪ Preferencias: abre las preferencias de TRAKTOR. En esta sección se realizan todas las con-
figuraciones del programa.
▪ Continuado: este botón activa el modo de reproducción continua (Cruise) para que la lista
de reproducción vigente se ejecute de manera automática.
▪ Pantalla completa: activa el modo de pantalla completa, en la que no se harán visibles nin-
guno de los controles del sistema operativo.
Los botones de uso práctico no están disponibles en ME 2.
4.2.3 Sección global
La sección global
La interfaz de usuario (panorama)
Elementos de la interfaz
TRAKTOR - Guía de usuario - 38

La sección global ofrece seis paneles. Dependiendo del tamaño de pantalla y de la definición
de imagen empleada por el ordenador, no todos los paneles podrán verse al mismo tiempo. En
tal caso, cada panel podrá abrirse cliqueando en las correspondientes pestañas de los extre-
mos. A continuación, se describen cada uno de estos paneles.
La grabadora de bucles y el reloj maestro están deshabilitados en LE 2. En LE 2, los
botones S (adhesión) y Q (cuantificación) no se encuentran disponibles.
Reloj maestro
El reloj maestro.
El panel del reloj maestro controla el ajuste de la sincronización. Las distintas modalidades del
reloj maestro se describen en ↑9.2.3, Panel del reloj maestro.
El reloj maestro no está disponible en LE 2 ni en ME 2.
Unidades FX
La unidad FX 1 en modo individual.
La unidad FX 2 en modo grupal.
La interfaz de usuario (panorama)
Elementos de la interfaz
TRAKTOR - Guía de usuario - 39

La adición de efectos es un recursoefectos inigualable para enriquecer la música de una mezc-
la. TRAKTOR brinda, a tal propósito, una gran selección de efectos (FX) de gran calidad. Estos
efectos son manejados por las Unidades FX.
TRAKTOR tiene cuatro unidades FX. Por defecto, solo hay dos unidades de efectos activas.
Tanto la unidad FX 1 como la FX 2 pueden asignarse libremente a cualquiera de los canales A-
D del mezclador.
La unidad FX 1 activada para el canal A, en el mezclador interno de TRAKTOR.
Las unidades de efectos de TRAKTOR trabajan de dos maneras: pueden operar en modo indivi-
dual (Single), donde los cuatro botones y cuatro perillas sirven para controlar en profundidad
un solo efecto; o pueden operar en modo grupal (Group), en el cual es posible el control simul-
táneo de tres efectos.
Para alternar entre ambos modos, vaya a Preferences > Effects > FX Panel Mode.
LE 2 solo cuenta con un modo grupal de efectos y la cantidad de efectos disponible es-
tá reducida.
Solo el modo grupal de efectos aparece disponible en ME 2.
Para una descripción detallada de las unidades de efectos, véase ↑14.5, Los efectos en deta-
lle.
La interfaz de usuario (panorama)
Elementos de la interfaz
TRAKTOR - Guía de usuario - 40

Grabadora de audio
La grabadora de audio.
La grabadora de audio permite grabar la mezcla resultante de la salida general (sea la salida
general de TRAKTOR o la salida general del aparato mezclador), o el audio proveniente de
otras fuentes (tocadiscos, micrófonos, etc.). Las grabaciones se guardan en el disco duro del
ordenador en formato *.wav y se añaden a la colección de pistas, en un lista de reproducción
especial denominada Audio Recordings, quedando automáticamente disponibles para su eje-
cución.
La grabadora de audio no está disponible en LE 2.
Grabadora de bucles
La grabadora de bucles.
La grabadora de bucles es una potente herramienta para realizar remezclas en vivo. Permite
crear bucleos de manera instantánea, ya sea con material proveniente de la mezcla, de una
cubierta o directamente de una entrada física de audio. Tras su grabación, el bucle se acciona-
rá de manera automática. y podrá fundirse entonces con la música de la mezcla principal. Por
otra parte, los bucles grabados pueden guardarse también en el disco duro o transferirse direc-
tamente hacia cualquier otro lugar del TRAKTOR; típicamente los nichos de samples de una
cubierta de remezclas. La grabadora de bucles puede emplearse en el modo de mezcla interno
o externo.
La grabadora de bucles no está disponible en LE 2 ni en ME 2.
La interfaz de usuario (panorama)
Elementos de la interfaz
TRAKTOR - Guía de usuario - 41

Panel maestro
El panel maestro.
El panel maestro aloja la perilla general de volumen (MAIN) de TRAKTOR y los botones S (ad-
hesión) y Q (cuantificación), encendidos de color azul al quedar activados.
Cuando el modo de adhesión está activado, cualquier punto de inserción creado sobre la pista
se pegará al pulso más próximo, asegurando de este modo que el punto se ciña exactamente
sobre esa posición la próxima vez que presione un botón de acceso rápido.
El modo de cuantificación, por su parte, permite la preservación del ritmo al saltar por distin-
tos puntos de la pista (p. ej., al presionar un acceso directo o al cliquear en algún lugar de la
onda). La reproducción saltará así hasta la posición más próxima que asegure la continuidad
rítmica.
Los botones de adhesión (S) y cuantificación (Q) no están disponibles en LE 2.
4.2.4 Cubiertas
TRAKTOR proporciona un total de cuatro cubiertas virtuales. El modo de operación define el
tipo de cubierta en cuestión. Así, cualquiera de las cubiertas puede funcionar como:
▪ Cubierta de pistas (Track Deck).
▪ Cubierta de remezclas (Remix Deck).
▪ Cubierta de entrada en vivo (Live Input)
Cada una de estas modalidades se describen brevemente a continuación. Para una descripción
más detallada, consulte por favor el capítulo ↑6, Las cubiertas.
La interfaz de usuario (panorama)
Elementos de la interfaz
TRAKTOR - Guía de usuario - 42

Cubierta de pistas
Una cubierta de pistas de TRAKTOR es el equivalente al reproductor de vinilos o de CD de un
equipo de mezclas; sin embargo, las cubiertas de TRAKTOR están equipadas con una serie de
funciones de mezcla adicionales.
Una cubierta de pistas.
Una cubierta de pistas brinda las siguientes herramientas de sincronización, accionamiento y
manipulación: los botones SYNC y MASTER (1), los botones de velocidad (2) y el deslizante del
tempo (3). También se hallan los habituales botones de Ejecución y de CUE/CUP (4), lo mismo
que los botones de acceso directo (5) y los controles del bucleo (6).
Para una descripción más detallada de las cubiertas y sus elementos, consulte por favor el ca-
pítulo ↑6, Las cubiertas.
Cubiertas de remezclas
Una cubierta de remezclas permite la adición de samples (y bucles), y la creación de mezclas
en directo.
La interfaz de usuario (panorama)
Elementos de la interfaz
TRAKTOR - Guía de usuario - 43

Una cubierta de remezclas.
Esta cubierta ofrece cuatro nichos de samples (1); cada uno de ellos compuesto por 16 celdillas
(2) y un reproductor ubicado en la parte superior (3).
Los nichos de samples cuenta con un control de filtros (4) y un control de volumen (5). Además,
otros controles adicionales aparecen al posar el ratón sobre la onda del reproductor (ver ilustra-
ción de abajo).
Los controles adicionales del nicho aparecen al pasar el puntero sobre la parte superior del nicho.
Las celdillas de samples también cuentan con controles adicionales (6), los cuales se manejan
desde el panel avanzado de la cubierta.
El panel avanzado de una cubierta de remezclas aparece visible al seleccionar el diseño
avanzado cubierta en las preferencias. Pulse un doble clic en el borde superior de la cu-
bierta para alternar entre los distintos diseños.
La interfaz de usuario (panorama)
Elementos de la interfaz
TRAKTOR - Guía de usuario - 44

La totalidad de las celdillas de samples (4x16= 64 celdillas) conforma el conjunto de samples
de una cubierta de remezclas. Para recorrer las distintas páginas del conjunto de samples, uti-
lice los botones de selección situados al costado (7).
Las mezclas creadas en una cubierta de remezclas pueden, luego, guardarse en la colección
bajo la forma de un juego de remezclas (Remix Set).
Para entender mejor el funcionamiento de una cubierta de remezclas (sobre todo, si es-
tá acostumbrado a las antiguas cubiertas de samples de las versiones anteriores de
TRAKTOR), es necesario destacar que este tipo de cubierta es ahora una cubierta com-
pletamente funcional, con controles de ejecución, tempo y sincronización propios; y que
puede, además, emplear discos de código de tiempo para ejecutar rayados. Por lo tanto,
presenta, los mismos controles básicos que aparecen en las cubiertas de pistas como,
por ejemplo, los botones de la ejecución, los controles SYNC/MASTER, los controles de
bucleo, etc. Estos controles comunes pueden mapearse sobre un controlador MIDI y res-
ponder, tanto en cubiertas de pistas como de remezclas, a los mismos mensajes de ac-
cionamiento. De este modo, solo es necesario mapear dichos controles una sola vez;
luego, al accionarse, tendrán efecto sobre la cubierta que tenga el foco en ese momen-
to. Para más información sobre el mapeo de controles en TRAKTOR, consulte por favor
el manual del Controller Editor.
El apartado ↑6.1.2, Cubierta de remezclas brinda una explicación detallada de las cubiertas de
remezclas y sus elementos constitutivos. Para ver su modo de empleo, consulte el instructivo
de ↑15.8, Empleo de las cubiertas de remezcla en la mezcla.
Las cubiertas de remezclas no están disponibles en LE 2 ni en ME 2.
Entrada en vivo
La interfaz de usuario (panorama)
Elementos de la interfaz
TRAKTOR - Guía de usuario - 45

Una cubierta de entrada en vivo.
Una cubierta habilitada para la entrada en vivo puede usarse para incorporar fuentes externas
como tocadiscos y micrófonos. Las señales provenientes de estas fuentes pueden procesarse
ulteriormente con los efectos de TRAKTOR.
Para más detalles acerca de los distintos tipos de cubierta, consulte el capítulo ↑6, Las
cubiertas.
La interfaz de usuario (panorama)
Elementos de la interfaz
TRAKTOR - Guía de usuario - 46

4.2.5 Mezclador
El mezclador de TRAKTOR.
El mezclador se halla ubicado en la parte central de la ventana de TRAKTOR. Sus cuatro cana-
les reciben las señales de audio provenientes de las distintas cubiertas arriba descritas. A cada
cubierta le corresponde un canal (A a D), (TRAKTOR LE solo cuenta con los canales A y B). Al
igual que cualquier otro mezclador DJ, puede llevar a cabo distintas tareas. Usted puede hacer
lo siguiente:
▪ Ajustar el volumen relativo de cada canal (2).
▪ Ajustar la frecuencia de los canales con los controles de ecualización (3).
▪ Enviar la señal a las unidades FX mediante los botones de asignación FX (1).
▪ Enviar el resultado general al panel principal para emitir finalmente la mezcla resultante
hacia la audiencia.
La interfaz de usuario (panorama)
Elementos de la interfaz
TRAKTOR - Guía de usuario - 47

Por supuesto, el mezclador dispone también de un crossfader (5) para realizar transiciones en-
tre canales y de botones para la monitorización con auriculares (4). A la derecha del crossfader
(5), se encuentran las perillas Mix (6) y Vol (7) que permiten controlar la señal enviada a los
auriculares. Finalmente, la perilla AUX (8) controla el volumen de la entrada auxiliar, para se-
ñales externas provenientes, por ejemplo, de un micrófono.
En LE 2 las asignaciones de efectos son fijas y no hay perillas disponibles para el balan-
ce.
Para más detalles sobre el mezclador, consulte el capítulo ↑7, El mezclador interno y el
crossfader.
4.2.6 Buscador
El buscador de TRAKTOR
El buscador de TRAKTOR brinda las herramientas necesarias para una efectiva organización de
las pistas y un manejo eficiente de la base de datos ("Track Collection"). El buscador ofrece un
campo de búsquedas (2) para realizar búsquedas textuales, una sección de favoritos (4) adonde
puede arrastrar sus pistas favoritas para un rápido acceso y una lista de archivos (5), ordenable
según distintos atributos y que permite editar todas las propiedades de una pista. Por su parte,
el directorio del buscador (3) permite recorrer el contenido del disco duro y acceder a todas las
listas de reproducción, incluyendo el archivo especial que guarda automáticamente la lista de
reproducción de cada sesión. El reproductor de avances (1) posibilita el examen previo de las
pistas antes de cargarlas a una cubierta. La barra de estado (6) brinda información básica y
mensajes de error.
La interfaz de usuario (panorama)
Elementos de la interfaz
TRAKTOR - Guía de usuario - 48

(1) Reproductor de avances: un clic en el símbolo de los auriculares, en la lista del buscador,
permite escuchar la pista anticipadamente antes de cargarla en una cubierta. Las pistas tam-
bién pueden ser arrastradas directamente hasta el reproductor.
(2) Campo de búsqueda: lleva a cabo búsquedas según el tipo de propiedad ingresado. El apar-
tado ↑5.4, Búsqueda de pistas, titulado "Búsqueda de pistas", proporciona más detalles al res-
pecto.
(3) Directorio del buscador:
▪ Track Collection: contiene todas las pistas importadas a la colección. Estas se ordenan au-
tomáticamente según el artista, el lanzamiento, el sello discográfico o el género musical.
▪ Playlists: contiene las listas de reproducción de TRAKTOR.
▪ Explorer: recorre el disco duro en busca de pistas musicales. Úselo para buscar las pistas
no importadas aún.
◦ Archive: abra esta subentrada de la entrada Explorer para acceder más rápidamente a
la carpeta con el historial de todas sus listas de reproducción. Cada historial lleva una
marca de tiempo y contiene columnas adicionales que indican la hora de inicio, la du-
ración y la cubierta empleada; de este modo dispondrá de mayor información sobre
cuándo y cómo fueron ejecutadas esas pistas.
▪ Audio Recordings: contiene las grabaciones de audio realizadas con la grabadora de TRAK-
TOR.
▪ iTunes: es el acceso directo a la biblioteca de iTunes con todas sus listas de reproducción.
▪ Favorites: esta sección brinda acceso directo a listas de reproducción y carpetas de archivo.
Arrastre una carpeta o lista de reproducción hasta uno de los favoritos para que quede
asignado.
▪ Track info: muestra el título y el nombre del artista de la pista seleccionada.
▪ History: abre el historial de las listas de reproducción de la sesión actual. Se guarda auto-
máticamente después de cada sesión. Encontrará el historial de sesiones anteriores en la
subentrada Archive de la entrada Explorer.
(4) Sección de favoritos Slot: arrastre hasta aquí su carpeta o lista de reproducción preferida.
(5) Lista del buscador: muestra las pistas de la fuente seleccionada (carpetas, listas de repro-
ducción, resultados de una búsqueda o propiedades).
La interfaz de usuario (panorama)
Elementos de la interfaz
TRAKTOR - Guía de usuario - 49

▪ Haga clic en el nombre de una columna para ordenar la lista. Si cliquea otra vez, invertirá
el orden.
▪ Con clic-botón secundario/Ctrl-clic sobre el nombre de la columna, podrá seleccionar las
columnas que desea tener a la vista u ocultar.
▪ Arrastre las columnas a izquierda o derecha para reordenarlas.
(6) Barra de estado: muestra el proceso de análisis de una pista, diversos mensajes de error y el
estado general de TRAKTOR.
El buscador se explica en detalle en el capítulo ↑5, El buscador.
La interfaz de usuario (panorama)
Elementos de la interfaz
TRAKTOR - Guía de usuario - 50

5 El buscador
Este capítulo describe de manera detallada las características y funciones del buscador de
TRAKTOR. La función principal del buscador es ayudarlo a manejar las pistas de manera efi-
ciente mediante el empleo de listas de reproducción. Para empezar, echemos un vistazo a los
tipos de archivo compatibles con TRAKTOR.
Formatos de archivos de música compatibles
TRAKTOR admite los siguientes formatos de archivo:
▪ MP3
▪ M4A (AAC)
▪ WAV
▪ AIFF
▪ WMA
▪ FLAC
▪ OGG Vorbis
Los archivos musicales que llevan protección DRM no se pueden reproducir en TRAKTOR. Esto
afecta por ejemplo a las pistas AAC adquiridas en el almacén de iTunes.
Es necesario instalar Windows Media Player para poder hacer uso de los archivos WMA en
TRAKTOR.
Para poder usar los archivos M4A en TRAKTOR hay que instalar Quicktime.
5.1 La colección de pistas
La colección de pistas ("Track Collection") representa toda la música empleada o que planea
utilizar en TRAKTOR.
Está basada en los archivos musicales residentes en el ordenador y facilita la organización, cla-
sificación y preparación de las pistas a ser ejecutadas.
El buscador
La colección de pistas
TRAKTOR - Guía de usuario - 51

Vale la pena destacar que resulta indiferente para la colección la disposición real que
las pistas tengan en el disco duro y que tal disposición no resultará afectada por lo que
haga dentro de la colección (salvo que decida borrar alguna pista a través de TRAK-
TOR).
La colección de pistas es:
▪ Una base de datos que almacena la información de sus archivos de música.
▪ Una manera práctica de disponer y clasificar sus archivos musicales según sus distintas
características (etiquetas), como el título, nombre del artista, BPM, género musical, tonali-
dad, etc.
▪ El lugar donde se guarda la información específica de TRAKTOR acerca de las pistas.
▪ La base a partir de la cual podrá crear sus listas de reproducción.
Sin embargo, la colección no significa:
▪ Mover, copiar o convertir archivos de audio en una ubicación secreta.
▪ Modificar la estructura jerárquica que los archivos de música asumen en el disco duro.
Para poder hacer uso de la colección de pistas, primero hay que llenarla con los archivos de
música que se desean importar.
TRAKTOR registra las etiquetas de las canciones al momento de importarlas y registra
automáticamente los cambios de propiedades efectuados sobre una pista (como cam-
biar el género de una canción).
5.2 Importación de archivos musicales
TRAKTOR ofrece permite importar de manera sencilla las pistas alojadas en el disco duro del
ordenador.
►
Haga clic-botón derecho (Windows) o [Ctrl]+clic (Mac OS X) sobre el símbolo de Track
Collection, en el directorio del buscador, y en el menú que se abre seleccione la opción
Import Music Folders.
El buscador
Importación de archivos musicales
TRAKTOR - Guía de usuario - 52

El menú contextual de la colección de pistas con la opción de 'Import Music Folders' seleccionada.
Por defecto, esta función importa todos los archivos musicales contenidos en la carpeta Mi mú-
sica del sistema operativo.
Al cargarse una pista por primera vez en una cubierta, TRAKTOR la analiza según ciertas ca-
racterísticas específicas (BPM, duración, etc.). Esta función puede llevar cierto tiempo. Para
evitar demoras molestas, si tiene pensado usar funciones como las de sincronización o bucleo
automático; asegúrese de preparar de antemano las pistas que desea utilizar.
Si la colección de pistas contuviera más de 10.000 archivos, se recomienda analizarla por par-
tes de manera que TRAKTOR solo tenga que analizar unos pocos miles de archivos por vez.
Dado que este procedimiento insume una buena cantidad de tiempo, es una buena idea hacer
que TRAKTOR realice el análisis en los momentos en que no se esté trabajando con el ordena-
dor; por ejemplo, durante la noche.
La barra de estado, al final de la ventana del buscador, muestra de manera visual el pro-
ceso de análisis y señala la eventualidad de algún problema.
Añadir archivos de otras carpetas
Si tiene pistas guardadas en otras carpetas o en almacenamientos externos, podrá incorporar
dichas carpetas a la lista de carpetas musicales de TRAKTOR de la siguiente manera:
El buscador
Importación de archivos musicales
TRAKTOR - Guía de usuario - 53

1. Abra Preferences > File Management.
2. Haga clic en Add…, al final de la sección Music Folders.
3. Vaya hasta la carpeta que desea añadir.
4. Confirme con Choose (Mac OS X) u OK (Windows).
5. Haga clic en Close para confirmar los cambios.
Repita el procedimiento para añadir todas sus carpetas de música.
Las subcarpetas se incluyen automáticamente dentro de la revisión. No es necesario, por lo
tanto, agregarlas a esta lista.
Métodos de importación alternativos
TRAKTOR ofrece otros métodos alternativos para importar pistas individuales y carpetas espe-
ciales que no sean parte habitual de su estructura de carpetas de música:
►
Arrastre y suelte una pista o una carpeta desde el Finder de Mac OS X o el Explorador de
Windows hasta el símbolo de Track Collection en el directorio del navegador de TRAK-
TOR.
o
►
Arrastre y suelte una pista o carpeta desde el símbolo de Explorer de TRAKTOR. Este
símbolo representa todas las unidades de almacenamiento del ordenador.
o
►
También puede cliquear con el botón secundario/[Ctrl] sobre una pista o carpeta del Ex-
plorer y seleccionar Add to Collection.
Toda pista ejecutada en una cubierta se agregará a la colección.
El buscador
Importación de archivos musicales
TRAKTOR - Guía de usuario - 54

5.3 Pistas manejadas desde iTunes
Si la música está organizada con iTunes, TRAKTOR brinda acceso directo a la biblioteca y lis-
tas de reproducción de iTunes.
5.3.1 Reproducir pistas de iTunes
La biblioteca y listas de reproducción de iTunes pueden recorrerse directamente desde TRAK-
TOR.
La sección de directorio de iTunes representa solamente una vista de lectura de la biblioteca y
listas de reproducción de iTunes. Las funciones de edición no están disponibles en esta vista.
Para recorrer el contenido de iTunes desde TRAKTOR:
1. Haga clic en la entrada de iTunes del directorio del buscador.
2. Recorra la biblioteca y las listas de reproducción como lo haría habitualmente en iTunes.
3. Cargue una pista en una cubierta como lo haría desde cualquier lista de reproducción de
TRAKTOR; por ejemplo, arrastrando la pista hasta la cubierta deseada.
5.3.2 Importar una selección de pistas de iTunes
Puede importar una selección de pistas desde la biblioteca de iTunes hasta la colección de
pistas de TRAKTOR:
1. Haga clic en la entrada de iTunes del directorio del buscador.
2. Seleccione las pistas que desea incorporar a la colección de pistas.
3. Arrastre la selección hasta el símbolo de Track Collection del directorio del buscador.
El buscador
Pistas manejadas desde iTunes
TRAKTOR - Guía de usuario - 55

4. Alternativamente, puede hacer clic-botón derecho (Windows) o [Ctrl]-clic (Mac OS X) so-
bre la selección realizada y seleccionar la opción Import to Collection en el menú contex-
tual.
5.3.3 Importar las listas de reproducción de iTunes
Las listas de reproducción de iTunes pueden importarse directamente a las listas de reproduc-
ción de TRAKTOR:
1. Haga clic en la entrada de iTunes del directorio del buscador.
2. Seleccione la lista de reproducción que quiera importar.
3. Arrastre la lista de reproducción hasta la carpeta de Playlists. Alternativamente, puede
hacer clic-botón derecho (Windows) o [Ctrl]-clic (Mac OS X) sobre la lista de reproducción
y seleccionar la opción Import to Playlists del menú contextual.
4. Un cuadro de diálogo aparecerá para preguntar el nombre de la lista de reproducción. Es-
criba un nombre y haga clic en OK.
5.4 Búsqueda de pistas
Al ingresar un texto en el campo de búsqueda (representado por una lupa), la lista que aparece
mostrará solamente las entradas que contengan el texto ingresado.
El campo de búsqueda del directorio del buscador.
El buscador
Pistas manejadas desde iTunes
TRAKTOR - Guía de usuario - 56

5.4.1 Listas de reproducción: búsqueda por atributos
1. Pulse un clic en el campo de búsqueda o presione las teclas [Ctrl]/[Cmd]+F.
2. Escriba algunas letras que especifiquen algún atributo de las pista (p. ej., las primeras
letras del título de la canción).
3. A medida que vaya escribiendo, la lista de la derecha se irá reduciendo hasta mostrar las
pistas que sólo contengan el texto ingresado.
4. Pulse la tecla de tabulación para salir del modo de escritura y poder recorrer la lista de
resultados.
Los atajos no funcionarán durante una búsqueda.
►
Al pulsar [Intro], la búsqueda se extenderá a toda la colección de pistas.
►
Al pulsar [Esc], borrará el texto de búsqueda y finalizará el modo de escritura.
►
Cada lista de reproducción conservará sus respectivas entradas de búsqueda hasta que
las mismas sean borradas del campo de búsqueda.
5.4.2 Detallar una búsqueda
Si desea especificar la búsqueda y ceñirla a unas pocas propiedades, puede seleccionar alguna
de las opciones ofrecidas en la lista de búsqueda detallada.
1. Escriba una palabra en el área de búsqueda.
2. Pulse el botón representado por la lupa, detrás del área de búsqueda, y seleccione un
ítem en el menú desplegable.
3. La lista se irá reduciendo a las pistas que cumplan con los criterios seleccionados en este
menú.
El buscador
Búsqueda de pistas
TRAKTOR - Guía de usuario - 57

5.4.3 Buscar pistas similares
En la lista del navegador podrá observar una pequeña lupa en algunos de los campos de meta-
datos de una pista. Haga clic en ella para buscar las pistas incluidas en la categoría señalada
por ese metadato. Por ejemplo:
►
En la lista del buscador, haga clic sobre la lupa junto al nombre del artista.
→
TRAKTOR buscará todas las pistas que sean del mismo artista.
5.4.4 Buscar en las listas de reproducción
Es posible armar una lista con todas las listas de reproducción que contienen una pista deter-
minada.
1. En la lista del buscador, haga clic-botón secundario/clic-[Ctrl] sobre una pista y seleccio-
ne 'Show in Playlists'. Aparecerá una lista con todas las listas de reproducción que con-
tengan esa pista.
2. Cliquee una entrada para seleccionar una lista de reproducción.
→
El contenido aparecerá en la lista del buscador.
5.5 Trabajar con la colección de pistas y las listas de reproducción
Las listas de reproducción posibilitan una manera efectiva de organizar las pistas. Básicamen-
te, se trata de un ordenamiento que presenta notables ventajas si lo comparamos con las cajas
de vinilos reales.
►
Una misma pista puede estar en varias listas de reproducción.
►
Una lista de reproducción puede reordenarse o retrotraerse rápidamente a su estado origi-
nal
►
Otra ventaja es que se pueden guardar, cargar y exportar.
El buscador
Búsqueda de pistas
TRAKTOR - Guía de usuario - 58

5.5.1 Crear una lista de reproducción
Método I:
1. Pulse clic-derecho/[Ctrl]-clic sobre la capeta de Playlists en el directorio del buscador.
2. Seleccione Create Playlist en el menú contextual.
3. Escriba el nombre de la lista en la ventana.
4. Haga clic en OK para confirmar.
5. La nueva lista de reproducción aparecerá como una subcarpeta de la carpeta Playlists.
Método II:
1. Seleccione una o más pistas en la lista del navegador.
2. Arrástrelas hasta la carpeta de Playlists en el directorio del navegador.
3. En la ventana emergente, escriba un nombre para la nueva lista de reproducción.
4. Haga clic en OK para confirmar.
5. La nueva lista aparecerá como una subcarpeta de la carpeta Playlists.
5.5.2 Añadir pistas a las listas de reproducción
1. Pulse un clic sobre una pista y mantenga presionado.
2. Arrastre la selección hasta la lista de su preferencia. La lista del buscador mostrará la lis-
ta de reproducción de destino. (Esta función se muestra cuando la lista de reproducción
sigue su orden original).
3. Si mueve el cursor por sobre el contenido de la lista de reproducción, podrá ver una línea
roja que indica el lugar donde la pista será insertada cuando libere el botón del ratón.
4. Si la lista tiene un orden determinado, las pistas serán insertadas de acuerdo con ese or-
den.
Esto funcionará así cuando la lista sigue un ordenamiento determinado.
El buscador
Trabajar con la colección de pistas y las listas de reproducción
TRAKTOR - Guía de usuario - 59

5.5.3 Mostrar las pistas de las colección
Al recorrer las pistas del Explorer o de la carpeta de iTunes, en el directorio del buscador, to-
das las pistas que ya fueron importadas a la colección presentarán la opción de Show in Co-
llection al pulsar clic-derecho/[Ctrl]-clic. El buscador saltará entonces directamente hasta el
lugar que la pista ocupa en la colección.
5.5.4 Eliminar pistas
Opciones generales de borrado
Para las pistas de la colección, seleccione la pista a ser eliminada y luego pulse clic-derecho/
[Ctrl]-clic para seleccionar Delete en el menú contextual. Las opciones ofrecidas son 3:
Delete from collection
Si marca esta opción, las pistas seleccionadas serán eliminadas solamente de la colección.
Si elimina las pistas de la colección, también las eliminará de las listas de reproducción.
Delete from collection and remove TRAKTOR tags
Al marcar esta opción, todas las etiquetas específicas de TRAKTOR serán eliminadas de los
respectivos archivos musicales.
Delete from collection and delete from hard drive
Al marcar esta opción, borrará del disco duro los respectivos archivos musicales.
Eliminación de pistas en una lista de reproducción
Hay dos maneras de borrar pistas:
►
Seleccione con un clic una o más pistas y pulse la tecla de borrado o el espaciador en el
teclado del ordenador.
o
►
Haga clic-derecho/[Ctrl]-clic sobre las pistas que desea borrar y seleccione 'Delete'.
El buscador
Trabajar con la colección de pistas y las listas de reproducción
TRAKTOR - Guía de usuario - 60

5.5.5 Ordenar las listas de reproducción
Las listas de reproducción pueden ordenarse de varias maneras. Los cambios que se realicen
pueden revertirse haciendo clic en el símbolo de la almohadilla (#).
Ordenamiento de las columnas
1. Haga clic sobre el nombre de una columna para ordenar las lista según esta categoría.
Vuelva a cliquear para invertir el orden.
2. Cliquee en la cabecera de la columna con el símbolo # para restaurar el orden original de
la lista de reproducción.
3. Cuando TRAKTOR se reinicia, todas las listas de reproducción vuelven a su estado origi-
nal.
Cambiar el orden de una lista de forma permanente
1. Haga clic sobre el nombre de una columna para ordenar las lista según esta categoría.
2. Para que el cambio se haga permanente, haga clic con el botón secundario/[Ctrl] en el
símbolo de lista de reproducción y seleccione la opción Consolidate.
Cambiar la posición de una pista de forma permanente
1. Restablezca el orden original de una lista de reproducción haciendo clic en la cabecera
de la columna de #.
2. Seleccione una pista y arrástrela arriba o abajo.
3. La línea roja indica la posición que la pista ocupará dentro de la lista.
Esto solamente es posible cuando la lista de reproducción está con su orden original,
(que se obtiene al cliquear la cabecera de la columna de #).
5.5.6 Organizar las listas de reproducción en carpetas
Las listas de reproducción también pueden organizarse en carpetas de archivos:
El buscador
Trabajar con la colección de pistas y las listas de reproducción
TRAKTOR - Guía de usuario - 61

1. Haga clic-derecho/[Ctrl]-clic sobre la carpeta de Playlists en el directorio del buscador.
2. Seleccione Create Folder en el menú contextual.
3. En el recuadro siguiente, escriba un nombre para la nueva carpeta de listas de reproduc-
ción.
4. Confirme con OK.
5. La nueva lista de reproducción aparecerá como una subcarpeta de la carpeta Playlists.
6. Ahora arrastre las listas que quiera incorporar a esta carpeta.
5.5.7 Subcarpetas de la colección de pistas
Las subcarpetas que se hallan bajo la carpeta de Track Collection están agrupadas por artista,
lanzamiento, sello discográfico y género. Un número señala la cantidad de ítems incluidos en
cada categoría. También, la lista total de pistas o samples pueden verse en las carpetas de All
Tracks y All Samples, respectivamente.
►
Cliquee en estas entradas para ver la composición interna de cada categoría.
Ejemplo: Al cliquear dos veces en Artists, la lista de reproducción mostrará todos los artistas y
la cantidad de pistas respectivas.
►
Haga clic en el nombre de un artista para que todas sus pistas aparezcan en la lista del
buscador.
5.5.8 Favoritos
La sección de favoritos es el área situada en la parte superior del buscador. Si no puede ver los
favoritos, vaya a: Preferences > Layout Manager > Browser Details y active Show Playlist Favo-
rites.
Cualquier archivo del buscador o lista de reproducción puede establecerse como favori-
to.
El buscador
Trabajar con la colección de pistas y las listas de reproducción
TRAKTOR - Guía de usuario - 62

Favoritos preasignados:
▪ Track Collection (Colección de pistas)
▪ History (Historial)
▪ Preparation (En preparación)
▪ All Tracks (Todas las pistas)
▪ All Samples (Todos los samples)
▪ All Remix Sets (Todos los juegos de remezclas)
▪ Demo Tracks (Pistas demo)
▪ Demo Loops (Bucleos demo)
▪ Demo One-Shots (Sencillos demo)
Para crear un favorito nuevo:
1. Haga clic en la carpeta de Playlists para recorrer su contenido.
2. Haga clic en una lista de reproducción y arrástrela hasta un nicho libre de la sección de
favoritos (not assigned).
Ahora, podrá acceder rápidamente a dicha lista, cliqueando en el favorito correspondiente.
Si arrastra una lista de reproducción hasta un favorito ya ocupado, la nueva lista reem-
plazará a la anterior.
5.5.9 Listas en preparación
Cualquier lista de reproducción puede definirse como una lista en preparación; sin embargo,
solo es posible preparar una lista por vez. La lista de reproducción en preparación goza de al-
gunas propiedades especiales:
▪ Al establecer una lista de reproducción como lista en preparación, pasará a estar represen-
tada por un símbolo específico.
▪ Cada pista aparecerá mostrada en la lista junto a la figura de un diamante. Esta figura sim-
boliza el "estado de espera" de la pista. De esta manera, será posible reconocer las pistas
incorporadas a la lista en preparación cuando busque pistas en el buscador.
El buscador
Trabajar con la colección de pistas y las listas de reproducción
TRAKTOR - Guía de usuario - 63

▪ Haga clic-derecho/[Ctrl]-clic sobre una pista y seleccione Select as Preparation List para
configurarla como lista en preparación.
▪ Haga clic-derecho/[Ctrl]-clic sobre una pista y seleccione Append to Preparation List para
añadir dicha pista a la lista en preparación.
▪ Haga clic-derecho/[Ctrl]-clic sobre una pista y seleccione Add as Next to Preparation List
para insertar dicha pista después de la última pista cargada a la lista en preparación.
5.5.10 Exportar listas de reproducción
Al exportar una lista de reproducción, se creará un archivo de la lista de reproducción y una
carpeta con las pistas de la lista. Para exportar una lista de reproducción:
1. Haga clic-derecho/[Ctrl]-clic sobre la lista y seleccione Export Playlist en el menú contex-
tual.
2. Ingrese un nombre para la lista a exportar.
3. Ingrese una ruta de archivo.
4. Confirme con OK.
5.5.11 Importar listas de reproducción
Una lista de reproducción puede importarse de varias maneras.
Método I:
1. Ubique la lista en el Explorer del directorio del buscador.
2. Arrastre la lista hasta la carpeta de Playlists o hasta cualquier carpeta de listas de repro-
ducción que haya creado.
3. La lista y las pistas contenidas serán añadidas a la colección de pistas.
Puede usar este método para importar listas de reproducción exportadas de versiones
anteriores de TRAKTOR.
El buscador
Trabajar con la colección de pistas y las listas de reproducción
TRAKTOR - Guía de usuario - 64

Método II
1. Ubique el archivo de listas de reproducción (*.nml) con el Explorador de Windows o el
Finder de Mac OS X.
2. Arrastre la lista hasta la carpeta de Playlists del directorio del buscador o hasta cualquier
carpeta de listas de reproducción que haya creado.
3. La lista y las pistas contenidas serán añadidas a la colección de pistas.
Método III
►
Haga clic-derecho/[Ctrl]-clic sobre una lista de la carpeta de 'Playlists' de TRAKTOR o de
cualquier carpeta de listas de reproducción que haya creado y seleccione Import Playlist.
►
La lista y las pistas contenidas serán añadidas a la colección de pistas.
Método IV
Haga clic-derecho/[Ctrl]-clic sobre la carpeta de Playlists de TRAKTOR o sobre cualquier car-
peta de listas de reproducción que haya creado y seleccione Import Playlist Folder.
La carpeta y las pistas contenidas serán añadidas a la colección de pistas.
5.5.12 Impresión de las listas de reproducción
Imprimir una lista de reproducción permite guardar el nombre de las pistas en un formato legi-
ble para cualquier explorador de Internet (HTML).
1. Haga clic-derecho/[Ctrl]-clic sobre una lista de reproducción en el directorio del buscador.
2. Seleccione Save as Webpage.
3. Póngale un nombre a la lista.
4. Ingrese un destino para el archivo a exportar.
5. En la lista de opciones, seleccione las columnas que desea añadir al archivo.
6. Confirme con OK.
El buscador
Trabajar con la colección de pistas y las listas de reproducción
TRAKTOR - Guía de usuario - 65

5.5.13 Otras funciones de las listas de reproducción
Haga clic-derecho/[Ctrl]-clic sobre una lista de reproducción de TRAKTOR y hallará las si-
guientes opciones:
▪ Rename: permite cambiar el nombre de la lista de reproducción
▪ Consolidate: guarda el ordenamiento vigente en la lista.
▪ Remove Duplicates: elimina las entradas duplicadas de la lista.
▪ Analyze (Async): analiza las pistas contenidas en la lista. Para una explicación más detalla-
da de las opciones de análisis ofrecidas y su aplicación, consulte el apartado ↑5.10.3,
Analyze (Async).
▪ Clear Playlist: elimina todas las pistas de la lista seleccionada.
▪ Delete Playlist: borra la lista de reproducción seleccionada. Sin embargo, esta acción no bo-
rrará las pistas en la colección de pistas.
▪ Select as Preparation List: establece la lista seleccionada como la lista en preparación.
▪ Reset Played State: elimina todos los símbolos de la columna de símbolos en la lista del na-
vegador.
▪ Restore AutoGain: restablece el valor de ganancia de las pistas en caso de haber sido modi-
ficado.
5.5.14 Historial de listas de reproducción
TRAKTOR guarda automáticamente la lista de las pistas ejecutadas de una sesión en la carpe-
ta del historial (History). A menudo, resulta útil disponer de un registro de las pistas emplea-
das en una sesión anterior.
El historial de listas de reproducción no está disponible en TRAKTOR LE 2.
El buscador
Trabajar con la colección de pistas y las listas de reproducción
TRAKTOR - Guía de usuario - 66

Ubicación del historial
►
Cuando TRAKTOR se cierra, el historial de pistas se borrará. Sin embargo, podrá encon-
trar esa lista de reproducción guardada en: Mis documentos\Native Instruments\Traktor
\History (Windows) o Usuario/~/Native Instruments/Traktor /History (Mac OS X).
►
Cada historial se identifica por la fecha y hora de la sesión correspondiente.
Consejos para utilizar el historial de una lista de reproducción.
Puede importar el historial de una lista de reproducción exitosa para usarlo posteriormente en
futuras sesiones. Si trabaja con TRAKTOR a lo largo de mucho tiempo, la cantidad de historia-
les puede ser muy grande.
1. En el Explorador de Windows o en el Finder de Mac OS X, vaya hasta la carpeta de Traktor
y abra el historial (Windows: Mis documentos\Native Instruments\Traktor\History; Mac OS
X: Usuarios/~/Native Instruments/Traktor).
2. Aproximadamente, cada pista en una lista equivale a un 1 kb. Esto significa que toda lis-
ta de 5 kb o menos contendrá a lo sumo entre 4 y 6 pistas.
3. Puede entonces borrar estos archivos pequeños para que el historial no pierda su función
fundamentalmente práctica.
5.6 Modificar los metadatos de una pista
Cada pista de la colección está clasificada por sus propiedades particulares (llamadas también
"etiquetas" o "metadatos"), como el título de la canción, el nombre del artista, el título del ál-
bum, la ilustración de tapa, etc. TRAKTOR permite modificar estos datos de dos maneras.
La modificación de metadatos no está disponible en LE 2.
¡Si está empleando iTunes para organizar su colección, recomendamos entonces realizar
la modificación de metadatos solamente desde iTunes!
El buscador
Modificar los metadatos de una pista
TRAKTOR - Guía de usuario - 67

5.6.1 Modificar las propiedades de las pistas mediante la edición en línea
1. En la lista del navegador, haga clic en una pista para seleccionarla.
2. Cliquee nuevamente sobre el campo que desea modificar, por ejemplo, el nombre del ar-
tista.
3. Verá aparecer un cursor en el campo de información.
4. Modifique el nombre del artista.
5. Haga clic en otro campo para editar su contenido.
6. Presione la tecla [Intro] del teclado del ordenador para salir del modo de edición y confir-
me las modificaciones o pulse ESC para interrumpir.
5.6.2 Modificar las propiedades de las pistas desde el cuadro de edición
No todas las propiedades de una pista aparecen visibles en la lista del buscador. Para acceder
a todas las propiedades disponibles de una pista, use el diálogo de edición. Este cuadro permi-
te editar simultáneamente toda una selección de pistas.
Editar una pista individual
1. Seleccione una pista en la lista del buscador.
2. Haga clic-derecho/[Ctrl]-clic sobre la pista seleccionada y en el menú contextual seleccio-
ne Edit.
3. La lista del buscador pasará al cuadro de edición de pistas.
4. Edite la información que quiera modificar.
5. Use el menú desplegable junto a la propiedad de una pista para seleccionar una propie-
dad ya almacenada en la colección de pistas.
6. Use el botón de Restore para revertir cualquier cambio efectuado. Para confirmar los
cambios, haga clic en Apply o en OK. Para interrumpir esta operación, haga clic en Can-
cel.
El buscador
Modificar los metadatos de una pista
TRAKTOR - Guía de usuario - 68

Editar una selección de pistas
►
Si desea modificar un conjunto de pistas (p. ej., todas las pistas de un álbum), selecció-
nelas y elija Edit en el menú contextual (como lo acaba de hacer para una pista indivi-
dual).
►
En el cuadro de edición, notará que la mayoría de las casillas de verificación están sin
marcar y que casi todos los campos de atributos están vacíos.
►
Al fondo del cuadro de edición, notará también que hay otros 3 botones llamados Pre-
vious, Select All y Next. Use estos botones para recorrer las pistas seleccionadas.
►
Las casillas indican los atributos de igual valor entre las pistas seleccionadas. Las marcas
en las casillas también indican que todo lo que se escriba en ese campo se guardará co-
mo metadato.
►
Si desea cambiar un atributo de manera general para todas las pistas seleccionadas (p.
ej., el nombre del artista), modifique este campo y asegúrese de que la casilla quede
marcada, luego pulse Apply u OK.
►
Si desea editar las pistas una por una, use los botones Previous y Next para recorrer la
lista.
►
Si cliquea en Restore deshará los cambios realizados.
►
Para interrumpir la operación pulse Cancel.
5.7 Símbolos de las pistas
Al actuar frente a una audiencia, es importante poder tener una visión de conjunto de de la
pistas.
La columna de símbolos brinda la información sobre el estado de las pistas. Esta información
puede ordenarse según el orden de los mensajes de estado.
▪ Las letras A, B, C y D identifican las pistas actualmente cargadas en las cubiertas.
▪ Una marca de verificación significa que la pista ya fue ejecutada en alguna de las cubier-
tas.
El buscador
Símbolos de las pistas
TRAKTOR - Guía de usuario - 69

▪ Un signo de exclamación identifica las pistas no encontradas en su ubicación original. Esto
podría deberse, entre otras cosas, a que el medio de almacenamiento no está disponible, la
ubicación de la pista fue cambiada o a que la pista cambió de nombre.
▪ Un candado señala las pistas cuyo tempo o retícula se encuentra protegido.
▪ A triángulo señala las pistas ejecutadas en vivo. Las pistas que fueron escuchadas previa-
mente no llevan ninguna señalización especial. Este símbolo solo aparece en las carpetas
'History' y 'Archive'.
Esta columna ordena las pistas de la siguiente manera:
▪ La pistas ya ejecutadas se ubican arriba de todo.
▪ Las pistas en ejecución están ubicadas en la parte central.
▪ Las pistas no ejecutadas van abajo.
▪ Las pistas faltantes se ubican al final.
5.8 El reproductor de avances
El buscador de TRAKTOR ofrece un reproductor de avances que permite examinar las pistas
antes de cargarlas a una cubierta. El reproductor de avances está diseñado para su uso en los
modos de mezcla interno y externo. Para escuchar una pista, haga lo siguiente:
►
Arrastre una pista de la lista del buscador hasta el reproductor de avances.
o
►
Haga clic sobre los auriculares representados en la columna de Prelisten.
La ventaja del reproductor de avances es la de ahorrarse el empleo de una cubierta. El estado
de la reproducción de la pista y su conteo no sufrirán modificaciones. El reproductor de avan-
ces cuenta con su propio botón de Reproducir/Pausa y con una tira de visualización que se
puede cliquear para acceder a distintos puntos de la pista.
Para usar el reproductor de avances deberá asignar una salida a "Output Preview" (modo del
mezclador externo) o a "Output Monitor" (modo del mezclador interno). Estas opciones se ha-
llan en: Preferences > Output Routing.
El buscador
El reproductor de avances
TRAKTOR - Guía de usuario - 70

5.9 Ilustración de tapa
TRAKTOR pone a su disposición la posibilidad de incluir una ilustración de tapa. La ilustra-
ción de tapa también puede crearse a partir de imágenes propias guardadas en el disco duro.
5.9.1 Mostrar la ilustración de tapa
Ventana de la ilustración de tapa
TRAKTOR presenta, debajo del directorio de archivos, una ventana que muestra la ilustración
de tapa. Puede activarse o desactivarse desde el cuadro de preferencias del programa.
►
Vaya a Preferences > Browser Details y marque o desmarque la casilla de Show Cover Art.
Columna de ilustraciones
La lista del buscador tiene una columna especial que muestra la ilustración de tapa. Para acti-
varla o desactivarla:
►
Haga clic-derecho/[Ctrl]-clic en la cabecera de la lista del buscador y marque o desmar-
que la opción Cover Art.
5.9.2 Modificar la ilustración de tapa
TRAKTOR permite importar o eliminar las ilustraciones de tapa de la colección de pistas.
Funciona de la siguiente manera:
Importar una ilustración de tapa
1. Pulse clic-derecho/[Ctrl]-clic sobre una pista y seleccione Import Cover.
2. Use el cuadro de diálogo para buscar el archivo de imagen que desea emplear como ilus-
tración de tapa.
3. Seleccione el archivo de imagen y confirme la elección.
El buscador
Ilustración de tapa
TRAKTOR - Guía de usuario - 71

4. La ilustración de tapa quedará guardada dentro del archivo de la pista.
También puede seleccionar varias pistas y asignarles una misma ilustración de tapa.
No es posible modificar la ilustración de tapa en LE 2.
Eliminar una ilustración de tapa
Para eliminar una ilustración de tapa:
1. Haga clic-derecho/[Ctrl]-clic sobre una pisa y seleccione Delete Cover.
2. La ilustración de tapa quedará eliminada.
También puede seleccionar varias pistas y borrar las ilustraciones de tapa de una sola
vez.
5.10 Mantenimiento de la colección
El trabajo con el buscador antes de una sesión puede ser muy demandante. Hay muchas cosas
a tener en cuenta, como eliminar las pistas obsoletas, reubicar las pistas trasladadas a otra
carpeta del disco duro, etc.
5.10.1 Reporte de consistencia
El reporte de consistencia brinda distintas opciones que facilitan el manejo de la colección de
pistas.
1. En el directorio del buscador, haga clic-derecho/[Ctrl]-clic en la carpeta de Track Collec-
tion y en el menú que se abre seleccione Check Consistency.
2. Cuando TRAKTOR haya completado la revisión, el reporte de consistencia aparecerá mos-
trando los resultados.
El buscador
Mantenimiento de la colección
TRAKTOR - Guía de usuario - 72

Mostrar totales / pistas faltantes / pistar por analizar
El reporte de consistencia proporciona la siguiente información:
▪ Total Tracks: número total de pistas de la colección.
▪ Tracks Missing: número total de pistas borradas del disco duro o mudadas de su lugar origi-
nal.
▪ Tracks Not Analyzed: número total de pistas no analizadas.
▪ Tracks Missing Stripe: número total de pistas importadas y analizadas cuya representación
gráfica (tiras de visualización) fue cambiada de lugar o borrada.
▪ Total Tracks To Analyze: el número total de pistas que deben analizarse.
Reubicación de las pistas perdidas
El reporte de consistencia permite también reubicar las pistas faltantes de la colección.
1. Haga clic en el botón de Relocate.
2. Reubicar las pistas en una carpeta que contenga muchas subcarpetas puede llevar mucho
tiempo. Llegado el caso, no vacile en detener el proceso de reubicación, no causará daño
alguno en la consistencia de la colección.
3. Use la ventana del buscador para ir hasta la carpeta adonde se trasladaron las pistas fal-
tantes.
4. Para encontrar múltiples pistas de diferentes carpetas, elija la carpeta de nivel superior
en la que están alojadas. Puede escoger, incluso, la carpeta principal del disco duro.
Eliminar las pistas perdidas
Si no desea que estas pistas aparezcan en su colección, borre sus referencias haciendo clic en
el botón de Remove.
Análisis de las pistas
Si en la colección quedan todavía pistas sin analizar, puede analizarlas pulsando el botón de
Analyze.
El buscador
Mantenimiento de la colección
TRAKTOR - Guía de usuario - 73

Mostrar el reporte de consistencia al inicio
El reporte de consistencia puede ajustarse para que se ejecute al abrir TRAKTOR. Tenga en
cuenta que este proceso puede aumentar el tiempo que tarda el programa en arrancar, por lo
que resultaría impracticable durante situaciones en vivo.
1. Vaya a: Preferences > File Management.
2. Marque la casilla de Show Consistency Check Report on Startup y cierre las preferencias.
3. El reporte de consistencia se abrirá cada vez que inicie TRAKTOR.
5.10.2 Análisis
TRAKTOR brinda una función de análisis para extraer toda la información relevante de las pis-
tas (además de la brindada por las etiquetas ID3). El análisis comprende:
Estimación de pulsos por minuto (BPM)
La estimación de es una lectura precisa del tempo de la pista basada en el tipo de música
analizado. En ↑6.8.6, Panel GRID (retícula rítmica) encontrará más información sobre la ma-
nera de verificar la estimación de BPM y la creación de una retícula rítmica.
Tonalidad
Una de las particularidades del análisis de TRAKTOR es la detección de la tonalidad (Key).
Durante el análisis, TRAKTOR detecta la tonalidad de una pista y muestra el resultado en la
columna de Key.
Las versiones de TRAKTOR anteriores a la 2.6.1 presentaban en el buscador un campo
destinado a la tonalidad (Key) que aparece redenominado como Key Text a partir de
TRAKTOR 2.6.1. Si ya ha empleado programas de terceros para identificar la tonalidad
de su colección, al importarla verá aparecer esta información en el campo de Key Text
del buscador.
TRAKTOR muestra la información de Key tanto en notación musical (con la adición de una op-
ción "all sharp") o en formato abierto (Open Key). Estas variantes pueden seleccionarse, en las
preferencias del programa, en la sección de opciones del análisis (véase ↑13.21, Analyze Op-
tions (Opciones del análisis)).
El buscador
Mantenimiento de la colección
TRAKTOR - Guía de usuario - 74

Esté o no familiarizado con los rudimentos de la teoría musical, la notación abierta (Open Key)
le facilitará la comprensión de como las relaciones tonales son aplicadas a las pistas, a la vez
que le abrirá las puertas a desarrollos más avanzado de técnicas DJ. Para una explicación más
detallada y ejemplos del uso de la técnica de mezcla armónica, consulte el tutorial de ↑15.12,
Mezcla armónica .
Las escalas musicales pueden llegar a ser bastante complejas y siempre habrá composi-
ciones que reflejen este aspecto. Si alguna pista incurriera en un cambio de escala, esto
NO se verá reflejado en el campo de Key (el visualizador solo puede mostrar un único
valor tonal). En este caso, TRAKTOR seleccionará la tonalidad predominante de la can-
ción, la cual puede no ser la tonalidad empleada al principio o al final de la misma.
Valor de ganancia
Cada pista es percibida con un determinado volumen según sus propiedades musicales. El va-
lor de ganancia establecido durante el análisis brinda una estimación del valor óptimo con el
cual debe ser ajustada la perilla de GAIN, para que el volumen de la pista sea puesto en 0 dB.
►
Para usar esta estimación de ganancia al cargar una pista en una cubierta, habilite la
función de ganancia automática con la opción Set Autogain When Loading Track de Pre-
ferences > Mixer > Level.
Tira de visualización
El proceso de análisis crea una pequeña representación gráfica de la onda, que recibe el nom-
bre de tira de visualización (Stripe). Si una pista carece de su respectiva tira de visualización,
significa entonces que la misma no ha sido analizada todavía.
Para reducir el tamaño del archivo al mínimo, las tiras no se guardan con el archivo. Por eso,
al ejecutar su música en otro ordenador, deberá reanalizar las pista en la nueva máquina.
El análisis automático
TRAKTOR puede configurarse para realizar un análisis automático de la pista al momento de
cargarla en una cubierta o tras ser importada a la colección.
►
Abra Preferences > File Management para ver las opciones de análisis.
El buscador
Mantenimiento de la colección
TRAKTOR - Guía de usuario - 75

►
Véase ↑13.21, Analyze Options (Opciones del análisis) para más información sobre las
distintas opciones de análisis.
►
La barra de estado, al final del buscador, muestra de manera visual el proceso de análisis
y señala la eventualidad de algún problema.
5.10.3 Analyze (Async)
TRAKTOR ofrece también una opción alternativa de análisis. Puede aplicarse sobre un gran
número de pistas de la colección o, también, sobre listas de reproducción. La misma función
también puede ser llevada a cabo en pistas individuales del menú de pistas del buscador.
Para probar esta característica, haga clic-derecho (Windows) o [Ctrl]+clic (Mac OS X) sobre el
símbolo de una lista de reproducción del directorio del buscador y, en el menú, seleccione la
opción Analyze (Async).
▪ Antes de que TRAKTOR inicie el análisis de las pistas, se abrirá un cuadro con distintas
opciones de análisis.
El cuadro de análisis
El cuadro presenta las siguientes dos opciones:
El buscador
Mantenimiento de la colección
TRAKTOR - Guía de usuario - 76

▪ All: al seleccionar esta opción, el análisis se llevará a cabo según los ajustes predetermina-
dos de Analyze Options, del cuadro de preferencias. La opción All no permite que el valor
de BPM, los marcadores de retícula, la ganancia o la tonalidad puedan ser modificados en
las pistas protegidas.
▪ Special: aquí, es posible cambiar (temporalmente) los ajustes predeterminados del análisis.
Esta opción permite someter las pistas a un rango de análisis más detallado:
◦ BPM: selecciona un rango determinado de pulsos por minuto. En caso de estar anali-
zando una gran cantidad de pistas con tempos muy diferentes, puede seleccionar un
rango entre 60-200; sin embargo, un rango más acotado producirá resultados mucho
mejores.
◦ Set Beatgrid: al marcar esta opción, TRAKTOR colocará un marcador en la pista y lo
alineará con el primer tiempo del compás más cercano. Si la pista ya cuenta con una
retícula, TRAKTOR la desplazará, de ser necesario, hasta el primer tiempo más próxi-
mo.
Las retículas rítmicas no pueden establecerse sin verificar antes el valor de pulsos por minuto,
dado que ambas aspectos están interrelacionados.
▪ Key: marque esta opción para detectar el tono de la pista. En distintos capítulos de este
manual, comentaremos con más detalle la detección tonal de TRAKTOR 2.6.1. Especial-
mente en ↑5.10.2, Análisis, ↑13.21, Analyze Options (Opciones del análisis) y ↑15.12,
Mezcla armónica .
▪ Gain: marque esta opción para eliminar los valores de ganancia vigentes en las pistas selec-
cionadas y reemplazarlos por un valor de ganancia automática durante el análisis.
▪ Replace Locked Values: si marca esta opción, las pistas quedarán desprotegidas temporaria-
mente para que las opciones arriba seleccionadas puedan aplicarse a todas las pistas por
igual.
Para sumar la opción de análisis tonal a su colección de TRAKTOR, marque las opcio-
nes Key y Replace Locked Values. Deje sin marcar las opciones BPM y Gain para no al-
terar ninguna información de BPM o de Gain que se halle protegida.
El buscador
Mantenimiento de la colección
TRAKTOR - Guía de usuario - 77

5.10.4 Directorios de datos
TRAKTOR cuenta con funciones que permiten crear directorios para determinados tipos de ar-
chivo. Estos tipos de archivo se almacenan, por defecto, en sus propios directorios. Estas rutas
de directorio pueden cambiarse en el cuadro de preferencias del programa:
►
Abra: Preferences > File Management > Directories.
Podrá cambiar la ruta de directorio de los siguientes tipos de archivo haciendo clic en el botón
de exclamación (...!):
▪ Root Dir(directorio raíz): es la ruta que TRAKTOR sigue para cargar y guardar la configura-
ción e información de la colección.
▪ Sample Dir (directorio de samples): la ruta que TRAKTOR emplea para cargar y guardar la
información y configuración de samples.
▪ iTunes Music Library: es la ruta de archivo para la biblioteca de iTunes (esta ruta tiene que
ser la misma que la de la configuración de su iTunes).
▪ Music Folders: use esta opción para especificar la ubicación que debe ser analizada al usar
la función de importación de carpetas musicales.
5.10.5 Otras operaciones de mantenimiento
▪ Reset Played State : restablece el conteo y el símbolo de una pista ejecutada.
▪ Relocate: abre un diálogo para navegar hasta la carpeta con las pistas faltantes. Resulta
útil tras reestructurar una carpeta de música.
▪ Analyze (Async): inicia el análisis de las pistas seleccionadas.
▪ Show in Explorer/Finder : use esta opción para ubicar la pista con el Explorer de Windows o
el Finder de Mac OS X.
▪ Search in Playlists: busca las pistas seleccionadas y brinda un informe que muestra todas
las listas de reproducción que contengan dichas pistas.
El buscador
Mantenimiento de la colección
TRAKTOR - Guía de usuario - 78

5.11 Trabajar con CD de audio
Esta sección explica la manera de trabajar con CD de audio.
5.11.1 Texto de los CD
En el pasado, las pistas de audio de un CD se mostraban como Track01, Track02, etc. Sin
embargo, al insertar un CD con información suplementaria (es decir, intérprete, título, etc.), el
buscador de TRAKTOR mostrará también dicha información.
No todos los CD de audio comerciales muestran estos textos de información adicional.
5.11.2 CD de audio y favoritos
►
Si arrastra el símbolo de CD de audio hasta un favorito, el CD quedará asignado a ese
favorito aun después de haber expulsado el CD.
►
Si la unidad de CD no tiene el CD correspondiente en su interior, el favorito aparecerá
con una cruz roja para simbolizar el faltante.
5.11.3 Expulsar el CD
Los CD pueden expulsarse desde el interior de TRAKTOR.
►
Haga clic-derecho/[Ctrl]-clic en el símbolo del CD y seleccione Eject CD.
5.12 Trabajar con reproductores de audio digital
TRAKTOR permite tocar las pistas directamente desde su reproductor de audio digital.
1. Inicie TRAKTOR y enchufe el reproductor de audio digital en el ordenador. TRAKTOR tra-
tará al reproductor de audio digital como si fuera un disco duro y en consecuencia hará
aparecer un símbolo de disco duro en el directorio del buscador; esta operación puede de-
mandar hasta 10 segundos.
El buscador
Trabajar con CD de audio
TRAKTOR - Guía de usuario - 79

2. Al seleccionar el reproductor por primera vez, aparecerá el mensaje Loading para hacerle
saber que TRAKTOR está leyendo la información de las pistas.
3. Cuando el proceso de carga haya finalizado, podrá seleccionar una pista como lo haría
normalmente en su disco duro.
Enchufar y desenchufar el reproductor digital durante la reproducción de una pista podría cau-
sar una breve interrupción del audio. Tenga cuidado de no desenchufar accidentalmente el re-
productor digital cuando esté tocando una pista del mismo.
No es posible reproducir los archivos protegidos adquiridos en la tienda de iTunes.
El buscador
Trabajar con reproductores de audio digital
TRAKTOR - Guía de usuario - 80

6 Las cubiertas
TRAKTOR proporciona un total de cuatro cubiertas virtuales. Las cubiertas pueden funcionar
bajo distintos modos de operación (denominados como "Deck Flavor" en las preferencias del
programa). Las modalidades disponibles son:
▪ Cubierta de pistas (Track Deck )
▪ Cubiertas de remezclas (Remix Deck)
▪ Entrada en vivo (Live Input)
LE 2 dispone de solo dos cubiertas.
Las cubiertas de remezclas no están disponibles en LE 2 ni en ME 2.
6.1 Descripción de los tipos de cubierta
Cada cubierta puede configurarse bajo alguna de las siguientes modalidades:
▪ Track Deck: una cubierta de pistas de TRAKTOR equivale al clásico tocadiscos o reproduc-
tor de CD de un equipo de mezclas. Use esta modalidad si desea ejecutar una secuencia
particular de pistas. En el apartado ↑6.1.1, Cubierta de pistas, hallará una detallada des-
cripción. El manejo de las cubiertas de pistas se ejemplifica en ↑15.3, Ejecutar la primera
pista.
▪ Stem Deck: Una cubierta de subpistas permite la ejecución y mezcla de archivos de stem
(.stem.mp4). Su funcionamiento es igual al de una cubierta de pistas pero presenta, ade-
más, funciones particulares para controlar el volumen, el filtrado y los efectos en cada una
de las subpistas del archivo stem. Para poder hacer uso de las funciones de una cubierta
de subpistas, es necesario contar con un controlador TRAKTOR KONTROL S8, TRAKTOR
KONTROL D2 o TRAKTOR KONTROL F1; dispositivos que permiten, por su naturaleza, el
Las cubiertas
Descripción de los tipos de cubierta
TRAKTOR - Guía de usuario - 81

manejo de cubiertas de subpistas. También, es posible mapear estas funciones sobre otro
controlador MIDI. El manejo de las cubiertas de pistas se ejemplifica en Empleo de las cu-
biertas de remezcla en la mezcla.
Los archivos stem deben analizarse antes de su carga y ejecución. Debido a la gran can-
tidad de datos contenidos en un archivo stem, es necesario que dichos archivos sean
analizados antes de ser cargados en una cubierta de subpistas. No es posible cargar y
tocar un archivo stem antes de haber sido analizado. Para más información sobre la for-
ma de analizar pistas o archivos stem, consulte la sección Análisis.
▪ Remix Deck: una cubierta de remezclas posee cuatro nichos de samples para agregar sam-
ples (y bucleos) en la mezcla. Con este tipo de cubierta, podrá armar y guardar complejos
juegos de remezclas (o Remix Sets, en la terminología de TRAKTOR) y arreglar y remezclar
samples en directo. Una cubierta de remezclas cuenta, además, con una serie de caracte-
rísticas destinadas a la manipulación de los samples. En el apartado ↑6.1.2, Cubierta de
remezclas, hallará un descripción detallada de este tipo de cubierta y sus elementos cons-
titutivos. Para su modo de empleo, consulte el instructivo de ↑15.8, Empleo de las cubier-
tas de remezcla en la mezcla.
▪ Live Input: las cubiertas de entrada en vivo permiten incluir audio proveniente de un toca-
discos, un micrófono, un sintetizador o cualquier otro tipo de entrada. En el apartado
↑6.1.4, Entrada en vivo (Live Input), hallará una detallada descripción al respecto.
TRAKTOR LE 2 ofrece solo dos cubiertas y las modalidades respectivas no pueden cam-
biarse.
Cambiar la modalidad de una cubierta
Para seleccionar el modo de operación de una cubierta:
1. Haga clic en la letra de la cubierta, presente en la esquina superior derecha, para abrir el
menú desplegable.
Las cubiertas
Descripción de los tipos de cubierta
TRAKTOR - Guía de usuario - 82

2. En el menú, seleccione la opción deseada.
Los usuarios de TRAKTOR SCRATCH PRO 2 pueden seleccionar también la modalidad de
reproducción (Internal Playback o Scratch Control).Si, además, se cuenta con un TRAK-
TOR AUDIO 6 o un TRAKTOR AUDIO 10, el menú mostrará también una opción de 'Di-
rect Thru', para pasar por alto al ordenador. Para más información al respecto, consulte la
guía de instalación de su interfaz de audio.
Para más información sobre las preferencias de cubierta, véanse ↑13.9, Decks Layout
(Diseños de cubierta) y ↑13.10, Track Decks (Cubiertas de pistas).
Las cubiertas
Descripción de los tipos de cubierta
TRAKTOR - Guía de usuario - 83

6.1.1 Cubierta de pistas
Panorama de una cubierta de pistas
(1) Ilustración de cubierta: muestra la ilustración que acompaña la pista.
(2) Cabecera de la cubierta: muestra la información de la pista cargada (nombre del artista, tí-
tulo de la canción, tempo, etc.). También cuenta con funciones de arrastre que se explican en
detalle en el apartado ↑6.3, La cabecera de las cubiertas.
(3) Medidor de fases: muestra el desvío rítmico de la pista ejecutada en relación con el ritmo
marcado por la cubierta maestra o el reloj maestro.
(4) Foco de la cubierta: presenta un menú para seleccionar el tipo de cubierta a emplear y el
método de reproducción de la misma. Pulse un clic en la letra de la cubierta para seleccionar
en el menú desplegable la modalidad a emplear y el modo de reproducción. La letra de la cu-
bierta aparece resaltada de color naranja cuando la cubierta tiene el foco de selección. (Si la
letra de la cubierta no aparece resaltada, dicha función probablemente no está habilitada en
las preferencias del programa. El foco de selección se activa en las preferencias del programa
vía Global Settings > Deck Focus > Software).
(5) Regulador de velocidad: acelera o lentifica temporalmente la ejecución de la pista.
Las cubiertas
Descripción de los tipos de cubierta
TRAKTOR - Guía de usuario - 84

(6) Deslizante de tempo: aumenta o disminuye el tempo de la pista.
(7) Protección Tonal: activa o desactiva la protección de tonalidad.
(8) Botón SYNC: sincroniza la pista con el tempo máster. Botón MASTER: define la cubierta co-
mo generadora del tempo máster a efectos de la sincronización.
(9) Visualizador de ondas: es una representación localizada de la pista cargada. Los matices de
color brillante representan las frecuencias altas mientras que los matices oscuros representan
las frecuencias bajas.
(10) Tira: la tira de visualización muestra la onda sonora completa de la pista, incluyendo los
bucles y puntos de inserción presentes.
(11) Controles de la ejecución: incluye los botones de Reproducción/Pausa, CUE (Insertar/Re-
producir) y CUP (Insertar/Pausa).
(12) Paneles avanzados: contienen los controles avanzados de los paneles MOVE (desplaza-
miento de bucles y saltos rítmicos), CUE (puntos de inserción y gestión del bucleo) y GRID (re-
tícula).
(13) Accesos directos: son 8 botones que sirven para establecer un acceso directo a los puntos
insertados en las pista.
(14) Botón Flux: al operar la cubierta bajo el modo Flux, este botón queda encendido de color
naranja.
(15) Controles del bucleo: establecen bucleos de manera automática y definen también el ta-
maño de los mismos.
El manejo de las cubiertas de pistas se ejemplifica en ↑15.3, Ejecutar la primera pista.
Las cubiertas
Descripción de los tipos de cubierta
TRAKTOR - Guía de usuario - 85

6.1.2 Cubierta de remezclas
Una cubierta de remezclas.
(1) Cabecera de la cubierta: muestra la información del juego de remezclas cargado (título,
tempo, etc.). Si dicho juego cuenta con una ilustración artística, la misma aparecerá en la par-
te izquierda. En la parte derecha, aparecen dos elementos interactivos: el valor de cuantifica-
ción (3) y el valor del tempo del tempo. Cliquee y arrastre el valor del tempo para cambiar el
tempo de la cubierta.
Para guardar el contenido de una cubierta de remezclas como un Remix Set, pulse un doble
clic en la cabecera de la cubierta, escriba un nombre y, luego, arrástrelo hasta la colección. El
contenido de la cubierta será guardado como un juego de remezclas aparecerá mostrado en la
colección de pistas. Para cargar un juego de remezclas, arrastre el nombre desde la colección
de pistas hasta la cabecera de una cubierta de remezclas. El formato de archivo para importar/
exportar juegos de remezclas es Traktor Pak (.trak). Véase en ↑15.8, Empleo de las cubiertas
de remezcla en la mezcla un ejemplo práctico de importación/exportación de juegos de re-
mezclas.
Las cubiertas
Descripción de los tipos de cubierta
TRAKTOR - Guía de usuario - 86

(2) Medidor de fases: visualiza el desvío rítmico del juego ejecutado en relación con el ritmo
marcado por la cubierta maestra o el reloj maestro. Véase ↑6.7.2, Medidor de fases para más
información sobre el medidor de fases.
(3) Valor de cuantificación: cuando la cuantificación se halla activada, el sample accionado se
activará al alcanzar cierto punto del tiempo interno de la cubierta; por ejemplo, al poner la
cuantificación en "1", el sample accionado se activará al llegar al próximo pulso del tiempo in-
terno de la cubierta. Un valor de "4" hará que el sample se ejecute en el siguiente compás de
4/4 del tiempo interno de la cubierta. El tiempo interno de la cubierta aparece mostrado bajo
el valor de cuantificación.
Tenga en cuenta que el valor de cuantificación no representa la cantidad de pulsos que tardará
un sample antes de iniciar su ejecución, no se trata, por lo tanto, de un valor de retardo. El
valor de cuantificación funciona simplemente como una marca en la progresión temporal inter-
na de una cubierta (como las líneas de compás en un pentagrama).
Para activar/desactivar la cuantificación, haga clic en el punto situado a la derecha del valor.
Cliquee la flecha, a la izquierda, para abrir el menú desplegable y seleccionar un valor de
cuantificación.
(4) Foco de la cubierta: presenta un menú para seleccionar el tipo de cubierta a emplear y el
método de reproducción de la misma. Pulse un clic en la letra de la cubierta para seleccionar
en el menú desplegable la modalidad a emplear y el modo de reproducción. La letra de la cu-
bierta aparece resaltada de color naranja cuando la cubierta tiene el foco de selección. (Si la
letra de la cubierta no aparece resaltada, dicha función probablemente no está habilitada en
las preferencias del programa. El foco de selección se activa vía Global Settings > Deck Focus
> Software).
(5) Regulador de velocidad: acelera o lentifica temporalmente la ejecución de la pista.
(6) Nicho de samples: es el lugar donde se llevan a cabo las operaciones más importantes. Un
nicho de samples presenta arriba un reproductor y, debajo, 16 celdillas para alojar samples.
Pulse con un clic los botones de selección (10) para recorrer las distintas secciones del tablero
de samples. Entre otras cosas, es posible cargar samples en una celdilla, capturar bucleos pro-
venientes de la grabadora o de una cubierta de pistas, o cargar un juego completo de remezc-
las en el tablero de samples (véase ↑15.8, Empleo de las cubiertas de remezcla en la mezcla
para un ejemplo práctico sobre el uso de las cubiertas de remezclas). Durante la ejecución de
un sample, el reproductor del nicho mostrará la onda de sonido correspondiente y un marcador
indicará indicar el avance de la reproducción.
Las cubiertas
Descripción de los tipos de cubierta
TRAKTOR - Guía de usuario - 87

Para una descripción detallada de los nichos de samples, véase, abajo, el apartado titulado "El
interior de un nicho de samples".
(7) Controles del bucleo: establecen bucleos de manera automática y definen también el tama-
ño de los mismos.
(8) Panel avanzado: el panel avanzado brinda acceso a los ajustes de configuración de cada
celdilla. Aquí podrá establecer el tono y la ganancia de cada sample y los distintos tipos de
reproducción disponibles. Para más detalles, consulte abajo, el apartado dedicado al "Panel
avanzado".
El panel avanzado de una cubierta de remezclas aparece visible al seleccionar el diseño
avanzado cubierta en las preferencias. Pulse un doble clic en el borde superior de la cu-
bierta para alternar entre los distintos diseños.
(9) Controles de la ejecución: incluye los controles de reproducción del sonido como los botones
de CUE y CUP, entre otros.
(10) Botones de selección: utilice estos cuatro botones para recorrer las partes que conforman
el tablero de samples.
(11) Botón SYNC: sincroniza el tiempo interno de la cubierta con el tempo máster. Botón MAS-
TER: define la cubierta como generadora del tempo máster a efectos de la sincronización. Las
otras cubiertas se sincronizarán con esta cubierta.
El interior de un nicho de samples
Uno de los cuatro nichos de samples de una cubierta de remezclas.
Las cubiertas
Descripción de los tipos de cubierta
TRAKTOR - Guía de usuario - 88

(1) Título del sample: muestra el título del sample cargado en el reproductor del nicho.
(2) Reproductor del nicho: muestra la onda de sonido del sample cargado. El desplazamiento de
una línea roja señala la posición actual de la reproducción. Al colocar encima el puntero, po-
drá ver aparecer el botón de silenciamiento.
(3) Filtro: aplique un rápido filtrado de graves o agudos, moviendo la barra de manera descen-
dente o ascendente, respectivamente.
(4) Volumen: ajusta el volumen del nicho de samples. Este control se aplica tras el ajuste indi-
vidual de ganancia (GAIN) del panel avanzado.
(5) Celdilla de samples: una celdilla es el contenedor de un sample. Arrastre samples desde la
colección hasta las celdillas o capture samples de la grabadora de bucles o de una cubierta de
pistas (véase ↑15.8, Empleo de las cubiertas de remezcla en la mezcla para un tutorial sobre
el empleo de las cubiertas de remezclas). A la izquierda de la celdilla aparece un símbolo que
indica el tipo de reproducción; es decir si el sample se repite o se ejecuta de una sola vez.
Haga clic en este símbolo para accionar el sample. [Mayús] + clic detiene el sample y restable-
ce la reproducción al inicio.
Los ajustes de una celdilla de samples pueden configurarse en el panel avanzado situado en la
parte inferior de la cubierta. Si dicho panel no estuviera visible, cliquee dos veces sobre el bor-
de superior de la cubierta hasta ver aparecer el panel. Consulte, abajo, el apartado titulado "El
panel avanzado", para una descripción completa de los parámetros de las celdillas de samples.
(6) Parámetros del nicho: los nichos de una cubierta de remezclas presentan cuatro parámetros.
Al posar el puntero sobre la parte superior del nicho, verá aparecer los botones correspondien-
tes.
Los parámetros de una celdilla de samples aparecen al colocar el ratón sobre el reproductor de la celdilla.
Las cubiertas
Descripción de los tipos de cubierta
TRAKTOR - Guía de usuario - 89

▪ Protección tonal (la nota musical): independiza el tono de la velocidad. Este control tiene
que activarse para que la perilla de PITCH del panel avanzado pueda tener efecto sobre la
celdilla. De lo contrario, el tono de la celdilla estará directamente relacionado con el tempo
de la cubierta.
▪ FX: direcciona la celdilla de samples hacia la unidad de efectos asignada a la cubierta en
el canal del mezclador.
▪ Monitorización (los auriculares): direcciona la celdilla a la salida de monitorización del mez-
clador (para que pueda ser supervisada a través de los auriculares).
▪ Modo Punch (la flecha): al accionar un sample, ya sea de manera bucleada o directa, la po-
sición del sample quedará fijada en la línea temporal interna de la cubierta. Esto es parti-
cularmente perceptible en samples de ejecución sencilla, dado que es posible accionar un
sample, dejar que se ejecute y volver al punto de partida para ejecutarlo de nuevo. Como
solo puede tocarse un sample por nicho a la vez; al accionar otro sample de ejecución sen-
cilla, el anterior quedará eliminado de la línea temporal y el nuevo sample quedará fijado
en la ubicación vigente.
Sin embargo, podemos cambiar este comportamiento al activar el modo Punch. Cuando
Punch está habilitado, cada uno de los samples accionados, será puesto en la misma ubica-
ción que el anterior, dentro de línea temporal interna de la cubierta. Esto quiere decir, por
ejemplo, que es posible ejecutar un sample de ejecución directa, dejar que se ejecute, ac-
cionar otro sample directo del mismo nicho, rebobinar luego la cubierta hasta la ubicación
del primer sample y, en su lugar, escuchar el nuevo sample.
El modo Punch también resulta útil para los bucles porque permite mantener el fraseo mu-
sical al pasar de un bucle a otro. Al igual que en los samples de ejecución sencilla, el mo-
do Punch pondrá el bucle accionado en la ubicación del bucle previo. Dado que los bucles
se repiten indefinidamente (en el futuro y pasado del tiempo interno de la cubierta), escu-
charemos el nuevo sample ejecutarse en la ubicación vigente pero, el bucleo se ejecutará
desde la posición correcta como si hubiese sido accionado desde la posición del primer bu-
cle.
El panel avanzado
Cada celdilla de samples presenta un juego de parámetros manejables desde el panel avanza-
do de la cubierta de remezclas. Si dicho panel no estuviera visible, cliquee dos veces sobre el
borde superior de la cubierta hasta ver aparecer el panel.
Las cubiertas
Descripción de los tipos de cubierta
TRAKTOR - Guía de usuario - 90

El panel avanzado se sitúa al final de la cubierta de remezclas.
(1) Mover retícula a la izquierda: desplaza la retícula rítmica de la celdilla hacia la izquierda.
(2) Mover retícula a la derecha: desplaza la retícula rítmica de la celdilla hacia la derecha.
(3) Accionador de la reproducción: al activarse (en modo libre), el sample sigue su ejecución
tras soltar el botón del ratón, hasta llegar a su fin (si es un sample sencillo) o hasta que es
detenido por otros medios (p. ej., al accionar otro sample del mismo nicho).
El otro modo de reproducción, es el modo sostenido. Bajo este modo, el sample sonará mien-
tras se mantenga presionado el botón del ratón. Al soltar el botón, el sample detendrá su eje-
cución.
Tenga en cuenta que ambos modos están sujetos al parámetro de cuantificación. Por ejemplo,
en un sample en modo sostenido, para que empiece a sonar, el sample deberá mantenerse
presionado hasta que el intervalo de cuantificación sea alcanzado. Similarmente, tras liberar el
ratón, el sample continuará su ejecución hasta alcanzar el próximo intervalo, llegado al cual se
detendrá.
(4) Reproducción invertida: activa la ejecución invertida de la celdilla.
(5) Tipo de reproducción: determina si el sample se detendrá tras haber llegado a su fin o bu-
cleará de manera indefinida. Cuando el sample se ejecuta de manera sencilla (la flecha), se
detendrá al llegar a su fin. Cuando se ejecuta como un bucle (la elipse), al finalizar vuelve
automáticamente al principio y repite indefinidamente su ejecución.
(6) Tipo de sincronización: determina si el sample se sincroniza o no con el tempo de la cubier-
ta de remezclas. Cuando SYNC está encendido, el valor de BPM del sample coincidirá con el
de la cubierta. Cuando SYNC está apagado, el sample se tocará con su velocidad original.
(7) Reducción de BPM: este botón cambia el valor de BPM de un sample. Como resultado, la
retícula rítmica se expandirá.
Las cubiertas
Descripción de los tipos de cubierta
TRAKTOR - Guía de usuario - 91

(8) Incremento de BPM: este botón cambia el valor de BPM de un sample. Como resultado la
retícula rítmica se comprimirá.
(9) x2: duplica el tempo del sample.
(10) /2: reduce a la mitad el tempo del sample.
(11) GAIN: cada celdilla cuenta con un valor de ganancia propio. Haga clic en el nombre del
sample, para seleccionarlo, y ajuste la perilla de GAIN.
(12) PITCH: cada celdilla cuenta con su propio valor tonal. Haga clic en el nombre del sample,
para seleccionarlo, y ajuste la perilla de PITCH. El tono de un sample solo puede alterarse si la
protección tonal está habilitada en el nicho. Si no está habilitada, el tono del sample quedará
directamente relacionado con la velocidad de la reproducción (esto es, un cambio de velocidad
producirá un cambio de tono) y el control de KEY no tendrá efecto.
El manejo de las cubiertas de remezclas se ejemplifica en ↑15.8, Empleo de las cubier-
tas de remezcla en la mezcla.
Las cubiertas
Descripción de los tipos de cubierta
TRAKTOR - Guía de usuario - 92

6.1.3 Cubierta de subpistas
1
2 3
4
5
6
7
8
9
10
11
12 13
15
14
Panorama de una cubierta de subpistas
(1) Ilustración de cubierta: muestra la ilustración que acompaña al archivo stem.
(2) Cabecera de la cubierta: muestra la información del archivo stem (nombre del artista, título
de la canción, tempo, etc.). También cuenta con funciones de arrastre que se explican en de-
talle en el apartado ↑6.3, La cabecera de las cubiertas.
(3) Medidor de fases: muestra el desvío rítmico de la pista ejecutada en relación con el ritmo
marcado por la cubierta maestra o el reloj maestro.
(4) Foco de la cubierta: presenta un menú para seleccionar el tipo de cubierta a emplear y el
método de reproducción de la misma. Pulse un clic en la letra de la cubierta para seleccionar
en el menú desplegable la modalidad a emplear y el modo de reproducción. La letra de la cu-
bierta aparece resaltada de color naranja cuando la cubierta tiene el foco de selección. (Si la
Las cubiertas
Descripción de los tipos de cubierta
TRAKTOR - Guía de usuario - 93

letra de la cubierta no aparece resaltada, dicha función probablemente no está habilitada en
las preferencias del programa. El foco de selección se activa en las preferencias del programa
vía Global Settings > Deck Focus > Software).
(5) Regulador de velocidad: acelera o lentifica temporalmente la ejecución de la pista.
(6) Deslizante de tempo: aumenta o disminuye el tempo de la pista.
(7) Protección Tonal: activa o desactiva la protección de tonalidad.
(8) Botón SYNC: sincroniza la pista con el tempo máster. Botón MASTER: define la cubierta ge-
neradora del tempo máster a efectos de la sincronización.
(9) Visualizador de ondas: muestra la vista de las subpistas y controles de escucha. Para más
información sobre esta vista, véase ↑6.1.3.1, Vista de las subpistas.
(10) Tira: la tira de visualización muestra la onda sonora completa del archivo stem, incluyen-
do bucleos y puntos de inserción.
(11) Controles de la ejecución: incluye los controles de reproducción del sonido como los boto-
nes de CUE y CUP, entre otros.
(12) Paneles avanzados: contienen los controles avanzados de los paneles MOVE (desplaza-
miento de bucles y saltos rítmicos), CUE (puntos de inserción y gestión del bucleo) y GRID (re-
tícula).
(13) Accesos directos: son 8 botones que sirven para establecer un acceso directo a los puntos
insertados en las pista.
(14) Botón Flux: al operar la cubierta bajo el modo Flux, este botón queda encendido de color
naranja.
(15) Controles del bucleo: establecen bucleos de manera automática y definen también el ta-
maño de los mismos.
Las cubiertas
Descripción de los tipos de cubierta
TRAKTOR - Guía de usuario - 94

6.1.3.1 Vista de las subpistas
1
2
3
4
5
6
7
8
La vista de subpistas Stem View
(1) - (4) Canales stem 1 - 4: representan los cuatro canales de subpista, identificados con el
nombre respectivo.
(5) Control del volumen: los canales de subpista cuenta con un ajuste individual de volumen.
(6) Controles de filtrado: los canales de subpista cuentan con su respectivo control de filtrado.
El botón del filtro activa el filtrado y la perilla determina la proporción correspondiente.
(7) Controles de envío FX: Los canales de subpista cuentan con su respectivo control de efectos.
El botón activa el envío a efectos y la perilla determina la proporción correspondiente.
(8) Onda de sonido: la onda de sonido de cada canal aparece mostrada con un color diferente.
Las cubiertas
Descripción de los tipos de cubierta
TRAKTOR - Guía de usuario - 95

6.1.4 Entrada en vivo (Live Input)
Una cubierta para la entrada en vivo.
Una cubierta habilitada para la entrada en vivo puede usarse para incorporar fuentes externas
como tocadiscos y micrófonos. Las señales provenientes de estas fuentes pueden procesarse
ulteriormente con los efectos de TRAKTOR.
6.2 Cargar pistas, archivos stem y juegos de remezclas
Para cargar una pista, un archivo stem o un juego de remezclas en una cubierta, puede em-
plear alguno de los siguientes métodos:
▪ Arrastrar y soltar: use el ratón para arrastrar un pista / juego de remezclas desde la lista del
buscador hasta la cubierta que desea emplear.
▪ Clic-derecho: haga clic con el botón derecho del ratón (o [Ctrl]-clic en Mac) sobre la pista o
juego deseado y seleccione, en el menú contextual, la opción Load into Track Deck A/B/C/
D, o Load into Remix Deck A/B/C/D.
▪ Teclado del ordenador: seleccione una pista o juego de remezclas en la lista del buscador
con los botones de desplazamiento vertical del teclado. Luego, utilice las teclas [Ctrl] +
[Despl. der.] para cargar la pista en la Cubierta A o las teclas [Ctrl] + [Despl. der.] para
cargar la pista en la cubierta B.
Las cubiertas
Descripción de los tipos de cubierta
TRAKTOR - Guía de usuario - 96

▪ Comandos MIDI: utilice los comandos MIDI para cargar las pistas o juegos de remezclas en
las cubiertas. Estos comandos, deberán primero mapearse sobre el teclado o el controlador
MIDI. Véase ↑11.2, Atajos Midi para más detalles al respecto
6.3 La cabecera de las cubiertas
La cabecera de una cubierta muestra la información de la pista, archivo stem o juego de re-
mezclas cargado y permite establecer la modalidad de empleo, el modo de reproducción y el
diseño de la cubierta. El audio cargado puede también ser arrastrado de una cabecera a otra.
La cabecera de la cubierta de pistas B. .
6.3.1 Foco de selección
Las cubiertas se identifican mediante las letras A, B, C y D. TRAKTOR resalta de color naranja
la letra de cubierta en foco.
6.3.2 Modalidad de operación de las cubiertas
Cliquee la letra de la cubierta para cambiar el modo de operación (es decir, como cubierta de
pistas, cubierta de subpistas, cubierta de remezclas o entrada en vivo). La modalidad puede
configurarse también en Preferences > Decks > Deck Flavor.
Las cubiertas
La cabecera de las cubiertas
TRAKTOR - Guía de usuario - 97

6.3.3 Modo de reproducción
►
Cliquee la letra de la cubierta para abrir el menú desplegable. Las opciones disponibles
son: Internal Playback y Scratch Control. En el modo de reproducción interna (Internal
Playback), la cubierta de pistas opera con los botones de Reproducir, CUE y CUP. En el
modo del control scratch, en lugar de los botones CUE y CUP aparecen los símbolos de
los modos de reproducción relativo y absoluto. Al operar en el modo scratch, TRAKTOR
emplea una señal de código de tiempo para el control de las cubiertas.
Consulte el capítulo ↑12, Configuración de TRAKTOR SCRATCH para más información sobre el
control scratch.
La información específica sobre los modos de reproducción (absoluto, relativo e interno)
se halla descrita en ↑12.6, Modos de reproducción.
Más opciones referidas al control scratch, las hallará en Preferences > Timecode Setup.
6.3.4 Modo Flux
El modo Flux es una técnica de reproducción que permite interactuar con la reproducción de
una pista sin perder por ello el ritmo. Es decir, permite saltar hacia otros lugares de la pista
(puntos de inserción o bucles), tocarlos y volver inmediatamente a lugar donde la reproducción
de la pista debería hallarse si tal acción no se hubiera emprendido. Dicho de otra manera: es
como si hubiera un segundo lector virtual que sigue avanzando a través de la pista mientras se
llevan a cabo bucleos o saltos hacia puntos de inserción. Al soltar el botón de accionamiento
(botones 1 - 4), la ejecución retoma su curso normal. Cuanto mayor sea la duración del bucleo,
más lejos será la posición alcanzada por el lector virtual, por lo que la ejecución se retomará
desde un punto consecuentemente más avanzado cuando se suelte el botón de accionamiento.
El modo Flux se representa sobre la tira de la onda mediante un cabezal verde. Además, el
indicador de modo Flux aparecerá encendido en la cubierta.
Las cubiertas
La cabecera de las cubiertas
TRAKTOR - Guía de usuario - 98

Al tocar la pista desde un punto insertado, el tiempo virtual transcurrido aparece indicado por la línea verde que marca el
avance de la ejecución. El indicador del modo Flux aparece destellando en la cubierta.
Para activar el modo Flux:
►
Haga clic en la letra de la cubierta y seleccione la opción de Flux Mode al final de la lis-
ta.
6.3.5 Diseños de la cubierta
Al emplear las cubiertas en modo completo (Full) o avanzado (Advanced), verá aparecer en la
cabecera de la cubierta los datos de la pista, archivo stem o juego cargado, el medidor de fa-
ses, el indicador del tempo y la ilustración de tapa. En Preferences > Decks > Deck Heading,
puede definir el tipo de información representado sobre la cabecera de la cubierta.
Puede hacer doble clic sobre el borde superior de la cubierta para cambiar su diseño.
Cada doble clic mostrará un diseño distinto, las opciones son: Micro, Small, Essential,
Full y Advanced.
Las cubiertas
La cabecera de las cubiertas
TRAKTOR - Guía de usuario - 99

La información de cabecera no está disponible en ME 2.
6.3.6 Informaciones de TRAKTOR: mensajes de advertencia
Las cabeceras de las cubiertas de TRAKTOR muestran también mensajes de advertencia sobre
distintos aspectos. Estas advertencias aparecerán de manera intermitente sobre las cabeceras
para llamar su atención. Las advertencias rutinarias se muestran de color naranja mientras que
las cuestiones críticas aparecen de color rojo. Estos mensajes no solo indican el problema in-
mediato sino que también sugieren un curso de acción posible. Véanse los ejemplos siguien-
tes:
▪ Mensajes de advertencia normales: Deck Locked > Stop deck to load new track.
▪ Mensajes de advertencia importantes: Right channel missing > Check cable connections.
En caso de haber varios mensajes de advertencia a la vez, los más importantes (es decir, las
cuestiones críticas) tendrán prioridad. Para más información sobre la manera de deshabilitar
los mensajes de advertencia, consulte ↑13.13, Global Settings (Ajustes generales).
6.3.7 Arrastrar audio desde una cubierta
▪ Si una cubierta tiene cargada una pista o un juego de remezclas, el audio puede copiarse
arrastrándolo hasta la cubierta vecina. Esta acción puede llevarse acabo, incluso, cuando
el audio se halla en ejecución.
▪ También puede arrastrar un pista desde una cubierta de pistas hasta un nicho de samples
de una cubierta de remezclas:
Las cubiertas
La cabecera de las cubiertas
TRAKTOR - Guía de usuario - 100

◦ Si la posición de la reproducción está dentro de un bucleo activo, el sample será una
copia del bucle y la posición de reproducción en el nicho de samples reflejará la posi-
ción de reproducción en el bucle.
◦ Si la posición de la reproducción está afuera del bucleo, el sample comenzará en la
posición vigente de la reproducción y su tamaño estará definido por el valor seleccio-
nado en el visualizador del bucleo.
Al importar un sample desde la pista cargada, tan pronto como el sample se ejecute en
vivo tres veces en la mezcla principal, será guardado automáticamente en la colección.
Los samples quedan así disponibles para su uso posterior en la carpeta "All Samples"
del buscador.
Arrastrar audio directamente hasta los nichos de samples sirve para armar rápidamente
mezclas complejas de manera espontánea. Además, puede añadir efectos como el Filter
LFO o el Gater y enriquecer la mezcla con efectos de barrido. Recuerde activar los boto-
nes S (adhesión) y Q (cuantificación) del panel maestro para proteger el tempo de la
mezcla.
Para un tutorial sobre el uso de las cubiertas de remezclas, véase ↑15.8, Empleo de las cubier-
tas de remezcla en la mezcla.
Las cubiertas
La cabecera de las cubiertas
TRAKTOR - Guía de usuario - 101

6.4 El visualizador de ondas y la tira de visualización
Cubierta de pistas — Visualizador de ondas y tira de visualización.
El visualizador de ondas (1) y la tira de visualización (2) son representaciones visuales de la pis-
ta cargada. La onda de la pista aparece ni bien ésta se carga, sin embargo, la tira de visualiza-
ción aparece solamente después de haber analizado la pista. Realizado el análisis, la tira tam-
bién aparecerá de manera inmediata al cargarse la pista (véase ↑5.10.2, Análisis para más in-
formación al respecto).
(1) Visualizador de ondas: brinda una imagen detallada de la pista cargada y sus transientes.
▪ El visualizador de ondas aparece solamente en los diseños de cubierta Essential, Full y Ad-
vanced. No está disponible bajo los modos Micro y Small. Para cambiar el diseño de una
cubierta, haga doble clic en la cabecera o vaya a Preferences > Decks > Deck Layout.
▪ El visualizador de ondas representa con matices claros las frecuencias altas y con colores
más oscuros, las frecuencias bajas.
▪ La onda puede agrandarse o achicarse con los botones + y -. Haga clic en el símbolo = pa-
ra restablecer el tamaño.
▪ El visualizador de ondas brinda una referencia visual para situar saltos rítmicos, puntos in-
sertados, bucles y marcadores de retícula. Agrande la onda para colocar estos marcadores
de manera precisa.
Las cubiertas
El visualizador de ondas y la tira de visualización
TRAKTOR - Guía de usuario - 102

▪ Tanto el visualizador de ondas como la tira comparten el mismo sistema de colores. Los
cuatro sistemas de color disponibles son: Ultraviolet, Infrared, X-Ray y Spectrum. Seleccione
el sistema de coloración en Preferences > Decks > Miscellaneous > Color Mode.
▪ La acción de arrastrar la onda con el ratón dependerá del modo de control del ratón. Hay
dos modos de control del ratón: Vinyl y Snap. Para seleccionarlos, abra Preferences >
Transport > Mouse Control. Consulte también el apartado ↑13.8, Transport (Controles de la
ejecución) para más detalles. Para un panorama general sobre los modos del ratón, consul-
te el capítulo ↑10, Control del ratón de deslizantes y perillas .
(2) Tira de visualización: la tira brinda el panorama de toda la pista. Muestra también las posi-
ción de reproducción, los puntos insertados y los bucles.
▪ La tira aparece visible en todos los diseños de cubierta.
▪ La tira brinda una panorama visual de los saltos rítmicos, puntos insertados, bucles y mar-
cadores de retícula de una pista.
▪ Para advertir el fin próximo de la pista, la tira empieza a destellar en rojo. Este tiempo de
advertencia puede configurarse en Preferences > Decks > Miscellaneous.
▪ Lo que pase al cliquear dentro de la tira de visualización dependerá de seleccionar o no los
modos de adhesión (S) y cuantificación (Q). Los modos de adhesión y cuantificación se ac-
tivan en el panel maestro, en la Sección Global, y permiten efectuar saltos sincronizados y
otros efectos. Véase ↑9.2.1, Panel maestro para más detalles sobre el panel maestro.
En ME 2, la tira de visualización solo está disponible en las cubiertas de pistas.
6.5 Los controles de la ejecución
Cubierta de pistas — controles de la ejecución.
Son los controles principales para la ejecución de una pista dentro del modo de reproducción
interna de TRAKTOR.
Las cubiertas
Los controles de la ejecución
TRAKTOR - Guía de usuario - 103

Reproducir: pulse el botón para iniciar o poner en pausa la ejecución.
CUE: el botón de inserción cumple varias funciones según el estado de ejecución de la pista.
▪ Cuando la cubierta está en pausa, al cliquear CUE se inserta en dicha posición un punto o
marca flotante. En el modo de adhesión, este punto se pegará al pulso más cercano a la
posición de la reproducción.
▪ Cuando la pista está en pausa y puesta sobre un punto flotante, haga clic y mantenga pul-
sado el botón de CUE para escuchar el emplazamiento de ese punto. Suelte CUE para re-
tornar al punto.
▪ Durante la ejecución de una pista, al cliquear CUE la ejecución retrocede hasta el punto
insertado previamente y allí se detendrá.
CUP (Insertar/Reproducir): el botón de CUP funciona parecido a CUE, con la diferencia de que
detiene la ejecución tanto tiempo como se lo mantenga pulsado.
▪ Cliquear en CUP cuando la cubierta está en pausa, inserta un nuevo punto flotante. Al sol-
tar el botón, se iniciará la ejecución.
▪ Si la cubierta está ejecutando una pista, al cliquear en CUP, la reproducción retrocede
hasta el punto flotante y se detiene. Al soltar el botón, la ejecución prosigue su curso.
▪ Flux: cuando la cubierta opera bajo el modo FLUX, su botón se enciende de color naranja.
Las cubiertas
Los controles de la ejecución
TRAKTOR - Guía de usuario - 104

6.6 Controles del bucleo
Controles del bucleo de una cubierta de pistas
Los controles del bucleo brindan todas las funciones necesarias para un empleo creativo de
bucles en la mezcla.
Bucleo automático:
▪ Haga clic sobre un número del control del tamaño (3)para establecer el tamaño del bucleo.
Los números representan la longitud del bucle medida en pulsos.
Las cubiertas
Controles del bucleo
TRAKTOR - Guía de usuario - 105

▪ Al seleccionar un tamaño, el botón correspondiente y el botón de ACTIVE (7) quedarán re-
saltados en verde. Estos botones aparecen de color gris cuando están inactivos.
▪ Además, el bucle (1) aparecerá también resaltado de color verde en el visualizador de on-
das.
▪ Para detener el bucleo, vuelva a cliquear en la misma medida o en el botón de Active (7).
▪ Para cambiar rápidamente el tamaño de un bucle, haga clic en otra medida del control del
tamaño (3).
▪ Haga clic en las flechas (2 / 4) presentes en los extremos del control del tamaño (3) para ver
medidas mayores o menores. Las flechas empezarán a destellar si la longitud seleccionada
se extiende más allá del área visible.
Bucleo manual:
▪ Haga clic en el botón de IN (5) para establecer el inicio del bucleo.
▪ Haga clic en el botón de OUT (6) para establecer la salida del bucleo. La pista comenzará a
buclear entre los puntos marcados y el botón de ACTIVE aparecerá resaltado.
▪ Para detener el bucleo, haga clic en ACTIVE (7).
Active los botones S y Q del panel maestro para que las transiciones de los bucles sean
imperceptibles.
6.7 Controles del tempo
TRAKTOR cuenta con un control deslizante de tempo de rango variable, dos botones de altera-
ción de velocidad y varias funciones de sincronización automática. Estas funciones posibilitan
un control absoluto sobre las mezclas.
Las cubiertas
Controles del tempo
TRAKTOR - Guía de usuario - 106

6.7.1 Controles manuales del tempo
Controles del tempo.
(1) Deslizante del tempo:Mover el deslizante deslice este control hacia arriba o abajo para ami-
norar o acelerar el tempo de la pista. El deslizante del tempo de TRAKTOR ofrece las mismas
funciones que los controles equivalentes de tocadiscos DJ y reproductores de CD con control
tonal.
▪ Para ajustar el tempo de manera escalonada, use los botones + y -, los cuales se harán visi-
bles al pasar el ratón por sobre el deslizante.
▪ También puede emplear la rueda del ratón para mover el deslizante.
▪ La sensibilidad de los botones + y -, y de la rueda del ratón puede ajustarse con clic-se-
cundario/[Ctrl]-clic sobre los botones + o - para seleccionar alguna de las de las opciones
de sensibilidad disponibles.
(2) Botones de velocidad: estos botones se emplean cuando dos pistas se ejecutan con el mis-
mo tempo pero con fases ligeramente desplazadas. Es algo parecido a tocar suavemente un
disco para que gire más despacio o más rápido cuando la pista está sonando ligeramente de-
sincronizada.
Las cubiertas
Controles del tempo
TRAKTOR - Guía de usuario - 107

►
Haga clic en la flecha izquierda para desacelerar la pista o cliquee la flecha derecha para
acelerarla. Al mantener pulsado cualquiera de los botones de velocidad, la pista seguirá
acelerando o desacelerando hasta que suelte el botón.
6.7.2 Medidor de fases
El medidor de fases representa visualmente la sincronización de las pistas. Muestra si la pista
está sincronizada con la cubierta maestra o con el reloj maestro. Haga de cuenta que el medi-
dor de fases es como una regla de un pulso de longitud y cada sección de dicha regla repre-
senta un cuarto de pulso.
▪ Si las pistas están sincronizadas, el medidor permanecerá en el medio:
▪ Si la fase de una pista está atrasada, una barra amarilla aparecerá a la izquierda de la mar-
ca central. En este ejemplo, la fase de la cubierta se halla retrasada poco más de un cuarto
de pulso con respecto al reloj maestro / cubierta maestra:
▪ Si la fase de una pista está adelantada, una barra amarilla aparecerá a la derecha de la
marca central:
Para desplazar la fase manualmente, haga clic en el medidor y arrastre en dirección al
marcador central. Esto puede hacerse también con la rueda del ratón.
►
El medidor de fases puede activarse o desactivarse de manera general en: Preferences >
Decks > Deck Heading > Show Phase Meter.
6.7.3 Sincronización rítmica
La sincronización rítmica automática en uno de los aspectos fundamentales de TRAKTOR. Y
para llevarla a cabo basta con un simple clic.
Botón Sync : el botón de SYNC es la manera más rápida de sincronizar el ritmo.
Las cubiertas
Controles del tempo
TRAKTOR - Guía de usuario - 108

Haga clic en SYNC para sincronizar automáticamente el tempo y la fase de la pista en ejecu-
ción con la cubierta maestra (o con el reloj maestro en caso de que ninguna cubierta esté
cumpliendo esa función).
El botón de SYNC puede dejarse siempre encendido. Sin embargo, habrá veces en las que una
cubierta no podrá sincronizarse en el momento y el botón de SYNC aparecerá, entonces, se-
miencendido. Los casos siguientes provocan que el botón de SYNC aparezca a medio encen-
der:
▪ La cubierta seleccionada es la cubierta maestra (por lo que no es posible sincronizarla con-
sigo misma).
▪ La duración del bucleo es inferior a 1 pulso (la sincronización de fases no se puede reali-
zar).
Estas situaciones se resuelven fácilmente: puede seleccionar otra cubierta, incrementar la du-
ración del bucleo por encima de 1 pulso o desactivarlo, cargar una pista con una retícula váli-
da, aumentar el rango de acción del deslizante de tempo o seleccionar una pista con un tempo
más cercano al de la otra pista. Solucionado el inconveniente, el botón de SYNC volverá a es-
tar encendido a pleno y la sincronización volverá a funcionar sin problemas.
No es posible activar SYNC cuando una pista carece de una retícula rítmica válida. Una pista
se analiza de manera automática la primera vez que se carga en una cubierta. Si la pista no
contara con una retícula rítmica o la misma fuera incorrecta, deberá definir la retícula manual-
mente. Véase ↑15.11, Sincronización para más información.
Modos de sincronización: las pistas pueden sincronizarse de dos maneras: con TempoSync o con
BeatSync. Estas modalidades se seleccionan en Preferences > Transport > Sync Mode.
▪ TempoSync: solo sincroniza el tempo de las pistas. La fase de las cubiertas se mantendrá
alineada cuando el botón SYNC esté encendido. Pero, si la fase se encontrara desplazada,
el botón de SYNC aparecerá semiencendido. En este modo, los tempos permanecerán
siempre sincronizados.
▪ BeatSync: sincroniza el tempo y la fase de las pistas. La fase de las pistas quedará alineada
al encender SYNC. SYNC volverá a brillar de manera atenuada si la fase de las pistas se
modifica manualmente (es decir, con scratching o manteniendo una cubierta en la posi-
ción de detención). Sin embargo, TRAKTOR volverá a realinear la fase de las pistas cuando
la cubierta vuelva a tocar normalmente (es decir, al liberar el disco o la rueda de desplaza-
miento).
Las cubiertas
Controles del tempo
TRAKTOR - Guía de usuario - 109

El modo de sincronización está limitado a BeatSync en ME 2.
Este funcionamiento permite, aun en TRAKTOR SCRATCH, mantener las pistas sincronizadas
e, incluso, aumentar el tempo de dos o más pistas simultáneamente, aunque sus fases respec-
tivas estén desplazadas.
Cubierta maestra:
▪ La cubierta maestra brinda el tempo de sincronización para las otras cubiertas. Una cubier-
ta maestra puede operarse bajo el modo automático o bajo el modo manual (modos selec-
cionables en el panel del reloj maestro, en la sección global).
◦ En el modo automático, TRAKTOR establecerá automáticamente como cubierta maes-
tra, la cubierta cuya pista posea el tiempo más largo de reproducción ininterrumpida.
◦ En el modo manual, la cubierta maestra podrá establecerse haciendo clic en el botón
de Master de la cubierta respectiva.
Para evitar que una cubierta de remezclas se convierta en cubierta máster, desactive la
opción respectiva en la sección Transport de las preferencias. Véase ↑13.8, Transport
(Controles de la ejecución) para más información.
Al poner el reloj maestro en el modo manual, deberá seleccionar manualmente la cubierta
maestra (dado que no se hará de manera automática).
▪ Si en modo manual, no se selecciona una cubierta maestra, el reloj maestro definirá el
tempo de la sincronización.
Estado de la sincronización: activado el botón de SYNC de una cubierta, quedará encendido al
cargarse una pista nueva. Simplemente, esto es todo lo que hay que hacer: ya no se verá en la
necesidad de pulsar el botón de SYNC otra vez.
Hay varias situaciones en las que una pista sincronizada no puede ejecutarse en sincronía. Es-
tos casos son:
▪ Tamaños de bucleo que no constituyen enteros, como 1/16-1/2 (máster - esclavo).
▪ El tempo sincronizado no está dentro del rango del deslizante de tempo (máster - esclavo).
Las cubiertas
Controles del tempo
TRAKTOR - Guía de usuario - 110

Al tocar pistas sin retícula rítmica, el botón de SYNC no permanece activado para evitar
así saltos indebidos en la sincronización. En este caso, deberá activar manualmente el
botón de SYNC al cargar la siguiente pista.
El instructivo de la sincronización se encuentra en ↑6.8.6, Panel GRID (retícula rítmica).
6.8 El panel avanzado
Los paneles avanzados ofrecen funciones suplementarias de edición y almacenamiento para
bucles, puntos de inserción, accesos directos y saltos rítmicos. Estos paneles también permiten
la colocación de retículas rítmicas sobre las pistas.
El panel avanzado no puede abrirse cuando el diseño de la cubierta aparece bajo los modos
Micro, Small o Essential. Para pasar a los diseños Full o Advanced, haga doble clic en la cabe-
cera o abra la opción de Preferences > Decks > Deck Layout.
►
Con la cubierta en modo Full, haga clic en el botón del panel avanzado, situado debajo del
botón de ACTIVE.
►
Para que el panel avanzado aparezca de manera permanente, seleccione la opción de Ad-
vanced, en Preferences > Decks > Deck Layout.
Este panel consta de tres subpaneles: MOVE, CUE y GRID.
6.8.1 Panel MOVE (saltos rítmicos y bucleos)
Los paneles de MOVE sirven para editar los bucles establecidos en la pista. Con los controles
de estas secciones podrá establecer la cantidad de pulsos con la que desea efectuar dichas
modificaciones.
▪ Los cuatro modos de operación disponibles se describen abajo. Use el menú desplegable
para pasar de un modo a otro.
▪ El control de magnitud sirve para todos los modos. Seleccione con él la cantidad de pulsos
con la que desea efectuar el movimiento. La magnitud seleccionada se resalta mediante un
encuadre amarillo. Use los botones de los extremos para acceder a toda la escala.
Las cubiertas
El panel avanzado
TRAKTOR - Guía de usuario - 111

BeatJump y Loop Move no están disponibles en LE 2.
Active los botones S y Q del panel maestro para que las transiciones de desplazamientos
y saltos rítmicos sean imperceptibles.
Los cuatro modos de operación del panel MOVE son los siguientes:
Move — BeatJump
Panel avanzado — MOVE: BeatJump.
Este modo de operación permite efectuar saltos hacia atrás y adelante dentro de una pista.
►
Use el control de magnitud (2) para seleccionar el tamaño del movimiento.
Las cubiertas
El panel avanzado
TRAKTOR - Guía de usuario - 112

►
Haga clic en los botones de traslado (4) para saltar el número estipulado de pulsos según
la magnitud seleccionada (3).
►
Con el botón de FINE (5) podrá efectuar saltos muy precisos. Con xFNE (1), podrá realizar
desplazamientos mucho más precisos aún.
Move—Loop
Panel avanzado — MOVE: Loop
Este modo de operación permite desplazar bucles completos. El bucle activo (1) aparece resal-
tado de color verde.
►
Seleccione la opción de Loop en el menú de modos (2).
Las cubiertas
El panel avanzado
TRAKTOR - Guía de usuario - 113

►
Use el control de magnitud (3) para seleccionar el tamaño del movimiento.
►
Haga clic en los botones de traslado (5) para mover el bucle según la medida de desplaza-
miento (4)seleccionada.
►
Si el botón de LOOP (7) aparece activado, el bucle se desplazará la medida que ocupe. El
control de magnitud (3) pasará automáticamente a la opción de LOOP (4) cuando se accio-
ne botón de LOOP (7).
►
FINE (6) permite efectuar desplazamientos de manera muy precisa. Con xFNE, los despla-
zamientos son más precisos aún.
Active los botones S y Q del panel maestro para que el desplazamientos de los bucles
sea imperceptible.
Cuando encuentre un bucle de su agrado, arrástrelo hasta la cabecera de la cubierta pa-
ra copiarlo en el nicho de una cubierta de remezclas. Para más información sobre las
cubiertas de remezclas, véase ↑15.8, Empleo de las cubiertas de remezcla en la mezcla.
Las funciones para mover bucles no están disponibles en ME 2.
Move—Loop In
Las cubiertas
El panel avanzado
TRAKTOR - Guía de usuario - 114

Panel avanzado — MOVE: Loop In.
Este modo de operación permite mover el punto de inicio del bucleo. Consecuentemente, el
tamaño del bucle se verá modificado según la medida seleccionada para efectuar dicho movi-
miento. El bucle activado (1) aparece resaltado de color verde.
▪ Seleccione la opción de Loop In en el menú de modos (2).
▪ Seleccione la distancia a desplazar con el control de medidas (5).
▪ Utilice los botones de desplazamiento (6) para mover el punto inicial del bucle según la dis-
tancia seleccionada.
◦ Si activa el botón de LOOP (8), la longitud del bucle se duplicará o reducirá a la mitad,
al emplear los botones de desplazamiento (6).
Las cubiertas
El panel avanzado
TRAKTOR - Guía de usuario - 115

◦ Con FINE (7), podrá mover de manera muy precisa el tamaño del bucle (1). El control de
medidas (5) pasará automáticamente a FINE (4). Use xFNE (3) para efectuar cambios
más precisos aún.
Move—Loop Out
Panel avanzado — MOVE: Loop Out.
Este modo de operación permite mover el final de un bucle. Consecuentemente, el tamaño del
bucle se verá modificado según la medida seleccionada para efectuar dicho movimiento. El
bucle activo (1) aparece resaltado de color verde.
▪ Seleccione la opción de Loop Out en el menú de modos (2).
▪ Seleccione una medida con el control de magnitud (5).
Las cubiertas
El panel avanzado
TRAKTOR - Guía de usuario - 116

▪ Utilice los botones de desplazamiento (6) para mover el punto de salida del bucle según la
distancia seleccionada.
◦ Si activa el botón de LOOP (8), la longitud del bucle se duplicará o reducirá a la mitad,
al emplear los botones de desplazamiento (6).
◦ Con FINE (7) podrá modificar el tamaño del bucle (1) de manera muy precisa. El control
de medidas (5) pasará automáticamente a FINE (4). Use xFNE (3) para efectuar cambios
más precisos aún.
Sehen Sie dazu auch
2 Analyze Options (Opciones del análisis) [➙ 217]
Las cubiertas
El panel avanzado
TRAKTOR - Guía de usuario - 117

6.8.2 Panel CUE (gestión de puntos de inserción y de bucleos)
Gestión de puntos de inserción y de bucleos.
El panel para la gestión de bucles y puntos de inserción (CUE) brinda la posibilidad de guardar
y mapear todos los bucles y puntos de inserción realizados. Los puntos de inserción sirven para
marcar posiciones específicas sobre una pista; por ejemplo, el comienzo de una parte vocal o
de una instrumentación determinada, pausas, etc.
▪ El primer paso para el trabajo con puntos de inserción y el almacenamiento de bucles será
siempre la creación de un punto de inserción o marcación flotante.
▪ Cada pista puede guardar hasta un máximo de 32 puntos y bucles.
Las cubiertas
El panel avanzado
TRAKTOR - Guía de usuario - 118

El panel avanzado no puede abrirse cuando el diseño de la cubierta está bajo los modos Micro,
Small o Essential. Para pasar a los diseños Full o Advanced, vaya a Preferences > Decks >
Deck Layout.
El panel para la gestión de bucles y puntos de inserción no está disponible en LE 2.
Para guardar un punto de inserción:
1. Ponga un punto de inserción o marcación con el botón de CUE (1) de los controles de la
ejecución, (los usuarios de Scratch deberán pasar momentáneamente al modo de repro-
ducción interna para habilitar los botones de CUE).
2. Haga clic en STORE (9).
3. Para pasar de un punto de inserción al siguiente utilice los botones anterior/siguiente (4).
→
El visualizador de posición (5) muestra la posición de la marcación guardada en la pista.
La posición del punto de inserción puede guardarse también haciendo clic en un botón
de acceso directo.
►
El nombre del punto de inserción (3) puede escribirse en el visualizador de nombres (6).
Haga clic sobre el visualizador para resaltar el nombre y luego escriba uno nuevo.
►
Puede ir directamente hasta el punto deseado con el menú desplegable (7) a la derecha
del visualizador del nombre (6) o pulsando alguno de los botones de acceso directo (5).
►
Un punto de inserción o marcación puede cumplir funciones especiales seleccionando di-
cha función con el selector de tipos (8).
Las funciones posibles de un punto de inserción son:
▪ Cue (marcación)
▪ Fade-In (transición de entrada)
▪ Fade-Out (transición de salida)
▪ Load (marcador de carga)
Las cubiertas
El panel avanzado
TRAKTOR - Guía de usuario - 119

▪ Grid (marcador de retícula)
▪ Loop (punto de inicio del bucleo)
Para establecer inserciones precisas de puntos, es necesario alinear la pista con el mar-
cador de reproducción de color rojo. Si al presionar STORE, nota que el punto de inser-
ción salta hacia una posición diferente; apague el botón S (adhesión) del panel maestro.
6.8.3 Tipos de puntos de inserción
Esta sección presenta una descripción detallada de las distintas opciones presentes en el se-
lector de tipos. Los distintos tipos de puntos aparecen representados como un marcador de co-
lor sobre el visualizador de ondas y en la tira de visualización, o como un punto de color cuan-
do cumple con alguna función específica.
Fade-In y Fade-Out (marcadores de entrada y salida)
Insertando puntos de entrada y salida.
Estas marcaciones se emplean para automatizar la reproducción entre dos pistas. Para que es-
to funcione, deberá insertar un punto de entrada en una cubierta y otro de salida en la otra
cubierta. Los marcadores de entrada y salida se representan de color naranja. Funcionan de la
siguiente manera:
1. Cargue una pista en la Cubierta A.
Las cubiertas
El panel avanzado
TRAKTOR - Guía de usuario - 120

2. Desplácese hacia la parte final de la pista.
3. Haga clic en CUE (1) para mover el punto de inserción flotante hasta esa posición.
4. Haga clic en STORE (4) para almacenar dicho punto.
5. Abra el menú del selector de tipos (3) y seleccione Fade-Out.
6. En la tira de visualización y en el visualizador de ondas, aparecerá unmarcador de salida
(2) de color naranja.
7. Cargue una pista en la Cubierta B.
8. Haga clic en STORE (6), para almacenar un punto de inserción al comienzo de la pista.
9. Abra el menú del selector de tipos (5) y seleccione Fade-In.
10. En la tira de visualización y en el visualizador de ondas, aparecerá un marcador de entrada
(7) de color naranja.
11. Inicie la reproducción de la pista de la Cubierta A un poco antes del marcador de salida
(2).
12. Cuando la reproducción de la Cubierta A pasa por el marcador de salida (2) de la pista; au-
tomáticamente, la pista de la Cubierta B comenzará su ejecución a partir del marcador de
entrada (7) insertado.
Tenga en cuenta:
▪ La opción de Activate Fade In & Fade Out Markers tiene que estar habilitada en: Preferen-
ces > Loading > Loading.
▪ Un marcador de salida siempre acciona la reproducción de la siguiente pista pero un mar-
cador de entrada no genera ninguna acción.
▪ Si la cubierta opuesta está vacía, no se producirá ninguna acción.
▪ También puede emplear el modo Cruise para pasar de un marcador de entrada a otro de
salida.
Load (marcador de carga)
Toda pista que tenga un marcador de carga, irá automáticamente hasta esa posición al ser car-
gada en una cubierta; evitando de este modo el trabajo de tener que hacerlo manualmente.
Los marcadores de carga aparecen de color amarillo.
Las cubiertas
El panel avanzado
TRAKTOR - Guía de usuario - 121

►
Para poder emplear marcadores de carga, tendrá que habilitar la opción de Initially cue
to Load Marker en: Preferences > Loading > Loading.
Grid (marcador de retícula)
Un marcador de retícula sirve para establecer el punto inicial de una retícula rítmica. Se trata
un tipo de punto especial, a partir del cual se crea una retícula de líneas de referencia equidis-
tantes. TRAKTOR emplea estas líneas para la sincronización de las pistas. Los marcadores de
una retícula se representan de color blanco. Véase ↑6.8.6, Panel GRID (retícula rítmica) para
más detalles al respecto.
Loop (inicio del bucleo)
El método para guardar bucles es el mismo que el usado para guardar puntos de inserción. Los
marcadores del bucleo aparecen de color verde.
1. Establezca un bucle con los controles del bucleo (véase ↑6.6, Controles del bucleo).
2. Haga clic en STORE.
3. Los marcadores del bucleo tornarán al color a verde para señalar el inicio y el fin del bu-
cle. El bucle pasa a ser ahora un "bucle almacenado".
Los bucles almacenados se guardan de la misma manera que los puntos de inserción.
Las cubiertas
El panel avanzado
TRAKTOR - Guía de usuario - 122

6.8.4 Eliminar puntos y bucles almacenados
Eliminando un marcador.
Si desea eliminar un bucle o un punto de inserción, proceda de la siguiente manera:
1. Seleccione el punto o el bucle con el menú desplegable (2) o con los botones anterior/si-
guiente (1).
2. Haga clic en el botón de la papelera (3). (Esta acción no se puede revertir).
3. El marcador o el bucle quedará eliminado.
6.8.5 Mapeo de accesos directos
TRAKTOR permite asignar cualquier bucle o marcador almacenado a uno de los 8 botones de
acceso directo. Estos botones permiten un acceso directo a los puntos y bucles más importan-
tes de la pista.
Las cubiertas
El panel avanzado
TRAKTOR - Guía de usuario - 123

▪ Al almacenar un marcador o punto de inserción, el mismo se mapea automáticamente en
el siguiente acceso directo disponible. Haga clic en STORE una segunda vez para duplicar
el acceso directo.
▪ Si desea cambiar la asignación, cliquee el acceso directo asignado, luego pulse MAP y fi-
nalmente vuelva a cliquear sobre un nuevo acceso directo.
▪ Para borrar un marcador o un inicio de bucle, haga clic en el botón de la papelera. El pun-
to quedará eliminado de manera permanente.
La función de MAP permite guardar puntos de inserción y bucles de manera no secuen-
cial.
Empleo de los accesos directos
La función de los botones de acceso directo dependerá del estado en que se encuentre la eje-
cución de la pista.
▪ Si la cubierta está ejecutando una pista, al cliquear un acceso directo, la reproducción sal-
tará hasta el punto correspondiente y continuará desde allí.
▪ Si la cubierta está en pausa, los botones de acceso directo se comportan igual que el botón
de CUE de los controles de la ejecución: al cliquear en ellos, la reproducción se desplazará
hasta el punto correspondiente. Al mantener pulsado un acceso directo, la reproducción
continuará hasta soltar el botón. Al soltar el botón, la reproducción regresará al punto co-
rrespondiente y se pondrá en pausa.
Active los botones S y Q del panel maestro para transiciones imperceptibles entre un ac-
ceso directo y otro.
6.8.6 Panel GRID (retícula rítmica)
La retícula rítmica es una herramienta fundamental para establecer bucleos perfectos. Las re-
tículas rítmicas son la referencia visual del disyóquey y hacen visible la estructura rítmica de
una pista.
El panel de GRID presenta los controles para manejar los marcadores rítmicos y el valor de
BPM de una pista.
Las cubiertas
El panel avanzado
TRAKTOR - Guía de usuario - 124

El aspecto visual de las retículas puede configurarse en Preferences > Decks > Miscella-
neous > Grid Mode.
Trabajar con retículas rítmicas
Trabajando con retículas rítmicas.
Para garantizar que el tempo, los bucles y los movimientos de una pista funcionen de manera
exacta, se debe verificar primero la retícula rítmica de la pista:
1. Analice una pista (véase ↑5.10.2, Análisis) y cárguela en una cubierta. Esta operación
puede automatizarse en Preferences > File Management > File Management.
2. Haga clic en el símbolo +del visualizador de ondas para agrandar la imagen. El + se hará
visible al pasar el cursor por sobre el visualizador de ondas.
Las cubiertas
El panel avanzado
TRAKTOR - Guía de usuario - 125

3. Compruebe la presencia del marcador rítmico (1) al principio de la pista. Si no se encuen-
tra directamente sobre un pulso, utilice los botones de desplazamiento (3) para efectuar las
correcciones necesarias. También, puede hacer uso del panel de CUE (2) para poner ma-
nualmente un marcador en la posición deseada. Para insertar automáticamente un marca-
dor rítmico, pulse AUTO (9).
4. A partir del marcador, mueva lentamente la pista hacia adelante (haciendo arrastre sobre
el visualizador de ondas) y verifique que la retícula corresponda correctamente con el rit-
mo. En modo de adhesión, es posible cliquear sobre la onda para comprobar audiblemen-
te la posición de la retícula. Encienda el TAC (5) del reloj maestro (sección global) para
tener una guía audible al alinear la retícula.
5. Use los botones de incremento y disminución de BPM (4) para realizar ajustes precisos.
6. Use los botones x2 y /2 (8) para duplicar el tempo o dividirlo a la mitad. Utilice el botón
TAP (10) para definir el tempo manualmente. También, puede cliquear dos veces sobre el
visualizador del tempo (7) e ingresar el valor de pulsos por minuto deseado. (Una manera
rápida es cliquear cuatro veces sobre TAP (10), según el ritmo de la pista en ejecución.
De este modo, podrá establecer el tempo y la ubicación de los tiempos fuertes de manera
mucho más expeditiva que al usar los controles del panel avanzado).
7. Continúe hasta el final de la pista. Cuando la retícula esté bien colocada sobre los pulsos
a lo largo de toda la pista, haga clic en el Candado (6) para proteger la retícula de even-
tuales modificaciones y habrá concluido la tarea: un tempo muy preciso quedó definido
de manera permanente en esta pista.
Al crear una retícula rítmica, deberá tener en cuenta algunas pocas cuestiones:
►
En el modo de mezcla externa, también deberá activar el botón de preescucha del mez-
clador interno para poder escuchar el tac sonoro (5).
►
Si está empleando la tarjeta de sonido interna del ordenador portátil, deberá activar el
botón de monitorización del mezclador interno y ajustar el volumen de la monitorización
para poder escuchar los tacs. La monitorización puede configurarse en Preferences >
Output Routing > Output Monitor.
►
Al pulsar los botones de desplazamiento (3), el clic-izquierdo del ratón moverá los marca-
dores en pasos muy pequeños y el clic-derecho/[Ctrl]-clic, en pasos más grandes.
Las cubiertas
El panel avanzado
TRAKTOR - Guía de usuario - 126

►
Al pulsar los botones de incremento y disminución de BPM (4), el clic-izquierdo del ratón
moverá las líneas de la retícula en pasos muy pequeños y el clic-derecho/[Ctrl]-clic, en
pasos más grandes
►
Si no hay un marcador de retícula insertado, habilite la opción de Set Beat-Grid when de-
tecting BPM de Preferences > File Management > BPM Detection.
►
Pulse el botón encendido del candado (6) para desproteger las pistas con retícula protegi-
da.
►
Pulse el botón de RESET si desea comenzar todo de nuevo.
Retículas de ejemplo
La retícula está muy estrecha y hay que ensancharla.
La retícula es muy amplia y hay que ajustarla.
Este es un ejemplo de un retícula rítmica perfecta.
El aspecto visual de las retículas puede configurarse en Preferences > Decks > Miscella-
neous > Grid Mode.
Las cubiertas
El panel avanzado
TRAKTOR - Guía de usuario - 127

Marcador de retícula automático
TRAKTOR inserta automáticamente un marcador sobre la primera percusión de bombo detec-
tada durante el análisis. Por lo tanto, tras el análisis, el primer marcador de la retícula queda
fijado según el ritmo determinado por TRAKTOR.
▪ Pulse el botón de AUTO del panel de GRID para reconstruir la retícula.
Insertar un marcador manualmente
Inserción manual de un marcador rítmico.
Alternativamente, es posible insertar un marcador rítmico de manera manual, empleando el
panel de CUE (1):
1. Busque un tiempo fuerte adecuado y coloque la posición de la reproducción sobre el mis-
mo.
2. Haga clic en CUE (2).
3. En el panel de CUE, seleccione STORE (5) y, como tipo de punto, seleccione Grid (4).
Las cubiertas
El panel avanzado
TRAKTOR - Guía de usuario - 128

4. Haga doble clic en el visualizador de nombres (3) y escriba un nombre si lo desea.
Active los botones S (adhesión) y Q (cuantificación) del panel maestro para posicionar
los marcadores exactamente sobre el pulso. Si los pulsos no se detectan correctamente,
desactive el modo de adhesión.
Eliminar marcadores rítmicos
Los marcadores rítmicos se eliminan en el panel de CUE:
1. Con los botones de desplazamiento, vaya hasta el marcador que desea eliminar o selecció-
nelo en el menú desplegable junto al visualizador de nombres.
2. Haga clic en el botón de la papelera para borrar el marcador de manera permanente.
Proteger una retícula rítmica
Una vez establecida, la retícula rítmica puede protegerse con el botón del candado.
1. Tras cliquear el candado, todos los botones del panel de GRID quedarán desactivados.
2. El tempo registrado (BPM) quedará bloqueado y no podrá ser modificado hasta que el
candado se pulse otra vez.
3. Todas las pistas con retícula protegida aparecerán con un candado en el buscador.
Tac (retícula audible)
Se trata básicamente de un metrónomo que proporciona una referencia audible sobre la posi-
ción de la retícula en relación con el ritmo de la pista (el tac suena a través del mismo canal
utilizado para la monitorización).
Las cubiertas
El panel avanzado
TRAKTOR - Guía de usuario - 129

Poniendo una retícula audible.
(1) Cue: escuche la pista a través del mezclador interno de TRAKTOR.
(2) Tac: el botón representado por los auriculares activa un tac audible que, a manera de me-
trónomo, lo ayudará a establecer la retícula.
►
En el modo del mezclador interno, el tac solamente se puede escuchar sobre la señal que
se monitoriza a través de los auriculares.
►
En el modo del mezclador externo, el tac se escucha a través del canal de la cubierta,
cuando el botón de los auriculares del mezclador interno está activado.
(3) MIX: la perilla de MIX permite mezclar las señales en los auriculares.
(4) VOL: la perilla de VOL controla el volumen de los auriculares.
Las cubiertas
El panel avanzado
TRAKTOR - Guía de usuario - 130

►
Si está empleando la tarjeta de sonido interna del ordenador portátil, deberá activar el
botón de monitorización del mezclador interno y ajustar el volumen de la monitorización
para poder escuchar los tacs. La monitorización puede configurarse en Preferences >
Output Routing > Output Monitor.
6.9 Modo estático y modo del cortador
En este apartado describiremos el empleo del modo estático (Freeze) y su derivado, el modo del
cortador. Antes de emplear el modo estático y el cortador, tenga en cuenta lo siguiente:
▪ El modo estático solo puede abrirse desde un controlador MIDI como el TRAKTOR KON-
TROL S8. Los controles del modo estático, por defecto, se asignan directamente al contro-
lador TRAKTOR KONTROL S8. Para emplear el modo estático en otros controladores MIDI,
es necesario que el usuario establezca un mapeo MIDI del dispositivo. Para más informa-
ción sobre el mapeo MIDI, consulte ↑13.22, Controller Manager (Administrador de contro-
ladores).
▪ Para más información sobre el empleo del modo estático, consulte el manual del TRAKTOR
KONTROL S8. Allí encontrará una guía detallada sobre el empleo del modo estático y del
cortador. El manual de TRAKTOR KONTROL S8 se halla bajo la opción Open Manual... del
menú de ayuda (Help) del programa TRAKTOR.
▪ En ↑20.1, Controles comunes a todas la cubiertas hallará una lista de los controles MIDI
asignables del modo estático.
▪ El modo del cortador no tiene controles asignables. Depende de las asignaciones efectua-
das para el modo estático.
Modo Freeze
El modo estático brinda la oportunidad de crear, de manera instantánea, un juego transitorio
de marcadores (o cortes) sobre una pista. Luego, estos cortes pueden accionarse en acto, como
si fueran accesos directos. Cuando el modo estático está activado, es posible emplear un con-
trolador MIDI asignable para accionar los cortes y ejecutar, por ejemplo, percusiones manua-
les. La extensión de cada corte puede abarcar desde 1/4 de pulso hasta 4 pulsos. El número
de cortes se ajusta con el control de “Freeze Slice Count Adjust”, del administrador del contro-
ladores. Es posible asignar hasta un total de dieciséis pads. Por ejemplo, si el modo estático
Las cubiertas
Modo estático y modo del cortador
TRAKTOR - Guía de usuario - 131

está activado, empleando el TRAKTOR KONTROL S8; se crearán ocho cortes para igualar los
ochos pads del controlador. Si se emplea un TRAKTOR KONTROL F1, el control de “Freeze
Slice Count Adjust” puede ajustarse a "16".
Cubierta A en modo estático.
Modo del cortador
Una extensión del modo estático es el modo del cortador. El cortador divide un bucle en una
serie de cortes regulares. Si el modo estático y el bucle se encuentran activados al mismo
tiempo, el cortador quedará habilitado también. El área de cortes quedará definida por el ta-
maño del bucleo. Los cortes pueden accionarse en el acto y es posible saltar de uno a otro du-
rante un bucleo. Al accionar un corte, el bucleo se producirá dentro del corte seleccionado
mientras se mantenga presionado el pad. Luego, la reproducción continuará dentro del área
activa del bucle hasta su finalización.
Las cubiertas
Modo estático y modo del cortador
TRAKTOR - Guía de usuario - 132

Cubierta A con el cortador activado.
Las cubiertas
Modo estático y modo del cortador
TRAKTOR - Guía de usuario - 133

7 El mezclador interno y el crossfader
El mezclador interno es el corazón de TRAKTOR. Con el mezclador interno se puede controlar
la mezcla, modular el sonido de las pistas y lograr transiciones muy suaves.
7.1 Deslizantes de canal
El control deslizante del canal se emplea para el ajuste del volumen. El medidor de volumen
correspondiente lo ayudará a ajustar el volumen de la próxima pista con el de la pista que se
está tocando.
►
Los deslizantes solo son visibles bajo los diseños de cubierta Micro, Essential, Full o Ad-
vanced. Para seleccionar alguno de estos diseños, haga doble clic sobre el borde superior
de la cubierta o vaya a Preferences > Decks > Deck Layout.
►
En el selector de diseños, en la cabecera de TRAKTOR, seleccione la opción de Mixer.
Los deslizantes de volumen están siempre visibles en este modo.
7.2 Crossfader
El crossfader.
El crossfader es el control deslizante que permite realizar transiciones de una cubierta a otra.
(1) Botones de asignación: seleccionan las cubiertas con las que trabajará el crossfader.
El mezclador interno y el crossfader
Deslizantes de canal
TRAKTOR - Guía de usuario - 134

►
Una cubierta que no está asignada a ninguno de los lados del crossfader sólo se puede
controlar con el deslizante de volumen del canal respectivo.
(2) Transición manual: cliquee y arrastre el crossfader de un extremo a otro.
►
Al hacer doble clic sobre el crossfader, lo llevará a su posición central
(3) Botones de desplazamiento: haga clic en estos botones para desplazarse en la dirección se-
ñalada.
►
Al hacer doble clic sobre el crossfader, lo llevará a su posición central
(4) Transición automática: las transiciones pueden automatizarse con estos botones automáti-
cos. Al cliquear el botón, el crossfader se desplazará automáticamente hacia el lado respecti-
vo.
Para detener la transición, vuelva a cliquear el botón.
►
El tiempo que tarda la transición se ajusta en Preferences > Mixer > Crossfader (opción
'Auto Crossfade Time').
7.3 Ecualizador
El ecualizador es una herramienta importante que sirve para ajustar la frecuencia del sonido
de una mezcla. El rango de frecuencias comprendido dependerá del tipo de ecualización selec-
cionado.
Ecualizador clásico de 3 bandas.
(1) HI: use esa perilla para reducir o aumentar las frecuencias altas.
(2) MID: use esta perilla para reducir o aumentar las frecuencias medias.
El mezclador interno y el crossfader
Ecualizador
TRAKTOR - Guía de usuario - 135

(3) LO: use esta perilla para reducir o aumentar las frecuencias bajas.
(4) Interruptor de supresión: use este botón para suprimir completamente la banda de frecuen-
cias correspondiente. Cada banda cuenta con su propio interruptor de supresión.
El capítulo ↑10, Control del ratón de deslizantes y perillas describe las funciones avan-
zadas de las perillas de ecualización.
Tipos de ecualización
TRAKTOR ofrece 4 tipos de ecualización, basados en los mezcladores DJ más avanzados del
momento. Para cambiar el tipo de ecualización, vaya a Preferences > Mixer > EQ Selection.
Los tipos de ecualización no están disponibles en LE 2.
Siempre es una buena idea emplear ecualización durante una transición, para evitar la
saturación que con frecuencia ocurre cuando dos pistas se tocan al mismo tiempo y a
todo volumen.
Classic: es el clásico ecualizador estándar de 3 bandas de TRAKTOR. Ofrece controles para
ajustar las frecuencias bajas, medias y altas de cada cubierta.
Cada perilla controla una banda de frecuencia entre +12 / -24 dB. Las mismas cuentan con un
interruptor de supresión que elimina la frecuencia completamente.
P600: el P600 es un ecualizador DJ estándar de 3 Bandas (alta, media y baja). Funciona igual
que el modelo clásico pero opera sobre un rango más amplio, entre +12 y -26 dB y los inte-
rruptores de supresión recortan las frecuencias a -26 dB.
NUO: es la emulación del ecualizador presente en el mezclador DJ Ecler NUO de cuatro cana-
les. Ofrece ecualización de 3 bandas (alta, media y baja). El rango para las frecuencias graves
y medias es de +10/-30 dB y para las agudas +10/-25 dB. Al igual que el Classic y el P600,
ofrece interruptores de supresión para todas las frecuencias; pero configurados para recortar
entre -30/-25 dB.
El mezclador interno y el crossfader
Ecualizador
TRAKTOR - Guía de usuario - 136

Xone: es la emulación del ecualizador presente en el mezclador DJ XONE:92 de Allen & Heath.
Ofrece una ecualización exclusiva de 4 bandas (baja, medio-baja, medio-alta y alta). Las ban-
das altas y bajas constan de atenuación infinita (supresión total) con un pronunciado factor de
filtrado de 12 dB/oct. Las bandas medias cuentan con un recorte de -30 dB.
Solo el ecualizador clásico está disponible en el ME 2.
Controles de ganancia, monitorización y balance
Los controles de ganancia, monitorización y balance del mezclador.
(1) GAIN: la perilla de GAIN ajusta el volumen del canal. Dicho volumen se aplica al control
deslizante del canal y aparece mostrado en el respectivo medidor.
▪ GAIN es un control que solamente aparece cuando las cubiertas aparecen con su diseño
completo. Si GAIN no aparece visible, cambie el diseño de cubiertas en Preferences >
Decks > Layout.
▪ TRAKTOR ofrece una potente función de ganancia automática (Autogain) que se puede ac-
tivar en Preferences > Mixer. Esta función se basa en los valores de ganancia obtenidos du-
rante el proceso de análisis. Este valor puede reajustase en cualquier momento con la peri-
lla de GAIN. Para hacer esto, cliquee el botón junto a la leyenda GAIN. La leyenda pasará a
El mezclador interno y el crossfader
Ecualizador
TRAKTOR - Guía de usuario - 137

decir AUTO y la perilla pasará al modo de ganancia automática. Ajuste el valor de ganancia
previamente establecido según su preferencia personal. El nuevo valor de ganancia auto-
mática quedará grabado en el archivo de la pista.
(2) Monitorización: el botón de monitorización (Cue) permite escuchar las pistas a través de los
auriculares.
Para usar esta función de preescucha es necesario contar con un dispositivo de audio multica-
nal. El botón de monitorización solo aparece en las cubiertas completas.
(3) PAN: la perilla de PAN controla el balance entre los canales estéreo derecho e izquierdo de
cada cubierta.
►
La perilla de PAN aparece solamente cuando se activa el panel avanzado de la cubierta
de pistas
7.4 Controles de filtrado, tonalidad y efectos
Los controles de filtrado, tonalidad e inserción de efectos del mezclador.
Esta sección describe las funciones de los controles FILTER, KEY y FX.
(1) FILTER: la perilla de filtrado (FILTER) aplica un filtro bipolar.
►
En posición central, el filtro está inactivo.
El mezclador interno y el crossfader
Controles de filtrado, tonalidad y efectos
TRAKTOR - Guía de usuario - 138

►
Al girar la perilla a la derecha, se activa un filtro paso-alto. Cuanto más gire a la derecha,
mayores serán las frecuencias bajas y medias recortadas.
►
Al girar hacia la izquierda, se obtiene un filtro paso-bajo. Cuanto más gire a la izquierda,
mayores serán las frecuencias altas y medias recortadas.
►
En Preferences > Mixer > Filter Selection puede elegir entre Xone:92 (la emulación de
los filtros de la serie Xone de Allen & Heath) y Ladder (un filtro de escala convencional).
El ME 2 solo dispone de la opción Xone:92.
(2) Inserción de efectos: los dos (o cuatro) botones de efectos de cada canal insertan las unida-
des de efectos en la cadena de la señal
►
Todas las unidades de efectos pueden aplicarse a un mismo canal.
►
También, una unidad de efectos puede aplicarse a más de un canal.
►
Una misma unidad de efectos puede aplicarse a todos los canales para simular un efecto
maestro.
►
Al pasar una unidad de efectos al modo de envío externo, el correspondiente botón FX
quedará inhabilitado.
Si apaga un efecto con los botones de inserción, detendrá el procesamiento de este
efecto y aliviará la carga de la CPU.
(3) KEY: la perilla de KEY controla el tono de una pista sin afectar su tempo. Este control se
activa pulsando el botoncito debajo de la perilla. Puede usarse para realizar mezclas más ar-
mónicas.
►
En posición central, la pista suena con su tono original.
►
Gire a la izquierda o a la derecha para subir o bajar el tono.
El mezclador interno y el crossfader
Controles de filtrado, tonalidad y efectos
TRAKTOR - Guía de usuario - 139

KEY no está disponible en LE 2.
7.5 Controles de los auriculares
Controles de los auriculares.
(1) Auriculares: permite monitorizar una pista a través de los auriculares.
(2) TAC: el botón representado por los auriculares (TAC) activa un tac audible que, a manera
de metrónomo, lo ayudará a establecer la retícula.
►
En el modo del mezclador interno, el tac solamente se puede escuchar sobre la señal que
se monitoriza a través de los auriculares.
El mezclador interno y el crossfader
Controles de los auriculares
TRAKTOR - Guía de usuario - 140

►
En el modo del mezclador externo, el tac se escucha a través del canal de la cubierta,
cuando el botón de los auriculares del mezclador interno está activado.
(3) MIX: la perilla de MIX permite mezclar las señales en los auriculares.
(4) VOL: la perilla de VOL controla el volumen de los auriculares.
(5) AUX: la perilla AUX controla el volumen de la entrada auxiliar, empleada por señales exter-
nas tales como las de un micrófono.
►
Si está empleando la tarjeta de sonido interna del ordenador portátil, deberá activar el
botón de monitorización del mezclador interno y ajustar el volumen de la monitorización
para poder escuchar los tacs. La monitorización puede configurarse en Preferences >
Output Routing > Output Monitor.
7.6 El mezclador interno en el modo de mezcla externo.
TRAKTOR puede usarse con un mezclador externo en sustituto del mezclador interno. Sin em-
bargo, algunas de las funciones del mezclador interno pueden emplearse también en el modo
de mezcla externo.
El crossfader y los deslizantes de canal se inhabilitan en el modo de mezcla externo.
Los controles del mezclador interno que pueden combinarse con los de un mezclador externo
son:
▪ Los ecualizadores del mezclador interno de TRAKTOR.
▪ La perilla FILTER de las cubiertas.
▪ El control tonal (KEY) y los efectos (FX)
▪ La perilla de ganancia (GAIN).
▪ El botón de los auriculares se usa para hacer audible el tac de un canal si la opción de
TICK se encuentra activada en el panel del reloj maestro.
▪ La perilla PAN resulta también útil porque no todos los aparatos mezcladores cuentan con
un control de balance individual para cada canal.
El mezclador interno y el crossfader
El mezclador interno en el modo de mezcla externo.
TRAKTOR - Guía de usuario - 141

La perilla MAIN del panel maestro funciona también en el modo del mezclador externo y
puede usarse para elevar o bajar el volumen general.
Los ecualizadores de TRAKTOR pueden usarse también con un mezclador externo.
El mezclador interno y el crossfader
El mezclador interno en el modo de mezcla externo.
TRAKTOR - Guía de usuario - 142

8 Empleo de TRAKTOR con un mezclador externo
TRAKTOR puede reemplazar un equipo completo de DJ o solamente las cubiertas de reproduc-
ción. En este caso, TRAKTOR será empleado junto con un mezclador externo. Este montaje le
permitirá mezclar sus pistas digitales sin perder la sensación analógica que brindan las perillas
y deslizantes del aparato mezclador.
8.1 Requisitos
Los requisitos del dispositivo dependerán de la complejidad del montaje.
8.1.1 El mezclador
En el modo externo de mezcla, TRAKTOR direcciona cada una de sus cubiertas hacia uno de
los canales de mezclador. Las entradas requeridas por las cubiertas de TRAKTOR son entradas
de nivel de línea (LINE) (igual que en los reproductores de CD).
El montaje más básico de TRAKTOR emplea sólo dos cubiertas de reproducción y por eso ne-
cesita solamente de un mezclador de dos canales.
Este montaje puede agrandarse agregando una tercera o una cuarta cubierta. Por supuesto, ca-
da cubierta adicional necesitará una entrada adicional en el mezclador.
Una configuración más avanzada se logra incorporando los efectos de envío de TRAKTOR. Esto
no sólo requiere el empleo de un canal más, sino que el mezclador deberá disponer también
de una salida de efectos de envío para poder alimentar los efectos directamente desde el mez-
clador. Normalmente, esta salida puede controlarse con las perillas o botones de envío FX de
cada canal del mezclador.
8.1.2 El dispositivo de audio
Para poder conectar las cubiertas con el mezclador hace falta una interfaz de audio con la co-
rrespondiente cantidad de canales estéreo (uno por cada cubierta). TRAKTOR no admite dos
tarjetas de sonido a la vez, pero es posible agregar en la configuración de audio de TRAKTOR
varias tarjetas de sonido para que aparezcan como un solo dispositivo de audio.
Empleo de TRAKTOR con un mezclador externo
Requisitos
TRAKTOR - Guía de usuario - 143

Si desea usar los efectos de envío, la interfaz de audio deberá contar con una entrada estéreo
adicional para la señal efectos de envío proveniente del mezclador.
Si dispone de suficientes canales en su aparato, también podría conectar el reproductor de
avances a una salida separada de la tarjeta de sonido.
Las interfaces de audio y los controladores de Native Instruments está diseñados espe-
cialmente para satisfacer los requerimientos de TRAKTOR. Para más información sobre
estos dispositivos, visite http://www.native-instruments.com/traktor.
TRAKTOR SCRATCH PRO
TRAKTOR SCRATCH PRO requiere el empleo del Audio 10 o el empleo de un mezclador certi-
ficado para TRAKTOR SCRATCH PRO.
8.2 Configuración del aparato
Consulte el apartado ↑18.2, TRAKTOR con una interfaz de audio externa, para saber como co-
nectar correctamente el mezclador.
8.3 Configuración del programa
Al arrancar TRAKTOR por primera vez, el asistente de la configuración permite seleccionar el
montaje básico para el modo de mezcla externo. También, estos ajustes se pueden realizar di-
rectamente en la sección de preferencias del programa (pulse el botón de la rueda dentada en
la cabecera y abra la opción de Preferences > Audio Setup); o vaya hasta la barra de menús de
la aplicación y en File > Audio Setup continúe directamente con el paso 3.
1. En el asistente seleccione la opción de External Mixer.
Empleo de TRAKTOR con un mezclador externo
Configuración del aparato
TRAKTOR - Guía de usuario - 144

2. Confirme con OK. Esto abre la pagina de la configuración de audio (Audio Setup) de las
preferencias.
3. Abra la lista desplegable de Audio Device y seleccione la interfaz de audio externa corres-
pondiente.
4. Establezca una latencia y una frecuencia de muestreo que su equipo pueda manejar. Em-
piece con una latencia alta, digamos 15 ms. (Por ahora, es preferible manejarse con valo-
res moderados de latencia y comprobar más tarde lo que el sistema es capaz de tolerar).
5. Abra la página de Output Routing para asignar las salidas de TRAKTOR a las salidas físi-
cas de su interfaz de audio.
6. Compruebe que la opción External se halle seleccionada en la sección de Mixing Mode.
7. Asigne las cubiertas de salida A, B, C y D a todas las salidas de la interfaz de audio exter-
na conectadas al mezclador. Tenga en cuenta que es necesario conectar un par de salidas
a cada uno de los canales, por lo que la Cubierta A estará conectado a las salidas 1 y 2
de la interfaz de audio; la Cubierta B, a las salidas 3 y 4; y así sucesivamente. Para usar
efectos de envío, deberá asignar también la salida de efectos (Output FX Return), (típica-
mente al canal que está conectado al retorno de efectos del mezclador).
8. Si desea usar los efectos de envío, vaya a la ficha del direccionamiento de entrada (Input
Routing) y asigne Input FX Send (Ext). Normalmente, éste recibe su señal desde la salida
de efectos de envío (FX Send output) del mezclador.
9. Cierre las preferencias cliqueando sobre el botón Close.
Tenga en cuenta que los efectos aplicados al posvolumen no serán audibles al pasar al
modo de mezcla externo.
Las interfaces de audio y los controladores de Native Instruments está diseñados espe-
cialmente para satisfacer los requerimientos de TRAKTOR. Consulte la documentación
de su dispositivo para obtener detalles más específicos.
Empleo de TRAKTOR con un mezclador externo
Configuración del programa
TRAKTOR - Guía de usuario - 145

El envío de efectos no está disponible en ME 2.
TRAKTOR SCRATCH PRO 2
TRAKTOR SCRATCH PRO 2 requiere configurar también el código de tiempo (véase ↑13.6, Ti-
mecode Setup (Configuración del código de tiempo)).
Empleo de TRAKTOR con un mezclador externo
Configuración del programa
TRAKTOR - Guía de usuario - 146

9 La cabecera y la sección global
La cabecera de TRAKTOR contiene indicadores, funciones y botones de utilidad, p. ej., el bo-
tón de las preferencias del programa. La sección global presenta el panel maestro, desde el
cual se controla la salida general de TRAKTOR. También permite controlar los efectos y el reloj
maestro, y realizar las grabaciones de las mezclas.
9.1 Cabecera
La cabecera de TRAKTOR
La cabecera del programa es la barra horizontal ubicada en la parte superior de la interfaz de
usuario de TRAKTOR. De izquierda a derecha, sus partes son:
9.1.1 Logotipo de TRAKTOR
El logotipo de TRAKTOR
Al cliquear en el logotipo de TRAKTOR , se abrirá la pantalla de información del programa. Es-
ta pantalla muestra el número completo de la versión de TRAKTOR.
9.1.2 Indicadores de estado
Indicadores de estado
Distintos tipos de indicadores informan sobre el estado actual del programa TRAKTOR. De iz-
quierda a derecha:
▪ CTRL: muestra el ingreso de señales MIDI y señales propias (NHL). Brilla de color azul
cuando una señal es recibida.
La cabecera y la sección global
Cabecera
TRAKTOR - Guía de usuario - 147

▪ Conexión: este indicador muestra la lista de los controladores conectados. Azul = todos los
controladores están conectados; naranja = algunos controladores no están conectados; apa-
gado = no hay controladores conectados.
▪ AUDIO: muestra el estado de la conexión de la interfaz de audio. Azul = conectado; rojo =
no conectado; naranja = tarjeta de sonido interna seleccionada.
▪ LOAD : indica la cuantía de computación por búfer de audio utilizada por TRAKTOR para
procesar los datos de audio contenidos en un búfer. Este valor muestra la exigencia del
procesamiento de audio y la capacidad restante disponible antes de experimentar fallas en
el audio. El sistema debería mantenerse en un nivel de consumo que no ponga rojo el nivel
del indicador.
▪ Reloj del sistema: muestra la hora del sistema operativo.
▪ MAIN: muestra el volumen de salida general. Presenta tres colores: azul, naranja y rojo.
Ajuste el volumen de manera tal que el medidor de MAIN haga uso de todo el rango de
volumen disponible (es decir, que los picos de volumen caigan dentro de la zona naranja),
pero sin llegar a distorsión (la zona roja).
▪ BAT: muestra la cantidad de energía disponible en la batería del ordenador. Se muestra de
color azul para indicar que el equipo se halla conectado al suministro eléctrico y brilla de
color rojo para indicar el agotamiento inminente de la batería.
▪ REC: este indicador muestra el estado de la grabadora de audio de TRAKTOR. Brilla de co-
lor rojo para señalar una grabación en curso.
El indicador de la grabación (REC) no está disponible en LE 2.
9.1.3 Selector de diseños
Selector de diseños
La cabecera y la sección global
Cabecera
TRAKTOR - Guía de usuario - 148

Pulsemenú la flecha del menú para abrir las opciones disponibles. Los diseños pueden borrar-
se, redefinirse y guardarse en la preferencias del programa.
La selección y gestión de diseños está deshabilitada en LE 2.
La selección y gestión de diseños no está disponible en ME 2.
9.1.4 Botones de uso práctico
Botones prácticos
De derecha a izquierda, estos botones son:
▪ Maximizar el buscador : haga clic en este botón para agrandar la vista del buscador cuando
necesite hallar pistas de una lista muy larga.
▪ Preferencias: abre las preferencias de TRAKTOR. En esta sección se realizan todas las con-
figuraciones del programa.
▪ Continuado: el modo de reproducción continua permite ejecutar una tras otra las pistas de
la lista de reproducción o de la colección. La reproducción continua permite una ejecución
fluida de las pistas.
►
Para activar el modo continuado, pulse el botón en la cabecera:
El modo continuado no está disponible en LE 2.
▪ El deslizante del canal de la pista en ejecución se abrirá completamente mientras que el
otro se cerrará.
▪ El crossfader se ubica automáticamente en la posición central.
▪ La pista prosigue su ejecución.
La cabecera y la sección global
Cabecera
TRAKTOR - Guía de usuario - 149

▪ La pista siguiente de la lista se cargará en la cubierta opuesta y comenzará automática-
mente cuando la otra llegue a su fin.
▪ La siguiente canción de la lista quedará cargada y así sucesivamente.
Tenga en cuenta:
►
Por lo menos tiene que estar sonando una pista para que se pueda activar el modo Crui-
se.
►
Para evitar saltos en el volumen, mueva el deslizante del canal de la pista en ejecución
hasta la posición máxima. Opcionalmente, puede bajar la perilla de MAIN del panel
maestro.
►
Use una lista de reproducción para poner en el orden deseado las pistas que van a tocar-
se automáticamente.
►
Puede automatizar este modo para que utilice marcadores de carga y de transición, y así
tener un mayor control sobre las transiciones. Para ello active la opción de Use Fade In &
Out Markers en Preferences > Loading > Loading.
►
En cualquier momento, es posible accionar manualmente la transición a la siguiente can-
ción si baja el deslizante de canal de la canción vigente.
El Modo Cruise también funciona con un mezclador externo.
▪ Pantalla completa: activa el modo de pantalla completa, en la que no se harán visibles nin-
guno de los controles del sistema operativo.
9.2 La sección global
La sección global
La cabecera y la sección global
La sección global
TRAKTOR - Guía de usuario - 150

La sección global presenta seis paneles. Dependiendo del tamaño de pantalla y de la defini-
ción de imagen empleada por el ordenador, no todos los paneles podrán verse al mismo tiem-
po. En tal caso, cada panel podrá abrirse cliqueando en las correspondientes pestañas de los
extremos.
En LE 2, los botones S (adhesión) y Q (cuantificación) no se encuentran disponibles.
Además, la grabadora de bucles y el reloj maestro están deshabilitados.
La grabadora de bucles no está disponible en ME 2.
9.2.1 Panel maestro
El panel maestro se ubica en el centro de la sección global y presenta la perilla del volumen
general y dos botones de control.
El panel maestro con la perilla del volumen general (MAIN).
Volumen general
La perilla de MAIN controla el volumen general de salida.
▪ La posición predeterminada de 0 dB se ubica en la posición horaria de las 2 hs.
▪ Ajuste el volumen de manera tal que el medidor de MAIN haga uso de todo el rango de
volumen disponible (es decir, que los picos de volumen caigan dentro de la zona naranja),
pero sin llegar a distorsión (la zona roja).
▪ En el modo de mezcla externo, la perilla de MAIN sirve como un control de ganancia gene-
ral que ajusta la salida de TRAKTOR a la sensibilidad de entrada del mezclador externo.
La cabecera y la sección global
La sección global
TRAKTOR - Guía de usuario - 151

Modos de control
Los modos de control TRAKTOR afectan al ratón y al comportamiento de los puntos de inser-
ción durante la reproducción de una pista, permitiendo una navegación sincronizada a través
de la misma y un colocamiento preciso de los puntos de inserción.
Todas estas modalidades pueden activarse de manera independiente. Funcionan de manera
global para todas las cubiertas. Al activarse, los botones S y Q se encienden de color azul
▪ S (adhesión): el botón de adhesión del panel maestro de la sección global incide sobre la
manera de insertar puntos y bucleos. Cuando la adhesión está encendida, los marcadores y
los bucles se establecerán sobre el pulso más próximo.
▪ Q (cuantificación): la cuantificación permite saltar de un punto de inserción a otro, o de un
bucle almacenado a otro de manera imperceptible y sin perder sincronización. También
funciona con los accesos directos. Al realizar saltos a través de la pista, acercará la posi-
ción de la reproducción a su próximo destino pero sin perder sincronicidad.
9.2.2 La grabadora de bucles
Grabadora de bucleos—Panel maestro
La grabadora de bucles permite grabar en el acto material nuevo y capturar señales de distin-
tas fuentes. Seleccione una fuente de grabación (5) en el menú desplegable:
▪ Main graba la señal general de TRAKTOR.
▪ Cue graba cualquier canal cuyo botón de auriculares esté encendido.
▪ Ext recoge la señal asignada al canal de envío de entradas de TRAKTOR.
▪ Aux recoge la señal del canal auxiliar de TRAKTOR, normalmente la entrada de micrófono
(para más detalles sobre el empleo del micrófono véase ↑18.6, Añadir un micrófono).
La cabecera y la sección global
La sección global
TRAKTOR - Guía de usuario - 152

Pulse SIZE (2) para determinar la longitud de la grabación. La longitud de la grabación aparece
mostrada en la barra de progresión (3). Inicie la grabación con el botón de grabación (6) y púlse-
lo de nuevo para iniciar o detener sobregrabaciones. Use el botón de reproducción (7) para ini-
ciar o detener la ejecución. La barra de progresión mostrará un marco de color rojo para seña-
lar la grabación y otro de color azul para señalar la reproducción. Ajuste la proporción entre la
señal principal y la señal grabada con la perilla DRY/WET (1).
►
Para una ejemplificación detallada de la grabadora de bucles, véase ↑15.10, Empleo de
la grabadora de bucles.
►
Para averiguar la manera de emplear un micrófono con la grabadora de bucle, véase
↑18.6.1, Empleo de un micrófono con la grabadora de bucles.
Si está empleando TRAKTOR SCRATCH PRO 2 y, por lo tanto, el modo de mezcla externo, la
única opción disponible es Ext.
La grabadora de bucles no está disponible en ME 2.
9.2.3 Panel del reloj maestro
El reloj maestro es un componente central de TRAKTOR y funciona como referencia temporal
de los efectos y la sincronización. También envía mensaje de reloj MIDI a aparatos y progra-
mas externos.
Para abrir el panel del reloj maestro, haga clic en el metrónomo ubicado a la izquierda de la
sección global.
Panel del reloj maestro.
La cabecera y la sección global
La sección global
TRAKTOR - Guía de usuario - 153

EXT (1): sincroniza el reloj con un reloj MIDI externo. TICK (5): enciende o apaga la marca
acústica de un metrónomo que toma como fuente al reloj maestro. MASTER (2): active este bo-
tón para poder tocar con las cuatro cubiertas con un tempo de referencia estable. Es también
el modo a emplear cuando TRAKTOR está enviando el tempo maestro hacia otra aplicación o
aparato (subordinados de TRAKTOR) mediante mensajes de reloj MIDI. AUTO (6): selecciona
automáticamente una de las cubiertas para que proporcione el tempo maestro. El reloj se sin-
cronizará automáticamente con la cubierta maestra. Visualizador del tempo (3): muestra el tem-
po actual y la eventual diferencia con respecto al reloj maestro. TAP (7): al cliquear rítmica-
mente sobre este botón, establecerá el tempo maestro de manera manual. Botones de velocidad
(4): para acelerar o aminorar el tempo maestro momentáneamente. Botones de aumento y dismi-
nución (8): aumentan o disminuyen el tempo maestro de manera escalonada. SYNC: restablece
los valores de los dispositivos subordinados externos vía mensajes de reloj MIDI. Inicio/Parada
del reloj MIDI: activa o desactiva el reloj MIDI de la sincronización externa.
►
Para un ejemplo práctico del panel del reloj maestro, véase ↑15.11, Sincronización.
El panel del reloj maestro no está disponible en LE 2.
9.2.4 Envío de reloj MIDI
El reloj MIDI permite sincronizar dispositivos externos con el tempo de las pistas ejecutadas en
TRAKTOR.
Panel del reloj maestro—Envió de reloj MIDI.
►
Haga clic en el metrónomo de la izquierda para pasar al panel del reloj maestro.
►
Para enviar un mensaje de inicio de reloj MIDI y sincronizar dispositivos subordinados,
haga clic en el botón Inicio/Parada. Al cliquear otra vez, enviará un mensaje de detención
del reloj.
La cabecera y la sección global
La sección global
TRAKTOR - Guía de usuario - 154

►
Al pulsar SYNC, se envía un mensaje de detención de reloj MIDI seguido de un mensaje
de inicio que resincroniza los dispositivos subordinados.
►
Antes de poder enviar una señal de reloj MIDI, se debe activar la opción Send MIDI Clock
en Preferences > MIDI Clock.
►
Para sincronizar el ritmo entre la aplicación que envía la información y TRAKTOR, hay
que ajustar la diferencia del envío de reloj en Preferences > MIDI Clock > Sending Offset.
Los mensajes de reloj MIDI son enviados continuamente en cuanto se activa la casilla
de "Send MIDI Clock".
El envío de reloj MIDI no está disponible en ME 2.
9.3 Paneles de efectos
TRAKTOR cuenta con cuatro unidades de efectos. Los respectivos paneles de control están
ubicados a la izquierda y a la derecha de la Sección Global. Si los paneles del reloj maestro y
del grabador de audio se encuentran presentes, haga clic en los botones FX situados a ambos
lados de la sección global para abrir los paneles de efectos.
Puede seleccionar entre 2 o 4 unidades de efectos. Para pasar de 2 (predeterminado) a 4 uni-
dades de efectos, vaya a Preferences > Effects > Effect Unit Routing.
Cada una de las unidades de efectos de TRAKTOR puede insertarse en cualquier cubierta de
manera individual o en más de una cubierta a la vez; para ello hay que cliquear el botón de
asignación FX ubicado en la tira respectiva de del mezclador.
Los efectos de TRAKTOR son efectos de inserción (predeterminado) que se pueden usar tam-
bién como efectos de envío o de posvolumen.
Las unidades de efectos pueden usarse en 2 modos: grupal o individual (ver más adelante).
Estos modos se seleccionan en Preferences > Effects > FX Panel Mode.
►
Hallará un ejemplo práctico acerca del empleo de los efectos en ↑15.7, Poner efectos.
La cabecera y la sección global
Paneles de efectos
TRAKTOR - Guía de usuario - 155

►
Para una información detallada sobre los parámetros de los efectos, véase ↑13.14, Ef-
fects (Efectos).
►
La lista detallada de los efectos se describe en ↑14.5, Los efectos en detalle.
El ME 2 cuenta solamente con dos unidades de efectos.
9.3.1 Modo grupal
2 unidades FX.
4 unidades FX.
Este modo permite manejar hasta tres efectos por panel. Funciona de la siguiente manera:
►
Seleccione los efectos que desee emplear con el selector de efectos (5).
►
Los efectos pueden encenderse o apagarse respectivamente con los 3 botones de encendi-
do (ON) (4) y regular su intensidad con las respectivas perillas de intensidad (3).
La cabecera y la sección global
Paneles de efectos
TRAKTOR - Guía de usuario - 156

►
Para toda la cadena de efectos, utilice la perilla D/W (2) para regular la proporción entre
señal pura y señal procesada.
►
Si desea registrar una determinada configuración de efectos como configuración prede-
terminada, haga clic en el botón de registro (1).
►
Para abrir la configuración predeterminada de un efecto, haga doble clic en la perilla del
efecto.
La vista de 4 unidades de efectos no está disponible en LE 2 ni en ME 2.
9.3.2 Modo individual
2 unidades FX.
4 unidades FX.
El modo individual permite manejar en profundidad las variables de un solo efecto:
La cabecera y la sección global
Paneles de efectos
TRAKTOR - Guía de usuario - 157

►
Seleccione el efecto deseado con el selector de efectos (3).
►
Con las perillas de parámetro 1 - 3 (4) y los botones de operación 1, 2 (7); podrá modular el
comportamiento del efecto seleccionado. Las opciones disponibles dependerán del efecto
seleccionado (véase ↑14.5, Los efectos en detalle).
Tenga en cuenta que tanto en el modo grupal como en el individual, la perillas son reemplaza-
das por controles deslizantes cuando se activan las 4 unidades de efectos.
►
Con el botón de encendido (ON) (5) podrá apagar o encender el efecto.
►
La perilla D/W (2) regula la proporción entre señal pura y señal procesada.
►
Si desea guardar una determinada configuración de efectos como configuración predeter-
minada, haga clic en el botón de registro (1).
►
El botón RST (6) restablece la configuración de los efectos a sus valores predeterminados.
El modo individual no está disponible en LE 2 ni en ME 2.
Efectos de envío
Las unidades de efectos pueden usarse como efectos de envío. Esto es solamente posible en el
modo del mezclador externo (con una tarjeta de sonido multicanal) y tiene que configurarse en
las preferencias del programa:
1. Vaya a Preferences > Output Routing y ponga la opción Mixing Mode en External. Tam-
bién establezca una salida de su dispositivo de audio como la salida de envío (Output
Send). Normalmente, esta salida se conecta con la entrada de retorno de efectos del mez-
clador externo.
2. Vaya a Preferences > Input Routing > Input FX Send (Ext.) y establezca una de las entra-
das de su dispositivo de audio como entrada de envío (Input Send). Normalmente, esta
entrada se conecta con la salida de envío de efectos del mezclador.
3. Ahora abra Preferences > Effects > FX Unit Routing y establezca como envío, al menos,
una unidad de efectos.
La cabecera y la sección global
Paneles de efectos
TRAKTOR - Guía de usuario - 158

4. La señal de audio que se envía hacia las unidades de efectos se controlará a partir de
ahora con los botones/perillas de envío de efectos del mezclador externo.
Los efectos de envío no están disponibles en LE 2 ni en ME 2.
Preselección de efectos
►
Si solamente desea emplear un número limitado de efectos, puede seleccionarlos en Pre-
ferences > Effects > Effect Pre-Selection. El panel de efectos mostrará solamente los
efectos que haya seleccionado.
►
Las preferencias de los efectos se describen en ↑13.13, Global Settings (Ajustes genera-
les).
9.3.3 Panel del grabador de audio
Con el grabador de audio de TRAKTOR podrá grabar sus mezclas o la música de una fuente
externa, como por ejemplo un mezclador externo, un micrófono o un tocadiscos. También sirve
para activar una transmisión.
El grabador de audio no está disponible en LE 2.
Grabación de la mezcla
El grabador de audio.
La cabecera y la sección global
Paneles de efectos
TRAKTOR - Guía de usuario - 159

►
Antes de empezar una grabación, deberá llevar a cabo algunos ajustes en Preferences >
Mix Recorder para definir el canal que desea grabar y el lugar donde será guardada la
grabación (véase ↑13.15, Mix Recorder (Grabador de mezclas)).
►
Para hacer aparecer el grabador de audio, haga clic en el casete (7)representado en el
extremo derecho de la Sección Global.
►
Con la perilla GAIN (2) podrá ajustar el volumen de la grabación. El medidor de la graba-
ción (5) le servirá de ayuda para establecer el volumen correcto.
►
Inicie la grabación pulsando el botón de grabación (4). Si cliquea nuevamente, la graba-
ción se detendrá y el archivo grabado se guardará en la carpeta de grabaciones de audio.
►
El visualizador (3) muestra el tamaño del archivo y la duración de la grabación.
►
Al cliquear en CUT (6), TRAKTOR guardará lo grabado hasta ese momento y continuará
grabando en un nuevo archivo.
►
Si cliquea en el botón de transmisión (1), podrá emitir su mezcla si cuenta con un servidor
instalado y configurado para tal fin. Véase ↑13.16, Loop Recorder (Grabadora de bucle)
para más información.
9.3.4 Transmisión
TRAKTOR ofrece la posibilidad de transmitir sus mezclas a través de Internet.
►
Para iniciar una transmisión, abra el panel del grabador de audio y haga clic en el botón
de transmisión.
►
Pero primero habrá que realizar la configuración correspondiente en Preferences > Broad-
casting. La misma dependerá del tipo de red y servidor.
►
Véase ↑13.17, Broadcasting (Transmisión) para más información.
La función de transmisión no está disponible en LE 2 ni en ME 2.
La cabecera y la sección global
Paneles de efectos
TRAKTOR - Guía de usuario - 160

10 Control del ratón de deslizantes y perillas
Para facilitar las cosas a la hora de controlar el programa a través del ratón o mediante una
superficie táctil, TRAKTOR brinda distintas funciones de control.
10.1 Controles básicos
Todos las perillas y deslizantes de TRAKTOR se controlan arrastrando el ratón, su rueda o cli-
queando en los pequeños botones de Más y Menos junto a cada perilla o deslizante. Arrastrar
el ratón resulta conveniente para realizar cambios dinámicos, mientras que los botones de Más
y Menos permiten efectuar cambios más sutiles, especialmente cuando se quiere ajustar una
perilla a un valor determinado.
Arrastrar el ratón
Coloque el cursor sobre una perilla o control deslizante, presione y arrastre el ratón arriba o
abajo. Con esta acción hará girar la perilla en sentido horario o antihorario y el deslizante subi-
rá o bajará.
Haga doble clic sobre la perilla o deslizante para volver a su valor por defecto.
Rueda de desplazamiento
Coloque el cursor sobre un deslizante o una perilla y gire la rueda del ratón hacia arriba o aba-
jo.
Arrastre una perilla horizontalmente para lleva a cabo ajustes más detallados.
Botones Más y Menos
Al poner el cursor sobre una perilla o deslizante, aparecen dos pequeños botones de "+" y "-".
Al cliquear en ellos, la perilla o deslizante cambiará su valor gradualmente.
Control del ratón de deslizantes y perillas
Controles básicos
TRAKTOR - Guía de usuario - 161

10.2 Funciones avanzadas
Además del procedimiento estándar con el cliqueo del ratón que acabamos de explicar, TRAK-
TOR ofrece funciones avanzadas a través de los botones Más/Menos, la rueda de ratón y el bo-
tón secundario del mismo.
Si está empleando una superficie táctil o tiene un ratón sin un segundo botón, puede
realizar estas funciones presionando y manteniendo pulsada la tecla [Ctrl] del teclado
del ordenador mientras cliquea al mismo tiempo.
Sensibilidad
TRAKTOR ofrece cinco niveles de sensibilidad para regular sus parámetros.
1. Con clic-botón secundario/[Ctrl]-clic sobre el botón + o -, se abre un menú con cinco gra-
dos de sensibilidad: Min, Fine, Default, Coarse y Switch (mínimo, fino, normal, macro y
conmutación).
2. Seleccione una de las opciones.
3. Haga clic sobre los botones + / - o use la rueda del ratón para comprobar el comporta-
miento de la perilla o deslizante.
La sensibilidad no está disponible en ME 2.
Funciones con el botón secundario del ratón o la tecla [Ctrl]
1. Pulse con clic-derecho/[Ctrl]-clic y arrastre una perilla o control deslizante. Aparecerá un
indicador fantasma de color gris, pero la propia perilla/deslizante no se moverá.
2. Mantenga presionado el botón secundario del ratón, haga clic con el botón principal y
mantenga la presión. La perilla o deslizante asumirá el valor de la marca fantasma.
3. Mantenga pulsado el botón secundario del ratón y suelte el botón izquierdo. La perilla/
deslizante regresará a su última posición y la marca fantasma gris permanecerá visible.
Control del ratón de deslizantes y perillas
Funciones avanzadas
TRAKTOR - Guía de usuario - 162

4. Si desea que la perilla o deslizante se quede en el valor señalado por la marca fantasma,
libere el botón secundario del ratón una vez que el control haya alcanzado dicho valor. La
marca fantasma desaparecerá y podrá soltar también el botón principal del ratón.
Control del ratón de deslizantes y perillas
Funciones avanzadas
TRAKTOR - Guía de usuario - 163

11 Control con accesos directos de teclado y de MIDI
Todos los controles de TRAKTOR pueden usarse con un teclado de ordenador o con un contro-
lador MIDI. TRAKTOR utiliza archivos de configuración (*.tsi) para guardar los mapeos de te-
clado y de controlador MIDI.
También puede emplear una combinación de ratón, teclado y accesos MIDI para contro-
lar TRAKTOR.
11.1 Accesos directos de teclado
Los atajos de teclado se usan para controlar TRAKTOR a través del teclado del ordenador.
TRAKTOR contiene un mapeo estándar de todos sus controles básicos y se carga por defecto.
Encontrará dicho mapeo predeterminado en la tarjeta incluida en el embalaje.
Mapeos de teclado alternativos pueden cargarse en la sección de preferencias:
1. En la barra de menús de la aplicación, abra el administrador de controladores vía File >
Preferences > Controller Manager (o pulse el botón de preferences de la cabecera de
TRAKTOR y, luego, abra la ficha del Controller Manager).
2. Haga clic en Add..., en la sección Device Setup.
3. Seleccione Import en el menú desplegable.
4. Vaya hasta Mis documentos\Native Instruments\Traktor\Settings\Default Settings\Key-
board (Windows) o hasta Usuario/~/Native Instruments/Traktor/Settings/Default Settings
(Mac OS X) y seleccione el archivo .tsi correspondiente a su idioma y versión de TRAK-
TOR.
5. Haga clic en Close, en la esquina inferior derecha del cuadro de preferencias, para confir-
mar la selección.
6. Utilice el teclado del ordenador para el control de TRAKTOR.
►
En ↑13.21, Analyze Options (Opciones del análisis), aprenderá a crear sus propios ma-
peos de teclado.
Control con accesos directos de teclado y de MIDI
Accesos directos de teclado
TRAKTOR - Guía de usuario - 164

►
Si en la barra de menús de la aplicación cliquea Help > Downloads; se abrirá el sitio de
descargas de TRAKTOR de la página de Internet de Native Instruments. Allí podrá des-
cargar otros mapeos de teclado.
LE 2 no dispone de accesos directos de teclado.
11.2 Atajos Midi
TRAKTOR trabaja con todos los controladores MIDI y cuenta con archivos de atajos de los con-
troladores más populares del mercado.
Para poder usarlos, haga lo siguiente:
1. Conecte el controlador MIDI al ordenador.
2. Abra TRAKTOR y vaya a Preferences > Controller Manager.
3. Haga clic en Add..., en la sección Device Setup, y seleccione su controlador en el menú
desplegable.
4. Haga clic en Import, en la esquina inferior izquierda de la ventana de preferencias.
5. Vaya hasta Mis documentos\Native Instruments\Traktor\Settings\Default Settings\Contro-
ller (Windows) o hasta Usuario/~/Native Instruments/Traktor/Settings/Default Settings
(Mac OS X) y seleccione el archivo .tsi correspondiente a su controlador.
6. Haga clic en Close, en la esquina inferior derecha del cuadro de preferencias, para confir-
mar la selección.
7. Utilice su controlador MIDI para controlar TRAKTOR.
►
En caso de no existir un archivo de atajos para su controlador o si simplemente desea
realizar sus propios mapeos personales, consulte la manera de hacerlo en ↑13.21, Analy-
ze Options (Opciones del análisis).
►
Si en la barra de menús de la aplicación cliquea Help > Downloads; se abrirá el sitio de
descargas de TRAKTOR de la página de Internet de Native Instruments. Allí podrá des-
cargar otros mapeos de MIDI.
Control con accesos directos de teclado y de MIDI
Atajos Midi
TRAKTOR - Guía de usuario - 165

LE 2 no dispone de accesos directos de MIDI.
El indicador MIDI de la cabecera se encenderá cada vez que reciba una mensaje MIDI.
Soporte MIDI de alta definición (14 bits)
TRAKTOR soporta controles MIDI de alta definición (mensajes MIDI de 14 bits o mensajes MI-
DI de 2 bytes); una característica presente, por ejemplo, en los controles deslizantes de tem-
po. Con la función MIDI Learn, es posible asignar a los parámetros de TRAKTOR, controles
deslizantes MIDI de alta definición.
Control con accesos directos de teclado y de MIDI
Atajos Midi
TRAKTOR - Guía de usuario - 166

12 Configuración de TRAKTOR SCRATCH
Este capítulo describe la configuración de TRAKTOR SCRATCH y sus funciones.
Los usuarios de TRAKTOR AUDIO 6/10 advertirán que, por defecto, las cubiertas de TRAKTOR
aparecen deshabilitadas porque los canales de salida de la tarjeta de sonido están puestos ba-
jo la opción Direct Thru. Esto se puede modificar al cliquear la letra de la cubierta para abrir el
menú de modos (p. ej., la "A").
Para que TRAKTOR arranque con sus cubiertas habilitadas, deberá cambiar el modo Direct
Thru en el panel de control de la interfaz.
Scratch no está disponible en LE 2 ni en ME 2.
12.1 El montaje de tocadiscos
Ahora mostraremos la manera de conectar los tocadiscos.
12.1.1 Conexión de los tocadiscos
Consulte, por favor, la documentación instalada en los controladores de audio para ver la ma-
nera de conectar los tocadiscos. Estos manuales se hallan en:
▪ Mac OS X: Macintosh HD/Aplicaciones/Native Instruments/Traktor Audio 6/10 Driver
▪ Windows: Inicio > Todos los programas > Native Instruments > Traktor Audio 6/10 Driver
A lo largo de esta explicación, vamos a suponer que su sistema TRAKTOR SCRATCH está ope-
rando correctamente y que el direccionamiento de audio empleado es el correcto. Esto no de-
bería ser un problema dado que TRAKTOR SCRATCH 2 detecta la interfaz de manera automá-
tica. Sin embargo, si surgiera algún problema, consulte por favor la guía Setup Guide para más
información sobre la configuración del aparato.
Configuración de TRAKTOR SCRATCH
El montaje de tocadiscos
TRAKTOR - Guía de usuario - 167

12.1.2 Probar TRAKTOR SCRATCH con los tocadiscos
1. Inicie TRAKTOR SCRATCH.
2. Cliquee en la flecha bajo la letra que identifica la cubierta y verifique que Scratch Control
esté seleccionado como fuente de entrada.
3. Ponga los discos de control en los tocadiscos.
4. Verifique que la sensibilidad de entrada de su interfaz de audio esté puesta en PHONO,
de lo contrario seleccione la opción PHONO en el panel de control. Para más información,
consulte por favor la documentación de su interfaz de audio.
5. Cargue una pista de la lista demo en la Cubierta A, encienda el tocadiscos y ponga la púa
sobre el vinilo de control.
6. Una vez que TRAKTOR SCRATCH calibre la señal de control de código de tiempo, el bo-
tón azul del modo absoluto se encenderá y la pista empezará a ejecutarse.
Si se topa con problemas, consulte por favor la documentación de su interfaz de audio o vaya a
↑12.8, TRAKTOR SCRATCH PRO 2: solución de problemas.
12.1.3 Las zonas de control del vinilo
El vinilo de control consta de tres partes, cada una con diferentes funciones de reproducción:
LEAD-IN – Los primeros milímetros del disco
►
Al colocar la púa en la zona del Lead In, hará retroceder la reproducción hasta el comien-
zo de la pista.
►
Use esto para retroceder al comienzo de una pista cuando la reproducción este en el mo-
do relativo.
PLAYBACK – El cuerpo principal del disco
▪ Esta zona está subdividida en 10 pistas en el lado A y 15 pistas en el lado B. Esta zona es
la que se usa para la reproducción habitual.
Configuración de TRAKTOR SCRATCH
El montaje de tocadiscos
TRAKTOR - Guía de usuario - 168

▪ Las divisiones son marcadores visuales de tiempo, con 1 minuto de separación entre uno y
otro, y no afectan la reproducción de la pista cargada.
TRAKTOR pasará al modo interno cuando alcance el final del surco en el vinilo.
BROWSE – La última pista del disco.
►
Al colocar la púa en esta zona podrá retroceder o avanzar a través de la lista de reproduc-
ción, haciendo girar el disco manualmente hacia atrás o adelante.
►
Para tocar la pista seleccionada, coloque simplemente el brazo fonocaptor de nuevo en la
zona de reproducción.
12.2 El montaje de los reproductores de CD
Ahora mostraremos la manera de conectar los reproductores de CD.
12.2.1 Efectuar las conexiones
Consulte, por favor, la documentación instalada con los controladores de audio para ver la ma-
nera de conectar los tocadiscos de CD. Estos manuales se hallan en:
▪ Mac OS X: Macintosh HD/Aplicaciones/Native Instruments/Traktor Audio 6/10 Driver
▪ Windows: Inicio > Todos los programas > Native Instruments > Traktor Audio 6/10 Driver
A lo largo de esta explicación, vamos a suponer que su sistema TRAKTOR SCRATCH está ope-
rando correctamente y que el direccionamiento de audio empleado es el correcto. Esto no de-
bería ser un problema dado que TRAKTOR SCRATCH 2 detecta la interfaz de manera automá-
tica. Sin embargo, si surgiera algún problema, consulte por favor la guía Setup Guide para más
información sobre la configuración del aparato.
12.2.2 Probar TRAKTOR SCRATCH con los reproductores de CD
1. Inicie TRAKTOR SCRATCH.
Configuración de TRAKTOR SCRATCH
El montaje de los reproductores de CD
TRAKTOR - Guía de usuario - 169

2. Cliquee en la flecha bajo la letra que identifica la cubierta y verifique que Scratch Control
esté seleccionado como fuente de entrada.
3. Ponga los CD de control en los reproductores de CD.
4. Verifique que la sensibilidad de entrada de su interfaz de audio esté puesta en LINE, de
lo contrario seleccione la opción LINE en el panel de control.
5. Cargue una pista de la lista demo de reproducción en la Cubierta A y ponga en marcha el
reproductor de CD.
6. Una vez que TRAKTOR SCRATCH calibre la señal de control de código de tiempo, el bo-
tón azul del modo absoluto se encenderá y la pista empezará a ejecutarse.
Si se topa con problemas, consulte por favor la documentación de su interfaz de audio o vaya a
↑12.8, TRAKTOR SCRATCH PRO 2: solución de problemas.
12.2.3 Las zonas de control del CD
El CD de control consta de tres partes, cada una con diferentes funciones de reproducción:
▪ CD Pista 1: LEAD IN – (00:04 min)
Al pasar a la pista 1 del CD, se pasará al Lead In de la pista cargada. También permite hacer
scratch a partir del primer pulso de la pista 2.
▪ CD Pista 2: PLAYBACK — (25:00)
Esta pista es la que se emplea para la reproducción habitual.
TRAKTOR pasará al modo interno al llegar al final de la pista 2 del CD de control.
▪ CD Pista 3: BROWSE — (5:00)
Al pasar a la pista 3 del CD, podrá avanzar o retroceder a través de la lista de reproducción,
haciendo girar manualmente la rueda del reproductor de CD.
Para tocar la pista seleccionada, retorne a la pista 2 del CD haciendo doble clic en el botón de
"pista anterior" de su reproductor de CD.
Configuración de TRAKTOR SCRATCH
El montaje de los reproductores de CD
TRAKTOR - Guía de usuario - 170

12.3 Montaje mixto
Si está empleando un tocadiscos y un reproductor de CD, conéctelos de la manera explicada
más arriba y ponga el TRAKTOR AUDIO 6/10 en el modo Timecode Control Vinyl.
12.4 Habilitación de las cubiertas
Los usuarios de TRAKTOR AUDIO 6/10 advertirán que, por defecto, las cubiertas de TRAKTOR
aparecen deshabilitadas porque los canales de salida de la tarjeta de sonido están puestos ba-
jo la opción Direct Thru. Esto se puede modificar al cliquear la letra de la cubierta para abrir el
menú de modos (p. ej., la "A").
Para que TRAKTOR arranque con sus cubiertas habilitadas, deberá cambiar el modo Direct
Thru en el panel de control de la interfaz.
12.5 Calibración
El proceso de calibración se realiza automáticamente al posar la púa sobre el vinilo de control
o al ejecutar el CD de control por primera vez. TRAKTOR detectará el medio de código de
tiempo empleado, verificará la calidad de la señal y, si esta es adecuada, completará la fase de
calibración. De aquí en adelante, las bandejas del programa girarán a la velocidad de los toca-
discos o reproductores de CD y el movimiento del disco será seguido con precisión.
Configuración de TRAKTOR SCRATCH
Montaje mixto
TRAKTOR - Guía de usuario - 171

El giro de la bandeja sigue el movimiento del disco de código de tiempo.
La manera más fácil de comprobar cual es la cubierta del programa controlada por el
tocadiscos es detener el tocadiscos y ver cual de las cubiertas del programa se detiene
también.
Si la bandeja no sigue el giro del tocadiscos o si ve aparecer mensajes de error, ya sea en el
visor de la bandeja o en el visor de la señal, consulte por favor el apartado ↑12.8, TRAKTOR
SCRATCH PRO 2: solución de problemas.
12.6 Modos de reproducción
Los siguientes apartados describen el funcionamiento del código de tiempo.
12.6.1 Modo absoluto
El modo absolutovincula la posición absoluta de la púa sobre el vinilo (o el láser sobre el CD)
con la posición de reproducción de la pista.
Configuración de TRAKTOR SCRATCH
Modos de reproducción
TRAKTOR - Guía de usuario - 172

►
Para activar el modo absoluto, haga clic en el botón representado por el disco y brazo fo-
nocaptor.
En este modo, puede saltar por la pista poniendo la púa en otro lugar del disco.
12.6.2 Modo relativo
El modo relativo abre toda una gama de posibilidades que van mucho más allá del vinilo tradi-
cional pero que retiene, a la vez, toda la sensación táctil asociado a este medio. Y aquí es don-
de el control de código de tiempo se pone realmente interesante. El modo relativo permite eje-
cutar bucleos, emplear puntos de inserción, sincronizar pulsos e, incluso, prevenir saltos; y to-
do esto, a partir de la manipulación de un disco de verdad. Esto significa que la velocidad y la
posición de la pista ya no se corresponderán más con la posición y la velocidad del tocadiscos;
sin embargo y aunque pueda parecer inusual, en la práctica, la sensación de manipulación del
disco es la misma de siempre.
►
Para activar el modo relativo, haga clic en el botón representado solamente por el disco.
Para volver al inicio de la pista con el modo relativo, ponga la púa en el área del lead-in del
vinilo o retroceda hasta el principio de la pista 2 del CD de control.
El modo relativo se activa automáticamente al ingresar un bucle o al sincronizar la pista
con otra fuente de tempo (p. ej., el tempo máster u otra cubierta).
12.6.3 Modo de reproducción interno
Bajo el modo de reproducción interno, la ejecución de la cubierta es controlada por el botón
de reproducción y el deslizante de tempo de TRAKTOR. El tocadiscos o el reproductor de CD
no participan de este modo.
Configuración de TRAKTOR SCRATCH
Modos de reproducción
TRAKTOR - Guía de usuario - 173

Esto resulta práctico en caso de tener problemas mecánicos o al estar empleando solo
un tocadiscos o equipo de CD para controlar dos o más cubiertas.
12.7 Código de tiempo: preferencias
A continuación se describirán algunas opciones relativas al control de código de tiempo que
aparecen en las preferencias del programa.
Para abrir las preferencias del programa, haga clic en el botón de preferencias, en la esquina
superior derecha:
El botón de las preferencias
Preferences > Audio Setup > Built-In Soundcard (opción de reserva)
Windows solamente: aquí es posibledefinir el dispositivo de audio que TRAKTOR SCRATCH 2
emplea por defecto cuando el ordenador no está conectado a una tarjeta de sonido de la serie
TRAKTOR AUDIO (es decir, un AUDIO 4/8 DJ o un TRAKTOR AUDIO 6/10). En este caso,
también podrá emplear el modo interno de reproducción (haga clic en la letra de la cubierta
para abrir el menú contextual y seleccionar la opción Internal Playback).
Es una opción que resulta práctica si, por ejemplo, está sentado en un avión preparando
las pistas de su próxima función.
Preferences > Timecode Setup > Switch to Absolute Mode in Lead-In
Varios comandos de TRAKTOR, tales como el bucleo o la sincronización automática, pasan de
manera automática al modo de reproducción relativo. Cuando esta opción está activada, es po-
sible volver fácilmente del modo relativo al modo absoluto sin tocar el ordenador:
►
En el vinilo, simplemente ponga la aguja en el área del lead-in.
►
En el CD, ubíquese en la pista número 1.
Configuración de TRAKTOR SCRATCH
Código de tiempo: preferencias
TRAKTOR - Guía de usuario - 174

Preferences > Loading > Duplicate Deck when Loading Same Track
Supongamos que hay un bucle está ejecutándose en la cubierta A. Al cargar la misma pista en
la cubierta B, la reproducción empezará exactamente en la posición de la reproducción de la
cubierta A cuando tenga esta opción habilitada. El bucle activado y toda la información del
tempo también se duplicarán. Los disyoqueis prefieren tener esta opción habilitada para tener
un acceso más rápido a las operaciones manuales de beat-juggling.
12.8 TRAKTOR SCRATCH PRO 2: solución de problemas
Este apartado describe algunas cuestiones relacionadas con el empleo del código tiempo. En
el capítulo ↑16, Solución de problemas, hallará más consejos para la solución de problemas.
12.8.1 Problemas de calibración
En general, recomendamos revisar siempre el panel de calibración para asegurarse de que el
control de código de tiempo esté funcionando adecuadamente. Esto es particularmente impor-
tante si la bandeja de la cubierta no está siguiendo bien el movimiento del tocadiscos o repro-
ductor de CD.
Para pasar al panel de calibración, haga clic en la imagen de la bandeja, y si esta tampoco está
visible, haga clic entonces en la pequeña flecha (botón de minimización) que aparece justo
encima del medidor de calidad del código de tiempo.
Utilice el botón de minimización (la pequeña flecha) para minimizar el visor de señales
(Scope) y obtener una vista más alargada de la onda de la pista.
El panel brinda cuatro indicadores de importancia:
Configuración de TRAKTOR SCRATCH
TRAKTOR SCRATCH PRO 2: solución de problemas
TRAKTOR - Guía de usuario - 175

Los cuatro indicadores del panel de calibración.
(1) El círculo central en el cual se representa la señal de código de tiempo.
(2) El medidor de calidad (naranja), a la derecha.
(3) El pequeño medidor de volumen de entrada estéreo, abajo a la derecha.
(4) La información de estado, abajo en el medio.
Además, presenta un botón de calibración (CALIBRATE) para restablecer la calibración.
Las ilustraciones siguientes describen las situaciones más frecuentes:
Calibración correcta
▪ SCOPE: un círculo azul y un línea diagonal naranja (o dos círculos naranja con código de
tiempo MK 1).
▪ CALIDAD: todo naranja
▪ ENTRADA: dos canales subidos hasta la mitad.
▪ TEXTO: uno de los siguientes
Configuración de TRAKTOR SCRATCH
TRAKTOR SCRATCH PRO 2: solución de problemas
TRAKTOR - Guía de usuario - 176

Vinilo MK2 (15/10 min)
CD MK2
Vinilo MK1 (15/10 min)
Configuración de TRAKTOR SCRATCH
TRAKTOR SCRATCH PRO 2: solución de problemas
TRAKTOR - Guía de usuario - 177

CD MK1
CD MK1 (la línea punteada aparece a determinadas velocidades de reproducción)
Scratch deshabilitado
La función de scratch de TRAKTOR solo está disponible para aquellas interfaces de audio "cer-
tificadas" por Native Instruments.
▪ SCOPE: en blanco
▪ CALIDAD: en blanco
▪ ENTRADA: dos canales subidos hasta la mitad.
▪ TEXTO: "Scratch disabled"
Configuración de TRAKTOR SCRATCH
TRAKTOR SCRATCH PRO 2: solución de problemas
TRAKTOR - Guía de usuario - 178

Scratch deshabilitado.
POR QUÉ: no hay un dispositivo certificado.
SOLUCIÓN: por favor, asegúrese de haber seleccionado el controlador de audio correcto en Pre-
ferences > Audio Setup; es decir, una interfaz de audio que soporte TRAKTOR SCRATCH
PRO 2 (i.e., TRAKTOR AUDIO 6/10, AUDIO 4/8 DJ, TRAKTOR KONTROL S4, S8 o un mezcla-
dor certificado).
No hay entrada
▪ SCOPE: en blanco
▪ CALIDAD: en blanco
▪ ENTRADA: en blanco
▪ TEXTO: Waiting…(en espera...)
Configuración de TRAKTOR SCRATCH
TRAKTOR SCRATCH PRO 2: solución de problemas
TRAKTOR - Guía de usuario - 179

TRAKTOR a la espera del ingreso de la señal.
POR QUÉ: no se detectó la señal en los canales de entrada o la señal recibida no es adecuada
para la calibración.
SOLUCIÓN: verifique, por favor, que los cables RCA del tocadiscos o reproductor de CD estén
firmemente conectados y compruebe si la sensibilidad de entrada está en la posición correcta
(PHONO para los tocadiscos y LINE para los reproductores de CD). Compruebe, también, que
el medidor de volumen de ambos canales, bajo el indicador de calidad, muestre algún nivel de
actividad. Verifique, también, en las preferencias, la correcta asignación de las entradas a las
cubiertas.
Canal faltante
▪ SCOPE: una línea vertical u horizontal.
▪ CALIDAD: en blanco
▪ ENTRADA: solamente un canal.
▪ TEXTO: "Waiting... Left/Right ch. missing" (En espera..., canal izq/der ausente).
Configuración de TRAKTOR SCRATCH
TRAKTOR SCRATCH PRO 2: solución de problemas
TRAKTOR - Guía de usuario - 180

Canal izquierdo faltante
Canal derecho faltante
POR QUÉ: un canal de la señal proveniente del tocadiscos o reproductor de CD está ausente.
SOLUCIÓN: verifique que todos los cables RCA del tocadiscos o reproductor de CD estén firme-
mente conectados y compruebe los contactos que conectan la cubierta de la púa con el brazo
fonocaptor.
Sensibilidad de entrada muy baja
▪ SCOPE: un pequeño círculo blanco
▪ CALIDAD: en blanco
▪ ENTRADA: en blanco
▪ TEXTO: "Waiting… Low input" (En espera... Entrada pobre)
Configuración de TRAKTOR SCRATCH
TRAKTOR SCRATCH PRO 2: solución de problemas
TRAKTOR - Guía de usuario - 181

Tocadiscos conectado a la entrada de CD/Line.
POR QUÉ: el tocadiscos está conectado en una entrada de nivel de línea.
SOLUCIÓN: cambie la sensibilidad de entrada a Phono, en el panel de control de la interfaz de
audio.
Sensibilidad de entrada muy alta
▪ SCOPE: contornos aleatorios
▪ CALIDAD: variable (dependiendo del nivel de la señal)
▪ ENTRADA: a pleno (distorsionada, color rojo)
▪ TEXTO: variable (según el nivel de la señal)
Reproductor de CD conectado a una entrada Phono (MK2).
Configuración de TRAKTOR SCRATCH
TRAKTOR SCRATCH PRO 2: solución de problemas
TRAKTOR - Guía de usuario - 182

Reproductor de CD conectado a una entrada Phono (MK1).
POR QUÉ: el reproductor de CD u otro aparato de nivel de línea está conectada en la entrada
phono.
SOLUCIÓN: cambie la sensibilidad de entrada a Line, en el panel de control de la interfaz de
audio.
Aviso de ruidos de masa
▪ SCOPE: símbolo rojo de sobrecarga de la toma a tierra
▪ CALIDAD: a pleno
▪ ENTRADA: dos canales subidos hasta la mitad.
▪ TEXTO: variable, según la severidad del ruido.
Vinilo MK2 (10 min)
Configuración de TRAKTOR SCRATCH
TRAKTOR SCRATCH PRO 2: solución de problemas
TRAKTOR - Guía de usuario - 183

Vinilo MK1 (15 min)
POR QUÉ: toma a tierra defectuosa de los tocadiscos.
SOLUCIÓN: asegúrese de que el cable de la toma a tierra del tocadiscos esté conectado a la
conexión a tierra del mezclador o la interfaz de audio, y que el tocadiscos y los cables estén en
orden.
Tenga en cuenta que la advertencia de ruidos de masa puede generarse al tocar discos "norma-
les" en una entrada de código de tiempo o, también, cuando el reproductor de CD se halla co-
nectado a una entrada Phono. En estos casos, puede descartar dicha advertencia.
Ruido de baja frecuencia
▪ SCOPE: inestable y oscilante
▪ CALIDAD: a pleno
▪ ENTRADA: dos canales subidos hasta la mitad.
▪ TEXTO: según el tipo de código de tiempo empleado
Configuración de TRAKTOR SCRATCH
TRAKTOR SCRATCH PRO 2: solución de problemas
TRAKTOR - Guía de usuario - 184

Vinilo MK2 (15 min)
Vinilo MK1 (15 min)
POR QUÉ: el tocadiscos está sujeto a fuertes vibraciones causadas, por ejemplo, por bajos muy
fuertes o el baile de una multitud.
SOLUCIÓN: no es necesario preocuparse demasiado, dado que la mayor parte del ruido es filtra-
do por el decodificador.
Versión errónea del código de tiempo, Timecode MK1 aparece deshabilitado en el visor
▪ SCOPE: dos círculos grises
▪ CALIDAD: en blanco
▪ ENTRADA: dos canales subidos hasta la mitad.
▪ TEXTO: "Unknown Medium - Calib. failed" (Medio desconocido - Calibración fallida)
Configuración de TRAKTOR SCRATCH
TRAKTOR SCRATCH PRO 2: solución de problemas
TRAKTOR - Guía de usuario - 185

Calibración fallida del vinilo MK1.
Esto puede significar lo siguiente:
POR QUÉ: usted está tratando de usar discos o CD de código de tiempo anticuados (MK1) en
sistemas adquiridos después de octubre de 2011.
SOLUCIÓN: por favor, utilice solamente medios de código de tiempo MK2 en sistemas adquiri-
dos a partir de octubre de 2011.
o
POR QUÉ: su sistema es compatible con código de tiempo MK1 pero la calibración falló por al-
guna otra razón.
SOLUCIÓN: verifique que los cuatro cables que conectan el cartucho con la cubierta de la púa
estén conectados en el orden correcto. Si sus discos son viejos, haga la prueba con un disco
de código de tiempo nuevo o pruebe con un CD de código de tiempo.
Entrada mono debida a un direccionamiento defectuoso
▪ SCOPE: línea diagonal gris
▪ CALIDAD: en blanco
▪ ENTRADA: dos canales subidos hasta la mitad.
▪ TEXTO: Waiting…(en espera...)
Configuración de TRAKTOR SCRATCH
TRAKTOR SCRATCH PRO 2: solución de problemas
TRAKTOR - Guía de usuario - 186

Calibración fallida debida a un direccionamiento de entrada erróneo.
POR QUÉ: el decodificador recibe una señal mono generada por un canal no asignado.
▪ SOLUCIÓN: pulse el botón Restore en Preferences > Audio Setup > Routing.
Cambiar el medio de código de tiempo sin recalibrar
▪ SCOPE: contorno fuera de lo común (ver ilustraciones)
▪ CALIDAD: en blanco
▪ ENTRADA: dos canales subidos hasta la mitad.
▪ TEXTO: ver ilustraciones
Vinilo MK1 calibrado como MK2.
Configuración de TRAKTOR SCRATCH
TRAKTOR SCRATCH PRO 2: solución de problemas
TRAKTOR - Guía de usuario - 187

CD MK2 calibrado como MK1.
CD MK1 calibrado como MK2.
Vinilo MK2 calibrado como MK1.
Configuración de TRAKTOR SCRATCH
TRAKTOR SCRATCH PRO 2: solución de problemas
TRAKTOR - Guía de usuario - 188

POR QUÉ: el medio de código de tiempo fue cambiado por otro de otra generación (MK1 o
MK2) sin haber llevado a cabo la recalibración.
SOLUCIÓN: efectúe la recalibración pulsando CALIBRATE.
Otras razones por las que la calibración falla
▪ SCOPE: inestable y oscilante
▪ CALIDAD: en blanco
▪ ENTRADA: dos canales subidos hasta la mitad.
▪ TEXTO: "Unknown Medium - Calib. failed" (Medio desconocido - Calibración fallida)
Calibración fallida del vinilo MK2.
La calibración falló por razones desconocidas. Verifique, por favor, que los cuatro cables que
conectan el cartucho con la cubierta de la púa estén conectados en el orden correcto. Si sus
discos son viejos, haga la prueba con un disco de código de tiempo nuevo o pruebe con un CD
de código de tiempo.
12.8.2 Solución de problemas de audio
En caso de tener problemas de audio, como ruido o interrupciones, primero debería echar un
vistazo al apartado ↑16.2, Problemas de latencia para leer algunos consejos para mejorar el
rendimiento del equipo.
Configuración de TRAKTOR SCRATCH
TRAKTOR SCRATCH PRO 2: solución de problemas
TRAKTOR - Guía de usuario - 189

13 Preferencias
TRAKTOR brinda distintas opciones de personalización. Este apartado describe todas las op-
ciones presentes en el cuadro de preferencias (Preferences) del programa por orden de apari-
ción
Al conectar un controlador Native Instruments externo al ordenador (p. ej., TRAKTOR KON-
TROL S2/S4), el cuadro de preferencias mostrará, a la izquierda, las opciones correspondien-
tes. Hallará más información sobre dichas preferencias en el manual del controlador.
13.1 La ventana de las preferencias
La mayor parte de las opciones de personalización de TRAKTOR se encuentra en el cuadro de
preferencias del programa.
LE 2 cuenta con una selección reducida de preferencias.
El botón de las preferencias, arriba a la derecha, en la ventana de TRAKTOR.
►
Cliquee el botón de las preferencias , ubicado en la cabecera del programa, para abrir las
preferencias de TRAKTOR.
También podrá abrir las preferencias desde la barra de menús de la aplicación, en File >
Preferences….
Preferencias
La ventana de las preferencias
TRAKTOR - Guía de usuario - 190

El asistente de la configuración
El botón de Setup Wizard, en la esquina inferior izquierda, abre el asistente de la configura-
ción del programa. El asistente permite reiniciar la configuración de TRAKTOR desde cero. El
asistente de la configuración hace dos cosas:
▪ Permite seleccionar la configuración básica general y de audio y MIDI, estableciendo auto-
máticamente las correspondientes opciones de direccionamiento.
▪ Restablece todos los valores de TRAKTOR a su estado predeterminado de fábrica.
Para más detalles, véase el capítulo ↑3, El asistente de la configuración.
Importación y exportación global
Junto al botón del asistente se hallan los botones de importación y exportación. Estos botones
y permiten cargar (Import) y guardar (Export) todas las configuraciones de preferencias hacia y
desde un disco duro. También es posible filtrar las exportaciones según sus necesidades.
▪ Import: tras seleccionar un archivo de configuraciones en el disco duro para su importación,
aparecerá un cuadro que le permitirá seleccionar exactamente las configuraciones que de-
sea importar.
▪ Export: permite guardar todas las preferencias en el disco duro. Un cuadro de exportación
le permitirá definir las preferencias que desea guardar en un archivo de configuraciones.
▪ Categorías específicas de importación y exportación:
◦ Keyboard Mappings: selecciona los mapeos de teclado configurados en Preferences >
Controller Manager.
◦ Controller Mappings: selecciona los mapeos de controlador configurados en Preferen-
ces > Controller Manager.
◦ GUI Layout: selecciona los diseños de IGU configurados en Preferences > Layout Ma-
nager.
◦ File Load- And Write- paths: selecciona los directorios de archivos configurados en Pre-
ferences > File Management > Directories.
◦ Favorites: selecciona los detalles de favoritos configurados en Preferences > Browser
Details.
Preferencias
La ventana de las preferencias
TRAKTOR - Guía de usuario - 191

◦ Broadcasting: selecciona la configuración del proxy, el servidor y los metadatos de Pre-
ferences > Broadcasting.
◦ Audio Device Settings: selecciona los detalles de la configuración del dispositivo de au-
dio establecidos en Preferences > Audio Setup.
◦ MIDI Clock settings: exporta la configuración de reloj MIDI establecida en Preferences
> MIDI Clock.
◦ Effect Settings: exporta la configuración y direccionamiento de efectos, el modo de las
unidades FX y la preselección de efectos configurados en Preferences > Effects.
◦ Other Preferences and settings: exporta toda otra configuración de preferencias como,
por ejemplo, las opciones de la configuración global (leyendas de pantalla, modo de
pantalla completa, etc.).
13.2 Audio Setup (Configuración de audio)
Este apartado describe las opciones de configuración de audio de TRAKTOR.
13.2.1 Dispositivo de audio
▪ Audio Device: es un menú que permite seleccionar el dispositivo de audio. Si no hay ningu-
na interfaz de audio seleccionada, siempre se puede seleccionar como dispositivo de audio
la tarjeta de sonido integrada del ordenador.
▪ Sample Rate: seleccione aquí una frecuencia de muestre acorde con su tarjeta de sonido.
Tenga en cuenta que cuanto mayor sea la frecuencia de muestreo, el ordenador sobrelleva-
rá un esfuerzo mayor. La medida estándar es de 44,1 kHz; frecuencia de muestreo em-
pleada en los CD.
▪ Latency: en Mac OS X, utilice el deslizante para establecer una latencia acorde con el equi-
po. En Windows, pulse el botón de Settings para abrir el panel de control del dispositivo de
audio y establecer la latencia debida. Valores bajos de latencia son mejores pero sobrecar-
gan el ordenador. Un valor muy bajo podría incluso provocar caídas y fallos en el audio.
Empiece con una latencia de más o menos 15 ms y luego vaya ajustándola según lo que
pueda soportar su sistema. Se considera adecuado un valor entre 5 y 10 ms.
Preferencias
Audio Setup (Configuración de audio)
TRAKTOR - Guía de usuario - 192

13.2.2 Phono / Line
Input Channel: en las interfaces AUDIO 4 DJ y AUDIO 8 DJ, permite que el canal de entrada
pase del modo fono al modo de línea. Esto es necesario cuando se pasa del empleo de tocadis-
cos al empleo de equipos de CD.
Tenga en cuenta que TRAKTOR AUDIO 6 y TRAKTOR AUDIO 10 deberán tener sus modos de
entrada puestos de manera acorde en la aplicación Control Panel.
Para más información sobre las distintas interfaces de Native Instruments, visite: http://
www.nativeinstruments.com/traktor.
13.2.3 Routing (Direccionamiento)
Swap Channel: permite redireccionar dentro de TRAKTOR los canales de la interfaz de audio
(es decir, intercambiar los pares de canales). Esto resulta útil porque permite redireccionar los
canales sin necesidad de manipular físicamente el aparato.
13.2.4 Built-in Soundcard (solo Windows)
Win Built-In: aquí puede definir su tarjeta de sonido de respaldo. Esta será la tarjeta de sonido
empleada por el sistema en caso de no existir un dispositivo de audio seleccionado.
13.2.5 Multi-Core
Cuando la opción Enable Multi-Core Processor Support está activada, el esfuerzo de la aplica-
ción puede aliviarse para llevar a cabo tareas más exigentes como la protección tonal en todas
las cubiertas.
Esta función deberá deshabilitarse cuando el ordenador esté procesando una segunda aplica-
ción que trabaje en tiempo real.
Preferencias
Audio Setup (Configuración de audio)
TRAKTOR - Guía de usuario - 193

13.3 Output Routing (Direccionamiento de salida)
Use Preferences > Output Routing para direccionar la señal desde TRAKTOR hacia la interfaz
de audio. Primero, será necesario el modo de mezcla a emplear.
Mixing Mode
Internal: seleccione Internal como modo de mezcla si desea emplear el mezclador interno de
TRAKTOR. El modo interno de mezcla ofrece las siguientes opciones:
▪ Output Monitor: seleccione un par de salida para la pre-escucha de las pistas. Los botones
de monitorización (símbolo de auriculares) del mezclador interno de TRAKTOR envían la
señal hacia un par de salida independiente de los canales internos del mezclador o del
crossfader. En el modo interno de mezcla, el canal de monitorización también es el canal
de salida del reproductor de avances del buscador. Haga clic en Mono para que los canales
solo emitan sonido monoaural.
▪ Output Master: seleccione un par de salida para la salida maestra. Haga clic en Mono para
que los canales solo emitan sonido monoaural.
▪ Output Record: seleccione un par de salida para la grabación de la salida. Las salidas de
grabación sirven para enviar la señal de salida maestra de TRAKTOR a la entrada de otro
mezclador o de un dispositivo de grabación para que grabe la mezcla.
Si está empleando TRAKTOR en el modo de mezcla interno, debería emplear una inter-
faz de audio. Native Instruments recomienda las interfaces TRAKTOR AUDIO 6/10, las
cuales están diseñadas específicamente para su uso con TRAKTOR. Estos dispositivos
le permitirán escuchar la salida estéreo maestra y la mezcla de auriculares.
External
: seleccione External si desea emplear un aparato mezclador externo. El modo externo
de mezcla ofrece las siguientes opciones:
▪ Output Deck A/B/C/D: seleccione un par de salida para cada cubierta. Las opciones presentes
dependerán de las características de su dispositivo de audio. También puede acumular las
cubiertas en un solo par de salida. Esto resultará útil cuando la interfaz de audio empleada
cuente con un número limitado de salidas.
▪ Output Preview: seleccione un par de salida para el reproductor de avances.
Preferencias
Output Routing (Direccionamiento de salida)
TRAKTOR - Guía de usuario - 194

▪ Output FX Return: seleccione aquí un par de salida para los efectos de envío.
Native Instruments recomienda las interfaces TRAKTOR AUDIO 6/10, las cuales están
diseñadas específicamente para su uso con TRAKTOR.
13.4 Input Routing (Direccionamiento de entrada)
▪ Input Deck A—D: use este menú para que TRAKTOR utilice las entradas de la tarjeta de so-
nido al reproducir desde un dispositivo externo. Los medidores de volumen a la derecha
muestran el volumen de la señal cuando se halla presente. También puede acumular las
cubiertas en un solo par de entrada.
▪ Input FX Send (Ext): seleccione aquí un par de entrada para los efectos de envío.
▪ Input Aux: seleccione un par de entrada para la entrada auxiliar.
Esta opción aparece disponible cuando el modo interno de mezcla se halla seleccionado en
Output Routing.
13.5 MIDI Clock (Reloj MIDI)
Envío de reloj MIDI
▪ Send MIDI Clock: cuando esta opción está marcada, TRAKTOR envía una señal de reloj MI-
DI al dispositivo seleccionado. Esto permite la sincronización de aparatos y programas ex-
ternos.
▪ Sending Offset: aquí puede establecer el tiempo de desvío de la señal de reloj MIDI.
El reloj MIDI no está disponible en LE 2 ni en ME 2.
Preferencias
Input Routing (Direccionamiento de entrada)
TRAKTOR - Guía de usuario - 195

13.6 Timecode Setup (Configuración del código de tiempo)
Timecode Inputs
Los visores de señales brindan una representación gráfica de la calidad de la señal de código
de tiempo.
La configuración del código de tiempo no está disponible en LE 2 ni en ME 2.
Las opciones de Scratch solo están disponibles al disponer de una licencia de TRAKTOR
SCRATCH y del dispositivo requerido.
Decoder Gain
Aquí se muestra el volumen de la señal entrante. Una señal con ganancia alta indica normal-
mente un mejor rastreo de pista.
Tracking
▪ Track Start Position: aquí puede seleccionar la posición inicial de la señal. Resulta útil para
etiquetar el disco con un 'lead in' o cuando el comienzo del disco de control está muy gas-
tado o rayado.
▪ Turntable Speed: ponga una marca en el modo de 45 RPM si prefiere que la velocidad de
los tocadiscos supere las 33 RPM.
▪ Tracking Alert: si la señal de control del código de tiempo empeora, los botones de rastreo
empezarán a destellar en rojo. Si bien esto es algo normal al mover un disco hacia atrás y
adelante; cuando este destello ocurre durante la reproducción normal, es probable la pre-
sencia de polvo acumulado bajo la púa.
▪ Load next track when flipping record: al marcar esta opción, se podrá cargar la pista siguien-
te de cualquier lista de reproducción al voltear el disco.
Preferencias
Timecode Setup (Configuración del código de tiempo)
TRAKTOR - Guía de usuario - 196

▪ Use playlist scrolling zone: esta opción permite habilitar el recorrido de una lista de repro-
ducción. Por ejemplo, saltar a la pista 3 permite recorrer la lista hacia arriba y abajo ma-
nualmente, haciendo girar la rueda de desplazamiento del reproductor de CD. Véase
↑12.2.3, Las zonas de control del CD para más información.
▪ Switch to Absolute Mode in Lead-In: al colocar la púa en la zona del Lead-In del vinilo de
control o al saltar a la primera pista del CD de control, el modo de reproducción pasa al
modo absoluto. Encontrará más información sobre los modos de reproducción en el aparta-
do ↑12.6, Modos de reproducción.
▪ Switch to Absolute Mode after Loading: al cargar una pista, el modo del reproducción pasará
invariablemente al modo absoluto. Encontrará más información sobre los modos de repro-
ducción en el apartado ↑12.6, Modos de reproducción.
13.7 Loading (Carga)
Loading
▪ Loading only into stopped Deck: esta opción impide la carga de pistas sobre cubiertas en
ejecución para evitar de este modo la carga involuntaria de una pista en la cubierta equivo-
cada.
▪ Stop playback at end of track: detiene la reproducción de una cubierta cuando la pista llega
a su fin.
▪ Duplicate Deck when loading same track: la pista de una cubierta puede arrastrarse hasta
otra cubierta para que quede exactamente copiada. Para más información sobre esta ope-
ración, véase ↑6.3.7, Arrastrar audio desde una cubierta.
▪ Load next at end of track: permite que TRAKTOR cargue automáticamente la pista siguiente
de la lista de reproducción vigente. Si cambia de lista de reproducción durante la ejecu-
ción de una pista, la misma no se activará.
▪ Initially cue to Load Marker: cuando se carga una pista, la misma saltará automáticamente
hasta el marcador de carga que se haya establecido.
La opción Initially Cue to Load Marker no está disponible en LE 2.
Preferencias
Loading (Carga)
TRAKTOR - Guía de usuario - 197

▪ Activate Fade In & Out Markers: esta opción permite poner marcadores de transición de en-
trada y de salida para realizar transiciones automáticas.
La opción Active Fade In and Fade Out Markers no está disponible en TRAKTOR LE 2.
▪ Cruise Loops Playlist: esta opción afecta al modo continuo de reproducción. Cuando está
habilitada, TRAKTOR repetirá la lista de reproducción desde el comienzo, una vez alcanza-
do el final de la misma.
La opción Cruise Loops Playlist no está disponible en LE 2.
Resetting Controls
▪ Reset all deck controls when loading track: restablece todos los controles de la cubierta a
sus valores por defecto cuando se carga una pista.
▪ Reset all deck controls when loading track: restablece todos los controles de la cubierta a
sus valores por defecto al cargar una pista.
13.8 Transport (Controles de la ejecución)
Tempo
Set Tempo Range: establece globalmente el tempo de todos los controles deslizantes de tempo
o de manera individual para cada cubierta. El rango define la amplitud máxima con la que se
puede aumentar o disminuir el tempo. Los valores disponibles son: 2%, 4%, 6%, 8%, 10%,
12%, 14%, 16%, 18%, 20%, 25%, 35%, 50% y 100%.
Si selecciona una rango de 100%, podrá realizar la detención completa de la pista con el des-
lizante de tempo de TRAKTOR.
Tempo range no está disponible en LE 2.
Preferencias
Transport (Controles de la ejecución)
TRAKTOR - Guía de usuario - 198

Tempo Bend Sensitivity
La la sensibilidad de la función de velocidad se ajusta con el deslizante de Tempo Bend Sensi-
tivity.
Para incrementar la sensibilidad, mueva el deslizante de Tempo Bend Sensitivity hacia la dere-
cha o muévalo hacia la izquierda para disminuirla.
El rango comprendido va de 0 a 200%.
►
Para acelerar o aminorar el tempo progresivamente, marque la casilla de Tempo Bend
Progressive Sensitivity.
Sync Mode
Hay dos maneras de sincronizar las pistas: con TempoSync o con BeatSync.
▪ TempoSync : sincroniza solamente el tempo de las pistas. La fase de las cubiertas se man-
tendrá alineada cuando el botón SYNC esté encendido, pero aparece semiencendido cuan-
do la fase se esté desplazada. En este modo, los tempos permanecen siempre sincroniza-
dos.
▪ BeatSync: sincroniza el tempo y la fase de las pistas. La fase de las pistas quedará alineada
al encender SYNC. Si la fase de las pistas se modifica manualmente (es decir, con scrat-
ching o manteniendo una cubierta en la posición de detención), SYNC se pasará a semien-
cendido. Sin embargo, TRAKTOR volverá a realinear la fase de las pistas cuando la cubier-
ta vuelva a tocar normalmente (es decir, al liberar el disco o la rueda de desplazamiento).
Este funcionamiento permite, aun con TRAKTOR SCRATCH, mantener las pistas sincronizadas
e, incluso, aumentar el tempo de dos o más pistas simultáneamente, aunque sus fases respec-
tivas estén desplazadas.
Hay, además, dos opciones que permiten habilitar el tempo máster de una cubierta de remezc-
las o restringir el tempo máster solamente a la cubierta que se encuentra en funciones.
▪ Remix Decks can be Tempo Master: al habilitar esta opción, la cubierta de remezclas se
comporta de manera estándar; es decir, puede marcar el tempo máster a lo largo de una
mezcla. Si no desea que las cubiertas de remezcla den el tempo máster, deshabilite esta
opción.
Preferencias
Transport (Controles de la ejecución)
TRAKTOR - Guía de usuario - 199

▪ Only On-Air Decks can be Tempo Master: el modo automático del panel del reloj maestro
(véase ↑9.2.3, Panel del reloj maestro) permite que el tempo máster pueda ser establecido
sucesivamente entre distintas cubiertas para asegurar, de este modo, que la sincronización
siga la cubierta correspondiente. Una cubierta solo puede dar el tempo máster cuando está
tocando la pista cargada. Por lo tanto, al detener la cubierta, TRAKTOR buscará la siguien-
te cubierta en ejecución para asignarle el tempo máster. Al activar esta opción, será nece-
sario también que la cubierta en ejecución esté al aire (es decir, audible a través de la sali-
da maestra) para que pueda definirse como tempo máster.
Tener esta opción encendida le asegurará que el tempo máster sea siempre el de una pista
que pueda escucharse, sin que exista la posibilidad de sincronizar las cubiertas a partir del
tempo de una cubierta inaudible.
Sin embargo, en algunos casos, especialmente al ejecutar rutinas de scratch, sería preferi-
ble dejar esta opción apagada. De esta manera, le será posible ejecutar las rutinas de
scratch (lo cual incluye bajar el volumen de ciertas cubiertas, ya sea con los deslizantes de
volumen o con el crossfader) sin inquietarse de que TRAKTOR asigne el tempo máster a
una cubierta diferente.
Sync Mode no está disponible en ME 2.
Key Lock
La función de protección tonal ajusta la calidad del estiramiento temporal empleado.
Quality
▪ Utilice ECO si el procesador lento.
▪ Utilice HiQ si el procesador es más veloz.
Mode
▪ Si habilita el modo Scratch, la protección tonal quedará deshabilitada cuando la velocidad
de reproducción caiga por debajo de -30% o se ubique por arriba de +50%. Esto produce
un sonido más natural al efectuar rutinas de scratch con medios de código de tiempo o con
la rueda de desplazamiento.
▪ Si habilita el modo Normal, la protección tonal se aplicará sin restricciones.
Preferencias
Transport (Controles de la ejecución)
TRAKTOR - Guía de usuario - 200

Key Lock Quality no está disponible en LE 2.
La protección tonal puede, por supuesto, activarse o desactivarse independientemente
en cada cubierta.
Loops
▪ Auto-Detect Size: use este deslizador para ajustar el tamaño a partir del cual una pista será
considerada como bucle y, consiguientemente, repetida automáticamente. Un bucle detec-
tado automáticamente mostrará los característicos marcadores verdes al principio y al final.
▪ Sync Phase when exiting Loop: marque esta opción para sincronizar dos pistas que quedaron
desincronizadas tras emplear un bucle más pequeño que 1 pulso.
Play Count
Min. Playtime: este deslizante ajusta el tiempo que debe transcurrir para considerar que una
pista se considere ejecutada y deba enviarse al historial de la sesión. Cuando el tiempo estipu-
lado se cumple, la pista aparece marcada como ejecutada. También, elevará el conteo del con-
tador.
Beat Counter
Bars per Phrase: defina con esta opción los compases de la frase. Un compás consta de 4 pul-
sos. Esta configuración influye directamente sobre las opciones Beats y Beats to Cue de Prefe-
rences > Deck Details > Deck Heading.
Mouse Control
Estas opciones afectan el comportamiento de la onda al ser cliqueada con el ratón. Las opcio-
nes son:
▪ Vinyl: al cliquear sobre la onda se detendrá la pista; igual que al poner la mano sobre un
disco del tocadiscos. Mantenga pulsado el ratón y muévalo, y será como hacer "scratch" o
giros sobre un disco de vinilo.
▪ Snap: el puntero del ratón se pegará siempre al ritmo de la pista cargada.
Preferencias
Transport (Controles de la ejecución)
TRAKTOR - Guía de usuario - 201

◦ Si cliquea dentro de la onda, la posición de la reproducción saltará al pulso más próxi-
mo del lugar cliqueado y la reproducción de detendrá allí.
◦ Si cliquea sobre la onda y mantiene pulsado el ratón mientras la cubierta se halla en
pausa, será como presionar el botón de Cue.
◦ Cliquear la onda con el botón derecho, es como cliquear el botón de Reproducción/
Pausa de la cubierta.
¡El modo Snap de las preferencias difiere del modo de adhesión (Snap) del panel maestro! Ha-
llará más información referente al botón de adhesión en el apartado ↑9.2.1, Panel maestro.
Mouse Control no está disponible en LE 2 ni en ME 2.
Cue Play (CUP) Mode
▪ Instant: inicia la reproducción instantáneamente al pulsar el botón de CUP.
▪ On Release: inicia la reproducción después de soltar el botón de CUP.
13.9 Decks Layout (Diseños de cubierta)
Deck Flavor
▪ Switch Defina la modalidad la cubierta como Track Deck (cubierta de pistas), Remix Deck
(cubierta de remezclas) o Live Input (entrada en vivo).
Diseños de la cubierta
▪ Las opciones son Micro, Small, Essential, Full y Advanced; concebidos para maximizar el
tamaño de pantalla según la tarea a desempeñar. Los diseños más reducidos (Micro y
Small) no muestran ni el visor de ondas ni los controles avanzados.
▪ Enable Deck C&D: habilita las cubiertas C y D. Si no marca esta opción, las Cubiertas C y D
estarán silenciadas y ocultas, salvo en el diseño de entrada en vivo (Live Input), que así
permanecerá aun con las cubiertas deshabilitadas.
Preferencias
Decks Layout (Diseños de cubierta)
TRAKTOR - Guía de usuario - 202

Tempo Fader
▪ Seleccione la cubierta en la que el deslizante de tiempo aparecerá mostrado.
Platter / Scope
▪ Aquí podrá seleccionar si desea que los visores aparezcan en la cubierta cuando esté em-
pleando TRAKTOR SCRATCH. Estos paneles pueden también minimizarse y desactivarse.
Los paneles Scratch sólo funcionan si TRAKTOR SCRATCH está instalado junto con el disposi-
tivo correspondiente.
Platter/Scope no está disponible en ME 2.
Miscellaneous
▪ Grid Mode: cambia la visibilidad de la retícula rítmica. Las opciones son Full, Dim, Ticks e
Invisible.
▪ Show Minute Markers: activa marcadores de minuto que aparecen sobre la tira de visualiza-
ción de la cubierta. Estos marcadores sirven de referencia visual de cada minuto transcurri-
do en la pista.
▪ Color Mode: selecciona el color de la onda: Ultraviolet, Infrared, X-Ray y Spectrum.
Deck Header
▪ Show Cover Art: activa o desactiva la ilustración de tapa en la cabecera de la cubierta.
▪ Show Phase Meter: enciende o apaga el medidor de fases en la cabecera de la cubierta.
Preferencias
Decks Layout (Diseños de cubierta)
TRAKTOR - Guía de usuario - 203

13.10 Track Decks (Cubiertas de pistas)
Deck Header
Top/Middle/Bottom Row: esta opción permite seleccionar la información de la pista que aparece-
rá en la cabecera de la cubierta. Hay nueve campos distribuidos en tres filas. La fila superior
se muestra más grande y la inferior, más pequeña, para que pueda ordenar la información por
orden de importancia.
La cabecera no puede modificarse en ME 2.
Advanced Tabs
Permite seleccionar los modos de operación que aparecen en el panel avanzado de las cubier-
tas. Estos modos son: Move, Cue y Grid.
Miscellaneous
▪ Track End Warning: use el deslizante para determinar el tiempo de advertencia de finaliza-
ción de la pista. Cuando la reproducción alcance el tiempo establecido, se pondrá de color
rojo de manera intermitente para indicar que la pista está por terminar. La duración del
tiempo de advertencia abarca de 0 a 120 segundos.
▪ PlayMarker Position: cambia la posición del marcador de la reproducción en todas las cu-
biertas. El marcador de posición brinda una referencia visual durante la ejecución de una
pista. Mueva el deslizante para variar la posición del marcador: en 0, el marcador se sitúa
en la punta izquierda; en 50, ocupa la posición central (predeterminado); y en 100 se si-
tuará en la punta derecha.
▪ Stripe View Fit: acomoda la longitud de la tira según la extensión del disco (medio de códi-
go de tiempo) o la extensión de la pista cargada. El disco estará representado por la vista
completa de la tira, aunque la pista cargada tuviera una duración menor.
Preferencias
Track Decks (Cubiertas de pistas)
TRAKTOR - Guía de usuario - 204

▪ Default Zoom: ajusta el nivel de acercamiento del visualizador de ondas en las cubiertas de
pistas. Un valor -1.00 achica la imagen de manera máxima y un valor de +1.00 la agranda
de manera máxima. El tamaño establecido se mantendrá hasta tanto no sea modifica-
do.También puede emplear los botones + y - del visualizador de ondas para agrandar o
achicar la imagen.
13.11 Remix Decks (Cubiertas de remezclas)
Remix Deck Layout
▪ Show Volume Fader: esta opción permite determinar si los controles de volumen del nicho
de samples aparecen visibles u ocultos. Si no marca la casilla, los deslizantes de volumen
quedarán ocultos.
▪ Show Filter Fader: esta opción permite determinar si los controles de filtro del nicho de
samples aparecen visibles u ocultos. Si no marca la casilla, los deslizantes de filtro queda-
rán ocultos.
▪ Permanently Show Slot Indicators: esta opción determina si los indicadores de parámetro de
los nichos aparecerán o no visibles. Si marca la casilla, los indicadores aparecerán visibles
en los nichos de samples de la cubierta de remezclas. Si deja esta opción sin marcar, los
indicadores permanecerán ocultos. En ambos casos, los botones de parámetro del nicho
aparecerán siempre al pasar el puntero del ratón por sobre los nichos de samples.
▪ Set Auto-Gain When Loading Samples: esta opción determina si TRAKTOR emplea el valor de
ganancia automática del sample cuando este sea cargado en una cubierta. Al dejar la op-
ción sin marcar, TRAKTOR establece una ganancia de 0.0 dB y ejecuta los samples con su
volumen original. Al marcar esta opción, TRAKTOR ajusta el nivel de ganancia automática-
mente para que el sample se ejecute con el volumen máximo posible (coincidiendo, a la
vez, con el volumen de los otros samples que fueron cargados con Auto-Gain)
Behaviors
▪ Auto-Enable Deck Play on Sample Trigger: cuando esta opción está habilitada, TRAKTOR for-
zará el encendido de la Remix Deck cada vez que accione un sample, incluso cuando la
cubierta haya sido previamente detenida. Si la opción se deja sin marcar, el accionamiento
Preferencias
Remix Decks (Cubiertas de remezclas)
TRAKTOR - Guía de usuario - 205

de los samples no tendrá ningún efecto sobre el botón de encendido de la cubierta permi-
tiendo, de este modo, la elección de los samples antes de encender la cubierta como un
todo.
▪ One-Shot Samples Ignore Punch Mode: cuando esta opción está habilitada, los samples en
modo sencillo (One-shot) pasarán por alto el modo Punch; es decir, que siempre comenza-
rán su ejecución a partir del comienzo. Si la opción se deja sin marcar, los samples senci-
llos quedarán sujetos al modo Punch: los samples comenzarán su ejecución desde la ubi-
cación correspondiente a la fase/lugar del sample previamente ejecutado.
Saving
Cuando esta opción se halle habilitada, TRAKTOR guardará automáticamente el juego de re-
mezclas cuando se realice cualquier modificación de su contenido.
Esto incluye las siguientes acciones:
▪ Switching the Deck Flavor from Remix Deck to a different type of Deck: el juego de remezclas
será guardado antes de cambiar el tipo de cubierta.
▪ Loading a new Remix Set into the Remix Deck: el juego de remezclas se guardará antes de
cargar un juego nuevo.
▪ Triggering the "Delete All" action from the F1: el juego de remezclas se guardará antes de va-
ciar el contenido de la cubierta.
▪ Quitting TRAKTOR: el juego de remezclas se guardará antes de que el resto de la colección
sea guardado.
Al iniciar Auto-Save, no se abrirá ningún cuadro de diálogo. Si el juego de remezclas ya existe
dentro de la colección, ¡la versión vieja será reemplazada automáticamente por la nueva!
Cuando está opción se deja sin marcar, TRAKTOR no intentará guardar los juegos de remezc-
las. En su lugar, simplemente descartará todos los cambios realizados. Esto podría ser la op-
ción preferida de trabajo si desea que sus Remix Sets siempre empiecen con el mismo estado
en cada sesión, sin importar lo que se haya hecho durante una función previa.
Preferencias
Remix Decks (Cubiertas de remezclas)
TRAKTOR - Guía de usuario - 206

13.12 Mixer (Mezclador)
El mezclador no está disponible en LE 2.
EQ Selection
EQ Type: puede elegir un ecualizador clásico de 3 bandas (Classic), una emulación del ecuali-
zador del Pioneer DJM-600 (P600), un Ecler Nuo4 (NUO) o un Allen & Heath XONE:92 (Xo-
ne).
No es posible seleccionar la ecualización en ME 2.
Filter Selection
▪ Ladder: emplea el filtro escalar empleado también por las perillas de filtro del canal.
▪ Xone: emplea la emulación de los filtros del Xone:92, empleados también en el efecto Fil-
ter:92 de las perillas de filtro de canal.
No es posible seleccionar el filtro en ME 2.
Crossfader
▪ Auto Crossfade Time: este deslizador ajusta el tiempo que tardará la mezcla automática en
hacer una transición entre dos pistas.
▪ Smooth/Sharp: ajuste aquí la curva del crossfader.
Level
▪ Set Autogain when loading track: marque esta opción para que TRAKTOR ajuste automática-
mente el valor de ganancia.
Preferencias
Mixer (Mezclador)
TRAKTOR - Guía de usuario - 207

▪ Enable Master Limiter: esta opción evita caer en distorsión.
▪ Headroom: esta opción resulta útil cuando se desea mezclar varias pistas o fuentes, dado
que cada fuente añadida incrementa la salida general de la mezcla. Al emplear esta op-
ción, TRAKTOR atenuará la salida para poder mantener el margen de tolerancia, de modo
que no sea necesario bajar el volumen maestro a través de la perilla MAIN. Si solo mezcla
dos cubiertas a la vez, un ajuste de -3 dB es lo usualmente aceptable. Si desea mezclar
hasta cuatro cubiertas o incluir varios samples, se recomienda emplear un ajuste de -9 dB.
Mixer Layout
▪ EQ + Fader: saca o pone los controles de ecualización y los deslizantes de volumen.
▪ Filter + Key + Gain + Cue + Balance: saca o pone las perillas de filtro, tonalidad, ganancia,
monitorización y balance.
▪ Crossfader: saca o pone el crossfader.
13.13 Global Settings (Ajustes generales)
Global Section
▪ Show Global Section: muestra suprime la sección global.
▪ Left: seleccione Effect 1 o Master Clock para que el panel de efectos y el reloj maestro apa-
rezcan de manera predeterminada a la izquierda de la sección global
▪ Right: seleccione Effect 2 o Recorder para que el panel de efectos o la grabadora de audio
aparezcan de manera predeterminada a la derecha de la sección global
Miscellaneous
▪ Fullscreen Resolution: determina el tamaño de la vista completa de TRAKTOR. La opción
Desktop emplea la definición original del ordenador en relación 1:1. Si selecciona otras op-
ciones, la pantalla completa aparecerá más grande dado que TRAKTOR supondrá una defi-
nición de pantalla menor. Las opciones disponibles dependerán del equipo empleado.
▪ Switch to Fullscreen on Startup: si selecciona esta opción, TRAKTOR se abrirá en el modo de
pantalla completa cada vez que arranque el programa.
Preferencias
Global Settings (Ajustes generales)
TRAKTOR - Guía de usuario - 208

▪ Show Tooltips: activa o desactiva las leyendas de pantalla. Si desea familiarizarse con el
programa, le recomendamos habilitar esta opción dado que ofrece una descripción breve
(en inglés) de los distintos elementos de la interfaz de TRAKTOR.
▪ Deck Focus: establece el foco visual de la cubierta según las opciones siguientes:
◦ Software: habilita el control del programa sobre el foco de las cubiertas.
◦ Hardware: habilita el control del aparato sobre el foco de las cubiertas.
◦ None: deshabilita el foco de cubierta.
▪ Show value when over control: marque esta opción para que la perillas de ganancia, de volu-
men maestro y de efectos, entre otras, muestren su valor al posar el puntero.
▪ Enable Deck Header Warnings: por defecto, TRAKTOR muestra distintos mensajes de adver-
tencia a través de las cabeceras de las cubiertas. Para deshabilitar estos mensajes:
1. Haga clic en la opción Miscellaneous de las preferencias.
2. Desmarque la casilla de Enable Deck Header Warnings.
Al deshabilitar los mensajes de advertencia de las cabeceras, TRAKTOR mostrará de todos mo-
dos las advertencias existentes a través de la barra de estado.
▪ Reset Hidden Dialogs: el botón Reset restablece todos los diálogos que fueron ocultos al cli-
quear la casilla de “Don’t Show This Again”.
Usage Data
El rastreo de los datos de uso puede habilitarse o deshabilitarse en cualquier momento. Queda
en el usuario decidir o si desea o no compartir anónimamente sus datos de uso.
▪ Yes, enable Usage Data Tracking: marque la casilla para habilitar el rastreo de datos.
▪ No, I don't want to contribute: marque la casilla para deshabilitar el rastreo de datos.
Para más información sobre el rastreo de datos de uso, consulte en nuestro banco de conoci-
mientos: https://www.native-instruments.com/en/support/knowledge-base/show/4519/what-is-
usage-data-tracking.
El rastreo de datos se habilita o deshabilita individualmente en cada ordenador. Esto
significa que al hay que habilitar o deshabilitar el rastreo en cada equipo al emplear
TRAKTOR en más de un ordenador.
Preferencias
Global Settings (Ajustes generales)
TRAKTOR - Guía de usuario - 209

13.14 Effects (Efectos)
FX Unit Routing
TRAKTOR puede direccionar sus efectos como efectos de inserción, de envío o de pos-volu-
men.
▪ Insert: en el modo de inserción, el efecto se inserta en la cadena de la señal justo antes del
filtro de canal. La proporción entre la señal directa (Dry) y la señal con efecto (Wet) se con-
trola con la perilla D/W del panel de efectos.
▪ Send: en el modo de envío, la unidad de efectos se independiza del recorrido interno de la
señal de TRAKTOR. La unidad de efectos recibe su entrada externamente, desde una de
las entradas de la interfaz de audio seleccionada en Preferences > Input Routing. El efecto
envía su salida a una de las salidas de la interfaz de audio seleccionada en Preferences >
Output Routing. Solo se admite una entrada y salida de tarjeta de sonido. Si emplea más
de un efecto de envío, los mismos se encadenarán sucesivamente (1-2-3-4).
▪ Post Fader: en el modo posvolumen, el efecto es insertado después del control del volumen
del canal, de manera que seguirá siendo audible aun cuando se baje el volumen del canal.
La proporción entre la señal directa (Dry) y la señal con efecto (Wet) se controla con la pe-
rilla D/W del panel de efectos. Los efectos posvolumen no están disponibles en el modo de
mezcla externa.
▪ 2 FX Units/4 FX Units: seleccione entre 2 y 4 unidades de efectos.
▪ Restore Parameters when switching FX: marque esta opción para restablecer los efectos a su
valores por defecto cada vez que abra la unidad FX.
El direccionamiento de efectos no es posible en LE 2 ni en ME 2.
FX Panel Mode
FX1/FX2/FX3/FX4: seleccione un efecto individual o un grupo de efectos.
Preferencias
Effects (Efectos)
TRAKTOR - Guía de usuario - 210

▪ El modo individual (Single) permite el control minucioso de un efecto.El modo avanzado
permite el control minucioso de un efecto.
▪ El modo grupal (Group) permite disponer de tres efectos en un solo panel.
FX Panel mode no está disponible en LE 2 ni en ME 2.
Effect pre-selection
TRAKTOR proporciona una gran cantidad de efectos. Puede crear su propia selección personal
para que en el selector de efectos del panel sólo aparezcan aquellos que le resulten de utili-
dad.
►
Para eliminar un efecto, selecciónelo y pulse el botón Remove o haga doble clic en él.
►
Para añadir un efecto, selecciónelo y pulse el botón ADD o haga doble clic en él.
►
Para cambiar el orden de aparición de los efectos en el menú de selección, mueva los
efectos que quiera cambiar de lugar con los botones de desplazamiento arriba/abajo.
13.15 Mix Recorder (Grabador de mezclas)
Source
▪ Source: seleccione Internal para grabar la salida interna (maestra) de TRAKTOR o seleccio-
ne External para grabar un fuente de audio externa (como un micrófono, un tocadiscos o
un mezclador externo).
▪ External Input: permite seleccionar el canal de entrada con el que TRAKTOR grabará el au-
dio externo. El menú desplegable ofrece las siguientes opciones:
◦ Deck A
◦ Deck B
◦ Deck C
◦ Deck D
Preferencias
Mix Recorder (Grabador de mezclas)
TRAKTOR - Guía de usuario - 211

◦ Input FX Send (Ext.)
File
▪ Directory: determina la ruta de directorio bajo la cual se almacenan las grabaciones de au-
dio.
▪ Prefix: utilice una extensión para el nombre de archivo de cada grabación.
▪ Split File at Size: si hay un tamaño de archivo seleccionado, las grabaciones de audio se
dividirán cada vez que se alcance dicho tamaño. El tamaño máximo es de 2048 megaby-
tes.
La grabación no está disponible en LE 2.
13.16 Loop Recorder (Grabadora de bucle)
Latency
Rec. Latency: ajusta la latencia de grabación de la grabadora al emplear el modo externo de
mezcla.
Overdubbing
Loop Decay: ajusta el tiempo que demanda el audio grabado en desaparecer al realizar sobre-
grabaciones.
13.17 Broadcasting (Transmisión)
La transmisión no está disponible en LE 2 ni en ME 2.
Preferencias
Loop Recorder (Grabadora de bucle)
TRAKTOR - Guía de usuario - 212

La transmisión permite emitir su composiciones DJ a través de Internet. Para llevar esto a ca-
bo, primero hay que montar una red de cliente-servidor. Puede instalar un servidor en su orde-
nador que servirá de fuente de transmisión (TRAKTOR) para los clientes conectados a su servi-
dor.
►
Antes de empezar a transmitir, el servidor deberá ya estar en funciones y correctamente
configurado. Para más información véase ↑14.4, Transmisión.
Las opciones de configuración son:
Proxy Settings
Proxy Settings: si se conecta a Internet a través de un proxy, use esta sección para que TRAK-
TOR pueda usar la configuración de servidor proxy.
▪ Custom: use esta opción si desea añadir una configuración proxy especial.
▪ Default: seleccione esta opción si desea que TRAKTOR utilice la configuración proxy del
ordenador.
▪ None: seleccione esta opción si no desea emplear un proxy.
Server Settings
Use este menú para que TRAKTOR pueda emplear su servidor.
▪ Address: ingrese la dirección IP del ordenador.
Consulte por favor la sección de ayuda de su sistema operativo para averiguar la direc-
ción IP del ordenador.
▪ Port: la mayoría de los servidores emplean el número 8000 como puerto predeterminado.
▪ Mount Path: ingrese el directorio al que sus oyentes deberán estar conectados. Esto resulta
útil a la hora de transmitir dos eventos a través del mismo servidor.
▪ Password: ingrese la clave de su servidor.
¡Por razones de seguridad, no olvide cambiar la clave predeterminada de su servidor!
▪ Format: seleccione la calidad del sonido a transmitir. Calidades más altas requerirán más
ancho de banda, seleccione por lo tanto un valor adecuado a su conexión.
Preferencias
Broadcasting (Transmisión)
TRAKTOR - Guía de usuario - 213

Metadata Settings
Use esta sección para configurar los metadatos de su transmisión. Esta es la información que
sus sus oyentes verán.
▪ Stream URL: es la identificación URL (User Resource Location) empleada para la transmi-
sión y que debería dar a sus oyentes.
▪ Stream Name: ingrese un nombre para su transmisión.
▪ Stream Description: ingrese una breve descripción de la transmisión.
▪ Stream Genre: ingrese el género musical que está transmitiendo.
13.18 Browser Details (Detalles del buscador)
Editing
▪ Allow Inline Editing in List Window: marque esta opción para poder modificar los metadatos
de sus archivos de música directamente, con un doble clic, en la lista del buscador
◦ Marque esta opción si está preparando pistas en casa, para editar rápidamente las eti-
quetas.
◦ Si no selecciona esta opción, el buscador no permite la edición de etiquetas de pistas
para evitar modificaciones involuntarias; por ejemplo, durante una presentación en vi-
vo.
Browser Details
▪ Show Preview Player: activa o desactiva el reproductor de avances.
▪ Show Cover Art: muestra u oculta la ilustración artística de la pista.
▪ Show Playlist Favorites: activa o desactiva los favoritos que se hallan en la parte superior del
buscador.
▪ Show Track Info: muestra u oculta la ventana de información.
▪ Show Status Bar/Error Messages: enciende y apaga la barra de estado. También anuncia
mensajes de error.
Preferencias
Browser Details (Detalles del buscador)
TRAKTOR - Guía de usuario - 214

Los detalles del buscador no están disponibles en LE 2.
▪ Font & Font Size: seleccione aquí la fuente tipográfica y el tamaño empleados en el busca-
dor de TRAKTOR.
▪ List Row Height: seleccione el tamaño de los renglones de la lista del navegador.
13.19 Layout Manager (Administrador de diseños)
El administrador de diseños permite ajustar el diseño de TRAKTOR.
El administrador de diseños no está disponible en LE 2 ni en ME 2.
▪ Change Name: aquí puede escribir un nombre para el diseño seleccionado. Haga clic en Re-
name para confirmar la acción.
▪ Personal Layouts: esta lista muestra todos los diseños disponibles. Para activar un diseño,
haga doble clic en la fila entera. El diseño activado aparecerá con la palabra Active en la
primera columna. El orden de la lista es el orden que tienen los diseños en el selector de
diseños de la cabecera de TRAKTOR. Si cliquea en Add, agregará un nuevo diseño al admi-
nistrador. Remove elimina el diseño seleccionado. Move Up/Down cambia la posición que
tiene el diseño en la lista desplegable de la cabecera de TRAKTOR.
13.20 File Management (Gestión de archivos)
Esta ficha contiene las opciones relacionadas con la gestión de los archivos musicales.
File Management
▪ Import Music Folders at Startup: con esta opción, cada vez que se inicie TRAKTOR, importa-
rá automáticamente todas las pistas de la carpeta de música que no fueron todavía impor-
tadas.
Preferencias
Layout Manager (Administrador de diseños)
TRAKTOR - Guía de usuario - 215

▪ Determine track-time automatically (before analysis): con esta opción, TRAKTOR estima el
tiempo de la pista antes de analizarla.
▪ Analyze new imported tracks: realiza el análisis automático de todas las pistas nuevas im-
portadas a la colección.
▪ Analyze new tracks when loading into Deck: esta opción acciona el análisis solo al cargar la
pista en la cubierta. Una barra de progresión, al final de TRAKTOR, indicará el progreso
del análisis y la existencia de eventuales problemas. Analizando las pistas así, no encontra-
rá los problemas de consumo de CPU que podría llegar a tener con la opción de análisis
permanente.
El proceso de análisis consume mucho CPU. Debido a la baja prioridad de este proceso,
no hay riesgo de caída del rendimiento de TRAKTOR, pero si al mismo tiempo usara
software adicional, es posible que el mismo experimente un funcionamiento algo más
lento que lo usual.
▪ Save created Loops and Samples automatically: guarda automáticamente los bucles y sam-
ples creados por el usuario.
▪ Show Consistency Check Report on Startup: si esto está seleccionado, el reporte de consis-
tencia aparecerá cada vez que inicie TRAKTOR. Este reporte muestra la información sobre
su colección de pistas y le da opciones para manejarla.
La gestión de archivos no está disponible en LE 2.
File Structure Mode
Esta opción determina la estructura del archivo al exportar una lista de reproducción.
▪ None: los nombres no se modificarán durante la exportación.
▪ Flat: los nombres pasarán al formato de 01 Artista - Título durante la exportación.
▪ Artist: durante la exportación se crearán subcarpetas con los nombres de los artistas.
▪ Label: durante la exportación se crearán subcarpetas con los nombres de los sellos disco-
gráficos.
Preferencias
File Management (Gestión de archivos)
TRAKTOR - Guía de usuario - 216

Directories
▪ Root Dir: es la ruta a Collection/Playlists/Settings/History/Mappings files. Si lo desea, puede
emplear otras carpetas. Haga clic en el botón …! y seleccione una ruta nueva. Haga clic en
la opción Default Dir para restablecer la ruta predeterminada.
▪ Sample Dir: es la ruta al archivo de samples empleada por las cubiertas de remezcla. Si lo
desea, puede emplear otras carpetas. Haga clic en el botón …! y seleccione una ruta nue-
va. Haga clic en la opción Default Dir para restablecer la ruta predeterminada.
▪ iTunes Music Library: si desea emplear la opción iTunes de TRAKTOR, tendrá que seleccio-
nar la ruta de su biblioteca de iTunes. Cliquee el botón…! y seleccione la ruta de acceso a
su archivo de biblioteca iTunes.
Music Folders
Si desea utilizar su propia música, podrá agregar sus carpetas musicales en esta lista. TRAK-
TOR importará automáticamente todos los archivos hallados dentro de estas carpetas de músi-
ca.
▪ Add… !: permite añadir carpetas como carpetas musicales.
▪ Delete!: elimina la carpeta de música seleccionada de la lista.
▪ Change…: si cambia el directorio o el nombre de su carpeta de música, haga clic en este
botón para que TRAKTOR se entere del cambio.
13.21 Analyze Options (Opciones del análisis)
Esta sección permite configurar las opciones de análisis de los archivos importados.
Preferencias
Analyze Options (Opciones del análisis)
TRAKTOR - Guía de usuario - 217

Las opciones de análisis.
BPM Detection
▪ BPM Range: permite seleccionar el valor mínimo y máximo de pulsos por minutos (BPM) de
las pistas que se van a analizar. TRAKTOR tomará en cuenta está información durante el
análisis de BPM para encontrar el valor correcto. La opción de Automatic emplea técnicas
de inteligencia artificial para mejorar el resultado rítmico (por ejemplos, las pistas de
Drum&Bass se manejarán con tempos en el orden de 170 BPM, en lugar de 85 BPM). Esta
mejora afecta solamente las pistas recién analizadas. No hay necesidad de reanalizar la co-
lección si las pistas ya cuentan con retículas rítmicas correctas.
Se recomienda emplear este ajuste si desea analizar colectivamente una colección com-
puesta por una amplia gama de géneros musicales.
▪ Set Beatgrid when detecting BPM: al marcar esta opción, TRAKTOR colocará un marcador en
la pista y lo alineará con el primer tiempo de compás más cercano. Si la pista ya cuenta
con una retícula, TRAKTOR la desplazará, de ser necesario, hasta el primer tiempo más
próximo.
▪ Store Beatmarker as Hotcue: cuando TRAKTOR analiza una pista, crea un marcador de refe-
rencia para la retícula rítmica. Al habilitar esta opción, el marcador también quedará dis-
ponible como un acceso directo. Deshabilite esta opción para prevenir supresiones acci-
dentales (consecuentemente, no podrá usar el marcador rítmico como un acceso directo).
Preferencias
Analyze Options (Opciones del análisis)
TRAKTOR - Guía de usuario - 218

Musical Key
Ahora, TRAKTOR detecta automáticamente la tonalidad de una pista, la cual puede mostrarse
con notación musical o con formato abierto. La notación seleccionada se establece con las op-
ciones de abajo:
▪ Displayed in Traktor: seleccione con este menú la notación con la que debe ser expresada la
tonalidad en la columna Key del buscador. Esta opción puede modificarse en todo momen-
to. Las notaciones disponibles son:
◦ Musical
◦ Musical (all sharp)
◦ Open Key
▪ Written to FileTags: si exporta una pista, seleccione con esta opción la notación a ser expor-
tada con los metadatos de la pista. Las notaciones disponibles son:
◦ Musical
◦ Musical (all sharp)
◦ Open Key
◦ Key Text
Si usó aplicaciones de terceros para identificar la tonalidad de su colección, se reco-
mienda marcar la opción de Key Text para asegurar que la información de ID3 no sufra
alteraciones al ser exportada desde TRAKTOR.
13.22 Controller Manager (Administrador de controladores)
Esta sección ofrece una explicación detallada del administrador de controladores (Preferences
> Controller Manager). Antes de crear mapeos de controlador, recomendamos comprobar si el
aparato controlador está incluido en el asistente de TRAKTOR (consulte el capítulo ↑3, El asis-
tente de la configuración). Hay plantillas disponibles para la mayoría de los controladores MIDI
y las mismas pueden cargarse con el asistente de la configuración.
Preferencias
Controller Manager (Administrador de controladores)
TRAKTOR - Guía de usuario - 219

Recomendamos dejar abierta la ventana de las preferencias de TRAKTOR mientras reali-
za la edición y puesta a prueba de un mapeo, de lo contrario un mapeo diferente podría
seleccionarse al reabrir el cuadro de preferencias.
13.22.1 Panorama general
El administrador de controladores unifica los mapeos de teclado y de MIDI, y las configuracio-
nes de MIDI en una única página de preferencias. Las configuraciones y mapeos podrán así
importarse, exportarse y modificarse desde esta misma página de preferencias.
A los propósitos de esta exposición, un "control" es considerado como un mapeo de TRAKTOR,
dado que los canales MIDI, los controles y los parámetros controlados se corresponden mutua-
mente.
13.22.2 Device Setup
La configuración de dispositivos permite crear mapeos para el teclado del ordenador, los con-
troladores MIDI y algunos dispositivos HID.
La sección de configuración de dispositivos (Device Setup).
Por defecto, todos los puertos de entrada y salida MIDI están activados en cada mapeo. Esto
podría causar algunos comportamientos indeseables en la configuración MIDI general. Lo pri-
mero que habría que hacer es seleccionar el dispositivo MIDI apropiado para cada mapeo MIDI
en vez de dejar todo con la opción "All Ports".
¡Todos los mapeos están activos simultáneamente! Si algunos controles presentaran algún
comportamiento anómalo, trate de aislar el problema deshabilitando los otros mapeos. Esto
puede hacerse configurando los puertos de salida y entrada con la opción "None".
Preferencias
Controller Manager (Administrador de controladores)
TRAKTOR - Guía de usuario - 220

▪ Device: seleccione aquí un mapeo para su modificación. La selección no define el mapeo
activo porque todos los mapeos aparecerán siempre activos a menos que las opciones de In
Port y Out Port estén puestas en 'None'.
▪ In-Port: define el puerto de entrada MIDI del mapeo seleccionado. Por defecto aparece con-
figurado con la opción All y deberá cambiarse por el puerto de entrada MIDI real empleado
o por un puerto MIDI virtual.
Una conexión MIDI virtual puede usarse para enviar datos MIDI entre dos aplicaciones
del mismo ordenador.
▪ Out-Port: define el puerto de salida MIDI del mapeo seleccionado. Por defecto aparece con-
figurado con la opción 'All' y debería cambiarse por el puerto de salida MIDI real empleado
o por un puerto MIDI virtual.
▪ Add...: Add...: abre un menú desplegable con las opciones siguientes:
◦ Generic Keyboard: crea un mapeo que asigna las teclas del teclado del ordenador a
los controles de TRAKTOR.
◦ Generic MIDI: crea un mapeo que asigna controles MIDI a los controles de TRAKTOR.
◦ Import: permite importar un mapeo a la lista de dispositivos. Los mapeos que ya fue-
ron cargados no se verán afectados por esta operación. Dado que esta función siempre
crea un nuevo dispositivo, deberá eliminar los otros dispositivos de la lista si no desea
usarlos todos al mismo tiempo.
◦ El menú de Add... es un menú que incluye los mapeos de todos los dispositivos sopor-
tados por esta versión de TRAKTOR.
▪ Edit...: abre un menú desplegable con las opciones siguientes:
◦ Edit Comment: agrega un comentario junto al nombre del mapeo. Este comentario
aparecerá al comienzo del nombre del mapeo en la lista desplegable de dispositivos.
◦ Duplicate: copia el mapeo seleccionado.
◦ Export: permite guardar el mapeo seleccionado en el disco duro.
◦ Delete: elimina el mapeo seleccionado.
◦ Show Version: muestra la versión del archivo TSI.
Preferencias
Controller Manager (Administrador de controladores)
TRAKTOR - Guía de usuario - 221

▪ Device Target: permite seleccionar el dispositivo a controlar. Las opciones disponibles son
las Cubiertas A—D o la cubierta con el foco de selección (Focus).
▪ Modifier State: muestra el valor correspondiente de cada uno de los ocho modificadores del
mapeo seleccionado y básicamente se lo emplea para realizar depuraciones de mapeos par-
ticularmente complejos. Si trabaja con modificadores, es importante saber el valor asigna-
do a un modificador, sobre todo cuando algo no está funcionado como es debido.
13.22.3 Assignment Table
La tabla de asignaciones enumera todas las asignaciones del mapeo seleccionado en 'Device'.
Recuerde que todos los dispositivos mapeados se encuentran activos al mismo tiempo y no,
simplemente, el mapeo seleccionado en ese momento.
La tabla de asignaciones.
Las columnas de la tabla de asignaciones pueden reordenarse libremente haciendo clic
en las cabeceras respectivas. Esto resulta de utilidad cuando se tienen que manejar ma-
peos muy extensos; también resultará útil añadir un comentario descriptivo a cada asig-
nación de control, de esta manera, podrá ordenar la tabla mediante la columna de co-
mentarios.
▪ Control: es el nombre de la función asignada. Puede agregar controles mediante los boto-
nes Add In... y Add Out.... Encontrará una lista completa de todos los controles y su signi-
ficado en el capítulo 20 del manual de TRAKTOR.
▪ I/O: establece si un control será usado como entrada (de perilla, botón o codificador) o co-
mo salida (hacia un LED o un medidor)
Preferencias
Controller Manager (Administrador de controladores)
TRAKTOR - Guía de usuario - 222

◦ Utilice la opción 'In' si desea asignar un elemento de TRAKTOR a un elemento contro-
lador MIDI externo (por ejemplo, la perilla de un controlador MIDI).
◦ La opción 'Out' se emplea mayormente cuando el controlador posee la capacidad de
recibir información de retorno, como por ejemplo, un LED que muestra el estado ac-
tual de la interfaz de usuario del programa.
▪ Assignment: muestra el destino especificado en el rubro 'Assignment' de la sección 'Map-
ping Details'. Destinos posibles son Deck A - D y Device Target (para los controles de cu-
bierta), o Global (para el resto de los controles y modificadores). Estas especificaciones se
explican más adelante en el apartado referente a los detalles del mapeo.
▪ Mode: muestra el modo de interacción del control (establecido en la sección de detalles del
mapeo). Los modos disponibles dependerán del tipo de control en cuestión (botón, perilla,
deslizante o codificador). Los modos de interacción se explican más adelante en el aparta-
do referente a los detalles del mapeo.
▪ Mapped to: muestra la fuente del control (dispositivo de entrada) o el destino (dispositivo
de salida).
▪ Cond1 y Cond2: muestran los valores de la primera y de la segunda condición (de la manera
establecida en la sección Mapping Details). Los modificadores se explican más adelante en
el apartado referente a dicha sección.
▪ Comment: ingrese un comentario para que sea guardado junto con la asignación del control.
El control seleccionado aparecerá resaltado en amarillo. Si hubiera otro control en la lista y en
la columna de Mapped to tuviera la misma fuente asignada, el mismo aparecerá resaltado con
un amarillo más oscuro. Esta diferenciación resulta muy útil a la hora de depurar largas listas
de mapeos.
13.22.4 Device Mapping
La sección de mapeo de dispositivos .
▪ Learn: permite mapear el control sobre la perilla, botón o tecla deseada accionando simple-
mente dicho parámetro de entrada.
Preferencias
Controller Manager (Administrador de controladores)
TRAKTOR - Guía de usuario - 223

◦ La función de aprendizaje se aplica a los controladores MIDI de entrada y a los con-
troles de dispositivos HID (teclado, ratón, etc.).
◦ El modo de aprendizaje permanecerá activado hasta que vuelva a presionar el botón
'Learn'. Esto permite asignar varios controles de una vez.
◦ No se olvide de apagar esta función cuando haya finalizado, de lo contrarió podría
producir asignaciones involuntarias.
▪ Assignment (menú): este menú desplegable permite asignar controles manualmente.
◦ Esta constituye la única manera de asignar controladores de salida MIDI o dispositivos
HID (teclado, ratón, etc). El primer nivel de la lista desplegable selecciona el canal
MIDI (1-16). Si la asignación no funciona, compruebe el canal MIDI a través del cual
su controlador o HID está transmitiendo y recibiendo datos MIDI.
▪ Reset: este botón elimina la asignación realizada.
▪ Comment: ingrese un comentario para que sea guardado junto con la asignación del control.
13.22.5 Mapping Details
La sección de detalles del mapeo .
▪ Modifier: un modificador permite definir el control (mensaje MIDI o tecla del teclado, se-
gún el mapeo a realizar) que operará sobre otro control, sobre la base de una o dos condi-
ciones.
◦ Cada modificador funciona como un comando condicional. Para poder ejecutar el con-
trol, cada condición del modificador debe ser cumplido. Ingrese en los campos res-
pectivos los modificadores y valores condicionales requeridos. Una vez ingresados,
aparecerán en la tabla de asignaciones, en las columnas Mod1 y Mod2 del control
respectivo (p. ej., M1=0).
Preferencias
Controller Manager (Administrador de controladores)
TRAKTOR - Guía de usuario - 224

Un modificador está siempre restringido al mapeo del cual forma parte. No es posible usar un
modificador para cosas que están fuera del mapeo. Cada mapeo puede tener hasta ocho modi-
ficadores (M1 a M8).
▪ Assignment: las opciones disponibles son Deck A a D y Device Target para los controles de
cubiertas, y Global para los otros controles y modificadores.
◦ Si selecciona una de las cubiertas, el control estará siempre direccionado a dicha cu-
bierta. Si selecciona Device Target, podrá especificar el dispositivo de destino en la
sección 'Device Setup' (véase el comienzo de este capítulo).
Para obtener la opción de Focus de las antiguas versiones de TRAKTOR, haga lo si-
guiente: seleccione Device Target en el menú de Assignment y Focus el el menú de De-
vice Target (véase 5.2).
▪ Type of Controller: las clases de controlador disponibles dependerán del control de destino.
Por ejemplo:
◦ Mientras que la función de Reproducción/Pausa de una cubierta solo permite ser ma-
peada sobre un botón, otros parámetros (como la perilla del filtro) pueden ser asigna-
dos a perillas y deslizantes. El modo de interacción y las opciones que aparecen al
fondo de la sección de detalles del mapeo dependerán de la clase seleccionada.
A diferencia de las versiones anteriores de TRAKTOR, las clases disponibles se mues-
tran solamente después de realizar la asignación con la función Learn o al seleccionar
un control físico.
13.22.6 Type of controller
Recuerde que el tipo de controlador depende del destino a controlar
Button
Los modos que aparecen en la lista de 'Interaction Mode' dependerán del parámetro edi-
tado. Por ejemplo, el control de Play/Pause lista los modos de interacción Toggle, Hold y
Direct; el control del Tempo lista los modos Direct, Inc, Dec y Reset.
Modos de interacción de los botones:
Preferencias
Controller Manager (Administrador de controladores)
TRAKTOR - Guía de usuario - 225

▪ Toggle: al pulsar o soltar el botón MIDI o la tecla, el correspondiente botón de TRAKTOR se
activará; y al pulsarlo o soltarlo nuevamente, se desactivará.
▪ Hold: es la opción predeterminada de los botones. Los botones de TRAKTOR permanecen
pulsados mientras se presione la tecla o el botón MIDI. Al soltar el botón MIDI/tecla, el bo-
tón de TRAKTOR quedará liberado.
▪ Invert: invierte la acción. Para un controlador de entrada esto significa que el botón de
TRAKTOR se pulsará cuando se libere el botón MIDI o la tecla del teclado y viceversa.
▪ Direct: esta opción permite especificar los valores de 0 o 1 en las opciones de botón (ver
abajo). Puede emplearse si desea que un mismo botón MIDI/tecla sea siempre el que esta-
blezca el estado de un botón de TRAKTOR, independientemente del estado de TRAKTOR
en ese momento. Por ejemplo: para establecer un control de repr./pausa para la cubierta A,
ponga 'Interaction Mode' en 'Direct' y 'Set to value' en 1. Ahora, asigne una nota MIDI/tecla
del teclado con la función de MIDI Learn. Sea cual fuere el estado del botón de arranque
de la cubierta A (presionado o no presionado), al accionar el botón MIDI o tecla estableci-
da, se ejecutará la pista en la cubierta A; por lo que si el botón de arranque no está presio-
nado aún, la reproducción dará comienzo y si ya está ejecutando, no sucederá nada.
Button options:
Los elementos que aparecen en las opciones de botón dependerán del modo de interacción es-
tablecido y, en algunos casos, del parámetro editando en ese momento.
▪ Value (modo Direct): el rango numérico disponible puede diferir y depende del control que
se esté editando. Algunos controles permiten solamente números enteros mientras que
otros permiten fracciones.
▪ Invert (modos Toggle y Hold): invierte el movimiento del control externo. Para un controla-
dor de entrada esto significa que el botón de TRAKTOR se pulsará cuando se libere el bo-
tón MIDI o la tecla del teclado y viceversa.
▪ Auto Repeat: al mantener pulsado el botón, se repetirá automáticamente la entrada. Esto es
solo posible en algunos controles específicos.
▪ Resolution: permite ajustar (en general o en detalle) el aumento o la disminución de la en-
trada. Solamente es posible en algunos controles específicos como los botones de cubierta
situados debajo del deslizante de TEMPO.
Esta sección presenta también otros parámetros. Recuerde que todos los parámetros que apa-
recen aquí están predefinidos para cada uno de los controles disponibles.
Preferencias
Controller Manager (Administrador de controladores)
TRAKTOR - Guía de usuario - 226

Deslizante/Perilla
Deslizantes y perillas pueden operar con los siguientes modos de interacción:
▪ Direct: la posición del control externo siempre coincide con la posición del parámetro de
TRAKTOR.
▪ Relative: la posición del parámetro de TRAKTOR puede tener cierto desvío respecto del
control externo. El modo relativo va mejor con perillas de incremento (que envían -1 y + +1
en vez de valores absolutos). Veamos algunos ejemplos de aplicación de este modo:
◦ Deslizante de tempo con una resolución alta. Esto le permitirá presionar Sync y luego
realizar un ajuste detallado del deslizante de tempo en la posición sincronizada.
◦ Cuando solo se puede controlar una determinada porción del rango de un parámetro
(como, por ejemplo, el filtro).
◦ El modo relativo puede emplearse cuando una perilla o un deslizante está compartido
por distintos parámetros y evitar así omisiones cuando se pasa a la otra asignación.
Opciones de perilla/deslizante
▪ Soft Takeover (modo Direct): evita que el parámetro tenga un cambio brusco de valor cuan-
do empieza a ser controlado.
▪ Invert (modos Direct y Relative): invierte la acción del control externo. Los valores elevados
de la perilla o fader pasarán a ser valores bajos en TRAKTOR y viceversa.
Perilla transductora
▪ Enc.-Mode: puede elegir entre dos tipos de transductores. 7Fh/01h es el estándar para la
mayoría de los controladores. Sin embargo, si el mapeo del transductor no se comporta de
la manera esperada (p. ej., invertido) o el parámetro mapeado reacciona de forma impreci-
sa, lo más probable es que el modo del transductor no sea el correcto y, por lo tanto, debe-
ría probar el modo alternativo (3Fh/41h).
Opciones del transductor:
▪ Rotary Sensitivity (modo relativo): define la velocidad de movimiento del control de TRAK-
TOR. Valores elevados harán que las perillas y deslizantes de TRAKTOR se muevan más rá-
pidamente.
Preferencias
Controller Manager (Administrador de controladores)
TRAKTOR - Guía de usuario - 227

▪ Rotary Acceleration (modo Relative): se recomienda poner esta opción en 0% en la mayoría
de las aplicaciones. Experimente con esta opción después de haber probado el parámetro
de sensibilidad (Sensitivity).
◦ La posición del control de TRAKTOR estará influenciada por la velocidad de movi-
miento del control externo. Como efecto colateral, se producirá un valor diferente en
el control de TRAKTOR si, por ejemplo, sube el deslizante rápidamente y luego lo baja
lentamente hasta su posición original.
▪ Invert (modos Direct y Relative): invierte la acción del control externo. Los valores elevados
de la perilla o fader pasarán a ser valores bajos en TRAKTOR y viceversa.
Preferencias
Controller Manager (Administrador de controladores)
TRAKTOR - Guía de usuario - 228

14 Operaciones avanzadas de TRAKTOR
Este capítulo detalla con más profundidad algunas de las características de TRAKTOR.
14.1 Perfiles de TRAKTOR
14.1.1 La carpeta raíz de TRAKTOR
TRAKTOR guarda toda la información necesaria para crear un perfil personalizado de TRAK-
TOR en una carpeta raíz.
La ruta predeterminada de la carpeta raíz es:
▪ Windows: Mis documentos\Native Instruments\Traktor
▪ Mac OS X: Usuarios/~/Native Instruments/Traktor
La ruta puede cambiarse en Preferences > File Management > Directories.
La carpeta contiene los siguientes tipos de archivo:
▪ *.nml = todas las listas de reproducción llevan esta extensión, lo mismo que la colección,
el historial y las listas creadas por el usuario.
▪ *.tsi = es la extensión correspondiente a las configuraciones (teclado, MIDI, configuración
de preferencias y diseños).
▪ *.log = extensión de los archivos de bitácora o registro que se crean al abrir TRAKTOR.
Hacer una copia de la carpeta raíz puede servir para:
▪ Hacer una copia de seguridad de esta carpeta y así resguardar su completo perfil, la colec-
ción, sus actuales configuraciones, los mapeos MIDI y las accesos directos de teclado.
Operaciones avanzadas de TRAKTOR
Perfiles de TRAKTOR
TRAKTOR - Guía de usuario - 229

▪ Para tocar en otro ordenador con TRAKTOR, almacenando todo su trabajo en una disco du-
ro portátil. Al abrir en otro ordenador su carpeta raíz personal, reproducirá completamente
su estación de trabajo en dicho ordenador. Tenga en cuenta que también deberá grabar en
ese disco toda su música
▪ Para transferir su trabajo a otro ordenador que también opera con TRAKTOR.
▪ Para crear en el mismo ordenador distintos perfiles de usuario con colecciones indepen-
dientes.
TRAKTOR puede cambiar a otra carpeta raíz y así cambiar el perfil del programa.
14.1.2 La carpeta de grabaciones
Además de la carpeta raíz, TRAKTOR crea otra carpeta con las grabaciones efectuadas. Las
grabaciones se almacenan en formato WAV. La carpeta de grabaciones (Recordings) se en-
cuentra por defecto en:
▪ Windows: Mi música\Traktor\Recordings
▪ Mac OS X: Usuarios/~/Música/Traktor/Recordings
La ubicación de la carpeta de grabaciones puede cambiarse en Preferences > Mix Recorder.
14.1.3 Copia de seguridad completa
TRAKTOR resguarda la colección de manera automática; sin embargo, de tiempo en tiempo,
resulta útil realizar una copia manual de la carpeta raíz de TRAKTOR.
▪ La carpeta raíz se llama TRAKTOR. La ruta por defecto se menciona en el apartado
↑14.1.1, La carpeta raíz de TRAKTOR.
Si cambió de lugar la carpeta raíz, podrá encontrar la ruta correcta de la siguiente manera:
Abra: Preferences > File Management > Directories.
Haga clic en el botón del "…!" situado junto al campo de 'Root Dir'.
El buscador de archivos mostrará la ubicación actual de la carpeta raíz.
Para hacer una copia de seguridad completa de los archivos personales de TRAKTOR, copie
toda la carpeta raíz y guárdela en otro disco duro.
Operaciones avanzadas de TRAKTOR
Perfiles de TRAKTOR
TRAKTOR - Guía de usuario - 230

Asegúrese de hacer también una copia de seguridad de su propia carpeta de grabaciones. La
ruta por defecto de la carpeta de grabaciones se menciona en el apartado ↑14.1.2, La carpeta
de grabaciones.
14.1.4 Restauración de TRAKTOR a partir de una copia de seguridad
Método 1:
Este método elimina las configuraciones actuales y la colección. Use este método después de
reinstalar TRAKTOR.
Asegúrese de que TRAKTOR no esté operando.
1. Sobrescriba la carpeta raíz actual con el contenido de la copia de seguridad de la carpeta
raíz. La ruta por defecto de la carpeta a reemplazar es: Windows: Mis documentos\Native
Instruments\Traktor; Mac OS X: Usuarios/~/Native Instrumentes/Traktor.
2. Reinicie TRAKTOR.
La ruta puede cambiarse en Preferences > File Management > Directories.
Método 2:
Este método preserva las configuraciones actuales y la colección. Además permite volver en to-
do momento a dichas configuraciones.
1. Copie la copia de seguridad de la carpeta raíz en su ordenador.
2. Abra: Preferences > File Management > Directories.
3. Haga clic en el botón del "…!" situado junto al campo de 'Root Dir'.
4. Señale la ubicación de la copia de seguridad creada en el paso 1.
5. Confirme y reinicie TRAKTOR.
Operaciones avanzadas de TRAKTOR
Perfiles de TRAKTOR
TRAKTOR - Guía de usuario - 231

14.1.5 Crear una versión portátil de TRAKTOR
Guardar todas las pistas y la carpeta raíz en un medio portátil permite recrear el perfil personal
en otro ordenador con TRAKTOR. Proceda de la siguiente manera:
En el ordenador 1
Asegúrese de que TRAKTOR esté cerrado.
1. Traslade todas las pistas a un dispositivo portátil.
2. Copie también la carpeta raíz en el mismo dispositivo.
3. Inicie TRAKTOR.
4. Abra: Preferences > File Management > Directories.
5. Haga clic en el botón del "…!" situado junto al campo de 'Root Dir'.
6. Vaya a la copia de la carpeta raíz que acaba de crear en el dispositivo de almacenamiento
portátil.
7. Cierre e inicie TRAKTOR para asegurarse de que el traspaso ha funcionado.
En el ordenador 2
1. Conecte el dispositivo de almacenamiento portátil.
2. Inicie TRAKTOR.
3. Abra: Preferences > File Management > Directories.
4. Haga clic en el botón del "…!" situado junto al campo de 'Root Dir'.
5. Vaya a la carpeta raíz del dispositivo portátil.
6. Reinicie TRAKTOR.
Si la letra de la unidad (Windows) o el nombre de la unidad y del directorio del usuario (Mac
OS X) de su ubicación no ha cambiado, debería encontrar todo como estaba antes de la reins-
talación.
Operaciones avanzadas de TRAKTOR
Perfiles de TRAKTOR
TRAKTOR - Guía de usuario - 232

Si la letra de la unidad de la ubicación por empleada sufrió un cambio, todas las pistas esta-
rán acompañadas por un signo de exclamación ("!"). Este signo significa que todos los enlaces
de las canciones están rotos. Use la función de relocalización (Relocate) para actualizar los en-
laces con la nueva ubicación.
14.1.6 Copia de seguridad automática de la colección
Al cambiar algo en la colección y cerrar TRAKTOR, un resguardo de la colección se crea en la
carpeta del Backup de Traktor (la carpeta raíz). Si accidentalmente borra o estropea parte de
su colección de pistas, siga estas instrucciones:
1. Pulse un clic-derecho/[Ctrl]-clic sobre la carpeta de 'Track Collection' y seleccione Import
Another Collection en el menú contextual.
2. Seleccione Backup.
3. En la carpeta de Collection, seleccione la versión de resguardo que desea restaurar.
4. Confirme con OK.
14.1.7 Reparar una colección dañada
Un colección en mal estado puede colgar el programa durante el arranque. Si TRAKTOR no
puede arrancar, proceda de la siguiente manera:
1. Cambie el nombre del archivo collection.nml en la carpeta raíz de TRAKTOR y sustitúyalo
por collection_original.nml.
2. Reinicie TRAKTOR; esto creará una nueva colección.
3. Importe la copia de seguridad de la colección de la manera descrita arriba.
Archivos muy dañados no pueden repararse con este método
14.2 Sincronizar vía reloj MIDI
TRAKTOR permite la sincronización de programas y equipos externos. Esta función emplea se-
ñales de reloj MIDI y el panel del reloj maestro de la sección global.
Operaciones avanzadas de TRAKTOR
Perfiles de TRAKTOR
TRAKTOR - Guía de usuario - 233

El reloj MIDI no está disponible en ME 2.
14.2.1 TRAKTOR es la fuente del tempo (envío de reloj MIDI)
Para que TRAKTOR sea la fuente del tempo deberá enviar una señal de reloj MIDI al aparato o
programa externo.
1. Establezca un dispositivo genérico MIDI nuevo en Preferences > Controller Manager. Asig-
ne el puerto de salida (Out-Port) del dispositivo al que desea enviar las señales de reloj
MIDI.
2. Para enviar reloj MIDI, vaya a Preferences > MIDI Clock y marque la opción Send MIDI
Clock.
3. En la sección global, abra el panel del reloj maestro (haciendo clic en el metrónomo).
4. Seleccione AUTO o MANUAL.
5. Para iniciar el envío de la señal de reloj MIDI, haga clic en el botón de Inicio/Pausa. Si
cliquea de nuevo, el envío se detendrá. Cuando el reloj MIDI está activado, el botón de
Inicio/Pausa aparece iluminado en azul.
6. El visualizador del tempo muestra el tempo de la señal de reloj MIDI en pulsos por minu-
to (BPM).
7. Al cliquear en SYNC, TRAKTOR acciona un mensaje de reloj MIDI de parada seguido de
un mensaje de reloj MIDI de inicio que resincroniza el aparato o programa externo.
8. Es posible que tenga que ajustar cualquier posible diferencia entre TRAKTOR y el apara-
to/programa receptor. Para hacer esto, utilice el deslizante denominado Sending Offset de
Preferences > MIDI Clock.
Para sincronizar un aparato externo con el reloj MIDI, el reloj maestro tiene que estar
puesto como la fuente del tempo máster.
Operaciones avanzadas de TRAKTOR
Sincronizar vía reloj MIDI
TRAKTOR - Guía de usuario - 234

14.2.2 Sincronizar TRAKTOR con una señal de reloj MIDI externa (sincronización externa)
TRAKTOR puede recibir señales de reloj MIDI externas (reloj subordinado) provenientes de otro
ordenador con TRAKTOR, de otras aplicaciones o desde un hardware MIDI que envía mensajes
MIDI de reloj.
1. Establezca un dispositivo genérico MIDI nuevo en Preferences > Controller Manager. Asig-
ne el puerto de entrada (In-Port) del dispositivo del que desea recibir la señal de reloj MI-
DI.
2. En la sección global, abra el panel del reloj maestro (haciendo clic en el metrónomo).
3. Seleccione el modo externo con el botón EXT. En este modo, el reloj maestro de TRAK-
TOR sigue la señal externa de reloj MIDI.
4. Para sincronizar el reloj con la fase del programa o del aparato que envía la señal de reloj
MIDI, pulse el botón de arranque del dispositivo que envía la señal.
5. En caso de disparidad entre el tempo del aparato/programa y TRAKTOR, deberá corregir
la diferencia en el dispositivo emisor (maestro) de la señal.
14.2.3 Sincronizar dos versiones de TRAKTOR
Estos son los pasos para sincronizar dos versiones de TRAKTOR de diferentes ordenadores.
Conecte los dos ordenadores vía MIDI para que puedan transmitir las señales de reloj MIDI.
1. Decida cual de ellos será el reloj maestro y siga las instrucciones descritas en el apartado
↑9.2.3, Panel del reloj maestro.
2. En el otro ordenador siga las instrucciones descritas en el apartado ↑9.2.3, Panel del reloj
maestro.
3. Para sincronizar ambos ordenadores, pulse TICK en el panel del reloj maestro.
4. Cuando oiga los dos tacs, pulse SYNC en el ordenador emisor para empezar a sincronizar
el tempo del ordenador receptor.
5. Ahora mueva ligeramente el deslizante de "Sending Offset" de Preferences > MIDI Clock,
hasta que los dos tacs suenen al mismo tiempo.
6. Apague el tac y prosiga con su tarea.
Operaciones avanzadas de TRAKTOR
Sincronizar vía reloj MIDI
TRAKTOR - Guía de usuario - 235

14.3 Sincronizar con Ableton Link
14.3.1 Conexión a un red
Las aplicaciones que admiten Ableton Link pueden integrar una sesión de Link cuando están
conectadas a una misma red. Para habilitar Link TRAKTOR, asegúrese de que el ordenador
TRAKTOR esté conectado a la misma red local de las otras aplicaciones con las que desea vin-
cularse. La conexión puede llevarse a cabo tanto en una red local como en una red ad-hoc (or-
denador a ordenador).
Para que Link pueda establecer un enlace seguro y confiable, hay que tomar en cuenta varias
consideraciones:
▪ Para la fiabilidad de la conexión con la red local, utilice un router con un cable Ethernet.
▪ Si desea emplear una red inalámbrica, asegúrese de emplear una contraseña para evitar la
intromisión de extraños en la sesión.
▪ Para lograr una conexión segura y fiable de una sesión Link, establezca una conexión direc-
ta con el otro ordenador a través de un cable Thunderbolt o Ethernet.
Para más información sobre la instalación y empleo de Link, consulte por favor el siguiente en-
lace al artículo de preguntas frecuentes de la página de Internet de Ableton:
https://help.ableton.com/hc/en-us/articles/209776125-Link-FAQs.
14.3.2 Integrar y abandonar una sesión de Link
14.3.3 Sincronización de las cubiertas de TRAKTOR con la línea temporal de Link
La mayor parte de las aplicaciones que trabajan con Ableton Link se sincronizan automática-
mente con una única línea temporal cuando Link se encuentra habilitado. En TRAKTOR, la ha-
bilitación de Link sincroniza el reloj maestro del programa con esta línea temporal común. El
reloj maestro se establece como el tempo máster de TRAKTOR y sirve como referencia para la
sincronización de las cubiertas.
Operaciones avanzadas de TRAKTOR
Sincronizar con Ableton Link
TRAKTOR - Guía de usuario - 236

El tempo del reloj puede modificarse en el panel del reloj maestro de TRAKTOR o em-
pleando las respectivas perillas transductoras presentes en algunos controladores TRAK-
TOR.
El comportamiento de las cubiertas sincronizadas con el reloj maestro, y consecuentemente
con la línea temporal de Link, se define en Preferences > Transport > Sync Mode.
Las opciones de sincronización de las preferencias de TRAKTOR.
Modo BeatSync
BeatSync es el modo recomendado para emplear con Link. Este modo sincroniza la fase y el
tempo de una cubierta con el tempo máster, en este caso, la línea temporal de Link. Al encen-
der el botón de SYNC, la fase de la cubierta quedará alineada. Si la fase se modifica manual-
mente (por ejemplo, con scratching o reteniendo una cubierta), SYNC se mostrará semiencen-
dido. Sin embargo, TRAKTOR volverá a realinear la fase cuando la cubierta vuelva a tocar nor-
malmente (es decir, al soltar el disco o la rueda de desplazamiento).
La cuadrícula rítmica de la pista tiene que estar correctamente ajustada para que la
función de BeatSync funcione adecuadamente.
Operaciones avanzadas de TRAKTOR
Sincronizar con Ableton Link
TRAKTOR - Guía de usuario - 237

Modo TempoSync
TempoSync solo sincroniza el tempo de la cubierta con el tempo máster, en este caso, la línea
temporal de Link. Al encender el botón de SYNC, la fase de la cubierta quedará alineada. Por
su parte, SYNC se mostrará semiencendido cuando la fase de la cubierta se encuentre despla-
zada. En este modo, el tempo permanece siempre sincronizado.
Al emplear TempoSync con Link, podrían ocurrir ciertos desvíos de tempo y fase.
Para realinear rápidamente el tempo y la fase de una cubierta, presione dos veces el bo-
tón de SYNC de la cubierta.
Para reducir al mínimo los desvíos de tempo y fase:
▪ Evite efectuar cambios de tempo grandes y repentinos.
▪ Use un cable Ethernet en lugar de una conexión inalámbrica.
▪ Incremente el búfer (latencia) del controlador de audio en la ficha de Audio Setup de las
preferencias para evitar cualquier tipo de sublimitación del búfer. Por ejemplo, si el tama-
ño del búfer es de 256 samples, ajústelo hasta 512 samples.
En OS X, el tamaño del búfer se ajusta con el control de latencia (Latency) de la ficha
de Audio Setup. En Windows, en la ficha de Audio Setup, pulse Settings para abrir el
panel de control del controlador del audio y cambiar allí el tamaño del búfer.
Coincidir con el tiempo fuerte
Dado que la reproducción de TRAKTOR no se sincroniza automáticamente con el primer tiem-
po del compás, habrá que corregir esto manualmente en caso necesario. La barra azul del bo-
tón de LINK puede emplearse como indicador de referencia. Esta barra muestra la fase de la
línea temporal de Link según el compás vigente.
Operaciones avanzadas de TRAKTOR
Sincronizar con Ableton Link
TRAKTOR - Guía de usuario - 238

►
Suelte la pista en el tiempo fuerte del compás cuando la barra esté vacía.
Restablecer el compás
A veces, debido a desfases de tempo o al reanudar la reproducción tras una detención previa,
el reloj maestro de TRAKTOR puede quedar desfasado con respecto a la línea temporal de
Link. Para restablecer la fase rápidamente, utilice la función de Reset Downbeat de las prefe-
rencias de TRAKTOR. Esta función aparece como un comando de mapeo en la ficha del Con-
troller Manager bajo Add In…> Master Clock > Ableton Link > Reset Downbeat.
Restablecer el compás puede producir un atraso de uno o dos tiempos en la línea tem-
poral de Link.
14.4 Transmisión
TRAKTOR permite transmitir la producción musical a través de Internet. Todo lo que salga de
la salida maestra será transmitido por Internet y oyentes de todo el mundo podrán sintonizarlo
en tiempo real.
Operaciones avanzadas de TRAKTOR
Transmisión
TRAKTOR - Guía de usuario - 239

La transmisión no está disponible en ME 2.
14.4.1 Protocolo de transmisión
TRAKTOR emplea un protocolo de transmisión llamado Icecast. Básicamente, el programa
contiene un cliente Icecast que puede enviar datos a un servidor Icecast.
Para usar esta función, necesitará un ordenador que pueda acceder a un servidor Icecast. Se
recomienda que el ordenador cuente con una conexión de Internet de por lo menos 128 kb/s .
El ancho de banda disponible se compartirá con los oyentes, por lo que debería ser lo más
grande posible.
►
Para aprender a configurar un servidor Icecast, consulte el área de documentación
("Docs") de la página de Internet de Icecast:
http://www.icecast.org/docs.php
Para saber más sobre este protocolo y el modo de configurar un servidor, consulte por
favor la página de Internet de Icecast (www.icecast.org).
Usuarios de Mac OS X: Icecast solamente funciona en Windows o Linux. Para transmitir
desde una Mac, eche un vistazo a la aplicación Nicecast de rogue amoeba: rogueamoe-
ba.com/nicecast/
14.4.2 Configuración de TRAKTOR
Antes de comenzar es importante configurar TRAKTOR para que el cliente local pueda conec-
tarse al servidor y los metadatos de transmisión contengan la información correcta:
1. Abra Preferences” > “Broadcasting.
2. Ajuste la configuración proxy según su configuración de Internet. Si no está empleando
un proxy, haga clic en None.
3. Después, introduzca la dirección del servidor Icecast a la que desea conectarse. Esta pue-
de ser el nombre del equipo (Hostname) o una dirección IP.
Operaciones avanzadas de TRAKTOR
Transmisión
TRAKTOR - Guía de usuario - 240

4. Especifique el puerto de conexión al servidor. La mayoría de los servidores emplean por
defecto el número 8000.
5. Ingrese ruta y contraseña. Esta información puede obtenerse en el anfitrión del servidor
Icecast y permite sólo a los clientes autorizados la transmisión de datos desde este sitio.
6. Seleccione el formato de transmisión. Tenga en cuenta que con una tasa de bits más alta
necesitará un mayor ancho de banda por cada flujo de datos. Por lo tanto, dado el mismo
ancho de banda, menor cantidad de oyentes podrán sintonizarlo al mismo tiempo.
7. Finalmente, especifique la configuración de metadatos del cliente. Esta información será
enviada al servidor y sus oyentes.
Sea específico en su descripción, cuanto más fácil sea identificar el contenido de su
música, ¡más oyentes sintonizarán su transmisión.
14.4.3 Iniciar la transmisión
Una vez hechas las configuraciones necesarias, podrá iniciar su emisión en vivo:
1. Abra el panel del grabador de audio (Audio Recorder) en la Sección Global.
2. Haga clic en el botón de transmisión (BROADCAST).
3. Si el botón se ilumina, ya está conectado al servidor y podrá iniciar su transmisión.
4. Si el símbolo empieza a parpadear, significa que no pudo establecerse la conexión con el
servidor Icecast. Si es así, vuelva otra vez al proceso de configuración y compruebe que
los datos recibidos desde el servidor se ingresaron correctamente.
14.4.4 Instalar un micrófono para la transmisión
Es posible usar un micrófono con efectos durante la transmisión.
En este ejemplo, vamos a usar la cubierta C como cubierta de entrada (puede usarse cualquier
otra cubierta indistintamente).
1. Vaya a Preferences > Decks > Deck Layout y seleccione enable C&D.
2. Vaya a Preferences > Decks > Deck Flavor y seleccione Line Input en la cubierta C.
Operaciones avanzadas de TRAKTOR
Transmisión
TRAKTOR - Guía de usuario - 241

3. Conecte un micrófono en la entrada de micrófono de su interfaz de audio (es posible que
también deba ajustar la ganancia de manera consecuente).
4. Vaya a Preferences > Input Routing > Input Deck C y seleccione la entrada a la cual el
micrófono está conectado.
Puede habilitar la unidad FX 1 o la unidad FX 2 para ponerle efectos al micrófono.
14.5 Los efectos en detalle
14.5.1 Introducción
Este capítulo brinda una descripción detallada de los efectos de TRAKTOR. Antes de explicar-
los individualmente, veamos primero el funcionamiento general de las unidades FX:
Las unidades FX se encuentran en la sección global. La unidad FX 1 se ubica en la punta iz-
quierda y ocupa el mismo lugar que el reloj maestro. La unidad FX 2 se halla en la punta dere-
cha y ocupa el mismo espacio que el grabador de audio. Use los botones FX para abrir las uni-
dades de efectos.
TRAKTOR tiene cuatro unidades FX. Por defecto, solo hay dos unidades de efectos activas. To-
das las unidades de efectos pueden asignarse libremente a cualquiera de los canales A-D del
mezclador.
Las unidades de efectos presentan dos modalidades distintas en TRAKTOR: puede seleccionar
el modo individual (Single), el cual presenta cuatro botones y cuatro perillas para controlar un
efecto solamente; o puede seleccionar el modo grupal (Group), el cual brinda tres efectos a la
vez, cada uno de ellos con su propia perilla de control. Los efectos empleados en modo grupal
se encadenan en serie.
Para alternar entre ambos modos, vaya a Preferences > Effects > FX Panel Mode.
LE 2 solo cuenta con un modo grupal de efectos y la cantidad de efectos disponible es-
tá reducida.
Operaciones avanzadas de TRAKTOR
Los efectos en detalle
TRAKTOR - Guía de usuario - 242

14.5.2 Modos de los efectos
Individual
El modo individual (Single)permite cargar un efecto y configurarlo en profundidad con cuatro
parámetros. Para cargar un efecto, abra el menú desplegable y seleccione el efecto a emplear.
El aspecto de una unidad FX en modo individual es el siguiente:
Una unidad FX en modo individual.
►
Para encender el efecto, pulse el botón ON.
►
Para incrementar el efecto, gire a la derecha la perilla D/W.
►
Cada efecto cuenta con parámetros independientes. Consulte abajo las descripciones co-
rrespondientes.
►
Use el botón RST para restablecer el efecto.
El modo individual no está disponible en ME 2.
Grupal
El modo grupal (Group) permite cargar hasta tres efectos, los cuales se encadenan en serie y
presentan solamente un parámetro de manejo. Para cargar un efecto, abra cada uno de los me-
nús desplegables y seleccione el efecto a emplear. El orden de los efectos seleccionados deter-
minará su posición en la señal. La señal original será entonces modificada por el primer efec-
to, luego atravesará el segundo y finalmente el tercero.
El aspecto de una unidad FX en modo grupal es el siguiente:
Operaciones avanzadas de TRAKTOR
Los efectos en detalle
TRAKTOR - Guía de usuario - 243

Una unidad FX en el modo grupal.
►
Para encender el efecto, pulse el botón ON.
►
Para incrementar el efecto, gire a la derecha la perilla D/W.
►
Encienda cada efecto con la respectiva perilla de encendido (ON).
TRAKTOR dispone de una gran cantidad de efectos. Reducir el número de efectos dis-
ponibles facilita y agiliza la selección espontánea de los mismos. Si solamente usa un
número determinado de efectos, podrá añadir o sacar más efectos de la lista en Prefe-
rences > Effects > FX Pre-selection.
Si TRAKTOR fue configurado para emplear cuatro unidades de efectos, las mismas cambiarán
su aspecto para acomodarse mejor al tamaño disponible de pantalla:
Unidad FX en modo individual al emplear cuatro unidades de efectos.
Unidad FX en modo grupal al emplear cuatro unidades de efectos.
►
Es posible configurar cada efecto como un efecto de inserción, de envío o posvolumen vía
Preferences > Effects.
►
Véase ↑15.7, Poner efectos, para un ejemplo explicativo sobre el uso de efectos.
►
Para una descripción detallada, véase ↑14.5, Los efectos en detalle.
Operaciones avanzadas de TRAKTOR
Los efectos en detalle
TRAKTOR - Guía de usuario - 244

►
Véase ↑13.13, Global Settings (Ajustes generales) para ver la lista de efectos disponibles.
Las unidades FX pueden controlarse vía MIDI. Las asignaciones pertinentes se llevan a
cabo en el administrador de controladores (Preferences > Controller Manager).
14.5.3 Parámetros comunes
Todos los efectos presenta los parámetros siguientes:
▪ D/W: este parámetro controla la proporción entre la señal original directa (Dry: posición ex-
trema izquierda) y la señal procesada con el efecto (Wet: posición extrema derecha).
Algunos efectos realizan algo más que un simple balance de señal en el control D/W. En estos
efectos, la perilla se denomina D/RNG y su función se describe por separado en los detalles de
los efectos.
▪ ON: este botón enciende y apaga los efectos. Lo efectos de acción diferida, como el retardo
o la reverberación, continuarán sonando por un cierto tiempo aun después de haber sido
apagados. Para deshabilitar completamente la acción de un efecto sobre un canal específi-
co, utilice el botón FX (1, 2, 3 o 4) del mezclador.
Algunos efectos usan el botón de encendido (ON) para accionar el proceso de sampleado nece-
sario para llenar el búfer del efecto. Estos efectos tienen que empezar estando apagados. Si se
inician estando encendidos, no habrá audio.
▪ RST (Restablecer): el botón RST restablece los parámetros del efecto a sus valores por de-
fecto. Cada vez que cambie los efectos, el nuevo efecto volverá a su estado predetermina-
do.
▪ Snapshot: el botón de registro (simbolizado con un disquete) permite guardar la configura-
ción vigente de manera predeterminada. La configuración así registrada podrá recuperarse
cada vez que presione el botón RST.
Los efectos presentan menos parámetros en ME 2.
Operaciones avanzadas de TRAKTOR
Los efectos en detalle
TRAKTOR - Guía de usuario - 245

14.5.4 Delay
Es un efecto clásico de retardo con el agregado de una función de congelamiento. La velocidad
del retardo está controlada directamente por el reloj maestro de TRAKTOR para asegurar que
el retardo se mantenga sincronizado con los pulsos, incluso durante los cambios de tempo.
Modo individual
▪ FILTER: compuesto por un filtro paso-alto y otro paso-bajo (similar a un filtro paso-banda).
El filtro se abre cuando la perilla se gira totalmente a la izquierda y a medida que se gira
hacia la derecha va eliminando las frecuencias bajas y luego las altas.
▪ FEEDB: controla la intensidad de la realimentación del retardo, haciendo que el efecto se
vuelva más potente y expresivo. Mín: poca realimentación feedback, Máx: mucha realimen-
tación.
▪ RATE: controla la duración del retardo. Los 7 valores representados están expresados en
fracciones de compás y están distribuidos equidistantemente a lo largo del rango de la pe-
rilla. Min—Máx: 1/32, 1/16, 1/8, 3/16, 1/4, 3/8, 4/4.
Esta perilla continua operando durante el modo de congelación y permite interesantes defor-
maciones del sonido. Sin embargo, es importante girar la perilla hacia los valores bajos por un
breve espacio de tiempo porque, de lo contrario, el búfer perderá todo su contenido.
La velocidad del efecto puede cambiarse durante la operación sin riesgo de experimen-
tar ruidos o fallas en el audio.
▪ FRZ: congela el retardo al cerrar la entrada y poner la realimentación en su valor máximo.
El filtro permanece activo durante la realimentación. Para que el congelamiento se prolon-
gue indefinidamente, la perilla FILTER tiene que estar girada completamente hacia la iz-
quierda.
Incluso en el modo Freeze, el Delay sigue al reloj maestro y se fundirá dentro de la
mezcla después de soltar el botón.
Operaciones avanzadas de TRAKTOR
Los efectos en detalle
TRAKTOR - Guía de usuario - 246

▪ SPRD: crea una diferencia entre los tiempos de retardo del canal derecho y los del canal
izquierdo, otorgando al sonido una mayor profundidad espacial. Los tiempos disponibles
son: Izq. Min—Max: 1/32, 1/16, 1/8, 3/16, 2/4, 3/8, 4/4; Der. Min—Max: 1/32, 1/8,
3/16, 3/8, 3/8, 2/4, 4/4.
Modo grupal (solo 1 perilla de control)
La perilla funciona igual que el control de RATE del modo individual, con la perilla de reali-
mentación puesta en un valor medio.
14.5.5 Reverb
Es un efecto clásico de reverberación, con simulaciones de espacios extremos, controles paso-
bajo y paso-alto individuales y una función de congelamiento.
Modo individual
▪ HP: filtro paso-alto del bucle del efecto; completamente abierto cuando está girado todo a
la izquierda.
▪ LP: filtro paso-bajo durante del bucle del efecto; completamente abierto cuando está gira-
do todo a la derecha.
▪ SIZE: controla la cantidad de reverberación aplicada, desde sala pequeñas hasta salas muy
grandes.
▪ FRZ: congela la reverberación al cerrar la entrada y dejar abierta la salida.
Modo grupal (solo 1 perilla de control)
Funciona como la perilla SIZE del modo individual.
14.5.6 Flanger
Un flanger clásico con control del ritmo.
Operaciones avanzadas de TRAKTOR
Los efectos en detalle
TRAKTOR - Guía de usuario - 247

Modo individual
▪ SPR: crea una efecto de extensión estéreo al controlar la diferencia de fase producida en-
tre la fase de oscilación del canal estéreo izquierdo y la del canal estéreo derecho. Mín: no
hay diferencia de fase; Máx: máxima diferencia de fase (1/2).
▪ FEEDB: controla la intensidad de la realimentación del flanger, haciendo que el efecto se
vuelva más potente y expresivo. Mín: no hay realimentación, Máx: realimentación máxima.
▪ RATE: Controla la velocidad de la oscilación del flanger. Los 11 valores representados es-
tán expresados en fracciones de compás y están distribuidos equidistantemente a lo largo
del rango de la perilla. Máx—Mín: 16 compases, 8 compases, 4 compases, 2 compases,
4/4, 2/4, 3/8, 1/4, 3/16, 1/8, 1/16.
▪ UP: al pulsar este botón, la dirección de la oscilación se invierte y comienza de abajo hacia
arriba, desde la frecuencia más baja.
▪ FR.R: habilita un control de velocidad continuo, que es independiente del tempo musical y
va desde los 30 seg. (Máx.) hasta 1/30 seg. (Mín).
▪ LFO RESET (panel maestro): restablece la oscilación y reinicia a partir del punto más bajo
o más alto, según el estado de DN/UP.
El botón LFO RESET del panel maestro restablece la oscilación de baja frecuencia a su
punto cero (punto más alto).
Modo grupal (solo 1 perilla de control)
►
La perilla controla la velocidad hacia arriba o abajo de la oscilación del sonido del efecto.
La perilla se comporta como la perilla de RATE del modo individual cuando el parámetro
FR.R ("Freerun") está activado.
14.5.7 Flanger Pulse
Es un innovativo efecto semiautomático de flanger que es accionado por los picos de la señal
musical, produciendo interesantes sonidos silbantes.
Rinde sus mejores frutos con la música que deja espacios, como la de los bucles de percusión,
porque la autooscilación puede desarrollarse mejor en las partes vacías de la música.
Operaciones avanzadas de TRAKTOR
Los efectos en detalle
TRAKTOR - Guía de usuario - 248

Modo individual
▪ SHAPE: Controla la forma del Flanger Pulse. El rango de los controles abarca una gran
cantidad de patrones y se puede pasar de una forma a otra de manera continua, dando lu-
gar a novedosos efectos sonoros. Explore las posibilidades de esta perilla en combinación
con las perillas FEEDB y AMNT, y guarde en cualquier momento los presetes creados.
▪ FEEDB: controla la intensidad de la realimentación, haciendo que el efecto se vuelva más
potente y expresivo. Mín: poca realimentación, Máx: mucha realimentación.
▪ AMNT: la perilla tiene dos zonas de operación a izquierda y derecha de la posición central,
y controla la intensidad de la modulación de la frecuencia del efecto.
▪ FB- (realimentación invertida): solo deja pasar los armónicos irregulares, dando más pro-
fundidad a la frecuencia del sonido.
▪ SPR: crea una diferencia entre el efecto del canal estéreo derecho y el efecto del canal es-
téreo izquierdo, otorgando al sonido una mayor profundidad espacial.
Modo grupal (solo 1 perilla de control)
La perilla tiene dos zonas de operación a izquierda y derecha de la posición central. Se com-
porta igual que la perilla AMNT del modo individual.
14.5.8 Flanger Flux
Un flanger controlado manualmente, ideal para ser manejado por una rueda de desplazamien-
to:
Modo individual
▪ FEEDB: controla la intensidad de la realimentación del flanger, haciendo que el efecto se
vuelva más potente y expresivo. Mín: poca realimentación feedback, Máx: mucha realimen-
tación.
▪ PITCH: controla la tonalidad del efecto. La posición central de la perilla es neutral, y gira-
da hacia ambos lados, el flanging pasa de las altas a las bajas frecuencias.
▪ FB- (realimentación invertida): solo deja pasar los armónicos irregulares, dando más pro-
fundidad a la frecuencia del sonido.FB- (realimentación invertida): solo deja pasar los ar-
mónicos irregulares, dando más profundidad a la frecuencia del sonido.
Operaciones avanzadas de TRAKTOR
Los efectos en detalle
TRAKTOR - Guía de usuario - 249

▪ SPR: crea una diferencia entre el efecto del canal estéreo derecho y el efecto del canal es-
téreo izquierdo, otorgando al sonido una mayor profundidad espacial.
Modo grupal (solo 1 perilla de control)
El control se comporta como la perilla de PITCH del modo individual. La posición central de la
perilla es neutral, hacia ambos extremos el efecto se mueve desde las altas hasta las bajas fre-
cuencias.
14.5.9 Gater
El Gater silencia partes del audio según un ritmo ajustable. El reloj maestro controla la veloci-
dad y el momento en que se produce la supresión. Un sonido siseante puede añadirse para
enfatizar la pauta rítmica.
Para que el Gater pueda coincidir con los pulsos de la música, es indispensable que las pistas
estén perfectamente alineadas con retículas de pulsos y que el reloj maestro siga el tempo de
la pista en modo automático.
Modo individual
▪ NOISE: controla la cantidad de siseo añadido al efecto. Mín: no se añade siseo; Máx: se
añade mucho siseo.
▪ SHAPE: controla la forma de la supresión. Min—Centro: 1 % Sostén, 0 % Declive—50 %
Sostén, 0 % Declive; Centro—Max: 50 % Sostén, 0 % Declive—0 % Sostén, 100 % Decli-
ve.
▪ RATE: controla la velocidad del efecto. Los 5 valores representados están expresados en
fracciones de compás y están distribuidos equidistantemente a lo largo del rango de la pe-
rilla. Mín—Máx:: Off—1/4—1/8—1/16—1/32.
▪ MTE: silencia la música completamente y sólo deja pasar el sonido siseante.
Si no hay ruido añadido y pulsa MTE, no se producirá ninguna salida de audio.
▪ STT: activa un tiempo de pasaje de 3/16 para producir un efecto de tartamudeo.
Si activa STT, inhabilitará la acción de la perilla RATE.
Operaciones avanzadas de TRAKTOR
Los efectos en detalle
TRAKTOR - Guía de usuario - 250

Modo grupal (solo 1 perilla de control)
La perilla controla el velocidad del Gater y se comporta como la perilla RATE del modo indivi-
dual.
14.5.10 Beatmasher 2
El Beatmasher 2 es un efecto de acción diferida que extrae un bucle breve del material de au-
dio y lo deforma de diversas maneras.
Modo individual
▪ ON: al encender el efecto, extrae una muestra de un compás o de una medida basada en el
tempo del reloj maestro. Para samplear otra porción del audio, apague y encienda el efecto
nuevamente.
El efecto tiene que comenzarse en modo apagado (Off) y luego encenderse para samplear el
audio presente.
▪ GATE: es un control combinado que sirve para mezclar y eliminar el ruido del material
sampleado.
◦ Girado todo a la izquierda, el efecto es pasado por alto. Desde el extremo izquierdo
hasta la posición central va mezclando progresivamente trozos más grandes del audio
almacenado en el búfer.
◦ En posición central reproduce el audio almacenado en el búfer. Desde el centro hasta
el extremo derecho, va recortando progresivamente mayores porciones de audio como
si fuera un supresor de ruido.
▪ ROT: traslada el audio sampleado en pasos de 1/8 de nota en relación con su posición ori-
ginal. Cuando el control de longitud está a mínimo, la perilla de rotación hace rotar al sam-
ple de manera continua.
▪ LEN: controla la longitud del audio reproducido desde el búfer.LEN: controla la longitud
del audio reproducido desde el búfer.
▪ WRP: Resincroniza el efecto a cada compás para lograr un resultado más musical.
▪ REV: invierte la dirección de la reproducción de los samples de audio.
Operaciones avanzadas de TRAKTOR
Los efectos en detalle
TRAKTOR - Guía de usuario - 251

Modo grupal (solo 1 perilla de control)
La perilla funciona igual que la perilla LEN del modo individual.
14.5.11 Delay T3
Es un retardo clásico sincronizable con el ritmo y con un control de congelamiento. La veloci-
dad del retardo está controlada directamente por el reloj maestro de TRAKTOR para asegurar
que el retardo se mantenga sincronizado con el ritmo, incluso durante cambios de velocidad.
Modo individual
▪ FILTER: compuesto por un filtro interno paso-alto y otro paso-bajo (similar a un filtro paso-
banda). El filtro permanece abierto cuando la perilla se sitúa en la posición central. Al girar
la perilla hacia la derecha se irán eliminando progresivamente las bajas frecuencias; al gi-
rarla hacia la izquierda, las altas.
▪ FEEDB: controla la intensidad de la realimentación del retardo, haciendo que el efecto se
vuelva más potente y expresivo.
◦ Mín: baja realimentación.
◦ Máx: realimentación alta.
▪ RATE: controla la duración del retardo. En comparación con las versiones previas de TRAK-
TOR, la orientación de la perilla cambió a: Mín: retardos largos; Máx: retardos cortos. Los 7
valores representados están expresados en fracciones de compás y están distribuidos equi-
distantemente a lo largo del rango de la perilla. La posición de las perillas aparece marca-
da con letras gruesas.
◦ Min ⇨ Max: 4/4, 3/8, 1/4, 3/16, 1/8, 1/16, 1/32.
La velocidad del efecto puede cambiarse durante la operación sin riesgo de experimentar rui-
dos o fallas en el audio.
▪ FRZ: Congela el Delay al cerrar la entrada y tocar el retardo con el valor puesto en el con-
trol de realimentación. El filtro permanece activo durante la realimentación. Para que el
congelamiento se prolongue indefinidamente, la perilla FILTER tiene que estar girada a la
posición central.
Operaciones avanzadas de TRAKTOR
Los efectos en detalle
TRAKTOR - Guía de usuario - 252

Aun en el modo de congelación, el Delay sigue al reloj maestro y se fundirá dentro de la
mezcla después de liberar el botón.
La perilla RATE continua operando durante el modo de congelación y permite interesan-
tes deformaciones del sonido. Sin embargo, es importante girar la perilla hacia los valo-
res bajos solamente por poco tiempo porque, de lo contrario, el búfer perdería todo su
contenido.
▪ FR.R: cuando este botón está pulsado, el tiempo del retardo no se cuantifica y pude modi-
ficarse continuamente. Cambiar los tiempos del retardo cuando Delay está activo podría
causar repentinos saltos en el tono y en el ritmo.
Modo grupal (solo 1 perilla de control)
La perilla funciona igual que el control de RATE del modo individual, con la perilla de reali-
mentación puesta en un valor medio.
14.5.12 Filter LFO
Es un filtro clásico de arquitectura escalar con un LFO sincronizable con el ritmo. El LFO pue-
de estar sujeto a una retícula rítmica y, por lo tanto, estar siempre sincronizado con la pista; o
puede llevarse a cabo en modo libre (Freerun)
En modo libre (FR.R), la velocidad de oscilación del Flanger no está ligada al tempo
musical y se extiende en un rango de 30 segs. (mín.) hasta 1/30 segs. (máx.)
Modo individual
▪ D/RNG: controla la fuerza del efecto con una combinación de señal pura y señal con efecto
y la amplitud de rango del LFO. El filtro es pasado por alto si la perilla está girada comple-
tamente a la izquierda. Tan pronto como la perilla abandona esa posición, el filtro entra en
acción y la perilla aumenta progresivamente el rango del LFO.
▪ SHAPE: controla la forma del LFO. Girado totalmente a la izquierda, la forma es un trián-
gulo que, a medida que se gira, se va transformando hasta alcanzar la forma de un diente
de sierra con declive pronunciado.
Operaciones avanzadas de TRAKTOR
Los efectos en detalle
TRAKTOR - Guía de usuario - 253

▪ RES: controla la resonancia del filtro. Una resonancia alta produce un efecto más patente y
expresivo. Mín: resonancia baja; Máx: resonancia alta.
▪ RATE: controla la velocidad de la oscilación del filtro. Los 11 valores representados están
expresados en fracciones de compás y están distribuidos equidistantemente a lo largo del
rango de la perilla. Máx—Mín: 16 compases, 8 compases, 4 compases, 2 compases, 4/4,
2/4, 3/8, 1/4, 3/16, 1/8, 1/16.
El botón RST restablece la fase de oscilación de baja frecuencia a cero (punto más al-
to).
▪ UP: al pulsar este botón, la dirección de la oscilación se invierte y comienza de abajo hacia
arriba, desde la frecuencia más baja.
▪ FR.R: en el modo libre (FR.R), la velocidad de la oscilación del Phaser no está ligada al
tempo musical y varía continuamente desde 30 segs. (Máx.) hasta 1/30 segs. (Mín.)
Modo grupal (solo 1 perilla de control)
La perilla se comporta como la perilla RATE del modo individual cuando el parámetro FR.R
("Freerun") está activado.
14.5.13 Filter Pulse
Es un innovativo efecto autocontrolado de filtro, basado en una arquitectura escalar y que es
accionado por los picos de la señal musical, produciendo interesantes sonidos silbantes.
Rinde sus mejores frutos con la música que deja espacios, como la de los bucles de percusión,
porque la autooscilación puede desarrollarse mejor en las partes vacías de la música.
Modo individual
▪ SOFT: controla la suavidad de la envolvente. Cuanto más girada esté la perilla hacia la de-
recha, más suave será el barrido del filtro.
▪ RES: controla la resonancia del filtro. Una resonancia alta produce un efecto más patente y
expresivo. Mín: resonancia baja; Máx: resonancia alta.
Operaciones avanzadas de TRAKTOR
Los efectos en detalle
TRAKTOR - Guía de usuario - 254

▪ AMT: Controla la frecuencia en el punto donde el filtro entra en acción. Comparado con un
filtro normal, la frecuencia del filtro modulada por los picos de la música da por resultado
un patrón de barrido más dinámico. La modulación resulta neutral en posición central; ha-
cia la derecha, la modulación asciende y hacia la izquierda, desciende.
▪ P.SN: eleva el umbral del pico del seguidor de envolvente de 50% a 80%.
▪ P.MD: habilita la sensibilidad del pico (ver arriba)
Modo grupal (solo 1 perilla de control)
La perilla funciona igual que la perilla AMNT del modo avanzado.
14.5.14 Filter
Filtro clásico con modo de control de dos o de una perilla, basado en una arquitectura escalar.
Modo individual
▪ HP (paso-alto):
◦ Controla el recorte de la frecuencia baja.
◦ Permite el paso de toda la banda cuando está girado totalmente a la izquierda (puen-
teo).
◦ Girado hacia la derecha, va eliminando las frecuencias de manera ascendente.
▪ RES: controla la resonancia del filtro. Una resonancia alta produce un efecto más patente y
expresivo. Mín: resonancia baja; Máx: resonancia alta.
▪ LP (paso bajo):
◦ Controla el recorte de las frecuencias altas.
◦ Permite el paso de toda la banda cuando esta girado totalmente a la derecha (puen-
teo).
◦ Girado hacia la izquierda, va eliminando las frecuencias de manera descendente.
▪ BRJ (supresión de banda): pone el filtro en el modo de supresión de bandas. En este mo-
do, las frecuencias comprendidas entre los dos límites del recorte de frecuencias serán eli-
minadas.
Operaciones avanzadas de TRAKTOR
Los efectos en detalle
TRAKTOR - Guía de usuario - 255

▪ DJM (modo DJ):
◦ Permite que el panel se maneje con una sola perilla. La perilla LP pasa a ser un con-
trol bipolar con el que se ajusta tanto el recorte de baja como el de alta frecuencia.
◦ En posición central deja pasar toda la banda.
◦ Girado desde el centro hacia la izquierda, va eliminando las frecuencias de manera
descendente.
◦ Girado desde el centro hacia la derecha, va eliminando las frecuencias de manera as-
cendente.
En el modo DJ (DJM), la perilla LP pasa a denominarse LP/HP porque tiene una función
combinada para controlar el recorte de baja y alta frecuencia.
Modo grupal (solo 1 perilla de control)
La perilla controla el efecto en el modo DJ y funciona igual que la perilla LP/HP del modo indi-
vidual.
14.5.15 Filter:92 LFO
Este filtro está modelado según los filtros del mezclador Xone:92 de Allen & Heath y presenta
un LFO sincronizable con el ritmo. El LFO puede estar sujeto a una retícula rítmica y, por lo
tanto, estar siempre sincronizado con la pista; o puede llevarse a cabo en modo libre (Freerun)
Modo individual
▪ D/RNG: controla la fuerza del efecto con una combinación de señal pura y señal con efecto
y la amplitud de rango del LFO. El filtro es pasado por alto si la perilla está girada comple-
tamente a la izquierda. Tan pronto como la perilla abandona esa posición, el filtro entra en
acción y la perilla aumenta progresivamente el rango del LFO.
▪ SHAPE: controla la forma del LFO. Girado totalmente a la izquierda, la forma es un trián-
gulo que, a medida que se gira, se va transformando hasta alcanzar la forma de un diente
de sierra con declive pronunciado.
▪ RES: controla la resonancia del filtro. Una resonancia alta produce un efecto más patente y
expresivo. Mín: resonancia baja; Máx: resonancia alta.
Operaciones avanzadas de TRAKTOR
Los efectos en detalle
TRAKTOR - Guía de usuario - 256

▪ RATE: controla la velocidad de oscilación del filtro. Los 11 valores representados están ex-
presados en fracciones de compás y están distribuidos equidistantemente a lo largo del
rango de la perilla. Máx—Mín: 16 compases, 8 compases, 4 compases, 2 compases, 4/4,
2/4, 3/8, 1/4, 3/16, 1/8, 1/16.
El botón RST restablece la fase de oscilación de baja frecuencia a cero (punto más al-
to).
▪ UP: al pulsar este botón, la dirección de la oscilación se invierte y comienza de abajo hacia
arriba, desde la frecuencia más baja.
▪ FR.R: en el modo libre (FR.R) , la velocidad de la oscilación del LFO no está ligada al tem-
po musical y varía continuamente desde 30 segs. (Máx.) hasta 1/30 segs. (Mín.)
14.5.16 Filter:92 Pulse
Es un innovativo filtro autocontrolado, modelado según los filtros del mezclador Xone:92 de
Allen & Heath y que es accionado por los picos de la señal musical, produciendo interesantes
sonidos sibilantes.
Rinde sus mejores frutos con la música que deja espacios, como la de los bucles de percusión,
porque la autooscilación puede desarrollarse mejor en las partes vacías de la música.
Modo individual
▪ SOFT: controla la suavidad de la envolvente. Cuanto más girada esté la perilla hacia la de-
recha, más suave será el barrido del filtro.
▪ RES: controla la resonancia del filtro. Una resonancia alta produce un efecto más patente y
expresivo. Mín: resonancia baja; Máx: resonancia alta.
▪ AMT:
◦ Controla la frecuencia en el punto donde el filtro entra en acción. Comparado con un
filtro normal, la frecuencia del filtro modulada por los picos de la música da por resul-
tado un patrón de barrido más dinámico.
◦ La modulación resulta neutral en posición central; hacia la derecha, la modulación as-
ciende y hacia la izquierda, desciende.
▪ P.SN: eleva el umbral del pico del seguidor de envolvente de 50% a 80%.
Operaciones avanzadas de TRAKTOR
Los efectos en detalle
TRAKTOR - Guía de usuario - 257

▪ P.MD: habilita la sensibilidad del pico (ver arriba)
14.5.17 Filter:92
Es un filtro modelado según los filtros del mezclador Xone:92 de Allen & Heaths.
Modo individual
▪ HP (paso-alto):
◦ Controla el recorte de la frecuencia baja.
◦ Permite el paso de toda la banda cuando está girado totalmente a la izquierda (puen-
teo).
◦ Girado hacia la derecha, va eliminando las frecuencias de manera ascendente.
▪ RES: controla la resonancia del filtro. Una resonancia alta produce un efecto más patente y
expresivo. Mín: resonancia baja; Máx: resonancia alta.
▪ LP (paso bajo):
◦ Controla el recorte de las frecuencias altas.
◦ Permite el paso de toda la banda cuando esta girado totalmente a la derecha (puen-
teo).
◦ Girado hacia la izquierda, va eliminando las frecuencias de manera descendente.
▪ BRJ (supresión de banda): pone el filtro en el modo de supresión de bandas. En este mo-
do, las frecuencias comprendidas entre los dos límites del recorte de frecuencias serán eli-
minadas.
▪ DJM (modo DJ):
◦ Permite que el panel se maneje con una sola perilla. La perilla LP pasa a ser un con-
trol bipolar con el que se ajusta tanto el recorte de baja como el de alta frecuencia.
◦ En posición central deja pasar toda la banda.
◦ Girado desde el centro hacia la izquierda, va eliminando las frecuencias de manera
descendente.
Operaciones avanzadas de TRAKTOR
Los efectos en detalle
TRAKTOR - Guía de usuario - 258

◦ Girado desde el centro hacia la derecha, va eliminando las frecuencias de manera as-
cendente.
En el modo DJ (DJM), la perilla LP pasa a denominarse LP/HP porque tiene una función
combinada para controlar el recorte de baja y alta frecuencia.
14.5.18 Phaser
Un clásico efecto de fase rítmica, con control libre de velocidad y fase estéreo.
Los controles del Phaser son iguales que los del Flanger descritos más arriba.
Modo individual
▪ SPR: crea una efecto de extensión estéreo al controlar la diferencia de fase producida en-
tre la fase de oscilación del canal estéreo izquierdo y la del canal estéreo derecho. Mín: no
hay diferencia de fase; Máx: máxima diferencia de fase (1/2).
▪ FEEDB: controla la intensidad de la realimentación del Phaser, haciendo que el efecto se
vuelva más potente y expresivo. Mín: no hay realimentación, Máx: realimentación máxima.
▪ RATE: controla la velocidad de la oscilación del Phaser. Los 11 valores representados es-
tán expresados en fracciones de compás y están distribuidos equidistantemente a lo largo
del rango de la perilla. Máx—Mín: 16 compases, 8 compases, 4 compases, 2 compases,
4/4, 2/4, 3/8, 1/4, 3/16, 1/8, 1/16.
▪ UP: al pulsar este botón, la dirección de la oscilación se invierte y comienza de abajo hacia
arriba, desde la frecuencia más baja.
▪ FR.R: habilita un control de velocidad continuo, que es independiente del tempo musical y
va desde los 30 seg. (Máx.) hasta 1/30 seg. (Mín).
▪ LFO RST: restablece la oscilación y reinicia el movimiento a partir del punto más bajo o
más alto según sea el estado del control DN/UP.
El botón RST restablece la fase de oscilación de baja frecuencia a cero (punto más al-
to).
Operaciones avanzadas de TRAKTOR
Los efectos en detalle
TRAKTOR - Guía de usuario - 259

Modo grupal (solo 1 perilla de control)
La perilla controla la velocidad hacia arriba o abajo de la oscilación del sonido del efecto. La
perilla se comporta como la perilla de RATE del modo individual cuando el parámetro FR.R
("Freerun") está activado.
14.5.19 Phaser Pulse
Es un innovativo efecto semiautomático de fase que es accionado por los picos de la señal mu-
sical, produciendo interesantes sonidos sibilantes.
Rinde sus mejores frutos con la música que deja espacios, como la de los bucles de percusión,
porque la autooscilación puede desarrollarse mejor en las partes vacías de la música.
Modo individual
▪ SHAPE: controla la forma del Phaser Pulse. El rango de los controles abarca una gran can-
tidad de patrones y se puede pasar de una forma a otra de manera continua, dando lugar a
novedosos efectos sonoros. Explore las posibilidades de esta perilla en combinación con las
perillas FEEDB y AMNT, y guarde en cualquier momento los presetes creados.
▪ FEEDB: controla la intensidad de la realimentación, haciendo que el efecto se vuelva más
potente y expresivo. Mín: poca realimentación, Máx: mucha realimentación.
▪ AMNT: la perilla tiene dos zonas de operación a izquierda y derecha de la posición central,
y controla la intensidad de la modulación de la frecuencia del efecto.
▪ 8PL (8 polos): acciona un filtro de 6 o de 8 polos para darle al efecto una mayor intensi-
dad.
▪ SPRD: crea una diferencia entre el efecto del canal estéreo derecho y el efecto del canal
estéreo izquierdo, otorgando al sonido una mayor profundidad espacial.
Modo grupal (solo 1 perilla de control)
La perilla tiene dos zonas de operación a izquierda y derecha de la posición central. Se com-
porta igual que la perilla AMNT del modo individual.
Operaciones avanzadas de TRAKTOR
Los efectos en detalle
TRAKTOR - Guía de usuario - 260

14.5.20 Phaser Flux
Es un phaser controlado manualmente, ideal para ruedas de desplazamiento. Los controles del
Phaser Flux son iguales a los del Flanger Flux, descritos más arriba con la excepción del inte-
rruptor de 8 polos:
Modo individual
▪ FEEDB: controla la intensidad de la realimentación del Phaser, haciendo que el efecto se
vuelva más potente y expresivo. Mín: poca realimentación feedback, Máx: mucha realimen-
tación.
▪ PITCH: controla la tonalidad del efecto. La posición central de la perilla es neutral, y gira-
da hacia ambos lados, el efecto de fase pasa de las altas a las bajas frecuencias.
▪ 8PL (8 polos: acciona un filtro de 6 o de 8 polos para darle al efecto una mayor intensi-
dad.
▪ SPRD: crea una diferencia entre el efecto del canal estéreo derecho y el efecto del canal
estéreo izquierdo, otorgando al sonido una mayor profundidad espacial.
Modo grupal (solo 1 perilla de control)
El control se comporta como la perilla de PITCH del modo individual. La posición central de la
perilla es neutral, hacia ambos extremos el efecto se mueve desde las altas hasta las bajas fre-
cuencias.
14.5.21 Reverse Grain
Es un efecto de acción diferida que sirve para capturar bucles del material de audio y ejecutar-
los en reversa con diferentes opciones de deformación.
El efecto tiene que comenzarse en modo apagado (Off) y luego encenderse para samplear el
audio presente.
Modo individual
▪ ON: toma muestras del audio y las ejecuta en reversa.
▪ PITCH:
Operaciones avanzadas de TRAKTOR
Los efectos en detalle
TRAKTOR - Guía de usuario - 261

◦ Controla el tono de la muestra de audio.
◦ El tono normal está en la posición extrema derecha. Gire progresivamente para bajar
el tono.
◦ El rango abarca de 0 a 100.
▪ GRAIN: controla el tamaño de los gránulos de audio. Crea efectos muy interesantes si se
usa en combinación con la perilla de velocidad (Speed).
▪ SPEED:
◦ Controla la velocidad de la ejecución de las muestras (gránulos de audio).
◦ La posición extrema derecha reproduce la muestra a velocidad normal.
◦ Gire progresivamente para acelerar la ejecución.
▪ INV (inversión): ejecuta los gránulos en orden inverso.
▪ FWD: invierte la dirección de la ejecución de atrás para adelante.
Modo grupal (solo 1 perilla de control)
Funciona como la perilla GRAIN del modo individual.
14.5.22 Turntable FX
Este efecto emula el sonido producido por el giro de un tocadiscos.
El efecto tiene que comenzarse en modo apagado (Off) y luego encenderse para samplear el
audio presente.
Modo individual
▪ BRK (freno del tocadiscos):
◦ Acciona un efecto de interrupción como al accionar el interruptor de inicio/parada de
un tocadiscos.
◦ La velocidad del sonido que se va apagando se controla con la perilla B.SPD.
◦ La velocidad de desaceleración y aceleración puede controlarse individualmente cam-
biando la posición de la perilla B.SPD mientras el control BRK permanece encendido.
Operaciones avanzadas de TRAKTOR
Los efectos en detalle
TRAKTOR - Guía de usuario - 262

▪ AMNT: Controla la intensidad de movimiento accionado por el botón RCK.
▪ R.SPD: controla la velocidad del movimiento accionado por el botón RCK.
▪ B.SPD: controlada la velocidad con que se frena el movimiento accionado por el botón
BRK.
▪ RCK: acciona el movimiento giratorio del tocadiscos.
▪ REW: acciona un efecto de rebobinado. La velocidad del rebobinado se controla con la pe-
rilla B.SPD.
Modo grupal (solo 1 perilla de control)
El botón ON se comporta como el botón BRK y la perilla como la perilla B.SPD del modo indi-
vidual.
14.5.23 Iceverb
El Iceverb es un innovativo efecto de reverberado con filtros auto-oscilantes que producen
efectos muy coloridos. El filtro del Iceverb está fuera del circuito de realimentación por lo que
el declive no depende de las configuraciones del filtro.
Modo individual
▪ ICING: controla la resonancia del filtro y, por ende, la intensidad del color.
▪ COLOR: controla la frecuencia de recorte del filtro y, por ende, el color de la reverberación.
▪ SIZE: controla la cantidad de reverberación aplicada, desde sala pequeñas hasta salas muy
grandes.
▪ FRZ: congela la reverberación al cerrar la entrada y dejar abierta la salida. El control SIZE
permanece activo durante el modo de congelación dando lugar a interesantes efectos de
tono.
Modo grupal (solo 1 perilla de control)
Funciona como la perilla SIZE del modo individual.
Operaciones avanzadas de TRAKTOR
Los efectos en detalle
TRAKTOR - Guía de usuario - 263

14.5.24 Reverb T3
Reverberado clásico que proporciona reverberaciones extremas, controles de filtro paso bajo y
paso alto y una función de congelación como la de TRAKTOR 3 y versiones previas de TRAK-
TOR SCRATCH.
Modo individual
▪ LP: filtro paso-bajo durante el bucle de efecto. Completamente abierto cuando está girado
todo a la izquierda.
▪ HP: filtro paso-alto durante el bucle de efecto. Completamente abierto cuando está girado
todo a la derecha.
▪ SIZE: controla la cantidad de reverberación aplicada, desde sala pequeñas hasta salas muy
grandes.
▪ FRZ: congela la reverberación al cerrar la entrada y dejar abierta la salida.
Modo grupal (solo 1 perilla de control)
►
Funciona como la perilla size del modo individual.
14.5.25 Ring Modulator
Es un efecto de modulación anular que modula las pistas al multiplicar una señal de alta fre-
cuencia sobre el material de audio.
Modo individual
▪ AM-RM: transforma el tipo de modulación: desde una modulación de amplitud (todo a la
izquierda) hasta una modulación anular (todo a la derecha). La modulación de amplitud
suena más suave comparada con la modulación en anillo.
▪ RAW: controla la forma del oscilador de modulación. El oscilador es una sinusoide cuando
se gira la perilla todo a izquierda y genera sonidos suaves; y es una onda cuadrada filtrada
cuando esta girada todo a la derecha, generando sonidos más ásperos.
▪ PITCH: controla la frecuencia del oscilador de modulación, desde baja (todo a izquierda)
hasta alta (todo a la derecha), (100 Hz—8371 Hz).
Operaciones avanzadas de TRAKTOR
Los efectos en detalle
TRAKTOR - Guía de usuario - 264

Modo grupal (solo 1 perilla de control)
Esta perilla se comporta con una combinación de los controles RAW y PITCH del modo indivi-
dual.
14.5.26 Digital LoFi
Digital LoFi descompone la música al reducir la definición digital y la frecuencia de muestreo.
Modo individual
▪ BIT: ajusta el volumen de transmisión de bits: desde máximo, extremo izquierdo; hasta mí-
nimo (solo un bit), extremo derecho.
▪ SMTH: crea un efecto más suave al introducir una demora en la reducción de la frecuencia
de muestreo.
▪ SRTE: controla la reducción de la frecuencia de muestreo: desde ninguna reducción (extre-
mo izquierdo) hasta 100 Hz de frecuencia de muestreo (extremo derecho).
Esta perilla tiene sólo efecto en combinación con la reducción de la frecuencia de muestreo
(perilla SMTH).
▪ SPREAD: crea una diferencia entre el sample reproducido en el canal derecho y el reprodu-
cido en el canal izquierdo, otorgando al sonido una mayor profundidad espacial.
Modo grupal (solo 1 perilla de control)
Funciona como una combinación de las perillas SRTE y BIT del modo avanzado.
14.5.27 Mulholland Drive
El Mulholland Drive es un efecto de distorsión con dos unidades de distorsión independientes
y una función de auto-oscilación aleatoria. Rinde sus mejores frutos cuando la realimentación
está activada y en música que deja espacios, como la de los bucles de percusión, porque la
auto-oscilación puede desarrollarse mejor en las partes vacías de la música.
Si la realimentación no está activada, se comporta como un efecto de distorsión normal.
Operaciones avanzadas de TRAKTOR
Los efectos en detalle
TRAKTOR - Guía de usuario - 265

Modo individual
▪ TONE:
◦ Controla la frecuencia del tono de realimentación.
◦ Para que surta efecto, debe haber una cierta cantidad de realimentación.
◦ Sirve para crear una gran variedad de tonos usado en combinación con la perilla
FEEDB.
▪ FEEDB: controla la cantidad de realimentación del efecto; de 0 a 100%. Girado todo a la
izquierda no hay realimentación y el efecto se comporta como un tubo de distorsión co-
rriente.
▪ DRIVE: regula cuál de las dos unidades de saturación será alimentada y en qué medida.
Distorsiona solamente una unidad en las posiciones extremas y distorsiona entre ambas
cuando está la perilla esta posicionada en el centro.
▪ FB- (realimentación invertida): solo deja pasar los armónicos irregulares, dando más pro-
fundidad a la frecuencia del sonido.
Modo grupal (solo 1 perilla de control)
La perilla funciona como una perilla DRIVE del modo individual.
Con valores altos de DRIVE y de FEEDB, el efecto puede producir sonido aun sin recibir entra-
da alguna.
14.5.28 Transpose Stretch
Transpose Stretch es un transportador con control de muestreo y estiramiento.
Modo individual
▪ STRCH: tan pronto como se aleje del extremo izquierdo, la entrada es grabada durante 1
compás (2 si el botón Tx2 está pulsado) y luego bucleada indefinidamente. Cuanto más se
gire la perilla a la derecha, mayor será el estiramiento producido, hasta que la música se
detenga completamente al quedar sobre un único "gránulo".
La perilla STRCH tiene que estar puesta todo a la izquierda para que abra la entrada del efec-
to. El efecto tiene que cargarse con la perilla STRCH girada completamente a la izquierda.
Operaciones avanzadas de TRAKTOR
Los efectos en detalle
TRAKTOR - Guía de usuario - 266

▪ GRNSZ (Tamaño de la muestra):
◦ Esta perilla controla el tamaño de las muestras (gránulos) y funciona cuando el botón
grn de debajo se encuentra habilitado. De lo contrario, el tamaño del gránulo se deter-
minará automáticamente para un mejor control del efecto.
◦ El rango abarca desde gránulos muy largos (333 ms), girado todo a la izquierda; hasta
gránulos cortos de 5 ms, girado todo a la izquierda.
◦ Tamaños muy pequeños pueden producir bonito sonidos metálicos de modulación en
anillo/FM. Pruebe con una detención total ("full stop") y luego transporte hasta el má-
ximo para producir gemidos metálicos.
▪ KEY:
◦ Controla el tono de los gránulos.
◦ La posición central es neutral y toca los gránulos con el tono original.
◦ Todo a la derecha, los gránulos se transportan hasta +1 octava arriba.
◦ Todo a izquierda, los gránulos se transportan hasta -5 octavas abajo.
▪ GRN: habilita el control del tamaño del gránulo.
▪ ST.2: toca 2 compases en vez de 1 durante el modo STRCH.
Modo grupal (solo 1 perilla de control)
Funciona como la perilla KEY del modo individual.
14.5.29 BeatSlicer Buffer
Este efecto toma muestras de 2 compases de duración, las subdivide en pequeñas porciones y
las vuelve a tocar en una secuencia diferente, creando así versiones rítmicamente entremezcla-
das de la versión original. El efecto proporciona 20 pautas diferentes agrupadas en 5 estilos.
Cuando se enciende, el efecto empieza sampleando dos compases y se mantendrá sincroniza-
do con el reloj maestro, incluso durante cambios de tempo.
Modo individual
▪ BUZZ: Crea un efecto de pulsos amontonados al incrementar la velocidad de repetición
dentro del pulso de una pauta.
Operaciones avanzadas de TRAKTOR
Los efectos en detalle
TRAKTOR - Guía de usuario - 267

▪ STYLE: selecciona uno de los cinco grupos de pautas.
▪ PAT: alterna entre las distintas pautas de un grupo. La primera pauta de un grupo es siem-
pre neutral (es decir, puentea la señal de la secuencia original).
▪ GO: a pulsar GO, el material de audio se manipula y almacena en el búfer al mismo tiem-
po. El tamaño del bucle almacenado es de 1 compás.
▪ 2 BAR (2 compases): Al activar el botón de 2 BAR, los dos compases completos del búfer
se emplearán para los cortes. De lo contrario, solo se cortará el primer compás del audio
almacenado.
Modo grupal
La perilla funciona como la perilla PAT del modo individual.
14.5.30 Formant Filter
Formant Filter imita el sonido de las vocales por medio de tres filtros paso-banda.
Modo individual
▪ SHARP: hace que las vocales suenen con más presencia.
▪ TALK: transforma el sonido a través de los formantes vocálicos (a, e, i, o, u). A la izquierda
suena más oscuro y hacia la derecha, más brillante.
▪ TYP: cuando el botón está desactivado, las vocales suenan "alemanas". Con el botón activa-
do, las vocales suena más "inglesas".
Modo grupal (solo 1 perilla de control)
Representa la perilla TALK del modo individual.
14.5.31 Peak Filter
El Peak Filter añade un pico de volumen a la señal original según un espectro de frecuencias
específico. El pico puede sonar hasta cuatro veces más que la señal original. Un limitador adi-
cional asegura que el aumento en decibeles esté limitado hasta un máximo de 0 dB.
Operaciones avanzadas de TRAKTOR
Los efectos en detalle
TRAKTOR - Guía de usuario - 268

Modo individual
▪ D/W: el control D/W no solo mezcla la señal modulada con la señal original de audio, tam-
bién aumenta adicionalmente la frecuencia del filtro del pico.
▪ PUMP: añade limitación a la señal con efecto.
▪ EDGE: modula la amplitud del pico al incrementar la resonancia. Girado a la derecha, la
frecuencia realzada se vuelve más pronunciada.
▪ FREQ: controla la frecuencia realzada.
▪ KILL: invierte el pico y hace que el efecto suene como un filtro paso-banda.
Modo grupal (solo 1 perilla de control)
Esta perilla representa la perilla FREQ del modo individual.
14.5.32 Tape Delay
Es la emulación de un retardo de cinta, con sincronización rítmica y saturación. El efecto per-
mite aplicar un filtro a las señales retardadas y una función de congelación hace que la señal
se mantenga por sí misma.
Modo individual
▪ FILT: filtro paso-alto interno. El filtro se abre cuando la perilla se gira totalmente a la iz-
quierda y a medida que se gira hacia la derecha va eliminando las frecuencias bajas.
▪ FBK: controla la intensidad de la realimentación del retardo, haciendo que el efecto se
vuelva más potente y expresivo.
▪ SPEED: controla la velocidad de Tape Delay.
La velocidad del efecto puede cambiarse durante la operación sin riesgo de experimentar rui-
dos o fallas en el audio.
▪ FRZ: congela el retardo al cerrar la entrada y poner la realimentación en su valor máximo.
El filtro permanece activo durante la realimentación. Para que el congelamiento se prolon-
gue indefinidamente, la perilla FILTER tiene que estar girada completamente hacia la iz-
quierda.
Operaciones avanzadas de TRAKTOR
Los efectos en detalle
TRAKTOR - Guía de usuario - 269

Incluso en el modo Freeze, el Delay sigue al reloj maestro y se fundirá dentro de la
mezcla después de soltar el botón.
▪ ACCL: imprime una aceleración mayor a la velocidad de la cinta virtual.
Modo grupal (solo 1 perilla de control)
La perilla trabaja como la perilla ACCL del modo individual.
14.5.33 Ramp Delay
Este creativo retardo permite ajustar la transición entre los diferentes tiempos de retardo.
Modo individual
▪ FILTER: control bipolar para regular el recorte de baja y alta frecuencia. En posición cen-
tral deja pasar toda la banda. Girado desde el centro hacia la izquierda, va eliminando las
frecuencias de manera descendente. Girado desde el centro hacia la derecha, va eliminan-
do las frecuencias de manera ascendente.
▪ DURATION:
◦ Controla la duración del retardo. Define el tiempo que emplea el retardo en pasar de
una velocidad a otra.
◦ Los 7 valores representados están expresados en fracciones de compás y están distri-
buidos equidistantemente a lo largo del rango de la perilla. La posición de las perillas
aparece marcada con letras gruesas: Mín ⇨ Máx: 1/4, 2/4, 4/4, 2 BARS, 4 BARS, 8
BARS, 16 BARS.
▪ RATE:
◦ Controla la velocidad del Ramp Delay.
◦ Los 7 valores representados están expresados en fracciones de compás y están distri-
buidos equidistantemente a lo largo del rango de la perilla. La posición de las perillas
aparece marcada con letras gruesas. Mín ⇨ Máx: 4/4, 3/8, 1/4, 3/16, 1/8, 1/16,
1/32.
La velocidad del efecto puede cambiarse durante la operación sin riesgo de experimentar rui-
dos o fallas en el audio.
Operaciones avanzadas de TRAKTOR
Los efectos en detalle
TRAKTOR - Guía de usuario - 270

▪ FRZ: congela el retardo al cerrar la entrada y poner la realimentación en su valor máximo.
El filtro permanece activo durante la realimentación. Para que el congelamiento se prolon-
gue indefinidamente, la perilla FILTER tiene que estar girada completamente hacia la iz-
quierda.
Incluso en el modo Freeze, el Delay sigue al reloj maestro y se fundirá dentro de la
mezcla después de soltar el botón.
▪ FB+: aumenta la realimentación un 90%.
Modo grupal (solo 1 perilla de control)
La perilla trabaja como la perilla RATE del modo individual, con una duración predefinida de 2
compases.
14.5.34 Auto Bouncer
Auto Bouncer es une efecto que captura fragmentos de un pulso y los repite según cinco pau-
tas predefinidas.
Modo individual
▪ TRANS: ajusta la transportación de las repeticiones. Girada desde el centro hacia la dere-
cha, la transportación se incrementará siguiendo el patrón. Girada desde el centro hacia la
izquierda, la transportación disminuirá al seguir el patrón.
▪ BEND: aumenta o disminuye las repeticiones. Girada desde el centro hacia la derecha, la
velocidad disminuye al seguir el patrón. Girada desde el centro hacia la izquierda, la velo-
cidad aumenta al seguir el patrón.
▪ PATTERN: los 5 patrones disponibles están numerados de 0-4.
▪ X2: duplica la densidad de las repeticiones.
▪ ALT: activa los patrones 0-4 alternadamente.
Modo grupal (solo 1 perilla de control)
La perilla trabaja como la perilla BEND del modo individual.
Operaciones avanzadas de TRAKTOR
Los efectos en detalle
TRAKTOR - Guía de usuario - 271

14.5.35 Bouncer
El Bouncer es un efecto de acción diferida que captura muestras de 1 pulso y las repite a dis-
tintas velocidades y tonos.
Modo individual
▪ TRANS: ajusta la transportación de las repeticiones. Girada desde el centro hacia la dere-
cha, las repeticiones elevarán su tono. Girada desde el centro hacia la izquierda, las repeti-
ciones bajarán su tono
▪ FILTER: filtro paso-bajo que queda abierto cuando la perilla se gira completamente a la
derecha. Al girar hacia la izquierda, irá recortando progresivamente las frecuencias altas.
▪ SPEED: define la velocidad de las repeticiones.
▪ AUT: cuando está activado, resamplea la entrada cada 2 (2/4) pulsos.
▪ X2: duplica el valor de velocidad.
Modo grupal (solo 1 perilla de control)
La perilla trabaja como la perilla SPEED del modo individual.
Operaciones avanzadas de TRAKTOR
Los efectos en detalle
TRAKTOR - Guía de usuario - 272

15 Instructivos
Este capítulo enseña la manera de llevar a cabo las operaciones más habituales de TRAKTOR.
Los ejemplos prácticos siguen un orden progresivo. A efectos de familiarizarlo con el programa,
se mostrarán primeramente las tareas más simples y, luego, se irán presentando las operacio-
nes más complejas. Tras la lectura de este capítulo, tendrá los conocimientos básicos que le
permitirán empezar a realizar mezclas con TRAKTOR.
Si está empleando TRAKTOR LE 2 o TRAKTOR Manufacturer Edition 2, algunas de las indica-
ciones aquí expuestas no podrán aplicarse debido a las limitaciones propias de la versión del
programa.
15.1 Condiciones previas
Los instructivos pueden seguirse de manera lineal, del primero al último. Sin embargo, si ya
está familiarizado con versiones anteriores de TRAKTOR y acostumbrado a realizar las tareas
básicas del programa, puede saltearse los primeros ejemplos y pasar a la lectura de los más
avanzados. Por supuesto, también puede experimentar directamente con TRAKTOR y volver a
estos ejemplos en un momento posterior, los mismos indican cuales son las condiciones pre-
vias que deben cumplirse antes de abordar su lectura.
Aun siendo un usuario experimentado, todos los tutoriales valen la pena leerse; en cada
uno de ellos encontrará consejos y sugerencias de trabajo útiles de seguir.
Los ejemplos prácticos se valen de las pistas demo copiadas en el disco duro durante el proce-
so de instalación. Por lo tanto, para seguir estos ejemplos no hace falta importar sus propios
archivos de música a la colección de pistas del programa. Para más información sobre la im-
portación de archivos de música a la colección, consulte por favor el apartado ↑5.2, Importa-
ción de archivos musicales.
Vamos a suponer que TRAKTOR ya está listo y operando sin problemas. Si no fuera este el ca-
so, consulte las instrucciones correspondientes de la guía de instalación y retorne a este punto
cuando tenga todo listo.
Instructivos
Condiciones previas
TRAKTOR - Guía de usuario - 273

En caso de haber ya efectuado algunos cambios en la configuración de TRAKTOR, recomenda-
mos encarecidamente restablecer el programa a su configuración de fábrica antes de continuar
con estos ejemplos:
1. Haga clic en el menú de ayuda (Help), en la barra de menús, y seleccione Help > Start
Setup Wizard.
2. Siga las instrucciones del asistente para incorporar su equipo (encontrará más informa-
ción sobre el asistente en el capítulo ↑3, El asistente de la configuración). TRAKTOR será
restablecido a sus valores de fábrica.
3. En el selector de diseños, seleccione la opción Mixer.
15.2 Finalidad de los ejemplos
Los apartados siguientes tienen por finalidad describir las metas y condiciones previas de cada
ejemplo. De esta manera podrá ir directamente hasta el ejemplo deseado en el momento que
sea.
Apartados ↑15.3, Ejecutar la primera pista a ↑15.10, Empleo de la grabadora de
bucles
Lea las instrucciones de abajo. Si no se siente seguro sobre algún paso en particular, acuda al
capítulo correspondiente. Si puede llevar a cabo la tarea sin ayuda, pase por alto el acápite
pertinente y siga con el paso siguiente.
1. Cargar la pista Techno 1 de la lista Demo Tracks en la Cubierta Deck A e iniciar la ejecu-
ción (apartado ↑15.3, Ejecutar la primera pista).
2. Cargar la pista Techno 2 de la lista Demo Tracks en la Cubierta B e iniciar su ejecución.
La Cubierta A debería dar el tempo master (apartado ↑15.4, Cargar y mezclar una segun-
da pista).
Instructivos
Finalidad de los ejemplos
TRAKTOR - Guía de usuario - 274

3. Sincronizar el tempo de la pista de la Cubierta B con el tempo de la pista en la Cubierta A
(apartado ↑15.5, Ajuste del volumen).
4. A partir del apartado ↑15.6, Bucleo y colocación de bucles, una nueva pista será cargada
y ejecutada en la Cubierta A: House 1. La Cubierta B debería ser ahora la del tempo más-
ter.
5. Si ya sabe como guardar bucles y puntos de inserción, hágalo en ambas pistas y pase por
alto el apartado ↑15.6, Bucleo y colocación de bucles.
6. Si sabe asignar efectos a una cubierta, si ya conoce la diferencia entre el modo individua
y el modo grupal de efectos y la manera de intercambiar efectos, puede omitir también el
apartado ↑15.7, Poner efectos.
Apartados ↑15.10, Empleo de la grabadora de bucles a ↑15.11, Sincronización
Los apartados ↑15.8, Empleo de las cubiertas de remezcla en la mezcla y ↑15.10, Empleo de
la grabadora de bucles describen las cubiertas de remezcla (Remix Decks) y la grabadora de bu-
cles (Loop Recorder). Lea estos instructivos para tener una idea cabal de estas versátiles herra-
mientas.
El apartado ↑15.11, Sincronización trata del reloj maestro (Master Clock) y la sincronización de
pistas. Dado que estos elementos fueron modificados y mejorados en TRAKTOR, ¡recomenda-
mos encarecidamente leer dicho apartado cuidadosamente, aun cuando se sienta familiarizado
con las tareas de sincronización de las versiones anteriores de TRAKTOR!
15.3 Ejecutar la primera pista
Este primer primerainstructivo le mostrará la manera de cargar y ejecutar una pista, revisar las
salidas de audio y solucionar problemas cuando la música no se pueda escuchar
Condiciones previas
En caso de haber realizado alguna modificación en TRAKTOR, antes de comenzar con estos
tutoriales recomendamos encarecidamente restablecer TRAKTOR a sus valores de fábrica (véa-
se ↑15.1, Condiciones previas).
Instructivos
Ejecutar la primera pista
TRAKTOR - Guía de usuario - 275

15.3.1 Carga rápida de una pista
Carguemos la pista demo Techno 1 en la Cubierta A:
1. Pulse un clic en Demo Tracks, en la sección de favoritos. Las pistas de la lista de repro-
ducción Demo Tracks aparecerán debajo:
2. Pulse un clic en la pista Techno 1. La pista quedará resaltada.
3. Arrástre la pista hasta la Cubierta A. La pista se cargará. La onda de sonido y la informa-
ción correspondiente aparecerán mostradas en la cubierta.
Los favoritos son atajos personalizables situados en la parte superior del buscador. Si no
puede ver las listas de reproducción favoritas, active esta opción en Preferences > Brow-
ser Details > Show Playlist Favorites. Nota: esta opción no está presente en TRAKTOR
LE 2.
Instructivos
Ejecutar la primera pista
TRAKTOR - Guía de usuario - 276

Métodos de carga alternativos
►
Pulse clic-derecho (Windows) o [Ctrl]-clic (Mac OS X) sobre una pista y seleccione Load
Track in Deck A.
►
Cliquee el atajo [Ctrl]+[Izq].
15.3.2 Ejecutar una pista
►
Cuando la pista esté cargada, presione el botón de reproducción en la parte inferior de la
cubierta.
→
La pista empezará a ejecutarse. El botón de reproducción se iluminará y la onda comen-
zará a moverse en TRAKTOR.
Mueva el ratón sobre sobre el final de la onda, a la derecha, y verá aparecer los botones
de más y menos. Utilice este zum para para agrandar o achicar los detalles de la onda.
Instructivos
Ejecutar la primera pista
TRAKTOR - Guía de usuario - 277

Cada cubierta con su propio canal
Este instructivo se basa en el mezclador interno de TRAKTOR’s Internal Mixer. Si está em-
pleando TRAKTOR SCRATCH PRO 2, seguramente estará valiéndose de un aparato mezclador
externo. Sin embargo, esto no es óbice para seguir las instrucciones de este ejemplo: simple-
mente, reemplace los ecualizadores, deslizantes de canal y crossfader de TRAKTOR por los de
su propio mezclador.
El audio ejecutado por las cubiertas puede trabajarse con los controles del canal respectivo del
mezclador. Dado que la pista está cargada en la Cubierta A, vamos a trabajar su sonido con el
canal A:
El canal A del mezclador.
Llegados a este punto, deberíamos estar oyendo salir algún sonido a través de los altavoces. De
no ser así, pase a la lectura del próximo apartado.
15.3.3 Si la pista no se escucha
Si la pista se está ejecutando en la cubierta y, sin embargo, no produce salida de audio o no
suena con suficiente intensidad; verifique por favor lo siguiente:
Instructivos
Ejecutar la primera pista
TRAKTOR - Guía de usuario - 278

▪ Al final del mezclador, compruebe que el crossfader esté desplazado totalmente a la iz-
quierda:
▪ El volumen del canal A, situado encima, debería estar deslizado hacia lo alto:
▪ El medidor del canal (la barra vertical que corre bajo el deslizante, ver ilustración de arri-
ba) debería mostrar algún tipo de actividad. De no ser así, verifique que las perillasHI, MID
y LOW, y la perilla de FILTER estén situadas en posición central. En la parte superior del
canal, pulse un doble clic en la perilla de GAIN para restablecer la ganancia del canal a
0 dB.
▪ En la parte central superior de TRAKTOR, los medidores de volumen deMAIN deberían
mostrar signos de actividad. Si no es así, compruebe que la perilla de MAIN esté levanta-
da.
Instructivos
Ejecutar la primera pista
TRAKTOR - Guía de usuario - 279

Si los medidores de MAIN muestran actividad pero no se escucha nada, verifique la configura-
ción de audio y direccionamiento establecidas en las preferencias del programa según las ins-
trucciones ofrecidas en la guía de instalación.
Por favor, tenga en cuenta que en TRAKTOR SCRATCH PRO 2, la perilla/deslizante de salida
general del aparato mezclador funciona de manera independiente de la perilla de MAIN de
TRAKTOR. Ajuste cuidadosamente ambos controles para obtener un sonido limpio y claro que
no distorsione.
15.4 Cargar y mezclar una segunda pista
Ahora, llegó el momento de cargar y mezclar una segunda pista. De paso, aprenderemos a rea-
lizar algunas tareas básicas mezcla: escucha previa de pistas, inicio correcto de la reproduc-
ción y mezcla conjunta de pistas empleando el crossfader.
Condiciones previas
Damos por supuesto que las instrucciones dadas fueron seguidas correctamente en el ejemplo
práctico anterior (véase ↑15.3, Ejecutar la primera pista). TRAKTOR se encuentra ahora en la
situación siguiente:
▪ La pista Techno 1 está cargada en la Cubierta A. La pista se está ejecutando y se escucha.
El botón MASTER de la Cubierta A está encendido.
▪ El crossfader está corrido completamente hacia la izquierda.
15.4.1 Escucha previa de la segunda pista con el reproductor de avances
Si está empleando un aparato mezclador (p. ej., con TRAKTOR SCRATCH PRO 2) y, por lo tan-
to, el modo de mezcla externa está activado; lo más probable es que no utilice en absoluto el
reproductor de avances y la escucha previa la realice desde la cubierta opuesta a través del
aparato mezclador. Sin embargo, sería posible también asignar un par de salida de su interfaz
de audio al reproductor de avances (vía Preferences > Output Routing > Output Preview), sa-
crificando de este modo una cubierta (en las interfaces AUDIO 4/8/ DJ) o las salidas de envío
(en TRAKTOR AUDIO 6/10).
Antes de de cargar otra pista, vamos a usar el reproductor de avances de TRAKTOR para escu-
charla directamente en el buscador a través de los auriculares.
Instructivos
Cargar y mezclar una segunda pista
TRAKTOR - Guía de usuario - 280

Si el reproductor de avances no está visible, podrá activarlo en Preferences > Browser
Details > Show Preview Player. Los usuarios de TRAKTOR LE 2 no disponen de esta op-
ción.
El reproductor de avances de TRAKTOR en la parte superior izquierda del buscador.
Las perillas Cue Mix y Cue Vol encima del buscador.
►
Conecte los auriculares en el enchufe de auriculares de su tarjeta de sonido, controlador
o aparato mezclador.
1. Haga clic en la pista Techno 2, en la lista de reproducción Demo, y arrástrela hasta el
reproductor de avances. La pista comenzará a ejecutarse.
2. Gire la perilla MIX completamente en sentido antihorario para escuchar solamente la se-
ñal de monitorizada.
3. Gire la perilla VOL para manejar el volumen de los auriculares.
4. Haga clic en cualquier lugar de la onda para escuchar otra parte de la pista.
5. Cliquee y arrastre el cabezal de reproducción (la línea vertical) para recorrer la pista.
Instructivos
Cargar y mezclar una segunda pista
TRAKTOR - Guía de usuario - 281

6. Haga clic en el botón de reproducción del reproductor de avances para detener la ejecu-
ción.
7. Arrastre la pista desde el reproductor de avances hasta la cubierta donde desea cargarla o
seleccione otra pista para su escucha previa.
Si bien un controlador MIDI es un dispositivo externo, tenga en cuenta que deberá se-
leccionar el modo de mezcla interno de TRAKTOR dado que el dispositivo MIDI está
controlando el mezclador interno de TRAKTOR.
15.4.2 Cargar y ejecutar una segunda pista
Vamos a seleccionar la pista Techno 2 y la vamos a cargar en la Cubierta B:
1. Arrastre una pista desde el reproductor de avances hasta la Cubierta B. También, puede
usar los otros métodos de carga descritos en ↑15.3.1, Carga rápida de una pista. La infor-
mación de la pista y su correspondiente onda aparecerán sobre la Cubierta B.
2. Pulse el botón de reproducción de la cubierta derecha para iniciar la reproducción. La
pista empezará a ejecutarse. El botón quedará encendido y la onda comenzará a moverse
en la cubierta B de TRAKTOR.
No se escucha nada de la Cubierta B porque todavía no deslizamos el crossfader hasta el ex-
tremo izquierdo. El plan es hacerlo lentamente para que la mezcla de la Cubierta B sea progre-
siva.
Hagamos el intento: deslice lentamente el crossfader hacia la derecha. Empezará a escuchar el
ingreso de la pista de la Cubierta B, mientras que paulatinamente se va apagando la pista de
la Cubierta A. Obviamente, nuestra mezcla deja mucho que desear. Antes de mezclar la segun-
da pista, tenemos que sincronizar los pulsos de ésta con los de la pista de la Cubierta A. Por lo
tanto, volvamos a deslizar el crossfader hacia la izquierda.
15.4.3 Empleo de los auriculares para preparar la mezcla
Ahora, acostumbrémonos a .preparar la mezclas con los auriculares hasta asegurarnos de que
la pista está lista para ser mezclada.
Instructivos
Cargar y mezclar una segunda pista
TRAKTOR - Guía de usuario - 282

El botón de los auriculares en el canal B (encendido de azul).
►
Pulse un clic en el botón de auriculares del canal B.
El botón se enciende de color azul para indicar que la señal de la Cubierta B es enviada
al canal de monitorización con salida a los auriculares.
La perilla de mezcla de los auriculares (MIX) puede emplearse en todo momento para ajustar
el balance entre la pista monitorizada (Cubierta B) y la mezcla principal (la pista de la Cubier-
ta A). Gire en sentido antihorario si desea concentrarse sobre la pista que está revisando o gire
en sentido horario cuando quiera escuchar más de la pista principal.
Ahora estamos listos para trabajar sobre la pista que está ejecutando la Cubierta B sin interfe-
rir en la mezcla principal enviada a nuestra audiencia. La mezcla principal seguirá estando
controlada por el crossfader y los deslizantes de canal, más allá de lo que estemos escuchando
a través de los auriculares.
Si está empleando un aparato mezclador externo, el mismo ya viene provisto con sus propios
controles de auriculares y supervisión.
Instructivos
Cargar y mezclar una segunda pista
TRAKTOR - Guía de usuario - 283

15.4.4 Sincronizar la segunda pista
mezclaAntes de introducir la pista de la Cubierta B en la mezcla, vamos a usar la sincroniza-
ción automática de TRAKTOR para sincronizarla con el tempo de la Cubierta A. Esto se lleva a
cabo con el botón de SYNC:
El botón de sincronización (SYNC) en la parte superior izquierda de la cubierta.
►
Presione SYNC en la Cubierta B para sincronizar el tempo y la fase de la misma con los
de la Cubierta A.
►
El botón SYNC quedará encendido y las dos pistas se ejecutarán en perfecta sincronía.
La sincronización solo funciona de manera impecable con una retícula rítmica. Las pistas de la
lista Demo ya cuentan con sus respectivas retículas.
Gire gradualmente la, perilla de mezcla de los auriculares (MIX). Podrá percibir que la segunda
pista se mezcla en sincronía con la Cubierta A.
¡Tenga en cuenta que siempre deberá ajustar el tempo o la sincronización de la pista
que no está siendo escuchada por la audiencia!
Instructivos
Cargar y mezclar una segunda pista
TRAKTOR - Guía de usuario - 284

15.4.5 Establecer un punto de partida
Insertemos ahora un punto que marque el comienzo de la mezcla. Por ejemplo, la mayor parte
del tiempo tendrán que coincidir no solo los tempos respectivos sino también el primer tiempo
de compás de ambas pistas. En inglés, al proceso de insertar marcas en una pista para cum-
plir con distintas funciones (mezcla, ejecución, etc.) se lo denomina "cueing".
TRAKTOR permite, por supuesto, la inserción de dichas marcas. Los puntos de inserción (o
marcadores) se guardan junto con la pista y así permanecen disponibles para su utilización
posterior.
La inserción de marcadores no está disponible en LE 2.
Para emplear puntos de inserción, hay que abrir primero la ficha CUE del panel avanzado:
►
Pulse la flecha situada bajo el botón de ACTIVATE, para abrir los paneles avanzados de
las Cubiertas A y B. Luego, haga clic en CUE para abrir el panel respectivo.
Instructivos
Cargar y mezclar una segunda pista
TRAKTOR - Guía de usuario - 285

►
En la Cubierta B, indistintamente de la ejecución de la pista, presione uno de los botones
de acceso directo sobre el tiempo fuerte del compás. Supongamos el botón 2. El botón se
encenderá de color azul para indicar la presencia de un marcardor guardado, al cual po-
dremos retornar al presionar el botón.
Alineación de pistas
El procedimiento de alineación es bastante sencillo.
1. Presione el botón de reproducción de las Cubiertas A y B (los botones se encenderán).
2. Verifique que la Cubierta A tenga el tempo máster. De no ser así, haga clic en el botón
MASTER.
3. Verifique que el botón SYNC de la Cubierta B esté presionado (es decir, encendido). Si no
lo está, haga clic en él para hacer coincidir el tempo con el de la Cubierta A.
4. Cuando escuche un tiempo fuerte en la Cubierta A, presione el botón Hotcue que acaba
de guardar en la Cubierta B. La posición de la reproducción de la Cubierta B saltará hacia
el punto de inserción almacenado y la ejecución continuará a partir de ese punto. Ahora,
ambas pistas están alineadas y listas para mezclarse.
Instructivos
Cargar y mezclar una segunda pista
TRAKTOR - Guía de usuario - 286

15.4.6 Adhesión rítmica
No hay que preocuparse de poner el marcador directamente sobre un pulso. TRAKTOR lo hace
por usted automáticamente. El método de adhesión rítmica de TRAKTOR lo hace por usted au-
tomáticamente. Pulse el botón S, en la sección global para activar el modo de adhesión.
El botón de adhesión rítmica (S) en la sección global.
Cuando la función de adhesión está activada, cualquier punto de inserción creado sobre la pis-
ta se pegará al pulso más cercano, asegurando de este modo que el punto se ciña directamen-
te al pulso la próxima vez que presione un botón de acceso directo.
15.4.7 Ceñirse al ritmo
funciónOtra de las razones por las que no es un problema presionar el acceso directo exacta-
mente sobre un pulso: por defecto, TRAKTOR asegura que los pulsos de ambas pista corran
juntos y que ningún salto arruine la sincronización. De esto se encarga la función de cuantifi-
cación rítmica del programa, indicado por el encendido del botón Q de la sección global.
El botón de cuantificación rítmica (Q) de la sección global.
La función de cuantificación, por su parte, permite la preservación del ritmo al saltar por dis-
tintos puntos de la pista (p. ej., al presionar un acceso directo o al cliquear en algún lugar de
la onda). La reproducción saltará así hasta la posición más próxima que asegure la continuidad
rítmica.
Instructivos
Cargar y mezclar una segunda pista
TRAKTOR - Guía de usuario - 287

15.4.8 Pregunta al margen: ¿Qué pasa si la pista izquierda llega a su fin?
La pista Techno 1 de la Cubierta A empezó su ejecución al comienzo de estos ejemplos y es
muy probable que la reproducción haya llegado hasta el final de la pista. En este caso, haga lo
siguiente:
►
En la cubierta izquierda, pulse el botón de retornopara saltar hasta el inicio de las pista y
resumir la ejecución desde allí.
►
También, puede presionar [Mayús]+T para la Cubierta A o [Mayús]+G para la Cubierta B.
Retorne al el inicio de la pista con el botón situado justo encima del botón de reproducción.
15.4.9 Mezclar la pista aplicando ecualización y filtrado
Llegó el momento de aplicar un poco de ecualización y filtrado en la mezcla.
Instructivos
Cargar y mezclar una segunda pista
TRAKTOR - Guía de usuario - 288

Las perillas de ecualización y la perilla de filtrado.
►
Gire las perillas ecualización y la de filtrado (FILTER) del canal B para escuchar el efecto
de las mismas sobre la pista.
Antes de que el filtro haga efecto sobre el sonido, haga clic en el botoncito junto a la palabra
"FILTER" para activarlo. Al activarse quedará encendido de color azul.
La ecualización y el filtro son herramientas excelentes para ajustar las pistas antes de mezclar-
las, de manera de obtener la transición más suave posible. La técnica más común es la de fil-
trar la línea de bajos de la pista que entra en la mezcla (tener 2 líneas de bajos que suenen
simultáneamente rara vez suena bien). Haga entonces lo siguiente:
Estamos por llevar a cabo nuestra primera versión de una mezcla "real". Gire, por lo tan-
to, la perilla MIX totalmente en sentido horario para escuchar la mezcla principal a tra-
vés de los auriculares (o sáqueselos para escuchar la mezcla a través del sistema de am-
plificación).
►
Con el crossfader puesto en el extremo izquierdo, baje la perilla LO del canal B para sa-
car los graves de la pista de la cubierta B.
►
Paulatinamente, vaya mezclando el canal B, desplazando gradualmente el crossfader
desde la izquierda hasta la posición central.
Instructivos
Cargar y mezclar una segunda pista
TRAKTOR - Guía de usuario - 289

►
Cuando ambas pistas estén corriendo de manera conjunta y desea recuperar el bajo que
había suprimido, reduzca gradualmente el bajo del canal A y simultáneamente incremen-
te el del canal B, empleando las perillas LO de ambos canales
►
Complete la transición deslizando gradualmente el crossfader hasta alcanzar el extremo
derecho. ¡Acaba de realizar su primera mezcla en TRAKTOR!
15.4.10 Alineación rítmica manual
La alineación rítmica puede llevarse a cabo manualmente en lugar de emplear la sincroniza-
ción de TRAKTOR. Algunos disyoqueis prefieren simplemente aparear los pulsos manualmen-
te; sin embargo, esta operación resulta necesaria en las situaciones siguientes:
▪ en pistas que carecen de retícula rítmica.
▪ al sincronizar con con vinilos o CD.
▪ al tocar "codo a codo" con otro disyóquey.
▪ en estilos musicales que carecen de pulsos cuantificables (p.ej., soul, funk o músicas con
percusión en vivo).
Para demostrar esta operación, vamos entonces a mezclar la pista de la Cubierta B con una
nueva pista en la Cubierta A.
A partir de ahora, la pista de la Cubierta B será la que esté "en el aire", es decir la escuchada
por la audiencia. Por lo tanto, vamos a trabajar ahora exclusivamente sobre la Cubierta A.
Primeros pasos
►
Primero, vamos a verificar que el crossfader esté completamente corrido hacia la dere-
cha.
►
Asegúrese de que el botón SYNC de la Cubierta A esté apagado.
Al principio, resultará más sencillo seleccionar una pista con un valor similar de BPM.
Instructivos
Cargar y mezclar una segunda pista
TRAKTOR - Guía de usuario - 290

Ajustar el tempo con los deslizantes de tempo y el medidor de fases
Deslizante de El tempo de cada cubiera se controla manualmente con el respectivo control
deslizante:
Utilice el control deslizante para ajustar el tempo de la cubierta.
►
Ajuste el deslizante de tempo de la Cubierta A hasta que el ritmo de la pista coincida con
el tempo de la Cubierta B.
Si el tempo de ambas pistas es coincidente pero la fase no, deslice el medidor de fases hacia
adelante y atrás (izquierda y derecha) para alinear los pulsos fuertes. Puede hacer lo mismo
empleando los botones de velocidad.
Use el medidor de fases o los botones de velocidad para ajustar la fase.
Instructivos
Cargar y mezclar una segunda pista
TRAKTOR - Guía de usuario - 291

Marcar un comienzo y alinear el ritmo
Si emplea TRAKTOR SCRATCH PRO 2, las cubiertas mostrarán el modo de reproducción
Scratch Control y el punto de partida se puede determinar manualmente sobre los tocadiscos o
los reproductores de CD. También puede hacer esto sobre las cubiertas, seleccionando el mo-
do de reproducción interno en el menú contextual de la letra de la cubierta. Con este modo,
podrá seguir también los próximos ejemplos.
Primero, trate de ubicar un punto a partir del cual empezar; por ejemplo, un break:
1. Con la Cubierta A detenida, arrastre la onda de la pista de la Cubierta A hasta alcanzar el
break.
2. Haga clic en CUE. Un triángulo azul muestra la inserción de un marcador flotante (porque
todavía está sin guardar).
3. Haga clic en CUP y suéltelo cuando escuche un pulso fuerte en la Cubierta B. La pista
comenzará a ejecutarse cuando suelte el botón.
4. Si la operación se realizó correctamente, ambas canciones están en sincronía. Si las can-
ciones empiezan a desincronizarse, ajuste el tempo con el deslizante de tempo de TRAK-
TOR y vuelva a pulsar CUP para intentarlo de nuevo.
5. Use el medidor de fases para alinear los pulsos fuertes.
6. Cuando tenga todo listo, desplace el crossfader desde la Cubierta B y mezcle lentamente
con la pista de la Cubierta A.
Por supuesto, no suponga que ya puede ser capaz de nivelar ritmos manualmente. Esta
es una operación que requiere mucha práctica y que no puede ser totalmente explicada
con palabras. De hecho, es mucho más fácil aprender el "beat-matching" viéndolo hacer
a otra persona. Por esta razón, le recomendamos que busque en nuestra página de In-
ternet los vídeos referidos a este tema. Recuerde, ¡la práctica hace al maestro!
15.5 Ajuste del volumen
Para los usuarios de TRAKTOR SCRATCH PRO 2, la explicación que se detalla en las seccio-
nes siguientes es bastante similar; sin embargo, deberán seguir practicando sobre su aparato
mezclador.
Instructivos
Ajuste del volumen
TRAKTOR - Guía de usuario - 292

Antes de seguir avanzando, vamos a recalcar la importancia de tener una mezcla con el volu-
men adecuado. Vamos a darle algunas sugerencias simples sobre la manera de sacar el mejor
sonido de una mezcla.
Si bien esta sección puede resultar un tanto técnica, tómese el tiempo necesario para
leer estas pocas páginas. Los consejos aquí dados le ahorrarán muchos problemas, so-
bre todo en situaciones en vivo.
15.5.1 La teoría...
Hay tres reglas básicas de mezclado a seguir:
Hacer el mejor uso posible del rango dinámico disponible en cada etapa de la mezcla. Esto
asegura mantenerse por encima del "ruido de fondo"; es decir, el zumbido que se escucha al
detener todas las cubiertas y aumentar al máximo el volumen de los altavoces.
Nivelar las señales de las cubiertas para obtener una mezcla sin problemas; ninguna pista de-
bería imponerse sobre las otras.
Evitar la distorsión a toda costa. Las interfaces de audio presentan límites físicos y si dichos
límites son excedidos el sonido se distorsiona, los oídos se dañan y la música pierde pegada.
Tenga en cuenta que, internamente, el mezclador de TRAKTOR no puede distorsionar debido a
la naturaleza digital de la señal. La distorsión solamente ocurre en la etapa de salida hacia la
interfaz de audio.
15.5.2 ... y la práctica
Para ayudarlo a ajustar los niveles de volumen, el mezclador de TRAKTOR está equipado con
varios controles ymedidores de volumen. Cada medidor de volumen consiste en una barra de
color que señala el nivel de la señal. En términos prácticos, las reglas arriba mencionadas pue-
den traducirse de la siguiente manera:
►
Lo mejor para ajustar el volumen es procurar que los niveles mostrados lleguen hasta el
tercio superior y no permitir que alcancen la zona roja de la parte superior.
Al emplear la técnica de eliminar la línea de bajos de las pistas a mezclar (véase
↑15.4.9, Mezclar la pista aplicando ecualización y filtrado), debería también asegurarse
de que el volumen general (la señal de salida maestra) tampoco distorsione.
Instructivos
Ajuste del volumen
TRAKTOR - Guía de usuario - 293

Sacar el mayor provecho del rango dinámico de cada canal
Los canales del mezclador cuentan con un medidor de volumen. Este medidor muestra el nivel
de volumen previo de la señal; es decir, el volumen que la señal tiene antesde pasar por el
control de volumen del canal. Dicho volumen se ajusta con la perilla de ganancia GAIN:
►
Ajuste la perilla de GAIN para que el volumen mostrado por el medidor del canal sea lo
más alto posible sin llegar a distorsión.
Por supuesto, el aspecto creativo de las pistas no debe subestimarse: en pistas de volu-
men variable (p. ej., una pista con una introducción suave), para ajustar el nivel de volu-
men, debería considerar las partes más fuertes de la pista.
TRAKTOR hace esto por usted automáticamente, al establecer el volumen de cada pista
añadida con un valor satisfactorio. Esta ganancia automática se basa en los valores de
ganancia que el programa toma de las pistas. Está activado de manera predeterminada
en Preferences > Mixer > Set Autogain When Loading Track. (Esta ganancia puede, no
obstante, ser reajustada según lo descrito en ↑7.3, Ecualizador). Sin embargo, depen-
diendo de la configuración especial adoptada por la ecualización, el filtro y los efectos
aplicados a la pista, deberá volver a verificar la consistencia del volumen antes de meter
la pista en la mezcla. Además, lo que resulta más importante aquí es el volumen prome-
dio de la parte específica de la pista que está por mezclar.
Igualar el volumen de los canales
Para evitar cualquier salto de volumen al efectuar una transición entre dos canales, deberá
ajustar el volumen promedio de los canales de las cubiertas involucradas en la mezcla:
►
Antes de mezclar la pista, ajuste la perilla transductora de GAIN para que el medidor de
volumen del canal coincida grosso modo con el volumen del canal que está en el aire. Al
hacer esto, tenga en cuenta que las variaciones de volumen dentro de las pistas pueden
alterar este procedimiento. El valor de ganancia automática le dará siempre una buena
indicación sobre el nivel de ganancia que debería ser aplicado a la pista.
Controlar el volumen de la salida general
¡El volumen de la salida general (MAIN) de TRAKTOR puede ajustarse independientemente del
control de salida maestra del aparato mezclador externo!
Instructivos
Ajuste del volumen
TRAKTOR - Guía de usuario - 294

Las señales provenientes de todos los canales se mezclan conjuntamente según su volumen re-
lativo (establecido por los respectivos controles de volumen y por el crossfader). Esta mezcla se
envía luego a la salida general (MAIN) de TRAKTOR. En esta sección, los medidores de volu-
men muestran el volumen general de la mezcla. Dicho volumen se ajusta con la perilla MAIN.
►
Ajuste MAIN de manera que el volumen permanezca en el tercio superior azul y naranja
de los medidores sin llegar a tocar la zona roja más alta.
Por defecto, un margen de tolerancia de -6 dB es aplicado sobre la salida. Esto propor-
ciona un margen extra de 6 dB entre las zonas naranja (señal clara) y roja (distorsión)
del medidor MAIN. El margen de tolerancia se emplea para evitar la creación de picos
de volumen que produzcan distorsión en la salida. Sin embargo, la aplicación de un
margen de tolerancia repercute sobre el volumen general de salida y, como compensa-
ción, el volumen (o ganancia) del aparato mezclador o amplificador al cual está conecta-
do el sistema de altavoces debería incrementarse durante la comprobación del sonido.
Dicho simplemente: el sonido resultará mejor si se lo baja un poquito a nivel del progra-
ma y se lo incrementa luego a nivel del aparato.
El margen de tolerancia de volumen del mezclador interno de TRAKTOR puede ajustarse en
Preferences > Mixer > Levels > Headroom. Póngalo a -3 dB o, incluso, a 0 dB si debido a una
pobre amplificación no puede alcanzar el volumen de salida deseado. Pero no se pase, dado
que un mayor volumen significa, a menudo, una menor pegada.
Por razones de seguridad, TRAKTOR aplica, por defecto, un limitador sobre la salida
principal. Cuando el limitador está habilitado, los indicadores rojos de distorsión del
medidor de volumen MAIN mostrarán cuando el limitador está efectivamente limitando
el volumen. Si bien el limitador suprime la distorsión que pudiera ocurrir, no podrá, sin
embargo, evitar la contracción producida sobre el rango dinámico. Por lo tanto, aun con
el limitador habilitado, asegúrese de que la zona roja de distorsión no se alumbre con
demasiada frecuencia. Si prefiere mantener el sonido sin alteraciones, incluso durante
los picos, desactive el limitador en Preferences > Mixer > Enable Limiter; no obstante,
deberá observar la salida con mucha más atención dado que la distorsión producida en
un potente sistema de altavoces podría lastimar a su audiencia.
Instructivos
Ajuste del volumen
TRAKTOR - Guía de usuario - 295

15.6 Bucleo y colocación de bucles
Ahora que aprendimos las tareas básicas de mezcla, vamos a concentrarnos en una de las
grandes características de TRAKTOR: el bucleo.
Condiciones previas
TRAKTOR se encuentra en la situación siguiente:
▪ La pista House 1 está cargada en la Cubierta A. La pista se está ejecutando y se deja escu-
char. También está dando el tempo máster.
▪ El crossfader está corrido completamente hacia la izquierda.
15.6.1 Ejecutar bucles
Las controles específicos del bucleo se ubican en la parte inferior de la cubierta, bajo el visua-
lizador.
La sección de bucleo (de izquierda a derecha): botones de bucleo automático, botones IN y OUT, y el botón ACTIVE.
Insertar un bucle de tamaño predefinido
poner Hagamos un bucleo en la pista de la Cubierta A.
►
Para accionar el bucleo de una pista en ejecución, pulse un clic en uno de los botones de
bucleo automático.
→
Automáticamente, se establecerá un bucle en esa parte de la pista, sobre el área marca-
da de verde. El botón de ACTIVE se encenderá también de color verde.
→
La longitud del bucle (en pulsos) se corresponde con el número que aparece sobre el bo-
tón de bucleo automático:
Instructivos
Bucleo y colocación de bucles
TRAKTOR - Guía de usuario - 296

Botones de bucleo automático y botón ACTIVE de la sección de bucleo.
►
Para cambiar la duración del bucle, pulse simplemente otro botón de bucleo automático.
Poner un bucle manualmente
manualmenteLos bucles se pueden poner también manualmente. Para llevar esto a cabo se
emplean los botones de bucleo IN y Out:
Los botones IN y OUT.
Instructivos
Bucleo y colocación de bucles
TRAKTOR - Guía de usuario - 297

►
Pulse IN para establecer el punto de entrada del bucle.
►
Pulse OUT para establecer el punto de salida del bucle. Al presionar OUT, se creará un
bucle y la pista comenzar a repetir la parte marcada.
En el instructivo anterior (véase ↑15.4.5, Establecer un punto de partida), hicimos mención de
la función de adhesión rítmica. Esta función hace que los marcadores de inicio y fin del bucle
se posicionen automáticamente sobre el pulso más próximo.
Mover un bucle
Los bucles pueden cambiar de lugar con el panel avanzado de MOVE:
El panel de MOVE
►
Seleccione la opción de Loop en el menú desplegable de la izquierda.
►
Seleccione la distancia a desplazar con los botones de la serie de botones a la derecha.
►
Mueva el bucle hacia adelante o atrás con los botones de flecha.
Esta ficha también ofrece las opciones para mover solamente los puntos de inicio o fin
del bucle, característica que puede emplearse para crear redobles de percusión.
No es posible mover bucles en LE 2.
Instructivos
Bucleo y colocación de bucles
TRAKTOR - Guía de usuario - 298

Guardar un bucle
En instructivo anterior, vimos la manera de guardar los marcadores insertados en una pista. De
manera similar, podemos guardar también el bucleo realizado.
►
Para guardar un bucle activo pulse un botón de acceso directo.
→
Esta vez, el botón se enciende de color verde para indicar el almacenamiento de un bu-
cle, quedando a disposición para su empleo en cualquier momento.
El panel de CUE con un bucle guardado, (marcado en verde).
Si se exceden los 8 accesos directos, puede emplear el botón de STORE para seguir
guardando marcadores y bucleos en la pista. El botón de MAP permite reorganizar su
ordenamiento.
No es posible guardar bucles en LE 2.
Desactivar un bucle
desactivar Si desea desactivar el bucle en ejecución, haga lo siguiente:
►
Para desactivar un bucle, haga clic en el botón de ACTIVE (encendido de color verde).
Tras superar el bucle, la ejecución prosigue su curso normal.
Al pulsar ACTIVE cuando no hay bucles activos en la pista, activará un bucleo. Es decir,
el próximo bucle de la pista quedará activado.
15.6.2 Empleo de accesos directos
En instructivos anteriores ya vimos la manera de usar los accesos directos de TRAKTOR. Aho-
ra, vamos a ampliar algunos aspectos sobre su empleo.
Instructivos
Bucleo y colocación de bucles
TRAKTOR - Guía de usuario - 299

►
Primero, abra el panel de CUE.
Como ya se explicó, de no haber un bucle activo, al presionar un acceso directo, guardaremos
en dicha posición un punto de inserción (y el botón pasará a ser de color azul). Si hay un bucle
activo, se guardará dicho bucle (y el botón pasará a ser de color verde).
En la onda de la cubierta, podrá ver que una línea vertical del mismo color aparece en la co-
rrespondiente posición de pista. Además, verá también que un número indica el número de bo-
tón a emplear para saltar hasta esa marca.
La onda de la pista mostrando un punto de inserción guardado con el acceso directo 1 y un bucle con acceso directo 2.
Si cometió un error o si ya no desea conservar ese acceso directo, puede borrarlo sin proble-
mas:
1. Haga clic en el acceso directo que desea eliminar.
2. Haga clic en el botón de la papelera.
→
Comprobará que el botón dejará de aparecer encendido.
Los accesos directos no están disponibles en LE 2.
Instructivos
Bucleo y colocación de bucles
TRAKTOR - Guía de usuario - 300

Uso creativo de los botones de acceso directo
Los accesos directos no son simples atajos a sectores particulares de una pista, también pue-
den ser empleados de manera creativa para lograr efectos, remezclas de partes de una can-
ción, "beat juggling", etc.
Como ejemplo, vamos a mostrar la manera de emplear el acceso directo de un bucle en la pis-
ta que estamos por meter en la mezcla. De paso, repasaremos lo aprendido hasta ahora.
La pista Techno 2 sigue cargada en la Cubierta B. Supongamos que la pista de la Cubierta A
está en el aire (es decir que el crossfader está desplazado completamente a la izquierda) y que
usted desea preparar la pista de la Cubierta B para meterla en la mezcla:
►
Inicie la reproducción de la pista de la Cubierta B y envíela a los auriculares (activando el
botón de auriculares de la Cubierta B).
1. Utilice los controles de la sección de bucleo para buclear alguna parte interesente del
principio de la pista.
2. Cuando tenga un buen bucle sonando, guárdelo con un acceso directo.
3. Pulse nuevamente el acceso directo para que el bucle comience sobre un pulso fuerte de
la Cubierta A.
4. Ahora, intente poner este bucle en la mezcla; por ejemplo, filtrando los bajos como lo hi-
cimos en el ejemplo práctico anterior (véase ↑15.4.9, Mezclar la pista aplicando ecualiza-
ción y filtrado).
5. Cuando esté por completar la transición de salida de la pista anterior, desactive el bucle
en la nueva pista y la tarea estará terminada.
El panel de CUE ofrece muchas más opciones avanzadas.
15.7 Poner efectos
La sección FX de LE 2 ofrece solamente un grupo FX por cubierta y un número aún me-
nor de efectos.
Instructivos
Poner efectos
TRAKTOR - Guía de usuario - 301

Ahora que ya sabemos los fundamentos acerca de la ejecución y mezcla de pistas, veamos la
manera de poner algunos buenos efectos ("FX" en la terminología de TRAKTOR).
TRAKTOR cuenta con una excelente sección de efectos. Las unidades de efecto del programa,
pueden manejarse de dos maneras:
Una unidad FX en modo grupal
Una unidad FX en modo individual
Condiciones previas
TRAKTOR se encuentra ahora en la situación siguiente:
▪ La pista Techno 2 está cargada en la Cubierta B. La pista se está ejecutando y tiene la fun-
ción de tempo máster.
▪ La Cubierta A está detenida (si no es así, presione el botón de PLAY de la cubierta izquier-
da).
▪ El crossfader está corrido completamente hacia la derecha.
15.7.1 Asignar una cubierta a una unidad FX
asignarAsignemos una unidad de efectos a la cubierta. Para hacer esto, emplearemos los boto-
nes de asignación de efectos:
Instructivos
Poner efectos
TRAKTOR - Guía de usuario - 302

Los botones de asignación FX de cada canal.
Asignemos la unidad FX 1 a la Cubierta B:
►
Presione el botón 1 del canal B para asignar la Cubierta B a la unidad FX1.
Lo más usual es asignar una unidad FX por canal (FX1 a la Cubierta A, FX2 a la Cubier-
ta B, etc.), pero este instructivo pretende demostrar, además, la versatilidad de la asig-
nación de efectos de TRAKTOR: es decir, existe también la posibilidad de asignar cual-
quier otro canal a la misma unidad de efectos. Por ejemplo, si desea aplicar estos efec-
tos a la pista cargada en la Cubierta A, simplemente pulse el botón de asignación 1
también para la Cubierta A.
La asignación de cubiertas a efectos no es posible en LE 2 ni en ME 2.
15.7.2 Modo grupal
Grupo de efectos Veamos primero como funciona el modo grupal. Este modo permite que una
sola unidad FX pueda emplear hasta tres efectos diferentes de manera simultánea. La unidad
FX dispone de tres nichos de efectos apilados uno encima de otro.
Grupo FX
Instructivos
Poner efectos
TRAKTOR - Guía de usuario - 303

15.7.3 Alistando la unidad de efectos
Por defecto, los tres efectos cargados en la unidad son: Delay, Reverb y Flanger.
►
Seleccione el efecto a activar con el correspondiente botón de encendido (ON):
→
El botón se encenderá y activará el efecto respectivo.
►
Gire la perilla D/W para mezclar la señal con el efecto. Gire la perilla D/W lentamente en
sentido horario para poner más efecto o en sentido antihorario para reducirlo:
→
Ahora, podrá oír que la pista de la Cubierta B está siendo procesada por la unidad FX 2.
Por supuesto, también puede usar los tres efectos a la vez. Solo tiene que activar los
tres botones respectivos.
15.7.4 Controlar la unidad de efectos
Los tres efectos de esta unidad se controlan con las perillas respectivas :
Las perillas FX
►
Juegue un poco con las tres perillas y escuche los resultados sobre el audio.
Cambiar el efecto de un nicho
Los efectos pueden cambiarse por otros. Pongamos, por ejemplo, el efecto en el primer nicho:
Instructivos
Poner efectos
TRAKTOR - Guía de usuario - 304

El efecto Gater no está disponible en LE 2.
►
Haga clic en la flecha junto a Delay para abrir el menú desplegable. Seleccione el Gater.
►
Si el primer nicho FX está desactivado, presione el botón respectivo para activarlo (el bo-
tón quedará encendido).
→
A continuación, escuchará como el supresor corta el audio a intervalos. Si el efecto no es
audible, asegúrese de que la perilla D/W esté puesta al 50%.
Sincronización de efectos con el tempo
Ahora, intentemos lo siguiente:
►
Ponga la perilla FX en distintas posiciones y escuche el resultado logrado sobre el audio
→
Notará que el efecto de supresión está sincronizado con el ritmo porque está siguiendo al
tempo máster.
Esto se comprueba al elevar el tempo de la cubierta del tempo máster; escuchará que la
pista se ejecuta más rápidamente lo mismo que el supresor.
15.7.5 Modo individual
Usemos ahora el modo individual. En vez de tener varios efectos de un solo parámetro, el mo-
do individual ofrece la posibilidad de modelar en profundidad un efecto a través de varios pa-
rámetros.
Esta vez, vamos a emplear la unidad FX 2.
►
Pulse el botón de asignación 1 del canal B para eliminar las asignaciones FX.
►
Presione el botón 2 del canal B para asignar la Cubierta B a la unidad FX2.
Instructivos
Poner efectos
TRAKTOR - Guía de usuario - 305

→
Las perillas y botones de la unidad permiten acceder a un parámetro en particular. Cuan-
do quiera, puede presionar el botón RST para restablecer dichos parámetros a sus valores
predeterminados. Como en el modo grupal, la perilla D/W permite ajustar la proporción
del efecto.
El modo individual no está disponible en LE 2 ni en ME 2.
15.7.6 Guardar una configuración de efectos (Snapshot)
Si emplea siempre la misma configuración de efectos, puede guardarla de manera predetermi-
nada. Simplemente, haga lo siguiente:
1. Ajuste las perillas y los botones de efectos hasta obtener la configuración deseada.
2. Presione el botón representado por el disquete para guardar dicha configuración.
→
La próxima vez que presione el botón RST (Restablecer), cuando tenga este efecto carga-
do, los parámetros del mismo asumirán los valores de la configuración almacenada.
15.8 Empleo de las cubiertas de remezcla en la mezcla
Las antiguas cubiertas de samples se transformaron en las actuales cubiertas de remezclas
(Remix Deck). Veamos entonces como funcionan (para un panorama general de las cubiertas
de remezcla, consulte el apartado ↑6.1.2, Cubierta de remezclas).
Instructivos
Poner efectos
TRAKTOR - Guía de usuario - 306

La Cubierta de remezclas C con el juego de remezclas "Remix Deck Tutorial".
Una cubierta de remezclas permite añadir samples (sencillos o bucleados) a la mezcla, mez-
clar juegos completos de celdillas de samples e, incluso, capturar samples de las cubiertas de
pistas o de la grabadora de bucles. Además, todo el contenido de la cubierta puede guardarse
en la colección bajo la forma de un juego de remezclas para, luego, volver a emplearse como
un todo en las listas de reproducción.
En caso de haber estar usando cubiertas de samples de versiones anteriores de TRAK-
TOR, no se inquiete. Todas las antiguas funciones de los nichos de samples de dichas
cubiertas han sido mantenidas.
Las cubiertas de remezclas no están disponibles en LE 2 ni en ME 2.
Condiciones previas
TRAKTOR se encuentra ahora en la situación siguiente:
▪ La pista Techno 2 está cargada en la Cubierta B. La pista se escucha y da el tempo mas-
ter. A propósito, a partir de ahora denominaremos como cubierta de pistas (Track Deck) a
las cubiertas que ejecutan pistas, para así distinguirlas de las cubiertas de remezclas (Re-
mix Deck). En TRAKTOR, verá que las dos cubiertas superiores (A y B) son cubiertas de
pistas, mientras que la dos cubiertas inferiores (C y D) son cubiertas de remezclas. Si no
Instructivos
Empleo de las cubiertas de remezcla en la mezcla
TRAKTOR - Guía de usuario - 307

fuera este el caso, haga clic en las letras de cubierta C y D y seleccione la opción Remix
Deck.
▪ La Cubierta A está detenida (si no es así, presione el botón de reproducción (PLAY) de la
cubierta izquierda).
▪ El crossfader está corrido completamente hacia la derecha.
15.8.1 Cargar un sample de la colección
cargaLos samples se cargan directamente de la colección de pistas de TRAKTOR.
1. En los favoritos, haga clic en la lista de reproducción denominada All Samples.
2. Con un clic, seleccione en la lista el sample D4 BassComplex.
3. Arrástrelo hasta la primera celdilla de samples de la Cubierta C.
→
El sample quedará cargado y listo para tocar.
Instructivos
Empleo de las cubiertas de remezcla en la mezcla
TRAKTOR - Guía de usuario - 308

15.8.2 Accionar un sample
La ejecución de un sample funciona de la siguiente manera:
1. Asegúrese de que el botón SYNC esté encendido en la Cubierta C para que la cubierta se
sincronice con el tempo máster de la Cubierta B.
2. Ponga el valor de cuantificación de la cubierta de remezclas en 1 (un pulso). Para abrir el
menú de cuantificación, pulse el valor de cuantificación que aparece en la cabecera de la
cubierta, junto al puntito azul.
3. Haga clic en el botón de reproducción de la Cubierta C. La cubierta de remezclas se pon-
drá en marcha y su tiempo interno quedará sincronizado con la Cubierta B. ¡El sample
propiamente dicho no ejecuta todavía!
4. Poco antes de un pulso fuerte en la Cubierta B, haga clic en el indicador del tipo de re-
producción, a la izquierda de la celdilla de samples, para activar la celdilla de samples.
Instructivos
Empleo de las cubiertas de remezcla en la mezcla
TRAKTOR - Guía de usuario - 309

→
El indicador comenzará a destellar hasta alcanzar el próximo pulso fuerte del sample (re-
cuerde que hemos puesto el valor de cuantificación en un pulso) y, luego, la ejecución
dará comienzo en sincronía con la Cubierta B (dado que la cubierta de remezclas está
sincronizada con la Cubierta B).
►
Para detener el sample y restablecer el marcador de la reproducción a su posición inicial,
haga [Shift] + clic sobre el indicador. El sample detendrá su ejecución según la cuantifi-
cación establecida.
Tenga en cuenta que el valor de cuantificación no representa la cantidad de pulsos que tardará
un sample antes de iniciar su ejecución, no se trata, por lo tanto, de un valor de retardo. El
valor de cuantificación funciona simplemente como una marca en la progresión temporal inter-
na de una cubierta (como las líneas de compás en un pentagrama).
15.8.3 Capturar samples de una cubierta
Ya vimos la manera de cargar samples empleando el buscador de TRAKTOR. Ahora, presenta-
remos una función asombrosa:
1. Compruebe que la pista Techno 2 se esté ejecutando en la Cubierta B. Si la reproducción
ha llegado a su fin, presione el botón del extremo izquierdo de la tira de visualización pa-
ra retornar la pista a su inicio. También puede presionar [Shift]+G en el teclado del orde-
nador.
2. Asegúrese de que el modo de adhesión (S) esté activado en el panel maestro de la sec-
ción global.
Instructivos
Empleo de las cubiertas de remezcla en la mezcla
TRAKTOR - Guía de usuario - 310

3. Establezca un bucle sobre la pista empleando los controles de la sección de bucleo (véase
↑15.6.1, Ejecutar bucles).
4. Arrastre el nombre de la pista (Techno 2) desde la cabecera de la Cubierta B hasta la pri-
mer celdilla de samples del nicho 2 de la Cubierta C.
→
El bucle será copiado como un sample en la Cubierta de remezclas C.
►
Cargue ahora una pista diferente en la Cubierta B y verá que la Cubierta C aún conserva
el bucle tomado de la canción anterior. Resulta fabuloso para poder capturar bucles en el
acto y usarlos para crear una mezcla alternativa.
Instructivos
Empleo de las cubiertas de remezcla en la mezcla
TRAKTOR - Guía de usuario - 311

Si la cubierta que está copiando no estuviera ejecutando un bucle, la cubierta de re-
mezclas capturará, no obstante, un bucle pero lo tomará a partir de la posición de la
reproducción. El bucle será cortado automáticamente según la longitud de bucle vigente
(el botón de bucleo automático aparece gris en la cubierta de pistas).
►
Capture unos cuantos samples más de distintos lugares de la pista de la Cubierta B y va-
ya probando los distintos controles de reproducción para ejercitar todas las técnicas arri-
ba descritas.
15.8.4 Controles suplementarios
El sample cargado la cubiertas de remezclas puede manipularse a través de distintos contro-
les. Existen muchas más posibilidades de las aquí describiremos (véase ↑6.1.2, Cubierta de
remezclas para una descripción detallada de todos los elementos de control de una Remix
Deck y, también, el manual de TRAKTOR KONTROL F1) pero, al menos, mostraremos algunas
de las funciones disponibles.
▪ El indicador del tipo de ejecución, a la izquierda de la celdilla de samples, inicia o detiene
la reproducción de la celdilla. También indica si el sample se ejecuta de manera sencilla o
bucleada. Haga clic en el indicador para iniciar la reproducción del sample. Para detener
el sample y restablecer el marcador de la reproducción a su posición inicial, pulse [Shift] +
clic sobre el indicador. El sample detendrá su ejecución según la cuantificación estableci-
da.
▪ Con el deslizante de volumen, ajuste el volumen del nicho de samples.
Instructivos
Empleo de las cubiertas de remezcla en la mezcla
TRAKTOR - Guía de usuario - 312

▪ Con el deslizante del filtro, aplique un filtrado de graves/agudos sobre el nicho.
▪ Al pasar el puntero por sobre el reproductor de samples de un nicho de samples, aparece-
rán botones adicionales. Estos botones controlan los parámetros de las celdillas del nicho
respectivo. Véase ↑6.1.2, Cubierta de remezclas para más información sobre estos botones.
▪ El botón de tipos de sample del panel avanzado permite alternar entre la reproducción sen-
cilla o bucleada de la celdilla de samples. El indicador a la izquierda de la celdilla cambiará
su símbolo de manera correspondiente.
El panel avanzado de una cubierta de remezclas aparece visible al seleccionar el diseño
avanzado cubierta en las preferencias. Pulse un doble clic en el borde superior de la cu-
bierta para alternar entre los distintos diseños.
Véase ↑6.1.2, Cubierta de remezclas para más información al respecto.
▪ Con la perilla de ganancia (GAIN) de la cubierta, en el correspondiente canal del mezcla-
dor, podrá elevar o reducir el volumen de todos los samples de la cubierta al mismo tiem-
po.
▪ Con la perilla FILTER del correspondiente canal del mezclador, podrá aplicar un filtro pa-
soalto/pasobajo sobre todos los samples de la cubierta al mismo tiempo.
▪ Con los botones de asignación de efectos, en el correspondiente canal del mezclador, po-
drá asignar una unidad de efectos a todos los samples de las cubierta.
▪ Con las perillas de ecualización de la cubierta, en el correspondiente canal del mezclador,
podrá modelar el sonido de todos los samples de dicha cubierta.
Instructivos
Empleo de las cubiertas de remezcla en la mezcla
TRAKTOR - Guía de usuario - 313

Atajos de teclado de una cubierta de remezclas
Los atajos de teclado permiten manejar los samples de manera más dinámica que el ratón. De-
pendiendo del estado vigente en el nicho de samples, estos atajos accionarán un acción dife-
rente:
▪ Si el nicho está vacío, el sample se cargará desde la cubierta de arriba.
▪ Si el sample se está ejecutando y está silenciado, vuelve a sonar.
▪ Si el sample se está ejecutando y está sonando, se silencia.
▪ Si el sample está detenido, arranca su ejecución.
▪ Si el sample se está ejecutando, mantenga presionada la tecla para detener la reproduc-
ción y restablecer el sample.
Los atajos de cada uno de los nichos de samples son (de izquierda a derecha): Cubierta C: [Z]/
[X]/[C]/[V] y Cubierta D: [B]/[N]/[M]/[<].
Además, si el sample se está ejecutando:
►
Presione [Mayús] + acceso directo para detener el sample y restablecerlo a la posición
inicial.
►
Presione nuevamente [Mayús] + acceso directo para eliminar el sample de la celdilla.
►
Si presiona [Mayús] + acceso directo una vez más, el ítem seleccionado en la lista del
buscador será cargado en la celdilla de samples.
Los atajos de teclado controlan siempre la primera celdilla de samples de cada nicho.
Por favor, tenga en cuenta que estos accesos responden a la disposición del teclado en inglés.
Si su teclado responde a otra disposición idiomática, el nombre de las letras variará.
15.8.5 Guardar un juego de remezclas
El juego de remezclas en el que está trabajando puede guardarlo en la colección para su poste-
rior empleo. Para guardar un juego, haga lo siguiente:
1. Haga doble clic sobre el nombre en la cabecera de la cubierta.
2. Escriba encima un nombre nuevo.
Instructivos
Empleo de las cubiertas de remezcla en la mezcla
TRAKTOR - Guía de usuario - 314

3. Arrastre el nombre hasta la lista del buscador.
→
Su nuevo juego de remezclas será guardado dentro de la colección. Adicionalmente, to-
dos los samples se guardan de manera individual en la carpeta "All Samples".
15.9 Emplear cubiertas de subpistas en la mezcla
En este instructivo vamos a aprender a cargar y ejecutar un archivo de subpistas (denominado
archivo stem) y a tocarlo desde una cubierta de subpistas (Stem Deck).
Las cubiertas de subpistas no están disponibles en LE 2 ni en ME 2.
Los archivos stem permiten manejar de manera independiente cuatro componentes musicales
distintos de una pista. Las cuatro subpistas de una pista pueden modificarse de manera indivi-
dual para crear mezclas instrumentales o amasijos rítmicos. Se pueden crear transiciones entre
subpistas o aplicar efectos y ecualización a una subpista específica en lugar de toda la pista.
Para dar rienda suelta a su creatividad, podría combinar distintos aspectos de las subpistas;
por ejemplo, podría tomar las voces de una pista y mezclarlas con el el ritmo de otra.
Si utiliza TRAKTOR combinado con un controlador TRAKTOR KONTROL S8, S5, D2 o
F1, puede llevar a cabo mezclas realmente profundas.
Archivos stem
Básicamente, un archivo stem es una pista en formato .stem.mp4, compuesta por cuatro sub-
pistas de audio. Cada subpista representa una parte diferente (por ejemplo: tambores, percu-
sión, sintes y voces) de la pista entera. Por defecto, al ejecutar un archivo stem en TRAKTOR,
las cuatro subpistas se pondrán en marcha y como resultado se escuchará la pista de manera
integral.
Debido a la gran cantidad de datos contenidos en un archivo stem, es necesario que di-
chos archivos sean analizados antes de ser cargados en una cubierta de subpistas. No
es posible cargar y tocar un archivo stem antes de haber sido analizado. Para más infor-
mación sobre el análisis de pistas y archivos stem, consulte el manual de TRAKTOR.
Instructivos
Emplear cubiertas de subpistas en la mezcla
TRAKTOR - Guía de usuario - 315

Condiciones previas
TRAKTOR se encuentra en la situación siguiente:
▪ La pista Techno 1 está cargada en la Cubierta B. La pista se escucha y da el tempo mas-
ter. En TRAKTOR, verá que las dos cubiertas superiores (A y B) son cubiertas de pistas,
mientras que la dos cubiertas inferiores (C y D) son cubiertas de remezclas. Si no fuera es-
te el caso, haga clic en las letras de cubierta C y D y seleccione la opción Remix Deck.
▪ Las cubiertas B y C están detenidas.
▪ El crossfader está corrido completamente hacia la izquierda.
15.9.1 Cargar un archivo stem de la colección
Los archivos stem se cargan directamente de la colección de pistas de TRAKTOR.
1. En el buscador vaya hasta Track Collection > All Stems.
2. Seleccione un archivo de subpistas.
Instructivos
Emplear cubiertas de subpistas en la mezcla
TRAKTOR - Guía de usuario - 316

3. Arrastre el archivo hasta la Cubierta D. La cubierta se transforma automáticamente en
una cubierta de subpistas.
→
El archivo stem quedará cargado y listo para tocar.
15.9.2 Ejecutar un archivo stem
Para tocar el archivo de subpistas en la cubierta D:
►
Pulse un clic en el botón de reproducción de la Cubierta D.
→
La cubierta se ejecuta sincronizada con el tempo máster de la Cubierta A.
►
Desplace lentamente el crossfader hacia la posición central.
La pista de la Cubierta A y el archivo stem se escuchan en la mezcla.
►
Desplace lentamente el crossfader completamente a la derecha.
15.9.3 Ajustar o cortar el volumen de las subpistas
Ajustar o cortar el volumen de las subpistas
Para poder aprovechar las ventajas de las cubiertas de subpistas, es necesario ajustar el volu-
men de las distintas partes que componen la música.
Instructivos
Emplear cubiertas de subpistas en la mezcla
TRAKTOR - Guía de usuario - 317

En el canal de una subpista:
►
Arrastre lentamente el control de volumen hacia arriba o abajo.
→
Los distintos elementos de la música cambian de volumen permitiendo una mezcla más
suave.
Para mejorar el desempeño de mezcla durante una transición entre cubiertas de subpistas,
puede suprimir las partes que crea conveniente.
►
Rápidamente, arrastre el control de volumen hacia arriba o abajo.
→
Notará que los elementos de la música suenan o se silencian.
Para restablecer el volumen:
►
Pulse un doble clic en los controles de volumen.
→
El volumen volverá su valor predeterminado.
15.9.4 Aplicar filtrado a las subpistas
Para aplicar filtrado a las partes de la música:
►
En cualquier canal de subpistas, pulse un clic sobre el botón del filtro para activar dicha
función.
►
Arrastre la perilla del filtro hacia arriba o abajo.
→
Podrá percibir el correspondiente filtrado de graves y agudos.
Para restablecer el filtrado a su valor por defecto:
►
Pulse un doble clic sobre la perilla.
→
El valor predeterminado quedará restablecido.
15.9.5 Aplicar efectos sobre las subpistas
Para aplicar efectos de envío a las distintas partes de la música:
Instructivos
Emplear cubiertas de subpistas en la mezcla
TRAKTOR - Guía de usuario - 318

►
En cualquier canal de subpistas, pulse un clic sobre el botón de envío de efectos.
►
Arrastre la perilla del envío de efectos hacia arriba o abajo.
→
Podrá percibir el correspondiente filtrado de graves y agudos.
Para restablecer el filtrado a su valor por defecto, pulse un doble clic sobre la perilla.
►
Pulse un doble clic sobre la perilla.
→
El valor predeterminado quedará restablecido.
15.10 Empleo de la grabadora de bucles
Poco antes vimos el empleo de las cubiertas de remezclas para ejecutar samples sencillos y
bucleado. El material de audio empleado ya se encontraba presente. La grabadora de bucles
nos permite, en cambio, grabar con prontitud material nuevo.
La grabadora de bucles.
Podríamos, por ejemplo, capturar la señal de la entrada de micrófono de la tarjeta de sonido (o
del mezclador), grabar un "scratching" en tiempo real o simplemente grabar unos pocos com-
pases de alguna pista en particular mientras manipulamos los ajustes de los efectos.
Condiciones previas
TRAKTOR se encuentra ahora en la situación siguiente:
▪ La pista Techno 2 sigue cargada en la Cubierta B. La pista se escucha y da el tempo mas-
ter. La Cubierta A está detenida.
▪ El crossfader está corrido completamente hacia la derecha.
▪ La unidad FX 2 está en el modo individual, asignada a la Cubierta B y cargada con su efec-
to favorito. El efecto, sin embargo, debería estar apagado (botón ON desactivado).
Instructivos
Empleo de la grabadora de bucles
TRAKTOR - Guía de usuario - 319

La grabadora de bucles no está disponible en LE 2 ni en ME 2.
15.10.1 Seleccionar la fuente
La grabadora de bucles permite capturar la entrada de distintas fuentes. La fuente de la graba-
ción se selecciona en el menú de fuentes situado bajo la perillaDRY/WET de la grabadora.
El menú de fuentes de la grabadora de bucles.
Este menú ofrece las opciones siguientes:
▪ Main graba la señal general de TRAKTOR.
▪ Cue graba cualquier canal cuyo botón de auriculares esté encendido.
▪ Ext recoge la señal asignada al canal de envío de entradas de TRAKTOR.
▪ Aux recoge la señal del canal auxiliar de TRAKTOR, normalmente la entrada de micrófono
(para más detalles sobre el empleo del micrófono véase ↑18.6, Añadir un micrófono).
En nuestro ejemplo, vamos a capturar la salida principal.
►
Seleccione Main en el menú de fuentes.
15.10.2 Grabar un bucleo
Grabemos ahora un bucleo.
Ajustar el tamaño del bucleo
Antes de empezar a grabar, es necesario especificar la duración del bucle que vamos a grabar.
Instructivos
Empleo de la grabadora de bucles
TRAKTOR - Guía de usuario - 320

►
Presione SIZE repetidamente para ver las medidas disponibles (en pulsos).
En el programa, el tamaño del bucle aparece mostrado en la parte superior de la grabadora de
bucles. Para nuestro ejemplo, vamos a seleccionar un bucle de 4 pulsos:
El tamaño seleccionado del bucle aparece mostrado en el programa.
Iniciar la grabación
Ahora, haga lo siguiente:
►
Suprima las frecuencias bajas y medias girando las perillas LO y MID completamente en
sentido antihorario.
►
Gire la perilla DRY/WET de la grabadora de bucles completamente en sentido horario.
Cuando esté listo, pulse el botón de grabación.
La grabadora efectuará la grabación (botón de grabación encendido) automáticamente, según
la duración seleccionada , y luego se apagará (botón de grabación apagado); tras lo cual co-
menzará la reproducción (botón de reproducción encendido). ¡Eso es todo!
Podemos apreciar que los ajustes de la ecualización ahora forman parte de la grabación.
Notará que el bucle empieza su ejecución una vez terminada la grabación. Si no desea
este comportamiento, presione el botón de reproducción durante la grabación. Ahora, el
bucle solo se ejecutará solamente cuando sea accionado explícitamente.
Tocar con el bucle grabado
El balance entre el bucle grabado y la salida principal se controla por medio de la perilla DRY/
WET de la grabadora de bucles:
El bucle grabado puede iniciarse o detenerse con el botón de reproducción. Al hacer esto, no-
tará lo siguiente:
Instructivos
Empleo de la grabadora de bucles
TRAKTOR - Guía de usuario - 321

▪ La grabadora de bucles siempre se sincroniza con el tempo máster (es decir, la Cubierta B
en nuestro ejemplo).
▪ No hay que preocuparse por la posición de la perilla DRY/WET al detener la grabadora de
bucles. Al detener la grabadora, la perilla DRY/WET es pasada por alto automáticamente,
sin importar la posición que tenga. Esto asegura una transición suave, manteniendo la se-
ñal principal con su volumen original.
Borrar un bucle e intentar de nuevo
Si el bucle grabado no es de su agrado y quiere probar otra vez:
►
Con la grabadora detenida, pulse el botón de reversión (UNDO) para eliminar la grabación
(cuando de la grabadora está encendida el botón permanece oculto).
→
La grabación se retrotrajo y es posible hacer otro intento.
Por ejemplo, podría tratar de grabar otra vez un bucle de la pista de la Cubierta B y, esta vez,
manipularlo con el efecto cargado en la unidad FX 2.
1. Gire las perillas de ecualización del canal B para llevarlas hasta su posición neutral.
2. Presione el botón de grabación y manipule las perillas y botones de la unidad FX 2 como
le parezca conveniente.
Dado que la grabadora de bucles graba el audio (incluyendo los procesamiento de efectos), po-
drá de esta manera crear bucles enteramente nuevos a partir de las pistas ya existentes.
15.10.3 Sobregrabación
La grabadora permite agregar grabaciones sobre un mismo bucle. Para hacer esto:
►
Pulse el botón de grabación mientras la grabadora de bucles está ejecutando un bucle ya
existente. Lleve a cabo las operaciones que desee y luego pulse el botón nuevamente pa-
ra salir de la sobregrabación.
→
El nuevo audio creado será añadido al bucle existente.
►
Si la sobregrabación no le gusta, pulse UNDO para borrar la última sobregrabación efec-
tuada.
Instructivos
Empleo de la grabadora de bucles
TRAKTOR - Guía de usuario - 322

►
Si presiona UNDO otra vez, revertirá la acción y volverá a establecer la sobregrabación.
►
Si desea eliminar completamente todo el contenido de la grabadora de bucles, presione
DEL mientras la grabadora está detenida.
15.10.4 Otros empleos del bucleo grabado
Otro de los aspectos positivos de la grabadora de bucles es que es posible grabar bucles para
las cubiertas de remezclas. Esto funciona de la siguiente manera:
►
Haga clic en el visualizador de tamaños de la grabadora de bucles y arrastre el bucle des-
de allí hasta un nicho de samples vacío de una cubierta de remezclas.
→
Ahora el bucle quedó almacenado y, si lo desea, puede grabar un nuevo bucle.
→
Por otra parte, el bucle se añadirá a la colección y podrá emplearse en todo momento.
15.11 Sincronización
Llegó el momento de practicar las funciones avanzadas de sincronización de TRAKTOR. Una
vez que se haya familiarizado con ellas, podrá hacer uso de estas potentes herramientas para
crear mezclas ricas y complejas.
15.11.1 Introducción
En los tutoriales previos, ya habíamos visto algunos aspectos de la sincronización de TRAK-
TOR:
▪ Sincronizamos una pista con otra anterior antes de introducirla en la mezcla (↑15.4, Cargar
y mezclar una segunda pista).
▪ Ejecutamos pistas con bucles y empleamos puntos de inserción sin perder el ritmo (↑15.6,
Bucleo y colocación de bucles).
▪ También vimos que el efecto Gater estaba sincronizado con la pista a la cual estaba afec-
tando (↑15.7, Poner efectos).
Instructivos
Empleo de la grabadora de bucles
TRAKTOR - Guía de usuario - 323

▪ Capturamos un sample de una pista y lo hicimos tocar en sincronía con la misma (↑15.10,
Empleo de la grabadora de bucles).
▪ Finalmente, grabamos un bucle con la grabadora de bucles y lo ejecutamos en sincronía
con la pista (↑15.8, Empleo de las cubiertas de remezcla en la mezcla).
15.11.2 El tempo máster
Tenga en cuenta que, en TRAKTOR, la función de sincronización fue ampliada y mejorada pa-
ra que los usuarios de TRAKTOR SCRATCH PRO 2 puedan también sacar el máximo provecho
de la función de protección al emplear vinilos o CD de código de tiempo.
Para que esto funcione, TRAKTOR necesita tanto un tempo como un ritmo de referencia con el
cual sincronizar. A este tempo de referencia lo llamamos el tempo máster. El tempo máster no
tiene que provenir de la misma fuente durante toda la mezcla pero la fuente designada como
tempo máster siempre deberá ser una y solo una.
Por ejemplo, al activar el botón de SYNC de una cubierta de pistas, le estamos diciendo
a TRAKTOR que "sincronice la pista de esa cubierta con el tempo máster vigente".
En TRAKTOR, el tempo máster puede ser definido por el reloj maestro o por las cubiertas.
▪ El reloj maestro de TRAKTOR proporciona un tempo y un tictac de referencia (que pueden
emplearse, por ejemplo, para armar una retícula rítmica).
▪ Una cubierta puede proporcionar tanto el tempo máster como la fase maestra.
Los usuarios de TRAKTOR LE 2 solo cuentan con la opción de establecer una cubierta como
tempo máster.
Para evitar que una cubierta de remezclas se convierta en cubierta máster, desactive la
opción respectiva en la sección Transport de las preferencias (véase ↑13.8, Transport
(Controles de la ejecución) para más información).
¿Cuál es el tempo máster?
La mezcla puede armarse empleando distintos montajes: puede mezclar con dos cubiertas de
pistas o hacer uso de las cubiertas de remezcla situadas abajo (montaje predeterminado) o, in-
cluso, reemplazar las cubiertas de remezcla por otras dos cubiertas de pistas.
Instructivos
Sincronización
TRAKTOR - Guía de usuario - 324

Dependiendo del estilo del disyóquey y los montajes de cubierta seleccionados, la elección del
tempo máster estará sujeta a distintas necesidades y perspectivas. Vamos a describir entonces
distintos casos posibles.
¿Qué hay de nuevo en la sincronización?
Antes, al sincronizar una pista con otra, su fase quedaba también sincronizada. Ahora, al em-
plear el modo de sincronización, TRAKTOR desacopla la sincronización de la fase de la sincro-
nización del tempo. En otras palabras, SYNC no se apaga completamente cuando las pistas se
manipulan y quedan fuera de fase: el botón aparece, ahora, semiencendido. Al sincronizar los
pulsos, el botón de SYNC aparecerá menos brillante cuando las pistas estén fuera de fase, pe-
ro TRAKTOR, sin embargo, las forzará a marchar en sincronía.
Este nuevo concepto permite a todos los usuarios, incluidos los de TRAKTOR SCRATCH, man-
tener las pistas temposincronizadas, posibilitando de este modo elevar el tempo de dos o más
pistas simultáneamente, aun cuando sus respectivas fases estén desplazadas.
Qué es sincronizable y qué no
Básicamente, los samples bucleados y los efectos de tiempo se sincronizan siempre con el
tempo máster vigente.
Por otra parte, en cada cubierta podrá decidir si emplea o no la sincronización automática. Por
ejemplo, cuando desee aparear los pulsos manualmente (véase ↑15.4, Cargar y mezclar una
segunda pista) o, incluso, cuando prefiera que la pista no presente sincronización alguna.
Deje que TRAKTOR decida por usted: el modo automático
AUTO aparece encendido por defecto en LE 2. Sin embargo, es posible cambiar ma-
nualmente el máster cliqueando sobre el botón MASTER de otra cubierta. El panel del
reloj maestro, sin embargo, quedará deshabilitado.
Echemos primero un vistazo al reloj maestro de TRAKTOR:
►
Pulse un clic en la figura del metrónomo, arriba a la izquierda, para abrir el panel del
reloj maestro:
Instructivos
Sincronización
TRAKTOR - Guía de usuario - 325

El panel del reloj maestro de TRAKTOR.
El botón AUTO al encenderse pone el reloj en el modo automático.
El modo automático es el modo predeterminado y el empleado en todos los instructivos
anteriores.
Cuando el botón AUTO está activado, TRAKTOR alterna el tempo máster entre las cubiertas en
las situaciones siguientes:
▪ Cuando la cubierta establecida como tempo máster es detenida.
▪ Al cargar una nueva pista o juego de remezclas.
De esta manera, no hay que hacerse problema tratando de configurar el tempo máster por sí
mismo.
Si no hubiera otra cubierta tocando, el reloj pasará a dar el tempo master, conservando
así la sincronía de cualquier efecto, bucle o sample que todavía estuviera en el aire.
Podemos comprobar esto haciendo lo siguiente:
Instructivos
Sincronización
TRAKTOR - Guía de usuario - 326

1. Detenga la ejecución de la cubierta. El botón MASTER del reloj se enciende para indicar
que el reloj maestro es el tempo máster:
2. Cargue sendas pistas en las Cubiertas A y B.
3. Inicie la reproducción de la Cubierta A. La Cubierta A es ahora el tempo máster: el botón
MASTER del panel del reloj maestro se apaga y el botón MASTER de la cubierta izquierda
se enciende.
4. Inicie la reproducción en la Cubierta B y haga coincidir los pulsos de la Cubierta B con
los de la Cubierta A (ya sea manualmente o con la función de sincronización automática).
5. Detenga la Cubierta A.
→
La Cubierta B tiene el tempo máster: el botón MASTER de la cubierta izquierda se apaga
y el de la cubierta derecha se enciende:
Si está ejecutando juegos con dos cubiertas o si prefiere hacer manualmente el apareamiento
de pulsos; el modo automático podría ser la solución: el mismo garantiza que cada pista nueva
de la mezcla siga el tempo de referencia previo.
Si desea realizar una combinación entre sincronización manual y automática, deje activado el
botón AUTO y habilite el botón SYNCde las cubiertas a emplear.
Instructivos
Sincronización
TRAKTOR - Guía de usuario - 327

▪ Si el botón SYNC está habilitado, la nueva cubierta heredará el tempo máster de la cubier-
ta anterior.
▪ Si el botón SYNC está deshabilitado, la nueva pista se ejecutará según su propio tempo.
Tenga en cuenta que también es posible establecer manualmente el tempo de referencia de
una cubierta:
►
Para poner manualmente el tempo máster de una cubierta, pulse un clic en el botón
MASTER respectivo.
Empleo del reloj maestro como tempo master (TRAKTOR PRO 2 y TRAKTOR SCRATCH PRO 2
solamente)
Si está ejecutando juegos de ritmos diversos en más de dos cubiertas de remezclas, además
sincronizar las cubiertas, debería poner el reloj como tempo máster. El reloj siempre le propor-
cionará un tempo de referencia sólido y estable, que no cambiará a menos que usted lo quie-
ra.Además, si solo tiene pensado realizar transiciones sincronizadas y le gustaría permanecer
dentro del mismo límite general de BPM, el reloj constituye una herramienta ideal. Para confi-
gurar el reloj, haga lo siguiente:
1. En el panel del reloj maestro de TRAKTOR, desactive el botón AUTO.
2. Haga clic en el botón MASTER en el panel del reloj maestro para establecerlo como tem-
po máster.
3. El panel del reloj maestro debería tener el siguiente aspecto:
4. Ahora, active la sincronización en todas las cubiertas presionando los respectivos botones
SYNC.
De esta manera, todas las cubiertas seguirán automáticamente el tempo del reloj maestro.
Luego, en el campo numérico ubicado a la derecha del botón MASTER (ver ilustración arriba),
ajuste el tempo del reloj con el tempo que usted desea manejar.
►
Para cambiar el tempo haga clic sobre el valor de BPM y arrastre hacia arriba o abajo (por
supuesto, esta operación puede asignarse a una tecla del teclado o a un control MIDI).
→
Verá que los tempos de cada cubierta cambiarán de manera consecuente.
Instructivos
Sincronización
TRAKTOR - Guía de usuario - 328

Al igual que en el modo automático, el tempo máster puede cambiarse en cualquier momento
presionando el botón MASTER de la cubierta deseada.
Se recomienda establecer el reloj maestro de TRAKTOR como tempo máster para todas
las versiones TRAKTOR, incluyendo las versiones Scratch, porque la fase ahora puede
ser manejada de manera independiente de la sincronización. Esto significa que, aun con
los vinilos y CD de código de tiempo, es posible proteger el tempo de las pistas y, al
mismo tiempo, manipularlas con las manos.
15.11.3 La retícula rítmica
Una cubierta puede dar un tempo máster confiable solo si el tempo de la pista fue determina-
do de manera precisa durante el análisis automático. De lo contrario, el tempo de referencia
provisto por la cubierta no será el correcto. Las pistas son analizadas por TRAKTOR para deter-
minar su tempo en pulsos por minuto (BPM) y para determinar la posición de los pulsos ("tran-
sientes"). Con esta información, TRAKTOR crea una retícula rítmica (Beatgrid); esto es, líneas
de demarcación sobre la pista que proveen la fase de referencia para la sincronización.
La onda de una pista con un marcador de pulsos (1) y la retícula (representada por las líneas blancas verticales) (2)).
La retícula rítmica de una pista no solo es importante cuando una cubierta de pistas figura co-
mo tempo master, también resulta útil cuando deseamos que esta cubierta esté sincronizada
con el tempo máster vigente, cualquiera que este sea.
Las pistas demo empleadas en estos tutoriales están analizadas y cuentan ya con una retícula
rítmica. Antes de poder usar con provecho las bondades de la sincronización en sus propias
pistas, deberá analizarlas. Por defecto, esto se hace automáticamente al cargar por primera vez
una pista sobre una cubierta pero, a veces, esto no resulta suficiente para algunas pistas y por
eso dispone de la posibilidad de ajustar la retícula manualmente.
Instructivos
Sincronización
TRAKTOR - Guía de usuario - 329

15.11.4 Otras útiles herramientas de sincronización
Por último, cabría mencionar brevemente otras tres interesantes funciones relacionadas con la
sincronización: los modos de adhesión y cuantificación rítmica y la función de protección de
tonalidad.
Los modos de cuantificación y adhesión rítmica
Como recordará, las funciones de adhesión y cuantificación rítmica fueron mencionadas en el
instructivo del apartado ↑15.4, Cargar y mezclar una segunda pista. Estos modos son también
importantes herramientas que lo ayudarán a sincronizar sus pistas:
▪ El modo de adhesión rítmica asegura que cualquier punto de bucle o de inserción estable-
cido en una pista se pegará al pulso más próximo.
▪ El modo de cuantificación rítmica asegura que cualquier salto realizado dentro de una pis-
ta conservará la sincronización de fase; ya sea que salte hacia un bucle, un punto de inser-
ción o un pulso.
Haga clic en los botones S y Q, en la sección global, para habilitar o deshabilitar los modos de
adhesión y cuantificación:
Los botones S y Q permiten activar o desactivar los modos de adhesión y cuantificación respectivamente.
Dependiendo de lo que vaya a hacer, podrá habilitar o deshabilitar estos controles en cualquier
momento. Veamos algunos ejemplos:
▪ Si desea establecer un bucle que empiece directamente sobre un pulso, active la adhesión
y pulse el botón de bucleo automático sobre el pulso que desea utilizar.
▪ Por el contrario, si desea establecer un punto de inserción al comienzo de algunas voces
de fondo, sin que necesariamente tenga que empezar justo sobre el pulso, desactive Snap
antes de presionar un botón Hotcue.
Instructivos
Sincronización
TRAKTOR - Guía de usuario - 330

▪ Si está por mezclar una pista con una pista sincronizada y desea que los pulsos fuertes de
ambas pistas coincidan perfectamente, active el botón de cuantificación antes de presionar
el botón de reproducción (o cualquier botón Hotcue).
▪ Por otra parte, si desea simplemente ensayar con un sample cargado en la cubierta de re-
mezclas y hacer algunos efectos de repetición, haciendo presión de manera reiterada en el
correspondiente botón Hotcue, seguramente querrá desactivar la cuantificación para que
las repeticiones creadas duren menos de un pulso.
Proteger la tonalidad de una pista
Al sincronizar una pista, puede producirse una alteración de tempo y por consiguiente de tono.
Si lentifica una pista, provocará que el tono de la misma se haga más grave; mientras que al
acelerarla, provocará una elevación del tono. En ajustes menores de tempo, esto no tiene de-
masiada importancia. Pero, cuando el tempo sufre un cambio pronunciado, el cambio de tono
resultante puede resultar problemático: sonidos fuertes pueden perder pegada, las voces sona-
rán artificiales y aniñadas, etc.
Para evitar estos problemas, TRAKTOR brinda una función de protección tonal (Key Lock) que
desvincula la tonalidad del tempo de una pista:
1. Cargue dos pistas de tempos bien diferentes en las Cubiertas A y B. El valor predetermi-
nado del deslizante de tempo de TRAKTOR es de +/-8%; por lo tanto, las pistas no debe-
rían sobrepasar una diferencia de tempo de +/-8%; de lo contrario, no podrán sincronizar-
se manualmente. Sin embargo, puede establecer una diferencia de tempo mayor en Pre-
ferences > Transport > Tempo.
2. Inicie la reproducción en ambas cubiertas y sincronice la Cubierta B con la Cubierta A.
Podrá percibir claramente como el tono de la pista de la Cubierta B ha cambiado.
3. Ahora presione el botón de protección tonal de la Cubierta B. Esto activará la protección
tonal de esa cubierta.
→
La tonalidad de la pista volverá a su estado original, preservando así la mayor parte de su
percepción acústica. En el mezclador y en la cubierta correspondiente, el indicador de
protección tonal se encenderá para recordarle que la protección tonal fue activada en di-
cha cubierta:
Instructivos
Sincronización
TRAKTOR - Guía de usuario - 331

Si activa el botón de protección tonal en el mezclador, protegerá la tonalidad vigente.
Use la perilla KEY para pasar a una tonalidad que le permite mezclar armónicamente la
pista de la otra cubierta.
15.12 Mezcla armónica
La mayoría de nosotros hemos tenido la experiencia de escuchar, alguna vez, pistas que fun-
cionaban extraordinariamente bien dentro de una mezcla, creando un mix musical muy placen-
tero. A menudo, esto se debe al hecho de que las pistas combinadas se hallan bajo la misma
tonalidad (o tonalidades complementarias).
La técnica de mezcla armónica solo puede realizarse si se conoce la tonalidad de las pistas; ya
sea manualmente, con un piano, por ejemplo, o empleando algún programa que permita iden-
tificarla. La detección tonal de TRAKTOR permite automatizar y simplificar este procedimien-
to. La tonalidad puede emplearse como herramienta para seleccionar rápidamente las pistas
armónicamente compatibles (y así evitar desagradables discordancias tonales).
¡Para que la mezcla armónica funcione, la función de protección tonal de TRAKTOR tiene que
estar activada!
En esta sección, vamos a explayarnos sobre el empleo de la notación abierta (Open Key) para
explicar la manera de llevar a cabo una mezcla armónica (asegúrese de que en las opciones
del análisis, el menú de Displayed in Traktor muestre la opción Open Key). La notación abierta
(Open key) se basa en una escala numérica que refleja 12 escalas tonales. También identifica
las escalas mayores de las pistas con una d, mientras que las escalas son identificadas con
una m.
Al realizar una mezcla armónica, la pistas con la misma tonalidad darán los mejores re-
sultados; por ejemplo: 11d a 11d. De igual manera, dará buen resultado mezclar can-
ciones que compartan la misma escala (mayor o menor) y valores numéricos adyacentes.
Si, por ejemplo, está tocando una pista con una tonalidad de 1m, podrá mezclar pistas
con tonalidades de 2m o 12m. Aunque, valores como 3m y 11m, cercanos a 1m, no
funcionarán tan bien.
Instructivos
Mezcla armónica
TRAKTOR - Guía de usuario - 332

Es posible mezclar pistas de tonalidades opuestas; es decir, de en la mayor a otra en la
menor. Por ejemplo, mezclar pistas de 5 d a 5m (o viceversa). Notará que, cuando esto
ocurre, se produce un cambio de modo. En estos casos, es mejor experimentar con pis-
tas adecuadas para identificar aquellas partes de la canción más propicias para este ti-
po de transiciones.
Al observar, en el buscador, las pistas analizadas, notará que el campo de Key muestra valores
como 11d, 12m, 7d, etc., (véase la ilustración de abajo). Al cliquear en el campo de Key, en
la cabecera de la columna, TRAKTOR ordenará las pistas según su tonalidad y aplicará una
escala de colores. Verá un ordenamiento de tonalidades en el que las escalas compatibles se
mostrarán agrupadas en la lista y las escalas vecinas se ubicarán por arriba y debajo.
La ventana del buscador mostrando las pistas demo.
Las pistas que ya contengan información tonal, mostrarán dicha información en la columna de
Key Text del buscador. Para buscar pistas con una tonalidad determinada:
1. Haga clic en el botón de búsqueda refinada (la lupa; véase la ilustración abajo) y selec-
cione Key.
2. Ingrese un valor tonal en el campo de búsqueda; por ejemplo, 11d.
La información tonal puede ingresarse en cualquiera de sus notaciones (más allá de la selec-
cionada en las Opciones del análisis).
→
TRAKTOR revisará la colección (o lista de reproducción) para hallar las coincidencias co-
rrespondientes.
Instructivos
Mezcla armónica
TRAKTOR - Guía de usuario - 333

La lista de la búsqueda refinada.
Para poner a prueba el "principio de mezcla armónica":
►
Cargue la pista ‘Tech House 2,’ de las pistas demo de TRAKTOR, en la Cubierta A y la
pista ‘Techno 2’ en la Cubierta B.
→
Notará que ambas pistas presentan la misma tonalidad (11d).
La lista de resultados para la tonalidad 11d.
Asegúrese de que ambas pistas tengan activada la protección tonal.
Ejecute la pista de la Cubierta A y vaya experimentando con las pistas para tratar de crear fu-
siones largas. Observará que las pistas transicionan de manera uniforme y se mezclan armóni-
camente. Siga probando y trate de emplear las técnicas abordadas en tutoriales previos; por
ejemplo, en ↑15.6.1, Ejecutar bucles, ↑15.6.2, Empleo de accesos directos, ↑15.7, Poner
efectos y ↑15.8.3, Capturar samples de una cubierta.
Instructivos
Mezcla armónica
TRAKTOR - Guía de usuario - 334

La "búsqueda contextual" es el tipo de búsqueda más apropiado para la mezcla armóni-
ca. En la lista de reproducción, haga clic en la lupa junto al valor tonal para que TRAK-
TOR muestre todas las pistas que coincidan armónicamente con la pista seleccionada.
Haga la prueba de buscar pistas de su propia colección y experimente con la técnica de
mezclado armónico.
Instructivos
Mezcla armónica
TRAKTOR - Guía de usuario - 335

16 Solución de problemas
A continuación, describiremos algunos problemas comunes que surgen al trabajar con TRAK-
TOR y sus posibles soluciones
16.1 TRAKTOR no arranca
►
Compruebe los requisitos de sistema necesarios para TRAKTOR. El mínimo requerido es
lo indispensable para funcionar pero, a menudo, no es suficiente a la hora de trabajar
con funciones avanzadas (p.ej., protección de tonalidad, efectos). Aumentar la cantidad
de RAM puede ser la solución de muchos inconvenientes.
1. Asegúrese de poseer la última versión de TRAKTOR. Encontrará la última versión disponi-
ble en: http://www.native-instruments.com/updates.
2. Asegúrese de no haber cliqueado sobre el alias o el atajo de una aplicación fuera de fe-
cha.
3. Intente reiniciar el ordenador. Desconecte otras interfaces de audio y periféricos (como
escáneres, impresoras, etc).
4. Cambie el nombre del archivo collection.nml en la carpeta raíz de TRAKTOR para así reini-
ciar el programa con una colección limpia; luego importe la colección que acaba de re-
nombrar.
16.2 Problemas de latencia
comprobar Verifique que el ordenador tenga capacidad suficiente para manejar audio en tiem-
po real sin producir fallas ni caídas. En general no se recomienda el empleo de ordenadores
portátiles con tarjetas de memoria gráfica compartida. Seguramente, va a necesitar toda la me-
moria y capacidad de procesamiento disponibles para su programa de audio.
▪ No se recomienda usar el ordenador con las baterías porque el administrador de energía
podría hacer atrasar el reloj del CPU para ahorrar consumo.
Solución de problemas
TRAKTOR no arranca
TRAKTOR - Guía de usuario - 336

▪ Desconecte todo los aparatos que no vaya a usar (p. ej., impresoras y escáneres). Esto ali-
viará el trabajo del ordenador y aumentará la capacidad de procesamiento disponible para
el programa musical.
▪ Los ordenadores portátiles están equipados con dispositivos integrados que pueden pertur-
bar el procesamiento de audio, entre los más comunes se cuentan los transmisores de
Bluetooth, adaptadores de red Ethernet y las tarjetas inalámbricas LAN. Es posible que
tenga que desconectar estos dispositivos cuando quiera trabajar con TRAKTOR.
▪ La protección tonal es un proceso que demanda mucho procesamiento. Si se encuentra
con problemas de audio como caídas y crepitaciones, asegúrese de estar empleando el mo-
do Eco (Preferences > Transport > Key Lock). Si su ordenador no fuera muy potente, tal
vez se vea forzado a deshabilitar completamente la protección de tonalidad.
16.3 TRAKTOR se cuelga
En caso de que el programa no responda, contáctese con el equipo de asistencia técnica de
Native Instruments (véase ↑17.2, Asistencia técnica) y envíe el archivo de registro de la falla.
Hallará el archivo del reporte de fallas en:
▪ Windows: \Mis documentos\Native Instruments\TRAKTOR.x.x\Crashlogs
▪ Mac OS X: Users/~/Library/Logs/CrashReporter
16.4 Actualizaciones
Al toparse con cualquier problema, lo primero que recomendamos es descargar e instalar las
actualizaciones disponibles. Las actualizaciones se publican de manera regular a fin de solu-
cionar problemas conocidos, mantener la compatibilidad con las actualizaciones del sistema
operativo y para la mejora constante del programa. El número de versión de su programa apa-
rece en la opción About de la aplicación. Este cuadro de diálogo se abre haciendo clic en el
logotipo de NI, presente en la esquina superior derecha de la interfaz de usuario. También po-
drá ver el número de versión de todas las aplicaciones Native Instruments instaladas, si cli-
quea en la ficha Panorama General del Centro de Servicio. Las actualizaciones están disponi-
bles en la ficha Actualizaciones del Centro de Servicio o en nuestro sitio de Internet, en: http://
www.native-instruments.com/updates.
Solución de problemas
TRAKTOR se cuelga
TRAKTOR - Guía de usuario - 337

17 Obtención de ayuda
Si su producto Native Instruments presentara problemas que no pudiera resolver con la docu-
mentación provista, podrá obtener ayuda adicional de distintas maneras.
Los enlaces de las secciones siguientes se hallan también en la aplicación Centro de
Servicio: Abra la aplicación Service Center y haga clic en el botón de Asistencia, en la
esquina superior derecha.
17.1 Banco de información
El banco de información almacena valiosa información sobre los productos de Native Instru-
ments y puede resultar de gran ayuda para resolver problemas de diverso tipo. La dirección del
banco de información es: www.native-instruments.com/knowledge.
17.2 Asistencia técnica
Si el banco de conocimientos no puede brindar la solución del problema, puede utilizar el for-
mulario de asistencia en línea para solicitar ayuda al equipo de asistencia técnica de Native
Instruments. En el formulario de asistencia en línea deberá ingresar la información solicitada
sobre su dispositivo y programa. Esta información es esencial para que nuestro equipo de asis-
tencia pueda proporcionar la ayuda necesaria. La asistencia técnica se solicita en línea vía:
www.native-instruments.com/knowledge.
Al comunicarse con el equipo de asistencia de Native Instruments, recuerde que cuantos más
detalles pueda proporcionar acerca de su dispositivo, el sistema operativo, la versión del pro-
grama y el problema que está experimentando, mejor será la ayuda que nuestro equipo pueda
brindarle. En su descripción debería mencionar:
▪ La manera de replicar el problema.
▪ Lo que intentó hacer para solucionar el problema.
Obtención de ayuda
Banco de información
TRAKTOR - Guía de usuario - 338

▪ Una descripción del montaje empleado, incluyendo todo el hardware y la versión del soft-
ware.
▪ La marca y características de su ordenador.
Al instalar un programa nuevo o una actualización de programa, también cargará un archivo
Readme (Léame) en el cual se incluye toda nueva información que no pudo ser incorporada a
la documentación. Por favor, lea este archivo antes de ponerse en contacto con la asistencia
técnica.
17.3 Asistencia del registro
Si durante el proceso de activación del producto ocurriera algún percance, póngase en contac-
to con nuestro equipo de asistencia del registro: www.native-instruments.com/regsuppfrm.
17.4 Foro de usuarios
En el foro de usuarios de Native Instruments (http://www.native-instruments.com/forum), podrá
discutir las características de su producto con otros usuarios y con los expertos que lideran el
foro. Por favor, tenga en cuenta que el equipo de asistencia técnica no participa de este foro.
Si tiene un problema que no puede ser resuelto por otros usuarios, póngase en contacto con el
equipo de asistencia de Native Instruments a través del servicio de asistencia en línea (véase
arriba).
Obtención de ayuda
Asistencia del registro
TRAKTOR - Guía de usuario - 339

18 Apéndice — Montajes más comunes
apéndice El presente apéndice describe la integración de TRAKTOR en distintos montajes.
¡Todos estos montajes, por supuesto, requieren que TRAKTOR se halle correctamente instala-
do en el ordenador! Para más información al respecto, consulte la guía de instalación.
18.1 TRAKTOR con tarjeta de sonido del ordenador
Este montaje no necesita aparatos adicionales, solo requiere que TRAKTOR esté operando sin
problemas en el ordenador. Es un montaje pensado, por ejemplo, para preparar las pistas de
una sesión durante un viaje en tren, avión, etc.
Tenga en cuenta que la tarjeta de sonido integrada no permite realizar durante la ejecución de
una pista la escucha previa (monitoreo) de otras pistas.
►
Abra Preferences > Audio Setup.
1. Seleccione la tarjeta de sonido del ordenador como Audio Device.
2. Abra Preferences > Output Routing.
3. Seleccione su único par de salida como Output Master.
Si está empleando una tarjeta de sonido externa, seleccione la tarjeta de sonido del or-
denador como opción de reserva. A partir de ahora, cada vez que inicie TRAKTOR y su
tarjeta de sonido externa no esté conectada, TRAKTOR automáticamente empleará la
tarjeta del ordenador. Esta nueva opción tiene la ventaja de no tener que cambiar nada
en las preferencias de TRAKTOR cuando uno quiera preparar sus pistas durante un via-
je.
Apéndice — Montajes más comunes
TRAKTOR con tarjeta de sonido del ordenador
TRAKTOR - Guía de usuario - 340

18.2 TRAKTOR con una interfaz de audio externa
Empleo de TRAKTOR con una interfaz de audio externa.
Para hacer uso del reproductor de avances de TRAKTOR, es necesario contar con una interfaz
de audio con dos salidas estéreo independientes (una para la salida general y otra para los au-
riculares). Consulte el manual del fabricante para los detalles de la instalación y conexión de
su interfaz de audio externa. En TRAKTOR, haga lo siguiente:
1. Abra Preferences > Audio Setup.
2. Selecciones su interfaz de audio externa como Audio Device.
3. Abra Preferences > Output Routing.
Apéndice — Montajes más comunes
TRAKTOR con una interfaz de audio externa
TRAKTOR - Guía de usuario - 341

4. Seleccione Internal Mixing Mode.
5. Seleccione un par de salida como Output Master y otro como Output Monitor.
6. Si su dispositivo de audio cuenta con otra salida suplementaria, puede asignarla para la
grabación en Output Record.
7. Conecte las respectivas salidas de manera consecuente; es decir, use un cable (normal-
mente RCA) para conectar la salida maestra con el amplificador o los altavoces, y enchufe
los auriculares en la salida de monitorización.
Si está empleando un aparato mezclador externo, el direccionamiento será diferente. En tal ca-
so, lea el apartado siguiente.
18.3 TRAKTOR con un mezclador externo
Empleo de TRAKTOR con un mezclador externo.
Apéndice — Montajes más comunes
TRAKTOR con un mezclador externo
TRAKTOR - Guía de usuario - 342

El empleo de un mezclador externo es una opción no solamente reservada a los usuarios de
TRAKTOR SCRATCH PRO. Para ello, es necesario contar con una interfaz de audio que tenga,
por lo menos, tantas salidas de audio como cubiertas se quiera emplear. También será necesa-
rio contar con un mezclador que cuente con los canales de entrada necesarios. En TRAKTOR,
haga lo siguiente:
1. Abra Preferences > Audio Setup.
2. Seleccione su interfaz de audio externa como Audio Device.
3. Abra Preferences > Output Routing.
4. Seleccione el modo de mezcal externo (External).
5. Seleccione un par de salida por cada cubierta.
6. Conecte las salidas respectivas de manera consecuente; es decir, use un cable (normal-
mente RCA) para conectar Output Deck A con el canal de entrada correspondiente del
aparato mezclador.
7. Repita este paso para los canales de las otras cubiertas.
8. Conecte la salida maestre del aparato mezclador al amplificador o los altavoces.
Si bien ahora usted puede controlar todas las funciones relacionadas con el mezclador desde
el aparato mezclador externo, no podrá controlar el resto de las funciones de TRAKTOR con el
mismo. Para ello, deberá contar con un controlador MIDI. El próximo apartado explica la ma-
nera de añadir un controlador MIDI al montaje.
18.4 TRAKTOR con un controlador
LE 2 está limitado solamente al empleo de los controladores provistos por el asistente
de la configuración.
Hoy en día, es posible seleccionar entre una amplia variedad de controladores de distintos pre-
cios y calidades. La mayoría de los controladores puede conectarse al ordenador vía USB. Nor-
malmente, podemos diferenciar dos clases de controladores:
▪ Controladores con controles de mezcla, por ejemplo, TRAKTOR KONTROL S4.
Apéndice — Montajes más comunes
TRAKTOR con un controlador
TRAKTOR - Guía de usuario - 343

▪ Controladores sin controles de mezcla, por ejemplo, TRAKTOR KONTROL X1
Además, están los controladores con interfaz de audio incorporada y están aquellos que
no. Típicamente, solo los controladores con controles de mezcla contienen una interfaz
de audio incorporada; por lo tanto, vamos a describir este caso en la próxima sección y
tomar como ejemplo al TRAKTOR KONTROL S4.
Hablando de manera general, los controladores MIDI son máquinas bastantes simples, es la
versatilidad del programa lo que las hace inteligentes. En TRAKTOR, es posible asignar total-
mente cada función y característica del programa a sus necesidades y, de este modo, hacer
operaciones tales como macros (dos comandos asignados a un control que se ejecutan simul-
táneamente) o modificadores (habilitar funciones secundarias mediante un interruptor perso-
nalizado). Las posibilidades son casi infinitas y esa es la razón por la que TRAKTOR brinda,
como ejemplo, mapeos predeterminados para una gran cantidad de controladores. Estos ma-
peos constituyen así un excelente punto de partida. Consulte el apartado ↑13.21, Analyze Op-
tions (Opciones del análisis) para más detalles sobre la importación y armado de mapeos.
Apéndice — Montajes más comunes
TRAKTOR con un controlador
TRAKTOR - Guía de usuario - 344

18.4.1 Controladores con controles de mezcla (y opcionalmente una interfaz de audio
incorporada)
Un controlador MIDI con controles de mezcla: TRAKTOR KONTROL S8.
Los controladores MIDI cuentan con un área especial con controles similares a los de un mez-
clador; es decir, ecualizadores, deslizantes de volumen y crossfader, y brindan también la posi-
bilidad de preescuchar las pistas. Son aparatos específicamente diseñados para ser empleados
Apéndice — Montajes más comunes
TRAKTOR con un controlador
TRAKTOR - Guía de usuario - 345

con un programa DJ. Normalmente, se conectan al ordenador vía USB. Siga las instrucciones
del fabricante para su instalación y correcta configuración, luego conecte el dispositivo. En
TRAKTOR, haga lo siguiente:
Controlador con interfaz de audio integrada
1. Abra Preferences > Audio Setup.
2. Seleccione la interfaz de audio de su controlador MIDI como Audio Device, en este ejem-
plo es: Traktor Kontrol S4 (ASIO).
3. Abra Preferences > Output Routing.
4. Seleccione Internal Mixing Mode.Seleccione Internal Mixing Mode.
5. En el S4, las salidas se habrán configurado automáticamente. Si está empleando un con-
trolador MIDI distinto, seleccione un par de salida para Output Master y otro par de salida
para Output Monitor.
6. Si su dispositivo de audio cuenta con otra salida suplementaria, puede asignarla para la
grabación en Output Record.
7. Conecte las respectivas salidas de manera consecuente; es decir, use un cable (normal-
mente RCA) para conectar la salida maestra de su controlador MIDI con el amplificador o
los altavoces, y enchufe los auriculares en la salida de monitorización.
8. Abra Preferences > Controller Manager.
9. Haga clic en Add > Import, luego vaya a Default Settings > Controller y seleccione su con-
trolador de la lista.
10. Mueva el deslizante o la perilla del controlador MIDI (p. ej., el crossfader) y observe el
indicador CTRL. Cada vez que mueva algo en el controlador MIDI, debería alumbrarse de
color azul para señalar actividad.
11. También notará que el control correspondiente en TRAKTOR (en nuestro ejemplo, el
crossfader) también se moverá cuando mueva el control en el controlador MIDI.
Controlador sin interfaz de audio integrada
1. Siga las instrucciones brindadas en ↑18.2, TRAKTOR con una interfaz de audio externa.
2. Abra Preferences > Controller Manager.
Apéndice — Montajes más comunes
TRAKTOR con un controlador
TRAKTOR - Guía de usuario - 346

3. Haga clic en Add > Import, luego vaya a Default Settings > Controller y seleccione su con-
trolador de la lista.
4. Mueva el deslizante o la perilla del controlador MIDI (p. ej., el crossfader) y observe el
indicador CTRL. Cada vez que mueva algo en el controlador MIDI, debería alumbrarse de
color azul para señalar actividad.
5. También notará que el control correspondiente en TRAKTOR (en nuestro ejemplo, el
crossfader) también se moverá cuando mueva el control en el controlador MIDI.
18.4.2 Controladores sin controles de mezcla
Los controladores MIDI sin controles de mezcla se emplean normalmente como dispositivos
suplementarios de un montaje. Por ejemplo, pueden emplearse en un montaje con TRAKTOR
SCRATCH PRO 2 con un mezclador externo, pero también es posible emplearlos como contro-
lador secundario junto con el controlador MIDI principal. En TRAKTOR, haga lo siguiente:
1. Abra Preferences > Controller Manager.
2. Haga clic en Add > Import, luego vaya a Default Settings > Controller y seleccione su con-
trolador de la lista.
3. Mueva el deslizante o la perilla del controlador MIDI (p. ej., la perilla del Buscador) y ob-
serve el indicador CTRL. Cada vez que mueva algo en el controlador MIDI, debería alum-
brarse de color azul para señalar actividad.
4. También observará que TRAKTOR responde a lo que sucede en el controlador MIDI (en el
ejemplo de arriba, el resalte de selección de la lista de archivos de TRAKTOR también se
moverá).
18.5 TRAKTOR KONTROL S4 con TRAKTOR SCRATCH PRO 2
TRAKTOR SCRATCH PRO 2 permite el empleo de TRAKTOR KONTROL S4 con control de có-
digo de tiempo. Haga lo siguiente:
1. Conecte los tocadiscos o los tocadiscos de CD en las entradas C y D de su TRAKTOR
KONTROL S4.
Apéndice — Montajes más comunes
TRAKTOR con un controlador
TRAKTOR - Guía de usuario - 347

2. Ponga el interruptor del nivel de entrada en PHONO si está empleando tocadiscos de vini-
lo o en la opción LINE si está empleando tocadiscos de CD.
3. Abra Preferences > Audio Setup y seleccione Kontrol S4 (ASIO) como Audio Device.
Los tocadiscos de vinilo / CD están direccionados a las Cubiertas C y D de manera predetermi-
nada. Si desea emplear las Cubiertas A y B, deberá efectuar el direccionamiento manualmen-
te.
1. Abra Preferences > Output Routing.
2. Seleccione In Ch C left/right para Input Deck A y In Ch D left/right para Input Deck B.
3. Seleccione In Ch A left/right para Input Deck C y In Ch B left/right para Input Deck D.
4. En las cubiertas de pistas principales, haga clic en las letras y asegúrese de haber selec-
cionado la opción Scratch Control.
18.6 Añadir un micrófono
Si desea usar un micrófono con TRAKTOR, conéctelo a la entrada de micrófonos de su interfaz
de audio y siga las instrucciones que a continuación detallaremos.
18.6.1 Empleo de un micrófono con la grabadora de bucles
En caso de estar empleando TRAKTOR AUDIO 10, la entrada será el enchufe denomina-
do MIC, en el área MAIN del panel frontal. Esta entrada está direccionada, por defecto,
al canal Input FX Send (Ext) de TRAKTOR, el cual hace salir la señal a través de las
salidas MAIN OUT de TRAKTOR AUDIO 10. Por lo tanto, podrá emplear de manera di-
recta un micrófono con la grabadora de bucles (LOOP RECORDER) de TRAKTOR.
En caso de no estar empleando una interfaz de audio TRAKTOR AUDIO 10.
1. Cliquee la rueda dentada para abrir el cuadro de preferencias (Preferences) y seleccionar
la ficha Input Routing.
2. Asigne el canal del micrófono al canal Input FX Send (Ext) de TRAKTOR. Use el menú
desplegable, junto al rótulo correspondiente, para asignar el canal.
Apéndice — Montajes más comunes
Añadir un micrófono
TRAKTOR - Guía de usuario - 348

3. Ajuste la ganancia de entrada del canal de entrada del micrófono si su interfaz de audio
cuenta con un control de ganancia (TRAKTOR AUDIO 10 cuenta con uno). Supervise el
valor de ganancia a través de los medidores de volumen, a la derecha de los menús des-
plegables.
→
Ahora, debería poder emplear el micrófono con la grabadora de bucles de TRAKTOR.
18.6.2 Empleo de un micrófono para el registro en vivo con efectos de TRAKTOR
En caso de querer poner efectos de las cubiertas de TRAKTOR a la señal del micrófono, puede
asignar la entrada de micrófonos a una de las cubiertas vacías (cualquiera que no esté usando
en ese momento para la mezcla):
1. Cliquee la rueda dentada para abrir el cuadro de preferencias (Preferences) y seleccionar
la ficha Input Routing.
2. Asigne el canal del micrófono a una cubierta vacía (A - D) de TRAKTOR con el menú des-
plegable junto al nombre.
3. Ajuste la ganancia de entrada del canal de entrada del micrófono si su interfaz de audio
cuenta con un control de ganancia (TRAKTOR AUDIO 10 cuenta con uno).
4. Supervise el valor de ganancia a través de los medidores de volumen, a la derecha de los
menús desplegables.
→
La señal con efecto saldrá por el canal al cual fue asignada la cubierta pertinente en la
página Output Routing del cuadro de preferencias (en el modo de mezcla interno, sin em-
bargo, la salida siempre será la salida maestra).
►
Cuando cierre el cuadro de preferencias, pulse la letra de la cubierta en cuestión y selec-
cione Live Input.
→
Ahora, podrá usar el micrófono para la entrada en vivo y poner su propia voz en la mezc-
la.
Apéndice — Montajes más comunes
Añadir un micrófono
TRAKTOR - Guía de usuario - 349

18.7 Montaje de grabación
El panel de la grabadora de audio.
TRAKTOR cuenta con una función de grabación que permite grabar de fuentes internas y ex-
ternas. La manera como esta función trabaje dependerá del montaje empleado y de los canales
de entrada y salida disponibles en su interfaz de audio. Para los ejemplos siguientes, vamos a
emplear la tarjeta de sonido TRAKTOR AUDIO 10.
Tenga en cuenta que TRAKTOR graba el audio en formato *wav y que los archivos grabados
aumentan su tamaño muy rápidamente.
La grabadora de audio no está disponible en LE 2.
18.7.1 Grabar de fuentes internas
La grabación de fuentes internas solo funciona bajo el modo de mezcla interno (Internal).
En este montaje, vamos a emplear el mezclador interno de TRAKTOR y el método de grabación
interna. Esto significa que TRAKTOR grabará la salida maestra de su propio mezclador. Obvia-
mente, este método no exige ningún tipo de cableado. En TRAKTOR, haga lo siguiente:
1. Abra Preferences > Output Routing.
2. Seleccione Internal Mixing Mode.Seleccione Internal Mixing Mode.
3. Abra Preferences > Mix Recorder.
4. Seleccione Internal como tipo de fuente (Source).
5. Seleccione el lugar donde las grabaciones se guardarán o deje que se guardan en la ubi-
cación predeterminada: Documentos/Mi música/Traktor (Windows) o Usuario:Música:Trak-
tor (Mac OS X).
Apéndice — Montajes más comunes
Montaje de grabación
TRAKTOR - Guía de usuario - 350

6. Seleccion un prefijo, por ejemplo vivo_ene15_; este prefijo será agregado al archivo junto
con una estampilla de datación. Los prefijos facilitan la clasificación y búsqueda de las
grabaciones.
7. Seleccione el tamaño de archivo a partir del cual los archivos se dividirán. Si desea copiar
sus grabaciones en un CD, se recomienda seleccionar un tamaño de 650 MB.
8. Haga clic en el símbolo del casete, en la esquina derecha de la Sección Global, para abrir
el panel del grabador de audio.
9. Cargue una pista en una cubierta y pulse "reproducir".
10. Los medidores de volumen deberían mostrar actividad.
11. Ajuste el volumen de la grabación con la perilla de GAIN. ¡No distorsione!
12. Presione el botón de grabación para iniciar la grabación.
Finalizada la grabación, podrá cargar el archivo en una cubierta, directamente desde la
carpeta Audio Recordings del buscador.
18.7.2 Grabar de fuentes externas
Grabar a partir de fuentes externas funciona tanto en el método de mezcla interno (Internal)
como en el externo (External), y resulta también apropiado para los usuarios de TRAKTOR
SCRATCH PRO.
Grabar una fuente externa en modo de mezcla externo
Este mode permite efectuar grabaciones a partir de una fuente externa. Dado que nos encon-
tramos en el modo externo de mezcla, vamos a usar el aparato mezclador como fuente. Este
montaje requiere una segunda salida del mezclador, denominada normalmente REC OUT o
OUT 2. Conecte este par de salida en alguna de las entradas disponibles de su interfaz; por
ejemplo, las entradas 9|10 (= Canal D) de TRAKTOR AUDIO 10. En TRAKTOR, haga lo si-
guiente:
1. Haga clic en el engranaje para abrir el cuadro de Preferences y luego la página Output
Routing.
2. Si todavía no lo hizo, seleccione el modo de mezcla externo (External).
Apéndice — Montajes más comunes
Montaje de grabación
TRAKTOR - Guía de usuario - 351

3. Abra la página de Input Routing del cuadro de preferencias.
4. Asigne el canal conectado al mezclador al correspondiente canal de TRAKTOR. En nues-
tro ejemplo (TRAKTOR AUDIO 10), debería aparecer asignado automáticamente al Canal
D.
5. Abra la página de Mix Recorder de las preferencias.
6. Como fuente, seleccione la opción Extern.
7. Para External Input, seleccione el correspondiente canal de entrada de su interfaz de au-
dio. En nuestro ejemplo, sería el Canal D de TRAKTOR AUDIO 10.
8. Seleccione el lugar donde las grabaciones se guardarán o deje que se guardan en la ubi-
cación predeterminada: Documentos/Mi música/Traktor (Windows) o Usuario:Música:Trak-
tor (Mac OS X).
9. Seleccion un prefijo, por ejemplo vivo_ene15_; este prefijo será agregado al archivo junto
con una estampilla de datación. Los prefijos facilitan la clasificación y búsqueda de las
grabaciones.
10. Seleccione el tamaño de archivo a partir del cual los archivos se dividirán. Si desea copiar
sus grabaciones en un CD, se recomienda seleccionar un tamaño de 650 MB.
Este sería el montaje típico de un usuario de TRAKTOR SCRATCH PRO 2 para grabar en vivo.
Sin embargo, otros montajes son posibles también. En vez de una mezclador, puede conectar
un micrófono a su interfaz de audio para grabar su propia voz. Si desea saber la forma de in-
corporar un micrófono a su montaje, consulte el apartado ↑18.6, Añadir un micrófono.
Grabar una fuente externa en modo de mezcla interno
La fuente externa de este montaje podría ser un tocadiscos, un reproductor de CD, un micrófo-
no, etc. Todo lo que tiene que hacer es conectar el dispositivo en cuestión a una de las entra-
das disponibles de su interfaz de audio. Todo lo que tiene que hacer es conectar el dispositivo
de su elección en una de las entradas disponibles de su interfaz de audio. En este ejemplo,
emplearemos un micrófono en el canal MAIN de la tarjeta de sonido TRAKTOR AUDIO 10. En
TRAKTOR, haga lo siguiente:
1. Haga clic en el engranaje para abrir el cuadro de Preferences y luego la página Output
Routing.
2. Seleccione el modo de mezcla interno (Internal)
Apéndice — Montajes más comunes
Montaje de grabación
TRAKTOR - Guía de usuario - 352

3. Abra la página de Input Routing del cuadro de preferencias.
4. Asigne el canal, en el cual el micrófono está conectado, al correspondiente canal de
TRAKTOR. En el caso de TRAKTOR AUDIO 10, debería ya estar configurado automática-
mente con la opción Input FX Send (Ext).
5. Abra la página de Mix Recorder de las preferencias.
6. Como fuente, seleccione la opción Extern.
7. Para External Input, seleccione el canal de entrada pertinente de su interfaz de audio. En
nuestro ejemplo (tarjeta de sonido TRAKTOR AUDIO 10) esto sería Input FX Send (Ext).
8. Seleccione el lugar donde las grabaciones se guardarán o deje que se guardan en la ubi-
cación predeterminada: Documentos/Mi música/Traktor (Windows) o Usuario:Música:Trak-
tor (Mac OS X).
9. Seleccion un prefijo, por ejemplo vivo_ene15_ — este prefijo será agregado al archivo
junto con una estampilla de datación. Los prefijos facilitan la clasificación y búsqueda de
las grabaciones.
10. Seleccione el tamaño de archivo a partir del cual los archivos se dividirán. Si desea copiar
sus grabaciones en un CD, se recomienda seleccionar un tamaño de 650 MB.
No es posible grabar un tocadiscos a través de un canal de nivel de línea. Si desea hacer esto,
use un convertidor de fono/línea, disponible en cualquier negocio del ramo.
Apéndice — Montajes más comunes
Montaje de grabación
TRAKTOR - Guía de usuario - 353

19 Mapeos de teclado predeterminados
TRAKTOR incluye una gran variedad de mapeos de teclado. Hallará dicho mapeos en las sec-
ciones siguientes.
►
Haga clic en Help > Start Setup Wizard en la barra de menús de la aplicación para resta-
blecer los mapeos predeterminados.
►
Haga clic en Help > Downloads, en la barra de menús de la aplicación, para abrir el sitio
de descargas de TRAKTOR en la página de Internet de Native Instruments. Allí encontra-
rá más mapeos de teclado y una gran variedad de mapeos MIDI.
►
Abra Preferences > Controller Manager para editar los mapeos de teclado.
►
Asigne una tecla del teclado del ordenador a una función de TRAKTOR en el administra-
dor de controladores (Controller Manager).
El mapeo del teclado no está disponible en LE 2.
Empleo de las teclas de función en Macintosh
Si está empleando un teclado de Apple o un ordenador portátil de Apple, algunas de las teclas
de función se usan por defecto para ejecutar comandos especiales. Estas teclas se usan en
TRAKTOR para las listas de reproducción favoritas del buscador.
►
Para usar las teclas-F con su función estándar, pulse y mantenga presionada la tecla FN
del teclado.
Sehen Sie dazu auch
2 Analyze Options (Opciones del análisis) [➙ 217]
Mapeos de teclado predeterminados
TRAKTOR - Guía de usuario - 354

19.1 Ejecución
Comando Cubierta A Cubierta B
Cue Q A
Ejecutar cubierta W S
Salto rítmico Atrás E / Adelante R Atrás D / Adelante F
Cambiar velocidad Atrás T / Adelante Y (Z) Atrás G / Adelante H
SYNC U J
MASTER Mayús + U Mayús + J
TAP I K
Tonalidad (encendido/
apagado)
Mayús + Y (Z) Mayús + H
19.2 Cubiertas de remezclas
Comando Cubierta A Cubierta B
Nicho 1 Capturar/Accionar/
Silenciar sample
Z (Y) B
Nicho 2 Capturar/Accionar/
Silenciar sample
X N
Nicho 3 Capturar/Accionar/
Silenciar sample
C M
Nicho 4 Capturar/Accionar/
Silenciar sample
V ,
Nicho 1 Re-accionar Mayús + Y (Z) Mayús + B
Mapeos de teclado predeterminados
Ejecución
TRAKTOR - Guía de usuario - 355

Comando Cubierta A Cubierta B
Nicho 2 Re-accionar Mayús + X Mayús + N
Nicho 3 Re-accionar Mayus. + C Mayús + M
Nicho 4 Re-accionar Mayús + V Mayús + ,
Nicho 1 Detener/Borrar/
Cargar
[Ctrl] + Z (Y) [Ctrl] + B
Nicho 2 Detener/Borrar/
Cargar
[Ctrl] + X [Ctrl] + N
Nicho 3 Detener/Borrar/
Cargar
[Ctrl] + C [Ctrl] + M
Nicho 4 Detener/Borrar/
Cargar
[Ctrl] + V [Ctrl] + ,
19.3 Puntos de inserción y Bucles
Comando Cubierta A Cubierta B
Poner/Seleccionar +
Guardar punto (1-5)
1 / 2 / 3 / 4 / 5 6 / 7 / 8 / 9 / 0
Borrar punto (1-5) [Ctrl] + 1 / 2 / 3 / 4 / 5 [Ctrl] + 6 / 7 / 8 / 9 / 0
Saltar al inicio de la pista Mayús T Mayús G
Poner bucles de ¼, ½, 1,
2, 4 pulsos
Shift + 1 / 2 / 3 / 4 / 5 Shift + 6 / 7 / 8 / 9 / 0
Poner bucle de 4 pulsos [ (Ü) ’ (Ä)
Inicio de bucle/Poner punto
inserción
O L
Fin de bucle/Poner punto
inserción
P ; (Ö)
Mapeos de teclado predeterminados
Puntos de inserción y Bucles
TRAKTOR - Guía de usuario - 356

Comando Cubierta A Cubierta B
/2 (reducir bucle a la
mitad)
Shift + O Mayús + L
X2 (duplicar bucle) Mayús + P Mayús + ; (Ö)
Activar Mayús + [ Mayús + ‘
Ajustar retícula Mayús + I Mayús + K
19.4 Favoritos y Navegación
Comando Global
Maximizar Buscador Espaciador
Seleccionar favoritos 1—12 F1—F12
Agregar favoritos 1 – 12 Mayús + F1—F12
Recorrer directorio del Buscador Despl. Izq. / Despl. Der.
Recorrer la lista de pistas Despl. arriba / Despl. abajo
Cargar en Cubierta A Mayús + Flecha izq
Cargar en Cubierta B Mayús + Despl. der.
Duplicar Cubierta A en Cubierta B [Ctrl] + Despl. Der.
Duplicar Cubierta B en Cubierta A [Ctrl] + Despl. Izq.
Mapeos de teclado predeterminados
Favoritos y Navegación
TRAKTOR - Guía de usuario - 357

19.5 Grabadora de bucles
Comando Global
Grabación Intro
Deshacer Delete
Repr/Parar Mayús + Supr
Vaciar [Ctrl] + Supr
Tamaño (Tamaño de grabación
del bucle)
Mayús + Intro
DRY / WET [Ctrl] + Intro
19.6 Zum & Diseño
Comando Global
Alejar >
Acercar / (-)
Restablecer zum Mayús + >
Restablecer zum Mayús + / (-)
Diseño - [Ctrl] + >
Diseño + [Ctrl] + / (-)
Mapeos de teclado predeterminados
Grabadora de bucles
TRAKTOR - Guía de usuario - 358

19.7 Modos de scratch
Comando Cubierta A Cubierta B
Reproducir / Modo interno W S
Modo relativo Mayús + Q Mayús + A
Modo absoluto Mayús + W Mayús + S
Mapeos de teclado predeterminados
Modos de scratch
TRAKTOR - Guía de usuario - 359

20 Controles MIDI asignables
En este capítulo, vamos a presentar la lista de todos los controles MIDI disponibles para la
asignación de controles MIDI externo (vía la sección Controller Manager de la preferencias de
TRAKTOR). Véase ↑13.22, Controller Manager (Administrador de controladores) para más in-
formación acerca de la asignación de controles MIDI y el armado de mapeos; sin embargo, an-
tes de ponerse a armar sus propios mapeos, debería verificar si no hay ya alguno efectivamente
disponible en el asistente de la configuración o, como descarga, en la página de Internet de
Native Instruments.
►
Para abrir el asistente de la configuración, vaya a Help > Start Setup Wizard, en la barra
de menús de TRAKTOR.
►
Haga clic en Help > Downloads, en la barra de menús de la aplicación, para abrir el sitio
de descargas de TRAKTOR en la página de Internet de Native Instruments. Tras ingresar
en su cuenta de usuario, hallará más mapeos de teclado y una gran variedad de mapeos
MIDI.
Sobre los controles de entrada y salida
Hay dos clases de controles asignables:
▪ Controles de entrada: esto controles pueden recibir señales MIDI de controladores MIDI ex-
ternos tales como perillas o controles deslizantes. Por ejemplo, el control de Reproducción/
Pausa puede ser asignado a un botón en un controlador MIDI y ser accionado por él. Cada
señal de control de entrada tiene una contraparte de salida, la cual puede enviar estados
luminosos para generar información visual. Los controles de entrada están disponibles vía
el botón Add In... de la tabla de asignaciones.
▪ Controles de salida: estos controles pueden enviar estados luminosos a aparatos externos
para brindar información visual. Por ejemplo, puede asignar el control de "Advertencia de
fin de pista" de una cubierta de pistas a un controlador LED, para que se ilumine cuando
la pista esté aproximándose a su fin. Los controles de salida están disponibles vía el botón
Add Out... de la tabla de asignaciones.
Controles MIDI asignables
TRAKTOR - Guía de usuario - 360

En la ilustración de abajo, puede verse un control de TRAKTOR mapeado, con ambas funcio-
nes, sobre un controlador: como entrada, para recibir una señal, y como salida, para enviarla.
En este ejemplo, el control Play/Pause de la cubierta de pistas de TRAKTOR recibe señal MIDI
de un botón del controlador y envía hacia el LED de dicho botón el estado luminoso correspon-
diente.
El control de Play/Pause mapeado como control de entrada y de salida.
20.1 Controles comunes a todas la cubiertas
Controles comunes a la cubiertas de pistas y de remezclas.
Nombre Descripción Entrada
(In) / Salida
(Out)
Load Next Carga la pista siguiente de la lista en la cubierta. In/Out
Load Previous Carga la pista anterior de la lista en la cubierta. In/Out
Load Selected Carga la pista seleccionada en la cubierta. In/Out
Unload Descarga la pista de la cubierta. In/Out
Play/Pause Ejecuta/pone en pausa la cubierta. In/Out
Cue Va hasta el punto de inserción vigente. In/Out
Controles MIDI asignables
Controles comunes a todas la cubiertas
TRAKTOR - Guía de usuario - 361

Nombre Descripción Entrada
(In) / Salida
(Out)
CUP (Cue Play) Va hasta el punto de inserción vigente e inicia la
reproducción.
In/Out
Seek Position Busca hacia atrás y adelante de la pista. In/Out
Jog Touch On Mapea la cara superior de la rueda de
desplazamiento. Cuando la pista está tocando,
esto detendrá la pista e iniciará el modo de
scratch (en conjunto con el giro de la rueda (Jog
Turn)).
In/Out
Jog Turn Mapea la rueda de desplazamientos para
modificar el tono de una pista. En conjunto con
Jog Touch, esto inicia el scratch cuando la pista
está ejecutándose.
In/Out
Set as Tempo Master Establece una cubierta como tempo máster. In/Out
Sync On Activa la sincronización de una cubierta. In/Out
Phase Sync Sincroniza la fase de una cubierta. In/Out
Tempo Sync Sincroniza el tempo de una cubierta. In/Out
Cambiar velocidad Incrementa/disminuye gradualmente la velocidad
de reproducción temporariamente.
In/Out
Tempo Bend (Stepless) Incrementa/disminuye la velocidad de
reproducción temporariamente.
In/Out
Tempo Adjust Ajusta el tempo de una cubierta. In/Out
Tempo Range Selector Establece el rango de temo de una cubierta. In/Out
Keylock On Activa/desactiva la protección tonal de una
cubierta.
In/Out
Keylock On (Preserve Pitch) Activa/desactiva la protección tonal de una
cubierta sin preservar el tono.
In/Out
Controles MIDI asignables
Controles comunes a todas la cubiertas
TRAKTOR - Guía de usuario - 362

Nombre Descripción Entrada
(In) / Salida
(Out)
Key Adjust Ajusta la tonalidad de una cubierta. In/Out
Analyze Loaded Track Inicia el análisis de la pista cargada en la
cubierta.
In/Out
Deck Flavor Selector Selecciona el tipo de cubierta a emplear(Track
Deck, Remix Deck o Live Input).
In/Out
Deck Size Selector Establece el tamaño de la cubierta: Micro, Small,
Essential, Full o Advanced.
In/Out
Advanced Panel Toggle Muestra/oculta el panel avanzado de dos
cubiertas correspondientes.
In/Out
Advanced Panel Tab
Selector
Selecciona las fichas Move, Cue o Grid del panel
avanzado de una cubierta.
In/Out
Timecode > Scratch Control
On
Activa/desactiva el control scratch de una
cubierta (disponible solo en TRAKTOR SCRATCH
PRO).
In/Out
Timecode > Playback Mode
Int/Rel/Abs
Establece el modo de reproducción (Internal,
Relative o Absolute) de una cubierta controlada
por scratch (disponible solo en TRAKTOR
SCRATCH PRO).
In/Out
Timecode > Platter/Scope
View Selector
Establece la vista del visor de código de tiempo
(disponible solo en TRAKTOR SCRATCH PRO).
In/Out
Timecode > Calibrate Inicia la calibración de la señal de código de
tiempo de una cubierta (disponible solo en
TRAKTOR SCRATCH PRO).
In/Out
Timecode > Reset Tempo
Offset
Restablece la diferencia de tempo de una
cubierta en modo scratch (disponible solo en
TRAKTOR SCRATCH PRO).
In/Out
Move > Size Selector Establece la medida del movimiento. In/Out
Controles MIDI asignables
Controles comunes a todas la cubiertas
TRAKTOR - Guía de usuario - 363

Nombre Descripción Entrada
(In) / Salida
(Out)
Move > Mode Selector Establece el modo de movimiento (beatjump,
loop, loop in o loop out).
In/Out
Move > Move Inicia el movimiento hacia atrás o adelante. In/Out
Move > Beatjump Establece la longitud del salto y lo inicia
directamente.
In/Out
Loop > Loop In/Set Cue Establece el punto de inicio del bucle/punto de
inserción.
In/Out
Loop > Loop Out Establece el punto final del bucle y activa el
bucle.
In/Out
Loop > Loop Size Selector Establece el tamaño automático del bucle. In/Out
Loop > Loop Set Establece y activa un bucle en la posición de la
reproducción, según el tamaño seleccionado.
In/Out
Loop > Loop Size Select +
Set
Fija el tamaño del bucle y establece un bucle en
la posición de la reproducción, según el tamaño
vigente.
In/Out
Loop > Backward Loop Size
Select + Set
Fija el tamaño del bucle y establece, hacia atras,
un bucle en la posición de la reproducción,
según el tamaño vigente.
In/Out
Loop > Loop Active On Activa/desactiva todos los bucles. In/Out
Phase Muestra el valor del medidor de fase como se lo
ve en la cubierta (el valor de salida es 0 cuando
la fase de ambas cubiertas coincide).
Out
Beat Phase Muestra la distancia hasta la siguiente línea de la
retícula (el valor de salida es 0 cuando la
reproducción coincide con las líneas de la
retícula).
Out
Controles MIDI asignables
Controles comunes a todas la cubiertas
TRAKTOR - Guía de usuario - 364

Nombre Descripción Entrada
(In) / Salida
(Out)
La cubierta está cargada. Muestra si hay una pista cargada en la cubierta. Out
Is In Active Loop Muestra un 1 si la pista está bucleada y un 0
cuando no es este el caso.
Out
Freeze Mode > Freeze Mode
On
Habilita/deshabilita el modo estático In/Out
Freeze Mode > Freeze Slice
Size Adjust
Establece la extensión del corte In/Out
Freeze Mode > Freeze Slice
Count Adjust
Establece el número de cortes que se mapearán
sobre el controlador
In/Out
Freeze Mode > Slice Trigger
(1 - 16)
Lista los accionadores de corte (1-16) que
pueden asignarse eventualmente a un
controlador.
In/Out
20.2 Cubierta de pistas
Controles específicos de las cubiertas de pistas.
Nombre Descripción Entrada
(In) / Salida
(Out)
Load into Next Stopped
Deck
Carga la pista seleccionada en la primera
cubierta disponibles que se halle detenida.
In/Out
Load, Loop, and Play Carga la pista seleccionada, se posiciona en el
marcador de carga, establece un bucleo
automático de la longitud seleccionada y acciona
la reproducción de la cubierta.
In/Out
Controles MIDI asignables
Cubierta de pistas
TRAKTOR - Guía de usuario - 365

Nombre Descripción Entrada
(In) / Salida
(Out)
Duplicate Track Deck A Duplica en la Cubierta B la pista cargada en la
Cubierta A.
In/Out
Duplicate Track Deck B Duplica en la Cubierta A la pista cargada en la
Cubierta B.
In/Out
Duplicate Track
Deck CDuplicate Track
Deck C
Duplica en una cubierta la pista cargada en la
Cubierta C.
In/Out
Duplicate Track Deck D Duplica en una cubierta la pista cargada en la
Cubierta D.
In/Out
Waveform Zoom Adjust Ajusta el zum de la onda de una cubierta. In/Out
Cue > Set Cue and Store as
next Hotcue
Establece un punto de inserción y lo guarda
como un acceso directo.
In/Out
Cue > Store Floating Cue/
Loop as next Hotcue
Guarda el punto de inserción flotante/bucle como
un acceso directo.
In/Out
Cue > Delete current
Hotcue
Elimina el acceso directo vigente. In/Out
Cue > Jump to Next/Prev
Cue/Loop
Salta hasta el bucle o punto de inserción
anterior/siguiente.
In/Out
Cue > Map Hotcue Mapea el punto de inserción flotante sobre un
acceso directo.
In/Out
Cue > Select/Set+Store
Hotcue
Establece y guarda un acceso directo en la
posición de reproducción o salta hasta el acceso
directo si este ya estuviera presente.
In/Out
Cue > Delete Hotcue Elimina el acceso directo. In/Out
Controles MIDI asignables
Cubierta de pistas
TRAKTOR - Guía de usuario - 366

Nombre Descripción Entrada
(In) / Salida
(Out)
Cue > Cue Type Selector Establece el tipo de punto de inserción (entrada,
salida, carga, retícula o bucle) de un acceso
directo.
In/Out
Hotcue 1 Type Muestra el tipo del acceso directo 1. Out
Hotcue 2 Type Muestra el tipo del acceso directo 2. Out
Hotcue 3 Type Muestra el tipo del acceso directo 3. Out
Hotcue 4 Type Muestra el tipo del acceso directo 4. Out
Hotcue 5 Type Muestra el tipo del acceso directo 5. Out
Hotcue 6 Type Muestra el tipo del acceso directo 6. Out
Hotcue 7 Type Muestra el tipo del acceso directo 7. Out
Hotcue 8 Type Muestra el tipo del acceso directo 8. Out
Grid > Autogrid Inicia el análisis de la pista, establece el valor de
pulsos por minuto y un marcador de retícula tras
el análisis.
In/Out
Grid > Reset BPM Inicia el cálculo de pulsos por minuto. In/Out
Grid > Copy Phase from
Tempo Master
Copia la fase basándose en el tempo master In/Out
Grid > Set Grid Marker Establece un marcador de retícula en la posición
actual de reproducción.
In/Out
Grid > Delete Grid Marker Elimina el último marcador de retícula. In/Out
Grid > Move Grid Marker Mueve un marcador de retícula. In/Out
Grid > BPM Adjust Ajusta el valor de PPM de la pista. In/Out
Grid > BPM Lock On Protege el cambio de PPM de la pista. In/Out
Grid > BPM x2 Duplica el valor de PPM de la pista. In/Out
Controles MIDI asignables
Cubierta de pistas
TRAKTOR - Guía de usuario - 367

Nombre Descripción Entrada
(In) / Salida
(Out)
Grid > BPM /2 Reduce a la mitad el valor de PPM de la pista. In/Out
Grid > Beat Tap Establece los PPM de la pista al cliquear sobre el
botón.
In/Out
Grid >Tick On Habilita/deshabilita el tac sonoro. In/Out
20.3 Cubiertas de remezcla
Controles específicos de las cubiertas de remezcla.
Nombre Descripción Entrada
(In) / Salida
(Out)
Save Remix Set Guarda el contenido de una cubierta de
remezclas como un juego de remezclas.
In/Out
Load Set from List Carga un juego de remezclas de la lista del
buscador.
In/Out
Slot Volume Adjust Ajusta el volumen de un nicho de samples. In/Out
Slot Filter On Habilita/deshabilita el filtro de un nicho de
samples.
In/Out
Slot Filter Adjust Ajusta el filtro de un nicho de samples. In/Out
Slot Capture/Trigger/Mute Captura un sample de una cubierta de pistas o
de la grabadora de bucles, lo acciona y, luego, lo
silencia o lo hace sonar.
In/Out
Slot Mute On Silencia/hace sonar un nicho de samples. In/Out
Controles MIDI asignables
Cubiertas de remezcla
TRAKTOR - Guía de usuario - 368

Nombre Descripción Entrada
(In) / Salida
(Out)
Slot Stop/Delete/Load from
List
Detiene la reproducción de un nicho de samples
si está en ejecución, descarga el nicho si está
detenido y carga un ítem de la lista si el nicho
está vacío.
In/Out
Slot Retrigger Acciona la reproducción de un nicho de samples. In/Out
Slot Play Mode Establece el modo de reproducción del nicho
(sencillo o bucleado).
In/Out
Slot Keylock On Habilita/deshabilita la protección tonal de un
nicho de samples.
In/Out
Slot State Muestra el estado de un nicho de samples. Out
Slot FX On Activa/desactiva el direccionamiento del nicho de
samples al canal de efectos.
In/Out
Slot Monitor On Habilita/deshabilita el envío de audio de un nicho
de samples a la salida de monitorización.
In/Out
Slot Punch On Habilita/deshabilita el modo Punch de un nicho
de samples.
In/Out
Quantize Selector Selecciona el valor de cuantificación de la
cubierta.
In/Out
Quantize On Habilita/deshabilita la cuantificación de la
cubierta
In/Out
Capture Source Selector Selecciona la fuente (cubierta de pistas o
grabadora de bucles) de captura de samples
nuevos en una cubierta de remezclas.
In/Out
Sample Page Selector Selecciona cual de los cuatro samples aparecerá
visible en la pantalla de la cubierta de remezclas.
In/Out
Controles MIDI asignables
Cubiertas de remezcla
TRAKTOR - Guía de usuario - 369

Nombre Descripción Entrada
(In) / Salida
(Out)
Legacy > Play All Slots Inicia/detiene la reproducción de todos los nichos
de una cubierta de remezclas.
In/Out
Legacy > Trigger All Slots Acciona todos los nichos de una cubierta de
remezcla.
In/Out
Legacy > Slot Retrigger Play Inicia la reproducción, desde el comienzo, de un
nicho de samples.
In/Out
Legacy > Slot Load from
List
Carga el sample seleccionado en el nicho de
samples.
In/Out
Legacy > Slot Unload Descarga un nicho de samples. In/Out
Legacy > Slot Capture from
Deck
Captura el audio de una cubierta de pistas y lo
pone en un nicho de samples.
In/Out
Legacy > Slot Capture from
Loop Recorder
Captura el audio de la grabadora de bucles y lo
pone en un nicho de samples.
In/Out
Legacy > Slot Copy from
Slot
Copia el sample de un nicho a otro. In/Out
Legacy > Play Mode All
Slots
Alterna entre la reproducción sencilla y bucleada
en todos los nichos de una cubierta de remezcla.
In/Out
Legacy > Slot Size x2 Duplica el tamaño de un nicho de samples. In/Out
Legacy > Slot Size /2 Reduce a la mitad el tamaño de un nicho de
samples.
In/Out
Legacy > Slot Size Reset Restablece el tamaño de un nicho de samples. In/Out
Legacy > Slot Size Adjust Ajusta el tamaño de un nicho de samples In/Out
Direct Mapping > Slot X >
Slot X Cell Y Trigger
Acciona la celdilla de samples especificada. El
sample se tocará según los parámetros y modo de
reproducción establecidos, o conjuntamente con
uno de los modificadores del mapeo directo.
In
Controles MIDI asignables
Cubiertas de remezcla
TRAKTOR - Guía de usuario - 370

Nombre Descripción Entrada
(In) / Salida
(Out)
Direct Mapping > Slot X >
Slot X Cell Y State
Emite el estado de la reproducción de la celdilla
de samples (vacío, cargado, en ejecución).
Out
Direct Mapping > Cell Load
Modifier
Mantenga presionado este modificador al
accionar la celdilla para cargar el sample
seleccionado en el buscador.
In/Out
Direct Mapping > Cell
Delete Modifier
Mantenga presionado este modificador al
accionar la celdilla para eliminar el sample
cargado en la celdilla.
In/Out
Direct Mapping > Cell
Reverse Modifier
Para invertir la reproducción de una celdilla de
samples, mantenga presionado este modificador
y mantenga presionado el accionador de la
celdilla. Si suelta el modificador antes de soltar
el accionador, el sample quedará fijado en
reproducción invertida.
In/Out
Direct Mapping > Capture
Modifier
Mantenga presionado este modificador para
capturar un sample de la fuente de captura
establecida. La duración del sample capturado
coincidirá con la duración del bucleo automático
de la fuente de captura.
In/Out
Meters > Slot Pre-Fader
Level (L)
Muestra el volumen pre-deslizante (L) de un
nicho de samples.
Out
Meters > Slot Pre-Fader
Level (R)
Muestra el volumen pre-deslizante (R) de un
nicho de samples.
Out
Meters > Slot Pre-Fader
Level (L+R)
Muestra el volumen pre-deslizante (L+R) de un
nicho de samples.
Out
Step Sequencer >
Sequencer On
Habilita el modo de secuenciación. In/Out
Controles MIDI asignables
Cubiertas de remezcla
TRAKTOR - Guía de usuario - 371

Nombre Descripción Entrada
(In) / Salida
(Out)
Step Sequencer > Swing
Amount
Presione este modificador y gire el transductor
para ajustar la longitud de la pauta.
In/Out
Step Sequencer > Selected
Sample
Mantenga presionado este modificador para
seleccionar otro sample.
In/Out
Step Sequencer > Pattern
Length
Define la longitud de la pauta del sample
seleccionado.
In/Out
Step Sequencer > Enable
Step 1 to 16
Habilita o deshabilita los pasos 1 a 16. In/Out
20.4 Mezclador
Controles del mezclador
Nombre Descripción Entrada
(In) / Salida
(Out)
Save Remix Set Guarda el contenido de una cubierta de
remezclas como un juego de remezclas.
In/Out
Load Set from ListLoad Set
from List
Carga un juego de remezclas de la lista del
buscador.
In/Out
Slot Volume Adjust Ajusta el volumen de un nicho de samples. In/Out
Slot Filter On Habilita/deshabilita el filtro de un nicho de
samples.
In/Out
Slot Filter Adjust Ajusta el filtro de un nicho de samples. In/Out
Slot Capture/Trigger/Mute Captura un sample de una cubierta de pistas o
de la grabadora de bucles, lo acciona y, luego, lo
silencia o lo hace sonar.
In/Out
Controles MIDI asignables
Mezclador
TRAKTOR - Guía de usuario - 372

Nombre Descripción Entrada
(In) / Salida
(Out)
Slot Mute On Silencia/hace sonar un nicho de samples. In/Out
Slot Stop/Delete/Load from
List
Detiene la reproducción de un nicho de samples
si está en ejecución, descarga el nicho si está
detenido y carga un ítem de la lista si el nicho
está vacío.
In/Out
Slot Retrigger Acciona la reproducción de un nicho de samples. In/Out
Slot Play Mode Establece el modo de reproducción del nicho
(sencillo o bucleado).
In/Out
Slot Keylock On Habilita/deshabilita la protección tonal de un
nicho de samples.
In/Out
Slot State Muestra el estado de un nicho de samples. Out
Slot FX On Activa/desactiva el direccionamiento del nicho de
samples al canal de efectos.
In/Out
Slot Monitor On Habilita/deshabilita el envío de audio de un nicho
de samples a la salida de monitorización.
In/Out
Slot Punch On Habilita/deshabilita el modo Punch de un nicho
de samples.
In/Out
Quantize Selector Selecciona el valor de cuantificación de la
cubierta.
In/Out
Quantize On Habilita/deshabilita la cuantificación de la
cubierta
In/Out
Capture Source Selector Selecciona la fuente (cubierta de pistas o
grabadora de bucles) de captura de samples
nuevos en una cubierta de remezclas.
In/Out
Sample Page Selector Selecciona cual de los cuatro samples aparecerá
visible en la pantalla de la cubierta de remezclas.
In/Out
Controles MIDI asignables
Mezclador
TRAKTOR - Guía de usuario - 373

Nombre Descripción Entrada
(In) / Salida
(Out)
Legacy > Play All Slots Inicia/detiene la reproducción de todos los nichos
de una cubierta de remezclas.
In/Out
Legacy > Trigger All Slots Acciona todos los nichos de una cubierta de
remezclas.
In/Out
Legacy > Slot Retrigger Play Inicia la reproducción, desde el comienzo, de un
nicho de samples.
In/Out
Legacy > Slot Load from
List
Carga el sample seleccionado en el nicho de
samples.
In/Out
Legacy > Slot Unload Descarga un nicho de samples. In/Out
Legacy > Slot Capture from
Deck
Captura el audio de una cubierta de pistas y lo
pone en un nicho de samples.
In/Out
Legacy > Slot Capture from
Loop Recorder
Captura el audio de la grabadora de bucles y lo
pone en un nicho de samples.
In/Out
Legacy > Slot Copy from
Slot
Copia el sample de un nicho a otro. In/Out
Legacy > Play Mode All
Slots
Alterna entre la reproducción sencilla y bucleada
en todos los nichos de una cubierta de
remezclas.
In/Out
Legacy > Slot Size x2 Duplica el tamaño de un nicho de samples. In/Out
Legacy > Slot Size /2 Reduce a la mitad el tamaño de un nicho de
samples.
In/Out
Legacy > Slot Size Reset Restablece el tamaño de un nicho de samples. In/Out
Legacy > Slot Size Adjust Ajusta el tamaño de un nicho de samples In/Out
Controles MIDI asignables
Mezclador
TRAKTOR - Guía de usuario - 374

Nombre Descripción Entrada
(In) / Salida
(Out)
Direct Mapping > Slot X >
Slot X Cell Y Trigger
Acciona la celdilla de samples especificada. El
sample se tocará según los parámetros y modo de
reproducción establecidos, o conjuntamente con
uno de los modificadores del mapeo directo.
In
Direct Mapping > Slot X >
Slot X Cell Y State
Emite el estado de la reproducción de la celdilla
de samples (vacío, cargado, en ejecución).
Out
Direct Mapping > Cell Load
Modifier
Mantenga presionado este modificador al
accionar la celdilla para cargar el sample
seleccionado en el buscador.
In/Out
Direct Mapping > Cell
Delete Modifier
Mantenga presionado este modificador al
accionar la celdilla para eliminar el sample
cargado en la celdilla.
In/Out
Direct Mapping > Cell
Reverse Modifier
Para invertir la reproducción de una celdilla de
samples, mantenga este modificador y mantenga
presionado el accionador de la celdilla. Si suelta
el modificador antes de soltar el accionador, el
sample quedará fijado en reproducción invertida.
In/Out
Direct Mapping > Capture
Modifier
Mantenga presionado este modificador para
capturar un sample de la fuente de captura
establecida. La duración del sample capturado
coincidirá con la duración del bucleo automático
de la fuente de captura.
In/Out
Meters > Slot Pre-Fader
Level (L)
Muestra el volumen pre-deslizante (L) de un
nicho de samples.
Out
Meters > Slot Pre-Fader
Level (R)
Muestra el volumen pre-deslizante (R) de un
nicho de samples.
Out
Meters > Slot Pre-Fader
Level (L+R)
Muestra el volumen pre-deslizante (L+R) de un
nicho de samples.
Out
Controles MIDI asignables
Mezclador
TRAKTOR - Guía de usuario - 375

20.5 Unidad FX
Controles de las unidades de efectos
Nombre Descripción Entrada
(In) / Salida
(Out)
Unit On Habilita/deshabilita la unidad FX. In/Out
Dry/Wet Adjust Ajusta la relación entre señal pura y señal con
efecto de la unidad.
In/Out
Perilla 1 Ajusta la perilla 1 de la unidad FX. In/Out
Perilla 2 Ajusta la perilla 2 de la unidad FX. In/Out
Perilla 3 Ajusta la perilla 3 de la unidad FX. In/Out
Botón 1 Habilita/deshabilita el botón 1 de la unidad FX. In/Out
Botón 2 Habilita/deshabilita el botón 2 de la unidad FX. In/Out
Botón 3 Habilita/deshabilita el botón 3 de la unidad FX. In/Out
Effect 1 Selector Selecciona el efecto 1 de una unidad FX (modo
grupal o individual)
In/Out
Effect 2 Selector Selecciona el efecto 2 del grupo de una unidad
FX.
In/Out
Effect 3 Selector Selecciona el efecto 3 del grupo de una unidad
FX.
In/Out
FX Unit Mode Selector Pone la unidad FX en el modo grupal o
individual.
In/Out
FX Store Preset Guarda como un preset los parámetros de la
unidad FX
In/Out
Effect LFO Reset Restablece el LFO de una unidad FX. In/Out
Controles MIDI asignables
Unidad FX
TRAKTOR - Guía de usuario - 376

20.6 Buscador
Controles del buscador
Nombre Descripción Entrada
(In) / Salida
(Out)
List > Delete Elimina un archivo de la colección In/Out
List > Reset Played-State Restablece el estado de "ejecutado" del archivo
seleccionado.
In/Out
List > Analyze Analiza el archivo seleccionado. In/Out
List > Restore Auto-Gain Restablece el valor de ganancia automática del
archivo seleccionado.
In/Out
List > Detect BPM Detecta el valor de PPM del archivo
seleccionado.
In/Out
List > BPM Unlock Desprotege el valor de PPM del archivo
seleccionado.
In/Out
List > BPM Lock Protege el valor de PPM del archivo seleccionado. In/Out
List > Edit Muestra los metadatos modificables del archivo
seleccionado.
In/Out
List > Relocate Reubica el archivo seleccionado. In/Out
List > Add as Track To
Collection
Añade, como una pista de la colección, el archivo
seleccionado.
In/Out
List > Add as One-Shot
Sample To Collection
Añade, como sample one-shot de la colección, el
archivo seleccionado.
In/Out
List > Add as Loop To
Collection
Añade, como bucle de la colección, el archivo
seleccionado.
In/Out
Controles MIDI asignables
Buscador
TRAKTOR - Guía de usuario - 377

Nombre Descripción Entrada
(In) / Salida
(Out)
List > Set to One-Shot
Sample
Clasifica como sample de sola ejecución (one-
shot) al archivo seleccionado.
In/Out
List > Set to Looped
Sample
Clasifica como bucle (one-shot) al archivo
seleccionado.
In/Out
List > Set to Track Clasifica como pista al archivo seleccionado. In/Out
List > Select Up/Down Recorrer por archivo la lista del buscador. In/Out
List > Select Page Up/Down Recorre por página la lista del buscador. In/Out
List > Select Top/Bottom Va hasta el primer o último archivo de la lista del
buscador.
In/Out
List > Select Extend Up/
Down
Extiende la selección un archivo hacia arriba o
abajo.
In/Out
List > Select Extend Page
Up/Down
Extiende la selección una página hacia arriba o
abajo.
In/Out
List > Select Extend Top/
Bottom
Extiende la selección hacia todos los archivos
arriba o abajo.
In/Out
List > Select All Selecciona todos los archivos de la lista del
buscador.
In/Out
List > Consolidate Reenumera la lista de reproducción según su
orden actual.
In/Out
List > Search Mueve el cursor por el campo de búsqueda para
que la búsqueda pueda comenzarse con el
ingreso de texto.
In/Out
List > Search Clear Elimina la búsqueda realizada. In/Out
List > Search in Playlists Muestra una ventana con todas las lista que
contiene el archivo seleccionado.
In/Out
Controles MIDI asignables
Buscador
TRAKTOR - Guía de usuario - 378

Nombre Descripción Entrada
(In) / Salida
(Out)
List > Show In Explorer Recorre el explorador de archivos hasta la
dirección física del archivo seleccionado.
In/Out
List > Clear
In/Out
List > Expand Content Set Muestra el contenido del juego de remezclas
seleccionado.
In/Out
List > Jump To Current
Track
Salta hasta la última pista cargada. In/Out
List > Append To
Preparation List
Pone la pista seleccionada en la lista de
preparación.
In/Out
List > Add As Next To
Preparation List
Pone la pista seleccionada en la lista de
preparación, justo después de la última pista
cargada.
In/Out
List > Export To Traktor Pak Exporta un juego de remezclas como archivo
Traktor Pak.
In/Out
Tree > Save Collection Guarda la colección en el disco. In/Out
Tree > Delete
In/Out
Tree > Reset Played-State Restablece el estado de "ejecutado" de la lista de
reproducción seleccionada.
In/Out
Tree > Analyze Analiza el contenido de la lista de reproducción
seleccionada.
In/Out
Tree > Restore AutoGain Restablece la ganancia automática de la lista de
reproducción seleccionada.
In/Out
Tree > Edit Muestra los metadatos modificables de la lista de
reproducción seleccionada.
In/Out
Tree > Relocate Reubica la lista de reproducción seleccionada. In/Out
Controles MIDI asignables
Buscador
TRAKTOR - Guía de usuario - 379

Nombre Descripción Entrada
(In) / Salida
(Out)
Tree > Import Collection Importa otro archivo de colección. In/Out
Tree > Import Music Folders Importa archivos nuevos de las carpetas de
música.
In/Out
Tree > Export Exporta la lista de reproducción seleccionada. In/Out
Tree > Export Printable Exporta la lista de reproducción seleccionada
como una página web.
In/Out
Tree > Rename Playlist or
Folder
Cambia el nombre de la lista o carpeta
seleccionada.
In/Out
Tree > Select Up/Down Recorre una entrada del directorio del buscador. In/Out
Tree > Select Expand/
Collapse
Expande o minimiza la entrada seleccionada en
el directorio del buscador.
In/Out
Tree > Create Playlist Crea una nueva lista de reproducción en la
carpeta de listas de reproducción seleccionada.
In/Out
Tree > Delete Playlist Elimina la lista de reproducción seleccionada. In/Out
Tree > Create Playlist Folder Crea una nueva carpeta de listas de reproducción
en la carpeta de listas seleccionada.
In/Out
Tree > Delete Playlist Folder Elimina la carpeta de listas de reproducción
seleccionada.
In/Out
Tree > Refresh Explorer
Folder Content
Actualiza el contenido de la carpeta de la entrada
del explorador.
In/Out
Tree > Check Consistency Verifica la consistencia de la colección y elaborar
un reporte.
In/Out
Tree > Add Folder To Music
Folders
Añade una carpeta en la entrada del explorador a
las carpetas de música.
In/Out
Controles MIDI asignables
Buscador
TRAKTOR - Guía de usuario - 380

Nombre Descripción Entrada
(In) / Salida
(Out)
Favorites > Selector Selecciona una de las listas de reproducción de
los favoritos.
In/Out
Favorites > Add Selected
Tracks To Favorite
Añade las pistas seleccionada a la lista de los
favoritos.
In/Out
20.7 Reproductor de avances
Controles de reproductor de avances
Nombre Descripción Entrada (In) /
Salida (Out)
Load Selected Carga la pista seleccionada en el reproductor de
avances.
In/Out
Play/Pause Inicia/detiene la ejecución del reproductor de
avances.
In/Out
Seek Position Busca la posición en el reproductor de avances. In/Out
Unload Descarga el reproductor de avances. In/Out
20.8 Grabadora de bucles
Controles de la grabadora de bucles.
Controles MIDI asignables
Reproductor de avances
TRAKTOR - Guía de usuario - 381

Nombre Descripción Entrada
(In) / Salida
(Out)
Grabación Inicia/detiene la grabación de la grabadora de
bucles.
In/Out
Tamaño Establece la duración de la grabación de la
grabadora de bucles.
In/Out
Dry/Wet Adjust Ajusta la proporción entre señal pura y procesada
de la grabadora de bucles.
In/Out
Play/Pause Inicia/detiene la reproducción de la grabadora de
bucles.
In/Out
Delete Borra el bucle de la grabadora. In/Out
Revertir o restaurar una
acción
Revierte/restablece la última acción realizada. In/Out
Playback Position Muestra la posición de la reproducción de la
grabadora (rango: de 0 a 1).
Out
Undo State Muestra la reversión de la última acción. Out
State Muestra el estado de la grabadora de bucles. Out
20.9 Grabadora de audio
Controles de la grabadora de audio
Controles MIDI asignables
Grabadora de audio
TRAKTOR - Guía de usuario - 382

Nombre Descripción Entrada
(In) / Salida
(Out)
Record/Stop Inicia/detiene la grabación de la grabadora de
audio
In/Out
Cut Corta el audio en la posición vigente e inicia un
nuevo archivo.
In/Out
Gain Adjust Ajusta la ganancia de la grabadora de audio. In/Out
Load Last Recording Carga la última grabación realizada en una
cubierta
In/Out
20.10 Reloj maestro
Controles del reloj maestro.
Nombre Descripción Entrada
(In) / Salida
(Out)
Auto Master Mode Pone el reloj maestro bajo el modo automático. In/Out
Master Tempo Selector Establece la fuente de tempo máster (opciones:
Clock, Deck A, Deck B, Deck C o Deck D).
In/Out
Set Tempo Master Ajusta el tempo del reloj maestro. In/Out
Tempo Bend Up Incrementa el tempo transitoriamente. In/Out
Tempo Bend Down Disminuye el tempo transitoriamente. In/Out
Beat Tap Establece el tiempo maestro con el cliqueo del
botón.
In/Out
Tick On Habilita/deshabilita el tac sonoro del reloj
maestro.
In/Out
Controles MIDI asignables
Reloj maestro
TRAKTOR - Guía de usuario - 383

Nombre Descripción Entrada
(In) / Salida
(Out)
Clock Int/Ext Alterna entre los modos interno y externo del
reloj.
In/Out
Clock Send Habilita/deshabilita el envío de reloj MIDI. In/Out
Acciona la sincronización
MIDI del reloj.
Acciona la sincronización MIDI del reloj (MIDI
Start).
In/Out
20.11 Global
Controles globales.
Nombre Descripción Entrada
(In) / Salida
(Out)
Snap On Habilita/deshabilita la función de adhesión. In/Out
Quant On Habilita/deshabilita la función de cuantificación. In/Out
Broadcasting On Habilita/deshabilita la cuantificación In/Out
Cruise Mode On Habilita/deshabilita el modo continuo. In/Out
Show Slider Values On Habilita/deshabilita la muestra del valor de cada
deslizante.
In/Out
Tool Tips On Habilita/deshabilita los consejos. In/Out
Send Monitor State Envía el estado actual a todos los botones LED. In/Out
20.12 Diseños
Controles de la interfaz de usuario
Controles MIDI asignables
Global
TRAKTOR - Guía de usuario - 384

Nombre Descripción Entrada
(In) / Salida
(Out)
Only Browser On Maximiza la sección del buscador. In/Out
Selector de diseños Selecciona un diseño de pantalla. In/Out
Fullscreen On Habilita/deshabilita el modo de pantalla
completa.
In/Out
Deck Focus Selector Establece la cubierta en foco. In/Out
Toggle Last Focus Alterna el foco entre la última cubierta y la
actual.
In/Out
20.13 Modificadores
Controles modificadores
Nombre Descripción Entrada (In) /
Salida (Out)
Modifier #1 Establece el modificador nro.1 In/Out
Modifier #2 Establece el modificador nro. 2 In/Out
Modifier #3 Establece el modificador nro. 3 In/Out
Modifier #4 Establece el modificador nro. 4 In/Out
Modifier #5 Establece el modificador nro. 5 In/Out
Modifier #6 Establece el modificador nro. 6 In/Out
Modifier #7 Establece el modificador nro. 7 In/Out
Modifier #8 Establece el modificador nro. 8 In/Out
Controles MIDI asignables
Modificadores
TRAKTOR - Guía de usuario - 385

Índice temático
'Symbole
medidores de volumen [293]
Volumen general (MAIN)
perilla [295]
A
Ableton Link
conexión a una red [236]
Accesos directos [299]
borrar [300]
guardar [286]
Actualización
Actualización desde TRAKTOR PRO,
TRAKTOR LE y TRAKTOR Manufacturer
Edition [23]
Actualizaciones [337]
Adhesión rítmica [287] [298]
Ajuste del volumen [293]
Alineación de pistas [286]
Análisis [53] [74] [329]
automático [75]
BPM [74]
Tonalidad [74]
Análisis de la tonalidad [74]
Archivo stem
Cargar [316]
tocar [317]
Archivos de música compatibles [51]
Archivos musicales [51]
Índice temático
TRAKTOR - Guía de usuario - 386

Asignar efectos a los canales [302]
Asistencia [338]
Asistente de la configuración [25]
Atajos de teclado [354]
AUDIO [148]
Audio Setup
Opción de reserva [174]
Auriculares [280]
Controles [140]
AUTO (botón) [326]
Ayuda [338]
Asistencia [338]
Banco de información [338]
Forum [339]
B
Banco de información [338]
Barra de menús de la aplicación [35]
BAT [148]
Beat Sync [199]
BeatSync [109]
Biblioteca
iTunes [55]
Borrar pistas
de una lista de reproducción [60]
Botón de adhesión rítmica [287]
Botón de cuantificación rítmica [287]
Botón de grabación [321]
Botón de preferencias [190]
Botón de retorno [288]
Botón de sincronización (SYNC) [108]
Botón PLAY (grabadora de bucles) [321]
Botón Q [287]
Botón SYNC
cubierta de pistas [284]
Botones de acceso directo [286]
Botones de asignación FX [303] [305]
Botones de uso práctico [38] [149]
Botones FX 1-3 [304]
BPM [328]
Índice temático
TRAKTOR - Guía de usuario - 387

Bucle
mover [298]
Bucleo [296]
ajustar tamaño [297]
Automático [105]
Bucles de tamaño predefinido [296]
Desactivar bucles [299]
Guardar bucles [299]
Manual [106]
Mover un bucle [298]
Bucles [296]
activar/desactivar [299]
Bucleo manual [297]
guardar [299]
insertar en una pista [296]
poner en una pista [297]
Buscador [48] [51] [280]
Barra de estado [48] [50]
Campo de búsqueda [49]
Campo de búsquedas [48]
Favoritos [48] [49] [62]
Herramientas de mantenimiento [72]
Ilustración de tapa [71]
Lista del buscador [48] [49]
Maximizar el buscador: botón [38] [149]
Mostrar el reporte de consistencia al inicio
[74]
Mostrar en el Explorer/Finder [78]
Reporte de consistencia [72]
Reproductor de avances [48] [49] [70]
Reset Played State [78]
Símbolos de las pistas [69]
Búsqueda textual [56]
Índice temático
TRAKTOR - Guía de usuario - 388

C
Cabecera [36] [147]
Botones de uso práctico [149]
Cabecera de la cubierta [97]
Cambiar el tamaño de un bucle [297]
Cambio de tempo [107]
Canal [35] [47] [278]
control deslizante [279]
CUE (botón) [283]
deslizante de volumen [294]
medidor [279] [294]
Perilla de ganancia (GAIN) [294]
Perilla FILTER [279]
Perilla GAIN [279]
Perilla HI [279]
Perilla LOW [279]
Perilla MID [279]
Canal de la monitorización [283]
Canal: deslizante de volumen [279]
Canales
Botones de asignación FX [303] [305]
Carga rápida
pistas [274] [276]
cargar
Archivo STEM [316]
Diseños [38] [149]
Pista [275]
Pistas [275]
Samples [308]
Cargar pistas [96]
Carpetas de música [52]
CD de audio
Expulsar [79]
Favoritos [79]
trabajar con [79]
Centro de servicio [338]
Colección de pistas
Panorama general [51]
Compatibilidad [22]
Conexión [36] [148]
Configuración
Dispositivo de audio [192]
Continuado [149]
Control del ratón [161]
Arrastre del ratón [161]
Botones de más y menos [161]
funciones con clic-derecho/[Ctrl]-clic [162]
Rueda de desplazamiento [161]
Sensibilidad [162]
Controles de la ejecución
Índice temático
TRAKTOR - Guía de usuario - 389

CUE [104]
CUP (Insertar/Reproducir) [104]
Reproducir [104]
Controles del bucleo [105]
Controles del tempo [106]
Manual [107]
Controles MIDI asignables [360]
Cargar [361]
CPU [37] [148]
Crossfader [279] [289]
CTRL [36] [147]
Cubierta
Copia directa de una pista [100]
MASTER (indicador) [327]
cubierta de pistas [307]
Cubierta de pistas (Track Deck) [81]
Cubierta de remezclas [43]
Cubierta de remezclas (Remix Deck) [82]
Cubierta de subpistas (Stem Deck) [81]
Cubiertas [35] [42] [81]
CUE (botón de auriculares) [283]
CUE MIX (perilla) [283]
CUE VOL (perilla) [281]
D
de la pista
información [276]
Delay (FX) [304]
Desactivar un bucle [299]
Deslizante de volumen
canal [279]
Deslizante del tempo [107]
Deslizantes
TEMPO [291]
Detalle de los efectos [242]
Detalles del mapeo [224]
Device Setup [220]
Directorio de archivos [78]
Directorio de iTunes [78]
Directorio del buscador [49]
Directorio raíz [78]
Diseño de las cubiertas [99]
Documentación [20]
Índice temático
TRAKTOR - Guía de usuario - 390

E
Ecualización
Tipos [136]
Ecualizador [279]
emplear al mezclar una pista [288]
HI [135]
Interruptor de seguridad [136]
LO [136]
MID [135]
Efecto: detalles
Flanger Pulse [248]
Efectos [40] [302]
Asignar una cubierta a una unidad FX [302]
Guardar configuración del efecto FX
(Snapshot) [306]
Modo grupal [303]
Modo individual [305]
Efectos predeterminados [304]
Efectos: detalle [242]
BeatSlicer Buffer [267]
Bouncer [272]
Delay T3 [252]
Digital LoFi [265]
Filter [255]
Filter: 92 [257]
Filter:92 [258]
Filter:92 LFO [256]
Filtro LFO [253]
Flanger [247]
Flanger Flux [249]
Gater [250]
Iceverb [263]
Mulholland Drive [265]
Panel de modos: grupal [243]
Parámetros comunes [245]
Peak Filter [268]
Phaser [259]
Phaser Flux [261]
Phaser Pulse [260]
Ramp Delay [270]
Retardo [246]
Reverb [247]
Reverb T3 [264]
Reverse Grain [261]
Ring Modulator [264]
Tape Delay [269]
Transpose Stretch [266]
Turntable FX [262]
Efectos: detalles
Auto Bouncer [271]
Índice temático
TRAKTOR - Guía de usuario - 391

Filter Pulse [254]
Formant Filter [268]
Panel de modos: individual [243]
Ejecutar una pista [275]
Eliminar pistas [60]
Eliminar un acceso directo [300]
Empleo del S4 en un portátil [336]
Enchufe de auriculares (PHONES) [281]
Entrada de audio [82]
Entrada de audio externo [82]
Entrada en vivo (Live Input) [82]
Estado
Botones de uso práctico [38]
Estado de la batería (BAT)
verificar [148]
Exportar
Lista de reproducción [64]
F
Favoritos [308]
Figura del metrónomo [325]
FILTER (perilla)
mezclar una pista [288]
Flanger (FX) [304]
Foco de la cubierta [97]
Foro de usuarios [339]
Forum [339]
FX [302]
Cargar (modo grupal) [304]
predeterminado [304]
sincronización [325]
sincronizar con el ritmo [305]
Índice temático
TRAKTOR - Guía de usuario - 392

G
GAIN (perilla) [294]
Gater (FX) [304]
Grabación [37] [350]
Grabación externa [351]
Grabación interna [350]
Grabadora de audio [41]
Grabadora de bucles [41] [319]
ajustar la duración del bucle [320]
borrar un bucle grabado [322]
Botón de borrado (UNDO) [322]
Botón de grabación [321]
Botón de grabación (REC) [322]
Botón de reproducción [321]
Fuente de la grabación [320]
Fuentes [152]
Grabar [320]
grabar un bucle [320]
Menú de fuentes (programa) [152] [320]
Otras opciones [323]
Perilla DRY/WET [320]
Reproducción [321]
SIZE (botón) [321]
Sobregrabación [322]
sobregrabar [322]
Grabar un bucle [320]
Guardar bucles [299]
Guardar un acceso directo [286]
Guardar un punto de inserción [286]
Guía de instalación [21]
H
HI [135]
Índice temático
TRAKTOR - Guía de usuario - 393

I
IGU
Barra de menús de la aplicación [34]
Buscador [35]
Cabecera [34]
Cubiertas [35]
Mezclador [35]
Sección global [35]
Ilustración de tapa [71]
Eliminar [72]
Importar [71]
Mostrar [71]
Importación
Importación de datos [24]
Importar
Carpetas de música [52]
Lista de reproducción [64]
Mapeos [24]
Importar música [329]
Imprimir
Lista de reproducción [65]
IN (botón)
cubierta de pistas [297]
Indicador
AUDIO [37]
BAT (Batería) [37]
MAIN [37]
Indicador de AUDIO [37]
Indicador de la batería [37]
Indicadores de estado [36] [147]
Iniciación [21]
Inserción de bucles [296]
Insertar bucles en una pista [296]
Inspeccionar [285]
Instalación [23]
Instructivos [21] [273]
Condiciones previas [273]
Finalidad [274]
Vídeos [21]
Interruptor de supresión [136]
iTunes [55]
Índice temático
TRAKTOR - Guía de usuario - 394

L
Latencia
ajustar [192]
Latencia de audio
valor [192]
Lista de reproducción [308]
analizar [66]
borrar [66]
borrar pistas [60]
consolidar [66]
crear [59]
eliminar [66]
eliminar duplicados [66]
exportar [64]
historial [66]
importar [64]
Imprimir [65]
iTunes [55]
renombrar [66]
restablecer [66]
Listas de reproducción
agregar pistas [59]
buscar [58]
carpetas [61]
filtrar [57]
importar desde iTunes [56]
ordenar [61]
Preparación [63]
LO [136]
Logotipo de TRAKTOR [36] [147]
Loop [111]
Luces de información [36]
Índice temático
TRAKTOR - Guía de usuario - 395

M
MAIN [37] [148]
MAIN (medidores de volumen) [279]
MAIN (perilla) [279]
Mapeo de accesos directos [123]
Mapeo de dispositivos [223]
Mapeos
Importación [24]
Mapeos de teclado [354]
Mapeos predeterminados de teclado [354]
Marcador de retícula
automático [128]
Proteger [129]
Marcador rítmico
manual [128]
Marcador rítmicos
borrar [129]
MASTER (cubierta) [327]
MASTER (indicador del visor maestro) [327]
Medidor de fases [108]
Medidor del canal [279] [294]
Medidores
canal [279]
Menú de diseños [38]
Metadatos
editar [67]
Mezclador [47]
Balance [138]
Botón de auriculares [48]
Botón de los auriculares [283]
Botones de asignación FX [47]
canal [47] [278]
Canales [47]
Crossfader [48] [134]
Cue [138]
Deslizante de volumen del canal [134]
Ecualizador [47] [135]
FILTER [138]
Ganancia [137]
HI [135]
Interruptor de seguridad [136]
LO [136]
MID [135]
Panel maestro [287]
Perilla AUX [48]
Perilla de mezcla de la monitorización [48]
Perilla de volumen de los auriculares [48]
perilla MIX [284]
Mezclador externo [143] [343]
Configuración del programa [144]
Índice temático
TRAKTOR - Guía de usuario - 396

Mezclador interno [278]
Mezclar
a mano [290]
Emplear ecualización [288]
Emplear filtrado [288]
emplear la sincronización automática [280]
Igualar volumen [293]
MID [135]
Modo automático (tempo master) [326]
Modo bucleado [325]
Modo continuado [38]
activar [149]
Botones de utilidad [149]
Modo de la adhesión rítmica [330]
Modo de la cuantificación rítmica [287] [330]
Modo del cortador [132]
Modo estático [131]
Modo Flux [98] [99]
Modo grupal [303]
Modo individual [305]
Modos de cubierta [98]
Modos de sincronización
BeatSync [109]
Preferencias [199]
TempoSync [109]
Montajes [340]
Controlador externo [343]
Grabación [350]
Interfaz de audio externa [341]
mezclador externo (analógico) [343]
Micrófono [348]
Tarjeta de sonido interna [340]
TRAKTOR KONTROL S4 y TRAKTOR
SCRATCH [347]
Montajes usuales [340]
MOVE (panel avanzado)
cubierta de pistas [298]
Mover un bucle [298]
Música
Cargar una pista [275]
Ejecutar una pista [277]
Escucha previa [280]
Mezclar [280]
Sincronización [284]
O
Onda [276] [300]
OUT (botón)
cubierta de pistas [297]
Índice temático
TRAKTOR - Guía de usuario - 397

P
Panel avanzado [111]
Accesos directos: mapeo [123]
BeatJump [111]
Move: BeatJump [112]
Move: Loop [113]
Move: Loop In [115]
Move: Loop Out [116]
Puntos de inserción o marcación [120]
Panel avanzado (CUE) [300]
Panel de modos de los efectos [243]
Panel maestro [287]
Botón Q [287]
controles [42]
indicadores [42]
Panel MOVE [111]
Paneles avanzados
Grid [124]
Panorama general [33] [34]
Cubierta de pistas [43]
Entrada en vivo [46] [96]
Pantalla completa [38]
activar [150]
Perfiles
Carpeta de grabaciones [230]
Carpeta raíz [229]
Copia automática de seguridad [233]
Copia de seguridad y restauración [230]
Crear una versión portátil de TRAKTOR
[232]
Reparar una colección en mal estado [233]
Perilla AUX [48]
Perilla D/W (unidad FX) [304] [306]
Perilla de mezcla de los auriculares (CUE
MIX) [283]
Perilla de volumen de los auriculares (CUE
VOL) [281]
Perilla DRY/WET (grabadora de bucles) [320]
Perilla FILTER [279]
Perilla GAIN [279]
Perilla HI [279]
Perilla LOW [279]
Perilla MID [279]
Perillas de efectos 1-3 [304]
Perillas FX 1-3 [306]
PHONES (enchufe) [281]
Pista
cargar [275]
importar [55]
tocar [275]
Pista Demo [276]
Índice temático
TRAKTOR - Guía de usuario - 398

Pistas faltantes
remover [73]
reubicar [73]
Preescuchar una pista en el buscador [280]
Preferences
Deck Style [202]
Decks [202]
Preferencia
Browser Details (Detalles del buscador)
[214]
Preferencias [38] [149] [190]
Administrador de controladores [219]
Analyze Options [217]
Asistente de la configuración [191]
Audio Setup (configuración de audio) [192]
Broadcasting (Transmisión) [213]
Carga [197]
Configurar el código de tiempo [146]
Deck Heading [203]
Effects (Efectos) [210]
File Management (Gestión de archivos [215]
Global Settings (Ajustes globales) [208]
Importar y exportar [191]
Input Routing (direccionamiento de entra-
da [195]
Layout Manager (Administrador de diseños)
[215]
Loading (Carga) [197]
Loop Recorder (Grabadora de bucles) [212]
Mix Recorder [211]
Output Routing (direccionamiento de sali-
da) [194]
Timecode Setup (configuración del código
de tiempo) [196]
Transport (Controles de la ejecución) [198]
Preparar la mezcla con los auriculares [282]
Protección tonal [331]
Preferencias [200]
Punto de inserción
Borrar [123]
Guardar [119]
Loop [122]
Marcador de carga [121]
Marcador de retícula [122]
Puntos de inserción [285]
Borrar un acceso directo [299]
Definir un punto de inserción [285]
Fade In /Fade Out [120]
insertar y guardar [285]
Poner un acceso directo [299]
Índice temático
TRAKTOR - Guía de usuario - 399

Q
Q (botón e indicador) [330]
R
REC [148]
REC (botón) [322]
Reloj [324] [325]
Definir el tempo del reloj (BPM) [328]
panel [325]
poner como tempo máster [327] [328]
Reloj de TRAKTOR [324] [325]
poner como tempo máster [327] [328]
Reloj del sistema [37] [148]
Reloj maestro [39]
Reloj MIDI
enviar [234]
Sincronización [233]
Remix Deck [306]
Reproducir (botón de cubierta)
Cubierta de pistas [277]
Reproductor de avances [280]
Reproductor de MP3
trabajar con [79]
Requisitos del sistema [22]
Resguardo [23]
Retícula rítmica [124] [329]
crear [125]
Tac audible [129]
Índice temático
TRAKTOR - Guía de usuario - 400

Vista de la retícula [203]
Reverb (FX) [304]
S
S botón e indicador [330]
Samples [306]
accionar [309]
Atajos [314]
Cargar [308]
Cargar un sample (Colección) [308]
Cargar un sample (Cubierta) [310]
Controles [312]
detener & volver al comienzo [309]
ejecutar [309]
tomar audio de una pista [100]
tomar de una cubierta [310]
tomar de una pista [197]
Scratch
Calibración [171]
Configurar [167]
Duplicar [175]
Modo absoluto [172]
Modos de reproducción [172]
Solución de problemas [175]
Zonas de control del CD [170]
Zonas de control del vinilo [168]
Sección de bucleo
cubierta de pistas [296]
Índice temático
TRAKTOR - Guía de usuario - 401

Sección global [151]
Envío de reloj MIDI [154]
Grabadora de bucles [152]
Panel del reloj maestro [153]
Panel maestro [151]
Paneles de efectos [155]
Selector de diseños [149]
Sensibilidad del control tempo
Preferencias [199]
Sincronización [284] [323]
Alineación manual del ritmo [290]
Botón de adhesión rítmica [330]
Botón de cuantificación rítmica [330]
Concepto de sincronización [325]
Deslizante de tempo [291]
Medidor de fases [291]
Modo automático [325]
Modo del reloj [328]
Retícula rítmica [329]
Tempo Máster [324]
Sincronización de pistas
emplear sincronización automática [284]
Sincronización rítmica [108]
Sincronizar
Reloj MIDI [233]
Sincronizar manualmente [290]
Sincronizar pistas
a mano [290]
SIZE (botón) [321]
Snapshot (Unidad FX) [306]
Sobregrabación [322]
Solución de problemas [336]
Asistencia [338]
Ayuda [338]
Banco de información [338]
Caída del audio [336]
Colgamiento [337]
Forum [339]
Latencia [336]
no hay sonido [278]
TRAKTOR no arranca [336]
SYNC (botón)
cubierta de pistas [327]
Índice temático
TRAKTOR - Guía de usuario - 402

T
Tabla de asignaciones [222]
Tarjeta de atajos de teclado [21]
Tempo [291]
ajuste automático (Sync) [284]
ajuste manual [291]
Preferencias [198]
Tempo master
poner una pista como [329]
Tempo máster [324]
Poner el reloj como [328]
poner una pista como [328]
Tempo Sync [199]
TempoSync [109]
Tipos de controlador [225]
Tipos de cubierta [97]
Tipos de ecualización [136]
Tipos de puntos de inserción [120]
Tira de visualización View [103]
Tono (pistas) [331]
Transmisión [239]
Configuración [240]
U
UNDO (botón) [322]
Unidad FX [40]
Asignar a canales [302]
Botones FX 1-3 [304]
controlar [304]
Modo grupal [303]
Modo individual [305]
Perilla DRY/WET [306]
Perilla FX 1-3 [306]
Perillas FX 1-3 [304]
snapshot [306]
Unidad FX
Perilla DRY/WET [304]
Unidades FX [40] [302]
Índice temático
TRAKTOR - Guía de usuario - 403
-
 1
1
-
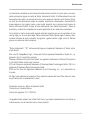 2
2
-
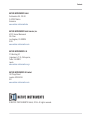 3
3
-
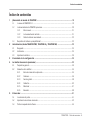 4
4
-
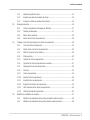 5
5
-
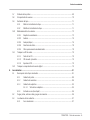 6
6
-
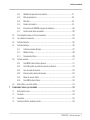 7
7
-
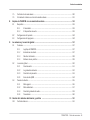 8
8
-
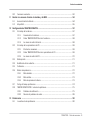 9
9
-
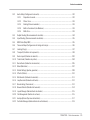 10
10
-
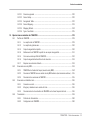 11
11
-
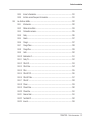 12
12
-
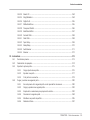 13
13
-
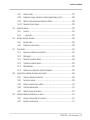 14
14
-
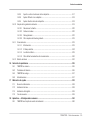 15
15
-
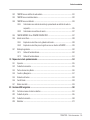 16
16
-
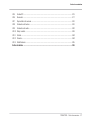 17
17
-
 18
18
-
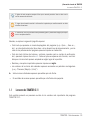 19
19
-
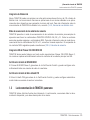 20
20
-
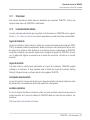 21
21
-
 22
22
-
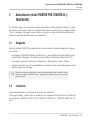 23
23
-
 24
24
-
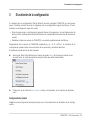 25
25
-
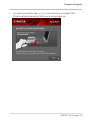 26
26
-
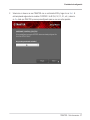 27
27
-
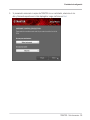 28
28
-
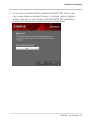 29
29
-
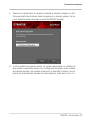 30
30
-
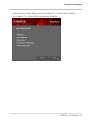 31
31
-
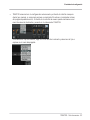 32
32
-
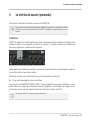 33
33
-
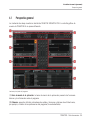 34
34
-
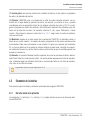 35
35
-
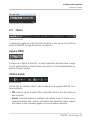 36
36
-
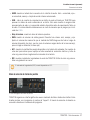 37
37
-
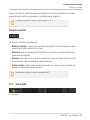 38
38
-
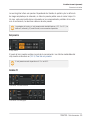 39
39
-
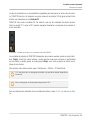 40
40
-
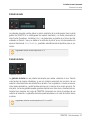 41
41
-
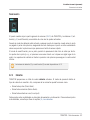 42
42
-
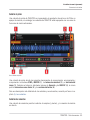 43
43
-
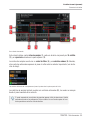 44
44
-
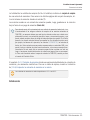 45
45
-
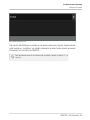 46
46
-
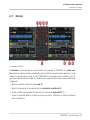 47
47
-
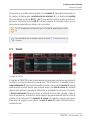 48
48
-
 49
49
-
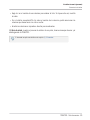 50
50
-
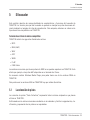 51
51
-
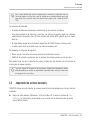 52
52
-
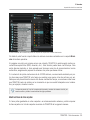 53
53
-
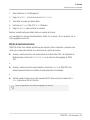 54
54
-
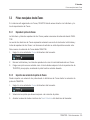 55
55
-
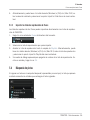 56
56
-
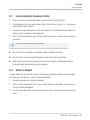 57
57
-
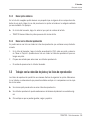 58
58
-
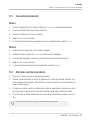 59
59
-
 60
60
-
 61
61
-
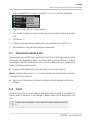 62
62
-
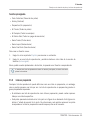 63
63
-
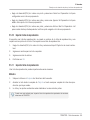 64
64
-
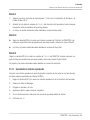 65
65
-
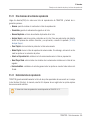 66
66
-
 67
67
-
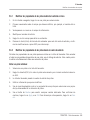 68
68
-
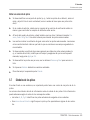 69
69
-
 70
70
-
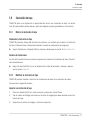 71
71
-
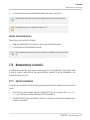 72
72
-
 73
73
-
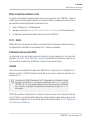 74
74
-
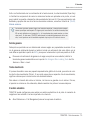 75
75
-
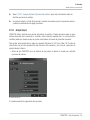 76
76
-
 77
77
-
 78
78
-
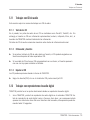 79
79
-
 80
80
-
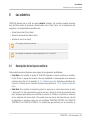 81
81
-
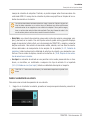 82
82
-
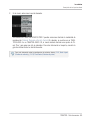 83
83
-
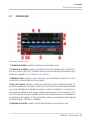 84
84
-
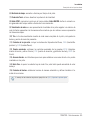 85
85
-
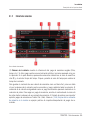 86
86
-
 87
87
-
 88
88
-
 89
89
-
 90
90
-
 91
91
-
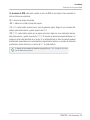 92
92
-
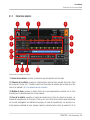 93
93
-
 94
94
-
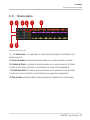 95
95
-
 96
96
-
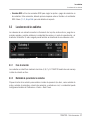 97
97
-
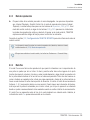 98
98
-
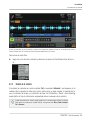 99
99
-
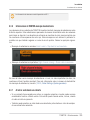 100
100
-
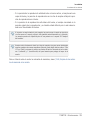 101
101
-
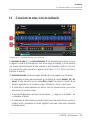 102
102
-
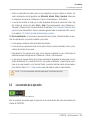 103
103
-
 104
104
-
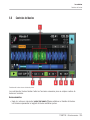 105
105
-
 106
106
-
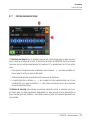 107
107
-
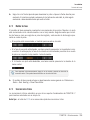 108
108
-
 109
109
-
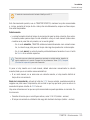 110
110
-
 111
111
-
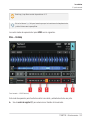 112
112
-
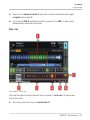 113
113
-
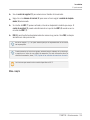 114
114
-
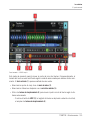 115
115
-
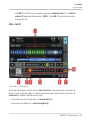 116
116
-
 117
117
-
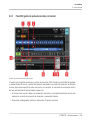 118
118
-
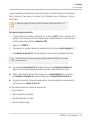 119
119
-
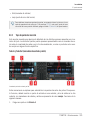 120
120
-
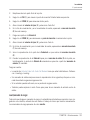 121
121
-
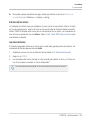 122
122
-
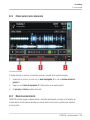 123
123
-
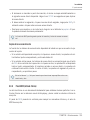 124
124
-
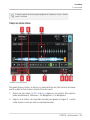 125
125
-
 126
126
-
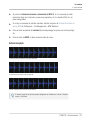 127
127
-
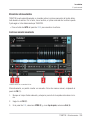 128
128
-
 129
129
-
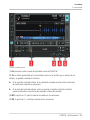 130
130
-
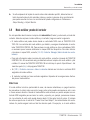 131
131
-
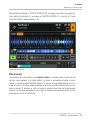 132
132
-
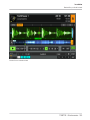 133
133
-
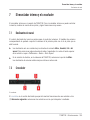 134
134
-
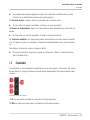 135
135
-
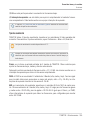 136
136
-
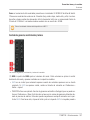 137
137
-
 138
138
-
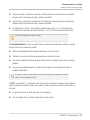 139
139
-
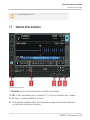 140
140
-
 141
141
-
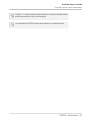 142
142
-
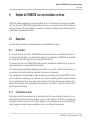 143
143
-
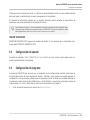 144
144
-
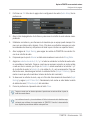 145
145
-
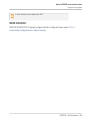 146
146
-
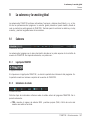 147
147
-
 148
148
-
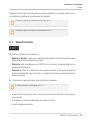 149
149
-
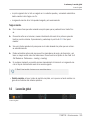 150
150
-
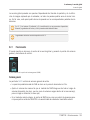 151
151
-
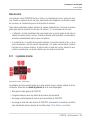 152
152
-
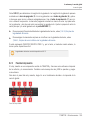 153
153
-
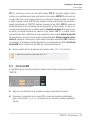 154
154
-
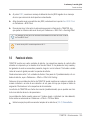 155
155
-
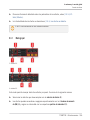 156
156
-
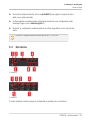 157
157
-
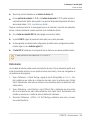 158
158
-
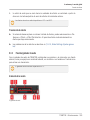 159
159
-
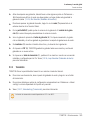 160
160
-
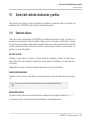 161
161
-
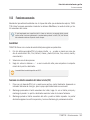 162
162
-
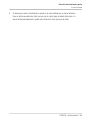 163
163
-
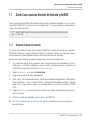 164
164
-
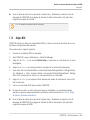 165
165
-
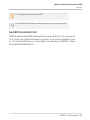 166
166
-
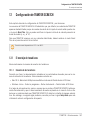 167
167
-
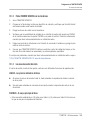 168
168
-
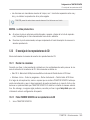 169
169
-
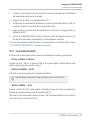 170
170
-
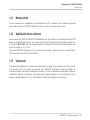 171
171
-
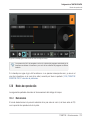 172
172
-
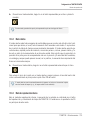 173
173
-
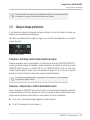 174
174
-
 175
175
-
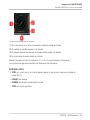 176
176
-
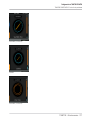 177
177
-
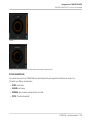 178
178
-
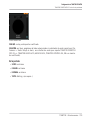 179
179
-
 180
180
-
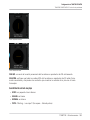 181
181
-
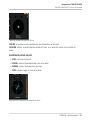 182
182
-
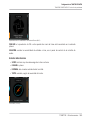 183
183
-
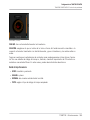 184
184
-
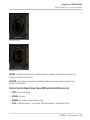 185
185
-
 186
186
-
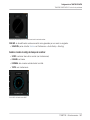 187
187
-
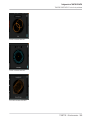 188
188
-
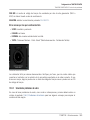 189
189
-
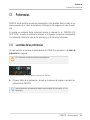 190
190
-
 191
191
-
 192
192
-
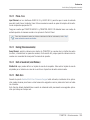 193
193
-
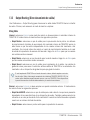 194
194
-
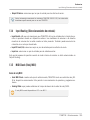 195
195
-
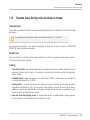 196
196
-
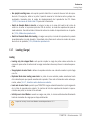 197
197
-
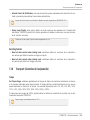 198
198
-
 199
199
-
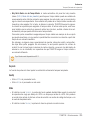 200
200
-
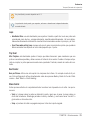 201
201
-
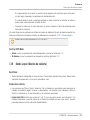 202
202
-
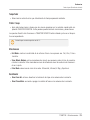 203
203
-
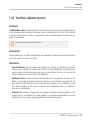 204
204
-
 205
205
-
 206
206
-
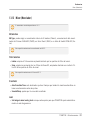 207
207
-
 208
208
-
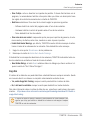 209
209
-
 210
210
-
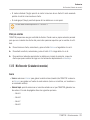 211
211
-
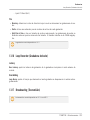 212
212
-
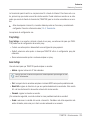 213
213
-
 214
214
-
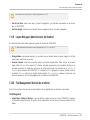 215
215
-
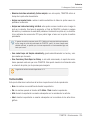 216
216
-
 217
217
-
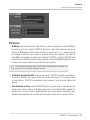 218
218
-
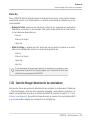 219
219
-
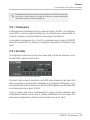 220
220
-
 221
221
-
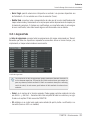 222
222
-
 223
223
-
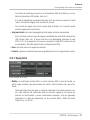 224
224
-
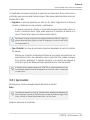 225
225
-
 226
226
-
 227
227
-
 228
228
-
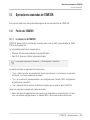 229
229
-
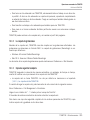 230
230
-
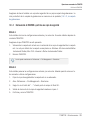 231
231
-
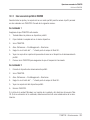 232
232
-
 233
233
-
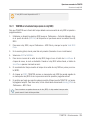 234
234
-
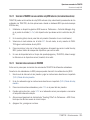 235
235
-
 236
236
-
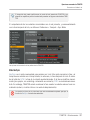 237
237
-
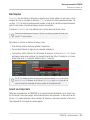 238
238
-
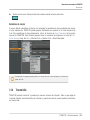 239
239
-
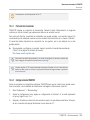 240
240
-
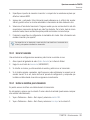 241
241
-
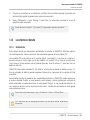 242
242
-
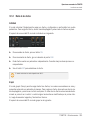 243
243
-
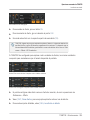 244
244
-
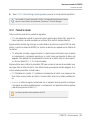 245
245
-
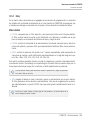 246
246
-
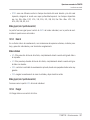 247
247
-
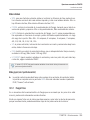 248
248
-
 249
249
-
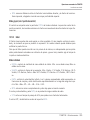 250
250
-
 251
251
-
 252
252
-
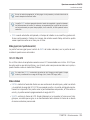 253
253
-
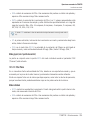 254
254
-
 255
255
-
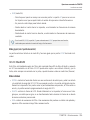 256
256
-
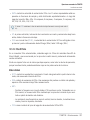 257
257
-
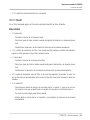 258
258
-
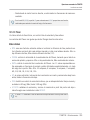 259
259
-
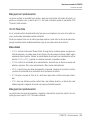 260
260
-
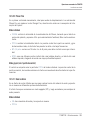 261
261
-
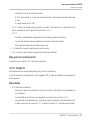 262
262
-
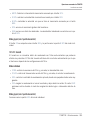 263
263
-
 264
264
-
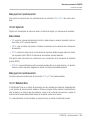 265
265
-
 266
266
-
 267
267
-
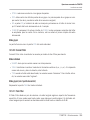 268
268
-
 269
269
-
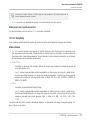 270
270
-
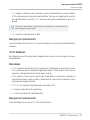 271
271
-
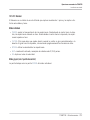 272
272
-
 273
273
-
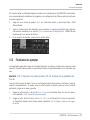 274
274
-
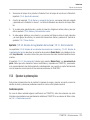 275
275
-
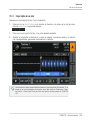 276
276
-
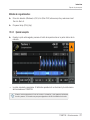 277
277
-
 278
278
-
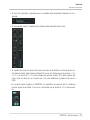 279
279
-
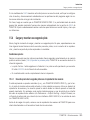 280
280
-
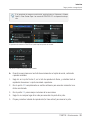 281
281
-
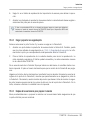 282
282
-
 283
283
-
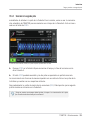 284
284
-
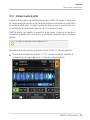 285
285
-
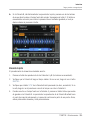 286
286
-
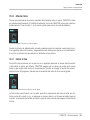 287
287
-
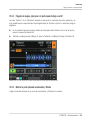 288
288
-
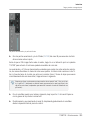 289
289
-
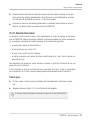 290
290
-
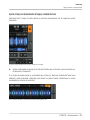 291
291
-
 292
292
-
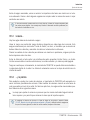 293
293
-
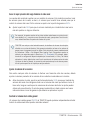 294
294
-
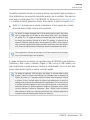 295
295
-
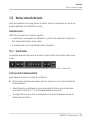 296
296
-
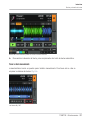 297
297
-
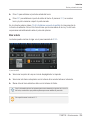 298
298
-
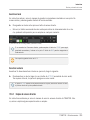 299
299
-
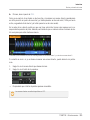 300
300
-
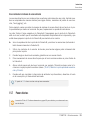 301
301
-
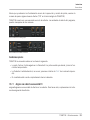 302
302
-
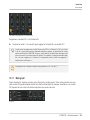 303
303
-
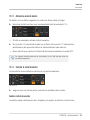 304
304
-
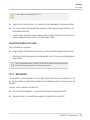 305
305
-
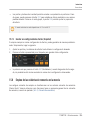 306
306
-
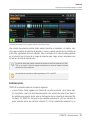 307
307
-
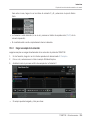 308
308
-
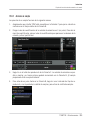 309
309
-
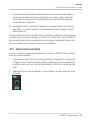 310
310
-
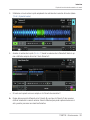 311
311
-
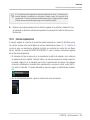 312
312
-
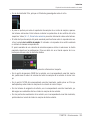 313
313
-
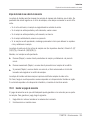 314
314
-
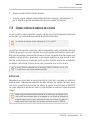 315
315
-
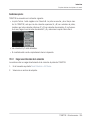 316
316
-
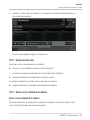 317
317
-
 318
318
-
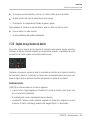 319
319
-
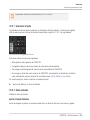 320
320
-
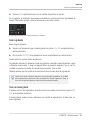 321
321
-
 322
322
-
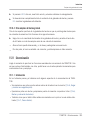 323
323
-
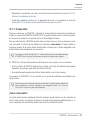 324
324
-
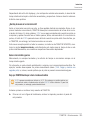 325
325
-
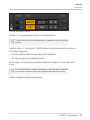 326
326
-
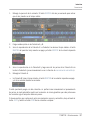 327
327
-
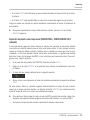 328
328
-
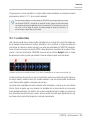 329
329
-
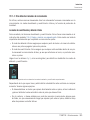 330
330
-
 331
331
-
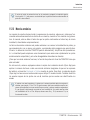 332
332
-
 333
333
-
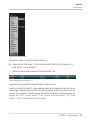 334
334
-
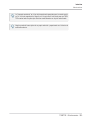 335
335
-
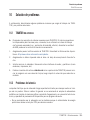 336
336
-
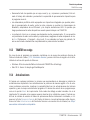 337
337
-
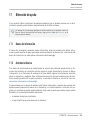 338
338
-
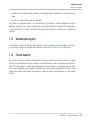 339
339
-
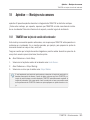 340
340
-
 341
341
-
 342
342
-
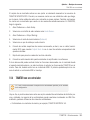 343
343
-
 344
344
-
 345
345
-
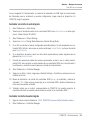 346
346
-
 347
347
-
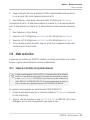 348
348
-
 349
349
-
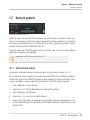 350
350
-
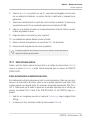 351
351
-
 352
352
-
 353
353
-
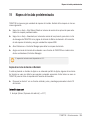 354
354
-
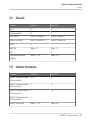 355
355
-
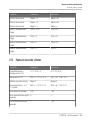 356
356
-
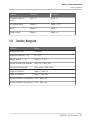 357
357
-
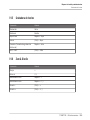 358
358
-
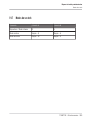 359
359
-
 360
360
-
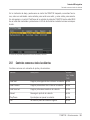 361
361
-
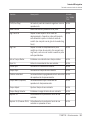 362
362
-
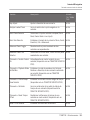 363
363
-
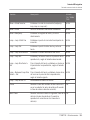 364
364
-
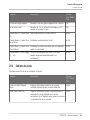 365
365
-
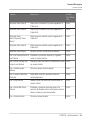 366
366
-
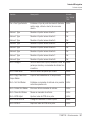 367
367
-
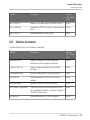 368
368
-
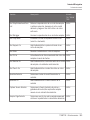 369
369
-
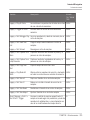 370
370
-
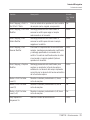 371
371
-
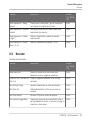 372
372
-
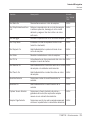 373
373
-
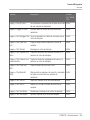 374
374
-
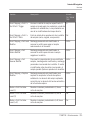 375
375
-
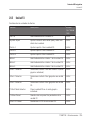 376
376
-
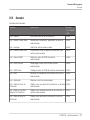 377
377
-
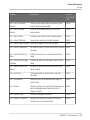 378
378
-
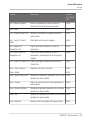 379
379
-
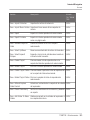 380
380
-
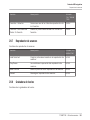 381
381
-
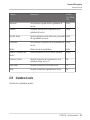 382
382
-
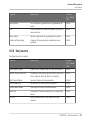 383
383
-
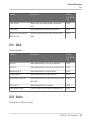 384
384
-
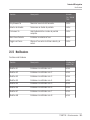 385
385
-
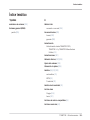 386
386
-
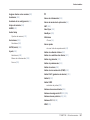 387
387
-
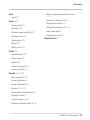 388
388
-
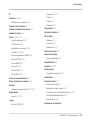 389
389
-
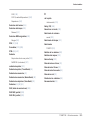 390
390
-
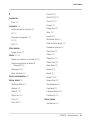 391
391
-
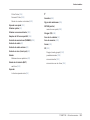 392
392
-
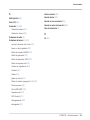 393
393
-
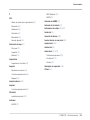 394
394
-
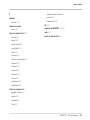 395
395
-
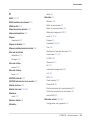 396
396
-
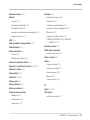 397
397
-
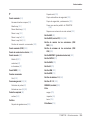 398
398
-
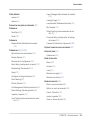 399
399
-
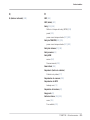 400
400
-
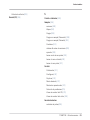 401
401
-
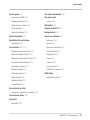 402
402
-
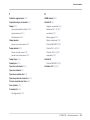 403
403
-
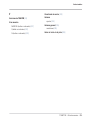 404
404
Native Instruments Traktor Scratch Audio 6 El manual del propietario
- Categoría
- Instrumentos musicales
- Tipo
- El manual del propietario
- Este manual también es adecuado para
Documentos relacionados
-
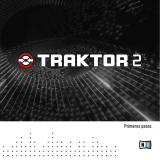 Native Instruments Traktor 2 Quick Start
Native Instruments Traktor 2 Quick Start
-
 Native Instruments TRAKTOR KONTROL D2 Guía del usuario
Native Instruments TRAKTOR KONTROL D2 Guía del usuario
-
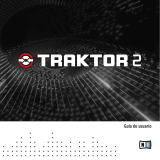 Native Instruments Traktor 2 El manual del propietario
Native Instruments Traktor 2 El manual del propietario
-
Native Instruments TRAKTOR AUDIO 2 Guía del usuario
-
 Native Instruments Traktor Kontrol S4 El manual del propietario
Native Instruments Traktor Kontrol S4 El manual del propietario
-
Native Instruments TRAKTOR KONTROL S8 Guía del usuario
-
Native Instruments Traktor Kontrol S2 MK2 El manual del propietario
-
Native Instruments TRAKTOR KONTROL Z2 Guía del usuario
-
Native Instruments Traktor Kontrol X1 MK2 El manual del propietario
-
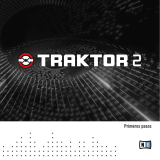 Native Instruments TRAKTOR PRO 2 Quick Start
Native Instruments TRAKTOR PRO 2 Quick Start
Otros documentos
-
Pioneer DJM-T1 Manual de usuario
-
Hercules DjControlWave El manual del propietario
-
Numark Total Control Guía de inicio rápido
-
Hercules DJConsole RMX2 Guía del usuario
-
Numark 4TRAK Guía de inicio rápido
-
Lenco SmurfTab 74 Manual de usuario
-
Pioneer DJ Equipment DDJ-ERGO-K Manual de usuario
-
Denver VPL-150BTMK2 Manual de usuario
-
 HIKMICRO CHEETAH Scope Manual de usuario
HIKMICRO CHEETAH Scope Manual de usuario
-
Pioneer DDJ-T1 El manual del propietario