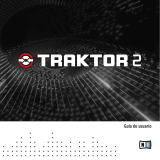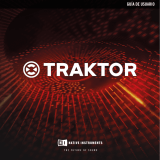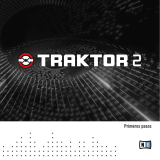La página se está cargando...

Primeros pasos

La información contenida en este documento está sujeta a cambios sin previo aviso y no repre-
senta compromiso alguno por parte de Native Instruments GmbH. El software descrito en este
documento está sujeto a un acuerdo de licencia y no puede ser copiado a otros medios. Ningu-
na parte de esta publicación puede ser copiada, reproducida, almacenada o transmitida de
manera alguna ni por ningún medio y para ningún propósito sin el permiso escrito previo de
Native Instruments GmbH, de aquí en más mencionado como Native Instruments. Todos los
productos y nombres de compañías son marcas registradas de sus respectivos propietarios.
Por lo demás, el hecho de que estés leyendo este texto significa que eres el propietario de una
versión legal y no de una copia ilegal. Native Instruments GmbH puede seguir creando y desa-
rrollando software de audio innovador sólo gracias a gente honesta y legal como tú. Muchas
gracias en nombre de toda la empresa.
“Native Instruments”, “NI” and associated logos are (registered) trademarks of Native Instru-
ments GmbH.
Mac, Mac OS, GarageBand, Logic, iTunes and iPod are registered trademarks of Apple Inc.,
registered in the U.S. and other countries.
Windows, Windows Vista and DirectSound are registered trademarks of Microsoft Corporation
in the United States and/or other countries.
VST and Cubase are registered trademarks of Steinberg Media Technologies GmbH. ASIO is a
trademark of Steinberg Media Technologies GmbH.
RTAS and Pro Tools are registered trademarks of Avid Technology, Inc., or its subsidiaries or
divisions.
All other trade marks are the property of their respective owners and use of them does not
imply any affiliation with or endorsement by them.
Documento escrito por: Native Instruments GmbH
Traducido por: Fernando Ramos
Versión del programa: 2.5 (05/2012)
Un agradecimiento especial par el Beta Test Team, cuya valiosa colaboración no solo estuvo en
rastrear errores, sino en hacer de éste un mejor producto.
Derechos de autor

Índice de contenidos
1 ¡Bienvenido al mundo de TRAKTOR 2! .........................................................................8
1.1 Qué es TRAKTOR 2 ...................................................................................................................... 8
1.2 Convenciones empleadas en este manual .................................................................................. 8
1.3 Requisitos de sistema y compatibilidad ..................................................................................... 9
2 Actualización (desde TRAKTOR PRO, TRAKTOR LE y TRAKTOR ME) ...............................11
2.1 Resguardo .................................................................................................................................. 11
2.2 Instalación ................................................................................................................................. 11
2.3 Importación de datos .................................................................................................................. 12
3 El asistente de la configuración .................................................................................13
4 Panorama de la interfaz de usuario ............................................................................21
5 Importar la música propia ..........................................................................................24
5.1 ¿En qué consiste la colección de pistas? .................................................................................... 24
5.2 Importación de archivos musicales ............................................................................................ 25
5.3 Pistas manejadas desde iTunes ................................................................................................. 26
5.3.1 Reproducir pistas de iTunes ...................................................................................... 27
5.3.2 Importar una selección de pistas de iTunes .............................................................. 27
5.3.3 Importar las listas de reproducción de iTunes ........................................................... 27
6 Tutoriales .................................................................................................................29
6.1 Condiciones previas ................................................................................................................... 29
6.2 Finalidad de los ejemplos ........................................................................................................... 30
6.3 Ejecutando la primera pista ....................................................................................................... 31
6.3.1 Carga rápida de una pista ........................................................................................ 31
6.3.2 Ejecución de una pista .............................................................................................. 33
6.3.3 No se escucha nada .................................................................................................. 34
6.4 Mezclar una segunda pista ........................................................................................................ 36
6.4.1 Escucha previa de la segunda pista con el reproductor de avances .......................... 36
Índice de contenidos
TRAKTOR 2 - Primeros pasos - 4

6.4.2 Cargar y ejecutar una segunda pista ........................................................................ 38
6.4.3 Empleo de los auriculares para la preparación de una mezcla .................................. 38
6.4.4 Sincronización de la segunda pista ........................................................................... 40
6.4.5 Establecer un punto de inserción como punto de partida .......................................... 41
6.4.6 Adhesión rítmica ....................................................................................................... 43
6.4.7 Pegándose a los pulsos ............................................................................................. 43
6.4.8 Pregunta al margen: ¿Qué pasa si la pista izquierda llegue a su fin? ....................... 44
6.4.9 Mezclar la pista aplicando ecualización y filtrado ..................................................... 44
6.4.10 Alineación manual de pulsos ..................................................................................... 46
6.5 Ajuste de los volúmenes ............................................................................................................. 49
6.5.1 La teoría... ................................................................................................................. 49
6.5.2 ... y la práctica .......................................................................................................... 50
6.6 Bucleo y cueing .......................................................................................................................... 52
6.6.1 Ejecutar bucles .......................................................................................................... 52
6.6.2 Empleo de los accesos directos (Hotcues) ................................................................. 56
6.7 Agregar efectos .......................................................................................................................... 58
6.7.1 Asignar una cubierta a una unidad FX ...................................................................... 59
6.7.2 Modo grupal .............................................................................................................. 60
6.7.3 Alistando la unidad de efectos .................................................................................. 60
6.7.4 Control de la unidad de efectos ................................................................................. 61
6.7.5 Modo individual ......................................................................................................... 62
6.7.6 Almacenamiento de una configuración de efectos (Snapshot) .................................. 62
6.8 Empleo de las cubiertas de remezcla en la mezcla ..................................................................... 63
6.8.1 Cargar un sample de la colección ............................................................................. 64
6.8.2 Accionar el sample .................................................................................................... 65
6.8.3 Capturar samples de una cubierta ............................................................................ 67
6.8.4 Controles suplementarios .......................................................................................... 69
6.8.5 Guardar un juego de remezclas ................................................................................. 71
Índice de contenidos
TRAKTOR 2 - Primeros pasos - 5

6.9 Empleo de la grabadora de bucles ............................................................................................. 72
6.9.1 Seleccionar una fuente .............................................................................................. 73
6.9.2 Grabar un bucle ......................................................................................................... 73
6.9.3 Sobregrabación ......................................................................................................... 75
6.9.4 Otros empleos del bucle grabado .............................................................................. 76
6.10 Sincronización ............................................................................................................................ 76
6.10.1 Introducción .............................................................................................................. 76
6.10.2 El tempo master ........................................................................................................ 77
6.10.3 La retícula de pulsos ................................................................................................. 82
6.10.4 Otras útiles herramientas de sincronización ............................................................. 83
7 Empleo de TRAKTOR SCRATCH PRO 2 .........................................................................86
7.1 Habilitación de las cubiertas ...................................................................................................... 86
7.2 Calibración (Calibration) ............................................................................................................ 86
7.3 Modos de reproducción ............................................................................................................... 87
7.3.1 Modo absoluto ........................................................................................................... 87
7.3.2 Modo relativo ............................................................................................................. 88
7.3.3 Modo de reproducción interna ................................................................................... 88
7.4 Código de tiempo: preferencias .................................................................................................. 89
7.5 TRAKTOR SCRATCH PRO 2: solución de problemas ..................................................................... 90
7.5.1 Problemas de calibración .......................................................................................... 90
7.5.2 Solución de problemas de audio ................................................................................ 103
8 Personalización de TRAKTOR 2 ..................................................................................104
8.1 Routing (Direccionamiento) ........................................................................................................ 106
8.2 Cambiar el tipo de cubiertas ...................................................................................................... 106
8.3 Efectos (TRAKTOR PRO 2 y TRAKTOR SCRATCH PRO 2 solamente) .............................................. 107
8.4 Ajustar el aspecto de TRAKTOR (TRAKTOR PRO 2 y TRAKTOR SCRATCH PRO 2 solamente) ......... 108
8.5 MIDI y mapeos ............................................................................................................................ 109
8.6 Perfiles y resguardo .................................................................................................................... 110
Índice de contenidos
TRAKTOR 2 - Primeros pasos - 6

9 Apéndice — Montajes más comunes ..........................................................................111
9.1 TRAKTOR con tarjeta de sonido del ordenador ........................................................................... 111
9.2 TRAKTOR con una interfaz de audio externa ............................................................................... 112
9.3 TRAKTOR con un mezclador externo ............................................................................................ 113
9.4 TRAKTOR con un controlador ...................................................................................................... 114
9.4.1 Controladores con controles de mezcla (y opcionalmente la interfaz de audio inte-
grada) ....................................................................................................................... 115
9.4.2 Controladores sin controles de mezcla ...................................................................... 117
9.5 TRAKTOR KONTROL S4 con TRAKTOR SCRATCH PRO 2 ................................................................ 117
9.6 Añadir un micrófono .................................................................................................................. 118
9.6.1 Empleo de un micrófono con la grabadora de bucles ................................................ 118
9.6.2 Empleo de un micrófono para el registro en vivo con efectos de TRAKTOR ................ 119
9.7 Montaje de grabación ................................................................................................................. 119
9.7.1 Grabar de fuentes internas ........................................................................................ 120
9.7.2 Grabar de fuentes externas ....................................................................................... 121
Índice temático .........................................................................................................124
Índice de contenidos
TRAKTOR 2 - Primeros pasos - 7

1 ¡Bienvenido al mundo de TRAKTOR 2!
¡Nos complace sumamente su elección de TRAKTOR 2! Esta guía de iniciación lo ayudará a
realizar la correcta configuración de su sistema TRAKTOR.
1.1 Qué es TRAKTOR 2
TRAKTOR 2 es el programa de disyóquey más versátil y potente del mercado. Con TRAKTOR
2, usted podrá mezclar sus pistas a la manera tradicional o combinar pistas y bucles de mane-
ra no lineal, como una potente herramienta de remezcla.
Diferencias entre las versiones
Comparadas con la versión completa TRAKTOR (SCRATCH) PRO 2, las versiones TRAKTOR
Light Edition 2 y TRAKTOR Manufacturer Edition 2 presentan algunas limitaciones en deter-
minadas características. Estas diferencias serán señaladas oportunamente en los capítulos de
este manual.
Usted es propietario de la versión TRAKTOR Manufacturer Edition 2 si lo obtuvo como parte
integrante de los siguientes productos:
▪Pioneer DDJ-T1 (Traktor Pioneer DDJ-T1 Edition)
▪Numark 4TRAK (Traktor Numark 4TRAK Edition)
▪Velocity MIDI Station (Traktor Velocity MIDI Station Edition)
1.2 Convenciones empleadas en este manual
Convenciones tipográficas
Este manual utiliza una disposición tipográfica especial para destacar puntos especiales y para
advertirle sobre posibles problemas. Los símbolos que representan estas notas aclaratorias in-
dican su naturaleza:
¡Bienvenido al mundo de TRAKTOR 2!
Qué es TRAKTOR 2
TRAKTOR 2 - Primeros pasos - 8

El signo de exclamación distingue las instrucciones o consejos útiles que debería seguir
cuando correspondiere.
La figura de una lamparita indica información suplementaria de importancia. Esta informa-
ción a menudo lo ayudará a resolver una tarea de manera más eficiente, pero la misma no
está destinada necesariamente a la configuración o sistema operativo por usted empleado.
Vale la pena echarle un vistazo.
Además, se emplea la siguiente tipografía especial:
▪Todo texto que aparezca en menús desplegables (p.ej.: Open…, Save as… etc.), rutas de
directorio del disco duro u otros dispositivos de almacenamiento, y en las rutas de las pre-
ferencias del programa aparecerá impreso en bastardilla.
▪Todo otro texto (rótulos de botones y controles, leyendas junto a casillas de verificación,
etc.) aparecerá impreso en azul. Cada vez que vea aparecer este formato, verá también
que el mismo texto aparece empleado en algún lugar de la pantalla.
▪Nombres y conceptos importantes aparecen impresos en negrita.
►Instrucciones individuales aparecen precedidas por esta flecha.
→El resultado de acciones aparece precedido por esta flecha más pequeña.
Otros nombres empleados para denominar el programa
A lo largo de este manual nos referiremos al programa TRAKTOR (SCRATCH) PRO 2 con el
nombre genérico de "TRAKTOR 2" o, simplemente, "TRAKTOR".
La versión TRAKTOR Manufacturer Edition 2 será aludida como "TRAKTOR ME 2" o, simple-
mente, como "ME 2". TRAKTOR Light Edition 2 aparecerá mencionada como "TRAKTOR LE 2"
o, simplemente, "LE 2".
1.3 Requisitos de sistema y compatibilidad
Los requisitos mínimos de sistema que debe poseer el ordenador pueden consultarse en la sec-
ción de TRAKTOR de la página de Internet de Native Instruments:
http://www.native-instruments.com/#/en/products/dj/traktor-pro-2/specifications/?page=2050
¡Bienvenido al mundo de TRAKTOR 2!
Requisitos de sistema y compatibilidad
TRAKTOR 2 - Primeros pasos - 9

Por favor, tenga en cuenta que cumplir con los requisitos mínimos de sistema no garantiza-
rá una operación completamente fluida de TRAKTOR 2. En dicho caso, es posible que se
vea forzado a realizar algunos ajustes para mejorar el rendimiento del equipo. Consulte
nuestra Base de conocimientos para ver algunas recomendaciones al respecto (véase, tam-
bién, el capítulo dedicado a la obtención de ayuda del manual de TRAKTOR 2).
Para comprobar la compatibilidad de los distintos sistemas operativos, consulte: http://
www.native-instruments.com/compatibility
¡Bienvenido al mundo de TRAKTOR 2!
Requisitos de sistema y compatibilidad
TRAKTOR 2 - Primeros pasos - 10

2 Actualización (desde TRAKTOR PRO, TRAKTOR LE y
TRAKTOR ME)
Al ascender alguna de estas versiones, deberá también importar sus datos de usuario y sus ma-
peos. El procedimiento de importación es una operación directa y asistida por el programa
TRAKTOR. Sin embargo, deberá tener en cuenta un para de cuestiones a la hora de ascender
su producto a una versión superior. En las secciones siguientes, hallará más información al
respecto.
2.1 Resguardo
Antes de instalar TRAKTOR 2 en reemplazo de la versión anterior, deberá resguardar los si-
guientes archivos:
▪La carpeta de TRAKTOR (alojada, por defecto, en: [Usuario]\Mis documentos\Native Ins-
truments\Traktor (Windows) o Usuario:Documentos:Native Instruments:Traktor (Mac OS
X).
▪Las carpetas de música definidas en Preferences > Data Location > Music Folders.
▪Cualquier otro tipo de datos que no fueron guardados en los lugares arriba mencionados
porque usted decidió alojarlos en otro lugar.
Llegados a este punto, resultará una buena idea deshacerse de todo el material innecesario
de su carpeta de TRAKTOR (p.ej., mapeos de controladores que ya no utiliza y cosas por el
estilo).
2.2 Instalación
Siga cuidadosamente las instrucciones de la guía de instalación.
Como regla general, ¡lleve a cabo la instalación del programa antes de realizar la instala-
ción del hardware (TRAKTOR AUDIO 6/10, TRAKTOR KONTROL X1, TRAKTOR KONTROL
S4, etc.)!
Actualización (desde TRAKTOR PRO, TRAKTOR LE y TRAKTOR ME)
Resguardo
TRAKTOR 2 - Primeros pasos - 11

La instalación crea una nueva carpeta de usuario en [Usuario]\Mis documentos\Native Instru-
ments\Traktor 2.x.x (Windows) o Usuario:Documentos:Native Instruments:Traktor 2.x.x (Mac
OS X). Además, la versión anterior de TRAKTOR no será desinstalada. Esto significa que, en
adelante, le será más fácil volver a la versión anterior cuando sea necesario.
2.3 Importación de datos
▪Cuando inicie TRAKTOR 2 por primera vez, se abrirá el asistente de la configuración para
definir los aspectos básicos de la instalación. De esta manera, podrá ajustar a su gusto el
aspecto y las operaciones de TRAKTOR. Consulte el capítulo ↑3, El asistente de la confi-
guración para más información.
▪A continuación, TRAKTOR le preguntará si desea importar datos, copiando dicho conteni-
do en una carpeta nueva de la carpeta del usuario. Este procedimiento no afecta en nada
los datos originales.
Importación de mapeos MIDI y de atajos
En TRAKTOR 2, el sistema de mapeo ha sido modificado. Si bien algunos mapeos creados en
versiones anteriores de TRAKTOR todavía pueden funcionar, otros probablemente no serán im-
portados correctamente.
Recomendamos comprobar los mapeos importados antes de utilizarlos en una situación en
vivo.
Actualización (desde TRAKTOR PRO, TRAKTOR LE y TRAKTOR ME)
Importación de datos
TRAKTOR 2 - Primeros pasos - 12

3 El asistente de la configuración
El asistente de la configuración (Setup Wizard) permite configurar TRAKTOR en unos pocos
pasos. También permite reiniciar el programa con la configuración original de fábrica. El asis-
tente de la configuración hace dos cosas:
▪Permite seleccionar la configuración general básica del programa y las configuraciones de
audio y MIDI, estableciendo automáticamente las correspondientes opciones de direccio-
namiento.
▪Restablece todos los valores de TRAKTOR 2 a su estado predeterminado de fábrica.
Dependiendo de la versión de TRAKTOR empleada (p. ej., LE 2 o ME 2), el asistente de la
configuración puede ofrecer solo una parte de las opciones y pantallas descritas.
El asistente puede abrirse de dos maneras:
►Seleccione Start Setup Wizard en el menú de ayuda (Help) de la barra de menús (para
ver está barra, el modo de pantalla completa tiene que estar desactivado).
►O haga clic en el botón Setup Wizard, abajo a la izquierda, en la ventana de preferencias.
Configuración de ejemplo
Hagamos una configuración de ejemplo para ver el funcionamiento del asistente de la configu-
ración:
El asistente de la configuración
TRAKTOR 2 - Primeros pasos - 13

1. En la pantalla de bienvenida, haga clic en Next para confirmar que el controlador TRAK-
TOR está conectado al ordenador vía USB (en caso de estar empleando uno).
El asistente de la configuración
TRAKTOR 2 - Primeros pasos - 14

2. Seleccione si desea o no usar TRAKTOR con un controlador MIDI y haga clic en Next. Si
está empleando alguno de los modelos "KONTROL" de NI (S4, S2, F1, X1, etc.), seleccio-
ne No; dado que TRAKTOR ya viene preconfigurado para su uso con estos aparatos.
El asistente de la configuración
TRAKTOR 2 - Primeros pasos - 15

3. Si previamente seleccionó el empleo de TRAKTOR con un controlador, seleccione el mo-
delo y fabricante respectivo en la lista desplegable. Luego, confirme con Next.
El asistente de la configuración
TRAKTOR 2 - Primeros pasos - 16

4. En caso de que la versión de TRAKTOR empleada fuera TRAKTOR PRO, ME o LE; selec-
cione si desea emplear un mezclador DJ externo o el mezclador interno del programa.
Confirme, luego, con Next. Para la versión TRAKTOR SCRATCH PRO, está pantalla será
salteada y un mezclador externo quedará seleccionado automáticamente.
El asistente de la configuración
TRAKTOR 2 - Primeros pasos - 17

5. Seleccione el montaje básico de cubiertas (la cantidad de cubiertas a emplear y su tipo).
Esto puede modificarse fácilmente desde el programa en un momento posterior. Las op-
ciones disponibles podrán variar según la versión de TRAKTOR empleada.
6. La última pantalla del asistente resumen las opciones seleccionadas. La ilustración de
abajo muestra la pantalla de resumen con la configuración de ejemplo: cuatro cubiertas
(dos cubiertas de pistas y dos cubiertas de remezcla), un mezclador DJ externo y una dis-
posición de teclado alemana (derivada del sistema operativo). Pulse Back si desea volver
El asistente de la configuración
TRAKTOR 2 - Primeros pasos - 18

atrás y cambiar alguna opción, Cancel, si desea cancelar la operación y abandonar el asis-
tente o haga clic en Finish para confirmar las opciones seleccionadas.
El asistente de la configuración
TRAKTOR 2 - Primeros pasos - 19

→TRAKTOR arrancará con la configuración seleccionada y el diseño de interfaz correspon-
diente (por ejemplo, si seleccionó emplear un mezclador DJ externo, el mezclador interno
del programa quedará oculto). El diseño de la interfaz de usuario puede cambiarse con el
menú de selección de diseños, presente en la cabecera de TRAKTOR.
Para cambiar el tipo de cubierta, haga clic en la letra de la cubierta y seleccione el tipo a
emplear en el menú desplegable:
El asistente de la configuración
TRAKTOR 2 - Primeros pasos - 20

4 Panorama de la interfaz de usuario
Este capítulo describe la interfaz de usuario de TRAKTOR 2.
Tómese todo el tiempo necesario para leer estas pocas páginas. De este modo, podrá fami-
liarizarse con el funcionamiento de TRAKTOR 2 y apreciar la potencialidad de su concep-
ción.
Preparación
TRAKTOR organiza su interfaz gráfica de usuario mediante distintos diseños de interfaz. Estos
diseños reciben, en el programa, el nombre de "Layouts". El menú de selección de diseños se
encuentra situado en la cabecera del programa.
Use el selector de diseños para seleccionar un diseño de pantalla.
Dependiendo del diseño seleccionado, algunos de los elementos de la interfaz gráfica aparece-
rán ocultos mientras que otros aparecerán mostrados.
Cuando arranque TRAKTOR 2 por primera vez, el programa se abrirá con el diseño denomina-
do "Essential", el cual muestra las cubiertas de TRAKTOR y las funciones de búsqueda pero
oculta el mezclador.
Para que se muestren todos los elementos que a continuación pasaremos a describir:
►En el menú desplegable, seleccione el diseño denominado "Mixer".
Nota para TRAKTOR ME 2: los diseños contenidos son diferentes para el ME 2.
Si está empleando TRAKTOR SCRATCH PRO 2, lo más probable es que esté empleando un
mezclador externo (en lugar del mezclador interno del programa); sin embargo, para seguir
las explicaciones de este manual, debería abrir también el diseño Mixer.
Panorama de la interfaz de usuario
TRAKTOR 2 - Primeros pasos - 21

Perspectiva general
La ilustración de abajo muestra la interfaz de TRAKTOR SCRATCH PRO 2. La interfaz gráfica
de usuario podría verse ligeramente diferente si está empleando TRAKTOR LE 2.
Las áreas principales del programa.
(1) Barra de menús de la aplicación: la barra de menús de la aplicación presenta las funciones e
información básicas del programa.
(2) Cabecera: presenta distintos indicadores de estado y funciones y botones de utilidad como,
por ejemplo, el botón de las preferencias del programa (Preferences).
(3) Sección global: esta sección contiene las unidades de efectos, el reloj master, la grabadora
de audio y la grabadora de bucles.
Panorama de la interfaz de usuario
TRAKTOR 2 - Primeros pasos - 22

(4) Cubiertas: TRAKTOR proporciona cuatro cubiertas de ejecución (Decks) virtuales. Las cu-
biertas son el lugar donde se ejecutan las pistas, los samples y la música en vivo. Estas cubier-
tas podrían considerarse como el equivalente virtual de las antiguas cubiertas de vinilos y CD.
(5) Mezclador: el mezclador (Mixer) está alojado en la parte central de la ventana de TRAKTOR
2. El mezclador recibe, a través de sus cuatro canales, las señales de audio provenientes de
las cuatro cubiertas arriba mencionadas. Cada canal corresponde a una cubierta. Al igual que
cualquier otro mezclador DJ, su función básica es la de ajustar el volumen relativo de cada ca-
nal, controlar los respectivos niveles de frecuencia y enviar, eventualmente, la señal hacia los
efectos antes de que el resultado general sea enviado a la audiencia.
(6) Buscador: el buscador (Browser) se encarga del manejo de todas las pistas dentro de una
base de datos denominada Track Collection (Colección de pistas). Las pistas pueden agruparse
en listas de reproducción, ordenarse según sus atributos distintivos y ser buscadas tanto en
una lista como en la colección entera.
Nota para TRAKTOR LE 2: la grabadora de audio no está disponible en TRAKTOR LE 2.
Para mayores detalles, consulte el manual de TRAKTOR 2.
Panorama de la interfaz de usuario
TRAKTOR 2 - Primeros pasos - 23

5 Importar la música propia
Lo más probable es que usted ya cuente con una colección de música en su ordenador. Este
capítulo está precisamente dedicado a todos aquellos impacientes por ponerse a mezclar sus
propias pistas. Aprenderemos, entonces, una manera rápida de importar archivos musicales a
la colección de pistas (Track Collection) de TRAKTOR.
5.1 ¿En qué consiste la colección de pistas?
La colección de pistas ("Track Collection") representa toda la música empleada o que planea
utilizar en TRAKTOR 2.
Está basada en los archivos de música residentes en el ordenador y facilita la organización,
clasificación y preparación de las pistas a ser ejecutadas.
Vale la pena destacar que resulta indiferente para la colección la disposición real que las
pistas tengan en el disco duro y que tal disposición no resultará afectada por lo que haga
dentro de la colección (salvo que decida borrar alguna pista a través de TRAKTOR 2).
La colección de pistas es:
▪Una base de datos que almacena distintos tipos de información acerca de sus archivos de
música.
▪Una manera práctica de disponer y clasificar sus archivos musicales según sus distintas
características (etiquetas), como el título, nombre del artista, BPM, género musical, etc.
▪El lugar donde se guarda la información específica de TRAKTOR acerca de las pistas.
▪La base a partir de la cual podrá crear sus listas de reproducción.
Sin embargo, la colección no significa:
▪Mover, copiar o convertir archivos de audio en una ubicación secreta.
▪Modificar la estructura jerárquica que los archivos de música asumen en el disco duro.
Para poder hacer uso de la colección de pistas, primero hay que llenarla con los archivos de
música que usted quiera importar.
Importar la música propia
¿En qué consiste la colección de pistas?
TRAKTOR 2 - Primeros pasos - 24

TRAKTOR registra las etiquetas de las canciones al momento de importarlas y registra au-
tomáticamente los cambios de propiedades efectuados sobre una pista (como cambiar el
género de una canción).
5.2 Importación de archivos musicales
TRAKTOR ofrece una función que facilita la importación de las pistas almacenadas en su dis-
co duro:
►Haga clic-botón derecho (Windows) o [Ctrl]+clic (Mac OS X) sobre el símbolo de Track
Collection, en el directorio del buscador, y en el menú que se abre seleccione la opción
Import Music Folders.
El menú contextual de la colección de pistas con la opción Import Music Folders seleccionada.
Por defecto, esta función importa todos los archivos musicales contenidos en la carpeta Mi mú-
sica del sistema operativo.
Importar la música propia
Importación de archivos musicales
TRAKTOR 2 - Primeros pasos - 25

TRAKTOR analiza la música de acuerdo con ciertas características específicas (BPM, dura-
ción, etc.) cuando se carga por primera vez en una cubierta. Esta función puede llevar cier-
to tiempo. Para evitarse demoras molestas, asegúrese de preparar de antemano las pistas
que quiera usar en un montaje de DJ, si tiene pensado emplear funciones como las de sin-
cronización, bucleo automático y otras por el estilo.
Si su colección de pistas contuviera más de 10.000 archivos, se recomienda analizarla por
partes de manera que TRAKTOR 2 solo tenga que analizar unos pocos miles de archivos
por vez. Dado que este procedimiento insume una buena cantidad de tiempo, es una buena
idea hacer que TRAKTOR realice el análisis en los momentos en que usted no esté traba-
jando con el ordenador; por ejemplo, durante la noche.
La barra de estado, al final de la ventana del buscador, muestra de manera visual el proce-
so de análisis y señala la eventualidad de algún problema.
Añadir archivos de otras carpetas
Si tiene pistas guardadas en otras carpetas o en almacenamientos externos, podrá incorporar
dichas carpetas a la lista de carpetas musicales de TRAKTOR de la siguiente manera:
1. Abra Preferences > File Management.
2. Haga clic en Add…, al final de la sección Music Folders.
3. Vaya hasta la carpeta que desea añadir.
4. Confirme con Choose (Mac OS X) u OK (Windows).
5. Haga clic en Close para confirmar los cambios.
Repita el procedimiento para añadir todas sus carpetas de música.
Las subcarpetas se incluyen automáticamente dentro de la revisión. No es necesario, por lo
tanto, agregarlas a esta lista.
5.3 Pistas manejadas desde iTunes
Si ha organizado su colección de pistas con iTunes, TRAKTOR 2 le ofrece acceso directo a la
biblioteca de iTunes y a sus listas de reproducción.
Importar la música propia
Pistas manejadas desde iTunes
TRAKTOR 2 - Primeros pasos - 26

5.3.1 Reproducir pistas de iTunes
La biblioteca y listas de reproducción de iTunes pueden recorrerse directamente desde TRAK-
TOR.
La sección de directorio de iTunes representa solamente una vista de lectura de la bibliote-
ca y listas de reproducción de iTunes. Las funciones de edición no están disponibles en
esta vista.
Para recorrer el contenido de iTunes desde TRAKTOR:
1. Haga clic en la entrada de iTunes del directorio del buscador.
2. Recorra la biblioteca y las listas de reproducción como lo haría habitualmente en iTunes.
3. Cargue una pista en una cubierta como lo haría desde cualquier lista de reproducción de
TRAKTOR; por ejemplo, arrastrando la pista hasta la cubierta deseada.
5.3.2 Importar una selección de pistas de iTunes
Puede importar una selección de pistas desde la biblioteca de iTunes hasta la colección de
pistas de TRAKTOR 2:
1. Haga clic en la entrada de iTunes del directorio del buscador.
2. Seleccione las pistas que desea incorporar a la colección de pistas.
3. Arrastre la selección hasta el símbolo de Track Collection del directorio del Buscador.
4. Alternativamente, puede hacer clic-botón derecho (Windows) o [Ctrl]-clic (Mac OS X) so-
bre la selección realizada y seleccionar la opción Import to Collection en el menú contex-
tual.
5.3.3 Importar las listas de reproducción de iTunes
También puede importar directamente toda una lista de reproducción de iTunes desde la inter-
faz de usuario de TRAKTOR 2:
1. Haga clic en la entrada de iTunes del directorio del buscador.
2. Seleccione la lista de reproducción que quiera importar.
3. Arrastre la lista de reproducción hasta la carpeta Playlists. Alternativamente, puede hacer
clic-botón derecho (Windows) o [Ctrl]-clic (Mac OS X) sobre la lista de reproducción y se-
leccionar la opción Import to Playlists del menú contextual.
Importar la música propia
Pistas manejadas desde iTunes
TRAKTOR 2 - Primeros pasos - 27

→Un cuadro de diálogo aparecerá para preguntar el nombre de la lista de reproducción. Es-
criba un nombre y haga clic en OK.
Importar la música propia
Pistas manejadas desde iTunes
TRAKTOR 2 - Primeros pasos - 28

6 Tutoriales
Este capítulo le enseñará a realizar las operaciones más habituales de TRAKTOR.
Estos ejemplos prácticos siguen un orden progresivo. A efectos de que se familiarice con el
sistema de TRAKTOR 2, primero mostrarán las tareas más simples y luego irán desarrollando
operaciones más complejas. Tras la lectura de este capítulo, tendrá los conocimientos básicos
que le permitirán empezar a realizar mezclas con TRAKTOR 2.
Si está empleando TRAKTOR LE 2 o TRAKTOR Manufacturer Edition 2, algunas de las in-
dicaciones aquí expuestas no podrán aplicarse debido a las limitaciones propias de la ver-
sión del programa.
6.1 Condiciones previas
Estos ejemplos prácticos deberían abordarse manera lineal desde el primero hasta el último.
Sin embargo, si usted ya está familiarizado con versiones anteriores de TRAKTOR y acostum-
brado a realizar las tareas básicas del programa, puede saltearse los primeros ejemplos y pasar
a la lectura de los más avanzados. Por supuesto, también puede experimentar directamente
con TRAKTOR y volver a estos ejemplos en un momento posterior, los mismos indican cuales
son las condiciones previas que deben cumplirse antes de abordar su lectura.
Aun cuando estuviera familiarizado con TRAKTOR, todos los tutoriales valen la pena leerse;
en cada uno de ellos encontrará consejos y sugerencias de trabajo útiles de seguir.
Los ejemplos prácticos se valen de las pistas demo copiadas en el disco duro durante el proce-
so de instalación. Por lo tanto, para seguir estos ejemplos no hace falta importar sus propios
archivos de música a la colección de pistas del programa. Para más información sobre la im-
portación de archivos de música a la colección, consulte por favor el apartado ↑5.2, Importa-
ción de archivos musicales.
Vamos a suponer que TRAKTOR ya está listo y operando sin problemas. Si no fuera este el
caso, consulte las instrucciones correspondientes de la guía de instalación y retorne a este
punto cuando tenga todo listo.
Tutoriales
Condiciones previas
TRAKTOR 2 - Primeros pasos - 29

En caso de haber ya efectuado algunos cambios en la configuración de TRAKTOR, recomenda-
mos encarecidamente restablecer el programa a su configuración de fábrica antes de continuar
con estos ejemplos:
1. Haga clic en el menú de ayuda (Help), en la barra de menús, y seleccione Help > Start
Setup Wizard.
2. Siga las instrucciones del asistente para incorporar su equipo (encontrará más informa-
ción sobre el asistente en el capítulo ↑3, El asistente de la configuración). TRAKTOR será
restablecido a sus valores de fábrica.
3. En el selector de diseños, seleccione la opción Mixer.
6.2 Finalidad de los ejemplos
Los apartados siguientes tienen por finalidad describir las metas y condiciones previas de cada
ejemplo. De esta manera podrá ir directamente hasta el ejemplo deseado en el momento que
sea.
Apartados ↑6.3, Ejecutando la primera pista a ↑6.7, Agregar efectos
Lea las instrucciones de abajo. Si no se siente seguro sobre algún paso en particular, acuda al
capítulo correspondiente. Si puede llevar a cabo la tarea sin ayuda, pase por alto el capítulo
pertinente y siga con el siguiente paso.
1. Cargue la pista Techno 1 de la lista Demo Tracks en la Cubierta A e inicie su ejecución
(apartado ↑6.3, Ejecutando la primera pista).
2. Cargue la pista Techno 2 de la lista Demo Tracks en la Cubierta B e inicie su ejecución.
La Cubierta A debería dar el tempo master (apartado ↑6.4, Mezclar una segunda pista).
3. Sincronice el tempo de la pista de la Cubierta B con el tempo de la pista en la Cubierta A
(apartado ↑6.5, Ajuste de los volúmenes).
4. A partir del apartado ↑6.6, Bucleo y cueing, una nueva pista será cargada y ejecutada en
la Cubierta A: House 1. La Cubierta B debería ser ahora la que dé el tempo master.
Tutoriales
Finalidad de los ejemplos
TRAKTOR 2 - Primeros pasos - 30

5. Si ya sabe como guardar bucles y puntos de inserción, hágalo en ambas pistas y pase por
alto el apartado ↑6.6, Bucleo y cueing.
6. Si sabe asignar efectos a una cubierta, si ya conoce la diferencia entre el modo individua
y el modo grupal de efectos y la manera de intercambiar efectos, puede omitir también el
apartado ↑6.7, Agregar efectos.
Apartados ↑6.8, Empleo de las cubiertas de remezcla en la mezcla a ↑6.10,
Sincronización
Los apartados ↑6.8, Empleo de las cubiertas de remezcla en la mezcla y ↑6.9, Empleo de la
grabadora de bucles describen las cubiertas de remezcla (Remix Decks) y la grabadora de bu-
cles (Loop Recorder). Lea estos tutoriales para tener una idea cabal de estas versátiles herra-
mientas.
El apartado ↑6.10, Sincronización trata del reloj maestro (Master Clock) y la sincronización de
pistas. Dado que estos elementos han sido modificados y mejorados en TRAKTOR 2, ¡recomen-
damos encarecidamente que lea dicho apartado cuidadosamente, aun cuando se sienta fami-
liarizado con las tareas de sincronización de las versiones anteriores de TRAKTOR!
6.3 Ejecutando la primera pista
Nuestro primer ejemplo práctico mostrará la manera de cargar y ejecutar una pista, de verificar
que las salidas de audio funcionen correctamente y de resolver rápidamente algunos proble-
mas del sistema relacionados con la ausencia de sonido al tocar.
Condiciones previas
En caso de haber realizado alguna modificación en TRAKTOR 2, antes de comenzar con estos
tutoriales recomendamos encarecidamente restablecer TRAKTOR 2 a sus valores de fábrica
(véase ↑6.1, Condiciones previas).
6.3.1 Carga rápida de una pista
Vamos a cargar la pista demo denominada Techno 1 en la Cubierta A.
Tutoriales
Ejecutando la primera pista
TRAKTOR 2 - Primeros pasos - 31

1. Haga clic en Demo Tracks. Las pistas de la lista de reproducción Demo Tracks aparecerán
debajo:
2. Haga clic en la pista Techno 1 en la lista de reproducción. La pista quedará resaltada.
3. Arrástrela hasta la Cubierta A. La pista se cargará. La información y la onda de la pista
aparecerán sobre la Cubierta A:
Los favoritos son atajos personalizables situados en la parte superior del buscador. Si no
puede ver las listas de reproducción favoritas, active esta opción en Preferences > Browser
Details > Show Playlist Favorites. Nota: esta opción no está presente en TRAKTOR LE 2.
Métodos alternativos de carga
►Haga clic-botón derecho (Windows) o [Ctrl]-clic (Mac OS X) sobre una pista y seleccione
Load Track in Deck A.
►Cliquee el atajo [Ctrl]+[Izq].
Tutoriales
Ejecutando la primera pista
TRAKTOR 2 - Primeros pasos - 32

6.3.2 Ejecución de una pista
►Cuando la pista haya sido cargada, simplemente presione el botón de reproducción
(PLAY), ubicado al final de la cubierta izquierda:
→La pista empezará a ejecutarse. El botón de reproducción se iluminará y la onda comen-
zará a moverse en TRAKTOR 2.
Mueva el ratón sobre sobre el final de la onda, a la derecha, y verá aparecer los botones de
más y menos. Utilice este zum para para agrandar o achicar los detalles de la onda.
Cada cubierta con su propio canal
Este apartado explica las propiedades del mezclador interno de TRAKTOR. Si está em-
pleando TRAKTOR SCRATCH PRO 2, seguramente estará valiéndose de un aparato mezcla-
dor externo. Sin embargo, esto no es óbice para seguir las instrucciones de este ejemplo:
simplemente, reemplace los ecualizadores, deslizantes de canal y crossfader de TRAKTOR
por los de su propio mezclador.
La reproducción del audio de cada cubierta puede modelarse con los controles del correspon-
diente canal del mezclador. Dado que la pista está cargada en la Cubierta A, vamos a controlar
su sonido desde el canal A:
Tutoriales
Ejecutando la primera pista
TRAKTOR 2 - Primeros pasos - 33

El canal A del mezclador
Llegados a este punto, ya deberíamos estar oyendo salir algún sonido a través de los altavoces.
De no ser así, prosiga con la lectura de la sección siguiente.
6.3.3 No se escucha nada
Si la pista se está ejecutando en la cubierta y, sin embargo, no se produce salida de audio al-
guna o la misma suena muy baja; verifique por favor lo siguiente:
▪Al final del mezclador, compruebe que el crossfader esté desplazado totalmente a la iz-
quierda:
▪Más arriba, el control deslizante de volumen del canal A debería estar subido:
▪El medidor del canal (la serie vertical de barras luminosas a lo largo del deslizante, ver
ilustración de arriba) deberían señalar algún tipo de actividad). De no ser así, verifique
que las perillas HI, MID, LOW y las perillas FILTER de dicho canal estén puestas en posi-
ción central. Y en la parte superior del canal, haga un doble clic sobre el codificador
GAIN para restablecer la ganancia de entrada del canal a 0 dB.
Tutoriales
Ejecutando la primera pista
TRAKTOR 2 - Primeros pasos - 34

▪Arriba, en la parte central de TRAKTOR, los medidores de volumen MAIN deberían mos-
trar alguna actividad. De no ser así, verifique que la perilla MAIN este subida.
Más arriba, el control deslizante de volumen del canal A debería estar subido:
El medidor del canal (la serie vertical de barras luminosas a lo largo del deslizante, ver ilustración de arriba) deberían seña-
lar algún tipo de actividad). De no ser así, verifique que las perillas HI, MID, LOW y las perillas FILTER de dicho canal estén
puestas en posición central. Y en la parte superior del canal, haga un doble clic sobre el codificador GAIN para restablecer
la ganancia de entrada del canal a 0 dB.
Si los medidores MAIN muestran actividad pero no se escucha nada, verifique la configuración
de audio y direccionamiento establecida en las preferencias del programa según las instruccio-
nes ofrecidas en la guía de instalación.
Por favor, tenga en cuenta que en TRAKTOR SCRATCH PRO 2, la perilla/deslizante de sali-
da general de su aparato mezclador funciona de manera independiente de la perilla MAIN
de TRAKTOR. Ajuste cuidadosamente ambos controles para obtener de este modo un soni-
do limpio y claro que no distorsione.
Tutoriales
Ejecutando la primera pista
TRAKTOR 2 - Primeros pasos - 35

6.4 Mezclar una segunda pista
Ahora que ya sabe como cargar rápidamente una pista y ejecutarla a través de TRAKTOR 2,
vamos mezclar una segunda pista. De paso, aprenderemos a realizar algunas tareas básicas de
mezcla: escucha previa de pistas, inicio correcto de la reproducción y mezcla conjunta de pis-
tas empleando el crossfader.
Condiciones previas
Damos por supuesto que usted ha seguido las instrucciones dadas en el ejemplo práctico ante-
rior (véase ↑6.3, Ejecutando la primera pista). TRAKTOR 2 se encuentra, ahora, en la situación
siguiente:
▪La pista Techno 1 está cargada en la Cubierta A. La pista se está ejecutando y se escu-
cha. El botón MASTER de la Cubierta A está encendido.
▪El crossfader está corrido completamente hacia la izquierda.
6.4.1 Escucha previa de la segunda pista con el reproductor de avances
Si está empleando un aparato mezclador (p. ej., con TRAKTOR SCRATCH PRO 2) y, por lo
tanto, el modo de mezcla externa está activado; lo más probable es que no utilice en abso-
luto el reproductor de avances y la escucha previa la realice desde la cubierta opuesta a
través del aparato mezclador. Sin embargo, sería posible también asignar un par de salida
de su interfaz de audio al reproductor de avances (vía Preferences > Output Routing > Out-
put Preview), sacrificando de este modo una cubierta (en las interfaces AUDIO 4/8/ DJ) o
las salidas de envío (en TRAKTOR AUDIO 6/10).
Antes de cargar la otra pista, vamos a usar el reproductor de avances de TRAKTOR para escu-
charla directamente desde el buscador con los auriculares.
Si el reproductor de avances no está visible, podrá activarlo en Preferences > Browser De-
tails > Show Preview Player. Los usuarios de TRAKTOR LE 2 no disponen de esta opción.
Tutoriales
Mezclar una segunda pista
TRAKTOR 2 - Primeros pasos - 36

El reproductor de avances de TRAKTOR en la parte superior izquierda del buscador.
Las perillas Mix y Vol (monitorización) encima del buscador.
►Conecte los auriculares en la correspondiente entrada de auriculares de su tarjeta de so-
nido, controlador o aparato mezclador (según sea el montaje por usted empleado).
1. Haga clic en la pista Techno 2, en la lista de reproducción Demo, y arrástrela hasta el
reproductor de avances. La pista comenzará inmediatamente a ejecutarse.
2. Gire la perilla MIX completamente en sentido antihorario para escuchar solamente la se-
ñal de pre-escucha.
3. Gire la perilla VOL para manejar el volumen de los auriculares.
4. Haga clic en cualquier lugar de la onda para escuchar otra parte de la pista.
5. Cliquee y arrastre la línea vertical para recorrer la pista.
6. Haga clic en el botón de reproducción del reproductor de avances para detener la ejecu-
ción.
7. Arrastre la pista desde el reproductor de avances hasta la cubierta donde desea cargarla o
seleccione otra pista para su escucha previa.
Tutoriales
Mezclar una segunda pista
TRAKTOR 2 - Primeros pasos - 37

Si bien un controlador MIDI es un dispositivo externo, tenga en cuenta que deberá selec-
cionar el modo de mezcla interno de TRAKTOR dado que el dispositivo MIDI está contro-
lando el mezclador interno de TRAKTOR.
6.4.2 Cargar y ejecutar una segunda pista
Vamos a seleccionar la pista Techno 2 y la vamos a cargar en la Cubierta B:
1. Arrastre una pista desde el reproductor de avances hasta la Cubierta B. También, puede
usar los otros métodos de carga descritos en ↑6.3.1, Carga rápida de una pista. La infor-
mación de la pista y su correspondiente onda aparecerán sobre la Cubierta B.
2. Pulse el botón de reproducción de la cubierta derecha para iniciar la reproducción. La
pista empezará a ejecutarse. El botón PLAY se iluminará y la onda comenzará a moverse
en la cubierta B de TRAKTOR.
No escuchamos nada de la Cubierta B porque todavía no hemos deslizado el crossfader hasta
el extremos izquierdo. El plan es hacerlo lentamente para que la mezcla de la Cubierta B sea
progresiva.
Hagamos entonces el intento: deslice lentamente el crossfader hacia la derecha. Empezará a
escuchar el ingreso de la pista de la Cubierta B, mientras que paulatinamente se va apagando
la pista de la Cubierta A. Obviamente, nuestra mezcla deja mucho que desear. Antes de mez-
clar la segunda pista, tenemos que sincronizar los pulsos de ésta con los de la pista de la Cu-
bierta A. Por lo tanto, volvamos a deslizar el crossfader hacia la izquierda.
6.4.3 Empleo de los auriculares para la preparación de una mezcla
A partir de ahora, acostumbrémonos a preparar las mezclas empleando los auriculares, hasta
que la otra pista (aquí en la Cubierta B) esté lista para ser mezclada.
Tutoriales
Mezclar una segunda pista
TRAKTOR 2 - Primeros pasos - 38

El botón de los auriculares en el canal B (encendido en azul).
►Haga clic en el botón de los auriculares del canal B.
El botón se enciende para indicar que la señal de la Cubierta B es enviada al canal de
monitorización con salida a los auriculares.
Si lo desea, utilice la perilla MIX para ajustar el balance entre la pista que está supervisando
(Cubierta B) y la mezcla principal (en la que se está escuchando la Cubierta A). Gire en senti-
do antihorario si desea concentrarse sobre la pista que está revisando o gire en sentido horario
cuando quiera escuchar más de la mezcla principal.
Ahora estamos listos para trabajar sobre la pista que se está tocando en la Cubierta B sin inter-
ferir en la mezcla principal que está siendo enviada a nuestra audiencia. La mezcla principal
seguirá estando controlada por el crossfader y los deslizantes de canal, más allá de lo que es-
temos escuchando a través de los auriculares.
Si está empleando un aparato mezclador externo, el mismo ya viene provisto con sus pro-
pios controles de auriculares y supervisión.
Tutoriales
Mezclar una segunda pista
TRAKTOR 2 - Primeros pasos - 39

6.4.4 Sincronización de la segunda pista
Antes de mezclar la pista que se está ejecutando en la Cubierta B, vamos a usar la sincroniza-
ción automática de TRAKTOR para ajustar su tempo con el tempo de la Cubierta A. Esto se
hace con el botón de sincronización (SYNC):
El botón SYNC en la parte superior izquierda de la cubierta.
►Presione el botón SYNC de la Cubierta B para sincronizar el tempo y la fase de la misma
con los de la Cubierta A.
►El botón SYNC se encenderá. Ahora las dos pistas corren en perfecta sincronía.
La sincronización solo funcionará de manera impecable con una retícula de pulsos. Las
pistas de la lista Demo ya cuentan con sus respectivas retículas.
Gire gradualmente la perilla MIX, escuchará que la segunda pista se mezcla en sincronía con
la Cubierta A.
¡Tenga en cuenta que deberá siempre sincronizar o ajustar el tempo de la pista que no está
siendo escuchada por la audiencia!
Tutoriales
Mezclar una segunda pista
TRAKTOR 2 - Primeros pasos - 40

6.4.5 Establecer un punto de inserción como punto de partida
Siempre es deseable tener un mayor control sobre el punto a partir del cual la pista va a inser-
tarse en la mezcla. Por ejemplo, la mayor parte del tiempo tendrán que coincidir no solo los
tempos respectivos sino también el primer tiempo de compás de ambas pistas. En inglés, al
proceso de insertar puntos en una pista para cumplir con distintas funciones (mezcla, inicio de
reproducción, etc.) se lo denomina "cueing".
TRAKTOR permite, por supuesto, establecer dichos puntos de inserción. Los puntos de inser-
ción (o puntos Cue) se guardan junto con la pista y así permanecen disponibles para su utiliza-
ción posterior.
Nota para TRAKTOR LE 2: los puntos de inserción no están disponibles en LE 2.
Para emplear puntos de inserción, deberá primero abrir la ficha CUE del panel avanzado:
►Pulse el botón con la flechita, situado bajo el botón ACTIVATE, para abrir los paneles
avanzados de las Cubiertas A y B. Luego, haga clic en el botón CUE para abrir la ficha
CUE.
Tutoriales
Mezclar una segunda pista
TRAKTOR 2 - Primeros pasos - 41

►En la cubierta B (esté ejecutando o no una pista), presione uno de los botones de acceso
directo (Hotcue) sobre el primer tiempo fuerte del compás. Presionemos, por ejemplo el
botón Hotcue 2. El botón se encenderá de color azul indicando que acabamos de guardar
un punto de inserción, al cual podremos retornar cada vez que presionemos el mismo bo-
tón Hotcue. ¡Inténtelo!
Alineación de pistas
El proceso de alineación es bastante sencillo:
1. Presione el botón de reproducción (Play) de las Cubiertas A y B (los botones se encende-
rán).
2. Verifique que la Cubierta A esté dando el tempo master. Si no lo está, haga clic en el bo-
tón MASTER.
3. Verifique que el botón SYNC de la Cubierta B esté presionado (es decir, encendido). Si no
lo está, haga clic en él para hacer coincidir el tempo con el de la Cubierta A.
4. Cuando escuche un tiempo fuerte en la Cubierta A, presione el botón Hotcue que acaba
de guardar en la Cubierta B. La posición de la reproducción de la Cubierta B saltará hacia
el punto de inserción almacenado y la reproducción se continuará a partir de ese punto.
Ahora, ambas pistas están alineadas y listas para mezclarse.
Tutoriales
Mezclar una segunda pista
TRAKTOR 2 - Primeros pasos - 42

6.4.6 Adhesión rítmica
No es necesario preocuparse acerca de poner un Hotcue directamente sobre el pulso. TRAK-
TOR 2 lo hace por usted automáticamente. Esto se logra gracias a una función de adhesión
rítmica (Modo Snap). Haga clic en el botón S de la Sección Global para activar o desactivar el
modo de adhesión:
El botón de adhesión rítmica (S) de la sección global.
Cuando el modo de adhesión está activado, cualquier punto de inserción creado sobre la pista
se pegará al pulso más cercano, asegurando de este modo que el punto se ciña directamente
al pulso la próxima vez que presione un botón de acceso rápido.
6.4.7 Pegándose a los pulsos
Otra razón por la cual no hay que preocuparse por pulsar un botón Hotcue exactamente sobre
el pulso es que TRAKTOR, automáticamente, asegura que los pulsos de ambas pistas se man-
tengan juntos y que los saltos no arruinen la sincronización. Esto es así gracias a que el modo
de cuantificación está activado (botón Q) en la Sección Global (ver ilustración de arriba).
El botón de cuantificación rítmica (Q) de la sección global.
Si el modo de cuantificación está encendido, cada vez que salte a través de la pista (p. ej., al
presionar un botón Hotcue o al cliquear en algún lugar de la onda), la reproducción saltará a la
posición más cercana que preserve la alineación de pulsos; asegurando de este modo que la
sincronización no se pierda.
Tutoriales
Mezclar una segunda pista
TRAKTOR 2 - Primeros pasos - 43

6.4.8 Pregunta al margen: ¿Qué pasa si la pista izquierda llegue a su fin?
La pista Techno 1 de la Cubierta A ha estado ejecutándose desde que empezamos con estos
ejemplos y es muy posible que la reproducción haya llegado hasta el final de la pista. En este
caso, haga lo siguiente:
►En la cubierta izquierda, haga clic en el botón "Jump to Start" para volver al comienzo de
la pista y reanudar la reproducción.
►También, puede presionar [Mayús]+T para la Cubierta A o [Mayús]+G para la Cubierta B.
Salte hasta el inicio de la pista con el botón situado encima del botón de reproducción de la cubierta.
6.4.9 Mezclar la pista aplicando ecualización y filtrado
Este es un buen momento para probar algunos de los filtros y ecualizaciones de TRAKTOR 2:
Tutoriales
Mezclar una segunda pista
TRAKTOR 2 - Primeros pasos - 44

Las perillas de ecualización y la perilla Filter
►Gire las perillas de ecualización o la de filtrado (FILTER ) del canal B para escuchar el
efecto de las mismas sobre la pista.
Antes de que el filtro haga efecto sobre el sonido, haga clic en el botoncito junto a la pala-
bra "FILTER" para activarlo. Al quedar activado se pondrá de color azul.
Tutoriales
Mezclar una segunda pista
TRAKTOR 2 - Primeros pasos - 45

La ecualización y el filtro son herramientas excelentes para ajustar las pistas antes de mezclar-
las, de manera de obtener la transición más suave posible. La técnica más común es la de fil-
trar la línea de bajos de la pista que entra en la mezcla (tener dos líneas de bajos que suenen
simultáneamente rara vez suena bien). Haga entonces lo siguiente:
Estamos por llevar a cabo nuestra primera versión de una mezcla "real". Gire, por lo tanto,
la perilla MIX totalmente en sentido horario para escuchar la mezcla principal a través de
los auriculares (o sáqueselos para escuchar la mezcla a través del sistema de amplifica-
ción).
►Con el crossfader puesto en el extremo izquierdo, baje la perilla LO del canal B para sa-
car los graves de la pista de la Cubierta B.
►Paulatinamente, vaya mezclando el canal B, desplazando gradualmente el crossfader
desde la izquierda hasta la posición central.
►Cuando ambas pistas estén corriendo de manera conjunta y desea recuperar el bajo que
había suprimido, reduzca gradualmente el bajo del canal A y simultáneamente incremen-
te el del canal B, empleando las perillas LO de ambos canales
►Complete la transición deslizando gradualmente el crossfader hasta alcanzar el extremo
derecho. ¡Felicitaciones! Acaba de realizar su primera mezcla con TRAKTOR 2.
6.4.10 Alineación manual de pulsos
La sincronización de pulsos puede llevarse a cabo también de manera manual. Algunos disyo-
queis prefieren simplemente aparear los pulsos manualmente; sin embargo, esta operación re-
sultará necesaria en las situaciones siguientes:
▪pistas que no tienen retícula.
▪sincronización con vinilos o CD.
▪tocar "codo a codo" con otro disyóquey.
▪pasar estilos musicales que carecen de pulsos cuantificables (p.ej., soul, funk o músicas
con percusión en vivo).
Para demostrar esta operación, vamos entonces a mezclar la pista de la Cubierta B con una
nueva pista en la Cubierta A.
Tutoriales
Mezclar una segunda pista
TRAKTOR 2 - Primeros pasos - 46

A partir de ahora, la pista de la Cubierta B será la que esté "en el aire", es decir la que será
escuchada por la audiencia. Por lo tanto, vamos a trabajar ahora exclusivamente sobre la
Cubierta A.
Primeros pasos
►Primero, vamos a verificar que el crossfader esté completamente corrido hacia la dere-
cha.
►Asegúrese de que el botón SYNC de la Cubierta A esté apagado.
Al principio, resultará más sencillo seleccionar una pista con un valor similar de BPM.
Ajustar el tempo con los deslizantes de tempo y el medidor de fases
El tempo de cada cubierta puede controlarse manualmente con el deslizante de tempo:
Utilice el control deslizante de tempo para ajustar el tempo de la cubierta.
►Ajuste el deslizante de tempo de la Cubierta A hasta que el ritmo de la pista coincida con
el tempo de la Cubierta B.
Tutoriales
Mezclar una segunda pista
TRAKTOR 2 - Primeros pasos - 47

Si el tempo de ambas pistas es coincidente pero la fase no, deslice el medidor de fase hacia
adelante y atrás (izquierda y derecha) para alinear los pulsos fuertes. Puede hacer los mismo
empleando los botones de modificación de tempo.
Use el medidor de fases o los botones de modificación de tempo para ajustar la fase.
Cueing manual y alineación de pulsos
Si está utilizando TRAKTOR SCRATCH PRO 2, las cubiertas mostrarán el modo de repro-
ducción Scratch Control y el cueing se podrá hacer manualmente sobre los tocadiscos o los
reproductores de CD. Sin embargo, puede seleccionar también el modo de reproducción in-
terno si cliquea con el botón derecho sobre la letra de la cubierta. Con este modo, podrá
seguir también los próximos ejemplos.
Primero, encuentre un punto de inserción interesante a partir del cual empezar; por ejemplo,
un break:
1. Con la Cubierta A detenida, arrastre la onda de la pista de la Cubierta A hasta alcanzar el
break.
2. Haga clic en el botón CUE (auriculares). Un triángulo azul mostrará que ahora hay un
punto de inserción flotante.
3. Haga clic en el botón CUP y suéltelo cuando escuche el pulso fuerte en la Cubierta B. La
pista comenzará a ejecutarse cuando suelte el botón.
4. Si la operación se realizó correctamente, ambas canciones estarán en sincronía. Si las
canciones empiezan a desincronizarse, ajuste el tempo con el deslizante de tempo de
TRAKTOR y vuelva a pulsar el botón CUP para intentarlo de nuevo.
5. Use el medidor de fases para alinear los pulsos fuertes.
6. Cuando tenga todo listo, desplace el crossfader desde la Cubierta B y mezcle lentamente
con la pista de la Cubierta A.
Tutoriales
Mezclar una segunda pista
TRAKTOR 2 - Primeros pasos - 48

Por supuesto, no suponga que ya puede ser capaz de nivelar ritmos manualmente. Esta es
una operación que requiere mucha práctica y que no puede ser totalmente explicada con
palabras. De hecho, es mucho más fácil aprender el "beat-matching" viéndolo hacer a otra
persona. Por esta razón, le recomendamos que busque en nuestra página de Internet los
vídeos referidos a este tema. Recuerde, ¡la práctica hace al maestro!
6.5 Ajuste de los volúmenes
Para los usuarios de TRAKTOR SCRATCH PRO 2, la explicación que se detalla en las sec-
ciones siguientes es bastante similar; sin embargo, deberán seguir practicando sobre su
aparato mezclador.
Antes de continuar con la presente exposición, vamos a destacar lo importante que resulta te-
ner la mezcla con un volumen adecuado. Vamos a darle algunas sugerencias simples sobre la
manera de obtener el mejor sonido de una mezcla.
Si bien esta sección puede resultar un tanto técnica, tómese el tiempo necesario para leer
estas pocas páginas. Los consejos aquí dados le ahorrarán muchos problemas, sobre todo
en situaciones en vivo.
6.5.1 La teoría...
Hay tres reglas básicas de mezclado a seguir:
Hacer el mejor uso posible del rango dinámico disponible en cada etapa de la mezcla. Esto
asegura mantenerse por encima del "ruido de fondo"; es decir, el zumbido que se escucha al
detener todas las cubiertas y aumentar al máximo el volumen de los altavoces.
Nivelar las señales de las cubiertas para obtener una mezcla sin problemas; ninguna pista de-
bería imponerse sobre las otras.
Evitar la distorsión a toda costa. Las interfaces de audio presentan límites físicos y si dichos
límites son excedidos el sonido se distorsiona, los oídos se dañan y la música pierde pegada.
Tenga en cuenta que, internamente, el mezclador de TRAKTOR no puede distorsionar debi-
do a la naturaleza digital de la señal. La distorsión solamente ocurre en la etapa de salida
hacia la interfaz de audio.
Tutoriales
Ajuste de los volúmenes
TRAKTOR 2 - Primeros pasos - 49

6.5.2 ... y la práctica
Para ayudarlo a ajustar los niveles de volumen, el mezclador de TRAKTOR 2 está equipado con
varios controles y medidores de volumen. Cada medidor de volumen consiste en una barra de
color que señala el nivel de la señal. En términos prácticos, las reglas arriba mencionadas pue-
den traducirse de la siguiente manera:
►Lo mejor para ajustar el volumen es procurar que los niveles mostrados lleguen hasta el
tercio superior y no permitir que alcancen la zona roja de la parte superior.
Al emplear la técnica de eliminar la línea de bajos de las pistas a mezclar (véase ↑6.4.9,
Mezclar la pista aplicando ecualización y filtrado), debería también asegurarse de que el
volumen general (la señal de la salida maestra) tampoco distorsione.
Sacar el mayor provecho del rango dinámico de cada canal
Cada canal del mezclador cuenta con un medidor vertical. Este medidor muestra el nivel de
volumen previo de la señal; es decir, el volumen que la señal tiene antes de pasar por el desli-
zante de volumen del canal. Para ajustar este volumen, use la perilla GAIN:
►Ajuste la perilla GAIN del canal para que el volumen mostrado por el medidor del canal
sea lo más alto posible sin llegar a distorsión.
Por supuesto, la intención creativa de sus pistas no tiene que subestimarse: en pistas de
volumen variable (p. ej., una pista con una introducción suave), para ajustar el nivel de vo-
lumen debería considerar las partes más fuertes de la pista.
TRAKTOR 2 hace esto por usted automáticamente, al establecer el volumen de cada pista
añadida con un valor satisfactorio. Esta ganancia automática se basa en los valores de ga-
nancia que el programa toma de las pistas. Está activado de manera predeterminada en
Preferences > Mixer > Set Autogain When Loading Track. No obstante, dependiendo de la
configuración especial adoptada por la ecualización, el filtro y los efectos aplicados a la
pista, deberá volver a verificar la consistencia del volumen antes de meter la pista en la
mezcla. Además, lo que resulta más importante aquí es el volumen promedio de la parte
específica de la pista que está por mezclar.
Tutoriales
Ajuste de los volúmenes
TRAKTOR 2 - Primeros pasos - 50

Hacer coincidir el volumen entre canales
Para evitar cualquier salto de volumen al efectuar una transición entre dos canales, deberá
ajustar el volumen promedio de los canales de las cubiertas involucradas en la mezcla:
►Antes de mezclar la pista, ajuste el codificador de GAIN para que el medidor de volumen
del canal coincida grosso modo con el volumen del canal que está en el aire. Al hacerlo,
tenga en cuenta que la variaciones de volumen dentro de las pistas pueden afectar este
procedimiento. El valor de ganancia automática le dará siempre una buena indicación del
nivel de ganancia que debería ser aplicado a la pista.
Controlar el volumen de la salida general
¡El volumen de salida general (MAIN) de TRAKTOR puede ajustarse independientemente
del control de salida maestra del aparato mezclador externo!
Las señales provenientes de todos los canales se mezclan conjuntamente según su nivel de vo-
lumen relativo (establecido por los respectivos controles de volumen y por el crossfader). Esta
mezcla es luego enviada a la salida general (MAIN) de TRAKTOR. En esta sección, los medido-
res de volumen MAIN muestran, a derecha e izquierda, el volumen general de la mezcla antes
de su ajuste a través de la perilla de volumen general (MAIN LEVEL).
►Ajuste la perilla MAIN de manera que el volumen permanezca en el tercio superior azul y
naranja de los medidores sin llegar a tocar la zona roja más alta.
Por defecto, un margen de tolerancia de -6 dB es aplicado sobre la salida. Esto proporcio-
na un margen extra de 6 dB entre las zonas naranja (señal clara) y roja (distorsión) del me-
didor MAIN. El margen de tolerancia (headroom) se emplea para evitar la creación de picos
de volumen que produzcan distorsión en la salida. Sin embargo, la aplicación de un mar-
gen de tolerancia repercute sobre el volumen general de salida y, como compensación, el
volumen (o ganancia) del aparato mezclador o amplificador al cual está conectado el siste-
ma de altavoces debería incrementarse durante la comprobación del sonido.
Dicho simplemente: el sonido resultará mejor si se lo baja un poquito a nivel del programa
y se lo incrementa luego a nivel del aparato.
Tutoriales
Ajuste de los volúmenes
TRAKTOR 2 - Primeros pasos - 51

El margen de tolerancia empleado por el mezclador interno de TRAKTOR puede ajustarse
en Preferences > Mixer > Levels > Headroom. Póngalo en -3 dB o, incluso, 0 dB si, a cau-
sa de una insuficiente amplificación, no es posible obtener el volumen de salida deseado.
¡Pero no se pase!, dado que un mayor nivel de volumen se transforma fácilmente en un so-
nido con menor pegada.
Por razones de seguridad, TRAKTOR aplica, por defecto, un limitador sobre la salida princi-
pal. Cuando el limitador está habilitado, los indicadores rojos de distorsión del medidor de
volumen MAIN mostrarán cuando el limitador está efectivamente limitando el volumen. Si
bien el limitador suprime la distorsión que pudiera ocurrir, no podrá, sin embargo, evitar la
contracción producida sobre el rango dinámico. Por lo tanto, aun con el limitador habilita-
do, asegúrese de que la zona roja de distorsión no se alumbre con demasiada frecuencia.
Si prefiere mantener el sonido sin alteraciones, incluso durante los picos, desactive el limi-
tador en Preferences > Mixer > Enable Limiter; no obstante, deberá observar la salida con
mucha más atención dado que la distorsión producida en un potente sistema de altavoces
podría lastimar a su audiencia.
6.6 Bucleo y cueing
Ahora que ya hemos aprendido las tareas básicas de una mezcla, vamos a concentrarnos en
una de las grandes características de TRAKTOR: el bucleo.
Condiciones previas
TRAKTOR 2 se encuentra en la situación siguiente:
▪La pista House 1 está cargada en la Cubierta A. La pista se está ejecutando y se deja es-
cuchar. También está dando el tempo master.
▪El crossfader está corrido completamente hacia la izquierda.
6.6.1 Ejecutar bucles
Las cubiertas de TRAKTOR están equipadas con controles de bucleo específicos, ubicados en
la sección de bucleo, justo debajo del visualizador de la cubierta:
La sección de bucleo (de izquierda a derecha): botones de bucleo automático, botones IN y OUT, y el botón ACTIVE.
Tutoriales
Bucleo y cueing
TRAKTOR 2 - Primeros pasos - 52

Establecer un bucle de tamaño predefinido
Pongamos un bucle en la pista de la Cubierta A.
►Para accionar el bucle de una pista que está ejecutándose, haga clic en uno de los boto-
nes de bucleo automático.
→Automáticamente, se establecerá un bucle en esa parte de la pista, sobre el área marca-
da de verde. También el botón ACTIVE se encenderá de color verde.
→La longitud del bucle (en pulsos) se corresponderá con el número que aparece sobre el
botón de bucleo automático:
Los botones de bucleo automático y el botón ACTIVE de la sección de bucleo.
►Para cambiar el tamaño del bucle, haga clic en el otro botón de bucleo automático.
Poner un bucle manualmente
Los bucles también pueden ponerse manualmente. Esto se hace con los botones IN y OUT de
la sección de bucleo.
Tutoriales
Bucleo y cueing
TRAKTOR 2 - Primeros pasos - 53

Los botones IN y OUT.
►Pulse el botón IN para establecer el punto de inicio del bucle.
►Pulse el botón OUT para establecer el punto de fin del bucle. Tan pronto como presione
el botón OUT, se creará un bucle y la pista comenzar a repetir la parte marcada.
En el tutorial anterior (apartado ↑6.4.5, Establecer un punto de inserción como punto de parti-
da), habíamos mencionado las propiedades del modo de adhesión (Snap). Este modo hace que
los puntos de inicio y fin del bucle se peguen automáticamente sobre el pulso más cercano.
Mover un bucle
Los bucles pueden moverse rápidamente a través de la pista con los controles de la ficha MO-
VE:
Tutoriales
Bucleo y cueing
TRAKTOR 2 - Primeros pasos - 54

La ficha MOVE
►Seleccione la opción Loop en el menú desplegable de la izquierda.
►Seleccione la distancia de desplazamiento haciendo clic en el botón correspondiente de
la serie a la derecha.
►Mueva el bucle hacia adelante o atrás con los botones de flecha.
Esta ficha también ofrece las opciones para mover solamente los puntos de inicio o fin del
bucle, característica que puede emplearse para crear redobles de percusión.
Nota para TRAKTOR LE 2: no es posible mover bucles en LE 2.
Guardar un bucle
En el tutorial anterior, habíamos visto la manera de guardar los puntos de inserción de una pis-
ta. De manera similar, podemos también guardarlos.
►Presione un botón Hotcue apagado para guardar el bucle.
→Esta vez, el botón se encenderá de color verde indicando que acabamos de guardar un
bucle, al cual podremos retornar cada vez que presionemos el mismo botón Hotcue.
Tutoriales
Bucleo y cueing
TRAKTOR 2 - Primeros pasos - 55

La ficha CUE con un bucle guardado (marcado en verde).
Si excede los 8 nichos de Hotcues, puede emplear el botón STORE para guardar más Hot-
cues o bucles. El botón MAP permite organizar el orden de los mismos.
Nota para TRAKTOR LE 2: no es posible guardar bucles en LE 2.
Desactivar el bucleo
Si desea desactivar un bucle, haga lo siguiente:
►Para desactivar un bucle, haga clic en el botón ACTIVE (encendido de color verde). La
reproducción continuará su curso después del bucle.
Si pulsa el botón ACTIVE cuando no hay bucles activos en la pista, activará el bucleo. Es
decir, el próximo bucle de la pista será activado.
6.6.2 Empleo de los accesos directos (Hotcues)
Ya hemos visto la manera de emplear Hotcues (accesos directos) para guardar puntos de inser-
ción y bucles. Ahora, vamos a ampliar algunos aspectos sobre su empleo.
►Primero, vuelva a abrir la ficha CUE.
Como ya se ha explicado, de no haber un bucle activo, al presionar un Hotcue guardaremos en
dicha posición un punto de inserción (y el botón pasará a ser de color azul). Si hay un bucle
activo, se guardará dicho bucle (y el botón Hotcue pasará a tener color verde).
En la onda representada en la cubierta del programa, podrá ver que una línea vertical del mis-
mo color aparece en la pista en la correspondiente posición. Además, verá también que un nú-
mero le indica el número de botón que debe emplear para saltar hasta ese bucle o punto de
inserción.
Tutoriales
Bucleo y cueing
TRAKTOR 2 - Primeros pasos - 56

La onda de la pista mostrando un punto de inserción guardado como el atajo Hotcue 1 y un bucle como el atajo Hotcue 2.
Si cometió algún error o, simplemente, decide eliminar un Hotcue; podrá hacerlo fácilmente:
1. Haga clic en el botón Hotcue que desea eliminar.
2. Haga clic en el botón de la cesta de basura.
→Comprobará que el botón dejará de aparecer encendido.
Nota para TRAKTOR LE 2: los Hotcues no están disponibles en LE 2.
Uso creativo de los botones Hotcue
Los Hotcue no son simples atajos a sectores particulares de una pista, también pueden ser
empleados de manera creativa para lograr efectos, remezclas de partes de una canción, "beat
juggling", etc.
Como ejemplo, vamos a mostrarle la manera de introducir un bucle guardado con un Hotcue
en la pista que estamos por meter en la mezcla. De paso, repasaremos lo aprendido hasta aho-
ra.
La pista Techno 2 sigue cargada en la Cubierta B. Supongamos que la pista de la Cubierta A
está en el aire (es decir que el crossfader está desplazado completamente a la izquierda) y que
usted desea preparar la siguiente pista en la Cubierta B para mezclarla:
Tutoriales
Bucleo y cueing
TRAKTOR 2 - Primeros pasos - 57

►Inicie la reproducción de la pista de la Cubierta B y envíela a los auriculares (activando el
botón de auriculares de la Cubierta B).
1. Utilice los controles de la sección de bucleo de la cubierta B para encontrar alguna parte
interesente del principio de la pista que pueda buclear.
2. Cuando tenga un buen bucle sonando, guárdelo con un botón Hotcue.
3. Pulse nuevamente el respectivo botón Hotcue para que bucle de comienzo sobre un pulso
fuerte de la Cubierta A.
4. Ahora, intente poner este bucle en la mezcla; por ejemplo, filtrando los bajos como lo hi-
cimos en el ejemplo práctico anterior (véase ↑6.4.9, Mezclar la pista aplicando ecualiza-
ción y filtrado).
5. Cuando esté por completar la transición de salida de la otra pista, desactive el bucle en la
nueva pista y la tarea estará terminada.
La ficha CUE ofrece muchas más opciones avanzadas.
6.7 Agregar efectos
Nota para TRAKTOR LE 2: la sección FX de LE 2 ofrece solamente un grupo FX por cubier-
ta y un número limitado de efectos.
Ahora que ya sabemos los fundamentos acerca de la ejecución y mezcla de pistas, vamos a ver
la manera de poner algunos buenos efectos ("FX" en la terminología de TRAKTOR).
TRAKTOR cuenta con una excelente sección de efectos. Por defecto, TRAKTOR presenta dos
unidades de efectos, asignables a cualquiera de las dos cubiertas.
Una unidad FX en modo grupal
Tutoriales
Agregar efectos
TRAKTOR 2 - Primeros pasos - 58

Una unidad FX en modo individual
Condiciones previas
TRAKTOR 2 se encuentra en la situación siguiente:
▪La pista Techno 2 está cargada en la Cubierta B. La pista debería escucharse y tener la
función de tempo master.
▪La Cubierta A está detenida (si no es así, presione el botón PLAY de la cubierta izquier-
da).
▪El crossfader está corrido completamente hacia la derecha.
6.7.1 Asignar una cubierta a una unidad FX
Tenemos que asignar una unidad de efectos a una de las cubiertas. Para hacer esto, vamos a
usar los botones de asignación FX:
Los botones de asignación FX de cada canal.
Vamos a asignar la unidad FX 1 a la Cubierta B:
►Pulse el botón de asignación 1 del canal B para asignar la Cubierta B a la unidad FX 1.
Tutoriales
Agregar efectos
TRAKTOR 2 - Primeros pasos - 59

Lo más usual es asignar una de las unidades FX a uno de los canales (FX1 a la Cubierta A,
FX2 a la Cubierta B, etc.), pero en este tutorial queremos demostrar también la versatilidad
de las asignaciones de efectos de TRAKTOR: usted también puede asignar cualquier otro
canal a la misma unidad de efectos. Por ejemplo, si desea aplicar estos efectos a la pista
cargada en la Cubierta A, simplemente pulse el botón de asignación 1 también para la Cu-
bierta A.
Nota para TRAKTOR LE 2: la asignación de cubiertas a unidades FX no está disponible en
LE 2.
Nota para TRAKTOR ME 2: la asignación de cubiertas a unidades FX no está disponible en
ME 2.
6.7.2 Modo grupal
Primero, vamos a echar un vistazo al modo grupal. Este modo permite que una sola unidad FX
pueda emplear hasta tres efectos diferentes de manera simultánea. La unidad FX dispone de
tres nichos de efectos apilados uno encima de otro.
Grupo FX
6.7.3 Alistando la unidad de efectos
Por defecto, hay tres efectos cargados en ambas unidades FX: Delay, Reverb y Flanger.
►Seleccione el efecto que desea activar empleando el botón (ON) respectivo:
→El botón FX se encenderá y activará el efecto respectivo.
Tutoriales
Agregar efectos
TRAKTOR 2 - Primeros pasos - 60

►Gire la perilla D/W para mezclar la señal sin procesar (“dry”) con la señal procesada
(“wet”). Gire la perilla D/W lentamente en sentido horario para poner más efecto o en
sentido antihorario para reducirlo:
→Ahora, podrá oír que la pista de la Cubierta B está siendo procesada por la unidad FX 2.
Por supuesto, también puede usar los tres efectos a la vez. Solo tiene que activar los tres
botones respectivos.
6.7.4 Control de la unidad de efectos
Cada efecto en esta unidad FX es controlado por la correspondiente perilla:
Las perillas FX
►Juegue un poco con las perillas 1 - 3 y escuche los resultados sobre el audio.
Cambiar el efecto de un nicho
Cada nicho puede cargarse con otros efectos. Pongamos ahora el efecto Gater en el primer ni-
cho FX:
Nota para TRAKTOR LE 2: el efecto Gater no está disponible en LE 2.
►Haga clic en la flecha junto a Delay para abrir el menú desplegable. Seleccione la opción
Gater.
►Si el primer nicho FX está desactivado, presione el botón respectivo para activarlo (el bo-
tón se encenderá).
→A continuación, escuchará como el Gater corta el audio a intervalos. Si el efecto no es
audible, asegúrese de que la perilla D/W esté puesta al 50%.
Tutoriales
Agregar efectos
TRAKTOR 2 - Primeros pasos - 61

Sincronización de efectos con el tempo
Ahora, probemos lo siguiente:
►Ponga la perilla FX en distintas posiciones y escuche el resultado logrado sobre el audio
→Notará que el efecto de supresión está sincronizado con el ritmo porque está siguiendo al
tempo master.
Esto podrá comprobarlo al elevar el tempo de la cubierta que está dando el tempo master;
escuchará que la pista se ejecuta más rápidamente lo mismo que el supresor.
6.7.5 Modo individual
Las unidades FX también pueden ser operadas bajo el modo individual. En vez de tener varios
efectos de con un solo parámetro, el modo individual le ofrece la posibilidad de modelar en
profundidad un efecto a través de varios parámetros.
Esta vez, vamos a emplear la unidad FX 2.
►Pulse el botón de asignación 1 del canal B para eliminar las asignaciones FX.
►Pulse el botón 2 del canal B para asignar la Cubierta B a la unidad FX 2.
→Las perillas y botones FX le brindan acceso a cada uno de los parámetros avanzados de
un efecto en particular. Cuando quiera, podrá presionar el botón RST para restablecer di-
chos parámetros a sus valores predeterminados. Al igual que en el modo grupal, la perilla
D/W permite ajustar el balance entre la señal no procesada y las señal procesada.
Nota para TRAKTOR LE 2: el modo individual no está disponible en LE 2.
Nota para TRAKTOR ME 2: el modo individual no está disponible en ME 2.
6.7.6 Almacenamiento de una configuración de efectos (Snapshot)
Si su configuración de efectos suele repetirse y desea establecer una configuración predeter-
minada de la misma, haga lo siguiente:
Tutoriales
Agregar efectos
TRAKTOR 2 - Primeros pasos - 62

1. Ajuste las perillas y los botones de efectos hasta obtener la configuración deseada.
2. Presione el botón representado por el disquete para guardar dicha configuración.
→La próxima vez que presione el botón RST (Restablecer), cuando tenga este efecto carga-
do, los parámetros del mismo asumirán los valores de la configuración almacenada
6.8 Empleo de las cubiertas de remezcla en la mezcla
Las antiguas cubiertas de samples se han transformado en las actuales cubiertas de remezcla
(Remix Deck). Echemos un vistazo a su funcionamiento. (Para un panorama general de los ele-
mentos de control de las cubiertas de remezcla, consulte por favor el manual de TRAKTOR 2).
La Cubierta de remezclas C con el juego de remezclas "Remix Deck Tutorial".
Una cubierta de remezclas permite añadir samples (de ejecución única o bucles) a la mezcla,
mezclar juegos completos de celdillas de samples e, incluso, capturar samples de las cubiertas
de pistas o de la grabadora de bucles. Además, todo el contenido de la cubierta puede guar-
darse en la colección bajo la forma de un juego de remezclas (Remix Set) para, luego, volver a
emplearse como un todo en las listas de reproducción.
Tutoriales
Empleo de las cubiertas de remezcla en la mezcla
TRAKTOR 2 - Primeros pasos - 63

En caso de haber estar usando cubiertas de samples de versiones anteriores de TRAKTOR,
no se inquiete. Todas las antiguas funciones de los nichos de samples de dichas cubiertas
han sido mantenidas.
Nota para TRAKTOR LE 2: las Remix Decks no están disponibles en LE 2.
Nota para TRAKTOR ME 2: las Remix Decks no están disponibles en ME 2.
Condiciones previas
TRAKTOR se encuentra ahora en la situación siguiente:
▪La pista Techno 2 está cargada en la Cubierta B. La pista se escucha y da el tempo mas-
ter. A propósito, a partir de ahora denominaremos como "cubierta de pistas" (Track Deck)
a las cubiertas que ejecutan pistas, para así distinguirlas de las cubiertas de remezcla
(Remix Deck). En TRAKTOR, verá que las dos cubiertas superiores (A y B) son cubiertas
de pistas, mientras que la dos cubiertas inferiores (C y D) son cubiertas de remezcla. Si
no fuera este el caso, haga clic en las letras de cubierta C y D y seleccione la opción
Remix Deck.
▪La Cubierta A está detenida (si no es así, presione el botón de reproducción (PLAY) de la
cubierta izquierda).
▪El crossfader está corrido completamente hacia la derecha.
6.8.1 Cargar un sample de la colección
Los samples pueden cargarse directamente desde la colección de pistas (Track Collection) de
TRAKTOR.
1. En los favoritos, haga clic en la lista de reproducción denominada All Samples.
2. Con un clic, seleccione en la lista el sample D4 BassComplex.
Tutoriales
Empleo de las cubiertas de remezcla en la mezcla
TRAKTOR 2 - Primeros pasos - 64

3. Arrástrelo hasta la celdilla de samples ubicada en primer lugar.
→El sample ya está cargado y listo para tocar.
6.8.2 Accionar el sample
El accionamiento de samples funciona de la manera siguiente:
1. Asegúrese de que el botón SYNC esté encendido en la Cubierta C para que la cubierta se
sincronice con el tempo master de la Cubierta B.
Tutoriales
Empleo de las cubiertas de remezcla en la mezcla
TRAKTOR 2 - Primeros pasos - 65

2. Ponga en valor de cuantificación de la cubierta de remezclas en 1 (un pulso). Para abrir
el menú de cuantificación, pulse el valor de cuantificación que aparece en la cabecera de
la cubierta, junto al puntito azul.
3. Haga clic en el botón de reproducción de la Cubierta A. La cubierta de remezclas se pon-
drá en marcha y su línea temporal interna quedará sincronizada con la Cubierta B. ¡El
sample propiamente dicho no se está ejecutando todavía!
4. Poco antes de un pulso fuerte en la Cubierta B, haga clic en el indicador del tipo de re-
producción, a la izquierda de la celdilla de samples, para activar la celdilla de samples.
→El indicador comenzará a destellar hasta alcanzar el próximo pulso fuerte del sample (re-
cuerde que hemos puesto el valor de cuantificación en un pulso) y, luego, la ejecución
dará comienzo en sincronía con la Cubierta B (dado que la cubierta de remezclas está
sincronizada con la Cubierta B).
Tutoriales
Empleo de las cubiertas de remezcla en la mezcla
TRAKTOR 2 - Primeros pasos - 66

►Para detener el sample y restablecer el marcador de la reproducción a su posición inicial,
pulse [Shift] + clic sobre el indicador. El sample detendrá su ejecución según la cuantifi-
cación establecida.
Tenga en cuenta que el valor de cuantificación no representa la cantidad de pulsos que to-
mará un sample antes de iniciar su ejecución, no se trata, por lo tanto, de un valor de re-
tardo. La cuantificación es simplemente una marca en la línea temporal interna de la cu-
bierta (como la línea de compás en un pentagrama).
6.8.3 Capturar samples de una cubierta
Ya hemos visto la manera de cargar samples en una cubierta de remezclas empleando el bus-
cador de TRAKTOR. Ahora, mostraremos una operación realmente interesante:
1. Compruebe que la pista Techno 2 se esté ejecutando en la Cubierta B. Si la reproducción
ha llegado a su fin, presione el botón del extremo izquierdo de la tira de visualización pa-
ra retornar la pista a su inicio. También puede presionar [Shift]+G en el teclado del orde-
nador.
2. Asegúrese de que el modo de adhesión (S) esté activado en el panel maestro de la sec-
ción global.
Tutoriales
Empleo de las cubiertas de remezcla en la mezcla
TRAKTOR 2 - Primeros pasos - 67

3. Establezca un bucle sobre la pista empleando los controles de la sección de bucleo (véase
↑6.6.1, Ejecutar bucles).
4. Arrastre el nombre de la pista (Techno 2) desde la cabecera de la Cubierta B hasta la pri-
mer celdilla de samples del nicho 2 de la Cubierta C.
→El bucle será copiado como un sample en la Cubierta de remezclas C.
►Cargue ahora una pista diferente en la Cubierta B y verá que la Cubierta C aún conserva
el bucle tomado de la canción anterior. Resulta fabuloso para poder capturar bucles al
momento y usarlos para crear una mezcla alternativa.
Tutoriales
Empleo de las cubiertas de remezcla en la mezcla
TRAKTOR 2 - Primeros pasos - 68

Si la cubierta que está copiando no estuviera ejecutando un bucle, la cubierta de remezc-
las capturará, no obstante, un bucle pero lo tomará a partir de la posición de la reproduc-
ción. El bucle será cortado automáticamente según la longitud de bucle vigente (el botón
de bucleo automático aparece gris en la cubierta de pistas).
►Capture unos cuantos samples más de distintos lugares de la pista de la Cubierta B y va-
ya probando los distintos controles de reproducción para ejercitar todas las técnicas arri-
ba descritas.
6.8.4 Controles suplementarios
Con el sample cargado en una de las cubiertas de remezcla, es posible alterar su sonido gra-
cias a una serie de controles y herramientas. Existen muchas más posibilidades de las que
aquí describiremos (consulte el manual de TRAKTOR 2 para una descripción detallada de to-
dos los elementos de control de una Remix Deck; véase, también, el manual del KONTROL F1)
pero, al menos, le mostraremos algunas de las funciones que tiene a su disposición.
▪El botón que aparece a la izquierda de la celdilla, permite iniciar o detener la reproduc-
ción del sample cargado. Este botón es también un indicador que señala la forma en que
el sample se reproduce: es decir, de manera sencilla (One-shot) o de manera reiterada
(bucle). Haga clic en este indicador para iniciar la reproducción del sample. Para detener
el sample y restablecer el marcador de la reproducción a su posición inicial, pulse [Shift]
+ clic sobre el indicador. El sample, entonces, detendrá su ejecución según la cuantifica-
ción previamente establecida.
▪Con el deslizante de volumen, ajuste el volumen del nicho de samples.
Tutoriales
Empleo de las cubiertas de remezcla en la mezcla
TRAKTOR 2 - Primeros pasos - 69

▪Con el deslizante del filtro, aplique un filtrado de graves/agudos sobre el nicho.
▪Al pasar el puntero por sobre el reproductor de samples de un nicho de samples, aparece-
rán botones adicionales. Estos botones controlan los parámetros de las celdillas del nicho
respectivo. Consulte el manual de TRAKTOR 2 para más información acerca de estos pa-
rámetros.
▪Con el botón de tipos de samples (Sample Play Type) del panel avanzado podrá alternar
entre una reproducción sencilla (One-shot) o reiterada (Loop) de la celdilla de samples. El
indicador a la izquierda de la celdilla cambiará su símbolo de manera correspondiente.
El panel avanzado de una cubierta de remezclas aparece visible al seleccionar el diseño
avanzado de pantalla (Advanced). Con un doble clic sobre el borde superior de una cu-
bierta podrá alternar entre los distintos diseños de cubierta.
Consulte el manual de TRAKTOR 2 para más información.
▪Con la perilla de ganancia (GAIN) de la cubierta, en el correspondiente canal del mezcla-
dor, podrá elevar o reducir el volumen de todos los samples de la cubierta al mismo tiem-
po.
▪Con la perilla FILTER del correspondiente canal del mezclador, podrá aplicar un filtro pa-
soalto/pasobajo sobre todos los samples de la cubierta al mismo tiempo.
▪Con los botones de asignación de efectos, en el correspondiente canal del mezclador, po-
drá asignar una unidad de efectos a todos los samples de las cubierta.
▪Con las perillas de ecualización de la cubierta, en el correspondiente canal del mezclador,
podrá modelar el sonido de todos los samples de dicha cubierta.
Tutoriales
Empleo de las cubiertas de remezcla en la mezcla
TRAKTOR 2 - Primeros pasos - 70

Atajos de teclado de una cubierta de remezclas
Los accesos directos de teclado resultan una manera cómoda de manejar los samples. Depen-
diendo del estado vigente en el nicho de samples, estos atajos accionarán un acción diferente:
▪Si el nicho está vacío, el sample se cargará desde la cubierta de arriba.
▪Si el sample se está ejecutando y está silenciado, vuelve a sonar.
▪Si el sample se está ejecutando y está sonando, se silencia.
▪Si el sample está detenido, arranca su ejecución.
▪Si el sample se está ejecutando, mantenga presionada la tecla para detener la reproduc-
ción y restablecer el sample.
Los de acceso directo de teclado para cada uno de los nichos de samples son (de izquierda a
derecha): Cubierta C: [Z]/[X]/[C]/[V] y Cubierta D: [B]/[N]/[M]/[<].
Además, si el sample se está ejecutando:
►Presione [Shift] + acceso directo para detener el sample y restablecerlo a la posición ini-
cial.
►Presione nuevamente [Shift] + acceso directo para eliminar el sample de la celdilla.
►Si presiona [Shift] + acceso directo una vez más, el ítem seleccionado en la lista del bus-
cador será cargado en la celdilla de samples.
Los accesos directos de teclado controlan siempre la primera celdilla de samples de cada
nicho.
Por favor, tenga en cuenta que estos accesos responden a la disposición del teclado en in-
glés. Si su teclado responde a otra disposición idiomática, el nombre de las letras variará.
6.8.5 Guardar un juego de remezclas
El juego de remezclas en el que está trabajando puede guardarlo en la colección para su poste-
rior empleo. Para guardar un juego, haga lo siguiente:
1. Haga doble clic sobre el nombre en la cabecera de la cubierta.
2. Escriba encima un nombre nuevo.
Tutoriales
Empleo de las cubiertas de remezcla en la mezcla
TRAKTOR 2 - Primeros pasos - 71

3. Arrastre el nombre hasta la lista del buscador.
→Su nuevo juego de remezclas será guardado dentro de la colección. Adicionalmente, to-
dos los samples son guardados de manera individual en la carpeta "All Samples".
6.9 Empleo de la grabadora de bucles
En apartados anteriores, ya habíamos descrito la manera de usar las cubiertas de remezcla pa-
ra accionar samples sencillos, de una sola ejecución (One-shots), y bucles. El material de au-
dio empleado ya se encontraba presente. La grabadora de bucles nos permite, en cambio, gra-
bar con prontitud material nuevo.
La grabadora de bucles
Podríamos, por ejemplo, capturar la señal de la entrada de micrófono de la tarjeta de sonido (o
del mezclador), grabar un "scratching" en tiempo real o simplemente grabar unos pocos com-
pases de alguna pista en particular mientras manipulamos los ajustes de los efectos.
Condiciones previas
TRAKTOR 2 se encuentra en la situación siguiente:
▪La pista Techno 2 sigue cargada en la Cubierta B. La pista se escucha y da el tempo mas-
ter. La Cubierta A está detenida.
▪El crossfader está corrido completamente hacia la derecha.
▪La unidad FX 2 está en el modo individual, asignada a la Cubierta B y cargada con su
efecto favorito. El efecto, sin embargo, debería estar apagado (botón ON desactivado).
Nota para TRAKTOR LE 2: la grabadora de bucles no está disponible en LE 2.
Nota para TRAKTOR ME 2: la grabadora de bucles no está disponible en ME 2.
Tutoriales
Empleo de la grabadora de bucles
TRAKTOR 2 - Primeros pasos - 72

6.9.1 Seleccionar una fuente
La grabadora de bucles puede capturar la entrada de diversas fuentes. Puede seleccionar la
fuente deseada haciendo clic en el menú desplegable situado bajo la perilla DRY/WET de la
grabadora de bucles:
El menú de fuentes de la grabadora de bucles.
Este menú ofrece las opciones siguientes:
▪Main graba la señal general de TRAKTOR.
▪Cue grabará cualquier canal cuyo botón cue de auriculares esté encendido.
▪Ext recoge la señal asignada al canal de envío de entradas de TRAKTOR.
▪Aux recoge la señal del canal auxiliar de TRAKTOR, normalmente la entrada de micrófono
(para más detalles sobre el empleo del micrófono véase ↑9.6, Añadir un micrófono ).
En nuestro ejemplo, vamos a capturar la salida principal.
►Seleccione la opción Main en el menú de fuentes (Source).
6.9.2 Grabar un bucle
Grabemos ahora un bucle.
Ajustar el tamaño del bucle
Antes de empezar a grabar, tenemos que especificar el tamaño del bucle que vamos a grabar.
►Presione el botón SIZE repetidamente para recorrer los tamaños disponibles (en pulsos).
Tutoriales
Empleo de la grabadora de bucles
TRAKTOR 2 - Primeros pasos - 73

En el programa, el tamaño del bucle aparece mostrado en la parte superior de la grabadora de
bucles. Para nuestro ejemplo, vamos a seleccionar un bucle de 4 pulsos:
El tamaño seleccionado del bucle aparece mostrado en el programa.
Iniciar la grabación
Ahora, haga lo siguiente:
►Suprima las frecuencias bajas y medias girando las perillas LO y MID completamente en
sentido antihorario.
►Gire la perilla DRY/WET de la grabadora de bucles completamente en sentido horario.
Cuando esté listo, presiones el botón de grabación.
La grabadora de bucles efectuará la grabación (botón de grabación encendido) automática-
mente, según el tamaño seleccionado del bucle, y luego se apagará (botón de grabación apaga-
do); tras lo cual comenzará la reproducción (botón de reproducción encendido). ¡Eso es todo!
Podemos apreciar que los ajustes de la ecualización ahora forman parte de la grabación.
Notará que el bucle empieza su ejecución una vez terminada la grabación. Si no desea que
esto suceda, presione el botón de reproducción durante la grabación. Ahora, el bucle solo
se accionará solamente cuando sea accionado explícitamente.
Tocar con el bucle grabado
El balance entre el bucle grabado y la salida principal se controla por medio de la perilla DRY/
WET de la grabadora de bucles:
El bucle grabado puede iniciarse o detenerse mediante el botón PLAY. Si hace esto, notará lo
siguiente:
▪La grabadora de bucles siempre estará sincronizada con el tempo master (es decir, la Cu-
bierta B en nuestro ejemplo).
Tutoriales
Empleo de la grabadora de bucles
TRAKTOR 2 - Primeros pasos - 74

▪No hay que preocuparse por la posición de la perilla DRY/WET al detener la grabadora de
bucles. Al detener la grabadora, la perilla DRY/WET es pasada por alto automáticamente,
sin importar la posición que tenga. Esto asegura una transición suave, manteniendo la se-
ñal principal con su volumen original.
Borrar un bucle e intentar de nuevo
Si no le gusta lo que acaba de escuchar, pruebe otra vez.
►Pulse el botón UNDO cuando la grabadora de bucles esté detenida (cuando la grabadora
está operando, el botón permanece oculto).
→La grabación habrá sido borrada y podrá hacer otro intento.
Por ejemplo, podría tratar de grabar otra vez un bucle de la pista de la Cubierta B, y esta vez
manipulando el efecto cargado en la unidad FX 2.
1. Gire las perillas de ecualización del canal B para llevarlas hasta su posición neutral.
2. Presione el botón de grabación y manipule las perillas y botones de la unidad FX 2 como
le parezca conveniente.
Dado que la grabadora de bucles graba el audio (incluyendo los procesamiento de efectos), po-
drá de esta manera crear bucles enteramente nuevos a partir de las pistas ya existentes.
6.9.3 Sobregrabación
También puede sobregrabar el bucle grabado poniendo capas adicionales de manera espontá-
nea. Para guardar el juego, haga los siguiente:
►Pulse el botón de grabación mientras la grabadora de bucles está ejecutando un bucle ya
existente. Lleve a cabo las operaciones que desee y luego pulse el botón nuevamente pa-
ra salir de la sobregrabación.
→El nuevo audio creado será añadido al bucle existente.
►Si no le gusta la sobregrabación realizada, presione el botón UNDO para eliminar la últi-
ma sobregrabación e inténtelo de nuevo.
►Si presiona el botón UNDO otra vez, revertirá la acción y volverá a establecer la sobregra-
bación.
Tutoriales
Empleo de la grabadora de bucles
TRAKTOR 2 - Primeros pasos - 75

►Si desea eliminar completamente todo el contenido de la grabadora de bucles, presione
DEL mientras la grabadora está detenida.
6.9.4 Otros empleos del bucle grabado
Otro de los aspectos positivos de la grabadora de bucles es que usted puede emplearla para
grabar bucles que después pueden ser transferidos a las cubiertas de samples. Esto funciona
de la siguiente manera:
►Haga clic en el visualizador de tamaños de la grabadora de bucles y arrastre el bucle des-
de allí hasta un nicho de samples vacío de una cubierta de remezclas.
→Ahora el bucle ha sido almacenado y, si lo desea, podrá grabar un nuevo bucle en la gra-
badora de bucles.
→Por otra parte, el bucle se añadirá a la colección y podrá emplearse cuando usted lo dis-
ponga.
6.10 Sincronización
Es hora ya de echar un vistazo más cercano a las características avanzadas de sincronización
de TRAKTOR. Una vez que se haya familiarizado con ellas, podrá hacer uso de estas potentes
herramientas para crear mezclas ricas y complejas.
6.10.1 Introducción
En los tutoriales previos, ya habíamos visto algunos aspectos de la sincronización de TRAK-
TOR:
▪Sincronizamos una pista con otra anterior antes de introducirla en la mezcla (↑6.4, Mez-
clar una segunda pista).
▪Ejecutamos pistas con bucles y empleamos puntos de inserción sin perder el ritmo (↑6.6,
Bucleo y cueing).
▪También vimos que el efecto Gater estaba sincronizado con la pista a la cual estaba afec-
tando (↑6.7, Agregar efectos).
Tutoriales
Empleo de la grabadora de bucles
TRAKTOR 2 - Primeros pasos - 76

▪Capturamos un sample de una pista y lo hicimos tocar en sincronía con la misma (↑6.8,
Empleo de las cubiertas de remezcla en la mezcla).
▪Finalmente, grabamos un bucle con la grabadora de bucles y lo ejecutamos en sincronía
con la pista (↑6.9, Empleo de la grabadora de bucles).
6.10.2 El tempo master
Tenga en cuenta que, en TRAKTOR 2, la función de sincronización ha sido ampliada y me-
jorada para que los usuarios de TRAKTOR SCRATCH PRO 2 puedan sacar el máximo prove-
cho de la protección de la sincronización cuando estén usando vinilos o CD de código de
tiempo.
Para que todo esto funcione, TRAKTOR necesita un tempo y un ritmo de referencia que le per-
mitan sincronizar. A este tempo de referencia lo llamamos tempo master. El tempo master no
tiene que provenir de la misma fuente durante toda la mezcla pero la fuente designada como
tempo master siempre tendrá que ser una y solo una.
Por ejemplo, al activar el botón SYNC de una cubierta de pistas, le estamos diciendo a
TRAKTOR que "sincronice la pista de esa cubierta con el tempo master actual".
En TRAKTOR, tanto el reloj como cualquiera de las cubiertas de pistas pueden servir como
tempo de referencia:
▪El reloj maestro de TRAKTOR puede proporcionar un tempo y un tictac de referencia (que
pueden emplearse, por ejemplo, para armar retículas.
▪Una cubierta de pistas también proporciona un tempo y una fase a partir de la pista que
se está ejecutando en ese momento.
Los usuarios de TRAKTOR LE 2 solo cuentan con la opción de establecer una cubierta co-
mo tempo master.
¿Cuál es el tempo master?
La mezcla puede armarse empleando distintos montajes: puede mezclar con dos cubiertas de
pistas o hacer uso de las cubiertas de remezcla situadas abajo (montaje predeterminado) o, in-
cluso, reemplazar las cubiertas de remezcla por otras dos cubiertas de pistas.
Tutoriales
Sincronización
TRAKTOR 2 - Primeros pasos - 77

Dependiendo de su estilo de disyóquey y de los montajes de cubierta elegidos, la elección del
tempo master estará sujeta a distintas necesidades y perspectivas. Vamos a describir entonces
distintos casos posibles.
¿Qué hay de nuevo en la sincronización?
Hasta ahora, al sincronizar una pista con otra, también se sincronizaban las fases respectivas.
Ahora, TRAKTOR 2, al emplear el modo de sincronización, desacopla la sincronización de la
fase de la sincronización del tempo. En otras palabras, SYNC no se apaga completamente
cuando las pistas se manipulan y quedan fuera de fase: el botón aparece, ahora, menos bri-
llante. Al sincronizar los pulsos, el botón SYNC menguará su brillo cuando las pistas estén fue-
ra de fase pero TRAKTOR las forzará a marchar en sincronía.
Este nuevo concepto permite a todos los usuarios, incluidos los de TRAKTOR SCRATCH, man-
tener las pistas temposincronizadas, posibilitando de este modo elevar el tempo de dos o más
pistas simultáneamente, aun cuando sus respectivas fases estén desplazadas.
Qué es sincronizable y qué no
Básicamente, los samples ejecutados en modo de bucleo y los efectos que evolucionan con el
tiempo se sincronizan automáticamente con el tempo maestro.
Por otra parte, en cada cubierta de pistas podrá decidir si emplea o no la sincronización auto-
mática. Por ejemplo, cuando desee aparear los pulsos manualmente (véase ↑6.4, Mezclar una
segunda pista) o, incluso, cuando prefiera que la pista no presente sincronización alguna.
Deje que TRAKTOR decida por usted: el modo automático
Nota para TRAKTOR LE 2: en TRAKTOR LE 2, AUTO aparece encendido por defecto. Sin
embargo, usted puede cambiar manualmente el master de la cubierta cliqueando en el bo-
tón MASTER respectivo. El panel del reloj maestro, sin embargo, quedará deshabilitado.
Echemos primero una mirada al reloj maestro de TRAKTOR
►Haga clic en el metrónomo situado al costado izquierdo de la ventana para abrir el panel
del reloj maestro:
Tutoriales
Sincronización
TRAKTOR 2 - Primeros pasos - 78

El panel del reloj maestro de TRAKTOR 2
En este panel, observará que el botón AUTO aparece activado, lo cual quiere decir que TRAK-
TOR está bajo el modo automático.
El modo automático es el modo predeterminado y el que hemos empleado en todos los tu-
toriales anteriores.
Cuando el botón AUTO está activado, TRAKTOR alterna el tempo maestro entre las cubiertas
en las situaciones siguientes:
▪Cuando la cubierta de pistas establecida como tempo maestro se detiene.
▪Al cargar una nueva pista en la cubierta.
De esta manera, no hay que hacerse problema tratando de configurar el tempo maestro por sí
mismo.
Si no hubiera otra cubierta de pistas tocando, el reloj pasará a dar el tempo master, conser-
vando así la sincronía de cualquier efecto, bucle o sample que todavía estuviera en el aire.
Podemos comprobar esto haciendo lo siguiente:
1. Detenga la ejecución de la cubierta. El botón MASTER en el panel del reloj maestro se
encenderá para indicar que el reloj maestro es el que está dando el tempo master:
2. Cargue sendas pistas en las Cubiertas A y B.
Tutoriales
Sincronización
TRAKTOR 2 - Primeros pasos - 79

3. Inicie la reproducción de la Cubierta A. La Cubierta A da ahora el tempo maestro: el bo-
tón MASTER se apagará y el botón MASTER de la cubierta se encenderá:
4. Inicie la reproducción en la Cubierta B y haga coincidir los pulsos de la Cubierta B con
los de la Cubierta A (ya sea manualmente o con la función de sincronización automática).
5. Detenga la Cubierta A.
→La Cubierta B tiene el tempo maestro: el botón MASTER de la cubierta izquierda se apa-
gará y el de la cubierta derecha se encenderá:
Tutoriales
Sincronización
TRAKTOR 2 - Primeros pasos - 80

Si está ejecutando juegos con dos cubiertas o si prefiere hacer manualmente el apareamiento
de pulsos; el modo automático podría ser la solución: el mismo garantiza que cada pista nueva
de la mezcla siga el tempo de referencia previo.
Si desea realizar una combinación de sincronización manual y automática, deje activado el bo-
tón AUTO y habilite el botón SYNC de las cubiertas a emplear.
▪Si el botón SYNC está habilitado, la nueva cubierta heredará el tempo maestro de la cu-
bierta anterior.
▪Si el botón SYNC está deshabilitado, la nueva pista se ejecutará según su propio tempo.
Tenga en cuenta que también puede establecer manualmente el tempo de referencia de una
cubierta:
►Para establecer manualmente una cubierta como dadora del tempo maestro, solo hay que
pulsar el botón MASTER de dicha cubierta.
Empleo del reloj maestro como tempo master (TRAKTOR PRO 2 y TRAKTOR SCRATCH PRO 2
solamente)
Si está manejando ritmos mezclados en más de dos cubiertas y, posiblemente también, con
cubiertas de remezclas sincronizadas; debería emplear el reloj maestro como tempo maestro.
El reloj siempre le proporcionará un tempo de referencia sólido y estable, que no cambiará a
menos que usted lo quiera. Además, si solo tiene pensado realizar transiciones sincronizadas y
le gustaría permanecer dentro del mismo límite general de BPM, el reloj constituye una herra-
mienta ideal. Para configurar el reloj, haga lo siguiente:
1. En el panel del reloj maestro de TRAKTOR, desactive el botón AUTO.
2. Haga clic en el botón MASTER en el panel del reloj maestro para establecerlo como tem-
po maestro.
3. El panel del reloj maestro debería tener el siguiente aspecto:
4. Ahora, active la sincronización en todas las cubiertas presionando los respectivos botones
SYNC.
De esta manera, todas las cubiertas seguirán automáticamente el tempo del reloj maestro.
Luego, en el campo numérico ubicado a la derecha del botón MASTER (ver ilustración arriba),
ajuste el tempo del reloj con el tempo que usted desea manejar.
Tutoriales
Sincronización
TRAKTOR 2 - Primeros pasos - 81

►Para cambiar el tempo haga clic sobre el valor de BPM y arrastre hacia arriba o abajo (por
supuesto, esta operación puede asignarse a una tecla del teclado o a un control MIDI).
→Verá que los tempos de cada cubierta cambiarán de manera consecuente.
Al igual que en el modo automático, usted puede cambiar de tempo master en cualquier mo-
mento, pulsando el botón MASTER de la cubierta deseada.
Se recomienda establecer el reloj maestro de TRAKTOR como tempo maestro para todas
las versiones TRAKTOR, incluyendo las versiones Scratch, porque la fase ahora puede ser
manejada de manera independiente de la sincronización. Esto significa que, aun con los
vinilos y CD de código de tiempo, es posible proteger el tempo de las pistas y, al mismo
tiempo, manipularlas con las manos.
6.10.3 La retícula de pulsos
Una cubierta de pistas puede dar un tempo master confiable solo si la pista que está ejecutan-
do fue examinada con precisión durante el análisis automático. De lo contrario, el tempo de
referencia provisto por la cubierta no será el correcto. Las pistas son analizadas por TRAKTOR
para determinar su tempo en pulsos por minuto (BPM) y para determinar la posición de los
pulsos ("transientes"). Con esta información, TRAKTOR crea una retícula de pulsos (Beatgrid);
esto es, líneas de demarcación sobre la pista que proveen la fase de referencia para la sincro-
nización.
La onda de una pista con un marcador de pulsos (1) y la retícula (representada por las líneas blancas verticales) (2).
La retícula de pulsos de una pista no solo es importante cuando una cubierta de pistas figura
como tempo master, también resulta útil cuando deseamos que esta cubierta esté sincroniza-
da con el tempo master vigente, cualquiera que este sea.
Tutoriales
Sincronización
TRAKTOR 2 - Primeros pasos - 82

Las pistas demo empleadas en estos tutoriales están analizadas y cuentan ya con una retí-
cula de pulsos. Antes de poder usar con provecho las bondades de la sincronización en sus
propias pistas, deberá analizarlas. Por defecto, esto se hace automáticamente al cargar por
primera vez una pista sobre una cubierta pero, a veces, esto no resulta suficiente para al-
gunas pistas y por eso dispone de la posibilidad de ajustar la retícula manualmente.
6.10.4 Otras útiles herramientas de sincronización
Por último, cabría mencionar brevemente otras tres interesantes funciones relacionadas con la
sincronización: los modos de adhesión (Snap) y cuantificación (Quant) y la función de protec-
ción de tonalidad (Keylock).
Los modos de cuantificación y adhesión
Como seguramente recordará, en el ejemplo del apartado ↑6.4, Mezclar una segunda pista hi-
cimos mención de los modos de adhesión (Snap) y cuantificación (Quant). Estos modos son
también importantes herramientas que lo ayudarán a sincronizar sus pistas:
▪El modo de adhesión rítmica (Snap) asegura que cualquier punto de bucle o de inserción
establecido en una pista se pegará al pulso más próximo.
▪El modo de cuantificación rítmica asegura que cualquier salto realizado dentro de una
pista conservará la sincronización de fase; ya sea que salte hacia un bucle, un punto de
inserción o un pulso.
Haga clic en los botones S y Q, en la sección global, para habilitar o deshabilitar los modos de
adhesión y cuantificación:
Los botones S y Q permiten activar o desactivar los modos de adhesión y cuantificación respectivamente.
Dependiendo de lo que vaya a hacer, podrá habilitar o deshabilitar estos controles en cualquier
momento. Veamos unos pocos ejemplos:
▪Si desea establecer un bucle que empiece directamente sobre un pulso, active la adhe-
sión y pulse el botón de bucleo automático sobre el pulso que desea utilizar.
Tutoriales
Sincronización
TRAKTOR 2 - Primeros pasos - 83

▪Por el contrario, si desea establecer un punto de inserción al comienzo de algunas voces
de fondo, sin que necesariamente tenga que empezar justo sobre el pulso, desactive Snap
antes de presionar un botón Hotcue.
▪Si está por mezclar una pista con una pista sincronizada y desea que los pulsos fuertes de
ambas pistas coincidan perfectamente, active el botón de cuantificación antes de presio-
nar el botón de reproducción (o cualquier botón Hotcue).
▪Por otra parte, si desea simplemente ensayar con un sample cargado en la cubierta de re-
mezclas y hacer algunos efectos de repetición, haciendo presión de manera reiterada en
el correspondiente botón Hotcue, seguramente querrá desactivar la cuantificación para
que las repeticiones creadas duren menos de un pulso.
Proteger la tonalidad de una pista
Al sincronizar dos pistas, el tempo de las mismas se verá alterado y consecuentemente habrá
una alteración del tono. Si lentifica una pista, provocará que el tono de la misma se haga más
grave; mientras que al acelerarla, provocará una elevación del tono. En ajustes menores de
tempo, esto no constituye un gran problema. Pero, cuando el tempo sufre un cambio pronun-
ciado, el cambio de tono resultante puede ser problemático: sonidos fuertes pueden perder pe-
gada, las voces sonarán artificiales y aniñadas, etc.
Para evitar estos problemas, TRAKTOR brinda una función de protección tonal (Key Lock) que
desvincula la tonalidad del tempo de una pista:
1. Cargue dos pistas de tempos bien diferentes en las Cubiertas A y B. El valor predetermi-
nado del deslizante de tempo de TRAKTOR es de +/-8%, por lo tanto las pistas no debe-
rían sobrepasar una diferencia de tempo de -8%; de lo contrario, no podrán sincronizarse
manualmente. Sin embargo, puede establecer una diferencia de tempo mayor en Prefe-
rences > Transport > Tempo.
2. Inicie la reproducción en ambas cubiertas y sincronice la Cubierta B con la Cubierta A.
Podrá percibir claramente como el tono de la pista de la Cubierta B ha cambiado.
3. Ahora presione el botón de protección tonal de la Cubierta B. Esto activará la protección
tonal de esa cubierta.
→La tonalidad de la pista volverá a su estado original, preservando así la mayor parte de su
percepción acústica. En el mezclador y en la cubierta correspondiente, el indicador de
protección tonal se encenderá para recordarle que la protección tonal fue activada en di-
cha cubierta:
Tutoriales
Sincronización
TRAKTOR 2 - Primeros pasos - 84

Si activa el botón de protección tonal en el Mezclador, protegerá la tonalidad vigente. Use
la perilla KEY para pasar a una tonalidad que le permite mezclar armónicamente la pista
de la otra cubierta.
Tutoriales
Sincronización
TRAKTOR 2 - Primeros pasos - 85

7 Empleo de TRAKTOR SCRATCH PRO 2
Este capítulo explica los pasos principales de la operación con control de código de tiempo,
pero tenga en cuenta que se trata solamente de una breve introducción a las funciones de
TRAKTOR SCRATCH. Para controlar las pistas mediante vinilos o CD de código de tiempo de-
berá contar con un programa de la serie TRAKTOR SCRATCH PRO 2.
A lo largo de esta explicación, vamos a suponer que su sistema TRAKTOR SCRATCH está
operando correctamente y que el direccionamiento de audio empleado es el correcto. Esto
no debería ser un problema dado que TRAKTOR SCRATCH PRO 2 detecta la interfaz de
manera automática. De todos modos, si se encuentra con problemas, consulte por favor la
guía de instalación.
Si es propietario de un TRAKTOR AUDIO 6/10, consulte por favor la documentación de la
interfaz para saber la manera de instalar correctamente el aparato.
7.1 Habilitación de las cubiertas
Los usuarios de TRAKTOR AUDIO 6 o TRAKTOR AUDIO 10 advertirán que, por defecto, las
cubiertas de TRAKTOR aparecen deshabilitadas debido a que los canales de salida de la tarje-
ta de sonido están puestos bajo la opción Direct Thru. Haga clic en la letra de una cubierta (p.
ej., la "A"), para acceder al menú de modos.
Para que TRAKTOR arranque con sus cubiertas habilitadas, deberá cambiar el modo Direct
Thru en el panel de control de la interfaz.
7.2 Calibración (Calibration)
El proceso de calibración se realiza automáticamente al posar la púa sobre el vinilo de código
de tiempo o al ejecutar el CD de control por primera vez. TRAKTOR detectará el medio de có-
digo de tiempo que se está empleando y verificará la calidad de la señal. Si la misma resulta
suficiente, completará la fase de calibración. De aquí en más, las bandejas del programa gira-
rán a la velocidad del tocadiscos o reproductor de CD y seguirán puntualmente el movimiento
del disco.
Empleo de TRAKTOR SCRATCH PRO 2
Habilitación de las cubiertas
TRAKTOR 2 - Primeros pasos - 86

El giro de la bandeja sigue el movimiento del disco de código de tiempo.
La manera más fácil de comprobar cual es la cubierta del programa controlada por el toca-
discos es detener el tocadiscos y ver cual de las cubiertas del programa se detiene tam-
bién.
Si la bandeja no sigue el giro del tocadiscos o si ve aparecer mensajes de error, ya sea en el
visor de bandeja o en el visor de señal, consulte por favor el apartado ↑7.5, TRAKTOR
SCRATCH PRO 2: solución de problemas.
7.3 Modos de reproducción
Las secciones siguientes describen la forma en que el código de tiempo es interpretado.
7.3.1 Modo absoluto
El modo absoluto vincula la posición absoluta de la púa sobre el vinilo (o el láser sobre el CD)
con la posición de reproducción de la pista.
Empleo de TRAKTOR SCRATCH PRO 2
Modos de reproducción
TRAKTOR 2 - Primeros pasos - 87

►Para activar el modo absoluto, haga clic en el botón representado por el disco y brazo fo-
nocaptor.
En este modo, puede saltar por la pista posando la púa en otro lugar del disco.
7.3.2 Modo relativo
El modo relativo amplía las posibilidades del pinchamiento de discos tradicional reteniendo, a
la vez, toda la percepción táctil de la manipulación de vinilos. Bajo este modo, el control de
código de tiempo se pone realmente interesante. El modo relativo permite ejecutar bucles, em-
plear puntos de inserción, alinear pulsos e, incluso, prevenir saltos; y todo esto a través de la
manipulación de un disco real. Esto significa que, a diferencia del modo anterior, la velocidad
y la posición de la pista ya no se corresponden más con la velocidad y posición del tocadiscos;
y si bien esto puede parecer un tanto inusual, en la práctica, la manipulación del disco sigue
siendo la misma.
►Para activar el modo relativo, haga clic en el botón representado solamente por el disco.
Para volver al inicio de la pista con el modo relativo, ponga la púa en el área del lead-in del
vinilo o retroceda hasta el principio de la pista 2 del CD de control.
El modo relativo se activa automáticamente al ingresar un bucle o al sincronizar la pista
con otra fuente de tempo (p. ej., el tempo master u otra cubierta).
7.3.3 Modo de reproducción interna
Bajo el modo de reproducción interna, la ejecución de la cubierta es controlada por el botón
de reproducción (Play) y el deslizante de tempo de TRAKTOR. El tocadiscos o el reproductor
de CD no participan de este modo.
Empleo de TRAKTOR SCRATCH PRO 2
Modos de reproducción
TRAKTOR 2 - Primeros pasos - 88

Esto resulta práctico en caso de tener problemas de hardware o al estar empleando solo un
tocadiscos o equipo de CD para controlar dos o más cubiertas.
7.4 Código de tiempo: preferencias
A continuación se describirán algunas opciones relativas al control de código de tiempo que
aparecen en las preferencias del programa.
Para abrir las preferencias del programa, haga clic en el botón de preferencias, en la esquina
superior derecha:
El botón de preferencias
Preferences > Audio Setup > Win Built-In (opción de reserva)
Windows solamente: aquí podrá definir el dispositivo de audio que TRAKTOR SCRATCH 2 uti-
lizará por defecto cuando no encuentre una tarjeta de sonido de la serie TRAKTOR AUDIO (es
decir, un AUDIO 4/8 DJ o un TRAKTOR AUDIO 6/10) conectada al ordenador. En este caso,
también podrá emplear el modo interno de reproducción, haga clic en la letra de la cubierta
para abrir el menú contextual y seleccionar la opción Internal Playback.
Es una opción que resulta práctica si, por ejemplo, está sentado en un avión preparando
las pistas de su próxima función.
Preferences > Timecode Setup > Switch to Absolute Mode in Lead-In
Varios comandos de TRAKTOR, tales como el bucleo o la sincronización automática, pasan de
manera automática al modo de reproducción relativo. Cuando esta opción está activada, podrá
volver fácilmente del modo relativo al modo absoluto sin tocar el ordenador:
Empleo de TRAKTOR SCRATCH PRO 2
Código de tiempo: preferencias
TRAKTOR 2 - Primeros pasos - 89

►En el vinilo, simplemente ponga la aguja en el área del lead-in.
►En el CD, ubíquese en la pista número 1.
7.5 TRAKTOR SCRATCH PRO 2: solución de problemas
En este apartado vamos a describir solamente algunos problemas frecuentes que surgen al em-
plear el código de tiempo. Encontrará más consejos en el manual de TRAKTOR 2.
7.5.1 Problemas de calibración
En general, recomendamos revisar siempre el panel Scope para asegurarse de que el control
de código de tiempo esté funcionando adecuadamente. Esto es particularmente importante si
la bandeja de la cubierta no está siguiendo bien el movimiento del tocadiscos o reproductor de
CD.
Para abrir el panel Scope, haga clic en la imagen de la bandeja, y si esta tampoco está visible,
haga clic entonces en la pequeña flecha (botón de minimización) que aparece justo encima
del medidor de calidad del código de tiempo.
Utilice el botón de minimización (la pequeña flecha) para minimizar el visor de señales
(Scope) y obtener una vista más alargada de la onda de la pista.
El panel brinda cuatro indicadores de importancia:
Los cuatro indicadores del panel Scope.
Empleo de TRAKTOR SCRATCH PRO 2
TRAKTOR SCRATCH PRO 2: solución de problemas
TRAKTOR 2 - Primeros pasos - 90

(1) El círculo central en el cual se representa la señal de código de tiempo.
(2) El medidor de calidad (naranja), a la derecha.
(3) El pequeño medidor de volumen de entrada estéreo, abajo a la derecha.
(4) La información de estado, abajo en el medio.
Además, presenta un botón CALIBRATE para restablecer la calibración. La misma se ejecuta
de manera automática durante el inicio de TRAKTOR.
Las ilustraciones siguientes describen las situaciones más frecuentes:
Calibración correcta
▪SCOPE: un círculo azul y un línea diagonal naranja ( o dos círculos naranja con código de
tiempo MK1).
▪CALIDAD: todo naranja
▪ENTRADA: dos canales subidos hasta la mitad.
▪TEXTO: uno de los siguientes
Vinyl MK2 (15/10 min)
Empleo de TRAKTOR SCRATCH PRO 2
TRAKTOR SCRATCH PRO 2: solución de problemas
TRAKTOR 2 - Primeros pasos - 91

CD MK2
Vinyl MK1 (15/10 min)
CD MK1
Empleo de TRAKTOR SCRATCH PRO 2
TRAKTOR SCRATCH PRO 2: solución de problemas
TRAKTOR 2 - Primeros pasos - 92

CD MK1 (un línea punteada aparece a velocidades de reproducción específicas)
Scratch deshabilitado
La función de scratch de TRAKTOR solo está disponible para aquellas interfaces de audio
que han sido "certificadas" por Native Instruments.
▪SCOPE: en blanco
▪CALIDAD: en blanco
▪ENTRADA: dos canales subidos hasta la mitad.
▪TEXTO: "Scratch disabled"
Scratch deshabilitado.
POR QUÉ: no hay un dispositivo certificado.
Empleo de TRAKTOR SCRATCH PRO 2
TRAKTOR SCRATCH PRO 2: solución de problemas
TRAKTOR 2 - Primeros pasos - 93

SOLUCIÓN: por favor, asegúrese de haber seleccionado el controlador de audio correcto en Pre-
ferences > Audio Setup; es decir, una interfaz de audio que soporte TRAKTOR SCRATCH
PRO 2 (i.e., TRAKTOR AUDIO 6/10, AUDIO 4/8 DJ, TRAKTOR KONTROL S4 o un mezclador
certificado).
No ha entrada
▪SCOPE: en blanco
▪CALIDAD: en blanco
▪ENTRADA: en blanco
▪TEXTO: Waiting…(en espera...)
TRAKTOR a la espera del ingreso de la señal.
POR QUÉ: no se ha detectado la señal en los canales de entrada o la señal recibida no es ade-
cuada para la calibración.
SOLUCIÓN: verifique, por favor, que los cables RCA del tocadiscos o reproductor de CD estén
firmemente conectados y compruebe si la sensibilidad de entrada está en la posición correcta
(PHONO para los tocadiscos y LINE para los reproductores de CD). Compruebe, también, que
el medidor de volumen de ambos canales, bajo el indicador de calidad, muestre algún nivel de
actividad. Verifique, también, en las preferencias, la correcta asignación de las entradas a las
cubiertas.
Canal faltante
▪SCOPE: una línea vertical u horizontal.
Empleo de TRAKTOR SCRATCH PRO 2
TRAKTOR SCRATCH PRO 2: solución de problemas
TRAKTOR 2 - Primeros pasos - 94

▪CALIDAD: en blanco
▪ENTRADA: solamente un canal.
▪TEXTO: "Waiting... Left/Right ch. missing" (En espera..., canal izq/der ausente).
Canal faltante izquierdo.
Canal faltante derecho.
POR QUÉ: un canal de la señal proveniente del tocadiscos o reproductor de CD está ausente.
SOLUCIÓN: verifique que todos los cables RCA del tocadiscos o reproductor de CD estén firme-
mente conectados y compruebe los contactos que conectan la cubierta de la púa con el brazo
fonocaptor.
Sensibilidad de entrada muy baja
▪SCOPE: un pequeño círculo blanco
Empleo de TRAKTOR SCRATCH PRO 2
TRAKTOR SCRATCH PRO 2: solución de problemas
TRAKTOR 2 - Primeros pasos - 95

▪CALIDAD: en blanco
▪ENTRADA: en blanco
▪TEXTO: "Waiting… Low input" (En espera... Entrada insuficiente)
Tocadiscos conectado a la entrada CD/Line.
POR QUÉ: el tocadiscos está conectado en una entrada de nivel de línea.
SOLUCIÓN: cambie la sensibilidad de entrada a Phono, en el panel de control de la interfaz de
audio.
Sensibilidad de entrada muy alta
▪SCOPE: contornos aleatorios
▪CALIDAD: variable (dependiendo del nivel de la señal)
▪ENTRADA: a pleno (distorsionada, color rojo)
▪TEXTO: variable (según el nivel de la señal)
Empleo de TRAKTOR SCRATCH PRO 2
TRAKTOR SCRATCH PRO 2: solución de problemas
TRAKTOR 2 - Primeros pasos - 96

Reproductor de CD conectado a una entrada Phono (MK2).
Reproductor de CD conectado a una entrada Phono (MK1).
POR QUÉ: el reproductor de CD u otro aparato de nivel de línea está conectada en la entrada
phono.
SOLUCIÓN: cambie la sensibilidad de entrada a Line, en el panel de control de la interfaz de
audio.
Aviso de ruido de masa
▪SCOPE: símbolo rojo de sobrecarga de la toma a tierra
▪CALIDAD: a pleno
▪ENTRADA: dos canales subidos hasta la mitad.
▪TEXTO: variable, según la severidad del ruido
Empleo de TRAKTOR SCRATCH PRO 2
TRAKTOR SCRATCH PRO 2: solución de problemas
TRAKTOR 2 - Primeros pasos - 97

Vinyl MK2 (10 min)
Vinyl MK1 (15 min)
POR QUÉ: toma a tierra defectuosa de los tocadiscos.
SOLUCIÓN: asegúrese de que el cable de la toma a tierra del tocadiscos esté conectado a la
conexión a tierra del mezclador o la interfaz de audio, y que el tocadiscos y los cables estén en
orden.
Tenga en cuenta que la advertencia de ruido de masa puede generarse al tocar discos "nor-
males" en una entrada de código de tiempo o, también, cuando el reproductor de CD se
halla conectado a una entrada Phono. En estos casos, puede descartar dicha advertencia.
Ruido de baja frecuencia
▪SCOPE: inestable y oscilante
▪CALIDAD: a pleno
Empleo de TRAKTOR SCRATCH PRO 2
TRAKTOR SCRATCH PRO 2: solución de problemas
TRAKTOR 2 - Primeros pasos - 98

▪ENTRADA: dos canales subidos hasta la mitad.
▪TEXTO: según el tipo de código de tiempo empleado
Vinyl MK2 (15 min)
Vinyl MK1 (15 min)
POR QUÉ: el tocadiscos está sujeto a fuertes vibraciones causadas, por ejemplo, por bajos muy
fuertes o el baile de una multitud.
SOLUCIÓN: no es necesario preocuparse demasiado, dado que la mayor parte del ruido es filtra-
do por el decodificador.
Versión errónea del código de tiempo, Timecode MK1 aparece deshabilitado en el visor
▪SCOPE: dos círculos grises
▪CALIDAD: en blanco
Empleo de TRAKTOR SCRATCH PRO 2
TRAKTOR SCRATCH PRO 2: solución de problemas
TRAKTOR 2 - Primeros pasos - 99

▪ENTRADA: dos canales subidos hasta la mitad.
▪TEXTO: "Unknown Medium - Calib. failed" (Medio desconocido - Calibración fallida)
Calibración fallida del vinilo MK1
Esto puede significar lo siguiente:
POR QUÉ: usted está tratando de usar discos o CD de código de tiempo anticuados (MK1) en
sistemas adquiridos después de octubre de 2011.
SOLUCIÓN: por favor, utilice solamente medios de código de tiempo MK2 en sistemas adquiri-
dos a partir de octubre de 2011.
o
POR QUÉ: su sistema es compatible con código de tiempo MK1 pero la calibración ha fallado
por alguna otra razón.
SOLUCIÓN: verifique que los cuatro cables que conectan el cartucho con la cubierta de la púa
estén conectados en el orden correcto. Si sus discos son viejos, haga la prueba con un disco
de código de tiempo nuevo o pruebe con un CD de código de tiempo.
Entrada mono debida a un direccionamiento defectuoso
▪SCOPE: línea diagonal gris
▪CALIDAD: en blanco
▪ENTRADA: dos canales subidos hasta la mitad.
▪TEXTO: Waiting…(en espera...)
Empleo de TRAKTOR SCRATCH PRO 2
TRAKTOR SCRATCH PRO 2: solución de problemas
TRAKTOR 2 - Primeros pasos - 100

Calibración fallida debida a un direccionamiento de entrada defectuoso.
POR QUÉ: el decodificador recibe una señal mono generada por un canal no asignado.
▪SOLUCIÓN: pulse el botón Restore en Preferences > Audio Setup > Routing.
Cambiar el medio de código de tiempo sin recalibrar
▪SCOPE: contorno fuera de lo común (ver ilustraciones)
▪CALIDAD: en blanco
▪ENTRADA: dos canales subidos hasta la mitad.
▪TEXTO: ver ilustraciones
Vinilo MK1 calibrado como MK2.
Empleo de TRAKTOR SCRATCH PRO 2
TRAKTOR SCRATCH PRO 2: solución de problemas
TRAKTOR 2 - Primeros pasos - 101

CD MK2 calibrado como MK1.
CD MK1 calibrado como MK2.
Vinilo MK2 calibrado como MK1.
Empleo de TRAKTOR SCRATCH PRO 2
TRAKTOR SCRATCH PRO 2: solución de problemas
TRAKTOR 2 - Primeros pasos - 102

POR QUÉ: el medio de código de tiempo ha sido cambiado por otro de otra generación (MK1 o
MK2) sin haber llevado a cabo la recalibración.
SOLUCIÓN: efectúe la recalibración pulsando CALIBRATE.
Otras razones por las que la calibración ha fallado
▪SCOPE: inestable y oscilante
▪CALIDAD: en blanco
▪ENTRADA: dos canales subidos hasta la mitad.
▪TEXTO: "Unknown Medium - Calib. failed" (Medio desconocido - Calibración fallida)
Calibración fallida del vinilo MK2.
La calibración ha fallado por razones desconocidas. Verifique, por favor, que los cuatro cables
que conectan el cartucho con la cubierta de la púa estén conectados en el orden correcto. Si
sus discos son viejos, haga la prueba con un disco de código de tiempo nuevo o pruebe con un
CD de código de tiempo.
7.5.2 Solución de problemas de audio
En caso de encontrar problemas en el audio, como ruidos o interrupciones, debería consultar
los capítulos 16 y 17 del manual de TRAKTOR 2 para consejos y posibles soluciones.
Empleo de TRAKTOR SCRATCH PRO 2
TRAKTOR SCRATCH PRO 2: solución de problemas
TRAKTOR 2 - Primeros pasos - 103

8 Personalización de TRAKTOR 2
TRAKTOR 2 es un sistema de disyóquey que se puede adaptar totalmente a las necesidades
del usuario. La mayoría de sus características pueden modificarse para acomodarse a su estilo
de trabajo. Algunas de estas características personalizables incluyen la configuración del au-
dio, las cubiertas, el mezclador, los controles de la reproducción, el diseño general del progra-
ma, efectos, manejo de archivos, el buscador, etc.
El cuadro de preferencias
La mayor parte de las opciones de personalización de TRAKTOR 2 se encuentra en la ventana
Preferences.
TRAKTOR LE 2 y TRAKTOR ME 2 cuentan solamente con una selección de opciones de
preferencias.
El botón de las preferencias, arriba a la derecha de la ventana de TRAKTOR.
►Cliquee el botón de preferencias, ubicado en la cabecera del programa, para abrir las pre-
ferencias de TRAKTOR 2.
También podrá abrir las preferencias desde la barra de menús de la aplicación, en File >
Preferences….
El cuadro de las preferencias está organizado en varias páginas, cada una de ellas conteniendo
un aspecto específico del sistema. Discutiremos aquí solo las más relevantes.
Personalización de TRAKTOR 2
TRAKTOR 2 - Primeros pasos - 104

La lista de páginas del cuadro de preferencias.
1. Para abrir el contenido de una página, haga clic en el nombre correspondiente a la iz-
quierda.
2. Ajuste las respectivas configuraciones a su gusto y conveniencia.
3. Cuando haya realizado las modificaciones necesarias, haga clic en Close para cerrar el
cuadro y confirmar los cambios, o haga clic en Cancel para descartarlos.
Personalización de TRAKTOR 2
TRAKTOR 2 - Primeros pasos - 105

8.1 Routing (Direccionamiento)
Seleccionar un modo de mezcla (Output Routing)
Los modos interno y externo de mezcla se seleccionan en Preferences > Output Routing > Mi-
xing Mode.
Seleccione la opción Internal si:
▪Está empleando el mezclador interno de TRAKTOR.
▪Está empleando un controlador MIDI como sustituto de un aparato mezclador.
Seleccione External si:
▪Está empleando un aparato mezclador.
También puede usar un controlador MIDI junto con un aparato mezclador para controlar
efectos, cubiertas de remezcla, etc.
Si está utilizando una interfaz de audio de Native Instruments, el direccionamiento de salida
se configurará automáticamente. Si esta empleando una interfaz de audio de otros fabricantes
o en caso de que desee, por alguna razón, cambiar el direccionamiento de salida manualmen-
te; hallará aquí las opciones necesarias.
Ajustar el direccionamiento de entrada
Las interfaces de audio de Native Instruments están perfectamente diseñadas para trabajar
con TRAKTOR 2. Sus entradas de audio pueden direccionarse convenientemente hacia distin-
tos sectores de TRAKTOR 2, según sea el montaje y las función a cumplir. El direccionamiento
de entrada se establece en Preferences > Input Routing.
8.2 Cambiar el tipo de cubiertas
Las cubiertas pueden adoptar distintas modalidades de operación; pueden operar como: cu-
bierta de pistas, cubierta de remezclas o cubierta de entrada en vivo.
Personalización de TRAKTOR 2
Routing (Direccionamiento)
TRAKTOR 2 - Primeros pasos - 106

►Usted puede cambiar el tipo de cubierta directamente sobre las cubiertas: haga clic en la
letra de la cubierta y seleccione el tipo de función deseado en el menú contextual.
Si activa dos cubiertas de entrada en vivo (Live Inputs) para el empleo de fuentes de audio
externas, asegúrese de configurar correctamente el direccionamiento de la entrada de au-
dio.
Nota para TRAKTOR LE 2: no es posible el cambio de modalidad de la cubiertas de LE 2.
8.3 Efectos (TRAKTOR PRO 2 y TRAKTOR SCRATCH PRO 2 solamente)
TRAKTOR 2 proporciona cuatro unidades de efectos. De manera predeterminada, solo dos de
ellas están activadas. Las otras dos pueden activarse en Preferences > Effects > FX Unit Rou-
ting:
El selector de unidades FX de la sección FX Unit Routing.
►Para activar cuatro unidades FX, haga clic en la opción 4 FX Units.
Efectos nuevos
TRAKTOR 2 cuatro nuevos efectos con los cuales experimentar: Tape Delay, Ramp Delay,
Bouncer y Autobouncer.
Personalización de TRAKTOR 2
Efectos (TRAKTOR PRO 2 y TRAKTOR SCRATCH PRO 2 solamente)
TRAKTOR 2 - Primeros pasos - 107

►Selecciónelos con el selector de efectos.
►La lista de efectos puede personalizarse en Preferences > Effects > FX Pre-Selection.
8.4 Ajustar el aspecto de TRAKTOR (TRAKTOR PRO 2 y TRAKTOR SCRATCH
PRO 2 solamente)
Las preferencias de TRAKTOR ofrecen muchas opciones de personalización del diseño. Pasare-
mos a describir las más importantes:
Personalización de TRAKTOR 2
Ajustar el aspecto de TRAKTOR (TRAKTOR PRO 2 y TRAKTOR SCRATCH PRO 2 solamente)
TRAKTOR 2 - Primeros pasos - 108

Decks (Cubiertas)
El tipo de cubierta puede definirse en Preferences > Decks Layout > Deck Flavor pero eso no
es todo, allí también podrá activar o apagar el deslizante de tempo (Tempo fader), los visores
(Platter/Scope) o las fichas avanzadas (Advanced).
Otras opciones de interés podrá configurar en Preferences > Decks > Deck Heading. Aquí po-
drá personalizar los campos de 3x3 de las cubiertas y seleccionar la información que aparece
en el encabezado de la cubierta.
Browser Details (Detalles del buscador)
¿No necesita el reproductor de avances o la ilustración de cubierta? Desactive estas funciones
en vía Preferences > Browser Details. Aquí también podrá seleccionar el tipo y tamaño de letra
de los textos del Buscador de TRAKTOR.
Si desea activar o desactivar algunas de las columnas del Buscador, haga lo siguiente: haga
clic-botón derecho (Windows) o [Ctrl]+clic (Mac OS X) en el encabezado del Buscador y en la
lista que aparece seleccione o deseleccione las columnas necesarias.
Visualizador de ondas
Podrá elegir distintos esquemas de color para aplicar al visualizador de ondas de TRAKTOR 2
vía Preferences > Decks > Miscellaneous. También podrá seleccionar el tamaño del zum y la
visibilidad de los marcadores de retícula.
8.5 MIDI y mapeos
TRAKTOR 2 ofrece mapeos predeterminados para una gran cantidad de controladores. Para
cargar un mapeo:
1. Abra Preferences > Controller Manager.
2. Cliquee en Add > Import.
3. Abra Default Settings > Controller.
4. Seleccione el controlador respectivo de las opciones a su disposición.
Proceda de manera similar si desea cargar otras opciones como mapeos de teclado o dise-
ños. Todos estos juegos están guardados en la carpeta Default Settings.
Personalización de TRAKTOR 2
MIDI y mapeos
TRAKTOR 2 - Primeros pasos - 109

Estos mapeos predeterminados resultan la manera más fácil de empezar a trabajar con TRAK-
TOR 2 y un controlador. Sin embargo, usted también puede crear sus propios mapeos y ajustar
todo según sus necesidades; esto se lleva a cabo en Preferences > Controller Manager.
Nota para TRAKTOR LE 2: los mapeos MIDI no están disponibles en LE 2.
8.6 Perfiles y resguardo
Una vez realizada la configuración de las preferencias del programa con, incluso, mapeos MIDI
y de teclado propios, podrá exportar toda esta información bajo la forma de un perfil:
1. Abra las preferencias.
2. Haga clic en Export.
3. Marque o desmarque las configuraciones que desea exportar.
4. En el cuadro siguiente, seleccione una carpeta de su disco duro y escriba un nombre.
5. Haga clic en Save para confirmar la exportación.
Los perfiles resultan útiles en las siguientes situaciones:
▪Al tener que emplear TRAKTOR 2 en otro ordenador.
▪Al tener que reinstalar el sistema operativo.
Recomendamos encarecidamente efectuar el resguardo de toda su carpeta de TRAKTOR 2 de
manera regular, dado que la misma también contiene el archivo Track Collection. Si las rutas
de acceso predeterminadas no fueron modificadas, encontrará la carpeta de TRAKTOR 2 en:
▪Windows: Mis documentos\Native Instruments\Traktor 2.x.x
▪Mac OS X: Usuario:Documentos: Native Instruments:Traktor 2.x.x
Un perfil puede reponerse de la siguiente manera:
1. Abra las preferencias.
2. Haga clic en Import.
3. Seleccione el correspondiente archivo del perfil.
Nota para TRAKTOR LE 2: esta característica no está disponible en LE 2.
Personalización de TRAKTOR 2
Perfiles y resguardo
TRAKTOR 2 - Primeros pasos - 110

9 Apéndice — Montajes más comunes
Este apéndice muestra la manera de integrar TRAKTOR 2 a otros equipos en distintos monta-
jes.
¡Todos estos montajes, por supuesto, requieren que TRAKTOR 2 se halle correctamente
instalado en el ordenador! Para más información al respecto, consulte la Guía de instala-
ción.
9.1 TRAKTOR con tarjeta de sonido del ordenador
Este montaje no necesita aparatos adicionales, solo requiere que TRAKTOR esté operando sin
problemas en el ordenador. Es un montaje pensado, por ejemplo, para preparar las pistas de
una sesión durante un viaje en tren, avión, etc.
Tenga en cuenta que la tarjeta de sonido integrada no permite realizar durante la ejecución
de una pista la escucha previa (monitoreo) de otras pistas.
►Abra Preferences > Audio Setup.
1. Seleccione la tarjeta de sonido del ordenador como Audio Device.
2. Abra Preferences > Output Routing.
3. Seleccione su único par de salida como Output Master.
Si está empleando una tarjeta de sonido externa, seleccione la tarjeta de sonido del orde-
nador como opción de reserva. A partir de ahora, cada vez que inicie TRAKTOR 2 y su tar-
jeta de sonido externa no esté conectada, TRAKTOR 2 automáticamente empleará la tarje-
ta del ordenador. Esta nueva opción tiene la ventaja de no tener que cambiar nada en las
preferencias de TRAKTOR cuando uno quiera preparar sus pistas durante un viaje.
Apéndice — Montajes más comunes
TRAKTOR con tarjeta de sonido del ordenador
TRAKTOR 2 - Primeros pasos - 111

9.2 TRAKTOR con una interfaz de audio externa
Empleo de TRAKTOR con una interfaz de audio externa.
Para aprovechar la escucha de avances de TRAKTOR, es necesario contar con una interfaz de
audio que tenga dos salidas estéreo independientes: una para las salida maestra y otra para la
escucha de avances. Consulte el manual del fabricante para los detalles de la instalación y co-
nexión de la interfaz de audio externa. En TRAKTOR, haga lo siguiente:
1. Abra Preferences > Audio Setup.
2. Selecciones su interfaz de audio externa como Audio Device.
3. Abra Preferences > Output Routing.
4. Seleccione Internal Mixing Mode.
Apéndice — Montajes más comunes
TRAKTOR con una interfaz de audio externa
TRAKTOR 2 - Primeros pasos - 112

5. Seleccione un par de salida como Output Master y otro como Output Monitor.
6. Si su dispositivo de audio cuenta con otra salida suplementaria, puede asignarla para la
grabación en Output Record.
7. Conecte las respectivas salidas de manera consecuente; es decir, use un cable (normal-
mente RCA) para conectar la salida maestra con el amplificador o los altavoces, y enchufe
los auriculares en la salida de monitorización.
Si está empleando un aparato mezclador externo, el direccionamiento será diferente. En tal
caso, lea el apartado siguiente.
9.3 TRAKTOR con un mezclador externo
Empleo de TRAKTOR con un mezclador externo
Apéndice — Montajes más comunes
TRAKTOR con un mezclador externo
TRAKTOR 2 - Primeros pasos - 113

Mientras que casi todos los usuarios de TRAKTOR SCRATCH PRO/DUO emplearán de prefe-
rencia un aparato mezclador externo en vez del mezclador interno de TRAKTOR; esta es una
opción que sirve también para el resto de los usuarios de TRAKTOR. Es necesario contar con
una interfaz de audio que tenga, por lo menos, tantas salidas de audio como cubiertas se quie-
ra emplear. También será necesario contar con un mezclador que cuente con los canales de
entrada necesarios. En TRAKTOR, haga lo siguiente:
1. Abra Preferences > Audio Setup.
2. Seleccione su interfaz de audio externa como Audio Device.
3. Abra Preferences > Output Routing.
4. Seleccione el modo de mezcal externo (External).
5. Seleccione un par de salida por cada cubierta.
6. Conecte las salidas respectivas de manera consecuente; es decir, use un cable (normal-
mente RCA) para conectar Output Deck A con el canal de entrada correspondiente del
aparato mezclador.
7. Repita este paso para los canales de las otras cubiertas.
8. Conecte la salida maestre del aparato mezclador al amplificador o los altavoces.
Si bien ahora usted puede controlar todas las funciones relacionadas con el mezclador des-
de el aparato mezclador externo, no podrá controlar el resto de las funciones de TRAKTOR
con el mismo. Para ello, deberá contar con un controlador MIDI. El próximo apartado expli-
ca la manera de añadir un controlador MIDI al montaje.
9.4 TRAKTOR con un controlador
Nota para TRAKTOR LE 2: LE 2 está limitado solamente al empleo de los controladores
provistos por el asistente de la configuración.
Actualmente, hay una gran variedad de controladores MIDI a su disposición, habiendo una
gran dispersión de precios como de fabricantes. La mayoría de los controladores puede conec-
tarse al ordenador vía USB. Normalmente, podemos diferenciar dos clases de controladores:
▪Controladores con controles de mezcla, por ejemplo, TRAKTOR KONTROL S4.
▪Controladores sin controles de mezcla, por ejemplo, TRAKTOR KONTROL X1
Apéndice — Montajes más comunes
TRAKTOR con un controlador
TRAKTOR 2 - Primeros pasos - 114

Además, están los controladores con interfaz de audio incorporada y están aquellos que no.
Típicamente, solo los controladores con controles de mezcla contienen una interfaz de au-
dio incorporada; por lo tanto, vamos a describir este caso en la próxima sección y tomar
como ejemplo al TRAKTOR KONTROL S4.
Hablando de manera general, los controladores MIDI son máquinas bastantes simples, es la
versatilidad del software lo que las hace inteligentes. En TRAKTOR 2, es posible asignar total-
mente cada función y característica del programa a sus necesidades y, de este modo, hacer
operaciones tales como macros (dos comandos asignados a un control que se ejecutan simul-
táneamente) o modificadores (habilitar funciones secundarias mediante un interruptor perso-
nalizado). Las posibilidades son casi infinitas y esa es la razón por la que TRAKTOR 2 brinda,
como ejemplo, mapeos predeterminados para una gran cantidad de controladores. Estos ma-
peos constituyen así un excelente punto de partida.
9.4.1 Controladores con controles de mezcla (y opcionalmente la interfaz de audio
integrada)
Un controlador MIDI con controles de mezcla: TRAKTOR KONTROL S4.
Los controladores MIDI cuentan con un área especial con controles similares a los de un mez-
clador; es decir, ecualizadores, deslizantes de volumen y crossfader, y brindan también la posi-
bilidad de preescuchar las pistas. Son aparatos específicamente diseñados para ser empleados
Apéndice — Montajes más comunes
TRAKTOR con un controlador
TRAKTOR 2 - Primeros pasos - 115

con un programa DJ. Normalmente, se conectan al ordenador vía USB. Siga las instrucciones
del fabricante para su instalación y correcta configuración, luego conecte el dispositivo. En
TRAKTOR, haga lo siguiente:
Controlador con interfaz de audio integrada
1. Abra Preferences > Audio Setup.
2. Seleccione la interfaz de audio de su controlador MIDI como Audio Device, en este ejem-
plo es: Traktor Kontrol S4 (ASIO).
3. Abra Preferences > Output Routing.
4. Seleccione Internal Mixing Mode.
5. En el S4, las salidas se habrán configurado automáticamente. Si está empleando un con-
trolador MIDI distinto, seleccione un par de salida para Output Master y otro par de salida
para Output Monitor.
6. Si su dispositivo de audio cuenta con otra salida suplementaria, puede asignarla para la
grabación en Output Record.
7. Conecte las respectivas salidas de manera consecuente; es decir, use un cable (normal-
mente RCA) para conectar la salida maestra de su controlador MIDI con el amplificador o
los altavoces, y enchufe los auriculares en la salida de monitorización.
8. Abra Preferences > Controller Manager.
9. Haga clic en Add > Import, luego vaya a Default Settings > Controller y seleccione su con-
trolador de la lista.
10. Mueva el deslizante o la perilla del controlador MIDI (p. ej., el crossfader) y observe el
indicador CTRL. Cada vez que mueva algo en el controlador MIDI, debería alumbrarse de
color azul para señalar actividad.
11. También notará que el control correspondiente en TRAKTOR (en nuestro ejemplo, el
crossfader) también se moverá cuando mueva el control en el controlador MIDI.
Controlador sin interfaz de audio integrada
1. Siga las instrucciones brindadas en ↑9.2, TRAKTOR con una interfaz de audio externa.
2. Abra Preferences > Controller Manager.
3. Haga clic en Add > Import, luego vaya a Default Settings > Controller y seleccione su con-
trolador de la lista.
Apéndice — Montajes más comunes
TRAKTOR con un controlador
TRAKTOR 2 - Primeros pasos - 116

4. Mueva el deslizante o la perilla del controlador MIDI (p. ej., el crossfader) y observe el
indicador CTRL. Cada vez que mueva algo en el controlador MIDI, debería alumbrarse de
color azul para señalar actividad.
5. También notará que el control correspondiente en TRAKTOR (en nuestro ejemplo, el
crossfader) también se moverá cuando mueva el control en el controlador MIDI.
9.4.2 Controladores sin controles de mezcla
Los controladores MIDI sin controles de mezcla se emplean normalmente como dispositivos
suplementarios de un montaje. Por ejemplo, pueden emplearse en un montaje con TRAKTOR
SCRATCH PRO 2 con un mezclador externo, pero también es posible emplearlos como contro-
lador secundario junto con el controlador MIDI principal. En TRAKTOR, haga lo siguiente:
1. Abra Preferences > Controller Manager.
2. Haga clic en Add > Import, luego vaya a Default Settings > Controller y seleccione su con-
trolador de la lista.
3. Mueva el deslizante o la perilla del controlador MIDI (p. ej., la perilla del Buscador) y ob-
serve el indicador CTRL. Cada vez que mueva algo en el controlador MIDI, debería alum-
brarse de color azul para señalar actividad.
4. También observará que TRAKTOR responde a lo que sucede en el controlador MIDI (en el
ejemplo de arriba, el resalte de selección de la lista de archivos de TRAKTOR también se
moverá).
9.5 TRAKTOR KONTROL S4 con TRAKTOR SCRATCH PRO 2
TRAKTOR SCRATCH PRO 2 permite usar el TRAKTOR KONTROL S4 con control de código de
tiempo. Haga lo siguiente:
1. Conecte los tocadiscos o los tocadiscos de CD en las entradas C y D de su TRAKTOR
KONTROL S4.
2. Ponga el interruptor del nivel de entrada en PHONO si está empleando tocadiscos de vini-
lo o en la opción LINE si está empleando tocadiscos de CD.
3. Abra Preferences > Audio Setup y seleccione Kontrol S4 (ASIO) como Audio Device.
Los tocadiscos de vinilo / CD están direccionados a las Cubiertas C y D de manera predetermi-
nada. Si desea emplear las Cubiertas A y B, deberá efectuar el direccionamiento manualmen-
te.
Apéndice — Montajes más comunes
TRAKTOR con un controlador
TRAKTOR 2 - Primeros pasos - 117

1. Abra Preferences > Output Routing.
2. Seleccione In Ch C left/right para Input Deck A y In Ch D left/right para Input Deck B.
3. Seleccione In Ch A left/right para Input Deck C y In Ch B left/right para Input Deck D.
4. En las cubiertas de pistas principales, haga clic en las letras y asegúrese de haber selec-
cionado la opción Scratch Control.
9.6 Añadir un micrófono
Si desea usar un micrófono con TRAKTOR, conéctelo a la entrada de micrófonos de su interfaz
de audio y siga las instrucciones que a continuación detallaremos.
9.6.1 Empleo de un micrófono con la grabadora de bucles
En caso de estar empleando TRAKTOR AUDIO 10, la entrada será el enchufe denominado
MIC, en el área MAIN del panel frontal. Esta entrada está direccionada, por defecto, al ca-
nal Input FX Send (Ext) de TRAKTOR, el cual hace salir la señal a través de las salidas
MAIN OUT de TRAKTOR AUDIO 10. Por lo tanto, podrá emplear de manera directa un mi-
crófono con la grabadora de bucles (LOOP RECORDER) de TRAKTOR.
En caso de no estar empleando la interfaz de audio TRAKTOR AUDIO 10.
1. Cliquee la rueda dentada para abrir el cuadro de preferencias (Preferences) y seleccionar
la ficha Input Routing.
2. Asigne el canal del micrófono al canal Input FX Send (Ext) de TRAKTOR. Use el menú
desplegable, junto al rótulo correspondiente, para asignar el canal.
3. Ajuste la ganancia de entrada del canal de entrada del micrófono si su interfaz de audio
cuenta con un control de ganancia (TRAKTOR AUDIO 10 cuenta con uno). Supervise el
valor de ganancia a través de los medidores de volumen, a la derecha de los menús des-
plegables.
→Ahora, debería poder emplear el micrófono con la grabadora de bucles de TRAKTOR.
Apéndice — Montajes más comunes
Añadir un micrófono
TRAKTOR 2 - Primeros pasos - 118

9.6.2 Empleo de un micrófono para el registro en vivo con efectos de TRAKTOR
En caso de querer poner efectos de las cubiertas de TRAKTOR a la señal del micrófono, puede
asignar la entrada de micrófonos a una de las cubiertas vacías (cualquiera que no esté usando
en ese momento para la mezcla):
1. Cliquee la rueda dentada para abrir el cuadro de preferencias (Preferences) y seleccionar
la ficha Input Routing.
2. Asigne el canal del micrófono a una cubierta vacía (A - D) de TRAKTOR con el menú des-
plegable junto al nombre.
3. Ajuste la ganancia de entrada del canal de entrada del micrófono si su interfaz de audio
cuenta con un control de ganancia (TRAKTOR AUDIO 10 cuenta con uno).
4. Supervise el valor de ganancia a través de los medidores de volumen, a la derecha de los
menús desplegables.
→La señal con efecto saldrá por el canal al cual fue asignada la cubierta pertinente en la
página Output Routing del cuadro de preferencias (Preferences), (en el modo de mezcla
interno, sin embargo, la salida siempre será la salida maestra).
►Cuando cierre el cuadro de preferencias, pulse la letra de la cubierta en cuestión y selec-
cione Live Input.
→Ahora, podrá usar el micrófono para la entrada en vivo y poner su propia voz en la mezc-
la.
9.7 Montaje de grabación
El panel de la grabadora de audio.
Apéndice — Montajes más comunes
Añadir un micrófono
TRAKTOR 2 - Primeros pasos - 119

TRAKTOR 2 brinda una función de grabación que permite grabar tanto de fuentes internas co-
mo externas. La manera como esta función trabaje dependerá del montaje empleado y de los
canales de entrada y salida disponibles en su interfaz de audio. Para los ejemplos siguientes,
vamos a emplear la tarjeta de sonido TRAKTOR AUDIO 10.
Tenga en cuenta que TRAKTOR graba el audio en formato *wav y que los archivos grabados
aumentan su tamaño muy rápidamente.
Nota para TRAKTOR LE 2: la grabadora de audio no está disponible en TRAKTOR LE 2.
9.7.1 Grabar de fuentes internas
La grabación de fuentes internas solo funciona bajo el modo de mezcla interno (Internal).
En este montaje, usaremos el modo de mezcla interno y el método de grabación interna. Esto
significa que TRAKTOR grabará la salida maestra de su propio mezclador. Obviamente, este
método no exige ningún tipo de cableado. En TRAKTOR, haga lo siguiente:
1. Abra Preferences > Output Routing.
2. Seleccione Internal Mixing Mode.
3. Abra Preferences > Mix Recorder.
4. Seleccione Internal como tipo de fuente (Source).
5. Seleccione el lugar donde las grabaciones se guardarán o deje que se guardan en la ubi-
cación predeterminada: Documentos/Mi música/Traktor (Windows) o Usuario:Música:Trak-
tor (Mac OS X).
6. Seleccion un prefijo, por ejemplo live_jan15th_ — este prefijo será agregado al archivo
junto con una estampilla de data. Los prefijos facilitan la clasificación y búsqueda de las
grabaciones.
7. Seleccione el tamaño de archivo a partir del cual los archivos se dividirán. Si desea copiar
sus grabaciones en un CD, se recomienda seleccionar un tamaño de 650 MB.
8. Haga clic en el símbolo del casete, en la esquina derecha de la Sección Global, para abrir
el panel del grabador de audio.
9. Cargue una pista en una cubierta y pulse "reproducir".
10. Los medidores de volumen deberían mostrar actividad.
Apéndice — Montajes más comunes
Montaje de grabación
TRAKTOR 2 - Primeros pasos - 120

11. Ajuste el volumen de la grabación con la perilla GAIN. ¡No distorsione!
12. Presione el botón de grabación para iniciar la grabación.
Finalizada la grabación, podrá cargar el archivo en una cubierta, directamente desde la car-
peta Audio Recordings del Buscador.
9.7.2 Grabar de fuentes externas
Grabar a partir de fuentes externas funciona tanto en el método de mezcla interno (Inter-
nal) como en el externo (External), y resulta también apropiado para los usuarios de TRAK-
TOR SCRATCH PRO.
Grabar una fuente externa en modo de mezcla externo
En este modo podrá grabar cualquier fuente externa. Dado que nos encontramos en el modo
externo de mezcla, vamos a usar el aparato mezclador como fuente. Este montaje requiere una
segunda salida del mezclador, denominada normalmente REC OUT o OUT 2. Conecte este par
de salida en alguna de las entradas disponibles de su interfaz; por ejemplo, las entradas 9|10
(= Canal D) de TRAKTOR AUDIO 10. En TRAKTOR, haga lo siguiente:
1. Haga clic en el engranaje para abrir el cuadro Preferences y luego la página Output Rou-
ting.
2. Si todavía no lo ha hecho, seleccione el modo de mezcla externo (External).
3. Abra la página Input Routing del cuadro de preferencias.
4. Asigne el canal conectado al mezclador al correspondiente canal de TRAKTOR. En nues-
tro ejemplo (TRAKTOR AUDIO 10), debería aparecer asignado automáticamente al Canal
D.
5. Abra la página Mix Recorder de las preferencias.
6. Como fuente, seleccione la opción Extern.
7. Para External Input, seleccione el correspondiente canal de entrada de su interfaz de au-
dio. En nuestro ejemplo, sería el Canal D de TRAKTOR AUDIO 10.
8. Seleccione el lugar donde las grabaciones se guardarán o deje que se guardan en la ubi-
cación predeterminada: Documentos/Mi música/Traktor (Windows) o Usuario:Música:Trak-
tor (Mac OS X).
Apéndice — Montajes más comunes
Montaje de grabación
TRAKTOR 2 - Primeros pasos - 121

9. Seleccione un prefijo, por ejemplo live_jan15th_ — este prefijo será agregado al archivo
junto con una estampilla de data. Los prefijos facilitan la clasificación y búsqueda de las
grabaciones.
10. Seleccione el tamaño de archivo a partir del cual los archivos se dividirán. Si desea copiar
sus grabaciones en un CD, se recomienda seleccionar un tamaño de 650 MB.
Este sería el montaje típico de un usuario de TRAKTOR SCRATCH PRO 2 para grabar en vivo.
Sin embargo, otros montajes son posibles también. En vez de una mezclador, usted podría co-
nectar un micrófono a su interfaz de audio para grabar su propia voz. Si desea saber la forma
de incorporar un micrófono a su montaje, consulte el apartado ↑9.6, Añadir un micrófono .
Grabar una fuente externa en modo de mezcla interno
La fuente externa de este montaje podría ser un tocadiscos, un reproductor de CD, un micrófo-
no, etc. Todo lo que tiene que hacer es conectar el dispositivo en cuestión a una de las entra-
das disponibles de su interfaz de audio. A. En este ejemplo, emplearemos un micrófono en el
canal MAIN de la tarjeta de sonido TRAKTOR AUDIO 10. En TRAKTOR, haga lo siguiente:
1. Haga clic en el engranaje para abrir el cuadro Preferences y luego la página Output Rou-
ting.
2. Seleccione el modo de mezcla interno (Internal)
3. Abra la página Input Routing del cuadro de preferencias.
4. Asigne el canal, en el cual el micrófono está conectado, al correspondiente canal de
TRAKTOR. En el caso de TRAKTOR AUDIO 10, debería ya estar configurado automática-
mente con la opción Input FX Send (Ext).
5. Abra la página Mix Recorder de las preferencias.
6. Como fuente, seleccione la opción Extern.
7. Para External Input, seleccione el canal de entrada pertinente de su interfaz de audio. En
nuestro ejemplo (tarjeta de sonido TRAKTOR AUDIO 10) esto sería Input FX Send (Ext).
8. Seleccione el lugar donde las grabaciones se guardarán o deje que se guardan en la ubi-
cación predeterminada: Documentos/Mi música/Traktor (Windows) o Usuario:Música:Trak-
tor (Mac OS X).
9. Seleccion un prefijo, por ejemplo live_jan15th_ — este prefijo será agregado al archivo
junto con una estampilla de data. Los prefijos facilitan la clasificación y búsqueda de las
grabaciones.
10. Seleccione el tamaño de archivo a partir del cual los archivos se dividirán. Si desea copiar
sus grabaciones en un CD, se recomienda seleccionar un tamaño de 650 MB.
Apéndice — Montajes más comunes
Montaje de grabación
TRAKTOR 2 - Primeros pasos - 122

No es posible grabar un tocadiscos a través de un canal de nivel de línea. Si desea hacer
esto, use un convertidor de fono/línea, disponible en cualquier negocio del ramo.
Apéndice — Montajes más comunes
Montaje de grabación
TRAKTOR 2 - Primeros pasos - 123

Índice temático
'Symbole
Channel
fader [50]
A
Accesos directos (Hotcues) [56]
Actualizar
TRAKTOR PRO, TRAKTOR LE y TRAKTOR
Manufacturer Edition [11]
Ajustar volumen [49]
Alineación de pistas [42]
Alineación manual de pulsos [46]
Análisis [26] [82]
Archivos de música [24]
Asignar efectos a los canales [59]
Asistente de la configuración (Setup Wizard)
[13]
Auriculares [36]
B
Backup [11]
Biblioteca
iTunes [26]
Botón AUTO [79]
Botón de cuantificación [43]
Botón de grabación [74]
Botón de la monitorización (CUE) (Mezclador)
[39]
Botón de preferencias [104]
Botón e indicador de adhesión (SNAP) [83]
Botón e indicador QUANT (cuantificación) [43]
Botón en indicador QUANT (cuantificación) [83]
Botón LOOP IN
cubierta de pistas [53]
Botón LOOP OUT
cubierta de pistas [53]
Botón para volver al inicio de la pista (Jump to
Start) [44]
Botón PLAY (Cubierta de pistas [33]
Botón PLAY (Grabadora de bucles) [74]
Botón REC (grabación) [75]
Botón SIZE [73]
Botón Sna (adhesión) [43]
Índice temático
TRAKTOR 2 - Primeros pasos - 124

Botón SYNC
cubierta de pistas [40] [81]
Botón UNDO [75]
Botones de acceso directo (Hotcue) [42]
Botones de asignación FX [59] [62]
Botones FX 1-3 [60]
BPM [82]
Bucleo [52]
Bucles [52]
activar/desactivar [56]
ajustar tamaño [53]
bucles manuales [53]
de tamaño predefinido [53]
desactivar un bucle [56]
guardar [55]
guardar bucles [55]
mover [54]
mover un bucle [54]
poner en una pista [53]
Buscador [36]
C
Cambiar el tamaño de un bucle [53]
Cambiar la modalidad de la cubierta [106]
Canal [23] [33]
botón de la monitorización (CUE) [39]
botones de asignación FX [59] [62]
deslizante [34]
medidor [34] [50]
perilla FILTER [34]
perilla GAIN [34] [50]
perilla HI [34]
perilla LOW [34]
perilla MID [34]
Canal de monitorización [39]
Características
Colección de pistas (Track Collection): pa-
norama [24]
Carga de pistas [31]
Carga rápida
pistas [31]
Carga rápida de pistas [30]
Cargar
pistas [31]
Carpetas de música [25]
Colección
Índice temático
TRAKTOR 2 - Primeros pasos - 125

importar [24]
Compatibilidad [9]
Configuración de audio
opción alternativa [89]
Convenciones tipográficas [8]
Crossfader [34] [46]
Cubierta [23]
Cubierta de pistas [77]
Cubierta de pistas (Track Deck) [64]
Cubiertas
tipos [106]
Cubiertas de remezcla (Remix Deck) [63]
CUE VOL knob [37]
Cueing [41] [52]
D
Deactivating looping [56]
Delay (FX) [60]
Deslizante de canal [34]
Deslizante TEMPO [47]
Deslizantes
canal [34]
TEMPO [47]
Direccionamiento de entrada [106]
E
Ecualizador [34]
emplear al mezclar una pista [44]
Efectos [58]
asignar una cubierta a un canal [59]
guardar FX (snapshot) [62]
modo grupal [60]
modo individual [62]
Efectos predeterminados [60]
Ejecutar una pista [31]
Eliminar un Hotcue [57]
Empleo de cuatro unidades de efectos [107]
Enchufe de auriculares (PHONES) [37]
Enchufe PHONES [37]
Escucha previa de pistas en el buscador [36]
Índice temático
TRAKTOR 2 - Primeros pasos - 126

F
Favorites [64]
Ficha CUE [56]
Ficha MOVE
cubierta de pistas [54]
Flanger (FX) [60]
FX [58]
l cargar (modo grupal) [61]
predeterminado [60]
sincronización [78]
sincronización con el tempo [62]
G
Gater (FX) [61]
Grabación
grabación externa [121]
grabación interna [120]
Grabadora de bucles [72]
botón de grabación [74]
botón PLAY [74]
botón SIZE [73]
fuentes [73]
grabación de un bucle [73]
grabar [73]
menú de fuentes (software) [73]
otras opciones [76]
perilla DRY/WET [73]
reproducción [74]
sobregrabación [75]
Grabadora de bucles (Loop Recorder)
borrar el bucle grabado [75]
botón UNDO [75]
Grabadora de bucles (Loop Recorder) ajustar
el tamaño del bucle [73]
Grabadora de buclesr
botón REC [75]
Grabar un bucle [73]
Índice temático
TRAKTOR 2 - Primeros pasos - 127

Guardar un acceso directos (Hotcue) [42]
Guardar un bucle [55]
Guardar un punto de inserción [42]
H
Hotcues
eliminar [57]
guardar [42]
Hotcues (accesos directos) [56]
I
IGU
barra de menús de la aplicación [22]
Buscador [23]
cabecera [22]
Cubiertas [23]
Mezclador [23]
Sección Global [22]
Importación
archivos musicales [25]
Importar
importación de datos [12]
mapeos [12]
música [24]
Importar música [83]
Indicador MASTER (visor maestro) [80]
Instalación [11]
iTunes [26]
Índice temático
TRAKTOR 2 - Primeros pasos - 128

L
Lista de reproducción
en iTunes [26]
Listas de reproducción
importar desde iTunes [27]
Loading
Samples [64]
Loop Recorder
UNDO button [75]
M
MAIN
medidores de volumen [51]
Mapeos
importar [12]
Medidor del canal [34] [50]
Medidores
canal [34]
Medidores de volumen [50]
Medidores de volumen MAIN [35]
Metrónomo (símbolo) [78]
Mezclador
botón de los auriculares [39]
canal [33]
panel maestro [43]
perilla Mix de la monitorización [40]
Mezclador externo [114]
Mezclador interno [33]
Mezclar
emplear ecualización [44]
emplear filtros [44]
emplear sincronización automática [36]
manualmente [46]
nivelar volúmenes [49]
Modo automático (tempo maestro) [79]
Índice temático
TRAKTOR 2 - Primeros pasos - 129

Modo de adhesión (Snap) [54]
Modo de adhesión rítmica [83]
Modo de adhesión rítmica (Snap) [43]
Modo de bucleo [78]
Modo de cuantificación [43]
Modo de cuantificación rítmica [83]
Modo grupal [60]
Modo individual [62]
Montajes [111]
aparato mezclador externo [114]
controlador externo [114]
interfaz de audio externa [112]
micrófono [118]
tarjeta de sonido integrada [111]
TRAKTOR KONTROL S4 y TRAKTOR
SCRATCH [117]
Montajes comunes [111]
Mover un bucle [54]
Música
cargar una pista [31]
escucha previa [36]
importar [24]
mezclar [36]
sincronización [40]
tocar una pista [33]
O
Onda [32] [56]
Índice temático
TRAKTOR 2 - Primeros pasos - 130

P
Panel maestro [43]
botón e indicador QUANT [43]
Panorama general [21] [22]
Perilla CUE MIX [39]
Perilla de mezcla de los auriculares (CUE
MIX) [39]
Perilla de volumen de los auriculares (CUE
VOL) [37]
Perilla DRY/WET (Grabadora de bucles) [73]
Perilla DRY/WET (Unidad FX) [61] [62]
Perilla FILTER [34]
mezclas [44]
Perilla GAIN [34] [50]
Perilla HI [34]
Perilla LOW [34]
Perilla MAIN (programa) [35]
Perilla MAIN LEVEL [51]
Perilla MID [34]
Perillas FX [62]
Perillas FX 1-3 [61]
Personalización de TRAKTOR
tipo de cubierta [106]
Personalizar el direccionamiento de TRAKTOR
[106]
Personalizar TRAKTOR [104]
diseño [108]
efectos [107]
MIDI y mapeos [109]
perfiles y resguardo [110]
Pista
cargar [31]
ejecutar [31]
info [32]
Pistas
importar [27]
Pistas demo [32]
Playlist [64]
Poner un bucle en una pista [53]
Preferencias [104]
Preparar la mezcla con los auriculares [38]
Protección tonal [84]
Protección tonal (Keylock) [84]
Puntos de inserción [41]
borrar un acceso directo (Hotcue) [56]
establecer un acceso directo (Hotcue) [56]
establecer un punto de inserción [41]
poner y almacenar [41]
Índice temático
TRAKTOR 2 - Primeros pasos - 131

R
Recording [120]
Reloj [77] [78]
establecer como tempo maestro [79]
establecer el tempo del reloj (BPM) [82]
tempo maestro [81]
Reloj (panel) [78]
Reloj de TRAKTOR [77]
establecer como tempo maestro [79]
tempo maestro [81]
Reloj maestro [78]
Reproductor de avances [36]
Requisitos mínimos [9]
Resguardo [110]
Retícual de pulsos [82]
Reverb (FX) [60]
S
Samples [63]
accesos directos [71]
capturar de una cubierta [67]
cargar un sample [67]
controles del sample [69]
loading [64]
Loading a Sample (Collection) [64]
playing [65]
stopping & skipping back to start [65]
triggering [65]
Scratch
calibración [86]
modo absoluto [87]
modos de reproducción [87]
solución de problemas [90]
Sección de bucleo
cubierta de pista [52]
Setups
Recording [120]
Sincronización [40] [76]
alineación manual de pulsos [46]
botón de adhesión [83]
botón de cuantificación [83]
concepto [78]
Índice temático
TRAKTOR 2 - Primeros pasos - 132

deslizante de tempo [47]
medidor de fases [47]
modo automático [78]
reloj maestro [81]
retícula de pulsos [82]
tempo master [77]
Sincronización de pistas
emplear la sincronización automática [40]
manual [46]
Snapshot (unidad FX) [62]
Sobregrabación [75]
Solución de problemas
no hay audio [34]
T
Tempo
ajuste automático (Sincronización) [40]
ajuste manual [47]
Tempo maestro
establecer una cubierta de pistas [82]
reloj [81]
Tempo master [77]
establecer en una cubierta de pistas [81]
Tipos (cubiertas) [106]
Tonalidad
proteger [84]
Tono (pistas) [84]
Track Collection
importar [24]
Tutoriales [29]
finalidad [30]
requisitos previos [29]
Índice temático
TRAKTOR 2 - Primeros pasos - 133

U
UNDO button [75]
Unidad FX [58]
asignar a un canal [59]
botones FX 1-3 [60]
control [61]
empleo de cuatro unidades FX [107]
modo grupal [60]
modo individual [62]
perilla D/W [62]
perilla DRY/WET [61]
perillas 1-3 [62]
perillas FX 1-3 [61]
snapshot [62]
V
Versiones de TRAKTOR [8]
Visor de cubierta
indicador MASTER [80]
Visor maestro
botón e indicador MASTER [80]
Visualizador maestro
botón e indicador QUANT (cuantificación)
[83]
botón e indicador SNAP (adhesión) [83]
Volumen
ajustar [49]
Volumen general [51]
Volver al inicio de la pista [44]
Índice temático
TRAKTOR 2 - Primeros pasos - 134
/