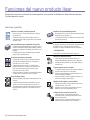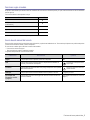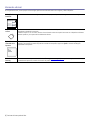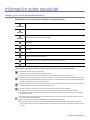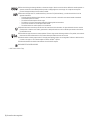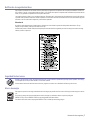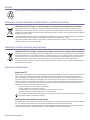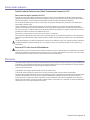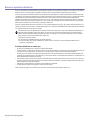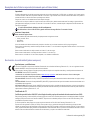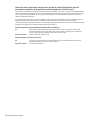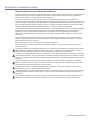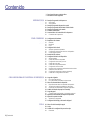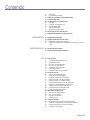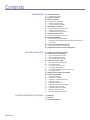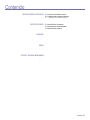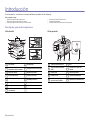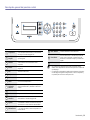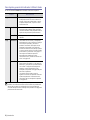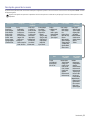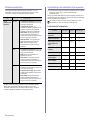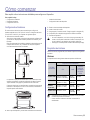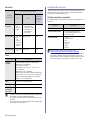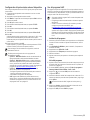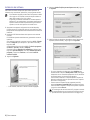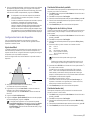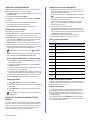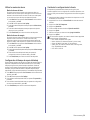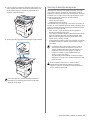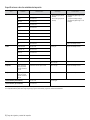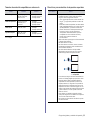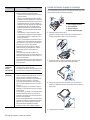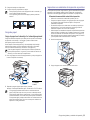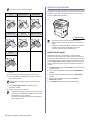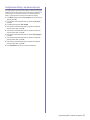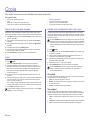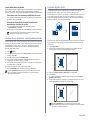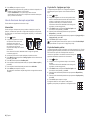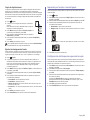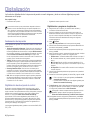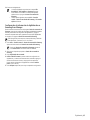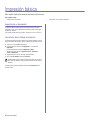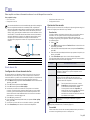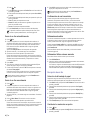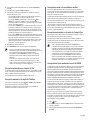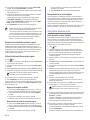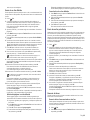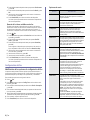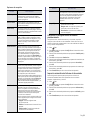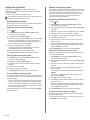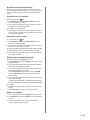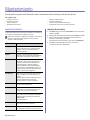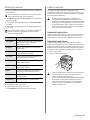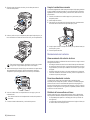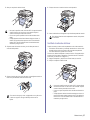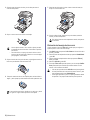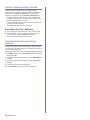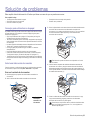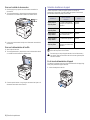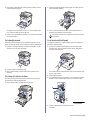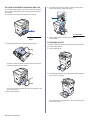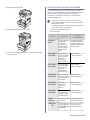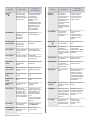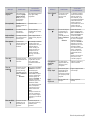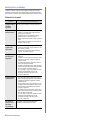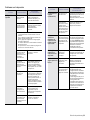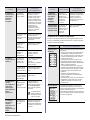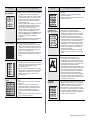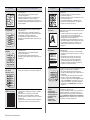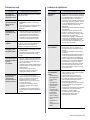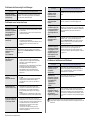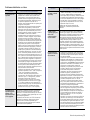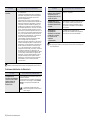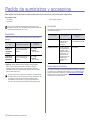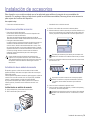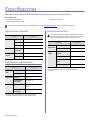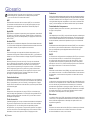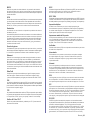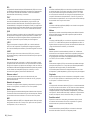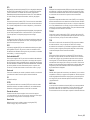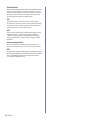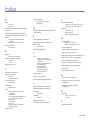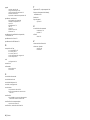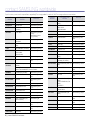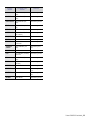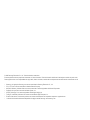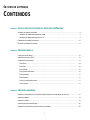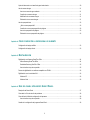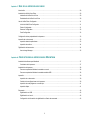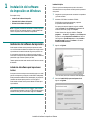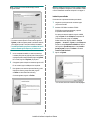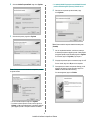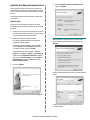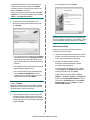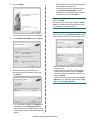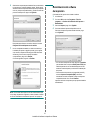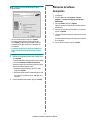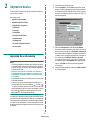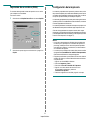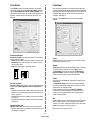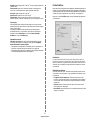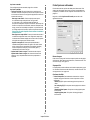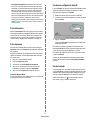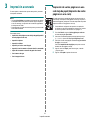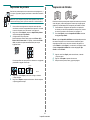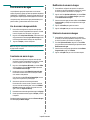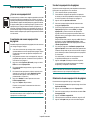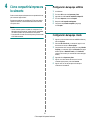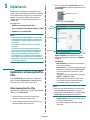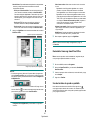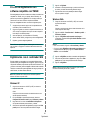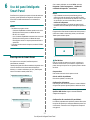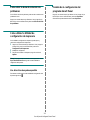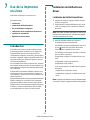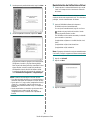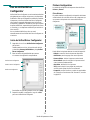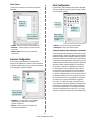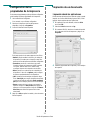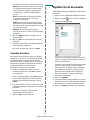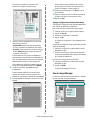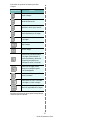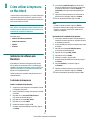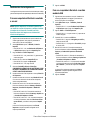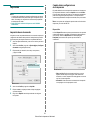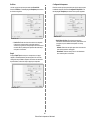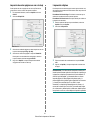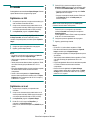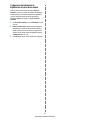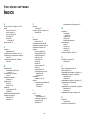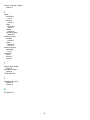HP Samsung SCX-4725 Laser Multifunction Printer series Manual de usuario
- Categoría
- Multifuncionales
- Tipo
- Manual de usuario

SCX-4x25 Series
Impresora multifunción
Manual del usuario
imagine las posibilidades
Gracias por adquirir este producto Samsung.

2_Funciones del nuevo producto láser
Funciones del nuevo producto láser
El dispositivo cuenta con numerosas funciones especiales que aumentan la calidad de los documentos que imprime.
Con este dispositivo, puede:
Funciones especiales
Impresión con calidad y velocidad superiores
• Puede imprimir con una resolución de hasta 1.200 ppp
(impresión real).
• El dispositivo imprime en papel de tamaño A4 a una
velocidad de hasta 24 ppm y papel Letter a una velocidad
de hasta 25 ppm.
Manejo de diferentes tipos de materiales de impresión
• La bandeja manual admite papeles con membrete, sobres,
etiquetas, materiales de tamaño personalizado, postales y
papel de gran gramaje. En la bandeja manual cabe 1 hoja
de papel.
• La bandeja de 250 hojas y la bandeja opcional admiten
papel común de varios tamaños.
Creación de documentos profesionales
• Impresión de marcas de agua. Puede personalizar sus
documentos con palabras, tales como “Confidencial”.
Consulte la Sección de software.
• Impresión de pósteres. El texto y los gráficos de las
páginas del documento se amplían y se imprimen en la
hoja. Luego, puede pegarlos para formar un póster.
Consulte la Sección de software.
• Puede usar papel con membrete y formularios preimpresos
en papel común. Consulte la Sección de software.
Ahorro de tiempo y dinero
• Para ahorrar papel, puede imprimir varias páginas en una
sola hoja.
• El dispositivo ahorra energía automáticamente, ya que
reduce el consumo de energía cuando no está en uso.
• Es posible imprimir en ambas caras del papel para ahorrar
papel (impresión a doble cara). Consulte la Sección de
software.
Ampliación de la capacidad del dispositivo
• Su dispositivo tiene una ranura de memoria adicional para
ampliar la memoria. (Página 77.)
• La Emulación Zoran IPS* compatible con PostScript 3 (PS)
permite la impresión PS.
Impresión en diferentes entornos
• Puede imprimir en sistemas Windows 2000 y con
Windows XP/2003/Vista además de Linux y Macintosh.
• El dispositivo está equipado con una interfaz USB y una
interfaz de red.
Copia de originales en varios formatos
• La impresora puede imprimir varias copias de imágenes
del documento original en una sola página.
• Existen funciones especiales que permiten eliminar el
fondo de catálogos y periódicos.
• Se pueden ajustar y mejorar la calidad de impresión y el
tamaño de la imagen al mismo tiempo.
Digitalización de originales y envío inmediato
• Digitalice documentos en color y utilice los formatos de
compresión JPEG, TIFF y PDF.
• Digitalice y envíe archivos a varios destinos en forma
rápida con la función de digitalización en red.
Configuración de la hora para enviar un fax
• Puede especificar una hora determinada para la
transmisión del fax y también puede enviarlo a varios
destinos almacenados.
• Después del envío, el dispositivo puede imprimir los
informes del fax de acuerdo con la configuración.
* Emulación Zoran IPS compatible con PostScript 3
© Copyright 1995-2005, Zoran Corporation. Reservados todos
los derechos. Zoran, el logotipo de Zoran, IPS/PS3 y
OneImage son marcas comerciales de Zoran Corporation.
* 136 fuentes PS3
Incluye UFST y MicroType de Monotype Imaging Inc.

Funciones del nuevo producto láser_3
Funciones según el modelo
El dispositivo está diseñado para satisfacer todas las necesidades de los documentos: desde la impresión y la copia, hasta las soluciones en red más avanzadas
para los negocios.
Las funciones básicas de este dispositivo incluyen:
( : Incluida, O: Opcional, En blanco: No disponible)
Acerca de este manual del usuario
Este manual del usuario brinda información básica sobre el dispositivo y explicaciones detalladas de uso. Tanto usuarios principiantes como profesionales pueden
consultar el manual mientras instalan y utilizan el dispositivo.
En este manual, se utilizan algunos términos de manera intercambiable:
• Documento es sinónimo de original.
• Papel es sinónimo de material o material de impresión.
La siguiente tabla presenta las convenciones del manual:
FUNCIONES SCX-4825FN
USB 2.0
ADF (Automatic Document Feeder - Alimentador automático
de documentos)
Ethernet 10/100 Base TX LAN con cable
Impresión dúplex (a dos caras)
FAX
CONVENCIÓN DESCRIPCIÓN EJEMPLO
Negrita Se emplea para texto de la pantalla o marcas en el dispositivo. Inic.
Nota Se emplea para brindar información adicional o especificaciones detalladas de
funciones y características del dispositivo.
El formato de la fecha puede variar
según el país.
Precaución Se emplea para dar información sobre cómo proteger el dispositivo contra posibles
fallas o daños mecánicos.
No toque la parte inferior verde del
cartucho de tóner.
Nota al pie Se emplea para brindar información detallada sobre una palabra o una frase. a. Páginas por minuto
(Para obtener más
información, consulte
la página 1)
Se emplea para indicar al usuario la página de referencia donde encontrará más
información detallada.
(Para obtener más información, consulte la
página 1)

4_Funciones del nuevo producto láser
Información adicional
En los siguientes recursos, ya sea en papel o en formato digital, podrá encontrar información sobre cómo configurar y utilizar el dispositivo.
Guía rápida de
instalación
Contiene información sobre cómo configurar el dispositivo. Para preparar el dispositivo, debe seguir las instrucciones de la guía.
Manual del usuario
en línea
Contiene instrucciones detalladas sobre cómo utilizar todas las funciones del dispositivo e información sobre mantenimiento, solución
de problemas e instalación de accesorios.
También incluye la Sección de software, donde se ofrece información sobre cómo imprimir documentos con el dispositivo en diferentes
sistemas operativos y cómo aprovechar las utilidades del software.
Ayuda del
controlador de la
impresora
Brinda información de ayuda sobre las propiedades del controlador de la impresora e instrucciones sobre cómo configurarlas para la
impresión. Para acceder a la pantalla de ayuda del controlador de la impresora, haga clic en Ayuda en el cuadro de diálogo de
propiedades de la impresora.
Sitio web de
Samsung
Si tiene acceso a Internet, puede visitar el sitio web de Samsung, www.samsung.com/printer
para buscar ayuda, asistencia técnica,
controladores de impresoras, manuales e información de pedidos.

Información sobre seguridad_5
Información sobre seguridad
Símbolos y precauciones de seguridad importantes
Significado de los iconos y los símbolos utilizados en el manual del usuario:
Estos símbolos de advertencia están aquí para evitar que usted y que otras personas sufran lesiones. Siga las advertencias de
manera explícita. Cuando termine de leer esta sección, guárdela en un lugar seguro para consultarla en el futuro.
ADVERTENCIA
Situaciones peligrosas o prácticas inseguras que pueden provocar lesiones corporales graves o la muerte.
PRECAUCIîN
Situaciones peligrosas o prácticas inseguras que pueden provocar lesiones corporales menores o daños materiales.
PRECAUCIîN
Para disminuir el riesgo de incendios, explosiones, descargas eléctricas o lesiones corporales al utilizar el equipo, tenga
en cuenta estas precauciones de seguridad básicas:
NO lo intente.
NO lo desmonte.
NO lo toque.
Siga las instrucciones de manera explícita.
Desconecte el enchufe de la toma de pared.
Compruebe que el equipo esté conectado a tierra para evitar descargas eléctricas.
Comuníquese con el centro de servicio técnico para obtener ayuda.
1. Lea todas las instrucciones hasta comprenderlas.
2. Aplique el sentido común siempre que utilice aparatos eléctricos.
3. Siga todas las advertencias e instrucciones marcadas en el producto y en la documentación adjunta al mismo.
4. Si existe una instrucción de funcionamiento que entre en conflicto con la información de seguridad, preste atención a la seguridad.
Puede que haya malinterpretado las instrucciones de funcionamiento. Si no puede resolver el conflicto, póngase en contacto con su
distribuidor o representante para que le proporcione ayuda.
5. Desconecte el equipo de la toma de CA (Corriente Alterna) y de la salida del teléfono antes de comenzar con la limpieza. No utilice
limpiadores líquidos ni aerosoles. Utilice únicamente un paño húmedo.
6. No coloque el equipo en una plataforma, mesa o carrito inestable. Podría caerse y dañarse seriamente.
7. No coloque nunca el equipo encima o cerca de un radiador, calentador, aparato de aire acondicionado o de ventilación.
8. No coloque nada encima de los cables de alimentación. No sitúe su equipo en lugares de paso en los que las personas puedan
caminar sobre los cables.
9. No sobrecargue las tomas de alimentación ni los cables de extensión ya que pueden reducir el rendimiento y pueden suponer un
riesgo de incendio o de descarga eléctrica.
10.No permita que ningún animal toque el cable telefónico ni los cables de conexión con la PC.
11.No introduzca ningún objeto en el equipo a través de las aberturas de la carcasa. Estos objetos podrían entrar en contacto con
puntos de voltaje peligrosos y provocar riesgos de incendio o descarga eléctrica. No derrame ningún líquido en el interior o exterior
del equipo.

6_Información sobre seguridad
12.Para reducir el riesgo de descarga eléctrica, no desmonte el equipo. Llévelo a un servicio técnico calificado si necesita repararlo. La
apertura o extracción de las cubiertas pueden exponerlo a voltajes peligrosos u otros riesgos. Un montaje incorrecto puede
provocar descargas eléctricas al volver a utilizar la unidad.
13.Desconecte el equipo de la PC, la salida de teléfono y la toma de CA (Corriente Alterna), y consulte al servicio técnico en las
siguientes situaciones:
• Si alguna parte del cable de suministro eléctrico, del cable de conexión o del enchufe se encuentra dañada o deteriorada.
• Si se derrama líquido en la unidad.
• Si la unidad ha estado expuesta a lluvia o agua.
• Si el producto no funciona correctamente después de haber seguido las instrucciones.
• Si se ha caído la unidad o la carcasa parece estar dañada.
• Si la unidad muestra un cambio repentino en el rendimiento.
14.Ajuste únicamente los controles que se indican en las instrucciones de funcionamiento. Un ajuste inadecuado de otros controles
puede producir un deterioro en la unidad y precisará de un trabajo adicional de un técnico calificado para devolver a la unidad su
funcionamiento normal.
15.Evite utilizar su equipo durante una tormenta eléctrica. Existe un riesgo remoto de descarga eléctrica. Si es posible, se recomienda
desconectar el cable de alimentación de CA (Corriente Alterna) del teléfono durante una tormenta.
16.Utilice el cable de corriente proporcionado con el equipo para emplear el equipo con total seguridad. Si utiliza un cable de más de
2 metros en un equipo a 110 V, deberá emplear un cable de 16 AWG
a
o superior.
17.Utilice exclusivamente el cable de línea telefónica número 26 AWG
o superior.
18.GUARDE ESTAS INSTRUCCIONES.
a.AWG: American Wire Gauge

Información sobre seguridad_7
Notificación de seguridad del láser
Esta impresora ha obtenido en los Estados Unidos la certificación que garantiza el cumplimiento de los requisitos establecidos en DHHS 21
CFR, capítulo 1, Sección J, para productos láser de Clase I (1). En el resto de los países, la impresora está certificada como producto láser de
Clase I, lo que garantiza el cumplimiento de los requisitos de IEC 825.
Los productos láser de la Clase I no se consideran peligrosos. El sistema láser y la impresora han sido diseñados de forma que las personas
no puedan estar expuestas a radiaciones de láser superiores al nivel de Clase I durante el funcionamiento normal, el mantenimiento por parte
del usuario o en las condiciones de reparación y mantenimiento prescritas.
Advertencia
No utilice ni realice operaciones de mantenimiento en la impresora sin la cubierta de protección del dispositivo láser/escáner. El rayo
reflejado, aunque invisible, puede provocar daños en los ojos.
Al utilizar este producto, deberán observarse siempre las precauciones básicas de seguridad, para reducir el riesgo de incendio, descarga
eléctrica y lesiones a personas::
Seguridad frente al ozono
Durante su funcionamiento normal, esta impresora emite ozono. El ozono emitido no representa ningún riesgo para el operador. Sin embargo,
es aconsejable que la máquina esté ubicada en un área bien ventilada.
Si desea obtener información adicional acerca del ozono, póngase en contacto con su distribuidor de Samsung más cercano.
Ahorro de energía
Este equipo incorpora una tecnología avanzada de ahorro de energía que permite reducir el consumo de energía cuando el equipo no está en
uso.
El consumo de energía se reduce automáticamente cuando el equipo no recibe datos durante un período prolongado.
ENERGY STAR y la marca ENERGY STAR son marcas registradas de Estados Unidos.
Para obtener información acerca del programa ENERGY STAR, consulte http://www.energystar.gov.

8_Información sobre seguridad
Reciclaje
Recicle o deshágase del material de embalaje de este producto siguiendo las normas medioambientales adecuadas.
Eliminación correcta de este producto (material eléctrico y electrónico de descarte)
(Aplicable en la Unión Europea y en países europeos con sistenmas de recogida selectiva de residuos)
La presencia de esta marca en el producto o en el material informativo que lo acompaña, indica que al finalizar su vida útil no deberá
eliminarse junto con otros residuos domésticos. Para evitar los posibles daños al medio ambiente o a la salud humana que representa la
eliminación incontrolada de residuos, separe este producto de otros tipos de residuos y recíclelo correctamente para promover la reutilización
sostenible de recursos materiales.
Los usuarios particulares pueden contactar con el establecimiento donde adquirieron el producto, o con las autoridades locales pertinentes,
para informarse sobre cómo y dónde pueden llevarlo para que sea sometido a un reciclaje ecológico y seguro.
Los usuarios comerciales pueden contactar con su proveedor y consultar las condiciones del contrato de compra. Este producto no debe
eliminarse mezclado con otros residuos comerciales.
Eliminación correcta de las baterías de este producto
(Aplicable en la Unión Europea y en otros países europeos con sistemas de recogida selectiva de baterías.)
La presencia de esta marca en las baterías, el manual o el paquete del producto indica que cuando haya finalizado la vida útil de las baterías
no deberán eliminarse junto con otros residuos domésticos. Los símbolos químicos Hg, Cd o Pb, si aparecen, indican que la batería contiene
mercurio, cadmio o plomo en niveles superiores a los valores de referencia admitidos por la Directiva 2006/66 de la Unión Europea. Si las
baterías no se desechan convenientemente, estas sustancias podrían provocar lesiones personales o dañar el medioambiente.
Para proteger los recursos naturales y promover el reciclaje, separe las baterías de los demás residuos y recíclelas mediante el sistema de
recogida gratuito de su localidad.
Emisiones de radiofrecuencia
Regulaciones FCC
Este dispositivo ha sido probado y cumple los límites establecidos para dispositivos digitales de Clase B, de conformidad con el Apartado 15
de las normas de la FCC. Estos límites se establecen para garantizar una protección razonable frente a interferencias perjudiciales en
entornos residenciales. Este equipo genera, utiliza y puede emitir energía de radiofrecuencia y, si no se instala y utiliza de acuerdo con las
instrucciones, puede producir interferencias perjudiciales en las comunicaciones por radio. Sin embargo, no existe garantía de que no se
produzcan interferencias en una instalación en particular. En caso de que este equipo produzca interferencias perjudiciales para la recepción
de radio o televisión, lo cual puede determinarse encendiendo y apagando el equipo, se recomienda al usuario que trate de corregir las
interferencias adoptando una o más de las siguientes medidas:
• Cambiar la orientación o la colocación de la antena receptora.
• Aumentar la separación entre el equipo y el receptor.
• Conectar el equipo en una toma de un circuito distinto del que está conectado el receptor.
• Consultar a su distribuidor o solicitar los servicios de un técnico de radio/TV.
Normativa sobre radio-interferencias para Canadá
Este aparato digital no excede los límites de la Clase B sobre la emisión de ruidos en las señales de radio producidos por aparatos digitales,
tal y como se expone en las normativas sobre radio-interferencias del Ministerio de Industria de Canadá, ICES-003.
Cet appareil numérique respecte les limites de bruits radioélectriques applicables aux appareils numériques de Classe B prescrites dans la
norme sur le matériel brouilleur: « Appareils Numériques », ICES-003 édictée par l’Industrie et Sciences Canada.
Todos los cambios o modificaciones que se efectúen sin el consentimiento del fabricante responsable del cumplimiento podrían invali-
dar el permiso del usuario para trabajar con el equipo.

Información sobre seguridad_9
Estados Unidos de América
Comisión Federal de Comunicaciones (Federal Communications Commission, FCC)
Emisor intencional según el apartado 15 de la FCC
Es posible que el sistema de impresión, destinado a uso privado o en oficinas, contenga dispositivos de radio tipo LAN de baja potencia
(dispositivos de comunicación inalámbrica de radiofrecuencia [RF]) que funcionen en la banda de 2,4/5 GHz. Esta sección sólo se aplica si
existen dichos dispositivos. Consulte la etiqueta del sistema para comprobar la existencia de dispositivos inalámbricos.
Si en la etiqueta del sistema aparece un número de ID de la FCC, los dispositivos inalámbricos que puedan existir en el sistema sólo se
podrán utilizar en Estados Unidos.
La FCC ha establecido una norma general de separación de 20 cm entre el dispositivo y el cuerpo en caso de emplear un dispositivo
inalámbrico cerca del cuerpo (sin incluir las extremidades). Cuando los dispositivos inalámbricos estén conectados, deberán mantenerse a
más de 20 cm del cuerpo. La salida de potencia de los dispositivos inalámbricos que puede llevar incorporado el sistema se encuentra muy
por debajo de los límites de exposición a RF establecidos por la FCC.
Este transmisor no debe colocarse ni funcionar junto con otra antena u otro transmisor.
El funcionamiento de este dispositivo está sujeto a las dos condiciones siguientes: (1) es posible que el dispositivo no cause interferencias
perjudiciales y (2) el dispositivo debe aceptar cualquier interferencia recibida, incluso aquellas que puedan provocar un uso inapropiado del
mismo.
Los dispositivos inalámbricos no pueden ser reparados por el usuario. No los modifique de ningún modo. Cualquier modificación realizada en
un dispositivo inalámbrico anulará la autorización de su uso. Póngase en contacto con el fabricante para llevar a cabo la reparación y el
mantenimiento.
Norma de la FCC sobre el uso de LAN inalámbricas:
Cuando se instala y pone en funcionamiento esta combinación de transmisor y antena, el límite de exposición a radiofrecuencia de 1 mW/cm
2
puede superarse en distancias próximas a la antena instalada. Por lo tanto, el usuario debe mantenerse como mínimo a 20 cm de la antena
en todo. Este dispositivo no puede colocarse con ningún otro transmisor ni antena transmisora.
Marca de fax
La ley estadounidense de protección al abonado de redes telefónicas de 1991 (Telephone Consumer Protection Act) prohíbe la utilización de
computadoras u otros dispositivos electrónicos para enviar mensajes mediante equipos de fax que no especifiquen en el margen superior o
inferior de cada página transmitida o en la primera página la siguiente información:
(1) fecha y hora de la transmisión
(2) identificación de la empresa, entidad comercial o persona que realiza el envío y
(3) número de teléfono del equipo que efectúa el envío o bien de la empresa, entidad comercial o persona correspondiente.
La compañía telefónica podrá implementar cambios en sus instalaciones, equipos o procedimientos en la medida que fuese necesario para el
desarrollo de sus actividades y no viole las normas y reglamentos establecidos en el apartado 68 emitido por la Comisión Federal de
Comunicaciones (FCC, Federal Communication Commission). Si tales modificaciones ocasionaran incompatibilidad entre el equipo de un
abonado y los de la compañía, se tuviese que modificar o alterar el equipo, o se afectara su uso o rendimiento, el usuario será debidamente
notificado por escrito, a fin de evitar la interrupción del servicio.

10_Información sobre seguridad
Número de equivalencia de llamada
El número de equivalencia de llamada (REN, Ringer Equivalence Number) y el correspondiente al registro en la FCC figuran en la etiqueta
situada en la base o en la parte posterior del equipo. En algunos casos la compañía telefónica podría solicitar esos números.
El número de equivalencia de llamada determina la carga eléctrica de la línea telefónica y resulta útil para establecer si existe “sobrecarga”.
La instalación de varios tipos de equipamiento en la misma línea telefónica podría ocasionar problemas en el envío y recepción de llamadas,
especialmente en el timbre de llamada de los llamados entrantes. La suma de todos los números de equivalencia de llamada del
equipamiento conectado a la línea telefónica debería ser menor a cinco, a fin de asegurar un servicio adecuado por parte de la compañía
telefónica. El total de esta suma puede no aplicarse en su línea. Si alguno de los equipos telefónicos evidencia fallas en su funcionamiento,
desconéctelo de inmediato de la línea telefónica, ya que podría dañar la red.
El equipo cumple el apartado 68 de las normas de la FCC y los requisitos adoptados por la ACTA. En la parte posterior del equipo hay una
etiqueta que contiene, entre otros datos, un identificador del producto con el formato US:AAAEQ##TXXXX. Este identificador debe facilitarse
a la compañía telefónica en el caso que se lo soliciten.
Asimismo, deberá tener en cuenta que:
• El equipo no está diseñado para conectarse con sistemas PBX digitales.
• Si intenta conectar un módem a la computadora o al fax en la misma línea telefónica que la del equipo, podrían surgir problemas de envío
y recepción en todos los dispositivos. Se recomienda no conectar ningún otro equipo a la línea, a excepción del teléfono.
• Si reside en una zona donde son frecuentes las tormentas eléctricas o los picos de alta tensión, se recomienda instalar dispositivos de
protección contra sobrecargas para la línea telefónica y la de suministro eléctrico. Podrá adquirir esos dispositivos en su distribuidor o en
tiendas especializadas en electrónica y telefonía.
• Cuando desee programar números de emergencia o realizar llamadas de prueba a dichos números, utilice un número que no sea el de
emergencia para avisar al operador del servicio de emergencias sobre el procedimiento. El operador le proporcionará más instrucciones
sobre cómo probar el número de emergencia.
• Este equipo no puede utilizarse con monedas o en líneas telefónicas compartidas.
• El equipo provoca acoplamiento magnético en instrumentos de audición.
Puede conectar este equipo a la red telefónica por medio de un tomacorriente modular estándar, USOC RJ-11C.
Las regulaciones de la FCC establecen que los cambios o alteraciones al equipo que no hayan sido expresamente aprobados por el
fabricante podrían inhabilitar al usuario para operarlo. En caso de que un equipo dañe la red de telefonía, la compañía telefónica
deberá notificar al cliente de la posible interrupción del servicio. Sin embargo, de no ser posible tal notificación previa, la compañía
podrá interrumpir el servicio momentáneamente, siempre que:
a) notifique de inmediato al usuario;
b) se dé al cliente la posibilidad de corregir el problema del equipo;
c) se informe al cliente de su derecho a presentar un reclamo ante la FCC conforme a los procedimientos establecidos en el
apartado 68, subapartado E.

Información sobre seguridad_11
Reemplazo de la ficha incorporada (únicamente para el Reino Unido)
Importante
El cable de alimentación principal de este equipo está provisto de una ficha estándar de 13 A (BS 1363) y un fusible de 13 A. Cuando cambie
o examine el fusible, debe volver a ajustar el fusible de 13 A correcto. Luego necesita volver a colocar la cubierta del fusible. Si ha perdido la
cubierta del fusible, no utilice la ficha hasta que obtenga otra cubierta.
Póngase en contacto con el establecimiento donde adquirió el equipo.
La ficha de 13 A es la que se utiliza con mayor frecuencia en el Reino Unido y debería resultar adecuada. Sin embargo, algunos edificios
(principalmente los antiguos) no cuentan con tomas de 13 A normales. En ese caso, necesita adquirir un adaptador de ficha adecuado. No
retire la ficha moldeada.
Advertencia importante:
Debe conectar el equipo a tierra.
Los hilos metálicos del cable de alimentación principal presentan los siguientes colores:
• Verde y amarillo: Tierra
• Azul: Neutro
•Marrón: Vivo
Si los hilos metálicos del cable de alimentación principal no coinciden con los colores marcados en la ficha, haga lo siguiente:
Debe conectar el cable verde y amarillo a la clavija marcada con la letra “E” o con el símbolo de seguridad “Símbolo de tierra” o de color verde
y amarillo o verde.
Debe conectar el cable azul a la clavija marcada con la letra “N” o de color negro.
Debe conectar el cable marrón a la clavija marcada con la letra “L” o de color rojo.
Debe contar con un fusible de 13 A en la ficha, adaptador, o en el tablero de distribución.
Declaración de conformidad (países europeos)
Aprobaciones y certificaciones
La marca CE aplicada a este producto simboliza la Declaración de conformidad de Samsung Electronics Co., Ltd. con la siguiente directiva
aplicable 93/68/EEC de la Unión europea de las fechas indicadas:
Por la presente, Samsung Electronics declara que este producto cumple con los requisitos esenciales y otras disposiciones relevantes de:
SCX-4825FN: Directiva R&TTE (1999/5/EC)
La declaración de conformidad se puede consultar en www.samsung.com/printer
, visite Atención al cliente > Centro de descargas e
introduzca el nombre de su impresora (multifunción) para navegar por EuDoC.
1 de enero de 1995: Directiva del Consejo 73/23/EEC: Aproximación de las leyes de los estados miembros relacionadas con equipos de bajo
voltaje.
1 de enero de 1996: Directiva del Consejo 89/336/EEC (92/31/EEC): Aproximación de las leyes de los estados miembros relacionadas con la
compatibilidad electromagnética.
9 de marzo de 1999: Directiva del Consejo 1999/5/EC sobre equipos de radio y terminales de telecomunicaciones y sobre el reconocimiento
mutuo de su conformidad. Una declaración completa que define las directivas relevantes y los estándares mencionados se puede obtener del
representante de Samsung Electronics Co., Ltd.
Certificado de CE
Certificado para la directiva 1999/5/CE sobre Equipo de radio y equipo de terminales de telecomunicaciones (FAX)
Este producto Samsung ha sido certificado por Samsung para la conexión de un terminal paneuropeo a la red telefónica pública conmutada
analógica (PSTN) de acuerdo con la Directiva 1999/5/EC. El producto se ha diseñado para que funcione con las PSTN nacionales y PBX
compatibles de los países europeos.
En caso de problemas, debe ponerse en contacto en primera instancia con Euro QA Lab of Samsung Electronics Co., Ltd.
El producto ha sido probado en TBR21 y/o TBR 38. Como ayuda en el uso y aplicación del equipo de terminales que cumpla con este
estándar, el Instituto Europeo de Estándares de Telecomunicaciones (ETSI) ha enviado un documento consultivo (EG 201 121) que contiene
notas y requisitos adicionales para garantizar la compatibilidad en red de terminales TBR21. El producto ha sido diseñado teniendo en cuenta
todas las notas consultivas relevantes contenidas en este documento y cumple en su totalidad con todas ellas.
Si corta la ficha moldeada, deshágase de ella inmediatamente.
No debe volver a colocar cable a la ficha y puede recibir una descarga eléctrica si la conecta a la toma.

12_Información sobre seguridad
Información sobre la homologación de dispositivos de radio de la Unión Europea (Radio Approval)
(para productos equipados con dispositivos de radio homologados por la Unión Europea)
Este producto es una impresora; es posible que el sistema de la impresora, destinada a uso privado o en oficinas, contenga dispositivos de
radio tipo LAN de baja potencia (dispositivos de comunicación inalámbrica de radiofrecuencia [RF]) que funcionen en la banda de 2,4 GHz/
5 GHz. Está sección sólo es aplicable en caso de que existan dichos dispositivos. Consulte la etiqueta del sistema para comprobar la
existencia de dispositivos inalámbricos.
Si en la etiqueta del sistema aparece una marca CE con un número de registro del Organismo Notificado y el símbolo de alerta, los
dispositivos inalámbricos que puedan existir en el sistema sólo pueden utilizarse en la Unión Europea o en zonas asociadas.
La salida de potencia de los dispositivos inalámbricos que puede llevar incorporada la impresora se encuentra muy por debajo de los límites
de exposición a RF definidos por la Comisión Europea mediante la directiva R&TTE.
Estados europeos que poseen homologación de dispositivos inalámbricos:
UE Austria, Bélgica, Chipre, República Checa, Dinamarca, Estonia, Finlandia, Francia (con restricciones de
frecuencia), Alemania, Grecia, Hungría, Irlanda, Italia, Letonia, Lituania, Luxemburgo, Malta, Países Bajos,
Polonia, Portugal, Eslovaquia, Eslovenia, España, Suecia y el Reino Unido.
Países de la UE/AELC Islandia, Liechtenstein, Noruega y Suiza
Estados europeos con restricciones de uso:
UE
En Francia, el rango de frecuencia está limitado a 2446,5-2483,5 MHz para dispositivos que superen una
potencia de transmisión de 10 mW, como los inalámbricos
Países de la UE/AELC Sin limitaciones actualmente.

Información sobre seguridad_13
Declaraciones de cumplimiento normativo
Información general sobre el uso de dispositivos inalámbricos
Es posible que el sistema de la impresora contenga dispositivos de radio tipo LAN de baja potencia (dispositivos de comunicación inalámbrica
de radiofrecuencia [RF]) que funcionen en la banda de 2,4 GHz/5 GHz. La siguiente sección consta de una serie de consideraciones
generales que deben tenerse en cuenta al utilizar un dispositivo inalámbrico.
En las secciones específicas de cada país (o secciones de grupos de países) aparecen limitaciones adicionales, precauciones y
observaciones para los distintos países. Los dispositivos inalámbricos del sistema sólo pueden emplearse en los países que aparecen en las
marcas de homologación de dispositivos de radio (Radio Approval) de la etiqueta de especificaciones del sistema. Si no aparece el país en el
que se va a utilizar el dispositivo inalámbrico, póngase en contacto con la agencia local pertinente para obtener información acerca de los
requisitos. Los dispositivos inalámbricos están regulados de manera muy estricta y su uso puede no estar permitido.
La salida de potencia de los dispositivos inalámbricos que puede llevar incorporada la impresora se encuentra muy por debajo de los límites
de exposición a RF conocidos hasta ahora. El fabricante cree que los dispositivos inalámbricos (que pueden estar incorporados en la
impresora) son seguros, ya que emiten menos energía de la que se permite en las normas de seguridad y recomendaciones de
radiofrecuencia. Independientemente de los niveles de potencia, debe prestarse atención para reducir al máximo el contacto durante el
funcionamiento.
Como norma general, suele mantenerse una separación de 20 cm entre el dispositivo y inalámbrico y el cuerpo en caso de emplear un
dispositivo inalámbrico cerca del cuerpo (sin incluir las extremidades). Cuando el dispositivo inalámbrico esté conectado y transmitiendo,
deberá mantenerse a más de 20 cm del cuerpo.
Este transmisor no debe colocarse ni funcionar junto con otra antena u otro transmisor.
Existen circunstancias que requieren restricciones para los dispositivos inalámbricos. A continuación se ofrecen algunos ejemplos de
restricciones comunes:
La comunicación inalámbrica de radiofrecuencia puede interferir con los equipos de aviones comerciales. Las normas de aviación actuales
obligan a desconectar los dispositivos inalámbricos cuando se viaje en avión. Los dispositivos de comunicación IEEE 802.11 (también
denominado Ethernet inalámbrica) y Bluetooth son ejemplos de dispositivos que ofrecen comunicación inalámbrica.
En entornos en los que el riesgo de interferencia con otros dispositivos o servicios pueda resultar peligroso, debe restringirse o prohibirse el
uso de dispositivos inalámbricos. Tal es el caso de aeropuertos, hospitales o atmósferas cargadas de oxígeno o gas inflamable. En entornos
en los que no esté seguro de si se pueden utilizar o no dispositivos inalámbricos, pregunte a la autoridad pertinente antes utilizar o conectar
el dispositivo.
Cada país posee distintas restricciones de uso para dispositivos inalámbricos. Puesto que su sistema está equipado con un dispositivo
inalámbrico, cuando viaje con él a otros países, consulte a las autoridades locales pertinentes antes de desplazarse para saber si existen
restricciones de uso para dispositivos inalámbricos en el país de destino.
Si el sistema viene equipado con un dispositivo inalámbrico interno incorporado, no lo ponga en funcionamiento si no están todas las
cubiertas y tapas en su sitio o si el sistema no está totalmente montado.
Los dispositivos inalámbricos no pueden ser reparados por el usuario. No los modifique de ningún modo. Cualquier modificación realizada en
un dispositivo inalámbrico anulará la autorización de su uso. Póngase en contacto con el fabricante para llevar a cabo la reparación y el
mantenimiento.
Utilice únicamente controladores homologados para el país en el que se usará el dispositivo. Consulte el “System Restoration Kit” (kit de
restauración del sistema) del fabricante o póngase en contacto con el Servicio técnico del fabricante para obtener más información.

14_Contenido
Contenido
2 Funciones del nuevo producto láser
5 Información sobre seguridad
INTRODUCCIÓN
18
18 Descripción general de la impresora
18 Vista frontal
18 Vista posterior
19 Descripción general del panel de control
20 Descripción general del indicador LED de Estado
21 Descripción general de los menús
22 Software suministrado
22 Características del controlador de la impresora
22 Controlador de la impresora
CÓMO COMENZAR
23
23 Configurando el hardware
23 Requisitos del sistema
23 Windows
24 Macintosh
24 Linux
24 Configuración de la red
24 Sistemas operativos soportados
25 Configuración del protocolo de red en el dispositivo
25 Uso del programa SetIP
26 Instalación del software
27 Configuración básica del dispositivo
27 Ajuste de altitud
27 Cambio del idioma de la pantalla
27 Configuración de la fecha y la hora
27 Cambio del modo reloj
28 Cambio del modo predeterminado
28 Configuración de los sonidos
28 Introducción de caracteres mediante el teclado numérico
29 Utilizar los modos de ahorro
29 Configuración del tiempo de espera del trabajo
29 Cambio de la configuración de la fuente
CARGA DE ORIGINALES Y MATERIAL DE IMPRESIÓN
30
30 Carga de originales
30 En el cristal del escáner
30 En el alimentador automático de documentos
31 Selección de materiales de impresión
32 Especificaciones sobre los materiales de impresión
33 Tamaños de material compatibles en cada modo
33 Directrices para materiales de impresión especiales
34 Cambio del tamaño de papel en la bandeja
35 Carga de papel
35 Carga de papel en la bandeja 1 o la bandeja opcional
35 Impresión con materiales de impresión especiales
36 Ajuste del soporte de salida
36 Apilado firme de papeles
37 Configuración del tipo y del tamaño del papel
COPIA
38
38 Selección de la bandeja de papel
38 Copia
38 Cambio de la configuración para cada copia
38 Oscuridad
Contenido

Contenido_15
Contenido
38 Tipo original
39 Copia reducida o ampliada
39 Cambio de los ajustes de copia predeterminados
39 Copia de tarjetas de ID
40 Uso de funciones de copia especiales
40 Intercalado
40 Copia de 2 ó 4 páginas por hoja
40 Copia de tamaño póster
41 Copia de duplicaciones
41 Ajustar las imágenes de fondo
41 Impresión por las dos caras del papel
41 Configuración del tiempo de espera de la copia
DIGITALIZACIÓN
42
42 Fundamentos de impresión
42 Digitalización desde el panel de control
42 Digitalización a programas de aplicación
43 Configuración de información de digitalización en Samsung Scan Man-
ager
IMPRESIÓN BÁSICA
44
44 Impresión de un documento
44 Cancelación de un trabajo de impresión
FAX
45
45 Envío de un fax
45 Configuración del encabezado de fax
45 Ajustes del documento
46 Envío de un fax automáticamente
46 Envío de un fax manualmente
46 Confirmación de una transmisión
46 Rellamada automática
46 Rellamada al último número marcado
46 Recepción de un fax
46 Selección de la bandeja de papel
46 Cambio de los modos de recepción
47 Recepción automática en el modo de Fax
47 Recepción manual en el modo de Telefono
47 Recepción manual con un teléfono auxiliar
47 Recepción automática en el modo de Contest./Fax
47 Recepción de faxes mediante el modo de DRPD
48 Recepción en el modo de recepción segura
48 Activación del modo de recepción segura
48 Recepción de faxes en la memoria
48 Otras formas de enviar un fax
48 Envío de un fax a varios destinos
49 Envío de un fax diferido
49 Envío de un fax prioritario
49 Reenvío de faxes
50 Configuración del fax
50 Modificación de las opciones de configuración del fax
51 Cambio de la configuración de documento predeterminada
51 Impresión automática del informe de fax enviado
52 Configuración de la Agenda

16_Contenido
Contenido
MANTENIMIENTO
54
54 Impresión de informes
54 Impresión de un informe
55 Borrado de la memoria
55 Limpiar la impresora
55 Limpieza de la parte externa
55 Limpieza de la parte interna
56 Limpiar la unidad de escaneado
56 Mantenimiento del cartucho
56 Almacenamiento del cartucho de tóner
56 Duración estimada del cartucho
56 Distribuir de forma uniforme el tóner
57 Sustituir el cartucho del tóner
58 Eliminación del mensaje de tóner vacío
59 Piezas de mantenimiento
59 Revisión de las piezas recambiables
59 Reemplazo de la almohadilla de goma del alimentador automático de
documentos
60 Controlar su impresora desde el sitio web
60 Para acceder a SyncThru™ Web Service
60 Comprobación del número de serie de la impresora
SOLUCIÓN DE PROBLEMAS
61
61 Consejos para evitar atascos de papel
61 Solucionar atascos de documentos
61 Error en la entrada de documentos
62 Error en la salida de documentos
62 Error en la alimentación del rodillo
62 Solución de atascos de papel
62 En el área de alimentación del papel
63 En la bandeja manual
63 En el área del cartucho de tóner
63 En el área de salida del papel
64 En el área de la unidad de impresión a doble cara
64 En la bandeja opcional
65 Descripción de los mensajes de la pantalla
68 Resolver otros problemas
68 Alimentación de papel
69 Problemas en la impresión
70 Problemas en la calidad de impresión
73 Problemas de copia
73 Problemas de digitalización
74 Problemas de Samsung Scan Manager
74 Problemas en el envío de faxes
74 Problemas habituales en Windows
75 Problemas habituales en Linux
76 Problemas habituales de Macintosh
PEDIDO DE SUMINISTROS Y ACCESORIOS
77
77 Suministros
77 Accesorios
77 Cómo adquirir productos

Contenido_17
Contenido
INSTALACIÓN DE ACCESORIOS
78
78 Precauciones al instalar accesorios
78 Actualización de un módulo de memoria
78 Instalación de un módulo de memoria
ESPECIFICACIONES
79
79 Especificaciones de hardware
79 Especificaciones medioambientales
79 Especificaciones eléctricas
GLOSARIO
80
ÍNDICE
85
CONTACT SAMSUNG WORLDWIDE
87

18_Introducción
Introducción
A continuación, se indican los componentes principales de la máquina:
Este capítulo incluye:
• Descripción general de la impresora
• Descripción general del panel de control
• Descripción general del indicador LED de Estado
• Descripción general de los menús
• Software suministrado
• Características del controlador de la impresora
Descripción general de la impresora
Vista frontal Vista posterior
1
Guías de ancho del
documento
9
Bandeja de salida de
documentos
2
Cubierta del alimentador
automático de documentos
10
Indicador del nivel de papel
3
Panel de control
11
Bandeja opcional 2
4
Soporte de salida
12
Cartucho de tóner
5
Cubierta frontal
13
Guías de ancho de papel de
la bandeja manual
6
Bandeja manual
14
Tapa del escáner
7
Bandeja 1
15
Cristal del escáner
8
Bandeja de entrada de
documentos
1
Toma de línea telefónica
6
Asa
2
Toma de teléfono auxiliar
(EXT)
7
Cubierta de la placa de
control
3
Puerto USB
8
Cubierta posterior
4
Puerto de red
9
Toma de alimentación
5
Conexión de bandeja
opcional de 15 patillas
10
Interruptor de alimentación

Introducción_19
Descripción general del panel de control
1
Copia de ID
Permite copiar ambos lados de una tarjeta de ID,
como una licencia de conducir, en un solo lado
de la hoja. Consulte la página 39.
2
Reducir/
Ampliar
Imprime una copia de mayor o menor tamaño
que el original.
3
Pantalla
Muestra el estado actual y los mensajes del
sistema durante el funcionamiento de la
impresora.
4
Estado
Muestra el estado de la impresora. Consulte la
página 20.
5
Fax Activa el modo de fax.
6
Copia Activa el modo de copia.
7
Escáner Activa el modo de digitalización.
8
Menú
Entra en el modo de menú y permite desplazarse
por los menús disponibles.
9
Flecha
izquierda/
derecha
Permiten desplazarse por las opciones disponibles
del menú seleccionado y aumentar o reducir los
valores.
10
OK Confirma la selección de la pantalla.
11
Atrás Regresa al nivel de menú superior.
12
Teclado
numérico
Marca un número o introduce caracteres
alfanuméricos. Consulte la página 28.
13
Agenda
Permite guardar en la memoria los números de fax
más utilizados o buscar los números de fax y las
direcciones de correo electrónico almacenadas.
14
Rellam/Pausa
En modo listo, vuelve a marcar el último número
o, en modo de edición, inserta una pausa en un
número de fax.
15
Marc. Manual Permite establecer la línea telefónica.
16
Parar/Borrar
Detiene una operación en cualquier momento.
En modo listo, borra o cancela las opciones de
copia, como el contraste, el ajuste de tipo de
documento, el tamaño de copia y el número de
copias.
17
Iniciar Inicia un trabajo.
• Es posible que las ilustraciones de este manual del usuario
difieran de su dispositivo en función de las opciones o modelos de
que disponga.
• La superficie de la bandeja de salida podría calentarse si imprime
muchas páginas seguidas. Asegúrese de no tocar la superficie y
no permita que los niños se acerquen a ella.

20_Introducción
Descripción general del indicador LED de Estado
El color del indicador Estado indica el estado actual de la impresora.
ESTADO DESCRIPCIÓN
Apagado • El dispositivo está apagado.
• El dispositivo está en el modo de ahorro de
energía. Cuando se reciben datos o cuando
se pulsa cualquier botón, se pone en línea
automáticamente.
Verde Intermitente
• Cuando el indicador verde parpadea despacio,
la máquina está recibiendo datos del equipo.
• Cuando el indicador verde parpadea de forma
rápida, la máquina está imprimiendo datos.
Encendido • El dispositivo está encendido y listo para ser
utilizado.
Rojo Intermitente • Ha sucedido un error menor y el dispositivo
está esperando a que se solucione. Verifique
el mensaje de la pantalla y resuelva el
problema consultando “Descripción de los
mensajes de la pantalla” en la página 65.
• El nivel del cartucho de tóner es bajo. Solicite
un nuevo cartucho de tóner. Consulte “Pedido
de suministros y accesorios” en la página 77.
Para mejorar la calidad de impresión
temporalmente, redistribuya el tóner.
Consulte la sección “Sustituir el cartucho del
tóner” en la página 57.
Encendido • Ha ocurrido un problema, como un atasco de
papel, se abrió la cubierta o no hay papel en
la bandeja, y la impresora no puede continuar
con la tarea. Compruebe el mensaje de la
pantalla y consulte “Descripción de los
mensajes de la pantalla” en la página 65 para
solucionar el problema.
• Un cartucho de tóner está a punto de
agotarse. El cartucho de impresión está vacío
o debe reemplazarse. Consulte la sección
“Descripción de los mensajes de la pantalla”
en la página 65.
Compruebe siempre el mensaje en la pantalla para resolver el
problema. Las instrucciones de la sección Solución de problemas le
servirán de guía para que el dispositivo funcione correctamente.
Consulte “Descripción de los mensajes de la pantalla” en la página 65
para obtener más información.

Introducción_21
Descripción general de los menús
El panel de control permite acceder a los diversos menús para configurar la impresora o usar sus funciones. A estos menús se accede pulsando Menú. Consulte
el diagrama siguiente.
Algunos menús pueden no aparecer en la pantalla en función de las opciones o modelos de los que disponga. En ese caso, dichas opciones no están
disponibles.
.
Funcion Fax
Oscuridad
Resolucion
Envio multiple
Envio diferido
Envio priorit.
Enviar reenv.
Recibir reenv.
Recep. segura
Agregar pagina
Cancelar tarea
Config. Fax
Envio
Rellamadas
Plazo rellam.
Prefijo marc.
Modo ECM
Enviar informe
Imagen TCR
Modo marc.
Recepcion
Modo recepcion
Num. de tonos
Config. Fax
(Continúa)
Datos recep.
Cod inicio rec
Reduccion auto
Desechar tam.
Conf fx no des
Modo DRPD
Impr. dúplex
Cambiar pred.
Resolucion
Oscuridad
Informe auto.
Funcion Copia
Reducir/Ampl.
Oscuridad
Tipo original
Disposicion
Normal
2 pag por hoja
4 pag por hoja
Copia tarj. ID
Copia poster
Duplicado
Ajust. fondo
Config. Copia
Duplex
Cambiar pred.
Copias
Interc. copias
Reducir/Ampl.
Oscuridad
Tipo original
Conf. sistema
Conf. equipo
ID de equipo
Num. equipo
Fax
Fecha y hora
Modo de reloj
Idioma
Modo predet.
Ahorro energia
Tiempo espera
T.espera trab.
Ajuste altitud
Ahorro toner
Conf. sistema
(Continúa)
Conf. papel
Tam. de papel
Tipo de papel
Origen papel
A4 amplio
Sonido/volumen
Sonido teclas
Sonido alarma
Altavoz
Timbre
Conf. sistema
(Continúa)
Informe
Informe gen.
Configuracion
Agenda
Enviar informe
Informe envio
Informe recep.
Tareas progr.
Inf fax no des
Info de red
Lista usuarios
Mantenimiento
Elim msj vacío
Ignorar toner
Dur. consum.
Num. serie
Apilado papel
Conf. sistema
(Continúa)
Borrar ajuste
Todos ajustes
Config. Fax
Config. Copia
Conf. escan.
Conf. sistema
Config. Red
Agenda
Informe envio
Informe recep.
Red
TCP/IP
Vel. Ethernet
Borrar ajuste
Info de red

22_Introducción
Software suministrado
Debe instalar el software de la impresora y del escáner con el CD
suministrado, una vez que haya configurado la impresora y la haya
conectado a su equipo. El CD brinda el siguiente software.
Características del controlador de la impresora
Los controladores de la impresora admiten las siguientes funciones estándar:
• Orientación, tamaño, origen y tipo de material del papel
• Cantidad de copias
Además, se pueden utilizar diversas funciones especiales de impresión. La
tabla siguiente muestra una descripción general de las funciones compatibles
con los controladores de la impresora:
Controlador de la impresora
CD CONTENIDO
CD del
software de la
impresora
Windows
•
Controlador de la impresora
: Utilice este
controlador para aprovechar al máximo las
funciones de la impresora.
• Controlador del escáner: Los
controladores TWAIN y de adquisición de
imágenes de Windows (WIA) permiten
digitalizar documentos en el dispositivo.
• Smart Panel: Este programa permite
supervisar el estado del dispositivo y
muestra avisos cuando se produce un error
durante un proceso de impresión.
• SmarThru Office
a
: Es el software para
Windows del dispositivo multifunción.
• SetIP: Utilice este programa para
configurar las direcciones TCP/IP del
dispositivo.
a.Permite modificar una imagen digitalizada de diversas formas, por medio de
un editor de imágenes eficaz, y enviarla por correo electrónico. También
permite abrir otro programa de edición de imágenes, como Adobe
Photoshop, desde SmarThru. Para obtener más información, consulte la
ayuda de la pantalla suministrada en el programa SmarThru.
Linux • Controlador de la impresora: Utilice este
controlador para aprovechar al máximo las
funciones de la impresora.
• SANE: Utilice este controlador para
digitalizar documentos.
• Smart Panel: Este programa permite
supervisar el estado del dispositivo y
muestra avisos cuando se produce un error
durante un proceso de impresión.
Macintosh • Controlador de la impresora: Utilice este
controlador para aprovechar al máximo las
funciones de la impresora.
• Controlador del escáner: El controlador
TWAIN permite digitalizar documentos en
el dispositivo.
• Smart Panel: Este programa permite
supervisar el estado del dispositivo y
muestra avisos cuando se produce un error
durante un proceso de impresión.
Es posible que algunos modelos o sistemas operativos no sean
compatibles con ciertas funciones de la tabla siguiente.
FUNCIÓN WINDOWS LINUX MACINTOSH
Opción de calidad del
dispositivo
OO O
Impresión de pósters OX X
Varias páginas por hoja
(Varias páginas por
cara)
O O (2, 4) O
Impresión con ajuste a
la página
OX X
Impresión a escala OX O
Fuente diferente para la
primera página
OX X
Marcas de agua OX X
Superposición OX X
Doble cara OO O

Cómo comenzar_23
Cómo comenzar
Este capítulo ofrece instrucciones detalladas para configurar el dispositivo.
Este capítulo incluye:
• Configurando el hardware
• Requisitos del sistema
• Configuración de la red
• Instalación del software
• Configuración básica del dispositivo
Configurando el hardware
En esta sección se indican los pasos necesarios para configurar el
hardware explicado en la Guía rápida de instalación. Asegúrese de leer la
Guía rápida de instalación y de completar los siguientes pasos.
1. Seleccione una ubicación estable.
Seleccione un lugar estable y plano donde haya espacio suficiente para
que circule aire. Deje espacio suficiente para abrir las cubiertas y las
bandejas.
Esta zona debe estar bien ventilada y alejada de la luz solar directa o de
cualquier fuente de calor, frío y humedad. No coloque la impresora
cerca del borde del escritorio o de la mesa.
La impresión es apta para una altitud inferior a los 1.000 metros. Para
optimizar su impresión, consulte la configuración de altitud. Consulte
“Ajuste de altitud” en la página 27 para obtener más información.
Coloque la máquina en una superficie llana y estable, de manera que la
inclinación no sea superior a 2 mm. En caso contrario, la calidad de la
impresión puede verse afectada.
2. Abra la caja del dispositivo y revise todos los elementos suministrados.
3. Retire la cinta de embalaje del dispositivo.
4. Instale el cartucho de tóner.
5. Cargue papel. (Consulte la sección “Carga de papel” en la página 35.)
6. Compruebe que el dispositivo tenga todos los cables conectados.
7. Encienda el dispositivo.
Requisitos del sistema
Antes de comenzar, asegúrese de que el sistema cumpla con los siguientes
requisitos:
Windows
El dispositivo admite los siguientes sistemas operativos de Windows.
• Al mover el dispositivo, no lo incline ni lo ponga boca abajo. De
hacerlo, el tóner puede contaminar el interior de la máquina, con
lo que se dañaría o se obtendría una impresión defectuosa.
• Este equipo no estará operativo si falla la alimentación principalç.
SISTEMA
OPERATIVO
REQUISITO (RECOMENDADO)
CPU RAM
ESPACIO
LIBRE EN
LA UNIDAD
DE DISCO
DURO
Windows 2000 Pentium II 400 MHz
(Pentium III 933 MHz)
64 MB
(128 MB)
600 MB
Windows XP Pentium III 933 MHz
(Pentium IV 1 GHz)
128 MB
(256 MB)
1,5 GB
Windows
Server 2003
Pentium III 933 MHz
(Pentium IV 1 GHz)
128 MB
(512 MB)
De 1,25 GB a
2 GB
Windows Vista Pentium IV 3 GHz 512 MB
(1024 MB)
15 GB
• Internet Explorer 5.0 o superior es el requisito mínimo para todos
los sistemas operativos de Windows.
• Podrán instalar el software los usuarios con derechos de
administrador.

24_Cómo comenzar
Macintosh
Linux
Configuración de la red
Deberá configurar los protocolos de red de la impresora para utilizarla como
impresora de red. Puede utilizar el panel de control del dispositivo para
configurar las opciones básicas de la red.
Sistemas operativos soportados
En la siguiente tabla, se presentan los entornos de red compatibles con la
impresora:
SISTEMA
OPERATIVO
REQUISITO (RECOMENDADO)
CPU RAM
ESPACIO
LIBRE EN
LA UNIDAD
DE DISCO
DURO
Mac OS X
10.3~10.4
• Procesador
Intel
•Power PC
G4/G5
• 128 MB para una
Mac basada en
PowerPC (512 MB)
• 512 MB para una
Mac basada en
Intel (1 GB)
1 GB
Mac OS X 10.5 • Procesador
Intel
•CPU
PowerPC
G4 o G5 de
867 MHz o
superior
512 MB (1 GB) 1 GB
Mac OS X 10.6 • Procesador
Intel
1 GB (2 GB) 1 GB
ELEMENTO REQUISITOS
Sistema
operativo
RedHat Enterprise Linux WS 4, 5 (32/64 bits)
Fedora Core 2-10 (32/64 bits)
SuSE Linux 9.1 (32 bits)
OpenSuSE 9.2, 9.3, 10.0, 10.1, 10.2, 10.3, 11.0,
11.1 (32/64 bits)
Mandrake 10.0, 10.1 (32/64 bits)
Mandriva 2005, 2006, 2007, 2008, 2009 (32/64 bits)
Ubuntu 6.06, 6.10, 7.04, 7.10, 8.04, 8.10 (32/64 bits)
SuSE Linux Enterprise Desktop 9, 10 (32/64 bits)
Debian 3.1, 4.0, 5.0 (32/64 bits)
CPU Pentium IV 2.4 GHz (IntelCore2)
RAM 512 MB (1.024 MB)
Espacio libre en
la unidad de
disco duro
1 GB (2 GB)
• También es necesario crear una partición swap de 300 MB o más
para trabajar con imágenes digitalizadas grandes.
• El controlador del escáner para Linux admite la resolución óptica
al máximo.
• La fuente de información abierta está disponible en la página web
de Samsung: www.samsung.com.
ELEMENTO REQUISITOS
Interfaz de red • Ethernet 10/100 Base-TX
Sistema operativo de red • Windows 2000/XP/2003/Vista
• Varios sistemas operativos Linux
• Mac OS 10.3~10.6
Protocolos de red •TCP/IP
• Standard TCP/IP
•LPR
• IPP/HTTP
• Bonjour
• DHCP
•BOOTP
Si quiere configurar el protocolo de red DHCP, vaya
a http://developer.apple.com/networking/bonjour/download/
,
seleccione el programa Bonjour adecuado para el sistema operativo
de su equipo e instálelo. Este programa le permitirá configurar los
parámetros de la red de forma automática. Siga las instrucciones de la
ventana de instalación. Este programa no admite el uso de Linux.

Cómo comenzar_25
Configuración del protocolo de red en el dispositivo
Para configurar los parámetros de red TCP/IP siga los pasos que se indican
a continuación.
1. Compruebe que el dispositivo esté conectado a la red con un cable
Ethernet RJ-45.
2. Asegúrese de que el dispositivo esté encendido.
3. Pulse Menú en el panel de control hasta que aparezca Red en la línea
inferior de la pantalla.
4. Pulse OK para acceder al menú.
5. Pulse la flecha derecha/izquierda hasta que aparezca TCP/IP.
6. Pulse OK.
7. Pulse la flecha derecha/izquierda hasta que aparezca Estatica.
8. Pulse OK.
9. Pulse la flecha derecha/izquierda hasta que aparezca Direccion IP.
10.Pulse OK.
Utilice el teclado numérico para introducir un byte entre 0 y 255, y luego
pulse la flecha derecha/izquierda para moverse entre los bytes.
Repita este paso para completar la dirección desde el primero hasta el
cuarto número.
11.Cuando haya terminado, pulse OK.
Repita los pasos 9 y 10 para configurar los demás parámetros TCP/IP:
máscara de subred y dirección de la puerta de enlace.
Uso del programa SetIP
Este programa es para la configuración IP de red que utiliza la dirección
MAC que es el número de serie del hardware de la tarjeta de impresora o
de la interfaz de red. Especialmente, es para que el administrador de red
configure varias IP de red al mismo tiempo.
Instalación del programa
1. Introduzca el CD del controlador que se proporciona con el dispositivo.
Cuando el CD del controlador se ejecute automáticamente, cierre la
ventana.
2. Inicie Explorador de Windows y abra la unidad X. (X representa la
unidad de CD-ROM.)
3. Haga doble clic en Aplicación > SetIP.
4. Haga doble clic en Setup.exe para instalar este programa.
5. Seleccione el idioma.
6. Siga las instrucciones que aparecen en la ventana para completar la
instalación.
Inicio del programa
1. Imprima el informe de información de la red de la máquina que incluye
la dirección MAC de la impresora. Consulte la sección “Impresión de
informes” en la página 54.
2. En el menú Inicio de Windows, seleccione Todos los programas >
Samsung Network Printer Utilities > SetIP > SetIP.
3. Haga clic en en la ventana SetIP para abrir la ventana de
configuración TCP/IP.
4. Introduzca la dirección de MAC de la tarjeta de red, la dirección IP, la
máscara de subred, la puerta de enlace predeterminada y luego haga
clic en Aplicar.
5. Haga clic en Aceptar y la máquina imprimirá la información de red.
Confirme que la configuración es correcta.
6. Haga clic en Salir para cerrar SetIP el programa.
Si no está seguro de cómo realizar la configuración, consulte al
administrador de la red.
También puede configurar la red con los programas de
administración de redes.
•
SyncThru™ Web Admin Service
: solución de administración de
impresoras basada en web para administradores de redes.
SyncThru™ Web Admin Service
ofrece un método eficaz para
administrar dispositivos de red y permite supervisar impresoras
en red y solucionar sus problemas de manera remota desde
cualquier sitio con acceso corporativo a Internet. Descargue este
programa de http://www.solution.samsungprinter.com
.
•
SyncThru™ Web Service
: servidor web incorporado en el
servidor de impresión en red que permite:
- Configurar los parámetros de red necesarios para conectar la
impresora a diferentes entornos de red.
- Personalizar la configuración del dispositivo.
•
SetIP
: programa de utilidades que permite seleccionar una
interfaz de red y configurar manualmente las direcciones IP que
se utilizarán con el protocolo TCP/IP. Consulte la sección “Uso
del programa SetIP” en la página 25.
• Solo puede utilizar el programa SetIP cuando el dispositivo esté
conectado a una red.
• El siguiente procedimiento está basado en el sistema operativo
Windows XP.
• Si está en un entorno no dirección IP no estática y necesita
configurar un protocolo de red DHCP, vaya
a http://developer.apple.com/networking/bonjour/download/
,
seleccione el programa Bonjour para Windows según el sistema
operativo de su equipo e instálelo. El programa le permitirá fijar el
parámetro de la red de manera automática. Siga las instrucciones
de la ventana de instalación. Este programa no admite el uso de
Linux.
Al introducir la dirección MAC, hágalo sin los dos puntos (:).

26_Cómo comenzar
Instalación del software
Debe instalar el software del dispositivo para realizar impresiones. El
software incluye controladores, aplicaciones y otros programas sencillos.
1. Asegúrese de completar la configuración de la red del dispositivo.
(Consulte la sección “Configuración de la red” en la página 24.) Todas
las aplicaciones del equipo deben estar cerradas antes de comenzar la
instalación.
2. Introduzca el CD-ROM del software de la impresora en la unidad de
CD-ROM.
El CD-ROM se ejecutará automáticamente y aparecerá la ventana de
instalación.
Si la ventana de instalación no aparece, haga clic en Inicio > Ejecutar.
Escriba X:\Setup.exe, pero reemplace “X” por la letra de la unidad y
haga clic en OK.
Si utiliza Windows Vista, haga clic en Inicio > Todos los programas >
Accesorios > Ejecutar y escriba X:\Setup.exe.
Si aparece la ventana Reproducción automática en Windows Vista,
haga clic en Ejecutar Setup.exe, en el campo Instalar o ejecutar el
programa, y haga clic en Continuar, en la ventana Control de
cuentas de usuario.
3. Haga clic en Siguiente.
• Si es necesario, seleccione un idioma de la lista desplegable.
4. Seleccione Instalación típica para una impresora en red y haga clic
en Siguiente.
5. Aparecerá la lista de dispositivos disponibles en la red. Seleccione la
impresora que desea instalar y, luego, haga clic en Siguiente.
• Si no ve su dispositivo en la lista, haga clic en Actualizar para
actualizar la lista o seleccione Añadir puerto TCP/IP. para agregar
el dispositivo a la red. Para añadir el dispositivo a la red, introduzca
el nombre del puerto y la dirección IP del dispositivo.
Para confirmar la dirección IP o MAC del dispositivo, imprima una
página de configuración de la red. (Consulte la sección “Impresión
de informes” en la página 54.)
• Para encontrar una impresora de red compartida (ruta UNC),
seleccione Impresora compartida (UNC) e introduzca de manera
manual el nombre compartido, o busque una impresora compartida
y haga clic en el botón Buscar.
• El procedimiento siguiente procede cuando la impresora se utiliza
como equipo en red. Si desea conectar la máquina mediante un
cable USB, consulte la Sección de software.
• El siguiente procedimiento está basado en el sistema operativo
Windows XP. Los procedimientos y las ventanas emergentes que
aparecen durante la instalación pueden diferir según el sistema
operativo, la función de la impresora o la interfaz en uso.
Si no está seguro de cuál es la dirección IP, póngase en contacto
con el administrador de la red o imprima la información de la red.
(Consulte la sección “Impresión de informes” en la página 54.)

Cómo comenzar_27
6.
Una vez completada la instalación, se abrirá una ventana que le solicitará
que imprima un página de prueba y que se registre como usuario de
dispositivos Samsung para recibir información de Samsung. Si lo desea,
seleccione la/s casilla/s correspondiente/s y haga clic en
Finalizar
.
Configuración básica del dispositivo
Una vez completada la instalación, puede ajustar la configuración
predeterminada del dispositivo. Consulte la sección siguiente si desea
especificar o modificar valores.
Ajuste de altitud
La calidad de impresión se ve afectada por la presión atmosférica, la cual
está determinada por la altitud a la que se encuentra el dispositivo con
respecto al nivel del mar. La siguiente información lo guiará para configurar
el dispositivo en la mejor calidad de impresión.
Antes de configurar este valor, defina la altitud en la que está usando el
dispositivo.
1. Asegúrese de haber instalado el controlador de la impresora con el CD
de software de la impresora suministrado.
2. Haga doble clic en el icono Smart Panel, en la barra de tareas de
Windows (o en el Área de notificación en Linux).
También puede hacer clic en Smart Panel en la barra de estado de
Mac OS X.
3. Haga clic en Conf. de la impresora.
4. Haga clic en Ajuste > Ajuste de altitud. Seleccione el valor apropiado
de la lista desplegable y haga clic en Aplicar.
Cambio del idioma de la pantalla
Para cambiar el idioma que aparece en la pantalla del panel de control, siga
los pasos que se indican a continuación:
1. Pulse Menú hasta que aparezca Conf. sistema en la línea inferior de la
pantalla y pulse OK.
2. Pulse OK cuando aparezca Conf. equipo.
3.
Pulse la flecha derecha/izquierda hasta que aparezca
Idioma
y pulse
OK
.
4. Pulse la flecha derecha/izquierda hasta que aparezca el idioma que
desee utilizar y pulse OK.
5. Pulse Parar/Borrar para volver al modo listo del dispositivo.
Configuración de la fecha y la hora
La fecha y la hora actuales se muestran en la pantalla cuando la impresora
está encendida y lista para trabajar. Todos los faxes llevarán la hora y la
fecha impresas.
1. Pulse Menú hasta que aparezca Conf. sistema en la línea inferior de la
pantalla y pulse OK.
2. Pulse OK cuando aparezca Conf. equipo.
3. Pulse la flecha derecha/izquierda hasta que aparezca Fecha y hora y
pulse OK.
4. Introduzca la fecha y la hora correctas con el teclado numérico.
Mes = 01 a 12
Día = 01 a 31
Año = se requieren cuatro dígitos
Hora = 01 a 12 (modo de 12 horas)
00 a 23 (modo de 24 horas)
Minuto = 00 a 59
También puede utilizar la flecha derecha/izquierda para mover el
cursor al dígito que desea corregir e introducir un nuevo número.
5. Para seleccionar AM o PM con el formato de 12 horas, pulse el botón
*o
# o cualquier botón numérico.
Cuando el cursor no está bajo el indicador AM o PM, al pulsar el
botón
* o # el cursor se desplazará automáticamente al indicador.
Puede cambiar el modo horario del reloj al formato de 24 horas (por
ejemplo, 01:00 PM aparecerá como 13:00). Si desea obtener información
más detallada, consulte la sección siguiente.
6. Pulse OK para guardar la fecha y la hora.
Si introduce un número incorrecto, aparecerá Fuera de rango, y la
impresora no continuará con el siguiente paso. Cuando esto ocurra,
deberá volver a introducir el número correcto.
7. Pulse Parar/Borrar para volver al modo listo del dispositivo.
Cambio del modo reloj
Puede ajustar el dispositivo para que muestre la hora actual usando el
formato de 12 horas o el de 24 horas.
1. Pulse Menú hasta que aparezca Conf. sistema en la línea inferior de la
pantalla y pulse OK.
2. Pulse OK cuando aparezca Conf. equipo.
3. Pulse la flecha derecha/izquierda hasta que aparezca Modo de reloj y
pulse OK.
4.
Pulse la flecha izquierda/derecha para seleccionar el otro modo y pulse
OK
.
5. Pulse
Parar/Borrar
para volver al modo listo del dispositivo.
• Si el dispositivo no funciona bien después de la instalación,
vuelva a instalar el controlador de impresión. Consulte la
Sección de software.
• Cuando el controlador de la impresora se encuentra en proceso
de instalación, el instalador del controlador detecta la
información de la configuración regional de su sistema
operativo y establece el tamaño de papel predeterminado para
el equipo. Si utiliza una configuración regional de Windows
distinta, debe cambiar el tamaño de papel para adaptarlo al que
usa normalmente. Una vez completada la instalación, vaya a las
propiedades de la impresora para cambiar el tamaño del papel.
1 Normal
2 Alto
Si el equipo está conectado a una red, aparecerá la pantalla
Servicio web SyncThru automáticamente. Haga clic en Ajustes
del equipo > Configuración (o Configuración del equipo)>
Ajuste de altura. Seleccione el valor adecuado de altitud y, luego,
haga clic en Aplicar.
El formato de la fecha puede variar según el país.

28_Cómo comenzar
Cambio del modo predeterminado
El dispositivo viene predeterminado en el modo de Fax. Puede cambiar
este modo predeterminado de Fax al modo de Copia.
1. Pulse Menú hasta que aparezca Conf. sistema en la línea inferior de la
pantalla y pulse OK.
2. Pulse OK cuando aparezca Conf. equipo.
3. Pulse la flecha derecha/izquierda hasta que aparezca Modo predet. y
pulse OK.
4. Pulse la flecha derecha/izquierda hasta que aparezca el modo
predeterminado que desee utilizar y pulse OK.
5. Pulse Parar/Borrar para volver al modo listo del dispositivo.
Configuración de los sonidos
Puede controlar los siguientes sonidos:
• Sonido teclas: Enciende y apaga el sonido de tecla. Con esta opción
en
Activado, suena un tono cada vez que se pulsa una tecla.
• Sonido alarma: Enciende y apaga el sonido de alarma. Si esta opción
está configurada en
Activado, se oirá un tono de alarma cuando se
produzca un error o finalice una comunicación por fax.
•Altavoz:Enciende o apaga los sonidos de la línea telefónica que se
emiten por el altavoz, como el tono de marcación o el tono de fax. Si
esta opción está configurada en Com., que significa “Común”, el altavoz
estará activado hasta que responda el dispositivo remoto.
•Timbre:Ajusta el volumen del timbre. Para ajustar el volumen del
timbre puede seleccionar Desactivado, Bajo, Med o Alto.
Altavoz, timbre, sonido de tecla y sonido de alarma
1. Pulse Menú hasta que aparezca Conf. sistema en la línea inferior
de la pantalla y pulse OK.
2. Pulse la flecha derecha/izquierda hasta que aparezca Sonido/
volumen y pulse OK.
3. Pulse la flecha derecha/izquierda hasta que aparezca la opción de
sonido que desee utilizar y pulse OK.
4.
Pulse la flecha derecha/izquierda hasta que aparezcan el estado o el
volumen que desee utilizar para el sonido seleccionado, y pulse
OK
.
5. Cuando sea necesario, repita los pasos 3 al 5 para otros sonidos.
6. Pulse Parar/Borrar para volver al modo listo del dispositivo.
Volumen del altavoz
1. Pulse Marc. Manual. Escuchará un tono de marcación.
2. Pulse la flecha derecha/izquierda hasta que escuche el volumen que
desea utilizar.
3. Pulse Parar/Borrar para guardar el cambio efectuado y volver al
modo listo.
Introducción de caracteres mediante el teclado
numérico
Para realizar distintas tareas, es posible que deba introducir nombres y
números. Por ejemplo, cuando configura la impresora, debe introducir su
nombre o el de su empresa, y el número de fax. Cuando guarda números
de fax o direcciones de correo electrónico en la memoria, puede que
también quiera introducir los nombres correspondientes.
Introducción de caracteres alfanuméricos
1. Cuando se le solicite que escriba una letra, localice el botón que
lleva el carácter deseado. Pulse el botón varias veces hasta que
aparezca en pantalla la letra correcta.
Por ejemplo, para introducir la letra O, pulse 6, que lleva la etiqueta
MNO.
Cada vez que pulse 6, la pantalla mostrará una letra diferente: M, N,
O, m, n, o y, por último, el número 6.
Además puede introducir caracteres especiales, como espacio,
signo “+” y otros. Si desea obtener información más detallada,
consulte la siguiente sección.
2. Para introducir más letras, repita el paso 1.
Si la siguiente letra está impresa en el mismo botón, mueva el cursor
pulsando el botón de la flecha derecha y, a continuación, pulse el
botón con la letra que desea. El cursor se desplazará hacia la derecha
y la siguiente letra aparecerá en la pantalla.
Puede introducir un espacio pulsando la flecha derecha.
3. Cuando haya finalizado de introducir letras, pulse OK.
Letras y números del teclado
Corrección de números o nombres
Si comete un error al introducir un número o un nombre, pulse el botón de
flecha izquierda para borrar el último dígito o carácter. A continuación,
escriba el número o carácter correcto.
Inserción de una pausa
En algunos sistemas telefónicos, deberá marcar un código de acceso
(9, por ejemplo) y esperar un segundo tono de llamada. En dichos
casos, debe insertar una pausa en el número de teléfono. Puede
introducir una pausa mientras configura los botones de acceso rápido o
de marcación rápida.
Para insertar una pausa, pulse Rellam/Pausa en el lugar apropiado
mientras introduce el número de teléfono. En el lugar correspondiente
de la pantalla aparecerá el signo A.
Puede ajustar el nivel de volumen mediante Marc. Manual.
Puede ajustar el volumen del altavoz sólo si está conectado a la
línea telefónica.
TECLA NÚMERO, LETRAS O CARACTERES ASIGNADOS
1 @ / . ‘ 1
2 ABCabc2
3 DEFdef3
4 GHIghi4
5 JKLjkl5
6 MNOmno6
7 PQRSpqrs7
8 TUVtuv8
9 WXYZwxyz9
0 & + - , 0

Cómo comenzar_29
Utilizar los modos de ahorro
Modo de ahorro de tóner
El modo de ahorro de tóner permite que la impresora utilice una
cantidad menor de tóner al imprimir cada página. Al activar este modo,
aumenta la vida útil del cartucho de tóner más de lo que cabe esperar
con el modo normal, pero disminuye la calidad de impresión.
1. Pulse Menú hasta que aparezca Conf. sistema en la línea inferior
de la pantalla y pulse OK.
2. Pulse OK cuando aparezca Conf. equipo.
3. Pulse flecha derecha/izquierda hasta que aparezca Ahorro toner y
pulse OK.
4. Pulse flecha derecha/izquierda hasta que aparezca el ajuste de
tiempo que busca y pulse OK.
5. Pulse Parar/Borrar para volver al modo listo del dispositivo.
Modo de ahorro de energía
El modo de ahorro de energía permite reducir el consumo eléctrico de la
impresora cuando no está en uso. Puede activar este modo y
seleccionar el periodo que la impresora deberá esperar después de
imprimir un trabajo, antes de pasar a un estado de consumo reducido.
1. Pulse Menú hasta que aparezca Conf. sistema en la línea inferior
de la pantalla y pulse OK.
2. Pulse OK cuando aparezca Conf. equipo.
3.
Pulse la flecha derecha/izquierda hasta que aparezca
Ahorro energia
y pulse
OK
.
4. Pulse la flecha derecha/izquierda hasta que aparezca la
configuración de la hora que desee utilizar y pulse OK.
5. Pulse Parar/Borrar para volver al modo listo del dispositivo.
Configuración del tiempo de espera del trabajo
Puede configurar el tiempo que está activo un trabajo de impresión antes de
imprimirse. El dispositivo toma los datos entrantes como un único trabajo
siempre que ingresen en el período de tiempo especificado. Cuando se
produce un error durante el procesamiento de los datos procedentes del
ordenador y el flujo de datos se detiene, el dispositivo espera el tiempo
especificado y luego cancela la impresión si no se restablece el flujo de datos.
1. Pulse Menú hasta que aparezca Conf. sistema en la línea inferior de la
pantalla y pulse OK.
2. Pulse OK cuando aparezca Conf. equipo.
3. Pulse la flecha derecha/izquierda hasta que aparezca T.espera trab. y
pulse OK.
4. Pulse la flecha derecha/izquierda hasta que aparezca la configuración
de la hora que desee utilizar y pulse OK.
5. Pulse Parar/Borrar para volver al modo listo del dispositivo.
Cambio de la configuración de la fuente
El dispositivo ha predeterminado la fuente para su región o país.
Si desea cambiar la fuente o configurarla en condiciones especiales, como
el entorno DOS, puede cambiar la configuración de la fuente de la siguiente
manera:
1. Asegúrese de haber instalado el controlador de la impresora con el CD
del software que se suministra.
2. Haga doble clic en el icono del Smart Panel de la barra de tareas de
Windows.
3. Haga clic en Conf. de la impresora.
4. Haga clic en Emulación.
5. Confirme si PCL está seleccionado en Ajuste de emulación.
6. Haga clic en Ajuste.
7. Seleccione la fuente que desea en la lista Juego de símbolos.
8. Haga clic en Aplicar.
En la información siguiente, se muestra la lista de fuentes apropiadas
para los idiomas correspondientes.
• Ruso: CP866, ISO 8859/5 Latin Cyrillic
• Hebreo: Hebrew 15Q, Hebrew-8, Hebrew-7 (sólo en Israel)
• Griego: ISO 8859/7 Latin Greek, PC-8 Latin/Greek
• Árabe y Farsi: HP Arabic-8, Windows Arabic, Code Page 864,
Farsi, ISO 8859/6 Latin Arabic
• OCR: OCR-A, OCR-B

30_Carga de originales y material de impresión
Carga de originales y material de impresión
Este capítulo explica cómo cargar originales y material de impresión en el dispositivo.
Este capítulo incluye:
• Carga de originales
• Selección de materiales de impresión
• Cambio del tamaño de papel en la bandeja
• Carga de papel
• Impresión con materiales de impresión especiales
• Ajuste del soporte de salida
• Configuración del tipo y del tamaño del papel
Carga de originales
Puede utilizar el cristal del escáner o el alimentador automático de
documentos (ADF) para cargar un original, a fin de realizar copias,
digitalizar documentos o enviar un fax.
En el cristal del escáner
Asegúrese de que no haya ningún original en el alimentador automático de
documentos. Si se detecta un original en el alimentador automático de
documentos, éste tendrá prioridad sobre el original introducido en el cristal del
escáner. Para obtener una calidad óptima de digitalización, especialmente
para las imágenes en escala de grises o en color, utilice el cristal del escáner.
1. Levante y abra la tapa del escáner.
2. Coloque el original con la cara de impresión hacia abajo en el cristal del
escáner y alinéelo con la guía de ajuste situada en la esquina superior
izquierda del cristal.
3. Cierre la tapa del escáner.
En el alimentador automático de documentos
Con el alimentador automático de documentos a doble cara, puede cargar
hasta 50 hojas de papel (75 g/m
2
) para un trabajo.
Cuando utilice el alimentador automático de documentos:
• En el alimentador automático de documentos: No introduzca papel de
medidas inferiores a 142 x 148 mm o de medidas superiores a
216 x 356 mm.
• No intente introducir los siguientes tipos de papel:
- papel de calcar o autocopiativo
- papel satinado
- papel cebolla o muy delgado
- papel arrugado o con pliegues
- papel abarquillado o curvado
- papel rasgado
• Retire todas las grapas y los clips de los originales antes de cargarlos.
• Si los originales tienen algún tipo de pegamento, tinta o corrector
líquido, compruebe que estén totalmente secos antes de cargar los
documentos.
• No cargue originales de tamaños o gramajes de papel diferentes.
• No cargue catálogos, folletos, transparencias o documentos con
características no habituales.
1. Doble o abanique el borde de la pila de papel para separar las páginas
antes de cargar el papel en la impresora.
• Si se deja la tapa del escáner abierta, es posible que obtenga una
menor calidad de impresión de las copias y un mayor consumo de
tóner.
• Si se acumula polvo en el cristal del escáner, pueden aparecer
puntos negros en la copia impresa. Manténgalo siempre limpio.
• Si desea copiar una página de un libro o una revista, levante la
tapa del escáner hasta que las bisagras alcancen su tope y, a
continuación, cierre la tapa. Si el libro o la revista tiene más de
30 mm de grosor, realice la copia con la tapa abierta.

Carga de originales y material de impresión_31
2. Cargue el original en el alimentador automático de documentos con la
cara de impresión hacia arriba. Compruebe que la parte inferior de la
pila de originales coincida con el tamaño de papel indicado en la
bandeja de entrada de documentos.
3. Ajuste las guías de ancho del documento al tamaño de papel adecuado.
Selección de materiales de impresión
Puede imprimir en diversos tipos de material de impresión, como papel
común, sobres, etiquetas y transparencias. Utilice siempre material de
impresión que cumpla con las directrices de uso del dispositivo. El material
de impresión que no cumpla con las directrices que se describen en este
manual del usuario puede ocasionar los siguientes problemas:
• Baja calidad de impresión
• Aumento de atascos de papel
• Desgaste prematuro del dispositivo.
Las propiedades, tales como el gramaje, la composición, la rugosidad y la
humedad, son factores importantes que pueden afectar el rendimiento de la
impresora y la calidad de impresión. Al seleccionar el material de impresión,
deberá tener en cuenta lo siguiente:
• El tipo, el tamaño y el gramaje del papel para esta impresora se
describen más adelante en esta sección.
• Cómo obtener los resultados deseados: el material de impresión que elija
deberá ser el adecuado para el tipo de impresión que desee realizar.
• Brillo: el material de impresión más blanco permite obtener copias
impresas de mayor nitidez y contraste.
• Homogeneidad de la superficie: según la homogeneidad o la rugosidad
del material de impresión, se obtendrán copias impresas de mayor o
menor nitidez.
Si se acumula polvo en el cristal del alimentador automático de
documentos, la hoja impresa puede presentar manchas negras.
Manténgalo siempre limpio.
• Es posible que algunos tipos de papel cumplan con todas las
directrices que se describen en esta sección y aun así no se
obtengan resultados satisfactorios. Esto puede deberse a una
manipulación incorrecta, a una temperatura y a niveles de
humedad no aceptables o a otras variables sobre las que
Samsung no tenga control alguno.
• Antes de adquirir grandes cantidades de material de impresión,
asegúrese de que cumpla con los requisitos especificados en este
manual del usuario.
El uso de material de impresión que no cumpla con estas
especificaciones puede ocasionar problemas que requieran
reparación. La garantía y los acuerdos de servicio de Samsung no
incluyen este tipo de reparaciones.

32_Carga de originales y material de impresión
Especificaciones sobre los materiales de impresión
TIPO TAMAÑO DIMENSIONES
GRAMAJE
a
CAPACIDAD
b
Papel normal Letter 216 x 279 mm
• de 60 a 105 g/m
2
para la
bandeja
• de 60 a 163 g/m
2
para la
bandeja
• 250 hojas de papel 80 g/m
2
en la
bandeja
• 1 hoja en la bandeja manual
• 250 hojas de papel 80 g/m
2
en la
bandeja
Legal 216 x 356 mm
US Folio 216 x 330 mm
A4 210 x 297 mm
Oficio 216 x 343 mm
JIS B5 182 x 257 mm
ISO B5 176 x 250 mm
Executive 184 x 267 mm
A5 148 x 210 mm
A6 105 x 148 mm 1 hoja en la bandeja manual
Sobre Sobre Monarch 98 x 191 mm
75 a 90 g/m
2
1 hoja en la bandeja manual
Sobre No. 10 105 x 241 mm
Sobre DL 110 x 220 mm
Sobre C5 162 x 229 mm
Sobre C6 114 x 162 mm
Transparencias Letter, A4 Consulte la sección Papel normal
138 a 146 g/m
2
1 hoja en la bandeja manual
Etiquetas Letter, Legal, US
Folio, A4, JIS B5,
ISO B5, Executive,
A5, A6
Consulte la sección Papel normal
120 a 150 g/m
2
1 hoja en la bandeja manual
Tarjetas Letter, Legal, US
Folio, A4, JIS B5,
ISO B5, Executive,
A5, A6
Consulte la sección Papel normal
105 a 163 g/m
2
1 hoja en la bandeja manual
Tamaño mínimo (personalizado) 66 x 127 mm
60 a 163 g/m
2
Tamaño máximo (personalizado) 216 x 356 mm
a.Si el peso medio es superior a 105 g/m
2
, utilice la bandeja manual.
b.La capacidad máxima puede variar según el gramaje y el grosor del material, y según las condiciones ambientales.

Carga de originales y material de impresión_33
Tamaños de material compatibles en cada modo Directrices para materiales de impresión especiales
MODO TAMAÑO FUENTE
Modo de copia Letter, A4, Legal, Oficio,
US Folio, Executive,
JIS B5, A5, A6
• bandeja 1
• bandeja opcional 2
• bandeja manual
Modo de impresión Todos los tamaños
admitidos por la
impresora
• bandeja 1
• bandeja opcional 2
• bandeja manual
Modo de fax Letter, A4, Oficio • bandeja 1
• bandeja opcional 2
Impresión dúplex
a
a.75 a 90 g/m
2
Letter, A4, Legal,
US Folio, Oficio
• bandeja 1
• bandeja opcional 2
TIPO MEDIO GUÍAS
Sobres • La impresión satisfactoria de los sobres depende de
la calidad de éstos. Cuando seleccione sobres,
tenga en cuenta los siguientes factores:
- Peso: el gramaje del sobre no debe exceder los
90 g/m
2
, ya que podría producirse un atasco de
papel.
- Estructura: antes de imprimirlos, los sobres deben
estar completamente planos, con menos de 6 mm
de abarquillamiento, y no deben contener aire.
- Estado: los sobres no deben presentar arrugas,
muescas ni ningún otro tipo de deterioro.
- Temperatura: debe utilizar sobres que sean
compatibles con las condiciones de calor y
presión de la impresora durante su
funcionamiento.
• Utilice sólo sobres que tengan una forma adecuada
y pliegues bien definidos.
• No utilice sobres con sellos.
• No utilice sobres con broches, cierres, ventanas,
revestimientos satinados, sellos autoadhesivos u
otros materiales sintéticos.
• No utilice sobres dañados o de baja calidad.
• Asegúrese de que el cierre que hay en ambos
extremos llegue hasta la esquina del sobre.
1 Aceptable
2 Inaceptable
• Los sobres que tengan una banda autoadhesiva o
más de una solapa plegable que permita un cierre
hermético deben utilizar materiales adhesivos
compatibles con la temperatura de fusión de la
impresora durante 0,1 segundos. Compruebe las
especificaciones de la impresora para conocer la
temperatura de fusión. Consulte la página 79. Las
solapas y las bandas adicionales pueden arrugarse
y producir atascos, e incluso pueden ocasionar
daños en el fusor.
• Para obtener una calidad de impresión óptima,
coloque los márgenes a una distancia no superior a
15 mm de los extremos del sobre.
• No imprima en el área donde coinciden los puntos
de unión del sobre.

34_Carga de originales y material de impresión
Cambio del tamaño de papel en la bandeja
Para cargar papeles de mayor tamaño, como papel de tamaño Legal, debe
ajustar las guías del papel para ampliar la bandeja.
1. Mantenga pulsado el bloqueo de la guía y deslice la guía de longitud del
papel para colocarla en la ranura de tamaño del papel correcta. La
bandeja está ajustada a Letter o A4 en función del país.
2. Después de introducir el papel en la bandeja, ajuste la guía de
extensión de modo que toque ligeramente la pila de papel.
3. Presione las guías de anchura del papel tal como se muestra en la
ilustración y desplácelas hasta que toquen ligeramente el borde de la
pila de papel.
4. Cargue el papel en la bandeja.
Etiquetas • Para evitar daños en el dispositivo, utilice sólo
etiquetas diseñadas para dispositivos láser.
- Cuando seleccione etiquetas, tenga en cuenta los
siguientes factores:
- Adhesivos: el material adhesivo debe soportar la
temperatura de fusión del dispositivo. Compruebe
las especificaciones de la impresora para conocer
la temperatura de fusión. Consulte la página 79.
- Disposición: utilice sólo etiquetas que no dispongan
de refuerzos entre ellas. Las etiquetas pueden
desprenderse de las hojas con espacios entre las
etiquetas, lo que puede ocasionar graves atascos
de papel.
- Abarquillamiento: antes de imprimirlas, debe
comprobar que las etiquetas no estén arrugadas
y que su abarquillamiento no supere los 13 mm
en cualquier dirección.
- Estado: no utilice etiquetas que presenten arrugas,
burbujas de aire u otras indicaciones de separación.
• Compruebe que no haya ningún material adhesivo
entre ellas. De lo contrario, éstas pueden
desprenderse durante la impresión y ocasionar
atascos de papel. El material adhesivo, además
puede causar daños en componentes de la
impresora.
• No cargue la misma hoja de etiquetas en la
impresora más de una vez. El material adhesivo de
las etiquetas está diseñado para que se utilice una
sola vez en el dispositivo.
• No utilice etiquetas que se hayan desprendido de la
hoja posterior o que presenten arrugas, burbujas de
aire u otros daños.
Tarjetas o
material de
tamaño
personalizado
• No imprima en materiales de tamaño inferior a
76 mm de ancho o 356 mm de largo.
• En la aplicación de software, ajuste los márgenes a un
valor mínimo de 6,4 mm de los bordes del material.
Papel
preimpreso
• El papel con membrete debe estar impreso con
tintas no inflamables, resistentes al calor, que no se
diluyan, vaporicen ni desprendan emisiones
peligrosas cuando se someten a la temperatura de
fusión de la impresora durante 0,1 segundos.
Compruebe las especificaciones de la impresora
para conocer la temperatura de fusión. Consulte la
página 79.
• La tinta de los papeles con membrete no debe ser
inflamable y no debe afectar ninguno de los rodillos
de la impresora.
• Los formularios y los papeles con membrete deben
estar herméticamente sellados, en un envoltorio
resistente a la humedad, para evitar deformaciones
durante su almacenamiento.
• Antes de cargar papel preimpreso, como formularios
y papeles con membrete, compruebe que la tinta del
papel esté seca. Durante el proceso de fusión, la
tinta húmeda puede desprenderse del papel
preimpreso y reducir así la calidad de impresión.
TIPO MEDIO GUÍAS
1 Guía de longitud del papel
2 Guía de extensión
3 Bloqueo de la guía
4 Guías de anchura del papel

Carga de originales y material de impresión_35
5. Coloque la bandeja en el dispositivo.
6. Configure el tipo de papel desde su equipo.
Carga de papel
Carga de papel en la bandeja 1 o la bandeja opcional
Cargue el material de impresión que utilice para la mayoría de los trabajos
de impresión en la bandeja 1. La bandeja 1 puede contener hasta
250 hojas de papel normal de 80 g/m
2
.
Puede adquirir una bandeja opcional y colocarla debajo de la bandeja
estándar para agregar una carga adicional de 250 hojas. (Consulte la
sección “Pedido de suministros y accesorios” en la página 77.)
1. Para cargar papel, tire de la bandeja para abrirla y coloque el papel con
la cara de impresión hacia abajo.
2.
Después de cargar el papel, ajuste el tipo y el tamaño del papel para la
bandeja 1. Para imprimir desde el quipo, consulte la Sección de software.
Impresión con materiales de impresión especiales
En la impresora se pueden cargar tamaños y tipos de materiales de impresión
especiales, como postales, tarjetas y sobres. Sobre todo, es útil para la
impresión de una sola página en papel con membrete o en papel de color.
Alimentación manual del material de impresión
• Utilice sólo un tamaño de material de impresión por vez.
• Para prevenir atascos de papel, no agregue hojas si aún hay papel
en la bandeja. Esta regla también se aplica a otros tipos de
materiales de impresión.
• El material de impresión se debe situar cara arriba por el lado que
quiere imprimir y con el borde superior en primer lugar. Sitúe el
material de impresión en el centro de la bandeja.
• Utilice siempre los materiales de impresión especificados para evitar
atascos de papel y problemas en la calidad de impresión. (Consulte
la sección “Selección de materiales de impresión” en la página 31.)
• Alise cualquier arruga que puedan presentar las postales, los sobres
y las etiquetas antes de introducirlas en la bandeja.
1. Abra la bandeja manual.
2. Cargue el papel con la cara de impresión hacia arriba.
• No empuje las guías de ancho del papel más de lo necesario, ya
que el material puede deformarse.
• Si no ajusta las guías de ancho del papel, pueden producirse
atascos.
El uso de papel fotográfico o satinado podría ocasionar problemas
que requieran reparación. La garantía y los acuerdos de servicio de
Samsung no cubren este tipo de reparaciones.
1 Completa
2 Vacía
• Si surge algún problema relacionado con la alimentación del
papel, coloque las hojas de a una por vez en la bandeja manual.
• Puede cargar papel impreso anteriormente. La cara impresa debe
quedar hacia arriba, con el borde de la parte superior sin dobleces.
Si se presenta algún problema relacionado con la alimentación del
papel, dé vuelta las hojas. Tenga en cuenta que la calidad de la
impresión no está garantizada.

36_Carga de originales y material de impresión
3. Cuando quiere imprimir desde una aplicación, inicie el menú de
impresión.
4. Antes de imprimir, abra la ficha propiedades de la impresora.
5. Pulse la ficha Papel en Propiedades de la impresora y seleccione un
tipo de original apropiado.
6. Seleccione Alimentador manual como salida de papel y, a
continuación, pulse OK.
7. Comience a imprimir desde la aplicación.
Ajuste del soporte de salida
El apilamiento de las páginas impresas en la bandeja de salida y el soporte
de salida alinean las páginas impresas. Para que el soporte de salida alinee
las páginas correctamente, debe extraerlo tanto como sea necesario en
función de la medida del papel utilizado.
Apilado firme de papeles
Si utiliza esta, máquina en una área húmeda, o utiliza soportes de
impresión que estén húmedos por la humedad ambiente, las impresiones
de la bandeja de salida puede estar curvados y es posible que no se apilen
correctamente. En este caso, puede configurar la máquina para que utilice
la función Apilado papel para apilar los páginas impresas firmemente. Sin
embargo, al utilizar esta función, hará que la velocidad de impresión sea
más lenta.
1. Pulse Menú hasta que aparezca Conf. sistema en la línea inferior de la
pantalla y pulse OK.
2. Pulse flecha derecha/izquierda hasta que aparezca Mantenimiento y
pulse OK.
3. Pulse flecha derecha/izquierda hasta que aparezca Apilado papel y
pulse OK.
4. Pulse flecha derecha/izquierda para seleccionar Activado o
Desactivado y pulse OK.
5. Pulse Parar/Borrar para volver al modo listo del dispositivo.
Situe la cara que quiere imprimir hacia arriba.
Sobre
Papel preimpreso Transparencias
Papel perforado
Tarjetas Papel con mebrete
Etiqueta
Si quiere utilizar una etiqueta, configure el tipo de papel como
Etiquetas.
• Si imprime múltiples páginas, cargue la hoja siguiente una vez
se haya impreso la primera página. Repita este procedimiento
para cada página que vaya a imprimir.
• Los valores que se modifiquen sólo tendrán efecto mientras se
utiliza la aplicación actual.
1 Soporte de salida
• Si el soporte de salida no está correctamente ajustado, las
páginas impresas no quedarán bien alineadas e incluso podrían
caerse.
• Si imprime muchas páginas seguidas, la superficie de la bandeja
de salida podría calentarse. Tenga cuidado de no tocar la
superficie y mantenga a los niños alejados de ella.

Carga de originales y material de impresión_37
Configuración del tipo y del tamaño del papel
Tras cargar papel en la bandeja, debe configurar el tamaño y tipo de papel
mediante los botones del panel de control. Estos ajustes se aplicarán a los
modos de copia y fax. Para imprimir desde su PC, debe seleccionar el
tamaño y el tipo de papel en el programa de la aplicación utilizada.
1. Pulse Menú hasta que aparezca Conf. sistema en la línea inferior de la
pantalla y pulse OK.
2. Pulse la flecha derecha/izquierda hasta que aparezca Conf. papel y
pulse OK.
3. Pulse OK cuando aparezca Tam. de papel.
4. Pulse la flecha derecha/izquierda hasta que aparezca la bandeja de
papel que desee utilizar y pulse OK.
5. Pulse la flecha derecha/izquierda hasta que aparezca el tamaño del
papel que desea utilizar y pulse OK.
6. Pulse la flecha derecha/izquierda hasta que aparezca Tipo de papel y
pulse OK.
7. Pulse la flecha derecha/izquierda hasta que aparezca la bandeja de
papel que desee utilizar y pulse OK.
8. Pulse la flecha derecha/izquierda hasta que aparezca la bandeja de
papel que desea utilizar y pulse OK.
9. Pulse Parar/Borrar para volver al modo listo del dispositivo.

38_Copia
Copia
Este capítulo brinda instrucciones detalladas para copiar documentos.
Este capítulo incluye:
• Selección de la bandeja de papel
• Copia
• Cambio de la configuración para cada copia
• Cambio de los ajustes de copia predeterminados
• Copia de tarjetas de ID
• Uso de funciones de copia especiales
• Impresión por las dos caras del papel
• Configuración del tiempo de espera de la copia
Selección de la bandeja de papel
Después de cargar el material de impresión para realizar copias, debe
seleccionar la bandeja de papel que usará para los trabajos de impresión.
1. Pulse Menú hasta que aparezca Conf. sistema en la línea inferior de la
pantalla y pulse OK.
2. Pulse la flecha derecha/izquierda hasta que aparezca Conf. papel y
pulse OK.
3. Pulse la flecha derecha/izquierda hasta que aparezca Origen papel y
pulse OK.
4. Pulse OK cuando aparezca Bandeja Copia.
5. Pulse la flecha derecha/izquierda hasta que aparezca la bandeja de
papel que desee utilizar y pulse OK.
6. Pulse Parar/Borrar para volver al modo listo del dispositivo.
Copia
1. Pulse Copia.
Aparecerá Listo para copia en la línea superior de la pantalla.
2. Cargue los originales con la cara de impresión hacia arriba en el
alimentador automático de documentos o coloque un original de una
hoja con la cara de impresión hacia abajo en el cristal del escáner.
Para obtener información detallada sobre la carga de originales,
consulte la página 30.
3. Introduzca el número de copias mediante el teclado numérico, si es
necesario.
4. Si desea personalizar la configuración de copia, incluido el tamaño de la
copia, el contraste y el tipo original, utilice los botones del panel de
control. Consulte la página 38.
Si es necesario, puede utilizar las funciones de copia especiales, como
copia de tamaño póster y copia de 2 ó 4 arriba. Consulte la página 39.
5. Pulse Iniciar para empezar a copiar.
Cambio de la configuración para cada copia
La impresora dispone de ajustes de copia predeterminados, a fin de que
usted pueda realizar copias de forma fácil y rápida. Sin embargo, si desea
cambiar las opciones de cada copia, utilice los botones de función de copia
del panel de control.
1. Pulse Copia.
2. Pulse Menú hasta que aparezca Funcion Copia en la línea inferior de
la pantalla y pulse OK.
3. Pulse la flecha derecha/izquierda hasta que aparezca la opción de
configuración que desee utilizar y pulse OK.
4. Pulse la flecha derecha/izquierda hasta que aparezca la configuración
que desee utilizar y pulse OK.
5. Repita los pasos 3 y 4, según sea necesario.
6. Pulse Parar/Borrar para volver al modo listo del dispositivo.
Oscuridad
Si el original presenta marcas claras e imágenes oscuras, puede ajustar el
brillo para lograr una copia más legible.
•Claro:es ideal para impresiones oscuras.
•Normal:es ideal para documentos originales o impresos con un grado
de oscuridad normal.
• Oscuro: es ideal para impresiones débiles.
Tipo original
El ajuste de tipo original se emplea para mejorar la calidad de la copia
cuando se selecciona el tipo de documento para el trabajo de copia actual.
Cada vez que pulse el botón, estarán disponibles los siguientes modos:
•Texto:se utiliza para los originales que contienen, en su mayor parte,
texto.
•Texto/Foto:
se utiliza para los originales que contienen texto y fotografías.
• Foto: se utiliza cuando los documentos originales son fotografías.
Puede cancelar el trabajo de copia durante el proceso. Pulse Parar/
Borrar, y la copia se detendrá.
Si pulsa Parar/Borrar mientras está definiendo las opciones de copia,
todas las opciones definidas para el trabajo de copia actual quedarán
anuladas y volverán a su estado predeterminado. También volverán al
estado predeterminado de forma automática cuando haya finalizado
la copia.
Si pulsa Parar/Borrar durante la configuración de las opciones de
copia, se anularán los ajustes modificados y se restaurarán los
valores predeterminados.

Copia_39
Copia reducida o ampliada
Puede reducir o ampliar el tamaño de la imagen copiada en un porcentaje del
25% al 400% cuando copia documentos originales desde el cristal del
escáner, o del 25% al 100% si usa el alimentador automático de documentos.
Para seleccionar los tamaños predefinidos de copia:
Pulse la flecha derecha/izquierda hasta que aparezca la configuración
que desee utilizar y pulse OK.
Para ajustar la escala de la copia introduciendo
directamente el índice de escala:
1. Pulse la flecha derecha/izquierda hasta que aparezca
Personalizado y pulse OK.
2. Introduzca el índice de escala y pulse OK para guardar la selección.
Cambio de los ajustes de copia predeterminados
Las opciones de copia, como el contraste, el tipo de original, el tamaño de
la copia y el número de copias, pueden definirse según los modos de uso
más habituales. Cuando copia un documento, se utilizan los ajustes
predeterminados, a menos que se los haya modificado mediante los
botones del panel de control.
1. Pulse Copia.
2. Pulse Menú hasta que aparezca Config. Copia en la línea inferior de la
pantalla y pulse OK.
3. Pulse OK cuando aparezca Cambiar pred..
4. Pulse la flecha derecha/izquierda hasta que aparezca la opción de
configuración que desee utilizar y pulse OK.
5. Pulse la flecha derecha/izquierda hasta que aparezca la configuración
que desee utilizar y pulse OK.
6. Repita los pasos del 4 al 5, según sea necesario.
7. Pulse Parar/Borrar para volver al modo listo del dispositivo.
Copia de tarjetas de ID
La impresora puede imprimir originales de dos caras en una hoja de
tamaño A4, Letter, Legal, Folio, Oficio, Executive, B5, A5, o A6.
Cuando realice una copia con esta función, la impresora imprimirá una cara
en la mitad superior del papel y la otra en la mitad inferior, sin reducir el
tamaño del original. Esta función resulta muy útil para copiar documentos
de tamaño reducido, como tarjetas personales.
Esta función de copia sólo está disponible cuando se colocan los originales
en el cristal del escáner. Extraiga el papel del alimentador automático de
documentos.
1. Pulse Copia de ID.
2. Sitúe la cara frontal del original cara abajo en el cristal del escáner
donde indican las flechas y cierre la tapa del escáner.
3. Aparece Coloque anverso y pulse [Inic.] en la pantalla.
4. Pulse Iniciar.
La impresora empieza a digitalizar el lado frontal y muestra Coloque
reverso y pulse [Inic.].
5. Dé la vuelta al original y colóquelo en el cristal del escáner, tal y como
indican las flechas. A continuación, cierre la tapa.
Cuando realice una copia reducida, pueden aparecer líneas
negras en la parte inferior de la copia.
Si pulsa Parar/Borrar durante la configuración de las opciones de
copia, se anularán los ajustes modificados y se restaurarán los
valores predeterminados.
Si pulsa Parar/Borrar o si no pulsa ningún botón durante
aproximadamente 30 segundos, la impresora cancelará el trabajo
de copia y volverá al modo listo.

40_Copia
6. Pulse Iniciar para empezar a copiar.
Uso de funciones de copia especiales
Puede utilizar las siguientes funciones de copia:
Intercalado
Puede configurar la impresora para que ordene el trabajo de copia. Por
ejemplo, si realiza dos copias de un original de tres páginas, se imprimirá,
en primer lugar, un documento de tres páginas completo y, a continuación,
el segundo.
1. Pulse Copia.
2. Cargue los originales con la cara
de impresión hacia arriba en el
alimentador automático de
documentos o coloque un original
de una hoja con la cara de
impresión hacia abajo en el cristal
del escáner.
Para obtener información detallada sobre la carga de originales,
consulte la página 30.
3. Introduzca el número de copias mediante el teclado numérico.
4. Pulse Menú hasta que aparezca Config. Copia en la línea inferior de la
pantalla y pulse OK.
5. Pulse OK cuando aparezca Cambiar pred..
6. Pulse la flecha derecha/izquierda hasta que aparezca Interc. copias y
pulse OK.
7. Pulse la flecha derecha/izquierda para seleccionar Activado.
8. Pulse Iniciar para empezar a copiar.
Se imprimirá un documento completo seguido de un segundo documento
completo.
Copia de 2 ó 4 páginas por hoja
La impresora puede imprimir 2 ó 4 imágenes originales
reducidas para que se ajusten a las dimensiones de una
hoja.
1. Pulse Copia.
2. Cargue los originales con la cara de impresión hacia
arriba en el alimentador automático de documentos o
coloque un original de una hoja con la cara de
impresión hacia abajo en el cristal del escáner.
Para obtener información detallada sobre la carga de
originales, consulte la página 30.
3. Pulse Menú hasta que aparezca Funcion Copia en la
línea inferior de la pantalla y pulse OK.
4. Pulse la flecha derecha/izquierda hasta que aparezca
Disposicion y pulse OK.
5. Pulse la flecha derecha/izquierda hasta que aparezca 2 pag por hoja o
4 pag por hoja y pulse OK.
6. Pulse Iniciar para empezar a copiar.
Copia de tamaño póster
La impresora puede imprimir una imagen en 9 hojas de papel (3 x 3). Puede
pegar las páginas impresas para obtener un documento de tamaño póster.
Esta función de copia sólo está disponible cuando se
colocan los originales en el cristal del escáner. Extraiga el
papel del alimentador automático de documentos.
1. Pulse Copia.
2. Coloque un único original cara abajo en el cristal del
escáner.
Para obtener información detallada sobre la carga de
originales, consulte la página 30.
3. Pulse Menú hasta que aparezca Funcion Copia en la
línea inferior de la pantalla y pulse OK.
4. Pulse la flecha derecha/izquierda hasta que aparezca Disposicion y
pulse OK.
5. Pulse la flecha derecha/izquierda hasta que aparezca Copia poster y
pulse OK.
6. Pulse Iniciar para empezar a copiar.
El original se divide en nueve partes. Cada parte se
digitaliza y se imprime por separado, en el siguiente orden:
Si el tamaño del original es más grande que el área de impresión, es
posible que algunas partes no se impriman.
Si pulsa Parar/Borrar o si no pulsa ningún botón durante
aproximadamente 30 segundos, la impresora cancelará el trabajo de
copia y volverá al modo listo.
1
2
3
1
2
3
No es posible ajustar el tamaño de copia con el botón Reducir/Ampl.
para realizar una copia de 2 ó 4 páginas por hoja.
1 2
1 2
3 4

Copia_41
Copia de duplicaciones
La impresora puede imprimir varias copias de imágenes del documento
original en una sola página. La cantidad de imágenes se determina
automáticamente en función de la imagen del original y el tamaño del papel.
Esta función de copia sólo está disponible cuando se colocan los originales
en el cristal del escáner. Extraiga el papel del alimentador automático de
documentos.
1. Pulse Copia.
2. Coloque un único original cara abajo en el cristal del
escáner.
Para obtener información detallada sobre la carga de
originales, consulte la página 30.
3. Pulse Menú hasta que aparezca Funcion Copia en la
línea inferior de la pantalla y pulse OK.
4. Pulse la flecha derecha/izquierda hasta que aparezca
Disposicion y pulse OK.
5. Pulse la flecha derecha/izquierda hasta que aparezca Duplicado y
pulse OK.
6. Pulse Iniciar para empezar a copiar.
Ajustar las imágenes de fondo
Puede configurar la impresora para que imprima una imagen sin el fondo.
La función de copia elimina el color del fondo y puede ser útil al copiar un
original que tenga un fondo de color, como un periódico o un catálogo.
1. Pulse Copia.
2. Cargue los originales con la cara de impresión hacia arriba en el
alimentador automático de documentos o coloque un original de una
hoja con la cara de impresión hacia abajo en el cristal del escáner.
Para obtener información detallada sobre la carga de originales,
consulte la página 30.
3. Pulse Menú hasta que aparezca Funcion Copia en la línea inferior de
la pantalla y pulse OK.
4. Pulse la flecha derecha/izquierda hasta que aparezca Ajust. fondo y
pulse OK.
5. Pulse la flecha derecha/izquierda hasta que aparezca la opción de
encuadernación deseada.
• Desactivado: No se emplea esta función.
• Automatico: Optimiza el fondo.
• Mejorar niv. De 1 a 2: Cuanto más alto sea el número, más vivo
será el color de fondo.
• Borrar niv. 1 ~ 4: Cuanto más alto sea el número, más claro será el
fondo.
6. Pulse Iniciar para empezar a copiar.
7. Pulse Parar/Borrar para volver al modo listo del dispositivo.
Impresión por las dos caras del papel
Puede configurar la máquina para que imprima los documentos en las dos
caras del papel.
1. Pulse Copia.
2. Pulse Menú hasta que aparezca Config. Copia en la línea inferior de la
pantalla y pulse OK.
3.
Pulse la flecha derecha/izquierda hasta que aparezca
Duplex
y pulse
OK
.
4. Pulse la flecha derecha/izquierda hasta que aparezca la opción de
encuadernación deseada.
• Desactivado: Copia en el modo Normal.
• Margen corto: Las hojas se copian para que se lean como un bloc.
• Margen largo: Las hojas se copian para que se lean como un libro.
5. Pulse OK para guardar la selección.
Configuración del tiempo de espera de la copia
Puede configurar el tiempo que la impresora debe esperar para restaurar
los ajustes de copia predeterminados si no se inicia ninguna tarea de copia
después de modificarlos en el panel de control.
1. Pulse Menú hasta que aparezca Conf. sistema en la línea inferior de la
pantalla y pulse OK.
2. Pulse OK cuando aparezca Conf. equipo.
3. Pulse la flecha derecha/izquierda hasta que aparezca Tiempo espera y
pulse OK.
4. Pulse la flecha derecha/izquierda hasta que aparezca la configuración
de la hora que desee.
Si selecciona Desactivado, el equipo no restaurará los valores
predeterminados hasta que pulse Iniciar para iniciar la copia, o bien
Parar/Borrar para cancelar el proceso.
5. Pulse OK para guardar la selección.
6. Pulse Parar/Borrar para volver al modo listo del dispositivo.
No es posible ajustar el tamaño de copia con el botón Reducir/Ampl.
si está realizando una copia de duplicaciones.

42_Digitalización
Digitalización
La función de digitalización de la impresora le permite convertir imágenes y texto en archivos digitales que puede
almacenar en su equipo.
Este capítulo incluye:
• Fundamentos de impresión • Digitalización desde el panel de control
Fundamentos de impresión
Puede digitalizar los originales con el dispositivo mediante un cable USB o
mediante la red.
• Gestor de escaneado de Samsung: Podrá colocar los originales en el
dispositivo y digitalizarlos mediante el panel de control; a continuación,
los datos digitalizados se almacenarán en la carpeta Mis documentos
de los equipos conectados. Una vez finalizada la instalación, ya tendrá
instalado Gestor de escaneado de Samsung en el equipo. Esta
función se puede utilizar a través de la conexión local o a través de una
conexión en red. Consulte la sección siguiente.
•TWAIN:TWAIN es una de las aplicaciones de imagen preestablecidas.
Al digitalizar una imagen, se ejecuta la aplicación seleccionada, lo que
permite controlar el proceso de digitalización. Consulte la Sección de
software. Esta función se puede utilizar a través de la conexión local o a
través de una conexión en red. Consulte la Sección de software.
• Samsung SmarThru Office: Esta función es el software que se
suministra con el equipo. Puede utilizar este programa para digitalizar
imágenes o documentos y se puede utilizar a través de la conexión local
o a través de una conexión en red. Consulte la Sección de software.
•WIA:WIA son las siglas de Windows Images Acquisition (adquisición
de imágenes de Windows). Para usar esta función, su equipo deberá
estar conectado al dispositivo directamente mediante un cable USB.
Consulte la Sección de software.
Digitalización desde el panel de control
El dispositivo le permite digitalizar desde el panel de control y enviar
fácilmente el documento digitalizado a la carpeta Mis documentos del
equipo conectado. Para poder utilizar esta función, el dispositivo y el equipo
deberán estar conectados mediante un cable USB o mediante la red.
Además, con el programa Gestor de escaneado de Samsung
proporcionado, los documentos digitalizados podrán abrirse con el
programa instalado anteriormente. Por ejemplo, Microsoft Paint, Email,
SmarThru Office y OCR pueden agregarse al programa de la aplicación.
Consulte la sección “Configuración de información de digitalización en
Samsung Scan Manager” en la página 43.
Las imágenes digitalizadas pueden guardarse como archivos BMP, JPEG,
TIFF y PDF.
Digitalización a programas de aplicación
1. Asegúrese de que la máquina y el ordenador estén activados y
conectados correctamente entre ellos.
2. Cargue los originales con la cara de impresión hacia arriba en el
alimentador automático de documentos o coloque un original de una
hoja con la cara de impresión hacia abajo en el cristal del escáner.
Para obtener información detallada sobre la carga de originales,
consulte la página 30.
3. Pulse Escáner.
Aparecerá Listo para Escan en la línea superior de la pantalla.
4. Pulse la flecha derecha/izquierda hasta que aparezca Esc. a PC en la
línea inferior de la pantalla y pulse OK.
5. Pulse la flecha derecha/izquierda hasta que aparezca la opción que
desee y pulse OK.
6. Según la conexión de puerto, aparecerán diferentes mensajes. Verifique
los siguientes mensajes y continúe con el siguiente paso.
• Destino escan.:
Conectado mediante USB. Continuar con el paso 7.
•ID:Conectado mediante red y usuario registrado. Continuar con el
paso 6.
• W PC loc. X: Elección de USB o red para la digitalización. Si la
conexión es por USB, vaya al paso 5. Si la conexión es por red, vaya
al paso 6.
• No disponible: Sin conexión USB ni conexión de red. Verifique la
conexión de puerto.
7. Pulse la flecha derecha/izquierda hasta que aparezca en la pantalla el
puerto que desee.
8.
Introduzca el Id. de usuario registrado y el número PIN, y haga clic en
OK
.
9.
En
Destino escan.
, pulse la flecha derecha/izquierda hasta que aparezca
el programa de aplicación que desea utilizar y, a continuación, pulse
OK
.
La configuración predeterminada es Mis documentos.
10.Para digitalizar desde la configuración predeterminada, pulse Iniciar.
Pulse la flecha derecha/izquierda hasta que aparezca la opción que
desee y pulse OK.
La resolución máxima que se puede obtener depende de diversos
factores, como la velocidad del equipo, el espacio disponible en el
disco, la memoria, el tamaño de la imagen que se desea digitalizar y
la configuración de la profundidad de los bits. Por lo tanto, en función
de la imagen que desee digitalizar y del sistema que posea, es posible
que no pueda digitalizar con determinadas resoluciones,
especialmente la resolución optimizada.
• El Id. es el mismo Id. que aquél registrado para Gestor de
escaneado de Samsung.
• El número PIN es el número de cuatro dígitos registrado para
Gestor de escaneado de Samsung.
Para agregar o eliminar la carpeta donde está guardado el archivo
digitalizado, agregue o elimine el programa de la aplicación en
Gestor de escaneado de Samsung
>
Definir el botón Escanear
.

Digitalización_43
11.Comenzará la digitalización.
Configuración de información de digitalización en
Samsung Scan Manager
Puede consultar información acerca del programa
Gestor de escaneado de
Samsung
y acerca de la condición del controlador de digitalización instalado.
Además, podrá cambiar la configuración de digitalización, y agregar o
eliminar las carpetas donde estén guardados los documentos digitalizados
en el equipo en el programa
Gestor de escaneado de Samsung
.
1. Pulse Inicio > Panel de control > Gestor de escaneado de Samsung.
Aparecerá Administración de Gestor de escaneado de Samsung.
2. Seleccione el dispositivo apropiado en Gestor de escaneado de
Samsung.
3. Pulse Propiedades de escaneado.
4. Definir el botón Escanear le permite cambiar la configuración de
digitalización y de destino de almacenamiento, además de agregar o
eliminar los archivos de formato y de programa de la aplicación.
Puede cambiar el dispositivo de digitalización mediante Cambiar
puerto. (Loca o de red.)
5. Pulse Aceptar después de que se haya completado la configuración.
• La imagen digitalizada se guardará en la carpeta Mis
documentos > Mis imágenes > Samsung del equipo.
• Puede utilizar el controlador de TWAIN para digitalizar
rápidamente en el programa Gestor de escaneado de
Samsung.
• También puede digitalizar pulsando Inicio > Panel de
control > Gestor de escaneado de Samsung > Escaneado
rápido de Windows.
Scan Manager sólo puede usarse en sistemas Windows y Macintosh.
Si usa Macintosh, consulte la Sección de software.
Puede abrir Gestor de escaneado de Samsung pulsando el
icono Smart Panel en la barra de tareas de Windows.

44_Impresión básica
Impresión básica
Este capítulo explica las tareas de impresión más comunes.
Este capítulo incluye:
• Impresión de un documento • Cancelación de un trabajo de impresión
Impresión de un documento
La impresora permite imprimir desde varias aplicaciones de Windows,
Macintosh o Linux. Los procedimientos de impresión pueden variar según
la aplicación utilizada.
Para obtener detalles sobre la impresión, consulte la Sección de software.
Cancelación de un trabajo de impresión
Si el trabajo de impresión está en espera en una cola de impresión, como el
grupo de impresión de Windows, elimine el trabajo de la siguiente manera:
1. Haga clic en el menú Inicio de Windows.
2. En Windows 2000, seleccione Configuración y, a continuación,
Impresoras.
En Windows XP/2003, seleccione Impresoras y faxes.
En Windows Vista, seleccione Panel de control > Hardware y
sonido > Impresoras.
3. Haga doble clic en el icono Samsung SCX-4x25 Series.
4. En el menú Documento, seleccione Cancelar.
También puede cancelar el trabajo actual pulsando Parar/Borrar en el
panel de control.
También puede acceder a esta ventana si hace doble clic en el icono
de la impresora situado en el ángulo inferior derecho del escritorio de
Windows.

Fax_45
Fax
Este capítulo contiene información sobre el uso del dispositivo como fax.
Este capítulo incluye:
• Envío de un fax
• Recepción de un fax
• Otras formas de enviar un fax
• Configuración del fax
Envío de un fax
Configuración del encabezado de fax
En algunos países, es obligatorio indicar el número de fax en todos los
documentos que se envían por fax. El ID de máquina que contiene su
número de teléfono y nombre o el nombre de la empresa, se imprimirá en la
parte superior de todas las páginas que envíe desde la impresora.
1. Pulse Menú hasta que aparezca Conf. sistema en la línea inferior de la
pantalla y pulse OK.
2. Pulse OK cuando aparezca Conf. equipo.
3. Pulse OK cuando aparezca ID de equipo.
4. Introduzca su nombre o el nombre de su empresa con el teclado
numérico. Puede introducir caracteres alfanuméricos con el teclado
numérico y pulsar el botón 0 para incluir símbolos especiales. Para
obtener información más detallada sobre cómo introducir caracteres
alfanuméricos, consulte la página 28.
5. Pulse OK para guardar el ID.
6. Pulse la flecha derecha/izquierda hasta que aparezca Num. equipo
Fax y pulse OK.
7. Introduzca su número de fax con el teclado numérico y pulse OK.
8. Pulse Parar/Borrar para volver al modo listo del dispositivo.
Ajustes del documento
Antes de poner en marcha el fax, modifique los ajustes siguientes según el
estado del original para obtener la mejor calidad.
Resolución
Cuando se utilizan documentos de texto típicos, se consiguen buenos
resultados con los ajustes del documento predeterminados. No
obstante, si envía originales de baja calidad o documentos que
contengan fotografías, podrá ajustar la resolución para obtener un fax
de calidad superior.
1. Pulse Fax.
2. Pulse Menú hasta que aparezca Funcion Fax en la línea inferior de
la pantalla y pulse
OK
.
3. Pulse la flecha derecha/izquierda hasta que aparezca Resolucion y
pulse
OK
.
4. Pulse la flecha derecha/izquierda hasta que aparezca la opción que
desee y pulse OK.
5. Pulse Parar/Borrar para volver al modo listo del dispositivo.
En la siguiente tabla se indican los ajustes de resolución recomendados
para distintos tipos de documentos originales:
Oscuridad
Puede seleccionar el modo de contraste predeterminado para aclarar u
oscurecer los originales que envíe o reciba por fax.
Se recomienda utilizar los servicios tradicionales de telefonía analógica,
como la red pública de telefonía conmutada (PSTN, red pública de
telefonía conmutada) cuando desee conectar las líneas de teléfono con
el fin de utilizar el fax.
Si utiliza otros servicios de Internet (como DSL,
ISDN y VolP), puede mejorar la calidad de la conexión mediante el uso
del microfiltro.
El microfiltro elimina las señales sonoras innecesarias y
mejora la calidad de la conexión o la calidad de Internet. Dado que el
microfiltro DSL no está incluido en el equipo, si desea utilizar el
microfiltro DSL, póngase en contacto con su proveedor de servicios de
Internet.
1 Puerto de línea
2 Microfiltro
3 Módem DSL / Línea de teléfono
MODO RECOMENDADO PARA:
Estandar Originales que contengan caracteres de tamaño normal.
Fina Originales que contengan un gran número de
caracteres o trazos finos, o que se impriman en una
impresora matricial.
Superfina Originales que contengan detalles extremadamente
precisos. El modo Superfino sólo se activa si el
dispositivo con el que se está comunicando también
admite la resolución Superfina.
• Para la transmisión de memoria, el modo
Superfina no está disponible. La resolución
se cambiará automáticamente a Fina.
• Si se emplea la resolución Superfina y el
equipo de fax con el que se está comunicando
no admite la resolución Superfina, se
transmitirá con el modo de resolución más alto
que admita el otro equipo.
Fax foto Originales que contengan tonalidades de grises o
fotografías.
El ajuste de resolución se aplica al trabajo de fax actual. Para cambiar
el ajuste predeterminado, consulte la página 51.

46_Fax
1. Pulse Fax.
2. Pulse Menú hasta que aparezca Funcion Fax en la línea inferior de
la pantalla y pulse
OK
.
3. Pulse la flecha derecha/izquierda hasta que aparezca Oscuridad y
pulse
OK
.
4. Pulse la flecha derecha/izquierda hasta que aparezca la opción que
desee y pulse OK.
•Claro: Es ideal para impresiones oscuras.
• Normal: Es ideal para documentos originales o impresos con un
grado de oscuridad normal.
•Oscuro: Es ideal para impresiones débiles.
5. Pulse Parar/Borrar para volver al modo listo del dispositivo.
Envío de un fax automáticamente
1. Pulse
Fax
.
2. Cargue los originales con la cara de impresión hacia arriba en el
alimentador automático de documentos o coloque un original de una
hoja con la cara de impresión hacia abajo en el cristal del escáner.
Para obtener información detallada sobre la carga de originales,
consulte la página 30.
Aparecerá Listo para Fax en la línea superior de la pantalla.
3. Ajuste la resolución y el contraste según sus necesidades.
4. Introduzca el número del dispositivo que recibirá el fax.
Puede usar los botones de acceso rápido, los números de marcación
rápida o los números de marcación por grupo. Para obtener información
detallada acerca del almacenamiento y búsqueda de un número,
consulte la página 52.
5. Pulse Iniciar.
6. Si se coloca un original en el cristal del escáner, seleccione Si para
añadir otra página. Cargue otro original y pulse OK.
7. Cuando haya terminado, seleccione No cuando aparezca el mensaje
del sistema Otra pagina?
Después de que se haya marcado el número, la impresora empieza a
enviar el fax cuando el dispositivo de fax de recepción responde.
Envío de un fax manualmente
1. Pulse
Fax
.
2. Cargue los originales con la cara de impresión hacia arriba en el
alimentador automático de documentos o coloque un original de una
hoja con la cara de impresión hacia abajo en el cristal del escáner.
Para obtener información detallada sobre la carga de originales,
consulte la página 30.
3. Ajuste la resolución y el contraste según sus necesidades. Consulte la
página 45.
4. Pulse Marc. Manual. Escuchará un tono de marcación.
5. Introduzca el número del dispositivo que recibirá el fax.
Puede usar los botones de acceso rápido, los números de marcación
rápida o los números de marcación por grupo. Para obtener información
detallada acerca del almacenamiento y búsqueda de un número,
consulte la página 52.
6. Pulse Iniciar cuando escuche la señal de fax característica (un sonido
agudo) en el dispositivo de fax remoto.
Confirmación de una transmisión
Cuando se haya enviado la última página del original de manera
satisfactoria, la impresora emitirá un sonido y volverá al modo listo.
Si se produce algún error durante el envío del fax, aparecerá un mensaje
de error en la pantalla. Para ver la lista de mensajes de error con sus
significados, consulte la página 65. Si recibe un mensaje de error, pulse
Parar/Borrar para borrar el mensaje e intente enviar el fax nuevamente.
Puede configurar la máquina para que imprima automáticamente un
informe de confirmación cuando se haya completado el envío del fax. Para
obtener más información, consulte la página 50.
Rellamada automática
Si el número marcado está ocupado o no recibe respuesta al enviar un fax,
el dispositivo volverá a marcar el número automáticamente cada tres
minutos y hasta siete veces, según la configuración de fábrica.
Cuando aparezca Intentar rellam? en la pantalla, pulse OK para volver a
marcar el número inmediatamente. Para anular la rellamada automática,
pulse Parar/Borrar.
Puede cambiar el intervalo entre rellamadas y el número de intentos.
Consulte la página 51.
Rellamada al último número marcado
Para volver a llamar al último número que ha marcado:
1. Pulse Rellam/Pausa.
2.
Cuando se carga un original en el alimentador automático de documentos,
la impresora inicia el envío automáticamente.
Si se coloca un original en el cristal del escáner, seleccione
Si
para añadir
otra página. Cargue otro original y pulse
OK
. Cuando haya terminado,
seleccione
No
cuando aparezca el mensaje del sistema
Otra pagina?
Recepción de un fax
Selección de la bandeja de papel
Después de cargar el material de impresión para enviar un fax, debe
seleccionar la bandeja de papel que usará para la recepción del fax.
1. Pulse Menú hasta que aparezca Conf. sistema en la línea inferior de la
pantalla y pulse
OK
.
2. Pulse la flecha derecha/izquierda hasta que aparezca Conf. papel y
pulse
OK
.
3. Pulse la flecha derecha/izquierda hasta que aparezca Origen papel y
pulse
OK
.
4. Pulse la flecha derecha/izquierda hasta que aparezca Bandeja Fax y
pulse
OK
.
5. Pulse la flecha derecha/izquierda hasta que aparezca la bandeja de
papel que desee utilizar y pulse
OK
.
6. Pulse Parar/Borrar para volver al modo listo del dispositivo.
Cambio de los modos de recepción
1. Pulse Fax.
2. Pulse Menú hasta que aparezca Config. Fax en la línea inferior de la
pantalla y pulse
OK
.
El ajuste de contraste se aplica al trabajo de fax actual. Para
cambiar el ajuste predeterminado, consulte la página 51.
Cuando desee cancelar el trabajo de fax, pulse Parar/Borrar en
cualquier momento durante el envío.
Cuando desee cancelar el trabajo de fax, pulse Parar/Borrar en
cualquier momento durante el envío.

Fax_47
3. Pulse la flecha derecha/izquierda hasta que aparezca Recepcion y
pulse
OK
.
4. Pulse
OK
cuando aparezca Modo recepcion.
5. Pulse la flecha derecha/izquierda hasta que aparezca el modo de
recepción de fax que desee.
• En modo Fax, la máquina responde una llamada de fax entrante y
pasa inmediatamente al modo de recepción de fax.
• En el modo Telefono, puede recibir un fax pulsando Marc.
Manual y a continuación, Iniciar. También puede levantar el
auricular del teléfono con extensión y pulsar el código de recepción
remota. Consulte la página 47.
• En el modo de Contest./Fax, un contestador automático conectado
a la impresora responde a una llamada entrante y la persona que
realiza la llamada puede dejar un mensaje. Si el dispositivo de fax
detecta una señal de fax en la línea, pasa automáticamente al modo
de Fax para recibir el fax. Consulte la página 47.
• En el modo de DRPD puede recibir una llamada utilizando la función
de detección de patrón de timbre distintivo (DRPD). La prestación de
detección de patrón de timbre es un servicio proporcionado por
algunas empresas de telefonía que permite utilizar una única línea
telefónica para responder a varias llamadas. Para obtener más
información, consulte la página 47.
6. Pulse
OK
para guardar la selección.
7. Pulse Parar/Borrar para volver al modo listo del dispositivo.
Recepción automática en el modo de Fax
El dispositivo viene configurado desde la fábrica en el modo Fax. Al recibir
un fax, el dispositivo responde la llamada tras un determinado número de
timbres y recibe el fax automáticamente.
Para cambiar el número de timbres,
consulte la página 51.
Recepción manual en el modo de Telefono
Para recibir una llamada de fax, pulse Marc. Manual y luego Iniciar al
escuchar la señal de fax en la máquina remota.
El dispositivo comenzará a recibir el fax. Cuando haya finalizado la
operación de recepción, volverá al modo listo.
Recepción manual con un teléfono auxiliar
Esta función está disponible si tiene conectado un teléfono auxiliar al
conector EXT situado en la parte posterior de la impresora. Puede recibir un
fax de alguien con quien está hablando por el teléfono con extensión sin
tener que ir al dispositivo de fax.
Cuando reciba una llamada en el teléfono auxiliar y escuche la señal de fax,
pulse las teclas *9* del teléfono auxiliar. El dispositivo recibirá el fax.
Pulse los botones lentamente y en orden. Si todavía oye el tono de fax del
dispositivo remoto,vuelva a pulsar *9*.
*9* es el código de recepción remota que viene definido de fábrica. El
primer asterisco y el último son fijos, pero puede cambiar el número central
si así lo desea. Para obtener información detallada acerca de cómo cambiar
el código, consulte la página
51.
Recepción automática en el modo de Contest./Fax
Para usar este modo, debe conectar un contestador automático a la toma
EXT situada en la parte posterior de la impresora.
Si la persona que llama deja un mensaje, el contestador guardará el
mensaje normalmente. Si el dispositivo detecta un tono de fax en la línea,
iniciará automáticamente la recepción del fax.
Recepción de faxes mediante el modo de DRPD
La prestación de detección de patrón de timbre es un servicio proporcionado
por algunas empresas de telefonía que permite utilizar una única línea
telefónica para responder a varias llamadas. El número que utiliza una
persona para realizar una llamada se identifica mediante diferentes patrones
de sonido, formados por diversas combinaciones de sonidos largos y cortos.
Generalmente, esta función suelen utilizarla aquellos servicios de contestador
que responden a los teléfonos de varios clientes y necesitan saber a qué
número va dirigida la llamada para poder contestarla correctamente.
Si utiliza la función de detección de patrón de timbre distintivo (DRPD), el
dispositivo de fax puede “aprender” qué patrones de timbre específicos
debe responder en modo de Fax. A menos que lo modifique, este patrón de
timbre seguirá reconociéndose y respondiéndose como una llamada de fax.
Todos los demás patrones se enviarán al teléfono o contestador automático
conectado a la toma EXT. Puede suspender o modificar fácilmente la
opción DRPD en cualquier momento.
Antes de usar la opción DRPD, la compañía telefónica debe instalar el
servicio de distinción de patrón de timbre en la línea. Para configurar el
modo DRPD, necesitará disponer de otra línea telefónica o bien de la ayuda
de alguien que pueda marcar su número de fax desde el exterior.
Para configurar el modo de DRPD:
1. Pulse Fax.
2. Pulse Menú hasta que aparezca Config. Fax en la línea inferior de la
pantalla y pulse
OK
.
3. Pulse la flecha derecha/izquierda hasta que aparezca Recepcion y
pulse
OK
.
• Cuando la memoria del usuario esté llena, la impresora ya no
podrá recibir ningún fax entrante. Elimine datos almacenados en la
memoria para asegurarse de que tenga espacio libre.
• Para utilizar el modo Contest./Fax, conecte un contestador
automático a la toma EXT situada en la parte posterior de la
impresora.
• Si no desea que otras personas puedan ver los documentos
recibidos, puede usar el modo de recepción segura. En este
modo, todos los faxes recibidos se guardan en la memoria. Para
obtener más información, consulte la página 48.
• Si ha configurado la impresora en el modo
Contest./Fax
y el
contestador automático está apagado, o no hay ningún contestador
conectado a la toma EXT, la impresora pasará automáticamente al
modo
Fax
tras una determinada cantidad de timbres de llamada.
• Si el contestador posee un contador de timbres personalizable,
configúrelo para que responda las llamadas tras un timbre.
• Si la impresora está en modo Telefono (recepción manual)
cuando el contestador está conectado al dispositivo, deberá
desactivar el contestador o, de lo contrario, el mensaje saliente del
contestador interrumpirá su conversación telefónica.

48_Fax
4. Pulse la flecha derecha/izquierda hasta que aparezca Modo DRPD y
pulse
OK
. Aparece Esperando timbre en la pantalla.
5. Marque el número de fax desde otro teléfono. No es necesario realizar
la llamada desde un fax.
6. Cuando su fax empiece a sonar, no responda la llamada. La máquina
necesita varios tonos para reconocer el patrón.
Cuando la impresora termine el aprendizaje, la pantalla mostrará
Config. DRPD completada. Si la configuración de DRPD falla,
aparecerá Error de timbre DRPD. Pulse
OK
cuando aparezca Modo
DRPD y empiece de nuevo desde el paso 4.
7. Pulse Parar/Borrar para volver al modo listo del dispositivo.
Recepción en el modo de recepción segura
Si lo desea, puede impedir que personas no autorizadas lean los faxes
recibidos. Puede activar el modo Recepción segura para restringir la
impresión de los faxes recibidos cuando no haya ningún operador a cargo
del dispositivo. En el modo Recepción segura, todos los faxes entrantes
quedan guardados en la memoria. Cuando el modo se desactiva, se
imprimen todos los faxes guardados.
Activación del modo de recepción segura
1. Pulse Fax.
2. Pulse Menú y, a continuación, pulse
OK
cuando aparezca Funcion Fax
en la línea inferior de la pantalla.
3. Pulse la flecha derecha/izquierda hasta que aparezca Recep. segura y
pulse
OK
.
4.
Pulse la flecha derecha/izquierda hasta que aparezca
Activado
y pulse
OK
.
5. Introduzca la contraseña de cuatro dígitos que desee utilizar y pulse
OK
.
6. Introduzca de nuevo la contraseña para confirmarla y pulse
OK
.
7. Pulse Parar/Borrar para volver al modo listo del dispositivo.
Cuando se recibe un fax en el modo de recepción segura, el dispositivo lo
guarda en la memoria y muestra el mensaje Recep. segura para indicarle
que se ha recibido un fax.
Impresión de los faxes recibidos
1. Acceda al menú Recep. segura siguiendo los pasos 1 a 3 que se
indican en el apartado “Activación del modo de recepción segura”.
2. Pulse la flecha derecha/izquierda hasta que aparezca Imprimir y
pulse
OK
.
3. Introduzca la contraseña de cuatro dígitos y pulse
OK
.
El dispositivo imprimirá todos los faxes guardados en la memoria.
Desactivación del modo de recepción segura
1. Acceda al menú Recep. segura siguiendo los pasos 1 a 3 que se
indican en el apartado “Activación del modo de recepción segura”.
2. Pulse la flecha derecha/izquierda hasta que aparezca Desactivado
y pulse
OK
.
3. Introduzca la contraseña de cuatro dígitos y pulse
OK
.
El modo se desactiva y el dispositivo imprime todos los faxes
guardados en la memoria.
4. Pulse Parar/Borrar para volver al modo listo del dispositivo.
Recepción de faxes en la memoria
Como la impresora es un dispositivo multifunción, puede recibir faxes
mientras está imprimiendo o realizando copias. Si recibe un fax mientras
está realizando copias o impresiones, el dispositivo guardará los faxes
entrantes en la memoria. A continuación, cuando termine de imprimir o
copiar, imprimirá el fax automáticamente.
Asimismo, el dispositivo recibe faxes y los guarda en la memoria si no hay
papel en la bandeja o no hay tóner en el cartucho de tóner instalado.
Otras formas de enviar un fax
Envío de un fax a varios destinos
Puede utilizar la función de Emisión múltiple, que permite enviar un fax a
varias ubicaciones. Los originales se guardan automáticamente en la
memoria y se envían a un dispositivo remoto. Cuando haya finalizado la
transmisión, los originales se borrarán automáticamente de la memoria. No
puede enviar faxes color mediante esta función.
1. Pulse Fax.
2. Cargue los originales con la cara de impresión hacia arriba en el
alimentador automático de documentos o coloque un original de una
hoja con la cara de impresión hacia abajo en el cristal del escáner.
Para obtener información detallada sobre la carga de originales,
consulte la página 30.
3. Ajuste la resolución y el contraste según sus necesidades. Consulte la
página 45.
4. Pulse Menú hasta que aparezca Funcion Fax en la línea inferior de la
pantalla y pulse
OK
.
5. Pulse la flecha derecha/izquierda hasta que aparezca Envio multiple y
pulse
OK
.
6.
Introduzca el número del primer dispositivo de fax de recepción y pulse
OK
.
Puede utilizar los botones de acceso rápido o los números de
marcación rápida. Puede introducir un número de marcación de grupo
con el botón
Agenda
. Para obtener más información, consulte la
página 52.
7. Introduzca el segundo número de fax y pulse OK.
La pantalla le solicitará que introduzca el otro número de fax al que
desea enviar el documento.
8. Para introducir más números de fax, pulse OK cuando aparezca Si y
repita los pasos 6 y 7. Puede añadir hasta 10 destinos.
9. Cuando haya terminado de introducir los números de fax, pulse la flecha
derecha/izquierda para seleccionar No cuando aparezca el mensaje
Otro num.? y pulse OK.
El original se digitalizará y se guardará en la memoria antes de su
transmisión. La pantalla muestra la capacidad de la memoria y el
número de páginas que se almacenan en ella.
10.Si se coloca un original en el cristal del escáner, seleccione Si para
añadir otra página. Cargue otro original y pulse OK.
Cuando haya terminado, seleccione No cuando aparezca el mensaje
del sistema Otra pagina?
El dispositivo comienza a enviar el fax a los números indicados en el
• Deberá activar de nuevo la modalidad DRPD si cambia de número
de fax o conecta el dispositivo a otra línea telefónica.
• Una vez haya activado el modo DRPD, llame a su número de fax
de nuevo para comprobar que el dispositivo responde con un tono
de fax. A continuación, llame a un número distinto asignado a la
misma línea para asegurarse de que la llamada se redirija al
teléfono o contestador conectado a la toma EXT.
Puede activar el modo de recepción segura sin definir una
contraseña, pero no podrá proteger los faxes.
Después de introducir un número de marcación de grupo, no
podrá introducir otros números de marcación de grupo.

Fax_49
orden en que se introdujeron.
Envío de un fax diferido
Puede ajustar la impresora para que envíe un fax a una determinada hora,
aunque usted no esté presente. No puede enviar faxes color mediante esta
función.
1. Pulse
Fax
.
2. Cargue los originales con la cara de impresión hacia arriba en el
alimentador automático de documentos o coloque un original de una
hoja con la cara de impresión hacia abajo en el cristal del escáner.
Para obtener información detallada sobre la carga de originales,
consulte la página 30.
3. Ajuste la resolución y el contraste según sus necesidades. Consulte la
página 45.
4. Pulse Menú hasta que aparezca Funcion Fax en la línea inferior de la
pantalla y pulse OK.
5. Pulse la flecha derecha/izquierda hasta que aparezca Envio diferido y
pulse
OK
.
6. Introduzca el número del dispositivo remoto con el teclado numérico.
Puede utilizar los botones de acceso rápido o los números de marcación
rápida. Puede introducir un número de marcación de grupo con el botón
Agenda
. Para obtener más información, consulte la página 52.
7. Pulse OK para confirmar el número. La pantalla le solicitará que
introduzca otro número de fax al que desea enviar el documento.
8. Para introducir más números de fax, pulse OK cuando aparezca Si y
repita los pasos 6 y 7. Puede añadir hasta 10 destinos.
9. Cuando haya terminado de introducir los números de fax, pulse
la flecha
derecha/izquierda para seleccionar No cuando aparezca el mensaje
Otro num.? y pulse OK.
10.Introduzca el nombre de la tarea que desea realizar y pulse OK.
Para obtener información más detallada sobre cómo introducir
caracteres alfanuméricos, consulte la página 28.
Si no desea asignar ningún nombre, omita este paso.
11.Introduzca la hora mediante el teclado numérico y pulse OK o Iniciar.
El original se digitalizará y se guardará en la memoria antes de su
transmisión. La pantalla muestra la capacidad de la memoria y el
número de páginas que se almacenan en ella.
12.Si se coloca un original en el cristal del escáner, seleccione Si para
añadir otra página. Cargue otro original y pulse OK.
Cuando haya terminado, seleccione No cuando aparezca el mensaje
del sistema Otra pagina?
El dispositivo vuelve al modo listo. La pantalla le recordará que está en
el modo listo y que queda pendiente un fax diferido.
Adición de páginas a un fax diferido
Puede agregar páginas a la transmisión diferida programada que
anteriormente se encontraba reservada en la memoria de la impresora.
1. Cargue los originales que se agregarán y modifique los ajustes del
documento.
2. Pulse Menú hasta que aparezca Funcion Fax en la línea inferior de
la pantalla y pulse OK.
3. Pulse OK cuando aparezca Agregar pagina.
4. Pulse la flecha derecha/izquierda hasta que aparezca el trabajo de
fax que desee y pulse OK.
El dispositivo digitalizará el original en la memoria y mostrará el
número total de páginas y el número de páginas que se han agregado.
Cancelación de un fax diferido
1. Pulse Menú hasta que aparezca Funcion Fax en la línea inferior de
la pantalla y pulse OK.
2. Pulse la flecha derecha/izquierda hasta que aparezca Cancelar
tarea y pulse OK.
3. Pulse la flecha derecha/izquierda hasta que aparezca el trabajo de
fax que desee y pulse OK.
4. Pulse OK cuando aparezca Si.
El fax seleccionado se elimina de la memoria.
Envío de un fax prioritario
Mediante la función de Fax prioritario, puede enviar un fax urgente antes de
que se realicen las operaciones reservadas. El original se guardará en la
memoria y se transmitirá apenas haya finalizado la operación actual.
Además, una transmisión prioritaria interrumpirá una operación de Emisión
múltiple entre estaciones (por ejemplo, cuando finalice la transmisión con la
estación A, antes de que comience la transmisión con la estación B) o entre
los intentos de rellamada.
1. Pulse Fax.
2. Cargue los originales con la cara de impresión hacia arriba en el
alimentador automático de documentos o coloque un original de una
hoja con la cara de impresión hacia abajo en el cristal del escáner.
Para obtener información detallada sobre la carga de originales,
consulte la página 30.
3. Ajuste la resolución y el contraste según sus necesidades. Consulte la
página 45.
4. Pulse Menú hasta que aparezca Funcion Fax en la línea inferior de la
pantalla y pulse OK.
5. Pulse la flecha derecha/izquierda hasta que aparezca Envio priorit. y
pulse OK.
6. Introduzca el número del dispositivo que recibirá el fax.
Puede usar los botones de acceso rápido, los números de marcación
rápida o los números de marcación por grupo. Para obtener más
información, consulte la página 52.
7. Pulse OK para confirmar el número.
8. Introduzca el nombre de la tarea que desea realizar y pulse OK.
El original se digitalizará y se guardará en la memoria antes de su
transmisión. La pantalla muestra la capacidad de la memoria y el
número de páginas que se almacenan en ella.
9. Si se coloca un original en el cristal del escáner, seleccione Si para
añadir otra página. Cargue otro original y pulse OK.
Cuando haya terminado, seleccione No cuando aparezca el mensaje
del sistema Otra pagina?
El dispositivo mostrará el número marcado y empezará a enviar el fax.
Reenvío de faxes
También puede reenviar los faxes de entrada o salida a otro fax o a una
dirección de correo electrónico.
Reenvío de los faxes enviados a otro fax
Puede ajustar el dispositivo de forma que envíe siempre copias de los
faxes de salida a un destinatario determinado, además de hacerlo a los
números de fax que le indique.
1. Pulse Fax.
2. Pulse Menú hasta que aparezca Funcion Fax en la línea inferior de
la pantalla y pulse OK.
Después de introducir un número de marcación de grupo, no
podrá introducir otros números de marcación de grupo.
Si define una hora anterior a la actual, el fax se enviará a dicha
hora del día siguiente.

50_Fax
3. Pulse la flecha derecha/izquierda hasta que aparezca Enviar reenv.
y pulse OK.
4. Pulse la flecha derecha/izquierda para seleccionar Activado y pulse
OK.
5. Introduzca el número del dispositivo de fax remoto al cual desea
enviar los faxes y pulse OK.
6. Pulse Parar/Borrar para volver al modo listo del dispositivo.
Los faxes que envíe posteriormente se reenviarán al dispositivo de
fax remoto especificado.
Reenvío de los faxes recibidos a otro fax
También puede ajustar el dispositivo para que reenvíe los faxes de
entrada a otro número de fax durante un determinado período. Cuando
los faxes llegan al dispositivo, éste los almacena en la memoria. A
continuación, la máquina marca el número de fax indicado y lo reenvía.
1. Pulse Fax.
2. Pulse Menú hasta que aparezca Funcion Fax en la línea inferior de
la pantalla y pulse OK.
3. Pulse la flecha derecha/izquierda hasta que aparezca Recibir
reenv. y pulse OK.
4. Pulse la flecha derecha/izquierda hasta que aparezca Reenviar y
pulse OK.
Para configurar el dispositivo para que imprima un fax cuando se
haya completado el reenvío del fax, seleccione Reenviar e imp..
5. Introduzca el número del dispositivo de fax remoto al cual desea
enviar los faxes y pulse OK.
6. Introduzca la hora de inicio y pulse OK.
7. Introduzca la hora de finalización y pulse OK.
8. Pulse Parar/Borrar para volver al modo listo del dispositivo.
Los faxes que reciba posteriormente se reenviarán al dispositivo de
fax remoto especificado.
Configuración del fax
Modificación de las opciones de configuración del fax
La impresora está provista de varias opciones que puede seleccionar el
usuario para configurar el sistema de fax. Puede modificar la configuración
predeterminada para que se adapte a sus preferencias y necesidades.
Para cambiar las opciones de configuración del fax:
1. Pulse Fax.
2. Pulse Menú hasta que aparezca Config. Fax en la línea inferior de la
pantalla y pulse OK.
3. Pulse la flecha derecha/izquierda para seleccionar Envio o Recepcion
y pulse OK.
4. Pulse la flecha derecha/izquierda hasta que aparezca el elemento del
menú que desee y pulse OK.
5.
Pulse la flecha derecha/izquierda hasta que aparezca el estado que desee
o introduzca el valor para la opción que ha seleccionado y pulse
OK
.
6. Si es necesario, repita los pasos del 4 al 5.
7. Pulse Parar/Borrar para volver al modo listo del dispositivo.
Opciones de envío
OPCIÓN DESCRIPCIÓN
Rellamadas Puede especificar el número de intentos de
rellamada. Si elige 0, la impresora no realizará
ninguna rellamada.
Plazo rellam. El dispositivo marcará automáticamente el
número del dispositivo de fax remoto si antes se
encontraba ocupado. Puede establecer un
intervalo entre cada intento.
Prefijo marc. Puede configurar un prefijo de hasta cinco
dígitos. Este número se marca antes que
cualquier número de marcación automática.
Resulta útil para acceder a la centralita telefónica
privada (PABX).
Modo ECM Este modo es de utilidad cuando la línea presenta
una baja calidad y permite asegurarse de que los
faxes se enviarán de forma adecuada a cualquier
otro dispositivo de fax equipado con el modo
MCE. El envío de faxes por medio del sistema
MCE puede tardar más.
Enviar informe Puede configurar el equipo para que imprima un
informe de confirmación que indique si la
transmisión se realizó satisfactoriamente, cuántas
páginas se han enviado y otros datos. Las
opciones disponibles son Activado, Desactivado
y En caso err., que se imprime sólo cuando falla
la transmisión.
Imagen TCR Esta función permite a los usuarios saber los
mensajes de fax que han enviado, ya que los
muestra en el informe de transmisión.
La primera página del mensaje se transforma en
un archivo de imagen que se imprime en el
informe de transmisión, de manera que se
puedan ver los mensajes que se han enviado.
Sin embargo, no puede utilizar esta función al
enviar el fax sin guardar los datos en la memoria.
Modo marc. Es posible que esta configuración no esté
disponible en su país. Si no puede acceder a esta
opción, entonces el equipo no admite esta
función.
Puede definir el modo de marcación del equipo
en marcación por tonos o en marcación por
pulsos. Si tiene un sistema de telefonía pública o
una centralita privada (PBX), deberá seleccionar
Pulsos. Si no sabe qué modo de marcación
utilizar, póngase en contacto con su compañía
telefónica local.
Si selecciona Pulsos, es posible que algunas
funciones del sistema del teléfono no estén
disponibles. Además, la marcación de un número
de fax o de teléfono podría tardar más tiempo.

Fax_51
Opciones de recepción
Cambio de la configuración de documento
predeterminada
Las opciones de fax, incluida la resolución y el contraste, se pueden
configurar a los modos de uso más habituales. Cuando envía un fax, se
utiliza la configuración predeterminada si no se ha modificado al utilizar el
menú y el botón correspondiente.
1. Pulse Fax.
2. Pulse Menú hasta que aparezca Config. Fax en la línea inferior de la
pantalla y pulse OK.
3. Pulse la flecha derecha/izquierda hasta que aparezca Cambiar pred. y
pulse OK.
4. Pulse OK cuando aparezca Resolucion.
5. Pulse la flecha derecha/izquierda hasta que aparezca la resolución que
desee utilizar y pulse OK.
6. Pulse la flecha derecha/izquierda hasta que aparezca Oscuridad y
pulse OK.
7. Pulse la flecha derecha/izquierda hasta que aparezca el contraste que
desee utilizar y pulse OK.
8. Pulse Parar/Borrar para volver al modo listo del dispositivo.
Impresión automática del informe de fax enviado
Puede configurar la impresora para que imprima un informe con
información detallada sobre las 50 operaciones de comunicación
anteriores, incluida la hora y la fecha.
1. Pulse Fax.
2. Pulse Menú hasta que aparezca Config. Fax en la línea inferior de la
pantalla y pulse OK.
3. Pulse la flecha derecha/izquierda hasta que aparezca Informe auto. y
pulse OK.
4. Pulse la flecha derecha/izquierda hasta que aparezca Activado y pulse
OK.
5. Pulse Parar/Borrar para volver al modo listo del dispositivo.
OPCIÓN DESCRIPCIÓN
Modo recepcion Puede seleccionar el modo de recepción de fax
predeterminado. Para obtener más detalles
acerca de la recepción de faxes en cada modo,
consulte la página 46.
Num. de tonos Permite especificar la cantidad de veces que
sonará el timbre del dispositivo antes de que éste
responda las llamadas.
Datos recep. Esta opción permite que la impresora imprima
automáticamente el número de página, la fecha y
la hora de la recepción en la parte inferior de cada
hoja de los faxes recibidos.
Cod inicio rec Este código permite iniciar una recepción de fax
desde un teléfono auxiliar conectado a la toma
EXT de la parte posterior del dispositivo. Si oye
un tono de fax al levantar el teléfono auxiliar,
introduzca el código. El valor de fábrica del
código es *9*.
Reduccion auto Cuando se recibe un fax que es igual o más
extenso que el papel instalado en la bandeja de
papel, la impresora puede reducir el tamaño del
original de modo que se ajuste al tamaño del
papel cargado. Active esta función si desea
reducir automáticamente una página entrante.
Si esta función se configura en Desactivado, la
impresora no podrá reducir el tamaño del original
para que se ajuste a una página. El original se
dividirá y se imprimirá con el tamaño real en dos o
más páginas.
Desechar tam. Cuando se recibe un fax que es igual o más
extenso que el papel instalado, puede configurar
la impresora para eliminar una parte determinada
de la parte final del fax recibido. El dispositivo
imprimirá el fax recibido en una o más hojas de
papel, excepto los datos que se encuentran en la
parte específica que se ha eliminado.
Cuando el fax recibido contiene páginas de mayor
tamaño que las que se encuentran cargadas en la
impresora y se ha activado la función
Reduccion
auto
, la impresora reducirá el fax para que se
ajuste a las dimensiones del papel existente, y no
se eliminará ninguna parte del fax.
Conf fx no des Es posible que esta configuración no esté
disponible en su país. Con esta función, el
sistema no aceptará los faxes procedentes de
estaciones remotas cuyos números estén
guardados en la memoria como números de fax
no deseados. Esta función permite bloquear
envíos de fax no deseados.
Cuando activa esta función, puede acceder a las
opciones siguientes para configurar los números
de fax no deseados.
• Agregar: Permite configurar hasta
20 números de fax.
• Eliminar: Permite borrar el número de fax no
deseado.
• Eliminar todos: Permite borrar todos los
números de fax no deseados.
Modo DRPD Este modo permite usar una sola línea telefónica
para responder a varios números de teléfono. En
este menú, puede ajustar el dispositivo para que
reconozca los patrones de llamada a los que
debe responder. Para obtener información
detallada sobre esta función, consulte la
página 47.
Impr. dúplex
• Margen largo: Las hojas se imprimen para
que se lean como un libro.
• Margen corto: Las hojas se imprimen para
que se lean como un bloc de notas.
• Desactivado: Imprime los fax recibidos en
una cara del papel.
OPCIÓN DESCRIPCIÓN

52_Fax
Configuración de la Agenda
Puede configurar la Agenda con los números de fax que utilice
habitualmente. La impresora proporciona las siguientes funciones para
configurar la Agenda:
• Números de marcación por grupo/acceso rápido
Números de marcación rápida
Puede almacenar los números de fax más utilizados, hasta un máximo
de 200, como números de marcación rápida.
Registro de un número de marcación rápida
1. Pulse Fax.
2. Pulse Agenda hasta que aparezca Nuevo y editar en la línea
inferior de la pantalla y pulse OK.
3. Pulse OK cuando aparezca Marc. rapida.
4.
Introduzca un número de marcación rápida entre 0 y 199, y pulse
OK
.
Si ya hay una entrada guardada en el número seleccionado, la
pantalla mostrará el nombre para que pueda modificarlo. Para usar
otro número de marcación rápida, pulse Atrás.
5. Introduzca el nombre que desee y pulse OK.
Para obtener información más detallada sobre cómo introducir
caracteres alfanuméricos, consulte la página 28.
6. Introduzca el número de fax que desee y pulse OK.
7. Pulse Parar/Borrar para volver al modo listo del dispositivo.
Edición de números de marcación rápida
1. Pulse Agenda hasta que aparezca Nuevo y editar en la línea
inferior de la pantalla y pulse OK.
2. Pulse OK cuando aparezca Marc. rapida.
3. Introduzca el número de marcación rápida que desee modificar y
pulse OK.
4. Cambie el nombre y pulse OK.
5. Cambie el número de fax y pulse OK.
6. Pulse Parar/Borrar para volver al modo listo del dispositivo.
Uso de los números de marcación rápida
Cuando se le solicita que introduzca un número de destino al enviar un
fax, introduzca el número de marcación rápida en el que ha almacenado
el número que desea.
• Para un número de marcación rápida de un dígito (0-9), mantenga
pulsado el botón del dígito correspondiente en el teclado numérico.
• Para un número de marcación rápida de dos o tres dígitos, pulse el
botón del primer dígito (y del segundo, si corresponde), y mantenga
pulsado el botón del último dígito.
También puede buscar en la memoria una entrada pulsando Agenda.
Consulte la página 53.
Números de marcación por grupo
Si suele enviar un mismo documento a varios destinos, puede agrupar
dichos destinos y asignarles un número de marcación por grupo. Luego,
podrá utilizar un número de marcación por grupo para enviar un
documento a todos los destinos del grupo. Puede configurar hasta
100 números de marcación por grupo mediante los números de
marcación rápida de destino existentes.
Registro de un número de marcación por grupo
1. Pulse Fax.
2. Pulse Agenda hasta que aparezca Nuevo y editar en la línea
inferior de la pantalla y pulse OK.
3. Pulse la flecha derecha/izquierda hasta que aparezca Marc. grupo
y pulse OK.
4. Introduzca un número de marcación rápida entre 0 y 99, y pulse OK.
5. Introduzca un número de marcación rápida y pulse OK.
6. Pulse OK cuando aparezca la marcación rápida correctamente.
7. Pulse OK cuando aparezca Si.
8. Repita los pasos 5 y 6 para incluir otros números de marcación
rápida en el grupo.
9. Cuando haya terminado de introducir los números de fax, pulse la
flecha derecha/izquierda para seleccionar No cuando aparezca el
mensaje Otro num.? y pulse OK.
10.Pulse Parar/Borrar para volver al modo listo del dispositivo.
Edición de un número de marcación por grupo
Puede borrar una entrada determinada de un grupo o agregar un nuevo
número al grupo seleccionado.
1. Pulse Agenda hasta que aparezca Nuevo y editar en la línea
inferior de la pantalla y pulse OK.
2. Pulse la flecha derecha/izquierda hasta que aparezca Marc. grupo
y pulse OK.
3. Introduzca el número de marcación por grupo que desee modificar y
pulse OK.
4. Introduzca el número de marcación rápida que desee agregar o
borrar y pulse OK.
Si ha introducido un número de marcación rápida nuevo, aparece
Agregar?
Si introduce un número de marcación rápida almacenado en el
grupo, aparecerá Eliminar?
5. Pulse OK para añadir o borrar el número.
6. Pulse OK cuando aparezca Si para añadir o borrar más números y
repita los pasos 4 y 5.
7. Cuando haya terminado de introducir los números de fax, pulse la
flecha derecha/izquierda para seleccionar No cuando aparezca el
mensaje Otro num.? y pulse OK.
8. Pulse Parar/Borrar para volver al modo listo del dispositivo.
Uso de los números de marcación por grupo
Para utilizar una entrada de marcación por grupo, deberá buscarla y
seleccionarla de la memoria.
Cuando se le solicita que introduzca un número de fax al enviar un fax,
pulse Agenda. Consulte más abajo.
Antes de empezar a almacenar números de fax, asegúrese de que el
dispositivo se encuentra en el modo de Fax.

Fax_53
Búsqueda de una entrada en la Agenda
Existen dos procedimientos para buscar un número en la memoria.
Puede realizar una búsqueda secuencial de la A a la Z. O bien, buscar
el nombre asociado al número introduciendo las primeras letras del
nombre.
Búsqueda secuencial en la memoria
1. Si es necesario, pulse Fax.
2. Pulse Agenda hasta que aparezca Buscar>Marcar en la línea
inferior de la pantalla y pulse OK.
3. Pulse la flecha derecha/izquierda hasta que aparezca la categoría
del número que desee utilizar y pulse OK.
4. Pulse OK cuando aparezca Todo.
5. Pulse la flecha derecha/izquierda hasta que aparezca el nombre y el
número que desee. Puede buscar hacia adelante o hacia atrás en la
memoria en orden alfabético.
Búsqueda por iniciales concretas
1. Si es necesario, pulse Fax.
2. Pulse Agenda hasta que aparezca Buscar>Marcar en la línea
inferior de la pantalla y pulse OK.
3. Pulse la flecha derecha/izquierda hasta que aparezca la categoría
del número que desee utilizar y pulse
OK
.
4.
Pulse la flecha derecha/izquierda hasta que aparezca
ID
y pulse
OK
.
5. Escriba las primeras letras del nombre que busca y pulse OK.
6. Pulse la flecha derecha/izquierda hasta que aparezca el nombre que
desee utilizar y pulse OK.
Eliminación de una entrada de la Agenda
Puede borrar entradas de la Agenda de una en una.
1. Pulse Agenda hasta que aparezca Eliminar en la línea inferior de la
pantalla y pulse OK.
2. Pulse la flecha derecha/izquierda hasta que aparezca la categoría
del número que desee utilizar y pulse OK.
3. Pulse la flecha derecha/izquierda hasta que aparezca el método de
búsqueda que desee utilizar y pulse OK.
Seleccione
Buscar todos
para buscar una entrada de la Agenda.
Seleccione Buscar ID para buscar una entrada por las primeras
letras del nombre.
4. Pulse la flecha derecha/izquierda hasta que aparezca el nombre que
desee utilizar y pulse OK.
O, introduzca las primeras letras y pulse
OK
. Pulse la flecha derecha/
izquierda hasta que aparezca el nombre que desee utilizar y pulse
OK
.
5. Pulse OK.
6. Pulse OK cuando aparezca Si para confirmar que desea borrar la
entrada.
7. Pulse Parar/Borrar para volver al modo listo del dispositivo.
Impresión de la Agenda
1. Puede comprobar los ajustes de su Agenda imprimiendo una lista.
2. Pulse Agenda hasta que aparezca Imprimir en la línea inferior de la
pantalla.
3. Pulse OK. Se imprimirá una lista con todas las entradas de
marcación rápida y marcación de grupo.

54_Mantenimiento
Mantenimiento
En este capítulo se proporciona información sobre el mantenimiento de la impresora y del cartucho de tóner.
Este capítulo incluye:
• Impresión de informes
• Borrado de la memoria
• Limpiar la impresora
• Mantenimiento del cartucho
• Sustituir el cartucho del tóner
• Piezas de mantenimiento
• Controlar su impresora desde el sitio web
• Comprobación del número de serie de la impresora
Impresión de informes
La impresora puede generar diversos tipos de informes con información útil
que necesitará. Están disponibles los siguientes informes:
Impresión de un informe
1. Pulse Menú hasta que aparezca Conf. sistema en la línea inferior de la
pantalla y pulse OK.
2.
Pulse la flecha derecha/izquierda hasta que aparezca
Informe
y pulse
OK
.
3. Pulse la flecha derecha/izquierda hasta que aparezca la lista o el
informe que desea imprimir, y pulse OK.
Si desea imprimir todos los informes y listas, seleccione Informe gen..
4. Pulse OK cuando aparezca Si para confirmar la impresión.
Se imprimirá la información seleccionada.
Algunos informes pueden no aparecer en la pantalla en función de las
opciones o modelos de los que disponga. En ese caso, dichas
opciones no están disponibles.
INFORME/LISTA DESCRIPCIÓN
Configuracion Esta lista muestra el estado de las opciones que el
usuario puede seleccionar. Puede imprimir esta
lista para confirmar los cambios después de
modificar los ajustes.
Agenda Esta lista muestra todos los números de fax y
direcciones de correo electrónico almacenadas en
la memoria de la impresora en este momento.
Enviar informe Este informe muestra el número de fax, el número
de páginas, el tiempo transcurrido del trabajo, el
modo de comunicación y los resultados de la
comunicación para un trabajo en particular.
Tiene la posibilidad de configurar el dispositivo
para que imprima automáticamente el informe de
confirmación de la transmisión después de cada
trabajo de fax. Consulte la página 50.
Informe envio Este informe ofrece información sobre los últimos
faxes y mensajes de correo electrónico que ha
enviado.
Puede configurar la impresora para que imprima
de forma automática este informe cada
50 comunicaciones. Consulte la página 50.
Informe recep. Este informe muestra información sobre los faxes
que ha recibido recientemente.
Tareas progr. Esta lista muestra los documentos que están
almacenados como faxes diferidos junto con la
hora de inicio y el tipo de cada operación.
Inf fax no des
Esta lista muestra los números de fax especificados
como números de fax no deseados. Para agregar
números a la lista o eliminarlos, acceda al menú
Conf fx no des
.
Consulte la página 51.
Info de red Esta lista ofrece información sobre la configuración
y la conexión de red de la impresora.
Lista usuarios Esta lista le muestra los usuarios autorizados a los
que les está permitido utilizar el correo electrónico.

Mantenimiento_55
Borrado de la memoria
Si lo desea, puede borrar de forma selectiva la información guardada en la
memoria del equipo.
1. Pulse Menú hasta que aparezca Conf. sistema en la línea inferior de la
pantalla y pulse OK.
2. Pulse la flecha derecha/izquierda hasta que aparezca Borrar ajuste y
pulse OK.
3. Pulse la flecha derecha/izquierda hasta que aparezca el elemento que
desee borrar.
4. Pulse OK cuando aparezca Si.
5. Pulse OK para confirmar la eliminación.
6. Repita los pasos 3 al 5 para borrar otro objeto.
7. Pulse Parar/Borrar para volver al modo listo del dispositivo.
Limpiar la impresora
Para mantener la calidad de impresión y digitalización, siga los
procedimientos de limpieza que se indican a continuación cada vez que
sustituya el cartucho de tóner o cuando surjan problemas con la calidad de
las copias impresas y digitalizadas.
Limpieza de la parte externa
Limpie la carcasa de la impresora con un paño suave y que no desprenda
pelusa. Puede humedecer el paño ligeramente con agua, pero tenga
cuidado para que no caiga agua sobre el dispositivo ni dentro de éste.
Limpieza de la parte interna
Durante el proceso de impresión, es posible que en el interior de la
impresora se acumule papel, tóner y polvo. Esta acumulación puede causar
problemas de calidad de impresión, como motas de tóner o manchas. La
limpieza del interior de la máquina eliminará o disminuirá estos problemas.
1. Apague la máquina y desenchufe el cable de alimentación. Espere a
que la máquina se enfríe.
2. Abra por completo la cubierta frontal.
Antes de borrar la memoria, asegúrese de que se hayan finalizado
todas las tareas de fax, de lo contrario se perderán.
Algunos menús pueden no aparecer en la pantalla en función de las
opciones o modelos de los que disponga. En ese caso, dichas
opciones no están disponibles.
OPCIONES DESCRIPCIÓN
Todos ajustes Borra todos los datos almacenados en la memoria y
restablece todos los ajustes a los valores
predeterminados de fábrica.
Config. Fax Restaura todas las opciones de fax a los valores
predeterminados.
Config. Copia Restablece todas las opciones de copia a los
valores predeterminados de fábrica.
Conf. escan. Restablece todas las opciones de digitalización a los
valores predeterminados de fábrica.
Conf. sistema Restablece todas las opciones del sistema a las
predeterminadas de fábrica.
Config. Red Restablece todas las opciones de red a las
predeterminadas de fábrica.
Agenda Borra todos los números de fax y direcciones de
correo electrónico almacenados en la memoria.
Informe envio Borra todos los faxes y mensajes de correo
electrónico enviados.
Informe recep. Borra todos los registros de los faxes recibidos.
• No limpie la carcasa de la impresora con sustancias que
contengan grandes cantidades de alcohol, disolvente u otras
sustancias concentradas, porque podrían decolorarla o deformarla.
• Si el dispositivo o sus alrededores están contaminados con tóner,
se recomienda utilizar un paño o un papel suave empapado en
agua para limpiarlos. Si utiliza un aspirador, el tóner quedará en
el aire, por lo que puede ser perjudicial.
• No toque la superficie verde, el tambor OPC ni la parte frontal del
cartucho de tóner con las manos u otro material. Sujete el
cartucho del asa para evitar tocar esa zona.
• Procure no rayar la superficie de la cinta de transferencia de papel.
• Si deja abierta la cubierta frontal durante algunos minutos, el
tambor OPC puede quedar expuesto a la luz. Esto dañará el
tambor OPC. Cierre la cubierta frontal si necesita detener la
instalación por algún motivo.

56_Mantenimiento
3. Sujete las asas del cartucho de tóner y tire de ellas para sacar el
cartucho del dispositivo.
4. Utilice un paño seco que no desprenda pelusa para limpiar el polvo y el
tóner derramado en el área del cartucho de tóner y sus compartimentos.
5.
Localice el tubo largo de cristal (LSU) que se encuentra en la parte interna
del compartimiento del cartucho y limpie suavemente el cristal para
comprobar si el paño de algodón blanco se oscurece por la suciedad.
6. Vuelva a instalar todos los compartimientos en el equipo y cierre la
cubierta frontal.
7. Conecte el cable de alimentación y encienda la impresora.
Limpiar la unidad de escaneado
La unidad de digitalización debe mantenerse siempre limpia para garantizar
la mejor calidad de impresión posible. Es conveniente limpiar la unidad de
digitalización al inicio de cada jornada y durante el día, tantas veces como
sea necesario.
1. Para ello, humedezca una toalla de papel o un paño suave que no
desprenda pelusa.
2. Abra la tapa del escáner.
3. Pase el paño por la superficie del cristal del escáner y del alimentador
automático de documentos hasta que esté limpia y seca.
4. Limpie la parte inferior de la tapa del escáner y la hoja blanca hasta que
estén limpias y secas.
5. Cierre la tapa del escáner.
Mantenimiento del cartucho
Almacenamiento del cartucho de tóner
Para obtener el máximo rendimiento del cartucho de tóner, tenga en cuenta
las siguientes directrices:
• No extraiga el cartucho de tóner de su envoltorio hasta que necesite usarlo.
• No recargue el cartucho de tóner. La garantía de la impresora no incluye
ningún deterioro provocado por la utilización de cartuchos que se hayan
recargado.
• Guarde los cartuchos de tóner en el mismo ambiente que la impresora.
• Para evitar el deterioro del cartucho de tóner, procure no exponerlo a la
luz durante un período prolongado.
Duración estimada del cartucho
La duración del cartucho de tóner depende de la cantidad de tóner
requerida para los trabajos de impresión. Además, la cantidad de páginas
puede variar en función de la densidad de impresión de las páginas, el
entorno de funcionamiento, los intervalos de impresión y el tipo y el tamaño
del papel. Si suele imprimir muchos gráficos, es probable que deba cambiar
el cartucho con más frecuencia.
Distribuir de forma uniforme el tóner
Cuando queda poco tóner, pueden aparecer áreas claras o difuminadas.
Para mejorar la calidad de impresión temporalmente, redistribuya el tóner.
• En la pantalla puede aparecer un mensaje que indica que el tóner se
está agotando.
• La ventana del programa SmartPanel aparece en el equipo e indica que
el cartucho tiene un nivel bajo de tóner.
Si se mancha la ropa de tóner, límpiela con un paño seco y lávela
con agua fría. El agua caliente fija el tóner en los tejidos.
Si la cubierta frontal no está completamente cerrada, la impresora no
funcionará.

Mantenimiento_57
1. Abra por completo la cubierta frontal.
2. Sujete las asas del cartucho de tóner y tire de ellas para sacar el
cartucho del dispositivo.
3. Sujete el cartucho de tóner por las dos asas y agítelo ligeramente de un
lado a otro para distribuir uniformemente el tóner.
4. Coloque de nuevo el cartucho de tóner en el dispositivo.
5.
Cierre la cubierta frontal. Asegúrese de que la cubierta queda bien cerrada.
Sustituir el cartucho del tóner
Cuando el cartucho de tóner está completamente vacío, debe sustituir-lo.
• El indicador LED de estado y el mensaje relacionado con el tóner de la
pantalla indican cuál de los cartuchos de tóner debe reemplazarse.
• Los faxes entrantes se guardan en la memoria.
Si esto ocurre, deberá reemplazar el cartucho de tóner. Compruebe el tipo
de cartucho de tóner para su dispositivo. (Consulte la sección “Pedido de
suministros y accesorios” en la página 77.)
1. Apague el dispositivo y espere unos minutos hasta que se enfríe.
2. Abra por completo la cubierta frontal.
• No toque la superficie verde, el tambor OPC ni la parte frontal del
cartucho de tóner con las manos u otro material. Sujete el
cartucho del asa para evitar tocar esa zona.
• Procure no rayar la superficie de la cinta de transferencia de
papel.
• Si deja abierta la cubierta frontal durante algunos minutos, el
tambor OPC puede quedar expuesto a la luz. Esto dañará el
tambor OPC. Cierre la cubierta frontal si necesita detener la
instalación por algún motivo.
Si se mancha la ropa con tóner, enjuáguesela con un paño seco
y lávela con agua fría. El agua caliente fija el tóner en los
tejidos.
Si la cubierta frontal no está completamente cerrada, la impresora
no funcionará.
• No toque la superficie verde, el tambor OPC ni la parte frontal
del cartucho de tóner con las manos u otro material. Sujete el
cartucho del asa para evitar tocar esa zona.
• Procure no rayar la superficie de la cinta de transferencia de
papel.
• Si deja abierta la cubierta frontal durante algunos minutos, el
tambor OPC puede quedar expuesto a la luz. Esto dañará el
tambor OPC. Cierre la cubierta frontal si necesita detener la
instalación por algún motivo.

58_Mantenimiento
3. Sujete las asas del cartucho de tóner y tire de ellas para sacar el
cartucho del dispositivo.
4. Saque un nuevo cartucho de tóner de su embalaje.
5. Sujete el cartucho de tóner por las dos asas y agítelo ligeramente de un
lado a otro para distribuir uniformemente el tóner.
6.
Coloque el cartucho de tóner en una superficie plana, tal como indica la
imagen, y retire el papel que cubre el cartucho de tóner quitando la cinta.
7. Sujete las asas del cartucho de tóner. Inserte el cartucho hasta que
encaje en su sitio haciendo clic.
8. Cierre la cubierta frontal. Asegúrese de que la cubierta queda bien
cerrada y encienda el dispositivo.
Eliminación del mensaje de tóner vacío
Cuando aparezca el mensaje Tóner vacío, puede optar por configurar la
impresora para no volver a ver este mensaje.
1. Pulse Menú hasta que aparezca Conf. sistema en la línea inferior de la
pantalla y pulse OK.
2.
Pulse los botones de desplazamiento hasta que aparezca
Mantenimiento
y pulse
OK
.
3. Pulse los botones de desplazamiento hasta que aparezca Elim msj
vacío y pulse OK.
4. Seleccione Activado y pulse OK.
5. El mensaje Tóner vacío dejará de aparecer, pero el mensaje Cambiar
tóner permanecerá para recordarle que se debe instalar un nuevo
cartucho, a fin de mantener la calidad.
• No use objetos cortantes, como cuchillos o tijeras, para abrir
el embalaje del cartucho del tóner. Podría dañar la superficie
del cartucho.
• Para evitar daños, no exponga el cartucho de tóner a la luz
durante un período prolongado. Cúbralo con un trozo de papel
para protegerlo, si es necesario.
Si se mancha la ropa de tóner, límpiela con un paño seco y lávela
con agua fría. El agua caliente fija el tóner en los tejidos.
Si la cubierta frontal no está completamente cerrada, la impresora
no funcionará.
• Una vez que haya seleccionado Activado, este ajuste se grabará
de forma permanente en la memoria del cartucho de tóner y este
menú desaparecerá del menú Mantenimiento.
• Podrá seguir imprimiendo, pero no se podrá garantizar la calidad
de impresión ni se proporcionará asistencia para el producto.

Mantenimiento_59
Piezas de mantenimiento
Para evitar que surjan problemas con la alimentación del papel y la calidad
de impresión, provocados por piezas desgastadas, y para mantener el
dispositivo en las mejores condiciones de funcionamiento, deberá sustituir
las siguientes piezas cuando se hayan impreso las páginas especificadas o
cuando haya finalizado la vida útil del elemento.
Se recomienda que el mantenimiento sea realizado por un servicio técnico
autorizado, el distribuidor o el establecimiento donde se adquirió la
impresora. La garantía no cubre la reposición de las piezas de
mantenimiento después de su vida útil.
Revisión de las piezas recambiables
Si la impresora suele dar problemas de impresión o de atasco de papel,
compruebe el número de páginas que se han impreso o digitalizado.
Sustituya las piezas correspondientes, cuando sea necesario.
1. Pulse Menú hasta que aparezca Conf. sistema en la línea inferior de la
pantalla y pulse OK.
2. Pulse la flecha derecha/izquierda hasta que aparezca Mantenimiento y
pulse OK.
3. Pulse la flecha derecha/izquierda hasta que aparezca Dur. consum. y
pulse OK.
4. Pulse la flecha derecha/izquierda hasta que aparezca el elemento que
desee utilizar y pulse OK.
• Info consum.: Imprime la página de información de suministros.
•Total:Muestra el número total de páginas impresas.
• Escáner ADF: Muestra el número de páginas digitalizadas
utilizando el alimentador automático de documentos.
• Escan. plano: Muestra el número de páginas digitalizadas
mediante el cristal del escáner.
5. Si selecciona la opción para imprimir la página de información de
suministros, pulse OK para confirmarlo.
6. Pulse Parar/Borrar para volver al modo listo del dispositivo.
Reemplazo de la almohadilla de goma del
alimentador automático de documentos
Deberá reemplazar la almohadilla de goma del alimentador automático de
documentos cuando se produzcan problemas frecuentes con la bandeja del
papel o cuando se venza su vida útil.
1. Abra la cubierta del alimentador automático de documentos.
2. Gire el cojinete del extremo derecho del rodillo hacia el alimentador
automático de documentos y saque el rodillo de la ranura.
3. Extraiga la almohadilla de goma del alimentador automático de
documentos, como se muestra.
4. Introduzca una nueva almohadilla de goma del alimentador automático
de documentos en su sitio.
5. Alinee el extremo izquierdo del rodillo alimentador automático de
documentos con la ranura e introduzca el extremo derecho del rodillo en
la ranura derecha. Gire el cojinete del extremo derecho del rodillo hacia
la bandeja de entrada de documentos.
6. Cierre la cubierta del alimentador automático de documentos.
ELEMENTOS RENDIMIENTO (PROMEDIO)
Unidad del fusor Aprox. 50.000 páginas
Almohadilla de goma del
alimentador automático de
documentos
Aprox. 20.000 páginas
Rodillo de alimentación del
alimentador automático de
documentos
Aprox. 20.000 páginas
Rodillo de recogida Aprox. 50.000 páginas
Rodillo de transferencia Aprox. 50.000 páginas
1 Cojinete
2 Rodillo del
alimentador
automático de
documentos
1 Almohadilla de
goma del
alimentador
automático de
documentos

60_Mantenimiento
Controlar su impresora desde el sitio web
Si la impresora está conectada a la red y ha configurado bien los
parámetros de red TCP/IP, podrá controlar y administrar la impresora a
través del Samsung SyncThru™ Web Service de, un servidor web
incorporado en la impresora. Utilice el SyncThru™ Web Service para:
• Visualizar la información de la impresora y revisar su estado actual.
• Cambiar los parámetros TCP/IP y configurar otros parámetros de red.
• Modificar las propiedades de la impresora.
• Configurar la impresora para que envíe notificaciones que le permitan
conocer el estado de la impresora.
• Obtener asistencia sobre el manejo de la impresora.
Para acceder a SyncThru™ Web Service
1. Abra un explorador web en Windows, por ejemplo, Internet Explorer.
2. Escriba la dirección IP de la máquina (http://xxx.xxx.xxx.xxx) en el
campo de dirección y pulse la tecla Intro o haga clic en Ir.
Se abrirá el sitio web incorporado de la impresora.
Comprobación del número de serie de la
impresora
Cuando llame por teléfono al servicio de asistencia o cuando se registre
como usuario en el sitio web de Samsung, se le solicitará que introduzca el
número de serie de la impresora.
Puede comprobar el número de serie de la impresora siguiendo estos pasos:
1. Pulse Menú hasta que aparezca Conf. sistema en la línea inferior de la
pantalla y pulse OK.
2. Pulse la flecha derecha/izquierda hasta que aparezca Mantenimiento y
pulse OK.
3. Pulse la flecha derecha/izquierda hasta que aparezca Num. serie y
pulse OK.
4. Compruebe el número de serie de la impresora.
5. Pulse Parar/Borrar para volver al modo listo del dispositivo.

Solución de problemas_61
Solución de problemas
Este capítulo brinda información útil sobre qué hacer en caso de que se produzca un error.
Este capítulo incluye:
• Consejos para evitar atascos de papel
• Solucionar atascos de documentos
• Solución de atascos de papel
• Descripción de los mensajes de la pantalla
• Resolver otros problemas
Consejos para evitar atascos de papel
Es posible evitar la mayoría de los atascos de papel si se selecciona el tipo
de papel adecuado. Si se produce un atasco de papel, siga los pasos
descritos en la página 61.
• Siga los procedimientos de la página 35. Compruebe que las guías
ajustables estén colocadas correctamente.
• No coloque demasiado papel en la bandeja. Asegúrese de que el papel
esté por debajo de la marca del nivel de capacidad situada en el interior
de la bandeja.
• No retire el papel de la bandeja mientras el dispositivo esté funcionando.
• Doble, airee y empareje el papel antes de cargarlo.
• No cargue papel que presente arrugas, humedad o un excesivo
abarquillamiento.
• No mezcle diferentes tipos de papel en una misma bandeja.
• Utilice sólo material de impresión recomendado. (Consulte la sección
“Configuración del tipo y del tamaño del papel” en la página 37.)
• Compruebe que la cara de impresión recomendada para los materiales
de impresión esté hacia abajo en la bandeja y hacia arriba en la bandeja
manual.
Solucionar atascos de documentos
Cuando se atasca un original mientras pasa por el alimentador automático
de documentos, aparece el mensaje Doc. Atascado en la pantalla.
Error en la entrada de documentos
1. Quite las páginas que queden en el alimentador automático de
documentos.
2. Abra la cubierta del alimentador automático de documentos.
3. Gire el cojinete situado en el extremo derecho del rodillo del alimentador
automático de documentos hacia el alimentador automático de
documentos (1) y extraiga el rodillo de la ranura (2). Tire con suavidad
del documento hacia la parte izquierda y fuera del alimentador
automático de documentos.
4.
Alinee el extremo izquierdo del rodillo del alimentador automático de
documentos con la ranura y empuje el extremo derecho del rodillo del
alimentador automático de documentos dentro de la ranura derecha (
1
).
Gire el cojinete situado en el extremo derecho del rodillo hacia la bandeja
de entrada de documentos (
2
).
5. Cierre la cubierta del alimentador automático de documentos. Luego
cargue nuevamente la(s) página(s) restantes en el alimentador
automático de documentos, si quedó alguna.
1 Cubierta del
alimentador
automático de
documentos
Esta ilustración puede ser diferente a su dispositivo en función
del modelo.
Para evitar que se produzcan atascos, utilice el cristal del escáner
para los originales de papel grueso o fino, o los originales con
distintos tipos de papel.

62_Solución de problemas
Error en la salida de documentos
1. Quite las páginas que queden en el alimentador automático de
documentos.
2. Tome el papel atascado y sáquelo de la bandeja de salida de
documentos con cuidado hacia la derecha con ambas manos.
3. Luego cargue nuevamente las hojas en el alimentador automático de
documentos.
Error en la alimentación del rodillo
1. Abra la tapa del escáner.
2. Tome el papel atascado y sáquelo de la zona de alimentación tirando
con cuidado hacia la derecha con ambas manos.
3. Cierre la tapa del escáner. Luego cargue nuevamente las hojas en el
alimentador automático de documentos.
Solución de atascos de papel
Cuando se produce un atasco de papel, aparece un mensaje de
advertencia en la pantalla. Consulte la tabla que aparece a continuación
para localizar el atasco de papel y solucionarlo.
En el área de alimentación del papel
Si el atasco de papel se produce en el área de alimentación del papel, siga
estos pasos para retirar el papel atascado.
1. Abra la bandeja tirando de ella.
MENSAJE
UBICACIÓN DEL
ATASCO
VAYA A
Atasco papel 0
Abr/cerr puerta
En el área de alimentación
del papel o en el interior del
dispositivo
Página 62,
Página 63
Atasco papel 1
Abr/cerr puerta
En el interior del dispositivo Página 63
Atasco papel 2
Comp. Interior
En el interior del dispositivo
o en el área del fusor
Página 63
Atasco duplex 0
Comp. interior
En el interior del dispositivo Página 64
Atasco duplex 1
Abr/cerr puerta
En el área de alimentación
del papel o en el interior del
dispositivo
Página 64
Es posible que algunos mensajes no aparezcan en la pantalla, en
función de las opciones o los modelos.
Para evitar que se rompa el papel atascado, tire de él lentamente y
con cuidado. Siga las instrucciones de las secciones siguientes para
solucionar el atasco.

Solución de problemas_63
2. Para eliminar el papel atascado, retire el papel con cuidado, tal como
indica la ilustración siguiente.
Si el papel no se mueve cuando tira de él, o si no ve el papel en esta
zona, revise En el área del cartucho de tóner.
3. Vuelva a meter las bandejas en la máquina. La impresión se reanudará
de forma automática.
En la bandeja manual
Si imprime mediante la bandeja manual y el dispositivo detecta que no hay
papel o que está mal colocado, siga estos pasos para retirar el papel atascado.
1. Verifique si hay papel bloqueado en el área de alimentación; en caso
afirmativo, tire de él suave y lentamente.
2. Cargue un papel en la bandeja manual.
3. Abra la cubierta frontal y ciérrela. El dispositivo continuará con la
impresión.
En el área del cartucho de tóner
Si el atasco de papel se produce en el área del cartucho de tóner, siga
estos pasos para retirar el papel atascado.
1. Abra la cubierta frontal y extraiga el cartucho de tóner.
2. Para eliminar el papel atascado, retire el papel con cuidado, tal como
indica la ilustración siguiente.
3. Vuelva a colocar el cartucho de tóner y cierre la cubierta frontal. La
impresión se reanudará de forma automática.
En el área de salida del papel
Si el papel está atascado en el área de salida, siga los pasos siguientes
para liberar el papel atascado.
1. Si puede ver una buena parte del papel, tire de él hacia fuera para
extraerlo. Abra y cierre la cubierta frontal con firmeza. El dispositivo
continuará con la impresión.
Si no puede encontrar el papel atascado o éste ofrece resistencia, deje
de tirar y vaya al paso 2.
2. Abra la cubierta posterior.
3. Tire de ambos lados de la guía posterior y, con cuidado, retire el papel
atascado. Vuelva a colocar la guía posterior en su posición original.
4. Cierre la cubierta posterior. La impresión se reanudará de forma
automática.
Si la cubierta frontal no está completamente cerrada, la impresora
no funcionará.
1 Guía posterior

64_Solución de problemas
En el área de la unidad de impresión a doble cara
Si la unidad de impresión dúplex no se inserta correctamente, se pueden
producir atascos. Asegúrese de que la unidad de impresión dúplex esté
bien insertada.
1. Extraiga la unidad de impresión a doble cara de la máquina.
2. Extraiga el papel atascado de la unidad de impresión dúplex.
Si el papel no sale de la unidad de impresión a doble cara, extraiga el
papel desde la parte inferior de la máquina.
Si no puede encontrar el papel atascado o éste ofrece resistencia, deje
de tirar y vaya al paso 3.
3. Abra la cubierta posterior.
4. Tire de ambos lados de la guía posterior y extraiga el papel. Vuelva a
colocar la guía posterior en su posición original.
5. Cierre la cubierta posterior. La impresión se reanudará
automáticamente.
En la bandeja opcional
Si el atasco de papel se produce en la bandeja opcional, siga estos pasos
para retirar el papel atascado.
1. Abra la bandeja opcional.
2. Si localiza el papel atascado, retírelo del dispositivo tirando suavemente
como se indica a continuación.
Si no puede encontrar el papel atascado o éste ofrece resistencia, deje
de tirar y vaya al paso 3.
1 unidad de impresión
dúplex
1
1 Guía posterior

Solución de problemas_65
3. Saque la bandeja hasta la mitad.
4. Extraiga el papel atascado tirando con cuidado.
5. Vuelva a meter las bandejas en la máquina. La impresión se reanudará
de forma automática.
Descripción de los mensajes de la pantalla
En la pantalla del panel de control aparecen mensajes que indican el
estado o los errores de la impresora. Consulte las tablas que aparecen a
continuación para comprender el significado de los mensajes y
solucionarlos, si es necesario. Los mensajes y su significado están
ordenados alfabéticamente.
• xxx indica el tipo de material de impresión.
• yyy indica la bandeja.
• Si el mensaje no aparece en la tabla, enciéndala de nuevo y
pruebe realizar el trabajo de impresión. Si el problema persiste,
llame al servicio técnico.
• Es posible que algunos mensajes no aparezcan en la pantalla, en
función de las opciones o los modelos.
MENSAJE SIGNIFICADO
SOLUCIONES
RECOMENDADAS
Actualizando
Espere…
Este mensaje aparece
cuando hay un
cambio en la
configuración del
sistema o cuando
hace una copia de
seguridad de los
datos.
No apague la impresora
mientras se muestre este
mensaje. Puede que no se
guarden los cambios y que
se pierdan datos.
Atasco duplex 0
Comp. interior
El papel se atascó
durante la impresión
dúplex. Esto sólo
afecta a los
dispositivos que
tienen esta función.
Elimine el atasco.
Consulte la página 64.
Atasco duplex 1
Abr/cerr puerta
El papel se atascó
durante la impresión
dúplex. Esto sólo
afecta a los
dispositivos que
tienen esta función.
Elimine el atasco.
Consulte la página 64.
Atasco papel 0
Abr/cerr puerta
Se ha producido un
atasco de papel en el
área de alimentación
de la bandeja.
Elimine el atasco.
Consulte la página 62.
Atasco papel 1
Abr/cerr puerta
El papel se ha
atascado en el
interior de la
máquina.
Elimine el atasco.
Consulte la página 63.
Atasco papel 2
Comp. interior
El material especial
de impresión se ha
atascado en el área
de salida del papel.
Elimine el atasco.
Consulte la página 63.
Cambiar
[xxx] pronto
La vida útil de la pieza
caduca pronto.
Consulte la página 59 y
llame al servicio técnico.
Cambiar tóner
T
Este mensaje aparece
cuando se está entre
el estado Tóner vacío
y Tóner bajo.
Sustituya el cartucho de
tóner por uno nuevo.
Consulte la página 56.

66_Solución de problemas
Cancelar?
W Si X
La memoria de la
impresora se llenó
mientras intentaba
almacenar un original
en la memoria.
Para cancelar el trabajo de
fax, pulse el botón OK
para aceptar Si.
Si quiere enviar las
páginas que se han
guardado
satisfactoriamente, pulse
el botón OK para aceptar
No. Deberá enviar las
páginas restantes más
tarde, cuando haya
memoria disponible.
Doc. Atascado El original cargado se
atascó en el
alimentador
automático de
documentos.
Elimine el atasco.
Consulte la página 61.
El correo excede
soporte servidor
El tamaño del correo
es mayor que el
admitido por el
servidor SMTP.
Divida el correo o reduzca
la resolución.
[Error COMM] Existe un problema de
comunicación en la
máquina.
Pida al remitente que
vuelva a realizar el envío.
Error conexion Error en la conexión
con el servidor SMTP.
Compruebe la
configuración del servidor
y el cable de red.
Error de envio
(AUTH)
Hay un problema en
la autenticación
SMTP.
Configure las opciones de
autenticación.
Error de envio
(conf. erronea)
Hay un problema en
la tarjeta de interfaz
de red.
Configure correctamente
la tarjeta de interfaz de
red.
Error de envio
(DNS)
Hay un problema en
el DNS.
Configure las opciones de
DNS.
Error de envio
(POP3)
Hay un problema en
POP3.
Configure las opciones de
POP3.
Error de envio
(SMTP)
Hay un problema en
el SMTP.
Cambie al servidor
disponible.
[Error de linea] El dispositivo no
puede conectarse con
el dispositivo de fax
de recepción o ha
perdido el contacto a
causa de un problema
con la línea telefónica.
Intente de nuevo. Si el
problema continúa, espere
aproximadamente una
hora que la línea esté
disponible e inténtelo de
nuevo.
También puede activar el
modo ECM. Consulte la
página 52.
Escaner bloq. El módulo del escáner
está bloqueado.
Desbloquee el escáner y
pulse Parar/Borrar.
Formato archivo
no compatible
El formato de archivo
seleccionado no es
compatible.
Utilice un formato de
archivo correcto.
MENSAJE SIGNIFICADO
SOLUCIONES
RECOMENDADAS
Grupo no
disponible
Ha intentando
seleccionar un
número de ubicación
de grupo donde
únicamente se puede
utilizar un único
número, como cuando
se añaden
ubicaciones para una
operación de Emisión
múltiple.
Utilice un número de
marcación rápida o
marque un número en
forma manual con el
teclado numérico.
[Incompatible] La impresora ha
recibido un fax
registrado como fax
no deseado.
Se eliminará el fax
recibido.
Vuelva a confirmar la
configuración de fax no
deseado. Consulte la
página 51.
Instalar tóner
T
El cartucho de tóner
no está instalado.
Instale el cartucho de
tóner.
Intentar rellam? La máquina está
esperando un
intervalo de tiempo
para volver a marcar
un número que estaba
ocupado.
Puede pulsar OK para
volver a marcar
inmediatamente o Parar/
Borrar para cancelar la
operación.
Introd. de nuevo Introdujo un elemento
no disponible.
Vuelva a introducir el
elemento correcto.
Linea ocupada El dispositivo de fax
de recepción no
respondió, o la línea
estaba ocupada.
Espere unos minutos e
inténtelo de nuevo.
Memoria llena La memoria está
llena.
Elimine todas los trabajos
de fax que no sean
necesarios y vuelva a
transmitir cuando haya
más memoria disponible.
Como alternativa, divida la
transmisión en más de
una operación.
Motor principal
bloqueado
Se ha producido un
problema en el motor
principal.
Abra y cierre la cubierta
frontal.
No asignada El botón de acceso
rápido o el número de
marcación rápida que
ha intentado usar no
tiene ningún número
asignado.
Introduzca el número
manualmente sirviéndose
del teclado numérico o
guarde el número o la
dirección.
No contesta El dispositivo de fax
receptor no ha
respondido después
de varias llamadas.
Intente de nuevo.
Compruebe que el
dispositivo receptor
funcione.
MENSAJE SIGNIFICADO
SOLUCIONES
RECOMENDADAS

Solución de problemas_67
Operacion No
asignada
Está realizando la
operación Agregar
pagina/Cancelar
tarea, pero no hay
ningún trabajo
almacenado.
Mire la pantalla para saber
si hay algún trabajo
programado.
[Parar pulsado] Parar/Borrar se ha
pulsado durante una
operación.
Intente de nuevo.
Puerta abierta La cubierta frontal no
está cerrada
correctamente.
Cierre la cubierta y
asegúrese de que encaje
en su lugar.
Recip. ext lleno|
Abr/cerr puerta
La bandeja de salida
de la impresora está
llena de papel.
Retire el papel. Abra la
cubierta frontal y después
ciérrela.
Tóner agotado
T
La vida útil del
cartucho de tóner que
la flecha indica ha
finalizado.
Este mensaje se muestra
cuando el tóner está
completamente vacío y su
dispositivo deja de
imprimir. Sustituya el
cartucho de tóner que
corresponda con un
cartucho original de
Samsung. Consulte la
página 57.
Tóner bajo
T
El cartucho de tóner
correspondiente está
casi vacío.
Retire el cartucho de tóner
y agítelo bien. De esta
forma, podrá seguir
imprimiendo durante un
tiempo.
Tóner no
SAMSUNG
T
El cartucho de tóner
no es un cartucho
genuino Samsung.
Pulse OK para hacer
Parar o Continuar el
mensaje.
W Parar X
Puede seleccionar Parar o
Continuar con la flecha
derecha/izquierda.
Si selecciona Parar
pulsando OK en el panel
de control, el dispositivo
dejará de imprimir. Si
selecciona Continuar, el
dispositivo continuará
imprimiendo, pero no se
garantiza la calidad.
Si no selecciona ninguna
opción, el dispositivo
funcionará como si se
hubiera seleccionado
Parar.
Sustituya el cartucho de
tóner que corresponda
con un cartucho original
de Samsung. Consulte la
página 57.
Tóner no válido
T
El cartucho de tóner
instalado no es el
apropiado para la
impresora.
Instale el cartucho de
tóner genuino Samsung
diseñado para la
impresora.
MENSAJE SIGNIFICADO
SOLUCIONES
RECOMENDADAS
Tóner rellenado
T
El cartucho de tóner
que instaló no es
genuino o está
rellenado.
La calidad de impresión
puede verse afectada si
utiliza un cartucho de
tóner rellenado, ya que
sus características difieren
sustancialmente de los
cartuchos genuinos.
Recomendamos el uso de
cartuchos de tóner
genuinos de Samsung.
Tóner vacío
T
El cartucho del tóner
se ha agotado. El
dispositivo deja de
imprimir.
Pulse OK para hacer
Parar o Continuar el
mensaje.
W Parar X
Puede seleccionar la
opción que desee entre
Parar o Continuar con la
flecha izquierda/derecha.
Si selecciona Parar
pulsando OK en el panel
de control, el dispositivo
dejará de imprimir. Si
selecciona Continuar, el
dispositivo continuará
imprimiendo, pero no se
garantiza la calidad.
Si no selecciona ninguna
opción, el dispositivo
funcionará como si se
hubiera seleccionado
Parar.
Sustituya el cartucho de
tóner por uno nuevo.
Consulte la página 57.
Una pagina es
demasiado
grande
Los datos de una
página exceden del
tamaño de correo
configurado.
Reduzca la resolución y
vuelva a intentarlo.
[yyy]
Dicrep. Papel
El tamaño de papel
especificado en las
propiedades de la
impresora no coincide
con el papel que está
cargando.
Cargue el papel correcto
en la bandeja.
[yyy]
Papel vacio
No hay papel en la
bandeja.
Cargue papel en la
bandeja.
MENSAJE SIGNIFICADO
SOLUCIONES
RECOMENDADAS

68_Solución de problemas
Resolver otros problemas
La tabla que figura a continuación indica algunos problemas que pueden
producirse y las soluciones recomendadas. Siga el procedimiento indicado
para solucionar el problema. Si el problema persiste, llame al servicio técnico.
Alimentación de papel
ESTADO SOLUCIONES RECOMENDADAS
El papel se atasca
durante la
impresión.
Elimine el atasco de papel. Consulte la página 61.
Las hojas se
adhieren entre sí.
• Compruebe que no haya demasiado papel en la
bandeja. La bandeja admite hasta 250 hojas,
según el grosor del papel.
• Asegúrese de que está utilizando el tipo de
papel adecuado. Consulte la página 37.
• Retire el papel de la bandeja y doble o airee las
hojas.
• La humedad puede ocasionar que las hojas se
adhieran unas con otras.
La impresora no
acepta varias
hojas juntas.
• Es posible que se hayan cargado distintos tipos
de papel en la bandeja. Cargue papel de un solo
tipo, tamaño y gramaje.
• Si el atasco fue ocasionado por varias hojas,
retírelas. Consulte la página 61.
El papel no se
introduce en el
dispositivo.
• Elimine las obstrucciones del interior de la
impresora.
• El papel no se ha cargado correctamente. Retire
el papel de la bandeja y vuelva a cargarlo de
manera correcta.
• Hay demasiado papel en la bandeja. Retire el
exceso de papel de la bandeja.
• El papel es demasiado grueso. Utilice sólo papel
que cumpla con las especificaciones requeridas
por la impresora. Consulte la página 31.
• Si no se carga un original, es posible que deba
reemplazar la almohadilla de goma del
alimentador automático de documentos.
Consulte la página 59.
El papel se atasca
continuamente.
• Hay demasiado papel en la bandeja. Retire el
exceso de papel de la bandeja. Si está utilizando
materiales de impresión especiales, utilice la
bandeja manual.
• El tipo de papel que se está utilizando no es el
apropiado. Utilice sólo papel que cumpla con las
especificaciones requeridas por la impresora.
Consulte la página 31.
• Es posible que haya algún tipo de residuo en el
interior de la impresora. Abra la cubierta frontal y
retire los residuos existentes.
• Si no se carga un original, es posible que deba
reemplazar la almohadilla de goma del
alimentador automático de documentos.
Consulte la página 59.
Los sobres se
tuercen o no se
introducen
correctamente.
Compruebe que las guías del papel estén
ajustadas a ambos lados de los sobres.

Solución de problemas_69
Problemas en la impresión
ESTADO CAUSA POSIBLE
SOLUCIONES
RECOMENDADAS
El dispositivo no
imprime.
La impresora no
recibe corriente
eléctrica.
Revise las conexiones del
cable de alimentación.
Revise el interruptor y la
fuente de alimentación.
El dispositivo no se
ha seleccionado
como impresora
predeterminada.
Seleccione
Samsung SCX-4x25 Series
como impresora
predeterminada en
Windows.
• Revise la impresora para verificar si:
• La cubierta frontal no está cerrada. Cierre la
cubierta.
• Hay un atasco de papel. Elimine el atasco de
papel. Consulte la página 62.
• No hay papel en la impresora. Cargue papel.
Consulte la página 35.
• El cartucho de tóner no está instalado. Instale el
cartucho de tóner.
• Si se produce un error de sistema, póngase en
contacto con el servicio técnico.
El cable de
conexión entre el
ordenador y la
impresora no está
conectado
correctamente.
Desconecte el cable de la
impresora y vuelva a
conectarlo.
El cable de
conexión entre el
ordenador y la
impresora presenta
defectos.
Si es posible, conecte el
cable a otro equipo que
funcione correctamente e
imprima el trabajo. También
puede probar con otro cable
de impresora.
La configuración
del puerto es
incorrecta.
Compruebe la configuración
de la impresora en Windows
para asegurarse de que el
trabajo de impresión se
envíe al puerto correcto. Si
el equipo tiene varios
puertos, asegúrese de que
la impresora esté conectada
al puerto apropiado.
La impresora
puede estar
configurada de
forma incorrecta.
Compruebe las propiedades
de la impresora para
asegurarse de que la
configuración de impresión
sea correcta.
Es posible que el
controlador de la
impresora esté
instalado de forma
incorrecta.
Repare el software de la
impresora. Consulte la
Sección de software.
El dispositivo no
imprime
(continuación).
La impresora no
funciona bien.
Compruebe el mensaje de la
pantalla del panel de control
para determinar si la
impresora indica un error del
sistema.
El tamaño del
documento es tan
grande que el
espacio en el disco
duro del equipo no
es suficiente para
acceder al trabajo
de impresión.
Libere más espacio en el
disco duro y vuelva a
imprimir el documento.
La impresora
selecciona
materiales de
impresión de la
fuente de papel
equivocada.
Es posible que se
haya seleccionado
una fuente de papel
incorrecta en las
propiedades de la
impresora.
En numerosas aplicaciones
de software, la selección de
la fuente del papel se realiza
en la ficha
Papel fino
de las
propiedades de la impresora.
Seleccione la fuente de papel
adecuada. Consulte la
pantalla de ayuda del
controlador de la impresora.
El trabajo de
impresión se
realiza de forma
muy lenta.
Es posible que el
trabajo sea
demasiado
complejo.
Reduzca la complejidad de
la página o intente ajustar la
configuración de la calidad
de impresión.
La mitad de la
página aparece en
blanco.
Es posible que la
orientación de la
página sea
incorrecta.
Cambie la orientación de la
página en la aplicación.
Consulte la pantalla de
ayuda del controlador de la
impresora.
El tamaño del papel
y la configuración
del tamaño del
papel no coinciden.
Asegúrese de que el tamaño
del papel definido en la
configuración del controlador
de la impresora coincida con
el del papel que se encuentra
en la bandeja.
O bien asegúrese de que el
tamaño del papel definido en
la configuración del
controlador de la impresora
coincida con la selección de
papel en la configuración de
la aplicación de software
que está usando.
ESTADO CAUSA POSIBLE
SOLUCIONES
RECOMENDADAS

70_Solución de problemas
Problemas en la calidad de impresión
Si el interior del dispositivo está sucio o si ha cargado el papel de forma
incorrecta, la calidad de impresión puede disminuir. Consulte la siguiente
tabla para solucionar el problema.
El dispositivo
imprime, pero el
texto aparece
deformado,
borroso o
incompleto.
El cable de la
impresora está
suelto o dañado.
Desconecte el cable de la
impresora y vuelva a
conectarlo. Intente imprimir
un trabajo que ya haya
impreso correctamente. Si
es posible, conecte el cable
y el dispositivo a otro equipo
e intente realizar un trabajo
de impresión cuyo
funcionamiento esté
comprobado. Por último,
pruebe con un cable de
impresora nuevo.
El controlador de la
impresora
seleccionado no es
el correcto.
Revise el menú de selección
de impresoras de la
aplicación para asegurarse
de que el dispositivo esté
seleccionado.
La aplicación de
software no
funciona
correctamente.
Intente imprimir un trabajo
desde otra aplicación.
El sistema
operativo no
funciona
correctamente.
Salga de Windows y reinicie
el equipo. Apague la
impresora y vuelva a
encenderla.
El trabajo de
impresión aparece
en blanco.
El cartucho de
tóner presenta
defectos o se
quedó sin tóner.
Si es necesario, redistribuya
el tóner. Consulte la
página 56.
Si es necesario, sustituya el
cartucho de tóner.
Es posible que el
archivo contenga
páginas en blanco.
Compruebe que el archivo
no contenga páginas en
blanco.
Algunas piezas,
como el controlador
o la placa, pueden
estar dañadas.
Póngase en contacto con el
servicio técnico.
La impresora no
imprime
correctamente un
archivo PDF.
Faltan algunas
partes de gráficos,
textos o
ilustraciones.
Hay
incompatibilidad
entre el archivo
PDF y los
productos Acrobat.
Puede solucionar el
problema si imprime el
archivo PDF como imagen.
Active Print As Image en
las opciones de impresión
de Acrobat.
La impresión puede
tardar más tiempo si
se imprime un archivo
PDF como imagen.
La calidad de
impresión de
imágenes
fotográficas no es
buena. Las
imágenes no son
nítidas.
La resolución de
las fotografías es
muy baja.
Reduzca el tamaño de las
fotografías. Si aumenta el
tamaño de las fotografías en
la aplicación, se reducirá la
resolución.
ESTADO CAUSA POSIBLE
SOLUCIONES
RECOMENDADAS
El dispositivo
imprime, pero el
texto aparece
deformado,
borroso o
incompleto.
Si está en un
entorno DOS, es
posible que la
configuración de la
fuente de la
máquina sea
incorrecta.
Soluciones recomendadas:
Cambiar la configuración de
la fuente. Consulte la
sección “Cambio de la
configuración de la fuente”
en la página 29.
Antes de imprimir,
la máquina emite
vapor cerca de la
bandeja de salida.
La utilización de
papel húmedo
puede provocar la
salida de vapor
durante la
impresión.
Esto no es un problema.
Siga imprimiendo.
ESTADO SOLUCIONES RECOMENDADAS
Impresión clara o
difuminada
Si aparece en la página una raya blanca vertical o
un área difusa:
• El nivel de tóner es bajo. Es posible aumentar
temporalmente la duración del cartucho de
tóner. Consulte la página 57. Si de este modo
no mejora la calidad de impresión, instale un
cartucho de tóner nuevo.
• Es posible que el papel no cumpla con las
especificaciones requeridas (por ejemplo, el
papel está demasiado húmedo o es demasiado
áspero). Consulte la página 31.
• Si toda la página aparece clara, el ajuste de
resolución de la impresión es demasiado bajo.
Ajuste la resolución de la impresión. Consulte
la pantalla de ayuda del controlador de la
impresora.
• Si aparecen partes difuminadas y con
manchas, es posible que se deba limpiar el
cartucho de tóner.
• La superficie de la unidad LSU, ubicada dentro
del dispositivo, puede estar sucia. Limpie la
unidad LSU; póngase en contacto con el
servicio técnico.
Manchas de tóner • Es posible que el papel no cumpla con las
especificaciones requeridas; por ejemplo, el
papel está demasiado húmedo o es demasiado
áspero. Consulte la página 31.
• Es posible que se deba limpiar el recorrido del
papel. Consulte la sección “Limpieza de la parte
interna” en la página 55.
ESTADO CAUSA POSIBLE
SOLUCIONES
RECOMENDADAS
AaBbCc
AaBbCc
AaBbCc
AaBbCc
AaBbCc

Solución de problemas_71
Imperfecciones en
los caracteres
Si aparecen áreas difuminadas, normalmente en
forma de círculos, en cualquier parte de la página:
• Es posible que una de las hojas presente
defectos. Intente imprimir de nuevo el trabajo.
• La humedad del papel no es uniforme o éste
presenta manchas húmedas en la superficie.
Pruebe con una marca de papel diferente.
Consulte la página 31.
• El lote de papel presenta defectos. El proceso
de fabricación puede ser la causa de que
algunas áreas no absorban el tóner. Pruebe
con otro tipo u otra marca de papel.
• Cambie la opción de la impresora e inténtelo
de nuevo. Vaya a las propiedades de la
impresora, haga clic en la ficha Papel y ajuste
el tipo en Papel grueso. Consulte la Sección
de software para obtener información
detallada.
Si estos procedimientos no solucionan el problema,
póngase en contacto con el servicio técnico.
Puntos blancos
Aparecen puntos blancos en la página:
• El papel es demasiado áspero y la suciedad
cae en las partes internas del dispositivo. Es
posible que la cinta de transferencia esté sucia.
Limpie el interior del dispositivo. Póngase en
contacto con el servicio técnico.
• Es posible que se deba limpiar el recorrido del
papel. Póngase en contacto con el servicio
técnico.
Líneas verticales Si aparecen rayas verticales negras en la página:
• Es posible que el tambor situado en el interior
del cartucho de tóner se haya rayado. Retire el
cartucho de tóner e instale uno nuevo.
Consulte la página 57.
Si aparecen rayas verticales blancas en la página:
• La superficie de la unidad LSU, ubicada dentro
del dispositivo, puede estar sucia. Limpie la
unidad LSU; póngase en contacto con el
servicio técnico.
Fondo en color o
negro
Si el sombreado de fondo se vuelve demasiado
intenso:
• Utilice papel de menor gramaje. Consulte la
página 31.
• Controle el entorno de la impresora: las
condiciones ambientales muy secas (con
escasa humedad) o muy húmedas (más del
80% de humedad relativa) favorecen el
aumento de la intensidad del sombreado de
fondo.
• Retire el cartucho de tóner usado e instale uno
nuevo. Consulte la página 57.
ESTADO SOLUCIONES RECOMENDADAS
AaBbCc
AaBbCc
AaBbCc
AaBbCc
AaBbCc
Tóner corrido • Limpie el interior de la impresora. Consulte la
página 55.
• Compruebe el tipo y la calidad del papel.
Consulte la página 31.
• Retire el cartucho de tóner e instale uno nuevo.
Consulte la página 57.
Defectos
repetitivos a lo
largo de la página
Si aparecen, con frecuencia, marcas a intervalos
regulares en la cara impresa del papel:
• Es posible que el cartucho de tóner esté
deteriorado. Si aparece una marca en la hoja
en reiteradas ocasiones, imprima una página
de limpieza varias veces para limpiar el
cartucho. Si el problema continúa después de
realizar la impresión, retire el cartucho de tóner
y coloque uno nuevo. Consulte la página 57.
• Es posible que haya tóner en algunas partes
del dispositivo. Si las imperfecciones ocurren
en el reverso de la página, es probable que el
problema se corrija por sí solo después de
imprimir varias páginas.
• Es posible que el dispositivo de fusión esté
dañado. Póngase en contacto con el servicio
técnico.
Fondo difuso El fondo difuso se debe a motas de tóner
distribuidas por toda la página impresa.
• Es posible que esté utilizando un papel
demasiado húmedo. Intente imprimir en otro
lote de papel. No abra el envoltorio del papel
hasta que sea necesario, a fin de evitar que el
papel absorba demasiada humedad.
• Si el problema de fondo difuso se produce en un
sobre, cambie el diseño de impresión para evitar
que se imprima texto en áreas que contengan
juntas en el reverso del sobre. La impresión en
las juntas puede ser la causa del problema.
• Si el fondo difuso aparece en toda la superficie
de la página impresa, ajuste la resolución de
impresión en la aplicación de software o en las
propiedades de la impresora.
Caracteres
irregulares
• Si los caracteres no tienen la forma correcta y
aparecen con partes en blanco, es posible que
el papel sea demasiado satinado. Pruebe con
un papel diferente. Consulte la página 31.
• Si los caracteres no tienen la forma correcta y
aparecen con un aspecto ondulado, es posible
que haya que reparar la unidad del escáner. Si
la impresora necesita reparación, póngase en
contacto con el servicio técnico.
ESTADO SOLUCIONES RECOMENDADAS
A

72_Solución de problemas
Impresión torcida • Asegúrese de que se haya cargado el papel
correctamente.
• Compruebe el tipo y la calidad del papel.
Consulte la página 31.
• Asegúrese de que el papel, o cualquier otro
material de impresión, se haya cargado
correctamente y de que las guías no estén ni
demasiado sueltas demasiado ajustadas contra
la pila de papel.
Abarquillamiento
o curvaturas
• Asegúrese de que se haya cargado el papel
correctamente.
• Compruebe el tipo y la calidad del papel. El
calor y la humedad pueden hacer que el papel
se abarquille. Consulte la página 31.
• Dé vuelta la pila de papel colocada en la
bandeja. Pruebe también girar el papel 180° en
la bandeja.
Arrugas o
pliegues
• Asegúrese de que se haya cargado el papel
correctamente.
• Compruebe el tipo y la calidad del papel.
Consulte la página 31.
• Dé vuelta la pila de papel colocada en la
bandeja. Pruebe también girar el papel 180° en
la bandeja.
Parte posterior de
las copias
impresas sucia
• Verifique si hay pérdidas de tóner. Limpie el
interior de la impresora. Consulte la página 55.
Páginas en color
sólido o en negro
• Es posible que el cartucho no esté instalado
correctamente. Extraiga el cartucho y vuelva a
insertarlo.
• Es posible que el cartucho de tóner esté
defectuoso y deba reemplazarse. Retire el
cartucho de tóner e instale uno nuevo. Consulte
la página 57.
• Es posible que la impresora precise reparación.
Póngase en contacto con el servicio técnico.
ESTADO SOLUCIONES RECOMENDADAS
AaBbCc
AaBbCc
AaBbCc
AaBbCc
AaBbCc
A
Exceso de tóner • Limpie el interior de la impresora. Consulte la
página 55.
• Compruebe el tipo y la calidad del papel.
Consulte la página 31.
• Retire el cartucho de tóner e instale uno nuevo.
Consulte la página 57.
• Si el problema persiste, es posible que la
impresora necesite reparación. Póngase en
contacto con el servicio técnico.
Huecos en los
caracteres
Los huecos en los caracteres son áreas blancas
que aparecen en aquellas partes que deberían ser
totalmente negras:
• Si está imprimiendo transparencias, pruebe
con otro tipo. Es normal que aparezcan
algunos huecos en los caracteres debido a la
composición de las transparencias.
• Es posible que no esté imprimiendo en la cara
adecuada del papel. Retire el papel y déle vuelta.
• Es posible que el papel no cumpla con las
especificaciones requeridas. Consulte la
página 31.
Rayas
horizontales
Si aparecen rayas o manchas negras alineadas
horizontalmente:
• Es posible que el cartucho no esté instalado
correctamente. Extraiga el cartucho y vuelva a
insertarlo.
• Es posible que el cartucho de tóner esté
defectuoso. Retire el cartucho de tóner e
instale uno nuevo. Consulte la página 57.
• Si el problema persiste, es posible que la
impresora necesite reparación. Póngase en
contacto con el servicio técnico.
Abarquillamiento Si el papel impreso presenta abarquillamiento o si
el papel no se introduce en el dispositivo:
• Dé vuelta la pila de papel colocada en la
bandeja. Pruebe también girar el papel 180° en
la bandeja.
• Cambie la opción de la impresora e inténtelo
de nuevo. Vaya a las propiedades de la
impresora, haga clic en la ficha Papel y ajuste
el tipo en Papel fino. Consulte la Sección de
software para obtener información detallada.
• Utilice la función Apilado papel. Consulte la
página 36.
Aparece una
imagen
desconocida
repetidamente en
varias páginas, se
produce exceso
de tóner,
impresiones
claras o sucias.
Probablemente la impresora se está utilizando a
una altitud de 1.000 m o más.
Una altitud elevada puede provocar problemas de
calidad de impresión, como exceso de tóner o
impresión débil. Puede configurar esta opción en
la ficha Utilidad de configuración de impresora
o Impresora de las propiedades del controlador de
la impresora. Consulte la página 27.
ESTADO SOLUCIONES RECOMENDADAS
A
AaBbCc
AaBbCc
AaBbCc
AaBbCc
AaBbCc

Solución de problemas_73
Problemas de copia Problemas de digitalización
ESTADO SOLUCIONES RECOMENDADAS
Las copias son
demasiado claras o
demasiado oscuras.
Utilice Oscuridad para oscurecer o aclarar el
fondo de las copias.
Las copias
presentan manchas,
líneas, marcas o
puntos.
• Si los defectos están en el original, use
Oscuridad para aclarar el fondo de las
copias.
• Si el original no presenta defectos, limpie la
unidad de digitalización. Consulte la
página 56.
La imagen de la
copia impresa está
torcida.
• Asegúrese de que el original esté colocado
con la cara de impresión hacia abajo en el
cristal del escáner o hacia arriba en el
alimentador automático de documentos.
• Asegúrese de que se haya introducido
correctamente el papel para las copias.
Se imprimen copias
en blanco.
Asegúrese de que el original esté colocado
con la cara de impresión hacia abajo en el
cristal del escáner o hacia arriba en el
alimentador automático de documentos.
La imagen no está
bien fijada al papel.
• Sustituya el papel de la bandeja por papel
de otro paquete.
• En zonas de mucha humedad, no deje el
papel en el dispositivo durante mucho
tiempo.
Se producen atascos
frecuentes durante la
copia de
documentos.
• Airee bien el papel y gírelo en la bandeja.
Sustituya el papel de la bandeja por un lote
nuevo. Compruebe o ajuste las guías del
papel, si es necesario.
• Asegúrese de que el papel utilizado sea del
gramaje adecuado. Se recomienda utilizar
papel de 80 g/m
2
.
• Revise si queda papel de copia o
fragmentos de papel en la impresora
después de solucionar un atasco.
El cartucho de tóner
produce menos
copias que las
esperadas antes de
quedarse sin tóner.
• Los documentos originales pueden
contener imágenes, figuras llenas o líneas
gruesas. Por ejemplo, los documentos
originales pueden ser formularios,
boletines, libros u otros documentos que
consumen mucho tóner.
• Es posible que el dispositivo se haya
encendido y apagado con demasiada
frecuencia.
• Es posible que se haya dejado abierta la
tapa del escáner mientras se realizaban las
copias.
ESTADO SOLUCIONES RECOMENDADAS
El escáner no
funciona.
• Asegúrese de colocar el documento que desea
digitalizar con la cara de impresión hacia abajo
en el cristal del escáner, o hacia arriba en el
alimentador automático de documentos.
• Puede que no haya suficiente memoria para
el documento que intenta digitalizar. Utilice la
función de predigitalización para comprobar
si funciona. Reduzca la resolución de
digitalización.
• Compruebe que el cable USB esté conectado
correctamente.
• Asegúrese de que el cable USB no esté
defectuoso. Cambie el cable por otro que
funcione. Si es necesario, sustituya el cable.
• Compruebe que el escáner esté
correctamente configurado. Compruebe la
configuración de digitalización en SmarThru
o en la aplicación que desee utilizar para
verificar si el trabajo de digitalización se está
enviando al puerto correcto.
La unidad digitaliza
muy lentamente.
• Compruebe si el dispositivo puede imprimir
datos recibidos. Si es así, digitalice los
documentos después de imprimir los datos
recibidos.
• Los gráficos se digitalizan más lentamente
que el texto.
• La velocidad de comunicación disminuye en
el modo de digitalización debido a la gran
cantidad de memoria que se requiere para
analizar y reproducir la imagen digitalizada.
Configure su PC en el modo de impresora
ECP mediante la configuración de BIOS.
Esto puede ayudar a aumentar la velocidad.
Para obtener más información acerca de
cómo configurar BIOS, consulte el manual
del usuario de su PC.
Aparece un mensaje
en la pantalla del
equipo:
• “El dispositivo no
puede ajustarse al
modo H/W que
desea.”
•“Otra aplicación
utiliza este puerto.”
• “El puerto está
desactivado”.
• “El escáner está
ocupado recibiendo
o imprimiendo
datos. Cuando
termine el trabajo
actual, inténtelo de
nuevo.”
• “Identificador no
válido.”
• “La digitalización ha
fallado.”
• Es posible que esté realizando un trabajo de
copia o impresión. Cuando finalice el trabajo
actual, inténtelo de nuevo.
• El puerto seleccionado ya está en uso.
Reinicie su PC e inténtelo nuevamente.
• Es posible que el cable de la impresora no
esté conectado correctamente o que la
alimentación esté desactivada.
• El controlador del escáner no está instalado o
el entorno operativo no está configurado
correctamente.
• Compruebe que la impresora esté conectada
correctamente y que esté encendida. A
continuación, reinicie el equipo.
• Es posible que el cable USB no esté
conectado correctamente o que la
alimentación esté desactivada.

74_Solución de problemas
Problemas de Samsung Scan Manager
Problemas en el envío de faxes
Problemas habituales en Windows
ESTADO SOLUCIONES RECOMENDADAS
No puedo utilizar
Gestor de escaneado
de Samsung.
Compruebe cuál es el sistema operativo que
utiliza. Los sistemas operativos compatibles
son Windows 2000/XP/Vista.
ESTADO SOLUCIONES RECOMENDADAS
La impresora no
funciona, la pantalla
está apagada y los
botones tampoco
funcionan.
• Desconecte el cable de alimentación y vuelva
a conectarlo.
• Compruebe que la toma de corriente recibe
suministro eléctrico.
No hay tono de
marcación.
• Compruebe que la línea telefónica esté
conectada correctamente.
• Compruebe que el enchufe del teléfono de la
pared funciona. Para ello enchufe otro
teléfono.
Los números
almacenados en la
memoria no se
marcan
correctamente.
Asegúrese de que los números estén
almacenados en la memoria correctamente.
Imprima una Lista de teléfonos, consultando la
página 53.
El original no se
introduce en el
dispositivo.
• Compruebe que el original no esté arrugado
y que lo coloca de la forma adecuada.
Compruebe que el original es del tamaño
adecuado, ni demasiado grueso ni
demasiado fino.
• Asegúrese de que el alimentador automático
de documentos esté bien cerrado.
• Es posible que deba reemplazar la
almohadilla de goma del alimentador
automático de documentos. Consulte la
página 59.
Los faxes no se
reciben
automáticamente.
• El modo de recepción debe estar configurado
en Fax.
• Compruebe que haya papel en la bandeja.
• Verifique si la pantalla muestra algún
mensaje de error. Si es así, solucione el
problema.
El dispositivo no
realiza ningún envío.
• Asegúrese de que el documento esté
cargado en el alimentador automático de
documentos o en el cristal del escáner.
• En la pantalla debe aparecer el mensaje
Envio.
• Compruebe que el dispositivo de fax al que
está realizando el envío pueda recibir faxes.
El fax recibido tiene
espacios en blanco o
es de baja calidad.
• Puede que el dispositivo de fax que ha
realizado el envío no funcione correctamente.
• A veces, este tipo de error se debe al exceso
de interferencias en la línea telefónica.
• Verifique que su equipo funciona bien
efectuando una copia.
• Un cartucho de tóner está a punto de
agotarse. Sustituya el cartucho de tóner;
consulte la página 57.
Algunas de las
palabras del fax
recibido se ven
distorsionadas.
Es probable que la máquina de fax que ha
realizado el envío haya sufrido un atasco de
papel.
Los documentos que
envía presentan
líneas.
Verifique si la unidad de digitalización tiene
marcas y límpielas. Consulte la página 56.
El dispositivo marca
un número, pero no
consigue establecer
la conexión con el
otro dispositivo de
fax.
Es posible que el otro dispositivo de fax esté
apagado, no tenga papel o no pueda responder
las llamadas entrantes. Consulte este problema
con el destinatario para que solucione el
problema.
Los faxes no se
almacenan en la
memoria.
Es posible que no haya suficiente memoria para
guardar el fax. Si en la pantalla aparece el
mensaje Memoria llena, borre de la memoria
todos los faxes que ya no necesita e intente
volver a guardar el fax.
Aparecen espacios
en blanco al final de
cada página, o sólo
en algunas, con una
pequeña franja de
texto impreso en la
parte superior.
Puede haber seleccionado los parámetros de
papel incorrectos en la configuración de
opciones del usuario. Si desea obtener más
información sobre los ajustes de papel, consulte
la página 31.
ESTADO SOLUCIONES RECOMENDADAS
Aparece el mensaje
“Archivo en uso”
durante la
instalación.
Cierre todas las aplicaciones de software.
Elimine el programa de software del grupo de
inicio y reinicie Windows. Vuelva a instalar el
controlador de la impresora.
Aparecen los
mensajes “Error de
protección general”,
“Excepción OE”,
“Spool32” u
“Operación no
válida”.
Cierre todas las aplicaciones, reinicie Windows
e intente imprimir nuevamente.
Aparecen los
mensajes “Error al
imprimir” o “Tiempo
de espera de
impresora agotado”.
Estos mensajes pueden aparecer durante la
impresión. Espere hasta que el dispositivo haya
terminado la impresión. Si el mensaje aparece
en modo listo o tras finalizar la impresión, revise
la conexión o verifique si se ha producido algún
error.
Consulte la documentación de Microsoft Windows que incluye su
equipo para obtener más información sobre los mensajes de error de
Windows.
ESTADO SOLUCIONES RECOMENDADAS
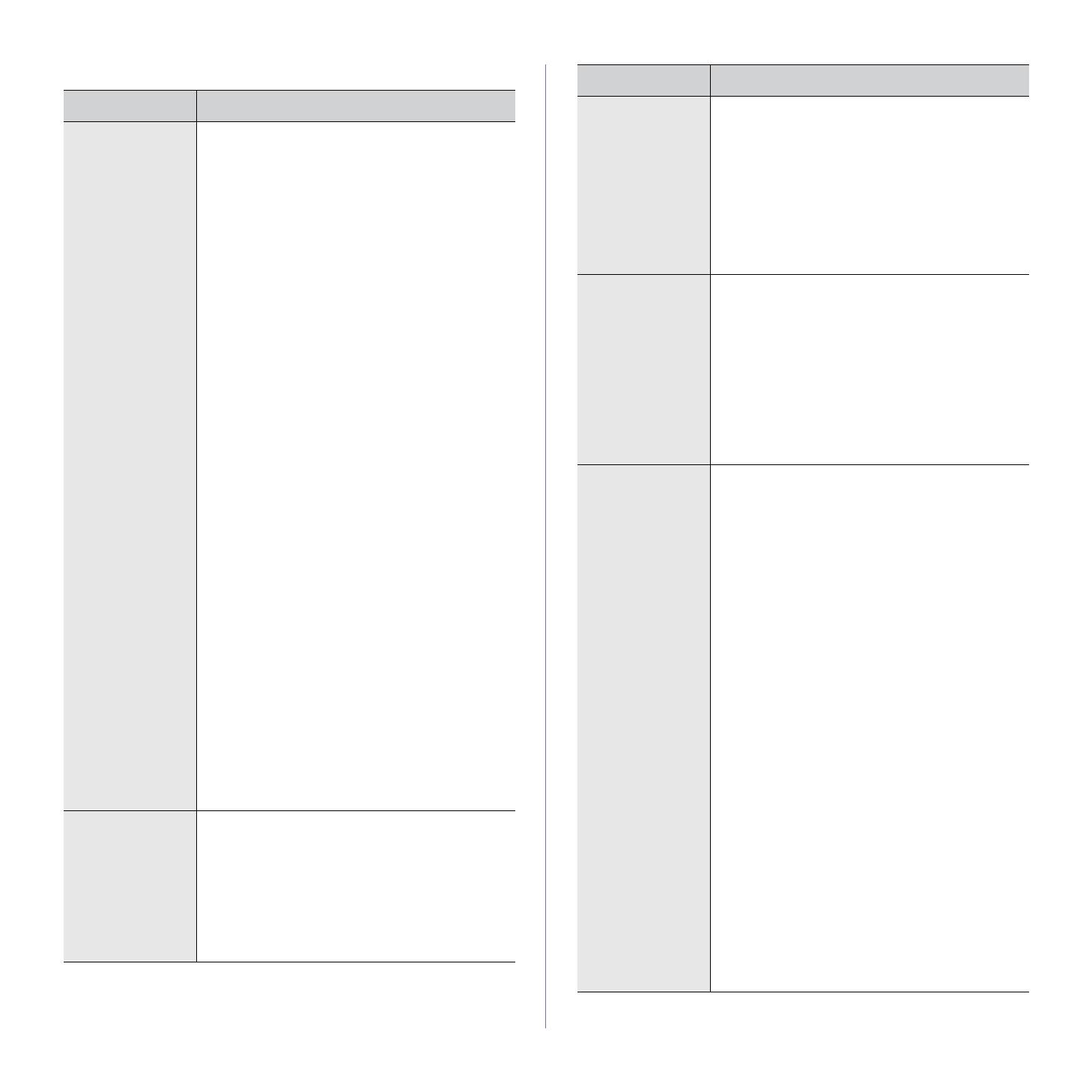
Solución de problemas_75
Problemas habituales en Linux
ESTADO SOLUCIONES RECOMENDADAS
El dispositivo no
imprime.
• Verifique si el controlador de la impresora está
instalado en el sistema. Abra Unified Driver
Configurator y vaya a la ficha Printers en la
ventana Printers configuration para ver la lista
de impresoras disponibles. Asegúrese de que
su impresora aparezca en la lista. Si no
aparece, abra el asistente Add new printer para
configurar el dispositivo.
• Compruebe que la impresora esté encendida.
Abra Printers configuration y seleccione el
dispositivo de la lista de impresoras. Observe la
descripción en el panel Selected printer. Si su
estado contiene la cadena “(stopped)”, pulse el
botón Start. A continuación, debería
restablecerse el funcionamiento normal de la
impresora. El estado “stopped” se pudo haber
activado cuando se produjeron errores en la
impresión. Por ejemplo, se pudo haber tratado
de imprimir un documento cuando el puerto era
reclamado por una aplicación de digitalización.
• Compruebe que el puerto no esté ocupado.
Debido a que los componentes funcionales del
dispositivo multifunción (impresora y escáner)
comparten la misma interfaz E/S (puerto), es
posible que se produzca el acceso simultáneo
de diferentes aplicaciones “consumer” al mismo
puerto. Para evitar posibles conflictos, sólo se
permite que controlen el dispositivo de a uno. El
otro “consumer” encontrará la respuesta “device
busy”. Deberá abrir la configuración de puertos y
seleccionar el puerto asignado a la impresora.
En el panel Selected port, podrá ver si el puerto
está ocupado por alguna otra aplicación. Si es
así, deberá esperar a que se complete el trabajo
actual o pulsar el botón Release port si está
seguro de que la impresión del trabajo actual no
está funcionando correctamente.
• Verifique si su aplicación posee opciones de
impresión especiales, como “-oraw”. Si aparece
“-oraw” como parámetro de la línea de
comandos, elimínelo para poder imprimir
correctamente. En aplicaciones Gimp front-end,
seleccione “print” -> “Setup printer” y edite el
parámetro de la línea de comandos.
• La versión de CUPS (Common Unix Printing
System) distribuida con SuSE Linux 9.2 (cups-
1.1.21) tiene problemas con la impresión IPP
(Internet Printing Protocol). Use la impresión de
socket en vez de IPP o instale una versión
posterior de CUPS (cups-1.1.22 o superior).
La impresora no
imprime páginas
enteras, sólo
imprime la mitad
de las páginas.
Se trata de un problema conocido que aparece
cuando se usa una impresora en color con la
versión 8.51 o anterior de Ghostscript, SO Linux de
64 bits, y se explica en bugs.ghostscript.com como
Ghostscript Bug 688252.
El problema se soluciona con AFPL Ghostscript
versión 8.52 o posterior. Descargue la última
versión de AFPL Ghostscript desde http://
sourceforge.net/projects/ghostscript/ e instálela
para solucionar este problema.
No puedo
escanear a través
del Gimp.
• Compruebe si Gimp Front-end tiene
“Xsane: Device dialog.” en el menú “Acquire”. Si
no es así, deberá instalar el complemento
Xsane para Gimp en el equipo. Puede encontrar
el paquete del complemento Xsane para Gimp
en el CD de distribución de Linux o en la página
web de Gimp. Para más detalles, consulte la
Ayuda del CD de distribución de Linux o de la
aplicación Gimp Front-end.
Si desea usar otro tipo de aplicación de
digitalización, consulte la Ayuda de dicha
aplicación.
Recibo el error
“Cannot open port
device file”
cuando imprimo
un documento.
Evite cambiar los parámetros de los trabajos de
impresión (por ejemplo, por medio de LPR GUI)
mientras haya un trabajo de impresión en marcha.
Las versiones conocidas del servidor CUPS
interrumpen el trabajo de impresión siempre que
se modifican las opciones; luego intentan reiniciar
el trabajo desde el principio. Debido a que el
controlador unificado de Linux bloquea el puerto
durante la impresión, la terminación repentina del
controlador mantiene el puerto bloqueado y, por lo
tanto, no disponible para los trabajos de impresión
subsiguientes. Si se produce esta situación, intente
liberar el puerto.
El dispositivo no
aparece en la lista
de escáneres.
• Verifique que el dispositivo esté conectado al
ordenador. Asegúrese de que esté conectada
correctamente por medio del puerto USB y de
que esté encendida.
• Compruebe que el controlador del escáner del
dispositivo esté instalado en el sistema. Abra
Unified Driver Configurator, vaya a Scanners
configuration y pulse Drivers. Asegúrese de que
aparezca en la ventana el controlador con un
nombre que corresponda al nombre del
dispositivo. Compruebe que el puerto no esté
ocupado. Debido a que los componentes
funcionales del dispositivo multifunción
(impresora y escáner) comparten la misma
interfaz E/S (puerto), es posible que se
produzca el acceso simultáneo de diferentes
aplicaciones “consumer” al mismo puerto. Para
evitar posibles conflictos, sólo se permite que
controlen el dispositivo de a uno. El otro
“consumer” encontrará la respuesta “device
busy”. Esto puede suceder cuando se inicia el
procedimiento de digitalización, y aparecerá el
cuadro de mensaje correspondiente.
• Para identificar la causa del problema, deberá
abrir la configuración de puertos y seleccionar el
puerto asignado al escáner. El símbolo de
puerto /dev/mfp0 corresponde a la designación
LP:0 mostrada en las opciones de escáner, /
dev/mfp1 se refiere a LP:1, etc. Los puertos
USB comienzan en
/dev/mfp4, por lo tanto, el escáner de USB:0 se
relaciona con /dev/mfp4 y así sucesivamente.
En el panel Selected port, podrá ver si el puerto
está ocupado por alguna otra aplicación. Si es
así, deberá esperar a que se complete el trabajo
actual o pulsar el botón Release port, si está
seguro de que la impresión del trabajo actual no
está funcionando correctamente.
ESTADO SOLUCIONES RECOMENDADAS

76_Solución de problemas
Problemas habituales de Macintosh
El dispositivo no
escanea.
• Compruebe que se haya cargado un documento
en el dispositivo.
• Verifique que el dispositivo esté conectado al
ordenador. Asegúrese de que está conectada
correctamente si se informan errores E/S
durante el digitalización.
• Compruebe que el puerto no esté ocupado.
Debido a que los componentes funcionales del
dispositivo multifunción (impresora y escáner)
comparten la misma interfaz E/S (puerto), es
posible que se produzca el acceso simultáneo
de diferentes aplicaciones “consumer” al mismo
puerto. Para evitar posibles conflictos, sólo se
permite que controlen el dispositivo de a uno. El
otro “consumer” encontrará la respuesta “device
busy”. Esto puede suceder cuando se inicia el
procedimiento de digitalización, y aparecerá el
cuadro de mensaje correspondiente.
Para identificar la fuente del problema, debe
abrir la configuración de los puertos y
seleccionar el puerto asignado a su escáner. El
símbolo /dev/mfp0 del puerto corresponde a la
designación LP:0 que aparece en las opciones
de los escáneres; /dev/mfp1 se relaciona con
LP:1 y así sucesivamente. Los puertos USB
comienzan en /dev/mfp4, por lo tanto, el escáner
de USB:0 se relaciona con /dev/mfp4 y así
sucesivamente. En el panel Selected port, podrá
ver si el puerto está ocupado por alguna otra
aplicación. Si es así, deberá esperar a que se
complete el trabajo actual o pulsar el botón
Release port, si está seguro de que el puerto
actualmente en uso no está funcionando
correctamente.
Consulte el Manual del usuario de Linux que incluye su equipo para
obtener más información acerca de los mensajes de error de Linux.
ESTADO SOLUCIONES RECOMENDADAS
La impresora no
imprime correctamente
un archivo PDF. Faltan
algunas partes de
gráficos, textos o
ilustraciones.
Incompatibilidad entre el archivo PDF y los
productos Acrobat:
Puede solucionar el problema si imprime el
archivo PDF como imagen. Active Print As
Image en las opciones de impresión de
Acrobat.
La impresión puede tardar más
tiempo si se imprime un archivo PDF
como imagen.
ESTADO SOLUCIONES RECOMENDADAS
El documento se ha
impreso, pero el trabajo
de impresión no ha
desaparecido de la cola
en Mac OS 10.3.2.
Actualice la versión de su Mac OS a
OS 10.3.3. o superior.
Algunas letras no se
visualizan normalmente
durante la impresión de
Portada.
Este problema se produce porque el OS de
Mac no puede crear la fuente durante la
impresión de Portada. El alfabeto inglés y
los números se visualizan con normalidad
en la Portada.
Al imprimir un
documento en
Macintosh con Acrobat
Reader 6.0 o superior,
los colores no se
imprimen
correctamente.
Es posible que la configuración de
resolución del controlador de la impresora
no coincida con la de Acrobat Reader.
Consulte el Manual del usuario de Microsoft Windows OS que incluye
su equipo para obtener más información acerca de los mensajes de
error de Windows.
ESTADO SOLUCIONES RECOMENDADAS

77_Pedido de suministros y accesorios
Pedido de suministros y accesorios
Este capítulo brinda información sobre la adquisición de los cartuchos y accesorios para el dispositivo.
Este capítulo incluye:
• Suministros
•Accesorios
• Cómo adquirir productos
Suministros
Cuando se termine el tóner, solicite el siguiente tipo de cartucho para el
dispositivo:
Accesorios
Puede adquirir e instalar accesorios para mejorar el rendimiento y la
capacidad del dispositivo.
Cómo adquirir productos
Para solicitar suministros o accesorios autorizados por Samsung, póngase
en contacto con su distribuidor local de Samsung o con el establecimiento
donde haya adquirido el dispositivo, o visite www.samsung.com/supplies
y
seleccione su país o región para obtener información sobre cómo
comunicarse con el servicio técnico.
Las funciones o partes opcionales pueden variar según el país.
Póngase en contacto con su distribuidor local para saber si las partes
que desea están disponibles en su país.
Tipo
Rendimiento promedio
a
a.Valor de rendimiento declarado conforme a ISO/IEC 19752.
Código de
referencia
Cartucho de
tóner de
rendimiento
estándar
Rendimiento promedio del
cartucho: 2.000 páginas
estándar.
MLT-D209S
Región A
b
MLT-D2092S
b.Región A: Albania, Alemania, Austria, Bélgica, Bosnia, Bulgaria,
Chipre, Croacia, Dinamarca, Eslovenia, Eslovaquia, España,
Finlandia, Francia, Grecia, Hungría, Italia, Macedonia, Noruega,
Países Bajos, Polonia, Portugal, República Checa, Rumanía, Serbia,
Suecia, Suiza, Reino Unido.
Cartucho de
tóner de alto
rendimiento
Rendimiento promedio del
cartucho: 5.000 páginas
estándar.
MLT-D209L
Región A
b
MLT-D2092L
Cuando compre nuevos cartuchos de impresión u otros suministros,
los debe comprar en el mismo país donde compro el dispositivo. De
lo contrario, el cartucho o los suministros de impresión serán
incompatibles con el dispositivo, ya que la configuración de los
cartuchos y de los suministros de impresión varían según el país.
ACCESORIO DESCRIPCIÓN
NÚMERO DE LA
PARTE
Módulo de memoria Aumenta la
capacidad de la
memoria del
dispositivo.
• CLP-MEM201: 128 MB
• CLP-MEM202: 256 MB
Bandeja opcional 2 Si tiene problemas
con la alimentación
de papel, puede
añadir otra bandeja
de 250 hojas. Los
Sdocumentos se
pueden imprimir en
materiales de
diferente tipo y
tamaño.
SCX-S4824A

Instalación de accesorios_78
Instalación de accesorios
Este dispositivo es un modelo completo que se ha optimizado para satisfacer la mayoría de sus necesidades de
impresión. Sin embargo, dado que cada usuario puede tener distintas necesidades, Samsung ofrece varios accesorios
para mejorar las funciones del dispositivo.
Este capítulo incluye:
• Precauciones al instalar accesorios • Actualización de un módulo de memoria
Precauciones al instalar accesorios
• Desconecte el cable de alimentación
Nunca retire la cubierta de la placa de control si el dispositivo está
conectado a la fuente de alimentación.
Para evitar una posible descarga eléctrica, desconecte el cable de
alimentación al instalar o extraer CUALQUIER accesorio interno o externo.
• Descargue la electricidad estática
La placa de control y los accesorios internos (modulo de memoria) son
sensibles a la electricidad estática. Antes de instalar o extraer un
accesorio interno, elimine la electricidad estática de su cuerpo. Para
ello, toque algo de metal, como la placa metálica posterior o cualquier
dispositivo enchufado a una fuente de alimentación conectada a tierra.
Si camina por el lugar donde se encuentra antes de finalizar la
instalación, repita el procedimiento para volver a descargar la
electricidad estática.
Actualización de un módulo de memoria
El dispositivo posee un módulo de memoria dual en línea de salida
pequeña (SODIMM). Utilice esta ranura para módulos de memoria para
instalar más memoria.
Cuando expanda la capacidad de la memoria, podrá agregar un módulo de
memoria en la ranura de memorias vacía. La máquina tiene 128 MB de
memoria, y puede agregarle un módulo de memoria 256 MB.
Se proporciona información para realizar el pedido de un módulo de
memoria opcional. (Consulte la sección “Módulo de memoria” en la
página 77.)
Instalación de un módulo de memoria
1. Apague el dispositivo y desconecte todos los cables.
2. Abra la cubierta de la placa de control.
3. Quite un nuevo módulo de memoria de la bolsa de plástico.
4. Mientras sostiene el módulo de memoria por los bordes, alinéelo con la
ranura con una inclinación de 30°. Asegúrese de que las muescas del
módulo y las partes correspondientes de la ranura se ajusten entre sí.
5. Presione con cuidado el módulo de memoria dentro de la ranura hasta
que escuche un “clic”.
6. Vuelva a colocar la cubierta de la placa de control.
7. Vuelva a conectar el cable de alimentación y el cable de la impresora y,
a continuación, encienda el dispositivo.
Cuando instale accesorios, la batería que está dentro de la
máquina es un componente de servicio. No la cambie usted solo.
Si se cambia la batería por una de un tipo incorrecto se corre riesgo
de explosión. Deseche las baterías usadas según indican las
instrucciones.
Es posible que las muescas y las ranuras que se muestran en la
ilustración no coincidan con el módulo de memoria real y su ranura.
No presione el módulo de memoria con fuerza porque podría
dañarlo. Si el módulo no se ajusta correctamente en la ranura,
con cuidado, intente realizar nuevamente el procedimiento
anterior.
Para liberar el módulo de memoria, tire de las dos fichas externas
ubicadas a los costados de la ranura. A continuación, el módulo
saldrá.

79 _Especificaciones
Especificaciones
Este capítulo ofrece una guía sobre las especificaciones del dispositivo, como numerosas funciones.
Este capítulo incluye:
• Especificaciones de hardware
• Especificaciones medioambientales
• Especificaciones eléctricas
Especificaciones de hardware
Especificaciones medioambientales
Especificaciones eléctricas
Los valores de especificación se basan en datos preliminares. (Consulte www.samsung.com/printer para más información actualizada.
Elemento Descripción
Dimensiones Altura 445,2 mm
Profundidad 410,5 mm
Ancho 395,3 mm
Gramaje Dispositivo con
consumibles
14,5 kg
Peso del
paquete
Papel 2,8 kg
Plástico 0,76 kg
Elemento Descripción
Nivel de
ruido
a
a.Nivel de presión acústica, ISO 7779. Configuración probada:
instalación básica del dispositivo, papel A4, impresión simple.
Modo Listo Menos de 26 dB (A)
Modo de impresión Menos de 49 dB (A)
Temperatura Operacion de 10 a 32 °C
Almacenamiento
(sin embalaje)
De -20 a 40 °C
Humedad Operacion de 20 a 80% de humedad
relativa
Almacenamiento
(sin embalaje)
de 10 a 90% de HR
Los requisitos de potencia se basan en el país/región de venta del
dispositivo. No convierta los voltajes de funcionamiento. Si lo hace
podría dañar el dispositivo y anular la garantía del producto.
Elemento Descripción
Fuente de
alimentación
a
a.Consulte la etiqueta adherida al dispositivo para conocer la tensión, la
frecuencia (hercios) y el tipo de corriente adecuados para el
dispositivo.
Modelos de 110 voltios AC 110 - 127 V
Modelos de 220 voltios AC 220 - 240 V
Consumo de
energía
Modo de funcionamiento
promedio
Menos de 450 W
Modo Listo Menos de 60 W
Modo de ahorro de
energía
Menos de 12 W
Modo de apagado 0 W

80_Glosario
Glosario
ADF
El alimentador automático de documentos (ADF) es un mecanismo
que alimenta automáticamente una hoja de papel original para que
el dispositivo pueda digitalizar determinada cantidad del papel al
mismo tiempo.
AppleTalk
AppleTalk es un paquete de protocolos para el propietario, desarrollado
por Apple, Inc para redes de equipos. Estaba incluido en el Macintosh
original (1984) y ahora, está desaprobado por Apple para fomentar las
redes TCP/IP.
Archivo PRN
Interfaz para un controlador de dispositivo. Permite al software interactuar
con el controlador del dispositivo utilizando llamadas estándar de entrada
y de salida al sistema, lo que simplifica muchas tareas.
BMP
Formato de imagen de mapas de bits utilizado internamente por el
subsistema de imágenes de Microsoft Windows (GDI), y generalmente
utilizado como un formato de archivo de imagen simple en esa plataforma.
BOOTP
Bootstrap Protocol (Protocolo de inicio). Protocolo de red utilizado
por un cliente de red para obtener su dirección IP automáticamente.
Esto suele realizarse durante el proceso de inicio de los equipos
o de los sistemas operativos que se ejecutan en ellos. Los servidores
BOOTP asignan la dirección IP a partir de un grupo de direcciones
a cada cliente. BOOTP permite que los equipos que funcionan como
“estaciones de trabajo sin disco” obtengan direcciones IP antes
de cargar un sistema operativo avanzado.
Cartucho de tóner
Recipiente que se encuentra dentro de un dispositivo, como una impresora,
que contiene tóner. El tóner es un polvo que se utiliza en las impresoras
láser y fotocopiadoras, que forma el texto y las imágenes en el papel
impreso. El tóner se derrite con el calor del fusor, lo que hace que se adhiera
a las fibras del papel.
CCD
El dispositivo de acoplamiento de carga (CCD) es un hardware que
activa el trabajo de digitalización. El mecanismo de seguridad del CCD
también se utiliza para sujetar el módulo CCD y evitar daños cuando
se desplaza el dispositivo.
Ciclo de servicio
Cantidad de páginas por mes que no afectan el rendimiento de la impresora.
En general, la impresora tiene un límite de vida útil de cierta cantidad
de páginas por año. La vida útil significa la capacidad promedio
de impresiones, por lo general, en el período de garantía. Por ejemplo,
si el ciclo de servicio es de 48.000 páginas por mes contando 20 días
laborables, el límite de la impresora sería 2.400 páginas al día.
Cobertura
Término de impresión utilizado para medir el uso de tóner durante la impresión
.
Por ejemplo, el 5% de cobertura significa que una hoja de tamaño A4 doble
cara tiene alrededor del 5% de imagen o texto. Por lo tanto, si el papel
o el original tiene imágenes complicadas o mucho texto, la cobertura será
mayor y, al mismo tiempo, el uso del tóner será el mismo que la cobertura.
Controlador de la impresora
Programa utilizado para enviar comandos y transferir datos desde
el equipo a la impresora.
CSV
Valor separado por coma (CSV), un tipo de formato de archivo, utilizado para
intercambiar datos entre las diferentes aplicaciones. El formato de archivo,
como se utiliza en Microsoft Excel, se a convertido en un seudo estándar
de toda la industria, hasta entre las plataformas que no son de Microsoft.
DADF
El alimentador automático dúplex de documentos (DADF) es un mecanismo
que alimenta y da vuelta automáticamente un hoja de papel original
para que el dispositivo pueda digitalizar ambos lados de la hoja
al mismo tiempo.
DHCP
Un Protocolo de configuración de host dinámico (DHCP) es un protocolo
de red de cliente-servidor. Un servidor DHCP ofrece parámetros
de configuración específicos para el host del cliente DHCP, que por
lo general solicita información necesaria para que dicho host pueda
participar en una red IP. Un DHCP también proporciona un mecanismo
para asignar direcciones IP a los hosts de los clientes.
DIMM
Módulo de memoria dual en línea (DIMM), una pequeña placa de circuito
que contiene la memoria. Los módulos DIMM almacenan todos los datos
del dispositivo, como los datos de impresión o los datos de los faxes
recibidos.
Dirección MAC
La dirección de control de acceso al medio (MAC) es un identificador único
asociado con un adaptador de red. La dirección MAC es un identificador
único de 48 bits que generalmente está formada por 12 caracteres
hexadecimales agrupados en pares (por ejemplo, 00-00-0c-34-11-4e).
Esta dirección, en general, está codificada por su fabricante en una tarjeta
de interfaz de red (NIC), y se utiliza como asistente para los routers
que intentan ubicar dispositivos en redes grandes.
Disco duro
La unidad de disco duro (HDD), generalmente denominada unidad dura
o disco duro, es un dispositivo de almacenamiento no volátil que almacena
datos codificados digitalmente en bandejas de rápida rotación con
superficies magnéticas.
DNS
El servidor de nombres de dominio (DNS) es un sistema que almacena
la información asociada con los nombres de dominio en una base
de datos distribuida en redes, como Internet.
El siguiente glosario lo ayuda conocer el producto y a comprender
la terminología que, generalmente, se utiliza para impresoras
y que se menciona en el manual del usuario.

Glosario_81
DRPD
Detección de patrón de timbre distintivo. La prestación de distinción
de patrón de timbre es un servicio proporcionado por algunas empresas
de telefonía que permite utilizar una única línea telefónica para responder
a varias llamadas.
ECM
El modo de corrección de errores (ECM) es un modo de transmisión opcional
que forma parte de los módems de fax o los dispositivos de fax de clase 1.
Detecta y corrige automáticamente los errores del proceso de transmisión
del fax que, a veces, provocan los ruidos de las líneas telefónicas.
Emulación
La emulación es una técnica de un dispositivo que obtiene los mismos
resultados que otro.
Un emulador duplica las funciones de un sistema con un sistema diferente,
para que el segundo sistema actúe de la misma manera que el primero.
La emulación de concentra en la reproducción exacta del comportamiento
externo, lo opuesto a la simulación, que tiene que ver con un modelo
abstracto del sistema al que se está simulando y que, generalmente,
considera el estado interno.
Escala de grises
Tonalidades de grises que representan las porciones de luz y oscuridad
de una imagen cuando las imágenes en color se convierten a escala de grises
.
Los colores se representan mediante varias tonalidades de grises.
Ethernet
Ethernet es una tecnología para redes de equipos basado en tramas
para redes de área local (LAN). Indica el cableado y la señalización
de la capa física, y los protocolos y formatos de tramas para el control
de acceso a los soportes (MAC)/capa de enlace de datos del modelo
OSI. Ethernet está normalizado, en su mayoría, como IEEE 802.3. Se ha
convertido en la tecnología LAN más utilizada durante la década de 1990
hasta la actualidad.
EtherTalk
Conjunto de protocolos desarrollados por Apple Computer para las
redes de equipos. Estaba incluido en el Macintosh original (1984)
y ahora, está desaprobado por Apple para fomentar las redes TCP/IP.
FDI
La interfaz de dispositivo de terceros (FDI) es una tarjeta que se instala
dentro del dispositivo para habilitar dispositivos de terceros, como dispositivos
para monedas o lectores de tarjetas. Estos aparatos se utilizan para habilitar
los servicios de impresión pagos.
FTP
Un protocolo de transferencia de archivos (FTP) es un protocolo que se utiliza,
en general, para intercambiar archivos en cualquier red que sea compatible
con el protocolo TCP/IP (como, por ejemplo, Internet o una intranet).
Gráfico N.º 1 de ITU-T
Gráfico de prueba estandarizada, publicada por ITU-T para transmitir
documentos facsímiles.
IEEE
El Instituto de Ingenieros Eléctricos y Electrónicos (IEEE) es una asociación
profesional internacional, sin fines de lucro, dedicada al avance
de la tecnología relacionado con la electricidad.
IEEE 1284
El estándar del puerto paralelo 1284 fue desarrollado por el IEEE. El término
“1284-B” hace referencia a un tipo específico de conector para el extremo
del cable paralelo que se sujeta a la periferia (por ejemplo, una impresora).
Impresión dúplex
Se trata de un mecanismo por el que la hoja de papel se gira
automáticamente para que el dispositivo pueda imprimir (o digitalizar)
en ambas caras del papel. Una impresora equipada con una unidad
Duplex puede imprimir ambas caras del papel.
Impresoras matricial de punto
Una impresora matricial de punto hace referencia al tipo de impresora
con un cabezal de impresión que avanza y retrocede en la página
e imprime por impacto, golpeando una cinta de tela con tinta contra
el papel, como si fuera una máquina de escribir.
Indicador
El diodo emisor de luz (LED) es un dispositivo semiconductor que indica
el estado de un dispositivo.
Intercalado
El intercalado es un proceso a través del que se imprimen trabajos
de copias múltiples en juegos. Cuando se selecciona la opción de
intercalar, el dispositivo imprime un juego entero antes de imprimir
copias adicionales.
Intranet
Es una red privada que utiliza protocolos de Internet, conectividad
de red y posiblemente el sistema público de telecomunicaciones para
compartir con seguridad parte de la información de una empresa o las
operaciones con sus empleados. En ocasiones el término sólo hace
referencia al servicio más visible, el sitio web interno.
IPM
Las imágenes por minuto (IPM) son una manera de medir la velocidad
de una impresora. Un índice de IPM indica la cantidad de hojas que
una impresora puede imprimir de un solo lado del papel, en un minuto.
IPP
El protocolo de impresión de Internet (IPP) define un protocolo estándar
para imprimir, así como también, para administrar trabajos de impresión,
tamaño del material, resolución, etc. El IPP se puede utilizar a nivel local
o en Internet para cientos de impresoras y, además, admite control
de acceso, autenticación y codificación, lo que lo hace una solución
más segura y más capaz para imprimir que las versiones más antiguas.
IPX/SPX
IPX/SPX significa intercambio de paquetes en Internet/Intercambio
de paquetes secuenciados Es un protocolo de red utilizado por los sistemas
operativos de Novell NetWare. IPX y SPX proporcionan servicios
de conexión similar a TCP/IP; el protocolo IPX es similar al IP y el SPX
es similar al TCP. IPX/SPX fue diseñado, en principio, para las redes
de área local (LAN), y es un protocolo muy eficiente para este propósito
(generalmente, su rendimiento supera el de el TCP/IP en una LAN).

82 _Glosario
ISO
La Organización Internacional para la Estandarización (ISO) es un cuerpo
que establece estándares internacionales, compuesto por representantes
de los cuerpos nacionales de estándares. Produce los estándares
internacionales de la industria y el comercio.
ITU-T
La Unión Internacional de Telecomunicaciones es una organización
internacional establecida para estandarizar y regular la radio y las
telecomunicaciones internacionales. Sus tareas principales incluyen
la estandarización, la asignación del espectro de radio y la organización
de la interconexión entre países para permitir que se realicen llamadas
telefónicas internacionales. La A -T de ITU-T indica telecomunicación.
JBIG
El grupo de expertos en imágenes de dos niveles (JBIG) es un estándar
de compresión de imágenes, sin perder la precisión ni la calidad, que
fue diseñada para comprimir imágenes binarias, especialmente para
faxes, pero que también se puede utilizar para otras imágenes.
JPEG
El grupo de expertos de fotografía (JPEG) es un método estándar
más común de compresión con pérdida para imágenes fotográficas.
Es el formato utilizado para almacenar y transmitir fotografías en Internet.
LDAP
El protocolo ligero de acceso a directorios (LDAP) es un protocolo
de red para consultar y modificar servicios de directorio que se ejecutan
sobre TCP/IP.
Marcas de agua
Una marca de agua es una imagen o un diseño reconocible en papel,
que aparece más clara cuando se la ve con la luz transmitida. Las marcas
de agua se incorporaron por primera vez en Bologna, Italia, en 1282; las
han utilizado los fabricantes de papel para identificar sus productos y también
se han utilizado en estampillas de papel, en monedas y en otros
documentos del gobierno para evitar las falsificaciones.
Máscara subred
La máscara subred se utiliza, junto con la dirección de red, para
determina qué parte de la dirección es la dirección de red y qué parte
es la dirección de host.
Material de impresión
El material, como papel, sobres, etiquetas y transparencias, que pueden
usarse en una impresora, un escáner, un fax o una copiadora.
Medios tonos
Tipo de imagen que simula la escala de grises al variar el número de puntos.
Las áreas de mucho color consisten en un gran número de puntos, mientras
que las áreas más claras consisten en un número menor de puntos.
MFP
El dispositivo multifunción (MFP) es un dispositivo para la oficina que incluye
las siguientes funciones en un cuerpo físico, para tener una impresora,
una copiadora, un fax, un escáner, etc.
MH
La Huffman modificada (MH) es un método de compresión para disminuir
la cantidad de datos que necesitan transmitirse entre los dispositivos
de fax, para transferir la imagen recomendada por ITU-T T.4. La MH
es un esquema de codificación de un largo de rampa optimizado para
comprimir eficientemente el espacio blanco. Como la mayoría de los
faxes consisten en espacio blanco, en su mayoría, esto minimiza el tiempo
de transmisión de la mayoría de los faxes.
MMR
La lectura modificada modificada (MMR) es un método de compresión
recomendada por ITU-T T.6.
Módem
Dispositivo que modula una señal de portadora para codificar información
digital y también detecta dicha señal de portadora para decodificar
la información transmitida.
MR
La lectura modificada (MR) es un método de compresión recomendado
por ITU-T T.4. La MR codifica la primera línea digitalizada con MH. La
siguiente línea se compara con la primera, se determinan las diferencias
y luego las diferencias se codifican y se transmiten.
NetWare
Sistema operativo de red desarrollado por Novell, Inc. Inicialmente,
funcionaba como un dispositivo multifunción cooperativo para ejecutar
varios servicios en un equipo, y los protocolos de red se basaban
en la prototípica pila Xerox XNS. En la actualidad, NetWare es compatible
con TCP/IP, así como también, con IPX/SPX.
OPC
El fotoconductor orgánico (OPC) es un mecanismo que realiza una imagen
virtual para la impresión con un rayo láser que emite
la impresora láser.
En general, es de color gris o verde y con forma de cilindro.
Una unidad expuesta del tambor se desgasta lentamente con el uso
de la impresora, y debe reemplazarse, ya que se raya con el polvo del papel.
Originales
El primer ejemplo de algo, tal como un documento, una fotografía o un texto,
etc., que se copia, reproduce o se trasfiere para producir otros, pero que
no se copia en sí ni deriva de otra cosa.
OSI
La interconexión de sistemas abiertos (OSI) es un modelo desarrollado
por la ISO para las comunicaciones. La OSI ofrece un enfoque estándar,
modular para el diseño de redes que divide el juego de funciones
complejas requeridas en capas controlables, independientes y funcionales.
Las capas son, desde arriba hacia abajo, la aplicación, la presentación,
la sesión, el transporte, la red, el enlace de datos y la capa física.
Panel de control
El panel de control es un área plana, generalmente vertical, donde
se muestran los instrumentos de control o supervisión. En general,
están ubicados en la parte frontal del dispositivo.
PABX
Una central telefónica privada (PABX) es un sistema de interruptor
automático de teléfono dentro de una empresa privada.

Glosario_83
PCL
El lenguaje de comandos de impresora (PCL) es un lenguaje de descripción
de página (PDL) desarrollado por HP como un protocolo de impresión
y se ha convertido en un estándar de la industria. Originalmente
desarrollado para las primeras impresoras de tinta, el PCL se ha distribuido
en varios niveles para impresoras termales, matricial y de páginas.
PDF
Formato de documento portátil (PDF). Formato de archivo desarrollado
por Adobe Systems para representar documentos de dos dimensiones
en un formato independiente en cuanto al dispositivo y a la resolución.
PostScript
PostScript (PS) es un lenguaje de descripción de páginas y de programación
que se utiliza principalmente en el sector electrónico y de autoedición,
y que se ejecuta en un intérprete para generar una imagen.
PPM
Las páginas por minuto (PPM) es un método de medida para determinar
cuán rápido funciona una impresora, es decir, cuántas páginas puede
producir una impresora por minuto.
PPP
Los puntos por pulgada (PPP) son una medida de resolución que se utiliza
para digitalizar e imprimir. En general, cuanta más cantidad de PPP,
se obtendrá como resultado una imagen de mayor resolución, con detalles
más visibles, y un archivo más grande.
Profundidad de BIT
Término para imágenes de PC que indica la cantidad de bits utilizados
para representar el color de un solo píxel en una imagen de mapas de
bits. Cuando mayor sea la profundidad del color, más amplio será la gama
de colores diferentes. A medida que aumenta la cantidad de bits, la cantidad
de colores posibles se vuelve desmesurada para un mapa de color.
El color de 1 bit suele denominarse monocromático o blanco y negro.
Protocolo
Convención o estándar que controla o permite la conexión, comunicación
y transferencia de datos entre dos puntos finales informáticos.
PS
Consulte PostScript.
PSTN
La red pública de telefonía conmutada (PSTN) es la red de las redes
públicas de telefonía conmutada mundiales que, en establecimientos
industriales, se dirige generalmente a través de una centralita.
Puerta de enlace
Conexión entre las redes de equipos o entre una red de equipos
y una línea telefónica. Su uso es muy popular, puesto que es el equipo
o la red los que otorgan acceso a otro equipo u otra red.
Resolución
Nitidez de una imagen, medida en puntos por pulgada (PPP).
Cuanto más ppp, mayor es la resolución.
SMB
El bloqueo de mensaje de servidor (SMB) es un protocolo de red que aplica,
principalmente, a archivos compartidos, impresoras, puertos de serie y
comunicaciones variadas entre los nodos de una red. Además, proporciona
un mecanismo de comunicación de proceso interno autenticado.
Servidor
El protocolo simple de transferencia de correo (SMTP) es un estándar
para las transmisiones de correo electrónico a través de Internet. El SMTP
es un protocolo relativamente simple, de texto, en el que se especifican
uno o más destinatarios de un mensaje y luego se transfiere el texto del
mensaje. Es un protocolo de cliente-servidor, en el que el cliente transmite
un mensaje de correo electrónico al servidor.
TCP/IP
Protocolo de control de transmisión (TCP) y protocolo de Internet (IP):
conjunto de protocolos que implementan la pila de protocolos en la que
se ejecutan Internet y la mayoría de las redes comerciales.
TCR
El informe de confirmación de transmisión (TCR) proporciona detalles
de cada transmisión, como por ejemplo, el estado de un trabajo,
el resultado de la transmisión y la cantidad de páginas enviadas. Este
informe se puede configurar para imprimirlo después de cada trabajo
o solamente después de las transmisiones fallidas.
TIFF
El formato de fichero de imagen con etiquetas (TIFF) es un formato
de imagen de mapas de bits, de resolución variable. El TIFF describe
los datos de la imagen que generalmente provienen de los escáners.
Las imágenes TIFF tienen etiquetas, palabras claves que definen las
características de la imagen que se incluye en el archivo. Este formato
flexible y que no depende de ninguna plataforma se puede utilizar para
fotografías que han sido realizadas a través de varias aplicaciones
de procesamiento de imágenes.
TWAIN
Estándar de la industria de los escáners y los softwares. Con un escáner
compatible con TWAIN y un programa compatible con TWAIN, se puede
iniciar la digitalización desde dentro del programa y se puede capturar
una imagen API para los sistemas operativos de Microsoft Windows
y Apple Macintosh.
UNC Path
La convención de nomenclatura universal (UNC) es una manera estándar
de acceder a los archivos compartidos en red, en Window NT y otros
productos de Microsoft. El formato de una ruta UNC es el siguiente:
\\<nombre del servidor>\<nombre para compartir>\<directorio adicional>

84 _Glosario
Unidad de fusión
Parte de la impresora láser que fusiona el tóner sobre el material de impresión
.
Consiste en un rodillo caliente y un rodillo de respaldo. Una vez que
el tóner se transfirió al papel, la unidad de fusión aplica calor y presión
para asegurar que el tóner quede en el papel en forma permanente.
Por ello, el papel sale caliente de la impresora láser.
URL
El localizador uniforme de recursos (URL) es la dirección global
de documentos y recursos en Internet. La primera parte de la dirección
indica qué protocolo usar; la segunda parte especifica la dirección IP
o el nombre de dominio donde se ubica el recurso.
USB
El bus de serie universal (USB) es un estándar desarrollado por USB
Implementers Forum, Inc., para conectar equipos y dispositivos.
A diferencia del puerto paralelo, el puerto USB está diseñado para
conectar, al mismo tiempo, un puerto USB de un equipo a múltiples
dispositivos.
Valores predeterminados
Valor o configuración que se establece a partir del momento que
se extrae la impresora de la caja, que se la inicia o que se la reinicia.
WIA
La estructura de la imagen de Windows (WIA) es una estructura de imagen
que se incorporó originalmente en Windows Me y Windows XP. Se puede
iniciar una digitalización desde dentro de los sistemas operativos,
con un escáner compatible con WIA.

Índice_85
Índice
A
ajuste
altitud 27
fuente 29
alimentador automático de documentos,
cargar
30
almohadilla de goma del alimentador
automático de documentos, sustituir
59
atasco
consejos para evitar atascos de
papel 61
eliminar papel de bandeja 1 62
atasco, solucionar
documento 61
B
bandeja
ajustar ancho y largo 34
bandeja de papel, configurar
copia 38
fax 46
bandeja opcional 77
C
caracteres, introducir 28
carga de originales
AAD 30
cristal del escáner 30
cartucho del tóner
sustitución 58
controlador
instalación 26
copia
configuración predeterminada,
cambiar 39
contraste 38
copiar tarjetas de identificación 39
de 2 ó 4 páginas por hoja 40
duplicado 41
intercalar 40
póster 40
tiempo de espera, configurar 41
tipo de original 38
copia de ID 19
cristal del escáner
carga de documentos 30
limpieza 56
D
DRPD (detección de patrones de timbre
distintivos)
47
E
emisión múltiple de faxes 48
encabezado de fax, configurar 45
envío de fax
automático 46
envío diferido de fax 49
F
fax
configuración de fax 50
configuración predeterminada,
cambiar 51
emisión múltiple de faxes 48
envío de faxes 46
faxes diferidos 49
faxes prioritarios 49
recepción de faxes 46
reenvío de faxes 49
fax prioritario 49
fecha y hora, ajustar 27
funciones de copia especiales 40
I
ID de la máquina, configurar 45
idioma de la pantalla, cambio 27
impresión
informes 54
indicador
estado 20
informes, imprimir 54
intercalado, copia especial 40
L
libreta de direcciones
números de marcación por grupo 52
números de marcación rápida 52
limpieza
parte externa 55
parte interna 55
unidad de digitalización 56
M
mantenimiento
cartucho del tóner 56
piezas de mantenimiento 59
memoria, borrar 55
modo de ahorro de energía 29
modo de ahorro de tóner 29
modo de Con/Fax, modo de recepción 47
modo de Fax, modo de recepción 47
modo de recepción segura 48
modo de Tel, modo de recepción 47
modo predeterminado, cambiar 28
modo reloj 27
modos de recepción 46
N
número de fax, configurar 45
números de marcación por grupo,
configurar
52
números de marcación rápida,
configurar
52
O
originales
atasco, solucionar 61
carga 30
P
panel de control 19

86_Índice
papel
cambiar tamaño 34
cargar en bandeja 1 35
cargar en bandeja opcional 35
eliminar atasco 62
impresión materiales especiales 35
problema, solucionar
alimentación de papel 68
calidad de impresión 70
copia 73
digitalización 73
fax 74
Linux 75
Network Scan 74
Windows 74
problemas de calidad de impresión,
solucionar
70
problemas de Linux 75
problemas de Windows 74
R
recepción de fax
en modo DRPD 47
en modo Fax 47
en modo Telef. 47
modo de Recepción segura 48
modo Rsp/Fax 47
red
configuración 24
reenvío 49
rellamada
automático 46
manual 46
S
sonido de alarma 28
sonido de tecla 28
sonido del altavoz 28
sonidos, configurar 28
suministros
comprobar la vida útil 59
duración esperada de cartucho de
tóner 56
sustitución
almohadilla de goma del alimentador
automático de documentos 59
sustitución de componentes
cartucho del tóner 57
sustitución, cartucho de tóner 58
T
tarjeta de ID, copia especial 39
tiempo de espera del trabajo,
establecer
29
timbre 28
tipo de papel
ajuste 37
U
un módulo de memoria
instalación 78
pedido 77
utilizar
SetIP 25
V
volumen del altavoz 28
volumen, ajustar
altavoz 28
timbre 28

87 _Contact SAMSUNG worldwide
contact SAMSUNG worldwide
If you have any comments or questions regarding Samsung products, contact the Samsung customer care center.
COUNTRY/
REGION
CUSTOMER CARE
CENTER
WEB SITE
ARGENTINE
0800-333-3733 www.samsung.com/ar
AUSTRALIA
1300 362 603 www.samsung.com/au
AUSTRIA
0810-SAMSUNG (7267864,
€ 0.07/min)
www.samsung.com/at
BELGIUM
02 201 2418 www.samsung.com/be
(Dutch)
www.samsung.com/
be_fr (French)
BRAZIL
0800-124-421
4004-0000
www.samsung.com/br
CANADA
1-800-SAMSUNG (726-
7864)
www.samsung.com/ca
CHILE
800-SAMSUNG (726-7864) www.samsung.com/cl
CHINA
800-810-5858
400-810-5858
010-6475 1880
www.samsung.com/cn
COLOMBIA
01-8000112112 www.samsung.com.co
COSTA RICA
0-800-507-7267 www.samsung.com/
latin
CZECH
REPUBLIC
800-SAMSUNG (800-
726786)
www.samsung.com/cz
Samsung Zrt.,
č
eská organiza
č
ní složka, Oasis
Florenc, Sokolovská394/17, 180 00, Praha 8
DENMARK
8-SAMSUNG (7267864) www.samsung.com/dk
ECUADOR
1-800-10-7267 www.samsung.com/
latin
EL SALVADOR
800-6225 www.samsung.com/
latin
ESTONIA
800-7267 www.samsung.com/ee
KAZAKHSTAN
8-10-800-500-55-500 www.samsung.com/
kz_ru
KYRGYZSTAN
00-800-500-55-500
FINLAND
30-6227 515 www.samsung.com/fi
FRANCE
01 4863 0000 www.samsung.com/fr
GERMANY
01805 - SAMSUNG (726-
7864 € 0,14/min)
www.samsung.de
GUATEMALA
1-800-299-0013 www.samsung.com/
latin
HONDURAS
800-7919267 www.samsung.com/
latin
HONG KONG
3698-4698 www.samsung.com/hk
HUNGARY
06-80-SAMSUNG (726-
7864)
www.samsung.com/hu
INDIA
3030 8282
1800 110011
1800 3000 8282
www.samsung.com/in
INDONESIA
0800-112-8888 www.samsung.com/id
ITALIA
800-SAMSUNG(726-7864) www.samsung.com/it
JAMAICA
1-800-234-7267 www.samsung.com/
latin
JAPAN
0120-327-527 www.samsung.com/jp
LATVIA
8000-7267 www.samsung.com/lv
LITHUANIA
8-800-77777 www.samsung.com/lt
LUXEMBURG
02 261 03 710 www.samsung.com/lu
MALAYSIA
1800-88-9999 www.samsung.com/my
MEXICO
01-800-SAMSUNG (726-
7864)
www.samsung.com/mx
NETHERLANDS
0900-SAMSUNG (0900-
7267864) (€ 0,10/min)
www.samsung.com/nl
NEW ZEALAND
0800 SAMSUNG (0800 726
786)
www.samsung.com/nz
NICARAGUA
00-1800-5077267 www.samsung.com/
latin
NORWAY
3-SAMSUNG (7267864) www.samsung.com/no
PANAMA
800-7267 www.samsung.com/
latin
PHILIPPINES
1800-10-SAMSUNG (726-
7864)
1-800-3-SAMSUNG (726-
7864)
02-5805777
www.samsung.com/ph
POLAND
0 801 1SAMSUNG (172678)
022-607-93-33
www.samsung.com/pl
PORTUGAL
80820-SAMSUNG (726-
7864)
www.samsung.com/pt
PUERTO RICO
1-800-682-3180 www.samsung.com/
latin
REP. DOMINICA
1-800-751-2676 www.samsung.com/
latin
EIRE
0818 717 100 www.samsung.com/ie
RUSSIA
8-800-555-55-55 www.samsung.ru
COUNTRY/
REGION
CUSTOMER CARE
CENTER
WEB SITE

Contact SAMSUNG worldwide_88
SINGAPORE
1800-SAMSUNG (726-
7864)
www.samsung.com/sg
SLOVAKIA
0800-SAMSUNG (726-
7864)
www.samsung.com/sk
SOUTH AFRICA
0860 SAMSUNG (726-
7864)
www.samsung.com/za
SPAIN
902-1-SAMSUNG(902 172
678)
www.samsung.com/es
SWEDEN
075-SAMSUNG (726 78 64) www.samsung.com/se
SWITZERLAND
0848-SAMSUNG (7267864,
CHF 0.08/min)
www.samsung.com/ch
TADJIKISTAN
8-10-800-500-55-500
TAIWAN
0800-329-999 www.samsung.com/tw
THAILAND
1800-29-3232
02-689-3232
www.samsung.com/th
TRINIDAD &
TOBAGO
1-800-SAMSUNG (726-
7864)
www.samsung.com/
latin
TURKEY
444 77 11 www.samsung.com/tr
U.A.E
800-SAMSUNG (726-7864)
8000-4726
www.samsung.com/ae
U.K
0845 SAMSUNG (726-
7864)
www.samsung.com/uk
U.S.A
1-800-SAMSUNG
(7267864)
www.samsung.com/us
UKRAINE
8-800-502-0000 www.samsung.ua
UZBEKISTAN
8-10-800-500-55-500 www.samsung.com/
kz_ru
VENEZUELA
0-800-100-5303 www.samsung.com/
latin
VIETNAM
1 800 588 889 www.samsung.com/vn
COUNTRY/
REGION
CUSTOMER CARE
CENTER
WEB SITE

© 2009 Samsung Electronics Co., Ltd. Todos los derechos reservados.
Este manual del usuario se proporciona únicamente con fines informativos. Toda la información incluida en él está sujeta a cambios sin previo aviso.
Samsung Electronics no se responsabiliza de ningún daño, directo o indirecto, derivado del uso del presente manual del usuario o relacionado con él.
• Samsung y el logotipo de Samsung son marcas comerciales de Samsung Electronics Co., Ltd.
• PCL y PCL 6 son marcas comerciales de Hewlett-Packard Company.
• Microsoft, Windows y Windows Vista son marcas comerciales o marcas registradas de Microsoft Corporation.
• PostScript 3 es una marca comercial de Adobe System, Inc.
• UFST® y MicroType™ son marcas registradas de Monotype Imaging Inc.
• TrueType, LaserWriter y Macintosh son marcas comerciales de Apple Computer, Inc.
• El resto de las marcas o nombres de productos son marcas comerciales de sus respectivas empresas u organizaciones.
• La fuente de información abierta está disponible en la página web de Samsung: www.samsung.com.

Impresora Samsung
Sección de software

1
SECCIÓN DE SOFTWARE
C
ONTENIDOS
Capítulo 1:
INSTALACIÓN DEL SOFTWARE DE IMPRESIÓN EN WINDOWS
Instalación del software de impresión ................................................................................................................................ 4
Instalación del software para impresiones locales ........................................................................................................ 4
Instalación del software para impresión en red ............................................................................................................ 7
Reinstalación del software de impresión .......................................................................................................................... 10
Eliminación del software de impresión ............................................................................................................................. 11
Capítulo 2:
IMPRESIÓN BÁSICA
Impresión de un documento ............................................................................................................................................. 12
Impresión de un archivo (PRN) ........................................................................................................................................ 13
Configuración de la impresora ......................................................................................................................................... 13
Ficha Diseño ............................................................................................................................................................... 14
Ficha Papel ................................................................................................................................................................. 14
Ficha Gráficos ............................................................................................................................................................. 15
Ficha Opciones adicionales ........................................................................................................................................ 16
Ficha Información ....................................................................................................................................................... 17
Ficha Impresora .......................................................................................................................................................... 17
Uso de una configuración favorita .............................................................................................................................. 17
Uso de la ayuda .......................................................................................................................................................... 17
Capítulo 3:
IMPRESIÓN AVANZADA
Impresión de varias páginas en una sola hoja de papel (Impresión de varias páginas en una cara) .............................. 18
Impresión de pósters ........................................................................................................................................................ 19
Impresión de folletos ....................................................................................................................................................... 19
Impresión por las dos caras del papel .............................................................................................................................. 20
Impresión de un documento en formato reducido o aumentado ...................................................................................... 20

2
Ajuste del documento a un tamaño de papel seleccionado ............................................................................................. 20
Uso de marcas de agua ................................................................................................................................................... 21
Uso de una marca de agua existente ......................................................................................................................... 21
Creación de una marca de agua ................................................................................................................................. 21
Modificación de una marca de agua ........................................................................................................................... 21
Eliminación de una marca de agua ............................................................................................................................. 21
Uso de superposiciones ................................................................................................................................................... 22
¿Qué es una superposición? ...................................................................................................................................... 22
Creación de una nueva superposición de páginas ..................................................................................................... 22
Uso de la superposición de páginas ........................................................................................................................... 22
Eliminación de una superposición de páginas ............................................................................................................ 22
Capítulo 4:
CÓMO COMPARTIR LA IMPRESORA LOCALMENTE
Configuración del equipo anfitrión .................................................................................................................................... 23
Configuración del equipo cliente ...................................................................................................................................... 23
Capítulo 5:
DIGITALIZACIÓN
Digitalización con Samsung SmarThru Office .................................................................................................................. 24
Utilizar Samsung SmarThru Office .............................................................................................................................. 24
Desinstalar Samsung SmarThru Office ....................................................................................................................... 25
Uso del archivo de ayuda en pantalla ......................................................................................................................... 25
Proceso de digitalización con software compatible con TWAIN ....................................................................................... 26
Digitalización con el controlador WIA ............................................................................................................................... 26
Windows XP ................................................................................................................................................................ 26
Windows Vista ............................................................................................................................................................. 26
Capítulo 6:
USO DEL PANEL INTELIGENTE SMART PANEL
Descripción de Smart Panel ............................................................................................................................................. 27
Cómo abrir la Guía de solución de problemas ................................................................................................................. 28
Cómo utilizar la Utilidad de configuración de impresora .................................................................................................. 28
Uso del archivo de ayuda en pantalla ......................................................................................................................... 28
Cambio de la configuración del programa Smart Panel ................................................................................................... 28

3
Capítulo 7:
USO DE LA IMPRESORA EN LINUX
Introducción ...................................................................................................................................................................... 29
Instalación de Unified Linux Driver ................................................................................................................................... 29
Instalación de Unified Linux Driver .............................................................................................................................. 29
Desinstalación de Unified Linux Driver ....................................................................................................................... 30
Uso de Unified Driver Configurator ................................................................................................................................... 31
Inicio de Unified Driver Configurator ........................................................................................................................... 31
Printers Configuration ................................................................................................................................................. 31
Scanners Configuration ............................................................................................................................................... 32
Ports Configuration ..................................................................................................................................................... 32
Configuración de las propiedades de la impresora .......................................................................................................... 33
Impresión de un documento ............................................................................................................................................. 33
Impresión desde las aplicaciones ............................................................................................................................... 33
Impresión de archivos ................................................................................................................................................. 34
Digitalización de documentos ........................................................................................................................................... 34
Uso de Image Manager ............................................................................................................................................... 35
Capítulo 8:
CÓMO UTILIZAR LA IMPRESORA EN MACINTOSH
Instalación del software para Macintosh .......................................................................................................................... 37
Controlador de la impresora ........................................................................................................................................ 37
Instalación de la impresora ............................................................................................................................................... 38
Para una computadora Macintosh conectada a una red ............................................................................................ 38
Para una computadora Macintosh conectada mediante USB .................................................................................... 38
Impresión .......................................................................................................................................................................... 39
Impresión de un documento ........................................................................................................................................ 39
Cambio de las configuraciones de la impresora ......................................................................................................... 39
Impresión de varias páginas en una sola hoja ............................................................................................................ 41
Impresión dúplex ......................................................................................................................................................... 41
Escaneado ........................................................................................................................................................................ 42
Digitalización con USB ................................................................................................................................................ 42
Digitalización con la red .............................................................................................................................................. 42
Configuración de información de digitalización en Gestor de escaneado .................................................................. 43

Instalación del software de impresión en Windows
4
1 Instalación del software
de impresión en Windows
Este capítulo incluye:
• Instalación del software de impresión
• Reinstalación del software de impresión
• Eliminación del software de impresión
NOTA
: El siguiente procedimiento está basado en el sistema operativo
Windows XP. Para otros sistemas operativos, consulte el Manual del
usuario o la ayuda en línea de Windows correspondiente.
Instalación del software de impresión
Puede instalar el software de la impresora para impresiones locales
o en red. Para instalar el software de la impresora en el equipo, realice
el procedimiento de instalación adecuado según la impresora en uso.
Un controlador de impresora es un software que permite al equipo
comunicarse con la impresora. El procedimiento para instalar controladores
puede diferir según el sistema operativo que utilice.
Todas las aplicaciones deben estar cerradas en la PC antes de comenzar
la instalación.
Instalación del software para impresiones
locales
Una impresora local es una impresora conectada al equipo con un cable
que viene con la impresora, por ejemplo, un cable USB o un cable paralelo.
Si la impresora está conectada a una red, omita este paso y vaya
a la sección
“Instalación del software para impresión en red” en la página 7.
Puede instalar el software de la impresora utilizando el método típico
o personalizado.
NOTA
: Si la ventana “Asistente de nuevo hardware” aparece durante
el procedimiento de instalación, haga clic en en la esquina superior
derecha del cuadro para cerrar la ventana o haga clic en
Cancelar
.
Instalación típica
Ésta es la opción recomendada para la mayoría de los usuarios.
Se instalarán todos los componentes necesarios para las operaciones
de impresión.
1
Asegúrese de que la impresora esté conectada a la computadora
y que esté encendida.
2
Introduzca el CD-ROM en la unidad de CD-ROM.
El CD-ROM se ejecutará automáticamente y aparecerá
en la pantalla la ventana de instalación.
Si no aparece la ventana de instalación, haga clic en
Inicio
y luego en
Ejecutar
. Escriba
X:\Setup.exe
, reemplazando “
X
”
con la letra de la unidad, y haga clic en
Aceptar
.
Si utiliza Windows Vista, haga clic en
Inicio
→
Todos los
programas
→
Accesorios
→
Ejecutar
y escriba
X:\Setup.exe
.
Si aparece la ventana
Reproducción automática
en Windows
Vista, haga clic en
Ejecutar
Setup.exe
en el campo
Instalar o
ejecutar programa
y después en
Continuar
en la ventana
Control de cuentas de usuario
.
3
Haga clic en
Siguiente
.
• Si es necesario, seleccione un idioma de la lista desplegable.
4
Seleccione
Instalación típica para una impresora local
.
Haga clic en
Siguiente
.

Instalación del software de impresión en Windows
5
NOTA
: Si la impresora no está conectada al equipo, se abrirá
la siguiente ventana:
• Una vez conectada la impresora, haga clic en
Siguiente
.
• Si no desea conectar la impresora en este momento, haga clic en
Siguiente
y en
No
en la siguiente pantalla. Comenzará la instalación
pero la página de prueba no se imprimirá al final de la instalación.
•
La ventana de instalación que aparece en este Manual del usuario
puede ser diferente según la impresora y la interfaz en uso.
5
Una vez completada la instalación, se abrirá una ventana que
le solicitará que imprima una página de prueba. Si desea imprimir
una página de prueba, marque esta casilla y haga clic en
Siguiente
.
De lo contrario, haga clic en
Siguiente
y vaya al paso 7.
6
Si la página de prueba se imprime correctamente, haga clic en
Sí
.
En caso contrario, haga clic en
No
para volver a imprimirla.
7
Para registrarse como usuario de Impresoras Samsung y recibir
información de Samsung, marque esta casilla y haga clic
en
Finalizar
. Accederá al sitio web de Samsung.
Si no desea registrarse, haga clic en
Finalizar
.
NOTA
: Si el controlador de la impresora no funciona correctamente, después
de que haya completado la configuración, vuelva a instalarlo. Consulte
la sección “Reinstalación del software de impresión” en la página 10.
Instalación personalizada
Puede seleccionar componentes individuales para instalarlos.
1
Asegúrese de que la impresora esté conectada al equipo
y de que esté encendida.
2
Introduzca el CD-ROM en la unidad de CD-ROM.
El CD-ROM se ejecutará automáticamente y aparecerá
en la pantalla la ventana de instalación.
Si no aparece la ventana de instalación, haga clic en
Inicio
y luego en
Ejecutar
. Escriba
X:\Setup.exe
, reemplazando “
X
”
con la letra de la unidad, y haga clic en
Aceptar
.
Si utiliza Windows Vista, haga clic en
Inicio
→
Todos los
programas
→
Accesorios
→
Ejecutar
y escriba
X:\Setup.exe
.
Si aparece la ventana
Reproducción automática
en Windows
Vista, haga clic en
Ejecutar
Setup.exe
en el campo
Instalar o
ejecutar programa
y después en
Continuar
en la ventana
Control de cuentas de usuario
.
3
Haga clic en
Siguiente
.
• Si es necesario, seleccione un idioma de la lista desplegable.

Instalación del software de impresión en Windows
6
4
Seleccione
Instalación personalizada
. Haga clic en
Siguiente
.
5
Seleccione la impresora y haga clic en
Siguiente
.
NOTA
: Si la impresora no está conectada a la computadora, se abrirá
la siguiente ventana:
• Una vez conectada la impresora, haga clic en
Siguiente
.
• Si no desea conectar la impresora en este momento, haga clic en
Siguiente
y en
No
en la pantalla siguiente. Comenzará la instalación
pero la página de prueba no se imprimirá al final de la instalación.
•
La ventana de instalación que aparece en este Manual del usuario
puede ser diferente según la impresora y la interfaz en uso.
6
Seleccione los componentes que desea instalar y haga
clic en
Siguiente
.
NOTA
: Si desea cambiar la carpeta de instalación deseada, pulse
[
Examinar
].
7
Una vez completada la instalación, se abrirá una ventana que
le solicitará que imprima una página de prueba. Si desea imprimir
una página de prueba, marque esta casilla y haga clic en
Siguiente
.
De lo contrario, haga clic en
Siguiente
y vaya al paso 9.
8
Si la página de prueba se imprime correctamente, haga clic en
Sí
.
En caso contrario, haga clic en
No
para volver a imprimirla.
9
Para registrarse como usuario de Impresoras Samsung y recibir
información de Samsung, marque esta casilla y haga clic en
Finalizar
. Accederá al sitio web de Samsung.
Si no desea registrarse, haga clic en
Finalizar
.

Instalación del software de impresión en Windows
7
Instalación del software para impresión en red
Cuando conecte la impresora a la red, primero debe configurar los
valores TCP/IP para la impresora. Cuando haya asignado y verificado
los valores TCP/IP, ya puede instalar el software en todos los equipos
de la red.
Puede instalar el software de la impresora utilizando el método típico
o personalizado.
Instalación típica
Ésta es la opción recomendada para la mayoría de los usuarios.
Se instalarán todos los componentes necesarios para las operaciones
de impresión.
1
Asegúrese de que la impresora esté conectada a la red y que esté
encendida. Si desea obtener más información sobre la conexión a
la red, consulte el Manual del usuario suministrado.
2
Introduzca el CD-ROM en la unidad de CD-ROM.
El CD-ROM se ejecutará automáticamente y aparecerá en
la pantalla la ventana de instalación.
Si no aparece la ventana de instalación, haga clic en
Inicio
y luego en
Ejecutar
. Escriba
X:\Setup.exe
, reemplazando “
X
”
con la letra de la unidad, y haga clic en
Aceptar
.
Si utiliza Windows Vista, haga clic en
Inicio
→
Todos los
programas
→
Accesorios
→
Ejecutar
y escriba
X:\Setup.exe
.
Si aparece la ventana
Reproducción automática
en Windows
Vista, haga clic en
Ejecutar
Setup.exe
en el campo
Instalar o
ejecutar programa
y después en
Continuar
en la ventana
Control de cuentas de usuario
.
3
Haga clic en
Siguiente
.
• Si es necesario, seleccione un idioma de la lista desplegable.
4
Seleccione
Instalación típica para una impresora en red
.
Haga clic en
Siguiente
.
NOT
A
: Si la impresora no está conectada a la red, se abrirá la siguiente
ventana. Seleccione la opción de configuración que desee, haga clic en
Siguiente
.
Aparecerá la ventana Ajuste de la dirección IP. Proceda de la siguiente
manera:
1.Seleccione la impresora que debe ajustar con una dirección IP
específica de la lista.

Instalación del software de impresión en Windows
8
2.Configure manualmente la dirección IP, la máscara de subred y la
puerta de enlace para la impresora y haga clic en
Configurar
para ajustar una dirección IP específica para la impresora de red.
3.Haga clic en
Siguiente
y vaya al paso 6.
• También puede configurar la impresora de red a través del
SyncThru™
Web Service
, como un servidor web incorporado. Haga clic en
Iniciar
SWS
en la ventana
Ajuste de la dirección IP
.
5
Se muestra la lista de impresoras disponibles en la red.
Seleccione la impresora que desea instalar de la lista y haga
clic en
Siguiente
.
• Si no encuentra la impresora en la lista, haga clic en
Actualizar
para actualizar la lista o seleccione
Añadir puerto TCP/IP
para
añadir la impresora a la red. Para añadir la impresora a la red,
introduzca el nombre del puerto y una dirección IP existente para
la impresora.
Para comprobar la dirección IP o la dirección MAC de la impresora,
imprima una página de configuración de red.
• Para encontrar una impresora de red compartida (ruta UNC),
seleccione
Impresora compartida [UNC]
e introduzca
manualmente el nombre compartido o busque una impresora
compartida haciendo clic en el botón
Examinar
.
NOT
A
:
Si no puede encontrar su máquina en la red, desactive el firewall
y haga clic en
Actualizar
.
Para el sistema operativo Windows, haga clic en
Inicio
→
Panel de
control
l, inicie el firewall de Windows y desactive esta opción. Para
otro sistema operativo, consulte el manual en línea.
6
Una vez completada la instalación, se abrirá una ventana que
le solicitará que imprima un página de prueba y que se registre
como usuario de Impresoras Samsung para recibir información de
Samsung. Si así lo desea, seleccione las casillas correspondientes
y haga clic en
Finalizar
.
Si no desea registrarse, haga clic en
Finalizar
.
NOT
A
: Si el controlador de la impresora no funciona correctamente después
de que haya completado la configuración, vuelva a instalarlo. Consulte
la sección “Reinstalación del software de impresión” en la página 10.
Instalación personalizada
Puede seleccionar componentes individuales para instalarlos
y configurar una dirección IP específica.
1
Asegúrese de que la impresora esté conectada a la red y que esté
encendida. Si desea obtener más información sobre la conexión
a la red, consulte el Manual del usuario suministrado.
2
Introduzca el CD-ROM en la unidad de CD-ROM.
El CD-ROM se ejecutará automáticamente y aparecerá
en la pantalla la ventana de instalación.
Si no aparece la ventana de instalación, haga clic en
Inicio
y luego en
Ejecutar
. Escriba
X:\Setup.exe
, reemplazando “
X
”
con la letra de la unidad, y haga clic en
Aceptar
.
Si utiliza Windows Vista, haga clic en
Inicio
→
Todos los
programas
→
Accesorios
→
Ejecutar
y escriba
X:\Setup.exe
.
Si aparece la ventana
Reproducción automática
en Windows
Vista, haga clic en
Ejecutar
Setup.exe
en el campo
Instalar o
ejecutar programa
y después en
Continuar
en la ventana
Control de cuentas de usuario
.

Instalación del software de impresión en Windows
9
3
Haga clic en
Siguiente
.
• Si es necesario, seleccione un idioma de la lista desplegable.
4
Seleccione
Instalación personalizada
. Haga clic en
Siguiente
.
5
Se muestra la lista de impresoras disponibles en la red.
Seleccione la impresora que desea instalar de la lista y haga
clic en
Siguiente
.
• Si no ve su impresora en la lista, haga clic en
Actualizar
para
actualizar la lista o seleccione
Añadir puerto TCP/IP
para
añadir la impresora a la red. Para añadir la impresora a la red,
introduzca el nombre del puerto y una dirección IP existente para la
impresora.
Para comprobar la dirección IP o la dirección MAC de la impresora,
imprima una página de configuración de red.
• Para encontrar una impresora de red compartida (ruta UNC),
seleccione
Impresora compartida [UNC]
e introduzca
manualmente el nombre compartido o busque una impresora
compartida haciendo clic en el botón
Examinar
.
NOT
A
:
Si no puede encontrar su máquina en la red, desactive el firewall
y haga clic en
Actualizar
.
Para el sistema operativo Windows, haga clic en
Inicio
→
Panel de
control
l, inicie el firewall de Windows y desactive esta opción. Para
otro sistema operativo, consulte el manual en línea.
CONSEJO
:
Si desea ajustar una dirección IP específica en una impresora de red
específica, haga clic en el botón
Ajuste de la dirección IP
. Aparecerá
la ventana Ajuste de la dirección IP. Proceda de la siguiente manera:
a. Seleccione la impresora que debe ajustar con una dirección IP
específica de la lista.
b. Configure manualmente la dirección IP, la máscara de subred y la
puerta de enlace para la impresora y haga clic en
Configurar
para ajustar una dirección IP específica para la impresora de red.
c. Haga clic en
Siguiente
.
• También puede configurar la impresora de red a través del
SyncThru™
Web Service
, como un servidor web incorporado. Haga clic en
Iniciar
SWS
en la ventana
Ajuste de la dirección IP
.

Instalación del software de impresión en Windows
10
6
Seleccione los componentes que se instalarán. Una vez seleccionados
los componentes, se abrirá la siguiente ventana. También puede
cambiar el nombre de la impresora, definir la impresora que compartirá
en la red y la impresora predeterminada, y cambiar el nombre del
puerto de cada impresora. Haga clic en
Siguiente
.
Para instalar este software en el servidor, seleccione la casilla
Configuración de esta impresora en un servidor
.
7
Una vez completada la instalación, se abrirá una ventana que
le solicitará que imprima un página de prueba y que se registre
como usuario de Impresoras Samsung para recibir información
de Samsung. Si así lo desea, seleccione las casillas
correspondientes y haga clic en
Finalizar
.
Si no desea registrarse, haga clic en
Finalizar
.
NOTA
:
Si el controlador de la impresora no funciona correctamente después
de que haya completado la configuración, vuelva a instalarlo. Consulte
la sección “Reinstalación del software de impresión” en la página 10.
Reinstalación del software
de impresión
Si la instalación falla, puede volver a instalar el software.
1
Inicie Windows.
2
En el menú
Inicio
, seleccione
Programas
o
Todos los
programas
→
el nombre del controlador de la impresora
→
Mantenimiento
.
3
Seleccione
Reparar
y haga clic en
Siguiente
.
4
Se muestra la lista de impresoras disponibles en la red.
Seleccione la impresora que desea instalar de la lista y haga
clic en
Siguiente
.
• Si no encuentra la impresora en la lista, haga clic en
Actualizar
para actualizar la lista o seleccione
Añadir puerto TCP/IP
para
añadir la impresora a la red. Para añadir la impresora a la red,
introduzca el nombre del puerto y una dirección IP existente para
la impresora.
• Para encontrar una impresora de red compartida (ruta UNC),
seleccione
Impresora compartida [UNC]
e introduzca
manualmente el nombre compartido o busque una impresora
compartida haciendo clic en el botón
Examinar
.
Aparecerá una lista de componentes para que pueda reinstalarlos
individualmente.

Instalación del software de impresión en Windows
11
NOTA
: Si la impresora no está conectada al equipo se abrirá
la siguiente ventana:
• Una vez conectada la impresora, haga clic en
Siguiente
.
• Si no desea conectar la impresora en este momento, haga
clic en
Siguiente
y en
No
en la siguiente pantalla. Comenzará
la instalación pero la página de prueba no se imprimirá al final
de la instalación.
•
La ventana de reinstalación que aparece en este Manual del
usuario puede ser diferente según la impresora y la interfaz
en uso.
5
Seleccione los componentes que desea volver a instalar y haga
clic en
Siguiente
.
Si instaló el software de la impresora para impresiones locales
y
selecciona el
nombre del controlador de la impresora
,
aparecerá una ventana que le solicitará que imprima una página
de prueba. Proceda de la siguiente manera:
a. Para imprimir una página de prueba, seleccione la casilla
y haga clic en
Siguiente
.
b. Si la página de prueba se imprime correctamente, haga clic en
Sí
.
Si no se imprime correctamente, haga clic en
No
para volver
a imprimirla.
6
Cuando la reinstalación haya terminado, haga clic en
Finalizar
.
Eliminación del software
de impresión
1
Inicie Windows.
2
En el menú
Inicio
, seleccione
Programas
o
Todos los
programas
→
el nombre del controlador de la impresora
→
Mantenimiento
.
3
Seleccione
Eliminar
y haga clic en
Siguiente
.
Aparecerá una lista de componentes para que pueda eliminarlos
individualmente.
4
Seleccione los componentes que desea eliminar y, a continuación,
haga clic en
Siguiente
.
5
Cuando la computadora le solicite que confirme la selección, haga
clic en
Sí
.
El controlador seleccionado y todos sus componentes se eliminarán
de la computadora.
6
Una vez eliminado el software, haga clic en
Finalizar
.

Impresión básica
12
2 Impresión básica
En este capítulo, se describen las opciones y las tareas de impresión
más comunes de Windows.
Este capítulo incluye:
• Impresión de un documento
• Impresión de un archivo (PRN)
• Configuración de la impresora
- Ficha Diseño
- Ficha Papel
- Ficha Gráficos
- Ficha Opciones adicionales
- Ficha Información
- Ficha Impresora
- Uso de una configuración favorita
- Uso de la ayuda
Impresión de un documento
N
OTA
:
• La ventana Propiedades del controlador de la impresora que aparece
en este Manual del usuario puede ser diferente según la impresora
en uso. Sin embargo, la composición de la ventana de propiedades
de la impresora es similar.
• Verifique el sistema operativo compatible con su impresora.
En el Manual del usuario de la impresora, consulte la sección
Compatibilidad con sistemas operativos en Especificaciones
de la impresora.
• Si necesita saber el nombre exacto de la impresora, puede consultar
el CD-ROM suministrado.
• Si selecciona una opción en las propiedades de la impresora, es
posible que aparezca un signo de exclamación ( ) o un signo ( )
. Un signo de exclamación quiere decir que puede seleccionar esa
opción determinada, aunque no sea la más recomendable, mientras
que el signo ( ) implica que no puede seleccionar esa opción
debido al entorno o a la configuración del equipo.
A continuación, se describen los pasos generales que es preciso efectuar
para imprimir en diferentes aplicaciones de Windows. Los procedimientos
de impresión pueden ser diferentes de los aquí descritos según el programa
de la aplicación que esté utilizando. Consulte el Manual del usuario de
la aplicación de software para obtener información exacta sobre el proceso
de impresión.
1
Abra el documento que desea imprimir.
2
Seleccione
Imprimir
en el menú
Archivo
. Aparecerá la ventana
Imprimir. El aspecto puede variar ligeramente según la aplicación.
La configuración básica de impresión se selecciona en la ventana
Imprimir. En la configuración se incluye el número de copias y los
intervalos de impresión.
3
Seleccione
una impresora
de la lista desplegable
Nombre
.
Para obtener el máximo rendimiento de las opciones de impresión
que ofrece la impresora, haga clic en
Propiedades
o
Preferencias
en la ventana Imprimir de la aplicación. Para obtener más información,
consulte la sección “Configuración de la impresora” en la página 13.
Si en cambio aparece
Instalación
,
Impresora
u
Opciones
en la ventana Imprimir, haga clic en la opción que corresponda.
A continuación, haga clic en
Propiedades
en la siguiente pantalla.
Haga clic en
Aceptar
para cerrar la ventana de propiedades
de la impresora.
4
Para iniciar el trabajo de impresión, haga clic en
Aceptar
o
Imprimir
en la ventana Imprimir.
Compruebe que su impresora
esté seleccionada.

Impresión básica
13
Impresión de un archivo (PRN)
En ocasiones deberá guardar los datos de impresión como un archivo
que se adapte a sus necesidades.
Para crear un archivo:
1
Seleccione la casilla
Imprimir en archivo
de la ventana
Imprimir
.
2
Seleccione la carpeta, asigne un nombre al archivo y haga clic en
Aceptar
.
Configuración de la impresora
La ventana de propiedades de la impresora le permite acceder a todas
las opciones de impresión que necesita cuando utiliza la impresora. Cuando
se visualicen las propiedades de la impresora, puede revisar y modificar
las opciones que desee utilizar para el trabajo de impresión.
La ventana de propiedades de la impresora puede variar según el sistema
operativo que utilice. En este Manual del usuario del software, se muestra
la ventana Propiedades de Windows 98.
La ventana Propiedades del controlador de la impresora que aparece en
este Manual del usuario puede ser diferente según la impresora en uso.
Si accede a las propiedades de la impresora a través de la carpeta
Impresoras, podrá visualizar otras fichas para la plataforma de Windows
(consulte el Manual del usuario de Windows) y la ficha Impresora (consulte
la sección “Ficha Impresora” en la página 17).
N
OTAS
:
• La mayoría de las aplicaciones de Windows tienen prioridad sobre
los valores que se especifiquen en el controlador de impresión. En
primer lugar, modifique todos los valores de impresión disponibles
en la aplicación de software y, a continuación, los valores restantes
en el controlador de impresión.
• Los valores que se modifiquen sólo tendrán efecto mientras se utiliza
el programa actual.
Para establecer los cambios de forma permanente
,
realice dichas modificaciones en la carpeta Impresoras.
• El siguiente procedimiento es para Windows XP. Para otros sistemas
operativos de Windows, consulte el Manual del usuario de Windows
o la ayuda en línea.
1. Haga clic en el botón
Inicio
de Windows.
2. Seleccione
Impresoras y faxes
.
3. Seleccione
el icono del controlador de la impresora
.
4. Haga clic con el botón derecho del mouse en el icono
del controlador de la impresora y seleccione
Preferencias de impresión
.
5. Cambie la configuración en cada ficha y haga clic en Aceptar.

Impresión básica
14
Ficha Diseño
La ficha
Diseño
contiene opciones para determinar cómo quedará
el documento impreso en la página.
Opciones de diseño
incluye las
opciones
Varias páginas por cada cara
y
Reducir/aumentar
. Para
obtener más información sobre cómo acceder a las propiedades de la
impresora, consulte la sección “Impresión de un documento” en la
página 12.
Orientación del papel
Orientación del papel
permite seleccionar la dirección en la que desea
imprimir los datos en la página.
•
Vertical
imprime los datos en la página con orientación vertical, tipo carta.
•
Horizontal
imprime los datos en la página con orientación horizontal,
como una hoja de cálculo.
•
Girar
permite girar la página los grados seleccionados.
Opciones de diseño
Opciones de diseño
permite seleccionar opciones de impresión avanzadas.
Puede seleccionar
Varias páginas por cada cara
y
Impresión de
pósters
.
•
Para obtener más información, consulte la sección
“Impresión de varias
páginas en una sola hoja de papel (Impresión de varias páginas en una
cara)” en la página 18.
•
Para obtener más información, consulte la sección
“Impresión de pósters”
en la página 19.
•
Para obtener más información, consulte la sección
“Impresión de folletos”
en la página 19.
Impresión a doble cara
Impresión a doble cara
permite imprimir por las dos caras del papel.
•
Para obtener más información, consulte la sección
“Impresión por las dos
caras del papel” en la página 20.
Horizontal
Vertical
Ficha Papel
Utilice las opciones que aparecen a continuación para configurar las
necesidades básicas de gestión del papel cuando accede a las propiedades
de impresión. Para obtener más información sobre cómo acceder a las
propiedades de la impresora, consulte la sección “Impresión de un
documento” en la página 12.
Haga clic en la ficha
Papel
para acceder a diversas propiedades
del papel.
Copias
Copias
permite elegir el número de copias que se imprimirán. El número
de copias puede oscilar entre 1 y 999.
Tamaño
Tamaño
permite especificar el tamaño del papel que se cargó en la bandeja.
Si el tamaño requerido no aparece en el cuadro
Tamaño
, haga clic
en
Personalizado
. Cuando aparezca la ventana
Configuración de
papel personalizada
, especifique un tamaño y haga clic en
Aceptar
.
Esta opción aparece en la lista para que pueda seleccionarla.
Fuente
Asegúrese de la opción
Fuente
esté configurada en la bandeja de papel
correspondiente.
Use
Alimentación manual
cuando imprima en materiales especiales,
como sobres y transparencias. Deberá introducir las hojas de a una en la
bandeja manual o en la bandeja multiusos.
Si la fuente del papel está configurada en
Selección automática
,
la impresora selecciona automáticamente el material de impresión de
acuerdo con el orden siguiente: bandeja manual o bandeja multiusos,
bandeja 1, bandeja opcional 2.
Tipo
Establezca
Tipo
de modo que corresponda al papel cargado en la bandeja
desde la que quiere imprimir. Con esto conseguirá la mejor calidad de
impresión. De lo contrario, la calidad de impresión puede no ser la óptima.
Grueso
: papel grueso de 24 a 28 lb (90~105 g/m
2
).
Fino
: papel fino de 16 a 19 lb (60~70 g/m
2
).

Impresión básica
15
Algodón
: papel de algodón de 75~90 g/m
2
, como por ejemplo Gilbert 25%
y Gilbert 100%.
Papel normal
: papel común. Seleccione este tipo si la impresora es
monocromo y está imprimiendo en papel de algodón de 60 g/m
2
.
Reciclado
: papel reciclado de 75~90 g/m
2
.
Papel de color
: papel de color de 75~90 g/m
2
.
Papel archivo
: seleccione esta opción si tiene que conservar una
impresión durante un período de tiempo largo, como por ejemplo, archivos.
Primera pág.
Esta propiedad permite imprimir la primera página en un tipo de papel
diferente al del resto del documento. Puede seleccionar la fuente de papel
para la primera página.
Por ejemplo, introduzca una pila gruesa para la primera página en
la bandeja multiusos y, a continuación, papel normal en la bandeja 1.
Después, seleccione
Bandeja n
en la opción
Fuente
y
Bandeja
multiusos
en la opción
Primera pág.
Impresión a escala
Impresión a escala
permite aplicar una escala automática o manual
a un trabajo de impresión en una página. Puede seleccionar
Ninguna
,
Reducir/aumentar
o
Ajustar a página
.
•
Para obtener más información, consulte la sección
“Impresión de un
documento en formato reducido o aumentado” en la página 20.
•
Para obtener más información, consulte la sección
“Ajuste del documento
a un tamaño de papel seleccionado” en la página 20.
Ficha Gráficos
Utilice las opciones de gráficos para ajustar la calidad de impresión de
acuerdo con sus necesidades de impresión específicas. Para obtener
más información sobre cómo acceder a las propiedades de la impresora,
consulte la sección “Impresión de un documento” en la página 12.
Haga clic en la ficha
Gráficos
para ver las propiedades que aparecen
a continuación.
Resolución
Las opciones de Resolución que puede elegir varían según el
modelo de la impresora.
Cuanto mayor sea la resolución, más nítidos
serán los caracteres y los gráficos de la copia impresa. Si selecciona una
resolución alta, es posible que la impresora tarde más tiempo en imprimir
un documento.
Modo Ahorro de tóner
Si se selecciona esta opción, aumentará la vida útil del cartucho de tóner
y disminuirá el costo por página, sin que la calidad de la impresión se vea
muy afectada.
•
Configuración de la impresora
: Si selecciona esta opción, esta
función se configurará de acuerdo con las especificaciones ingresadas
en el panel de control de la impresora. Algunas impresoras no admiten
esta función.
•
Activado
: Seleccione esta opción para reducir el consumo de tóner
de la impresora en cada página.
•
Desactivado
: Seleccione esta opción si no necesita ahorrar tóner cuando
imprime un documento.

Impresión básica
16
Opciones avanzadas
Para configurar opciones avanzadas, haga clic en el botón
Opciones avanzadas
.
•
Opciones TrueType
:
Esta opción determina los comandos que el
controlador comunica a la impresora acerca de cómo reproducir el texto
en el documento. Seleccione la configuración apropiada de acuerdo con
el estado del documento.
-
Descargar como diseño
: Cuando se selecciona esta opción,
el controlador descarga cualquier fuente TrueType usada
en el documento y que no está almacenada (residente) en
la impresora. Si después de imprimir un documento, descubre que las
fuentes no se imprimieron correctamente, seleccione Download as bit
image y vuelva a enviar el trabajo de impresión. La opción Download
as bit image suele ser útil cuando se imprimen documentos de Adobe.
Esta opción sólo está disponible cuando utiliza el controlador
de impresora PCL.
-
Descargar como mapa de bits
: Si esta opción está seleccionada, el
controlador descargará las fuentes como imágenes de mapa de bits.
Los documentos con fuentes complejas, como coreano o chino, se imprimen
más rápido cuando esta opción está seleccionada.
-
Imprimir como gráficos
:
Si esta opción está seleccionada, el
controlador descargará las fuentes como gráficos. Por medio de esta
opción se logra mejorar el rendimiento de la impresión (velocidad)
cuando se imprimen documentos con alto contenido gráfico y
relativamente pocas fuentes TrueType.
•
Imprimir todo el texto en negro
:
Si está seleccionada la opción
Imprimir todo el texto en negro
, todo el texto del documento se
imprime en negro, independientemente del color que aparezca en
la pantalla.
Ficha Opciones adicionales
Puede seleccionar las opciones de salida para el documento. Para
obtener más información sobre cómo acceder a las propiedades de
la impresora, consulte la sección “Impresión de un documento” en la
página 12.
Haga clic en la ficha
Opciones adicionales
para acceder a las
siguientes funciones:
Marcas de agua
Puede crear una imagen de fondo de texto para imprimirla en cada página
del documento.
Para obtener más información, consulte la sección
“Uso
de marcas de agua” en la página 21.
Superposición
Las superposiciones suelen utilizarse como formularios preimpresos y papel
con membrete.
Para obtener más información, consulte la sección
“Uso
de superposiciones” en la página 22.
Opciones de salida
•
Orden de impresión
: Permite determinar la secuencia en la que se
imprimirán las páginas. Seleccione el orden de impresión en la lista
desplegable.
-
Normal (1,2,3)
: Se imprimen todas las páginas de la primera a la
última.
-
Inv. todas pág.(3,2,1)
: Se imprimen todas las páginas de la última a
la primera.
-
Imprimir páginas impares
: Se imprimen sólo las páginas impares
del documento.
-
Imprimir páginas pares
: Se imprimen sólo las páginas pares
del documento.

Impresión básica
17
•
Usar fuentes de la impresora
: Si está seleccionada la opción Use
Printer Fonts, la impresora imprime el documento usando las fuentes
almacenadas en la memoria instalada (fuentes residentes) en lugar de
descargar las fuentes usadas en el documento. Dado que descargar
fuentes requiere tiempo, seleccionar esta opción puede acelerar la
impresión. Cuando se utiliza la opción Printer fonts, la impresora trata de
hacer coincidir las fuentes del documento con las fuentes almacenadas
en la memoria. Sin embargo, si utiliza fuentes en el documento
diferentes a las de la impresora, la impresión diferirá del documento de la
pantalla.
Esta opción sólo está disponible si utiliza controlador
de impresora PCL.
Ficha Información
Utilice la ficha
Información
para ver el copyright y el número de versión
del controlador. Si dispone de un navegador de Internet, puede conectarse
a Internet haciendo clic en el icono del sitio web. Para obtener más
información sobre cómo acceder a las propiedades de la impresora,
consulte la sección “Impresión de un documento” en la página 12.
Ficha Impresora
Si accede a las propiedades de la impresora a través de la carpeta
Impresoras
, podrá ver la ficha
Impresora
. Puede ajustar la configuración
de la impresora.
El siguiente procedimiento es para Windows XP. Para otros sistemas
operativos de Windows, consulte el Manual del usuario de Windows
o la ayuda en línea.
1
Haga clic en el menú
Inicio
de Windows.
2
Seleccione
Impresoras y faxes
.
3
Seleccione el icono
del controlador de la impresora
.
4
Haga clic con el botón derecho del mouse en el icono del
controlador de la impresora y seleccione
Propiedades
.
5
Haga clic en la ficha
Impresora
y configure las opciones.
Corrección de gran altitud
Si se va a utilizar la impresora a una altitud elevada, esta opción optimizará
la calidad de impresión en dichas condiciones.
Uso de una configuración favorita
La opción
Favoritos
, que aparece en cada ficha de propiedades, permite
guardar las configuraciones actuales para utilizarlas en el futuro.
Para guardar una configuración de
Favoritos
:
1
Modifique los valores según sea necesario en cada ficha.
2
Introduzca un nombre para la configuración en el cuadro de entrada
de texto
Favoritos
.
3
Haga clic en
Guardar
.
Cuando guarda
Favoritos
, se guardan todas las configuraciones
actuales del controlador.
Para utilizar una configuración guardada, selecciónela de la lista
desplegable
Favoritos
. Ahora la impresora debe imprimir de acuerdo
con los valores de configuración establecidos en Favoritos.
Para eliminar una configuración de Favoritos, selecciónela de la lista
y haga clic en
Eliminar
.
Asimismo, es posible restablecer la configuración predeterminada
del controlador de impresión seleccionando
Impresora predeterm.
de la lista.
Uso de la ayuda
La impresora dispone de una pantalla de ayuda que puede activarse
con el botón
Ayuda
de la ventana de propiedades de la impresora. Estas
pantallas de ayuda proporcionan información detallada acerca de las
opciones de impresión disponibles en el controlador de impresión.
También puede hacer clic en en la esquina superior derecha
de la ventana y, luego, en cualquier configuración.

Impresión avanzada
18
3 Impresión avanzada
En este capítulo, se describen las opciones de impresión y las tareas
de impresión avanzadas.
N
OTA
:
• La ventana
Propiedades
del controlador de la impresora que aparece
en este Manual del usuario puede ser diferente según la impresora
en uso. Sin embargo, la composición de la ventana de propiedades
de la impresora es similar.
• Si necesita saber el nombre exacto de la impresora, puede consultar
el CD-ROM suministrado.
Este capítulo incluye:
• Impresión de varias páginas en una sola hoja de papel (Impresión
de varias páginas en una cara)
• Impresión de pósters
• Impresión de folletos
• Impresión por las dos caras del papel
• Impresión de un documento en formato reducido o aumentado
• Ajuste del documento a un tamaño de papel seleccionado
• Uso de marcas de agua
• Uso de superposiciones
Impresión de varias páginas en una
sola hoja de papel (Impresión de varias
páginas en una cara)
Es posible seleccionar la cantidad de páginas que desea imprimir en
una sola hoja. Para imprimir varias páginas en una hoja, se reduce el
tamaño de las páginas y se disponen en el orden especificado. Es posible
imprimir un máximo de 16 páginas en una hoja.
1
Para modificar la configuración de impresión en la aplicación
de software, acceda a las propiedades de la impresora. Consulte
la sección “Impresión de un documento” en la página 12.
2
En la ficha
Diseño
, seleccione
Varias páginas por cada cara
de la lista desplegable
Tipo diseño
.
3
Seleccione la cantidad de páginas que desea imprimir por hoja
(1, 2, 4, 6, 9, ó 16) de la lista desplegable
Páginas por cara
.
4
Seleccione el orden de las páginas de la lista desplegable
Ord. de
las págs.
, si es necesario.
Seleccione
Imprimir bordes de página
para imprimir un borde
alrededor de cada página de la hoja.
5
Haga clic en la ficha
Papel
y seleccione el origen, el tamaño
y el tipo de papel.
6
Haga clic en
Aceptar
e imprima el documento.
1 2
3 4

Impresión avanzada
19
Impresión de pósters
Esta función permite imprimir un documento de una sola página en 4, 9
ó 16 hojas, que pueden pegarse para formar un documento de tamaño
póster.
N
OTA
: La opción Impresión de pósters está disponible cuando se ha
seleccionado 600 ppp en la opción de resolución en la ficha Gráficos.
1
Para modificar la configuración de impresión en la aplicación
de software, acceda a las propiedades de la impresora. Consulte
la sección “Impresión de un documento” en la página 12.
2
Haga clic en la ficha
Diseño
, seleccione
Impresión de pósters
de la lista desplegable
Tipo diseño
.
3
Configuración de la opción póster:
Puede seleccionar el diseño de la página como
Póster <2x2>
,
Póster <3x3>
,
Póster <4x4>
. Por ejemplo, si selecciona
Póster
<2x2>
, la salida se ampliará automáticamente para ocupar
4 páginas físicas.
Puede especificar una superposición en milímetros o en pulgadas
para facilitar el pegado de las hojas.
4
Haga clic en la ficha
Papel
y seleccione el origen, el tamaño
y el tipo de papel.
5
Haga clic en
Aceptar
e imprima el documento. Puede completar
el póster pegando las hojas.
3,8 mm
3,8 mm
Impresión de folletos
Esta función de la impresora permite imprimir un documento por las dos
caras del papel y ordenar las páginas de manera que el papel pueda
doblarse por la mitad después de la impresión para realizar un folleto.
1
Para modificar la configuración de impresión en la aplicación
de software, acceda a las propiedades de la impresora. Consulte
la sección “Impresión de un documento” en la página 12.
2
En la ficha
Diseño
, seleccione
Impresión de folletos
de la lista
desplegable
Tipo diseño
.
N
OTA
: La opción
Impresión de folletos
no está disponible para todos
los tamaños de papel. Con el fin de encontrar el tamaño de papel
disponible para esta función, seleccione el tamaño del papel en la
opción
Tamaño
de la ficha
Papel
y, a continuación, compruebe si está
activada la
Impresión de folletos
de una lista desplegable
Tipo
diseño
de la ficha
Diseño
.
3
Haga clic en la ficha
Papel
y seleccione la fuente, el tamaño
y el tipo de papel.
4
Haga clic en
Aceptar
e imprima el documento.
5
Después de la impresión, doble y grape las páginas.
8
9
8
9

Impresión avanzada
20
Impresión por las dos caras del papel
Puede imprimir ambas caras de una hoja manualmente.
Antes de imprimir, debe decidir la orientación del documento.
Las posibles opciones se enumeran a continuación:
•
Configurac. impres.
: Si selecciona esta opción, esta función se
configurará de acuerdo con las especificaciones ingresadas en el panel
de control de la impresora.
Si la opción no aparece significa que la
impresora no incorpora dicha función.
•
Ninguna
•
Margen largo
: es el diseño convencional que se utiliza
en la encuadernación de documentos impresos.
•
Margen corto
: es el tipo que se utiliza en la impresión de calendarios.
•
Dúplex inverso
: Permite comparar el orden general de impresión con
el orden de impresión dúplex.
Si la opción no aparece significa que
la impresora no incorpora dicha función.
N
OTA
: No imprima en ambas caras de las etiquetas, las
transparencias, los sobres o en papel grueso. Pueden producirse
atascos de papel y daños en la impresora.
1
Para modificar la configuración de impresión en la aplicación
de software, acceda a las propiedades de la impresora. Consulte
la sección “Impresión de un documento” en la página 12.
2
En la ficha
Diseño
, seleccione la orientación del papel.
3
En la sección
Impresión a doble cara
, seleccione la opción de
encuadernación dúplex que desee.
4
Haga clic en la ficha
Papel
y seleccione la fuente, el tamaño
y el tipo de papel.
5
Haga clic en
Aceptar
e imprima el documento.
La impresora imprime primero cualquier otra página del
documento.
N
OTA
: Si la impresora no tiene una unidad dúplex, deberá completar el
trabajo de impresión manualmente. La impresora imprime primero cualquier
otra página del documento. Después de haber impreso la primera cara del
trabajo, se abrirá la ventana con el consejo de impresión. Siga las
instrucciones que aparecen en la pantalla para completar el trabajo de
impresión.
Margen largo
▲
Margen corto
▲
25
3
2
5
3
2
5
3
2
5
3
Impresión de un documento en
formato reducido o aumentado
Es posible cambiar el tamaño del contenido de una página para
que aparezca más grande o más pequeño en la página impresa.
1
Para modificar la configuración de impresión en la aplicación
de software, acceda a las propiedades de la impresora. Consulte
la sección “Impresión de un documento” en la página 12.
2
En la ficha
Papel
, seleccione
Reducir/aumentar
de la lista
desplegable
Tipo de impresión
.
3
Introduzca el ajuste de escala en el cuadro de entrada
Porcentaje
.
También puede hacer clic en el botón o .
4
Seleccione la fuente, el tamaño y el tipo de papel en
Opciones papel
.
5
Haga clic en
Aceptar
e imprima el documento.
Ajuste del documento a un tamaño
de papel seleccionado
Esta función de impresión permite ampliar o reducir el trabajo de impresión
al tamaño del papel seleccionado, independientemente del tamaño
del documento digital. Esto puede resultar de gran utilidad si se desea
revisar determinados detalles de un documento de pequeño tamaño.
1
Para modificar la configuración de impresión en la aplicación
de software, acceda a las propiedades de la impresora. Consulte
la sección “Impresión de un documento” en la página 12.
2
En la ficha
Papel
, seleccione
Ajustar a página
de la lista
desplegable
Tipo de impresión
.
3
Seleccione el tamaño correcto de la lista desplegable
Pág. de
destino
.
4
Seleccione la fuente, el tamaño y el tipo de papel en
Opciones papel
.
5
Haga clic en
Aceptar
e imprima el documento.
A

Impresión avanzada
21
Uso de marcas de agua
La opción Marca de agua permite imprimir texto en un documento
existente. Es posible, por ejemplo, que desee que aparezcan las palabras
“BORRADOR” o “CONFIDENCIAL” impresas en grandes letras de color
gris en diagonal en la primera página o todas las páginas de un documento.
La impresora incluye varias marcas de agua predeterminadas que se
pueden modificar, y pueden añadirse otras nuevas a la lista.
Uso de una marca de agua existente
1
Para modificar la configuración de impresión en la aplicación
de software, acceda a las propiedades de la impresora. Consulte
la sección “Impresión de un documento” en la página 12.
2
Haga clic en la ficha
Opciones adicionales
y seleccione la marca
de agua deseada de la lista desplegable
Marcas de agua
. Verá la
marca de agua seleccionada en la imagen de vista preliminar.
3
Haga clic en
Aceptar
y comience la impresión.
N
OTA
: La imagen de vista preliminar muestra el aspecto que tendrá
la página cuando se imprima.
Creación de una marca de agua
1
Para modificar la configuración de impresión en la aplicación
de software, acceda a las propiedades de la impresora. Consulte
la sección “Impresión de un documento” en la página 12.
2
Haga clic en la ficha
Opciones adicionales
y en el botón
Editar
que se encuentra en la sección
Marcas de agua
. Aparecerá la
ventana
Modificar marcas de agua
.
3
Introduzca un texto en el cuadro
Mensaje de marcas de agua
.
Puede introducir hasta 40 caracteres. El mensaje se mostrará
en la ventana de vista preliminar.
Si se selecciona el cuadro
Sólo en la primera página
, la marca
de agua sólo se imprimirá en la primera página.
4
Seleccione las opciones de marca de agua deseadas.
Puede seleccionar el nombre, el estilo y el tamaño de la fuente,
así como el nivel de la escala de grises, en la sección
Atributos
de fuente
. Además puede configurar el ángulo de la marca de
agua en la sección
Ángulo del mensaje
.
5
Para añadir una nueva marca de agua a la lista, haga clic en
Agregar
.
6
Cuando haya terminado la edición, haga clic en
Aceptar
y comience
la impresión.
Para dejar de imprimir la marca de agua, seleccione
<Sin marca de agua>
de la lista desplegable
Marcas de agua
.
Modificación de una marca de agua
1
Para modificar la configuración de impresión en la aplicación
de software, acceda a las propiedades de la impresora. Consulte
la sección “Impresión de un documento” en la página 12.
2
Haga clic en la ficha
Opciones adicionales
y en el botón
Editar
que se encuentra en la sección
Marcas de agua
. Aparecerá la
ventana
Modificar marcas de agua
.
3
Seleccione la marca de agua que desee modificar de la lista
Marcas
de agua actuales
y modifique los mensajes de marcas de agua
y las opciones.
4
Haga clic en
Actualizar
para guardar los cambios.
5
Haga clic en
Aceptar
hasta que se cierre la ventana Imprimir.
Eliminación de una marca de agua
1
Para modificar la configuración de impresión en la aplicación
de software, acceda a las propiedades de la impresora. Consulte
la sección “Impresión de un documento” en la página 12.
2
En la ficha
Opciones adicionales
, haga clic en el botón
Editar
que se encuentra en la sección Marca de agua. Aparecerá la ventana
Modificar marcas de agua
.
3
Seleccione la marca de agua que desea eliminar de la lista
Marcas
de agua actuales
y haga clic en
Eliminar
.
4
Haga clic en
Aceptar
hasta que se cierre la ventana Imprimir.

Impresión avanzada
22
Uso de superposiciones
¿Qué es una superposición?
Una superposición consiste en texto o imágenes guardados en la unidad
de disco duro (HDD) de la computadora como un archivo con formato
especial que se puede imprimir en cualquier documento. Las superposiciones
suelen utilizarse en lugar de formularios preimpresos y papel con membrete.
En lugar de utilizar papel con membrete preimpreso, puede crear una
superposición que contenga la misma información que aparece en el
membrete. Para imprimir una carta con el membrete de su empresa, no
será necesario que cargue en la impresora papel con membrete ya impreso.
Basta con indicar a la impresora que imprima la superposición de membrete
en el documento.
Creación de una nueva superposición
de páginas
Para utilizar la opción de superposición de páginas, debe crear una nueva
que contenga el logotipo o imagen.
1
Cree o abra un documento que contenga el texto o la imagen
que desea utilizar en una nueva superposición de página. Coloque
los elementos como desee que aparezcan al imprimirse como
superposición.
2
Para guardar el documento como una superposición, vaya a las
propiedades de la impresora. Consulte la sección “Impresión de
un documento” en la página 12.
3
Haga clic en la ficha
Opciones adicionales
y luego en el botón
Editar
en la sección
Superposición
.
4
En la ventana Modificar superposiciones, haga clic en
Crear
superposición
.
5
En la ventana Crear superposición, escriba un nombre de ocho
caracteres como máximo en el cuadro
Nombre del archivo
.
Seleccione la ruta de destino, si es necesario. (La ruta
predeterminada es C:\Formover.)
6
Haga clic en
Guardar
. El nombre aparecerá en el cuadro
Lista de superposiciones
.
7
Haga clic en
Aceptar
o
Sí
para finalizar.
El archivo no se imprimirá. Se almacenará en el disco duro
de la computadora.
N
OTA
: El tamaño del documento de superposición debe ser igual
al de los documentos que se van a imprimir con ella. No cree ninguna
superposición con marca de agua.
WORLD BEST
Dear ABC
Regards
WORLD BEST
Uso de la superposición de páginas
Después de crear una superposición, puede imprimirla con el documento.
Para imprimir una superposición con un documento:
1
Cree o abra el documento que desea imprimir.
2
Para modificar la configuración de impresión en la aplicación
de software, acceda a las propiedades de la impresora. Consulte
la sección “Impresión de un documento” en la página 12.
3
Haga clic en la ficha
Opciones adicionales
.
4
Seleccione la superposición deseada del cuadro de la lista
desplegable
Superposición.
5
Si el archivo de superposición deseado no aparece en la lista
Superposición
, haga clic en el botón
Editar
y en
Cargar
superposición
, y seleccione el archivo de superposición.
Si guardó el archivo de superposición que desea utilizar en un
dispositivo externo, puede cargarlo cuando acceda a la ventana
Cargar superposición
.
Después de seleccionar el archivo, haga clic en
Abrir
. El archivo
aparecerá en el cuadro
Lista de superposiciones
y estará
disponible para imprimir. Seleccione la superposición del cuadro
Lista de superposiciones
.
6
Si es necesario, haga clic en
Confirmar la superposición de
páginas al imprimir
. Si este cuadro está activado, aparecerá una
ventana de mensaje cada vez que envíe un documento a imprimir,
que le solicitará que confirme si desea imprimir una superposición
en el documento.
Si no está activado y se seleccionó una superposición, ésta
se imprimirá automáticamente con el documento.
7
Haga clic en
Aceptar
o
Sí
hasta que comience la impresión.
La superposición seleccionada se descargará con el trabajo
de impresión y se imprimirá en el documento.
N
OTA
: La resolución del documento de superposición debe ser igual
al del documento en el que se imprimirá la superposición.
Eliminación de una superposición de páginas
Puede eliminar una superposición que ya no vaya a utilizar.
1
En la ventana de propiedades de la impresora, haga clic en la ficha
Opciones adicionales
.
2
Haga clic en el botón
Editar
en la sección
Superposición
.
3
Seleccione la superposición que desea eliminar del cuadro
Lista
de superposiciones
.
4
Haga clic en
Eliminar superposición
.
5
Cuando aparezca una ventana de confirmación, haga clic en
Sí
.
6
Haga clic en
Aceptar
hasta que se cierre la ventana Imprimir.

Cómo compartir la impresora localmente
23
4 Cómo compartir la impresora
localmente
Puede conectar la impresora directamente a una computadora de la red,
que se denomina “equipo anfitrión”.
El siguiente procedimiento es para Windows XP. Para otros sistemas
operativos de Windows, consulte el Manual del usuario de Windows
o la ayuda en línea.
N
OTAS
:
• Controle el sistema operativo compatible con su impresora. En el
Manual del usuario de la impresora, consulte la sección Compatibilidad
con sistemas operativos en Especificaciones de la impresora.
• Si necesita saber el nombre exacto de la impresora, puede consultar
el CD-ROM suministrado.
Configuración del equipo anfitrión
1
Inicie Windows.
2
En el menú
Inicio
, seleccione
Impresoras y faxes
.
3
Haga doble clic en
el icono del controlador de impresión
.
4
En el menú
Impresora
, seleccione
Compartir
.
5
Marque la casilla
Compartir esta impresora
.
6
Complete el campo
Nombre compartido
y luego haga
clic en
Aceptar
.
Configuración del equipo cliente
1
Haga clic con el botón derecho del mouse en
Inicio
de Windows y
seleccione
Explorar
.
2
Seleccione
Mis sitios de red
y, a continuación, haga clic con el
botón derecho del mouse en
Buscar equipos
.
3
Complete la dirección IP del equipo anfitrión en el campo
Nombre
de equipo
y, a continuación, haga clic en
Búsqueda
. (Si el equipo
anfitrión requiere un
Nombre de usuario
y una
Contraseña
,
complete el Id. de usuario y la contraseña de la cuenta del equipo
anfitrión).
4
Haga doble clic en
Impresoras y faxes
.
5
Haga clic con el botón derecho del mouse en el icono del
controlador de la impresora y seleccione
Conectar
.
6
Haga clic en
Sí
, en caso de que aparezca el mensaje de
confirmación de la instalación.

Digitalización
24
5 Digitalización
Mediante el proceso de digitalización, el equipo permite convertir
imágenes y texto en archivos digitales y guardarlos en su computadora.
Luego podrá enviar estos archivos por fax o por correo electrónico,
publicarlos en su página web o utilizarlos para crear proyectos
que podrá imprimir con el software Samsung SmarThru o con el
controlador WIA.
Este capítulo incluye:
• Digitalización con Samsung SmarThru Office
• Proceso de digitalización con software compatible con TWAIN
• Digitalización con el controlador WIA
N
OTAS
:
• Controle el sistema operativo compatible con su impresora.
En el Manual del usuario de la impresora, consulte la sección
Compatibilidad con sistemas operativos en Especificaciones
de la impresora.
• Puede verificar el nombre de la impresora en el CD-ROM
suministrado.
• La resolución máxima que se puede obtener depende de
diversos factores, como la velocidad de la computadora, el
espacio disponible en el disco, la memoria, el tamaño de la
imagen que se desea digitalizar y la configuración de la
profundidad de bits. Por lo tanto, en función de la imagen que
desee digitalizar y del sistema que posee, es posible que no
pueda digitalizar en determinadas resoluciones, especialmente
la resolución ppp optimizada.
Digitalización con Samsung
SmarThru
Office
Samsung
SmarThru Office
es el software que se suministra con el
equipo. Puede utilizar
SmarThru Office
para digitalizar imágenes o
documentos desde un escáner local o un escáner de red.
Utilizar Samsung SmarThru Office
Siga los pasos que se indican a continuación para iniciar la digitalización
mediante el uso de
SmarThru Office
:
1
Asegúrese de que tanto el escáner como el equipo estén
encendidos y correctamente conectados entre sí.
2
Coloque su fotografía o página en el cristal del escáner o en el
alimentador automático de documentos (ADF).
3
Una vez que instaló Samsung
SmarThru Office
, podrá ver el
icono
SmarThru Office
en el escritorio. Haga doble clic en el icono
SmarThru Office
.
Se abrirá la ventana
SmarThru Office
.
•
Barra de herramientas
: Permite utilizar iconos de acceso
directo que activan algunas funciones tales como
Digitalizar
,
Buscar
, etc.
•Área de trabajo
-
SmarThru Desktop
: Se crea dentro de la carpeta estándar
de Windows Mis documentos.
-
Ordenar en disco
: Los archivos de las carpetas que no estén
indexadas no se mostrarán en la sección
Ordenar en disco
.
Los tipos de orden son Fecha, Tipos de archivo y Último
archivo usado.
Para agregar una carpeta para la indexación, pulse el menú
Modificar
→
Preferencias
→
Índice
.
Puede demorar más tiempo mostrar las carpetas con los
archivos añadidos, según el funcionamiento del equipo
y la cantidad de carpetas con archivos añadidos.
N
OTAS
:
• Para indexar y poder realizar búsquedas en el formato de archivo
PDF deberá instalar Adobe Acrobat Reader 7.0.5 o superior.
• Puede utilizar las funciones de indexación y de búsqueda mediante
SmarThru Office
, admitido por Microsoft Indexing Service.
-
Carpetas de Windows
: Permite al usuario explorar todos los
archivos y las carpetas del usuario.
- El panel derecho: Muestra el contenido de una carpeta
seleccionada.
Haga doble clic en este icono.
Barra de
herramientas
Área de trabajo
Barra Enviar a

Digitalización
25
•
Barra Enviar a
: Ejecuta directamente la aplicación correspondiente.
Arrastre y coloque los archivos seleccionados en el botón
de aplicación apropiado.
-
Enviar por correo electrónico
: Para enviar documentos por
correo electrónico mientras se trabaja en
SmarThru Office
.
Para enviar imágenes digitalizadas o documentos por correo
electrónico, deberá tener un programa cliente de correo (como
Outlook Express), que se configura con la cuenta de correo
electrónico.
-
Enviar por FTP
: Para cargar al servidor un archivo de
documento mientras se trabaja en
SmarThru Office
.
-
Enviar por fax
: Para enviar documentos mediante un equipo
de fax Local o Red mientras se trabaja en
SmarThru Office
.
4
Haga clic en
Digitalizar
en la barra de herramientas de la ventana
SmarThru Office
.
N
OTAS
:
• En el sistema operativo Windows XP, puede utilizar el programa de
inicio de
SmarThru Office
, que se encuentra en el extremo derecho
de la barra de tareas, para abrir fácilmente la ventana
Configuración
de digitalización
.
• En otros sistemas operativos además de Windows XP, haga clic en el
icono de SmarThru en el área de la bandeja de la barra de tareas
para activar el programa de inicio de
SmarThru Office
.
Configuración de digitalización
permite utilizar los siguientes
servicios:
Ajuste las opciones de digitalización.
Haga clic aquí para empezar a digitalizar.
•
Seleccionar escáner
: Seleccione el escáner local o el escáner
de red.
- Digitalización local: Después de digitalizar con un puerto
paralelo o un puerto USB, puede almacenar el resultado
de la digitalización en un archivo de imagen o de documento.
- Digitalización de red: Después de digitalizar mediante la red,
puede almacenar el resultado de la digitalización en un archivo
JPEG, TIFF o pdf. Para utilizar el escáner de red, debe instalar
en el equipo el
Gestor de Escaneado por Red
y registrar el
escáner en ese programa. Consulte el capítulo sobre
escaneado en el manual del usuario.
•
Ajustes de escaneado
: Permite personalizar los ajustes para el
tipo de imagen, la resolución, el tamaño de digitalización y el
origen del papel.
•
Digitalizar en
: Permite personalizar los ajustes para el nombre
de archivo, el formato de archivo y el idioma OCR.
5
Para empezar a digitalizar, haga clic en
Digitalizar
.
N
OTA
: Si desea cancelar el trabajo de digitalización, haga clic
en
Cancelar
.
Desinstalar Samsung SmarThru Office
N
OTA
: Antes de proceder con la desinstalación, asegúrese de que
no haya ninguna aplicación abierta en el equipo.
1
En el menú
Inicio
, seleccione
Programas
.
2
Seleccione
SmarThru Office
y, a continuación,
Desinstalar
SmarThru Office
.
3
Cuando el equipo le solicite confirmación, lea la notificación y haga
clic en
Aceptar
.
4
Haga clic en
Finalizar
.
Uso del archivo de ayuda en pantalla
Para obtener más información sobre SmarThru, haga clic en
en el ángulo superior derecho de la ventana. La ventana de ayuda
de SmarThru se abrirá y podrá ver la ayuda en pantalla, proporcionada
por el programa SmarThru.

Digitalización
26
Proceso de digitalización con
software compatible con TWAIN
Si desea digitalizar documentos mediante otro software, éste deberá ser
compatible con TWAIN, como, por ejemplo, Adobe Photoshop. La
primera vez que realice una digitalización con el equipo, tendrá que
seleccionarlo como fuente TWAIN en la aplicación utilizada.
El proceso de digitalización básico consta de los siguientes pasos:
1
Asegúrese de que tanto el equipo como la computadora estén
encendidos y bien conectados entre sí.
2
Cargue los originales con la cara de impresión hacia arriba en el
ADF o coloque un original de una hoja con la cara de impresión
hacia abajo en el cristal del escáner.
3
Abra una aplicación, como PhotoDeluxe o Photoshop.
4
Abra la ventana TWAIN y configure las opciones de digitalización.
5
Digitalice y guarde la imagen digitalizada.
N
OTA
: Si desea capturar imágenes, deberá seguir las instrucciones
que se indican en el programa. Consulte el Manual del usuario de la
aplicación.
Digitalización con el controlador WIA
El equipo también es compatible con el controlador Windows Image
Acquisition (WIA) para la digitalización de imágenes. WIA es uno de los
componentes estándar proporcionados por Microsoft
®
Windows
®
XP
y funciona con cámaras y escáneres digitales. A diferencia del controlador
TWAIN, el controlador WIA permite digitalizar una imagen y trabajar con
ella fácilmente, sin utilizar software adicional.
N
OTA
: El controlador WIA sólo funciona en sistemas operativos
Windows XP/Vista con puertos USB.
Windows XP
1
Cargue los documentos en el DADF (o ADF) con la cara de
impresión hacia arriba.
O bien:
Coloque un solo documento sobre el cristal del escáner con la
cara de impresión hacia abajo.
2
En el menú
Inicio
en la ventana del escritorio, seleccione
Configuración
,
Panel de control
y luego
Escáneres y cámaras
.
3
Haga doble clic en el icono del
controlador de la impresora
.
Se ejecutará el Asistente para escáneres y cámaras.
4
Seleccione las preferencias de digitalización y haga clic en
Vista
previa
para ver cómo esas preferencias afectan la imagen.
5
Haga clic en
Siguiente
.
6
Introduzca un nombre para la imagen y seleccione el formato
de archivo y el destino donde desea guardar la imagen.
7
Siga las instrucciones en la pantalla para editar la imagen
una vez copiada en el equipo.
Windows Vista
1
Cargue los documentos en el DADF (o ADF) con la cara de
impresión hacia arriba.
O bien:
Coloque un solo documento sobre el cristal del escáner con la
cara de impresión hacia abajo.
2
Haga clic en
Inicio
→
Panel de control
→
Hardware y sonido
→
Escáneres y cámaras
.
3
Haga clic en
Digitalizar un documento o una imagen
. A
continuación, la aplicación
Fax y Escáner de Windows
se abrirá
automáticamente.
N
OTAS
:
• Para ver los escáneres, haga clic en
Ver escáneres y cámaras
.
• Si no hay la opción
Digitalizar un documento o una imagen
, abra
el programa Paint de Microsoft y haga clic en
Desde escáner o
cámara...
en el menú
Archivo
.
4
Haga clic en
Digitalizar
; se abrirá el controlador de digitalización.
5
Seleccione las preferencias de digitalización y haga clic en
Vista
previa
para ver cómo esas preferencias afectan la imagen.
6
Haga clic en
Digitalizar
.
N
OTA
: Si desea cancelar el trabajo de exploración, pulse el botón
Cancelar del Asistente para escáner y cámara.

Uso del panel inteligente Smart Panel
27
6 Uso del panel inteligente
Smart Panel
Smart Panel es un programa que supervisa e informa del estado de la
impresora y permite personalizar la configuración de la impresora.
Smart Panel
se instala automáticamente con el software de la
impresora.
N
OTAS
:
• Para utilizar este programa necesita
- Consulte la compatibilidad con sistemas operativos en la sección
Especificaciones de la impresora en el Manual del usuario.
- Mac OS X 10.3 o superior
- Linux. Consulte la compatibilidad con sistemas Linux en la sección
Especificaciones de la impresora en el Manual del usuario.
- Internet Explorer versión 5.0 o superior para animación Flash en
ayuda HTML.
• Si necesita el nombre exacto de la impresora, consulte el CD-ROM
suministrado.
Descripción de Smart Panel
Si se produce un error al imprimir, Smart Panel aparecerá
automáticamente, indicándolo.
También puede ejecutar Smart Panel manualmente. Haga doble clic en
el icono de Smart Panel en la barra de tareas de Windows (en
Windows), o en el área de notificaciones (en Linux). También puede
hacer clic en la barra de estado (en Mac OS X).
Haga doble clic en este icono en Windows.
Haga clic en este icono en Mac OS X.
Haga doble clic en este icono en Linux.
Si es un usuario de Windows, en el menú
Iniciar
, seleccione
Programas
o
Todos los programas
→
Nombre del
controlador de impresora
→
Smart Panel
.
N
OTAS
:
• Si ya ha instalado más de una impresora Samsung, primero
seleccione el modelo de impresora que desee utilizar con Smart
Panel. Haga clic con el botón derecho (en Windows o Linux) o haga
clic (en Mac OS X) en el icono de Smart Panel y seleccione
nombre de la impresora
.
• La ventana de Smart Panel y el contenido que aparece en este
Manual del usuario del software puede variar según la impresora en
uso.
El programa Smart Panel muestra el estado actual de la impresora, el
nivel de tóner restante en el cartucho(s) de tóner y otra información.
También puede cambiar los ajustes.
Nivel de tóner
Puede ver el nivel de tóner restante en el cartucho. La impresora y la
cantidad de cartuchos de tóner que se muestran en el gráfico anterior
pueden variar según la impresora en uso. Algunas impresoras no admiten
esta función.
Comprar ahora
Puede solicitar cartuchos de tóner de repuesto en la web.
Guía de solución de problemas
Para solucionar problemas, consulte la ayuda.
Configuración de impresora
Puede configurar varias funciones de impresora en la ventana Utilidad de
configuración de impresora. Algunas impresoras no admiten esta función.
N
OTA
:
Si la impresora está conectada a una red, aparece la ventana
SyncThru Web Service
en lugar de la ventana Utilidad de
configuración de impresora.
Configuración del controlador
(Sólo para Windows)
La ventana de propiedades de la impresora le permite acceder a todas
las opciones de impresión que necesita para utilizar la impresora.
Para
más información,
Consulte la sección “Configuración de la impresora”
en la página 13.
1
1

Uso del panel inteligente Smart Panel
28
Cómo abrir la Guía de solución de
problemas
Con la Guía de solución de problemas, puede acceder a soluciones de
problemas de error.
Haga clic con el botón derecho (en Windows o Linux) o haga clic (en
Mac OS X) en el icono de Smart Panel y seleccione
Guía de solución
de problemas
.
Cómo utilizar la Utilidad de
configuración de impresora
Con la Utilidad de configuración de impresora, puede ajustar y
corroborar la configuración de la impresora.
1
Haga clic con el botón derecho (en Windows o Linux) o haga clic
(en Mac OS X) en el icono de Smart Panel y seleccione
Configuración de impresora
.
2
Modifique la configuración.
3
Para enviar los cambios a la impresora, haga clic en el botón
Aplicar
.
N
OTA
:
Si la impresora está conectada a una red, aparece la ventana
SyncThru Web Service
en lugar de la ventana Utilidad de
configuración de impresora.
Uso del archivo de ayuda en pantalla
Para obtener más información sobre la Utilidad de configuración de la
impresora haga clic en .
Cambio de la configuración del
programa Smart Panel
Haga clic con el botón derecho (en Windows o Linux) o haga clic (en
Mac OS X) en el icono de Smart Panel y seleccione
Opciones
.
Seleccionar los ajustes deseados de la ventana
Opciones
.

Uso de la impresora en Linux
29
7 Uso de la impresora
en Linux
Puede utilizar la impresora en un entorno Linux.
Este capítulo incluye:
•Introducción
• Instalación de Unified Linux Driver
• Uso de Unified Driver Configurator
• Configuración de las propiedades de la impresora
• Impresión de un documento
• Digitalización de documentos
Introducción
El CD-ROM provisto incluye el paquete Unified Linux Driver
de Samsung para utilizar la impresora con un equipo Linux.
El paquete Unified Linux Driver de Samsung incluye los
controladores de la impresora y del escáner, y permite imprimir
documentos y digitalizar imágenes. El paquete también ofrece
aplicaciones eficaces para configurar la impresora y procesar
los documentos digitalizados.
Una vez instalado el controlador en el sistema Linux, el paquete
del controlador permite monitorizar, de forma simultánea, una
serie de dispositivos de impresora por medio de puertos paralelos
ECP y USB veloces.
Es posible editar los documentos adquiridos, imprimirlos en la
misma impresora local o en impresoras de red, enviarlos por
correo electrónico, cargarlos en un sitio FTP o transferirlos a un
sistema OCR externo.
El paquete Unified Linux Driver incluye un programa de instalación
flexible e inteligente. No es necesario buscar componentes
adicionales que podrían resultar necesarios para el software
Unified Linux Driver: todos los paquetes requeridos se incorporan
al sistema y se instalan automáticamente. Esto es posible
en una amplia gama de los clones Linux más conocidos.
Instalación de Unified Linux
Driver
Instalación de Unified Linux Driver
1
Asegúrese de conectar la impresora al equipo. Encienda
el equipo y la impresora.
2
Cuando aparezca la ventana Administrator Login, escriba
“
root
” en el campo de inicio e introduzca la contraseña
del sistema.
N
OTA
: Para instalar el software de la impresora, debe acceder
al sistema como superusuario (root). Si no tiene estos privilegios,
consulte al administrador del sistema.
3
Inserte el CD-ROM del software de la impresora.
El CD-ROM se ejecutará automáticamente.
Si el CD-ROM no se ejecuta automáticamente, haga clic en
el icono situado en la parte inferior del escritorio.
Cuando aparezca la pantalla Terminal, escriba:
Si el CD-ROM es un disco maestro secundario y la ubicación
que se montará es /mnt/cdrom,
[root@localhost root]#mount -t iso9660 /dev/hdc /mnt/
cdrom
[root@localhost root]#cd /mnt/cdrom/Linux
[root@localhost root]#./install.sh
Si aún no puede ejecutar el CD-ROM, escriba lo siguiente,
en secuencia:
[root@localhost root]#umount /dev/hdc
[root@localhost root]#mount -t iso9660 /dev/hdc /mnt/
cdrom
N
OTA
: El programa de instalación se ejecuta automáticamente
si se instaló y configuró un paquete de software autoejecutable.

Uso de la impresora en Linux
30
4
Cuando aparezca la pantalla de bienvenida, haga clic en
Next
.
5
Una vez completada la instalación, haga clic en
Finish
.
El programa de instalación agregará el icono Unified Driver
Configurator al escritorio y el grupo Samsung Unified
Driver al menú del sistema para mayor comodidad. Si tiene
alguna dificultad, consulte la ayuda de la pantalla que
está disponible a través del menú del sistema o desde
la ventana de la aplicación del paquete del controlador, tal
como
Unified Driver Configurator
o
Image Manager
.
N
OTA
: Instalación del controlador en el modo de texto:
• Si no utiliza la interfaz de gráficos o no ha podido instalar el
controlador, debe utilizar el controlador en el modo de texto.
• Siga los pasos 1 a 3; luego, escriba [root@localhost Linux]#
./install.sh y, a continuación, siga las instrucciones que
aparecen en la pantalla del terminal. Luego, se completa la
instalación.
• Cuando desee instalar el controlador, siga las instrucciones
de instalación que se indican arriba, pero escriba
[root@localhost Linux]# ./uninstall.sh en la pantalla del
terminal.
Desinstalación de Unified Linux Driver
1
Cuando aparezca la ventana Administrator Login, escriba
“
root
” en el campo de inicio e introduzca la contraseña
del sistema.
N
OTA
: Para desinstalar el software de la impresora, debe
acceder al sistema como superusuario (root). Si no tiene estos
privilegios, consulte al administrador del sistema.
2
Inserte el CD-ROM del software de la impresora.
El CD-ROM se ejecutará automáticamente.
Si no se ejecuta automáticamente, haga clic en el icono
, situado en la parte inferior del escritorio. Cuando
aparezca la pantalla Terminal, escriba:
Si el CD-ROM es un disco maestro secundario y la ubicación
que se montará es /mnt/cdrom,
[root@localhost root]#mount -t iso9660 /dev/hdc /mnt/
cdrom
[root@localhost root]#cd /mnt/cdrom/Linux
[root@localhost root]#./uninstall.sh
N
OTA
: El programa de instalación se ejecuta automáticamente
si se instaló y configuró un paquete de software autoejecutable.
3
Haga clic en
Uninstall
.
4
Haga clic en
Next
.
5
Haga clic en
Finish
.

Uso de la impresora en Linux
31
Uso de Unified Driver
Configurator
Unified Linux Driver Configurator es una herramienta diseñada
principalmente para configurar la impresora o los dispositivos
multifunción. Dado que los dispositivos multifunción combinan
la impresora y el escáner, Unified Linux Driver Configurator
ofrece opciones agrupadas lógicamente para las funciones
de impresión y digitalización. También hay una opción especial
de puerto multifunción, responsable de la regulación de acceso
a un escáner y a una impresora multifunción por medio de un
único canal E/S.
Una vez instalado Unified Linux driver, se creará
automáticamente el icono Unified Linux Driver Configurator en
el escritorio.
Inicio de Unified Driver Configurator
1
Haga doble clic en el icono
Unified Driver Configurator
del escritorio.
También puede hacer clic en el icono del menú de inicio
y seleccionar
Samsung Unified Driver
y luego
Unified
Driver Configurator
.
2
Pulse los botones del panel Modules para avanzar
a la ventana de configuración correspondiente.
Puede utilizar la ayuda de la pantalla si hace clic en
Help
.
3
Después de cambiar la configuración, haga clic en
Exit
para cerrar Unified Driver Configurator.
Botón Printers Configuration
Botón Scanners Configuration
Botón Ports Configuration
Printers Configuration
La ventana de configuración de impresoras tiene dos fichas:
Printers
y
Classes
.
Ficha Printers
Es posible visualizar la configuración de impresión del sistema
actual haciendo clic en el botón del icono de la impresora que
se encuentra a la izquierda de la ventana Unified Driver
Configurator.
Puede utilizar los siguientes botones de control de impresión:
•
Refresh
: renueva la lista de impresoras disponibles.
•
Add Printer
: permite agregar una nueva impresora.
•
Remove Printer
: elimina la impresora seleccionada.
•
Set as Default
: permite configurar la impresora actual
como impresora predeterminada.
•
Stop
/
Start
: detiene/inicia la impresora.
•
Test
: permite imprimir una página de prueba para
verificar que el equipo funciona correctamente.
•
Properties
: permite visualizar y cambiar las propiedades
de la impresora. Para obtener más información, consulte
la página 33.
Muestra todas
las impresoras
instaladas.
Cambia a Printer
configuration.
Muestra el estado,
el nombre del
modelo y el URI
de la impresora.

Uso de la impresora en Linux
32
Ficha Classes
La ficha Classes muestra la lista de clases de impresoras
disponibles.
•
Refresh
: renueva la lista de clases de impresoras.
•
Add Class...
:
permite agregar una nueva clase de
impresoras.
•
Remove Class
:
elimina la clase de impresoras
seleccionada.
Scanners Configuration
En esta ventana, podrá monitorizar la actividad de los
dispositivos de digitalización, visualizar la lista de dispositivos
multifunción instalados de Samsung, cambiar las propiedades
de los dispositivos y digitalizar imágenes.
•
Properties...
: permite cambiar las propiedades
de digitalización y digitalizar un documento.
Consulte la página 34.
•
Drivers...
:
permite monitorizar la actividad de los
controladores de digitalización.
Muestra el estado de la
clase y la cantidad de
impresoras en la clase.
Muestra todas
las clases de
impresoras.
Cambia
aScanners
configuration.
Muestra todos
los escáneres
instalados.
Muestra el proveedor,
el nombre del modelo
y el tipo de escáner.
Ports Configuration
En esta ventana, podrá visualizar la lista de puertos disponibles,
verificar el estado de los puertos y liberar un puerto ocupado
una vez finalizado el trabajo.
•
Refresh
: renueva la lista de puertos disponibles.
•
Release port
:
libera el puerto seleccionado.
Compartir puertos entre impresoras y escáneres
La impresora puede estar conectada a un equipo host por medio
del puerto paralelo o del puerto USB. Debido a que el dispositivo
multifunción contiene más de un dispositivo (impresora y escáner),
es necesario organizar el acceso adecuado de las aplicaciones
"consumidoras" a estos dispositivos por medio del único puerto E/S.
El paquete Unified Linux Driver de Samsung brinda un mecanismo
adecuado de puerto compartido utilizado por controladores
de impresoras y dispositivos de digitalización de Samsung.
Los controladores acceden a los dispositivos por medio de
los denominados puertos multifunción. Es posible visualizar
el estado de un puerto multifunción en Ports Configuration.
Los puertos compartidos evitan el acceso a un bloque funcional
del dispositivo multifunción mientras otro bloque está en uso.
Recomendamos instalar los nuevos dispositivos multifunción
en el sistema con la ayuda de Unified Driver Configurator.
En ese caso, se le solicitará que elija un puerto E/S para el
nuevo dispositivo. Esta elección brindará la configuración más
adecuada para la funcionalidad de la impresora multifunción.
En los escáneres multifunción, los controladores del escáner
seleccionan automáticamente los puertos E/S y, por lo tanto,
se aplica la configuración adecuada de forma predeterminada.
Cambia a Ports
configuration.
Muestra el tipo de
puerto, el dispositivo
conectado al puerto
yel estado.
Muestra todos
los puertos
disponibles.

Uso de la impresora en Linux
33
Configuración de las
propiedades de la impresora
En la ventana de propiedades provista por Printers configuration,
podrá cambiar las diversas propiedades de la impresora.
1
Inicie Unified Driver Configurator.
Si es necesario, vaya a Printers configuration.
2
Seleccione la impresora de la lista de impresoras
disponibles y haga clic en
Properties
.
3
Se abrirá la ventana Printer Properties.
En la parte superior de la ventana aparecen cinco fichas:
•
General
: permite cambiar la ubicación y el nombre de
la impresora. El nombre que se introdujo en esta ficha
aparece en la lista de impresoras de Printers configuration.
•
Connection
: permite ver o seleccionar otro puerto.
Si cambia el puerto de la impresora de USB a paralelo,
o viceversa, mientras está en uso, deberá volver
a configurar el puerto de la impresora en esta ficha.
•
Driver
: permite ver o seleccionar otro controlador de
la impresora. Si hace clic en
Options
, podrá configurar
las opciones predeterminadas de los dispositivos.
•
Jobs
: muestra la lista de trabajos de impresión. Haga
clic en
Cancel job
para cancelar el trabajo seleccionado
y seleccione la casilla de verificación
Show completed
jobs
para ver los trabajos previos en la lista de trabajos.
•
Classes
: muestra la clase en la que se encuentra la
impresora. Haga clic en
Add to Class
para agregar la
impresora a una clase específica o haga clic en
Remove
from Class
para eliminar la impresora de la clase
seleccionada.
4
Haga clic en
OK
para aplicar los cambios y cierre la ventana
Printer Properties.
Impresión de un documento
Impresión desde las aplicaciones
Existen muchas aplicaciones Linux desde las cuales se puede
imprimir con Common UNIX Printing System (CUPS). Podrá
imprimir desde cualquiera de estas aplicaciones.
1
En la aplicación que esté utilizando, seleccione
Print
en el menú
File
.
2
Seleccione
Print
directamente con
lpr
.
3
En la ventana LPR GUI, seleccione el nombre del modelo
de la impresora de la lista de impresoras y haga clic en
Properties
.
4
Cambie las propiedades de la impresora y de los trabajos
de impresión.
Haga clic.

Uso de la impresora en Linux
34
En la parte superior de la ventana aparecen cuatro fichas:
•
General
: permite modificar el tamaño y el tipo de papel,
y la orientación de los documentos. Además, permite
imprimir documentos a doble cara, agregar portadas
y contraportadas, y cambiar la cantidad de páginas
por hoja.
•
Text
: permite especificar los márgenes de la página
y configurar las opciones del texto, tales como
el espaciado o las columnas.
•
Graphics
: permite configurar las opciones de imagen
que se utilizan cuando se imprimen imágenes/archivos,
tales como las opciones de color, el tamaño de la imagen
o la posición de la imagen.
•
Advanced
: esta opción le permite configurar la
resolución de impresión, la fuente y funciones especiales
de impresión.
5
Haga clic en
Apply
para aplicar los cambios y cerrar la
ventana Properties.
6
Haga clic en
OK
en la ventana LPR GUI para comenzar
la impresión.
7
Aparecerá la ventana Printing, que permitirá monitorizar
el estado del trabajo de impresión.
Para cancelar el trabajo actual, haga clic en
Cancel
.
Impresión de archivos
Podrá imprimir diferentes tipos de archivos en el dispositivo
de impresión de Samsung con el controlador CUPS estándar,
directamente desde la interfaz de la línea de comandos.
Esto es posible gracias a la utilidad CUPS lpr. Pero el paquete
del controlador reemplazará la herramienta lpr estándar por
un programa LPR GUI mucho más fácil de usar.
Para imprimir cualquier archivo de documento:
1
Escriba
lpr <nombre_de_archivo>
en la línea
de comandos shell de Linux y pulse
Intro
. Aparecerá
la ventana LPR GUI.
Cuando escriba únicamente
lpr
y pulse
Intro
, aparecerá
primero la ventana Select file(s) to print. Simplemente
seleccione los archivos que desee imprimir y haga clic
en
Open
.
2
En la ventana LPR GUI, seleccione la impresora de la lista
y cambie las propiedades de la impresora y de los trabajos
de impresión.
Para obtener más información sobre la ventana
de propiedades, consulte la página 33.
3
Haga clic en
OK
para iniciar la impresión.
Digitalización de documentos
Puede digitalizar documentos desde la ventana Unified Driver
Configurator.
1
Haga clic en el icono Unified Driver Configurator del escritorio.
2
Haga clic en el botón para ir a Scanners Configuration.
3
Seleccione el escáner de la lista.
Cuando tiene un solo dispositivo multifunción conectado
al equipo y encendido, el escáner aparece en la lista y se
selecciona automáticamente.
Si tiene dos o más escáneres conectados al equipo, puede
seleccionar cualquiera de ellos para que funcionen en
cualquier momento. Por ejemplo, mientras la adquisición
de una imagen está en progreso en el primer escáner,
puede seleccionar el segundo escáner, configurar las
opciones del dispositivo y comenzar la adquisición de
otra imagen simultáneamente.
4
Haga clic en
Properties
.
5
Cargue el documento que desea digitalizar
con la cara de
impresión hacia arriba en el ADF (alimentador automático
de documentos) o hacia abajo en el cristal del escáner.
6
Haga clic en
Preview
en la ventana Scanner Properties.
Haga clic en
el escáner.

Uso de la impresora en Linux
35
El documento se digitalizará y aparecerá la vista
preliminar de la imagen en el panel Preview.
7
Cambie las opciones de digitalización en las secciones
Image Quality y Scan Area.
•
Image Quality
: permite seleccionar la composición
de color y la resolución de digitalización de la imagen.
•
Scan Area
: permite seleccionar el tamaño de la página.
El botón
Advanced
permite configurar el tamaño de
la página de forma manual.
Si desea utilizar una de las opciones de digitalización
predeterminadas, selecciónela de la lista desplegable Job
Type. Para obtener más información sobre la configuración
predeterminada de Job Type, consulte la página 35.
Podrá restablecer la configuración predeterminada para
las opciones de digitalización haciendo clic en
Default
.
8
Cuando haya terminado, pulse
Scan
para iniciar
la digitalización.
La barra de estado aparecerá en el extremo inferior
izquierdo de la ventana y mostrará el progreso de la
digitalización. Para cancelar la digitalización, pulse
Cancel
.
9
La imagen digitalizada aparecerá en la nueva ficha Image
Manager.
Arrastre el puntero
para establecer el
área de la imagen
que se digitalizará.
Si desea editar la imagen digitalizada, utilice la barra
de herramientas. Para obtener más información sobre
la edición de imágenes, consulte la página 35.
10
Cuando haya terminado, haga clic en
Save
en la barra
de herramientas.
11
Seleccione el directorio de archivos donde desea guardar
la imagen e introduzca un nombre para el archivo.
12
Haga clic en
Save
.
Agregar configuraciones de tipos de trabajos
Podrá guardar la configuración de las opciones de digitalización
para utilizarlas en digitalizaciones posteriores.
Para guardar una nueva configuración de tipo de trabajo:
1
Cambie las opciones en la ventana Scanner Properties.
2
Haga clic en
Save As
.
3
Introduzca un nombre para la configuración.
4
Haga clic en
OK
.
La configuración se agregará a la lista desplegable Saved
Settings.
Para guardar una configuración de tipo de trabajo para el próximo
trabajo de digitalización:
1
Seleccione la configuración que desea utilizar de la lista
desplegable Job Type.
2
La próxima vez que abra la ventana Scanner Properties,
se seleccionará automáticamente la configuración guardada
para el trabajo de digitalización.
Para borrar una configuración de tipo de trabajo:
1
Seleccione la configuración que desea borrar de la lista
desplegable Job Type.
2
Haga clic en
Delete
.
Se eliminará la configuración de la lista.
Uso de Image Manager
La aplicación Image Manager brinda herramientas y comandos
de menú para editar la imagen digitalizada.
Utilice estas
herramientas
para editar
la imagen.

Uso de la impresora en Linux
36
Puede utilizar las siguientes herramientas para editar
la imagen:
Para obtener más información sobre la aplicación Image Manager,
consulte la ayuda de la pantalla.
Herramientas Función
Guarda la imagen.
Cancela la última acción.
Restablece la acción que se canceló.
Permite desplazarse por la imagen.
Corta el área seleccionada
de la imagen.
Aleja la imagen.
Acerca la imagen.
Permite poner en escala el tamaño
de la imagen. Puede introducir el
tamaño manualmente o determinar
la proporción para realizar una
escala parcial, vertical u horizontal.
Permite rotar la imagen. Puede
seleccionar la cantidad de grados
de la lista desplegable.
Permite dar vuelta la imagen de forma
vertical u horizontal.
Permite ajustar el brillo o el contraste
de la imagen, o invertir la imagen.
Muestra las propiedades de la imagen.

Cómo utilizar la impresora en Macintosh
37
8 Cómo utilizar la impresora
en Macintosh
La impresora admite el sistema Macintosh con una interfaz USB integrada
o una tarjeta de interfaz de red 10/100 Base-TX. Al imprimir un archivo
desde una computadora Macintosh, es posible utilizar el controlador CUPS.
Primero se debe instalar el archivo PPD.
Nota:
Algunas impresoras no admiten la interfaz de red.
Para verificar si la impresora admite la interfaz de red,
consulte la sección Especificaciones de la impresora en
el Manual del usuario de la impresora.
Este capítulo incluye:
• Instalación del software para Macintosh
• Instalación de la impresora
• Impresión
• Escaneado
Instalación del software para
Macintosh
El CD-ROM que se suministra con la impresora incluye el archivo
PPD que permite usar el controlador CUPS o el controlador Apple
LaserWriter
(disponible únicamente cuando se utiliza una
impresora que admite el controlador PostScript)
para
imprimir en una computadora Macintosh.
También le proporciona el controlador Twain para escanear con un
ordenador Macintosh.
Controlador de la impresora
Instale el controlador de la impresora
1
Asegúrese de conectar la impresora a la computadora. Encienda
la computadora y la impresora.
2
Inserte el CD-ROM que se entrega con la impresora en la unidad
de CD-ROM.
3
Haga doble clic en el
icono del CD-ROM que aparece
en el escritorio del ordenador Macintosh.
4
Haga doble clic en la carpeta
MAC_Installer
.
5
Haga doble clic en el icono
Installer
.
6
Introduzca la contraseña y haga clic en
OK
.
7
Se abrirá la ventana del Instalador SPL de Samsung. Haga clic
en
Continuar
.
8
Se recomienda la
Instalación simple
para la mayoría de los
usuarios. Se instalarán todos los componentes necesarios para
las operaciones de impresión. Si selecciona
Instalación
personalizada
, puede elegir componentes individuales para
instalar.
9
Aparecerá el mensaje que advierte que se cerrarán todas las
aplicaciones de su computadora. Haga clic en
Continuar
.
10
Una vez completada la instalación, haga clic en
Salir
.
Nota:
• Si instaló el controlador del escáner, haga clic en
Reiniciar
.
•
Después de la instalación, deberá configurar la conexión entre la
impresora y su ordenador. Consulte sección “Instalación de la
impresora” en la página 38.
Desinstalación del controlador de la impresora
1
Será necesario desinstalar el software si desea actualizarlo o si
Asegúrese de conectar la impresora a la computadora. Encienda
la computadora y la impresora.
2
Inserte el CD-ROM que se entrega con la impresora en la unidad
de CD-ROM.
3
Haga doble clic en el
icono del CD-ROM que aparece
en el escritorio del ordenador Macintosh.
4
Haga doble clic en la carpeta
MAC_Installer
.
5
Haga doble clic en el icono
Installer
.
6
Introduzca la contraseña y haga clic en
OK
.
7
Se abrirá la ventana del Instalador SPL de Samsung. Haga clic
en
Continuar
.
8
Seleccione
Desinstalar
y, a continuación, haga clic
en
Desinstalar
.
9
Aparecerá el mensaje que advierte que se cerrarán todas las
aplicaciones de su computadora. Haga clic en
Continuar
.
10
Cuando la desinstalación haya terminado, haga clic en
Salir
.

Cómo utilizar la impresora en Macintosh
38
Instalación de la impresora
La configuración de la impresora varía en función del cable que se utiliza
para conectar la impresora a la computadora (el cable de red o el cable USB).
Para una computadora Macintosh conectada
a una red
N
OTA
:
Algunas impresoras no admiten la interfaz de
red. Antes de conectar la impresora, verifique si admite
la interfaz de red. Para ello, consulte la sección
Especificaciones de la impresora en el Manual del
usuario de la impresora.
1
Siga las instrucciones descritas en la sección “Instalación del
software para Macintosh” en la página 37 para instalar los
archivos PPD y Filter en la computadora.
2
Abra la
Aplicaciones
carpeta
→
Utilidades
y
Centro de
impresión
.
• Para MAC OS 10.5 ~ 10.6, abra
Preferencias del Sistema
en
la
Aplicaciones
carpeta y haga clic en
Impresión y Fax
.
3
Haga clic
Añadir
en la
Lista de impresoras
.
• Para MAC OS 10.5 ~ 10.6, pulse el botón “
+
” y aparecerá una
ventana emergente.
4
Para MAC OS 10.3, seleccione la
Impresión IP
ficha.
• Para MAC OS 10.4, haga clic en
Impresora IP
.
• Para MAC OS 10.5 ~ 10.6, haga clic en
IP
.
5
Seleccione
Socket/HP Jet Direct
en
Printer Type
.
SI IMPRIME UN DOCUMENTO DE MUCHAS PÁGINAS, PUEDE
MEJORAR EL RENDIMIENTO DE LA IMPRESIÓN ELIGIENDO
SOCKET COMO TIPO DE IMPRESORA.
6
Introduzca la dirección IP de la impresora en el campo
Dirección
de la impresora
.
7
Introduzca el nombre de la cola en el campo
Nombre de la cola
.
Si no conoce el nombre de la cola del servidor de impresión,
utilice la cola predeterminada.
8
Para MAC OS, versión 10.3, Si la selección automática no
funciona correctamente, seleccione
Samsung
en
Modelo de
impresora
y
el nombre de la impresora
en
Nombre del
modelo
.
• Para MAC OS, versión 10.4, Si la selección automática no
funciona correctamente, seleccione
Samsung
en
Imprimir con
y
el nombre de la impresora
en
Modelo
.
• Para MAC OS, versión 10.5 ~ 10.6, si la selección automática
no funciona correctamente, seleccione
Seleccionar el driver
que se utilizará...
y el nombre de su impresora en
Imprimir
con
.
La dirección IP de la impresora aparecerá en la
Lista de
impresoras
. La impresora quedará configurada como la
impresora predeterminada.
9
Haga clic en
Añadir
.
Para una computadora Macintosh conectada
mediante USB
1
Siga las instrucciones descritas en la sección “Instalación del
software para Macintosh” en la página 37 para instalar los
archivos PPD y Filter en la computadora.
2
Abra la
Aplicaciones
carpeta
→
Utilidades
y
Centro de
impresión
.
• Para MAC OS 10.5 ~ 10.6, abra
Preferencias del Sistema
en
la
Aplicaciones
carpeta y haga clic en
Impresión y Fax
.
3
Haga clic
Añadir
en la
Lista de impresoras
.
• Para MAC OS 10.5 ~ 10.6, pulse el botón “
+
” y aparecerá una
ventana emergente.
4
Para MAC OS 10.3, seleccione la
USB
ficha.
• Para MAC OS 10.4, haga clic en
Navegador por omisión
y
busque la conexión USB.
• Para MAC OS 10.5 ~ 10.6, haga clic en
Por omisión
y busque
la conexión USB.
5
Para MAC OS, versión 10.3, Si la selección automática no
funciona correctamente, seleccione
Samsung
en
Modelo de
impresora
y
el nombre de la impresora
en
Nombre del
modelo
.
• Para MAC OS, versión 10.4, Si la selección automática no
funciona correctamente, seleccione
Samsung
en
Imprimir con
y
el nombre de la impresora
en
Modelo
.
• Para MAC OS, versión 10.5 ~ 10.6, si la selección automática
no funciona correctamente, seleccione
Seleccionar el driver
que se utilizará...
y el nombre de su impresora en
Imprimir
con
.
La dirección IP de la impresora aparecerá en la
Lista de
impresoras
. La impresora quedará configurada como la
impresora predeterminada.
6
Haga clic en
Añadir
.

Cómo utilizar la impresora en Macintosh
39
Impresión
N
OTA
:
• La ventana de propiedades de impresión de Macintosh que aparece
en este Manual del usuario puede variar según la impresora que se
utilice. Sin embargo, la composición de la ventana de propiedades
de la impresora es similar.
• Puede verificar el nombre de la impresora en el CD-ROM
suministrado.
Impresión de un documento
Al imprimir con una computadora Macintosh, es necesario comprobar la
configuración del software de impresión de cada aplicación que utilice.
Siga estos pasos para imprimir desde una computadora Macintosh.
1
Abra una aplicación Macintosh y seleccione el archivo que desea
imprimir.
2
Abra el menú
Archivo
y haga clic en
Ajustar página
(
Configurar
documento
en algunas aplicaciones).
3
Elija el tamaño, la orientación, la escala y otras opciones,
y haga clic en
OK
.
4
Abra el menú
Archivo
y haga clic en
Imprimir
.
5
Elija la cantidad de copias que desea e indique las páginas
que desea imprimir.
6
Haga clic en
Imprimir
cuando haya terminado de configurar
las opciones.
▲
Mac OS 10.5
Compruebe que su
impresora esté seleccionada.
Cambio de las configuraciones
de la impresora
Es posible utilizar funciones de impresión avanzadas con la impresora.
En la aplicación Macintosh, seleccione
Imprimir
en el menú
Archivo
.
El nombre de la impresora que aparece en la ventana de propiedades
puede variar según la impresora que utilice. La composición de la
ventana de propiedades de la impresora es similar, salvo por el nombre.
N
OTA
: Las opciones de configuración pueden variar en función de las
impresoras y la versión de Mac OS.
Disposición
La ficha
Disposición
contiene opciones para determinar cómo quedará
el documento impreso en la página. Puede imprimir varias páginas en
una sola hoja. Seleccione
Disposición
de la lista desplegable
Preajustes
para acceder a las opciones que se muestran a
continuación.
•
Págs. por hoja
: Esta función determina la forma en que se
imprimen muchas hojas en una página. Para obtener más
información, consulte "Impresión de varias páginas en una sola
hoja" en la columna siguiente.
•
Orientación
: Puede seleccionar la orientación de la impresión
en una página como los ejemplos de una IU.
▲
Mac OS 10.5

Cómo utilizar la impresora en Macintosh
40
Gráficos
La ficha v proporciona opciones para seleccionar
Resolución
.
Seleccione
Gráficos
de la lista desplegable
Preajustes
para acceder a
las funciones de gráficos.
•
Resolución
: Puede seleccionar la resolución de la impresión
Cuanto mayor sea la resolución, más nítidos serán los
caracteres y los gráficos de la copia impresa. Si selecciona una
resolución alta, es posible que la impresora tarde más tiempo
en imprimir un documento.
Papel
Configure
Papel Tipo
de modo que se corresponda con el papel
cargado en la bandeja desde la que desea imprimir. De este modo,
conseguirá la mejor calidad de impresión. Si introduce un material de
impresión distinto, seleccione el tipo de papel que corresponda.
▲
Mac OS 10.5
▲
Mac OS 10.5
Configuración impresora
Esta ficha contiene opciones para seleccionar el tipo de papel y ajustar
la calidad de impresión. Seleccione
Configuración impresora
de la
lista desplegable
Preajustes
para acceder a las opciones siguientes.
•
Modo Ahorro de tóner
: Si se selecciona esta opción,
aumentará la vida útil del cartucho de tóner y disminuirá el costo
por página, sin que la calidad de la impresión se vea muy
afectada.
-
Activado
: Seleccione esta opción para reducir el consumo de
tóner de la impresora en cada página.
-
Desactivado
: Seleccione esta opción si no necesita ahorrar
tóner cuando imprime un documento.
▲
Mac OS 10.5

Cómo utilizar la impresora en Macintosh
41
Impresión de varias páginas en una sola hoja
Puede imprimir más de una página en una sola hoja. Esta función
proporciona un modo económico de imprimir borradores.
1
En la aplicación Macintosh, seleccione
Imprimir
en el menú
Archivo
.
2
Seleccione
Disposición
.
3
Seleccione la cantidad de páginas que desea imprimir en una sola
hoja de la lista desplegable
Págs. por hoja
.
4
Seleccione el orden de las páginas en la opción
Orientación
.
Para imprimir un borde alrededor de cada página, seleccione
la opción deseada de la lista desplegable
Borde
.
5
Haga clic en
Imprimir
. La impresora imprimirá la cantidad
de páginas seleccionada en cada hoja.
▲
Mac OS 10.5
Impresión dúplex
Puede imprimir las dos caras del papel. Antes de imprimir a doble cara,
elija el margen de encuadernación del documento final. Las opciones de
encuadernación son:
Encuadernación de borde largo
: Es el diseño convencional que se
utiliza en la encuadernación de documentos impresos.
Encuadernación de borde corto
: Es el tipo de diseño que se utiliza en
la impresión de calendarios.
1
Desde la aplicación Macintosh que esté utilizando, seleccione
Imprimir
en el menú
Archivo
.
2
Seleccione la
Disposición
.
3
Elija una orientación de encuadernación en la opción
A doble
cara
.
4
Haga clic en
Imprimir
y la impresora imprimirá en ambas caras
del papel.
P
RECAUCIÓN
:
Si ha seleccionado la impresión a doble cara e
intenta imprimir diversas copias de un documento, es posible que
la impresora no imprima el documento de la forma deseada. Si
utiliza la “copia intercalada” y el documento tiene un número
impar de páginas, la última página de la primera copia y la
primera página de la siguiente copia se imprimirán en el anverso
y el reverso de una misma hoja. Si no utiliza la “copia
intercalada”, se imprimirá la misma página en el anverso y el
reverso de la misma hoja. Por lo tanto, si necesita varias copias
de un documento y desea imprimir a doble cara, deberá imprimir
las copias de una en una, como trabajos de impresión separados
.
▲
Mac OS 10.5

Cómo utilizar la impresora en Macintosh
42
Escaneado
Puede digitalizar documentos utilizando
Captura de Imagen
. El sistema
operativo Macintosh ofrece el programa Image Capture.
Digitalización con USB
1
Compruebe que la impresora y su equipo están encendidos y que
están conectados correctamente entre ellos.
2
Coloque un solo documento sobre el cristal del escáner con la
cara de impresión hacia abajo. O BIEN cargue los documentos
con la cara de impresión hacia arriba en el ADF (o el DADF).
3
Inicie
Aplicaciones
y haga clic en
Captura de Imagen
.
N
OTA
: Si aparece el mensaje
No hay ningún dispositivo de captura
de imagen conectado
, desconecte el cable USB y vuelva a
conectarlo. Si el problema persiste, consulte la ayuda de
Captura de
Imagen
.
4
Configure las opciones de digitalización de este programa.
5
Digitalice y guarde la imagen obtenida.
N
OTAS
:
• Para obtener más información sobre la utilización de
Captura de
Imagen
, consulte la ayuda de
Captura de Imagen
.
• Utilice programas compatibles con TWAIN para aplicar más opciones
de escaneado.
• También puede escanear utilizando software compatible con TWAIN,
como Adobe Photoshop (sólo para Macintosh OS X 10.3.9 o
superior).
• El proceso de digitalización difiere en función del software compatible
con TWAIN. Consulte el manual de usuario del software
correspondiente.
•
Cuando no funciona la digitalización en
Captura de Imagen
,
actualice el sistema operativo MAC a la última versión. La
Captura
de Imagen
funciona correctamente en Mac OS 10.3.9 o superior y
en Mac OS 10.4.7 o superior.
Digitalización con la red
1
Asegúrese de que su máquina y su computadora estén
encendidas.
2
Coloque un solo documento sobre el cristal del escáner con la
cara de impresión hacia abajo. O BIEN cargue los documentos
con la cara de impresión hacia arriba en el ADF (o el DADF).
3
Inicie
Aplicaciones
y haga clic en
Captura de Imagen
.
4
En Mac OS 10.4-10.5, haga clic en
Dispositivos
y, a
continuación, en
Explorar dispositivos
.
En Mac OS 10.6, seleccione su dispositivo bajo
SHARED
. Vaya al
paso 7.
5
En Mac OS X 10.4, seleccione su máquina en la opción
Dispositivos TWAIN
. Asegúrese de que está marcada la casilla
de verificación
Usar software TWAIN
y haga clic en
Conectar
.
• Si aparece un mensaje de advertencia, haga clic en
Cambiar
puerto
para seleccionar el puerto.
• Si aparece un mensaje de la interfaz de usuario TWAIN, en la
ficha
Preferencias
haga clic en
Cambiar puerto
para
seleccionar el puerto.
N
OTA
: Consulte el Scan Manager para el uso
Cambiar puerto
.
(Consulte el manual de usuario de la impresora).
En Mac OS X 10.5~10.6, asegúrese de que la casilla de
verificación
Conectado
está marcada junto a la máquina en
Dispositivos Bonjour
.
Si desea digitalizar a través de TWAIN, consulte el procedimiento
de Mac OS X 10.4 descrito anteriormente.
6
Configure las opciones de digitalización de este programa.
7
Digitalice y guarde la imagen obtenida.
N
OTAS
:
• En Mac OS X 10.3, utilice software compatible con TWAIN.
• Para obtener más información sobre la utilización de
Captura de
Imagen
, consulte la ayuda de
Captura de Imagen
.
• Utilice programas compatibles con TWAIN para aplicar más opciones
de escaneado.
• También puede escanear utilizando software compatible con TWAIN,
como Adobe Photoshop (sólo para Macintosh OS X 10.3.9 o
superior).
• El proceso de digitalización difiere en función del software compatible
con TWAIN. Consulte el manual de usuario del software
correspondiente.
•
Cuando no funciona la digitalización en
Captura de Imagen
,
actualice el sistema operativo MAC a la última versión. La
Captura
de Imagen
funciona correctamente en Mac OS 10.3.9 o superior y
en Mac OS 10.4.7 o superior.

Cómo utilizar la impresora en Macintosh
43
Configuración de información de
digitalización en Gestor de escaneado
Puede consultar información acerca del programa
Gestor de
escaneado
y acerca de la condición del controlador de digitalización
instalado. Además, podrá cambiar la configuración de digitalización,
y agregar o eliminar las carpetas donde estén guardados los
documentos digitalizados en el equipo en el programa
Gestor de
escaneado
.
1
Abra
Gestor de escaneado
en el menú
Smart Panel
en la barra
de estado.
2
Definir el botón Escanear
le permite cambiar la configuración
de digitalización y de destino de almacenamiento, además de
agregar o eliminar los archivos de formato y de programa de la
aplicación. Puede cambiar el equipo de digitalización mediante
Cambiar puerto
(local o de red).
3
Pulse
OK
después de que se haya completado la configuración.

44
SECCIÓN DE SOFTWARE
ÍNDICE
A
ahorro de tóner, configurar
15, 40
ajuste
ahorro de tóner
15
modo imagen
15
opción true-type
15
oscuridad
15
resolución
Windows
15
ayuda, utilizar
17
C
cancelar
digitalización
26
configuración de favoritos, usar
17
controlador de la impresora, instalar
Linux
29
controlador multifunción, instalar
Linux
29
D
desinstalación
controlador multifunción
Linux
30
desinstalación, software
Linux
37
desinstalar, software
Windows
11
digitalización
Linux
34
SmarThru
24
digitalizar
controlador WIA
26
TWAIN
26
digitalizar desde Macintosh
42
documento, imprimir
Macintosh
39
Windows
12
F
favoritos
configurar
17
fuente de papel, configurar
34
Windows
14
I
impresión
desde Linux
33
impresión a doble cara
20
impresión avanzada, usar
18
impresión de folletos
19
imprimir
ajustar a página
20
desde Macintosh
39
desde Windows
12
doble cara
20
documento
12
escala
20
folletos
19
marca de agua
21
póster
21
superposición
22
varias páginas por hoja
Macintosh
41
Windows
18
instalación
software Linux
29
instalar
controlador de la impresora
Macintosh
37
Windows
4
L
Linux
controlador
desinstalación
37
controlador, instalar
29
digitalización
34
impresión
33
propiedades de la impresora
33
M
Macintosh
controlador
instalar
37
digitalizar
42
imprimir
39
instalar impresora
38
marca de agua
crear
21
eliminar
21
imprimir
21
modificar
21
monitor de estado, utilizar
27
O
orientación, imprimir
34
Windows
14
P
papel, configurar tamaño
14
póster, imprimir
19
propiedades adicionales, configurar
16
propiedades de diseño, configurar
Macintosh
39
Windows
14
propiedades de gráficos, configurar
15
propiedades de la impresora
Linux
33
propiedades de la impresora, configurar
Macintosh
39
Windows
13
propiedades de papel, configurar
14
R
resolución
impresión
34
resolución de impresión
34

45
resolución de impresión, configurar
Windows
15
S
software
desinstalación
Linux
37
desinstalar
Windows
11
instalar
Macintosh
37
Windows
4
reinstalar
Windows
10
requisitos del sistema
Macintosh
37
software de impresión
desinstalar
Windows
11
instalar
Macintosh
37
Windows
4
software de impresora
desinstalación
Linux
37
superposición
crear
22
eliminar
22
imprimir
22
T
tamaño de papel, configurar
imprimir
34
tipo de papel, configurar
imprimir
34
TWAIN, digitalizar
26
V
varias páginas en una hoja
Macintosh
41
Windows
18
W
WIA, digitalizar
26

Rev. 1.01
Transcripción de documentos
SCX-4x25 Series Impresora multifunción Manual del usuario imagine las posibilidades Gracias por adquirir este producto Samsung. Funciones del nuevo producto láser El dispositivo cuenta con numerosas funciones especiales que aumentan la calidad de los documentos que imprime. Con este dispositivo, puede: Funciones especiales Impresión con calidad y velocidad superiores • Puede imprimir con una resolución de hasta 1.200 ppp (impresión real). • El dispositivo imprime en papel de tamaño A4 a una velocidad de hasta 24 ppm y papel Letter a una velocidad de hasta 25 ppm. Ampliación de la capacidad del dispositivo • Su dispositivo tiene una ranura de memoria adicional para ampliar la memoria. (Página 77.) • La Emulación Zoran IPS* compatible con PostScript 3 (PS) permite la impresión PS. * Emulación Zoran IPS compatible con PostScript 3 Manejo de diferentes tipos de materiales de impresión • La bandeja manual admite papeles con membrete, sobres, etiquetas, materiales de tamaño personalizado, postales y papel de gran gramaje. En la bandeja manual cabe 1 hoja de papel. • La bandeja de 250 hojas y la bandeja opcional admiten papel común de varios tamaños. Creación de documentos profesionales • Impresión de marcas de agua. Puede personalizar sus documentos con palabras, tales como “Confidencial”. Consulte la Sección de software. • Impresión de pósteres. El texto y los gráficos de las páginas del documento se amplían y se imprimen en la hoja. Luego, puede pegarlos para formar un póster. Consulte la Sección de software. • Puede usar papel con membrete y formularios preimpresos en papel común. Consulte la Sección de software. Ahorro de tiempo y dinero • Para ahorrar papel, puede imprimir varias páginas en una sola hoja. • El dispositivo ahorra energía automáticamente, ya que reduce el consumo de energía cuando no está en uso. • Es posible imprimir en ambas caras del papel para ahorrar papel (impresión a doble cara). Consulte la Sección de software. © Copyright 1995-2005, Zoran Corporation. Reservados todos los derechos. Zoran, el logotipo de Zoran, IPS/PS3 y OneImage son marcas comerciales de Zoran Corporation. * 136 fuentes PS3 Incluye UFST y MicroType de Monotype Imaging Inc. Impresión en diferentes entornos • Puede imprimir en sistemas Windows 2000 y con Windows XP/2003/Vista además de Linux y Macintosh. • El dispositivo está equipado con una interfaz USB y una interfaz de red. Copia de originales en varios formatos • La impresora puede imprimir varias copias de imágenes del documento original en una sola página. • Existen funciones especiales que permiten eliminar el fondo de catálogos y periódicos. • Se pueden ajustar y mejorar la calidad de impresión y el tamaño de la imagen al mismo tiempo. Digitalización de originales y envío inmediato • Digitalice documentos en color y utilice los formatos de compresión JPEG, TIFF y PDF. • Digitalice y envíe archivos a varios destinos en forma rápida con la función de digitalización en red. Configuración de la hora para enviar un fax • Puede especificar una hora determinada para la transmisión del fax y también puede enviarlo a varios destinos almacenados. • Después del envío, el dispositivo puede imprimir los informes del fax de acuerdo con la configuración. 2_Funciones del nuevo producto láser Funciones según el modelo El dispositivo está diseñado para satisfacer todas las necesidades de los documentos: desde la impresión y la copia, hasta las soluciones en red más avanzadas para los negocios. Las funciones básicas de este dispositivo incluyen: FUNCIONES SCX-4825FN USB 2.0 ADF (Automatic Document Feeder - Alimentador automático de documentos) Ethernet 10/100 Base TX LAN con cable Impresión dúplex (a dos caras) FAX ( : Incluida, O: Opcional, En blanco: No disponible) Acerca de este manual del usuario Este manual del usuario brinda información básica sobre el dispositivo y explicaciones detalladas de uso. Tanto usuarios principiantes como profesionales pueden consultar el manual mientras instalan y utilizan el dispositivo. En este manual, se utilizan algunos términos de manera intercambiable: • Documento es sinónimo de original. • Papel es sinónimo de material o material de impresión. La siguiente tabla presenta las convenciones del manual: CONVENCIÓN DESCRIPCIÓN EJEMPLO Negrita Se emplea para texto de la pantalla o marcas en el dispositivo. Nota Se emplea para brindar información adicional o especificaciones detalladas de funciones y características del dispositivo. El formato de la fecha puede variar según el país. Precaución Se emplea para dar información sobre cómo proteger el dispositivo contra posibles fallas o daños mecánicos. No toque la parte inferior verde del cartucho de tóner. Nota al pie Se emplea para brindar información detallada sobre una palabra o una frase. a. Páginas por minuto (Para obtener más información, consulte la página 1) Se emplea para indicar al usuario la página de referencia donde encontrará más información detallada. (Para obtener más información, consulte la página 1) Inic. Funciones del nuevo producto láser_3 Información adicional En los siguientes recursos, ya sea en papel o en formato digital, podrá encontrar información sobre cómo configurar y utilizar el dispositivo. Guía rápida de instalación Contiene información sobre cómo configurar el dispositivo. Para preparar el dispositivo, debe seguir las instrucciones de la guía. Manual del usuario en línea Contiene instrucciones detalladas sobre cómo utilizar todas las funciones del dispositivo e información sobre mantenimiento, solución de problemas e instalación de accesorios. También incluye la Sección de software, donde se ofrece información sobre cómo imprimir documentos con el dispositivo en diferentes sistemas operativos y cómo aprovechar las utilidades del software. Ayuda del controlador de la impresora Brinda información de ayuda sobre las propiedades del controlador de la impresora e instrucciones sobre cómo configurarlas para la impresión. Para acceder a la pantalla de ayuda del controlador de la impresora, haga clic en Ayuda en el cuadro de diálogo de propiedades de la impresora. Sitio web de Samsung Si tiene acceso a Internet, puede visitar el sitio web de Samsung, www.samsung.com/printer para buscar ayuda, asistencia técnica, controladores de impresoras, manuales e información de pedidos. 4_Funciones del nuevo producto láser Información sobre seguridad Símbolos y precauciones de seguridad importantes Significado de los iconos y los símbolos utilizados en el manual del usuario: Situaciones peligrosas o prácticas inseguras que pueden provocar lesiones corporales graves o la muerte. ADVERTENCIA Situaciones peligrosas o prácticas inseguras que pueden provocar lesiones corporales menores o daños materiales. PRECAUCIîN PRECAUCIîN Para disminuir el riesgo de incendios, explosiones, descargas eléctricas o lesiones corporales al utilizar el equipo, tenga en cuenta estas precauciones de seguridad básicas: NO lo intente. NO lo desmonte. NO lo toque. Siga las instrucciones de manera explícita. Desconecte el enchufe de la toma de pared. Compruebe que el equipo esté conectado a tierra para evitar descargas eléctricas. Comuníquese con el centro de servicio técnico para obtener ayuda. Estos símbolos de advertencia están aquí para evitar que usted y que otras personas sufran lesiones. Siga las advertencias de manera explícita. Cuando termine de leer esta sección, guárdela en un lugar seguro para consultarla en el futuro. 1. Lea todas las instrucciones hasta comprenderlas. 2. Aplique el sentido común siempre que utilice aparatos eléctricos. 3. Siga todas las advertencias e instrucciones marcadas en el producto y en la documentación adjunta al mismo. 4. Si existe una instrucción de funcionamiento que entre en conflicto con la información de seguridad, preste atención a la seguridad. Puede que haya malinterpretado las instrucciones de funcionamiento. Si no puede resolver el conflicto, póngase en contacto con su distribuidor o representante para que le proporcione ayuda. 5. Desconecte el equipo de la toma de CA (Corriente Alterna) y de la salida del teléfono antes de comenzar con la limpieza. No utilice limpiadores líquidos ni aerosoles. Utilice únicamente un paño húmedo. 6. No coloque el equipo en una plataforma, mesa o carrito inestable. Podría caerse y dañarse seriamente. 7. No coloque nunca el equipo encima o cerca de un radiador, calentador, aparato de aire acondicionado o de ventilación. 8. No coloque nada encima de los cables de alimentación. No sitúe su equipo en lugares de paso en los que las personas puedan caminar sobre los cables. 9. No sobrecargue las tomas de alimentación ni los cables de extensión ya que pueden reducir el rendimiento y pueden suponer un riesgo de incendio o de descarga eléctrica. 10. No permita que ningún animal toque el cable telefónico ni los cables de conexión con la PC. 11. No introduzca ningún objeto en el equipo a través de las aberturas de la carcasa. Estos objetos podrían entrar en contacto con puntos de voltaje peligrosos y provocar riesgos de incendio o descarga eléctrica. No derrame ningún líquido en el interior o exterior del equipo. Información sobre seguridad_5 12. Para reducir el riesgo de descarga eléctrica, no desmonte el equipo. Llévelo a un servicio técnico calificado si necesita repararlo. La apertura o extracción de las cubiertas pueden exponerlo a voltajes peligrosos u otros riesgos. Un montaje incorrecto puede provocar descargas eléctricas al volver a utilizar la unidad. 13. Desconecte el equipo de la PC, la salida de teléfono y la toma de CA (Corriente Alterna), y consulte al servicio técnico en las siguientes situaciones: • Si alguna parte del cable de suministro eléctrico, del cable de conexión o del enchufe se encuentra dañada o deteriorada. • Si se derrama líquido en la unidad. • Si la unidad ha estado expuesta a lluvia o agua. • Si el producto no funciona correctamente después de haber seguido las instrucciones. • Si se ha caído la unidad o la carcasa parece estar dañada. • Si la unidad muestra un cambio repentino en el rendimiento. 14. Ajuste únicamente los controles que se indican en las instrucciones de funcionamiento. Un ajuste inadecuado de otros controles puede producir un deterioro en la unidad y precisará de un trabajo adicional de un técnico calificado para devolver a la unidad su funcionamiento normal. 15. Evite utilizar su equipo durante una tormenta eléctrica. Existe un riesgo remoto de descarga eléctrica. Si es posible, se recomienda desconectar el cable de alimentación de CA (Corriente Alterna) del teléfono durante una tormenta. 16. Utilice el cable de corriente proporcionado con el equipo para emplear el equipo con total seguridad. Si utiliza un cable de más de 2 metros en un equipo a 110 V, deberá emplear un cable de 16 AWGa o superior. 17. Utilice exclusivamente el cable de línea telefónica número 26 AWG o superior. 18. GUARDE ESTAS INSTRUCCIONES. a. AWG: American Wire Gauge 6_Información sobre seguridad Notificación de seguridad del láser Esta impresora ha obtenido en los Estados Unidos la certificación que garantiza el cumplimiento de los requisitos establecidos en DHHS 21 CFR, capítulo 1, Sección J, para productos láser de Clase I (1). En el resto de los países, la impresora está certificada como producto láser de Clase I, lo que garantiza el cumplimiento de los requisitos de IEC 825. Los productos láser de la Clase I no se consideran peligrosos. El sistema láser y la impresora han sido diseñados de forma que las personas no puedan estar expuestas a radiaciones de láser superiores al nivel de Clase I durante el funcionamiento normal, el mantenimiento por parte del usuario o en las condiciones de reparación y mantenimiento prescritas. Advertencia No utilice ni realice operaciones de mantenimiento en la impresora sin la cubierta de protección del dispositivo láser/escáner. El rayo reflejado, aunque invisible, puede provocar daños en los ojos. Al utilizar este producto, deberán observarse siempre las precauciones básicas de seguridad, para reducir el riesgo de incendio, descarga eléctrica y lesiones a personas:: Seguridad frente al ozono Durante su funcionamiento normal, esta impresora emite ozono. El ozono emitido no representa ningún riesgo para el operador. Sin embargo, es aconsejable que la máquina esté ubicada en un área bien ventilada. Si desea obtener información adicional acerca del ozono, póngase en contacto con su distribuidor de Samsung más cercano. Ahorro de energía Este equipo incorpora una tecnología avanzada de ahorro de energía que permite reducir el consumo de energía cuando el equipo no está en uso. El consumo de energía se reduce automáticamente cuando el equipo no recibe datos durante un período prolongado. ENERGY STAR y la marca ENERGY STAR son marcas registradas de Estados Unidos. Para obtener información acerca del programa ENERGY STAR, consulte http://www.energystar.gov. Información sobre seguridad_7 Reciclaje Recicle o deshágase del material de embalaje de este producto siguiendo las normas medioambientales adecuadas. Eliminación correcta de este producto (material eléctrico y electrónico de descarte) (Aplicable en la Unión Europea y en países europeos con sistenmas de recogida selectiva de residuos) La presencia de esta marca en el producto o en el material informativo que lo acompaña, indica que al finalizar su vida útil no deberá eliminarse junto con otros residuos domésticos. Para evitar los posibles daños al medio ambiente o a la salud humana que representa la eliminación incontrolada de residuos, separe este producto de otros tipos de residuos y recíclelo correctamente para promover la reutilización sostenible de recursos materiales. Los usuarios particulares pueden contactar con el establecimiento donde adquirieron el producto, o con las autoridades locales pertinentes, para informarse sobre cómo y dónde pueden llevarlo para que sea sometido a un reciclaje ecológico y seguro. Los usuarios comerciales pueden contactar con su proveedor y consultar las condiciones del contrato de compra. Este producto no debe eliminarse mezclado con otros residuos comerciales. Eliminación correcta de las baterías de este producto (Aplicable en la Unión Europea y en otros países europeos con sistemas de recogida selectiva de baterías.) La presencia de esta marca en las baterías, el manual o el paquete del producto indica que cuando haya finalizado la vida útil de las baterías no deberán eliminarse junto con otros residuos domésticos. Los símbolos químicos Hg, Cd o Pb, si aparecen, indican que la batería contiene mercurio, cadmio o plomo en niveles superiores a los valores de referencia admitidos por la Directiva 2006/66 de la Unión Europea. Si las baterías no se desechan convenientemente, estas sustancias podrían provocar lesiones personales o dañar el medioambiente. Para proteger los recursos naturales y promover el reciclaje, separe las baterías de los demás residuos y recíclelas mediante el sistema de recogida gratuito de su localidad. Emisiones de radiofrecuencia Regulaciones FCC Este dispositivo ha sido probado y cumple los límites establecidos para dispositivos digitales de Clase B, de conformidad con el Apartado 15 de las normas de la FCC. Estos límites se establecen para garantizar una protección razonable frente a interferencias perjudiciales en entornos residenciales. Este equipo genera, utiliza y puede emitir energía de radiofrecuencia y, si no se instala y utiliza de acuerdo con las instrucciones, puede producir interferencias perjudiciales en las comunicaciones por radio. Sin embargo, no existe garantía de que no se produzcan interferencias en una instalación en particular. En caso de que este equipo produzca interferencias perjudiciales para la recepción de radio o televisión, lo cual puede determinarse encendiendo y apagando el equipo, se recomienda al usuario que trate de corregir las interferencias adoptando una o más de las siguientes medidas: • Cambiar la orientación o la colocación de la antena receptora. • Aumentar la separación entre el equipo y el receptor. • Conectar el equipo en una toma de un circuito distinto del que está conectado el receptor. • Consultar a su distribuidor o solicitar los servicios de un técnico de radio/TV. Todos los cambios o modificaciones que se efectúen sin el consentimiento del fabricante responsable del cumplimiento podrían invalidar el permiso del usuario para trabajar con el equipo. Normativa sobre radio-interferencias para Canadá Este aparato digital no excede los límites de la Clase B sobre la emisión de ruidos en las señales de radio producidos por aparatos digitales, tal y como se expone en las normativas sobre radio-interferencias del Ministerio de Industria de Canadá, ICES-003. Cet appareil numérique respecte les limites de bruits radioélectriques applicables aux appareils numériques de Classe B prescrites dans la norme sur le matériel brouilleur: « Appareils Numériques », ICES-003 édictée par l’Industrie et Sciences Canada. 8_Información sobre seguridad Estados Unidos de América Comisión Federal de Comunicaciones (Federal Communications Commission, FCC) Emisor intencional según el apartado 15 de la FCC Es posible que el sistema de impresión, destinado a uso privado o en oficinas, contenga dispositivos de radio tipo LAN de baja potencia (dispositivos de comunicación inalámbrica de radiofrecuencia [RF]) que funcionen en la banda de 2,4/5 GHz. Esta sección sólo se aplica si existen dichos dispositivos. Consulte la etiqueta del sistema para comprobar la existencia de dispositivos inalámbricos. Si en la etiqueta del sistema aparece un número de ID de la FCC, los dispositivos inalámbricos que puedan existir en el sistema sólo se podrán utilizar en Estados Unidos. La FCC ha establecido una norma general de separación de 20 cm entre el dispositivo y el cuerpo en caso de emplear un dispositivo inalámbrico cerca del cuerpo (sin incluir las extremidades). Cuando los dispositivos inalámbricos estén conectados, deberán mantenerse a más de 20 cm del cuerpo. La salida de potencia de los dispositivos inalámbricos que puede llevar incorporado el sistema se encuentra muy por debajo de los límites de exposición a RF establecidos por la FCC. Este transmisor no debe colocarse ni funcionar junto con otra antena u otro transmisor. El funcionamiento de este dispositivo está sujeto a las dos condiciones siguientes: (1) es posible que el dispositivo no cause interferencias perjudiciales y (2) el dispositivo debe aceptar cualquier interferencia recibida, incluso aquellas que puedan provocar un uso inapropiado del mismo. Los dispositivos inalámbricos no pueden ser reparados por el usuario. No los modifique de ningún modo. Cualquier modificación realizada en un dispositivo inalámbrico anulará la autorización de su uso. Póngase en contacto con el fabricante para llevar a cabo la reparación y el mantenimiento. Norma de la FCC sobre el uso de LAN inalámbricas: Cuando se instala y pone en funcionamiento esta combinación de transmisor y antena, el límite de exposición a radiofrecuencia de 1 mW/cm2 puede superarse en distancias próximas a la antena instalada. Por lo tanto, el usuario debe mantenerse como mínimo a 20 cm de la antena en todo. Este dispositivo no puede colocarse con ningún otro transmisor ni antena transmisora. Marca de fax La ley estadounidense de protección al abonado de redes telefónicas de 1991 (Telephone Consumer Protection Act) prohíbe la utilización de computadoras u otros dispositivos electrónicos para enviar mensajes mediante equipos de fax que no especifiquen en el margen superior o inferior de cada página transmitida o en la primera página la siguiente información: (1) fecha y hora de la transmisión (2) identificación de la empresa, entidad comercial o persona que realiza el envío y (3) número de teléfono del equipo que efectúa el envío o bien de la empresa, entidad comercial o persona correspondiente. La compañía telefónica podrá implementar cambios en sus instalaciones, equipos o procedimientos en la medida que fuese necesario para el desarrollo de sus actividades y no viole las normas y reglamentos establecidos en el apartado 68 emitido por la Comisión Federal de Comunicaciones (FCC, Federal Communication Commission). Si tales modificaciones ocasionaran incompatibilidad entre el equipo de un abonado y los de la compañía, se tuviese que modificar o alterar el equipo, o se afectara su uso o rendimiento, el usuario será debidamente notificado por escrito, a fin de evitar la interrupción del servicio. Información sobre seguridad_9 Número de equivalencia de llamada El número de equivalencia de llamada (REN, Ringer Equivalence Number) y el correspondiente al registro en la FCC figuran en la etiqueta situada en la base o en la parte posterior del equipo. En algunos casos la compañía telefónica podría solicitar esos números. El número de equivalencia de llamada determina la carga eléctrica de la línea telefónica y resulta útil para establecer si existe “sobrecarga”. La instalación de varios tipos de equipamiento en la misma línea telefónica podría ocasionar problemas en el envío y recepción de llamadas, especialmente en el timbre de llamada de los llamados entrantes. La suma de todos los números de equivalencia de llamada del equipamiento conectado a la línea telefónica debería ser menor a cinco, a fin de asegurar un servicio adecuado por parte de la compañía telefónica. El total de esta suma puede no aplicarse en su línea. Si alguno de los equipos telefónicos evidencia fallas en su funcionamiento, desconéctelo de inmediato de la línea telefónica, ya que podría dañar la red. El equipo cumple el apartado 68 de las normas de la FCC y los requisitos adoptados por la ACTA. En la parte posterior del equipo hay una etiqueta que contiene, entre otros datos, un identificador del producto con el formato US:AAAEQ##TXXXX. Este identificador debe facilitarse a la compañía telefónica en el caso que se lo soliciten. Las regulaciones de la FCC establecen que los cambios o alteraciones al equipo que no hayan sido expresamente aprobados por el fabricante podrían inhabilitar al usuario para operarlo. En caso de que un equipo dañe la red de telefonía, la compañía telefónica deberá notificar al cliente de la posible interrupción del servicio. Sin embargo, de no ser posible tal notificación previa, la compañía podrá interrumpir el servicio momentáneamente, siempre que: a) notifique de inmediato al usuario; b) se dé al cliente la posibilidad de corregir el problema del equipo; c) se informe al cliente de su derecho a presentar un reclamo ante la FCC conforme a los procedimientos establecidos en el apartado 68, subapartado E. Asimismo, deberá tener en cuenta que: • • El equipo no está diseñado para conectarse con sistemas PBX digitales. Si intenta conectar un módem a la computadora o al fax en la misma línea telefónica que la del equipo, podrían surgir problemas de envío y recepción en todos los dispositivos. Se recomienda no conectar ningún otro equipo a la línea, a excepción del teléfono. • Si reside en una zona donde son frecuentes las tormentas eléctricas o los picos de alta tensión, se recomienda instalar dispositivos de protección contra sobrecargas para la línea telefónica y la de suministro eléctrico. Podrá adquirir esos dispositivos en su distribuidor o en tiendas especializadas en electrónica y telefonía. • Cuando desee programar números de emergencia o realizar llamadas de prueba a dichos números, utilice un número que no sea el de emergencia para avisar al operador del servicio de emergencias sobre el procedimiento. El operador le proporcionará más instrucciones sobre cómo probar el número de emergencia. • Este equipo no puede utilizarse con monedas o en líneas telefónicas compartidas. • El equipo provoca acoplamiento magnético en instrumentos de audición. Puede conectar este equipo a la red telefónica por medio de un tomacorriente modular estándar, USOC RJ-11C. 10_Información sobre seguridad Reemplazo de la ficha incorporada (únicamente para el Reino Unido) Importante El cable de alimentación principal de este equipo está provisto de una ficha estándar de 13 A (BS 1363) y un fusible de 13 A. Cuando cambie o examine el fusible, debe volver a ajustar el fusible de 13 A correcto. Luego necesita volver a colocar la cubierta del fusible. Si ha perdido la cubierta del fusible, no utilice la ficha hasta que obtenga otra cubierta. Póngase en contacto con el establecimiento donde adquirió el equipo. La ficha de 13 A es la que se utiliza con mayor frecuencia en el Reino Unido y debería resultar adecuada. Sin embargo, algunos edificios (principalmente los antiguos) no cuentan con tomas de 13 A normales. En ese caso, necesita adquirir un adaptador de ficha adecuado. No retire la ficha moldeada. Si corta la ficha moldeada, deshágase de ella inmediatamente. No debe volver a colocar cable a la ficha y puede recibir una descarga eléctrica si la conecta a la toma. Advertencia importante: Debe conectar el equipo a tierra. Los hilos metálicos del cable de alimentación principal presentan los siguientes colores: • Verde y amarillo: Tierra • Azul: Neutro • Marrón: Vivo Si los hilos metálicos del cable de alimentación principal no coinciden con los colores marcados en la ficha, haga lo siguiente: Debe conectar el cable verde y amarillo a la clavija marcada con la letra “E” o con el símbolo de seguridad “Símbolo de tierra” o de color verde y amarillo o verde. Debe conectar el cable azul a la clavija marcada con la letra “N” o de color negro. Debe conectar el cable marrón a la clavija marcada con la letra “L” o de color rojo. Debe contar con un fusible de 13 A en la ficha, adaptador, o en el tablero de distribución. Declaración de conformidad (países europeos) Aprobaciones y certificaciones La marca CE aplicada a este producto simboliza la Declaración de conformidad de Samsung Electronics Co., Ltd. con la siguiente directiva aplicable 93/68/EEC de la Unión europea de las fechas indicadas: Por la presente, Samsung Electronics declara que este producto cumple con los requisitos esenciales y otras disposiciones relevantes de: SCX-4825FN: Directiva R&TTE (1999/5/EC) La declaración de conformidad se puede consultar en www.samsung.com/printer, visite Atención al cliente > Centro de descargas e introduzca el nombre de su impresora (multifunción) para navegar por EuDoC. 1 de enero de 1995: Directiva del Consejo 73/23/EEC: Aproximación de las leyes de los estados miembros relacionadas con equipos de bajo voltaje. 1 de enero de 1996: Directiva del Consejo 89/336/EEC (92/31/EEC): Aproximación de las leyes de los estados miembros relacionadas con la compatibilidad electromagnética. 9 de marzo de 1999: Directiva del Consejo 1999/5/EC sobre equipos de radio y terminales de telecomunicaciones y sobre el reconocimiento mutuo de su conformidad. Una declaración completa que define las directivas relevantes y los estándares mencionados se puede obtener del representante de Samsung Electronics Co., Ltd. Certificado de CE Certificado para la directiva 1999/5/CE sobre Equipo de radio y equipo de terminales de telecomunicaciones (FAX) Este producto Samsung ha sido certificado por Samsung para la conexión de un terminal paneuropeo a la red telefónica pública conmutada analógica (PSTN) de acuerdo con la Directiva 1999/5/EC. El producto se ha diseñado para que funcione con las PSTN nacionales y PBX compatibles de los países europeos. En caso de problemas, debe ponerse en contacto en primera instancia con Euro QA Lab of Samsung Electronics Co., Ltd. El producto ha sido probado en TBR21 y/o TBR 38. Como ayuda en el uso y aplicación del equipo de terminales que cumpla con este estándar, el Instituto Europeo de Estándares de Telecomunicaciones (ETSI) ha enviado un documento consultivo (EG 201 121) que contiene notas y requisitos adicionales para garantizar la compatibilidad en red de terminales TBR21. El producto ha sido diseñado teniendo en cuenta todas las notas consultivas relevantes contenidas en este documento y cumple en su totalidad con todas ellas. Información sobre seguridad_11 Información sobre la homologación de dispositivos de radio de la Unión Europea (Radio Approval) (para productos equipados con dispositivos de radio homologados por la Unión Europea) Este producto es una impresora; es posible que el sistema de la impresora, destinada a uso privado o en oficinas, contenga dispositivos de radio tipo LAN de baja potencia (dispositivos de comunicación inalámbrica de radiofrecuencia [RF]) que funcionen en la banda de 2,4 GHz/ 5 GHz. Está sección sólo es aplicable en caso de que existan dichos dispositivos. Consulte la etiqueta del sistema para comprobar la existencia de dispositivos inalámbricos. Si en la etiqueta del sistema aparece una marca CE con un número de registro del Organismo Notificado y el símbolo de alerta, los dispositivos inalámbricos que puedan existir en el sistema sólo pueden utilizarse en la Unión Europea o en zonas asociadas. La salida de potencia de los dispositivos inalámbricos que puede llevar incorporada la impresora se encuentra muy por debajo de los límites de exposición a RF definidos por la Comisión Europea mediante la directiva R&TTE. Estados europeos que poseen homologación de dispositivos inalámbricos: UE Países de la UE/AELC Austria, Bélgica, Chipre, República Checa, Dinamarca, Estonia, Finlandia, Francia (con restricciones de frecuencia), Alemania, Grecia, Hungría, Irlanda, Italia, Letonia, Lituania, Luxemburgo, Malta, Países Bajos, Polonia, Portugal, Eslovaquia, Eslovenia, España, Suecia y el Reino Unido. Islandia, Liechtenstein, Noruega y Suiza Estados europeos con restricciones de uso: UE En Francia, el rango de frecuencia está limitado a 2446,5-2483,5 MHz para dispositivos que superen una potencia de transmisión de 10 mW, como los inalámbricos Países de la UE/AELC 12_Información sobre seguridad Sin limitaciones actualmente. Declaraciones de cumplimiento normativo Información general sobre el uso de dispositivos inalámbricos Es posible que el sistema de la impresora contenga dispositivos de radio tipo LAN de baja potencia (dispositivos de comunicación inalámbrica de radiofrecuencia [RF]) que funcionen en la banda de 2,4 GHz/5 GHz. La siguiente sección consta de una serie de consideraciones generales que deben tenerse en cuenta al utilizar un dispositivo inalámbrico. En las secciones específicas de cada país (o secciones de grupos de países) aparecen limitaciones adicionales, precauciones y observaciones para los distintos países. Los dispositivos inalámbricos del sistema sólo pueden emplearse en los países que aparecen en las marcas de homologación de dispositivos de radio (Radio Approval) de la etiqueta de especificaciones del sistema. Si no aparece el país en el que se va a utilizar el dispositivo inalámbrico, póngase en contacto con la agencia local pertinente para obtener información acerca de los requisitos. Los dispositivos inalámbricos están regulados de manera muy estricta y su uso puede no estar permitido. La salida de potencia de los dispositivos inalámbricos que puede llevar incorporada la impresora se encuentra muy por debajo de los límites de exposición a RF conocidos hasta ahora. El fabricante cree que los dispositivos inalámbricos (que pueden estar incorporados en la impresora) son seguros, ya que emiten menos energía de la que se permite en las normas de seguridad y recomendaciones de radiofrecuencia. Independientemente de los niveles de potencia, debe prestarse atención para reducir al máximo el contacto durante el funcionamiento. Como norma general, suele mantenerse una separación de 20 cm entre el dispositivo y inalámbrico y el cuerpo en caso de emplear un dispositivo inalámbrico cerca del cuerpo (sin incluir las extremidades). Cuando el dispositivo inalámbrico esté conectado y transmitiendo, deberá mantenerse a más de 20 cm del cuerpo. Este transmisor no debe colocarse ni funcionar junto con otra antena u otro transmisor. Existen circunstancias que requieren restricciones para los dispositivos inalámbricos. A continuación se ofrecen algunos ejemplos de restricciones comunes: La comunicación inalámbrica de radiofrecuencia puede interferir con los equipos de aviones comerciales. Las normas de aviación actuales obligan a desconectar los dispositivos inalámbricos cuando se viaje en avión. Los dispositivos de comunicación IEEE 802.11 (también denominado Ethernet inalámbrica) y Bluetooth son ejemplos de dispositivos que ofrecen comunicación inalámbrica. En entornos en los que el riesgo de interferencia con otros dispositivos o servicios pueda resultar peligroso, debe restringirse o prohibirse el uso de dispositivos inalámbricos. Tal es el caso de aeropuertos, hospitales o atmósferas cargadas de oxígeno o gas inflamable. En entornos en los que no esté seguro de si se pueden utilizar o no dispositivos inalámbricos, pregunte a la autoridad pertinente antes utilizar o conectar el dispositivo. Cada país posee distintas restricciones de uso para dispositivos inalámbricos. Puesto que su sistema está equipado con un dispositivo inalámbrico, cuando viaje con él a otros países, consulte a las autoridades locales pertinentes antes de desplazarse para saber si existen restricciones de uso para dispositivos inalámbricos en el país de destino. Si el sistema viene equipado con un dispositivo inalámbrico interno incorporado, no lo ponga en funcionamiento si no están todas las cubiertas y tapas en su sitio o si el sistema no está totalmente montado. Los dispositivos inalámbricos no pueden ser reparados por el usuario. No los modifique de ningún modo. Cualquier modificación realizada en un dispositivo inalámbrico anulará la autorización de su uso. Póngase en contacto con el fabricante para llevar a cabo la reparación y el mantenimiento. Utilice únicamente controladores homologados para el país en el que se usará el dispositivo. Consulte el “System Restoration Kit” (kit de restauración del sistema) del fabricante o póngase en contacto con el Servicio técnico del fabricante para obtener más información. Información sobre seguridad_13 Contenido 2 5 INTRODUCCIÓN 18 CÓMO COMENZAR 23 CARGA DE ORIGINALES Y MATERIAL DE IMPRESIÓN 30 COPIA 38 14_Contenido Funciones del nuevo producto láser Información sobre seguridad 18 18 18 19 20 21 22 22 22 Descripción general de la impresora Vista frontal Vista posterior Descripción general del panel de control Descripción general del indicador LED de Estado Descripción general de los menús Software suministrado Características del controlador de la impresora Controlador de la impresora 23 23 23 24 24 24 24 25 25 26 27 27 27 27 27 28 28 28 29 29 29 Configurando el hardware Requisitos del sistema Windows Macintosh Linux Configuración de la red Sistemas operativos soportados Configuración del protocolo de red en el dispositivo Uso del programa SetIP Instalación del software Configuración básica del dispositivo Ajuste de altitud Cambio del idioma de la pantalla Configuración de la fecha y la hora Cambio del modo reloj Cambio del modo predeterminado Configuración de los sonidos Introducción de caracteres mediante el teclado numérico Utilizar los modos de ahorro Configuración del tiempo de espera del trabajo Cambio de la configuración de la fuente 30 30 30 31 32 33 33 34 35 35 35 36 36 37 Carga de originales En el cristal del escáner En el alimentador automático de documentos Selección de materiales de impresión Especificaciones sobre los materiales de impresión Tamaños de material compatibles en cada modo Directrices para materiales de impresión especiales Cambio del tamaño de papel en la bandeja Carga de papel Carga de papel en la bandeja 1 o la bandeja opcional Impresión con materiales de impresión especiales Ajuste del soporte de salida Apilado firme de papeles Configuración del tipo y del tamaño del papel 38 38 38 38 Selección de la bandeja de papel Copia Cambio de la configuración para cada copia Oscuridad Contenido DIGITALIZACIÓN 42 IMPRESIÓN BÁSICA 44 FAX 45 38 39 39 39 40 40 40 40 41 41 41 41 Tipo original Copia reducida o ampliada Cambio de los ajustes de copia predeterminados Copia de tarjetas de ID Uso de funciones de copia especiales Intercalado Copia de 2 ó 4 páginas por hoja Copia de tamaño póster Copia de duplicaciones Ajustar las imágenes de fondo Impresión por las dos caras del papel Configuración del tiempo de espera de la copia 42 42 42 43 Fundamentos de impresión Digitalización desde el panel de control Digitalización a programas de aplicación Configuración de información de digitalización en Samsung Scan Manager 44 44 Impresión de un documento Cancelación de un trabajo de impresión 45 45 45 46 46 46 46 46 46 46 46 47 47 47 47 47 48 48 48 48 48 49 49 49 50 50 51 51 52 Envío de un fax Configuración del encabezado de fax Ajustes del documento Envío de un fax automáticamente Envío de un fax manualmente Confirmación de una transmisión Rellamada automática Rellamada al último número marcado Recepción de un fax Selección de la bandeja de papel Cambio de los modos de recepción Recepción automática en el modo de Fax Recepción manual en el modo de Telefono Recepción manual con un teléfono auxiliar Recepción automática en el modo de Contest./Fax Recepción de faxes mediante el modo de DRPD Recepción en el modo de recepción segura Activación del modo de recepción segura Recepción de faxes en la memoria Otras formas de enviar un fax Envío de un fax a varios destinos Envío de un fax diferido Envío de un fax prioritario Reenvío de faxes Configuración del fax Modificación de las opciones de configuración del fax Cambio de la configuración de documento predeterminada Impresión automática del informe de fax enviado Configuración de la Agenda Contenido_15 Contenido MANTENIMIENTO 54 SOLUCIÓN DE PROBLEMAS 61 PEDIDO DE SUMINISTROS Y ACCESORIOS 77 16_Contenido 54 54 55 55 55 55 56 56 56 56 56 57 58 59 59 59 60 60 60 Impresión de informes Impresión de un informe Borrado de la memoria Limpiar la impresora Limpieza de la parte externa Limpieza de la parte interna Limpiar la unidad de escaneado Mantenimiento del cartucho Almacenamiento del cartucho de tóner Duración estimada del cartucho Distribuir de forma uniforme el tóner Sustituir el cartucho del tóner Eliminación del mensaje de tóner vacío Piezas de mantenimiento Revisión de las piezas recambiables Reemplazo de la almohadilla de goma del alimentador automático de documentos Controlar su impresora desde el sitio web Para acceder a SyncThru™ Web Service Comprobación del número de serie de la impresora 61 61 61 62 62 62 62 63 63 63 64 64 65 68 68 69 70 73 73 74 74 74 75 76 Consejos para evitar atascos de papel Solucionar atascos de documentos Error en la entrada de documentos Error en la salida de documentos Error en la alimentación del rodillo Solución de atascos de papel En el área de alimentación del papel En la bandeja manual En el área del cartucho de tóner En el área de salida del papel En el área de la unidad de impresión a doble cara En la bandeja opcional Descripción de los mensajes de la pantalla Resolver otros problemas Alimentación de papel Problemas en la impresión Problemas en la calidad de impresión Problemas de copia Problemas de digitalización Problemas de Samsung Scan Manager Problemas en el envío de faxes Problemas habituales en Windows Problemas habituales en Linux Problemas habituales de Macintosh 77 77 77 Suministros Accesorios Cómo adquirir productos Contenido INSTALACIÓN DE ACCESORIOS 78 ESPECIFICACIONES 79 78 78 78 Precauciones al instalar accesorios Actualización de un módulo de memoria Instalación de un módulo de memoria 79 79 79 Especificaciones de hardware Especificaciones medioambientales Especificaciones eléctricas GLOSARIO 80 ÍNDICE 85 CONTACT SAMSUNG WORLDWIDE 87 Contenido_17 Introducción A continuación, se indican los componentes principales de la máquina: Este capítulo incluye: • • • Descripción general de la impresora Descripción general del panel de control Descripción general del indicador LED de Estado • • • Descripción general de los menús Software suministrado Características del controlador de la impresora Descripción general de la impresora Vista frontal Vista posterior 1 Guías de ancho del documento 9 Bandeja de salida de documentos 1 Toma de línea telefónica 6 Asa 2 Cubierta del alimentador automático de documentos 10 Indicador del nivel de papel 2 Toma de teléfono auxiliar (EXT) 7 Cubierta de la placa de control 3 Panel de control 11 Bandeja opcional 2 3 Puerto USB 8 Cubierta posterior 4 Soporte de salida 12 Cartucho de tóner 4 Puerto de red 9 Toma de alimentación 5 Cubierta frontal 13 Guías de ancho de papel de la bandeja manual 5 Conexión de bandeja opcional de 15 patillas 10 Interruptor de alimentación 6 Bandeja manual 14 Tapa del escáner 7 Bandeja 1 15 Cristal del escáner 8 Bandeja de entrada de documentos 18_Introducción Descripción general del panel de control Marc. Manual Permite establecer la línea telefónica. 16 Parar/Borrar Detiene una operación en cualquier momento. En modo listo, borra o cancela las opciones de copia, como el contraste, el ajuste de tipo de documento, el tamaño de copia y el número de copias. 17 Iniciar Inicia un trabajo. 1 Copia de ID Permite copiar ambos lados de una tarjeta de ID, como una licencia de conducir, en un solo lado de la hoja. Consulte la página 39. 2 Reducir/ Ampliar Imprime una copia de mayor o menor tamaño que el original. 3 Pantalla Muestra el estado actual y los mensajes del sistema durante el funcionamiento de la impresora. Estado Muestra el estado de la impresora. Consulte la página 20. • 4 5 Fax Activa el modo de fax. • 6 Copia Activa el modo de copia. 7 Escáner Activa el modo de digitalización. 8 Menú Entra en el modo de menú y permite desplazarse por los menús disponibles. 9 Flecha izquierda/ derecha Permiten desplazarse por las opciones disponibles del menú seleccionado y aumentar o reducir los valores. 10 OK Confirma la selección de la pantalla. 11 Atrás Regresa al nivel de menú superior. 12 Teclado numérico Marca un número o introduce caracteres alfanuméricos. Consulte la página 28. 13 Agenda Permite guardar en la memoria los números de fax más utilizados o buscar los números de fax y las direcciones de correo electrónico almacenadas. 14 Rellam/Pausa En modo listo, vuelve a marcar el último número o, en modo de edición, inserta una pausa en un número de fax. 15 Es posible que las ilustraciones de este manual del usuario difieran de su dispositivo en función de las opciones o modelos de que disponga. La superficie de la bandeja de salida podría calentarse si imprime muchas páginas seguidas. Asegúrese de no tocar la superficie y no permita que los niños se acerquen a ella. Introducción_19 Descripción general del indicador LED de Estado El color del indicador Estado indica el estado actual de la impresora. ESTADO DESCRIPCIÓN Apagado • • El dispositivo está apagado. El dispositivo está en el modo de ahorro de energía. Cuando se reciben datos o cuando se pulsa cualquier botón, se pone en línea automáticamente. Verde • Cuando el indicador verde parpadea despacio, la máquina está recibiendo datos del equipo. Cuando el indicador verde parpadea de forma rápida, la máquina está imprimiendo datos. Intermitente • Rojo Encendido • El dispositivo está encendido y listo para ser utilizado. Intermitente • Ha sucedido un error menor y el dispositivo está esperando a que se solucione. Verifique el mensaje de la pantalla y resuelva el problema consultando “Descripción de los mensajes de la pantalla” en la página 65. El nivel del cartucho de tóner es bajo. Solicite un nuevo cartucho de tóner. Consulte “Pedido de suministros y accesorios” en la página 77. Para mejorar la calidad de impresión temporalmente, redistribuya el tóner. Consulte la sección “Sustituir el cartucho del tóner” en la página 57. • Encendido • • Ha ocurrido un problema, como un atasco de papel, se abrió la cubierta o no hay papel en la bandeja, y la impresora no puede continuar con la tarea. Compruebe el mensaje de la pantalla y consulte “Descripción de los mensajes de la pantalla” en la página 65 para solucionar el problema. Un cartucho de tóner está a punto de agotarse. El cartucho de impresión está vacío o debe reemplazarse. Consulte la sección “Descripción de los mensajes de la pantalla” en la página 65. Compruebe siempre el mensaje en la pantalla para resolver el problema. Las instrucciones de la sección Solución de problemas le servirán de guía para que el dispositivo funcione correctamente. Consulte “Descripción de los mensajes de la pantalla” en la página 65 para obtener más información. 20_Introducción Descripción general de los menús El panel de control permite acceder a los diversos menús para configurar la impresora o usar sus funciones. A estos menús se accede pulsando Menú. Consulte el diagrama siguiente. Algunos menús pueden no aparecer en la pantalla en función de las opciones o modelos de los que disponga. En ese caso, dichas opciones no están disponibles. . Funcion Fax Oscuridad Resolucion Envio multiple Envio diferido Envio priorit. Enviar reenv. Recibir reenv. Recep. segura Agregar pagina Cancelar tarea Config. Fax Envio Rellamadas Plazo rellam. Prefijo marc. Modo ECM Enviar informe Imagen TCR Modo marc. Recepcion Modo recepcion Num. de tonos Config. Fax (Continúa) Datos recep. Cod inicio rec Reduccion auto Desechar tam. Conf fx no des Modo DRPD Impr. dúplex Cambiar pred. Resolucion Oscuridad Informe auto. Funcion Copia Config. Copia Reducir/Ampl. Oscuridad Tipo original Disposicion Normal 2 pag por hoja 4 pag por hoja Copia tarj. ID Copia poster Duplicado Ajust. fondo Duplex Cambiar pred. Copias Interc. copias Reducir/Ampl. Oscuridad Tipo original Red TCP/IP Vel. Ethernet Borrar ajuste Info de red Conf. sistema Conf. equipo ID de equipo Num. equipo Fax Fecha y hora Modo de reloj Idioma Modo predet. Ahorro energia Tiempo espera T.espera trab. Ajuste altitud Ahorro toner Conf. sistema (Continúa) Conf. papel Tam. de papel Tipo de papel Origen papel A4 amplio Sonido/volumen Sonido teclas Sonido alarma Altavoz Timbre Conf. sistema (Continúa) Conf. sistema (Continúa) Borrar ajuste Todos ajustes Config. Fax Config. Copia Conf. escan. Conf. sistema Config. Red Agenda Informe envio Informe recep. Informe Informe gen. Configuracion Agenda Enviar informe Informe envio Informe recep. Tareas progr. Inf fax no des Info de red Lista usuarios Mantenimiento Elim msj vacío Ignorar toner Dur. consum. Num. serie Apilado papel Introducción_21 Software suministrado Características del controlador de la impresora Debe instalar el software de la impresora y del escáner con el CD suministrado, una vez que haya configurado la impresora y la haya conectado a su equipo. El CD brinda el siguiente software. Los controladores de la impresora admiten las siguientes funciones estándar: • Orientación, tamaño, origen y tipo de material del papel • Cantidad de copias Además, se pueden utilizar diversas funciones especiales de impresión. La tabla siguiente muestra una descripción general de las funciones compatibles con los controladores de la impresora: Es posible que algunos modelos o sistemas operativos no sean compatibles con ciertas funciones de la tabla siguiente. CD CD del software de la impresora CONTENIDO Windows • • • • • Linux • • • Macintosh • • • Controlador de la impresora: Utilice este controlador para aprovechar al máximo las funciones de la impresora. Controlador del escáner: Los controladores TWAIN y de adquisición de imágenes de Windows (WIA) permiten digitalizar documentos en el dispositivo. Smart Panel: Este programa permite supervisar el estado del dispositivo y muestra avisos cuando se produce un error durante un proceso de impresión. SmarThru Officea: Es el software para Windows del dispositivo multifunción. SetIP: Utilice este programa para configurar las direcciones TCP/IP del dispositivo. Controlador de la impresora: Utilice este controlador para aprovechar al máximo las funciones de la impresora. SANE: Utilice este controlador para digitalizar documentos. Smart Panel: Este programa permite supervisar el estado del dispositivo y muestra avisos cuando se produce un error durante un proceso de impresión. Controlador de la impresora: Utilice este controlador para aprovechar al máximo las funciones de la impresora. Controlador del escáner: El controlador TWAIN permite digitalizar documentos en el dispositivo. Smart Panel: Este programa permite supervisar el estado del dispositivo y muestra avisos cuando se produce un error durante un proceso de impresión. a. Permite modificar una imagen digitalizada de diversas formas, por medio de un editor de imágenes eficaz, y enviarla por correo electrónico. También permite abrir otro programa de edición de imágenes, como Adobe Photoshop, desde SmarThru. Para obtener más información, consulte la ayuda de la pantalla suministrada en el programa SmarThru. 22_Introducción Controlador de la impresora FUNCIÓN WINDOWS LINUX MACINTOSH Opción de calidad del dispositivo O O O Impresión de pósters O X X Varias páginas por hoja (Varias páginas por cara) O O (2, 4) O Impresión con ajuste a la página O X X Impresión a escala O X O Fuente diferente para la primera página O X X Marcas de agua O X X Superposición O X X Doble cara O O O Cómo comenzar Este capítulo ofrece instrucciones detalladas para configurar el dispositivo. Este capítulo incluye: • • • Configurando el hardware Requisitos del sistema Configuración de la red Configurando el hardware En esta sección se indican los pasos necesarios para configurar el hardware explicado en la Guía rápida de instalación. Asegúrese de leer la Guía rápida de instalación y de completar los siguientes pasos. 1. Seleccione una ubicación estable. Seleccione un lugar estable y plano donde haya espacio suficiente para que circule aire. Deje espacio suficiente para abrir las cubiertas y las bandejas. Esta zona debe estar bien ventilada y alejada de la luz solar directa o de cualquier fuente de calor, frío y humedad. No coloque la impresora cerca del borde del escritorio o de la mesa. • • Instalación del software Configuración básica del dispositivo 3. 4. 5. 6. 7. Retire la cinta de embalaje del dispositivo. Instale el cartucho de tóner. Cargue papel. (Consulte la sección “Carga de papel” en la página 35.) Compruebe que el dispositivo tenga todos los cables conectados. Encienda el dispositivo. • • Al mover el dispositivo, no lo incline ni lo ponga boca abajo. De hacerlo, el tóner puede contaminar el interior de la máquina, con lo que se dañaría o se obtendría una impresión defectuosa. Este equipo no estará operativo si falla la alimentación principalç. Requisitos del sistema Antes de comenzar, asegúrese de que el sistema cumpla con los siguientes requisitos: Windows El dispositivo admite los siguientes sistemas operativos de Windows. REQUISITO (RECOMENDADO) SISTEMA OPERATIVO CPU RAM ESPACIO LIBRE EN LA UNIDAD DE DISCO DURO Windows 2000 64 MB (128 MB) 600 MB La impresión es apta para una altitud inferior a los 1.000 metros. Para optimizar su impresión, consulte la configuración de altitud. Consulte “Ajuste de altitud” en la página 27 para obtener más información. Pentium II 400 MHz (Pentium III 933 MHz) Windows XP Pentium III 933 MHz (Pentium IV 1 GHz) 128 MB (256 MB) 1,5 GB Coloque la máquina en una superficie llana y estable, de manera que la inclinación no sea superior a 2 mm. En caso contrario, la calidad de la impresión puede verse afectada. Windows Server 2003 Pentium III 933 MHz (Pentium IV 1 GHz) 128 MB (512 MB) De 1,25 GB a 2 GB Windows Vista Pentium IV 3 GHz 512 MB (1024 MB) 15 GB • • Internet Explorer 5.0 o superior es el requisito mínimo para todos los sistemas operativos de Windows. Podrán instalar el software los usuarios con derechos de administrador. 2. Abra la caja del dispositivo y revise todos los elementos suministrados. Cómo comenzar_23 Configuración de la red Macintosh REQUISITO (RECOMENDADO) SISTEMA OPERATIVO Mac OS X 10.3~10.4 CPU • • Mac OS X 10.5 • • Mac OS X 10.6 • RAM Procesador Intel Power PC G4/G5 • Procesador Intel CPU PowerPC G4 o G5 de 867 MHz o superior 512 MB (1 GB) 1 GB Procesador Intel 1 GB (2 GB) 1 GB • 128 MB para una Mac basada en PowerPC (512 MB) 512 MB para una Mac basada en Intel (1 GB) ESPACIO LIBRE EN LA UNIDAD DE DISCO DURO 1 GB Linux ELEMENTO REQUISITOS Sistema operativo RedHat Enterprise Linux WS 4, 5 (32/64 bits) Fedora Core 2-10 (32/64 bits) SuSE Linux 9.1 (32 bits) OpenSuSE 9.2, 9.3, 10.0, 10.1, 10.2, 10.3, 11.0, 11.1 (32/64 bits) Mandrake 10.0, 10.1 (32/64 bits) Mandriva 2005, 2006, 2007, 2008, 2009 (32/64 bits) Ubuntu 6.06, 6.10, 7.04, 7.10, 8.04, 8.10 (32/64 bits) SuSE Linux Enterprise Desktop 9, 10 (32/64 bits) Debian 3.1, 4.0, 5.0 (32/64 bits) CPU Pentium IV 2.4 GHz (IntelCore2) RAM 512 MB (1.024 MB) Espacio libre en la unidad de disco duro 1 GB (2 GB) • • • También es necesario crear una partición swap de 300 MB o más para trabajar con imágenes digitalizadas grandes. El controlador del escáner para Linux admite la resolución óptica al máximo. La fuente de información abierta está disponible en la página web de Samsung: www.samsung.com. 24_Cómo comenzar Deberá configurar los protocolos de red de la impresora para utilizarla como impresora de red. Puede utilizar el panel de control del dispositivo para configurar las opciones básicas de la red. Sistemas operativos soportados En la siguiente tabla, se presentan los entornos de red compatibles con la impresora: ELEMENTO REQUISITOS Interfaz de red • Ethernet 10/100 Base-TX Sistema operativo de red • • • Windows 2000/XP/2003/Vista Varios sistemas operativos Linux Mac OS 10.3~10.6 Protocolos de red • • • • • • • TCP/IP Standard TCP/IP LPR IPP/HTTP Bonjour DHCP BOOTP Si quiere configurar el protocolo de red DHCP, vaya a http://developer.apple.com/networking/bonjour/download/, seleccione el programa Bonjour adecuado para el sistema operativo de su equipo e instálelo. Este programa le permitirá configurar los parámetros de la red de forma automática. Siga las instrucciones de la ventana de instalación. Este programa no admite el uso de Linux. Configuración del protocolo de red en el dispositivo Uso del programa SetIP Para configurar los parámetros de red TCP/IP siga los pasos que se indican a continuación. 1. Compruebe que el dispositivo esté conectado a la red con un cable Ethernet RJ-45. 2. Asegúrese de que el dispositivo esté encendido. 3. Pulse Menú en el panel de control hasta que aparezca Red en la línea inferior de la pantalla. 4. Pulse OK para acceder al menú. 5. Pulse la flecha derecha/izquierda hasta que aparezca TCP/IP. 6. Pulse OK. 7. Pulse la flecha derecha/izquierda hasta que aparezca Estatica. 8. Pulse OK. 9. Pulse la flecha derecha/izquierda hasta que aparezca Direccion IP. 10. Pulse OK. Utilice el teclado numérico para introducir un byte entre 0 y 255, y luego pulse la flecha derecha/izquierda para moverse entre los bytes. Repita este paso para completar la dirección desde el primero hasta el cuarto número. 11. Cuando haya terminado, pulse OK. Repita los pasos 9 y 10 para configurar los demás parámetros TCP/IP: máscara de subred y dirección de la puerta de enlace. Si no está seguro de cómo realizar la configuración, consulte al administrador de la red. Este programa es para la configuración IP de red que utiliza la dirección MAC que es el número de serie del hardware de la tarjeta de impresora o de la interfaz de red. Especialmente, es para que el administrador de red configure varias IP de red al mismo tiempo. También puede configurar la red con los programas de administración de redes. • SyncThru™ Web Admin Service: solución de administración de impresoras basada en web para administradores de redes. SyncThru™ Web Admin Service ofrece un método eficaz para administrar dispositivos de red y permite supervisar impresoras en red y solucionar sus problemas de manera remota desde cualquier sitio con acceso corporativo a Internet. Descargue este programa de http://www.solution.samsungprinter.com. • SyncThru™ Web Service: servidor web incorporado en el servidor de impresión en red que permite: - Configurar los parámetros de red necesarios para conectar la impresora a diferentes entornos de red. - Personalizar la configuración del dispositivo. • SetIP: programa de utilidades que permite seleccionar una interfaz de red y configurar manualmente las direcciones IP que se utilizarán con el protocolo TCP/IP. Consulte la sección “Uso del programa SetIP” en la página 25. • • • Solo puede utilizar el programa SetIP cuando el dispositivo esté conectado a una red. El siguiente procedimiento está basado en el sistema operativo Windows XP. Si está en un entorno no dirección IP no estática y necesita configurar un protocolo de red DHCP, vaya a http://developer.apple.com/networking/bonjour/download/, seleccione el programa Bonjour para Windows según el sistema operativo de su equipo e instálelo. El programa le permitirá fijar el parámetro de la red de manera automática. Siga las instrucciones de la ventana de instalación. Este programa no admite el uso de Linux. Instalación del programa 1. Introduzca el CD del controlador que se proporciona con el dispositivo. Cuando el CD del controlador se ejecute automáticamente, cierre la ventana. 2. Inicie Explorador de Windows y abra la unidad X. (X representa la unidad de CD-ROM.) 3. Haga doble clic en Aplicación > SetIP. 4. Haga doble clic en Setup.exe para instalar este programa. 5. Seleccione el idioma. 6. Siga las instrucciones que aparecen en la ventana para completar la instalación. Inicio del programa 1. Imprima el informe de información de la red de la máquina que incluye la dirección MAC de la impresora. Consulte la sección “Impresión de informes” en la página 54. 2. En el menú Inicio de Windows, seleccione Todos los programas > Samsung Network Printer Utilities > SetIP > SetIP. 3. Haga clic en en la ventana SetIP para abrir la ventana de configuración TCP/IP. 4. Introduzca la dirección de MAC de la tarjeta de red, la dirección IP, la máscara de subred, la puerta de enlace predeterminada y luego haga clic en Aplicar. Al introducir la dirección MAC, hágalo sin los dos puntos (:). 5. Haga clic en Aceptar y la máquina imprimirá la información de red. Confirme que la configuración es correcta. 6. Haga clic en Salir para cerrar SetIP el programa. Cómo comenzar_25 Instalación del software Debe instalar el software del dispositivo para realizar impresiones. El software incluye controladores, aplicaciones y otros programas sencillos. • • 4. Seleccione Instalación típica para una impresora en red y haga clic en Siguiente. El procedimiento siguiente procede cuando la impresora se utiliza como equipo en red. Si desea conectar la máquina mediante un cable USB, consulte la Sección de software. El siguiente procedimiento está basado en el sistema operativo Windows XP. Los procedimientos y las ventanas emergentes que aparecen durante la instalación pueden diferir según el sistema operativo, la función de la impresora o la interfaz en uso. 1. Asegúrese de completar la configuración de la red del dispositivo. (Consulte la sección “Configuración de la red” en la página 24.) Todas las aplicaciones del equipo deben estar cerradas antes de comenzar la instalación. 2. Introduzca el CD-ROM del software de la impresora en la unidad de CD-ROM. El CD-ROM se ejecutará automáticamente y aparecerá la ventana de instalación. Si la ventana de instalación no aparece, haga clic en Inicio > Ejecutar. Escriba X:\Setup.exe, pero reemplace “X” por la letra de la unidad y haga clic en OK. Si utiliza Windows Vista, haga clic en Inicio > Todos los programas > Accesorios > Ejecutar y escriba X:\Setup.exe. Si aparece la ventana Reproducción automática en Windows Vista, haga clic en Ejecutar Setup.exe, en el campo Instalar o ejecutar el programa, y haga clic en Continuar, en la ventana Control de cuentas de usuario. 3. Haga clic en Siguiente. 5. Aparecerá la lista de dispositivos disponibles en la red. Seleccione la impresora que desea instalar y, luego, haga clic en Siguiente. • • • Si es necesario, seleccione un idioma de la lista desplegable. 26_Cómo comenzar Si no ve su dispositivo en la lista, haga clic en Actualizar para actualizar la lista o seleccione Añadir puerto TCP/IP. para agregar el dispositivo a la red. Para añadir el dispositivo a la red, introduzca el nombre del puerto y la dirección IP del dispositivo. Para confirmar la dirección IP o MAC del dispositivo, imprima una página de configuración de la red. (Consulte la sección “Impresión de informes” en la página 54.) Para encontrar una impresora de red compartida (ruta UNC), seleccione Impresora compartida (UNC) e introduzca de manera manual el nombre compartido, o busque una impresora compartida y haga clic en el botón Buscar. Si no está seguro de cuál es la dirección IP, póngase en contacto con el administrador de la red o imprima la información de la red. (Consulte la sección “Impresión de informes” en la página 54.) 6. Una vez completada la instalación, se abrirá una ventana que le solicitará que imprima un página de prueba y que se registre como usuario de dispositivos Samsung para recibir información de Samsung. Si lo desea, seleccione la/s casilla/s correspondiente/s y haga clic en Finalizar. • • Si el dispositivo no funciona bien después de la instalación, vuelva a instalar el controlador de impresión. Consulte la Sección de software. Cuando el controlador de la impresora se encuentra en proceso de instalación, el instalador del controlador detecta la información de la configuración regional de su sistema operativo y establece el tamaño de papel predeterminado para el equipo. Si utiliza una configuración regional de Windows distinta, debe cambiar el tamaño de papel para adaptarlo al que usa normalmente. Una vez completada la instalación, vaya a las propiedades de la impresora para cambiar el tamaño del papel. Configuración básica del dispositivo Una vez completada la instalación, puede ajustar la configuración predeterminada del dispositivo. Consulte la sección siguiente si desea especificar o modificar valores. Ajuste de altitud La calidad de impresión se ve afectada por la presión atmosférica, la cual está determinada por la altitud a la que se encuentra el dispositivo con respecto al nivel del mar. La siguiente información lo guiará para configurar el dispositivo en la mejor calidad de impresión. Antes de configurar este valor, defina la altitud en la que está usando el dispositivo. Cambio del idioma de la pantalla Para cambiar el idioma que aparece en la pantalla del panel de control, siga los pasos que se indican a continuación: 1. Pulse Menú hasta que aparezca Conf. sistema en la línea inferior de la pantalla y pulse OK. 2. Pulse OK cuando aparezca Conf. equipo. 3. Pulse la flecha derecha/izquierda hasta que aparezca Idioma y pulse OK. 4. Pulse la flecha derecha/izquierda hasta que aparezca el idioma que desee utilizar y pulse OK. 5. Pulse Parar/Borrar para volver al modo listo del dispositivo. Configuración de la fecha y la hora La fecha y la hora actuales se muestran en la pantalla cuando la impresora está encendida y lista para trabajar. Todos los faxes llevarán la hora y la fecha impresas. 1. Pulse Menú hasta que aparezca Conf. sistema en la línea inferior de la pantalla y pulse OK. 2. Pulse OK cuando aparezca Conf. equipo. 3. Pulse la flecha derecha/izquierda hasta que aparezca Fecha y hora y pulse OK. 4. Introduzca la fecha y la hora correctas con el teclado numérico. Mes = 01 a 12 Día = 01 a 31 Año = se requieren cuatro dígitos Hora = 01 a 12 (modo de 12 horas) 00 a 23 (modo de 24 horas) Minuto = 00 a 59 El formato de la fecha puede variar según el país. También puede utilizar la flecha derecha/izquierda para mover el cursor al dígito que desea corregir e introducir un nuevo número. 1 Normal 2 Alto 1. Asegúrese de haber instalado el controlador de la impresora con el CD de software de la impresora suministrado. 2. Haga doble clic en el icono Smart Panel, en la barra de tareas de Windows (o en el Área de notificación en Linux). También puede hacer clic en Smart Panel en la barra de estado de Mac OS X. 3. Haga clic en Conf. de la impresora. 4. Haga clic en Ajuste > Ajuste de altitud. Seleccione el valor apropiado de la lista desplegable y haga clic en Aplicar. Si el equipo está conectado a una red, aparecerá la pantalla Servicio web SyncThru automáticamente. Haga clic en Ajustes del equipo > Configuración (o Configuración del equipo) > Ajuste de altura. Seleccione el valor adecuado de altitud y, luego, haga clic en Aplicar. 5. Para seleccionar AM o PM con el formato de 12 horas, pulse el botón *o # o cualquier botón numérico. Cuando el cursor no está bajo el indicador AM o PM, al pulsar el botón * o # el cursor se desplazará automáticamente al indicador. Puede cambiar el modo horario del reloj al formato de 24 horas (por ejemplo, 01:00 PM aparecerá como 13:00). Si desea obtener información más detallada, consulte la sección siguiente. 6. Pulse OK para guardar la fecha y la hora. Si introduce un número incorrecto, aparecerá Fuera de rango, y la impresora no continuará con el siguiente paso. Cuando esto ocurra, deberá volver a introducir el número correcto. 7. Pulse Parar/Borrar para volver al modo listo del dispositivo. Cambio del modo reloj Puede ajustar el dispositivo para que muestre la hora actual usando el formato de 12 horas o el de 24 horas. 1. Pulse Menú hasta que aparezca Conf. sistema en la línea inferior de la pantalla y pulse OK. 2. Pulse OK cuando aparezca Conf. equipo. 3. Pulse la flecha derecha/izquierda hasta que aparezca Modo de reloj y pulse OK. 4. Pulse la flecha izquierda/derecha para seleccionar el otro modo y pulse OK. 5. Pulse Parar/Borrar para volver al modo listo del dispositivo. Cómo comenzar_27 Cambio del modo predeterminado Introducción de caracteres alfanuméricos El dispositivo viene predeterminado en el modo de Fax. Puede cambiar este modo predeterminado de Fax al modo de Copia. 1. Pulse Menú hasta que aparezca Conf. sistema en la línea inferior de la pantalla y pulse OK. 2. Pulse OK cuando aparezca Conf. equipo. 3. Pulse la flecha derecha/izquierda hasta que aparezca Modo predet. y pulse OK. 4. Pulse la flecha derecha/izquierda hasta que aparezca el modo predeterminado que desee utilizar y pulse OK. 5. Pulse Parar/Borrar para volver al modo listo del dispositivo. 1. Cuando se le solicite que escriba una letra, localice el botón que lleva el carácter deseado. Pulse el botón varias veces hasta que aparezca en pantalla la letra correcta. Por ejemplo, para introducir la letra O, pulse 6, que lleva la etiqueta MNO. Cada vez que pulse 6, la pantalla mostrará una letra diferente: M, N, O, m, n, o y, por último, el número 6. Además puede introducir caracteres especiales, como espacio, signo “+” y otros. Si desea obtener información más detallada, consulte la siguiente sección. 2. Para introducir más letras, repita el paso 1. Si la siguiente letra está impresa en el mismo botón, mueva el cursor pulsando el botón de la flecha derecha y, a continuación, pulse el botón con la letra que desea. El cursor se desplazará hacia la derecha y la siguiente letra aparecerá en la pantalla. Puede introducir un espacio pulsando la flecha derecha. 3. Cuando haya finalizado de introducir letras, pulse OK. Configuración de los sonidos Puede controlar los siguientes sonidos: • Sonido teclas: Enciende y apaga el sonido de tecla. Con esta opción en Activado, suena un tono cada vez que se pulsa una tecla. • Sonido alarma: Enciende y apaga el sonido de alarma. Si esta opción está configurada en Activado, se oirá un tono de alarma cuando se produzca un error o finalice una comunicación por fax. • Altavoz: Enciende o apaga los sonidos de la línea telefónica que se emiten por el altavoz, como el tono de marcación o el tono de fax. Si esta opción está configurada en Com., que significa “Común”, el altavoz estará activado hasta que responda el dispositivo remoto. Puede ajustar el nivel de volumen mediante • Marc. Manual. Timbre: Ajusta el volumen del timbre. Para ajustar el volumen del timbre puede seleccionar Desactivado, Bajo, Med o Alto. Altavoz, timbre, sonido de tecla y sonido de alarma 1. Pulse Menú hasta que aparezca Conf. sistema en la línea inferior de la pantalla y pulse OK. 2. Pulse la flecha derecha/izquierda hasta que aparezca Sonido/ volumen y pulse OK. 3. Pulse la flecha derecha/izquierda hasta que aparezca la opción de sonido que desee utilizar y pulse OK. 4. Pulse la flecha derecha/izquierda hasta que aparezcan el estado o el volumen que desee utilizar para el sonido seleccionado, y pulse OK. 5. Cuando sea necesario, repita los pasos 3 al 5 para otros sonidos. 6. Pulse Parar/Borrar para volver al modo listo del dispositivo. Volumen del altavoz 1. Pulse Marc. Manual. Escuchará un tono de marcación. 2. Pulse la flecha derecha/izquierda hasta que escuche el volumen que desea utilizar. 3. Pulse Parar/Borrar para guardar el cambio efectuado y volver al modo listo. Puede ajustar el volumen del altavoz sólo si está conectado a la línea telefónica. Introducción de caracteres mediante el teclado numérico Para realizar distintas tareas, es posible que deba introducir nombres y números. Por ejemplo, cuando configura la impresora, debe introducir su nombre o el de su empresa, y el número de fax. Cuando guarda números de fax o direcciones de correo electrónico en la memoria, puede que también quiera introducir los nombres correspondientes. 28_Cómo comenzar Letras y números del teclado TECLA NÚMERO, LETRAS O CARACTERES ASIGNADOS 1 @ / 2 A B C a b c 2 3 D E F d e f 3 4 G H I g h i 4 5 J K L j k l 5 6 M N O m n o 6 7 P Q R S p q r s 7 8 T U V t 9 W X Y Z w x y z 0 & + . - ‘ , 1 u v 8 9 0 Corrección de números o nombres Si comete un error al introducir un número o un nombre, pulse el botón de flecha izquierda para borrar el último dígito o carácter. A continuación, escriba el número o carácter correcto. Inserción de una pausa En algunos sistemas telefónicos, deberá marcar un código de acceso (9, por ejemplo) y esperar un segundo tono de llamada. En dichos casos, debe insertar una pausa en el número de teléfono. Puede introducir una pausa mientras configura los botones de acceso rápido o de marcación rápida. Para insertar una pausa, pulse Rellam/Pausa en el lugar apropiado mientras introduce el número de teléfono. En el lugar correspondiente de la pantalla aparecerá el signo A. Utilizar los modos de ahorro Modo de ahorro de tóner El modo de ahorro de tóner permite que la impresora utilice una cantidad menor de tóner al imprimir cada página. Al activar este modo, aumenta la vida útil del cartucho de tóner más de lo que cabe esperar con el modo normal, pero disminuye la calidad de impresión. 1. Pulse Menú hasta que aparezca Conf. sistema en la línea inferior de la pantalla y pulse OK. 2. Pulse OK cuando aparezca Conf. equipo. 3. Pulse flecha derecha/izquierda hasta que aparezca Ahorro toner y pulse OK. 4. Pulse flecha derecha/izquierda hasta que aparezca el ajuste de tiempo que busca y pulse OK. 5. Pulse Parar/Borrar para volver al modo listo del dispositivo. Modo de ahorro de energía El modo de ahorro de energía permite reducir el consumo eléctrico de la impresora cuando no está en uso. Puede activar este modo y seleccionar el periodo que la impresora deberá esperar después de imprimir un trabajo, antes de pasar a un estado de consumo reducido. 1. Pulse Menú hasta que aparezca Conf. sistema en la línea inferior de la pantalla y pulse OK. 2. Pulse OK cuando aparezca Conf. equipo. 3. Pulse la flecha derecha/izquierda hasta que aparezca Ahorro energia y pulse OK. 4. Pulse la flecha derecha/izquierda hasta que aparezca la configuración de la hora que desee utilizar y pulse OK. 5. Pulse Parar/Borrar para volver al modo listo del dispositivo. Cambio de la configuración de la fuente El dispositivo ha predeterminado la fuente para su región o país. Si desea cambiar la fuente o configurarla en condiciones especiales, como el entorno DOS, puede cambiar la configuración de la fuente de la siguiente manera: 1. Asegúrese de haber instalado el controlador de la impresora con el CD del software que se suministra. 2. Haga doble clic en el icono del Smart Panel de la barra de tareas de Windows. 3. Haga clic en Conf. de la impresora. 4. Haga clic en Emulación. 5. Confirme si PCL está seleccionado en Ajuste de emulación. 6. Haga clic en Ajuste. 7. Seleccione la fuente que desea en la lista Juego de símbolos. 8. Haga clic en Aplicar. En la información siguiente, se muestra la lista de fuentes apropiadas para los idiomas correspondientes. • Ruso: CP866, ISO 8859/5 Latin Cyrillic • Hebreo: Hebrew 15Q, Hebrew-8, Hebrew-7 (sólo en Israel) • Griego: ISO 8859/7 Latin Greek, PC-8 Latin/Greek • Árabe y Farsi: HP Arabic-8, Windows Arabic, Code Page 864, Farsi, ISO 8859/6 Latin Arabic • OCR: OCR-A, OCR-B Configuración del tiempo de espera del trabajo Puede configurar el tiempo que está activo un trabajo de impresión antes de imprimirse. El dispositivo toma los datos entrantes como un único trabajo siempre que ingresen en el período de tiempo especificado. Cuando se produce un error durante el procesamiento de los datos procedentes del ordenador y el flujo de datos se detiene, el dispositivo espera el tiempo especificado y luego cancela la impresión si no se restablece el flujo de datos. 1. Pulse Menú hasta que aparezca Conf. sistema en la línea inferior de la pantalla y pulse OK. 2. Pulse OK cuando aparezca Conf. equipo. 3. Pulse la flecha derecha/izquierda hasta que aparezca T.espera trab. y pulse OK. 4. Pulse la flecha derecha/izquierda hasta que aparezca la configuración de la hora que desee utilizar y pulse OK. 5. Pulse Parar/Borrar para volver al modo listo del dispositivo. Cómo comenzar_29 Carga de originales y material de impresión Este capítulo explica cómo cargar originales y material de impresión en el dispositivo. Este capítulo incluye: • • • • Carga de originales Selección de materiales de impresión Cambio del tamaño de papel en la bandeja Carga de papel Carga de originales Puede utilizar el cristal del escáner o el alimentador automático de documentos (ADF) para cargar un original, a fin de realizar copias, digitalizar documentos o enviar un fax. En el cristal del escáner Asegúrese de que no haya ningún original en el alimentador automático de documentos. Si se detecta un original en el alimentador automático de documentos, éste tendrá prioridad sobre el original introducido en el cristal del escáner. Para obtener una calidad óptima de digitalización, especialmente para las imágenes en escala de grises o en color, utilice el cristal del escáner. 1. Levante y abra la tapa del escáner. 2. Coloque el original con la cara de impresión hacia abajo en el cristal del escáner y alinéelo con la guía de ajuste situada en la esquina superior izquierda del cristal. 30_Carga de originales y material de impresión • • • Impresión con materiales de impresión especiales Ajuste del soporte de salida Configuración del tipo y del tamaño del papel 3. Cierre la tapa del escáner. • • • Si se deja la tapa del escáner abierta, es posible que obtenga una menor calidad de impresión de las copias y un mayor consumo de tóner. Si se acumula polvo en el cristal del escáner, pueden aparecer puntos negros en la copia impresa. Manténgalo siempre limpio. Si desea copiar una página de un libro o una revista, levante la tapa del escáner hasta que las bisagras alcancen su tope y, a continuación, cierre la tapa. Si el libro o la revista tiene más de 30 mm de grosor, realice la copia con la tapa abierta. En el alimentador automático de documentos Con el alimentador automático de documentos a doble cara, puede cargar hasta 50 hojas de papel (75 g/m2) para un trabajo. Cuando utilice el alimentador automático de documentos: • En el alimentador automático de documentos: No introduzca papel de medidas inferiores a 142 x 148 mm o de medidas superiores a 216 x 356 mm. • No intente introducir los siguientes tipos de papel: - papel de calcar o autocopiativo - papel satinado - papel cebolla o muy delgado - papel arrugado o con pliegues - papel abarquillado o curvado - papel rasgado • Retire todas las grapas y los clips de los originales antes de cargarlos. • Si los originales tienen algún tipo de pegamento, tinta o corrector líquido, compruebe que estén totalmente secos antes de cargar los documentos. • No cargue originales de tamaños o gramajes de papel diferentes. • No cargue catálogos, folletos, transparencias o documentos con características no habituales. 1. Doble o abanique el borde de la pila de papel para separar las páginas antes de cargar el papel en la impresora. 2. Cargue el original en el alimentador automático de documentos con la cara de impresión hacia arriba. Compruebe que la parte inferior de la pila de originales coincida con el tamaño de papel indicado en la bandeja de entrada de documentos. 3. Ajuste las guías de ancho del documento al tamaño de papel adecuado. Selección de materiales de impresión Puede imprimir en diversos tipos de material de impresión, como papel común, sobres, etiquetas y transparencias. Utilice siempre material de impresión que cumpla con las directrices de uso del dispositivo. El material de impresión que no cumpla con las directrices que se describen en este manual del usuario puede ocasionar los siguientes problemas: • Baja calidad de impresión • Aumento de atascos de papel • Desgaste prematuro del dispositivo. Las propiedades, tales como el gramaje, la composición, la rugosidad y la humedad, son factores importantes que pueden afectar el rendimiento de la impresora y la calidad de impresión. Al seleccionar el material de impresión, deberá tener en cuenta lo siguiente: • El tipo, el tamaño y el gramaje del papel para esta impresora se describen más adelante en esta sección. • Cómo obtener los resultados deseados: el material de impresión que elija deberá ser el adecuado para el tipo de impresión que desee realizar. • Brillo: el material de impresión más blanco permite obtener copias impresas de mayor nitidez y contraste. • Homogeneidad de la superficie: según la homogeneidad o la rugosidad del material de impresión, se obtendrán copias impresas de mayor o menor nitidez. • • Es posible que algunos tipos de papel cumplan con todas las directrices que se describen en esta sección y aun así no se obtengan resultados satisfactorios. Esto puede deberse a una manipulación incorrecta, a una temperatura y a niveles de humedad no aceptables o a otras variables sobre las que Samsung no tenga control alguno. Antes de adquirir grandes cantidades de material de impresión, asegúrese de que cumpla con los requisitos especificados en este manual del usuario. El uso de material de impresión que no cumpla con estas especificaciones puede ocasionar problemas que requieran reparación. La garantía y los acuerdos de servicio de Samsung no incluyen este tipo de reparaciones. Si se acumula polvo en el cristal del alimentador automático de documentos, la hoja impresa puede presentar manchas negras. Manténgalo siempre limpio. Carga de originales y material de impresión_31 Especificaciones sobre los materiales de impresión TIPO TAMAÑO Letter 216 x 279 mm • Legal 216 x 356 mm • US Folio 216 x 330 mm A4 210 x 297 mm Oficio 216 x 343 mm JIS B5 182 x 257 mm ISO B5 176 x 250 mm Executive 184 x 267 mm A5 148 x 210 mm A6 105 x 148 mm Sobre Monarch 98 x 191 mm Sobre No. 10 105 x 241 mm Sobre DL 110 x 220 mm Sobre C5 162 x 229 mm Sobre C6 114 x 162 mm Transparencias Letter, A4 Etiquetas Tarjetas Papel normal CAPACIDADb GRAMAJEa DIMENSIONES de 60 a 105 g/m2 para la bandeja de 60 a 163 g/m2 para la bandeja • • • 250 hojas de papel 80 g/m2 en la bandeja 1 hoja en la bandeja manual 250 hojas de papel 80 g/m2 en la bandeja 1 hoja en la bandeja manual 75 a 90 g/m2 1 hoja en la bandeja manual Consulte la sección Papel normal 138 a 146 g/m2 1 hoja en la bandeja manual Letter, Legal, US Folio, A4, JIS B5, ISO B5, Executive, A5, A6 Consulte la sección Papel normal 120 a 150 g/m2 1 hoja en la bandeja manual Letter, Legal, US Folio, A4, JIS B5, ISO B5, Executive, A5, A6 Consulte la sección Papel normal 105 a 163 g/m2 1 hoja en la bandeja manual Tamaño mínimo (personalizado) 66 x 127 mm 60 a 163 g/m2 Tamaño máximo (personalizado) 216 x 356 mm Sobre a. Si el peso medio es superior a 105 g/m2, utilice la bandeja manual. b. La capacidad máxima puede variar según el gramaje y el grosor del material, y según las condiciones ambientales. 32_Carga de originales y material de impresión Tamaños de material compatibles en cada modo MODO TAMAÑO FUENTE Modo de copia Letter, A4, Legal, Oficio, US Folio, Executive, JIS B5, A5, A6 • • • bandeja 1 bandeja opcional 2 bandeja manual Modo de impresión Todos los tamaños admitidos por la impresora • • • bandeja 1 bandeja opcional 2 bandeja manual Modo de fax Letter, A4, Oficio • • bandeja 1 bandeja opcional 2 Impresión dúplexa Letter, A4, Legal, US Folio, Oficio • • bandeja 1 bandeja opcional 2 Directrices para materiales de impresión especiales TIPO MEDIO Sobres GUÍAS • a. 75 a 90 g/m2 • • • • • La impresión satisfactoria de los sobres depende de la calidad de éstos. Cuando seleccione sobres, tenga en cuenta los siguientes factores: - Peso: el gramaje del sobre no debe exceder los 90 g/m2, ya que podría producirse un atasco de papel. - Estructura: antes de imprimirlos, los sobres deben estar completamente planos, con menos de 6 mm de abarquillamiento, y no deben contener aire. - Estado: los sobres no deben presentar arrugas, muescas ni ningún otro tipo de deterioro. - Temperatura: debe utilizar sobres que sean compatibles con las condiciones de calor y presión de la impresora durante su funcionamiento. Utilice sólo sobres que tengan una forma adecuada y pliegues bien definidos. No utilice sobres con sellos. No utilice sobres con broches, cierres, ventanas, revestimientos satinados, sellos autoadhesivos u otros materiales sintéticos. No utilice sobres dañados o de baja calidad. Asegúrese de que el cierre que hay en ambos extremos llegue hasta la esquina del sobre. 1 Aceptable 2 Inaceptable • • • Los sobres que tengan una banda autoadhesiva o más de una solapa plegable que permita un cierre hermético deben utilizar materiales adhesivos compatibles con la temperatura de fusión de la impresora durante 0,1 segundos. Compruebe las especificaciones de la impresora para conocer la temperatura de fusión. Consulte la página 79. Las solapas y las bandas adicionales pueden arrugarse y producir atascos, e incluso pueden ocasionar daños en el fusor. Para obtener una calidad de impresión óptima, coloque los márgenes a una distancia no superior a 15 mm de los extremos del sobre. No imprima en el área donde coinciden los puntos de unión del sobre. Carga de originales y material de impresión_33 TIPO MEDIO Etiquetas GUÍAS • • • • Tarjetas o material de tamaño personalizado • Papel preimpreso • • • • • Para evitar daños en el dispositivo, utilice sólo etiquetas diseñadas para dispositivos láser. - Cuando seleccione etiquetas, tenga en cuenta los siguientes factores: - Adhesivos: el material adhesivo debe soportar la temperatura de fusión del dispositivo. Compruebe las especificaciones de la impresora para conocer la temperatura de fusión. Consulte la página 79. - Disposición: utilice sólo etiquetas que no dispongan de refuerzos entre ellas. Las etiquetas pueden desprenderse de las hojas con espacios entre las etiquetas, lo que puede ocasionar graves atascos de papel. - Abarquillamiento: antes de imprimirlas, debe comprobar que las etiquetas no estén arrugadas y que su abarquillamiento no supere los 13 mm en cualquier dirección. - Estado: no utilice etiquetas que presenten arrugas, burbujas de aire u otras indicaciones de separación. Compruebe que no haya ningún material adhesivo entre ellas. De lo contrario, éstas pueden desprenderse durante la impresión y ocasionar atascos de papel. El material adhesivo, además puede causar daños en componentes de la impresora. No cargue la misma hoja de etiquetas en la impresora más de una vez. El material adhesivo de las etiquetas está diseñado para que se utilice una sola vez en el dispositivo. No utilice etiquetas que se hayan desprendido de la hoja posterior o que presenten arrugas, burbujas de aire u otros daños. Cambio del tamaño de papel en la bandeja Para cargar papeles de mayor tamaño, como papel de tamaño Legal, debe ajustar las guías del papel para ampliar la bandeja. 1 2 3 4 Guía de longitud del papel Guía de extensión Bloqueo de la guía Guías de anchura del papel 1. Mantenga pulsado el bloqueo de la guía y deslice la guía de longitud del papel para colocarla en la ranura de tamaño del papel correcta. La bandeja está ajustada a Letter o A4 en función del país. 2. Después de introducir el papel en la bandeja, ajuste la guía de extensión de modo que toque ligeramente la pila de papel. No imprima en materiales de tamaño inferior a 76 mm de ancho o 356 mm de largo. En la aplicación de software, ajuste los márgenes a un valor mínimo de 6,4 mm de los bordes del material. El papel con membrete debe estar impreso con tintas no inflamables, resistentes al calor, que no se diluyan, vaporicen ni desprendan emisiones peligrosas cuando se someten a la temperatura de fusión de la impresora durante 0,1 segundos. Compruebe las especificaciones de la impresora para conocer la temperatura de fusión. Consulte la página 79. La tinta de los papeles con membrete no debe ser inflamable y no debe afectar ninguno de los rodillos de la impresora. Los formularios y los papeles con membrete deben estar herméticamente sellados, en un envoltorio resistente a la humedad, para evitar deformaciones durante su almacenamiento. Antes de cargar papel preimpreso, como formularios y papeles con membrete, compruebe que la tinta del papel esté seca. Durante el proceso de fusión, la tinta húmeda puede desprenderse del papel preimpreso y reducir así la calidad de impresión. 3. Presione las guías de anchura del papel tal como se muestra en la ilustración y desplácelas hasta que toquen ligeramente el borde de la pila de papel. 4. Cargue el papel en la bandeja. 34_Carga de originales y material de impresión 5. Coloque la bandeja en el dispositivo. 6. Configure el tipo de papel desde su equipo. • • Impresión con materiales de impresión especiales No empuje las guías de ancho del papel más de lo necesario, ya que el material puede deformarse. Si no ajusta las guías de ancho del papel, pueden producirse atascos. En la impresora se pueden cargar tamaños y tipos de materiales de impresión especiales, como postales, tarjetas y sobres. Sobre todo, es útil para la impresión de una sola página en papel con membrete o en papel de color. Alimentación manual del material de impresión • • Carga de papel Carga de papel en la bandeja 1 o la bandeja opcional Cargue el material de impresión que utilice para la mayoría de los trabajos de impresión en la bandeja 1. La bandeja 1 puede contener hasta 250 hojas de papel normal de 80 g/m2. Puede adquirir una bandeja opcional y colocarla debajo de la bandeja estándar para agregar una carga adicional de 250 hojas. (Consulte la sección “Pedido de suministros y accesorios” en la página 77.) El uso de papel fotográfico o satinado podría ocasionar problemas que requieran reparación. La garantía y los acuerdos de servicio de Samsung no cubren este tipo de reparaciones. Utilice sólo un tamaño de material de impresión por vez. Para prevenir atascos de papel, no agregue hojas si aún hay papel en la bandeja. Esta regla también se aplica a otros tipos de materiales de impresión. • El material de impresión se debe situar cara arriba por el lado que quiere imprimir y con el borde superior en primer lugar. Sitúe el material de impresión en el centro de la bandeja. • Utilice siempre los materiales de impresión especificados para evitar atascos de papel y problemas en la calidad de impresión. (Consulte la sección “Selección de materiales de impresión” en la página 31.) • Alise cualquier arruga que puedan presentar las postales, los sobres y las etiquetas antes de introducirlas en la bandeja. 1. Abra la bandeja manual. 1. Para cargar papel, tire de la bandeja para abrirla y coloque el papel con la cara de impresión hacia abajo. 2. Cargue el papel con la cara de impresión hacia arriba. 1 Completa 2 Vacía 2. Después de cargar el papel, ajuste el tipo y el tamaño del papel para la bandeja 1. Para imprimir desde el quipo, consulte la Sección de software. • • Si surge algún problema relacionado con la alimentación del papel, coloque las hojas de a una por vez en la bandeja manual. Puede cargar papel impreso anteriormente. La cara impresa debe quedar hacia arriba, con el borde de la parte superior sin dobleces. Si se presenta algún problema relacionado con la alimentación del papel, dé vuelta las hojas. Tenga en cuenta que la calidad de la impresión no está garantizada. Carga de originales y material de impresión_35 Situe la cara que quiere imprimir hacia arriba. Sobre Papel preimpreso Transparencias Papel perforado Tarjetas Papel con mebrete Ajuste del soporte de salida El apilamiento de las páginas impresas en la bandeja de salida y el soporte de salida alinean las páginas impresas. Para que el soporte de salida alinee las páginas correctamente, debe extraerlo tanto como sea necesario en función de la medida del papel utilizado. 1 Soporte de salida • • Etiqueta 3. Cuando quiere imprimir desde una aplicación, inicie el menú de impresión. 4. Antes de imprimir, abra la ficha propiedades de la impresora. 5. Pulse la ficha Papel en Propiedades de la impresora y seleccione un tipo de original apropiado. Si quiere utilizar una etiqueta, configure el tipo de papel como Etiquetas. 6. Seleccione Alimentador manual como salida de papel y, a continuación, pulse OK. 7. Comience a imprimir desde la aplicación. • • Si imprime múltiples páginas, cargue la hoja siguiente una vez se haya impreso la primera página. Repita este procedimiento para cada página que vaya a imprimir. Los valores que se modifiquen sólo tendrán efecto mientras se utiliza la aplicación actual. 36_Carga de originales y material de impresión Si el soporte de salida no está correctamente ajustado, las páginas impresas no quedarán bien alineadas e incluso podrían caerse. Si imprime muchas páginas seguidas, la superficie de la bandeja de salida podría calentarse. Tenga cuidado de no tocar la superficie y mantenga a los niños alejados de ella. Apilado firme de papeles Si utiliza esta, máquina en una área húmeda, o utiliza soportes de impresión que estén húmedos por la humedad ambiente, las impresiones de la bandeja de salida puede estar curvados y es posible que no se apilen correctamente. En este caso, puede configurar la máquina para que utilice la función Apilado papel para apilar los páginas impresas firmemente. Sin embargo, al utilizar esta función, hará que la velocidad de impresión sea más lenta. 1. Pulse Menú hasta que aparezca Conf. sistema en la línea inferior de la pantalla y pulse OK. 2. Pulse flecha derecha/izquierda hasta que aparezca Mantenimiento y pulse OK. 3. Pulse flecha derecha/izquierda hasta que aparezca Apilado papel y pulse OK. 4. Pulse flecha derecha/izquierda para seleccionar Activado o Desactivado y pulse OK. 5. Pulse Parar/Borrar para volver al modo listo del dispositivo. Configuración del tipo y del tamaño del papel Tras cargar papel en la bandeja, debe configurar el tamaño y tipo de papel mediante los botones del panel de control. Estos ajustes se aplicarán a los modos de copia y fax. Para imprimir desde su PC, debe seleccionar el tamaño y el tipo de papel en el programa de la aplicación utilizada. 1. Pulse Menú hasta que aparezca Conf. sistema en la línea inferior de la pantalla y pulse OK. 2. Pulse la flecha derecha/izquierda hasta que aparezca Conf. papel y pulse OK. 3. Pulse OK cuando aparezca Tam. de papel. 4. Pulse la flecha derecha/izquierda hasta que aparezca la bandeja de papel que desee utilizar y pulse OK. 5. Pulse la flecha derecha/izquierda hasta que aparezca el tamaño del papel que desea utilizar y pulse OK. 6. Pulse la flecha derecha/izquierda hasta que aparezca Tipo de papel y pulse OK. 7. Pulse la flecha derecha/izquierda hasta que aparezca la bandeja de papel que desee utilizar y pulse OK. 8. Pulse la flecha derecha/izquierda hasta que aparezca la bandeja de papel que desea utilizar y pulse OK. 9. Pulse Parar/Borrar para volver al modo listo del dispositivo. Carga de originales y material de impresión_37 Copia Este capítulo brinda instrucciones detalladas para copiar documentos. Este capítulo incluye: • • • • Selección de la bandeja de papel Copia Cambio de la configuración para cada copia Cambio de los ajustes de copia predeterminados • • • • Copia de tarjetas de ID Uso de funciones de copia especiales Impresión por las dos caras del papel Configuración del tiempo de espera de la copia Selección de la bandeja de papel Cambio de la configuración para cada copia Después de cargar el material de impresión para realizar copias, debe seleccionar la bandeja de papel que usará para los trabajos de impresión. 1. Pulse Menú hasta que aparezca Conf. sistema en la línea inferior de la pantalla y pulse OK. 2. Pulse la flecha derecha/izquierda hasta que aparezca Conf. papel y pulse OK. 3. Pulse la flecha derecha/izquierda hasta que aparezca Origen papel y pulse OK. 4. Pulse OK cuando aparezca Bandeja Copia. 5. Pulse la flecha derecha/izquierda hasta que aparezca la bandeja de papel que desee utilizar y pulse OK. 6. Pulse Parar/Borrar para volver al modo listo del dispositivo. La impresora dispone de ajustes de copia predeterminados, a fin de que usted pueda realizar copias de forma fácil y rápida. Sin embargo, si desea cambiar las opciones de cada copia, utilice los botones de función de copia del panel de control. Si pulsa Parar/Borrar mientras está definiendo las opciones de copia, todas las opciones definidas para el trabajo de copia actual quedarán anuladas y volverán a su estado predeterminado. También volverán al estado predeterminado de forma automática cuando haya finalizado la copia. Copia 1. Pulse Copia. Aparecerá Listo para copia en la línea superior de la pantalla. 2. Cargue los originales con la cara de impresión hacia arriba en el alimentador automático de documentos o coloque un original de una hoja con la cara de impresión hacia abajo en el cristal del escáner. Para obtener información detallada sobre la carga de originales, consulte la página 30. 3. Introduzca el número de copias mediante el teclado numérico, si es necesario. 4. Si desea personalizar la configuración de copia, incluido el tamaño de la copia, el contraste y el tipo original, utilice los botones del panel de control. Consulte la página 38. Si es necesario, puede utilizar las funciones de copia especiales, como copia de tamaño póster y copia de 2 ó 4 arriba. Consulte la página 39. 5. Pulse Iniciar para empezar a copiar. Puede cancelar el trabajo de copia durante el proceso. Pulse Parar/ Borrar, y la copia se detendrá. 38_Copia 1. Pulse Copia. 2. Pulse Menú hasta que aparezca Funcion Copia en la línea inferior de la pantalla y pulse OK. 3. Pulse la flecha derecha/izquierda hasta que aparezca la opción de configuración que desee utilizar y pulse OK. 4. Pulse la flecha derecha/izquierda hasta que aparezca la configuración que desee utilizar y pulse OK. 5. Repita los pasos 3 y 4, según sea necesario. 6. Pulse Parar/Borrar para volver al modo listo del dispositivo. Si pulsa Parar/Borrar durante la configuración de las opciones de copia, se anularán los ajustes modificados y se restaurarán los valores predeterminados. Oscuridad Si el original presenta marcas claras e imágenes oscuras, puede ajustar el brillo para lograr una copia más legible. • Claro: es ideal para impresiones oscuras. • Normal: es ideal para documentos originales o impresos con un grado de oscuridad normal. • Oscuro: es ideal para impresiones débiles. Tipo original El ajuste de tipo original se emplea para mejorar la calidad de la copia cuando se selecciona el tipo de documento para el trabajo de copia actual. Cada vez que pulse el botón, estarán disponibles los siguientes modos: • Texto: se utiliza para los originales que contienen, en su mayor parte, texto. • Texto/Foto: se utiliza para los originales que contienen texto y fotografías. • Foto: se utiliza cuando los documentos originales son fotografías. Copia reducida o ampliada Puede reducir o ampliar el tamaño de la imagen copiada en un porcentaje del 25% al 400% cuando copia documentos originales desde el cristal del escáner, o del 25% al 100% si usa el alimentador automático de documentos. Para seleccionar los tamaños predefinidos de copia: Pulse la flecha derecha/izquierda hasta que aparezca la configuración que desee utilizar y pulse OK. Copia de tarjetas de ID La impresora puede imprimir originales de dos caras en una hoja de tamaño A4, Letter, Legal, Folio, Oficio, Executive, B5, A5, o A6. Cuando realice una copia con esta función, la impresora imprimirá una cara en la mitad superior del papel y la otra en la mitad inferior, sin reducir el tamaño del original. Esta función resulta muy útil para copiar documentos de tamaño reducido, como tarjetas personales. Para ajustar la escala de la copia introduciendo directamente el índice de escala: 1. Pulse la flecha derecha/izquierda hasta que aparezca Personalizado y pulse OK. 2. Introduzca el índice de escala y pulse OK para guardar la selección. Cuando realice una copia reducida, pueden aparecer líneas negras en la parte inferior de la copia. Cambio de los ajustes de copia predeterminados Las opciones de copia, como el contraste, el tipo de original, el tamaño de la copia y el número de copias, pueden definirse según los modos de uso más habituales. Cuando copia un documento, se utilizan los ajustes predeterminados, a menos que se los haya modificado mediante los botones del panel de control. 1. Pulse Copia. Esta función de copia sólo está disponible cuando se colocan los originales en el cristal del escáner. Extraiga el papel del alimentador automático de documentos. 1. Pulse Copia de ID. 2. Sitúe la cara frontal del original cara abajo en el cristal del escáner donde indican las flechas y cierre la tapa del escáner. 2. Pulse Menú hasta que aparezca Config. Copia en la línea inferior de la pantalla y pulse OK. 3. Pulse OK cuando aparezca Cambiar pred.. 4. Pulse la flecha derecha/izquierda hasta que aparezca la opción de configuración que desee utilizar y pulse OK. 5. Pulse la flecha derecha/izquierda hasta que aparezca la configuración que desee utilizar y pulse OK. 6. Repita los pasos del 4 al 5, según sea necesario. 7. Pulse Parar/Borrar para volver al modo listo del dispositivo. Si pulsa Parar/Borrar durante la configuración de las opciones de copia, se anularán los ajustes modificados y se restaurarán los valores predeterminados. 3. Aparece Coloque anverso y pulse [Inic.] en la pantalla. 4. Pulse Iniciar. La impresora empieza a digitalizar el lado frontal y muestra Coloque reverso y pulse [Inic.]. 5. Dé la vuelta al original y colóquelo en el cristal del escáner, tal y como indican las flechas. A continuación, cierre la tapa. Si pulsa Parar/Borrar o si no pulsa ningún botón durante aproximadamente 30 segundos, la impresora cancelará el trabajo de copia y volverá al modo listo. Copia_39 Copia de 2 ó 4 páginas por hoja La impresora puede imprimir 2 ó 4 imágenes originales reducidas para que se ajusten a las dimensiones de una hoja. 1. Pulse Copia. 2. Cargue los originales con la cara de impresión hacia arriba en el alimentador automático de documentos o coloque un original de una hoja con la cara de 1 2 impresión hacia abajo en el cristal del escáner. Para obtener información detallada sobre la carga de 3 4 originales, consulte la página 30. 3. Pulse Menú hasta que aparezca Funcion Copia en la línea inferior de la pantalla y pulse OK. 4. Pulse la flecha derecha/izquierda hasta que aparezca Disposicion y pulse OK. 5. Pulse la flecha derecha/izquierda hasta que aparezca 2 pag por hoja o 4 pag por hoja y pulse OK. 6. Pulse Iniciar para empezar a copiar. 1 Si el tamaño del original es más grande que el área de impresión, es posible que algunas partes no se impriman. Si pulsa Parar/Borrar o si no pulsa ningún botón durante aproximadamente 30 segundos, la impresora cancelará el trabajo de copia y volverá al modo listo. 2 6. Pulse Iniciar para empezar a copiar. Uso de funciones de copia especiales Puede utilizar las siguientes funciones de copia: Intercalado Puede configurar la impresora para que ordene el trabajo de copia. Por ejemplo, si realiza dos copias de un original de tres páginas, se imprimirá, en primer lugar, un documento de tres páginas completo y, a continuación, el segundo. 1. Pulse Copia. 1 1 2 2 2. Cargue los originales con la cara 3 3 de impresión hacia arriba en el alimentador automático de documentos o coloque un original de una hoja con la cara de impresión hacia abajo en el cristal del escáner. Para obtener información detallada sobre la carga de originales, consulte la página 30. 3. Introduzca el número de copias mediante el teclado numérico. 4. Pulse Menú hasta que aparezca Config. Copia en la línea inferior de la pantalla y pulse OK. 5. Pulse OK cuando aparezca Cambiar pred.. 6. Pulse la flecha derecha/izquierda hasta que aparezca Interc. copias y pulse OK. 7. Pulse la flecha derecha/izquierda para seleccionar Activado. 8. Pulse Iniciar para empezar a copiar. Se imprimirá un documento completo seguido de un segundo documento completo. 40_Copia No es posible ajustar el tamaño de copia con el botón Reducir/Ampl. para realizar una copia de 2 ó 4 páginas por hoja. Copia de tamaño póster La impresora puede imprimir una imagen en 9 hojas de papel (3 x 3). Puede pegar las páginas impresas para obtener un documento de tamaño póster. Esta función de copia sólo está disponible cuando se colocan los originales en el cristal del escáner. Extraiga el papel del alimentador automático de documentos. 1. Pulse Copia. 2. Coloque un único original cara abajo en el cristal del escáner. Para obtener información detallada sobre la carga de originales, consulte la página 30. 3. Pulse Menú hasta que aparezca Funcion Copia en la línea inferior de la pantalla y pulse OK. 4. Pulse la flecha derecha/izquierda hasta que aparezca Disposicion y pulse OK. 5. Pulse la flecha derecha/izquierda hasta que aparezca Copia poster y pulse OK. 6. Pulse Iniciar para empezar a copiar. El original se divide en nueve partes. Cada parte se digitaliza y se imprime por separado, en el siguiente orden: Copia de duplicaciones La impresora puede imprimir varias copias de imágenes del documento original en una sola página. La cantidad de imágenes se determina automáticamente en función de la imagen del original y el tamaño del papel. Esta función de copia sólo está disponible cuando se colocan los originales en el cristal del escáner. Extraiga el papel del alimentador automático de documentos. 1. Pulse Copia. 2. Coloque un único original cara abajo en el cristal del escáner. Para obtener información detallada sobre la carga de originales, consulte la página 30. 3. Pulse Menú hasta que aparezca Funcion Copia en la línea inferior de la pantalla y pulse OK. 4. Pulse la flecha derecha/izquierda hasta que aparezca Disposicion y pulse OK. 5. Pulse la flecha derecha/izquierda hasta que aparezca Duplicado y pulse OK. 6. Pulse Iniciar para empezar a copiar. Impresión por las dos caras del papel Puede configurar la máquina para que imprima los documentos en las dos caras del papel. 1. Pulse Copia. 2. Pulse Menú hasta que aparezca Config. Copia en la línea inferior de la pantalla y pulse OK. 3. Pulse la flecha derecha/izquierda hasta que aparezca Duplex y pulse OK. 4. Pulse la flecha derecha/izquierda hasta que aparezca la opción de encuadernación deseada. • Desactivado: Copia en el modo Normal. • Margen corto: Las hojas se copian para que se lean como un bloc. • Margen largo: Las hojas se copian para que se lean como un libro. No es posible ajustar el tamaño de copia con el botón Reducir/Ampl. si está realizando una copia de duplicaciones. Ajustar las imágenes de fondo Puede configurar la impresora para que imprima una imagen sin el fondo. La función de copia elimina el color del fondo y puede ser útil al copiar un original que tenga un fondo de color, como un periódico o un catálogo. 5. Pulse OK para guardar la selección. 1. Pulse Configuración del tiempo de espera de la copia Copia. 2. Cargue los originales con la cara de impresión hacia arriba en el alimentador automático de documentos o coloque un original de una hoja con la cara de impresión hacia abajo en el cristal del escáner. Para obtener información detallada sobre la carga de originales, consulte la página 30. 3. Pulse Menú hasta que aparezca Funcion Copia en la línea inferior de la pantalla y pulse OK. 4. Pulse la flecha derecha/izquierda hasta que aparezca Ajust. fondo y pulse OK. 5. Pulse la flecha derecha/izquierda hasta que aparezca la opción de encuadernación deseada. • Desactivado: No se emplea esta función. • Automatico: Optimiza el fondo. • Mejorar niv. De 1 a 2: Cuanto más alto sea el número, más vivo será el color de fondo. • Borrar niv. 1 ~ 4: Cuanto más alto sea el número, más claro será el fondo. 6. Pulse Iniciar para empezar a copiar. 7. Pulse Parar/Borrar para volver al modo listo del dispositivo. Puede configurar el tiempo que la impresora debe esperar para restaurar los ajustes de copia predeterminados si no se inicia ninguna tarea de copia después de modificarlos en el panel de control. 1. Pulse Menú hasta que aparezca Conf. sistema en la línea inferior de la pantalla y pulse OK. 2. Pulse OK cuando aparezca Conf. equipo. 3. Pulse la flecha derecha/izquierda hasta que aparezca Tiempo espera y pulse OK. 4. Pulse la flecha derecha/izquierda hasta que aparezca la configuración de la hora que desee. Si selecciona Desactivado, el equipo no restaurará los valores predeterminados hasta que pulse Iniciar para iniciar la copia, o bien Parar/Borrar para cancelar el proceso. 5. Pulse OK para guardar la selección. 6. Pulse Parar/Borrar para volver al modo listo del dispositivo. Copia_41 Digitalización La función de digitalización de la impresora le permite convertir imágenes y texto en archivos digitales que puede almacenar en su equipo. Este capítulo incluye: • Fundamentos de impresión La resolución máxima que se puede obtener depende de diversos factores, como la velocidad del equipo, el espacio disponible en el disco, la memoria, el tamaño de la imagen que se desea digitalizar y la configuración de la profundidad de los bits. Por lo tanto, en función de la imagen que desee digitalizar y del sistema que posea, es posible que no pueda digitalizar con determinadas resoluciones, especialmente la resolución optimizada. Fundamentos de impresión Puede digitalizar los originales con el dispositivo mediante un cable USB o mediante la red. • Gestor de escaneado de Samsung: Podrá colocar los originales en el dispositivo y digitalizarlos mediante el panel de control; a continuación, los datos digitalizados se almacenarán en la carpeta Mis documentos de los equipos conectados. Una vez finalizada la instalación, ya tendrá instalado Gestor de escaneado de Samsung en el equipo. Esta función se puede utilizar a través de la conexión local o a través de una conexión en red. Consulte la sección siguiente. • TWAIN: TWAIN es una de las aplicaciones de imagen preestablecidas. Al digitalizar una imagen, se ejecuta la aplicación seleccionada, lo que permite controlar el proceso de digitalización. Consulte la Sección de software. Esta función se puede utilizar a través de la conexión local o a través de una conexión en red. Consulte la Sección de software. • Samsung SmarThru Office: Esta función es el software que se suministra con el equipo. Puede utilizar este programa para digitalizar imágenes o documentos y se puede utilizar a través de la conexión local o a través de una conexión en red. Consulte la Sección de software. • WIA: WIA son las siglas de Windows Images Acquisition (adquisición de imágenes de Windows). Para usar esta función, su equipo deberá estar conectado al dispositivo directamente mediante un cable USB. Consulte la Sección de software. Digitalización desde el panel de control El dispositivo le permite digitalizar desde el panel de control y enviar fácilmente el documento digitalizado a la carpeta Mis documentos del equipo conectado. Para poder utilizar esta función, el dispositivo y el equipo deberán estar conectados mediante un cable USB o mediante la red. Además, con el programa Gestor de escaneado de Samsung proporcionado, los documentos digitalizados podrán abrirse con el programa instalado anteriormente. Por ejemplo, Microsoft Paint, Email, SmarThru Office y OCR pueden agregarse al programa de la aplicación. Consulte la sección “Configuración de información de digitalización en Samsung Scan Manager” en la página 43. Las imágenes digitalizadas pueden guardarse como archivos BMP, JPEG, TIFF y PDF. 42_Digitalización • Digitalización desde el panel de control Digitalización a programas de aplicación 1. Asegúrese de que la máquina y el ordenador estén activados y conectados correctamente entre ellos. 2. Cargue los originales con la cara de impresión hacia arriba en el alimentador automático de documentos o coloque un original de una hoja con la cara de impresión hacia abajo en el cristal del escáner. Para obtener información detallada sobre la carga de originales, consulte la página 30. 3. Pulse Escáner. Aparecerá Listo para Escan en la línea superior de la pantalla. 4. Pulse la flecha derecha/izquierda hasta que aparezca Esc. a PC en la línea inferior de la pantalla y pulse OK. 5. Pulse la flecha derecha/izquierda hasta que aparezca la opción que desee y pulse OK. 6. Según la conexión de puerto, aparecerán diferentes mensajes. Verifique los siguientes mensajes y continúe con el siguiente paso. • Destino escan.: Conectado mediante USB. Continuar con el paso 7. • ID: Conectado mediante red y usuario registrado. Continuar con el paso 6. • W PC loc. X: Elección de USB o red para la digitalización. Si la conexión es por USB, vaya al paso 5. Si la conexión es por red, vaya al paso 6. • No disponible: Sin conexión USB ni conexión de red. Verifique la conexión de puerto. 7. Pulse la flecha derecha/izquierda hasta que aparezca en la pantalla el puerto que desee. 8. Introduzca el Id. de usuario registrado y el número PIN, y haga clic en OK. • • El Id. es el mismo Id. que aquél registrado para Gestor de escaneado de Samsung. El número PIN es el número de cuatro dígitos registrado para Gestor de escaneado de Samsung. 9. En Destino escan., pulse la flecha derecha/izquierda hasta que aparezca el programa de aplicación que desea utilizar y, a continuación, pulse OK. La configuración predeterminada es Mis documentos. Para agregar o eliminar la carpeta donde está guardado el archivo digitalizado, agregue o elimine el programa de la aplicación en Gestor de escaneado de Samsung > Definir el botón Escanear. 10. Para digitalizar desde la configuración predeterminada, pulse Iniciar. Pulse la flecha derecha/izquierda hasta que aparezca la opción que desee y pulse OK. 11. Comenzará la digitalización. • • • La imagen digitalizada se guardará en la carpeta Mis documentos > Mis imágenes > Samsung del equipo. Puede utilizar el controlador de TWAIN para digitalizar rápidamente en el programa Gestor de escaneado de Samsung. También puede digitalizar pulsando Inicio > Panel de control > Gestor de escaneado de Samsung > Escaneado rápido de Windows. Configuración de información de digitalización en Samsung Scan Manager Puede consultar información acerca del programa Gestor de escaneado de Samsung y acerca de la condición del controlador de digitalización instalado. Además, podrá cambiar la configuración de digitalización, y agregar o eliminar las carpetas donde estén guardados los documentos digitalizados en el equipo en el programa Gestor de escaneado de Samsung. Scan Manager sólo puede usarse en sistemas Windows y Macintosh. Si usa Macintosh, consulte la Sección de software. 1. Pulse Inicio > Panel de control > Gestor de escaneado de Samsung. Aparecerá Administración de Gestor de escaneado de Samsung. Puede abrir Gestor de escaneado de Samsung pulsando el icono Smart Panel en la barra de tareas de Windows. 2. Seleccione el dispositivo apropiado en Gestor de escaneado de Samsung. 3. Pulse Propiedades de escaneado. 4. Definir el botón Escanear le permite cambiar la configuración de digitalización y de destino de almacenamiento, además de agregar o eliminar los archivos de formato y de programa de la aplicación. Puede cambiar el dispositivo de digitalización mediante Cambiar puerto. (Loca o de red.) 5. Pulse Aceptar después de que se haya completado la configuración. Digitalización_43 Impresión básica Este capítulo explica las tareas de impresión más comunes. Este capítulo incluye: • Impresión de un documento Impresión de un documento La impresora permite imprimir desde varias aplicaciones de Windows, Macintosh o Linux. Los procedimientos de impresión pueden variar según la aplicación utilizada. Para obtener detalles sobre la impresión, consulte la Sección de software. Cancelación de un trabajo de impresión Si el trabajo de impresión está en espera en una cola de impresión, como el grupo de impresión de Windows, elimine el trabajo de la siguiente manera: 1. Haga clic en el menú Inicio de Windows. 2. En Windows 2000, seleccione Configuración y, a continuación, Impresoras. En Windows XP/2003, seleccione Impresoras y faxes. En Windows Vista, seleccione Panel de control > Hardware y sonido > Impresoras. 3. Haga doble clic en el icono Samsung SCX-4x25 Series. 4. En el menú Documento, seleccione Cancelar. También puede acceder a esta ventana si hace doble clic en el icono de la impresora situado en el ángulo inferior derecho del escritorio de Windows. También puede cancelar el trabajo actual pulsando Parar/Borrar en el panel de control. 44_Impresión básica • Cancelación de un trabajo de impresión Fax Este capítulo contiene información sobre el uso del dispositivo como fax. Este capítulo incluye: • • Envío de un fax Recepción de un fax Se recomienda utilizar los servicios tradicionales de telefonía analógica, como la red pública de telefonía conmutada (PSTN, red pública de telefonía conmutada) cuando desee conectar las líneas de teléfono con el fin de utilizar el fax. Si utiliza otros servicios de Internet (como DSL, ISDN y VolP), puede mejorar la calidad de la conexión mediante el uso del microfiltro. El microfiltro elimina las señales sonoras innecesarias y mejora la calidad de la conexión o la calidad de Internet. Dado que el microfiltro DSL no está incluido en el equipo, si desea utilizar el microfiltro DSL, póngase en contacto con su proveedor de servicios de Internet. 1 Puerto de línea 2 Microfiltro 3 Módem DSL / Línea de teléfono Envío de un fax • • Otras formas de enviar un fax Configuración del fax Ajustes del documento Antes de poner en marcha el fax, modifique los ajustes siguientes según el estado del original para obtener la mejor calidad. Resolución Cuando se utilizan documentos de texto típicos, se consiguen buenos resultados con los ajustes del documento predeterminados. No obstante, si envía originales de baja calidad o documentos que contengan fotografías, podrá ajustar la resolución para obtener un fax de calidad superior. 1. Pulse 2. Pulse Menú hasta que aparezca Funcion Fax en la línea inferior de la pantalla y pulse OK. 3. Pulse la flecha derecha/izquierda hasta que aparezca Resolucion y pulse OK. 4. Pulse la flecha derecha/izquierda hasta que aparezca la opción que desee y pulse OK. 5. Pulse Parar/Borrar para volver al modo listo del dispositivo. En la siguiente tabla se indican los ajustes de resolución recomendados para distintos tipos de documentos originales: MODO RECOMENDADO PARA: Estandar Originales que contengan caracteres de tamaño normal. Fina Originales que contengan un gran número de caracteres o trazos finos, o que se impriman en una impresora matricial. Superfina Originales que contengan detalles extremadamente precisos. El modo Superfino sólo se activa si el dispositivo con el que se está comunicando también admite la resolución Superfina. Configuración del encabezado de fax En algunos países, es obligatorio indicar el número de fax en todos los documentos que se envían por fax. El ID de máquina que contiene su número de teléfono y nombre o el nombre de la empresa, se imprimirá en la parte superior de todas las páginas que envíe desde la impresora. 1. Pulse Menú hasta que aparezca Conf. sistema en la línea inferior de la pantalla y pulse OK. 2. Pulse OK cuando aparezca Conf. equipo. 3. Pulse OK cuando aparezca ID de equipo. 4. Introduzca su nombre o el nombre de su empresa con el teclado numérico. Puede introducir caracteres alfanuméricos con el teclado numérico y pulsar el botón 0 para incluir símbolos especiales. Para obtener información más detallada sobre cómo introducir caracteres alfanuméricos, consulte la página 28. 5. Pulse OK para guardar el ID. 6. Pulse la flecha derecha/izquierda hasta que aparezca Num. equipo Fax y pulse OK. 7. Introduzca su número de fax con el teclado numérico y pulse OK. 8. Pulse Parar/Borrar para volver al modo listo del dispositivo. Fax. • • Fax foto Para la transmisión de memoria, el modo Superfina no está disponible. La resolución se cambiará automáticamente a Fina. Si se emplea la resolución Superfina y el equipo de fax con el que se está comunicando no admite la resolución Superfina, se transmitirá con el modo de resolución más alto que admita el otro equipo. Originales que contengan tonalidades de grises o fotografías. El ajuste de resolución se aplica al trabajo de fax actual. Para cambiar el ajuste predeterminado, consulte la página 51. Oscuridad Puede seleccionar el modo de contraste predeterminado para aclarar u oscurecer los originales que envíe o reciba por fax. Fax_45 1. Pulse Fax. 2. Pulse Menú hasta que aparezca Funcion Fax en la línea inferior de la pantalla y pulse OK. 3. Pulse la flecha derecha/izquierda hasta que aparezca Oscuridad y pulse OK. 4. Pulse la flecha derecha/izquierda hasta que aparezca la opción que desee y pulse OK. • Claro: Es ideal para impresiones oscuras. • Normal: Es ideal para documentos originales o impresos con un grado de oscuridad normal. • Oscuro: Es ideal para impresiones débiles. 5. Pulse Parar/Borrar para volver al modo listo del dispositivo. El ajuste de contraste se aplica al trabajo de fax actual. Para cambiar el ajuste predeterminado, consulte la página 51. 6. Pulse Iniciar cuando escuche la señal de fax característica (un sonido agudo) en el dispositivo de fax remoto. Cuando desee cancelar el trabajo de fax, pulse Parar/Borrar en cualquier momento durante el envío. Confirmación de una transmisión Cuando se haya enviado la última página del original de manera satisfactoria, la impresora emitirá un sonido y volverá al modo listo. Si se produce algún error durante el envío del fax, aparecerá un mensaje de error en la pantalla. Para ver la lista de mensajes de error con sus significados, consulte la página 65. Si recibe un mensaje de error, pulse Parar/Borrar para borrar el mensaje e intente enviar el fax nuevamente. Puede configurar la máquina para que imprima automáticamente un informe de confirmación cuando se haya completado el envío del fax. Para obtener más información, consulte la página 50. Envío de un fax automáticamente Rellamada automática 1. Pulse Si el número marcado está ocupado o no recibe respuesta al enviar un fax, el dispositivo volverá a marcar el número automáticamente cada tres minutos y hasta siete veces, según la configuración de fábrica. Cuando aparezca Intentar rellam? en la pantalla, pulse OK para volver a marcar el número inmediatamente. Para anular la rellamada automática, pulse Parar/Borrar. Puede cambiar el intervalo entre rellamadas y el número de intentos. Consulte la página 51. Fax. 2. Cargue los originales con la cara de impresión hacia arriba en el alimentador automático de documentos o coloque un original de una hoja con la cara de impresión hacia abajo en el cristal del escáner. Para obtener información detallada sobre la carga de originales, consulte la página 30. Aparecerá Listo para Fax en la línea superior de la pantalla. 3. Ajuste la resolución y el contraste según sus necesidades. 4. Introduzca el número del dispositivo que recibirá el fax. Puede usar los botones de acceso rápido, los números de marcación rápida o los números de marcación por grupo. Para obtener información detallada acerca del almacenamiento y búsqueda de un número, consulte la página 52. 5. Pulse Iniciar. 6. Si se coloca un original en el cristal del escáner, seleccione Si para añadir otra página. Cargue otro original y pulse OK. 7. Cuando haya terminado, seleccione No cuando aparezca el mensaje del sistema Otra pagina? Después de que se haya marcado el número, la impresora empieza a enviar el fax cuando el dispositivo de fax de recepción responde. Cuando desee cancelar el trabajo de fax, pulse Parar/Borrar en cualquier momento durante el envío. Envío de un fax manualmente 1. Pulse Fax. 2. Cargue los originales con la cara de impresión hacia arriba en el alimentador automático de documentos o coloque un original de una hoja con la cara de impresión hacia abajo en el cristal del escáner. Para obtener información detallada sobre la carga de originales, consulte la página 30. 3. Ajuste la resolución y el contraste según sus necesidades. Consulte la página 45. 4. Pulse Marc. Manual. Escuchará un tono de marcación. 5. Introduzca el número del dispositivo que recibirá el fax. Puede usar los botones de acceso rápido, los números de marcación rápida o los números de marcación por grupo. Para obtener información detallada acerca del almacenamiento y búsqueda de un número, consulte la página 52. Rellamada al último número marcado Para volver a llamar al último número que ha marcado: 1. Pulse Rellam/Pausa. 2. Cuando se carga un original en el alimentador automático de documentos, la impresora inicia el envío automáticamente. Si se coloca un original en el cristal del escáner, seleccione Si para añadir otra página. Cargue otro original y pulse OK. Cuando haya terminado, seleccione No cuando aparezca el mensaje del sistema Otra pagina? Recepción de un fax Selección de la bandeja de papel Después de cargar el material de impresión para enviar un fax, debe seleccionar la bandeja de papel que usará para la recepción del fax. 1. Pulse Menú hasta que aparezca Conf. sistema en la línea inferior de la pantalla y pulse OK. 2. Pulse la flecha derecha/izquierda hasta que aparezca Conf. papel y pulse OK. 3. Pulse la flecha derecha/izquierda hasta que aparezca Origen papel y pulse OK. 4. Pulse la flecha derecha/izquierda hasta que aparezca Bandeja Fax y pulse OK. 5. Pulse la flecha derecha/izquierda hasta que aparezca la bandeja de papel que desee utilizar y pulse OK. 6. Pulse Parar/Borrar para volver al modo listo del dispositivo. Cambio de los modos de recepción 1. Pulse Fax. 2. Pulse Menú hasta que aparezca Config. Fax en la línea inferior de la pantalla y pulse OK. 46_Fax 3. Pulse la flecha derecha/izquierda hasta que aparezca Recepcion y pulse OK. 4. Pulse OK cuando aparezca Modo recepcion. 5. Pulse la flecha derecha/izquierda hasta que aparezca el modo de recepción de fax que desee. • En modo Fax, la máquina responde una llamada de fax entrante y pasa inmediatamente al modo de recepción de fax. • En el modo Telefono, puede recibir un fax pulsando Marc. Manual y a continuación, Iniciar. También puede levantar el auricular del teléfono con extensión y pulsar el código de recepción remota. Consulte la página 47. • En el modo de Contest./Fax, un contestador automático conectado a la impresora responde a una llamada entrante y la persona que realiza la llamada puede dejar un mensaje. Si el dispositivo de fax detecta una señal de fax en la línea, pasa automáticamente al modo de Fax para recibir el fax. Consulte la página 47. • En el modo de DRPD puede recibir una llamada utilizando la función de detección de patrón de timbre distintivo (DRPD). La prestación de detección de patrón de timbre es un servicio proporcionado por algunas empresas de telefonía que permite utilizar una única línea telefónica para responder a varias llamadas. Para obtener más información, consulte la página 47. 6. Pulse OK para guardar la selección. 7. Pulse Parar/Borrar para volver al modo listo del dispositivo. • • • Cuando la memoria del usuario esté llena, la impresora ya no podrá recibir ningún fax entrante. Elimine datos almacenados en la memoria para asegurarse de que tenga espacio libre. Para utilizar el modo Contest./Fax, conecte un contestador automático a la toma EXT situada en la parte posterior de la impresora. Si no desea que otras personas puedan ver los documentos recibidos, puede usar el modo de recepción segura. En este modo, todos los faxes recibidos se guardan en la memoria. Para obtener más información, consulte la página 48. Recepción automática en el modo de Fax El dispositivo viene configurado desde la fábrica en el modo Fax. Al recibir un fax, el dispositivo responde la llamada tras un determinado número de timbres y recibe el fax automáticamente. Para cambiar el número de timbres, consulte la página 51. Recepción manual en el modo de Telefono Para recibir una llamada de fax, pulse Marc. Manual y luego Iniciar al escuchar la señal de fax en la máquina remota. El dispositivo comenzará a recibir el fax. Cuando haya finalizado la operación de recepción, volverá al modo listo. Recepción manual con un teléfono auxiliar Esta función está disponible si tiene conectado un teléfono auxiliar al conector EXT situado en la parte posterior de la impresora. Puede recibir un fax de alguien con quien está hablando por el teléfono con extensión sin tener que ir al dispositivo de fax. Cuando reciba una llamada en el teléfono auxiliar y escuche la señal de fax, pulse las teclas *9* del teléfono auxiliar. El dispositivo recibirá el fax. Pulse los botones lentamente y en orden. Si todavía oye el tono de fax del dispositivo remoto,vuelva a pulsar *9*. *9* es el código de recepción remota que viene definido de fábrica. El primer asterisco y el último son fijos, pero puede cambiar el número central si así lo desea. Para obtener información detallada acerca de cómo cambiar el código, consulte la página 51. Recepción automática en el modo de Contest./Fax Para usar este modo, debe conectar un contestador automático a la toma EXT situada en la parte posterior de la impresora. Si la persona que llama deja un mensaje, el contestador guardará el mensaje normalmente. Si el dispositivo detecta un tono de fax en la línea, iniciará automáticamente la recepción del fax. • • • Si ha configurado la impresora en el modo Contest./Fax y el contestador automático está apagado, o no hay ningún contestador conectado a la toma EXT, la impresora pasará automáticamente al modo Fax tras una determinada cantidad de timbres de llamada. Si el contestador posee un contador de timbres personalizable, configúrelo para que responda las llamadas tras un timbre. Si la impresora está en modo Telefono (recepción manual) cuando el contestador está conectado al dispositivo, deberá desactivar el contestador o, de lo contrario, el mensaje saliente del contestador interrumpirá su conversación telefónica. Recepción de faxes mediante el modo de DRPD La prestación de detección de patrón de timbre es un servicio proporcionado por algunas empresas de telefonía que permite utilizar una única línea telefónica para responder a varias llamadas. El número que utiliza una persona para realizar una llamada se identifica mediante diferentes patrones de sonido, formados por diversas combinaciones de sonidos largos y cortos. Generalmente, esta función suelen utilizarla aquellos servicios de contestador que responden a los teléfonos de varios clientes y necesitan saber a qué número va dirigida la llamada para poder contestarla correctamente. Si utiliza la función de detección de patrón de timbre distintivo (DRPD), el dispositivo de fax puede “aprender” qué patrones de timbre específicos debe responder en modo de Fax. A menos que lo modifique, este patrón de timbre seguirá reconociéndose y respondiéndose como una llamada de fax. Todos los demás patrones se enviarán al teléfono o contestador automático conectado a la toma EXT. Puede suspender o modificar fácilmente la opción DRPD en cualquier momento. Antes de usar la opción DRPD, la compañía telefónica debe instalar el servicio de distinción de patrón de timbre en la línea. Para configurar el modo DRPD, necesitará disponer de otra línea telefónica o bien de la ayuda de alguien que pueda marcar su número de fax desde el exterior. Para configurar el modo de DRPD: 1. Pulse Fax. 2. Pulse Menú hasta que aparezca Config. Fax en la línea inferior de la pantalla y pulse OK. 3. Pulse la flecha derecha/izquierda hasta que aparezca Recepcion y pulse OK. Fax_47 4. Pulse la flecha derecha/izquierda hasta que aparezca Modo DRPD y pulse OK. Aparece Esperando timbre en la pantalla. 5. Marque el número de fax desde otro teléfono. No es necesario realizar la llamada desde un fax. 6. Cuando su fax empiece a sonar, no responda la llamada. La máquina necesita varios tonos para reconocer el patrón. Cuando la impresora termine el aprendizaje, la pantalla mostrará Config. DRPD completada. Si la configuración de DRPD falla, aparecerá Error de timbre DRPD. Pulse OK cuando aparezca Modo DRPD y empiece de nuevo desde el paso 4. 7. Pulse Parar/Borrar para volver al modo listo del dispositivo. • • Deberá activar de nuevo la modalidad DRPD si cambia de número de fax o conecta el dispositivo a otra línea telefónica. Una vez haya activado el modo DRPD, llame a su número de fax de nuevo para comprobar que el dispositivo responde con un tono de fax. A continuación, llame a un número distinto asignado a la misma línea para asegurarse de que la llamada se redirija al teléfono o contestador conectado a la toma EXT. Recepción en el modo de recepción segura Si lo desea, puede impedir que personas no autorizadas lean los faxes recibidos. Puede activar el modo Recepción segura para restringir la impresión de los faxes recibidos cuando no haya ningún operador a cargo del dispositivo. En el modo Recepción segura, todos los faxes entrantes quedan guardados en la memoria. Cuando el modo se desactiva, se imprimen todos los faxes guardados. Activación del modo de recepción segura 1. Pulse Fax. 2. Pulse Menú y, a continuación, pulse OK cuando aparezca Funcion Fax en la línea inferior de la pantalla. 3. Pulse la flecha derecha/izquierda hasta que aparezca Recep. segura y pulse OK. 4. Pulse la flecha derecha/izquierda hasta que aparezca Activado y pulse OK. 5. Introduzca la contraseña de cuatro dígitos que desee utilizar y pulse OK. Puede activar el modo de recepción segura sin definir una contraseña, pero no podrá proteger los faxes. 6. Introduzca de nuevo la contraseña para confirmarla y pulse OK. 7. Pulse Parar/Borrar para volver al modo listo del dispositivo. Cuando se recibe un fax en el modo de recepción segura, el dispositivo lo guarda en la memoria y muestra el mensaje Recep. segura para indicarle que se ha recibido un fax. Impresión de los faxes recibidos 1. Acceda al menú Recep. segura siguiendo los pasos 1 a 3 que se indican en el apartado “Activación del modo de recepción segura”. 2. Pulse la flecha derecha/izquierda hasta que aparezca Imprimir y pulse OK. 3. Introduzca la contraseña de cuatro dígitos y pulse OK. El dispositivo imprimirá todos los faxes guardados en la memoria. El modo se desactiva y el dispositivo imprime todos los faxes guardados en la memoria. 4. Pulse Parar/Borrar para volver al modo listo del dispositivo. Recepción de faxes en la memoria Como la impresora es un dispositivo multifunción, puede recibir faxes mientras está imprimiendo o realizando copias. Si recibe un fax mientras está realizando copias o impresiones, el dispositivo guardará los faxes entrantes en la memoria. A continuación, cuando termine de imprimir o copiar, imprimirá el fax automáticamente. Asimismo, el dispositivo recibe faxes y los guarda en la memoria si no hay papel en la bandeja o no hay tóner en el cartucho de tóner instalado. Otras formas de enviar un fax Envío de un fax a varios destinos Puede utilizar la función de Emisión múltiple, que permite enviar un fax a varias ubicaciones. Los originales se guardan automáticamente en la memoria y se envían a un dispositivo remoto. Cuando haya finalizado la transmisión, los originales se borrarán automáticamente de la memoria. No puede enviar faxes color mediante esta función. 1. Pulse Fax. 2. Cargue los originales con la cara de impresión hacia arriba en el alimentador automático de documentos o coloque un original de una hoja con la cara de impresión hacia abajo en el cristal del escáner. Para obtener información detallada sobre la carga de originales, consulte la página 30. 3. Ajuste la resolución y el contraste según sus necesidades. Consulte la página 45. 4. Pulse Menú hasta que aparezca Funcion Fax en la línea inferior de la pantalla y pulse OK. 5. Pulse la flecha derecha/izquierda hasta que aparezca Envio multiple y pulse OK. 6. Introduzca el número del primer dispositivo de fax de recepción y pulse OK. Puede utilizar los botones de acceso rápido o los números de marcación rápida. Puede introducir un número de marcación de grupo con el botón Agenda. Para obtener más información, consulte la página 52. 7. Introduzca el segundo número de fax y pulse OK. La pantalla le solicitará que introduzca el otro número de fax al que desea enviar el documento. 8. Para introducir más números de fax, pulse OK cuando aparezca Si y repita los pasos 6 y 7. Puede añadir hasta 10 destinos. Después de introducir un número de marcación de grupo, no podrá introducir otros números de marcación de grupo. Desactivación del modo de recepción segura 9. Cuando haya terminado de introducir los números de fax, pulse la flecha derecha/izquierda para seleccionar No cuando aparezca el mensaje Otro num.? y pulse OK. El original se digitalizará y se guardará en la memoria antes de su transmisión. La pantalla muestra la capacidad de la memoria y el número de páginas que se almacenan en ella. 1. Acceda al menú Recep. segura siguiendo los pasos 1 a 3 que se indican en el apartado “Activación del modo de recepción segura”. 2. Pulse la flecha derecha/izquierda hasta que aparezca Desactivado y pulse OK. 3. Introduzca la contraseña de cuatro dígitos y pulse OK. 10. Si se coloca un original en el cristal del escáner, seleccione Si para añadir otra página. Cargue otro original y pulse OK. Cuando haya terminado, seleccione No cuando aparezca el mensaje del sistema Otra pagina? El dispositivo comienza a enviar el fax a los números indicados en el 48_Fax orden en que se introdujeron. Envío de un fax diferido Puede ajustar la impresora para que envíe un fax a una determinada hora, aunque usted no esté presente. No puede enviar faxes color mediante esta función. 1. Pulse Fax. 2. Cargue los originales con la cara de impresión hacia arriba en el alimentador automático de documentos o coloque un original de una hoja con la cara de impresión hacia abajo en el cristal del escáner. Para obtener información detallada sobre la carga de originales, consulte la página 30. 3. Ajuste la resolución y el contraste según sus necesidades. Consulte la página 45. 4. Pulse Menú hasta que aparezca Funcion Fax en la línea inferior de la pantalla y pulse OK. 5. Pulse la flecha derecha/izquierda hasta que aparezca Envio diferido y pulse OK. 6. Introduzca el número del dispositivo remoto con el teclado numérico. Puede utilizar los botones de acceso rápido o los números de marcación rápida. Puede introducir un número de marcación de grupo con el botón Agenda. Para obtener más información, consulte la página 52. 7. Pulse OK para confirmar el número. La pantalla le solicitará que introduzca otro número de fax al que desea enviar el documento. 8. Para introducir más números de fax, pulse OK cuando aparezca Si y repita los pasos 6 y 7. Puede añadir hasta 10 destinos. Después de introducir un número de marcación de grupo, no podrá introducir otros números de marcación de grupo. 9. Cuando haya terminado de introducir los números de fax, pulse la flecha derecha/izquierda para seleccionar No cuando aparezca el mensaje Otro num.? y pulse OK. 10. Introduzca el nombre de la tarea que desea realizar y pulse OK. Para obtener información más detallada sobre cómo introducir caracteres alfanuméricos, consulte la página 28. Si no desea asignar ningún nombre, omita este paso. 11. Introduzca la hora mediante el teclado numérico y pulse OK o Iniciar. Si define una hora anterior a la actual, el fax se enviará a dicha hora del día siguiente. El original se digitalizará y se guardará en la memoria antes de su transmisión. La pantalla muestra la capacidad de la memoria y el número de páginas que se almacenan en ella. 12. Si se coloca un original en el cristal del escáner, seleccione Si para añadir otra página. Cargue otro original y pulse OK. Cuando haya terminado, seleccione No cuando aparezca el mensaje del sistema Otra pagina? El dispositivo vuelve al modo listo. La pantalla le recordará que está en el modo listo y que queda pendiente un fax diferido. Adición de páginas a un fax diferido Puede agregar páginas a la transmisión diferida programada que anteriormente se encontraba reservada en la memoria de la impresora. 1. Cargue los originales que se agregarán y modifique los ajustes del documento. 2. Pulse Menú hasta que aparezca Funcion Fax en la línea inferior de la pantalla y pulse OK. 3. Pulse OK cuando aparezca Agregar pagina. 4. Pulse la flecha derecha/izquierda hasta que aparezca el trabajo de fax que desee y pulse OK. El dispositivo digitalizará el original en la memoria y mostrará el número total de páginas y el número de páginas que se han agregado. Cancelación de un fax diferido 1. Pulse Menú hasta que aparezca Funcion Fax en la línea inferior de la pantalla y pulse OK. 2. Pulse la flecha derecha/izquierda hasta que aparezca Cancelar tarea y pulse OK. 3. Pulse la flecha derecha/izquierda hasta que aparezca el trabajo de fax que desee y pulse OK. 4. Pulse OK cuando aparezca Si. El fax seleccionado se elimina de la memoria. Envío de un fax prioritario Mediante la función de Fax prioritario, puede enviar un fax urgente antes de que se realicen las operaciones reservadas. El original se guardará en la memoria y se transmitirá apenas haya finalizado la operación actual. Además, una transmisión prioritaria interrumpirá una operación de Emisión múltiple entre estaciones (por ejemplo, cuando finalice la transmisión con la estación A, antes de que comience la transmisión con la estación B) o entre los intentos de rellamada. 1. Pulse Fax. 2. Cargue los originales con la cara de impresión hacia arriba en el alimentador automático de documentos o coloque un original de una hoja con la cara de impresión hacia abajo en el cristal del escáner. Para obtener información detallada sobre la carga de originales, consulte la página 30. 3. Ajuste la resolución y el contraste según sus necesidades. Consulte la página 45. 4. Pulse Menú hasta que aparezca Funcion Fax en la línea inferior de la pantalla y pulse OK. 5. Pulse la flecha derecha/izquierda hasta que aparezca Envio priorit. y pulse OK. 6. Introduzca el número del dispositivo que recibirá el fax. Puede usar los botones de acceso rápido, los números de marcación rápida o los números de marcación por grupo. Para obtener más información, consulte la página 52. 7. Pulse OK para confirmar el número. 8. Introduzca el nombre de la tarea que desea realizar y pulse OK. El original se digitalizará y se guardará en la memoria antes de su transmisión. La pantalla muestra la capacidad de la memoria y el número de páginas que se almacenan en ella. 9. Si se coloca un original en el cristal del escáner, seleccione Si para añadir otra página. Cargue otro original y pulse OK. Cuando haya terminado, seleccione No cuando aparezca el mensaje del sistema Otra pagina? El dispositivo mostrará el número marcado y empezará a enviar el fax. Reenvío de faxes También puede reenviar los faxes de entrada o salida a otro fax o a una dirección de correo electrónico. Reenvío de los faxes enviados a otro fax Puede ajustar el dispositivo de forma que envíe siempre copias de los faxes de salida a un destinatario determinado, además de hacerlo a los números de fax que le indique. 1. Pulse Fax. 2. Pulse Menú hasta que aparezca Funcion Fax en la línea inferior de la pantalla y pulse OK. Fax_49 3. Pulse la flecha derecha/izquierda hasta que aparezca Enviar reenv. y pulse OK. 4. Pulse la flecha derecha/izquierda para seleccionar Activado y pulse OK. 5. Introduzca el número del dispositivo de fax remoto al cual desea enviar los faxes y pulse OK. 6. Pulse Parar/Borrar para volver al modo listo del dispositivo. Los faxes que envíe posteriormente se reenviarán al dispositivo de fax remoto especificado. Opciones de envío OPCIÓN Rellamadas Puede especificar el número de intentos de rellamada. Si elige 0, la impresora no realizará ninguna rellamada. Plazo rellam. El dispositivo marcará automáticamente el número del dispositivo de fax remoto si antes se encontraba ocupado. Puede establecer un intervalo entre cada intento. Prefijo marc. Puede configurar un prefijo de hasta cinco dígitos. Este número se marca antes que cualquier número de marcación automática. Resulta útil para acceder a la centralita telefónica privada (PABX). Modo ECM Este modo es de utilidad cuando la línea presenta una baja calidad y permite asegurarse de que los faxes se enviarán de forma adecuada a cualquier otro dispositivo de fax equipado con el modo MCE. El envío de faxes por medio del sistema MCE puede tardar más. Enviar informe Puede configurar el equipo para que imprima un informe de confirmación que indique si la transmisión se realizó satisfactoriamente, cuántas páginas se han enviado y otros datos. Las opciones disponibles son Activado, Desactivado y En caso err., que se imprime sólo cuando falla la transmisión. Imagen TCR Esta función permite a los usuarios saber los mensajes de fax que han enviado, ya que los muestra en el informe de transmisión. La primera página del mensaje se transforma en un archivo de imagen que se imprime en el informe de transmisión, de manera que se puedan ver los mensajes que se han enviado. Sin embargo, no puede utilizar esta función al enviar el fax sin guardar los datos en la memoria. Modo marc. Es posible que esta configuración no esté disponible en su país. Si no puede acceder a esta opción, entonces el equipo no admite esta función. Puede definir el modo de marcación del equipo en marcación por tonos o en marcación por pulsos. Si tiene un sistema de telefonía pública o una centralita privada (PBX), deberá seleccionar Pulsos. Si no sabe qué modo de marcación utilizar, póngase en contacto con su compañía telefónica local. Si selecciona Pulsos, es posible que algunas funciones del sistema del teléfono no estén disponibles. Además, la marcación de un número de fax o de teléfono podría tardar más tiempo. Reenvío de los faxes recibidos a otro fax También puede ajustar el dispositivo para que reenvíe los faxes de entrada a otro número de fax durante un determinado período. Cuando los faxes llegan al dispositivo, éste los almacena en la memoria. A continuación, la máquina marca el número de fax indicado y lo reenvía. 1. Pulse Fax. 2. Pulse Menú hasta que aparezca Funcion Fax en la línea inferior de la pantalla y pulse OK. 3. Pulse la flecha derecha/izquierda hasta que aparezca Recibir reenv. y pulse OK. 4. Pulse la flecha derecha/izquierda hasta que aparezca Reenviar y pulse OK. Para configurar el dispositivo para que imprima un fax cuando se haya completado el reenvío del fax, seleccione Reenviar e imp.. 5. Introduzca el número del dispositivo de fax remoto al cual desea enviar los faxes y pulse OK. 6. Introduzca la hora de inicio y pulse OK. 7. Introduzca la hora de finalización y pulse OK. 8. Pulse Parar/Borrar para volver al modo listo del dispositivo. Los faxes que reciba posteriormente se reenviarán al dispositivo de fax remoto especificado. Configuración del fax Modificación de las opciones de configuración del fax La impresora está provista de varias opciones que puede seleccionar el usuario para configurar el sistema de fax. Puede modificar la configuración predeterminada para que se adapte a sus preferencias y necesidades. Para cambiar las opciones de configuración del fax: 1. Pulse Fax. 2. Pulse Menú hasta que aparezca Config. Fax en la línea inferior de la pantalla y pulse OK. 3. Pulse la flecha derecha/izquierda para seleccionar Envio o Recepcion y pulse OK. 4. Pulse la flecha derecha/izquierda hasta que aparezca el elemento del menú que desee y pulse OK. 5. Pulse la flecha derecha/izquierda hasta que aparezca el estado que desee o introduzca el valor para la opción que ha seleccionado y pulse OK. 6. Si es necesario, repita los pasos del 4 al 5. 7. Pulse Parar/Borrar para volver al modo listo del dispositivo. 50_Fax DESCRIPCIÓN Opciones de recepción OPCIÓN OPCIÓN DESCRIPCIÓN Modo recepcion Puede seleccionar el modo de recepción de fax predeterminado. Para obtener más detalles acerca de la recepción de faxes en cada modo, consulte la página 46. Num. de tonos Permite especificar la cantidad de veces que sonará el timbre del dispositivo antes de que éste responda las llamadas. Datos recep. Esta opción permite que la impresora imprima automáticamente el número de página, la fecha y la hora de la recepción en la parte inferior de cada hoja de los faxes recibidos. Cod inicio rec Reduccion auto Desechar tam. Conf fx no des Este código permite iniciar una recepción de fax desde un teléfono auxiliar conectado a la toma EXT de la parte posterior del dispositivo. Si oye un tono de fax al levantar el teléfono auxiliar, introduzca el código. El valor de fábrica del código es *9*. Cuando se recibe un fax que es igual o más extenso que el papel instalado en la bandeja de papel, la impresora puede reducir el tamaño del original de modo que se ajuste al tamaño del papel cargado. Active esta función si desea reducir automáticamente una página entrante. Si esta función se configura en Desactivado, la impresora no podrá reducir el tamaño del original para que se ajuste a una página. El original se dividirá y se imprimirá con el tamaño real en dos o más páginas. Cuando se recibe un fax que es igual o más extenso que el papel instalado, puede configurar la impresora para eliminar una parte determinada de la parte final del fax recibido. El dispositivo imprimirá el fax recibido en una o más hojas de papel, excepto los datos que se encuentran en la parte específica que se ha eliminado. Cuando el fax recibido contiene páginas de mayor tamaño que las que se encuentran cargadas en la impresora y se ha activado la función Reduccion auto, la impresora reducirá el fax para que se ajuste a las dimensiones del papel existente, y no se eliminará ninguna parte del fax. Es posible que esta configuración no esté disponible en su país. Con esta función, el sistema no aceptará los faxes procedentes de estaciones remotas cuyos números estén guardados en la memoria como números de fax no deseados. Esta función permite bloquear envíos de fax no deseados. Cuando activa esta función, puede acceder a las opciones siguientes para configurar los números de fax no deseados. • Agregar: Permite configurar hasta 20 números de fax. • Eliminar: Permite borrar el número de fax no deseado. • Eliminar todos: Permite borrar todos los números de fax no deseados. DESCRIPCIÓN Modo DRPD Este modo permite usar una sola línea telefónica para responder a varios números de teléfono. En este menú, puede ajustar el dispositivo para que reconozca los patrones de llamada a los que debe responder. Para obtener información detallada sobre esta función, consulte la página 47. Impr. dúplex • • • Margen largo: Las hojas se imprimen para que se lean como un libro. Margen corto: Las hojas se imprimen para que se lean como un bloc de notas. Desactivado: Imprime los fax recibidos en una cara del papel. Cambio de la configuración de documento predeterminada Las opciones de fax, incluida la resolución y el contraste, se pueden configurar a los modos de uso más habituales. Cuando envía un fax, se utiliza la configuración predeterminada si no se ha modificado al utilizar el menú y el botón correspondiente. 1. Pulse Fax. 2. Pulse Menú hasta que aparezca Config. Fax en la línea inferior de la pantalla y pulse OK. 3. Pulse la flecha derecha/izquierda hasta que aparezca Cambiar pred. y pulse OK. 4. Pulse OK cuando aparezca Resolucion. 5. Pulse la flecha derecha/izquierda hasta que aparezca la resolución que desee utilizar y pulse OK. 6. Pulse la flecha derecha/izquierda hasta que aparezca Oscuridad y pulse OK. 7. Pulse la flecha derecha/izquierda hasta que aparezca el contraste que desee utilizar y pulse OK. 8. Pulse Parar/Borrar para volver al modo listo del dispositivo. Impresión automática del informe de fax enviado Puede configurar la impresora para que imprima un informe con información detallada sobre las 50 operaciones de comunicación anteriores, incluida la hora y la fecha. 1. Pulse Fax. 2. Pulse Menú hasta que aparezca Config. Fax en la línea inferior de la pantalla y pulse OK. 3. Pulse la flecha derecha/izquierda hasta que aparezca Informe auto. y pulse OK. 4. Pulse la flecha derecha/izquierda hasta que aparezca Activado y pulse OK. 5. Pulse Parar/Borrar para volver al modo listo del dispositivo. Fax_51 Configuración de la Agenda Números de marcación por grupo Puede configurar la Agenda con los números de fax que utilice habitualmente. La impresora proporciona las siguientes funciones para configurar la Agenda: • Números de marcación por grupo/acceso rápido Antes de empezar a almacenar números de fax, asegúrese de que el dispositivo se encuentra en el modo de Fax. Si suele enviar un mismo documento a varios destinos, puede agrupar dichos destinos y asignarles un número de marcación por grupo. Luego, podrá utilizar un número de marcación por grupo para enviar un documento a todos los destinos del grupo. Puede configurar hasta 100 números de marcación por grupo mediante los números de marcación rápida de destino existentes. Números de marcación rápida Puede almacenar los números de fax más utilizados, hasta un máximo de 200, como números de marcación rápida. Registro de un número de marcación rápida 1. Pulse Fax. 2. Pulse Agenda hasta que aparezca Nuevo y editar en la línea inferior de la pantalla y pulse OK. 3. Pulse OK cuando aparezca Marc. rapida. 4. Introduzca un número de marcación rápida entre 0 y 199, y pulse OK. Si ya hay una entrada guardada en el número seleccionado, la pantalla mostrará el nombre para que pueda modificarlo. Para usar otro número de marcación rápida, pulse Atrás. 5. Introduzca el nombre que desee y pulse OK. Para obtener información más detallada sobre cómo introducir caracteres alfanuméricos, consulte la página 28. 6. Introduzca el número de fax que desee y pulse OK. 7. Pulse Parar/Borrar para volver al modo listo del dispositivo. Edición de números de marcación rápida 1. Pulse Agenda hasta que aparezca Nuevo y editar en la línea inferior de la pantalla y pulse OK. 2. Pulse OK cuando aparezca Marc. rapida. 3. Introduzca el número de marcación rápida que desee modificar y pulse OK. 4. Cambie el nombre y pulse OK. 5. Cambie el número de fax y pulse OK. 6. Pulse Parar/Borrar para volver al modo listo del dispositivo. Uso de los números de marcación rápida Cuando se le solicita que introduzca un número de destino al enviar un fax, introduzca el número de marcación rápida en el que ha almacenado el número que desea. • Para un número de marcación rápida de un dígito (0-9), mantenga pulsado el botón del dígito correspondiente en el teclado numérico. • Para un número de marcación rápida de dos o tres dígitos, pulse el botón del primer dígito (y del segundo, si corresponde), y mantenga pulsado el botón del último dígito. También puede buscar en la memoria una entrada pulsando Agenda. Consulte la página 53. Registro de un número de marcación por grupo 1. Pulse Fax. 2. Pulse Agenda hasta que aparezca Nuevo y editar en la línea inferior de la pantalla y pulse OK. 3. Pulse la flecha derecha/izquierda hasta que aparezca Marc. grupo y pulse OK. 4. Introduzca un número de marcación rápida entre 0 y 99, y pulse OK. 5. Introduzca un número de marcación rápida y pulse OK. 6. Pulse OK cuando aparezca la marcación rápida correctamente. 7. Pulse OK cuando aparezca Si. 8. Repita los pasos 5 y 6 para incluir otros números de marcación rápida en el grupo. 9. Cuando haya terminado de introducir los números de fax, pulse la flecha derecha/izquierda para seleccionar No cuando aparezca el mensaje Otro num.? y pulse OK. 10. Pulse Parar/Borrar para volver al modo listo del dispositivo. Edición de un número de marcación por grupo Puede borrar una entrada determinada de un grupo o agregar un nuevo número al grupo seleccionado. 1. Pulse Agenda hasta que aparezca Nuevo y editar en la línea inferior de la pantalla y pulse OK. 2. Pulse la flecha derecha/izquierda hasta que aparezca Marc. grupo y pulse OK. 3. Introduzca el número de marcación por grupo que desee modificar y pulse OK. 4. Introduzca el número de marcación rápida que desee agregar o borrar y pulse OK. Si ha introducido un número de marcación rápida nuevo, aparece Agregar? Si introduce un número de marcación rápida almacenado en el grupo, aparecerá Eliminar? 5. Pulse OK para añadir o borrar el número. 6. Pulse OK cuando aparezca Si para añadir o borrar más números y repita los pasos 4 y 5. 7. Cuando haya terminado de introducir los números de fax, pulse la flecha derecha/izquierda para seleccionar No cuando aparezca el mensaje Otro num.? y pulse OK. 8. Pulse Parar/Borrar para volver al modo listo del dispositivo. Uso de los números de marcación por grupo Para utilizar una entrada de marcación por grupo, deberá buscarla y seleccionarla de la memoria. Cuando se le solicita que introduzca un número de fax al enviar un fax, pulse Agenda. Consulte más abajo. 52_Fax Búsqueda de una entrada en la Agenda Existen dos procedimientos para buscar un número en la memoria. Puede realizar una búsqueda secuencial de la A a la Z. O bien, buscar el nombre asociado al número introduciendo las primeras letras del nombre. Búsqueda secuencial en la memoria 1. Si es necesario, pulse Fax. 2. Pulse Agenda hasta que aparezca Buscar>Marcar en la línea inferior de la pantalla y pulse OK. 3. Pulse la flecha derecha/izquierda hasta que aparezca la categoría del número que desee utilizar y pulse OK. 4. Pulse OK cuando aparezca Todo. 5. Pulse la flecha derecha/izquierda hasta que aparezca el nombre y el número que desee. Puede buscar hacia adelante o hacia atrás en la memoria en orden alfabético. Búsqueda por iniciales concretas 1. Si es necesario, pulse Fax. 2. Pulse Agenda hasta que aparezca Buscar>Marcar en la línea inferior de la pantalla y pulse OK. 3. Pulse la flecha derecha/izquierda hasta que aparezca la categoría del número que desee utilizar y pulse OK. 4. Pulse la flecha derecha/izquierda hasta que aparezca ID y pulse OK. 5. Escriba las primeras letras del nombre que busca y pulse OK. 6. Pulse la flecha derecha/izquierda hasta que aparezca el nombre que desee utilizar y pulse OK. Eliminación de una entrada de la Agenda Puede borrar entradas de la Agenda de una en una. 1. Pulse Agenda hasta que aparezca Eliminar en la línea inferior de la pantalla y pulse OK. 2. Pulse la flecha derecha/izquierda hasta que aparezca la categoría del número que desee utilizar y pulse OK. 3. Pulse la flecha derecha/izquierda hasta que aparezca el método de búsqueda que desee utilizar y pulse OK. Seleccione Buscar todos para buscar una entrada de la Agenda. Seleccione Buscar ID para buscar una entrada por las primeras letras del nombre. 4. Pulse la flecha derecha/izquierda hasta que aparezca el nombre que desee utilizar y pulse OK. O, introduzca las primeras letras y pulse OK. Pulse la flecha derecha/ izquierda hasta que aparezca el nombre que desee utilizar y pulse OK. 5. Pulse OK. 6. Pulse OK cuando aparezca Si para confirmar que desea borrar la entrada. 7. Pulse Parar/Borrar para volver al modo listo del dispositivo. Impresión de la Agenda 1. Puede comprobar los ajustes de su Agenda imprimiendo una lista. 2. Pulse Agenda hasta que aparezca Imprimir en la línea inferior de la pantalla. 3. Pulse OK. Se imprimirá una lista con todas las entradas de marcación rápida y marcación de grupo. Fax_53 Mantenimiento En este capítulo se proporciona información sobre el mantenimiento de la impresora y del cartucho de tóner. Este capítulo incluye: • • • • Impresión de informes Borrado de la memoria Limpiar la impresora Mantenimiento del cartucho • • • • Impresión de informes Impresión de un informe La impresora puede generar diversos tipos de informes con información útil que necesitará. Están disponibles los siguientes informes: Algunos informes pueden no aparecer en la pantalla en función de las opciones o modelos de los que disponga. En ese caso, dichas opciones no están disponibles. INFORME/LISTA DESCRIPCIÓN Configuracion Esta lista muestra el estado de las opciones que el usuario puede seleccionar. Puede imprimir esta lista para confirmar los cambios después de modificar los ajustes. Agenda Esta lista muestra todos los números de fax y direcciones de correo electrónico almacenadas en la memoria de la impresora en este momento. Enviar informe Este informe muestra el número de fax, el número de páginas, el tiempo transcurrido del trabajo, el modo de comunicación y los resultados de la comunicación para un trabajo en particular. Tiene la posibilidad de configurar el dispositivo para que imprima automáticamente el informe de confirmación de la transmisión después de cada trabajo de fax. Consulte la página 50. Informe envio Este informe ofrece información sobre los últimos faxes y mensajes de correo electrónico que ha enviado. Puede configurar la impresora para que imprima de forma automática este informe cada 50 comunicaciones. Consulte la página 50. Informe recep. Este informe muestra información sobre los faxes que ha recibido recientemente. Tareas progr. Esta lista muestra los documentos que están almacenados como faxes diferidos junto con la hora de inicio y el tipo de cada operación. Inf fax no des Esta lista muestra los números de fax especificados como números de fax no deseados. Para agregar números a la lista o eliminarlos, acceda al menú Conf fx no des. Consulte la página 51. Info de red Esta lista ofrece información sobre la configuración y la conexión de red de la impresora. Lista usuarios Esta lista le muestra los usuarios autorizados a los que les está permitido utilizar el correo electrónico. 54_Mantenimiento Sustituir el cartucho del tóner Piezas de mantenimiento Controlar su impresora desde el sitio web Comprobación del número de serie de la impresora 1. Pulse Menú hasta que aparezca Conf. sistema en la línea inferior de la pantalla y pulse OK. 2. Pulse la flecha derecha/izquierda hasta que aparezca Informe y pulse OK. 3. Pulse la flecha derecha/izquierda hasta que aparezca la lista o el informe que desea imprimir, y pulse OK. Si desea imprimir todos los informes y listas, seleccione Informe gen.. 4. Pulse OK cuando aparezca Si para confirmar la impresión. Se imprimirá la información seleccionada. Borrado de la memoria Limpiar la impresora Si lo desea, puede borrar de forma selectiva la información guardada en la memoria del equipo. Antes de borrar la memoria, asegúrese de que se hayan finalizado todas las tareas de fax, de lo contrario se perderán. Para mantener la calidad de impresión y digitalización, siga los procedimientos de limpieza que se indican a continuación cada vez que sustituya el cartucho de tóner o cuando surjan problemas con la calidad de las copias impresas y digitalizadas. 1. Pulse Menú hasta que aparezca Conf. sistema en la línea inferior de la pantalla y pulse OK. 2. Pulse la flecha derecha/izquierda hasta que aparezca Borrar ajuste y pulse OK. 3. Pulse la flecha derecha/izquierda hasta que aparezca el elemento que desee borrar. Algunos menús pueden no aparecer en la pantalla en función de las opciones o modelos de los que disponga. En ese caso, dichas opciones no están disponibles. OPCIONES DESCRIPCIÓN Todos ajustes Borra todos los datos almacenados en la memoria y restablece todos los ajustes a los valores predeterminados de fábrica. Config. Fax Restaura todas las opciones de fax a los valores predeterminados. Config. Copia Restablece todas las opciones de copia a los valores predeterminados de fábrica. Conf. escan. Restablece todas las opciones de digitalización a los valores predeterminados de fábrica. Conf. sistema Restablece todas las opciones del sistema a las predeterminadas de fábrica. Config. Red Restablece todas las opciones de red a las predeterminadas de fábrica. Agenda Borra todos los números de fax y direcciones de correo electrónico almacenados en la memoria. Informe envio Borra todos los faxes y mensajes de correo electrónico enviados. Informe recep. Borra todos los registros de los faxes recibidos. 4. 5. 6. 7. Pulse OK cuando aparezca Si. Pulse OK para confirmar la eliminación. Repita los pasos 3 al 5 para borrar otro objeto. Pulse Parar/Borrar para volver al modo listo del dispositivo. • • No limpie la carcasa de la impresora con sustancias que contengan grandes cantidades de alcohol, disolvente u otras sustancias concentradas, porque podrían decolorarla o deformarla. Si el dispositivo o sus alrededores están contaminados con tóner, se recomienda utilizar un paño o un papel suave empapado en agua para limpiarlos. Si utiliza un aspirador, el tóner quedará en el aire, por lo que puede ser perjudicial. Limpieza de la parte externa Limpie la carcasa de la impresora con un paño suave y que no desprenda pelusa. Puede humedecer el paño ligeramente con agua, pero tenga cuidado para que no caiga agua sobre el dispositivo ni dentro de éste. Limpieza de la parte interna Durante el proceso de impresión, es posible que en el interior de la impresora se acumule papel, tóner y polvo. Esta acumulación puede causar problemas de calidad de impresión, como motas de tóner o manchas. La limpieza del interior de la máquina eliminará o disminuirá estos problemas. 1. Apague la máquina y desenchufe el cable de alimentación. Espere a que la máquina se enfríe. 2. Abra por completo la cubierta frontal. • • • No toque la superficie verde, el tambor OPC ni la parte frontal del cartucho de tóner con las manos u otro material. Sujete el cartucho del asa para evitar tocar esa zona. Procure no rayar la superficie de la cinta de transferencia de papel. Si deja abierta la cubierta frontal durante algunos minutos, el tambor OPC puede quedar expuesto a la luz. Esto dañará el tambor OPC. Cierre la cubierta frontal si necesita detener la instalación por algún motivo. Mantenimiento_55 3. Sujete las asas del cartucho de tóner y tire de ellas para sacar el cartucho del dispositivo. Limpiar la unidad de escaneado La unidad de digitalización debe mantenerse siempre limpia para garantizar la mejor calidad de impresión posible. Es conveniente limpiar la unidad de digitalización al inicio de cada jornada y durante el día, tantas veces como sea necesario. 1. Para ello, humedezca una toalla de papel o un paño suave que no desprenda pelusa. 2. Abra la tapa del escáner. 3. Pase el paño por la superficie del cristal del escáner y del alimentador automático de documentos hasta que esté limpia y seca. 4. Utilice un paño seco que no desprenda pelusa para limpiar el polvo y el tóner derramado en el área del cartucho de tóner y sus compartimentos. 4. Limpie la parte inferior de la tapa del escáner y la hoja blanca hasta que estén limpias y secas. 5. Cierre la tapa del escáner. Mantenimiento del cartucho Almacenamiento del cartucho de tóner Si se mancha la ropa de tóner, límpiela con un paño seco y lávela con agua fría. El agua caliente fija el tóner en los tejidos. 5. Localice el tubo largo de cristal (LSU) que se encuentra en la parte interna del compartimiento del cartucho y limpie suavemente el cristal para comprobar si el paño de algodón blanco se oscurece por la suciedad. Para obtener el máximo rendimiento del cartucho de tóner, tenga en cuenta las siguientes directrices: • No extraiga el cartucho de tóner de su envoltorio hasta que necesite usarlo. • No recargue el cartucho de tóner. La garantía de la impresora no incluye ningún deterioro provocado por la utilización de cartuchos que se hayan recargado. • Guarde los cartuchos de tóner en el mismo ambiente que la impresora. • Para evitar el deterioro del cartucho de tóner, procure no exponerlo a la luz durante un período prolongado. Duración estimada del cartucho La duración del cartucho de tóner depende de la cantidad de tóner requerida para los trabajos de impresión. Además, la cantidad de páginas puede variar en función de la densidad de impresión de las páginas, el entorno de funcionamiento, los intervalos de impresión y el tipo y el tamaño del papel. Si suele imprimir muchos gráficos, es probable que deba cambiar el cartucho con más frecuencia. 6. Vuelva a instalar todos los compartimientos en el equipo y cierre la cubierta frontal. Si la cubierta frontal no está completamente cerrada, la impresora no funcionará. 7. Conecte el cable de alimentación y encienda la impresora. 56_Mantenimiento Distribuir de forma uniforme el tóner Cuando queda poco tóner, pueden aparecer áreas claras o difuminadas. Para mejorar la calidad de impresión temporalmente, redistribuya el tóner. • En la pantalla puede aparecer un mensaje que indica que el tóner se está agotando. • La ventana del programa SmartPanel aparece en el equipo e indica que el cartucho tiene un nivel bajo de tóner. 1. Abra por completo la cubierta frontal. • • • No toque la superficie verde, el tambor OPC ni la parte frontal del cartucho de tóner con las manos u otro material. Sujete el cartucho del asa para evitar tocar esa zona. Procure no rayar la superficie de la cinta de transferencia de papel. Si deja abierta la cubierta frontal durante algunos minutos, el tambor OPC puede quedar expuesto a la luz. Esto dañará el tambor OPC. Cierre la cubierta frontal si necesita detener la instalación por algún motivo. 2. Sujete las asas del cartucho de tóner y tire de ellas para sacar el cartucho del dispositivo. 4. Coloque de nuevo el cartucho de tóner en el dispositivo. 5. Cierre la cubierta frontal. Asegúrese de que la cubierta queda bien cerrada. Si la cubierta frontal no está completamente cerrada, la impresora no funcionará. Sustituir el cartucho del tóner Cuando el cartucho de tóner está completamente vacío, debe sustituir-lo. • El indicador LED de estado y el mensaje relacionado con el tóner de la pantalla indican cuál de los cartuchos de tóner debe reemplazarse. • Los faxes entrantes se guardan en la memoria. Si esto ocurre, deberá reemplazar el cartucho de tóner. Compruebe el tipo de cartucho de tóner para su dispositivo. (Consulte la sección “Pedido de suministros y accesorios” en la página 77.) 1. Apague el dispositivo y espere unos minutos hasta que se enfríe. 2. Abra por completo la cubierta frontal. 3. Sujete el cartucho de tóner por las dos asas y agítelo ligeramente de un lado a otro para distribuir uniformemente el tóner. • • • Si se mancha la ropa con tóner, enjuáguesela con un paño seco y lávela con agua fría. El agua caliente fija el tóner en los tejidos. No toque la superficie verde, el tambor OPC ni la parte frontal del cartucho de tóner con las manos u otro material. Sujete el cartucho del asa para evitar tocar esa zona. Procure no rayar la superficie de la cinta de transferencia de papel. Si deja abierta la cubierta frontal durante algunos minutos, el tambor OPC puede quedar expuesto a la luz. Esto dañará el tambor OPC. Cierre la cubierta frontal si necesita detener la instalación por algún motivo. Mantenimiento_57 3. Sujete las asas del cartucho de tóner y tire de ellas para sacar el cartucho del dispositivo. 7. Sujete las asas del cartucho de tóner. Inserte el cartucho hasta que encaje en su sitio haciendo clic. 4. Saque un nuevo cartucho de tóner de su embalaje. 8. Cierre la cubierta frontal. Asegúrese de que la cubierta queda bien cerrada y encienda el dispositivo. Si la cubierta frontal no está completamente cerrada, la impresora no funcionará. Eliminación del mensaje de tóner vacío • • No use objetos cortantes, como cuchillos o tijeras, para abrir el embalaje del cartucho del tóner. Podría dañar la superficie del cartucho. Para evitar daños, no exponga el cartucho de tóner a la luz durante un período prolongado. Cúbralo con un trozo de papel para protegerlo, si es necesario. 5. Sujete el cartucho de tóner por las dos asas y agítelo ligeramente de un lado a otro para distribuir uniformemente el tóner. Cuando aparezca el mensaje Tóner vacío, puede optar por configurar la impresora para no volver a ver este mensaje. 1. Pulse Menú hasta que aparezca Conf. sistema en la línea inferior de la pantalla y pulse OK. 2. Pulse los botones de desplazamiento hasta que aparezca Mantenimiento y pulse OK. 3. Pulse los botones de desplazamiento hasta que aparezca Elim msj vacío y pulse OK. 4. Seleccione Activado y pulse OK. 5. El mensaje Tóner vacío dejará de aparecer, pero el mensaje Cambiar tóner permanecerá para recordarle que se debe instalar un nuevo cartucho, a fin de mantener la calidad. • • 6. Coloque el cartucho de tóner en una superficie plana, tal como indica la imagen, y retire el papel que cubre el cartucho de tóner quitando la cinta. Si se mancha la ropa de tóner, límpiela con un paño seco y lávela con agua fría. El agua caliente fija el tóner en los tejidos. 58_Mantenimiento Una vez que haya seleccionado Activado, este ajuste se grabará de forma permanente en la memoria del cartucho de tóner y este menú desaparecerá del menú Mantenimiento. Podrá seguir imprimiendo, pero no se podrá garantizar la calidad de impresión ni se proporcionará asistencia para el producto. Piezas de mantenimiento Para evitar que surjan problemas con la alimentación del papel y la calidad de impresión, provocados por piezas desgastadas, y para mantener el dispositivo en las mejores condiciones de funcionamiento, deberá sustituir las siguientes piezas cuando se hayan impreso las páginas especificadas o cuando haya finalizado la vida útil del elemento. ELEMENTOS RENDIMIENTO (PROMEDIO) Unidad del fusor Aprox. 50.000 páginas Almohadilla de goma del alimentador automático de documentos Aprox. 20.000 páginas Rodillo de alimentación del alimentador automático de documentos Aprox. 20.000 páginas Rodillo de recogida Aprox. 50.000 páginas Rodillo de transferencia Aprox. 50.000 páginas Se recomienda que el mantenimiento sea realizado por un servicio técnico autorizado, el distribuidor o el establecimiento donde se adquirió la impresora. La garantía no cubre la reposición de las piezas de mantenimiento después de su vida útil. Reemplazo de la almohadilla de goma del alimentador automático de documentos Deberá reemplazar la almohadilla de goma del alimentador automático de documentos cuando se produzcan problemas frecuentes con la bandeja del papel o cuando se venza su vida útil. 1. Abra la cubierta del alimentador automático de documentos. 2. Gire el cojinete del extremo derecho del rodillo hacia el alimentador automático de documentos y saque el rodillo de la ranura. 1 Cojinete 2 Rodillo del alimentador automático de documentos 3. Extraiga la almohadilla de goma del alimentador automático de documentos, como se muestra. Revisión de las piezas recambiables Si la impresora suele dar problemas de impresión o de atasco de papel, compruebe el número de páginas que se han impreso o digitalizado. Sustituya las piezas correspondientes, cuando sea necesario. 1. Pulse Menú hasta que aparezca Conf. sistema en la línea inferior de la pantalla y pulse OK. 2. Pulse la flecha derecha/izquierda hasta que aparezca Mantenimiento y pulse OK. 3. Pulse la flecha derecha/izquierda hasta que aparezca Dur. consum. y pulse OK. 4. Pulse la flecha derecha/izquierda hasta que aparezca el elemento que desee utilizar y pulse OK. • Info consum.: Imprime la página de información de suministros. • Total: Muestra el número total de páginas impresas. • Escáner ADF: Muestra el número de páginas digitalizadas utilizando el alimentador automático de documentos. • Escan. plano: Muestra el número de páginas digitalizadas mediante el cristal del escáner. 5. Si selecciona la opción para imprimir la página de información de suministros, pulse OK para confirmarlo. 6. Pulse Parar/Borrar para volver al modo listo del dispositivo. 1 Almohadilla de goma del alimentador automático de documentos 4. Introduzca una nueva almohadilla de goma del alimentador automático de documentos en su sitio. 5. Alinee el extremo izquierdo del rodillo alimentador automático de documentos con la ranura e introduzca el extremo derecho del rodillo en la ranura derecha. Gire el cojinete del extremo derecho del rodillo hacia la bandeja de entrada de documentos. 6. Cierre la cubierta del alimentador automático de documentos. Mantenimiento_59 Controlar su impresora desde el sitio web Si la impresora está conectada a la red y ha configurado bien los parámetros de red TCP/IP, podrá controlar y administrar la impresora a través del Samsung SyncThru™ Web Service de, un servidor web incorporado en la impresora. Utilice el SyncThru™ Web Service para: • Visualizar la información de la impresora y revisar su estado actual. • Cambiar los parámetros TCP/IP y configurar otros parámetros de red. • Modificar las propiedades de la impresora. • Configurar la impresora para que envíe notificaciones que le permitan conocer el estado de la impresora. • Obtener asistencia sobre el manejo de la impresora. Para acceder a SyncThru™ Web Service 1. Abra un explorador web en Windows, por ejemplo, Internet Explorer. 2. Escriba la dirección IP de la máquina (http://xxx.xxx.xxx.xxx) en el campo de dirección y pulse la tecla Intro o haga clic en Ir. Se abrirá el sitio web incorporado de la impresora. Comprobación del número de serie de la impresora Cuando llame por teléfono al servicio de asistencia o cuando se registre como usuario en el sitio web de Samsung, se le solicitará que introduzca el número de serie de la impresora. Puede comprobar el número de serie de la impresora siguiendo estos pasos: 1. Pulse Menú hasta que aparezca Conf. sistema en la línea inferior de la pantalla y pulse OK. 2. Pulse la flecha derecha/izquierda hasta que aparezca Mantenimiento y pulse OK. 3. Pulse la flecha derecha/izquierda hasta que aparezca Num. serie y pulse OK. 4. Compruebe el número de serie de la impresora. 5. Pulse Parar/Borrar para volver al modo listo del dispositivo. 60_Mantenimiento Solución de problemas Este capítulo brinda información útil sobre qué hacer en caso de que se produzca un error. Este capítulo incluye: • • • Consejos para evitar atascos de papel Solucionar atascos de documentos Solución de atascos de papel • • Consejos para evitar atascos de papel Es posible evitar la mayoría de los atascos de papel si se selecciona el tipo de papel adecuado. Si se produce un atasco de papel, siga los pasos descritos en la página 61. • Siga los procedimientos de la página 35. Compruebe que las guías ajustables estén colocadas correctamente. • No coloque demasiado papel en la bandeja. Asegúrese de que el papel esté por debajo de la marca del nivel de capacidad situada en el interior de la bandeja. • No retire el papel de la bandeja mientras el dispositivo esté funcionando. • Doble, airee y empareje el papel antes de cargarlo. • No cargue papel que presente arrugas, humedad o un excesivo abarquillamiento. • No mezcle diferentes tipos de papel en una misma bandeja. • Utilice sólo material de impresión recomendado. (Consulte la sección “Configuración del tipo y del tamaño del papel” en la página 37.) • Compruebe que la cara de impresión recomendada para los materiales de impresión esté hacia abajo en la bandeja y hacia arriba en la bandeja manual. Solucionar atascos de documentos Cuando se atasca un original mientras pasa por el alimentador automático de documentos, aparece el mensaje Doc. Atascado en la pantalla. Error en la entrada de documentos Descripción de los mensajes de la pantalla Resolver otros problemas 3. Gire el cojinete situado en el extremo derecho del rodillo del alimentador automático de documentos hacia el alimentador automático de documentos (1) y extraiga el rodillo de la ranura (2). Tire con suavidad del documento hacia la parte izquierda y fuera del alimentador automático de documentos. Esta ilustración puede ser diferente a su dispositivo en función del modelo. 4. Alinee el extremo izquierdo del rodillo del alimentador automático de documentos con la ranura y empuje el extremo derecho del rodillo del alimentador automático de documentos dentro de la ranura derecha (1). Gire el cojinete situado en el extremo derecho del rodillo hacia la bandeja de entrada de documentos (2). 1. Quite las páginas que queden en el alimentador automático de documentos. 2. Abra la cubierta del alimentador automático de documentos. 1 Cubierta del alimentador automático de documentos 5. Cierre la cubierta del alimentador automático de documentos. Luego cargue nuevamente la(s) página(s) restantes en el alimentador automático de documentos, si quedó alguna. Para evitar que se produzcan atascos, utilice el cristal del escáner para los originales de papel grueso o fino, o los originales con distintos tipos de papel. Solución de problemas_61 Error en la salida de documentos Solución de atascos de papel 1. Quite las páginas que queden en el alimentador automático de documentos. 2. Tome el papel atascado y sáquelo de la bandeja de salida de documentos con cuidado hacia la derecha con ambas manos. Cuando se produce un atasco de papel, aparece un mensaje de advertencia en la pantalla. Consulte la tabla que aparece a continuación para localizar el atasco de papel y solucionarlo. MENSAJE 3. Luego cargue nuevamente las hojas en el alimentador automático de documentos. Error en la alimentación del rodillo 1. Abra la tapa del escáner. 2. Tome el papel atascado y sáquelo de la zona de alimentación tirando con cuidado hacia la derecha con ambas manos. UBICACIÓN DEL ATASCO VAYA A Atasco papel 0 Abr/cerr puerta En el área de alimentación del papel o en el interior del dispositivo Página 62, Página 63 Atasco papel 1 Abr/cerr puerta En el interior del dispositivo Página 63 Atasco papel 2 Comp. Interior En el interior del dispositivo o en el área del fusor Página 63 Atasco duplex 0 Comp. interior En el interior del dispositivo Página 64 Atasco duplex 1 Abr/cerr puerta En el área de alimentación del papel o en el interior del dispositivo Página 64 Es posible que algunos mensajes no aparezcan en la pantalla, en función de las opciones o los modelos. Para evitar que se rompa el papel atascado, tire de él lentamente y con cuidado. Siga las instrucciones de las secciones siguientes para solucionar el atasco. En el área de alimentación del papel Si el atasco de papel se produce en el área de alimentación del papel, siga estos pasos para retirar el papel atascado. 1. Abra la bandeja tirando de ella. 3. Cierre la tapa del escáner. Luego cargue nuevamente las hojas en el alimentador automático de documentos. 62_Solución de problemas 2. Para eliminar el papel atascado, retire el papel con cuidado, tal como indica la ilustración siguiente. 2. Para eliminar el papel atascado, retire el papel con cuidado, tal como indica la ilustración siguiente. Si el papel no se mueve cuando tira de él, o si no ve el papel en esta zona, revise En el área del cartucho de tóner. 3. Vuelva a meter las bandejas en la máquina. La impresión se reanudará de forma automática. 3. Vuelva a colocar el cartucho de tóner y cierre la cubierta frontal. La impresión se reanudará de forma automática. En la bandeja manual En el área de salida del papel Si imprime mediante la bandeja manual y el dispositivo detecta que no hay papel o que está mal colocado, siga estos pasos para retirar el papel atascado. 1. Verifique si hay papel bloqueado en el área de alimentación; en caso afirmativo, tire de él suave y lentamente. Si el papel está atascado en el área de salida, siga los pasos siguientes para liberar el papel atascado. 1. Si puede ver una buena parte del papel, tire de él hacia fuera para extraerlo. Abra y cierre la cubierta frontal con firmeza. El dispositivo continuará con la impresión. 2. Cargue un papel en la bandeja manual. 3. Abra la cubierta frontal y ciérrela. El dispositivo continuará con la impresión. En el área del cartucho de tóner Si el atasco de papel se produce en el área del cartucho de tóner, siga estos pasos para retirar el papel atascado. 1. Abra la cubierta frontal y extraiga el cartucho de tóner. Si la cubierta frontal no está completamente cerrada, la impresora no funcionará. Si no puede encontrar el papel atascado o éste ofrece resistencia, deje de tirar y vaya al paso 2. 2. Abra la cubierta posterior. 3. Tire de ambos lados de la guía posterior y, con cuidado, retire el papel atascado. Vuelva a colocar la guía posterior en su posición original. 1 Guía posterior 4. Cierre la cubierta posterior. La impresión se reanudará de forma automática. Solución de problemas_63 En el área de la unidad de impresión a doble cara Si la unidad de impresión dúplex no se inserta correctamente, se pueden producir atascos. Asegúrese de que la unidad de impresión dúplex esté bien insertada. 1. Extraiga la unidad de impresión a doble cara de la máquina. 4. Tire de ambos lados de la guía posterior y extraiga el papel. Vuelva a colocar la guía posterior en su posición original. 1 1 Guía posterior 1 unidad de impresión dúplex 2. Extraiga el papel atascado de la unidad de impresión dúplex. 5. Cierre la cubierta posterior. La impresión se reanudará automáticamente. En la bandeja opcional Si el atasco de papel se produce en la bandeja opcional, siga estos pasos para retirar el papel atascado. 1. Abra la bandeja opcional. Si el papel no sale de la unidad de impresión a doble cara, extraiga el papel desde la parte inferior de la máquina. 2. Si localiza el papel atascado, retírelo del dispositivo tirando suavemente como se indica a continuación. Si no puede encontrar el papel atascado o éste ofrece resistencia, deje de tirar y vaya al paso 3. 3. Abra la cubierta posterior. Si no puede encontrar el papel atascado o éste ofrece resistencia, deje de tirar y vaya al paso 3. 64_Solución de problemas 3. Saque la bandeja hasta la mitad. Descripción de los mensajes de la pantalla En la pantalla del panel de control aparecen mensajes que indican el estado o los errores de la impresora. Consulte las tablas que aparecen a continuación para comprender el significado de los mensajes y solucionarlos, si es necesario. Los mensajes y su significado están ordenados alfabéticamente. • • 4. Extraiga el papel atascado tirando con cuidado. • • Si el mensaje no aparece en la tabla, enciéndala de nuevo y pruebe realizar el trabajo de impresión. Si el problema persiste, llame al servicio técnico. Es posible que algunos mensajes no aparezcan en la pantalla, en función de las opciones o los modelos. xxx indica el tipo de material de impresión. yyy indica la bandeja. MENSAJE 5. Vuelva a meter las bandejas en la máquina. La impresión se reanudará de forma automática. SIGNIFICADO SOLUCIONES RECOMENDADAS Actualizando Espere… Este mensaje aparece cuando hay un cambio en la configuración del sistema o cuando hace una copia de seguridad de los datos. No apague la impresora mientras se muestre este mensaje. Puede que no se guarden los cambios y que se pierdan datos. Atasco duplex 0 Comp. interior El papel se atascó durante la impresión dúplex. Esto sólo afecta a los dispositivos que tienen esta función. Elimine el atasco. Consulte la página 64. Atasco duplex 1 Abr/cerr puerta El papel se atascó durante la impresión dúplex. Esto sólo afecta a los dispositivos que tienen esta función. Elimine el atasco. Consulte la página 64. Atasco papel 0 Abr/cerr puerta Se ha producido un atasco de papel en el área de alimentación de la bandeja. Elimine el atasco. Consulte la página 62. Atasco papel 1 Abr/cerr puerta El papel se ha atascado en el interior de la máquina. Elimine el atasco. Consulte la página 63. Atasco papel 2 Comp. interior El material especial de impresión se ha atascado en el área de salida del papel. Elimine el atasco. Consulte la página 63. Cambiar [xxx] pronto La vida útil de la pieza caduca pronto. Consulte la página 59 y llame al servicio técnico. Cambiar tóner T Este mensaje aparece cuando se está entre el estado Tóner vacío y Tóner bajo. Sustituya el cartucho de tóner por uno nuevo. Consulte la página 56. Solución de problemas_65 MENSAJE SIGNIFICADO SOLUCIONES RECOMENDADAS Cancelar? W Si X La memoria de la impresora se llenó mientras intentaba almacenar un original en la memoria. Para cancelar el trabajo de fax, pulse el botón OK para aceptar Si. Si quiere enviar las páginas que se han guardado satisfactoriamente, pulse el botón OK para aceptar No. Deberá enviar las páginas restantes más tarde, cuando haya memoria disponible. Doc. Atascado El original cargado se atascó en el alimentador automático de documentos. Elimine el atasco. Consulte la página 61. El correo excede soporte servidor El tamaño del correo es mayor que el admitido por el servidor SMTP. Divida el correo o reduzca la resolución. [Error COMM] Existe un problema de comunicación en la máquina. Pida al remitente que vuelva a realizar el envío. Error conexion Error en la conexión con el servidor SMTP. Error de envio (AUTH) MENSAJE SIGNIFICADO SOLUCIONES RECOMENDADAS Grupo no disponible Ha intentando seleccionar un número de ubicación de grupo donde únicamente se puede utilizar un único número, como cuando se añaden ubicaciones para una operación de Emisión múltiple. Utilice un número de marcación rápida o marque un número en forma manual con el teclado numérico. [Incompatible] La impresora ha recibido un fax registrado como fax no deseado. Se eliminará el fax recibido. Vuelva a confirmar la configuración de fax no deseado. Consulte la página 51. Instalar tóner T El cartucho de tóner no está instalado. Instale el cartucho de tóner. Intentar rellam? Puede pulsar OK para volver a marcar inmediatamente o Parar/ Borrar para cancelar la operación. Compruebe la configuración del servidor y el cable de red. La máquina está esperando un intervalo de tiempo para volver a marcar un número que estaba ocupado. Introd. de nuevo Introdujo un elemento no disponible. Vuelva a introducir el elemento correcto. Hay un problema en la autenticación SMTP. Configure las opciones de autenticación. Linea ocupada Espere unos minutos e inténtelo de nuevo. Error de envio (conf. erronea) Hay un problema en la tarjeta de interfaz de red. Configure correctamente la tarjeta de interfaz de red. El dispositivo de fax de recepción no respondió, o la línea estaba ocupada. Memoria llena La memoria está llena. Error de envio (DNS) Hay un problema en el DNS. Configure las opciones de DNS. Error de envio (POP3) Hay un problema en POP3. Configure las opciones de POP3. Elimine todas los trabajos de fax que no sean necesarios y vuelva a transmitir cuando haya más memoria disponible. Como alternativa, divida la transmisión en más de una operación. Error de envio (SMTP) Hay un problema en el SMTP. Cambie al servidor disponible. Motor principal bloqueado Se ha producido un problema en el motor principal. Abra y cierre la cubierta frontal. [Error de linea] El dispositivo no puede conectarse con el dispositivo de fax de recepción o ha perdido el contacto a causa de un problema con la línea telefónica. Intente de nuevo. Si el problema continúa, espere aproximadamente una hora que la línea esté disponible e inténtelo de nuevo. También puede activar el modo ECM. Consulte la página 52. No asignada El botón de acceso rápido o el número de marcación rápida que ha intentado usar no tiene ningún número asignado. Introduzca el número manualmente sirviéndose del teclado numérico o guarde el número o la dirección. No contesta El dispositivo de fax receptor no ha respondido después de varias llamadas. Intente de nuevo. Compruebe que el dispositivo receptor funcione. Escaner bloq. El módulo del escáner está bloqueado. Desbloquee el escáner y pulse Parar/Borrar. Formato archivo no compatible El formato de archivo seleccionado no es compatible. Utilice un formato de archivo correcto. 66_Solución de problemas SOLUCIONES RECOMENDADAS MENSAJE SIGNIFICADO Operacion No asignada Está realizando la operación Agregar pagina/Cancelar tarea, pero no hay ningún trabajo almacenado. Mire la pantalla para saber si hay algún trabajo programado. [Parar pulsado] Parar/Borrar se ha pulsado durante una operación. Intente de nuevo. Puerta abierta La cubierta frontal no está cerrada correctamente. Cierre la cubierta y asegúrese de que encaje en su lugar. Recip. ext lleno| Abr/cerr puerta La bandeja de salida de la impresora está llena de papel. Retire el papel. Abra la cubierta frontal y después ciérrela. Tóner agotado T La vida útil del cartucho de tóner que la flecha indica ha finalizado. Este mensaje se muestra cuando el tóner está completamente vacío y su dispositivo deja de imprimir. Sustituya el cartucho de tóner que corresponda con un cartucho original de Samsung. Consulte la página 57. Tóner bajo T El cartucho de tóner correspondiente está casi vacío. Retire el cartucho de tóner y agítelo bien. De esta forma, podrá seguir imprimiendo durante un tiempo. Tóner no SAMSUNG T El cartucho de tóner no es un cartucho genuino Samsung. Pulse OK para hacer Parar o Continuar el mensaje. W Parar X Puede seleccionar Parar o Continuar con la flecha derecha/izquierda. Si selecciona Parar pulsando OK en el panel de control, el dispositivo dejará de imprimir. Si selecciona Continuar, el dispositivo continuará imprimiendo, pero no se garantiza la calidad. Si no selecciona ninguna opción, el dispositivo funcionará como si se hubiera seleccionado Parar. Sustituya el cartucho de tóner que corresponda con un cartucho original de Samsung. Consulte la página 57. Tóner no válido T El cartucho de tóner instalado no es el apropiado para la impresora. MENSAJE SIGNIFICADO SOLUCIONES RECOMENDADAS Tóner rellenado T El cartucho de tóner que instaló no es genuino o está rellenado. La calidad de impresión puede verse afectada si utiliza un cartucho de tóner rellenado, ya que sus características difieren sustancialmente de los cartuchos genuinos. Recomendamos el uso de cartuchos de tóner genuinos de Samsung. Tóner vacío T El cartucho del tóner se ha agotado. El dispositivo deja de imprimir. Pulse OK para hacer Parar o Continuar el mensaje. W Parar X Puede seleccionar la opción que desee entre Parar o Continuar con la flecha izquierda/derecha. Si selecciona Parar pulsando OK en el panel de control, el dispositivo dejará de imprimir. Si selecciona Continuar, el dispositivo continuará imprimiendo, pero no se garantiza la calidad. Si no selecciona ninguna opción, el dispositivo funcionará como si se hubiera seleccionado Parar. Sustituya el cartucho de tóner por uno nuevo. Consulte la página 57. Una pagina es demasiado grande Los datos de una página exceden del tamaño de correo configurado. Reduzca la resolución y vuelva a intentarlo. [yyy] Dicrep. Papel El tamaño de papel especificado en las propiedades de la impresora no coincide con el papel que está cargando. Cargue el papel correcto en la bandeja. [yyy] Papel vacio No hay papel en la bandeja. Cargue papel en la bandeja. Instale el cartucho de tóner genuino Samsung diseñado para la impresora. Solución de problemas_67 Resolver otros problemas La tabla que figura a continuación indica algunos problemas que pueden producirse y las soluciones recomendadas. Siga el procedimiento indicado para solucionar el problema. Si el problema persiste, llame al servicio técnico. Alimentación de papel ESTADO SOLUCIONES RECOMENDADAS El papel se atasca durante la impresión. Elimine el atasco de papel. Consulte la página 61. Las hojas se adhieren entre sí. • • • • La impresora no acepta varias hojas juntas. • El papel no se introduce en el dispositivo. • • • • • • El papel se atasca continuamente. • • • • Los sobres se tuercen o no se introducen correctamente. Compruebe que no haya demasiado papel en la bandeja. La bandeja admite hasta 250 hojas, según el grosor del papel. Asegúrese de que está utilizando el tipo de papel adecuado. Consulte la página 37. Retire el papel de la bandeja y doble o airee las hojas. La humedad puede ocasionar que las hojas se adhieran unas con otras. Es posible que se hayan cargado distintos tipos de papel en la bandeja. Cargue papel de un solo tipo, tamaño y gramaje. Si el atasco fue ocasionado por varias hojas, retírelas. Consulte la página 61. Elimine las obstrucciones del interior de la impresora. El papel no se ha cargado correctamente. Retire el papel de la bandeja y vuelva a cargarlo de manera correcta. Hay demasiado papel en la bandeja. Retire el exceso de papel de la bandeja. El papel es demasiado grueso. Utilice sólo papel que cumpla con las especificaciones requeridas por la impresora. Consulte la página 31. Si no se carga un original, es posible que deba reemplazar la almohadilla de goma del alimentador automático de documentos. Consulte la página 59. Hay demasiado papel en la bandeja. Retire el exceso de papel de la bandeja. Si está utilizando materiales de impresión especiales, utilice la bandeja manual. El tipo de papel que se está utilizando no es el apropiado. Utilice sólo papel que cumpla con las especificaciones requeridas por la impresora. Consulte la página 31. Es posible que haya algún tipo de residuo en el interior de la impresora. Abra la cubierta frontal y retire los residuos existentes. Si no se carga un original, es posible que deba reemplazar la almohadilla de goma del alimentador automático de documentos. Consulte la página 59. Compruebe que las guías del papel estén ajustadas a ambos lados de los sobres. 68_Solución de problemas Problemas en la impresión ESTADO ESTADO El dispositivo no imprime. CAUSA POSIBLE SOLUCIONES RECOMENDADAS La impresora no recibe corriente eléctrica. Revise las conexiones del cable de alimentación. Revise el interruptor y la fuente de alimentación. El dispositivo no se ha seleccionado como impresora predeterminada. Seleccione Samsung SCX-4x25 Series como impresora predeterminada en Windows. • • • • • • Revise la impresora para verificar si: La cubierta frontal no está cerrada. Cierre la cubierta. Hay un atasco de papel. Elimine el atasco de papel. Consulte la página 62. No hay papel en la impresora. Cargue papel. Consulte la página 35. El cartucho de tóner no está instalado. Instale el cartucho de tóner. Si se produce un error de sistema, póngase en contacto con el servicio técnico. El cable de conexión entre el ordenador y la impresora no está conectado correctamente. Desconecte el cable de la impresora y vuelva a conectarlo. El cable de conexión entre el ordenador y la impresora presenta defectos. Si es posible, conecte el cable a otro equipo que funcione correctamente e imprima el trabajo. También puede probar con otro cable de impresora. La configuración del puerto es incorrecta. Compruebe la configuración de la impresora en Windows para asegurarse de que el trabajo de impresión se envíe al puerto correcto. Si el equipo tiene varios puertos, asegúrese de que la impresora esté conectada al puerto apropiado. La impresora puede estar configurada de forma incorrecta. Compruebe las propiedades de la impresora para asegurarse de que la configuración de impresión sea correcta. Es posible que el controlador de la impresora esté instalado de forma incorrecta. Repare el software de la impresora. Consulte la Sección de software. CAUSA POSIBLE SOLUCIONES RECOMENDADAS La impresora no funciona bien. Compruebe el mensaje de la pantalla del panel de control para determinar si la impresora indica un error del sistema. El tamaño del documento es tan grande que el espacio en el disco duro del equipo no es suficiente para acceder al trabajo de impresión. Libere más espacio en el disco duro y vuelva a imprimir el documento. La impresora selecciona materiales de impresión de la fuente de papel equivocada. Es posible que se haya seleccionado una fuente de papel incorrecta en las propiedades de la impresora. En numerosas aplicaciones de software, la selección de la fuente del papel se realiza en la ficha Papel fino de las propiedades de la impresora. Seleccione la fuente de papel adecuada. Consulte la pantalla de ayuda del controlador de la impresora. El trabajo de impresión se realiza de forma muy lenta. Es posible que el trabajo sea demasiado complejo. Reduzca la complejidad de la página o intente ajustar la configuración de la calidad de impresión. La mitad de la página aparece en blanco. Es posible que la orientación de la página sea incorrecta. Cambie la orientación de la página en la aplicación. Consulte la pantalla de ayuda del controlador de la impresora. El tamaño del papel y la configuración del tamaño del papel no coinciden. Asegúrese de que el tamaño del papel definido en la configuración del controlador de la impresora coincida con el del papel que se encuentra en la bandeja. O bien asegúrese de que el tamaño del papel definido en la configuración del controlador de la impresora coincida con la selección de papel en la configuración de la aplicación de software que está usando. El dispositivo no imprime (continuación). Solución de problemas_69 ESTADO El dispositivo imprime, pero el texto aparece deformado, borroso o incompleto. CAUSA POSIBLE El cable de la impresora está suelto o dañado. SOLUCIONES RECOMENDADAS Desconecte el cable de la impresora y vuelva a conectarlo. Intente imprimir un trabajo que ya haya impreso correctamente. Si es posible, conecte el cable y el dispositivo a otro equipo e intente realizar un trabajo de impresión cuyo funcionamiento esté comprobado. Por último, pruebe con un cable de impresora nuevo. El controlador de la impresora seleccionado no es el correcto. Revise el menú de selección de impresoras de la aplicación para asegurarse de que el dispositivo esté seleccionado. La aplicación de software no funciona correctamente. Intente imprimir un trabajo desde otra aplicación. El sistema operativo no funciona correctamente. Salga de Windows y reinicie el equipo. Apague la impresora y vuelva a encenderla. El cartucho de tóner presenta defectos o se quedó sin tóner. Si es necesario, redistribuya el tóner. Consulte la página 56. Si es necesario, sustituya el cartucho de tóner. Es posible que el archivo contenga páginas en blanco. Compruebe que el archivo no contenga páginas en blanco. Algunas piezas, como el controlador o la placa, pueden estar dañadas. Póngase en contacto con el servicio técnico. La impresora no imprime correctamente un archivo PDF. Faltan algunas partes de gráficos, textos o ilustraciones. Hay incompatibilidad entre el archivo PDF y los productos Acrobat. Puede solucionar el problema si imprime el archivo PDF como imagen. Active Print As Image en las opciones de impresión de Acrobat. La calidad de impresión de imágenes fotográficas no es buena. Las imágenes no son nítidas. La resolución de las fotografías es muy baja. El trabajo de impresión aparece en blanco. SOLUCIONES RECOMENDADAS El dispositivo imprime, pero el texto aparece deformado, borroso o incompleto. Si está en un entorno DOS, es posible que la configuración de la fuente de la máquina sea incorrecta. Soluciones recomendadas: Cambiar la configuración de la fuente. Consulte la sección “Cambio de la configuración de la fuente” en la página 29. Antes de imprimir, la máquina emite vapor cerca de la bandeja de salida. La utilización de papel húmedo puede provocar la salida de vapor durante la impresión. Esto no es un problema. Siga imprimiendo. Problemas en la calidad de impresión Si el interior del dispositivo está sucio o si ha cargado el papel de forma incorrecta, la calidad de impresión puede disminuir. Consulte la siguiente tabla para solucionar el problema. ESTADO La impresión puede tardar más tiempo si se imprime un archivo PDF como imagen. 70_Solución de problemas CAUSA POSIBLE ESTADO Reduzca el tamaño de las fotografías. Si aumenta el tamaño de las fotografías en la aplicación, se reducirá la resolución. SOLUCIONES RECOMENDADAS Impresión clara o difuminada Si aparece en la página una raya blanca vertical o un área difusa: • El nivel de tóner es bajo. Es posible aumentar temporalmente la duración del cartucho de tóner. Consulte la página 57. Si de este modo no mejora la calidad de impresión, instale un cartucho de tóner nuevo. • Es posible que el papel no cumpla con las especificaciones requeridas (por ejemplo, el papel está demasiado húmedo o es demasiado áspero). Consulte la página 31. • Si toda la página aparece clara, el ajuste de resolución de la impresión es demasiado bajo. Ajuste la resolución de la impresión. Consulte la pantalla de ayuda del controlador de la impresora. • Si aparecen partes difuminadas y con manchas, es posible que se deba limpiar el cartucho de tóner. • La superficie de la unidad LSU, ubicada dentro del dispositivo, puede estar sucia. Limpie la unidad LSU; póngase en contacto con el servicio técnico. Manchas de tóner • AaBbCc AaBbCc AaBbCc AaBbCc AaBbCc • Es posible que el papel no cumpla con las especificaciones requeridas; por ejemplo, el papel está demasiado húmedo o es demasiado áspero. Consulte la página 31. Es posible que se deba limpiar el recorrido del papel. Consulte la sección “Limpieza de la parte interna” en la página 55. ESTADO SOLUCIONES RECOMENDADAS Imperfecciones en los caracteres Si aparecen áreas difuminadas, normalmente en forma de círculos, en cualquier parte de la página: • Es posible que una de las hojas presente defectos. Intente imprimir de nuevo el trabajo. • La humedad del papel no es uniforme o éste presenta manchas húmedas en la superficie. Pruebe con una marca de papel diferente. Consulte la página 31. • El lote de papel presenta defectos. El proceso de fabricación puede ser la causa de que algunas áreas no absorban el tóner. Pruebe con otro tipo u otra marca de papel. • Cambie la opción de la impresora e inténtelo de nuevo. Vaya a las propiedades de la impresora, haga clic en la ficha Papel y ajuste el tipo en Papel grueso. Consulte la Sección de software para obtener información detallada. Si estos procedimientos no solucionan el problema, póngase en contacto con el servicio técnico. AaBbCc AaBbCc AaBbCc AaBbCc AaBbCc Puntos blancos Aparecen puntos blancos en la página: • El papel es demasiado áspero y la suciedad cae en las partes internas del dispositivo. Es posible que la cinta de transferencia esté sucia. Limpie el interior del dispositivo. Póngase en contacto con el servicio técnico. • Es posible que se deba limpiar el recorrido del papel. Póngase en contacto con el servicio técnico. Líneas verticales Si aparecen rayas verticales negras en la página: • Es posible que el tambor situado en el interior del cartucho de tóner se haya rayado. Retire el cartucho de tóner e instale uno nuevo. Consulte la página 57. Si aparecen rayas verticales blancas en la página: • La superficie de la unidad LSU, ubicada dentro del dispositivo, puede estar sucia. Limpie la unidad LSU; póngase en contacto con el servicio técnico. Fondo en color o negro Si el sombreado de fondo se vuelve demasiado intenso: • Utilice papel de menor gramaje. Consulte la página 31. • Controle el entorno de la impresora: las condiciones ambientales muy secas (con escasa humedad) o muy húmedas (más del 80% de humedad relativa) favorecen el aumento de la intensidad del sombreado de fondo. • Retire el cartucho de tóner usado e instale uno nuevo. Consulte la página 57. ESTADO Tóner corrido SOLUCIONES RECOMENDADAS • • • Limpie el interior de la impresora. Consulte la página 55. Compruebe el tipo y la calidad del papel. Consulte la página 31. Retire el cartucho de tóner e instale uno nuevo. Consulte la página 57. Defectos repetitivos a lo largo de la página Si aparecen, con frecuencia, marcas a intervalos regulares en la cara impresa del papel: • Es posible que el cartucho de tóner esté deteriorado. Si aparece una marca en la hoja en reiteradas ocasiones, imprima una página de limpieza varias veces para limpiar el cartucho. Si el problema continúa después de realizar la impresión, retire el cartucho de tóner y coloque uno nuevo. Consulte la página 57. • Es posible que haya tóner en algunas partes del dispositivo. Si las imperfecciones ocurren en el reverso de la página, es probable que el problema se corrija por sí solo después de imprimir varias páginas. • Es posible que el dispositivo de fusión esté dañado. Póngase en contacto con el servicio técnico. Fondo difuso El fondo difuso se debe a motas de tóner distribuidas por toda la página impresa. • Es posible que esté utilizando un papel demasiado húmedo. Intente imprimir en otro lote de papel. No abra el envoltorio del papel hasta que sea necesario, a fin de evitar que el papel absorba demasiada humedad. • Si el problema de fondo difuso se produce en un sobre, cambie el diseño de impresión para evitar que se imprima texto en áreas que contengan juntas en el reverso del sobre. La impresión en las juntas puede ser la causa del problema. • Si el fondo difuso aparece en toda la superficie de la página impresa, ajuste la resolución de impresión en la aplicación de software o en las propiedades de la impresora. A Caracteres irregulares • • Si los caracteres no tienen la forma correcta y aparecen con partes en blanco, es posible que el papel sea demasiado satinado. Pruebe con un papel diferente. Consulte la página 31. Si los caracteres no tienen la forma correcta y aparecen con un aspecto ondulado, es posible que haya que reparar la unidad del escáner. Si la impresora necesita reparación, póngase en contacto con el servicio técnico. Solución de problemas_71 ESTADO SOLUCIONES RECOMENDADAS Impresión torcida • AaBbCc AaBbC AaBbCcc AaBbCc AaBbCc • Abarquillamiento o curvaturas • • • • Arrugas o pliegues • • • Exceso de tóner Asegúrese de que se haya cargado el papel correctamente. Compruebe el tipo y la calidad del papel. El calor y la humedad pueden hacer que el papel se abarquille. Consulte la página 31. Dé vuelta la pila de papel colocada en la bandeja. Pruebe también girar el papel 180° en la bandeja. Huecos en los caracteres Asegúrese de que se haya cargado el papel correctamente. Compruebe el tipo y la calidad del papel. Consulte la página 31. Dé vuelta la pila de papel colocada en la bandeja. Pruebe también girar el papel 180° en la bandeja. Rayas horizontales Abarquillamiento Si el papel impreso presenta abarquillamiento o si el papel no se introduce en el dispositivo: • Dé vuelta la pila de papel colocada en la bandeja. Pruebe también girar el papel 180° en la bandeja. • Cambie la opción de la impresora e inténtelo de nuevo. Vaya a las propiedades de la impresora, haga clic en la ficha Papel y ajuste el tipo en Papel fino. Consulte la Sección de software para obtener información detallada. • Utilice la función Apilado papel. Consulte la página 36. Aparece una imagen desconocida repetidamente en varias páginas, se produce exceso de tóner, impresiones claras o sucias. Probablemente la impresora se está utilizando a una altitud de 1.000 m o más. Una altitud elevada puede provocar problemas de calidad de impresión, como exceso de tóner o impresión débil. Puede configurar esta opción en la ficha Utilidad de configuración de impresora o Impresora de las propiedades del controlador de la impresora. Consulte la página 27. • Verifique si hay pérdidas de tóner. Limpie el interior de la impresora. Consulte la página 55. Páginas en color sólido o en negro • Es posible que el cartucho no esté instalado correctamente. Extraiga el cartucho y vuelva a insertarlo. Es posible que el cartucho de tóner esté defectuoso y deba reemplazarse. Retire el cartucho de tóner e instale uno nuevo. Consulte la página 57. Es posible que la impresora precise reparación. Póngase en contacto con el servicio técnico. A • SOLUCIONES RECOMENDADAS Asegúrese de que se haya cargado el papel correctamente. Compruebe el tipo y la calidad del papel. Consulte la página 31. Asegúrese de que el papel, o cualquier otro material de impresión, se haya cargado correctamente y de que las guías no estén ni demasiado sueltas demasiado ajustadas contra la pila de papel. Parte posterior de las copias impresas sucia • ESTADO 72_Solución de problemas • • • • A AaBbCc AaBbCc AaBbCc AaBbCc AaBbCc Limpie el interior de la impresora. Consulte la página 55. Compruebe el tipo y la calidad del papel. Consulte la página 31. Retire el cartucho de tóner e instale uno nuevo. Consulte la página 57. Si el problema persiste, es posible que la impresora necesite reparación. Póngase en contacto con el servicio técnico. Los huecos en los caracteres son áreas blancas que aparecen en aquellas partes que deberían ser totalmente negras: • Si está imprimiendo transparencias, pruebe con otro tipo. Es normal que aparezcan algunos huecos en los caracteres debido a la composición de las transparencias. • Es posible que no esté imprimiendo en la cara adecuada del papel. Retire el papel y déle vuelta. • Es posible que el papel no cumpla con las especificaciones requeridas. Consulte la página 31. Si aparecen rayas o manchas negras alineadas horizontalmente: • Es posible que el cartucho no esté instalado correctamente. Extraiga el cartucho y vuelva a insertarlo. • Es posible que el cartucho de tóner esté defectuoso. Retire el cartucho de tóner e instale uno nuevo. Consulte la página 57. • Si el problema persiste, es posible que la impresora necesite reparación. Póngase en contacto con el servicio técnico. Problemas de copia ESTADO Problemas de digitalización SOLUCIONES RECOMENDADAS Las copias son demasiado claras o demasiado oscuras. Utilice Oscuridad para oscurecer o aclarar el fondo de las copias. Las copias presentan manchas, líneas, marcas o puntos. • La imagen de la copia impresa está torcida. • • • Se imprimen copias en blanco. La imagen no está bien fijada al papel. Se producen atascos frecuentes durante la copia de documentos. • • • • El cartucho de tóner produce menos copias que las esperadas antes de quedarse sin tóner. • • • El escáner no funciona. SOLUCIONES RECOMENDADAS • Si los defectos están en el original, use Oscuridad para aclarar el fondo de las copias. Si el original no presenta defectos, limpie la unidad de digitalización. Consulte la página 56. • Asegúrese de que el original esté colocado con la cara de impresión hacia abajo en el cristal del escáner o hacia arriba en el alimentador automático de documentos. Asegúrese de que se haya introducido correctamente el papel para las copias. • Asegúrese de que el original esté colocado con la cara de impresión hacia abajo en el cristal del escáner o hacia arriba en el alimentador automático de documentos. • ESTADO • • La unidad digitaliza muy lentamente. Sustituya el papel de la bandeja por papel de otro paquete. En zonas de mucha humedad, no deje el papel en el dispositivo durante mucho tiempo. Airee bien el papel y gírelo en la bandeja. Sustituya el papel de la bandeja por un lote nuevo. Compruebe o ajuste las guías del papel, si es necesario. Asegúrese de que el papel utilizado sea del gramaje adecuado. Se recomienda utilizar papel de 80 g/m2. Revise si queda papel de copia o fragmentos de papel en la impresora después de solucionar un atasco. Los documentos originales pueden contener imágenes, figuras llenas o líneas gruesas. Por ejemplo, los documentos originales pueden ser formularios, boletines, libros u otros documentos que consumen mucho tóner. Es posible que el dispositivo se haya encendido y apagado con demasiada frecuencia. Es posible que se haya dejado abierta la tapa del escáner mientras se realizaban las copias. • • • Aparece un mensaje en la pantalla del equipo: • “El dispositivo no puede ajustarse al modo H/W que desea.” • “Otra aplicación utiliza este puerto.” • “El puerto está desactivado”. • “El escáner está ocupado recibiendo o imprimiendo datos. Cuando termine el trabajo actual, inténtelo de nuevo.” • “Identificador no válido.” • “La digitalización ha fallado.” • • • • • • Asegúrese de colocar el documento que desea digitalizar con la cara de impresión hacia abajo en el cristal del escáner, o hacia arriba en el alimentador automático de documentos. Puede que no haya suficiente memoria para el documento que intenta digitalizar. Utilice la función de predigitalización para comprobar si funciona. Reduzca la resolución de digitalización. Compruebe que el cable USB esté conectado correctamente. Asegúrese de que el cable USB no esté defectuoso. Cambie el cable por otro que funcione. Si es necesario, sustituya el cable. Compruebe que el escáner esté correctamente configurado. Compruebe la configuración de digitalización en SmarThru o en la aplicación que desee utilizar para verificar si el trabajo de digitalización se está enviando al puerto correcto. Compruebe si el dispositivo puede imprimir datos recibidos. Si es así, digitalice los documentos después de imprimir los datos recibidos. Los gráficos se digitalizan más lentamente que el texto. La velocidad de comunicación disminuye en el modo de digitalización debido a la gran cantidad de memoria que se requiere para analizar y reproducir la imagen digitalizada. Configure su PC en el modo de impresora ECP mediante la configuración de BIOS. Esto puede ayudar a aumentar la velocidad. Para obtener más información acerca de cómo configurar BIOS, consulte el manual del usuario de su PC. Es posible que esté realizando un trabajo de copia o impresión. Cuando finalice el trabajo actual, inténtelo de nuevo. El puerto seleccionado ya está en uso. Reinicie su PC e inténtelo nuevamente. Es posible que el cable de la impresora no esté conectado correctamente o que la alimentación esté desactivada. El controlador del escáner no está instalado o el entorno operativo no está configurado correctamente. Compruebe que la impresora esté conectada correctamente y que esté encendida. A continuación, reinicie el equipo. Es posible que el cable USB no esté conectado correctamente o que la alimentación esté desactivada. Solución de problemas_73 Problemas de Samsung Scan Manager ESTADO No puedo utilizar Gestor de escaneado de Samsung. SOLUCIONES RECOMENDADAS Compruebe cuál es el sistema operativo que utiliza. Los sistemas operativos compatibles son Windows 2000/XP/Vista. Problemas en el envío de faxes ESTADO SOLUCIONES RECOMENDADAS La impresora no funciona, la pantalla está apagada y los botones tampoco funcionan. • No hay tono de marcación. • Los números almacenados en la memoria no se marcan correctamente. Asegúrese de que los números estén almacenados en la memoria correctamente. Imprima una Lista de teléfonos, consultando la página 53. El original no se introduce en el dispositivo. • • • • • Los faxes no se reciben automáticamente. El dispositivo no realiza ningún envío. • • • • • • El fax recibido tiene espacios en blanco o es de baja calidad. • • • • Desconecte el cable de alimentación y vuelva a conectarlo. Compruebe que la toma de corriente recibe suministro eléctrico. Compruebe que la línea telefónica esté conectada correctamente. Compruebe que el enchufe del teléfono de la pared funciona. Para ello enchufe otro teléfono. Compruebe que el original no esté arrugado y que lo coloca de la forma adecuada. Compruebe que el original es del tamaño adecuado, ni demasiado grueso ni demasiado fino. Asegúrese de que el alimentador automático de documentos esté bien cerrado. Es posible que deba reemplazar la almohadilla de goma del alimentador automático de documentos. Consulte la página 59. El modo de recepción debe estar configurado en Fax. Compruebe que haya papel en la bandeja. Verifique si la pantalla muestra algún mensaje de error. Si es así, solucione el problema. Asegúrese de que el documento esté cargado en el alimentador automático de documentos o en el cristal del escáner. En la pantalla debe aparecer el mensaje Envio. Compruebe que el dispositivo de fax al que está realizando el envío pueda recibir faxes. Puede que el dispositivo de fax que ha realizado el envío no funcione correctamente. A veces, este tipo de error se debe al exceso de interferencias en la línea telefónica. Verifique que su equipo funciona bien efectuando una copia. Un cartucho de tóner está a punto de agotarse. Sustituya el cartucho de tóner; consulte la página 57. 74_Solución de problemas ESTADO SOLUCIONES RECOMENDADAS Algunas de las palabras del fax recibido se ven distorsionadas. Es probable que la máquina de fax que ha realizado el envío haya sufrido un atasco de papel. Los documentos que envía presentan líneas. Verifique si la unidad de digitalización tiene marcas y límpielas. Consulte la página 56. El dispositivo marca un número, pero no consigue establecer la conexión con el otro dispositivo de fax. Es posible que el otro dispositivo de fax esté apagado, no tenga papel o no pueda responder las llamadas entrantes. Consulte este problema con el destinatario para que solucione el problema. Los faxes no se almacenan en la memoria. Es posible que no haya suficiente memoria para guardar el fax. Si en la pantalla aparece el mensaje Memoria llena, borre de la memoria todos los faxes que ya no necesita e intente volver a guardar el fax. Aparecen espacios en blanco al final de cada página, o sólo en algunas, con una pequeña franja de texto impreso en la parte superior. Puede haber seleccionado los parámetros de papel incorrectos en la configuración de opciones del usuario. Si desea obtener más información sobre los ajustes de papel, consulte la página 31. Problemas habituales en Windows ESTADO SOLUCIONES RECOMENDADAS Aparece el mensaje “Archivo en uso” durante la instalación. Cierre todas las aplicaciones de software. Elimine el programa de software del grupo de inicio y reinicie Windows. Vuelva a instalar el controlador de la impresora. Aparecen los mensajes “Error de protección general”, “Excepción OE”, “Spool32” u “Operación no válida”. Cierre todas las aplicaciones, reinicie Windows e intente imprimir nuevamente. Aparecen los mensajes “Error al imprimir” o “Tiempo de espera de impresora agotado”. Estos mensajes pueden aparecer durante la impresión. Espere hasta que el dispositivo haya terminado la impresión. Si el mensaje aparece en modo listo o tras finalizar la impresión, revise la conexión o verifique si se ha producido algún error. Consulte la documentación de Microsoft Windows que incluye su equipo para obtener más información sobre los mensajes de error de Windows. Problemas habituales en Linux ESTADO El dispositivo no imprime. SOLUCIONES RECOMENDADAS • • • • • La impresora no imprime páginas enteras, sólo imprime la mitad de las páginas. Verifique si el controlador de la impresora está instalado en el sistema. Abra Unified Driver Configurator y vaya a la ficha Printers en la ventana Printers configuration para ver la lista de impresoras disponibles. Asegúrese de que su impresora aparezca en la lista. Si no aparece, abra el asistente Add new printer para configurar el dispositivo. Compruebe que la impresora esté encendida. Abra Printers configuration y seleccione el dispositivo de la lista de impresoras. Observe la descripción en el panel Selected printer. Si su estado contiene la cadena “(stopped)”, pulse el botón Start. A continuación, debería restablecerse el funcionamiento normal de la impresora. El estado “stopped” se pudo haber activado cuando se produjeron errores en la impresión. Por ejemplo, se pudo haber tratado de imprimir un documento cuando el puerto era reclamado por una aplicación de digitalización. Compruebe que el puerto no esté ocupado. Debido a que los componentes funcionales del dispositivo multifunción (impresora y escáner) comparten la misma interfaz E/S (puerto), es posible que se produzca el acceso simultáneo de diferentes aplicaciones “consumer” al mismo puerto. Para evitar posibles conflictos, sólo se permite que controlen el dispositivo de a uno. El otro “consumer” encontrará la respuesta “device busy”. Deberá abrir la configuración de puertos y seleccionar el puerto asignado a la impresora. En el panel Selected port, podrá ver si el puerto está ocupado por alguna otra aplicación. Si es así, deberá esperar a que se complete el trabajo actual o pulsar el botón Release port si está seguro de que la impresión del trabajo actual no está funcionando correctamente. Verifique si su aplicación posee opciones de impresión especiales, como “-oraw”. Si aparece “-oraw” como parámetro de la línea de comandos, elimínelo para poder imprimir correctamente. En aplicaciones Gimp front-end, seleccione “print” -> “Setup printer” y edite el parámetro de la línea de comandos. La versión de CUPS (Common Unix Printing System) distribuida con SuSE Linux 9.2 (cups1.1.21) tiene problemas con la impresión IPP (Internet Printing Protocol). Use la impresión de socket en vez de IPP o instale una versión posterior de CUPS (cups-1.1.22 o superior). Se trata de un problema conocido que aparece cuando se usa una impresora en color con la versión 8.51 o anterior de Ghostscript, SO Linux de 64 bits, y se explica en bugs.ghostscript.com como Ghostscript Bug 688252. El problema se soluciona con AFPL Ghostscript versión 8.52 o posterior. Descargue la última versión de AFPL Ghostscript desde http:// sourceforge.net/projects/ghostscript/ e instálela para solucionar este problema. ESTADO SOLUCIONES RECOMENDADAS No puedo escanear a través del Gimp. • Compruebe si Gimp Front-end tiene “Xsane: Device dialog.” en el menú “Acquire”. Si no es así, deberá instalar el complemento Xsane para Gimp en el equipo. Puede encontrar el paquete del complemento Xsane para Gimp en el CD de distribución de Linux o en la página web de Gimp. Para más detalles, consulte la Ayuda del CD de distribución de Linux o de la aplicación Gimp Front-end. Si desea usar otro tipo de aplicación de digitalización, consulte la Ayuda de dicha aplicación. Recibo el error “Cannot open port device file” cuando imprimo un documento. Evite cambiar los parámetros de los trabajos de impresión (por ejemplo, por medio de LPR GUI) mientras haya un trabajo de impresión en marcha. Las versiones conocidas del servidor CUPS interrumpen el trabajo de impresión siempre que se modifican las opciones; luego intentan reiniciar el trabajo desde el principio. Debido a que el controlador unificado de Linux bloquea el puerto durante la impresión, la terminación repentina del controlador mantiene el puerto bloqueado y, por lo tanto, no disponible para los trabajos de impresión subsiguientes. Si se produce esta situación, intente liberar el puerto. El dispositivo no aparece en la lista de escáneres. • • • Verifique que el dispositivo esté conectado al ordenador. Asegúrese de que esté conectada correctamente por medio del puerto USB y de que esté encendida. Compruebe que el controlador del escáner del dispositivo esté instalado en el sistema. Abra Unified Driver Configurator, vaya a Scanners configuration y pulse Drivers. Asegúrese de que aparezca en la ventana el controlador con un nombre que corresponda al nombre del dispositivo. Compruebe que el puerto no esté ocupado. Debido a que los componentes funcionales del dispositivo multifunción (impresora y escáner) comparten la misma interfaz E/S (puerto), es posible que se produzca el acceso simultáneo de diferentes aplicaciones “consumer” al mismo puerto. Para evitar posibles conflictos, sólo se permite que controlen el dispositivo de a uno. El otro “consumer” encontrará la respuesta “device busy”. Esto puede suceder cuando se inicia el procedimiento de digitalización, y aparecerá el cuadro de mensaje correspondiente. Para identificar la causa del problema, deberá abrir la configuración de puertos y seleccionar el puerto asignado al escáner. El símbolo de puerto /dev/mfp0 corresponde a la designación LP:0 mostrada en las opciones de escáner, / dev/mfp1 se refiere a LP:1, etc. Los puertos USB comienzan en /dev/mfp4, por lo tanto, el escáner de USB:0 se relaciona con /dev/mfp4 y así sucesivamente. En el panel Selected port, podrá ver si el puerto está ocupado por alguna otra aplicación. Si es así, deberá esperar a que se complete el trabajo actual o pulsar el botón Release port, si está seguro de que la impresión del trabajo actual no está funcionando correctamente. Solución de problemas_75 ESTADO El dispositivo no escanea. SOLUCIONES RECOMENDADAS • • • Compruebe que se haya cargado un documento en el dispositivo. Verifique que el dispositivo esté conectado al ordenador. Asegúrese de que está conectada correctamente si se informan errores E/S durante el digitalización. Compruebe que el puerto no esté ocupado. Debido a que los componentes funcionales del dispositivo multifunción (impresora y escáner) comparten la misma interfaz E/S (puerto), es posible que se produzca el acceso simultáneo de diferentes aplicaciones “consumer” al mismo puerto. Para evitar posibles conflictos, sólo se permite que controlen el dispositivo de a uno. El otro “consumer” encontrará la respuesta “device busy”. Esto puede suceder cuando se inicia el procedimiento de digitalización, y aparecerá el cuadro de mensaje correspondiente. Para identificar la fuente del problema, debe abrir la configuración de los puertos y seleccionar el puerto asignado a su escáner. El símbolo /dev/mfp0 del puerto corresponde a la designación LP:0 que aparece en las opciones de los escáneres; /dev/mfp1 se relaciona con LP:1 y así sucesivamente. Los puertos USB comienzan en /dev/mfp4, por lo tanto, el escáner de USB:0 se relaciona con /dev/mfp4 y así sucesivamente. En el panel Selected port, podrá ver si el puerto está ocupado por alguna otra aplicación. Si es así, deberá esperar a que se complete el trabajo actual o pulsar el botón Release port, si está seguro de que el puerto actualmente en uso no está funcionando correctamente. Consulte el Manual del usuario de Linux que incluye su equipo para obtener más información acerca de los mensajes de error de Linux. Problemas habituales de Macintosh ESTADO La impresora no imprime correctamente un archivo PDF. Faltan algunas partes de gráficos, textos o ilustraciones. SOLUCIONES RECOMENDADAS Incompatibilidad entre el archivo PDF y los productos Acrobat: Puede solucionar el problema si imprime el archivo PDF como imagen. Active Print As Image en las opciones de impresión de Acrobat. La impresión puede tardar más tiempo si se imprime un archivo PDF como imagen. 76_Solución de problemas ESTADO SOLUCIONES RECOMENDADAS El documento se ha impreso, pero el trabajo de impresión no ha desaparecido de la cola en Mac OS 10.3.2. Actualice la versión de su Mac OS a OS 10.3.3. o superior. Algunas letras no se visualizan normalmente durante la impresión de Portada. Este problema se produce porque el OS de Mac no puede crear la fuente durante la impresión de Portada. El alfabeto inglés y los números se visualizan con normalidad en la Portada. Al imprimir un documento en Macintosh con Acrobat Reader 6.0 o superior, los colores no se imprimen correctamente. Es posible que la configuración de resolución del controlador de la impresora no coincida con la de Acrobat Reader. Consulte el Manual del usuario de Microsoft Windows OS que incluye su equipo para obtener más información acerca de los mensajes de error de Windows. Pedido de suministros y accesorios Este capítulo brinda información sobre la adquisición de los cartuchos y accesorios para el dispositivo. Este capítulo incluye: • • Suministros Accesorios • Las funciones o partes opcionales pueden variar según el país. Póngase en contacto con su distribuidor local para saber si las partes que desea están disponibles en su país. Suministros Cuando se termine el tóner, solicite el siguiente tipo de cartucho para el dispositivo: Tipo Rendimiento promedioa Accesorios Puede adquirir e instalar accesorios para mejorar el rendimiento y la capacidad del dispositivo. ACCESORIO Rendimiento promedio del cartucho: 2.000 páginas estándar. MLT-D209S Región Ab MLT-D2092S Cartucho de tóner de alto rendimiento Rendimiento promedio del cartucho: 5.000 páginas estándar. MLT-D209L Región Ab MLT-D2092L a. Valor de rendimiento declarado conforme a ISO/IEC 19752. b. Región A: Albania, Alemania, Austria, Bélgica, Bosnia, Bulgaria, Chipre, Croacia, Dinamarca, Eslovenia, Eslovaquia, España, Finlandia, Francia, Grecia, Hungría, Italia, Macedonia, Noruega, Países Bajos, Polonia, Portugal, República Checa, Rumanía, Serbia, Suecia, Suiza, Reino Unido. Cuando compre nuevos cartuchos de impresión u otros suministros, los debe comprar en el mismo país donde compro el dispositivo. De lo contrario, el cartucho o los suministros de impresión serán incompatibles con el dispositivo, ya que la configuración de los cartuchos y de los suministros de impresión varían según el país. NÚMERO DE LA PARTE DESCRIPCIÓN Módulo de memoria Aumenta la capacidad de la memoria del dispositivo. Bandeja opcional 2 Si tiene problemas con la alimentación de papel, puede añadir otra bandeja de 250 hojas. Los Sdocumentos se pueden imprimir en materiales de diferente tipo y tamaño. Código de referencia Cartucho de tóner de rendimiento estándar 77_Pedido de suministros y accesorios Cómo adquirir productos • • CLP-MEM201: 128 MB CLP-MEM202: 256 MB SCX-S4824A Cómo adquirir productos Para solicitar suministros o accesorios autorizados por Samsung, póngase en contacto con su distribuidor local de Samsung o con el establecimiento donde haya adquirido el dispositivo, o visite www.samsung.com/supplies y seleccione su país o región para obtener información sobre cómo comunicarse con el servicio técnico. Instalación de accesorios Este dispositivo es un modelo completo que se ha optimizado para satisfacer la mayoría de sus necesidades de impresión. Sin embargo, dado que cada usuario puede tener distintas necesidades, Samsung ofrece varios accesorios para mejorar las funciones del dispositivo. Este capítulo incluye: • Precauciones al instalar accesorios Precauciones al instalar accesorios • • Desconecte el cable de alimentación Nunca retire la cubierta de la placa de control si el dispositivo está conectado a la fuente de alimentación. Para evitar una posible descarga eléctrica, desconecte el cable de alimentación al instalar o extraer CUALQUIER accesorio interno o externo. Descargue la electricidad estática La placa de control y los accesorios internos (modulo de memoria) son sensibles a la electricidad estática. Antes de instalar o extraer un accesorio interno, elimine la electricidad estática de su cuerpo. Para ello, toque algo de metal, como la placa metálica posterior o cualquier dispositivo enchufado a una fuente de alimentación conectada a tierra. Si camina por el lugar donde se encuentra antes de finalizar la instalación, repita el procedimiento para volver a descargar la electricidad estática. Cuando instale accesorios, la batería que está dentro de la máquina es un componente de servicio. No la cambie usted solo. Si se cambia la batería por una de un tipo incorrecto se corre riesgo de explosión. Deseche las baterías usadas según indican las instrucciones. • Actualización de un módulo de memoria 3. Quite un nuevo módulo de memoria de la bolsa de plástico. 4. Mientras sostiene el módulo de memoria por los bordes, alinéelo con la ranura con una inclinación de 30°. Asegúrese de que las muescas del módulo y las partes correspondientes de la ranura se ajusten entre sí. Es posible que las muescas y las ranuras que se muestran en la ilustración no coincidan con el módulo de memoria real y su ranura. 5. Presione con cuidado el módulo de memoria dentro de la ranura hasta que escuche un “clic”. Actualización de un módulo de memoria El dispositivo posee un módulo de memoria dual en línea de salida pequeña (SODIMM). Utilice esta ranura para módulos de memoria para instalar más memoria. Cuando expanda la capacidad de la memoria, podrá agregar un módulo de memoria en la ranura de memorias vacía. La máquina tiene 128 MB de memoria, y puede agregarle un módulo de memoria 256 MB. Se proporciona información para realizar el pedido de un módulo de memoria opcional. (Consulte la sección “Módulo de memoria” en la página 77.) Instalación de un módulo de memoria 1. Apague el dispositivo y desconecte todos los cables. 2. Abra la cubierta de la placa de control. No presione el módulo de memoria con fuerza porque podría dañarlo. Si el módulo no se ajusta correctamente en la ranura, con cuidado, intente realizar nuevamente el procedimiento anterior. 6. Vuelva a colocar la cubierta de la placa de control. 7. Vuelva a conectar el cable de alimentación y el cable de la impresora y, a continuación, encienda el dispositivo. Para liberar el módulo de memoria, tire de las dos fichas externas ubicadas a los costados de la ranura. A continuación, el módulo saldrá. Instalación de accesorios_78 Especificaciones Este capítulo ofrece una guía sobre las especificaciones del dispositivo, como numerosas funciones. Este capítulo incluye: • • Especificaciones de hardware Especificaciones medioambientales • Especificaciones eléctricas Los valores de especificación se basan en datos preliminares. (Consulte www.samsung.com/printer para más información actualizada. Especificaciones de hardware Elemento Descripción Altura 445,2 mm Profundidad 410,5 mm Ancho 395,3 mm Gramaje Dispositivo con consumibles 14,5 kg Peso del paquete Papel 2,8 kg Plástico 0,76 kg Dimensiones Especificaciones eléctricas Elemento Especificaciones medioambientales Elemento Descripción Nivel de ruidoa Modo Listo Menos de 26 dB (A) Modo de impresión Menos de 49 dB (A) Temperatura Operacion de 10 a 32 °C Almacenamiento (sin embalaje) De -20 a 40 °C Operacion de 20 a 80% de humedad relativa Almacenamiento (sin embalaje) de 10 a 90% de HR Humedad a. Nivel de presión acústica, ISO 7779. Configuración probada: instalación básica del dispositivo, papel A4, impresión simple. 79 _Especificaciones Los requisitos de potencia se basan en el país/región de venta del dispositivo. No convierta los voltajes de funcionamiento. Si lo hace podría dañar el dispositivo y anular la garantía del producto. Descripción Fuente de alimentacióna Modelos de 110 voltios AC 110 - 127 V Modelos de 220 voltios AC 220 - 240 V Consumo de energía Modo de funcionamiento promedio Menos de 450 W Modo Listo Menos de 60 W Modo de ahorro de energía Menos de 12 W Modo de apagado 0W a. Consulte la etiqueta adherida al dispositivo para conocer la tensión, la frecuencia (hercios) y el tipo de corriente adecuados para el dispositivo. Glosario El siguiente glosario lo ayuda conocer el producto y a comprender la terminología que, generalmente, se utiliza para impresoras y que se menciona en el manual del usuario. ADF El alimentador automático de documentos (ADF) es un mecanismo que alimenta automáticamente una hoja de papel original para que el dispositivo pueda digitalizar determinada cantidad del papel al mismo tiempo. AppleTalk AppleTalk es un paquete de protocolos para el propietario, desarrollado por Apple, Inc para redes de equipos. Estaba incluido en el Macintosh original (1984) y ahora, está desaprobado por Apple para fomentar las redes TCP/IP. Archivo PRN Interfaz para un controlador de dispositivo. Permite al software interactuar con el controlador del dispositivo utilizando llamadas estándar de entrada y de salida al sistema, lo que simplifica muchas tareas. BMP Formato de imagen de mapas de bits utilizado internamente por el subsistema de imágenes de Microsoft Windows (GDI), y generalmente utilizado como un formato de archivo de imagen simple en esa plataforma. BOOTP Bootstrap Protocol (Protocolo de inicio). Protocolo de red utilizado por un cliente de red para obtener su dirección IP automáticamente. Esto suele realizarse durante el proceso de inicio de los equipos o de los sistemas operativos que se ejecutan en ellos. Los servidores BOOTP asignan la dirección IP a partir de un grupo de direcciones a cada cliente. BOOTP permite que los equipos que funcionan como “estaciones de trabajo sin disco” obtengan direcciones IP antes de cargar un sistema operativo avanzado. Cartucho de tóner Recipiente que se encuentra dentro de un dispositivo, como una impresora, que contiene tóner. El tóner es un polvo que se utiliza en las impresoras láser y fotocopiadoras, que forma el texto y las imágenes en el papel impreso. El tóner se derrite con el calor del fusor, lo que hace que se adhiera a las fibras del papel. CCD El dispositivo de acoplamiento de carga (CCD) es un hardware que activa el trabajo de digitalización. El mecanismo de seguridad del CCD también se utiliza para sujetar el módulo CCD y evitar daños cuando se desplaza el dispositivo. Ciclo de servicio Cantidad de páginas por mes que no afectan el rendimiento de la impresora. En general, la impresora tiene un límite de vida útil de cierta cantidad de páginas por año. La vida útil significa la capacidad promedio de impresiones, por lo general, en el período de garantía. Por ejemplo, si el ciclo de servicio es de 48.000 páginas por mes contando 20 días laborables, el límite de la impresora sería 2.400 páginas al día. 80_Glosario Cobertura Término de impresión utilizado para medir el uso de tóner durante la impresión. Por ejemplo, el 5% de cobertura significa que una hoja de tamaño A4 doble cara tiene alrededor del 5% de imagen o texto. Por lo tanto, si el papel o el original tiene imágenes complicadas o mucho texto, la cobertura será mayor y, al mismo tiempo, el uso del tóner será el mismo que la cobertura. Controlador de la impresora Programa utilizado para enviar comandos y transferir datos desde el equipo a la impresora. CSV Valor separado por coma (CSV), un tipo de formato de archivo, utilizado para intercambiar datos entre las diferentes aplicaciones. El formato de archivo, como se utiliza en Microsoft Excel, se a convertido en un seudo estándar de toda la industria, hasta entre las plataformas que no son de Microsoft. DADF El alimentador automático dúplex de documentos (DADF) es un mecanismo que alimenta y da vuelta automáticamente un hoja de papel original para que el dispositivo pueda digitalizar ambos lados de la hoja al mismo tiempo. DHCP Un Protocolo de configuración de host dinámico (DHCP) es un protocolo de red de cliente-servidor. Un servidor DHCP ofrece parámetros de configuración específicos para el host del cliente DHCP, que por lo general solicita información necesaria para que dicho host pueda participar en una red IP. Un DHCP también proporciona un mecanismo para asignar direcciones IP a los hosts de los clientes. DIMM Módulo de memoria dual en línea (DIMM), una pequeña placa de circuito que contiene la memoria. Los módulos DIMM almacenan todos los datos del dispositivo, como los datos de impresión o los datos de los faxes recibidos. Dirección MAC La dirección de control de acceso al medio (MAC) es un identificador único asociado con un adaptador de red. La dirección MAC es un identificador único de 48 bits que generalmente está formada por 12 caracteres hexadecimales agrupados en pares (por ejemplo, 00-00-0c-34-11-4e). Esta dirección, en general, está codificada por su fabricante en una tarjeta de interfaz de red (NIC), y se utiliza como asistente para los routers que intentan ubicar dispositivos en redes grandes. Disco duro La unidad de disco duro (HDD), generalmente denominada unidad dura o disco duro, es un dispositivo de almacenamiento no volátil que almacena datos codificados digitalmente en bandejas de rápida rotación con superficies magnéticas. DNS El servidor de nombres de dominio (DNS) es un sistema que almacena la información asociada con los nombres de dominio en una base de datos distribuida en redes, como Internet. DRPD IEEE Detección de patrón de timbre distintivo. La prestación de distinción de patrón de timbre es un servicio proporcionado por algunas empresas de telefonía que permite utilizar una única línea telefónica para responder a varias llamadas. El Instituto de Ingenieros Eléctricos y Electrónicos (IEEE) es una asociación profesional internacional, sin fines de lucro, dedicada al avance de la tecnología relacionado con la electricidad. ECM El estándar del puerto paralelo 1284 fue desarrollado por el IEEE. El término “1284-B” hace referencia a un tipo específico de conector para el extremo del cable paralelo que se sujeta a la periferia (por ejemplo, una impresora). El modo de corrección de errores (ECM) es un modo de transmisión opcional que forma parte de los módems de fax o los dispositivos de fax de clase 1. Detecta y corrige automáticamente los errores del proceso de transmisión del fax que, a veces, provocan los ruidos de las líneas telefónicas. Emulación La emulación es una técnica de un dispositivo que obtiene los mismos resultados que otro. Un emulador duplica las funciones de un sistema con un sistema diferente, para que el segundo sistema actúe de la misma manera que el primero. La emulación de concentra en la reproducción exacta del comportamiento externo, lo opuesto a la simulación, que tiene que ver con un modelo abstracto del sistema al que se está simulando y que, generalmente, considera el estado interno. Escala de grises Tonalidades de grises que representan las porciones de luz y oscuridad de una imagen cuando las imágenes en color se convierten a escala de grises. Los colores se representan mediante varias tonalidades de grises. Ethernet Ethernet es una tecnología para redes de equipos basado en tramas para redes de área local (LAN). Indica el cableado y la señalización de la capa física, y los protocolos y formatos de tramas para el control de acceso a los soportes (MAC)/capa de enlace de datos del modelo OSI. Ethernet está normalizado, en su mayoría, como IEEE 802.3. Se ha convertido en la tecnología LAN más utilizada durante la década de 1990 hasta la actualidad. EtherTalk Conjunto de protocolos desarrollados por Apple Computer para las redes de equipos. Estaba incluido en el Macintosh original (1984) y ahora, está desaprobado por Apple para fomentar las redes TCP/IP. FDI La interfaz de dispositivo de terceros (FDI) es una tarjeta que se instala dentro del dispositivo para habilitar dispositivos de terceros, como dispositivos para monedas o lectores de tarjetas. Estos aparatos se utilizan para habilitar los servicios de impresión pagos. FTP Un protocolo de transferencia de archivos (FTP) es un protocolo que se utiliza, en general, para intercambiar archivos en cualquier red que sea compatible con el protocolo TCP/IP (como, por ejemplo, Internet o una intranet). Gráfico N.º 1 de ITU-T Gráfico de prueba estandarizada, publicada por ITU-T para transmitir documentos facsímiles. IEEE 1284 Impresión dúplex Se trata de un mecanismo por el que la hoja de papel se gira automáticamente para que el dispositivo pueda imprimir (o digitalizar) en ambas caras del papel. Una impresora equipada con una unidad Duplex puede imprimir ambas caras del papel. Impresoras matricial de punto Una impresora matricial de punto hace referencia al tipo de impresora con un cabezal de impresión que avanza y retrocede en la página e imprime por impacto, golpeando una cinta de tela con tinta contra el papel, como si fuera una máquina de escribir. Indicador El diodo emisor de luz (LED) es un dispositivo semiconductor que indica el estado de un dispositivo. Intercalado El intercalado es un proceso a través del que se imprimen trabajos de copias múltiples en juegos. Cuando se selecciona la opción de intercalar, el dispositivo imprime un juego entero antes de imprimir copias adicionales. Intranet Es una red privada que utiliza protocolos de Internet, conectividad de red y posiblemente el sistema público de telecomunicaciones para compartir con seguridad parte de la información de una empresa o las operaciones con sus empleados. En ocasiones el término sólo hace referencia al servicio más visible, el sitio web interno. IPM Las imágenes por minuto (IPM) son una manera de medir la velocidad de una impresora. Un índice de IPM indica la cantidad de hojas que una impresora puede imprimir de un solo lado del papel, en un minuto. IPP El protocolo de impresión de Internet (IPP) define un protocolo estándar para imprimir, así como también, para administrar trabajos de impresión, tamaño del material, resolución, etc. El IPP se puede utilizar a nivel local o en Internet para cientos de impresoras y, además, admite control de acceso, autenticación y codificación, lo que lo hace una solución más segura y más capaz para imprimir que las versiones más antiguas. IPX/SPX IPX/SPX significa intercambio de paquetes en Internet/Intercambio de paquetes secuenciados Es un protocolo de red utilizado por los sistemas operativos de Novell NetWare. IPX y SPX proporcionan servicios de conexión similar a TCP/IP; el protocolo IPX es similar al IP y el SPX es similar al TCP. IPX/SPX fue diseñado, en principio, para las redes de área local (LAN), y es un protocolo muy eficiente para este propósito (generalmente, su rendimiento supera el de el TCP/IP en una LAN). Glosario_81 ISO MH La Organización Internacional para la Estandarización (ISO) es un cuerpo que establece estándares internacionales, compuesto por representantes de los cuerpos nacionales de estándares. Produce los estándares internacionales de la industria y el comercio. La Huffman modificada (MH) es un método de compresión para disminuir la cantidad de datos que necesitan transmitirse entre los dispositivos de fax, para transferir la imagen recomendada por ITU-T T.4. La MH es un esquema de codificación de un largo de rampa optimizado para comprimir eficientemente el espacio blanco. Como la mayoría de los faxes consisten en espacio blanco, en su mayoría, esto minimiza el tiempo de transmisión de la mayoría de los faxes. ITU-T La Unión Internacional de Telecomunicaciones es una organización internacional establecida para estandarizar y regular la radio y las telecomunicaciones internacionales. Sus tareas principales incluyen la estandarización, la asignación del espectro de radio y la organización de la interconexión entre países para permitir que se realicen llamadas telefónicas internacionales. La A -T de ITU-T indica telecomunicación. JBIG El grupo de expertos en imágenes de dos niveles (JBIG) es un estándar de compresión de imágenes, sin perder la precisión ni la calidad, que fue diseñada para comprimir imágenes binarias, especialmente para faxes, pero que también se puede utilizar para otras imágenes. JPEG El grupo de expertos de fotografía (JPEG) es un método estándar más común de compresión con pérdida para imágenes fotográficas. Es el formato utilizado para almacenar y transmitir fotografías en Internet. LDAP El protocolo ligero de acceso a directorios (LDAP) es un protocolo de red para consultar y modificar servicios de directorio que se ejecutan sobre TCP/IP. Marcas de agua MMR La lectura modificada modificada (MMR) es un método de compresión recomendada por ITU-T T.6. Módem Dispositivo que modula una señal de portadora para codificar información digital y también detecta dicha señal de portadora para decodificar la información transmitida. MR La lectura modificada (MR) es un método de compresión recomendado por ITU-T T.4. La MR codifica la primera línea digitalizada con MH. La siguiente línea se compara con la primera, se determinan las diferencias y luego las diferencias se codifican y se transmiten. NetWare Sistema operativo de red desarrollado por Novell, Inc. Inicialmente, funcionaba como un dispositivo multifunción cooperativo para ejecutar varios servicios en un equipo, y los protocolos de red se basaban en la prototípica pila Xerox XNS. En la actualidad, NetWare es compatible con TCP/IP, así como también, con IPX/SPX. Una marca de agua es una imagen o un diseño reconocible en papel, que aparece más clara cuando se la ve con la luz transmitida. Las marcas de agua se incorporaron por primera vez en Bologna, Italia, en 1282; las han utilizado los fabricantes de papel para identificar sus productos y también se han utilizado en estampillas de papel, en monedas y en otros documentos del gobierno para evitar las falsificaciones. OPC Máscara subred Originales La máscara subred se utiliza, junto con la dirección de red, para determina qué parte de la dirección es la dirección de red y qué parte es la dirección de host. Material de impresión El material, como papel, sobres, etiquetas y transparencias, que pueden usarse en una impresora, un escáner, un fax o una copiadora. Medios tonos Tipo de imagen que simula la escala de grises al variar el número de puntos. Las áreas de mucho color consisten en un gran número de puntos, mientras que las áreas más claras consisten en un número menor de puntos. MFP El dispositivo multifunción (MFP) es un dispositivo para la oficina que incluye las siguientes funciones en un cuerpo físico, para tener una impresora, una copiadora, un fax, un escáner, etc. El fotoconductor orgánico (OPC) es un mecanismo que realiza una imagen virtual para la impresión con un rayo láser que emite la impresora láser. En general, es de color gris o verde y con forma de cilindro. Una unidad expuesta del tambor se desgasta lentamente con el uso de la impresora, y debe reemplazarse, ya que se raya con el polvo del papel. El primer ejemplo de algo, tal como un documento, una fotografía o un texto, etc., que se copia, reproduce o se trasfiere para producir otros, pero que no se copia en sí ni deriva de otra cosa. OSI La interconexión de sistemas abiertos (OSI) es un modelo desarrollado por la ISO para las comunicaciones. La OSI ofrece un enfoque estándar, modular para el diseño de redes que divide el juego de funciones complejas requeridas en capas controlables, independientes y funcionales. Las capas son, desde arriba hacia abajo, la aplicación, la presentación, la sesión, el transporte, la red, el enlace de datos y la capa física. Panel de control El panel de control es un área plana, generalmente vertical, donde se muestran los instrumentos de control o supervisión. En general, están ubicados en la parte frontal del dispositivo. PABX Una central telefónica privada (PABX) es un sistema de interruptor automático de teléfono dentro de una empresa privada. 82 _Glosario PCL SMB El lenguaje de comandos de impresora (PCL) es un lenguaje de descripción de página (PDL) desarrollado por HP como un protocolo de impresión y se ha convertido en un estándar de la industria. Originalmente desarrollado para las primeras impresoras de tinta, el PCL se ha distribuido en varios niveles para impresoras termales, matricial y de páginas. El bloqueo de mensaje de servidor (SMB) es un protocolo de red que aplica, principalmente, a archivos compartidos, impresoras, puertos de serie y comunicaciones variadas entre los nodos de una red. Además, proporciona un mecanismo de comunicación de proceso interno autenticado. PDF El protocolo simple de transferencia de correo (SMTP) es un estándar para las transmisiones de correo electrónico a través de Internet. El SMTP es un protocolo relativamente simple, de texto, en el que se especifican uno o más destinatarios de un mensaje y luego se transfiere el texto del mensaje. Es un protocolo de cliente-servidor, en el que el cliente transmite un mensaje de correo electrónico al servidor. Formato de documento portátil (PDF). Formato de archivo desarrollado por Adobe Systems para representar documentos de dos dimensiones en un formato independiente en cuanto al dispositivo y a la resolución. PostScript PostScript (PS) es un lenguaje de descripción de páginas y de programación que se utiliza principalmente en el sector electrónico y de autoedición, y que se ejecuta en un intérprete para generar una imagen. PPM Las páginas por minuto (PPM) es un método de medida para determinar cuán rápido funciona una impresora, es decir, cuántas páginas puede producir una impresora por minuto. PPP Los puntos por pulgada (PPP) son una medida de resolución que se utiliza para digitalizar e imprimir. En general, cuanta más cantidad de PPP, se obtendrá como resultado una imagen de mayor resolución, con detalles más visibles, y un archivo más grande. Servidor TCP/IP Protocolo de control de transmisión (TCP) y protocolo de Internet (IP): conjunto de protocolos que implementan la pila de protocolos en la que se ejecutan Internet y la mayoría de las redes comerciales. TCR El informe de confirmación de transmisión (TCR) proporciona detalles de cada transmisión, como por ejemplo, el estado de un trabajo, el resultado de la transmisión y la cantidad de páginas enviadas. Este informe se puede configurar para imprimirlo después de cada trabajo o solamente después de las transmisiones fallidas. TIFF Término para imágenes de PC que indica la cantidad de bits utilizados para representar el color de un solo píxel en una imagen de mapas de bits. Cuando mayor sea la profundidad del color, más amplio será la gama de colores diferentes. A medida que aumenta la cantidad de bits, la cantidad de colores posibles se vuelve desmesurada para un mapa de color. El color de 1 bit suele denominarse monocromático o blanco y negro. El formato de fichero de imagen con etiquetas (TIFF) es un formato de imagen de mapas de bits, de resolución variable. El TIFF describe los datos de la imagen que generalmente provienen de los escáners. Las imágenes TIFF tienen etiquetas, palabras claves que definen las características de la imagen que se incluye en el archivo. Este formato flexible y que no depende de ninguna plataforma se puede utilizar para fotografías que han sido realizadas a través de varias aplicaciones de procesamiento de imágenes. Protocolo TWAIN Profundidad de BIT Convención o estándar que controla o permite la conexión, comunicación y transferencia de datos entre dos puntos finales informáticos. Consulte PostScript. Estándar de la industria de los escáners y los softwares. Con un escáner compatible con TWAIN y un programa compatible con TWAIN, se puede iniciar la digitalización desde dentro del programa y se puede capturar una imagen API para los sistemas operativos de Microsoft Windows y Apple Macintosh. PSTN UNC Path PS La red pública de telefonía conmutada (PSTN) es la red de las redes públicas de telefonía conmutada mundiales que, en establecimientos industriales, se dirige generalmente a través de una centralita. Puerta de enlace La convención de nomenclatura universal (UNC) es una manera estándar de acceder a los archivos compartidos en red, en Window NT y otros productos de Microsoft. El formato de una ruta UNC es el siguiente: \\<nombre del servidor>\<nombre para compartir>\<directorio adicional> Conexión entre las redes de equipos o entre una red de equipos y una línea telefónica. Su uso es muy popular, puesto que es el equipo o la red los que otorgan acceso a otro equipo u otra red. Resolución Nitidez de una imagen, medida en puntos por pulgada (PPP). Cuanto más ppp, mayor es la resolución. Glosario_83 Unidad de fusión Parte de la impresora láser que fusiona el tóner sobre el material de impresión. Consiste en un rodillo caliente y un rodillo de respaldo. Una vez que el tóner se transfirió al papel, la unidad de fusión aplica calor y presión para asegurar que el tóner quede en el papel en forma permanente. Por ello, el papel sale caliente de la impresora láser. URL El localizador uniforme de recursos (URL) es la dirección global de documentos y recursos en Internet. La primera parte de la dirección indica qué protocolo usar; la segunda parte especifica la dirección IP o el nombre de dominio donde se ubica el recurso. USB El bus de serie universal (USB) es un estándar desarrollado por USB Implementers Forum, Inc., para conectar equipos y dispositivos. A diferencia del puerto paralelo, el puerto USB está diseñado para conectar, al mismo tiempo, un puerto USB de un equipo a múltiples dispositivos. Valores predeterminados Valor o configuración que se establece a partir del momento que se extrae la impresora de la caja, que se la inicia o que se la reinicia. WIA La estructura de la imagen de Windows (WIA) es una estructura de imagen que se incorporó originalmente en Windows Me y Windows XP. Se puede iniciar una digitalización desde dentro de los sistemas operativos, con un escáner compatible con WIA. 84 _Glosario Índice cristal del escáner A ajuste altitud 27 fuente 29 alimentador automático de documentos, cargar 30 almohadilla de goma del alimentador automático de documentos, sustituir 59 atasco consejos para evitar atascos de papel 61 eliminar papel de bandeja 1 62 atasco, solucionar documento 61 B bandeja ajustar ancho y largo 34 carga de documentos 30 limpieza 56 D DRPD (detección de patrones de timbre distintivos) 47 E emisión múltiple de faxes 48 encabezado de fax, configurar 45 automático 46 envío diferido de fax 49 fax bandeja opcional 77 C AAD 30 cristal del escáner 30 cartucho del tóner sustitución 58 controlador instalación 26 copia configuración predeterminada, cambiar 39 contraste 38 copiar tarjetas de identificación 39 de 2 ó 4 páginas por hoja 40 duplicado 41 intercalar 40 póster 40 tiempo de espera, configurar 41 tipo de original 38 números de marcación por grupo 52 números de marcación rápida 52 limpieza parte externa 55 parte interna 55 unidad de digitalización 56 M mantenimiento cartucho del tóner 56 piezas de mantenimiento 59 memoria, borrar 55 modo de ahorro de energía 29 modo de ahorro de tóner 29 F copia 38 fax 46 carga de originales libreta de direcciones envío de fax bandeja de papel, configurar caracteres, introducir 28 L modo de Con/Fax, modo de recepción 47 configuración de fax 50 configuración predeterminada, cambiar 51 emisión múltiple de faxes 48 envío de faxes 46 faxes diferidos 49 faxes prioritarios 49 recepción de faxes 46 reenvío de faxes 49 fax prioritario 49 fecha y hora, ajustar 27 funciones de copia especiales 40 I ID de la máquina, configurar 45 idioma de la pantalla, cambio 27 impresión informes 54 indicador modo de Fax, modo de recepción 47 modo de recepción segura 48 modo de Tel, modo de recepción 47 modo predeterminado, cambiar 28 modo reloj 27 modos de recepción 46 N número de fax, configurar 45 números de marcación por grupo, configurar 52 números de marcación rápida, configurar 52 O originales atasco, solucionar 61 carga 30 estado 20 informes, imprimir 54 intercalado, copia especial 40 P panel de control 19 copia de ID 19 Índice_85 papel cambiar tamaño 34 cargar en bandeja 1 35 cargar en bandeja opcional 35 eliminar atasco 62 impresión materiales especiales 35 problema, solucionar alimentación de papel 68 calidad de impresión 70 copia 73 digitalización 73 fax 74 Linux 75 Network Scan 74 Windows 74 problemas de calidad de impresión, solucionar 70 T tarjeta de ID, copia especial 39 tiempo de espera del trabajo, establecer 29 timbre 28 tipo de papel ajuste 37 U un módulo de memoria instalación 78 pedido 77 utilizar SetIP 25 problemas de Linux 75 problemas de Windows 74 V volumen del altavoz 28 R recepción de fax en modo DRPD 47 en modo Fax 47 en modo Telef. 47 modo de Recepción segura 48 modo Rsp/Fax 47 red configuración 24 reenvío 49 rellamada automático 46 manual 46 S sonido de alarma 28 sonido de tecla 28 sonido del altavoz 28 sonidos, configurar 28 suministros comprobar la vida útil 59 duración esperada de cartucho de tóner 56 sustitución almohadilla de goma del alimentador automático de documentos 59 sustitución de componentes cartucho del tóner 57 sustitución, cartucho de tóner 58 86_Índice volumen, ajustar altavoz 28 timbre 28 contact SAMSUNG worldwide If you have any comments or questions regarding Samsung products, contact the Samsung customer care center. COUNTRY/ REGION CUSTOMER CARE CENTER WEB SITE ARGENTINE 0800-333-3733 www.samsung.com/ar AUSTRALIA 1300 362 603 www.samsung.com/au AUSTRIA 0810-SAMSUNG (7267864, € 0.07/min) www.samsung.com/at BELGIUM 02 201 2418 www.samsung.com/be (Dutch) www.samsung.com/ be_fr (French) COUNTRY/ REGION CUSTOMER CARE CENTER WEB SITE HUNGARY 06-80-SAMSUNG (7267864) www.samsung.com/hu INDIA 3030 8282 1800 110011 1800 3000 8282 www.samsung.com/in INDONESIA 0800-112-8888 www.samsung.com/id ITALIA 800-SAMSUNG(726-7864) www.samsung.com/it JAMAICA 1-800-234-7267 www.samsung.com/ latin JAPAN 0120-327-527 www.samsung.com/jp LATVIA 8000-7267 www.samsung.com/lv LITHUANIA 8-800-77777 www.samsung.com/lt LUXEMBURG 02 261 03 710 www.samsung.com/lu MALAYSIA 1800-88-9999 www.samsung.com/my MEXICO 01-800-SAMSUNG (7267864) www.samsung.com/mx 0800-124-421 4004-0000 www.samsung.com/br CANADA 1-800-SAMSUNG (7267864) www.samsung.com/ca CHILE 800-SAMSUNG (726-7864) www.samsung.com/cl CHINA 800-810-5858 400-810-5858 010-6475 1880 www.samsung.com/cn COLOMBIA 01-8000112112 www.samsung.com.co COSTA RICA 0-800-507-7267 www.samsung.com/ latin NETHERLANDS 0900-SAMSUNG (09007267864) (€ 0,10/min) www.samsung.com/nl CZECH REPUBLIC 800-SAMSUNG (800726786) www.samsung.com/cz NEW ZEALAND 0800 SAMSUNG (0800 726 786) www.samsung.com/nz Samsung Zrt., česká organizační složka, Oasis Florenc, Sokolovská394/17, 180 00, Praha 8 NICARAGUA 00-1800-5077267 www.samsung.com/ latin DENMARK 8-SAMSUNG (7267864) www.samsung.com/dk NORWAY 3-SAMSUNG (7267864) www.samsung.com/no ECUADOR 1-800-10-7267 www.samsung.com/ latin PANAMA 800-7267 www.samsung.com/ latin EL SALVADOR 800-6225 www.samsung.com/ latin PHILIPPINES www.samsung.com/ph ESTONIA 800-7267 www.samsung.com/ee KAZAKHSTAN 8-10-800-500-55-500 www.samsung.com/ kz_ru 1800-10-SAMSUNG (7267864) 1-800-3-SAMSUNG (7267864) 02-5805777 POLAND 0 801 1SAMSUNG (172678) 022-607-93-33 www.samsung.com/pl PORTUGAL 80820-SAMSUNG (7267864) www.samsung.com/pt PUERTO RICO 1-800-682-3180 www.samsung.com/ latin REP. DOMINICA 1-800-751-2676 www.samsung.com/ latin EIRE 0818 717 100 www.samsung.com/ie RUSSIA 8-800-555-55-55 www.samsung.ru BRAZIL KYRGYZSTAN 00-800-500-55-500 FINLAND 30-6227 515 www.samsung.com/fi FRANCE 01 4863 0000 www.samsung.com/fr GERMANY 01805 - SAMSUNG (7267864 € 0,14/min) www.samsung.de GUATEMALA 1-800-299-0013 www.samsung.com/ latin HONDURAS 800-7919267 www.samsung.com/ latin HONG KONG 3698-4698 www.samsung.com/hk 87 _Contact SAMSUNG worldwide COUNTRY/ REGION CUSTOMER CARE CENTER WEB SITE SINGAPORE 1800-SAMSUNG (7267864) www.samsung.com/sg SLOVAKIA 0800-SAMSUNG (7267864) www.samsung.com/sk SOUTH AFRICA 0860 SAMSUNG (7267864) www.samsung.com/za SPAIN 902-1-SAMSUNG(902 172 678) www.samsung.com/es SWEDEN 075-SAMSUNG (726 78 64) www.samsung.com/se SWITZERLAND 0848-SAMSUNG (7267864, CHF 0.08/min) www.samsung.com/ch TADJIKISTAN 8-10-800-500-55-500 TAIWAN 0800-329-999 www.samsung.com/tw THAILAND 1800-29-3232 02-689-3232 www.samsung.com/th TRINIDAD & TOBAGO 1-800-SAMSUNG (7267864) www.samsung.com/ latin TURKEY 444 77 11 www.samsung.com/tr U.A.E 800-SAMSUNG (726-7864) 8000-4726 www.samsung.com/ae U.K 0845 SAMSUNG (7267864) www.samsung.com/uk U.S.A 1-800-SAMSUNG (7267864) www.samsung.com/us UKRAINE 8-800-502-0000 www.samsung.ua UZBEKISTAN 8-10-800-500-55-500 www.samsung.com/ kz_ru VENEZUELA 0-800-100-5303 www.samsung.com/ latin VIETNAM 1 800 588 889 www.samsung.com/vn Contact SAMSUNG worldwide_ 88 © 2009 Samsung Electronics Co., Ltd. Todos los derechos reservados. Este manual del usuario se proporciona únicamente con fines informativos. Toda la información incluida en él está sujeta a cambios sin previo aviso. Samsung Electronics no se responsabiliza de ningún daño, directo o indirecto, derivado del uso del presente manual del usuario o relacionado con él. • • • • • • • • Samsung y el logotipo de Samsung son marcas comerciales de Samsung Electronics Co., Ltd. PCL y PCL 6 son marcas comerciales de Hewlett-Packard Company. Microsoft, Windows y Windows Vista son marcas comerciales o marcas registradas de Microsoft Corporation. PostScript 3 es una marca comercial de Adobe System, Inc. UFST® y MicroType™ son marcas registradas de Monotype Imaging Inc. TrueType, LaserWriter y Macintosh son marcas comerciales de Apple Computer, Inc. El resto de las marcas o nombres de productos son marcas comerciales de sus respectivas empresas u organizaciones. La fuente de información abierta está disponible en la página web de Samsung: www.samsung.com. Impresora Samsung Sección de software SECCIÓN DE SOFTWARE CONTENIDOS Capítulo 1: INSTALACIÓN DEL SOFTWARE DE IMPRESIÓN EN WINDOWS Instalación del software de impresión ................................................................................................................................ 4 Instalación del software para impresiones locales ........................................................................................................ 4 Instalación del software para impresión en red ............................................................................................................ 7 Reinstalación del software de impresión .......................................................................................................................... 10 Eliminación del software de impresión ............................................................................................................................. 11 Capítulo 2: IMPRESIÓN BÁSICA Impresión de un documento ............................................................................................................................................. 12 Impresión de un archivo (PRN) ........................................................................................................................................ 13 Configuración de la impresora ......................................................................................................................................... 13 Ficha Diseño ............................................................................................................................................................... 14 Ficha Papel ................................................................................................................................................................. 14 Ficha Gráficos ............................................................................................................................................................. 15 Ficha Opciones adicionales ........................................................................................................................................ 16 Ficha Información ....................................................................................................................................................... 17 Ficha Impresora .......................................................................................................................................................... 17 Uso de una configuración favorita .............................................................................................................................. 17 Uso de la ayuda .......................................................................................................................................................... 17 Capítulo 3: IMPRESIÓN AVANZADA Impresión de varias páginas en una sola hoja de papel (Impresión de varias páginas en una cara) .............................. 18 Impresión de pósters ........................................................................................................................................................ 19 Impresión de folletos ....................................................................................................................................................... 19 Impresión por las dos caras del papel .............................................................................................................................. 20 Impresión de un documento en formato reducido o aumentado ...................................................................................... 20 1 Ajuste del documento a un tamaño de papel seleccionado ............................................................................................. 20 Uso de marcas de agua ................................................................................................................................................... 21 Uso de una marca de agua existente ......................................................................................................................... 21 Creación de una marca de agua ................................................................................................................................. 21 Modificación de una marca de agua ........................................................................................................................... 21 Eliminación de una marca de agua ............................................................................................................................. 21 Uso de superposiciones ................................................................................................................................................... 22 ¿Qué es una superposición? ...................................................................................................................................... 22 Creación de una nueva superposición de páginas ..................................................................................................... 22 Uso de la superposición de páginas ........................................................................................................................... 22 Eliminación de una superposición de páginas ............................................................................................................ 22 Capítulo 4: CÓMO COMPARTIR LA IMPRESORA LOCALMENTE Configuración del equipo anfitrión .................................................................................................................................... 23 Configuración del equipo cliente ...................................................................................................................................... 23 Capítulo 5: DIGITALIZACIÓN Digitalización con Samsung SmarThru Office .................................................................................................................. 24 Utilizar Samsung SmarThru Office .............................................................................................................................. 24 Desinstalar Samsung SmarThru Office ....................................................................................................................... 25 Uso del archivo de ayuda en pantalla ......................................................................................................................... 25 Proceso de digitalización con software compatible con TWAIN ....................................................................................... 26 Digitalización con el controlador WIA ............................................................................................................................... 26 Windows XP ................................................................................................................................................................ 26 Windows Vista ............................................................................................................................................................. 26 Capítulo 6: USO DEL PANEL INTELIGENTE SMART PANEL Descripción de Smart Panel ............................................................................................................................................. 27 Cómo abrir la Guía de solución de problemas ................................................................................................................. 28 Cómo utilizar la Utilidad de configuración de impresora .................................................................................................. 28 Uso del archivo de ayuda en pantalla ......................................................................................................................... 28 Cambio de la configuración del programa Smart Panel ................................................................................................... 28 2 Capítulo 7: USO DE LA IMPRESORA EN LINUX Introducción ...................................................................................................................................................................... 29 Instalación de Unified Linux Driver ................................................................................................................................... 29 Instalación de Unified Linux Driver .............................................................................................................................. 29 Desinstalación de Unified Linux Driver ....................................................................................................................... 30 Uso de Unified Driver Configurator ................................................................................................................................... 31 Inicio de Unified Driver Configurator ........................................................................................................................... 31 Printers Configuration ................................................................................................................................................. 31 Scanners Configuration ............................................................................................................................................... 32 Ports Configuration ..................................................................................................................................................... 32 Configuración de las propiedades de la impresora .......................................................................................................... 33 Impresión de un documento ............................................................................................................................................. 33 Impresión desde las aplicaciones ............................................................................................................................... 33 Impresión de archivos ................................................................................................................................................. 34 Digitalización de documentos ........................................................................................................................................... 34 Uso de Image Manager ............................................................................................................................................... 35 Capítulo 8: CÓMO UTILIZAR LA IMPRESORA EN MACINTOSH Instalación del software para Macintosh .......................................................................................................................... 37 Controlador de la impresora ........................................................................................................................................ 37 Instalación de la impresora ............................................................................................................................................... 38 Para una computadora Macintosh conectada a una red ............................................................................................ 38 Para una computadora Macintosh conectada mediante USB .................................................................................... 38 Impresión .......................................................................................................................................................................... 39 Impresión de un documento ........................................................................................................................................ 39 Cambio de las configuraciones de la impresora ......................................................................................................... 39 Impresión de varias páginas en una sola hoja ............................................................................................................ 41 Impresión dúplex ......................................................................................................................................................... 41 Escaneado ........................................................................................................................................................................ 42 Digitalización con USB ................................................................................................................................................ 42 Digitalización con la red .............................................................................................................................................. 42 Configuración de información de digitalización en Gestor de escaneado .................................................................. 43 3 1 Instalación típica Instalación del software de impresión en Windows Este capítulo incluye: • Instalación del software de impresión • Reinstalación del software de impresión • Eliminación del software de impresión Ésta es la opción recomendada para la mayoría de los usuarios. Se instalarán todos los componentes necesarios para las operaciones de impresión. 1 Asegúrese de que la impresora esté conectada a la computadora y que esté encendida. 2 Introduzca el CD-ROM en la unidad de CD-ROM. El CD-ROM se ejecutará automáticamente y aparecerá en la pantalla la ventana de instalación. Si no aparece la ventana de instalación, haga clic en Inicio y luego en Ejecutar. Escriba X:\Setup.exe, reemplazando “X” con la letra de la unidad, y haga clic en Aceptar. NOTA: El siguiente procedimiento está basado en el sistema operativo Windows XP. Para otros sistemas operativos, consulte el Manual del usuario o la ayuda en línea de Windows correspondiente. Si utiliza Windows Vista, haga clic en Inicio → Todos los programas → Accesorios → Ejecutar y escriba X:\Setup.exe. Si aparece la ventana Reproducción automática en Windows Vista, haga clic en Ejecutar Setup.exe en el campo Instalar o ejecutar programa y después en Continuar en la ventana Control de cuentas de usuario. Instalación del software de impresión 3 Haga clic en Siguiente. Puede instalar el software de la impresora para impresiones locales o en red. Para instalar el software de la impresora en el equipo, realice el procedimiento de instalación adecuado según la impresora en uso. Un controlador de impresora es un software que permite al equipo comunicarse con la impresora. El procedimiento para instalar controladores puede diferir según el sistema operativo que utilice. Todas las aplicaciones deben estar cerradas en la PC antes de comenzar la instalación. Instalación del software para impresiones locales Una impresora local es una impresora conectada al equipo con un cable que viene con la impresora, por ejemplo, un cable USB o un cable paralelo. Si la impresora está conectada a una red, omita este paso y vaya a la sección “Instalación del software para impresión en red” en la página 7. Puede instalar el software de la impresora utilizando el método típico o personalizado. • Si es necesario, seleccione un idioma de la lista desplegable. 4 Seleccione Instalación típica para una impresora local. Haga clic en Siguiente. NOTA: Si la ventana “Asistente de nuevo hardware” aparece durante el procedimiento de instalación, haga clic en en la esquina superior derecha del cuadro para cerrar la ventana o haga clic en Cancelar. 4 Instalación del software de impresión en Windows NOTA: Si la impresora no está conectada al equipo, se abrirá la siguiente ventana: NOTA: Si el controlador de la impresora no funciona correctamente, después de que haya completado la configuración, vuelva a instalarlo. Consulte la sección “Reinstalación del software de impresión” en la página 10. Instalación personalizada Puede seleccionar componentes individuales para instalarlos. 1 Asegúrese de que la impresora esté conectada al equipo y de que esté encendida. 2 Introduzca el CD-ROM en la unidad de CD-ROM. El CD-ROM se ejecutará automáticamente y aparecerá en la pantalla la ventana de instalación. Si no aparece la ventana de instalación, haga clic en Inicio y luego en Ejecutar. Escriba X:\Setup.exe, reemplazando “X” con la letra de la unidad, y haga clic en Aceptar. • Una vez conectada la impresora, haga clic en Siguiente. • Si no desea conectar la impresora en este momento, haga clic en Siguiente y en No en la siguiente pantalla. Comenzará la instalación pero la página de prueba no se imprimirá al final de la instalación. • La ventana de instalación que aparece en este Manual del usuario puede ser diferente según la impresora y la interfaz en uso. 5 Una vez completada la instalación, se abrirá una ventana que le solicitará que imprima una página de prueba. Si desea imprimir una página de prueba, marque esta casilla y haga clic en Siguiente. Si utiliza Windows Vista, haga clic en Inicio → Todos los programas → Accesorios → Ejecutar y escriba X:\Setup.exe. 3 Si aparece la ventana Reproducción automática en Windows Vista, haga clic en Ejecutar Setup.exe en el campo Instalar o ejecutar programa y después en Continuar en la ventana Control de cuentas de usuario. Haga clic en Siguiente. De lo contrario, haga clic en Siguiente y vaya al paso 7. 6 Si la página de prueba se imprime correctamente, haga clic en Sí. En caso contrario, haga clic en No para volver a imprimirla. 7 Para registrarse como usuario de Impresoras Samsung y recibir información de Samsung, marque esta casilla y haga clic en Finalizar. Accederá al sitio web de Samsung. Si no desea registrarse, haga clic en Finalizar. • Si es necesario, seleccione un idioma de la lista desplegable. 5 Instalación del software de impresión en Windows 4 Seleccione Instalación personalizada. Haga clic en Siguiente. • La ventana de instalación que aparece en este Manual del usuario puede ser diferente según la impresora y la interfaz en uso. 6 5 Seleccione los componentes que desea instalar y haga clic en Siguiente. Seleccione la impresora y haga clic en Siguiente. NOTA: Si desea cambiar la carpeta de instalación deseada, pulse [Examinar]. 7 Una vez completada la instalación, se abrirá una ventana que le solicitará que imprima una página de prueba. Si desea imprimir una página de prueba, marque esta casilla y haga clic en Siguiente. De lo contrario, haga clic en Siguiente y vaya al paso 9. 8 Si la página de prueba se imprime correctamente, haga clic en Sí. En caso contrario, haga clic en No para volver a imprimirla. 9 NOTA: Si la impresora no está conectada a la computadora, se abrirá la siguiente ventana: Para registrarse como usuario de Impresoras Samsung y recibir información de Samsung, marque esta casilla y haga clic en Finalizar. Accederá al sitio web de Samsung. Si no desea registrarse, haga clic en Finalizar. • Una vez conectada la impresora, haga clic en Siguiente. • Si no desea conectar la impresora en este momento, haga clic en Siguiente y en No en la pantalla siguiente. Comenzará la instalación pero la página de prueba no se imprimirá al final de la instalación. 6 Instalación del software de impresión en Windows Instalación del software para impresión en red Cuando conecte la impresora a la red, primero debe configurar los valores TCP/IP para la impresora. Cuando haya asignado y verificado los valores TCP/IP, ya puede instalar el software en todos los equipos de la red. 4 Seleccione Instalación típica para una impresora en red. Haga clic en Siguiente. Puede instalar el software de la impresora utilizando el método típico o personalizado. Instalación típica Ésta es la opción recomendada para la mayoría de los usuarios. Se instalarán todos los componentes necesarios para las operaciones de impresión. 1 Asegúrese de que la impresora esté conectada a la red y que esté encendida. Si desea obtener más información sobre la conexión a la red, consulte el Manual del usuario suministrado. 2 Introduzca el CD-ROM en la unidad de CD-ROM. El CD-ROM se ejecutará automáticamente y aparecerá en la pantalla la ventana de instalación. NOTA: Si la impresora no está conectada a la red, se abrirá la siguiente ventana. Seleccione la opción de configuración que desee, haga clic en Siguiente. Si no aparece la ventana de instalación, haga clic en Inicio y luego en Ejecutar. Escriba X:\Setup.exe, reemplazando “X” con la letra de la unidad, y haga clic en Aceptar. Si utiliza Windows Vista, haga clic en Inicio → Todos los programas → Accesorios → Ejecutar y escriba X:\Setup.exe. Si aparece la ventana Reproducción automática en Windows Vista, haga clic en Ejecutar Setup.exe en el campo Instalar o ejecutar programa y después en Continuar en la ventana Control de cuentas de usuario. 3 Haga clic en Siguiente. Aparecerá la ventana Ajuste de la dirección IP. Proceda de la siguiente manera: • Si es necesario, seleccione un idioma de la lista desplegable. 1.Seleccione la impresora que debe ajustar con una dirección IP específica de la lista. 7 Instalación del software de impresión en Windows 2.Configure manualmente la dirección IP, la máscara de subred y la puerta de enlace para la impresora y haga clic en Configurar para ajustar una dirección IP específica para la impresora de red. Si no desea registrarse, haga clic en Finalizar. 3.Haga clic en Siguiente y vaya al paso 6. • También puede configurar la impresora de red a través del SyncThru™ Web Service, como un servidor web incorporado. Haga clic en Iniciar SWS en la ventana Ajuste de la dirección IP. 5 Se muestra la lista de impresoras disponibles en la red. Seleccione la impresora que desea instalar de la lista y haga clic en Siguiente. NOTA: Si el controlador de la impresora no funciona correctamente después de que haya completado la configuración, vuelva a instalarlo. Consulte la sección “Reinstalación del software de impresión” en la página 10. Instalación personalizada Puede seleccionar componentes individuales para instalarlos y configurar una dirección IP específica. • Si no encuentra la impresora en la lista, haga clic en Actualizar para actualizar la lista o seleccione Añadir puerto TCP/IP para añadir la impresora a la red. Para añadir la impresora a la red, introduzca el nombre del puerto y una dirección IP existente para la impresora. Para comprobar la dirección IP o la dirección MAC de la impresora, imprima una página de configuración de red. • Para encontrar una impresora de red compartida (ruta UNC), seleccione Impresora compartida [UNC] e introduzca manualmente el nombre compartido o busque una impresora compartida haciendo clic en el botón Examinar. NOTA: Si no puede encontrar su máquina en la red, desactive el firewall y haga clic en Actualizar. Para el sistema operativo Windows, haga clic en Inicio → Panel de controll, inicie el firewall de Windows y desactive esta opción. Para otro sistema operativo, consulte el manual en línea. 6 1 Asegúrese de que la impresora esté conectada a la red y que esté encendida. Si desea obtener más información sobre la conexión a la red, consulte el Manual del usuario suministrado. 2 Introduzca el CD-ROM en la unidad de CD-ROM. El CD-ROM se ejecutará automáticamente y aparecerá en la pantalla la ventana de instalación. Si no aparece la ventana de instalación, haga clic en Inicio y luego en Ejecutar. Escriba X:\Setup.exe, reemplazando “X” con la letra de la unidad, y haga clic en Aceptar. Si utiliza Windows Vista, haga clic en Inicio → Todos los programas → Accesorios → Ejecutar y escriba X:\Setup.exe. Si aparece la ventana Reproducción automática en Windows Vista, haga clic en Ejecutar Setup.exe en el campo Instalar o ejecutar programa y después en Continuar en la ventana Control de cuentas de usuario. Una vez completada la instalación, se abrirá una ventana que le solicitará que imprima un página de prueba y que se registre como usuario de Impresoras Samsung para recibir información de Samsung. Si así lo desea, seleccione las casillas correspondientes y haga clic en Finalizar. 8 Instalación del software de impresión en Windows 3 Haga clic en Siguiente. Para comprobar la dirección IP o la dirección MAC de la impresora, imprima una página de configuración de red. • Para encontrar una impresora de red compartida (ruta UNC), seleccione Impresora compartida [UNC] e introduzca manualmente el nombre compartido o busque una impresora compartida haciendo clic en el botón Examinar. NOTA: Si no puede encontrar su máquina en la red, desactive el firewall y haga clic en Actualizar. Para el sistema operativo Windows, haga clic en Inicio → Panel de controll, inicie el firewall de Windows y desactive esta opción. Para otro sistema operativo, consulte el manual en línea. CONSEJO: Si desea ajustar una dirección IP específica en una impresora de red • Si es necesario, seleccione un idioma de la lista desplegable. 4 5 específica, haga clic en el botón Ajuste de la dirección IP. Aparecerá la ventana Ajuste de la dirección IP. Proceda de la siguiente manera: Seleccione Instalación personalizada. Haga clic en Siguiente. Se muestra la lista de impresoras disponibles en la red. Seleccione la impresora que desea instalar de la lista y haga clic en Siguiente. • Si no ve su impresora en la lista, haga clic en Actualizar para actualizar la lista o seleccione Añadir puerto TCP/IP para añadir la impresora a la red. Para añadir la impresora a la red, introduzca el nombre del puerto y una dirección IP existente para la impresora. a. Seleccione la impresora que debe ajustar con una dirección IP específica de la lista. b. Configure manualmente la dirección IP, la máscara de subred y la puerta de enlace para la impresora y haga clic en Configurar para ajustar una dirección IP específica para la impresora de red. c. Haga clic en Siguiente. • También puede configurar la impresora de red a través del SyncThru™ Web Service, como un servidor web incorporado. Haga clic en Iniciar SWS en la ventana Ajuste de la dirección IP. 9 Instalación del software de impresión en Windows 6 Seleccione los componentes que se instalarán. Una vez seleccionados los componentes, se abrirá la siguiente ventana. También puede cambiar el nombre de la impresora, definir la impresora que compartirá en la red y la impresora predeterminada, y cambiar el nombre del puerto de cada impresora. Haga clic en Siguiente. Reinstalación del software de impresión Si la instalación falla, puede volver a instalar el software. 1 Inicie Windows. 2 3 4 En el menú Inicio, seleccione Programas o Todos los programas → el nombre del controlador de la impresora → Mantenimiento. Seleccione Reparar y haga clic en Siguiente. Se muestra la lista de impresoras disponibles en la red. Seleccione la impresora que desea instalar de la lista y haga clic en Siguiente. Para instalar este software en el servidor, seleccione la casilla Configuración de esta impresora en un servidor. 7 Una vez completada la instalación, se abrirá una ventana que le solicitará que imprima un página de prueba y que se registre como usuario de Impresoras Samsung para recibir información de Samsung. Si así lo desea, seleccione las casillas correspondientes y haga clic en Finalizar. Si no desea registrarse, haga clic en Finalizar. • Si no encuentra la impresora en la lista, haga clic en Actualizar para actualizar la lista o seleccione Añadir puerto TCP/IP para añadir la impresora a la red. Para añadir la impresora a la red, introduzca el nombre del puerto y una dirección IP existente para la impresora. • Para encontrar una impresora de red compartida (ruta UNC), seleccione Impresora compartida [UNC] e introduzca manualmente el nombre compartido o busque una impresora compartida haciendo clic en el botón Examinar. Aparecerá una lista de componentes para que pueda reinstalarlos individualmente. NOTA: Si el controlador de la impresora no funciona correctamente después de que haya completado la configuración, vuelva a instalarlo. Consulte la sección “Reinstalación del software de impresión” en la página 10. 10 Instalación del software de impresión en Windows NOTA: Si la impresora no está conectada al equipo se abrirá la siguiente ventana: Eliminación del software de impresión 1 2 3 4 5 • Una vez conectada la impresora, haga clic en Siguiente. • Si no desea conectar la impresora en este momento, haga clic en Siguiente y en No en la siguiente pantalla. Comenzará la instalación pero la página de prueba no se imprimirá al final de la instalación. • La ventana de reinstalación que aparece en este Manual del usuario puede ser diferente según la impresora y la interfaz en uso. 5 6 Inicie Windows. En el menú Inicio, seleccione Programas o Todos los programas → el nombre del controlador de la impresora → Mantenimiento. Seleccione Eliminar y haga clic en Siguiente. Aparecerá una lista de componentes para que pueda eliminarlos individualmente. Seleccione los componentes que desea eliminar y, a continuación, haga clic en Siguiente. Cuando la computadora le solicite que confirme la selección, haga clic en Sí. El controlador seleccionado y todos sus componentes se eliminarán de la computadora. Una vez eliminado el software, haga clic en Finalizar. Seleccione los componentes que desea volver a instalar y haga clic en Siguiente. Si instaló el software de la impresora para impresiones locales y selecciona el nombre del controlador de la impresora, aparecerá una ventana que le solicitará que imprima una página de prueba. Proceda de la siguiente manera: a. Para imprimir una página de prueba, seleccione la casilla y haga clic en Siguiente. b. Si la página de prueba se imprime correctamente, haga clic en Sí. 6 Si no se imprime correctamente, haga clic en No para volver a imprimirla. Cuando la reinstalación haya terminado, haga clic en Finalizar. 11 Instalación del software de impresión en Windows 2 1 2 Impresión básica Este capítulo incluye: Impresión de un documento • Impresión de un archivo (PRN) • Configuración de la impresora Seleccione Imprimir en el menú Archivo. Aparecerá la ventana Imprimir. El aspecto puede variar ligeramente según la aplicación. La configuración básica de impresión se selecciona en la ventana Imprimir. En la configuración se incluye el número de copias y los intervalos de impresión. En este capítulo, se describen las opciones y las tareas de impresión más comunes de Windows. • Abra el documento que desea imprimir. Compruebe que su impresora esté seleccionada. - Ficha Diseño - Ficha Papel - Ficha Gráficos - Ficha Opciones adicionales - Ficha Información - Ficha Impresora - Uso de una configuración favorita - Uso de la ayuda 3 Seleccione una impresora de la lista desplegable Nombre. Para obtener el máximo rendimiento de las opciones de impresión que ofrece la impresora, haga clic en Propiedades o Preferencias en la ventana Imprimir de la aplicación. Para obtener más información, consulte la sección “Configuración de la impresora” en la página 13. Impresión de un documento Si en cambio aparece Instalación, Impresora u Opciones en la ventana Imprimir, haga clic en la opción que corresponda. A continuación, haga clic en Propiedades en la siguiente pantalla. NOTA: • La ventana Propiedades del controlador de la impresora que aparece en este Manual del usuario puede ser diferente según la impresora en uso. Sin embargo, la composición de la ventana de propiedades de la impresora es similar. • Verifique el sistema operativo compatible con su impresora. En el Manual del usuario de la impresora, consulte la sección Compatibilidad con sistemas operativos en Especificaciones de la impresora. • Si necesita saber el nombre exacto de la impresora, puede consultar el CD-ROM suministrado. • Si selecciona una opción en las propiedades de la impresora, es posible que aparezca un signo de exclamación ( ) o un signo ( ) . Un signo de exclamación quiere decir que puede seleccionar esa opción determinada, aunque no sea la más recomendable, mientras que el signo ( ) implica que no puede seleccionar esa opción debido al entorno o a la configuración del equipo. A continuación, se describen los pasos generales que es preciso efectuar para imprimir en diferentes aplicaciones de Windows. Los procedimientos de impresión pueden ser diferentes de los aquí descritos según el programa de la aplicación que esté utilizando. Consulte el Manual del usuario de la aplicación de software para obtener información exacta sobre el proceso de impresión. 12 Impresión básica 4 Haga clic en Aceptar para cerrar la ventana de propiedades de la impresora. Para iniciar el trabajo de impresión, haga clic en Aceptar o Imprimir en la ventana Imprimir. Impresión de un archivo (PRN) Configuración de la impresora En ocasiones deberá guardar los datos de impresión como un archivo que se adapte a sus necesidades. La ventana de propiedades de la impresora le permite acceder a todas las opciones de impresión que necesita cuando utiliza la impresora. Cuando se visualicen las propiedades de la impresora, puede revisar y modificar las opciones que desee utilizar para el trabajo de impresión. Para crear un archivo: 1 Seleccione la casilla Imprimir en archivo de la ventana Imprimir. La ventana de propiedades de la impresora puede variar según el sistema operativo que utilice. En este Manual del usuario del software, se muestra la ventana Propiedades de Windows 98. La ventana Propiedades del controlador de la impresora que aparece en este Manual del usuario puede ser diferente según la impresora en uso. Si accede a las propiedades de la impresora a través de la carpeta Impresoras, podrá visualizar otras fichas para la plataforma de Windows (consulte el Manual del usuario de Windows) y la ficha Impresora (consulte la sección “Ficha Impresora” en la página 17). NOTAS: 2 Seleccione la carpeta, asigne un nombre al archivo y haga clic en Aceptar. 13 Impresión básica • La mayoría de las aplicaciones de Windows tienen prioridad sobre los valores que se especifiquen en el controlador de impresión. En primer lugar, modifique todos los valores de impresión disponibles en la aplicación de software y, a continuación, los valores restantes en el controlador de impresión. • Los valores que se modifiquen sólo tendrán efecto mientras se utiliza el programa actual. Para establecer los cambios de forma permanente, realice dichas modificaciones en la carpeta Impresoras. • El siguiente procedimiento es para Windows XP. Para otros sistemas operativos de Windows, consulte el Manual del usuario de Windows o la ayuda en línea. 1. Haga clic en el botón Inicio de Windows. 2. Seleccione Impresoras y faxes. 3. Seleccione el icono del controlador de la impresora. 4. Haga clic con el botón derecho del mouse en el icono del controlador de la impresora y seleccione Preferencias de impresión. 5. Cambie la configuración en cada ficha y haga clic en Aceptar. Ficha Diseño Ficha Papel La ficha Diseño contiene opciones para determinar cómo quedará el documento impreso en la página. Opciones de diseño incluye las opciones Varias páginas por cada cara y Reducir/aumentar. Para obtener más información sobre cómo acceder a las propiedades de la impresora, consulte la sección “Impresión de un documento” en la página 12. Utilice las opciones que aparecen a continuación para configurar las necesidades básicas de gestión del papel cuando accede a las propiedades de impresión. Para obtener más información sobre cómo acceder a las propiedades de la impresora, consulte la sección “Impresión de un documento” en la página 12. Haga clic en la ficha Papel para acceder a diversas propiedades del papel. Orientación del papel Orientación del papel permite seleccionar la dirección en la que desea imprimir los datos en la página. • Vertical imprime los datos en la página con orientación vertical, tipo carta. • Horizontal imprime los datos en la página con orientación horizontal, como una hoja de cálculo. • Girar permite girar la página los grados seleccionados. Vertical Copias Copias permite elegir el número de copias que se imprimirán. El número de copias puede oscilar entre 1 y 999. Tamaño Tamaño permite especificar el tamaño del papel que se cargó en la bandeja. Si el tamaño requerido no aparece en el cuadro Tamaño, haga clic en Personalizado. Cuando aparezca la ventana Configuración de papel personalizada, especifique un tamaño y haga clic en Aceptar. Esta opción aparece en la lista para que pueda seleccionarla. Fuente Horizontal Opciones de diseño Opciones de diseño permite seleccionar opciones de impresión avanzadas. Puede seleccionar Varias páginas por cada cara y Impresión de pósters. • Para obtener más información, consulte la sección “Impresión de varias páginas en una sola hoja de papel (Impresión de varias páginas en una cara)” en la página 18. • Para obtener más información, consulte la sección “Impresión de pósters” en la página 19. • Para obtener más información, consulte la sección “Impresión de folletos” en la página 19. Impresión a doble cara Impresión a doble cara permite imprimir por las dos caras del papel. • Para obtener más información, consulte la sección “Impresión por las dos caras del papel” en la página 20. 14 Impresión básica Asegúrese de la opción Fuente esté configurada en la bandeja de papel correspondiente. Use Alimentación manual cuando imprima en materiales especiales, como sobres y transparencias. Deberá introducir las hojas de a una en la bandeja manual o en la bandeja multiusos. Si la fuente del papel está configurada en Selección automática, la impresora selecciona automáticamente el material de impresión de acuerdo con el orden siguiente: bandeja manual o bandeja multiusos, bandeja 1, bandeja opcional 2. Tipo Establezca Tipo de modo que corresponda al papel cargado en la bandeja desde la que quiere imprimir. Con esto conseguirá la mejor calidad de impresión. De lo contrario, la calidad de impresión puede no ser la óptima. Grueso: papel grueso de 24 a 28 lb (90~105 g/m2). Fino: papel fino de 16 a 19 lb (60~70 g/m2). Algodón: papel de algodón de 75~90 g/m2, como por ejemplo Gilbert 25% y Gilbert 100%. Papel normal: papel común. Seleccione este tipo si la impresora es monocromo y está imprimiendo en papel de algodón de 60 g/m2. Reciclado: papel reciclado de 75~90 g/m2. Papel de color: papel de color de 75~90 g/m2. Papel archivo: seleccione esta opción si tiene que conservar una impresión durante un período de tiempo largo, como por ejemplo, archivos. Ficha Gráficos Utilice las opciones de gráficos para ajustar la calidad de impresión de acuerdo con sus necesidades de impresión específicas. Para obtener más información sobre cómo acceder a las propiedades de la impresora, consulte la sección “Impresión de un documento” en la página 12. Haga clic en la ficha Gráficos para ver las propiedades que aparecen a continuación. Primera pág. Esta propiedad permite imprimir la primera página en un tipo de papel diferente al del resto del documento. Puede seleccionar la fuente de papel para la primera página. Por ejemplo, introduzca una pila gruesa para la primera página en la bandeja multiusos y, a continuación, papel normal en la bandeja 1. Después, seleccione Bandeja n en la opción Fuente y Bandeja multiusos en la opción Primera pág. Impresión a escala Impresión a escala permite aplicar una escala automática o manual a un trabajo de impresión en una página. Puede seleccionar Ninguna, Reducir/aumentar o Ajustar a página. • Para obtener más información, consulte la sección “Impresión de un documento en formato reducido o aumentado” en la página 20. • Para obtener más información, consulte la sección “Ajuste del documento a un tamaño de papel seleccionado” en la página 20. Resolución Las opciones de Resolución que puede elegir varían según el modelo de la impresora. Cuanto mayor sea la resolución, más nítidos serán los caracteres y los gráficos de la copia impresa. Si selecciona una resolución alta, es posible que la impresora tarde más tiempo en imprimir un documento. Modo Ahorro de tóner Si se selecciona esta opción, aumentará la vida útil del cartucho de tóner y disminuirá el costo por página, sin que la calidad de la impresión se vea muy afectada. • Configuración de la impresora: Si selecciona esta opción, esta función se configurará de acuerdo con las especificaciones ingresadas en el panel de control de la impresora. Algunas impresoras no admiten esta función. • Activado: Seleccione esta opción para reducir el consumo de tóner de la impresora en cada página. • Desactivado: Seleccione esta opción si no necesita ahorrar tóner cuando imprime un documento. 15 Impresión básica Opciones avanzadas Ficha Opciones adicionales Para configurar opciones avanzadas, haga clic en el botón Opciones avanzadas. • Opciones TrueType: Esta opción determina los comandos que el controlador comunica a la impresora acerca de cómo reproducir el texto en el documento. Seleccione la configuración apropiada de acuerdo con el estado del documento. - Descargar como diseño: Cuando se selecciona esta opción, el controlador descarga cualquier fuente TrueType usada en el documento y que no está almacenada (residente) en la impresora. Si después de imprimir un documento, descubre que las fuentes no se imprimieron correctamente, seleccione Download as bit image y vuelva a enviar el trabajo de impresión. La opción Download as bit image suele ser útil cuando se imprimen documentos de Adobe. Esta opción sólo está disponible cuando utiliza el controlador de impresora PCL. - Descargar como mapa de bits: Si esta opción está seleccionada, el controlador descargará las fuentes como imágenes de mapa de bits. Los documentos con fuentes complejas, como coreano o chino, se imprimen más rápido cuando esta opción está seleccionada. - Imprimir como gráficos: Si esta opción está seleccionada, el controlador descargará las fuentes como gráficos. Por medio de esta opción se logra mejorar el rendimiento de la impresión (velocidad) cuando se imprimen documentos con alto contenido gráfico y relativamente pocas fuentes TrueType. • Imprimir todo el texto en negro: Si está seleccionada la opción Imprimir todo el texto en negro, todo el texto del documento se imprime en negro, independientemente del color que aparezca en la pantalla. Puede seleccionar las opciones de salida para el documento. Para obtener más información sobre cómo acceder a las propiedades de la impresora, consulte la sección “Impresión de un documento” en la página 12. Haga clic en la ficha Opciones adicionales para acceder a las siguientes funciones: Marcas de agua Puede crear una imagen de fondo de texto para imprimirla en cada página del documento. Para obtener más información, consulte la sección “Uso de marcas de agua” en la página 21. Superposición Las superposiciones suelen utilizarse como formularios preimpresos y papel con membrete. Para obtener más información, consulte la sección “Uso de superposiciones” en la página 22. Opciones de salida • Orden de impresión: Permite determinar la secuencia en la que se imprimirán las páginas. Seleccione el orden de impresión en la lista desplegable. - Normal (1,2,3): Se imprimen todas las páginas de la primera a la última. - Inv. todas pág.(3,2,1): Se imprimen todas las páginas de la última a la primera. - Imprimir páginas impares: Se imprimen sólo las páginas impares del documento. - Imprimir páginas pares: Se imprimen sólo las páginas pares del documento. 16 Impresión básica • Usar fuentes de la impresora: Si está seleccionada la opción Use Printer Fonts, la impresora imprime el documento usando las fuentes almacenadas en la memoria instalada (fuentes residentes) en lugar de descargar las fuentes usadas en el documento. Dado que descargar fuentes requiere tiempo, seleccionar esta opción puede acelerar la impresión. Cuando se utiliza la opción Printer fonts, la impresora trata de hacer coincidir las fuentes del documento con las fuentes almacenadas en la memoria. Sin embargo, si utiliza fuentes en el documento diferentes a las de la impresora, la impresión diferirá del documento de la pantalla. Esta opción sólo está disponible si utiliza controlador de impresora PCL. Uso de una configuración favorita La opción Favoritos, que aparece en cada ficha de propiedades, permite guardar las configuraciones actuales para utilizarlas en el futuro. Para guardar una configuración de Favoritos: 1 2 Modifique los valores según sea necesario en cada ficha. 3 Haga clic en Guardar. Introduzca un nombre para la configuración en el cuadro de entrada de texto Favoritos. Ficha Información Utilice la ficha Información para ver el copyright y el número de versión del controlador. Si dispone de un navegador de Internet, puede conectarse a Internet haciendo clic en el icono del sitio web. Para obtener más información sobre cómo acceder a las propiedades de la impresora, consulte la sección “Impresión de un documento” en la página 12. Cuando guarda Favoritos, se guardan todas las configuraciones actuales del controlador. Ficha Impresora Si accede a las propiedades de la impresora a través de la carpeta Impresoras, podrá ver la ficha Impresora. Puede ajustar la configuración de la impresora. El siguiente procedimiento es para Windows XP. Para otros sistemas operativos de Windows, consulte el Manual del usuario de Windows o la ayuda en línea. 1 Haga clic en el menú Inicio de Windows. 2 3 4 5 Seleccione Impresoras y faxes. Para utilizar una configuración guardada, selecciónela de la lista desplegable Favoritos. Ahora la impresora debe imprimir de acuerdo con los valores de configuración establecidos en Favoritos. Para eliminar una configuración de Favoritos, selecciónela de la lista y haga clic en Eliminar. Asimismo, es posible restablecer la configuración predeterminada del controlador de impresión seleccionando Impresora predeterm. de la lista. Seleccione el icono del controlador de la impresora. Uso de la ayuda Haga clic con el botón derecho del mouse en el icono del controlador de la impresora y seleccione Propiedades. Haga clic en la ficha Impresora y configure las opciones. Corrección de gran altitud Si se va a utilizar la impresora a una altitud elevada, esta opción optimizará la calidad de impresión en dichas condiciones. 17 Impresión básica La impresora dispone de una pantalla de ayuda que puede activarse con el botón Ayuda de la ventana de propiedades de la impresora. Estas pantallas de ayuda proporcionan información detallada acerca de las opciones de impresión disponibles en el controlador de impresión. También puede hacer clic en en la esquina superior derecha de la ventana y, luego, en cualquier configuración. 3 Impresión avanzada Impresión de varias páginas en una sola hoja de papel (Impresión de varias páginas en una cara) En este capítulo, se describen las opciones de impresión y las tareas de impresión avanzadas. NOTA: • La ventana Propiedades del controlador de la impresora que aparece en este Manual del usuario puede ser diferente según la impresora en uso. Sin embargo, la composición de la ventana de propiedades de la impresora es similar. • Si necesita saber el nombre exacto de la impresora, puede consultar el CD-ROM suministrado. 1 2 3 4 Es posible seleccionar la cantidad de páginas que desea imprimir en una sola hoja. Para imprimir varias páginas en una hoja, se reduce el tamaño de las páginas y se disponen en el orden especificado. Es posible imprimir un máximo de 16 páginas en una hoja. 1 2 Este capítulo incluye: • Impresión de varias páginas en una sola hoja de papel (Impresión de varias páginas en una cara) 3 • Impresión de pósters 4 • Impresión de folletos • Impresión por las dos caras del papel • Impresión de un documento en formato reducido o aumentado • Ajuste del documento a un tamaño de papel seleccionado • Uso de marcas de agua • Uso de superposiciones 5 6 18 Impresión avanzada Para modificar la configuración de impresión en la aplicación de software, acceda a las propiedades de la impresora. Consulte la sección “Impresión de un documento” en la página 12. En la ficha Diseño, seleccione Varias páginas por cada cara de la lista desplegable Tipo diseño. Seleccione la cantidad de páginas que desea imprimir por hoja (1, 2, 4, 6, 9, ó 16) de la lista desplegable Páginas por cara. Seleccione el orden de las páginas de la lista desplegable Ord. de las págs., si es necesario. Seleccione Imprimir bordes de página para imprimir un borde alrededor de cada página de la hoja. Haga clic en la ficha Papel y seleccione el origen, el tamaño y el tipo de papel. Haga clic en Aceptar e imprima el documento. Impresión de pósters Impresión de folletos Esta función permite imprimir un documento de una sola página en 4, 9 ó 16 hojas, que pueden pegarse para formar un documento de tamaño póster. 8 9 8 9 NOTA: La opción Impresión de pósters está disponible cuando se ha seleccionado 600 ppp en la opción de resolución en la ficha Gráficos. 1 2 3 Para modificar la configuración de impresión en la aplicación de software, acceda a las propiedades de la impresora. Consulte la sección “Impresión de un documento” en la página 12. Haga clic en la ficha Diseño, seleccione Impresión de pósters de la lista desplegable Tipo diseño. Configuración de la opción póster: Puede seleccionar el diseño de la página como Póster <2x2>, Póster <3x3>, Póster <4x4>. Por ejemplo, si selecciona Póster <2x2>, la salida se ampliará automáticamente para ocupar 4 páginas físicas. Esta función de la impresora permite imprimir un documento por las dos caras del papel y ordenar las páginas de manera que el papel pueda doblarse por la mitad después de la impresión para realizar un folleto. 1 Para modificar la configuración de impresión en la aplicación de software, acceda a las propiedades de la impresora. Consulte la sección “Impresión de un documento” en la página 12. 2 En la ficha Diseño, seleccione Impresión de folletos de la lista desplegable Tipo diseño. NOTA: La opción Impresión de folletos no está disponible para todos los tamaños de papel. Con el fin de encontrar el tamaño de papel disponible para esta función, seleccione el tamaño del papel en la opción Tamaño de la ficha Papel y, a continuación, compruebe si está activada la Impresión de folletos de una lista desplegable Tipo diseño de la ficha Diseño. 3 Puede especificar una superposición en milímetros o en pulgadas para facilitar el pegado de las hojas. 3,8 mm 3,8 mm 4 5 Haga clic en la ficha Papel y seleccione el origen, el tamaño y el tipo de papel. Haga clic en Aceptar e imprima el documento. Puede completar el póster pegando las hojas. 19 Impresión avanzada 4 5 Haga clic en la ficha Papel y seleccione la fuente, el tamaño y el tipo de papel. Haga clic en Aceptar e imprima el documento. Después de la impresión, doble y grape las páginas. Impresión por las dos caras del papel Impresión de un documento en formato reducido o aumentado Puede imprimir ambas caras de una hoja manualmente. Antes de imprimir, debe decidir la orientación del documento. Es posible cambiar el tamaño del contenido de una página para que aparezca más grande o más pequeño en la página impresa. Las posibles opciones se enumeran a continuación: • Configurac. impres.: Si selecciona esta opción, esta función se configurará de acuerdo con las especificaciones ingresadas en el panel de control de la impresora. Si la opción no aparece significa que la impresora no incorpora dicha función. • Ninguna • Margen largo: es el diseño convencional que se utiliza en la encuadernación de documentos impresos. • Margen corto: es el tipo que se utiliza en la impresión de calendarios. 1 2 3 2 2 4 5 Para modificar la configuración de impresión en la aplicación de software, acceda a las propiedades de la impresora. Consulte la sección “Impresión de un documento” en la página 12. En la ficha Papel, seleccione Reducir/aumentar de la lista desplegable Tipo de impresión. Introduzca el ajuste de escala en el cuadro de entrada Porcentaje. También puede hacer clic en el botón o . Seleccione la fuente, el tamaño y el tipo de papel en Opciones papel. Haga clic en Aceptar e imprima el documento. 3 3 2 5 5 2 3 5 3 5 ▲ Margen largo ▲ Margen corto Ajuste del documento a un tamaño de papel seleccionado • Dúplex inverso: Permite comparar el orden general de impresión con el orden de impresión dúplex. Si la opción no aparece significa que la impresora no incorpora dicha función. NOTA: No imprima en ambas caras de las etiquetas, las transparencias, los sobres o en papel grueso. Pueden producirse atascos de papel y daños en la impresora. 1 2 3 4 5 A Para modificar la configuración de impresión en la aplicación de software, acceda a las propiedades de la impresora. Consulte la sección “Impresión de un documento” en la página 12. En la ficha Diseño, seleccione la orientación del papel. En la sección Impresión a doble cara, seleccione la opción de encuadernación dúplex que desee. Haga clic en la ficha Papel y seleccione la fuente, el tamaño y el tipo de papel. Haga clic en Aceptar e imprima el documento. La impresora imprime primero cualquier otra página del documento. NOTA: Si la impresora no tiene una unidad dúplex, deberá completar el trabajo de impresión manualmente. La impresora imprime primero cualquier otra página del documento. Después de haber impreso la primera cara del trabajo, se abrirá la ventana con el consejo de impresión. Siga las instrucciones que aparecen en la pantalla para completar el trabajo de impresión. 20 Impresión avanzada Esta función de impresión permite ampliar o reducir el trabajo de impresión al tamaño del papel seleccionado, independientemente del tamaño del documento digital. Esto puede resultar de gran utilidad si se desea revisar determinados detalles de un documento de pequeño tamaño. 1 2 3 4 5 Para modificar la configuración de impresión en la aplicación de software, acceda a las propiedades de la impresora. Consulte la sección “Impresión de un documento” en la página 12. En la ficha Papel, seleccione Ajustar a página de la lista desplegable Tipo de impresión. Seleccione el tamaño correcto de la lista desplegable Pág. de destino. Seleccione la fuente, el tamaño y el tipo de papel en Opciones papel. Haga clic en Aceptar e imprima el documento. Modificación de una marca de agua Uso de marcas de agua 1 La opción Marca de agua permite imprimir texto en un documento existente. Es posible, por ejemplo, que desee que aparezcan las palabras “BORRADOR” o “CONFIDENCIAL” impresas en grandes letras de color gris en diagonal en la primera página o todas las páginas de un documento. 2 La impresora incluye varias marcas de agua predeterminadas que se pueden modificar, y pueden añadirse otras nuevas a la lista. 3 Uso de una marca de agua existente 4 5 1 2 3 Para modificar la configuración de impresión en la aplicación de software, acceda a las propiedades de la impresora. Consulte la sección “Impresión de un documento” en la página 12. Haga clic en la ficha Opciones adicionales y seleccione la marca de agua deseada de la lista desplegable Marcas de agua. Verá la marca de agua seleccionada en la imagen de vista preliminar. Haga clic en Aceptar y comience la impresión. 1 2 3 4 Creación de una marca de agua 1 2 3 4 5 6 Para modificar la configuración de impresión en la aplicación de software, acceda a las propiedades de la impresora. Consulte la sección “Impresión de un documento” en la página 12. Haga clic en la ficha Opciones adicionales y en el botón Editar que se encuentra en la sección Marcas de agua. Aparecerá la ventana Modificar marcas de agua. Introduzca un texto en el cuadro Mensaje de marcas de agua. Puede introducir hasta 40 caracteres. El mensaje se mostrará en la ventana de vista preliminar. Si se selecciona el cuadro Sólo en la primera página, la marca de agua sólo se imprimirá en la primera página. Seleccione las opciones de marca de agua deseadas. Puede seleccionar el nombre, el estilo y el tamaño de la fuente, así como el nivel de la escala de grises, en la sección Atributos de fuente. Además puede configurar el ángulo de la marca de agua en la sección Ángulo del mensaje. Para añadir una nueva marca de agua a la lista, haga clic en Agregar. Cuando haya terminado la edición, haga clic en Aceptar y comience la impresión. Para dejar de imprimir la marca de agua, seleccione <Sin marca de agua> de la lista desplegable Marcas de agua. 21 Impresión avanzada Haga clic en Aceptar hasta que se cierre la ventana Imprimir. Eliminación de una marca de agua NOTA: La imagen de vista preliminar muestra el aspecto que tendrá la página cuando se imprima. Para modificar la configuración de impresión en la aplicación de software, acceda a las propiedades de la impresora. Consulte la sección “Impresión de un documento” en la página 12. Haga clic en la ficha Opciones adicionales y en el botón Editar que se encuentra en la sección Marcas de agua. Aparecerá la ventana Modificar marcas de agua. Seleccione la marca de agua que desee modificar de la lista Marcas de agua actuales y modifique los mensajes de marcas de agua y las opciones. Haga clic en Actualizar para guardar los cambios. Para modificar la configuración de impresión en la aplicación de software, acceda a las propiedades de la impresora. Consulte la sección “Impresión de un documento” en la página 12. En la ficha Opciones adicionales, haga clic en el botón Editar que se encuentra en la sección Marca de agua. Aparecerá la ventana Modificar marcas de agua. Seleccione la marca de agua que desea eliminar de la lista Marcas de agua actuales y haga clic en Eliminar. Haga clic en Aceptar hasta que se cierre la ventana Imprimir. Uso de la superposición de páginas Uso de superposiciones Después de crear una superposición, puede imprimirla con el documento. Para imprimir una superposición con un documento: 1 2 ¿Qué es una superposición? Dear ABC Regards WORLD BEST Una superposición consiste en texto o imágenes guardados en la unidad de disco duro (HDD) de la computadora como un archivo con formato especial que se puede imprimir en cualquier documento. Las superposiciones suelen utilizarse en lugar de formularios preimpresos y papel con membrete. En lugar de utilizar papel con membrete preimpreso, puede crear una superposición que contenga la misma información que aparece en el membrete. Para imprimir una carta con el membrete de su empresa, no será necesario que cargue en la impresora papel con membrete ya impreso. Basta con indicar a la impresora que imprima la superposición de membrete en el documento. 3 4 5 1 WORLD BEST 2 3 4 5 6 7 Cree o abra un documento que contenga el texto o la imagen que desea utilizar en una nueva superposición de página. Coloque los elementos como desee que aparezcan al imprimirse como superposición. Para guardar el documento como una superposición, vaya a las propiedades de la impresora. Consulte la sección “Impresión de un documento” en la página 12. Haga clic en la ficha Opciones adicionales y luego en el botón Editar en la sección Superposición. En la ventana Modificar superposiciones, haga clic en Crear superposición. En la ventana Crear superposición, escriba un nombre de ocho caracteres como máximo en el cuadro Nombre del archivo. Seleccione la ruta de destino, si es necesario. (La ruta predeterminada es C:\Formover.) Haga clic en Guardar. El nombre aparecerá en el cuadro Lista de superposiciones. Haga clic en Aceptar o Sí para finalizar. El archivo no se imprimirá. Se almacenará en el disco duro de la computadora. NOTA: El tamaño del documento de superposición debe ser igual al de los documentos que se van a imprimir con ella. No cree ninguna superposición con marca de agua. 22 Impresión avanzada Para modificar la configuración de impresión en la aplicación de software, acceda a las propiedades de la impresora. Consulte la sección “Impresión de un documento” en la página 12. Haga clic en la ficha Opciones adicionales. Seleccione la superposición deseada del cuadro de la lista desplegable Superposición. Si el archivo de superposición deseado no aparece en la lista Superposición, haga clic en el botón Editar y en Cargar superposición, y seleccione el archivo de superposición. Si guardó el archivo de superposición que desea utilizar en un dispositivo externo, puede cargarlo cuando acceda a la ventana Cargar superposición. Creación de una nueva superposición de páginas Para utilizar la opción de superposición de páginas, debe crear una nueva que contenga el logotipo o imagen. Cree o abra el documento que desea imprimir. 6 7 Después de seleccionar el archivo, haga clic en Abrir. El archivo aparecerá en el cuadro Lista de superposiciones y estará disponible para imprimir. Seleccione la superposición del cuadro Lista de superposiciones. Si es necesario, haga clic en Confirmar la superposición de páginas al imprimir. Si este cuadro está activado, aparecerá una ventana de mensaje cada vez que envíe un documento a imprimir, que le solicitará que confirme si desea imprimir una superposición en el documento. Si no está activado y se seleccionó una superposición, ésta se imprimirá automáticamente con el documento. Haga clic en Aceptar o Sí hasta que comience la impresión. La superposición seleccionada se descargará con el trabajo de impresión y se imprimirá en el documento. NOTA: La resolución del documento de superposición debe ser igual al del documento en el que se imprimirá la superposición. Eliminación de una superposición de páginas Puede eliminar una superposición que ya no vaya a utilizar. 1 2 3 4 5 6 En la ventana de propiedades de la impresora, haga clic en la ficha Opciones adicionales. Haga clic en el botón Editar en la sección Superposición. Seleccione la superposición que desea eliminar del cuadro Lista de superposiciones. Haga clic en Eliminar superposición. Cuando aparezca una ventana de confirmación, haga clic en Sí. Haga clic en Aceptar hasta que se cierre la ventana Imprimir. 4 Cómo compartir la impresora localmente Puede conectar la impresora directamente a una computadora de la red, que se denomina “equipo anfitrión”. El siguiente procedimiento es para Windows XP. Para otros sistemas operativos de Windows, consulte el Manual del usuario de Windows o la ayuda en línea. Configuración del equipo anfitrión 1 2 3 4 5 6 Inicie Windows. En el menú Inicio, seleccione Impresoras y faxes. Haga doble clic en el icono del controlador de impresión. En el menú Impresora, seleccione Compartir. Marque la casilla Compartir esta impresora. Complete el campo Nombre compartido y luego haga clic en Aceptar. NOTAS: • Controle el sistema operativo compatible con su impresora. En el Manual del usuario de la impresora, consulte la sección Compatibilidad con sistemas operativos en Especificaciones de la impresora. • Si necesita saber el nombre exacto de la impresora, puede consultar el CD-ROM suministrado. Configuración del equipo cliente 1 2 3 4 5 6 23 Cómo compartir la impresora localmente Haga clic con el botón derecho del mouse en Inicio de Windows y seleccione Explorar. Seleccione Mis sitios de red y, a continuación, haga clic con el botón derecho del mouse en Buscar equipos. Complete la dirección IP del equipo anfitrión en el campo Nombre de equipo y, a continuación, haga clic en Búsqueda. (Si el equipo anfitrión requiere un Nombre de usuario y una Contraseña, complete el Id. de usuario y la contraseña de la cuenta del equipo anfitrión). Haga doble clic en Impresoras y faxes. Haga clic con el botón derecho del mouse en el icono del controlador de la impresora y seleccione Conectar. Haga clic en Sí, en caso de que aparezca el mensaje de confirmación de la instalación. 5 3 Digitalización Mediante el proceso de digitalización, el equipo permite convertir imágenes y texto en archivos digitales y guardarlos en su computadora. Luego podrá enviar estos archivos por fax o por correo electrónico, publicarlos en su página web o utilizarlos para crear proyectos que podrá imprimir con el software Samsung SmarThru o con el controlador WIA. Haga doble clic en este icono. Se abrirá la ventana SmarThru Office. Este capítulo incluye: • Digitalización con Samsung SmarThru Office • Proceso de digitalización con software compatible con TWAIN • Digitalización con el controlador WIA Una vez que instaló Samsung SmarThru Office, podrá ver el icono SmarThru Office en el escritorio. Haga doble clic en el icono SmarThru Office. Barra de herramientas NOTAS: • Controle el sistema operativo compatible con su impresora. En el Manual del usuario de la impresora, consulte la sección Compatibilidad con sistemas operativos en Especificaciones de la impresora. • Puede verificar el nombre de la impresora en el CD-ROM suministrado. • La resolución máxima que se puede obtener depende de diversos factores, como la velocidad de la computadora, el espacio disponible en el disco, la memoria, el tamaño de la imagen que se desea digitalizar y la configuración de la profundidad de bits. Por lo tanto, en función de la imagen que desee digitalizar y del sistema que posee, es posible que no pueda digitalizar en determinadas resoluciones, especialmente la resolución ppp optimizada. Área de trabajo Barra Enviar a •Barra de herramientas: Permite utilizar iconos de acceso directo que activan algunas funciones tales como Digitalizar, Buscar, etc. •Área de trabajo - SmarThru Desktop: Se crea dentro de la carpeta estándar de Windows Mis documentos. Digitalización con Samsung SmarThru Office Samsung SmarThru Office es el software que se suministra con el equipo. Puede utilizar SmarThru Office para digitalizar imágenes o documentos desde un escáner local o un escáner de red. NOTAS: Utilizar Samsung SmarThru Office Siga los pasos que se indican a continuación para iniciar la digitalización mediante el uso de SmarThru Office: 1 2 - Ordenar en disco: Los archivos de las carpetas que no estén indexadas no se mostrarán en la sección Ordenar en disco. Los tipos de orden son Fecha, Tipos de archivo y Último archivo usado. Para agregar una carpeta para la indexación, pulse el menú Modificar → Preferencias → Índice. Puede demorar más tiempo mostrar las carpetas con los archivos añadidos, según el funcionamiento del equipo y la cantidad de carpetas con archivos añadidos. Asegúrese de que tanto el escáner como el equipo estén encendidos y correctamente conectados entre sí. Coloque su fotografía o página en el cristal del escáner o en el alimentador automático de documentos (ADF). 24 Digitalización • Para indexar y poder realizar búsquedas en el formato de archivo PDF deberá instalar Adobe Acrobat Reader 7.0.5 o superior. • Puede utilizar las funciones de indexación y de búsqueda mediante SmarThru Office, admitido por Microsoft Indexing Service. - Carpetas de Windows: Permite al usuario explorar todos los archivos y las carpetas del usuario. - El panel derecho: Muestra el contenido de una carpeta seleccionada. •Barra Enviar a: Ejecuta directamente la aplicación correspondiente. Arrastre y coloque los archivos seleccionados en el botón de aplicación apropiado. •Seleccionar escáner: Seleccione el escáner local o el escáner de red. - Digitalización local: Después de digitalizar con un puerto paralelo o un puerto USB, puede almacenar el resultado de la digitalización en un archivo de imagen o de documento. - Enviar por correo electrónico: Para enviar documentos por correo electrónico mientras se trabaja en SmarThru Office. Para enviar imágenes digitalizadas o documentos por correo electrónico, deberá tener un programa cliente de correo (como Outlook Express), que se configura con la cuenta de correo electrónico. - Digitalización de red: Después de digitalizar mediante la red, puede almacenar el resultado de la digitalización en un archivo JPEG, TIFF o pdf. Para utilizar el escáner de red, debe instalar en el equipo el Gestor de Escaneado por Red y registrar el escáner en ese programa. Consulte el capítulo sobre escaneado en el manual del usuario. - Enviar por FTP: Para cargar al servidor un archivo de documento mientras se trabaja en SmarThru Office. - Enviar por fax: Para enviar documentos mediante un equipo de fax Local o Red mientras se trabaja en SmarThru Office. 4 •Ajustes de escaneado: Permite personalizar los ajustes para el tipo de imagen, la resolución, el tamaño de digitalización y el origen del papel. Haga clic en Digitalizar en la barra de herramientas de la ventana SmarThru Office. •Digitalizar en: Permite personalizar los ajustes para el nombre de archivo, el formato de archivo y el idioma OCR. Ajuste las opciones de digitalización. 5 Para empezar a digitalizar, haga clic en Digitalizar. NOTA: Si desea cancelar el trabajo de digitalización, haga clic en Cancelar. Desinstalar Samsung SmarThru Office NOTA: Antes de proceder con la desinstalación, asegúrese de que no haya ninguna aplicación abierta en el equipo. Haga clic aquí para empezar a digitalizar. NOTAS: • En el sistema operativo Windows XP, puede utilizar el programa de inicio de SmarThru Office, que se encuentra en el extremo derecho de la barra de tareas, para abrir fácilmente la ventana Configuración de digitalización. 1 En el menú Inicio, seleccione Programas. 2 Seleccione SmarThru Office y, a continuación, Desinstalar SmarThru Office. 3 Cuando el equipo le solicite confirmación, lea la notificación y haga clic en Aceptar. 4 Haga clic en Finalizar. Uso del archivo de ayuda en pantalla • En otros sistemas operativos además de Windows XP, haga clic en el icono de SmarThru en el área de la bandeja de la barra de tareas para activar el programa de inicio de SmarThru Office. Configuración de digitalización permite utilizar los siguientes servicios: 25 Digitalización Para obtener más información sobre SmarThru, haga clic en en el ángulo superior derecho de la ventana. La ventana de ayuda de SmarThru se abrirá y podrá ver la ayuda en pantalla, proporcionada por el programa SmarThru. 5 6 Proceso de digitalización con software compatible con TWAIN 7 Si desea digitalizar documentos mediante otro software, éste deberá ser compatible con TWAIN, como, por ejemplo, Adobe Photoshop. La primera vez que realice una digitalización con el equipo, tendrá que seleccionarlo como fuente TWAIN en la aplicación utilizada. El proceso de digitalización básico consta de los siguientes pasos: 1 2 3 4 5 Asegúrese de que tanto el equipo como la computadora estén encendidos y bien conectados entre sí. Cargue los originales con la cara de impresión hacia arriba en el ADF o coloque un original de una hoja con la cara de impresión hacia abajo en el cristal del escáner. Abra una aplicación, como PhotoDeluxe o Photoshop. Abra la ventana TWAIN y configure las opciones de digitalización. que se indican en el programa. Consulte el Manual del usuario de la aplicación. Digitalización con el controlador WIA El equipo también es compatible con el controlador Windows Image Acquisition (WIA) para la digitalización de imágenes. WIA es uno de los componentes estándar proporcionados por Microsoft® Windows® XP y funciona con cámaras y escáneres digitales. A diferencia del controlador TWAIN, el controlador WIA permite digitalizar una imagen y trabajar con ella fácilmente, sin utilizar software adicional. NOTA: El controlador WIA sólo funciona en sistemas operativos Windows XP/Vista con puertos USB. Windows XP 1 Cargue los documentos en el DADF (o ADF) con la cara de impresión hacia arriba. O bien: 2 3 4 Coloque un solo documento sobre el cristal del escáner con la cara de impresión hacia abajo. En el menú Inicio en la ventana del escritorio, seleccione Configuración, Panel de control y luego Escáneres y cámaras. Haga doble clic en el icono del controlador de la impresora. Se ejecutará el Asistente para escáneres y cámaras. Seleccione las preferencias de digitalización y haga clic en Vista previa para ver cómo esas preferencias afectan la imagen. 26 Digitalización Introduzca un nombre para la imagen y seleccione el formato de archivo y el destino donde desea guardar la imagen. Siga las instrucciones en la pantalla para editar la imagen una vez copiada en el equipo. Windows Vista 1 Cargue los documentos en el DADF (o ADF) con la cara de impresión hacia arriba. O bien: 2 3 Digitalice y guarde la imagen digitalizada. NOTA: Si desea capturar imágenes, deberá seguir las instrucciones Haga clic en Siguiente. Coloque un solo documento sobre el cristal del escáner con la cara de impresión hacia abajo. Haga clic en Inicio → Panel de control → Hardware y sonido → Escáneres y cámaras. Haga clic en Digitalizar un documento o una imagen. A continuación, la aplicación Fax y Escáner de Windows se abrirá automáticamente. NOTAS: • Para ver los escáneres, haga clic en Ver escáneres y cámaras. • Si no hay la opción Digitalizar un documento o una imagen, abra el programa Paint de Microsoft y haga clic en Desde escáner o cámara... en el menú Archivo. 4 5 6 Haga clic en Digitalizar; se abrirá el controlador de digitalización. Seleccione las preferencias de digitalización y haga clic en Vista previa para ver cómo esas preferencias afectan la imagen. Haga clic en Digitalizar. NOTA: Si desea cancelar el trabajo de exploración, pulse el botón Cancelar del Asistente para escáner y cámara. 6 Uso del panel inteligente Smart Panel Smart Panel es un programa que supervisa e informa del estado de la impresora y permite personalizar la configuración de la impresora. Smart Panel se instala automáticamente con el software de la impresora. NOTAS: • Para utilizar este programa necesita - Consulte la compatibilidad con sistemas operativos en la sección Especificaciones de la impresora en el Manual del usuario. - Mac OS X 10.3 o superior - Linux. Consulte la compatibilidad con sistemas Linux en la sección Especificaciones de la impresora en el Manual del usuario. - Internet Explorer versión 5.0 o superior para animación Flash en ayuda HTML. • Si necesita el nombre exacto de la impresora, consulte el CD-ROM suministrado. Si es un usuario de Windows, en el menú Iniciar, seleccione Programas o Todos los programas → Nombre del controlador de impresora → Smart Panel. NOTAS: • Si ya ha instalado más de una impresora Samsung, primero seleccione el modelo de impresora que desee utilizar con Smart Panel. Haga clic con el botón derecho (en Windows o Linux) o haga clic (en Mac OS X) en el icono de Smart Panel y seleccione nombre de la impresora. • La ventana de Smart Panel y el contenido que aparece en este Manual del usuario del software puede variar según la impresora en uso. El programa Smart Panel muestra el estado actual de la impresora, el nivel de tóner restante en el cartucho(s) de tóner y otra información. También puede cambiar los ajustes. 1 Descripción de Smart Panel Si se produce un error al imprimir, Smart Panel aparecerá automáticamente, indicándolo. También puede ejecutar Smart Panel manualmente. Haga doble clic en el icono de Smart Panel en la barra de tareas de Windows (en Windows), o en el área de notificaciones (en Linux). También puede hacer clic en la barra de estado (en Mac OS X). Haga doble clic en este icono en Windows. Haga clic en este icono en Mac OS X. 1 Nivel de tóner Puede ver el nivel de tóner restante en el cartucho. La impresora y la cantidad de cartuchos de tóner que se muestran en el gráfico anterior pueden variar según la impresora en uso. Algunas impresoras no admiten esta función. Comprar ahora Puede solicitar cartuchos de tóner de repuesto en la web. Guía de solución de problemas Para solucionar problemas, consulte la ayuda. Configuración de impresora Puede configurar varias funciones de impresora en la ventana Utilidad de configuración de impresora. Algunas impresoras no admiten esta función. NOTA: Si la impresora está conectada a una red, aparece la ventana SyncThru Web Service en lugar de la ventana Utilidad de configuración de impresora. Haga doble clic en este icono en Linux. Configuración del controlador (Sólo para Windows) La ventana de propiedades de la impresora le permite acceder a todas las opciones de impresión que necesita para utilizar la impresora. Para más información, Consulte la sección “Configuración de la impresora” en la página 13. 27 Uso del panel inteligente Smart Panel Cómo abrir la Guía de solución de problemas Cambio de la configuración del programa Smart Panel Con la Guía de solución de problemas, puede acceder a soluciones de problemas de error. Haga clic con el botón derecho (en Windows o Linux) o haga clic (en Mac OS X) en el icono de Smart Panel y seleccione Opciones. Seleccionar los ajustes deseados de la ventana Opciones. Haga clic con el botón derecho (en Windows o Linux) o haga clic (en Mac OS X) en el icono de Smart Panel y seleccione Guía de solución de problemas. Cómo utilizar la Utilidad de configuración de impresora Con la Utilidad de configuración de impresora, puede ajustar y corroborar la configuración de la impresora. 1 2 3 Haga clic con el botón derecho (en Windows o Linux) o haga clic (en Mac OS X) en el icono de Smart Panel y seleccione Configuración de impresora. Modifique la configuración. Para enviar los cambios a la impresora, haga clic en el botón Aplicar. NOTA: Si la impresora está conectada a una red, aparece la ventana SyncThru Web Service en lugar de la ventana Utilidad de configuración de impresora. Uso del archivo de ayuda en pantalla Para obtener más información sobre la Utilidad de configuración de la impresora haga clic en . 28 Uso del panel inteligente Smart Panel 7 Uso de la impresora en Linux Puede utilizar la impresora en un entorno Linux. Instalación de Unified Linux Driver Instalación de Unified Linux Driver 1 Este capítulo incluye: • Introducción 2 • Instalación de Unified Linux Driver • Uso de Unified Driver Configurator • Configuración de las propiedades de la impresora • Impresión de un documento Asegúrese de conectar la impresora al equipo. Encienda el equipo y la impresora. Cuando aparezca la ventana Administrator Login, escriba “root” en el campo de inicio e introduzca la contraseña del sistema. NOTA: Para instalar el software de la impresora, debe acceder al sistema como superusuario (root). Si no tiene estos privilegios, consulte al administrador del sistema. • Digitalización de documentos 3 Introducción Inserte el CD-ROM del software de la impresora. El CD-ROM se ejecutará automáticamente. Si el CD-ROM no se ejecuta automáticamente, haga clic en el icono situado en la parte inferior del escritorio. Cuando aparezca la pantalla Terminal, escriba: El CD-ROM provisto incluye el paquete Unified Linux Driver de Samsung para utilizar la impresora con un equipo Linux. Si el CD-ROM es un disco maestro secundario y la ubicación que se montará es /mnt/cdrom, El paquete Unified Linux Driver de Samsung incluye los controladores de la impresora y del escáner, y permite imprimir documentos y digitalizar imágenes. El paquete también ofrece aplicaciones eficaces para configurar la impresora y procesar los documentos digitalizados. [root@localhost root]#mount -t iso9660 /dev/hdc /mnt/ cdrom [root@localhost root]#cd /mnt/cdrom/Linux Una vez instalado el controlador en el sistema Linux, el paquete del controlador permite monitorizar, de forma simultánea, una serie de dispositivos de impresora por medio de puertos paralelos ECP y USB veloces. [root@localhost root]#./install.sh Si aún no puede ejecutar el CD-ROM, escriba lo siguiente, en secuencia: [root@localhost root]#umount /dev/hdc Es posible editar los documentos adquiridos, imprimirlos en la misma impresora local o en impresoras de red, enviarlos por correo electrónico, cargarlos en un sitio FTP o transferirlos a un sistema OCR externo. El paquete Unified Linux Driver incluye un programa de instalación flexible e inteligente. No es necesario buscar componentes adicionales que podrían resultar necesarios para el software Unified Linux Driver: todos los paquetes requeridos se incorporan al sistema y se instalan automáticamente. Esto es posible en una amplia gama de los clones Linux más conocidos. [root@localhost root]#mount -t iso9660 /dev/hdc /mnt/ cdrom NOTA: El programa de instalación se ejecuta automáticamente si se instaló y configuró un paquete de software autoejecutable. 29 Uso de la impresora en Linux 4 Cuando aparezca la pantalla de bienvenida, haga clic en Next. Desinstalación de Unified Linux Driver 1 Cuando aparezca la ventana Administrator Login, escriba “root” en el campo de inicio e introduzca la contraseña del sistema. NOTA: Para desinstalar el software de la impresora, debe acceder al sistema como superusuario (root). Si no tiene estos privilegios, consulte al administrador del sistema. 2 Inserte el CD-ROM del software de la impresora. El CD-ROM se ejecutará automáticamente. Si no se ejecuta automáticamente, haga clic en el icono 5 , situado en la parte inferior del escritorio. Cuando aparezca la pantalla Terminal, escriba: Una vez completada la instalación, haga clic en Finish. Si el CD-ROM es un disco maestro secundario y la ubicación que se montará es /mnt/cdrom, [root@localhost root]#mount -t iso9660 /dev/hdc /mnt/ cdrom [root@localhost root]#cd /mnt/cdrom/Linux [root@localhost root]#./uninstall.sh NOTA: El programa de instalación se ejecuta automáticamente si se instaló y configuró un paquete de software autoejecutable. El programa de instalación agregará el icono Unified Driver Configurator al escritorio y el grupo Samsung Unified Driver al menú del sistema para mayor comodidad. Si tiene alguna dificultad, consulte la ayuda de la pantalla que está disponible a través del menú del sistema o desde la ventana de la aplicación del paquete del controlador, tal como Unified Driver Configurator o Image Manager. 3 4 Haga clic en Uninstall. 5 Haga clic en Finish. Haga clic en Next. NOTA: Instalación del controlador en el modo de texto: • Si no utiliza la interfaz de gráficos o no ha podido instalar el controlador, debe utilizar el controlador en el modo de texto. • Siga los pasos 1 a 3; luego, escriba [root@localhost Linux]# ./install.sh y, a continuación, siga las instrucciones que aparecen en la pantalla del terminal. Luego, se completa la instalación. • Cuando desee instalar el controlador, siga las instrucciones de instalación que se indican arriba, pero escriba [root@localhost Linux]# ./uninstall.sh en la pantalla del terminal. 30 Uso de la impresora en Linux Printers Configuration Uso de Unified Driver Configurator La ventana de configuración de impresoras tiene dos fichas: Printers y Classes. Unified Linux Driver Configurator es una herramienta diseñada principalmente para configurar la impresora o los dispositivos multifunción. Dado que los dispositivos multifunción combinan la impresora y el escáner, Unified Linux Driver Configurator ofrece opciones agrupadas lógicamente para las funciones de impresión y digitalización. También hay una opción especial de puerto multifunción, responsable de la regulación de acceso a un escáner y a una impresora multifunción por medio de un único canal E/S. Ficha Printers Es posible visualizar la configuración de impresión del sistema actual haciendo clic en el botón del icono de la impresora que se encuentra a la izquierda de la ventana Unified Driver Configurator. Cambia a Printer configuration. Una vez instalado Unified Linux driver, se creará automáticamente el icono Unified Linux Driver Configurator en el escritorio. Muestra todas las impresoras instaladas. Inicio de Unified Driver Configurator 1 2 Muestra el estado, el nombre del modelo y el URI de la impresora. Haga doble clic en el icono Unified Driver Configurator del escritorio. También puede hacer clic en el icono del menú de inicio y seleccionar Samsung Unified Driver y luego Unified Driver Configurator. Pulse los botones del panel Modules para avanzar a la ventana de configuración correspondiente. Puede utilizar los siguientes botones de control de impresión: • Refresh: renueva la lista de impresoras disponibles. • Add Printer: permite agregar una nueva impresora. • Remove Printer: elimina la impresora seleccionada. Botón Printers Configuration • Set as Default: permite configurar la impresora actual como impresora predeterminada. Botón Scanners Configuration • Stop/Start: detiene/inicia la impresora. • Test: permite imprimir una página de prueba para verificar que el equipo funciona correctamente. Botón Ports Configuration 3 • Properties: permite visualizar y cambiar las propiedades de la impresora. Para obtener más información, consulte la página 33. Puede utilizar la ayuda de la pantalla si hace clic en Help. Después de cambiar la configuración, haga clic en Exit para cerrar Unified Driver Configurator. 31 Uso de la impresora en Linux Ficha Classes Ports Configuration La ficha Classes muestra la lista de clases de impresoras disponibles. En esta ventana, podrá visualizar la lista de puertos disponibles, verificar el estado de los puertos y liberar un puerto ocupado una vez finalizado el trabajo. Muestra todas las clases de impresoras. Cambia a Ports configuration. Muestra todos los puertos disponibles. Muestra el tipo de puerto, el dispositivo conectado al puerto y el estado. Muestra el estado de la clase y la cantidad de impresoras en la clase. • Refresh: renueva la lista de clases de impresoras. • Refresh: renueva la lista de puertos disponibles. • Add Class...: permite agregar una nueva clase de impresoras. • Release port: libera el puerto seleccionado. • Remove Class: elimina la clase de impresoras seleccionada. Scanners Configuration En esta ventana, podrá monitorizar la actividad de los dispositivos de digitalización, visualizar la lista de dispositivos multifunción instalados de Samsung, cambiar las propiedades de los dispositivos y digitalizar imágenes. Cambia a Scanners configuration. Compartir puertos entre impresoras y escáneres La impresora puede estar conectada a un equipo host por medio del puerto paralelo o del puerto USB. Debido a que el dispositivo multifunción contiene más de un dispositivo (impresora y escáner), es necesario organizar el acceso adecuado de las aplicaciones "consumidoras" a estos dispositivos por medio del único puerto E/S. El paquete Unified Linux Driver de Samsung brinda un mecanismo adecuado de puerto compartido utilizado por controladores de impresoras y dispositivos de digitalización de Samsung. Los controladores acceden a los dispositivos por medio de los denominados puertos multifunción. Es posible visualizar el estado de un puerto multifunción en Ports Configuration. Los puertos compartidos evitan el acceso a un bloque funcional del dispositivo multifunción mientras otro bloque está en uso. Recomendamos instalar los nuevos dispositivos multifunción en el sistema con la ayuda de Unified Driver Configurator. En ese caso, se le solicitará que elija un puerto E/S para el nuevo dispositivo. Esta elección brindará la configuración más adecuada para la funcionalidad de la impresora multifunción. En los escáneres multifunción, los controladores del escáner seleccionan automáticamente los puertos E/S y, por lo tanto, se aplica la configuración adecuada de forma predeterminada. Muestra todos los escáneres instalados. Muestra el proveedor, el nombre del modelo y el tipo de escáner. • Properties...: permite cambiar las propiedades de digitalización y digitalizar un documento. Consulte la página 34. • Drivers...: permite monitorizar la actividad de los controladores de digitalización. 32 Uso de la impresora en Linux Configuración de las propiedades de la impresora En la ventana de propiedades provista por Printers configuration, podrá cambiar las diversas propiedades de la impresora. 1 Inicie Unified Driver Configurator. 2 3 Si es necesario, vaya a Printers configuration. Seleccione la impresora de la lista de impresoras disponibles y haga clic en Properties. Se abrirá la ventana Printer Properties. Impresión de un documento Impresión desde las aplicaciones Existen muchas aplicaciones Linux desde las cuales se puede imprimir con Common UNIX Printing System (CUPS). Podrá imprimir desde cualquiera de estas aplicaciones. 1 En la aplicación que esté utilizando, seleccione Print en el menú File. 2 Seleccione Print directamente con lpr. 3 En la ventana LPR GUI, seleccione el nombre del modelo de la impresora de la lista de impresoras y haga clic en Properties. Haga clic. 4 En la parte superior de la ventana aparecen cinco fichas: •General: permite cambiar la ubicación y el nombre de la impresora. El nombre que se introdujo en esta ficha aparece en la lista de impresoras de Printers configuration. •Connection: permite ver o seleccionar otro puerto. Si cambia el puerto de la impresora de USB a paralelo, o viceversa, mientras está en uso, deberá volver a configurar el puerto de la impresora en esta ficha. •Driver: permite ver o seleccionar otro controlador de la impresora. Si hace clic en Options, podrá configurar las opciones predeterminadas de los dispositivos. •Jobs: muestra la lista de trabajos de impresión. Haga clic en Cancel job para cancelar el trabajo seleccionado y seleccione la casilla de verificación Show completed jobs para ver los trabajos previos en la lista de trabajos. •Classes: muestra la clase en la que se encuentra la impresora. Haga clic en Add to Class para agregar la impresora a una clase específica o haga clic en Remove from Class para eliminar la impresora de la clase seleccionada. Haga clic en OK para aplicar los cambios y cierre la ventana Printer Properties. 4 33 Uso de la impresora en Linux Cambie las propiedades de la impresora y de los trabajos de impresión. 5 6 7 En la parte superior de la ventana aparecen cuatro fichas: •General: permite modificar el tamaño y el tipo de papel, y la orientación de los documentos. Además, permite imprimir documentos a doble cara, agregar portadas y contraportadas, y cambiar la cantidad de páginas por hoja. •Text: permite especificar los márgenes de la página y configurar las opciones del texto, tales como el espaciado o las columnas. •Graphics: permite configurar las opciones de imagen que se utilizan cuando se imprimen imágenes/archivos, tales como las opciones de color, el tamaño de la imagen o la posición de la imagen. •Advanced: esta opción le permite configurar la resolución de impresión, la fuente y funciones especiales de impresión. Haga clic en Apply para aplicar los cambios y cerrar la ventana Properties. Haga clic en OK en la ventana LPR GUI para comenzar la impresión. Aparecerá la ventana Printing, que permitirá monitorizar el estado del trabajo de impresión. Digitalización de documentos Puede digitalizar documentos desde la ventana Unified Driver Configurator. 1 Haga clic en el icono Unified Driver Configurator del escritorio. 2 3 Haga clic en el botón para ir a Scanners Configuration. Seleccione el escáner de la lista. Haga clic en el escáner. Para cancelar el trabajo actual, haga clic en Cancel. Impresión de archivos Podrá imprimir diferentes tipos de archivos en el dispositivo de impresión de Samsung con el controlador CUPS estándar, directamente desde la interfaz de la línea de comandos. Esto es posible gracias a la utilidad CUPS lpr. Pero el paquete del controlador reemplazará la herramienta lpr estándar por un programa LPR GUI mucho más fácil de usar. Cuando tiene un solo dispositivo multifunción conectado al equipo y encendido, el escáner aparece en la lista y se selecciona automáticamente. Para imprimir cualquier archivo de documento: 1 Escriba lpr <nombre_de_archivo> en la línea de comandos shell de Linux y pulse Intro. Aparecerá la ventana LPR GUI. 2 3 Cuando escriba únicamente lpr y pulse Intro, aparecerá primero la ventana Select file(s) to print. Simplemente seleccione los archivos que desee imprimir y haga clic en Open. En la ventana LPR GUI, seleccione la impresora de la lista y cambie las propiedades de la impresora y de los trabajos de impresión. 4 5 6 Para obtener más información sobre la ventana de propiedades, consulte la página 33. Haga clic en OK para iniciar la impresión. 34 Uso de la impresora en Linux Si tiene dos o más escáneres conectados al equipo, puede seleccionar cualquiera de ellos para que funcionen en cualquier momento. Por ejemplo, mientras la adquisición de una imagen está en progreso en el primer escáner, puede seleccionar el segundo escáner, configurar las opciones del dispositivo y comenzar la adquisición de otra imagen simultáneamente. Haga clic en Properties. Cargue el documento que desea digitalizar con la cara de impresión hacia arriba en el ADF (alimentador automático de documentos) o hacia abajo en el cristal del escáner. Haga clic en Preview en la ventana Scanner Properties. El documento se digitalizará y aparecerá la vista preliminar de la imagen en el panel Preview. Si desea editar la imagen digitalizada, utilice la barra de herramientas. Para obtener más información sobre la edición de imágenes, consulte la página 35. 10 Cuando haya terminado, haga clic en Save en la barra de herramientas. 11 Seleccione el directorio de archivos donde desea guardar la imagen e introduzca un nombre para el archivo. 12 Haga clic en Save. Agregar configuraciones de tipos de trabajos Podrá guardar la configuración de las opciones de digitalización para utilizarlas en digitalizaciones posteriores. Arrastre el puntero para establecer el área de la imagen que se digitalizará. Para guardar una nueva configuración de tipo de trabajo: 1 Cambie las opciones en la ventana Scanner Properties. 2 3 4 7 Cambie las opciones de digitalización en las secciones Image Quality y Scan Area. •Image Quality: permite seleccionar la composición de color y la resolución de digitalización de la imagen. •Scan Area: permite seleccionar el tamaño de la página. El botón Advanced permite configurar el tamaño de la página de forma manual. Si desea utilizar una de las opciones de digitalización predeterminadas, selecciónela de la lista desplegable Job Type. Para obtener más información sobre la configuración predeterminada de Job Type, consulte la página 35. 8 9 Podrá restablecer la configuración predeterminada para las opciones de digitalización haciendo clic en Default. Cuando haya terminado, pulse Scan para iniciar la digitalización. La barra de estado aparecerá en el extremo inferior izquierdo de la ventana y mostrará el progreso de la digitalización. Para cancelar la digitalización, pulse Cancel. La imagen digitalizada aparecerá en la nueva ficha Image Manager. Haga clic en Save As. Introduzca un nombre para la configuración. Haga clic en OK. La configuración se agregará a la lista desplegable Saved Settings. Para guardar una configuración de tipo de trabajo para el próximo trabajo de digitalización: 1 Seleccione la configuración que desea utilizar de la lista desplegable Job Type. 2 La próxima vez que abra la ventana Scanner Properties, se seleccionará automáticamente la configuración guardada para el trabajo de digitalización. Para borrar una configuración de tipo de trabajo: Seleccione la configuración que desea borrar de la lista desplegable Job Type. 2 Haga clic en Delete. 1 Se eliminará la configuración de la lista. Uso de Image Manager La aplicación Image Manager brinda herramientas y comandos de menú para editar la imagen digitalizada. Utilice estas herramientas para editar la imagen. 35 Uso de la impresora en Linux Puede utilizar las siguientes herramientas para editar la imagen: Herramientas Función Guarda la imagen. Cancela la última acción. Restablece la acción que se canceló. Permite desplazarse por la imagen. Corta el área seleccionada de la imagen. Aleja la imagen. Acerca la imagen. Permite poner en escala el tamaño de la imagen. Puede introducir el tamaño manualmente o determinar la proporción para realizar una escala parcial, vertical u horizontal. Permite rotar la imagen. Puede seleccionar la cantidad de grados de la lista desplegable. Permite dar vuelta la imagen de forma vertical u horizontal. Permite ajustar el brillo o el contraste de la imagen, o invertir la imagen. Muestra las propiedades de la imagen. Para obtener más información sobre la aplicación Image Manager, consulte la ayuda de la pantalla. 36 Uso de la impresora en Linux 8 Cómo utilizar la impresora en Macintosh La impresora admite el sistema Macintosh con una interfaz USB integrada o una tarjeta de interfaz de red 10/100 Base-TX. Al imprimir un archivo desde una computadora Macintosh, es posible utilizar el controlador CUPS. Primero se debe instalar el archivo PPD. 8 9 10 Se recomienda la Instalación simple para la mayoría de los usuarios. Se instalarán todos los componentes necesarios para las operaciones de impresión. Si selecciona Instalación personalizada, puede elegir componentes individuales para instalar. Aparecerá el mensaje que advierte que se cerrarán todas las aplicaciones de su computadora. Haga clic en Continuar. Una vez completada la instalación, haga clic en Salir. Nota: Para verificar si la impresora admite la interfaz de red, consulte la sección Especificaciones de la impresora en el Manual del usuario de la impresora. • Si instaló el controlador del escáner, haga clic en Reiniciar. • Después de la instalación, deberá configurar la conexión entre la impresora y su ordenador. Consulte sección “Instalación de la impresora” en la página 38. Este capítulo incluye: Desinstalación del controlador de la impresora • Instalación del software para Macintosh 1 • Instalación de la impresora • Impresión • Escaneado Nota: Algunas impresoras no admiten la interfaz de red. 2 3 Instalación del software para Macintosh El CD-ROM que se suministra con la impresora incluye el archivo PPD que permite usar el controlador CUPS o el controlador Apple LaserWriter (disponible únicamente cuando se utiliza una impresora que admite el controlador PostScript) para imprimir en una computadora Macintosh. También le proporciona el controlador Twain para escanear con un ordenador Macintosh. 4 5 6 7 8 9 10 Será necesario desinstalar el software si desea actualizarlo o si Asegúrese de conectar la impresora a la computadora. Encienda la computadora y la impresora. Inserte el CD-ROM que se entrega con la impresora en la unidad de CD-ROM. Haga doble clic en el icono del CD-ROM que aparece en el escritorio del ordenador Macintosh. Haga doble clic en la carpeta MAC_Installer. Haga doble clic en el icono Installer. Introduzca la contraseña y haga clic en OK. Se abrirá la ventana del Instalador SPL de Samsung. Haga clic en Continuar. Seleccione Desinstalar y, a continuación, haga clic en Desinstalar. Aparecerá el mensaje que advierte que se cerrarán todas las aplicaciones de su computadora. Haga clic en Continuar. Cuando la desinstalación haya terminado, haga clic en Salir. Controlador de la impresora Instale el controlador de la impresora 1 2 3 4 5 6 7 Asegúrese de conectar la impresora a la computadora. Encienda la computadora y la impresora. Inserte el CD-ROM que se entrega con la impresora en la unidad de CD-ROM. Haga doble clic en el icono del CD-ROM que aparece en el escritorio del ordenador Macintosh. Haga doble clic en la carpeta MAC_Installer. Haga doble clic en el icono Installer. Introduzca la contraseña y haga clic en OK. Se abrirá la ventana del Instalador SPL de Samsung. Haga clic en Continuar. 37 Cómo utilizar la impresora en Macintosh 9 Haga clic en Añadir. Instalación de la impresora La configuración de la impresora varía en función del cable que se utiliza para conectar la impresora a la computadora (el cable de red o el cable USB). Para una computadora Macintosh conectada mediante USB 1 Para una computadora Macintosh conectada a una red 2 NOTA: Algunas impresoras no admiten la interfaz de red. Antes de conectar la impresora, verifique si admite la interfaz de red. Para ello, consulte la sección Especificaciones de la impresora en el Manual del usuario de la impresora. 1 2 Siga las instrucciones descritas en la sección “Instalación del software para Macintosh” en la página 37 para instalar los archivos PPD y Filter en la computadora. Abra la Aplicaciones carpeta → Utilidades y Centro de impresión. Siga las instrucciones descritas en la sección “Instalación del software para Macintosh” en la página 37 para instalar los archivos PPD y Filter en la computadora. Abra la Aplicaciones carpeta → Utilidades y Centro de impresión. 3 • Para MAC OS 10.5 ~ 10.6, abra Preferencias del Sistema en la Aplicaciones carpeta y haga clic en Impresión y Fax. Haga clic Añadir en la Lista de impresoras. 4 • Para MAC OS 10.5 ~ 10.6, pulse el botón “+” y aparecerá una ventana emergente. Para MAC OS 10.3, seleccione la USB ficha. • Para MAC OS 10.4, haga clic en Navegador por omisión y busque la conexión USB. 5 • Para MAC OS 10.5 ~ 10.6, haga clic en Por omisión y busque la conexión USB. Para MAC OS, versión 10.3, Si la selección automática no funciona correctamente, seleccione Samsung en Modelo de impresora y el nombre de la impresora en Nombre del modelo. 3 • Para MAC OS 10.5 ~ 10.6, abra Preferencias del Sistema en la Aplicaciones carpeta y haga clic en Impresión y Fax. Haga clic Añadir en la Lista de impresoras. 4 • Para MAC OS 10.5 ~ 10.6, pulse el botón “+” y aparecerá una ventana emergente. Para MAC OS 10.3, seleccione la Impresión IP ficha. • Para MAC OS, versión 10.4, Si la selección automática no funciona correctamente, seleccione Samsung en Imprimir con y el nombre de la impresora en Modelo. • Para MAC OS 10.4, haga clic en Impresora IP. • Para MAC OS, versión 10.5 ~ 10.6, si la selección automática no funciona correctamente, seleccione Seleccionar el driver que se utilizará... y el nombre de su impresora en Imprimir con. 5 6 7 8 • Para MAC OS 10.5 ~ 10.6, haga clic en IP. Seleccione Socket/HP Jet Direct en Printer Type. SI IMPRIME UN DOCUMENTO DE MUCHAS PÁGINAS, PUEDE MEJORAR EL RENDIMIENTO DE LA IMPRESIÓN ELIGIENDO SOCKET COMO TIPO DE IMPRESORA. Introduzca la dirección IP de la impresora en el campo Dirección de la impresora. Introduzca el nombre de la cola en el campo Nombre de la cola. Si no conoce el nombre de la cola del servidor de impresión, utilice la cola predeterminada. Para MAC OS, versión 10.3, Si la selección automática no funciona correctamente, seleccione Samsung en Modelo de impresora y el nombre de la impresora en Nombre del modelo. 6 La dirección IP de la impresora aparecerá en la Lista de impresoras. La impresora quedará configurada como la impresora predeterminada. Haga clic en Añadir. • Para MAC OS, versión 10.4, Si la selección automática no funciona correctamente, seleccione Samsung en Imprimir con y el nombre de la impresora en Modelo. • Para MAC OS, versión 10.5 ~ 10.6, si la selección automática no funciona correctamente, seleccione Seleccionar el driver que se utilizará... y el nombre de su impresora en Imprimir con. La dirección IP de la impresora aparecerá en la Lista de impresoras. La impresora quedará configurada como la impresora predeterminada. 38 Cómo utilizar la impresora en Macintosh Cambio de las configuraciones de la impresora Impresión NOTA: • La ventana de propiedades de impresión de Macintosh que aparece en este Manual del usuario puede variar según la impresora que se utilice. Sin embargo, la composición de la ventana de propiedades de la impresora es similar. • Puede verificar el nombre de la impresora en el CD-ROM suministrado. Es posible utilizar funciones de impresión avanzadas con la impresora. En la aplicación Macintosh, seleccione Imprimir en el menú Archivo. El nombre de la impresora que aparece en la ventana de propiedades puede variar según la impresora que utilice. La composición de la ventana de propiedades de la impresora es similar, salvo por el nombre. NOTA: Las opciones de configuración pueden variar en función de las impresoras y la versión de Mac OS. Disposición Impresión de un documento Al imprimir con una computadora Macintosh, es necesario comprobar la configuración del software de impresión de cada aplicación que utilice. Siga estos pasos para imprimir desde una computadora Macintosh. 1 2 3 La ficha Disposición contiene opciones para determinar cómo quedará el documento impreso en la página. Puede imprimir varias páginas en una sola hoja. Seleccione Disposición de la lista desplegable Preajustes para acceder a las opciones que se muestran a continuación. Abra una aplicación Macintosh y seleccione el archivo que desea imprimir. Abra el menú Archivo y haga clic en Ajustar página (Configurar documento en algunas aplicaciones). Elija el tamaño, la orientación, la escala y otras opciones, y haga clic en OK. Compruebe que su impresora esté seleccionada. ▲ Mac OS 10.5 • Págs. por hoja: Esta función determina la forma en que se imprimen muchas hojas en una página. Para obtener más información, consulte "Impresión de varias páginas en una sola hoja" en la columna siguiente. • Orientación: Puede seleccionar la orientación de la impresión en una página como los ejemplos de una IU. ▲ Mac OS 10.5 4 5 6 Abra el menú Archivo y haga clic en Imprimir. Elija la cantidad de copias que desea e indique las páginas que desea imprimir. Haga clic en Imprimir cuando haya terminado de configurar las opciones. 39 Cómo utilizar la impresora en Macintosh Gráficos Configuración impresora La ficha v proporciona opciones para seleccionar Resolución. Seleccione Gráficos de la lista desplegable Preajustes para acceder a las funciones de gráficos. Esta ficha contiene opciones para seleccionar el tipo de papel y ajustar la calidad de impresión. Seleccione Configuración impresora de la lista desplegable Preajustes para acceder a las opciones siguientes. ▲ Mac OS 10.5 ▲ Mac OS 10.5 • Resolución: Puede seleccionar la resolución de la impresión Cuanto mayor sea la resolución, más nítidos serán los caracteres y los gráficos de la copia impresa. Si selecciona una resolución alta, es posible que la impresora tarde más tiempo en imprimir un documento. • Modo Ahorro de tóner: Si se selecciona esta opción, aumentará la vida útil del cartucho de tóner y disminuirá el costo por página, sin que la calidad de la impresión se vea muy afectada. - Activado: Seleccione esta opción para reducir el consumo de tóner de la impresora en cada página. - Desactivado: Seleccione esta opción si no necesita ahorrar tóner cuando imprime un documento. Papel Configure Papel Tipo de modo que se corresponda con el papel cargado en la bandeja desde la que desea imprimir. De este modo, conseguirá la mejor calidad de impresión. Si introduce un material de impresión distinto, seleccione el tipo de papel que corresponda. ▲ Mac OS 10.5 40 Cómo utilizar la impresora en Macintosh Impresión de varias páginas en una sola hoja Impresión dúplex Puede imprimir más de una página en una sola hoja. Esta función proporciona un modo económico de imprimir borradores. Puede imprimir las dos caras del papel. Antes de imprimir a doble cara, elija el margen de encuadernación del documento final. Las opciones de encuadernación son: 1 2 En la aplicación Macintosh, seleccione Imprimir en el menú Archivo. Seleccione Disposición. Encuadernación de borde largo: Es el diseño convencional que se utiliza en la encuadernación de documentos impresos. Encuadernación de borde corto: Es el tipo de diseño que se utiliza en la impresión de calendarios. 1 Desde la aplicación Macintosh que esté utilizando, seleccione Imprimir en el menú Archivo. 2 Seleccione la Disposición. ▲ Mac OS 10.5 3 4 5 Seleccione la cantidad de páginas que desea imprimir en una sola hoja de la lista desplegable Págs. por hoja. Seleccione el orden de las páginas en la opción Orientación. Para imprimir un borde alrededor de cada página, seleccione la opción deseada de la lista desplegable Borde. Haga clic en Imprimir. La impresora imprimirá la cantidad de páginas seleccionada en cada hoja. ▲ Mac OS 10.5 3 4 Elija una orientación de encuadernación en la opción A doble cara. Haga clic en Imprimir y la impresora imprimirá en ambas caras del papel. PRECAUCIÓN: Si ha seleccionado la impresión a doble cara e intenta imprimir diversas copias de un documento, es posible que la impresora no imprima el documento de la forma deseada. Si utiliza la “copia intercalada” y el documento tiene un número impar de páginas, la última página de la primera copia y la primera página de la siguiente copia se imprimirán en el anverso y el reverso de una misma hoja. Si no utiliza la “copia intercalada”, se imprimirá la misma página en el anverso y el reverso de la misma hoja. Por lo tanto, si necesita varias copias de un documento y desea imprimir a doble cara, deberá imprimir las copias de una en una, como trabajos de impresión separados. 41 Cómo utilizar la impresora en Macintosh 5 Escaneado • Si aparece un mensaje de advertencia, haga clic en Cambiar puerto para seleccionar el puerto. Puede digitalizar documentos utilizando Captura de Imagen. El sistema operativo Macintosh ofrece el programa Image Capture. • Si aparece un mensaje de la interfaz de usuario TWAIN, en la ficha Preferencias haga clic en Cambiar puerto para seleccionar el puerto. Digitalización con USB 1 2 3 Compruebe que la impresora y su equipo están encendidos y que están conectados correctamente entre ellos. Coloque un solo documento sobre el cristal del escáner con la cara de impresión hacia abajo. O BIEN cargue los documentos con la cara de impresión hacia arriba en el ADF (o el DADF). Inicie Aplicaciones y haga clic en Captura de Imagen. En Mac OS X 10.4, seleccione su máquina en la opción Dispositivos TWAIN. Asegúrese de que está marcada la casilla de verificación Usar software TWAIN y haga clic en Conectar. NOTA: Consulte el Scan Manager para el uso Cambiar puerto. (Consulte el manual de usuario de la impresora). NOTA: Si aparece el mensaje No hay ningún dispositivo de captura En Mac OS X 10.5~10.6, asegúrese de que la casilla de verificación Conectado está marcada junto a la máquina en Dispositivos Bonjour. Si desea digitalizar a través de TWAIN, consulte el procedimiento de Mac OS X 10.4 descrito anteriormente. Configure las opciones de digitalización de este programa. de imagen conectado, desconecte el cable USB y vuelva a conectarlo. Si el problema persiste, consulte la ayuda de Captura de Imagen. 6 7 4 5 NOTAS: Configure las opciones de digitalización de este programa. Digitalice y guarde la imagen obtenida. NOTAS: • Para obtener más información sobre la utilización de Captura de Imagen, consulte la ayuda de Captura de Imagen. • Utilice programas compatibles con TWAIN para aplicar más opciones de escaneado. • También puede escanear utilizando software compatible con TWAIN, como Adobe Photoshop (sólo para Macintosh OS X 10.3.9 o superior). • El proceso de digitalización difiere en función del software compatible con TWAIN. Consulte el manual de usuario del software correspondiente. • Cuando no funciona la digitalización en Captura de Imagen, actualice el sistema operativo MAC a la última versión. La Captura de Imagen funciona correctamente en Mac OS 10.3.9 o superior y en Mac OS 10.4.7 o superior. • En Mac OS X 10.3, utilice software compatible con TWAIN. • Para obtener más información sobre la utilización de Captura de Imagen, consulte la ayuda de Captura de Imagen. • Utilice programas compatibles con TWAIN para aplicar más opciones de escaneado. • También puede escanear utilizando software compatible con TWAIN, como Adobe Photoshop (sólo para Macintosh OS X 10.3.9 o superior). • El proceso de digitalización difiere en función del software compatible con TWAIN. Consulte el manual de usuario del software correspondiente. • Cuando no funciona la digitalización en Captura de Imagen, actualice el sistema operativo MAC a la última versión. La Captura de Imagen funciona correctamente en Mac OS 10.3.9 o superior y en Mac OS 10.4.7 o superior. Digitalización con la red 1 2 3 4 Digitalice y guarde la imagen obtenida. Asegúrese de que su máquina y su computadora estén encendidas. Coloque un solo documento sobre el cristal del escáner con la cara de impresión hacia abajo. O BIEN cargue los documentos con la cara de impresión hacia arriba en el ADF (o el DADF). Inicie Aplicaciones y haga clic en Captura de Imagen. En Mac OS 10.4-10.5, haga clic en Dispositivos y, a continuación, en Explorar dispositivos. En Mac OS 10.6, seleccione su dispositivo bajo SHARED. Vaya al paso 7. 42 Cómo utilizar la impresora en Macintosh Configuración de información de digitalización en Gestor de escaneado Puede consultar información acerca del programa Gestor de escaneado y acerca de la condición del controlador de digitalización instalado. Además, podrá cambiar la configuración de digitalización, y agregar o eliminar las carpetas donde estén guardados los documentos digitalizados en el equipo en el programa Gestor de escaneado. 1 2 3 Abra Gestor de escaneado en el menú Smart Panel en la barra de estado. Definir el botón Escanear le permite cambiar la configuración de digitalización y de destino de almacenamiento, además de agregar o eliminar los archivos de formato y de programa de la aplicación. Puede cambiar el equipo de digitalización mediante Cambiar puerto (local o de red). Pulse OK después de que se haya completado la configuración. 43 Cómo utilizar la impresora en Macintosh SECCIÓN DE SOFTWARE ÍNDICE propiedades de la impresora 33 A F ahorro de tóner, configurar 15, 40 ajuste ahorro de tóner 15 modo imagen 15 opción true-type 15 oscuridad 15 resolución Windows 15 ayuda, utilizar 17 favoritos configurar 17 fuente de papel, configurar 34 Windows 14 C cancelar digitalización 26 configuración de favoritos, usar 17 controlador de la impresora, instalar Linux 29 controlador multifunción, instalar Linux 29 D desinstalación controlador multifunción Linux 30 desinstalación, software Linux 37 desinstalar, software Windows 11 digitalización Linux 34 SmarThru 24 digitalizar controlador WIA 26 TWAIN 26 digitalizar desde Macintosh 42 documento, imprimir Macintosh 39 Windows 12 I impresión desde Linux 33 impresión a doble cara 20 impresión avanzada, usar 18 impresión de folletos 19 imprimir ajustar a página 20 desde Macintosh 39 desde Windows 12 doble cara 20 documento 12 escala 20 folletos 19 marca de agua 21 póster 21 superposición 22 varias páginas por hoja Macintosh 41 Windows 18 instalación software Linux 29 instalar controlador de la impresora Macintosh 37 Windows 4 L Linux controlador desinstalación 37 controlador, instalar 29 digitalización 34 impresión 33 44 M Macintosh controlador instalar 37 digitalizar 42 imprimir 39 instalar impresora 38 marca de agua crear 21 eliminar 21 imprimir 21 modificar 21 monitor de estado, utilizar 27 O orientación, imprimir 34 Windows 14 P papel, configurar tamaño 14 póster, imprimir 19 propiedades adicionales, configurar 16 propiedades de diseño, configurar Macintosh 39 Windows 14 propiedades de gráficos, configurar 15 propiedades de la impresora Linux 33 propiedades de la impresora, configurar Macintosh 39 Windows 13 propiedades de papel, configurar 14 R resolución impresión 34 resolución de impresión 34 resolución de impresión, configurar Windows 15 S software desinstalación Linux 37 desinstalar Windows 11 instalar Macintosh 37 Windows 4 reinstalar Windows 10 requisitos del sistema Macintosh 37 software de impresión desinstalar Windows 11 instalar Macintosh 37 Windows 4 software de impresora desinstalación Linux 37 superposición crear 22 eliminar 22 imprimir 22 T tamaño de papel, configurar imprimir 34 tipo de papel, configurar imprimir 34 TWAIN, digitalizar 26 V varias páginas en una hoja Macintosh 41 Windows 18 W WIA, digitalizar 26 45 Rev. 1.01-
 1
1
-
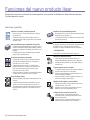 2
2
-
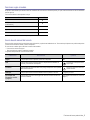 3
3
-
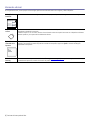 4
4
-
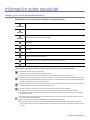 5
5
-
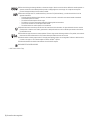 6
6
-
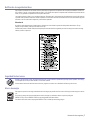 7
7
-
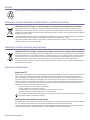 8
8
-
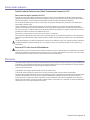 9
9
-
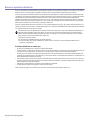 10
10
-
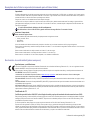 11
11
-
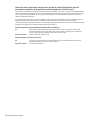 12
12
-
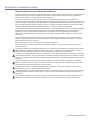 13
13
-
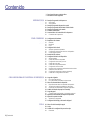 14
14
-
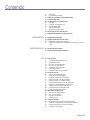 15
15
-
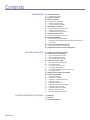 16
16
-
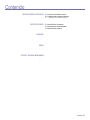 17
17
-
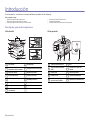 18
18
-
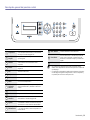 19
19
-
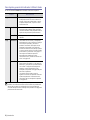 20
20
-
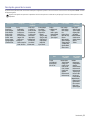 21
21
-
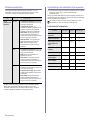 22
22
-
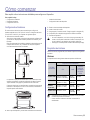 23
23
-
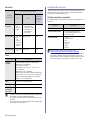 24
24
-
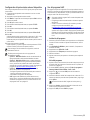 25
25
-
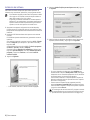 26
26
-
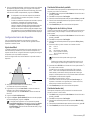 27
27
-
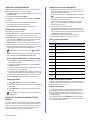 28
28
-
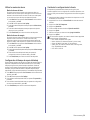 29
29
-
 30
30
-
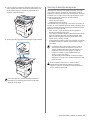 31
31
-
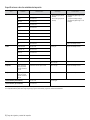 32
32
-
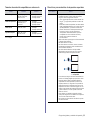 33
33
-
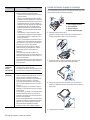 34
34
-
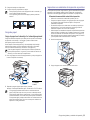 35
35
-
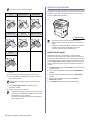 36
36
-
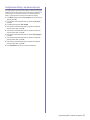 37
37
-
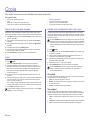 38
38
-
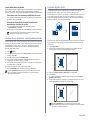 39
39
-
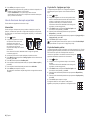 40
40
-
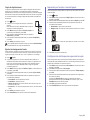 41
41
-
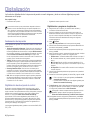 42
42
-
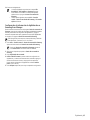 43
43
-
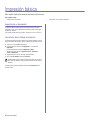 44
44
-
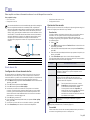 45
45
-
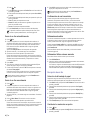 46
46
-
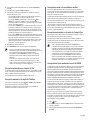 47
47
-
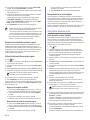 48
48
-
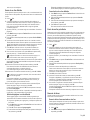 49
49
-
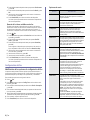 50
50
-
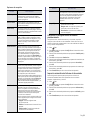 51
51
-
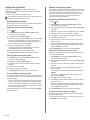 52
52
-
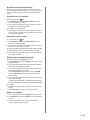 53
53
-
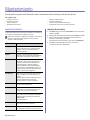 54
54
-
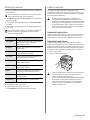 55
55
-
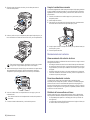 56
56
-
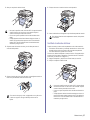 57
57
-
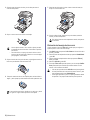 58
58
-
 59
59
-
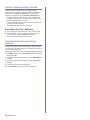 60
60
-
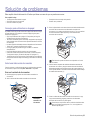 61
61
-
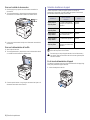 62
62
-
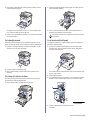 63
63
-
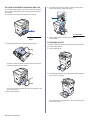 64
64
-
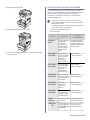 65
65
-
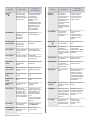 66
66
-
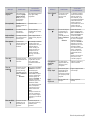 67
67
-
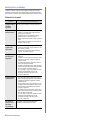 68
68
-
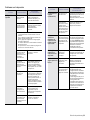 69
69
-
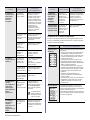 70
70
-
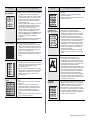 71
71
-
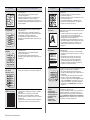 72
72
-
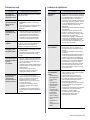 73
73
-
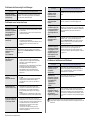 74
74
-
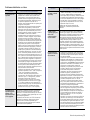 75
75
-
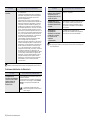 76
76
-
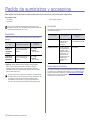 77
77
-
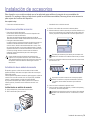 78
78
-
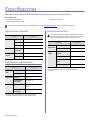 79
79
-
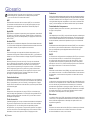 80
80
-
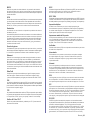 81
81
-
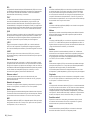 82
82
-
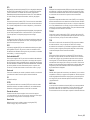 83
83
-
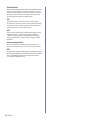 84
84
-
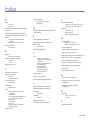 85
85
-
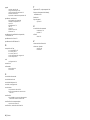 86
86
-
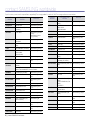 87
87
-
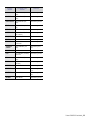 88
88
-
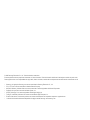 89
89
-
 90
90
-
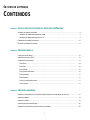 91
91
-
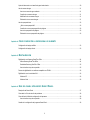 92
92
-
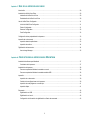 93
93
-
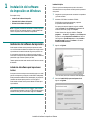 94
94
-
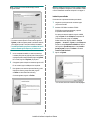 95
95
-
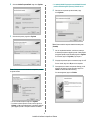 96
96
-
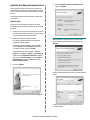 97
97
-
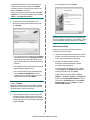 98
98
-
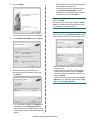 99
99
-
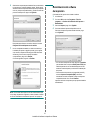 100
100
-
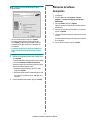 101
101
-
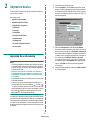 102
102
-
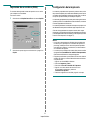 103
103
-
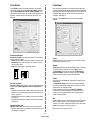 104
104
-
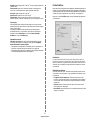 105
105
-
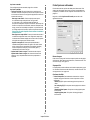 106
106
-
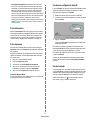 107
107
-
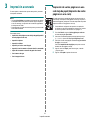 108
108
-
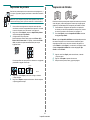 109
109
-
 110
110
-
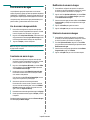 111
111
-
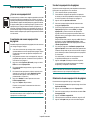 112
112
-
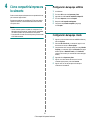 113
113
-
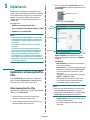 114
114
-
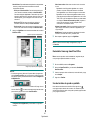 115
115
-
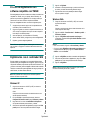 116
116
-
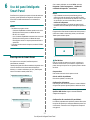 117
117
-
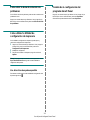 118
118
-
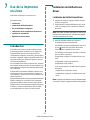 119
119
-
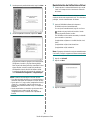 120
120
-
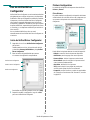 121
121
-
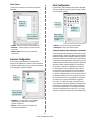 122
122
-
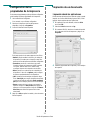 123
123
-
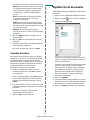 124
124
-
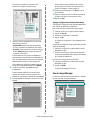 125
125
-
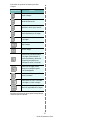 126
126
-
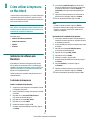 127
127
-
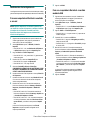 128
128
-
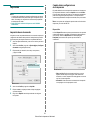 129
129
-
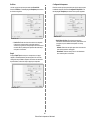 130
130
-
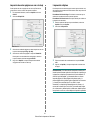 131
131
-
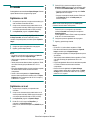 132
132
-
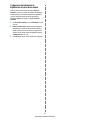 133
133
-
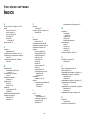 134
134
-
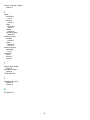 135
135
-
 136
136
HP Samsung SCX-4725 Laser Multifunction Printer series Manual de usuario
- Categoría
- Multifuncionales
- Tipo
- Manual de usuario
Artículos relacionados
-
HP Samsung MultiXpress SCX-6545 Laser Multifunction Printer series El manual del propietario
-
Samsung Samsung SCX-6122 Laser Multifunction Printer series El manual del propietario
-
Samsung Samsung SCX-5530 Laser Multifunction Printer series El manual del propietario
-
Samsung Samsung SCX-6345 Laser Multifunction Printer series El manual del propietario
-
Samsung Samsung SCX-5835 Laser Multifunction Printer series Manual de usuario
-
Samsung Samsung MultiXpress SCX-6555 Laser Multifunction Printer series El manual del propietario
-
Samsung ML-5515ND El manual del propietario
-
Samsung CLX-6200FX El manual del propietario
-
Samsung Samsung SCX-4725 Laser Multifunction Printer series Manual de usuario
-
Samsung SF-560 El manual del propietario
Otros documentos
-
Samsung SCX-4200 Manual de usuario
-
Samsung SCX-4520 Manual de usuario
-
Samsung SCX-4100 Manual de usuario
-
Dell 2145cn Multifunction Color Laser Printer Guía del usuario
-
Samsung SCX-4720FN Manual de usuario
-
Xerox 6110 Guía de instalación
-
Samsung ML-2250 Manual de usuario
-
Samsung SF-370 Manual de usuario
-
Samsung SPP-2020B Manual de usuario