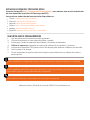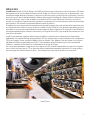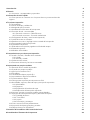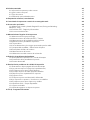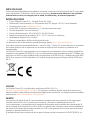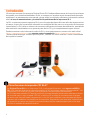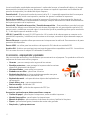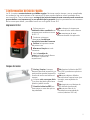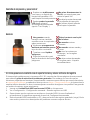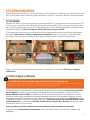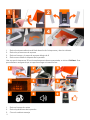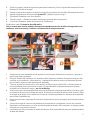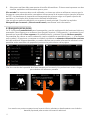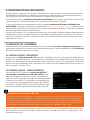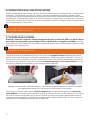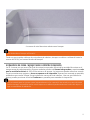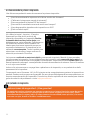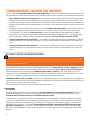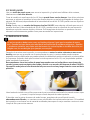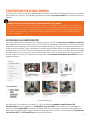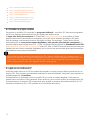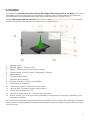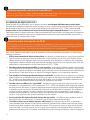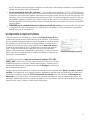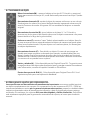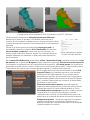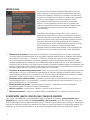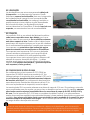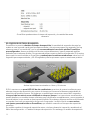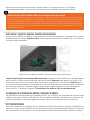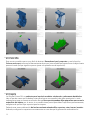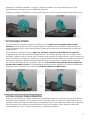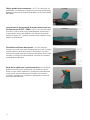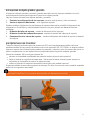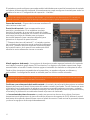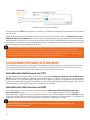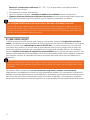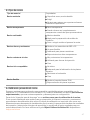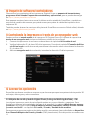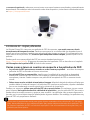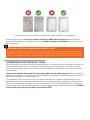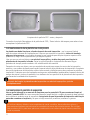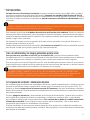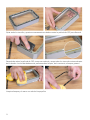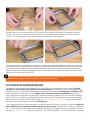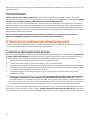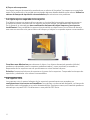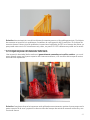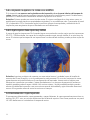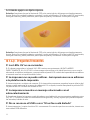ESP
MANUAL
DE IMPRESIÓN
MANUAL DE USUARIO PARA IMPRESORAS 3D:
– ORIGINAL PRUSA SL1 KIT
– ORIGINAL PRUSA SL1
INSTRUCCIONES ORIGINALES

Instrucciones Originales: Información Básica
Consulta siempre la http://www.prusa3d.com/drivers/ para obtener una versión actualizada
de este manual de impresión 3D (descarga de PDF).
Las versiones traducidas del manual están disponibles en:
•
Checo: www.prusa3d.cz/ovladace/
•
Francés: www.prusa3d.fr/drivers/
•
Alemán: www.prusa3d.de/treiber/
•
Polaco: https://www.prusa3d.pl/sterowniki/
•
Italiano: www.prusa3d.it/driver/
•
Español: www.prusa3d.es/drivers-y-manuales/
GUÍA RÁPIDA PARA TU PRIMERA IMPRESIÓN
1. Lee atentamente las instrucciones de seguridad
2. Coloca la impresora en una superficie plana y estable
3. Descarga e instala los paquetes de software y firmware actualizados
4. Calibra la impresora siguiendo el sistema de calibración en pantalla / asistente
5. Inspecciona la película FEP (parte inferior del tanque) para detectar cualquier tipo de daño
6. Vertir resina en el tanque
7. Usa el explorador de archivos del menú Imprimir para seleccionar un objeto de muestra
para imprimir
Avisos importantes, sugerencias, trucos o información que le ayuda a imprimir con facilidad.
¡Leer cuidadosamente! Esta parte del texto tiene la mayor importancia, ya sea para la seguridad
del usuario o para el servicio adecuado de la impresora.
Este símbolo indica texto relacionado solo con el kit de impresora.
Manual versión 1.05 del 9 de Junio de 2020 © Prusa Research a.s.

Sobre el autor
Josef Prusa (nacido el 23 de febrero de 1990) se interesó por el fenómeno de la impresión 3D antes
de ingresar en la Universidad de Economía de Praga en 2009: al principio era un pasatiempo, una
nueva tecnología abierta a cambios y mejoras. La afición pronto se convirtió en una pasión y Josef se
convirtió en uno de los desarrolladores líderes del proyecto RepRap de código abierto internacional
de Adrien Bowyer. Hoy en día, puedes ver el diseño de Prusa en diferentes versiones en todo el
mundo, es una de las impresoras más populares y gracias a ello, el conocimiento sobre la tecnología
de impresión 3D aumentó significativamente entre el público.
El trabajo de Jo en impresoras autorreplicantes (puede imprimir las otras partes de la impresora con
su impresora) aún está en curso y el último modelo, Prusa i3 MK3S, se encuentra actualmente en el
mercado: es una versión mejorada de la tercera iteración de la impresora 3D original. Prusa Research
continúa expandiéndose a nuevos territorios y la Original Prusa SL1 que acabas de comprar es solo
uno de los ejemplos.
Josef Prusa también organiza talleres para el público, participa en conferencias profesionales
dedicadas a la popularización de la impresión 3D. Por ejemplo, dio una conferencia en la conferencia
TEDx en Praga y Viena, en World Maker Faire en Nueva York, Maker Faire en Roma o en la Open
Hardware Summit organizada por el MIT. Josef también enseña Arduino en la Universidad de
Charles y también fue profesor en la Academia de Artes de Praga
En sus propias palabras, imagina que las impresoras 3D estarán disponibles en todos los hogares
en un futuro no muy lejano. “Si se necesita algo, simplemente puedes imprimirlo. En este campo,
solo empujas los límites todos los días… ¡Nos alegra que seas parte de esto con nosotros!”
Josef Prusa
3

1 Introducción 8
2 Glosario 9
2.1 Accesorios - empaquetados y opcionales 10
3 Información de inicio rápido 11
3.1 Cómo ponerse en contacto con el soporte técnico y enviar archivos de
registro
12
4 Tu primera impresión 13
4.1 Desembalaje 13
4.2 Primer arranque y calibración. 13
4.3 Navegando por los menús 16
4.4 Actualizando el firmware de la impresora 17
4.5 Conexión de red - recomendada 17
4.5.1 Conexión a internet - Cable Ethernet 17
4.5.2 Conexión a internet - Conexión inalámbrica 17
4.6 Configuración de hora y zona horaria (opcional) 18
4.7 Vertiendo resina en el tanque. 18
4.8 Quedarse sin resina / Agregar resina a mitad de la impresión 19
4.9 Comenzando la primera impresión 20
4.10 Quitando la impresión 20
4.11 Retirando una impresión pegada en el fondo del tanque 22
4.12 Quitando soportes 22
4.13 Modelos 3D incluidos 23
5 Comprobaciones y acciones post impresión 24
5.1 Lavado / Curado / Secado de los modelos 24
5.1.1 Lavado 24
5.1.2 Secado y curado 25
5.2 Deshacerse de resinas 25
5.3 Estructura del menú y funciones avanzadas. 26
6 Imprimiendo tus propios modelos 27
6.1 Obtención de un modelo imprimible 27
6.2 Creando tus propios modelos 28
6.3 ¿Qué son los archivos SL1? 28
6.4 PrusaSlicer 29
6.5 Laminado de objetos para la SL1 30
6.6 Importando un objeto a PrusaSlicer 31
6.7 Posicionando un objeto 31
6.8 Cómo generar soportes para impresiones SLA 32
6.9 Almohadilla, soportes, altura de capa y tiempos de exposición 34
6.9.1 Almohadilla 35
6.9.2 Soportes 35
6.9.3 Explicación de la altura de capa 35
6.9.4 Explicación del tiempo de exposición 36
6.10 Laminar, exportar e imprimir modelos personalizados 37
6.11 Ejemplos de orientación de objetos y laminado de objetos 37
6.11.1 Catedral de Reims 37
6.11.2 Torre Eiffel 38
6.11.3 Joyería 38
6.11.4 Personajes y prototipos 39
6.12 Cómo reconocer áreas problemáticas 39
6.13 Impresión de objetos grandes y pesados 41
6.14 Objetos huecos en PrusaSlicer 41
7 Conexión de PrusaSlicer al SL1 a través de la red 43
8 Actualizando el firmware de la impresora 44

9 Guía de materiales 45
9.1 Información importante sobre resinas 45
9.2 ¿Qué resinas comprar? 46
9.3 Tipos de resinas 47
9.4 Calibración personalizada resina 47
10 Paquete de software/controladores 48
11 Controlando la impresora a través de un navegador web 48
12 Accesorios opcionales 48
12.1 Máquina de curado y lavado Original Prusa (Curing and Washing
Machine) - CW1
48
12.2 Películas FEP - Original y Aftermarket 49
12.3 Accesorios adicionales 50
13 Mantenimiento Regular de la Impresora 50
13.1 Manteniendo la impresora limpia 50
13.2 Mantenimiento de la Película FEP / Tanque 51
13.3 Mantenimiento de la plataforma de impresión 52
13.4 Mantenimiento pantalla de exposición 52
13.5 Tapa acrilica 53
13.6 La luz ultravioleta y los riesgos potenciales para la salud 53
13.7 Limpieza del ventilador / Eliminación del polvo 53
13.8 Reemplazo del filtro de carbono 54
13.9 Mantenimiento de la torre 54
13.10 Mantenimiento del sistema de inclinación 54
14 Solución de problemas de hardware 55
14.1 Reemplazo de la película FEP / fondo del tanque 55
14.2 Sustitución de la pantalla de impresión 57
14.3 Resina derramada 58
15 Resolución de problemas de calidad de impresión 58
15.1 Retirando un objeto pegado al fondo del tanque 58
15.2 La primera capa no se pega (no hay adherencia) 59
15.3 El objeto impreso tiene partes faltantes 60
15.4 Al objeto impreso le faltan pequeños detalles 61
15.5 Objeto impreso separado de los soportes 62
15.6 Soportes rotos 62
15.7 El objeto impreso está desviado/ deformado 63
15.8 La impresión no aparece / la resina no se solidifica 64
15.9 El objeto impreso tiene capas muy visibles 64
15.10 Deslaminación / Capas Separadas 64
15.11 Capas combadas 65
15.12 Grandes agujeros en objetos impresos 66
16 F.A.Q - Preguntas frecuentes 66

Sobre este manual
Este manual está diseñado para ayudarte a comenzar a imprimir con la Original Prusa SL1 tan rápido
como sea posible. Se divide en varias partes principales: presta mucha atención a los capítulos
sobre el uso correcto, los riesgos para la salud, la calibración y la primera impresión.
Detalles del producto
•
Título: Original Prusa SL-1 / Original Prusa SL-1 (kit)
•
Fabricante: Prusa Research a.s., Partyzánská 188/7A, Prague, 170 00, Czech Republic
•
Contactos via e-mail: [email protected]
•
Grupo EEE: 3 (equipos informáticos y / o de telecomunicaciones).
•
Uso del dispositivo: solo en interiores
•
Fuente de alimentación: 100-240 VAC, 1.8 A (50-60 Hz)
•
Rango de temperatura de trabajo: 18 °C - 32 °C, solo uso en interiores
•
Humedad de trabajo: 85% o menos.
•
Resinas compatibles: 405nm de longitud de onda
La declaración de conformidad se puede descargar desde http://shop.prusa3d.com
Peso de la impresora ensamblada (bruto / neto): 14.5 kg / 10.4 kg. El número de serie se encuentra
en la parte posterior de la impresora, en el menú de soporte de la impresora y también en el
empaquetado.
La Original Prusa SL1 está equipado con una tarjeta de red inalámbrica. Este módulo inalámbrico
cumple con el estándar IEEE 802.11 b/g/n y puede alcanzar una velocidad de hasta 72.2Mbps con
flujo único en 802.11n draft, 54Mbps como se especifica en IEEE 802.11g, o 11Mbps para que IEEE
802.11b se conecte al LAN inalámbrico. El módulo integrado proporciona una interfaz SDIO para
Wi-Fi.
Licencias
La Original Prusa SL1 se publica bajo una licencia GNU GPL v3 (-
www.gnu.org/licenses/gpl-3.0.en.html). Si mejoras o modificas alguna parte de la impresora y
deseas venderla, debe publicar el código fuente bajo la misma licencia. Los códigos fuente se pueden
encontrar en https://www.github.com/prusa3d
Garantía
La impresora Original Prusa SL1 premontada está cubierta por una garantía de 24 meses para
clientes finales en la UE y 12 meses para empresas y clientes no pertenecientes a la UE.
Los componentes y consumibles de la categoría de desgaste están excluidos de esta garantía. El
kit de montaje de la Original Prusa SL1 ofrece una garantía de 24 meses sobre la funcionalidad de
las piezas individuales para usuarios finales en la UE y una garantía de 12 meses para empresas y
clientes no pertenecientes a la UE.
El período de garantía comienza el día en que el cliente recibe la mercancía. ADVERTENCIA: La
6

pantalla de exposición y la lámina de FEP se encuentran en la categoría de componentes de desgaste
normal, por lo que no están cubiertos por nuestra garantía estándar. La vida útil de la pantalla de
exposición es de un máximo de 500 horas de impresión: el proceso de impresión SLA 3D en la Prusa
SL1 original se considera la forma estándar de uso y desgaste de la pantalla original.
La vida útil de la lámina de FEP es de 10 ciclos. Cuando se usa correctamente de acuerdo con las
instrucciones de las guías oficiales (como este manual), la vida útil de la lámina de FEP puede ser
varias veces mayor.
Ni la responsabilidad del Vendedor por los productos defectuosos ni la garantía de calidad se
aplican a las impresoras o piezas dañadas por el manejo, lo que entra en conflicto con las
instrucciones y recomendaciones de los manuales y guías oficiales, o el manejo inadecuado causado
por modificaciones no oficiales, como modificaciones al hardware o software.
Instrucciones de seguridad
Ten mucho cuidado al interactuar con la impresora. Esta impresora es un dispositivo
eléctrico con partes móviles y emisión de luz UV.
1. El dispositivo es solo para uso en interiores. No exponga la impresora a la lluvia ni a la nieve.
Manten siempre la impresora en un ambiente seco a una distancia mínima de 30 cm de
otros objetos. Asegúrate de que ninguna de las salidas de ventilación / ventiladores está
bloqueada.
2. Siempre coloca la impresora en un lugar estable, de donde no pueda caer o volcarse.
3. El suministro de la impresora es una toma de corriente doméstica de 230 VAC, 50 Hz o 110
VAC / 60 Hz. Nunca conectes la impresora a una fuente de alimentación diferente; puede
causar un mal funcionamiento o dañar la impresora.
4. Coloca el cable de alimentación de modo que no te puedas tropezar con él, pisarlo o
causarle cualquier daño potencial. Comprueba también que el cable no ha sido dañado
mecánicamente o de cualquier otro modo. Si así fuera, deja de usarlo y cámbialo de
inmediato por otro.
5. Cuando desconectes el cable de alimentación de la toma de corriente, tira del enchufe en
lugar del cable para reducir el riesgo de daños en el enchufe o en la toma de AC.
6. Nunca desmontes la fuente de alimentación de la impresora; no contiene ninguna pieza
que pueda ser reparada por un trabajador no calificado. Todas las reparaciones deben ser
realizadas por un técnico calificado.
7. No toques el interior de la impresora mientras esté en funcionamiento. Una lesión puede
ser causada por las partes móviles o la corriente eléctrica.
8. Evita que los niños puedan tener acceso a la impresora sin ser supervisados por un adulto,
incluso aunque la impresora esté parada.
9. ¡No dejes la impresora sola mientras siga en marcha!
10. No imprimas con una impresora desmontada o con una impresora que tenga una tapa
abierta o que falte alguna pieza.
11. Nunca mires directamente a la luz UV.
12. Ten en cuenta que las resinas son líquidos que producen olores. Asegúrate de que la
impresora esrá colocada en un lugar ventilado. Utiliza la bandeja de plástico incluida para
proteger la máquina de las gotas de líquido.
13. Algunas personas pueden ser alérgicas a las resinas, ya sea por contacto con la piel o
incluso por los vapores. Si experimenta algún tipo de malestar al trabajar con resinas (como
picazón), deténte inmediatamente y consulta a su médico
7

1 Introducción
¡Gracias por comprar la impresora Original Prusa SL1! Independientemente de la versión que hayas
comprado, una unidad ensamblada o un kit, tu compra nos ayuda a seguir desarrollando nuestras
máquinas. Lee atentamente este manual, ya que todos los capítulos contienen información valiosa
sobre el uso, el mantenimiento y la solución de problemas de la impresora SL1.
La SL1 es nuestra primera impresora SLA, pero el equipo de desarrollo tiene años de experiencia en
el campo, lo que nos ha permitido ofrecerte una máquina fácil de usar con un montón de funciones
interesantes. La SL1 tiene un número de sensores inteligentes, asistente de calibración , pantalla de
alta resolución combinada con un potente pane de luz UV y ¡es completamente open-source!
Puedes encontrar más información sobre la SL1 y otras impresoras en nuestro sitio web oficial
https://www.prusa3d.com o en nuestro centro comunitario https://www.prusaprinters.org-
, donde puede descargar modelos para imprimir , chatear con otros usuarios o crear comunidades
de impresión locales!
¿Cómo funciona la impresión 3D SLA?
La Original Prusa SL1 es un impresora SLA, o más específicamente, una impresora MSLA
3D. SLA significa Aparato de estereolitografía y la "M" al principio significa "Enmascarada". Las
impresoras SLA usan luz UV para curar (solidificar) resinas líquidas fotosensibles.
La SL1 tiene una pantalla LCD de alta resolución incorporada que muestra una máscara en forma
de una sola capa. Luego, el panel LED UV irradia luz UV a través de la máscara en el tanque
de resina, que tiene un fondo transparente. La luz UV cura (solidifica) una sola capa del objeto
impreso, que se adhiere a la plataforma de impresión. Después de curar una capa, la plataforma
de impresión se mueve un pequeño incremento hacia arriba, creando espacio para otra capa.
SLA es un método de impresión aditiva.
8

2 Glosario
Plataforma de impresión - Plataforma de impresión fabricada mediante un bloque único de
aluminio y conectada via sistema cantilever a la torre motorizada. La parte plana grande es el área
donde el objeto impreso se adhiere. La plataforma de impresión puede ser retirada aflojando el dial
sin afectar la calibración.
Pomo - Pomo grande negro encima del sistema cantilever diseñado para un montaje/desmontaje
sencillo de la plataforma de impresión.
Tanque - El contenedor para la resina liquida. Tiene un fondo transparente que permite a la luz UV
atravesarlo. El final del tanque es un lámina de FEP, un consumible que se degrada con el uso. La
lámina de FEP es reemplazable (ver capítulo de Mantenimiento de la Impresora). Usar únicamente
agua templada y jabón de lavavajillas para limpiar el FEP.
Tilt - El nombre general para toda la cama con la función de inclinación motorizada. La plataforma
inclinable es una de las mayores ventajas de esta máquina. Gracias a esta solución, menores fuerzas
son requeridas para tirar del objeto del final del tanque, lo que resulta en modelos de mejor aspecto
e impresiones más fiables.
Torre / Eje-Z - El mecanismo que eleva y baja el soporte de la plataforma de impresión. Está sujeto
con un tornillo de bola.
Tapa - la tapa de color naranja está hecha de acrílico y sus capas protegen la resina líquida de la luz
UV (como la luz solar), que de lo contrario la curaría. Aún así, no es un escudo al 100% y la impresora
no debe colocarse a la luz solar directa. Debe cerrarse durante la impresión.
Resina líquida - Se emplean materiales líquidos para la impresión 3D SLA. Se tienen que manejar
con especial cuidado - ver capítulo Resinas.
Curado / solidificado - El curado es el proceso de solidificación de la resina líquida utilizando
luz UV. Incluso la luz solar contiene luz UV y puede hacer que la resina líquida se solidifique. El
tiempo de curado recomendado para una sola capa suele ser de 5 a 12 segundos, dependiendo de
9

la resina utilizada; puede haber excepciones. La altura de la capa, el tamaño del objeto y el tiempo
de exposición (curado) son los tres factores que tienen un impacto importante en la duración del
proceso de impresión y la calidad del objeto impreso.
Pantalla táctil - El principal interfaz de control de la SL1 . La pantalla capacitiva táctil se usa para
recorrer los menús, iniciar una impresión, cambiar los ajustes o calibrar la impresora.
Botón de encendido - enciende o apaga la impresora. Este botón no desconectará la fuente de
alimentación. Para cortar completamente la energía, siempre desconecta el cable de alimentación
de la parte posterior de la impresora.
Pantalla 2K / Pantalla de impresión / Pantalla de exposición - Esta pantalla es parte del conjunto
de inclinación. Muestra una máscara (forma) de una sola capa a la vez, permitiendo que la luz UV
pase a través y solidifique una sola capa. La resolución fija de la pantalla significa que la resolución
X / Y del objeto impreso también es fija.
LED UV / panel UV: el panel UV LED emite luz UV a través de la máscara que se muestra en la
pantalla de impresión y solidifica (cura) la resina en el tanque, creando el objeto deseado capa por
capa.
Puerto Ethernet: se puede utilizar para conectar la impresora a la red local. Se encuentra en la parte
posterior del dispositivo.
Puerto USB - se utiliza para leer archivos de impresión SL1 desde una unidad USB
Archivo SL1 - Archivo que contiene instrucciones de impresión compatibles con el SL1. Los archivos
SL1 se crean al cortar un objeto 3D utilizando PrusaSlicer
2.1 Accesorios - empaquetados y opcionales
Hay una serie de accesorios y herramientas que encontrarás en el paquete. Te ayudarán a utilizar la
impresora de forma más eficaz y segura.
•
Guantes - para un manejo más seguro de las resinas.
•
Bandeja protectora - para proteger la impresora de las resinas
durante la eliminación de objetos
•
Alicates afilados - para quitar los soportes
•
Embudo con un filtro - para filtrar la resina
•
Espátula de plástico: la única espátula que puede usar para
limpiar cuidadosamente la película de FEP
•
Espátula de metal - solo para eliminar objetos de la plataforma
de impresión
•
Llaves Allen y torx - para mantenimiento
•
Resina naranja - Botella de 0.5l.
•
Película de FEP - películas de repuesto de FEP (no
representada)
Accesorios opcionales que debes considerar comprar:
•
Toallas de papel - para limpiar la impresora, secar modelos impresos …
•
Alcohol isopropílico - para limpiar las impresiones
•
Mantel de plástico - para contener el derrame de resina y facilitar la limpieza
•
Pipeta - para eliminar gotas/manchas de resina más grandes
•
Respirador / gafas protectoras
10

3 Información de inicio rápido
La SL1 requiere mantenimiento y cuidado regular. No toma mucho tiempo y no es complicado,
sin embargo, hay varias piezas en la impresora 3D que pueden dañarse como resultado de un
uso incorrecto. Ten en cuenta que: no seguir las instrucciones de este manual puede ocasionar
graves daños a su impresora y/o una pérdida de la garantía. Aquí te presentamos un resumen
de las cosas que debes y no debes hacer con tu Original Prusa SL1.
Impresora 3D SL1
Coloca en una
habitación bien ventilada con
temperaturas ambiente entre
18-32 ° C
Conéctar a internet
y descargar las últimas
actualizaciones de firmware
Calibra la impresora antes
del primer uso
Mantener limpio en todo
momento
Usa la bandeja de
goteo incluida cuando llenes
el tanque o quites las
impresiones
No coloques la impresora
expuesta a la luz solar directa.
No mantengas la tapa
abierta durante la impresión
Tanque de resina
Vacía y limpia el tanque
después de cada impresión, ya
que podrían quedar pequeños
trozos de resina curada en el
tanque
Limpiar solo con agua tibia
y un poco de jabón para lavar
platos o jabón común
Cambia la lámina FEP por
una nueva en caso de que se
haya dañado
No limpies la lámina de FEP
con IPA o productos químicos
similares
No uses objetos afilados
para eliminar impresiones (por
ejemplo, una espátula de
metal)
No imprimir con lámina de
FEP dañada (perforada)
No viertas más de la
cantidad recomendada de
resina (máximo 200 ml)
11

Pantalla de impresión y panel LED UV
Emplea una toallita suave
o un trapo y un líquido de
limpieza de pantallas LCD
para limpiar el cristal protector
Puedes probar la pantalla
LCD desde el menú
de configuración avanzada
(opción ‘Test Display ')
No mires directamente a la
luz UV, usa una cámara para
revisar el panel UV!
No dejes la resina derramada
en la pantalla de impresión.
No utilices objetos afilados
para limpiar la pantalla
Resinas
Usa guantes cuando
manejes resinas, también
considera usar un respirador y
gafas protectoras
Almacenar a temperatura
ambiente en botellas opacas
lejos de niños o animales
Tratalasr como líquidos
peligrosos
Sigue las leyes de tu país
para la eliminación de líquidos
peligrosos
Evita el contacto con la piel
No lo bebas
No mezcles resinas
diferentes
No mezclar resinas usadas y
sin usar.
No tires las resinas por
el drenaje / en las aguas
residuales
No dejes resina derramada
en ninguna parte - límpiala
inmediatamente
3.1 Cómo ponerse en contacto con el soporte técnico y enviar archivos de registro
Si tienes algún problema con tu impresora SL1 3D, consulta las últimas páginas de este manual
para obtener guías de solución de problemas generales. Sin embargo, en caso de que las
soluciones sugeridas no funcionen, comunícaselo a nuestro soporte técnico por correo electrónico
a [email protected] o mediante el chat en vivo en https://shop.prusa3d.com, el chat está en la
esquina inferior derecha. Por favor, intenta adjuntar un archivo de registro si es posible. Para guardar
un archivo de registro, sigue estos pasos:
1. Inserta una unidad flash USB con formato FAT32 en la impresora
2. Ve a Configuración - Configuración avanzada - Guardar registros en USB
3. Espera hasta que los registros se escriban en la unidad USB. Una vez finalizado el
procedimiento, la impresora regresará al menú de Configuración avanzada
4. Retira la unidad USB, conéctala a su PC y busca el archivo de registro guardado (.txt.gz). Envía
este archivo junto con su descripción del problema a nuestro soporte técnico
12

4 Tu primera impresión
Sabemos que está ansioso por comenzar a imprimir de inmediato, sin embargo, hay algunos pasos que
los usuarios deben seguir antes de poder comenzar a imprimir. Lee estos capítulos cuidadosamente.
4.1 Desembalaje
Después de abrir la caja, retira primero la caja de accesorios (1), luego retira la espuma superior (2).
Toma la caja con las dos asas del lado y tira de ella hacia arriba (3). Abre las cerraduras de cartón
(4) y retira la envoltura protectora (5). Finalmente, toma la SL1 desempaquetada y colócala en una
superficie estable (6). ¡Esto es todo por ahora! ¡No abras la tapa todavía!
Si la impresora se mantuvo en un ambiente de baja temperatura durante un período prolongado
de tiempo, deja que se caliente a temperatura ambiente durante al menos una hora antes de
comenzar. De lo contrario, puedes obtener errores relacionados con bajas temperaturas.
Inicia la impresora y ejecuta el asistente inicial. Continua en el capítulo 4.2 Primer arranque y
calibración.
4.2 Primer arranque y calibración.
La calibración es esencial para el correcto funcionamiento.
Sin una plataforma de impresión e inclinación correctamente calibrada, el objeto impreso no se
adhiere a la plataforma o, lo que es peor, puede dañar la impresora.
Conecta el cable de alimentación y enciende la impresora con el interruptor en la parte posterior
de la máquina, ubicado directamente al lado del enchufe de alimentación. Luego presiona el
botón redondo de encendido en el lado frontal. El inicio de la secuencia de arranque se indica
mediante una luz que parpadea lentamente alrededor del botón de encendido. Después de unos
segundos, la pantalla mostrará el logotipo de Prusa Research y luego aparecerá el Asistente. Utiliza
la pantalla táctil para navegar a través del asistente. Tómate su tiempo, lee todas las instrucciones
cuidadosamente y recuerda que deslizas el dedo hacia la izquierda / derecha para revelar más
información sobre el paso actual.
Cada paso descrito debe confirmarse presionando el botón Continuar en pantalla!
El primero es el Asistente de desembalaje
, que te ayudará a eliminar las partes restantes del
embalaje:
13

1. Retira la etiqueta adhesiva del lado derecho de la impresora y abre la cubierta
2. Retira los protectores de espuma
3. Retira el tanque y la capa de espuma debajo de él
4. Retira con cuidado la etiqueta de la pantalla
Una vez que la impresora 3D está completamente desempaquetada, se inicia el Selftest. Este
procedimiento asegurará que tu impresora llega en buena forma:
1. Retira el tanque de resina
2. Retira la plataforma de impresión
3. Cierra la cubierta naranja
14

4. Echa un vistazo a través de la parte superior de la cubierta. ¿Ves el logotipo de la empresa Prusa
Research? ¡No abras la tapa!
5. Vuelve a colocar el tanque en su posición original y aprieta los dos tornillos del tanque de resina.
6. Inserta la plataforma de impresión girada 60° y aprieta el pomo negro
7. (Opcional) Establecer una zona horaria
8. Test de sonido - ¿Puedes escuchar música proveniente de la impresora?
9. ¡Todo listo! Podemos pasar al Asistente de Calibración
Finalmente, está el Asistente de calibración.
Ten en cuenta que ciertos modelos de impresora pueden tener dos tornillos hexagonales en el
cantilever, esto es normal y no afecta a la impresora de ninguna manera.
1. Asegúrate de que la plataforma de impresión está limpia, deslízala en el soporte y aprieta el
pomo negro para sujetarla.
2. Afloja el tornillo del cantilever con una llave Allen (algunos modelos de impresora tienen dos
tornillos en el cantilever - afloja ambos). La plataforma debe moverse con bastante libertad,
pero el botón superior debe permanecer apretado
3. Toma el tanque de resina vacío, retira ambos tornillos largos, gírala 90º y colócala sobre el
marco plateado como muestra la imagen. Comprueba que el tanque descansa en plano y
nivelado con el labio del marco y no con el display
4. Usa los controles de la pantalla para mover la inclinación hasta que la pantalla y el marco estén
en contacto directo con el tanque de resina. El tanque no se debe de elevar sobre el marco. Mira
la imagen más abajo como referencia. Presiona o mantén pulsados los botones de la pantalla
para mover la plataforma.
5. Antes de continuar, asegúrate de que tanto la plataforma como el tanque están perfectamente
limpios.
6. Coloca el tanque de resina en la plataforma de inclinación y asegúralo con los dos tornillos.
Apriétalos uniformemente y con la misma cantidad de fuerza, de lo contrario, el tanque puede
terminar en una posición torcida
7. La plataforma ahora irá hasta el fondo del tanque. Gira la plataforma para que quede paralela
al lado del tanque.
15

8. Ahora use una llave allen para apretar el tornillo del cantilever. Si tienes una impresora con dos
tornillos, apriétalos uniformemente poco a poco.
¡Eso es todo! La impresora ahora está calibrada y no tiene que volver a calibrarse a menos que la
transporte a una nueva ubicación o reemplace ciertas partes de la impresora (por ejemplo, la lámina
de FEP). La plataforma de impresión está asegurada por el pomo negro en la parte superior del
cantilever y su retirarlo de la impresora no afectará la calibración.
Una vez que se realiza la calibración, se muestra el menú principal. Consulta los capítulos
Navegación por los menús y Estructura del menú para obtener más información.
4.3 Navegando por los menús
La SL1 utiliza una pantalla táctil para la navegación y para la configuración de funciones básicas y
avanzadas. Para ingresar a un submenú (por ejemplo, Imprimir, Configuración…), presiona el icono
deseado en la pantalla. Para regresar a la pantalla anterior, presiona el botón Atrás en pantalla.
Para cambiar los valores en varios submenús, usa los símbolos en pantalla (como + y - o las flechas
arriba y abajo ). Al presionar y mantener un símbolo, se obtiene un aumento o disminución continua
del valor asociado. Algunas pantallas se pueden deslizar para revelar información adicional: estas
pantallas están marcadas con pequeños puntos en la parte inferior de la página.
Usa los controles de la pantalla táctil para navegar por los menús. Usa pulsaciones cortas o largas
para cambiar los valores en pantalla
Los menús con puntos suspensivos en la parte inferior admiten un deslizamiento con el dedo a
derecha/izquierda para mostrar información adicional
16

4.4 Actualizando el firmware de la impresora
Recomendamos mantener la impresora actualizada en todo momento. Los paquetes de firmware
actualizados brindan diversos beneficios, como nuevas características, correcciones de errores y
varias mejoras. Hay dos formas de actualizar el firmware de la impresora:
Es una buena práctica mantener el firmware actualizado todo el tiempo porque las versiones más
nuevas vienen con nuevas características, correcciones de errores y mejoras.
Si no tienes la impresora conectada a Internet, puedes actualizar el firmware utilizando una
unidad USB. Descarga el archivo de firmware desde https://prusa3d.com/drivers, colócalo en una
unidad USB y conéctalo en la impresora. El sistema reconocerá el archivo en la unidad e iniciará el
proceso de actualización automáticamente.
A partir del firmware 1.3.0, la impresora (cuando este conectada a internet) realiza comprobaciones
automáticas si hay un firmware más nuevo disponible para descargar. El firmware 1.4.0 trae una
opción de verificación manual - presiona un botón en pantalla para verificar manualmente si hay
firmware más nuevo.
4.5 Conexión de red - recomendada
Antes de comenzar el proceso de calibración, se recomienda conectar la impresora a internet para
que puedas descargar los archivos de firmware actualizados (si están disponibles). Hay dos formas
de cómo conectar la impresora a internet.
4.5.1 Conexión a internet - Cable Ethernet
Puedes usar un cable ethernet RJ-45 estándar. Conéctalo a tu router y la impresora obtendrá una
dirección IP automáticamente - sin embargo, esto depende de tu configuración de red. Puesto que
cada red es diferente, por favor consulta las instrucciones de tu router o de tu proveedor de internet
en caso de tener problemas. Para comprobar si la conexión se ha establecido con éxito puedes ir a
Menú principal - Ajustes - Red.
4.5.2 Conexión a internet - Conexión inalámbrica
La impresora 3D SL1 tiene una tarjeta de red Wi-Fi
incorporada compatible con redes de 2.4GHz. Para
abrir el navegador de red Wi-Fi, vaya a Configuración -
Red. Se mostrará una lista de todas las redes disponibles
. Selecciona tu red Wi-Fi y conéctate a ella escribiendo
su contraseña con el teclado táctil en pantalla. Puedes
conectar un teclado USB al puerto USB frontal en caso
de que el teclado en pantalla sea demasiado pequeño.
Solución de problemas de red
Dado que cada red es diferente, no podemos proporcionarte instrucciones exactas sobre cómo
conectarte a tu red inalámbrica / cableada. Si tienes algún problema, consulta el manual de tu
enrutador o ponte en contacto con el soporte técnico de su proveedor de Internet. La calidad de su
conexión inalámbrica depende de muchos factores, como el tipo / configuración del enrutador,
la distancia de la impresora al enrutador o la interferencia inalámbrica en su área.
Puede reconocer una conexión exitosa mirando el ícono de Wi-Fi; ahora debería mostrar la fuerza
de la conexión. Para ver más detalles sobre la conexión, ve a Menú principal - Configuración - Red -
Información de la red.
17

4.6 Configuración de hora y zona horaria (opcional)
Puedes configurar la zona horaria y la hora actual de la impresora en Configuración - Configuración
avanzada - Configuración de hora. Si tienes la impresora conectada a Internet, puedes usar la
configuración de la hora automática para que la hora se actualice automáticamente en función de su
zona horaria. A continuación, debes ir al menú Zona horaria y seleccionar tu continente y la ciudad /
ciudad más cercana. Si no tiene la impresora conectada a Internet, configura la hora manualmente
con las opciones de Fecha y Hora.
La configuración de la hora correcta es útil durante la impresión: la pantalla le mostrará cuándo
finalizará el trabajo de impresión.
4.7 Vertiendo resina en el tanque.
Antes de comenzar a imprimir, siempre asegúrate de que la película de FEP en la parte inferior
esté limpia (transparente), que no tenga orificios, abolladuras ni rasguños profundos. Verifica
la plataforma de inclinación con la pantalla y asegúrate de que esté completamente limpia y no hay
escombros en ninguna parte.
¡Usa guantes al manipular resinas!
Coloca el tanque en la plataforma que lo inclina. Hay una pequeña ranura alrededor de la base
que se inclina que te ayudará a colocarlo correctamente. Puede que oigas un pequeño "clic" en el
momento en que se coloque en su sitio. Usa los dos tornillos de sujeción del tanque para fijarlo al
mecanismo de inclinación. Aprieta los tornillos simultáneamente y con la misma fuerza, en caso
contrario el tanque podría quedar en una posición desequilibrada.
Aprieta los dos tornillos simultáneamente y con la misma cantidad de fuerza. Vierte la cantidad
recomendada de resina: hay una marca de nivel máximo en el tanque.
Una vez que el tanque esté seguro, vierte la resina en él. Ten en cuenta que hay unamarca de
nivel máximo en el tanque que te ayudará a medir el volumen óptimo. La SL1 cuenta con un sensor
de nivel de resina incorporado, por lo que en caso de que haya muy poca o demasiada resina, la
impresora hará una pausa y mostrará un mensaje de información en pantalla. Por favor, sigue las
instrucciones en pantalla para solucionar el problema.
18

La marca de nivel de resina máxima en el tanque.
¡No desbordes el tanque al llenarlo!
Cada vez que te pidan rellenar de resina hasta el máximo, siempre se refiere a rellenarlo hasta la
marca del 100%, ¡no hasta el borde del tanque!
4.8 Quedarse sin resina / Agregar resina a mitad de la impresión
La SL1 cuenta con un sensor de nivel de resina incorporado, que mide la cantidad de resina en el
tanque antes de cada impresión. Algunos modelos pueden ser demasiado grandes y requieren más
que la cantidad máxima de 200 ml de resina en el tanque. La impresora puede reconocer cuando
la resina comienza a agotarse y hace una pausa en la impresión. Aparece un mensaje en pantalla,
pidiéndote que vuelva a llenar la resina hasta la marca de nivel máximo. Una vez que rellenes la
resina, puedes presionar el botón Continuar en pantalla para reanudar la impresión.
Ten en cuenta que en ciertos casos (especialmente si la impresión ha estado en pausa durante
mucho tiempo), es posible que la nueva capa no se adhiera perfectamente al resto del objeto, o
que no se adhiera en absoluto.
19

4.9 Comenzando la primera impresión
Una última comprobación antes de comenzar la primera impresión:
•
¿Ha sido actualizada la impresora a la última versión del firmware?
•
¿Calibraste la impresora usando el asistente?
•
¿Has comprobado la lámina FEP del tanque?
•
¿Has vertido la cantidad correcta de resina en el tanque?
•
¿Has desgrasado la plataforma de impresión con IPA?
•
¿Está cerrada la tapa?
Ve a Menú principal - Imprimir - Ejemplos.
Aparecerá una lista de los archivos de
impresión disponibles en la pantalla. Desliza
la pantalla hacia arriba y hacia abajo para
desplazarse por varias entradas. Comienza con
un modelo de muestra: estos modelos son
ideales para la primera impresión porque se
mostrarán claramente, si la impresora se ha
calibrado correctamente. Toca el modelo para
seleccionar uno de ellos y luego confirma la
selección presionando Continuar.
La impresora realizará un auto-test rápido y comenzará a imprimir. Mantén la tapa cerrada y
no interrumpas la impresión. Ya que la plataforma de impresión está sumergida en la resina, no
puedes ver si la primera capa se ha pegado correctamente. Intenta escuchar el sonido típico que
hace al separarse cada capa - suena parecido al sonido de un adhesivo al retirarse. Pero no te asustes
si no lo oyes con claridad.
Incluso si la primera capa no se pega bien a plataforma de impresión, no se producirá un daño
permanente a la impresora.
Comenzando con el firmware 1.4.0, la SL1 ejecuta varias comprobaciones previas a la impresión en
paralelo. Puedes ver el progreso en la pantalla. En caso de que falle alguna de las comprobaciones, se
muestra una advertencia en la pantalla. Consulte los últimos capítulos de este manual para obtener
guías de solución de problemas o visite help.prusa3d.com
4.10 Quitando la impresión
Instrucciones de seguridad - ¡Usa guantes!
Al manipular resinas, siempre usa guantes protectores y siempre limpia las gotas de resina
alrededor de la impresora. En caso de que la resina entre en contacto con su piel, lávala
inmediatamente con agua y jabón. Si experimentas incomodidad (como picores) o la resina
entra en sus ojos, busca un médico inmediatamente.
20

Después de que termine la impresión, abre la
tapa y coloca la bandeja de plástico negra en
la impresora como muestra la imagen.
Utiliza una espátula de plástico o toallas de
papel para limpiar la parte superior de la
plataforma de impresión. Luego, desenrosca el
pomo negro en la parte superior de la torre
para desbloquear la plataforma de impresión.
Desliza con cuidado la plataforma de impresión
hacia afuera y gírala hacia los lados para que la
resina restante vuelva al tanque / bandeja.
Utiliza la espátula metálica incorporada para retirar la pieza impresa de la plataforma de impresión.
Para evitar accidentes, no uses las uñas para retirar las piezas impresas ya que el plástico se puede
meter debajo de las uñas y romperse.
Retirar un objeto impreso con una espátula de metal
Inspecciona el objeto de muestra impresa. Verifica cualquier imprecisión, partes faltantes, capas
/ líneas visibles, abolladuras, manchas y otros defectos. Si tu impresión tiene defectos visibles,
consulta los últimos capítulos de este manual para la resolución de problemas de calidad de
impresión.
Deberías limpiar la plataforma de impresión completamente tras cada impresión - unas gotas de
resina líquida se pueden solidificar con la luz del sol, lo haría muy difícil retirar ese residuo. Limpia
con detalle la ranura de la parte superior de la plataforma de impresión. Usa isopropílico para la
limpieza de la plataforma.
21

Limpieza de la plataforma de impresión
4.11 Retirando una impresión pegada en el fondo del tanque
En caso de que la primera capa no se pegue a la plataforma de impresión, se quedará pegada a la
base del tanque. No importa lo grande o pequeño que sea el trozo pegado, hay una forma segura
y rápida para retirarlo de la lámina FEP sin dañarla - mira el capítulo 15.1 - Retirando un objeto
pegado al fondo del tanque.
4.12 Quitando soportes
Los soportes para la impresión SLA se diseñan para ser finos pero suficientemente resistentes
para soportar el material impreso. El extremo del soporte se llama la punta del soporte y
normalmente es más fino que el resto, lo que lo hace fácil de retirar, dejando poca o ninguna marca
en el objeto. Sin embargo, en piezas más pesadas o más grandes se pueden necesitar soportes
más fuertes (gruesos).
Para eliminar soportes de objetos impresos en 3D, hay que tener en cuenta un par de cosas:
•
Es más fácil quitar los soportes directamente después de que el modelo se imprima en 3D y
se lave con alcohol isopropílico. Curar el modelo con soportes aún unidos puede hacer que los
soportes sean más difíciles de quitar (aunque a menudo es específico de la resina)
•
No hacer demasiada fuerza. En su lugar, usa los alicates del kit para retirar con cuidado los
soportes.
22

•
Para lograr mejores resultados (especialmente con objetos pequeños), intenta cortar primero
los soportes en el medio, luego procede a los extremos. Otra buena opción es enjuagar los
soportes en agua caliente por un corto tiempo. Los soportes se ablandarán y serán más fáciles
de quitar
•
Los soportes extraídos deben tratarse como residuos plásticos
4.13 Modelos 3D incluidos
La Original Prusa SL1 viene con varios modelos incluidos. Estos modelos están prelaminados y su
propósito es proporcionar un punto de referencia para los usuarios finales. Al incluir geometrías
complejas, líneas extremadamente finas y patrones en miniatura, estos modelos te brindarán una
buena visión general de si su impresora ha sido calibrada correctamente. Los modelos están
prelaminados, por lo que si no se imprimen correctamente, puedes estar seguro de que el problema
no está en la configuración del laminado.
Para eliminar los objetos de muestra de la memoria interna de la impresora, o tus propios proyectos
de la unidad USB, ve al menú Seleccionar Proyecto (Menú principal - Imprimir), desliza cualquiera
de los proyectos a la izquierda para revelar un icono de papelera. Toca este icono para eliminar
inmediatamente el proyecto.
Puedes encontrar los modelos de muestra en el menú de la impresora. Ve a Imprimir - Ejemplos para
mostrar una lista de modelos de muestra. Todas las muestras están diseñadas para ser impresas con
la resina Prusa Orange. Si decides usar una resina diferente, modifica los valores predeterminados!
23

5 Comprobaciones y acciones post impresión
La SL1 debe ser limpiada después de cada impresión para evitar posibles daños a la impresora. Si
no mantienes la impresora correctamente puedes provocar daños graves y la pérdida de la garantía.
•
Nunca dejes la resina en el tanque después de que termine la impresión. Es posible que queden
pequeños trozos de resina solidificada en el tanque, lo que podría dañar la lámina de FEP o la
pantalla la próxima vez que la plataforma de impresión descienda completamente. Además, la
resina podría solidificarse directamente en el tanque si la mantiene durante largos períodos de
tiempo.
•
Después de retirar la resina del tanque, usa una toallita suave de papel y limpia todo el tanque.
Comprueba que no queda resina sobrante en los lados ni por la parte de abajo del tanque.
•
Si la película FEP tiene un tinte grisáceo (no está completamente transparente), puedes
restaurarla a su aspecto original al limpiarla con agua tibia combinada con un poco de jabón
para lavavajillas o jabón común. Secarla bien después. No use IPA para limpiar el FEP.
•
Limpia la plataforma de impresión - usa toallas de papel para limpiar la plataforma o lávala
cuidadosamente con alcohol isopropílico. Lee las instrucciones en la botella de IPA antes de
usar.
•
Limpia la plataforma de impresión - usa toallas de papel para limpiar la plataforma o lávala
cuidadosamente con alcohol isopropílico. Lee las instrucciones en la botella de IPA antes de
usar.
5.1 Lavado / Curado / Secado de los modelos
Hasta que los modelos estén completamente curados, puede haber trazas de resina líquida o IPA
en su superficie. ¡Usa guantes cuando manejes objetos sin curar! Esto se aplica especialmente
a los siguientes capítulos.
Las impresiones hechas de resina solidificada tienden a ser ligeramente suaves y pegajosas. Para
alcanzar las propiedades óptimas de la superficie, es necesario lavar, secar y curar la impresión.
Recomendamos usar nuestra propia Máquina de curado y lavado (CW1 para abreviar). Es un
dispositivo 3 en 1: puede lavar el objeto con alcohol isopropílico, secarlo con aire caliente y curarlo
con luz UV, todo en cuestión de minutos y sin ninguna molestia adicional.
La Máquina de Curado y Lavado cuenta con una plataforma giratoria y una tapa con una superficie
reflectante que mejora el rendimiento general, reduciendo el tiempo total necesario para realizar las
tres acciones a menos de diez minutos.
Sin la máquina de curado y lavado, tienes varias opciones:
5.1.1 Lavado
Las impresiones a base de resina deben ser siempre lavadas con alcohol isopropílico (IPA). Ten
cuidado al manejar este líquido: es inflamable y no debe entrar en contacto con su piel u ojos.
Siempre lee las instrucciones en la botella antes de usarla.
Cuando laves impresiones en IPA, intenta moverlas o usa un cepillo / cepillo de dientes pequeño
y muy suave para limpiar adecuadamente todas las partes del objeto. Por lo general, la impresión
puede permanecer sumergida en IPA durante varios minutos sin una disminución notable en la
calidad de la superficie / material. No mantengas el objeto sumergido en IPA durante largos
períodos de tiempo (horas o días). Si la impresión presenta varias fisuras (incluso después de
24 horas), generalmente se debe a que la impresión se ha mantenido en IPA durante demasiado
tiempo.
24

5.1.2 Secado y curado
Usa una toalla de papel suave para secar tu impresión y/o pónla en el alféizar de la ventana,
idealmente con luz solar directa.
Curar el modelo sin una fuente de luz UV fuerte puede llevar mucho tiempo. Una de las prácticas
comunes es colocar el modelo a la luz solar directa durante un período prolongado de tiempo (por
ejemplo, 24-48 horas) dependiendo de la intensidad de luz del sol. El CW1 puede curar un objeto en
3-5 minutos.
Protip: Puede usar un secador de lámpara de uñas UV LED (una máquina utilizada para curar el
esmalte de uñas). Valen alrededor de 30-40 USD y pueden curar la superficie de una impresión
basada en resina de manera rápida y eficiente. Solo asegúrate de obtener un producto con una
cámara lo suficientemente grande como para acomodar las impresiones.
5.2 Deshacerse de resinas
La resina usada se debe tratar como un líquido peligroso (igual que los aceites de motor
etc.). Estudia las leyes de tu país referidas a la eliminación de residuos peligrosos / líquidos
/ productos químicos para saber más del asunto. La resina líquida no se debe de volcar, en
ningún caso, en un desagüe (por ejemplo, en una pila).
Después de terminar una impresión, te recomendamos verter la resina sobrante en una nueva
botella, para que no se mezcle con la resina limpia sin usar. La resina usada puede contener
pequeños trozos solidificados que pueden afectar la calidad de la próxima impresión o incluso dañar
su impresora. Además, dado que la resina ha sido expuesta a la luz UV, sus propiedades podrían
haber cambiado ligeramente.
Recomendamos curar las toallas de papel empapadas con resina líquida en una cámara de
curado (ya sea nuestra máquina de curado y lavado o un secador de lámpara de uñas UV LED).
Otra opción es dejarlas a la luz directa del sol para curar la resina y luego tratarlas como residuos
plásticos.
Usa el embudo incluido con un filtro para verter la resina usada en una botella (no mezcle resinas viejas
y nuevas). Limpia el tanque a fondo después de cada impresión.
Si decides usar la resina de nuevo de todas formas, asegúrate de que el líquido ha sido
adecuadamente filtrado y no contiene restos solidificados de impresiones anteriores. Si la calidad
de impresión no es buena con el material reutilizado piensa que es mejor cambiar a resina sin usar.
Limpia el filtro para evitar atascos.
25

5.3 Estructura del menú y funciones avanzadas.
•
Print
•
Project browser
•
Ajustes de impresión
•
Control
•
Home Plataforma - ejecuta el procedimiento del home
•
Home Tanque - ejecuta el procedimiento del home
•
Desactivar motores - corta la alimentación de los motores paso a paso
•
Settings
•
Network - Wi-fi connection configuration / Network information
•
Wifi
- Menu for configuration of wireless connection
•
Ethernet - conectarse a tu LAN a través de un cable de ethernet
•
Punto de acceso - cuando no hay un router cerca, puedes convertir la SL1 en un punto
de acceso inalámbrico, para que pueda conectar su PC directamente a la impresora a
través de Wi-Fi
•
Recalibración - Vuelve a ejecutar el asistente de calibración
•
Advanced Settings
•
Mover Plataforma - Control manual de la plataforma de impresión
•
Mover Tanque de Resina - Control manual de la inclinación
•
Ajuste de tiempos - Configuración de los ajustes de tiempos
•
Nombre de host - Configuración del nombre de red del SL1
•
Credenciales de inicio de sesión - Configuración de las credenciales de inicio de sesión
para el acceso a la red
•
Asistente - Repite el Autotest
•
Test Display: muestra un patrón de prueba en la pantalla de impresión (¡manten la tapa
cerrada!)
•
Actualización de firmware - Actualización de firmware inalámbricamente
•
Establecer idioma
•
Guardar registros en USB- guarda registros en una unidad USB
•
Sensibilidad del eje de la plataforma - sirve para ajustar el proceso de posicionamiento
inicial; prueba ajustando arriba/abajo sin la impresora falla durante el posicionamiento
inicial (home)
•
Sensibilidad del eje del tanque - igual que la Sensibilidad del eje de la plataforma, solo
para la orientación del tanque
•
Límite para la Inclinación rápida - si el mecanismo de inclinación de la impresora
"salta" durante la inclinación, intenta bajar los valores para remediar este problema
•
Offset de la torre
•
Velocidad del ventilador trasero
•
Apagado automático
•
Comprobación de la cubierta
•
Sensor de resina
•
Restablecimiento de fábrica
•
Soporte
•
Off
26

6 Imprimiendo tus propios modelos
Una vez que la impresora esté completamente calibrada (consulta el capítulo anterior) y los modelos
de muestra se vean bien, es probable que desee imprimir tu propio modelo. Hay varias formas de
hacerlo.
Resumen del procedimiento de laminado en 6 pasos
1. Importa un objeto a Slicer, luego coloca el objeto. 2. Configura los parámetros de impresión y
lamina el objeto. 3. Verifica la vista previa y ajusta los parámetros de laminado (por ejemplo, los
soportes) si es necesario. 4. Exporta el archivo SL1 a una unidad USB e insértala en la impresora.
5. Abre el menú Imprimir y selecciona el objeto para imprimir. 6. Confirma la configuración e
inicia la impresión.
6.1 Obtención de un modelo imprimible
La forma más fácil de comenzar con su propia impresión en 3D es encontrar modelos en Internet;
por lo general, están en formatos .3mf, .stl o .obj. Afortunadamente, la impresión en 3D tiene muchos
seguidores, por lo que hay sitios desde los que puede descargar una gran variedad de modelos en 3D
listos de forma gratuita. Estos van desde un simple juego de dados hasta una figura detallada de una
película, juego o serie de TV favorita. Asegúrate de visitar nuestro propio sitio web de la comunidad
PrusaPrinters.org - ¡es un nuevo centro comunitario para todos los propietarios de impresoras 3D
Prusa! Tiene un montón de características geniales y un montón de modelos increíbles para que
puedas imprimir.
PrusaPrinters.org
Sin embargo, los modelos en formato .stl, .obj o similares no pueden imprimirse en 3D
directamente. Primero, deben ser "laminados" (convertidos) en un archivo SL1, que luego se
coloca en una Unidad USB. Conecta la unidad USB con un proyecto laminado en la impresora y
selecciona el modelo para imprimir desde el menú Imprimir. Por favor, velos capítulos 6.3 ¿Qué son
los archivos SL1? y 6.4 PrusaSlicer para más información.
27

•
http://www.prusaprinters.org
•
http://www.thingiverse.com/
•
http://www.myminifactory.com
•
https://pinshape.com/
•
https://www.youmagine.com/
•
http://www.shapeways.com/
•
http://www.gambody.com
6.2 Creando tus propios modelos
Para crear un modelo 3D, necesitas un programa dedicado - un editor 3D. Hay varios programas
en 3D y tu elección dependerá del tipo de modelo que desees crear.
El lugar más fácil para comenzar es TinkerCad (www.tinkercard.com): es un editor en línea
que se ejecuta en la ventana de su navegador, por lo que no se requiere instalación. Es gratis,
fácil de navegar y encontrarás muchos tutoriales en línea. Sin embargo, TinkerCad se centra
principalmente en crear partes menos detalladas y más grandes (por ejemplo, mecánicas), a
menudo ideales para la impresión FFF / FDM. Otra herramienta popular es Autodesk Fusion 360
(www.autodesk.com/products/fusion-360) para PC, Mac y iPad. El sitio web proporciona una guía
rápida junto con videos tutoriales detallados, por lo que es una opción ideal tanto para entusiastas
principiantes como para profesionales.
Para utilizar completamente la precisión de la SL1, debes concentrarte en programas como
Blender, Zbrush, Maya, SculptGL, MakeHuman, SketchUp, Clara.io, Moment of Inspiration o 3D
Studio Max. Estas aplicaciones son mejores para crear formas orgánicas (como personajes o
partes de personajes), pero solo algunas de ellas son gratuitas.
6.3 ¿Qué son los archivos SL1?
Antes de poder imprimir en 3D un modelo descargado o creado, primero debes convertirlo en un
archivo SL1. Esto se hace normalmente mediante un proceso llamado "laminado", que requiere un
software especial - PrusaSlicer.
Esencialmente, el laminador toma un modelo 3D y lo corta en capas delgadas. Cada capa se
guarda como un archivo PNG separado. Estos archivos, junto con un archivo de configuración INI,
se almacenan en un archivo ZIP comprimido, que cambia su nombre automáticamente a SL1. Si
cambias el nombre de SL1 a ZIP, puedes ver el contenido del archivo.
28

6.4 PrusaSlicer
PrusaSlicer es nuestra propia herramienta de código abierto para laminar modelos. ¡Es el único
laminador que necesitarás para tus impresoras Original Prusa! Contiene perfiles de impresión y
configuraciones recomendadas para toda la gama de dispositivos Original Prusa.
Puedes descargar la última versión de PrusaSlicer desde www.prusa3d.com/drivers (versiones
estables) como parte del paquete de Aplicaciones y controladores.
1. Agregar objeto
2. Eliminar objeto / Eliminar todo
3. Añadir / Eliminar una instancia de un objeto
4. Cambiar entre el modo Simple / Avanzado / Experto
5. Altura de capa
6. Tipo de resina liquida
7. Selección de impresora
8. Generar soportes / Utilizar almohadillas
9. Modificadores de objetos
10. Tamaño del objeto / información de la escala
11. Laminar ahora y exportar botones de código G
12. Vista previa de objetos en 3D
13. Cambio Vista de editor 3D / Ventana de vista previa
14. Mueve, escala, gira, coloca por caras, laminado y herramientas de soporte - explicado en los
siguientes capítulos
La importación, laminado y exportación básicos de objetos 3D es simple. Sin embargo, PrusaSlicer
tiene menús y configuraciones avanzadas para usuarios experimentados, lo que permite un mayor
nivel de control.
29

¿Quieres aprender más sobre PrusaSlicer?
¡Visita nuestro Blog en https://www.prusaprinters.org donde publicamos consejos, trucos y
extensas guías que te convertirán en un maestro del laminado!
6.5 Laminado de objetos para la SL1
Cada modelo 3D es diferente, por lo que se necesita un enfoque individual para cada objeto.
Sin embargo, podemos ofrecerte varios consejos, trucos y sugerencias que facilitarán los procesos
de laminado e impresión. Si ya tienes experiencia con la impresión FFF / FDM, notarás que la
preparación de los modelos para impresoras SLA es ligeramente diferente. Estos capítulos
explicarán todos los pasos necesarios para una preparación exitosa de un modelo para la impresión
- esto cubre la generación de soporte, explicación de términos como la almohadilla, exposición o
altura de capa, y muchas otras cosas.
¡Aprende sobre los soportes de SLA!
El SLA tiene un tipo de soportes completamente diferentes y una orientación de objeto diferente
en comparación con las impresoras 3D FFF/FDM. Si ya posees una de nuestras impresoras 3D
Original Prusa i3, debes consultar las principales diferencias a continuación.
Hay varios objetivos que debes tratar de cumplir lo más cerca posible al preparar un objeto para
laminar o imprimir.
•
El SLA es un método de fabricación aditivo: los objetos se crean capa por capa, lo que significa
que las capas se agregan sobre las existentes y no se pueden crear en el aire. Dichas piezas
deben apoyarse con soportes, una estructura similar a un andamio. La elección de una buena
orientación a objetos minimiza la cantidad de soportes necesarios. Los soportes para SLA son
diferentes en comparación con las impresoras 3D FFF / FDM.
•
Decide cuándo usar la almohadilla y/o los soportes - para algunos objetos, usar la almohadilla
y los soportes no es obligatorio. Uno de esos ejemplos es el modelo de Torre Eiffel. Tiene cuatro
puntos de contacto de tamaño razonable, que se pueden colocar directamente en la plataforma
de impresión. Dado que la torre se eleva en un ángulo óptimo, no se requieren soportes.
•
Los modelos inclinados producen mejores resultados: cuando tienes un objeto con una base
plana grande, es una buena práctica girarlo, por lo que se eleva bajo un ángulo de alrededor de
45 ° en dos ejes, dependiendo de la forma del modelo. Los modelos inclinados requieren una
menor fuerza de pelado durante el proceso de separación de capas
•
Decide entre la calidad y la “seguridad”: aunque los soportes para las impresoras SLA son
pequeños en comparación con las impresoras FFF / FDM, aún pueden dejar pequeñas marcas
en la superficie del objeto. Si giras el objeto para que las partes importantes queden alejadas de
la plataforma de impresión, te ayudará a conservar los detalles de la impresión. Sin embargo,
a veces es mejor agregar un mayor número de soportes para una impresión "más segura",
especialmente cuando se imprimen objetos más grandes que pueden desprenderse debido a
su peso. Los soportes más gruesos también son una opción.
•
La orientación del objeto afecta el tiempo de impresión - los objetos altos tardarán más en
imprimirse que los más cortos. Considera rotar el objeto para ahorrar tiempo.
•
Considera hacer que el objeto impreso esté hueco: las impresiones de SLA en general a
veces pueden fallar debido a una succión excesiva: básicamente, cuando imprimes un objeto,
la impresora debe separarlo del fondo del tanque. Si la impresión tiene un área plana grande
o una cavidad, la succión puede ser tan fuerte que el objeto se desprenderá de los soportes /
plataforma de impresión. Considera usar Meshmixer para ahuecar el objeto y crear dos agujeros
30

en él. Esto tiene varias ventajas: el objeto será más claro, usará menos material y la probabilidad
de que la impresión falle será mínima.
•
No se recomienda el uso de "puentes" - Los usuarios de impresoras 3D FFF / FDM conocen
un método llamado puentes. Esto significa que la impresora puede extruir y enfriar la cadena de
filamentos en el aire para superar un espacio entre dos puntos, incluso sin utilizar soportes. Sin
embargo, esto no se recomienda para impresoras SLA. La primera capa del "puente" suele ser
demasiado delgada y flexible, por lo que el resto de las capas no se adhieren perfectamente y
pueden aparecer pequeñas grietas y huecos. Añade soportes o encuentra una mejor orientación
para el objeto.
•
SIEMPRE revise cuidadosamente el objeto laminado en cortes en la ventana de Vista previa
y asegúrate de que no hay partes no compatibles del modelo u otros problemas que puedan
causar un error en la impresión
6.6 Importando un objeto a PrusaSlicer
Una vez que inicies PrusaSlicer, selecciona Original Prusa SL1 en
el Menú de impresora en el lado derecho de la ventana. Si no está en
la lista, puedes agregarla seleccionando Agregar una nueva opción
de impresora en el mismo menú o dirigiéndote a Configuración ->
Asistente de configuración. Luego, selecciona la altura de capa en
el menú de impresión de SLA y finalmente la resina que quieras
usar. Tenga en cuenta que los perfiles de resina incorporados
tienen configuraciones predefinidas y probadas. Si seleccionas un
perfil incorrecto, puede afectar su impresión debido a tiempos de
exposición incompatibles.
PrusaSlicer te permite importar archivos de objetos STL, OBJ,
AMF y 3MF : estos son los tipos más comunes de archivos 3D que
puedes encontrar en Internet. Puedes arrastrarlos y soltarlos en la
ventana de Plataforma, o puedes usar el botón Agregar… en la barra
de herramientas superior.
Luego, usa las herramientas en la barra de herramientas izquierda para Mover, escalar y rotar el
modelo. Si el objeto es azul, significa que es demasiado grande para la plataforma de impresión.
Consulta el siguiente capítulo (6.7 Posicionando un objeto) para más detalles. Cada objeto es
diferente, por lo que no hay una orientación predeterminada que funcione para cada objeto. Sin
embargo, puedes encontrar un par de ejemplos en los siguientes capítulos que le darán una mejor
idea de cómo rotar y admitir ciertos tipos de objetos.
31

6.7 Posicionando un objeto
Mover herramienta (M) - mueve el objeto en los ejes XYZ. Haz clic y arrastra el
objeto para moverlo en los ejes XY, usa la flecha azul para moverlo en el eje Z (arriba
y abajo).
Herramienta de escala (S): escala el objeto de manera uniforme o en un solo eje.
Puede ajustar los valores en el menú del lado derecho ingresando números en la
sección Factores de escala. Al ingresar 100 se restablece el objeto a su tamaño
original.
Herramienta de rotación (R): gira el objeto en el plano X, Y o Z. Haz clic y
arrastra uno de los gizmos de rotación para rotar el objeto suavemente o en pasos
(arrastrándolo a lo largo de la guía circular).
Colocar en cara (F): muestra "caras" (lados) seleccionables en el objeto. Haz clic
en una cara para colocar automáticamente el objeto de manera que quede plano
sobre la cara seleccionada. Útil para objetos con una base plana, o si desea girar
un objeto rápidamente.
Herramienta de corte (C) - Para dividir un objeto. En caso de que tengas un
modelo que tenga una parte no deseada (por ejemplo, una base debajo de una
figura), puedes usar la herramienta de corte para cortar el modelo por la mitad.
Puedes decidir si desea conservar ambas partes del modelo o eliminar una de ellas.
Los cortes solo se pueden hacer en plano.
Vaciar y taladrar(H) - Solo disponible para la Original Prusa SL1. Te permite crear
un agujero dentro del objeto para disminuir el peso y guardar material. Para obtener
más información, consulta el capítulo Vaciado en PrusaSlicer.
Puntos de soporte de SLA (L) - Solo disponible para Original Prusa SL1. Ve el
siguiente capítulo para una explicación detallada.
6.8 Cómo generar soportes para impresiones SLA
Los soportes son una herramienta extremadamente importante: rara vez es posible imprimir
un objeto completamente sin soportes. En comparación con las impresoras 3D FFF / FDM, las
impresoras basadas en resina por lo general requieren más soportes, porque los modelos deben
imprimirse levantados sobre la plataforma de impresión y bajo un ángulo para lograr mejores
resultados. Sin embargo, los soportes SLA son más delgados y fáciles de eliminar. PrusaSlicer
está totalmente equipado para la generación automática de soporte, así como para la edición
manual.
32

Comparación de los soportes de SLA (izquierda) y los de FFF (derecha)
Cada impresión requerirá un enfoque ligeramente diferente
basado en la forma, el tamaño y los detalles presentes en el
modelo. En este capítulo, explicaremos los conceptos básicos de la
creación de soporte en general. Para más ejemplos, ve los siguientes
capítulos.
Decide si el objeto que estás laminando requiere un pad. La
almohadilla (consulte el capítulo 6.9.1 Almohadilla) es una base
para el modelo y soportes, lo que hace que se imprima y se
quite el objeto mas facil. Algunos objetos con una base plana de
tamaño moderado no necesitan un pad para poder imprimirlos
correctamente.
Activar/desactivar el pad en
el menú del lado derecho
En el menú del lado derecho, puede elegir activar / desactivar el pad y también seleccionar el tipo
de soporte que se generará: Ninguno (ningún soporte se generará), Solo en la base de impresión
(los soportes se generarán solo en la plataforma de impresión), o En todas partes (los soportes se
generarán en todas partes, es decir, incluso entre varias partes del modelo). Luego puedes pasar a
la generación de soporte, pero siempre puedes regresar y cambiar estas opciones.
En la imagen de la izquierda se encuentra el menú SLA
Support Points, que se puede encontrar en la barra de
herramientas del lado izquierdo. Si no puedes abrirlo,
generalmente significa que el modelo que ha importado
es demasiado grande para la cama de impresión. Mueve,
gira y escala el objeto para que se ajuste: el objeto debe
mostrarse en color verde.
Distancia minima entre puntos: especifica qué tan
separados deben generarse los puntos de unión para las
cabezas de soporte. El valor predeterminado es 1 mm.
Densidad puntos de soporte: especifica cuántos apoyos
se generarán. Los objetos más grandes y pesados
requerirán más soportes. La densidad de los puntos de
apoyo tiene en cuenta la distancia mínima de los puntos.
Autogenerar puntos- comienza a generar los soportes
según los parámetros configurados. Puede volver a
generar los soportes si no está satisfecho con el resultado
y decide cambiar los valores.
33

Edición manual
Al hacer clic en el botón de edición Manual se abre un
nuevo menú y un nuevo conjunto de herramientas, que
te permiten agregar, eliminar y modificar manualmente
los puntos de soporte en el objeto. Usa el botón izquierdo
del ratón para agregar un soporte, haga clic con el
botón derecho para eliminar un soporte, y combina
Mayús + botón izquierdo para arrastrar un cuadro de
selección para seleccionar más soportes. Puedes hacer
clic izquierdo y arrastrar un punto de soporte para
reposicionarlo.
La edición manual de los soportes es útil cuando la
generación automática no ofrece un resultado perfecto.
Una vez que hayas laminado e impreso algunos objetos,
podrás reconocer qué partes del modelo pueden requerir
soportes adicionales, que generalmente son lugares a
los que llamamos "islas", básicamente las partes críticas
que comienzan en el aire. Es una buena práctica
agregar algunos soportes adicionales a estos lugares para
garantizar que el modelo resista las fuerzas de pelado.
•
Diámetro de la cabeza - especifica el tamaño de la cabeza de soporte. El valor máximo es
1 mm de forma predeterminada: esto se puede cambiar modificando el diámetro del soporte
en Ajustes de impresión -> Soportes -> Diámetro del pilar de soporte. Para aumentar este
valor puede que también sea necesario aumentar el valor de elevación del objeto. El valor
predeterminado para el diámetro de la cabeza de soporte es de 0,4 mm y es adecuado para
la mayoría de los objetos. Los objetos más grandes y pesados pueden requerir conexiones más
fuertes (valores más altos). El gizmo de punto de soporte tiene una pequeña parte cónica que
muestra la dirección en la que se unirá el soporte y su tamaño.
•
Soportes de bloqueo bajo nuevas islas: estas son las partes críticas del objeto que a menudo
comienzan en el aire. La generación automática de soportes puede reconocer estas partes y
crea soportes para ellas en consecuencia. Si decide editar manualmente los soportes, puede
"bloquear" estos puntos críticos para no eliminarlos accidentalmente
•
Eliminar puntos seleccionados - elimina los puntos que ha seleccionado (por ejemplo, con
la tecla Mayúsculas + clic izquierdo). Los puntos seleccionados están marcados en rojo. Los
puntos bloqueados no se eliminarán.
•
Eliminar todos los puntos - elimina todos los puntos, incluidos los puntos generados
automáticamente e incluso los puntos bloqueados
•
Aplicar cambios - confirma los cambios y vuelve al menú anterior
•
Descartar cambios - descarta cambios hechos manualmente y regresa al estado anterior
6.9 Almohadilla, soportes, altura de capa y tiempos de exposición
Hay varias herramientas y configuraciones que te ayudarán a imprimir incluso objetos muy
complejos sin ningún problema. La almohadilla y los soportes son útiles para lograr una buena
posición del objeto en la plataforma de impresión, mientras que la altura de la capa y los tiempos de
exposición afectan el número de detalles del objeto, así como el tiempo de impresión general. Sin
embargo, el tiempo de impresión se ve afectado principalmente por la altura total del objeto.
34

6.9.1 Almohadilla
La almohadilla es una estructura generada debajo de
la impresión - es la base para los soportes. Puede
fácilmente separar la almohadilla junto con la impresión
de la plataforma de impresión con una espátula. Se
recomienda la almohadilla, sin embargo, también es
posible imprimir ciertos objetos sin ella, dependiendo
de la forma del objeto. La almohadilla se puede
activar/desactivar en PrusaSlicer. Si desea imprimir con
soportes, se recomienda el uso de una almohadilla
6.9.2 Soportes
La impresión SLA es un método de fabricación aditivo:
cada nueva capa debe tener algo debajo, por lo que
hay algo sobre lo que construir. no es posible comenzar
una nueva capa en el aire. Puedes rotar el objeto hasta
que alcance los ángulos óptimos, por lo que los voladizos
son lo suficientemente pequeños, o puedes usar soportes.
Los soportes son estructuras tipo andamiaje que se
generan automática o manualmente en PrusaSlicer.
Los soportes para impresoras SLA son muy delgados
y tienen extremos puntiagudos, por lo que el área de
contacto con el modelo es lo más pequeña posible.
Los soportes tienen varios ajustes (grosor, diámetro del
cabezal de soporte, elevación del objeto …) y debes
cambiar estos ajustes en función del objeto que desees
imprimir. Los objetos más pesados / grandes requieren
más soportes (o más gruesos).
6.9.3 Explicación de la altura de capa
En comparación con las impresoras FFF/FDM, las
impresoras 3D MSLA tienen una resolución XY fija
(determinada por la resolución de la pantalla LCD), por lo
que el único eje, que afecta dinámicamente el aspecto
del modelo, es el eje Z. La configuración de altura de la
capa determina la cantidad de movimiento del eje Z (la
torre con la plataforma de impresión) entre las capas.
La tecnología del SL1 te permite alcanzar una altura de capa de 0.01 mm. Sin embargo, este valor
no se recomienda para uso regular, ya que no hay un beneficio real en su uso. En cambio, estamos
ofreciendo nuestros ajustes preestablecidos con una altura de capa de 0.025, 0.035, 0.05 y
0.1 mm. Con la impresora SL1, 0.05 mm se considera la calidad "normal" y te recomendamos
usarla: ofrece un buen equilibrio entre velocidad (tiempo) y buen acabado superficial con capas casi
invisibles. Los valores más bajos darán como resultado un mejor acabado de la superficie, pero
también tiempos de impresión más largos. Ten en cuenta que ciertas resinas están limitadas a
un rango de altura de capa más estrecho.
El uso de una altura de capa inferior conducirá a objetos más detallados, pero la impresión
tardará mucho más en terminar. Para ver una estimación de la duración de una impresión con
varias alturas de capa, comprueba la ventana de PrusaSlicer después de laminar un objeto.
35

PrusaSlicer puede estimar el tiempo de impresión y la cantidad de resina
necesaria
6.9.4 Explicación del tiempo de exposición
PrusaSlicer te permite cambiar el tiempo de exposición (la cantidad de segundos durante los
cuales se cura una sola capa) para las capas estándar y las primeras capas por separado. No hay
números para el "uso universal", por lo que recomendamos el uso de los perfiles PrusaSlicer
preconfigurados. Hemos probado más de cien resinas diferentes y hemos preparado perfiles
probados para cada una de ellas. Se recomienda utilizar nuestros perfiles incorporados. Si la resina
que compró no está incluida en PrusaSlicer, puede ajustar los valores usted mismo: sobre los 6-10
segundos para capas estándar y 25-35 segundos para las primeras capas es una buena práctica.
Ambas impresiones terminarán en 1 hora y 30 minutos
El SL1 cuenta con un panel LED UV de alto rendimiento, que tiene la potencia suficiente para
alcanzar tiempos de exposición muy cortos al tiempo que conserva las buenas propiedades de
superficie del modelo impreso. Sin embargo, es posible que transcurran menos de 5 segundos,
la mayoría de las resinas no se solidifican en tan poco tiempo. Las impresiones comenzarán a
perder detalles o no tendrán tiempo suficiente para solidificarse completamente, y no se pegarán al
resto del objeto, lo que resulta en una impresión fallida. Sin embargo, algunas resinas en el mercado
se pueden curar con una exposición de tan solo 3 segundos. La mejor opción es usar resinas
con ajustes preestablecidos en PrusaSlicer, que también cuentan con tiempos de exposición
correctos.
Es posible cambiar el tiempo de exposición antes, o incluso durante la impresión, accediendo al
Menú de configuración -> Cambiar el tiempo de exposición. Sin embargo, el cambio de exposición
36

durante la impresión puede dar lugar a líneas visibles en el objeto impreso. Los números
extremadamente bajos o altos casi siempre darán como resultado una impresión fallida.
Información importante sobre los tiempos de impresión
Ten en cuenta que no importa cuántos objetos (o qué tan grandes) coloques en la plataforma de
impresión, el tiempo de exposición permanece constante, por lo que cada capa se terminará en
la misma cantidad de tiempo. En otras palabras, imprimir un solo objeto de 10 cm de altura o
una docena de objetos de 10 cm de altura colocados uno junto al otro siempre llevará la misma
cantidad de tiempo. Esta es una gran diferencia en comparación con las impresoras FFF / FDM.
¡Aprovéchate de ello!
6.10 Laminar, exportar e imprimir modelos personalizados
Una vez que tu objeto se coloque correctamente en la base de impresión y se generen los soportes,
puedes presionar el botón Laminar ahora. Slice analizará y procesará el modelo 3D y lo convertirá
en varias capas separadas.
Inspeccionar el objeto en modo Vista previa antes de la exportación
Inspecciona el objeto en la ventana de Vista previa usando el control deslizante en el lado derecho
de la ventana. Si todo parece estar bien, presiona el botón Exportar para generar un archivo .SL1.
Coloca este archivo en una unidad USB y conéctalo a la impresora. Toca el icono Imprimir para
mostrar una lista de proyectos compatibles en la unidad. Selecciona el modelo deseado y confírmalo
con el botón Continuar. También puedes cargar archivos directamente en el almacenamiento
interno del SL1. Consulta el capítulo 7 Conexión de PrusaSlicer a SL1 a través de la red.
6.11 Ejemplos de orientación de objetos y laminado de objetos
Hay diferentes tipos de objetos que puedes imprimir, por lo que es casi imposible dar instrucciones
exactas para cada tipo de modelo que hay. En las siguientes páginas, ofrecemos una selección de
modelos populares y ofrecemos algunos consejos sobre cómo colocarlos antes de imprimir.
6.11.1 Catedral de Reims
Este es un modelo muy complejo que en realidad es muy fácil de laminar e imprimir. Deshabilita los
soportes y el pad y usa la función de colocar en la cara para rotar rápidamente el objeto. Luego usa
las herramientas Escalar, Mover y Girar para ajustar la ubicación final antes de laminar el modelo.
37

6.11.2 Torre Eiffel
Este es otro modelo que es muy fácil de laminar. Desactiva el pad y soportes y usa la función
Colocar en la cara junto con las herramientas de mover/rotar escalar para posicionar el objeto hasta
que esté verde (lo que significa que se ajusta a la plataforma de impresión).
6.11.3 Joyería
La Original Prusa SL1 es perfecta para imprimir modelos minúsculos y altamente detallados.
Hay un par de cosas que se deben evitar para lograr una superficie de gran apariencia. Lo más
importante a tener en cuenta es el hecho de que los soportes pueden dejar pequeñas marcas en la
superficie del objeto, por lo tanto, si su modelo tiene partes que deben imprimirse perfectamente,
asegúrate de que no haya soportes que las toquen.
Deberás usar una combinación de las herramienta almohadilla, soportes, rotar/mover/escalar.
Además, configura los soportes correctamente en caso de que la generación automática no
38

entregue el resultado deseado. Las joyas y objetos similares son muy pequeños, por lo que
generalmente no necesitas una tonelada de soportes.
Puedes consultar los ejemplos a continuación para ver cómo los posicionamos antes de imprimir.
6.11.4 Personajes y prototipos
Los personajes y prototipos suelen ser algunos de los objetos más complejos que puedes
encontrar. La Original Prusa SL1 puede manejar los detalles de los modelos de personajes sin
ningún problema, por lo que puede producir figuras o prototipos de alta calidad de su película o
juego favorito.
Por lo general, necesitarás usar el pad y los soportes, y ajustar la densidad de los soportes
(o agregar soportes adicionales manualmente) en caso de que decidas imprimir un objeto más
complejo. Además, ten en cuenta que los objetos que constan de varias partes, como el cuerpo, los
brazos, la cabeza y las piernas, pueden ser un poco difíciles de ensamblar en caso de que el creador
del modelo original no dejara suficiente tolerancia para las uniones. La única opción es ajustar
las partes problemáticas con un papel de lija fino. Los modelos más grandes deben ahuecarse
primero para reducir el peso: el ahuecamiento ayuda a ahorrar material y los objetos ahuecados
requieren menos soportes. Ver capítulo 6.14 Objetos huecos en Meshmixer.
6.12 Cómo reconocer áreas problemáticas
Cada vez que lamines un objeto, inspecciona cuidadosamente en la ventana Vista previa. Nunca
comiences una impresión sin verificar primero el modelo capa por capa. El modo Vista previa le
ayudará a descubrir áreas problemáticas que podrían llevar a una impresión fallida. Por lo general,
son piezas que no se admiten correctamente, archivos de modelos rotos, agujeros colocados
incorrectamente (con el método de vaciado) y problemas similares.
39

Objeto girado incorrectamente - la SL1 lo imprimirá sin
problemas, sin embargo, al quitar los soportes puede dejar
pequeñas marcas en la parte detallada (y más importante)
del objeto.
Los puentes no funcionan de la misma manera que con
las impresoras 3D FFF / FDM. La SL1 cura una sola capa
a la vez, lo que en este caso probablemente conduciría a
la separación de la capa debido a las fuerzas de pelado.
Inclina el objeto 45° y genera soportes para imprimir este
objeto sin problemas.
Cantidad insuficiente de soportes - el color naranja
muestra una sola capa que la impresora va a curar y luego
intenta separar de la parte inferior del tanque. Un único
soporte no puede soportar las fuerzas de pelado. Esto suele
suceder si configura la densidad de soportes en números
extremadamente bajos.
Parte de un objeto que comienza en el aire. PrusaSlicer
puede reconocer estos problemas casi todas las veces:
estos errores suelen aparecer si se elimina manualmente
un punto de soporte importante. Puedes solucionarlo
volviendo a generar los soportes o agregando puntos de
soporte manualmente.
40

6.13 Impresión de objetos grandes y pesados
Al imprimir objetos grandes y pesados, puedes descubrir que los soportes estándar no son lo
suficientemente fuertes para soportar el peso de un objeto grande.
Hay dos formas de tratar con objetos grandes y pesados:
1. Cambiar la configuración de los soportes, hacerlos más gruesos y más resistentes
2. Vaciar el objeto en Meshmixer - ve el siguiente capítulo
Puedes modificar fácilmente los parámetros de soporte abriendo la pestaña Configuración de
impresión en PrusaSlicer y seleccionando Soportes. Hay tres valores que deberías intentar
modificar:
1. Diámetro del pilar de soporte - cambia el diámetro de los soportes
2. Diámetro frontal del cabezal de soporte - cambia el tamaño del cabezal de soporte
3. Penetreación de la cabeza de soporte - cambia la distancia del modelo al que irá el cabezal
de soporte
6.14 Objetos huecos en PrusaSlicer
Todos los objetos laminados para las impresoras SLA son completamente sólidos de forma
predeterminada. No hay patrón de relleno como en la impresión 3D FFF/FDM. Los objetos sólidos
impresos a partir de la resina líquida pueden ser pesados y robustos, pero el consumo de resina es
alto en comparación con los objetos huecos, especialmente al imprimir modelos grandes.
Vaciar tus modelos 3D es una gran manera de:
•
ahorras una cantidad considerable de material (reduce el precio de impresión)
•
bajar el área de la superficie de cada capa - disminuye la fuerza necesaria para separar la
impresión de la pantalla al pasar a la siguiente capa
•
reducir el número de soportes necesarios (menor peso del modelo impreso)
Sugerimos añadir al menos dos agujeros de drenaje. Sin ellos, la resina sin curar quedaría atrapada
dentro de su impresión terminada.
Necesitas PrusaSlicer 2.2 o posterior para acceder a la herramienta Vaciado.
41

El vaciado se puede configurar para cada modelo individualmente usando la herramienta de vaciado
en la barra de herramientas izquierda. Alternativamente, puede configurar el vaciado para todos los
modelos a la vez en *Configuración de impresión - Vaciado. *
El flujo de trabajo de los aguejeros de drenaje y el vaciado no son destructivos. El vaciado se
puede cancelar y los orificios de drenaje se pueden mover o quitar en cualquier momento.
Grosor del vaciado - El grosor de la carcasa resultante. El
valor mínimo es de 1 mm.
Precisión del vaciado -Una compensación entre
precisión y rendimiento. Si se establece una baja
precisión de vaciado, el grosor de la pared del modelo
resultante puede ser desigual. Por lo tanto, se recomienda
una mayor precisión de vaciado para un espesor
de vaciado pequeño (para carcasas delgadas) para
garantizar un espesor de pared mínimo.
** Distancia de cierre del vaciado** - el vaciado suprime
las cavidades más estrechas que el umbral de la distancia
de cierre, y también llena las esquinas cóncavas afiladas
de la pared interior, de lo que de otro modo sería difícil
eliminar la resina altamente viscosa no curada.
Añadir agujeros de drenaje - Los agujeros de drenaje se pueden agregar haciendo clic izquierdo
en el objeto cuando el gizmo hueco SLA está activo. Los agujeros se pueden reposicionar luego
arrastrándolos a la malla. Puedes eliminar agujeros haciendo clic derecho en cualquiera de ellos.
Cada orificio siempre es perpendicular a la superficie y se puede configurar su diámetro y
profundidad - la configuración actual se utilizará para los orificios recién colocados.
Si la malla de entrada está rota, el algoritmo de perforación puede negarse a continuar para evitar
bloqueos del programa o resultados incorrectos.
Confirmar y ver vista previa de la malla vaciada - el vaciado y la perforación de agujeros se realizan
después de presionar el botón Vista previa del modelo vaciado y perforado. Ten en cuenta que tanto
el vaciado como la perforación de agujeros son tareas computacionalmente costosas y tomarán
algún tiempo, especialmente con modelos complejos. En caso de que el usuario no presione el botón,
el vaciado y la perforación se realizarán durante el proceso de laminado.
La herramienta de plano de recorte se puede usar para mirar dentro de un objeto (la misma
herramienta está presente en el gizmo de edición de puntos de soporte de SLA). Mueva el control
deslizante de izquierda a derecha para mover el plano de recorte. Puede revisar la geometría hueca
y colocar los agujeros de drenaje adecuadamente.
42

Modelo sólido: 237 ml, coste resina $13.75 (izquierad), Modelo vaciado: 81 ml,
coste resina $4.70 (derecha)
7 Conexión de PrusaSlicer al SL1 a través de la red
PrusaSlicer se puede conectar a la impresora 3D SL1 directamente, ya sea a través de conexión
Ethernet o Wi-Fi, lo que le permite enviar modelos laminados al almacenamiento interno de la
impresora a través de la red.
Abre PrusaSlicer y asegúrate de que la impresora Original Prusa SL1 esté seleccionada en el menú
Impresora a la derecha. Ve a la pestaña Configuración de la impresora, navega a la categoría General
y busca la sección Imprimir carga del host. Haz clic en el botón Examinar para mostrar una lista de
los dispositivos detectados en su red. Selecciona tu impresora y haz clic en OK para confirmar la
selección. Si no se detectas la impresora, intenta insertar su dirección IP manualmente en el campo
de texto llamado Nombre de host, IP o URL. La impresora debe estar encendida para ser reconocida.
La clave API se muestra en el menú Imprimir entre paréntesis junto a la dirección
IP (iBHKLAvo). Ten en cuenta que cada impresora tiene una clave API diferente.
Introduce la clave del API en el campo de texto del Slicer (Printer Settings -> General -> Print Host
upload).
43

Conexión a la SL1 con PrusaSlicer
Presione el botón Test para verificar la conexión. Si todo está configurado correctamente, la prueba
será un éxito.
Regresa a la ventana principal de PrusaSlicer con la vista 3D. Debe haber un nuevo botón con la
etiqueta "Enviar a la impresora". Una vez que el modelo esté laminado, puede presionar este botón
para exportar el archivo SL1 a la impresora a través de la red. Puede verificar el progreso de la carga
en Ventana -> Imprimir cola de carga del host Vaya a su impresora, abre el menú Imprimir y el nuevo
archivo estará en la parte superior de la lista.
¡Advertencia! Te recomendamos encarecidamente que no dejes la impresora desatendida.
Prepara siempre la impresora para la siguiente impresión de acuerdo con las instrucciones de
este manual. El propósito de esta función es eliminar la necesidad de una memoria USB y mejorar
la comodidad de uso. No es posible iniciar la impresión de forma remota.
8 Actualizando el firmware de la impresora
Recomendamos mantener la impresora actualizada en todo momento. Los paquetes de firmware
actualizados brindan diversos beneficios, como nuevas características, correcciones de errores y
varias mejoras. Hay dos formas de actualizar el firmware de la impresora:
Actualización de firmware via OTA
Las actualizaciones de firmware via OTA (Over The Air) se entregan a través de una red Ethernet o
Wi-Fi. Conecta la impresora a Internet como se describe en el capítulo 4.4 Conexión de red. A partir
del firmware 1.3.0, la impresora buscará un nuevo firmware y, cuando se detecte una actualización,
recibirás un mensaje en pantalla solicitándote que confirme la instalación. El firmware 1.4.0 permite
la comprobación manual del firmware via botón en la pantalla.
Actualización de firmware via USB
Si tu impresora no está conectada a Internet, puedes descargar el archivo de firmware del
sitio web oficial https: //www.prusa3d.com/drivers. Descarga el archivo ZIP a tu ordenador,
descomprímelo y coloca el archivo de actualización en una unidad USB con formato FAT32. Luego
inserta la unidad USB en la ranura USB de la impresora. Luego ve a Configuración - Configuración
avanzada - Actualizar firmware y selecciona el archivo de firmware de la lista.
¡ADVERTENCIA! ¡Nunca apagues ni reinicies la impresora durante el proceso de
actualización del firmware!
44

9 Guía de materiales
Las resinas líquidas son materiales fotosensibles que se utilizan para imprimir en impresoras 3D
SLA. Las resinas también se conocen como fotopolímeros y están curadas (solidificadas) por la
luz UV, esto también incluye la luz solar. En comparación con los filamentos para impresoras FFF
/ FDM, la principal diferencia es que no hay varios materiales como PLA, PETG o ASA. Solo hay
LA resina, un material base que puede mejorarse aún más con colores o aditivos agregados. Los
efectos típicos de los aditivos serían una mayor dureza o tenacidad del objeto impreso.
La impresora 3D Original Prusa SL1 es compatible con resinas de 405 nm.
Las resinas suelen constar de tres componentes básicos:
•
El elementro principal de la resina (monómeros y oligómeros)
•
Fotoiniciadores - moléculas que reaccionan a la luz UV, iniciando el proceso de solidificación.
•
Aditivos - aditivos que cambian el color y las propiedades de la resina
Resina Prusa Orange
9.1 Información importante sobre resinas
Hay que tener en cuenta un par de cosas al trabajar con resinas:
•
Usa guantes para evitar el contacto directo de la resina con tu piel
•
Una simple mascarilla es recomendable
•
Mantenerl fuera del alcance de los niños y animales domésticos
•
Agitar bien la botella antes de cada uso durante unos 10 segundos (asegúrate de que la tapa
esté bien apretada antes de hacerlo)
•
Lavar con agua y jabón en caso de que la resina entre en contacto con la piel o los ojos.
•
Si experimentas picores o cualquier tipo de molestia después del contacto con la piel, busca
asistencia médica
•
Mantener alejado de la luz, almacenar en botellas opacas
•
45

Mantener a temperatura ambiente (18 ° -32 ° C), a temperaturas más bajas cambia la
viscosidad de la resina
•
No almacenar en áreas polvorientas
•
La resina produce vapores - mantener la habitación ventilada durante la impresión
•
Algunas personas pueden ser alérgicas a las resinas: en caso de que experimente algún tipo
de molestia (picazón, erupción), deje de usar la máquina y consulte a un médico.
No arrojes botellas de resina (vacías o llenas) a la basura normal.
Las resinas líquidas deben tratarse como sustancias químicas peligrosas y debes cumplir con
las leyes de tu país sobre la eliminación de sustancias químicas peligrosas. Por lo general, hay
contenedores especiales (por ejemplo, latas de residuos aceitosos) disponibles para el público
ubicado cerca de estaciones de servicio, etc.
9.2 ¿Qué resinas comprar?
Cuando empiezas buscar resinas para comprar, comprueba siempre la longitud de onda de la
resina - que determina en que longitud de onda se produce el proceso de solidificación. La Original
Prusa SL1 printer está calibrada para resinas de 405 nm y no tiene restricciones con respecto
a la marca de la misma. Ya que se trata de una máquina open-source, puedes usar la marca de
resina que prefieras mientras sea compatible con la longitud de onda de 405 nm. Sin embargo,
siempre emplea los tiempos de exposición recomendados para la resina que estés usando - fijar
tiempos extremadamente incompatibles con la resina empleada podría incluso dañar la impresora
(por ejemplo: escoger 30 segundos de tiempo de curado para una resina que se solidifica en 6
segundos).
¡Ten en cuenta que las resinas con largos tiempos de exposición también requieren tiempos de
exposición más largos durante el procesamiento posterior (por ejemplo, en la máquina de curado
y lavado)!
Las resinas deben almacenarse en sus recipientes originales y sellarse correctamente,
idealmente en una habitación oscura con una temperatura estable. Si el contenedor original está
dañado, usa una botella de plástico no transparente y el embudo incluido que venía con la impresora
para verter la resina. Nunca almacenes resina en botellas de bebidas; si es necesario, etiquétalo
claramente. No almacenes resinas en lugares fríos, ya que puede provocar la gelificación de la resina.
46

9.3 Tipos de resinas
Tipo de material Propiedades
Resina estándar
Superficie suave, mucho detalle.
Frágil
No apta para piezas que soporten esfuerzos
mecánicos importantes.
Resina transparente
Semi-transparente
Puede volverse casi completamente
transparente a través del post-procesamiento
Resina calcinable
Muchos detalles
Ideal para la preparación de moldes de
fundición
Poco o ningún residuo al quemar la resina
Resinas duras y resistentes
Similar a los materiales de ABS o PP
Un poco flexible
Adecuado para piezas mecánicas
Baja resistencia a altas temperaturas
Resina resistente al calor
Muy resistente a la temperatura
Utilizado para formas de inyección
Caro
Resinas bio-compatibles
No tóxico
Adecuado para la fabricación de implantes
dentales
Resistente a la abrasión
Caro
Resina flexible
Similar al caucho (dureza 70A)
Baja resolución de piezas impresas
9.4 Calibración personalizada resina
Estamos continuamente probando y aumentando la cantidad de resinas compatibles con la
impresora SL1. Comenzando con el firmware 1.3.0, estamos añadiendo una opción para usuarios
experimentados, que usan resinas especiales y desean ajustar su configuración.
Parte de los "ejemplos para la descarga" es un archivo nuevo para la calibración de la resina.
Si un usuario selecciona este archivo para una impresión, el sistema lo reconoce y comienza el
procedimiento de calibración de la resina. El objeto de calibración se imprimirá ocho veces con
diferentes tiempos de exposición (establecidos por el usuario), lo que permitirá evaluar los resultados
de impresión y seleccionar el tiempo de exposición, lo que brinda el mejor resultado para una
resina determinada. Por favor refiérase a la guía Objeto Calibración Resina SL1 disponible en
help.prusa3d.com
47

10 Paquete de software/controladores
Ofrecemos a los propietarios de las impresoras Original Prusa un paquete de herramientas y
programas útiles llamado Paquete de controladores y aplicaciones, que se pueden descargar
de https://www.prusa3d.com/drivers
Este paquete contiene (entre otras cosas) la última versión estable de PrusaSlicer y también un
conjunto de modelos de muestra, que puede usarse para probar la calidad de impresión de tu
impresora 3D.
También puedes obtener las versiones alfa y beta de PrusaSlicer en nuestro Github oficial, ubicado
en http://www.github.com/prusa3d
11 Controlando la impresora a través de un navegador web
Puedes verificar el estado actual de la impresora 3D Original Prusa SL1 durante la impresión a
través de un navegador web, incluso en teléfonos móviles (en la red local)
1. Conecta la impresora a su red como se describe en el capítulo 4.4 Conexión de red
2. Verifica la dirección IP y la clave API de la impresora. Consulta el capítulo 7 Conexión de Slicer
a la SL1 en la red a través de una red para obtener información sobre cómo obtener la dirección
IP y la clave API.
3. Abre un navegador web de tu elección, introduce la dirección IP de la impresora
12 Accesorios opcionales
Es posible que desese considerar comprar un par de cosas para que tu experiencia de impresión 3D
sea mejor, más segura y más conveniente.
12.1 Máquina de curado y lavado Original Prusa (Curing and Washing Machine) - CW1
Los objetos impresos a partir de resina líquida suelen ser un poco blandos y pegajosos. Para
limpiarlos y alcanzar las propiedades óptimas de la superficie, los objetos deben lavarse, secarse
y curarse. Este proceso implica lavar el objeto en alcohol isopropílico, secarlo con aire caliente
y curarlo con luz UV - ver capítulo 5.1 Lavado / Curado / Secado de los modelos.
Para que este proceso sea mucho más rápido, sencillo y conveniente, hemos diseñado un dispositivo
3 en 1 llamado Máquina de Curado y Lavado (CW1 para abreviar). Este dispositivo se vende como
48

un accesorio opcional y reduce en unos minutos un proceso bastante complicado y potencialmente
desordenado. Para obtener más información sobre este dispositivo, visita nuestra tienda electrónica
en https://shop.prusa3d.com.
12.2 Películas FEP - Original y Aftermarket
La Original Prusa SL1 viene con una película de FEP de repuesto , que actúa como un fondo
transparente del tanque de resina. Dado que esta parte es un consumible (se degradará con el
tiempo por el uso continuo), tendrás que reemplazarla de tiempo en tiempo. En comparación con
otras marcas de impresoras 3D, no tienes que reemplazar todo el tanque, puedes quitar solo la
película.
Puedes pedir una nueva película de FEP en nuestra tienda electrónica en
https://shop.prusa3d.com. El proceso de reemplazo de la película FEP se describe en el capítulo
14.1 Reemplazo de la película FEP al final de este manual.
Varias cosas a tener en cuenta con respecto a las películas de FEP:
•
La película de FEP que estamos usando no es de nuestra propiedad - eres libre de comprar
películas de FEP en tiendas en línea o minoristas.
•
La película FEP es un consumible: significa que la calidad de la superficie se degradará
lentamente a través del uso continuo. Sin embargo, queríamos que la pieza fuera fácil de
reemplazar y barata. Puedes comprar una película de reemplazo de FEP en nuestra tienda
virtual.
•
Debes tener mucho cuidado al manipular el tanque. Manténlo alejado de objetos afilados que
podrían dañar el fondo del tanque. Las películas FEP que fueron perforadas, rayadas o dañadas
por un uso inadecuado no están sujetas a los términos de la garantía.
Puedes, por supuesto, utilizar una película FEP de su propia fuente. Sin embargo, ten en cuenta
que el espesor de la película afecta la calidad de la impresión y que las películas FEP de nuestra
tienda tienen la tamaño correcto y agujeros para tornillos. Las películas más gruesas dispersan la
luz más, por lo que el objeto impreso puede perder algunos detalles. Sin embargo, las películas muy
finas de FEP son propensas a dañarse.
Nunca uses la espátula de metal para quitar objetos atascados de la película de FEP. ¡No uses
uñas, destornilladores u otros objetos afilados para quitar objetos atascados de la película FEP!
No limpies la película de FEP con alcohol isopropílico. Usa una combinación de agua tibia y un
producto para lavar platos.
49

Tanque de resina con la parte inferior de película de FEP transparente
12.3 Accesorios adicionales
Accesorios opcionales que debes considerar comprar:
•
Toallas de papel - para limpiar la impresora, secar modelos impresos …
•
Alcohol isopropílico - para limpiar las impresiones
•
Mantel de plástico - para contener el derrame de resina y facilitar la limpieza
•
Pipeta - para eliminar gotas/manchas de resina más grandes
•
Respirador / gafas protectoras
13 Mantenimiento Regular de la Impresora
Aunque la Original Prusa SL1 tiene una serie de sensores inteligentes y ha sido diseñada
cuidadosamente para que sea fácil de usar, es una máquina y requiere mantenimiento y cuidado
regular. Hay varias áreas clave que requieren atención si deseas mantener tu impresora en buen
estado durante mucho tiempo.
13.1 Manteniendo la impresora limpia
La clave para una experiencia sin problemas es, ante todo, mantener la impresora limpia. Las
resinas son líquidos y se derraman fácilmente. Cada vez que use la impresora, asegúrate de que
no está dejando gotas o manchas de líquido en ninguna parte. La resina líquida se solidificará
incluso a la luz del día, lo que hace que sea mucho más difícil de eliminar en comparación con su
forma líquida.
Cuando retires la plataforma de impresión / objetos impresos, usa la bandeja de plástico negro
para proteger la impresora de las gotas de resina. Mantén siempre un paquete de toallas de papel
suave cerca de la impresora, para que puedas limpiar inmediatamente las gotas de resina /
resina derramadas. Para limpiar las gotas de resina de manera más efectiva, usa un paño o toalla
de papel empapada en alcohol isopropílico. Para superficies más delicadas (como la pantalla), usa
una mezcla de agua y producto para lavar platos.
50

Para garantizar una impresión sin problemas, manten la impresora despejada
Una buena práctica es colocar un mantel de plástico debajo de la impresora para facilitar la
limpieza. Sin embargo, ten cuidado: el mantel no debe bloquear el ventilador en la parte inferior
de la impresora.
¡No uses acetona o etanol para limpiar la tapa!
La tapa está hecha de vidrio acrílico y tiene un acabado de superficie especial para evitar que la
luz UV llegue a la cámara de impresión. Puedes limpiarlo con productos estándar para limpiar
vidrio y / o alcohol isopropílico. No uses acetona o alcohol técnico, ya que dañaría el vidrio acrílico.
13.2 Mantenimiento de la Película FEP / Tanque
Vacía el depósito de resina después de cada impresión. El tanque tiene una esquina que tiene una
forma diferente a las otras tres. Úsala en combinación con un embudo para verter la resina del
tanque en una botella. No mezcles resina usada con líquido no utilizado. En su lugar, utiliza una
nueva botella.
Inspecciona el fondo del tanque de resina antes y después de cada impresión. Busca rasguños,
abolladuras o agujeros. Si la película de FEP está dañada, cámbiala inmediatamente, de lo contrario,
corres el riesgo de que se derrame resina.
Si la película de FEP tiene un tinte gris, puedes restaurarla a su aspecto original lavándola con
agua tibia con un poco de jabón para lavar platos (o incluso con jabón normal) antes de comenzar
a imprimir nuevamente. No imprimas con una película de FEP sucia o dañada, ya que tendrá un
impacto negativo en la calidad de impresión. Incluso puede provocar daños en la impresora. ¡NUNCA
uses alcohol isopropílico para limpiar la película de FEP!
51

Limpieza de la película FEP - antes y después
Consulte el capítulo Reemplazo de la película de FEP / Parte inferior del tanque para saber cómo
reemplazar la película de FEP.
13.3 Mantenimiento de la plataforma de impresión
La plataforma debe limpiarse a fondo después de cada impresión - por lo general, habrá
algo de resina sobrante en la plataforma. Una vez que termine la impresión, coloca la bandeja
negra en la impresora y usa toallas de papel o una espátula para limpiar la parte superior de la
plataforma, luego retira la plataforma y el objeto impreso.
Una vez que se retira el objeto, usa alcohol isopropílico y toallas de papel para limpiar la
plataforma de impresión a fondo. Dejar la resina líquida en la plataforma durante largos
períodos de tiempo puede conducir a la solidificación del material.
Después de retirar un objeto, usa una espátula de metal para raspar los restos de la impresión
anterior y use toallas de papel para limpiar la parte inferior de la plataforma de impresión. Asegúrate
de que la plataforma de impresión está en buen estado y brillante antes de comenzar la próxima
impresión. Cualquier resto en la plataforma (soportes, almohadillas) podría dañar la parte inferior del
tanque de resina o incluso la pantalla. Los arañazos en la superficie de la plataforma de impresión
no afectarán la calidad de la impresión.
Después de limpiar la plataforma de impresión con alcohol isopropílico, ¡sécala
completamente!
13.4 Mantenimiento pantalla de exposición
Usa un paño húmedo o un aerosol de limpieza para la pantalla LCD para mantener limpio el
cristal / pantalla LCD. No uses materiales ásperos (papel de lija) o toallas de papel de baja calidad,
de lo contrario, podrías rayar la superficie. Asegúrate de que la pantalla de impresión está limpia
antes de comenzar a imprimir y de que no haya manchas, manchas, arañazos o grietas.
No utilices objetos afilados, como espátulas de metal, cuchillos, destornilladores planos y
herramientas similares para eliminar la suciedad o la resina del cristal protector. En su lugar,
usa productos IPA o para lavar platos en combinación con toallas de papel suaves para evitar
rayar la pantalla.
52

13.5 Tapa acrilica
La tapa tiene tres funciones principales: protege el modelo impreso de posibles daños, ayuda a
contener los vapores de resina dentro de la caja y bloquea una cantidad significativa de luz UV
para que no llegue a la cámara de impresión. Especialmente la última parte es importante: si deja la
resina en el tanque y mantiene la tapa abierta, puede comenzar a solidificarse rápidamente según
el entorno.
La tapa no detendrá el 100% de la luz UV; no coloques la impresora 3D junto a una ventana, de
lo contrario la luz solar podría curar la resina en el tanque.
Esto también significa que no debes desactivar la verificación de la cubierta. Puede ser tentador
observar el proceso de impresión, pero para obtener mejores resultados y una operación más segura,
mantén la tapa cerrada durante la impresión. Por supuesto, puedes abrirla para una comprobación
rápida y luego volver a cerrarla.
No ejecutes la impresora con los paneles de la caja inferior extraídos o con partes faltantes. La
carcasa ayuda a contener la luz UV.
Puedes lavar la tapa con alcohol isopropílico, ¡no la laves con etanol! No utilices materiales ásperos
para limpiar la tapa (por ejemplo, papel de lija, esponjas ásperas).
13.6 La luz ultravioleta y los riesgos potenciales para la salud
Los ojos son muy sensibles a la luz UV y a la radiación UV, porque la córnea absorbe altas
cantidades de luz UV. La exposición prolongada a la luz ultravioleta fuerte puede provocar daños en
la córnea, degeneración macular o cataratas; estas condiciones pueden provocar ceguera.
Esta es la razón por la que la Original Prusa SL1 está diseñada para contener la luz UV en el interior,
lo que significa que cuando se usa de acuerdo con las instrucciones del manual, no existen riesgos
para la salud relacionados con la radiación UV durante el uso regular.
¡NO MIRES DIRECTAMENTE LA LUZ UV y NO LA IMPRIMAS CON LA CUBIERTA DEL
CUERPO QUITADA! Si quieres revisar el panel de luz UV, míralo a través de la aplicación de
cámara de tu teléfono o toma una foto, para que no mires directamente a la luz UV.
13.7 Limpieza del ventilador / Eliminación del polvo
Es una buena práctica limpiar los ventiladores de vez en cuando, especialmente si tienes mascotas
en casa; el período de tiempo recomendado variará según el entorno en el que se use el SL1. En
general, es bueno inspeccionar la impresora cada 6-8 semanas. Hay tres ventiladores colocados
dentro de la impresora. Puede acceder al ventilador lateral y al ventilador inferior retirando la cubierta
del cuerpo principal.
Primero, apaga la impresora y desconéctala de la fuente de alimentación. Localiza ocho tornillos
en los lados de la impresora (cuatro en cada lado) y retíralos con una llave Allen. Luego desliza
con cuidado la cubierta del cuerpo hacia afuera. Ten cuidado de no dañar los cables conectados
al botón de encendido. Esto te dará un mejor acceso a dos ventiladores. Usa un bote de aire
comprimido para limpiar los ventiladores con cuidado.
El tercer ventilador se encuentra en la parte posterior de la impresora. Localiza dos tornillos que
mantienen cerrada una pequeña puerta y retíralos. Abre la puerta y usa una lata de aire comprimido
para limpiar el ventilador.
53

¡Nunca soples aire comprimido en ventiladores en funcionamiento!
El polvo también puede acumularse en la parte inferior de la pantalla y en el reflector. Puedes
limpiar estas piezas cuidadosamente con aire comprimido. Primero, desenrosca los ocho tornillos
que sostienen la pantalla en su lugar, luego retira la pantalla lentamente y con cuidado - ten
cuidado de no dañar los cables de la pantalla. Utiliza aire comprimido a una distancia de unos 30
cm para limpiar las partículas de polvo con cuidado. ¡No uses objetos afilados o ásperos!
13.8 Reemplazo del filtro de carbono
Revisa el filtro de carbón de vez en cuando para asegurarte de que esté en buena forma. El filtro de
carbón está ubicado en la parte posterior de la impresora debajo de una puerta pequeña. Usa
una llave Allen para quitar los dos tornillos que mantienen la puerta cerrada. Abre la puerta y retira
el filtro. Verifica si está en buena forma y considera reemplazarlo si no lo está.
13.9 Mantenimiento de la torre
La torre (el eje Z que consta de la barra trapezoidal y el sistema cantilever) requiere poco o ningún
mantenimiento regular. En caso de que la impresora comience a hacer ruidos no deseados al
levantar o elevar la plataforma, considera aplicar lubricante en la barra trapezoidal: cualquier buen
lubricante hará el trabajo.
13.10 Mantenimiento del sistema de inclinación
La clave para que la cama inclinable tenga una larga duración y funcionamiento suave es simple:
manténla lo más limpia posible. Usa la bandeja de plástico incluida cada vez que manipules la
resina o la plataforma de impresión con la impresión terminada. La bandeja evitará que la resina se
derrame sobre el lecho de inclinación.
54

14 Solución de problemas de hardware
Ten en cuenta que los artículos detallados de solución de problemas de hardware estarán
disponibles solo en línea a través de https://manual.prusa3d.com o https://help.prusa3d.com.
14.1 Reemplazo de la película FEP / fondo del tanque
Ten en cuenta que: cada vez que reemplaces la película de FEP, aprieta los tornillos
correctamente, pero no ejerzas una fuerza excesiva. Apretar demasiado los tornillos puede
ocasionar problemas con su extracción durante la próxima sustitución de la película FEP.
Un caso extremo de daño de la película FEP
La película FEP es un consumible, lo que significa que se degradará después de un cierto tiempo.
Puedes solicitar películas de FEP reemplazables en nuestra tienda virtual.
Cómo reemplazar la película FEP:
Antes de comenzar, limpia el tanque a fondo y frótalo con cuidado hasta que esté limpio
Use a 2.5mm allen key to loosen the screws. DON’T use a cordless screwdriver
55

Quita todos los tornillos y presiona suavemente sus dedos contra la película de FEP para liberarla
Después de retirar la película de FEP, toma una espátula y raspa todos los trozos de resina sobrante
de los bordes. Los bordes deben estar perfectamente limpios, de lo contrario, el tanque goteará
Limpia el tanque y el marco con alcohol isopropílico
56

Alinea el marco con la nueva película FEP, para que los agujeros coincidan. Comienza a agregar
tornillos uno por uno. Coloca el conjunto sobre el cuerpo del tanque y alinea los tornillos con los
orificios. ¡No crees agujeros para los tornillos del tanque de resina todavía!
Comienza a apretar los tornillos en un patrón cruzado para asegurarte de que la película se estira de
manera uniforme. Asegúrate de que todos los tornillos estén bien atornillados. Una vez que todo esté
en su lugar, toma un objeto con una punta afilada (por ejemplo, una broca de 6 mm) y perfora dos
agujeros para los tornillos del tanque de resina. Recuerda volver a calibrar la impresora utilizando el
tanque con la nueva película de FEP.
¡Si reemplazas la película FEP, vuelve a calibrar la impresora!
14.2 Sustitución de la pantalla de impresión
La pantalla de impresión (exposición) es un consumible y se degradará con el tiempo. Cuando
comience a notar artefactos visibles en sus impresiones (por ejemplo, piezas faltantes, resina
curada al azar en varias partes del tanque), generalmente es hora de reemplazar el módulo LCD.
Antes de hacerlo, asegúrese de para seguir los pasos de solución de problemas descritos en
este manual para asegurarse de que los problemas no sean causados por otra cosa (por ejemplo,
lámina FEP sucia, impresora calibrada incorrectamente, etc.). Puede solicitar una nueva pantalla
de exposición en nuestra tienda electrónica en https://shop.prusa3d.com - asegúrese de haber
iniciado sesión para poder ver la sección Repuestos.
Una vez que recibas la nueva pantalla, es necesario quitar la anterior, instalar la nueva y calibrar el
panel LED UV con la nueva pantalla de exposición en su lugar. Esto se hace usando un calibrador
UV - si no lo tienes, pídelo junto con la pantalla de exposición (disponible como paquete). Sigue la
guía en help.prusa3d.com (Original Prusa SL1 - Uso de la impresora - Cómo reemplazar la pantalla
57

de impresión) para aprender cómo reemplazar la pantalla de exposición y calibrar el panel LED UV
correctamente.
14.3 Resina derramada
Utiliza siempre la bandeja protectora y ten cuidado al manipular resinas líquidas. Si logras
derramar resina dentro de la impresora (por ejemplo, a través de la plataforma de inclinación), apaga
la impresora inmediatamente y desconecte el cable de alimentación.
Localiza ocho tornillos en la cubierta del cuerpo (cuatro en cada lado de la impresora), retíralos y
retira la cubierta del cuerpo de metal. Inspecciona el daño: en caso de que solo haya unas pocas
gotas de resina, es muy probable que hayan sido atrapadas por el conjunto del lecho inclinable.
Límpialos y asegúrate de que no haya gotas sobrantes en ninguna parte. Vuelve a colocar la tapa y
comprueba si todo funciona bien.
En caso de que haya un derrame importante (por ejemplo, en la placa base), manten la
impresora apagada y ponte en contacto con nuestro soporte técnico.
15 Resolución de problemas de calidad de impresión
Cuando imprimas en impresoras SLA, puedes encontrar varios problemas de calidad de impresión.
La siguiente sección te ayudará a reconocerlos y resolverlos.
15.1 Retirando un objeto pegado al fondo del tanque
En caso de que la primera capa no se pegue a la plataforma de impresión, permanecerá pegada en
la parte inferior del tanque. No importa qué tan grande o pequeña sea la capa pegada, hay una
manera rápida y segura que te ayudará a eliminarla de la película de la FEP sin dañarla:
1. Destornilla los tornillos del tanque de resina y retira el tanque.
2. Toma una botella vacía e inserta el embudo / filtro incluido en ella
3. Una de las esquinas del tanque tiene una forma diferente, úsala para verter la resina del tanque
en la botella. Vierte siempre la resina usada en una nueva botella; no lo mezcles con el líquido
no utilizado, especialmente si la impresión falla.
4. Limpia el tanque con un paño de papel suave. La capa que se atascó debería ser ahora
totalmente visible.
5. Manten el tanque en posición horizontal y usa las yemas de los dedos (como se muestra en
la imagen a continuación) para separar la capa solidificada de la parte inferior. Usa una
cantidad de fuerza razonable y no uses las uñas. Si la capa es más grande, comienza desde los
bordes y usa un movimiento circular para separarla uniformemente. Por lo general, escucharás
el sonido de la capa que se separa de la película FEP, lo que indica que está funcionando.
Una vez que se retire el objeto atascado, limpia la impresora y el tanque e intenta imprimir un objeto
de muestra. Si la impresión vuelve a fallar, vuelve a ejecutar el proceso de calibración. La causa
más probable de este problema es un desplazamiento en Z incorrecto de la plataforma de impresión.
58

15.2 La primera capa no se pega (no hay adherencia)
Si, durante el proceso de impresión, observas que no apareció ningún objeto en la plataforma de
impresión, generalmente significa que la primera capa no se adhirió correctamente o el objeto
separado de la mitad de la impresión. Para descartar problemas relacionados con la segmentación,
intenta imprimir primero un objeto de muestra (segmentación previa).
Hay varias razones por las que la primera capa no se adhiere a la plataforma de impresión:
a) La plataforma de impresión no está asegurada adecuadamente
La plataforma de impresión no está bien asegurada. Asegúrate de no olvidar apretar el pomo negro
en la parte superior de la torre. Una plataforma de impresión que se mueve libremente no puede
alcanzar una posición óptima y la primera capa no se pegará.
Solución: Aprieta el pomo negro en la parte superior de la plataforma.
b) El fondo del tanque está nublado/sucio
Antes de verter la resina en el tanque, asegúrate de que la parte inferior del tanque (la película de
FEP) esté completamente limpia. Una película de FEP turbia, sucia o dañada tendrá un impacto
negativo en la calidad de impresión e incluso puede bloquear la luz UV lo suficiente para evitar
que la resina se solidifique correctamente.
Solución: Limpia la película de FEP con agua tibia y un poco de producto para lavar platos y límpiala
con toallas de papel suaves. Las toallas de papel de baja calidad / rugosas pueden rayar la superficie.
Película sucia de FEP (izquierda) vs película limpia de FEP (derecha)
c) Ajustes de laminado incorrectos
Hay un par de cosas que pueden salir mal durante el laminado - tiempos de exposición incorrectos,
una orientación incorrecta del objeto o la falta de soportes.
59

Asegúrate de estar utilizando los tiempos de exposición recomendados para la resina de tu
elección. Hemos probado más de cien resinas diferentes y estamos probando constantemente
nuevas, por lo que podemos agregar perfiles de resina ajustados en PrusaSlicer.
Solución: Vuelve a procesar el modelo con los ajustes por defecto y prueba a imprimir la pieza
de nuevo, o intenta imprimir alguna de las piezas de muestra para descartar la posibilidad de que
los ajustes de laminado sean la causa. Los tiempos de exposición de las capas iniciales deben ser
mayores que el resto de capas. - por ejemplo 45 segundos para asegurar una conexión segura a la
plataforma de impresión.
d) Orientación del objeto mala/soportes insuficientes
La orientación incorrecta del objeto puede ser otra fuente de problemas con la adherencia. Una vez
que se solidifica una capa, la impresora debe separarla del fondo del tanque; si hay un solo soporte
que sostiene una gran parte del objeto, no resistirá la fuerza de desprendimiento, lo que provocará
que se desprenda.
Solución: Consulta el capítulo Laminado - Mejores prácticas para aprender cómo colocar un objeto
correctamente.
e) La resina ha sido mezclada con IPA
La resina se ha mezclado con IPA (por ejemplo, mientras se limpia la plataforma de impresión) y sus
propiedades han cambiado, causando que no se solidifique.
Solución: Limpia el tanque de resina correctamente, usa un nuevo lote de resina e intenta
nuevamente.
f) La impresora no está calibrada correctamente
Es posible que algo haya cambiado desde la última calibración de la impresora - has reemplazado
algunas partes o movido la impresora a una nueva ubicación.
Solución: Se requiere una recalibración. Consulta el capítulo 4.5 Primer arranque y calibración.
para obtener instrucciones paso a paso.
g) Una pantalla de impresión defectuosa o un panel UV LED
Si la primera capa no se adhirió a la plataforma de impresión y tampoco está adherida a la parte
inferior del tanque, generalmente significa que la primera capa no se creó en absoluto. Una posible
causa es una pantalla de impresión defectuosa o un panel UV LED defectuoso o desconectado.
Solución: Consulte la sección de resolución de problemas en línea en https://help.prusa3d.com
para obtener más información sobre cómo diagnosticar la función de estas dos partes.
15.3 El objeto impreso tiene partes faltantes
En algunos casos, una impresión puede finalizar incluso si algunas partes del objeto no se
imprimieron completamente, pero una parte faltante de un objeto hará que todo el trabajo de
impresión falle con más frecuencia. Intenta imprimir un objeto de muestra para ver si también está
afectado por este problema.
60

Falta el brazo derecho del guerrero y se ha dañado una parte del escudo.
Existen dos razones principales (y una tercera, menos común) por las que a los objetos impresos
les faltan piezas y, por lo general, ambas se reducen a una configuración de laminado incorrecta:
a) Falta de soportes
Consulta el capítulo 6.5 Laminado de objetos para la SL1 para aprender cómo colocar
correctamente un objeto y generar soportes para él. Ten en cuenta que las partes del objeto no
pueden iniciarse en el aire y que la impresora tiene un umbral para los voladizos.
Solución: Mejora los soportes en PrusaSlicer, vuelva a laminar el objeto e intenta imprimirlo
nuevamente. Si el problema persiste, intenta imprimir un objeto de muestra y ve si el problema
sigue presente. Si es así, podría haber un problema con la pantalla de impresión o el panel UV
LED. Consulta la solución de problemas en línea en https://help.prusa3d.com para obtener más
información.
b) Tiempos de exposición incorrectos
Si estableces tiempos de exposición incorrectos (especialmente los tiempos demasiado bajos),
la resina no tendrá suficiente tiempo de solidificación, lo que puede ocasionar que falten detalles.
Siempre asegúrate de estar usando los tiempos de exposición recomendados para sus impresiones.
Solución: Asegúrate de estar usando los tiempos de exposición recomendados para la resina de su
elección.
c) Hardware defectuoso
Otra posibilidad (una menos común) es que tu pantalla de impresión o panel UV LED está
defectuoso, por lo que la máscara se muestra incorrectamente o solo una parte del objeto se cura
con luz UV. Consulta la sección Solución de problemas de hardware en https://help.prusa3d.com
para obtener información sobre cómo diagnosticar la pantalla de impresión y el panel LED UV.
15.4 Al objeto impreso le faltan pequeños detalles
La impresora 3D Original Prusa SL1 puede producir objetos con una cantidad increíble de detalles:
arrugas pequeñas en la ropa de una figura, estructura de la piel, barandas delgadas en edificios … sin
embargo, en caso de que falten en el objeto impreso detalles increíblemente pequeños (no partes
completas) del modelo), puede deberse a tiempos de exposición incorrectos.
a) Exposición insuficiente
Los tiempos de exposición demasiado cortos darán lugar a que los detalles se "fundan" juntos.
Aumenta los tiempos de exposición a los valores recomendados para solucionar este problema.
61

b) Capas sobreexpuestas
Los largos tiempos de exposición resultarán en un efecto de "escalera": las capas no se mezclarán
entre sí a la perfección y es posible que se pierdan algunos detalles debido a este efecto. Utiliza los
valores de tiempo de exposición recomendados para solucionar este problema.
15.5 Objeto impreso separado de los soportes
Si el objeto impreso se separa de los soportes en la mitad de la impresión, generalmente cae en
el tanque de resina, mientras que los soportes aún están unidos a la plataforma de impresión.
Por lo general, es causada por una combinación del peso del objeto impreso y los soportes
insuficientes. Otra posibilidad es que está imprimiendo un objeto hueco sin orificios de drenaje;
esto crea una succión en la parte inferior del tanque y el objeto no se puede separar correctamente.
Considera usar Meshmixer para ahuecar el objeto. Los objetos demasiado pesados (sólidos)
pueden ser demasiado para los soportes predeterminados y, como resultado, a menudo se
desprenden de los soportes una vez que alcanzan un cierto umbral de peso.
Solución: Aumenta el número de soportes o el grosor de los soportes. Comprueba los tiempos de
exposición y cámbialos a los valores recomendados.
15.6 Soportes rotos
Los soportes rotos (o partes faltantes de los soportes) generalmente son causadas por
configuraciones incorrectas en PrusaSlicer: los soportes son demasiado delgados o el tiempo de
exposición está configurado en un valor demasiado bajo. En algunos casos, esto también puede ser
causado por un panel LED UV defectuoso o una película FEP sucia.
62

Solución: Intenta imprimir uno de los objetos de muestra para ver si el problema persiste. Si el objeto
de muestra se imprimió sin problemas, restablece la configuración de PrusaSlicer. Si el objeto de
muestra tiene el mismo tipo de problema, inspecciona la película de FEP en el tanque de resina, ya
que puede estar sucia. En situaciones muy raras, un panel UV LED defectuoso puede ser la causa.
15.7 El objeto impreso está desviado/ deformado
Una impresión desviada/deformada está generalmente causada por tornillos sueltos - ya sea el
pomo grande negro en la parte superior del sistema cantilever, o los tornillos del tanque de resina
no están bien apretados.
Solución: Asegúrate de que la impresora está calibrada correctamente, aprieta el pomo negro en la
parte superior de la torre y aprieta los dos tornillos del tanque de resina de manera uniforme y con
la misma fuerza.
63

15.8 La impresión no aparece / la resina no se solidifica
Si la impresión no aparece en la plataforma de impresión, ni en la parte inferior del tanque de
resina, existen varias causas posibles: tiempos de exposición insuficientes, panel UV defectuoso,
pantalla LCD defectuosa o demasiado alcohol isopropílico en la resina.
Solución: Primero prueba un nuevo lote de resina. Si sigues reutilizando un lote varias veces, es
posible que la resina pierda sus propiedades originales y no se solidifique más. Comprueba el panel
UV y la pantalla LCD, si funcionan según lo previsto: ejecuta la autoprueba y calibración de la
impresora para asegurarte de que el hardware no está defectuoso.
15.9 El objeto impreso tiene capas muy visibles
A pesar de que las impresoras SLA pueden lograr una resolución mucho mejor que las impresoras
3D FFF / FDM estándar, las capas en los objetos pueden seguir siendo visibles si se mira muy de
cerca. Si sientes que las capas de tus impresiones son demasiado visibles, puedes probar un par de
cosas.
Solución: Imprime un objeto de muestra con una resina buena / probada (como la botella de
muestra de Prusa Orange) y ve si el problema aún está presente. Si no es así, entonces la causa
generalmente está relacionada con la configuración de laminado. Intenta rotar el objeto para
eliminar las superficies que suben / bajan gradualmente. Los tiempos de exposición extremos
también pueden producir capas visibles. Las resinas mixtas / de baja calidad también pueden
afectar la calidad de impresión: usa una resina nueva de alta calidad y agita la botella durante al
menos 20 segundos antes de verter la resina en el tanque.
15.10 Deslaminación / Capas Separadas
Si encuentras delaminación, capas separadas o capas faltantes, la causa generalmente está en un
archivo SL1/STL roto, es un caso diferente al de la falta de soporte. Otra causa puede ser un panel
UV LED defectuoso o suciedad en el tanque de resina.
64

Solución: Intenta imprimir un objeto de muestra y ver si el problema persiste. Si lo hace, limpia el
tanque de resina adecuadamente e intenta nuevamente. Los problemas continuos con las capas
separadas / faltantes pueden ser causados por un panel LED UV defectuoso: verifica si funciona
correctamente. De lo contrario, la causa es probablemente un archivo objeto roto. Intenta volver a
cortar el modelo o descarga uno nuevo.
15.11 Capas combadas
La mayoría de las resinas tienen una tendencia a expandirse en varios micrómetros después de
que se curan. Estas expansiones y fuerzas resultantes pueden llevar a deformaciones de capas y
separación de capas. Sin embargo, estos errores suelen estar limitados a grandes capas sólidas.
Solución: Este error de impresión es causado por las propiedades físicas de las resinas. Considera
ahuecar los objetos problemáticos, si encuentras deformación de capas.
65

15.12 Grandes agujeros en objetos impresos
Solución: Asegúrate de que la lámina de FEP en la parte inferior del tanque está perfectamente
limpia. Retira con cuidado cualquier suciedad / trozos solidificados. Si la lámina de FEP está turbia,
usa agua caliente y jabón para lavar platos para limpiarla y restaurarla a su aspecto original.
Solución: Asegúrate de que la lámina de FEP en la parte inferior del tanque está perfectamente
limpia. Retira con cuidado cualquier suciedad / trozos solidificados. Si la lámina de FEP está turbia,
usa agua caliente y jabón para lavar platos para limpiarla y restaurarla a su aspecto original.
16 F.A.Q - Preguntas frecuentes
P: Los LEDs UV no se encienden
R: Si deseas comprobar si el panel UV LED funciona correctamente, ¡NUNCA MIRES
DIRECTAMENTE A LA LUZ UV! La forma segura de verificar si el panel funciona o no es usar la
cámara de su teléfono inteligente, ya sea mirando el panel LED a través de la pantalla de su teléfono
o tomando una foto e inspeccionando la foto.
P: La impresora no se puede calibrar - las impresiones no se adhieren
a la plataforma de impresión
R: Intenta imprimir un objeto de muestra. Si la impresión permanece pegada a la parte inferior del
tanque, vuelve a ejecutar el proceso de calibración. Si no ayuda, intenta reemplazar la película FEP.
La película de FEP no debe ser lavada en IPA.
P: La impresora muestra un mensaje relacionado con el
sobrecalentamiento
R: Asegúrate de que la impresora está ubicada en una habitación con temperatura ambiente entre
18 y 32 ° C. Verifica si todos los ventiladores están girando y no hay objetos que puedan bloquear
las entradas/salidas de aire.
P: No se reconoce el USB o error "El archivo está dañado"
R: Intenta exportar / copiar el archivo SL1 nuevamente. En caso de que el error continúe, intenta con
una unidad USB diferente.
66

P: El navegador Wifi no muestra mi red
R: Asegúrate de que el nombre de tu red inalámbrica no contiene caracteres no estándar. Intenta
cambiar el nombre de tu red wifi y ver si el problema está resuelto.
P: No puedo conectarme a redes inalámbricas desprotegidas
(públicas)
R: Por motivos de seguridad, la impresora solo puede conectarse a redes protegidas con WPA2.
P: El Wifi / LAN no se conecta
R: Puede haber varias razones por las que la impresora no se conecte a tu red, pero como cada red
es diferente, es difícil identificar la causa exacta.
•
¿Puedes ver la lista de otras redes wifi en el navegador?
•
¿Estás seguro de que estás introduciendo la contraseña correctamente?
•
¿Pueden otros dispositivos conectarse a tu red?
•
¿Tienes un servicio DHCP en ejecución en tu red, por lo que las direcciones IP se asignan
automáticamente?
P: La impresora no se enciende
R: ¿El cable de alimentación está bien conectado? ¿El interruptor en la parte posterior de la
impresora está en la posición "On"? Intenta desconectar el cable de alimentación y luego vuelve a
conectarlo después de unos segundos.
P: La pantalla táctil LCD no responde al tacto
R: La pantalla utiliza una capa de pantalla táctil capacitiva y puede que no reconozca un toque con
los dedos húmedos. Asegúrate de que tus manos están secas y que la pantalla está limpia.
P: Los vapores de resina son muy notables
R: Algunas resinas tienen un olor más prominente que otras. Siempre use la impresora en una
habitación bien ventilada. Considera cambiar a una marca diferente de resinas que proyecte menos
olores al imprimir. Sin embargo, es casi imposible eliminar por completo los vapores de resina.
P: La tapa de la impresora se dejó abierta y la resina comenzó a
solidificarse en el tanque
R: En la mayoría de los casos, es posible "salvar" el tanque, a veces incluso la lámina de FEP,
dependiendo de cuánto haya solidificado la resina. Retira el tanque de la impresora, busca un
contenedor de gran volumen (por ejemplo, un cubo y comienza a retirar la resina con una espátula
de metal con cuidado. Si dañas la película de FEP, puedes reemplazarla de acuerdo con las
instrucciones de este manual.
67
-
 1
1
-
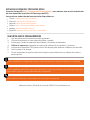 2
2
-
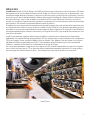 3
3
-
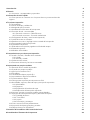 4
4
-
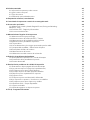 5
5
-
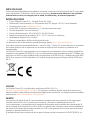 6
6
-
 7
7
-
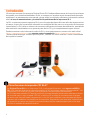 8
8
-
 9
9
-
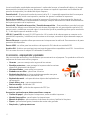 10
10
-
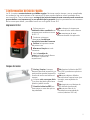 11
11
-
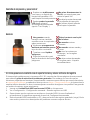 12
12
-
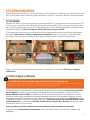 13
13
-
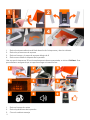 14
14
-
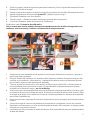 15
15
-
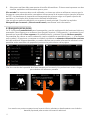 16
16
-
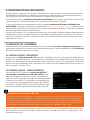 17
17
-
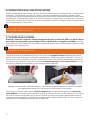 18
18
-
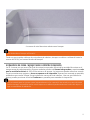 19
19
-
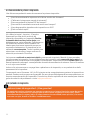 20
20
-
 21
21
-
 22
22
-
 23
23
-
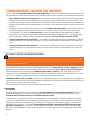 24
24
-
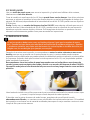 25
25
-
 26
26
-
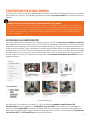 27
27
-
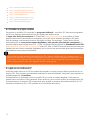 28
28
-
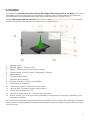 29
29
-
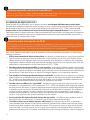 30
30
-
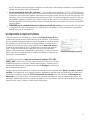 31
31
-
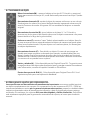 32
32
-
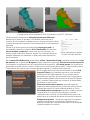 33
33
-
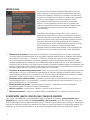 34
34
-
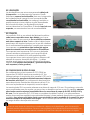 35
35
-
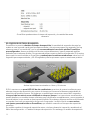 36
36
-
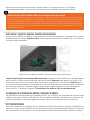 37
37
-
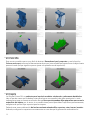 38
38
-
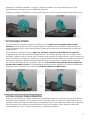 39
39
-
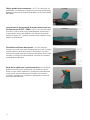 40
40
-
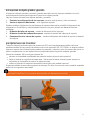 41
41
-
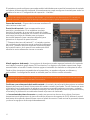 42
42
-
 43
43
-
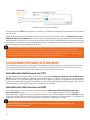 44
44
-
 45
45
-
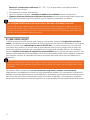 46
46
-
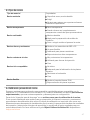 47
47
-
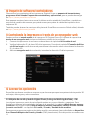 48
48
-
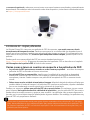 49
49
-
 50
50
-
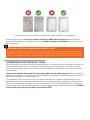 51
51
-
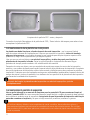 52
52
-
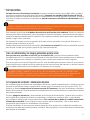 53
53
-
 54
54
-
 55
55
-
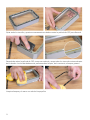 56
56
-
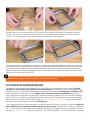 57
57
-
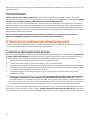 58
58
-
 59
59
-
 60
60
-
 61
61
-
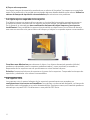 62
62
-
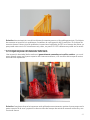 63
63
-
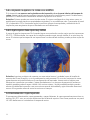 64
64
-
 65
65
-
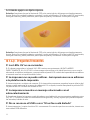 66
66
-
 67
67
-
 68
68