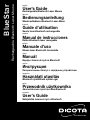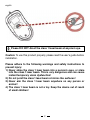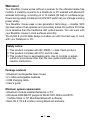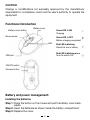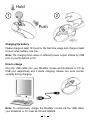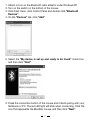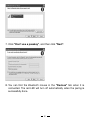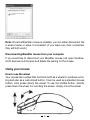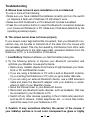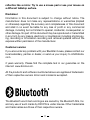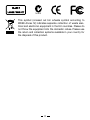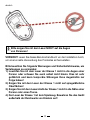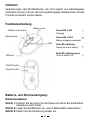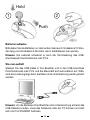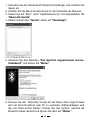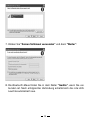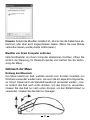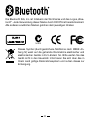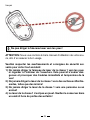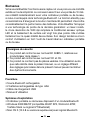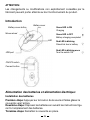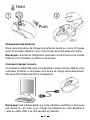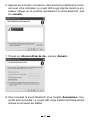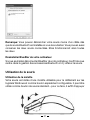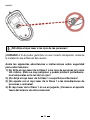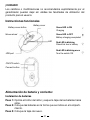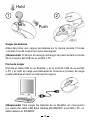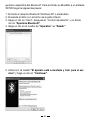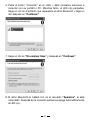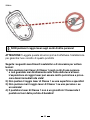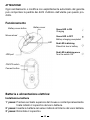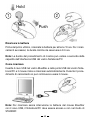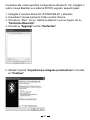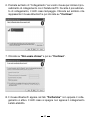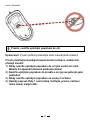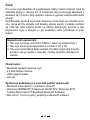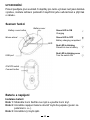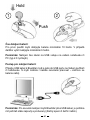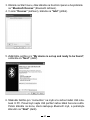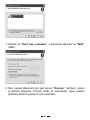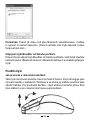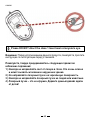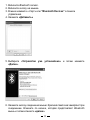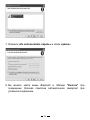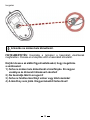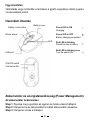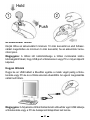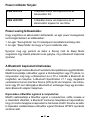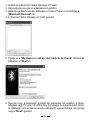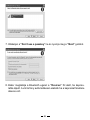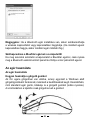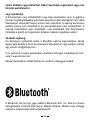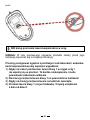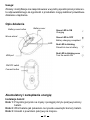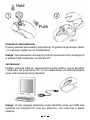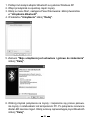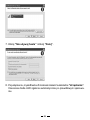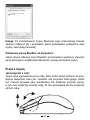Dicota BLUESTAR El manual del propietario
- Categoría
- Ratones
- Tipo
- El manual del propietario

1
BlueStar
Rechargeable Bluetooth Laser Mouse
www.dicota.com
english
User’s Guide
Rechargeable Bluetooth Laser Mouse
deutsch
Bedienungsanleitung
Wiederaufladbare Bluetooth Laser-Maus
français
Guide d’utilisation
Souris laser Bluetooth rechargeable
español
Manual de instrucciones
Ratón Bluetooth laser recargable
italiano
Manuale d’uso
Mouse laser Bluetooth ricaricabile
czech
Manuál
Napájecí laserová myš na Bluetooth
russian
Инструкция
Лазерная мышь блютуз с зарядным устройством
hungarian
Használati utasítás
Bluetooth ύjratölthető optikai egér
polish
Przewodnik użytkownika
Akumulatorowa mysz laserowa Bluetooth
slovakian
User’s Guide
Nabíjateľná laserová myš s Bluetooth

2
Please DO NOT direct the class 1 laser beam at anyone’s eye.
Caution: To use this product properly, please read the user’s guide before
installation.
Please adhere to the following warnings and safety instructions to
prevent injury:
1.) Never shine the class 1 laser beam into a person’s eyes, or stare
into the class 1 laser beam. This is very dangerous and can cause
instant temporary vision dysfunction!
2.) Do not point the class 1 laser beam at mirror-like surfaces!
3.) Never aim the class 1 laser beam anywhere on any person or
animal !
4.) The class 1 laser beam is not a toy. Keep the device out of reach
of small children!
english

3
Welcome !
Your BlueStar mouse works without a receiver for the ultimate hassle-free
mobility. It instantly connects to a Notebook or PC enabled with Bluetooth
wireless technology, providing up to 10 meters (30 feet) of cordless range.
Power-saving sleep modes and an ON/OFF switch let you manage working
power wisely.
Your BlueStar mouse uses a new generation technology – invisible 1600
dpi laser sensor that replaces and accurately scans the surface 20 times
more sensitive than the traditional LED optical sensor. You can work with
your BlueStar mouse in most surfaces smoothly.
The stylish & comfortable design provides you with the best way to work
with your Notebook or PC.
Safety notice:
1. This product complies with IEC 60825-1, class 1 laser product.
2. This product complies with FCC and CE rules.
3. This product has no serviceable parts. Use of controls or adjust-
ments of procedures other than the user guide mentiones may
result in malfunction.
Package contents
• Bluetooth rechargeable laser mouse
• 2 x AAA rechargeable batteries
• USB charging cable
• User’s guide
Minimum system requirements
• Bluetooth module enabled Notebook or PC
• Windows 2000/ME/XP (supports WinXP SP2, Widcomm BTW,
Toshiba Stack or IVT BlueSoleil Bluetooth software)
• Mac OS X (10.2.8 or later) running Bluetooth software

4
CAUTION:
Change or modifications not expressly approved by the manufacturer
responsible for compliance could void the user’s authority to operate the
equipment.
Functional introduction
Battery and power management:
Installing the batteries
Step 1: Press the button on the mouse and pull the battery cover back-
wards.
Step 2: Insert the batteries as shown inside the battery compartment.
Step 3: Replace the cover.
Battery cover
Battery cover button
Mouse wheel
USB port
ON/OFF switch
Connect button
LED
Green LED is ON
Charging
Green LED is OFF
Battery charging completed
Red LED is blinking
Paired link low in battery
Red LED is blinking once
Turn the switch ON

5
Charging the battery
Please charge at least 10 hours for the first time usage and charge at least
6 hours when battery runs low.
Note: The charging time varies on different power output offered by USB
port of your Notebook or PC.
How to charge
Plug the USB cable into your BlueStar mouse and Notebook or PC by
USB port respectively and it starts charging. Mouse can work uninter-
ruptedly during charging.
Note: To continuously charge the BlueStar mouse via the USB cable,
your Notebook or PC must be ON and AWAKE.
1 2
Hold
Push

6
Power indicator lights:
Green LED is ON Power cable is connected and the battery
is charging.
Green LED is OFF Power cable is connected and the battery
is fully charged.
Power saving features:
To conserve the battery power, the mouse offers power management func-
tions as below:
1. The mouse goes into “Saving Mode” after 10 seconds of inactivity.
2. The mouse powers down to “Sleep Mode” after 5 minutes of inactivity.
Press one of the mouse buttons to wake it up while in Saving or Sleep
Mode. There may be a slight delay while the mouse re-establishes
Bluetooth connection from power saving or sleep mode.
Establishing a Bluetooth connection
The BlueStar mouse can work in any Bluetooth working environment.
Before connecting your BlueStar mouse with your Notebook or PC, make
sure your Notebook or PC has a working Bluetooth configuration that
meets Bluetooth specification V1.1 or higher with Human Interface Device
(HID) profile. If your Notebook or PC does not support Bluetooth, you need
to obtain and install a commercially available Bluetooth adapter which con-
verts your Notebook or PC to a Bluetooth environment.
Paring your Bluetooth mouse with your computer
Before paring your BlueStar mouse with your computer, you should read
through the instructions that came with your Bluetooth hardware and/or
software for details how to pair a device to your specific Bluetooth configu-
ration. Follow below steps to paring your BlueStar mouse under Windows
XP/SP2 system.

7
1. Attach or turn on the Bluetooth radio adaptor under Windows XP
2. Turn on the switch on the bottom of the mouse.
3. Click Start menu, click Control Panel and double click “Bluetooth
Devices”.
4. On the “Devices” tab, click “Add”.
5. Select the “My device is set up and ready to be found” check box,
and then click “Next”.
6. Press the connection button of the mouse and it starts paring with your
Notebook or PC. The red LED light will blink when connecting. Click the
icon that represents the BlueStar mouse, and then click “Next”.

8
7. Click “Don’t use a passkey”, and then click “Next”.
8. You can find the Bluetooth mouse in the “Devices” tab when it is
connected. The red LED will turn off automatically when the paring is
successfully done.

9
Note: Once the BlueStar mouse is installed, you can either disconnect the
a wired mouse or leave it connected. (If you leave two mice connected,
they will both work.)
Disconnecting BlueStar mouse from your computer
If you would like to disconnect your BlueStar mouse, just open the Blue-
tooth devices control panel and delete the pairing for the mouse.
Using your mouse
How to use the wheel
Your mouse has a wheel that functions both as a wheel for windows scrol-
ling and also as a customized button. It can be used as a standard mouse
button, click (press down) the wheel. To use the middle button, directly
press down the wheel. For scrolling the screen, simply move the wheel.

10
Troubleshooting
A. Mouse does not work upon installation or is not detected
Try one or more of the following:
• Make sure you have installed the batteries correctly and turn the switch
on. Replace a fresh set of batteries if it still doesn’t work.
• Make sure that Notebook’s or PC’s Bluetooth module is enabled.
• Press the connection button to reset the Bluetooth connection between
your mouse and Notebook or PC. Make sure it had been detected by the
operating systems properly.
B. The screen cursor does not move properly
If your screen cursor lags behind the movement, then your Bluetooth con-
nection may not be able to transmit all of the data from the mouse with
the necessary speed. This may be caused by interference from other radio
sources, obstructions in the radio wave path, excessive distance from the
Notebook or PC, or a combination of the above.
1. Low Battery: Replace batteries you feel the battery being low.
2. Try the following actions to improve your Bluetooth connection and
optimize your BlueStar mouse performance:
• Remove any metallic objects from the line of sight between your Note-
book or PC and BlueStar mouse.
• If you are using a Notebook or PC with a built-in Bluetooth antenna,
try re-orienting the Notebook or PC until you get a better data rate.
• If you are using an external Bluetooth device, use a USB extension
cable and place the Bluetooth adapter onto your desktop or some-
where in sight of your BlueStar mouse.
• Move the mouse closer to your Bluetooth device.
• Disconnect any Bluetooth audio devices, such as headsets, that may
be connected to your Notebook or PC.
• Switch off any other devices operating in the 2.4 GHz radio spectrum,
such as Wi-Fi network, mobile telephones, etc., or move their anten-
nas further away from your Notebook or PC.
3. Caution: It may sometimes interfere the sensor of the mouse, if
your tabletop surface is in red color, transparent as glass or highly

11
reflective like a mirror. Try to use a mouse pad or use your mouse on
a different tabletop surface.
Disclaimer:
Information in this document is subject to change without notice. The
manufacturer does not make any representations or warranties (implied
or otherwise) regarding the accuracy and completeness of this document
and shall in no event be liable for any loss of profit or any commercial
damage, including but not limited to special, incidental, consequential, or
other damage. No part of this document may be reproduced or transmitted
in any form by any means, electronic or mechanical, including photocopy-
ing, recording or information recording and retrieval systems without the
express written permission of the manufacturer.
Customer service:
If you encounter any problem with your BlueStar mouse, please contact our
local subsidiary, partner or dealer, or send us your inquiry to info@dicota.
com.
2 years warranty. Please find the complete text in our guarantee on the
internet: www.dicota.com.
All the products and software mentioned above are registered trademarks
of their respective owners. Errors and omissions excepted.
The Bluetooth word mark and logos are owned by the Bluetooth SIG, Inc.
and any use of such marks by DICOTA is under license. Other trademarks
and trade names are those of their respective owners.

12
N1879
This symbol (crossed out bin wheelie symbol according to
WEEE Annex IV) indicates separate collection of waste elec-
trical and electronic equipment in the EU countries. Please do
not throw the equipment into the domestic refuse. Please use
the return and collection systems available in your country for
the disposal of this product.

13
Bitte zeigen Sie mit dem Laser NICHT auf die Augen
von Personen!
VORSICHT: Lesen Sie dieses Benutzerhandbuch vor der Installation durch,
um eine korrekte Verwendung des Produktes sicherzustellen.
Bitte beachten Sie folgende Warnungen und Sicherheitshinweise, um
Verletzungen zu vermeiden:
1.) Leuchten Sie mit dem Laser der Klasse 1 nicht in die Augen einer
Person oder schauen Sie auch selbst nicht hinein. Dies ist sehr
gefährlich und kann temporäre Störungen Ihres Augenlichts zur
Folge haben!
2.) Zeigen Sie mit dem Laser der Klasse 1 nicht auf spiegelähnliche
Oberflächen!
3.) Zeigen Sie mit dem Laserstrahl der Klasse 1 nicht in die Nähe einer
Person oder eines Tieres.
4.) Der Laser der Klasse 1 ist kein Spielzeug. Bewahren Sie das Gerät
außerhalb der Reichweite von Kindern auf !
deutsch

14
Willkommen!
Ihre BlueStar funktioniert ohne einen Empfänger, um die ultimative, ein-
fache Mobilität zu bieten. BlueStar stellt sofort eine Verbindung zu einem
Notebook oder PC her, wenn dieser mit Bluetooth-Technologie ausgestat-
tet ist und bietet eine kabellose Verbindung innerhalb eines Radius von 10
Metern. Der stromsparende Standby wie auch der Ein-/Aus-Knopf helfen
Ihnen dabei, die Akkuleistung geschickt zu verwalten.
Ihre BlueStar nutzt eine Technologie der neuesten Generation – ein unsicht-
barer Laser mit 1600 dpi ersetzt den traditionellen optischen LED-Sensor
und tastet die Oberfläche zwanzigmal genauer ab. Ihre BlueStar arbeitet
auf fast allen Oberflächen einwandfrei.
Das moderne und komfortable Design stattet Sie mit der besten Möglich-
keit aus, an Ihrem Notebook oder PC zu arbeiten.
Sicherheitshinweis:
1. Dieses Gerät stimmt überein mit IEC 60825-1 für Produkte der
Laserklasse 1
2. Ihr Gerät stimmt mit FCC und CE Bestimmungen überein.
3. Dieses Gerät hat keine nutzbaren Teile. Anderweitige Nutzung der
Bedienungselemente oder andere Einstellungen als in diesem
Benutzerhandbuch angeführt, können zu Fehlfunktionen führen.
Lieferumfang
• Bluetooth aufladbare Lasermaus
• 2 x AAA aufladbare Batterien
• USB-Ladekabel
• Benutzerhandbuch
Systemanforderungen
• Notebook oder PC mit Bluetooth-Modul
• Windows 2000/ME/XP (unterstützt WinXP SP2, Widcomm BTW, Toshiba
Stack oder IVT BlueSoleil Bluetooth-Software)
• Mac OS X (10.2.8 oder höher) mit Bluetooth-Software

15
VORSICHT:
Veränderungen oder Modifikationen, die nicht explizit vom Garantiegeber
empfohlen werden, können die Nutzungsbefugnisse des Benutzers für das
Produkt unwirksam werden lassen.
Funktionseinleitung
Batterie- und Stromversorgung:
Batterieinstallation
Schritt 1:
Drücken Sie den Knopf an der Maus und ziehen Sie die Batterie-
abdeckung nach hinten.
Schritt 2: Legen Sie die Batterien ein, wie im Batteriefach beschrieben.
Schritt 3: Setzen Sie die Abdeckung wieder auf.
Battery cover
Battery cover button
Mouse wheel
USB port
ON/OFF switch
Connect button
LED
Green LED is ON
Charging
Green LED is OFF
Battery charging completed
Red LED is blinking
Paired link low in battery
Red LED is blinking once
Turn the switch ON

16
Batterien aufladen
Bitte laden Sie die Batterien vor dem ersten Gebrauch mindestens 10 Stun-
den lang und mindestens 6 Stunden, wenn die Batterien leer werden.
Hinweis: Die Ladezeit schwankt je nach der Stromleistung des USB-
Anschlusses Ihres Notebooks oder PC’s.
Wie man auflädt
Stecken Sie das USB-Kabel in Ihre BlueStar und in den USB-Anschluss
Ihres Notebooks oder PC’s und die Maus lädt sich automatisch auf. Wäh-
rend des Ladevorgangs kann die Maus ohne Unterbrechung weiter genutzt
werden.
Hinweis: Um die Batterien Ihrer BlueStar ohne Unterbrechung anhand des
USB-Kabels zu laden, muss das Notebook oder der PC AN sein und darf
sich nicht im STANDBY befinden.
1 2
Hold
Push

17
Batterieanzeigen:
Grüne LED ist AN Stromkabel ist verbunden und die Batterien
werden aufgeladen
Grüne LED ist AUS Stromkabel ist verbunden und die Batterien
sind vollständig aufgeladen.
Stromsparende Funktionen:
Um Batterieenergie zu sparen, bietet die Maus folgende Stromsparfunk-
tionen:
1.
Nach 10 Sekunden ohne Nutzung geht die Maus in den Stromsparmodus.
2. Nach 5 Minuten ohne Nutzung schaltet sich die Maus aus.
Drücken Sie einen der Knöpfe, um die Maus aus einem dieser Modi zu
reaktivieren. Es kann zu einer kurzen Verzögerung kommen, während die
Maus die Bluetooth-Verbindung nach einem dieser Modi erneut aufbaut.
Bluetooth-Verbindung herstellen
BlueStar funktioniert in jeder Bluetooth-Umgebung. Bevor Sie Ihre BlueStar
mit Ihrem Notebook oder PC verbinden, stellen Sie bitte sicher, dass Ihr
Notebook oder PC über eine funktionierende Bluetooth-Konfiguration ver-
fügt, die mit der Bluetooth-Spezifikation V1.1 mit einem HID-Profil (Human
Interface Device) kompatibel ist. Falls Ihr Notebook oder PC Bluetooth
nicht unterstützt, müssen Sie zuerst einen im Handel erhältlichen Blue-
tooth-Adapter erwerben und installieren, welches Ihr Notebook oder Ihren
PC mit einer Bluetooth-Umgebung ausstattet.
BlueStar mit Ihrem Computer verbinden
Bevor Sie Ihre BlueStar mit Ihrem Computer verbinden, sollten Sie die Ge-
brauchsanweisung durchlesen, die mit Ihrer
Bluetooth
-Hardware und/oder
-Software mitgeliefert wurde, um Details zum Verbinden bestimmter Geräte
mit Ihrer spezifischen
Bluetooth
-Konfiguration zu erfahren. Um Ihre BlueStar
mit einem XP/SP2-System zu verbinden, folgen Sie folgenden Schritten:

18
1. Verbinden Sie den Windows XP Bluetooth-Empfänger oder schalten Sie
diesen ein.
2. Schalten Sie die Maus mit dem Knopf an der Unterseite der Maus an.
3. Klicken Sie auf “Start”, dann “Systemsteuerung” und doppelklicken Sie
“Bluetooth-Geräte”.
4. Klicken Sie auf dem “Geräte”-Reiter auf “Hinzufügen”.
5. Aktivieren Sie das Kästchen “Das Gerät ist angeschlossen und be-
triebsbereit” und klicken Sie “Weiter”.
6. Drücken Sie den “Verbinden”-Knopf auf der Maus, dann beginnt diese
sich mit Ihrem Notebook oder PC zu verbinden. Währenddessen wird
die rote LED-Leuchte blinken. Klicken Sie das Symbol, welches die
Bluetooth-Maus darstellt und klicken Sie dann auf “Weiter”.

19
7. Klicken Sie “Keinen Schlüssel verwenden” und dann “Weiter”.
8. Die Bluetooth-Maus finden Sie in dem Reiter “Geräte”, wenn Sie ver-
bunden ist. Nach erfolgreicher Verbindung schaltet sich die rote LED-
Leuchte automatisch aus.

20
Hinweis: Sobald die BlueStar installiert ist, können Sie die Kabelmaus ab-
klemmen oder aber auch angeschlossen lassen. (Wenn Sie zwei Mäuse
verbunden lassen, werden beide funktionieren.)
BlueStar von Ihrem Computer entfernen
Falls Sie BlueStar von Ihrem Computer abklemmen möchten, öffnen Sie
einfach die Steuerung für Bluetooth-Geräte und löschen Sie die Verbin-
dung der Maus.
Gebrauch der Maus
Nutzung des Mausrads
Ihre Maus besitzt ein Rad, welches sowohl zum Scrollen innerhalb von
Windows verwendet werden kann, wie auch als ein separat konfigurierba-
rer Knopf. Dieser kann als Standardmausknopf verwendet werden – hier-
für einfach das Rad nach unten drücken. Um den Knopf zu verwenden,
müssen Sie das Rad nur nach unten drücken, um den Bildschirmlauf zu
verwenden, müssen Sie das Rad nur bewegen.

21
Fehlerbehebung
A. Maus funktioniert nach Installation nicht oder wird nicht erkannt
Versuchen Sie eine oder mehrere folgender Möglichkeiten:
• Stellen Sie sicher, dass die Batterien korrekt eingelegt sind und schal-
ten Sie die Maus ein. Sollte sie danach noch immer nicht funktionieren,
setzen Sie einen frischen Satz Batterien ein.
• Stellen Sie sicher, dass das Bluetooth-Modul des Notebooks oder PC’s
aktiviert ist.
• Drücken Sie den “Connection”-Knopf, um die Bluetooth-Verbindung
zwischen Maus und Notebook oder PC neu zu initialisieren. Stellen Sie
sicher, dass die Maus korrekt vom Betriebssystem erkannt wurde.
B. Der Mauszeiger bewegt sich nicht einwandfrei
Falls bei der Mauszeigerbewegung eine Verzögerung erkennbar wird, kann
es sein, dass Ihre Bluetooth-Verbindung nicht in der Lage ist, alle Bewe-
gungsdaten von der Maus in der erforderlichen Geschwindigkeit zu über-
tragen. Dies kann durch Empfangsstörungen durch andere Funkgeräte,
zu großem Abstand vom Notebook oder PC oder einer Kombination aus
beidem hervorgerufen werden.
1. Niedriger Batteriestand: Ersetzen Sie die Batterien, sollte die Batterie-
leistung nachlassen.
2. Versuchen Sie Folgendes, um Ihre Bluetooth-Verbindung und die Leis-
tung Ihrer BlueStar zu optimieren:
• Entfernen Sie jegliche metallische Objekte, die sich zwischen dem
Notebook oder PC und Ihrer BlueStar befinden.
• Falls Sie ein Notebook oder PC mit einer eingebauten Bluetooth-An-
tenne verwenden, versuchen Sie eine Neuausrichtung des Notebooks
oder PC’s, bis Sie eine bessere Datenrate erhalten.
• Falls Sie ein externes Bluetooth-Gerät verwenden, benutzen Sie ein
USB-Kabel und platzieren Sie den Bluetooth-Adapter auf Ihrem Note-
book oder in Sichtweite der BlueStar.
• Rücken Sie die Maus näher an Ihr Bluetooth-Gerät.
• Entfernen Sie jegliche Bluetooth-Audiogeräte wie z.B. Kopfhörer, die
mit Ihrem Notebook oder PC verbunden sein könnten.
• Schalten Sie andere Geräte aus, welche im Funkbereich von 2.4 GHz

22
arbeiten, wie z.B. Wi-Fi-Netzwerk und Mobiltelefone oder bewegen
Sie die Antennen von Ihrem Notebook oder PC weg.
3. Vorsicht: Der Maussensor kann gestört werden, wenn die Tisch-
oberfläche rot, durchsichtig oder stark reflektierend ist. Versuchen
Sie, ein Mauspad zu verwenden oder benutzen Sie die Maus auf einer
anderen Oberfläche.
Haftungsausschluss:
Die Informationen in diesem Dokument können ohne Vorwarnung geän-
dert werden. Der Hersteller übernimmt keine Verantwortung oder Gewähr
(weder implizit noch explizit) in Bezug auf Genauigkeit und Vollständigkeit
und kann in keinem Fall für irgendeine Art von entgangenem Gewinn oder
gewerblichem Schaden, inklusive Schäden spezieller, zufälliger, als Fol-
ge von oder einer sonstigen Schadensart haftbar gemacht werden. Kein
Teil dieses Dokuments darf in irgendeiner Form, weder elektronisch noch
mechanisch reproduziert oder übertragen werden, auch nicht durch Foto-
kopie, Aufnahme oder Informationsaufzeichnung ohne die ausdrückliche
schriftliche Erlaubnis des Herstellers.
Kundendienst:
Sollten Sie Probleme bei der Benutzung Ihrer BlueStar haben, setzen Sie
sich bitte mit Ihrem örtlichen Händler oder Distributor in Verbindung oder
senden Sie uns eine Anfrage über [email protected].
2 Jahre Gewährleistung. Den kompletten Text finden Sie auf unserer
Garantie im Internet unter www.dicota.com.
Alle in diesem Dokument erwähnten Produkte und Software sind registrierte
Marken und gehören dem jeweiligen Markeninhaber. Fehler vorbehalten.

23
N1879
Dieses Symbol (durchgestrichene Mülltonne nach WEEE An-
hang IV) weist auf die getrennte Rücknahme elektrischer und
elektronischer Geräte in EU Ländern hin. Bitte werfen Sie das
Gerät nicht in den Hausmüll. Informieren Sie sich über das in
Ihrem Land gültige Rücknahmesystem und nutzen dieses zur
Entsorgung.
Die Bluetooth SiG, Inc. ist Inhaberin der Wortmarke und des Logos „Blue-
tooth“. Jede Verwendung dieser Marke durch DICOTA ist bereits lizenziert.
Alle anderen erwähnten Marken gehören dem jeweiligen Inhaber.

24
Ne pas diriger le faisceau laser vers les yeux!
ATTENTION: Nous vous invitons à lire le manuel d’utilisation de votre sou-
ris, afin d’en assurer le bon usage.
Veuillez respecter les avertissements et consignes de sécurité sui-
vants pour éviter tout accident:
1.) Ne jamais diriger le faisceau du laser de la classe 1 vers les yeux,
ni regarder à l’intérieur de l’ouverture. Cela pourrait s’avérer dan-
gereux et provoquer des troubles immédiats et temporaires de la
vue!
2.) Ne jamais diriger le laser de la classe 1 vers des surfaces réfléchis-
santes, telles que des miroirs!
3.) Ne jamais diriger le laser de la classe 1 vers une personne ou un
animal!
4.) Le laser de la classe 1 n’est pas un jouet. Veuillez le conserver dans
un endroit hors de portée des enfants!
français

25
Bienvenue
Votre souris BlueStar fonctionne sans capteur et vous procure une mobilité
extrêle en toute simplicité. La connexion sans fil sur une portée de 10 mèt-
res s’établit instantanément avec votre ordinateur portable ou de bureau,
si celui-ci est équipé de la technologie Bluetooth. La fonction standby peu
consommatrice d’énergie et le bouton marche/arrêt permettent d’accroître
considérablement la performance des batteries. Votre BlueStar fait appel
à une technologie de pointe de la dernière génération: un laser invisib-
le d’une résolution de 1600 dpi remplace le traditionnel senseur optique
LED et le balaiement de surface est vingt fois plus précis. Elle s’utilise
facilement sur la quasi-totalité des surfaces. Son design tendance et son
confort d’utilisation en font l’outil de travail idéal sur ordinateur portable
ou de bureau.
Consignes de sécurité
1. Ce produit est conforme aux normes IEC 60825-1, relatives aux
produits laser de la classe 1.
2. Ce produit est conforme aux normes FCC et CE.
3. Ce produit ne contient pas de pièces usables. Une utilisation autre
que celle décrite dans le présent manuel, ou un réglage différent
des réglages préconisés dans le présent manuel peuvent entraîner
des dysfonctionnements.
Fourniture
• Souris Bluetooth rechargeable
• 2 batteries rechargeables de type AAA
• Câble de chargement USB
• Manuel d’utilisation
Systèmes d’exploitation
• Ordinateur portable ou de bureau disposant d’un module Bluetooth
• Windows 2000/ME/XP (compatible WinXP SP2, Widcomm BTW,
Toshiba Stack ou logiciel IVT BlueSoleil)
• Mac OS X (10.2.8 ou versions supérieures) avec logiciel Bluetooth.

26
ATTENTION:
Les changements ou modifications non explicitement conseillés par le
fabricant peuvent porter atteinte au bon fonctionnement du produit.
Introduction
Alimentation des batteries et alimentation électrique:
Installation des batteries
Première étape: Appuyez sur le bouton de la souris et faites glisser le
couvercle vers l’arrière.
Deuxième étape: Disposez les batteries en suivant les instructions figu-
rant à l’emplacement des batteries.
Troisième étape: Remettez le couvercle en place.
Battery cover
Battery cover button
Mouse wheel
USB port
ON/OFF switch
Connect button
LED
Green LED is ON
Charging
Green LED is OFF
Battery charging completed
Red LED is blinking
Paired link low in battery
Red LED is blinking once
Turn the switch ON

27
Chargement des batteries
Nous recommandons de charger les batteries durant au moins 10 heures
avant la première utilisation et au moins 6 heures lorsqu’elles sont vides.
Remarque: La durée de chargement varie selon la performance de la prise
USB de votre ordinateur portable ou de bureau.
Comment charger la souris
Introduisez le câble USB dans votre BlueStar et dans la prise USB de votre
ordinateur portable ou de bureau et la souris se charge automatiquement.
Elle peut être utilisée pendant le chargement.
Remarque: Il est indispensable que votre ordinateur portable ou de bureau
soit allumé et «en route» pour charger les batteries de votre BlueStar à
l’aide du câble USB. Il ne doit pas être en Standby.
1 2
Hold
Push

28
Affichage des batteries:
Voyant vert LED allumé Le câble d’alimentation est branché et les
batteries sont en charge.
Voyant vert LED éteint Le câble d’alimentation est branché et les
batteries sont chargées.
Fonctions «Economie d’énergie»:
La souris dispose des fonctionnalités suivantes permettant d’économiser
de l’énergie:
1. La souris se met automatiquement sur mode économique lorsqu’elle
n’est pas utilisée durant 10 secondes.
2.
Elle s’éteint complètement lorsqu’elle n’est pas utilisée durant 5 minutes.
Il suffit d’appuyer sur l’un des boutons pour la remettre en marche. Un
court moment d’attente peut se produire pendant que la souris établit à
nouveau la connexion Bluetooth.
Etablir la connexion Bluetooth
BlueStar fonctionne dans tous les environnements Bluetooth. Assurez-
vous que votre ordinateur portable ou de bureau dispose d’une capacité
Bluetooth en état de fonctionnement, compatible avec les spécifications
V1.1 avec profil HID (Human Interface Device) avant de connecter votre
BlueStar. Si votre ordinateur portable ou de bureau ne dispose pas de la
technologie Bluetooth, il faudra préalablement vous procurer et installer un
adaptateur Bluetooth, et doter votre ordinateur portable ou de bureau de
l’environnement Bluetooth nécessaire.
Raccordement de votre BlueStar à votre ordinateur
Avant de raccorder votre BlueStar à votre ordinateur, nous vous recom-
mandons de lire le mode d’emploi de votre équipement et/ou logiciel Blue-
tooth, afin d’obtenir des informations sur la manière de connecter certains

29
accessoires à votre configuration Bluetooth spécifique. Suivez les étapes
ci-dessous pour relier votre BlueStar à un système XP/SP2:
1. Reliez le récepteur Bluetooth de Windows XP ou mettez-le marche.
2. Mettez la souris en route, à l’aide du bouton se trouvant sur le dessous.
3. Cliquez sur «Start», puis «Gestion du système» et faites un double clic
sur «Accessoires Bluetooth».
4. Sur l’onglet «Accessoires», cliquez sur «Ajouter».
5. Activez la fenêtre «L’appareil est connecté et prêt à l’emploi» et
cliquez «Suivant».

30
6. Appuyez sur le bouton «Connexion» de la souris pour démarrer la conne-
xion avec votre ordinateur. Le voyant LED rouge clignote durant ce pro-
cessus. Cliquez sur le symbole représentant la souris Bluetooth, puis
sur «suivant».
7. Cliquez sur «Ne pas utiliser de clé», puis sur «Suivant».
8. Vous trouverez la souris Bluetooth sous l’onglet «Accessoires», lors-
qu’elle sera raccordée. Le voyant LED rouge s’éteint automatiquement
lorsque la connexion est établie.

31
Remarque: Vous pouvez débrancher votre souris munie d’un câble dès
que la souris Bluetooth est installée si vous le souhaitez. Vous pouvez aussi
conserver les deux souris connectées. Elles fonctionneront alors toutes
les deux.
Désinstaller BlueStar de votre ordinateur
Si vous souhaitez déconnecter BlueStar de votre ordinateur, il suffit de vous
rendre dans la gestion des accessoires Bluetooth et d’y effacer la souris.
Utilisation de la souris
Utilisation de la molette
Votre souris est dotée d’une molette utilisable pour le défilement sur les
logiciels Windows et comme bouton séparément configurable. Il peut être
utilisé comme bouton de souris standard – pour ce faire, il suffit d’appuyer

32
la molette vers le bas. Pour actionner le bouton, il suffit de l’appuyer vers
le bas, pour vous servir de la molette de défilement, il suffit d’actionner
la molette.
Correction des anomalies
A. La souris ne fonctionne pas ou n’est pas reconnue
Suivez les instructions ci-dessous :
• Assurez-vous de la mise en place correcte des batteries et mettez la sou-
ris en route. Si elle ne fonctionne toujours pas, remplacez les batteries
par des batteries neuves.
• Vérifiez que le module Bluetooth de votre ordinateur portable ou de bu-
reau est activé.
• Appuyez sur le bouton de «connexion» pour réinitialiser la connexion Blue-
tooth entre la souris et votre ordinateur portable ou de bureau. Assurez-
vous que la souris ait bien été reconnue par le système d’exploitation.
B. Le pointeur de la souris ne se déplace pas correctement
Si le pointeur de la souris ne se déplace pas à la vitesse normale, il se
pourrait que votre connexion Bluetooth ne soit pas en mesure de reporter
toutes les données de déplacement de la souris à la vitesse voulue. Ceci
peut être dû aux interférences d’autres appareils, ou à l’éloignement par
rapport à votre ordinateur portable ou de bureau, ou les deux à la fois.
1. Batteries faibles: Remplacez les batteries dès que vous constatez une
baisse de performance.
2. Suivez les étapes ci-dessous pour optimiser la performance de votre
BlueStar et de votre connexion Bluetooth:
• Eloignez tous les objets métalliques se trouvant entre votre ordinateur
portable ou de bureau et votre BlueStar.
• Si vous utilisez un ordinateur portable ou de bureau à antenne Blue-
tooth intégrée, essayez une autre orientation de votre ordinateur
portable ou de bureau jusqu’à l’obtention d’une meilleure vitesse de
transmission.
• Si vous utilisez un appareil Bluetooth externe, placez l’adaptateur Blue-
tooth sur votre ordinateur portable ou à proximité de votre BlueStar, en

33
vous servant d’un câble USB. Rapprochez la souris de votre appareil
Bluetooth.
• Eloignez tous les appareils audio Bluetooth, tels que les écouteurs
pouvant être reliés à votre ordinateur portable ou de bureau.
• Eteignez les autres appareils fonctionnant dans la bande des 2.4 GHz,
tels que le réseau Wi-Fi et le téléphone cellulaire, ou éloignez les an-
tennes de votre ordinateur portable ou de bureau.
3. Attention: Une surface rouge, transparente ou fortement réfléchis-
sante peut être â l’origine du dysfonctionnement de la souris. Utilisez
plutôt un tapis de souris ou essayez une autre surface.
Décharge de responsabilité
Les informations contenues dans le présent document peuvent être modi-
fiées sans préavis. Le fabricant ne peut en aucun cas être tenu responsable
de son caractère inexact ou incomplet (implicitement ou explicitement). Il
décline toute responsabilité pour quelque manque à gagner, ou dommage
industriel, particulier, annexe ou subséquent que ce soit.
La reproduction de tout ou partie de ce document de façon mécanique ou
électronique est formellement interdite. Il en va de même pour sa diffusion,
son contenu ne peut être photocopié, enregistré ou reproduit à des fins
d’information, sans l’accord écrit explicite du fabricant.
Service après-vente:
En cas de problème avec votre BlueStar, nous vous invitons à contacter
votre détaillant ou distributeur local ou à nous écrire à l’adresse suivante:
2 ans de garantie. Vous trouverez l’intégralité du texte relatif aux clauses de
garantie sur notre site Internet: www.dicota.com.
L’ensemble des produits et logiciels cités dans le présent document sont
des marques enregistrées et sont la propriété exclusive de leur déposi-
taire.

34
N1879
Le symbole [poubelle sur roue barrée d’une croix WEEE anne-
xe IV] indique une collecte séparée des déchets d’équipements
électriques et électroniques dans les pays de l’UE. Veuillez ne
pas jeter l’équipement dans les ordures domestiques. A utiliser
pour la mise en rebut de ces types d’équipements conformé-
ment aux systèmes de traitement et de collecte disponibles
dans votre pays.
Le logo Bluetooth est la propriété de Bluetooth SiG, Inc. L’utilisation de
cette marque par DICOTA fait l’objet d’une licence. L’ensemble des autres
marques citées appartiennent à leur fabricant respectif.

35
¡NO dirija el rayo laser a los ojos de las personas!
¡CUIDADO! A fin de poder garantizar un uso correcto del aparato, antes de
la instalación lea el Manual del usuario.
Acate las siguientes advertencias e instrucciones sobre seguridad
para evitar lesiones:
1.) No dirija el rayo laser de la Class 1 a los ojos de personas ni lo mire
Ud. mismo. ¡Esto es muy peligroso y puede producir perturbacio-
nes temporales en la luz de los ojos!
2.) ¡No dirija el rayo laser de la Class 1 a superficies reflectoras!
3.) ¡No apunte con el rayo laser de la Class 1 a las inmediaciones de
personas o animales!
4.) El rayo laser de la Class 1 no es un juguete. ¡Conserve el aparato
fuera del alcance de niños menores!
español

36
Bienvenido
Su BlueStar funciona sin receptor para ofrecer la fácil movilidad ultimativa.
Establece inmediatamente una conexión con un portátil o PC si están és-
tos equipados con la tecnología Bluetooth y ofrece una conexión sin cable
dentro de un radio de 10 metros. El Standby economizador de energía y
el botón CON./DES. contribuyen a administrar hábilmente la capacidad de
los acumuladores.
Su BlueStar utiliza una tecnología de la más reciente generación – un rayo
laser invisible con 1600 dpi sustituye el tradicional sensor LED óptico y
explora la superficie dos veces más exactamente. Su ratón BlueStar
trabaja perfectamente sobre casi todas las superficies.
El moderno y cómodo diseño le proporciona la mejor posibilidad de traba-
jar con su portátil o PC.
Observaciones de seguridad:
1. Este aparato responde a la norma IEC 60825-1 para productos de
laser de Class 1
2. Su aparato es conforme a las Disposiciones FCC y CE.
3.
Este aparato no tiene partes utilizables. Cualquier otro uso de los ele-
mentos de mando u otros ajustes distintos a los descritos en el pre-
sente Manual del usuario, pueden inducir a un mal funcionamiento.
Volumen de entrega
• Ratón laser Bluetooth recargable
• 2 x AAA baterías recargables
• Cable de carga USB
• Manual del usuario
Requerimientos del sistema
• Portátil o PC con módulo Bluetooth
• Windows 2000/ME/XP (soporta WinXP SP2, Widcomm BTW, Toshiba
Stack or IVT BlueSoleil Bluetooth-Software)
• Mac OS X (10.2.8 o superior) con Software Bluetooth

37
¡CUIDADO!
Los cambios o modificaciones no recomendados explícitamente por el
garantizador pueden dejar sin valides las facultades de utilización del
producto para el usuario.
Instrucciones funcionales
Alimentación de batería y corriente:
Instalación de baterías
Paso 1: Oprima el botón del ratón y saque la tapa de las baterías hacia
atrás.
Paso 2: Coloque las baterías en la forma que se indica en el comparti-
miento.
Paso 3: Coloque la tapa de nuevo.
Battery cover
Battery cover button
Mouse wheel
USB port
ON/OFF switch
Connect button
LED
Green LED is ON
Charging
Green LED is OFF
Battery charging completed
Red LED is blinking
Paired link low in battery
Red LED is blinking once
Turn the switch ON

38
Cargar las baterías
Antes del primer uso, cargue las baterías por lo menos durante 10 horas
y durante 6 horas cuando se hayan descargado.
¡Observación! El tiempo de recarga varía según la potencia de la corriente
de la conexión del USB de su portátil o PC.
Forma de cargar
Enchufe el cable USB en su BlueStar y en el enchufe USB de su portátil
o PC y el ratón se carga automáticamente. Durante el proceso de carga
puede utilizarse el ratón sin interrupción alguna.
¡Observación! Para cargar las baterías de su BlueStar sin interrupción
por medio del cable USB debe hallarse ENCENDIDO el portátil o PC, no
debe hallarse en STANDBY.
1 2
Hold
Push

39
INDICACIONES de baterías:
LED verde CON Cable de corriente conectado y las baterías
se cargan.
LED verde DES Cable de corriente conectado y las baterías
están completamente cargadas.
Funciones economizadoras de corriente:
Para ahorrar energía de las baterías, el ratón ofrece las siguientes funcio-
nes de economía:
1. Después de 10 segundos sin utilización, el ratón pasa al modo de eco-
nomía de corriente.
2. Después de 5 minutos sin utilización se desconecta el ratón.
Pulse uno de los botones para reactivar el ratón en uno de esos modos.
Puede producirse una breve demora durante el tiempo que necesita el
ratón para establecer de nuevo la conexión Bluetooth con uno de esos
modos.
Establecer el contacto Bluetooth
BlueStar funciona en cualquier ambiente Bluetooth. Antes de enchufar su
BlueStar al portátil o PC, cerciórese de que el portátil o PC dispone de
una configuración funcional Bluetooth, compatible con la especificación
Bluetooth V1.1 con un perfil HID (Human Interface Device). Si su portátil o
PC no soportan el Bluetooth, deberá Ud. emplear e instalar entonces un
adaptador Bluetooth obtenible en el mercado que equipe a su portátil o PC
con un ambiente Bluetooth.
Enchufar el BlueStar con el ordenador
Antes de enchufar el BlueStar a su ordenador debe leer Ud. el Manual de
instrucciones suministrado con su Hardware o Software Bluetooth, para
conocer los detalles del enchufe de determinados aparatos con su confi-

40
guración específica del Bluetooth. Para enchufar su BlueStar a un sistema
XP/SP2 siga los siguientes pasos:
1. Enchufe el receptor Bluetooth Windows XP o enciéndalo.
2. Encienda el ratón con el botón de la parte inferior.
3. Haga un clic en “Start”, después en “Control de sistema” y un doble
clic en “Aparatos Bluetooth”.
4. Haga un clic en el cuadro de “Aparatos” en “Añadir”.
5. Active Ud. la casilla “El aparato está conectado y listo para el ser-
vicio” y haga un clic en “Continuar”.

41
6. Pulse el botón “Conectar” en el ratón y éste comienza entonces a
conectar con su portátil o PC. Mientras tanto, el LED rojo parpadea.
Haga un clic en el símbolo que representa el ratón Bluetooth y haga un
clic después en “Continuar”.
7. Haga un clic en “No emplear llave” y después en “Continuar”.
8. El ratón Bluetooth lo hallará Ud. en el recuadro “Aparatos”, si está
conectado. Después de la conexión exitosa se apaga automáticamente
el LED rojo.

42
¡Observación! Una vez instalado el ratón Bluetooth puede desenchufar
Ud. el ratón de cable o dejarlo enchufado. (Si deja Ud. los dos ratones
enchufados, funcionan los dos.)
Quitar el BlueStar del ordenador
Si desea desenchufar el BlueStar de su ordenador, abra entonces simple-
mente el mando de aparatos Bluetooth y borre la comunicación del ratón.
Uso del ratón
Utilización de la rueda del ratón
Su ratón lleva una rueda, la cual puede emplearse para el Scrollen dentro
de Windows, al igual que un botón configurado separadamente. Puede
utilizarse como botón de ratón estándar – para ello, simplemente apretar la
rueda hacia abajo. Para utilizar el botón, simplemente necesita Ud. oprimir
el botón hacia abajo, para utilizar el deslizamiento de la pantalla solo se
necesita mover el botón.

43
Eliminación de fallos
A. El ratón no funciona después de la instalación o no es identificado
Intente una o varias de las siguientes posibilidades:
• Cerciórese de que las baterías están correctamente colocadas y encien-
da el ratón. Si aún no funcionara después, coloque un juego nuevo de
baterías.
• Cerciórese de que el módulo Bluetooth del portátil o PC está activado.
• Pulse el botón “Connection” para instalar de nuevo el contacto Bluetooth
entre el ratón y el portátil o PC. Cerciórese de que el ratón es identificado
correctamente por el sistema operativo.
B. El indicador del ratón no se mueve correctamente
Si se apreciara un retardo en el movimiento del ratón, podría ser que su
conexión Bluetooth no está en condiciones de transmitir todos los datos
del movimiento del ratón a la velocidad requerida. Eso puede deberse
a perturbaciones en la recepción a causa de otros aparatos de radio, dis-
tancia excesiva del portátil o PC o una combinación de ambas.
1. Baja carga de las baterías: Sustituya las baterías cuando disminuya
su rendimiento.
2. Intente lo siguiente para optimar su conexión Bluetooth y el rendimiento
de su BlueStar:
• Retire todo objeto metálico que pueda hallarse entre el portátil o PC
y el BlueStar.
• Si emplea Ud. un portátil o PC con antena Bluetooth incorporada,
intente entonces un reequipamiento del portátil o PC hasta alcanzar
una mejor relación de datos.
• Si emplea Ud. un aparato Bluetooth externo, utilice entonces un cable
USB y coloque el adaptador Bluetooth de su portátil o PC a la vista del
BlueStar.
• Acerque el ratón a su aparato Bluetooth.
• Retire todo aparato auditivo Bluetooth, como p. ej., auriculares, que
pudieran estar conectados a su portátil o PC.
• Desconecte otros aparatos que trabajen en el área de radiación de
2.4 GHz, como p. ej., red Wi-Fi y teléfonos móviles, o mueva Ud. las
antenas de su portátil o PC.

44
3. ¡Cuidado! El sensor del ratón puede perturbarse si la superficie de
la mesa es roja, transparente o fuertemente reflectora. Intente utilizar
una alfombrilla para el ratón u otra superficie.
Exclusión de responsabilidad
La información contenida en éste documento puede ser modificada sin
previo aviso. El fabricante no acepta responsabilidad o garantía alguna
(implícita o explícitamente) en cuando a la exactitud e integridad y en mo-
do alguno podrá hacérsele responsable de beneficios perdidos o daños
comerciales, inclusive perjuicios especiales o casuales como consecuen-
cia de cualquier otro tipo de daños. Ninguna parte del presente documen-
to podrá ser reproducida o transmitida en forma alguna, ni electrónica
ni mecánica, ni tampoco por medio de fotocopia, fotografía o registro de
información, sin el expreso consentimiento escrito del fabricante.
Servicio al cliente:
Si tuviera Ud. algún problema con el manejo del BlueStar, póngase en-
tonces en contacto con su comerciante o distribuidor local. Por lo demás,
también puede contactarnos a través de [email protected].
2 años de garantía. Hallará el texto completo de nuestras condiciones de
garantía en Internet: www.dicota.com.
Todos los productos y Software mencionados en el presente documento
son marcas registradas propiedad de los respectivos titulares de las mis-
mas. Salvedad de errores.
La Bluetooth SiG, Inc. es propietaria de la marca y el Logo “Bluetooth”.
Todo empleo de esa marca por DICOTA cuenta con licencia. Todas las
demás marcas mencionadas son propiedad de sus respectivos titulares.

45
N1879
Este símbolo [un contenedor de basura tachado con una X en
el Anexo IV de WEEE] indica que la recogida de basura de
equipos eléctricos y electrónicos deberá tratarse por separado
en los países de la Unión Europea. No tire este equipo a la
basura doméstica. Para el desecho de este tipo de equipos
utilice los sistemas de devolución al vendedor y de recogida
que se encuentren disponibles.

46
NON puntare il raggio laser sugli occhi di altre persone!
ATTENZIONE ! Leggete queste istruzioni prima di effettuare l’installazione
per garantire l’uso corretto di questo prodotto
Seguite i seguenti avvertimenti cautelativi e di sicurezza per evitare
lesioni:
1.) Non puntare mai il laser di Classe 1 negli occhi di una persona
e non guardate mai direttamente nella fonte della luce al laser.
L’esposizione al raggio laser può essere molto pericolosa e provo-
care danni immediati alla vista!
2.)
Non puntare il raggio laser di Classe 1 su una superficie a specchio!
3.) Non puntare mai il raggio laser di Classe 1 su una persona o su
un animale!
4.) Il puntatore laser di Classe 1 non è un giocattolo! Conservate il
puntatore fuori dalla portata di bambini!
italiano

47
Benvenuti!
Il mouse BlueStar funziona senza ricevitore, per offrire il massimo di sempli-
cità e mobilità. Se il vostro Notebook o PC è dotato di tecnologia Bluetooth,
il mouse si collega immediatamente e mantiene un collegamento senza cavo
entro un raggio di lavoro di 10 metri. La funzione di standby a basso consu-
mo e l’interruttore ON/OFF facilitano la gestione degli accumulatori.
Il mouse BlueStar utilizza tecnologia dell’ultima generazione – un raggio
laser invisibile con risoluzione di 1600 dpi sostituisce il tradizionale sen-
sore ottico a LED e scandisce la superficie con una precisione venti volte
maggiore. Con il mouse BlueStar potete lavorare accuratamente su prati-
camente ogni tipo di superficie.
Alle notevoli caratteristiche tecniche si abbina un design moderno e con-
fortevole che rende un piacere lavorare al Notebook o PC.
Avvertimenti di sicurezza
1. Questo apparecchio è conforme alla norma IEC 60825-1 per prodotti
laser della Classe 1.
2. L’apparecchio è conforme alle disposizioni FCC e CE
3. L’apparecchio non contiene componenti utilizzabili senza di esso.
L’utilizzo diverso dei componenti di comando e l’utilizzo con im-
postazioni diverse da quelle descritte nelle presenti istruzioni può
comportare disfunzioni.
Volume di fornitura
• mouse laser ricaricabile Bluetooth
• 2 batterie ricaricabili AAA
• cavo di caricamento USB
• Istruzioni per l’uso
Requisiti di sistema
• Notebook o PC con modulo Bluetooth installato
• Windows
®
2000/ME/XP (supporta software per Bluetooth WinXP SP2,
Widcomm BTW, Toshiba Stack o IVT BlueSoleil),
• Mac OS X (10.2.8 o superiori) con software Bluetooth

48
ATTENZIONE!
Ogni cambiamento o modifica non esplicitamente autorizzato dal garante
può comportare la perdita dei diritti d’utilizzo dell’utente per questo pro-
dotto.
Funzionamento
Batteria e alimentazione elettrica:
Installazione batterie
1° passo: Premere sul tasto superiore del mouse e contemporaneamente
tirate indietro il coperchio del vano batterie.
2° passo:
Inserite le batterie nel senso indicato all’interno del vano batterie.
3° passo: Rimontate il coperchio.
Battery cover
Battery cover button
Mouse wheel
USB port
ON/OFF switch
Connect button
LED
Green LED is ON
Charging
Green LED is OFF
Battery charging completed
Red LED is blinking
Paired link low in battery
Red LED is blinking once
Turn the switch ON

49
Ricaricare le batterie
Prima del primo utilizzo, ricaricate le batteria per almeno 10 ore. Per i ricari-
camenti successivi, la durata minima da osservare è di 6 ore.
Nota: La durata del procedimento di ricarica può variare a seconda della
capacità dell’interfaccia USB del vostro Notebook/PC
Come ricaricare
Inserite il cavo USB nel vostro BlueStar e nella porta USB del vostro Note-
book/PC e il mouse inizia a ricaricarsi automaticamente. Durante il proce-
dimento di caricamento si può continuare a usare il mouse.
Nota: Per ricaricare senza interruzione le batterie del mouse BlueStar
con il cavo USB, il Notebook/PC deve essere acceso e non nel modo di
STANDBY.
1 2
Hold
Push

50
Indicatori batteria:
LED verde acceso Cavo di alimentazione collegato, le batterie
vengono ricaricate.
LED verde spento Cavo di alimentazione collegato, le batterie
sono cariche.
Funzioni di risparmio corrente
Per risparmiare l’energia delle batterie, il mouse offre le seguenti funzioni
di risparmio:
1. Dopo 10 secondi senza segnale il mouse passa nel modo di risparmio
corrente.
2. Dopo 5 minuti senza segnale il mouse si spegne automaticamente.
Premete uno dei tasti per risvegliare il mouse da uno dei modi di risparmio
corrente. Può darsi che dobbiate aspettare qualche attimo mentre il mouse
ristabilisce il collegamento Bluetooth dopo il risveglio da uno dei modi di
risparmio corrente.
Stabilire il collegamento Bluetooth
BlueStar funziona con ogni applicazione Bluetooth. Prima di collegare il
mouse BlueStar al vostro Notebook/PC, verificate che il vostro Notebook/
PC sia dotato di una configurazione Bluetooth funzionante e compatibile
con la specifica Bluetooth della versione 1.1. per profilo HID (Human Inter-
face Device). Se il vostro Notebook o PC non supporta Bluetooth dovete
prima acquistare ed installare un comune adattatore Bluetooth per dotare il
vostro Notebook o PC dei necessari requisiti Bluetooth.
Collegare BlueStar al computer
Prima di collegare BlueStar al vostro computer, leggete le istruzioni d’uso
che avete ricevuto con il vostro hardware e/o software Bluetooth per veri-
ficare i dettagli da osservare per il collegamento di determinati dispositivi

51
di periferia alla vostra specifica configurazione Bluetooth. Per collegare il
vostro mouse BlueStar a un sistema XP/SP2, seguite i seguenti passi:
1. Collegate il ricevitore Bluetooth di WINDOWS XP o attivatelo.
2. Accendete il mouse premento il tasto sul lato inferiore.
3. Cliccate su “Start”, poi su “Gestione sistema” e poi un doppio clic su
“Periferiche Bluetooth”.
4. Cliccate su “Aggiungi” sul tab “Periferiche”.
5. Attivate l’opzione “La periferica è collegata e pronta all’uso” e cliccate
su “Continua”.

52
6. Premete sul tasto di “Collegamento” sul vostro mouse per iniziare il pro-
cedimento di collegamento con il Notebook/PC. Durante il procedimen-
to di collegamento, il LED rosso lampeggia. Cliccate sul simbolo che
rappresenta il mouse Bluetooth e poi cliccate su “Continua”.
7. Cliccate su “Non usare chiave” e poi su “Continua”.
8. Il mouse Bluetooth appare nel tab “Periferiche” non appena il colle-
gamento è attivo. Il LED rosso si spegne non appena il collegamento
è stato stabilito.

53
Nota: Quando avete installato il mouse Bluetooth potete staccare il mouse
con cavo oppure lasciarlo attaccato. (Se lasciate collegati due mouse, fun-
zioneranno tutti e due.)
Cancellare BlueStar dal computer
Se non volete più usare BlueStar con il vostro computer, aprite la gestione
di sistema relativa alle periferiche Bluetooth e cancellate il collegamento
relativo al mouse.
Utilizzo del mouse
La rotella
Il mouse è dotato di una rotella che può essere usata per spostarsi nelle
finestre di Windows (scrolling) oppure come tasto configurabile separata-
mente. Può essere usato come tasto standard del mouse – in questo caso
basta premere verso il basso la rotella. Per utilizzare il tasto dovete premere
la rotella soltanto verso il basso, per utilizzare lo scrolling dovete soltanto
girare la rotella (senza premere).

54
Errori comuni
A. Il mouse non funziona dopo l’installazione o non viene riconosciuto
Provate una o più delle seguenti possibilità:
• Verificate che le batterie siano installate correttamente e riaccendete il
mouse. Se continua a non funzionare, inserite batterie nuove.
• Verificate il modulo Bluetooth del Notebook o PC sia attivo.
• Premete il tasto “Connection” per inizializzare nuovamente il collegamen-
to Bluetooth tra mouse e Notebook/PC. Verificate che il sistema operati-
vo abbia riconosciuto correttamente il mouse.
B. La freccia del mouse non si muove come dovrebbe
Se i movimenti della freccia del mouse avvengono con leggero ritardo, può
darsi che il vostro collegamento Bluetooth non sia in grado di trasmettere
con la necessaria velocità tutti i dati di movimento del mouse. La causa di
questo difetto di trasmissione possono essere interferenze da parte di altri
apparecchi radio, una distanza eccessiva da Notebook/PC o una combi-
nazione di questi due fattori.
1. Batterie scariche: Sostituite le batterie quando la loro prestazione co-
mincia a calare.
2. Alcuni consigli che possono migliorare il collegamento Bluetooth e la
prestazione della vostra BlueStar:
• Spostate qualsiasi oggetto metallico che trovi tra il vostro Notebook/
PC e il mouse BlueStar.
• Se usate un notebook o PC con antenna Bluetooth incorporata, pro-
vate a cambiare l’orientamento del Notebook/PC finché ottenete una
qualità di trasmissione migliore.
• Se usate un’apparecchio Bluetooth esterno, utilizzate un cavo USB e
posizionate l’adattatore Bluetooth sopra il vostro notebook o in distan-
za a vista della BlueStar.
• Avvicinate il mouse al vostro apparecchio Bluetooth.
• Provate a staccare eventuali apparecchio audio Bluetooth, ad es. cuf-
fie, che potrebbero essere collegati al vostro Notebook/PC.
• Disinserite altri apparecchi che lavorano nella gamma di frequenza di
2,4 GHz, ad es. network Wi-Fi e cellulari oppure spostate le antenne in
modo che non siano rivolte verso il vostro Notebook/PC.

55
3. Attenzione! Il sensore del mouse può reagire male quando la super-
ficie del tavolo è rossa, trasparente o fortemente riflettente. Provate
ad usare un mousepad oppure usate il mouse su un’altra superficie.
Esclusione della responsabilità:
Le informazioni contenute nel documento sono soggette a modifica senza
preavviso. Il produttore dell’apparecchio non da alcuna garanzia implicita
o esplicita in merito alla correttezza o alla completezza del presente docu-
mento e non si assume in alcun modo una responsabilità per la perdita di
utili o altri danni commerciali, ad inclusione ma non limitatamente a danni
commerciali specifici, casuali, conseguenti o di altro tipo. Non è permesso
riprodurre o trasmettere il presente documento in parte o in tutto, in forma
elettronica o meccanica, neanche come fotocopia, registrazione o file sen-
za l’espresso assenso per iscritto del produttore.
Servizio di assistenza:
Qualora dovessero nascere difficoltà con l’esercizio del vostro BlueStar,
vi preghiamo di mettervi in contatto con il vostro rivenditore o distribu-
tore locale. Potete sempre anche contattarci direttamente all’indirizzo
info@dicota.
2 anni di garanzia Troverete il testo completo delle nostre condizioni di
garanzia in internet sul sito: www.dicota.com.
Tutti i prodotti e la software sopraindicati sono marchi registrati dei rispettivi
titolari. Con riserva di errori.
Bluetooth SiG Inc. è titolare del marchio e del logotipo “Bluetooth”. Per
ogni uso del marchio da parte di DICOTA è stata ottenuta regolare licenza.
Tutte gli altri marchi citati in queste istruzioni sono di possesso dei rispettivi
titolari.

56
N1879
Questo simbolo (bidone barrato sec. WEEE, Allegato IV) ricor-
da che nei paesi EU gli apparecchi elettrici ed elettronici devo-
no essere smaltiti separatamente. Non gettate l’apparecchio
nella spazzatura normale! Informatevi sul sistema di smal-
timento vigente nel vostro paese e smaltite l’apparecchio di
conseguenza.

57
Prosím, nemiřte optickým paprskem do očí.
Upozornění: Prosím pečlivě prostudujte tento manuál před instalací!
Prosím dodržujte následující bezpečnostní instrukce, můžete tím
předejít zranění:
1.) Nikdy nemiřte optickým paprskem do očí jiné osobě ani sobě.
Můžete tím způsobit dočasné poškození zraku!
2.) Nemiřte optickým paprskem do zrcadla a ani jej nevyužívejte jako
podložku!
3.) Nikdy nemiřte optickým paprskem na osoby či zvířata!
4.) Optický paprsek třídy 1 není hračka. Udržujte, prosím, zařízení
mimo dosah malých dětí.
czech / slovakian

58
Úvod
Pro novou myš BlueStar již nepotřebujete žádný externí přijímač. Myš se
okamžitě připojí k vašemu PC či notebooku díky technologii Bluetooth s
dosahem až 10 metrů. Díky spacímu režimu a vypínači můžete dobře šetřit
energií.
Myš BlueStar používá nejnovější laserovou technologii pro snímání povr-
chu, což je až 20x citlivější než klasický optický senzor a získáte rozlišení
až 1600 dpi. Myš můžete použít na většinu dostupných povrchů a díky
příjemnému stylu a designu je její používání velmi pohodlným a prak-
tickým.
Bezpečnostní upozornění:
1. Tato myš vyhovuje normě IEC 60825-1, laserový produkt třídy 1.
2. Tato myš vyhovuje bezpečnostním normám FCC a CE
3. Tato myš nemá žádné další součásti. Použitím jiných dílů či jiného
postupu, než je uveden v manuálu, můžete způsobit nebezpečí či
zranění.
Obsah balení
• Bluetooth napájecí laserová myš
• 2 x AAA dobíjecí baterie
• USB napájecí kabel
• manuál
Systémové požadavky (co musí Váš počítač obsahovat):
• Bluetooth modul aktivní v notebooku nebo PC
• Windows 2000/ME/XP (Podporující WinXP SP2, Widcomm BTW,
Toshiba Stack nebo IVT BlueSoleil Bluetooth Software)
• Mac OS X ( 10.2.8 a vyšší ) podporující Bluetooth software

59
UPOZORNĚNÍ:
Pokud použijete jiné součásti či doplňky pro tento výrobek než jaké dodává
výrobce, můžete zařízení poškodit či zapříčinit jeho nefunkčnost a přijít tak
o záruku.
Seznam funkcí
Baterie a napájení:
Instalace baterií
Krok 1: Stiskněte horní tlačítko na myši a vysuňte horní kryt.
Krok 2: Umístěte napájecí baterie dovnitř myši dle popisku (pozor na
polarizaci + a -).
Krok 3: Umístěte kryt myši zpět.
Battery cover
Battery cover button
Mouse wheel
USB port
ON/OFF switch
Connect button
LED
Green LED is ON
Charging
Green LED is OFF
Battery charging completed
Red LED is blinking
Paired link low in battery
Red LED is blinking once
Turn the switch ON

60
Čas dobíjení baterií:
Pro první použití myši dobíjejte baterie minimálně 10 hodin. V případě
dalšího vybití nabíjejte minimálně 6 hodin.
Poznámka: Nabíjecí čas závisí na USB vstupu na vašem notebooku či
PC (typ 2.0 rychlejší).
Postup pro nabíjení baterií:
Připojte USB kabel k BlueStar myši a poté do USB portu na Vašem počítači
či notebooku. S myší můžete i nadále nerušeně pracovat – zatímco se
baterie nabíjí.
Poznámka: Pro souvislé nabíjení myši BlueStar přes USB kabel, je potřeba
mít počítač stále zapnutý a probuzený (žádný spací či šetřící režim).
1 2
Hold
Push

61
Indikátor (světlo) pro napájení:
Zelená dioda (LED) svítí Napájecí kabel je připojen a probíhá
dobíjení baterií.
Zelená dioda (LED) nesvítí Napájecí kabel je připojen a baterie
jsou plně nabity.
Spací a šetřící režim:
Pro úsporu energie baterií má myš tyto režimy:
1. Myš se přepne do úsporného režimu po 10 sekundách, kdy není
používaná.
2. Myš se přepne do spícího režimu po 5 minutách nepoužívání.
Pro znovu aktivaci myši stačí stisknout tlačítko a chvilku počkat. Myš se
může probouzet trochu déle pokud obnovuje propojení Bluetooth s vaším
počítačem.
Instalace a propojení Bluetooth
Myš BlueStar můžete používat u jakéhokoli zařízení, které podporuje a má
Bluetooth. Před propojením myši s Vaším notebookem či PC se ujistěte, že
Váš počítač má fungující konfiguraci Bluetooth, tzn. Bluetooth Specification
V1.1 či vyšší s profilem Human Interface Device (HID). Pokud Váš notebook
či počítač nepodporuje Bluetooth, je nutné koupit a nainstalovat Bluetooth
adaptér, který přemění Váš notebook či PC na Bluetooth zařízení.
Propojení myši BlueStar s Vaším počítačem
Před propojením myši BlueStar s Vaším počítačem si prosím
důkladně přečtěte postup pro připojení nového hardwaru přes
Váš Bluetooth. Následující kroky jsou pro propojení myši BlueStar
s Vaším počítačem s OS Windows XP/SP2.
1. Přidejte anebo zapněte Bluetooth rádio adaptér pro Windows XP.
2. Zapněte myš tlačítkem na spodní části.

62
3. Klikněte na Start menu, dále klikněte na Kontrolní panel a dvoj-klikněte
na “Bluetooth Devices” (Bluetooth zařízení).
4. V okně “Devices” (zařízení), klikněte na “Add” (přidat).
5. Zaškrtněte políčko pro “My device is set up and ready to be found”,
a klikněte na “Next” (další).
6. Stiskněte tlačítko pro “connection” na myši a ta začne hledat Váš note-
book či PC. Pokud myš najde Váš počítač začne blikat červené světlo.
Potom klikněte na ikonu, která zastupuje Bluetooth myš, a pokračujte
kliknutím na “Next” (další).

63
7. Klikněte na “Don’t use a passkey”, a pokračujte kliknutím na “Next”
(další).
8. Nyní najdete Bluetooth myš pod oknem “Devices” (zařízení), pokud
je správně připojena. Červené světlo se automaticky vypne, jakmile
proběhne správné propojení myši a počítače.

64
Poznámka: Pokud již máte myš přes Bluetooth nainstalovanou, můžete
ji vypnout či nechat zapnutou. (Pokud necháte obě myši zapnuté, budou
fungovat obě dvě.)
Odpojení myši BlueStar od Vašeho počítače
Pokud chcete odpojit myš BlueStar od Vašeho počítače, stačí když otevřete
kontrolní panel “Bluetooth devices” (Bluetooth zařízení) a smažete připojení
myši.
Použití myši
Jak pracovat s rolovacím kolečkem
Tato myš má rolovací kolečko, které má hned 2 funkce. Za prvé funguje jako
rolovací kolečko v aplikacích Windows a za druhé jej můžete používat jako
střední tlačítko. Pro používání tlačítka – stačí stisknout kolečko přímo dolů
(bez otáčení) a pro rolování stačí posouvat kolečkem.

65
Řešení problémů
A. Myš nepracuje po provedení instalace
Zkuste následující kroky:
• Ujistěte se, zda jsou baterie správně umístěny – polarizace apod.
V případě nefunkčnosti, baterie vyměňte.
• Ujistěte se, je-li Bluetooth modul aktivní ve vašem notebooku nebo PC.
• Restartujte spojení Bluetooth mezi myší a notebookem nebo PC.
B. Kurzor myši se nepohybuje správně
Pokud se kurzor myši opožďuje oproti Vašemu pohybu, pak může být
problém v narušení Bluetooth propojení myši s Vaším počítačem – je
pravděpodobné že máte v dosahu jiné zařízení pracující na bázi radiové
frekvence, či že se pohybujete na rozhraní dosahu spojení. Zkuste tyto
postupy:
1. Vybité baterie: Vyměňte baterie či je dobijte kabelem.
2. Zkuste následující kroky pro vylepšení Vašeho Bluetooth propojení a
optimalizujte výkon myši:
• Přesuňte jakékoli kovové předměty vyskytující se mezi Vaším počítačem
a myší BlueStar.
• Pokud používáte notebook či PC s vestavěnou Bluetooth anténou
– zkuste ji přesměrovat dokud se nezlepší pohyb a funkce myši.
• Pokud používáte externí zařízení Bluetooth, použijte prodlužovací USB
kabel a umístěte zařízení na dohled myši BlueStar.
• Posuňte myš blíže k Vašemu Bluetooth zařízení.
• Odpojte jakékoli Bluetooth audio zařízení, jako sluchátka, které jsou
připojena k Vašemu notebooku či PC.
• Vypněte jakékoli jiné zařízení, fungující na radiovém spektru 2.4 GHz,
jako je Wi-Fi, mobilní telefon apod., či přesměrujte jejich antény pryč od
notebooku či PC.
3. Upozornění: Senzor může být někdy přerušován pokud pracujete na
červeném reflektivním (odrazném) povrchu jako zrcadlo. V takovémto
případě zkuste použít klasickou podložku pod myš či změnit povrch,
na kterém myš používáte.

66
Odvolání
Informace v tomto dokumentu mohou být upraveny bez upozornění. Výrob-
ce nevyjádřil žádné stížnosti ani záruky (implicitní či jiné) s ohledem na
přesnost a úplnost tohoto dokumentu a není v žádném případě odpovědný
za žádnou ztrátu zisku či majetkovou škodu (tzn. ani škodu odbornou,
nahodilou, nepřímou apod.) Žádná část tohoto dokumentu nesmí být re-
produkována či přenášena (vysílána) v žádné formě a žádnými prostředky
(elektronicky ani mechanicky), včetně kopírování, nahrávání (zapisování)
nebo přepisování informací a vyhledávání v informačních systémech bez
výslovného písemného souhlasu výrobce.
Zákaznický servis:
Pokud budete mít jakýkoliv problém s produktem BlueStar, kontaktujte nás
prosím na [email protected] anebo na stránkách www.dicota.com.
Záruka: 2 roky od data nákupu. Více informací o záruce najdete na inter-
netových stránkách www.dicota.cz. Záruka se nevztahuje na běžné
opotřebení výrobku.
Všechny produkty a software zmíněné výše jsou registrované jako ochran-
né známky příslušných vlastníků. S vyhrazením omylu.
Název Bluetooth a dané logo je vlastnictvím společnosti Bluetooth SIG,
Inc. a jakékoliv použití loga nebo značky je v souladu s licenčním usta-
novením. Ostatní obchodní značky a názvy jsou ve vlastnictví příslušných
společností.

67
N1879
Tento symbol (označení přeškrtnutého odpadkového koše
– WEEE Annex IV) označuje možnost tříděného sběru odpadu
elektrických a elektronických součástek v zemích EU. Prosím
neodhazujte tento výrobek do smíšeného odpadu. Prosím
dodržujte nařízení sběru

68
Please DO NOT direct the class 1 laser beam at anyone’s eye.
Внимание:
Перед использованием данного продукта, пожалуйста, прочтите
инструкцию по эксплуатации перед установкой.
Пожалуйста, твердо придерживайтесь следующих правил во
избежание поражения:
1.) Никогда не направляйте свет от лазера в глаза. Это очень опасно
и может вызвать мгновенное нарушение зрения.
2.) Не направляйте лазерный пучок на зеркальную поверхность.
3.) Никогда не направляйте лазерный пучок на людей или животных.
4.) Лазерный пучок – это не игрушка. Держите данный давайс вдали
от детей!
russian

69
Welcome!
Ваша мышь BlueStar работает без на расстоянии до 10 метров
без шнура при помощи безпроводной технологии Bluetooth. Режим
энергосбережения «спящий режим» продлевает работу мыши.
Ваша мышь BlueStar использует технологию нового поколения –
невидимый лазерный сенсор 1600 dpi, который сканирует поверхность
в 20 раз эффективнее чем традиционный оптический сенсор.
Благодаря стильному и комфортному дизайну работать за ноутбуком
или ПК – одно удовольствие.
Правила безопасности:
1. Данный продукт совместим с IEC 60825-1, класс 1 лазерной
продукции.
2. Ваш продукт совместим с FCC и CE.
3. Этот продукт не имеет заменяемых частей. Использование
отдельных частей или регулировка в нарушение инструкции
может привести к поломке.
Комплект:
• перезаряжаемая лазерная мышь с Bluetooth
• две батареи типа ААА
• кабель для зарядки USB
• инструкция пользователя
Минимальные системные требования
• Модуль Bluetooth в ноутбуке или ПК
• Windows 2000/ME/XP (Supports WinXP SP2, Widcomm BTW, Toshiba
Stack or IVT BlueSoleil Bluetooth Software)
• Mac OS X ( 10.2.8 or later ) running Bluetooth software

70
ВНИМАНИЕ:
Замена частей или модификация мыши без одобрения производителем
лишает пользователя всех прав на использование данной продукции.
Functional introduction
Battery and power management:
Installing the batteries
Шаг 1: Нажмите кнопку на мышке и вытяните крышку батареи.
Шаг 2: Вставьте батареи как показано на рисунке.
Шаг 3: Вставьте крышку на место.
Battery cover
Battery cover button
Mouse wheel
USB port
ON/OFF switch
Connect button
LED
Green LED is ON
Charging
Green LED is OFF
Battery charging completed
Red LED is blinking
Paired link low in battery
Red LED is blinking once
Turn the switch ON

71
Зарядка батареи
Пожалуйста заряжайте батарею первый раз по крайней мере 10 часов
и не менее 6 часов в дальнейшем.
Внимание: Время подзарядки может варьироваться в зависимости
от силы тока через USB порт вашего ноутбука или персонального
компьютера.
Как заряжать
Вставьте USB кабель в вашу мышь BlueStar и в порт USB ноутбука
или ПК и подзарядка начнется.
Внимание: Для длительной подзарядки мышь BlueStar должна быть
подключена через порт USB к включенному ноутбуку или ПК.
1 2
Hold
Push

72
Индикаторы питания:
Зеленый включен Кабель подсоединен и батарея
заряжается.
Зеленый выключен Кабель подсоединен и батарея
полностью зарядилась.
Энергосбережение:
Чтобы сохранить энергию батареи, управление мыши использует
следующие режимы:
1. Мышь переходит в режим энергосбережения через 10 секунд
бездействия.
2. Мышь переходит в спящий режим через 5 минут бездействия.
Нажмите одну кнопку мыши чтобы активировать ее после режима
энергосбережения или спящего режима. Может быть небольшая пауза
пока мышь снова свяжется с ПК через Bluetooth.
Установка Bluetooth соединения
Мышь BlueStar может работать в любой среде Bluetooth. Перед
соединением вашей мыши BlueStar с ноутбуком или ПК убедитесь, что
ваш ноутбук или ПК имеет рабочую конфигурацию Bluetooth версии
V1.1 или выше. Если ваш ноутбук не поддерживает Bluetooth вам
нужно найти и установить Bluetooth адаптер.
Подключение вашей мыши BlueStar с вашим компьютером
Перед подключением мыши вам необходимо прочитать инструкцию
прилагаемую к вашему Bluetooth программному обеспечению.
Следуйте следующим шагам в операционной системе Windows XP/
SP2.

73
1. Включите Bluetooth сигнал.
2. Включите кнопку на мышке.
3. В меню нажмите «старт» или “Bluetooth Devices” в панели
управления.
4. Нажмите «Добавить»
5. Выберите «Устройство уже установлено» и затем нажмите
«Далее».
6. Нажмите кнопку соединения мыши. Красная лампочка заморгает при
соединении. Кликните по иконке, которая представляет Bluetooth
мышь и затем кликните «далее».

74
7. Кликните «Не использовать пароль» и затем «далее».
8. Вы можете найти мышь Bluetooth в таблице “Devices” при
соединении. Красная лампочка автоматически заморгает при
успешном соединении.

75
Внимание: Если вы однажды установили мышь вы можете либо ее
отсоединить либо оставить подключенной. (Если подключены две
мыши – они обе будут работать)
Отключение мыши BlueStar от вашего компьютера
Если вы хотите отключить вашу мышь BlueStar, просто откройте
приложение Bluetooth на контрольной панели и удалите подключение.
Using your mouse
How to use the wheel
Your mouse has a wheel that functions both as a wheel for windows scrol-
ling and also as a customized button. It can be used as a standard mouse
button, click (press down) the wheel. To use the middle button, directly
press down the wheel. For scrolling the screen, simply move the wheel.

76
Troubleshooting
A. Mouse does not work upon installation or is not detected
Try one or more of the following:
• Make sure you have installed the batteries correctly and turn the switch on.
Replace a fresh set of batteries if it still doesn’t work.
• Make sure that Notebook’s or PC’s Bluetooth module is enabled.
• Press the connection button to reset the Bluetooth connection between
your mouse and Notebook or PC. Make sure it had been detected by the
operating systems properly.
B. The screen cursor does not move properly
If your screen cursor lags behind the movement, then your Bluetooth con-
nection may not be able to transmit all of the data from the mouse with
the necessary speed. This may be caused by interference from other radio
sources, obstructions in the radio wave path, excessive distance from the
Notebook or PC, or a combination of the above.
1. Low Battery: Replace batteries you feel the battery being low.
2. Try the following actions to improve your Bluetooth connection and
optimize your BlueStar mouse performance:
• Remove any metallic objects from the line of sight between your Note-
book or PC and BlueStar mouse.
• If you are using a Notebook or PC with a built-in Bluetooth antenna,
try re-orienting the Notebook or PC until you get a better data rate.
• If you are using an external Bluetooth device, use a USB extension
cable and place the Bluetooth adapter onto your desktop or somewhere
in sight of your BlueStar mouse.
• Move the mouse closer to your Bluetooth device.
• Disconnect any Bluetooth audio devices, such as headsets, that may be
connected to your Notebook or PC.
• Switch off any other devices operating in the 2.4 GHz radio spectrum,
such as Wi-Fi network, mobile telephones, etc., or move their antennas
further away from your Notebook or PC.
3. Caution: It may sometimes interfere the sensor of the mouse, if
your tabletop surface is in red color, transparent as glass or highly

77
reflective like a mirror. Try to use a mouse pad or use your mouse
on a different tabletop surface.
Информации в этом документе могут быть исправлены без
предупреждения. Производитель невысказал никаких претензий а ни
гарантий с взглядом на точность и комплектность этого документа,
и не несет ответственности за какую либо потерю прибыли или
материальный ущерб (специальный ущерб, случайный, непрямой, и т.
д.) Ни одна часть етого документа неможет быть копирована,пересыла
на,передана, ни в какой форме и никакими средствами (в електронном
виде или механически), включая копирование, записывание, либо
переписывание информации и выискивание в информационных
системах , без прямого письменного согласия.
Клиентский сервис:
Если будете иметь какие проблемы с продуктом BlueStar, Контактируйте
нас пожалуста на: [email protected] или На страницах www.dicota.com.
Гарантия 2 года. Более подробная информация на интернет страницах:
www.dicota.com.
Все продукты и софтверы указанные выше являются зарегистриро-
ванной маркой соответствующих собственников .
The Bluetooth word mark and logos are owned by the Bluetooth SIG, Inc.
and any use of such marks by DICOTA is under license. Other trademarks
and trade names are those of their respective owners.

78
N1879
This symbol (crossed out bin wheelie symbol according to
WEEE Annex IV) indicates separate collection of waste elec-
trical and electronic equipment in the EU countries. Please do
not throw the equipment into the domestic refuse. Please use
the return and collection systems available in your country for
the disposal of this product.

79
A lézerbe ne nézzen bele közvetlenül.
FIGYELMEZTETÉS: Használja a terméket a használati utasításnak
megfelelően. Olvassa el a telepítés előtt a használati útmutatót.
Kérjük kövesse az alábbi figyelmeztetéseket, hogy megelőzze
a sérüléseket:
1.) Soha ne nézzen bele küzvetlenül a lézerfénybe. Ez nagyon
veszélyes és átmeneti látászavart okozhat!
2.) Ne használja tükrön az egeret!
3.) Soha ne fordítsa lézerfényt ember vagy állat szemébe!
4.) A lézerfény nem játék. Kisgyermekektől tartsa távol!
hungarian

80
Bevezető!
Az Ön BlueStar egere minden körülmények között biztosítja a mobilelér-
hetőséget mindenhol. Rögtön kapcsolatba lép a Notebook vagy PC a Blue-
tooth technológiával, 10m-es távolságra (30 feet). Power-saving módban
szintén könnyen ki- és bekapcsolhatja az eszközt.
Az Ön BlueStar egere új generációs technológiát alkalmaz – látványos
1600 dpi-s felbontást, amely hússzor érzékenyebb mint a normal LED-es
technológiák. Ön dolgozhat a BlueStar egérrel bármilyen felszínen könny-
edén. Stílusos és komfortos design a legkönyeb alkalmazást biztosítja a
Notebookjához vagy PC-jéhez.
Biztonsági figyelmeztetés:
1. Ez a termék az alábbi kategóriában készült IEC 60825-1, class 1
lézer termék.
2. Az Ön terméke betartja az FCC és CE szabványokat is.
3. Ezen terméknek nincsen szervizelhető alkatrésze. Ne használja
másképp, mint ahogy a Használati Utasításban foglaltatik.
Csomagolás tartalmaz
• Bluetooth Újratölthető Egér
• 2 x AAA Újratölthető egér
• USB töltő kábel
• Használati utasítás
Minimálsi Rendszer követelmény
• Bluetooth Module Enabled Notebook vagy PC
• Windows 2000/ME/XP (támogatja a WinXP SP2, Widcomm BTW,
Toshiba Stack or IVT BlueSoleil Bluetooth szoftver)
• Mac OS X ( 10.2.8 or later ) futtatja a Bluetooth szoftvert

81
Figyelmeztetés:
Változtatás vagy módosítás a terméken a gyártó engedélye nélkül a garan-
cia elvesztését jelenti.
Használati Utasítás
Akkumulátor és energiatakarékosság (Power Management):
Az akkumulátor beüzemelése
Step 1: Nyomja meg a gombot az egéren és húzza vissza hátlapot.
Step 2: Helyezze be az akkumulátort a hátsó akkumulátor rekeszbe.
Step 3: Helyezze vissza a hátlapot.
Battery cover
Battery cover button
Mouse wheel
USB port
ON/OFF switch
Connect button
LED
Green LED is ON
Charging
Green LED is OFF
Battery charging completed
Red LED is blinking
Paired link low in battery
Red LED is blinking once
Turn the switch ON

82
Az akkumulátor töltése
Kérjük töltse az akkumulátort minimum 10 órán keresztül az első felhasz-
nálást megelőzően és minimum 6 órán keresztül, ha az akkumlátor leme-
rülést jelez.
Megjegyzés: A töltési idő különbözősége a töltési módozatok külön-
bözőségéből fakad, hogy USB port a Notebookon vagy PC-n milyen táperőt
képvisel.
Hogyan töltsünk
Dugja be az USB kábelt a BlueStar egérbe a másik végét pedig a Note-
bookba vagy PC-be és a töltés azonnal elkezdődik. Az egeret megszakítás
nélkül kell tölteni.
Megjegyzés: A folyamatos töltést biztosítandó a BlueStar egér USB kábelje
a Notebookba vagy a PC-be bekapcsolt állapotban kell lennie.
1 2
Hold
Push

83
Power indikátor fények:
Zöld LED ON A tápkábel össze van kapcsolva és az
akkumulátor tölt.
Zöld LED OFF A tápkábel össze van kapcsolva és az
akkumulátor teljesen fel van töltve.
Power saving felhasználás:
Hogy megőrizze az akkumulátor élettartamát, az egér power management
technológiát biztosít, az alábbiakban:
1. Az egér “Saving Mode” lép 10 másodperc használatonkívüliség után.
2. Az egér “Sleep Mode”-ba megy le 5 perc inaktivitás után.
Nyomjon meg egy gombot és akkor a Saving mód és Sleep Mode
megszűnik. Egy kisebb pillanatot vesz igénybe, míg a Bluetooth kapcsolat
újraindul.
A Bluetooth kapcsolat létrehozása
A BlueStar egér minden Bluetooth eszközzel kompatibilesen együttműködik.
Mielőtt konnektálja a BlueStar egeret a Notebookjához vagy PC-jéhez, bi-
zonyosodjon meg hogy a Notebookon és a PC-n működik a Bluetooth és
megfelően van telepitve. A Bluetooth Specification V1.1 vagy magasabb
verziószámú Human Interface Device (HID) profil van telepítve. Ha a Note-
book vagy PC nem támogatja a Bluetooth-ot, szükséges hogy egy kereske-
delmi Bluetooth adaptert telepítsen.
Kapcsolása a BlueStar egérnek a computerhez
Mielőtt csatlakoztatja a BlueStar egeret a computerhez, előtte olvassa el
a Használati Utasítást, a Bluetooth hardveres telepítésével kapcsolatban,
hogy mi módon telepjtse a kapcsolatot a hardverek között. Követve az aláb-
bi lépéseket csatlakoztassa a BlueStar egeret Windows XP/SP2 operációs
rendszer alatt.

84
1. Indítsa el a Bluetooth rádiót Windows XP alatt
2. Kapcsolja be az egéren a bekapcsoló gombot.
3. Klikkeljen a Start menüre, klikkeljen a Control Panel-re és kétszer a
“Bluetooth Devices”-ra.
4. A “Devices” fülön, klikkelje az “Add” gombot.
5. Pipálja ki a “My device is set up and ready to be found” ablakot és
klikkeljen a “Next”-re.
6. Nyomja meg a kapcsolat gombot és párosítsa az eszközt a Note-
bokjával vagy PC-jével. A vörörs fény fog villogni ha a kapcsolatot felvet-
te. Klikkeljen arra az ikonra amely a Bluetooth egeret mutatja, és nyomja
meg a “Next” gombot.

85
7.
Klikkeljen a “Don’t use a passkey”-re és nyomja meg a “Next” gombot.
8. Ekkor megtalálja a Bluetooth egeret a “Devices” föl alatt, ha kapcso-
latba lépett. A vörös fény autómatikusan elalszik ha a kapcsolat felvétele
sikeres volt.

86
Megjegyzés: Ha a Bluetooth egér installálva van, akkor szétkacsolhatja
a wireless kapcsoltatot vagy kapcsolatban hagyhatja. (Ha mindkét egeret
kapcsolatban hagyja, akkor mindkét egér működni fog.)
Szétkapcsolása a BlueStar egérnek a computertől
Ha meg szeretné szüntetni a kapcsolatot a BlueStar egérrel, csak nyissa
meg a Bluetooth eszköz kontroll panelt és törölje a már párosított egeret.
Az egér használata
Az egér használata
Hogyan használja a görgető gombot
Az Ön egere görgetővel van ellátva, amely egyrészt a Windows alatt
görgetőgombként funkcionál, másrészt a beállításoknál segít. Használható,
mint standard egér gomb, klikkelje le a görgető gombot (lefelé nyomás).
A scrollozáshoz a kijelzőn csak görgetnie kell a gombot.

87
Hibaelhárítás
A. Az egér nem működik a telepítés alatt és szoftveresen nem is található
Próbálja meg az alábbiak valamelyikét:
• Bizonyosodjon meg, hogy az akkumulátort helyesen tette bele és bekapc-
solta az egeret. Helyezzen be feltöltött elemet ha a probléma még mindíg
fennt áll.
• Bizonyosodjon meg hogy a Notebook vagy PC Bluetooth-ja megfelelően
működik.
• Nyomja meg a kapcsolat gombot, hogy resetelje a Bluetooth kapcsola-
tot az egér és a Notebook vagy PC között. Bizonyosodjon meg, hogy az
Operációs Rendszer megfelelően működik.
B. A kijelzőn a kurzor nem megfelelően működik
Ha kijelzőn a kurzor villog, akkro a Bluetooth adatátviteli sebessége nem
megfelelően gyors. Ezt okozhatja interferencia más radio frekvencia
zavarás, nem megfelelő távolság a Notebooktól PC-től, vagy mindkettő
kombinációja.
1. Merülső akkumulátor: Cserélje ki az akkumulátort ha alacsony töltött-
séget jelez.
2. Próbálja meg az alábbiakat, hogy optimalizálja a Bluetooth kapcsolatot:
• Szerelje le a fémes akadályokat, amelyek a Notebook és egér között
lehetnek.
• If you are using a Notebook or PC with a built-in Bluetooth antenna, try
reorienting the Notebook or PC until you get a better data rate.
• Ha másik külső Bluetooth eszközt használ, azt cserélje USB-s kapcso-
latra vagy telepítse át másik PC-re vagy notebookra.
• Helyezze közelebb az egeret a géphez.
• Kapcsoljon le minden más egyéb Bluetooth eszközt, mint headset,
amely a Notebookhoz vagy PC-hez van csatlakoztatva
• Kpcsoljon le minden más egyéb olyan eszközt, amely 2.4 GHz-es
rádiófrekvencián működik, úgymint Wi-Fi hálózat, mobiltelefon...stb.,
vagy helyezze távolabbra a Notebookjától vagy PC-jétől.
3. Figyelmeztetés: Előfordulhat, hogy az egér szenzorja interfen-
ciát észlel. Ez akkor fordulhat elő, ha az Ön használó felülete vörös

88
színű, átlátszó vagy tükröződő. Ekkor használjon egérpadot vagy más
felületű asztalfelszínt.
Jogi nyilatkozat
A dokumentum nem változtatható meg még részleteiben sem. A gyártó a
termék meghibásodásából származó semmilyen közvetett kárért nem vállal
feleősséget. Elmaradt haszon símén nem perelhető. A szöveg semmilyen
tartalmi eleme nem emelhető ki és jelentéstartalma nem módosítható. A
szöveg részleteiben sem másolható, nem készíthető róla fénymásolat,
fotókópia a gyártó és forgalmazó előzetes írásbeli engedélye nélkül.
Vásárlói segítség:
Ha bármilyen problémát észlel a BlueStar egérrel kapcsolatban, kérjük
lépjen kapcsolatba a helyi kereskedelmi képviselővel vagy küldjön nekünk
egy emailt: [email protected].
2 év garancia. A teljes garanciára vonatkozó szöveget megtalálja az inter-
neten: www.dicota.com.
Minden fentiekben említett termék és szoftver védjeggyel ellátott.
A Bluetooth szó és logo joga védett a Bluetooth SIG, Inc. által és minden
felhasználása a Dicota által linenc alapján történik. Minden más védjegy
szintén a tulajdonosaik által engedélyezett.

89
N1879
Ez a szimbólum, összhangban az elektromos eszközökről
szóló EU direktívával jelöli, hogy elkülönítve kell gyűjteni, mint
elektronikus hulladékot. Kérjük ne dobja ezt az eszközt az
otthoni szemetesbe. Kérjük használja a begyűjtési pontokat
országában a termék megsemmisítésére.

90
NIE kieruj promienia lasera bezpośrednio w oczy.
UWAGA: W celu poprawnego używania produktu należy przed jego
instalacją zapoznać się z niniejszą instrukcją
Prosimy postępować zgodnie z poniższymi ostrzeżeniami i wskazów-
kami bezpieczeństwa aby zapobiec wypadkom:
1.) Nigdy nie świeć promieniem lasera klasy 1 w czyjeś oczy i
nie wpatruj się w promień. To bardzo niebezpieczne i może
powodować zaburzenia widzenia.
2.) Nie kieruj promienia lasera klasy 1 na powierzchnie lustrzane!
3.) Nigdy nie kieruj promienia lasera na ludzi lub zwierzęta.
4.) Promień lasera klasy 1 nie jest zabawką. Trzymaj urządzenie
z dala od dzieci!
polish

91
Wstęp!
Mysz BlueStar pracuje bez dodatkowego przekaźnika w celu osiągnięcia
większej mobilności. Łączy się bezpośrednio z notebookiem lub kompu-
terem PC wyposażonym w moduł bezprzewodowej technologii Bluetooth,
zapewniającej zasięg pracy do 10 metrów. Tryb uśpienia oszczędzający
energię i przełącznik włącz/wyłącz pozwalają na lepsze zarządzanie
energią.
Mysz korzysta z technologii nowej generacji – promienia niewidzialnego
lasera o rozdzielczości 1600 dpi, który zastąpił tradycyjny sensor optyczny
LED, gwarantując tym samym niesamowicie wysoką precyzję działania.
Promień niewidzialnego lasera skanuje powierzchnię 20 razy dokładniej
niż tradycyjny sensor optyczny. Mysz BlueStar pracuje poprawnie na
większości powierzchni. Stylowo i komfortowo zaprojektowana zapewnia
najlepszą pracę z notebookiem i komputerem PC.
Informacje bezpieczeństwa:
1. Produkt zgodny z IEC 60825-1, laser klasy 1.
2. Produkt zgodny z FCC oraz zasadami CE.
3. Produkt nie posiada naprawialnych części. Użycie lub zastosowanie
inne niż wspomniane w instrukcji może powodować uszkodzenie lub
być niebezpieczne.
Opakowanie zawiera:
• Akumulatorową mysz laserową Bluetooth
• 2 akumulatory AAA
• Przewód ładowania USB
• Podręcznik użytkownika
Wymagania minimalne:
• Notebook lub komputer PC z modułem Bluetooth
• Windows 2000/ME/XP (wspierane oprogramowanie Bluetooth: WinXP
SP2, Widcomm BTW, Toshiba Stack i IVT BlueSoleil)
•
Mac OS X (10.2.8 lub wyższy) z działającym oprogramowaniem
Bluetooth

92
Uwaga:
Zmiany i modyfikacje nie zaaprobowane w wyraźny sposób przez producen-
ta odpowiedzialnego za zgodność z produktem mogą zakłócać prawidłowe
działanie urządzenia.
Opis działania
Akumulatory i zarządzanie energią:
Instalacja baterii:
Krok 1: Przyciśnij przycisk na myszy i pociągnij do tyłu pokrywę komory
baterii.
Krok 2: Włóż baterie jak pokazano na rysunku wewnątrz komory baterii.
Krok 3: Umieść z powrotem pokrywę na miejscu.
Battery cover
Battery cover button
Mouse wheel
USB port
ON/OFF switch
Connect button
LED
Green LED is ON
Charging
Green LED is OFF
Battery charging completed
Red LED is blinking
Paired link low in battery
Red LED is blinking once
Turn the switch ON

93
Ładowanie akumulatorów:
Prosimy ładować akumulatory przynajmniej 10 godzin za pierwszym razem
i co najmniej 6 godzin po ich rozładowaniu.
Uwaga: Czas ładowania różni się przy różnych poziomach mocy dostępnych
w portach USB notebooka i komputera PC.
Jak ładować:
Podłącz przewód USB do odpowiednich portów USB w myszy BlueStar
i notebooku lub komputerze PC w celu naładowania. Podczas ładowania
mysz może pracować bez przeszkód.
Uwaga: W celu ciągłego ładowania myszy BlueStar przez port USB twój
notebook lub komputer PC musi być włączony i nie może być w stanie
uśpienia.
1 2
Hold
Push

94
Wskaźniki:
Zielona dioda LED włączona Przewód zasilający podłączony,
akumulatory się ładują.
Zielona dioda LED wyłączona Przewód zasilający podłączony,
akumulatory naładowane.
Funkcje oszczędzania mocy:
W celu dłuższego zachowania energii mysz oferuje poniższe funkcje:
1.
Mysz przechodzi w „Tryb oszczędny” po 10 sekundach braku aktywności.
2. Mysz przechodzi w „Tryb uśpienia” p 5 minutach braku aktywności.
Wciśnij jeden z przycisków myszy aby wyjść z Trybu oszczędnego lub
Trybu uśpienia. Mogą pojawić się pewne opóźnienia podczas ponownego
łączenia się przez Bluetooth po wyjściu z Trybu oszczędnego lub Trybu
uśpienia.
Ustanawianie połączenia Bluetooth
Mysz BlueStar może pracować z każdym uruchomionym środowiskiem
Bluetooth. Przed połączeniem myszy BlueStar z notebookiem lub kom-
puterem PC upewnij się, że notebook lub komputer PC posiada urucho-
mione środowisko Bluetooth specyfikacji v1.1 lub wyższej z profilem HID
- urządzenia do wprowadzania danych przez człowieka (Human Interface
Device). Jeżeli twój notebook lub komputer PC nie wspiera środowiska
Bluetooth musisz nabyć i zainstalować dodatkowy adapter Bluetooth, który
dołączy twojego notebooka lub komputer PC do środowiska Bluetooth.
Parowanie myszy BlueStar z komputerem:
Przed rozpoczęciem procesu parowania myszy BlueStar z komputerem
powinieneś zapoznać się z instrukcjami dołączonymi do twojego modułu
Bluetooth i/lub jego oprogramowania w celu poznania szczegółowej konfi-
guracji, specyficznej dla twijego modułu Bluetooth. Poniższe kroki pokazują
parowanie myszy BlueStar w systemie Windows XP/SP2.

95
1. Podłącz lub załącz adaptor Bluetooth w systemie Windows XP.
2. Włącz przełącznik na spodniej części myszy.
3. Kliknij w menu Start, następnie Panel Sterowania i kliknij dwukrotnie
w “Urządzenia Bluetooth”.
4. W zakładce “Urządzenia” kliknij “Dodaj”.
5. Zaznacz “Moje urządzenie jest ustawione i gotowe do znalezienia”
i kliknij “Dalej”.
6. Wciśnij przycisk połączenia na myszy i rozpocznie się proces parowa-
nia myszy z notebookiem lub komputerem PC. Po połączeniu czerwona
dioda LED zacznie migać. Kliknij w ikonę reprezentującą mysz Bluetooth
i kliknij “Dalej”.

96
7. Kliknij “Nie używaj hasła” i kliknij “Dalej”.
8. Po połączeniu, mysz Bluetooth możesz znaleźć w zakładce “Urządzenia”.
Czerwona dioda LED zgaśnie automatycznie po prawidłowym sparowa-
niu.

97
Uwaga: Po zainstalowaniu myszy Bluetooth mysz przewodową możesz
zarówno odłączyć jak i pozostawić (jeżeli pozostawisz podłączone dwie
myszy, obie będą pracowały).
Odłączanie myszy BlueStar od komputera:
Jeżeli chcesz odłączyć mysz BlueStar od komputera wystarczy otworzyć
panel sterowania urządzeniami Bluetooth i usunąć parowanie myszy.
Praca z myszą
Jak korzystać z rolki:
Twoja mysz wyposażona jest w rolkę, która może służyć zarówno do prze-
wijania zawartości okien jak i spełniać rolę przycisku funkcyjnego. Może
być również używana jako standardowy lub środkowy przycisk myszy,
w tym celu wystarczy wcisnąć rolkę. W celu przewijania obrazu wystarczy
obrócić rolkę.

98
Rozwiązywanie problemów
A. Mysz nie działa podczas instalacji lub nie jest wykrywana
Sprawdź możliwości:
• Upewnij się, że poprawnie umieściłeś baterie i włączyłeś przełącznik.
Wymień baterie na nowe jeżeli dalej nie działa.
• Upewnij się, że moduł Bluetooth notebooka lub komputera PC jest
udostępniony.
• Wciśnij przycisk połączenia żeby zresetować połączenie Bluetooth
pomiędzy myszą a notebookiem lub komputerem PC. Upewnij się, że
System Operacyjny wykrył ją poprawnie.
B. Kursor nie porusza się poprawnie
Jeżeli kursor opóźnia się w stosunku do wykonywanego ruchu, twoje połą-
czenie
Bluetooth
może nie być w stanie przesłać wszystkich danych z myszy
z odpowiednią prędkością. Może być to spowodowane przez inne źródła fal
radiowych, przeszkody na drodze fali, zbyt wielką odległość pomiędzy myszą
i notebookiem lub komputerem PC lub wszystkie te czynniki.
1. Słabe baterie: Wymień baterie jeżeli zauważysz, że są rozładowane.
2. Poniższe działania powinny poprawić jakość połączenia Bluetooth
i zwiększyć wydajność myszy BlueStar:
• Usuń wszelkie metalowe przedmioty z linii łączącej mysz BlueStar z
notebookiem lub komputerem PC.
• Jeżeli korzystasz z notebooka lub komputera PC z wbudowaną anteną
Bluetooth spróbuj przestawić notebooka lub komputer PC, aż do
osiągnięcia lepszej transmisji danych.
• Jeżeli korzystasz z zewnętrznego urządzenia Bluetooth, użyj dodatko-
wego przewodu USB i umieść adapter na biurku lub w polu widzenia
myszy BlueStar.
• Przesuń mysz bliżej urządzenia Bluetooth.
• Odłącz wszelkie urządzenia audio używające Bluetooth takie jak
słuchawki, które mogą byś połączone z twoim notebookiem lub kompu-
terem PC.
• Wyłącz inne urządzenia działające w paśmie 2,4 Ghz takie jak sieci
Wi-Fi, telefony komórkowe itp. lub umieść ich anteny dalej od twojego
notebooka lub komputera PC.

99
3. Uwaga: Mogą wystąpić zakłócenia w pracy sensora myszy jeśli
podłoże, na którym pracuje mysz, jest koloru czerwonego, jest przez-
roczyste lub odbija światło jak lustro. Spróbuj wtedy skorzystać z
podkładki pod mysz lub zmienić powierzchnię, na której używasz
myszy.
Zasrzeżenia
Informacja w tym dokumencie może być przedmiotem modyfikacji. Produ-
cent zastrzega sobie prawo do przeprowadzania zmian w dokumencie bez
informowania o tym fakcie. Żadna część dokumentu nie może powielana
lub przesyłana w jakiejkolwiek formie lub przypadku, elektronicznie lub
mechanicznie, włączając w to fotokopie, nagrania lub systemy nagrywania
i odzyskiwania informacji bez pisemnej zgody producenta.
Obsługa klienta:
W przypadku napotkania jakiegokolwiek problemu z produktem prosimy
o kontakt z lokalnym dystrybutorem, partnere lub sprzedawcą, lub prześlij
swoje pytanie pod adres [email protected]
Gwarancja dwuletnia. Prosze zapoznać się z treścia naszej gwarancji w
internecie: www.dicota.com
Wszystkie produkty oraz oprogramowanie wspomniane wyżej są zareje-
strowanymi znakami towarowymi poszczególnych wlaścicieli. Pomyłki lub
przeoczenia wykluczone.
Marka i logo Bluetooth są własnością Bluetooth SIG, Inc. użycie marki przez
DICOTA na podstawie udzielonej licencji. Inne znaki handlowe i nazwy
należą do ich właścicieli.

100
N1879
Ten symbol (przekreślony symbol kosza na śmieci zgodny
z WEEE Aneks IV) wskazuje na oddzielne przechowywanie
odpadków sprzętu elektronicznego w krajach EU. Proszę nie
wyrzucać sprzętu elektronicznego do domowego śmietnika.
Proszę wykorzystać dostępne w poszczególnych krajach sys-
temy zbierania i przetwarzania tego rodzaju odpadków.
-
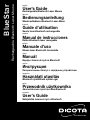 1
1
-
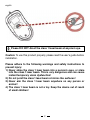 2
2
-
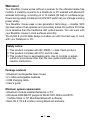 3
3
-
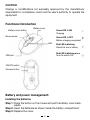 4
4
-
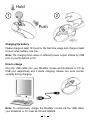 5
5
-
 6
6
-
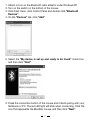 7
7
-
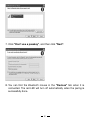 8
8
-
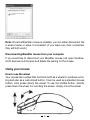 9
9
-
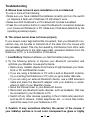 10
10
-
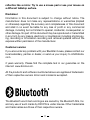 11
11
-
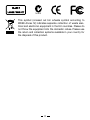 12
12
-
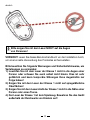 13
13
-
 14
14
-
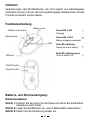 15
15
-
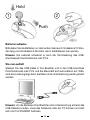 16
16
-
 17
17
-
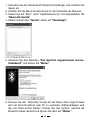 18
18
-
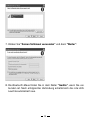 19
19
-
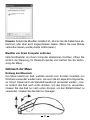 20
20
-
 21
21
-
 22
22
-
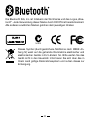 23
23
-
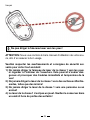 24
24
-
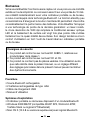 25
25
-
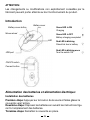 26
26
-
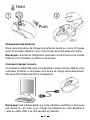 27
27
-
 28
28
-
 29
29
-
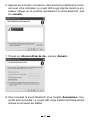 30
30
-
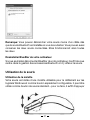 31
31
-
 32
32
-
 33
33
-
 34
34
-
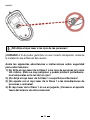 35
35
-
 36
36
-
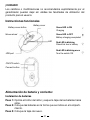 37
37
-
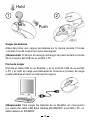 38
38
-
 39
39
-
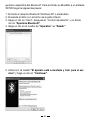 40
40
-
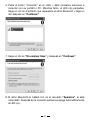 41
41
-
 42
42
-
 43
43
-
 44
44
-
 45
45
-
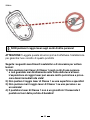 46
46
-
 47
47
-
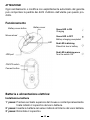 48
48
-
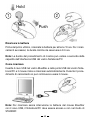 49
49
-
 50
50
-
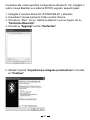 51
51
-
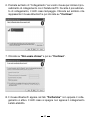 52
52
-
 53
53
-
 54
54
-
 55
55
-
 56
56
-
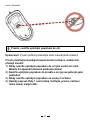 57
57
-
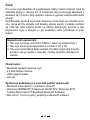 58
58
-
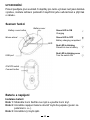 59
59
-
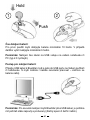 60
60
-
 61
61
-
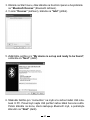 62
62
-
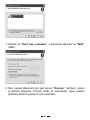 63
63
-
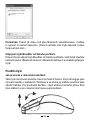 64
64
-
 65
65
-
 66
66
-
 67
67
-
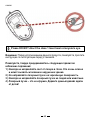 68
68
-
 69
69
-
 70
70
-
 71
71
-
 72
72
-
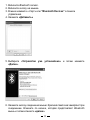 73
73
-
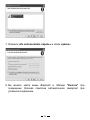 74
74
-
 75
75
-
 76
76
-
 77
77
-
 78
78
-
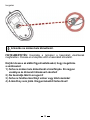 79
79
-
 80
80
-
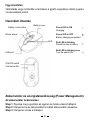 81
81
-
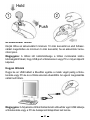 82
82
-
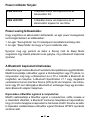 83
83
-
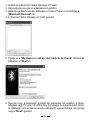 84
84
-
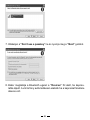 85
85
-
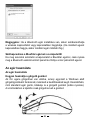 86
86
-
 87
87
-
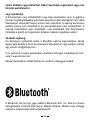 88
88
-
 89
89
-
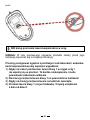 90
90
-
 91
91
-
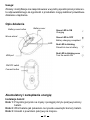 92
92
-
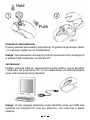 93
93
-
 94
94
-
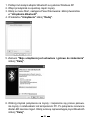 95
95
-
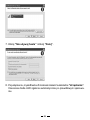 96
96
-
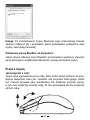 97
97
-
 98
98
-
 99
99
-
 100
100
Dicota BLUESTAR El manual del propietario
- Categoría
- Ratones
- Tipo
- El manual del propietario
en otros idiomas
- français: Dicota BLUESTAR Le manuel du propriétaire
- italiano: Dicota BLUESTAR Manuale del proprietario
- slovenčina: Dicota BLUESTAR Návod na obsluhu
- polski: Dicota BLUESTAR Instrukcja obsługi
Artículos relacionados
-
Dicota STORE El manual del propietario
-
Dicota Vent El manual del propietario
-
Dicota Optical USB Notebook Mouse Manual de usuario
-
Dicota Optical Mouse Manual de usuario
-
Dicota BLUELIGHT El manual del propietario
-
Dicota STOW El manual del propietario
-
Dicota SOUND El manual del propietario
-
Dicota BLUEPOINT El manual del propietario
-
Dicota Phasor Manual de usuario
-
Dicota Laser USB Notebook Mouse Stream Manual de usuario
Otros documentos
-
Philips SPM6813BB El manual del propietario
-
Asus BX701 Manual de usuario
-
RocketFish RF-BTCMBO Manual de usuario
-
iogear GME225BKIT Manual de usuario
-
Asus WT425 Guía de inicio rápido
-
SPEEDLINK SL-6190 Guía del usuario
-
i-tec Bluetooth Comfort Optical Mouse Manual de usuario
-
Natec EUPHONIE Manual de usuario
-
Port Designs 180590 Ficha de datos
-
KLIM Blaze Pro Rechargeable Wireless Gaming Mouse Guía del usuario