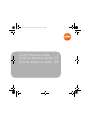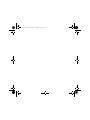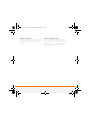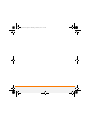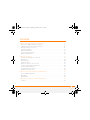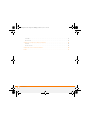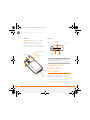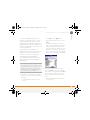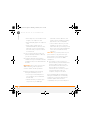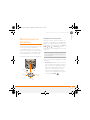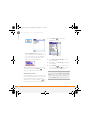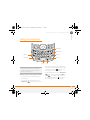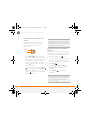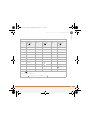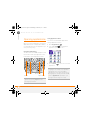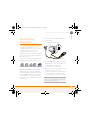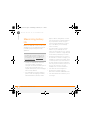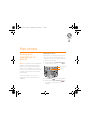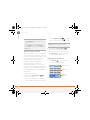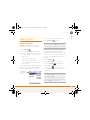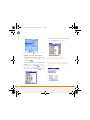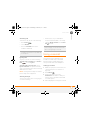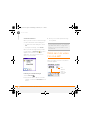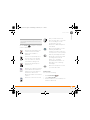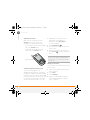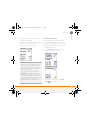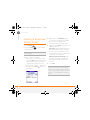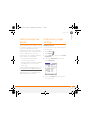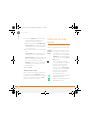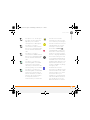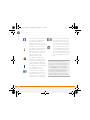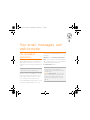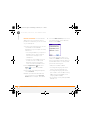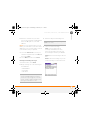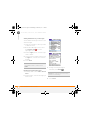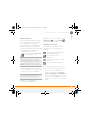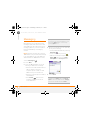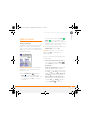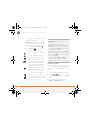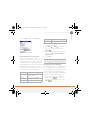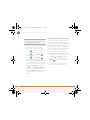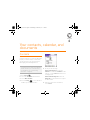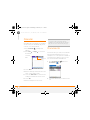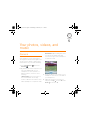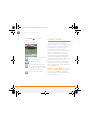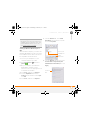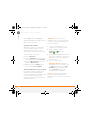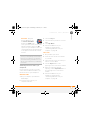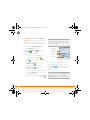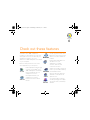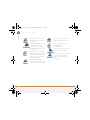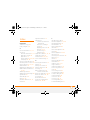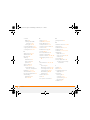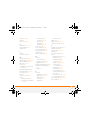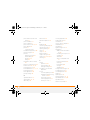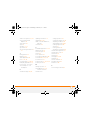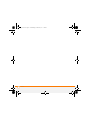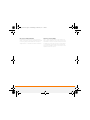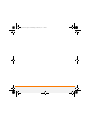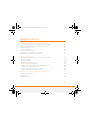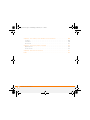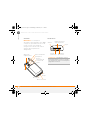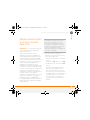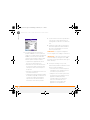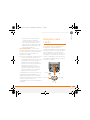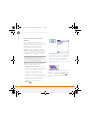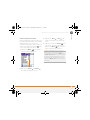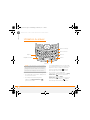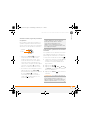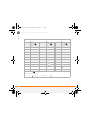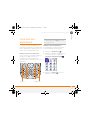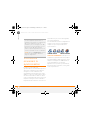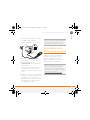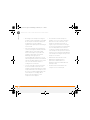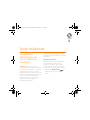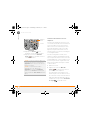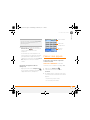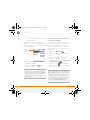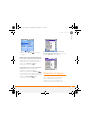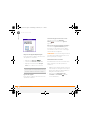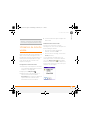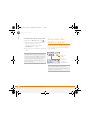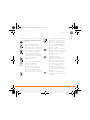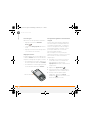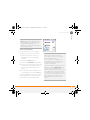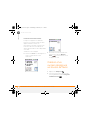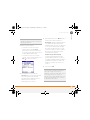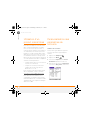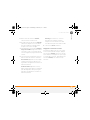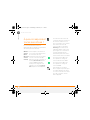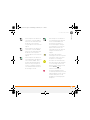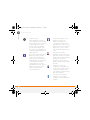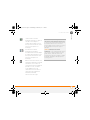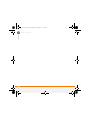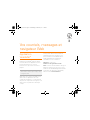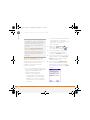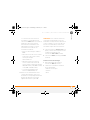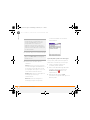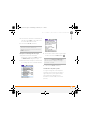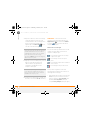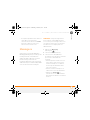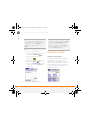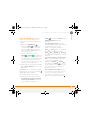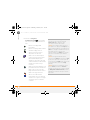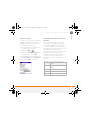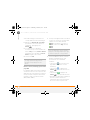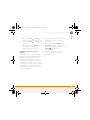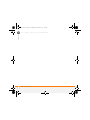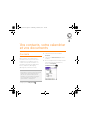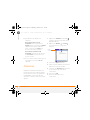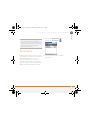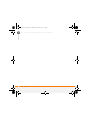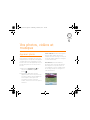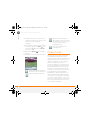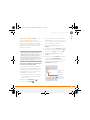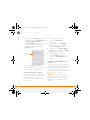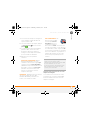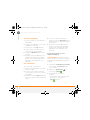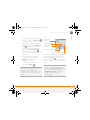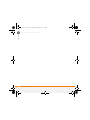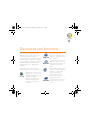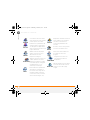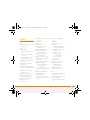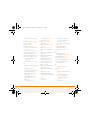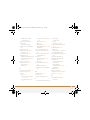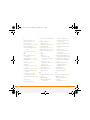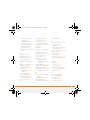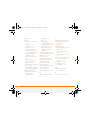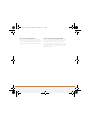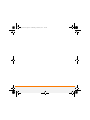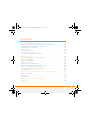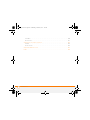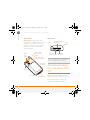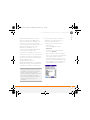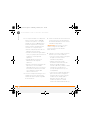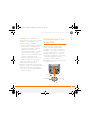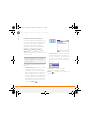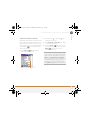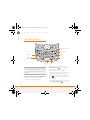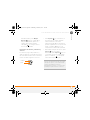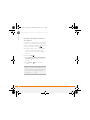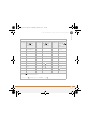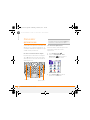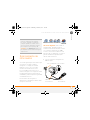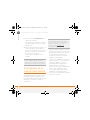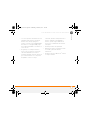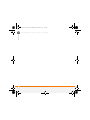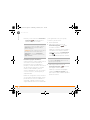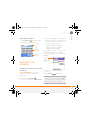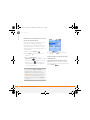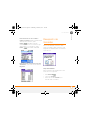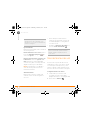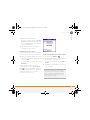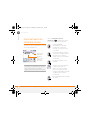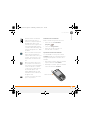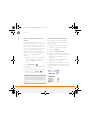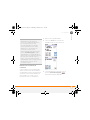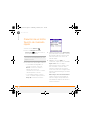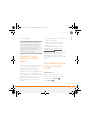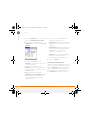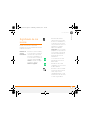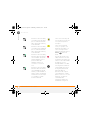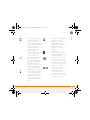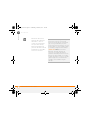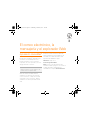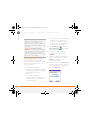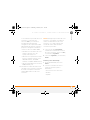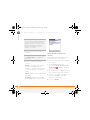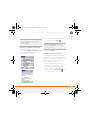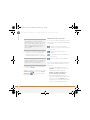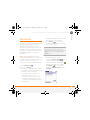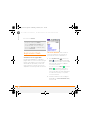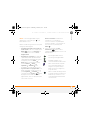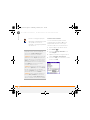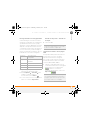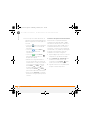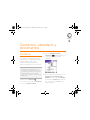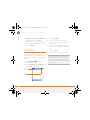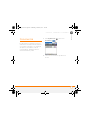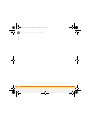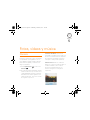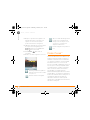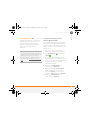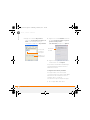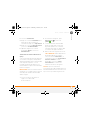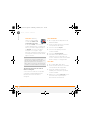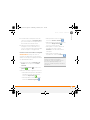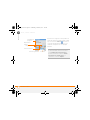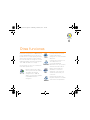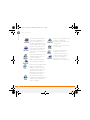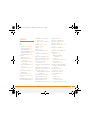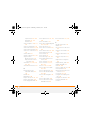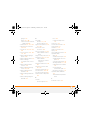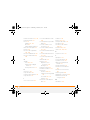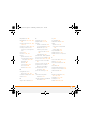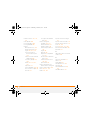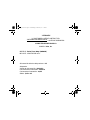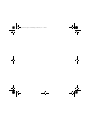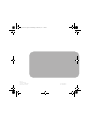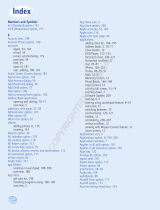Palm Treo 700P Manual de usuario
- Categoría
- Teléfonos móviles
- Tipo
- Manual de usuario

Quick Reference Guide 1
Guide de référence rapide 57
Guía de referencia rápida 129
ML_QRG.book Page 1 W ednesday,O ctober11,2006 3:47 PM

ML_QRG.book Page 2 W ednesday,O ctober11,2006 3:47 PM

Intellectual property notices
© 2006 Palm, Inc. All rights reserved. Trademark, copyright, patent,
and other intellectual property notices are set forth on page ii within
Your Palm
®
Treo
™
700P Smartphone User Guide installed on the
user’s computer.
Disclaimer and limitation of liability
Palm, Inc. assumes no responsibility for any damage or loss resulting
from the use of this manual. Palm, Inc. assumes no responsibility for
any loss or claims by third parties that may arise through the use of
this product. Palm, Inc. assumes no responsibility for any damage or
loss caused by deletion of data as a result of malfunction, dead
battery, or repairs of this product.
ML_QRG.book Page 1 W ednesday,O ctober11,2006 3:47 PM

ML_QRG.book Page 2 W ednesday,O ctober11,2006 3:47 PM

CONTENTS
3
Contents
Chapter 1: Moving around on your smartphone . . . . . . . . . . . . . . . . . . . . . . . . . . . . . . 5
Palm
®
Treo
™
700P smartphone overview . . . . . . . . . . . . . . . . . . . . . . . . . . . . . . . . . 5
Upgrading from another Palm OS
®
device . . . . . . . . . . . . . . . . . . . . . . . . . . . . . . . .6
Moving around on the screen . . . . . . . . . . . . . . . . . . . . . . . . . . . . . . . . . . . . . . . . . 9
Using the keyboard . . . . . . . . . . . . . . . . . . . . . . . . . . . . . . . . . . . . . . . . . . . . . . . . .11
Opening applications . . . . . . . . . . . . . . . . . . . . . . . . . . . . . . . . . . . . . . . . . . . . . . . . 14
Synchronizing information . . . . . . . . . . . . . . . . . . . . . . . . . . . . . . . . . . . . . . . . . . . .15
Maximizing battery life . . . . . . . . . . . . . . . . . . . . . . . . . . . . . . . . . . . . . . . . . . . . . . . 16
Chapter 2: Your phone . . . . . . . . . . . . . . . . . . . . . . . . . . . . . . . . . . . . . . . . . . . . . . . . . 17
Turning your smartphone on and off . . . . . . . . . . . . . . . . . . . . . . . . . . . . . . . . . . . . 17
Making calls . . . . . . . . . . . . . . . . . . . . . . . . . . . . . . . . . . . . . . . . . . . . . . . . . . . . . . .19
Receiving calls . . . . . . . . . . . . . . . . . . . . . . . . . . . . . . . . . . . . . . . . . . . . . . . . . . . . . 20
Using voicemail . . . . . . . . . . . . . . . . . . . . . . . . . . . . . . . . . . . . . . . . . . . . . . . . . . . .21
What can I do when I’m on a call? . . . . . . . . . . . . . . . . . . . . . . . . . . . . . . . . . . . . . .22
Creating a speed-dial favorite button . . . . . . . . . . . . . . . . . . . . . . . . . . . . . . . . . . . .26
Using a hands-free device . . . . . . . . . . . . . . . . . . . . . . . . . . . . . . . . . . . . . . . . . . . .27
Customizing ringer settings . . . . . . . . . . . . . . . . . . . . . . . . . . . . . . . . . . . . . . . . . . .27
What are all those icons? . . . . . . . . . . . . . . . . . . . . . . . . . . . . . . . . . . . . . . . . . . . . .28
Chapter 3: Your email, messages, and web browser . . . . . . . . . . . . . . . . . . . . . . . . . 31
The VersaMail
®
application . . . . . . . . . . . . . . . . . . . . . . . . . . . . . . . . . . . . . . . . . . . .31
Messaging . . . . . . . . . . . . . . . . . . . . . . . . . . . . . . . . . . . . . . . . . . . . . . . . . . . . . . . . 36
Web browser . . . . . . . . . . . . . . . . . . . . . . . . . . . . . . . . . . . . . . . . . . . . . . . . . . . . . .37
Chapter 4: Your contacts, calendar, and documents . . . . . . . . . . . . . . . . . . . . . . . . . . 41
Contacts . . . . . . . . . . . . . . . . . . . . . . . . . . . . . . . . . . . . . . . . . . . . . . . . . . . . . . . . . . 41
ML_QRG.book Page 3 W ednesday,O ctober11,2006 3:47 PM

CONTENTS
4
Calendar . . . . . . . . . . . . . . . . . . . . . . . . . . . . . . . . . . . . . . . . . . . . . . . . . . . . . . . . . . 42
Documents . . . . . . . . . . . . . . . . . . . . . . . . . . . . . . . . . . . . . . . . . . . . . . . . . . . . . . . . 42
Chapter 5: Your photos, videos, and music . . . . . . . . . . . . . . . . . . . . . . . . . . . . . . . . . 43
Camera . . . . . . . . . . . . . . . . . . . . . . . . . . . . . . . . . . . . . . . . . . . . . . . . . . . . . . . . . . . 43
Pocket Tunes
™
. . . . . . . . . . . . . . . . . . . . . . . . . . . . . . . . . . . . . . . . . . . . . . . . . . . . . 44
Chapter 6: Check out these features . . . . . . . . . . . . . . . . . . . . . . . . . . . . . . . . . . . . . . 49
Index . . . . . . . . . . . . . . . . . . . . . . . . . . . . . . . . . . . . . . . . . . . . . . . . . . . . . . . . . . . . . . 51
Crow barQRGTOC.fm Page 4 W ednesday,O ctober11,2006 3:56 PM

CHAPTER
1
Moving around on your
smartphone
Palm
®
Treo
™
700P smartphone overview
Front view
Indicator light (phone
and charge indicator)
Calendar
5-way navigator and
Center button
Earpiece
Menu
Send
Phone
Side button
Volume
button
Power/End
Messaging
Applications
ML_QRG.book Page 5 W ednesday,O ctober11,2006 3:47 PM

MOVING AROUND ON YOUR SMARTPHONE
UPGRADING FROM ANOTHER PALM OS
®
DEVICE
6
1
CHAPTER
Back view
IMPORTANT The Palm
®
Tre o
™
700P
smartphone speaker includes a large
magnet, so be sure to keep your
smartphone away from credit cards or
other items that could be demagnetized.
Top view
Upgrading from
another Palm
OS
®
device
NOTE If you’re setting up your first Palm
OS
®
device, skip this section.
You can transfer all compatible apps and
info from your previous Palm OS device to
Camera
lens
Battery door
release
Speaker
Self-portrait mirror
Multi-
connector
Headset
jack
Microphone
Stylus
DID
YOU
KNOW
?
The Ringer switch silences all
sounds. When you need quiet, there’s no
need to navigate menus.
Antenna
Ringer
switch
Stylus
Expansion
card slot
Infrared
(IR) port
ML_QRG.book Page 6 W ednesday,O ctober11,2006 3:47 PM

MOVING AROUND ON YOUR SMARTPHONE
UPGRADING FROM ANOTHER PALM OS
®
DEVICE
7
1
CHAPTER
your new Treo 700P smartphone. This
includes your calendar events, contacts,
memos, and tasks, as well as your app
settings and any compatible third-party
apps and any files that are compatible with
the Palm OS software version 5.4.9 on your
new Treo smartphone.
Incompatible files are quarantined.
Quarantined files are not installed on your
smartphone; they are placed in a new
folder on your computer: C:\Program
Files\Palm\device name\PalmOS5
Incompatible Apps. (On some systems
Palm may be replaced with palmOne or
Handspring.)
1 Calculate how much space your apps
and info occupy on your previous Palm
OS device:
• From Applications View, open the
menus.
• Select Info on the App menu.
• At the bottom of the screen, select
Size.
• Look at the numbers on the Free
Space line and subtract the number
on the left from the number on the
right to calculate the space used. For
example, on the device shown here,
22.4 – 17.5 = 4.9. This means that the
space used on this device is 4.9MB.
2 If the space used on your previous
device is 60MB or less, go to step 3.
If the space used is greater than 60MB,
do any of the following to reduce the
space used before going to the next
step:
• Delete any third-party apps that you
no longer use.
TIP
Some third-party utilities let you back up
your old device’s info onto an expansion card
and then transfer the info to your Treo 700
P
smartphone. We do not recommend this
method because any incompatible apps are
also transferred to your smartphone.
ML_QRG.book Page 7 W ednesday,O ctober11,2006 3:47 PM

MOVING AROUND ON YOUR SMARTPHONE
UPGRADING FROM ANOTHER PALM OS
®
DEVICE
8
1
CHAPTER
• Move large files, such as eBooks and
images, to an expansion card.
• Move third-party apps to an expansion
card.
• Purge old info in apps such as
Calendar (Date Book), Tasks (To Do),
and email. See the documentation
that came with your previous device
for instructions.
3 Sync your previous device with your
previous desktop software to back up
your info one last time.
4 Install the desktop synchronization
software from your new Palm Software
Installation CD (see the Read This First
booklet).
IMPORTANT Do not sync your new Treo
700
P smartphone with any previous
versions of Palm
®
Desktop software.
5 When prompted, do the following
during the installation process:
• Connect your new smartphone to
your computer (see the Read This
First booklet).
• Indicate whether you want to sync
only the info in your PIM apps
(Calendar, Contacts, Memos, and
Tasks) or all info and apps (excluding
apps known to be incompatible).
• Select a device name for your new
smartphone; be sure to select the
same name that you used for your old
device. (This is the name that appears
in the User list in Palm Desktop
software.)
MAC ONLY If you have pictures on your
previous device, copy them from your
previous device to an expansion card or
beam them to your new Treo 700
P
smartphone.
6 If you plan to continue using your
previous device, perform a hard reset to
remove its device name. (See the
documentation that came with your
previous device for hard reset
instructions.) The next time you sync
your previous device with your
computer, assign it a new name.
If any third-party apps are quarantined
during the installation, do not manually
install them. Contact the developer for
software updates and info about
compatibility with your new smartphone.
ML_QRG.book Page 8 W ednesday,O ctober11,2006 3:47 PM

MOVING AROUND ON YOUR SMARTPHONE
MOVING AROUND ON THE SCREEN
9
1
CHAPTER
Moving around on
the screen
To move around your smartphone screen,
you can use the 5-way navigator for
one-handed navigation, or you can tap
items on the screen with the stylus. With
use, you will find your own favorite way to
scroll, highlight, and select menu items.
The 5-way includes the following buttons:
Highlighting and selecting items
On most screens, one item—a button, a
list entry, or a check box—is highlighted by
default. The highlight identifies which item
is affected by your next action. Use Left ,
Right , Up , and Down on the
5-way to move the highlight from one item
to another.
Learn to recognize the highlight. It can take
two forms:
• Border glow: When an entire screen, an
onscreen button (such as Done, New, or
OK), or a pick list is highlighted, a glow
appears around its border. If an entire
list screen is highlighted, the glow
appears at the top and bottom of the
screen only; to highlight the first item in
the list, press Center .
Up
Right
Left
Down
Center
TIP
If the item you want doesn’t appear on the
screen, try tapping the onscreen scroll arrows
to view more info.
ML_QRG.book Page 9 W ednesday,O ctober11,2006 3:47 PM

MOVING AROUND ON YOUR SMARTPHONE
MOVING AROUND ON THE SCREEN
10
1
CHAPTER
• Colored background: When text, a
phone number, an email address, a web
link, or an item in a list is highlighted,
the item is displayed as white text
against a colored background.
After highlighting an item, you can select
(activate) it by pressing Center , or by
tapping the item with the stylus.
Selecting menu items
Many applications have menus to give you
access to additional features. These menus
are usually hidden from view, but they
appear when you press the Menu key
in the lower-right corner of the keyboard.
1 Press Menu to display an
application’s menus.
2 Press Right and Left to switch
between menus.
3 Press Up and Down to highlight a
menu item.
4 Press Center to select the menu
item, or press Menu to close the
menu and cancel your selection.
TIP
Most menu items have a shortcut. To use
a menu shortcut, press Menu + the shortcut
letter. You don’t have to open a menu to use a
menu shortcut. For example, in Calendar, you
can press Menu + N to create a new event.
Menu shortcut
ML_QRG.book Page 10 W ednesday,O ctober 11,2006 3:47 PM

MOVING AROUND ON YOUR SMARTPHONE
USING THE KEYBOARD
11
1
CHAPTER
Using the keyboard
Entering lowercase and uppercase letters
• To enter lowercase letters, press the
desired keys.
• To enter an uppercase letter, press
Shift/Find and then press a letter
key. You don’t need to press and hold
Shift while entering a letter. When Shift
is active, an up arrow appears in the
lower-right corner of the screen.
• To turn Caps Lock on, press Shift/Find
twice. To turn it off, press Shift/
Find once. When Caps Lock is on,
an underlined up arrow appears in
the lower-right corner of the screen.
Menu
Backspace
Return
AltSpace
Option
Shift/Find
Backlight
TIP
When using the keyboard, most people
find it easiest to hold the Treo smartphone
with two hands and use the tips of both
thumbs to press the keys.
ML_QRG.book Page 11 W ednesday,O ctober 11,2006 3:47 PM

MOVING AROUND ON YOUR SMARTPHONE
USING THE KEYBOARD
12
1
CHAPTER
Entering numbers, punctuation, and
symbols
Numbers, punctuation, and symbols
appear above the letters on the keys.
To enter these characters, do one of
the following:
• Press Option , and then press the
key with the desired character shown
above the letter. You don’t need to press
and hold Option while pressing the
second key. When Option is active, the
symbol appears in the lower-right
corner of the screen.
• To turn Option Lock on, press Option
twice. To turn it off, press Option
once. When Option Lock is on, the
symbol appears in the lower-right
corner of the screen.
Entering other symbols and accented
characters
Symbols and accented characters that do
not appear on the keyboard are sometimes
called alternate characters because they
are entered using the Alt key.
1 Enter the character that corresponds to
the symbol or accented character you
want. See the table on the next page.
2 Press Alt .
3 Press Up , Down , Right , or
Left to highlight the desired
character.
4 Press Center to insert the
character.
Letter
Symbol
DID
YOU
KNOW
?
Some application views
automatically default to Option Lock, such as
the Dial Pad View in the Phone application or
the Calculator. In this case, you do not need
to press Option to enter numbers.
DID
YOU
KNOW
?
Alternate characters are
grouped by their similarity to the base key. For
example, when you press Alt + E you can
access the following alternate characters:
e é, è, ë, ê, and .
ML_QRG.book Page 12 W ednesday,O ctober 11,2006 3:47 PM

MOVING AROUND ON YOUR SMARTPHONE
USING THE KEYBOARD
13
1
CHAPTER
0
Symbols and accented characters
Enter… Then press
Alt to
select…
Enter… Then press
Alt to
select…
Enter… Then press
Alt to
select…
a á à ä â ã å æ n ñ u ú ù ü û
A Á À Ä Â Ã Å Æ N Ñ U Ú Ù Ü Û
b or B ß o ó ò ö ô œ õ x or X x ¤
c ç ¢ © O Ó Ò Ö Ô Œ Õ y ý ÿ
C Ç ¢ © p or P ¶ Y Ý Ÿ
e é è ë ê r or R ® ! ¡
E É È Ë Ê s ß š ? ¿
i í ì ï î S ß Š : :-) :-( ;-)
I Í Ì Ï Î t or T ™ $ £ ¥ ¢
l or L £
Press Alt by itself, after a space or at the beginning or end of a line, to select these
commonly used characters:
; _ • \ % = ° ÷ £ ¥ ¢ [ ] { } < > « » © ® ™ ~ ^ ø |
ML_QRG.book Page 13 W ednesday,O ctober 11,2006 3:47 PM

MOVING AROUND ON YOUR SMARTPHONE
OPENING APPLICATIONS
14
1
CHAPTER
Opening applications
When you open an application using either
Applications View or an application button,
you automatically close the application you
were previously using.
Using the quick buttons
The front of the Treo 700
P smartphone has
three buttons that open applications. The
fourth button opens Applications View.
Using Applications View
You can access all available applications
through Applications View.
1 Press Applications .
2 Use the 5-way to highlight the
application you want to use.
3 Press Center to open the selected
application.
TIP
You can open a button’s secondary
application by pressing Option and then
pressing the quick button.
Phone
Calendar Messaging
Applications
TIP
Enter the first few letters of an app name
to highlight it. For example, if you press P, it
highlights Phone; if you then press R, it
highlights Prefs. If you pause and then press
R, it highlights the first app that starts with R.
TIP
Press Applications repeatedly to cycle
through the various categories of apps.
ML_QRG.book Page 14 W ednesday,O ctober 11,2006 3:47 PM

MOVING AROUND ON YOUR SMARTPHONE
SYNCHRONIZING INFORMATION
15
1
CHAPTER
Synchronizing
information
Synchronizing means that info you enter in
one place (your smartphone or your
computer) appears in the other, so there’s
no need to enter the info twice. We
recommend that you sync your
smartphone with your computer frequently
to keep your info up-to-date (and backed
up) in both locations.
The info from all the following applications
is updated by default each time you sync:
BEFORE YOU BEGIN You must install
Palm
®
Desktop software from the Palm
Software Installation CD that came with
your Treo 700
P smartphone—even if you
sync with Outlook or another third-party
application. See the Read This First guide
for instructions.
1 Connect your Treo 700
P smartphone to
your computer.
2
Press the
sync
button on the sync cable.
Messages on both your computer and
your smartphone indicate that
synchronization is in progress.
3 Wait until you see the message on your
smartphone that the HotSync
®
operation is complete; then disconnect
the sync cable. Do not disconnect the
sync cable until you see this message.
TIP
Problems synchronizing? See Yo u r
Palm
®
Treo
™
700P Smartphone User Guide for
troubleshooting suggestions.
Sync cable
Sync button
Use adapter if needed
ML_QRG.book Page 15 W ednesday,O ctober 11,2006 3:47 PM

MOVING AROUND ON YOUR SMARTPHONE
MAXIMIZING BATTERY LIFE
16
1
CHAPTER
Maximizing battery
life
Battery life depends on how you use your
smartphone. You can maximize the life of
your battery by following a few easy
guidelines:
• Charge your smartphone whenever
you’re at your desk, or charge it
overnight. The lithium-ion battery has a
much longer useful life when it is
topped off frequently, versus charging it
after it is fully drained.
• Your smartphone’s wireless features
(phone, email, messaging, and web)
and media features (camera, media
players, eBooks, and games) consume
more power than its organizer features.
If you spend a lot of time using the
wireless and media features, keep an
eye on the battery icon and charge
when necessary.
• If you don’t plan to use the wireless
features on your smartphone for a
while, turn off your phone (see “Turning
your phone on and off” on page 18) and
let all calls be picked up by voicemail.
• As with any mobile phone, if you are in
an area with no wireless coverage, your
smartphone searches for a signal, which
consumes power. If you cannot move to
an area of better coverage, temporarily
turn off your phone. While your phone is
off, you can continue to use your
smartphone’s nonwireless features.
• Turn down the screen brightness.
• Decrease the settings in Power
Preferences and turn off Beam Receive.
• Turn off the Bluetooth
®
feature if you’re
not using it.
TIP
You can buy an extra battery as a spare for
long plane trips or periods of heavy use. To
purchase batteries that are compatible with
your smartphone, go to www.palm.com/
treo700pcdma-mytreo.
ML_QRG.book Page 16 W ednesday,O ctober 11,2006 3:47 PM

CHAPTER
2
Your phone
Turning your
smartphone on
and off
NOTE In this guide the term smartphone
describes your device and its physical
aspects. The term phone describes the
feature of your smartphone that lets you
connect to your wireless service provider’s
network to make and receive calls and
transmit data.
The phone and the screen of your
smartphone can be turned off and on
separately.
Waking up the screen
Wake up the screen and leave the phone
off to use only the organizer features, for
example, when you’re on a plane and want
to look at your calendar.
1 Press and release Power/End
to wake up the screen.
2 Press Center to turn off Keyguard.
3 Press and release Power/End to
turn off the screen and lock the
keyboard.
Center
Power/End
ML_QRG.book Page 17 W ednesday,O ctober 11,2006 3:47 PM

YOUR PHONE
TURNING YOUR SMARTPHONE ON AND OFF
18
2
CHAPTER
Turning your phone on and off
When your phone is on, it is connected to
your wireless service provider’s network (if
you are in a coverage area) so that you can
make and answer phone calls and use
wireless services, such as email,
messaging, and the web browser.
During initial setup, your phone is
automatically turned on, so you can use
wireless services right away. If you turn off
your phone, you can still use the organizer
and media features such as Contacts and
Pocket Tunes.
1 Wake up the screen.
2 Press and hold Power/End to
turn on your phone.
You know your phone is on and that
you’re inside a coverage area when you
see the signal-strength icon at the
top of the Main View in the Phone app.
3 Press and hold Power/End
again to turn off your phone.
You know your phone is off when you
see Phone Off at the top of the Main
View in the Phone application.
Opening the Phone application
• Press Phone to open the Main
View in the Phone application.
TIP
You can also press any of the quick buttons
or the Applications button to wake up your
smartphone screen.
TIP
You can set how long the screen stays on.
Press Applications, select Preferences,
select Power, and then adjust the Auto-off
after setting.
TIP
If you’re outside a coverage area, No
Service appears in the upper-left corner.
Favorite
buttons
Dial Pad
Status icons
ML_QRG.book Page 18 W ednesday,O ctober 11,2006 3:47 PM

YOUR PHONE
MAKING CALLS
19
2
CHAPTER
Making calls
Dialing by contact name
BEFORE YOU BEGIN Create some
contacts (see “Contacts” on page 41).
1 Press Phone .
2 Select the Contacts favorite button.
3 Use the keyboard to start entering one
of the following for the contact you
want to call:
• First name (JOH for John)
• Last name (SMI for Smith)
• First initial and last name (JSM for
John Smith)
For example, entering SM displays Smilla
Anderson, John Smith, and Sally Martin.
Entering JSM finds only John Smith.
4 Select the number you want to dial.
5 Press Send to dial.
Dialing with a speed-dial favorite button
Your smartphone comes with a few
predefined speed-dial favorite buttons, but
you can also create your own favorites. See
“Creating a speed-dial favorite button” on
page 26.
1 Press Phone .
2 Press Down to access Favorites.
3 Use the 5-way to highlight the
speed-dial favorite you want.
Look for the icon to distinguish a
speed-dial favorite from other types of
favorites.
Text appears
here as you
enter it
TIP
To see more info for a contact, highlight
the name and press Center on the 5-way to
view the address, company, and other details.
TIP
To view more favorite buttons, repeatedly
press Down or Right on the 5-way to scroll to
other Favorites pages.
TIP
To see all the numbers for the selected
contact, highlight a speed-dial favorite button
and press Space on the keyboard.
ML_QRG.book Page 19 W ednesday,O ctober 11,2006 3:47 PM

YOUR PHONE
RECEIVING CALLS
20
2
CHAPTER
4 Press Center to make the call.
Redialing a recently called number
To dial the last number you called: From
the Main View in the Phone app, press and
hold Send .
To select from your most recently dialed
numbers:
From the Main View in the
Phone app, press Send to open the
Redial list, select the number you want to
call, and then press Send to dial.
To select from a chronological list of calls:
Select the Call Log favorite button.
Receiving calls
To receive calls, your phone must be on.
When your phone is off, your calls go to
voicemail.
ML_QRG.book Page 20 W ednesday,O ctober 11,2006 3:47 PM

YOUR PHONE
USING VOICEMAIL
21
2
CHAPTER
Answering calls
To answer a call, do one of the following:
• Press Send .
• Select Answer.
• Press the headset button (if the
headset is attached).
Ignoring calls
To ignore a call, do one of the following:
Send the call to voicemail: Press Power/
End or select Ignore.
Send the caller a text message: Select
Ignore with Text. This option sends the
call to voicemail and opens a text message
addressed to the caller.
NOTE Sending text messages to land-line
phones may not be supported.
Silencing the ringer
To silence the phone while it is ringing, do
one of the following:
• Press any key on your smartphone
except Send, Power/End, or the 5-way.
• Slide the Ringer switch to the Sound
Off position.
Using voicemail
Your wireless service provider service
includes voicemail. Keep in mind that
airtime and other charges apply when
using voicemail from your smartphone.
Setting up voicemail
1 Make sure your phone is turned on (see
“Turning your phone on and off” on
page 18).
2 Press Phone .
3 Press and hold 1 or select the
Voicemail favorite button to dial your
wireless service provider’s automated
voicemail system.
4
Follow the prompts to set up your voicemail.
TIP
The headset button may work differently
on headsets other than the one provided with
your smartphone.
DID
YOU
KNOW
?
When you silence the ringer
while it is ringing, you can either answer the
call or let it ring through to voicemail.
ML_QRG.book Page 21 W ednesday,O ctober 11,2006 3:47 PM

YOUR PHONE
WHAT CAN I DO WHEN I’M ON A CALL?
22
2
CHAPTER
Voicemail notification
When you have a new voicemail message,
you are notified with an Alert dialog box.
• To dismiss the Alert dialog box, select
OK.
• To play the message, select Listen.
When you have messages that you have
not listened to, a Voicemail icon also
appears in the title bar in the Phone
application. You can select this icon to
listen to your voicemail.
Listening to voicemail messages
1 Press Phone .
2 Press and hold 1 to dial the voicemail
system, or select the Voicemail favorite
button.
3 Enter your voicemail password using
the keyboard.
What can I do when
I’m on a call?
When you make or receive a call, Active
Call View appears.
DID
YOU
KNOW
?
If you defined Extra Digits for
the Voicemail favorite button (see “Creating a
speed-dial favorite button” on page 26 for
details), you can select this button to enter
your password.
Caller’s
name and
number
Call
duration
ML_QRG.book Page 22 W ednesday,O ctober 11,2006 3:47 PM

YOUR PHONE
WHAT CAN I DO WHEN I’M ON A CALL?
23
2
CHAPTER
Use the 5-way or stylus to select the
onscreen buttons:
Ending a call
Do one of the following:
• Press Power/End .
• Select Hang Up All.
• Press the button on the headset (if the
headset is attached).
TIP
If the screen dims during a call, press any
key except Power/End to restore the screen
brightness.
Ends the call immediately. You
can also press the headset
button (if the headset is
attached).
Turns on the speakerphone so
you can check your calendar,
look up contact info, and use
other features during a call.
Turns off the speakerphone
when it is on.
Replaces the Spkr-phone button
when a Bluetooth
®
headset is
attached. Select this button to
transfer the call from the
Bluetooth headset to the built-in
earpiece.
Places the current call on hold.
Lets you make another call
while the first call is on hold. For
info on handling a second
incoming call, see Your
Palm
®
Tr eo
™
700P Smartphone
User Guide.
Opens the Dial Pad so you can
manually dial additional
numbers, such as an extension
or a response to a voice prompt.
Dials any extra digits (such as a
password or an extension) that
you assigned to a favorite
button. See “Creating a
speed-dial favorite button” on
page 26 for info on defining
extra digits.
Mutes the microphone so that
you cannot be heard.
ML_QRG.book Page 23 W ednesday,O ctober 11,2006 3:47 PM

YOUR PHONE
WHAT CAN I DO WHEN I’M ON A CALL?
24
2
CHAPTER
Adjusting call volume
While a call is in progress, press the
Volume button on the side of your
smartphone to adjust the call volume.
• To increase the volume, press the upper
half of the Volume button.
• To decrease the volume, press the
lower half of the Volume button.
Switching applications during a call
You can use other apps on your
smartphone during a phone conversation,
including the organizer and text messaging
features. You cannot, however, make a data
connection while on a call. This means that
you cannot browse the web or send and
receive email messages while on a call.
1 (Optional) If you want to continue
talking while viewing another
application, select Spkr-phone or
connect a headset.
2 Press Applications .
3 Select the icon for the application you
want to open.
4 When you’re ready to leave the app,
press Phone to return to Active Call
View.
Making a second call
You can make a second call while your first
call is on hold.
1 Dial the first number and wait until the
person answers.
2 Select Hold.
3 Select Add Call.
4 Dial the second number using any of
the methods described in “Making
calls” on page 19.
Volume button
TIP
You can also press Phone to toggle
between Active Call View and Main View in
the Phone app, so you can access a favorite
during a call.
ML_QRG.book Page 24 W ednesday,O ctober 11,2006 3:47 PM

YOUR PHONE
WHAT CAN I DO WHEN I’M ON A CALL?
25
2
CHAPTER
5 When the Dial another call prompt
appears, select Ye s .
When two calls are active, Active Call View
includes two status lines, each
representing one of the calls.
Making a conference call
When you place a second outgoing call,
you can join the two calls in a conference
call. Please contact your wireless service
provider
for availability and rate information.
1 Make a second call.
2 Select Conf. This joins the two active
calls in a conference session.
3 To end the conference, press Power/
End to end all the calls.
DID
YOU
KNOW
?
When the second call is an
outgoing call, you can conference the two
calls, but you cannot swap between them.
When the second call is an incoming call, you
can swap between the two calls, but you
cannot conference them.
When two calls are active and you press
Power/End, you hang up both calls. If the
second call is an outgoing call, you can return
to the first call by waiting for the person on
the second call to hang up. If you accidentally
hang up both calls, your smartphone
automatically dials the number that was on
hold.
ML_QRG.book Page 25 W ednesday,O ctober 11,2006 3:47 PM

YOUR PHONE
CREATING A SPEED-DIAL FAVORITE BUTTON
26
2
CHAPTER
Creating a speed-dial
favorite button
1 Press Phone .
2 Use the 5-way to select a blank
favorite button.
3 Enter a label for the favorite:
• If the entry is for an existing contact,
select Lookup. Start entering the last
name of the contact, and select the
contact when it appears in the list.
• If the entry is for a new contact, enter
the label, press Down , and enter
the number.
4 (Optional) Enter a Quick Key, which
you can press and hold from the Main
View in the Phone application to
instantly dial this speed-dial number.
5 (Optional) Select More, and then select
advanced options:
Extra Digits: Defines additional digits to
dial, such as a password or extension.
To enter a one-second pause, insert a
comma between digits. To add a longer
pause, enter more commas.
Dial Extra Digits Automatically: Dials
predefined extra digits immediately
after dialing the phone number, when
checked.
6 Select OK.
TIP
Press Right on the 5-way to scroll to other
Favorites pages.
DID
YOU
KNOW
?
You can also create favorite
buttons for other tasks, such as opening an
application, accessing a web page, addressing
a text or email message, and more. See Yo ur
Palm
®
Treo
™
700P Smartphone User Guide for
details.
ML_QRG.book Page 26 W ednesday,O ctober 11,2006 3:47 PM

YOUR PHONE
USING A HANDS-FREE DEVICE
27
2
CHAPTER
Using a hands-free
device
You can connect a phone headset or car kit
for hands-free operation. If you need to use
your phone while driving and this is
permitted in your area, we recommend
using the wired stereo headset included
with your smartphone or one of the
following types of compatible hands-free
devices that are sold separately:
• Wired headsets with a 2.5mm
connector (3-pin or 4-pin)
• Wireless headsets and car kits enabled
with Bluetooth 1.1 or 1.2 wireless
technology
To find compatible hands-free devices, go
to www.palm.com/treo700pcdma-mytreo
.
For info on setting up and using a Bluetooth
hands-free device, see Your Palm
®
Tre o
™
700
P Smartphone User Guide.
Customizing ringer
settings
Selecting ringtones
You can set various tones for various types
of incoming calls.
1 Press Phone .
2 Press Menu .
3 Select Options, and then select Sound
Preferences.
4 Select the Application pick list and
select Ring Tones.
5 Select the Volume pick list and select
the volume level.
ML_QRG.book Page 27 W ednesday,O ctober 11,2006 3:47 PM

YOUR PHONE
WHAT ARE ALL THOSE ICONS?
28
2
CHAPTER
6 Select the Vibrate pick list and select
how you want your smartphone to
vibrate upon an incoming call.
7 (Optional) Uncheck the Escalate ring
tone volume box if you want the ring to
remain at the same volume regardless
of how long it rings.
8 Select ringtones from the following pick
lists:
Known Caller: An incoming call from
someone in your Contacts or Favorites.
Unknown Caller: An incoming call from
someone identified by caller ID who is
not in your Contacts or Favorites.
Roaming: A special tone for incoming
calls when you’re outside your home
mobile network.
9 Select Done.
Adjusting ringer volume
When a call is not in progress and music is
not playing, press the Volume button on
the side of your Treo smartphone to adjust
ringer volume, and then press the Side
button to confirm your selection.
What are all those
icons?
You can monitor several items by looking at
the icons in the title bar in the Phone app:
Wireless
Service
Name
Your phone is on and you’re in
your wireless service provider’s
coverage area. If you’re in an
area without any coverage, No
Service appears instead. When
you turn off your phone, Phone
Off appears.
You’re outside your wireless
service provider’s coverage area
and are roaming on another
wireless service provider’s
network. The word Roaming
also appears. The icon may flash
if the provider is not on your
wireless service provider’s
preferred roaming list.
You are in an area that supports
1xRTT data services.
You are in an area that supports
EVDO data services.
ML_QRG.book Page 28 W ednesday,O ctober 11,2006 3:47 PM

YOUR PHONE
WHAT ARE ALL THOSE ICONS?
29
2
CHAPTER
Your phone is on. The stronger
the signal, the more bars that
appear. If you’re outside a
coverage area, no bars appear.
Your phone is on and is
connected to a 1xRTT network,
but you’re not transmitting data.
You can still make and answer
calls.
Your phone is on and is
connected to an EVDO network,
but you’re not transmitting data.
You can still make and answer
calls.
Your phone is on and you’re
transmitting data over a 1xRTT
network. You can still make
calls, but you can’t answer calls
(incoming calls go to voicemail).
Your phone is on and you’re
transmitting data over an EVDO
network. You can still make or
answer calls. When you make or
answer a call, the transmission
is interrupted, and then it
resumes when you end the call.
You have new voicemail
messages. You can select this
icon to retrieve your messages.
You have a new alert, such as a
Calendar alarm or a new text
message. To view the alert,
press and hold Center .
TTY/TDD Mode is active. Use
this mode to communicate by
telephone if you have hearing,
speech, or language disabilities.
The Location setting is on and
your longitude and latitude info
is available to the network and
third-party apps. When this icon
appears with a red slash, your
location is available only during
emergency calls.
The Bluetooth
®
wireless
technology icon appears in gray
when this feature is off, in blue
when this feature is on, and in
reverse blue when your
smartphone is communicating
with another Bluetooth device.
You can tap this icon to turn
Bluetooth features on and off.
ML_QRG.book Page 29 W ednesday,O ctober 11,2006 3:47 PM

YOUR PHONE
WHAT ARE ALL THOSE ICONS?
30
2
CHAPTER
This icon replaces the Bluetooth
icon when your smartphone is
connected to a Bluetooth
hands-free device. This icon is
dark blue during a call and light
blue when you’re not on a call.
Your battery is partially drained.
As the battery drains, the icon
changes from blue to red and
then from red to clear. You can
tap this icon to see the
remaining battery power.
Your battery is charging. The
lightning bolt turns from red to
green when the battery is fully
charged and your smartphone
stays connected to the charger.
Your battery is fully charged and
your smartphone is not
connected to the charger.
You have new text messages.
The numbers next to the icon
indicate the number of unread
messages. You can select this
icon to retrieve your messages.
You have new email messages.
The numbers next to the icon
indicate the number of unread
messages. You can select this
icon to retrieve your messages.
Your current (or next) event from
the Calendar app. If you have an
event conflict during this time
period, a red bar appears next to
the event. To jump to the event
in the Calendar app, select this
line.
KEY
TERM
1xRTT (Single carrier [1x] radio
transmission technology): A wireless
technology that can provide fast data transfer
and Internet access with average speeds of
60–80Kbps and bursts of up to 144Kbps.
KEY
TERM
EVDO (Evolution Data Optimized):
A wireless broadband technology that is
designed for very high-speed data transfer
with average download speeds of 400–
700Kbps, capable of reaching speeds up to
1.8Mbps, and upload speeds up to 156Kbps.
ML_QRG.book Page 30 W ednesday,O ctober 11,2006 3:47 PM

CHAPTER
3
Your email, messages, and
web browser
The VersaMail
®
application
The VersaMail
®
application (called Email in
Applications View), lets you access your
corporate, personal, and fee-based Internet
email.
Before you can use VersaMail, you need to
enter your email account settings. If you
have multiple email accounts, you must
enter settings for each email account.
You can find additional information on using
and customizing VersaMail in the User
Guide for the VersaMail Application on your
computer.
Windows: Click Start>Programs>Palm.
Mac: Insert the Palm Software Installation
CD and click the link to the User Guide for
the VersaMail Application in the
Documentation folder.
TIP
To access web-based email, like Yahoo!
Mail or Hotmail, use the web browser.
TIP
An email app like VersaMail is not an
email provider. An email app transfers
messages from an account that you set up
with a provider.
KEY
TERM
Email provider The service you
use to send and receive email. Your email
provider’s name appears between the @
symbol and the dot symbol in your email
address.
ML_QRG.book Page 31 W ednesday,O ctober 11,2006 3:47 PM

YOUR EMAIL, MESSAGES, AND WEB BROWSER
THE VERSAMAIL
®
APPLICATION
32
3
CHAPTER
BEFORE YOU BEGIN You must activate
data services on your wireless service
provider account before you can use email
on your smartphone.
1 If either of the following is true, see the
User Guide for the VersaMail
Application on your computer for setup
instructions:
• You used VersaMail on your previous
Palm OS
®
device, and you want to
transfer those settings to your
smartphone.
• You plan to use VersaMail to access
an email account on a Microsoft
Exchange server, a Lotus Notes
server, or a Microsoft MAPI server.
2 Press Applications and select
Email to open the VersaMail
application.
3 If the Initial Setup dialog box appears,
select Continue.
4 Make up a name that describes this
account and enter it in the Account
Name field. For example, Work Email.
5 Select the Mail Service pick list, select
your email provider, such as Earthlink,
and then select Next.
If your email provider’s name is not
listed, select Other and then manually
enter your provider’s settings. Ask your
system administrator or ISP to provide
you with the following info:
• Mail protocol: POP or IMAP
• Incoming and outgoing mail server
names, such as mail.myisp.com
• Incoming and outgoing mail server
port numbers, such as 110 (incoming
POP), 143 (incoming IMAP), or 25
(outgoing POP or IMAP)
• (If necessary) Security settings: APOP,
ESMTP, SSL
ML_QRG.book Page 32 W ednesday,O ctober 11,2006 3:47 PM

YOUR EMAIL, MESSAGES, AND WEB BROWSER
THE VERSAMAIL
®
APPLICATION
33
3
CHAPTER
6 Enter the username for your email
account. Your username usually appears
before the @ symbol in your email
address.
NOTE For some email providers, such as
Gmail, your username is your entire email
address. If you’re not sure what to enter as
your username, ask your provider.
7 Select the Password box, enter your
email account password, select OK, and
then select Next.
8 Select Next, and then select Done.
Creating and sending messages
1 From the Inbox, select New.
2 Begin entering one of the following for
the addressee:
• Email address
• First name
• Last name
3 Enter the subject and message text.
4 Select one of the following:
Send: Connects and sends all
messages immediately. If for any
reason the message cannot be sent,
the message is stored in your Outbox.
Outbox: Stores the message to be sent
later.
Drafts: Saves the message so you can
continue working on it at another time.
TIP
If you enter info that matches your
contacts, VersaMail displays the matching
contacts. To accept a suggestion, select the
contact. To send to a different address, keep
entering the email address or name.
TIP
To move between fields, press Up or
Down on the 5-way.
ML_QRG.book Page 33 W ednesday,O ctober 11,2006 3:47 PM

YOUR EMAIL, MESSAGES, AND WEB BROWSER
THE VERSAMAIL
®
APPLICATION
34
3
CHAPTER
Adding attachments to your messages
You can attach several types of files to your
email messages.
1 Create the message to which you want
to attach the item.
2 On the New Message screen, select
the red paper clip icon in the
upper-right corner.
3 From the Ty p e pick list, select the type
of file to attach.
4 Select the item you want from the list in
the Ty p e box, or follow other onscreen
prompts.
5 Select Done.
.
Receiving and viewing messages
1 From any mailbox, select Get or Get &
Send.
2 From the Inbox, select the message you
want to view.
3 If a large incoming message is
truncated, select More .
4 Select Done.
TIP
To remove an attachment, select the file
in the Attachments box, and then select
Delete.
TIP
When viewing a message, tap the scroll
arrows at the top of the screen to view the
previous or next message.
ML_QRG.book Page 34 W ednesday,O ctober 11,2006 3:47 PM

YOUR EMAIL, MESSAGES, AND WEB BROWSER
THE VERSAMAIL
®
APPLICATION
35
3
CHAPTER
Viewing attachments
There are a number of attachment types
you can open with the built-in software
on your smartphone (for example,
Microsoft Word, Excel, and PowerPoint
files; PDF files; ringtones; and photos).
1 From any folder, open the message with
the attachment you want to view.
Messages with downloaded
attachments appear with a paper clip
on the message icon.
2 Tap the attachment name at the bottom
of the message screen to view it in the
default viewer on your smartphone.
3 When you’re finished with the
attachment, select Done.
NOTE If there is no Done button, press
Applications and select Email to
return to the account’s Inbox.
Managing your messages
The status icons that appear near the
messages in your Inbox indicate the
following:
0
You can rearrange the message list to
make it easier to find and view messages.
• In the Inbox, select Sort, and then
select one of the following: Sort by
Date, Sort by Name, Sort by Subject.
• To quickly switch between folders in the
list view, select the folder pick list at the
top of the screen and select the desired
folder.
TIP
If an attachment is not downloaded
because it is larger than your maximum
message size, the paper clip icon does not
appear and the attachment is not displayed at
the bottom of the message screen. Select
More to download and view any attachments.
TIP
You can also tap the folder icon to the left
of the attachment name to open a menu of
tasks you can do with the attachment.
The message is unread when the
subject appears in bold.
The message includes an
attachment.
The message includes a meeting
invitation.
This message has high priority.
ML_QRG.book Page 35 W ednesday,O ctober 11,2006 3:47 PM

YOUR EMAIL, MESSAGES, AND WEB BROWSER
MESSAGING
36
3
CHAPTER
Messaging
Messaging lets you exchange brief text
messages (SMS) with other devices and
email addresses that support this form of
messaging. Refer to your service plan for
pricing and availability of messaging
services.
NOTE Each text message can hold up to
160 characters. (If you send a text message
to an email address, the email address is
deducted from the 160-character count.)
1 Press Messaging .
2 Select New.
3 Select the To field and do one of the
following to address the message:
• Enter the first initial and last name (no
spaces), and then select the
recipient’s phone number or email
address from your Contacts list.
• Enter the recipient’s phone number or
email address.
• Press Center and select the
recipient’s name from the list of
recent addresses.
4 Enter your message. You can optionally
do any of the following:
• Insert predefined phrases by selecting
QuickText .
• Insert emoticons by selecting .
• Mark the message as urgent. Press
Menu and then select High
Priority from the Compose menu.
5 Select Send.
TIP
If you see numbers instead of letters (or
the reverse), you need to turn Option Lock on
by pressing Option twice or turn it off by
pressing Option once.
TIP
To save a draft of the message without
sending it, press Menu and select Save as
Draft
.
To access the draft, select the
category
pick list in the title bar and select Drafts.
ML_QRG.book Page 36 W ednesday,O ctober 11,2006 3:47 PM

YOUR EMAIL, MESSAGES, AND WEB BROWSER
WEB BROWSER
37
3
CHAPTER
Web browser
Viewing a web page
The Blazer
®
web browser reformats web
pages into a single column and resizes
images. In this format—called Optimized
Mode—you can see most content without
scrolling left or right.
BEFORE YOU BEGIN You must activate
data services on your wireless service
provider account.
1 Press Applications and select
Web to open the Blazer web
browser. If necessary, select Ye s to turn
on your phone, and Ye s to connect to
the Internet.
If you do not see either the 1xRTT or
EVDO icon in the title bar of the
Phone application, data services are not
available in your current location and you
cannot connect to the Internet.
2 Enter a web page address (URL) in the
Address Bar and select Go.
NOTE If you browse to a secure web
page, a lock icon appears in the
Address Bar.
Do any of the following to navigate within
the web page:
• View a page in wide layout format (as
on your computer): Press Menu ,
select Options, and then select Wide
Page Mode.
• Scroll through the page: In Optimized
Mode (the default format, which is
optimized for your smartphone screen),
press Up or Down . In Wide Page
Mode, press Up , Down , Left ,
or Right to scroll in all directions.
• Follow a link to another web page: In
Optimized Mode, highlight the link by
pressing Left or Right and then
pressing Center to go to the
ML_QRG.book Page 37 W ednesday,O ctober 11,2006 3:47 PM

YOUR EMAIL, MESSAGES, AND WEB BROWSER
WEB BROWSER
38
3
CHAPTER
selected page. In Wide Page Mode, use
the stylus to select a link.
Submit a form: Enter the info and then
select the onscreen button to submit
the form. If the form doesn’t have an
onscreen button, press Return .
3 Use the 5-way to access any of
the following icons in the title bar:
Creating a bookmark
With bookmarks you can instantly access
up to one hundred of your favorite web
pages without entering the address every
time.
1 Go to the page you want to bookmark.
2 Press Menu .
3 Select Add Bookmark from the Page
menu.
4 (Optional) Change the entries in the
Name and Description fields.
Goes to the previous web page.
Goes to the next web page.
Refreshes the page with the
latest content from the Internet.
Opens a list where you can
select Fast Mode (no images or
style sheets) or Normal Mode
(with images and style sheets).
Opens a dialog box where you
can enter a web address you
want to go to or view a list of
recently viewed web pages.
Goes to your home page.
Displays Bookmarks View so you
can select a bookmark or saved
page you want to view.
TIP
To find a recent page or search, select the
Address Bar pick list and select the item
from the list.
TIP
Want to get to the icons faster? Press
Space to jump to the Address Bar and then
press Up on the 5-way to scroll to the icons.
You can also press Menu to access the same
commands from the menus.
TIP
To adjust the font size, open the Options
menu and select Font. To fit more text on the
screen, select Small. To make the text easier
to read, select Large.
TIP
Tap and hold the Back or Forward
buttons or select these buttons with the
5-way to pop up a list of sites you’ve visited.
ML_QRG.book Page 38 W ednesday,O ctober 11,2006 3:47 PM

YOUR EMAIL, MESSAGES, AND WEB BROWSER
WEB BROWSER
39
3
CHAPTER
5 Select OK, and then select OK again.
Downloading files from a web page
When you download a file to your
smartphone, you can open it in an app that
recognizes the file. For example, download
an MP3 file to listen to it later in the Pocket
Tunes™ application. If a file isn’t recognized
by an app on your smartphone, you can
download the file to an expansion card, but
you can’t open it on your smartphone.
1 Go to the page with the link to the file
you want to download.
2 Press Left or Right to highlight
the link to the file, and then press
Center .
3 If prompted, select what you want to do
with the file: Play, Save To Device, or
Save To Card.
4 Select Ye s .
Streaming files from a web page
The web browser lets you stream files that
are recognized by one of the applications
on your smartphone. For example, you can
choose to play music and video files in
many popular formats (MP3, WMA, WMV).
1 When the web browser recognizes
streamed content on a web page, it
displays a Play icon. To view or
listen to the streamed content, select
Play .
Item Supported File Types
Pictures JPEG, WBMP, GIF,
animated GIF
Videos MP4, 3G2, ASF, WMV
Ringtones MIDI, AAC
Music MP3, WMA
TIP
You can also save an image from a web
page by tapping and holding it with the stylus.
Item Supported File Types
ML_QRG.book Page 39 W ednesday,O ctober 11,2006 3:47 PM

YOUR EMAIL, MESSAGES, AND WEB BROWSER
WEB BROWSER
40
3
CHAPTER
2 Once streaming begins, playback starts
automatically. Use the following
controls when viewing or listening:
• Select to return to the web page
containing the streamed content.
• Select or press Center to
pause playback.
• Select or press Center to
resume playback after pausing.
• A few seconds after playback begins,
the toolbar is hidden and you can view
the content on the full screen. Press
Up or Down to display the
toolbar; press Up or Down
again to hide the toolbar again.
• Press the Volume button on the side
of your smartphone to adjust the
volume.
Installing applications from the Internet
You can use the web browser to install
Palm OS files (PRC or PDB) directly from
the Internet. When you download a PRC or
PDB file, it is automatically installed on
your smartphone. If a file is compressed
(ZIP or SIT files), you need to download it
to your computer and expand the file
before installing it on your smartphone.
1 Go to the page that contains the link to
the application you want to download.
2 Press Left or Right to highlight
the link to the file, and then press
Center to initiate the download
process.
3 Follow the onscreen instructions to
accept and install the application.
TIP
If the content is not supported by any of
the apps on your smartphone, a Media type
not supported message appears.
ML_QRG.book Page 40 W ednesday,O ctober 11,2006 3:47 PM

CHAPTER
4
Your contacts, calendar, and
documents
Contacts
Contacts is where you enter info about the
people you want to stay in contact with.
You can get to this info from the Phone,
Messaging, and email applications.
1 Press Phone .
2 Select the Contacts favorite button.
3 Select New Contact.
4 Use the 5-way to move between
fields as you enter information.
5 Do any of the following:
Add a caller ID photo: Select the
Picture box, and select Camera to take
a photo, or select Photos and select an
existing picture.
Add a caller ID ringtone: Select the
Ringtone pick list and select a ringtone
for this contact.
6 After you enter all the information,
select Done.
DID
YOU
KNOW
?
The fastest way to enter lots
of contacts is to enter them in your desktop
software and then sync to transfer them to
your smartphone (see “Synchronizing
information” on page 15).
ML_QRG.book Page 41 W ednesday,O ctober 11,2006 3:47 PM

YOUR CONTACTS, CALENDAR, AND DOCUMENTS
CALENDAR
42
4
CHAPTER
Calendar
Calendar helps you manage your schedule.
You can view your calendar by day, week,
or month, or as an agenda list.
1 Press Calendar until Day View
appears.
2 Press Left or Right to select the
desired day.
3 Select New.
4 Enter a starting hour and minute for the
event, such as 545 for 5:45.
5 Select the End Time box and enter the
ending hour and minute for the event.
6 Select OK.
7 Enter a description for the event.
Documents
Documents lets you create, view, and edit
Microsoft Word and Excel files on your
smartphone or on an expansion card that is
inserted into the expansion slot. You can
also view PowerPoint and PDF files.
1 Press Applications and select
Documents .
2 Select the document you want from the
list.
Selected
day
Selected
date
DID
YOU
KNOW
?
You can schedule repeating
meetings or a block of vacation time by
creating an event that repeats at an interval,
and you can color-code events by category.
ML_QRG.book Page 42 W ednesday,O ctober 11,2006 3:47 PM

CHAPTER
5
Your photos, videos, and
music
Camera
Your smartphone comes with a built-in,
1.3-megapixel camera with 2x digital zoom.
You can use the camera to take pictures
and send them to your friends and family.
1 Press Applications and select
Camera .
2 By default, Camera stores pictures you
take in the PALM folder on your
smartphone. To store a picture in a
different location, select one of the
following:
<Album name>: Stores the picture in
the selected album. The storage
location is based on the location of the
album (smartphone or expansion card).
New Albums: Opens a dialog box where
you can enter an album name and
select the storage location (smartphone
or expansion card).
3 Find your subject in the screen on your
smartphone. (The lens is on the back of
your smartphone.)
4 (Optional) To get a close-up of your
subject, press Up to select 2x. Press
Down to return to 1x.
ML_QRG.book Page 43 W ednesday,O ctober 11,2006 3:47 PM

YOUR PHOTOS, VIDEOS, AND MUSIC
POCKET TUNES
™
44
5
CHAPTER
5 Press Center to capture the
picture.
6 Do any of the following:
Pocket Tunes
™
You can listen to music through the
speaker on the back of your smartphone or
through the stereo headset included with
your smartphone. (If you want to use
stereo headphones with a 3.5mm
connector, then a 2.5mm stereo adapter is
required, sold separately.) To listen to
music on your smartphone, you need to
convert the music files into MP3 format
using Windows Media Player (Windows
computers) or iTunes (Mac computers) and
then transfer the music files to your
smartphone or an expansion card. After
you transfer the music files, you can play
them using the Pocket Tunes
™
application
on your smartphone.
BEFORE YOU BEGIN Mac You need an
expansion card (sold separately) to listen to
music on your smartphone. You cannot
transfer MP3 files from your Mac directly
onto your smartphone.
Saves the picture in the location
you selected in step 2.
Deletes the picture.
Opens a dialog box where you
can choose to attach the picture
to an email message or send it to
another Bluetooth
®
device.
Lets you add a voice caption.
ML_QRG.book Page 44 W ednesday,O ctober 11,2006 3:47 PM

YOUR PHOTOS, VIDEOS, AND MUSIC
POCKET TUNES
™
45
5
CHAPTER
Setting up Windows Media Player for
MP3
On a Windows computer, you need to set
Windows Media Player to save your music
files in MP3 format in order for the files to
be compatible with Pocket Tunes.
1 Connect your smartphone to your
computer with the sync cable.
2 Press Applications and select
pTunes .
3 On your computer, open Windows
Media Player, and then click the
full-screen icon in the upper-right corner
to maximize the window.
4 Click To o l s , and then click Options.
5 Click the Rip Music tab, click the
Format pick list, and then select mp3.
Click OK.
6 Click To o l s , and then click Options.
7 Click the Devices tab, select Palm
Handheld from the Devices list, and
then click Properties.
8 Click the Quality tab and uncheck the
Convert files as required by this
handheld (recommended) box. Click
Apply.
TIP
You can upgrade Pocket Tunes to a version
that supports more music file formats (such
as WMA), supports subscription music, and
includes additional features. For more info,
visit www.pocket-tunes.com/palm
.
Click
Properties
Select your
smartphone
Uncheck
box
ML_QRG.book Page 45 W ednesday,O ctober 11,2006 3:47 PM

YOUR PHOTOS, VIDEOS, AND MUSIC
POCKET TUNES
™
46
5
CHAPTER
9 Click OK, and then click OK again.
Windows Media Player is ready to transfer
MP3 files to Pocket Tunes.
Setting up iTunes for MP3
On a Mac, use iTunes to convert music
from a CD to MP3 format. For info on
using the iTunes software, see the
documentation that came with your Mac.
1 On your Mac, open iTunes.
2 Select Preferences.
3 Click the Advanced button at the top of
the window, and then click Importing.
4 Click the Import Using pop-up menu
and select MP3 Encoder.
5 (Optional) Click the Setting pop-up
menu and select Good Quality.
Transferring MP3 files from your computer
If an expansion card is inserted into the
smartphone, Windows Media Player
copies the MP3 files to the expansion card.
If you don’t have an expansion card
inserted, the MP3 files are copied to your
smartphone’s memory.
IMPORTANT You must sync your
smartphone with your computer at least
once before you can transfer MP3 files
from your computer.
1 Connect your smartphone to your
computer with the USB sync cable.
2 On your smartphone, press
Applications and select
pTunes .
3 If you are transferring MP3 files from a
Mac, insert an expansion card into your
smartphone. This step is optional for
Windows users.
4 Do one of the following:
WINDOWS ONLY Open Windows
Media Player on your computer. Select
the Sync tab, and then select Palm
Handheld from the drop-down list.
Select Start Sync. The files are
transferred to your smartphone.
NOTE Do not press the sync button on
your cable. Windows Media Player
transfers the files, so there’s no need to do
anything.
ML_QRG.book Page 46 W ednesday,O ctober 11,2006 3:47 PM

YOUR PHOTOS, VIDEOS, AND MUSIC
POCKET TUNES
™
47
5
CHAPTER
MAC ONLY Drag and
drop the MP3 files onto
the Send To Handheld
droplet in the Palm folder.
Select your device name, the file name,
and the destination (card). Click OK.
Synchronize your smartphone with your
computer. Be patient; transferring music
to an expansion card can take several
minutes.
Transferring music from a CD to your
smartphone
If your songs are on a CD, you need to
convert them to MP3 format before you
transfer the files to your smartphone.
WINDOWS ONLY
1 On your computer, open Windows
Media Player.
2 Insert the music CD into your
computer’s CD drive.
3 Select the Rip tab.
4 Select the tracks you want to convert to
MP3.
5 Select Rip Music.
6 Transfer the MP3 files to your
smartphone as described in
“Transferring MP3 files from your
computer” on page 46.
MAC ONLY
1 On your Mac, open iTunes.
2 Insert the music CD into the CD drive
on your Mac.
3 Check the boxes next to the tracks you
want to convert to MP3.
4 Click the Import button in the
upper-right corner of the iTunes window.
5 When the songs have finished
importing, click the Eject Disk button in
the lower-right corner of the iTunes
window.
6 Transfer the MP3 files to your
smartphone as described in
“Transferring MP3 files from your
computer” on page 46.
DID
YOU
KNOW
?
You can also use a card reader
accessory (sold separately) to transfer MP3
files from your computer to your expansion
card. Create a Music_Audio folder in the root
directory of the card, and store your MP3 files
in this folder.
ML_QRG.book Page 47 W ednesday,O ctober 11,2006 3:47 PM

YOUR PHOTOS, VIDEOS, AND MUSIC
POCKET TUNES
™
48
5
CHAPTER
Listening to music on your smartphone
CAUTION Protect your hearing. Listening
to this device at full volume for a long
period of time can damage your hearing.
1 Make sure the Ringer switch is set to
the Sound On position.
2 Press Applications and select
pTunes .
3 Do any of the following:
• To play or resume playback of the
current song, select Play .
• To play the next song, select Next
song .
• To play the previous song, select
Previous song .
• To play a different song, select
Choose song and select a
song from the list.
• To adjust the volume during playback,
press the Volume button on the side
of your smartphone.
• To pause playback, select Pause .
Pocket Tunes continues playing until it
reaches the end of your list or until you
select Pause . Music continues to play
even if you switch to another application or
turn off your screen.
DID
YOU
KNOW
?
You can also press Space to
pause and resume playback, as well as use
the 5-way to navigate among songs or pause
and resume playback.
TIP
If you want to stop playing music when
you exit Pocket Tunes, open the Background
Prefs menu and uncheck the Enable
background play box, and then select OK.
Previous
song
Next song
Volume
Choose
song
Progress
indicator
Play/Pause
ML_QRG.book Page 48 W ednesday,O ctober 11,2006 3:47 PM

CHAPTER
6
Check out these features
Yo u r P a l m
®
Treo
™
700P smartphone
includes too many features to fit into this
small guide. For more info about all your
smartphone’s features, see Your
Palm
®
Tre o
™
700P Smartphone User Guide
on your computer.
Here’s a sneak preview of some of the
other applications you can explore:
Find helpful tips and tricks and
a version of Your Palm
®
Tre o
™
700
P Smartphone User Guide
that is formatted to fit your
smartphone’s screen.
Get acquainted with your
smartphone’s common
features with this on-device
tutorial.
Set up connections with other
Bluetooth
®
wireless technology
devices, such as a hands-free
headset.
Perform basic and advanced
calculations on your
smartphone, including
scientific, financial, and
conversion functions.
Capture short videos and send
them to your friends and family
as email attachments.
View info about an expansion
card that is inserted into the
expansion slot.
Set synchronization settings,
including changing which apps
synchronize with your desktop
software.
ML_QRG.book Page 49 W ednesday,O ctober 11,2006 3:47 PM

CHECK OUT THESE FEATURES
50
6
CHAPTER
Forget about losing scraps of
paper; store notes right on your
smartphone.
View and manage pictures and
videos captured on your
smartphone or in supported
formats from a digital camera
or camcorder.
Personalize your smartphone
settings to match your lifestyle,
from date and time formats to
screen colors, power saving
features, and more.
Prevent unauthorized use of
your phone and access to your
info by using Security settings.
Listen to, create, and send
ringtones and other sounds.
Stay on top of your to-do
list and track your
accomplishments.
Record and play back notes and
other important thoughts.
View the date and time in three
cities anywhere around the
globe, and use the built-in
travel alarm.
ML_QRG.book Page 50 W ednesday,O ctober 11,2006 3:47 PM

INDEX
51
Index
NUMERICS
1xRTT technology 30
5-way navigator 5, 9
A
accented characters 12, 13
accessing
alternate characters 12, 13
application menus 10
applications 14
favorite buttons 19, 24, 26
web pages 37, 38
Account Setup dialog box 32
activating items on screen 10
Active Call View 22, 24, 25
Add Call button 24
Add Favorites dialog box 26
Address Bar (web browser)
37, 38
addressing email 33
addressing text messages 36
agenda lists 42
Alert dialog box 22
alerts 22, 29
alternate characters 12, 13
antenna 6
application buttons 14
applications
See also specific built-in
applications
caution for installing 8
closing 14
displaying menus for 10
opening 14, 24
synchronizing 15
transferring 6, 7
Applications button 5, 14, 18
Applications View 14
attachments 34, 35, 44
Auto-off after setting
18
B
backing up information 15
battery 16
battery door release 6
battery status icons 30
beaming 16
Blazer web browser 37
See also web browser
Bluetooth application 16, 49
Bluetooth devices 23, 29
bookmarks 38
Bookmarks View 38
border glow (highlight) 9
buttons 14, 19, 26
C
calculating free space 7
Calculator application 12, 49
Calendar application 42
Calendar button 14
Call Log dialog box 20
caller IDs 41
Camcorder application 49
camera 43
Camera application 43–44
camera lens 6
cancelling menu selection 10
Caps Lock 11
car kits 27
Card Info application 49
card readers 47
character entry 11–12
charge indicator 5
charging smartphone 16
Choose song button 48
clock
50
color-coding events 42
colored backgrounds 10
Compose dialog box 36
compressed files 40
conference calls 25
connections 24, 37
conserving battery 16
Contact Edit dialog box 41
ML_QRG.book Page 51 W ednesday,O ctober 11,2006 3:47 PM

INDEX
52
contacts
adding 41
creating speed-dial
buttons for 26
looking up 19, 26
Contacts application 41
copying music files 46–47
coverage area 16, 28
D
data services 32, 37
data transfers 30
Day View 42
deleting
attachments 34
device names 8
pictures 44
device names 8
devices 6, 8, 27
See also Bluetooth
devices; smartphone
Dial Pad 12, 18, 23
documentation 17, 49
Documents application 42
downloading
attachments 35
files 39, 40
E
earpiece 5, 23
email 30, 31–35, 44
Email application 31
email providers 31, 32
emergency phone calls 29
emoticons 36
EVDO technology 30
events 30, 42
Excel spreadsheets 42
expansion card slot 6
expansion cards 7, 42, 44, 46
extra digits (phone)
22, 23,
26
F
favorite buttons 19, 24, 26
files
accessing 42
attaching to email 34, 35
converting music 45, 46
copying music 46–47
downloading 39, 40
transferring 7
folders (Inbox) 35
fonts 38
Free Space information 7
G
getting started 49
H
hands-free devices 27, 30
hard resets 8
headset button 21, 23
headset jack 6
headsets 21, 23, 27, 44
highlighting
applications 14
items on screen 9–10
web links 37
home page 38
HotSync application 49
See also synchronizing
information
I
images 38
Inbox 34, 35
incompatible files and
applications 7
information
backing up 15
entering 11–12
synchronizing 8, 15
transferring 6
installation 8
ML_QRG.book Page 52 W ednesday,O ctober 11,2006 3:47 PM

INDEX
53
Internet 37, 40
IR port 6
iTunes 44, 46, 47
K
keyboard 11–12, 17
keyboard buttons 11
Keyguard 17
L
liability 1
Location setting 29
M
media features 16, 18
Media Player 44, 45, 46, 47
Memos application 50
Menu key 5, 10
menus 10
messages. See email; text
messages
Messaging application 36
Messaging button 5, 14
microphone 6, 23
mirror 6
multi-connector pin 6
music
adjusting volume 48
converting for smartphone
45, 46
downloading 39
listening to 44, 48
selecting 48
stopping 48
transferring 46–47
music files 46, 47
music formats 39, 45
music subscriptions 45
Music_Audio folder 47
mute button 23
My Treo application 49
N
naming
photo albums 43
smartphone device 8
navigator buttons 5, 9
New Bookmark dialog box 38
New Message dialog box 33,
34
numbers 12
O
opening
application menus 10
applications 14, 24
attachments 35
Call Log 20
Dial Pad 23
web browser 37
Option key 12
Option Lock 12, 36
organizer features 16, 18
P
Palm Desktop software 15
Palm OS devices 6
passwords 22, 23, 33
PDF files 42
personal computers 15
phone
adjusting volume for 24
answering 20, 21
creating speed-dial
buttons for 26
dialing 19–20, 23, 24
documentation
conventions for 17
hanging up 23, 25
holding calls 23, 24
opening apps and 24
selecting ringtones for 27
silencing 21
turning on and off
17, 18
viewing Call Log for 20
Phone application 18, 24, 28
Phone button 5, 14
ML_QRG.book Page 53 W ednesday,O ctober 11,2006 3:47 PM

INDEX
54
phone buttons (Active Call
View) 23
phone headsets 27
phone indicator 5
phone status icons 18, 28
photo albums 43
photos 41
See also pictures
Pics&Videos application 50
picture file types 39
pictures
attaching to email 44
downloading 39
saving 43, 44
taking 43
Play button (Pocket Tunes)
48
Play icon (web browser) 39
Pocket Tunes 44, 45, 48
power preferences 16
Power/End button 5, 17, 18
PowerPoint files 42
Prefs application 50
priority settings 36
Q
quarantined files 7, 8
quick buttons 14, 18
Quick Keys 26
Quick Tour 49
QuickText phrases 36
R
Redial list 20
refreshing web pages 38
repeating events 42
replacing battery 16
resets 8
ringer 21, 28
Ringer switch
6
ringtone file types 39
ringtones 27–28, 39, 41
roaming 28
S
saving
pictures 43, 44
text messages 36
web page images 39
schedules. See Calendar
application
screen
conserving battery and 16
highlighting and selecting
items on 9–10
moving around on 9
restoring brightness 23
turning on or off 17
Security application 50
self-portrait mirror 6
Send button 5
Send To Device droplet 47
Shift/Find key 11
Side button 5
signal strength icon 18
smartphone
additional documentation
for 49
calculating free space on 7
charging 16
defined 17
devices compatible with
27
features illustrated 5–6
naming 8
personalizing 50
storing 6
upgrading 6–8
sorting email messages 35
sound preferences 27
Sounds application 50
speaker 6
speakerphone 23
special characters 12, 13
speed-dial buttons 19, 26
spreadsheets 42
status icons (email) 35
ML_QRG.book Page 54 W ednesday,O ctober 11,2006 3:47 PM

INDEX
55
status icons (phone) 18, 28
stereo headsets and
adapters 44
style sheets 38
stylus 6
symbols 12, 13
sync button 15
synchronizing information 8,
15
T
taking pictures 43
tapping 9, 10
Tasks application 50
text 11, 19, 38
text messages 21, 30, 36
third-party applications 7, 8
touch screen. See screen
Treo smartphone. See
smartphone
U
unread messages 30, 35
updating information 15
upgrades 6–8, 45
URLs. See web addresses;
web links
usernames 33
V
VersaMail application 31–35
Vibrate pick list 28
video file types 39
videos 39
voice captions 44
Voice Memo application 50
voicemail 20, 21–22, 29
Voicemail icon 22
Volume button 5, 24, 28, 48
Volume pick list 27
W
waking up screen 17
web addresses 37, 38
See also web links
web browser
changing fonts for 38
creating bookmarks for 38
displaying toolbar for 40
downloading from 39, 40
installing apps from 40
opening 37
resizing text for 38
streaming content and 39
web browser application 37
web browser icons 38
web forms 38
web links 37
web pages 37–40
websites 38
wireless features 16
Word documents 42
World Clock 50
Z
zoom settings (camera) 43
ML_QRG.book Page 55 W ednesday,O ctober 11,2006 3:47 PM

INDEX
56
ML_QRG.book Page 56 W ednesday,O ctober 11,2006 3:47 PM

Avis sur la propriété intellectuelle
© 2006 Palm, Inc. Tous droits réservés. Les avis concernant les
marques, le droit d'auteur, les brevets et les propriétés intellectuelles
se trouvent à la page ii du Guide d‘utilisation de votre téléphone
intelligent Palm
®
Tr eo
™
700P installé sur l’ordinateur de l’utilisateur.
Clause de non-responsabilité
Palm, Inc. décline toute responsabilité en cas de dommage ou de
perte résultant de l’utilisation de ce manuel. Palm, Inc. décline toute
responsabilité en cas de perte ou de plainte de tiers pouvant résulter
de l’utilisation de ce produit. Palm, Inc. décline toute responsabilité
en cas de dommage ou de perte faisant suite à un effacement des
données dû à une défaillance technique, à l’usure de la pile ou à des
réparations effectuées sur ce produit.
ML_QRG.book Page 57 W ednesday,O ctober 11,2006 3:47 PM

ML_QRG.book Page 58 W ednesday,O ctober 11,2006 3:47 PM

TABLE DES MATIÈRES
59
Table des matières
Chapitre 1 : Navigation sur votre téléphone intelligent . . . . . . . . . . . . . . . . . . . . . . . .61
Présentation du téléphone intelligent Palm
®
Treo
™
700P . . . . . . . . . . . . . . . . . . . . .61
Mise à niveau à partir d’un autre produit Palm OS
®
. . . . . . . . . . . . . . . . . . . . . . . . . 63
Navigation dans l’écran . . . . . . . . . . . . . . . . . . . . . . . . . . . . . . . . . . . . . . . . . . . . . .65
Utilisation du clavier . . . . . . . . . . . . . . . . . . . . . . . . . . . . . . . . . . . . . . . . . . . . . . . . . 68
Ouverture des applications . . . . . . . . . . . . . . . . . . . . . . . . . . . . . . . . . . . . . . . . . . . .71
Informations concernant la synchronisation . . . . . . . . . . . . . . . . . . . . . . . . . . . . . . . 72
Optimisation de la durée de vie de la pile . . . . . . . . . . . . . . . . . . . . . . . . . . . . . . . . 73
Chapitre 2 : Votre téléphone . . . . . . . . . . . . . . . . . . . . . . . . . . . . . . . . . . . . . . . . . . . . 75
Activation et désactivation de votre téléphone intelligent . . . . . . . . . . . . . . . . . . . .75
Passer des appels . . . . . . . . . . . . . . . . . . . . . . . . . . . . . . . . . . . . . . . . . . . . . . . . . .77
Réception d’appels . . . . . . . . . . . . . . . . . . . . . . . . . . . . . . . . . . . . . . . . . . . . . . . . . . 79
Utilisation de la boîte vocale . . . . . . . . . . . . . . . . . . . . . . . . . . . . . . . . . . . . . . . . . . .81
Que puis-je faire durant un appel ? . . . . . . . . . . . . . . . . . . . . . . . . . . . . . . . . . . . . . .82
Création d’un numéro abrégé via un bouton de favori . . . . . . . . . . . . . . . . . . . . . . . 86
Utilisation d’un produit mains libres . . . . . . . . . . . . . . . . . . . . . . . . . . . . . . . . . . . . .88
Personnalisation des paramètres de sonnerie . . . . . . . . . . . . . . . . . . . . . . . . . . . . . 88
À quoi correspondent toutes ces icônes ? . . . . . . . . . . . . . . . . . . . . . . . . . . . . . . . . 90
Chapitre 3 : Vos courriels, messages et navigateur Web . . . . . . . . . . . . . . . . . . . . . . . 95
Application VersaMail
®
. . . . . . . . . . . . . . . . . . . . . . . . . . . . . . . . . . . . . . . . . . . . . . . 95
Messagerie . . . . . . . . . . . . . . . . . . . . . . . . . . . . . . . . . . . . . . . . . . . . . . . . . . . . . . . . 101
Navigateur Web . . . . . . . . . . . . . . . . . . . . . . . . . . . . . . . . . . . . . . . . . . . . . . . . . . . . 10
ML_QRG.book Page 59 W ednesday,O ctober 11,2006 3:47 PM

TABLE DES MATIÈRES
60
Chapitre 4 : Vos contacts, votre calendrier et vos documents . . . . . . . . . . . . . . . . . . . 109
Contacts . . . . . . . . . . . . . . . . . . . . . . . . . . . . . . . . . . . . . . . . . . . . . . . . . . . . . . . . . . 109
Calendrier . . . . . . . . . . . . . . . . . . . . . . . . . . . . . . . . . . . . . . . . . . . . . . . . . . . . . . . . . 110
Documents . . . . . . . . . . . . . . . . . . . . . . . . . . . . . . . . . . . . . . . . . . . . . . . . . . . . . . . . 111
Chapitre 5 : Vos photos, vidéos et musique . . . . . . . . . . . . . . . . . . . . . . . . . . . . . . . . 113
Appareil photo . . . . . . . . . . . . . . . . . . . . . . . . . . . . . . . . . . . . . . . . . . . . . . . . . . . . . 113
Pocket Tunes
™
. . . . . . . . . . . . . . . . . . . . . . . . . . . . . . . . . . . . . . . . . . . . . . . . . . . . . 114
Chapitre 6 : Découvrez ces fonctions . . . . . . . . . . . . . . . . . . . . . . . . . . . . . . . . . . . . . 121
Index . . . . . . . . . . . . . . . . . . . . . . . . . . . . . . . . . . . . . . . . . . . . . . . . . . . . . . . . . . . . . . 123
ML_QRG.book Page 60 W ednesday,O ctober 11,2006 3:47 PM

CHAPITR
E
1
Navigation sur votre
téléphone intelligent
Présentation du téléphone intelligent
Palm
®
Treo
™
700P
Vue frontale
Témoin
lumineux
(indicateur du
téléphone et
de
chargement
de la pile)
Calendrier
Navigateur
multidirectionnel
avec bouton du
centre
Écouteur
Menu
Envoyer
Téléphone
Bouton latéral
Bouton Volume
Marche/Arrêt
Messagerie
Applications
ML_QRG.book Page 61 W ednesday,O ctober 11,2006 3:47 PM

NAVIGATION SUR VOTRE TÉLÉPHONE INTELLIGENT
PRÉSENTATION DU TÉLÉPHONE INTELLIGENT PALM
®
TREO
™
700P
62
1
CHAPITRE
Vue arrière
IMPORTANT ! Le haut-parleur
du téléphone intelligent Palm
®
Treo
™
700P
comporte un gros aimant. Prenez soin de
ne pas conserver votre téléphone
intelligent à côté de cartes de crédit ou
d’autres objets risquant d’être
démagnétisés.
Vue de dessus
Objectif de
l’appareil photo
Bouton
d’ouverture du
couvercle de
la pile
Haut-parleur
Miroir autoportrait
Multi-connecteur
Prise
casque
Microphone
Stylet
LE
SAVIEZ
-
VOUS
?
L’interrupteur de sonnerie
permet de désactiver tous les sons. Lorsque
vous avez besoin de calme, vous n’avez pas à
naviguer dans les menus.
Antenne
Interrupteur
de sonnerie
Stylet
Emplacement pour
carte d’extension
Port IR
(Infrarouge)
ML_QRG.book Page 62 W ednesday,O ctober 11,2006 3:47 PM

NAVIGATION SUR VOTRE TÉLÉPHONE INTELLIGENT
MISE À NIVEAU À PARTIR D’UN AUTRE PRODUIT PALM OS
®
63
1
CHAPITRE
Mise à niveau à partir
d’un autre produit
Palm OS
®
REMARQUE Si c’est la première fois que
vous configurez un produit Palm OS
®
,
sautez cette section.
Vous pouvez transférer toutes les
applications et données compatibles de
votre produit Palm OS précédent sur votre
nouveau téléphone intelligent Treo 700
P.
Ceci inclut notamment les événements du
calendrier, les contacts, les mémos et les
tâches, ainsi que les paramètres des
applications, les applications tierces
compatibles et les fichiers compatibles avec
la version 5.4.9 du logiciel Palm OS installé
sur votre nouveau téléphone intelligent Treo.
Les fichiers incompatibles sont mis en
quarantaine. Les fichiers en quarantaine ne
sont pas installés sur le téléphone
intelligent. Ils sont placés dans un nouveau
dossier sur l’ordinateur : C:\Program
Files\Palm\nom du produit\PalmOS5
Incompatible Apps. Sur certains systèmes,
Palm pourrait être remplacé par palmOne
ou Handspring.
1 Calculez l’espace occupé par vos
applications et vos données sur votre
ancien produit Palm OS :
• Dans la vue Applications, ouvrez les
menus.
• Sélectionnez Info dans le menu App.
• En bas de l’écran, sélectionnez Size
(Taille).
• Vérifiez les valeurs affichées sur la
ligne Free Space (Espace disp.).
Pour calculer l’espace utilisé, vous
devez soustraire le chiffre de gauche
du chiffre de droite. Par exemple, pour
le produit illustré ici, vous obtenez
22,4 -17,5 = 4,9. Cela signifie que
l’espace utilisé sur ce produit est
4,9 Mo.
CONSEIL
Certains utilitaires tiers permettent
de sauvegarder l’information qui se trouve
dans votre ancien produit sur une carte
d’extension et de la transférer ensuite sur
votre téléphone intelligent Treo 700
P. Nous
vous déconseillons d’utiliser cette méthode
car elle est susceptible de transférer
également des applications incompatibles sur
votre téléphone intelligent.
ML_QRG.book Page 63 W ednesday,O ctober 11,2006 3:47 PM

NAVIGATION SUR VOTRE TÉLÉPHONE INTELLIGENT
MISE À NIVEAU À PARTIR D’UN AUTRE PRODUIT PALM OS
®
64
1
CHAPITRE
2 Si l’espace utilisé sur votre ancien
produit est 60 Mo ou moins, passez à
l’étape 3. Si l’espace utilisé est supérieur
à 60 Mo, suivez l’une des méthodes
ci-dessous pour réduire l’espace utilisé
avant de passer à l’étape suivante :
• Supprimez les applications tierces
dont vous n’avez plus besoin.
• Transférez sur une carte d’extension
les fichiers les plus volumineux, par
exemple les livres électroniques et
les photos.
• Transférez les applications tierces sur
une carte d’extension.
• Supprimez les données périmées dans
le calendrier (agenda), les tâches et les
courriels. Pour plus d’informations,
reportez-vous à la documentation
fournie avec votre ancien produit.
3 Synchronisez votre ancien produit avec
votre ancien logiciel de bureau pour
sauvegarder vos données une dernière
fois.
4 Installez le logiciel de synchronisation
de bureau à partir du CD d’installation
de votre nouveau Palm (voir le livret
À lire en premier lieu).
REMARQUE Les logiciels de l'appareil
sont en anglais et en espagnol seulement.
IMPORTANT ! Ne synchronisez pas votre
nouveau téléphone intelligent Treo 700
P
avec des versions précédentes du Logiciel
Palm
®
Desktop.
5 Lorsqu’un message vous y invite,
effectuez la procédure suivante au cours
du processus d’installation :
• Connectez votre nouveau téléphone
intelligent à votre ordinateur (voir le
livret À lire en premier lieu).
• Indiquez si vous voulez synchroniser
uniquement les informations de vos
applications PIM (Calendrier,
Contacts, Mémos et Tâches) ou
toutes les informations et les
applications (à l’exception des
applications incompatibles).
ML_QRG.book Page 64 W ednesday,O ctober 11,2006 3:47 PM

NAVIGATION SUR VOTRE TÉLÉPHONE INTELLIGENT
NAVIGATION DANS L’ÉCRAN
65
1
CHAPITRE
• Sélectionnez un nom pour votre
nouveau téléphone intelligent ;
choisissez le même nom que celui
que vous aviez utilisé pour votre
ancien produit. (Il s’agit du nom qui
apparaît dans la liste Utilisateur du
logiciel Palm Desktop.)
MAC UNIQUEMENT Si votre ancien
produit contient des images, copiez-les sur
une carte d’extension ou transmettez-les
par IR sur votre nouveau téléphone
intelligent Treo 700
P.
6 Si vous envisagez de continuer à utiliser
votre ancien produit, effectuez une
réinitialisation matérielle sur celui-ci afin
de supprimer son nom de produit.
(Reportez-vous à la documentation
fournie avec votre ancien produit pour
obtenir des instructions sur la
réinitialisation matérielle.) Lors de la
prochaine synchronisation de votre
ancien produit avec votre ordinateur,
attribuez-lui un nouveau nom.
Si des applications tierces sont mises en
quarantaine pendant l’installation, ne les
installez pas manuellement. Contactez
l’éditeur de l’application tierce pour obtenir
les mises à jour et vérifier leur
compatibilité avec votre nouveau téléphone
intelligent.
Navigation dans
l’écran
Pour naviguer dans l’écran du téléphone
intelligent, vous pouvez utiliser le
navigateur multidirectionnel ou appuyer sur
les éléments de l’écran à l’aide du stylet.
Avec de la pratique, vous trouverez la
manière qui vous convient le mieux pour
faire défiler les éléments des menus, les
mettre en surbrillance et les sélectionner.
Le navigateur multidirectionnel comporte
les boutons suivants :
Haut
Droite
Gauche
Bas
Centre
ML_QRG.book Page 65 W ednesday,O ctober 11,2006 3:47 PM

NAVIGATION SUR VOTRE TÉLÉPHONE INTELLIGENT
NAVIGATION DANS L’ÉCRAN
66
1
CHAPITRE
Mise en surbrillance et sélection des
éléments
Dans la plupart des écrans, un seul
élément (un bouton, une entrée de liste ou
une case à cocher) est mis en surbrillance
par défaut. La surbrillance identifie
l’élément qui sera touché par votre
prochaine action. Utilisez les touches
Gauche , Droite , Haut et Bas du
navigateur multidirectionnel pour déplacer
la surbrillance d’un élément à un autre.
Apprenez à reconnaître la surbrillance.
Elle peut prendre deux formes :
• Surbrillance des contours : Lorsqu’un
écran entier, un bouton Done (Terminé),
New (Nouveau), OK ou une liste de
sélection à l’écran est mis en
surbrillance, son contour ressort à
l’écran. Si un écran de liste entier est en
surbrillance, le contour apparaît en haut
et en bas de l’écran uniquement ; pour
mettre en surbrillance le premier
élément de la liste, appuyez sur
Centre .
• Arrière-plan coloré : lorsqu’un numéro
de téléphone, du texte, une adresse de
courriel, un lien Web ou un élément
d’une liste est mis en surbrillance,
l’élément en question s’affiche sous
forme de texte blanc sur un arrière-plan
de couleur.
Une fois que vous avez mis un élément en
surbrillance, vous pouvez le sélectionner
(l’activer) en appuyant sur Centre ou
en appuyant directement dessus avec le
stylet.
CONSEIL
Si l’élément qui vous intéresse
n’apparaît pas à l’écran, appuyez sur les
flèches de défilement à l’écran pour obtenir
des informations supplémentaires.
ML_QRG.book Page 66 W ednesday,O ctober 11,2006 3:47 PM

NAVIGATION SUR VOTRE TÉLÉPHONE INTELLIGENT
NAVIGATION DANS L’ÉCRAN
67
1
CHAPITRE
Sélection d’éléments de menu
Plusieurs applications disposent de menus
permettant d’accéder à des fonctionnalités
supplémentaires. Ces menus sont
généralement masqués, mais ils s’affichent
lorsque vous appuyez sur Menu dans
le coin inférieur droit du clavier.
1 Appuyez sur Menu pour afficher
les menus d’une application.
2 Appuyez sur Droite et Gauche
pour basculer entre les menus.
3 Appuyez sur Haut et Bas pour
mettre en surbrillance un élément de
menu.
4 Appuyez sur le bouton Centre pour
sélectionner un élément de menu ou
appuyez sur Menu pour fermer le
menu et annuler votre sélection.
Raccourci de menu
CONSEIL
La plupart des éléments de menu
disposent d’un raccourci. Pour utiliser un
raccourci de menu, appuyez sur Menu et sur
la lettre de raccourci. Il n’est pas nécessaire
d’ouvrir le menu pour utiliser un raccourci.
Par exemple, dans le calendrier, vous pouvez
appuyer sur Menu + N pour créer un nouvel
événement.
ML_QRG.book Page 67 W ednesday,O ctober 11,2006 3:47 PM

NAVIGATION SUR VOTRE TÉLÉPHONE INTELLIGENT
UTILISATION DU CLAVIER
68
1
CHAPITRE
Utilisation du clavier
Saisie de lettres minuscules et majuscules
• Pour taper des minuscules, appuyez sur
les touches voulues.
• Pour taper une lettre majuscule,
appuyez sur Maj/Rechercher ,
puis sur une lettre.
Il est inutile d’appuyer sur la touche Maj
et de la maintenir enfoncée lorsque vous
tapez une lettre. Lorsque ce mode est
actif, une flèche montante apparaît
dans l’angle inférieur droit de l’écran.
• Pour activer le verrouillage des
majuscules, appuyez deux fois sur Maj/
Rechercher . Pour le désactiver,
appuyez une fois sur Maj/
Rechercher . Lorsque ce mode est
actif, une flèche soulignée apparaît
dans l’angle inférieur droit de l’écran.
Menu
Retour arrière
Retour
AltEspace
Option
Maj/Rechercher
Rétro-éclairage
CONSEIL
Lorsqu’ils utilisent le clavier, la plupart
des utilisateurs préfèrent tenir leur téléphone
intelligent Treo à deux mains et se servir de
leurs pouces pour appuyer sur les touches.
ML_QRG.book Page 68 W ednesday,O ctober 11,2006 3:47 PM

NAVIGATION SUR VOTRE TÉLÉPHONE INTELLIGENT
UTILISATION DU CLAVIER
69
1
CHAPITRE
Saisie de nombres, signes de ponctuation
et symboles
Des nombres, signes de ponctuation et
symboles figurent au-dessus des lettres
sur les touches. Pour saisir ces caractères,
effectuez l’une des opérations suivantes :
• Appuyez sur Option , puis sur la
touche dotée du caractère requis
au-dessus de la lettre voulue. Il est
inutile de maintenir la touche Option
enfoncée lorsque vous appuyez sur
l’autre touche. Lorsque la touche Option
est active, le symbole est affiché
dans le coin inférieur droit de l’écran.
• Pour activer le verrouillage des options,
appuyez deux fois sur Option .
Pour le désactiver, appuyez une fois sur
la touche Option . Lorsque le
verrouillage des options est actif, le
symbole est affiché dans le coin
inférieur droit de l’écran.
Saisie d’autres symboles et de caractères
accentués
Les symboles et les caractères accentués
qui n’apparaissent pas sur le clavier sont
parfois appelés caractères secondaires et
ils sont saisis à l’aide de la touche Alt .
1 Saisissez le caractère correspondant au
symbole ou au caractère accentué
souhaité. Consultez le tableau de la
page suivante.
2 Appuyez sur Alt .
3 Appuyez sur Haut , Bas , Droite
ou Gauche pour mettre le caractère
désiré en surbrillance.
4 Appuyez sur Centre pour insérer le
caractère.
Lettre
Symbole
LE
SAVIEZ
-
VOUS
?
La touche Option de
certaines applications est verrouillée par
défaut (par exemple dans le clavier de
composition de l’application Phone
(Téléphone) ou la calculatrice). De cette
manière, vous pouvez saisir des chiffres sans
avoir à appuyer sur Option.
LE
SAVIEZ
-
VOUS
?
Les caractères spéciaux sont
regroupés en fonction de leur similitude avec la
touche de base. Exemple : lorsque vous
appuyez sur Alt + E, vous pouvez accéder aux
caractères spéciaux suivants : e, é, è, ë, ê et .
ML_QRG.book Page 69 W ednesday,O ctober 11,2006 3:47 PM

NAVIGATION SUR VOTRE TÉLÉPHONE INTELLIGENT
UTILISATION DU CLAVIER
70
1
CHAPITRE
T:0
Symboles et caractères accentués
Saisissez
…
puis appuyez
sur Alt
pour choisir...
Saisissez
…
puis appuyez
sur Alt
pour choisir...
Saisissez
…
puis appuyez
sur Alt
pour choisir...
a á à ä â ã å æ n ñ u ú ù ü û
A Á À Ä Â Ã Å Æ N Ñ U Ú Ù Ü Û
b ou B ß o ó ò ö ô œ õ x ou X x ¤
c ç ¢ © O Ó Ò Ö Ô Œ Õ y ý ÿ
C Ç ¢ © p ou P ¶ Y Ý Ÿ
e é è ë ê r ou R ® ! ¡
E É È Ë Ê s ß š ? ¿
i í ì ï î SD ß Š : :-) :-( ;-)
I Í Ì Ï Î t ou T ™ $ £ ¥ ¢
l ou L £
Appuyez sur Alt , après un espace ou au début ou à la fin d’une ligne, pour
sélectionner ces caractères :
; _ • \ % = ° ÷ £ ¥ ¢ [ ] { } < > « » © ® ™ ~ ^ ø |
ML_QRG.book Page 70 W ednesday,O ctober 11,2006 3:47 PM

NAVIGATION SUR VOTRE TÉLÉPHONE INTELLIGENT
OUVERTURE DES APPLICATIONS
71
1
CHAPITRE
Ouverture des
applications
Lorsque vous ouvrez une application à
partir de la vue Applications ou à l’aide d’un
bouton d’application, l’application que vous
utilisiez est automatiquement fermée.
Utilisation des boutons de raccourci
Il y a trois boutons à l’avant du téléphone
intelligent Treo 700
P. Ces boutons
permettent d’ouvrir des applications.
Le quatrième bouton permet d’ouvrir la vue
Applications.
Utilisation de la vue Applications
La vue Applications permet d’accéder à
toutes les applications disponibles.
1 Appuyez sur Applications .
2 Mettez en surbrillance l’application que
vous souhaitez utiliser à l’aide du
navigateur multidirectionnel .
3 Appuyez sur Centre pour ouvrir
l’application sélectionnée.
Téléphone
Calendrier Messagerie
Applications
CONSEIL
Pour ouvrir une application
secondaire, appuyez sur Option, puis sur le
bouton de raccourci.
ML_QRG.book Page 71 W ednesday,O ctober 11,2006 3:47 PM

NAVIGATION SUR VOTRE TÉLÉPHONE INTELLIGENT
INFORMATIONS CONCERNANT LA SYNCHRONISATION
72
1
CHAPITRE
Informations
concernant la
synchronisation
Lorsque vous procédez à la
synchronisation, les informations qui sont
saisies sur un appareil (votre téléphone
intelligent ou votre ordinateur) sont
automatiquement transférées sur l’autre
appareil, ce qui vous évite de devoir saisir
les mêmes informations deux fois. Nous
vous recommandons de synchroniser votre
téléphone intelligent et votre ordinateur
fréquemment de manière à conserver vos
informations à jour (et à les sauvegarder)
sur les deux appareils.
Les informations de toutes les applications
suivantes sont mises à jour par défaut
chaque fois que vous procédez à une
synchronisation :
AVANT DE COMMENCER Il faut que vous
installiez le Logiciel Palm
®
Desktop à partir
du CD d’installation Palm fourni avec votre
téléphone intelligent Treo 700
P (même si
vous utilisez Outlook ou une autre
application tierce pour la synchronisation).
Pour obtenir des instructions, voir le guide
À lire en premier lieu.
CONSEIL
Saisissez les premières lettres du
nom d’une application pour la mettre en
surbrillance. Par exemple, si vous appuyez sur
« P », Phone (Téléphone) est mis en
surbrillance ; puis, si vous appuyez sur « R »,
Prefs (Préf.) est mis en surbrillance. Si vous
tapez à nouveau « R » après quelques
instants, la première application dont le nom
commence par « R » est mise en surbrillance.
CONSEIL
Appuyez sur Applications à plusieurs
reprises pour faire défiler les différentes
catégories d’applications.
ML_QRG.book Page 72 W ednesday,O ctober 11,2006 3:47 PM

NAVIGATION SUR VOTRE TÉLÉPHONE INTELLIGENT
OPTIMISATION DE LA DURÉE DE VIE DE LA PILE
73
1
CHAPITRE
1 Connectez votre téléphone intelligent
Treo 700
P à votre ordinateur.
2
Appuyez sur le bouton de
synchronisation
situé sur le câble de
synchronisation.
Des messages sur votre téléphone
intelligent et votre ordinateur vous
indiquent que la synchronisation est en
cours.
3 Quand vous recevez sur votre téléphone
intelligent le message qui indique que la
procédure HotSync
®
est terminée,
débranchez le câble de synchronisation.
Attendez que le message apparaisse
pour débrancher le câble.
Optimisation de la
durée de vie de la pile
La durée de vie de la pile dépend de
l’utilisation que vous faites de votre
téléphone intelligent. Vous pouvez
optimiser la durée de vie de la pile en
suivant quelques conseils simples :
Câble de
synchronisation
Bouton de
synchronisation
Utilisez un adaptateur le cas échéant
CONSEIL
Problèmes de synchronisation ?
Reportez-vous à la section Guide d‘utilisation de
votre téléphone intelligent Palm
®
Treo
™
700P
(www.palm.com/treo700pcdma-support).
CONSEIL
Vous pouvez acheter une pile
supplémentaire pour les longs voyages en
avion ou pour les périodes d’utilisation
intensive. Si vous voulez acheter des piles
compatibles avec votre téléphone intelligent,
rendez-vous sur le site Web
www.palm.com/treo700pcdma-mytreo
ML_QRG.book Page 73 W ednesday,O ctober 11,2006 3:47 PM

NAVIGATION SUR VOTRE TÉLÉPHONE INTELLIGENT
OPTIMISATION DE LA DURÉE DE VIE DE LA PILE
74
1
CHAPITRE
• Rechargez votre téléphone intelligent
lorsque vous êtes au bureau ou pendant
la nuit. La pile au lithium-ion dure plus
longtemps si vous la rechargez
régulièrement plutôt que de la recharger
une fois vide.
• Les fonctionnalités sans fil (téléphone,
courriel, messagerie et Web) et média
(appareil photo, lecteurs de média,
livres électroniques et jeux) de votre
téléphone intelligent consomment
davantage d’énergie que les
fonctionnalités de l’organiseur. Si vous
utilisez régulièrement les fonctionnalités
sans fil et média, gardez toujours un œil
sur l’icône de niveau de la pile et
rechargez-la si nécessaire.
• Si vous n’avez pas l’intention d’utiliser
les fonctionnalités sans fil de votre
téléphone intelligent pendant un certain
temps, désactivez votre téléphone (voir
la section « Activation/désactivation de
votre téléphone » à la page 76) et
laissez votre messagerie vocale
récupérer tous les appels.
• À l’instar de tout autre téléphone
portable, si vous ne vous trouvez pas
dans une zone de couverture, votre
téléphone intelligent recherche un
signal, ce qui consomme de l’énergie.
Si vous ne pouvez pas vous rendre dans
une zone disposant d’une meilleure
couverture, éteignez temporairement
votre téléphone. Vous pouvez continuer
à utiliser les fonctionnalités standard de
votre téléphone intelligent lorsque votre
téléphone est éteint.
• Réduisez la luminosité de l’écran.
• Réduisez les paramètres des
préférences d’alimentation et
désactivez la fonction Beam Receive
(Réception IR).
• Désactivez la fonction Bluetooth
®
lorsque vous ne l’utilisez pas.
ML_QRG.book Page 74 W ednesday,O ctober 11,2006 3:47 PM

CHAPITR
E
2
Votre téléphone
Activation et
désactivation de
votre téléphone
intelligent
REMARQUE Dans ce guide, nous
utiliserons le terme téléphone intelligent
pour décrire votre produit et ses aspects
physiques. Nous utiliserons le terme
téléphone pour décrire la fonction de votre
téléphone intelligent qui vous permet de
vous connecter au réseau de votre
fournisseur de services mobiles pour
passer et recevoir des appels, et
transmettre des données.
Le téléphone et l’écran de votre téléphone
intelligent peuvent être allumés ou éteints
séparément.
Réactivation de l’écran
Réactivez l’écran et laissez le téléphone
éteint lorsque vous voulez utiliser
seulement l’organiseur, par exemple
lorsque vous êtes dans un avion et que
vous souhaitez consulter votre calendrier.
1 Appuyez sur Marche/Arrêt et
relâchez le bouton pour réactiver
l’écran.
ML_QRG.book Page 75 W ednesday,O ctober 11,2006 3:47 PM

VOTRE TÉLÉPHONE
ACTIVATION ET DÉSACTIVATION DE VOTRE TÉLÉPHONE INTELLIGENT
76
2
CHAPITRE
2 Appuyez sur Centre pour
désactiver le verrouillage du clavier.
3 Appuyez sur le bouton Marche/
Arrêt pour éteindre l’écran et
verrouiller le clavier.
Activation/désactivation de votre
téléphone
Lorsque votre téléphone est activé, il est
connecté au réseau de votre fournisseur de
services mobiles (si vous vous trouvez
dans une zone de couverture) pour vous
permettre de passer et de recevoir des
appels, ainsi que d’utiliser des services
sans fil tels que les courriels, la messagerie
et le navigateur Web.
Lors de la configuration initiale, votre
téléphone s’allume automatiquement afin
que vous puissiez utiliser les services sans
fil immédiatement. Si vous l’éteignez, vous
pouvez toujours utiliser l’organiseur et les
autres fonctionnalités telles que Contacts
et Pocket Tunes.
1 Réactivez l’écran.
2 Appuyez sur le bouton Marche/
Arrêt et maintenez-le enfoncé
pour activer votre téléphone.
Vous savez que votre téléphone est
allumé et que vous êtes dans une zone
de couverture lorsque vous allez à la vue
Main (principale) de l’application Phone
(Téléphone) et voyez l’icône d’intensité
du signal en haut de l’écran.
CONSEIL
Vous pouvez également appuyer sur
les boutons de raccourci ou sur le bouton
Applications pour réactiver l’écran de votre
téléphone intelligent.
CONSEIL
Vous pouvez définir la durée
d’affichage de l’écran. Appuyez sur
Applications, sélectionnez Preferences
(Préférences) et Power (Alimentation) puis
ajustez le paramètre Auto-off after (Arrêt auto
après).
Centre
Marche/
Arrêt
ML_QRG.book Page 76 W ednesday,O ctober 11,2006 3:47 PM

VOTRE TÉLÉPHONE
PASSER DES APPELS
77
2
CHAPITRE
3 Appuyez de nouveau sur le bouton
Marche/Arrêt et maintenez-le
enfoncé pour désactiver votre
téléphone.
Vous savez que votre téléphone est
éteint lorsque vous allez à la vue Main
(principale) dans l’application Phone
(Téléphone) et voyez le message Phone
Off (Téléphone éteint) en haut de
l’écran.
Ouverture de l’application Phone
(Téléphone)
• Appuyez sur la touche Téléphone
pour ouvrir la vue Main (principale) dans
l’application Phone (Téléphone).
Passer des appels
Composition d’un numéro à partir du
nom d’un contact
AVANT DE COMMENCER Créez des
contacts (voir « Contacts » à la page 109).
1 Appuyez sur Té l é p h o n e .
2 Sélectionnez le bouton de favori
Contacts.
3 À l’aide du clavier, commencez à entrer
l’un des éléments suivants du contact à
appeler :
• le prénom (joh pour John)
• le nom (smi pour Smith)
CONSEIL
Si vous ne vous trouvez pas dans une
zone de couverture, le message No Service
(Pas de service) apparaît dans le coin
supérieur gauche.
Boutons
Favoris
Clavier de
composition
Icônes d’état
ML_QRG.book Page 77 W ednesday,O ctober 11,2006 3:47 PM

VOTRE TÉLÉPHONE
PASSER DES APPELS
78
2
CHAPITRE
• les initiales du prénom et du nom (jsm
pour John Smith)
Par exemple, si vous entrez SM, Smilla
Anderson, John Smith et Sally Martin sont
censés s’afficher. Si vous entrez JSM, seul
John Smith s’affiche.
4 Sélectionnez le numéro que vous
souhaitez composer.
5 Appuyez sur Envoyer pour
composer le numéro.
Composition d’un numéro via un bouton
de composition abrégée
Votre téléphone intelligent est doté de
quelques boutons de composition abrégée
prédéfinis, mais vous pouvez créer les
vôtres. Consultez la section« Création d’un
numéro abrégé via un bouton de favori » à
la page 86.
1 Appuyez sur Té l é p h o n e .
2 Appuyez sur Bas pour accéder aux
favoris.
3 Mettez en surbrillance le bouton de
composition abrégée que vous
souhaitez utiliser à l’aide du Navigateur
multidirectionnel .
Localisez l’icône afin de distinguer
un favori de composition abrégée des
autres types de favoris.
CONSEIL
Pour afficher des informations
supplémentaires sur un contact, mettez son
nom en surbrillance, puis appuyez au centre
du Navigateur multidirectionnel pour afficher
son adresse, le nom de son entreprise et
d’autres détails.
Le texte
s’affiche ici
lorsque vous le
saisissez.
CONSEIL
Pour afficher d’autres boutons
favoris, appuyez plusieurs fois sur la touche
Bas ou Droite du Navigateur multidirectionnel
afin d’accéder aux autres pages de favoris.
CONSEIL
Pour afficher tous les numéros du
contact sélectionné, mettez en surbrillance un
bouton de favori de numéro abrégé, puis
appuyez sur la barre d’espace du clavier.
ML_QRG.book Page 78 W ednesday,O ctober 11,2006 3:47 PM

VOTRE TÉLÉPHONE
RÉCEPTION D’APPELS
79
2
CHAPITRE
4 Appuyez sur Centre pour passer
l’appel.
Rappel d’un numéro appelé récemment
Pour composer le dernier numéro appelé :
à partir de la vue Main (principale) de
l’application Phone (Téléphone), appuyez
sur la touche Envoyer et
maintenez-la enfoncée.
Pour sélectionner un numéro récemment
composé
: à partir de la vue Main
(principale) de l’application Phone
(Téléphone), appuyez sur Envoyer
pour ouvrir la Liste de rappel, sélectionnez
le numéro que vous souhaitez appeler, puis
appuyez sur Envoyer pour
composer le numéro.
Pour sélectionner un numéro dans une
liste chronologique d’appels : sélectionnez
le favori Call Log (Journ. appels).
Réception d’appels
Votre téléphone doit être allumé pour
recevoir des appels. Lorsque votre
téléphone est éteint, vos appels sont
acheminés vers la messagerie vocale.
ML_QRG.book Page 79 W ednesday,O ctober 11,2006 3:47 PM

VOTRE TÉLÉPHONE
RÉCEPTION D’APPELS
80
2
CHAPITRE
Réponse aux appels téléphoniques
Pour répondre à un appel, effectuez l’une
des opérations suivantes :
• Appuyez sur Envoyer .
• Sélectionnez Answer (Répondre).
• Appuyez sur le bouton du casque
micro, si ce dernier est connecté.
Ignorer des appels
Pour ignorer un appel, effectuez l’une des
opérations suivantes :
Transférer l’appel vers la boîte vocale :
appuyez sur le bouton Marche/
Arrêt ou sélectionnez Ignore
(Ignorer).
Envoyer un message textuel à l’appelant :
sélectionnez Ignore with Text (Ignorer
avec texte). Cette option envoie l’appel
vers la boîte vocale et ouvre un message
textuel adressé à l’appelant.
REMARQUE L’envoi de messages textuels
vers des lignes téléphoniques fixes n’est
pas toujours pris en charge.
Désactivation de la sonnerie
Pour désactiver la sonnerie à l’arrivée d’un
appel, effectuez l’une des opérations
suivantes :
• Appuyez sur n’importe quelle touche de
votre téléphone intelligent à l’exception
des boutons Envoyer, Marche/Arrêt ou
Navigateur multidirectionnel.
• Faites glisser l’interrupteur de
sonnerie sur Sound Off (Mode
sonore désactivé).
CONSEIL
Le bouton de la trousse mains libres
de votre téléphone intelligent peut fonctionner
de manière différente sur d’autres casques.
ML_QRG.book Page 80 W ednesday,O ctober 11,2006 3:47 PM

VOTRE TÉLÉPHONE
UTILISATION DE LA BOÎTE VOCALE
81
2
CHAPITRE
Utilisation de la boîte
vocale
Votre fournisseur de services mobiles vous
offre un service de messagerie vocale.
N’oubliez pas que des frais d’utilisation et
autres peuvent être applicables lorsque
vous utilisez la boîte vocale de votre
téléphone intelligent.
Configuration de la boîte vocale
1 Vérifiez que votre téléphone est allumé
(voir « Activation/désactivation de votre
téléphone » à la page 76).
2 Appuyez sur Té l é p h o n e .
3 Maintenez la touche 1 enfoncée ou
sélectionnez le bouton de favori
Voicemail (Boîte vocale) pour appeler le
système de boîte vocale de votre
fournisseur de services mobiles.
4
Suivez les instructions pour configurer votre
boîte vocale.
Notification de la boîte vocale
Lorsque vous recevez un nouveau
message vocal, vous en êtes avisé par une
boîte de dialogue d’alerte.
• Pour ignorer la boîte de dialogue
d’alerte, sélectionnez OK.
• Pour écouter le message, sélectionnez
Listen (Écouter).
Si vous avez des messages que vous
n’avez pas écoutés, vous verrez s’afficher
une icône Boîte vocale dans la barre
de titre de l’application Phone (Téléphone).
Vous pouvez sélectionner cette icône pour
récupérer vos messages.
LE
SAVIEZ
-
VOUS
?
Une fois la sonnerie
désactivée, vous pouvez soit répondre à l’appel,
soit le laisser s’enregistrer dans la boîte vocale.
ML_QRG.book Page 81 W ednesday,O ctober 11,2006 3:47 PM

VOTRE TÉLÉPHONE
QUE PUIS-JE FAIRE DURANT UN APPEL ?
82
2
CHAPITRE
Lecture des messages de la boîte vocale
1 Appuyez sur Phone (Téléphone) .
2 Maintenez 1 enfoncé pour appeler le
système de boîte vocale, ou
sélectionnez le bouton de favori
Voicemail (Boîte vocale).
3 Saisissez votre mot de passe à l’aide du
clavier.
Que puis-je faire
durant un appel ?
Lorsque vous passez un appel ou que vous
en recevez un, la vue Active Call (Appel en
cours) apparaît.
LE
SAVIEZ
-
VOUS
?
Si vous aviez défini l’option
Extra Digits (Chiffres supplémentaires) pour le
bouton de favori Voicemail (Boîte vocale) (voir
la section « Création d’un numéro abrégé via
un bouton de favori » à la page 86), vous
pouvez sélectionner ce bouton pour entrer
votre mot de passe.
CONSEIL
Si l’écran s’éteint progressivement
durant un appel, appuyez sur une touche
quelconque, à l’exception de Marche/Arrêt, pour
rétablir la luminosité de l’écran.
Nom et
numéro de
téléphone
de l’appelant
Durée de
l’appel
ML_QRG.book Page 82 W ednesday,O ctober 11,2006 3:47 PM

VOTRE TÉLÉPHONE
QUE PUIS-JE FAIRE DURANT UN APPEL ?
83
2
CHAPITRE
Accédez aux boutons affichés à l’écran à
l’aide du Navigateur multidirectionnel
ou du stylet :
Met immédiatement fin à
l’appel. Vous pouvez également
appuyer sur le bouton du casque
si le casque micro est connecté.
Permet d’activer le haut-parleur.
Tout en parlant, vous pouvez
consulter votre calendrier et les
coordonnées de vos contacts et
utiliser d’autres fonctionnalités.
Désactive le haut-parleur
lorsqu’il est allumé.
Ce bouton remplace le bouton
Spkr-phone (Haut- parl.)
lorsqu’un casque micro
Bluetooth
®
est connecté.
Sélectionnez ce bouton pour
transférer l’appel du casque
Bluetooth à l’écouteur intégré.
Met l’appel en cours en attente.
Permet de passer un autre appel
pendant que le premier est en
attente. Pour savoir comment
gérer un second appel entrant,
consultez le Guide d’utilisation
de votre téléphone intelligent
Palm
®
Tr eo
™
700P.
Ouvre le clavier de composition
afin que vous puissiez composer
d’autres numéros, un poste par
exemple, ou répondre à une
invite vocale.
Compose les chiffres
supplémentaires (tels qu’un mot
de passe ou un numéro de
poste) que vous avez affectés à
un bouton de favori. Pour plus
d’informations sur la définition
de chiffres supplémentaires,
reportez-vous à la section
« Création d’un numéro abrégé
via un bouton de favori » à la
page 86.
Désactive le microphone afin
que votre interlocuteur ne vous
entende pas.
ML_QRG.book Page 83 W ednesday,O ctober 11,2006 3:47 PM

VOTRE TÉLÉPHONE
QUE PUIS-JE FAIRE DURANT UN APPEL ?
84
2
CHAPITRE
Fin d’un appel
Effectuez l’une des opérations suivantes :
• Appuyez sur le bouton Marche/
Arrêt .
• Sélectionnez Hang Up All (Raccrocher
tout).
• Appuyez sur le bouton du casque micro
(si ce dernier est connecté).
Réglage du volume
Lorsqu’un appel est en cours, appuyez sur
le bouton Volume situé sur le côté de votre
téléphone intelligent pour régler le volume.
• Pour augmenter le volume, appuyez sur
la moitié supérieure du bouton Volum e.
• Pour diminuer le volume, appuyez sur la
moitié inférieure du bouton Volume.
Passage d’une application à l’autre durant
un appel
Vous pouvez utiliser d’autres applications
sur votre téléphone intelligent durant une
conversation téléphonique, y compris les
fonctions d’organiseur et de messagerie
électronique textuelle. Toutefois, vous ne
pouvez pas établir une connexion de
données pendant un appel.
Par conséquent, vous ne pouvez pas
naviguer sur Internet ni envoyer ou recevoir
des courriels lors d’une conversation
téléphonique.
1 (Facultatif) Si vous voulez continuer la
conversation tout en consultant une
autre application, sélectionnez
Spkr-phone (Haut- parl.) ou branchez un
casque micro.
2 Appuyez sur Applications .
3 Sélectionnez l’icône correspondant à
l’application que vous souhaitez lancer.
4 Lorsque vous êtes prêt à quitter
l’application, appuyez sur Phone
(Téléphone) pour retourner à la vue
Active Call (Appel en cours).
Bouton Volume
ML_QRG.book Page 84 W ednesday,O ctober 11,2006 3:47 PM

VOTRE TÉLÉPHONE
QUE PUIS-JE FAIRE DURANT UN APPEL ?
85
2
CHAPITRE
Passer un second appel
Vous pouvez passer un second appel
pendant que le premier est en attente.
1 Composez le premier numéro et
attendez que votre correspondant
réponde.
2 Sélectionnez Hold (Garde).
3 Sélectionnez Add Call (Ajouter appel).
4 Composez le second numéro en suivant
l’une des méthodes décrites dans la
section « Passer des appels » à la
page 77.
5 À l’invite Dial another call (Effectuer un
second appel?), sélectionnez Ye s (Oui).
Lorsque deux appels sont en cours, la vue
Active Call (Appel en cours) affiche deux
lignes d’état, une pour chaque appel.
CONSEIL
Vous pouvez aussi appuyer sur
Phone
(Téléphone) pour passer de la vue
Active Call (Appel en cours) à la vue Main
(principale) dans l’application Phone
(Téléphone), ce qui vous permet d’accéder à
un favori durant un appel.
LE
SAVIEZ
-
VOUS
?
Si le second appel est un
appel sortant, vous pouvez créer une
téléconférence mais vous ne pouvez pas
passer d’un appel à l’autre.
Si vous recevez un second appel, vous
pouvez passer de l’un à l’autre mais vous
n’avez pas la possibilité de créer une
conférence téléphonique.
Lorsque deux appels sont actifs et que vous
appuyez sur le bouton Marche/Arrêt, vous
raccrochez sur les deux appels. Pour
retourner au premier appel lorsque le second
est un appel sortant, vous pouvez attendre
que la personne du second appel raccroche.
Si vous raccrochez involontairement les deux
appels, le téléphone intelligent compose
automatiquement le numéro qui était en
attente.
ML_QRG.book Page 85 W ednesday,O ctober 11,2006 3:47 PM

VOTRE TÉLÉPHONE
CRÉATION D’UN NUMÉRO ABRÉGÉ VIA UN BOUTON DE FAVORI
86
2
CHAPITRE
Lancement d’une téléconférence
Lorsque vous appelez une deuxième
personne, vous pouvez joindre les deux
appels de manière à créer une
téléconférence. Veuillez contacter votre
fournisseur de services mobiles
pour
obtenir des informations sur la disponibilité
et les taux.
1 Passez un second appel.
2 Sélectionnez Conf. Les deux appels en
cours se joignent alors en une
conférence.
3 Pour mettre fin à la téléconférence,
appuyez sur le bouton Marche/
Arrêt . Vous mettez fin à tous
les appels en cours.
Création d’un
numéro abrégé via
un bouton de favori
1 Appuyez sur Té l é p h o n e .
2 Sélectionnez un bouton de favori vide
(non programmé) à l’aide du navigateur
multidirectionnel .
ML_QRG.book Page 86 W ednesday,O ctober 11,2006 3:47 PM

VOTRE TÉLÉPHONE
CRÉATION D’UN NUMÉRO ABRÉGÉ VIA UN BOUTON DE FAVORI
87
2
CHAPITRE
3 Entrez l’intitulé du favori :
• Si l’entrée concerne un contact
existant, sélectionnez Lookup
(Rechercher). Commencez par entrer
le nom du contact, puis sélectionnez-le
lorsqu’il apparaît dans la liste.
• Si l’entrée concerne un nouveau
contact, entrez l’intitulé, appuyez sur
Bas et entrez le numéro.
4 (Facultatif) Entrez une lettre de
raccourci, que vous pourrez maintenir
enfoncée à partir de la vue Main
(principale) dans l’application Phone
(Téléphone) pour composer
instantanément ce numéro.
5 (Facultatif) Sélectionnez More (Plus) et
choisissez les options avancées :
Extra Digits (Chiffres supplémentaires) :
vous permet de définir des chiffres
supplémentaires (pour un mot de passe
ou un numéro de poste par exemple).
Pour saisir une pause d’une seconde,
insérez une virgule (,) entre les chiffres.
Pour ajouter une pause plus longue,
insérez plusieurs virgules.
Dial Extra Digits Automatically
(Composer automatiquement des
chiffres supplémentaires) : Compose
les chiffres supplémentaires prédéfinis
immédiatement après le numéro de
téléphone (lorsque cette option est
cochée).
6 Sélectionnez OK.
CONSEIL
Appuyez sur la touche Droite du
Navigateur multidirectionnel pour accéder aux
autres pages de favoris.
LE
SAVIEZ
-
VOUS
?
Vous pouvez également
créer des boutons de favoris pour d’autres
tâches, par exemple, pour ouvrir une
application, accéder à une page Web, envoyer
un message textuel ou un courriel, etc.
Reportez-vous au Guide d’utilisation de votre
téléphone intelligent Palm
®
Treo
™
700P pour
de plus amples informations.
ML_QRG.book Page 87 W ednesday,O ctober 11,2006 3:47 PM

VOTRE TÉLÉPHONE
UTILISATION D’UN PRODUIT MAINS LIBRES
88
2
CHAPITRE
Utilisation d’un
produit mains libres
Pour utiliser le téléphone en mode mains
libres, vous pouvez brancher un casque
micro ou une trousse pour la voiture. Si
vous avez besoin d’utiliser votre téléphone
en conduisant (sous réserve qu’une telle
pratique ne soit pas interdite dans le pays
dans lequel vous vous trouvez), nous vous
recommandons d’utiliser le casque stéréo
filaire fourni avec votre téléphone intelligent
ou un des produits mains libres compatibles
suivants, vendus séparément :
• Casques filaires avec un connecteur de
2,5 mm (3 ou 4 broches)
• Casques et trousses pour la voiture
équipés de la technologie sans fil
Bluetooth
®
1.1 ou 1.2.
Pour consulter la liste des produits mains
libres compatibles, visitez le site Web
www.palm.com/treo700pcdma-mytreo
.
Pour obtenir des informations sur la
configuration et l’utilisation d’un produit
mains libres Bluetooth, consultez le Guide
d’utilisation de votre téléphone intelligent
Palm
®
Tre o
™
700P.
Personnalisation des
paramètres de
sonnerie
Sélection des sonneries
Vous pouvez régler différents types de
sonneries pour divers types d’appels
entrants.
1 Appuyez sur Té l é p h o n e .
2 Appuyez sur Menu .
3 Sélectionnez Options, puis Sound
Preferences (Préférences de son).
4 Dans la liste de sélection Application,
sélectionnez Ring Tones (Sonneries).
ML_QRG.book Page 88 W ednesday,O ctober 11,2006 3:47 PM

VOTRE TÉLÉPHONE
PERSONNALISATION DES PARAMÈTRES DE SONNERIE
89
2
CHAPITRE
5 Dans la liste de sélection Volume,
sélectionnez un niveau sonore.
6 Accédez à la liste de sélection Vibrate
(Vibreur) et indiquez si vous souhaitez
que votre téléphone intelligent vibre
lorsque vous recevez un appel.
7 (Facultatif) Décochez la case Escalate
ring tone volume (Augmenter volume
sonnerie) si vous ne voulez pas que la
sonnerie augmente progressivement de
volume.
8 Sélectionnez des tonalités de sonnerie
dans les listes de sélection suivantes :
Known Caller (Appelant connu) : Appel
entrant d’une personne dont le nom
figure dans vos applications Contacts ou
Favorites (Favoris).
Unknown Caller (Appelant inconnu) :
Appel entrant d’une personne identifiée
par l’ID d’appelant, mais qui ne figure
pas dans vos applications Contacts ou
Favorites (Favoris).
Roaming (En itinérance) : Sonnerie
spéciale pour les appels entrants
lorsque vous vous trouvez hors de la
zone desservie par votre réseau mobile.
9 Sélectionnez Done (Terminé).
Réglage du volume de la sonnerie
Lorsqu’aucun appel n’est en cours et que
vous n’écoutez pas de musique, appuyez
sur le bouton Volume situé sur le côté de
votre téléphone intelligent Treo pour régler
le volume de la sonnerie, puis appuyez sur
le bouton latéral pour confirmer votre
sélection.
ML_QRG.book Page 89 W ednesday,O ctober 11,2006 3:47 PM

VOTRE TÉLÉPHONE
À QUOI CORRESPONDENT TOUTES CES ICÔNES ?
90
2
CHAPITRE
À quoi correspondent
toutes ces icônes ?
Les icônes de la barre de titre de
l’application Phone (Téléphone) permettent
de vérifier plusieurs éléments :
Wireless
Service
Name
(Nom du
service
mobile)
Votre téléphone est allumé et
vous vous trouvez dans la zone
de couverture de votre
fournisseur de services mobiles.
Si vous ne vous trouvez pas
dans une zone de couverture, le
message No Service (Pas de
service) apparaît à la place.
Lorsque vous éteignez votre
téléphone, le message Phone
Off (Téléphone éteint) apparaît.
Vous êtes hors de la zone de
couverture de votre fournisseur
de services mobiles et vous
êtes en itinérance sur le réseau
d’un autre fournisseur de
service mobile. Le message
Roaming (En itinérance) est
également affiché. Cette icône
peut clignoter si le fournisseur
ne figure pas dans la liste
d’itinérance préférée de votre
fournisseur de services mobiles.
Vous vous trouvez dans une
zone prenant en charge les
services de données 1XRTT.
Vous vous trouvez dans une
zone prenant en charge les
services EVDO.
Votre téléphone est activé.
Plus le signal est puissant, plus
le nombre de barres est élevé.
Si vous vous trouvez hors d’une
zone de couverture, aucune
barre n’apparaît.
ML_QRG.book Page 90 W ednesday,O ctober 11,2006 3:47 PM

VOTRE TÉLÉPHONE
À QUOI CORRESPONDENT TOUTES CES ICÔNES ?
91
2
CHAPITRE
Votre téléphone est allumé et
connecté à un réseau 1XRTT
mais vous ne transmettez pas
de données. Vous pouvez
toujours passer et recevoir des
appels.
Votre téléphone est allumé et
connecté à un réseau EVDO
mais vous ne transmettez pas
de données. Vous pouvez
toujours passer et recevoir des
appels.
Votre téléphone est allumé et
vous transmettez des données
sur un réseau 1XRTT. Vous
pouvez effectuer des appels
mais vous ne pouvez pas en
recevoir ; les appels entrants
sont transférés directement à
la messagerie vocale.
Votre téléphone est allumé et
vous transmettez des données
sur un réseau EVDO. Vous
pouvez toujours passer et
recevoir des appels. Lorsque
vous effectuez ou recevez un
appel, la transmission est
interrompue puis elle reprend
lorsque vous mettez fin à
l’appel.
Vous avez de nouveaux
messages vocaux. Vous pouvez
sélectionner cette icône pour
récupérer vos messages.
Vous avez une nouvelle alerte,
telle qu’une alerte de calendrier
ou un message textuel. Pour
afficher l’alerte, appuyez sur la
touche Centre et
maintenez-la enfoncée.
Le mode TTY/TDD est actif.
Ce mode permet aux personnes
malentendantes ou qui ont des
troubles de la parole ou du
langage de communiquer par
téléphone.
ML_QRG.book Page 91 W ednesday,O ctober 11,2006 3:47 PM

VOTRE TÉLÉPHONE
À QUOI CORRESPONDENT TOUTES CES ICÔNES ?
92
2
CHAPITRE
L’option Location
(Géolocalisation) est activée ;
votre longitude et votre latitude
peuvent être fournies au réseau
et à des applications tierces.
Lorsque cette icône apparaît
avec une barre oblique rouge,
votre position géographique est
transmise uniquement durant un
appel d’urgence.
L’icône de la technologie sans fil
Bluetooth
®
est grise lorsque
cette fonction est désactivée,
bleue lorsqu’elle est activée, et
en affichage bleu inversé lorsque
votre téléphone intelligent
communique avec un autre
produit Bluetooth. Vous pouvez
appuyer sur cette icône pour
activer et désactiver les
fonctions Bluetooth.
Cette icône remplace l’icône
Bluetooth lorsque votre
téléphone intelligent est
connecté à un produit mains
libres Bluetooth. Cette icône est
affichée en bleu foncé lorsqu’un
appel est en cours et en bleu
clair lorsqu’aucun appel n’est en
cours.
Votre pile est en partie
déchargée. Au fur et à mesure
que la pile se vide, l’icône passe
du bleu au rouge puis de rouge à
transparent. Vous pouvez
appuyer sur cette icône pour
afficher l’état de charge restante
de la pile.
La pile est en cours de
chargement. L’éclair passe du
rouge au vert lorsque la pile est
entièrement chargée et que
votre téléphone intelligent reste
branché au chargeur.
Votre pile est entièrement
chargée et votre téléphone
intelligent n’est plus branché au
chargeur.
ML_QRG.book Page 92 W ednesday,O ctober 11,2006 3:47 PM

VOTRE TÉLÉPHONE
À QUOI CORRESPONDENT TOUTES CES ICÔNES ?
93
2
CHAPITRE
Vous avez de nouveaux
messages textuels. Le chiffre à
côté de l’icône indique le
nombre de messages non lus.
Vous pouvez sélectionner cette
icône pour récupérer vos
messages.
Vous avez de nouveaux
messages électroniques.
Le chiffre à côté de l’icône indique
le nombre de messages non lus.
Vous pouvez sélectionner cette
icône pour récupérer vos
messages.
Affiche l’événement actuel (ou le
suivant) de l’application Calendar
(Calendrier). Si vous avez un
conflit d’événements pendant la
période en cours, une barre
rouge apparaît à côté de
l’événement. Pour accéder à
l’événement de l’application
Calendar (Calendrier),
sélectionnez cette ligne.
TERME
CLÉ
1XRTT (technologie de
transmission radio Opérateur unique [1x]) :
technologie sans fil permettant de bénéficier
d’un transfert de données et d’un accès
Internet rapides, avec des vitesses moyennes
de 60 à 80 Kbps et des pointes jusqu’à
144 Kbps.
TERME
CLÉ
EVDO (Evolution Data
Optimized) : technologie large bande sans fil
conçue pour le transfert de données à très
grande vitesse, offrant des vitesses de
téléchargement de 400 à 700 Kbps ; capable
d’atteindre 1,8 Mbps et 156 Kbps pour les
téléchargements.
ML_QRG.book Page 93 W ednesday,O ctober 11,2006 3:47 PM

VOTRE TÉLÉPHONE
À QUOI CORRESPONDENT TOUTES CES ICÔNES ?
94
2
CHAPITRE
ML_QRG.book Page 94 W ednesday,O ctober 11,2006 3:47 PM

CHAPITR
E
3
Vos courriels, messages et
navigateur Web
Application
VersaMail
®
L’application VersaMail
®
(appelée Email
(Courriel) dans la vue Applications) vous
permet d’accéder à vos courriels
professionnels, personnels et Internet
payants.
Avant de pouvoir utiliser VersaMail, vous
devez saisir les paramètres de votre
compte de messagerie. Si vous disposez
de plusieurs comptes de messagerie, vous
devez entrer les paramètres de chaque
compte.
Vous pouvez obtenir des informations
supplémentaires sur l’utilisation et la
personnalisation de VersaMail dans le
Guide d’utilisation de l’application
VersaMail, sur votre ordinateur.
Windows : cliquez sur
Démarrer > Programmes > Palm.
Mac : insérez le CD d’installation du logiciel
Palm puis cliquez sur le lien vers le User
Guide for the VersaMail Application (Guide
d’utilisation de l’application VersaMail),
dans le dossier Documentation.
CONSEIL
Pour accéder à une messagerie Web
(Yahoo! Mail ou Hotmail, par exemple), utilisez
le navigateur Web.
ML_QRG.book Page 95 W ednesday,O ctober 11,2006 3:47 PM

VOS COURRIELS, MESSAGES ET NAVIGATEUR WEB
APPLICATION VERSAMAIL
®
96
3
CHAPITRE
AVANT DE COMMENCER Vous devez
activer les services de données sur le
compte de votre fournisseur de services
mobiles avant de pouvoir utiliser la
messagerie électronique sur votre
téléphone intelligent.
1 Si l’une des affirmations suivantes est
vraie, consultez le Guide d’utilisation de
l’application VersaMail sur votre
ordinateur afin d’obtenir des
instructions de configuration :
• Vous avez déjà utilisé l’application
VersaMail sur votre ancien produit
Palm OS
®
et vous voulez transférer
ces paramètres sur votre téléphone
intelligent.
• Vous avez prévu d’utiliser VersaMail
pour accéder à un compte de
messagerie sur un serveur Microsoft
Exchange, Lotus Notes ou
Microsoft MAPI.
2 Appuyez sur Applications et
sélectionnez Email (Courriel) pour
ouvrir l’application VersaMail.
3 Si la boîte de dialogue Initial Setup
(Configuration initiale) apparaît,
sélectionnez Continue (Continuer).
4 Choisissez un nom pour ce compte et
saisissez-le dans le champ Account
Name (Nom du compte). Exemple :
courriel professionnel.
5 Sélectionnez la liste Mail Service
(Service de messagerie), puis votre
fournisseur de messagerie (Earthlink,
par exemple), puis sélectionnez Next
(Suivant).
CONSEIL
Une application de messagerie telle
que VersaMail n’est pas un fournisseur de
messagerie. Une application de messagerie
électronique transfère les messages d’un
compte que vous avez établi auprès d’un
fournisseur.
TERME
CLÉ
Fournisseur de messagerie
Service vous permettant d’envoyer et de
recevoir des courriels. Le nom de votre
fournisseur de messagerie apparaît entre le
symbole @ et le point de votre adresse
électronique.
ML_QRG.book Page 96 W ednesday,O ctober 11,2006 3:47 PM

VOS COURRIELS, MESSAGES ET NAVIGATEUR WEB
APPLICATION VERSAMAIL
®
97
3
CHAPITRE
Si le nom de votre fournisseur de
messagerie n’est pas dans la liste,
sélectionnez Other (Autre) et entrez les
paramètres de votre fournisseur
manuellement. Demandez à votre
administrateur système ou à votre
fournisseur de vous donner les
informations suivantes :
• Protocole de messagerie : POP ou
IMAP
• Noms du serveur de courrier sortant
et du serveur de courrier entrant,
comme par exemple
mail.monFAI.com
• Numéros de port du serveur de
courrier sortant et du serveur de
courrier entrant, comme par exemple
110 (POP entrant), 143 (IMAP entrant)
ou 25 (POP ou IMAP sortant)
• (Si nécessaire) Paramètres de
sécurité : APOP, ESMTP, SSL
6 Entrez le nom d’utilisateur de votre
compte de messagerie. Votre nom
d’utilisateur correspond généralement à
la partie de l’adresse électronique
apparaissant avant le symbole @.
REMARQUE Pour certains fournisseurs,
comme par exemple Gmail, votre nom
d’utilisateur correspond à votre adresse de
courriel complète. Si vous n’êtes pas sûr
de votre nom d’utilisateur, vérifiez cette
information auprès de votre fournisseur.
7 Sélectionnez la zone Password (Mot de
passe), entrez le mot de passe de votre
compte de messagerie, puis
sélectionnez OK et Next (Suivant).
8 Sélectionnez Next (Suivant), puis Done
(Terminé).
Création et envoi de messages
1 Dans Inbox (Boîte de réception),
sélectionnez New (Nouveau).
2 Saisissez les informations suivantes
pour le destinataire :
• Adresse électronique
• Prénom
• Nom
ML_QRG.book Page 97 W ednesday,O ctober 11,2006 3:47 PM

VOS COURRIELS, MESSAGES ET NAVIGATEUR WEB
APPLICATION VERSAMAIL
®
98
3
CHAPITRE
3 Saisissez l’objet et le texte du message.
4 Sélectionnez l’une des options
suivantes :
Send (Envoyer) : Connecte et envoie
tous les messages immédiatement. Si
le message ne peut pas être envoyé
pour quelque raison que ce soit, il est
stocké dans votre boîte d’envoi.
Outbox (Boîte d’envoi) : Enregistre le
message qui sera envoyé
ultérieurement.
Drafts (Brouillons) : Enregistre le
message pour que vous puissiez
continuer à travailler sur ce dernier
ultérieurement.
Ajout de pièces jointes à vos messages
Vous pouvez joindre plusieurs types de
fichiers aux courriels que vous envoyez.
1 Créez le message auquel vous
souhaitez joindre l’élément.
2 Dans l’écran New Message (Nouveau
message), sélectionnez l’icône de
trombone rouge dans le coin
supérieur droit.
3 Dans la liste de sélection Ty p e ,
sélectionnez le type de fichier que vous
désirez joindre.
CONSEIL
Si les informations que vous entrez
correspondent à un ou plusieurs de vos
contacts, VersaMail affiche les contacts
correspondants. Pour accepter une
suggestion, sélectionnez le contact. Pour
envoyer un courriel à une adresse différente,
continuez à entrer l’adresse de courriel ou le
nom du destinataire.
CONSEIL
Pour vous déplacer entre les champs,
appuyez sur Haut ou Bas sur le Navigateur
multidirectionnel.
ML_QRG.book Page 98 W ednesday,O ctober 11,2006 3:47 PM

VOS COURRIELS, MESSAGES ET NAVIGATEUR WEB
APPLICATION VERSAMAIL
®
99
3
CHAPITRE
4 Sélectionnez l’élément souhaité dans la
liste de la zone Ty p e ou procédez selon
les invites affichées à l’écran.
5 Sélectionnez Done (Terminé).
.
Réception et affichage de messages
1 À partir d’une boîte aux lettres
quelconque, sélectionnez Get (Charger)
ou Get & Send (Charger/envoyer).
2 Dans la boîte de réception, sélectionnez
le message que vous souhaitez afficher.
3 En cas de troncation d’un long message
entrant, sélectionnez More (Plus) .
4 Sélectionnez Done (Terminé).
Visualisation de pièces jointes
Le logiciel intégré de votre téléphone
intelligent vous permet d’ouvrir divers
types de pièces jointes (par exemple,
fichiers Microsoft Word, Excel et
PowerPoint, fichiers PDF, sonneries et
photos).
CONSEIL
Pour enlever une pièce jointe,
sélectionnez le fichier dans la zone
Attachments (Pièces jointes) et sélectionnez
Delete (Supprimer).
CONSEIL
Lors de l’affichage d’un message,
appuyez sur les flèches de défilement en
haut de l’écran pour afficher le message
précédent ou suivant.
ML_QRG.book Page 99 W ednesday,O ctober 11,2006 3:47 PM

VOS COURRIELS, MESSAGES ET NAVIGATEUR WEB
APPLICATION VERSAMAIL
®
100
3
CHAPITRE
1 Depuis un dossier, ouvrez le message
contenant la pièce jointe que vous
souhaitez afficher. Les messages avec
pièces jointes à télécharger sont
signalés par un trombone dans le
coin de l’icône du message.
2 Appuyez sur le nom de la pièce jointe au
bas de l’écran du message pour
l’afficher dans le programme de
visualisation par défaut de votre
téléphone intelligent.
3 Lorsque vous avez fini de consulter les
données, sélectionnez Done (Terminé).
REMARQUE Si aucun bouton Done
(Terminé) n’est disponible, appuyez sur
Applications et sélectionnez Email
(Courriel) pour revenir à la boîte de
réception du compte.
Gestion de vos messages
Les icônes d’état qui s’affichent à côté de
chaque message dans votre boîte de
réception indiquent que :
T:0
Vous pouvez réorganiser la liste des
messages afin de faciliter la recherche et
l’affichage des messages.
• Dans la boîte de réception, sélectionnez
Sort (Trier), puis choisissez l’une des
options suivantes : Sort by Date (Trier
par date), Sort by Name (Trier par
nom), Sort by Subject (Trier par objet).
CONSEIL
Si une pièce jointe n’est pas
téléchargée parce que sa taille est supérieure
à la taille maximale autorisée, le trombone
n’apparaît pas et la pièce jointe ne s’affiche
pas au bas de la fenêtre du message.
Sélectionnez More (Plus) pour télécharger et
afficher les pièces jointes.
CONSEIL
Vous pouvez également appuyer sur
l’icône du dossier à gauche du nom de la
pièce jointe pour ouvrir un menu de tâches
réalisables avec la pièce jointe.
Le message n’a pas été lu lorsque
l’objet est en gras.
Le message contient une pièce
jointe.
Le message comprend une invitation
à une réunion.
Le message a une priorité élevée.
ML_QRG.book Page 100 W ednesday,O ctober11,2006 3:47 PM

VOS COURRIELS, MESSAGES ET NAVIGATEUR WEB
MESSAGERIE
101
3
CHAPITRE
• Pour passer rapidement d’un dossier à
l’autre dans la vue List (Liste),
choisissez la liste de sélection Folder
(Dossier) en haut de l’écran, puis
sélectionnez le dossier voulu.
Messagerie
Vous pouvez vous servir de l’application
Messaging (Messagerie) pour échanger des
messages textuels courts (SMS) avec
d’autres produits et adresses de courriel
prenant en charge cette forme de
messagerie. Reportez-vous à votre formule
d’abonnement pour connaître la disponibilité
et le coût des services de messagerie.
REMARQUE Chaque message textuel
peut comporter jusqu’à 160 caractères.
(Si vous envoyez un message textuel vers
une adresse électronique, les caractères
de l’adresse sont comptés parmi les
160 caractères.)
1 Appuyez sur Messaging
(Messagerie) .
2 Sélectionnez New (Nouveau).
3 Sélectionnez le champ To (À) et
procédez de l’une des façons suivantes
pour choisir le destinataire du
message :
• Entrez la première initiale et le nom
(sans espace), puis sélectionnez le
numéro de téléphone ou l’adresse
électronique du destinataire dans
votre liste Contacts.
• Entrez le numéro de téléphone ou
l’adresse de courriel du destinataire.
• Appuyez sur Centre et
sélectionnez le nom du destinataire
dans la liste des adresses récemment
utilisées.
ML_QRG.book Page 101 W ednesday,O ctober11,2006 3:47 PM

VOS COURRIELS, MESSAGES ET NAVIGATEUR WEB
NAVIGATEUR WEB
102
3
CHAPITRE
4 Entrez votre message. Voici les options
qui sont à votre disposition :
• Insérez des phrases prédéfinies en
sélectionnant QuickText .
• Insérez des émoticônes en
sélectionnant .
• Marquez le message comme urgent.
Appuyez sur Menu puis
sélectionnez High Priority (Priorité
élevée) dans le menu Compose
(Composer).
5 Sélectionnez Send (Envoyer).
Navigateur Web
Affichage d’une page Web
Le navigateur Web Blazer
®
reformate les
pages Web en une seule colonne et
redimensionne les images à l’écran.
Dans ce format (appelé Mode optimisé),
vous pouvez voir la majeure partie du
contenu sans avoir à faire défiler vers la
gauche ou la droite.
CONSEIL
Si vous voyez des chiffres alors que
vous vous attendiez à voir des lettres (ou
vice-versa), activez le verrouillage des options
en appuyant deux fois sur Option ou
désactivez-le en appuyant une fois sur
Option.
CONSEIL
Pour enregistrer un brouillon du
message sans l’envoyer, appuyez sur Menu
et sélectionnez Save as Draft (Enreg. comme
brouillon)
.
Pour accéder à ce brouillon,
sélectionnez la liste de sélection
Category
(Catégories) dans la barre de titre, puis
sélectionnez Drafts (Brouillons).
ML_QRG.book Page 102 W ednesday,O ctober11,2006 3:47 PM

VOS COURRIELS, MESSAGES ET NAVIGATEUR WEB
NAVIGATEUR WEB
103
3
CHAPITRE
AVANT DE COMMENCER Vous devez
activer les services de données sur le
compte de votre fournisseur de services
mobiles.
1 Appuyez sur Applications et
sélectionnez Web pour ouvrir le
navigateur Web Blazer. Si nécessaire,
sélectionnez Ye s (Oui) pour allumer
votre téléphone, et Ye s (Oui) pour vous
connecter à Internet.
Si vous ne voyez pas les icônes
1XRTT ou EVDO dans la barre de
titre de l’application Phone (Téléphone),
cela signifie que les services de données
ne sont pas disponibles à l’endroit où
vous vous trouvez et que vous ne pouvez
pas vous connecter à Internet.
2 Entrez l’adresse d’une page Web (URL)
dans la barre d’adresse et sélectionnez
Go (Aller).
REMARQUE Si vous accédez à une page
Web sécurisée, une icône de verrouillage
apparaît dans la barre d’adresse.
Pour naviguer dans une page Web,
procédez de l’une des façons suivantes :
• Pour afficher une page dans un format
de mise en page étendue
(comme sur
votre ordinateur) : appuyez sur
Menu , sélectionnez Options, puis
Wide Page Mode (Mode page
étendue).
• Pour faire défiler la page : en mode
Optimized (Optimisé) (format par défaut
optimisé pour l’écran de votre
téléphone intelligent), appuyez sur
Haut ou Bas . Dans le mode Wide
Page (Page étendue), appuyez sur
Haut , Bas , Gauche ou Droite
pour faire défiler la page dans toutes les
directions.
• Pour suivre un lien vers une autre page
Web : en mode Optimized (optimisé),
mettez le lien en surbrillance en
appuyant sur Gauche ou Droite ,
puis appuyez sur Centre pour vous
rendre à la page sélectionnée. En mode
page étendue, utilisez le stylet pour
sélectionner un lien.
Pour soumettre un formulaire : Entrez
les informations requises puis utilisez le
bouton à l’écran pour soumettre le
formulaire. Si le formulaire ne comporte
pas de bouton, appuyez sur Retour .
ML_QRG.book Page 103 W ednesday,O ctober11,2006 3:47 PM

VOS COURRIELS, MESSAGES ET NAVIGATEUR WEB
NAVIGATEUR WEB
104
3
CHAPITRE
3 Utilisez le navigateur
multidirectionnel pour accéder
aux icônes suivantes dans la barre de
titre :
Retourne à la page Web
précédente.
Retourne à la page Web suivante.
Actualise la page avec les
données les plus récentes
disponibles sur Internet.
Ouvre une liste dans laquelle
vous pouvez sélectionner Fast
Mode (Mode Rapide) (pas
d’images ni de feuilles de style)
ou Normal Mode (mode Normal)
(images et feuilles de style
incluses).
Ouvre une boîte de dialogue vous
permettant d’entrer une adresse
Web ou de voir une liste des
pages Web récemment visitées.
Ouvre votre page d’accueil.
Affiche la vue Bookmarks
(Signets) afin que vous puissiez
sélectionner le signet ou la page
enregistrée que vous désirez
consulter.
CONSEIL
Pour trouver une page ou une
recherche récente, sélectionnez la liste
Address Bar (Barre d’adresse), puis
sélectionnez l’élément dans la liste.
CONSEIL
Vous souhaitez obtenir les icônes
plus rapidement ? Appuyez sur Espace pour
passer à la barre d’adresse, puis appuyez sur
Haut sur le navigateur multidirectionnel pour
faire défiler les icônes. Vous pouvez
également appuyer sur Menu pour accéder
aux mêmes commandes par le biais des
menus.
CONSEIL
Pour régler la taille de la police,
ouvrez le menu Options et sélectionnez Font
(Police). Pour que l’écran contienne plus de
texte, sélectionnez Small (Petite). Pour rendre
le texte plus lisible, sélectionnez Large
(Grande).
CONSEIL
Maintenez le stylet appuyé sur les
boutons Back (Précédent) ou Forward
(Suivant), ou sélectionnez ces boutons à l’aide
du Navigateur multidirectionnel pour faire
apparaître une liste des sites que vous avez
déjà visités.
ML_QRG.book Page 104 W ednesday,O ctober11,2006 3:47 PM

VOS COURRIELS, MESSAGES ET NAVIGATEUR WEB
NAVIGATEUR WEB
105
3
CHAPITRE
Création d’un signet
Les signets vous permettent d’accéder à
vos pages Web préférées (jusqu’à
100 pages) sans avoir à entrer l’adresse
correspondante à chaque fois.
1 Accédez à la page sur laquelle vous
souhaitez ajouter un signet.
2 Appuyez sur Menu .
3 Sélectionnez Add Bookmark (Ajouter
un signet) dans le menu Page.
4 (Facultatif) Modifiez les entrées des
champs Name (Nom) et Description.
5 Sélectionnez OK à deux reprises.
Téléchargement de fichiers à partir d’une
page Web
Lorsque vous téléchargez un fichier sur
votre téléphone intelligent, vous pouvez
l’ouvrir dans l’application qui reconnaît ce
fichier. Par exemple, si vous téléchargez un
fichier MP3, vous pouvez l’écouter ensuite
dans l’application Pocket Tunes™.
Lorsqu’un fichier n'est reconnu par aucune
des applications de votre téléphone
intelligent, vous pouvez le télécharger sur
une carte d’extension, mais vous ne
pouvez pas l’ouvrir sur votre téléphone
intelligent.
Élément Types de fichiers pris en
charge
Photos JPEG, WBMP, GIF, GIF
animé
Vidéos MP4, 3G2, ASF, WMV
Sonneries MIDI, AAC
Musique MP3, WMA
ML_QRG.book Page 105 W ednesday,O ctober11,2006 3:47 PM

VOS COURRIELS, MESSAGES ET NAVIGATEUR WEB
NAVIGATEUR WEB
106
3
CHAPITRE
1 Accédez à la page contenant le lien
correspondant au fichier à télécharger.
2 Appuyez sur Gauche ou Droite
pour mettre le lien vers le fichier en
surbrillance, puis appuyez sur
Centre .
3 Si le produit vous le demande,
choisissez ce que vous voulez faire du
fichier : Play (Lecture), Save To Device
(Enregistrer sur le produit) ou Save To
Card (Enregistrer sur la carte).
4 Sélectionnez OK.
Diffusion en flux (streaming) à partir d’une
page Web
Le navigateur Web vous permet de diffuser
en flux des fichiers reconnus par l’une des
applications de votre téléphone intelligent.
Vous pouvez par exemple lire des fichiers
musique et vidéo sous divers formats
(MP3, WMA, WMV).
1 Lorsque le navigateur Web reconnaît du
contenu en continu sur une page Web,
il affiche une icône Play (Lecture)
. Pour afficher ou écouter ce
contenu, sélectionnez Play (Lecture)
.
2 Une fois la diffusion lancée, la lecture
démarre automatiquement. Vous
pouvez utiliser les commandes
suivantes :
• Sélectionnez pour retourner à la
page Web contenant le contenu
streaming.
• Sélectionnez ou appuyez sur
Centre pour mettre la lecture en
pause.
• Sélectionnez ou appuyez sur
Centre pour reprendre la lecture.
• Quelques secondes après le début de
la lecture, la barre d’outils est
masquée de façon à vous permettre
de voir le contenu en plein écran.
CONSEIL
Vous pouvez également enregistrer
une image à partir d’une page Web en
maintenant le stylet appuyé sur cette
dernière.
CONSEIL
Si le contenu n’est pris en charge par
aucune des applications de votre téléphone
intelligent, un message indiquant que le type
de média n’est pas pris en charge s’affiche.
ML_QRG.book Page 106 W ednesday,O ctober11,2006 3:47 PM

VOS COURRIELS, MESSAGES ET NAVIGATEUR WEB
NAVIGATEUR WEB
107
3
CHAPITRE
Appuyez sur Haut ou Bas pour
afficher la barre d’outils ; appuyez de
nouveau sur Haut ou Bas pour
la masquer.
• Appuyez sur le bouton Volume situé
sur le côté de votre téléphone
intelligent pour régler le volume.
Installation d’applications à partir
d’Internet
Vous pouvez utiliser le navigateur Web
pour installer des fichiers Palm OS (PRC ou
PDB) directement à partir d’Internet.
Quand vous téléchargez un fichier .prc ou
.pdb, il est automatiquement installé sur
votre téléphone intelligent. Si un fichier est
compressé (fichiers ZIP ou SIT), vous devez
le télécharger sur votre ordinateur et le
décompresser avant de l’installer sur votre
téléphone intelligent.
1 Allez à la page qui contient le lien vers
l’application que vous souhaitez
télécharger.
2 Appuyez sur la touche Gauche ou
Droite pour mettre le lien vers le
fichier en surbrillance, puis appuyez sur
Centre pour lancer le
téléchargement.
3 Suivez les instructions affichées à
l’écran pour accepter et installer
l’application.
ML_QRG.book Page 107 W ednesday,O ctober11,2006 3:47 PM

VOS COURRIELS, MESSAGES ET NAVIGATEUR WEB
NAVIGATEUR WEB
108
3
CHAPITRE
ML_QRG.book Page 108 W ednesday,O ctober11,2006 3:47 PM

CHAPITR
E
4
Vos contacts, votre calendrier
et vos documents
Contacts
Dans Contacts, vous saisissez les
informations sur les personnes avec
lesquelles vous souhaitez rester en
contact. Vous pouvez accéder à ces
informations à partir des applications
Phone (Téléphone), Messaging
(Messagerie) et E-mail (Courriel).
1 Appuyez sur Té l é p h o n e .
2 Sélectionnez le bouton de favori
Contacts.
3 Sélectionnez New Contact (Nouveau
contact).
4 Pour vous déplacer d’un champ à l’autre
lors de la saisie des informations,
utilisez le navigateur
multidirectionnel .
LE
SAVIEZ
-
VOUS
?
Le meilleur moyen de saisir
beaucoup de contacts consiste à les entrer à
l’aide de votre logiciel de bureau puis à
effectuer une synchronisation pour les
transférer sur votre téléphone intelligent
(voir « Informations concernant la
synchronisation » à la page 72).
ML_QRG.book Page 109 W ednesday,O ctober11,2006 3:47 PM

VOS CONTACTS, VOTRE CALENDRIER ET VOS DOCUMENTS
CALENDRIER
110
4
CHAPITRE
5 Procédez de l’une des façons
suivantes :
Ajout d’une photo à un ID
d’appelant : sélectionnez la zone
Picture (Photo) et sélectionnez Camera
(Appareil photo) pour prendre une
photo, ou sélectionnez Photos et
choisissez une photo existante.
Ajout d’une sonnerie à un ID
d’appelant : dans la liste de sélection
des sonneries, sélectionnez-en une
pour ce contact.
6 Une fois que vous avez entré toutes les
informations, sélectionnez Done
(Terminé).
Calendrier
L’application Calendar (Calendrier) vous
permet de gérer votre emploi du temps.
Vous pouvez choisir une vue quotidienne,
hebdomadaire ou mensuelle de votre
calendrier, ou l’afficher sous la forme d’un
agenda.
1 Appuyez sur Calendar (Calendrier)
jusqu’à ce que vous soyez dans la vue
Day (Quotidienne).
2 Appuyez sur Gauche ou Droite
pour sélectionner le jour qui vous
intéresse.
3 Sélectionnez New (Nouveau).
4 Tapez l’heure de début de l’événement
(545 pour 5 h 45, par exemple).
5 Cochez la case End Time (Heure de fin)
et sélectionnez l’heure de fin de
l’événement.
6 Sélectionnez OK.
7 Entrez une description pour
l’événement.
Date
sélectionnée
Jour
sélectionné
ML_QRG.book Page 110 W ednesday,O ctober11,2006 3:47 PM

VOS CONTACTS, VOTRE CALENDRIER ET VOS DOCUMENTS
DOCUMENTS
111
4
CHAPITRE
Documents
L’application Documents vous permet de
créer, d’afficher et de modifier des fichiers
Microsoft Word et Excel sur votre
téléphone intelligent ou sur une carte
d’extension insérée dans l’emplacement
prévu à cet effet. Vous pouvez également
afficher des fichiers PowerPoint et PDF.
1 Appuyez sur Applications et
sélectionnez Documents .
2 Sélectionnez le document souhaité
dans la liste.
LE
SAVIEZ
-
VOUS
?
Vous pouvez programmer
des réunions récurrentes ou bloquer des
vacances en créant un événement défini pour
se répéter à un intervalle donné, et utiliser des
codes de couleurs pour les différentes
catégories d’événements.
ML_QRG.book Page 111 W ednesday,O ctober11,2006 3:47 PM

VOS CONTACTS, VOTRE CALENDRIER ET VOS DOCUMENTS
DOCUMENTS
112
4
CHAPITRE
ML_QRG.book Page 112 W ednesday,O ctober11,2006 3:47 PM

CHAPITR
E
5
Vos photos, vidéos et
musique
Appareil photo
Votre téléphone intelligent est fourni avec
un appareil photo intégré de 1,3 mégapixels
et équipé d’un zoom numérique 2x. Vous
pouvez vous servir de l’appareil photo pour
prendre des photos et les envoyer à vos
proches.
1 Appuyez sur Applications et
sélectionnez Camera (Appareil
photo) .
2 Par défaut, l’application Camera
(Appareil photo) stocke les photos que
vous prenez dans le dossier PALM sur
votre téléphone intelligent. Pour
enregistrer une photo à un autre
endroit, sélectionnez l’une des options
suivantes :
<Nom d’album> : Permet d’enregistrer
la photo dans l’album sélectionné.
L’emplacement de stockage correspond
à celui de l’album (téléphone intelligent
ou carte d’extension).
New Albums (Nouveaux albums) :
Permet d’ouvrir une boîte de dialogue
dans laquelle vous pouvez entrer un
nom d’album et choisir l’emplacement
de stockage (téléphone intelligent ou
carte d’extension).
ML_QRG.book Page 113 W ednesday,O ctober11,2006 3:47 PM

VOS PHOTOS, VIDÉOS ET MUSIQUE
POCKET TUNES
™
114
5
CHAPITRE
3 Cadrez votre sujet sur l’écran de votre
téléphone intelligent (l’objectif se trouve
à l’arrière de votre téléphone
intelligent).
4 (Facultatif) Pour obtenir un gros plan de
votre sujet, appuyez sur Haut pour
sélectionner 2x. Appuyez sur Bas
pour revenir à 1x.
5 Appuyez sur Centre pour prendre
la photo.
6 Procédez de l’une des façons suivantes :
Pocket Tunes
™
Vous pouvez écouter de la musique par
l’intermédiaire du haut-parleur situé à
l’arrière de votre téléphone intelligent ou à
l’aide du casque stéréo inclus avec votre
téléphone intelligent. Si vous souhaitez
utiliser un casque stéréo avec un
connecteur de 3,5 mm, vous devez vous
procurer un adaptateur stéréo de 2,5 mm
(vendu séparément). Pour écouter de la
musique sur votre téléphone intelligent,
vous devez convertir les fichiers musicaux
au format MP3 en utilisant Windows
Media Player (ordinateurs Windows) ou
iTunes (ordinateurs Mac), puis transférer
les fichiers sur votre téléphone intelligent
ou sur une carte d’extension. Une fois les
fichiers musicaux transférés, vous pouvez
les écouter à l’aide de Pocket Tunes
™
sur
votre téléphone intelligent.
Permet d’enregistrer la photo à
l’endroit sélectionné à l’étape 2.
Permet de supprimer la photo.
Ouvre une boîte de dialogue
dans laquelle vous pouvez choisir
de joindre la photo à un courriel
ou de l’envoyer à un autre
produit Bluetooth
®
.
Vous permet d’ajouter une
légende vocale.
ML_QRG.book Page 114 W ednesday,O ctober11,2006 3:47 PM

VOS PHOTOS, VIDÉOS ET MUSIQUE
POCKET TUNES
™
115
5
CHAPITRE
AVANT DE COMMENCER Mac vous
avez besoin d’une carte d’extension
(vendue séparément) pour écouter de la
musique sur votre téléphone intelligent.
Vous ne pouvez pas transférer des fichiers
MP3 directement de votre Mac à votre
téléphone intelligent.
Configuration de Windows Media Player
pour la lecture de fichiers MP3
Sur un ordinateur Windows, vous devez
configurer Windows Media Player de façon
à enregistrer vos fichiers musicaux au
format MP3 pour que les fichiers soient
compatibles avec Pocket Tunes.
1 Connectez votre téléphone intelligent à
votre ordinateur à l’aide du câble de
synchronisation.
2 Appuyez sur Applications et
sélectionnez pTunes .
3 Sur votre ordinateur, ouvrez Windows
Media Player puis cliquez sur l’icône de
plein écran dans le coin supérieur droit
afin de maximiser la fenêtre.
4 Cliquez sur To o l s (Outils), puis sur
Options.
5 Cliquez sur l’onglet Rip Music (Extraire
de la musique), puis sur la liste Format
et sélectionnez mp3. Cliquez sur OK.
6 Cliquez sur To o l s (Outils), puis sur
Options.
7 Cliquez sur l’onglet Devices (Produits),
sélectionnez Palm Handheld
(Ordinateur de poche Palm) dans la liste
Devices (Produits), puis cliquez sur
Properties (Propriétés).
CONSEIL
Vous pouvez mettre Pocket Tunes à
niveau au profit d’une version qui prend en
charge d’autres formats de fichier audio
(WMA par exemple), l’achat de musique en
ligne et des fonctions supplémentaires.
Pour plus d’informations, visitez le site Web
www.pocket-tunes.com/palm
.
Cliquez sur
Properties
(Propriétés)
Sélectionnez
votre
téléphone
intelligent
ML_QRG.book Page 115 W ednesday,O ctober11,2006 3:47 PM

VOS PHOTOS, VIDÉOS ET MUSIQUE
POCKET TUNES
™
116
5
CHAPITRE
8 Cliquez sur l’onglet Quality (Qualité),
puis décochez la case Convert files as
required by this handheld
(recommended) (Effectuer les
conversions de fichiers requises par cet
appareil (recommandé)). Cliquez sur
Apply (Appliquer).
9 Cliquez sur OK à deux reprises.
Windows Media Player est prêt à transférer
des fichiers MP3 vers Pocket Tunes.
Configuration d’iTunes pour MP3
Sur Mac, utilisez iTunes pour convertir la
musique d’un CD au format MP3. Pour
plus de détails sur le logiciel iTunes,
reportez-vous à la documentation livrée
avec votre Mac.
1 Sur votre Mac, ouvrez iTunes.
2 Sélectionnez Preferences
(Préférences).
3 Cliquez sur le bouton Advanced
(Avancées) en haut de la fenêtre,
puis sur Importing (Importation).
4 Cliquez sur le menu Import Using
(Importer avec) et sélectionnez MP3
Encoder (Encodeur MP3).
5 (Facultatif) Cliquez sur le menu
contextuel Setting (Réglage) et
sélectionnez Good Quality (Haute
qualité).
Transfert de fichiers MP3 depuis votre
ordinateur
Si vous avez inséré une carte d’extension
dans le téléphone intelligent, Windows
Media Player copie les fichiers MP3 sur la
carte d’extension. Dans le cas contraire,
ces fichiers seront copiés dans la mémoire
de votre téléphone intelligent.
IMPORTANT ! Vous devez synchroniser
votre téléphone intelligent avec votre
ordinateur au moins une fois pour pouvoir
transférer des fichiers MP3 de votre
ordinateur.
Décochez
la case
ML_QRG.book Page 116 W ednesday,O ctober11,2006 3:47 PM

VOS PHOTOS, VIDÉOS ET MUSIQUE
POCKET TUNES
™
117
5
CHAPITRE
1 Connectez votre téléphone intelligent à
votre ordinateur à l’aide du câble de
synchronisation USB.
2 Sur votre téléphone intelligent, appuyez
sur Applications et sélectionnez
pTunes .
3 Si vous transférez des fichiers MP3 à
partir d’un Mac, insérez une carte
d’extension dans votre téléphone
intelligent. Cette étape est facultative
pour les utilisateurs Windows.
4 Effectuez l’une des opérations
suivantes :
WINDOWS UNIQUEMENT Ouvrez
Windows Media Player sur votre
ordinateur. Sélectionnez l’onglet Sync
(Synchroniser), puis Palm Handheld
(Ordinateur de poche Palm) dans la liste
déroulante. Sélectionnez Start Sync
(Démarrer la synchronisation). Les
fichiers sont transférés sur votre
téléphone intelligent.
REMARQUE N’appuyez pas sur le bouton
de synchronisation de votre câble.
Windows Media Player transfère les
fichiers, vous n’avez rien à faire.
MAC UNIQUEMENT Dé-
placez les fichiers MP3
sur le droplet Send To
Handheld (Envoyer à
l’ordinateur de poche),
dans le dossier Palm. Sélectionnez le
nom de votre produit, le nom du fichier
et la destination (carte). Cliquez sur OK.
Synchronisez votre téléphone intelligent
avec votre ordinateur. Soyez patient ; le
transfert de musique vers une carte
d’extension peut prendre plusieurs
minutes.
Transfert de musique d’un CD sur votre
téléphone intelligent
Si vos chansons se trouvent sur un CD,
vous devez les convertir au format MP3
avant le transfert des fichiers sur votre
téléphone intelligent.
LE
SAVIEZ
-
VOUS
?
Vous pouvez également
utiliser un lecteur de carte (vendu
séparément) pour transférer des fichiers MP3
de votre ordinateur vers une carte
d’extension. Créez un dossier Music_Audio
dans le répertoire racine de la carte, puis
stockez-y vos fichiers MP3.
ML_QRG.book Page 117 W ednesday,O ctober11,2006 3:47 PM

VOS PHOTOS, VIDÉOS ET MUSIQUE
POCKET TUNES
™
118
5
CHAPITRE
WINDOWS UNIQUEMENT
1 Sur votre ordinateur, ouvrez Windows
Media Player.
2 Insérez le CD audio dans le lecteur de
CD-ROM de l’ordinateur.
3 Sélectionnez l’onglet Rip (Extraire).
4 Sélectionnez les morceaux que vous
voulez convertir au format MP3.
5 Cliquez sur Rip Music (Extraire de la
musique).
6 Transférez les fichiers MP3 sur votre
téléphone intelligent comme indiqué
dans la section «Transfert de fichiers
MP3 depuis votre ordinateur » à la
page 116.
MAC UNIQUEMENT
1 Sur votre Mac, ouvrez iTunes.
2 Insérez le CD audio dans le lecteur de
CD de votre Mac.
3 Cochez les cases situées à côté des
morceaux que vous voulez convertir au
format MP3.
4 Cliquez sur le bouton Import (Importer)
dans le coin supérieur droit de la fenêtre
iTunes.
5 Une fois les chansons importées,
cliquez sur le bouton Eject Disk (Éjecter
disque) dans le coin inférieur droit de la
fenêtre iTunes.
6 Transférez les fichiers MP3 sur votre
téléphone intelligent comme indiqué
dans la section «Transfert de fichiers
MP3 depuis votre ordinateur » à la
page 116.
Écouter de la musique sur votre
téléphone intelligent
AVERTISSEMENT Protégez vos oreilles.
À pleine puissance, l’écoute prolongée sur
ce produit peut endommager vos facultés
auditives.
1 Vérifiez que l’interrupteur de sonnerie
est configuré sur Sound On (Mode
sonore activé).
2 Appuyez sur Applications et
sélectionnez pTunes .
3 Procédez de l’une des façons
suivantes :
• Pour écouter ou reprendre la lecture
de la chanson, sélectionnez
Play (Lecture).
ML_QRG.book Page 118 W ednesday,O ctober11,2006 3:47 PM

VOS PHOTOS, VIDÉOS ET MUSIQUE
POCKET TUNES
™
119
5
CHAPITRE
• Pour lancer la lecture de la chanson
suivante, sélectionnez Next song
(Chanson suivante).
• Pour lancer la lecture de la chanson
précédente, sélectionnez Previous
song (Chanson précédente).
• Pour écouter une autre chanson,
sélectionnez Choose song
(Choisir une chanson), puis
sélectionnez celle qui vous intéresse
dans la liste.
• Pour régler le volume durant la
lecture, appuyez sur le bouton
Volume, sur le côté de votre
téléphone intelligent.
• Pour interrompre la lecture,
sélectionnez Pause .
Pocket Tunes poursuit la lecture jusqu’à la
fin de votre liste ou jusqu’à ce que vous
sélectionniez Pause . La musique
continue de jouer même si vous passez à
une autre application ou que vous fermez
l’écran.
LE
SAVIEZ
-
VOUS
?
Vous pouvez appuyer sur
Espace pour mettre la lecture en pause et la
reprendre et utiliser le Navigateur
multidirectionnel pour naviguer d’une chanson
à l’autre ou mettre la lecture en pause et la
reprendre.
CONSEIL
Si vous voulez arrêter la lecture de la
musique lorsque vous quittez Pocket Tunes,
ouvrez le menu Background Prefs (Préf. de
tâches d’arrière-plan) et décochez la case
Enable background play (Permettre la
musique en tâche de fond), puis
sélectionnez OK.
Chanson précédente
Chanson suivante
Volume
Sélection d’une
chanson
Indicateur de
progression
Lecture/Pause
ML_QRG.book Page 119 W ednesday,O ctober11,2006 3:47 PM

VOS PHOTOS, VIDÉOS ET MUSIQUE
POCKET TUNES
™
120
5
CHAPITRE
ML_QRG.book Page 120 W ednesday,O ctober11,2006 3:47 PM

CHAPITR
E
6
Découvrez ces fonctions
Votre téléphone intelligent Palm
®
Tre o
™
700
P offre tellement de fonctions qu’il
nous est impossible de les décrire
entièrement dans ce guide. Pour obtenir
plus d’informations sur toutes les fonctions
de votre téléphone intelligent, consultez le
Guide d‘utilisation de votre téléphone
intelligent Palm
®
Tr eo
™
700P sur votre
ordinateur.
Voici un aperçu de certaines autres
applications que vous pourrez découvrir :
Obtenez des conseils et trucs
pratiques ainsi qu’une version
du Guide d‘utilisation de votre
téléphone intelligent
Palm
®
Treo
™
700P qui est
formatée pour s’ajuster à
l’écran de votre téléphone
intelligent.
Familiarisez-vous avec les
fonctions courantes de votre
téléphone intelligent au moyen
de ce didacticiel.
Configurez des connexions à
d’autres produits dotés de la
technologie sans fil Bluetooth
®
,
comme un casque mains
libres.
Effectuez des calculs de base
et avancés sur votre téléphone
intelligent, y compris des
calculs scientifiques et
financiers ainsi que des
fonctions de conversion.
Capturez des vidéos et
envoyez-les à vos proches en
tant que pièces jointes à un
courriel.
ML_QRG.book Page 121 W ednesday,O ctober11,2006 3:47 PM

DÉCOUVREZ CES FONCTIONS
122
6
CHAPITRE
Consultez les données d’une
carte d’extension insérée dans
la fente prévue à cet effet.
Définissez vos paramètres de
synchronisation, notamment
en changeant les applications
qui se synchronisent avec votre
logiciel de bureau.
Oubliez les bouts de papier
égarés : prenez vos notes
directement sur votre
téléphone intelligent.
Affichez et gérez les photos et
vidéos capturées sur votre
téléphone intelligent ou dans
les formats pris en charge par
un appareil photo ou un
caméscope numérique.
Personnalisez les paramètres
du téléphone intelligent en
fonction de votre style de vie
(formats de date et d’heure,
couleurs de l’écran, fonctions
d’économie d’énergie, etc.)
Empêchez l’utilisation illicite de
votre téléphone et interdisez
l’accès à vos données au
moyen des paramètres de
sécurité.
Écoutez, créez et envoyez des
sonneries et d’autres sons.
Gérez votre liste de tâches à
accomplir et suivez vos
progrès.
Enregistrez et écoutez vos
notes et autres réflexions
d’importance.
Affichez la date et l’heure dans
trois villes du monde entier et
utilisez le réveil de voyage
intégré.
ML_QRG.book Page 122 W ednesday,O ctober11,2006 3:47 PM

INDEX
123
Index
A
abonnements à un service de
musique 115
accès
applications 71
boutons de favoris 78, 85,
87
caractères secondaires
69, 70
menus d’application 67
pages Web 103, 105
activation des éléments sur
l’écran 66
Add Call (Ajouter appel),
bouton 85
Add Favorites (Ajouter des
favoris), boîte de dialogue
87
adressage de messages
textuels 101
adresses électroniques 97
adresses Web 103, 104
Voir aussi liens Web
afficher les signets 104
albums photo 113
alertes 81, 91
annulation de la sélection du
menu 67
antenne 62
aperçu 121
appareil photo 113
appels téléphoniques
d’urgence 92
application Bluetooth 74, 121
application Calculator
(Calculatrice) 69, 121
application Calendar
(Calendrier) 110
application Contacts 109
application de navigateur
Web 102
application Documents 111
application HotSync
Voir aussi informations
concernant la
synchronisation
application Memos (Mémos)
122
application Messaging
(Messagerie) 101
application Phone
(Téléphone) 77, 85, 90
application Tasks (Tâches)
122
application VersaMail 95–
101
Applications
bouton 61, 71, 76
applications
Voir aussi applications
intégrées spécifiques
affichage des menus 67
fermeture 71
ouverture 71, 84
précautions pour
l’installation 65
synchronisation 72
tierces 63, 65
transfert 63
arrière-plans colorés 66
attribution d’un nom
produit téléphone
intelligent 65
attribution de noms
albums photo 113
B
barre d’adresse (navigateur
Web) 103, 104
boîte de dialogue Alerte 81
boîte de dialogue
Paramétrage du compte
96
ML_QRG.book Page 123 W ednesday,O ctober11,2006 3:47 PM

INDEX
124
bouton de synchronisation
73
bouton du casque 80, 83
bouton latéral 61
bouton muet 83
boutons 71, 78, 86
boutons de numéro abrégé
78, 86
boutons de raccourci 71, 76
boutons des applications 71
boutons du clavier 68
boutons du navigateur 61, 65
boutons du téléphone (vue
Active Call (Appel en
cours)) 83
boutons favoris 78, 85, 86
C
calcul de l’espace disponible
63
Calendrier, bouton 71
Call Log (Journal des appels),
boîte de dialogue 79
Camcorder (Caméscope),
application 121
Camera (Appareil photo),
application 113–114
caractères
accentués 69, 70
secondaires 69, 70
spéciaux 69, 70
Card Info (Info carte),
application 122
cartes d’extension 63, 111,
115, 116
casque 80, 83, 88, 114
casques micro du téléphone
88
casques micro et adaptateurs
stéréo 114
chargement du téléphone
intelligent 74
chiffres supplémentaires
(téléphone) 82, 83, 87
Choose song (Choisir une
chanson), bouton 119
clavier 68–69, 76
Compose (Composer), boîte
de dialogue
101
conférences téléphoniques
86
connexions 84, 103
Contact Edit (Modifier le
contact), boîte de dialogue
110
contacts
ajout 109
création de boutons de
numéros abrégés 87
recherche 77, 87
copie de fichiers de musique
116–118
copie de sauvegarde
d‘informations 72
courriel 93, 95–101, 114
D
Dial Pad (Clavier de
composition) 69, 77, 83
documentation 75, 121
documents Word 111
dossier Music_Audio 117
dossiers (Inbox (Boîte de
réception)) 101
E
économie de la pile 73
écouteur 61, 83
écran
activation ou désactivation
75
économie de la pile 74
mise en surbrillance et
sélection d’éléments
66–67
navigation 65
ML_QRG.book Page 124 W ednesday,O ctober11,2006 3:47 PM

INDEX
125
rétablissement de la
luminosité 82
écran tactile. Voir écran
effacement
noms de produit 65
Email (Courriel), application
95
émoticônes 102
emplacement de carte
d’extension 62
en itinérance 89, 90
enregistrement
images de page Web 106
messages textuels 102
photos 113, 114
Envoyer, bouton 61
événements 93, 110
par couleurs 111
répétés 111
F
feuilles de calcul Excel 111
feuilles de style 104
fichiers
accès 111
conversion de musique
115, 116
copie de musique 116–
118
joindre à des courriels 98,
99
musicaux 116, 117
PDF 111
PowerPoint 111
téléchargement 105, 107
transfert 63
fichiers compressés 107
fichiers en quarantaine 63,
65
fichiers et applications non
compatibles 63
fonctions
de l’organiseur 74, 76
média 74, 76
sans fil 74
formats de musique 105,
115
formulaires Web 103
fournisseurs de messagerie
96
H
haut-parleur 62, 83
horloge 122
HotSync, application 122
I
icône d’intensité du signal 76
icônes d’état
courriel 100
pile 92
téléphone 77, 90
icônes de navigateur Web
104
ID de l’appelant 110
images 104
joindre à des courriels 114
téléchargement 105
Inbox (Boîte de réception) 99,
100
indicateur de charge 61
indicateur du téléphone 61
informations
espace disponible 63
saisie 68–69
sauvegarde 72
synchronisation 64, 72
transfert 63
installation 64
Internet 103, 107
interrupteur de sonnerie 62
iTunes 114, 116, 118
K
Keyguard (Verrouillage
clavier) 76
ML_QRG.book Page 125 W ednesday,O ctober11,2006 3:47 PM

INDEX
126
L
lecteurs de cartes 117
légendes vocales 114
liens Web 103
liste Composer à nouveau 79
listes d‘agenda 110
Lock (Verrouillage), option
69, 102
logiciel Palm Desktop 72
M
Majuscule/Rechercher,
touche 68
Marche/Arrêt 61, 75, 76
Media Player 114, 115, 117,
118
Menu, touche 61, 67
menus 67
messagerie vocale 79, 81–
82, 91
messages non lus 93, 100
messages textuels 80, 93,
101–102
messages. Voir courriel;
messages textuels
Messaging (Messagerie) 61,
71
micro 62, 83
miroir autoportrait 62
mise à jour des informations
72
mise en surbrillance
applications 71
éléments sur l’écran 66
liens Web 103
mises à niveau 63–65, 115
mots de passe 82, 83, 97
multi-connecteur à broches
62
musique
arrêt 119
conversion pour le
téléphone intelligent
115, 116
écouter 114, 118
réglage du volume 119
sélection 119
téléchargement 105
transfert 116–118
My Treo (Mon Treo),
application 121
N
navigateur multidirectionnel
61, 65
navigateur Web
affichage de la barre
d’outils 107
création de signets 105
diffusion du contenu en
continu 106
installation d’applications
107
modification des polices
104
ouverture 103
redimensionnement du
texte 104
téléchargement 105, 107
navigateur Web Blazer 102
Voir aussi navigateur Web
New Bookmark (Nouveau
signet), boîte de dialogue
105
New Message (Nouveau
message), boîte de
dialogue 97, 98
nombres 69
noms d’utilisateur 97
noms des produits 65
O
objectif de l’appareil photo 62
Option, touche 69
ordinateurs personnels 72
ouverture
applications 71, 84
ML_QRG.book Page 126 W ednesday,O ctober11,2006 3:47 PM

INDEX
127
Call Log (Journal des
appels) 79
Dial Pad (clavier de
composition) 83
menus d’application 67
navigateur web 103
pièces jointes 99
ouverture du couvercle de la
pile 62
P
page d’accueil 104
pages Web 102–107
paramètre Auto-off after
Auto-arrêt après) 76
paramètre d’emplacement
92
paramètres de priorité 102
paramètres de zoom
(appareil photo) 114
photos 110
enregistrement 113, 114
prendre 113
Voir aussi images
phrases QuickText 102
Pics&Videos (Photos et
vidéos), application 122
pièces jointes 98, 99, 114
pile 73
Play (Lecture), bouton
(Pocket Tunes) 118
Play (Lecture), icône
(navigateur Web) 106
Pocket Tunes 114, 115, 118
polices 104
port IR 62
préférences d’alimentation
74
préférences de son 88
Prefs (Préf.), application 122
prise casque micro 62
prise de photos 113
produits 63, 65, 88
Voir aussi produits
Bluetooth; téléphone
intelligent
produits Bluetooth 83, 92
produits mains libres 88, 92
produits Palm OS 63
programmes. Voir Calendar
(Calendrier), application
R
rafraîchissement de pages
Web 104
réactivation de l’écran 75
réinitialisations 65
remplacement de la pile 73
responsabilité 57
S
saisie de caractères 68–69
Security (Sécurité),
application 122
Send To Device (Envoyer au
produit), droplet 117
services de données 96, 103
signets 104, 105
sites Web 104
sonnerie 80, 89
sonneries 88–89, 105, 110
Sounds (Sons), application
122
stylet 62
suppression
photos 114
pièces jointes 99
surbrillance des contours
(mise en surbrillance) 66
symboles 69, 70
T
technologie 1XRTT 93
technologie EVDO 93
téléchargement
fichiers 105, 107
pièces jointes 100
ML_QRG.book Page 127 W ednesday,O ctober11,2006 3:47 PM

INDEX
128
Téléphone 61, 71
téléphone
allumage et extinction 75,
76
composer 83, 85
composition 77–79
conventions de la
documentation 75
création de boutons de
numéros abrégés 86
mise en attente des
appels 83, 85
ouverture d’applications
84
raccrocher 83, 84, 85
réglage du volume 84
réponse 79, 80
sélection des sonneries 88
silencieux 80
visualisation du Call Log
(Journal des appels) 79
téléphone intelligent
attribution d’un nom 65
calcul de l’espace
disponible 63
chargement 74
défini 75
documentation
supplémentaire 121
fonctions illustrées 61–62
mise à niveau 63–65
personnalisation 122
produits compatibles 88
stockage 62
téléphone intelligent Treo.
Voir téléphone intelligent
textuels 68, 78, 104
touches 65, 66
touches de raccourci 87
transferts de données 93
transmission IR 74
tri des courriels
100
trousses auto 88
types de fichier d'image 105
types de fichiers de
sonneries 105
types de fichiers vidéo 105
U
URL. Voir adresses Web
V
Verrouillage majuscules 68
Vibrate (Vibreur), liste de
sélection 89
vidéos 105
visite guidée 121
Voice Memo (Mémo vocal),
application 122
Voicemail (Boîte vocale),
icône 81
Volume, bouton 61, 84, 89,
119
Volume, liste de sélection 89
vue Active Call (Appel en
cours) 82
vue Appel en cours 85
vue Applications 71
vue quotidienne 110
W
World Clock (Horloge
universelle) 122
Z
zone de couverture 74, 90
ML_QRG.book Page 128 W ednesday,O ctober11,2006 3:47 PM

Avisos sobre la propiedad intelectual
© 2006 Palm, Inc. Todos los derechos reservados. Las marcas
comerciales, copyright, patentes y otras advertencias de propiedad
intelectual se describen en la página ii de la Guía del usuario del
teléfono inteligente Treo
™
700P de Palm
®
instalada en el equipo del
usuario.
Descargo y limitación de responsabilidad legal
Palm, Inc. no asume ninguna responsabilidad ante daños o pérdidas
que resulten del uso de este manual. Palm, Inc. no asume ninguna
responsabilidad ante pérdidas o reclamaciones efectuadas por
terceros que resulten del uso de este producto. Palm, Inc. no asume
ninguna responsabilidad por ningún daño o pérdida que se produzca
por la eliminación de datos como resultado de averías, agotamiento
de la batería o reparaciones.
ML_QRG.book Page 129 W ednesday,O ctober11,2006 3:47 PM

ML_QRG.book Page 130 W ednesday,O ctober11,2006 3:47 PM

CONTENIDOS
131
Contenidos
Capítulo 1: Desplazamiento por el teléfono inteligente . . . . . . . . . . . . . . . . . . . . . . . . 133
Descripción general del teléfono inteligente Treo
™
700P de Palm
®
. . . . . . . . . . . . .133
Actualización desde otro dispositivo Palm OS
®
. . . . . . . . . . . . . . . . . . . . . . . . . . . . 134
Desplazamiento por la pantalla . . . . . . . . . . . . . . . . . . . . . . . . . . . . . . . . . . . . . . . . .137
Uso del teclado . . . . . . . . . . . . . . . . . . . . . . . . . . . . . . . . . . . . . . . . . . . . . . . . . . . . .140
Cómo abrir aplicaciones . . . . . . . . . . . . . . . . . . . . . . . . . . . . . . . . . . . . . . . . . . . . . . 144
Sincronización de información . . . . . . . . . . . . . . . . . . . . . . . . . . . . . . . . . . . . . . . . .145
Prolongación de la vida útil de la batería . . . . . . . . . . . . . . . . . . . . . . . . . . . . . . . . . . 146
Capítulo 2: El teléfono . . . . . . . . . . . . . . . . . . . . . . . . . . . . . . . . . . . . . . . . . . . . . . . . . 149
Encendido y apagado del teléfono inteligente . . . . . . . . . . . . . . . . . . . . . . . . . . . . .149
Realización de llamadas . . . . . . . . . . . . . . . . . . . . . . . . . . . . . . . . . . . . . . . . . . . . . . 151
Recepción de llamadas . . . . . . . . . . . . . . . . . . . . . . . . . . . . . . . . . . . . . . . . . . . . . . .153
Uso del correo de voz . . . . . . . . . . . . . . . . . . . . . . . . . . . . . . . . . . . . . . . . . . . . . . . .154
Administración de llamadas activas . . . . . . . . . . . . . . . . . . . . . . . . . . . . . . . . . . . . . 156
Creación de un botón favorito de marcado rápido . . . . . . . . . . . . . . . . . . . . . . . . . . 160
Utilización de un dispositivo manos libres . . . . . . . . . . . . . . . . . . . . . . . . . . . . . . . .161
Personalización de la configuración del timbre . . . . . . . . . . . . . . . . . . . . . . . . . . . . . 161
Significado de los iconos . . . . . . . . . . . . . . . . . . . . . . . . . . . . . . . . . . . . . . . . . . . . .163
Capítulo 3: El correo electrónico, la mensajería y el explorador Web . . . . . . . . . . . . . . 167
Aplicación VersaMail
®
. . . . . . . . . . . . . . . . . . . . . . . . . . . . . . . . . . . . . . . . . . . . . . . . 167
Mensajería . . . . . . . . . . . . . . . . . . . . . . . . . . . . . . . . . . . . . . . . . . . . . . . . . . . . . . . . 173
Explorador Web . . . . . . . . . . . . . . . . . . . . . . . . . . . . . . . . . . . . . . . . . . . . . . . . . . . . 174
Capítulo 4: Contactos, calendario y documentos . . . . . . . . . . . . . . . . . . . . . . . . . . . . . 179
Contactos . . . . . . . . . . . . . . . . . . . . . . . . . . . . . . . . . . . . . . . . . . . . . . . . . . . . . . . . . 179
ML_QRG.book Page 131 W ednesday,O ctober11,2006 3:47 PM

CONTENIDOS
132
Calendario . . . . . . . . . . . . . . . . . . . . . . . . . . . . . . . . . . . . . . . . . . . . . . . . . . . . . . . . 180
Documentos . . . . . . . . . . . . . . . . . . . . . . . . . . . . . . . . . . . . . . . . . . . . . . . . . . . . . . . 181
Capítulo 5: Fotos, vídeos y música . . . . . . . . . . . . . . . . . . . . . . . . . . . . . . . . . . . . . . . . 183
Cámara . . . . . . . . . . . . . . . . . . . . . . . . . . . . . . . . . . . . . . . . . . . . . . . . . . . . . . . . . . . 183
Pocket Tunes
™
. . . . . . . . . . . . . . . . . . . . . . . . . . . . . . . . . . . . . . . . . . . . . . . . . . . . . 184
Capítulo 6: Otras funciones . . . . . . . . . . . . . . . . . . . . . . . . . . . . . . . . . . . . . . . . . . . . . 191
Índice . . . . . . . . . . . . . . . . . . . . . . . . . . . . . . . . . . . . . . . . . . . . . . . . . . . . . . . . . . . . . . 193
ML_QRG.book Page 132 W ednesday,O ctober11,2006 3:47 PM

CAP
Í
TULO
1
Desplazamiento por el
teléfono inteligente
Descripción general del teléfono inteligente
Treo
™
700P de Palm
®
Vista frontal
Indicador luminoso
(indicador de carga
y del estado
del teléfono)
Calendario
Navegador de cinco
direcciones y botón
Centro
Auriculares
Menú
Enviar
Teléfono
Botón lateral
Botón
Volumen
Encendido/apagado
Mensajería
Aplicaciones
ML_QRG.book Page 133 W ednesday,O ctober11,2006 3:47 PM

DESPLAZAMIENTO POR EL TELÉFONO INTELIGENTE
ACTUALIZACIÓN DESDE OTRO DISPOSITIVO PALM OS
®
134
1
CAPÍTULO
Vista posterior
IMPORTANTE El altavoz del teléfono
inteligente Treo
™
700P de Palm
®
incluye un
imán grande; asegúrese de colocar el
teléfono inteligente lejos de tarjetas de
crédito u otros objetos que puedan
desmagnetizarse.
Vista superior
Actualización desde
otro dispositivo Palm
OS
®
NOTA Si está configurando su primer
dispositivo Palm OS
®
, omita esta sección.
Puede transferir todos los datos y las
aplicaciones compatibles desde un
Objetivo
de la
cámara
Liberación de la
tapa de la batería
Altavoz
Espejo para
autorretratos
Multiconector
Enchufe de
auriculares
Micrófono
Lápiz
óptico
¿
SABÍA
QUE
...?
El interruptor de timbre silencia
todos los sonidos. Si desea tranquilidad, no
tiene que desplazarse por los menús.
Antena
Interruptor
de timbre
Lápiz
óptico
Ranura de la tarjeta
de expansión
Puerto de
infrarrojos (IR)
ML_QRG.book Page 134 W ednesday,O ctober11,2006 3:47 PM

DESPLAZAMIENTO POR EL TELÉFONO INTELIGENTE
ACTUALIZACIÓN DESDE OTRO DISPOSITIVO PALM OS
®
135
1
CAPÍTULO
dispositivo Palm OS anterior al nuevo
teléfono inteligente Treo 700
P. Dichos
datos incluyen citas del calendario, los
contactos, los memos y las tareas, así
como los ajustes de sus aplicaciones y los
archivos y las aplicaciones de otros
fabricantes compatibles con la
versión 5.4.9 del software Palm OS del
nuevo teléfono inteligente Treo.
Los archivos incompatibles se ponen en
cuarentena. Los archivos en cuarentena no
se instalan en el teléfono inteligente, sino
que se colocan en una nueva carpeta del
equipo: C:\Archivos de
programa\Palm\nombre del
dispositivo\PalmOS5 Aplic. incompatibles.
(Puede que en algunos sistemas Palm se
reemplace por palmOne o Handspring.)
1 Calcule cuánto espacio ocupan las
aplicaciones y la información en el
dispositivo Palm OS anterior:
• Abra los menús desde la vista
Aplicaciones.
• Seleccione Info en el menú
Aplicación.
• En la parte inferior de la pantalla,
seleccione Ta m a ñ o .
• Mire los números de la línea Espacio
libre y reste el número de la izquierda
al de la derecha para calcular el
espacio utilizado. Por ejemplo, en el
dispositivo mostrado, 63,8 – 63 = 0,8.
Esto significa que en este dispositivo
hay 0,8 MB de espacio utilizado.
SUGERENCIA
Algunas utilidades de otros
fabricantes permiten realizar una copia de
seguridad de la información del dispositivo
anterior en una tarjeta de expansión y
transferirla al teléfono inteligente Treo 700
P.
No se recomienda utilizar este método
porque también se transferirán al teléfono
inteligente todas las aplicaciones no
compatibles.
ML_QRG.book Page 135 W ednesday,O ctober11,2006 3:47 PM

DESPLAZAMIENTO POR EL TELÉFONO INTELIGENTE
ACTUALIZACIÓN DESDE OTRO DISPOSITIVO PALM OS
®
136
1
CAPÍTULO
2 Si el espacio utilizado en el dispositivo
anterior es igual o inferior a 60 MB,
continúe con el paso 3. Si el espacio
utilizado es superior a 60 MB, realice
una de las siguientes acciones para
reducir el espacio utilizado antes de
continuar con el siguiente paso:
• Elimine cualquier aplicación de otro
fabricante que ya no utilice.
• Traslade los archivos de gran tamaño
como, por ejemplo, libros electrónicos
e imágenes, a una tarjeta de
expansión.
• Traslade aplicaciones de otros
fabricantes a una tarjeta de
expansión.
• Elimine la información antigua de las
aplicaciones, como Calendario
(Agenda), Tareas y Correo electrónico.
Consulte la documentación incluida
con el dispositivo anterior para
obtener instrucciones.
3 Sincronice el dispositivo antiguo con el
software de escritorio anterior para
realizar una última copia de seguridad
de la información.
4 Instale el software de sincronización de
escritorio del nuevo CD de instalación
del software de Palm (consulte el folleto
Información importante).
IMPORTANTE No sincronice el nuevo
teléfono inteligente Treo 700
P con
versiones anteriores del software
Palm
®
Desktop.
5 Cuando se le solicite, haga lo siguiente
durante el proceso de instalación:
• Conecte el nuevo teléfono inteligente
al equipo (consulte el folleto
Información importante).
• Indique si desea sincronizar
únicamente la información de las
aplicaciones PIM (Calendario,
Contactos, Memos y Tareas) o toda la
información y las aplicaciones
(excepto las aplicaciones que son
incompatibles).
• Seleccione un nombre de dispositivo
para el nuevo teléfono inteligente;
asegúrese de seleccionar el mismo
nombre que ha utilizado para el
dispositivo anterior. (Éste es el
nombre que aparece en la lista
Usuario del software Palm Desktop.)
ML_QRG.book Page 136 W ednesday,O ctober11,2006 3:47 PM

DESPLAZAMIENTO POR EL TELÉFONO INTELIGENTE
DESPLAZAMIENTO POR LA PANTALLA
137
1
CAPÍTULO
SÓLO MAC Si tiene imágenes en el
dispositivo anterior, cópielas en una tarjeta
de expansión o transmítalas al nuevo
teléfono inteligente Treo 700
P.
6 Si piensa seguir utilizando el dispositivo
anterior, realice un restablecimiento
completo para eliminar el nombre de
dispositivo asociado al mismo.
(Consulte la documentación incluida con
el dispositivo anterior para obtener
instrucciones sobre el restablecimiento
completo.) La próxima vez que
sincronice el dispositivo anterior con el
equipo, asígnele un nuevo nombre.
Si durante la instalación se ponen en
cuarentena aplicaciones de otros
fabricantes, no las instale de forma manual.
Póngase en contacto con el fabricante para
obtener las actualizaciones del software y
la información sobre la compatibilidad con
el teléfono inteligente.
Desplazamiento por
la pantalla
Para desplazarse por la pantalla del
teléfono inteligente, puede utilizar el
navegador de cinco direcciones para la
navegación con una mano, o bien tocar en
los elementos que aparecen en pantalla
utilizando el lápiz óptico. Con el uso, se
decidirá por el método que le resulte más
cómodo para desplazarse, resaltar y
seleccionar elementos de menú.
El navegador de cinco direcciones incluye
los siguientes botones:
Arriba
Derecha
Izquierda
Abajo
Centro
ML_QRG.book Page 137 W ednesday,O ctober11,2006 3:47 PM

DESPLAZAMIENTO POR EL TELÉFONO INTELIGENTE
DESPLAZAMIENTO POR LA PANTALLA
138
1
CAPÍTULO
Resaltado y selección de elementos
En la mayoría de las pantallas, aparece un
elemento (un botón, una entrada de lista o
una casilla de verificación) resaltado de
forma predeterminada. El resaltado
identifica el elemento al que afectará la
siguiente acción del usuario. Utilice
Izquierda , Derecha , Arriba y
Abajo en el navegador de cinco
direcciones para mover el resaltado de un
elemento a otro.
El resaltado puede adoptar dos formas
distintas:
• Resaltado de borde: cuando se resalta
una pantalla entera, un botón de la
pantalla (por ejemplo, Hecho, Nuevo o
OK) o una lista de selección, aparece un
brillo alrededor del borde. Cuando se
resalta completamente una pantalla de
lista, el brillo aparece solamente en la
parte superior e inferior de la pantalla;
para resaltar el primer elemento en la
lista, pulse Centro .
• Fondo de color: cuando se resalta texto,
un número de teléfono, una dirección
de correo electrónico, un enlace Web o
un elemento de una lista, el elemento
aparece como texto blanco sobre fondo
de color.
Tras resaltar un elemento, puede
seleccionarlo (activarlo) pulsando
Centro o tocando en el elemento con
el lápiz óptico.
SUGERENCIA
Si el elemento que desea no
aparece en la pantalla, intente tocar en las
flechas de desplazamiento en pantalla para
ver más información.
ML_QRG.book Page 138 W ednesday,O ctober11,2006 3:47 PM

DESPLAZAMIENTO POR EL TELÉFONO INTELIGENTE
DESPLAZAMIENTO POR LA PANTALLA
139
1
CAPÍTULO
Selección de elementos de menú
Gran parte de las aplicaciones disponen de
menús que permiten acceder a funciones
adicionales. Generalmente, estos menús
están ocultos, pero se mostrarán al pulsar
la tecla Menú en la esquina inferior
derecha del teclado.
1 Pulse Menú para mostrar los
menús de una aplicación.
2 Pulse Derecha e Izquierda para
cambiar entre menús.
3 Pulse Arriba y Abajo para resaltar
un elemento de menú.
4 Presione Centro para seleccionar
un elemento de menú, o bien presione
Menú para cerrar el menú y
cancelar la selección.
Método abreviado de menú
SUGERENCIA
La mayoría de los elementos de
menú cuentan con métodos abreviados. Para
utilizar un método abreviado de menú, pulse
Menú más la tecla del método abreviado.
No es necesario abrir un menú para utilizar un
método abreviado de menú. Por ejemplo,
cuando se encuentre en Calendario, puede
pulsar Menú más N para crear una nueva cita.
ML_QRG.book Page 139 W ednesday,O ctober11,2006 3:47 PM

DESPLAZAMIENTO POR EL TELÉFONO INTELIGENTE
USO DEL TECLADO
140
1
CAPÍTULO
Uso del teclado
Introducción de mayúsculas y minúsculas
• Para escribir letras en minúscula,
presione las teclas deseadas.
• Para escribir una mayúscula, pulse
Mayús/Buscar y, a continuación,
pulse una letra. No es necesario
mantener pulsada la tecla de
mayúsculas mientras se escribe la letra.
Cuando Mayúsculas está activado,
aparece el símbolo de flecha hacia
arriba en la esquina inferior derecha
de la pantalla.
• Para activar el bloqueo de mayúsculas,
pulse Mayús/Buscar dos veces.
Menú
Retroceso
Entrar
AltEspacio
Opción
Mayús/
Buscar
Retroiluminación
SUGERENCIA
Al utilizar el teclado, la mayoría de
los usuarios encuentran que es más cómodo
sujetar el teléfono inteligente Treo con las dos
manos y utilizar ambos pulgares para pulsar
las teclas.
ML_QRG.book Page 140 W ednesday,O ctober11,2006 3:47 PM

DESPLAZAMIENTO POR EL TELÉFONO INTELIGENTE
USO DEL TECLADO
141
1
CAPÍTULO
Para desactivarlo, pulse Mayús/
Buscar una vez. Cuando Bloq.
Mayús está activado, aparece un
símbolo de flecha hacia arriba
subrayada en el ángulo inferior
derecho de la pantalla.
Introducción de números, puntuación y
símbolos
Los números, signos de puntuación y
símbolos aparecen encima de las letras en
las teclas. Para introducir estos caracteres,
realice una de las siguientes acciones:
• Pulse Opción y, a continuación, la
tecla que tiene el carácter deseado
sobre la letra. No es necesario
mantener pulsado Opción mientras se
pulsa la segunda tecla. Si la opción está
activa, el símbolo aparece en la
esquina inferior derecha de la pantalla.
• Para activar el bloqueo de opción, pulse
Opción dos veces. Para
desactivarlo, pulse Opción una vez.
Si el bloqueo de opción está activado,
aparece el símbolo en la esquina
inferior derecha de la pantalla.
Letra
Símbolo
¿
SABÍA
QUE
...?
Algunas vistas de aplicación
hacen de forma predeterminada y automática
el bloqueo de opción, como la vista Teclado
numérico de la aplicación Teléfono o
Calculadora. En este caso, no será necesario
pulsar Opción para introducir los números.
ML_QRG.book Page 141 W ednesday,O ctober11,2006 3:47 PM

DESPLAZAMIENTO POR EL TELÉFONO INTELIGENTE
USO DEL TECLADO
142
1
CAPÍTULO
Introducción de caracteres acentuados y
otros símbolos
Los símbolos y caracteres acentuados que
no aparecen en el teclado se denominan en
ocasiones caracteres alternativos porque se
introducen usando la tecla Alt .
1 Escriba el carácter que corresponda al
símbolo o carácter acentuado que
desee. Consulte la tabla de la página
siguiente.
2 Presione Alt .
3 Pulse Arriba , Abajo , Derecha o
Izquierda para resaltar el carácter
deseado.
4 Pulse Centro para insertar el
carácter.
¿
SABÍA
QUE
...?
Los caracteres alternativos se
agrupan en función de su similitud con la tecla
correspondiente. Por ejemplo, al pulsar Alt + E
puede acceder a los siguientes caracteres
alternativos: é, è, ë, ê, y .
ML_QRG.book Page 142 W ednesday,O ctober11,2006 3:47 PM

DESPLAZAMIENTO POR EL TELÉFONO INTELIGENTE
USO DEL TECLADO
143
1
CAPÍTULO
0
Símbolos y caracteres acentuados
Introduzca
…
Después pulse
Alt para
seleccionar...
Introduzca
…
Después pulse
Alt para
seleccionar...
Introduzca
…
Después
pulse Alt
para
seleccionar...
a á à ä â ã å æ n ñ u ú ù ü û
A Á À Ä Â Ã Å Æ N Ñ U Ú Ù Ü Û
b o B ß o ó ò ö ô œ õ x o X x ¤
c ç ¢ © O Ó Ò Ö Ô Œ Õ y ý ÿ
C ç ¢ © p o P ¶ Y Ý Ÿ
e é è ë ê r o R ® ! ¡
EÉ È Ë Ês ß š ?¿
i í ì ï î S ß š : :-) :-( ;-)
I Í Ì Ï Î t o T ™ $ £ ¥ ¢
l o L £
Pulse Alt solamente, después de un espacio o al principio o al final de una línea,
para seleccionar estos caracteres:
; _ • \ % = ° ÷ £ ¥ ¢ [ ] { } < > « » © ® ™ ~ ^ ø |
ML_QRG.book Page 143 W ednesday,O ctober11,2006 3:47 PM

DESPLAZAMIENTO POR EL TELÉFONO INTELIGENTE
CÓMO ABRIR APLICACIONES
144
1
CAPÍTULO
Cómo abrir
aplicaciones
Cuando abra una aplicación usando la vista
Aplicaciones o un botón de aplicación, se
cerrará automáticamente la aplicación que
estaba usando previamente.
Uso de los botones de acceso rápido
La parte superior del teléfono inteligente
Treo 700
P dispone de tres botones para
abrir aplicaciones. El cuarto botón abre la
vista Aplicaciones.
Uso de la vista Aplicaciones
Puede acceder a todas las aplicaciones
disponibles a través de la vista
Aplicaciones.
1 Pulse Aplicaciones .
2 Utilice el navegador de cinco
direcciones para resaltar la
aplicación que desea utilizar.
3 Pulse Centro para abrir la
aplicación seleccionada.
Teléfono
Calendario Mensajería
Aplicaciones
SUGERENCIA
Puede abrir una aplicación
secundaria de un botón pulsando Opción y, a
continuación, el botón de acceso rápido.
ML_QRG.book Page 144 W ednesday,O ctober11,2006 3:47 PM

DESPLAZAMIENTO POR EL TELÉFONO INTELIGENTE
SINCRONIZACIÓN DE INFORMACIÓN
145
1
CAPÍTULO
Sincronización de
información
Sincronizar significa que la información que
se inserta en un lugar (el teléfono
inteligente o el equipo) se mostrará
también en el otro; no es necesario
introducir la información dos veces.
Le recomendamos que sincronice el
teléfono inteligente con el equipo de forma
periódica para mantener la información
actualizada (y realizar copias de seguridad)
en ambas ubicaciones.
La información de las siguientes
aplicaciones se actualiza por defecto cada
vez que se sincroniza:
ANTES DE EMPEZAR Debe instalar el
software Palm
®
Desktop del CD de
instalación del software de Palm incluido
con el teléfono inteligente Treo 700
P,
incluso si sincroniza con Outlook u otra
aplicación de otro fabricante. Consulte la
guía de Información importante para
obtener más información.
1 Conecte el teléfono inteligente Treo
700
P al equipo.
SUGERENCIA
Escriba las primeras letras del
nombre de la aplicación para resaltarlo.
Por ejemplo, si pulsa C, se resalta Calc.;
si después pulsa O, se resalta Contactos.
Si hace una pausa y pulsa O, se resalta la
primera aplicación que empieza por O.
SUGERENCIA
Pulse Aplicaciones varias veces
para desplazarse por las distintas categorías
de aplicaciones.
Cable de
sincronización
Botón de
sincronización
Use un adaptador si es necesario
ML_QRG.book Page 145 W ednesday,O ctober11,2006 3:47 PM

DESPLAZAMIENTO POR EL TELÉFONO INTELIGENTE
PROLONGACIÓN DE LA VIDA ÚTIL DE LA BATERÍA
146
1
CAPÍTULO
2
Pulse el botón de
sincronización
del
cable de sincronización.
Los mensajes en el equipo y el teléfono
inteligente indican que la sincronización
está en curso.
3 Espere a que aparezca el mensaje en el
teléfono inteligente que la operación
HotSync
®
ha terminado; a continuación,
desconecte el cable de sincronización.
No desconecte el cable de
sincronización hasta que vea este
mensaje.
Prolongación de la
vida útil de la batería
La vida de la batería depende del uso que
se haga del teléfono inteligente. Puede
prolongar la vida de la batería siguiendo las
directrices sencillas que se indican a
continuación.
• Cargue el teléfono inteligente siempre
que esté en el escritorio o por la noche.
La vida útil de la batería de iones de litio
se prolonga en gran medida si se
recarga con frecuencia, en lugar de
cargarla una vez agotada.
• Las funciones inalámbricas del teléfono
inteligente (teléfono, correo electrónico,
mensajería y Web), así como las
multimedia (cámara, reproductores
multimedia, libros electrónicos y
juegos), consumen más energía que las
funciones del organizador. Si pasa
mucho tiempo usando las funciones
inalámbricas y multimedia, preste
atención al icono de la batería y cárguela
cuando sea necesario.
SUGERENCIA
¿Tiene problemas al sincronizar?
Consulte la Guía del usuario del teléfono
inteligente Treo
™
700P de Palm
®
para obtener
algunas sugerencias para resolver problemas.
SUGERENCIA
Puede adquirir una batería
adicional de repuesto para viajes largos o
períodos de alto consumo. Si desea adquirir
baterías compatibles con el teléfono
inteligente, visite www.palm.com/
treo700pcdma-mytreo.
ML_QRG.book Page 146 W ednesday,O ctober11,2006 3:47 PM

DESPLAZAMIENTO POR EL TELÉFONO INTELIGENTE
PROLONGACIÓN DE LA VIDA ÚTIL DE LA BATERÍA
147
1
CAPÍTULO
• Si no tiene previsto utilizar las funciones
inalámbricas del teléfono inteligente
durante cierto tiempo, apague el
teléfono (consulte “Encendido/apagado
del teléfono” en la página 150) y deje
que todas las llamadas se reciban en el
correo de voz.
• Al igual que con cualquier teléfono
móvil, si se encuentra en un área sin
cobertura inalámbrica, el teléfono
inteligente buscará una señal, operación
que consume batería. Si no se puede
desplazar a un área con mejor
cobertura, desactive temporalmente el
teléfono. Mientras está apagado el
teléfono, puede seguir utilizando las
funciones no inalámbricas del teléfono
inteligente.
• Disminuya el brillo de la pantalla.
• Reduzca los valores en Preferencias de
encendido y desactive Recibir
transmisión.
• Desactive la función Bluetooth
®
cuando
no vaya a utilizarla.
ML_QRG.book Page 147 W ednesday,O ctober11,2006 3:47 PM

DESPLAZAMIENTO POR EL TELÉFONO INTELIGENTE
PROLONGACIÓN DE LA VIDA ÚTIL DE LA BATERÍA
148
1
CAPÍTULO
ML_QRG.book Page 148 W ednesday,O ctober11,2006 3:47 PM

CAP
Í
TULO
2
El teléfono
Encendido y apagado
del teléfono
inteligente
NOTA En esta guía, el término teléfono
inteligente se utiliza para describir el
dispositivo y su aspecto físico. Se utiliza el
término teléfono para describir la función
del teléfono inteligente que le permite
conectarse a la red del su proveedor de
servicios inalámbricos para realizar y recibir
llamadas o transmitir datos.
El teléfono y la pantalla del teléfono
inteligente se pueden encender y apagar
de forma independiente.
Activación de la pantalla
Active la pantalla y deje apagado el
teléfono cuando sólo desee utilizar las
funciones del organizador, por ejemplo,
cuando esté en un avión y desee consultar
el calendario.
1 Pulse y suelte el botón de encendido/
apagado para activar la pantalla.
2 Pulse Centro para desactivar el
bloqueo del teclado.
Centro
Encendido/
apagado
ML_QRG.book Page 149 W ednesday,O ctober11,2006 3:47 PM

EL TELÉFONO
ENCENDIDO Y APAGADO DEL TELÉFONO INTELIGENTE
150
2
CAPÍTULO
3 Pulse y suelte el botón de encendido/
apagado para desactivar la
pantalla y bloquear el teclado.
Encendido/apagado del teléfono
Cuando el teléfono está encendido, éste se
encuentra conectado a la red de su
proveedor de servicios inalámbricos
(siempre y cuando esté dentro de un área
de cobertura), de modo que se pueden
realizar y recibir llamadas y usar los
servicios inalámbricos como, por ejemplo,
el correo electrónico, la mensajería y el
explorador Web.
Durante la configuración inicial, el teléfono
se enciende de forma automática, así que
puede utilizar los servicios inalámbricos
enseguida. Si apaga el teléfono, puede
seguir utilizando las funciones multimedia
y del organizador como, por ejemplo,
Contactos y Pocket Tunes.
1 Active la pantalla.
2 Mantenga pulsado el botón de
encendido/apagado para
encender el teléfono.
Sabrá que el teléfono está encendido y
está dentro de un área de cobertura
cuando vea el icono de intensidad de
señal en la parte superior de la
vista Principal de la aplicación Teléfono.
3 Mantenga pulsado el botón de
encendido/apagado de nuevo
para apagar el teléfono.
Sabrá que el teléfono está apagado
cuando vea Teléfono apagado en la
parte superior de la vista Principal de la
aplicación Teléfono.
SUGERENCIA
También puede pulsar cualquiera
de los botones de acceso rápido o el botón
Aplicaciones para activar la pantalla del
teléfono inteligente.
SUGERENCIA
Puede configurar el tiempo que la
pantalla permanecerá encendida. Pulse
Aplicaciones, seleccione Preferencias,
Encendido y, a continuación, ajuste el valor
Apag. auto tras.
SUGERENCIA
Si se encuentra fuera de un área
de cobertura, Sin servicio aparecerá en la
esquina superior izquierda.
ML_QRG.book Page 150 W ednesday,O ctober11,2006 3:47 PM

EL TELÉFONO
REALIZACIÓN DE LLAMADAS
151
2
CAPÍTULO
Abrir la aplicación Teléfono
• Pulse Te l é f o n o para abrir la vista
Principal de la aplicación Teléfono.
Realización de
llamadas
Realización de una llamada por el nombre
del contacto
ANTES DE EMPEZAR Cree algunos
contactos (consulte “Contactos” en la
página 179).
1 Pulse el botón Te l é f o n o .
2 Seleccione el botón favorito Contactos.
3 Utilice el teclado para escribir uno de los
siguientes elementos correspondientes
al contacto al que desea llamar:
• Nombre (JUA para Juan)
• Apellido (ROD para Rodríguez)
• Inicial del nombre y el apellido
(JRO para Juan Rodríguez)
Por ejemplo, si introduce J, se mostrarán
Juan Rodríguez y José Luis Córdoba.
Al introducir JROD sólo se encontrará Juan
Rodríguez.
4 Seleccione el número que desea
marcar.
5 Pulse Enviar para marcar.
Botones
favoritos
Teclado
numérico
Iconos de
estado
SUGERENCIA
Para obtener más información de
un contacto, resalte el nombre y pulse Centro
en el navegador de cinco direcciones para ver
la dirección, la empresa y otros datos.
El texto
aparece tal y
como lo ha
escrito
ML_QRG.book Page 151 W ednesday,O ctober11,2006 3:47 PM

EL TELÉFONO
REALIZACIÓN DE LLAMADAS
152
2
CAPÍTULO
Realización de una llamada con un botón
favorito de marcado rápido
El teléfono inteligente se proporciona con
varios botones de marcado rápido
predefinidos, pero también puede crear
sus propios favoritos. Consulte “Creación
de un botón favorito de marcado rápido” en
la página 160.
1 Pulse el botón Te l é f o n o .
2 Pulse Abajo para tener acceso a
Favoritos.
3 Utilice el navegador de cinco
direcciones para resaltar el botón
favorito de marcado rápido que desee.
Busque el icono para distinguir un
botón favorito de marcado rápido de
otros tipos de favoritos.
4 Pulse Centro para realizar la
llamada.
Volver a llamar a un número marcado
recientemente
Para volver a llamar al último número
marcado:
desde la vista Principal de la
aplicación Teléfono, mantenga pulsado el
botón Enviar .
SUGERENCIA
Para ver más botones favoritos,
pulse varias veces Abajo o Derecha en el
navegador de cinco direcciones para
desplazarse por otras páginas de Favoritos.
SUGERENCIA
Para ver todos los números del
contacto seleccionado, resalte un botón
favorito de marcado rápido y pulse Espacio
en el teclado.
ML_QRG.book Page 152 W ednesday,O ctober11,2006 3:47 PM

EL TELÉFONO
RECEPCIÓN DE LLAMADAS
153
2
CAPÍTULO
Para seleccionar uno de los últimos
números marcados:
desde la vista Principal
de la aplicación Teléfono, pulse
Enviar para abrir la lista de
rellamadas, seleccione el número al que
desea llamar y, a continuación, pulse
Enviar para realizar la llamada.
Para seleccionar de una lista cronológica
de llamadas: seleccione el botón favorito
Reg. llam.
Recepción de
llamadas
Para recibir llamadas, el teléfono debe
estar encendido. Cuando el teléfono está
apagado, las llamadas pasan al sistema de
correo de voz.
Responder llamadas
Para contestar a una llamada, realice una
de las acciones siguientes:
• Pulse Enviar .
• Seleccione Contest.
• Pulse el botón del auricular (si el
auricular está conectado).
ML_QRG.book Page 153 W ednesday,O ctober11,2006 3:47 PM

EL TELÉFONO
USO DEL CORREO DE VOZ
154
2
CAPÍTULO
Ignorar llamadas
Para ignorar una llamada, realice una de las
acciones siguientes:
Envíe la llamada al correo de voz: pulse el
botón de encendido/apagado o
seleccione Ignorar.
Envíe un mensaje de texto al número que
le ha llamado: seleccione Ignorar con
texto. Esta opción envía la llamada al
correo de voz y abre un mensaje de texto
dirigido al número que le ha llamado.
NOTA Es posible que no se admita el
envío de mensajes de texto a líneas
telefónicas terrestres.
Silenciar el timbre
Para silenciar el teléfono cuando está
sonando, realice una de las siguientes
acciones:
• Pulse cualquier tecla del teléfono
inteligente excepto Enviar, el botón de
encendido/apagado o el navegador de
cinco direcciones.
• Desplace el interruptor de timbre a la
posición Sonido desactivado .
Uso del correo de voz
El servicio de su proveedor de servicios
inalámbricos incluye correo de voz. Tenga
en cuenta que el tiempo de uso y otros
gastos se aplican cuando utiliza la función
de correo de voz de su teléfono inteligente.
Configuración del correo de voz
1 Compruebe que el teléfono está
encendido (consulte “Encendido/
apagado del teléfono” en la página 150).
2 Pulse el botón Te l é f o n o .
SUGERENCIA
Es posible que el botón del
auricular funcione de modo distinto si los
auriculares no son los que se suministran con
el teléfono inteligente.
¿
SABÍA
QUE
...?
Si silencia el timbre cuando el
teléfono está sonando, podrá contestar la
llamada o dejarla sonar para que pase al
correo de voz.
ML_QRG.book Page 154 W ednesday,O ctober11,2006 3:47 PM

EL TELÉFONO
USO DEL CORREO DE VOZ
155
2
CAPÍTULO
3 Mantenga pulsada la tecla 1 o
seleccione el botón favorito de correo
de voz para llamar al sistema de correo
de voz automático del su proveedor de
servicios inalámbricos.
4 Siga las indicaciones de voz para
configurar el correo de voz.
Notificación de correo de voz
Cuando se recibe un nuevo mensaje de
correo de voz, el sistema le notifica a
través de un cuadro de diálogo de alerta.
• Para cerrar el cuadro de diálogo Alerta,
seleccione OK.
• Para reproducir el mensaje, seleccione
Escuchar.
Cuando tenga mensajes que no ha
escuchado aún, un icono de Correo de
voz también aparecerá en la barra de
título de la aplicación Teléfono. También
puede seleccionar este icono para
escuchar el correo de voz.
Cómo escuchar mensajes de correo de voz
1 Pulse el botón Te l é f o n o .
2 Mantenga pulsada la tecla 1 para llamar
al sistema de correo de voz o
seleccione el botón favorito de correo
de voz.
3 Escriba la contraseña del correo de voz
con el teclado.
¿
SABÍA
QUE
...?
Si ha definido Dígitos extra para
el botón favorito Correo de voz (consulte
“Creación de un botón favorito de marcado
rápido” en la página 160 para obtener más
información), puede seleccionar este botón
para escribir la contraseña.
ML_QRG.book Page 155 W ednesday,O ctober11,2006 3:47 PM

EL TELÉFONO
ADMINISTRACIÓN DE LLAMADAS ACTIVAS
156
2
CAPÍTULO
Administración de
llamadas activas
Al realizar o recibir una llamada, se muestra
la vista de llamada activa.
Utilice el navegador de cinco
direcciones o el lápiz óptico para
seleccionar los botones en pantalla.
SUGERENCIA
Si la iluminación de la pantalla se
atenúa durante una llamada, pulse cualquier
tecla, excepto el botón de encendido/
apagado, para restaurar el brillo de la misma.
Nombre y
número de
la persona
que llama
Duración de
la llamada
Finaliza la llamada
inmediatamente. También
puede pulsar el botón del
auricular (si el auricular está
conectado).
Enciende el altavoz y permite
consultar el calendario, buscar
información de contacto y
utilizar otras funciones durante
una llamada.
Desactiva el altavoz si está
activado.
Sustituye el botón del altavoz
cuando un auricular con
Bluetooth
®
está conectado.
Seleccione este botón para
transferir la llamada del auricular
con Bluetooth al auricular
incorporado.
Pone la llamada actual en estado
de espera.
ML_QRG.book Page 156 W ednesday,O ctober11,2006 3:47 PM

EL TELÉFONO
ADMINISTRACIÓN DE LLAMADAS ACTIVAS
157
2
CAPÍTULO
Finalización de una llamada
Realice una de las siguientes acciones:
• Pulse el botón de encendido/
apagado .
• Seleccione Colgar todas.
• Pulse el botón del auricular (si el
auricular está conectado).
Ajuste del volumen de la llamada
Con la llamada en curso, pulse el botón
Volumen situado en el lateral del teléfono
inteligente para ajustar el volumen de la
llamada.
• Para subir el volumen, pulse en la mitad
superior del botón de volumen.
• Para bajar el volumen, pulse en la mitad
inferior del botón de volumen.
Permite realizar una llamada
adicional al tiempo que se
mantiene en espera la primera
llamada. Para obtener más
información sobre la gestión de
una segunda llamada entrante,
consulte la Guía del usuario del
teléfono inteligente Treo
™
700P
de Palm
®
.
Abre el Teclado numérico para
poder marcar manualmente
números adicionales como, por
ejemplo, una extensión o una
respuesta a una indicación de
voz.
Marca los dígitos extra (como,
por ejemplo una contraseña o
una extensión) que ha asignado
a un botón favorito. Consulte
“Creación de un botón favorito
de marcado rápido” en la
página 160 para obtener más
información sobre la definición
de dígitos extra.
Silencia el micrófono de modo
que no se pueda oír.
Botón Volumen
ML_QRG.book Page 157 W ednesday,O ctober11,2006 3:47 PM

EL TELÉFONO
ADMINISTRACIÓN DE LLAMADAS ACTIVAS
158
2
CAPÍTULO
Cambio de aplicaciones durante una
llamada
Puede utilizar otras aplicaciones en el
teléfono inteligente mientras mantiene una
conversación telefónica, incluidas las
funciones del organizador y de mensajes
de texto. Sin embargo, no puede realizar
una conexión de datos durante una
llamada. Es decir, no puede explorar la
Web, enviar o recibir mensajes de correo
electrónico o multimedia durante una
llamada.
1 (Optativo) Si desea continuar hablando
mientras está viendo otra aplicación,
seleccione Altavoz o conecte un
auricular.
2 Pulse Aplicaciones .
3 Seleccione el icono de la aplicación que
desea abrir.
4 Si desea salir de la aplicación, abra otra
aplicación o pulse Teléfono para
volver a la vista Llamada activa.
Realización de una segunda llamada
Puede realizar una segunda llamada al
tiempo que se mantiene en espera la
primera llamada.
1 Marque el primer número y espere
hasta que el destinatario responda.
2 Seleccione Retener.
3 Seleccione Agregar llamada.
4 Marque el segundo número utilizando
cualquiera de los métodos descritos en
“Realización de llamadas” en la
página 151.
5 Si aparece el mensaje ¿Realizar otra
llamada?, seleccione Sí.
Cuando se tienen dos llamadas activas, la
vista Llamada activa incluirá dos líneas de
estado, que representan cada una de las
llamadas.
SUGERENCIA
También puede pulsar Te l é f o n o
para alternar entre la vista Llamada activa y la
vista Principal en la aplicación Teléfono, para
poder tener acceso a un favorito durante una
llamada.
ML_QRG.book Page 158 W ednesday,O ctober11,2006 3:47 PM

EL TELÉFONO
ADMINISTRACIÓN DE LLAMADAS ACTIVAS
159
2
CAPÍTULO
Realización de una llamada de
conferencia
Cuando agregue una segunda llamada
saliente, puede unir las dos llamadas en
una llamada de conferencia. Para obtener
información sobre la disponibilidad y la
tarifa, póngase en contacto con su
proveedor de servicios inalámbricos
.
1 Realice una segunda llamada.
2 Seleccione Conf. Esto unirá las dos
llamadas activas en una conferencia.
3 Si desea finalizar la conferencia, pulse el
botón de encendido/apagado
para finalizar todas las llamadas.
¿
SABÍA
QUE
...?
Si la segunda llamada es una
llamada saliente, puede realizar una
conferencia con ambas llamadas a la vez,
pero no puede alternar entre ellas.
Si la segunda llamada es una llamada
entrante, puede alternar entre ambas
llamadas, pero no puede realizar una
conferencia con las dos a la vez.
Si las dos llamadas están activas y pulsa el
botón de encendido/apagado, colgará
ambas llamadas. Si la segunda llamada es
saliente, puede volver a la primera cuando la
persona a la que ha llamado cuelgue el
teléfono. Si, de forma accidental, cuelga
ambas llamadas, el teléfono inteligente marca
automáticamente el número que se
encontraba en espera.
ML_QRG.book Page 159 W ednesday,O ctober11,2006 3:47 PM

EL TELÉFONO
CREACIÓN DE UN BOTÓN FAVORITO DE MARCADO RÁPIDO
160
2
CAPÍTULO
Creación de un botón
favorito de marcado
rápido
1 Pulse el botón Te l é f o n o .
2 Utilice el navegador de cinco
direcciones para seleccionar un
botón favorito en blanco.
3 Introduzca una etiqueta para el favorito:
• Si la entrada está asignada a un
contacto existente, seleccione
Buscar. Comience a escribir el
apellido del contacto y, a
continuación, seleccione el contacto
cuando aparezca en la lista.
• Si la entrada es para un contacto
nuevo, escriba la etiqueta, presione
Abajo e introduzca el número.
4 (Optativo) Introduzca una Tecla rápida,
que pueda mantener pulsada en la vista
Principal de la aplicación Teléfono para
marcar al instante este número de
marcado rápido.
5
(Optativo) Seleccione
Más
y, a
continuación, elija las opciones avanzadas:
Dígitos extra: define los dígitos
adicionales que hay que marcar, como
una contraseña o extensión. Para
introducir una pausa de un segundo,
inserte una coma entre los dígitos. Para
agregar una pausa más larga, introduzca
más comas.
Marcar dígitos extra automáticamente:
cuando esta opción está activada, se
marcan los dígitos extra predefinidos
inmediatamente después de marcar el
número de teléfono.
SUGERENCIA
Pulse Derecha en el navegador de
cinco direcciones para desplazarse por otras
páginas de Favoritos.
ML_QRG.book Page 160 W ednesday,O ctober11,2006 3:47 PM

EL TELÉFONO
UTILIZACIÓN DE UN DISPOSITIVO MANOS LIBRES
161
2
CAPÍTULO
6 Seleccione OK.
Utilización de un
dispositivo manos
libres
Puede conectar los auriculares del teléfono
o el kit para el coche para que funcionen en
modo manos libres. En caso de que
necesite utilizar el teléfono mientras
conduce y tal acción esté permitida por las
normativas locales, recomendamos utilizar
el auricular estéreo con cables incluido en
el teléfono inteligente o uno de los
siguientes tipos de dispositivos manos
libres compatibles, que se venden por
separado:
• Auriculares con cables con conector de
2,5 mm (3 ó 4 patillas)
• Auriculares inalámbricos y kits para
coche con tecnología inalámbrica
Bluetooth 1.1 ó 1.2
Para buscar dispositivos manos libres
compatibles, visite www.palm.com/
treo700pcdma-mytreo.
Para obtener más información sobre cómo
configurar y utilizar un dispositivo manos
libres Bluetooth, consulte la Guía del
usuario del teléfono inteligente Treo
™
700P
de Palm
®
.
Personalización de la
configuración del
timbre
Selección de tonos
Puede configurar diversos tonos para
diferentes tipos de llamadas entrantes.
1 Pulse el botón Te l é f o n o .
2 Pulse Menú .
¿
SABÍA
QUE
...?
También puede crear botones
favoritos para otras tareas, como abrir una
aplicación, acceder a una página Web,
especificar la dirección de un mensaje de
texto o correo electrónico y mucho más.
Consulte la Guía del usuario del teléfono
inteligente Treo
™
700P de Palm
®
si desea
obtener información detallada.
ML_QRG.book Page 161 W ednesday,O ctober11,2006 3:47 PM

EL TELÉFONO
PERSONALIZACIÓN DE LA CONFIGURACIÓN DEL TIMBRE
162
2
CAPÍTULO
3 Seleccione Opciones y, a continuación,
seleccione Preferencias de sonido.
4 Seleccione la lista de selección
Aplicación y, a continuación, Tonos de
llamada.
5 Seleccione la lista de selección
Volumen y, a continuación, seleccione
el nivel del volumen.
6 Seleccione la lista de selección
Vibración y seleccione cómo desea
que vibre el teléfono inteligente con una
llamada entrante.
7 (Optativo) Desactive la casilla
Aumentar vol. tono llamada si desea
que el timbre permanezca al mismo
volumen independientemente del
tiempo que suene.
8 Seleccione tonos de llamada de las
siguientes listas de selección:
Llamante conoc.: llamada entrante de
alguien que se encuentra en Contactos
o Favoritos.
Llamante descon.: llamada entrante de
alguien identificado mediante el ID de
llamada, que no se encuentra en
Contactos ni en Favoritos.
Itinerancia: tono especial de llamadas
entrantes cuando el teléfono se
encuentra fuera de la red móvil local.
9 Seleccione Hecho.
Ajuste del volumen del timbre
Cuando no haya una llamada en curso y la
música no se esté reproduciendo, presione
el botón Volumen situado en el lateral del
teléfono inteligente Treo para ajustar el
volumen del timbre, y luego presione el
botón lateral para confirmar la selección.
ML_QRG.book Page 162 W ednesday,O ctober11,2006 3:47 PM

EL TELÉFONO
SIGNIFICADO DE LOS ICONOS
163
2
CAPÍTULO
Significado de los
iconos
Puede controlar varios elementos
mediante los iconos de la barra de título de
la aplicación Teléfono:
Nombre de
servicio
inalámbrico
El teléfono está encendido y
se encuentra en un área de
cobertura de su proveedor
de servicios inalámbricos. Si
se encuentra en un área sin
cobertura, aparecerá Sin
servicio. Cuando se apaga
el teléfono, aparece
Teléfono apagado.
Está fuera del área de
cobertura de su proveedor
de servicios inalámbricos y
en itinerancia en la red de
otro proveedor de servicios
inalámbricos. También
aparecerá la palabra
Itinerancia. El icono puede
parpadear si el proveedor no
se encuentra en la lista de
itinerancia preferida de su
proveedor de servicios
inalámbricos.
Se encuentra en un área
que admite servicios de
datos 1xRTT.
Está dentro de un área
compatible con los servicios
de datos EVDO.
El teléfono está encendido.
Cuanto más intensa sea la
señal, mayor será la
cantidad de barras. Si está
fuera del área de cobertura,
no verá ninguna barra.
ML_QRG.book Page 163 W ednesday,O ctober11,2006 3:47 PM

EL TELÉFONO
SIGNIFICADO DE LOS ICONOS
164
2
CAPÍTULO
El teléfono está encendido y
conectado a una red 1xRTT,
pero no está transmitiendo
datos. Aún puede realizar y
recibir llamadas.
El teléfono está encendido y
conectado a una red EVDO,
pero no está transmitiendo
datos. Aún puede realizar y
recibir llamadas.
El teléfono está encendido y
transmite datos a través de
una red 1xRTT. Aún puede
realizar llamadas, pero no
puede recibirlas (las
llamadas entrantes se
convierten en correo de
voz).
El teléfono está encendido y
transmite datos a través de
una red EVDO. Aún puede
realizar y recibir llamadas. Si
realiza o recibe una llamada,
la transmisión se interrumpe
y se restablece cuando
termina la llamada.
Tiene nuevos mensajes de
voz. Puede seleccionar este
icono para recuperar los
mensajes.
Tiene una nueva alerta
como, por ejemplo, una
alarma de Calendario o un
nuevo mensaje de texto.
Mantenga pulsado el botón
Centro para ver la
alerta.
El modo de teletipo (TTY/
TDD) está activo. Use este
modo para comunicarse por
teléfono si tiene dificultades
de audición o posee
discapacidades en el habla.
La configuración Ubicación
está activada y la posición
de longitud y latitud está
disponible para las
aplicaciones de red y de
otros fabricantes. Cuando
aparece este icono con una
barra roja, su ubicación
estará disponible
únicamente durante las
llamadas de emergencia.
ML_QRG.book Page 164 W ednesday,O ctober11,2006 3:47 PM

EL TELÉFONO
SIGNIFICADO DE LOS ICONOS
165
2
CAPÍTULO
El icono de tecnología
inalámbrica Bluetooth
®
aparece en gris si esta
función está desactivada, en
azul si está activada y el azul
se invierte cuando el
teléfono inteligente se está
comunicando con otro
dispositivo Bluetooth.
Puede tocar este icono para
activar y desactivar las
funciones Bluetooth.
Este icono sustituye al de
Bluetooth cuando el
teléfono inteligente está
conectado a un dispositivo
manos libres Bluetooth.
Este icono está azul oscuro
durante una llamada y azul
claro el resto del tiempo.
La batería está casi agotada.
Cuando la batería se agota,
el icono cambia de azul a
rojo y después de rojo a
transparente. Puede tocar
este icono para consultar la
carga que le queda a la
batería.
La batería se está cargando.
El símbolo de un rayo
cambia de rojo a verde
cuando la batería está
completamente cargada y el
teléfono inteligente
permanece conectado al
cargador.
La batería está
completamente cargada y el
teléfono inteligente no está
conectado al cargador.
Tiene nuevos mensajes de
texto. Los números junto al
icono indican el número de
mensajes no leídos. Puede
seleccionar este icono para
recuperar los mensajes.
Tiene nuevos mensajes de
correo electrónico. Los
números junto al icono
indican el número de
mensajes no leídos. Puede
seleccionar este icono para
recuperar los mensajes.
ML_QRG.book Page 165 W ednesday,O ctober11,2006 3:47 PM

EL TELÉFONO
SIGNIFICADO DE LOS ICONOS
166
2
CAPÍTULO
Muestra la cita actual (o
siguiente) de la aplicación
Calendario. Si tiene un
conflicto de citas durante
este periodo de tiempo,
aparecerá una barra roja
junto a la cita. Para ir a la cita
de la aplicación Calendario,
seleccione esta línea.
TÉRMINO
CLAVE
1xRTT (Single carrier [1x] radio
transmission technology, tecnología de
transmisión de radio de una sola operadora
[1x]): tecnología inalámbrica que puede
proporcionar transmisión de datos y acceso a
Internet rápidos con una velocidad media de
60 a 80 Kbps y ráfagas de hasta 144 Kbps.
TÉRMINO
CLAVE
EVDO (Evolution Data
Optimized, optimizado para datos de
evolución): tecnología de banda ancha
inalámbrica diseñada para la transmisión de
datos de muy alta velocidad con velocidad
media de descarga de entre 400 y 700 Kbps,
capaz de llegar a una velocidad de hasta
1,8 Mbps y una velocidad de carga de
156 Kbps.
ML_QRG.book Page 166 W ednesday,O ctober11,2006 3:47 PM

CAPÍTULO
3
El correo electrónico, la
mensajería y el explorador Web
Aplicación VersaMail
®
La aplicación VersaMail
®
(llamada Correo
electrónico en la vista Aplicaciones)
permite acceder al correo electrónico
corporativo, al correo personal y al correo
de pago basado en Internet.
Antes de utilizar VersaMail, deberá
establecer los valores de la cuenta de
correo electrónico. Si dispone de varias
cuentas de correo electrónico, deberá
establecer los valores para cada una de
ellas.
Puede encontrar información adicional
sobre la utilización y personalización de
VersaMail en la Guía del usuario de la
aplicación VersaMail del equipo.
Windows: haga clic en
Inicio>Programas>Palm
Mac: inserte el CD de instalación del
software de Palm y haga clic en el enlace a
la Guía del usuario de la aplicación
VersaMail en la carpeta Documentación.
SUGERENCIA
Para acceder al correo basado en
Web, por ejemplo, el correo de Yahoo o de
Hotmail, utilice el explorador Web.
ML_QRG.book Page 167 W ednesday,O ctober11,2006 3:47 PM

EL CORREO ELECTRÓNICO, LA MENSAJERÍA Y EL EXPLORADOR WEB
APLICACIÓN VERSAMAIL
®
168
3
CAPÍTULO
ANTES DE EMPEZAR Debe activar los
servicios de datos en la cuenta de su
proveedor de servicios inalámbricos para
poder utilizar el correo electrónico en el
teléfono inteligente.
1 Si cualquiera de las siguientes
situaciones son verdaderas, lea la Guía
del usuario de la aplicación VersaMail en
el equipo para configurar las
instrucciones:
• Ha utilizado VersaMail en el
dispositivo anterior de Palm OS
®
y
desea transferir dicha configuración al
teléfono inteligente.
• Tiene previsto utilizar VersaMail para
acceder a una cuenta de correo
electrónico en un servidor Microsoft
Exchange, un servidor Lotus Notes o
un servidor Microsoft MAPI.
2 Pulse Aplicaciones y seleccione
Correo electrónico para abrir la
aplicación VersaMail.
3 Si aparece el cuadro de diálogo
Configuración inicial, seleccione
Continuar.
4 Asigne un nombre que describa esta
cuenta e introdúzcalo en el campo
Cuenta. Por ejemplo, Correo
electrónico del trabajo.
5 Elija la lista de selección Serv. correo,
seleccione el proveedor de correo, por
ejemplo, Earthlink y, a continuación,
seleccione Siguiente.
SUGERENCIA
Una aplicación de correo
electrónico, como VersaMail, no es un
proveedor de correo electrónico. Una
aplicación de correo electrónico transfiere
mensajes de una cuenta que estableció con
un proveedor.
TÉRMINO
CLAVE
Proveedor de correo
electrónico El servicio que se utiliza para
enviar y recibir correo electrónico. El nombre
de su proveedor de correo electrónico
aparece entre el símbolo @ y el punto de la
dirección de correo electrónico.
ML_QRG.book Page 168 W ednesday,O ctober11,2006 3:47 PM

EL CORREO ELECTRÓNICO, LA MENSAJERÍA Y EL EXPLORADOR WEB
APLICACIÓN VERSAMAIL
®
169
3
CAPÍTULO
Si el nombre de su proveedor de correo
electrónico no está en la lista,
seleccione Otro y, a continuación,
introduzca de forma manual la
configuración de su proveedor. Pida al
administrador del sistema o ISP que le
proporcione la siguiente información:
• Protocolo de correo: POP o IMAP
• Nombres de los servidores de correo
entrante y saliente como, por
ejemplo, mail.myisp.com
• Números de los puertos del servidor
de correo entrante y saliente, como
110 (POP entrante), 143 (IMAP
entrante) o 25 (POP o IMAP saliente)
• Valores de seguridad (si es necesario):
APOP, ESMTP y SSL
6 Introduzca el nombre de usuario de la
cuenta de correo electrónico. El nombre
de usuario suele aparecer antes del
símbolo @ de la dirección de correo
electrónico.
NOTA Para algunos proveedores de correo
electrónico, como Gmail, el nombre de
usuario es toda la dirección de correo
electrónico. Si no está seguro de qué
nombre de usuario debe introducir,
consulte a su proveedor.
7 Seleccione la casilla Contraseña,
introduzca la contraseña de la cuenta
de correo electrónico, seleccione OK y,
a continuación, Siguiente.
8 Seleccione Siguiente y, a continuación,
Hecho.
Creación y envío de mensajes
1 En la carpeta Entrada, seleccione
Nuevo.
2 Comience a introducir uno de los
siguientes elementos para el
destinatario:
• Dirección de correo electrónico
• Nombre
• Apellido
ML_QRG.book Page 169 W ednesday,O ctober11,2006 3:47 PM

EL CORREO ELECTRÓNICO, LA MENSAJERÍA Y EL EXPLORADOR WEB
APLICACIÓN VERSAMAIL
®
170
3
CAPÍTULO
3 Introduzca el asunto y el texto del
mensaje.
4 Seleccione una de las siguientes
opciones:
Enviar: se conecta y envía todos los
mensajes inmediatamente. Si el
mensaje no se puede enviar por algún
motivo, se almacena en la carpeta
Salida.
Salida: guarda el mensaje para enviarlo
más tarde.
Borradores: guarda el mensaje para
poder trabajar en él en otro momento.
Adición de archivos adjuntos a los
mensajes
Puede adjuntar varios tipos de archivos a
los mensajes de correo electrónico.
1 Cree el mensaje al que desea adjuntar
el elemento.
2 En la pantalla Mensaje nuevo,
seleccione el icono de color rojo en
forma de clip situado en la esquina
superior derecha.
3 En la lista de selección Tipo, seleccione
el tipo de archivo que desee adjuntar.
4 Seleccione el elemento que desee en la
lista del cuadro Tipo o siga otras
indicaciones en pantalla.
5 Seleccione Hecho.
SUGERENCIA
Si la información coincide con la
de sus contactos, VersaMail le mostrará los
contactos coincidentes. Para aceptar una
sugerencia, seleccione el contacto correcto.
Para enviar el mensaje a una dirección
distinta, escriba la dirección de correo
electrónico o el nombre.
SUGERENCIA
Para desplazarse por los campos,
pulse Arriba o Abajo en el navegador de
5 direcciones.
ML_QRG.book Page 170 W ednesday,O ctober11,2006 3:47 PM

EL CORREO ELECTRÓNICO, LA MENSAJERÍA Y EL EXPLORADOR WEB
APLICACIÓN VERSAMAIL
®
171
3
CAPÍTULO
.
Recepción y visualización de mensajes
1
En cualquier buzón de correo,
seleccione
Obtener
u
Obtener y enviar
.
2 En la carpeta Entrada, seleccione el
mensaje que desee ver.
3 Si un mensaje de entrada largo aparece
truncado, seleccione Más .
4 Seleccione Hecho.
Visualización de archivos adjuntos
Hay varios tipos de archivos adjuntos que
puede abrir con el software integrado en el
teléfono inteligente (por ejemplo, archivos
de Microsoft Word, Excel y PowerPoint;
archivos PDF, tonos y fotos).
1 Desde cualquier carpeta, abra el
mensaje que tenga el archivo adjunto
que desee ver. Los mensajes con
archivos adjuntos descargados
aparecen con un icono de clip en el
icono de mensaje.
SUGERENCIA
Para eliminar un archivo adjunto,
seleccione el archivo adjunto en el cuadro
Archivos adjuntos y, a continuación,
seleccione Eliminar.
SUGERENCIA
Al ver un mensaje, toque en las
flechas de desplazamiento en la parte
superior de la pantalla para ver el mensaje
anterior o siguiente.
ML_QRG.book Page 171 W ednesday,O ctober11,2006 3:47 PM

EL CORREO ELECTRÓNICO, LA MENSAJERÍA Y EL EXPLORADOR WEB
APLICACIÓN VERSAMAIL
®
172
3
CAPÍTULO
2 Toque en el nombre del archivo adjunto,
en la parte inferior de la pantalla del
mensaje, para mostrarlo en el visor
predeterminado del teléfono inteligente.
3 Cuando termine con el archivo adjunto,
seleccione Hecho.
NOTA Si no aparece el botón Hecho, vaya
a Aplicaciones y seleccione Correo
electrónico para volver a la carpeta
Entrada de la cuenta.
Administración de los mensajes
Los iconos de estado que aparecen junto a
los mensajes de la carpeta Entrada indican
lo siguiente:
0
Puede reorganizar la lista de mensajes para
que le resulte más fácil buscar y ver los
mensajes.
• En la carpeta Entrada, seleccione
Ordenar y, a continuación, seleccione
una de las siguientes opciones:
Ordenar por fecha, Ordenar por
nombre, Ordenar por asunto.
• Para cambiar rápidamente de una
carpeta a otra de la vista de lista, elija la
lista de selección de carpetas en la
esquina superior derecha de la pantalla
y seleccione la carpeta que desee.
SUGERENCIA
Si un archivo adjunto no se
descarga porque es superior al tamaño
máximo del mensaje, no aparece el icono de
clip, y el archivo adjunto tampoco aparece en
la parte inferior de la pantalla del mensaje.
Seleccione Más para descargar y ver el
archivo adjunto.
SUGERENCIA
También puede tocar en el icono
situado a la izquierda del nombre del archivo
adjunto para abrir un menú de tareas que se
pueden hacer con el archivo adjunto.
Cuando el asunto del mensaje
aparece en negrita, el mensaje no se
ha leído.
El mensaje incluye un archivo
adjunto.
El mensaje incluye una invitación a
una reunión.
Este mensaje tiene prioridad alta.
ML_QRG.book Page 172 W ednesday,O ctober11,2006 3:47 PM

EL CORREO ELECTRÓNICO, LA MENSAJERÍA Y EL EXPLORADOR WEB
MENSAJERÍA
173
3
CAPÍTULO
Mensajería
Mensajería le permite intercambiar breves
mensajes de texto (SMS) con otros
dispositivos y direcciones de correo
electrónico que admitan este sistema de
mensajería. Consulte su plan de servicio
para obtener información sobre los precios
y la disponibilidad de los servicios de
mensajería.
NOTA Cada mensaje de texto puede
contener hasta 160 caracteres. (Si envía un
mensaje de texto a una dirección de correo
electrónico, la dirección de correo se
incluye en el recuento de 160 caracteres).
1 Pulse Mensajería .
2 Seleccione Nueva.
3 Seleccione el campo A y realice una de
las siguientes acciones para especificar
una dirección para el mensaje:
• Introduzca la primera inicial y el
apellido (sin espacios) y, a
continuación, seleccione el número
de teléfono o la dirección de correo
electrónico del destinatario de la lista
de contactos.
• Introduzca el número de teléfono o la
dirección de correo electrónico.
• Pulse Centro y seleccione el
nombre del destinatario en la lista de
direcciones recientes.
4 Introduzca el mensaje. Puede realizar
una de las siguientes opciones:
• Seleccione Acceso rápido para
insertar frases predefinidas.
• Inserte emoticones seleccionando .
• Marque el mensaje como urgente.
Pulse Menú y, a continuación,
seleccione Alta prioridad del menú
Redactar.
SUGERENCIA
Si aparecen números cuando
deberían aparecer letras (o al contrario),
deberá activar la opción de bloqueo pulsando
Opción dos veces o desactivarla pulsando
Opción una vez.
ML_QRG.book Page 173 W ednesday,O ctober11,2006 3:47 PM

EL CORREO ELECTRÓNICO, LA MENSAJERÍA Y EL EXPLORADOR WEB
EXPLORADOR WEB
174
3
CAPÍTULO
5 Seleccione Enviar.
Explorador Web
Visualización de una página Web
El explorador Web Blazer
®
redistribuye
páginas Web en una sola columna y asigna
tamaño a las imágenes. En este formato,
llamado Modo optimizado, puede ver la
mayor parte del contenido sin tener que
desplazarse hacia la izquierda o la derecha.
ANTES DE EMPEZAR Debe activar los
servicios de datos de la cuenta de su
proveedor de servicios inalámbricos.
1 Pulse Aplicaciones y seleccione
Web para abrir el explorador Web
Blazer. Si fuera necesario, seleccione Sí
para encender el teléfono y Sí para
conectarse a Internet.
Si no ve ni el icono 1xRTT ni el icono
EVDO en la barra de título de la
aplicación Teléfono, significa que los
servicios de datos no están disponibles
en la ubicación actual y no se puede
conectar a Internet.
2 Introduzca la dirección de una página
Web (URL) en la barra de direcciones y
seleccione Ir.
SUGERENCIA
Para guardar un borrador del
mensaje sin enviarlo, pulse Menú y
seleccione Guardar como
borrador
.
Para
acceder al borrador, seleccione la
lista de
selección de categoría en la barra de título y
seleccione Borradores.
ML_QRG.book Page 174 W ednesday,O ctober11,2006 3:47 PM

EL CORREO ELECTRÓNICO, LA MENSAJERÍA Y EL EXPLORADOR WEB
EXPLORADOR WEB
175
3
CAPÍTULO
NOTA Si va a una página Web segura,
aparecerá el icono de bloqueo en la
barra de direcciones.
Realice una de las siguientes acciones para
navegar por dicha página:
• Visualice una página en un formato de
diseño ancho
(como en el equipo): pulse
Menú , seleccione Opciones y, a
continuación, seleccione el modo
Página ancha.
• Desplácese por la página: en el Modo
optimizado (formato predeterminado
optimizado para la pantalla del teléfono
inteligente), presione Arriba o
Abajo . En el modo Página ancha,
presione Arriba , Abajo ,
Izquierda o Derecha para
desplazarse en todas las direcciones.
• Siga un enlace a otra página Web: en el
Modo optimizado, resalte el enlace al
pulsar Izquierda o Derecha y, a
continuación, pulse Centro para ir a
la página seleccionada. En el Modo
página ancha, utilice el lápiz óptico para
seleccionar un enlace.
Envíe un formulario: introduzca la
información y, a continuación,
seleccione el botón en pantalla para
enviar el formulario. Si el formulario no
tiene un botón en pantalla, pulse
Entrar .
3 Utilice el navegador de cinco
direcciones para acceder a
cualquiera de los siguientes iconos en la
barra de título:
Va a la página Web anterior.
Va a la siguiente página Web.
Actualiza la página con el
contenido más actual de Internet.
Abre una lista donde se puede
seleccionar Modo rápido (sin
imágenes ni hojas de estilo) o
Modo normal (con imágenes y
hojas de estilo).
Abre un cuadro de diálogo donde
se puede introducir una dirección
Web a la que se desea ir o ver
una lista de páginas Web vistas
recientemente.
ML_QRG.book Page 175 W ednesday,O ctober11,2006 3:47 PM

EL CORREO ELECTRÓNICO, LA MENSAJERÍA Y EL EXPLORADOR WEB
EXPLORADOR WEB
176
3
CAPÍTULO
Creación de un marcador
Con los marcadores puede acceder
instantáneamente hasta a 100 de sus
páginas Web favoritas sin tener que
introducir la dirección constantemente.
1 Vaya a la página que desea marcar.
2 Pulse Menú .
3 Seleccione Agregar marcador en el
menú Página.
4 (Optativo) Cambie los registros de los
campos Nombre y Descripción.
5 Seleccione OK y, a continuación, vuelva
a seleccionar OK.
Permite ir a la página principal.
Muestra la vista Marcadores para
que pueda seleccionar un
marcador o una página guardada
que desee ver.
SUGERENCIA
Para encontrar una página o
búsqueda reciente, seleccione la lista de
selección de la barra de direcciones y
seleccione el elemento en la misma.
SUGERENCIA
¿Desea acceder a los iconos más
rápidamente? Pulse Espacio para pasar a la
barra de direcciones y, a continuación, pulse
Arriba en el navegador de cinco direcciones
para desplazarse a los iconos. También puede
pulsar Menú para acceder a los mismos
comandos desde los menús.
SUGERENCIA
Para ajustar el tamaño de fuente,
abra el menú Opciones y seleccione Fuente.
Para que entre más texto en la pantalla,
seleccione Pequeña. Para que el texto resulte
más fácil de leer, seleccione Grande.
SUGERENCIA
Toque y mantenga pulsados los
botones Atrás y Adelante o selecciónelos
con el navegador de cinco direcciones para
obtener una lista de los sitios que ha visitado.
ML_QRG.book Page 176 W ednesday,O ctober11,2006 3:47 PM

EL CORREO ELECTRÓNICO, LA MENSAJERÍA Y EL EXPLORADOR WEB
EXPLORADOR WEB
177
3
CAPÍTULO
Descarga de archivos de una página Web
Cuando descargue un archivo al teléfono
inteligente, puede abrirlo en una aplicación
que identificará el archivo. Por ejemplo,
descargue un archivo MP3 para escucharlo
después en la aplicación Pocket Tunes™.
Si una aplicación del teléfono inteligente no
reconoce un archivo, puede descargar el
archivo a una tarjeta de expansión, pero no
podrá abrirlo en el teléfono inteligente.
1 Vaya a la página que contiene el enlace
al archivo que desea descargar.
2 Pulse Izquierda o Derecha para
resaltar el enlace al archivo y,
a continuación, pulse Centro .
3 Si se le indica, seleccione lo que desea
hacer con el archivo: Reproducir,
Guardar en dispositivo o Guardar en
la tarjeta.
4 Seleccione Sí.
Transmisión de archivos de una página
Web
El explorador Web permite transmitir los
archivos que reconoce a una de las
aplicaciones del teléfono inteligente.
Por ejemplo, puede optar por reproducir
archivos de música y vídeo en formatos
comunes (MP3, WMA, WMV).
1 Cuando el explorador Web reconoce
contenido de transmisión en una página
Web, muestra el icono Reproducir
. Para ver o escuchar el
contenido de transmisión, seleccione
Reproducir .
Elemento Tipos de archivo
compatibles
Imágenes JPEG, WBMP, GIF, GIF
animados
Vídeos MP4, 3G2, ASF, WMV
Tonos MIDI, AAC
Música MP3, WMA
SUGERENCIA
También puede guardar una
imagen de una página Web con sólo tocarla
de forma continua con el lápiz óptico.
SUGERENCIA
Si el contenido no es compatible
con ninguna de las aplicaciones del teléfono
inteligente, aparecerá el mensaje que indica
que el tipo de medio no es compatible.
ML_QRG.book Page 177 W ednesday,O ctober11,2006 3:47 PM

EL CORREO ELECTRÓNICO, LA MENSAJERÍA Y EL EXPLORADOR WEB
EXPLORADOR WEB
178
3
CAPÍTULO
2
Una vez que se inicia la transmisión, la
reproducción empieza automáticamente.
Utilice los siguientes controles para ver o
escuchar:
• Seleccione para volver a la página
Web que contiene el contenido de
transmisión.
• Seleccione o pulse Centro
para hacer una pausa en la
reproducción.
• Seleccione o pulse Centro
para reanudar la reproducción
después de la pausa.
• Pasados unos segundos desde el
inicio de la reproducción, la barra de
herramientas se oculta y se puede ver
el contenido en pantalla completa.
Pulse Arriba o Abajo para
mostrar la barra de herramientas;
vuelva a pulsar Arriba o Abajo
para ocultar la barra de herramientas.
• Pulse el botón Volumen en el lateral
del teléfono inteligente para ajustar el
volumen.
Instalación de aplicaciones desde Internet
Puede utilizar el explorador Web para
instalar archivos Palm OS (PRC o PDB)
directamente desde Internet. Cuando se
descarga un archivo PRC o PDB, éste se
instala automáticamente en el teléfono
inteligente. Si el archivo está comprimido
(archivos ZIP o SIT), tendrá que descargarlo
al equipo y descomprimirlo antes de
instalarlo en el teléfono inteligente.
1 Vaya a la página que contiene el vínculo
a la aplicación que desea descargar.
2 Pulse Izquierda o Derecha para
resaltar el vínculo al archivo y, a
continuación, pulse Centro para
iniciar el proceso de descarga.
3 Siga las instrucciones en pantalla para
aceptar e instalar la aplicación.
ML_QRG.book Page 178 W ednesday,O ctober11,2006 3:47 PM

CAPÍTULO
4
Contactos, calendario y
documentos
Contactos
En Contactos se introduce información
sobre la gente con la que desea seguir en
contacto. Puede acceder a esta
información desde las aplicaciones
Teléfono, Mensajería y Correo electrónico.
1 Pulse el botón Te l é f o n o .
2 Seleccione el botón favorito Contactos.
3 Seleccione Nuevo contacto.
4 Utilice el navegador de cinco
direcciones para desplazarse por
los campos mientras introduce
información.
5 Realice una de las siguientes acciones:
Agregar una fotografía de ID de
llamada: seleccione la casilla Imagen y,
a continuación, Cámara para tomar una
foto, o bien seleccione Fotos y una
imagen existente.
¿
SABÍA
QUE
...?
La manera más rápida de
introducir gran cantidad de contactos es
introduciéndolos en el software de escritorio
y, a continuación, realizar una sincronización
para transferirlos al teléfono inteligente
(consulte “Sincronización de información” en
la página 145).
ML_QRG.book Page 179 W ednesday,O ctober11,2006 3:47 PM

CONTACTOS, CALENDARIO Y DOCUMENTOS
CALENDARIO
180
4
CAPÍTULO
Agregar un tono a un ID de llamada:
elija la lista de selección To n o y
seleccione un tono para este contacto.
6 Una vez introducida toda la información,
seleccione Hecho.
Calendario
Calendario le ayuda a administrar su
programa. Puede ver el calendario por día,
semana o mes, o bien como una lista tipo
agenda.
1 Pulse Calendario hasta que
aparezca la vista Día.
2 Presione Izquierda o Derecha para
seleccionar el día deseado.
3 Seleccione Nueva.
4 Introduzca la hora y los minutos de
inicio de la cita, por ejemplo, 545 para
las 5:45 horas.
5 Seleccione la casilla Fin e introduzca la
hora y los minutos de finalización de la
cita.
6 Seleccione OK.
7 Introduzca una descripción de la cita.
Día
seleccionado
Fecha
seleccionada
¿
SABÍA
QUE
...?
Puede programar reuniones
repetitivas o cubrir un bloque de tiempo de
vacaciones creando una cita configurada para
que se repita cada cierto tiempo y puede
asignar un código de colores para la categoría
de las citas.
ML_QRG.book Page 180 W ednesday,O ctober11,2006 3:47 PM

CONTACTOS, CALENDARIO Y DOCUMENTOS
DOCUMENTOS
181
4
CAPÍTULO
Documentos
Los documentos le permiten crear, ver y
editar archivos de Microsoft Word y Excel
en el teléfono inteligente o en una tarjeta
de expansión insertada en la ranura
correspondiente. También puede ver
archivos PowerPoint y PDF.
1 Pulse Aplicaciones y seleccione
Documentos .
2 Seleccione el documento que desee de
la lista.
ML_QRG.book Page 181 W ednesday,O ctober11,2006 3:47 PM

CONTACTOS, CALENDARIO Y DOCUMENTOS
DOCUMENTOS
182
4
CAPÍTULO
ML_QRG.book Page 182 W ednesday,O ctober11,2006 3:47 PM

CAPÍTULO
5
Fotos, vídeos y música
Cámara
El teléfono inteligente incluye una cámara
incorporada de 1,3 megapíxeles con un
zoom digital 2x. Puede utilizar la cámara
para tomar fotografías y enviarlas a sus
amigos y familiares.
1 Pulse Aplicaciones y seleccione
Cámara .
2 De manera predeterminada, la cámara
almacena las fotos que se toman en la
carpeta PALM del teléfono inteligente.
Para almacenar una fotografía en una
ubicación diferente, seleccione una de
las siguientes opciones:
<Nombre del álbum>: almacena la
fotografía en el álbum seleccionado. La
ubicación de almacenamiento depende
de la ubicación del álbum (el teléfono
inteligente o la tarjeta de expansión).
Álbumes nuevos: abre un cuadro de
diálogo en el que se puede introducir un
nombre de álbum y seleccionar la
ubicación de almacenamiento (el
teléfono inteligente o la tarjeta de
expansión).
ML_QRG.book Page 183 W ednesday,O ctober11,2006 3:47 PM

FOTOS, VÍDEOS Y MÚSICA
POCKET TUNES
™
184
5
CAPÍTULO
3 Busque lo que desea fotografiar en la
pantalla del teléfono inteligente. (El
objetivo se encuentra en la parte
posterior del teléfono inteligente.)
4 (Optativo) Para obtener un primer plano
de lo que desea fotografiar, pulse
Arriba para seleccionar 2x. Pulse
Abajo para volver a 1x.
5 Pulse Centro para tomar la
fotografía.
6 Realice una de las siguientes acciones:
Pocket Tunes
™
Puede escuchar música en los altavoces de
la parte posterior del teléfono inteligente o
mediante el auricular estéreo suministrado
con el teléfono inteligente. (Si desea utilizar
auriculares estéreo con un conector de
3,5 mm, necesitará un adaptador estéreo de
2,5 mm, que se vende por separado.) Para
escuchar música en el teléfono inteligente,
debe convertir los archivos de música al
formato MP3 con el Reproductor de
Windows Media (equipos Windows) o iTunes
(equipos Mac) y, a continuación, transferir los
archivos de música al teléfono inteligente o a
una tarjeta de expansión. Después de
transferir los archivos de música, puede
reproducirlos con la aplicación Pocket Tunes
™
del teléfono inteligente.
Permite guardar la fotografía en
la ubicación que ha seleccionado
en el paso 2.
Permite eliminar la fotografía.
Abre un cuadro de diálogo donde
puede seleccionar adjuntar la
imagen a un mensaje de correo
electrónico o enviarla a otro
dispositivo Bluetooth
®
.
Permite agregar una leyenda con
voz.
ML_QRG.book Page 184 W ednesday,O ctober11,2006 3:47 PM

FOTOS, VÍDEOS Y MÚSICA
POCKET TUNES
™
185
5
CAPÍTULO
ANTES DE EMPEZAR Mac Se necesita
una tarjeta de expansión (se venden por
separado) para escuchar música en el
teléfono inteligente. No es posible
transferir archivos MP3 directamente
desde un equipo Mac al teléfono
inteligente.
Configuración del Reproductor de
Windows Media para MP3
En un equipo Windows, debe configurar el
Reproductor de Windows Media para que
guarde los archivos de música en formato
MP3 de forma que sean compatibles con
Pocket Tunes.
1 Conecte el teléfono inteligente al
equipo con el cable de sincronización.
2 Pulse Aplicaciones y seleccione
pTunes .
3 En el equipo, abra el Reproductor de
Windows Media y, a continuación, haga
clic en el icono de pantalla completa de
la esquina superior derecha para
maximizar la ventana.
4 Haga clic en Herramientas y, a
continuación, en Opciones.
5 Haga clic en la ficha Copiar música
desde CD, haga clic en la lista de
selección Formato y, a continuación,
seleccione mp3. Haga clic en Aceptar.
6 Haga clic en Herramientas y, a
continuación, en Opciones.
SUGERENCIA
Puede actualizar Pocket Tunes a
una versión que admita más formatos de
archivos de música, como WMA, que admita
la música de suscripción y que incluya
funciones adicionales. Para obtener más
información, visite www.pocket-tunes.com/
palm.
ML_QRG.book Page 185 W ednesday,O ctober11,2006 3:47 PM

FOTOS, VÍDEOS Y MÚSICA
POCKET TUNES
™
186
5
CAPÍTULO
7 Haga clic en la ficha Dispositivos,
seleccione Computadora de mano de
Palm en la lista Dispositivos y, a
continuación, haga clic en Propiedades.
8 Haga clic en la ficha Calidad, desactive
la casilla Convertir archivos según lo
precise este dispositivo
(recomendado). Haga clic en Aplicar.
9 Haga clic en Aceptar, y a continuación,
vuelva a hacer clic en Aceptar.
El reproductor de Windows Media Player
está preparado para transferir archivos
MP3 a Pocket Tunes.
Configuración de iTunes para MP3
En equipos Mac, utilice iTunes para
convertir música de un CD a formato MP3.
Para obtener más información sobre el
software iTunes, consulte la
documentación que acompaña al equipo.
1 En el equipo Mac, abra iTunes.
Haga clic en
Propiedades
Seleccionar
el teléfono
inteligente
Desactivar
la casilla
ML_QRG.book Page 186 W ednesday,O ctober11,2006 3:47 PM

FOTOS, VÍDEOS Y MÚSICA
POCKET TUNES
™
187
5
CAPÍTULO
2 Seleccione Preferencias.
3 Haga clic en el botón Avanzadas en la
parte superior de la ventana y, a
continuación, haga clic en Importación.
4 Haga clic en el menú Importar usando
y seleccione Codificador MP3.
5 (Optativo) Haga clic en el menú
desplegable Ajuste y seleccione
Calidad buena.
Transferencia de archivos MP3 desde el
equipo
Si se ha insertado una tarjeta de expansión
en el teléfono inteligente, el Reproductor
de Windows Media copia los archivos MP3
en la tarjeta de expansión. Si no ha
insertado una tarjeta de expansión, los
archivos MP3 se copian en la memoria del
teléfono inteligente.
IMPORTANTE Debe sincronizar el teléfono
inteligente con el equipo al menos una vez
antes de poder transferir archivos MP3
desde el equipo.
1 Conecte el teléfono inteligente al
equipo con el cable USB
de sincronización.
2 En el teléfono inteligente, pulse
Aplicaciones y seleccione
pTunes .
3 Si está transfiriendo archivos MP3
desde un equipo Mac, inserte una
tarjeta de expansión en el teléfono
inteligente. Este paso es optativo para
los usuarios de equipos Windows.
4 Realice una de las siguientes acciones:
SÓLO WINDOWS Abra el Reproductor
de Windows Media en el equipo.
Seleccione la ficha Sincronizar y, a
continuación, seleccione Computadora
de mano de Palm de la lista
desplegable. Seleccione Iniciar
sincronización. Los archivos se
transfieren al teléfono inteligente.
NOTA No presione el botón de
sincronización del cable. El Reproductor de
Windows Media transfiere los archivos, así
que no tiene que realizar ninguna acción.
ML_QRG.book Page 187 W ednesday,O ctober11,2006 3:47 PM

FOTOS, VÍDEOS Y MÚSICA
POCKET TUNES
™
188
5
CAPÍTULO
SÓLO MAC Arrastre y
suelte los archivos MP3
en el droplet Enviar a la
computadora de mano
de la carpeta Palm. Seleccione el
nombre del dispositivo, el nombre del
archivo y el destino (tarjeta). Haga clic
en Aceptar. Sincronice el teléfono
inteligente con el equipo. Tenga
paciencia; la transferencia de música a
una tarjeta de expansión puede tardar
algunos minutos.
Transferencia de música de un CD al
teléfono inteligente
Si sus canciones están en un CD, debe
convertirlas a formato MP3 antes de
transferir los archivos al teléfono
inteligente.
SÓLO WINDOWS
1 En el equipo, abra el Reproductor de
Windows Media.
2 Inserte el CD de música en la unidad
correspondiente del equipo.
3 Seleccione la ficha Copiar.
4 Seleccione las pistas que desea
convertir en MP3.
5 Seleccione Copiar música.
6 Transfiera archivos MP3 al teléfono
inteligente como se describe en la
sección “Transferencia de archivos MP3
desde el equipo” en la página 187.
SÓLO MAC
1 En el equipo Mac, abra iTunes.
2 Inserte el CD de música en la unidad
correspondiente del equipo Mac.
3 Active las casillas de verificación
situadas junto a las pistas que desee
convertir en MP3.
4 Haga clic en el botón Importar que se
encuentra en la esquina superior
derecha de la ventana iTunes.
¿
SABÍA
QUE
...?
También puede utilizar un lector
de tarjetas (se vende por separado) para
transferir archivos MP3 desde el equipo a la
tarjeta de expansión. Cree una carpeta
Music_Audio en el directorio raíz de la tarjeta
y almacene los archivos MP3 en esta carpeta.
ML_QRG.book Page 188 W ednesday,O ctober11,2006 3:47 PM

FOTOS, VÍDEOS Y MÚSICA
POCKET TUNES
™
189
5
CAPÍTULO
5 Cuando finalice la importación de las
canciones, haga clic en Expulsar disco,
que se encuentra en la esquina inferior
derecha de la ventana de iTunes.
6 Transfiera archivos MP3 al teléfono
inteligente como se describe en la
sección “Transferencia de archivos MP3
desde el equipo” en la página 187.
Escuchar música en el teléfono inteligente
ADVERTENCIA Proteja sus oídos. Si
escucha este dispositivo a todo volumen
durante un tiempo prolongado puede dañar
su capacidad de audición.
1 Asegúrese de que el interruptor de
timbre esté en la posición Sonido
activado.
2 Pulse Aplicaciones y seleccione
pTunes .
3 Realice una de las siguientes acciones:
• Para realizar una pausa o reanudar la
reproducción de la canción actual,
seleccione Reproducir .
• Para reproducir la canción siguiente,
seleccione Canción siguiente .
• Para reproducir la canción anterior,
seleccione Canción anterior .
• Para reproducir una canción diferente,
seleccione Elegir canción y
seleccione una de la lista.
• Para ajustar el volumen durante la
reproducción, pulse el botón
Volumen en el lateral del teléfono
inteligente.
• Para realizar una pausa en la
reproducción, seleccione Pausa .
¿
SABÍA
QUE
...?
También puede pulsar Espacio
para hacer una pausa y reanudar la
reproducción y usar el navegador de cinco
direcciones para desplazarse por las
canciones o realizar una pausa y reanudar la
reproducción.
ML_QRG.book Page 189 W ednesday,O ctober11,2006 3:47 PM

FOTOS, VÍDEOS Y MÚSICA
POCKET TUNES
™
190
5
CAPÍTULO
Pocket Tunes seguirá con la reproducción
hasta que llegue al final de la lista o hasta
que se seleccione Pausa . La música
continúa reproduciéndose incluso si se
cambia a otra aplicación o se apaga la
pantalla.
Canción anterior
Canción siguiente
Volumen
Elegir canción
Indicador de
progreso
Reproducir/
Pausa
SUGERENCIA
Si desea detener la reproducción
de música al salir de Pocket Tunes, abra el
menú Preferencias de segundo plano y
desactive la casilla de verificación Activar
reproducción en segundo plano y, a
continuación, seleccione Aceptar.
ML_QRG.book Page 190 W ednesday,O ctober11,2006 3:47 PM

CAP
Í
TULO
6
Otras funciones
El teléfono inteligente Treo
™
700P de Palm
®
incluye demasiadas funciones que no se
pueden incluir en esta pequeña guía. Para
obtener más información sobre todas las
funciones del teléfono inteligente, consulte
la Guía del usuario del teléfono inteligente
Tre o
™
700P de Palm
®
en el equipo.
A continuación se ofrece un resumen del
resto de las aplicaciones:
Busque sugerencias e ideas
útiles y una versión de la Guía
del usuario del teléfono
inteligente Treo
™
700P de
Palm
®
, cuyo formato se ajusta a
la pantalla del teléfono
inteligente.
Conozca las funciones más
comunes del teléfono
inteligente con este tutorial del
dispositivo.
Configure las conexiones con
otros dispositivos con
tecnología inalámbrica
Bluetooth
®
como, por ejemplo,
auriculares de manos libres.
Realice cálculos básicos y
avanzados en el teléfono
inteligente, como funciones
científicas, financieras y de
conversión.
Vea información sobre una
tarjeta de expansión insertada
en la ranura correspondiente.
ML_QRG.book Page 191 W ednesday,O ctober11,2006 3:47 PM

OTRAS FUNCIONES
192
6
CAPÍTULO
Vea y administre las imágenes
y los vídeos capturados en el
teléfono inteligente o los
formatos compatibles de una
cámara digital o videocámara.
Defina la configuración de la
sincronización y modifique la
lista de aplicaciones que se
sincronizan con el software de
escritorio.
Deje de depender de las notas
en papel; almacénelas en el
teléfono inteligente.
Grabe y reproduzca notas y
otra información importante.
Personalice la configuración del
teléfono inteligente para
adaptarlo a su estilo de vida,
desde los formatos de fecha y
hora hasta los colores de
pantalla, funciones de ahorro
de energía y mucho más.
Vea el día y la hora de tres
ciudades de cualquier parte del
mundo y utilice la alarma de
viaje incorporada.
Evite el uso sin autorización del
teléfono y acceda a la
información utilizando valores
de seguridad.
Escuche, cree y envíe tonos y
otros sonidos.
Controle la lista de tareas
pendientes y realice un
seguimiento de sus logros.
Capture pequeños vídeos y
envíelos a sus amigos y
familiares como archivos
adjuntos de correo electrónico.
ML_QRG.book Page 192 W ednesday,O ctober11,2006 3:47 PM

ÍNDICE
193
Índice
A
abrir
aplicaciones 144, 158
archivos adjuntos 171
explorador Web 174
menús de aplicación 139
Registro llamadas 153
Teclado numérico 157
acceder
aplicaciones 144
botones favoritos 152,
158, 160
caracteres alternativos
142, 143
menús de aplicaciones
139
páginas Web 174, 175,
176
activar elementos de la
pantalla 138
activar pantalla 149
actualizaciones 134–137,
185
actualizar información 145
actualizar páginas Web 175
adaptadores y auriculares
estéreo 184
ajustes de zoom (cámara)
184
álbumes de fotos 183
alertas 155, 164
altavoz 134
antena 134
aplicación Bluetooth 147,
191
aplicación Calculadora 141,
191
aplicación Calendario 180
aplicación Cámara 183–184
aplicación Contactos 179
aplicación de correo
electrónico 167
aplicación de explorador Web
174
aplicación Documentos 181
aplicación Fotos y vídeos 192
aplicación HotSync 192
Véase también sincronizar
información
aplicación Info. tarjeta 191
aplicación Memos 192
aplicación Mensajería 173
aplicación Mi Treo 191
aplicación Notas de voz 192
aplicación Pref. 192
aplicación Seguridad 192
aplicación Sonidos 192
aplicación Tareas 192
aplicación Teléfono 151, 158,
163
aplicación VersaMail 167–
172
aplicación Videocámara 192
aplicaciones
abrir 144, 158
advertencia para la
instalación 137
cerrar 144
mostrar menús para 139
sincronizar 145
transferir 134, 135
aplicaciones Véase también
aplicaciones incorporadas
específicas
aplicaciones de otros
fabricantes 135, 137
aplicaciones y archivos
incompatibles 135
archivos
acceder 181
adjuntar a correo
electrónico 170, 171
convertir música 185, 186
ML_QRG.book Page 193 W ednesday,O ctober11,2006 3:47 PM

ÍNDICE
194
copiar música 187–189
descargar 177, 178
transferir 135
archivos adjuntos 170, 171,
184
archivos comprimidos 178
archivos de música 187, 188
archivos de PowerPoint 181
archivos en cuarentena 135,
137
archivos PDF 181
área de cobertura 147, 163
asignar nombre
álbumes de fotos 183
dispositivo del teléfono
inteligente 136
auriculares 133, 154, 156,
161, 184
auriculares del teléfono 161
B
barra de direcciones
(explorador Web) 174,
176
batería 146
Bloq Mayús 140
bloqueo de opción 141, 173
bloqueo del teclado 149
botón Agregar llamada 158
botón Aplicaciones 133, 144,
150
botón Calendario 144
botón de encendido/apagado
133, 149, 150
botón de silencio 157
botón de sincronización 145,
146
botón del auricular 154, 156
botón Elegir canción 189
botón Enviar 133
botón lateral 133
botón Mensajes 133, 144
botón Reproducir (Pocket
Tunes) 189
botón Teléfono 133, 144
botón Volumen 133, 157,
162, 189
botones 144, 152, 160
botones de acceso rápido
144, 150
botones de aplicación 144
botones de marcado rápido
152, 160
botones del navegador 133,
137
botones del teclado 140
botones del teléfono (vista
Llamada activa) 156
botones favoritos 152, 158,
160
C
calcular espacio libre 135
cámara 183
cancelar selección de menú
139
caracteres acentuados 142,
143
caracteres alternativos 142,
143
caracteres especiales 141,
143
cargar teléfono inteligente
146
carpeta Música_Audio 188
carpetas (Entrada) 172
citas 166, 180
citas con código de color 180
citas repetitivas 180
clasificar mensajes de correo
electrónico 172
conexiones 158, 174
configuración de Apag. auto
tras 150
configuración Ubicación 164
conservar la batería 146
contactos
ML_QRG.book Page 194 W ednesday,O ctober11,2006 3:47 PM

ÍNDICE
195
agregar 179
buscar 151, 160
crear botones de marcado
rápido para 160
contraseñas 155, 157, 169
copiar archivos de música
187–189
correo de voz 153, 154–155,
164
correo electrónico 165, 167–
172, 184
cuadro de diálogo Agregar
favorito 160
cuadro de diálogo Alerta 155
cuadro de diálogo
Configuración de cuenta
168
cuadro de diálogo Editar
contacto 179
cuadro de diálogo Mensaje
nuevo 169, 170
cuadro de diálogo Nuevo
marcador 176
cuadro de diálogo Redactar
173
cuadro de diálogo Registro
llamadas 153
D
descargar
archivos 177, 178
archivos adjuntos 172
dígitos extra (teléfono) 155,
157, 160
direccionar correo
electrónico 169
direcciones Web 174, 175
Véase también enlaces
Web
dirigir mensajes de texto 173
dispositivos 135, 137, 161
Véase también
dispositivos; teléfono
inteligente
dispositivos Bluetooth 156,
165
dispositivos manos libres
161, 165
dispositivos Palm OS 135
documentación 149, 191
documentos de Word 181
droplet Enviar a dispositivo
188
E
eliminar
archivos adjuntos 171
fotos 184
nombres de dispositivo
137
emoticonos 173
enchufe de auriculares 134
enlaces Web 175
entrada 171, 172
equipos personales 145
espejo 134
espejo para autorretratos 134
explorador Web
abrir 174
cambiar fuentes para 176
cambiar tamaño de texto
para 176
crear marcadores para 176
descargar desde 177, 178
instalar aplicaciones desde
178
mostrar barra de
herramientas para 178
transmitir contenido y 177
explorador Web de Blazer
174
Véase también explorador
Web
F
fondos de colores 138
ML_QRG.book Page 195 W ednesday,O ctober11,2006 3:47 PM

ÍNDICE
196
formatos de música 177, 185
formularios Web 175
fotos 179
guardar 183, 184
sacar 183
Véase también imágenes
frases de texto rápido 173
fuentes 176
funciones del organizador
146, 150
funciones inalámbricas 146
funciones multimedia 146,
150
G
guardar
fotos 183, 184
imágenes de la página
Web 177
mensajes de texto 174
H
hacer fotos 183
hojas de cálculo 181
hojas de cálculo de Excel 181
hojas de estilo 175
I
icono Correo de voz 155
icono Intensidad de la señal
150
icono Reproducir (explorador
Web) 177
iconos de estado (correo
electrónico) 172
iconos de estado (teléfono)
151, 163
iconos de estado de la batería
165
iconos de estado del teléfono
151, 163
iconos del explorador Web
175
ID de llamada 179
imágenes 175
adjuntar a correo
electrónico 184
descargar 177
indicador de carga 133
indicador de teléfono 133
información
introducir 140–142
realizar copia de seguridad
145
sincronizar 136, 145
transferir 134
información sobre Espacio
libre 135
instalación 136
Internet 174, 178
interruptor de timbre 134
introducción 191
introducción de carácter
140–142
itinerancia 162, 163
iTunes 184, 186, 188
K
kits para el coche 161
L
lápiz óptico 134
lectores de tarjetas 188
leyendas con voz 184
liberación de la tapa de la
batería 134
lista de remarcado 153
lista de selección Vibración
162
lista de selección Volumen
162
listas de agenda 180
llamadas de conferencia 159
llamadas telefónicas de
emergencia 164
M
marcadores 176
ML_QRG.book Page 196 W ednesday,O ctober11,2006 3:47 PM

ÍNDICE
197
Mayús/Buscar 140
Media Player 184, 185, 187,
188
mensajes de texto 154, 165,
173–174
mensajes no leídos 165, 172
mensajes. Véase correo
electrónico; mensajes de
texto
menús 139
micrófono 134, 157
música
ajustar volumen 189
convertir para el teléfono
inteligente 185, 186
descargar 177
detener 190
escuchar 184, 189
seleccionar 189
transferir 187–189
N
navegador de cinco
direcciones 133, 137
nombres de dispositivo 136
números 141
O
objetivo de la cámara 134
P
página de inicio 176
páginas Web 174–178
pantalla
activar o desactivar 149
conservar la batería y 147
desplazarse por 137
resaltar y seleccionar
elementos de la 138–
139
restaurar brillo 156
pantalla táctil. Véase pantalla
pin de conector múltiple 134
Pocket Tunes 184, 185, 189
preferencias de encendido
147
preferencias de sonido
162
programaciones. Véase
aplicación Calendario
proveedores de correo
electrónico 168
puerto de infrarrojos 134
R
ranura de la tarjeta de
expansión 134
realizar copia de seguridad de
información 145
reloj 192
reloj mundial 192
resaltado de bordes 138
resaltar
aplicaciones 144
elementos de la pantalla
138
enlaces Web 175
responsabilidad 129
restablecimientos 137
restablecimientos completos
137
S
servicios de datos 168, 174
símbolos 141, 143
sincronizar información 136,
145
sitios Web 176
software Palm Desktop 145
suscripciones de música 185
sustituir batería 146
T
tarjetas de expansión 135,
181, 185, 187
tecla Menú 133, 139
tecla Opción 141
teclado 140–142, 150
ML_QRG.book Page 197 W ednesday,O ctober11,2006 3:47 PM

ÍNDICE
198
teclado numérico 141, 151,
157
teclas rápidas 160
tecnología 1xRTT 166
tecnología EVDO 166
teléfono
abrir aplicaciones y 158
ajustar volumen de 157
colgar 156, 157, 159
convenciones de la
documentación para
149
crear botones de marcado
rápido para 160
encender y apagar 149,
150
marcar 151–153, 157,
158
responder 153
retener llamadas 156, 158
seleccionar tonos para 161
silenciar 154
ver registro de llamadas
para 153
teléfono inteligente
actualizar 134–137
almacenamiento 134
asignar nombre 136
calcular espacio libre en
135
cargar 146
definido 149
dispositivos compatibles
con 161
documentación adicional
para el 191
ilustración de funciones
133–134
personalizar 192
teléfono inteligente Treo.
Véase teléfono inteligente
teléfono manos libres 156
texto 140, 151, 176
timbre 154, 162
tipos de archivo de imagen
177
tipos de archivo de vídeo 177
tipos de archivos de tono 177
tocar 137, 138
tonos 161–162, 177, 180
transferencias de datos 166
transmitir 147
U
URL. Véase direcciones Web
usuarios 169
V
valores de prioridad 173
vídeos 177
visita rápida 191
vista Aplicaciones 144
vista Día 180
vista Llamada activa 156,
158
vista Marcadores 176
ML_QRG.book Page 198 W ednesday,O ctober11,2006 3:47 PM

"ATENCIÓN"
LO INVITAMOS A LEER EL INSTRUCTIVO:
"INFORMACIÓN IMPORTANTE
", ANTES DE OPERAR SU.-
COMPUTADORA DE BOLSILLO
MARCA: Palm, Inc.
MODELO: Palm Treo 700p (1050LA)
INCLUYE : ADAPTADOR ca/cc.
Alimentación eléctrica del producto: 1A
Adaptador:
Voltaje de alimentación: 100-240V~
Frecuencia de alimentación: 50-60 Hz
Corriente de alimentación: 0,25A
Salida: 5,2Vcc 1A
ML_QRG.book Page 73 W ednesday,O ctober 11,2006 3:47 PM

ESTIMADO USUARIO PALM.- PARA GARANTIZAR UNA RESPUESTA INMEDIATA Y SU IDENTIFICACIÓN, POR FALLAS ó RECLAMACIONES,
ASEGURESE DE OBTENER SU NUMERO DE SERVICIO
. PONEMOS A SU DISPOSICIÓN NUESTRA LINEA GRATUITA 01 800 1234 737
, EN LA QUE LE
ATENDERAN NUESTROS EJECUTIVOS, DE LUNES A VIERNES CON HORARIO DE 8:00hrs A 20:00hrs.
_ _ _ _ _ _ _ _ _ _ _ _ _ _ _ _ _ _ _ _ _ _ _ _ _ _ _ _ _ _ _ _ _ _ _ _ _ _ _ _ _ _ _ _ _ _ _ _ _ _ _ _ _ _ _ _ _ _ _ _ _ _ _ _ _ _ _ _ _
PÓLIZA DE GARANTÍA
MARCA: PALM, INC.
PRODUCTO:___________________________________ MODELO: _____________________________________
PALM MÉXICO, S.A. DE C.V., agradece a Ud. la compra de este producto, el cual goza de una garantía por tres meses tanto para el equipo como
para las refacciones que este la acompañen, contra cualquier defecto de fabricación e imperfección de materiales, contados a partir de su
facturación y adquisición como material nuevo. La garantía entrara en vigencia cualquiera de los eventos que sucedan primero: ya sea al momento
de activar el equipo o al momento de que el usuario reciba la unidad. En caso de que el producto cambie de propietario, este gozará de la garantía
durante el tiempo remanente contando a partir de la fecha de facturación como material nuevo.
CONDICIONES
Para hacer efectiva esta garantía se deberá llamar al centro de servicio al 01800 123 4737 (línea gratuita desde cualquier punto de la republica) para
recibir asesoría. En caso de que el equipo necesite reparación o cambio deberá presentar el equipo y póliza de garantía que avale la autenticidad de
compra del equipo. Esto será requerido ya sea por el centro de servicio o por el centro de reparación
COBERTURA
Palm se compromete a reemplazar cualquier pieza ó componente defectuoso o la reposición del producto, sin cargo alguno para el propietario y se
hará responsable de los gastos de transportación. En caso de que la presente garantía sea extraviada, el propietario deberá de comunicarse a los
teléfonos del centro de servicio, para que se le haga efectiva, previa presentación de la factura o Ticket de compra correspondiente. Para adquirir
cualquier tipo de accesorio favor de dirigirse a nuestro Centro de Servicio. Tel.-01 800 1234 737 (Línea gratuita desde cualquier punto de la
República)
LIMITACIONES
La garantía cubre exclusivamente lo que haya sido instalado de fábrica y no incluirá en ningún caso modificaciones realizadas por el propietario o
terceras personas. En caso de incumplimiento de ésta póliza incluyendo la derivada de la incorrecta ejecución de los servicios aquí contemplados,
se limitará al pago de una cantidad equivalente al costo de las partes y o servicio que resultaran afectadas o, en su caso, al pago del producto
completo si éste quedase dañado de tal manera que su posterior uso fuese imposible.
ESTA GARANTÍA NO ES VÁLIDA EN LOS SIGUIENTES CASOS:
I. Cuando el producto se hubiese utilizado en condiciones distintas a las normales.
II. Defecto o daño resultado de un accidente, mal uso, abuso, descuido, sobrecarga inusual física, eléctrica o electromecánica, modificación de
cualquier parte del producto, incluyendo antena o daño cosmético
III. Defectos o daños causados por un uso anormal, condiciones anormales, almacenamiento inadecuado, exposición a humedad, modificaciones,
conexiones no autorizadas, reparaciones no autorizadas o intervenciones por servicios técnicos no autorizados por el fabricante..
IV. Cuando el producto no hubiese sido operado de acuerdo con el instructivo de uso que se le acompaña.
V. Mal funcionamiento producido por condiciones ambientales excesivas y fuera de los parámetros especificados por el fabricante para un
normal funcionamiento del equipo. (Condiciones extremas de temperatura, humedad, exposición al fuego, etc.)
VI. Esta Garantía cubre baterías, solamente si la capacidad de éstas falla bajo el 80% de la capacidad normal de salida de la batería. La Garantía no
cubre cualquier batería cuando: (I) la batería ha sido cargada con un cargador no especificado o no aprobado por el fabricante (II) cualquiera de los
sellos en la batería están rotos o muestran evidencia de alteración, o (III) la batería ha sido usada en otros equipos que no correspondan al teléfono
especificado.
NOMBRE DEL CONSUMIDOR:________________________________________________________________________________________________
DIRECCIÓN Y TELÉFONO:____________________________________________________________________________________________________
MODELO:_______________________________________ No. DE SERIE:_____________________________________________________________
FECHA DE COMPRA:________________________________________________________________________________________________________
PALM, INC. MÉXICO S.A. DE C.V.
Domicilio: Montes Urales 720 3er. piso, Col. Lomas de Chapultepec,
C.P. 11000, Deleg. Miguel Hidalgo, México, D.F. Tel. de Servicio 01 800 1234 737
www.palm.com/mx
(Este es un domicilio fiscal solamente para hacer válida su garantía favor de llamar al número 01 800 123 4737)
(Solamente para México)
ML_QRG.book Page 74 W ednesday,O ctober 11,2006 3:47 PM

ML_QRG.book Page 75 W ednesday,O ctober 11,2006 3:47 PM

Palm, Inc.
950 W. Maude Ave.
Sunnyvale, CA 94085-2801
United States of America
p/n: 406-10801-00
a/n: 185-10453-00
ML_QRG.book Page 24 W ednesday,O ctober 11,2006 3:47 PM
Transcripción de documentos
M L_Q RG .book Page1 W ednesday,O ctober11,2006 3:47 PM Quick Reference Guide 1 Guide de référence rapide 57 Guía de referencia rápida 129 M L_Q RG .book Page2 W ednesday,O ctober11,2006 3:47 PM M L_Q RG .book Page1 W ednesday,O ctober11,2006 3:47 PM Intellectual property notices Disclaimer and limitation of liability © 2006 Palm, Inc. All rights reserved. Trademark, copyright, patent, and other intellectual property notices are set forth on page ii within Your Palm ® Treo™ 700P Smartphone User Guide installed on the user’s computer. Palm, Inc. assumes no responsibility for any damage or loss resulting from the use of this manual. Palm, Inc. assumes no responsibility for any loss or claims by third parties that may arise through the use of this product. Palm, Inc. assumes no responsibility for any damage or loss caused by deletion of data as a result of malfunction, dead battery, or repairs of this product. M L_Q RG .book Page2 W ednesday,O ctober11,2006 3:47 PM M L_Q RG .book Page3 W ednesday,O ctober11,2006 3:47 PM Contents Chapter 1: Moving around on your smartphone . . . . . . . . . . . . . . . . . . . . . . . . . . . . . . 5 Palm® Treo™ 700P smartphone overview . . . . . . . . . . . . . . . . . . . . . . . . . . . . . . . . . 5 Upgrading from another Palm OS® device . . . . . . . . . . . . . . . . . . . . . . . . . . . . . . . . 6 Moving around on the screen . . . . . . . . . . . . . . . . . . . . . . . . . . . . . . . . . . . . . . . . . 9 Using the keyboard . . . . . . . . . . . . . . . . . . . . . . . . . . . . . . . . . . . . . . . . . . . . . . . . . 11 Opening applications . . . . . . . . . . . . . . . . . . . . . . . . . . . . . . . . . . . . . . . . . . . . . . . . 14 Synchronizing information . . . . . . . . . . . . . . . . . . . . . . . . . . . . . . . . . . . . . . . . . . . . 15 Maximizing battery life . . . . . . . . . . . . . . . . . . . . . . . . . . . . . . . . . . . . . . . . . . . . . . . 16 Chapter 2: Your phone . . . . . . . . . . . . . . . . . . . . . . . . . . . . . . . . . . . . . . . . . . . . . . . . . 17 Turning your smartphone on and off . . . . . . . . . . . . . . . . . . . . . . . . . . . . . . . . . . . . 17 Making calls . . . . . . . . . . . . . . . . . . . . . . . . . . . . . . . . . . . . . . . . . . . . . . . . . . . . . . . 19 Receiving calls . . . . . . . . . . . . . . . . . . . . . . . . . . . . . . . . . . . . . . . . . . . . . . . . . . . . . 20 Using voicemail . . . . . . . . . . . . . . . . . . . . . . . . . . . . . . . . . . . . . . . . . . . . . . . . . . . . 21 What can I do when I’m on a call? . . . . . . . . . . . . . . . . . . . . . . . . . . . . . . . . . . . . . . 22 Creating a speed-dial favorite button . . . . . . . . . . . . . . . . . . . . . . . . . . . . . . . . . . . . 26 Using a hands-free device . . . . . . . . . . . . . . . . . . . . . . . . . . . . . . . . . . . . . . . . . . . . 27 Customizing ringer settings . . . . . . . . . . . . . . . . . . . . . . . . . . . . . . . . . . . . . . . . . . . 27 What are all those icons? . . . . . . . . . . . . . . . . . . . . . . . . . . . . . . . . . . . . . . . . . . . . . 28 Chapter 3: Your email, messages, and web browser . . . . . . . . . . . . . . . . . . . . . . . . . 31 The VersaMail® application . . . . . . . . . . . . . . . . . . . . . . . . . . . . . . . . . . . . . . . . . . . . 31 Messaging . . . . . . . . . . . . . . . . . . . . . . . . . . . . . . . . . . . . . . . . . . . . . . . . . . . . . . . . 36 Web browser . . . . . . . . . . . . . . . . . . . . . . . . . . . . . . . . . . . . . . . . . . . . . . . . . . . . . . 37 Chapter 4: Your contacts, calendar, and documents . . . . . . . . . . . . . . . . . . . . . . . . . . 41 Contacts . . . . . . . . . . . . . . . . . . . . . . . . . . . . . . . . . . . . . . . . . . . . . . . . . . . . . . . . . . 41 CONTENTS 3 Crow barQ RG TO C.fm Page4 W ednesday,O ctober11,2006 3:56 PM Calendar . . . . . . . . . . . . . . . . . . . . . . . . . . . . . . . . . . . . . . . . . . . . . . . . . . . . . . . . . . 42 Documents . . . . . . . . . . . . . . . . . . . . . . . . . . . . . . . . . . . . . . . . . . . . . . . . . . . . . . . . 42 Chapter 5: Your photos, videos, and music . . . . . . . . . . . . . . . . . . . . . . . . . . . . . . . . . 43 Camera . . . . . . . . . . . . . . . . . . . . . . . . . . . . . . . . . . . . . . . . . . . . . . . . . . . . . . . . . . . 43 Pocket Tunes™ . . . . . . . . . . . . . . . . . . . . . . . . . . . . . . . . . . . . . . . . . . . . . . . . . . . . . 44 Chapter 6: Check out these features . . . . . . . . . . . . . . . . . . . . . . . . . . . . . . . . . . . . . . 49 Index . . . . . . . . . . . . . . . . . . . . . . . . . . . . . . . . . . . . . . . . . . . . . . . . . . . . . . . . . . . . . . 51 4 CONTENTS M L_Q RG .book Page5 W ednesday,O ctober11,2006 3:47 PM CH A P T E R 1 Moving around on your smartphone Palm® Treo™ 700P smartphone overview Front view Indicator light (phone and charge indicator) Earpiece 5-way navigator and Center button Power/End Applications Volume button Menu Side button Send Phone Calendar Messaging M L_Q RG .book Page6 W ednesday,O ctober11,2006 3:47 PM CHAPTER 1 MOVING AROUND ON YOUR SMARTPHONE Back view Top view IMPORTANT The Palm Treo 700P ® ™ smartphone speaker includes a large magnet, so be sure to keep your smartphone away from credit cards or other items that could be demagnetized. Antenna Expansion card slot Stylus Self-portrait mirror Camera lens Infrared (IR) port Speaker Battery door release Ringer switch The Ringer switch silences all sounds. When you need quiet, there’s no need to navigate menus. DID YOU KNOW? Stylus Headset jack Microphone Upgrading from another Palm OS® device MultiNOTE If you’re setting up your first Palm connector OS® device, skip this section. You can transfer all compatible apps and info from your previous Palm OS device to 6 UPGRADING FROM ANOTHER PALM OS® DEVICE M L_Q RG .book Page7 W ednesday,O ctober11,2006 3:47 PM your new Treo 700P smartphone. This includes your calendar events, contacts, memos, and tasks, as well as your app settings and any compatible third-party apps and any files that are compatible with the Palm OS software version 5.4.9 on your new Treo smartphone. • Select Info on the App menu. • At the bottom of the screen, select Size. • Look at the numbers on the Free Space line and subtract the number on the left from the number on the right to calculate the space used. For example, on the device shown here, 22.4 – 17.5 = 4.9. This means that the space used on this device is 4.9MB. Incompatible files are quarantined. Quarantined files are not installed on your smartphone; they are placed in a new folder on your computer: C:\Program Files\Palm\device name\PalmOS5 Incompatible Apps. (On some systems Palm may be replaced with palmOne or Handspring.) TIP Some third-party utilities let you back up your old device’s info onto an expansion card and then transfer the info to your Treo 700P smartphone. We do not recommend this method because any incompatible apps are also transferred to your smartphone. 1 Calculate how much space your apps and info occupy on your previous Palm OS device: • From Applications View, open the menus. 1 CHAPTER MOVING AROUND ON YOUR SMARTPHONE 2 If the space used on your previous device is 60MB or less, go to step 3. If the space used is greater than 60MB, do any of the following to reduce the space used before going to the next step: • Delete any third-party apps that you no longer use. UPGRADING FROM ANOTHER PALM OS® DEVICE 7 M L_Q RG .book Page8 W ednesday,O ctober11,2006 3:47 PM CHAPTER 1 MOVING AROUND ON YOUR SMARTPHONE • Move large files, such as eBooks and images, to an expansion card. • Move third-party apps to an expansion card. • Purge old info in apps such as Calendar (Date Book), Tasks (To Do), and email. See the documentation that came with your previous device for instructions. 3 Sync your previous device with your previous desktop software to back up your info one last time. 4 Install the desktop synchronization software from your new Palm Software Installation CD (see the Read This First booklet). IMPORTANT Do not sync your new Treo 700P smartphone with any previous versions of Palm® Desktop software. 5 When prompted, do the following during the installation process: 8 • Connect your new smartphone to your computer (see the Read This First booklet). • Indicate whether you want to sync only the info in your PIM apps UPGRADING FROM ANOTHER PALM OS® DEVICE (Calendar, Contacts, Memos, and Tasks) or all info and apps (excluding apps known to be incompatible). • Select a device name for your new smartphone; be sure to select the same name that you used for your old device. (This is the name that appears in the User list in Palm Desktop software.) MAC ONLY If you have pictures on your previous device, copy them from your previous device to an expansion card or beam them to your new Treo 700P smartphone. 6 If you plan to continue using your previous device, perform a hard reset to remove its device name. (See the documentation that came with your previous device for hard reset instructions.) The next time you sync your previous device with your computer, assign it a new name. If any third-party apps are quarantined during the installation, do not manually install them. Contact the developer for software updates and info about compatibility with your new smartphone. M L_Q RG .book Page9 W ednesday,O ctober11,2006 3:47 PM Moving around on the screen To move around your smartphone screen, you can use the 5-way navigator for one-handed navigation, or you can tap items on the screen with the stylus. With use, you will find your own favorite way to scroll, highlight, and select menu items. Highlighting and selecting items 1 CHAPTER MOVING AROUND ON YOUR SMARTPHONE On most screens, one item—a button, a list entry, or a check box—is highlighted by default. The highlight identifies which item is affected by your next action. Use Left , Right , Up , and Down on the 5-way to move the highlight from one item to another. TIP If the item you want doesn’t appear on the screen, try tapping the onscreen scroll arrows to view more info. The 5-way includes the following buttons: Learn to recognize the highlight. It can take two forms: • Center Up Left Right Border glow: When an entire screen, an onscreen button (such as Done, New, or OK), or a pick list is highlighted, a glow appears around its border. If an entire list screen is highlighted, the glow appears at the top and bottom of the screen only; to highlight the first item in the list, press Center . Down MOVING AROUND ON THE SCREEN 9 M L_Q RG .book Page10 W ednesday,O ctober11,2006 3:47 PM MOVING AROUND ON YOUR SMARTPHONE CHAPTER 1 1 Press Menu to display an application’s menus. • Colored background: When text, a phone number, an email address, a web link, or an item in a list is highlighted, the item is displayed as white text against a colored background. After highlighting an item, you can select (activate) it by pressing Center , or by tapping the item with the stylus. Selecting menu items Many applications have menus to give you access to additional features. These menus are usually hidden from view, but they appear when you press the Menu key in the lower-right corner of the keyboard. 10 MOVING AROUND ON THE SCREEN Menu shortcut 2 Press Right and Left between menus. to switch 3 Press Up and Down menu item. to highlight a 4 Press Center to select the menu item, or press Menu to close the menu and cancel your selection. TIP Most menu items have a shortcut. To use a menu shortcut, press Menu + the shortcut letter. You don’t have to open a menu to use a menu shortcut. For example, in Calendar, you can press Menu + N to create a new event. M L_Q RG .book Page11 W ednesday,O ctober11,2006 3:47 PM 1 CHAPTER MOVING AROUND ON YOUR SMARTPHONE Using the keyboard Backlight Backspace Option Return Shift/Find Menu Space key. You don’t need to press and hold Shift while entering a letter. When Shift is active, an up arrow appears in the lower-right corner of the screen. When using the keyboard, most people find it easiest to hold the Treo smartphone with two hands and use the tips of both thumbs to press the keys. TIP • Entering lowercase and uppercase letters • To enter lowercase letters, press the desired keys. • To enter an uppercase letter, press Shift/Find and then press a letter Alt To turn Caps Lock on, press Shift/Find twice. To turn it off, press Shift/ Find once. When Caps Lock is on, an underlined up arrow appears in the lower-right corner of the screen. USING THE KEYBOARD 11 M L_Q RG .book Page12 W ednesday,O ctober11,2006 3:47 PM CHAPTER 1 MOVING AROUND ON YOUR SMARTPHONE Entering numbers, punctuation, and symbols Numbers, punctuation, and symbols appear above the letters on the keys. To enter these characters, do one of the following: Symbol Letter • • Press Option , and then press the key with the desired character shown above the letter. You don’t need to press and hold Option while pressing the second key. When Option is active, the symbol appears in the lower-right corner of the screen. To turn Option Lock on, press Option twice. To turn it off, press Option once. When Option Lock is on, the symbol appears in the lower-right corner of the screen. Some application views automatically default to Option Lock, such as the Dial Pad View in the Phone application or the Calculator. In this case, you do not need to press Option to enter numbers. DID YOU KNOW? Entering other symbols and accented characters Symbols and accented characters that do not appear on the keyboard are sometimes called alternate characters because they are entered using the Alt key. 1 Enter the character that corresponds to the symbol or accented character you want. See the table on the next page. 2 Press Alt . 3 Press Up , Down , Right , or Left to highlight the desired character. 4 Press Center character. to insert the Alternate characters are grouped by their similarity to the base key. For example, when you press Alt + E you can access the following alternate characters: e é, è, ë, ê, and . DID YOU KNOW? 12 USING THE KEYBOARD M L_Q RG .book Page13 W ednesday,O ctober11,2006 3:47 PM 1 CHAPTER MOVING AROUND ON YOUR SMARTPHONE 0 Symbols and accented characters Enter… Then press Alt to select… Enter… Then press Alt to select… Enter… Then press Alt to select… a áàäâãåæ n ñ u úùüû A ÁÀÄÂÃÅÆ N Ñ U ÚÙÜÛ b or B ß o óòöôœõ x or X x¤ c 碩 O ÓÒÖÔŒÕ y ýÿ C Ç¢© p or P ¶ Y ÝŸ e éèëê r or R ® ! ¡ E ÉÈËÊ s ßš ? ¿ i íìïî S ߊ : :-) :-( ;-) I ÍÌÏÎ t or T ™ $ l or L £ £¥¢ Press Alt by itself, after a space or at the beginning or end of a line, to select these commonly used characters: ;_•\%=°÷ £¥¢[]{}<>«»©®™~^ø| USING THE KEYBOARD 13 M L_Q RG .book Page14 W ednesday,O ctober11,2006 3:47 PM CHAPTER 1 MOVING AROUND ON YOUR SMARTPHONE Opening applications When you open an application using either Applications View or an application button, you automatically close the application you were previously using. Using Applications View You can access all available applications through Applications View. 1 Press Applications . 2 Use the 5-way to highlight the application you want to use. Using the quick buttons The front of the Treo 700P smartphone has three buttons that open applications. The fourth button opens Applications View. 3 Press Center application. Calendar Phone Messaging Applications TIP You can open a button’s secondary application by pressing Option and then pressing the quick button. 14 OPENING APPLICATIONS to open the selected TIP Enter the first few letters of an app name to highlight it. For example, if you press P, it highlights Phone; if you then press R, it highlights Prefs. If you pause and then press R, it highlights the first app that starts with R. Press Applications repeatedly to cycle through the various categories of apps. TIP M L_Q RG .book Page15 W ednesday,O ctober11,2006 3:47 PM Synchronizing information 1 Connect your Treo 700P smartphone to your computer. 1 CHAPTER MOVING AROUND ON YOUR SMARTPHONE Use adapter if needed Synchronizing means that info you enter in one place (your smartphone or your computer) appears in the other, so there’s no need to enter the info twice. We recommend that you sync your smartphone with your computer frequently to keep your info up-to-date (and backed up) in both locations. The info from all the following applications is updated by default each time you sync: Sync cable Sync button 2 Press the sync button on the sync cable. Messages on both your computer and your smartphone indicate that synchronization is in progress. BEFORE YOU BEGIN You must install Palm Desktop software from the Palm Software Installation CD that came with your Treo 700P smartphone—even if you sync with Outlook or another third-party application. See the Read This First guide for instructions. ® 3 Wait until you see the message on your smartphone that the HotSync® operation is complete; then disconnect the sync cable. Do not disconnect the sync cable until you see this message. TIP Problems synchronizing? See Your Palm® Treo™ 700P Smartphone User Guide for troubleshooting suggestions. SYNCHRONIZING INFORMATION 15 M L_Q RG .book Page16 W ednesday,O ctober11,2006 3:47 PM CHAPTER 1 MOVING AROUND ON YOUR SMARTPHONE Maximizing battery life Battery life depends on how you use your smartphone. You can maximize the life of your battery by following a few easy guidelines: TIP You can buy an extra battery as a spare for long plane trips or periods of heavy use. To purchase batteries that are compatible with your smartphone, go to www.palm.com/ treo700pcdma-mytreo. • • 16 Charge your smartphone whenever you’re at your desk, or charge it overnight. The lithium-ion battery has a much longer useful life when it is topped off frequently, versus charging it after it is fully drained. Your smartphone’s wireless features (phone, email, messaging, and web) and media features (camera, media MAXIMIZING BATTERY LIFE players, eBooks, and games) consume more power than its organizer features. If you spend a lot of time using the wireless and media features, keep an eye on the battery icon and charge when necessary. • If you don’t plan to use the wireless features on your smartphone for a while, turn off your phone (see “Turning your phone on and off” on page 18) and let all calls be picked up by voicemail. • As with any mobile phone, if you are in an area with no wireless coverage, your smartphone searches for a signal, which consumes power. If you cannot move to an area of better coverage, temporarily turn off your phone. While your phone is off, you can continue to use your smartphone’s nonwireless features. • Turn down the screen brightness. • Decrease the settings in Power Preferences and turn off Beam Receive. • Turn off the Bluetooth® feature if you’re not using it. M L_Q RG .book Page17 W ednesday,O ctober11,2006 3:47 PM CH A P T E R 2 Your phone Turning your smartphone on and off NOTE In this guide the term smartphone Waking up the screen Wake up the screen and leave the phone off to use only the organizer features, for example, when you’re on a plane and want to look at your calendar. 1 Press and release Power/End to wake up the screen. describes your device and its physical aspects. The term phone describes the feature of your smartphone that lets you connect to your wireless service provider’s network to make and receive calls and transmit data. The phone and the screen of your smartphone can be turned off and on separately. Power/End Center 2 Press Center to turn off Keyguard. 3 Press and release Power/End turn off the screen and lock the keyboard. to M L_Q RG .book Page18 W ednesday,O ctober11,2006 3:47 PM CHAPTER 2 YOUR PHONE see the signal-strength icon at the top of the Main View in the Phone app. You can also press any of the quick buttons or the Applications button to wake up your smartphone screen. TIP TIP You can set how long the screen stays on. Press Applications, select Preferences, select Power, and then adjust the Auto-off after setting. TIP If you’re outside a coverage area, No Service appears in the upper-left corner. 3 Press and hold Power/End again to turn off your phone. You know your phone is off when you see Phone Off at the top of the Main View in the Phone application. Turning your phone on and off When your phone is on, it is connected to your wireless service provider’s network (if you are in a coverage area) so that you can make and answer phone calls and use wireless services, such as email, messaging, and the web browser. During initial setup, your phone is automatically turned on, so you can use wireless services right away. If you turn off your phone, you can still use the organizer and media features such as Contacts and Pocket Tunes. 1 Wake up the screen. 2 Press and hold Power/End turn on your phone. to You know your phone is on and that you’re inside a coverage area when you 18 TURNING YOUR SMARTPHONE ON AND OFF Opening the Phone application • Press Phone to open the Main View in the Phone application. Status icons Dial Pad Favorite buttons M L_Q RG .book Page19 W ednesday,O ctober11,2006 3:47 PM Making calls Dialing by contact name BEFORE YOU BEGIN Create some contacts (see “Contacts” on page 41). 1 Press Phone . 2 Select the Contacts favorite button. 3 Use the keyboard to start entering one of the following for the contact you want to call: 4 Select the number you want to dial. 5 Press Send Dialing with a speed-dial favorite button Your smartphone comes with a few predefined speed-dial favorite buttons, but you can also create your own favorites. See “Creating a speed-dial favorite button” on page 26. First name (JOH for John) • Last name (SMI for Smith) 1 Press Phone First initial and last name (JSM for John Smith) 2 Press Down For example, entering SM displays Smilla Anderson, John Smith, and Sally Martin. Entering JSM finds only John Smith. Text appears here as you enter it to dial. TIP To see more info for a contact, highlight the name and press Center on the 5-way to view the address, company, and other details. • • 2 CHAPTER YOUR PHONE . to access Favorites. 3 Use the 5-way to highlight the speed-dial favorite you want. Look for the icon to distinguish a speed-dial favorite from other types of favorites. TIP To view more favorite buttons, repeatedly press Down or Right on the 5-way to scroll to other Favorites pages. TIP To see all the numbers for the selected contact, highlight a speed-dial favorite button and press Space on the keyboard. MAKING CALLS 19 M L_Q RG .book Page20 W ednesday,O ctober11,2006 3:47 PM YOUR PHONE CHAPTER 2 To select from a chronological list of calls: Select the Call Log favorite button. 4 Press Center to make the call. Redialing a recently called number To dial the last number you called: From the Main View in the Phone app, press and hold Send . To select from your most recently dialed numbers: From the Main View in the Phone app, press Send to open the Redial list, select the number you want to call, and then press Send to dial. 20 RECEIVING CALLS Receiving calls To receive calls, your phone must be on. When your phone is off, your calls go to voicemail. M L_Q RG .book Page21 W ednesday,O ctober11,2006 3:47 PM Answering calls • Press any key on your smartphone except Send, Power/End, or the 5-way. • Slide the Ringer switch to the Sound Off position. To answer a call, do one of the following: • Press Send . • Select Answer. • Press the headset button (if the headset is attached). TIP The headset button may work differently on headsets other than the one provided with your smartphone. Ignoring calls To ignore a call, do one of the following: Send the call to voicemail: Press Power/ End or select Ignore. Send the caller a text message: Select Ignore with Text. This option sends the call to voicemail and opens a text message addressed to the caller. NOTE Sending text messages to land-line phones may not be supported. Silencing the ringer To silence the phone while it is ringing, do one of the following: 2 CHAPTER YOUR PHONE When you silence the ringer while it is ringing, you can either answer the call or let it ring through to voicemail. DID YOU KNOW? Using voicemail Your wireless service provider service includes voicemail. Keep in mind that airtime and other charges apply when using voicemail from your smartphone. Setting up voicemail 1 Make sure your phone is turned on (see “Turning your phone on and off” on page 18). 2 Press Phone . 3 Press and hold 1 or select the Voicemail favorite button to dial your wireless service provider’s automated voicemail system. 4 Follow the prompts to set up your voicemail. USING VOICEMAIL 21 M L_Q RG .book Page22 W ednesday,O ctober11,2006 3:47 PM CHAPTER 2 YOUR PHONE Voicemail notification When you have a new voicemail message, you are notified with an Alert dialog box. 3 Enter your voicemail password using the keyboard. If you defined Extra Digits for the Voicemail favorite button (see “Creating a speed-dial favorite button” on page 26 for details), you can select this button to enter your password. DID YOU KNOW? • To dismiss the Alert dialog box, select OK. • To play the message, select Listen. When you have messages that you have not listened to, a Voicemail icon also appears in the title bar in the Phone application. You can select this icon to listen to your voicemail. What can I do when I’m on a call? When you make or receive a call, Active Call View appears. Call duration Listening to voicemail messages 1 Press Phone . 2 Press and hold 1 to dial the voicemail system, or select the Voicemail favorite button. 22 WHAT CAN I DO WHEN I’M ON A CALL? Caller’s name and number M L_Q RG .book Page23 W ednesday,O ctober11,2006 3:47 PM Lets you make another call while the first call is on hold. For info on handling a second incoming call, see Your Palm® Treo™ 700P Smartphone User Guide. If the screen dims during a call, press any key except Power/End to restore the screen brightness. TIP Use the 5-way onscreen buttons: or stylus to select the Opens the Dial Pad so you can manually dial additional numbers, such as an extension or a response to a voice prompt. Ends the call immediately. You can also press the headset button (if the headset is attached). Dials any extra digits (such as a password or an extension) that you assigned to a favorite button. See “Creating a speed-dial favorite button” on page 26 for info on defining extra digits. Turns on the speakerphone so you can check your calendar, look up contact info, and use other features during a call. Turns off the speakerphone when it is on. Replaces the Spkr-phone button when a Bluetooth® headset is attached. Select this button to transfer the call from the Bluetooth headset to the built-in earpiece. Places the current call on hold. 2 CHAPTER YOUR PHONE Mutes the microphone so that you cannot be heard. Ending a call Do one of the following: • Press Power/End • Select Hang Up All. . • Press the button on the headset (if the headset is attached). WHAT CAN I DO WHEN I’M ON A CALL? 23 M L_Q RG .book Page24 W ednesday,O ctober11,2006 3:47 PM CHAPTER 2 YOUR PHONE Adjusting call volume While a call is in progress, press the Volume button on the side of your smartphone to adjust the call volume. • To increase the volume, press the upper half of the Volume button. • To decrease the volume, press the lower half of the Volume button. 1 (Optional) If you want to continue talking while viewing another application, select Spkr-phone or connect a headset. 2 Press Applications . 3 Select the icon for the application you want to open. 4 When you’re ready to leave the app, press Phone to return to Active Call View. You can also press Phone to toggle between Active Call View and Main View in the Phone app, so you can access a favorite during a call. TIP Volume button Making a second call You can make a second call while your first call is on hold. Switching applications during a call You can use other apps on your smartphone during a phone conversation, including the organizer and text messaging features. You cannot, however, make a data connection while on a call. This means that you cannot browse the web or send and receive email messages while on a call. 24 WHAT CAN I DO WHEN I’M ON A CALL? 1 Dial the first number and wait until the person answers. 2 Select Hold. 3 Select Add Call. 4 Dial the second number using any of the methods described in “Making calls” on page 19. M L_Q RG .book Page25 W ednesday,O ctober11,2006 3:47 PM 5 When the Dial another call prompt appears, select Yes. When two calls are active, Active Call View includes two status lines, each representing one of the calls. Making a conference call 2 CHAPTER YOUR PHONE When you place a second outgoing call, you can join the two calls in a conference call. Please contact your wireless service provider for availability and rate information. 1 Make a second call. 2 Select Conf. This joins the two active calls in a conference session. When the second call is an outgoing call, you can conference the two calls, but you cannot swap between them. DID YOU KNOW? When the second call is an incoming call, you can swap between the two calls, but you cannot conference them. When two calls are active and you press Power/End, you hang up both calls. If the second call is an outgoing call, you can return to the first call by waiting for the person on the second call to hang up. If you accidentally hang up both calls, your smartphone automatically dials the number that was on hold. 3 To end the conference, press Power/ End to end all the calls. WHAT CAN I DO WHEN I’M ON A CALL? 25 M L_Q RG .book Page26 W ednesday,O ctober11,2006 3:47 PM CHAPTER 2 YOUR PHONE Creating a speed-dial favorite button 4 (Optional) Enter a Quick Key, which you can press and hold from the Main View in the Phone application to instantly dial this speed-dial number. 1 Press Phone 5 (Optional) Select More, and then select advanced options: 2 Use the 5-way favorite button. . to select a blank TIP Press Right on the 5-way to scroll to other Favorites pages. 3 Enter a label for the favorite: 26 • If the entry is for an existing contact, select Lookup. Start entering the last name of the contact, and select the contact when it appears in the list. • If the entry is for a new contact, enter the label, press Down , and enter the number. CREATING A SPEED-DIAL FAVORITE BUTTON Extra Digits: Defines additional digits to dial, such as a password or extension. To enter a one-second pause, insert a comma between digits. To add a longer pause, enter more commas. Dial Extra Digits Automatically: Dials predefined extra digits immediately after dialing the phone number, when checked. 6 Select OK. You can also create favorite buttons for other tasks, such as opening an application, accessing a web page, addressing a text or email message, and more. See Your Palm® Treo™ 700P Smartphone User Guide for details. DID YOU KNOW? M L_Q RG .book Page27 W ednesday,O ctober11,2006 3:47 PM Using a hands-free device Customizing ringer settings You can connect a phone headset or car kit for hands-free operation. If you need to use your phone while driving and this is permitted in your area, we recommend using the wired stereo headset included with your smartphone or one of the following types of compatible hands-free devices that are sold separately: Selecting ringtones • Wired headsets with a 2.5mm connector (3-pin or 4-pin) • Wireless headsets and car kits enabled with Bluetooth 1.1 or 1.2 wireless technology 2 CHAPTER YOUR PHONE You can set various tones for various types of incoming calls. 1 Press Phone . 2 Press Menu . 3 Select Options, and then select Sound Preferences. 4 Select the Application pick list and select Ring Tones. To find compatible hands-free devices, go to www.palm.com/treo700pcdma-mytreo. For info on setting up and using a Bluetooth hands-free device, see Your Palm® Treo™ 700P Smartphone User Guide. 5 Select the Volume pick list and select the volume level. USING A HANDS-FREE DEVICE 27 M L_Q RG .book Page28 W ednesday,O ctober11,2006 3:47 PM CHAPTER 2 YOUR PHONE 6 Select the Vibrate pick list and select how you want your smartphone to vibrate upon an incoming call. 7 (Optional) Uncheck the Escalate ring tone volume box if you want the ring to remain at the same volume regardless of how long it rings. 8 Select ringtones from the following pick lists: Known Caller: An incoming call from someone in your Contacts or Favorites. Unknown Caller: An incoming call from someone identified by caller ID who is not in your Contacts or Favorites. Roaming: A special tone for incoming calls when you’re outside your home mobile network. 9 Select Done. Adjusting ringer volume When a call is not in progress and music is not playing, press the Volume button on the side of your Treo smartphone to adjust ringer volume, and then press the Side button to confirm your selection. 28 WHAT ARE ALL THOSE ICONS? What are all those icons? You can monitor several items by looking at the icons in the title bar in the Phone app: Wireless Your phone is on and you’re in Service your wireless service provider’s Name coverage area. If you’re in an area without any coverage, No Service appears instead. When you turn off your phone, Phone Off appears. You’re outside your wireless service provider’s coverage area and are roaming on another wireless service provider’s network. The word Roaming also appears. The icon may flash if the provider is not on your wireless service provider’s preferred roaming list. You are in an area that supports 1xRTT data services. You are in an area that supports EVDO data services. M L_Q RG .book Page29 W ednesday,O ctober11,2006 3:47 PM Your phone is on. The stronger the signal, the more bars that appear. If you’re outside a coverage area, no bars appear. Your phone is on and is connected to a 1xRTT network, but you’re not transmitting data. You can still make and answer calls. Your phone is on and is connected to an EVDO network, but you’re not transmitting data. You can still make and answer calls. Your phone is on and you’re transmitting data over a 1xRTT network. You can still make calls, but you can’t answer calls (incoming calls go to voicemail). Your phone is on and you’re transmitting data over an EVDO network. You can still make or answer calls. When you make or answer a call, the transmission is interrupted, and then it resumes when you end the call. You have new voicemail messages. You can select this icon to retrieve your messages. 2 CHAPTER YOUR PHONE You have a new alert, such as a Calendar alarm or a new text message. To view the alert, press and hold Center . TTY/TDD Mode is active. Use this mode to communicate by telephone if you have hearing, speech, or language disabilities. The Location setting is on and your longitude and latitude info is available to the network and third-party apps. When this icon appears with a red slash, your location is available only during emergency calls. The Bluetooth® wireless technology icon appears in gray when this feature is off, in blue when this feature is on, and in reverse blue when your smartphone is communicating with another Bluetooth device. You can tap this icon to turn Bluetooth features on and off. WHAT ARE ALL THOSE ICONS? 29 M L_Q RG .book Page30 W ednesday,O ctober11,2006 3:47 PM CHAPTER 2 YOUR PHONE This icon replaces the Bluetooth icon when your smartphone is connected to a Bluetooth hands-free device. This icon is dark blue during a call and light blue when you’re not on a call. Your battery is partially drained. As the battery drains, the icon changes from blue to red and then from red to clear. You can tap this icon to see the remaining battery power. Your battery is charging. The lightning bolt turns from red to green when the battery is fully charged and your smartphone stays connected to the charger. Your battery is fully charged and your smartphone is not connected to the charger. You have new text messages. The numbers next to the icon indicate the number of unread messages. You can select this icon to retrieve your messages. 30 WHAT ARE ALL THOSE ICONS? You have new email messages. The numbers next to the icon indicate the number of unread messages. You can select this icon to retrieve your messages. Your current (or next) event from the Calendar app. If you have an event conflict during this time period, a red bar appears next to the event. To jump to the event in the Calendar app, select this line. KEY TERM 1xRTT (Single carrier [1x] radio transmission technology): A wireless technology that can provide fast data transfer and Internet access with average speeds of 60–80Kbps and bursts of up to 144Kbps. KEY TERM EVDO (Evolution Data Optimized): A wireless broadband technology that is designed for very high-speed data transfer with average download speeds of 400– 700Kbps, capable of reaching speeds up to 1.8Mbps, and upload speeds up to 156Kbps. M L_Q RG .book Page31 W ednesday,O ctober11,2006 3:47 PM CH A P T E R 3 Your email, messages, and web browser The VersaMail® application The VersaMail® application (called Email in Applications View), lets you access your corporate, personal, and fee-based Internet email. To access web-based email, like Yahoo! Mail or Hotmail, use the web browser. TIP Before you can use VersaMail, you need to enter your email account settings. If you have multiple email accounts, you must enter settings for each email account. You can find additional information on using and customizing VersaMail in the User Guide for the VersaMail Application on your computer. Windows: Click Start>Programs>Palm. Mac: Insert the Palm Software Installation CD and click the link to the User Guide for the VersaMail Application in the Documentation folder. TIP An email app like VersaMail is not an email provider. An email app transfers messages from an account that you set up with a provider. Email provider The service you use to send and receive email. Your email provider’s name appears between the @ symbol and the dot symbol in your email address. KEY TERM M L_Q RG .book Page32 W ednesday,O ctober11,2006 3:47 PM CHAPTER 3 YOUR EMAIL, MESSAGES, AND WEB BROWSER BEFORE YOU BEGIN You must activate data services on your wireless service provider account before you can use email on your smartphone. 5 Select the Mail Service pick list, select your email provider, such as Earthlink, and then select Next. 1 If either of the following is true, see the User Guide for the VersaMail Application on your computer for setup instructions: • You used VersaMail on your previous Palm OS® device, and you want to transfer those settings to your smartphone. • You plan to use VersaMail to access an email account on a Microsoft Exchange server, a Lotus Notes server, or a Microsoft MAPI server. 2 Press Applications and select Email to open the VersaMail application. 3 If the Initial Setup dialog box appears, select Continue. 4 Make up a name that describes this account and enter it in the Account Name field. For example, Work Email. 32 THE VERSAMAIL® APPLICATION If your email provider’s name is not listed, select Other and then manually enter your provider’s settings. Ask your system administrator or ISP to provide you with the following info: • Mail protocol: POP or IMAP • Incoming and outgoing mail server names, such as mail.myisp.com • Incoming and outgoing mail server port numbers, such as 110 (incoming POP), 143 (incoming IMAP), or 25 (outgoing POP or IMAP) • (If necessary) Security settings: APOP, ESMTP, SSL M L_Q RG .book Page33 W ednesday,O ctober11,2006 3:47 PM 6 Enter the username for your email account. Your username usually appears before the @ symbol in your email address. NOTE For some email providers, such as Gmail, your username is your entire email address. If you’re not sure what to enter as your username, ask your provider. 7 Select the Password box, enter your email account password, select OK, and then select Next. 8 Select Next, and then select Done. Creating and sending messages 3 Enter the subject and message text. 3 CHAPTER YOUR EMAIL, MESSAGES, AND WEB BROWSER TIP To move between fields, press Up or Down on the 5-way. 4 Select one of the following: Send: Connects and sends all messages immediately. If for any reason the message cannot be sent, the message is stored in your Outbox. Outbox: Stores the message to be sent later. Drafts: Saves the message so you can continue working on it at another time. 1 From the Inbox, select New. 2 Begin entering one of the following for the addressee: • Email address • First name • Last name TIP If you enter info that matches your contacts, VersaMail displays the matching contacts. To accept a suggestion, select the contact. To send to a different address, keep entering the email address or name. THE VERSAMAIL® APPLICATION 33 M L_Q RG .book Page34 W ednesday,O ctober11,2006 3:47 PM CHAPTER 3 YOUR EMAIL, MESSAGES, AND WEB BROWSER Adding attachments to your messages You can attach several types of files to your email messages. 1 Create the message to which you want to attach the item. 2 On the New Message screen, select the red paper clip icon in the upper-right corner. 3 From the Type pick list, select the type of file to attach. 4 Select the item you want from the list in the Type box, or follow other onscreen prompts. 5 Select Done. . TIP To remove an attachment, select the file in the Attachments box, and then select Delete. Receiving and viewing messages 1 From any mailbox, select Get or Get & Send. 2 From the Inbox, select the message you want to view. 3 If a large incoming message is truncated, select More . TIP When viewing a message, tap the scroll arrows at the top of the screen to view the previous or next message. 4 Select Done. 34 THE VERSAMAIL® APPLICATION M L_Q RG .book Page35 W ednesday,O ctober11,2006 3:47 PM Viewing attachments There are a number of attachment types you can open with the built-in software on your smartphone (for example, Microsoft Word, Excel, and PowerPoint files; PDF files; ringtones; and photos). 1 From any folder, open the message with the attachment you want to view. Messages with downloaded attachments appear with a paper clip on the message icon. NOTE If there is no Done button, press Applications and select Email to return to the account’s Inbox. Managing your messages The status icons that appear near the messages in your Inbox indicate the following: 0 TIP You can also tap the folder icon to the left of the attachment name to open a menu of tasks you can do with the attachment. 3 When you’re finished with the attachment, select Done. The message is unread when the subject appears in bold. The message includes an attachment. TIP If an attachment is not downloaded because it is larger than your maximum message size, the paper clip icon does not appear and the attachment is not displayed at the bottom of the message screen. Select More to download and view any attachments. 2 Tap the attachment name at the bottom of the message screen to view it in the default viewer on your smartphone. 3 CHAPTER YOUR EMAIL, MESSAGES, AND WEB BROWSER The message includes a meeting invitation. This message has high priority. You can rearrange the message list to make it easier to find and view messages. • In the Inbox, select Sort, and then select one of the following: Sort by Date, Sort by Name, Sort by Subject. • To quickly switch between folders in the list view, select the folder pick list at the top of the screen and select the desired folder. THE VERSAMAIL® APPLICATION 35 M L_Q RG .book Page36 W ednesday,O ctober11,2006 3:47 PM CHAPTER 3 YOUR EMAIL, MESSAGES, AND WEB BROWSER Messaging Messaging lets you exchange brief text messages (SMS) with other devices and email addresses that support this form of messaging. Refer to your service plan for pricing and availability of messaging services. NOTE Each text message can hold up to 160 characters. (If you send a text message to an email address, the email address is deducted from the 160-character count.) 1 Press Messaging TIP If you see numbers instead of letters (or the reverse), you need to turn Option Lock on by pressing Option twice or turn it off by pressing Option once. 4 Enter your message. You can optionally do any of the following: • Insert predefined phrases by selecting QuickText . • Insert emoticons by selecting • Mark the message as urgent. Press Menu and then select High Priority from the Compose menu. . . 2 Select New. 3 Select the To field and do one of the following to address the message: 36 • Enter the first initial and last name (no spaces), and then select the recipient’s phone number or email address from your Contacts list. • Enter the recipient’s phone number or email address. • Press Center and select the recipient’s name from the list of recent addresses. MESSAGING 5 Select Send. TIP To save a draft of the message without sending it, press Menu and select Save as Draft. To access the draft, select the category pick list in the title bar and select Drafts. M L_Q RG .book Page37 W ednesday,O ctober11,2006 3:47 PM Web browser If you do not see either the 1xRTT or EVDO icon in the title bar of the Phone application, data services are not available in your current location and you cannot connect to the Internet. Viewing a web page The Blazer® web browser reformats web pages into a single column and resizes images. In this format—called Optimized Mode—you can see most content without scrolling left or right. 3 CHAPTER YOUR EMAIL, MESSAGES, AND WEB BROWSER 2 Enter a web page address (URL) in the Address Bar and select Go. NOTE If you browse to a secure web page, a lock icon appears in the Address Bar. Do any of the following to navigate within the web page: • View a page in wide layout format (as on your computer): Press Menu , select Options, and then select Wide Page Mode. BEFORE YOU BEGIN You must activate • 1 Press Applications and select Web to open the Blazer web browser. If necessary, select Yes to turn on your phone, and Yes to connect to the Internet. Scroll through the page: In Optimized Mode (the default format, which is optimized for your smartphone screen), press Up or Down . In Wide Page Mode, press Up , Down , Left , or Right to scroll in all directions. data services on your wireless service provider account. • Follow a link to another web page: In Optimized Mode, highlight the link by pressing Left or Right and then pressing Center to go to the WEB BROWSER 37 M L_Q RG .book Page38 W ednesday,O ctober11,2006 3:47 PM CHAPTER 3 YOUR EMAIL, MESSAGES, AND WEB BROWSER selected page. In Wide Page Mode, use the stylus to select a link. Submit a form: Enter the info and then select the onscreen button to submit the form. If the form doesn’t have an onscreen button, press Return . 3 Use the 5-way to access any of the following icons in the title bar: Goes to the previous web page. Goes to the next web page. Refreshes the page with the latest content from the Internet. Opens a list where you can select Fast Mode (no images or style sheets) or Normal Mode (with images and style sheets). Opens a dialog box where you can enter a web address you want to go to or view a list of recently viewed web pages. 38 TIP To find a recent page or search, select the Address Bar pick list and select the item from the list. TIP Want to get to the icons faster? Press Space to jump to the Address Bar and then press Up on the 5-way to scroll to the icons. You can also press Menu to access the same commands from the menus. TIP To adjust the font size, open the Options menu and select Font. To fit more text on the screen, select Small. To make the text easier to read, select Large. Tap and hold the Back or Forward buttons or select these buttons with the 5-way to pop up a list of sites you’ve visited. TIP Creating a bookmark With bookmarks you can instantly access up to one hundred of your favorite web pages without entering the address every time. 1 Go to the page you want to bookmark. Goes to your home page. 2 Press Menu Displays Bookmarks View so you can select a bookmark or saved page you want to view. 3 Select Add Bookmark from the Page menu. WEB BROWSER . 4 (Optional) Change the entries in the Name and Description fields. M L_Q RG .book Page39 W ednesday,O ctober11,2006 3:47 PM 5 Select OK, and then select OK again. Item Supported File Types Music MP3, WMA 3 CHAPTER YOUR EMAIL, MESSAGES, AND WEB BROWSER 1 Go to the page with the link to the file you want to download. 2 Press Left or Right to highlight the link to the file, and then press Center . 3 If prompted, select what you want to do with the file: Play, Save To Device, or Save To Card. Downloading files from a web page When you download a file to your smartphone, you can open it in an app that recognizes the file. For example, download an MP3 file to listen to it later in the Pocket Tunes™ application. If a file isn’t recognized by an app on your smartphone, you can download the file to an expansion card, but you can’t open it on your smartphone. Item Supported File Types Pictures JPEG, WBMP, GIF, animated GIF Videos MP4, 3G2, ASF, WMV Ringtones MIDI, AAC 4 Select Yes. TIP You can also save an image from a web page by tapping and holding it with the stylus. Streaming files from a web page The web browser lets you stream files that are recognized by one of the applications on your smartphone. For example, you can choose to play music and video files in many popular formats (MP3, WMA, WMV). 1 When the web browser recognizes streamed content on a web page, it displays a Play icon. To view or listen to the streamed content, select Play . WEB BROWSER 39 M L_Q RG .book Page40 W ednesday,O ctober11,2006 3:47 PM CHAPTER 3 YOUR EMAIL, MESSAGES, AND WEB BROWSER Installing applications from the Internet If the content is not supported by any of the apps on your smartphone, a Media type not supported message appears. TIP 2 Once streaming begins, playback starts automatically. Use the following controls when viewing or listening: • Select to return to the web page containing the streamed content. • Select or press Center pause playback. • Select or press Center to resume playback after pausing. • A few seconds after playback begins, the toolbar is hidden and you can view the content on the full screen. Press Up or Down to display the toolbar; press Up or Down again to hide the toolbar again. • 40 to Press the Volume button on the side of your smartphone to adjust the volume. WEB BROWSER You can use the web browser to install Palm OS files (PRC or PDB) directly from the Internet. When you download a PRC or PDB file, it is automatically installed on your smartphone. If a file is compressed (ZIP or SIT files), you need to download it to your computer and expand the file before installing it on your smartphone. 1 Go to the page that contains the link to the application you want to download. 2 Press Left or Right to highlight the link to the file, and then press Center to initiate the download process. 3 Follow the onscreen instructions to accept and install the application. M L_Q RG .book Page41 W ednesday,O ctober11,2006 3:47 PM CH A P T E R 4 Your contacts, calendar, and documents Contacts Contacts is where you enter info about the people you want to stay in contact with. You can get to this info from the Phone, Messaging, and email applications. The fastest way to enter lots of contacts is to enter them in your desktop software and then sync to transfer them to your smartphone (see “Synchronizing information” on page 15). DID YOU KNOW? 1 Press Phone . 2 Select the Contacts favorite button. 3 Select New Contact. 4 Use the 5-way to move between fields as you enter information. 5 Do any of the following: Add a caller ID photo: Select the Picture box, and select Camera to take a photo, or select Photos and select an existing picture. Add a caller ID ringtone: Select the Ringtone pick list and select a ringtone for this contact. 6 After you enter all the information, select Done. M L_Q RG .book Page42 W ednesday,O ctober11,2006 3:47 PM CHAPTER 4 YOUR CONTACTS, CALENDAR, AND DOCUMENTS Calendar Calendar helps you manage your schedule. You can view your calendar by day, week, or month, or as an agenda list. 1 Press Calendar appears. until Day View 2 Press Left or Right desired day. Selected date You can schedule repeating meetings or a block of vacation time by creating an event that repeats at an interval, and you can color-code events by category. DID YOU KNOW? to select the Selected day Documents Documents lets you create, view, and edit Microsoft Word and Excel files on your smartphone or on an expansion card that is inserted into the expansion slot. You can also view PowerPoint and PDF files. 1 Press Applications Documents . and select 3 Select New. 4 Enter a starting hour and minute for the event, such as 545 for 5:45. 5 Select the End Time box and enter the ending hour and minute for the event. 6 Select OK. 7 Enter a description for the event. 42 CALENDAR 2 Select the document you want from the list. M L_Q RG .book Page43 W ednesday,O ctober11,2006 3:47 PM CH A P T E R 5 Your photos, videos, and music Camera New Albums: Opens a dialog box where Your smartphone comes with a built-in, 1.3-megapixel camera with 2x digital zoom. You can use the camera to take pictures and send them to your friends and family. 1 Press Applications Camera . you can enter an album name and select the storage location (smartphone or expansion card). and select 2 By default, Camera stores pictures you take in the PALM folder on your smartphone. To store a picture in a different location, select one of the following: <Album name>: Stores the picture in the selected album. The storage location is based on the location of the album (smartphone or expansion card). 3 Find your subject in the screen on your smartphone. (The lens is on the back of your smartphone.) 4 (Optional) To get a close-up of your subject, press Up to select 2x. Press Down to return to 1x. M L_Q RG .book Page44 W ednesday,O ctober11,2006 3:47 PM CHAPTER 5 YOUR PHOTOS, VIDEOS, AND MUSIC 5 Press Center picture. to capture the Pocket Tunes ™ 6 Do any of the following: Saves the picture in the location you selected in step 2. Deletes the picture. Opens a dialog box where you can choose to attach the picture to an email message or send it to another Bluetooth® device. Lets you add a voice caption. 44 POCKET TUNES™ You can listen to music through the speaker on the back of your smartphone or through the stereo headset included with your smartphone. (If you want to use stereo headphones with a 3.5mm connector, then a 2.5mm stereo adapter is required, sold separately.) To listen to music on your smartphone, you need to convert the music files into MP3 format using Windows Media Player (Windows computers) or iTunes (Mac computers) and then transfer the music files to your smartphone or an expansion card. After you transfer the music files, you can play them using the Pocket Tunes™ application on your smartphone. BEFORE YOU BEGIN Mac You need an expansion card (sold separately) to listen to music on your smartphone. You cannot transfer MP3 files from your Mac directly onto your smartphone. M L_Q RG .book Page45 W ednesday,O ctober11,2006 3:47 PM You can upgrade Pocket Tunes to a version that supports more music file formats (such as WMA), supports subscription music, and includes additional features. For more info, visit www.pocket-tunes.com/palm. TIP 7 Click the Devices tab, select Palm Handheld from the Devices list, and then click Properties. 5 CHAPTER YOUR PHOTOS, VIDEOS, AND MUSIC Setting up Windows Media Player for MP3 Select your smartphone On a Windows computer, you need to set Windows Media Player to save your music files in MP3 format in order for the files to be compatible with Pocket Tunes. 1 Connect your smartphone to your computer with the sync cable. 2 Press Applications pTunes . and select 3 On your computer, open Windows Media Player, and then click the full-screen icon in the upper-right corner to maximize the window. 4 Click Tools, and then click Options. Click Properties 8 Click the Quality tab and uncheck the Convert files as required by this handheld (recommended) box. Click Apply. Uncheck box 5 Click the Rip Music tab, click the Format pick list, and then select mp3. Click OK. 6 Click Tools, and then click Options. POCKET TUNES™ 45 M L_Q RG .book Page46 W ednesday,O ctober11,2006 3:47 PM CHAPTER 5 YOUR PHOTOS, VIDEOS, AND MUSIC 9 Click OK, and then click OK again. IMPORTANT You must sync your Windows Media Player is ready to transfer MP3 files to Pocket Tunes. smartphone with your computer at least once before you can transfer MP3 files from your computer. Setting up iTunes for MP3 On a Mac, use iTunes to convert music from a CD to MP3 format. For info on using the iTunes software, see the documentation that came with your Mac. 1 On your Mac, open iTunes. 2 Select Preferences. 3 Click the Advanced button at the top of the window, and then click Importing. 4 Click the Import Using pop-up menu and select MP3 Encoder. 5 (Optional) Click the Setting pop-up menu and select Good Quality. Transferring MP3 files from your computer If an expansion card is inserted into the smartphone, Windows Media Player copies the MP3 files to the expansion card. If you don’t have an expansion card inserted, the MP3 files are copied to your smartphone’s memory. 46 POCKET TUNES™ 1 Connect your smartphone to your computer with the USB sync cable. 2 On your smartphone, press Applications and select pTunes . 3 If you are transferring MP3 files from a Mac, insert an expansion card into your smartphone. This step is optional for Windows users. 4 Do one of the following: WINDOWS ONLY Open Windows Media Player on your computer. Select the Sync tab, and then select Palm Handheld from the drop-down list. Select Start Sync. The files are transferred to your smartphone. NOTE Do not press the sync button on your cable. Windows Media Player transfers the files, so there’s no need to do anything. M L_Q RG .book Page47 W ednesday,O ctober11,2006 3:47 PM MAC ONLY Drag and drop the MP3 files onto the Send To Handheld droplet in the Palm folder. Select your device name, the file name, and the destination (card). Click OK. Synchronize your smartphone with your computer. Be patient; transferring music to an expansion card can take several minutes. DID YOU KNOW? You can also use a card reader accessory (sold separately) to transfer MP3 files from your computer to your expansion card. Create a Music_Audio folder in the root directory of the card, and store your MP3 files in this folder. Transferring music from a CD to your smartphone If your songs are on a CD, you need to convert them to MP3 format before you transfer the files to your smartphone. WINDOWS ONLY 1 On your computer, open Windows Media Player. 5 CHAPTER YOUR PHOTOS, VIDEOS, AND MUSIC 3 Select the Rip tab. 4 Select the tracks you want to convert to MP3. 5 Select Rip Music. 6 Transfer the MP3 files to your smartphone as described in “Transferring MP3 files from your computer” on page 46. MAC ONLY 1 On your Mac, open iTunes. 2 Insert the music CD into the CD drive on your Mac. 3 Check the boxes next to the tracks you want to convert to MP3. 4 Click the Import button in the upper-right corner of the iTunes window. 5 When the songs have finished importing, click the Eject Disk button in the lower-right corner of the iTunes window. 6 Transfer the MP3 files to your smartphone as described in “Transferring MP3 files from your computer” on page 46. 2 Insert the music CD into your computer’s CD drive. POCKET TUNES™ 47 M L_Q RG .book Page48 W ednesday,O ctober11,2006 3:47 PM CHAPTER 5 YOUR PHOTOS, VIDEOS, AND MUSIC Listening to music on your smartphone You can also press Space to pause and resume playback, as well as use the 5-way to navigate among songs or pause and resume playback. DID YOU KNOW? CAUTION Protect your hearing. Listening to this device at full volume for a long period of time can damage your hearing. 1 Make sure the Ringer switch is set to the Sound On position. 2 Press Applications pTunes . Progress indicator and select Play/Pause Choose song Previous song 3 Do any of the following: • To play or resume playback of the current song, select Play . • To play the next song, select Next song . • To play the previous song, select Previous song . • To play a different song, select Choose song and select a song from the list. • To adjust the volume during playback, press the Volume button on the side of your smartphone. • 48 To pause playback, select Pause POCKET TUNES™ Next song Volume Pocket Tunes continues playing until it reaches the end of your list or until you select Pause . Music continues to play even if you switch to another application or turn off your screen. . TIP If you want to stop playing music when you exit Pocket Tunes, open the Background Prefs menu and uncheck the Enable background play box, and then select OK. M L_Q RG .book Page49 W ednesday,O ctober11,2006 3:47 PM CH A P T E R 6 Check out these features Your Palm® Treo™ 700P smartphone includes too many features to fit into this small guide. For more info about all your smartphone’s features, see Your Palm® Treo™ 700P Smartphone User Guide on your computer. Here’s a sneak preview of some of the other applications you can explore: Find helpful tips and tricks and a version of Your Palm® Treo™ 700P Smartphone User Guide that is formatted to fit your smartphone’s screen. Get acquainted with your smartphone’s common features with this on-device tutorial. Set up connections with other Bluetooth® wireless technology devices, such as a hands-free headset. Perform basic and advanced calculations on your smartphone, including scientific, financial, and conversion functions. Capture short videos and send them to your friends and family as email attachments. View info about an expansion card that is inserted into the expansion slot. Set synchronization settings, including changing which apps synchronize with your desktop software. M L_Q RG .book Page50 W ednesday,O ctober11,2006 3:47 PM CHAPTER 6 CHECK OUT THESE FEATURES Forget about losing scraps of paper; store notes right on your smartphone. Listen to, create, and send ringtones and other sounds. View and manage pictures and videos captured on your smartphone or in supported formats from a digital camera or camcorder. Stay on top of your to-do list and track your accomplishments. Personalize your smartphone settings to match your lifestyle, from date and time formats to screen colors, power saving features, and more. Prevent unauthorized use of your phone and access to your info by using Security settings. 50 Record and play back notes and other important thoughts. View the date and time in three cities anywhere around the globe, and use the built-in travel alarm. M L_Q RG .book Page51 W ednesday,O ctober11,2006 3:47 PM Index NUMERICS 1xRTT technology 30 5-way navigator 5, 9 A accented characters 12, 13 accessing alternate characters 12, 13 application menus 10 applications 14 favorite buttons 19, 24, 26 web pages 37, 38 Account Setup dialog box 32 activating items on screen 10 Active Call View 22, 24, 25 Add Call button 24 Add Favorites dialog box 26 Address Bar (web browser) 37, 38 addressing email 33 addressing text messages 36 agenda lists 42 Alert dialog box 22 alerts 22, 29 alternate characters 12, 13 antenna 6 application buttons 14 applications See also specific built-in applications caution for installing 8 closing 14 displaying menus for 10 opening 14, 24 synchronizing 15 transferring 6, 7 Applications button 5, 14, 18 Applications View 14 attachments 34, 35, 44 Auto-off after setting 18 B backing up information 15 battery 16 battery door release 6 battery status icons 30 beaming 16 Blazer web browser 37 See also web browser Bluetooth application 16, 49 Bluetooth devices 23, 29 bookmarks 38 Bookmarks View 38 border glow (highlight) 9 buttons 14, 19, 26 C calculating free space 7 Calculator application 12, 49 Calendar application 42 Calendar button 14 Call Log dialog box 20 caller IDs 41 Camcorder application 49 camera 43 Camera application 43–44 camera lens 6 cancelling menu selection 10 Caps Lock 11 car kits 27 Card Info application 49 card readers 47 character entry 11–12 charge indicator 5 charging smartphone 16 Choose song button 48 clock 50 color-coding events 42 colored backgrounds 10 Compose dialog box 36 compressed files 40 conference calls 25 connections 24, 37 conserving battery 16 Contact Edit dialog box 41 INDEX 51 M L_Q RG .book Page52 W ednesday,O ctober11,2006 3:47 PM contacts adding 41 creating speed-dial buttons for 26 looking up 19, 26 Contacts application 41 copying music files 46–47 coverage area 16, 28 D data services 32, 37 data transfers 30 Day View 42 deleting attachments 34 device names 8 pictures 44 device names 8 devices 6, 8, 27 See also Bluetooth devices; smartphone Dial Pad 12, 18, 23 documentation 17, 49 Documents application 42 downloading attachments 35 files 39, 40 52 INDEX E G earpiece 5, 23 email 30, 31–35, 44 Email application 31 email providers 31, 32 emergency phone calls 29 emoticons 36 EVDO technology 30 events 30, 42 Excel spreadsheets 42 expansion card slot 6 expansion cards 7, 42, 44, 46 extra digits (phone) 22, 23, 26 getting started 49 F favorite buttons 19, 24, 26 files accessing 42 attaching to email 34, 35 converting music 45, 46 copying music 46–47 downloading 39, 40 transferring 7 folders (Inbox) 35 fonts 38 Free Space information 7 H hands-free devices 27, 30 hard resets 8 headset button 21, 23 headset jack 6 headsets 21, 23, 27, 44 highlighting applications 14 items on screen 9–10 web links 37 home page 38 HotSync application 49 See also synchronizing information I images 38 Inbox 34, 35 incompatible files and applications 7 information backing up 15 entering 11–12 synchronizing 8, 15 transferring 6 installation 8 M L_Q RG .book Page53 W ednesday,O ctober11,2006 3:47 PM Internet 37, 40 IR port 6 iTunes 44, 46, 47 K keyboard 11–12, 17 keyboard buttons 11 Keyguard 17 L liability 1 Location setting 29 M media features 16, 18 Media Player 44, 45, 46, 47 Memos application 50 Menu key 5, 10 menus 10 messages. See email; text messages Messaging application 36 Messaging button 5, 14 microphone 6, 23 mirror 6 multi-connector pin 6 music adjusting volume 48 converting for smartphone 45, 46 downloading 39 listening to 44, 48 selecting 48 stopping 48 transferring 46–47 music files 46, 47 music formats 39, 45 music subscriptions 45 Music_Audio folder 47 mute button 23 My Treo application 49 N naming photo albums 43 smartphone device 8 navigator buttons 5, 9 New Bookmark dialog box 38 New Message dialog box 33, 34 numbers 12 O opening application menus 10 applications 14, 24 attachments 35 Call Log 20 Dial Pad 23 web browser 37 Option key 12 Option Lock 12, 36 organizer features 16, 18 P Palm Desktop software 15 Palm OS devices 6 passwords 22, 23, 33 PDF files 42 personal computers 15 phone adjusting volume for 24 answering 20, 21 creating speed-dial buttons for 26 dialing 19–20, 23, 24 documentation conventions for 17 hanging up 23, 25 holding calls 23, 24 opening apps and 24 selecting ringtones for 27 silencing 21 turning on and off 17, 18 viewing Call Log for 20 Phone application 18, 24, 28 Phone button 5, 14 INDEX 53 M L_Q RG .book Page54 W ednesday,O ctober11,2006 3:47 PM phone buttons (Active Call View) 23 phone headsets 27 phone indicator 5 phone status icons 18, 28 photo albums 43 photos 41 See also pictures Pics&Videos application 50 picture file types 39 pictures attaching to email 44 downloading 39 saving 43, 44 taking 43 Play button (Pocket Tunes) 48 Play icon (web browser) 39 Pocket Tunes 44, 45, 48 power preferences 16 Power/End button 5, 17, 18 PowerPoint files 42 Prefs application 50 priority settings 36 Q quarantined files 7, 8 quick buttons 14, 18 Quick Keys 26 54 INDEX Quick Tour 49 QuickText phrases 36 R Redial list 20 refreshing web pages 38 repeating events 42 replacing battery 16 resets 8 ringer 21, 28 Ringer switch 6 ringtone file types 39 ringtones 27–28, 39, 41 roaming 28 S saving pictures 43, 44 text messages 36 web page images 39 schedules. See Calendar application screen conserving battery and 16 highlighting and selecting items on 9–10 moving around on 9 restoring brightness 23 turning on or off 17 Security application 50 self-portrait mirror 6 Send button 5 Send To Device droplet 47 Shift/Find key 11 Side button 5 signal strength icon 18 smartphone additional documentation for 49 calculating free space on 7 charging 16 defined 17 devices compatible with 27 features illustrated 5–6 naming 8 personalizing 50 storing 6 upgrading 6–8 sorting email messages 35 sound preferences 27 Sounds application 50 speaker 6 speakerphone 23 special characters 12, 13 speed-dial buttons 19, 26 spreadsheets 42 status icons (email) 35 M L_Q RG .book Page55 W ednesday,O ctober11,2006 3:47 PM status icons (phone) 18, 28 stereo headsets and adapters 44 style sheets 38 stylus 6 symbols 12, 13 sync button 15 synchronizing information 8, 15 T taking pictures 43 tapping 9, 10 Tasks application 50 text 11, 19, 38 text messages 21, 30, 36 third-party applications 7, 8 touch screen. See screen Treo smartphone. See smartphone U unread messages 30, 35 VersaMail application 31–35 Vibrate pick list 28 video file types 39 videos 39 voice captions 44 Voice Memo application 50 voicemail 20, 21–22, 29 Voicemail icon 22 Volume button 5, 24, 28, 48 Volume pick list 27 changing fonts for 38 creating bookmarks for 38 displaying toolbar for 40 downloading from 39, 40 installing apps from 40 opening 37 resizing text for 38 streaming content and 39 web browser application 37 web browser icons 38 web forms 38 web links 37 web pages 37–40 websites 38 wireless features 16 Word documents 42 World Clock 50 W Z waking up screen 17 web addresses 37, 38 See also web links web browser zoom settings (camera) 43 updating information 15 upgrades 6–8, 45 URLs. See web addresses; web links usernames 33 V INDEX 55 M L_Q RG .book Page56 W ednesday,O ctober11,2006 3:47 PM 56 INDEX M L_Q RG .book Page57 W ednesday,O ctober11,2006 3:47 PM Avis sur la propriété intellectuelle Clause de non-responsabilité © 2006 Palm, Inc. Tous droits réservés. Les avis concernant les marques, le droit d'auteur, les brevets et les propriétés intellectuelles se trouvent à la page ii du Guide d‘utilisation de votre téléphone intelligent Palm® Treo™ 700P installé sur l’ordinateur de l’utilisateur. Palm, Inc. décline toute responsabilité en cas de dommage ou de perte résultant de l’utilisation de ce manuel. Palm, Inc. décline toute responsabilité en cas de perte ou de plainte de tiers pouvant résulter de l’utilisation de ce produit. Palm, Inc. décline toute responsabilité en cas de dommage ou de perte faisant suite à un effacement des données dû à une défaillance technique, à l’usure de la pile ou à des réparations effectuées sur ce produit. M L_Q RG .book Page58 W ednesday,O ctober11,2006 3:47 PM M L_Q RG .book Page59 W ednesday,O ctober11,2006 3:47 PM Table des matières Chapitre 1 : Navigation sur votre téléphone intelligent . . . . . . . . . . . . . . . . . . . . . . . . 61 Présentation du téléphone intelligent Palm® Treo™ 700P . . . . . . . . . . . . . . . . . . . . . 61 Mise à niveau à partir d’un autre produit Palm OS® . . . . . . . . . . . . . . . . . . . . . . . . . 63 Navigation dans l’écran . . . . . . . . . . . . . . . . . . . . . . . . . . . . . . . . . . . . . . . . . . . . . . 65 Utilisation du clavier . . . . . . . . . . . . . . . . . . . . . . . . . . . . . . . . . . . . . . . . . . . . . . . . . 68 Ouverture des applications . . . . . . . . . . . . . . . . . . . . . . . . . . . . . . . . . . . . . . . . . . . . 71 Informations concernant la synchronisation . . . . . . . . . . . . . . . . . . . . . . . . . . . . . . . 72 Optimisation de la durée de vie de la pile . . . . . . . . . . . . . . . . . . . . . . . . . . . . . . . . 73 Chapitre 2 : Votre téléphone . . . . . . . . . . . . . . . . . . . . . . . . . . . . . . . . . . . . . . . . . . . . 75 Activation et désactivation de votre téléphone intelligent . . . . . . . . . . . . . . . . . . . . 75 Passer des appels . . . . . . . . . . . . . . . . . . . . . . . . . . . . . . . . . . . . . . . . . . . . . . . . . . 77 Réception d’appels . . . . . . . . . . . . . . . . . . . . . . . . . . . . . . . . . . . . . . . . . . . . . . . . . . 79 Utilisation de la boîte vocale . . . . . . . . . . . . . . . . . . . . . . . . . . . . . . . . . . . . . . . . . . . 81 Que puis-je faire durant un appel ? . . . . . . . . . . . . . . . . . . . . . . . . . . . . . . . . . . . . . . 82 Création d’un numéro abrégé via un bouton de favori . . . . . . . . . . . . . . . . . . . . . . . 86 Utilisation d’un produit mains libres . . . . . . . . . . . . . . . . . . . . . . . . . . . . . . . . . . . . . 88 Personnalisation des paramètres de sonnerie . . . . . . . . . . . . . . . . . . . . . . . . . . . . . 88 À quoi correspondent toutes ces icônes ? . . . . . . . . . . . . . . . . . . . . . . . . . . . . . . . . 90 Chapitre 3 : Vos courriels, messages et navigateur Web . . . . . . . . . . . . . . . . . . . . . . . 95 Application VersaMail® . . . . . . . . . . . . . . . . . . . . . . . . . . . . . . . . . . . . . . . . . . . . . . . 95 Messagerie . . . . . . . . . . . . . . . . . . . . . . . . . . . . . . . . . . . . . . . . . . . . . . . . . . . . . . . . 101 Navigateur Web . . . . . . . . . . . . . . . . . . . . . . . . . . . . . . . . . . . . . . . . . . . . . . . . . . . . 10 TABLE DES MATIÈRES 59 M L_Q RG .book Page60 W ednesday,O ctober11,2006 3:47 PM Chapitre 4 : Vos contacts, votre calendrier et vos documents . . . . . . . . . . . . . . . . . . . 109 Contacts . . . . . . . . . . . . . . . . . . . . . . . . . . . . . . . . . . . . . . . . . . . . . . . . . . . . . . . . . . 109 Calendrier . . . . . . . . . . . . . . . . . . . . . . . . . . . . . . . . . . . . . . . . . . . . . . . . . . . . . . . . . 110 Documents . . . . . . . . . . . . . . . . . . . . . . . . . . . . . . . . . . . . . . . . . . . . . . . . . . . . . . . . 111 Chapitre 5 : Vos photos, vidéos et musique . . . . . . . . . . . . . . . . . . . . . . . . . . . . . . . . 113 Appareil photo . . . . . . . . . . . . . . . . . . . . . . . . . . . . . . . . . . . . . . . . . . . . . . . . . . . . . 113 Pocket Tunes™ . . . . . . . . . . . . . . . . . . . . . . . . . . . . . . . . . . . . . . . . . . . . . . . . . . . . . 114 Chapitre 6 : Découvrez ces fonctions . . . . . . . . . . . . . . . . . . . . . . . . . . . . . . . . . . . . . 121 Index . . . . . . . . . . . . . . . . . . . . . . . . . . . . . . . . . . . . . . . . . . . . . . . . . . . . . . . . . . . . . . 123 60 TABLE DES MATIÈRES M L_Q RG .book Page61 W ednesday,O ctober11,2006 3:47 PM CH A P I T RE 1 Navigation sur votre téléphone intelligent Présentation du téléphone intelligent Palm® Treo™ 700P Vue frontale Témoin lumineux (indicateur du téléphone et de chargement de la pile) Écouteur Navigateur multidirectionnel avec bouton du centre Marche/Arrêt Applications Bouton Volume Menu Bouton latéral Envoyer Téléphone Messagerie Calendrier M L_Q RG .book Page62 W ednesday,O ctober11,2006 3:47 PM CHAPITRE 1 NAVIGATION SUR VOTRE TÉLÉPHONE INTELLIGENT Vue arrière Vue de dessus IMPORTANT ! Le haut-parleur du téléphone intelligent Palm® Treo™ 700P comporte un gros aimant. Prenez soin de ne pas conserver votre téléphone intelligent à côté de cartes de crédit ou d’autres objets risquant d’être démagnétisés. Objectif de l’appareil photo Miroir autoportrait Antenne Emplacement pour carte d’extension Stylet Port IR (Infrarouge) Haut-parleur Bouton d’ouverture du couvercle de la pile LE SAVIEZ-VOUS ? L’interrupteur de sonnerie permet de désactiver tous les sons. Lorsque vous avez besoin de calme, vous n’avez pas à naviguer dans les menus. Stylet Prise casque Microphone Multi-connecteur 62 Interrupteur de sonnerie PRÉSENTATION DU TÉLÉPHONE INTELLIGENT PALM® TREO™ 700P M L_Q RG .book Page63 W ednesday,O ctober11,2006 3:47 PM Mise à niveau à partir d’un autre produit Palm OS® REMARQUE Si c’est la première fois que vous configurez un produit Palm OS®, sautez cette section. Vous pouvez transférer toutes les applications et données compatibles de votre produit Palm OS précédent sur votre nouveau téléphone intelligent Treo 700P. Ceci inclut notamment les événements du calendrier, les contacts, les mémos et les tâches, ainsi que les paramètres des applications, les applications tierces compatibles et les fichiers compatibles avec la version 5.4.9 du logiciel Palm OS installé sur votre nouveau téléphone intelligent Treo. Les fichiers incompatibles sont mis en quarantaine. Les fichiers en quarantaine ne sont pas installés sur le téléphone intelligent. Ils sont placés dans un nouveau dossier sur l’ordinateur : C:\Program Files\Palm\nom du produit\PalmOS5 Incompatible Apps. Sur certains systèmes, Palm pourrait être remplacé par palmOne ou Handspring. Certains utilitaires tiers permettent de sauvegarder l’information qui se trouve dans votre ancien produit sur une carte d’extension et de la transférer ensuite sur votre téléphone intelligent Treo 700P. Nous vous déconseillons d’utiliser cette méthode car elle est susceptible de transférer également des applications incompatibles sur votre téléphone intelligent. CONSEIL 1 C HA P IT RE NAVIGATION SUR VOTRE TÉLÉPHONE INTELLIGENT 1 Calculez l’espace occupé par vos applications et vos données sur votre ancien produit Palm OS : • Dans la vue Applications, ouvrez les menus. • Sélectionnez Info dans le menu App. • En bas de l’écran, sélectionnez Size (Taille). • Vérifiez les valeurs affichées sur la ligne Free Space (Espace disp.). Pour calculer l’espace utilisé, vous devez soustraire le chiffre de gauche du chiffre de droite. Par exemple, pour le produit illustré ici, vous obtenez 22,4 -17,5 = 4,9. Cela signifie que l’espace utilisé sur ce produit est 4,9 Mo. MISE À NIVEAU À PARTIR D’UN AUTRE PRODUIT PALM OS® 63 M L_Q RG .book Page64 W ednesday,O ctober11,2006 3:47 PM NAVIGATION SUR VOTRE TÉLÉPHONE INTELLIGENT CHAPITRE 1 3 Synchronisez votre ancien produit avec votre ancien logiciel de bureau pour sauvegarder vos données une dernière fois. 4 Installez le logiciel de synchronisation de bureau à partir du CD d’installation de votre nouveau Palm (voir le livret À lire en premier lieu). 2 Si l’espace utilisé sur votre ancien produit est 60 Mo ou moins, passez à l’étape 3. Si l’espace utilisé est supérieur à 60 Mo, suivez l’une des méthodes ci-dessous pour réduire l’espace utilisé avant de passer à l’étape suivante : • Supprimez les applications tierces dont vous n’avez plus besoin. • Transférez sur une carte d’extension les fichiers les plus volumineux, par exemple les livres électroniques et les photos. • Transférez les applications tierces sur une carte d’extension. • Supprimez les données périmées dans le calendrier (agenda), les tâches et les courriels. Pour plus d’informations, reportez-vous à la documentation fournie avec votre ancien produit. 64 REMARQUE Les logiciels de l'appareil sont en anglais et en espagnol seulement. IMPORTANT ! Ne synchronisez pas votre nouveau téléphone intelligent Treo 700P avec des versions précédentes du Logiciel Palm® Desktop. 5 Lorsqu’un message vous y invite, effectuez la procédure suivante au cours du processus d’installation : • Connectez votre nouveau téléphone intelligent à votre ordinateur (voir le livret À lire en premier lieu). • Indiquez si vous voulez synchroniser uniquement les informations de vos applications PIM (Calendrier, Contacts, Mémos et Tâches) ou toutes les informations et les applications (à l’exception des applications incompatibles). MISE À NIVEAU À PARTIR D’UN AUTRE PRODUIT PALM OS® M L_Q RG .book Page65 W ednesday,O ctober11,2006 3:47 PM Sélectionnez un nom pour votre nouveau téléphone intelligent ; choisissez le même nom que celui que vous aviez utilisé pour votre ancien produit. (Il s’agit du nom qui apparaît dans la liste Utilisateur du logiciel Palm Desktop.) MAC UNIQUEMENT Si votre ancien produit contient des images, copiez-les sur une carte d’extension ou transmettez-les par IR sur votre nouveau téléphone intelligent Treo 700P. • 6 Si vous envisagez de continuer à utiliser votre ancien produit, effectuez une réinitialisation matérielle sur celui-ci afin de supprimer son nom de produit. (Reportez-vous à la documentation fournie avec votre ancien produit pour obtenir des instructions sur la réinitialisation matérielle.) Lors de la prochaine synchronisation de votre ancien produit avec votre ordinateur, attribuez-lui un nouveau nom. Si des applications tierces sont mises en quarantaine pendant l’installation, ne les installez pas manuellement. Contactez l’éditeur de l’application tierce pour obtenir les mises à jour et vérifier leur compatibilité avec votre nouveau téléphone intelligent. Navigation dans l’écran 1 C HA P IT RE NAVIGATION SUR VOTRE TÉLÉPHONE INTELLIGENT Pour naviguer dans l’écran du téléphone intelligent, vous pouvez utiliser le navigateur multidirectionnel ou appuyer sur les éléments de l’écran à l’aide du stylet. Avec de la pratique, vous trouverez la manière qui vous convient le mieux pour faire défiler les éléments des menus, les mettre en surbrillance et les sélectionner. Le navigateur multidirectionnel comporte les boutons suivants : Centre Haut Droite Gauche Bas NAVIGATION DANS L’ÉCRAN 65 M L_Q RG .book Page66 W ednesday,O ctober11,2006 3:47 PM CHAPITRE 1 NAVIGATION SUR VOTRE TÉLÉPHONE INTELLIGENT Mise en surbrillance et sélection des éléments Dans la plupart des écrans, un seul élément (un bouton, une entrée de liste ou une case à cocher) est mis en surbrillance par défaut. La surbrillance identifie l’élément qui sera touché par votre prochaine action. Utilisez les touches Gauche , Droite , Haut et Bas du navigateur multidirectionnel pour déplacer la surbrillance d’un élément à un autre. Si l’élément qui vous intéresse n’apparaît pas à l’écran, appuyez sur les flèches de défilement à l’écran pour obtenir des informations supplémentaires. CONSEIL Apprenez à reconnaître la surbrillance. Elle peut prendre deux formes : • 66 Surbrillance des contours : Lorsqu’un écran entier, un bouton Done (Terminé), New (Nouveau), OK ou une liste de sélection à l’écran est mis en surbrillance, son contour ressort à l’écran. Si un écran de liste entier est en surbrillance, le contour apparaît en haut et en bas de l’écran uniquement ; pour mettre en surbrillance le premier élément de la liste, appuyez sur Centre . NAVIGATION DANS L’ÉCRAN • Arrière-plan coloré : lorsqu’un numéro de téléphone, du texte, une adresse de courriel, un lien Web ou un élément d’une liste est mis en surbrillance, l’élément en question s’affiche sous forme de texte blanc sur un arrière-plan de couleur. Une fois que vous avez mis un élément en surbrillance, vous pouvez le sélectionner (l’activer) en appuyant sur Centre ou en appuyant directement dessus avec le stylet. M L_Q RG .book Page67 W ednesday,O ctober11,2006 3:47 PM Sélection d’éléments de menu Plusieurs applications disposent de menus permettant d’accéder à des fonctionnalités supplémentaires. Ces menus sont généralement masqués, mais ils s’affichent lorsque vous appuyez sur Menu dans le coin inférieur droit du clavier. 1 Appuyez sur Menu pour afficher les menus d’une application. 3 Appuyez sur Haut et Bas pour mettre en surbrillance un élément de menu. 1 C HA P IT RE NAVIGATION SUR VOTRE TÉLÉPHONE INTELLIGENT 4 Appuyez sur le bouton Centre pour sélectionner un élément de menu ou appuyez sur Menu pour fermer le menu et annuler votre sélection. La plupart des éléments de menu disposent d’un raccourci. Pour utiliser un raccourci de menu, appuyez sur Menu et sur la lettre de raccourci. Il n’est pas nécessaire d’ouvrir le menu pour utiliser un raccourci. Par exemple, dans le calendrier, vous pouvez appuyer sur Menu + N pour créer un nouvel événement. CONSEIL Raccourci de menu 2 Appuyez sur Droite et Gauche pour basculer entre les menus. NAVIGATION DANS L’ÉCRAN 67 M L_Q RG .book Page68 W ednesday,O ctober11,2006 3:47 PM CHAPITRE 1 NAVIGATION SUR VOTRE TÉLÉPHONE INTELLIGENT Utilisation du clavier Rétro-éclairage Retour arrière Option Retour Maj/Rechercher Menu Espace Lorsqu’ils utilisent le clavier, la plupart des utilisateurs préfèrent tenir leur téléphone intelligent Treo à deux mains et se servir de leurs pouces pour appuyer sur les touches. CONSEIL Saisie de lettres minuscules et majuscules 68 • Pour taper des minuscules, appuyez sur les touches voulues. • Pour taper une lettre majuscule, appuyez sur Maj/Rechercher puis sur une lettre. UTILISATION DU CLAVIER , • Alt Il est inutile d’appuyer sur la touche Maj et de la maintenir enfoncée lorsque vous tapez une lettre. Lorsque ce mode est actif, une flèche montante apparaît dans l’angle inférieur droit de l’écran. Pour activer le verrouillage des majuscules, appuyez deux fois sur Maj/ Rechercher . Pour le désactiver, appuyez une fois sur Maj/ Rechercher . Lorsque ce mode est actif, une flèche soulignée apparaît dans l’angle inférieur droit de l’écran. M L_Q RG .book Page69 W ednesday,O ctober11,2006 3:47 PM Saisie de nombres, signes de ponctuation et symboles Des nombres, signes de ponctuation et symboles figurent au-dessus des lettres sur les touches. Pour saisir ces caractères, effectuez l’une des opérations suivantes : Symbole Lettre • • Appuyez sur Option , puis sur la touche dotée du caractère requis au-dessus de la lettre voulue. Il est inutile de maintenir la touche Option enfoncée lorsque vous appuyez sur l’autre touche. Lorsque la touche Option est active, le symbole est affiché dans le coin inférieur droit de l’écran. Pour activer le verrouillage des options, appuyez deux fois sur Option . Pour le désactiver, appuyez une fois sur la touche Option . Lorsque le verrouillage des options est actif, le symbole est affiché dans le coin inférieur droit de l’écran. LE SAVIEZ-VOUS ? La touche Option de certaines applications est verrouillée par défaut (par exemple dans le clavier de composition de l’application Phone (Téléphone) ou la calculatrice). De cette manière, vous pouvez saisir des chiffres sans avoir à appuyer sur Option. 1 C HA P IT RE NAVIGATION SUR VOTRE TÉLÉPHONE INTELLIGENT Saisie d’autres symboles et de caractères accentués Les symboles et les caractères accentués qui n’apparaissent pas sur le clavier sont parfois appelés caractères secondaires et ils sont saisis à l’aide de la touche Alt . 1 Saisissez le caractère correspondant au symbole ou au caractère accentué souhaité. Consultez le tableau de la page suivante. 2 Appuyez sur Alt . 3 Appuyez sur Haut , Bas , Droite ou Gauche pour mettre le caractère désiré en surbrillance. 4 Appuyez sur Centre caractère. pour insérer le LE SAVIEZ-VOUS ? Les caractères spéciaux sont regroupés en fonction de leur similitude avec la touche de base. Exemple : lorsque vous appuyez sur Alt + E, vous pouvez accéder aux caractères spéciaux suivants : e, é, è, ë, ê et . UTILISATION DU CLAVIER 69 M L_Q RG .book Page70 W ednesday,O ctober11,2006 3:47 PM CHAPITRE 1 NAVIGATION SUR VOTRE TÉLÉPHONE INTELLIGENT T :0 Symboles et caractères accentués Saisissez … puis appuyez sur Alt pour choisir... Saisissez … puis appuyez sur Alt pour choisir... Saisissez … puis appuyez sur Alt pour choisir... a áàäâãåæ n ñ u úùüû A ÁÀÄÂÃÅÆ N Ñ U ÚÙÜÛ b ou B ß o óòöôœõ x ou X x¤ c 碩 O ÓÒÖÔŒÕ y ýÿ C Ç¢© p ou P ¶ Y ÝŸ e éèëê r ou R ® ! ¡ E ÉÈËÊ s ßš ? ¿ i íìïî SD ߊ : :-) :-( ;-) I ÍÌÏÎ t ou T ™ $ l ou L £ £¥¢ Appuyez sur Alt , après un espace ou au début ou à la fin d’une ligne, pour sélectionner ces caractères : ;_•\%=°÷ 70 £¥¢[]{}<>«»©®™~^ø| UTILISATION DU CLAVIER M L_Q RG .book Page71 W ednesday,O ctober11,2006 3:47 PM Ouverture des applications Pour ouvrir une application secondaire, appuyez sur Option, puis sur le bouton de raccourci. CONSEIL Lorsque vous ouvrez une application à partir de la vue Applications ou à l’aide d’un bouton d’application, l’application que vous utilisiez est automatiquement fermée. Utilisation de la vue Applications Utilisation des boutons de raccourci 2 Mettez en surbrillance l’application que vous souhaitez utiliser à l’aide du navigateur multidirectionnel . Il y a trois boutons à l’avant du téléphone intelligent Treo 700P. Ces boutons permettent d’ouvrir des applications. Le quatrième bouton permet d’ouvrir la vue Applications. 1 C HA P IT RE NAVIGATION SUR VOTRE TÉLÉPHONE INTELLIGENT La vue Applications permet d’accéder à toutes les applications disponibles. 1 Appuyez sur Applications . 3 Appuyez sur Centre pour ouvrir l’application sélectionnée. Calendrier Téléphone Messagerie Applications OUVERTURE DES APPLICATIONS 71 M L_Q RG .book Page72 W ednesday,O ctober11,2006 3:47 PM CHAPITRE 1 NAVIGATION SUR VOTRE TÉLÉPHONE INTELLIGENT Saisissez les premières lettres du nom d’une application pour la mettre en surbrillance. Par exemple, si vous appuyez sur « P », Phone (Téléphone) est mis en surbrillance ; puis, si vous appuyez sur « R », Prefs (Préf.) est mis en surbrillance. Si vous tapez à nouveau « R » après quelques instants, la première application dont le nom commence par « R » est mise en surbrillance. CONSEIL informations à jour (et à les sauvegarder) sur les deux appareils. Les informations de toutes les applications suivantes sont mises à jour par défaut chaque fois que vous procédez à une synchronisation : CONSEIL Appuyez sur Applications à plusieurs reprises pour faire défiler les différentes catégories d’applications. Informations concernant la synchronisation Lorsque vous procédez à la synchronisation, les informations qui sont saisies sur un appareil (votre téléphone intelligent ou votre ordinateur) sont automatiquement transférées sur l’autre appareil, ce qui vous évite de devoir saisir les mêmes informations deux fois. Nous vous recommandons de synchroniser votre téléphone intelligent et votre ordinateur fréquemment de manière à conserver vos 72 AVANT DE COMMENCER Il faut que vous installiez le Logiciel Palm® Desktop à partir du CD d’installation Palm fourni avec votre téléphone intelligent Treo 700P (même si vous utilisez Outlook ou une autre application tierce pour la synchronisation). Pour obtenir des instructions, voir le guide À lire en premier lieu. INFORMATIONS CONCERNANT LA SYNCHRONISATION M L_Q RG .book Page73 W ednesday,O ctober11,2006 3:47 PM 1 Connectez votre téléphone intelligent Treo 700P à votre ordinateur. Utilisez un adaptateur le cas échéant CONSEIL Problèmes de synchronisation ? Reportez-vous à la section Guide d‘utilisation de votre téléphone intelligent Palm® Treo™ 700P (www.palm.com/treo700pcdma-support). 1 C HA P IT RE NAVIGATION SUR VOTRE TÉLÉPHONE INTELLIGENT Optimisation de la durée de vie de la pile Câble de synchronisation Bouton de synchronisation 2 Appuyez sur le bouton de synchronisation situé sur le câble de synchronisation. Des messages sur votre téléphone intelligent et votre ordinateur vous indiquent que la synchronisation est en cours. La durée de vie de la pile dépend de l’utilisation que vous faites de votre téléphone intelligent. Vous pouvez optimiser la durée de vie de la pile en suivant quelques conseils simples : Vous pouvez acheter une pile supplémentaire pour les longs voyages en avion ou pour les périodes d’utilisation intensive. Si vous voulez acheter des piles compatibles avec votre téléphone intelligent, rendez-vous sur le site Web www.palm.com/treo700pcdma-mytreo CONSEIL 3 Quand vous recevez sur votre téléphone intelligent le message qui indique que la procédure HotSync ® est terminée, débranchez le câble de synchronisation. Attendez que le message apparaisse pour débrancher le câble. OPTIMISATION DE LA DURÉE DE VIE DE LA PILE 73 M L_Q RG .book Page74 W ednesday,O ctober11,2006 3:47 PM CHAPITRE 1 NAVIGATION SUR VOTRE TÉLÉPHONE INTELLIGENT • Rechargez votre téléphone intelligent lorsque vous êtes au bureau ou pendant la nuit. La pile au lithium-ion dure plus longtemps si vous la rechargez régulièrement plutôt que de la recharger une fois vide. • Les fonctionnalités sans fil (téléphone, courriel, messagerie et Web) et média (appareil photo, lecteurs de média, livres électroniques et jeux) de votre téléphone intelligent consomment davantage d’énergie que les fonctionnalités de l’organiseur. Si vous utilisez régulièrement les fonctionnalités sans fil et média, gardez toujours un œil sur l’icône de niveau de la pile et rechargez-la si nécessaire. • 74 Si vous n’avez pas l’intention d’utiliser les fonctionnalités sans fil de votre téléphone intelligent pendant un certain temps, désactivez votre téléphone (voir la section « Activation/désactivation de votre téléphone » à la page 76) et laissez votre messagerie vocale récupérer tous les appels. OPTIMISATION DE LA DURÉE DE VIE DE LA PILE • À l’instar de tout autre téléphone portable, si vous ne vous trouvez pas dans une zone de couverture, votre téléphone intelligent recherche un signal, ce qui consomme de l’énergie. Si vous ne pouvez pas vous rendre dans une zone disposant d’une meilleure couverture, éteignez temporairement votre téléphone. Vous pouvez continuer à utiliser les fonctionnalités standard de votre téléphone intelligent lorsque votre téléphone est éteint. • Réduisez la luminosité de l’écran. • Réduisez les paramètres des préférences d’alimentation et désactivez la fonction Beam Receive (Réception IR). • Désactivez la fonction Bluetooth® lorsque vous ne l’utilisez pas. M L_Q RG .book Page75 W ednesday,O ctober11,2006 3:47 PM CH A P I T RE 2 Votre téléphone Activation et désactivation de votre téléphone intelligent REMARQUE Dans ce guide, nous utiliserons le terme téléphone intelligent pour décrire votre produit et ses aspects physiques. Nous utiliserons le terme téléphone pour décrire la fonction de votre téléphone intelligent qui vous permet de vous connecter au réseau de votre fournisseur de services mobiles pour passer et recevoir des appels, et transmettre des données. Le téléphone et l’écran de votre téléphone intelligent peuvent être allumés ou éteints séparément. Réactivation de l’écran Réactivez l’écran et laissez le téléphone éteint lorsque vous voulez utiliser seulement l’organiseur, par exemple lorsque vous êtes dans un avion et que vous souhaitez consulter votre calendrier. 1 Appuyez sur Marche/Arrêt relâchez le bouton pour réactiver l’écran. et M L_Q RG .book Page76 W ednesday,O ctober11,2006 3:47 PM VOTRE TÉLÉPHONE CHAPITRE 2 Marche/ Arrêt Centre 2 Appuyez sur Centre pour désactiver le verrouillage du clavier. 3 Appuyez sur le bouton Marche/ Arrêt pour éteindre l’écran et verrouiller le clavier. Vous pouvez également appuyer sur les boutons de raccourci ou sur le bouton Applications pour réactiver l’écran de votre téléphone intelligent. CONSEIL Vous pouvez définir la durée d’affichage de l’écran. Appuyez sur Applications, sélectionnez Preferences (Préférences) et Power (Alimentation) puis ajustez le paramètre Auto-off after (Arrêt auto après). CONSEIL 76 Activation/désactivation de votre téléphone Lorsque votre téléphone est activé, il est connecté au réseau de votre fournisseur de services mobiles (si vous vous trouvez dans une zone de couverture) pour vous permettre de passer et de recevoir des appels, ainsi que d’utiliser des services sans fil tels que les courriels, la messagerie et le navigateur Web. Lors de la configuration initiale, votre téléphone s’allume automatiquement afin que vous puissiez utiliser les services sans fil immédiatement. Si vous l’éteignez, vous pouvez toujours utiliser l’organiseur et les autres fonctionnalités telles que Contacts et Pocket Tunes. 1 Réactivez l’écran. 2 Appuyez sur le bouton Marche/ Arrêt et maintenez-le enfoncé pour activer votre téléphone. Vous savez que votre téléphone est allumé et que vous êtes dans une zone de couverture lorsque vous allez à la vue Main (principale) de l’application Phone (Téléphone) et voyez l’icône d’intensité du signal en haut de l’écran. ACTIVATION ET DÉSACTIVATION DE VOTRE TÉLÉPHONE INTELLIGENT M L_Q RG .book Page77 W ednesday,O ctober11,2006 3:47 PM Icônes d’état Si vous ne vous trouvez pas dans une zone de couverture, le message No Service (Pas de service) apparaît dans le coin supérieur gauche. CONSEIL Clavier de composition 3 Appuyez de nouveau sur le bouton Marche/Arrêt et maintenez-le enfoncé pour désactiver votre téléphone. Vous savez que votre téléphone est éteint lorsque vous allez à la vue Main (principale) dans l’application Phone (Téléphone) et voyez le message Phone Off (Téléphone éteint) en haut de l’écran. Ouverture de l’application Phone (Téléphone) • Appuyez sur la touche Téléphone pour ouvrir la vue Main (principale) dans l’application Phone (Téléphone). 2 C HA P IT RE VOTRE TÉLÉPHONE Boutons Favoris Passer des appels Composition d’un numéro à partir du nom d’un contact AVANT DE COMMENCER Créez des contacts (voir « Contacts » à la page 109). 1 Appuyez sur Téléphone . 2 Sélectionnez le bouton de favori Contacts. 3 À l’aide du clavier, commencez à entrer l’un des éléments suivants du contact à appeler : • le prénom (joh pour John) • le nom (smi pour Smith) PASSER DES APPELS 77 M L_Q RG .book Page78 W ednesday,O ctober11,2006 3:47 PM CHAPITRE 2 VOTRE TÉLÉPHONE les initiales du prénom et du nom (jsm pour John Smith) Composition d’un numéro via un bouton de composition abrégée Par exemple, si vous entrez SM, Smilla Anderson, John Smith et Sally Martin sont censés s’afficher. Si vous entrez JSM, seul John Smith s’affiche. Votre téléphone intelligent est doté de quelques boutons de composition abrégée prédéfinis, mais vous pouvez créer les vôtres. Consultez la section« Création d’un numéro abrégé via un bouton de favori » à la page 86. • Le texte s’affiche ici lorsque vous le saisissez. 1 Appuyez sur Téléphone 2 Appuyez sur Bas favoris. 4 Sélectionnez le numéro que vous souhaitez composer. 5 Appuyez sur Envoyer composer le numéro. pour Pour afficher des informations supplémentaires sur un contact, mettez son nom en surbrillance, puis appuyez au centre du Navigateur multidirectionnel pour afficher son adresse, le nom de son entreprise et d’autres détails. CONSEIL 78 PASSER DES APPELS . pour accéder aux 3 Mettez en surbrillance le bouton de composition abrégée que vous souhaitez utiliser à l’aide du Navigateur multidirectionnel . Localisez l’icône afin de distinguer un favori de composition abrégée des autres types de favoris. Pour afficher d’autres boutons favoris, appuyez plusieurs fois sur la touche Bas ou Droite du Navigateur multidirectionnel afin d’accéder aux autres pages de favoris. CONSEIL Pour afficher tous les numéros du contact sélectionné, mettez en surbrillance un bouton de favori de numéro abrégé, puis appuyez sur la barre d’espace du clavier. CONSEIL M L_Q RG .book Page79 W ednesday,O ctober11,2006 3:47 PM 2 C HA P IT RE VOTRE TÉLÉPHONE 4 Appuyez sur Centre l’appel. pour passer Pour sélectionner un numéro dans une liste chronologique d’appels : sélectionnez le favori Call Log (Journ. appels). Rappel d’un numéro appelé récemment Pour composer le dernier numéro appelé : à partir de la vue Main (principale) de l’application Phone (Téléphone), appuyez sur la touche Envoyer et maintenez-la enfoncée. Pour sélectionner un numéro récemment composé : à partir de la vue Main (principale) de l’application Phone (Téléphone), appuyez sur Envoyer pour ouvrir la Liste de rappel, sélectionnez le numéro que vous souhaitez appeler, puis appuyez sur Envoyer pour composer le numéro. Réception d’appels Votre téléphone doit être allumé pour recevoir des appels. Lorsque votre téléphone est éteint, vos appels sont acheminés vers la messagerie vocale. RÉCEPTION D’APPELS 79 M L_Q RG .book Page80 W ednesday,O ctober11,2006 3:47 PM VOTRE TÉLÉPHONE CHAPITRE 2 Transférer l’appel vers la boîte vocale : appuyez sur le bouton Marche/ Arrêt ou sélectionnez Ignore (Ignorer). Envoyer un message textuel à l’appelant : sélectionnez Ignore with Text (Ignorer avec texte). Cette option envoie l’appel vers la boîte vocale et ouvre un message textuel adressé à l’appelant. Réponse aux appels téléphoniques Pour répondre à un appel, effectuez l’une des opérations suivantes : • Appuyez sur Envoyer • Sélectionnez Answer (Répondre). . • Appuyez sur le bouton du casque micro, si ce dernier est connecté. REMARQUE L’envoi de messages textuels vers des lignes téléphoniques fixes n’est pas toujours pris en charge. Désactivation de la sonnerie Pour désactiver la sonnerie à l’arrivée d’un appel, effectuez l’une des opérations suivantes : • Appuyez sur n’importe quelle touche de votre téléphone intelligent à l’exception des boutons Envoyer, Marche/Arrêt ou Navigateur multidirectionnel. • Faites glisser l’interrupteur de sonnerie sur Sound Off (Mode sonore désactivé). Le bouton de la trousse mains libres de votre téléphone intelligent peut fonctionner de manière différente sur d’autres casques. CONSEIL Ignorer des appels Pour ignorer un appel, effectuez l’une des opérations suivantes : 80 RÉCEPTION D’APPELS M L_Q RG .book Page81 W ednesday,O ctober11,2006 3:47 PM Une fois la sonnerie désactivée, vous pouvez soit répondre à l’appel, soit le laisser s’enregistrer dans la boîte vocale. LE SAVIEZ-VOUS ? Utilisation de la boîte vocale Votre fournisseur de services mobiles vous offre un service de messagerie vocale. N’oubliez pas que des frais d’utilisation et autres peuvent être applicables lorsque vous utilisez la boîte vocale de votre téléphone intelligent. Configuration de la boîte vocale 4 Suivez les instructions pour configurer votre boîte vocale. 2 C HA P IT RE VOTRE TÉLÉPHONE Notification de la boîte vocale Lorsque vous recevez un nouveau message vocal, vous en êtes avisé par une boîte de dialogue d’alerte. • Pour ignorer la boîte de dialogue d’alerte, sélectionnez OK. • Pour écouter le message, sélectionnez Listen (Écouter). Si vous avez des messages que vous n’avez pas écoutés, vous verrez s’afficher une icône Boîte vocale dans la barre de titre de l’application Phone (Téléphone). Vous pouvez sélectionner cette icône pour récupérer vos messages. 1 Vérifiez que votre téléphone est allumé (voir « Activation/désactivation de votre téléphone » à la page 76). 2 Appuyez sur Téléphone . 3 Maintenez la touche 1 enfoncée ou sélectionnez le bouton de favori Voicemail (Boîte vocale) pour appeler le système de boîte vocale de votre fournisseur de services mobiles. UTILISATION DE LA BOÎTE VOCALE 81 M L_Q RG .book Page82 W ednesday,O ctober11,2006 3:47 PM CHAPITRE 2 VOTRE TÉLÉPHONE Lecture des messages de la boîte vocale 1 Appuyez sur Phone (Téléphone) . 2 Maintenez 1 enfoncé pour appeler le système de boîte vocale, ou sélectionnez le bouton de favori Voicemail (Boîte vocale). 3 Saisissez votre mot de passe à l’aide du clavier. Que puis-je faire durant un appel ? Lorsque vous passez un appel ou que vous en recevez un, la vue Active Call (Appel en cours) apparaît. LE SAVIEZ-VOUS ? Si vous aviez défini l’option Extra Digits (Chiffres supplémentaires) pour le bouton de favori Voicemail (Boîte vocale) (voir la section « Création d’un numéro abrégé via un bouton de favori » à la page 86), vous pouvez sélectionner ce bouton pour entrer votre mot de passe. Durée de l’appel Nom et numéro de téléphone de l’appelant Si l’écran s’éteint progressivement durant un appel, appuyez sur une touche quelconque, à l’exception de Marche/Arrêt, pour rétablir la luminosité de l’écran. CONSEIL 82 QUE PUIS-JE FAIRE DURANT UN APPEL ? M L_Q RG .book Page83 W ednesday,O ctober11,2006 3:47 PM Accédez aux boutons affichés à l’écran à l’aide du Navigateur multidirectionnel ou du stylet : Met immédiatement fin à l’appel. Vous pouvez également appuyer sur le bouton du casque si le casque micro est connecté. Permet d’activer le haut-parleur. Tout en parlant, vous pouvez consulter votre calendrier et les coordonnées de vos contacts et utiliser d’autres fonctionnalités. Désactive le haut-parleur lorsqu’il est allumé. Ce bouton remplace le bouton Spkr-phone (Haut- parl.) lorsqu’un casque micro Bluetooth® est connecté. Sélectionnez ce bouton pour transférer l’appel du casque Bluetooth à l’écouteur intégré. Met l’appel en cours en attente. Permet de passer un autre appel pendant que le premier est en attente. Pour savoir comment gérer un second appel entrant, consultez le Guide d’utilisation de votre téléphone intelligent Palm® Treo™ 700P. Ouvre le clavier de composition afin que vous puissiez composer d’autres numéros, un poste par exemple, ou répondre à une invite vocale. Compose les chiffres supplémentaires (tels qu’un mot de passe ou un numéro de poste) que vous avez affectés à un bouton de favori. Pour plus d’informations sur la définition de chiffres supplémentaires, reportez-vous à la section « Création d’un numéro abrégé via un bouton de favori » à la page 86. Désactive le microphone afin que votre interlocuteur ne vous entende pas. QUE PUIS-JE FAIRE DURANT UN APPEL ? 2 C HA P IT RE VOTRE TÉLÉPHONE 83 M L_Q RG .book Page84 W ednesday,O ctober11,2006 3:47 PM CHAPITRE 2 VOTRE TÉLÉPHONE Fin d’un appel Effectuez l’une des opérations suivantes : • Appuyez sur le bouton Marche/ Arrêt . • Sélectionnez Hang Up All (Raccrocher tout). • Appuyez sur le bouton du casque micro (si ce dernier est connecté). Réglage du volume Lorsqu’un appel est en cours, appuyez sur le bouton Volume situé sur le côté de votre téléphone intelligent pour régler le volume. • Pour augmenter le volume, appuyez sur la moitié supérieure du bouton Volume. • Pour diminuer le volume, appuyez sur la moitié inférieure du bouton Volume. Passage d’une application à l’autre durant un appel Vous pouvez utiliser d’autres applications sur votre téléphone intelligent durant une conversation téléphonique, y compris les fonctions d’organiseur et de messagerie électronique textuelle. Toutefois, vous ne pouvez pas établir une connexion de données pendant un appel. Par conséquent, vous ne pouvez pas naviguer sur Internet ni envoyer ou recevoir des courriels lors d’une conversation téléphonique. 1 (Facultatif) Si vous voulez continuer la conversation tout en consultant une autre application, sélectionnez Spkr-phone (Haut- parl.) ou branchez un casque micro. 2 Appuyez sur Applications . 3 Sélectionnez l’icône correspondant à l’application que vous souhaitez lancer. Bouton Volume 84 QUE PUIS-JE FAIRE DURANT UN APPEL ? 4 Lorsque vous êtes prêt à quitter l’application, appuyez sur Phone (Téléphone) pour retourner à la vue Active Call (Appel en cours). M L_Q RG .book Page85 W ednesday,O ctober11,2006 3:47 PM 2 C HA P IT RE VOTRE TÉLÉPHONE Vous pouvez aussi appuyer sur Phone (Téléphone) pour passer de la vue Active Call (Appel en cours) à la vue Main (principale) dans l’application Phone (Téléphone), ce qui vous permet d’accéder à un favori durant un appel. CONSEIL Passer un second appel Vous pouvez passer un second appel pendant que le premier est en attente. 1 Composez le premier numéro et attendez que votre correspondant réponde. 2 Sélectionnez Hold (Garde). 3 Sélectionnez Add Call (Ajouter appel). 4 Composez le second numéro en suivant l’une des méthodes décrites dans la section « Passer des appels » à la page 77. 5 À l’invite Dial another call (Effectuer un second appel?), sélectionnez Yes (Oui). Lorsque deux appels sont en cours, la vue Active Call (Appel en cours) affiche deux lignes d’état, une pour chaque appel. LE SAVIEZ-VOUS ? Si le second appel est un appel sortant, vous pouvez créer une téléconférence mais vous ne pouvez pas passer d’un appel à l’autre. Si vous recevez un second appel, vous pouvez passer de l’un à l’autre mais vous n’avez pas la possibilité de créer une conférence téléphonique. Lorsque deux appels sont actifs et que vous appuyez sur le bouton Marche/Arrêt, vous raccrochez sur les deux appels. Pour retourner au premier appel lorsque le second est un appel sortant, vous pouvez attendre que la personne du second appel raccroche. Si vous raccrochez involontairement les deux appels, le téléphone intelligent compose automatiquement le numéro qui était en attente. QUE PUIS-JE FAIRE DURANT UN APPEL ? 85 M L_Q RG .book Page86 W ednesday,O ctober11,2006 3:47 PM CHAPITRE 2 VOTRE TÉLÉPHONE Lancement d’une téléconférence Lorsque vous appelez une deuxième personne, vous pouvez joindre les deux appels de manière à créer une téléconférence. Veuillez contacter votre fournisseur de services mobiles pour obtenir des informations sur la disponibilité et les taux. 1 Passez un second appel. 2 Sélectionnez Conf. Les deux appels en cours se joignent alors en une conférence. 3 Pour mettre fin à la téléconférence, appuyez sur le bouton Marche/ Arrêt . Vous mettez fin à tous les appels en cours. Création d’un numéro abrégé via un bouton de favori 1 Appuyez sur Téléphone . 2 Sélectionnez un bouton de favori vide (non programmé) à l’aide du navigateur multidirectionnel . 86 CRÉATION D’UN NUMÉRO ABRÉGÉ VIA UN BOUTON DE FAVORI M L_Q RG .book Page87 W ednesday,O ctober11,2006 3:47 PM Appuyez sur la touche Droite du Navigateur multidirectionnel pour accéder aux autres pages de favoris. CONSEIL 3 Entrez l’intitulé du favori : • Si l’entrée concerne un contact existant, sélectionnez Lookup (Rechercher). Commencez par entrer le nom du contact, puis sélectionnez-le lorsqu’il apparaît dans la liste. • Si l’entrée concerne un nouveau contact, entrez l’intitulé, appuyez sur Bas et entrez le numéro. 5 (Facultatif) Sélectionnez More (Plus) et choisissez les options avancées : 2 C HA P IT RE VOTRE TÉLÉPHONE Extra Digits (Chiffres supplémentaires) : vous permet de définir des chiffres supplémentaires (pour un mot de passe ou un numéro de poste par exemple). Pour saisir une pause d’une seconde, insérez une virgule (,) entre les chiffres. Pour ajouter une pause plus longue, insérez plusieurs virgules. Dial Extra Digits Automatically (Composer automatiquement des chiffres supplémentaires) : Compose les chiffres supplémentaires prédéfinis immédiatement après le numéro de téléphone (lorsque cette option est cochée). 6 Sélectionnez OK. 4 (Facultatif) Entrez une lettre de raccourci, que vous pourrez maintenir enfoncée à partir de la vue Main (principale) dans l’application Phone (Téléphone) pour composer instantanément ce numéro. LE SAVIEZ-VOUS ? Vous pouvez également créer des boutons de favoris pour d’autres tâches, par exemple, pour ouvrir une application, accéder à une page Web, envoyer un message textuel ou un courriel, etc. Reportez-vous au Guide d’utilisation de votre téléphone intelligent Palm® Treo™ 700P pour de plus amples informations. CRÉATION D’UN NUMÉRO ABRÉGÉ VIA UN BOUTON DE FAVORI 87 M L_Q RG .book Page88 W ednesday,O ctober11,2006 3:47 PM CHAPITRE 2 VOTRE TÉLÉPHONE Utilisation d’un produit mains libres Pour utiliser le téléphone en mode mains libres, vous pouvez brancher un casque micro ou une trousse pour la voiture. Si vous avez besoin d’utiliser votre téléphone en conduisant (sous réserve qu’une telle pratique ne soit pas interdite dans le pays dans lequel vous vous trouvez), nous vous recommandons d’utiliser le casque stéréo filaire fourni avec votre téléphone intelligent ou un des produits mains libres compatibles suivants, vendus séparément : • Casques filaires avec un connecteur de 2,5 mm (3 ou 4 broches) • Casques et trousses pour la voiture équipés de la technologie sans fil Bluetooth® 1.1 ou 1.2. Pour consulter la liste des produits mains libres compatibles, visitez le site Web www.palm.com/treo700pcdma-mytreo. Pour obtenir des informations sur la configuration et l’utilisation d’un produit mains libres Bluetooth, consultez le Guide d’utilisation de votre téléphone intelligent Palm® Treo™ 700P. 88 UTILISATION D’UN PRODUIT MAINS LIBRES Personnalisation des paramètres de sonnerie Sélection des sonneries Vous pouvez régler différents types de sonneries pour divers types d’appels entrants. 1 Appuyez sur Téléphone 2 Appuyez sur Menu . . 3 Sélectionnez Options, puis Sound Preferences (Préférences de son). 4 Dans la liste de sélection Application, sélectionnez Ring Tones (Sonneries). M L_Q RG .book Page89 W ednesday,O ctober11,2006 3:47 PM 5 Dans la liste de sélection Volume, sélectionnez un niveau sonore. Roaming (En itinérance) : Sonnerie 6 Accédez à la liste de sélection Vibrate (Vibreur) et indiquez si vous souhaitez que votre téléphone intelligent vibre lorsque vous recevez un appel. 7 (Facultatif) Décochez la case Escalate ring tone volume (Augmenter volume sonnerie) si vous ne voulez pas que la sonnerie augmente progressivement de volume. 8 Sélectionnez des tonalités de sonnerie dans les listes de sélection suivantes : Known Caller (Appelant connu) : Appel spéciale pour les appels entrants lorsque vous vous trouvez hors de la zone desservie par votre réseau mobile. 2 C HA P IT RE VOTRE TÉLÉPHONE 9 Sélectionnez Done (Terminé). Réglage du volume de la sonnerie Lorsqu’aucun appel n’est en cours et que vous n’écoutez pas de musique, appuyez sur le bouton Volume situé sur le côté de votre téléphone intelligent Treo pour régler le volume de la sonnerie, puis appuyez sur le bouton latéral pour confirmer votre sélection. entrant d’une personne dont le nom figure dans vos applications Contacts ou Favorites (Favoris). Unknown Caller (Appelant inconnu) : Appel entrant d’une personne identifiée par l’ID d’appelant, mais qui ne figure pas dans vos applications Contacts ou Favorites (Favoris). PERSONNALISATION DES PARAMÈTRES DE SONNERIE 89 M L_Q RG .book Page90 W ednesday,O ctober11,2006 3:47 PM CHAPITRE 2 VOTRE TÉLÉPHONE À quoi correspondent toutes ces icônes ? Les icônes de la barre de titre de l’application Phone (Téléphone) permettent de vérifier plusieurs éléments : Wireless Service Name (Nom du service mobile) 90 Votre téléphone est allumé et vous vous trouvez dans la zone de couverture de votre fournisseur de services mobiles. Si vous ne vous trouvez pas dans une zone de couverture, le message No Service (Pas de service) apparaît à la place. Lorsque vous éteignez votre téléphone, le message Phone Off (Téléphone éteint) apparaît. À QUOI CORRESPONDENT TOUTES CES ICÔNES ? Vous êtes hors de la zone de couverture de votre fournisseur de services mobiles et vous êtes en itinérance sur le réseau d’un autre fournisseur de service mobile. Le message Roaming (En itinérance) est également affiché. Cette icône peut clignoter si le fournisseur ne figure pas dans la liste d’itinérance préférée de votre fournisseur de services mobiles. Vous vous trouvez dans une zone prenant en charge les services de données 1XRTT. Vous vous trouvez dans une zone prenant en charge les services EVDO. Votre téléphone est activé. Plus le signal est puissant, plus le nombre de barres est élevé. Si vous vous trouvez hors d’une zone de couverture, aucune barre n’apparaît. M L_Q RG .book Page91 W ednesday,O ctober11,2006 3:47 PM Votre téléphone est allumé et connecté à un réseau 1XRTT mais vous ne transmettez pas de données. Vous pouvez toujours passer et recevoir des appels. Votre téléphone est allumé et connecté à un réseau EVDO mais vous ne transmettez pas de données. Vous pouvez toujours passer et recevoir des appels. Votre téléphone est allumé et vous transmettez des données sur un réseau 1XRTT. Vous pouvez effectuer des appels mais vous ne pouvez pas en recevoir ; les appels entrants sont transférés directement à la messagerie vocale. Votre téléphone est allumé et vous transmettez des données sur un réseau EVDO. Vous pouvez toujours passer et recevoir des appels. Lorsque vous effectuez ou recevez un appel, la transmission est interrompue puis elle reprend lorsque vous mettez fin à l’appel. 2 C HA P IT RE VOTRE TÉLÉPHONE Vous avez de nouveaux messages vocaux. Vous pouvez sélectionner cette icône pour récupérer vos messages. Vous avez une nouvelle alerte, telle qu’une alerte de calendrier ou un message textuel. Pour afficher l’alerte, appuyez sur la touche Centre et maintenez-la enfoncée. Le mode TTY/TDD est actif. Ce mode permet aux personnes malentendantes ou qui ont des troubles de la parole ou du langage de communiquer par téléphone. À QUOI CORRESPONDENT TOUTES CES ICÔNES ? 91 M L_Q RG .book Page92 W ednesday,O ctober11,2006 3:47 PM CHAPITRE 2 VOTRE TÉLÉPHONE L’option Location (Géolocalisation) est activée ; votre longitude et votre latitude peuvent être fournies au réseau et à des applications tierces. Lorsque cette icône apparaît avec une barre oblique rouge, votre position géographique est transmise uniquement durant un appel d’urgence. L’icône de la technologie sans fil Bluetooth® est grise lorsque cette fonction est désactivée, bleue lorsqu’elle est activée, et en affichage bleu inversé lorsque votre téléphone intelligent communique avec un autre produit Bluetooth. Vous pouvez appuyer sur cette icône pour activer et désactiver les fonctions Bluetooth. Cette icône remplace l’icône Bluetooth lorsque votre téléphone intelligent est connecté à un produit mains libres Bluetooth. Cette icône est affichée en bleu foncé lorsqu’un appel est en cours et en bleu clair lorsqu’aucun appel n’est en cours. Votre pile est en partie déchargée. Au fur et à mesure que la pile se vide, l’icône passe du bleu au rouge puis de rouge à transparent. Vous pouvez appuyer sur cette icône pour afficher l’état de charge restante de la pile. La pile est en cours de chargement. L’éclair passe du rouge au vert lorsque la pile est entièrement chargée et que votre téléphone intelligent reste branché au chargeur. Votre pile est entièrement chargée et votre téléphone intelligent n’est plus branché au chargeur. 92 À QUOI CORRESPONDENT TOUTES CES ICÔNES ? M L_Q RG .book Page93 W ednesday,O ctober11,2006 3:47 PM Vous avez de nouveaux messages textuels. Le chiffre à côté de l’icône indique le nombre de messages non lus. Vous pouvez sélectionner cette icône pour récupérer vos messages. Vous avez de nouveaux messages électroniques. Le chiffre à côté de l’icône indique le nombre de messages non lus. Vous pouvez sélectionner cette icône pour récupérer vos messages. 1XRTT (technologie de transmission radio Opérateur unique [1x]) : technologie sans fil permettant de bénéficier d’un transfert de données et d’un accès Internet rapides, avec des vitesses moyennes de 60 à 80 Kbps et des pointes jusqu’à 144 Kbps. TERME CLÉ 2 C HA P IT RE VOTRE TÉLÉPHONE EVDO (Evolution Data Optimized) : technologie large bande sans fil conçue pour le transfert de données à très grande vitesse, offrant des vitesses de téléchargement de 400 à 700 Kbps ; capable d’atteindre 1,8 Mbps et 156 Kbps pour les téléchargements. TERME CLÉ Affiche l’événement actuel (ou le suivant) de l’application Calendar (Calendrier). Si vous avez un conflit d’événements pendant la période en cours, une barre rouge apparaît à côté de l’événement. Pour accéder à l’événement de l’application Calendar (Calendrier), sélectionnez cette ligne. À QUOI CORRESPONDENT TOUTES CES ICÔNES ? 93 M L_Q RG .book Page94 W ednesday,O ctober11,2006 3:47 PM VOTRE TÉLÉPHONE CHAPITRE 2 94 À QUOI CORRESPONDENT TOUTES CES ICÔNES ? M L_Q RG .book Page95 W ednesday,O ctober11,2006 3:47 PM CH A P I T RE 3 Vos courriels, messages et navigateur Web Application VersaMail® ® L’application VersaMail (appelée Email (Courriel) dans la vue Applications) vous permet d’accéder à vos courriels professionnels, personnels et Internet payants. Pour accéder à une messagerie Web (Yahoo! Mail ou Hotmail, par exemple), utilisez le navigateur Web. CONSEIL Avant de pouvoir utiliser VersaMail, vous devez saisir les paramètres de votre compte de messagerie. Si vous disposez de plusieurs comptes de messagerie, vous devez entrer les paramètres de chaque compte. Vous pouvez obtenir des informations supplémentaires sur l’utilisation et la personnalisation de VersaMail dans le Guide d’utilisation de l’application VersaMail, sur votre ordinateur. Windows : cliquez sur Démarrer > Programmes > Palm. Mac : insérez le CD d’installation du logiciel Palm puis cliquez sur le lien vers le User Guide for the VersaMail Application (Guide d’utilisation de l’application VersaMail), dans le dossier Documentation. M L_Q RG .book Page96 W ednesday,O ctober11,2006 3:47 PM CHAPITRE 3 VOS COURRIELS, MESSAGES ET NAVIGATEUR WEB Fournisseur de messagerie Service vous permettant d’envoyer et de recevoir des courriels. Le nom de votre fournisseur de messagerie apparaît entre le symbole @ et le point de votre adresse électronique. 2 TERME CLÉ 3 4 AVANT DE COMMENCER Vous devez activer les services de données sur le compte de votre fournisseur de services mobiles avant de pouvoir utiliser la messagerie électronique sur votre téléphone intelligent. 1 Si l’une des affirmations suivantes est vraie, consultez le Guide d’utilisation de l’application VersaMail sur votre ordinateur afin d’obtenir des instructions de configuration : • Vous avez déjà utilisé l’application VersaMail sur votre ancien produit ® Palm OS et vous voulez transférer ces paramètres sur votre téléphone intelligent. 96 Vous avez prévu d’utiliser VersaMail pour accéder à un compte de messagerie sur un serveur Microsoft Exchange, Lotus Notes ou Microsoft MAPI. Appuyez sur Applications et sélectionnez Email (Courriel) pour ouvrir l’application VersaMail. Si la boîte de dialogue Initial Setup (Configuration initiale) apparaît, sélectionnez Continue (Continuer). Choisissez un nom pour ce compte et saisissez-le dans le champ Account Name (Nom du compte). Exemple : courriel professionnel. Sélectionnez la liste Mail Service (Service de messagerie), puis votre fournisseur de messagerie (Earthlink, par exemple), puis sélectionnez Next (Suivant). • Une application de messagerie telle que VersaMail n’est pas un fournisseur de messagerie. Une application de messagerie électronique transfère les messages d’un compte que vous avez établi auprès d’un fournisseur. CONSEIL APPLICATION VERSAMAIL® 5 M L_Q RG .book Page97 W ednesday,O ctober11,2006 3:47 PM Si le nom de votre fournisseur de messagerie n’est pas dans la liste, sélectionnez Other (Autre) et entrez les paramètres de votre fournisseur manuellement. Demandez à votre administrateur système ou à votre fournisseur de vous donner les informations suivantes : • Protocole de messagerie : POP ou IMAP • Noms du serveur de courrier sortant et du serveur de courrier entrant, comme par exemple mail.monFAI.com • Numéros de port du serveur de courrier sortant et du serveur de courrier entrant, comme par exemple 110 (POP entrant), 143 (IMAP entrant) ou 25 (POP ou IMAP sortant) • (Si nécessaire) Paramètres de sécurité : APOP, ESMTP, SSL 6 Entrez le nom d’utilisateur de votre compte de messagerie. Votre nom d’utilisateur correspond généralement à la partie de l’adresse électronique apparaissant avant le symbole @. REMARQUE Pour certains fournisseurs, comme par exemple Gmail, votre nom d’utilisateur correspond à votre adresse de courriel complète. Si vous n’êtes pas sûr de votre nom d’utilisateur, vérifiez cette information auprès de votre fournisseur. 3 C HA P IT RE VOS COURRIELS, MESSAGES ET NAVIGATEUR WEB 7 Sélectionnez la zone Password (Mot de passe), entrez le mot de passe de votre compte de messagerie, puis sélectionnez OK et Next (Suivant). 8 Sélectionnez Next (Suivant), puis Done (Terminé). Création et envoi de messages 1 Dans Inbox (Boîte de réception), sélectionnez New (Nouveau). 2 Saisissez les informations suivantes pour le destinataire : • Adresse électronique • Prénom • Nom APPLICATION VERSAMAIL® 97 M L_Q RG .book Page98 W ednesday,O ctober11,2006 3:47 PM CHAPITRE 3 VOS COURRIELS, MESSAGES ET NAVIGATEUR WEB Si les informations que vous entrez correspondent à un ou plusieurs de vos contacts, VersaMail affiche les contacts correspondants. Pour accepter une suggestion, sélectionnez le contact. Pour envoyer un courriel à une adresse différente, continuez à entrer l’adresse de courriel ou le nom du destinataire. CONSEIL continuer à travailler sur ce dernier ultérieurement. 3 Saisissez l’objet et le texte du message. Pour vous déplacer entre les champs, appuyez sur Haut ou Bas sur le Navigateur multidirectionnel. CONSEIL 4 Sélectionnez l’une des options suivantes : Send (Envoyer) : Connecte et envoie tous les messages immédiatement. Si le message ne peut pas être envoyé pour quelque raison que ce soit, il est stocké dans votre boîte d’envoi. Outbox (Boîte d’envoi) : Enregistre le message qui sera envoyé ultérieurement. Drafts (Brouillons) : Enregistre le message pour que vous puissiez 98 APPLICATION VERSAMAIL® Ajout de pièces jointes à vos messages Vous pouvez joindre plusieurs types de fichiers aux courriels que vous envoyez. 1 Créez le message auquel vous souhaitez joindre l’élément. 2 Dans l’écran New Message (Nouveau message), sélectionnez l’icône de trombone rouge dans le coin supérieur droit. 3 Dans la liste de sélection Type, sélectionnez le type de fichier que vous désirez joindre. M L_Q RG .book Page99 W ednesday,O ctober11,2006 3:47 PM 3 C HA P IT RE VOS COURRIELS, MESSAGES ET NAVIGATEUR WEB 4 Sélectionnez l’élément souhaité dans la liste de la zone Type ou procédez selon les invites affichées à l’écran. 5 Sélectionnez Done (Terminé). . Pour enlever une pièce jointe, sélectionnez le fichier dans la zone Attachments (Pièces jointes) et sélectionnez Delete (Supprimer). CONSEIL Réception et affichage de messages 1 À partir d’une boîte aux lettres quelconque, sélectionnez Get (Charger) ou Get & Send (Charger/envoyer). 2 Dans la boîte de réception, sélectionnez le message que vous souhaitez afficher. 3 En cas de troncation d’un long message entrant, sélectionnez More (Plus) . Lors de l’affichage d’un message, appuyez sur les flèches de défilement en haut de l’écran pour afficher le message précédent ou suivant. CONSEIL 4 Sélectionnez Done (Terminé). Visualisation de pièces jointes Le logiciel intégré de votre téléphone intelligent vous permet d’ouvrir divers types de pièces jointes (par exemple, fichiers Microsoft Word, Excel et PowerPoint, fichiers PDF, sonneries et photos). APPLICATION VERSAMAIL® 99 M L_Q RG .book Page100 W ednesday,O ctober11,2006 3:47 PM CHAPITRE 3 VOS COURRIELS, MESSAGES ET NAVIGATEUR WEB 1 Depuis un dossier, ouvrez le message contenant la pièce jointe que vous souhaitez afficher. Les messages avec pièces jointes à télécharger sont signalés par un trombone dans le coin de l’icône du message. REMARQUE Si aucun bouton Done (Terminé) n’est disponible, appuyez sur Applications et sélectionnez Email (Courriel) pour revenir à la boîte de réception du compte. Gestion de vos messages Si une pièce jointe n’est pas téléchargée parce que sa taille est supérieure à la taille maximale autorisée, le trombone n’apparaît pas et la pièce jointe ne s’affiche pas au bas de la fenêtre du message. Sélectionnez More (Plus) pour télécharger et afficher les pièces jointes. CONSEIL Les icônes d’état qui s’affichent à côté de chaque message dans votre boîte de réception indiquent que : T :0 Le message contient une pièce jointe. 2 Appuyez sur le nom de la pièce jointe au bas de l’écran du message pour l’afficher dans le programme de visualisation par défaut de votre téléphone intelligent. Vous pouvez également appuyer sur l’icône du dossier à gauche du nom de la pièce jointe pour ouvrir un menu de tâches réalisables avec la pièce jointe. CONSEIL Le message comprend une invitation à une réunion. Le message a une priorité élevée. Vous pouvez réorganiser la liste des messages afin de faciliter la recherche et l’affichage des messages. • 3 Lorsque vous avez fini de consulter les données, sélectionnez Done (Terminé). 100 APPLICATION VERSAMAIL® Le message n’a pas été lu lorsque l’objet est en gras. Dans la boîte de réception, sélectionnez Sort (Trier), puis choisissez l’une des options suivantes : Sort by Date (Trier par date), Sort by Name (Trier par nom), Sort by Subject (Trier par objet). M L_Q RG .book Page101 W ednesday,O ctober11,2006 3:47 PM • Pour passer rapidement d’un dossier à l’autre dans la vue List (Liste), choisissez la liste de sélection Folder (Dossier) en haut de l’écran, puis sélectionnez le dossier voulu. Messagerie Vous pouvez vous servir de l’application Messaging (Messagerie) pour échanger des messages textuels courts (SMS) avec d’autres produits et adresses de courriel prenant en charge cette forme de messagerie. Reportez-vous à votre formule d’abonnement pour connaître la disponibilité et le coût des services de messagerie. REMARQUE Chaque message textuel peut comporter jusqu’à 160 caractères. (Si vous envoyez un message textuel vers une adresse électronique, les caractères de l’adresse sont comptés parmi les 160 caractères.) 3 C HA P IT RE VOS COURRIELS, MESSAGES ET NAVIGATEUR WEB 1 Appuyez sur Messaging (Messagerie) . 2 Sélectionnez New (Nouveau). 3 Sélectionnez le champ To (À) et procédez de l’une des façons suivantes pour choisir le destinataire du message : • Entrez la première initiale et le nom (sans espace), puis sélectionnez le numéro de téléphone ou l’adresse électronique du destinataire dans votre liste Contacts. • Entrez le numéro de téléphone ou l’adresse de courriel du destinataire. • Appuyez sur Centre et sélectionnez le nom du destinataire dans la liste des adresses récemment utilisées. MESSAGERIE 101 M L_Q RG .book Page102 W ednesday,O ctober11,2006 3:47 PM CHAPITRE 3 VOS COURRIELS, MESSAGES ET NAVIGATEUR WEB Si vous voyez des chiffres alors que vous vous attendiez à voir des lettres (ou vice-versa), activez le verrouillage des options en appuyant deux fois sur Option ou désactivez-le en appuyant une fois sur Option. CONSEIL 4 Entrez votre message. Voici les options qui sont à votre disposition : • Insérez des phrases prédéfinies en sélectionnant QuickText . • Insérez des émoticônes en sélectionnant . • Marquez le message comme urgent. Appuyez sur Menu puis sélectionnez High Priority (Priorité élevée) dans le menu Compose (Composer). 5 Sélectionnez Send (Envoyer). 102 NAVIGATEUR WEB Pour enregistrer un brouillon du message sans l’envoyer, appuyez sur Menu et sélectionnez Save as Draft (Enreg. comme brouillon). Pour accéder à ce brouillon, sélectionnez la liste de sélection Category (Catégories) dans la barre de titre, puis sélectionnez Drafts (Brouillons). CONSEIL Navigateur Web Affichage d’une page Web Le navigateur Web Blazer® reformate les pages Web en une seule colonne et redimensionne les images à l’écran. Dans ce format (appelé Mode optimisé), vous pouvez voir la majeure partie du contenu sans avoir à faire défiler vers la gauche ou la droite. M L_Q RG .book Page103 W ednesday,O ctober11,2006 3:47 PM AVANT DE COMMENCER Vous devez activer les services de données sur le compte de votre fournisseur de services mobiles. 1 Appuyez sur Applications et sélectionnez Web pour ouvrir le navigateur Web Blazer. Si nécessaire, sélectionnez Yes (Oui) pour allumer votre téléphone, et Yes (Oui) pour vous connecter à Internet. Si vous ne voyez pas les icônes 1XRTT ou EVDO dans la barre de titre de l’application Phone (Téléphone), cela signifie que les services de données ne sont pas disponibles à l’endroit où vous vous trouvez et que vous ne pouvez pas vous connecter à Internet. 2 Entrez l’adresse d’une page Web (URL) dans la barre d’adresse et sélectionnez Go (Aller). REMARQUE Si vous accédez à une page Web sécurisée, une icône de verrouillage apparaît dans la barre d’adresse. Pour naviguer dans une page Web, procédez de l’une des façons suivantes : • Menu , sélectionnez Options, puis Wide Page Mode (Mode page étendue). • 3 C HA P IT RE VOS COURRIELS, MESSAGES ET NAVIGATEUR WEB Pour faire défiler la page : en mode Optimized (Optimisé) (format par défaut optimisé pour l’écran de votre téléphone intelligent), appuyez sur Haut ou Bas . Dans le mode Wide Page (Page étendue), appuyez sur Haut , Bas , Gauche ou Droite pour faire défiler la page dans toutes les directions. • Pour suivre un lien vers une autre page Web : en mode Optimized (optimisé), mettez le lien en surbrillance en appuyant sur Gauche ou Droite , puis appuyez sur Centre pour vous rendre à la page sélectionnée. En mode page étendue, utilisez le stylet pour sélectionner un lien. Pour soumettre un formulaire : Entrez les informations requises puis utilisez le bouton à l’écran pour soumettre le formulaire. Si le formulaire ne comporte pas de bouton, appuyez sur Retour . Pour afficher une page dans un format de mise en page étendue (comme sur votre ordinateur) : appuyez sur NAVIGATEUR WEB 103 M L_Q RG .book Page104 W ednesday,O ctober11,2006 3:47 PM CHAPITRE 3 VOS COURRIELS, MESSAGES ET NAVIGATEUR WEB 3 Utilisez le navigateur multidirectionnel pour accéder aux icônes suivantes dans la barre de titre : Retourne à la page Web précédente. Retourne à la page Web suivante. Actualise la page avec les données les plus récentes disponibles sur Internet. Ouvre une liste dans laquelle vous pouvez sélectionner Fast Mode (Mode Rapide) (pas d’images ni de feuilles de style) ou Normal Mode (mode Normal) (images et feuilles de style incluses). Ouvre une boîte de dialogue vous permettant d’entrer une adresse Web ou de voir une liste des pages Web récemment visitées. Ouvre votre page d’accueil. Affiche la vue Bookmarks (Signets) afin que vous puissiez sélectionner le signet ou la page enregistrée que vous désirez consulter. 104 NAVIGATEUR WEB Pour trouver une page ou une recherche récente, sélectionnez la liste Address Bar (Barre d’adresse), puis sélectionnez l’élément dans la liste. CONSEIL Vous souhaitez obtenir les icônes plus rapidement ? Appuyez sur Espace pour passer à la barre d’adresse, puis appuyez sur Haut sur le navigateur multidirectionnel pour faire défiler les icônes. Vous pouvez également appuyer sur Menu pour accéder aux mêmes commandes par le biais des menus. CONSEIL Pour régler la taille de la police, ouvrez le menu Options et sélectionnez Font (Police). Pour que l’écran contienne plus de texte, sélectionnez Small (Petite). Pour rendre le texte plus lisible, sélectionnez Large (Grande). CONSEIL Maintenez le stylet appuyé sur les boutons Back (Précédent) ou Forward (Suivant), ou sélectionnez ces boutons à l’aide du Navigateur multidirectionnel pour faire apparaître une liste des sites que vous avez déjà visités. CONSEIL M L_Q RG .book Page105 W ednesday,O ctober11,2006 3:47 PM Création d’un signet Les signets vous permettent d’accéder à vos pages Web préférées (jusqu’à 100 pages) sans avoir à entrer l’adresse correspondante à chaque fois. 1 Accédez à la page sur laquelle vous souhaitez ajouter un signet. 2 Appuyez sur Menu . 3 Sélectionnez Add Bookmark (Ajouter un signet) dans le menu Page. 4 (Facultatif) Modifiez les entrées des champs Name (Nom) et Description. 5 Sélectionnez OK à deux reprises. Téléchargement de fichiers à partir d’une page Web 3 C HA P IT RE VOS COURRIELS, MESSAGES ET NAVIGATEUR WEB Lorsque vous téléchargez un fichier sur votre téléphone intelligent, vous pouvez l’ouvrir dans l’application qui reconnaît ce fichier. Par exemple, si vous téléchargez un fichier MP3, vous pouvez l’écouter ensuite dans l’application Pocket Tunes™. Lorsqu’un fichier n'est reconnu par aucune des applications de votre téléphone intelligent, vous pouvez le télécharger sur une carte d’extension, mais vous ne pouvez pas l’ouvrir sur votre téléphone intelligent. Élément Types de fichiers pris en charge Photos JPEG, WBMP, GIF, GIF animé Vidéos MP4, 3G2, ASF, WMV Sonneries MIDI, AAC Musique MP3, WMA NAVIGATEUR WEB 105 M L_Q RG .book Page106 W ednesday,O ctober11,2006 3:47 PM CHAPITRE 3 VOS COURRIELS, MESSAGES ET NAVIGATEUR WEB 1 Accédez à la page contenant le lien correspondant au fichier à télécharger. 2 Appuyez sur Gauche ou Droite pour mettre le lien vers le fichier en surbrillance, puis appuyez sur Centre . 3 Si le produit vous le demande, choisissez ce que vous voulez faire du fichier : Play (Lecture), Save To Device (Enregistrer sur le produit) ou Save To Card (Enregistrer sur la carte). 4 Sélectionnez OK. Vous pouvez également enregistrer une image à partir d’une page Web en maintenant le stylet appuyé sur cette dernière. CONSEIL Diffusion en flux (streaming) à partir d’une page Web Le navigateur Web vous permet de diffuser en flux des fichiers reconnus par l’une des applications de votre téléphone intelligent. Vous pouvez par exemple lire des fichiers musique et vidéo sous divers formats (MP3, WMA, WMV). 106 NAVIGATEUR WEB 1 Lorsque le navigateur Web reconnaît du contenu en continu sur une page Web, il affiche une icône Play (Lecture) . Pour afficher ou écouter ce contenu, sélectionnez Play (Lecture) . Si le contenu n’est pris en charge par aucune des applications de votre téléphone intelligent, un message indiquant que le type de média n’est pas pris en charge s’affiche. CONSEIL 2 Une fois la diffusion lancée, la lecture démarre automatiquement. Vous pouvez utiliser les commandes suivantes : • Sélectionnez pour retourner à la page Web contenant le contenu streaming. • Sélectionnez ou appuyez sur Centre pour mettre la lecture en pause. • Sélectionnez ou appuyez sur Centre pour reprendre la lecture. • Quelques secondes après le début de la lecture, la barre d’outils est masquée de façon à vous permettre de voir le contenu en plein écran. M L_Q RG .book Page107 W ednesday,O ctober11,2006 3:47 PM Appuyez sur Haut ou Bas pour afficher la barre d’outils ; appuyez de nouveau sur Haut ou Bas pour la masquer. • Appuyez sur le bouton Volume situé sur le côté de votre téléphone intelligent pour régler le volume. Installation d’applications à partir d’Internet Vous pouvez utiliser le navigateur Web pour installer des fichiers Palm OS (PRC ou PDB) directement à partir d’Internet. Quand vous téléchargez un fichier .prc ou .pdb, il est automatiquement installé sur votre téléphone intelligent. Si un fichier est compressé (fichiers ZIP ou SIT), vous devez le télécharger sur votre ordinateur et le décompresser avant de l’installer sur votre téléphone intelligent. 1 Allez à la page qui contient le lien vers l’application que vous souhaitez télécharger. 3 C HA P IT RE VOS COURRIELS, MESSAGES ET NAVIGATEUR WEB 2 Appuyez sur la touche Gauche ou Droite pour mettre le lien vers le fichier en surbrillance, puis appuyez sur Centre pour lancer le téléchargement. 3 Suivez les instructions affichées à l’écran pour accepter et installer l’application. NAVIGATEUR WEB 107 M L_Q RG .book Page108 W ednesday,O ctober11,2006 3:47 PM VOS COURRIELS, MESSAGES ET NAVIGATEUR WEB CHAPITRE 3 108 NAVIGATEUR WEB M L_Q RG .book Page109 W ednesday,O ctober11,2006 3:47 PM CH A P I T RE 4 Vos contacts, votre calendrier et vos documents Contacts 2 Sélectionnez le bouton de favori Contacts. Dans Contacts, vous saisissez les informations sur les personnes avec lesquelles vous souhaitez rester en contact. Vous pouvez accéder à ces informations à partir des applications Phone (Téléphone), Messaging (Messagerie) et E-mail (Courriel). LE SAVIEZ-VOUS ? Le meilleur moyen de saisir beaucoup de contacts consiste à les entrer à l’aide de votre logiciel de bureau puis à effectuer une synchronisation pour les transférer sur votre téléphone intelligent (voir « Informations concernant la synchronisation » à la page 72). 1 Appuyez sur Téléphone . 3 Sélectionnez New Contact (Nouveau contact). 4 Pour vous déplacer d’un champ à l’autre lors de la saisie des informations, utilisez le navigateur multidirectionnel . M L_Q RG .book Page110 W ednesday,O ctober11,2006 3:47 PM CHAPITRE 4 VOS CONTACTS, VOTRE CALENDRIER ET VOS DOCUMENTS 5 Procédez de l’une des façons suivantes : Ajout d’une photo à un ID d’appelant : sélectionnez la zone Picture (Photo) et sélectionnez Camera (Appareil photo) pour prendre une photo, ou sélectionnez Photos et choisissez une photo existante. 1 Appuyez sur Calendar (Calendrier) jusqu’à ce que vous soyez dans la vue Day (Quotidienne). 2 Appuyez sur Gauche ou Droite pour sélectionner le jour qui vous intéresse. Date sélectionnée Ajout d’une sonnerie à un ID d’appelant : dans la liste de sélection des sonneries, sélectionnez-en une pour ce contact. 6 Une fois que vous avez entré toutes les informations, sélectionnez Done (Terminé). Calendrier L’application Calendar (Calendrier) vous permet de gérer votre emploi du temps. Vous pouvez choisir une vue quotidienne, hebdomadaire ou mensuelle de votre calendrier, ou l’afficher sous la forme d’un agenda. 110 CALENDRIER Jour sélectionné 3 Sélectionnez New (Nouveau). 4 Tapez l’heure de début de l’événement (545 pour 5 h 45, par exemple). 5 Cochez la case End Time (Heure de fin) et sélectionnez l’heure de fin de l’événement. 6 Sélectionnez OK. 7 Entrez une description pour l’événement. M L_Q RG .book Page111 W ednesday,O ctober11,2006 3:47 PM LE SAVIEZ-VOUS ? Vous pouvez programmer des réunions récurrentes ou bloquer des vacances en créant un événement défini pour se répéter à un intervalle donné, et utiliser des codes de couleurs pour les différentes catégories d’événements. 1 Appuyez sur Applications sélectionnez Documents et . 4 C HA P IT RE VOS CONTACTS, VOTRE CALENDRIER ET VOS DOCUMENTS Documents L’application Documents vous permet de créer, d’afficher et de modifier des fichiers Microsoft Word et Excel sur votre téléphone intelligent ou sur une carte d’extension insérée dans l’emplacement prévu à cet effet. Vous pouvez également afficher des fichiers PowerPoint et PDF. 2 Sélectionnez le document souhaité dans la liste. DOCUMENTS 111 M L_Q RG .book Page112 W ednesday,O ctober11,2006 3:47 PM VOS CONTACTS, VOTRE CALENDRIER ET VOS DOCUMENTS CHAPITRE 4 112 DOCUMENTS M L_Q RG .book Page113 W ednesday,O ctober11,2006 3:47 PM CH A P I T RE 5 Vos photos, vidéos et musique Appareil photo Votre téléphone intelligent est fourni avec un appareil photo intégré de 1,3 mégapixels et équipé d’un zoom numérique 2x. Vous pouvez vous servir de l’appareil photo pour prendre des photos et les envoyer à vos proches. 1 Appuyez sur Applications et sélectionnez Camera (Appareil photo) . 2 Par défaut, l’application Camera (Appareil photo) stocke les photos que vous prenez dans le dossier PALM sur votre téléphone intelligent. Pour enregistrer une photo à un autre endroit, sélectionnez l’une des options suivantes : <Nom d’album> : Permet d’enregistrer la photo dans l’album sélectionné. L’emplacement de stockage correspond à celui de l’album (téléphone intelligent ou carte d’extension). New Albums (Nouveaux albums) : Permet d’ouvrir une boîte de dialogue dans laquelle vous pouvez entrer un nom d’album et choisir l’emplacement de stockage (téléphone intelligent ou carte d’extension). M L_Q RG .book Page114 W ednesday,O ctober11,2006 3:47 PM CHAPITRE 5 VOS PHOTOS, VIDÉOS ET MUSIQUE 3 Cadrez votre sujet sur l’écran de votre téléphone intelligent (l’objectif se trouve à l’arrière de votre téléphone intelligent). 4 (Facultatif) Pour obtenir un gros plan de votre sujet, appuyez sur Haut pour sélectionner 2x. Appuyez sur Bas pour revenir à 1x. 5 Appuyez sur Centre la photo. pour prendre 6 Procédez de l’une des façons suivantes : Permet d’enregistrer la photo à l’endroit sélectionné à l’étape 2. Permet de supprimer la photo. 114 POCKET TUNES™ Ouvre une boîte de dialogue dans laquelle vous pouvez choisir de joindre la photo à un courriel ou de l’envoyer à un autre produit Bluetooth®. Vous permet d’ajouter une légende vocale. Pocket Tunes ™ Vous pouvez écouter de la musique par l’intermédiaire du haut-parleur situé à l’arrière de votre téléphone intelligent ou à l’aide du casque stéréo inclus avec votre téléphone intelligent. Si vous souhaitez utiliser un casque stéréo avec un connecteur de 3,5 mm, vous devez vous procurer un adaptateur stéréo de 2,5 mm (vendu séparément). Pour écouter de la musique sur votre téléphone intelligent, vous devez convertir les fichiers musicaux au format MP3 en utilisant Windows Media Player (ordinateurs Windows) ou iTunes (ordinateurs Mac), puis transférer les fichiers sur votre téléphone intelligent ou sur une carte d’extension. Une fois les fichiers musicaux transférés, vous pouvez les écouter à l’aide de Pocket Tunes™ sur votre téléphone intelligent. M L_Q RG .book Page115 W ednesday,O ctober11,2006 3:47 PM AVANT DE COMMENCER Mac vous avez besoin d’une carte d’extension (vendue séparément) pour écouter de la musique sur votre téléphone intelligent. Vous ne pouvez pas transférer des fichiers MP3 directement de votre Mac à votre téléphone intelligent. Vous pouvez mettre Pocket Tunes à niveau au profit d’une version qui prend en charge d’autres formats de fichier audio (WMA par exemple), l’achat de musique en ligne et des fonctions supplémentaires. Pour plus d’informations, visitez le site Web www.pocket-tunes.com/palm. CONSEIL Configuration de Windows Media Player pour la lecture de fichiers MP3 Sur un ordinateur Windows, vous devez configurer Windows Media Player de façon à enregistrer vos fichiers musicaux au format MP3 pour que les fichiers soient compatibles avec Pocket Tunes. 1 Connectez votre téléphone intelligent à votre ordinateur à l’aide du câble de synchronisation. 2 Appuyez sur Applications sélectionnez pTunes . et 3 Sur votre ordinateur, ouvrez Windows Media Player puis cliquez sur l’icône de plein écran dans le coin supérieur droit afin de maximiser la fenêtre. 5 C HA P IT RE VOS PHOTOS, VIDÉOS ET MUSIQUE 4 Cliquez sur Tools (Outils), puis sur Options. 5 Cliquez sur l’onglet Rip Music (Extraire de la musique), puis sur la liste Format et sélectionnez mp3. Cliquez sur OK. 6 Cliquez sur Tools (Outils), puis sur Options. 7 Cliquez sur l’onglet Devices (Produits), sélectionnez Palm Handheld (Ordinateur de poche Palm) dans la liste Devices (Produits), puis cliquez sur Properties (Propriétés). Sélectionnez votre téléphone intelligent Cliquez sur Properties (Propriétés) POCKET TUNES™ 115 M L_Q RG .book Page116 W ednesday,O ctober11,2006 3:47 PM CHAPITRE 5 VOS PHOTOS, VIDÉOS ET MUSIQUE 8 Cliquez sur l’onglet Quality (Qualité), puis décochez la case Convert files as required by this handheld (recommended) (Effectuer les conversions de fichiers requises par cet appareil (recommandé)). Cliquez sur Apply (Appliquer). 1 Sur votre Mac, ouvrez iTunes. 2 Sélectionnez Preferences (Préférences). 3 Cliquez sur le bouton Advanced (Avancées) en haut de la fenêtre, puis sur Importing (Importation). 4 Cliquez sur le menu Import Using (Importer avec) et sélectionnez MP3 Encoder (Encodeur MP3). Décochez la case 5 (Facultatif) Cliquez sur le menu contextuel Setting (Réglage) et sélectionnez Good Quality (Haute qualité). Transfert de fichiers MP3 depuis votre ordinateur 9 Cliquez sur OK à deux reprises. Windows Media Player est prêt à transférer des fichiers MP3 vers Pocket Tunes. Configuration d’iTunes pour MP3 Sur Mac, utilisez iTunes pour convertir la musique d’un CD au format MP3. Pour plus de détails sur le logiciel iTunes, reportez-vous à la documentation livrée avec votre Mac. 116 POCKET TUNES™ Si vous avez inséré une carte d’extension dans le téléphone intelligent, Windows Media Player copie les fichiers MP3 sur la carte d’extension. Dans le cas contraire, ces fichiers seront copiés dans la mémoire de votre téléphone intelligent. IMPORTANT ! Vous devez synchroniser votre téléphone intelligent avec votre ordinateur au moins une fois pour pouvoir transférer des fichiers MP3 de votre ordinateur. M L_Q RG .book Page117 W ednesday,O ctober11,2006 3:47 PM 1 Connectez votre téléphone intelligent à votre ordinateur à l’aide du câble de synchronisation USB. 2 Sur votre téléphone intelligent, appuyez sur Applications et sélectionnez pTunes . 3 Si vous transférez des fichiers MP3 à partir d’un Mac, insérez une carte d’extension dans votre téléphone intelligent. Cette étape est facultative pour les utilisateurs Windows. 4 Effectuez l’une des opérations suivantes : WINDOWS UNIQUEMENT Ouvrez Windows Media Player sur votre ordinateur. Sélectionnez l’onglet Sync (Synchroniser), puis Palm Handheld (Ordinateur de poche Palm) dans la liste déroulante. Sélectionnez Start Sync (Démarrer la synchronisation). Les fichiers sont transférés sur votre téléphone intelligent. REMARQUE N’appuyez pas sur le bouton de synchronisation de votre câble. Windows Media Player transfère les fichiers, vous n’avez rien à faire. MAC UNIQUEMENT Dé- placez les fichiers MP3 sur le droplet Send To Handheld (Envoyer à l’ordinateur de poche), dans le dossier Palm. Sélectionnez le nom de votre produit, le nom du fichier et la destination (carte). Cliquez sur OK. Synchronisez votre téléphone intelligent avec votre ordinateur. Soyez patient ; le transfert de musique vers une carte d’extension peut prendre plusieurs minutes. 5 C HA P IT RE VOS PHOTOS, VIDÉOS ET MUSIQUE LE SAVIEZ-VOUS ? Vous pouvez également utiliser un lecteur de carte (vendu séparément) pour transférer des fichiers MP3 de votre ordinateur vers une carte d’extension. Créez un dossier Music_Audio dans le répertoire racine de la carte, puis stockez-y vos fichiers MP3. Transfert de musique d’un CD sur votre téléphone intelligent Si vos chansons se trouvent sur un CD, vous devez les convertir au format MP3 avant le transfert des fichiers sur votre téléphone intelligent. POCKET TUNES™ 117 M L_Q RG .book Page118 W ednesday,O ctober11,2006 3:47 PM CHAPITRE 5 VOS PHOTOS, VIDÉOS ET MUSIQUE WINDOWS UNIQUEMENT 1 Sur votre ordinateur, ouvrez Windows Media Player. 2 Insérez le CD audio dans le lecteur de CD-ROM de l’ordinateur. 3 Sélectionnez l’onglet Rip (Extraire). 4 Sélectionnez les morceaux que vous voulez convertir au format MP3. 5 Cliquez sur Rip Music (Extraire de la musique). 6 Transférez les fichiers MP3 sur votre téléphone intelligent comme indiqué dans la section «Transfert de fichiers MP3 depuis votre ordinateur » à la page 116. MAC UNIQUEMENT 1 Sur votre Mac, ouvrez iTunes. 2 Insérez le CD audio dans le lecteur de CD de votre Mac. 3 Cochez les cases situées à côté des morceaux que vous voulez convertir au format MP3. 4 Cliquez sur le bouton Import (Importer) dans le coin supérieur droit de la fenêtre iTunes. 118 POCKET TUNES™ 5 Une fois les chansons importées, cliquez sur le bouton Eject Disk (Éjecter disque) dans le coin inférieur droit de la fenêtre iTunes. 6 Transférez les fichiers MP3 sur votre téléphone intelligent comme indiqué dans la section «Transfert de fichiers MP3 depuis votre ordinateur » à la page 116. Écouter de la musique sur votre téléphone intelligent AVERTISSEMENT Protégez vos oreilles. À pleine puissance, l’écoute prolongée sur ce produit peut endommager vos facultés auditives. 1 Vérifiez que l’interrupteur de sonnerie est configuré sur Sound On (Mode sonore activé). 2 Appuyez sur Applications sélectionnez pTunes . et 3 Procédez de l’une des façons suivantes : • Pour écouter ou reprendre la lecture de la chanson, sélectionnez Play (Lecture). M L_Q RG .book Page119 W ednesday,O ctober11,2006 3:47 PM • Pour lancer la lecture de la chanson suivante, sélectionnez Next song (Chanson suivante). • Pour lancer la lecture de la chanson précédente, sélectionnez Previous song (Chanson précédente). • Pour écouter une autre chanson, sélectionnez Choose song (Choisir une chanson), puis sélectionnez celle qui vous intéresse dans la liste. • Pour régler le volume durant la lecture, appuyez sur le bouton Volume, sur le côté de votre téléphone intelligent. • Pour interrompre la lecture, sélectionnez Pause . 5 C HA P IT RE VOS PHOTOS, VIDÉOS ET MUSIQUE Indicateur de progression Lecture/Pause Sélection d’une chanson Chanson précédente Chanson suivante Volume Pocket Tunes poursuit la lecture jusqu’à la fin de votre liste ou jusqu’à ce que vous sélectionniez Pause . La musique continue de jouer même si vous passez à une autre application ou que vous fermez l’écran. Si vous voulez arrêter la lecture de la musique lorsque vous quittez Pocket Tunes, ouvrez le menu Background Prefs (Préf. de tâches d’arrière-plan) et décochez la case Enable background play (Permettre la musique en tâche de fond), puis sélectionnez OK. CONSEIL Vous pouvez appuyer sur Espace pour mettre la lecture en pause et la reprendre et utiliser le Navigateur multidirectionnel pour naviguer d’une chanson à l’autre ou mettre la lecture en pause et la reprendre. LE SAVIEZ-VOUS ? POCKET TUNES™ 119 M L_Q RG .book Page120 W ednesday,O ctober11,2006 3:47 PM VOS PHOTOS, VIDÉOS ET MUSIQUE CHAPITRE 5 120 POCKET TUNES™ M L_Q RG .book Page121 W ednesday,O ctober11,2006 3:47 PM CH A P I T RE 6 Découvrez ces fonctions Votre téléphone intelligent Palm® Treo™ 700P offre tellement de fonctions qu’il nous est impossible de les décrire entièrement dans ce guide. Pour obtenir plus d’informations sur toutes les fonctions de votre téléphone intelligent, consultez le Guide d‘utilisation de votre téléphone intelligent Palm® Treo™ 700P sur votre ordinateur. Familiarisez-vous avec les fonctions courantes de votre téléphone intelligent au moyen de ce didacticiel. Voici un aperçu de certaines autres applications que vous pourrez découvrir : Effectuez des calculs de base et avancés sur votre téléphone intelligent, y compris des calculs scientifiques et financiers ainsi que des fonctions de conversion. Obtenez des conseils et trucs pratiques ainsi qu’une version du Guide d‘utilisation de votre téléphone intelligent Palm® Treo™ 700P qui est formatée pour s’ajuster à l’écran de votre téléphone intelligent. Configurez des connexions à d’autres produits dotés de la technologie sans fil Bluetooth®, comme un casque mains libres. Capturez des vidéos et envoyez-les à vos proches en tant que pièces jointes à un courriel. M L_Q RG .book Page122 W ednesday,O ctober11,2006 3:47 PM CHAPITRE 6 DÉCOUVREZ CES FONCTIONS Consultez les données d’une carte d’extension insérée dans la fente prévue à cet effet. Définissez vos paramètres de synchronisation, notamment en changeant les applications qui se synchronisent avec votre logiciel de bureau. Oubliez les bouts de papier égarés : prenez vos notes directement sur votre téléphone intelligent. Affichez et gérez les photos et vidéos capturées sur votre téléphone intelligent ou dans les formats pris en charge par un appareil photo ou un caméscope numérique. Personnalisez les paramètres du téléphone intelligent en fonction de votre style de vie (formats de date et d’heure, couleurs de l’écran, fonctions d’économie d’énergie, etc.) 122 Empêchez l’utilisation illicite de votre téléphone et interdisez l’accès à vos données au moyen des paramètres de sécurité. Écoutez, créez et envoyez des sonneries et d’autres sons. Gérez votre liste de tâches à accomplir et suivez vos progrès. Enregistrez et écoutez vos notes et autres réflexions d’importance. Affichez la date et l’heure dans trois villes du monde entier et utilisez le réveil de voyage intégré. M L_Q RG .book Page123 W ednesday,O ctober11,2006 3:47 PM Index A abonnements à un service de musique 115 accès applications 71 boutons de favoris 78, 85, 87 caractères secondaires 69, 70 menus d’application 67 pages Web 103, 105 activation des éléments sur l’écran 66 Add Call (Ajouter appel), bouton 85 Add Favorites (Ajouter des favoris), boîte de dialogue 87 adressage de messages textuels 101 adresses électroniques 97 adresses Web 103, 104 Voir aussi liens Web afficher les signets 104 albums photo 113 alertes 81, 91 annulation de la sélection du menu 67 antenne 62 aperçu 121 appareil photo 113 appels téléphoniques d’urgence 92 application Bluetooth 74, 121 application Calculator (Calculatrice) 69, 121 application Calendar (Calendrier) 110 application Contacts 109 application de navigateur Web 102 application Documents 111 application HotSync Voir aussi informations concernant la synchronisation application Memos (Mémos) 122 application Messaging (Messagerie) 101 application Phone (Téléphone) 77, 85, 90 application Tasks (Tâches) 122 application VersaMail 95– 101 Applications bouton 61, 71, 76 applications Voir aussi applications intégrées spécifiques affichage des menus 67 fermeture 71 ouverture 71, 84 précautions pour l’installation 65 synchronisation 72 tierces 63, 65 transfert 63 arrière-plans colorés 66 attribution d’un nom produit téléphone intelligent 65 attribution de noms albums photo 113 B barre d’adresse (navigateur Web) 103, 104 boîte de dialogue Alerte 81 boîte de dialogue Paramétrage du compte 96 INDEX 123 M L_Q RG .book Page124 W ednesday,O ctober11,2006 3:47 PM bouton de synchronisation 73 bouton du casque 80, 83 bouton latéral 61 bouton muet 83 boutons 71, 78, 86 boutons de numéro abrégé 78, 86 boutons de raccourci 71, 76 boutons des applications 71 boutons du clavier 68 boutons du navigateur 61, 65 boutons du téléphone (vue Active Call (Appel en cours)) 83 boutons favoris 78, 85, 86 C calcul de l’espace disponible 63 Calendrier, bouton 71 Call Log (Journal des appels), boîte de dialogue 79 Camcorder (Caméscope), application 121 Camera (Appareil photo), application 113–114 caractères accentués 69, 70 124 INDEX secondaires 69, 70 spéciaux 69, 70 Card Info (Info carte), application 122 cartes d’extension 63, 111, 115, 116 casque 80, 83, 88, 114 casques micro du téléphone 88 casques micro et adaptateurs stéréo 114 chargement du téléphone intelligent 74 chiffres supplémentaires (téléphone) 82, 83, 87 Choose song (Choisir une chanson), bouton 119 clavier 68–69, 76 Compose (Composer), boîte de dialogue 101 conférences téléphoniques 86 connexions 84, 103 Contact Edit (Modifier le contact), boîte de dialogue 110 contacts ajout 109 création de boutons de numéros abrégés 87 recherche 77, 87 copie de fichiers de musique 116–118 copie de sauvegarde d‘informations 72 courriel 93, 95–101, 114 D Dial Pad (Clavier de composition) 69, 77, 83 documentation 75, 121 documents Word 111 dossier Music_Audio 117 dossiers (Inbox (Boîte de réception)) 101 E économie de la pile 73 écouteur 61, 83 écran activation ou désactivation 75 économie de la pile 74 mise en surbrillance et sélection d’éléments 66–67 navigation 65 M L_Q RG .book Page125 W ednesday,O ctober11,2006 3:47 PM rétablissement de la luminosité 82 écran tactile. Voir écran effacement noms de produit 65 Email (Courriel), application 95 émoticônes 102 emplacement de carte d’extension 62 en itinérance 89, 90 enregistrement images de page Web 106 messages textuels 102 photos 113, 114 Envoyer, bouton 61 événements 93, 110 par couleurs 111 répétés 111 F feuilles de calcul Excel 111 feuilles de style 104 fichiers accès 111 conversion de musique 115, 116 copie de musique 116– 118 joindre à des courriels 98, 99 musicaux 116, 117 PDF 111 PowerPoint 111 téléchargement 105, 107 transfert 63 fichiers compressés 107 fichiers en quarantaine 63, 65 fichiers et applications non compatibles 63 fonctions de l’organiseur 74, 76 média 74, 76 sans fil 74 formats de musique 105, 115 formulaires Web 103 fournisseurs de messagerie 96 H haut-parleur 62, 83 horloge 122 HotSync, application 122 I icônes d’état courriel 100 pile 92 téléphone 77, 90 icônes de navigateur Web 104 ID de l’appelant 110 images 104 joindre à des courriels 114 téléchargement 105 Inbox (Boîte de réception) 99, 100 indicateur de charge 61 indicateur du téléphone 61 informations espace disponible 63 saisie 68–69 sauvegarde 72 synchronisation 64, 72 transfert 63 installation 64 Internet 103, 107 interrupteur de sonnerie 62 iTunes 114, 116, 118 K Keyguard (Verrouillage clavier) 76 icône d’intensité du signal 76 INDEX 125 M L_Q RG .book Page126 W ednesday,O ctober11,2006 3:47 PM L lecteurs de cartes 117 légendes vocales 114 liens Web 103 liste Composer à nouveau 79 listes d‘agenda 110 Lock (Verrouillage), option 69, 102 logiciel Palm Desktop 72 M Majuscule/Rechercher, touche 68 Marche/Arrêt 61, 75, 76 Media Player 114, 115, 117, 118 Menu, touche 61, 67 menus 67 messagerie vocale 79, 81– 82, 91 messages non lus 93, 100 messages textuels 80, 93, 101–102 messages. Voir courriel; messages textuels Messaging (Messagerie) 61, 71 micro 62, 83 miroir autoportrait 62 126 INDEX mise à jour des informations 72 mise en surbrillance applications 71 éléments sur l’écran 66 liens Web 103 mises à niveau 63–65, 115 mots de passe 82, 83, 97 multi-connecteur à broches 62 musique arrêt 119 conversion pour le téléphone intelligent 115, 116 écouter 114, 118 réglage du volume 119 sélection 119 téléchargement 105 transfert 116–118 My Treo (Mon Treo), application 121 création de signets 105 diffusion du contenu en continu 106 installation d’applications 107 modification des polices 104 ouverture 103 redimensionnement du texte 104 téléchargement 105, 107 navigateur Web Blazer 102 Voir aussi navigateur Web New Bookmark (Nouveau signet), boîte de dialogue 105 New Message (Nouveau message), boîte de dialogue 97, 98 nombres 69 noms d’utilisateur 97 noms des produits 65 N O navigateur multidirectionnel 61, 65 navigateur Web affichage de la barre d’outils 107 objectif de l’appareil photo 62 Option, touche 69 ordinateurs personnels 72 ouverture applications 71, 84 M L_Q RG .book Page127 W ednesday,O ctober11,2006 3:47 PM Call Log (Journal des appels) 79 Dial Pad (clavier de composition) 83 menus d’application 67 navigateur web 103 pièces jointes 99 ouverture du couvercle de la pile 62 P page d’accueil 104 pages Web 102–107 paramètre Auto-off after Auto-arrêt après) 76 paramètre d’emplacement 92 paramètres de priorité 102 paramètres de zoom (appareil photo) 114 photos 110 enregistrement 113, 114 prendre 113 Voir aussi images phrases QuickText 102 Pics&Videos (Photos et vidéos), application 122 pièces jointes 98, 99, 114 pile 73 responsabilité 57 Play (Lecture), bouton (Pocket Tunes) 118 Play (Lecture), icône (navigateur Web) 106 Pocket Tunes 114, 115, 118 polices 104 port IR 62 préférences d’alimentation 74 préférences de son 88 Prefs (Préf.), application 122 prise casque micro 62 prise de photos 113 produits 63, 65, 88 Voir aussi produits Bluetooth; téléphone intelligent produits Bluetooth 83, 92 produits mains libres 88, 92 produits Palm OS 63 programmes. Voir Calendar (Calendrier), application saisie de caractères 68–69 Security (Sécurité), application 122 Send To Device (Envoyer au produit), droplet 117 services de données 96, 103 signets 104, 105 sites Web 104 sonnerie 80, 89 sonneries 88–89, 105, 110 Sounds (Sons), application 122 stylet 62 suppression photos 114 pièces jointes 99 surbrillance des contours (mise en surbrillance) 66 symboles 69, 70 R T rafraîchissement de pages Web 104 réactivation de l’écran 75 réinitialisations 65 remplacement de la pile 73 technologie 1XRTT 93 technologie EVDO 93 téléchargement fichiers 105, 107 pièces jointes 100 S INDEX 127 M L_Q RG .book Page128 W ednesday,O ctober11,2006 3:47 PM Téléphone 61, 71 téléphone allumage et extinction 75, 76 composer 83, 85 composition 77–79 conventions de la documentation 75 création de boutons de numéros abrégés 86 mise en attente des appels 83, 85 ouverture d’applications 84 raccrocher 83, 84, 85 réglage du volume 84 réponse 79, 80 sélection des sonneries 88 silencieux 80 visualisation du Call Log (Journal des appels) 79 téléphone intelligent attribution d’un nom 65 calcul de l’espace disponible 63 128 INDEX chargement 74 défini 75 documentation supplémentaire 121 fonctions illustrées 61–62 mise à niveau 63–65 personnalisation 122 produits compatibles 88 stockage 62 téléphone intelligent Treo. Voir téléphone intelligent textuels 68, 78, 104 touches 65, 66 touches de raccourci 87 transferts de données 93 transmission IR 74 tri des courriels 100 trousses auto 88 types de fichier d'image 105 types de fichiers de sonneries 105 types de fichiers vidéo 105 V Verrouillage majuscules 68 Vibrate (Vibreur), liste de sélection 89 vidéos 105 visite guidée 121 Voice Memo (Mémo vocal), application 122 Voicemail (Boîte vocale), icône 81 Volume, bouton 61, 84, 89, 119 Volume, liste de sélection 89 vue Active Call (Appel en cours) 82 vue Appel en cours 85 vue Applications 71 vue quotidienne 110 W World Clock (Horloge universelle) 122 U Z URL. Voir adresses Web zone de couverture 74, 90 M L_Q RG .book Page129 W ednesday,O ctober11,2006 3:47 PM Avisos sobre la propiedad intelectual Descargo y limitación de responsabilidad legal © 2006 Palm, Inc. Todos los derechos reservados. Las marcas comerciales, copyright, patentes y otras advertencias de propiedad intelectual se describen en la página ii de la Guía del usuario del teléfono inteligente Treo™ 700P de Palm ® instalada en el equipo del usuario. Palm, Inc. no asume ninguna responsabilidad ante daños o pérdidas que resulten del uso de este manual. Palm, Inc. no asume ninguna responsabilidad ante pérdidas o reclamaciones efectuadas por terceros que resulten del uso de este producto. Palm, Inc. no asume ninguna responsabilidad por ningún daño o pérdida que se produzca por la eliminación de datos como resultado de averías, agotamiento de la batería o reparaciones. M L_Q RG .book Page130 W ednesday,O ctober11,2006 3:47 PM M L_Q RG .book Page131 W ednesday,O ctober11,2006 3:47 PM Contenidos Capítulo 1: Desplazamiento por el teléfono inteligente . . . . . . . . . . . . . . . . . . . . . . . . 133 Descripción general del teléfono inteligente Treo™ 700P de Palm® . . . . . . . . . . . . . 133 Actualización desde otro dispositivo Palm OS® . . . . . . . . . . . . . . . . . . . . . . . . . . . . 134 Desplazamiento por la pantalla . . . . . . . . . . . . . . . . . . . . . . . . . . . . . . . . . . . . . . . . . 137 Uso del teclado . . . . . . . . . . . . . . . . . . . . . . . . . . . . . . . . . . . . . . . . . . . . . . . . . . . . . 140 Cómo abrir aplicaciones . . . . . . . . . . . . . . . . . . . . . . . . . . . . . . . . . . . . . . . . . . . . . . 144 Sincronización de información . . . . . . . . . . . . . . . . . . . . . . . . . . . . . . . . . . . . . . . . . 145 Prolongación de la vida útil de la batería . . . . . . . . . . . . . . . . . . . . . . . . . . . . . . . . . . 146 Capítulo 2: El teléfono . . . . . . . . . . . . . . . . . . . . . . . . . . . . . . . . . . . . . . . . . . . . . . . . . 149 Encendido y apagado del teléfono inteligente . . . . . . . . . . . . . . . . . . . . . . . . . . . . . 149 Realización de llamadas . . . . . . . . . . . . . . . . . . . . . . . . . . . . . . . . . . . . . . . . . . . . . . 151 Recepción de llamadas . . . . . . . . . . . . . . . . . . . . . . . . . . . . . . . . . . . . . . . . . . . . . . . 153 Uso del correo de voz . . . . . . . . . . . . . . . . . . . . . . . . . . . . . . . . . . . . . . . . . . . . . . . . 154 Administración de llamadas activas . . . . . . . . . . . . . . . . . . . . . . . . . . . . . . . . . . . . . 156 Creación de un botón favorito de marcado rápido . . . . . . . . . . . . . . . . . . . . . . . . . . 160 Utilización de un dispositivo manos libres . . . . . . . . . . . . . . . . . . . . . . . . . . . . . . . . 161 Personalización de la configuración del timbre . . . . . . . . . . . . . . . . . . . . . . . . . . . . . 161 Significado de los iconos . . . . . . . . . . . . . . . . . . . . . . . . . . . . . . . . . . . . . . . . . . . . . 163 Capítulo 3: El correo electrónico, la mensajería y el explorador Web . . . . . . . . . . . . . . 167 Aplicación VersaMail® . . . . . . . . . . . . . . . . . . . . . . . . . . . . . . . . . . . . . . . . . . . . . . . . 167 Mensajería . . . . . . . . . . . . . . . . . . . . . . . . . . . . . . . . . . . . . . . . . . . . . . . . . . . . . . . . 173 Explorador Web . . . . . . . . . . . . . . . . . . . . . . . . . . . . . . . . . . . . . . . . . . . . . . . . . . . . 174 Capítulo 4: Contactos, calendario y documentos . . . . . . . . . . . . . . . . . . . . . . . . . . . . . 179 Contactos . . . . . . . . . . . . . . . . . . . . . . . . . . . . . . . . . . . . . . . . . . . . . . . . . . . . . . . . . 179 CONTENIDOS 131 M L_Q RG .book Page132 W ednesday,O ctober11,2006 3:47 PM Calendario . . . . . . . . . . . . . . . . . . . . . . . . . . . . . . . . . . . . . . . . . . . . . . . . . . . . . . . . 180 Documentos . . . . . . . . . . . . . . . . . . . . . . . . . . . . . . . . . . . . . . . . . . . . . . . . . . . . . . . 181 Capítulo 5: Fotos, vídeos y música . . . . . . . . . . . . . . . . . . . . . . . . . . . . . . . . . . . . . . . . 183 Cámara . . . . . . . . . . . . . . . . . . . . . . . . . . . . . . . . . . . . . . . . . . . . . . . . . . . . . . . . . . . 183 Pocket Tunes™ . . . . . . . . . . . . . . . . . . . . . . . . . . . . . . . . . . . . . . . . . . . . . . . . . . . . . 184 Capítulo 6: Otras funciones . . . . . . . . . . . . . . . . . . . . . . . . . . . . . . . . . . . . . . . . . . . . . 191 Índice . . . . . . . . . . . . . . . . . . . . . . . . . . . . . . . . . . . . . . . . . . . . . . . . . . . . . . . . . . . . . . 193 132 CONTENIDOS M L_Q RG .book Page133 W ednesday,O ctober11,2006 3:47 PM C A PÍ T U L O 1 Desplazamiento por el teléfono inteligente Descripción general del teléfono inteligente Treo™ 700P de Palm® Vista frontal Auriculares Indicador luminoso (indicador de carga y del estado del teléfono) Navegador de cinco direcciones y botón Centro Encendido/apagado Aplicaciones Botón Volumen Menú Botón lateral Enviar Teléfono Calendario Mensajería M L_Q RG .book Page134 W ednesday,O ctober11,2006 3:47 PM CAPÍTULO 1 DESPLAZAMIENTO POR EL TELÉFONO INTELIGENTE Vista posterior Vista superior IMPORTANTE El altavoz del teléfono inteligente Treo™ 700P de Palm® incluye un imán grande; asegúrese de colocar el teléfono inteligente lejos de tarjetas de crédito u otros objetos que puedan desmagnetizarse. Espejo para autorretratos Objetivo de la cámara Altavoz Liberación de la tapa de la batería Enchufe de auriculares Lápiz óptico Micrófono Antena Ranura de la tarjeta de expansión Puerto de infrarrojos (IR) Lápiz óptico Interruptor de timbre ¿SABÍA QUE...? El interruptor de timbre silencia todos los sonidos. Si desea tranquilidad, no tiene que desplazarse por los menús. Actualización desde otro dispositivo Palm OS® NOTA Si está configurando su primer Multiconector dispositivo Palm OS®, omita esta sección. Puede transferir todos los datos y las aplicaciones compatibles desde un 134 ACTUALIZACIÓN DESDE OTRO DISPOSITIVO PALM OS® M L_Q RG .book Page135 W ednesday,O ctober11,2006 3:47 PM dispositivo Palm OS anterior al nuevo teléfono inteligente Treo 700P. Dichos datos incluyen citas del calendario, los contactos, los memos y las tareas, así como los ajustes de sus aplicaciones y los archivos y las aplicaciones de otros fabricantes compatibles con la versión 5.4.9 del software Palm OS del nuevo teléfono inteligente Treo. Los archivos incompatibles se ponen en cuarentena. Los archivos en cuarentena no se instalan en el teléfono inteligente, sino que se colocan en una nueva carpeta del equipo: C:\Archivos de programa\Palm\nombre del dispositivo\PalmOS5 Aplic. incompatibles. (Puede que en algunos sistemas Palm se reemplace por palmOne o Handspring.) 1 Calcule cuánto espacio ocupan las aplicaciones y la información en el dispositivo Palm OS anterior: • Abra los menús desde la vista Aplicaciones. • Seleccione Info en el menú Aplicación. • En la parte inferior de la pantalla, seleccione Tamaño. • Mire los números de la línea Espacio libre y reste el número de la izquierda al de la derecha para calcular el espacio utilizado. Por ejemplo, en el dispositivo mostrado, 63,8 – 63 = 0,8. Esto significa que en este dispositivo hay 0,8 MB de espacio utilizado. 1 CAPÍTULO DESPLAZAMIENTO POR EL TELÉFONO INTELIGENTE SUGERENCIA Algunas utilidades de otros fabricantes permiten realizar una copia de seguridad de la información del dispositivo anterior en una tarjeta de expansión y transferirla al teléfono inteligente Treo 700P. No se recomienda utilizar este método porque también se transferirán al teléfono inteligente todas las aplicaciones no compatibles. ACTUALIZACIÓN DESDE OTRO DISPOSITIVO PALM OS® 135 M L_Q RG .book Page136 W ednesday,O ctober11,2006 3:47 PM CAPÍTULO 1 DESPLAZAMIENTO POR EL TELÉFONO INTELIGENTE 2 Si el espacio utilizado en el dispositivo anterior es igual o inferior a 60 MB, continúe con el paso 3. Si el espacio utilizado es superior a 60 MB, realice una de las siguientes acciones para reducir el espacio utilizado antes de continuar con el siguiente paso: • Elimine cualquier aplicación de otro fabricante que ya no utilice. • Traslade los archivos de gran tamaño como, por ejemplo, libros electrónicos e imágenes, a una tarjeta de expansión. • • Traslade aplicaciones de otros fabricantes a una tarjeta de expansión. Elimine la información antigua de las aplicaciones, como Calendario (Agenda), Tareas y Correo electrónico. Consulte la documentación incluida con el dispositivo anterior para obtener instrucciones. 4 Instale el software de sincronización de escritorio del nuevo CD de instalación del software de Palm (consulte el folleto Información importante). IMPORTANTE No sincronice el nuevo teléfono inteligente Treo 700P con versiones anteriores del software Palm® Desktop. 5 Cuando se le solicite, haga lo siguiente durante el proceso de instalación: • Conecte el nuevo teléfono inteligente al equipo (consulte el folleto Información importante). • Indique si desea sincronizar únicamente la información de las aplicaciones PIM (Calendario, Contactos, Memos y Tareas) o toda la información y las aplicaciones (excepto las aplicaciones que son incompatibles). • Seleccione un nombre de dispositivo para el nuevo teléfono inteligente; asegúrese de seleccionar el mismo nombre que ha utilizado para el dispositivo anterior. (Éste es el nombre que aparece en la lista Usuario del software Palm Desktop.) 3 Sincronice el dispositivo antiguo con el software de escritorio anterior para realizar una última copia de seguridad de la información. 136 ACTUALIZACIÓN DESDE OTRO DISPOSITIVO PALM OS® M L_Q RG .book Page137 W ednesday,O ctober11,2006 3:47 PM SÓLO MAC Si tiene imágenes en el dispositivo anterior, cópielas en una tarjeta de expansión o transmítalas al nuevo teléfono inteligente Treo 700P. Desplazamiento por la pantalla 6 Si piensa seguir utilizando el dispositivo anterior, realice un restablecimiento completo para eliminar el nombre de dispositivo asociado al mismo. (Consulte la documentación incluida con el dispositivo anterior para obtener instrucciones sobre el restablecimiento completo.) La próxima vez que sincronice el dispositivo anterior con el equipo, asígnele un nuevo nombre. Para desplazarse por la pantalla del teléfono inteligente, puede utilizar el navegador de cinco direcciones para la navegación con una mano, o bien tocar en los elementos que aparecen en pantalla utilizando el lápiz óptico. Con el uso, se decidirá por el método que le resulte más cómodo para desplazarse, resaltar y seleccionar elementos de menú. Si durante la instalación se ponen en cuarentena aplicaciones de otros fabricantes, no las instale de forma manual. Póngase en contacto con el fabricante para obtener las actualizaciones del software y la información sobre la compatibilidad con el teléfono inteligente. 1 CAPÍTULO DESPLAZAMIENTO POR EL TELÉFONO INTELIGENTE El navegador de cinco direcciones incluye los siguientes botones: Centro Arriba Izquierda Derecha Abajo DESPLAZAMIENTO POR LA PANTALLA 137 M L_Q RG .book Page138 W ednesday,O ctober11,2006 3:47 PM CAPÍTULO 1 DESPLAZAMIENTO POR EL TELÉFONO INTELIGENTE Resaltado y selección de elementos En la mayoría de las pantallas, aparece un elemento (un botón, una entrada de lista o una casilla de verificación) resaltado de forma predeterminada. El resaltado identifica el elemento al que afectará la siguiente acción del usuario. Utilice Izquierda , Derecha , Arriba y Abajo en el navegador de cinco direcciones para mover el resaltado de un elemento a otro. SUGERENCIA Si el elemento que desea no aparece en la pantalla, intente tocar en las flechas de desplazamiento en pantalla para ver más información. • Fondo de color: cuando se resalta texto, un número de teléfono, una dirección de correo electrónico, un enlace Web o un elemento de una lista, el elemento aparece como texto blanco sobre fondo de color. El resaltado puede adoptar dos formas distintas: • 138 Resaltado de borde: cuando se resalta una pantalla entera, un botón de la pantalla (por ejemplo, Hecho, Nuevo o OK) o una lista de selección, aparece un brillo alrededor del borde. Cuando se resalta completamente una pantalla de lista, el brillo aparece solamente en la parte superior e inferior de la pantalla; para resaltar el primer elemento en la lista, pulse Centro . DESPLAZAMIENTO POR LA PANTALLA Tras resaltar un elemento, puede seleccionarlo (activarlo) pulsando Centro o tocando en el elemento con el lápiz óptico. M L_Q RG .book Page139 W ednesday,O ctober11,2006 3:47 PM Selección de elementos de menú Gran parte de las aplicaciones disponen de menús que permiten acceder a funciones adicionales. Generalmente, estos menús están ocultos, pero se mostrarán al pulsar la tecla Menú en la esquina inferior derecha del teclado. 1 Pulse Menú para mostrar los menús de una aplicación. 2 Pulse Derecha e Izquierda cambiar entre menús. 3 Pulse Arriba y Abajo un elemento de menú. para 1 CAPÍTULO DESPLAZAMIENTO POR EL TELÉFONO INTELIGENTE para resaltar 4 Presione Centro para seleccionar un elemento de menú, o bien presione Menú para cerrar el menú y cancelar la selección. SUGERENCIA La mayoría de los elementos de menú cuentan con métodos abreviados. Para utilizar un método abreviado de menú, pulse Menú más la tecla del método abreviado. No es necesario abrir un menú para utilizar un método abreviado de menú. Por ejemplo, cuando se encuentre en Calendario, puede pulsar Menú más N para crear una nueva cita. Método abreviado de menú DESPLAZAMIENTO POR LA PANTALLA 139 M L_Q RG .book Page140 W ednesday,O ctober11,2006 3:47 PM CAPÍTULO 1 DESPLAZAMIENTO POR EL TELÉFONO INTELIGENTE Uso del teclado Retroiluminación Retroceso Opción Entrar Mayús/ Buscar Menú Espacio • Para escribir una mayúscula, pulse Mayús/Buscar y, a continuación, pulse una letra. No es necesario mantener pulsada la tecla de mayúsculas mientras se escribe la letra. Cuando Mayúsculas está activado, aparece el símbolo de flecha hacia arriba en la esquina inferior derecha de la pantalla. • Para activar el bloqueo de mayúsculas, pulse Mayús/Buscar dos veces. Al utilizar el teclado, la mayoría de los usuarios encuentran que es más cómodo sujetar el teléfono inteligente Treo con las dos manos y utilizar ambos pulgares para pulsar las teclas. SUGERENCIA Introducción de mayúsculas y minúsculas • 140 Para escribir letras en minúscula, presione las teclas deseadas. USO DEL TECLADO Alt M L_Q RG .book Page141 W ednesday,O ctober11,2006 3:47 PM Para desactivarlo, pulse Mayús/ Buscar una vez. Cuando Bloq. Mayús está activado, aparece un símbolo de flecha hacia arriba subrayada en el ángulo inferior derecho de la pantalla. Introducción de números, puntuación y símbolos Los números, signos de puntuación y símbolos aparecen encima de las letras en las teclas. Para introducir estos caracteres, realice una de las siguientes acciones: Símbolo Letra • Pulse Opción y, a continuación, la tecla que tiene el carácter deseado sobre la letra. No es necesario mantener pulsado Opción mientras se pulsa la segunda tecla. Si la opción está activa, el símbolo aparece en la esquina inferior derecha de la pantalla. • Para activar el bloqueo de opción, pulse Opción dos veces. Para desactivarlo, pulse Opción una vez. Si el bloqueo de opción está activado, aparece el símbolo en la esquina inferior derecha de la pantalla. 1 CAPÍTULO DESPLAZAMIENTO POR EL TELÉFONO INTELIGENTE ¿SABÍA QUE...? Algunas vistas de aplicación hacen de forma predeterminada y automática el bloqueo de opción, como la vista Teclado numérico de la aplicación Teléfono o Calculadora. En este caso, no será necesario pulsar Opción para introducir los números. USO DEL TECLADO 141 M L_Q RG .book Page142 W ednesday,O ctober11,2006 3:47 PM CAPÍTULO 1 DESPLAZAMIENTO POR EL TELÉFONO INTELIGENTE Introducción de caracteres acentuados y otros símbolos Los símbolos y caracteres acentuados que no aparecen en el teclado se denominan en ocasiones caracteres alternativos porque se introducen usando la tecla Alt . 1 Escriba el carácter que corresponda al símbolo o carácter acentuado que desee. Consulte la tabla de la página siguiente. 2 Presione Alt . 3 Pulse Arriba , Abajo , Derecha o Izquierda para resaltar el carácter deseado. 4 Pulse Centro carácter. para insertar el ¿SABÍA QUE...? Los caracteres alternativos se agrupan en función de su similitud con la tecla correspondiente. Por ejemplo, al pulsar Alt + E puede acceder a los siguientes caracteres alternativos: é, è, ë, ê, y . 142 USO DEL TECLADO M L_Q RG .book Page143 W ednesday,O ctober11,2006 3:47 PM 1 CAPÍTULO DESPLAZAMIENTO POR EL TELÉFONO INTELIGENTE 0 Símbolos y caracteres acentuados Introduzca … Después pulse Alt para seleccionar... Introduzca … Después pulse Alt para seleccionar... Introduzca … Después pulse Alt para seleccionar... a áàäâãåæ n ñ u úùüû A ÁÀÄÂÃÅÆ N Ñ U ÚÙÜÛ boB ß o óòöôœõ xoX x¤ c 碩 O ÓÒÖÔŒÕ y ýÿ C 碩 poP ¶ Y ÝŸ e éèëê roR ® ! ¡ E ÉÈËÊ s ßš ? ¿ i íìïî S ßš : :-) :-( ;-) I ÍÌÏÎ toT ™ $ loL £ £¥¢ Pulse Alt solamente, después de un espacio o al principio o al final de una línea, para seleccionar estos caracteres: ;_•\%=°÷ £¥¢[]{}<>«»©®™~^ø| USO DEL TECLADO 143 M L_Q RG .book Page144 W ednesday,O ctober11,2006 3:47 PM CAPÍTULO 1 DESPLAZAMIENTO POR EL TELÉFONO INTELIGENTE Cómo abrir aplicaciones SUGERENCIA Puede abrir una aplicación secundaria de un botón pulsando Opción y, a continuación, el botón de acceso rápido. Cuando abra una aplicación usando la vista Aplicaciones o un botón de aplicación, se cerrará automáticamente la aplicación que estaba usando previamente. Uso de los botones de acceso rápido La parte superior del teléfono inteligente Treo 700P dispone de tres botones para abrir aplicaciones. El cuarto botón abre la vista Aplicaciones. Uso de la vista Aplicaciones Puede acceder a todas las aplicaciones disponibles a través de la vista Aplicaciones. 1 Pulse Aplicaciones . 2 Utilice el navegador de cinco direcciones para resaltar la aplicación que desea utilizar. 3 Pulse Centro para abrir la aplicación seleccionada. Calendario Mensajería Teléfono 144 CÓMO ABRIR APLICACIONES Aplicaciones M L_Q RG .book Page145 W ednesday,O ctober11,2006 3:47 PM SUGERENCIA Escriba las primeras letras del nombre de la aplicación para resaltarlo. Por ejemplo, si pulsa C, se resalta Calc.; si después pulsa O, se resalta Contactos. Si hace una pausa y pulsa O, se resalta la primera aplicación que empieza por O. Pulse Aplicaciones varias veces para desplazarse por las distintas categorías de aplicaciones. SUGERENCIA Sincronización de información Sincronizar significa que la información que se inserta en un lugar (el teléfono inteligente o el equipo) se mostrará también en el otro; no es necesario introducir la información dos veces. Le recomendamos que sincronice el teléfono inteligente con el equipo de forma periódica para mantener la información actualizada (y realizar copias de seguridad) en ambas ubicaciones. La información de las siguientes aplicaciones se actualiza por defecto cada vez que se sincroniza: 1 CAPÍTULO DESPLAZAMIENTO POR EL TELÉFONO INTELIGENTE ANTES DE EMPEZAR Debe instalar el software Palm® Desktop del CD de instalación del software de Palm incluido con el teléfono inteligente Treo 700P, incluso si sincroniza con Outlook u otra aplicación de otro fabricante. Consulte la guía de Información importante para obtener más información. 1 Conecte el teléfono inteligente Treo 700P al equipo. Use un adaptador si es necesario Cable de sincronización Botón de sincronización SINCRONIZACIÓN DE INFORMACIÓN 145 M L_Q RG .book Page146 W ednesday,O ctober11,2006 3:47 PM CAPÍTULO 1 DESPLAZAMIENTO POR EL TELÉFONO INTELIGENTE 2 Pulse el botón de sincronización del cable de sincronización. SUGERENCIA Puede adquirir una batería adicional de repuesto para viajes largos o períodos de alto consumo. Si desea adquirir baterías compatibles con el teléfono inteligente, visite www.palm.com/ treo700pcdma-mytreo. Los mensajes en el equipo y el teléfono inteligente indican que la sincronización está en curso. 3 Espere a que aparezca el mensaje en el teléfono inteligente que la operación HotSync® ha terminado; a continuación, desconecte el cable de sincronización. No desconecte el cable de sincronización hasta que vea este mensaje. SUGERENCIA ¿Tiene problemas al sincronizar? Consulte la Guía del usuario del teléfono inteligente Treo™ 700P de Palm® para obtener algunas sugerencias para resolver problemas. Prolongación de la vida útil de la batería La vida de la batería depende del uso que se haga del teléfono inteligente. Puede prolongar la vida de la batería siguiendo las directrices sencillas que se indican a continuación. 146 PROLONGACIÓN DE LA VIDA ÚTIL DE LA BATERÍA • Cargue el teléfono inteligente siempre que esté en el escritorio o por la noche. La vida útil de la batería de iones de litio se prolonga en gran medida si se recarga con frecuencia, en lugar de cargarla una vez agotada. • Las funciones inalámbricas del teléfono inteligente (teléfono, correo electrónico, mensajería y Web), así como las multimedia (cámara, reproductores multimedia, libros electrónicos y juegos), consumen más energía que las funciones del organizador. Si pasa mucho tiempo usando las funciones inalámbricas y multimedia, preste atención al icono de la batería y cárguela cuando sea necesario. M L_Q RG .book Page147 W ednesday,O ctober11,2006 3:47 PM • • Si no tiene previsto utilizar las funciones inalámbricas del teléfono inteligente durante cierto tiempo, apague el teléfono (consulte “Encendido/apagado del teléfono” en la página 150) y deje que todas las llamadas se reciban en el correo de voz. Al igual que con cualquier teléfono móvil, si se encuentra en un área sin cobertura inalámbrica, el teléfono inteligente buscará una señal, operación que consume batería. Si no se puede desplazar a un área con mejor cobertura, desactive temporalmente el teléfono. Mientras está apagado el teléfono, puede seguir utilizando las funciones no inalámbricas del teléfono inteligente. • Disminuya el brillo de la pantalla. • Reduzca los valores en Preferencias de encendido y desactive Recibir transmisión. • Desactive la función Bluetooth® cuando no vaya a utilizarla. PROLONGACIÓN DE LA VIDA ÚTIL DE LA BATERÍA 1 CAPÍTULO DESPLAZAMIENTO POR EL TELÉFONO INTELIGENTE 147 M L_Q RG .book Page148 W ednesday,O ctober11,2006 3:47 PM DESPLAZAMIENTO POR EL TELÉFONO INTELIGENTE CAPÍTULO 1 148 PROLONGACIÓN DE LA VIDA ÚTIL DE LA BATERÍA M L_Q RG .book Page149 W ednesday,O ctober11,2006 3:47 PM C A PÍ T U L O 2 El teléfono Encendido y apagado del teléfono inteligente Activación de la pantalla NOTA En esta guía, el término teléfono 1 Pulse y suelte el botón de encendido/ apagado para activar la pantalla. inteligente se utiliza para describir el dispositivo y su aspecto físico. Se utiliza el término teléfono para describir la función del teléfono inteligente que le permite conectarse a la red del su proveedor de servicios inalámbricos para realizar y recibir llamadas o transmitir datos. El teléfono y la pantalla del teléfono inteligente se pueden encender y apagar de forma independiente. Active la pantalla y deje apagado el teléfono cuando sólo desee utilizar las funciones del organizador, por ejemplo, cuando esté en un avión y desee consultar el calendario. Encendido/ apagado Centro 2 Pulse Centro para desactivar el bloqueo del teclado. M L_Q RG .book Page150 W ednesday,O ctober11,2006 3:47 PM CAPÍTULO 2 EL TELÉFONO 3 Pulse y suelte el botón de encendido/ apagado para desactivar la pantalla y bloquear el teclado. SUGERENCIA También puede pulsar cualquiera de los botones de acceso rápido o el botón Aplicaciones para activar la pantalla del teléfono inteligente. Puede configurar el tiempo que la pantalla permanecerá encendida. Pulse Aplicaciones, seleccione Preferencias, Encendido y, a continuación, ajuste el valor Apag. auto tras. SUGERENCIA Encendido/apagado del teléfono Cuando el teléfono está encendido, éste se encuentra conectado a la red de su proveedor de servicios inalámbricos (siempre y cuando esté dentro de un área de cobertura), de modo que se pueden realizar y recibir llamadas y usar los servicios inalámbricos como, por ejemplo, el correo electrónico, la mensajería y el explorador Web. y del organizador como, por ejemplo, Contactos y Pocket Tunes. 1 Active la pantalla. 2 Mantenga pulsado el botón de encendido/apagado para encender el teléfono. Sabrá que el teléfono está encendido y está dentro de un área de cobertura cuando vea el icono de intensidad de señal en la parte superior de la vista Principal de la aplicación Teléfono. SUGERENCIA Si se encuentra fuera de un área de cobertura, Sin servicio aparecerá en la esquina superior izquierda. 3 Mantenga pulsado el botón de encendido/apagado de nuevo para apagar el teléfono. Sabrá que el teléfono está apagado cuando vea Teléfono apagado en la parte superior de la vista Principal de la aplicación Teléfono. Durante la configuración inicial, el teléfono se enciende de forma automática, así que puede utilizar los servicios inalámbricos enseguida. Si apaga el teléfono, puede seguir utilizando las funciones multimedia 150 ENCENDIDO Y APAGADO DEL TELÉFONO INTELIGENTE M L_Q RG .book Page151 W ednesday,O ctober11,2006 3:47 PM Abrir la aplicación Teléfono • Pulse Teléfono para abrir la vista Principal de la aplicación Teléfono. Iconos de estado Teclado numérico Botones favoritos • Nombre (JUA para Juan) • Apellido (ROD para Rodríguez) • Inicial del nombre y el apellido (JRO para Juan Rodríguez) Por ejemplo, si introduce J, se mostrarán Juan Rodríguez y José Luis Córdoba. Al introducir JROD sólo se encontrará Juan Rodríguez. El texto aparece tal y como lo ha escrito Realización de llamadas Realización de una llamada por el nombre del contacto ANTES DE EMPEZAR Cree algunos contactos (consulte “Contactos” en la página 179). 1 Pulse el botón Teléfono 3 Utilice el teclado para escribir uno de los siguientes elementos correspondientes al contacto al que desea llamar: 2 CAPÍTULO EL TELÉFONO . 2 Seleccione el botón favorito Contactos. 4 Seleccione el número que desea marcar. 5 Pulse Enviar para marcar. SUGERENCIA Para obtener más información de un contacto, resalte el nombre y pulse Centro en el navegador de cinco direcciones para ver la dirección, la empresa y otros datos. REALIZACIÓN DE LLAMADAS 151 M L_Q RG .book Page152 W ednesday,O ctober11,2006 3:47 PM CAPÍTULO 2 EL TELÉFONO Realización de una llamada con un botón favorito de marcado rápido El teléfono inteligente se proporciona con varios botones de marcado rápido predefinidos, pero también puede crear sus propios favoritos. Consulte “Creación de un botón favorito de marcado rápido” en la página 160. 1 Pulse el botón Teléfono 2 Pulse Abajo Favoritos. . para tener acceso a 3 Utilice el navegador de cinco direcciones para resaltar el botón favorito de marcado rápido que desee. Busque el icono para distinguir un botón favorito de marcado rápido de otros tipos de favoritos. SUGERENCIA Para ver más botones favoritos, pulse varias veces Abajo o Derecha en el navegador de cinco direcciones para desplazarse por otras páginas de Favoritos. SUGERENCIA Para ver todos los números del contacto seleccionado, resalte un botón favorito de marcado rápido y pulse Espacio en el teclado. 152 REALIZACIÓN DE LLAMADAS 4 Pulse Centro llamada. para realizar la Volver a llamar a un número marcado recientemente Para volver a llamar al último número marcado: desde la vista Principal de la aplicación Teléfono, mantenga pulsado el botón Enviar . M L_Q RG .book Page153 W ednesday,O ctober11,2006 3:47 PM Para seleccionar uno de los últimos números marcados: desde la vista Principal de la aplicación Teléfono, pulse Enviar para abrir la lista de rellamadas, seleccione el número al que desea llamar y, a continuación, pulse Enviar para realizar la llamada. Recepción de llamadas 2 CAPÍTULO EL TELÉFONO Para recibir llamadas, el teléfono debe estar encendido. Cuando el teléfono está apagado, las llamadas pasan al sistema de correo de voz. Para seleccionar de una lista cronológica de llamadas: seleccione el botón favorito Reg. llam. Responder llamadas Para contestar a una llamada, realice una de las acciones siguientes: • Pulse Enviar • Seleccione Contest. . • Pulse el botón del auricular (si el auricular está conectado). RECEPCIÓN DE LLAMADAS 153 M L_Q RG .book Page154 W ednesday,O ctober11,2006 3:47 PM CAPÍTULO 2 EL TELÉFONO Ignorar llamadas Para ignorar una llamada, realice una de las acciones siguientes: Envíe la llamada al correo de voz: pulse el botón de encendido/apagado seleccione Ignorar. o Envíe un mensaje de texto al número que le ha llamado: seleccione Ignorar con texto. Esta opción envía la llamada al correo de voz y abre un mensaje de texto dirigido al número que le ha llamado. NOTA Es posible que no se admita el envío de mensajes de texto a líneas telefónicas terrestres. Silenciar el timbre Para silenciar el teléfono cuando está sonando, realice una de las siguientes acciones: 154 • Pulse cualquier tecla del teléfono inteligente excepto Enviar, el botón de encendido/apagado o el navegador de cinco direcciones. • Desplace el interruptor de timbre a la posición Sonido desactivado . Es posible que el botón del auricular funcione de modo distinto si los auriculares no son los que se suministran con el teléfono inteligente. SUGERENCIA USO DEL CORREO DE VOZ ¿SABÍA QUE...? Si silencia el timbre cuando el teléfono está sonando, podrá contestar la llamada o dejarla sonar para que pase al correo de voz. Uso del correo de voz El servicio de su proveedor de servicios inalámbricos incluye correo de voz. Tenga en cuenta que el tiempo de uso y otros gastos se aplican cuando utiliza la función de correo de voz de su teléfono inteligente. Configuración del correo de voz 1 Compruebe que el teléfono está encendido (consulte “Encendido/ apagado del teléfono” en la página 150). 2 Pulse el botón Teléfono . M L_Q RG .book Page155 W ednesday,O ctober11,2006 3:47 PM 2 CAPÍTULO EL TELÉFONO 3 Mantenga pulsada la tecla 1 o seleccione el botón favorito de correo de voz para llamar al sistema de correo de voz automático del su proveedor de servicios inalámbricos. 4 Siga las indicaciones de voz para configurar el correo de voz. Notificación de correo de voz Cuando se recibe un nuevo mensaje de correo de voz, el sistema le notifica a través de un cuadro de diálogo de alerta. • Para cerrar el cuadro de diálogo Alerta, seleccione OK. • Para reproducir el mensaje, seleccione Escuchar. Cuando tenga mensajes que no ha escuchado aún, un icono de Correo de voz también aparecerá en la barra de título de la aplicación Teléfono. También puede seleccionar este icono para escuchar el correo de voz. Cómo escuchar mensajes de correo de voz 1 Pulse el botón Teléfono . 2 Mantenga pulsada la tecla 1 para llamar al sistema de correo de voz o seleccione el botón favorito de correo de voz. 3 Escriba la contraseña del correo de voz con el teclado. ¿SABÍA QUE...? Si ha definido Dígitos extra para el botón favorito Correo de voz (consulte “Creación de un botón favorito de marcado rápido” en la página 160 para obtener más información), puede seleccionar este botón para escribir la contraseña. USO DEL CORREO DE VOZ 155 M L_Q RG .book Page156 W ednesday,O ctober11,2006 3:47 PM CAPÍTULO 2 EL TELÉFONO Administración de llamadas activas Al realizar o recibir una llamada, se muestra la vista de llamada activa. Duración de la llamada Nombre y número de la persona que llama SUGERENCIA Si la iluminación de la pantalla se atenúa durante una llamada, pulse cualquier tecla, excepto el botón de encendido/ apagado, para restaurar el brillo de la misma. Utilice el navegador de cinco direcciones o el lápiz óptico para seleccionar los botones en pantalla. Finaliza la llamada inmediatamente. También puede pulsar el botón del auricular (si el auricular está conectado). Enciende el altavoz y permite consultar el calendario, buscar información de contacto y utilizar otras funciones durante una llamada. Desactiva el altavoz si está activado. Sustituye el botón del altavoz cuando un auricular con Bluetooth® está conectado. Seleccione este botón para transferir la llamada del auricular con Bluetooth al auricular incorporado. Pone la llamada actual en estado de espera. 156 ADMINISTRACIÓN DE LLAMADAS ACTIVAS M L_Q RG .book Page157 W ednesday,O ctober11,2006 3:47 PM Permite realizar una llamada adicional al tiempo que se mantiene en espera la primera llamada. Para obtener más información sobre la gestión de una segunda llamada entrante, consulte la Guía del usuario del teléfono inteligente Treo™ 700P de Palm®. Finalización de una llamada Abre el Teclado numérico para poder marcar manualmente números adicionales como, por ejemplo, una extensión o una respuesta a una indicación de voz. Ajuste del volumen de la llamada Marca los dígitos extra (como, por ejemplo una contraseña o una extensión) que ha asignado a un botón favorito. Consulte “Creación de un botón favorito de marcado rápido” en la página 160 para obtener más información sobre la definición de dígitos extra. Realice una de las siguientes acciones: • Pulse el botón de encendido/ apagado . • Seleccione Colgar todas. • Pulse el botón del auricular (si el auricular está conectado). 2 CAPÍTULO EL TELÉFONO Con la llamada en curso, pulse el botón Volumen situado en el lateral del teléfono inteligente para ajustar el volumen de la llamada. • Para subir el volumen, pulse en la mitad superior del botón de volumen. • Para bajar el volumen, pulse en la mitad inferior del botón de volumen. Botón Volumen Silencia el micrófono de modo que no se pueda oír. ADMINISTRACIÓN DE LLAMADAS ACTIVAS 157 M L_Q RG .book Page158 W ednesday,O ctober11,2006 3:47 PM CAPÍTULO 2 EL TELÉFONO Cambio de aplicaciones durante una llamada Puede utilizar otras aplicaciones en el teléfono inteligente mientras mantiene una conversación telefónica, incluidas las funciones del organizador y de mensajes de texto. Sin embargo, no puede realizar una conexión de datos durante una llamada. Es decir, no puede explorar la Web, enviar o recibir mensajes de correo electrónico o multimedia durante una llamada. 1 (Optativo) Si desea continuar hablando mientras está viendo otra aplicación, seleccione Altavoz o conecte un auricular. 2 Pulse Aplicaciones . 3 Seleccione el icono de la aplicación que desea abrir. 4 Si desea salir de la aplicación, abra otra aplicación o pulse Teléfono para volver a la vista Llamada activa. También puede pulsar Teléfono para alternar entre la vista Llamada activa y la vista Principal en la aplicación Teléfono, para poder tener acceso a un favorito durante una llamada. SUGERENCIA 158 ADMINISTRACIÓN DE LLAMADAS ACTIVAS Realización de una segunda llamada Puede realizar una segunda llamada al tiempo que se mantiene en espera la primera llamada. 1 Marque el primer número y espere hasta que el destinatario responda. 2 Seleccione Retener. 3 Seleccione Agregar llamada. 4 Marque el segundo número utilizando cualquiera de los métodos descritos en “Realización de llamadas” en la página 151. 5 Si aparece el mensaje ¿Realizar otra llamada?, seleccione Sí. Cuando se tienen dos llamadas activas, la vista Llamada activa incluirá dos líneas de estado, que representan cada una de las llamadas. M L_Q RG .book Page159 W ednesday,O ctober11,2006 3:47 PM 1 Realice una segunda llamada. ¿SABÍA QUE...? Si la segunda llamada es una llamada saliente, puede realizar una conferencia con ambas llamadas a la vez, pero no puede alternar entre ellas. 2 Seleccione Conf. Esto unirá las dos llamadas activas en una conferencia. 2 CAPÍTULO EL TELÉFONO Si la segunda llamada es una llamada entrante, puede alternar entre ambas llamadas, pero no puede realizar una conferencia con las dos a la vez. Si las dos llamadas están activas y pulsa el botón de encendido/apagado, colgará ambas llamadas. Si la segunda llamada es saliente, puede volver a la primera cuando la persona a la que ha llamado cuelgue el teléfono. Si, de forma accidental, cuelga ambas llamadas, el teléfono inteligente marca automáticamente el número que se encontraba en espera. Realización de una llamada de conferencia Cuando agregue una segunda llamada saliente, puede unir las dos llamadas en una llamada de conferencia. Para obtener información sobre la disponibilidad y la tarifa, póngase en contacto con su proveedor de servicios inalámbricos. 3 Si desea finalizar la conferencia, pulse el botón de encendido/apagado para finalizar todas las llamadas. ADMINISTRACIÓN DE LLAMADAS ACTIVAS 159 M L_Q RG .book Page160 W ednesday,O ctober11,2006 3:47 PM CAPÍTULO 2 EL TELÉFONO Creación de un botón favorito de marcado rápido 1 Pulse el botón Teléfono . 2 Utilice el navegador de cinco direcciones para seleccionar un botón favorito en blanco. SUGERENCIA Pulse Derecha en el navegador de cinco direcciones para desplazarse por otras páginas de Favoritos. 3 Introduzca una etiqueta para el favorito: 160 • Si la entrada está asignada a un contacto existente, seleccione Buscar. Comience a escribir el apellido del contacto y, a continuación, seleccione el contacto cuando aparezca en la lista. • Si la entrada es para un contacto nuevo, escriba la etiqueta, presione Abajo e introduzca el número. 4 (Optativo) Introduzca una Tecla rápida, que pueda mantener pulsada en la vista Principal de la aplicación Teléfono para marcar al instante este número de marcado rápido. 5 (Optativo) Seleccione Más y, a continuación, elija las opciones avanzadas: Dígitos extra: define los dígitos adicionales que hay que marcar, como una contraseña o extensión. Para introducir una pausa de un segundo, inserte una coma entre los dígitos. Para agregar una pausa más larga, introduzca más comas. Marcar dígitos extra automáticamente: cuando esta opción está activada, se marcan los dígitos extra predefinidos inmediatamente después de marcar el número de teléfono. CREACIÓN DE UN BOTÓN FAVORITO DE MARCADO RÁPIDO M L_Q RG .book Page161 W ednesday,O ctober11,2006 3:47 PM 6 Seleccione OK. ¿SABÍA QUE...? También puede crear botones favoritos para otras tareas, como abrir una aplicación, acceder a una página Web, especificar la dirección de un mensaje de texto o correo electrónico y mucho más. Consulte la Guía del usuario del teléfono inteligente Treo™ 700P de Palm® si desea obtener información detallada. Utilización de un dispositivo manos libres Puede conectar los auriculares del teléfono o el kit para el coche para que funcionen en modo manos libres. En caso de que necesite utilizar el teléfono mientras conduce y tal acción esté permitida por las normativas locales, recomendamos utilizar el auricular estéreo con cables incluido en el teléfono inteligente o uno de los siguientes tipos de dispositivos manos libres compatibles, que se venden por separado: • Auriculares con cables con conector de 2,5 mm (3 ó 4 patillas) • Auriculares inalámbricos y kits para coche con tecnología inalámbrica Bluetooth 1.1 ó 1.2 2 CAPÍTULO EL TELÉFONO Para buscar dispositivos manos libres compatibles, visite www.palm.com/ treo700pcdma-mytreo. Para obtener más información sobre cómo configurar y utilizar un dispositivo manos libres Bluetooth, consulte la Guía del usuario del teléfono inteligente Treo™ 700P de Palm®. Personalización de la configuración del timbre Selección de tonos Puede configurar diversos tonos para diferentes tipos de llamadas entrantes. 1 Pulse el botón Teléfono 2 Pulse Menú . . UTILIZACIÓN DE UN DISPOSITIVO MANOS LIBRES 161 M L_Q RG .book Page162 W ednesday,O ctober11,2006 3:47 PM CAPÍTULO 2 EL TELÉFONO 3 Seleccione Opciones y, a continuación, seleccione Preferencias de sonido. 4 Seleccione la lista de selección Aplicación y, a continuación, Tonos de llamada. 8 Seleccione tonos de llamada de las siguientes listas de selección: Llamante conoc.: llamada entrante de alguien que se encuentra en Contactos o Favoritos. Llamante descon.: llamada entrante de alguien identificado mediante el ID de llamada, que no se encuentra en Contactos ni en Favoritos. Itinerancia: tono especial de llamadas entrantes cuando el teléfono se encuentra fuera de la red móvil local. 9 Seleccione Hecho. 5 Seleccione la lista de selección Volumen y, a continuación, seleccione el nivel del volumen. 6 Seleccione la lista de selección Vibración y seleccione cómo desea que vibre el teléfono inteligente con una llamada entrante. 7 (Optativo) Desactive la casilla Aumentar vol. tono llamada si desea que el timbre permanezca al mismo volumen independientemente del tiempo que suene. 162 Ajuste del volumen del timbre Cuando no haya una llamada en curso y la música no se esté reproduciendo, presione el botón Volumen situado en el lateral del teléfono inteligente Treo para ajustar el volumen del timbre, y luego presione el botón lateral para confirmar la selección. PERSONALIZACIÓN DE LA CONFIGURACIÓN DEL TIMBRE M L_Q RG .book Page163 W ednesday,O ctober11,2006 3:47 PM Significado de los iconos Puede controlar varios elementos mediante los iconos de la barra de título de la aplicación Teléfono: Nombre de servicio inalámbrico El teléfono está encendido y se encuentra en un área de cobertura de su proveedor de servicios inalámbricos. Si se encuentra en un área sin cobertura, aparecerá Sin servicio. Cuando se apaga el teléfono, aparece Teléfono apagado. Está fuera del área de cobertura de su proveedor de servicios inalámbricos y en itinerancia en la red de otro proveedor de servicios inalámbricos. También aparecerá la palabra Itinerancia. El icono puede parpadear si el proveedor no se encuentra en la lista de itinerancia preferida de su proveedor de servicios inalámbricos. 2 CAPÍTULO EL TELÉFONO Se encuentra en un área que admite servicios de datos 1xRTT. Está dentro de un área compatible con los servicios de datos EVDO. El teléfono está encendido. Cuanto más intensa sea la señal, mayor será la cantidad de barras. Si está fuera del área de cobertura, no verá ninguna barra. SIGNIFICADO DE LOS ICONOS 163 M L_Q RG .book Page164 W ednesday,O ctober11,2006 3:47 PM CAPÍTULO 2 EL TELÉFONO El teléfono está encendido y conectado a una red 1xRTT, pero no está transmitiendo datos. Aún puede realizar y recibir llamadas. El teléfono está encendido y conectado a una red EVDO, pero no está transmitiendo datos. Aún puede realizar y recibir llamadas. El teléfono está encendido y transmite datos a través de una red 1xRTT. Aún puede realizar llamadas, pero no puede recibirlas (las llamadas entrantes se convierten en correo de voz). El teléfono está encendido y transmite datos a través de una red EVDO. Aún puede realizar y recibir llamadas. Si realiza o recibe una llamada, la transmisión se interrumpe y se restablece cuando termina la llamada. 164 SIGNIFICADO DE LOS ICONOS Tiene nuevos mensajes de voz. Puede seleccionar este icono para recuperar los mensajes. Tiene una nueva alerta como, por ejemplo, una alarma de Calendario o un nuevo mensaje de texto. Mantenga pulsado el botón Centro para ver la alerta. El modo de teletipo (TTY/ TDD) está activo. Use este modo para comunicarse por teléfono si tiene dificultades de audición o posee discapacidades en el habla. La configuración Ubicación está activada y la posición de longitud y latitud está disponible para las aplicaciones de red y de otros fabricantes. Cuando aparece este icono con una barra roja, su ubicación estará disponible únicamente durante las llamadas de emergencia. M L_Q RG .book Page165 W ednesday,O ctober11,2006 3:47 PM El icono de tecnología inalámbrica Bluetooth® aparece en gris si esta función está desactivada, en azul si está activada y el azul se invierte cuando el teléfono inteligente se está comunicando con otro dispositivo Bluetooth. Puede tocar este icono para activar y desactivar las funciones Bluetooth. La batería se está cargando. El símbolo de un rayo cambia de rojo a verde cuando la batería está completamente cargada y el teléfono inteligente permanece conectado al cargador. Este icono sustituye al de Bluetooth cuando el teléfono inteligente está conectado a un dispositivo manos libres Bluetooth. Este icono está azul oscuro durante una llamada y azul claro el resto del tiempo. Tiene nuevos mensajes de texto. Los números junto al icono indican el número de mensajes no leídos. Puede seleccionar este icono para recuperar los mensajes. La batería está casi agotada. Cuando la batería se agota, el icono cambia de azul a rojo y después de rojo a transparente. Puede tocar este icono para consultar la carga que le queda a la batería. 2 CAPÍTULO EL TELÉFONO La batería está completamente cargada y el teléfono inteligente no está conectado al cargador. Tiene nuevos mensajes de correo electrónico. Los números junto al icono indican el número de mensajes no leídos. Puede seleccionar este icono para recuperar los mensajes. SIGNIFICADO DE LOS ICONOS 165 M L_Q RG .book Page166 W ednesday,O ctober11,2006 3:47 PM CAPÍTULO 2 166 EL TELÉFONO Muestra la cita actual (o siguiente) de la aplicación Calendario. Si tiene un conflicto de citas durante este periodo de tiempo, aparecerá una barra roja junto a la cita. Para ir a la cita de la aplicación Calendario, seleccione esta línea. SIGNIFICADO DE LOS ICONOS TÉRMINO CLAVE 1xRTT (Single carrier [1x] radio transmission technology, tecnología de transmisión de radio de una sola operadora [1x]): tecnología inalámbrica que puede proporcionar transmisión de datos y acceso a Internet rápidos con una velocidad media de 60 a 80 Kbps y ráfagas de hasta 144 Kbps. TÉRMINO CLAVE EVDO (Evolution Data Optimized, optimizado para datos de evolución): tecnología de banda ancha inalámbrica diseñada para la transmisión de datos de muy alta velocidad con velocidad media de descarga de entre 400 y 700 Kbps, capaz de llegar a una velocidad de hasta 1,8 Mbps y una velocidad de carga de 156 Kbps. M L_Q RG .book Page167 W ednesday,O ctober11,2006 3:47 PM C A PÍ T U L O 3 El correo electrónico, la mensajería y el explorador Web Aplicación VersaMail® ® La aplicación VersaMail (llamada Correo electrónico en la vista Aplicaciones) permite acceder al correo electrónico corporativo, al correo personal y al correo de pago basado en Internet. SUGERENCIA Para acceder al correo basado en Web, por ejemplo, el correo de Yahoo o de Hotmail, utilice el explorador Web. Antes de utilizar VersaMail, deberá establecer los valores de la cuenta de correo electrónico. Si dispone de varias cuentas de correo electrónico, deberá establecer los valores para cada una de ellas. Puede encontrar información adicional sobre la utilización y personalización de VersaMail en la Guía del usuario de la aplicación VersaMail del equipo. Windows: haga clic en Inicio>Programas>Palm Mac: inserte el CD de instalación del software de Palm y haga clic en el enlace a la Guía del usuario de la aplicación VersaMail en la carpeta Documentación. M L_Q RG .book Page168 W ednesday,O ctober11,2006 3:47 PM CAPÍTULO 3 EL CORREO ELECTRÓNICO, LA MENSAJERÍA Y EL EXPLORADOR WEB • Una aplicación de correo electrónico, como VersaMail, no es un proveedor de correo electrónico. Una aplicación de correo electrónico transfiere mensajes de una cuenta que estableció con un proveedor. SUGERENCIA Proveedor de correo electrónico El servicio que se utiliza para enviar y recibir correo electrónico. El nombre de su proveedor de correo electrónico aparece entre el símbolo @ y el punto de la dirección de correo electrónico. TÉRMINO CLAVE ANTES DE EMPEZAR Debe activar los servicios de datos en la cuenta de su proveedor de servicios inalámbricos para poder utilizar el correo electrónico en el teléfono inteligente. 1 Si cualquiera de las siguientes situaciones son verdaderas, lea la Guía del usuario de la aplicación VersaMail en el equipo para configurar las instrucciones: • 168 Ha utilizado VersaMail en el ® dispositivo anterior de Palm OS y desea transferir dicha configuración al teléfono inteligente. APLICACIÓN VERSAMAIL® Tiene previsto utilizar VersaMail para acceder a una cuenta de correo electrónico en un servidor Microsoft Exchange, un servidor Lotus Notes o un servidor Microsoft MAPI. 2 Pulse Aplicaciones Correo electrónico aplicación VersaMail. y seleccione para abrir la 3 Si aparece el cuadro de diálogo Configuración inicial, seleccione Continuar. 4 Asigne un nombre que describa esta cuenta e introdúzcalo en el campo Cuenta. Por ejemplo, Correo electrónico del trabajo. 5 Elija la lista de selección Serv. correo, seleccione el proveedor de correo, por ejemplo, Earthlink y, a continuación, seleccione Siguiente. M L_Q RG .book Page169 W ednesday,O ctober11,2006 3:47 PM Si el nombre de su proveedor de correo electrónico no está en la lista, seleccione Otro y, a continuación, introduzca de forma manual la configuración de su proveedor. Pida al administrador del sistema o ISP que le proporcione la siguiente información: • Protocolo de correo: POP o IMAP • Nombres de los servidores de correo entrante y saliente como, por ejemplo, mail.myisp.com • Números de los puertos del servidor de correo entrante y saliente, como 110 (POP entrante), 143 (IMAP entrante) o 25 (POP o IMAP saliente) • Valores de seguridad (si es necesario): APOP, ESMTP y SSL 6 Introduzca el nombre de usuario de la cuenta de correo electrónico. El nombre de usuario suele aparecer antes del símbolo @ de la dirección de correo electrónico. NOTA Para algunos proveedores de correo electrónico, como Gmail, el nombre de usuario es toda la dirección de correo electrónico. Si no está seguro de qué nombre de usuario debe introducir, consulte a su proveedor. 3 CAPÍTULO EL CORREO ELECTRÓNICO, LA MENSAJERÍA Y EL EXPLORADOR WEB 7 Seleccione la casilla Contraseña, introduzca la contraseña de la cuenta de correo electrónico, seleccione OK y, a continuación, Siguiente. 8 Seleccione Siguiente y, a continuación, Hecho. Creación y envío de mensajes 1 En la carpeta Entrada, seleccione Nuevo. 2 Comience a introducir uno de los siguientes elementos para el destinatario: • Dirección de correo electrónico • Nombre • Apellido APLICACIÓN VERSAMAIL® 169 M L_Q RG .book Page170 W ednesday,O ctober11,2006 3:47 PM CAPÍTULO 3 EL CORREO ELECTRÓNICO, LA MENSAJERÍA Y EL EXPLORADOR WEB SUGERENCIA Si la información coincide con la de sus contactos, VersaMail le mostrará los contactos coincidentes. Para aceptar una sugerencia, seleccione el contacto correcto. Para enviar el mensaje a una dirección distinta, escriba la dirección de correo electrónico o el nombre. 3 Introduzca el asunto y el texto del mensaje. Para desplazarse por los campos, pulse Arriba o Abajo en el navegador de 5 direcciones. SUGERENCIA 4 Seleccione una de las siguientes opciones: Enviar: se conecta y envía todos los mensajes inmediatamente. Si el mensaje no se puede enviar por algún motivo, se almacena en la carpeta Salida. Salida: guarda el mensaje para enviarlo más tarde. Borradores: guarda el mensaje para poder trabajar en él en otro momento. 170 APLICACIÓN VERSAMAIL® Adición de archivos adjuntos a los mensajes Puede adjuntar varios tipos de archivos a los mensajes de correo electrónico. 1 Cree el mensaje al que desea adjuntar el elemento. 2 En la pantalla Mensaje nuevo, seleccione el icono de color rojo en forma de clip situado en la esquina superior derecha. 3 En la lista de selección Tipo, seleccione el tipo de archivo que desee adjuntar. 4 Seleccione el elemento que desee en la lista del cuadro Tipo o siga otras indicaciones en pantalla. 5 Seleccione Hecho. M L_Q RG .book Page171 W ednesday,O ctober11,2006 3:47 PM . Para eliminar un archivo adjunto, seleccione el archivo adjunto en el cuadro Archivos adjuntos y, a continuación, seleccione Eliminar. SUGERENCIA Recepción y visualización de mensajes 3 Si un mensaje de entrada largo aparece truncado, seleccione Más . 3 CAPÍTULO EL CORREO ELECTRÓNICO, LA MENSAJERÍA Y EL EXPLORADOR WEB SUGERENCIA Al ver un mensaje, toque en las flechas de desplazamiento en la parte superior de la pantalla para ver el mensaje anterior o siguiente. 1 En cualquier buzón de correo, seleccione Obtener u Obtener y enviar. 4 Seleccione Hecho. 2 En la carpeta Entrada, seleccione el mensaje que desee ver. Visualización de archivos adjuntos Hay varios tipos de archivos adjuntos que puede abrir con el software integrado en el teléfono inteligente (por ejemplo, archivos de Microsoft Word, Excel y PowerPoint; archivos PDF, tonos y fotos). 1 Desde cualquier carpeta, abra el mensaje que tenga el archivo adjunto que desee ver. Los mensajes con archivos adjuntos descargados aparecen con un icono de clip en el icono de mensaje. APLICACIÓN VERSAMAIL® 171 M L_Q RG .book Page172 W ednesday,O ctober11,2006 3:47 PM CAPÍTULO 3 EL CORREO ELECTRÓNICO, LA MENSAJERÍA Y EL EXPLORADOR WEB Administración de los mensajes Si un archivo adjunto no se descarga porque es superior al tamaño máximo del mensaje, no aparece el icono de clip, y el archivo adjunto tampoco aparece en la parte inferior de la pantalla del mensaje. Seleccione Más para descargar y ver el archivo adjunto. SUGERENCIA Los iconos de estado que aparecen junto a los mensajes de la carpeta Entrada indican lo siguiente: 0 El mensaje incluye un archivo adjunto. 2 Toque en el nombre del archivo adjunto, en la parte inferior de la pantalla del mensaje, para mostrarlo en el visor predeterminado del teléfono inteligente. SUGERENCIA También puede tocar en el icono situado a la izquierda del nombre del archivo adjunto para abrir un menú de tareas que se pueden hacer con el archivo adjunto. 3 Cuando termine con el archivo adjunto, seleccione Hecho. El mensaje incluye una invitación a una reunión. Este mensaje tiene prioridad alta. Puede reorganizar la lista de mensajes para que le resulte más fácil buscar y ver los mensajes. • En la carpeta Entrada, seleccione Ordenar y, a continuación, seleccione una de las siguientes opciones: Ordenar por fecha, Ordenar por nombre, Ordenar por asunto. • Para cambiar rápidamente de una carpeta a otra de la vista de lista, elija la lista de selección de carpetas en la esquina superior derecha de la pantalla y seleccione la carpeta que desee. NOTA Si no aparece el botón Hecho, vaya a Aplicaciones y seleccione Correo electrónico para volver a la carpeta Entrada de la cuenta. 172 APLICACIÓN VERSAMAIL® Cuando el asunto del mensaje aparece en negrita, el mensaje no se ha leído. M L_Q RG .book Page173 W ednesday,O ctober11,2006 3:47 PM Mensajería • • Mensajería le permite intercambiar breves mensajes de texto (SMS) con otros dispositivos y direcciones de correo electrónico que admitan este sistema de mensajería. Consulte su plan de servicio para obtener información sobre los precios y la disponibilidad de los servicios de mensajería. NOTA Cada mensaje de texto puede contener hasta 160 caracteres. (Si envía un mensaje de texto a una dirección de correo electrónico, la dirección de correo se incluye en el recuento de 160 caracteres). 1 Pulse Mensajería . 2 Seleccione Nueva. 3 Seleccione el campo A y realice una de las siguientes acciones para especificar una dirección para el mensaje: • 3 CAPÍTULO EL CORREO ELECTRÓNICO, LA MENSAJERÍA Y EL EXPLORADOR WEB Introduzca el número de teléfono o la dirección de correo electrónico. Pulse Centro y seleccione el nombre del destinatario en la lista de direcciones recientes. SUGERENCIA Si aparecen números cuando deberían aparecer letras (o al contrario), deberá activar la opción de bloqueo pulsando Opción dos veces o desactivarla pulsando Opción una vez. 4 Introduzca el mensaje. Puede realizar una de las siguientes opciones: • Seleccione Acceso rápido insertar frases predefinidas. para • Inserte emoticones seleccionando • Marque el mensaje como urgente. Pulse Menú y, a continuación, seleccione Alta prioridad del menú Redactar. . Introduzca la primera inicial y el apellido (sin espacios) y, a continuación, seleccione el número de teléfono o la dirección de correo electrónico del destinatario de la lista de contactos. MENSAJERÍA 173 M L_Q RG .book Page174 W ednesday,O ctober11,2006 3:47 PM CAPÍTULO 3 EL CORREO ELECTRÓNICO, LA MENSAJERÍA Y EL EXPLORADOR WEB 5 Seleccione Enviar. SUGERENCIA Para guardar un borrador del mensaje sin enviarlo, pulse Menú y seleccione Guardar como borrador. Para acceder al borrador, seleccione la lista de selección de categoría en la barra de título y seleccione Borradores. Explorador Web ANTES DE EMPEZAR Debe activar los servicios de datos de la cuenta de su proveedor de servicios inalámbricos. Visualización de una página Web El explorador Web Blazer® redistribuye páginas Web en una sola columna y asigna tamaño a las imágenes. En este formato, llamado Modo optimizado, puede ver la mayor parte del contenido sin tener que desplazarse hacia la izquierda o la derecha. 1 Pulse Aplicaciones y seleccione Web para abrir el explorador Web Blazer. Si fuera necesario, seleccione Sí para encender el teléfono y Sí para conectarse a Internet. Si no ve ni el icono 1xRTT ni el icono EVDO en la barra de título de la aplicación Teléfono, significa que los servicios de datos no están disponibles en la ubicación actual y no se puede conectar a Internet. 2 Introduzca la dirección de una página Web (URL) en la barra de direcciones y seleccione Ir. 174 EXPLORADOR WEB M L_Q RG .book Page175 W ednesday,O ctober11,2006 3:47 PM NOTA Si va a una página Web segura, Envíe un formulario: introduzca la aparecerá el icono de bloqueo barra de direcciones. información y, a continuación, seleccione el botón en pantalla para enviar el formulario. Si el formulario no tiene un botón en pantalla, pulse Entrar . en la Realice una de las siguientes acciones para navegar por dicha página: • Visualice una página en un formato de diseño ancho (como en el equipo): pulse Menú , seleccione Opciones y, a continuación, seleccione el modo Página ancha. • Desplácese por la página: en el Modo optimizado (formato predeterminado optimizado para la pantalla del teléfono inteligente), presione Arriba o Abajo . En el modo Página ancha, presione Arriba , Abajo , Izquierda o Derecha para desplazarse en todas las direcciones. • Siga un enlace a otra página Web: en el Modo optimizado, resalte el enlace al pulsar Izquierda o Derecha y, a continuación, pulse Centro para ir a la página seleccionada. En el Modo página ancha, utilice el lápiz óptico para seleccionar un enlace. 3 CAPÍTULO EL CORREO ELECTRÓNICO, LA MENSAJERÍA Y EL EXPLORADOR WEB 3 Utilice el navegador de cinco direcciones para acceder a cualquiera de los siguientes iconos en la barra de título: Va a la página Web anterior. Va a la siguiente página Web. Actualiza la página con el contenido más actual de Internet. Abre una lista donde se puede seleccionar Modo rápido (sin imágenes ni hojas de estilo) o Modo normal (con imágenes y hojas de estilo). Abre un cuadro de diálogo donde se puede introducir una dirección Web a la que se desea ir o ver una lista de páginas Web vistas recientemente. EXPLORADOR WEB 175 M L_Q RG .book Page176 W ednesday,O ctober11,2006 3:47 PM CAPÍTULO 3 EL CORREO ELECTRÓNICO, LA MENSAJERÍA Y EL EXPLORADOR WEB Permite ir a la página principal. Creación de un marcador Muestra la vista Marcadores para que pueda seleccionar un marcador o una página guardada que desee ver. Con los marcadores puede acceder instantáneamente hasta a 100 de sus páginas Web favoritas sin tener que introducir la dirección constantemente. 1 Vaya a la página que desea marcar. 2 Pulse Menú Para encontrar una página o búsqueda reciente, seleccione la lista de selección de la barra de direcciones y seleccione el elemento en la misma. SUGERENCIA ¿Desea acceder a los iconos más rápidamente? Pulse Espacio para pasar a la barra de direcciones y, a continuación, pulse Arriba en el navegador de cinco direcciones para desplazarse a los iconos. También puede pulsar Menú para acceder a los mismos comandos desde los menús. SUGERENCIA SUGERENCIA Para ajustar el tamaño de fuente, abra el menú Opciones y seleccione Fuente. Para que entre más texto en la pantalla, seleccione Pequeña. Para que el texto resulte más fácil de leer, seleccione Grande. SUGERENCIA Toque y mantenga pulsados los botones Atrás y Adelante o selecciónelos con el navegador de cinco direcciones para obtener una lista de los sitios que ha visitado. 176 EXPLORADOR WEB . 3 Seleccione Agregar marcador en el menú Página. 4 (Optativo) Cambie los registros de los campos Nombre y Descripción. 5 Seleccione OK y, a continuación, vuelva a seleccionar OK. M L_Q RG .book Page177 W ednesday,O ctober11,2006 3:47 PM Descarga de archivos de una página Web Cuando descargue un archivo al teléfono inteligente, puede abrirlo en una aplicación que identificará el archivo. Por ejemplo, descargue un archivo MP3 para escucharlo después en la aplicación Pocket Tunes™. Si una aplicación del teléfono inteligente no reconoce un archivo, puede descargar el archivo a una tarjeta de expansión, pero no podrá abrirlo en el teléfono inteligente. Elemento Tipos de archivo compatibles Imágenes JPEG, WBMP, GIF, GIF animados Vídeos MP4, 3G2, ASF, WMV Tonos MIDI, AAC Música MP3, WMA 1 Vaya a la página que contiene el enlace al archivo que desea descargar. 2 Pulse Izquierda o Derecha resaltar el enlace al archivo y, a continuación, pulse Centro para . 3 Si se le indica, seleccione lo que desea hacer con el archivo: Reproducir, Guardar en dispositivo o Guardar en la tarjeta. 3 CAPÍTULO EL CORREO ELECTRÓNICO, LA MENSAJERÍA Y EL EXPLORADOR WEB 4 Seleccione Sí. SUGERENCIA También puede guardar una imagen de una página Web con sólo tocarla de forma continua con el lápiz óptico. Transmisión de archivos de una página Web El explorador Web permite transmitir los archivos que reconoce a una de las aplicaciones del teléfono inteligente. Por ejemplo, puede optar por reproducir archivos de música y vídeo en formatos comunes (MP3, WMA, WMV). 1 Cuando el explorador Web reconoce contenido de transmisión en una página Web, muestra el icono Reproducir . Para ver o escuchar el contenido de transmisión, seleccione Reproducir . SUGERENCIA Si el contenido no es compatible con ninguna de las aplicaciones del teléfono inteligente, aparecerá el mensaje que indica que el tipo de medio no es compatible. EXPLORADOR WEB 177 M L_Q RG .book Page178 W ednesday,O ctober11,2006 3:47 PM CAPÍTULO 3 EL CORREO ELECTRÓNICO, LA MENSAJERÍA Y EL EXPLORADOR WEB 2 Una vez que se inicia la transmisión, la reproducción empieza automáticamente. Utilice los siguientes controles para ver o escuchar: • Seleccione para volver a la página Web que contiene el contenido de transmisión. • Seleccione o pulse Centro para hacer una pausa en la reproducción. • Seleccione o pulse Centro para reanudar la reproducción después de la pausa. • Pasados unos segundos desde el inicio de la reproducción, la barra de herramientas se oculta y se puede ver el contenido en pantalla completa. Pulse Arriba o Abajo para mostrar la barra de herramientas; vuelva a pulsar Arriba o Abajo para ocultar la barra de herramientas. • 178 Pulse el botón Volumen en el lateral del teléfono inteligente para ajustar el volumen. EXPLORADOR WEB Instalación de aplicaciones desde Internet Puede utilizar el explorador Web para instalar archivos Palm OS (PRC o PDB) directamente desde Internet. Cuando se descarga un archivo PRC o PDB, éste se instala automáticamente en el teléfono inteligente. Si el archivo está comprimido (archivos ZIP o SIT), tendrá que descargarlo al equipo y descomprimirlo antes de instalarlo en el teléfono inteligente. 1 Vaya a la página que contiene el vínculo a la aplicación que desea descargar. 2 Pulse Izquierda o Derecha para resaltar el vínculo al archivo y, a continuación, pulse Centro para iniciar el proceso de descarga. 3 Siga las instrucciones en pantalla para aceptar e instalar la aplicación. M L_Q RG .book Page179 W ednesday,O ctober11,2006 3:47 PM C A PÍ T U L O 4 Contactos, calendario y documentos Contactos En Contactos se introduce información sobre la gente con la que desea seguir en contacto. Puede acceder a esta información desde las aplicaciones Teléfono, Mensajería y Correo electrónico. 4 Utilice el navegador de cinco direcciones para desplazarse por los campos mientras introduce información. ¿SABÍA QUE...? La manera más rápida de introducir gran cantidad de contactos es introduciéndolos en el software de escritorio y, a continuación, realizar una sincronización para transferirlos al teléfono inteligente (consulte “Sincronización de información” en la página 145). 1 Pulse el botón Teléfono . 2 Seleccione el botón favorito Contactos. 3 Seleccione Nuevo contacto. 5 Realice una de las siguientes acciones: Agregar una fotografía de ID de llamada: seleccione la casilla Imagen y, a continuación, Cámara para tomar una foto, o bien seleccione Fotos y una imagen existente. M L_Q RG .book Page180 W ednesday,O ctober11,2006 3:47 PM CAPÍTULO 4 CONTACTOS, CALENDARIO Y DOCUMENTOS Agregar un tono a un ID de llamada: elija la lista de selección Tono y seleccione un tono para este contacto. 6 Una vez introducida toda la información, seleccione Hecho. Calendario 3 Seleccione Nueva. 4 Introduzca la hora y los minutos de inicio de la cita, por ejemplo, 545 para las 5:45 horas. 5 Seleccione la casilla Fin e introduzca la hora y los minutos de finalización de la cita. 6 Seleccione OK. 7 Introduzca una descripción de la cita. Calendario le ayuda a administrar su programa. Puede ver el calendario por día, semana o mes, o bien como una lista tipo agenda. 1 Pulse Calendario hasta que aparezca la vista Día. 2 Presione Izquierda o Derecha seleccionar el día deseado. Fecha seleccionada Día seleccionado 180 CALENDARIO para ¿SABÍA QUE...? Puede programar reuniones repetitivas o cubrir un bloque de tiempo de vacaciones creando una cita configurada para que se repita cada cierto tiempo y puede asignar un código de colores para la categoría de las citas. M L_Q RG .book Page181 W ednesday,O ctober11,2006 3:47 PM Documentos 1 Pulse Aplicaciones Documentos . y seleccione 4 CAPÍTULO CONTACTOS, CALENDARIO Y DOCUMENTOS Los documentos le permiten crear, ver y editar archivos de Microsoft Word y Excel en el teléfono inteligente o en una tarjeta de expansión insertada en la ranura correspondiente. También puede ver archivos PowerPoint y PDF. 2 Seleccione el documento que desee de la lista. DOCUMENTOS 181 M L_Q RG .book Page182 W ednesday,O ctober11,2006 3:47 PM CONTACTOS, CALENDARIO Y DOCUMENTOS CAPÍTULO 4 182 DOCUMENTOS M L_Q RG .book Page183 W ednesday,O ctober11,2006 3:47 PM C A PÍ T U L O 5 Fotos, vídeos y música Cámara El teléfono inteligente incluye una cámara incorporada de 1,3 megapíxeles con un zoom digital 2x. Puede utilizar la cámara para tomar fotografías y enviarlas a sus amigos y familiares. 1 Pulse Aplicaciones Cámara . y seleccione 2 De manera predeterminada, la cámara almacena las fotos que se toman en la carpeta PALM del teléfono inteligente. Para almacenar una fotografía en una ubicación diferente, seleccione una de las siguientes opciones: <Nombre del álbum>: almacena la fotografía en el álbum seleccionado. La ubicación de almacenamiento depende de la ubicación del álbum (el teléfono inteligente o la tarjeta de expansión). Álbumes nuevos: abre un cuadro de diálogo en el que se puede introducir un nombre de álbum y seleccionar la ubicación de almacenamiento (el teléfono inteligente o la tarjeta de expansión). M L_Q RG .book Page184 W ednesday,O ctober11,2006 3:47 PM CAPÍTULO 5 FOTOS, VÍDEOS Y MÚSICA 3 Busque lo que desea fotografiar en la pantalla del teléfono inteligente. (El objetivo se encuentra en la parte posterior del teléfono inteligente.) 4 (Optativo) Para obtener un primer plano de lo que desea fotografiar, pulse Arriba para seleccionar 2x. Pulse Abajo para volver a 1x. 5 Pulse Centro fotografía. para tomar la Abre un cuadro de diálogo donde puede seleccionar adjuntar la imagen a un mensaje de correo electrónico o enviarla a otro dispositivo Bluetooth®. Permite agregar una leyenda con voz. Pocket Tunes™ 6 Realice una de las siguientes acciones: Permite guardar la fotografía en la ubicación que ha seleccionado en el paso 2. Permite eliminar la fotografía. 184 POCKET TUNES™ Puede escuchar música en los altavoces de la parte posterior del teléfono inteligente o mediante el auricular estéreo suministrado con el teléfono inteligente. (Si desea utilizar auriculares estéreo con un conector de 3,5 mm, necesitará un adaptador estéreo de 2,5 mm, que se vende por separado.) Para escuchar música en el teléfono inteligente, debe convertir los archivos de música al formato MP3 con el Reproductor de Windows Media (equipos Windows) o iTunes (equipos Mac) y, a continuación, transferir los archivos de música al teléfono inteligente o a una tarjeta de expansión. Después de transferir los archivos de música, puede reproducirlos con la aplicación Pocket Tunes™ del teléfono inteligente. M L_Q RG .book Page185 W ednesday,O ctober11,2006 3:47 PM ANTES DE EMPEZAR Mac Se necesita una tarjeta de expansión (se venden por separado) para escuchar música en el teléfono inteligente. No es posible transferir archivos MP3 directamente desde un equipo Mac al teléfono inteligente. Puede actualizar Pocket Tunes a una versión que admita más formatos de archivos de música, como WMA, que admita la música de suscripción y que incluya funciones adicionales. Para obtener más información, visite www.pocket-tunes.com/ palm. SUGERENCIA Configuración del Reproductor de Windows Media para MP3 5 CAPÍTULO FOTOS, VÍDEOS Y MÚSICA En un equipo Windows, debe configurar el Reproductor de Windows Media para que guarde los archivos de música en formato MP3 de forma que sean compatibles con Pocket Tunes. 1 Conecte el teléfono inteligente al equipo con el cable de sincronización. 2 Pulse Aplicaciones pTunes . y seleccione 3 En el equipo, abra el Reproductor de Windows Media y, a continuación, haga clic en el icono de pantalla completa de la esquina superior derecha para maximizar la ventana. 4 Haga clic en Herramientas y, a continuación, en Opciones. 5 Haga clic en la ficha Copiar música desde CD, haga clic en la lista de selección Formato y, a continuación, seleccione mp3. Haga clic en Aceptar. 6 Haga clic en Herramientas y, a continuación, en Opciones. POCKET TUNES™ 185 M L_Q RG .book Page186 W ednesday,O ctober11,2006 3:47 PM CAPÍTULO 5 FOTOS, VÍDEOS Y MÚSICA 7 Haga clic en la ficha Dispositivos, seleccione Computadora de mano de Palm en la lista Dispositivos y, a continuación, haga clic en Propiedades. Seleccionar el teléfono inteligente 8 Haga clic en la ficha Calidad, desactive la casilla Convertir archivos según lo precise este dispositivo (recomendado). Haga clic en Aplicar. Desactivar la casilla Haga clic en Propiedades 9 Haga clic en Aceptar, y a continuación, vuelva a hacer clic en Aceptar. El reproductor de Windows Media Player está preparado para transferir archivos MP3 a Pocket Tunes. Configuración de iTunes para MP3 En equipos Mac, utilice iTunes para convertir música de un CD a formato MP3. Para obtener más información sobre el software iTunes, consulte la documentación que acompaña al equipo. 1 En el equipo Mac, abra iTunes. 186 POCKET TUNES™ M L_Q RG .book Page187 W ednesday,O ctober11,2006 3:47 PM 2 Seleccione Preferencias. 3 Haga clic en el botón Avanzadas en la parte superior de la ventana y, a continuación, haga clic en Importación. 4 Haga clic en el menú Importar usando y seleccione Codificador MP3. 5 (Optativo) Haga clic en el menú desplegable Ajuste y seleccione Calidad buena. Transferencia de archivos MP3 desde el equipo Si se ha insertado una tarjeta de expansión en el teléfono inteligente, el Reproductor de Windows Media copia los archivos MP3 en la tarjeta de expansión. Si no ha insertado una tarjeta de expansión, los archivos MP3 se copian en la memoria del teléfono inteligente. IMPORTANTE Debe sincronizar el teléfono inteligente con el equipo al menos una vez antes de poder transferir archivos MP3 desde el equipo. 2 En el teléfono inteligente, pulse Aplicaciones y seleccione pTunes . 5 CAPÍTULO FOTOS, VÍDEOS Y MÚSICA 3 Si está transfiriendo archivos MP3 desde un equipo Mac, inserte una tarjeta de expansión en el teléfono inteligente. Este paso es optativo para los usuarios de equipos Windows. 4 Realice una de las siguientes acciones: SÓLO WINDOWS Abra el Reproductor de Windows Media en el equipo. Seleccione la ficha Sincronizar y, a continuación, seleccione Computadora de mano de Palm de la lista desplegable. Seleccione Iniciar sincronización. Los archivos se transfieren al teléfono inteligente. NOTA No presione el botón de sincronización del cable. El Reproductor de Windows Media transfiere los archivos, así que no tiene que realizar ninguna acción. 1 Conecte el teléfono inteligente al equipo con el cable USB de sincronización. POCKET TUNES™ 187 M L_Q RG .book Page188 W ednesday,O ctober11,2006 3:47 PM CAPÍTULO 5 FOTOS, VÍDEOS Y MÚSICA SÓLO MAC Arrastre y suelte los archivos MP3 en el droplet Enviar a la computadora de mano de la carpeta Palm. Seleccione el nombre del dispositivo, el nombre del archivo y el destino (tarjeta). Haga clic en Aceptar. Sincronice el teléfono inteligente con el equipo. Tenga paciencia; la transferencia de música a una tarjeta de expansión puede tardar algunos minutos. ¿SABÍA QUE...? También puede utilizar un lector de tarjetas (se vende por separado) para transferir archivos MP3 desde el equipo a la tarjeta de expansión. Cree una carpeta Music_Audio en el directorio raíz de la tarjeta y almacene los archivos MP3 en esta carpeta. Transferencia de música de un CD al teléfono inteligente Si sus canciones están en un CD, debe convertirlas a formato MP3 antes de transferir los archivos al teléfono inteligente. 188 POCKET TUNES™ SÓLO WINDOWS 1 En el equipo, abra el Reproductor de Windows Media. 2 Inserte el CD de música en la unidad correspondiente del equipo. 3 Seleccione la ficha Copiar. 4 Seleccione las pistas que desea convertir en MP3. 5 Seleccione Copiar música. 6 Transfiera archivos MP3 al teléfono inteligente como se describe en la sección “Transferencia de archivos MP3 desde el equipo” en la página 187. SÓLO MAC 1 En el equipo Mac, abra iTunes. 2 Inserte el CD de música en la unidad correspondiente del equipo Mac. 3 Active las casillas de verificación situadas junto a las pistas que desee convertir en MP3. 4 Haga clic en el botón Importar que se encuentra en la esquina superior derecha de la ventana iTunes. M L_Q RG .book Page189 W ednesday,O ctober11,2006 3:47 PM 5 Cuando finalice la importación de las canciones, haga clic en Expulsar disco, que se encuentra en la esquina inferior derecha de la ventana de iTunes. 6 Transfiera archivos MP3 al teléfono inteligente como se describe en la sección “Transferencia de archivos MP3 desde el equipo” en la página 187. Escuchar música en el teléfono inteligente ADVERTENCIA Proteja sus oídos. Si escucha este dispositivo a todo volumen durante un tiempo prolongado puede dañar su capacidad de audición. 1 Asegúrese de que el interruptor de timbre esté en la posición Sonido activado. 2 Pulse Aplicaciones pTunes . 5 CAPÍTULO FOTOS, VÍDEOS Y MÚSICA • Para reproducir la canción anterior, seleccione Canción anterior . • Para reproducir una canción diferente, seleccione Elegir canción y seleccione una de la lista. • Para ajustar el volumen durante la reproducción, pulse el botón Volumen en el lateral del teléfono inteligente. • Para realizar una pausa en la reproducción, seleccione Pausa . ¿SABÍA QUE...? También puede pulsar Espacio para hacer una pausa y reanudar la reproducción y usar el navegador de cinco direcciones para desplazarse por las canciones o realizar una pausa y reanudar la reproducción. y seleccione 3 Realice una de las siguientes acciones: • Para realizar una pausa o reanudar la reproducción de la canción actual, seleccione Reproducir . • Para reproducir la canción siguiente, seleccione Canción siguiente . POCKET TUNES™ 189 M L_Q RG .book Page190 W ednesday,O ctober11,2006 3:47 PM CAPÍTULO 5 FOTOS, VÍDEOS Y MÚSICA Pocket Tunes seguirá con la reproducción hasta que llegue al final de la lista o hasta que se seleccione Pausa . La música continúa reproduciéndose incluso si se cambia a otra aplicación o se apaga la pantalla. Indicador de progreso Reproducir/ Pausa Elegir canción Canción anterior Canción siguiente 190 POCKET TUNES™ Volumen SUGERENCIA Si desea detener la reproducción de música al salir de Pocket Tunes, abra el menú Preferencias de segundo plano y desactive la casilla de verificación Activar reproducción en segundo plano y, a continuación, seleccione Aceptar. M L_Q RG .book Page191 W ednesday,O ctober11,2006 3:47 PM C A PÍ T U L O 6 Otras funciones El teléfono inteligente Treo™ 700P de Palm® incluye demasiadas funciones que no se pueden incluir en esta pequeña guía. Para obtener más información sobre todas las funciones del teléfono inteligente, consulte la Guía del usuario del teléfono inteligente Treo™ 700P de Palm® en el equipo. A continuación se ofrece un resumen del resto de las aplicaciones: Busque sugerencias e ideas útiles y una versión de la Guía del usuario del teléfono inteligente Treo™ 700P de Palm®, cuyo formato se ajusta a la pantalla del teléfono inteligente. Conozca las funciones más comunes del teléfono inteligente con este tutorial del dispositivo. Configure las conexiones con otros dispositivos con tecnología inalámbrica Bluetooth® como, por ejemplo, auriculares de manos libres. Realice cálculos básicos y avanzados en el teléfono inteligente, como funciones científicas, financieras y de conversión. Vea información sobre una tarjeta de expansión insertada en la ranura correspondiente. M L_Q RG .book Page192 W ednesday,O ctober11,2006 3:47 PM CAPÍTULO 6 OTRAS FUNCIONES Vea y administre las imágenes y los vídeos capturados en el teléfono inteligente o los formatos compatibles de una cámara digital o videocámara. Defina la configuración de la sincronización y modifique la lista de aplicaciones que se sincronizan con el software de escritorio. Deje de depender de las notas en papel; almacénelas en el teléfono inteligente. Grabe y reproduzca notas y otra información importante. Personalice la configuración del teléfono inteligente para adaptarlo a su estilo de vida, desde los formatos de fecha y hora hasta los colores de pantalla, funciones de ahorro de energía y mucho más. Vea el día y la hora de tres ciudades de cualquier parte del mundo y utilice la alarma de viaje incorporada. 192 Evite el uso sin autorización del teléfono y acceda a la información utilizando valores de seguridad. Escuche, cree y envíe tonos y otros sonidos. Controle la lista de tareas pendientes y realice un seguimiento de sus logros. Capture pequeños vídeos y envíelos a sus amigos y familiares como archivos adjuntos de correo electrónico. M L_Q RG .book Page193 W ednesday,O ctober11,2006 3:47 PM Índice A abrir aplicaciones 144, 158 archivos adjuntos 171 explorador Web 174 menús de aplicación 139 Registro llamadas 153 Teclado numérico 157 acceder aplicaciones 144 botones favoritos 152, 158, 160 caracteres alternativos 142, 143 menús de aplicaciones 139 páginas Web 174, 175, 176 activar elementos de la pantalla 138 activar pantalla 149 actualizaciones 134–137, 185 actualizar información 145 actualizar páginas Web 175 adaptadores y auriculares estéreo 184 ajustes de zoom (cámara) 184 álbumes de fotos 183 alertas 155, 164 altavoz 134 antena 134 aplicación Bluetooth 147, 191 aplicación Calculadora 141, 191 aplicación Calendario 180 aplicación Cámara 183–184 aplicación Contactos 179 aplicación de correo electrónico 167 aplicación de explorador Web 174 aplicación Documentos 181 aplicación Fotos y vídeos 192 aplicación HotSync 192 Véase también sincronizar información aplicación Info. tarjeta 191 aplicación Memos 192 aplicación Mensajería 173 aplicación Mi Treo 191 aplicación Notas de voz 192 aplicación Pref. 192 aplicación Seguridad 192 aplicación Sonidos 192 aplicación Tareas 192 aplicación Teléfono 151, 158, 163 aplicación VersaMail 167– 172 aplicación Videocámara 192 aplicaciones abrir 144, 158 advertencia para la instalación 137 cerrar 144 mostrar menús para 139 sincronizar 145 transferir 134, 135 aplicaciones Véase también aplicaciones incorporadas específicas aplicaciones de otros fabricantes 135, 137 aplicaciones y archivos incompatibles 135 archivos acceder 181 adjuntar a correo electrónico 170, 171 convertir música 185, 186 ÍNDICE 193 M L_Q RG .book Page194 W ednesday,O ctober11,2006 3:47 PM copiar música 187–189 descargar 177, 178 transferir 135 archivos adjuntos 170, 171, 184 archivos comprimidos 178 archivos de música 187, 188 archivos de PowerPoint 181 archivos en cuarentena 135, 137 archivos PDF 181 área de cobertura 147, 163 asignar nombre álbumes de fotos 183 dispositivo del teléfono inteligente 136 auriculares 133, 154, 156, 161, 184 auriculares del teléfono 161 B barra de direcciones (explorador Web) 174, 176 batería 146 Bloq Mayús 140 bloqueo de opción 141, 173 bloqueo del teclado 149 botón Agregar llamada 158 194 ÍNDICE botón Aplicaciones 133, 144, 150 botón Calendario 144 botón de encendido/apagado 133, 149, 150 botón de silencio 157 botón de sincronización 145, 146 botón del auricular 154, 156 botón Elegir canción 189 botón Enviar 133 botón lateral 133 botón Mensajes 133, 144 botón Reproducir (Pocket Tunes) 189 botón Teléfono 133, 144 botón Volumen 133, 157, 162, 189 botones 144, 152, 160 botones de acceso rápido 144, 150 botones de aplicación 144 botones de marcado rápido 152, 160 botones del navegador 133, 137 botones del teclado 140 botones del teléfono (vista Llamada activa) 156 botones favoritos 152, 158, 160 C calcular espacio libre 135 cámara 183 cancelar selección de menú 139 caracteres acentuados 142, 143 caracteres alternativos 142, 143 caracteres especiales 141, 143 cargar teléfono inteligente 146 carpeta Música_Audio 188 carpetas (Entrada) 172 citas 166, 180 citas con código de color 180 citas repetitivas 180 clasificar mensajes de correo electrónico 172 conexiones 158, 174 configuración de Apag. auto tras 150 configuración Ubicación 164 conservar la batería 146 contactos M L_Q RG .book Page195 W ednesday,O ctober11,2006 3:47 PM agregar 179 buscar 151, 160 crear botones de marcado rápido para 160 contraseñas 155, 157, 169 copiar archivos de música 187–189 correo de voz 153, 154–155, 164 correo electrónico 165, 167– 172, 184 cuadro de diálogo Agregar favorito 160 cuadro de diálogo Alerta 155 cuadro de diálogo Configuración de cuenta 168 cuadro de diálogo Editar contacto 179 cuadro de diálogo Mensaje nuevo 169, 170 cuadro de diálogo Nuevo marcador 176 cuadro de diálogo Redactar 173 cuadro de diálogo Registro llamadas 153 D descargar archivos 177, 178 archivos adjuntos 172 dígitos extra (teléfono) 155, 157, 160 direccionar correo electrónico 169 direcciones Web 174, 175 Véase también enlaces Web dirigir mensajes de texto 173 dispositivos 135, 137, 161 Véase también dispositivos; teléfono inteligente dispositivos Bluetooth 156, 165 dispositivos manos libres 161, 165 dispositivos Palm OS 135 documentación 149, 191 documentos de Word 181 droplet Enviar a dispositivo 188 fotos 184 nombres de dispositivo 137 emoticonos 173 enchufe de auriculares 134 enlaces Web 175 entrada 171, 172 equipos personales 145 espejo 134 espejo para autorretratos 134 explorador Web abrir 174 cambiar fuentes para 176 cambiar tamaño de texto para 176 crear marcadores para 176 descargar desde 177, 178 instalar aplicaciones desde 178 mostrar barra de herramientas para 178 transmitir contenido y 177 explorador Web de Blazer 174 Véase también explorador Web E eliminar archivos adjuntos 171 F fondos de colores 138 ÍNDICE 195 M L_Q RG .book Page196 W ednesday,O ctober11,2006 3:47 PM formatos de música 177, 185 formularios Web 175 fotos 179 guardar 183, 184 sacar 183 Véase también imágenes frases de texto rápido 173 fuentes 176 funciones del organizador 146, 150 funciones inalámbricas 146 funciones multimedia 146, 150 G guardar fotos 183, 184 imágenes de la página Web 177 mensajes de texto 174 H hacer fotos 183 hojas de cálculo 181 hojas de cálculo de Excel 181 hojas de estilo 175 I icono Correo de voz 155 196 ÍNDICE icono Intensidad de la señal 150 icono Reproducir (explorador Web) 177 iconos de estado (correo electrónico) 172 iconos de estado (teléfono) 151, 163 iconos de estado de la batería 165 iconos de estado del teléfono 151, 163 iconos del explorador Web 175 ID de llamada 179 imágenes 175 adjuntar a correo electrónico 184 descargar 177 indicador de carga 133 indicador de teléfono 133 información introducir 140–142 realizar copia de seguridad 145 sincronizar 136, 145 transferir 134 información sobre Espacio libre 135 instalación 136 Internet 174, 178 interruptor de timbre 134 introducción 191 introducción de carácter 140–142 itinerancia 162, 163 iTunes 184, 186, 188 K kits para el coche 161 L lápiz óptico 134 lectores de tarjetas 188 leyendas con voz 184 liberación de la tapa de la batería 134 lista de remarcado 153 lista de selección Vibración 162 lista de selección Volumen 162 listas de agenda 180 llamadas de conferencia 159 llamadas telefónicas de emergencia 164 M marcadores 176 M L_Q RG .book Page197 W ednesday,O ctober11,2006 3:47 PM Mayús/Buscar 140 Media Player 184, 185, 187, 188 mensajes de texto 154, 165, 173–174 mensajes no leídos 165, 172 mensajes. Véase correo electrónico; mensajes de texto menús 139 micrófono 134, 157 música ajustar volumen 189 convertir para el teléfono inteligente 185, 186 descargar 177 detener 190 escuchar 184, 189 seleccionar 189 transferir 187–189 N navegador de cinco direcciones 133, 137 nombres de dispositivo 136 números 141 O objetivo de la cámara 134 P página de inicio 176 páginas Web 174–178 pantalla activar o desactivar 149 conservar la batería y 147 desplazarse por 137 resaltar y seleccionar elementos de la 138– 139 restaurar brillo 156 pantalla táctil. Véase pantalla pin de conector múltiple 134 Pocket Tunes 184, 185, 189 preferencias de encendido 147 preferencias de sonido 162 programaciones. Véase aplicación Calendario proveedores de correo electrónico 168 puerto de infrarrojos 134 R ranura de la tarjeta de expansión 134 realizar copia de seguridad de información 145 reloj 192 reloj mundial 192 resaltado de bordes 138 resaltar aplicaciones 144 elementos de la pantalla 138 enlaces Web 175 responsabilidad 129 restablecimientos 137 restablecimientos completos 137 S servicios de datos 168, 174 símbolos 141, 143 sincronizar información 136, 145 sitios Web 176 software Palm Desktop 145 suscripciones de música 185 sustituir batería 146 T tarjetas de expansión 135, 181, 185, 187 tecla Menú 133, 139 tecla Opción 141 teclado 140–142, 150 ÍNDICE 197 M L_Q RG .book Page198 W ednesday,O ctober11,2006 3:47 PM teclado numérico 141, 151, 157 teclas rápidas 160 tecnología 1xRTT 166 tecnología EVDO 166 teléfono abrir aplicaciones y 158 ajustar volumen de 157 colgar 156, 157, 159 convenciones de la documentación para 149 crear botones de marcado rápido para 160 encender y apagar 149, 150 marcar 151–153, 157, 158 responder 153 retener llamadas 156, 158 seleccionar tonos para 161 silenciar 154 198 ÍNDICE ver registro de llamadas para 153 teléfono inteligente actualizar 134–137 almacenamiento 134 asignar nombre 136 calcular espacio libre en 135 cargar 146 definido 149 dispositivos compatibles con 161 documentación adicional para el 191 ilustración de funciones 133–134 personalizar 192 teléfono inteligente Treo. Véase teléfono inteligente teléfono manos libres 156 texto 140, 151, 176 timbre 154, 162 tipos de archivo de imagen 177 tipos de archivo de vídeo 177 tipos de archivos de tono 177 tocar 137, 138 tonos 161–162, 177, 180 transferencias de datos 166 transmitir 147 U URL. Véase direcciones Web usuarios 169 V valores de prioridad 173 vídeos 177 visita rápida 191 vista Aplicaciones 144 vista Día 180 vista Llamada activa 156, 158 vista Marcadores 176 M L_Q RG .book Page73 W ednesday,O ctober11,2006 3:47 PM "ATENCIÓN" LO INVITAMOS A LEER EL INSTRUCTIVO: "INFORMACIÓN IMPORTANTE", ANTES DE OPERAR SU.COMPUTADORA DE BOLSILLO MARCA: Palm, Inc. MODELO: Palm Treo 700p (1050LA) INCLUYE : ADAPTADOR ca/cc. Alimentación eléctrica del producto: 1A Adaptador: Voltaje de alimentación: 100-240V~ Frecuencia de alimentación: 50-60 Hz Corriente de alimentación: 0,25A Salida: 5,2Vcc 1A M L_Q RG .book Page74 W ednesday,O ctober11,2006 3:47 PM (Solamente para México) ESTIMADO USUARIO PALM.- PARA GARANTIZAR UNA RESPUESTA INMEDIATA Y SU IDENTIFICACIÓN, POR FALLAS ó RECLAMACIONES, ASEGURESE DE OBTENER SU NUMERO DE SERVICIO. PONEMOS A SU DISPOSICIÓN NUESTRA LINEA GRATUITA 01 800 1234 737 , EN LA QUE LE ATENDERAN NUESTROS EJECUTIVOS, DE LUNES A VIERNES CON HORARIO DE 8:00hrs A 20:00hrs. _ _ _ _ _ _ _ _ _ _ _ _ _ _ _ _ _ _ _ _ _ _ _ _ _ _ _ _ _ _ _ _ _ _ _ _ _ _ _ _ _ _ _ _ _ _ _ _ _ _ _ _ _ _ _ _ _ _ _ _ _ _ _ _ _ _ _ _ _ PÓLIZA DE GARANTÍA MARCA: PALM, INC. PRODUCTO:___________________________________ MODELO: _____________________________________ PALM MÉXICO, S.A. DE C.V., agradece a Ud. la compra de este producto, el cual goza de una garantía por tres meses tanto para el equipo como para las refacciones que este la acompañen, contra cualquier defecto de fabricación e imperfección de materiales, contados a partir de su facturación y adquisición como material nuevo. La garantía entrara en vigencia cualquiera de los eventos que sucedan primero: ya sea al momento de activar el equipo o al momento de que el usuario reciba la unidad. En caso de que el producto cambie de propietario, este gozará de la garantía durante el tiempo remanente contando a partir de la fecha de facturación como material nuevo. CONDICIONES Para hacer efectiva esta garantía se deberá llamar al centro de servicio al 01800 123 4737 (línea gratuita desde cualquier punto de la republica) para recibir asesoría. En caso de que el equipo necesite reparación o cambio deberá presentar el equipo y póliza de garantía que avale la autenticidad de compra del equipo. Esto será requerido ya sea por el centro de servicio o por el centro de reparación COBERTURA Palm se compromete a reemplazar cualquier pieza ó componente defectuoso o la reposición del producto, sin cargo alguno para el propietario y se hará responsable de los gastos de transportación. En caso de que la presente garantía sea extraviada, el propietario deberá de comunicarse a los teléfonos del centro de servicio, para que se le haga efectiva, previa presentación de la factura o Ticket de compra correspondiente. Para adquirir cualquier tipo de accesorio favor de dirigirse a nuestro Centro de Servicio. Tel.-01 800 1234 737 (Línea gratuita desde cualquier punto de la República) LIMITACIONES La garantía cubre exclusivamente lo que haya sido instalado de fábrica y no incluirá en ningún caso modificaciones realizadas por el propietario o terceras personas. En caso de incumplimiento de ésta póliza incluyendo la derivada de la incorrecta ejecución de los servicios aquí contemplados, se limitará al pago de una cantidad equivalente al costo de las partes y o servicio que resultaran afectadas o, en su caso, al pago del producto completo si éste quedase dañado de tal manera que su posterior uso fuese imposible. ESTA GARANTÍA NO ES VÁLIDA EN LOS SIGUIENTES CASOS: I. Cuando el producto se hubiese utilizado en condiciones distintas a las normales. II. Defecto o daño resultado de un accidente, mal uso, abuso, descuido, sobrecarga inusual física, eléctrica o electromecánica, modificación de cualquier parte del producto, incluyendo antena o daño cosmético III. Defectos o daños causados por un uso anormal, condiciones anormales, almacenamiento inadecuado, exposición a humedad, modificaciones, conexiones no autorizadas, reparaciones no autorizadas o intervenciones por servicios técnicos no autorizados por el fabricante.. IV. Cuando el producto no hubiese sido operado de acuerdo con el instructivo de uso que se le acompaña. V. Mal funcionamiento producido por condiciones ambientales excesivas y fuera de los parámetros especificados por el fabricante para un normal funcionamiento del equipo. (Condiciones extremas de temperatura, humedad, exposición al fuego, etc.) VI. Esta Garantía cubre baterías, solamente si la capacidad de éstas falla bajo el 80% de la capacidad normal de salida de la batería. La Garantía no cubre cualquier batería cuando: (I) la batería ha sido cargada con un cargador no especificado o no aprobado por el fabricante (II) cualquiera de los sellos en la batería están rotos o muestran evidencia de alteración, o (III) la batería ha sido usada en otros equipos que no correspondan al teléfono especificado. NOMBRE DEL CONSUMIDOR:________________________________________________________________________________________________ DIRECCIÓN Y TELÉFONO:____________________________________________________________________________________________________ MODELO:_______________________________________ No. DE SERIE:_____________________________________________________________ FECHA DE COMPRA:________________________________________________________________________________________________________ PALM, INC. MÉXICO S.A. DE C.V. Domicilio: Montes Urales 720 3er. piso, Col. Lomas de Chapultepec, C.P. 11000, Deleg. Miguel Hidalgo, México, D.F. Tel. de Servicio 01 800 1234 737 www.palm.com/mx (Este es un domicilio fiscal solamente para hacer válida su garantía favor de llamar al número 01 800 123 4737) M L_Q RG .book Page75 W ednesday,O ctober11,2006 3:47 PM M L_Q RG .book Page24 W ednesday,O ctober11,2006 3:47 PM Palm, Inc. 950 W. Maude Ave. Sunnyvale, CA 94085-2801 United States of America p/n: 406-10801-00 a/n: 185-10453-00-
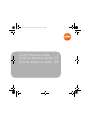 1
1
-
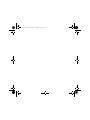 2
2
-
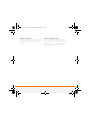 3
3
-
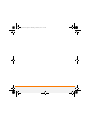 4
4
-
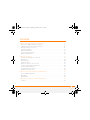 5
5
-
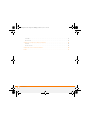 6
6
-
 7
7
-
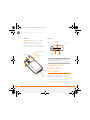 8
8
-
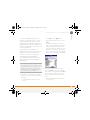 9
9
-
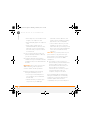 10
10
-
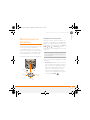 11
11
-
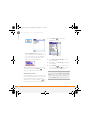 12
12
-
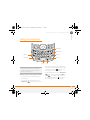 13
13
-
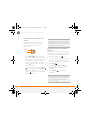 14
14
-
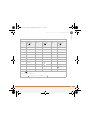 15
15
-
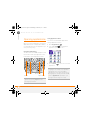 16
16
-
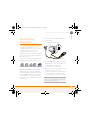 17
17
-
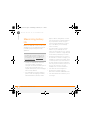 18
18
-
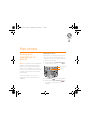 19
19
-
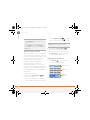 20
20
-
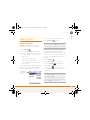 21
21
-
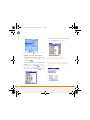 22
22
-
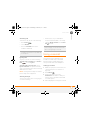 23
23
-
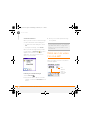 24
24
-
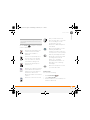 25
25
-
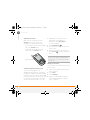 26
26
-
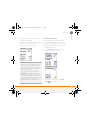 27
27
-
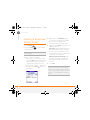 28
28
-
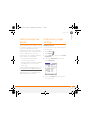 29
29
-
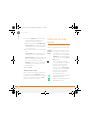 30
30
-
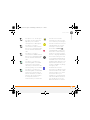 31
31
-
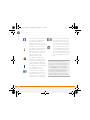 32
32
-
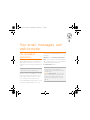 33
33
-
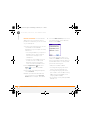 34
34
-
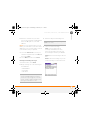 35
35
-
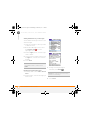 36
36
-
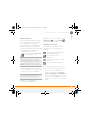 37
37
-
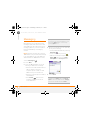 38
38
-
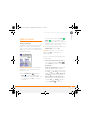 39
39
-
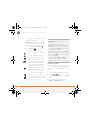 40
40
-
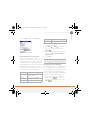 41
41
-
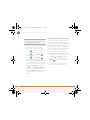 42
42
-
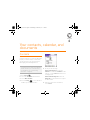 43
43
-
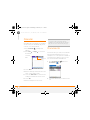 44
44
-
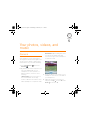 45
45
-
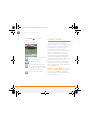 46
46
-
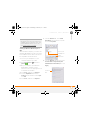 47
47
-
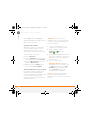 48
48
-
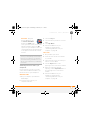 49
49
-
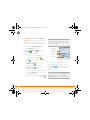 50
50
-
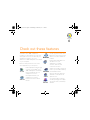 51
51
-
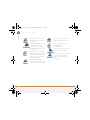 52
52
-
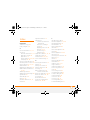 53
53
-
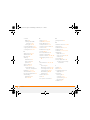 54
54
-
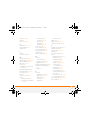 55
55
-
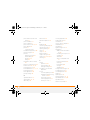 56
56
-
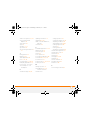 57
57
-
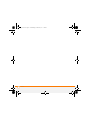 58
58
-
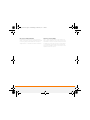 59
59
-
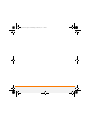 60
60
-
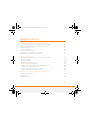 61
61
-
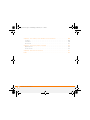 62
62
-
 63
63
-
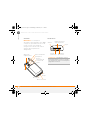 64
64
-
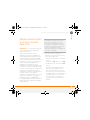 65
65
-
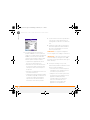 66
66
-
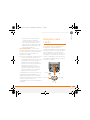 67
67
-
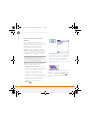 68
68
-
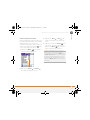 69
69
-
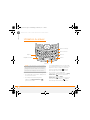 70
70
-
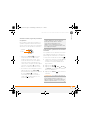 71
71
-
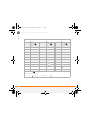 72
72
-
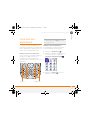 73
73
-
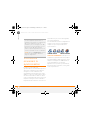 74
74
-
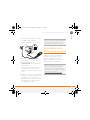 75
75
-
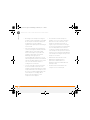 76
76
-
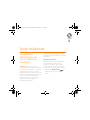 77
77
-
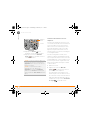 78
78
-
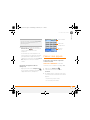 79
79
-
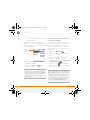 80
80
-
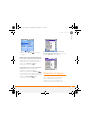 81
81
-
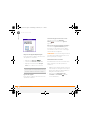 82
82
-
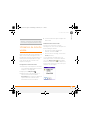 83
83
-
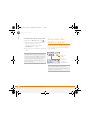 84
84
-
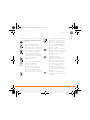 85
85
-
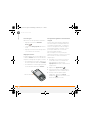 86
86
-
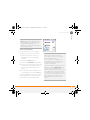 87
87
-
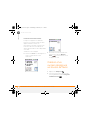 88
88
-
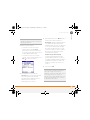 89
89
-
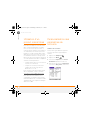 90
90
-
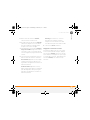 91
91
-
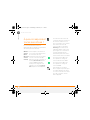 92
92
-
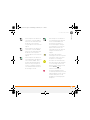 93
93
-
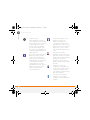 94
94
-
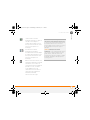 95
95
-
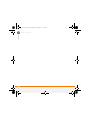 96
96
-
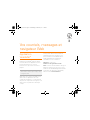 97
97
-
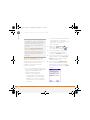 98
98
-
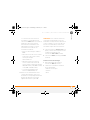 99
99
-
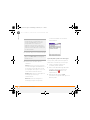 100
100
-
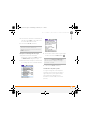 101
101
-
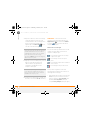 102
102
-
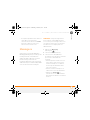 103
103
-
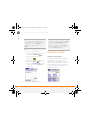 104
104
-
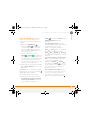 105
105
-
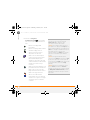 106
106
-
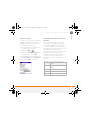 107
107
-
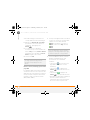 108
108
-
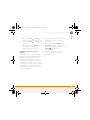 109
109
-
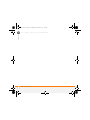 110
110
-
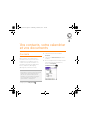 111
111
-
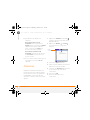 112
112
-
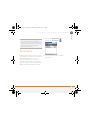 113
113
-
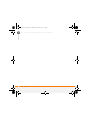 114
114
-
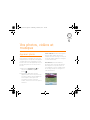 115
115
-
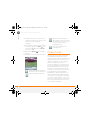 116
116
-
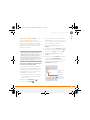 117
117
-
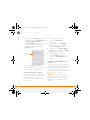 118
118
-
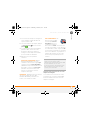 119
119
-
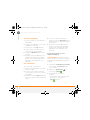 120
120
-
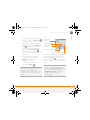 121
121
-
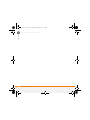 122
122
-
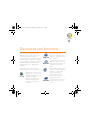 123
123
-
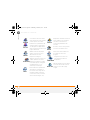 124
124
-
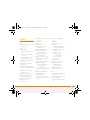 125
125
-
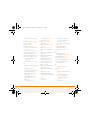 126
126
-
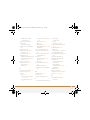 127
127
-
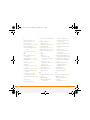 128
128
-
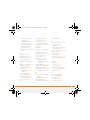 129
129
-
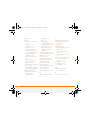 130
130
-
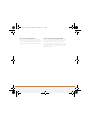 131
131
-
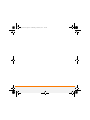 132
132
-
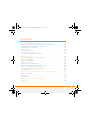 133
133
-
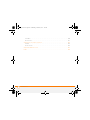 134
134
-
 135
135
-
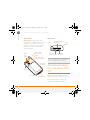 136
136
-
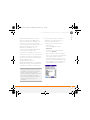 137
137
-
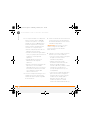 138
138
-
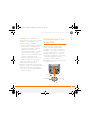 139
139
-
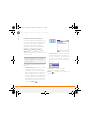 140
140
-
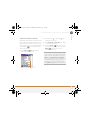 141
141
-
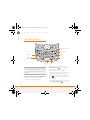 142
142
-
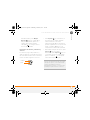 143
143
-
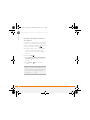 144
144
-
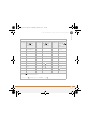 145
145
-
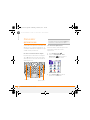 146
146
-
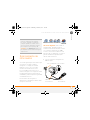 147
147
-
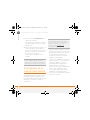 148
148
-
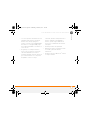 149
149
-
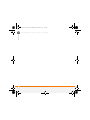 150
150
-
 151
151
-
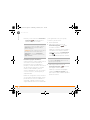 152
152
-
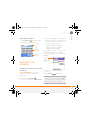 153
153
-
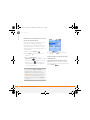 154
154
-
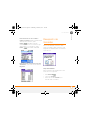 155
155
-
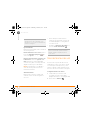 156
156
-
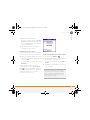 157
157
-
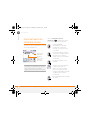 158
158
-
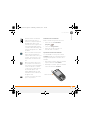 159
159
-
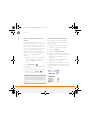 160
160
-
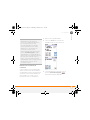 161
161
-
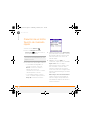 162
162
-
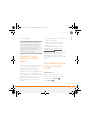 163
163
-
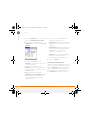 164
164
-
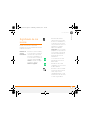 165
165
-
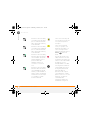 166
166
-
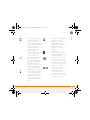 167
167
-
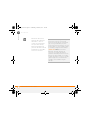 168
168
-
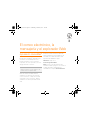 169
169
-
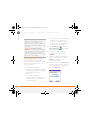 170
170
-
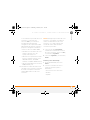 171
171
-
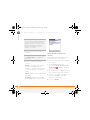 172
172
-
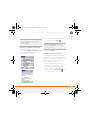 173
173
-
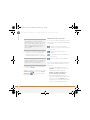 174
174
-
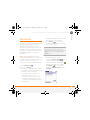 175
175
-
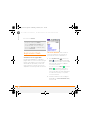 176
176
-
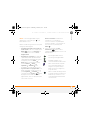 177
177
-
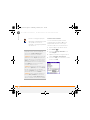 178
178
-
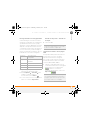 179
179
-
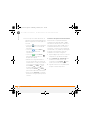 180
180
-
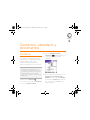 181
181
-
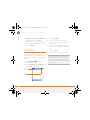 182
182
-
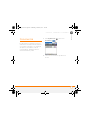 183
183
-
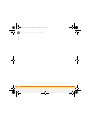 184
184
-
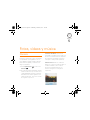 185
185
-
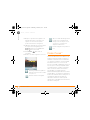 186
186
-
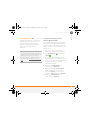 187
187
-
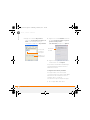 188
188
-
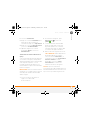 189
189
-
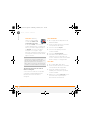 190
190
-
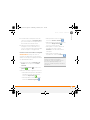 191
191
-
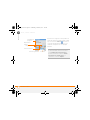 192
192
-
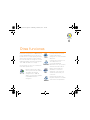 193
193
-
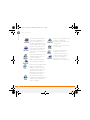 194
194
-
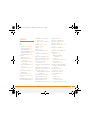 195
195
-
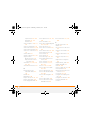 196
196
-
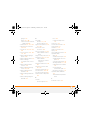 197
197
-
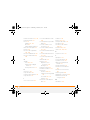 198
198
-
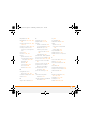 199
199
-
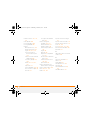 200
200
-
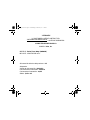 201
201
-
 202
202
-
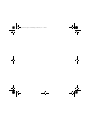 203
203
-
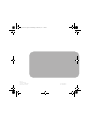 204
204
Palm Treo 700P Manual de usuario
- Categoría
- Teléfonos móviles
- Tipo
- Manual de usuario
en otros idiomas
- français: Palm Treo 700P Manuel utilisateur
- English: Palm Treo 700P User manual
Artículos relacionados
-
Palm Treo 700P Manual de usuario
-
Palm Tungsten C Manual de usuario
-
Palm 755p Quick Start
-
Palm Ultra-Thin Keyboard Manual de usuario
-
Palm Ultra-Thin Keyboard Manual de usuario
-
Palm Tungsten T5 Guía del usuario
-
Palm Zire 72 Guía del usuario
-
Palm P10802U Manual de usuario
-
Palm P10802U El manual del propietario
-
Palm GPS 3301 El manual del propietario