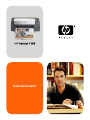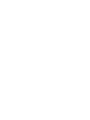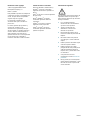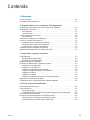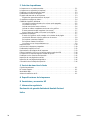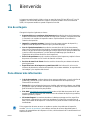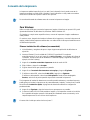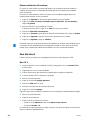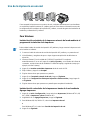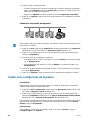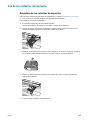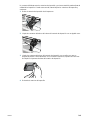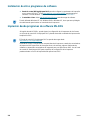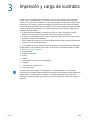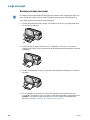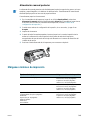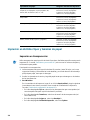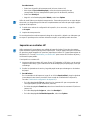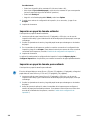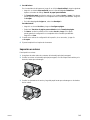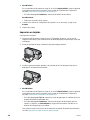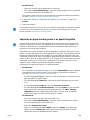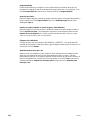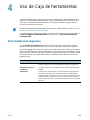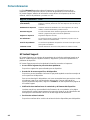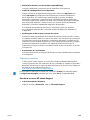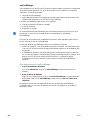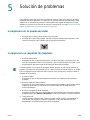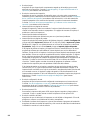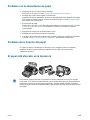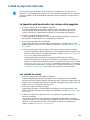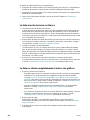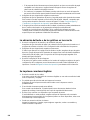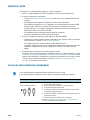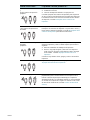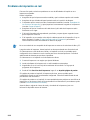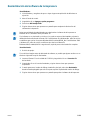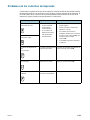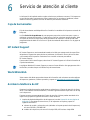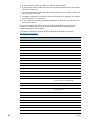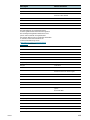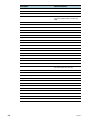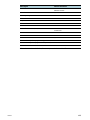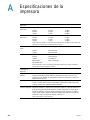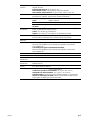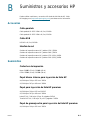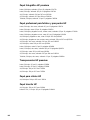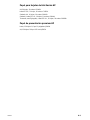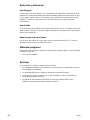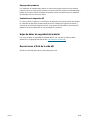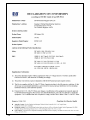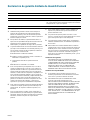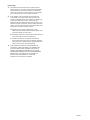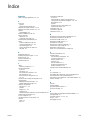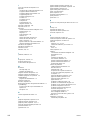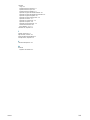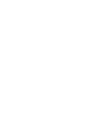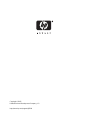Guía del usuario


HP Deskjet 1280
Guía del usuario

ESWW
Información sobre copyright
© 2005 Copyright Hewlett-Packard
Development Company, L.P.
Edition 1, 2/2005
Está prohibida la reproducción, adaptación
o traducción sin previo consentimiento por
escrito, excepto cuando esté permitido
según las leyes de copyright.
La información contenida en este
documento está sujeta a cambios sin
previo aviso.
Las únicas garantías para productos y
servicios HP se indican en las
declaraciones de garantía expresa que
vienen incluidas con aquellos productos y
servicios. Nada en este documento se
debe considerar como parte de una
garantía adicional. HP no será responsable
por errores técnicos o editoriales u
omisiones contenidas en este documento.
Créditos de marcas comerciales
Microsoft
®
, Windows
®
, Windows NT
®
y
MS-DOS
®
son marcas comerciales
registradas de Microsoft Corporation en
EE.UU.
UNIX
®
es una marca comercial registrada
de Open Group.
Novell
®
y NetWare
®
son marcas
comerciales registradas de Novell
Corporation.
Pentium
®
es una marca comercial
registrada de Intel Corporation.
Adobe
®
y Acrobat
®
son marcas
comerciales registradas de Adobe
Systems Incorporate.
Información de seguridad
Siga siempre las precauciones básicas de
seguridad al utilizar este producto para
reducir el riesgo de lesiones por incendio o
descargas eléctricas.
1 Lea y comprenda todas las
instrucciones de la documentación
que viene con la impresora.
2 Tenga en cuenta todas las
advertencias e instrucciones
indicadas en el producto.
3 Desenchufe este producto de las
tomas de corriente de pared antes de
limpiarlo.
4 No instale ni utilice este producto
cerca de agua o cuando usted esté
mojado.
5 Instale el producto de manera segura
sobre una superficie estable.
6 Instale el producto en un lugar
protegido donde nadie pueda pisar el
cable de alimentación eléctrica ni
tropezar con él, y donde dicho cable
no sufra daños.
7 Si el producto no funciona
normalmente, consulte “Solución de
problemas”.
8 No hay piezas que el usuario pueda
reparar dentro de la impresora. Confíe
las tareas de servicio a personal de
servicio calificado.

ESWW iii
Contenido
1 Bienvenido
Uso de esta guía . . . . . . . . . . . . . . . . . . . . . . . . . . . . . . . . . . . . . . . . . . . . . . . . . . . . . .1-1
Para obtener más información. . . . . . . . . . . . . . . . . . . . . . . . . . . . . . . . . . . . . . . . . . . .1-1
2 Aspectos básicos y conexiones de la impresora
Comprensión de las piezas y de las funciones de la impresora . . . . . . . . . . . . . . . . . .2-1
Conexión de la impresora . . . . . . . . . . . . . . . . . . . . . . . . . . . . . . . . . . . . . . . . . . . . . . .2-2
Para Windows . . . . . . . . . . . . . . . . . . . . . . . . . . . . . . . . . . . . . . . . . . . . . . . . . . . . .2-2
Para Macintosh . . . . . . . . . . . . . . . . . . . . . . . . . . . . . . . . . . . . . . . . . . . . . . . . . . . .2-3
Uso de la impresora en una red. . . . . . . . . . . . . . . . . . . . . . . . . . . . . . . . . . . . . . . . . . .2-4
Para Windows . . . . . . . . . . . . . . . . . . . . . . . . . . . . . . . . . . . . . . . . . . . . . . . . . . . . .2-4
Cambio de la configuración de impresión . . . . . . . . . . . . . . . . . . . . . . . . . . . . . . . . . . .2-5
Uso de los cartuchos de impresión . . . . . . . . . . . . . . . . . . . . . . . . . . . . . . . . . . . . . . . .2-6
Reemplazo de los cartuchos de impresión . . . . . . . . . . . . . . . . . . . . . . . . . . . . . . .2-6
Alineación de los cartuchos de impresión . . . . . . . . . . . . . . . . . . . . . . . . . . . . . . . .2-7
Limpieza de los cartuchos de impresión . . . . . . . . . . . . . . . . . . . . . . . . . . . . . . . . .2-7
Instalación de otros programas de software . . . . . . . . . . . . . . . . . . . . . . . . . . . . . . . . .2-9
Impresión desde programas de software MS-DOS . . . . . . . . . . . . . . . . . . . . . . . . . . . .2-9
3 Impresión y carga de sustratos
Carga del papel . . . . . . . . . . . . . . . . . . . . . . . . . . . . . . . . . . . . . . . . . . . . . . . . . . . . . . .3-2
Bandeja principal para papel. . . . . . . . . . . . . . . . . . . . . . . . . . . . . . . . . . . . . . . . . .3-2
Alimentación manual posterior . . . . . . . . . . . . . . . . . . . . . . . . . . . . . . . . . . . . . . . .3-3
Márgenes mínimos de impresión. . . . . . . . . . . . . . . . . . . . . . . . . . . . . . . . . . . . . . . . . .3-3
Impresión en distintos tipos y tamaños de papel . . . . . . . . . . . . . . . . . . . . . . . . . . . . . .3-4
Impresión en transparencias . . . . . . . . . . . . . . . . . . . . . . . . . . . . . . . . . . . . . . . . . .3-4
Impresión en sustratos HP . . . . . . . . . . . . . . . . . . . . . . . . . . . . . . . . . . . . . . . . . . .3-5
Impresión en papel de tamaño estándar. . . . . . . . . . . . . . . . . . . . . . . . . . . . . . . . .3-6
Impresión en papel de tamaño personalizado. . . . . . . . . . . . . . . . . . . . . . . . . . . . .3-6
Impresión en sobres . . . . . . . . . . . . . . . . . . . . . . . . . . . . . . . . . . . . . . . . . . . . . . . .3-7
Impresión en tarjetas. . . . . . . . . . . . . . . . . . . . . . . . . . . . . . . . . . . . . . . . . . . . . . . .3-8
Impresión en papel normal grueso o en papel fotográfico. . . . . . . . . . . . . . . . . . . .3-9
Impresión en las dos caras del papel. . . . . . . . . . . . . . . . . . . . . . . . . . . . . . . . . . . . . .3-10
Comprensión de las características del software inteligente. . . . . . . . . . . . . . . . . . . .3-11
4 Uso de Caja de herramientas
Ficha Estado de la impresora . . . . . . . . . . . . . . . . . . . . . . . . . . . . . . . . . . . . . . . . . . . .4-1
Ficha Información. . . . . . . . . . . . . . . . . . . . . . . . . . . . . . . . . . . . . . . . . . . . . . . . . . . . . .4-2
HP Instant Support . . . . . . . . . . . . . . . . . . . . . . . . . . . . . . . . . . . . . . . . . . . . . . . . .4-2
Solicitud directa de suministros de impresión desde Caja de herramientas . . . . . .4-5
Ficha Servicios de la impresora. . . . . . . . . . . . . . . . . . . . . . . . . . . . . . . . . . . . . . . . . . .4-5
Uso de la Caja de herramientas HP Inkjet (Macintosh). . . . . . . . . . . . . . . . . . . . . . . . .4-6
Visualización de la Caja de herramientas HP Inkjet . . . . . . . . . . . . . . . . . . . . . . . .4-6
Visualización de los paneles de HP Inkjet Utility. . . . . . . . . . . . . . . . . . . . . . . . . . .4-6

iv ESWW
5 Solución de problemas
La impresora no se puede encender . . . . . . . . . . . . . . . . . . . . . . . . . . . . . . . . . . . . . . .5-1
La impresora no responde (no imprime) . . . . . . . . . . . . . . . . . . . . . . . . . . . . . . . . . . . .5-1
Problema con la alimentación de papel. . . . . . . . . . . . . . . . . . . . . . . . . . . . . . . . . . . . .5-3
Problema de inclinación del papel . . . . . . . . . . . . . . . . . . . . . . . . . . . . . . . . . . . . . . . . .5-3
El papel está atascado en la impresora. . . . . . . . . . . . . . . . . . . . . . . . . . . . . . . . . . . . .5-3
Sugerencias para evitar atascos de papel . . . . . . . . . . . . . . . . . . . . . . . . . . . . . . .5-4
Se expulsa una página en blanco . . . . . . . . . . . . . . . . . . . . . . . . . . . . . . . . . . . . . . . . .5-4
Calidad de impresión deficiente. . . . . . . . . . . . . . . . . . . . . . . . . . . . . . . . . . . . . . . . . . .5-5
La impresión está decolorada o los colores están apagados . . . . . . . . . . . . . . . . .5-5
Los colores se corren . . . . . . . . . . . . . . . . . . . . . . . . . . . . . . . . . . . . . . . . . . . . . . .5-5
La tinta mancha las áreas en blanco. . . . . . . . . . . . . . . . . . . . . . . . . . . . . . . . . . . .5-6
La tinta no rellena completamente el texto o los gráficos . . . . . . . . . . . . . . . . . . . .5-6
El texto presenta bordes irregulares (no suaves) . . . . . . . . . . . . . . . . . . . . . . . . . .5-7
Hay un elemento omitido o incorrecto en la página. . . . . . . . . . . . . . . . . . . . . . . . .5-7
Resultados inesperados. . . . . . . . . . . . . . . . . . . . . . . . . . . . . . . . . . . . . . . . . . . . . . . . .5-7
El texto o los gráficos están cortados en los bordes de la página. . . . . . . . . . . . . .5-7
La ubicación del texto o de los gráficos es incorrecta. . . . . . . . . . . . . . . . . . . . . . .5-8
Se imprimen caracteres ilegibles. . . . . . . . . . . . . . . . . . . . . . . . . . . . . . . . . . . . . . .5-8
Se imprimen fuentes incorrectas. . . . . . . . . . . . . . . . . . . . . . . . . . . . . . . . . . . . . . .5-9
Los colores no son los que debieran ser. . . . . . . . . . . . . . . . . . . . . . . . . . . . . . . . .5-9
Impresión lenta. . . . . . . . . . . . . . . . . . . . . . . . . . . . . . . . . . . . . . . . . . . . . . . . . . . . . . .5-10
Las luces de la impresora parpadean . . . . . . . . . . . . . . . . . . . . . . . . . . . . . . . . . . . . .5-10
Problema de impresión en red. . . . . . . . . . . . . . . . . . . . . . . . . . . . . . . . . . . . . . . . . . .5-12
Desinstalación del software de la impresora . . . . . . . . . . . . . . . . . . . . . . . . . . . . . . . .5-13
Falla en instalación USB o no se imprime nada a través de USB. . . . . . . . . . . . . . . .5-14
La impresora no imprime luego de cambiar de puerto. . . . . . . . . . . . . . . . . . . . . . . . .5-14
Problema con los cartuchos de impresión. . . . . . . . . . . . . . . . . . . . . . . . . . . . . . . . . .5-15
Impresión de una página de muestra. . . . . . . . . . . . . . . . . . . . . . . . . . . . . . . . . . . . . .5-16
Impresión de una página de diagnóstico . . . . . . . . . . . . . . . . . . . . . . . . . . . . . . . . . . .5-16
Cancelación de un trabajo de impresión . . . . . . . . . . . . . . . . . . . . . . . . . . . . . . . . . . .5-16
6 Servicio de atención al cliente
Caja de herramientas. . . . . . . . . . . . . . . . . . . . . . . . . . . . . . . . . . . . . . . . . . . . . . . . . . .6-1
HP Instant Support . . . . . . . . . . . . . . . . . . . . . . . . . . . . . . . . . . . . . . . . . . . . . . . . . . . .6-1
World Wide Web . . . . . . . . . . . . . . . . . . . . . . . . . . . . . . . . . . . . . . . . . . . . . . . . . . . . . .6-1
Asistencia telefónica de HP . . . . . . . . . . . . . . . . . . . . . . . . . . . . . . . . . . . . . . . . . . . . . .6-1
A Especificaciones de la impresora
B Suministros y accesorios HP
C Información regulatoria
Declaración de garantía limitada de Hewlett-Packard
Índice

ESWW 1-1
1
Bienvenido
La impresora puede imprimir vívidos colores en papel de hasta 330 por 483 mm (13 por 19
pulgadas). Se conecta directamente a equipos con puerto paralelo o Bus serie universal
(USB). La impresora también se puede compartir en una red.
Uso de esta guía
Esta guía incluye las siguientes secciones:
Aspectos básicos y conexiones de la impresora: describe las piezas de la impresora y
explica la manera de conectarla utilizando un cable USB o paralelo, conectarla a una red
y conectarla a un servidor de impresión externo. Explica además cómo utilizar los
cartuchos de impresión.
Impresión y carga de sustratos: ilustra la forma de cargar sustratos de impresión y
explica el modo de imprimir en diversos tipos y tamaños de papel.
Uso de Caja de herramientas: describe las características de Caja de herramientas,
tales como la información del nivel de tinta, el mantenimiento del cartucho de impresión y
enlaces a la guía del usuario en pantalla (que contiene instrucciones para procedimientos
y para la solución de problemas) y al sitio Web myPrintMileage (que mantiene un
seguimiento de la información de uso de la impresora).
Solución de problemas: ayuda a resolver problemas de la impresora y explica la forma
de ponerse en contacto con el Servicio de atención al cliente.
Servicio de atención al cliente: lista los servicios de atención para obtener asistencia
para la impresora.
Especificaciones de la impresora y suministros HP: lista información, tal como los
números de pieza de los cartuchos de impresión, los sustratos admitidos, la capacidad de
las bandejas y los requisitos del sistema.
Para obtener más información
Caja de herramientas: contiene instrucciones para procedimientos y para la solución de
problemas y permite el acceso a funciones de mantenimiento de la impresora y a
información acerca de HP.
Starter CD: incluye software de impresora, plantillas adicionales de software, una utilidad
que permite copiar el software de impresora a un disquete, una copia electrónica de esta
guía del usuario e información para pedidos.
Sitio Web: http://www.hp.com/support/dj1280 enlaza al sitio Web de soporte de HP que
permite obtener la información más reciente acerca de software de impresora, productos,
sistema operativo y soporte.
HP Instant Support : herramienta basada en la Web que entrega servicios específicos
del producto, sugerencias para solucionar problemas e información acerca del uso de
tinta y de sustratos de la impresora. A este servicio se puede acceder a través de Caja de
herramientas
.
Si las sugerencias de estos recursos no ayudan a resolver los problemas de impresión,
consulte “Solución de problemas” para obtener una lista de recursos disponibles para el
soporte y el mantenimiento de la impresora. O bien, solicite asistencia al Centro de atención al
cliente local de HP.

2-1 ESWW
2
Aspectos básicos y
conexiones de la impresora
Comprensión de las piezas y de las funciones de la impresora
1 Bandeja de salida: recibe las páginas impresas.
2 Guías para el papel: Guía el papel hacia el interior de la impresora.
3 Cubierta de acceso: permite acceder a los cartuchos de impresión y al papel atascado.
4 Luz del cartucho de impresión: parpadea cuando la cubierta de acceso está abierta o
cuando se produce un error en el cartucho.
5 Botón Cancelar: cancela el trabajo de impresión actual.
6 Botón Reanudar: parpadea mientras se espera que se seque una página impresa.
Presiónelo si no desea esperar.
7 Botón de Encendido: Apaga y enciende la impresora.
8 Guía para tarjetas postales: se extiende paga guiar sustratos cortos hacia el interior de
la impresora.
9 Bandeja principal para papel: contiene hasta 150 hojas de papel estándar o 30
transparencias.
10 Puerto USB: conector para el cable Bus serie universal.
11 Puerto paralelo: conector para el cable paralelo.
12 Alimentación manual posterior: alimenta papel más grueso que requiere una ruta de
papel rectilínea.
13 Tirador del panel desmontable: se gira hacia la izquierda para retirar el panel posterior
o hacia la derecha para bloquearlo.
14 Panel desmontable: permite acceder al papel atascado.
15 Entrada de alimentación: conector para el cable de alimentación.

ESWW 2-2
Conexión de la impresora
La impresora admite impresión local y en red. Para la impresión local, puede conectar la
impresora mediante un cable USB o paralelo. Para la impresión en red, puede conectarla a
través de un servidor de impresión externo HP opcional.
Para Windows
Utilice un cable USB para conectar la impresora al equipo si éste tiene un puerto USB y está
ejecutando Windows 98, Windows Me, Windows 2000 o Windows XP.
Si el equipo no cumple estas especificaciones, conecte la impresora al equipo mediante un
cable paralelo.
En muchos casos, después de instalar el software de la impresora y conectar la impresora al
equipo, puede instalar impresoras adicionales con cables USB sin tener que instalar de nuevo
el software de impresión.
Primera instalación del software (recomendada)
1 Inicie Windows y asegúrese de que no haya ninguna otra aplicación de Windows en
ejecución.
2 Inserte el Starter CD en la unidad de CD-ROM. El menú del CD se ejecuta
automáticamente. Si no es así, haga clic en Inicio, Ejecutar y, en el cuadro de la línea de
comandos, escriba la letra de la unidad de CD-ROM del equipo, seguida de :\setup (por
ejemplo, escriba D:\setup).
3 Haga clic en Instalar controlador impresora desde el menú del CD.
4 Elija el idioma y haga clic en Aceptar.
5 Siga las instrucciones que aparecen en pantalla.
6 Haga clic en Conectada directamente a este equipo y luego en Siguiente.
7 Si utiliza un cable USB, seleccione Cable USB y haga clic en Siguiente.
Si utiliza un cable paralelo, seleccione Cable paralelo. Desde la lista desplegable
Puertos, seleccione el puerto paralelo al que está conectada la impresora.
8 Haga clic en Siguiente y siga las instrucciones que aparecen en pantalla.
9 Conecte el cable USB o el cable paralelo al equipo y a la impresora cuando se le solicite.
En la pantalla del equipo aparece el Asistente para hardware nuevo encontrado y en la
carpeta Impresoras se crea el icono de la impresora.
Se recomienda instalar el software antes de conectar la impresora al equipo.
Si el programa de instalación detecta una conexión paralela existente y consulta al respecto,
puede optar por instalar la impresora en el puerto detectado. Además, si selecciona la casilla
de verificación Instalación rápida, el programa de instalación utilizará la configuración
predeterminada.
Conecte sólo el cable que seleccionó en el paso 7.

2-3 ESWW
Primera instalación del hardware
Si conectó un cable USB a los puertos del equipo y de la impresora antes de instalar el
software de la impresora, en la pantalla del equipo aparece el Asistente para hardware
nuevo encontrado.
Si conectó un cable paralelo y reinició el sistema, en la pantalla del equipo aparece el
Asistente para hardware nuevo encontrado.
1 Haga clic en Siguiente en el Asistente para hardware nuevo encontrado.
2 Haga clic en Buscar el mejor controlador para su dispositivo. (Se recomienda) y
luego en Siguiente.
3 Inserte el Starter CD en la unidad de CD-ROM.
Si aparece el menú del CD, haga clic en Salir dos veces para cerrarlo.
4 Seleccione Especificar una ubicación.
5 Haga clic en Examinar para localizar el directorio raíz del Starter CD y luego en Aceptar.
6 Haga clic en Siguiente y siga las instrucciones que aparecen en pantalla.
7 Haga clic en Siguiente y luego en Finalizar.
Para Macintosh
Puede conectar su impresora a computadoras Macintosh a través del puerto USB.
Mac OS X
1 Inserte el Starter CD en la unidad de CD-ROM y haga doble clic en el icono de CD del
escritorio Mac.
2 Haga doble clic en el icono del instalador.
3 Siga las instrucciones que aparecen en pantalla para completar la instalación.
4 Conecte el cable USB a la impresora y al equipo.
5 Abra el Centro de impresión.
6 Haga clic en el botón Agregar impresora.
7 Seleccione USB desde el menú.
8 Seleccione la impresora de la lista de impresoras.
9 Haga clic en el botón Agregar.
Siga estos pasos para configurar la impresora como la impresora predeterminada del equipo:
1 Abra el Centro de impresión.
2 Haga clic en la impresora.
3 Realice una de las siguientes acciones:
• Desde el menú Impresoras, seleccione Impresora por omisión.
• Presione Comando + D.
El nombre de la impresora queda en negrita o aparece una viñeta azul junto a él para indicar
que es la impresora predeterminada.
Al finalizar el proceso de primera instalación del hardware, el Asistente para hardware nuevo
encontrado iniciará automáticamente el programa de instalación. Esto ofrece la opción de
instalar otros componentes además del controlador, tal como Caja de herramientas.

ESWW 2-4
Uso de la impresora en una red
Para compartir la impresora en un entorno de red, conéctela directamente a la red mediante
un servidor de impresión externo HP Jetdirect opcional. Para obtener información acerca de
la configuración de servidores de impresión HP Jetdirect, consulte las guías de instalación de
hardware y software de HP Jetdirect.
Para Windows
Instalación del controlador de la impresora a través de la red mediante el
programa de instalación de la impresora
1 Conecte el cable de red entre el servidor de impresión HP Jetdirect y un puerto de red.
2 Inicie Windows y asegúrese de que no haya ninguna otra aplicación de Windows en
ejecución.
3 Inserte el Starter CD en la unidad de CD-ROM. El menú del CD se ejecuta
automáticamente. Si no es así, haga clic en Inicio, Ejecutar y, en el cuadro de la línea de
comandos, escriba la letra de la unidad de CD-ROM del equipo, seguida de :\setup (por
ejemplo, escriba D:\setup).
4 Haga clic en Instalar controlador impresora desde el menú del CD.
5 Elija el idioma y haga clic en Aceptar.
6 Siga las instrucciones que aparecen en pantalla.
7 Haga clic en Conectado a través de la red y luego en Siguiente.
8 Haga clic en Configuración cliente para impresión cliente-servidor y luego haga clic
en Siguiente.
9 Siga las instrucciones que aparecen en pantalla para completar la instalación.
Instalación del controlador de la impresora a través de la red mediante
Agregar impresora
1 Haga clic en Inicio, Configuración y luego seleccione Impresoras (Windows NT 4.0, 98,
Me y 2000) o Impresoras y faxes (Windows XP).
2 Haga doble clic en Agregar impresora y luego en Siguiente.
3 Para Windows 98, Me, 2000 o XP, seleccione Impresora de red.
o
Para Windows NT 4.0, seleccione Servidor de impresión de red.
4 Haga clic en Siguiente.
Primero debe instalar el servidor de impresión HP Jetdirect y luego conectar la impresora a la
red e instalar su software.

2-5 ESWW
5 Realice uno de los siguientes pasos:
• Escriba la ruta de acceso a la red o el nombre de la cola de la impresora compartida y
haga clic en Siguiente. Haga clic en Utilizar disco cuando se le solicite con el fin de
seleccionar el modelo de la impresora.
• Haga clic en Siguiente y localice la impresora en la lista Impresoras compartidas.
6 Haga clic en Siguiente y siga las instrucciones que aparecen en pantalla para completar
la instalación.
Conexión a un servidor de impresión
1 Haga clic en Inicio, seleccione Configuración y posteriormente haga clic en Impresoras
(Windows NT 4.0, 98, Me y 2000) o en Impresoras y faxes (Windows XP).
2 Haga clic con el botón derecho en el icono de la impresora en la carpeta Impresoras y
seleccione Propiedades.
3 Opte por uno de los procedimientos siguientes:
• Para Windows NT 4.0, 2000 y XP: Haga clic en la ficha Puertos y a continuación haga
clic en Agregar puerto.
• Para Windows 98 y Me: Haga clic en la ficha Detalles y a continuación haga clic en
Agregar puerto.
4 Seleccione el puerto deseado (por ejemplo, el puerto TCP/IP estándar de HP) y haga clic
en el botón Nuevo puerto.
5 Haga clic en Siguiente y siga las instrucciones en pantalla para completar la conexión.
Cambio de la configuración de impresión
Para Windows:
Puede acceder a las características de impresión y cambiar la configuración de impresión
predeterminada desde la carpeta Impresoras:
1 Haga clic en Inicio, Configuración y luego seleccione Impresoras (Windows NT 4.0, 98,
Me y 2000) o Impresoras y faxes (Windows XP).
2 Haga clic con el botón derecho en el icono de la impresora en la carpeta Impresoras y
seleccione Propiedades (Windows 98 o Me), Valores predeterminados del documento
(Windows NT 4.0) o Preferencias de impresión (Windows 2000 o XP).
Para cambiar la configuración de impresión actual, acceda al cuadro de diálogo Imprimir de la
aplicación que está utilizando (por lo general se accede haciendo clic en el menú Archivo,
Imprimir y luego en Propiedades).
Para Macintosh:
Para cambiar la configuración de impresión, haga clic en el menú Archivo y luego en
Configurar página o en Imprimir.
Primero debe instalar el servidor de impresión HP Jetdirect y luego conectar la impresora a la
red e instalar su software.

ESWW 2-6
Uso de los cartuchos de impresión
Reemplazo de los cartuchos de impresión
Utilice sólo los cartuchos de impresión recomendados. Consulte “Suministros y accesorios
HP” para conocer los números de pieza y la información para pedido.
Para cargar los cartuchos de impresión:
1 Encienda la impresora y abra la cubierta superior.
La base del cartucho de impresión se moverá al centro de la impresora.
2 Levante el seguro del cartucho de impresión, sujete la parte superior del cartucho de
impresión antiguo y tírelo hacia arriba para retirarlo de su base.
3 Saque el nuevo cartucho de impresión de su paquete y, sin tocar los inyectores de tinta ni
los contactos, retire cuidadosamente la cinta que cubre los inyectores de tinta.
4 Inserte con firmeza el nuevo cartucho en la ranura de su base y cierre el seguro del
cartucho de impresión.
5 Cierre la cubierta superior de la impresora.

2-7 ESWW
Alineación de los cartuchos de impresión
La impresora tiene una característica de alineación automática que alinea los cartuchos de
impresión cada vez que se reemplazan. Si la impresión luce borrosa, puede alinearlos
manualmente.
1 Abra la Caja de herramientas. Haga clic en Inicio, seleccione Programas,
HP Deskjet 1280 y luego haga clic en Caja de herramientas de HP Deskjet 1280.
2 Haga clic en la ficha Servicios de la impresora.
3 Haga clic en Alinear los cartuchos de impresión.
4 Siga las instrucciones que aparecen en pantalla para alinear los cartuchos de impresión.
Limpieza de los cartuchos de impresión
Los cartuchos de impresión de la impresora tienen inyectores microscópicos que se pueden
obstruir si se exponen al aire libre durante más de unos minutos. La impresora está diseñada
para evitar que los inyectores se sequen cuando la impresora está inactiva y cuando se
apaga al presionar el botón de Encendido.
Un cartucho de impresión que no se utiliza durante períodos prolongados también se puede
obstruir, lo que genera una disminución perceptible de la calidad de impresión. Para despejar
los inyectores, es necesario limpiar los cartuchos de impresión.
Limpie los cartuchos de impresión si los caracteres impresos aparecen incompletos o si faltan
puntos o líneas en el texto o en los gráficos impresos.
Para limpiar los cartuchos de impresión:
1 Abra la Caja de herramientas. Haga clic en Inicio, seleccione Programas,
HP Deskjet 1280 y luego haga clic en Caja de herramientas de HP Deskjet 1280.
2 Haga clic en la ficha Servicios de impresora.
3 Haga clic en Limpiar cartuchos de impresión y siga las instrucciones que aparecen en
pantalla.
4 Si la impresión aún presenta problemas, repita este proceso de limpieza.
5 Si no queda satisfecho con la impresión, utilice un cartucho de impresión nuevo.
También puede alinear los cartuchos de impresión desde la ficha Servicios del controlador de
la impresora.
La limpieza demasiado frecuente de los cartuchos de impresión desperdicia la tinta y reduce
la vida útil de los cartuchos.
También puede limpiar los cartuchos de impresión desde la ficha Servicios del controlador de
la impresora.

ESWW 2-8
Un contacto deficiente entre los cartuchos de impresión y sus bases también puede afectar la
calidad de la impresión. Cuando esto suceda, intente limpiar los cartuchos de impresión y
sus bases:
1 Retire el cartucho de impresión de la impresora.
2 Limpie los contactos eléctricos de la base del cartucho de impresión con un algodón seco.
3 Limpie los contactos eléctricos del cartucho de impresión con un paño seco que no
desprenda pelusa. Para evitar daños en los contactos eléctricos, límpielos una sola vez.
No limpie los inyectores de tinta del cartucho de impresión.
4 Reinstale el cartucho de impresión.

2-9 ESWW
Instalación de otros programas de software
Panel de control HP Deskjet para DOS: permite configurar los parámetros de impresión
en un entorno MS-DOS
®
. Visite http://www.hp.com/support/dj1280 para descargar el
software. Consulte también “Impresión desde programas de software MS-DOS”.
Controlador Linux: visite http://www.linuxprinting.org para descargar el software.
Impresión desde programas de software MS-DOS
Al imprimir desde MS-DOS
®
, puede ajustar la configuración de la impresora de dos formas:
en el Panel de control HP Deskjet para DOS y desde dentro del controlador de impresora de
la aplicación DOS.
Usted tiene acceso a muchas de las características de la impresora a través de controladores
de impresora DOS específicos de las aplicaciones; sin embargo, algunos fabricantes de
software no desarrollan controladores de impresora para sus aplicaciones DOS. Use el Panel
de control HP Deskjet para DOS para especificar la configuración de la impresora
predeterminada con el fin de imprimir desde aplicaciones DOS.
Si está utilizando Windows NT 4.0, Windows 2000 o Windows XP, tiene que tener privilegios
de administrador para instalar un controlador de la impresora.
El Panel de control HP Deskjet para DOS se puede descargar desde
http://www.hp.com/support/dj1280
.

ESWW 3-1
3
Impresión y carga de sustratos
La impresora HP está diseñada para imprimir en una serie de sustratos, tales como papel
normal, sobres y transparencias. Funciona bien con la mayoría de los tipos de papel de
oficina o con papel bond de calidad con 25 por ciento de algodón. Dado que se emplea tinta
para producir una imagen, el papel que acepta bien la tinta produce los mejores resultados.
Se recomienda probar distintos tipos de papel antes de comprar grandes cantidades. Busque
un tipo de papel que funcione bien. Los sustratos para inyección de tinta HP producirán los
resultados de mejor calidad.
El papel demasiado delgado, con textura lisa o que se “estire” fácilmente se puede
alimentar de manera incorrecta a través de la ruta de papel de la impresora.
El papel con una textura excesiva o que no acepte bien la tinta puede hacer que el relleno
de gráficos o de texto sea deficiente.
Para asegurarse de que haya una correcta alimentación del papel, utilice un solo tipo de
papel a la vez en la bandeja principal.
Intente utilizar un tipo de papel que haya funcionado bien anteriormente en la impresora.
Puede imprimir en los sustratos que se lista a continuación. Para obtener detalles, consulte
“Especificaciones de la impresora”.
Papel estándar
Papel personalizado
Sobres
Tarjetas
Tarjetas gruesas (0,52 mm o 0,02 pulgadas)
Etiquetas
Transparencias y diapositivas
Papel especial HP
Si imprime más de una página en transparencias, en papel fotográfico o en otro papel
especial, la luz Reanudar parpadea luego de la impresión de cada página para permitir que la
página impresa se seque antes de continuar con la página siguiente. Presione el botón
Reanudar si no desea esperar que la página impresa se seque antes de imprimir la página
siguiente.

3-2 ESWW
Carga del papel
Bandeja principal para papel
Para cargar papel en la bandeja principal para papel:
1 Levante la bandeja de salida y deslice los ajustadores de ancho y largo del papel hasta
sus posiciones exteriores.
2 Inserte una pila de papel, hasta 19 mm (0,75 pulgadas) o 150 hojas, con la cara de
impresión hacia abajo y por el lado derecho de la bandeja principal para papel, hasta que
se detenga.
3 Deslice los ajustadores de ancho y largo del papel hasta que se detengan en los bordes
del papel.
4 En el controlador de la impresora, cambie la configuración de impresión para que
concuerde con el tamaño, el tipo, el origen y la orientación del papel, y luego haga clic en
Aceptar. (Para obtener instrucciones acerca de cómo acceder al controlador de la
impresora, consulte “Cambio de la configuración de impresión”.)
La bandeja principal para papel está diseñada para contener el tipo de papel que utiliza con
mayor frecuencia. Puede contener hasta 150 hojas de papel normal o 30 transparencias.

ESWW 3-3
Alimentación manual posterior
Para alimentar papel en forma manual:
1 En el controlador de la impresora, haga clic en la ficha Papel/calidad y seleccione
Alimentación manual desde la lista desplegable Origen es. (Para obtener instrucciones
acerca de cómo acceder al controlador de la impresora, consulte “Cambio de la
configuración de impresión”.)
2 Cambie otros valores de configuración de impresión, si es necesario, y haga clic en
Aceptar.
3 Imprima el documento.
4 Cuando el botón Reanudar parpadee, inserte el papel con la cara de impresión hacia
arriba en la alimentación manual posterior de la parte de atrás de la impresora,
asegurándose de que el borde de la hoja esté alineado con la marca de alineación del
costado de la ranura.
5 Presione el botón Reanudar de la impresora para comenzar a imprimir.
Márgenes mínimos de impresión
La alimentación manual posterior está diseñada para imprimir en papel más grueso, tal como
cartulina y papel fotográfico, sin dobleces ni deformaciones. Esta alimentación manual está
diseñada para proporcionar una ruta de papel rectilínea.
Tipo/tamaño de papel Márgenes mínimos de impresión
Papel tamaño Letter, Legal y Executive Izquierdo: 6,4 mm (0,25 pulgadas)
Derecho: 6,4 mm (0,25 pulgadas)
Superior: 3 mm (0,12 pulgadas)
Inferior: 12,7 mm (0,50 pulgadas)
Papel tamaño A4 Izquierdo: 3,4 mm (0,13 pulgadas)
Derecho: 3,4 mm (0,13 pulgadas)
Superior: 3 mm (0,12 pulgadas)
Inferior: 12,7 mm (0,5 pulgadas)
Papel tamaño A3, A3+, B4
Ledger/Tabloide (11 por 17 pulgadas)
Estamento
Super B (13 por 19 pulgadas)
Rótulo (Tabloide)
Rótulo (A3)
Personalizado
Izquierdo: 5,1 mm (0,20 pulgadas)
Derecho: 5,1 mm (0,20 pulgadas)
Superior: 3 mm (0,12 pulgadas)
Inferior: 12,7 mm (0,5 pulgadas)

3-4 ESWW
Impresión en distintos tipos y tamaños de papel
Impresión en transparencias
Para imprimir en transparencias:
1 Inserte transparencias para inyección de tinta HP premium, hasta 30 hojas, con la cara
rugosa hacia abajo y la tira adhesiva hacia adelante y por el lado derecho de la bandeja
principal para papel, hasta que se detengan.
2 Deslice los ajustadores de ancho y largo del papel hasta que se detengan en los bordes
de las transparencias.
3 Para Windows:
En el controlador de la impresora, haga clic en la ficha Papel/calidad y haga lo siguiente
(para obtener instrucciones acerca de cómo acceder al controlador de la impresora,
consulte “Cambio de la configuración de impresión”):
• En la lista desplegable Tipo es, seleccione las transparencias que correspondan (tal
como transparencias para inyección de tinta HP premium).
• En la lista desplegable Tamaño es, seleccione el tamaño de las transparencias (tal
como Letter o A4).
• En la lista desplegable Origen es, seleccione Bandeja 1.
• En la lista desplegable Calidad de impresión, seleccione Óptima.
Papel tamaño A5, B5
Tarjetas (4 por 6 pulgadas, 5 por 8 pulgadas, A6)
Sobres (#10, A2, Monarca, DL, C5, C6)
Izquierdo: 3,3 mm (0,13 pulgadas)
Derecho: 3,3 mm (0,13 pulgadas)
Superior: 3 mm (0,12 pulgadas)
Inferior: 12,7 mm (0,5 pulgadas)
Papel fotográfico (4 por 6 pulgadas) con lengüeta
desprendible
Izquierdo: 3,3 mm (0,13 pulgadas)
Derecho: 3,3 mm (0,13 pulgadas)
Superior: 3,3 mm (0,13 pulgadas)
Inferior: 3,3 mm (0,13 pulgadas)
Sobres para tarjetas de felicitación HP (4,38 por 6 pulgadas) Izquierdo: 3 mm (0,12 pulgadas)
Derecho: 3 mm (0,12 pulgadas)
Superior: 3 mm (0,12 pulgadas)
Inferior: 12,7 mm (0,5 pulgadas)
Rótulos, tamaño Letter (8,5 por 11 pulgadas) Izquierdo: 6,4 mm (0,25 pulgadas)
Derecho: 6,4 mm (0,25 pulgadas)
Superior: 3 mm (0,12 pulgadas)
Inferior: 12,7 mm (0,5 pulgadas)
Rótulos, tamaño A4 (8,27 por 11,7 pulgadas) Izquierdo: 3,4 mm (0,13 pulgadas)
Derecho: 3,4 mm (0,13 pulgadas)
Superior: 3 mm (0,12 pulgadas)
Inferior: 12,7 mm (0,5 pulgadas)
Tipo/tamaño de papel Márgenes mínimos de impresión
Utilice transparencias para inyección de tinta HP premium, diseñadas específicamente para la
impresora HP. Consulte “Suministros y accesorios HP” para conocer los números de pieza y
la información para pedido.

ESWW 3-5
Para Macintosh:
• Seleccione el tamaño de la transparencia (tal como Letter o A4).
• Abra el panel Tipo/calidad de papel y seleccione las transparencias que
correspondan (tal como transparencias para inyección de tinta HP premium).
• Seleccione Bandeja 1.
• Haga clic en la lista desplegable Calidad y seleccione Óptima.
4 Cambie otros valores de configuración de impresión, si es necesario, y haga clic
en Aceptar.
5 Imprima las transparencias.
Impresión en sustratos HP
Para imprimir en sustratos HP:
1 Inserte una pila de sustratos HP, hasta 19 mm (0,75 pulgadas) o 150 hojas, con la cara de
impresión hacia abajo y por el lado derecho de la bandeja principal para papel, hasta que
se detenga.
2 Deslice los ajustadores de ancho y largo del papel hasta que se detengan en los bordes
del papel.
3 Para Windows:
En el controlador de la impresora, haga clic en la ficha Papel/calidad y haga lo siguiente
(para obtener instrucciones acerca de cómo acceder al controlador de la impresora,
consulte “Cambio de la configuración de impresión”):
• En la lista desplegable Tipo es, seleccione los sustratos HP que correspondan (tal
como papel para inyección de tinta HP premium).
• En la lista desplegable Tamaño es, seleccione el tamaño de los sustratos HP (tal como
Letter o A4).
• En la lista desplegable Origen es, seleccione Bandeja 1.
• En la lista desplegable Calidad de impresión, seleccione Óptima.
Utilice el modo Óptimo para imprimir transparencias. Este modo proporciona un mayor tiempo
de secado y se asegura de que la tinta esté completamente seca antes de que salga la página
siguiente de la impresora.
Se recomienda retirar cada transparencia luego de su impresión y dejarla a un lado para que
se seque. Si permite que los sustratos húmedos se apilen, se pueden producir borrones.
Utilice sustratos HP para obtener una calidad de impresión óptima. Estos tipos de sustrato
están diseñados específicamente para la impresora HP. Incluyen papel para inyección de tinta
HP premium, papel fotográfico HP premium, papel blanco intenso HP y papel para tarjetas de
felicitación HP. Consulte “Suministros y accesorios HP” para conocer los números de pieza y
la información para pedido.

3-6 ESWW
Para Macintosh:
• Seleccione el tamaño de los sustratos HP (tal como Letter o A4).
• Abra el panel Tipo/calidad de papel y seleccione los sustratos HP que correspondan
(tal como papel para inyección de tinta HP premium).
• Seleccione Bandeja 1.
• Haga clic en la lista desplegable Calidad y seleccione Óptima.
4 Cambie otros valores de configuración de impresión, si es necesario, y haga clic en
Aceptar.
5 Imprima el documento.
Impresión en papel de tamaño estándar
Para imprimir en papel de tamaño estándar:
1 Inserte una pila de papel, hasta 19 mm (0,75 pulgadas) o 150 hojas, con la cara de
impresión hacia abajo y por el lado derecho de la bandeja principal para papel, hasta que
se detenga.
2 Deslice los ajustadores de ancho y largo del papel hasta que se detengan en los bordes
del papel.
3 En el controlador de la impresora, realice los cambios necesarios a la configuración de
impresión y haga clic en Aceptar. (Para obtener instrucciones acerca de cómo acceder al
controlador de la impresora, consulte “Cambio de la configuración de impresión”.)
4 Imprima el documento.
La aplicación puede anular la configuración de impresión. Revise Configurar página o
Configurar impresión en la aplicación para cambiar los tamaños de papel predeterminados.
Impresión en papel de tamaño personalizado
Para imprimir en papel de tamaño personalizado:
1 Inserte una pila de papel, hasta 19 mm (0,75 pulgadas) o 150 hojas, con la cara de
impresión hacia abajo y por el lado derecho de la bandeja principal para papel, hasta que
se detenga.
2 Deslice los ajustadores de ancho y largo del papel hasta que se detengan en los bordes
del papel.
3 Antes de ejecutar la aplicación, abra el controlador de la impresora para configurar el
tamaño de papel personalizado que desee. (Para obtener instrucciones acerca de cómo
acceder al controlador de la impresora, consulte “Cambio de la configuración de
impresión”.)
El ancho del papel debe ser entre 89 mm y 330 mm (3,5 pulgadas y 13 pulgadas); el largo del
papel debe ser entre 146 mm y 1.270 mm (5,75 pulgadas y 50 pulgadas).

ESWW 3-7
4 Para Windows:
En el controlador de la impresora, haga clic en la ficha Papel/calidad y haga lo siguiente:
• Haga clic en el botón Personalizado junto a la lista desplegable Tamaño es.
Aparece el cuadro de diálogo Tamaño de papel personalizado.
•En Tamaño de papel, escriba los valores en los cuadros Ancho y Largo. Si lo desea,
puede guardar la configuración con cualquiera de los nombres predefinidos. Haga clic
en Aceptar.
• En la lista desplegable Origen es, seleccione Bandeja 1.
Para Macintosh:
• Haga clic en el menú Archivo y luego en Configurar página.
• Seleccione Tamaños de página personalizados desde Tamaño de página.
•En Nuevo, escriba los valores en los cuadros Ancho y Largo. Si lo desea,
puede guardar la configuración con cualquiera de los nombres predefinidos.
Haga clic en Listo.
5 Cambie otros valores de configuración de impresión, si es necesario, y haga clic
en Aceptar.
6 Ejecute la aplicación e imprima el documento.
Impresión en sobres
Para imprimir en sobres:
1 Asegúrese de retirar todos los sustratos de la bandeja principal para papel.
2 Deslice los sobres en la bandeja principal para papel, con las solapas hacia arriba y a la
derecha, hasta que se detengan.
3 Deslice los ajustadores de ancho y largo del papel hasta que se detengan en los bordes
de los sobres.

3-8 ESWW
4 Para Windows:
En el controlador de la impresora, haga clic en la ficha Papel/calidad y haga lo siguiente
(para obtener instrucciones acerca de cómo acceder al controlador de la impresora,
consulte “Cambio de la configuración de impresión”):
• En la lista desplegable Tamaño es, seleccione el tamaño de los sobres.
Para Macintosh:
• Seleccione el tamaño de los sobres.
5 Cambie otros valores de configuración de impresión, si es necesario, y haga clic en
Aceptar.
6 Imprima los sobres.
Impresión en tarjetas
Para imprimir en tarjetas:
1 Inserte una pila de tarjetas, hasta 19 mm (0,75 pulgadas) de grosor, con la cara de
impresión hacia abajo y por el lado derecho de la bandeja principal para papel, hasta que
se detenga.
2 Desde el ajustador de largo, extienda la guía para tarjetas postales.
3 Deslice la guía para tarjetas postales y el ajustador de ancho del papel hasta que se
detengan en los bordes de las tarjetas.
4 Para Windows:
En el controlador de la impresora, haga clic en la ficha Papel/calidad y haga lo siguiente
(para obtener instrucciones acerca de cómo acceder al controlador de la impresora,
consulte “Cambio de la configuración de impresión”):
• En la lista desplegable Tipo es, seleccione el tipo de papel que va a utilizar (tal como
tarjetas de felicitación texturadas HP).
• En la lista desplegable Tamaño es, seleccione el tamaño de las tarjetas que va a
imprimir, o haga clic en Personalizado si ninguno de los tamaños coincide con el
tamaño de las tarjetas que va a utilizar.
Para obtener instrucciones acerca de la impresión en tarjetas de tamaño personalizado,
consulte “Impresión en papel de tamaño personalizado”.

ESWW 3-9
Para Macintosh:
• Seleccione el tamaño de las tarjetas que va a imprimir.
• Abra el panel Tipo/calidad de papel y seleccione el tipo de papel que va a utilizar (tal
como tarjetas de felicitación texturadas HP).
Para obtener instrucciones acerca de la impresión en tarjetas de tamaño personalizado,
consulte “Impresión en papel de tamaño personalizado”.
5 Cambie otros valores de configuración de impresión, si es necesario, y haga clic en
Aceptar.
6 Imprima las tarjetas.
Impresión en papel normal grueso o en papel fotográfico
Para obtener los mejores resultados al imprimir fotografías e imágenes, seleccione el modo
Óptimo y un papel fotográfico HP en el controlador de la impresora. El modo Óptimo utiliza la
tecnología de estratificación del color PhotoREt III y la tecnología de optimización del color
ColorSmart III únicas de HP para crear imágenes fotográficas de gran realismo, una salida en
colores vívidos y texto de excelente definición. Con PhotoREt III es posible lograr una gama
más amplia de colores, tonos más claros y gradaciones más suaves entre tonos, lo que
asegura la mejor calidad en impresión de fotografías e imágenes.
Para imprimir en papel normal grueso o en papel fotográfico:
1 Para Windows:
En el controlador de la impresora, haga clic en la ficha Papel/calidad y haga lo siguiente
(para obtener instrucciones acerca de cómo acceder al controlador de la impresora,
consulte “Cambio de la configuración de impresión”):
• En la lista desplegable Tipo es, seleccione el tipo de papel que va a utilizar (tal como
papel fotográfico HP premium plus).
• En la lista desplegable Tamaño es, seleccione el tamaño del papel (tal como Letter
oA4).
• En la lista desplegable Origen es, seleccione Alimentación manual.
• En la lista desplegable Calidad de impresión, seleccione Óptima. Como alternativa,
puede seleccionar el modo de impresión de alta resolución de 4800
x 1200 ppp
optimizados* para una calidad de impresión óptima. En este modo, la impresión
tardará más porque se requiere más memoria en el equipo.
Para Macintosh:
• Seleccione el tamaño del papel (tal como Letter o A4).
• Abra el panel Tipo/calidad de papel y seleccione el tipo de papel que va a utilizar
(tal como papel fotográfico HP premium plus).
• Seleccione Alimentación manual.
• Haga clic en la lista desplegable Calidad y seleccione Óptima. Como alternativa,
puede seleccionar Máximo DPI, opción que proporciona hasta 4800 x 1200 dpi
optimizados* para una calidad de impresión óptima.
Si la tarjeta es de papel más grueso (tal como cartulina), puede optar por alimentar la tarjeta
en forma manual. Para obtener instrucciones acerca de cómo alimentar papel en forma
manual, consulte “Alimentación manual posterior”.
La alimentación manual posterior está diseñada para imprimir en papel más grueso (hasta
280 g/m
2
/ 74 lb bond; 0,52 mm / 0,02 pulgadas), tal como cartulina y papel fotográfico, sin
dobleces ni deformaciones. Esta alimentación manual está diseñada especialmente para
proporcionar una ruta de papel rectilínea.

3-10 ESWW
2 Cambie otros valores de configuración de impresión, si es necesario, y haga clic
en Aceptar.
3 Imprima el documento.
4 Inserte papel en la alimentación manual posterior de la parte de atrás de la impresora.
Para obtener instrucciones acerca de cómo alimentar papel en forma manual, consulte
“Alimentación manual posterior”.
Impresión en las dos caras del papel
Puede imprimir en ambas caras de una hoja de papel si da vuelta manualmente la hoja y la
vuelve a alimentar en la impresora.
Sólo se admite dúplex manual en equipos que ejecutan Windows. Para imprimir en ambas
caras de una página, debe especificar las opciones de impresión a doble cara en la aplicación
de software o en el controlador de la impresora.
1 Cargue el papel que corresponda, con la cara de impresión hacia abajo y por el lado
derecho de la bandeja principal para papel, hasta que se detenga.
2 Deslice los ajustadores de ancho y largo del papel hasta que se detengan en los bordes
del papel.
3 En el controlador de la impresora, haga clic en la ficha Acabado y luego seleccione
Imprimir en ambas caras. (Para obtener instrucciones acerca de cómo acceder al
controlador de la impresora, consulte “Cambio de la configuración de impresión”.)
4 Seleccione Orientación vertical de las páginas para cambiar la orientación de la
página, si lo desea.
5 Seleccione un diseño de folleto desde la lista desplegable Diseño de folleto es,
si lo desea.
6 Haga clic en la ficha Papel/calidad y luego, en la lista desplegable Calidad de
impresión, seleccione Normal u Óptima.
7 Cambie otros valores de configuración de impresión, si es necesario, y haga clic
en Aceptar.
8 Imprima el documento.
9 Una vez impresa la primera cara de la o las páginas, dé vuelta el papel y vuelva a
cargarlo en la impresora.
10 Siga las instrucciones que aparecen en pantalla para completar la impresión a doble cara.
• Se recomienda retirar cada hoja de papel luego de su impresión y dejarla a un lado para
que se seque. Si permite que el papel húmedo se apile, se pueden producir borrones.
• *Impresión a color de hasta 4800
x 1200 ppp optimizados en papeles fotográficos
HP premium y 1200
x 1200 ppp de entrada.
• Para obtener mejores resultados al imprimir, no imprima en papel de más de 135 g/m
2
(36 lb bond), en ambas caras de etiquetas o transparencias ni en ambas caras de páginas
densamente cubiertas con tinta.
• Se recomienda retirar cada hoja de papel luego de su impresión y dejarla a un lado para
que se seque. Si permite que el papel húmedo se apile, se pueden producir borrones.

ESWW 3-11
Comprensión de las características del software inteligente
El controlador de la impresora proporciona las siguientes funciones de software inteligente.
Para conocer mayores detalles sobre el uso de estas funciones, vea la ayuda en línea
del controlador.
Opción de cambio de tamaño
Aumente o reduzca el tamaño de los documentos, prácticamente sin pérdidas en la calidad de
la impresión o resolución.
En la ficha Efectos, seleccione la casilla de verificación Imprimir documento en y luego
seleccione el tamaño de documento que desee, seguido por la casilla de verificación Encajar
en página.
También puede usar la barra de desplazamiento % del tamaño normal para ajustar el
tamaño del documento. Puede ampliar de 25 a 400 por ciento el tamaño original del
documento, pero algunas veces el contenido de la página podría quedar truncado.
Imprimir en ambas caras (sólo Windows)
Imprima en ambas caras del papel para crear folletos y catálogos de aspecto profesional.
En la ficha Acabado, seleccione la casilla de verificación Imprimir en ambas caras. Si desea
encuadernar las copias impresas por la parte superior, seleccione además la casilla de
verificación Orientación vertical de las páginas.
Imprimir en ambas caras (sólo Windows)
Produzca folletos sin preocuparse por la paginación. Esta función está disponible únicamente
cuando se selecciona Imprimir en ambas caras de la ficha Acabado. Todo lo que debe
hacer es plegar las páginas y encuadernarlas en un folleto. Puede escoger entre encuadernar
el folleto al lado izquierdo o derecho, seleccionando una encuadernación por el borde
izquierdo o derecho.
Páginas por hoja
Para reducir los costos de impresión, disponga hasta 16 páginas en una sola hoja. Puede
disponer el orden del diseño con las selecciones de El orden de las páginas es. En la ficha
Acabado, seleccione dos o más páginas desde la lista desplegable Páginas por hoja y luego
seleccione el orden de diseño deseado en la lista desplegable El orden de las páginas es.
Mosaico (sólo Windows)
Tome un documento de una página y amplíelo hasta cinco veces (5 x 5) para documentos
hasta tamaño A3+ (13 por 19 pulgadas) El documento ampliado se puede imprimir en varias
hojas y juntar para formar un cartel panelado grande. En la ficha Acabado, seleccione el
número de mosaicos que desea crear.

3-12 ESWW
Imagen duplicada
Invierta horizontalmente una página. Esto le permite escribir en el lado de abajo de una
transparencia, dejando el lado de arriba disponible para anotaciones con marcadores. En la
ficha Conceptos básicos, seleccione la casilla de verificación Imagen reflejada.
Impresión de rótulos
Imprima imágenes grandes y fuentes en negrita a tamaño máximo, sobre papel alimentado en
forma continua. En la ficha Papel/ Calidad, seleccione HP Banner Paper desde la lista
desplegable Tipo es.
Imprimir en sepia e Imprimir en escala de grises (sólo Windows)
Imprima imágenes en un tono pardusco castaño para darles un aspecto antiguo usando la
función Imprimir en sepia. Como alternativa, imprima en escala de grises seleccionando
Imprimir en escala de grises. Es posible convertir tanto documentos en blanco y negro
como en color para que se vean con este efecto.
Filigranas (sólo Windows)
Coloque un texto corto, por ejemplo CONFIDENCIAL o URGENTE, como fondo del texto
principal del documento. Puede personalizar y girar la filigrana según prefiera. Esta función se
encuentra en la ficha Efectos.
Optimización para fotocopia / fax
Algunas veces, las imágenes en color producen copias impresas de mala calidad cuando
pasan por una máquina de facsímil o una fotocopiadora en blanco y negro. La función
Optimizar para fotocopia o fax imprime imágenes usando matices de gris de alto contraste, lo
que las hace ideales para enviarlas por fax o fotocopiarlas. En la ficha Color, seleccione la
casilla de verificación Imprimir en escala de grises y luego seleccione Optimizar para
fotocopia o fax.

ESWW 4-1
4
Uso de Caja de herramientas
Caja de herramientas proporciona información acerca del estado y del mantenimiento de la
impresora. También ofrece orientación paso a paso para las tareas básicas de impresión y
proporciona ayuda para resolver problemas de la impresora. Además, puede acceder a
recursos en línea para la impresora.
Luego de instalar el software de la impresora, puede abrir Caja de herramientas haciendo clic
en Inicio, Programas, HP Deskjet 1280 y luego haga clic en Caja de herramientas de
HP Deskjet 1280.
Ficha Estado de la impresora
La ficha Estado de la impresora muestra información acerca del nivel de tinta de cada
cartucho en incrementos de un 10 por ciento, así como también el estado de la impresora.
La lista desplegable de selección de impresoras permite seleccionar la impresora que desea
utilizar con las utilidades de Caja de herramientas. Lista las impresoras compatibles con Caja
de herramientas. La ventana de estado muestra mensajes relacionados con el estado actual
de la impresora, tal como Imprimiendo trabajo, Cubierta de acceso abierta y Cartucho de
impresión vacío.
Caja de herramientas sólo está disponible para Windows. Para Macintosh, consulte “Uso de la
Caja de herramientas HP Inkjet (Macintosh)”.
Haga clic en este botón... Para...
Solicitar suministros Comprar suministros de impresión, tales como cartuchos de impresión,
en línea. Debe tener acceso a Internet para realizar esta operación.
Información acerca de
suministros
Ver información acerca de suministros HP y también información para
pedidos.
Preferencias Seleccione los mensajes de la Caja de herramientas que aparecerán
en todas las impresoras que necesitan monitoreo y mantenimiento.
Cuando aparece un mensaje de error de estado o de advertencia en la
pantalla del equipo, puede hacer clic en el icono de la impresora para
abrir el archivo de ayuda y ver información detallada acerca del estado
del error.

4-2 ESWW
Ficha Información
La ficha Información permite registrar la impresora y ver información acerca de su
hardware. También proporciona acceso a solución de problemas en línea a través de
HP Instant Support, además de información acerca del uso de la impresora, de cómo
utilizarla, solución de problemas y contacto con HP.
HP Instant Support
HP Instant Support es un conjunto de herramientas de solución de problemas basado en la
Web. HP Instant Support le ayuda a identificar, diagnosticar y solucionar rápidamente los
problemas de impresión.
HP Instant Support proporciona la siguiente información acerca de su impresora:
Acceso fácil a sugerencias para solucionar problemas
Proporciona sugerencias personalizadas para su dispositivo.
Resolución de errores específicos del dispositivo
Proporciona acceso inmediato a información que puede ayudarle a resolver mensajes de
error específicos del dispositivo.
Para ver una descripción del problema, así como recomendaciones para resolver o evitar
el problema, haga clic en el enlace dentro del mensaje. Para ver una lista de los
errores pasados del dispositivo, haga clic en Alertas en el lado izquierdo de la página de
HP Instant Support.
Notificación de actualizaciones de controlador y de firmware del dispositivo
Le alerta cuando hay una actualización de firmware o de un controlador, en la página
principal de HP Instant Support aparecerá un mensaje. Haga clic en el enlace dentro del
mensaje para ir directamente a la sección de descarga del sitio Web de HP.
Servicios de asistencia técnica
Proporciona una lista de los servicios de asistencia técnica disponibles para el dispositivo.
Haga clic en este botón... Para...
myPrintMileage
(sólo Windows)
Acceder al sitio Web myPrintMileage y a información de uso de la
impresora, incluidos patrones de uso de la impresora (uso de tinta y de
sustratos).
Hardware de la impresora Visualizar información detallada acerca de la impresora, tal como el
modelo, la versión del firmware y el ID de servicio.
HP Instant Support Acceder al sitio Web de HP Instant Support para obtener servicios de
atención y sugerencias para la solución de problemas.
Registre su impresora Registrar la impresora en línea.
Procedimientos... Ver una lista de tareas comunes de la impresora y ayuda acerca de
tareas comunes de mantenimiento.
Solución de problemas Ver una lista de problemas de impresión con instrucciones paso a paso
para ayudar a resolverlos.
Contactar con HP Obtener información acerca de cómo ponerse en contacto con HP.

ESWW 4-3
Manipulación de tinta y uso de sustratos (myPrintMileage)
Le ayuda a administrar y proyectar el uso de suministros de la impresora.
Prueba de autodiagnóstico para el dispositivo
Ejecuta una prueba de diagnóstico de su dispositivo. Seleccione Impresora en el
menú Auto ayuda en la página de Instant Support para comenzar el diagnóstico
de los dispositivos. HP Instant Support revisa el equipo y aparece una lista de
dispositivos configurados. Cuando selecciona el dispositivo que desea diagnosticar,
HP Instant Support puede ayudarle con tareas como confirmar que tenga el controlador
más reciente del dispositivo y obtener acceso a los informes acerca del estado del
dispositivo e información detallada del diagnóstico del dispositivo.
Si se detectan errores durante este proceso, usted tiene la opción de actualizar
los controladores del dispositivo o de realizar pruebas de diagnóstico detalladas en
el dispositivo.
Ayuda experta de HP en línea (conversación activa)
Proporciona ayuda personalizada de un experto de asistencia técnica de HP en la Web
en cualquier momento. Basta con enviar una consulta o una descripción de su problema.
La información reciente de su dispositivo, configuración del sistema y cualquier acción
realizada se envían automáticamente a HP (con su aprobación) de modo que no tendrá
que describir nuevamente el problema. Un experto de asistencia técnica de HP
responderá en línea para resolver su problema a través de una conversación en la Web
en tiempo real.
Base de datos de conocimientos
Use la base de datos de conocimientos de HP para encontrar rápidamente las respuestas
a sus preguntas.
Seguridad y privacidad
Cuando usa HP Instant Support, se envía a HP información detallada del dispositivo,
como el número de serie, las condiciones de error y el estado. HP respeta su privacidad y
administra esta información según las pautas descritas en HP Online Privacy Statement
(Declaración de privacidad en línea de HP)
(
http://www.hp.com/country/us/eng/privacy.htm).
Para tener acceso a HP Instant Support
Caja de herramientas (Windows)
Haga clic en la ficha Información, luego en HP Instant Support.
Para ver todos los datos que se envían a HP, seleccione Fuente (para Internet Explorer)
o Código fuente de página (para Netscape) en el menú Ver de su explorador Web.

4-4 ESWW
myPrintMileage
myPrintMileage es un servicio que HP proporciona para ayudarle a mantener un seguimiento
de la utilización del dispositivo, con el fin de pronosticar su uso y planificar la compra de
suministros. Consta de dos partes:
sitio Web de myPrintMileage
myPrintMileage AutoSend, una utilidad que actualiza periódicamente la información de
utilización del dispositivo en el sitio Web de myPrintMileage
Para usar myPrintMileage, debe contar con lo siguiente:
Caja de herramientas (Windows) instalada
Conexión a Internet
Dispositivo conectado
En este sitio Web de myPrintMileage, podrá ver los siguientes elementos.
Análisis de impresión, como la cantidad de tinta que ha utilizado, si usa más tinta negra
o de color y el número estimado de páginas que puede imprimir con la cantidad de tinta
que queda.
Contabilidad de impresión, que le permite generar informes que muestren los datos de
uso, el costo por página o costo por trabajo durante un período específico; exportar estos
datos a archivos de hoja de cálculo de Microsoft Excel; y configurar las alertas
y notificaciones por correo electrónico para recibir los informes de contabilidad de
impresión.
Para obtener acceso a myPrintMileage
Caja de herramientas (Windows)
En la ficha Información, haga clic en myPrintMileage y siga las instrucciones en
pantalla.
Barra de tareas de Windows
Haga clic con el botón derecho en el icono Caja de herramientas en la barra de tareas
de Windows, haga clic en myPrintMileage y luego seleccione Ver uso hecho de la
impresora.
No agregue a los favoritos las páginas Web que se usan para abrir myPrintMileage.
Si agrega el sitio y se conecta a él utilizando los favoritos, las páginas no contendrán la
información actual.
HP recomienda activar myPrintMileage para enviar datos durante tres a seis meses, para
permitir que se acumule una cantidad de datos considerable en el sitio Web de
myPrintMileage.
Para usar las características de contabilidad de impresión, debe registrarse para recibir el
servicio a través del sitio de myPrintMileage.

ESWW 4-5
Solicitud directa de suministros de impresión desde
Caja de herramientas
Caja de herramientas permite solicitar cartuchos de impresión directamente desde su equipo.
Hay tres requisitos para utilizar esta característica:
Caja de herramientas debe estar instalado en el equipo.
La impresora debe estar conectada al equipo mediante un cable USB, un cable paralelo o
una conexión de red.
Debe tener acceso a Internet.
Para solicitar directamente a través de Caja de herramientas
1 En el área de estado de la barra de tareas de Windows (cerca del reloj), haga doble clic
en el icono de Caja de herramientas.
2 En la ficha Estado de la impresora , haga clic en Suministros. El navegador
predeterminado se abre y muestra un sitio Web desde el cual puede comprar suministros
de impresión.
3 Siga las instrucciones del sitio Web para seleccionar y solicitar suministros de impresión.
Ficha Servicios de la impresora
La ficha Servicios de la impresora proporciona utilidades que ayudan a mantener y a
probar la impresora. Puede alinear y limpiar los cartuchos de impresión o imprimir una página
de prueba.
Haga clic en este botón... Para...
Alinear los cartuchos de
impresión
Alinear los cartuchos de impresión. Consulte “Alineación de los
cartuchos de impresión” para obtener más información.
Limpiar los cartuchos de
impresión
Limpiar los cartuchos de impresión. Consulte “Limpieza de los
cartuchos de impresión” para obtener más información.
Imprimir página de prueba Enviar una página de prueba a la impresora para verificar que esté
conectada al equipo y que esté funcionando correctamente.

4-6 ESWW
Uso de la Caja de herramientas HP Inkjet (Macintosh)
Para Mac OS X, la Caja de herramientas HP Inkjet contiene herramientas para calibrar la
impresora, limpiar los cartuchos de impresión, imprimir una página de prueba y encontrar
asistencia técnica en el sitio Web.
Visualización de la Caja de herramientas HP Inkjet
1 Haga doble clic en el icono Macintosh HD del escritorio.
2 Seleccione Aplicaciones y luego Utilidades.
3 Seleccione Selector de impresoras HP.
Visualización de los paneles de HP Inkjet Utility
Las siguientes opciones están disponibles en el menú del panel de HP Inkjet Utility:
¡WOW!: Imprime una página de muestra que permite ver la calidad del resultado de la
impresión.
Prueba: Imprime una página de prueba o una de diagnóstico.
Limpiar: Limpia los cartuchos de impresión.
Calibrar dispositivo: Alinea los cartuchos de impresión.
Calibrar color: Ajusta el color para corregir problemas de tinta.
Calcular niveles de tinta: Muestra los niveles de tinta de los cartuchos de impresión.
Soporte: Proporciona acceso al sitio Web de HP donde puede encontrar soporte para la
impresora e información acerca de productos y suministros HP.
Registrar: Accede al sitio Web de HP para el registro de la impresora.

ESWW 5-1
5
Solución de problemas
Este capítulo proporciona soluciones a problemas comunes, tales como atascos de papel y
calidad de impresión deficiente. Si la impresora no está funcionando correctamente y estas
sugerencias no resuelven el problema, intente imprimir una página de diagnóstico y luego
póngase en contacto con el Servicio de atención al cliente de HP (consulte “Impresión de una
página de diagnóstico” y “Servicio de atención al cliente”).
La impresora no se puede encender
Verifique que el cable de alimentación esté conectado.
Verifique que el panel desmontable, ubicado en la parte posterior de la impresora, esté
inserto en la ranura y que el tirador esté en la posición de bloqueo.
La impresora no responde (no imprime)
Revise la alimentación.
Asegúrese de que el cable de alimentación esté bien conectado a la impresora y a una
toma de corriente que funcione correctamente y que la impresora esté encendida. La luz
de alimentación del panel frontal de la impresora debe estar encendida.
Revise los cables.
Asegúrese de que el cable de la impresora esté bien conectado entre la impresora y
el equipo.
Revise el tirador del panel posterior.
Asegúrese de que el panel posterior esté correctamente instalado y que el tirador esté en
la posición de bloqueo. La impresora no funcionará hasta que el tirador esté en la
posición de bloqueo.
Revise la configuración de la impresora.
Asegúrese de que la impresora HP Deskjet esté seleccionada como la impresora actual o
predeterminada y que Pausar la impresión no esté seleccionado en el menú Impresora.
Tenga paciencia.
Los documentos complejos que contienen muchas fuentes, gráficos y/o fotografías en
color tardan más tiempo en comenzar a imprimirse. Si la luz de alimentación está
parpadeando, la impresora está procesando información.
Si intenta imprimir con la impresora apagada, deberá aparecer un mensaje de alerta en la
pantalla. Si la impresora está apagada y no ve ningún mensaje al intentar imprimir, es posible
que la configuración de la impresora esté incorrecta. Para corregir esto, vuelva a instalar el
software de la impresora.

5-2 ESWW
Revise el papel.
Asegúrese de que el papel esté correctamente cargado en la bandeja y que no esté
atascado en la impresora. Consulte “Carga del papel” y “El papel está atascado en la
impresora” para obtener más información.
Revise los cartuchos de impresión.
Asegúrese de que los cartuchos de impresión negro y de color estén correctamente
instalados y que la cubierta de acceso de la impresora esté cerrada (consulte “Reemplazo
de los cartuchos de impresión” para obtener más información). La luz del cartucho de
impresión parpadea si los cartuchos de impresión no están correctamente instalados.
Consulte “Las luces de la impresora parpadean” y “Problema con los cartuchos de
impresión” para obtener más información.
Intente imprimir una página de muestra.
Apague la impresora y vuelva a encenderla. Presione el botón Reanudar y suéltelo
cuando la luz Reanudar comience a parpadear. Si la página de muestra se imprime, el
problema no está en la impresora.
Intente imprimir desde otra aplicación.
Intente imprimir desde otras aplicaciones para ver si persiste el problema.
Intente imprimir una página de prueba.
Imprima una página de prueba genérica de Windows: Haga clic en Inicio, Configuración
y luego seleccione Impresoras (Windows NT 4.0, 98, Me y 2000) o Impresoras y faxes
(Windows XP). Haga clic con el botón derecho en el icono de la impresora y seleccione
Propiedades. Haga clic en la ficha General y luego en Imprimir página de prueba.
Si la página de prueba se imprime y la impresora funcionó anteriormente con el mismo
programa de software que está utilizando, intente imprimir otro archivo utilizando el
software. Si este archivo se imprime, el archivo que intentó imprimir anteriormente podría
estar dañado. Si tiene una copia de seguridad del archivo, intente imprimirla. Si ninguna
de las soluciones anteriores dio resultado, este problema se debe, posiblemente, a la
incapacidad del programa de software de interpretar adecuadamente la configuración de
impresión. Consulte en el archivo léame del Starter CD los conflictos de software
conocidos. También puede consultar el manual del programa de software o solicitar
asistencia más específica para este problema al fabricante del software.
Si la página de prueba no se imprime, asegúrese de que esté seleccionado el puerto
correcto (USB, LPTx) y que la impresora esté conectada directamente al equipo. Si la
impresora está conectada a una caja de conmutación, asegúrese de haber seleccionado
el conmutador correcto. Al imprimir la página de prueba, la luz de alimentación de la
impresora debe parpadear. Si la luz de alimentación no parpadea, imprima una página de
diagnóstico. Consulte “Impresión de una página de diagnóstico” para obtener
instrucciones.
Revise la configuración de red.
Asegúrese de que la impresora esté configurada correctamente en el entorno de red.
Consulte “Uso de la impresora en una red” y la documentación suministrada por los
proveedores de la red. Consulte además “Problema de impresión en red” para obtener
información adicional acerca de la solución de problemas.
Revise el puerto USB.
Desconecte la impresora del puerto USB, espere algunos segundos y luego vuelva a
conectarla. Si esto no ayuda, intente conectar la impresora en otro puerto USB.
Revise la condición del cable.
Asegúrese de que el cable hacia la impresora no esté dañado ni desgastado. Si lo está,
póngase en contacto con el fabricante del cable y reemplácelo.
Desinstale el software de la impresora y ejecute nuevamente el programa de instalación.
Asegúrese de haber encendido la impresora y sólo conecte el cable seleccionado durante
la instalación cuando se le solicite hacerlo.

ESWW 5-3
Problema con la alimentación de papel
Asegúrese de que no haya un atasco de papel.
Para eliminar un atasco, consulte “El papel está atascado en la impresora”.
Verifique que el papel esté cargado correctamente.
Asegúrese de que los ajustadores de ancho y largo del papel estén ajustados de manera
firme contra los bordes izquierdo e inferior de la pila de papel. Consulte “Carga del papel”
para obtener más información.
Revise el tipo de papel.
Algunos tipos de papel no son adecuados para utilizarlos con la impresora HP. Consulte
“Impresión y carga de sustratos” para obtener información acerca de los sustratos
recomendados.
Asegúrese de cargar sólo un tipo de papel a la vez.
Verifique que haya suficiente papel en la bandeja.
Si ninguna de las soluciones anteriores dio resultado, imprima una página de diagnóstico.
Consulte “Impresión de una página de diagnóstico” para obtener instrucciones.
Problema de inclinación del papel
Si el papel se tuerce a medida que se alimenta o si los márgenes aparecen inclinados,
asegúrese de que las guías inferiores y laterales para el papel estén presionando
suavemente el papel.
El papel está atascado en la impresora
Para eliminar el papel atascado en la impresora, abra la cubierta de acceso y tire el papel
hacia usted. Si no alcanza el papel atascado, gire el tirador del panel en la parte posterior de
la impresora, retire el panel, tire el papel atascado y vuelva a instalar el panel. Si tampoco
alcanza el papel, levante la bandeja de salida y quite el papel atascado de la bandeja principal
para papel.

5-4 ESWW
Sugerencias para evitar atascos de papel
Asegúrese de que nada bloquee la ruta del papel.
No utilice sustratos estropeados, rizados ni arrugados. Se recomienda no utilizar papel
con cortes o perforaciones, ni papel con una textura excesiva o impreso en relieve.
Cargue sólo un tipo de papel a la vez en cualquiera de las bandejas.
Excepto al utilizar la alimentación manual, cargue la cara de impresión del papel hacia
abajo, con el borde derecho del papel alineado contra el borde derecho de la bandeja.
No cargue más de 150 hojas (o una pila de 19 mm de alto) de papel o 15 sobres en la
bandeja principal a la vez. Cargue sólo una hoja de papel en la bandeja de alimentación
manual.
Utilice siempre papel que coincida con los que aparecen listados en “Especificaciones de
la impresora” Para obtener información acerca de los sustratos recomendados, consulte
“Impresión y carga de sustratos”.
Se expulsa una página en blanco
Compruebe que se haya retirado la cinta de protección de los inyectores de tinta de los
cartucho de impresión.
Revise si hay un cartucho de impresión vacío.
Si imprime texto negro y obtiene una página en blanco, el cartucho de impresión negro
puede estar vacío. Verifique los LED de la impresora para asegurarse de que no estén
encendidos (consulte “Las luces de la impresora parpadean” y “Problema con los
cartuchos de impresión” para obtener más información). Reemplace el cartucho de
impresión negro vacío y vuelva a intentar la impresión. Consulte “Reemplazo de los
cartuchos de impresión” para obtener instrucciones.
Revise la configuración de la impresora.
Asegúrese de que la impresora esté seleccionada como la impresora actual o
predeterminada.
Revise si hay conflictos con dispositivos que comparten el puerto.
Si está utilizando un cable paralelo, asegúrese de que la impresora está conectada
directamente al puerto paralelo. No comparta el puerto con otros dispositivos, tales como
una unidad Zip u otras impresoras.
Revise si la impresora está compartida.
Si está compartiendo la impresora, consulte “Problema de impresión en red” para obtener
información acerca de la solución de problemas.

ESWW 5-5
Calidad de impresión deficiente
La impresión está decolorada o los colores están apagados
Revise la configuración de la calidad de impresión.
La opción Rápida utiliza menos tinta e imprime a mayor velocidad, lo que resulta
conveniente para imprimir borradores. Para conseguir una impresión con mejores
colores, seleccione la calidad Normal u Óptima en el controlador de la impresora.
Revise la configuración del tipo de papel.
Cuando imprima en transparencias o en otros tipos de papel especiales, seleccione el
tipo de papel correspondiente en el controlador de la impresora.
Revise el tipo de papel que está utilizando.
Algunos tipos de papel no son adecuados para utilizarlos con la impresora HP. Para
obtener información acerca de los sustratos recomendados, consulte “Impresión y carga
de sustratos”.
Revise los cartuchos de impresión para ver si tienen poca tinta o si están obstruidos:
• Cuando la calidad de impresión disminuya, es recomendable limpiar los cartuchos de
impresión y luego imprimir una página de prueba. Consulte “Limpieza de los cartuchos
de impresión” para obtener instrucciones.
• Compruebe que todas las líneas de la página de prueba estén conectadas y
correctamente impresas. Si hay líneas incompletas, es probable que el cartucho de
impresión no tenga tinta. Reemplace el cartucho de impresión por uno nuevo (consulte
“Reemplazo de los cartuchos de impresión” para obtener instrucciones). Sin embargo,
si lo reemplazó recientemente, es probable que el cartucho esté defectuoso. Consulte
“Suministros y accesorios HP” para obtener información acerca del reemplazo.
Los colores se corren
Revise la configuración de la calidad de impresión.
Algunas configuraciones de tipos de papel (tal como Transparencia) y de calidad de
impresión (tal como Óptima) requieren más tinta que otras. Elija otras configuraciones de
impresión en el controlador de la impresora. Además, asegúrese de seleccionar el tipo de
papel correcto en el controlador de la impresora.
Revise la configuración del tipo de papel.
Algunos tipos de papel no son adecuados para utilizarlos con la impresora HP. Para
obtener información acerca de los sustratos recomendados, consulte “Impresión y carga
de sustratos”.
Si rellenó los cartuchos de impresión, HP no recomienda ni soporta cartuchos de
impresión rellenados.
Los procesos de relleno y el uso de tintas incompatibles podrían alterar el complejo
sistema de impresión, con el posible riesgo de producir una disminución en la calidad de
impresión e incluso dañar la impresora. Para solicitar el cartucho de impresión HP
original, consulte “Suministros y accesorios HP”.
Abra la cubierta superior cuando sospeche que hay un problema con los cartuchos de
impresión. La caja superior interior tiene iconos que muestran los problemas de los cartuchos.
Si hay un problema, la flecha amarilla de la base del cartucho apunta al icono que indica el
problema.

5-6 ESWW
Al imprimir en papel fotográfico y en transparencias:
Asegúrese de insertar el papel con la cara de impresión hacia abajo si lo carga desde la
bandeja de alimentación manual frontal o desde la bandeja principal para papel.
Asegúrese de insertar el papel con la cara de impresión hacia arriba si lo carga desde la
alimentación manual posterior.
Utilice sólo las transparencias para inyección de tinta HP listadas en “Suministros y
accesorios HP”.
La tinta mancha las áreas en blanco
La impresión necesita tiempo para secarse.
Cuando imprima documentos que utilicen una gran cantidad de tinta, debe esperar más
tiempo para que el documento se seque antes de manipularlo. Esto es especialmente
necesario en el caso de las transparencias. Revise de inmediato después de imprimir si
se producen manchas en la impresión. Puede aumentar la cantidad de tiempo de secado
en el controlador de la impresora.
Algunos tipos de papel no aceptan bien la tinta, por lo que ésta se seca más lentamente y,
en consecuencia, produce manchas. Para obtener información acerca de los sustratos
recomendados, consulte “Impresión y carga de sustratos”.
La página se arruga con demasiada tinta.
Los documentos en color con mezclas intensas de colores pueden utilizar demasiada
tinta, lo que hace que la página se arrugue durante la impresión y se manche. Intente
utilizar la configuración de calidad de impresión Normal o Rápida para reducir la cantidad
de tinta, o utilice papel HP premium diseñado para la impresión por inyección de tinta de
documentos con vívidos colores.
Revise si hay una excesiva acumulación de tinta en el cartucho de impresión.
Un problema de acumulación de tinta se puede resolver con la limpieza de los cartuchos.
Consulte “Limpieza de los cartuchos de impresión” para obtener instrucciones.
La tinta no rellena completamente el texto o los gráficos
Revise los cartuchos de impresión:
• Es posible que el cartucho de impresión tenga poca tinta o que ésta se haya agotado.
Verifique los LED de la impresora para asegurarse de que no estén encendidos
(consulte “Las luces de la impresora parpadean” y “Problema con los cartuchos de
impresión” para obtener más información). Reemplace los cartuchos de impresión con
poca tinta o vacíos y luego vuelva a intentar la impresión. Consulte “Reemplazo de los
cartuchos de impresión” para obtener instrucciones.
• Cuando la calidad de impresión disminuya considerablemente, es recomendable
limpiarlos. Consulte “Limpieza de los cartuchos de impresión” para obtener
instrucciones.
• Si los cartuchos de impresión tienen un contacto deficiente, intente retirarlos y volver a
instalarlos, asegurándose de que encajen firmemente en su lugar. Consulte
“Reemplazo de los cartuchos de impresión” para obtener instrucciones.
Revise el tipo de papel.
Algunos tipos de papel no son adecuados para utilizarlos con la impresora HP.
Para obtener información acerca de los sustratos recomendados, consulte “Impresión y
carga de sustratos”.
Si ninguna de las soluciones anteriores dio resultado, intente imprimir utilizando el
modo Óptimo.

ESWW 5-7
El texto presenta bordes irregulares (no suaves)
Revise el tipo de fuente seleccionada.
Algunos programas de software ofrecen fuentes personalizadas que tienen bordes
irregulares al ampliarse o imprimirse. Al utilizar fuentes TrueType, puede estar seguro de
que la impresora imprimirá fuentes uniformes. Al seleccionar una fuente, busque el icono
TrueType.
Si intenta imprimir una imagen de mapa de bits de texto, ésta puede tener bordes
irregulares al inclinarse, ampliarse o imprimirse.
Al utilizar fuentes TrueType, puede estar seguro de que la impresora imprimirá fuentes
uniformes. Al seleccionar una fuente, busque el icono TrueType.
Revise el tipo de papel.
El papel con una textura excesiva o que no acepte bien la tinta puede hacer que la
impresión de texto o gráficos sea de mala calidad. Para obtener información acerca de los
sustratos recomendados, consulte “Impresión y carga de sustratos”.
Si ninguna de las soluciones anteriores dio resultado, el problema se trata probablemente
de un conflicto relacionado con el paquete de software que está utilizando.
Consulte en el archivo léame del Starter CD los conflictos de software conocidos.
También puede consultar el manual del programa de software o solicitar asistencia más
específica para este problema al fabricante del software.
Hay un elemento omitido o incorrecto en la página
Es posible que la configuración de los márgenes esté incorrecta.
Asegúrese de que la configuración de los márgenes para el documento no exceda el área
imprimible de la impresora.
Es posible que la configuración de impresión a color esté incorrecta.
Es posible que esté seleccionado Escala de grises en el controlador de la impresora.
Es posible que esté seleccionada una impresora incorrecta.
Asegúrese de que la impresora correcta esté seleccionada como la impresora actual o
predeterminada.
Resultados inesperados
El texto o los gráficos están cortados en los bordes de
la página
Revise la configuración de la orientación de la página.
La orientación de la página seleccionada puede no estar correcta para el documento que
está imprimiendo. Consulte “Cambio de la configuración de impresión” para obtener
instrucciones.
Revise la configuración de los márgenes.
Asegúrese de que la configuración de los márgenes para el documento no exceda el área
imprimible de la impresora. Consulte “Márgenes mínimos de impresión”.
Asegúrese de que el contenido se ajuste al tamaño de la página:
• Es posible que el contenido cortado se encuentre fuera del área imprimible. O bien, el
tamaño del documento que está imprimiendo es mayor que el tamaño del papel en la
bandeja principal para papel.
• Puede utilizar la característica de presentación preliminar incorporada para revisar el
documento antes de imprimirlo. Verifique los gráficos en el documento para
asegurarse de que su tamaño actual (escala) se ajuste dentro del área imprimible de
la impresora.

5-8 ESWW
• Si la presentación del documento que intenta imprimir se ajusta a un tamaño de papel
compatible con la impresora, cargue el tamaño de papel correcto. Asegúrese de
seleccionar la orientación de página correcta.
• En ocasiones, los paquetes de software permiten seleccionar un modo de impresión
que escala el documento para ajustarlo al tamaño de papel actualmente seleccionado.
Asegúrese de que el papel esté cargado correctamente.
Asegúrese de que los ajustadores de ancho y largo del papel estén ajustados de manera
firme contra los bordes izquierdo e inferior de la pila de papel. Además, compruebe que
se haya seleccionado la orientación correcta del papel. Consulte “Carga del papel” y
“Cambio de la configuración de impresión” para obtener más información.
Si ninguna de las soluciones anteriores dio resultado, el problema se trata probablemente
de un conflicto relacionado con el paquete de software que está utilizando.
Consulte en el archivo léame del Starter CD los conflictos de software conocidos.
También puede consultar el manual del programa de software o solicitar asistencia más
específica para este problema al fabricante del software.
La ubicación del texto o de los gráficos es incorrecta
Revise la configuración de tamaño y de orientación del papel.
Asegúrese de que el tamaño del papel y la orientación de la página seleccionados en el
programa de software coincidan con la configuración del controlador de la impresora.
Asegúrese de que el papel esté cargado correctamente.
Si todo lo que aparece en la página está inclinado o torcido, asegúrese de que las guías
de ancho y largo del papel estén ajustadas de manera firme contra los bordes izquierdo e
inferior de la pila de papel y que no haya más de 150 hojas de papel cargadas en la
bandeja principal para papel.
Revise la configuración de los márgenes.
Si el texto o los gráficos están cortados en los bordes de la página, asegúrese de que la
configuración de los márgenes para el documento no exceda el área imprimible de la
impresora. Consulte “Márgenes mínimos de impresión” para obtener más información.
Se imprimen caracteres ilegibles
Revise la conexión de los cables.
Una causa común de la impresión de caracteres ilegibles es una mala conexión del cable
entre la impresora y el equipo.
Es posible que esté seleccionada una impresora incorrecta.
Asegúrese de que la impresora esté seleccionada como la impresora actual o
predeterminada.
El archivo del documento puede estar dañado.
Esto sucede ocasionalmente. Si puede imprimir otros documentos desde el mismo
paquete de software, intente imprimir una copia de seguridad del documento.
Revise si hay conflictos con dispositivos que comparten el puerto.
Si está utilizando un cable paralelo, asegúrese de que la impresora está conectada
directamente al puerto paralelo. No comparta el puerto con otros dispositivos, tales como
una unidad Zip u otras impresoras.
Puede ser necesario reiniciar el sistema.
Apague la impresora y el equipo, espere algunos segundos, vuelva a encenderlos y
vuelva a intentar la impresión.

ESWW 5-9
Se imprimen fuentes incorrectas
Es posible que haya un uso incorrecto de las fuentes en el documento.
Asegúrese de aplicar correctamente la fuente seleccionada. Por ejemplo, en un programa
de dibujo, coloque las palabras en el tamaño que desee; no aumente su tamaño con la
opción de arrastre y cambio de tamaño.
Asegúrese de que la fuente esté disponible en el equipo.
Es posible que las fuentes utilizadas en el documento no coincidan con las fuentes
disponibles actualmente en el sistema Windows, o que el tipo de fuente utilizado no esté
diseñado para ser impreso. Vea si la fuente que se imprime en forma incorrecta está
disponible en el cuadro de selección de fuentes del programa de software y vea si es una
fuente TrueType (recomendado).
Es posible que esté seleccionada una impresora incorrecta.
Asegúrese de que la impresora HP esté seleccionada como la impresora actual o
predeterminada.
Si ninguna de las soluciones anteriores dio resultado, el problema se trata probablemente
de un conflicto relacionado con el paquete de software que está utilizando.
Consulte en el archivo léame del Starter CD los conflictos de software conocidos.
También puede consultar el manual del programa de software o solicitar asistencia más
específica para este problema al fabricante del software.
Los colores no son los que debieran ser
Cuando los colores están completamente incorrectos (por ejemplo, cuando el verde se
imprime azul o amarillo), es posible que uno o más colores de tinta se hayan agotado en
el cartucho de color.
Para revisar los niveles de tinta de los cartuchos de impresión en Windows, vaya a Caja
de herramientas (si lo instaló en el sistema). Para abrir Caja de herramientas, haga clic en
Inicio, Programas, HP Deskjet 1280 y luego haga clic en Caja de herramientas de
HP Deskjet 1280.
Luego de imprimir una página de prueba, limpie los cartuchos de impresión si es
necesario. Consulte “Limpieza de los cartuchos de impresión” para obtener instrucciones.
Los colores se imprimen en gris o son los adecuados, pero el tono es incorrecto:
• Si los colores se imprimen en tonos de gris, es probable que la casilla de verificación
Imprimir en escala de grises esté seleccionada en el controlador de la impresora.
Para imprimir en colores, desactive la casilla de verificación Imprimir en escala de
grises de la ficha Color.
• Si el matiz o el tono del color aparece cambiado, es posible que esté seleccionada la
configuración incorrecta en el controlador de la impresora. Seleccione la ficha Color y
asegúrese de que los ajustadores de color estén centrados.
Revise el tipo de papel.
El papel de color puede causar el desajuste en la impresión. Intente imprimir en papel
blanco normal.

5-10 ESWW
Impresión lenta
Para mejorar el rendimiento de la impresora, revise lo siguiente:
Utilice un cable paralelo IEEE-1284 para permitir la comunicación bidireccional.
Revise la configuración del sistema:
•Consulte “Especificaciones de la impresora” para conocer los requisitos mínimos del
sistema.
• Es posible que haya espacio insuficiente en el disco duro del sistema
Para imprimir en papel de 11 por 17 pulgadas, se recomienda tener al menos 50 MB
de espacio libre adicional en el disco duro del sistema. Si imprime archivos con
muchos gráficos o con imágenes fotográficas, asegúrese de tener suficiente espacio
adicional en el disco duro (más de 50 MB).
• Es posible que haya insuficiente memoria virtual en el sistema
Aumente el tamaño de la memoria virtual del sistema.
Revise la configuración del puerto y del cable (sólo Windows 98/Me):
• Si utiliza una conexión paralela, intente cambiarla por una conexión USB. Para obtener
más información, consulte “Conexión de la impresora”.
• La configuración del puerto del sistema no está definida en ECP
Consulte el manual que viene con el equipo para obtener información acerca de cómo
cambiar la configuración del puerto o póngase en contacto con el fabricante del
equipo.
Es posible que un cartucho de impresión tenga poca tinta.
Verifique los LED de la impresora para asegurarse de que no estén encendidos (consulte
“Las luces de la impresora parpadean” y “Problema con los cartuchos de impresión” para
obtener más información). Reemplace los cartuchos de impresión con poca tinta o vacíos
y luego vuelva a intentar la impresión. Consulte “Reemplazo de los cartuchos de
impresión” para obtener instrucciones.
Las luces de la impresora parpadean
La luz de alimentación parpadea mientras se imprime. Esto es normal.
La luz de alimentación parpadea 2 veces cuando se cancela un trabajo de impresión.
Cuando observa esto... La probable causa del problema es...
La luz de alimentación se enciende
y
la luz Reanudar parpadea
La impresora no tiene papel
Es necesario quitar el papel
Hay un desajuste en el tamaño o el tipo de papel
La impresora dejó de recibir datos
La impresora está esperando que la página se seque antes
de imprimir la página siguiente
La impresión a doble cara manual está esperando una acción
por parte del usuario
Hay un desajuste en el tamaño de los sustratos
Consulte “Carga del papel” y “Impresión en papel de tamaño
estándar” para obtener más información.

ESWW 5-11
La luz de alimentación se enciende
y
luz del cartucho de impresión
parpadea
Cartucho incompatible
Instalación incorrecta
Cartucho de impresión dañado o no apto para uso
Consulte el paquete del cartucho de impresión para asegurarse
de que el cartucho esté diseñado para el modelo de la impresora.
Para obtener instrucciones acerca de la instalación del cartucho
de impresión, consulte “Reemplazo de los cartuchos de
impresión”.
Las luces de alimentación
y del cartucho de impresión se
encienden
Bajo nivel de tinta o tinta agotada
Reemplace los cartuchos de impresión con poca tinta o vacíos y
luego vuelva a intentar la impresión. Consulte “Reemplazo de los
cartuchos de impresión” para obtener instrucciones.
Las luces de alimentación y
Reanudar
parpadean
El movimiento del cartucho de impresión puede estar bloqueado.
Apague la impresora y abra la cubierta superior para revisar lo
siguiente:
Retire los materiales de embalaje de la impresora.
Revise si hay papel arrugado y atascado en la impresora.
Quite el exceso de papel y luego elimine el atasco de papel
de los rodillos. Consulte “El papel está atascado en la
impresora”.
Cuando no haya obstrucciones, apague y vuelva a encender la
impresora.
La luz Reanudar parpadea Hay un atasco de papel o el motor del papel se detuvo. Consulte
“El papel está atascado en la impresora”.
Todas las luces parpadean Apague y encienda la impresora. Si las luces continúan
parpadeando, quite el enchufe eléctrico de la impresora de la
toma de corriente de pared para interrumpir por completo la
alimentación eléctrica. Si el problema persiste, su causa probable
es una falla en la impresora. Póngase en contacto con el Centro
de atención al cliente de HP (consulte “Servicio de atención al
cliente”).
Cuando observa esto... La probable causa del problema es...

5-12 ESWW
Problema de impresión en red
Esta sección ayuda a solucionar problemas en caso de dificultades al imprimir en una
impresora compartida.
Revise lo siguiente:
Asegúrese de que la impresora esté encendida y que la cubierta superior esté cerrada.
Asegúrese de que el tirador del panel posterior esté en la posición de bloqueo.
Compruebe que los cartuchos estén correctamente instalados (consulte “Reemplazo de
los cartuchos de impresión”) y que el papel esté correctamente cargado en la impresora
(consulte “Carga del papel”).
Asegúrese de que las conexiones del cable de red y del cable de la impresora estén
firmemente en su lugar.
Si el botón Reanudar está parpadeando, presiónelo y espere algunos segundos hasta
que la impresión comience.
Si la impresión no se reanuda, revise bajo la cubierta superior de la impresión si hay un
atasco de papel. Consulte “El papel está atascado en la impresora” para obtener
instrucciones acerca de cómo eliminar los atascos de papel.
Luego de revisar la impresora, intente imprimir un documento desde otro cliente de la red.
Si el documento se envió desde otro cliente y se imprimió con éxito, es probable que la
configuración de su sistema no sea la correcta para el uso de esta impresora. Consulte al
administrador de sistema para resolver el problema.
Si el documento no se imprimió con éxito desde otro cliente:
1 Conecte la impresora a un equipo que ejecute Windows.
2 Instale el software de la impresora si no está instalado en este equipo.
3 Haga doble clic en el icono Caja de herramientas del escritorio o en el grupo de
programas de la impresora.
4 Desde la ficha Servicios de la impresora, haga clic en Imprimir página de prueba.
Si la página de prueba se imprimió, la impresora funciona, pero es posible que la
configuración de red no esté correctamente configurada. Consulte al administrador de red
para obtener más información.
Si la página de prueba no se imprimió, la causa probable de este problema es una falla en la
impresora o en el sistema. Llame al Centro de atención al cliente de HP para obtener ayuda
(consulte “Servicio de atención al cliente”).
Antes de llamar, registre el número de serie y el modelo de la impresora, junto con
información disponible acerca del sistema.
No se recomienda el uso compartido de la impresora en entornos de red mixtos de Mac y PC.

ESWW 5-13
Desinstalación del software de la impresora
Para Windows:
1 Inicie Windows y asegúrese de que no haya ninguna otra aplicación de Windows en
ejecución.
2 Abra el Panel de control.
3 Haga doble clic en Agregar o quitar programas.
4 Seleccione HP Deskjet 1280.
5 Siga las instrucciones que aparecen en pantalla para completar la eliminación del
software de la impresora.
Para Macintosh:
1 Reinicie el equipo.
2 Inserte el Starter CD en la unidad de CD-ROM y haga doble clic en el icono de CD
del escritorio.
3 Haga doble clic en el icono del instalador y siga las instrucciones que aparecen
en pantalla.
4 Cuando aparezca el cuadro de diálogo Instalación principal, seleccione Desinstalar
desde la lista desplegable que está en la parte superior izquierda del cuadro de diálogo.
5 Siga las instrucciones que aparecen en pantalla para quitar el software de la impresora.
Debe tener privilegios de administrador para desinstalar el software de la impresora en
Windows NT 4.0, Windows 2000 y Windows XP.
Si el software no se desinstaló con éxito o si no pudo encontrar el desinstalador, ejecute la
utilidad de eliminación desde el Starter CD. Para Windows 98 y Windows Me, utilice el archivo
scrub98.exe que está en la carpeta Windows\Utils\Scrubber\Win98_Me. Para Windows 2000
y Windows XP, utilice el archivo scrub2k.exe que está en el directorio
Windows\Utils\Scrubber\Win2K. Luego de esto, repita el proceso de instalación completo.
Si no reinicia el equipo antes de desinstalar el software, es posible que algunos archivos no se
eliminen al ejecutar la opción Desinstalar.

5-14 ESWW
Falla en instalación USB o no se imprime nada a través de USB
Si hay una falla en la instalación, desinstale el controlador y vuelva a intentar
la instalación.
Compruebe que el equipo tenga un puerto USB y que esté correctamente
configurado para utilizar USB.
Verifique que el equipo esté funcionando.
Compruebe que el cable USB esté correctamente conectado al equipo y a la impresora.
Asegúrese de que la impresora esté encendida.
Conecte el cable USB al equipo y a la impresora y encienda la impresora. Verifique que
Windows pueda detectar la impresora. Windows mostrará el Asistente para hardware
nuevo encontrado si detecta la impresora.
La impresora no imprime luego de cambiar de puerto
Asegúrese de que el cable que utiliza esté correctamente conectado al equipo y a
la impresora.
Asegúrese de que la impresora esté apagada al cambiar de puerto. Si no está apagada,
apáguela, espere unos segundos y vuelva a encenderla.
Compruebe que la configuración del puerto coincida con la conexión física: Haga clic en
Inicio, Configuración y luego seleccione Impresoras (Windows NT 4.0, 98, Me y 2000)
o Impresoras y faxes (Windows XP). Haga clic con el botón derecho en el icono de la
impresora y seleccione Propiedades. Haga clic en la ficha Detalles (Windows 98 y Me) o
en la ficha Puertos (Windows NT 4.0, 2000 y XP) y revise la configuración del puerto.
Imprima una página de prueba: Haga clic en Inicio, Configuración y luego seleccione
Impresoras (Windows NT 4.0, 98, Me y 2000) o Impresoras y faxes (Windows XP).
Haga clic con el botón derecho en el icono de la impresora y seleccione Propiedades.
Haga clic en la ficha General y luego en Imprimir página de prueba. Si la página de
prueba se imprime, asegúrese de que la aplicación desde la cual intenta imprimir tenga
seleccionada la impresora correcta.
No conecte el cable paralelo y el USB simultáneamente a la impresora. Utilice sólo un tipo de
conexión a la impresora a la vez.

ESWW 5-15
Problema con los cartuchos de impresión
Cuando abre la cubierta de acceso de la impresora, la flecha amarilla de la base del cartucho
de impresión se alinea con uno de los iconos cercanos a la parte posterior de la impresora. Si
la luz de estado de los cartuchos de impresión parpadea, abra la cubierta de acceso de la
impresora y siga las instrucciones que aparecen a continuación.
Si la flecha apunta hacia... Significa... Para resolver el problema...
Problema con el cartucho
de impresión de color
El cartucho de impresión:
no está instalado
está instalado
incorrectamente
es el cartucho de
impresión incorrecto
para la impresora
está defectuoso
1 Inserte un cartucho de impresión, si
no hay ninguno.
2 Vuelva a insertar el cartucho de
impresión, si lo hay.
3 Si lo anterior no resuelve el
problema, verifique que el cartucho
de color sea HP serie C6578 y que
el cartucho negro sea HP
serie 51645.
4 Si el problema persiste, reemplace
el cartucho.
Problema con el cartucho
de impresión negro
El cartucho de impresión de
color
tiene poca tinta
El cartucho de impresión de
color tiene poca tinta.
Considere el reemplazo del cartucho de
color por uno HP serie C6578 .
El cartucho de impresión negro
tiene poca tinta
El cartucho de impresión
negro tiene poca tinta.
Considere el reemplazo del cartucho
negro por uno HP serie 51645.
Cartuchos de impresión sin
problemas
Los cartuchos de impresión
funcionan correctamente.
No hay problema.

5-16 ESWW
Impresión de una página de muestra
La impresión de una página de muestra sin conexión a un equipo verifica que la impresora
esté correctamente configurada.
1 Apague la impresora, espere unos segundos y vuelva a encenderla presionando el botón
de Alimentación.
2 Mantenga presionado el botón Reanudar y suéltelo cuando la luz Reanudar comience a
parpadear. La impresora imprime una página de muestra.
Impresión de una página de diagnóstico
Esta página es útil para el Soporte técnico de HP si tiene problemas con la impresora.
1 Encienda la impresora.
2 Mientras presiona el botón de Alimentación de la impresora, presione el botón Reanudar
cuatro veces y luego suelte el botón de Alimentación.
3 La impresora debe imprimir una página de diagnóstico. Si no la imprime, hay algo
incorrecto en la impresora. Póngase en contacto con el Centro de atención al cliente
de HP (consulte “Servicio de atención al cliente”).
Cancelación de un trabajo de impresión
Puede cancelar un trabajo de impresión de dos maneras:
Presione el botón Cancelar del panel frontal de la impresora. El trabajo de impresión se
detiene de inmediato.
o
También es posible cancelar trabajos de impresión de la cola de impresión. Consulte la
ayuda en línea de Windows o de Macintosh para obtener más información.
Cuando presiona el botón Cancelar se elimina el trabajo actualmente procesado por la
impresora. Esto no afecta los trabajos que esperan procesamiento.

ESWW 6-1
6
Servicio de atención al cliente
La información del capítulo anterior sugiere soluciones a problemas comunes. Si la impresora
no está funcionando correctamente y estas sugerencias no resuelven el problema, intente
utilizar uno de los siguientes servicios de atención para obtener asistencia.
Caja de herramientas
La ficha Solución de problemas de este programa proporciona soluciones paso a paso a
problemas comunes de impresión. Si sigue paso a paso las soluciones proporcionadas, debe
ser capaz de resolver la mayor parte de los problemas de impresión. Puede ejecutar este
programa haciendo doble clic en el icono Caja de herramientas del escritorio o en el grupo de
programas.
HP Instant Support
HP Instant Support es una herramienta basada en la Web que entrega servicios específicos
del producto, sugerencias para solucionar problemas e información acerca del uso de tinta
y de sustratos de la impresora. Debe tener una conexión a Internet para utilizar
HP Instant Support.
Para acceder a HP Instant Support, seleccione HP Instant Support en la ficha Información de
Caja de herramientas.
World Wide Web
Visite nuestro sitio Web que permite obtener la información más reciente acerca de software
de impresora, productos, sistema operativo y soporte en http://www.hp.com/support/dj1280
.
Asistencia telefónica de HP
Durante el período de garantía, puede obtener asistencia en el Centro de atención al cliente
de HP. Para obtener el número telefónico, consulte la guía de asistencia que viene en la caja
con la impresora.
Para que nuestros representantes del Centro de atención al cliente puedan atenderlo de la
mejor forma, prepare la siguiente información antes de llamar:
1 Imprima la página de diagnóstico de la impresora (consulte “Impresión de una página de
diagnóstico” para obtener instrucciones). Si la impresora no imprime, prepare la
siguiente información:
a número de modelo y número de serie (ubicados en la parte posterior de la impresora),
tal como C8136A y SG1881119P
b modelo de la impresora, tal como HP Deskjet 1280, HP Business Inkjet 2600
Caja de herramientas está disponible sólo si instaló el controlador de la impresora a través de
Setup.exe.
Las páginas Web de HP Instant Support se crean en forma dinámica. No agregue este sitio a
los favoritos; acceda siempre a él desde Caja de herramientas.

6-2 ESWW
2 Anote el sistema operativo que utiliza. Por ejemplo, Windows 98 SE.
3 Si la impresora está conectada a una red, anote el sistema operativo de red. Por ejemplo,
Windows NT Server 4.0.
4 Anote la forma en que la impresora está conectada al sistema. Por ejemplo, paralelo, Bus
serie universal (USB) o red.
5 Obtenga el controlador y el número de versión del software de la impresora. Por ejemplo,
HP Deskjet 1280 PCL 3 versión 1.0.
6 Si tiene problemas para imprimir desde una aplicación en particular, anote la aplicación y
el número de versión.
En muchas localidades, HP ofrece asistencia telefónica gratuita durante el período de
garantía. Sin embargo, algunos de los números de asistencia técnica que aparecen a
continuación pueden no ser gratuitos.
Para obtener la lista de los números de asistencia telefónica actuales, vaya al sitio
http://www.hp.com/support.
País/región Número telefónico
Albania *
Argelia 213 17 63 80
Anguila 1-800-8722881
Argentina 0-810-555-5520
Aruba 800-8000
Australia (03) 8877 8000
Austria 08 1000 1000
Bahamas 1-800-711-2884
Bahrein 800 171
Barbados 001-800-8722881
Bélgica 078 600 600
Belice 811
Bermudas 1-800-711-2884
Bolivia 0-800-1110
Bosnia Herzegovina *
Brasil Afueras de São Paulo: 0800-157751
Gran São Paulo: (11) 4689-2012
Islas Vírgenes británicas 001-800-8722881
Bulgaria *
Canadá (905) 206-4663
(877) 621-4722
Islas Caimanes 1-800-711-2884
Chile 800-3600999
China 021-38814518
Colombia 01-8000-114726
Costa Rica 0-800-011-0524
Croacia *
Chipre 800 9 2649
República Checa 2 61 307 310

ESWW 6-3
Dinamarca 70 11 77 00
República Dominicana 1-800-711-2884
Ecuador Andinatel 999119
Pacifictel 1-800-225528
Egipto 202 532 5222
El Salvador 800-1-785
Finlandia 0203 53232
Francia 0826 10 4949
Alemania 01805 258 143
Gibraltar 0870 842 2339
Grecia 801 11 22 55 47
Guatemala 1-800-999-5105
Guyana 165
Haití 183
Honduras 800-0-123
Hong Kong 85 (2) 2802 4098
Hungría 1 382 1111
Islandia 507 10 00
India +91-80-8526900 ó 1 600 447-737
Asistencia técnica en hindi e inglés
Indonesia +62 (21) 350 3408
Irlanda 1890 946 500
Israel 9 830 4848
Italia 02 3859 1212
Jamaica 0-800-711-2884
Japón 0570-000-511(Navi Dial, sólo dentro de
Japón)
81-3-3335-9800
Jordania +971 4 366 2020
Kazajstán *
Corea, República de 1588 3003
Kuwait +971 4 366 2020
Líbano +971 4 366 2020
Liechtenstein 0848 802 020
Luxemburgo 27 303 303
País/región Número telefónico
HP bietet während der Gewährleistungsfrist
vielerorts gebührenfreien telefonischen Support an.
Die nachfolgend aufgelisteten Rufnummern sind
jedoch unter Umständen nicht gebührenfrei.
Zur weiteren Klärung oder um zusätzliche Information
zu erhalten, können Sie Kontakt mit der
Online-Kundenbetreuung von HP
(http://www.hp.com/cpso-support/guide/psd/
cscemea.html) aufnehmen.

6-4 ESWW
Macedonia *
Malasia +1800 805 405
Malta *
México Ciudad de México: 52-58-9922
Fuera de Ciudad de México: 01-800-472
6684
Moldavia *
Mónaco 0826 104949
Marruecos 22 40 47 47
Holanda 0900 117 0000
Nueva Zelanda +64 (9) 356 6640
Nicaragua 174
Nigeria *
Noruega 800 62 800
Omán +971 4 366 2020
Panamá 001-800-711-2884
Perú 0-800-10111
Filipinas (2) 867 3551
Polonia 22 5666 000
Portugal 213 164 164
Puerto Rico 1 877 232 0589
Qatar +971 4 366 2020
Rumania +40 (21) 315 4442
Rusia Moscú: 095 797 3520
San Petersburgo: 812 346 7997
San Marino 02 3859 1212
Arabia Saudita 800 897 1444
Serbia y Montenegro +359 (2) 960-1963
Singapur 6272 5300
Eslovaquia 2 5752 5752
Eslovenia *
Sudáfrica (RSA), República de 086 000 1030
España 902 010 333
Surinam 156
Suecia 077 130 3000
Suiza 0848 80 20 20
Siria +971 4 366 2020
País/región Número telefónico

ESWW 6-5
* Para obtener asistencia técnica, llame a su proveedor de servicios HP.
Taiwán 886-2-8722-8000
886-800-010-055
Tailandia (2) 353 9000
Trinidad y Tobago 1-800-711-2884
Túnez 71 89 12 22
Turquía 212 444 71 71
Reino Unido 0870 842 2339
Ucrania Kiev: 44 4903520
Emiratos Árabes Unidos (EAU) 800 4520
04 366 2020
Estados Unidos 1-800 HP INVENT
Ciudad del Vaticano 02 3859 1212
Vietnam (8) 823 4530
África Occidental (países y regiones angloparlantes) *
África Occidental (países y regiones francoparlantes) +351 213 17 63 80
Yemen +971 4 366 2020
País/región Número telefónico

A-1 ESWW
A
Especificaciones de la
impresora
Método de
impresión
Impresión por inyección térmica de tinta
Velocidad de
impresión*:
Negro Letter Tabloide
Rápida
Normal
Óptima
14 ppm
6 ppm
4 ppm
7,9 ppm
3,9 ppm
2,8 ppm
Velocidad de
impresión*:
Color Letter Tabloide
Rápida
Normal
Óptima
11 ppm
4 ppm
2 ppm
5,4 ppm
2,7 ppm
1,4 ppm
Nota*: cifras aproximadas. La velocidad exacta depende de la configuración del sistema, del
programa de software y de la complejidad del documento.
Resolución en
negro
Rápida 300 x 600 ppp
Normal 600 x 600 ppp
Óptima 600
x 600 ppp
Resolución en color Rápida 300 x 600 ppp
Normal 600
x 600 ppp
Óptima PhotoREt III
4800
x 1200
ppp optimizados*
4800 x 1200 ppp
Nota*: impresión a color de hasta 4800 x 1200 ppp optimizados en papeles fotográficos
HP premium y 1200 x 1200 ppp de entrada.
Lenguajes de
comandos de
impresora
HP PCL nivel 3 mejorado
Compatibilidad de
software
Windows 98, Windows Me, Windows NT 4.0, Windows 2000, Windows XP
(Professional Edition y Home Edition) y Windows 2003; Mac OS X (10.1.5 y
posterior); Linux; soporte de controlador de impresora en MS-DOS a través de
aplicaciones de terceros.
Fuentes 8 fuentes incorporadas, 4 en orientación vertical y 4 en orientación horizontal: CG
Times, CG Times Italic; Courier, Courier Italic; Letter Gothic, Letter Gothic Italic;
Univers, Univers Italic (símbolo del Euro admitido)
Características del
software inteligente
Características incorporadas del controlador de impresora:
Márgenes simétricos*, emulación de márgenes LaserJet*, control de volumen de
tinta, tamaño personalizado de sustratos, cambio de tamaño, escala de grises,
fotografía digital HP, mosaico*, folleto, páginas por hoja, impresión en ambas
caras*, rótulo, imagen duplicada, filigrana*, optimización para fax, presentación
preliminar*, sepia*, configuración rápida*, ColorSync**
Nota: *sólo Windows; **sólo Macintosh

ESWW A-2
Tamaño de
sustratos
Estándar EE.UU.: Letter, Legal, Tabloide, Super B, Executive, Estamento,
Tarjetas de índice
Estándar internacional: A6, A5, A4, A3, A3+
Personalizado EE.UU.: 4 por 6 pulgadas, 13 por 19 pulgadas
Personalizado sistema métrico: 102 por 152 mm, 330 por 1.270 mm
Tipo de sustrato Papel (normal, para inyección de tinta, fotográfico y para rótulos), sobres,
transparencias, etiquetas, papel transfer, tarjetas de felicitación
Manejo de sustratos Bandeja principal para
papel:
Hojas: hasta 150, sobres: hasta 15,
tarjetas: hasta 60
Alimentación manual: Sólo una hoja para papel grueso, sobres y tarjetas
Capacidad de bandeja
de salida:
Hasta 50 hojas
Peso recomendado
de sustratos
Papel: 60 a 135 g/m
2
(16 a 36 lb bond) con ruta primaria y hasta 280 g/m
2
(74 lb
bond) con alimentación manual posterior
Sobres: 75 a 90 g/m
2
(20 a 24 lb bond)
Tarjetas: 110 a 200 g/m
2
(110 lb índice) con alimentación manual
Interfaz E/S Compatible con IEEE 1284-Centronics paralelo;
Bus serie universal (Windows 98 y conexión USB para Macintosh)
Memoria de la
impresora
8 MB de RAM incorporada
Dimensiones Con bandeja para papel cerrada:
592,3 mm (23,3 pulgadas) (A) por 233 mm (9,2 pulgadas) A por 381 mm
(15,0 pulgadas) (P)
Con bandeja para papel completamente extendida:
592,3 mm (23,3 pulgadas) (A) por 233 mm (9,2 pulgadas) A por 672 mm
(26,5 pulgadas) (P)
Peso 10 kg (22 lb)
Ciclo de trabajo 5.000 páginas/mes
Fuente de
alimentación
Fuente de alimentación universal interna
Requisitos de
alimentación
Módulos de alimentación: voltaje de entrada 100 a 240 VAC (±10 por ciento),
50/60 Hz (±3 Hz)
Consumo de
energía
1 vatio máximo apagada; 11,3 vatios máximo sin imprimir;
47,7 vatios máximo al imprimir
Entorno operativo Temperatura operativa: 5
° a 40° C (41° a 104° F)
Condiciones operativas recomendadas: 15° a 35° C (59° a 95° F)
Temperatura de almacenamiento: –40
° a 60° C (–40° a 140° F)
Humedad relativa: 20 a 80 por ciento de humedad relativa sin condensación
Niveles de ruido según ISO 9296: potencia sonora LwAD: 5,8 B(A); presión
sonora LpAm: 47 dB(A) (posición del observador)

A-3 ESWW
Requisitos del
sistema
Mínimo
Windows 98: P90 MHz, 16 MB de RAM, 80 MB de espacio libre en el disco duro
Windows NT 4.0: P100 MHz, 32 MB de RAM, 80 MB de espacio libre en el
disco duro
Windows Me: P150 MHz, 32 MB de RAM, 80 MB de espacio libre en el disco duro
Windows 2000: P300 MHz, 64 MB de RAM, 80 MB de espacio libre en el
disco duro
Windows XP: P233 MHz, 64 MB de RAM, 80 MB de espacio libre en el disco duro
Mac OS X (10.1.5 y superior): G3 (excepto PowerBook G3 original),
128 MB de RAM
Recomendados
Windows 98: P266 MHz, 32 MB de RAM, 100 MB de espacio libre en el
disco duro
Windows NT 4.0: P266 MHz, 64 MB de RAM, 100 MB de espacio libre en el
disco duro
Windows Me: P266 MHz, 32 MB de RAM, 100 MB de espacio libre en el
disco duro
Windows 2000: P300 MHz, 64 MB de RAM, 100 MB de espacio libre en el
disco duro
Windows XP: P300 MHz, 128 MB de RAM, 100 MB de espacio libre en el
disco duro
Mac OS X (10.1.5 y superior): G4 800 MHz, 256 MB de RAM
Garantía Garantía limitada de 1 año
Certificaciones del
producto
Certificaciones de seguridad: CCC S&E (China), CSA (Canadá), PSB
(Singapur), UL (EE.UU.), NOM-NYCE (México), TUV-GS (Alemania), marca KTL
(Corea), CE (Unión Europea), marca B (Polonia)
Certificaciones EMC: FCC Título 47 CFR Parte 15 Clase B (EE.UU.), CTICK
(Australia y Nueva Zelanda), CE (Unión Europea), BSMI (Taiwán), GOST (Rusia),
ICES (Canadá), marca MIC (Corea)

ESWW B-1
B
Suministros y accesorios HP
Puede solicitar suministros y accesorios HP desde el sitio Web de HP. Visite
HPshopping.com (http://www.hpshopping.com
) para obtener más información.
Accesorios
Cable paralelo
Cable paralelo HP IEEE-1284 A-B (2 m) C2950A
Cable paralelo HP IEEE-1284 A-B (3 m) C2951A
Cable USB
USB HP A-B (2 m) C6518A
Interfaz de red
Servidor de impresión externo HP Jetdirect 170X J3258A
Servidor de impresión externo HP Jetdirect 300X J3263A
Servidor de impresión externo HP Jetdirect 175X (USB) J6035A
Servidor de impresión externo HP Jetdirect 310X (USB) J6038A
Suministros
Cartuchos de impresión
Negro 51645G (21 ml) / 51645A (42 ml)
Color C6578D (19 ml) / C6578A (38 ml)
Papel blanco intenso para inyección de tinta HP
A4, 500 hojas: 210 por 297 mm C1825A
A3, 200 hojas: 297 por 420 mm C1858A
Papel para inyección de tinta HP premium
A4, 200 hojas: 210 por 297 mm 51634Z
A3, 100 hojas: 297 por 420 mm C1856A
Letter EE.UU., 200 hojas: 8,5 por 11 pulgadas 51634Y
Tamaño B EE.UU., 100 hojas: 11 por 17 pulgadas C1855A
Papel de gramaje extra para inyección de tinta HP premium
A4, 100 hojas: 210 por 297 mm C1853A

B-2 ESWW
Papel fotográfico HP premium
Letter, 100 hojas, satinado: 8,5 por 11 pulgadas C5477A
Letter, 50 hojas, satinado: 8,5 por 11 pulgadas C6979A
A4, 15 hojas, satinado: 210 por 297 mm Q2519A
A3, 20 hojas, satinado: 297 por 420 mm C6059A
Tabloide, 20 hojas, satinado: 11 por 17 pulgadas C6058A
Papel profesional para folletos y prospectos HP
Letter, 50 hojas, dos caras, satinado: 8,5 por 11 pulgadas C6817A
Letter, 50 hojas, mate: 8,5 por 11 pulgadas C6955A
Letter, 100 hojas, plegadas en tres, ambas caras, satinado: 8,5 por 11 pulgadas C7020A
Letter, 100 hojas, plegadas en tres, mate: 8,5 por 11 pulgadas Q5443A
A4, 100 hojas, plegadas en tres, mate: 210 por 297 mm Q6590A
A4, 50 hojas, plegadas en tres, ambas caras, satinado: 210 por 297 mm Q2525A
A4, 50 hojas, dos caras, satinado: 210 por 297 mm C6818A
A4, 100 hojas, mate: 210 por 297 mm Q6592A
Letter, 100 hojas, mate: 8,5 por 11 pulgadas Q5445A
Letter, 150 hojas, dos caras, satinado: 8,5 por 11 pulgadas Q1987A
A3, 50 hojas, mate: 297 por 420 mm Q6591A
A3, 50 hojas, dos caras, satinado: 297 por 420 mm C6821A
Tabloide, 50 hojas, dos caras, satinado: 11 por 17 pulgadas C6820A
Transparencias HP premium
Letter, 20 hojas: 8,5 por 11 pulgadas C3828A
Letter, 50 hojas: 8,5 por 11 pulgadas C3834A
A4, 20 hojas: 210 por 297 mm C3832A
A4, 50 hojas: 210 por 297 mm C3835A
Papel para rótulos HP
A4, 100 hojas: 210 por 297 mm C1821A
Papel transfer HP
A4, 10 hojas: 210 por 297 mm C6050A
Letter EE.UU., 10 hojas: 8,5 por 11 pulgadas C6049A

ESWW B-3
Papel para tarjetas de felicitación HP
A4, 20 hojas, 20 sobres C6042A
Letter EE.UU., 20 hojas, 20 sobres C1812A
Satinado, A4, 10 hojas, 10 sobres C6045A
Satinado, Letter EE.UU., 10 hojas, 10 sobres C6044A
Texturado, marfil (plegado), Letter EE.UU., 20 hojas, 20 sobres C6828A
Papel de presentación premium HP
Letter, 150 hojas: 8,5 por 11 pulgadas Q5449A
A4, 150 hojas: 210 por 297 mm Q6593A

C-1 ESWW
C
Información regulatoria
FCC statement
The United States Federal Communications Commission (in 47 cfr 15.105) has specified that
the following notices be brought to the attention of users of this product.
This device complies with part 15 of the FCC rules. Operation is subject to the following two
conditions: (1) This device may not cause harmful interference, and (2) this device must
accept any interference received, including interference that may cause undesired operation.
Shielded cables
Use of a shielded data cable is required to comply with the Class B limits of Part 15 of the
FCC Rules.
Pursuant to Part 15.21 of the FCC Rules, any changes or modifications to this
equipment not expressly approved by the Hewlett-Packard Company, may cause
harmful interference and void the FCC authorization to operate this equipment.
This equipment has been tested and found to comply with the limits for a Class B digital
device, pursuant to Part 15 of the FCC Rules. These limits are designed to provide reasonable
protection against harmful interference in a residential installation. This equipment generates,
uses and can radiate radio frequency energy and, if not installed and used in accordance with
the instructions, may cause harmful interference to radio communications. However, there is
no guarantee that interference will not occur in a particular installation. If this equipment does
cause harmful interference to radio or television reception, which can be determined by
turning the equipment off and on, the user is encouraged to try to correct the interference by
one or more of the following measures:
Reorient or relocate the receiving antenna.
Increase the separation between the equipment and receiver.
Connect the equipment into an outlet on a circuit different from that to which the receiver
is connected.
Consult the dealer or an experienced radio/TV technician for help.
Declaración acerca del cable de alimentación
El cable de alimentación no puede ser reparado. En caso de que esté defectuoso, debe ser
eliminado o devuelto al proveedor.

ESWW C-2
Clasificación de LED
Declaración de EMI (Corea)
Número regulatorio del modelo
Para fines de identificación regulatoria, a su producto se le asigna un Número regulatorio
del modelo. El Número de modelo regulatorio de su producto es SNPRC-0305. El número
regulatorio no se debe confundir con el nombre de comercialización (HP Deskjet 1280) o el
número de producto (C8136A).
Programa de mantenimiento del medio ambiente
Hewlett-Packard se compromete a proporcionar productos de calidad en forma segura para el
medio ambiente. HP mejora en forma continua los procesos de diseño de sus productos para
minimizar el impacto negativo en el ambiente de oficina y en las comunidades en donde los
productos se fabrican, comercializan y utilizan. HP ha desarrollado también procesos para
minimizar el impacto negativo debido al desecho del producto al final de su vida de impresión.
Para obtener más información acerca del programa de mantenimiento ambiental de HP,
consulte http://www.hp.com/hpinfo/globalcitizenship/environment/index.html
.

C-3 ESWW
Reducción y eliminación
Uso del papel
La impresión a dos caras (dúplex) y las características de impresión en cuadernillo de este
producto (las cuales puede utilizar para imprimir múltiples páginas de un documento en una
hoja de papel) pueden reducir el uso de papel y por consecuencia la demanda de recursos
naturales. Consulte esta guía para obtener más información acerca del uso de estas
características.
Uso de tinta
El modo de impresión Rápida de este producto utiliza menos tinta, lo cual puede prolongar la
duración de los cartuchos. Consulte la Ayuda en pantalla del controlador de la impresora para
obtener más información.
Químicos que reducen el ozono
Los químicos que reducen el ozono, tales como los clorofluorocarbonos (CFC), han sido
eliminados de los procesos de fabricación de HP.
Materiales peligrosos
Este producto HP contiene los siguientes materiales que pueden requerir un manejo especial
al final de su vida útil:
Plomo en la soldadura
Reciclaje
En el producto se incorporó un diseño para su reciclaje:
La cantidad de materiales se ha mantenido a un mínimo junto con garantizar la correcta
funcionalidad y confiabilidad.
Los materiales diferentes se diseñaron para que se separen fácilmente.
Las sujeciones y otras conexiones son de fácil localización, acceso y extracción con
ayuda de herramientas comunes.
Las piezas de alta prioridad se diseñaron de modo que pueda acceder a ellas
rápidamente para un desmontaje y reparación eficaces.

ESWW C-4
Empaque del producto
Los materiales de empaque del producto se seleccionaron para proporcionar una máxima
protección al menor costo posible, mientras se intenta minimizar el impacto medioambiental y
facilitar el reciclaje. El diseño resistente del producto ayuda a minimizar tanto los materiales
de empaque como los costos por daños.
Suministros de impresión HP
En muchos países y regiones, los suministros de impresión para este producto (por ejemplo,
los cabezales de impresión) pueden devolverse a HP mediante el Programa de retorno y
reciclaje de suministros de impresión de HP. Un programa fácil de utilizar y de recolección
gratuita se encuentra disponible en más de 48 países y regiones
Hojas de datos de seguridad del material
Las Hojas de datos de seguridad del material (MSDS, por su siglas en inglés) pueden
obtenerse en el siguiente sitio Web de HP: http://www.hp.com/go/msds.
Devoluciones al final de la vida útil
Al final de la vida útil del producto, puede devolverlo a HP.

C-5 ESWW

ESWW
Declaración de garantía limitada de Hewlett-Packard
Alcance de la garantía limitada
1 Hewlett-Packard garantiza al cliente usuario final que los
productos HP especificados más arriba estarán libres de
defectos en materiales y mano de obra durante el período
especificado, cuya duración comienza a contarse a partir de la
fecha de compra por el cliente.
2 Para productos de software, la garantía limitada de HP se
aplica sólo a la imposibilidad de ejecutar las instrucciones de
programación. HP no garantiza el funcionamiento
ininterrumpido y sin problemas de ninguno de sus productos.
3 La garantía limitada de HP cubre exclusivamente los defectos
que surjan como resultado del uso normal del producto, por lo
que se excluye cualquier otro tipo de problema, incluidos los
que surjan como consecuencia de:
a Mantenimiento o modificación indebida;
b Software, soportes de impresión, piezas o suministros no
distribuidos ni aceptados por HP;
c Funcionamiento fuera de las especificaciones del
producto;
d Modificación no autorizada o uso indebido.
4 En el caso de productos para impresoras HP, el uso de un
cartucho de impresión que no sea HP o de un cartucho de
impresión rellenado no afecta ni a la garantía del cliente ni a
ningún contrato de asistencia técnica HP con el cliente. No
obstante, si el fallo o daño de la impresora es imputable al uso
de un cartucho de impresión rellenado o que no sea de HP,
HP cobrará sus tarifas de materiales y tiempo habituales para
reparar dicho fallo o daño concreto de la impresora. Esta
garantía no se extiende a cartuchos de impresión HP vacíos,
cartuchos de impresión HP rellenados, o cartuchos de
impresión HP que hayan sido indebidamente manipulados.
5 Si HP recibe aviso durante el período de garantía aplicable de
un defecto en cualquier producto que esté cubierto por una
garantía de HP, HP reparará o sustituirá el producto, a su
discreción.
6 Si HP no puede reparar o sustituir, según corresponda, un
producto defectuoso que esté cubierto por la garantía de HP,
HP deberá, dentro de un tiempo razonable tras ser informado
del defecto, reembolsar el precio de compra de dicho
producto.
7 HP no estará obligado a reparar, sustituir o reembolsar el
importe de un producto hasta que el cliente devuelva el
producto defectuoso a HP.
8 Los productos de repuesto pueden ser nuevos o como
nuevos, a condición de que su funcionalidad sea por lo menos
igual a la del producto que se está sustituyendo.
9 Los productos HP pueden contener piezas, componentes o
materiales remanufacturados, de rendimiento equivalente al
de los nuevos.
10 Esta Declaración de Garantía Limitada de HP es válida en
cualquier región o país en el que el producto HP cubierto sea
distribuido por HP. Otros contratos de servicios de garantía,
tales como servicio en el emplazamiento, están disponibles en
cualquier centro de servicio HP autorizado en regiones y
países en los que el producto sea distribuido por HP o por un
importador autorizado.
Limitaciones de la garantía
EN LA MEDIDA EN QUE LO PERMITAN LAS LEYES
LOCALES, NI HP NI NINGUNO DE SUS PROVEEDORES
CONCEDEN NINGUNA OTRA GARANTÍA NI CONDICIÓN
DE NINGÚN TIPO, YA SE TRATE DE GARANTÍAS
EXPRESAS O IMPLÍCITAS O CONDICIONES DE
COMERCIABILIDAD, CALIDAD SATISFACTORIA E
IDONEIDAD PARA UNA APLICACIÓN PARTICULAR.
Limitación de la responsabilidad
1 En la medida en que lo permitan las leyes locales, los
remedios proporcionados en esta Declaración de Garantía
son los únicos y exclusivos remedios del cliente.
2 EN LA MEDIDA EN QUE LO PERMITAN LAS LEYES
LOCALES, SALVO EN LO RELATIVO A LAS
OBLIGACIONES ESPECÍFICAMENTE ESTABLECIDAS EN
ESTA DECLARACIÓN DE GARANTÍA, EN NINGÚN CASO
SERÁ HP NI NINGUNO DE SUS PROVEEDORES
RESPONSABLE DE DAÑOS DIRECTOS, INDIRECTOS,
ESPECIALES, IMPREVISTOS O EMERGENTES, YA SEA
EN BASE A CONTRATO, LESIÓN JURÍDICA O CUALQUIER
OTRA TEORÍA LEGAL, Y CON INDEPENDENCIA DE QUE
SE LE HAYA ADVERTIDO DE LA POSIBILIDAD DE
DICHOS DAÑOS.
Producto HP Duración de la garantía limitada
Software 90 días
Accesorios 90 días
Cartuchos de tinta Hasta que se haya agotado la tinta HP del cartucho de impresión
HP, o hasta la fecha “final de la garantía” impresa en el cartucho
de impresión HP, lo que ocurra primero.
Hardware periférico de impresora (encontrará detalles a continuación) 1 año

ESWW
Leyes locales
1 Esta Declaración de Garantía otorga al cliente derechos
legales específicos. Es posible que el cliente tenga también
otros derechos que varían de un estado a otro de Estados
Unidos, de una provincia a otra de Canadá y de una región o
país a otra región o país de otros lugares del mundo.
2 En la medida en que esta Declaración de Garantía sea
inconsistente con las leyes locales, esta Declaración de
Garantía se modificará para ser consistente con dichas leyes
locales. Bajo dichas leyes locales, ciertas renuncias y
limitaciones de esta Declaración de Garantía podrían no ser
aplicables al cliente. Por ejemplo, algunos estados de Estados
Unidos, así como algunos gobiernos fuera de Estados Unidos
(incluyendo provincias de Canadá), podrían:
a Impedir que las renuncias y limitaciones en esta
Declaración de Garantía limiten los derechos legales de un
cliente (por ejemplo, el Reino Unido);
b Restringir en otra forma la capacidad de un fabricante para
hacer valer dichas renuncias o limitaciones; o
c Garantizar los derechos de garantía adicionales del
cliente, especificar la duración de las garantías implícitas
que el fabricante no puede denegar o permitir limitaciones
sobre la duración de las garantías implícitas.
3 PARA TRANSACCIONES DE CONSUMIDORES EN
AUSTRALIA Y NUEVA ZELANDA, LOS TÉRMINOS EN
ESTA DECLARACIÓN DE GARANTÍA, SALVO EN LA
MEDIDA LEGALMENTE PERMITIDA, NO EXCLUYEN,
RESTRINGEN NI MODIFICAN, Y HAN DE ENTENDERSE
EN ADICIÓN A, LOS DERECHOS ESTATUTARIOS
PRECEPTIVOS APLICABLES A LA VENTA DE
PRODUCTOS HP A DICHOS CLIENTES.

ESWW I-1
Índice
Numérico
4800 x 1200 ppp optimizados 3-9, A-1
A
accesorios
garantía
información para pedidos B-1
alimentación manual posterior 2-1, 3-3
alimentación manual, posterior 2-1, 3-3
apertura
myPrintMileage 4-4
asistencia telefónica de HP 6-1
atascos de papel
eliminación 5-3
sugerencias para evitar 5-4
AutoSend para myPrintMileage 4-4
ayuda
asistencia telefónica de HP 6-1
Caja de herramientas 4-1, 6-1
HP Instant Support 6-1
servicio de atención al cliente 6-1
sitio Web 6-1
B
bandeja de salida 2-1
bandeja principal para papel 2-1, 3-2
botón Cancelar 2-1
botón de encendido 2-1
botón Reanudar 2-1
C
cables
regulatory compliance C-1
Caja de herramientas
ayuda 6-1
descripción 1-1
ficha Estado de la impresora 4-1
ficha Información 4-2
ficha Servicios de la impresora 4-5
uso 4-1
cancelación de un trabajo de impresión 5-16
carga del papel
alimentación manual posterior 3-3
bandeja principal para papel 3-2
cartuchos de impresión
alineación 2-7, 4-5
garantía
limpieza 2-7, 4-5
reemplazo 2-6
visualización del nivel de tinta, Caja de herramientas 4-1
certificaciones del producto A-3
CFS en el producto C-3
clorofluorocarbonos en el producto C-3
consumo
papel C-3
tinta C-3
controlador de impresora
acceso 2-5
Alineación de los cartuchos de impresión 2-7
características del software inteligente 3-11, A-1
desinstalación 5-13
garantía
instalación de otros controladores 2-9
requisitos del sistema A-3
controlador Linux 2-9
controladores, garantía
cubierta de acceso 2-1
D
declaración acerca del cable de alimentación C-1
declaración de clasificación de LED C-2
declaración de EMI (Corea) C-2
declaración de EMI coreana C-2
declaration of conformity
devoluciones al final de la vida útil C-4
devoluciones, fin de la vida útil C-4
dimensiones, impresora A-2
doble cara. Consulte impresión a doble cara
E
entrada de alimentación 2-1
especificaciones
ciclo de trabajo de impresora A-2
consumo de energía A-2
entorno operativo A-2
impresora A-1
peso de impresora A-2
requisitos de alimentación A-2
tamaño de impresora A-2
especificaciones medioambientales A-2
F
FCC statement C-1
ficha Estado de la impresora, Caja de herramientas 4-1
ficha Información, Caja de herramientas 4-2
ficha Servicios de la impresora, Caja de herramientas 4-5
fuentes, incluidas A-1
G
garantía
garantía limitada
guía para tarjetas postales 2-1
guías para el papel 2-1
H
hojas de datos de seguridad del material (MSDS) C-4
HP Inkjet Utility 4-6
HP Instant Support 1-1, 4-2, 6-1
HP PCL 3 A-1
hpshopping.com B-1

I-2 ESWW
I
iconos de cartuchos de impresión 5-15
impresión
cancelación de un trabajo de impresión 5-16
en papel de tamaño estándar 3-6
en papel de tamaño personalizado 3-6
en papel fotográfico 3-9
en papel normal grueso 3-9
en sobres 3-7
en sustratos HP 3-5
en tarjetas 3-8
en transparencias 3-4
márgenes mínimos 3-3
impresión a doble cara 3-10
impresión en red 2-4
impresora
características del software inteligente 3-11
especificaciones A-1
lenguaje A-1
luces parpadean 5-10
memoria A-2
número de modelo, ubicación 6-1
número de serie, ubicación 6-1
piezas y funciones 2-1
registro a través de Caja de herramientas 4-2
visualizar información de hardware 4-2
información de seguridad
información regulatoria C-1
interfaces E/S A-2
interfaces, E/S A-2
J
Jetadmin, instalación 2-5
L
lenguaje PCL, incluido A-1
lenguaje, impresora A-1
luz del cartucho de impresión 2-1
M
Macintosh
HP Inkjet Utility 4-6
requisitos del sistema A-3
márgenes mínimos de impresión 3-3
márgenes, mínimos de impresión 3-3
materiales peligrosos en el producto C-3
medioambiental
programa de mantenimiento C-2
memoria, incluida A-2
MS-DOS, impresión 2-9
MSDS (Hojas de datos de seguridad del material C-4
myPrintMileage
acceso a través de Caja de herramientas 4-2
apertura 4-4
descripción 4-4
N
número regulatorio del modelo C-2
P
página de diagnóstico, impresión 5-16
página de muestra, impresión 5-16
página de prueba, impresión 4-5, 5-2
Panel de control HP Deskjet para DOS 2-9
panel desmontable 2-1
papel atascado 5-3
papel de tamaño estándar, impresión 3-6
papel de tamaño personalizado, impresión 3-6
papel fotográfico, impresión 3-9
papel normal grueso, impresión 3-9
papel. Consulte sustratos
piezas, impresora 2-1
programa de mantenimiento C-2
puerto paralelo 2-1
puerto USB 2-1
Q
químicos en este producto que reducen el ozono C-3
R
reciclaje C-3
requisitos del sistema A-3
requisitos del sistema operativo A-3
resolución, impresora A-1
S
servicio de atención al cliente 6-1
servidor de impresión externo HP Jetdirect 2-4
servidor de impresión, conexión 2-5
sitio Web
impresora 1-1, 2-9, 6-1
solicitud de suministros y accesorios B-1
sitio web
Linux 2-9
sobres, impresión 3-7
software
características del software inteligente 3-11
desinstalación 5-13
garantía
instalación en Windows 2-2
otro software, instalación 2-9
primera instalación del hardware 2-3
primera instalación del software 2-2
requisitos del sistema A-3
solución de problemas
calidad de impresión deficiente 5-5
falla de USB 5-14
impresión lenta 5-10
la impresora no se puede encender 5-1
las luces de la impresora parpadean 5-10
no imprime 5-1
página de diagnóstico, impresión 5-16
página de muestra, impresión 5-16
página de prueba, impresión 5-2
papel atascado 5-3
problema al cambiar de puerto 5-14
problema con la alimentación de papel 5-3
problema con los cartuchos de impresión 5-15
problema de impresión en red 5-12
problema de inclinación del papel 5-3
resultados inesperados 5-7
se expulsa página en blanco 5-4
texto o imágenes omitidas 5-7
ubicación incorrecta de texto o gráficos 5-8
Starter CD 1-1
suministros y accesorios
información para pedidos B-1

ESWW I-3
sustratos
carga 3-2
especificaciones de manejo A-2
especificaciones de peso A-2
especificaciones de tamaño A-2
impresión en papel de tamaño estándar 3-6
impresión en papel de tamaño personalizado 3-6
impresión en papel fotográfico 3-9
impresión en papel normal grueso 3-9
impresión en sobres 3-7
impresión en sustratos HP 3-5
impresión en tarjetas 3-8
impresión en transparencias 3-4
solicitud de suministros B-1
tipos admitidos 3-1, A-2
sustratos HP, impresión 3-5
T
tarjetas, impresión 3-8
tipos de letra, incluidos A-1
tirador del panel desmontable 2-1
transparencias, impresión 3-4
V
velocidad de impresión A-1
W
Windows
requisitos del sistema A-3


Copyright © 2005
Hewlett-Packard Development Company, L.P.
http://www.hp.com/support/dj1280
-
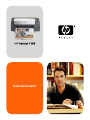 1
1
-
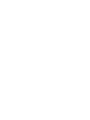 2
2
-
 3
3
-
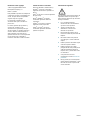 4
4
-
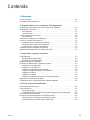 5
5
-
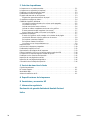 6
6
-
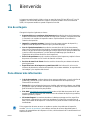 7
7
-
 8
8
-
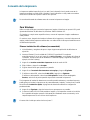 9
9
-
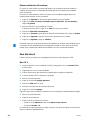 10
10
-
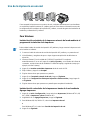 11
11
-
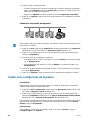 12
12
-
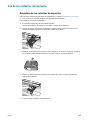 13
13
-
 14
14
-
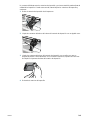 15
15
-
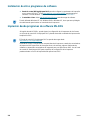 16
16
-
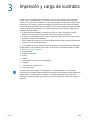 17
17
-
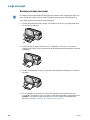 18
18
-
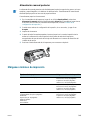 19
19
-
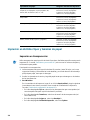 20
20
-
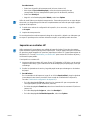 21
21
-
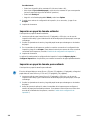 22
22
-
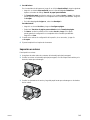 23
23
-
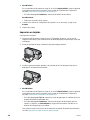 24
24
-
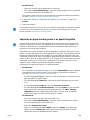 25
25
-
 26
26
-
 27
27
-
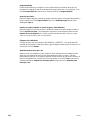 28
28
-
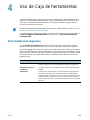 29
29
-
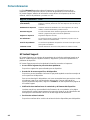 30
30
-
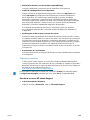 31
31
-
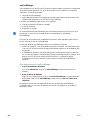 32
32
-
 33
33
-
 34
34
-
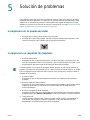 35
35
-
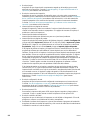 36
36
-
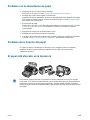 37
37
-
 38
38
-
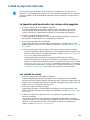 39
39
-
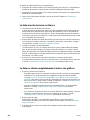 40
40
-
 41
41
-
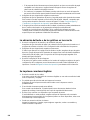 42
42
-
 43
43
-
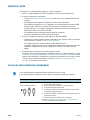 44
44
-
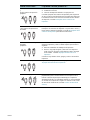 45
45
-
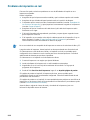 46
46
-
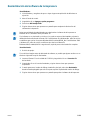 47
47
-
 48
48
-
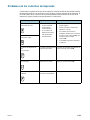 49
49
-
 50
50
-
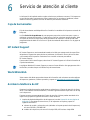 51
51
-
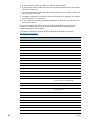 52
52
-
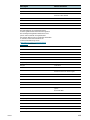 53
53
-
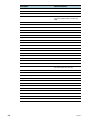 54
54
-
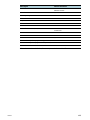 55
55
-
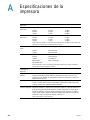 56
56
-
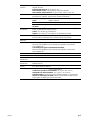 57
57
-
 58
58
-
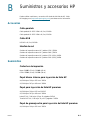 59
59
-
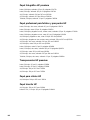 60
60
-
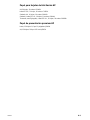 61
61
-
 62
62
-
 63
63
-
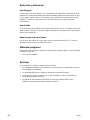 64
64
-
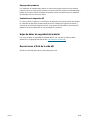 65
65
-
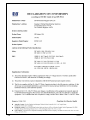 66
66
-
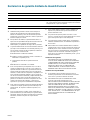 67
67
-
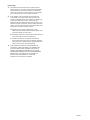 68
68
-
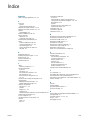 69
69
-
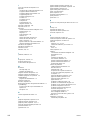 70
70
-
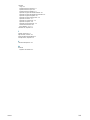 71
71
-
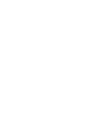 72
72
-
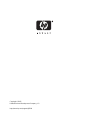 73
73
HP Deskjet 1280 El manual del propietario
- Tipo
- El manual del propietario
- Este manual también es adecuado para
Artículos relacionados
-
HP Deskjet 9300 Printer series El manual del propietario
-
HP Business Inkjet 1200 Printer series El manual del propietario
-
HP Photosmart Pro B8300 Serie El manual del propietario
-
HP Business Inkjet 2800 Printer series El manual del propietario
-
HP Officejet 9100 All-in-One Printer series El manual del propietario
-
HP Deskjet 9600 Printer series El manual del propietario
-
HP Deskjet 9800 Printer series El manual del propietario
-
HP Photosmart Pro B8300 Printer series El manual del propietario
-
HP Color LaserJet 5550 Printer series El manual del propietario
-
HP Color LaserJet 4650 Printer series Guía del usuario