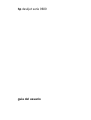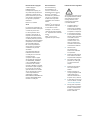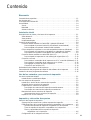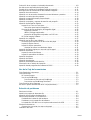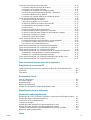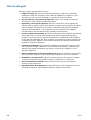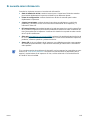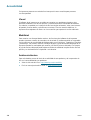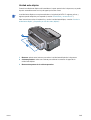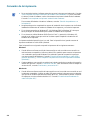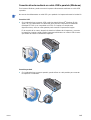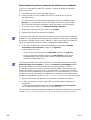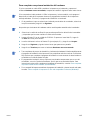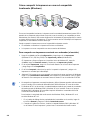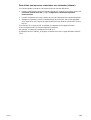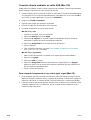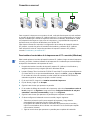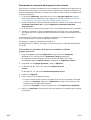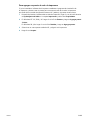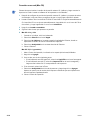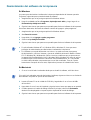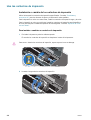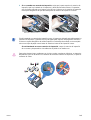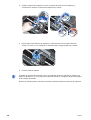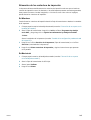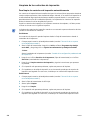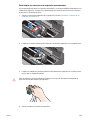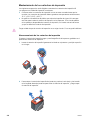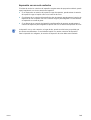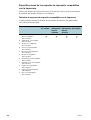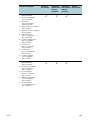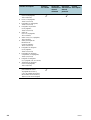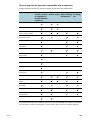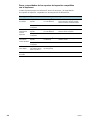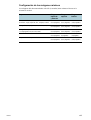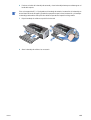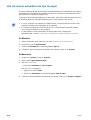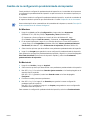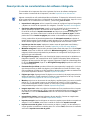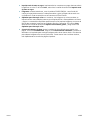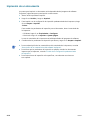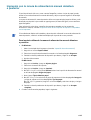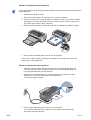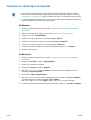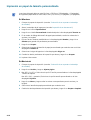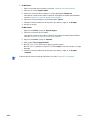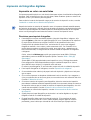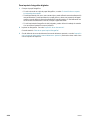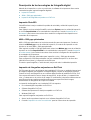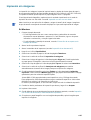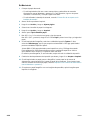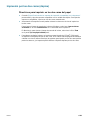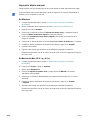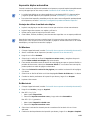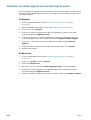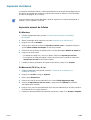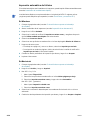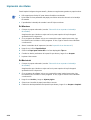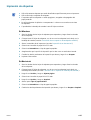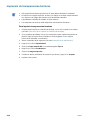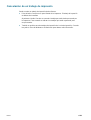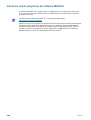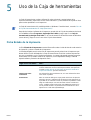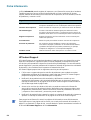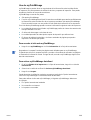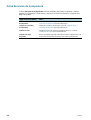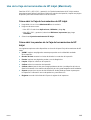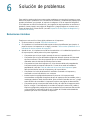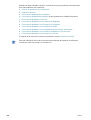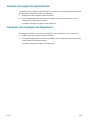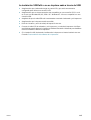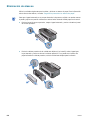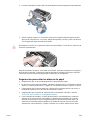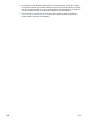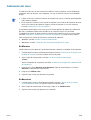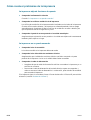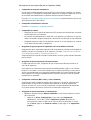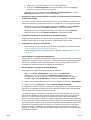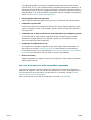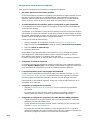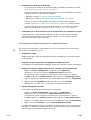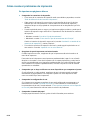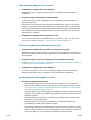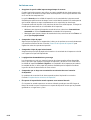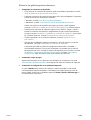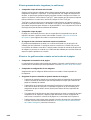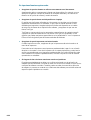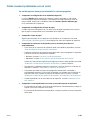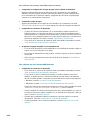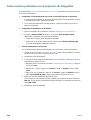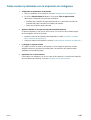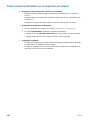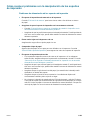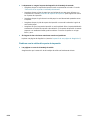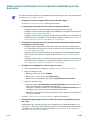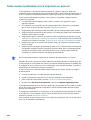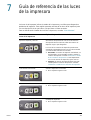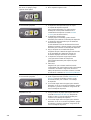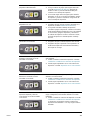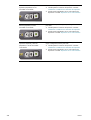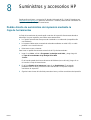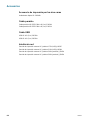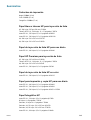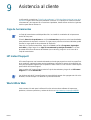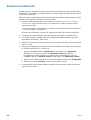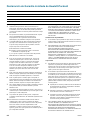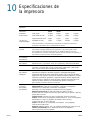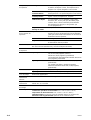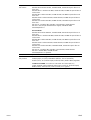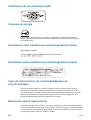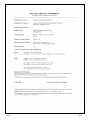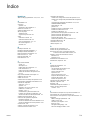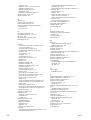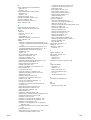HP Deskjet 9600 Printer series El manual del propietario
- Tipo
- El manual del propietario

guía del usuario
hp deskjet serie 9600

hp deskjet serie 9600
guía del usuario

ESWW
Información de copyright
© 2003 Copyright
Hewlett-Packard
Development Company, LP
Se prohíbe toda reproducción,
adaptación o traducción sin
previa autorización por escrito,
salvo según lo dispuesto por
las leyes de la propiedad
intelectual.
Edición 1.1, 11/2003
Aviso
La información contenida en el
presente documento está sujeta
a cambio sin previo aviso.
Las únicas garantías de los
productos y servicios HP se
exponen en las declaraciones
expresas de garantía incluidas
con dichos productos y servicios.
Nada de lo aquí expuesto deberá
interpretarse como constitutivo
de una garantía adicional.
HP no será responsable de
errores técnicos u omisiones
contenidas en el presente
documento.
Al usuario del producto de
Hewlett-Packard asociado
con esta guía se le concede
una licencia para:
a) imprimir copias en papel
de esta guía del usuario para
uso PERSONAL, INTERNO
o de la COMPAÑÍA sujeto a
la restricción de no vender,
revender o distribuir en ninguna
otra forma las copias en papel; y
b) colocar una copia de esta
guía del usuario en un servidor
de red, siempre que el acceso
a dicha copia electrónica
esté limitado a usuarios
PERSONALES, INTERNOS del
producto de Hewlett-Packard
asociado con esta guía.
Reconocimientos
HP ColorSmart III y
HP PhotoREt IV son
marcas comerciales de
Hewlett-Packard Company.
Microsoft
®
, Windows
®
,
Windows NT
®
y MS-DOS
®
son marcas comerciales
de Microsoft Corporation
registradas en los Estados
Unidos.
Pentium
®
es una marca de
Intel Corporation registrada
en los Estados Unidos.
TrueType™ es una marca
comercial de Apple Computer,
Inc., registrada en los Estados
Unidos.
UNIX
®
es una marca
registrada de Open Group.
Información sobre seguridad
Tome siempre las precauciones
de seguridad básicas al utilizar
este producto para reducir
el riesgo de lesión como
consecuencia de incendio
o sacudida eléctrica.
1 Asegúrese de leer y
entender todas las
instrucciones contenidas
en la documentación que
acompaña a la impresora.
2
Al conectar este producto
a una fuente de suministro
eléctrico, utilice únicamente
un enchufe o toma de
corriente eléctrica con
conexión a tierra. Si no
sabe si el enchufe está
conectado a tierra, llame a
un electricista cualificado.
3 Observe todas
las advertencias e
instrucciones indicadas
en el producto.
4
Desenchufe este producto
de las tomas de corriente
de pared antes de limpiarlo.
5 No instale ni utilice este
producto cerca de agua,
ni cuando usted esté
mojado.
6 Instale bien el producto
sobre una superficie
estable.
7 Instale el producto en
un lugar protegido donde
nadie pueda pisar el
cable de alimentación ni
tropezar con él y dañarlo.
8 Si el producto no funciona
como es debido, consulte
“Solución de problemas”.
9
No hay piezas reparables
por el usuario en su interior.
Remita su mantenimiento
y reparación a personal
técnico cualificado.

ESWW iii
Contenido
Bienvenido
Características especiales . . . . . . . . . . . . . . . . . . . . . . . . . . . . . . . . . . . . . . . . . . . . . . .1-1
Uso de esta guía . . . . . . . . . . . . . . . . . . . . . . . . . . . . . . . . . . . . . . . . . . . . . . . . . . . . . .1-2
Si necesita más información . . . . . . . . . . . . . . . . . . . . . . . . . . . . . . . . . . . . . . . . . . . . .1-3
Accesibilidad . . . . . . . . . . . . . . . . . . . . . . . . . . . . . . . . . . . . . . . . . . . . . . . . . . . . . . . . .1-4
Visual. . . . . . . . . . . . . . . . . . . . . . . . . . . . . . . . . . . . . . . . . . . . . . . . . . . . . . . . . . . .1-4
Mobilidad . . . . . . . . . . . . . . . . . . . . . . . . . . . . . . . . . . . . . . . . . . . . . . . . . . . . . . . . .1-4
Asistencia técnica . . . . . . . . . . . . . . . . . . . . . . . . . . . . . . . . . . . . . . . . . . . . . . . . . .1-4
Instalación inicial
Descripción de las piezas y funciones de la impresora . . . . . . . . . . . . . . . . . . . . . . . . .2-1
Vista delantera. . . . . . . . . . . . . . . . . . . . . . . . . . . . . . . . . . . . . . . . . . . . . . . . . . . . .2-1
Vista posterior . . . . . . . . . . . . . . . . . . . . . . . . . . . . . . . . . . . . . . . . . . . . . . . . . . . . .2-2
Unidad auto-dúplex . . . . . . . . . . . . . . . . . . . . . . . . . . . . . . . . . . . . . . . . . . . . . . . . .2-3
Conexión de la impresora . . . . . . . . . . . . . . . . . . . . . . . . . . . . . . . . . . . . . . . . . . . . . . .2-4
Conexión directa mediante un cable USB o paralelo (Windows) . . . . . . . . . . . . . .2-5
Para completar la primera instalación del software (recomendada). . . . . . . . .2-6
Para completar una primera instalación del hardware . . . . . . . . . . . . . . . . . . .2-7
Cómo compartir la impresora en una red compartida localmente (Windows). . . . .2-8
Para compartir una impresora conectada a su ordenador (el servidor) . . . . . .2-8
Para utilizar una impresora conectada a otro ordenador (clientes) . . . . . . . . .2-9
Conexión directa mediante un cable USB (Mac OS). . . . . . . . . . . . . . . . . . . . . . .2-10
Para compartir la impresora en una red de igual a igual (Mac OS) . . . . . . . .2-10
Conexión a una red . . . . . . . . . . . . . . . . . . . . . . . . . . . . . . . . . . . . . . . . . . . . . . . .2-11
Para instalar el controlador de la impresora en el PC o servidor (Windows) .2-11
Para instalar el controlador de la impresora en un cliente . . . . . . . . . . . . . . .2-12
Para agregar un puerto de red a la impresora . . . . . . . . . . . . . . . . . . . . . . . .2-13
Conexión a una red (Mac OS) . . . . . . . . . . . . . . . . . . . . . . . . . . . . . . . . . . . .2-14
Desinstalación del software de la impresora . . . . . . . . . . . . . . . . . . . . . . . . . . . . . . . .2-15
Personalización del programa de instalación del software de la impresora . . . . . . . .2-16
Instalación de otros programas de software . . . . . . . . . . . . . . . . . . . . . . . . . . . . . . . .2-16
Uso de los cartuchos y accesorios de impresión
Uso de la unidad auto-dúplex . . . . . . . . . . . . . . . . . . . . . . . . . . . . . . . . . . . . . . . . . . . .3-1
Instalación de la unidad auto-dúplex. . . . . . . . . . . . . . . . . . . . . . . . . . . . . . . . . . . .3-1
Uso los cartuchos de impresión. . . . . . . . . . . . . . . . . . . . . . . . . . . . . . . . . . . . . . . . . . .3-2
Instalación o cambio de los cartuchos de impresión. . . . . . . . . . . . . . . . . . . . . . . .3-2
Alineación de los cartuchos de impresión . . . . . . . . . . . . . . . . . . . . . . . . . . . . . . . .3-5
Limpieza de los cartuchos de impresión . . . . . . . . . . . . . . . . . . . . . . . . . . . . . . . . .3-6
Para limpiar los cartuchos de impresión automáticamente. . . . . . . . . . . . . . . .3-6
Para limpiar los cartuchos de impresión manualmente . . . . . . . . . . . . . . . . . .3-7
Mantenimiento de los cartuchos de impresión . . . . . . . . . . . . . . . . . . . . . . . . . . . .3-8
Almacenamiento de los cartuchos de impresión. . . . . . . . . . . . . . . . . . . . . . . .3-8
Impresión con un solo cartucho. . . . . . . . . . . . . . . . . . . . . . . . . . . . . . . . . . . . . . . .3-9
Impresión y colocación de soportes
Selección del soporte de impresión. . . . . . . . . . . . . . . . . . . . . . . . . . . . . . . . . . . . . . . .4-1
Sugerencias para seleccionar y utilizar soportes de impresión. . . . . . . . . . . . . . . .4-1
Especificaciones de los soportes de impresión compatibles con la impresora. . . .4-2
Tamaños de soportes de impresión compatibles con la impresora . . . . . . . . .4-2
Tipos de soportes de impresión compatibles con la impresora . . . . . . . . . . . .4-5
Pesos y capacidades de los soportes de impresión
compatibles con la impresora. . . . . . . . . . . . . . . . . . . . . . . . . . . . . . . . . . .4-6
Configuración de los márgenes mínimos . . . . . . . . . . . . . . . . . . . . . . . . . . . . . . . .4-7

iv ESWW
Colocación de un soporte en la bandeja de entrada . . . . . . . . . . . . . . . . . . . . . . . . . . .4-8
Uso del sensor automático de tipo de papel . . . . . . . . . . . . . . . . . . . . . . . . . . . . . . . .4-10
Cambio de la configuración predeterminada de impresión . . . . . . . . . . . . . . . . . . . . .4-11
Descripción de las características del software inteligente . . . . . . . . . . . . . . . . . . . . .4-12
Impresión de un documento. . . . . . . . . . . . . . . . . . . . . . . . . . . . . . . . . . . . . . . . . . . . .4-14
Impresión con la ranura de alimentación manual delantera o posterior . . . . . . . . . . .4-15
Impresión en varios tipos de soportes . . . . . . . . . . . . . . . . . . . . . . . . . . . . . . . . . . . . .4-17
Impresión en papel de tamaño personalizado . . . . . . . . . . . . . . . . . . . . . . . . . . . . . . .4-18
Impresión en sobres. . . . . . . . . . . . . . . . . . . . . . . . . . . . . . . . . . . . . . . . . . . . . . . . . . .4-19
Impresión en tarjetas y soportes de tamaño más pequeño. . . . . . . . . . . . . . . . . . . . .4-21
Impresión de fotografías digitales . . . . . . . . . . . . . . . . . . . . . . . . . . . . . . . . . . . . . . . .4-23
Impresión en color con seis tintas . . . . . . . . . . . . . . . . . . . . . . . . . . . . . . . . . . . . .4-23
Directrices para imprimir fotografías. . . . . . . . . . . . . . . . . . . . . . . . . . . . . . . .4-23
Descripción de las tecnologías de fotografía digital . . . . . . . . . . . . . . . . . . . . . . .4-25
Impresión PhotoREt . . . . . . . . . . . . . . . . . . . . . . . . . . . . . . . . . . . . . . . . . . . .4-25
4800 x 1200 ppp optimizados. . . . . . . . . . . . . . . . . . . . . . . . . . . . . . . . . . . . .4-25
Impresión de fotografías mejoradas con Exif Print . . . . . . . . . . . . . . . . . . . . .4-25
HP Photo Imaging Software . . . . . . . . . . . . . . . . . . . . . . . . . . . . . . . . . . . . . . . . .4-26
Impresión sin márgenes. . . . . . . . . . . . . . . . . . . . . . . . . . . . . . . . . . . . . . . . . . . . . . . .4-27
Impresión por las dos caras (dúplex). . . . . . . . . . . . . . . . . . . . . . . . . . . . . . . . . . . . . .4-29
Directrices para imprimir en las dos caras del papel. . . . . . . . . . . . . . . . . . . . . . .4-29
Impresión dúplex manual . . . . . . . . . . . . . . . . . . . . . . . . . . . . . . . . . . . . . . . . . . .4-30
Impresión dúplex automática. . . . . . . . . . . . . . . . . . . . . . . . . . . . . . . . . . . . . . . . .4-31
Ventajas de utilizar la unidad auto-dúplex . . . . . . . . . . . . . . . . . . . . . . . . . . .4-31
Impresión de varias páginas en una sola hoja de papel . . . . . . . . . . . . . . . . . . . . . . .4-32
Impresión de folletos . . . . . . . . . . . . . . . . . . . . . . . . . . . . . . . . . . . . . . . . . . . . . . . . . .4-33
Impresión manual de folletos. . . . . . . . . . . . . . . . . . . . . . . . . . . . . . . . . . . . . . . . .4-33
Impresión automática de folletos. . . . . . . . . . . . . . . . . . . . . . . . . . . . . . . . . . . . . .4-34
Impresión de pósters . . . . . . . . . . . . . . . . . . . . . . . . . . . . . . . . . . . . . . . . . . . . . . . . . .4-35
Impresión de rótulos. . . . . . . . . . . . . . . . . . . . . . . . . . . . . . . . . . . . . . . . . . . . . . . . . . .4-36
Impresión de etiquetas. . . . . . . . . . . . . . . . . . . . . . . . . . . . . . . . . . . . . . . . . . . . . . . . .4-37
Impresión de transparencias térmicas. . . . . . . . . . . . . . . . . . . . . . . . . . . . . . . . . . . . .4-38
Cancelación de un trabajo de impresión . . . . . . . . . . . . . . . . . . . . . . . . . . . . . . . . . . .4-39
Impresión desde programas de software MS-DOS . . . . . . . . . . . . . . . . . . . . . . . . . . .4-40
Uso de la Caja de herramientas
Ficha Estado de la impresora . . . . . . . . . . . . . . . . . . . . . . . . . . . . . . . . . . . . . . . . . . . .5-1
Ficha Información. . . . . . . . . . . . . . . . . . . . . . . . . . . . . . . . . . . . . . . . . . . . . . . . . . . . . .5-2
HP Instant Support . . . . . . . . . . . . . . . . . . . . . . . . . . . . . . . . . . . . . . . . . . . . . . . . .5-2
Uso de myPrintMileage . . . . . . . . . . . . . . . . . . . . . . . . . . . . . . . . . . . . . . . . . . . . . .5-3
Para acceder al sitio web myPrintMileage . . . . . . . . . . . . . . . . . . . . . . . . . . . .5-3
Para activar myPrintMileage AutoSend . . . . . . . . . . . . . . . . . . . . . . . . . . . . . .5-3
Ficha Servicios de la impresora. . . . . . . . . . . . . . . . . . . . . . . . . . . . . . . . . . . . . . . . . . .5-4
Uso de la Caja de herramientas de HP Inkjet (Macintosh) . . . . . . . . . . . . . . . . . . . . . .5-5
Solución de problemas
Soluciones iniciales . . . . . . . . . . . . . . . . . . . . . . . . . . . . . . . . . . . . . . . . . . . . . . . . . . . .6-1
Imprimir una pagina de demostración . . . . . . . . . . . . . . . . . . . . . . . . . . . . . . . . . . . . . .6-3
Impresión de una página de diagnóstico . . . . . . . . . . . . . . . . . . . . . . . . . . . . . . . . . . . .6-3
Solución de problemas con la instalación . . . . . . . . . . . . . . . . . . . . . . . . . . . . . . . . . . .6-4
Problemas de instalación del hardware. . . . . . . . . . . . . . . . . . . . . . . . . . . . . . . . . .6-4
Problemas con la instalación del software. . . . . . . . . . . . . . . . . . . . . . . . . . . . . . . .6-4
La instalación USB falló o no se imprime nada a través de USB . . . . . . . . . . . . . .6-5
Eliminación de atascos . . . . . . . . . . . . . . . . . . . . . . . . . . . . . . . . . . . . . . . . . . . . . . . . .6-6
Sugerencias para evitar los atascos de papel. . . . . . . . . . . . . . . . . . . . . . . . . . . . .6-7
Calibración del color. . . . . . . . . . . . . . . . . . . . . . . . . . . . . . . . . . . . . . . . . . . . . . . . . . . .6-9

ESWW v
Cómo resolver problemas de la impresora . . . . . . . . . . . . . . . . . . . . . . . . . . . . . . . . .6-10
La impresora deja de funcionar de repente. . . . . . . . . . . . . . . . . . . . . . . . . . . . . .6-10
La impresora no se puede encender. . . . . . . . . . . . . . . . . . . . . . . . . . . . . . . . . . .6-10
La impresora no responde (no se imprime nada) . . . . . . . . . . . . . . . . . . . . . . . . .6-11
Las luces de la impresora están encendidas o parpadean . . . . . . . . . . . . . . . . . .6-13
La impresora tarda mucho en imprimir . . . . . . . . . . . . . . . . . . . . . . . . . . . . . . . . .6-14
La impresora no imprime después de cambiar de puerto . . . . . . . . . . . . . . . . . . .6-15
Cómo resolver problemas de impresión . . . . . . . . . . . . . . . . . . . . . . . . . . . . . . . . . . .6-16
Se imprime una página en blanco. . . . . . . . . . . . . . . . . . . . . . . . . . . . . . . . . . . . .6-16
Falta algo en la página o no es correcto . . . . . . . . . . . . . . . . . . . . . . . . . . . . . . . .6-17
El texto o los gráficos se imprimen fuera de sitio . . . . . . . . . . . . . . . . . . . . . . . . .6-17
La salida impresa está sesgada o torcida . . . . . . . . . . . . . . . . . . . . . . . . . . . . . . .6-17
La tinta se corre. . . . . . . . . . . . . . . . . . . . . . . . . . . . . . . . . . . . . . . . . . . . . . . . . . .6-18
El texto o los gráficos aparecen borrosos . . . . . . . . . . . . . . . . . . . . . . . . . . . . . . .6-19
El texto presenta bordes irregulares (no uniformes) . . . . . . . . . . . . . . . . . . . . . . .6-20
El texto o los gráficos están cortados en los bordes de la página. . . . . . . . . . . . .6-20
Se imprimen caracteres sin sentido. . . . . . . . . . . . . . . . . . . . . . . . . . . . . . . . . . . .6-21
Se imprimen fuentes equivocadas . . . . . . . . . . . . . . . . . . . . . . . . . . . . . . . . . . . .6-22
Cómo resolver problemas con el color. . . . . . . . . . . . . . . . . . . . . . . . . . . . . . . . . . . . .6-23
La salida impresa tiene poca intensidad o colores apagados. . . . . . . . . . . . . . . .6-23
Los colores se corren y mezclan unos con otros. . . . . . . . . . . . . . . . . . . . . . . . . .6-24
Los colores no son los que debieran ser. . . . . . . . . . . . . . . . . . . . . . . . . . . . . . . .6-24
Cómo resolver problemas con la impresión de fotografías . . . . . . . . . . . . . . . . . . . . .6-26
Cómo resolver problemas con la impresión sin márgenes . . . . . . . . . . . . . . . . . . . . .6-27
Cómo resolver problemas con la impresión de rótulos . . . . . . . . . . . . . . . . . . . . . . . .6-28
Cómo resolver problemas con la manipulación de los soportes de impresión . . . . . .6-29
Problemas de alimentación de los soportes de impresión . . . . . . . . . . . . . . . . . .6-29
Problema con la salida del soporte de impresión . . . . . . . . . . . . . . . . . . . . . . . . .6-30
Cómo resolver problemas con la impresión automática por las dos caras . . . . . . . . .6-31
Cómo resolver problemas con la impresión en una red. . . . . . . . . . . . . . . . . . . . . . . .6-32
Guía de referencia de las luces de la impresora
Suministros y accesorios HP
Pedido directo de suministros de impresión mediante la Caja de herramientas . . . . . .8-1
Accesorios . . . . . . . . . . . . . . . . . . . . . . . . . . . . . . . . . . . . . . . . . . . . . . . . . . . . . . . . . . .8-2
Suministros . . . . . . . . . . . . . . . . . . . . . . . . . . . . . . . . . . . . . . . . . . . . . . . . . . . . . . . . . .8-3
Asistencia al cliente
Caja de herramientas. . . . . . . . . . . . . . . . . . . . . . . . . . . . . . . . . . . . . . . . . . . . . . . . . . .9-1
HP Instant Support. . . . . . . . . . . . . . . . . . . . . . . . . . . . . . . . . . . . . . . . . . . . . . . . . . . . .9-1
World Wide Web . . . . . . . . . . . . . . . . . . . . . . . . . . . . . . . . . . . . . . . . . . . . . . . . . . . . . .9-1
Asistencia telefónica HP . . . . . . . . . . . . . . . . . . . . . . . . . . . . . . . . . . . . . . . . . . . . . . . .9-2
Declaración de Garantía Limitada de Hewlett-Packard. . . . . . . . . . . . . . . . . . . . . . . . .9-3
Especificaciones de la impresora
Información sobre regulaciones
Declaración de la FCC (Comisión Federal de Comunicaciones de Estados Unidos) . A-1
Declaración sobre el cable de alimentación. . . . . . . . . . . . . . . . . . . . . . . . . . . . . . . . . A-1
Clasificación de los indicadores LED. . . . . . . . . . . . . . . . . . . . . . . . . . . . . . . . . . . . . . A-2
Consumo de energía . . . . . . . . . . . . . . . . . . . . . . . . . . . . . . . . . . . . . . . . . . . . . . . . . . A-2
Declaración sobre interferencias electromagnéticas (Corea) . . . . . . . . . . . . . . . . . . . A-2
Declaración sobre interferencias electromagnéticas (Japón) . . . . . . . . . . . . . . . . . . . A-2
Texto de la Declaración de conformidad/Normes de sécurité (Canada) . . . . . . . . . . . A-2
Número de modelo reglamentario . . . . . . . . . . . . . . . . . . . . . . . . . . . . . . . . . . . . . . . . A-2
Índice

ESWW 1-1
1
Bienvenido
Gracias por comprar la impresora hp deskjet serie 9600, que viene equipada con
increíbles funciones.
Características especiales
Impresión en color con seis tintas: obtenga mejores resultados en sus trabajos
de impresión fotográfica con un cartucho de impresión para fotografías.
Impresión sin márgenes: utilice la superficie entera de la página al imprimir
fotografías y tarjetas con la función de impresión sin márgenes.
Impresión fotográfica digital: imprima con las capacidades de la impresión
fotográfica digital.
Unidad auto-dúplex: imprime automáticamente documentos por las dos caras.
La unidad auto-dúplex es una pieza estándar en la hp deskjet 9670. En algunos países
y regiones puede adquirirse por separado (consulte “Suministros y accesorios HP”).
Modo de reserva de tinta: siga imprimiendo con un solo cartucho de impresión cuando
la tinta del otro cartucho se agote.
Imprimir varias páginas en una sola hoja de papel: utilice el software de la impresora
para imprimir hasta 16 páginas en una sola hoja de papel.
Botón Cancelar: cancele los trabajos de impresión que no necesite con sólo apretar
un botón.
Impresión automática: la impresora se enciende automáticamente cuando recibe un
trabajo de impresión a través de un puerto USB o paralelo.
Modo de ahorro de energía: la impresora pasa a un modo de baja potencia,
energéticamente eficiente, después de estar apagada durante 30 segundos; de
esta forma se encienda automáticamente cuando recibe un trabajo de impresión.
Sensor automático de tipo de papel: la impresora selecciona automáticamente los
parámetros de impresión apropiados para los soportes de impresión colocados en la
impresora, especialmente cuando ésta se utiliza con soportes de impresión HP.
Caja de herramientas: obtenga información sobre el estado y mantenimiento de su
impresora. Esta función también proporciona acceso al sitio web myPrintMileage, a
documentación, y a las herramientas de ayuda en línea para resolver problemas con
la impresora.

1-2 ESWW
Uso de esta guía
Esta guía contiene las siguientes secciones:
Instalación inicial: describe las piezas de la impresora y explica cómo conectarla
mediante un cable USB o paralelo, cómo instalar el software de la impresora, cómo
conectarla a una red y cómo conectarla a un servidor de impresión externo.
Uso de cartuchos y accesorios de impresión: explica cómo utilizar los cartuchos
de impresión y cómo instalar la unidad auto-dúplex.
Impresión y colocación de soportes: describe e ilustra cómo colocar soportes de
impresión (por ej., papel) y explica cómo imprimir en diversos tipos y tamaños de soporte.
Explica, además, la impresión con seis tintas, característica que mejora la calidad de
impresión de las fotografías, y cómo utilizar la función de impresión sin márgenes.
Describe también las características del controlador de la impresora.
Uso de la Caja de herramientas: describe las características de la Caja de herramientas
(información sobre el nivel de tinta, mantenimiento de los cartuchos de impresión y
enlaces a instrucciones para la solución de problemas), la utilidad Hp Instant Support y
el sitio web myPrintMileage (que lleva un registro con información sobre la utilización de
la impresora). Explica, además, cómo solicitar suministros de impresión directamente a
través de la Caja de herramientas.
Solución de problemas: ayuda a resolver problemas comunes de la impresora, como
son los atascos de papel o problemas con la instalación del software, y problemas de
impresión que pueden presentarse, por ejemplo, al imprimir sin márgenes o con la
impresión fotográfica.
Guía de referencia de las luces de la impresora: describe e ilustra las combinaciones
de las luces de la impresora, lo que indican y qué medidas tomar en caso necesario.
Suministros y accesorios HP: lista de los números de pieza de accesorios, soportes
y cartuchos de impresión que pueden comprarse y utilizarse con la impresora.
Servicio de atención al cliente: relación de los servicios técnicos para obtener
asistencia para la impresora.
Especificaciones de la impresora: contiene información sobre la impresora, tal como
velocidad de impresión, capacidad de la bandeja y requisitos del sistema.

ESWW 1-3
Si necesita más información
Consulte los siguientes recursos si necesita más información:
Guía de instalación inicial: contiene instrucciones e ilustraciones fáciles de entender
para instalar rápidamente la impresora e identificar sus diferentes piezas.
Póster de configuración: contiene ilustraciones fáciles de entender para instalar
rápidamente la impresora.
Caja de herramientas: contiene instrucciones sobre procedimientos y solución de
problemas, y permite el acceso a funciones de mantenimiento de la impresora y a
información sobre HP.
HP Instant Support
:
herramienta basada en la web que proporciona servicios específicos
de un producto, sugerencias para resolver problemas e información sobre la utilización de
tinta y de soportes por la impresora. A este servicio electrónico se puede acceder a través
de la Caja de herramientas
.
Sitio web: http://www.hp.com/support/dj9600 enlaza al sitio web de asistencia técnica de
HP en el que puede obtenerse la información más reciente sobre software de impresoras,
productos, sistemas operativos y asistencia técnica.
Starter CD: incluye el software de la impresora, una utilidad que permite crear paquetes
de instalación personalizados, copia electrónica de esta guía del usuario e información
sobre pedidos.
Si no consigue resolver los problemas de impresión con las sugerencias contenidas en estos
recursos, en “Solución de problemas” encontrará una lista de recursos disponibles para el
soporte y mantenimiento de la impresora. O bien, solicite asistencia al Centro de Atención
al Cliente HP de su localidad.

1-4 ESWW
Accesibilidad
Su impresora presenta una serie de funciones que la hacen accesible para personas
con discapacidad.
Visual
El software de la impresora es accesible para usuarios con problemas visuales o vista
deficiente mediante el uso de las opciones y características de accesibilidad de Windows.
Es, además, compatible con la mayoría de las “tecnologías asistentes”, tales como lectores
de pantalla, lectores braille y aplicaciones voz a texto. Para los usuarios daltónicos, la
impresora lleva etiquetas con texto o un icono sencillo que expresan la acción adecuada.
Mobilidad
Para usuarios con discapacidades motrices, las funciones del software de la impresora
pueden ejecutarse a través de comandos con el teclado. El software también es compatible
con las opciones de accesibilidad de Windows tales como StickyKeys, ToggleKeys, FilterKeys
y MouseKeys. Las puertas, botones, bandejas de papel y guías de anchura del papel de la
impresora pueden ser manejadas por usuarios con fuerza y alcance limitados. Por ejemplo,
la guía de anchura del papel puede ajustarse fácilmente mediante la aplicación de una leve
presión y su deslizamiento a la izquierda o a la derecha.
Asistencia técnica
Para más detalles acerca del nivel de accesibilidad de este producto y del compromiso de
HP con la accesibilidad de sus productos:
Visite el sitio web de HP en: http://www.hp.com/accessibility
Envíe un mensaje electrónico a HP a: accessibility@hp.com

ESWW 2-1
2
Instalación inicial
Descripción de las piezas y funciones de la impresora
Vista delantera
1 Bandeja de entrada extendible
2 Bandeja de salida extendible
3 Ranura de alimentación manual delantera
4 Guía de papel para alimentación manual delantera
5 Cubierta superior
6 Base del cartucho de impresión
7 Seguro del cartucho de impresión
8 Retén de la bandeja de entrada: presione para abrir o cerrar la bandeja de entrada.
9 Guía de anchura del papel
10 Guía para soportes de impresión pequeños: extienda para introducir los soportes
de tamaño más pequeño en la impresora. Consulte “Impresión en tarjetas y soportes
de tamaño más pequeño” y “Impresión en sobres” para más detalles.
11 Las luces de los cartuchos de impresión izquierdo y derecho
12 Botón Cancelar
13 Botón y luz Reanudar
14 Botón y luz de encendido
1
8
9
10
2
3
4
5
11
12
13 14
7
6
Las luces de la impresora proporcionan claves visuales acerca del estado de la impresora.
Para las descripciones de las luces de la impresora y de lo que indican, consulte “Guía de
referencia de las luces de la impresora”.

2-2 ESWW
Vista posterior
1 Entrada de alimentación
2 Módulo de alimentación eléctrica
3 Panel de acceso posterior: retire este panel para eliminar los atascos de papel.
4 Ranura de alimentación manual posterior: introduzca manualmente papel grueso
(como cartulina) o papel fotográfico grueso que requiera una trayectoria rectilínea del
papel. Consulte “Impresión con la ranura de alimentación manual delantera o posterior”
para más detalles.
5 Guía de papel para alimentación manual posterior
6 Botones de apertura del panel de acceso posterior
7 Puerto Bus serie universal (USB)
8 Puerto paralelo
1
7
8
3
4
5
6
2

ESWW 2-3
Unidad auto-dúplex
Cuando la unidad auto-dúplex está instalada en la parte posterior de la impresora, se puede
imprimir automáticamente una hoja de papel por las dos caras.
Para instrucciones sobre la instalación y uso de la unidad auto-dúplex, consulte “Uso de la
unidad auto-dúplex” y “Impresión por las dos caras (dúplex)”.
1 Botones: apriete estos botones para retirar la unidad auto-dúplex de la impresora.
2 Cubierta posterior: retire esta cubierta para eliminar los atascos de papel de la
unidad auto-dúplex.
3 Botones de apertura de la cubierta posterior
La unidad auto-dúplex es una pieza estándar en la hp deskjet 9670. En algunos países y
regiones puede adquirirse por separado (consulte “Suministros y accesorios HP”).
3
1
2

2-4 ESWW
Conexión de la impresora
La impresora admite impresión local y en red. Para la impresión local, puede conectar la
impresora mediante un cable USB o paralelo.
Para la impresión en red, puede compartir la impresora de las siguientes maneras:
Windows
Puede utilizar una forma sencilla de interconexión en red, conocida como conexión en
red localmente compartida, si utiliza un cable USB o paralelo para conectar la impresora
a un ordenador que ejecute Windows. Este método le permite compartir la impresora
con otros usuarios de Windows. Consulte “Conexión directa mediante un cable USB o
paralelo (Windows)” y “Cómo compartir la impresora en una red compartida localmente
(Windows)”.
Puede establecer una conexión en red de igual a igual a través de un servidor de impresión
externo HP opcional. Consulte
“Conexión a una red”
. Para información sobre la compra de
accesorios HP, consulte
“Suministros y accesorios HP”
.
Macintosh
Puede utilizar una forma sencilla de interconexión en red, conocida como conexión en red
localmente compartida, si utiliza un cable USB para conectar la impresora a un ordenador
que ejecute un sistema operativo Macintosh (Mac OS). Este método le permite compartir
la impresora con otros usuarios de Mac OS. Consulte “Conexión directa mediante un
cable USB (Mac OS)”.
Se recomienda instalar el software antes de conectar la impresora al ordenador. Consulte
“Para completar la primera instalación del software (recomendada)”. Si ya ha conectado
el cable e iniciado el software, realice únicamente una primera instalación del hardware.
Consulte “Para completar una primera instalación del hardware”.
Si encuentra dificultades al instalar el software, consulte “Solución de problemas con
la instalación”.
Asegúrese de que ha completado los pasos de instalación de la impresora en la Guía de
instalación inicial antes de instalar el software de la impresora y conectar la impresora.
Si su sistema operativo es Windows NT 4.0, Windows 2000 o Windows XP, tiene que
tener privilegios de administrador para instalar el software de la impresora.
Si su sistema no utiliza Windows 2000 (Service Pack 3 y posterior) ni Windows XP,
cuando se le indique, tiene que reiniciar el sistema para completar la instalación del
software de la impresora.

ESWW 2-5
Conexión directa mediante un cable USB o paralelo (Windows)
En el entorno Windows, puede conectar la impresora directamente mediante un cable USB
o paralelo.
Conexión USB
Si el ordenador tiene un puerto USB y está ejecutando Microsoft
®
Windows 98, Me,
2000 o XP, se puede utilizar un cable USB para conectar la impresora al ordenador
(Windows NT
®
4.0 no es compatible con USB). Si el equipo no cumple estas
especificaciones, utilice un cable paralelo para conectar la impresora al equipo.
En la mayoría de los casos, después de instalar el software de la impresora y conectar
la impresora al equipo, puede instalar impresoras adicionales con cables USB sin tener
que instalar de nuevo el software de impresión.
Conexión paralela
Si el ordenador tiene un puerto paralelo, puede utilizar un cable paralelo para conectar
la impresora al ordenador.
No conecte simultáneamente un cable USB y uno paralelo a la impresora durante la instalación.

2-6 ESWW
Para completar la primera instalación del software (recomendada)
Si aún no ha conectado un cable USB o paralelo, complete la instalación siguiendo
estas instrucciones.
1 Cierre todas las aplicaciones que tenga abiertas.
2 Inserte el Starter CD en la unidad de CD ROM. El menú del CD se ejecuta
automáticamente.
Si el menú del CD no se ejecuta automáticamente, haga clic en Inicio, luego en
Ejecutar y, en el cuadro de la línea de comandos, escriba la letra de la unidad
de CD-ROM del ordenador, seguida de :\setup (por ejemplo, escriba D:\setup).
3 En el menú del CD, haga clic en Instalar controlador impresora.
4 Seleccione el idioma que desee y haga clic en Aceptar.
5 Siga las instrucciones que aparecen en pantalla.
6 En el cuadro de diálogo de conexión de la impresora, seleccione Conectada
directamente a este ordenador y haga clic en Siguiente.
7 Haga una de estas cosas:
• Para una conexión USB: seleccione Cable USB y haga clic en Siguiente.
• Para una conexión en paralelo: seleccione Cable paralelo y utilice la lista
desplegable para seleccionar el puerto paralelo al que está conectado la
impresora (normalmente LPT1).
8 Siga las instrucciones que aparecen en pantalla para completar la instalación.
9 Cuando se le indique, conecte el cable USB o el cable paralelo al ordenador y a
la impresora.
En la pantalla del ordenador aparece el asistente Hardware nuevo encontrado
y en la carpeta Impresoras se crea el icono de la impresora.
Si no compartió la impresora mediante el programa de instalación y desea hacerlo más tarde,
consulte “Cómo compartir la impresora en una red compartida localmente (Windows)”.
Si el programa de instalación detecta que la impresora ya está conectada al ordenador
mediante un cable paralelo (antes de ejecutar el programa), le dará la opción de instalar
la impresora utilizando el mismo puerto. Además, si selecciona la opción de instalación
rápida, el programa de instalación utiliza la configuración predeterminada.
Se recomienda instalar la Caja de herramientas, lo cual puede hacerse seleccionando
Instalación típica (recomendada). Si selecciona Instalación personalizada, todavía
puede elegir instalar la Caja de herramientas en la lista de opciones a instalar.
La Caja de herramientas, contiene información sobre el estado y mantenimiento de la
impresora. Además, proporciona acceso a documentación y a herramientas de ayuda
en línea para resolver problemas con la impresora. Si no instala esta opción, no verá los
mensajes de error de la impresora en la pantalla de su ordenador y no tendrá acceso al
sitio web myPrintMileage. Consulte “Uso de la Caja de herramientas” para más información.

ESWW 2-7
Para completar una primera instalación del hardware
Si ya ha conectado un cable USB o paralelo a la impresora y al ordenador, y aparece el
asistente
Hardware nuevo encontrado
, complete la instalación siguiendo estas instrucciones.
1 En la pantalla en la que se selecciona el método para localizar al controlador, seleccione
la opción avanzada y haga clic en Siguiente.
2 Seleccione la casilla de verificación que permite especificar la ubicación del controlador
y compruebe que las otras casillas no estén seleccionadas.
3 Inserte el Starter CD en la unidad de CD ROM. Si aparece el menú del CD, haga clic
en Salir dos veces para cerrarlo.
4 Localice el directorio raíz en el Starter CD (por ejemplo, D:) y haga clic en Aceptar.
5 Haga clic en Siguiente y siga las instrucciones que aparecen en pantalla.
6 Haga clic en Terminar para cerrar el asistente Hardware nuevo encontrado.
Si ha conectado el cable paralelo o USB a la impresora y la ha encendido, no la apague ni
desenchufe el cable de la impresora mientras el programa de instalación de la impresora
esté ejecutándose. Si lo hace, el programa de instalación no terminará.
No permita que el asistente de hardware realice una búsqueda automática del controlador.
Tras completarse el proceso de instalación, el asistente de hardware iniciará automáticamente
el programa de instalación de la impresora. Esto puede llevar más de un minuto. En Windows
98 y Me, tiene que completar el programa de instalación en este momento si desea instalar un
controlador en un idioma distinto al inglés.
El programa de instalación incluye opciones para instalar componentes que no son del
controlador, como la Caja de herramientas, opción que se recomienda instalar. Para
instrucciones sobre cómo completar el programa de instalación, consulte “Para completar
la primera instalación del software (recomendada)”.
Si no compartió la impresora mediante el programa de instalación y desea hacerlo más tarde,
consulte
“Cómo compartir la impresora en una red compartida localmente (Windows)”
.

2-8 ESWW
Cómo compartir la impresora en una red compartida
localmente (Windows)
En una red compartida localmente, la impresora está conectada directamente al puerto USB o
paralelo de un ordenador seleccionado (conocido como el servidor) y es compartida por otros
ordenadores (los clientes). Utilice esta configuración únicamente en grupos pequeños o cuando
se vaya a utilizar muy poco la impresora. Si muchos usuarios envían sus trabajos a la impresora
compartida, la velocidad del servidor disminuye.
Puede compartir la impresora en una red compartida localmente cuando:
El ordenador conectado a la impresora funciona con Windows.
La impresora va a ser compartida con otros usuarios de Windows.
Para compartir una impresora conectada a su ordenador (el servidor)
1 Haga clic en Inicio, señale a Configuración y luego haga clic en Impresoras
(Windows NT 4.0, 98, Me y 2000) o en Impresoras y faxes (Windows XP).
(Si Impresoras y faxes no figura en el menú de Inicio de Windows XP, haga clic
en Inicio, luego en Panel de control y, finalmente, en Impresoras y faxes.)
2 En la carpeta Impresoras, haga clic con el botón derecho en el icono de la impresora
y luego haga clic en Propiedades.
3 En la ficha Compartir, seleccione la opción “compartir la impresora” y asigne a la
impresora un nombre que la identifique.
4 Opcional. Si la impresora se va a compartir con usuarios de otras versiones de Windows,
haga clic en Controladores adicionales para instalar sus controladores como un gesto
de atención. Para este paso es necesario tener el Starter CD en la unidad de CD ROM.
Al compartir una impresora conectada localmente, utilice el sistema operativo más avanzado
como el servidor. Se recomienda utilizar Windows 2000 o Windows XP como el servidor.
Si Windows NT 4.0 es el servidor, los administradores tendrán que instalar el controlador
del modo usuario de Windows 2000 y Windows XP en el servidor. Esto es así porque
Windows 2000 y Windows XP no pueden imprimir utilizando el controlador del modo
núcleo básico de Windows NT 4.0.
Para instalar el controlador del modo usuario de Windows 2000 y Windows XP en el
servidor Windows NT 4.0:
i En el cuadro de diálogo de las propiedades del controlador en el servidor, haga clic
en la ficha General y luego en el botón Controlador nuevo.
ii Cuando se le pidan los archivos, localice la carpeta Windows 2000 y Windows XP
en el Starter CD de la impresora y seleccione el controlador del modo usuario.

ESWW 2-9
Para utilizar una impresora conectada a otro ordenador (clientes)
Los clientes pueden conectarse a la impresora de tres maneras diferentes:
Instale el software de la impresora desde el Starter CD. Cuando se le indique, seleccione
Conectado a través de la red, y luego Configuración cliente para impresión
cliente-servidor.
Localice la impresora en la red y arrastre el icono de la impresora a la carpeta Impresoras.
Agregue la impresora e instale el software desde el archivo INF que ha sido guardado
en un lugar de la red. Pregunte al administrador de la red dónde se encuentra el archivo
INF file.
En el Starter CD, los archivos INF se guardan en carpetas con el siguiente formato:
<CD>:\Setup\Drivers\PCL3\<sistema operativo>\<idioma>.
Por ejemplo, si la letra de la unidad de CD ROM es D:,
D:\Setup\Drivers\PCL3\Win2k_XP\English contendrá el archivo en inglés Windows 2000/XP
PCL 3.

2-10 ESWW
Conexión directa mediante un cable USB (Mac OS)
Instale primero el software y luego conecte la impresora al ordenador. Cuando haya terminado,
podrá compartir la impresora con otros usuarios de Mac OS.
1
Inserte el Starter CD en la unidad de CD ROM. El menú del CD se ejecuta automáticamente.
Si el menú del CD no se ejecuta automáticamente, haga doble clic en el icono del CD en
el escritorio, y luego haga doble clic en el icono Instalación.
2 Haga clic en Instalar controlador.
3 Siga las instrucciones que aparecen en pantalla.
4 Conecte el cable USB al ordenador y a la impresora.
5 Complete la instalación en una de estas formas.
Mac OS 9.1.x y 9.2.x
i Cuando se le indique, reinicie el ordenador.
ii Seleccione Selector en el menú Apple.
iii Seleccione hp inkjet xx en la ventana superior izquierda del Selector, donde xx
representa la versión del actual controlador de impresora.
iv Seleccione deskjet 9600 en la ventana derecha del Selector.
v Cierre el Selector.
vi Para compartir la impresora, consulte “Para compartir la impresora en una red de
igual a igual (Mac OS)” más abajo.
Mac OS X (10.1 y posterior)
i Abra el Centro de impresión, localizado en la carpeta Aplicaciones/Utilidades.
ii Haga clic en Agregar.
iii Seleccione USB en el menú.
iv Seleccione deskjet 9600 de la lista de impresoras y luego haga clic en Agregar.
Aparece un punto junto al nombre de la impresora indicando que esta impresora es
ahora la impresora predeterminada.
v Cierre el Centro de impresión.
Para compartir la impresora en una red de igual a igual (Mac OS)
1
En el ordenador que está conectado a la impresora, abra USB Printer Sharing [Compartir
impresora USB] en Paneles de control, y comparta la impresora. A continuación, agregue la
impresora a la lista de un contexto de red. Para más información, consulte la Ayuda Mac.
2
Para otros usuarios que desean imprimir, preseleccione la impresora en el panel de control
Compartir impresora USB. A continuación, elija el contexto donde la impresora se va a
compartir y elija la impresora.

ESWW 2-11
Conexión a una red
Para compartir la impresora en un entorno de red, conéctela directamente a la red mediante
un servidor de impresión externo HP Jetdirect opcional. Con esta configuración se consigue
mejores resultados que cuando se imprime a través de un ordenador, flexibilidad en cuanto
a la preparación del lugar en el que colocar la impresora, y la posibilidad de compartir la
impresora tanto con usuarios de Windows como de Mac OS.
Para obtener información acerca de la configuración de servidores de impresión externos
HP Jetdirect, consulte las guías de instalación de hardware y software de HP Jetdirect.
Para información sobre la compra de servidores de impresión externos HP Jetdirect,
consulte “Suministros y accesorios HP”.
Para instalar el controlador de la impresora en el PC o servidor (Windows)
1 Después de instalar el servidor de impresión externo HP Jetdirect, inicie Windows y
asegúrese de que no haya ninguna aplicación Windows abierta.
2
Inserte el Starter CD en la unidad de CD ROM. El menú del CD se ejecuta automáticamente.
Si el menú del CD no se ejecuta automáticamente, haga clic en
Inicio
, y luego en
Ejecutar
.
En el cuadro de la línea de comandos, escriba la letra de la unidad de CD ROM de su
ordenador seguida de :\setup (por ejemplo, escriba D:\setup).
3 En el menú del CD, haga clic en Instalar controlador impresora.
4 Elija el idioma y haga clic en Aceptar.
5 Siga las instrucciones que aparecen en pantalla.
6 En el cuadro de diálogo de conexión de la impresora, seleccione Conectado a través de
la red y haga clic en Siguiente. Luego seleccione Configuración básica de red para
ordenador o servidor (recomendada) y haga clic en Siguiente.
7 Siga las instrucciones que aparecen en pantalla para completar la instalación.
8 Si desea configurar el ordenador como un servidor, haga lo siguiente:
i Seleccione primero la opción para compartir la impresora y luego instalar
controladores de impresora para los clientes Windows.
El programa de instalación instala el controlador de impresora para el servidor y
copia los controladores de los clientes a una ubicación en el servidor para expedir
a los usuarios (clientes).
ii Siga las instrucciones que aparecen en pantalla para completar la instalación.
Debe instalar primero el servidor de impresión externo HP Jetdirect, luego conectar la impresora
a la red y, por último, instalar el software de la impresora en el ordenador que enviará trabajos
de impresión directamente a la impresora de la red.

2-12 ESWW
Para instalar el controlador de la impresora en un cliente
Una vez que ha conectado la impresora a la red e instalado el controlador de la impresora en el
ordenador de la red que hace las veces de servidor, está listo para compartir la impresora. Los
usuarios individuales de Windows, conocidos como clientes, pueden conectar a la impresora de
las maneras siguientes:
En la carpeta Impresoras, haga doble clic en el icono Agregar impresora y siga las
instrucciones para la instalación de una impresora en una red. Consulte “Para instalar
el controlador de la impresora mediante la utilidad Agregar impresora”.
Instale el software de la impresora desde el Starter CD. Cuando se le indique, seleccione
Conectado a través de la red, y luego Configuración cliente para impresión
cliente-servidor.
En la red, localice la impresora y arrastre su icono a la carpeta Impresoras de su ordenador.
Agregue la impresora e instale el software desde el archivo INF que ha sido guardado
en un lugar de la red. Pregunte al administrador de la red dónde se encuentra el archivo
INF file.
En el Starter CD, los archivos INF se guardan en carpetas con el siguiente formato:
<CD>:\Setup\Drivers\PCL3\<sistema operativo>\<idioma>.
Por ejemplo, si la letra de la unidad de CD ROM es D:,
D:\Setup\Drivers\PCL3\Win2k_XP\English contendrá el archivo en inglés Windows2000/XP
PCL 3 INF.
Para instalar el controlador de la impresora mediante la utilidad
Agregar impresora
1 Haga clic en Inicio, señale a Configuración y luego seleccione Impresoras
(Windows NT 4.0, 98, Me y 2000) o Impresoras y faxes (Windows XP).
(Si Impresoras y faxes no figura en el menú de Inicio de Windows XP, haga
clic en Inicio, luego en Panel de control y, finalmente, en Impresoras y faxes.)
2 Haga doble clic en Agregar impresora y luego en Siguiente.
3 En Windows 98, Me, 2000 o XP, seleccione Impresora de red.
-O bien-
En Windows NT 4.0, seleccione Servidor de impresión de red.
4 Haga clic en Siguiente.
5 Lleve a cabo uno de los siguientes pasos:
• Escriba la ruta de acceso a la red o el nombre de la cola de la impresora compartida
y haga clic en Siguiente. Haga clic en Utilizar disco cuando se le solicite con el fin
de seleccionar el modelo de la impresora.
• Haga clic en Siguiente y localice la impresora en la lista Impresoras compartidas.
6
Haga clic en
Siguiente
y siga las instrucciones que aparecen en la pantalla para completar
la instalación.

ESWW 2-13
Para agregar un puerto de red a la impresora
Si ya ha instalado el software de la impresora mediante el programa de instalación de
la impresora, y desea crear un puerto para conectar a través de la red a la impresora
por medio de un servidor de impresión externo HP Jetdirect, siga estas instrucciones:
1 Después de instalar el software del servidor de impresión, haga clic con el botón derecho
en hp deskjet serie 9600 en la carpeta Impresoras y seleccione Propiedades.
2 En Windows NT 4.0, 2000 y XP: haga clic en la ficha Puertos y luego en Agregar puerto.
-O bien-
En Windows 98 y Me: haga clic en la ficha Detalles y luego en Agregar puerto.
3 Seleccione un nuevo puerto estándar HP y asígnelo a la impresora.
4 Haga clic en Aceptar.

2-14 ESWW
Conexión a una red (Mac OS)
1
Después de configurar el servidor de impresión externo HP Jetdirect y un puerto de red en
el ordenador, inicie este último y asegúrese de que no haya ninguna aplicación abierta.
2
Inserte el Starter CD en la unidad de CD ROM. El menú del CD se ejecuta automáticamente.
Si el menú del CD no se ejecuta automáticamente, haga doble clic en el icono del CD en
el escritorio, y luego haga doble clic en el icono Instalación.
3 Haga clic en Instalar controlador.
4 Siga las instrucciones que aparecen en pantalla.
5 Mac OS 9.1.x y 9.2.x
i Cuando se le indique, reinicie el ordenador.
ii Seleccione Selector en el menú Apple.
iii Seleccione hp inkjet xx en la ventana superior izquierda del Selector, donde xx
representa la versión del actual controlador de impresora.
iv Seleccione deskjet 9600 en la ventana derecha del Selector.
v Cierre el Selector.
Mac OS X (10.1 y posterior)
i Abra el Centro de impresión, localizado en la carpeta Aplicaciones/Utilidades.
ii Haga clic en Agregar.
iii Lleve a cabo uno de los siguientes pasos:
• Si está utilizando una red AppleTalk, seleccione AppleTalk en el menú emergente.
• Si está utilizando una red IP, seleccione Impresora IP en el menú emergente y
luego escriba la dirección IP correspondiente a la impresora.
iv Si es necesario, selecciona la Zona.
v Seleccione deskjet 9600 de la lista de impresoras y luego haga clic en Agregar.
Aparece un punto junto al nombre de la impresora indicando que esta impresora es
ahora la impresora predeterminada.
vi Cierre el Centro de impresión.
Primero tiene que instalar el servidor de impresión externo HP Jetdirect y luego conectar la
impresora a la red e instalar el software de la impresora en el ordenador.

ESWW 2-15
Desinstalación del software de la impresora
En Windows
Los pasos para desinstalar el software de la impresora dependerán del sistema operativo.
En general, siga estos pasos para desinstalar el software:
1 Asegúrese de que no haya ninguna aplicación Windows abierta.
2 Haga clic en Inicio, señale a Programas, hp deskjet serie 9600, y luego haga clic en
Desinstalar hp deskjet serie 9600.
3 Siga las instrucciones que aparecen en pantalla para eliminar el software de la impresora.
De manera alternativa, desinstale el software a través de Agregar o quitar programas:
1 Asegúrese de que no haya ninguna aplicación Windows abierta.
2 Abra Panel de control.
3 Haga doble clic en Agregar o quitar programas.
4 Seleccione hp deskjet serie 9600.
5 Siga las instrucciones que aparecen en pantalla para eliminar el software de la impresora.
En Macintosh
1 Si no se ha reiniciado el ordenador desde que se instaló el software, reinícielo ahora.
2 Inserte el Starter CD en la unidad de CD-ROM y haga doble clic en el icono del CD
del escritorio.
3
Haga doble clic en el icono del instalador y siga las instrucciones que aparecen en pantalla.
4 Cuando aparezca el cuadro de diálogo Instalación principal, seleccione Desinstalar
desde la lista desplegable en la parte superior izquierda del cuadro de diálogo.
5 Siga las instrucciones que aparecen en pantalla para eliminar el software de la impresora.
Si está utilizando Windows NT 4.0, Windows 2000 o Windows XP, tiene que tener
privilegios de administrador para desinstalar el software de la impresora.
Si el software no se pudo desinstalar con éxito o si no pudo encontrar el programa
de desinstalación, reinicie el sistema y ejecute la utilidad de eliminación desde el Starter
CD. En Windows 98 y Windows Me, utilice el archivo scrub9x.exe que se encuentra en
la carpeta Utils\Scrubber\Win9x_Me. En Windows 2000 y Windows XP, utilice el archivo
scrub2k.exe que se encuentra en el directorio Utils\Scrubber\Win2K_XP. Esta utilidad
no elimina del ordenador componentes que no son del controlador, como la Caja de
herramientas. Después de hacer esto, repita todo el proceso de instalación de nuevo.
Si no reinicia el ordenador antes de desinstalar el software, algunos archivos no se eliminarán
del ordenador al ejecutar la opción de desinstalación.

2-16 ESWW
Personalización del programa de instalación del software
de la impresora
El Starter CD contiene una utilidad que permite a los administradores de sistemas crear paquetes
de instalación personalizados que pueden ser arrancados en silencio. Los administradores de
sistemas pueden entonces distribuir un paquete de instalación personalizado compartiéndolo
desde una unidad local o de red.
Para acceder a esta utilidad, seleccione Utilidad de personalización del menú del CD.
Instalación de otros programas de software
HP Photo Imaging Software: permite ver y editar archivos de fotografías e imágenes
en Windows. Para instalar este software, inserte el Starter CD, haga clic en el botón
HP Photo Imaging Software en el menú del CD, y selecciónelo de la lista de software
que aparece. Consulte también “HP Photo Imaging Software”.
Panel de control HP Deskjet para DOS: permite configurar los parámetros de impresión
en un entorno MS-DOS
®
. Visite http://www.hp.com/support/dj9600 para descargar el
software. Consulte también “Impresión desde programas de software MS-DOS”.
Controlador Linux: visite http://www.linuxprinting.org para descargar el software. Para
información sobre cómo utilizar Linux con impresoras HP, visite http://hp.sourceforge.net
.
Controlador de impresora emulador de IBM PostScript 3 para IBM OS/2:
visite http://www7.software.ibm.com/2bcprod.nsf
para descargar el software y para
información sobre cómo utilizar el controlador.
Si está utilizando Windows NT 4.0, Windows 2000 o Windows XP, tiene que tener privilegios
de administrador para instalar un controlador de la impresora.

ESWW 3-1
3
Uso de los cartuchos y
accesorios de impresión
Uso de la unidad auto-dúplex
Cuando la unidad auto-dúplex está instalada en la impresora, se puede imprimir
automáticamente una hoja de papel por las dos caras.
Para instrucciones sobre cómo imprimir con la unidad auto-dúplex, consulte “Impresión por
las dos caras (dúplex)”.
Instalación de la unidad auto-dúplex
1 Quite el panel de acceso posterior; para ello empuje los botones de apertura uno hacia el
otro y tire del panel para extraerlo de la impresora.
2
Inserte la unidad auto-dúplex derecha en la parte posterior de la impresora hasta que ambos
lados encajen en su lugar.
La unidad auto-dúplex es una pieza estándar en la hp deskjet 9670. En algunos países
y regiones puede adquirirse por separado (consulte “Suministros y accesorios HP”).
Al instalar la unidad auto-dúplex, no apriete los botones situados en sus lados.
Utilice estos botones únicamente para extraer la unidad auto-dúplex de la impresora.
3

3-2 ESWW
Uso los cartuchos de impresión
Instalación o cambio de los cartuchos de impresión
Utilice únicamente los cartuchos de impresión especificados. Consulte “Suministros y
accesorios HP” para los números de pieza y la información sobre pedidos.
Para la impresión en color con cuatro tintas, instale los cartuchos de impresión negro y de color.
Para la impresión en color con seis tintas, instale los cartuchos de impresión para fotografías y
de color para mejorar la calidad de impresión de las fotografías. Consulte
“Impresión en color
con seis tintas”
.
Para instalar o cambiar un cartucho de impresión
1 Encienda la impresora y abra la cubierta superior.
El carro de los cartuchos de impresión se desplaza al centro de la impresora.
2 Levante el seguro de los cartuchos de impresión.
Para sacar o instalar los cartuchos de impresión, espere a que el carro se detenga.

ESWW 3-3
3 Si va a cambiar un cartucho de impresión, sujete por la parte superior el cartucho de
impresión que hay instalado en la impresora y deslícelo fuera de su base. Compruebe
que el número marcado en el seguro coincida con el número en el cartucho de impresión
nuevo para asegurarse de que está extrayendo el cartucho de impresión correcto.
Si está instalando un nuevo cartucho de impresión, saque el cartucho de impresión
de su envase y desprenda la cinta adhesiva de plástico con borde rosa.
Si está instalando un cartucho de impresión nuevo, la impresora alineará automáticamente los
cartuchos de impresión y utilizará una hoja de papel para imprimir una página de alineación.
Si tiene un soporte fotográfico de calidad superior en la bandeja de entrada, es aconsejable
colocar una hoja de papel normal antes de instalar el cartucho de impresión nuevo.
Para evitar obstrucciones, problemas con la tinta y malas conexiones eléctricas, no toque las
boquillas de inyección de tinta ni los contactos de cobre del cartucho de impresión, ni quite los
contactos de cobre.

3-4 ESWW
4 Sujete el cartucho de impresión con los contactos de cobre hacia la impresora y,
a continuación, deslice el cartucho de impresión en la base.
5 Baje el seguro del cartucho de impresión y ejerza presión para cerrarlo hasta que
encaje en su sitio con un chasquillo. Compruebe que el seguro quede bien cerrado.
6 Cierre la cubierta superior.
Si instaló un cartucho de impresión nuevo, la impresora alinea los cartuchos e imprime una
página de alineación. Si no se imprime la página de alineación, asegúrese de que haya papel
en la bandeja de entrada.
No abra la cubierta superior mientras la impresora está alineando los cartuchos de impresión.

ESWW 3-5
Alineación de los cartuchos de impresión
La impresora alinea automáticamente los cartuchos de impresión cada vez que se instala un
cartucho de impresión nuevo. No obstante, si la salida impresa presenta una textura granulada,
tiene puntos inconexos o bordes irregulares, o si la tinta se corre a otro color en la página,
puede alinear los cartuchos de impresión.
En Windows
Puede alinear los cartuchos de impresión desde la
Caja de herramientas
o desde el controlador
de la impresora.
1 Coloque papel normal en la bandeja de entrada (consulte “Colocación de un soporte en la
bandeja de entrada”).
2 Abra la Caja de herramientas: haga clic en Inicio, señale a Programas, hp deskjet
serie 9600, y luego haga clic en Caja de herramientas de hp deskjet serie 9600.
-O bien-
Abra el controlador de la impresora (consulte
“Cambio de la configuración predeterminada
de impresión”
).
3 Haga clic en la ficha Servicios de la impresora (Caja de herramientas) o en la ficha
Servicios (controlador de la impresora).
4 Haga clic en Alinear cartuchos de impresión y siga las instrucciones que aparecen
en la pantalla.
En Macintosh
1 Coloque papel normal en la bandeja de entrada (consulte “Colocación de un soporte
en la bandeja de entrada”).
2 Abra la Caja de herramientas de HP Inkjet.
3 Abra el panel Calibrar.
4 Haga clic en Alinear.

3-6 ESWW
Limpieza de los cartuchos de impresión
Para limpiar los cartuchos de impresión automáticamente
Los cartuchos de impresión tienen boquillas de inyección microscópicas que pueden obstruirse
cuando se dejan expuestos al aire demasiado tiempo. Además, si un cartucho de impresión no
se utiliza durante largos períodos de tiempo, también se puede obstruir, lo cual produce una
apreciable disminución de la calidad de impresión. La limpieza de los cartuchos de impresión
elimina la obstrucción de las boquillas de inyección.
Limpie los cartuchos de impresión si se imprimen caracteres incompletos, o si faltan puntos
o líneas en el texto o en los gráficos impresos.
En Windows
Los cartuchos de impresión pueden limpiarse desde la Caja de herramientas o desde el
controlador de la impresora.
1 Coloque papel normal en la bandeja de entrada (consulte “Colocación de un soporte
en la bandeja de entrada”).
2 Abra la Caja de herramientas: haga clic en Inicio, señale a Programas, hp deskjet
serie 9600, y luego haga clic en Caja de herramientas de hp deskjet serie 9600.
-O bien-
Abra el controlador de la impresora (consulte
“Cambio de la configuración predeterminada
de impresión”
).
3 Haga clic en la ficha Servicios de la impresora (Caja de herramientas) o en la ficha
Servicios (controlador de la impresora).
4 Haga clic en Limpiar cartuchos de impresión y siga las instrucciones que aparecen
en pantalla.
5 Si la impresión aún presenta problemas, repita este proceso de limpieza.
6 Si el problema en la salida de impresión no se ha resuelto, puede que el cartucho de
impresión esté agotado. En esta caso, cámbielo por un cartucho de impresión nuevo.
En Macintosh
1 Coloque papel normal en la bandeja de entrada (consulte “Colocación de un soporte
en la bandeja de entrada”).
2 Abra la Caja de herramientas de HP Inkjet.
3 Abra el panel Limpiar.
4 Haga clic en Limpiar.
5 Si la impresión aún presenta problemas, repita este proceso de limpieza.
6 Si el problema en la salida de impresión no se ha resuelto, puede que el cartucho de
impresión esté agotado. En esta caso, cámbielo por un cartucho de impresión nuevo.
La limpieza los cartuchos de impresión cuando no es necesario supone un derroche de tinta
y reduce la vida útil de los cartuchos.

ESWW 3-7
Para limpiar los cartuchos de impresión manualmente
Un contacto deficiente entre los cartuchos de impresión y sus bases también puede afectar a la
calidad de la impresión. En este caso, intente limpiar los contactos eléctricos de los cartuchos
de impresión y las bases de éstos:
1 Saque el cartucho de impresión de la impresora (consulte “Instalación o cambio de los
cartuchos de impresión”).
2 Limpie los contactos eléctricos de la base del cartucho de impresión con un algodón seco.
3 Limpie con cuidado los contactos eléctricos del cartucho de impresión con un paño suave,
seco y que no desprenda pelusa.
4 Vuelva a instalar el cartucho de impresión.
Para no dañar los contactos eléctricos, límpielos una sola vez. No limpie las boquillas de
inyección de tinta del cartucho de impresión.

3-8 ESWW
Mantenimiento de los cartuchos de impresión
Las siguientes sugerencias están dirigidas a mantener los cartuchos de impresión HP
y a asegurar una calidad de impresión consistente:
Conserve todos los cartuchos de impresión en sus envases cerrados hasta que los
necesite. Los cartuchos de impresión deben guardarse a temperaturas ambiente entre
15 °C y 35 °C (59 °F y 95 °F).
No quite la cinta adhesiva de plástico que cubre las boquillas de inyección hasta que
esté listo para instalar el cartucho de impresión en la impresora. Si la cinta de plástico
se ha quitado o desprendido del cartucho de impresión, no intente colocarla de nuevo
ya que se dañaría el cartucho de impresión.
Almacenamiento de los cartuchos de impresión
Si extrae el cartucho de impresión negro o para fotografías de la impresora, guárdelo en el
protector de cartuchos de impresión.
1 Inserte el cartucho de impresión ligeramente inclinado en el protector y encájelo a presión
en su lugar.
2 Para extraer el cartucho de impresión del protector, presione hacia abajo y hacia atrás
en la lengüeta dentro del protector para soltar el cartucho de impresión, y luego saque
el cartucho de impresión.
Tenga cuidado de que el cartucho de impresión no se caiga al suelo. Si se cae, podría dañarse.
56
56
56
1
2

ESWW 3-9
Impresión con un solo cartucho
Si la tinta de uno de los cartuchos de impresión se agota antes de que pueda cambiarlo, puede
seguir imprimiendo con el otro cartucho de impresión.
Si no dispone de un cartucho de impresión negro de repuesto, puede extraer el cartucho
de impresión negro e imprimir sólo con el cartucho de color.
Si no dispone de un cartucho de impresión de color de repuesto, puede extraer el cartucho de
impresión de color e imprimir sólo con el cartucho negro o para fotografías. Los documentos
se imprimirán en escala de grises.
Si no dispone de un cartucho de impresión para fotografías de repuesto, puede extraer el
cartucho de impresión para fotografías e imprimir sólo con el cartucho de impresión de color.
La impresión con un solo cartucho, en lugar de dos, puede ser más lenta y es posible que
los colores sean diferentes. Se recomienda imprimir con ambos cartuchos de impresión.
Para la impresión sin márgenes, el cartucho de impresión de color debe estar instalado.

ESWW 4-1
4
Impresión y colocación
de soportes
Selección del soporte de impresión
Su impresora está diseñada para imprimir en diferentes tipos de soportes (como papel normal,
papel fotográfico, sobres y transparencias) y tamaños. La impresora funciona bien con la
mayoría de los tipos de papel de oficina, consiguiéndose los mejores resultados con papel
que acepte bien la tinta. Utilice siempre un soporte que se ajuste a los tipos, tamaños y pesos
indicados en
“Especificaciones de los soportes de impresión compatibles con la impresora”
.
Se recomienda probar distintos tipos de soportes antes de comprar grandes cantidades.
Encuentre un tipo de soporte que funcione bien.
Sugerencias para seleccionar y utilizar soportes de impresión
El papel demasiado delgado, con textura lisa o que se “estire” fácilmente puede entrar de
manera incorrecta a través de la trayectoria del papel de la impresora.
Un papel de textura demasiado burda o que no acepte bien la tinta puede tener como
resultado gráficos o texto borrosos.
Para asegurar que el soporte entre bien, coloque sólo un tipo de soporte a la vez en la
bandeja de entrada o en las ranuras de alimentación manual.
No utilice un soporte que esté dañado, ondulado o arrugado. No se recomienda no utilizar
papel con cortes o perforaciones, ni papel con una textura excesiva o impreso en relieve.
Intente utilizar un tipo de papel que haya funcionado bien anteriormente en la impresora.
Si está imprimiendo más de una página en transparencias, papel fotográfico u otro papel
especial, la impresión se detiene y la luz Reanudar parpadea después de imprimirse cada
página. Esto permite que la página impresa se seque antes de imprimirse la siguiente
página. Puede pulsar el botón Reanudar si no quiere esperar a que la página impresa se
seque antes de imprimir la siguientes página; no obstante, se recomienda esperar a que
cada página se seque.
Utilice soportes de impresión HP para obtener la mejor calidad de impresión posible.
Estos tipos de soportes de impresión están específicamente diseñados para dar los mejores
resultados con la impresora. Para información sobre pedidos y números de referencia, véase
“Suministros y accesorios HP”.

4-2 ESWW
Especificaciones de los soportes de impresión compatibles
con la impresora
Esta sección proporciona información acerca de los tamaños, tipos y pesos de los soportes
de impresión que pueden utilizarse con la impresora.
Tamaños de soportes de impresión compatibles con la impresora
La tabla siguiente contiene los tamaños de los soportes de impresión que puede utilizar
con cada trayectoria del papel.
Tamaño del soporte Bandeja
de entrada
Ranura de
alimentación
manual
delantera
Ranura de
alimentación
manual
posterior
Unidad
auto-dúplex
Letter EE.UU.
(8,5 x 11 pulgadas;
216 x 279 mm)
Tabloide (11 x 17 pulgadas;
279 x 432 mm)
A4 (8,3 x 11,7 pulgadas;
210 x 297 mm)
A3 (11,7 x 16,5 pulgadas;
297 x 420 mm)
B4 (10,12 x 14,3 pulgadas;
257 x 364 mm)
B5 (6,9 x 9,9 pulgadas;
176 x 250 mm)
Estamento (5,5 x 8,5 pulgadas;
140 x 216 mm)
Executive (7,25 x 10,5 pulgadas;
184 x 267 mm)
Legal (8,5 x 14 pulgadas;
216 x 356 mm)
Super B (13 x 19 pulgadas;
330 x 482 mm)
A3+ (13 x 19 pulgadas;
330 x 482 mm)

ESWW 4-3
A5 (5,8 x 8,3 pulgadas;
148,5 x 210 mm)
Ficha (5 x 8 pulgadas;
127 x 203,2 mm)
Sobre Nº 10
(4,12 x 9,5 pulgadas;
104,6 x 241,3 mm)
Sobre C5 (6,4 x 9 pulgadas;
162 x 229 mm)
Sobre DL (4,3 x 8,7 pulgadas;
110 x 220 mm)
Sobre Monarch
(3,87 x 7,5 pulgadas;
98,3 x 190,5 mm)
Continuo, Letter EE.UU.
(8,5 x 11 pulgadas;
216 x 279 mm)
Continuo, A4
(8,3 x 11,7 pulgadas;
210 x 297 mm)
Continuo, A3
(11,7 x 16,5 pulgadas;
297 x 420 mm)
Continuo, Tabloide
(11 x 17 pulgadas;
279 x 432 mm)
Fotografía sin márgenes
(8 x 10 pulgadas;
203,2 x 254 mm)
Fotografía sin márgenes
(8,5 x 11 pulgadas;
216 x 279 mm)
A4 sin márgenes
(8,3 x 11,7 pulgadas;
210 x 297 mm)
Tabloide sin márgenes
(11 x 17 pulgadas;
279 x 432 mm)
A3 sin márgenes
(11,7 x 16,5 pulgadas;
297 x 420 mm)
Tamaño del soporte Bandeja
de entrada
Ranura de
alimentación
manual
delantera
Ranura de
alimentación
manual
posterior
Unidad
auto-dúplex

4-4 ESWW
Tarjeta A6
(4,13 x 5,83 pulgadas;
105 x 148,5 mm)
Ficha (4 x 6 pulgadas;
101,6 x 152,4 mm)
Fotografía (4 x 6 pulgadas;
101,6 x 152,4 mm)
Fotografía con pestaña
(4 x 6 pulgadas;
101,6 x 152,4 mm)
Sobre A2
(4,37 x 5,75 pulgadas;
111 x 146 mm)
Sobre C6 (4,5 x 6,4 pulgadas;
114 x 162 mm)
Sobre para tarjeta de
felicitación HP
(4,38 x 6 pulgadas;
111,3 x 152,4 mm)
Fotografía sin márgenes
(4 x 6 pulgadas;
101,6 x 152,4 mm)
Fotografía sin márgenes
con pestaña (4 x 6 pulgadas;
101,6 x 152,4 mm)
Fotografía sin márgenes
(5 x 7 pulgadas; 127 x 177,8 mm)
Tarjeta A6 sin márgenes
(4,13 x 5,83 pulgadas;
105 x 148,5 mm)
Soportes de tamaño
personalizado de 3,54 a
13 pulgadas de anchura y
5,75 a 50 pulgadas de longitud
(89,9 a 330,2 mm de anchura y
146,05 a 1,270 mm de longitud)
Tamaño del soporte Bandeja
de entrada
Ranura de
alimentación
manual
delantera
Ranura de
alimentación
manual
posterior
Unidad
auto-dúplex

ESWW 4-5
Tipos de soportes de impresión compatibles con la impresora
La tabla siguiente contiene los tipos de soportes de impresión que puede utilizar.
Tipo de soporte Bandeja de
entrada y ranuras
de alimentación
manual delantera
y posterior
Dúplex
manual
Auto-
dúplex
Máximo ppp
(4800 x 1200 ppp
optimizados*)
Impresión
sin márge-
nes
Papel normal
Papel blanco intenso HP
Papel HP Premium
para inyección de tinta
Otros papeles para
inyección de tinta
Papel fotográfico HP
Otros papeles
fotográficos
Papel fotográfico grueso
Película extrabrillante
HP premium
Transparencias HP
Otras transparencias
Papel para rótulos HP
Transparencias
térmicas HP
Papel para folletos HP
Otros papeles para
folletos
Otros papeles
especiales
Tarjetas HP
Otras tarjetas
de felicitación
Papel normal grueso
*Hasta 4800 x 1200 ppp optimizados para impresión a color y 1200 ppp de entrada. Esta configuración
usará temporalmente una gran cantidad de espacio en el disco duro (400 MB como mínimo) y la impresión
será más lenta. El cartucho para fotografías, si está colocado, mejora aún más la calidad de impresión.

4-6 ESWW
Pesos y capacidades de los soportes de impresión compatibles
con la impresora
La tabla siguiente proporciona información acerca de los pesos y la capacidad de
los soportes de impresión compatibles con las trayectorias de alimentación.
Bandeja Tipo Peso Capacidad
Bandeja
de entrada
Papel, sobres,
tarjetas
65 a 135 g/m
2
(17 a 36 lb bond)
Hasta 19 mm (0,75 pulgadas) o
hasta 150 hojas de papel normal;
hasta 15 sobres; hasta 60 tarjetas
Transparencias
o etiquetas
Hasta 30
Ranura de
alimentación
manual
delantera
Papel, sobres,
tarjetas
65 a 135 g/m
2
(17 a 36 lb bond)
Hasta 10 hojas de papel normal;
hasta 5 sobres o tarjetas
Transparencias
o etiquetas
Hasta 8
Ranura de
alimentación
manual posterior
Papel, sobres,
tarjetas
Hasta 280 g/m
2
(74 lb bond)
De uno en uno; soporte grueso
(hasta 0,3 mm)
Transparencias
o etiquetas
De uno en uno
Unidad
auto-dúplex
Papel
(No admite rótulos,
fichas ni sobres.)
Hasta 135 g/m
2
(16,33 kg bond)
Bandeja
de salida
75 hojas máximo

ESWW 4-7
Configuración de los márgenes mínimos
Los márgenes del documento deben coincidir (o exceder) estos valores mínimos en la
orientación vertical.
Soporte Márgenes
izquierdo
yderecho
Margen
superior
Margen
inferior
Letter, Tabloide, A4, A3, A5, B4, B5, Estamento,
Executive, Legal, Super B, A3+, Tarjetas, Sobres
3,1 mm
(0,12 pulgadas)
1,8 mm
(0,07 pulgadas)
11,7 mm
(0,46 pulgadas)
Fotografía (4 x 6 pulgadas; 101,6 x 152,4 mm)
3,2 mm
(0,13 pulgadas)
3,2 mm
(0,13 pulgadas)
3,2 mm
(0,13 pulgadas)
Fotografía con pestaña
(4 x 6 pulgadas; 101,6 x 152,4 mm)
3,2 mm
(0,13 pulgadas)
3,2 mm
(0,13 pulgadas)
3,0 mm
(0,12 pulgadas)
Rótulo
3,1 mm
(0,12 pulgadas)
0 mm
(0 pulgadas)
0 mm
(0 pulgadas)
Soporte de tamaño personalizado
6,4 mm
(0,25 pulgadas)
1,8 mm
(0,07 pulgadas)
11,7 mm
(0,46 pulgadas)

4-8 ESWW
Colocación de un soporte en la bandeja de entrada
Esta sección explica cómo colocar papel normal, así como tamaños y tipos de soportes de
impresión estándar en la bandeja de entrada.
Para colocar un soporte en la bandeja de entrada
1 Levante la bandeja de salida. Si la bandeja de salida está abierta, ciérrela.
2 Presione el retén de la bandeja de entrada y ábrala.
3 Presione el botón situado en la parte superior de la guía de anchura del papel y deslice la
guía a la izquierda hasta su posición más extrema.
4
Inserte un máximo de 150 hojas de papel o una pila de soporte de impresión que no exceda
la altura de la guía de anchura del papel, con la cara a imprimir hacia abajo, a lo largo del
lado derecho de la bandeja de entrada, hasta el fondo.
Transparencias:
inserte un máximo de 30 transparencias, con la cara áspera hacia abajo y
la tira adhesiva hacia adelante, a lo largo del lado derecho de la bandeja de entrada, hasta
el fondo.
5 Presione el botón situado en la parte superior de la guía de anchura del papel y deslice la
guía a la derecha hasta que se detenga en el borde del soporte.
Si está imprimiendo en papel fotográfico o grueso, puede utilizar la ranura de alimentación
manual posterior.
Consulte “Impresión con la ranura de alimentación manual delantera o posterior”.
Si está imprimiendo tarjetas o sobres, consulte “Impresión en tarjetas y soportes de
tamaño más pequeño” y “Impresión en sobres”.
Si está imprimiendo sólo uno o unos cuantos sobres u hojas de papel, puede utilizar la
ranura de alimentación manual delantera y dejar su soporte habitual en la bandeja de
entrada. Consulte “Impresión con la ranura de alimentación manual delantera o posterior”.
Si la guía para soportes de impresión pequeños está en la posición de abierta, ciérrela girándola
90 grados hacia la izquierda.

ESWW 4-9
6 Presione el retén de la bandeja de entrada y cierre la bandeja hasta que se detenga en el
borde del soporte.
7 Baje la bandeja de salida a su posición horizontal.
8 Abra la bandeja de salida si es necesario.
Si se coloca papel de 8,5 x 11 pulgadas en la bandeja de entrada, la extensión de la bandeja se
cerrará hasta el borde del papel y quedará un pequeño espacio entre la extensión y la bandeja.
La bandeja puede abrirse más para dar cabida a soportes de impresión más grandes.

4-10 ESWW
Uso del sensor automático de tipo de papel
El sensor automático de tipo de papel selecciona automáticamente los parámetros de impresión
apropiados para los soportes de impresión colocados en la impresora, especialmente cuando
ésta se utiliza con soportes de impresión HP.
El sensor escanea la primera página de un documento, selecciona el tipo de soporte así como
la calidad de impresión más adecuada para éste, y luego imprime el documento.
En Windows
1 Abra el controlador de la impresora (consulte “Impresión de un documento”).
2 Haga clic en la ficha Papel/Calidad.
3 Seleccione Automático en la lista desplegable Tipo es.
4 Cambie los demás parámetros de impresión que desee y haga clic en Aceptar.
En Macintosh
1 Haga clic en Archivo y luego en Imprimir.
2 Abra el panel Tipo/calidad de papel.
3 Mac OS 9.1.x y 9.2.x:
• Seleccione Automática en Tipo de papel.
Mac OS X (10.1 y posterior):
i Haga clic en la ficha Papel.
ii Seleccione Automático en la lista desplegable Tipo de papel.
4
Cambie los demás parámetros de impresión que desee y haga clic en
Aceptar
o
Imprimir
.
Si se va a imprimir con soportes de calidad superior, se recomienda seleccionar el tipo
específico de papel en el controlador de la impresora.
No coloque la impresora a la luz directa del sol. La luz directa del sol puede interferir
con el sensor automático de tipo de papel.
Si desea definir el sensor automático de tipo de papel como configuración
predeterminada, consulte “Cambio de la configuración predeterminada de impresión”.

ESWW 4-11
Cambio de la configuración predeterminada de impresión
Puede cambiar la configuración predeterminada de impresión en el controlador de la impresora.
La configuración predeterminada de impresión se aplica a todos los documentos impresos por
la impresora.
Si no desea cambiar la configuración predeterminada de impresión, acceda al controlador de
la impresora desde la aplicación que está utilizando. Consulte “Impresión de un documento”.
En Windows
1 Haga clic en Inicio, señale a Configuración y luego seleccione Impresoras
(Windows NT 4.0, 98, Me y 2000) o Impresoras y faxes (Windows XP).
(Si Impresoras y faxes no figura en el menú de Inicio de Windows XP, haga
clic en Inicio, luego en Panel de control y, finalmente, en Impresoras y faxes.)
2 En la carpeta Impresoras, haga clic con el botón derecho en el icono de la impresora
y luego haga clic en Propiedades (Windows 98 o Me), Valores predeterminados del
documento (Windows NT 4.0) o Preferencias de impresión (Windows 2000 o XP).
3
Seleccione las opciones que desea utilizar como parámetros predeterminados de impresión.
4 haga clic en Aceptar para guardar la nueva configuración predeterminada de impresión.
Para restaurar la configuración predeterminada de impresión, haga clic en el menú desplegable
Print Task Quick Sets (Selecciones de impresión rápidas)
y seleccione
Parámetros
predeterminados de impresión
.
En Macintosh
1 Haga clic en Archivo y luego en Imprimir.
2
Seleccione las opciones que desea utilizar como parámetros predeterminados de impresión.
3 Mac OS 9.1.x y 9.2.x: seleccione Guardar ajustes actuales en la lista desplegable en la
esquina inferior izquierda.
Mac OS X (10.1 y posterior): seleccione Guardar como en la lista desplegable
Preajustes.
4 Escriba un nombre para estos parámetros.
5 Mac OS 9.1.x y 9.2.x: haga clic en Guardar para guardar la nueva configuración
predeterminada de impresión.
Mac OS X (10.1 y posterior): haga clic en Aceptar para guardar la nueva configuración
predeterminada de impresión.
Para restaurar la configuración predeterminada de impresión, seleccione Predeterminado.
Para una descripción de las características del controlador de la impresora, consulte
“Descripción
de las características del software inteligente”
.

4-12 ESWW
Descripción de las características del software inteligente
El controlador de la impresora ofrece las siguientes funciones de software inteligentes.
Para acceder al controlador de la impresora, consulte “Impresión de un documento”.
Impresión sin márgenes: utilice la superficie entera de la página al imprimir fotografías
y tarjetas con la función de impresión sin márgenes. Consulte “Impresión sin márgenes”.
Opción de redimensionamiento
:
amplíe o reduzca el tamaño de los documentos sin
apenas pérdida de calidad ni de resolución de la impresión. En la ficha
Efectos
, seleccione
la casilla de verificación
Imprimir documento en
, seleccione el tamaño deseado del
documento y, por último, selecciones la casilla de verificación
Ajustar al papel
. También
puede seleccionar
Centrar en página
para centrar su documento en la página impresa.
O bien, puede utilizar la barra de desplazamiento
% del tamaño normal
para ajustar el
tamaño del documento. Puede ampliar o reducir desde un 25 a un 400 por ciento del tamaño
del documento original, pero el contenido de la página puede verse truncado a veces.
Imprimir por las dos caras: imprima en ambas caras del papel para crear folletos y
catálogos de aspecto profesional. Consulte “Impresión por las dos caras (dúplex)”.
Minimizar márgenes: imprima más cerca del borde inferior del papel. En la ficha Papel/
Calidad, seleccione la casilla de verificación Minimizar márgenes, y luego reduzca los
márgenes del documento ajustando los parámetros de configuración de la página en la
aplicación que está utilizando.
HP Digital Photography
:
utilice una diversidad de ajustes para mejorar la calidad de sus
fotografías impresas. Las características de HP Digital Photography deben utilizarse en
imágenes de alta resolución (600 ppp o superior) impresas en papel de calidad fotográfica.
En la ficha
Papel/Calidad
, haga clic en
HP Digital Photography
después de seleccionar
un soporte fotográfico.
Presentación tipo folleto: produzca folletos sin preocuparse de la paginación. Lo único
que tiene que hacer es doblar las páginas y encuadernarlas en forma de folleto. Luego
elija encuadernar el folleto en el lado izquierdo o derecho seleccionando encuadernación
en el borde izquierdo o derecho. Consulte “Impresión de folletos”.
Páginas por hoja: disponga hasta 16 páginas en una sola hoja de papel para reducir los
gastos de impresión. Puede organizar el orden en el que aparecen en la hoja. Consulte
“Impresión de varias páginas en una sola hoja de papel”.
Mosaico
:
seleccione un documento de una página y amplíelo hasta cinco veces su tamaño
original (5
x
5); esto puede hacerse con documentos de hasta A3+ (13x19 pulgadas).
El documento ampliado se puede imprimir en varias hojas y luego armarse para formar un
cartel panelado de gran tamaño. Consulte
“Impresión de pósters”
.
Imagen especular: voltee una página horizontalmente. Esto permite escribir en la parte
de abajo de una transparencia y dejar la parte de arriba disponible para anotaciones con
marcadores. En la ficha Fundamentos seleccione la casilla de verificación Imagen
especular.
Impresión de rótulos: imprima imágenes de gran tamaño y fuentes en negrita extra
grandes en papel continuo. Consulte “Impresión de rótulos”.
Imprimir en sepia: imprima imágenes en este tono pardusco para darles una apariencia
antigua. En la ficha Color, seleccione la casilla de verificación Imprimir en sepia.
Imprimir en escala de grises: los documentos en blanco y negro y los documentos en
colores pueden convertirse a escala de grises. En la ficha Color, seleccione la casilla de
verificación Imprimir en escala de grises.
Algunas características sólo están disponibles en Windows. Si desea más información acerca
de una característica especial en el controlador de la impresora de Windows, haga clic con el
botón derecho en la característica en cuestión, y seleccione ¿Qué es esto?.

ESWW 4-13
Imprimir todo el texto en negro: imprima todos los caracteres en negro mientras retiene
los gráficos en color. En la ficha Color, seleccione la casilla de verificación Imprimir todo
el texto en negro.
Filigranas: muestre texto breve, como la palabra CONFIDENCIAL, como fondo del
cuerpo principal del documento. Puede personalizar y girar la filigrana de acuerdo con
su preferencia. Esta característica se encuentra en la ficha Efectos.
Optimizar para fotocopia o fax: en ocasiones, las imágenes en colores resultan en
impresiones de mala calidad al pasarse por máquinas de fax o fotocopiadoras en blanco
y negro. La característica Optimizar para fotocopia o fax imprime imágenes con tonos de
gris de alto contraste, lo que las hace ideales para fax y fotocopias. En la ficha Color,
seleccione la casilla de verificación Imprimir en escala de grises, y luego seleccione
Optimizar para fotocopia o fax.
Control del volumen de tinta
:
ajuste la cantidad de tinta utilizada para imprimir una
página. En la ficha
Fundamentos
, haga clic en
Características avanzadas
, y arrastre el
deslizador a la izquierda para conseguir imágenes más claras (menos tinta) o a la derecha
para obtener imágenes más oscuras (más tinta). Cuanto menor sea el volumen de tinta,
más rápidamente se secarán las páginas impresas.

4-14 ESWW
Impresión de un documento
Los pasos para imprimir un documento varían dependiendo del programa de software.
En general, siga estos pasos para imprimir un documento:
1 Abra el archivo que desea imprimir.
2 Haga clic en Archivo y luego en Imprimir.
3 Para imprimir con la configuración de impresión predeterminada de la impresora, haga
clic en Aceptar o Imprimir.
-O bien-
Para cambiar los parámetros de impresión para el documento, abra el controlador de
la impresora:
• Windows: haga clic en Propiedades o Configurar.
• Macintosh: haga clic en Imprimir o Ajustar página.
La ruta al controlador de la impresora variará dependiendo del programa de software.
4 Cambie todos los parámetros de impresión que desee y haga clic en Aceptar o Imprimir.
Para una descripción de las características del controlador de la impresora, consulte
“Descripción de las características del software inteligente”.
Para hacer que los parámetros de impresión se apliquen a todos los documentos
impresos por la impresora, consulte “Cambio de la configuración predeterminada
de impresión”.
Para instrucciones de impresión más específicas, consulte otras secciones en
este capítulo.

ESWW 4-15
Impresión con la ranura de alimentación manual delantera
o posterior
Si está imprimiendo sólo una o unas cuantas fotografías, sobres u hojas de papel, puede
utilizar la ranura de alimentación manual delantera y dejar su soporte regular en la bandeja
de entrada.
La ranura de alimentación manual posterior utiliza una trayectoria del papel rectilínea y está
diseñada para imprimir hojas sueltas en papel grueso (de hasta 280 g/m
2
) como cartulina o
papel fotográfico.
Para información sobre tipos y tamaños de soportes aceptados por las ranuras de
alimentación manual, consulte “Especificaciones de los soportes de impresión compatibles
con la impresora”.
Para imprimir utilizando la ranura de alimentación manual delantera
o posterior
1 En Windows:
i Abra el controlador de la impresora (consulte “Impresión de un documento”).
ii Haga clic en la ficha Papel/Calidad.
iii Seleccione la opción de alimentación manual en la lista desplegable Origen es.
iv Cambie los demás parámetros de impresión que desee y haga clic en Aceptar.
v Imprima el documento.
En Macintosh:
i Haga clic en Archivo y luego en Ajustar página.
ii Seleccione el tamaño del soporte.
iii Haga clic en Archivo y luego en Imprimir.
iv Mac OS 9.1.x y 9.2.x: en el panel
General
, seleccione la opción de alimentación manual
en la lista desplegable
Origen del papel
.
v Abra el panel
Tipo/calidad de papel
.
vi Mac OS 9.1.x y 9.2.x: seleccione el grupo de soporte en la lista desplegable Categoría
y el tipo de soporte en la lista desplegable Tipo de papel.
Mac OS X (10.1 y posterior): haga clic en la ficha Papel y seleccione el tipo y el origen
del papel.
vii Cambie los demás parámetros de impresión que desee y haga clic en Aceptar
o Imprimir.
2 Cuando la luz Reanudar parpadee, haga lo siguiente:
Si la unidad auto-dúplex está instalada y desea imprimir utilizando la ranura de alimentación
manual posterior, cambie la unidad auto-dúplex por el panel de acceso posterior.

4-16 ESWW
Ranura de alimentación manual delantera
i Extienda la bandeja de salida.
ii Deslice la guía de papel a la izquierda hasta su posición extrema.
iii Inserte un máximo de 10 hojas de papel o 5 tarjetas o sobres, con la cara a imprimir
hacia abajo, en el lado derecho de la ranura, hasta el fondo. Inserte los sobres con
las solapas hacia arriba y hacia la derecha.
iv Deslice la guía del papel a la derecha hasta que se detenga en el borde del papel.
v Pulse el botón Reanudar para continuar con la impresión.
Para volver a imprimir desde la bandeja de entrada, retire el papel de la ranura de
alimentación manual delantera.
Ranura de alimentación manual posterior
i Antes de colocar el papel, ajuste la guía del papel al tamaño del papel que va
a imprimir; para ello, alinee la guía del papel con el icono apropiado debajo de
la ranura de alimentación manual posterior.
ii Inserte una sola hoja de papel, con el lado a imprimir hacia arriba, en el lado
izquierdo de la ranura de alimentación manual posterior.
La impresora agarra el papel.
iii Pulse el botón Reanudar para continuar con la impresión.
Si está imprimiendo más de una página, pulse el botón Reanudar después
de insertar cada hoja de papel.
Si hay copias impresas en la bandeja de salida, retírelas antes de utilizar la ranura de alimentación
manual delantera.

ESWW 4-17
Impresión en varios tipos de soportes
En Windows
1 Coloque el soporte de impresión (consulte “Colocación de un soporte en la bandeja
de entrada”).
2 Abra el controlador de la impresora (consulte “Impresión de un documento”).
3 Haga clic en la ficha Papel/Calidad.
4 Seleccione el tipo de soporte en la lista desplegable Tipo es.
5 Seleccione el tamaño del soporte en la lista desplegable Tamaño es.
6 Seleccione el origen del papel en la lista desplegable Origen es.
7 Cambie los demás parámetros de impresión que desee y haga clic en Aceptar.
8 Imprima el documento.
En Macintosh
1 Coloque el soporte de impresión (consulte “Colocación de un soporte en la bandeja
de entrada”).
2 Haga clic en Archivo y luego en Ajustar página.
3 Seleccione el tamaño del soporte.
4 Haga clic en Archivo y luego en Imprimir.
5 Mac OS 9.1.x y 9.2.x: en el panel General, seleccione el origen del papel en la lista
desplegable Origen del papel.
6 Abra el panel Tipo de papel/calidad.
7 Mac OS 9.1.x y 9.2.x: Seleccione el grupo de soporte en la lista desplegable Categoría y
el tipo de soporte en la lista desplegable Tipo de papel.
Mac OS X: Haga clic en la ficha Papel y seleccione el tipo y el origen del papel.
8
Cambie los demás parámetros de impresión que desee y haga clic en
Aceptar
o
Imprimir
.
Utilice soportes de impresión HP para obtener la mejor calidad de impresión posible.
Estos tipos de soportes están diseñados específicamente para su impresora. Consulte
“Suministros y accesorios HP” para los números de pieza y la información sobre pedidos.
Si está imprimiendo transparencias, se recomienda retirar cada transparencia nada más
imprimirse y dejarla a un lado para que se seque.

4-18 ESWW
Impresión en papel de tamaño personalizado
En Windows
1 Coloque el soporte de impresión (consulte “Colocación de un soporte en la bandeja
de entrada”).
2 Abra el controlador de la impresora (consulte “Impresión de un documento”).
3 Haga clic en la ficha Papel/Calidad.
4 Haga clic en el botón Personalizado situado debajo de la lista desplegable Tamaño es.
5 En el cuadro de diálogo del tamaño de papel personalizado, escriba los valores de la
anchura y la longitud.
6 Elija uno de los nombres predefinidos en la lista desplegable Nombre y haga clic en
Guardar para guardar los parámetros personalizados.
7 Haga clic en Aceptar.
8 Seleccione el nombre del tamaño de papel personalizado que acaba de crear en la lista
desplegable Tamaño es.
9 Seleccione el origen del papel en la lista desplegable Origen es.
10 Cambie los demás parámetros de impresión que desee y haga clic en Aceptar.
11 Imprima el documento.
En Macintosh
1 Coloque el soporte de impresión (consulte “Colocación de un soporte en la bandeja
de entrada”).
2 Haga clic en Archivo y luego en Ajustar página.
3 Mac OS 9.1.x y 9.2.x: Seleccione la opción Tamaño personalizado en la lista desplegable
Tamaño de soporte.
Mac OS X (10.1 y posterior): Seleccione la opción tamaño personalizado en la lista
desplegable Ajustes:
4
Haga clic en
Nuevo
y luego escriba los valores correspondientes para la anchura y la
longitud.
5
Seleccione el tamaño de papel personalizado que acaba de crear.
6
Cambie los demás parámetros de impresión que desee y haga clic en
Aceptar
o
Imprimir
.
La anchura del papel debe ser entre 89,9 mm y 330,2 mm (3,54 pulgadas y 13 pulgadas);
la longitud del papel debe ser entre 146,05 mm y 1,270 mm (5,75 pulgadas y 50 pulgadas).

ESWW 4-19
Impresión en sobres
1 Levante la bandeja de salida y retire cualquier soporte que haya en la bandeja de entrada.
2 Inserte un máximo de 15 sobres a lo largo del lado derecho de la bandeja de entrada, con
las solapas hacia arriba y hacia la derecha, hasta el fondo.
3 Abra la guía para soportes pequeños girándola 90 grados hacia la derecha de la posición
inicial a la posición final.
4 Presione el botón situado en la parte superior de la guía de anchura del papel y deslice la
guía a la derecha hasta que se detenga en el borde de los sobres.
5 Presione el retén de la bandeja de entrada y cierre la bandeja hasta que la guía para
soportes pequeños se detenga en el borde de los sobres.
6 Baje la bandeja de salida.
Si está imprimiendo sólo uno o unos cuantos sobres, puede utilizar la ranura de alimentación
manual delantera. Consulte
“Impresión con la ranura de alimentación manual delantera
oposterior”
.
No utilice sobres que tengan cierres o ventanas; sobres con bordes gruesos, irregulares u
ondulados; sobres brillantes o con membretes en relieve; ni sobres arrugados, rasgados o
en mal estado.
2
4
3
1
5
6

4-20 ESWW
7 En Windows:
i Abra el controlador de la impresora (consulte “Impresión de un documento”).
ii Haga clic en la ficha Papel/Calidad.
iii Seleccione el tamaño de los sobres en la lista desplegable Tamaño es.
iv Cambie los demás parámetros de impresión que desee y haga clic en Aceptar.
v Imprima su archivo.
En Macintosh:
i Haga clic en Archivo y luego en Ajustar página.
ii Seleccione el tamaño de los sobres.
iii Cambie los demás parámetros de impresión que desee y haga clic en Aceptar
o Imprimir.

ESWW 4-21
Impresión en tarjetas y soportes de tamaño más pequeño
1 Levante la bandeja de salida y retire cualquier soporte que haya en la bandeja de entrada.
2 Inserte un máximo de 60 tarjetas o una pila de soporte de impresión que no exceda la
altura de la guía de anchura del papel, con la cara a imprimir hacia abajo, a lo largo del
lado derecho de la bandeja de entrada, hasta el fondo.
3 Abra la guía para soportes pequeños girándola 90 grados hacia la derecha de la posición
inicial a la posición final.
4 Presione el botón situado en la parte superior de la guía de anchura del papel y deslice la
guía a la derecha hasta que se detenga en el borde de las tarjetas.
5 Presione el retén de la bandeja de entrada y cierre la bandeja hasta que la guía para
soportes pequeños se detenga en el borde de las tarjetas.
6 Baje la bandeja de salida.
Si está imprimiendo en papel grueso (como cartulina), puede utilizar la ranura de alimentación
manual posterior. Consulte “Impresión con la ranura de alimentación manual delantera
oposterior”.
2
4
3
1
5
6

4-22 ESWW
7 En Windows:
i Abra el controlador de la impresora (consulte “Impresión de un documento”).
ii Haga clic en la ficha Papel/Calidad.
iii Seleccione el tamaño de las tarjetas en la lista desplegable Tamaño es.
Para obtener instrucciones sobre la impresión de tarjetas de tamaño personalizado,
consulte “Impresión en papel de tamaño personalizado”.
iv Seleccione el tipo de papel en la lista desplegable Tipo es.
v Cambie los demás parámetros de impresión que desee y haga clic en Aceptar.
vi Imprima su archivo.
En Macintosh:
i Haga clic en Archivo y luego en Ajustar página.
ii Seleccione el tamaño de las tarjetas.
Para obtener instrucciones sobre la impresión de tarjetas de tamaño personalizado,
consulte “Impresión en papel de tamaño personalizado”.
iii Haga clic en Archivo y luego en Imprimir.
iv Abra el panel Tipo de papel/calidad.
v Mac OS 9.1.x y 9.2.x: seleccione el grupo y tipo de soporte.
Mac OS X (10.1 y posterior): haga clic en la ficha Papel y seleccione el tipo y el origen
del papel.
vi Cambie los demás parámetros de impresión que desee y haga clic en Aceptar
o Imprimir.
Si desea imprimir hasta el borde de las tarjetas, consulte “Impresión sin márgenes”.

ESWW 4-23
Impresión de fotografías digitales
Impresión en color con seis tintas
Su impresora puede imprimir con color de seis tintas para mejorar la calidad de las fotografías
impresas. Para la impresión en color con seis tintas, deben instalarse juntos un cartucho de
impresión a color y un cartucho para fotografías.
Para sustituir el cartucho de impresión negro por el cartucho de impresión a color, consulte
“Instalación o cambio de los cartuchos de impresión”.
Directrices para imprimir fotografías
Para obtener los mejores resultados posibles al imprimir fotografías e imágenes, elija
el modo Óptimo y seleccione un papel fotográfico HP en el controlador de la impresora.
El modo Óptimo utiliza las tecnologías PhotoREt IV de estratificación del color y
ColorSmart III de optimización del color, exclusivas de HP, para crear imágenes
fotográficas realistas, vivos colores y texto sumamente claro. Con PhotoREt IV es
posible lograr una gama cromática más amplia, tonos más claros y gradaciones de
tonos más uniformes, lo cual garantiza la máxima calidad de impresión de fotografías
e imágenes.
O bien, seleccione Máximo ppp, opción que proporciona hasta 4800
x 1200 ppp
optimizados* para una calidad de impresión óptima. Consulte “4800 x 1200 ppp
optimizados”.
*Hasta 4800 x 1200 ppp optimizados para impresión a color y 1200 ppp de entrada.
Esta configuración usará temporalmente una gran cantidad de espacio en el disco
duro (400 MB como mínimo) y la impresión será más lenta.
El cartucho para fotografías, si está colocado, mejora aún más la calidad de impresión.
Para imprimir fotografías sin márgenes, consulte “Impresión sin márgenes”.
Se recomienda retirar cada hoja de papel nada más imprimirla y dejarla a un lado para
que se seque.
Si los colores impresos se desplazan visiblemente hacia el amarillo, cian o magenta, o
si hay un matiz de color en los tonos grises, es necesario hacer una calibración del color.
Consulte “Calibración del color”.
Si instala el cartucho de impresión para fotografías, alinee los cartuchos de impresión
para obtener la máxima calidad de impresión posible. No es necesario alinear los cartuchos
de impresión cada vez que se instala un cartucho de impresión para fotografías, sino sólo
cuando sea aconsejable. Consulte
“Alineación de los cartuchos de impresión”
.
Para guardar un cartucho de impresión, consulte “Almacenamiento de los cartuchos
de impresión”.
Sujete siempre el papel fotográfico por los bordes. Las huellas digitales en el papel
fotográfico reducen la calidad de impresión.
El papel fotográfico debe estar liso antes de imprimirlo. Si las esquinas del papel
fotográfico se curvan más de 10 mm o 3/8 de pulgada, ponga el papel en la bolsa
precintable y pase la bolsa por el borde de una mesa hasta que el papel esté liso.
Después de instalar un cartucho de impresión nuevo, la impresora alineará automáticamente
los cartuchos de impresión y utilizará una hoja de papel para imprimir una página de alineación.
Si tiene un soporte fotográfico de calidad superior en la bandeja de entrada, es aconsejable
colocar una hoja de papel normal antes de instalar el cartucho de impresión nuevo.

4-24 ESWW
Para imprimir fotografías digitales
1 Coloque el papel fotográfico:
• Si está colocando una pila de papel fotográfico, consulte “Colocación de un soporte
en la bandeja de entrada”.
• Si está imprimiendo sólo una o unas cuantas hojas, puede utilizar la ranura de alimentación
manual delantera. Si está imprimiendo en papel grueso y desea una trayectoria del papel
rectilínea, puede utilizar la ranura de alimentación manual posterior. Si está utilizando una
de las ranuras de alimentación manual, coloque el papel más tarde.
• Si está imprimiendo fotografías de 4x6 pulgadas, puede utilizar la bandeja de entrada
o la ranura de alimentación manual posterior.
2 Imprima las fotografías. Consulte “Impresión de un documento”.
Consulte también “Directrices para imprimir fotografías”.
3
Si está utilizando la ranura de alimentación manual delantera o posterior, consulte
“Impresión
con la ranura de alimentación manual delantera o posterior”
para instrucciones sobre cómo
colocar soportes de impresión.

ESWW 4-25
Descripción de las tecnologías de fotografía digital
Además de la impresión en color con seis tintas, el software de la impresora ofrece varias
características para imprimir fotografías digitales.
Impresión PhotoREt
4800 x 1200 ppp optimizados
Impresión de fotografías mejoradas con Exif Print
Impresión PhotoREt
PhotoREt ofrece la mejor combinación posible de velocidad y calidad de impresión para
su imagen.
Para imprimir con la tecnología PhotoREt, seleccione Óptima como la calidad de impresión
en la ficha Papel/Calidad en el controlador de la impresora. Consulte “Impresión de un
documento” para instrucciones sobre cómo cambiar la configuración de impresión en el
controlador de la impresora.
4800 x 1200 ppp optimizados
4800 x 1200 ppp optimizados* es la máxima resolución para esta impresora. Cuando se
selecciona Máximo ppp como la calidad de impresión, el cartucho de impresión a color
imprime en el modo 4800 x 1200 ppp optimizado.
Para imprimir con 4800 x 1200 ppp optimizado, seleccione Máximo ppp como la calidad de
impresión en la ficha Papel/Calidad en el controlador de la impresora. Consulte “Impresión
de un documento” para instrucciones sobre cómo cambiar la configuración de impresión en
el controlador de la impresora.
*Hasta 4800 x 1200 ppp optimizados para impresión a color y 1200 ppp de entrada.
Esta configuración usará temporalmente una gran cantidad de espacio en el disco duro
(400 MB como mínimo) y la impresión será más lenta.
El cartucho para fotografías, si está colocado, mejora aún más la calidad de impresión.
Impresión de fotografías mejoradas con Exif Print
Exif (Formato de archivo de imágenes intercambiable 2.2) Print es un estándar internacional
de imágenes digitales que simplifica la fotografía digital y mejora las fotografías impresas.
Cuando se hace una fotografía con una cámara digital provista del estándar Exif Print, Exif
Print captura información como el tiempo de exposición, el tipo de flash y la saturación de
color, y la almacena en el archivo de la imagen. El software de la impresora utiliza entonces
esta información para realizar automáticamente mejoras específicas de la imagen,
obteniéndose así fotografías de excepcional calidad.
La impresión de fotografías con el estándar Exif Print requiere:
Una cámara digital compatible con Exif Print
Software fotográfico Exif Print
Software de impresora HP deskjet compatible con Exif Print
Windows 2000 o XP
Para imprimir fotografías mejoradas con Exif Print:
1 Abra el archivo que desea imprimir con el software fotográfico Exif Print.
2 Consulte “Impresión en color con seis tintas” para las instrucciones de impresión.

4-26 ESWW
HP Photo Imaging Software
HP Photo Imaging Software es una aplicación de software de Windows para ver y editar archivos
de imágenes. Puede imprimir imágenes, enviar imágenes por correo electrónico o fax, cargar
imágenes en un sitio web, o utilizar imágenes en proyectos de impresión con el HP Photo View
Center. Para instalarlo, inserte el Starter CD, haga clic en el botón
HP Photo Imaging Software
en el menú del CD, y selecciónelo en la lista de software que aparece.
Cuando guarde fotografías en su ordenador, HP Photo Imaging Software se abre automática-
mente y muestra impresiones en miniatura (pequeñas versiones) de sus imágenes. Si desea
abrir el HP Photo Imaging Software más tarde, abra la ventana
HP Director
y haga clic en el
icono
Ver imágenes
, que está situado en el centro de la ventana HP Director.

ESWW 4-27
Impresión sin márgenes
La impresión sin márgenes le permite imprimir hasta los bordes de ciertos tipos de papel y
de una gama de tamaños de papel estándar desde A6 (105 x 148 mm) a A3 (297 x 420 mm).
La impresora también puede imprimir en papel fotográfico de 4 x 6 pulgadas.
Si está imprimiendo fotografías, puede mejorar el resultado imprimiendo en el modo de
impresión de color con seis tintas. Consulte “Impresión en color con seis tintas”.
En Windows
1 Coloque el papel adecuado:
• Si está imprimiendo sólo una o unas cuantas hojas, puede utilizar la ranura de
alimentación manual delantera o posterior. En caso afirmativo, siga con los pasos
indicados a continuación y coloque el papel más tarde.
• Si está utilizando la bandeja de entrada, consulte “Colocación de un soporte en la
bandeja de entrada”.
2 Abra el archivo que desea imprimir.
3 Abra el controlador de la impresora (consulte “Impresión de un documento”).
4 Haga clic en la ficha Papel/Calidad.
5 Seleccione el tamaño de papel en la lista desplegable Tamaño es.
6 Seleccione la casilla de verificación Impresión sin márgenes.
7 Seleccione el origen del papel en la lista desplegable Origen es. Si está imprimiendo
en papel grueso o fotográfico, seleccione la opción de alimentación manual.
8 Seleccione el tipo de papel en la lista desplegable Tipo es. No seleccione Automático.
9 Seleccione la casilla de verificación Autoajuste sin márgenes para cambiar
automáticamente el tamaño de la imagen para que se imprima sin márgenes.
10
Si está imprimiendo fotografías, seleccione
Óptima
en la lista desplegable
Calidad de
impresión
. O bien, seleccione
Máximo ppp
, opción que proporciona hasta 4800
x
1200 ppp
optimizados* para una calidad de impresión óptima.
*Hasta 4800 x 1200 ppp optimizados para impresión a color y 1200 ppp de entrada.
Esta configuración usará temporalmente una gran cantidad de espacio en el disco duro
(400 MB como mínimo) y la impresión será más lenta.
El cartucho para fotografías, si está colocado, mejora aún más la calidad de impresión.
11 Cambie los demás parámetros de impresión que desee y haga clic en Aceptar.
12 Imprima el documento.
13
Si está utilizando la ranura de alimentación manual delantera o posterior, consulte
“Impresión
con la ranura de alimentación manual delantera o posterior”
.
14 Si imprime en papel fotográfico con una lengüeta desprendible, quite la lengüeta para
imprimir sin márgenes.
Abra el archivo en una aplicación de software y asigne el tamaño de la imagen. Asegúrese
de que el tamaño corresponde al tamaño del papel en el que está imprimiendo la imagen.

4-28 ESWW
En Macintosh
1 Coloque el papel adecuado:
• Si está imprimiendo sólo una o unas cuantas hojas, puede utilizar la ranura de
alimentación manual delantera o posterior. En caso afirmativo, siga con los pasos
indicados a continuación y coloque el papel más tarde.
• Si está utilizando la bandeja de entrada, consulte “Colocación de un soporte en la
bandeja de entrada”.
2 Abra el archivo que desea imprimir.
3 Haga clic en Archivo y luego en Ajustar página.
4 Seleccione el tamaño de papel sin márgenes.
5 Haga clic en Archivo y luego en Imprimir.
6 Abra el panel Tipo/calidad de papel.
7 Mac OS 9.1.x y 9.2.x: seleccione el grupo y tipo de soporte.
Mac OS X (10.1 y posterior): haga clic en la ficha Papel y seleccione el tipo y el origen del
papel.
8 Si está imprimiendo fotografías, seleccione calidad de impresión Óptima. O bien,
seleccione Máximo ppp, opción que proporciona hasta 4800
x 1200 ppp optimizados*
para una calidad de impresión óptima.
*Hasta 4800 x 1200 ppp optimizados para impresión a color y 1200 ppp de entrada.
Esta configuración usará temporalmente una gran cantidad de espacio en el disco
duro (400 MB como mínimo) y la impresión será más lenta.
El cartucho para fotografías, si está colocado, mejora aún más la calidad de impresión.
9
Cambie los demás parámetros de impresión que desee y haga clic en
Aceptar
o
Imprimir
.
10 Si está imprimiendo en papel grueso o fotográfico, inserte papel en la ranura de
alimentación manual posterior en la parte de atrás de la impresora. (Para instrucciones
sobre la alimentación manual de papel, consulte “Impresión con la ranura de alimentación
manual delantera o posterior”).
11 Si imprime en papel fotográfico con una lengüeta desprendible, quite la lengüeta para
imprimir sin márgenes.

ESWW 4-29
Impresión por las dos caras (dúplex)
Directrices para imprimir en las dos caras del papel
Consulte “Especificaciones de los soportes de impresión compatibles con la impresora”
para tamaños y tipos de soportes compatibles con la unidad auto-dúplex. Para tipos de
soporte no compatibles, imprima en las dos caras manualmente.
Aumentando el tiempo de secado pueden evitarse los borrones de tinta al imprimir en
las dos caras.
Para ajustar el tiempo de secado de la tinta en Windows, seleccione Características
avanzadas en la ficha Fundamentos en el controlador de la impresora.
En Mactintosh, para ajustar el tiempo de secado de la tinta, seleccione la ficha Tinta
en el panel Tipo de papel/calidad panel.
Para obtener resultados óptimos, no imprima en papel de más de 135 g/m
2
(36lbbond),
en etiquetas o transparencias por las dos caras, ni en ambas caras de páginas densamente
cubiertas con tinta. Al utilizar estos tipos de soportes para imprimir por las dos caras podrían
producirse atascos; y la impresora podría dañarse al imprimir etiquetas por las dos caras.

4-30 ESWW
Impresión dúplex manual
Puede imprimir una hoja de papel por las dos caras dando la vuelta manualmente al papel.
En Windows
1 Coloque el papel adecuado (consulte “Colocación de un soporte en la bandeja
de entrada”).
2 Abra el controlador de la impresora (consulte “Impresión de un documento”).
3 Haga clic en la ficha Acabado.
4 Seleccione la casilla de verificación Imprimir en ambas caras, y asegúrese de que
la opción Utilizar unidad auto-dúplex no esté seleccionada.
5 Seleccione Orientación vertical de las páginas para cambiar la orientación de la
página, si lo desea.
6 Seleccione un diseño de folleto en la lista desplegable Diseño de folleto es, si lo desea.
7 Cambie los demás parámetros de impresión que desee y haga clic en Aceptar.
8 Imprima el documento.
9 Siga las instrucciones que aparecen en pantalla para completar la impresión.
Después de imprimirse una de las caras, necesita volver a colocar el papel para imprimir
por la otra cara.
En Macintosh (Mac OS 9.1.x y 9.2.x)
1 Coloque el papel adecuado (consulte “Colocación de un soporte en la bandeja
de entrada”).
2 Haga clic en Archivo y luego en Imprimir.
3 Abra el panel Disposición.
4 Seleccione Imprimir en ambas caras, y luego seleccione Manual si la unidad
auto-dúplex está instalada.
5 Seleccione la orientación deseada para la encuadernación haciendo clic en el icono
adecuado.
6 Cambie los demás parámetros de impresión que desee y haga clic en Aceptar
o Imprimir.
7 Siga las instrucciones que aparecen en pantalla para completar la impresión.
Después de imprimirse una de las caras, necesita volver a colocar el papel para imprimir
por la otra cara.
La opción dúplex manual está disponible cuando la impresora se conecta directamente al
sistema y no se comparte en una red.

ESWW 4-31
Impresión dúplex automática
Cuando la unidad auto-dúplex está instalada en la impresora, se puede imprimir automáticamente
una hoja de papel por las dos caras (consulte
“Instalación de la unidad auto-dúplex”
).
Ventajas de utilizar la unidad auto-dúplex
Imprimir una página por las dos caras sin tener que volverla a colocar manualmente.
Imprimir largos documentos con rapidez y eficiencia.
Utilizar menos papel al imprimir por las dos caras.
Crear folletos, informes, boletines y otros documentos especiales con un aspecto profesional.
En Windows
1
Coloque el papel adecuado (consulte
“Colocación de un soporte en la bandeja de entrada”
).
2 Abra el controlador de la impresora (consulte “Impresión de un documento”).
3 Haga clic en la ficha Acabado.
4 Seleccione la casilla de verificación Imprimir en ambas caras, y asegúrese de que la
opción Utilizar unidad auto-dúplex esté seleccionada.
5 Para cambiar automáticamente el tamaño de cada página para que se ajuste al diseño en
pantalla del documento, seleccione Conservar diseño. Si no se selecciona esta opción,
pueden producirse saltos de página no deseados.
6
Seleccione
Orientación vertical de las páginas
para cambiar la orientación de la página,
si lo desea.
7 Seleccione un diseño de folleto en la lista desplegable Diseño de folleto es, si lo desea.
8 Cambie los demás parámetros de impresión que desee y haga clic en Aceptar.
9 Imprima el documento.
En Macintosh
1
Coloque el papel adecuado (consulte
“Colocación de un soporte en la bandeja de entrada”
).
2 Haga clic en Archivo y luego en Imprimir.
3 Mac OS 9.1.x y 9.2.x:
i Abra el panel Disposición.
ii Seleccione Imprimir en ambas caras, y luego seleccione Automático.
Mac OS X (10.1 y posterior):
i Abra el panel Impresión a doble cara.
ii Seleccione Imprimir en ambas caras.
4
Seleccione la orientación deseada para la encuadernación haciendo clic en el icono
adecuado.
5
Cambie los demás parámetros de impresión que desee y haga clic en
Aceptar
o
Imprimir
.
La unidad auto-dúplex es una pieza estándar en la hp deskjet 9670. En algunos países
y regiones puede adquirirse por separado (consulte “Suministros y accesorios HP”).
Para seleccionar impresión automática por las dos caras como configuración predeterminada
de la impresora, consulte
“Cambio de la configuración predeterminada de impresión”
.
Después de imprimirse la primera cara del papel, la impresora hace una pausa mientras la
tinta se seca. Una vez que la tinta se ha secado, el papel se introduce de nuevo en la unidad
auto-dúplex y se imprime el reverso de la página.

4-32 ESWW
Impresión de varias páginas en una sola hoja de papel
Puede imprimir varias páginas de un documento en una sola hoja de papel. El software de la
impresora cambia automáticamente el texto y las imágenes del documento para que entren
en la página impresa.
En Windows
1 Coloque el papel adecuado (consulte “Colocación de un soporte en la bandeja
de entrada”).
2 Abra el controlador de la impresora (consulte “Impresión de un documento”).
3 Haga clic en la ficha Acabado.
4 Seleccione el número de páginas que quiere que aparezca en cada hoja de papel
en la lista desplegable Páginas por hoja.
5 Si desea que aparezca un margen alrededor de la imagen de cada página impresa
en la hoja de papel, seleccione la casilla de verificación Imprimir bordes de página.
6 Seleccione un diseño para cada hoja de papel en la lista desplegable Orden de
página es.
7 Cambie los demás parámetros de impresión que desee y haga clic en Aceptar.
8 Imprima el documento.
En Macintosh
1 Coloque el papel adecuado (consulte “Colocación de un soporte en la bandeja
de entrada”).
2 Haga clic en Archivo y luego en Imprimir.
3 Abra el panel Disposición.
4 Mac OS 9.1.x y 9.2.x: seleccione Varias páginas por hoja en la lista deplegable.
5 Seleccione el número de páginas que desea que aparezca en cada hoja de papel
en la lista desplegable Páginas por hoja.
6
Cambie los demás parámetros de impresión que desee y haga clic en
Aceptar
o
Imprimir
.

ESWW 4-33
Impresión de folletos
La impresión de folletos ordena y cambia automáticamente el tamaño de las páginas de un
documento de manera que cuando las hojas del documento se doblan en forma de folleto,
el orden de las páginas es el correcto.
Impresión manual de folletos
En Windows
1 Coloque el papel adecuado (consulte “Colocación de un soporte en la bandeja
de entrada”).
2 Abra el controlador de la impresora (consulte “Impresión de un documento”).
3 Haga clic en la ficha Acabado.
4 Seleccione la casilla de verificación Imprimir en ambas caras, y asegúrese de que la
opción Utilizar unidad auto-dúplex no esté seleccionada.
5 Seleccione una opción de encuadernación en la lista desplegable Diseño de folleto es.
6 Haga una de estas cosas:
• Para dejar una página sí y otra no en blanco, seleccione Imprimir por un lado.
• Para imprimir en todas las páginas, elimine la selección de la casilla de verificación
Imprimir por un lado (si está seleccionada).
7 Cambie los demás parámetros de impresión que desee y haga clic en Aceptar.
En Macintosh (OS 9.2.x y 9.1.x)
1 Cargue el papel que corresponda (consulte “Colocación de un soporte en la
bandeja de entrada”).
2 Haga clic en Archivo y luego en Imprimir.
3 Abra el panel Disposición.
4 Seleccione la opción de encuadernación en el menú Varias páginas por hoja.
5 Seleccione Impresión por las dos caras, y luego seleccione Manual si la unidad
auto-dúplex está instalada.
6 Haga clic en el icono de encuadernación tipo Libro (encuadernación a un lado) o tipo Bloc
(encuadernación en la parte superior).
7
Cambie los demás parámetros de impresión que desee y haga clic en
Aceptar
o
Imprimir
.
La opción dúplex manual está disponible cuando la impresora se conecta directamente al
sistema y no se comparte en una red.

4-34 ESWW
Impresión automática de folletos
Si la unidad auto-dúplex está instalada en la impresora, puede imprimir folletos automáticamente
(consulte
“Instalación de la unidad auto-dúplex”
).
En Windows
1 Coloque el papel adecuado (consulte “Colocación de un soporte en la bandeja
de entrada”).
2 Abra el controlador de la impresora (consulte “Impresión de un documento”).
3 Haga clic en la ficha Acabado.
4 Seleccione la casilla de verificación Imprimir en ambas caras, y asegúrese de que la
opción Utilizar unidad auto-dúplex esté seleccionada.
5 Seleccione Conservar diseño.
6 Seleccione una opción de encuadernación en la lista desplegable Diseño de folleto es.
7 Haga una de estas cosas:
• Para dejar una página sí y otra no en blanco, seleccione Imprimir por un lado.
• Para imprimir en todas las páginas, elimine la selección de la casilla de verificación
Imprimir por un lado (si está seleccionada).
8 Cambie los demás parámetros de impresión que desee y haga clic en Aceptar.
9 Imprima el documento.
En Macintosh
1 Coloque el papel adecuado (consulte “Colocación de un soporte en la bandeja
de entrada”).
2 Haga clic en Archivo y luego en Imprimir.
3 Mac OS 9.1.x y 9.2.x:
i Abra el panel Disposición.
ii Seleccione la opción de encuadernación en la lista Varias páginas por hoja.
iii Seleccione Imprimir en ambas caras, y luego seleccione Automático.
Mac OS X (10.1 y posterior):
i Abra el panel Impresión a doble cara.
ii Seleccione Imprimir en ambas caras.
4 Seleccione la orientación deseada para la encuadernación haciendo clic en el icono
adecuado.
5
Cambie los demás parámetros de impresión que desee y haga clic en
Aceptar
o
Imprimir
.
La unidad auto-dúplex es una pieza estándar en la hp deskjet 9670. En algunos países
y regiones puede adquirirse por separado (consulte “Suministros y accesorios HP”).

ESWW 4-35
Impresión de pósters
Puede ampliar su documento de una sola página a múltiples mosaicos que pueden luego
pegarse para formar un póster. Puede utilizar esta función para agrandar un documento
de una sola página, según el tamaño que tenga, a muchos mosaicos.
En Windows
1 Coloque el soporte adecuado en la bandeja de entrada (consulte “Colocación de un
soporte en la bandeja de entrada”).
2 Abra el controlador de la impresora (consulte “Impresión de un documento”).
3 Haga clic en la ficha Acabado.
4 Seleccione el número de hojas para el póster en la lista desplegable Mosaico.
5 Para imprimir mosaicos particulares del póster, haga clic en Seleccionar mosaicos.
6 Cambie los demás parámetros de impresión que desee y haga clic en Aceptar.
7 Imprima el documento.
Después de imprimir las distintas secciones de un póster, recorte los bordes de cada una
de las hojas y pegue las hojas una a otra.
En Macintosh (Mac OS 9.1.x y 9.2.x)
1
Coloque el soporte adecuado en la bandeja de entrada (consulte
“Colocación de un soporte
en la bandeja de entrada”
).
2 Haga clic en Archivo y luego en Imprimir.
3 Abra el panel Disposición.
4 Seleccione Mosaico en la lista desplegable Varias páginas por hoja.
5
Seleccione el número de hojas para el póster en la lista desplegable
Tamaño de mosaico
.
6
Cambie los demás parámetros de impresión que desee y haga clic en
Aceptar
o
Imprimir
.
Después de imprimir las distintas secciones de un póster, recorte los bordes de cada una de
las hojas y pegue las hojas una a otra.

4-36 ESWW
Impresión de rótulos
Puede imprimir imágenes de gran tamaño y fuentes en negrita extra grandes en papel continuo.
En Windows
1 Coloque el soporte adecuado (consulte “Colocación de un soporte en la bandeja
de entrada”).
Asegúrese de que el borde no sujeto esté en la parte superior de la pila de papel
apuntando hacia la impresora.
2 Si su programa de software incluye una característica para imprimir pancartas, siga
las instrucciones incluidas en dicho programa. O bien, siga las instrucciones indicadas
a continuación.
3 Abra el controlador de la impresora (consulte “Impresión de un documento”).
4 Haga clic en la ficha Papel/Calidad.
5 Seleccione Papel para rótulos HP en la lista desplegable Tipo es.
6 Cambie los demás parámetros de impresión que desee y haga clic en Aceptar.
7 Imprima el documento.
En Macintosh
1 Coloque el soporte adecuado (consulte “Colocación de un soporte en la bandeja
de entrada”).
Asegúrese de que el borde no sujeto esté en la parte superior de la pila de papel
apuntando hacia la impresora.
2 Si su programa de software incluye una característica para imprimir pancartas, siga
las instrucciones incluidas en dicho programa. O bien, siga las instrucciones indicadas
a continuación.
3 Haga clic en Archivo y luego en Ajustar página.
4 Seleccione el tamaño de papel para rótulos correcto.
5
Cambie los demás parámetros de impresión que desee y haga clic en
Aceptar
o
Imprimir.
Utilice papel para rótulos HP para obtener fantásticos resultados.
Quite todas las tiras perforadas del papel para rótulos antes de colocarlo en la bandeja
de entrada.
Capacidad de la bandeja de entrada: hasta 20 hojas continuas.

ESWW 4-37
Impresión de etiquetas
En Windows
1 Airee los bordes de las hojas de etiquetas para separarlas y luego alinee los bordes
de las etiquetas.
2 Coloque hasta 20 hojas de etiquetas, con la cara con las etiquetas hacia abajo, en la
bandeja de entrada (consulte “Colocación de un soporte en la bandeja de entrada”).
3 Abra el controlador de la impresora (consulte “Impresión de un documento”).
4 Seleccione el tamaño de papel A4 o US Letter.
5 Seleccione Automático o el tipo de papel apropiado.
6 Asegúrese de que la opción de impresión por las dos caras no esté seleccionada.
7 Cambie los demás parámetros de impresión que desee y haga clic en Aceptar.
8 Imprima el documento.
En Macintosh
1 Airee los bordes de las hojas de etiquetas para separarlas y luego alinee los bordes
de las etiquetas.
2 Coloque hasta 20 hojas de etiquetas, con la cara con las etiquetas hacia abajo, en
la bandeja de entrada (consulte “Colocación de un soporte en la bandeja de entrada”).
3 Haga clic en Archivo y luego en Ajustar página.
4 Seleccione el tamaño de papel A4 o US Letter.
5 Haga clic en Archivo y luego en Imprimir.
6 Abra el panel Tipo de papel/calidad.
7 Seleccione Automático o el tipo de papel apropiado.
8
Cambie los demás parámetros de impresión que desee y haga clic en
Aceptar
o
Imprimir
.
Utilice únicamente etiquetas que estén diseñadas específicamente para su impresora.
Utilice sólo hojas completas de etiquetas.
Compruebe que las etiquetas no estén pegajosas, arrugadas o despegadas del
papel protector.
No utilice etiquetas de plástico o transparentes. La tinta no se secará en esta clase
de etiquetas.
Capacidad de la bandeja de entrada: hasta 20 hojas continuas.

4-38 ESWW
Impresión de transparencias térmicas
Para imprimir transparencias térmicas
1 Coloque papel transfer en la bandeja de entrada, con la cara a imprimir hacia abajo
(consulte “Colocación de un soporte en la bandeja de entrada”).
2 Si su programa de software incluye una característica para imprimir transparencias
térmicas, siga las instrucciones incluidas en dicho programa. O bien, siga las
instrucciones indicadas a continuación.
3 Abra el controlador de la impresora (consulte “Impresión de un documento”).
4 Haga clic en la ficha Papel/Calidad.
5 Seleccione Papel transfer HP en la lista desplegable Tipo es.
6 Haga clic en la ficha Fundamentos.
7 Seleccione Imagen especular.
8 Cambie los demás parámetros de impresión que desee y haga clic en Aceptar.
9 Imprima el documento.
Utilice papel de transferencias térmicas HP para obtener fantásticos resultados.
Al imprimir una imagen especular, el texto y los dibujos se invierten horizontalmente
con respecto a la imagen que aparece en la pantalla del ordenador.
Capacidad de la bandeja de entrada: 20 hojas máximo.
Las transparencias térmicas están disponibles únicamente en Windows.

ESWW 4-39
Cancelación de un trabajo de impresión
Puede cancelar un trabajo de impresión de dos formas:
Pulse el botón Cancelar en el panel frontal de la impresora. El trabajo de impresión
se detiene de inmediato.
Al pulsarse el botón Cancelar se cancela el trabajo que está siendo procesado por
la impresora. Este comando no afecta a los trabajos que están esperando para
ser procesados.
También es posible cancelar trabajos de impresión de la cola de impresión. Consulte
la ayuda en línea de Windows o de Macintosh para obtener más información.

4-40 ESWW
Impresión desde programas de software MS-DOS
Al imprimir desde MS-DOS, puede ajustar la configuración de la impresora de dos formas:
en el Panel de control HP Deskjet para DOS y desde dentro del controlador de impresora
de la aplicación DOS.
Usted tiene acceso a muchas de las características de la impresora a través de controladores
de impresora DOS específicos de las aplicaciones; sin embargo, algunos fabricantes de
software no desarrollan controladores de impresora para sus aplicaciones DOS. Utilice el
Panel de control HP Deskjet para DOS para especificar la configuración de la impresora
predeterminada con el fin de imprimir desde aplicaciones DOS.
El Panel de control HP Deskjet para DOS se puede descargar desde
http://www.hp.com/support/dj9600
.

ESWW 5-1
5
Uso de la Caja de herramientas
La
Caja de herramientas
contiene información sobre el estado y mantenimiento de la
impresora. Además, proporciona acceso a documentación y a herramientas de ayuda en línea
para resolver problemas con la impresora.
Después de instalar el software de la impresora, puede abrir la Caja de herramientas haciendo
clic en
Inicio
, señale a
Programas
,
hp deskjet serie 9600
y luego haga clic en
Caja de
herramientas hp deskjet serie 9600
. En el área de estado de la barra de tareas de Windows
(cerca del reloj), haga clic en el icono de la Caja de herramientas.
Ficha Estado de la impresora
La ficha Estado de la impresora muestra información sobre el nivel de tinta de cada cartucho
de impresión y sobre el estado de la impresora.
La lista desplegable para la selección de impresoras permite seleccionar la impresora que
desea utilizar con las utilidades de la Caja de herramientas. Esta lista contiene impresoras
que son compatibles con la Caja de herramientas. La ventana de estado muestra mensajes
relacionados con el estado actual de la impresora, como Imprimiendo trabajo, Cubierta
superior abierta y Cartucho de impresión vacío.
La Caja de herramientas sólo está disponible en Windows. Para Macintosh, consulte “Uso de
la Caja de herramientas de HP Inkjet (Macintosh)”.
Haga clic en este botón... Para...
Solicitar suministros Compre suministros de impresión, tales como cartuchos de impresión,
en línea. Debe tener acceso a Internet para realizar esta operación.
Consulte “Pedido directo de suministros de impresión mediante la
Caja de herramientas” para más información.
Información sobre
suministros
Vea información sobre suministros HP, así como información sobre
cómo hacer un pedido.
Preferencias Abra un cuadro de diálogo en el que puede seleccionar los tipos de
mensajes de error o advertencia de la impresora que aparecerán en
la pantalla de su ordenador cuando se presente un problema. Puede
elegir ser notificado por una señal de alerta acústica cuando esto
ocurra. También puede elegir activar myPrintMileage AutoSend, lo
cual le permite acceder a un pronóstico más exacto del uso de su
impresora en el sitio web myPrintMileage.

5-2 ESWW
Ficha Información
La ficha Información permite registrar la impresora y ver información acerca de su hardware.
También proporciona acceso a solución de problemas en línea a través de HP Instant
Support, además de información acerca del uso de la impresora, de cómo utilizarla, solución
de problemas y contacto con HP.
HP Instant Support
HP Instant Support es una herramienta basada en la web que pone a su disposición servicios
específicos del producto, sugerencias para solucionar problemas e información acerca del
uso de tinta y de soportes de la impresora (a través de myPrintMileage). Con esta información,
puede diagnosticar y resolver problemas de la impresora, además de gestionar las actividades
de impresión y los suministros de la impresora de manera más eficaz.
HP Instant Support proporciona los siguientes servicios para la impresora:
Fácil acceso a sugerencias para la solución de problemas: para ayudarle a resolver
rápidamente problemas de la impresora o para evitar que ocurran, HP Instant Support
proporciona sugerencias personalizadas para su impresora.
Notificación de actualizaciones del controlador y del firmware: cuando hay una
actualización del firmware o del controlador disponible para su impresora, aparece un
mensaje de notificación en la página de inicio de HP Instant Support. Puede acceder al
sitio de descarga desde la página web.
Acceso a los servicios hp: desde el sitio web, se puede encontrar más información
acerca de los servicios de asistencia técnica disponibles para la impresora (tales como
programas de mantenimiento), obtener información acerca de proveedores de servicio,
y comprar en línea suministros y accesorios para la impresora.
Notificación de expiración de la garantía: cuando va a expirar la garantía de la impresora,
aparece un mensaje de notificación en la página de inicio de HP Instant Support.
Haga clic en este botón... Para...
myPrintMileage
Acceder al sitio web myPrintMileage y a la información sobre el uso de
la impresora. Debe tener acceso a Internet para realizar esta operación.
Hardware de la impresora
Mostrar el modelo de la impresora y el número de la versión del firmware.
HP Instant Support Acceder al sitio web HP Instant Support para información sobre
los servicios de asistencia técnica y sugerencias para la solución de
problemas. Debe tener acceso a Internet para realizar esta operación.
Registre su impresora Registrar la impresora en línea. Debe tener acceso a Internet para
realizar esta operación.
Procedimientos Mostrar la ayuda para realizar las tareas comunes de la impresora.
Solución de problemas Ver ayuda para resolver problemas comunes de la impresora,
como atascos de papel o problemas con la instalación del software,
y problemas de impresión que pueden presentarse, por ejemplo,
al imprimir sin márgenes o con la impresión fotográfica.
Contacte con HP Obtener información sobre cómo ponerse en contacto con HP.
Para proporcionar información actual, las páginas del sitio web se crean dinámicamente.
Esto significa que si una página web se marca y se accede a ella a través del marcador, la
página no se mostrará. En lugar de ello, conecte desde la Caja de herramientas haciendo clic
en el botón HP Instant Support en la ficha Información.

ESWW 5-3
Uso de myPrintMileage
myPrintMileage le permite llevar un seguimiento de la información sobre la utilización de
la impresora, tal como patrones de utilización de tinta y soportes de impresión. Esto puede
ayudarle a planificar la compra de suministros.
myPrintMileage consta de dos partes:
Sitio web myPrintMileage.
Función myPrintMileage AutoSend Se trata de una utilidad que actualiza periódicamente
la información sobre la utilización de su impresora enviada al sitio web myPrintMileage.
Esto le permitirá contar con una predicción más fiable de la utilización de su impresora.
En el sitio web myPrintMileage puede encontrar la información siguiente sobre la impresora:
La cantidad de tinta que ha utilizado. myPrintMileage predice el número de cartuchos de
tinta que utilizará en un año.
Si utiliza más tinta negra o más tinta de color.
La cantidad promedio de cada tipo de soporte de impresión que utiliza al mes.
El número de páginas imprimidas y el número estimado de páginas que pueden
imprimirse con la tinta que queda.
Para acceder al sitio web myPrintMileage
Haga clic en myPrintMileage en la ficha Información de la Caja de herramientas.
Para activar myPrintMileage AutoSend
1 En la ficha Estado de la impresora en la Caja de herramientas, haga clic en el botón
Preferencias.
2 Seleccione la casilla de verificación Activar myPrintMileage AutoSend.
3 Haga clic en Aceptar.
Puede desactivar la utilidad en cualquier momento a través de la Caja de herramientas
o del icono myPrintMileage en la barra de tareas de Windows.
Para poder utilizar el sitio web myPrintMileage y el Agente myPrintMileage, debe tener
lo siguiente:
La Caja de herramientas instalada.
Una conexión con Internet.
La impresora conectada.
No guarde en la carpeta Favoritos las páginas web utilizadas para ver myPrintMileage.
Si guarda este sitio en la carpeta Favoritos y accede a él mediante el marcador, las páginas
no mostrarán la información actual. En lugar de ello, acceda a myPrintMileage según se ha
descrito anteriormente.

5-4 ESWW
Ficha Servicios de la impresora
La ficha Servicios de la impresora contiene utilidades que ayudan a mantener y realizar
pruebas a su impresora. Puede alinear y limpiar los cartuchos de impresión o imprimir una
página de prueba.
Haga clic en este botón... Para...
Alinear los cartuchos
de impresión
Alinear los cartuchos de impresión. Consulte “Alineación de los
cartuchos de impresión” para más información.
Limpiar los cartuchos
de impresión
Limpiar los cartuchos de impresión. Consulte “Limpieza de los
cartuchos de impresión” para más información.
Calibrar el color Equilibrar las tintas de color en las páginas impresas. Consulte
“Calibración del color” para más información.
Imprimir una hoja
de prueba
Enviar una página de prueba a la impresora para comprobar que está
conectada correctamente al equipo y que está funcionando bien.

ESWW 5-5
Uso de la Caja de herramientas de HP Inkjet (Macintosh)
Para Mac OS 9.2 y OS X
(10.1 y posterior)
, la
Caja de herramientas de HP Inkjet
contiene
herramientas para calibrar la impresora, limpiar los cartuchos de impresión, imprimir una página
de prueba y encontrar asistencia técnica en el sitio web.
Cómo abrir la Caja de herramientas de HP Inkjet
1 Haga doble clic en el icono Macintosh HD en el escritorio.
2 Haga una de estas cosas:
• Mac OS 9.2: seleccione Aplicaciones, Utilidades y luego hp.
• Mac OS X (10.1 y posterior): seleccione Biblioteca, Impresoras, hp y luego
Utilidades.
3 Seleccione Caja de herramientas de HP Inkjet.
Cómo abrir los paneles de la Caja de herramientas de HP
Inkjet
Las siguientes opciones están disponibles en el menú del panel Caja de herramientas de HP
Inkjet:
¡WOW!: imprime una página de muestra que permite ver la calidad del resultado
de la impresión.
Niveles de tinta: muestra los niveles de tinta de los cartuchos de impresión.
Prueba: imprime una página de prueba o una de diagnóstico.
Limpiar: limpia los cartuchos de impresión.
Calibrar: alinea los cartuchos de impresión.
Calibrar color
: ajusta el color para corregir problemas de tinta. La calibración del color se
efectúa únicamente si los cartuchos de impresión de color y para fotografías están instalados.
Soporte: proporciona acceso al sitio Web de HP donde puede encontrar soporte para
la impresora e información acerca de productos y suministros HP.
Registrar: accede al sitio Web de HP para el registro de la impresora.

ESWW 6-1
6
Solución de problemas
Este capítulo contiene soluciones para resolver problemas comunes de la impresora, como
atascos de papel o problemas con la instalación del software, y problemas de impresión que
pueden presentarse, por ejemplo, al imprimir sin márgenes o con la impresión fotográfica.
Si la impresora no está funcionando bien y las sugerencias aquí aportadas no resuelven el
problema, intente imprimir una página de diagnóstico y luego póngase en contacto con el
Centro de Atención al Cliente de HP (consulte “Impresión de una página de diagnóstico” y
“Asistencia al cliente”).
Soluciones iniciales
Empiece en esta sección si tiene algún problema con la impresora.
Si tiene un atasco, consulte “Eliminación de atascos”.
Si el problema con la alimentación del soporte es de un tipo diferente (por ejemplo, el
papel se tuerce o la impresora no lo carga), consulte “Cómo resolver problemas con la
manipulación de los soportes de impresión”.
Aparte de eso, si la impresora no está funcionando bien o si la calidad de impresión no
es la que espera, intente primero los pasos siguientes.
• Compruebe que no haya ningún mensaje de error en la pantalla del PC.
• Compruebe que no haya demasiados programas abiertos mientras está intentado
ejecutar una tarea. Cierre los programas que no se estén utilizando o reinicie el
ordenador antes de intentar ejecutar de nuevo la tarea.
• Compruebe las luces de la impresora. Si la luz de encendido está parpadeando,
la impresora está procesando información. Si otras luces están encendidas o
parpadeando, consulte “Guía de referencia de las luces de la impresora” para
descripciones de las luces de la impresora y de lo que indican.
• Compruebe si el cable de alimentación está bien conectado a la impresora y
conectado a un enchufe eléctrico con corriente.
• Intente imprimir una página de demostración para ver si la impresora está
correctamente configurada. Asegúrese de que la impresora esté encendida, pulse y
mantenga pulsado el botón de encendido, pulse el botón Reanudar una vez, y luego
suelte el botón de encendido. La impresora imprime una página de demostración.
• Compruebe que las conexiones del cable de red y del cable de la impresora estén
fijas en su lugar. Si está utilizando un servidor de impresión externo HP Jetdirect,
imprima su página de configuración para comprobar el funcionamiento del servidor
y para verificar la configuración de la red. Consulte la Guía del Administrador de
Jetdirect que viene con el servidor de impresión.

6-2 ESWW
Después de haber intentado lo anterior, consulte las secciones siguientes para información
acerca de problemas más específicos.
Solución de problemas con la instalación
Calibración del color
Cómo resolver problemas de la impresora
Cómo resolver problemas de impresión (incluye problemas de calidad de impresión)
Cómo resolver problemas con el color
Cómo resolver problemas con la impresión de fotografías
Cómo resolver problemas con la impresión sin márgenes
Cómo resolver problemas con la impresión de rótulos
Cómo resolver problemas con la manipulación de los soportes de impresión
Cómo resolver problemas con la impresión automática por las dos caras
Cómo resolver problemas con la impresión en una red
Si ninguna de las soluciones resuelve su problema, consulte “Asistencia al cliente”.
Para más información acerca de cómo solucionar problemas de impresión en Macintosh,
consulte las “notas a la versión” en el Starter CD.

ESWW 6-3
Imprimir una pagina de demostración
La impresión de una página de demostración sin conexión a un ordenador permite comprobar
que la impresora está correctamente configurada.
1 Asegúrese de que la impresora esté encendida.
2 Pulse y mantenga pulsado el botón de encendido, pulse el botón Reanudar una vez,
y luego suelte el botón de encendido.
La impresora imprime una página de demostración.
Impresión de una página de diagnóstico
Esta página es útil para la Asistencia técnica de HP si tiene problemas con la impresora.
1 Asegúrese de que la impresora esté encendida.
2 Pulse y mantenga pulsado el botón de encendido, pulse el botón Reanudar cuatro veces,
y luego suelte el botón de encendido.
La impresora imprime una página de diagnóstico.

6-4 ESWW
Solución de problemas con la instalación
Si tuvo problemas al instalar la impresora, compruebe los siguientes apartados.
Problemas de instalación del hardware
Pulse el botón de encendido para apagar la impresora, espere unos segundos y pulse de
nuevo el botón de encendido para volverla a encender.
Consulte también
“La impresora no se puede encender”
para otras soluciones a problemas
relacionados con la alimentación eléctrica.
Asegúrese de que se hayan quitado todas las cintas de embalaje de la impresora.
Asegúrese de que los cartuchos de impresión estén correctamente instalados.
• Examine todos los cartuchos de impresión y asegúrese de que se haya quitado
la cinta protectora de las boquillas de inyección de tinta.
• Asegúrese de que los cartuchos de impresión estén en la base correcta.
• Asegúrese de que los cartuchos de impresión estén bien sujetos en las bases.
Presione hacia abajo firmemente sobre cada uno para asegurar un buen contacto.
• Asegúrese de que los seguros de los cartuchos de impresión estén bien cerrados.
Asegúrese de que la impresora tenga papel.
Asegúrese de que no haya luces encendidas ni parpadeando, salvo la luz de encendido
que deberá estar encendida. Si hay otras luces encendidas, consulte “Guía de referencia
de las luces de la impresora” para una lista de los patrones de luz y de lo que indican.
Asegúrese de que el panel de acceso posterior o la unidad auto-dúplex esté correctamente
instalada y bien sujeta en su lugar.
Asegúrese de que el cable de la impresora esté en buen estado y que esté bien conectado
entre el conector apropiado en la impresora y el ordenador o una conexión de red.
Intente imprimir una página de demostración para ver si la impresora está correctamente
configurada. Asegúrese de que la impresora esté encendida, pulse y mantenga pulsado
el botón de encendido, pulse el botón Reanudar una vez, y luego suelte el botón de
encendido. La impresora imprime una página de demostración.
Problemas con la instalación del software
Asegúrese de que el sistema operativo de su ordenador sea uno de los siguientes:
Windows 98, NT 4.0, Me, 2000 o XP. Windows NT 4.0 debe tener Service Pack 6.0 o
posterior instalado para utilizar el programa de instalación (el controlador puede instalarse
sin el service pack).
Si está utilizando un Macintosh, su sistema operativo debe ser Mac OS 9.1 o posterior.
Asegúrese de que el ordenador cumpla por lo menos los requisitos mínimos del sistema.
Consulte “Especificaciones de la impresora”.
Antes de instalar el software en un ordenador Windows, asegúrese de que todos los
demás programas estén cerrados.
Si el ordenador no reconoce la ruta que escribió para acceder al Starter CD, asegúrese
de que ha especificado la letra correcta de la unidad de CD ROM.
Si el ordenador no puede reconocer el Starter CD en la unidad de CD ROM, examine
el CD para ver si está dañado. Puede descargar el controlador de la impresora desde
http://www.hp.com/support/dj9600
.

ESWW 6-5
La instalación USB falló o no se imprime nada a través de USB
Asegúrese de que el ordenador tenga un puerto USB y que esté correctamente
configurado para utilizar una conexión USB.
Asegúrese de que su sistema operativo sea compatible con una conexión USB, lo cual
es el caso con Windows 98, Me, 2000 o XP. Windows NT 4.0 no es compatible con una
conexión USB.
Asegúrese de que el cable USB esté correctamente conectado al ordenador y a la impresora.
Asegúrese de que la impresora esté encendida.
Reinicie el sistema y envíe el trabajo de impresión otra vez.
Conecte el cable USB al ordenador y a la impresora, y encienda la impresora. Verifique
que Windows pueda detectar la impresora. Windows mostrará el Asistente para hardware
nuevo encontrado si detecta la impresora.
Si la instalación falló, desinstale el software de la impresora e intente instalarlo otra vez.
Consulte “Desinstalación del software de la impresora”.

6-6 ESWW
Eliminación de atascos
Utilice los métodos siguientes para localizar y eliminar un atasco de papel. Para información
sobre cómo evitar atascos, consulte “Sugerencias para evitar los atascos de papel”.
Retire el panel de acceso posterior, saque el papel atascado y vuelva a instalar el panel
de acceso posterior.
Retire la cubierta posterior de la unidad auto-dúplex (si se instaló), retire el papel que
haya atascado y vuelva a colocar la cubierta posterior. Si no puede ver el atasco de
papel retirando la cubierta posterior, retire la unidad auto-dúplex para localizarlo.
Para que el papel atascado no se rompa dentro de la impresora, sujételo con ambas manos
si puede y ejerza una presión uniforme en ambos lados mientras tira del papel hacia usted.

ESWW 6-7
Levante la bandeja de salida y retire de la bandeja de entrada el papel que haya atascado.
Abra la cubierta superior. El carro de los cartuchos de impresión deberá regresar al lado
derecho de la impresora. Si no lo hace, apague la impresora y mueva el carro a la derecha.
Tire del papel que haya atascado hacia usted.
Después de eliminar el atasco, cierre todas las cubiertas, encienda la impresora (si la apagó) y
pulse el botón Reanudar. La impresora seguirá imprimiendo el trabajo en la página siguiente.
Tendrá que volver a imprimir las páginas que se atascaron en la impresora.
Sugerencias para evitar los atascos de papel
Asegúrese de que no haya nada bloqueando la trayectoria del papel.
No utilice un soporte que esté dañado, ondulado o arrugado. No se recomienda no utilizar
papel con cortes o perforaciones, ni papel con una textura excesiva o impreso en relieve.
Para asegurar que el soporte entre bien, coloque sólo un tipo de soporte a la vez en la
bandeja de entrada o en las ranuras de alimentación manual.
Asegúrese de que el soporte de impresión esté correctamente colocado. Consulte
“Colocación de un soporte en la bandeja de entrada”.
Para la bandeja de entrada y la ranura de alimentación manual delantera, coloque el
soporte con la cara a imprimir hacia abajo y el borde derecho alineado con el borde
derecho de la bandeja o ranura. Asegúrese de que la guía de anchura del papel y la
extensión de la bandeja estén ajustadas a los bordes del soporte. Para la ranura de
alimentación manual posterior, coloque el soporte con la cara a imprimir hacia arriba.
No introduzca la mano en la impresora cuando esté encendida y el carro de los cartuchos de
impresión esté atascado.

6-8 ESWW
No coloque en la bandeja de entrada más de 150 hojas de papel, o más de 15 sobres,
ni una pila de soporte que exceda la altura de la guía de anchura del papel. No coloque
más de 10 hojas de papel en la ranura de alimentación manual delantera. Coloque sólo
una hoja de papel a la vez en la ranura de alimentación manual posterior.
Utilice siempre un soporte que se ajuste a los tipos, tamaños y pesos indicados en
“Selección del soporte de impresión”. Esta sección contiene también sugerencias y
pautas sobre los soportes recomendados.

ESWW 6-9
Calibración del color
La calibración del color es sólo necesaria cuando los colores impresos se han desplazado
claramente hacia el amarillo, cian o magenta, o si hay un matiz de color en las tonalidades
de gris.
Si el problema relacionado con el color no se soluciona después de realizar una calibración
del color, el problema puede estar causado por un cartucho vacío o con poca tinta.
Compruebe los niveles de tinta, cambie los cartuchos de impresión vacíos o con poca tinta
(consulte “Instalación o cambio de los cartuchos de impresión”), y luego vuelva a imprimir.
Para comprobar los niveles de tinta de los cartuchos de impresión:
Windows: consulte “Uso de la Caja de herramientas”.
Macintosh: consulte “Cómo abrir la Caja de herramientas de HP Inkjet”.
En Windows
Puede calibrar el color desde la Caja de herramientas o desde el controlador de la impresora.
1 Coloque papel normal en la bandeja de entrada (consulte “Colocación de un soporte en la
bandeja de entrada”). El proceso utiliza una hoja de papel.
2 Abra la Caja de herramientas (consulte “Uso de la Caja de herramientas”).
-O bien-
Abra el controlador de la impresora (consulte
“Cambio de la configuración predeterminada
de impresión”
).
3 Haga clic en la ficha Servicios de la impresora (Caja de herramientas) o en la ficha
Servicios (controlador de la impresora).
4 Haga clic en Calibrar color.
5 Siga las instrucciones que aparecen en pantalla.
En Macintosh
1 Coloque papel normal en la bandeja de entrada (consulte “Colocación de un soporte
en la bandeja de entrada”). El proceso utiliza una hoja de papel.
2 Abra la Caja de herramientas de HP Inkjet y haga clic en Calibrar color.
3 Siga las instrucciones que aparecen en la pantalla.
Calibre el color sólo cuando el cartucho de impresión de color y el cartucho para fotografías
estén ambos instalados.
No es necesario calibrar el color cuando se imprime con el cartucho de impresión de color
junto con el cartucho de impresión negro o cuando se imprime con un solo cartucho.
Consulte “Impresión con un solo cartucho”.

6-10 ESWW
Cómo resolver problemas de la impresora
La impresora deja de funcionar de repente
Compruebe la alimentación eléctrica
Consulte “La impresora no se puede encender”.
Compruebe los orificios ventilación de la impresora
Los orificios de ventilación de la impresora están localizados en los lados de la impresora.
Si estos orificios están cubiertos y la impresora se calienta demasiado, ésta se apaga
automáticamente. Asegúrese de que los orificios de ventilación no estén cubiertos y de
que la impresora esté en un lugar fresco y seco.
Compruebe el panel de acceso posterior o la unidad auto-dúplex
Asegúrese de que el panel de acceso posterior o la unidad auto-dúplex esté correctamente
instalada y bien sujeta en su lugar.
La impresora no se puede encender
Compruebe la luz de encendido
La luz de encendido en la impresora debe estar verde.
Compruebe la luz del módulo de suministro eléctrico
Asegúrese de que el módulo de suministro eléctrico esté bien conectado a la parte
posterior de la impresora. La luz en el módulo deberá estar encendida.
Compruebe el cable de alimentación
• Asegúrese de que el cable de alimentación esté bien conectado a la impresora y a un
enchufe con corriente.
• Desconecte el cable de alimentación del enchufe eléctrico, espere unos segundos y
vuelva a conectar el cable de alimentación. A continuación, pulse el botón de encendido
para encender la impresora.
Si la impresora sigue sin encenderse, llame al Centro de Atención al Cliente HP para solicitar
asistencia (consulte “Asistencia al cliente”).

ESWW 6-11
La impresora no responde (no se imprime nada)
Compruebe las luces de la impresora
Si la luz de encendido parpadea, tenga paciencia. Los documentos complejos con muchas
fuentes, gráficos o fotografías en color pueden tardar más en empezar a imprimirse. Si la luz
de encendido está parpadeando, la impresora está procesando información.
Consulte
“Guía de referencia de las luces de la impresora”
para descripciones de las luces
de la impresora y de lo que indican.
Compruebe la alimentación eléctrica
Consulte “La impresora no se puede encender”.
Compruebe los cables
• Asegúrese de que el cable de la impresora (USB, paralelo o de red) esté bien conectado
entre la impresora y el ordenador.
• No conecte simultáneamente un cable USB y uno paralelo a la impresora. Si hay dos
cables conectados, apague la impresora y desconecte el cable que no esté utilizando.
• Asegúrese de que el cable no esté dañado o pelado. Si lo está, póngase en contacto
con el fabricante del cable y reemplácelo.
Asegúrese de que el soporte de impresión esté correctamente colocado
Asegúrese de que el soporte de impresión esté correctamente colocado en la bandeja de
entrada y de que no haya atascos en la impresora. Consulte “Colocación de un soporte
en la bandeja de entrada” y “Eliminación de atascos”.
Asegúrese de que el soporte colocado sea del tamaño correcto y pulse el botón Reanudar
para continuar.
Asegúrese de que la impresora esté seleccionada
Cuando imprima un archivo, asegúrese de que la impresora esté seleccionada en el
menú de la impresora.
Para seleccionar la impresora como impresora predeterminada, haga clic con el botón
derecho en el nombre o icono de la impresora en la carpeta Impresoras y seleccione la
opción para establecerla como impresora predeterminada. Para más información sobre
cómo establecer la impresora predeterminada, consulte la Ayuda en línea del sistema
operativo de su ordenador.
Compruebe el Selector (Mac OS 9.1 y 9.2.x solamente)
Asegúrese de haber instalado el software de la impresora y de que la impresora esté
seleccionada. La versión de la impresora debe aparecer en el panel izquierdo del
Selector. Al hacer clic en el icono de la impresora, su nombre deberá estar disponible
en el panel derecho del Selector. Seleccione el nombre de la impresora.
Asegúrese de que la impresora no esté detenida
• Windows: asegúrese de que Detener impresión no esté seleccionado en el menú
de la impresora.
i Haga clic en Inicio, Configuración y luego seleccione Impresoras
(Windows NT 4.0, 98, Me y 2000) o Impresoras y faxes (Windows XP).
(Si Impresoras y faxes no figura en el menú de Inicio de Windows XP, haga
clic en Inicio, haga clic en Panel de control y luego haga clic en Impresoras
y faxes.)

6-12 ESWW
ii Haga clic con el botón derecho en el icono de la impresora.
iii Si la opción Detener impresión está seleccionada en el menú desplegable,
haga clic en ella para eliminar su selección.
• Macintosh: asegúrese de que la opción Detener cola de impresión en el menú
Impresión del escritorio Mac no esté seleccionada.
Asegúrese de que la opción imprimir en archivo en el controlador de la impresora
no esté seleccionada
Si la opción imprimir en archivo está seleccionada en el controlador de la impresora, el
trabajo de impresión se guarda a un archivo en su ordenador y no se imprime en papel.
• Windows: en la aplicación del software, haga clic en Archivo y luego en Imprimir.
Asegúrese de que la opción Imprimir en archivo no esté seleccionada.
• Macintosh: en el menú emergente principal en el cuadro de diálogo Impresión,
asegúrese de que la opción Imprimir en archivo no esté seleccionada.
Compruebe el panel de acceso posterior y la cubierta superior
Asegúrese de que el panel de acceso posterior o la unidad auto-dúplex esté correctamente
instalado y bien sujeto en su lugar, y de que la cubierta superior esté cerrada.
Compruebe los cartuchos de impresión
• Si las luces de los cartuchos de impresión están encendidas o parpadean, consulte
“Guía de referencia de las luces de la impresora”.
• Si está imprimiendo con un solo cartucho de impresión, consulte “Impresión con un
solo cartucho”.
Intente imprimir una página de demostración
Intente imprimir una página de demostración para ver si la impresora está correctamente
configurada. Asegúrese de que la impresora esté encendida, pulse y mantenga pulsado
el botón de encendido, pulse el botón Reanudar una vez, y luego suelte el botón de
encendido. La impresora imprime una página de demostración.
Intente imprimir una página de prueba (Windows)
Para imprimir una página de prueba genérica de Windows:
1 Haga clic en Inicio, Configuración y luego seleccione Impresoras
(Windows NT 4.0, 98, Me y 2000) o Impresoras y faxes (Windows XP).
(Si Impresoras y faxes no figura en el menú de Inicio de Windows XP, haga clic
en Inicio, luego en Panel de control y, finalmente, en Impresoras y faxes.)
2
Haga clic con el botón derecho en el icono de la impresora y seleccione
Propiedades
.
3 Haga clic en la ficha General y luego en Imprimir página de prueba.
Si la página de prueba se imprime, el problema no tiene que ver con la conexión entre la
impresora y el ordenador. Asegúrese de que la aplicación desde la que está intentando
imprimir tenga seleccionada la impresora correcta.
Si la página de prueba se imprime y la impresora funcionó anteriormente con la misma
aplicación de software que está utilizando, intente imprimir otro archivo con esta misma
aplicación. Si este archivo se imprime, es posible que el archivo que intentó imprimir
anteriormente esté dañado. Si tiene una copia de seguridad del archivo, intente imprimirla.
Si ninguna de las soluciones anteriores resuelve el problema, éste probablemente se deba
a la incapacidad de la aplicación de software de interpretar adecuadamente la configuración
de impresión. Consulte las notas a la versión en el Starter CD para ver los conflictos de
software conocidos. También puede consultar el manual de la aplicación de software, o
ponerse en contacto con el fabricante del software para solicitar asistencia específica para
el problema en cuestión.

ESWW 6-13
Si la página de prueba no se imprime, asegúrese de que esté seleccionado el puerto
correcto (USB, LPTx) y que la impresora esté conectada directamente al ordenador. Si la
impresora está conectada a una caja de conmutación, compruebe si ha seleccionado el
conmutador correcto. Al imprimir la página de prueba, la luz de encendido de la impresora
debe parpadear. Si la luz de encendido no parpadea, imprima una página de diagnóstico
(véase “Impresión de una página de diagnóstico”).
Intente imprimir desde otra aplicación
Intente imprimir desde otras aplicaciones para ver si el problema vuelve a presentarse.
Compruebe el puerto USB
Desconecte el cable de la impresora del puerto USB, espere algunos segundos y luego
vuelva a conectarlo. Si esto no da resultado, intente conectar el cable de la impresora a
otro puerto USB.
Compruebe que no haya conflictos con otros dispositivos que compartan el puerto
Si está utilizando un cable paralelo, asegúrese de que la impresora esté conectada
directamente al puerto paralelo. No comparta el puerto con otros dispositivos tales
como una unidad Zip u otras impresoras.
Compruebe la configuración de red
Si la impresora se comparte, asegúrese de que esté configurada correctamente en el
entorno de red. Consulte “Conexión a una red” y la documentación suministrada por
los proveedores de la red. Consulte además “Cómo resolver problemas con la impresión
en una red” para información adicional sobre la solución de problemas.
Reinicie el sistema
Apague el ordenador y la impresora, espere unos segundos y luego vuelva a encenderlos.
Intente imprimir otra vez.
Las luces de la impresora están encendidas o parpadean
Las luces de la impresora indican el estado de la impresora y son útiles para diagnosticar
problemas de impresión. Para una lista de las combinaciones de luces de la impresora junto
con una descripción de lo que indican y de qué hacer si es necesario, consulte “Guía de
referencia de las luces de la impresora”.
Para una descripción de las luces de la impresora, consulte “Vista delantera”.

6-14 ESWW
La impresora tarda mucho en imprimir
Para mejorar el rendimiento de la impresora, compruebe lo siguiente:
Hay varias aplicaciones de software abiertas
Si hay varias aplicaciones abiertas, es posible que el ordenador no tenga suficientes recursos
para que la impresora imprima a su velocidad máxima. Para aumentar la velocidad de la
impresora, cierre al imprimir todas las aplicaciones de software que no se estén utilizando.
Si fuera necesario, reinicie el sistema y luego envíe otra vez el trabajo de impresión.
Se están imprimiendo documentos, gráficos o fotografías de gran complejidad
Los documentos que contienen gráficos o fotografías se imprimen más lentamente que
los documentos de texto.
En Windows, si su ordenador no tiene suficiente memoria o espacio en disco para imprimir
el documento en condiciones normales, puede utilizar el modo de memoria baja. La calidad
de la salida impresa puede ser menor con esta opción. El modo de memoria baja inhabilita
también la opción de impresión 4800 x 1200 ppp optimizados*.
Para activar el modo de memoria baja:
i Abra el controlador de la impresora (consulte “Impresión de un documento”).
ii Haga clic en la ficha Fundamentos y luego en el botón Características avanzadas.
iii Seleccione Modo de memoria baja.
iv Imprima el documento.
*Hasta 4800 x 1200 ppp optimizados para impresión a color y 1200 ppp de entrada.
Esta configuración usará temporalmente una gran cantidad de espacio en el disco
duro (400 MB como mínimo) y la impresión será más lenta.
El cartucho para fotografías, si está colocado, mejora aún más la calidad de impresión.
Compruebe la calidad de impresión
La impresora imprime más lentamente cuando se selecciona como calidad de impresión
la opción Óptima o Máximo ppp. Para aumentar la velocidad de la impresora, seleccione
en el controlador de la impresora un modo de calidad de impresión diferente.
La opción automática para el tipo de papel está habilitada
Cuando la opción automática para el tipo de papel está habilitada (consulte “Uso del
sensor automático de tipo de papel”), la impresora tarda unos segundos en examinar
la primera página del trabajo de impresión y determinar el tipo de papel adecuado.
Para aumentar la velocidad de impresión, seleccione un tipo de papel específico en el
controlador de la impresora.
Compruebe la configuración del sistema
• Consulte “Especificaciones de la impresora” para los requisitos recomendados
del sistema.
• Es posible que no haya suficiente memoria virtual en el sistema. Aumente la
memoria virtual del sistema. Consulte la ayuda de Windows o Macintosh.
Compruebe la configuración del puerto y del cable (Windows 98/Me solamente)
• Si está utilizando una conexión paralela, utilice un cable paralelo IEEE-1284 para
habilitar la comunicación bidireccional.
• Si está utilizando una conexión paralela, intente cambiarla por una conexión USB.
Consulte “Conexión de la impresora”.
• Es posible que el puerto de su sistema no esté configurado en ECP. Consulte el
manual del ordenador para ver información acerca de cómo cambiar la configuración
del puerto o póngase en contacto con el fabricante del ordenador.

ESWW 6-15
Compruebe los cartuchos de impresión
• Si las luces de los cartuchos de impresión están encendidas o parpadean, consulte
“Guía de referencia de las luces de la impresora”.
• Puede que el cartucho de impresión tenga poca tinta o que esté agotado. Compruebe
el nivel de tinta de los cartuchos de impresión.
• Windows: consulte “Uso de la Caja de herramientas”.
• Macintosh: consulte “Cómo abrir la Caja de herramientas de HP Inkjet”.
Cambie los cartuchos de impresión que tengan poca tinta o estén agotados
(consulte “Instalación o cambio de los cartuchos de impresión”) y vuelva a imprimir.
• Si está imprimiendo con un solo cartucho de impresión, la velocidad de impresión
podría ser más lenta de lo normal. Consulte “Impresión con un solo cartucho”.
Compruebe que no haya conflictos con otros dispositivos que compartan el puerto
Si está utilizando un cable paralelo, asegúrese de que la impresora esté conectada
directamente al puerto paralelo. No comparta el puerto con otros dispositivos tales
como una unidad Zip u otras impresoras.
La impresora no imprime después de cambiar de puerto
Compruebe el cable
Asegúrese de que el cable que está utilizando esté correctamente conectado al equipo
y a la impresora.
Asegúrese de que la impresora esté apagada al cambiar de puerto
Si la impresora no estaba apagada, apáguela, espere unos segundos y vuelva a encenderla.
Asegúrese de que la configuración del puerto coincida con la conexión física
i Haga clic en Inicio, Configuración y luego seleccione Impresoras
(Windows NT 4.0, 98, Me y 2000) o Impresoras y faxes (Windows XP).
(Si Impresoras y faxes no figura en el menú de Inicio de Windows XP, haga clic
en Inicio, haga clic en Panel de control y luego haga clic en Impresoras y faxes.)
ii Haga clic con el botón derecho en el icono de la impresora y seleccione
Propiedades
.
iii Haga clic en la ficha Detalles (Windows 98 y Me) o en la ficha Puertos
(Windows NT 4.0, 2000 y XP) y compruebe la configuración del puerto.
Imprima una página de prueba
Para imprimir una página de prueba genérica de Windows:
i Haga clic en Inicio, Configuración y luego seleccione Impresoras
(Windows NT 4.0, 98, Me y 2000) o Impresoras y faxes (Windows XP).
(Si Impresoras y faxes no figura en el menú de Inicio de Windows XP, haga clic
en Inicio, haga clic en Panel de control y luego haga clic en Impresoras y faxes.)
ii Haga clic con el botón derecho en el icono de la impresora y seleccione
Propiedades
.
iii Haga clic en la ficha General y luego en Imprimir página de prueba.
Si la página de prueba se imprime, el problema no tiene que ver con la conexión entre la
impresora y el ordenador. Asegúrese de que la aplicación desde la que está intentando
imprimir tenga seleccionada la impresora correcta.
No conecte al mismo tiempo el cable paralelo y el USB a la impresora. Utilice sólo un tipo
de conexión a la impresora a la vez.

6-16 ESWW
Cómo resolver problemas de impresión
Se imprime una página en blanco
Compruebe los cartuchos de impresión
• Si las luces de los cartuchos de impresión están encendidas o parpadean, consulte
“Guía de referencia de las luces de la impresora”.
• Cada cartucho de impresión nuevo viene con las boquillas de inyección de tinta
cubiertas por una cinta protectora. Examine todos los cartuchos de impresión y
asegúrese de que se haya quitado la cinta protectora de las boquillas de inyección
de tinta.
• Si está imprimiendo texto en negro y se imprime una página en blanco, puede que el
cartucho de impresión negro esté vacío. Compruebe el nivel de tinta de los cartuchos
de impresión.
• Windows: consulte “Uso de la Caja de herramientas”.
• Macintosh: consulte “Cómo abrir la Caja de herramientas de HP Inkjet”.
Cambie el cartucho de impresión negro vacío (consulte “Instalación o cambio de los
cartuchos de impresión”) y vuelva a imprimir.
• Si uno de los cartuchos de impresión está vacío, puede seguir imprimiendo con el
otro cartucho. Consulte “Impresión con un solo cartucho”.
Asegúrese de que la impresora esté seleccionada
Cuando imprima un archivo, asegúrese de que la impresora esté seleccionada en el
menú de la impresora.
Para seleccionar la impresora como impresora predeterminada, haga clic con el botón
derecho en el nombre o icono de la impresora en la carpeta Impresoras y seleccione la
opción para establecerla como impresora predeterminada. Para más información sobre
cómo establecer la impresora predeterminada, consulte la Ayuda en línea del sistema
operativo de su ordenador.
Compruebe que no haya conflictos con otros dispositivos que compartan el puerto
Si está utilizando un cable paralelo, asegúrese de que la impresora esté conectada
directamente al puerto paralelo. No comparta el puerto con otros dispositivos tales
como una unidad Zip u otras impresoras.
Compruebe la configuración de red
Si la impresora se comparte, asegúrese de que esté configurada correctamente en el
entorno de red. Consulte “Conexión a una red” y la documentación suministrada por
los proveedores de la red. Consulte además “Cómo resolver problemas con la impresión
en una red” para información adicional sobre la solución de problemas.
Compruebe el tamaño del papel
Coloque papel del tamaño correcto y pulse el botón Reanudar para continuar.

ESWW 6-17
Falta algo en la página o no es correcto
Compruebe la configuración de los márgenes
Asegúrese de que los márgenes del documento no excedan el área imprimible de
la impresora.
Asegúrese de que la impresora esté seleccionada
Cuando imprima un archivo, asegúrese de que la impresora esté seleccionada en el
menú de la impresora.
Para seleccionar la impresora como impresora predeterminada, haga clic con el botón
derecho en el nombre o icono de la impresora en la carpeta Impresoras y seleccione la
opción para establecerla como impresora predeterminada. Para más información sobre
cómo establecer la impresora predeterminada, consulte la Ayuda en línea del sistema
operativo de su ordenador.
Compruebe la configuración de impresión en color
Si los colores se imprimen en tonalidades de gris o en blanco y negro, o si el tono del
color no es el correcto, consulte “Los colores no son los que debieran ser”.
El texto o los gráficos se imprimen fuera de sitio
Compruebe la configuración de tamaño y de orientación del papel
Asegúrese de que el tamaño del papel y la orientación de la página seleccionados en la
aplicación de software coincidan con los parámetros correspondientes en el controlador
de la impresora.
Asegúrese de que el soporte de impresión esté correctamente colocado
Consulte “Colocación de un soporte en la bandeja de entrada” o “Impresión con la ranura
de alimentación manual delantera o posterior”.
Compruebe la configuración de los márgenes
Si el texto o los gráficos se cortan en los bordes de la página, asegúrese de que los
márgenes para el documento no excedan el área imprimible de la impresora.
La salida impresa está sesgada o torcida
El soporte de impresión está torcido
• Si el soporte de impresión se tuerce al entrar en la impresora o si los márgenes
están torcidos, asegúrese de que el soporte esté correctamente colocado. Consulte
“Colocación de un soporte en la bandeja de entrada” o “Impresión con la ranura de
alimentación manual delantera o posterior”.
• Asegúrese de que haya suficiente papel en la bandeja de entrada. Si está imprimiendo
sólo una o unas cuantas hojas, puede utilizar también la ranura de alimentación manual
delantera o posterior.
• Asegúrese de que la guía de anchura del papel y la extensión de la bandeja estén
ajustadas a los bordes del soporte.
• Asegúrese de que el panel de acceso posterior o la unidad auto-dúplex esté
correctamente instalada y bien sujeta en su lugar.
• No coloque en la bandeja de entrada más de 150 hojas de papel, o más de 15 sobres,
ni una pila de soporte que exceda la altura de la guía de anchura del papel. No coloque
más de 10 hojas de papel en la ranura de alimentación manual delantera. Coloque sólo
una hoja de papel a la vez en la ranura de alimentación manual posterior.

6-18 ESWW
La tinta se corre
Asegúrese de que la salida impresa tenga tiempo de secarse
Cuando imprima documentos que utilicen una gran cantidad de tinta, debe esperar más
tiempo a que el documento se seque antes de manipularlo. Esto es especialmente cierto
en el caso de las transparencias.
La opción Normal para la calidad de impresión en el controlador de la impresora está
diseñada para optimizar tanto el tiempo como la velocidad de secado. Este modo permite
que la salida impresa se seque completamente en la mayoría de las situaciones.
Compruebe nada más imprimir si hay manchas de tinta en la salida impresa. El tiempo de
secado puede aumentarse en el controlador de la impresora.
• Windows: para ajustar el tiempo de secado de la tinta, seleccione Características
avanzadas en la ficha Fundamentos del controlador de la impresora.
• Macintosh: para ajustar el tiempo de secado de la tinta, seleccione la ficha Tinta en el
panel Tipo de papel/calidad.
Compruebe el tipo de papel
Algunos tipos de papel que no aceptan bien la tinta, por lo que ésta se seca más lentamente
y se producen manchas de tinta. Consulte
“Selección del soporte de impresión”
para
sugerencias sobre los soportes de impresión.
Compruebe el tipo de papel seleccionado
Asegúrese de que el tipo de papel seleccionado en el controlador de la impresora coincida
con el papel en el que está imprimiendo.
La página tiene demasiada tinta y se arruga
Los documentos en color con mezclas intensas de colores pueden utilizar demasiada
tinta, lo que hace que la página se arrugue al imprimirse y la tinta se corra. Seleccione
la calidad de impresión Normal o Rápida en el controlador de la impresora para reducir
la cantidad de tinta, o utilice papel HP premium diseñado para la impresión mediante
inyección de tinta de documentos de vivos colores.
Compruebe que no haya una acumulación excesiva de tinta en el cartucho
de impresión
Un problema de acumulación de tinta se puede resolver limpiando los cartuchos.
Consulte “Limpieza de los cartuchos de impresión”.
El soporte de impresión ha estado expuesto a un entorno húmedo
Si el soporte ha estado expuesto a un entorno húmedo, puede que sea difícil lograr el
tiempo de secado correcto. Imprima en un soporte de impresión nuevo que haya estado
guardado en un lugar fresco y seco.

ESWW 6-19
El texto o los gráficos aparecen borrosos
Compruebe los cartuchos de impresión
• Si las luces de los cartuchos de impresión están encendidas o parpadean, consulte
“Guía de referencia de las luces de la impresora”.
• Puede que el cartucho de impresión tenga poca tinta o que esté agotado. Compruebe
el nivel de tinta de los cartuchos de impresión.
• Windows: consulte “Uso de la Caja de herramientas”.
• Macintosh: consulte “Cómo abrir la Caja de herramientas de HP Inkjet”.
Cambie los cartuchos de impresión que tengan poca tinta o estén agotados
(consulte “Instalación o cambio de los cartuchos de impresión”) y vuelva a imprimir.
• Puede que los cartuchos de impresión hagan un mal contacto. Saque y vuelva a
instalar los cartuchos de impresión, asegurándose de que encajen firmemente en
su lugar (consulte “Instalación o cambio de los cartuchos de impresión”). Para limpiar
los contactos eléctricos, consulte “Limpieza de los cartuchos de impresión”.
• Si está imprimiendo con un cartucho solamente, consulte “Impresión con un
solo cartucho”.
• Siempre que la calidad de impresión se deteriore, conviene limpiar los cartuchos
de impresión. Consulte “Limpieza de los cartuchos de impresión”.
Compruebe que todas las líneas de la página de prueba estén conectadas y
correctamente impresas. Si hay líneas incompletas, es probable que el cartucho
de impresión esté vacío. Cambie el cartucho de impresión por uno nuevo (consulte
“Instalación o cambio de los cartuchos de impresión”). Consulte “Suministros y
accesorios HP” para información sobre cómo cambiar los cartuchos.
Compruebe el tipo de papel
Algunos tipos de papel no son aptos para ser utilizados con la impresora. Consulte
“Selección del soporte de impresión” para sugerencias sobre los soportes de impresión.
Compruebe la configuración de la calidad de impresión
La opción Rápida utiliza menos tinta e imprime a mayor velocidad, lo cual resulta
conveniente para imprimir borradores. Para obtener una salida impresa en color de
mayor calidad, seleccione la calidad de impresión Normal, Óptima o Máximo ppp en
el controlador de la impresora.

6-20 ESWW
El texto presenta bordes irregulares (no uniformes)
Compruebe el tipo de fuente seleccionada
Algunas aplicaciones de software utilizan fuentes personalizadas que presentan bordes
irregulares al ampliarse o imprimirse. Si está imprimiendo una imagen de mapa de bits
de texto, es posible que presente bordes irregulares cuando la imagen se escalona, se
amplía o se imprime. Utilice fuentes TrueType
™
para asegurar que la impresora imprima
fuentes uniformes. Al seleccionar una fuente, busque el icono TrueType.
TrueType es una tecnología con la que pueden crearse fuentes de cualquier tamaño a
partir de un perfil de fuente básico. Las fuentes TrueType son escalables, lo cual significa
que pueden reajustarse para utilizarse en la pantalla del PC o en la impresora. Ésta es la
tecnología de ajuste de fuentes estándar de Windows.
Compruebe el tipo de papel
El papel con una textura excesiva o que no acepte bien la tinta puede hacer que la
impresión de texto o gráficos sea de mala calidad. Consulte “Selección del soporte
de impresión” para sugerencias sobre los soportes de impresión.
Si ninguna de las soluciones anteriores resuelve el problema
El problema probablemente se deba a un conflicto relacionado con la aplicación de
software que está utilizando. Consulte las notas a la versión en el Starter CD para ver
los conflictos de software conocidos. También puede consultar el manual de la aplicación
de software, o ponerse en contacto con el fabricante del software para solicitar asistencia
específica para el problema en cuestión.
El texto o los gráficos están cortados en los bordes de la página
Compruebe la orientación de la página
La orientación de la página seleccionada (por ejemplo, horizontal o vertical) podría no ser la
correcta para el documento que está imprimiendo. Consulte
“Impresión de un documento”
.
Compruebe la configuración de los márgenes
Asegúrese de que los márgenes del documento no excedan el área imprimible de
la impresora.
Asegúrese de que el contenido se ajuste al tamaño de la página
• Puede que el contenido cortado se encuentre fuera del área imprimible de la impresora.
O bien, el tamaño del documento que está imprimiendo es mayor que el tamaño del
papel en la bandeja de entrada.
• Puede utilizar la característica de presentación preliminar incorporada para revisar
el documento antes de imprimirlo. Compruebe los gráficos en el documento para
asegurarse de que su tamaño actual (escala) entre dentro del área imprimible de
la impresora.
• Si la presentación del documento que intenta imprimir se ajusta a un tamaño de papel
compatible con la impresora, cargue el papel del tamaño correcto. Asegúrese de
seleccionar la orientación correcta de la página en el controlador de la impresora.
• Puede reajustar el documento para ajustarlo al tamaño de papel que está utilizando.
Consulte “Opciones de redimensionamiento” en “Descripción de las características
del software inteligente” para más información.

ESWW 6-21
Asegúrese de que el soporte de impresión esté correctamente colocado
Consulte “Colocación de un soporte en la bandeja de entrada” o “Impresión con la ranura
de alimentación manual delantera o posterior”.
Si ninguna de las soluciones anteriores resuelve el problema
El problema probablemente se deba a un conflicto relacionado con la aplicación de software
que está utilizando. Consulte las notas a la versión en el Starter CD para ver los conflictos de
software conocidos. También puede consultar el manual de la aplicación de software, o
ponerse en contacto con el fabricante del software para solicitar asistencia específica para
el problema en cuestión.
Se imprimen caracteres sin sentido
Compruebe la conexión del cable
Una causa común de los caracteres sin sentido es una mala conexión entre la impresora
y el ordenador.
Asegúrese de que la impresora esté seleccionada
Cuando imprima un archivo, asegúrese de que la impresora esté seleccionada en el
menú de la impresora.
Para seleccionar la impresora como impresora predeterminada, haga clic con el botón
derecho en el nombre o icono de la impresora en la carpeta Impresoras y seleccione la
opción para establecerla como impresora predeterminada. Para más información sobre
cómo establecer la impresora predeterminada, consulte la Ayuda en línea del sistema
operativo de su ordenador.
El archivo del documento puede estar dañado
A veces, el archivo de un documento puede dañarse. Si puede imprimir otros documentos
desde la misma aplicación de software, intente imprimir una copia de seguridad del
documento.
Compruebe que no haya conflictos con otros dispositivos que compartan el puerto
Si está utilizando un cable paralelo, asegúrese de que la impresora esté conectada
directamente al puerto paralelo. No comparta el puerto con otros dispositivos, tales
como una unidad Zip u otras impresoras.
Reinicie el sistema
Apague el ordenador y la impresora, espere unos segundos y luego vuelva a encenderlos.
Intente imprimir otra vez.

6-22 ESWW
Se imprimen fuentes equivocadas
Asegúrese de que las fuentes se utilicen correctamente en el documento
Asegúrese de aplicar correctamente la fuente que desea utilizar. Por ejemplo, en una
aplicación de gráficos coloque las palabras en el tamaño deseado y no aumente su
tamaño con la opción de arrastre y cambio de tamaño.
Asegúrese de que la fuente esté disponible en el equipo
Es posible que las fuentes utilizadas en el documento no coincidan con las fuentes
disponibles actualmente en su ordenador, o que el tipo de fuente utilizado no esté
diseñado para imprimirse. Asegúrese de que la fuente esté disponible en el cuadro
de selección de fuentes de su aplicación de software, y asegúrese de que sea una
fuente TrueType.
TrueType es una tecnología con la que pueden crearse fuentes de cualquier tamaño
a partir de un perfil de fuente básico. Las fuentes TrueType son escalables, lo cual
significa que pueden reajustarse para utilizarse en la pantalla del PC o en la impresora.
Ésta es la tecnología de ajuste de fuentes estándar de Windows.
Asegúrese de que la impresora esté seleccionada
Cuando imprima un archivo, asegúrese de que la impresora esté seleccionada en el
menú de la impresora.
Para seleccionar la impresora como impresora predeterminada, haga clic con el botón
derecho en el nombre o icono de la impresora en la carpeta Impresoras y seleccione la
opción para establecerla como impresora predeterminada. Para más información sobre
cómo establecer la impresora predeterminada, consulte la Ayuda en línea del sistema
operativo de su ordenador.
Si ninguna de las soluciones anteriores resuelve el problema
El problema probablemente se deba a un conflicto relacionado con la aplicación de
software que está utilizando. Consulte las notas a la versión en el Starter CD para ver los
conflictos de software conocidos. También puede consultar el manual de la aplicación
de software, o ponerse en contacto con el fabricante del software para solicitar asistencia
específica para el problema en cuestión.

ESWW 6-23
Cómo resolver problemas con el color
La salida impresa tiene poca intensidad o colores apagados
Compruebe la configuración de la calidad de impresión
La opción Rápida utiliza menos tinta e imprime a mayor velocidad, lo cual resulta
conveniente para imprimir borradores. Para obtener una salida impresa en color de
mayor calidad, seleccione la calidad de impresión Normal, Óptima o Máximo ppp
en el controlador de la impresora.
Compruebe la configuración del tipo de papel
Cuando imprima en transparencias o en otros tipos de papel especiales, seleccione el
tipo de papel correspondiente en el controlador de la impresora.
Compruebe el tipo de papel
Algunos tipos de papel no son aptos para ser utilizados con la impresora. Consulte
“Selección del soporte de impresión” para sugerencias sobre los soportes de impresión.
Compruebe los cartuchos de impresión para ver si tienen poca tinta o si
están obstruidos
• Si las luces de los cartuchos de impresión están encendidas o parpadean, consulte
“Guía de referencia de las luces de la impresora”.
• Puede que el cartucho de impresión tenga poca tinta o que esté agotado. Compruebe
el nivel de tinta de los cartuchos de impresión.
• Windows: consulte “Uso de la Caja de herramientas”.
• Macintosh: consulte “Cómo abrir la Caja de herramientas de HP Inkjet”.
Cambie los cartuchos de impresión que tengan poca tinta o estén agotados (consulte
“Instalación o cambio de los cartuchos de impresión”) y vuelva a imprimir.
• Siempre que la calidad de impresión se deteriore, conviene limpiar los cartuchos de
impresión. Consulte “Limpieza de los cartuchos de impresión”.
• Compruebe que todas las líneas de la página de prueba estén conectadas y
correctamente impresas. Si hay líneas incompletas, es probable que el cartucho de
impresión esté vacío. Cambie el cartucho de impresión por uno nuevo. Consulte
“Instalación o cambio de los cartuchos de impresión” y “Suministros y accesorios HP”.
• Si está imprimiendo con un solo cartucho de impresión, consulte “Impresión con un
solo cartucho”.
Compruebe si está imprimiendo en la cara correcta del soporte de impresión
• En la bandeja de entrada y en la ranura de alimentación manual delantera, coloque el
soporte con la cara a imprimir hacia abajo.
• En la ranura de alimentación manual posterior, coloque el soporte con la cara a imprimir
hacia arriba.

6-24 ESWW
Los colores se corren y mezclan unos con otros
Compruebe la configuración del tipo de papel y de la calidad de impresión
Algunas configuraciones de tipo de papel (tal como Transparencia) y de calidad de
impresión (tal como Óptima) requieren más tinta que otras. Elija otras configuraciones
en el controlador de la impresora. Además, asegúrese de seleccionar el tipo de papel
correcto en el controlador de la impresora.
Compruebe el tipo de papel
Algunos tipos de papel no son aptos para ser utilizados con la impresora. Consulte
“Selección del soporte de impresión” para sugerencias sobre los soportes de impresión.
Compruebe los cartuchos de impresión
• Si rellenó los cartuchos de impresión, HP no recomienda ni soporta cartuchos de
impresión rellenos. Los procesos de relleno y el uso de tintas incompatibles pueden
crear problemas en el complejo sistema de impresión, y producir en consecuencia una
disminución en la calidad de impresión e incluso daño a la impresora. Para solicitar un
cartucho de impresión HP original, consulte
“Suministros y accesorios HP”
.
• Si las luces de los cartuchos de impresión están encendidas o parpadean, consulte
“Guía de referencia de las luces de la impresora”.
Al imprimir en papel fotográfico y en transparencias
• En la ranura de alimentación manual delantera o en la bandeja de entrada, coloque el
soporte con la cara a imprimir hacia abajo.
• En la ranura de alimentación manual posterior, coloque el soporte con la cara a imprimir
hacia arriba.
• Utilice sólo las transparencias para inyección de tinta HP listadas en “Suministros y
accesorios HP”.
Los colores no son los que debieran ser
Compruebe los cartuchos de impresión
• Si las luces de los cartuchos de impresión están encendidas o parpadean, consulte
“Guía de referencia de las luces de la impresora”.
• Si los colores no son los correctos (por ejemplo, el verde se imprime como azul o
amarillo), es posible que una o más de las tintas de color del cartucho de impresión
de color se hayan agotado. Compruebe el nivel de tinta de los cartuchos de impresión.
• Windows: consulte “Uso de la Caja de herramientas”.
• Macintosh: consulte “Cómo abrir la Caja de herramientas de HP Inkjet”.
Cambie los cartuchos de impresión que tengan poca tinta o estén agotados (consulte
“Instalación o cambio de los cartuchos de impresión”) y vuelva a imprimir.
• Si tiene instalados los cartuchos de impresión de color y para fotografías, y el color no
se imprime como es de esperar o aparece con un matiz de tonos de grises, calibre el
color. Consulte “Calibración del color”.
• Siempre que la calidad de impresión se deteriore, conviene limpiar los cartuchos
de impresión. Consulte “Limpieza de los cartuchos de impresión”.
• Si está imprimiendo con un cartucho solamente, consulte “Impresión con un solo
cartucho”.

ESWW 6-25
Compruebe la configuración de impresión en color
• Si los colores se imprimen en tonalidades de gris o en blanco y negro, compruebe
la configuración de impresión en color.
• Windows: abra el controlador de la impresora (consulte “Impresión de un
documento”), haga clic en la ficha Color, y asegúrese de que las opciones
de escala de grises y blanco y negro en el área Opciones de color no
estén seleccionadas.
• Mac OS 9.1.x y 9.2.x: haga clic en Archivo y luego en Imprimir. Abra el panel
Color, haga clic en la lista deplegable Imagen, y asegúrese que la opción Escala
de grises no esté seleccionada.
• Mac OS X (10.1 y posterior): haga clic en Archivo y luego en Imprimir. Abra el
panel Tipo/calidad de papel y haga clic en la ficha Papel. Haga clic en la lista
desplegable Color y asegúrese que la opción Escala de grises no esté
seleccionada.
• Si el matiz o el tono del color aparece cambiado, es posible que esté seleccionada la
configuración incorrecta en el controlador de la impresora. Haga clic en la ficha Color
y asegúrese de que los controles deslizantes para el ajuste del color estén centrados.
• Si está imprimiendo con el cartucho de impresión negro o para fotografías solamente,
la salida impresa se imprimirá en escala de grises. Consulte “Impresión con un solo
cartucho”.
Compruebe el tipo de papel
Es posible que el papel de color cause el desajuste en la impresión. Intente imprimir en
papel blanco normal.

6-26 ESWW
Cómo resolver problemas con la impresión de fotografías
Consulte además “Cómo resolver problemas con el color” para información adicional sobre
la solución de problemas.
Compruebe si está imprimiendo en la cara correcta del soporte de impresión
• En la bandeja de entrada y en la ranura de alimentación manual delantera, coloque
el soporte con la cara a imprimir hacia abajo.
• En la ranura de alimentación manual posterior, coloque el soporte con la cara a
imprimir hacia arriba.
Compruebe los parámetros de impresión
1 Abra el controlador de la impresora (consulte “Impresión de un documento”).
2 En la ficha Papel/Calidad (Windows) o en el panel Tipo de papel/calidad
(Macintosh), compruebe los siguientes parámetros:
• Seleccione el tipo de papel fotográfico adecuado.
• Seleccione la opción de resolución más alta, tal como Óptima o Máximo ppp,
en la lista desplegable Calidad de impresión.
Colores difuminados o incorrectos
Si los colores todavía aparecen difuminados o son incorrectos, intente estos pasos:
1 Calibre el color (consulte “Calibración del color”). Debe haber instalado un cartucho
de impresión de color para la calibración del color.
2 Imprima de nuevo la fotografía.
3
Si los colores todavía aparecen difuminados o son incorrectos, intente estos pasos y
compruebe los ajustes de color:
• Windows: abra el controlador (consulte “Impresión de un documento”) y haga clic
en la ficha Color.
• Mac OS 9.1.x y 9.2.x: haga clic en Archivo y luego en Imprimir. Abra el panel
Color.
• Mac OS X (10.1 y posterior): haga clic en Archivo y luego en Imprimir. Abra el
panel Tipo/calidad de papel y haga compruebe las opciones de color.
4 Ajuste los controles deslizantes del tono de color:
Si los colores son demasiado amarillos, desplace el control del tono de color hacia
Más frío. Si los colores son demasiado azules, desplace el control del tono de color
hacia Más cálido.
5 Imprima de nuevo la fotografía.

ESWW 6-27
Cómo resolver problemas con la impresión sin márgenes
Compruebe los parámetros de impresión
1 Abra el controlador de la impresora (consulte “Impresión de un documento”).
2 En la ficha Papel/Calidad (Windows) o en el panel Tipo de papel/calidad
(Macintosh), compruebe los siguientes parámetros:
• Verifique que el tamaño de papel especificado en el controlador coincida con
el tamaño del papel colocado en la bandeja de entrada.
• Seleccione el tipo de papel adecuado.
Aparecen bandas en una porción clara de una salida impresa
Si aparecen bandas en una porción clara a unos 6,5 cm de uno de los bordes largos
de una fotografía, intente lo siguiente:
• Instale un cartucho de impresión para fotografías (consulte “Instalación o cambio
de los cartuchos de impresión”).
• Limpie los cartuchos de impresión (consulte
“Limpieza de los cartuchos de impresión”
).
La imagen se imprime torcida
Si el papel se tuerce al entrar en la impresora o si los márgenes aparecen torcidos,
asegúrese de que la guía de anchura del papel y la extensión de la bandeja estén
ajustadas a los bordes del papel.
Impresión con un solo cartucho
Para imprimir sin márgenes con un solo cartucho de impresión, el cartucho de impresión
de color debe estar instalado. Consulte “Impresión con un solo cartucho”.

6-28 ESWW
Cómo resolver problemas con la impresión de rótulos
Asegúrese de que el papel esté colocado correctamente
• Desdoble y vuelva a doblar el papel cuando entren varias hojas en la impresora
alavez.
• Asegúrese de que el borde suelto de la pila de papel esté encima y orientado hacia
la impresora.
• Verifique que se esté utilizando el papel correcto para la impresión de rótulos.
Compruebe los parámetros de impresión
1 Abra el controlador de la impresora (consulte “Impresión de un documento”).
2
En la ficha
Papel/Calidad
, compruebe los siguientes parámetros:
• Asegúrese de que papel para rótulos hp esté seleccionado como tipo de papel.
• Asegúrese de que esté seleccionado el tamaño correcto de papel.
Compruebe el software
• Verifique que la aplicación de software que está utilizando imprima rótulos. No todas
las aplicaciones de software imprimen rótulos.
• Si aparecen espacios en blanco al final de las hojas, verifique que el software de la
impresora esté funcionando correctamente.

ESWW 6-29
Cómo resolver problemas con la manipulación de los soportes
de impresión
Problemas de alimentación de los soportes de impresión
El soporte de impresión está atascado en la impresora
Consulte “Eliminación de atascos” para instrucciones sobre cómo eliminar un atasco
de papel.
Asegúrese de que el soporte de impresión esté correctamente colocado
• Consulte “Colocación de un soporte en la bandeja de entrada” o “Impresión con la
ranura de alimentación manual delantera o posterior”.
• Asegúrese de que haya suficiente soporte en la bandeja de entrada. Si está imprimiendo
sólo una o unas cuantas hojas, puede utilizar también la ranura de alimentación manual
delantera o posterior.
Entran varias hojas en la impresora a la vez
Asegúrese de cargar sólo un tipo de papel a la vez.
Compruebe el tipo de papel
Algunos tipos de papel no son aptos para ser utilizados con la impresora. Consulte
“Selección del soporte de impresión” para sugerencias sobre los soportes de impresión.
El soporte de impresión está torcido
• Si el soporte de impresión se tuerce al entrar en la impresora o si los márgenes
están torcidos, asegúrese de que el soporte esté correctamente colocado. Consulte
“Colocación de un soporte en la bandeja de entrada” o “Impresión con la ranura de
alimentación manual delantera o posterior”.
• Asegúrese de que haya suficiente papel en la bandeja de entrada. Si está imprimiendo
sólo una o unas cuantas hojas, puede utilizar también la ranura de alimentación manual
delantera o posterior.
• Asegúrese de que la guía de anchura del papel y la extensión de la bandeja estén
ajustadas a los bordes del soporte.
• Asegúrese de que el panel de acceso posterior o la unidad auto-dúplex esté
correctamente instalada y bien sujeta en su lugar.
• No coloque en la bandeja de entrada más de 150 hojas de papel, o más de 15 sobres,
ni una pila de soporte que exceda la altura de la guía de anchura del papel. No coloque
más de 10 hojas de papel en la ranura de alimentación manual delantera. Coloque sólo
una hoja de papel a la vez en la ranura de alimentación manual posterior.

6-30 ESWW
La impresora no carga el soporte de impresión de la bandeja de entrada
• Asegúrese de que el soporte de impresión esté correctamente colocado. Consulte
“Colocación de un soporte en la bandeja de entrada”.
• Asegúrese de que el tipo de papel que está utilizando sea apto para utilizarse con
la impresora. Consulte “Selección del soporte de impresión” para sugerencias sobre
los soportes de impresión.
• Asegúrese de que la guía de anchura del papel no esté demasiado apretada contra
el soporte.
• Asegúrese de que la pila de soporte de impresión no exceda la altura de la guía de
anchura del papel.
• Asegúrese de que el soporte de impresión no esté ondulado. Alise el soporte doblándolo
suavemente en la dirección opuesta a la ondulación. Si el soporte de impresión ha estado
expuesto a un ambiente húmedo, podría ondularse. Conserve el soporte en un lugar
fresco y seco.
Si ninguna de las soluciones anteriores resuelve el problema
Imprima una página de diagnóstico (consulte “Impresión de una página de diagnóstico”).
Problema con la salida del soporte de impresión
Las páginas se caen de la bandeja de salida
Asegúrese de que la extensión de la bandeja de salida esté totalmente abierta.

ESWW 6-31
Cómo resolver problemas con la impresión automática por las
dos caras
Se produce un atasco de papel dentro de la unidad auto-dúplex
Consulte “Eliminación de atascos” para las instrucciones.
La opción para imprimir por las dos caras no puede seleccionarse
• Asegúrese de que la unidad auto-dúplex esté instalada en la impresora.
• Asegúrese de que la unidad auto-dúplex esté habilitada en el controlador de la impresora.
Consulte
“Impresión dúplex automática”
.
• Asegúrese de que el tipo y el tamaño del soporte seleccionados en el controlador de
la impresora sean compatibles con la unidad auto-dúplex. Consulte “Especificaciones
de los soportes de impresión compatibles con la impresora”.
Únicamente se imprime una cara de la página cuando está seleccionada la opción
de impresión por las dos caras
• Asegúrese de que estén seleccionadas las opciones de impresión correctas tanto
en el controlador de la impresora como en la aplicación que está utilizando. Consulte
“Impresión dúplex automática”.
• Asegúrese de que el papel fotográfico no esté ondulado. El papel fotográfico debe
estar liso antes de imprimirlo. Consulte las directrices en “Impresión de fotografías
digitales”.
• Asegúrese de que el tipo y el tamaño del soporte seleccionados en el controlador de
la impresora sean compatibles con la unidad auto-dúplex. Consulte “Especificaciones
de los soportes de impresión compatibles con la impresora”.
El margen de encuadernación está en el lado incorrecto
1 Abra el controlador de la impresora (consulte “Impresión de un documento”).
2 Haga una de estas cosas:
• Windows: seleccione la ficha Acabado.
• Mac OS 9.1.x y 9.2.x: abra el panel Disposición.
• Mac OS X (10.1 y posterior): abra el panel Impresión por las dos caras.
3 Haga una de estas cosas:
• Windows: seleccione Orientación vertical de las páginas para encuadernar a lo
largo del borde superior (encuadernación tipo bloc).
Seleccione un diseño de folleto en la lista desplegable Diseño de folleto es para
encuadernar a lo largo de un lado (encuadernación tipo libro).
• Macintosh: seleccione la orientación deseada para la encuadernación haciendo clic
en el icono adecuado.
Consulte “Impresión por las dos caras (dúplex)” para más información.
El tamaño del papel cambia cuando se selecciona la opción de impresión por las
dos caras
Asegúrese de que el tamaño del papel sea compatible con la unidad auto-dúplex, y de
que el tipo y el tamaño del soporte seleccionados en el controlador de la impresora sean
compatibles con la unidad auto-dúplex. Consulte “Especificaciones de los soportes de
impresión compatibles con la impresora”.
Si el tipo de soporte utilizado no es compatible, puede imprimir por las dos caras manualmente.
Consulte
“Impresión dúplex manual”
.

6-32 ESWW
Cómo resolver problemas con la impresión en una red
Si está utilizando un servidor de impresión externo HP Jetdirect, imprima su página de
configuración para comprobar el funcionamiento del servidor y para verificar la configuración de
la red. Consulte la Guía del Administrador de Jetdirect que viene con el servidor de impresión.
Si está teniendo dificultades al imprimir a una impresora compartida, intente una de las
sugerencias siguientes.
Si el botón Reanudar parpadea, pulse el botón y espere unos segundos a que la
impresión empiece.
Si la impresión no se reanuda, abra la cubierta superior de la impresora y compruebe
que no haya un atasco de papel. Consulte “Eliminación de atascos”.
Asegúrese de que la impresora esté encendida y que la cubierta superior esté cerrada.
Asegúrese de que el panel de acceso posterior o la unidad auto-dúplex esté correctamente
instalada y bien sujeta en su lugar.
Asegúrese de que los cartuchos de impresión estén correctamente instalados (consulte
“Instalación o cambio de los cartuchos de impresión”) y que el soporte esté correctamente
colocado en la impresora (consulte “Colocación de un soporte en la bandeja de entrada”).
Asegúrese de que las conexiones del cable de la red y del cable de la impresora estén
fijas en su lugar.
Intente imprimir una página de demostración para ver si la impresora está correctamente
configurada. Asegúrese de que la impresora esté encendida, pulse y mantenga pulsado
el botón de encendido, pulse el botón Reanudar una vez, y luego suelte el botón de
encendido. La impresora imprime una página de demostración.
Después de revisar la impresora, intente imprimir un documento desde otro cliente de la red.
Si el documento se envió desde otro cliente y se imprimió satisfactoriamente, es probable que
la configuración de su sistema no sea la correcta para el uso de esta impresora. Consulte al
administrador de sistema para resolver el problema.
Si el documento no se imprimió satisfactoriamente desde otro cliente, imprima una página
de demostración.
1 Conecte la impresora a un ordenador que ejecute Windows.
2 Instale el software de la impresora si no está ya instalado en este ordenador.
3 Abra la Caja de herramientas (consulte “Uso de la Caja de herramientas”).
4 Desde la ficha Servicios de la impresora, haga clic en Imprimir página de prueba.
Si la página de demostración se imprimió, significa que la impresora funciona, pero es posible
que la red no esté correctamente configurada. Consulte al administrador del sistema para
obtener más información.
Si la página de demostración no se imprimió, la causa probable de este problema es un fallo
en la impresora o en el sistema. Llame al Centro de Atención del Cliente HP para obtener
asistencia (consulte “Asistencia al cliente”).
Antes de llamar, anote el número de serie y el modelo de la impresora, junto con la información
acerca de su sistema de que disponga.
No se recomienda compartir la impresora en entornos de red Macintosh y PC mixtos.

ESWW 7-1
7
Guía de referencia de las luces
de la impresora
Las luces de la impresora indican el estado de la impresora y son útiles para diagnosticar
problemas de impresión. Este capítulo presenta una lista de las luces de la impresora junto
con una descripción de lo que indican y de qué hacer si fuera necesario.
Para ver dónde están situadas las luces de la impresora, consulte “Vista delantera”.
Indicación de las
luces de la impresora
Explicación y acción recomendada
Las luces de los cartuchos de
impresión izquierdo y derecho.
La luz del cartucho de impresión izquierdo indica el estado
del cartucho de impresión de color; la luz del cartucho
de impresión derecho indica el estado del cartucho de
impresión negro o para fotografías.
Las luces de los cartuchos de impresión pueden estar
encendidas o parpadeando junto con la luz de encendido
y la luz Reanudar indicadas en esta tabla.
Encendida: el cartucho de impresión está dañado, no
está instalado o es incompatible. Instale o cambie el
cartucho de impresión. Consulte “Instalación o cambio
de los cartuchos de impresión”. Si está imprimiendo
con un solo cartucho de impresión, ignore esta luz.
Parpadea: el cartucho de impresión tiene poca tinta.
Cambie pronto el cartucho de impresión. Consulte
“Instalación o cambio de los cartuchos de impresión”.
Las luces de la impresora
se encienden cíclicamente.
Las luces de la impresora se encienden cíclicamente
cuando la impresora se enciende.
No se requiere ninguna acción.
la luz de encendido se enciende. La impresora está encendida e inactiva.
No se requiere ninguna acción.
La luz de encendido parpadea. La impresora está imprimiendo o procesando
un trabajo de impresión.
No se requiere ninguna acción.

7-2 ESWW
La luz de encendido parpadea
dos veces, se apaga y luego
repite el mismo patrón.
La impresora está cancelando un trabajo de impresión.
No se requiere ninguna acción.
La luz de encendido se enciende,
la luz Reanudar parpadea.
Compruebe si sucede algo de lo siguiente:
La impresora está esperando a que se seque
un soporte de impresión especial.
Pulse el botón Reanudar si no quiere esperar.
El tiempo de secado puede cambiarse en el
controlador de la impresora (consulte “La tinta
se corre” para las instrucciones).
La impresora no tiene papel.
Coloque papel en la bandeja y pulse el botón
Reanudar para continuar con el trabajo de impresión.
La impresora está esperando a que se introduzca
manualmente el papel.
Si está utilizando la ranura de alimentación manual
delantera o posterior, coloque el papel y pulse el botón
Reanudar para continuar con el trabajo de impresión.
Hay un desajuste en el tamaño del soporte.
Asegúrese de que el tamaño del papel seleccionado
en el controlador de la impresora coincida con
el tamaño del papel colocado en la impresora.
La impresora ha impreso en papel para rótulos
y hay que retirar el rótulo de la impresora.
Pulse el botón Reanudar para expulsar el papel
para rótulos.
Atasco E/S.
Asegúrese de que su sistema esté funcionando
correctamente y de que la impresora esté correctamente
conectada a su sistema. Luego envíe de nuevo el
trabajo de impresión. Para revisar el sistema, consulte
las directrices contenidas en
“Solución de problemas”
.
La luz de encendido está apagada,
la luz Reanudar parpadea.
Atasco de papel o motor del papel parado.
Quite el papel atascado (consulte “Eliminación de
atascos”). Después de eliminar el atasco, pulse
el botón Reanudar para continuar con el trabajo
de impresión.
Si no existe ningún atasco de papel, pulse el botón
Reanudar. Si así no se resuelve el problema, apague
la impresora y vuelva a encenderla. Luego envíe de
nuevo el trabajo de impresión.
Las luces de encendido y Reanudar
parpadean a la vez.
El carro está parado.
Si hay un atasco de papel, quite el papel atascado
(consulte “Eliminación de atascos”). Después de
eliminar el atasco, pulse el botón Reanudar para
continuar con el trabajo de impresión.
Si no existe ningún atasco de papel, pulse el botón
Reanudar. Si así no se resuelve el problema, apague
la impresora y vuelva a encenderla. Luego envíe de
nuevo el trabajo de impresión.
x2 x2

ESWW 7-3
Las luces de encendido y Reanudar
parpadean alternadamente.
La estación de servicio está parada.
Si hay un atasco de papel, quite el papel atascado
(consulte “Eliminación de atascos”). Después de
eliminar el atasco, pulse el botón Reanudar para
continuar con el trabajo de impresión.
Si no existe ningún atasco de papel, pulse el botón
Reanudar. Si así no se resuelve el problema, apague
la impresora y vuelva a encenderla. Luego envíe de
nuevo el trabajo de impresión.
Todas las luces de la impresora
parpadean a la vez.
Error del hardware.
Asegúrese de que no haya un atasco de papel en la
impresora (consulte “Eliminación de atascos”).
Si no puede reanudar el trabajo de impresión,
cancélelo. Apague la impresora, vuélvala a encender y
luego intente imprimir el trabajo otra vez. Si el problema
no se resuelve, apague la impresora y desconecte
el cable de la impresora. Vuelva a conectar el cable,
encienda la impresora e intente imprimir el trabajo
otra vez.
Las luces de encendido
y Reanudar se encienden.
Compruebe si sucede algo de lo siguiente:
Asegúrese de que la cubierta superior esté cerrada.
Asegúrese de que el panel de acceso posterior o la
unidad auto-dúplex esté correctamente instalada y
bien sujeta en su lugar.
La luz del cartucho de impresión
izquierdo se enciende, la luz de
encendido se enciende.
El cartucho de impresión de color está dañado o no
está instalado.
Instale o cambie el cartucho de impresión. Consulte
“Instalación o cambio de los cartuchos de impresión”.
Puede seguir imprimiendo con un solo cartucho de
impresión. Consulte “Impresión con un solo cartucho”.
La luz del cartucho de impresión
derecho se enciende, la luz de
encendido se enciende.
El cartucho de impresión negro o para fotografías está
dañado o no está instalado.
Instale o cambie el cartucho de impresión. Consulte
“Instalación o cambio de los cartuchos de impresión”.
Puede seguir imprimiendo con un solo cartucho de
impresión. Consulte “Impresión con un solo cartucho”.
Las luces de los cartuchos de
impresión izquierdo y derecho
se encienden, la luz de encendido
se enciende.
Los cartuchos de impresión izquierdo (color) y derecho
(negro o fotografías) están ambos dañados o no están
instalados.
Instale o cambie los cartuchos de impresión. Consulte
“Instalación o cambio de los cartuchos de impresión”.
La impresora no imprimirá si ambos cartuchos de
impresión están dañados o si no hay ningún cartucho
instalado.

7-4 ESWW
La luz del cartucho de impresión
izquierdo parpadea,la luz de
encendido se enciende.
El cartucho de impresión de color tiene poca tinta.
Cambie pronto el cartucho de impresión. Consulte
“Instalación o cambio de los cartuchos de impresión”.
Puede seguir imprimiendo con un solo cartucho de
impresión. Consulte “Impresión con un solo cartucho”.
La luz del cartucho de impresión
derecho parpadea,la luz de
encendido se enciende.
El cartucho de impresión negro o para fotografías tiene
poca tinta.
Cambie pronto el cartucho de impresión. Consulte
“Instalación o cambio de los cartuchos de impresión”.
Puede seguir imprimiendo con un solo cartucho de
impresión. Consulte “Impresión con un solo cartucho”.
Las luces de los cartuchos de
impresión izquierdo y derecho
parpadean, la luz de encendido
se enciende.
Los cartuchos de impresión izquierdo (color) y derecho
(negro o fotografías) tienen poca tinta.
Cambie pronto el cartucho de impresión. Consulte
“Instalación o cambio de los cartuchos de impresión”.
Puede seguir imprimiendo con un solo cartucho de
impresión. Consulte “Impresión con un solo cartucho”.

ESWW 8-1
8
Suministros y accesorios HP
Puede pedir suministros y accesorios HP desde el sitio web de HP. Visite HPshopping.com
(http://www.hpshopping.com
) para más información. También puede solicitar suministros de
impresión mediante la Caja de herramientas.
Pedido directo de suministros de impresión mediante la
Caja de herramientas
La Caja de herramientas le permite pedir cartuchos de impresión directamente desde su
ordenador. Hay tres requisitos para utilizar esta característica:
La Caja de herramientas tiene que estar instalada en su ordenador (compatible sólo
con Windows).
La impresora debe estar conectada al ordenador mediante un cable USB, un cable
paralelo o una conexión de red.
Debe tener acceso a Internet.
Para hacer un pedido directamente a través de la Caja de herramientas:
1 haga clic en Inicio, señale a Programas, hp deskjet serie 9600, y luego haga clic
en Caja de herramientas de hp deskjet serie 9600.
-O bien-
En el área de estado de la barra de tareas de Windows (cerca del reloj), haga clic en
el icono de la Caja de herramientas.
2 En la ficha Estado de la impresora, haga clic en Suministros. El navegador
predeterminado se abre y muestra un sitio Web desde el cual puede comprar
suministros de impresión.
3 Siga las instrucciones del sitio Web para seleccionar y solicitar suministros de impresión.

8-2 ESWW
Accesorios
Accesorio de impresión por las dos caras
Unidad auto-dúplex HP C8248A
Cable paralelo
Cable paralelo HP IEEE-1284 A-B (2 m) C2950A
Cable paralelo HP IEEE-1284 A-B (3 m) C2951A
Cable USB
USB HP A-B (2 m) C6518A
USB HP A-B (3 m) C6520A
Interfaz de red
Servidor de impresión externo HP Jetdirect 175X (USB) J6035C
Servidor de impresión externo HP Jetdirect 310X (USB) J6038A
Servidor de impresión externo HP Jetdirect 300X (paralelo) J3263A
Servidor de impresión externo HP Jetdirect 500X (paralelo) J3265A

ESWW 8-3
Suministros
Cartuchos de impresión
Negro C6656A (19 ml)
Color C6657A (17 ml)
Fotográfico C6658A (17 ml)
Papel blanco intenso HP para inyección de tinta
A3, 200 hojas: 297 por 420 mm C1858A
Tamaño B EE.UU., 200 hojas: 11 x 17 pulgadas C1857A
Letter EE.UU., 250 hojas: 8,5 x 11 pulgadas HPB250
Letter EE.UU., 500 hojas: 8,5 x 11 pulgadas HPB1124
A4, 200 hojas: 210 x 297 mm C5977A
A4, 500 hojas: 210 x 297 mm C1825A
Papel de inyección de tinta HP para uso diario
Letter EE.UU., 400 hojas: 8,5 x 11 pulgadas HPD400
Papel HP Premium para inyección de tinta
A3, 100 hojas: 297 x 420 mm C1856A
Tamaño B EE.UU., 100 hojas: 11 x 17 pulgadas C1855A
A4, 200 hojas: 210 x 297 mm 51634Z
Letter EE.UU., 200 hojas: 8,5 x 11 pulgadas 51634Y
Papel de inyección de tinta HP en color
Letter EE.UU., 500 hojas: 8,5 x 11 pulgadas HPK115
Papel para impresión y copia HP para uso diario
Letter EE.UU., 400 hojas: 8,5 x 11 pulgadas HPA400
Letter EE.UU., 500 hojas: 8,5 x 11 pulgadas HPA500
Letter EE.UU., 500 hojas: 8,5 x 11 pulgadas HPA51 + B7380
Papel fotográfico HP
Letter EE.UU., 50 hojas: 8,5 x 11 pulgadas Q1785A
60 hojas: 4 x 6 pulgadas C7893A
Satinado, 20 hojas: 4 x 6 pulgadas C7890A
Satinado, A4, 25 hojas: 210 x 297 mm Q5437A
Satinado, A4, 50 hojas: 210 x 297 mm C7897A
Letter EE.UU., 60 hojas: 8,5 x 11 pulgadas C1846A

8-4 ESWW
Papel fotográfico HP para uso diario
Semisatinado, A4, 100 hojas: 210 x 297 mm Q2510A
Semisatinado, A4, 100 hojas: 210 x 297 mm Q2511A
Semisatinado, A4, 25 hojas: 210 x 297 mm C7006A
Semisatinado, Letter EE.UU., 100 hojas: 8,5 x 11 pulgadas Q2509A
Semisatinado, Letter EE.UU., 25 hojas: 8,5 x 11 pulgadas C6983A
Semisatinado, Letter EE.UU., 75 hojas: 8,5 x 11 pulgadas Q1976A
Papel fotográfico HP Premium
Satinado, A3, 20 hojas: 297 x 420 mm C6059A
Satinado, tamaño B EE.UU., 20 hojas: 11 x 17 pulgadas C6058A
Satinado, 20 hojas: 10 x 15 cm Q1991A
Satinado, 20 hojas: 4 x 6 pulgadas Q1988A
Satinado, A4, 15 hojas: 210 x 297 mm C6040A
Satinado, Letter EE.UU., 15 hojas: 8,5 x 11 pulgadas C6039A
Satinado, Letter EE.UU., 50 hojas: 8,5 x 11 pulgadas C6979A
Papel fotográfico HP Premium Plus
Satinado, 20 hojas: 10 x 15 cm Q1979A
Satinado, 20 hojas: 4 x 6 pulgadas Q1977A
Satinado, A4, 20 hojas: 210 x 297 mm C6832A
Satinado, A4, 50 hojas: 210 x 297 mm C7040A
Satinado, Letter EE.UU., 20 hojas: 8,5 x 11 pulgadas C6831A
Mate, Letter EE.UU., 20 hojas: 8,5 x 11 pulgadas C6950A
Papel fotográfico HP Premium Plus (sin márgenes)
Satinado, 20 hojas: 10 x 15 cm sin márgenes Q2503
Satinado, 20 hojas: 10 x 15 cm sin márgenes Q2504A
Satinado, 60 hojas: 4 x 6 pulgadas sin márgenes Q2502A
Papel fotográfico HP Advance
Satinado, Letter EE.UU., 25 hojas: 8,5 x 11 pulgadas C1846A
Satinado, A4, 20 hojas: 210 x 297 mm C6765A
Papel fotográfico HP Colorfast
20 hojas: 10 x 15 cm Q1952A
A4, 20 hojas: 210 x 297 mm Q1951A
Tarjetas de felicitación fotográficas HP
Satinado, Letter EE.UU., 10 tarjetas: 8,5 x 11 pulgadas C6044A
Blanco, A4, 10 tarjetas: 210 x 297 mm C6045A

ESWW 8-5
Tarjetas de felicitación de lino HP
Marfil (plegadas), Letter EE.UU., 20 tarjetas: 8,5 x 11 pulgadas Q1787A
Blanco (plegadas), Letter EE.UU., 20 tarjetas: 8,5 x 11 pulgadas Q1788A
Película satinada HP Premium
Letter EE.UU., 20 hojas: 8,5 x 11 pulgadas Q1973A
Transparencias para inyección de tinta HP Premium
A4, 20 hojas: 210 x 297 mm C3832A
A4, 50 hojas: 210 x 297 mm C3835A
Letter EE.UU., 20 hojas: 8,5 x 11 pulgadas C3828A
Letter EE.UU., 50 hojas: 8,5 x 11 pulgadas C3834A
Papel para folletos HP
Satinado, Letter EE.UU., marcado, plegado en tres, 100 hojas: 8,5 x 11 pulgadas C7020A
A4, plegado en tres, 50 hojas: 210 x 297 mm Q2525A
Papel para folletos y prospectos HP
Satinado, A3, 50 hojas: 297 x 420 mm C6821A
Satinado, tamaño B EE.UU., 50 hojas: 11 x 17 pulgadas C6820A
Letter EE.UU., 50 hojas: 8,5 x 11 pulgadas C6817A
Etiquetas para direcciones HP
Etiquetas para direcciones blancas, 100 hojas: 1 x 2-5,8 pulgadas Q2588A
Etiquetas para direcciones blancas, 25 hojas: 1 x 2-5,8 pulgadas Q2587A
Etiquetas para direcciones blancas, 25 hojas: 1/2 x 1-3/4 pulgadas Q2593A
Etiquetas para direcciones blancas, 100 hojas: 1-1/3 x 4 pulgadas Q2590A
Etiquetas para direcciones blancas, 25 hojas: 1-1/3 x 4 pulgadas Q2589A
Etiquetas de hoja entera HP
Etiquetas de hoja entera blancas, Letter EE.UU., 100 hojas: 8,5 x 11 pulgadas Q2551A
Etiquetas de hoja entera blancas, Letter EE.UU., 25 hojas: Q2550A
Etiquetas para envíos HP
Etiquetas para envíos blancas, 100 hojas: 2 x 4 pulgadas Q2592A
Etiquetas para envíos blancas, 25 hojas: 2 x 4 pulgadas Q2591A
Etiquetas para envíos blancas, 100 hojas: 3-1/3 x 4 pulgadas Q2594A

ESWW 9-1
9
Asistencia al cliente
La información contenida en
“Solución de problemas”
y
“Guía de referencia de las luces de la
impresora”
sugiere soluciones para problemas comunes. Si la impresora no está funcionando
correctamente y las sugerencias no resuelven el problema, intente utilizar uno de los siguientes
servicios para obtener asistencia.
Caja de herramientas
El botón Solución de problemas en la ficha Información proporciona soluciones detalladas
para problemas de impresión comunes. Si sigue paso a paso las soluciones indicadas, podrá
resolver la mayor parte de los problemas de impresión.
Para abrir la Caja de herramientas, haga clic en Inicio, señale a Programas, hp deskjet
serie 9600, y luego haga clic en Caja de herramientas hp deskjet serie 9600. En el área
de estado de la barra de tareas de Windows (cerca del reloj), haga clic en el icono de la
Caja de herramientas.
HP Instant Support
HP Instant Support es una herramienta basada en la web que proporciona servicios específicos
de un producto, sugerencias para resolver problemas e información acerca de la utilización de
tinta y de soportes de impresión por la impresora. Debe contar con una conexión a Internet para
poder utilizar HP Instant Support.
Para acceder a HP Instant Support, abra la Caja de herramientas y haga clic en HP Instant
Support en la ficha Información.
World Wide Web
Visite nuestro sitio web para la información más reciente sobre software de impresoras,
productos, sistemas operativos y asistencia técnica en http://www.hp.com/support/dj9600
.
La Caja de herramientas está disponible sólo si se instaló el controlador de la impresora a
través de Setup.exe.
Las páginas web de HP Instant Support se crean dinámicamente. No agregue este sitio a los
favoritos; acceda siempre a él desde la Caja de herramientas.

9-2 ESWW
Asistencia telefónica HP
Durante el período de garantía, puede obtener asistencia llamando el Centro de Atención al
Cliente de HP. Para obtener el número telefónico, consulte la guía de asistencia que viene en
la caja con la impresora.
Para que nuestros representantes del Centro de Atención al Cliente puedan atenderle mejor,
tenga a mano la siguiente información antes de llamar:
1 Imprima la página de diagnóstico de la impresora (consulte “Impresión de una página
de diagnóstico” para las instrucciones). Si la impresora no imprime, tenga a mano la
siguiente información:
a número de modelo y número de serie (situados en la parte posterior de la impresora),
tal como C8136A y SG1881119P
b modelo de la impresora, tal como HP Deskjet serie 9600, HP Business Inkjet 2600
2 Compruebe el sistema operativo que está utilizando (por ejemplo, Windows 98 SE).
3 Si la impresora está conectada a una red, compruebe el sistema operativo de la red
(por ejemplo, Windows NT Server 4.0).
4 Observe cómo está conectada la impresora a su sistema (por ejemplo, conexión paralela,
USB o a la red).
5 Obtenga el controlador y el número de versión del software de la impresora (por ejemplo,
HP Deskjet serie 9600 PCL 3 versión 1.0).
i Haga clic en Inicio, señale a Configuración y luego haga clic en Impresoras
(Windows NT 4.0, 98, Me y 2000) o en Impresoras y faxes (Windows XP).
(Si Impresoras y faxes no figura en el menú de Inicio de Windows XP, haga clic
en Inicio, haga clic en Panel de control y luego haga clic en Impresoras y faxes.)
ii Haga clic con el botón derecho en el icono de la impresora y seleccione Propiedades.
iii Haga clic en la ficha Acerca de y anote el número de la versión.
6 Si tiene problemas para imprimir desde una aplicación en particular, anote la aplicación
y el número de versión.

9-3 ESWW
Declaración de Garantía Limitada de Hewlett-Packard
Alcance de la garantía limitada
1
Hewlett-Packard garantiza al cliente usuario final que los
productos HP especificados más arriba estarán libres de defectos
en materiales y mano de obra durante el período especificado,
cuya duración comienza a contarse a partir de la fecha de compra
por el cliente.
2
Para productos de software, la garantía limitada de HP se aplica
sólo a la imposibilidad de ejecutar las instrucciones
de programación. HP no garantiza el funcionamiento
ininterrumpido y sin problemas de ninguno de sus productos.
3
La garantía limitada de HP cubre exclusivamente los defectos
que surjan como resultado del uso normal del producto, por
lo que se excluye cualquier otro tipo de problema, incluidos
los que surjan como consecuencia de:
a
Mantenimiento o modificación indebida;
b
Software, soportes de impresión, piezas o suministros
no distribuidos ni aceptados por HP;
c
Uso que no se ajuste a las especificaciones del producto;
d
Modificación no autorizada o uso indebido.
4
En el caso de productos para impresoras HP, el uso de un
cartucho de impresión que no sea HP o de un cartucho de
impresión rellenado no afecta ni a la garantía del cliente ni
a ningún contrato de asistencia técnica HP con el cliente.
No obstante, si el fallo o daño de la impresora es imputable
al uso de un cartucho de impresión rellenado o que no
sea de HP, HP cobrará sus tarifas de materiales y tiempo
habituales para reparar dicho fallo o daño concreto de la
impresora.
5
Si HP recibe aviso durante el período de garantía aplicable de un
defecto en cualquier producto que esté cubierto por una garantía
de HP, HP reparará o sustituirá el producto, a su discreción.
6
Si HP no puede reparar o sustituir, según corresponda, un
producto defectuoso que esté cubierto por la garantía de HP, HP
deberá, dentro de un tiempo razonable tras ser informado del
defecto, reembolsar el precio de compra de dicho producto.
7
HP no estará obligada a reparar, sustituir o reembolsar el importe
de un producto hasta que el cliente devuelva el producto
defectuoso a HP.
8
Los productos de repuesto pueden ser nuevos o como nuevos, a
condición de que su funcionalidad sea por lo menos igual a la del
producto que se está sustituyendo.
9
Los productos HP pueden contener piezas, componentes
o materiales remanufacturados, de rendimiento equivalente al de
los nuevos.
10
Esta Declaración de Garantía Limitada de HP es válida en
cualquier región o país en el que el producto HP cubierto
sea distribuido por HP. Otros contratos de servicios de garantía,
tales como servicio en el mismo emplazamiento, están
disponibles en cualquier centro de servicio HP autorizado en
regiones y países en los que el producto sea distribuido por HP o
por un importador autorizado.
Limitaciones de la garantía
EN LA MEDIDA EN QUE LO PERMITAN LAS LEYES LOCALES,
NI HP NI NINGUNO DE SUS PROVEEDORES CONCEDEN
NINGUNA OTRA GARANTÍA NI CONDICIÓN DE NINGÚN TIPO,
YA SE TRATE DE GARANTÍAS EXPRESAS O IMPLÍCITAS O
CONDICIONES DE COMERCIABILIDAD, CALIDAD
SATISFACTORIA E IDONEIDAD PARA UNA APLICACIÓN
PARTICULAR.
Limitaciones de responsabilidad
1
En la medida en que lo permitan las leyes locales, los remedios
proporcionados en esta Declaración de Garantía son los únicos y
exclusivos remedios del cliente.
2
EN LA MEDIDA EN QUE LO PERMITAN LAS LEYES LOCALES,
SALVO EN LO RELATIVO A LAS OBLIGACIONES
ESPECÍFICAMENTE ESTABLECIDAS EN ESTA
DECLARACIÓN DE GARANTÍA, EN NINGÚN CASO SERÁ
HP NI NINGUNO DE SUS PROVEEDORES RESPONSABLE DE
DAÑOS DIRECTOS, INDIRECTOS, ESPECIALES,
IMPREVISTOS O EMERGENTES, YA SEA EN BASE A
CONTRATO, LESIÓN JURÍDICA O CUALQUIER OTRA TEORÍA
LEGAL, Y CON INDEPENDENCIA DE QUE SE LE HAYA
ADVERTIDO DE LA POSIBILIDAD DE DICHOS DAÑOS.
Leyes locales
1
Esta Declaración de Garantía otorga al cliente derechos legales
específicos. Es posible que el cliente tenga también otros
derechos que varían de un estado a otro de Estados Unidos, de
una provincia a otra de Canadá y de una región o país a otra
región o país de otros lugares del mundo.
2
En la medida en que esta Declaración de Garantía sea
inconsistente con las leyes locales, esta Declaración de Garantía
se modificará para ser consistente con dichas leyes locales. Bajo
dichas leyes locales, ciertas renuncias y limitaciones de esta
Declaración de Garantía podrían no ser aplicables al cliente. Por
ejemplo, algunos estados de Estados Unidos, así como algunos
gobiernos fuera de Estados Unidos (incluyendo provincias de
Canadá), podrían:
a
Impedir que las renuncias y limitaciones de esta Declaración
de garantía limiten los derechos reglamentarios del cliente
(por ejemplo, en el Reino Unido);
b
Restringir en otra forma la capacidad de un fabricante para
hacer valer dichas renuncias o limitaciones; o
c
Garantizar los derechos de garantía adicionales del cliente,
especificar la duración de las garantías implícitas que el
fabricante no puede denegar o permitir limitaciones sobre
la duración de las garantías implícitas.
3
PARA TRANSACCIONES DE CLIENTES EN AUSTRALIA
Y NUEVA ZELANDA, LOS TÉRMINOS DE ESTA
DECLARACIÓN DE GARANTÍA, EXCEPTO HASTA EL PUNTO
LEGALMENTE PERMITIDO, NO EXCLUYEN, RESTRINGEN NI
MODIFICAN LOS DERECHOS REGLAMENTARIOS
OBLIGATORIOS APLICABLES A LA VENTA DE PRODUCTOS
HP A DICHOS CLIENTES Y SE SUMAN A ELLOS.
Producto HP Duración de la garantía limitada
Software 90 días
Accesorios 90 días
Cartuchos de impresión 90 días
Hardware periférico de la impresora (véase más abajo para los detalles)
1 año

ESWW 10-1
10
Especificaciones de
la impresora
Método de
impresión
Impresión por inyección térmica de tinta a petición
Velocidad de
impresión*
(Letter/A4)
Papel normal
Borrador
rápido
Normal
rápido
Normal Óptima
Texto negro 20 ppm 8 ppm 7 ppm 0,6 ppm
Texto mixto de color 15 ppm 6,5 ppm 4 ppm 0,6 ppm
Página entera de color 4 ppm 2 ppm 1 ppm 0,3 ppm
(10 x15 cm)
Papel fotográfico
Fotografía en color 1 ppm 0,7 ppm 0,6 ppm 0,2 ppm
*Cifras aproximadas. La velocidad exacta depende de la configuración del sistema,
del programa de software y de la complejidad del documento.
Resolución
en color
Máximo de 4800 x 1200 ppp*
*Hasta 4800 x 1200 ppp optimizados para impresión a color y 1200 ppp de entrada.
Esta configuración usará temporalmente una gran cantidad de espacio en el disco
duro (400 MB como mínimo) y la impresión será más lenta. El cartucho para fotografías, si
está colocado, mejora aún más la calidad de impresión.
Lenguajes
de comandos
de impresora
HP PCL Nivel 3e
Compatibilidad
del software
Microsoft Windows (98, NT 4.0, Me, 2000, XP);
Macintosh (OS 9.1 y posterior, OS X [10.1 y posterior]); aplicaciones MS-DOS
Fuentes 8 fuentes incorporadas, 4 en orientación vertical y 4 en orientación horizontal:
CG Times, CG Times Italic; Courier, Courier Italic; Letter Gothic, Letter Gothic
Italic; Univers, Univers Italic (símbolo del Euro admitido)
Características
del software
inteligente
Características incorporadas del controlador de impresora:
Impresión sin márgenes, minimizar márgenes*, HP Digital Photography,
personalizar tamaño de papel, impresión en ambas caras, impresión de folleto,
páginas por hoja, mosaico, opciones de redimensionamiento, filigranas*, imagen
especular, presentación preliminar*, control del volumen de tinta, imprimir todo
el texto en negro*, imprimir en escala de grises, optimizar para fotocopia o fax,
imprimir en sepia*, imprimir con configuraciones rápidas*, ColorSync**
Nota: *Windows solamente; **Macintosh solamente
Tipos
y tamaños
de soportes
de impresión
Papel: corriente, inyección de tinta, fotográfico, satinado, continuo
Estándar EE.UU.: Letter (8,5 x 11 pulgadas), Legal (8,5 x 14 pulgadas),
Tabloide (11 x 17 pulgadas), Super B (13 x 9 pulgadas),
Executive (7,25 x 10,5 pulgadas), Estamento (5,5 x 8,5 pulgadas)
Estándar internacional
: A6 (105 x 148,5 mm), A5 (148,5 x 210 mm),
A4 (210 x 297 mm), A3 (297 x 420 mm), A3+ (330 x 482 mm), JIS-B4 (257 x 364 mm),
JIS-B5 (182 x 257 mm)
Transparencias: Letter EE.UU. (8,5 x 11 pulgadas), A4 (210 x 297 mm)
Sobres
: US Nº 10 (4,12 x 9,5 pulgadas), Invitación A2 EE.UU. (4,37 x 5,57 pulgadas),
Monarch EE.UU. (3,87 x 7,5 pulgadas), DL Europeo (110 x 220 mm),
C5 (162 x 229 mm), C6 (114 x 162 mm)
Fichas: Ficha EE.UU. (4 x 6 pulgadas), Ficha EE.UU. (5 x 8 pulgadas),
FichaA6(105x148,5mm)
Etiquetas: Etiquetas EE.UU. (8,5 x 11 pulgadas), Etiquetas A4 (210 x 297 mm)
Tamaño personalizado: 89,9 x 146,05 mm (3,54 x 5,75 pulgadas) a
330,2 x 1.270 mm (13 x 50 pulgadas)

10-2 ESWW
Manejo de soportes
de impresión
Bandeja de entrada: 19 mm (0,75 pulgadas), 150 hojas de papel corriente,
15 sobres, 60 tarjetas o fichas, 30 transparencias o
etiquetas o un soporte fotográfico como máximo
Ranura de alimentación
manual delantera:
10 hojas de papel corriente, 5 sobres o tarjetas,
8 transparencias o un soporte fotográfico como máximo
Ranura de alimentación
manual posterior:
una sola hoja, soporte grueso (hasta 0,3 mm), sobres,
tarjetas o fichas, transparencias, etiquetas
Unidad auto-dúplex: 13 x 19 pulgadas, 11 x 17 pulgadas, Legal, Letter,
Executive, A3+, A3, A4 y B5 (JIS). No admite papel
continuo, fichas, sobres ni tamaños personalizados
más pequeños que B5 (JIS) o más grandes que
13 x 19 pulgadas/A3+.
Capacidad de la
bandeja de salida:
75 hojas máximo
Peso recomendado
de los soportes de
impresión
Papel: 65 a 135 g/m
2
(17 a 36 lb bond) con la bandeja de
entrada o la ranura de alimentación manual delantera,
y 280 g/m
2
(74 lb bond) como máximo con la ranura de
alimentación manual posterior
Sobres: 75 a 90 g/m
2
(20 a 24 lb bond)
Tarjetas: 110 a 200 g/m
2
(110 lb índice) con la ranura
de alimentación manual posterior
Interfaz de E/S Compatible con IEEE 1284-Centronics paralelo;
Bus serie universal (Windows 98 y conexión USB para Macintosh)
Memoria de
la impresora
16 MB de RAM incorporada
Dimensiones hp deskjet 9650/9680: 591,5 mm (23,3 pulgadas) (anchura) x
176,72 mm (6,96 pulgadas) (altura) x
378,85 mm (14,92 pulgadas) (profundidad)
Con bandeja para papel totalmente extendida: 591,85 mm
(23,3 pulgadas) (profundidad)
hp deskjet 9670: Con unidad auto-dúplex: 469,35 mm (18,48 pulgadas)
(profundidad)
Con unidad auto-dúplex y bandeja de entrada
totalmente extendida: 601,36 mm (23,68 pulgadas)
(profundidad)
Peso hp deskjet 9650/9680: 11 kg (11,00 kg)
hp deskjet 9670: Con unidad auto-dúplex: 13,8 kg (30,42 lb)
Ciclo de trabajo Hasta 5.000 páginas/mes
Fuente de
alimentación
eléctrica
Fuente de alimentación universal integrada
Requisitos de
alimentación
Entrada: 100-240 V CA, 1300 mA 50/60Hz
Salida: 32 V CC, 1500 mA
Consumo
de energía
60 vatios máximo
Entorno operativo Temperatura de funcionamiento: 5
°C a 40 °C (41 °F a 104 °F)
Condiciones operativas recomendadas: 15
°C a 35 °C (59 °F a 95 °F)
Temperatura de almacenamiento: -40
°C a 60 °C (-40 °F a 140 °F)
Humedad relativa: 20 a 80 por ciento de humedad relativa sin condensación
Niveles de ruido según ISO 9296: potencia sonora LwAD: 6.1 B(A)

ESWW 10-3
Requisitos
del sistema
Mínimo
Windows 98: Pentium
®
90 MHz, 16 MB de RAM, 100 MB de espacio libre en el
disco duro
Windows NT 4.0: Pentium 100 MHz, 32 MB de RAM, 100 MB de espacio libre en
el disco duro
Windows Me: Pentium 150 MHz, 32 MB de RAM, 100 MB de espacio libre en el
disco duro
Windows 2000: Pentium 300 MHz, 64 MB de RAM, 100 MB de espacio libre en
el disco duro
Windows XP: Pentium 300 MHz, 64 MB de RAM, 100 MB de espacio libre en el
disco duro
Mac OS 9.1 y posterior: iMac 333 MHz o G3 350 MHz, 32 MB de RAM
Mac OS X: G3 (excepto PowerBook G3 original), 128 MB de RAM
Internet Explorer 4.0
Recomendado
Windows 98: Pentium 266 MHz, 32 MB de RAM, 200 MB de espacio libre en el
disco duro
Windows NT 4.0: Pentium 266 MHz, 64 MB de RAM, 200 MB de espacio libre en
el disco duro
Windows Me: Pentium 266 MHz, 32 MB de RAM, 200 MB de espacio libre en el
disco duro
Windows 2000: Pentium 300 MHz, 64 MB de RAM, 200 MB de espacio libre en
el disco duro
Windows XP: Pentium 300 MHz, 128 MB de RAM, 200 MB de espacio libre en
el disco duro
Mac OS 9.1 y posterior: iMac 333 MHz o G3 350 MHz, 64 MB de RAM
Mac OS X: G4 800 MHz, 256 MB de RAM
Internet Explorer 5.0 o posterior
Garantía garantía limitada de 1 año
Certificaciones
del producto
Certificaciones de seguridad
: CCC S&E (China), CSA (Canadá),
PSB (Singapur), UL (USA), NOM-NYCE (México), TUV-GS (Alemania),
K Mark (Corea), CE (Unión Europea), B Mark (Polonia), IRAM S Mark (Argentina)
Certificaciones EMC: FCC Título 47 CFR Parte 15 Clase B (EE.UU.),
CTICK (Australia y Nueva Zelanda), Marca MIC (Corea), CE (Unión Europea),
BSMI (Taiwán), GOST (Rusia), ICES (Canadá), VCCI (Japón)

ESWW A-1
A
Información sobre regulaciones
Declaración de la FCC (Comisión Federal de Comunicaciones
de Estados Unidos)
La Comisión Federal de Comunicaciones de Estados Unidos (en 47 cfr 15.105) ha especificado
que se ponga en conocimiento de los usuarios de este producto los siguientes avisos.
Este dispositivo cumple con la Parte 15 de las Reglas de la FCC. Su operación está sujeta a las
dos condiciones siguientes: (1) este dispositivo no debe causar interferencias perjudiciales, y
(2) este dispositivo debe aceptar cualquier interferencia recibida, incluidas las interferencias que
puedan causar un funcionamiento no deseado.
Cables blindados
El uso de un cable de datos blindado es obligado para cumplir con los límites de Clase B de la
Parte 15 de las Reglas de la FCC.
De conformidad co
n la Parte 15.21 de las Reglas de la FCC, todo cambio o modificación
a este ordenador que no cuente con la aprobación expresa de Hewlett-Packard Company,
puede causar interferencias perjudiciales y anular la autorización de la FCC para operar
este ordenador.
NOTA: este ordenador ha sido sometido a prueba y se ha hallado que cumple con los límites
para un dispositivo digital de Clase B, de conformidad con la Parte 15 de las Reglas de la FCC.
Estos límites están diseñados para proporcionar protección razonable contra interferencias
perjudiciales en el caso de una instalación residencial. Este ordenador genera, utiliza y puede
radiar energía radioeléctrica y, si no se instala y utiliza de acuerdo con las instrucciones, puede
causar interferencias perjudiciales para las radiocomunicaciones. Sin embargo, no hay garantía
alguna de que no se producirán interferencias en una instalación particular. Si este ordenador
causa interferencias perjudiciales a la recepción de señales de radio o televisión, lo cual puede
determinarse apagando y encendiendo el ordenador, el usuario puede intentar corregir dichas
interferencias tomando una de las siguientes medidas:
Cambiar de orientación o de lugar la antena receptora.
Aumentar la separación entre el ordenador y el receptor.
Conectar el ordenador a una toma de corriente en un circuito diferente al que está
conectado el receptor.
Solicitar ayuda al distribuidor o a un técnico experto de radio o televisión.
Declaración sobre el cable de alimentación
El cable de alimentación no puede repararse. Si está defectuoso, debe desecharse o
devolverse al proveedor.

A-2 ESWW
Clasificación de los indicadores LED
Consumo de energía
Energy Star es una marca de servicio de la United States Environmental Protection
Agency (Agencia para la Protección del Medio Ambiente de Estados Unidos) registrada
en Estados Unidos.
Declaración sobre interferencias electromagnéticas (Corea)
Declaración sobre interferencias electromagnéticas (Japón)
Texto de la Declaración de conformidad/Normes de
sécurité (Canada)
El presente aparato digital no excede los límites de Clase B para emisiones de ruido
radioeléctrico de aparatos digitales establecidos en la normativa canadiense ICES-003.
Le présent appareil numérique n'émet pas de bruits radioélectriques dépassant les limites
applicables aux appareils numériques de Classe B prescrites dans la réglement sur le
brouillage radioélectrique édicté par le NMB-003 du Canada.
Número de modelo reglamentario
A efectos de identificación normativa, su producto cuenta con un número de modelo regulador.
El número reglamentario de su producto es el SNPRC-0304. Este número no se debe confundir
con el nombre de comercialización (por ejemplo, HP Deskjet serie 9600) ni con los números de
producto (por ejemplo, C8137A, C8138A o C8139A).

ESWW A-3

ESWW Í-1
Índice
Numéricos
4800 x 1200 ppp optimizados 4-23, 4-25, 4-27
A
accesibilidad 1-4
accesorios
garantía 9-3
información sobre pedidos 8-1
asistencia al cliente 9-1
asistencia telefónica HP 9-2
atascos de papel
eliminación 6-6
sugerencias para evitar 6-7
ayuda
asistencia al cliente 9-1
asistencia telefónica HP 9-2
Caja de herramientas 5-1, 9-1
HP Instant Support 9-1
sitio web 9-1
B
bandeja de entrada 4-8
bandeja de entrada extendible 2-1
bandeja de salida extendible 2-1
base del cartucho de impresión 2-1
botón Cancelar 2-1, 4-39
botón de encendido 2-1
botón Reanudar 2-1
C
Caja de herramientas
ayuda 9-1
descripción 1-3
ficha Estado de la impresora 5-1
ficha Información 5-2
ficha Servicios de la impresora 5-4
pedido de suministros de impresión 8-1
uso 5-1
Caja de herramientas de HP Inkjet 5-5
calibración del color 6-9
calibrar el color 6-9
cancelación de un trabajo de impresión 4-39
características inteligentes del software 4-12
cartuchos de impresión
alineación 3-5, 5-4
garantía 9-3
impresión con un solo cartucho 3-9
instalación o cambio 3-2
limpieza 3-6, 5-4
mantenimiento y almacenamiento 3-8
Protector de cartuchos de impresión 3-8
visualización del nivel de tinta, Windows 5-1
certificaciones del producto 10-3
colocación de soportes de impresión
bandeja de entrada 4-8
ranura de alimentación manual delantera 4-15
ranura de alimentación manual posterior 4-15
ColorSmart III 4-23
conexión, servidor de impresión 2-13
control del volumen de tinta 4-13
controlador de impresora
cambio de la configuración actual de impresión 4-14
cambio de la configuración predeterminada de impresión
4-11
características inteligentes del software 4-12, 10-1
Consulte también software
desinstalación 2-15
garantía 9-3
instalación de otros controladores 2-16
instalación en Macintosh 2-10
instalación en Windows 2-5
personalización del programa de instalación 2-16
primera instalación del hardware 2-7
primera instalación del software 2-6
requisitos del sistema 10-3
solución de problemas con la instalación 6-4
controlador IBM OS/2 2-16
controlador Linux 2-16
cubierta superior 2-1
D
declaración de conformidad A-3
declaración de garantía limitada 9-3
Declaración de la FCC (Comisión Federal de
Comunicaciones de Estados Unidos) A-1
delantera, ranura de alimentación manual
ilustración 2-1
impresión 4-15
desinstalación del software 2-15
dimensiones, impresora 10-2
E
entrada de alimentación 2-2
especificaciones
ciclo de trabajo de impresora 10-2
consumo de energía 10-2
entorno operativo 10-2
impresora 10-1
peso de la impresora 10-2
requisitos de alimentación 10-2
requisitos del sistema 10-3
tamaño de impresora 10-2
especificaciones ambientales 10-2
etiquetas, impresión 4-37
Exif Print 4-25
extendible, bandeja de entrada 2-1
externo, servidor de impresión
conexión 2-13
F
ficha Estado de la impresora, Caja de herramientas 5-1
ficha Información, Caja de herramientas 5-2
ficha Servicios de la impresora, Caja de herramientas 5-4
fotografías
4800 x 1200 ppp optimizados 4-25
calibrar el color 6-9
directrices para imprimir 4-23
Exif Print 4-25
HP Digital Photography 4-12
HP Photo Imaging Software 4-26

Í-2 ESWW
impresión 4-23
impresión en color con seis tintas 4-23
impresión PhotoREt 4-25
impresión sin márgenes 4-27
PhotoREt IV 4-23
tecnologías de fotografía digital 4-25
fuente TrueType 6-20, 6-22
fuentes, incluidas 10-1
G
garantía 9-3
guía de anchura del papel 2-1
Guía de instalación inicial 1-3
guía para soportes de impresión pequeños
descripción 2-1
uso 4-19, 4-21
H
HP Digital Photography 4-12
HP Instant Support 1-3, 5-2, 9-1
HP PCL 3 10-1
HP Photo Imaging Software 4-26
hpshopping.com 8-1
I
impresión
cancelación de un trabajo de impresión 4-39
con un solo cartucho 3-9
control del volumen de tinta 4-13
en papel de tamaño personalizado 4-18
en sobres 4-19
en soportes HP 4-17
en tarjetas 4-21
en transparencias 4-17
en varios tipos de soportes 4-17
etiquetas 4-37
folletos 4-33
fotografías digitales 4-23
impresión automática 1-1
impresión sin márgenes 4-12, 4-27
márgenes mínimos 4-7
minimizar márgenes 4-12
modo de ahorro de energía 1-1
MS-DOS 4-40
por las dos caras, automática 4-31
por las dos caras, descripción general 4-29
por las dos caras, directrices 4-29
por las dos caras, manual 4-30
pósters 4-35
ranura de alimentación manual delantera 4-15
ranura de alimentación manual posterior 4-15
rótulos 4-36
transparencias térmicas 4-38
uso del sensor automático de tipo de papel 4-10
varias páginas en una sola hoja de papel 4-32
impresión automática 1-1
impresión de folletos 4-33
impresión en red
adición de un puerto de red 2-13
compartida 2-8
conexión 2-11
impresión por las dos caras
Consulte impresión
impresión sin márgenes
descripción 4-12
impresión 4-27
solución de problemas 6-27
impresora
características del controlador de la impresora 4-12
características especiales 1-1
características inteligentes del software 4-12
especificaciones 10-1
guía de referencia de las luces de la impresora 7-1
lenguaje 10-1
márgenes mínimos 4-7
memoria 10-2
número de modelo, ubicación 9-2
número de serie, ubicación 9-2
registro mediante la Caja de herramientas 5-2
resolución 10-1
ver información de hardware 5-2
información sobre regulaciones A-1
información sobre seguridad
Interfaces de E/S 10-2
interfaces, E/S 10-2
L
lenguaje, impresora 10-1
Luces de los cartuchos de impresión
ilustración 2-1
luz de encendido 2-1
luz Reanudar 2-1
M
Macintosh
Caja de herramientas de HP Inkjet 5-5
requisitos del sistema 10-3
márgenes mínimos 4-7
memoria, incluida 10-2
mensajes de error
presentación mediante la Caja de herramientas 5-1
minimizar márgenes 4-12
mínimos, márgenes 4-7
modo de ahorro de energía 1-1
módulo de alimentación eléctrica 2-2
MS-DOS, impresión 4-40
myPrintMileage
acceso mediante la Caja de herramientas 5-2
descripción 5-3
sitio web 5-3
O
opción dúplex
Consulte impresión
P
página de demostración, impresión 5-4, 6-3
página de diagnóstico, impresión 6-3
página de prueba, impresión 6-12
panel de acceso posterior
botones de apertura 2-2
descripción 2-2
Panel de control HP Deskjet para DOS 2-16, 4-40
papel
Consulte soportes de impresión
papel atascado, eliminación 6-6
papel de tamaño personalizado, impresión 4-18
PCL 3 10-1
PhotoREt IV 4-23
póster de configuración 1-3
posterior, ranura de alimentación manual
descripción 2-2
impresión 4-15
pósters, impresión 4-35
problemas con el color, solución 6-23
puerto paralelo 2-2
puerto USB 2-2

ESWW Í-3
R
ranura de alimentación manual delantera
ilustración 2-1
impresión 4-15
ranura de alimentación manual posterior
descripción 2-2
impresión 4-15
requisitos del sistema 10-3
requisitos del sistema operativo 10-3
resolución, impresora 10-1
retén de la bandeja de entrada 2-1
rótulos, impresión 4-36
S
seguro del cartucho de impresión 2-1
sensor automático de tipo de papel 4-10
sitio web
IBM 2-16
impresora 1-3, 4-40, 9-1
Linux 2-16
myPrintMileage 5-3
pedido de suministros y accesorios 8-1
sobres, impresión 4-19
software
cambio de la configuración actual de impresión 4-14
cambio de la configuración predeterminada de impresión
4-11
características del controlador de la impresora 4-12
características inteligentes del software 4-12, 10-1
Consulte también controlador de impresora
desinstalación 2-15
garantía 9-3
HP Photo Imaging Software 4-26
instalación en Macintosh 2-10
instalación en Windows 2-5
otro software, instalación 2-16
personalización del programa de instalación 2-16
primera instalación del hardware 2-7
primera instalación del software 2-6
requisitos del sistema 10-3
solución de problemas con la instalación 6-4
solución de problemas
colores incorrectos 6-24
colores poco intensos o apagados 6-23
impresión automática por las dos caras 6-31
impresión lenta 6-14
impresora deja de funcionar 6-10
la impresora no se puede encender 6-10
la tinta se corre 6-18
las luces de la impresora parpadean 7-1
los colores se corren 6-24
los rótulos no se imprimen correctamente 6-28
no imprime 6-11
página de demostración, impresión 6-3
página de diagnóstico, impresión 6-3
página de prueba, impresión 6-12
papel atascado 6-6
problema al cambiar de puerto 6-15
problema con la salida del soporte de impresión 6-30
problema de impresión en una red 6-32
problemas con el color 6-23
problemas con la impresión de fotografías 6-26
problemas con la impresión sin márgenes 6-27
problemas con la instalación 6-4
problemas con la manipulación de los soportes de
impresión 6-29
problemas de alimentación de los soportes de impresión
6-29
punto de partida 6-1
salida impresa torcida o inclinada 6-17, 6-29
se imprime una página en blanco 6-16
se imprimen caracteres sin sentido 6-21
se imprimen fuentes equivocadas 6-22
texto irregular 6-20
texto o gráficos borrosos 6-19
texto o gráficos cortados 6-20
texto o gráficos fuera de sitio 6-17
texto o imágenes omitidas 6-17
unidad auto-dúplex 6-31
USB no funciona 6-5
soportes de impresión
colocación de transparencias 4-8
colocación en la bandeja de entrada 4-8
eliminación de atascos 6-6
impresión en papel de tamaño personalizado 4-18
impresión en sobres 4-19
impresión en soportes HP 4-17
impresión en tarjetas 4-21
impresión en transparencias 4-17
impresión en varios tipos 4-17
impresión sin márgenes 4-27
pedido de suministros 8-1
pesos y capacidades compatibles 4-6
sugerencias para seleccionar y utilizar 4-1
tamaños compatibles 4-2
tipos admitidos 4-5
soportes HP, impresión 4-17
Starter CD 1-3
suministros y accesorios
accesorios 8-2
T
tarjetas, impresión 4-21
tipos de letra, incluidos 10-1
transparencias
colocación 4-8
impresión 4-17
transparencias térmicas, impresión 4-38
U
unidad auto-dúplex
extracción 3-1
instalación 3-1
piezas y descripción 2-3
solución de problemas 6-31
uso 4-31
ventajas de utilizarla 4-31
V
velocidades de impresión 10-1
W
Windows
requisitos del sistema 10-3
-
 1
1
-
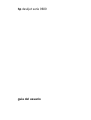 2
2
-
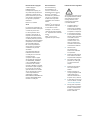 3
3
-
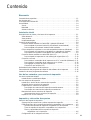 4
4
-
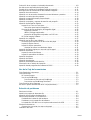 5
5
-
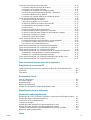 6
6
-
 7
7
-
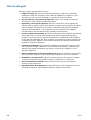 8
8
-
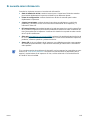 9
9
-
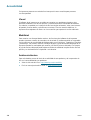 10
10
-
 11
11
-
 12
12
-
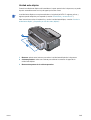 13
13
-
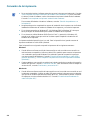 14
14
-
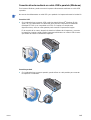 15
15
-
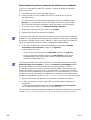 16
16
-
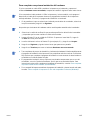 17
17
-
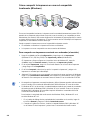 18
18
-
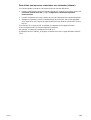 19
19
-
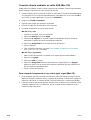 20
20
-
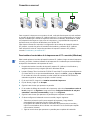 21
21
-
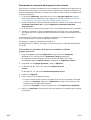 22
22
-
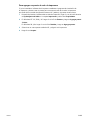 23
23
-
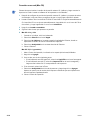 24
24
-
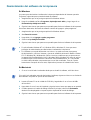 25
25
-
 26
26
-
 27
27
-
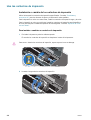 28
28
-
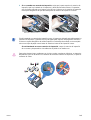 29
29
-
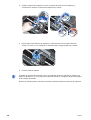 30
30
-
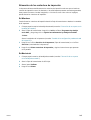 31
31
-
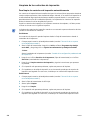 32
32
-
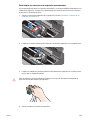 33
33
-
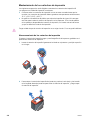 34
34
-
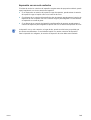 35
35
-
 36
36
-
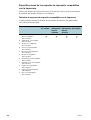 37
37
-
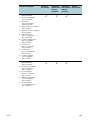 38
38
-
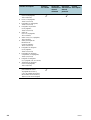 39
39
-
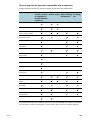 40
40
-
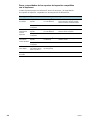 41
41
-
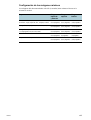 42
42
-
 43
43
-
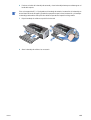 44
44
-
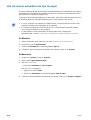 45
45
-
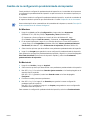 46
46
-
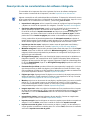 47
47
-
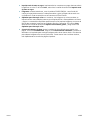 48
48
-
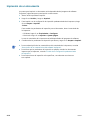 49
49
-
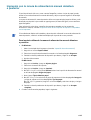 50
50
-
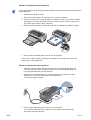 51
51
-
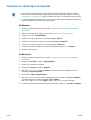 52
52
-
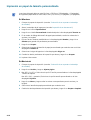 53
53
-
 54
54
-
 55
55
-
 56
56
-
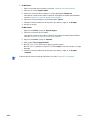 57
57
-
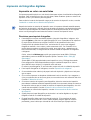 58
58
-
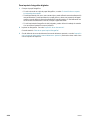 59
59
-
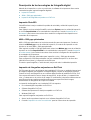 60
60
-
 61
61
-
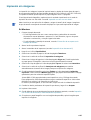 62
62
-
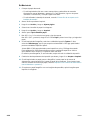 63
63
-
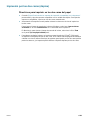 64
64
-
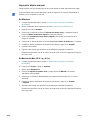 65
65
-
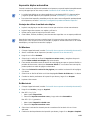 66
66
-
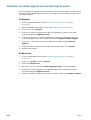 67
67
-
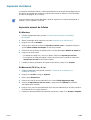 68
68
-
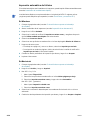 69
69
-
 70
70
-
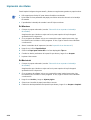 71
71
-
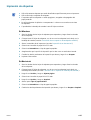 72
72
-
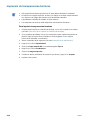 73
73
-
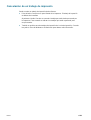 74
74
-
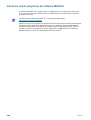 75
75
-
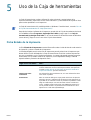 76
76
-
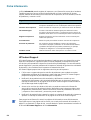 77
77
-
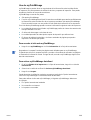 78
78
-
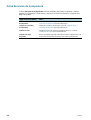 79
79
-
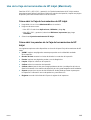 80
80
-
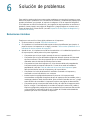 81
81
-
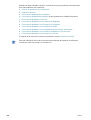 82
82
-
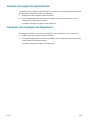 83
83
-
 84
84
-
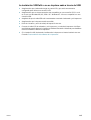 85
85
-
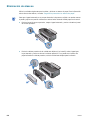 86
86
-
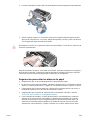 87
87
-
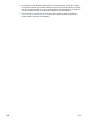 88
88
-
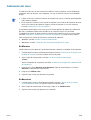 89
89
-
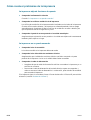 90
90
-
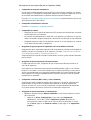 91
91
-
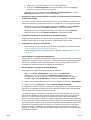 92
92
-
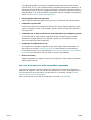 93
93
-
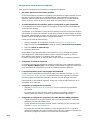 94
94
-
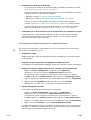 95
95
-
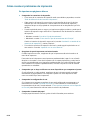 96
96
-
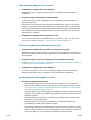 97
97
-
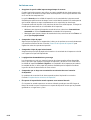 98
98
-
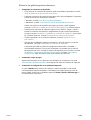 99
99
-
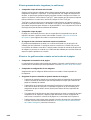 100
100
-
 101
101
-
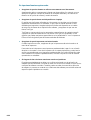 102
102
-
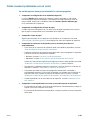 103
103
-
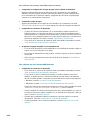 104
104
-
 105
105
-
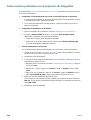 106
106
-
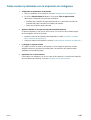 107
107
-
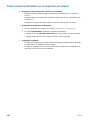 108
108
-
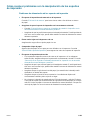 109
109
-
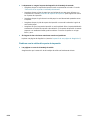 110
110
-
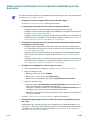 111
111
-
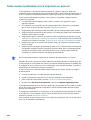 112
112
-
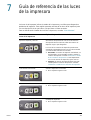 113
113
-
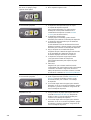 114
114
-
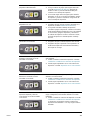 115
115
-
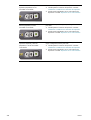 116
116
-
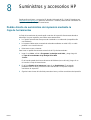 117
117
-
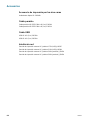 118
118
-
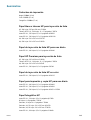 119
119
-
 120
120
-
 121
121
-
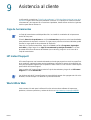 122
122
-
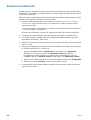 123
123
-
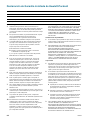 124
124
-
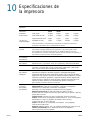 125
125
-
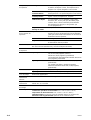 126
126
-
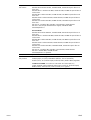 127
127
-
 128
128
-
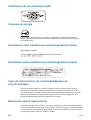 129
129
-
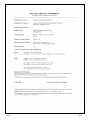 130
130
-
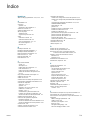 131
131
-
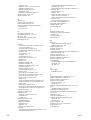 132
132
-
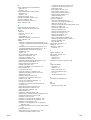 133
133
HP Deskjet 9600 Printer series El manual del propietario
- Tipo
- El manual del propietario
Artículos relacionados
-
HP Photosmart Pro B8300 Printer series El manual del propietario
-
HP Photosmart Pro B8300 Serie El manual del propietario
-
HP Business Inkjet 1200 Printer series El manual del propietario
-
HP Deskjet 1280 Printer series El manual del propietario
-
HP Business Inkjet 2800 Printer series El manual del propietario
-
HP Deskjet 450 Mobile Printer series El manual del propietario
-
HP Deskjet 9800 Printer series El manual del propietario
-
HP Deskjet 9300 Printer series El manual del propietario
-
HP Business Inkjet 1100 Printer series El manual del propietario
-
HP Business Inkjet 2300 Printer series El manual del propietario