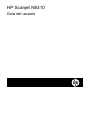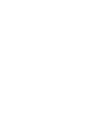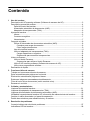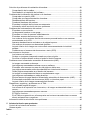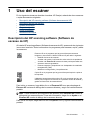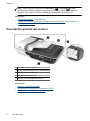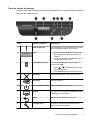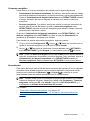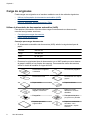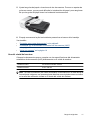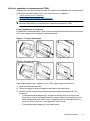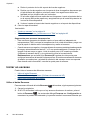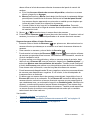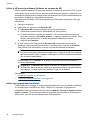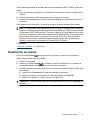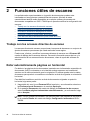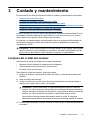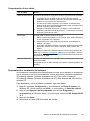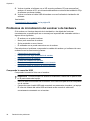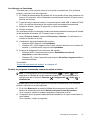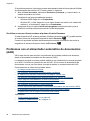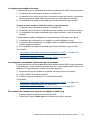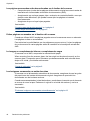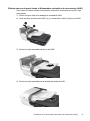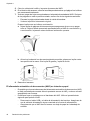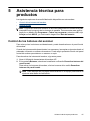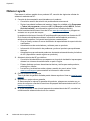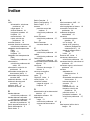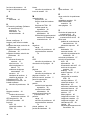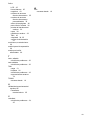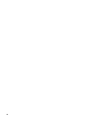HP Scanjet N6310 Document Flatbed Scanner El manual del propietario
- Tipo
- El manual del propietario

HP Scanjet N6310
Guía del usuario


Contenido
1 Uso del escáner
Descripción del HP scanning software (Software de escaneo de HP).......................................3
Descripción general del escáner................................................................................................4
Panel de control del escáner................................................................................................5
Alimentador automático de documentos (AAD)...................................................................6
Adaptador de transparencias (TMA)....................................................................................6
Ajustes del escáner....................................................................................................................6
Idioma...................................................................................................................................6
Consumo energético............................................................................................................7
Herramientas........................................................................................................................7
Carga de originales....................................................................................................................8
Utilizar el alimentador de documentos automático (AAD)....................................................8
Consejos para cargar documentos.................................................................................8
Cómo cargar documentos..............................................................................................9
Uso del cristal del escáner.................................................................................................11
Utilice el adaptador de transparencias (TMA)....................................................................13
Cargar diapositivas o negativos...................................................................................13
Sugerencias para escanear transparencias.................................................................14
Iniciar un escaneo....................................................................................................................14
Utilice el botón Escanear....................................................................................................14
Sugerencias para utilizar el botón Escanear................................................................15
Utilice el HP scanning software (Software de escaneo de HP)..........................................16
Utilice otros programas de software...................................................................................16
Realización de copias...............................................................................................................17
2 Funciones útiles de escaneo
Trabaje con los accesos directos de escaneo..........................................................................18
Rotar automáticamente páginas en horizontal.........................................................................18
Eliminación automática de páginas en blanco.........................................................................19
Enderezar imágenes escaneadas automáticamente ..............................................................19
Filtro del color de los documentos (omitir canal de color)........................................................19
Escaneo sin revisión.................................................................................................................20
3 Cuidado y mantenimiento
Limpieza del cristal del escáner...............................................................................................21
Limpieza del adaptador de transparencias (TMA) ...................................................................22
Limpieza del alimentador de documentos automático (AAD)...................................................22
Utilidad de herramientas del escáner HP información de mantenimiento del escáner............25
Cambie el rodillo alimentador y el panel de separación...........................................................26
Pedido de suministros para mantenimiento y el escáner.........................................................26
4 Resolución de problemas
Consejos básicos de solución de problemas...........................................................................27
Indicadores LED del escáner...................................................................................................28
1

Solución de problemas de instalación del escáner..................................................................28
Comprobación de los cables..............................................................................................29
Desinstalación e instalación del software...........................................................................29
Problemas de inicialización del escáner o de hardware...........................................................30
Compruebe la conexión USB.............................................................................................30
Compruebe que llega alimentación al escáner..................................................................31
Restablecimiento del escáner............................................................................................32
Prueba del hardware del escáner.......................................................................................32
El escáner ha dejado de funcionar correctamente.............................................................33
Información sobre la solución de otros problemas.............................................................33
Problemas de funcionamiento del escáner..............................................................................33
El escáner no se enciende.................................................................................................34
La lámpara del escáner no se apaga.................................................................................34
El escáner no inicia el escaneo inmediatamente...............................................................34
El escáner escanea de forma muy lenta............................................................................35
Los nombres de los accesos directos de escaneo personalizados no se muestran
correctamente en la LCD....................................................................................................35
Aparecen bandas blancas verticales en la página impresa...............................................35
Los archivos de escaneo son demasiado grandes............................................................35
La parte inferior de la imagen se corta cuando se escanea desde el cristal del
escáner...............................................................................................................................36
Problemas con el escaneo de documentos o texto (OCR)................................................36
Los botones no funcionan........................................................................................................36
Los botones no funcionan..................................................................................................37
Se abre un programa inesperado cuando se pulsa un botón.............................................37
Se utiliza un acceso directo erróneo al pulsar el botón Escanear......................................38
Problemas con el alimentador automático de documentos (AAD)...........................................38
La imagen escaneada es borrosa......................................................................................39
Las imágenes escaneadas contienen rayas o arañazos....................................................39
El escáner sólo escanea una cara de una página a doble cara.........................................39
Las páginas escaneadas están desordenadas en el destino del escaneo........................40
Faltan páginas escaneadas en el destino del escaneo......................................................40
La imagen es completamente blanca o completamente negra..........................................40
Las imágenes escaneadas no están derechas..................................................................40
Elimine atascos de papel desde el Alimentador automático de documentos (AAD)..........41
El alimentado automático de documentos (AAD) no introduce papel................................42
La parte inferior de la imagen escaneada está cortada.....................................................43
Diapositivas, negativos y problemas con el TMA.....................................................................43
No se puede ampliar la imagen..........................................................................................43
Los colores de la impresión son incorrectos, o la imagen es demasiado clara u
oscura.................................................................................................................................43
Las imágenes escaneadas aparecen oscuras...................................................................43
El TMA no funciona............................................................................................................44
En el TMA no se aprecia luz o sólo se aprecia una luz tenue tras seleccionar un acceso
directo a diapositivas o negativos.......................................................................................44
Información sobre la solución de otros problemas...................................................................44
5 Asistencia técnica para productos
Control de los botones del escáner..........................................................................................45
Obtener ayuda..........................................................................................................................46
Índice.............................................................................................................................................47
2

1 Uso del escáner
En los siguientes temas se describe el escáner HP Scanjet, además de cómo escanear
o copiar documentos originales.
•
Descripción del HP scanning software (Software de escaneo de HP)
•
Descripción general del escáner
•
Ajustes del escáner
•
Carga de originales
•
Iniciar un escaneo
•
Realización de copias
Descripción del HP scanning software (Software de
escaneo de HP)
Al instalar HP scanning software (Software de escaneo de HP), aparecerán los siguientes
iconos en el escritorio. Estos iconos abren los programas para escanear, copiar y editar
los escaneos.
Escaneo HP es el programa que hay que utilizar para escanear
imágenes y documentos. Utilizar Escaneo HP para todo lo siguiente:
•
Realizar funciones de escaneo
•
Acceder a la ayuda y la información sobre solución de problemas
•
Acceder a la Escaneo HP ventana de vista previa para editar sus
escaneos antes de guardarlos
•
Escanee negativos y diapositivas con el adaptador de materiales
transparentes (TMA)
•
Modificar la configuración y las preferencias
Copia HP es el programa que hay que utilizar para imprimir copias en
la impresora.
Utilidad de herramientas del escáner HP es el programa que hay que
utilizar para configurar los botones en el panel de control del escáner y
grabar la información de mantenimiento.
Para iniciar un escaneo, haga doble clic en el Escaneo HP icono para desplegar la
Escaneo HP ventana de diálogo de los accesos directos y seguir las instrucciones de
pantalla.
Nota Puede modificar la configuración del escaneo en el Escaneo HP cuadro de
diálogo de los accesos directos. Para más información, haga clic en Ayuda en el
Escaneo HP cuadro de diálogo de los accesos directos.
Para iniciar una copia, haga doble clic en el Copia HP icono y siga las instrucciones de
pantalla.
Uso del escáner 3

Nota Puede asignar los botones de Escanear ( ) o Copiar ( ) a otras
aplicaciones mientras Windows reconozca la aplicación como capaz de utilizar
botones. Para hacerlo, utilice el Utilidad de herramientas del escáner HP.
Vea también
• “
Carga de originales” en la página 8
• “
Utilice el HP scanning software (Software de escaneo de HP)” en la página 16
• “
Realización de copias” en la página 17
Descripción general del escáner
1 Panel de control del escáner
2 Alimentador automático de documentos (AAD)
3 Bandeja de entrada del AAD
4 Bandeja de salida del AAD
5 Adaptador de transparencias (TMA)
Vea también
•
Panel de control del escáner
•
Alimentador automático de documentos (AAD)
•
Adaptador de transparencias (TMA)
Capítulo 1
4 Uso del escáner

Panel de control del escáner
Use los botones del panel de control del escáner para iniciar un escaneo y para configurar
algunos valores del escáner.
Icono Nombre del botón Descripción
1 LED de atención En combinación con el LED de Energía, indica
las funciones del escáner y los errores.
2 LCD
•
Muestra los accesos directos de escaneo
disponibles que pueden seleccionar los
usuarios.
•
Permite visualizar las opciones del menú y
mensajes de estado y error.
3 Aceptar/Seleccionar Le permite desplazarse y seleccionar las
opciones del LCD.
•
Pulse y para desplazarse por las
opciones del menú.
•
Pulse Aceptar para seleccionar la opción.
4 Cancelar Cancela un escaneo o una copia en curso.
5 Escanear Inicia un escaneo.
6 Power (Alimentación) Enciende y apaga el escáner.
7 Copiar Inicia una copia y muestra el Copia HP cuadro
de diálogo en el ordenador.
8 Atrás Muestra el menú anterior en la LCD.
9 Configuración Le permite configurar sus preferencias de
funcionamiento del escáner.
Descripción general del escáner 5

Vea también
• “
Iniciar un escaneo” en la página 14
• “
Realización de copias” en la página 17
• “
Ajustes del escáner” en la página 6
• “
Indicadores LED del escáner” en la página 28
Alimentador automático de documentos (AAD)
Puede utilizar el alimentador automático de documentos (AAD) para escanear
documentos de varias páginas rápida y fácilmente.
Vea también
• “
Utilizar el alimentador de documentos automático (AAD)” en la página 8
• “
Iniciar un escaneo” en la página 14
• “
Realización de copias” en la página 17
Adaptador de transparencias (TMA)
Puede utilizar el adaptador de transparencias (TMA) para escanear negativos o
diapositivas de 35 mm.
Vea también
• “
Utilice el adaptador de transparencias (TMA)” en la página 13
• “
Iniciar un escaneo” en la página 14
Ajustes del escáner
El botón deConfiguración ( ) le permite modificar los ajustes del escáner siguientes:
•
Idioma
•
Consumo energético
•
Herramientas
Nota Puede cambiar otros ajustes mediante el HP scanning software (Software de
escaneo de HP). Haga doble clic en el Escaneo HP icono del escritorio y a
continuación seleccione una opción del menú de Opciones. Para más información,
haga clic en Ayuda en el Escaneo HP cuadro de diálogo de los accesos directos.
Sugerencia Si cambia los ajustes y después desea restablecer los ajustes
predeterminados, pulse el botón de Configuración (
) en el panel de control del
escáner y seleccione Restablecer Predeterminados.
Idioma
Para seleccionar el idioma empleado en la LCD, siga los pasos siguientes:
1.
Pulse el botón de Configuración (
), mueva y para seleccionar Idioma, y a
continuación pulse Aceptar.
2.
Mueva
y hasta que se seleccione el idioma deseado, pulse Aceptar para
confirmar la selección del idioma y a continuación pulse Aceptar para salir.
Capítulo 1
6 Uso del escáner

Consumo energético
Puede reducir el consumo energético del escáner con los ajustes siguientes:
• Calentamiento de lámpara instantáneo: Por defecto, este ajuste reduce el tiempo
que tarda la lámpara en encenderse y le permite escanear y copiar más rápidamente.
Ajustar el Calentamiento de lámpara instantáneo como DESACTIVADO aumenta
el tiempo necesario para que la lámpara se caliente pero reduce el consumo
energético.
• Ahorros energéticos: Por defecto, este ajuste reduce el consumo energético del
escáner tras un periodo de tiempo. Ajustar los Ahorros energéticos como
DESACTIVADO aumenta el consumo energético pero reduce el tiempo necesario
para empezar a escanear o copiar.
Si ajusta el Calentamiento de lámpara instantáneo como DESACTIVADO o los
Ahorros energéticos como ACTIVADO, al pulsar el botón de Alimentación se
restablece la alimentación completa en el escáner.
Para cambiar los ajustes de consumo energético, siga estos pasos:
1.
Pulse el botón de Configuración (
), mueva y hasta que se seleccione el
ajuste de consumo energético y a continuación pulse Aceptar.
2.
Mueva
y hasta que se seleccione el ajuste deseado como (ACTIVADO o
como DESACTIVADO), pulse Aceptar, y a continuación pulse el
dos veces.
Nota Ajustar los Ahorros energéticos como ACTIVADO reduce la alimentación en
todos los componentes del escáner, incluida la lámpara. Como resultado, ajustar el
Calentamiento de lámpara instantáneo como DESACTIVADO cuando los
Ahorros energéticos están ajustados como ACTIVADO no surte ningún efecto.
Herramientas
Esta opción del menú inicia el Utilidad de herramientas del escáner HP en el ordenador
conectado. Esta utilidad le permite asociar cualquier aplicación que permite utilizar
botones con los botones de Escanear (
) o Copiar ( ) y controlar el uso de
determinadas partes del escáner para propósitos de mantenimiento.
Nota También puede iniciar el Utilidad de herramientas del escáner HP mediante
la barra de tareas de Windows. Haga clic en Inicio, elija Programas o Todos los
programas, seleccione HP, elija Scanjet, haga clic en HP Scanjet N6310, y a
continuación en Utilidad de herramientas del escáner.
Vea también
• “
Control de los botones del escáner” en la página 45
• “
Utilidad de herramientas del escáner HP información de mantenimiento del
escáner” en la página 25
Ajustes del escáner 7

Carga de originales
Puede cargar sus originales en el escáner mediante uno de los métodos siguientes:
•
Utilizar el alimentador de documentos automático (AAD)
•
Uso del cristal del escáner
•
Utilice el adaptador de transparencias (TMA)
Utilizar el alimentador de documentos automático (AAD)
Para obtener información útil sobre cómo cargar correctamente sus documentos,
consulte las siguientes secciones.
•
Consejos para cargar documentos
•
Cómo cargar documentos
Consejos para cargar documentos
• El alimentador automático de documentos (AAD) admite los siguientes tipos de
papel:
Anchura: 148-216 mm
Largo: 148-356 mm
Peso: 50-120 g/m
2
• Escanear los siguientes tipos de documentos con el AAD puede provocar atascos
de papel o daños en los propios documentos. Para escanear estos documentos,
utilice el cristal del escáner en lugar del AAD.
Documentos arrugados
o doblados
Documentos plegados
Documentos rotos Documentos con clips o
grapas
Papel carbón Papel recubierto
Papel extremadamente
delgado, translúcido
Papel con notas
adhesivas o marcas
añadidas
Fotografías Transparencias para
proyección en pantalla
Papeles que están
enganchados
Papel con sustancias
húmedas, como
pegamento o líquido
corrector
Capítulo 1
8 Uso del escáner

• Antes de cargar los documentos, asegúrese de que las puertas de acceso al AAD
están perfectamente cerradas.
• Si carga una pila de documentos, asegúrese de que todos son de la misma anchura.
• Cuando cargue páginas en orientación horizontal, asegúrese de que el extremo
superior de las páginas apunta hacia la parte posterior del escáner. Procediendo de
este modo, se asegura de que el escáner rota automáticamente la página de modo
correcto, si dispone del HP scanning software (Software de escaneo de HP) para
rotar páginas automáticamente.
• La capacidad máxima del AAD es de 50 hojas de papel de 75 g/m
2
. Si se utiliza un
papel más pesado, la capacidad máxima se reduce.
• Cuando cargue páginas pequeñas, como las de tamaño A5 (148 x 210 mm), cargue
una pila de al menos cinco páginas para asegurarse de que el AAD detecta y alimenta
correctamente la pila. Si escanea menos de cinco páginas pequeñas, colóquelas en
el cristal del escáner.
• Si carga documentos que sobresalgan de la bandeja de entrada, tire del extensor de
la bandeja (1) y cargue los documentos (2).
Cómo cargar documentos
1. Si las páginas originales son largas, tire del extensor de la bandeja de entrada.
Carga de originales 9

2. Hojee la pila de páginas del documento para asegurarse de que no se pegan entre
sí. Hojee el borde que estará apuntando hacia el AAD en una dirección y, a
continuación, hojee ese mismo borde en la dirección opuesta.
3. Alinee los bordes de los documentos dando pequeños golpes con la pila contra la
superficie de la mesa. Gire la pila 90 grados y repita la acción.
4. Coloque la pila en el centro de la bandeja de entrada. Cargue la pila boca arriba.
Capítulo 1
10 Uso del escáner

5. Ajuste las guías del papel a la anchura de los documentos. Procure no apretar las
guías en exceso, ya que puede dificultar la introducción del papel, pero asegúrese
de que las guías del papel tocan los bordes de los documentos.
6. Empuje suavemente la pila hacia delante para activar el sensor de la bandeja.
Vea también
• “
Consejos para cargar documentos” en la página 8
• “
Problemas con el alimentador automático de documentos (AAD)”
en la página 38
• “
Iniciar un escaneo” en la página 14
Uso del cristal del escáner
Coloque los documentos que no cumplan con las especificaciones del alimentador
automático de documentos (AAD) directamente en el cristal de escáner.
Tamaño mínimo: No existe un tamaño mínimo
Tamaño máximo: 216 x 300 mm
Nota No toda la extensión del cristal del escáner se encuentra en el área activa de
formación de imágenes, así que asegúrese de situar sus originales como se indica
en la señal de referencia situada en el borde del cristal del escáner.
Carga de originales 11

Coloque el original hacia abajo sobre el cristal del escáner, tal como indica la señal de
referencia. Para páginas horizontales, coloque las páginas hacia abajo con el extremo
superior de la página apuntando hacia la parte posterior del escáner.
Sugerencia Para escanear varias imágenes al mismo tiempo, distribuya las
imágenes que quiera escanear sobre el cristal del escáner con un espacio de al
menos 6 mm entre cada una de ellas.
Vea también
“
Iniciar un escaneo” en la página 14
Capítulo 1
12 Uso del escáner

Utilice el adaptador de transparencias (TMA)
Esta sección contiene información sobre la utilización del adaptador de transparencias
(TMA) para escanear diapositivas, como las de 35 mm, y negativos.
•
Cargar diapositivas o negativos
•
Sugerencias para escanear transparencias
Nota Debe utilizar el HP scanning software (Software de escaneo de HP) para
escanear diapositivas y fotogramas de negativos empleando el TMA.
Cargar diapositivas o negativos
El adaptador de transparencias (TMA) le permite escanear hasta dos diapositivas de 35
mm o tres fotogramas de negativos simultáneamente.
Figura 1-1 Cargar diapositivas
Figura 1-2 Cargar negativos
Para cargar diapositivas o negativos en el TMA, siga los pasos siguientes:
1. Abra la cubierta del escáner.
2. Retire el soporte de tiras de negativos del soporte de diapositivas.
3. Realice una de las siguientes operaciones para cargar las dispositivas y los
negativos:
• Si está escaneando diapositivas, coloque las diapositivas en el soporte de
diapositivas. Inserte las diapositivas con la parte superior hacia arriba y con la
parte delantera mirando hacia usted, y asegúrese de que las diapositivas no
están curvadas y de que no se superponen unas a otras.
• Si está escaneando negativos, siga estos pasos:
Carga de originales 13

a. Retire el protector de luz del soporte de tiras de negativos.
b. Deslice una tira de negativos en el soporte de tiras de negativos de manera que
el lado brillante del negativo mire hacia usted. Los negativos se dañan con
facilidad, así que tóquelos sólo por los bordes.
c. Si la tira de negativos tiene menos de tres fotogramas, inserte el protector de luz
en el soporte de tiras de negativos y asegúrese de que el borde del protector de
luz toca la última diapositiva.
d. Vuelva a insertar el soporte de tiras de negativos en el soporte de diapositivas.
4. Cierre la tapa del escáner.
Vea también
• “
Iniciar un escaneo” en la página 14
• “
Diapositivas, negativos y problemas con el TMA” en la página 43
Sugerencias para escanear transparencias
• Para escanear elementos de tamaño superior al que admite el adaptador de
transparencias (TMA), coloque la transparencia en el cristal del escáner, ponga una
hoja de papel en blanco sobre la transparencia y realice el escaneo.
• Cuando escanee un negativo, el acceso directo de escaneo predeterminado agranda
la imagen automáticamente hasta 6,7 x 10 cm aproximadamente. Si desea que la
imagen final sea mayor o menor, inicie el escáner con el HP scanning software
(Software de escaneo de HP) y a continuación utilice la herramienta de
Redimensionar que se halla en la Escaneo HP ventana de vista previa para
configurar la escala en el tamaño final que prefiera. El escáner escaneará el elemento
al tamaño que seleccione y ajustará la resolución del escaneo como corresponda.
Para obtener más información, consulte la ayuda para el software.
Iniciar un escaneo
Puede iniciar el escaneo de diferentes maneras:
•
Utilice el botón Escanear
•
Utilice el HP scanning software (Software de escaneo de HP)
•
Utilice otros programas de software
Utilice el botón Escanear
Para escanear utilizando el botón Escanear ( ) del escáner, siga los pasos siguientes:
1. Cargar los originales.
2. Si la LCD del escáner indica que no hay accesos directos en el escáner, pulse el
botón de Escanear (
). La ventana de diálogo Escanear en...Configuración se
muestra en la pantalla del ordenador y le permite transferir los accesos directos que
Capítulo 1
14 Uso del escáner

desee utilizar a la lista de accesos directos de escaneo del panel de control del
escáner.
a. En la lista Accesos directos de escaneo disponibles, seleccione un acceso
directo y haga clic en Agregar.
b. Mueva (hacia arriba) y Mueva (hacia abajo) las flechas de la ventana de diálogo
para disponer la secuencia de accesos directos de la Lista del panel frontal.
Los accesos directos aparecerán en este orden a medida que se desplace por
la lista del panel frontal de su dispositivo de escaneo.
c. Cuando finalice la lista, haga clic en Actualizar el dispositivo. Para más
información acerca de la carga de accesos directos de escaneo, véase la Guía
de instalación inicial.
3.
Mueva
y para seleccionar el acceso directo de escaneo.
4. Pulse el botón Escanear (
) del panel de control del escáner. El escáner inicia el
escaneo y lo envía a la ubicación especificada en el acceso directo de escaneo.
Sugerencias para utilizar el botón Escanear
• Antes de utilizar el botón de Escanear (
) por primera vez, debe seleccionar los
accesos directos que desea que se muestren en el menú de accesos directos de
escaneo.
• Para cancelar un escaneo, pulse el botón de Cancelar (
).
•
Puede asociar los botones de Escanear (
) y Copiar ( ) con cualquier software
de escaneo que permita utilizar botones. Para obtener más información, consulte la
Guía de instalación inicial.
• Si quiere realizar una vista preliminar y editar su escaneo antes de enviarlo, haga
doble clic en el Escaneo HP icono del escritorio, haga clic en Cambiar ajustes..., y
seleccione Mostrar una vista preliminar del escaneo. También puede configurar
el botón de Escanear para mostrar una vista preliminar antes de enviar el escaneo.
Para obtener más información, consulte la ayuda del software de escaneo.
• Si está escaneando diapositivas de 35 mm o negativos, seleccione un acceso directo
de escaneo para diapositivas o negativos. Si no lo hace, la luz del adaptador de
transparencia no se enciende.
• Si desea crear un acceso directo de escaneo personalizado, haga doble clic en el
Escaneo HP icono de su ordenador. En la Escaneo HP ventana de diálogo de los
accesos directos, seleccione el acceso directo de escaneo que se parezca más al
que usted desea crear y a continuación haga clic en Cambiar ajustes. Modifique los
ajustes y a continuación guarde el acceso directo de escaneo. Para obtener más
información, consulte la ayuda del software de escaneo. También puede especificar
un acceso directo de escaneo como predeterminado de modo que no necesite
seleccionarlo de la lista cada vez.
Vea también
• “
Carga de originales” en la página 8
• “
Utilice el HP scanning software (Software de escaneo de HP)” en la página 16
• “
Utilice otros programas de software” en la página 16
Iniciar un escaneo 15

Utilice el HP scanning software (Software de escaneo de HP)
Inicie el escaneo desde el HP scanning software (Software de escaneo de HP) cuando
desee tener mayor control sobre el proceso de escaneo, por ejemplo, si desea ver una
presentación preliminar de la imagen antes del escaneo final, utilizar características más
avanzadas o cambiar la configuración de escaneo.
Para escanear utilizando el HP scanning software (Software de escaneo de HP), siga
estos pasos:
1. Cargar los originales.
2. Haga doble clic en el icono de Escaneo HP.
3. En la Escaneo HP ventana de diálogo de los accesos directos:
a. Seleccione el acceso directo de escaneo que quiera utilizar.
b. Si desea cambiar los ajustes de escaneo o ver una vista preliminar antes de
escanear, haga clic en Cambiar ajustes... y haga los cambios que desee. Para
obtener más información, consulte la ayuda del software de escaneo.
c. Haga clic en Escanear.
4. Si elige mostrar una vista previa, la Escaneo HP ventana de vista previa se
despliega. Haga los cambios que desee. Cuando termine, haga clic en Finalizar.
Para obtener más información, consulte la ayuda del software de escaneo.
Nota Si no ha seleccionado Mostrar presentación preliminar, puede que se
le solicite el escaneo de documentos adicionales. Haga clic en Sí para escanear
documentos adicionales, o haga clic en No para enviar las imágenes escaneadas
a la ubicación especificada.
Cuando haga clic en Finalizar, el software enviará las páginas escaneadas a la
ubicación especificada.
Sugerencia El Escaneo HP cuadro de diálogo de los accesos directos sigue
mostrándose después de que usted haya escaneado para que pueda escanear
más páginas. Cuando termine de escanear, haga clic en Cerrar.
Vea también
• “
Carga de originales” en la página 8
• “
Funciones útiles de escaneo” en la página 18
Utilice otros programas de software
Puede escanear una imagen o un documento directamente en un programa de software
si el programa es compatible con WIA o TWAIN. Por lo general, el programa es
compatible si incluye una opción de menú del tipo Adquirir, Escanear, Importar nuevo
objeto o Insertar. Si no está seguro de si el programa es compatible o de qué opción
debe utilizar, consulte la documentación de dicho programa.
Capítulo 1
16 Uso del escáner

Para escanear utilizando el software de escaneo compatible WIA o TWAIN, siga estos
pasos:
1. Inicie el software de escaneo y, a continuación, seleccione el origen de datos WIA o
TWAIN.
2. Lleve a cabo las acciones apropiadas para completar el escaneo.
3. Seleccione la configuración que sea más adecuada para los documentos que va a
escanear.
Para obtener más información, consulte la ayuda en línea del software de escaneo.
Nota Si su aplicación es compatible con ISIS o desea un escaneo de documentos
eficiente al emplear programas de software compatibles con TWAIN, puede instalar
el controlador ISIS/TWAIN de EMC. Para ello, inserte el CD de instalación que venía
incluido en su escáner y seleccione la opción ISIS/TWAIN de EMC. Cuando escanee
documentos, seleccione el controlador HP Scanjet N6310 Doc TWAIN desde la
aplicación. No obstante, cuando escanee imágenes desde otros programas de
software, seleccione el controlador HP Scanjet N6310 TWAIN.
Vea también
“
Carga de originales” en la página 8
Realización de copias
Utilice el botón Copiar ( ) para escanear un original y enviarlo a una impresora.
Para realizar copias, siga estos pasos:
1. Cargar los originales.
2.
Presione el botón Copiar (
). La copia se envía a la impresora y se muestra la
ventana de diálogo de Copia HP en el ordenador conectado.
3. Si desea cambiar los ajustes, tales como el número de copias o el tipo de salida, siga
estos pasos:
a. Haga clic en Cancelar en el cuadro de diálogo de progreso.
b. Haga los cambios que desee en el cuadro de diálogo de Copia HP.
c. Haga clic en Inicio. La copia se envía a la impresora.
Sugerencia También puede realizar copias haciendo clic en el icono Copia HP del
escritorio.
Realización de copias 17

2 Funciones útiles de escaneo
Los profesionales experimentados en la gestión de documentos pueden estar
interesados en las siguientes características de escaneo. Muchas de estas
características también están disponibles en cualquier software de escaneo de
documentos compatible con ISIS o TWAIN que le permita modificar la configuración del
escaneo.
•
Trabaje con los accesos directos de escaneo
•
Rotar automáticamente páginas en horizontal
•
Eliminación automática de páginas en blanco
•
Enderezar imágenes escaneadas automáticamente
•
Filtro del color de los documentos (omitir canal de color)
•
Escaneo sin revisión
Trabaje con los accesos directos de escaneo
Los accesos directos de escaneo proporcionan la manera de almacenar un conjunto de
ajustes de escaneo para tareas que usted realiza de forma regular.
Puede crear, eliminar y modificar los accesos directos de escaneo en el Escaneo HP
cuadro de diálogo de los accesos directos. Para más información acerca del uso y la
administración de los accesos directos de escaneo, véase la ayuda del software de
escaneo.
Rotar automáticamente páginas en horizontal
Por defecto, las páginas de los documentos insertados en el alimentador automático de
documentos (AAD) o colocados en el cristal del escáner aparecen en la salida del
escáner con la misma orientación que los originales. El escáner puede rotar los datos
de escaneo para producir una salida en orientación vertical de originales en orientación
horizontal.
Para habilitar la salida en posición vertical de documentos originales en posición
horizontal, siga estos pasos:
1. Haga doble clic en el icono Escaneo HP del escritorio y a continuación seleccione
las Preferencias de Escaneo en el menú de Opciones.
2. En la pestaña Documento del cuadro de diálogo de Preferencias de escaneo,
seleccioneRotar páginas horizontales automáticamente, y a continuación haga
clic en Aceptar.
Nota En otro software de escaneo, las opciones para rotar páginas se encuentran
en la pestaña Diseño del cuadro de diálogo Configuración avanzada de ISIS o
TWAIN.
18 Funciones útiles de escaneo

Eliminación automática de páginas en blanco
Para configurar sus preferencias de escaneo a eliminar páginas en blanco
automáticamente de la salida del alimentador automático de documentos (AAD) del
escáner, siga estos pasos:
1. Haga doble clic en el icono Escaneo HP del escritorio, seleccione un acceso directo
de escaneo, haga clic en Cambiar ajustes..., seleccione Documento (Cristal o
alimentador) como tipo de escaneo en los Ajustes del acceso directo de
escaneo, y a continuación haga clic en Configuración avanzada de
documento....
2. Seleccione Eliminar páginas en blanco automáticamente (desde el
alimentador) en el cuadro de diálogo de Configuración avanzada de
documentos y a continuación haga clic en Aceptar.
3. Haga clic en Guardar acceso directo..., acepte el nombre predeterminado del
acceso directo o introduzca un nuevo nombre para el acceso directo y a continuación
haga clic en Guardar para guardarlo como nuevo acceso directo.
Enderezar imágenes escaneadas automáticamente
Los elementos insertados a través del alimentador automático de documentos (AAD) o
colocados en el cristal del escáner quizá no estén alineados con el cristal del escáner.
El software puede detectar automáticamente los elementos torcidos y corregirlos hasta
en 20 grados en la imagen de salida.
Para enderezar automáticamente la salida del escaneo, siga estos pasos:
1. Haga doble clic en el icono Escaneo HP del escritorio y a continuación seleccione
las Preferencias de Escaneo en el menú de Opciones.
2. En la pestaña Documento del cuadro de diálogo de Preferencias de escaneo,
seleccioneEnderezar automáticamente imágenes escaneadas, y a continuación
haga clic en Aceptar.
3. Haga clic en Guardar acceso directo..., acepte el nombre predeterminado del
acceso directo o introduzca un nuevo nombre para el acceso directo y a continuación
haga clic en Guardar para guardarlo como nuevo acceso directo.
Filtro del color de los documentos (omitir canal de color)
Puede filtrar un canal de color (rojo, verde o azul) de un escaneo, lo cual reduciría el
tamaño del archivo de escaneo y mejoraría los resultados del reconocimiento óptico de
caracteres (OCR).
Para seleccionar un canal de color que ha de eliminarse de una imagen escaneada, siga
estos pasos:
1. Haga doble clic en el Escaneo HP icono del escritorio e inicie un escaneo.
2. En el área de Imágenes finales seleccione la miniatura que hay que ajustar.
Filtro del color de los documentos (omitir canal de color) 19

3. En el Tipo de salida de la ventana de vista preliminar de Escaneo HP, seleccione
Blanco y negro.
4. En la barra de herramientas de imagen seleccione Ajustar blanco y negro,
seleccione el color que se ha de eliminar y a continuación haga clic en Finalizar.
Para obtener más información acerca de la eliminación de colores, consulte la ayuda del
software de escaneo.
Escaneo sin revisión
El proceso estándar para usar el HP scanning software (Software de escaneo de HP) y
realizar escaneos es el siguiente:
1. Escanee las páginas del documento.
2. Revise las páginas del documento escaneado en la Escaneo HP ventana de vista
previa. Elimine y vuelva a escanear páginas si es necesario.
3. Finalice el escaneo haciendo clic en Finalizar en la Escaneo HP ventana de vista
previa.
4. Espere a que el software de escaneo procese las páginas escaneadas de acuerdo
con la configuración del perfil.
Puede configurar el perfil para omitir los pasos 2 y 3 del proceso estándar. Tras
seleccionar este acceso directo, pulse el botón Escanear del panel frontal del escáner
o haga clic en Escanear... en el Escaneo HP cuadro de diálogo de los accesos directos.
Las páginas se escanearán y procesarán sin precisar intervención alguna.
Para que un escaneo se complete de forma automática, el acceso directo de escaneo
seleccionado debe tener la función Mostrar una vista preliminar del escaneo eliminada
del Escaneo HP cuadro de diálogo de los accesos directos.
Capítulo 2
20 Funciones útiles de escaneo

3 Cuidado y mantenimiento
En esta sección se incluye información sobre el cuidado y mantenimiento del escáner.
•
Limpieza del cristal del escáner
•
Limpieza del adaptador de transparencias (TMA)
•
Limpieza del alimentador de documentos automático (AAD)
•
Utilidad de herramientas del escáner HP información de mantenimiento del escáner
•
Cambie el rodillo alimentador y el panel de separación
•
Pedido de suministros para mantenimiento y el escáner
Limpie el escáner de vez en cuando para garantizar escaneos de alta calidad. El nivel
de cuidado necesario depende de varios factores, como el nivel de uso y el entorno.
Debe realizar una limpieza rutinaria según sea necesario.
La limpieza y el mantenimiento rutinarios deben incluir la limpieza del alimentador de
documentos automático (AAD), del cristal del escáner el adaptador de materiales
transparentes (TMA).
Precaución Evite colocar objetos con bordes afilados, clips, grapas, cola húmeda,
líquido corrector y otras sustancias en el escáner. Se debe evitar también que las
páginas de los documentos estén dobladas, arrugadas o enganchadas.
Limpieza del cristal del escáner
Debe limpiar el cristal del escáner en los casos siguientes:
• Aparecen rayas, arañazos o manchas en las imágenes.
• Tras escanear un documento sucio o polvoriento.
• El entorno tiene mucho polvo.
Para limpiar el cristal del escáner, siga estos pasos:
1. Apague el escáner y desconecte el cable del USB y el cable de alimentación del
escáner.
2. Abra la cubierta del escáner.
3. Limpie el cristal con un paño suave sin pelusa humedecido con limpiacristales y
séquelo con un paño seco, suave y sin pelusa.
Precaución Utilice únicamente un limpiacristales para limpiar el cristal del
escáner. No utilice productos de limpieza que contengan elementos abrasivos,
acetona, benceno ni tetracloruro de carbono, ya que podrían dañar el cristal del
escáner. No utilice alcohol de isopropilo, ya que podría rayar el cristal.
No pulverice el limpiacristales directamente sobre el cristal. Si se aplica
demasiado limpiacristales, éste puede filtrarse por los bordes y dañar el escáner.
4. Cuando haya terminado, vuelva a conectar el cable USB y el cable de alimentación
al escáner.
Cuidado y mantenimiento 21

Nota Si al limpiar la parte superior del cristal del escáner no se eliminan todas las
manchas y suciedad, también puede limpiar la parte inferior del mismo. Para limpiar
la parte inferior del cristal hay que desmontar el escáner. Para obtener instrucciones
sobre cómo limpiar la parte inferior del cristal del escáner, visite el sitio web
www.hp.com/support.
Limpieza del adaptador de transparencias (TMA)
Limpie el TMA con un paño suave y seco. Si fuera necesario, rocíe ligeramente el paño
con limpiacristales y limpie el TMA.
Limpieza del alimentador de documentos automático
(AAD)
El alimentador de documentos automático (AAD) necesita un mantenimiento periódico,
dependiendo del uso que se haga de él y del tipo de papel que se inserte. EL AAD se
debe limpiar en los casos siguientes:
• Los rodillos del AAD están visiblemente sucios.
• El AAD tiene problemas para introducir los documentos.
• Aparecen rayas verticales en las imágenes que ha escaneado el AAD.
• Después de escanear a través del AAD un documento que tenga polvo, suciedad o
esté escrito a lápiz.
• El entorno tiene mucho polvo.
Si utiliza el alimentador varias veces a la semana, se recomienda una limpieza mensual.
Establezca una rutina de limpieza que sea apropiada para el escáner.
Nota Si la limpieza del alimentador automático de documentos no mejora sus
prestaciones, quizá necesite reemplazar el rodillo de alimentación. Para adquirir un
Kit de sustitución de rodillo, visite
www.hp.com/buy/parts.
Capítulo 3
22 Cuidado y mantenimiento

Para limpiar el AAD, siga estos pasos:
1. Apague el escáner y desconecte el cable del USB y el cable de alimentación del
escáner.
2. Abra la cubierta del escáner.
Limpieza del alimentador de documentos automático (AAD) 23

3. Limpie la tira blanca en el interior de la cubierta del escáner y elimine la tira de
escaneo de la superficie del escáner. Limpie estos componentes con un paño limpio,
húmedo y que no deje pelusa.
4. Abra la puerta de acceso del AAD (1) y la cubierta del rodillo (2) dentro del AAD.
Capítulo 3
24 Cuidado y mantenimiento

5. Limpie los rodillos del AAD con un paño limpio, húmedo y que no deje pelusa.
6. Espere varios minutos hasta que se sequen los rodillos y cierre la cubierta del rodillo
del AAD y la puerta de acceso al AAD.
7. Vuelva a conectar el cable USB y el cable de alimentación al escáner.
Utilidad de herramientas del escáner HP información de
mantenimiento del escáner
La pestaña Mantenimiento de la Utilidad de herramientas del escáner HP muestra el
uso del escáner y el historial de mantenimiento. Puede utilizar esta pestaña para registrar
el rodillo de alimentación del AAD y el reemplazo del panel de separación. La utilidad
rastrea el número de páginas insertadas a través del AAD desde el último reemplazo y
le notifica cuándo debe sustituir el rodillo de alimentación y el panel de separación.
Para ver la pestaña de Mantenimiento, siga estos pasos:
1. En la barra de tareas de Windows, haga clic en Inicio, elija Programas o Todos los
programas, seleccione HP, elija Scanjet, haga clic en HP Scanjet N6310, y a
continuación en Utilidad de herramientas del escáner.
2. Haga clic en la pestaña Mantenimiento en el Utilidad de herramientas del escáner
HP cuadro de diálogo.
Sugerencia También puede iniciar el Utilidad de herramientas del escáner HP
desde el panel de control del escáner. Pulse el botón Configuración (
), pulse
el botón
hasta que Herramientas esté seleccionada y a continuación pulse
Aceptar.
Para obtener más información sobre cómo usar Utilidad de herramientas del escáner
HP, consulte la sección de ayuda de Utilidad de herramientas del escáner HP.
Utilidad de herramientas del escáner HP información de mantenimiento del escáner 25

Cambie el rodillo alimentador y el panel de separación
Cambie el rodillo del alimentador y el panel de separación en cualquiera de estas
circunstancias:
• Las rayas en los escaneos y las obstrucciones del papel se repiten y la limpieza del
alimentador automático de documentos no lo soluciona.
• La pestaña de Utilidad de herramientas del escáner HP Mantenimiento señala que
el mantenimiento está pendiente.
El kit de recambio del rodillo alimentador incluye un rodillo, paneles de separación extra
e instrucciones de instalación. Para pedir kits de repuesto, visite
www.hp.com/support.
Para sustituir el rodillo alimentador y el panel de separación, siga estos pasos:
1. Apague el escáner y desconecte el cable del USB y el cable de alimentación del
escáner.
2. Abra la puerta superior de acceso al AAD y cambie el rodillo y el panel de separación
tal como se describe en las instrucciones de instalación incluidas en los kits de
recambio.
3. Cierre todas las puertas de acceso al AAD, vuelva a conectar el cable USB y el cable
de alimentación al escáner.
4. Encienda el escáner y a continuación actualice el historial de mantenimiento del
escáner.
a.
Pulse el botón Configuración (
) del panel de control del escáner para abrir el
Utilidad de herramientas del escáner HP. Haga clic en la pestaña de
Mantenimiento.
b. En la sección Mantenimiento del rodillo alimentador y del panel de
separación, haga clic en Registrar sustitución y a continuación haga clic en
Sí.
Para obtener más información, consulte la ayuda de Utilidad de herramientas del escáner
HP.
Pedido de suministros para mantenimiento y el escáner
Puede adquirir piezas de mantenimiento en el sitio web de asistencia técnica para
escáneres en
www.hp.com/buy/parts o de su distribuidor local de productos HP.
Capítulo 3
26 Cuidado y mantenimiento

4 Resolución de problemas
Esta sección contiene soluciones para los problemas habituales con el escáner, el
alimentador automático de documentos (AAD) y el adaptador de transparencias (TMA).
•
Consejos básicos de solución de problemas
•
Indicadores LED del escáner
•
Solución de problemas de instalación del escáner
•
Problemas de inicialización del escáner o de hardware
•
Problemas de funcionamiento del escáner
•
Los botones no funcionan
•
Problemas con el alimentador automático de documentos (AAD)
•
Diapositivas, negativos y problemas con el TMA
•
Información sobre la solución de otros problemas
Para obtener más soluciones a los problemas, consulte la ayuda en línea del software
de escaneo que utilice, o bien visite
www.hp.com/support, donde encontrará información
actualizada sobre el escáner.
Consejos básicos de solución de problemas
Cuestiones sencillas como la suciedad en el cristal del escáner o cables sueltos pueden
provocar que su escáner produzca escaneos borrosos, se comporte de manera
inesperada o deje de funcionar. Compruebe siempre los siguientes elementos cuando
se halle ante problemas de escaneo.
• Si los escaneos son borrosos, revise si el cristal del escáner o el TMA están sucios
o tienen manchas. Si es así, limpie el cristal o el TMA.
• Si está escaneando un documento utilizando un acceso directo de OCR, asegúrese
de que el documento original es lo suficientemente nítido y limpio para ser
escaneado.
• Asegúrese de que los cables del TMA/AAD, USB y alimentación están fijados
firmemente en sus respectivas conexiones en la parte posterior del escáner y de que
el enchufe de alimentación está conectado a una toma de corriente que funciona.
• Si ha conectado el escáner al ordenador a través de un conectador o puerto USB en
la parte frontal del ordenador, desconecte y vuelva a conectar el escáner a un puerto
USB en la parte trasera del ordenador.
• Asegúrese de que los botones del escáner están habilitados.
• Apague el escáner, espere 60 segundos y vuelva a encenderlo.
• Compruebe el hardware del escáner
• Reinicie el equipo.
Si sigue teniendo problemas, es posible que su HP scanning software (Software de
escaneo de HP), firmware o controladores asociados estén obsoletos o se hayan
corrompido. Visite
www.hp.com/support para encontrar software, firmware y
controladores actualizados para su escáner.
Resolución de problemas 27

Vea también
• “
Cuidado y mantenimiento” en la página 21
• “
Control de los botones del escáner” en la página 45
• “
Restablecimiento del escáner” en la página 32
• “
Compruebe que llega alimentación al escáner” en la página 31
• “
Comprobación de los cables” en la página 29
• “
Compruebe la conexión USB” en la página 30
Indicadores LED del escáner
El escáner tiene dos indicadores LED en el panel frontal que muestran las funciones y
errores del escáner. El LED con forma de signo de admiración (!) es el LED de atención,
mientras que el del botón Ahorro de Energía es el LED de encendido. La siguiente tabla
explica cómo interpretar los LED.
El LED de atención
parpadea rápidamente
en color ámbar.
El LED de
encendido se enciende
con una luz verde fija.
Error. Compruebe la LCD del escáner para
ver el mensaje de error.
El LED de encendido
se enciende con una luz
ámbar fija.
El LED de
encendido se enciende
con una luz verde fija.
Error fatal. La LCD del escáner indica que
debe apagar el escáner y volverlo a
encender transcurridos 60 segundos.
El LED de
atención parpadea
lentamente en color
verde.
El escáner se está calentando o está
escaneando un original.
El LED de
encendido se enciende
con una luz fija ámbar
atenuada.
El escáner está en modo de ahorro de
energía.
El LED de
encendido se enciende
con una luz verde fija.
El escáner está encendido y preparado para
escanear.
Ambos LED están apagados. No llega alimentación al escáner.
Solución de problemas de instalación del escáner
Esta sección contiene soluciones para los problemas de instalación y configuración.
•
Comprobación de los cables
•
Desinstalación e instalación del software
Capítulo 4
28 Resolución de problemas

Comprobación de los cables
Tipo de cable Acción
Cable de alimentación El cable de alimentación conecta el escáner con una toma de corriente.
•
Asegúrese de que el cable de alimentación esté firmemente
conectado entre el escáner y una toma de corriente eléctrica que
funcione o a un protector de sobretensión.
•
En caso de que esté conectado a un protector de sobretensión,
asegúrese de que el protector de sobretensión está conectado a una
toma de corriente y está encendido.
•
Apague el interruptor del escáner y el equipo. Transcurridos 60
segundos, vuelva a encender el escáner y, a continuación, encienda
el equipo siguiendo ese orden.
Cable USB El cable USB conecta el escáner al equipo.
•
Utilice el cable suministrado con el escáner. Otro cable USB podría
no ser compatible con el escáner.
•
Compruebe que el cable USB está conectado correctamente al
escáner y al equipo.
•
Si el cable USB está conectado a un puerto USB de la parte frontal
del equipo, muévalo a un puerto USB de la parte posterior del
equipo.
Para obtener información adicional sobre la solución de problemas de
USB, vaya a
www.hp.com/support, seleccione su país/región y utilice la
herramienta de búsqueda para localizar los temas relativos a la solución
de problemas de USB.
cable del TMA/AAD El cable del TMA/AAD está conectado entre la cubierta del escáner y la
base del escáner.
Asegúrese de que el cable está bien conectado en la parte posterior del
escáner.
Desinstalación e instalación del software
Una instalación incompleta del software puede provocar que el escáner no se detecte o
que el software no se inicie correctamente. Intente desinstalar y después reinstalar el
HP scanning software (Software de escaneo de HP). Para volver a instalar el
HP scanning software (Software de escaneo de HP), debe disponer del HP scanning
software CD.
Para desinstalar y volver a instalar el software, siga estos pasos:
1. Haga clic en Inicio, Configuración y, a continuación, en Panel de control (en
Windows XP y Vista, haga clic en Inicio y, a continuación, en Panel de control).
2. Haga clic en Agregar o quitar programas (herramienta Programas y
características en Windows Vista) y, a continuación, seleccione HP Scanjet N6310
11.5.
3. Haga clic en Quitar.
4. Desconecte el cable USB del escáner del equipo.
Solución de problemas de instalación del escáner 29

5. Vuelva a instalar el software con el HP scanning software CD que acompaña al
escáner. Al insertar el CD, se inicia automáticamente una interfaz de instalación. Elija
el software que desea instalar.
6. Vuelva a conectar el cable USB del escáner una vez finalizada la instalación del
software.
Vea también
“
Comprobación de los cables” en la página 29
Problemas de inicialización del escáner o de hardware
Si el escáner no funciona después de la instalación o ha dejado de funcionar
correctamente, es posible que vea un mensaje en la pantalla del ordenador similar a
alguno de los siguientes:
• El escáner no se pudo inicializar.
• No se pudo encontrar el escáner.
• Se ha producido un error interno.
• El ordenador no se puede comunicar con el escáner.
Para solucionar el problema, compruebe los cables del escáner y el software tal como
se describe en las secciones siguientes:
•
Compruebe la conexión USB
•
Compruebe que llega alimentación al escáner
•
Restablecimiento del escáner
•
Prueba del hardware del escáner
•
El escáner ha dejado de funcionar correctamente
•
Información sobre la solución de otros problemas
Compruebe la conexión USB
Compruebe la conexión física con el escáner.
Sugerencia Conecte siempre el escáner al ordenador a través de un puerto USB
en la parte trasera del equipo.
• Utilice el cable suministrado con el escáner. Otro cable USB podría no ser compatible
con el escáner.
• Compruebe que el cable USB está conectado correctamente al escáner y al equipo.
El icono de tridente del cable USB está hacia arriba cuando el cable está
correctamente conectado con el escáner.
Capítulo 4
30 Resolución de problemas

Si el problema continua después de haber comprobado lo anterior, siga los pasos
siguientes:
1. Realice una de las siguientes tareas, en función de cómo esté conectado el escáner
al ordenador:
• Si el cable USB está conectado a un concentrador USB o a una estación de
acoplamiento para portátiles, desconecte el cable USB del concentrador o de la
estación de acoplamiento y conéctelo directamente al equipo en un puerto USB
en la parte posterior.
• Si el cable USB ya estaba conectado directamente con el ordenador, conéctelo
a otro puerto USB diferente en la parte posterior del equipo.
• Quite todos los demás dispositivos USB del ordenador, exceptuando el teclado
y el ratón.
2. Pulse el botón de Alimentación para apagar el escáner, espere 30 segundos y a
continuación encienda el escáner.
3. Reinicie el equipo.
4. Una vez que se haya reiniciado el ordenador, pruebe a utilizar el escáner.
Si el escáner funciona y ha cambiado la forma de conexión con el equipo en el paso 1,
el problema de comunicación puede está relacionado con el concentrador USB, la
estación base, un puerto USB u otro dispositivo USB. Deje el escáner conectado
directamente al equipo a través de un puerto USB en la parte posterior del ordenador.
Pruebe a utilizar el escáner después de volver a conectar todos los dispositivos USB
adicionales y desconectar todos los dispositivos USB que impidan que el escáner
funcione correctamente.
Si el escáner no funciona, desinstale y después reinstale el HP scanning software
(Software de escaneo de HP).
Vea también
“
Desinstalación e instalación del software” en la página 29
Compruebe que llega alimentación al escáner
El cable de alimentación conecta el escáner con una toma de corriente.
• Asegúrese de que el cable de alimentación esté firmemente conectado entre el
escáner y una toma de corriente eléctrica que funcione.
• En caso de que esté conectado a un protector de sobretensión, asegúrese de que
el protector de sobretensión está conectado a una toma de corriente y está
encendido.
• Asegúrese de que el botón de Alimentación del panel del escáner está encendido;
cuando está encendido y no existe ningún error o alerta, el indicador LED de
encendido muestra una luz verde constante.
Problemas de inicialización del escáner o de hardware 31

Si el problema continua después de haber comprobado lo anterior, siga los pasos
siguientes:
1. Pulse el botón de Alimentación para apagar la impresora y desconecte el cable de
alimentación de la impresora.
2. Espere 30 segundos.
3. Vuelva a conectar el cable de alimentación al escáner y encienda el escáner.
Después de 30 segundos, el Indicador LED de alimentación se enciende con una luz
verde fija y el LED de atención está apagado.
Vea también
• “
Consejos básicos de solución de problemas” en la página 27
• “
Indicadores LED del escáner” en la página 28
• “
Comprobación de los cables” en la página 29
Restablecimiento del escáner
Si recibe un mensaje de error similar a Error al inicializar el escáner o No se ha
encontrado el escáner al intentar utilizar el escáner, deberá restablecer el escáner.
Para restablecer el escáner siga los pasos que aparecen a continuación:
1. Cierre el HP scanning software (Software de escaneo de HP), si está abierto.
2. Desconecte el cable USB que conecta el escáner al equipo.
3. Apague el equipo, espere 60 segundos y vuelva a encenderlo.
4. Vuelva a conectar el cable USB a un puerto USB en la parte posterior del equipo.
• Compruebe que el cable USB está conectado correctamente a la parte posterior
del escáner. El icono de tridente del cable USB está hacia arriba cuando el cable
está correctamente conectado con el escáner.
• Intente conectar el cable USB en otra puerta USB del ordenador en la parte
posterior.
5. Compruebe que el cable del TMA/AAD esté conectado correctamente.
Prueba del hardware del escáner
Si cree que el escáner tiene un problema de hardware, verifique que los cables estén
bien conectados al escáner, al equipo y a la fuente de alimentación. Si los cables están
conectados correctamente, verifique que el escáner está encendido.
Para probar el hardware del escáner siga estos pasos:
1. Desconecte el cable USB, el cable del TMA/AAD y el cable de alimentación del
escáner.
2. Vuelva a conectar el cable USB, el cable del TMA/AAD y el cable de alimentación
del escáner.
El carro del escáner avanzará y retrocederá aproximadamente 25 mm, y la lámpara se
encenderá.
Si el carro no se mueve y la lámpara del escáner no se enciende, puede haber un
problema con el hardware del escáner.
Capítulo 4
32 Resolución de problemas

Vea también
• “
El escáner ha dejado de funcionar correctamente” en la página 33
• “
Comprobación de los cables” en la página 29
• “
Compruebe la conexión USB” en la página 30
El escáner ha dejado de funcionar correctamente
Si el escáner deja de funcionar, realice los pasos siguientes, en el orden indicado.
Después de cada paso, inicie un escaneo para comprobar si el escáner funciona. Si el
problema continúa, continúe en el siguiente paso.
1. Puede que algún cable esté suelto. Compruebe que el cable USB, el cable del TMA/
AAD y el cable de alimentación del escáner están conectados correctamente.
2. Apague el escáner, espere 60 segundos y vuelva a encenderlo.
3. Reinicie el equipo.
4. Puede que exista algún conflicto de software en el equipo. Puede que tenga que
desinstalar y volver a instalar el HP scanning software (Software de escaneo de HP).
a. Haga clic en Inicio, Configuración y, a continuación, en Panel de control (en
Windows XP, haga clic en Inicio y, a continuación, en Panel de control).
b. Haga clic en Agregar o quitar programas (herramienta Programas y
características en Windows Vista) y, a continuación, seleccione HP Scanjet
N6310 11.5.
c. Haga clic en Quitar.
d. Haga clic en Agregar o quitar programas (herramienta Programas y
características en Windows Vista) y, a continuación, seleccione el
HP Photosmart software.
e. Haga clic en Quitar.
5. Vuelva a instalarlas con el CD HP Scanning Software suministrado con el escáner.
Al insertar el CD, se inicia automáticamente una interfaz de instalación. Elija el
software que desea instalar.
Si el escáner sigue sin funcionar, vaya a
www.hp.com/support o póngase en contacto
con la asistencia técnica al cliente de HP.
Información sobre la solución de otros problemas
Si ha instalado HP scanning software (Software de escaneo de HP), puede utilizar la
ayuda en pantalla para solucionar otros problemas del escáner. Para obtener acceso a
la ayuda, inicie HP scanning software (Software de escaneo de HP) y a continuación
haga clic en Ayuda en el Escaneo HP menú del cuadro de diálogo de accesos directos.
El sistema de ayuda proporciona información sobre el hardware del escáner, así como
acerca del HP scanning software (Software de escaneo de HP). Igualmente, consulte
Solución de problemas de escaneo en la sección general de la ayuda Solución de
problemas y asistencia técnica.
Problemas de funcionamiento del escáner
• El escáner no se enciende
•
La lámpara del escáner no se apaga
Problemas de funcionamiento del escáner 33

• El escáner no inicia el escaneo inmediatamente
•
El escáner escanea de forma muy lenta
•
Los nombres de los accesos directos de escaneo personalizados no se muestran
correctamente en la LCD
•
Aparecen bandas blancas verticales en la página impresa
•
Los archivos de escaneo son demasiado grandes
•
La parte inferior de la imagen se corta cuando se escanea desde el cristal del escáner
•
Problemas con el escaneo de documentos o texto (OCR)
El escáner no se enciende
Si el escáner no se enciende al presionar los botones del escáner, compruebe lo
siguiente:
• Compruebe que no se ha desconectado el cable de alimentación del escáner ni de
la toma de corriente.
• Compruebe que el escáner esté encendido.
Vea también
“
Comprobación de los cables” en la página 29
La lámpara del escáner no se apaga
La lámpara del escáner debe apagarse automáticamente tras un periodo de inactividad
de 14 minutos.
Si la lámpara del escáner sigue encendida tras un largo período de tiempo de inactividad,
apague el escáner, espere 30 segundos y vuelva a encender el escáner.
Nota La lámpara del escáner no se apaga cuando el papel está en la bandeja de
entrada del alimentador automático de documentos (AAD), cuando el Calentamiento
instantáneo está encendido y cuando los Ahorros energéticos están apagados.
El escáner no inicia el escaneo inmediatamente
Asegúrese de que el escáner esté encendido.
Si el escáner no se ha utilizado últimamente, puede que la lámpara deba pasar un periodo
de calentamiento para poder comenzar el escaneo. Si la lámpara del escáner debe
calentarse, el escaneo comenzará unos instantes después de iniciar el software o
presionar uno de los botones del escáner.
Puede habilitar el modo de Calentamiento instantáneo en el Utilidad de herramientas
del escáner HP, o mediante la configuración de Preferencias de escaneo (pestaña de
Dispositivo).
Capítulo 4
34 Resolución de problemas

El escáner escanea de forma muy lenta
• Si está escaneando para obtener texto editable, el software de reconocimiento óptico
de caracteres (OCR) requiere más tiempo de procesamiento que los escaneos sin
OCR, lo que es normal. Espere a que se termine de escanear el elemento.
Nota Para obtener el mejor resultado posible con OCR, la compresión del
escáner se debe fijar en el nivel mínimo, o desactivarse.
• Si se escanea a una resolución más alta de la necesaria, aumenta el tiempo de
escaneo y se crea un archivo de mayor tamaño sin beneficio adicional alguno. Si
está escaneando a alta resolución, baje el nivel de la resolución y aumentará la
velocidad de escaneo.
Los nombres de los accesos directos de escaneo personalizados no se muestran
correctamente en la LCD
En algunos idiomas, quizá se vean caracteres en blanco en lugar de determinados
caracteres especiales en sus nombres de accesos directos de escaneo personalizados.
Para resolver este problema, utilice los caracteres Inglés/Latín básico para introducir el
nombre abreviado para la LCD de sus accesos directos personalizados. Como
alternativa, puede asignar un número al nombre abreviado para la LCD que podrá
después utilizar para referirse al acceso directo.
Aparecen bandas blancas verticales en la página impresa
Puede que se haya agotado el tóner o la tinta de la impresora destino. Imprima un
elemento no escaneado, como un archivo, o escanee el mismo original para un destino
de escaneo distinto de la impresora.
Si todavía persiste el problema, limpie el alimentador automático de documentos, el
cristal del escáner o el TMA (si está escaneando dispositivas o negativos).
Vea también
• “
Limpieza del alimentador de documentos automático (AAD)” en la página 22
• “
Limpieza del cristal del escáner” en la página 21
• “
Limpieza del adaptador de transparencias (TMA)” en la página 22
Los archivos de escaneo son demasiado grandes
Si el tamaño de los archivos escaneos es muy grande, pruebe las siguientes
recomendaciones:
• Verifique el valor de resolución del escáner:
◦ 200 ppp es una medida suficiente para el almacenamiento de documentos como
imágenes.
◦ En el caso de la mayoría de fuentes, 300 ppp es suficiente para el utilizar el
reconocimiento óptico de caracteres (OCR) para crear un texto editable.
◦ En el caso de fuentes de lenguas asiáticas y fuentes de pequeño tamaño, 400
ppp es la resolución que se recomienda.
Problemas de funcionamiento del escáner 35

El escaneo a una resolución más alta de la requerida crea un archivo de mayor
tamaño sin beneficio adicional alguno.
• Los escaneos en color generan archivos más grandes que los escaneos en blanco
y negro.
• Si escanea un gran número de páginas de golpe, considere la posibilidad de
escanear menos páginas para crear más archivos de menor tamaño.
La parte inferior de la imagen se corta cuando se escanea desde el cristal del
escáner
No toda la extensión del cristal del escáner se halla en el área activa de formación de
imágenes. Cuando escanee desde el cristal del escáner, asegúrese de que coloca sus
originales tal y como indican las señales de referencia del borde del cristal del escáner.
Problemas con el escaneo de documentos o texto (OCR)
El escáner utiliza el reconocimiento óptico de caracteres (OCR) para convertir texto de
una página en texto que se puede editar en el equipo.
• Si escanea texto pero no puede editarlo, asegúrese de que selecciona las siguientes
opciones durante el escaneo:
◦ Desde el HP scanning software (Software de escaneo de HP) seleccione
Documento.
◦ En el Escaneo HP cuadro de diálogo de accesos directos seleccione un
programa de procesamiento de textos o Guardar en archivo desde Escanear
a... Cuadro de diálogo de Configuración.
Nota Si selecciona Guardar en archivo, seleccione un tipo de archivo de
texto de la lista desplegable Tipo de archivo.
• Puede ser que el texto escaneado que se muestra en el equipo no sea idéntico al
texto del original, sobre todo si éste contiene texto poco definido o con manchas. Por
ejemplo, pueden faltar algunos caracteres o pueden ser incorrectos. A medida que
edita el texto, compare el texto escaneado con el original y realice las correcciones
que considere necesarias.
• Para cambiar las opciones de escaneo de texto, haga clic en Cambiar ajustes... en
el Escaneo HP cuadro de diálogo de accesos directos.
• El software de OCR se instala por defecto al instalar el software de escaneo HP
durante la configuración del escáner. Si utiliza la opción Personalizado al instalar el
software, puede seleccionar no instalar el software OCR. Intente volver a instalar el
software utilizando las opciones de instalación por defecto.
Los botones no funcionan
• Los botones no funcionan
•
Se abre un programa inesperado cuando se pulsa un botón
•
Se utiliza un acceso directo erróneo al pulsar el botón Escanear
Capítulo 4
36 Resolución de problemas

Los botones no funcionan
Tras cada paso, pulse un botón para ver si funciona correctamente. Si el problema
persiste, continúe con el paso siguiente.
1. El Utilidad de herramientas del escáner HP se ha podido utilizar para desactivar los
botones. En ese caso, utilice Utilidad de herramientas del escáner HP para volver a
habilitar los botones.
2. Puede que algún cable esté suelto. Compruebe que el cable USB, el cable del TMA/
AAD y el cable de alimentación del escáner están conectados correctamente.
3. Apague el escáner, espere 30 segundos y vuelva a encenderlo.
4. Reinicie el equipo.
Si el problema persiste, los botones pueden estar desactivados de forma ajena al Utilidad
de herramientas del escáner HP. Pruebe a hacer lo siguiente:
1. Abra el Panel de control, seleccione Escáneres y cámaras y, a continuación, el
modelo de escáner de la lista.
2. Visualización de las propiedades del escáner:
• Windows 2000: Haga clic en Propiedades.
• Windows XP y Vista: Haga clic con el botón derecho del ratón en el modelo del
escáner y, a continuación, haga clic en Propiedades.
3. Examine la configuración de los botones del escáner:
• Windows 2000: Compruebe que la opción Deshabilitar eventos de
dispositivo no está seleccionada.
• Windows XP y Vista: Compruebe que la opción No realizar ninguna acción no
está seleccionada.
Vea también
“
Control de los botones del escáner” en la página 45
Se abre un programa inesperado cuando se pulsa un botón
Nota La configuración de los botones Escanear ( ) y Copiar ( ) puede
cambiarse en Utilidad de herramientas del escáner HP. No puede cambiar la
configuración de los botones Cancelar (
), Configuración ( ), Atrás ( ), o
Alimentación.
Tras cada paso, pulse un botón para ver si funciona correctamente. Si el problema
persiste, continúe con el paso siguiente.
1. En la ficha Botones de la pestaña Utilidad de herramientas del escáner HP,
determine las asociaciones de los Botones del panel frontal del escáner.
Si es necesario, cambie el software asignado a cualquiera de ellos.
2. Compruebe que el programa adecuado está instalado en el equipo consultando el
menú Inicio.
Si es necesario, instale el programa.
Los botones no funcionan 37

Si el problema persiste, los botones pueden estar desactivados de forma ajena al Utilidad
de herramientas del escáner HP. Pruebe a hacer lo siguiente:
1. Abra el Panel de control, seleccione Escáneres y cámaras y, a continuación, el
modelo de escáner de la lista.
2. Visualización de las propiedades del escáner:
• Windows 2000: Haga clic en Propiedades.
• Windows XP y Vista: Haga clic con el botón derecho del ratón en el modelo del
escáner y, a continuación, haga clic en Propiedades.
3. Asegúrese de que la opción Iniciar este programa está seleccionada y que la
aplicación correcta está seleccionada en la lista desplegable.
Se utiliza un acceso directo erróneo al pulsar el botón Escanear
Si está utilizando el HP scanning software (Software de escaneo de HP), puede cambiar
el acceso directo de escaneado asignado al botón Escanear (
).
Consulte la ayuda del software de escaneo para encontrar información acerca de la
asignación de accesos directos al botón de Escanear (
).
Problemas con el alimentador automático de documentos
(AAD)
Utilice esta sección para resolver los problemas que puedan producirse al escanear
desde el alimentador automático de documentos (AAD).
Los atascos de papel se suelen producir debido a una introducción incorrecta del papel
en el AAD. Consulte los consejos de uso del AAD. Si los errores de alimentación de
documentos ocurren con frecuencia, proceda a realizar un mantenimiento del AAD.
En esta sección se tratan los siguientes temas:
•
La imagen escaneada es borrosa
•
Las imágenes escaneadas contienen rayas o arañazos
•
El escáner sólo escanea una cara de una página a doble cara
•
Las páginas escaneadas están desordenadas en el destino del escaneo
•
Faltan páginas escaneadas en el destino del escaneo
•
La imagen es completamente blanca o completamente negra
•
Las imágenes escaneadas no están derechas
•
Elimine atascos de papel desde el Alimentador automático de documentos (AAD).
•
El alimentado automático de documentos (AAD) no introduce papel
•
La parte inferior de la imagen escaneada está cortada
Vea también
• “
Cómo cargar documentos” en la página 9
• “
Cuidado y mantenimiento” en la página 21
Capítulo 4
38 Resolución de problemas

La imagen escaneada es borrosa
Cuando escanee con el alimentador automático de documentos (AAD), siga estos pasos:
1. Compruebe que el documento original no está borroso.
2. Compruebe si hay obstrucciones en el recorrido del papel del escáner y asegúrese
de que las guías de papel están en la posición correcta. Haga otro escaneo.
3. Si la calidad de la imagen escaneada sigue siendo deficiente, limpie el AAD.
Cuando escanee desde el cristal del escáner, siga estos pasos:
1. Compruebe que el documento original no está borroso.
2. Compruebe que el elemento está totalmente en contacto con el cristal del escáner.
3. Si la calidad de la imagen escaneada sigue siendo deficiente, limpie el cristal del
escáner.
Cuando escanee desde el adaptador de transparencias (TMA) siga estos pasos:
1. Compruebe que la diapositiva o el negativo no están dañados o sucios.
2. Compruebe que la diapositiva o el negativo están insertados adecuadamente en el
soporte. Haga otro escaneo.
3. Si la calidad de la imagen escaneada sigue siendo deficiente, limpie el TMA.
Vea también
• “
Limpieza del alimentador de documentos automático (AAD)” en la página 22
• “
Limpieza del cristal del escáner” en la página 21
• “
Limpieza del adaptador de transparencias (TMA)” en la página 22
Las imágenes escaneadas contienen rayas o arañazos
Cuando escanee con el alimentador automático de documentos (AAD), siga estos pasos:
Tras cada paso, vuelva a intentar escanear para ver si han desaparecido las rayas o los
arañazos. En caso afirmativo, pruebe con el paso siguiente.
1. Asegúrese de que los elementos originales no están sucios ni arrugados.
2. Limpie el AAD o el cristal del escáner.
3. Sustituya el panel de separación y el rodillo alimentador.
Vea también
• “
Limpieza del alimentador de documentos automático (AAD)” en la página 22
• “
Limpieza del cristal del escáner” en la página 21
• “
Cambie el rodillo alimentador y el panel de separación” en la página 26
El escáner sólo escanea una cara de una página a doble cara
• Escanee páginas a doble cara a través del AAD.
• Seleccione la opción Doble cara en el software de copia o escaneo.
Problemas con el alimentador automático de documentos (AAD) 39

Las páginas escaneadas están desordenadas en el destino del escaneo
• Compruebe que el orden de las páginas del documento original es correcto antes de
insertarlas en el alimentador automático de documentos (AAD).
• Asegúrese de que no haya grapas, clips o cualquier otro material añadido, como por
ejemplo notas adhesivas, que puedan causar que las páginas se inserten
incorrectamente.
• Asegúrese de que no haya hojas pegadas.
Vea también
“
Consejos para cargar documentos” en la página 8
“
Cómo cargar documentos” en la página 9
Faltan páginas escaneadas en el destino del escaneo
Cuando se utiliza el AAD, las páginas pegadas entre sí se escanean como un elemento.
Las páginas ocultas no se escanean.
Para minimizar la posibilidad de que las páginas se peguen entre sí, hojee las páginas
de un documento de varias páginas antes de insertarlo en la bandeja de entrada del
AAD.
La imagen es completamente blanca o completamente negra
Si escanea con el AAD, compruebe la orientación del papel.
When scanning from the scanner glass, the item might not be placed correctly on the
scanner glass. Compruebe que el elemento que desea escanear está colocado boca
abajo en el cristal y la cubierta está cerrada.
Vea también
“
Carga de originales” en la página 8
Las imágenes escaneadas no están derechas
Si escanea con el alimentador automático de documentos, asegúrese de que las guías
del papel tocan los bordes del documento original. Asegúrese de que todos los
documentos son de la misma anchura.
Cuando se escanea desde el cristal del escáner, puede darse el caso de que el elemento
se mueva al cerrar la tapa. Enderece el original en el cristal del escáner y vuelva a
escanearlo.
Vea también
“
Enderezar imágenes escaneadas automáticamente” en la página 19
Capítulo 4
40 Resolución de problemas

Para limpiar un atasco desde el alimentador automático de documentos (AAD), siga
estos pasos:
1. Retire cualquier hoja de la bandeja de entrada del AAD.
2. Abra la puerta de acceso del AAD (1) y la cubierta del rodillo (2) dentro del AAD.
3. Retire las hojas atascadas de dentro del AAD.
4. Retire las hojas atascadas de la bandeja de salida del AAD.
Problemas con el alimentador automático de documentos (AAD) 41
Elimine atascos de papel desde el Alimentador automático de documentos (AAD)

5. Cierre la cubierta del rodillo y la puerta de acceso del AAD.
6. En el destino del escaneo, examine la salida para determinar qué página fue la última
que se escaneó totalmente.
7. Vuelva a cargar las hojas no exploradas en la bandeja de entrada del AAD. Si alguna
de las páginas no está en perfecto estado, realice una de las siguientes acciones:
• Escanee la página deteriorada desde el cristal del escáner.
• Vuelva a imprimir el documento original.
Prepare la pila como se indica a continuación:
a. Hojee la pila de páginas del documento para asegurarse de que no se pegan
entre sí. Hojee el borde que estará apuntando hacia el AAD en una dirección y,
a continuación, hojee ese mismo borde en la dirección opuesta.
b. Alinee los bordes de los documentos dando pequeños golpes con la pila contra
la superficie de la mesa. Gire la pila 90 grados y repita la acción.
8. Reanude el escaneo.
El alimentado automático de documentos (AAD) no introduce papel
• Es posible que la puerta de acceso del alimentador automático de documentos (AAD)
no esté perfectamente cerrada. Abra la puerta de acceso al AAD y vuelva a cerrarla
empujándola con firmeza.
• Puede que haya un problema con el hardware del AAD. Utilice el procedimiento
siguiente para probar el AAD:
◦ Desconecte el cable USB y el cable de alimentación del escáner. Asegúrese de
que el cable de alimentación sigue conectado a la fuente de alimentación.
◦ Asegúrese de que el AAD tiene al menos una hoja de papel en la bandeja de
entrada.
Capítulo 4
42 Resolución de problemas

◦ Vuelva a conectar el cable de alimentación al escáner y encienda el escáner.
◦ Intente escanear otra página mediante el AAD.
La parte inferior de la imagen escaneada está cortada
De forma predeterminada, el escáner puede escanear papel con una longitud de hasta
356 mm. En el caso de papeles más largos, el final del documento no se incluye en la
imagen escaneada.
Compruebe que ha especificado un tamaño de página adecuado en el software de
escaneo.
Diapositivas, negativos y problemas con el TMA
Utilice esta sección para resolver problemas con las diapositivas de 35 mm o los
negativos de 35 mm escaneados con el TMA.
•
No se puede ampliar la imagen
•
Los colores de la impresión son incorrectos, o la imagen es demasiado clara u oscura
•
Las imágenes escaneadas aparecen oscuras
•
El TMA no funciona
•
En el TMA no se aprecia luz o sólo se aprecia una luz tenue tras seleccionar un
acceso directo a diapositivas o negativos
No se puede ampliar la imagen
Utilice Redimensionar para cambiar el tamaño de la imagen explorada final. Para
obtener más información, vaya a la pestaña Índice de la ayuda en pantalla. Teclee
redimensionar en el campo de palabra clave y haga clic en las imágenes
escaneadas.
Los colores de la impresión son incorrectos, o la imagen es demasiado clara u
oscura
• Puede que el software esté ajustando la exposición a toda el área, en lugar de a una
diapositiva o negativo. Seleccione y arrastre los indicadores alrededor del área de
selección hasta que vea el área de la imagen que desea escanear.
• Compruebe que está utilizando un acceso directo de escaneo adecuado para el tipo
de soporte transparente (diapositivas o negativos).
Las imágenes escaneadas aparecen oscuras
• Compruebe que la luz del TMA esté encendida antes de hacer clic en Escanear o
en Finalizar.
• Puede que la lámpara de la fuente de luz del TMA esté rota o no funcione. Si la
lámpara está rota, es necesario recurrir a un servicio de mantenimiento.
• Puede que el área de selección no se haya establecido correctamente. Cree un área
de selección que sólo incluya la fotografía, sin bordes.
Diapositivas, negativos y problemas con el TMA 43

El TMA no funciona
Puede que el cable no esté conectado correctamente. Compruebe que el cable del TMA/
AAD esté conectado correctamente al puerto del TMA en la parte posterior del escáner.
En el TMA no se aprecia luz o sólo se aprecia una luz tenue tras seleccionar un
acceso directo a diapositivas o negativos
Después de cada paso, inicie un escaneo para comprobar si el escáner funciona. Si no
es así, continúe en el siguiente paso.
1. Compruebe que el TMA está conectado al escáner.
2. Puede que la lámpara del TMA no esté funcionando. Pulse el botón Escanear
(
) y busque la iluminación. Si la lámpara está rota, es necesario recurrir a un
servicio de mantenimiento.
3. Puede que el TMA necesite calentarse. Espere unos segundos para ver si se
enciende la luz. Para obtener la mejor calidad de escaneo, deje que se caliente el
TMA durante 30 segundos como mínimo.
Información sobre la solución de otros problemas
Para obtener más información sobre solución de problemas, consulte los siguientes
recursos:
• Para buscar información actualizada acerca del escáner, visite el sitio web de
asistencia técnica para escáneres HP
www.hp.com/support.
◦ Seleccione su país/región y, a continuación, su idioma.
◦ Escriba el número de modelo del escáner y pulse Intro.
• Si no tiene acceso a Internet y no puede obtener la información de contacto de la
asistencia técnica, consulte cómo ponerse en contacto con la asistencia de HP en la
guía de inicio del escáner.
Capítulo 4
44 Resolución de problemas

5 Asistencia técnica para
productos
Las siguientes opciones de accesibilidad están disponibles en este escáner:
•
Control de los botones del escáner
•
Obtener ayuda
Nota La guía del usuario del escáner se encuentra disponible en formato de ayuda,
compatible con la mayoría de los lectores de pantalla. Para encontrar este archivo,
haga clic en Inicio, elija Programas o Todos los programas, seleccione HP, elija
Scanjet, señale N6310, y a continuación haga clic en Guía del usuario.
Control de los botones del escáner
Para evitar pulsar los botones accidentalmente, puede desactivarlos en el panel frontal
del escáner.
Cuando los botones están desactivados, los escaneos y las copias se ejecutan desde el
ordenador utilizando un software de escaneo. Puede seguir pulsando el botón del panel
frontal del escáner para detener un escaneo o copia.
Para desactivar los botones del escáner, siga estos pasos:
1. Abra el Utilidad de herramientas del escáner HP.
2. En la pestaña Botones, seleccione la casilla de verificación Desactivar botones del
panel frontal.
Para activar los botones del escáner, elimine la marca de la casilla Desactivar
botones del panel frontal.
Nota Debe disponer de privilegios administrativos en el equipo para cambiar el
ajuste de esta casilla de verificación.
Asistencia técnica para productos 45

Obtener ayuda
Para sacar el máximo partido de su producto HP, consulte las siguientes ofertas de
asistencia estándar de HP:
1. Consulte la documentación suministrada con el producto.
• Consulte la sección de solución de problemas de este manual.
• Revise la ayuda del software del escáner (haga clic en Inicio, elija Programas
o Todos los programas, seleccione HP, elija Scanjet, señale N6310 , señale
Guía del usuario y a continuación seleccione su formato preferido).
2. Visite la asistencia técnica en línea de HP en
www.hp.com/support o póngase en
contacto con su punto de compra.
La asistencia técnica en línea de HP está disponible para todos los clientes de HP.
Es la fuente más rápida para obtener información actualizada de productos y
asistencia de expertos, incluyendo las siguientes características:
• Chat en línea y acceso al correo electrónico de especialistas de soporte técnico
cualificados
• Actualizaciones de controladores y software para su producto
• Información útil de solución de problemas y sobre el producto para problemas
técnicos
• Actualizaciones proactivas de productos, alertas de asistencia técnica y boletines
de HP (disponibles cuando registra su producto)
3. Asistencia técnica de HP por teléfono
• Consulte la lista de teléfonos que aparece en la guía de instalación impresa para
obtener los números de asistencia de su país o región.
• Existen distintas opciones de asistencia técnica y tarifas para cada producto,
país/región e idioma.
• Las tarifas y las directivas están sujetas a cambio sin previo aviso. Visite
www.hp.com/support para consultar la información más reciente.
4. Período posterior a la garantía
Tras el período de garantía limitada puede obtener ayuda en línea en
www.hp.com/
support.
5. Ampliación o mejora de su garantía
Si desea ampliar o mejorar la garantía del producto, póngase en contacto con su
punto de compra o consulte los servicios del paquete de mantenimiento de HP en
www.hp.com/support.
6. Si ya ha comprado un servicio del paquete de mantenimiento de HP, consulte las
condiciones de asistencia técnica en su contrato.
Capítulo 5
46 Asistencia técnica para productos

Índice
A
AAD
alimentación, solucionar
problemas 42
cargar papel 8
eliminar atascos 41
imágenes cortadas 43
limpieza 22
mantenimiento 22
rayas, solución de
problemas 39
accesos directos 18
accesos directos de escaneo
solución de problemas 38
adaptador de transparencias
(TMA)
carga 13
limpieza 22
Adaptador de transparencias
(TMA)
solución de problemas 43
alimentación
solución de problemas del
cable 29
alimentación, solución de
problemas 34
alimentador automático de
documentos (AAD) 6
alimentador de documentos.
consulte AAD
asistencia técnica 44, 45
asistencia técnica para
productos 45
atascos, AAD 41
atención al cliente 44
B
bandas blancas
solución de problemas 35
bandas blancas verticales
solución de problemas 35
bandas blancas verticales,
solución de problemas 35
Botón aceptar/seleccionar 5
Botón Alimentación 5
Botón Atrás 5
Botón Cancelar 5
Botón Configuración 5
Botón Copiar 5, 17
botones
panel de control del
escáner 5
solución de problemas 36,
37
botón Escanear
solución de problemas 37,
38
Botón Escanear
escanear desde 14
C
cable del TMA/AAD
solución de problemas 29
cables
solución de problemas 29
Cable USB
solución de problemas 29
Comprobación del hardware del
escáner 32
configurar
consumo de energía 7
idioma 6
consumo energético,
configurar 7
copia 17
Copia HP, iniciar 3
cristal, limpiar 21
cristal del escáner
carga de original 11
limpieza 21
D
desactivación de los botones del
escáner 45
desinstalar software 29
diapositivas
carga 13
solución de problemas 43
sugerencias de escaneo
14
E
eliminar atascos, AAD 41
eliminar color 19
eliminar páginas en blanco 19
encendido, solución de
problemas 34
enderezar imágenes
escaneadas 19
escanear
archivos demasiado
grandes 35
con un botón 20
desde el HP scanning
software (Software de
escaneo de HP) 16
desde el software WIA o
TWAIN 16
iniciar 14
Escaneo HP, iniciar 3
escaneos a doble cara
solución de problemas 39
escaneos blancos, solucionar el
problema 40
escaneos negros, solucionar el
problema 40
escáner
adaptador de
transparencias 6
ajustes 6
alimentador automático de
documentos 6
botones del panel 5
cancelar 32
incluye 4
indicadores LED 28
lámpara, solución de
problemas 34
panel de control 5
prueba de hardware 32
solución de problemas 27,
33
F
falta la parte inferior de la
imagen 36
47

funciones de escaneo 18
funciones útiles de escaneo
18
G
garantía
extendida 46
H
HP scanning software (Software
de escaneo de HP)
acerca de 3
desinstalar 29
escanear desde 16
I
idioma, configurar 6
imagen, parte inferior cortada
36
imágenes borrosas, solución de
problemas 39
imágenes cortadas, solución de
problemas 43
imágenes torcidas, solución de
problemas 40
incluye
accesos directos de
escaneo 18
eliminar color 19
eliminar páginas en
blanco 19
enderezar imágenes
escaneadas 19
escaneo 18
hardware de escáner 4
rotación de páginas 18
indicadores LED 28
indicadores luminosos 28
instalar software
solución de problemas 28
L
lámpara, escáner 34
LCD
nombres de accesos
directos de escaneo 35
LED de atención 28
LED de Encendido 28
limpieza
AAD 22
cristal del escáner 21
TMA 22
líneas
solución de problemas 35
luces de estado 28
M
mantenimiento
limpiar AAD 22
limpiar cristal del escáner
21
limpieza del TMA 22
sustituir panel de
separación 26
sustituya el rodillo
alimentador 26
Utilidad de herramientas del
escáner HP Pestaña de
mantenimiento 25
N
negativos
carga 13
solución de problemas 43
sugerencias de escaneo
14
O
OCR
solución de problemas 36
orientación de la página 18
P
páginas
desorden 40
solución de problemas 40
páginas en blanco 19
panel de control, escáner 5
panel de separación
recambio 26
pedido
sustitución del panel de
separación 26
sustitución del rodillo
alimentador 26
pedido de suministros de
mantenimiento 26
película
carga 13
solución de problemas 43
sugerencias de escaneo
14
piezas, pedidos 26
prueba de hardware 32
Q
quitar software 29
R
rayas, solución de problemas
39
restablecer escáner 32
rodillo alimentador
recambio 26
rotar páginas 18
S
Servicios del paquete de
mantenimiento 46
Servicios del paquete de
mantenimiento de HP 46
Sitios web
pedido de suministros de
mantenimiento 26
piezas de repuesto 26
software
desinstalar 29
escanear desde 16
solución de problemas de
instalación 28
solucionar problemas 27
solución de problemas
AAD 38
alimentación 34
Alimentación del AAD 42
archivos de escaneo
grandes 35
botones 36, 37
botón Escanear 37, 38
cables 29
compruebe la conexión
USB 30
consejos básicos 27
cristal del escáner 36
diapositivas 43
escaneos a doble cara 39
escaneos blancos 40
escaneos negros 40
escáner 33
faltan páginas 40
imágenes borrosas 39
imágenes cortadas 43
imágenes torcidas 40
indicadores LED 28
instalar 28
lámpara permanentemente
encendida 34
48

LCD 35
líneas blancas 35
negativos 43
nombres de accesos
directos de escaneo 35
nombres de accesos
directos de escaneo
personalizados 35
orden de las páginas 40
parte inferior cortada 36
prueba del hardware del
escáner 32
rayas 39
restablecer escáner 32
TMA 43
velocidad 34, 35
verificar la alimentación
31
suministros, mantenimiento
26
sustituir panel de separación
26
sustituya el rodillo
alimentador 26
T
texto, editable
solución de problemas 36
texto editable
solución de problemas 36
TMA
carga 13
limpieza 22
solución de problemas 43
sugerencias de escaneo
14
TWAIN
escanear desde 16
U
Utilidad de herramientas del
escáner HP
Pestaña de
mantenimiento 25
V
velocidad
solución de problemas 34,
35
W
WIA
escanear desde 16
Índice
49

50
-
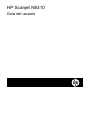 1
1
-
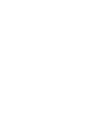 2
2
-
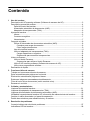 3
3
-
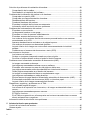 4
4
-
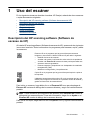 5
5
-
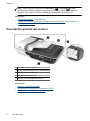 6
6
-
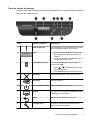 7
7
-
 8
8
-
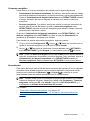 9
9
-
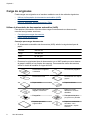 10
10
-
 11
11
-
 12
12
-
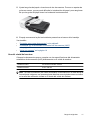 13
13
-
 14
14
-
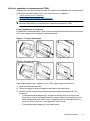 15
15
-
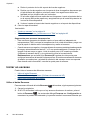 16
16
-
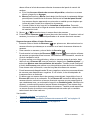 17
17
-
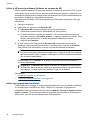 18
18
-
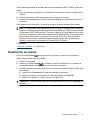 19
19
-
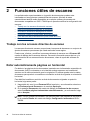 20
20
-
 21
21
-
 22
22
-
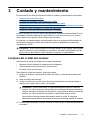 23
23
-
 24
24
-
 25
25
-
 26
26
-
 27
27
-
 28
28
-
 29
29
-
 30
30
-
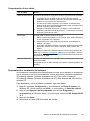 31
31
-
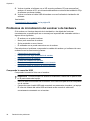 32
32
-
 33
33
-
 34
34
-
 35
35
-
 36
36
-
 37
37
-
 38
38
-
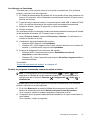 39
39
-
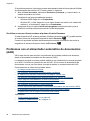 40
40
-
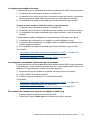 41
41
-
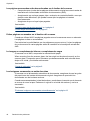 42
42
-
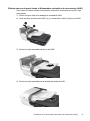 43
43
-
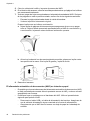 44
44
-
 45
45
-
 46
46
-
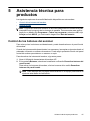 47
47
-
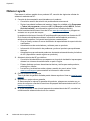 48
48
-
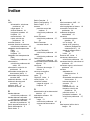 49
49
-
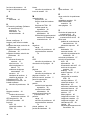 50
50
-
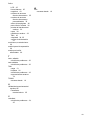 51
51
-
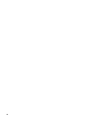 52
52
HP Scanjet N6310 Document Flatbed Scanner El manual del propietario
- Tipo
- El manual del propietario
Artículos relacionados
-
HP Scanjet N6310 Document Flatbed Scanner Guía del usuario
-
HP Scanjet N6350 Networked Document Flatbed Scanner El manual del propietario
-
HP (Hewlett-Packard) N6310 Manual de usuario
-
HP (Hewlett-Packard) Scanjet N6310 Document Flatbed Scanner Manual de usuario
-
HP ScanJet Professional 1000 Mobile Scanner El manual del propietario
-
HP Scanjet G3110 Photo Scanner El manual del propietario
-
HP SCANJET 3800 PHOTO SCANNER Manual de usuario
-
HP Scanjet Enterprise Flow N9120 Flatbed Scanner El manual del propietario
-
HP Scanjet N6350 Networked Document Flatbed Scanner Guía de inicio rápido
-
HP Scanjet 7650n Networked Document Flatbed Scanner series Manual de usuario