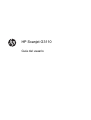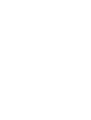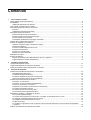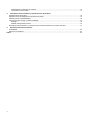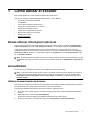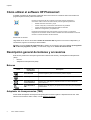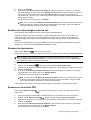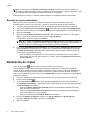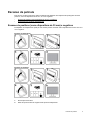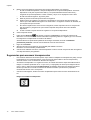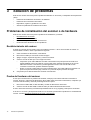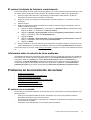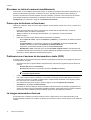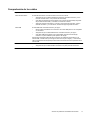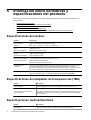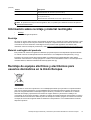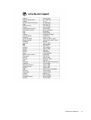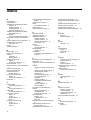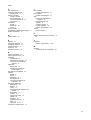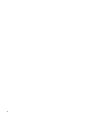HP Scanjet G3110 Photo Scanner El manual del propietario
- Tipo
- El manual del propietario

HP Scanjet G3110
Guía del usuario


Contenido
1 Cómo utilizar el escáner
Dónde obtener información adicional ..................................................................................................................................3
Accesibilidad ........................................................................................................................................................................3
Utilidad de desactivación de botones.............................................................................................................................3
Cómo utilizar el software HP Photosmart ............................................................................................................................4
Descripción general de botones y accesorios......................................................................................................................4
Botones..........................................................................................................................................................................4
Adaptador de transparencias (TMA)..............................................................................................................................4
Descripción general del escaneo.........................................................................................................................................5
Escaneo desde los botones del escáner........................................................................................................................5
Escaneo desde el Centro de soluciones HP .................................................................................................................5
Escaneo desde otros programas ..................................................................................................................................5
Presentación preliminar de una imagen escaneada .....................................................................................................5
Cambio de la configuración de escaneo .............................................................................................................................6
Escaneo de imágenes y documentos..................................................................................................................................6
Selección de tipo de original: documento o imagen ......................................................................................................6
Escaneo de imágenes ...................................................................................................................................................6
Escaneo de varias imágenes de una vez ......................................................................................................................7
Escaneo de documentos ...............................................................................................................................................7
Escaneo en un archivo PDF ..........................................................................................................................................7
Escaneo en correo electrónico.......................................................................................................................................8
Realización de copias .........................................................................................................................................................8
Escaneo de película ............................................................................................................................................................9
Escaneo de positivos (como diapositivas de 35 mm) o negativos.................................................................................9
Sugerencias para escanear transparencias ................................................................................................................10
2 Cuidado y mantenimiento
Limpieza del cristal del escáner ........................................................................................................................................11
Limpieza del adaptador de transparencias (TMA) ............................................................................................................11
Pedido de suministros para mantenimiento y el escáner ..................................................................................................11
3 Solución de problemas
Problemas de inicialización del escáner o de hardware....................................................................................................12
Restablecimiento del escáner .....................................................................................................................................12
Prueba del hardware del escáner ...............................................................................................................................12
El escáner ha dejado de funcionar correctamente ......................................................................................................13
Información sobre la solución de otros problemas.......................................................................................................13
Problemas de funcionamiento del escáner........................................................................................................................13
El escáner no se enciende ..........................................................................................................................................13
El escáner no inicia el escaneo inmediatamente ........................................................................................................14
Parece que los botones no funcionan .........................................................................................................................14
Problemas con el escaneo de documentos o texto (OCR) .........................................................................................14
La imagen escaneada es borrosa ...............................................................................................................................14
El escáner escanea de forma muy lenta .....................................................................................................................15
Es necesario limpiar el cristal del escáner...................................................................................................................15
Diapositivas, negativos y problemas con el TMA ..............................................................................................................15
No se puede ampliar la imagen....................................................................................................................................15
Los colores de la impresión son incorrectos, o la imagen es demasiado clara u oscura.............................................15
En la imagen escaneada aparecen puntos o rayas.....................................................................................................15
Las imágenes escaneadas aparecen oscuras.............................................................................................................16
El TMA no funciona......................................................................................................................................................16
En el TMA no se aprecia luz o sólo se aprecia una luz tenue tras seleccionar un acceso directo a diapositivas
o negativos...................................................................................................................................................................16
Solución de problemas de instalación del escáner............................................................................................................16
1

Desinstalación e instalación del software.....................................................................................................................16
Comprobación de los cables........................................................................................................................................17
4 Información sobre normativas y especificaciones del producto
Especificaciones del escáner.............................................................................................................................................18
Especificaciones del adaptador de transparencias (TMA).................................................................................................18
Especificaciones medioambientales..................................................................................................................................18
Información sobre reciclaje y material restringido..............................................................................................................19
Reciclaje.......................................................................................................................................................................19
Material restringido del producto..................................................................................................................................19
Reciclaje de equipos eléctricos y electrónicos para usuarios domésticos en la Unión Europea.......................................19
5 Asistencia técnica para productos
Accesibilidad......................................................................................................................................................................20
Obtención de asistencia.....................................................................................................................................................20
Índice.......................................................................................................................................................................................22
2

1 Cómo utilizar el escáner
Este manual describe el uso del escáner fotográfico HP Scanjet G3110.
Esta sección presenta una descripción general del escáner y cómo utilizarlo.
•
Dónde obtener información adicional
•
Accesibilidad
•
Cómo utilizar el software HP Photosmart
•
Descripción general de botones y accesorios
•
Descripción general del escaneo
•
Cambio de la configuración de escaneo
•
Escaneo de imágenes y documentos
•
Realización de copias
•
Escaneo de película
Dónde obtener información adicional
Para acceder a una versión en línea de la guía del usuario del escáner, haga clic en Inicio, elija Programas o
Todos los programas, seleccione HP, Scanjet, serie G3110 y, a continuación, haga clic en Guía del usuario.
Puede obtener información adicional sobre el uso de este producto en el Centro de soluciones HP. Si ha
instalado el software HP Photosmart que se proporciona con el escáner, haga doble clic en el icono del Centro
de soluciones HP del escritorio y, a continuación, haga clic en la Ayuda. En la sección Documentación, haga
clic en Ayuda del producto.
Nota Si necesita la Guía del usuario en línea en otro idioma, dispone de otras versiones traducidas en el CD
del software que incluye el producto. Inserte el CD del software y haga clic en Visualización o impresión de
guías.
Accesibilidad
En esta sección se describen las opciones de accesibilidad que ofrece este escáner.
Nota La Guía del usuario de este producto está en un formato en línea que puede utilizarse en la mayoría
de programas lectores de pantalla. Para acceder a la Guía del usuario en línea, haga clic en Inicio, elija
Programas o Todos los programas, seleccione HP, Scanjet, serie G3110 y, a continuación, haga clic en
Guía del usuario.
Utilidad de desactivación de botones
Para evitar que los botones se pulsen de forma accidental, puede utilizar la utilidad de desactivación de botones
para desactivarlos. Para volver a activar los botones, utilice la misma utilidad.
Para activar la utilidad de desactivación de botones, realice los siguientes pasos:
1. En el disco duro, acceda al archivo C:\Archivos de programa\Archivos comunes\Hewlett-Packard\Scanjet
\G3110\.
2. Haga doble clic en el archivo ejecutable hpbdu.exe.
Aparecerá el cuadro de diálogo de la utilidad de desactivación de botones de HP.
3. Seleccione el escáner y, a continuación, haga clic en Activar botones o Desactivar botones.
Cómo utilizar el escáner 3

Cómo utilizar el software HP Photosmart
Al instalar el software HP Photosmart, aparecerán dos iconos nuevos en el escritorio. Estos iconos abren los
programas para escanear y editar los escaneos.
El Centro de soluciones HP es el software que inicia el escaneo de imágenes y
documentos. Utilice el Centro de soluciones HP para las siguientes operaciones:
•
Realizar funciones de escaneo y copia
•
Acceder a la ayuda y la información sobre solución de problemas
•
Acceder al software HP Photosmart para editar los escaneos
•
Modificar la configuración y las preferencias
El software HP Photosmart sirve para manipular, imprimir, archivar y compartir las
imágenes tras escanearlas. Puede acceder al software HP Photosmart desde el icono del
escritorio o a través del Centro de soluciones HP.
Para iniciar un escaneo:
Haga doble clic en el icono de escritorio Centro de soluciones HP, haga clic en el icono de su dispositivo y, a
continuación, haga clic en la tarea que desea realizar.
Nota Si el icono Centro de soluciones HP no aparece en el escritorio, haga clic en Inicio, elija Programas
o Todos los programas, elija HP y, a continuación, haga clic en Centro de soluciones HP.
Descripción general de botones y accesorios
Esta sección presenta una descripción general de los botones del escáner y del adaptador de transparencias
(TMA).
•
Botones
•
Adaptador de transparencias (TMA)
Botones
Icono Nombre de la
característica
Descripción
Botón Escanear Escanea imágenes, gráficos, documentos, película u objetos.
Botón Copiar Escanea el elemento y lo envía a una impresora para realizar copias.
Botón Escanear en
correo electrónico
Escanea una o más páginas y adjunta el archivo a un nuevo mensaje de
correo electrónico.
Botón Escanear en
PDF
Escanea una o más páginas y las guarda como archivo PDF para compartirlas
o almacenarlas.
Adaptador de transparencias (TMA)
Puede utilizar el adaptador de transparencias (TMA) para escanear negativos o diapositivas de 35 mm. Para
obtener más información sobre el TMA, consulte
Escaneo de película.
Capítulo 1
4 Cómo utilizar el escáner

Descripción general del escaneo
Puede iniciar el escaneo de diferentes maneras:
•
Escaneo desde los botones del escáner
•
Escaneo desde el Centro de soluciones HP
•
Escaneo desde otros programas
•
Presentación preliminar de una imagen escaneada
Escaneo desde los botones del escáner
Utilice los botones de la tapa del escáner para las funciones de escaneo básicas como el escaneo de imágenes
y documentos. Las instrucciones sobre cómo utilizar los botones del escáner se incluyen en este manual.
Para obtener más información sobre la utilización de los botones del escáner, consulte los temas siguientes:
•
Descripción general de botones y accesorios
•
Escaneo de película
•
Escaneo de imágenes y documentos
•
Realización de copias
Escaneo desde el Centro de soluciones HP
Utilice el Centro de soluciones HP cuando desee tener mayor control sobre el escaneo, por ejemplo, si desea ver
una presentación preliminar de la imagen antes del escaneo final, utilizar características más avanzadas o
cambiar la configuración de escaneo.
Para iniciar el Centro de soluciones HP:
1. Realice una de las siguientes operaciones:
a. En el escritorio de Windows, haga doble clic en el icono Centro de soluciones HP.
b. O bien, en la barra de tareas, haga clic en Inicio, seleccione Programas o Todos los programas,
seleccione HP y haga clic en Centro de soluciones HP.
2. Si ha instalado más de un dispositivo HP, haga clic en el icono del dispositivo. El Centro de soluciones HP
sólo muestra las funciones, las opciones de asistencia técnica y los ajustes adecuados para el dispositivo
HP seleccionado.
Escaneo desde otros programas
Puede escanear una imagen directamente a uno de los programas de software si éste es compatible con
TWAIN. Por lo general, el programa es compatible si incluye una opción del tipo Adquirir, Escanear o Importar
nuevo objeto. Si no está seguro de si el programa es compatible o de qué opción debe utilizar, consulte la
documentación de dicho programa.
Presentación preliminar de una imagen escaneada
Si desea ver una presentación preliminar de la imagen escaneada, inicie el escaneo desde el Centro de
soluciones HP o haga clic en Mostrar presentación preliminar en el cuadro de diálogo de accesos directos
Escaneo HP.
Para cambiar la configuración de los botones del escáner de forma que el software siempre le pregunte si desea
ver una presentación preliminar de la imagen o el documento, consulte la sección
Cambio de la configuración de
escaneo.
Descripción general del escaneo 5

Cambio de la configuración de escaneo
Se pueden cambiar muchas de las configuraciones de escaneo desde el Centro de soluciones HP, incluidas:
• La configuración de los botones del escáner
• La configuración de los botones de escaneo del Centro de soluciones HP
• Las preferencias de escaneo, como la exposición automática
Para ver o cambiar la configuración de escaneo, abra el Centro de soluciones HP y seleccione el dispositivo
correspondiente. Haga clic en Ajustes, elija Ajustes de escaneo y, a continuación, seleccione los ajustes que
desea ver o cambiar. Para obtener ayuda sobre los ajustes, haga clic en Ayuda.
Escaneo de imágenes y documentos
Utilice el botón Escanear para escanear imágenes y documentos de forma rápida.
•
Selección de tipo de original: documento o imagen
•
Escaneo de imágenes
•
Escaneo de varias imágenes de una vez
•
Escaneo de documentos
•
Escaneo en un archivo PDF
•
Escaneo en correo electrónico
Selección de tipo de original: documento o imagen
Existen dos opciones de tipo de original: documento o imagen. El escáner optimiza la configuración en función
de la selección. Utilice las siguientes instrucciones para determinar el tipo de original que mejor se adapta a sus
necesidades.
Si el elemento original está constituido por Seleccione este tipo de original
Texto, o texto y gráficos Documento
Un gráfico o una fotografía impresos Imagen
Escaneo de imágenes
Utilice el botón Escanear ( ) para escanear fotografías y gráficos.
Para escanear diapositivas o negativos, consulte
Escaneo de película.
1. Coloque el original boca abajo en el cristal del escáner, como indican las marcas de referencia, y cierre la
tapa.
2.
Presione el botón Escanear (
).
Aparece el cuadro de diálogo Escaneando desde....
3. Seleccione un acceso directo de escaneo; la configuración correspondiente se muestra a la derecha.
Nota Si desea ver una presentación preliminar de los escaneos antes de que se envíen a su destino,
seleccione Mostrar presentación preliminar en el cuadro de diálogo de accesos directos Escaneo
HP.
Capítulo 1
6 Cómo utilizar el escáner

4. Haga clic en Escanear.
5. Si ha seleccionado Mostrar presentación preliminar y desea escanear otro documento u otra imagen,
coloque la página en el cristal y haga clic en Agregar nueva selección. El software guarda el escaneo en
una carpeta que se encuentra dentro de la carpeta Mis escaneos. El nombre de esta carpeta hace
referencia al mes y el año en curso. También se envía la imagen escaneada al software HP Photosmart de
manera predeterminada.
Cuando termine el escaneo, haga clic en Finalizar.
Nota Si no ha seleccionado Mostrar presentación preliminar, puede que se le solicite el escaneo de
imágenes adicionales. Haga clic en Sí para escanear imágenes adicionales, o haga clic en No para
enviar las imágenes escaneadas a la ubicación especificada.
Escaneo de varias imágenes de una vez
Puede escanear varias imágenes al mismo tiempo desde el cristal del escáner.
Organice las imágenes que desee escanear en el cristal del dispositivo de escaneo HP. Para obtener los
mejores resultados, deje al menos 6 mm (0,25 pulgadas) de espacio entre los bordes de las imágenes. A
continuación, siga los pasos para escanear imágenes. Para obtener más información, consulte
Escaneo de
imágenes.
Para obtener más información, vaya a la ficha Índice de la ayuda en pantalla. Escriba varios en el campo de
palabras clave y haga clic en varios elementos, escanear en la lista.
Escaneo de documentos
Utilice el botón Escanear ( ) para escanear documentos.
El dispositivo escanea un documento original en la ubicación seleccionada en el cuadro de diálogo Escaneo HP.
Nota Si desea ver una presentación preliminar de los escaneos antes de que se envíen a su destino,
seleccione Mostrar presentación preliminar en el cuadro de diálogo de accesos directos Escaneo HP o
inicie el escaneo desde el Centro de soluciones HP.
1. Coloque el original boca abajo sobre el cristal del escáner tal como indican las marcas de referencia.
2.
Presione el botón Escanear (
). Aparece el cuadro de diálogo Escaneando desde....
3. Seleccione el acceso directo que desea utilizar; la configuración correspondiente se muestra a la derecha.
4. Haga clic en Escanear.
5. Si ha seleccionado Mostrar presentación preliminar y desea escanear otro documento u otra imagen,
coloque la página en el cristal y haga clic en Agregar páginas.
Cuando termine el escaneo, haga clic en Finalizar.
Nota Si no ha seleccionado Mostrar presentación preliminar, puede que se le solicite el escaneo de
documentos adicionales. Haga clic en Sí para escanear documentos adicionales, o haga clic en No
para enviar las imágenes escaneadas a la ubicación especificada.
Cuando finalicen los escaneos, el software enviará las páginas escaneadas a la ubicación especificada.
Escaneo en un archivo PDF
Utilice el botón Escanear en PDF ( ) para escanear un documento o imagen y guardar el escaneo como
archivo PDF.
1. Coloque el original boca abajo sobre el cristal del escáner tal como indican las marcas de referencia.
2.
Presione el botón Escanear en PDF (
). Aparece el cuadro de diálogo Escaneando desde....
3. Seleccione el acceso directo que desea utilizar; la configuración correspondiente se muestra a la derecha.
4. Haga clic en Escanear.
5. Si ha seleccionado Mostrar presentación preliminar y desea escanear otro documento u otra imagen,
coloque la página en el cristal y haga clic en Agregar páginas.
Cuando termine el escaneo, haga clic en Finalizar.
Escaneo de imágenes y documentos 7

Nota Si no ha seleccionado Mostrar presentación preliminar, puede que se le solicite el escaneo de
documentos o páginas adicionales. Haga clic en Sí para escanear documentos o páginas adicionales, o haga
clic en No para enviar las imágenes escaneadas a la ubicación especificada.
Cuando finalicen los escaneos, el software enviará las páginas escaneadas a la ubicación especificada.
Escaneo en correo electrónico
Siga estas instrucciones para escanear imágenes o documentos desde el cristal del escáner, crear
automáticamente un nuevo correo electrónico y adjuntar los escaneos al mensaje de correo electrónico.
1. Coloque el original boca abajo sobre el cristal del escáner tal como indican las marcas de referencia.
2. Pulse el botón Escanear en correo electrónico (
). Aparece el cuadro de diálogo Escaneando desde....
3. Seleccione el acceso directo que desea utilizar; la configuración correspondiente se muestra a la derecha.
4. Haga clic en Escanear.
5. Si ha seleccionado Mostrar presentación preliminar y desea escanear otro documento u otra página o
imagen, coloque el elemento en el cristal y haga clic en Agregar páginas.
Cuando termine el escaneo, haga clic en Finalizar.
Nota Si no ha seleccionado Mostrar presentación preliminar, puede que se le solicite el escaneo de
documentos, páginas o imágenes adicionales. Haga clic en Sí para escanear elementos adicionales, o
haga clic en No para enviar las imágenes escaneadas a la ubicación especificada.
6. En la sección Información de correo electrónico del cuadro de diálogo Configuración de Escanear en
correo electrónico, introduzca el asunto y la dirección de correo electrónico del destinatario (o haga clic
en Libreta de direcciones... para seleccionar los destinatarios). Puede introducir varias direcciones de
correo electrónico separadas por comas.
• Para ver el adjunto antes de enviarlo por correo electrónico, haga doble clic en el archivo adjunto.
• Para enviarse una copia del correo electrónico a sí mismo, seleccione Enviarme una copia de este
correo electrónico.
Realización de copias
Utilice el botón Copiar ( ) para escanear un original y enviarlo a una impresora.
El botón Copiar es la mejor opción para escanear e imprimir un duplicado de lo que está en el cristal del
escáner. Si desea cambiar la imagen, iluminarla, oscurecerla o ajustar su tamaño, haga clic en Cancelar en el
cuadro de diálogo de progreso de copia. Ajuste la configuración y realice el escaneo. Si utiliza el Centro de
soluciones HP, también puede hacer clic en el botón Realizar copias y ajustar la configuración en la pantalla de
presentación preliminar.
1. Coloque el original boca abajo sobre el cristal del escáner tal como indican las marcas de referencia.
2.
Presione el botón Copiar (
).
3. En la sección Ajustes de escaneo del cuadro de diálogo Copia HP, seleccione el tipo de documento
original (Imagen o Documento) y seleccione las opciones adecuadas (las opciones disponibles dependen
del Tipo de original seleccionado).
• Haga clic en Mostrar presentación preliminar para ver una presentación preliminar del escaneo
antes de enviarlo a la impresora.
• Haga clic en Recorte automático de imágenes para imprimir cada imagen de forma individual al
copiar varias imágenes en un solo escaneo.
• Seleccione o especifique Porcentaje de escala (del 10 al 600%).
4. En la sección Ajustes de impresión, haga clic en el Tipo de salida (Color o Escala de grises),
especifique el Número de copias y seleccione una Impresora.
5. Haga clic en Iniciar.
Capítulo 1
8 Cómo utilizar el escáner

Escaneo de película
Esta sección contiene información sobre la utilización del adaptador de transparencias (TMA) para escanear
positivos, como las diapositivas de 35 mm, así como negativos.
•
Escaneo de positivos (como diapositivas de 35 mm) o negativos
•
Sugerencias para escanear transparencias
Escaneo de positivos (como diapositivas de 35 mm) o negativos
El adaptador de transparencias (TMA) de este modelo permite escanear cuatro diapositivas de 35 mm a la vez o
cinco negativos.
Escaneo de diapositivas
Escaneo de negativos
1. Abra la tapa del escáner.
2. Retire el soporte de tiras de negativos del soporte de diapositivas.
Escaneo de película 9

3. Realice una de las siguientes operaciones para cargar las dispositivas y los negativos:
• Si está escaneando diapositivas, coloque las diapositivas en el soporte de diapositivas. Inserte las
diapositivas con la parte superior hacia arriba y con la parte delantera mirando hacia usted, y
asegúrese de que las diapositivas no están curvadas y de que no se superponen unas a otras.
• Si está escaneando negativos, siga estos pasos:
a. Retire el protector de luz del soporte de tiras de negativos.
b. Deslice una tira de negativos con hasta cinco fotogramas en el soporte de tiras de negativos de
manera que el lado brillante del negativo mire hacia usted. Los negativos se dañan con facilidad, así
que tóquelos sólo por los bordes.
c. Si la tira de negativos tiene menos de cinco fotogramas, inserte el protector de luz en el soporte de
tiras de negativos y asegúrese de que el extremo izquierdo del protector de luz toca la última
diapositiva.
d. Vuelva a insertar el soporte de tiras de negativos en el soporte de diapositivas.
4. Cierre la tapa del escáner.
5.
Pulse el botón Escanear (
) del escáner o haga clic en Escanear en el Centro de soluciones HP.
6. Seleccione un acceso directo de escaneo adecuado a la película (positivos o negativos) que va a escanear;
la configuración correspondiente se muestra a la derecha.
Si desea obtener una presentación preliminar de la imagen escaneada, active la casilla Mostrar
presentación preliminar o inicie el escaneo desde el Centro de soluciones HP.
7. Haga clic en Escanear.
8. Siga las instrucciones que aparecen en la pantalla para finalizar el escaneo.
El escaneo se envía al destino predeterminado.
9. Cuando se ha realizado el escaneo, retire las diapositivas. Vuelva a colocar el soporte de tiras de negativos
en la tapa del escáner para guardarlo.
Sugerencias para escanear transparencias
• Para escanear elementos de tamaño superior al que admite el adaptador de transparencias (TMA), coloque
la transparencia en el cristal del escáner, ponga una hoja de papel en blanco sobre la transparencia y
realice el escaneo como se describe en
Escaneo de imágenes.
• Al escanear una diapositiva o un negativo de 35 mm, el software del escáner amplía automáticamente la
imagen a un tamaño aproximado de 11 cm por 15 cm (4 x 6 pulgadas). Si desea que la imagen final sea
mayor o menor, utilice la herramienta Redimensionar del software del escáner para ajustar la escala al
tamaño que seleccione. El escáner escaneará el elemento al tamaño que seleccione y ajustará la
resolución del escaneo como corresponda.
• Cuando recorte imágenes, elimine los bordes completamente para reducir el exceso de interferencia de
luz.
Imagen recortada de una diapositiva
Capítulo 1
10 Cómo utilizar el escáner

2 Cuidado y mantenimiento
En esta sección se incluye información sobre el cuidado y mantenimiento del escáner.
•
Limpieza del cristal del escáner
•
Limpieza del adaptador de transparencias (TMA)
•
Pedido de suministros para mantenimiento y el escáner
Limpie el escáner de vez en cuando para garantizar escaneos de alta calidad. El nivel de cuidado necesario
depende de varios factores, como el nivel de uso y el entorno. Debe realizar una limpieza rutinaria según sea
necesario.
Para conocer todos los procedimientos de cuidado y mantenimiento requeridos para el escáner, consulte la
sección Cuidado y mantenimiento del escáner en la ayuda en pantalla. En el Centro de soluciones HP, haga clic
en Ayuda y, a continuación, seleccione la sección dedicada a su modelo de escáner.
Un cuidado y mantenimiento periódico deben incluir la limpieza del cristal del escáner y del adaptador de
transparencias (TMA).
Precaución No coloque en el escáner elementos angulosos, el escáner podría resultar dañado. Antes de
colocar un elemento sobre el cristal del escáner, asegúrese de que éste no contiene pegamento húmedo,
líquido corrector o cualquier otra sustancia que pueda traspasar al cristal.
Limpieza del cristal del escáner
1. Desconecte el cable USB y el cable de alimentación del escáner.
2. Limpie el cristal con un paño suave sin pelusa humedecido con limpiacristales y séquelo con un paño seco,
suave y sin pelusa.
Precaución Utilice sólo limpiacristales. No utilice abrasivos, acetona, benceno ni tetracloruro de
carbono, ya que podrían dañar el cristal del escáner. No utilice alcohol de isopropilo, ya que podría
rayar el cristal.
No pulverice el limpiacristales directamente sobre el cristal. Si se aplica demasiado limpiacristales, éste
puede verterse por los bordes y dañar el escáner.
3. Cuando haya terminado, vuelva a conectar el cable USB y el cable de alimentación al escáner.
Nota Para obtener instrucciones sobre cómo limpiar la parte inferior del cristal del escáner, visite
www.hp.com/support.
Limpieza del adaptador de transparencias (TMA)
Limpie el TMA con un paño suave y seco. Si fuera necesario, rocíe ligeramente el paño con limpiacristales y
limpie el TMA.
Pedido de suministros para mantenimiento y el escáner
Puede adquirir piezas de mantenimiento en el sitio Web de asistencia técnica para escáneres en www.hp.com/
buy/parts o de su distribuidor local de productos HP.
Cuidado y mantenimiento 11

3 Solución de problemas
Esta sección contiene soluciones para los problemas habituales con el escáner y el adaptador de transparencias
(TMA).
•
Problemas de inicialización del escáner o de hardware
•
Problemas de funcionamiento del escáner
•
Diapositivas, negativos y problemas con el TMA
•
Solución de problemas de instalación del escáner
Problemas de inicialización del escáner o de hardware
Esta sección contiene soluciones para los problemas de inicialización y hardware.
•
Restablecimiento del escáner
•
Prueba del hardware del escáner
•
El escáner ha dejado de funcionar correctamente
•
Información sobre la solución de otros problemas
Restablecimiento del escáner
Si recibe un mensaje de error similar a “Error al inicializar el escáner” o “No se ha encontrado el escáner” al
intentar utilizar el escáner, utilice el procedimiento siguiente:
1. Cierre el software HP Photosmart, si está abierto.
2. Desconecte el cable que conecta el escáner al equipo.
3. Apague el equipo, espere 60 segundos y vuelva a encenderlo.
4. Vuelva a conectar el cable que une el equipo al escáner.
• Compruebe que el cable USB está conectado correctamente a la parte posterior del escáner. El
símbolo USB del extremo del cable (el conector) debe estar orientado hacia arriba. Si el conector
USB está conectado correctamente, quedará ligeramente suelto. Si el enchufe USB no está
conectado correctamente, quedará demasiado apretado.
• Pruebe a conectar el cable USB a otro puerto USB del equipo. Si el cable USB está conectado a un
puerto de la parte frontal del equipo, muévalo a un puerto de la parte posterior del equipo.
5. Compruebe que el cable del TMA esté conectado correctamente.
Prueba del hardware del escáner
Si cree que el escáner tiene un problema de hardware, verifique que los cables estén bien conectados al
escáner, al equipo y a la fuente de alimentación. Si los cables están conectados correctamente, compruebe que
el escáner está encendido y realice la prueba siguiendo estos pasos:
1. Desconecte el cable USB, el cable del TMA y el cable de alimentación del escáner.
2. Vuelva a conectar el cable USB, el cable del TMA y el cable de alimentación del escáner.
El carro del escáner avanzará y retrocederá aproximadamente 25 mm (1 pulgada) y la lámpara se encenderá.
Si el carro no se mueve y la lámpara del escáner no se enciende, puede haber un problema con el hardware del
escáner. Consulte
El escáner ha dejado de funcionar correctamente.
12 Solución de problemas

El escáner ha dejado de funcionar correctamente
Si el escáner deja de funcionar, realice los pasos siguientes, en el orden indicado. Después de cada paso, inicie
un escaneo para comprobar si el escáner funciona. Si el problema continúa, continúe en el siguiente paso.
1. Puede que algún cable esté suelto. Compruebe que el cable USB, el cable del TMA y el cable de
alimentación del escáner están conectados correctamente.
2. Apague el escáner con el interruptor de alimentación, espere 60 segundos y, a continuación, vuelva a
encenderlo.
3. Reinicie el equipo.
4. Puede que exista algún conflicto de software en el equipo. Puede que tenga que desinstalar y volver a
instalar el software del escáner.
a. Haga clic en Inicio, Configuración y, a continuación, en Panel de control (en Windows XP y Vista,
haga clic en Inicio y, a continuación, en Panel de control).
b. Haga clic en Agregar o quitar programas (herramienta Programas y características en Windows
Vista) y, a continuación, seleccione HP Scanjet G3110.
c. Haga clic en Quitar.
d. Haga clic en Agregar o quitar programas (herramienta Programas y características en Windows
Vista) y, a continuación, seleccione el software HP Photosmart.
e. Haga clic en Quitar.
5. Vuelva a instalarlo con el CD del software HP Photosmart que acompaña al escáner. Al insertar el CD, se
inicia automáticamente una interfaz de instalación. Seleccione el software HP Photosmart para instalarlo.
Si el escáner sigue sin funcionar, visite
www.hp.com/support o póngase en contacto con la asistencia técnica de
HP.
Información sobre la solución de otros problemas
Si ha instalado el software HP Photosmart, puede utilizar la ayuda en pantalla para solucionar otros problemas
del escáner. Para acceder a la ayuda, haga doble clic en el icono Centro de soluciones HP del escritorio y, a
continuación, haga clic en Ayuda. En la sección Recursos adicionales, haga clic en Documentos y, a
continuación, en Ayuda del producto. El sistema de ayuda proporciona información sobre el hardware del
escáner, así como acerca del software HP Photosmart y Escaneo HP. Igualmente, consulte Solución de
problemas de escaneo en la sección general de la ayuda Solución de problemas y asistencia técnica.
Problemas de funcionamiento del escáner
• El escáner no se enciende
•
El escáner no inicia el escaneo inmediatamente
•
Parece que los botones no funcionan
•
Problemas con el escaneo de documentos o texto (OCR)
•
La imagen escaneada es borrosa
•
El escáner escanea de forma muy lenta
•
Es necesario limpiar el cristal del escáner
El escáner no se enciende
Si el escáner no se enciende al presionar los botones del escáner, compruebe si la causa del problema es una
de las siguientes:
• Puede que se haya desenchufado el escáner. Compruebe que no se ha desconectado el cable de
alimentación del escáner ni de la toma de corriente.
• El escáner puede estar apagado. Compruebe que el interruptor de alimentación del escáner se encuentra
en la posición de encendido.
• Compruebe que el cable del TMA no se ha desconectado del escáner.
Problemas de funcionamiento del escáner 13

El escáner no inicia el escaneo inmediatamente
Si el escáner no se ha utilizado durante algún tiempo, es posible que la lámpara del escáner deba pasar por un
periodo de calentamiento para poder comenzar el escaneo. Si la lámpara del escáner debe calentarse, el
escaneo comenzará unos instantes después de iniciar el software o presionar uno de los botones del escáner.
Para cambiar el ajuste de calentamiento de la lámpara, abra el Centro de soluciones HP, haga clic en
Configuración y, a continuación, haga clic en Preferencias de escaneo.
Parece que los botones no funcionan
Después de cada paso, inicie un escaneo para comprobar si funcionan los botones. Si no es así, continúe en el
siguiente paso.
• Puede que algún cable esté suelto. Compruebe que el cable USB, el cable del TMA y el cable de
alimentación están conectados correctamente.
• Apague el escáner con el interruptor de alimentación y, a continuación, vuelva a encenderlo.
• Reinicie el equipo.
• Puede que los botones estén desactivados. Pruebe a hacer lo siguiente:
◦ Abra el Panel de control, seleccione Escáneres y cámaras y, a continuación, el modelo de escáner
de la lista.
◦ Abra Propiedades y, a continuación, haga clic en la ficha Eventos. En la lista de eventos del
escáner, seleccione la opción sobre pulsación en el botón Escanear.
◦ Compruebe que está seleccionada la opción de software Escaneo HP.
◦ Windows XP y Vista: compruebe que la opción No realizar ninguna acción no esté seleccionada.
• La utilidad de desactivación de botones se ha podido utilizar para desactivar los botones. Para obtener más
información, consulte
Utilidad de desactivación de botones.
Problemas con el escaneo de documentos o texto (OCR)
El escáner utiliza el reconocimiento óptico de caracteres (OCR) para convertir texto de una página en texto que
se puede editar en el equipo.
• Si escanea texto pero no puede editarlo, asegúrese de que selecciona las siguientes opciones durante el
escaneo:
◦ Escaneo HP (seleccione Documento)
◦ Escanear en (seleccione un procesador de textos o Guardar en archivo)
Nota Si selecciona Guardar en archivo, seleccione un tipo de archivo de texto de la lista
desplegable Tipo de archivo.
• Puede ser que el texto escaneado que se muestra en el equipo no sea idéntico al texto del original, sobre
todo si éste contiene texto poco definido o con manchas. Por ejemplo, pueden faltar algunos caracteres o
pueden ser incorrectos. A medida que edita el texto, compare el texto escaneado con el original y realice
las correcciones que considere necesarias.
• Para cambiar las opciones de escaneo del texto, haga clic en el botón Ajustes de escaneo de
documentos en la pantalla inicial Escaneo HP.
• El software de OCR se instala por defecto al instalar el software Escaneo HP durante la configuración del
escáner. Si utiliza la opción Personalizado al instalar el software, puede seleccionar no instalar el software
OCR. Intente volver a instalar el software utilizando las opciones de instalación por defecto.
La imagen escaneada es borrosa
Es importante que el elemento que desea escanear esté en contacto directo con el cristal del escáner. Si la
imagen escaneada resultante no es nítida, compruebe que el elemento esté en contacto directo con el cristal del
escáner.
Capítulo 3
14 Solución de problemas

El escáner escanea de forma muy lenta
• Si está escaneando para obtener texto editable, el software de reconocimiento óptico de caracteres (OCR)
hace que el escaneo sea más lento, lo que es normal. Espere a que se termine de escanear el elemento.
• La resolución establecida puede que sea demasiado elevada. Establezca una resolución más baja. El
software del escáner selecciona automáticamente la resolución para obtener un equilibrio óptimo entre la
calidad de la imagen y el tamaño del archivo.
Para cambiar la resolución, abra el Centro de Soluciones HP y haga clic en Configuración. Seleccione
Configuración de escaneo. Utilice la lista desplegable para cambiar la resolución.
Es necesario limpiar el cristal del escáner
Debe limpiar el cristal del escáner en los casos siguientes:
• Hay tinta en el cristal.
• Hay huellas dactilares en el cristal.
• Hay demasiado polvo o suciedad sobre los elementos.
• Las imágenes escaneadas presentan manchas u otras marcas.
• El cristal está empañado o tiene polvo.
Antes de escanear otra imagen, deje que se seque el cristal.
Para obtener más información, consulte
Cuidado y mantenimiento.
Diapositivas, negativos y problemas con el TMA
Utilice esta sección para resolver problemas con las diapositivas de 35 mm o los negativos de 35 mm
escaneados con el TMA.
•
No se puede ampliar la imagen
•
Los colores de la impresión son incorrectos, o la imagen es demasiado clara u oscura
•
En la imagen escaneada aparecen puntos o rayas
•
Las imágenes escaneadas aparecen oscuras
•
El TMA no funciona
•
En el TMA no se aprecia luz o sólo se aprecia una luz tenue tras seleccionar un acceso directo a
diapositivas o negativos
No se puede ampliar la imagen
Puede que haya utilizado la opción Acercar, que sólo cambia la visualización de la pantalla. Utilice
Redimensionar para cambiar el tamaño de la imagen escaneada final. Para obtener más información, vaya a la
ficha Índice de la ayuda en pantalla. Escriba Redimensión en el campo de palabras clave y haga clic en
imágenes del software Escaneo HP en la lista.
Los colores de la impresión son incorrectos, o la imagen es demasiado
clara u oscura
• Puede que el software esté ajustando la exposición a toda el área, en lugar de a una diapositiva o negativo.
Seleccione y arrastre los indicadores alrededor del área de selección hasta que vea el área de la imagen
que desea escanear.
• La configuración de las transparencias se ha invertido. Asegúrese de haber seleccionado Escanear
positivos, incluidas las diapositivas de 35 mm, utilizando el TMA para las diapositivas o Escanear
negativos utilizando el adaptador de transparencias (TMA) para los negativos.
En la imagen escaneada aparecen puntos o rayas
• Compruebe si la diapositiva o el negativo original están dañados o sucios.
• Limpie el TMA con un paño suave y seco. Si es necesario, pulverice un poco de limpiacristales en el paño.
Antes de escanear otra imagen, deje que se seque el cristal.
Diapositivas, negativos y problemas con el TMA 15

Las imágenes escaneadas aparecen oscuras
• Compruebe que la luz del TMA esté encendida antes de hacer clic en Escanear o en Aceptar.
• Puede que la lámpara de la fuente de luz del TMA esté rota o no funcione. Si la lámpara está rota, es
necesario recurrir a un servicio de mantenimiento.
• Puede que el área de selección no se haya establecido correctamente. Cree un área de selección que sólo
incluya la fotografía, sin bordes.
El TMA no funciona
Puede que el cable no esté conectado correctamente. Compruebe que el cable del TMA esté conectado
correctamente al puerto del TMA en la parte posterior del escáner.
En el TMA no se aprecia luz o sólo se aprecia una luz tenue tras
seleccionar un acceso directo a diapositivas o negativos
Después de cada paso, inicie un escaneo para comprobar si el escáner funciona. Si no es así, continúe en el
siguiente paso.
1. Compruebe que el TMA está conectado al escáner.
2.
Puede que la lámpara del TMA no esté funcionando. Haga clic en el botón Escanear (
) y busque la
iluminación. Si la lámpara está rota, es necesario recurrir a un servicio de mantenimiento.
3. El TMA tiene un modo de calentamiento breve. Espere unos segundos para ver si se enciende la luz. Para
obtener la mejor calidad de escaneo, deje que se caliente durante 30 segundos como mínimo.
Solución de problemas de instalación del escáner
Esta sección contiene soluciones para los problemas de instalación y configuración.
•
Desinstalación e instalación del software
•
Comprobación de los cables
Desinstalación e instalación del software
Una instalación incompleta del software puede provocar que el escáner no se detecte o que el software no se
inicie correctamente. Intente solucionar el problema desinstalando y volviendo a instalar el software Escaneo HP.
Para volver a instalar el software Escaneo HP, debe disponer del CD del software HP Photosmart.
1. Haga clic en Inicio, Configuración y, a continuación, en Panel de control (en Windows XP y Vista, haga
clic en Inicio y, a continuación, en Panel de control).
2. Haga clic en Agregar o quitar programas (herramienta Programas y características en Windows Vista)
y, a continuación, seleccione HP Scanjet G3110.
3. Haga clic en Quitar.
4. Haga clic en Agregar o quitar programas (herramienta Programas y características en Windows Vista)
y, a continuación, seleccione el software HP Photosmart.
5. Haga clic en Quitar.
6. Desconecte el cable USB del escáner del equipo.
7. Vuelva a instalar el software con el CD del software HP Photosmart que acompaña al escáner. Al insertar
el CD, se inicia automáticamente una interfaz de instalación. Seleccione el software HP Photosmart para
instalarlo.
8. Vuelva a conectar el cable USB del escáner una vez finalizada la instalación del software. Para obtener
más información, consulte Comprobación de los cables.
Capítulo 3
16 Solución de problemas

Comprobación de los cables
Tipo de cable Acción
Cable de alimentación El cable de alimentación conecta el escáner a la toma de corriente.
•
Asegúrese de que el cable de alimentación está bien conectado al escáner y a una
toma de corriente activa o a un protector de sobrevoltaje.
•
Si el cable de alimentación está conectado a un protector de sobrevoltaje, asegúrese
de que éste esté encendido y conectado a una toma de corriente.
•
Apague el interruptor del escáner y el equipo. Transcurridos 60 segundos, vuelva a
encender el escáner y, a continuación, encienda el equipo siguiendo ese orden.
Cable USB El cable USB está conectado al escáner y al equipo.
•
Utilice el cable suministrado con el escáner. Otro cable USB podría no ser compatible
con el escáner.
•
Asegúrese de que el cable USB está bien conectado al escáner y al equipo.
•
Si el cable USB está conectado a un puerto USB de la parte frontal del equipo,
muévalo a un puerto USB de la parte posterior del equipo.
Para obtener información adicional sobre la solución de problemas relacionados con la
interfaz USB, consulte
www.hp.com/support, seleccione su país o región y, a continuación,
utilice la herramienta de búsqueda para encontrar los temas de solución de problemas de la
interfaz USB.
Cable del TMA El cable del TMA está conectado al TMA de la tapa del escáner y a la base del escáner.
•
Asegúrese de que el cable está bien conectado en la parte posterior del escáner.
Solución de problemas de instalación del escáner 17

4 Información sobre normativas y
especificaciones del producto
Esta sección contiene información sobre la normativa y las especificaciones del escáner HP Scanjet G3110 y
sus accesorios.
•
Especificaciones del escáner
•
Especificaciones del adaptador de transparencias (TMA)
•
Especificaciones medioambientales
•
Información sobre reciclaje y material restringido
•
Reciclaje de equipos eléctricos y electrónicos para usuarios domésticos en la Unión Europea
Especificaciones del escáner
Nombre Descripción
Tipo de escáner Plano con adaptador de transparencias (TMA)
Tamaño 455 x 304 x 70 mm (17,91 x 11,97 x 2,76 pulgadas)
Peso 2,892 kg (6,37 lb.)
Elemento de escaneo Dispositivo acoplado en carga
Interfaz USB 2.0 de alta velocidad
Resolución de hardware 4800 x 9600 ppp, 48 bits
Resolución seleccionable 12 ppp a 999.999 ppp mejoradas a escala del 100%
Voltaje de línea de CA 120 V 50 Hz/60 Hz: Norteamérica
100-240 V 50 Hz/60 Hz: resto del mundo
Información sobre
normativas
Número normativo de identificación de modelo: para fines identificativos en materia normativa,
su producto dispone de un número normativo de identificación de modelo. El número
normativo de identificación de su producto es FCLSD-0802. Este número no debe confundirse
con el nombre del producto (HP Scanjet G3110) o el número del producto (L2698A).
Información sobre energía Para saber si este producto ha obtenido la calificación Energy Star, visite
www.hp.com,
seleccione el país/la región y, a continuación realice una búsqueda en Energy Star.
Especificaciones del adaptador de transparencias (TMA)
Nombre Descripción
Tipos de soporte Cuatro diapositivas de 35 mm o cinco fotogramas de negativos de 35 mm
Requisitos de alimentación 12,4 VCC, 340 mA, 4,22 W (suministrados por el escáner)
Consumo de energía e información
sobre normativas
Para obtener información sobre el consumo, los suministros de alimentación y las
normativas, consulte el archivo regulatory_supplement.htm en el CD del software
HP Photosmart.
Especificaciones medioambientales
Nombre Descripción
Temperatura Funcionamiento del escáner y el TMA: de 10 a 35 °C (de 50 a 95 °F)
18 Información sobre normativas y especificaciones del producto

Nombre Descripción
Almacenamiento: de -40 a 60 °C (de -40 a 140 °F)
Humedad relativa Funcionamiento del escáner y el TMA: del 15% al 80% sin condensación, de 10 a
35 °C (de 50 a 95 °F)
Almacenamiento: hasta el 90%, de 0° a 60 °C (de 32° a 140 °F)
Nota En presencia de campos electromagnéticos altos, es posible que la salida del escáner HP aparezca
ligeramente distorsionada.
Información sobre reciclaje y material restringido
• Reciclaje
•
Material restringido del producto
Reciclaje
HP ofrece un número cada vez mayor de programas de devolución y reciclaje en muchos países/regiones y está
asociada con algunos de los mayores centros de reciclaje de componentes electrónicos de todo el mundo. HP
conserva los recursos volviendo a vender algunos de sus productos más populares. Para obtener más
información sobre el reciclaje de productos HP, visite:
www.hp.com/hpinfo/globalcitizenship/environment/recycle/.
Material restringido del producto
Este producto HP contiene los siguientes materiales que pueden requerir una manipulación especial al final de
su vida útil: mercurio en la lámpara fluorescente del escáner o en el adaptador de transparencias (< 5 mg).
El desecho de mercurio puede estar regulado debido a consideraciones medioambientales. Para obtener
información sobre desecho o reciclaje, póngase en contacto con las autoridades locales o con la EIA (Electronic
Industries Alliance, Alianza de Industrias Electrónicas) (
www.eiae.org).
Reciclaje de equipos eléctricos y electrónicos para
usuarios domésticos en la Unión Europea
Este símbolo se coloca en los productos o en su embalaje para indicar que el producto no se puede desechar
junto con los residuos domésticos. Es responsabilidad del consumidor depositar los residuos de equipos en
puntos de recogida destinados al reciclaje de equipos eléctricos y electrónicos. La utilización de un sistema
adecuado de reciclaje y separación de los residuos de equipos eléctricos y electrónicos contribuye a la
conservación de los recursos naturales y garantiza un método de reciclaje beneficioso para la salud y el entorno.
Si desea obtener más información sobre los puntos de reciclaje de residuos, póngase en contacto con la oficina
municipal, el servicio de recogida de residuos domésticos correspondiente o con el establecimiento donde ha
adquirido el producto.
(continúa)
Reciclaje de equipos eléctricos y electrónicos para usuarios domésticos en la Unión Europea 19

5 Asistencia técnica para productos
Esta sección describe las opciones de asistencia técnica para productos.
•
Accesibilidad
•
Obtención de asistencia
Accesibilidad
En este escáner se encuentran disponibles las siguientes opciones de accesibilidad:
Entorno Windows:
• Con la utilidad de desactivación de botones, puede evitar que los botones se pulsen de forma accidental.
Puede volver a activar los botones con esta misma utilidad.
Para obtener más información sobre la Utilidad de desactivación de botones, consulte
Utilidad de
desactivación de botones.
• La Guía del usuario del escáner se encuentra disponible en formato de ayuda, compatible con la mayoría
de los lectores de pantalla. Para encontrar este archivo, haga doble clic en el icono Centro de soluciones
HP del escritorio y, a continuación, haga clic en Ayuda. En la sección Recursos adicionales, haga clic en
Documentos y, a continuación, en Ayuda del producto.
Los clientes con discapacidades pueden obtener ayuda visitando
www.hp.com/hpinfo/community/accessibility/
prodserv/ (sólo en inglés).
Obtención de asistencia
Para obtener los mejores resultados de su producto HP, consulte las siguientes ofertas de asistencia HP
estándar.
1. Consulte la documentación del producto que se incluye con el mismo.
• Consulte la sección de solución de problemas o la Ayuda electrónica de este manual/CD.
• Consulte la sección de Ayuda electrónica del software.
2. Visite la asistencia en línea de HP en www.hp.com/support o póngase en contacto con su punto de venta.
La asistencia en línea de HP se encuentra disponible para todos los clientes de HP. Es la manera más
rápida de obtener información actualizada sobre el producto y asistencia de expertos, y presenta las
siguientes características:
• Acceso rápido por correo electrónico a especialistas cualificados de asistencia en línea
• Actualizaciones de software y controladores para su producto
• Información valiosa del producto y soluciones para problemas técnicos
• Actualizaciones proactivas del producto, avisos de asistencia y boletines de información HP
(disponibles al registrar el producto)
3. Asistencia telefónica de HP
• Consulte la lista de teléfonos que aparece al final de este capítulo para obtener los números de
asistencia de su país o región.
• Las opciones y las tarifas de asistencia técnica varían según el producto, el país y el idioma.
• Las tarifas y las directrices están sujetas a cambios sin previo aviso. Visite el sitio Web
www.hp.com/
support para obtener la información más reciente.
4. Período de post garantía
Tras finalizar el período de garantía limitada, la ayuda está disponible en línea en
www.hp.com/support.
5. Extensión o actualización de la garantía
Si desea extender o actualizar la garantía de su producto, póngase en contacto con su punto de venta o
consulte el Servicio HP Care Pack en
www.hp.com/support.
6. Si ya ha adquirido un servicio HP Care Pack, consulte las condiciones de asistencia técnica del contrato.
20 Asistencia técnica para productos

Obtención de asistencia 21

Índice
A
accesibilidad 3
activar botones 3
adaptador de transparencias (TMA)
limpieza 11
modelos, escáner 9
recortar imágenes 10
solución de problemas 15
Adaptador de transparencias (TMA)
especificaciones 18
alimentación
solución de problemas del cable 17
alimentación, solución de problemas
13
archivos adjuntos, correo electrónico 8
asistencia técnica al cliente
Sitios Web 20
Ayuda 3
Ayuda en pantalla 3
B
Botón Copiar 4, 8
Botón Correo electrónico 4
botones
acerca de 4
escaneo desde 5
botones, panel frontal
ajustes 6
solución de problemas 14
Botón Escanear 4, 6, 7
Botón Escanear en correo electrónico
4
botón Escanear en PDF 7
Botón Escanear en PDF 4
botones del escáner
escaneo desde 5
botones del panel frontal
ajustes 6
solución de problemas 14
Botón PDF 4
C
cable del TMA
solución de problemas 17
cables
solución de problemas 17
cable USB
solución de problemas 17
Centro de soluciones
ajustes 6
Ayuda 3
escaneo desde 5
iniciar 4
Centro de soluciones HP
Ayuda 3
escaneo desde 5
iniciar 4
Comprobación del hardware del
escáner 12
configuración, escanear 6
Copia
del cristal del escáner 8
cristal, limpiar 11
cristal del escáner, limpiar 11
D
desactivar botones 3
desinstalar software 16
diapositivas,escanear
modelos, escáner 9
recortar imágenes 10
solución de problemas 15
sugerencias 10
dibujos
escaneo 6
tipos de originales 6
discapacidades
clientes con 20
documentos
escanear en correo electrónico 8
escaneo 7
E
encendido, solución de problemas 13
Energy Star 18
enviar por correo electrónico escaneos
8
escaneo
desde el Centro de soluciones HP
5
desde los botones del escáner 5
desde software TWAIN 5
documentos 7
elementos transparentes 10
en correo electrónico 8
imágenes 6
modelos, escáner 9
presentación preliminar de la
imagen 5
tipos de originales 6
varias imágenes 7
escaneos de varias imágenes 7
escáner
prueba de hardware 12
restablecimiento 12
solución de problemas 13
especificaciones
escáner 18
medioambiental 18
TMA 18
especificaciones de almacenamiento
18
especificaciones de entorno de
funcionamiento 18
especificaciones de humedad 18
especificaciones del escáner 18
especificaciones de tamaño, escáner
18
especificaciones de temperatura 18
especificaciones de voltaje 18
especificaciones físicas 18
especificaciones medioambientales 18
F
fotografías
escaneo 6
tipos de originales 6
G
garantía
extensión 20
H
HP Photosmart
ajustes 6
desinstalar 16
iniciar 4
I
imágenes
escanear en correo electrónico 8
escanear varias 7
escaneo 6
tipos de originales 6
imágenes borrosas, solución de
problemas 14
instalar software
solución de problemas 16
L
limpieza
cristal del escáner 11
TMA 11
M
material restringido 19
N
negativos, escanear
modelos, escáner 9
recortar imágenes 10
solución de problemas 15
sugerencias 10
número normativo de modelo 18
O
OCR
solución de problemas 14
originales
tipos de 6
22

P
PDF, escanear en 7
pedido de suministros de
mantenimiento 11
película, escanear
modelos, escáner 9
recortar imágenes 10
solución de problemas 15
sugerencias 10
Photosmart
ajustes 6
desinstalar 16
iniciar 4
piezas, pedidos 11
presentación preliminar de la imagen 5
prueba de hardware 12
Q
quitar software 16
R
reciclaje 19
reciclaje de mercurio 19
reciclaje de residuos 19
recortar imágenes 10
resolución 18
restablecer escáner 12
S
Servicio Care Pack 20
Servicio HP Care Pack 20
sitios Web
accesibilidad 20
información de reciclaje 19
información de reciclaje de
residuos 19
Sitios Web
Energy Star 18
pedido de suministros de
mantenimiento 11
sitio Web de Accesibilidad 20
software
ajustes 6
Ayuda 3
desinstalar 16
escaneo desde 5
solución de problemas de
instalación 16
solución de problemas
alimentación 13
botones 14
cables 17
Comprobación del hardware del
escáner 12
diapositivas 15
escáner 13
imágenes borrosas 14
instalar 16
negativos 15
restablecer escáner 12
TMA 15
velocidad 14, 15
suministros, mantenimiento 11
T
texto, editable
solución de problemas 14
texto editable
solución de problemas 14
TMA
escaneo de diapositivas o
negativos 10
especificaciones 18
limpieza 11
modelos, escáner 9
recortar imágenes 10
solución de problemas 15
TWAIN
escaneo desde 5
U
Utilidad de desactivación de botones 3,
20
V
velocidad
solución de problemas 14, 15
W
Windows
características de accesibilidad 20
Índice
23

24
Transcripción de documentos
HP Scanjet G3110 Guía del usuario Contenido 1 Cómo utilizar el escáner Dónde obtener información adicional ..................................................................................................................................3 Accesibilidad ........................................................................................................................................................................3 Utilidad de desactivación de botones.............................................................................................................................3 Cómo utilizar el software HP Photosmart ............................................................................................................................4 Descripción general de botones y accesorios......................................................................................................................4 Botones..........................................................................................................................................................................4 Adaptador de transparencias (TMA)..............................................................................................................................4 Descripción general del escaneo.........................................................................................................................................5 Escaneo desde los botones del escáner........................................................................................................................5 Escaneo desde el Centro de soluciones HP .................................................................................................................5 Escaneo desde otros programas ..................................................................................................................................5 Presentación preliminar de una imagen escaneada .....................................................................................................5 Cambio de la configuración de escaneo .............................................................................................................................6 Escaneo de imágenes y documentos..................................................................................................................................6 Selección de tipo de original: documento o imagen ......................................................................................................6 Escaneo de imágenes ...................................................................................................................................................6 Escaneo de varias imágenes de una vez ......................................................................................................................7 Escaneo de documentos ...............................................................................................................................................7 Escaneo en un archivo PDF ..........................................................................................................................................7 Escaneo en correo electrónico.......................................................................................................................................8 Realización de copias .........................................................................................................................................................8 Escaneo de película ............................................................................................................................................................9 Escaneo de positivos (como diapositivas de 35 mm) o negativos.................................................................................9 Sugerencias para escanear transparencias ................................................................................................................10 2 Cuidado y mantenimiento Limpieza del cristal del escáner ........................................................................................................................................11 Limpieza del adaptador de transparencias (TMA) ............................................................................................................11 Pedido de suministros para mantenimiento y el escáner ..................................................................................................11 3 Solución de problemas Problemas de inicialización del escáner o de hardware....................................................................................................12 Restablecimiento del escáner .....................................................................................................................................12 Prueba del hardware del escáner ...............................................................................................................................12 El escáner ha dejado de funcionar correctamente ......................................................................................................13 Información sobre la solución de otros problemas.......................................................................................................13 Problemas de funcionamiento del escáner........................................................................................................................13 El escáner no se enciende ..........................................................................................................................................13 El escáner no inicia el escaneo inmediatamente ........................................................................................................14 Parece que los botones no funcionan .........................................................................................................................14 Problemas con el escaneo de documentos o texto (OCR) .........................................................................................14 La imagen escaneada es borrosa ...............................................................................................................................14 El escáner escanea de forma muy lenta .....................................................................................................................15 Es necesario limpiar el cristal del escáner...................................................................................................................15 Diapositivas, negativos y problemas con el TMA ..............................................................................................................15 No se puede ampliar la imagen....................................................................................................................................15 Los colores de la impresión son incorrectos, o la imagen es demasiado clara u oscura.............................................15 En la imagen escaneada aparecen puntos o rayas.....................................................................................................15 Las imágenes escaneadas aparecen oscuras.............................................................................................................16 El TMA no funciona......................................................................................................................................................16 En el TMA no se aprecia luz o sólo se aprecia una luz tenue tras seleccionar un acceso directo a diapositivas o negativos...................................................................................................................................................................16 Solución de problemas de instalación del escáner............................................................................................................16 1 Desinstalación e instalación del software.....................................................................................................................16 Comprobación de los cables........................................................................................................................................17 4 5 Información sobre normativas y especificaciones del producto Especificaciones del escáner.............................................................................................................................................18 Especificaciones del adaptador de transparencias (TMA).................................................................................................18 Especificaciones medioambientales..................................................................................................................................18 Información sobre reciclaje y material restringido..............................................................................................................19 Reciclaje.......................................................................................................................................................................19 Material restringido del producto..................................................................................................................................19 Reciclaje de equipos eléctricos y electrónicos para usuarios domésticos en la Unión Europea.......................................19 Asistencia técnica para productos Accesibilidad......................................................................................................................................................................20 Obtención de asistencia.....................................................................................................................................................20 Índice.......................................................................................................................................................................................22 2 1 Cómo utilizar el escáner Este manual describe el uso del escáner fotográfico HP Scanjet G3110. Esta sección presenta una descripción general del escáner y cómo utilizarlo. • • • • • • • • • Dónde obtener información adicional Accesibilidad Cómo utilizar el software HP Photosmart Descripción general de botones y accesorios Descripción general del escaneo Cambio de la configuración de escaneo Escaneo de imágenes y documentos Realización de copias Escaneo de película Dónde obtener información adicional Para acceder a una versión en línea de la guía del usuario del escáner, haga clic en Inicio, elija Programas o Todos los programas, seleccione HP, Scanjet, serie G3110 y, a continuación, haga clic en Guía del usuario. Puede obtener información adicional sobre el uso de este producto en el Centro de soluciones HP. Si ha instalado el software HP Photosmart que se proporciona con el escáner, haga doble clic en el icono del Centro de soluciones HP del escritorio y, a continuación, haga clic en la Ayuda. En la sección Documentación, haga clic en Ayuda del producto. Nota Si necesita la Guía del usuario en línea en otro idioma, dispone de otras versiones traducidas en el CD del software que incluye el producto. Inserte el CD del software y haga clic en Visualización o impresión de guías. Accesibilidad En esta sección se describen las opciones de accesibilidad que ofrece este escáner. Nota La Guía del usuario de este producto está en un formato en línea que puede utilizarse en la mayoría de programas lectores de pantalla. Para acceder a la Guía del usuario en línea, haga clic en Inicio, elija Programas o Todos los programas, seleccione HP, Scanjet, serie G3110 y, a continuación, haga clic en Guía del usuario. Utilidad de desactivación de botones Para evitar que los botones se pulsen de forma accidental, puede utilizar la utilidad de desactivación de botones para desactivarlos. Para volver a activar los botones, utilice la misma utilidad. Para activar la utilidad de desactivación de botones, realice los siguientes pasos: 1. 2. 3. En el disco duro, acceda al archivo C:\Archivos de programa\Archivos comunes\Hewlett-Packard\Scanjet \G3110\. Haga doble clic en el archivo ejecutable hpbdu.exe. Aparecerá el cuadro de diálogo de la utilidad de desactivación de botones de HP. Seleccione el escáner y, a continuación, haga clic en Activar botones o Desactivar botones. Cómo utilizar el escáner 3 Capítulo 1 Cómo utilizar el software HP Photosmart Al instalar el software HP Photosmart, aparecerán dos iconos nuevos en el escritorio. Estos iconos abren los programas para escanear y editar los escaneos. El Centro de soluciones HP es el software que inicia el escaneo de imágenes y documentos. Utilice el Centro de soluciones HP para las siguientes operaciones: • • • • Realizar funciones de escaneo y copia Acceder a la ayuda y la información sobre solución de problemas Acceder al software HP Photosmart para editar los escaneos Modificar la configuración y las preferencias El software HP Photosmart sirve para manipular, imprimir, archivar y compartir las imágenes tras escanearlas. Puede acceder al software HP Photosmart desde el icono del escritorio o a través del Centro de soluciones HP. Para iniciar un escaneo: Haga doble clic en el icono de escritorio Centro de soluciones HP, haga clic en el icono de su dispositivo y, a continuación, haga clic en la tarea que desea realizar. Nota Si el icono Centro de soluciones HP no aparece en el escritorio, haga clic en Inicio, elija Programas o Todos los programas, elija HP y, a continuación, haga clic en Centro de soluciones HP. Descripción general de botones y accesorios Esta sección presenta una descripción general de los botones del escáner y del adaptador de transparencias (TMA). • • Botones Adaptador de transparencias (TMA) Botones Icono Nombre de la característica Descripción Botón Escanear Escanea imágenes, gráficos, documentos, película u objetos. Botón Copiar Escanea el elemento y lo envía a una impresora para realizar copias. Botón Escanear en correo electrónico Escanea una o más páginas y adjunta el archivo a un nuevo mensaje de correo electrónico. Botón Escanear en PDF Escanea una o más páginas y las guarda como archivo PDF para compartirlas o almacenarlas. Adaptador de transparencias (TMA) Puede utilizar el adaptador de transparencias (TMA) para escanear negativos o diapositivas de 35 mm. Para obtener más información sobre el TMA, consulte Escaneo de película. 4 Cómo utilizar el escáner Descripción general del escaneo Puede iniciar el escaneo de diferentes maneras: • • • • Escaneo desde los botones del escáner Escaneo desde el Centro de soluciones HP Escaneo desde otros programas Presentación preliminar de una imagen escaneada Escaneo desde los botones del escáner Utilice los botones de la tapa del escáner para las funciones de escaneo básicas como el escaneo de imágenes y documentos. Las instrucciones sobre cómo utilizar los botones del escáner se incluyen en este manual. Para obtener más información sobre la utilización de los botones del escáner, consulte los temas siguientes: • • • • Descripción general de botones y accesorios Escaneo de película Escaneo de imágenes y documentos Realización de copias Escaneo desde el Centro de soluciones HP Utilice el Centro de soluciones HP cuando desee tener mayor control sobre el escaneo, por ejemplo, si desea ver una presentación preliminar de la imagen antes del escaneo final, utilizar características más avanzadas o cambiar la configuración de escaneo. Para iniciar el Centro de soluciones HP: 1. 2. Realice una de las siguientes operaciones: a. En el escritorio de Windows, haga doble clic en el icono Centro de soluciones HP. b. O bien, en la barra de tareas, haga clic en Inicio, seleccione Programas o Todos los programas, seleccione HP y haga clic en Centro de soluciones HP. Si ha instalado más de un dispositivo HP, haga clic en el icono del dispositivo. El Centro de soluciones HP sólo muestra las funciones, las opciones de asistencia técnica y los ajustes adecuados para el dispositivo HP seleccionado. Escaneo desde otros programas Puede escanear una imagen directamente a uno de los programas de software si éste es compatible con TWAIN. Por lo general, el programa es compatible si incluye una opción del tipo Adquirir, Escanear o Importar nuevo objeto. Si no está seguro de si el programa es compatible o de qué opción debe utilizar, consulte la documentación de dicho programa. Presentación preliminar de una imagen escaneada Si desea ver una presentación preliminar de la imagen escaneada, inicie el escaneo desde el Centro de soluciones HP o haga clic en Mostrar presentación preliminar en el cuadro de diálogo de accesos directos Escaneo HP. Para cambiar la configuración de los botones del escáner de forma que el software siempre le pregunte si desea ver una presentación preliminar de la imagen o el documento, consulte la sección Cambio de la configuración de escaneo. Descripción general del escaneo 5 Capítulo 1 Cambio de la configuración de escaneo Se pueden cambiar muchas de las configuraciones de escaneo desde el Centro de soluciones HP, incluidas: • • • La configuración de los botones del escáner La configuración de los botones de escaneo del Centro de soluciones HP Las preferencias de escaneo, como la exposición automática Para ver o cambiar la configuración de escaneo, abra el Centro de soluciones HP y seleccione el dispositivo correspondiente. Haga clic en Ajustes, elija Ajustes de escaneo y, a continuación, seleccione los ajustes que desea ver o cambiar. Para obtener ayuda sobre los ajustes, haga clic en Ayuda. Escaneo de imágenes y documentos Utilice el botón Escanear para escanear imágenes y documentos de forma rápida. • • • • • • Selección de tipo de original: documento o imagen Escaneo de imágenes Escaneo de varias imágenes de una vez Escaneo de documentos Escaneo en un archivo PDF Escaneo en correo electrónico Selección de tipo de original: documento o imagen Existen dos opciones de tipo de original: documento o imagen. El escáner optimiza la configuración en función de la selección. Utilice las siguientes instrucciones para determinar el tipo de original que mejor se adapta a sus necesidades. Si el elemento original está constituido por Seleccione este tipo de original Texto, o texto y gráficos Documento Un gráfico o una fotografía impresos Imagen Escaneo de imágenes Utilice el botón Escanear ( ) para escanear fotografías y gráficos. Para escanear diapositivas o negativos, consulte Escaneo de película. 1. Coloque el original boca abajo en el cristal del escáner, como indican las marcas de referencia, y cierre la tapa. 2. ). Presione el botón Escanear ( Aparece el cuadro de diálogo Escaneando desde.... Seleccione un acceso directo de escaneo; la configuración correspondiente se muestra a la derecha. 3. Nota Si desea ver una presentación preliminar de los escaneos antes de que se envíen a su destino, seleccione Mostrar presentación preliminar en el cuadro de diálogo de accesos directos Escaneo HP. 6 Cómo utilizar el escáner 4. 5. Haga clic en Escanear. Si ha seleccionado Mostrar presentación preliminar y desea escanear otro documento u otra imagen, coloque la página en el cristal y haga clic en Agregar nueva selección. El software guarda el escaneo en una carpeta que se encuentra dentro de la carpeta Mis escaneos. El nombre de esta carpeta hace referencia al mes y el año en curso. También se envía la imagen escaneada al software HP Photosmart de manera predeterminada. Cuando termine el escaneo, haga clic en Finalizar. Nota Si no ha seleccionado Mostrar presentación preliminar, puede que se le solicite el escaneo de imágenes adicionales. Haga clic en Sí para escanear imágenes adicionales, o haga clic en No para enviar las imágenes escaneadas a la ubicación especificada. Escaneo de varias imágenes de una vez Puede escanear varias imágenes al mismo tiempo desde el cristal del escáner. Organice las imágenes que desee escanear en el cristal del dispositivo de escaneo HP. Para obtener los mejores resultados, deje al menos 6 mm (0,25 pulgadas) de espacio entre los bordes de las imágenes. A continuación, siga los pasos para escanear imágenes. Para obtener más información, consulte Escaneo de imágenes. Para obtener más información, vaya a la ficha Índice de la ayuda en pantalla. Escriba varios en el campo de palabras clave y haga clic en varios elementos, escanear en la lista. Escaneo de documentos Utilice el botón Escanear ( ) para escanear documentos. El dispositivo escanea un documento original en la ubicación seleccionada en el cuadro de diálogo Escaneo HP. Nota Si desea ver una presentación preliminar de los escaneos antes de que se envíen a su destino, seleccione Mostrar presentación preliminar en el cuadro de diálogo de accesos directos Escaneo HP o inicie el escaneo desde el Centro de soluciones HP. 1. 2. 3. 4. 5. Coloque el original boca abajo sobre el cristal del escáner tal como indican las marcas de referencia. ). Aparece el cuadro de diálogo Escaneando desde.... Presione el botón Escanear ( Seleccione el acceso directo que desea utilizar; la configuración correspondiente se muestra a la derecha. Haga clic en Escanear. Si ha seleccionado Mostrar presentación preliminar y desea escanear otro documento u otra imagen, coloque la página en el cristal y haga clic en Agregar páginas. Cuando termine el escaneo, haga clic en Finalizar. Nota Si no ha seleccionado Mostrar presentación preliminar, puede que se le solicite el escaneo de documentos adicionales. Haga clic en Sí para escanear documentos adicionales, o haga clic en No para enviar las imágenes escaneadas a la ubicación especificada. Cuando finalicen los escaneos, el software enviará las páginas escaneadas a la ubicación especificada. Escaneo en un archivo PDF Utilice el botón Escanear en PDF ( archivo PDF. 1. 2. 3. 4. 5. ) para escanear un documento o imagen y guardar el escaneo como Coloque el original boca abajo sobre el cristal del escáner tal como indican las marcas de referencia. Presione el botón Escanear en PDF ( ). Aparece el cuadro de diálogo Escaneando desde.... Seleccione el acceso directo que desea utilizar; la configuración correspondiente se muestra a la derecha. Haga clic en Escanear. Si ha seleccionado Mostrar presentación preliminar y desea escanear otro documento u otra imagen, coloque la página en el cristal y haga clic en Agregar páginas. Cuando termine el escaneo, haga clic en Finalizar. Escaneo de imágenes y documentos 7 Capítulo 1 Nota Si no ha seleccionado Mostrar presentación preliminar, puede que se le solicite el escaneo de documentos o páginas adicionales. Haga clic en Sí para escanear documentos o páginas adicionales, o haga clic en No para enviar las imágenes escaneadas a la ubicación especificada. Cuando finalicen los escaneos, el software enviará las páginas escaneadas a la ubicación especificada. Escaneo en correo electrónico Siga estas instrucciones para escanear imágenes o documentos desde el cristal del escáner, crear automáticamente un nuevo correo electrónico y adjuntar los escaneos al mensaje de correo electrónico. 1. 2. 3. 4. 5. Coloque el original boca abajo sobre el cristal del escáner tal como indican las marcas de referencia. Pulse el botón Escanear en correo electrónico ( ). Aparece el cuadro de diálogo Escaneando desde.... Seleccione el acceso directo que desea utilizar; la configuración correspondiente se muestra a la derecha. Haga clic en Escanear. Si ha seleccionado Mostrar presentación preliminar y desea escanear otro documento u otra página o imagen, coloque el elemento en el cristal y haga clic en Agregar páginas. Cuando termine el escaneo, haga clic en Finalizar. Nota Si no ha seleccionado Mostrar presentación preliminar, puede que se le solicite el escaneo de documentos, páginas o imágenes adicionales. Haga clic en Sí para escanear elementos adicionales, o haga clic en No para enviar las imágenes escaneadas a la ubicación especificada. 6. En la sección Información de correo electrónico del cuadro de diálogo Configuración de Escanear en correo electrónico, introduzca el asunto y la dirección de correo electrónico del destinatario (o haga clic en Libreta de direcciones... para seleccionar los destinatarios). Puede introducir varias direcciones de correo electrónico separadas por comas. • Para ver el adjunto antes de enviarlo por correo electrónico, haga doble clic en el archivo adjunto. • Para enviarse una copia del correo electrónico a sí mismo, seleccione Enviarme una copia de este correo electrónico. Realización de copias Utilice el botón Copiar ( ) para escanear un original y enviarlo a una impresora. El botón Copiar es la mejor opción para escanear e imprimir un duplicado de lo que está en el cristal del escáner. Si desea cambiar la imagen, iluminarla, oscurecerla o ajustar su tamaño, haga clic en Cancelar en el cuadro de diálogo de progreso de copia. Ajuste la configuración y realice el escaneo. Si utiliza el Centro de soluciones HP, también puede hacer clic en el botón Realizar copias y ajustar la configuración en la pantalla de presentación preliminar. 1. 2. 3. 4. 5. 8 Coloque el original boca abajo sobre el cristal del escáner tal como indican las marcas de referencia. Presione el botón Copiar ( ). En la sección Ajustes de escaneo del cuadro de diálogo Copia HP, seleccione el tipo de documento original (Imagen o Documento) y seleccione las opciones adecuadas (las opciones disponibles dependen del Tipo de original seleccionado). • Haga clic en Mostrar presentación preliminar para ver una presentación preliminar del escaneo antes de enviarlo a la impresora. • Haga clic en Recorte automático de imágenes para imprimir cada imagen de forma individual al copiar varias imágenes en un solo escaneo. • Seleccione o especifique Porcentaje de escala (del 10 al 600%). En la sección Ajustes de impresión, haga clic en el Tipo de salida (Color o Escala de grises), especifique el Número de copias y seleccione una Impresora. Haga clic en Iniciar. Cómo utilizar el escáner Escaneo de película Esta sección contiene información sobre la utilización del adaptador de transparencias (TMA) para escanear positivos, como las diapositivas de 35 mm, así como negativos. • • Escaneo de positivos (como diapositivas de 35 mm) o negativos Sugerencias para escanear transparencias Escaneo de positivos (como diapositivas de 35 mm) o negativos El adaptador de transparencias (TMA) de este modelo permite escanear cuatro diapositivas de 35 mm a la vez o cinco negativos. Escaneo de diapositivas Escaneo de negativos 1. 2. Abra la tapa del escáner. Retire el soporte de tiras de negativos del soporte de diapositivas. Escaneo de película 9 Capítulo 1 3. 4. 5. 6. 7. 8. 9. Realice una de las siguientes operaciones para cargar las dispositivas y los negativos: • Si está escaneando diapositivas, coloque las diapositivas en el soporte de diapositivas. Inserte las diapositivas con la parte superior hacia arriba y con la parte delantera mirando hacia usted, y asegúrese de que las diapositivas no están curvadas y de que no se superponen unas a otras. • Si está escaneando negativos, siga estos pasos: a. Retire el protector de luz del soporte de tiras de negativos. b. Deslice una tira de negativos con hasta cinco fotogramas en el soporte de tiras de negativos de manera que el lado brillante del negativo mire hacia usted. Los negativos se dañan con facilidad, así que tóquelos sólo por los bordes. c. Si la tira de negativos tiene menos de cinco fotogramas, inserte el protector de luz en el soporte de tiras de negativos y asegúrese de que el extremo izquierdo del protector de luz toca la última diapositiva. d. Vuelva a insertar el soporte de tiras de negativos en el soporte de diapositivas. Cierre la tapa del escáner. ) del escáner o haga clic en Escanear en el Centro de soluciones HP. Pulse el botón Escanear ( Seleccione un acceso directo de escaneo adecuado a la película (positivos o negativos) que va a escanear; la configuración correspondiente se muestra a la derecha. Si desea obtener una presentación preliminar de la imagen escaneada, active la casilla Mostrar presentación preliminar o inicie el escaneo desde el Centro de soluciones HP. Haga clic en Escanear. Siga las instrucciones que aparecen en la pantalla para finalizar el escaneo. El escaneo se envía al destino predeterminado. Cuando se ha realizado el escaneo, retire las diapositivas. Vuelva a colocar el soporte de tiras de negativos en la tapa del escáner para guardarlo. Sugerencias para escanear transparencias • • • Para escanear elementos de tamaño superior al que admite el adaptador de transparencias (TMA), coloque la transparencia en el cristal del escáner, ponga una hoja de papel en blanco sobre la transparencia y realice el escaneo como se describe en Escaneo de imágenes. Al escanear una diapositiva o un negativo de 35 mm, el software del escáner amplía automáticamente la imagen a un tamaño aproximado de 11 cm por 15 cm (4 x 6 pulgadas). Si desea que la imagen final sea mayor o menor, utilice la herramienta Redimensionar del software del escáner para ajustar la escala al tamaño que seleccione. El escáner escaneará el elemento al tamaño que seleccione y ajustará la resolución del escaneo como corresponda. Cuando recorte imágenes, elimine los bordes completamente para reducir el exceso de interferencia de luz. Imagen recortada de una diapositiva 10 Cómo utilizar el escáner 2 Cuidado y mantenimiento En esta sección se incluye información sobre el cuidado y mantenimiento del escáner. • • • Limpieza del cristal del escáner Limpieza del adaptador de transparencias (TMA) Pedido de suministros para mantenimiento y el escáner Limpie el escáner de vez en cuando para garantizar escaneos de alta calidad. El nivel de cuidado necesario depende de varios factores, como el nivel de uso y el entorno. Debe realizar una limpieza rutinaria según sea necesario. Para conocer todos los procedimientos de cuidado y mantenimiento requeridos para el escáner, consulte la sección Cuidado y mantenimiento del escáner en la ayuda en pantalla. En el Centro de soluciones HP, haga clic en Ayuda y, a continuación, seleccione la sección dedicada a su modelo de escáner. Un cuidado y mantenimiento periódico deben incluir la limpieza del cristal del escáner y del adaptador de transparencias (TMA). Precaución No coloque en el escáner elementos angulosos, el escáner podría resultar dañado. Antes de colocar un elemento sobre el cristal del escáner, asegúrese de que éste no contiene pegamento húmedo, líquido corrector o cualquier otra sustancia que pueda traspasar al cristal. Limpieza del cristal del escáner 1. 2. Desconecte el cable USB y el cable de alimentación del escáner. Limpie el cristal con un paño suave sin pelusa humedecido con limpiacristales y séquelo con un paño seco, suave y sin pelusa. Precaución Utilice sólo limpiacristales. No utilice abrasivos, acetona, benceno ni tetracloruro de carbono, ya que podrían dañar el cristal del escáner. No utilice alcohol de isopropilo, ya que podría rayar el cristal. 3. No pulverice el limpiacristales directamente sobre el cristal. Si se aplica demasiado limpiacristales, éste puede verterse por los bordes y dañar el escáner. Cuando haya terminado, vuelva a conectar el cable USB y el cable de alimentación al escáner. Nota Para obtener instrucciones sobre cómo limpiar la parte inferior del cristal del escáner, visite www.hp.com/support. Limpieza del adaptador de transparencias (TMA) Limpie el TMA con un paño suave y seco. Si fuera necesario, rocíe ligeramente el paño con limpiacristales y limpie el TMA. Pedido de suministros para mantenimiento y el escáner Puede adquirir piezas de mantenimiento en el sitio Web de asistencia técnica para escáneres en www.hp.com/ buy/parts o de su distribuidor local de productos HP. Cuidado y mantenimiento 11 3 Solución de problemas Esta sección contiene soluciones para los problemas habituales con el escáner y el adaptador de transparencias (TMA). • • • • Problemas de inicialización del escáner o de hardware Problemas de funcionamiento del escáner Diapositivas, negativos y problemas con el TMA Solución de problemas de instalación del escáner Problemas de inicialización del escáner o de hardware Esta sección contiene soluciones para los problemas de inicialización y hardware. • • • • Restablecimiento del escáner Prueba del hardware del escáner El escáner ha dejado de funcionar correctamente Información sobre la solución de otros problemas Restablecimiento del escáner Si recibe un mensaje de error similar a “Error al inicializar el escáner” o “No se ha encontrado el escáner” al intentar utilizar el escáner, utilice el procedimiento siguiente: 1. 2. 3. 4. 5. Cierre el software HP Photosmart, si está abierto. Desconecte el cable que conecta el escáner al equipo. Apague el equipo, espere 60 segundos y vuelva a encenderlo. Vuelva a conectar el cable que une el equipo al escáner. • Compruebe que el cable USB está conectado correctamente a la parte posterior del escáner. El símbolo USB del extremo del cable (el conector) debe estar orientado hacia arriba. Si el conector USB está conectado correctamente, quedará ligeramente suelto. Si el enchufe USB no está conectado correctamente, quedará demasiado apretado. • Pruebe a conectar el cable USB a otro puerto USB del equipo. Si el cable USB está conectado a un puerto de la parte frontal del equipo, muévalo a un puerto de la parte posterior del equipo. Compruebe que el cable del TMA esté conectado correctamente. Prueba del hardware del escáner Si cree que el escáner tiene un problema de hardware, verifique que los cables estén bien conectados al escáner, al equipo y a la fuente de alimentación. Si los cables están conectados correctamente, compruebe que el escáner está encendido y realice la prueba siguiendo estos pasos: 1. 2. Desconecte el cable USB, el cable del TMA y el cable de alimentación del escáner. Vuelva a conectar el cable USB, el cable del TMA y el cable de alimentación del escáner. El carro del escáner avanzará y retrocederá aproximadamente 25 mm (1 pulgada) y la lámpara se encenderá. Si el carro no se mueve y la lámpara del escáner no se enciende, puede haber un problema con el hardware del escáner. Consulte El escáner ha dejado de funcionar correctamente. 12 Solución de problemas El escáner ha dejado de funcionar correctamente Si el escáner deja de funcionar, realice los pasos siguientes, en el orden indicado. Después de cada paso, inicie un escaneo para comprobar si el escáner funciona. Si el problema continúa, continúe en el siguiente paso. 1. 2. 3. 4. 5. Puede que algún cable esté suelto. Compruebe que el cable USB, el cable del TMA y el cable de alimentación del escáner están conectados correctamente. Apague el escáner con el interruptor de alimentación, espere 60 segundos y, a continuación, vuelva a encenderlo. Reinicie el equipo. Puede que exista algún conflicto de software en el equipo. Puede que tenga que desinstalar y volver a instalar el software del escáner. a. Haga clic en Inicio, Configuración y, a continuación, en Panel de control (en Windows XP y Vista, haga clic en Inicio y, a continuación, en Panel de control). b. Haga clic en Agregar o quitar programas (herramienta Programas y características en Windows Vista) y, a continuación, seleccione HP Scanjet G3110. c. Haga clic en Quitar. d. Haga clic en Agregar o quitar programas (herramienta Programas y características en Windows Vista) y, a continuación, seleccione el software HP Photosmart. e. Haga clic en Quitar. Vuelva a instalarlo con el CD del software HP Photosmart que acompaña al escáner. Al insertar el CD, se inicia automáticamente una interfaz de instalación. Seleccione el software HP Photosmart para instalarlo. Si el escáner sigue sin funcionar, visite www.hp.com/support o póngase en contacto con la asistencia técnica de HP. Información sobre la solución de otros problemas Si ha instalado el software HP Photosmart, puede utilizar la ayuda en pantalla para solucionar otros problemas del escáner. Para acceder a la ayuda, haga doble clic en el icono Centro de soluciones HP del escritorio y, a continuación, haga clic en Ayuda. En la sección Recursos adicionales, haga clic en Documentos y, a continuación, en Ayuda del producto. El sistema de ayuda proporciona información sobre el hardware del escáner, así como acerca del software HP Photosmart y Escaneo HP. Igualmente, consulte Solución de problemas de escaneo en la sección general de la ayuda Solución de problemas y asistencia técnica. Problemas de funcionamiento del escáner • • • • • • • El escáner no se enciende El escáner no inicia el escaneo inmediatamente Parece que los botones no funcionan Problemas con el escaneo de documentos o texto (OCR) La imagen escaneada es borrosa El escáner escanea de forma muy lenta Es necesario limpiar el cristal del escáner El escáner no se enciende Si el escáner no se enciende al presionar los botones del escáner, compruebe si la causa del problema es una de las siguientes: • • • Puede que se haya desenchufado el escáner. Compruebe que no se ha desconectado el cable de alimentación del escáner ni de la toma de corriente. El escáner puede estar apagado. Compruebe que el interruptor de alimentación del escáner se encuentra en la posición de encendido. Compruebe que el cable del TMA no se ha desconectado del escáner. Problemas de funcionamiento del escáner 13 Capítulo 3 El escáner no inicia el escaneo inmediatamente Si el escáner no se ha utilizado durante algún tiempo, es posible que la lámpara del escáner deba pasar por un periodo de calentamiento para poder comenzar el escaneo. Si la lámpara del escáner debe calentarse, el escaneo comenzará unos instantes después de iniciar el software o presionar uno de los botones del escáner. Para cambiar el ajuste de calentamiento de la lámpara, abra el Centro de soluciones HP, haga clic en Configuración y, a continuación, haga clic en Preferencias de escaneo. Parece que los botones no funcionan Después de cada paso, inicie un escaneo para comprobar si funcionan los botones. Si no es así, continúe en el siguiente paso. • • • • • Puede que algún cable esté suelto. Compruebe que el cable USB, el cable del TMA y el cable de alimentación están conectados correctamente. Apague el escáner con el interruptor de alimentación y, a continuación, vuelva a encenderlo. Reinicie el equipo. Puede que los botones estén desactivados. Pruebe a hacer lo siguiente: ◦ Abra el Panel de control, seleccione Escáneres y cámaras y, a continuación, el modelo de escáner de la lista. ◦ Abra Propiedades y, a continuación, haga clic en la ficha Eventos. En la lista de eventos del escáner, seleccione la opción sobre pulsación en el botón Escanear. ◦ Compruebe que está seleccionada la opción de software Escaneo HP. ◦ Windows XP y Vista: compruebe que la opción No realizar ninguna acción no esté seleccionada. La utilidad de desactivación de botones se ha podido utilizar para desactivar los botones. Para obtener más información, consulte Utilidad de desactivación de botones. Problemas con el escaneo de documentos o texto (OCR) El escáner utiliza el reconocimiento óptico de caracteres (OCR) para convertir texto de una página en texto que se puede editar en el equipo. • Si escanea texto pero no puede editarlo, asegúrese de que selecciona las siguientes opciones durante el escaneo: ◦ Escaneo HP (seleccione Documento) ◦ Escanear en (seleccione un procesador de textos o Guardar en archivo) Nota Si selecciona Guardar en archivo, seleccione un tipo de archivo de texto de la lista desplegable Tipo de archivo. • • • Puede ser que el texto escaneado que se muestra en el equipo no sea idéntico al texto del original, sobre todo si éste contiene texto poco definido o con manchas. Por ejemplo, pueden faltar algunos caracteres o pueden ser incorrectos. A medida que edita el texto, compare el texto escaneado con el original y realice las correcciones que considere necesarias. Para cambiar las opciones de escaneo del texto, haga clic en el botón Ajustes de escaneo de documentos en la pantalla inicial Escaneo HP. El software de OCR se instala por defecto al instalar el software Escaneo HP durante la configuración del escáner. Si utiliza la opción Personalizado al instalar el software, puede seleccionar no instalar el software OCR. Intente volver a instalar el software utilizando las opciones de instalación por defecto. La imagen escaneada es borrosa Es importante que el elemento que desea escanear esté en contacto directo con el cristal del escáner. Si la imagen escaneada resultante no es nítida, compruebe que el elemento esté en contacto directo con el cristal del escáner. 14 Solución de problemas El escáner escanea de forma muy lenta • • Si está escaneando para obtener texto editable, el software de reconocimiento óptico de caracteres (OCR) hace que el escaneo sea más lento, lo que es normal. Espere a que se termine de escanear el elemento. La resolución establecida puede que sea demasiado elevada. Establezca una resolución más baja. El software del escáner selecciona automáticamente la resolución para obtener un equilibrio óptimo entre la calidad de la imagen y el tamaño del archivo. Para cambiar la resolución, abra el Centro de Soluciones HP y haga clic en Configuración. Seleccione Configuración de escaneo. Utilice la lista desplegable para cambiar la resolución. Es necesario limpiar el cristal del escáner Debe limpiar el cristal del escáner en los casos siguientes: • • • • • Hay tinta en el cristal. Hay huellas dactilares en el cristal. Hay demasiado polvo o suciedad sobre los elementos. Las imágenes escaneadas presentan manchas u otras marcas. El cristal está empañado o tiene polvo. Antes de escanear otra imagen, deje que se seque el cristal. Para obtener más información, consulte Cuidado y mantenimiento. Diapositivas, negativos y problemas con el TMA Utilice esta sección para resolver problemas con las diapositivas de 35 mm o los negativos de 35 mm escaneados con el TMA. • • • • • • No se puede ampliar la imagen Los colores de la impresión son incorrectos, o la imagen es demasiado clara u oscura En la imagen escaneada aparecen puntos o rayas Las imágenes escaneadas aparecen oscuras El TMA no funciona En el TMA no se aprecia luz o sólo se aprecia una luz tenue tras seleccionar un acceso directo a diapositivas o negativos No se puede ampliar la imagen Puede que haya utilizado la opción Acercar, que sólo cambia la visualización de la pantalla. Utilice Redimensionar para cambiar el tamaño de la imagen escaneada final. Para obtener más información, vaya a la ficha Índice de la ayuda en pantalla. Escriba Redimensión en el campo de palabras clave y haga clic en imágenes del software Escaneo HP en la lista. Los colores de la impresión son incorrectos, o la imagen es demasiado clara u oscura • • Puede que el software esté ajustando la exposición a toda el área, en lugar de a una diapositiva o negativo. Seleccione y arrastre los indicadores alrededor del área de selección hasta que vea el área de la imagen que desea escanear. La configuración de las transparencias se ha invertido. Asegúrese de haber seleccionado Escanear positivos, incluidas las diapositivas de 35 mm, utilizando el TMA para las diapositivas o Escanear negativos utilizando el adaptador de transparencias (TMA) para los negativos. En la imagen escaneada aparecen puntos o rayas • • Compruebe si la diapositiva o el negativo original están dañados o sucios. Limpie el TMA con un paño suave y seco. Si es necesario, pulverice un poco de limpiacristales en el paño. Antes de escanear otra imagen, deje que se seque el cristal. Diapositivas, negativos y problemas con el TMA 15 Capítulo 3 Las imágenes escaneadas aparecen oscuras • • • Compruebe que la luz del TMA esté encendida antes de hacer clic en Escanear o en Aceptar. Puede que la lámpara de la fuente de luz del TMA esté rota o no funcione. Si la lámpara está rota, es necesario recurrir a un servicio de mantenimiento. Puede que el área de selección no se haya establecido correctamente. Cree un área de selección que sólo incluya la fotografía, sin bordes. El TMA no funciona Puede que el cable no esté conectado correctamente. Compruebe que el cable del TMA esté conectado correctamente al puerto del TMA en la parte posterior del escáner. En el TMA no se aprecia luz o sólo se aprecia una luz tenue tras seleccionar un acceso directo a diapositivas o negativos Después de cada paso, inicie un escaneo para comprobar si el escáner funciona. Si no es así, continúe en el siguiente paso. 1. 2. 3. Compruebe que el TMA está conectado al escáner. Puede que la lámpara del TMA no esté funcionando. Haga clic en el botón Escanear ( ) y busque la iluminación. Si la lámpara está rota, es necesario recurrir a un servicio de mantenimiento. El TMA tiene un modo de calentamiento breve. Espere unos segundos para ver si se enciende la luz. Para obtener la mejor calidad de escaneo, deje que se caliente durante 30 segundos como mínimo. Solución de problemas de instalación del escáner Esta sección contiene soluciones para los problemas de instalación y configuración. • • Desinstalación e instalación del software Comprobación de los cables Desinstalación e instalación del software Una instalación incompleta del software puede provocar que el escáner no se detecte o que el software no se inicie correctamente. Intente solucionar el problema desinstalando y volviendo a instalar el software Escaneo HP. Para volver a instalar el software Escaneo HP, debe disponer del CD del software HP Photosmart. 1. 2. 3. 4. 5. 6. 7. 8. 16 Haga clic en Inicio, Configuración y, a continuación, en Panel de control (en Windows XP y Vista, haga clic en Inicio y, a continuación, en Panel de control). Haga clic en Agregar o quitar programas (herramienta Programas y características en Windows Vista) y, a continuación, seleccione HP Scanjet G3110. Haga clic en Quitar. Haga clic en Agregar o quitar programas (herramienta Programas y características en Windows Vista) y, a continuación, seleccione el software HP Photosmart. Haga clic en Quitar. Desconecte el cable USB del escáner del equipo. Vuelva a instalar el software con el CD del software HP Photosmart que acompaña al escáner. Al insertar el CD, se inicia automáticamente una interfaz de instalación. Seleccione el software HP Photosmart para instalarlo. Vuelva a conectar el cable USB del escáner una vez finalizada la instalación del software. Para obtener más información, consulte Comprobación de los cables. Solución de problemas Comprobación de los cables Tipo de cable Acción Cable de alimentación El cable de alimentación conecta el escáner a la toma de corriente. • • • Cable USB Asegúrese de que el cable de alimentación está bien conectado al escáner y a una toma de corriente activa o a un protector de sobrevoltaje. Si el cable de alimentación está conectado a un protector de sobrevoltaje, asegúrese de que éste esté encendido y conectado a una toma de corriente. Apague el interruptor del escáner y el equipo. Transcurridos 60 segundos, vuelva a encender el escáner y, a continuación, encienda el equipo siguiendo ese orden. El cable USB está conectado al escáner y al equipo. • • • Utilice el cable suministrado con el escáner. Otro cable USB podría no ser compatible con el escáner. Asegúrese de que el cable USB está bien conectado al escáner y al equipo. Si el cable USB está conectado a un puerto USB de la parte frontal del equipo, muévalo a un puerto USB de la parte posterior del equipo. Para obtener información adicional sobre la solución de problemas relacionados con la interfaz USB, consulte www.hp.com/support, seleccione su país o región y, a continuación, utilice la herramienta de búsqueda para encontrar los temas de solución de problemas de la interfaz USB. Cable del TMA El cable del TMA está conectado al TMA de la tapa del escáner y a la base del escáner. • Asegúrese de que el cable está bien conectado en la parte posterior del escáner. Solución de problemas de instalación del escáner 17 4 Información sobre normativas y especificaciones del producto Esta sección contiene información sobre la normativa y las especificaciones del escáner HP Scanjet G3110 y sus accesorios. • • • • • Especificaciones del escáner Especificaciones del adaptador de transparencias (TMA) Especificaciones medioambientales Información sobre reciclaje y material restringido Reciclaje de equipos eléctricos y electrónicos para usuarios domésticos en la Unión Europea Especificaciones del escáner Nombre Descripción Tipo de escáner Plano con adaptador de transparencias (TMA) Tamaño 455 x 304 x 70 mm (17,91 x 11,97 x 2,76 pulgadas) Peso 2,892 kg (6,37 lb.) Elemento de escaneo Dispositivo acoplado en carga Interfaz USB 2.0 de alta velocidad Resolución de hardware 4800 x 9600 ppp, 48 bits Resolución seleccionable 12 ppp a 999.999 ppp mejoradas a escala del 100% Voltaje de línea de CA 120 V 50 Hz/60 Hz: Norteamérica 100-240 V 50 Hz/60 Hz: resto del mundo Información sobre normativas Número normativo de identificación de modelo: para fines identificativos en materia normativa, su producto dispone de un número normativo de identificación de modelo. El número normativo de identificación de su producto es FCLSD-0802. Este número no debe confundirse con el nombre del producto (HP Scanjet G3110) o el número del producto (L2698A). Información sobre energía Para saber si este producto ha obtenido la calificación Energy Star, visite www.hp.com, seleccione el país/la región y, a continuación realice una búsqueda en Energy Star. Especificaciones del adaptador de transparencias (TMA) Nombre Descripción Tipos de soporte Cuatro diapositivas de 35 mm o cinco fotogramas de negativos de 35 mm Requisitos de alimentación 12,4 VCC, 340 mA, 4,22 W (suministrados por el escáner) Consumo de energía e información sobre normativas Para obtener información sobre el consumo, los suministros de alimentación y las normativas, consulte el archivo regulatory_supplement.htm en el CD del software HP Photosmart. Especificaciones medioambientales 18 Nombre Descripción Temperatura Funcionamiento del escáner y el TMA: de 10 a 35 °C (de 50 a 95 °F) Información sobre normativas y especificaciones del producto (continúa) Nombre Descripción Almacenamiento: de -40 a 60 °C (de -40 a 140 °F) Humedad relativa Funcionamiento del escáner y el TMA: del 15% al 80% sin condensación, de 10 a 35 °C (de 50 a 95 °F) Almacenamiento: hasta el 90%, de 0° a 60 °C (de 32° a 140 °F) Nota En presencia de campos electromagnéticos altos, es posible que la salida del escáner HP aparezca ligeramente distorsionada. Información sobre reciclaje y material restringido • • Reciclaje Material restringido del producto Reciclaje HP ofrece un número cada vez mayor de programas de devolución y reciclaje en muchos países/regiones y está asociada con algunos de los mayores centros de reciclaje de componentes electrónicos de todo el mundo. HP conserva los recursos volviendo a vender algunos de sus productos más populares. Para obtener más información sobre el reciclaje de productos HP, visite: www.hp.com/hpinfo/globalcitizenship/environment/recycle/. Material restringido del producto Este producto HP contiene los siguientes materiales que pueden requerir una manipulación especial al final de su vida útil: mercurio en la lámpara fluorescente del escáner o en el adaptador de transparencias (< 5 mg). El desecho de mercurio puede estar regulado debido a consideraciones medioambientales. Para obtener información sobre desecho o reciclaje, póngase en contacto con las autoridades locales o con la EIA (Electronic Industries Alliance, Alianza de Industrias Electrónicas) (www.eiae.org). Reciclaje de equipos eléctricos y electrónicos para usuarios domésticos en la Unión Europea Este símbolo se coloca en los productos o en su embalaje para indicar que el producto no se puede desechar junto con los residuos domésticos. Es responsabilidad del consumidor depositar los residuos de equipos en puntos de recogida destinados al reciclaje de equipos eléctricos y electrónicos. La utilización de un sistema adecuado de reciclaje y separación de los residuos de equipos eléctricos y electrónicos contribuye a la conservación de los recursos naturales y garantiza un método de reciclaje beneficioso para la salud y el entorno. Si desea obtener más información sobre los puntos de reciclaje de residuos, póngase en contacto con la oficina municipal, el servicio de recogida de residuos domésticos correspondiente o con el establecimiento donde ha adquirido el producto. Reciclaje de equipos eléctricos y electrónicos para usuarios domésticos en la Unión Europea 19 5 Asistencia técnica para productos Esta sección describe las opciones de asistencia técnica para productos. • • Accesibilidad Obtención de asistencia Accesibilidad En este escáner se encuentran disponibles las siguientes opciones de accesibilidad: Entorno Windows: • • Con la utilidad de desactivación de botones, puede evitar que los botones se pulsen de forma accidental. Puede volver a activar los botones con esta misma utilidad. Para obtener más información sobre la Utilidad de desactivación de botones, consulte Utilidad de desactivación de botones. La Guía del usuario del escáner se encuentra disponible en formato de ayuda, compatible con la mayoría de los lectores de pantalla. Para encontrar este archivo, haga doble clic en el icono Centro de soluciones HP del escritorio y, a continuación, haga clic en Ayuda. En la sección Recursos adicionales, haga clic en Documentos y, a continuación, en Ayuda del producto. Los clientes con discapacidades pueden obtener ayuda visitando www.hp.com/hpinfo/community/accessibility/ prodserv/ (sólo en inglés). Obtención de asistencia Para obtener los mejores resultados de su producto HP, consulte las siguientes ofertas de asistencia HP estándar. 1. 2. 3. 4. 5. 6. 20 Consulte la documentación del producto que se incluye con el mismo. • Consulte la sección de solución de problemas o la Ayuda electrónica de este manual/CD. • Consulte la sección de Ayuda electrónica del software. Visite la asistencia en línea de HP en www.hp.com/support o póngase en contacto con su punto de venta. La asistencia en línea de HP se encuentra disponible para todos los clientes de HP. Es la manera más rápida de obtener información actualizada sobre el producto y asistencia de expertos, y presenta las siguientes características: • Acceso rápido por correo electrónico a especialistas cualificados de asistencia en línea • Actualizaciones de software y controladores para su producto • Información valiosa del producto y soluciones para problemas técnicos • Actualizaciones proactivas del producto, avisos de asistencia y boletines de información HP (disponibles al registrar el producto) Asistencia telefónica de HP • Consulte la lista de teléfonos que aparece al final de este capítulo para obtener los números de asistencia de su país o región. • Las opciones y las tarifas de asistencia técnica varían según el producto, el país y el idioma. • Las tarifas y las directrices están sujetas a cambios sin previo aviso. Visite el sitio Web www.hp.com/ support para obtener la información más reciente. Período de post garantía Tras finalizar el período de garantía limitada, la ayuda está disponible en línea en www.hp.com/support. Extensión o actualización de la garantía Si desea extender o actualizar la garantía de su producto, póngase en contacto con su punto de venta o consulte el Servicio HP Care Pack en www.hp.com/support. Si ya ha adquirido un servicio HP Care Pack, consulte las condiciones de asistencia técnica del contrato. Asistencia técnica para productos Obtención de asistencia 21 Índice A accesibilidad 3 activar botones 3 adaptador de transparencias (TMA) limpieza 11 modelos, escáner 9 recortar imágenes 10 solución de problemas 15 Adaptador de transparencias (TMA) especificaciones 18 alimentación solución de problemas del cable 17 alimentación, solución de problemas 13 archivos adjuntos, correo electrónico 8 asistencia técnica al cliente Sitios Web 20 Ayuda 3 Ayuda en pantalla 3 B Botón Copiar 4, 8 Botón Correo electrónico 4 botones acerca de 4 escaneo desde 5 botones, panel frontal ajustes 6 solución de problemas 14 Botón Escanear 4, 6, 7 Botón Escanear en correo electrónico 4 botón Escanear en PDF 7 Botón Escanear en PDF 4 botones del escáner escaneo desde 5 botones del panel frontal ajustes 6 solución de problemas 14 Botón PDF 4 C cable del TMA solución de problemas 17 cables solución de problemas 17 cable USB solución de problemas 17 Centro de soluciones ajustes 6 Ayuda 3 escaneo desde 5 iniciar 4 Centro de soluciones HP Ayuda 3 escaneo desde 5 iniciar 4 22 Comprobación del hardware del escáner 12 configuración, escanear 6 Copia del cristal del escáner 8 cristal, limpiar 11 cristal del escáner, limpiar 11 especificaciones del escáner 18 especificaciones de tamaño, escáner 18 especificaciones de temperatura 18 especificaciones de voltaje 18 especificaciones físicas 18 especificaciones medioambientales 18 D F desactivar botones 3 desinstalar software 16 diapositivas,escanear modelos, escáner 9 recortar imágenes 10 solución de problemas 15 sugerencias 10 dibujos escaneo 6 tipos de originales 6 discapacidades clientes con 20 documentos escanear en correo electrónico 8 escaneo 7 fotografías escaneo 6 tipos de originales 6 E imágenes escanear en correo electrónico escanear varias 7 escaneo 6 tipos de originales 6 imágenes borrosas, solución de problemas 14 instalar software solución de problemas 16 encendido, solución de problemas 13 Energy Star 18 enviar por correo electrónico escaneos 8 escaneo desde el Centro de soluciones HP 5 desde los botones del escáner 5 desde software TWAIN 5 documentos 7 elementos transparentes 10 en correo electrónico 8 imágenes 6 modelos, escáner 9 presentación preliminar de la imagen 5 tipos de originales 6 varias imágenes 7 escaneos de varias imágenes 7 escáner prueba de hardware 12 restablecimiento 12 solución de problemas 13 especificaciones escáner 18 medioambiental 18 TMA 18 especificaciones de almacenamiento 18 especificaciones de entorno de funcionamiento 18 especificaciones de humedad 18 G garantía extensión 20 H HP Photosmart ajustes 6 desinstalar 16 iniciar 4 I L limpieza cristal del escáner TMA 11 11 M material restringido 19 N negativos, escanear modelos, escáner 9 recortar imágenes 10 solución de problemas 15 sugerencias 10 número normativo de modelo 18 O OCR solución de problemas 14 originales tipos de 6 8 Índice P T PDF, escanear en 7 pedido de suministros de mantenimiento 11 película, escanear modelos, escáner 9 recortar imágenes 10 solución de problemas 15 sugerencias 10 Photosmart ajustes 6 desinstalar 16 iniciar 4 piezas, pedidos 11 presentación preliminar de la imagen 5 prueba de hardware 12 texto, editable solución de problemas 14 texto editable solución de problemas 14 TMA escaneo de diapositivas o negativos 10 especificaciones 18 limpieza 11 modelos, escáner 9 recortar imágenes 10 solución de problemas 15 TWAIN escaneo desde 5 U Q quitar software 16 Utilidad de desactivación de botones 3, 20 R V reciclaje 19 reciclaje de mercurio 19 reciclaje de residuos 19 recortar imágenes 10 resolución 18 restablecer escáner 12 velocidad solución de problemas 14, 15 W Windows características de accesibilidad 20 S Servicio Care Pack 20 Servicio HP Care Pack 20 sitios Web accesibilidad 20 información de reciclaje 19 información de reciclaje de residuos 19 Sitios Web Energy Star 18 pedido de suministros de mantenimiento 11 sitio Web de Accesibilidad 20 software ajustes 6 Ayuda 3 desinstalar 16 escaneo desde 5 solución de problemas de instalación 16 solución de problemas alimentación 13 botones 14 cables 17 Comprobación del hardware del escáner 12 diapositivas 15 escáner 13 imágenes borrosas 14 instalar 16 negativos 15 restablecer escáner 12 TMA 15 velocidad 14, 15 suministros, mantenimiento 11 23 24-
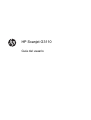 1
1
-
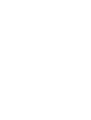 2
2
-
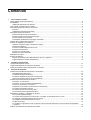 3
3
-
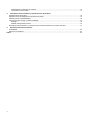 4
4
-
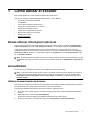 5
5
-
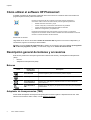 6
6
-
 7
7
-
 8
8
-
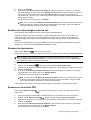 9
9
-
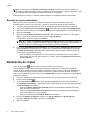 10
10
-
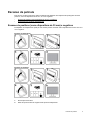 11
11
-
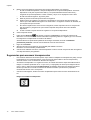 12
12
-
 13
13
-
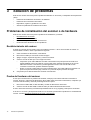 14
14
-
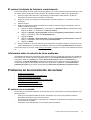 15
15
-
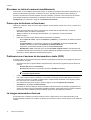 16
16
-
 17
17
-
 18
18
-
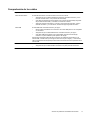 19
19
-
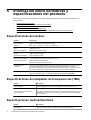 20
20
-
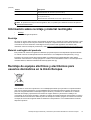 21
21
-
 22
22
-
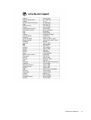 23
23
-
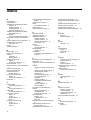 24
24
-
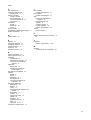 25
25
-
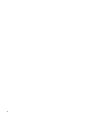 26
26
HP Scanjet G3110 Photo Scanner El manual del propietario
- Tipo
- El manual del propietario
Artículos relacionados
-
HP Scanjet N6350 Networked Document Flatbed Scanner El manual del propietario
-
HP Scanjet N6310 Document Flatbed Scanner El manual del propietario
-
HP SCANJET G3010 PHOTO SCANNER Guía de instalación
-
HP SCANJET 3800 PHOTO SCANNER Manual de usuario
-
HP Scanjet 5590 Digital Flatbed Scanner series Manual de usuario
-
HP Scanjet 4600 Serie Manual de usuario
-
HP SCANJET 4370 PHOTO SCANNER Manual de usuario
-
HP SCANJET 4890 PHOTO SCANNER Manual de usuario
-
HP Scanjet 200 Flatbed Scanner El manual del propietario