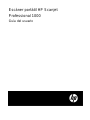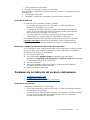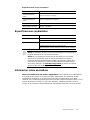HP ScanJet Professional 1000 Mobile Scanner El manual del propietario
- Tipo
- El manual del propietario

Escáner portátil HP Scanjet
Professional 1000
Guía del usuario


Contenido
1 Descripción general del escáner .................................................................................... 3
Hardware del escáner ....................................................................................................... 3
Botones del panel frontal del escáner ........................................................................ 3
Software del escáner ........................................................................................................ 4
Cómo escanear con el controlador del escáner HP Scanjet 1000 ............................. 4
2 Uso del escáner ............................................................................................................... 5
Carga de originales ........................................................................................................... 5
Consejos para cargar documentos ............................................................................ 5
Cargar documentos ................................................................................................... 7
Cargar una tarjeta en la ranura de alimentación de papel ......................................... 7
Escanear un documento ................................................................................................... 7
Consejos sobre el escaneo ....................................................................................... 8
Escaneo desde el botón del escáner ......................................................................... 8
Escaneo desde un software de escaneo compatible con TWAIN .............................. 8
3 Características útiles del escáner .................................................................................. 9
Eliminar un color de un documento (eliminar canal de color) ........................................... 9
4 Cuidado y mantenimiento ............................................................................................. 10
Pedido de consumibles para mantenimiento y escaneo ................................................. 10
Limpiar el rodillo y el cristal del escáner ......................................................................... 10
5 Resolución de problemas ............................................................................................. 12
Consejos básicos de solución de problemas .................................................................. 12
Solución de problemas de instalación del escáner ......................................................... 12
Comprobar el cable USB ......................................................................................... 13
Desinstalar y reinstalar los controladores del escáner HP Scanjet 1000 ................. 13
Problemas de inicialización del escáner o del hardware ................................................. 13
Comprobar la conexión USB ................................................................................... 13
Restablecimiento del escáner .................................................................................. 14
El escáner ha dejado de funcionar correctamente ................................................... 14
Problemas de funcionamiento del escáner ..................................................................... 15
El escáner no se enciende ...................................................................................... 15
El escáner no inicia el escaneo inmediatamente ..................................................... 15
El escáner solo escanea una cara de una página a doble cara............................... 15
Las imágenes escaneadas no están derechas ........................................................ 16
La imagen escaneada es borrosa ............................................................................ 16
Optimizar las velocidades de escaneo y de la ejecución de las tareas ................... 16
El escaneo es completamente blanco o completamente negro ............................... 16
Aparecen bandas negras verticales en la imagen impresa ...................................... 16
Los archivos de escaneo son demasiado grandes .................................................. 17
Los botones del escáner no funcionan adecuadamente ................................................. 17
Problemas del recorrido del papel del escáner ............................................................... 18
Atascos, errores de alimentación y colocación inclinada del papel.......................... 18
Escaneo de originales frágiles ................................................................................. 18
La alimentación del papel no se realiza correctamente ........................................... 18
La imagen escaneada tiene rayas o arañazos ........................................................ 19
1

2
Un elemento que se ha cargado en el escáner se atasca constantemente ............. 19
Eliminar atascos del escáner ................................................................................... 19
6 Asistencia técnica para el producto ............................................................................ 20
Obtener ayuda ................................................................................................................ 20
Dónde obtener información adicional .............................................................................. 21
Ayuda del controlador del escáner HP Scanjet 1000 ............................................... 21
Recursos técnicos ................................................................................................... 21
7 Especificaciones ........................................................................................................... 22
Especificaciones del escáner .......................................................................................... 22
Especificaciones ambientales ......................................................................................... 23
Información sobre normativas ......................................................................................... 23
Tratamiento de equipos de desecho por parte de usuarios privados de la Unión
Europea .......................................................................................................................... 24
Índice ................................................................................................................................... 25

1 Descripción general del escáner
Esta guía de usuario explica lo que hay que saber sobre el uso del escáner.
• Hardware del escáner
• Software del éscáner
Hardware del escáner
1
Ranura de alimentación del papel
2
Botón Escanear
3
Cancel (botón)
4
Entrada USB
Vea también
Botones del panel frontal del escáner
Botones del panel frontal del escáner
Para iniciar un escaneo, use el botón del panel frontal de escáner.
n
o
q
p
o
n
Nombre de
botón
Description
1 Cancelar Cancela un escaneo en curso.
2 Escanear Inicia un escaneo.
Vea también
Características útiles del escáner
Descripción general del escáner
3

Escáner HP Scanjet 1000
4
Software del escáner
El escáner incluye un conjunto de programas de escaneo y de gestión de documentos,
entre los que se incluyen:
• Controlador del escáner HP Scanjet 1000 (TWAIN)
• Aplicación de software Nuance OmniPage
• Aplicación de software Nuance PaperPort
• Aplicación de software NewSoft Presto! BizCard
Cómo escanear con el controlador del escáner HP Scanjet 1000
Para iniciar un escaneo hay que instalar el controlador del escáner HP Scanjet 1000 y
aplicaciones de software de escaneo compatibles con. HP recomienda instalar todas
las aplicaciones de software del paquete. Inicie una de las aplicaciones. Seleccione el
origen de datos TWAIN y aparecerá la interfaz de usuario de TWAIN del escáner HP
Scanjet 1000. (Cada aplicación proporciona un método diferente para mostrar la
interfaz de usuario de TWAIN. A menudo hay que seleccionar "Configuración del
escáner" o "Adquirir".) Para iniciar un escaneo, haga clic en el botón Escanear de la
interfaz de usuario de TWAIN. Para obtener más información sobre cómo utilizar la
aplicación de software compatible con TWAIN, consulte la ayuda de dicha aplicación.
Para iniciar un escaneo, use la interfaz de usuario de TWAIN de HP Scanjet 1000 :
Iniciar un escaneo: Coloque el original en la ranura de alimentación del papel y haga
clic en Escanear. El escaneo se realizará con la configuración predeterminada.
Ventana de progreso del escaneo
La Ventana de progreso del escaneo se abre al iniciar un escaneo. Úsela para realizar
las siguientes tareas:
• Cancelar un escaneo.
• Finalizar el escaneo y procesar el documento.
Para obtener más información, haga clic en la opción Ayuda de la interfaz de usuario de
TWAIN de HP Scanjet 1000.

2 Uso del escáner
En los siguientes temas se describe no solo el escáner HP Scanjet, sino también
como escanear un documento original.
• Carga de originales
• Escanear un documento
Carga de originales
Para obtener información útil sobre cómo cargar correctamente sus documentos, consulte
las siguientes secciones.
• Consejos para cargar documentos
• Cargar documentos
• Cargar una tarjeta en la ranura de alimentación de papel
Consejos para cargar documentos
• Asegúrese de que los documentos siguen estas directrices:
Anchura: 74 mm x 216 mm (2,9 x 8,5 pulg.)
Largo: 52 mm x 356 mm (2,1 x 14 pulg.)
Peso: De 50 a 120 g/m
2
(de 13,3 a 32 libras)
• En la interfaz de usuario de TWAIN de HP Scanjet 1000, defina el tamaño de la
página de modo que se ajuste al ancho y largo del papel que va a escanear.
• La ranura de alimentación de papel puede procesar tarjetas que cumplan las
especificaciones siguientes:
Tamaño mínimo: 74 mm x 52 mm (2,9 x 2,1 pulg.)
Tamaño máximo: 210 mm x 269 mm (8,3 x 10,6 pulg.)
Peso mínimo: 50 g/m
2
(13,3 libras)
Peso máximo: 120 g/m
2
(32 libras)
• Escanear los siguientes tipos de documentos puede provocar atascos de papel o
daños en los propios documentos.
Uso del escáner
5

Escáner HP Scanjet 1000
6
Documentos
arrugados o doblados
Documentos enrollados
Documentos rotos
Documentos con clips
o grapas
Papel carbón
Papel recubierto
Papel
extremadamente
delgado y translúcido
Papel con notas
autoadhesivas o
marcas añadidas
Fotografías
Transparencias para
proyección en pantalla
Papeles que están
pegados
Papel con sustancias
húmedas, como
pegamento o líquido
corrector
Cómo evitar atascos de papel
• Antes de colocar los documentos en la ranura de alimentación de papel quite
todos los dobleces que contengan. Si el borde delantero de un documento
está doblado, puede ocasionar un atasco de papel.
• Para escanear documentos frágiles (como fotografías o documentos arrugados
o de papel muy fino), coloque el documento en una funda para documentos clara
y dura con una anchura inferior a 216 mm (8,5 pulg.) antes de cargarlos en la
ranura de alimentación de papel.
CONSEJO: Si no tiene una funda para documentos del tamaño adecuado,
puede utilizar una funda de las que se emplean en las carpetas de anillas.
Recorte el lado de los agujeros hasta que la anchura de la carpeta sea inferior
a 216 mm (8,5 pulg.).
• Después de escanear cualquier documento en que se haya escrito a lápiz limpie
los rodillos de escaneo.
Vea también
Limpiar los rodillos y el cristal del escáner
Problemas del recorrido del papel del escáner

Cargar documentos
El modelo HP Scanjet 1000 es un escáner dúplex, lo que significa que puede escanear
uno o ambos lados de la página al mismo tiempo. Sin embargo, el escáner
HP Scanjet 1000 no puede escanear más de una página a la vez.
1. Para escanear una sola cara de la página, introduzca la página hacia arriba con la
parte superior apuntando hacia la ranura de alimentación de papel.
Para escanear ambas caras de la página, introduzca la primera página hacia arriba
con la parte superior apuntando hacia la ranura de alimentación de papel.
2. Alinear el original a la izquierda de la ranura de alimentación de papel.
Cargar una tarjeta en la ranura de alimentación de papel
Para cargar una tarjeta en la ranura de alimentación de papel, siga estos pasos:
1. Coloque la tarjeta hacia arriba con el lado más largo paralelo a la ranura de
alimentación de papel y asegúrese de que la parte superior de la tarjeta apunta
hacia la ranura de alimentación de papel.
2. Alinear el original a la izquierda de la ranura de alimentación de papel.
Escanear un documento
En los siguientes temas se describe cómo escanear originales con el escáner y el software
del mismo.
• Consejos sobre el escaneo
• Escaneo desde el botón del escáner
• Escaneo desde un software de escaneo compatible con TWAIN
Uso del escáner
7

Escáner HP Scanjet 1000
8
Consejos sobre el escaneo
• Para reducir los atascos de papel, utilice la configuración de escaneo para especificar
las dimensiones reales de la página que va a escanear.
• Para cancelar un escaneo, pulse Cancelar.
Escaneo desde el botón del escáner
Para escanear con los botones del escáner, siga estos pasos:
1. Cargar los originales.
2. Para iniciar un escaneo, pulse el botón Escanear. Aparecerá la Ventana de progreso
del escaneo y la imagen escaneada se guardará en una ubicación predeterminada, o
bien en una ubicación definida por el usuario.
Escaneo desde un software de escaneo compatible con TWAIN
Puede escanear una imagen o un documento directamente en un programa de software
si el programa es compatible con TWAIN. Por lo general, el programa es compatible si
incluye una opción de menú del tipo Adquirir, Escanear, Importar nuevo objeto o
Insertar. Si no está seguro con respecto a la compatibilidad o la opción adecuada,
consulte la documentación del programa.
1. Inicie el software de escaneo y seleccione el origen de datos TWAIN.
2. Seleccione la configuración pertinente para los documentos que va a escanear.
3. Realice las acciones pertinentes para finalizar el escaneo.
Si desea más información, consulte la ayuda en línea del software de escaneo.

3 Características útiles del escáner
Puede que a los profesionales con una dilatada experiencia en la gestión de
documentos les interesen las siguientes característica del escaneo. La
característica está disponibles en todas las aplicaciones TWAIN de documentos
que permitan modificar la configuración de escaneo en su interfaz de usuario.
• Eliminar colores de un documento (eliminar color)
Eliminar un color de un documento (eliminar canal de color)
En el escáner HP Scanjet 1000, puede eliminar un canal de color (rojo, verde o azul).
La supresión de colores del escaneo puede reducir el tamaño del archivo escaneado
y mejorar el resultado del reconocimiento óptico de caracteres (OCR).
Para seleccionar los colores que se van a eliminar de un escaneo en una interfaz de
usuario de HP Scanjet 1000, siga estos pasos:
1. Inicie el software de escaneo y seleccione el origen de datos TWAIN.
2. En la interfaz de usuario de TWAIN, pulse la ficha Eliminar color y elija el color
que desee eliminar en la lista desplegable Color.
Si desea información sobre la configuración de la eliminación de colores, consulte la
ayuda en línea del software de escaneo que utilice.
NOTA: El filtro de canales de color solo se aplica a los escaneos en escala
de grises y a los escaneos en blanco y negro.
Características útiles del escáner
9

Escáner HP Scanjet 1000
10
4 Cuidado y mantenimiento
En esta sección se incluye información sobre el cuidado y mantenimiento del escáner:
• Pedido de consumibles para mantenimiento y escaneo
• Limpiar el rodillo y el cristal del escáner
La limpieza esporádica del escáner ayudará a conseguir escaneos de mayor calidad.
El nivel de cuidado necesario depende de varios factores, como el nivel de uso y el
entorno. Debe realizar una limpieza rutinaria según sea necesario.
PRECAUCIÓN: Antes de colocar cualquier soporte de impresión en la ranura de
alimentación de papel, asegúrese de que no contiene pegamento húmedo, líquido
corrector ni otras sustancias que puedan transferirse al interior del escáner.
Asegúrese de que el soporte no está enrollado ni tiene arrugas, grapas, clips u
otros materiales.
Pedido de consumibles para mantenimiento y escaneo
Las piezas de mantenimiento del escáner se pueden adquirir.
1. Visite el sitio web de piezas de escáneres HP www.hp.com/buy/parts
2. Seleccione un idioma y haga clic en la flecha.
Limpiar el rodillo y el cristal del escáner
Use el paño de limpieza de rodillos de HP para limpiar los rodillos y el cristal del escáner
en los siguientes casos:
• Como norma, limpie los rodillos cada 5.000 escaneos. Tenga en cuenta que esta
pauta puede variar en función del tipo de documento que escanee.
• Si las imágenes escaneadas tienen rayas o arañazos.
• Si se producen atascos de documentos frecuentemente.
Para limpiar el rodillo y el cristal del escáner, siga estos pasos:
1. Abra el paquete sellado del paño de limpieza del rodillo de HP partiendo de la
muesca. Tenga cuidado de no rasgar el paño.
2. Extraiga el paño de limpieza y despliéguelo.
3. Coloque el paño sin doblar en la ranura de alimentación de papel.
4. Pulse el botón Escanear para introducir el paño en el escáner.

PRECAUCIÓN: Espere dos minutos para permitir que los componentes se
sequen antes de continuar con el paso siguiente.
5. Coloque una hoja de papel en el escáner. Realice un escaneo y examine el
resultado.
6. Si siguen apareciendo rayas, repita los pasos del 3 al 5. El paño de limpieza se
puede pasar por el escáner hasta cinco veces en 30 minutos. Después se secará.
Cuidado y asistencia
11

Escáner HP Scanjet 1000
12
5 Resolución de problemas
Esta sección contiene soluciones para problemas comunes del escáner.
• Consejos básicos de solución de problemas
• Solución de problemas de instalación del escáner
• Problemas de inicialización del escáner o del hardware
• Problemas de funcionamiento del escáner
• Los botones del escáner no funcionan adecuadamente
• Problemas del recorrido del papel del escáner
Si desea ver las soluciones a otros problemas, pulse el botón Ayuda de la interfaz de
usuario de TWAIN del HP Scanjet 1000.
Consejos básicos de solución de problemas
Cuestiones sencillas como la suciedad en el cristal del escáner o cables sueltos pueden
provocar que su escáner produzca escaneos borrosos, se comporte de manera inesperada
o deje de funcionar. Compruebe siempre los siguientes elementos cuando se halle ante
problemas de escaneo.
• Si los escaneos aparecen borrosos, limpie los rodillos. Si está escaneando un
documento utilizando un acceso directo de OCR, asegúrese de que el documento
original es lo suficientemente nítido y limpio para ser escaneado.
• Asegúrese de que el cable USB está conectado firmemente al puerto USB de la parte
posterior del escáner.
• Si ha conectado el escáner al ordenador a través de un conectador o puerto USB
en la parte frontal del ordenador, desconecte y vuelva a conectar el escáner a un
puerto USB en la parte trasera del ordenador.
• Desconecte el cable USB, espere 60 segundos y vuelva a conectarlo.
• Reinicie el ordenador.
Si los problemas no desaparecen, es posible que el firmware del escáner HP o los
controladores asociados estén obsoletos o dañados. Visite www.hp.com/support
para
encontrar firmware y controladores actualizados para el escáner.
Vea también
• Limpiar el rodillo y el cristal del escáner
• Restablecimiento del escáner
• Compruebe que llega alimentación al escáner
• Comprobar el cable
Solución de problemas de instalación del escáner
Si el escáner no funciona después de su instalación, es posible que vea en la pantalla
del ordenador un mensaje similar a uno de los siguientes:
y El equipo no se puede comunicar con el escáner. Para solucionar el problema,
compruebe los cables del escáner y el software tal como se describe aquí.
y El escáner no se pudo inicializar.
y No se pudo encontrar el escáner.

Resolución de problemas
13
y Se ha producido un error interno.
y El equipo no se puede comunicar con el escáner.
Para solucionar el problema, compruebe el cable del escáner y el software tal como se
describe aquí.
• Compruebe el cable USB.
• Desinstale y reinstale los controladores del escáner HP Scanjet 1000.
Comprobar el cable USB
El cable USB está conectado al escáner y al equipo.
y Use el cable que venía incluido con el escáner. Un cable USB diferente
podría no ser compatible con el escáner.
y Compruebe que el cable USB está conectado correctamente al escáner y al
equipo. El icono de tridente del cable USB está hacia arriba cuando el cable
está correctamente conectado con el escáner.
y Si el cable USB está conectado a un puerto USB de la parte frontal del
equipo, muévalo a un puerto USB de la parte posterior del equipo.
Para obtener información adicional sobre la solución de problemas de USB, vaya
a www.hp.com/support
, seleccione su país/región y utilice la herramienta de
búsqueda para localizar los temas relativos a la solución de problemas de USB.
Desinstalar y reinstalar los controladores del escáner HP Scanjet 1000
Si la comprobación de la conexión de los cables no ha solucionado el problema, puede
que este se deba a una instalación incompleta. Pruebe a desinstalar y reinstalar los
controladores del escáner HP Scanjet 1000.
1. Desconecte el cable USB.
2. Use la herramienta Agregar o quitar (en Windows Vista o Windows 7,
la herramienta Programas y características) del Panel de control para desinstalar
el controlador del escáner HP Scanjet 1000
3. Reinicie el ordenador.
4. Utilice el HP Software CD que se incluye con el escáner para reinstalar el
controlador del escáner HP Scanjet 1000.
5. Vuelva a conectar el cable USB.
Problemas de inicialización del escáner o del hardware
• Comprobar la conexión USB
• Restablecimiento del escáner
• El escáner ha dejado de funcionar correctamente
Comprobar la conexión USB
Compruebe la conexión física con el escáner.
• Use el cable que venía incluido con el escáner. Un cable USB diferente podría no
ser compatible con el escáner.
• Compruebe que el cable USB está conectado correctamente al escáner y al equipo.
El icono de tridente del cable USB está hacia arriba cuando el cable está
correctamente conectado con el escáner.

Escáner HP Scanjet 1000
14
Si el problema persiste después de haber comprobado lo anterior, intente lo siguiente:
1. Realice una de las siguientes tareas, en función de cómo esté conectado el escáner
al ordenador:
• Si el cable USB está conectado a un concentrador USB o a una estación de
acoplamiento para portátiles, desconecte el cable USB del concentrador o
de la estación de acoplamiento y conéctelo directamente al equipo en un
puerto USB en la parte posterior.
• Si el cable USB ya estaba conectado directamente con el ordenador,
conéctelo a otro puerto USB de la parte posterior del equipo.
• Quite todos los demás dispositivos USB del ordenador, exceptuando el
teclado y el ratón.
2. Desconecte el cable USB, espere 30 segundos y vuelva a conectarlo.
3. Reinicie el ordenador.
4. Una vez que se haya reiniciado el ordenador, pruebe a utilizar el escáner.
• Si el escáner funciona, vuelva a conectar los restantes dispositivos USB uno
a uno; pruebe el escáner después de conectar cada uno de los dispositivos
adicionales. Desconecte todos los dispositivos USB que impidan el buen
funcionamiento del escáner.
• Si el escáner no funciona, desinstale y reinstale el controlador del escáner de
HP.
Vea también
Desinstalar y reinstalar los controladores del escáner HP Scanjet 1000
Restablecimiento del escáner
Si recibe un mensaje de error similar a Error al inicializar el escáner o No se ha
encontrado el escáner al intentar utilizar el escáner, deberá restablecer el escáner.
Para restablecer el escáner siga los pasos que aparecen a continuación:
1. Si el software compatible con TWAIN está abierto, ciérrelo.
2. Desconecte el cable USB que conecta el escáner al equipo.
3. Apague el equipo, espere 60 segundos y vuelva a encenderlo.
4. Vuelva a conectar el cable USB a un puerto USB en la parte posterior del equipo.
• Compruebe que el cable USB está conectado correctamente a la parte
posterior del escáner. El icono de tridente del cable USB está hacia arriba
cuando el cable está correctamente conectado con el escáner.
• Intente conectar el cable USB en otra puerta USB del ordenador en la parte
posterior.
El escáner ha dejado de funcionar correctamente
Si el escáner deja de escanear, siga estos pasos: Tras cada paso, inicie un escaneo
para ver si el escáner funciona. Si el problema persiste, continúe con el paso
siguiente.
1. Puede que algún cable esté suelto. Asegúrese de que el cable USB se ha
conectado correctamente. Utilice el cable que acompaña al escáner. Un cable
USB diferente podría no ser compatible con el escáner.
2. Asegúrese de que el escáner recibe corriente del ordenador.
Use la herramienta Administrador de dispositivos de Windows para verificar
que el ordenador reconoce el escáner.
• Windows 2000/XP/XP de 64 bits: La herramienta Administrador de
dispositivos de Windows está disponible en la ficha Hardware de la
herramienta Sistema del Panel de control.

Resolución de problemas
15
• Vista/Vista, 64 bit/Windows 7: Si ve el Panel de control por categorías,
seleccione Panel de control, seguidamente Hardware y sonido y,
finalmente, seleccione Administrador de dispositivos. Si tiene la Vista
clásica, seleccione Panel de control y, a continuación, Administrador
de dispositivos.
3. Desconecte el cable USB.
4. Reinicie la computadora.
5. Use la herramienta Agregar o quitar (en Windows Vista o Windows 7,
la herramienta Programas y características) del Panel de control para
desinstalar el controlador del escáner HP Scanjet 1000.
6. Vuelva a instalar con el HP Software CD suministrado con el escáner.
7. Vuelva a conectar el cable USB.
Problemas de funcionamiento del escáner
• El escáner no se enciende
• El escáner no inicia el escaneo inmediatamente
• El escáner solo escanea una cara de una página a doble cara
• La imagen escaneada es borrosa
• Optimizar las velocidades de escaneo y de la ejecución de las tareas
• El escaneo es completamente blanco o completamente negro
• Las imágenes escaneadas no están derechas
• Aparecen bandas negras verticales en la imagen impresa
• Los archivos de escaneo son demasiado grandes
El escá
ipo.
ner no se enciende
Si el escáner no se enciende cuando se conecta el cable USB a la computadora,
compruebe lo siguiente:
• Asegúrese de que el cable USB está conectado correctamente y que el ordenador
está encendido.
• Puede que se haya desenchufado el ordenador. Compruebe que el cable de
alimentación del ordenador no se ha desconectado ni desenchufado de la toma de
corriente. Si conecta el escáner a un portátil, compruebe si la batería tiene carga.
• Es posible que la fuente de alimentación del ordenador no funcione.
° Compruebe que el LED verde de la fuente de alimentación está encendido.
° Si el LED verde no está encendido, asegúrese de que la toma de corriente o el
protector de sobretensión al que está conectado a la fuente de alimentación
recibe alimentación.
° Si la toma o el protector recibe alimentación pero el LED verde sigue sin estar
encendido, es posible que la fuente de alimentación sea defectuosa.
Para
obtener ayuda, póngase en contacto con el fabricante del equ
El escáner no inicia el escaneo inmediatamente
Asegúrese de que el ordenador está encendido y que el escáner está correctamente
conectado al ordenador a través del cable USB.
El escáner solo escanea una cara de una página a doble cara
Compruebe que la aplicación compatible con TWAIN admite el escaneo dúplex y que se ha
seleccionado la opción dúplex.

Escáner HP Scanjet 1000
16
Las imágenes escaneadas no están derechas
Compruebe que el documento se ha colocado directamente en la ranura de alimentación
de papel.
La imagen escaneada es borrosa
y Compruebe que el original del documento no está borroso.
y Limpie el rodillo y las tiras del cristal dentro del escáner.
Vea también
Limpiar los rodillos y el cristal del escáner
Optimizar las velocidades de escaneo y de la ejecución de las tareas
La duración de un trabajo de escaneo depende de varios ajustes. Cuando desee
optimizar el rendimiento de escaneo, tenga en cuenta la siguiente información.
y Para optimizar el rendimiento, asegúrese de que el ordenador cumple los requisitos
recomendados del sistema. Para ver los requisitos mínimos y recomendados del
sistema, visite www.hp.com
, seleccione su país/región, busque el modelo del
escáner y busque en la hoja de datos.
y Si está escaneando para obtener texto editable, el software de reconocimiento
óptico de caracteres (OCR) requiere más tiempo de procesamiento que en los
escaneos sin OCR, cuyo tiempo de procesamiento es normal. Espere a que se
termine de escanear el elemento.
NOTA: Para obtener el mejor resultado posible del OCR, se debe establecer
el menor nivel posible de compresión del escáner, o bien desactivarlo.
y El escaneo a una resolución más alta de la requerida aumenta el tiempo de
escaneo crea un archivo de mayor tamaño sin beneficio adicional alguno. Si va a
escanear a una resolución alta, baje el nivel de resolución para aumentar la
velocidad de escaneo.
Vea también
Los archivos de escaneo son demasiado grandes
El escaneo es completamente blanco o completamente negro
Es posible que el elemento no se haya colocado correctamente en el alimentador
de documentos. Asegúrese de que el elemento que intenta escanear está colocado
hacia arriba.
Aparecen bandas negras verticales en la imagen impresa
Hay suciedad en el cristal del escáner. Limpie el cristal del escáner.
Vea también
Limpiar el rodillo y el cristal del escáner

Resolución de problemas
17
Los archivos de escaneo son demasiado grandes
Si los archivos de escaneo guardados son muy grandes, pruebe las siguientes
recomendaciones:
• Verifique el valor de resolución del escáner:
° 200 ppp es una medida suficiente para el almacenamiento de documentos como
imágenes.
° En el caso de la mayoría de fuentes, 300 ppp es suficiente para el utilizar el
reconocimiento óptico de caracteres (OCR) para crear un texto editable.
° En el caso de fuentes de lenguas asiáticas y fuentes de pequeño tamaño,
400 ppp es la resolución que se recomienda.
• Los escaneos en color generan archivos más grandes que los escaneos en blanco
y negro.
• La mayoría de las aplicaciones de escaneo permiten a los usuarios controlar la
compresión que se usa para los archivos de salida. Si desea más información,
consulte la documentación de la aplicación de escaneo.
Los botones del escáner no funcionan adecuadamente
Tras cada paso, pulse un botón para ver si funciona correctamente. Si el problema persiste,
continúe con el paso siguiente.
1. Puede que algún cable esté suelto. Asegúrese de que el cable USB se ha conectado
de forma segura.
2. Es posible que el controlador del escáner HP Scanjet 1000 no se haya instalado.
En ese caso, use el HP Scanjet Software CD para instalar el controlador del
escáner HP Scanjet 1000 para activar los botones.
3. Desconecte el cable USB, espere 30 segundos y vuelva a conectarlo.
4. Reinicie la computadora.
5. Si el problema persiste, los botones pueden estar desactivados de forma ajena al
controlador del escáner HP. Pruebe a hacer lo siguiente:
a. Abra Panel de control, seleccione Escáneres y cámaras (en Windows 7,
la herramienta Dispositivos e impresoras) y, a continuación, seleccione el
modelo del escáner en la lista.
b. Visualización de las propiedades del escáner:
y Windows 2000: Haga clic en Propiedades.
y Windows XP y Vista: Haga clic con el botón derecho del ratón en el
modelo del escáner y, a continuación, haga clic en Propiedades.
c. Examine la configuración de los botones del escáner:
• Windows 2000:Asegúrese de que no está seleccionada la opción
Deshabilitar eventos de dispositivos.
• Windows XP, Vista y 7:Asegúrese de que no está seleccionada la opción
No realizar ninguna acción.
d. Asegúrese de que la aplicación seleccionada en el botón Escanear está
instalada y funciona en el sistema.
Vea también
Controlador del escáner HP Scanjet 1000

Escáner HP Scanjet 1000
18
Problemas del recorrido del papel del escáner
y Atascos, errores de alimentación y colocación inclinada del papel
y Escaneo de originales frágiles
y La alimentación del papel no se realiza correctamente
y La imagen escaneada tiene rayas o arañazos
y Un elemento que se ha cargado en el escáner se atasca constantemente
y Eliminar atascos del escáner
Atascos, errores de alimentación y colocación inclinada del papel
y Si la página parece inclinada al entrar en el recorrido del papel del escáner,
compruebe la imagen escaneada resultante en el software para asegurarse de
que no está inclinada.
y Es posible que la página no se haya colocado correctamente. Enderece la página
y céntrela.
y Limpie el recorrido del papel del escáner para ayudar a reducir errores de
alimentación. Si sigue habiendo errores de alimentación, limpie los rodillos.
Vea también
y Consejos para cargar documentos
y Limpiar el rodillo y el cristal del escáner
Escaneo de originales frágiles
Para escanear originale
s frágiles con seguridad (fotografías o documentos arrugados o de
papel muy fino), colóquelos en una funda para documentos clara y pesada con una anchura
inferior a 216 mm (8,5 pulg.) antes de insertarlos en el alimentador de documentos.
CONSEJO: Si no tiene una funda para documentos del tamaño
adecuado, puede utilizar un protector de hojas de las que se emplean en
las carpetas de anillas. Recorte el lado de los agujeros hasta que la
anchura de la carpeta sea inferior a 216 mm (8,5 pulg.).
La alimentación del papel no se realiza correctamente
Vuelva a introducir el papel en el alimentador de documentos, asegurando que está en
contacto con los rodillos.
Puede que exista algún problema con el hardware del escáner. Siga este procedimiento
para probar el escáner.
1. Asegúrese de que el cable USB se ha conectado de forma segura.
2. Compruebe que la fuente de alimentación de ordenador está correctamente
conectada al ordenador y a una toma de corriente eléctrica que funcione, o bien a
un protector de sobretensión. Compruebe que el LED verde de la fuente de
alimentación esté encendido para verificar si la fuente de alimentación funciona.
3. En caso de que esté conectada a un protector de sobretensión, asegúrese de que
dicho protector está enchufado y encendido.
4. Desconecte el cable USB y apague el ordenador. Al cabo de 60 segundos, vuelva a
conectar el cable USB y, a continuación, encienda el equipo, en ese orden.
5. Intente realizar otro escaneo.
Vea también
Limpiar los rodillos y el cristal del escáner

Resolución de problemas
19
La imagen escaneada tiene rayas o arañazos
Tras cada paso, vuelva a intentar escanear para ver si han desaparecido las rayas o los
arañazos. Si no desaparecen, pruebe con el paso siguiente. Para obtener información
sobre la limpieza del escáner, consulte la sección Cuidado y mantenimiento.
y Asegúrese de que los originales no están sucios ni arrugados.
y Limpie los rodillos.
Vea también
Cuidado y mantenimiento
Un elemento que se ha cargado en el escáner se atasca constantemente
y El elemento puede no cumplir las pautas de originales aceptables.
y Es posible que el original tenga algo encima, como grapas o notas autoadhesivas,
y haya que eliminarlo.
Vea también
Carga de originales
Eliminar atascos del escáner
Para eliminar un atasco de papel:
1. Extraiga con cuidado el papel del escáner.
2. Alise todas arrugas que haya provocado el atasco.
3. Vuelva introducir papel en la ranura de alimentación de papel.
4. Retome el escaneo.
Vea también
y Limpiar los rodillos y el cristal del escáner
y Consejos para cargar documentos

Escáner HP Scanjet 1000
20
6 Asistencia técnica para
el producto
Las opciones de accesibilidad de este escáner incluyen la capacidad de activar
y desactivar los botones del escáner. Para activar o desactivar los botones del
escáner, siga estos pasos:
1. Cuando el controlador del escáner HP Scanjet 1000 se haya instalado
correctamente, el icono Utilidad de botones de HP aparecerá en la esquina
inferior derecha de la bandeja del sistema.
2. Haga clic con el botón derecho en el icono Utilidad de botones de HP
y seleccione Desactivar. Para activar los botones el escáner, anule la
selección de Desactivar.
Vea también
Dónde obtener información adicional
Obtener ayuda
Para sacar el máximo partido de su producto HP, consulte las siguientes ofertas de
asistencia estándar de HP:
1. Consulte el capítulo de solución de problemas de esta guía.
2. Visite la asistencia técnica en línea de HP en www.hp.com/support
, o póngase en
contacto con su punto de compra. La asistencia en línea de HP está disponible
para todos los clientes de HP. Es la fuente más rápida para obtener información
actualizada de productos y asistencia de expertos, incluyendo las siguientes
características:
y Chat en línea y acceso al correo electrónico de especialistas de soporte
técnico cualificados
y Actualizaciones de controladores y software para su producto
y Información valiosa del producto y soluciones para problemas técnicos
y Actualizaciones proactivas de productos, alertas de asistencia técnica y
boletines de HP (disponibles cuando registra su producto)
3. Asistencia técnica de HP por teléfono
y Existen distintas opciones de asistencia técnica y tarifas para cada producto,
país/región e idioma
y Las tarifas y las directrices están sujetas a cambios sin previo aviso.
Visite
www.hp.com/support
para consultar la información más reciente.
4. Período de post garantía
Tras el período de garantía limitada puede obtener ayuda en línea
en www.hp.com/support
.
5. Extensión o actualización de la garantía
Si desea ampliar o mejorar la garantía del producto, póngase en contacto con su
punto de compra o consulte las ofertas de HP Care Pack en www.hp.com/support
.
6. Si ya ha comprado un servicio HP Care Pack, consulte las condiciones de asistencia
técnica en su contrato.

Asistencia técnica para el producto
21
Dónde obtener información adicional
Hay varias fuentes de información que describen cómo utilizar el escáner y el software
de escaneo.
Ayuda del controlador del escáner HP Scanjet 1000
La ayuda del controlador del escáner HP Scanjet 1000 explica cómo usar las
características del controlador del escáner HP Scanjet 1000, como quitar colores y
cambiar la configuración básica de escaneo.
Para abrir la ayuda del controlador de rescate HP Scanjet 1000, siga estos pasos:
1. Inicie la aplicación de software de escaneo compatible con TWAIN.
2. Seleccione el origen de datos TWAIN de HP Scanjet 1000. Cada aplicación
proporciona un método diferente para mostrar la interfaz de usuario de
TWAIN. A menudo hay que seleccionar “Configuración del escáner” o
“Adquirir”. Aparecerá la interfaz de usuario de TWAIN de HP Scanjet 1000.
3. Haga clic en el botón de ayuda (el signo de interrogación de la esquina
superior derecha de la barra de títulos) o pulse la tecla de función F1.
Recursos técnicos
Si desea información actualizada sobre el escáner, visite www.hp.com/support.

Escáner HP Scanjet 1000
22
7 Especificaciones Especificaciones
Esta sección contiene información sobre normativas y las especificaciones de
producto del escáner.
Esta sección contiene información sobre normativas y las especificaciones de
producto del escáner.
Especificaciones del escáner Especificaciones del escáner
Nomb. Nomb. Description Description
Tipo de escáner Escáner portátil dúplex
Tamaño Ancho: 290 mm (11,41 pulg), Profundidad: 75 mm
(2,95 pulgadas), Altura: 50 mm (1,97 pulg.)
Peso 0.674 kg (1.5 lbs)
Elemento de
escaneo
Tecnología CIS (Contact Image Sensor)
Interfaz USB 2.0 de alta velocidad (compatible con USB 1.1)
Resolución óptica Hardware de 600 x 600 ppp
Consumo eléctrico Para obtener información sobre el consumo, consulte el archivo
regulatory_supplement.pdf del HP Scanning Software CD.
Información
energética
Los equipos de impresión y generación de imágenes de
Hewlett-Packard que contengan el logotipo ENERGY STAR
®
cumplen las especificaciones de ENERGY STAR de la Agencia
de protección ambiental de EE.UU. para equipos de
generación de imágenes. La siguiente marca aparecerá en los
productos de generación de imágenes que cumplen la
normativa ENERGY STAR:
Encontrará información adicional sobre los modelos de
generación de imágenes que cumplen la normativa ENERGY
STAR en: http://www.hp.com/go/energystar
Requisitos del
sistema
Para ver los requisitos mínimos y recomendados del sistema,
diríjase a www.hp.com
, seleccione su país/región, busque el
modelo del escáner y busque en la hoja de datos.

Especificaciones de los documentos
Nomb. Description
Tamaño mínimo de
papel
74 x 52 mm (2,9 x 2,1 pulg.)
Tamaño máximo de
papel
215,9 x 356 mm (8,5 x 14 pulg.)
Peso mínimo de papel 50 g/m
2
(13,3 libras)
Peso máximo de papel 120 g/m
2
(32 libras)
Especificaciones ambientales
Nomb. Description
Temperatura Funcionamiento del escáner: de 10 a 35 °C (de 50 a 95 °F)
Almacenamiento: de -40° a 65 °C (de -40° a 149 °F)
Humedad relativa Funcionamiento del escáner: de 10 a 80 °C sin
condensación de 10 a 35 °C (de 50 a 95 °F)
Almacenamiento: hasta el 90% de 0 a 65 °C (de 32 a 149 °F)
NOTA: En presencia de altos campos electromagnéticos es posible que
la salida del escáner HP sufra cierta distorsión.
NOTA: HP se compromete a proporcionar información a sus clientes
acerca de las sustancias químicas que se encuentran en nuestros
productos de forma adecuada para cumplir con requisitos legales tales
como REACH (Regulación CE Nº 1907/2006 del Parlamento Europeo y
del Consejo Europeo). En www.hp.com/go/reach
encontrará un informe
químico sobre este producto.
Información sobre normativas
Número de identificación del modelo reglamentario: Para la identificación reglamentaria,
a su producto se le asigna un número de modelo reglamentario. El número del modelo
reglamentario del producto es FCLSD-1002. Este número reglamentario no se debe
confundir con el nombre de marketing (escáner móvil HP Scanjet Professional 1000) ni con el
número de producto (L2722A). En el archivo regulatory_supplement.pdf del CD que se
incluye con el producto encontrará información reglamentaria adicional acerca del escáner.
Especificaciones
23

Escáner HP Scanjet 1000
24
Tratamiento de equipos de desecho por parte de usuarios
privados de la Unión Europea
Este símbolo en el producto o en el embalaje indica que no se puede desechar el producto
junto con los residuos domésticos. Es responsabilidad del usuario desechar el residuo del
aparato, entregándolo en un punto de recogida destinado al reciclaje de residuos de
aparatos eléctricos y electrónicos. La recogida y el reciclaje por separado de estos residuos
en el momento en el que usted se desprende de los mismos, ayudarán a preservar los
recursos naturales y garantizar que el reciclaje se realice de modo inocuo para la salud de
las personas y el medio ambiente. Si desea obtener más información sobre los puntos de
recogida para el reciclaje de residuos de aparatos, póngase en contacto con las
autoridades locales de su ciudad, el servicio de eliminación de residuos domésticos o la
tienda donde adquirió el producto.

Índice
alimentación eléctrica
solución de problemas, 15
aplicación de software compatible con TWAIN.,
4
bandas
solución de problemas, 16
bandas negras
solución de problemas, 16
Bandas negras verticales
solución de problemas, 16
botones
panel frontal del escáner, 3
características
eliminar color, 9
Eliminar color, 9
eliminar un atasco de papel, 19
escaneos borrosos, 12
garantía
ampliar, 20
interfaz de usuario
TWAIN, 4
limpiar
cristal, rodillos, 10
limpiar los rodillos, 10
mantenimiento
limpiar el cristal del escáner, limpiar rodillos,
10
originales frágiles, 18
panel frontal
botón Escanear, botón Cancelar, 3
paño de limpieza, 10
papel
atasco, inclinación, error de alimentación, 18
piezas
pedir, 10
programa de escaneo
escanear desde, 4
ranura de alimentación del papel, 5
Ranura de alimentación del papel, 3
Servicio Care Pack, 20
sitio Web
pedir suministros, 10
software de escaneo, 8
suministros
pedir, 10
TWAIN, 4
Especificaciones
25
-
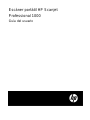 1
1
-
 2
2
-
 3
3
-
 4
4
-
 5
5
-
 6
6
-
 7
7
-
 8
8
-
 9
9
-
 10
10
-
 11
11
-
 12
12
-
 13
13
-
 14
14
-
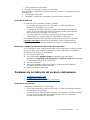 15
15
-
 16
16
-
 17
17
-
 18
18
-
 19
19
-
 20
20
-
 21
21
-
 22
22
-
 23
23
-
 24
24
-
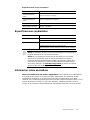 25
25
-
 26
26
-
 27
27
HP ScanJet Professional 1000 Mobile Scanner El manual del propietario
- Tipo
- El manual del propietario
Artículos relacionados
-
HP Scanjet N6310 Document Flatbed Scanner El manual del propietario
-
HP Scanjet N6350 Networked Document Flatbed Scanner El manual del propietario
-
HP Scanjet Enterprise Flow N9120 Flatbed Scanner El manual del propietario
-
HP ScanJet Enterprise Flow N9120 fn2 Document Scanner El manual del propietario
-
HP Scanjet 5590 Digital Flatbed Scanner series Manual de usuario
-
HP ScanJet Pro 4500 fn1 Network Scanner El manual del propietario