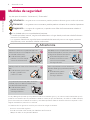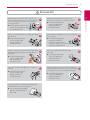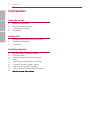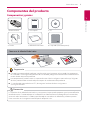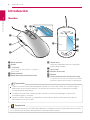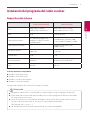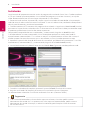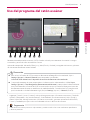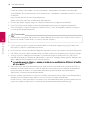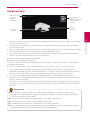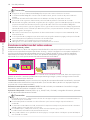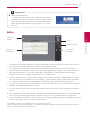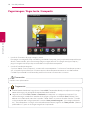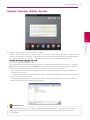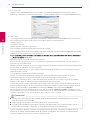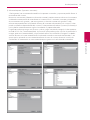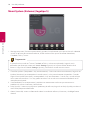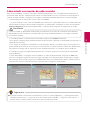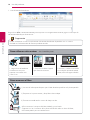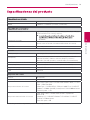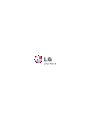MANUAL DEL PROPIETARIO
Ratón escáner
LSM-100
Lea la información de seguridad atentamente antes de utilizar el producto.
No desmonte el ratón, ya que podría provocar fallos de funcionamiento. LG Electronics no se
hace responsable de los problemas derivados del desmontaje del producto por parte de usuarios
o personal no autorizado.
Este producto combina las funciones de un escáner y un ratón para mejorar la comodidad y
movilidad. Puede usarse como escáner y como ratón.

Antes de su uso2
Antes de su uso
1
Medidas de seguridad
Hay dos tipos de medidas: "Advertencia" y "Precaución".
Advertencia
:
si se ignoran estas instrucciones, podrían producirse lesiones graves o incluso la muerte.
Precaución
:
si se ignoran estas instrucciones, podrían producirse lesiones leves o daños al producto.
:
si se siguen las sugerencias, se pueden evitar fallos de funcionamiento o daños al
producto.
Sugerencia
:
Este símbolo indica un uso prohibido del producto.
-Cuando haya leído el manual, asegúrese de colocarlo en un lugar donde pueda consultarlo fácilmente
mientras usa el producto.
Las siguientes medidas de seguridad tienen como finalidad orientarle para un uso seguro y correcto
del producto y evitar accidentes o daños involuntarios.
-
Se recomiendan las siguientes medidas para reducir los riesgos de lesiones.
-Descanse a intervalos regulares.
Estire los músculos de los brazos y los hombros con frecuencia.
Coloque el ratón en una posición cómoda.
-
-
z
Advertencia
El uso prolongado del ratón puede provocar lesiones o trastornos graves y un uso excesivo del ordenador puede
provocar cansancio físico, incluyendo zonas como las manos, los pies, los hombros y el cuello. Si el dolor continúa,
puede desencadenar trastornos musculares y musculoesqueléticos como el síndrome del
túnel carpiano. Si sufre
fatiga o incomodidad, consulte a su médico.
No utilice ni almacene el producto bajo la luz
solar directa o cerca de un objeto caliente (p. ej.,
un radiador o chimenea).
De lo contrario, podría
producirse un incendio por
exceso de calentamiento.
z
No coloque cerca del producto envases con
líquido como jarrones, macetas, tazas, productos
de higiene o químicos o medicinas.
De lo contrario, podría sufrir
lesiones o incluso la muerte a
causa de un incendio o
descarga eléctrica.
z
No dirija el LED ni el haz de luz
del láser a los
ojos.
De lo contrario, puede dañar
los ojos y provocar una
pérdida de visión.
z
Si el producto emite humo, olores o sonidos
extraños, deje de usarlo inmediatamente y
desconéctelo del ordenador.
De lo contrario, podría
provocar incendios o
descarg
as eléctricas.
z
No use el producto si se han derramado
líquidos como agua, productos químicos o
aceite.
De lo contrario, podría
provocar incendios o
descargas eléctricas.

Antes de su uso 3
Antes de su uso
1
Precaución
z
No instale el producto en zonas extremada-
mente calientes (más de 35 ) o frías (menos
de 5 ) o expuestas a grandes variaciones
de temperaturas.
De lo contrario, podría dañar
el producto o provocar fallos
de funcionamiento.
z
No instale el dispositivo en lugares con
electricidad estática o un exceso de calor.
De lo contrario, podría
dañar el producto o
provocar fallos de
funcionamiento.
z
No instale el producto en una zona húmeda o
polvorienta.
De lo contrario, podría
dañar el producto o
provocar fallos de
funcionamiento.
z
No desmonte, modifique o repare el producto
usted mismo.
De lo contrario, podría
provocar un fallo del
producto, aumentar los
riesgos de seguridad y anular
la garantía del producto.
z
Tenga cuidado de no derramar líquidos como
agua, productos químicos o aceite sobre el
producto
.
De lo contrario, podría
dañar el producto o
provocar fallos de
funcionamiento.
z
Evite que el producto sufra impactos
excesivos.
De lo contrario, podría
dañar el producto o
provocar fallos de
funcionamiento.
z
Evite que el cable sufra golpes o se doble en
exceso.
De lo contrario, podría
dañar el producto o
provocar fallos de
funcionamiento.
z
Lea y
siga siempre el manual del propietario
cuando utilice o retire el producto.
Un uso inadecuado podría
provocar fallos o daños al
producto.
z
Tenga cuidado de no dejar caer el producto y
evite aplicar una fuerza excesiva en la ventana
de escaneo de la parte inferior del producto.
De lo contrario, podría
dañar el producto o
provocar fallos de
funcionamiento.

Contenidos4
1
2
3
Contenidos
Antes de su uso
2 Medidas de seguridad
Componentes del producto
- Componentes y piezas
Introducción
5
5
6
Instalación
7 Instalación del programa del ratón escáner
- Requisitos del sistema
- Instalación
7
8
Uso del producto
9 Uso del programa del ratón escáner
- Uso del escáner
- Funciones exclusivas del ratón escáner
- Editar
- Pegar imagen / Pegar texto / Compartir
- Guardar / Imprimir / Editar / Ajustes
- Menú System (Sistema) (logotipo S)
- Cómo añadir sus cuentas de redes sociales
11
12
13
14
15
18
19
21

Antes de su uso 5
Antes de su uso
1
Componentes del producto
Componentes y piezas
1. Ratón escáner 2. Guía rápida 3. CD
4. Funda 5. Alfombrilla del ratón 6. Limpiador (bra compuesta)
Cómo usar la alfombrilla del ratón
z
z
z
Sugerencia
Precaución
Cuando haya comprado el producto, asegúrese de que el paquete incluye todos los componen-
tes indicados.Si falta algún componente o está dañado, póngase en contacto de inmediato con la
tienda donde adquirió el producto.
Los componentes pueden tener un aspecto distinto al de las imágenes mostradas aquí. Algunos
de ellos pueden haberse cambiado para mejorar el rendimiento del producto.
Si su ordenador no puede leer el CD, descargue el archivo desde www.lg.com o
www.lgservice.com.
La supercie de la alfombrilla del ratón es transparente, lo que puede provocar que el puntero uctúe
ocasionalmente. Cuando coloque en la alfombrilla un documento o una fotografía para escanearlos,
mueva el ratón lentamente. Si coloca papel de color o satinado en la alfombrilla, pueden aparecer
líneas verticales en la imagen escaneada por el reejo de la luz.

Antes de su uso6
Antes de su uso
1
Introducción
Nombre
Botón derecho
Rueda
* Indicador
El LED azul parpadea mientras se produce
un escaneo.
Botón izquierdo
Botón de inicio/parada del escaneo
* Botón Atrás
Le permite retroceder mientras navega por
Internet o por carpetas.
Lámina protectora de la ventana de escaneo
La ventana de escaneo lleva adherida una lámina
protectora. Retírela para mejorar el rendimiento.
Sensor láser
Ventana de escaneo
Etiqueta
z
z
z
Precaución
Si toca la ventana de escaneo con objetos alados o usa el escáner sobre una supercie rugosa,
podía dañar la ventana de escaneo. Si la ventana de escaneo se araña, la calidad de la imagen
escaneada puede deteriorarse.
Cuando se traslade, lleve siempre el ratón escáner en la funda para proteger la ventana de
escaneo de golpes y arañazos.
Limpie las huellas dactilares y el polvo de la ventana de escaneo usando siempre el paño de
bra compuesta suministrado.
a
b
c
d
e
f
g
h
i
a
b
c
d
e
f
g
h
i
j
j
Sugerencia
Es posible que durante la utilización del producto se introduzcan partículas de polvo u otra sustancia
en su interior. Esto no afecta directamente al rendimiento del escaneo.

Instalación 7
Instalación
2
Instalación del programa del ratón escáner
Requisitos de l sistema
Sistema recomendado Sistema mínimo
UPC
MAR
anretxe acárg atejraT
Tarjeta gráca integrada
Versión de OpenGL
Espacio libre
Sistema operativo Window 7 Windows XP SP2 o posterior
0.2 BSU0.2 BSUBSU
Sistemas operativos compatibles
z
Windows XP (SP2) de 32 bits
Windows XP (SP3) de 32 bits
Windows Vista de 32 bits o 64 bits
Windows 7 de 32 bits o 64 bits
z
z
z
Los requisitos mínimos del sistema están sujetos a cambios.
z
z
z
z
Precaución
Conecte el ratón escáner a su ordenador y, a continuación, instale el programa de software.
Inicie sesión con la cuenta del administrador para instalar el programa de software. No cambie
de usuario mientras lo instala.
Antes de actualizar el sistema operativo Windows, desinstale el software del escáner. Vuelva a
instalar el software del escáner al actualizar el sistema operativo Windows.
(Por ejemplo, XP͑׳͑Vista ׳ 7)
No desconecte el ratón escáner del puerto USB al instalar el controlador.
Intel® Core™ 2 Duo or
AMD Athlon™ II processor
Intel® Core™ Duo 1.2 GHz or
AMD Athlon™ 64 X2, 1.7 GHz
4 GB
1GB Free of Ram
512 MB AMD Radeon™ HD
4850 or 512 MB ATI FirePro™
V5700 or better
128 MB NVIDIA® GeForce® 8400
GS or 128 MB ATI Radeon™ X1300
384 MB (shared) Intel® GMA
X3000 or better
2.0 or later
1.5 or later
4 GB
1 GB

Instalación8
Instalación
2
Instalación
Sugerencia
Lea el manual del propietario antes de instalar el programa de instalación Smart Scan. Cuando introduzca
el CD verá 3 iconos que corresponden a la instalación del programa, un enlace al manual y un clip de
vídeo. Recomendamos leer el manual antes de proceder a la instalación.
1. Conecte el ratón escáner al puerto USB y espere a que la instalación del controlador se haya comple-
tado. No retire el ratón escáner durante la instalación. Si retira el ratón escáner, conéctelo a otro puerto o
abra el panel de control y actualice el controlador.
2. Cuando introduzca el CD encontrará el programa de instalación. Haga clic en el botón Install (Instalar)
para mostrar la pantalla de instalación inicial. Si desea consultar el manual o el vídeo para entender mejor
el producto, puede hacer clic en los dos iconos respectivos.
Compruebe la compatibilidad con su ordenador y, a continuación, haga clic en Install (Instalar).
Si el ordenador del usuario es compatible, la lista al completo aparecerá en verde, m
ostrando las
especicaciones recomendadas. Si su sistema se acerca a las especicaciones mínimas del sistema, el
cuadro aparecerá en amarillo, mientras que si son inferiores a éstas, el cuadro aparecerá en rojo.
3. Aparecerá la pantalla del acuerdo de licencia de usuario nal, que deberá leer atentamente. Si está de
acuerdo con él, seleccione Yes (Sí) y, a continuación, haga clic en el botón Install (Instalar).
4. La instalación comenzará y deberá hacer clic en el botón Next (Siguiente) cuando quede activado.
5. Cuando la instalación esté completa, aparecerá la pantalla Finish (
Finalizar) del asistente.
6. Haga clic en el botón OK (Aceptar) para terminar la instalación e iniciar el programa.
Le recomendamos seleccionar la casilla de vericación Start now (Comenzar ahora).
Si el sistema del ordenador está cerca de los requisitos mínimos, el escáner podrá escanear
documentos de tamaño A4. Si se aproxima más a los requisitos recomendados, podrá escanear
documen
tos de tamaño A3 aunque, si reduce la resolución, podrá ampliar el área de escaneo
del mismo sistema.

Uso del producto 9
Uso del producto
3
Uso del programa del ratón escáner
z
z
Precaución
1.
Sugerencia
Reconocimiento óptico de caracteres (OCR): función utilizada para reconocer el texto de la imagen
escaneada y permitirle editar o modicar el texto.
Aplicación compatible: Microsoft Oce (p. ej., Word, Excel y Outlook), navegador de Internet, aplicacio-
nes de correo electrónico como Outlook.
Para utilizar la función de OCR, escanee un documento o fotografía a alta resolución. Vaya a
Settings (Ajustes) > General (General) para comprobar la resolución.
La función OCR admite hasta 10 puntos de tamaño de fuente en alta resolución.
Si no puede reconocer el texto, compruebe si el idioma que ha seleccionado es válido. Vaya a
Settings (Ajustes) > Text Recognition (Reconocimiento de texto) y compruebe el idioma denido
en el panel derecho. La función de OCR se reinicia cada vez que se cambia el idioma o el intervalo
de reconocimiento de texto se modica en el modo de edición. Cuando utilice OCR, asegúrese de
que la resolución se ha denido como High (Alta) en Settings (Ajustes) > General (General).
Si no tiene una cuenta para estas aplicaciones, puede crearla en los sitios web correspondientes
y solicitar permisos.
Logotipo S [menú System (Sistema)]: incluye Manage extensions (Gestionar extensiones), C
heck for
updates (Comprobar si hay actualizaciones), Send feedback (Enviar comentarios), Help (Ayuda) y
About (Acerca de). Manage extensions (Gestionar extensiones): gestione aplicaciones como Flickr,
Twitter y Facebook para que resulte más cómodo utilizar el software de escaneo.
cdb
e fg
h
j
i
g
a

Uso del producto10
Uso del producto
3
2.
3.
4.
Cuando utilice esta opción por primera vez, deberá obtener el permiso para sincronizar con la cuenta.
(Consulte la sección "Cómo añadir sus cuentas de redes sociales".)
Precaución
5.
6.
7.
8.
9.
10.
Check for updates (Comprobar si hay actualizaciones): compruebe el estado de la actualización.
Send feedback (Enviar comentarios): envíe comentarios si se produce un problema mientras se utiliza
el software.
Help (Ayuda): consulte el manual del propietario.
About (Acerca de): consulte la información del programa.
Paste Image (Pegar imagen): pegue la imagen escaneada en un programa compatible.
Paste Text (Pegar texto): pegue el texto reconocido ópticamente en un programa compatible.
Share (Compartir): cargue la imagen escaneada en Flickr, Twitter o Facebook o adjunte la imagen a
un mensaje de correo electrónico.
Save (Guardar): guarde la imagen escaneada como un archivo de imagen ( png, jpg, tif, bmp) o de
texto (pdf, xls, doc)
en la ubicación que desee.
Print (Imprimir): active el cuadro de diálogo de impresión e imprima utilizando la impresora designada.
Edit (Editar): ajuste los valores de color, brillo, saturación y contraste; seleccione, gire y amplíe la imagen.
Settings (Ajustes): modique la resolución, el tamaño de imagen, el idioma de la IU y del OCR, el
tamaño de escaneo, etc. Resolution (Resolución) - High (Alta): 320
ppp, Middle (Media): 200 ppp, Low
(Baja): 100 ppp. Puede modicarse en Settings (Ajustes).
Document mark (Marca de documento): este icono se activa cuando lo hace la función de OCR y se
reconoce el texto. Puede arrastrar y soltar el icono de la misma forma que la función de pegado de
texto para copiar el texto en una aplicación compatible, guardarlo como archivo de Word o
adjuntarlo a un mensaje de correo electrónico.
Preview window (Ventana de vista previa): cuando el escaneo haya terminado y haya completado la
edición, pulse OK (Aceptar) para mostrar la vista previa de la imag
en seleccionada.
Puede arrastrar y soltar para copiar la imagen en una aplicación compatible, guardarla como archivo
.jpg en una carpeta o adjuntarla a un mensaje de correo electrónico como archivo .jpg.
z
del usuario.

Uso del producto 11
Uso del producto
3
Uso del escáner
Ventana de
escaneo
Imagen
escaneada
1.
2.
3.
4.
Amarillo: el ratón escáner va demasiado rápido.
Rojo: reduzca la velocidad de inmediato.
Si mueve el ratón escáner demasiado rápido, puede que algunas áreas no se escaneen y esto dé como
resultado huecos vacíos.
Vuelva a los huecos vacíos y mueva el ratón escáner lentamente para volver a escanear esas áreas.
5.
6.
7.
z
z
z
z
z
Sugerencia
Coloque el ratón escáner sobre el documento o fotografía que desee y, a continuación, pulse el botón
Scan (Escanear) del lateral.
Cuando el escaneo comience, la pantalla se volverá negra y se mostrará la imagen del lugar donde
está ubicado el ratón.
Mueva el ratón escáner para escanear la zona que desee del documento. La pantalla de escaneo verde
indica que puede escanear más rápido que la tasa de movimiento actual.
Si la ventana de escaneo se vuelve amarilla o roja durante el escaneo, puede que esté moviendo el
ratón escáner demasiado rápido. Intente ir más despacio.
Si la imagen escaneada aparece distorsionada o fracturada, deje de mover el ratón escáner un
momento. La imagen se calibrará automáticamente. Si la imagen sigue apareciendo distorsionada o
fracturada, vuelva a escanear el área correspondiente para calibrar la imagen manualmente.
Si escanea una imagen de g ran tamaño, la imagen se reducirá automáticamente. Si necesita
comprobar si se ha escaneado adecuadamente, gire la rueda del ratón hacia arriba y hacia abajo para
ampliar y reducir la imagen.
Cuando el escaneo se haya completado, pulse el botón de escaneo para detenerlo y abra la ventana
de edición. Si la barra de memoria restante disponible llega al nal, el escaneo se detendrá automáti-
camente.
Pause (Pausa): si se aleja el ratón de un documento o fotografía, el escaneo se pausará. Para
reanudar el escaneo, coloque el ratón escáner donde se había pausado el escaneo y desplácelo a
la izquierda, derecha, arriba y abajo.
Evite pausar el escaneo durante largo tiempo, ya que podría dañar el LED .
Para cancelar la pausa, vuelva a pulsar el botón de escaneo.
Se recomienda no mantener la función de pausa más de 5 segundos.
Si pausa el escaneo en una zona en blanco sin texto ni imág enes, el escáner no podrá reanudar el
funcionamiento, detendrá el escane
o y volverá al modo de edición.
Descripción de
función / rueda del
ratón, detener
escaneo
Indicador de la
memoria
restante
disponible
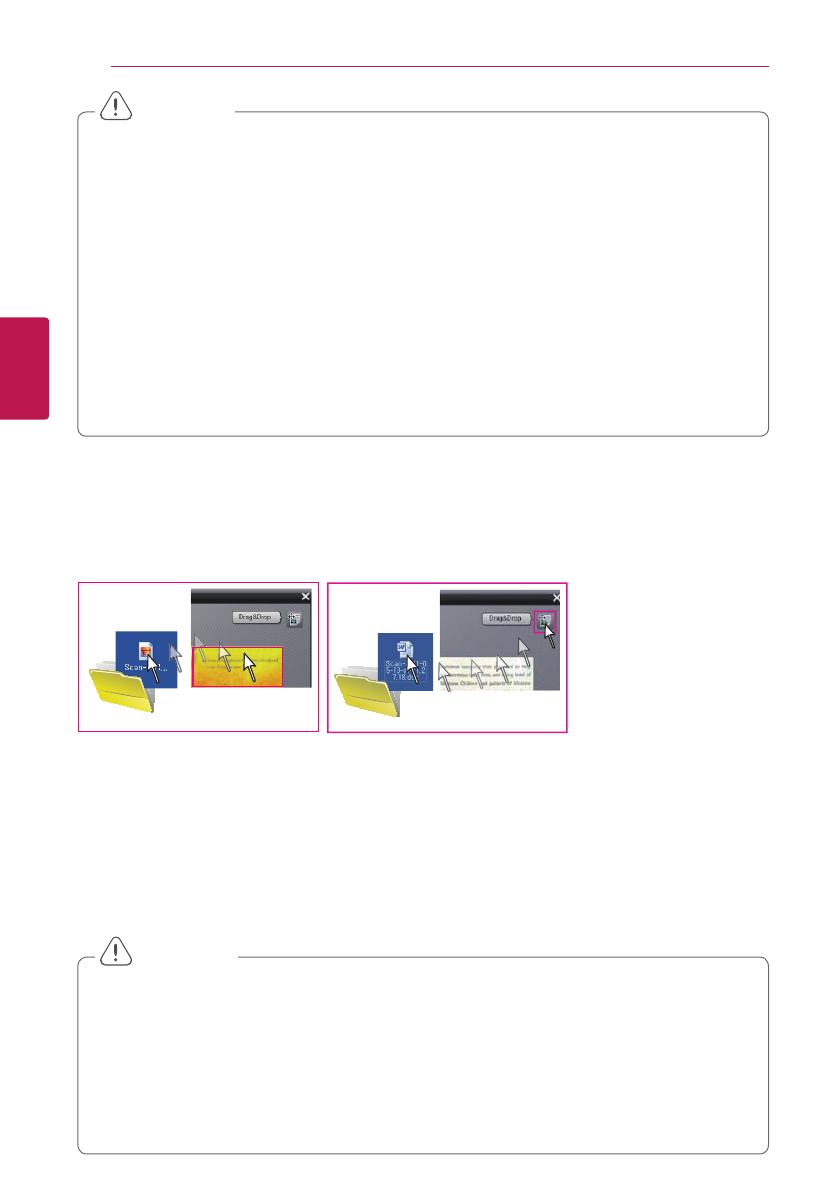
Uso del producto12
Uso del producto
3
z
z
z
z
z
z
z
z
z
Precaución
Funciones exclusivas del ratón escáner
Función de arrastrar y soltar:
z
z
z
z
z
Precaución
Asegúrese de jar el documento o fotografía para que no se mueva durante el escaneo.
Si el documento o fotografía se mueve con el ratón escáner, quizás el escáner no pueda calibrar la
imagen.
El puntero del ratón no funciona sobre cristal. Coloque una hoja de papel sobre el cristal.
El escaneo de los siguientes documentos puede dañarlos o producir resultados no deseados.
Documentos arrugados, ondulados, rasgados, con clips o grapas, papel de autocopiado, papel satinado,
papel extremadamente no o transparente, papel con notas adhesivas o marcadores, fotografías
satinadas, transparencias, papeles pegados entre sí, papel con sustancias húmedas como pegamento o
líquido corrector, índices de libros que sólo incluyen líneas,
esquinas o bordes de libros, libros gruesos y
patrones iguales de imágenes.
No escriba ni lea datos de los dispositivos de almacenamiento a la vez que escanea como USB, disco
duro externo, etc.
Si está ejecutando un programa que utiliza mucha tarjeta g ráca como un juego, puede que la función
de escaneo no esté disponible para utilizarse al mismo tiempo.
Salga del software de escaneo antes de ejecutar juegos, etc.
No haga clic ni escriba en otro dispositivo de entrada mientras escanea.
Le permite arrastrar y soltar una imagen escaneada desde la ventana principal o la marca Get text (Captar
texto) hasta la aplicación o carpeta que desee. Arrastre y suelte la imagen en una carpeta o adjúntela a
un mensaje de correo electrónico como archivo .jpg. También puede arrastrar y soltar el icono del
documento para copiar el texto de OCR en una aplicación compatible, guardarlo en una carpeta o
adjuntarlo en un mensaje de correo electrónico como archivo de Word.
Windows XP no permite arrastrar y soltar un archivo en el escritorio. En este caso, abra una carpeta para
guardar el archivo. Si escanea un documento que contenga imagen y texto, la imagen no se insertará
debido a las características de Excel.
Función de escaneo A3: permite maximizar el tamaño de escaneo reduciendo la resolución y escanear
un documento de tamaño A3 en baja resolución. (Esta función sólo es posible si el equipo cumple los
requisitos de sistema recomendados.)
Reconocimiento óptico de caracteres (OCR): función utilizada para reconocer el texto de la imagen
escaneada y permitirle editar o modicar el texto.
Aplicación compatible: Microsoft Oce (p. ej., Word, Excel y Outlook), navegador de Internet, aplicacio-
nes de correo electrónico como Outlook.
La función de arrastrar y soltar limita la calidad de la imagen. Asegúrese de volver al tamaño máx imo de
escaneo después de utilizarla.
Esta función producirá tamaños de salida diferentes para la misma imagen dependiendo de la
resolución.
Si selecciona varios idiomas de OCR, aumentará el tiempo necesario para el proceso de OCR. Seleccione
sólo los idiomas necesarios antes de escanear.
En Outlook Express, sólo puede arrastrar y soltar archivos adjuntos (.jpg y Word).
La tabla admite la función de almacenamiento en Excel.
Si hay varios idiomas en un párrafo de la misma página, es mejor realizar el OCR para separar los bloques
con el modo de edición.

3
Uso del producto 13
Uso del producto
Editar
Ajustar el
fondo
Imagen
escaneada
Girar
Ajustar el color
1.
2.
3.
4.
5.
6.
7.
OK (Aceptar): conrma su selección e inicia la función de OCR.
Cancel (Cancelar): anula la selección. La imagen escaneada completa se mostrará en la ventana de vista
previa y la función de OCR se desactivará.
z
Sugerencia
Cuando haya acabado el escaneo, la imagen escaneada se recortará automáticamente para crear un
rectángulo y se alineará perpendicularmente con respecto al fondo.
Si la imagen no es perpendicular con respecto al fondo, gírela manualmente con la echa que
aparece sobre el rectángulo. Si escanea un área parcial, puede que la imagen no sea perpendicular
con respecto al fondo. En este caso, puede que la función de OCR no funcione correctamente.
Asegúrese de alinear la imagen verticalmente antes de continuar.
Si desea seleccionar un área parcial de la imagen escaneada, mantenga pulsado el botón izquierdo
del ratón escáner, arrástrelo por el área que desee y, a continuación, suelte el botón para selecciona-
rla. También puede girar el área seleccionada pulsando el botón izquierdo del ratón escáner.
Para ajustar el color, brillo, etc. de la imagen, utilice los controles de color, saturación, brillo y contraste
ubicados en el lado derecho de la ventana.
Las otras áreas que no sean la imagen escaneada se mostrarán con un patrón a cuadros en blanco y
negro.
Para comprobar si una imagen de gran tamaño se ha escaneado correctamente, gire la rueda del ratón
hacia arriba y hacia abajo para ampliar y reducir el área en la que se encuentra el cursor del ratón.
Si pulsa el botón de escaneo, se reiniciará el escáner. Tenga cuidado de no pulsar el botón de escaneo
a menos que quiera volver a escanear el documento.
Cómo salir del software.
- Si desea salir del software, vaya a la bandeja de la parte
inferior derecha del S/O Windows. A continuación, mueva el
cursor sobre el icono y haga clic en el botón derecho del
ratón. Aparecerá el botón de salida; púlselo para salir del
software.
Ajustar el
fondo

Uso del producto14
Uso del producto
3
Pegar imagen / Pegar texto / Compartir
1.
2.
No abra varias aplicaciones.
Precaución
Sugerencia
Uso de las funciones de pegar imagen y texto
Para pegar una imagen o texto cuando haya acabado el escaneo, inicie la aplicación compatible que
desee. A continuación, pulse Paste Image (Pegar imagen) o Paste Text (Pegar texto) para copiar y
pegar la imagen o texto que haya escaneado en la aplicación compatible.
Uso de la función de compartir
Si pulsa el botón Share (Compartir), se mostrarán cuatro opciones. Si utiliza esta función por primera
vez, se le pedirá que autentique su cuenta como se describe posteriormente en este documento.
Cuando haya acabado la autenticación, podrá utilizar estos servicios con su cuenta.
z
z
Uso del correo electrónico: haga clic en el icono Mail (Correo electrónico) para adjuntar una imagen
como archivo .jpg a la aplicación de correo electrónico añadida.
Haga clic en el icono Flickr, Twitter o Facebook para compartir sus imágenes en Internet. En la
ventana de carga, introduzca el nombre de la imagen y haga clic en el botón Post (Publicar). Para
obtener más información, consulte la sección "Cómo añadir sus cuentas de redes sociales". Cuando
se haya completado la carga, aparecerá la ventana View posted image on... (Ver imagen publicada
en...). Para comprobar si la carga se ha realizado correctamente, haga clic en Show post on... (Mostrar
publicación en...) para ver la imagen cargada en la aplicación.

Uso del producto 15
Uso del producto
3
Guardar / Imprimir / Editar / Ajustes
4.
Antes de terminar de arrastrar y soltar, el elemento emergente que se situará en la parte superior
derecha de la ventana de vista previa no admitirá el almacenamiento del formato de archivo
(xls, pdf, doc).
Sugerencia
Save (Guardar) (haga clic para insertar la imagen)
Haga clic en el icono Save (Guardar) para abrir la carpeta en la que desea guardar la imagen o texto
que haya escaneado. Seleccione la ubicación que desee, establezca el formato de archivo deseado
en la parte inferior de la ventana y, a continuación, haga clic en el botón Save (Guardar).
Archivo de documento: pdf, xls, doc
Para guardarlo en una nueva carpeta, haga clic en el botón derecho del ratón escáner y seleccione
New (Nueva) o haga clic en el icono New (Nueva) en la parte superior de la ventana para crear una
nueva carpeta. Cambie el nombre de la nueva carpeta y haga clic para guardarla.
- Si escanea un documento que contenga imagen y texto, la imagen no se insertará debido a las
características de Excel.
- Si el documento contiene una tabla, Excel y Word reconocerán la tabla automáticamente y podrá
editarla dentro de la aplicación.
- Si el documento contiene una fuente especíca, la aplicación reconocerá la fuente automática-
mente y la aplicará en el archivo de documento.

Uso del producto16
Uso del producto
3
5.
6.
7.
z
z
z
Precaución
Print (Imprimir)
Haga clic en el icono Print (Imprimir) para abrir el cuadro de diálogo de impresión del sistema
operativo. Seleccione la impresora que desee y, a continuación, haga clic en el botón Print (Imprimir).
Edit (Editar)
Si la imagen editada no es lo que quería, puede hacer doble clic en el icono Edit (Editar) o la ventana
de vista previa para volver a editar con las funciones descritas anteriormente.
Settings (Ajustes)
1) General (General):
General options (Opciones generales)
User interface language (Idioma de la interfaz de usuario)
Scan resolution (Resolución de escaneo): High (Alta) (320 ppp), Medium (Media) (200 ppp), Low (Baja)
(100 ppp)
Window behavior (Comportamiento de ventanas)
Always on top (Siempre arriba): Yes (Sí) (muestra la aplicación en primer plano), No (No) (muestra la
aplicación en segundo plano)
Window position (Posición de ventana): Right (Derecha) (predeterminada)/Left (Izquierda) /Remember
the last position (Recordar la última posición)
Tamaño A3 admitido en el sistema informático recomendado (Puede variar en función del entorno
informático del usuario.)
2) Save options (Opciones de
almacenamiento):
Default le name prex (Prejo del nombre del archivo predeterminado): nombre del archivo
predeterminado que se inserta al principio del archivo de imagen (congurable).
JPEG Quality (Calidad de JPEG): índice de compresión de JPEG en tres niveles: High (Alta
), Medium
(Media) y Low (Baja). El índice de compresión depende de la resolución.
3) Software updates check (Comprobar actualización software): Automatically (Automáticamente) o
Manually (Manualmente). Para la actualización automática, puede establecer el intervalo de compro-
bación de actualizaciones como Daily (Diariamente), Weekly (Semanalmente) o Monthly
(Mensualmente). Para la actualización manual, pulsar el botón Check for updates (Comprobar si hay
actualizaciones) en la parte inferior de la ventana tendrá el mismo efecto que pulsar el botón Check for
updates (Comprobar si hay actualizaciones) en el menú System (Sistema).
4) Text recognition options (Opciones de reconocimiento de texto): seleccione el idioma de OCR.
Puede ver
el idioma seleccionado o todos los idiomas disponibles. Para buscar un nuevo idioma,
escriba el idioma que desee en la ventana de búsqueda.
Cierre el software (haga clic con el botón derecho en el icono del área de noticación para ello)
antes de realizar la actualización.
Asegúrese de que el ratón esté conectado durante la actualización.
Cuando haya acabado la actualización, retire el ratón del puerto USB y, a continuación, vuelva a
conectarlo transcurridos 5 segundos. El ratón debería funcionar correctamente.
Puede modicarse en Settings (Ajustes).
z
del usuario.

Uso del producto 17
Uso del producto
3
5) Advanced options (Opciones avanzadas):
- Por lo general, no se recomienda modicar las opciones avanzadas, ya que esto podría afectar al
rendimiento del sistema.
Maximum scan memory (Memoria máx ima de escaneo): puede aumentar o disminuir la memoria
establecida anteriormente de acuerdo con el sistema actual. Si aumenta la memoria, dispondrá
de una memoria más grande y, por consiguiente, un área de escaneo más grande. El valor
máximo corresponde con la capacidad máxima de la memoria disponible en el sistema. El valor
puede ser diferente dependiendo del sistema. El valor predeterminado es Dynamic (Dinámico), el
cual se dene automáticamente según el estado de su propio ordenador.
Drag&Drop and paste image size (Arrastrar y soltar y pegar tamaño de imagen): el valor predeter-
minado es Full size (Tamaño completo). Ajustar este valor puede ayudar a ajustar el tamaño de la
imagen, pero no es recomendable, ya que también afecta a la calidad de la imagen. Este botón
activa o desactiva el inicio automático de la aplicación cuando se enciende el ordenador. Si no
quiere
que la aplicación se inicie automáticamente al iniciar el sistema, desactive la casilla de
vericación. Se recomienda un inicio automático para garantizar la actualización automática.

Uso del producto18
Uso del producto
3
Menú System (Sistema) (logotipo S)
1.
Sugerencia
2.
3.
4.
5.
Check for updates (Comprobar si hay actualizaciones): Si desea actualizar manualmente, haga clic en
Update (Actualizar) para comprobar la versión actual y si hay actualizaciones disponibles. Cuando
haga clic en Update (Actualizar), se comprobará si hay actualizaciones. Si no las hay, se indicará que
no es necesario actualizar. Si las hay, podrá actualizar a la versión más reciente haciendo clic en el
icono de actualización.
Send feedback (Enviar comentarios): puede enviar comentarios cada vez que encuentre un
problema al utilizar el software y/o hardware.
Help (Ayuda): Si necesita ayuda para el producto y/o software, haga clic en Help (Ayuda) para abrir el
manual del propietario detallado.
About (Acerca de): muestra información sobre la versión de software, la licencia y el código fuente
abierto.
Manage extensions (Gestionar ex tensiones): gestione las aplicaciones para que resulte más cómodo
utilizar el software de escaneo. Puede ver, añadir o eliminar los ajustes de
correo electrónico,
Facebook, Flickr y Twitter.
Si quiere nalizar sesión en Twitter, Facebook o Flickr y utilizar otra aplicación, haga clic en la
aplicación que desee para mostrar el botón Settings (Ajustes) en la parte inferior derecha de la
ventana. Haga clic en el botón Settings (Ajustes) para nalizar sesión con esa cuenta.

Uso del producto 19
Uso del producto
3
Cómo añadir sus cuentas de redes sociales
1. Autenticación de su cuenta de Twitter, Flickr o Facebook
Si está utilizando un ordenador compartido, no seleccione esta casilla de vericación para bloquear
información privada. Acudad es una aplicación que carga automáticamente una imagen escaneada
en la cuenta añadida.
Precaución
Sugerencia
Si quiere cambiar la cuenta del servicio: Menú System (Sistema) (logotipo S) -> Manage extensions
(Gestionar extensiones) -> Haga clic en el servicio que quiera cambiar -> H aga clic en los ajustes ->
Finalice sesión. A continuación, actualice la nueva cuenta que desee.
z
1) Si pulsa el icono Twitter, Flickr o Facebook por primera vez, la aplicación solicitará su información de
cuenta como se indica a continuación. Introduzca su información, seleccione la casilla de vericación
Keep me logged in (Mantenerme conectado) y, a continuación, haga clic en Login (Iniciar sesión).
2) Cuando aparezca la ventana de autenticación, haga clic en Connect (Conectar).
Flickr volverá a preguntar para poder conectarse con Acudad. Conrme la autorización para permitir la
conexión de la cuenta.
3) Tras cargar las imágenes escaneadas en sitios de redes sociales, se puede insertar un mensaje en la
parte inferior de la ventana de vista previa. La pantalla de vista previa permite añadir pies de foto antes
de publicar la imagen. No se asignarán títulos automáticamente a las imágenes
que se publican.
4) Cuando se cargue la imagen correctamente en su cuenta, aparecerá un mensaje de noticación
que lo conrme.
5) Para comprobar si la imagen se ha cargado en su cuenta correctamente, haga clic en View (Ver)
para ver la imagen cargada. Al intentar carg ar la imagen en el álbum de fotos, puede que la imagen
no se cargue. En ese caso, haga clic en el botón Back to the my photo album (Volver al álbum) que se
encuentra en la parte superior izquierda, y permita que se car
gue la autorización.
Para utilizar Facebook, Twitter y Flickr con el producto por primera vez, se le pedirá que autentique su
cuenta de redes sociales. Sólo tiene que realizar la autenticación una vez. La próxima vez que acceda al
servicio de redes sociales, se cargará una imagen escaneada automáticamente en la cuenta añadida.

Uso del producto20
Uso del producto
3
2. Uso del correo electrónico
Haga clic en Mail (Correo electrónico) para adjuntar una imagen como archivo .jpg en el mensaje de
correo electrónico que desee enviar.
Sugerencia
1) Levante el lado izquierdo para que el lado derecho quede lo más plano posible.
2) Empiece en la parte interior y desplácese hacia abajo.
3) Escanee trazando ondas suaves de abajo a arriba.
4) Para escanear la esquina del libro, deberá girar el ratón.
Sugerencia: si los 2 sensores de la parte inferior del ratón se salen del libro,
el escaneo podría pausarse o detenerse.
Cómo escanear el libro
Cómo utilizar un ratón escáner
Son 3 sencillos pasos
x
x
x
Puede seleccionar una de las aplicaciones de correo electrónico disponibles en su sistema.
Outlook está seleccionada de manera predeterminada.
1. Haga clic en el botón de
escaneo una vez para
empezar a escanear con
Smart Scan
2. Desplácese sobre el papel
que necesite escanear
3. Arrastre y suelte el resultado
en cualquier aplicación como
texto, tabla o imagen editable

Uso del producto 21
Uso del producto
3
ppp 0021 / resál rosneSrosneS
)redecorter y raenacse( senotob 2 + senotob 3nótoB
Resolución (Máxima)
High (Alta): 320 ppp; Middle (Media): 200 ppp; Low (Baja): 100 ppp.
Puede modicarse en Settings (Ajustes).
Tamaño de escaneo
Tamaño A3 admitido en el sistema informático recomendado
(Puede variar en función del entorno informático del usuario.)
zH 03 a selexíp 003 x 046
Pixel Size
Función
Menú principal
Paste (Pegar), Share (Compartir), Save (Guardar) , Print (Imprimir), Edit (Editar)
Edit (Editar)
Contrast Control (Control de contraste) / Brightness Control
(Control de brillo) / Zoom in and out (Ampliar y reducir) /
Resizable (Tamaño ajustable) / Auto rotation (Giro automático)
Save format (Formato de almacenamiento)
Opciones disponibles: JPEG / TIFF / PNG / PDF / BMP / Word / Excel
)ocinórtcele oerroC( liam-E / rettiwT / koobecaF / rkcilF)ritrapmoC( erahS
Microsoft Oce, Internet window (Ventana de Internet), etc.Application program (Aplicación)
oditimdaRCO
Requisitos del sistema
BSU otreuPzafretnI
7/atsiV/PX swodniWovitarepo ametsiS
Requisitos mínimos del sistema
Requisitos recomendados del sistema
z
El diseño y la normativa del producto pueden cambiar sin previo aviso
z
del usuario.
CPU : Intel® Core™ Duo 1.2 GHz or AMD Athlon™ 64X2, 1.7 GHz
RAM : 1GB of free RAM
Video Card : 128 MB NVIDIA® GeForce® 8400 GS or 128 MB ATI
Radeon™ X1300 or 384 MB (shared) Intel® GMA X3000 or better
Free disk space : 1 GB
CPU : Intel® Core™ 2 Duo or AMD Athlon™ II processor
RAM : 4GB
Video card : 512 MB AMD Radeon™ HD 4850 or 512 MB ATI
FirePro™ V5700 or better
Free disk space : 4GB

-
 1
1
-
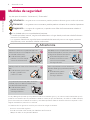 2
2
-
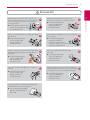 3
3
-
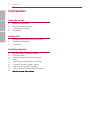 4
4
-
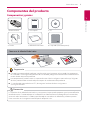 5
5
-
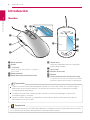 6
6
-
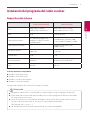 7
7
-
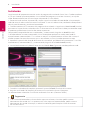 8
8
-
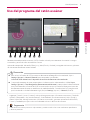 9
9
-
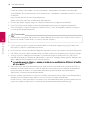 10
10
-
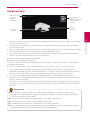 11
11
-
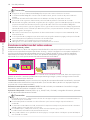 12
12
-
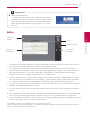 13
13
-
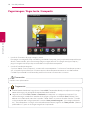 14
14
-
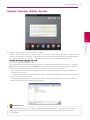 15
15
-
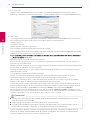 16
16
-
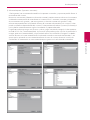 17
17
-
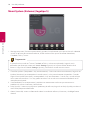 18
18
-
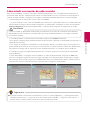 19
19
-
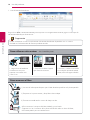 20
20
-
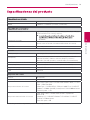 21
21
-
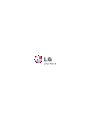 22
22
LG MCL1ULOGE Manual de usuario
- Tipo
- Manual de usuario
- Este manual también es adecuado para
Otros documentos
-
Visioneer Patriot H60 Guía del usuario
-
Canon PIXMA MX725 Manual de usuario
-
HP Scanjet N6310 Document Flatbed Scanner El manual del propietario
-
Canon PIXMA MG3550 Manual de usuario
-
Canon PIXMA MX725 Manual de usuario
-
HP Scanjet N6350 Networked Document Flatbed Scanner El manual del propietario
-
Canon CanoScan 9000F Guía del usuario
-
HP X7000 Wi-Fi Touch Mouse El manual del propietario