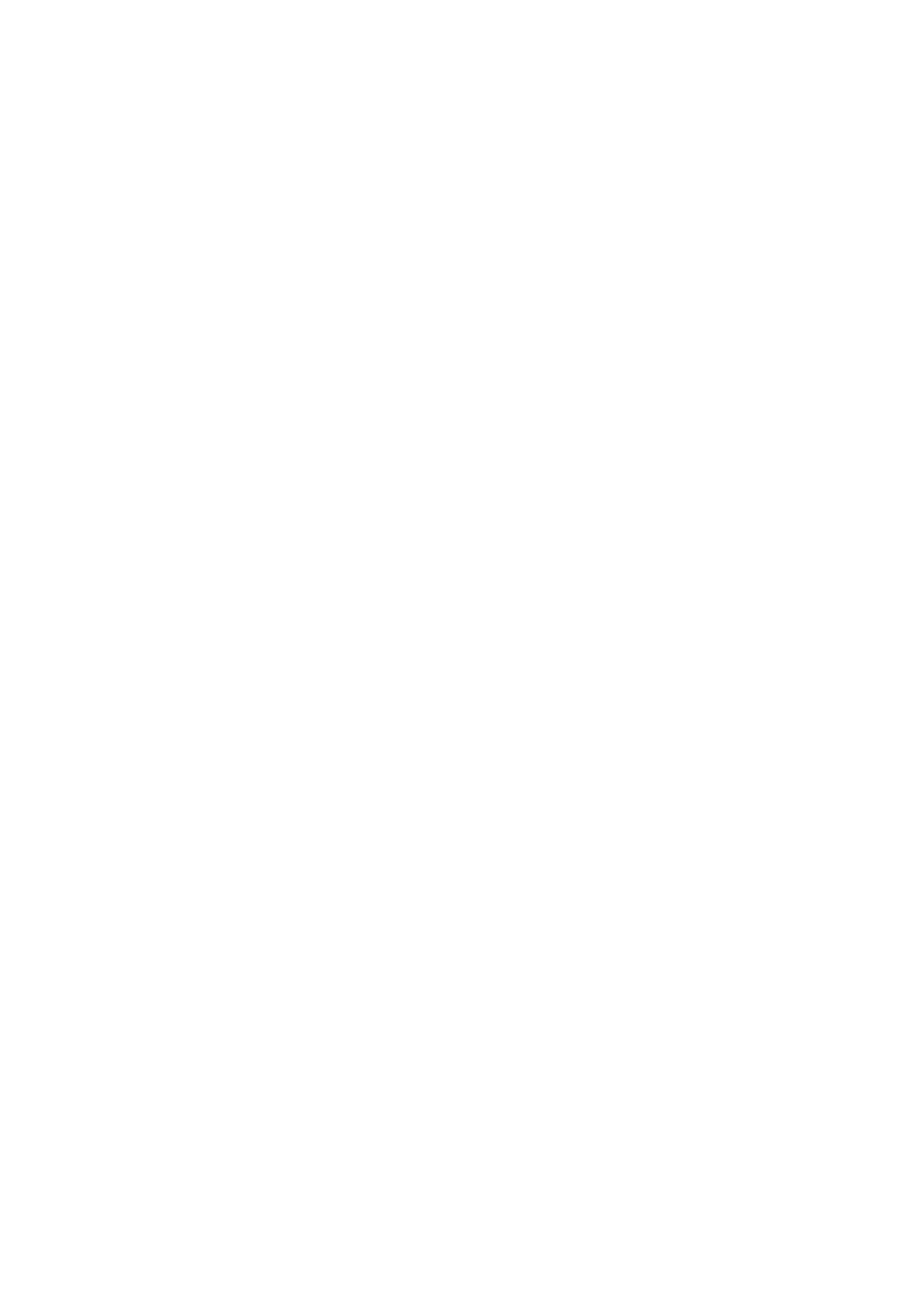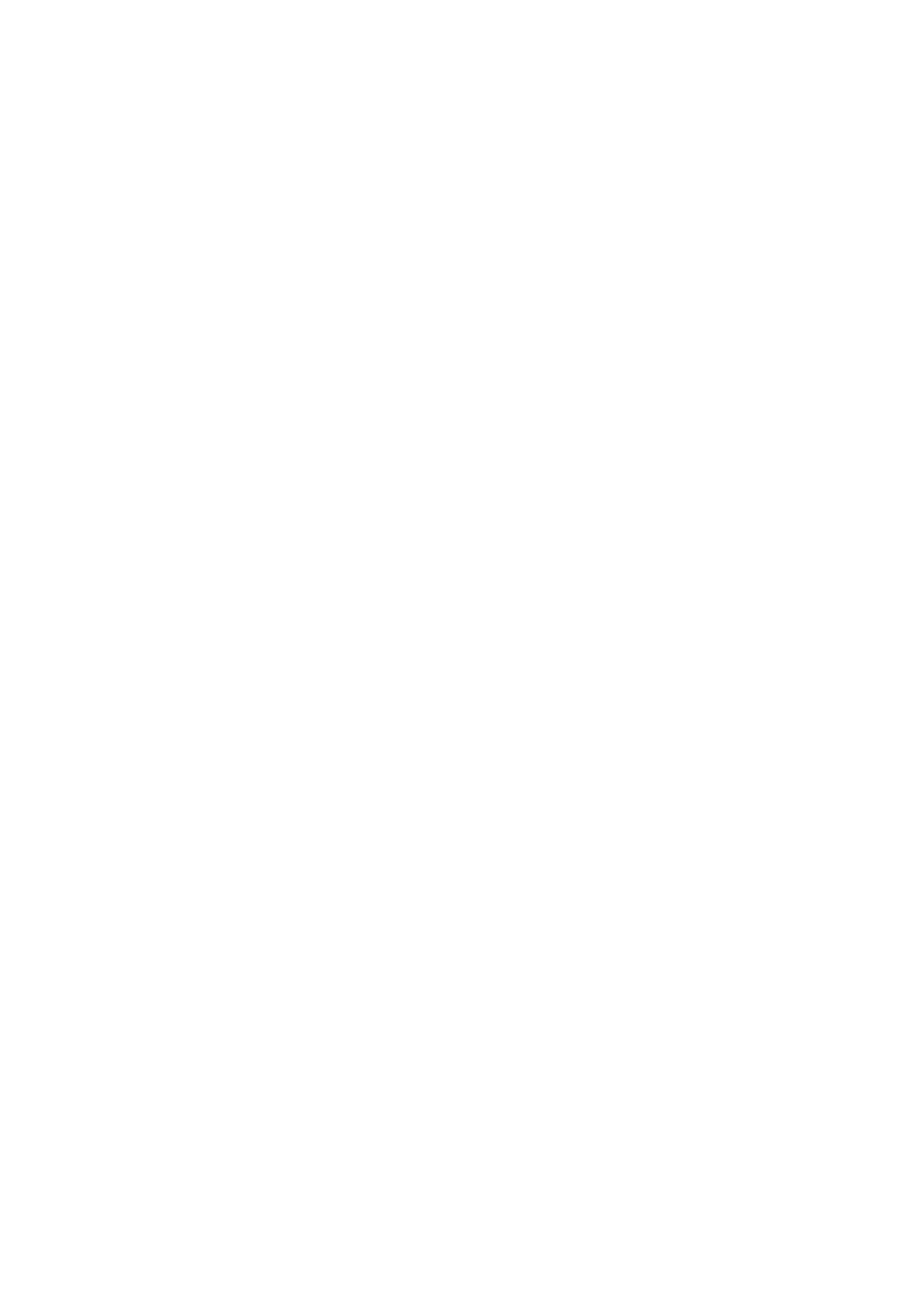
Notas generales (controlador de escáner)
ScanGear (controlador de escáner) está sujeto a las siguientes restricciones. Tenga en cuenta estos
aspectos al usarlo.
Restricciones del controlador de escáner
•
Al usar el sistema de archivos NTFS, es posible que el origen de datos TWAIN no se ejecute. Esto se
debe a que, por motivos de seguridad, el módulo TWAIN no se puede escribir en la carpeta winnt.
Póngase en contacto con el administrador del equipo para obtener ayuda.
•
Puede que algunos ordenadores (incluidos los portátiles) que estén conectados al equipo no salgan
correctamente del modo de espera. En tal caso, reinicie el ordenador.
•
No conecte dos o más escáneres o impresoras multifunción con función de escáner al mismo equipo
de forma simultánea. Si conecta varios dispositivos de escaneado, no podrá escanear desde el panel
de control del equipo y es posible que se produzcan errores al acceder a los dispositivos.
•
El escaneado puede fallar si el ordenador se ha reactivado del modo de reposo. Si se da el caso, siga
estos pasos y escanee de nuevo.
1. Apague el equipo.
2. Salga de ScanGear; a continuación, desconecte el cable USB del ordenador y vuelva a conectarlo.
3. Encienda el equipo.
• ScanGear no se puede abrir en varias aplicaciones simultáneamente. Y dentro de una misma
aplicación, ScanGear no puede abrirse por segunda vez si ya está abierto.
•
Asegúrese de cerrar la ventana de ScanGear antes de cerrar la aplicación.
• Cuando se utiliza un modelo compatible con la red mediante la conexión a una red, se puede acceder
al equipo desde varios ordenadores al mismo tiempo.
• Cuando se utiliza un modelo compatible con la red mediante la conexión a una red, el escaneado
tarda más de lo habitual.
• Asegúrese de que dispone de suficiente espacio en el disco para escanear imágenes grandes a una
gran resolución. Por ejemplo, se requieren 300 MB como mínimo de espacio libre para escanear un
documento A4 a 600 ppp a todo color.
• ScanGear y el controlador WIA no pueden utilizarse simultáneamente.
•
No deje que el ordenador pase a estado de reposo o hibernación durante el escaneado.
Aplicaciones con restricciones de uso
•
Si inicia la aplicación Media Center, incluida en Windows XP Media Center Edition 2005, es posible
que no se pueda escanear desde el panel de control del equipo. En tal caso, reinicie el ordenador.
•
No se pueden escanear imágenes con Media Center incluido en Windows 7, Windows Vista y
Windows XP Media Center Edition 2005. Escanear con otras aplicaciones como IJ Scan Utility.
•
En algunas aplicaciones puede que no se muestre la interfaz de usuario TWAIN. En este caso,
consulte el manual de la aplicación y cambie la configuración según proceda.
•
Algunas aplicaciones no admiten el escaneado continuo de varios documentos. En algunos casos,
sólo se acepta la primera imagen escaneada, o se escanean varias imágenes como una sola. Con
dichas aplicaciones, no escanee varios documentos desde el ADF (alimentador automático de
documentos).
•
Para importar imágenes escaneadas a Microsoft Office 2000, guárdelas primero mediante IJ Scan
Utility, e importe después los archivos guardados desde el menú Insertar (Insert).
•
Al escanear imágenes del tamaño de la platina en Microsoft Office 2003 (Word, Excel, PowerPoint,
etc.), haga clic en Personalizar inserción (Custom Insert) en la pantalla Insertar imagen desde
escáner o cámara (Insert Picture from Scanner or Camera). De lo contrario, es posible que las
imágenes no se escaneen correctamente.