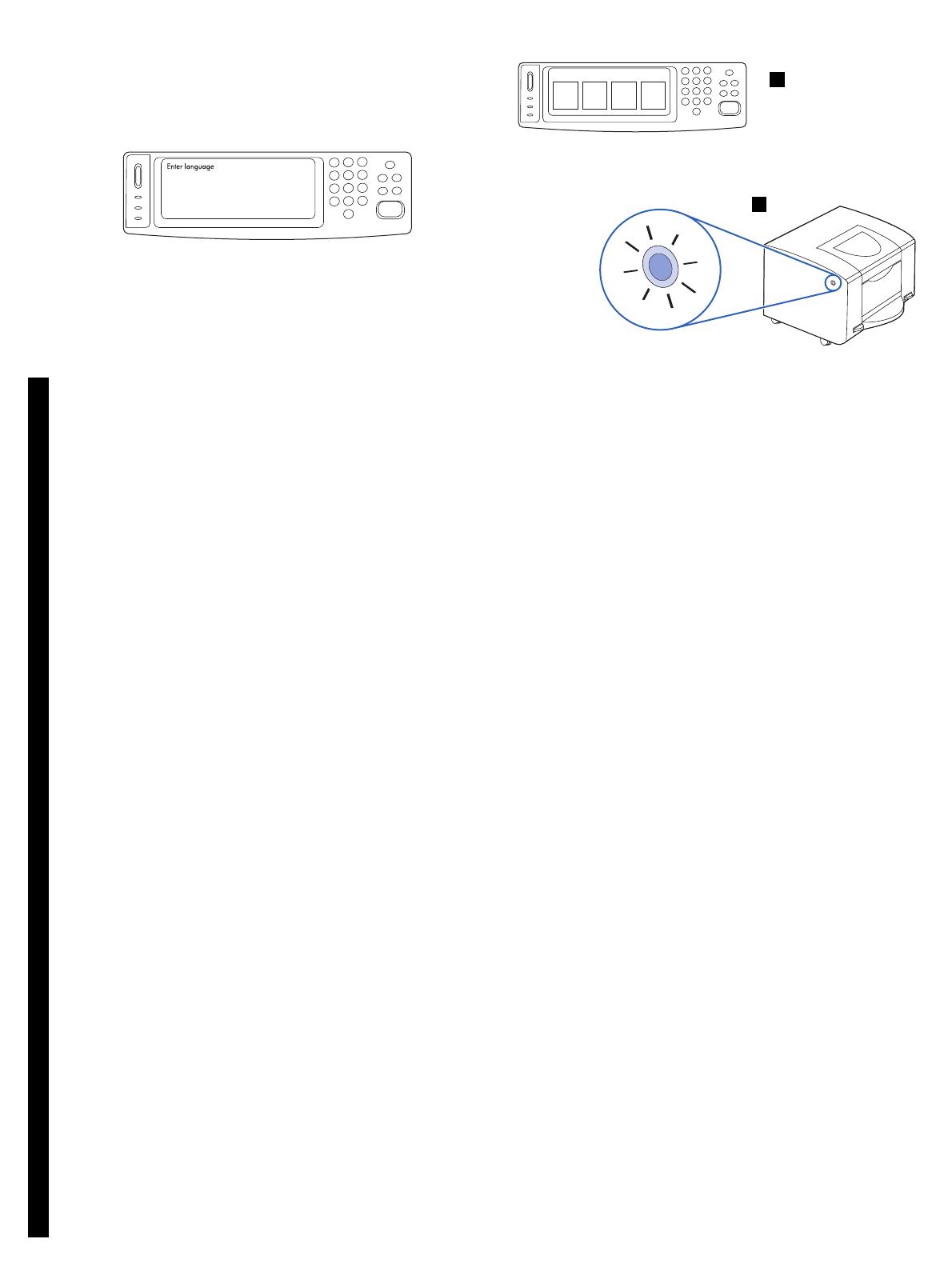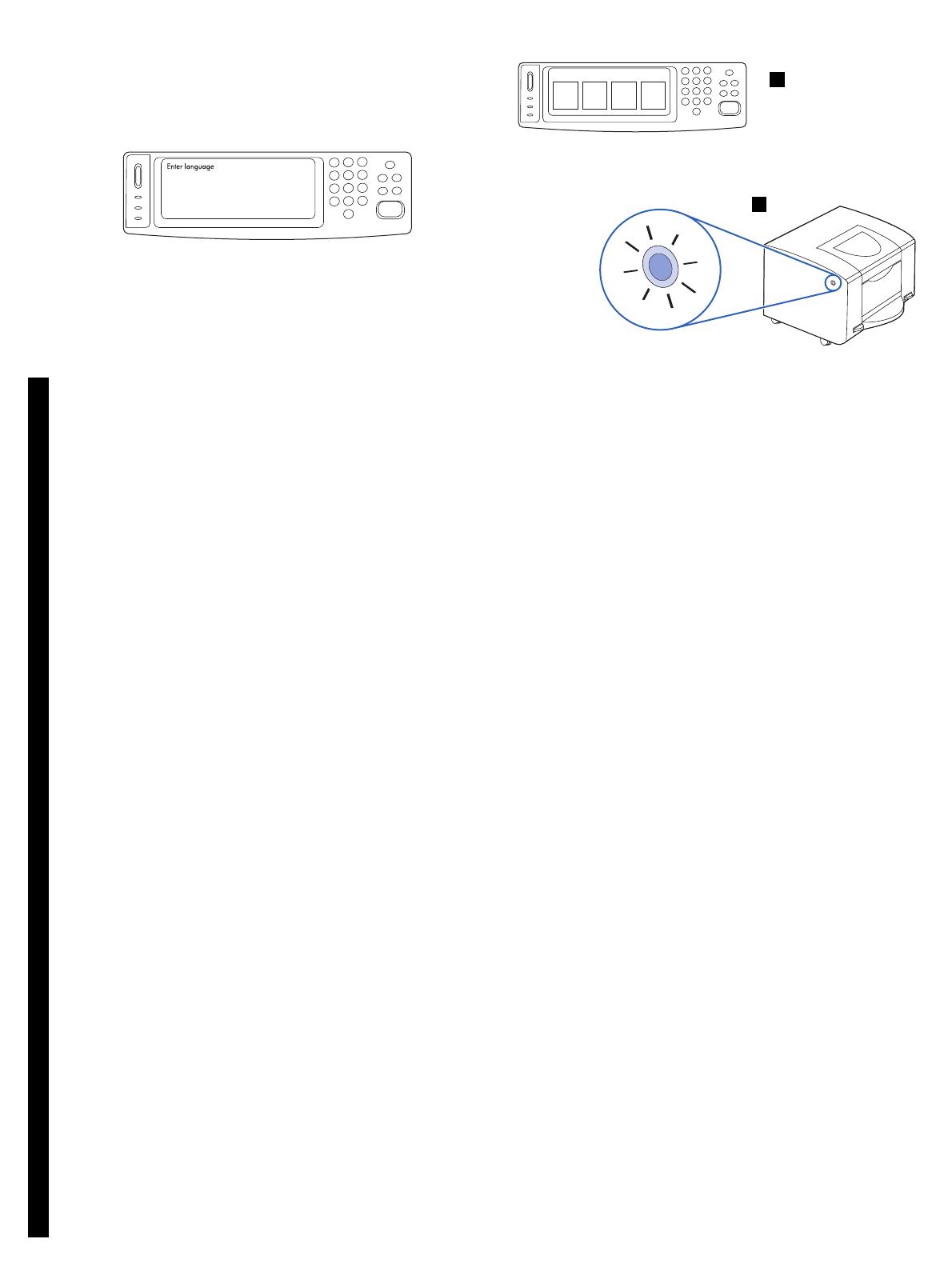
English
Português
31
Français
Español
Ready
3
4
Use the language prompt on the control panel. 1) ENTER LANGUAGE
appears on the graphical display after the printer is turned on. 2) Scroll
through the language options, select the appropriate language, and then
touch SELECT. Note: If no language is selected within 60 seconds of when
ENTER LANGUAGE appears on the graphical display, English is set as the
language, and ENTER LANGUAGE appears on the graphical display each
time the printer is turned on until a language is selected.
3) Wait for READY to appear on the graphical display. 4) Make sure that the
light on the front of the 2,000-sheet side input tray (tray 4) is solid green or
flashing green. If the light is flashing green, the tray is lifting. If the light is
solid orange, the 2,000-sheet side input tray (tray 4) contains no paper. If
the light is orange or off, see the User Reference Guide or go to
www.hp.com/cposupport for more information or support.
Utilisez l'invite de langue affichée sur le panneau de commande.
1) Le MFP allumé, ENTER LANGUAGE apparaît sur l'affichage. 2) Faites
défiler les options de langue, sélectionnez la langue, puis appuyez sur
SELECT. Remarque : Si vous ne sélectionnez aucune langue dans les
60 sec. qui suivent l'apparition d'ENTER LANGUAGE, l'anglais est défini
comme langue par défaut et ENTER LANGUAGE apparaît sur l'affichage à
chaque allumage du MFP jusqu'à la sélection d'une langue.
3) Patientez jusqu'à ce que PRET apparaisse. 4) Vérifiez que le voyant
situé à l'avant du bac d'alimentation de 2 000 feuilles (bac 4) s'allume ou
clignote en vert. Si le voyant clignote en vert, le bac se soulève. Si le
voyant est orange, le bac d'alimentation latéral de 2 000 feuilles (bac 4) ne
contient pas de papier. Si le voyant est orange ou éteint, reportez-vous au
guide de référence utilisateur ou allez à l'adresse
www.hp.com/cposupport pour obtenir des informations ou de l'aide.
Siga as instruções de idioma exibidas no painel de controle. 1) ENTER
LANGUAGE aparece no visor gráfico depois que a impressora é ligada.
2) Verifique as opções de idioma, selecione o idioma adequado e
pressione SELECIONAR. Nota: Se nenhum idioma for selecionado em
60 segundos após a exibição de ENTER LANGUAGE no visor gráfico, será
selecionado o inglês e ENTER LANGUAGE aparecerá no visor gráfico sempre
que a impressora for ativada, até você escolher um idioma.
3) Aguarde até PRONTA aparecer no visor gráfico. 4) Verifique se a luz
exibida na parte frontal da bandeja de entrada lateral para 2.000 folhas
(bandeja 4) está verde ou se está piscando em verde. Se a luz estiver
piscando em verde, isso indica que a bandeja está alimentando papel.
Se a luz estiver laranja, isso indica que a bandeja de entrada lateral para
2.000 folhas (bandeja 4) não contém papel. Se a luz estiver laranja ou
apagada, consulte o Guia de referência do usuário ou visite
www.hp.com/cposupport para obter mais informações ou suporte.
Utilice el mensaje para idiomas del panel de control. 1)En el panel
gráfico aparece ENTER LANGUAGE después de encender el MFP.
2) Desplácese por las opciones de idioma, seleccione el que desee y pulse
SELECT. Nota: Si no se selecciona un idioma en menos de 60 segundos
después de salir ENTER LANGUAGE en el panel gráfico, se establece el inglés
de manera predeterminada, y el mensaje ENTER LANGUAGE aparecerá cada
vez que se encienda el MFP hasta que se seleccione un idioma.
3) Espere a que aparezca el mensaje PREPARADO en el panel gráfico.
4) Asegúrese de que la luz de la parte frontal de la bandeja de entrada lateral
para 2.000 hojas (bandeja 4) esté en verde, de forma fija o parpadeante. Si la
luz verde parpadea, significa que la bandeja está levantada. Si la luz es
naranja y está fija, significa que la bandeja lateral no tiene papel. Si la luz es
naranja o no hay luz, consulte la Guía de referencia del usuario o visite la
página www.hp.com/cposupport para obtener más información o ayuda.