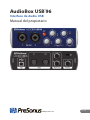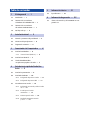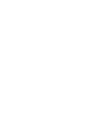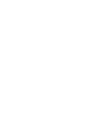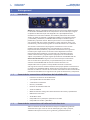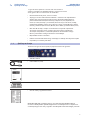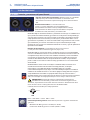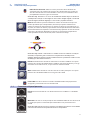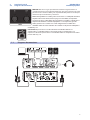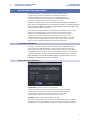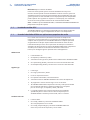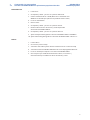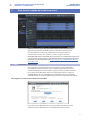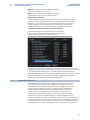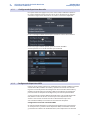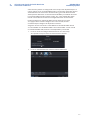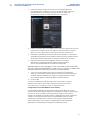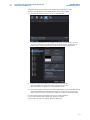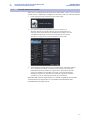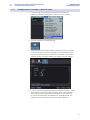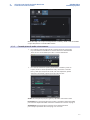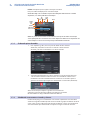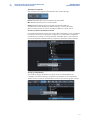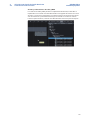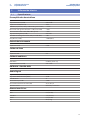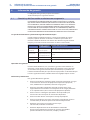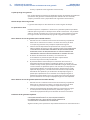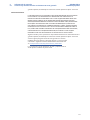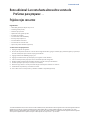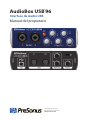PRESONUS AudioBox Studio Ultimate Bundle El manual del propietario
- Categoría
- Equipo de música suplementario
- Tipo
- El manual del propietario
Este manual también es adecuado para

AudioBox USB
®
96
Interface de Audio USB
Manual del propietario
www.presonus.com
Español
®

Tabla de contenidos
1 Visión general — 1
1.1 Introducción — 1
1.2 Sumario de las características
de hardware de la AudioBox USB — 1
1.3 Sumario de las características
del software Studio One Artist — 1
1.4 Qué hay en la caja — 2
2 Instalación inicial — 3
2.1 Controles y conexiones del panel frontal — 3
2.2 Conexiones del panel posterior — 4
2.3 Diagrama de conexiones — 5
3 Conectando a la Computadora — 6
3.1 Instalación en Windows — 6
3.1.1 Universal Control (Windows) — 6
3.2 Instalación en Mac OS X — 7
3.3 Usando la AudioBox USB96
con aplicaciones populares de audio — 7
4 Guía de inicio rápido de Studio One
Artist — 9
4.1 Instalación y autorización — 9
4.2 Instalando Studio One — 10
4.2.1 Configurando dispositivos de audio —11
4.2.2 Configurando dispositivos MIDI — 11
4.3 Creando una nueva canción — 15
4.3.1 Configurando tus entradas y salidas de audio
I/O — 16
4.3.2 Creando pistas de audio e
instrumentos — 17
4.3.3 Grabando pistas de audio — 18
4.3.4 Añadiendo instrumentos virtuales
y efectos — 18
5 Información técnica — 21
5.1 Especificaciones — 21
6 Información de garantía — 22
6.1 Cómo se relaciona la Ley del consumidor con esta
garantía - 22



1
1 Visión general
1.1 Introducción
AudioBox USB®96
Manual del propietario
1 Visión general
1.1 Introducción
Gracias por adquirir la AudioBox USB®96 de PreSonus. PreSonus Audio Electronics
ha diseñado la AudioBox USB®96 con componentes de alta calidad para asegurar
un óptimo rendimiento de por vida. Equipada con 2 preamplificadores de
micrófono clase A de alto headroom, convertidores profesionales de 96 kHz a
24 bits, un motor de grabación y reproducción USB de 2x2 integrado, entradas
y salidas MIDI y mucho más, la AudioBox USB®96 rompe las fronteras para la
producción y ejecución musical. Todo lo que necesitas es una computadora
con conexión USB, unos cuantos micrófonos y cables, monitores activos y tus
instrumentos ¡y estarás listo para grabar en tu estudio o frente a una audiencia!
Te invitamos a contactarnos con preguntas o comentarios acerca de este
producto. Presonus Audio Electronics está enfocado en un constante
mejoramiento de los productos y apreciamos enormemente tus sugerencias.
Creemos que la mejor manera de alcanzar nuestro objetivo de constante
mejoramiento de los productos es escuchando a los verdaderos expertos:
nuestos valiosos clientes. ¡Agradecemos el apoyo que nos has mostrado al
adquirir este producto y estamos seguros que disfrutarás la AudioBox USB®96!
Acerca de este manual: Te sugerimos usar este manual para familiarizarte
con las características, aplicaciones y los procedimientos para la correcta
conexión de tu AudioBox USB®96 antes de intentar conectarla a tu
computadora. Esto te ayudará a evitar problemas durante la instalación..
A lo largo de este manual encontrarás Power User Tips que pronto te convertirán en
un experto en la AudioBox USB®96. Además de esto, encontrarás una variedad de
tutoriales en audio en el reverso de este manual. Estos tutoriales abarcan todo desde
ubicación de micrófonos hasta sugerencias de ajustes de ecualización y compresión.
1.2 Sumario de las características del hardware de la AudioBox USB
• Frecuencia de muestreo de 96 kHZ/24 bits
• 2 preamplificadores de micrófono clase A
• 2 entradas de instrumento
• Entrada y salida MIDI
• Interface de audio USB 2.0 de 2x2
• Salida de audífono
• Mezcla de monitor análoga con control de mezcla de entrada y reproducción
• Robusto chasís de acero
• Studio One™ Artist
• Compatible con las principales aplicaciones de audio
• Compatible con macOS® y Windows®
1.3 Sumario de las características del software Studio One Artist
Todas las interfaces de audio de PreSonus incluyen el software de grabación
Studio One Artist, que viene con más de 4 GB de plug-ins, loops y samples,
dándote todo lo que necesitas para la grabación y producción musical.

2
1 Visión general
1.4 Qué hay en la caja
AudioBox USB®96
Manual del propietario
La guía de inicio rápido en la sección 4 de este manual te
ayudará a configurar tu AudioBox USB®96 y te provee una breve
visión general de las características de Studio One.
• Número ilimitado de pistas, envíos e insertos
• 20 plug-ins de alta calidad de Native Effects™: emulación de amplificadores
(Ampire XT), delay (Analog Delay, Beat Delay), distorsión (RedLightDist™),
procesamiento dinámico (Channel Strip, Compressor, Gate, Expander, Fat
Channel, Limiter, Tricomp™), ecualizador (Channel Strip, Fat Channel, Pro EQ),
modulación (Autofilter, Chorus, Flage, Phaser, X-Trem), reverb (Mixverb™, Room
Reverb) y utilidades (Binaural Pan, Mixtool, Phase Meter, Spectrum Meter, Tuner)
• Más de 4 GB de loops, samples e instrumentos incluyendo: reproductor
de samples virtual Presence™, máquina de ritmos Impact, reproductor
de samples SampleOne™, sintetizador polifónico de modelado análogo
Mai Tai y sintetizador análogo substractivo virtual Mojito.
• Mapeo MIDI intuitivo e inovador
• Poderosas funcionalidades de drag and drop para un flujo de trabajo más rápido
• Disponible para macOS y Windows
1.4 Qué hay en la caja
Junto con esta guía de inicio rápido, tu paquete contiene lo siguiente:
• AudioBox USB96
• Cable USB de 6’ (1.8m)
• Guía de inicio rápido del Audiobox USB96
• Guía de comandos de tecla de Studio One
• Guía de salud y seguridad PreSonus.
Power User Tip: Todo el software y drivers necesarios para tu AudioBox USB96 de
PreSonus están disponibles para descarga desde tu cuenta My PreSonus. Simplemente
visita http://my. presonus.com y registra tu interface para recibir las descargas y licencias.
AudioBox USB®96
Interface de Audio USB
Guía rápida
AudioBox USB
®
96
USB Audio-Interface
Kurzanleitung
AudioBox USB
®
96
Interface audio USB
Guide de prise en main
English
Français
Español
Deutsch
www.presonus.com
®
www.presonus.com
®
AudioBox USB
®
96
USB Audio Interface
Quick Start Guide

3
2 Instalación inicial
2.1 Controles y conexiones del panel frontal
AudioBox USB®96
Manual del propietario
2 Instalación inicial
2.1 Controles y conexiones del panel frontal
Entradas de micrófono/instrumento. Ambos canales en la AudioBox
USB96 poseen jacks combo de micrófono e instrumento. Estos
convenientes conectores aceptan tanto plugs de ¼ como conectores
XLR.
Entradas de micrófono. Las entradas XLR en los
canales 1 y 2 están equipadas con 2 preamplificadores
personalizados de PreSonus. Estos preamplificadores trabajan
excelentemente con todos los tipos de micrófonos incluyendo
micrófonos de listón, dinámicos y de condensador.
Power User Tip: Los micrófonos dinámicos y micrófonos de listón (que en realidad son un
tipo especial de micrófono dinámico), generalmente son dispositivos de baja salida, que
con unas pocas excepciones no requieren voltaje externo para su operación. El envío de
voltaje phantom a un micro de listón que no lo requiere, puede causarle daños severos
(generalmente irreparables). Los micros de condensador son generalmente más sensibles
que los dinámicos y los de listón. Generalmente requieren alimentación por voltaje
phantom de +48V. Siempre revisa la documentación de tus micros y sigue las prácticas de
operación recomendadas.
Entradas de instrumento. Los conectores TS de ¼ en los canales 1
y 2 son para usarse con instrumentos (guitarras, bajos, etc.).
Power User Tip: Los instrumentos activos son aquellos que poseen un preamplificador
externo o una salida a nivel línea. Los instrumentos activos deben conectarse a través de
una caja directa que debe conectarse a la entrada de micrófono y no a una entrada de
instrumento. La conexión de una fuente a nivel línea en las entradas de instrumento
frontales de la AudioBox USB96 no sólo puede dañar las entradas, sino que también
puede resultar en una señal excesivamente alta y generalmente en una señal de audio
distorsionada.
Por favor nótese: Como sucede con cualquier entrada de audio, la conexión de un
micrófono o la activación o desactivación del voltaje phantom, creará picos
momentáneos en la salida de audio de tu AudioBox USB96. Por esta razón
recomendamos ampliamente que bajes el nivel de la salida principal o las entradas de
canal antes de cambiar conexiones o encender o apagar el voltaje phantom. Este paso
simple añadirá años a la vida de tu equipo de audio. Voltaje phantom de 48V. La
AudioBox USB96 provee voltaje phantom de 48V para las dos entradas de micrófono.
Activa en interruptor de voltaje phantom para enviar voltaje a ambas entradas.
ADVERTENCIA: El voltaje phantom es requerido únicamente por los
micrófonos de condensador y puede dañar severamente algunos micros
dinámicos, especialmente los de listón. Por favor consulta la documentación de tu
micro antes de activar el voltaje phantom en tu AudioBox USB96.
Cableado del conector XLR para voltaje phantom:
12
3
Ground
XLR
[-]
[+]
Pin 1 = GND Pin 2 = Señal+ Pin 3 = Señal–
Control de ajuste de ganancia. Estos botones proveen la siguiente estructura de
ganancia:
• Micrófono: 60 dB de ganancia variable (0 a+ 60 dB)
• Instrumento: 40 dB de ganancia variable (-10 dB a +30 dB)

4
2 Instalación inicial
2.2 Conexiones del panel posterior
AudioBox USB®96
Manual del propietario
Indicador de saturación. Todos los canales presentan LEDs indicadores de
saturación junto a los controles de ganancia. El indicador LED rojo se iluminará
cuando la entrada del canal alcance 0 dBFS. A este nivel, la luz indicadora de tu
preamplificador mostrará signos de saturación.
Power User Tip: : Nunca lleves tus niveles de entrada más arriba de lo que los canales de
entrada pueden manejar. Si sobrecargas los convertidores análgo a digital, esto causará
distorsión digital (saturación digital) que suena terrible y no podrá eliminarse.
Mixer.
El botón Mixer te permite combinar tus señales de entrada con lo que está
siendo reproducido por la computadora, de manera que puedes monitorear tus
señales de entrada sin ninguna latencia. Si el botón se coloca en la posición de las 12
en punto, las señales de entrada y reproducción estarán equitativamente balanceadas.
Girando el botón hacia la izquierda se incrementará la proporción de señal de entrada
contra la de reproducción. Girándolo a la derecha, se incrementa la proporción de
señal reproducida contra la de entrada, como se muestra más abajo:
Mixer
PlaybackInputs
Inputs
Playback
Playback InputsPlaybackInputs
Power User Tip: Cuando se monitorean tus entradas a través de Studio One o cualquier
otra DAW, es importante girar el control mixer completamente hacia la posición
Playback. Monitorear tanto la señal de entrada como la de reproducción creará un efecto
de doblaje que dificultará el monitoreo.
Phones. El botón Phones controla el volumen de la salida de audífonos en el panel
posterior de la unidad. El amplificador de audífonos es bastante poderoso y el rango
del control se extiende hasta 11, así que úsalo con extremo cuidado.
Main. El botón Main controla el nivel de salida de las salidas principales en el panel
posterior de la AudioBox USB96 con un rango de -80 a 10 dB.
Power LED. Este LED se iluminará cuando la AudioBox USB96 esté propiamente
energizada y sincronizada con una conexión USB.
2.2 Conexiones del panel posterior
Phones. Este conector TRS de ¼ es donde conectarás los audífonos a la AudioBox
USB96.
Main Out. Estas son las salidas principales de la AudioBox USB96. El nivel de salida de
las salidas principales es controlado por el botón Main en el panel frontal de la
unidad
Power User Tip: Deberás conectar tus monitores o audífonos directamente a tu AudioBox
USB 96 a fin de monitorear la reproducción desde tu computadora.

5
2 Instalación inicial
2.3 Diagrama de conexiones
AudioBox USB®96
Manual del propietario
MIDI I/O. MIDI son las siglas para “Musical Instrument Digital Interface” o
“Interface Digital entre Instrumentos Musicales”. Una de las funciones de estos
puertos son las secuencias MIDI, pero el protocolo MIDI puede ser usado para
mucho más que instrumentos y secuencias.
Power User Tip: MIDI no es audio, pero frecuentemente es usado para controlar o
disparar una fuente de audio (como un plug-in o sintetizador). Es importante
asegurarse de que tus datos MIDI sean correctamente enviados y recibidos por el
dispositivo de hardware o software apropiados. Si esos dispositivos generan
audio, quizá necesites retornar esas señales a alguna de las entradas de tu
AudioBox USB96. Revisa los manuales de usuario de tus dispositivos MIDI para su
instalación y uso.
Puerto USB. Aquí conectarás el cable USB desde tu AudioBox USB96 a tu
computadora. La AudioBox USB96 es alimentada desde la computadora y no
requiere una fuente de poder externa. Tu AudioBox USB96 es compatible con ambos
puertos USB 2.0 y 3.0.
2.3 Diagrama de conexiones

6
3 Conectando a la computadora
3.1 Instalación en Windows
AudioBox USB®96
Manual del propietario
3 Conectando a la computadora
Tu AudioBox USB96 es una poderosa interface USB 2.0 que viene
cargada con herramientas profesionales de audio y controles de
monitoreo flexibles. Antes de conectarla a una computadora, por
favor visita www.presonus.com/products/ AudioBoxUSB96/techspecs
para verificar los requerimientos de sistema más recientes.
Nota: La velocidad de tu procesador, cantidad de RAM, capacidad y velocidad de tus
discos duros, afectarán grandemente el rendimiento general de tu sistema de grabación.
Un procesador más rápido y una mayor cantidad de RAM pueden reducir la latencia de
señal y mejorar el rendimiento general.
El instalador de Universal Control para Windows está disponible para descarga
desde tu cuenta My PreSonus. Esta instalación incluye los drivers ASIO y
WDM para la AudioBox USB96. Para iniciar, debes visitar primero http://
my.presonus.com, crear o entrar en tu cuenta de usuario y registrar tu
AudioBox USB96. Una vez registrada, estarán disponibles todas las descargas
a través de tu cuenta My PreSonus. Por favor revisa la Guía de inicio rápido
que viene con tu AudioBox USB96 para instrucciones detalladas.
3.1 Instalación en Windows
Descarga y lanza el instalador de Universal Control en la computadora donde
deseas conectar tu AudioBox USB96. La aplicación de instalación te guiará a
través de cada paso del proceso de instalación donde instalará tanto los drivers
ASIO y WDM, así como la aplicación Universal Control. Por favor lee cada mensaje
cuidadosamente para evitar que conectes tu AudioVox USB96 antes de tiempo.
Power User Tip: Se recomienda deshabilitar cualquier programa antivirus que estés
usando para evitar problemas durante la instalación.
3.1.1 Universal Control (Windows)
Sample Rate. Cambia la frecuencia de muestreo.
Puedes seleccionar la frecuencia de muestreo a 44.1, 48, 88.2 o 96 kHz.
Una frecuencia de muestreo incrementará la fidelidad de la grabación
pero también incrementará el tamaño del archivo y la cantidad
de recursos del sistema necesarios para procesar el audio.
Safe Mode. Ajusta el tamaño del buffer de entrada.
Estos modos te permiten ajustar el tamaño del buffer de entrada para optimizar
el rendimiento de tu computadora. Cuando se selecciona Safe Mode, el tamaño
del bloque será ajustado automáticamente para permitir el mejor desempeño.

7
3 Conectando a la computadora
3.2 Instalación en Mac OS X
AudioBox USB®96
Manual del propietario
Block Size. Ajusta el tamaño del buffer.
Desde este menú, puedes ajustar el tamaño del buffer entre 64 y 8192
muestras. Disminuyendo el tamaño del buffer se reduce la latencia, pero esto
demandará mayores recursos de procesamiento de tu computadora. Por regla
general, ajustarás el valor del buffer a lo más bajo posible que tu computadora
pueda soportar con seguridad. Si empiezas a escuchar pops, clics o distosión
en tu ruta de audio, prueba incrementando el tamaño del del buffer.
Nota: : Cuando se ajusta el tamaño de buffer, el Safe Mode cambiará automáticamente
para permitir el mejor desempeño.
3.2 Instalación en Mac OS X
Tu AudioBox USB96 es un dispositivo compatible con Core Audio en Mac OS.
No se requiere driver alguno. Simplemente conéctala a tu computadora.
3.3 Usando la AudioBox USB96 con aplicaciones populares de audio
En la sección 4 de este manual, ofrecemos instrucciones completas de
instalación y un breve tutorial de las características de Studio One Artist. De
cualquier manera, puedes usar tu AudioBox USB96 con cualquier aplicación
de grabación de audio que soporte ASIO o Core Audio. Por favor consulta
la documentación que viene con tu aplicación de audio para instrucciones
específicas de cómo seleccionar el driver AudioBox USB96 como el dispositivo
de audio para tu software. A continuación ofrecemos instrucciones
básicas para configurar algunas aplicaciones de audio populares.
Ableton Live
1. Lanza Ableton Live.
2. Ve a Options | Preferences | Audio.
3. Selecciona Driver Type: Asio | Audio Device: ASIO PreSonus AudioBox USB96.
4. Ve a Input Config: Enable y selecciona los canales de entrada deseados.
5. Ve a Output Config: Enable y selecciona los canales de salida deseados.
Apple Logic
1. Lanza Logic.
2. Ve a Logic | Preferences | Audio.
3. Da clic en la pestaña Devices.
4. En la pestaña Core Audio, selecciona Enabled.
5. Selecciona PreSonus AudioBox USB96 desde el menú de dispositivos.
6. Te preguntará si deseas relanzar Logic. Da clic en relaunch.
7. Tu AudioBox USB96 ofrece etiquetas de entrada y salida personalizable
para un flujo de trabajo más rápido. Para habilitar esas etiquetas
para su uso en Logic, ve a Options | Audio | I/O Labels
8. La segunda columna de la ventana emergente será nombrada
“provided by driver”. Activa cada una de esas etiquetas para tu
AudioBox USB96. Cuando hayas terminado, cierra esa ventana.
Avid Pro Tools 10+
1. Lanza Pro Tools.
2. Ve a Setup | Hardware y selecciona AudioBox USB96
de la lista peripherials. Da clic en OK.
3. Ve a Setup | Playback Engine y selecciona AudioBox USB96 del
menú en la parte alta de la pantalla y da clic en OK.

8
3 Conectando a la computadora
3.3 Usando la AudioBox USB96 con aplicaciones populares de audio
AudioBox USB®96
Manual del propietario
Cakewalk Sonar
1. Lanza Sonar.
2. Ve a Options | Audio... y da clic en la pestaña Advanced.
3. Cambia el modo de driver a ASIO. (Nota: No se recomienda usar
WDM en vez de ASIO para aplicaciones profesionales de audio.)
4. Da clic en el botón OK.
5. Reinicia Sonar.
6. Ve a Options | Audio... y da clic en la pestaña Drivers.
7. Resalta todos los drivers de entrada y salida empezando
con PreSonus AudioBox USB96.”
8. Ve a Options | Audio... y da clic en la pestaña General.
9. Ajusta el Playback Timing Master a PreSonus AudioBox USB96... DAW Out 1.”
10. Ajusta el Recording Timing Master a PreSonus AudioBox USB96... Mic/Inst 1.”
Cubase
1. Lanza Cubase.
2. Ve a Devices | Device Setup
3. Selecciona “VST Audio System” desde la columna Devices en Device Setup
4. Selecciona PreSonus AudioBox USB96 desde la lista desplegable ASIO Driver.
5. Da clic en Switch para empezar a usar el driver AudioBox USB96.
6. Una vez que hayas cambiado exitosamente el driver, ve a Devices |
VST Connections para habilitar tus buses de entrada y salida.

9
4 Guía de inicio rápido de Studio One Artist
4.1 Instalación y autorización
AudioBox USB®96
Manual del propietario
4 Guía de inicio rápido de Studio One Artist
Todos los usuarios registrados de AudioBox UXB96 reciben el software de
grabación y producción Studio One Artist. No importa si estás por grabar
tu primer álbum o el número 50, Studio One Artist te provee todas las
herramientas necesarias para capturar y mezclar una gran ejecución.
Power User Tip: Como un apreciado cliente de PreSonus eres elegible para un descuento
en la compra de Studio One Professional. Para más detalles del programa de descuentos
para clientes PreSonus por favor visita https://shop.presonus.com/products/software/
studio-one-prods.
4.1 Instalación y autorización
Una vez que has instalado los drivers para tu interface y la has conectado a
la computadora, puedes empezar a usar el software de producción musical
incluido Studio One Artist para empezar a grabar, mezclar y producir tu música.
Para instalar Studio One Artist, entra en tu cuenta My PreSonus y registra tu
AudioBox USB96. Tu clave de producto para Studio One Artist será registrada
automáticamente en tu cuenta My PreSonus junto con el registro de tu hardware.
Descargando y corriendo el instalador de Studio One
Para instalar Studio One Artist, descarga el instalador de Studio One Artist
desde tu cuenta de My PreSonus en la computadora donde lo usarás.

10
4 Guía de inicio rápido de Studio One Artist
4.2 Instalando Studio One
AudioBox USB®96
Manual del propietario
Windows: Lanza el instalador de Studio One Artist
y sigue las instrucciones en pantalla.
Mac: Arrastra la aplicación Studio One Artist hacia la
carpeta Aplicaciones en el disco duro de tu Mac.
Autorizando Studio One
Cuando Studio One es lanzado por primera vez, será necesario que ingreses la
información de tu cuenta My PreSonus. Una vez ingresados los datos, Studio
One buscará en tu cuenta las claves de producto disponibles. Selecciona tu
clave de producto y da clic en Activate. Es necesario que tu computadora
disponga de conexión a Internet para realizar la autorización y activación.
Instalando el contenido incluido con Studio One Artis
Studio One Artist, viene cargado con demos, instrumentos,
loops y samples. El paquete Studio One Artist incluye todo lo
necesario para que empieces a producir música..
La primera vez que lanzas Studio One Artist, se te preguntará si deseas instalar el
contenido incluido. Selecciona el contenido deseado y da clic en Install. El contenido
será automáticamente descargado e instalado desde tu cuenta My PreSonus.
Power User Tip: Es posible que se te pida ingresar la información de tu cuenta de usuario
My PreSonus. Dando clic en “Remember Credentials” tendrás acceso inmediato a
cualquier contenido que compres en PreSonus Marketplace.
4.2 Instalando Studio One
Studio One Artist está diseñado para trabajar con las interfaces PreSonus y
ofrece una funcionalidad única y una configuración simplificada. Cuando
Studio One Artist es lanzado, por defecto te llevará a la página Inicio. En esta
página encontrarás controles de manejo de documentos y configuración
de dispositivos. También encontrarás un perfil de artista personalizable,
sección de noticias y enlaces para demos y tutoriales de PreSonus. Si tu
computadora está conectada a Internet, estos enlaces serán actualizados
cuando nuevos tutoriales estén disponibles en la página Web de PreSonus.
Información completa de todos los aspectos de Studio One Artist está disponible en
el Manual de referencia en formato PDF localizado en el menú Help de Stiudio One.
La información en este tutorial cubre sólo aspectos básicos de Studio One Artist y
está enfocado para ayudarte a configurar y grabar tan rápido como sea posible.

11
4 Guía de inicio rápido de Studio One Artist
4.2 Instalando Studio One
AudioBox USB®96
Manual del propietario
4.2.1 Configurando dispositivos de audio
En la parte media de la página Start, verás el área Setup. Studio One explorará
tu sistema automáticamente en busca de los drivers disponibles. Por defecto
seleccionará algún driver de PreSonus en caso de se encuentre disponible..
Da clic en Configure Audio Interface para seleccionar el driver de tu interface.
Desde esta página también podrás ajustar el tamaño del buffer
de tu dispositivo. Da clic en OK cuando hayas terminado
4.2.2 Configurando dispositivos MIDI
Desde la ventana External Devices en Studio One Artist, puedes configurar teclados
controladores MIDI, módulos de sonido y superficies de control. Esta sección
te guiará a través del proceso de configuración de tus teclados controladores y
módulos de sonido. Por favor consulta el Manual de referencia de Studio One
para instrucciones completas de configuración para otros dispositivos MIDI.
Si estás usando una interface MIDI de otro fabricante o un teclado controlador
USB, deberás instalar los drivers necesarios para estos dispositivos antes
de iniciar esta sección. Por favor consulta la documentación que viene
con tu hardware MIDI para instrucciones de instalación completas.
Configurando un teclado controlador MIDI
Un teclado controlador MIDI es un dispositivo de hardware que generalmente
es usado para tocar y controlar otros dispositivos MIDI, instrumentos virtuales
y parámetros de software. En Studio One Artist, estos dispositivos son referidos

12
4 Guía de inicio rápido de Studio One Artist
4.2 Instalando Studio One
AudioBox USB®96
Manual del propietario
como teclados y deben ser configurados antes de que estén disponibles para su
uso. En algunos casos, tu teclado MIDI puede ser usado como generador de tono.
Studio One Artist ve las funciones de controlador y generador de tonos como
dos dispositivos diferentes: un teclado controlador MIDI y un módulo de sonido.
Los controles MIDI (teclados, botones, faders, etc.), serán configurados como
teclado. Los módulos de sonido serán configurados como un instrumento..
Puedes configurar tus dispositivos MIDI externos desde el área Setup
en la página Inicio. Antes de configurar una nueva canción, tómate
un momento para configurar los dispositivos externos .
Asegúrate de tener conectada la Salida MIDI de tu controlador MIDI externo
a la entrada MIDI en tu AudioBox USB96 u otra interface MIDI. Si estás usando
un controlador MIDI USB, conéctalo a tu computadora y enciéndelo
1. Da clic en el enlace Configure External Devices en el área Setup
de la pantalla Inicio para lanzar la ventana External Devices.
2. Da clic en el botón Add. Esto lanzará la ventana Add Device.

13
4 Guía de inicio rápido de Studio One Artist
4.2 Instalando Studio One
AudioBox USB®96
Manual del propietario
3. Desde el menú de la izquierda, selecciona tu controlador MIDI de la
lista de fabricantes y modelos. Si no ves tu controlador MIDI, selecciona
New Keyboard. En este punto, puedes personalizar el nombre de
tu teclado ingresando el nombre del fabricante y dispositivo.
4. Deberás especificar qué canales MIDI serán usados para comunicarse con este
teclado. Para la mayoría de los usos, deberás seleccionar todos los canales
MIDI. Si no estás seguro de qué canales elegir, selecciona todos los 16..
5. Studio One te permite filtrar funciones de control específicas. Si deseas que
Studio One ignore After Touch, Pitch Bend, Program Change o todos los tipos
de mensajes, habilita el filtrado para cualquiera o todos de los mensajes.
6. En Receive From del menú desplegable, selecciona la interface
MIDI desde la cual Studio One Artist recibirá información MIDI
(esto es, el puerto MIDI donde tu teclado está conectado.)
Power User Tip: En el menú desplegable Send To, selecciona la interface donde Studio
One Artist enviará información MIDI a tu teclado. Si no es necesario que tu teclado reciba
información MIDI desde Studio One, puedes dejar esta opción inactiva.
7. Si éste es el único teclado que usarás para controlar tus sintetizadores
externos e instrumentos virtuales, deberás seleccionar la opción adyacente
a Default Instrument Output. Esto asignará automáticamente tu teclado
para controlar todos los dispositivos MIDI en Studio One Artist .
8. Da clic en OK.
Si tienes un módulo de sonido que te gustaría conectar, deja la ventana
External Devices abierta y procede a la siguiente parte de esta sección.
Si no, puedes cerrar la ventana y saltar a la siguiente sección.
Configurando un módulo MIDI de sonido externo
Los controladores MIDI de instrumento (teclados, guitarras MIDI, etc.) envían
información en forma de datos MIDI hacia los módulos de sonidos e instrumentos
virtuales, los cuales responden generando sonidos según las instrucciones
recibidas. Los módulos de sonido pueden ser dispositivos de sonido autónomos
o pueden ser integrados dentro de un instrumento MIDI como un teclado
sintetizador. Studio One Artist se refiere a todos los generadores de tono
como instrumentos. Una vez que has configurado tu teclado controlador
MIDI, tómate un momento para configurar tu módulo de sonido.

14
4 Guía de inicio rápido de Studio One Artist
4.2 Instalando Studio One
AudioBox USB®96
Manual del propietario
Asegúrate de haber conectado la entrada MIDI de tu módulo de sonido
externo a la salida MIDI de tu AudioBox USB96 u otra interface MIDI.
1. En la ventana External Devices, da clic en el botón Add.
2. Selecciona tu dispositivo en el menú de la izquierda. Si tu dispositivo no está
en la lista, selecciona New Instrument. En este punto, podrás personalizar el
nombre de tu teclado ingresando el nombre del fabricante y dispositivo.
3. Especifica qué canales MIDI serán usados para comunicación
con este módulo de sonido. Si no estás seguro de qué canales
MIDI seleccionar, te sugerimos seleccionar todos los 16.
4. En el menú Send To, selecciona la interface MIDI desde la cual Studio One enviará
información MIDI hacia tu módulo de sonido. Da clic en OK y cierra la ventana
External Devices. Ahora estás listo para empezar a grabar en Studio One Artist.
El resto de esta guía de inicio rápido se basará en cómo configurar
una canción y discutiremos algunos tips de flujo de trabajo
general para navegar en el entorno de Studio One Artist.

15
4 Guía de inicio rápido de Studio One Artist
4.3 Creando una nueva canción
AudioBox USB®96
Manual del propietario
4.3 Creando una nueva canción
Ahora que has configurado tus dispositivos de audio y MIDI, vamos a crear una nueva
canción. Vamos a empezar por configurar tus entradas y salidas de audio por defecto.
1. Desde la página Inicio, selecciona Create a New Song.
2. En la ventana New Song, nombra tu canción y selecciona el
directorio donde será salvada. Notarás una lista de plantillas en la
izquierda. Estas plantillas proveen configuraciones rápidas para una
variedad de dispositivos y situaciones de grabación. Esta sección
describe la creación de una canción desde una sesión vacía.
3. Selecciona Empty Song desde la lista de plantillas. En este punto, deberás
dar un nombre a tu canción y seleccionar tu frecuencia de muestreo y
profundidad de bits preferidas para grabación y reproducción. Puedes
seleccionar también la longitud de tu canción y el tipo de formato de
tiempo base que desees usar (barras de notación, segundos, muestras
o cuadros). Da clic en el botón OK cuando hayas terminado.
Power User Tip: Si planeas importar loops en tu canción, asegúrate de que la opción
Stretch Audio Files to Song Tempo esté seleccionada. Esto importará los loops
automáticamente al tempo correcto.

16
4 Guía de inicio rápido de Studio One Artist
4.3 Creando una nueva canción
AudioBox USB®96
Manual del propietario
4.3.1 Configurando tus entradas y salidas de audio
1. Da clic on Song | Song Setup para seleccionar tu frecuencia de
muestreo, resolución y configurar tus entradas y salidas de audio.
2. Da clic en la pantalla en Audio I/O Setup.
3. Desde la pestaña Inputs, pedes habilitar cualquiera o todas las entrada
en tu interface que deseas tener disponibles. Te recomendamos tener
una entrada mono input para cada una de las entradas en tu interface.
Si planeas grabar en estéreo, deberás crear algunas entradas estéreo.
4. Da clic en la pestaña Outputs para habilitar cualquiera o todas las salidas
de tu interface. En la esquina inferior derecha, verás el menú Audition
Select. Esto te permite seleccionar la salida desde la cual escucharás
los archivos de audio antes de importarlos en Studio One Artist. Por
regla general, desearás utilizar el bus de las salidas principales.

17
4 Guía de inicio rápido de Studio One Artist
4.3 Creando una nueva canción
AudioBox USB®96
Manual del propietario
Power User Tip: Si deseas que la configuración de entradas y salidas sea la misma cada
vez que abras, da clic en el botón Make Default.
4.3.2 Creando pistas de audio e instrumentos
1. En la esquina superior izquierda de la ventana Arrange, notarás que
hay varios botones. El botón de la extrema derecha es el botón Add
Tracks. Da clic en este botón para abrir la ventana Add Tracks.
2. En la ventana Add Tracks podrás personalizar el nombre y color de
la pista, añadir un efecto predeterminado y seleccionar la entrada
física y salida para tus pistas de audio. Y lo más importante, podrás
seleccionar el número y tipo de pistas que deseas crear.
Audio. Usa este tipo de pista para grabar y reproducir archivos de audio.
Instrument. Usa este tipo de pista para grabar y reproducir información MIDI
para controlar dispositivos MIDI externos o instrumentos virtuales en plug-in.
Automation. Este tipo de pista te permite crear automatizaciones
para cualquier parámetro de canal o plug-in en tu sesión.

18
4 Guía de inicio rápido de Studio One Artist
4.3 Creando una nueva canción
AudioBox USB®96
Manual del propietario
Folder. Este tipo de pista te ayuda a manejar tu sesión o
bien para editar múltiples pistas al mismo tiempo.
Power User Tip: Si deseas añadir una pista de audio para cada una de las entradas
disponibles, ve a Track | Add Tracks for All Inputs.
Mute
Custom
Track
Color
ST/Mono
Audio Input
Source Select
Solo
Rec
Arm
Monitor
Track
Name
Meter
Nota: Las pistas de instrumento son casi idénticas a las pistas de audio. La lista Input
Source para pistas de instrumentos muestra los dispositivos MIDI externos disponibles así
como cualquier instrumento virtual que haya sido añadido a la canción.
4.3.3 Grabando pistas de audio
1. Para empezar a grabar, crea una pista de audio desde la ventana
Add Tracks, selecciona su entrada a la entrada 1 de tu interface
de audio y conecta un micrófono a esa misma entrada.
2. Selecciona Record Enable en la pista, aumenta el nivel de entrada del canal
1 de tu interface mientras hablas o cantas en el micrófono. Deberás ver el
medidor de entrada en Studio One Artist reaccionar a la entrada. Ajusta la
ganancia de manera que llegue cerca del máximo sin saturación (distorsión).
Ahora estás listo para empezar a grabar. Para instrucciones
completas, por favor consulta el Manual de referencia de Studio
One localizado en: Help | Studio One Reference Manual.
4.3.4 Añadiendo instrumentos virtuales y efectos
Puedes añadir plug-ins e instrumentos a tu canción simplemente arrastrándolos
desde el navegador. También puedes arrastrar efectos o grupos de efectos desde un
canal a otro, arrastrar cadenas personalizadas de efectos y cargar tus instrumentos
virtuales favoritos preseleccionados sin siquiera navegar a través de un menú.

19
4 Guía de inicio rápido de Studio One Artist
4.3 Creando una nueva canción
AudioBox USB®96
Manual del propietario
Abriendo el navegador.
Hay 3 botones en la esquina inferior derecha de la ventana Arrange:
Edit. El botón Edit abre y cierra los editores de audio y MIDI.
Mix. El botón Mix abre y cierra la ventana Mixer.
Browse. El botón Browse abre el navegador, que muestra todos los
instrumentos virtuales disponibles, efectos en plug-in, archivos de audio y
MIDI, así como la paleta de archivos de audio cargados en la sesión actual.
Arrastrar y soltar instrumentos virtuales
Para añadir instrumentos virtuales a tu sesión, abre el navegador y da clic en el botón
Instrument. Selecciona el instrumento o alguna de sus variantes del navegador de
instrumentos y arrástralo a la ventana Arrange. Studio One Artist creará una nueva
pista de instrumento automáticamente y cargará el instrumento como su entrada.
Arrastra y suelta efectos
Para añadir un plug-in de efectos a una pista, da clic en el botón Effects del
navegador y selecciona el plug-in o alguna de sus memorias en el navegador de
efectos. Arrastra y suelta la selección sobre la pista a la que deseas agregar el efecto.

20
4 Guía de inicio rápido de Studio One Artist
4.3 Creando una nueva canción
AudioBox USB®96
Manual del propietario
Arrastra y suelta archivos de audio y MIDI
Los archivos de audio y MIDI pueden ser rápidamente localizados, escuchados e
importados en tu canción arrastrándolos desde el navegador de archivos en la vista
Arrange. Si arrastras un archivo hacia un espacio vacío, una nueva pista será creada
con ese archivo en la posición donde lo hayas arrastrado. Si arrastras un archivo
hacia una pista existente, el archivo será ubicado como una nueva parte de la pista.

21
5 Información técnica
5.1 Especificaciones
AudioBox USB®96
Manual del propietario
5 Información técnica
5.1 Especificaciones
Preamplificador de micrófono
Tipo XLR hembra, balanceado
Respuesta de frecuencia (±3.0 dB) 20 Hz a 20 kHz
Impedancia de entrada (balanceado) 1200Ω
THD+Ruido (sin ponderación, 1 kHz @ +4 dBu de salida, ganancia unitaria) < 0.008%
Relación señal a ruido (ganancia unitaria, Ref. = +4 dBu, 20 Hz a 22 kHz) > 95 dB
Relación de rechazo en modo común (1 kHz, 55 dB de ganancia) > 45 dB
Rango del control de ganancia (± 1 dB) 0 dB a 35 dB
Nivel máximo de entrada (ganancia unitaria, 1 kHz @ 0.5% THD+Ruido) -3 dBu
Voltaje Phantom (±2 VDC) +48 VDC (Global)
Entrada de instrumento
Tipo ¼” TS hembra, desbalanceado
Impedancia de entrada 0.5 MΩ
Salidas de línea
Tipo ¼” TRS hembra, balanceado
Impedancia de salida 51Ω
Salida de audífonos
Tipo ¼” TRS estéreo activa
Salida máxima 60 mW/Ch @ 60Ω de carga
Respuesta de frecuencia (±1.0 dB) 20 Hz - 30 kHz
ENTRADA Y SALIDA MIDI
Tipo Doble 5-pines hembra DIN
Audio Digital
Rango dinámico ADC (Ponderación A@48 kHz) 105 dB
Rango dinámico DAC (Ponderación A@48 kHz) 105 dB
Profundidad de bits 24
Nivel de referencia para 0 dBFS +4 dBu
Selección de frecuencia de muestreo interna (kHz) 44.1, 48, 88.2 y 96
Alimentación eléctrica Alimentada por el bus USB 2.0
Dimensiones físicas
Dimensiones 1/3U (chasis de acero)
Altura 5.5” (139.7 mm)
Profundidad 1.75” (44.45 mm)
Anchura 5.5” (139.7 mm)
Peso 5 lbs (2.27 kg)
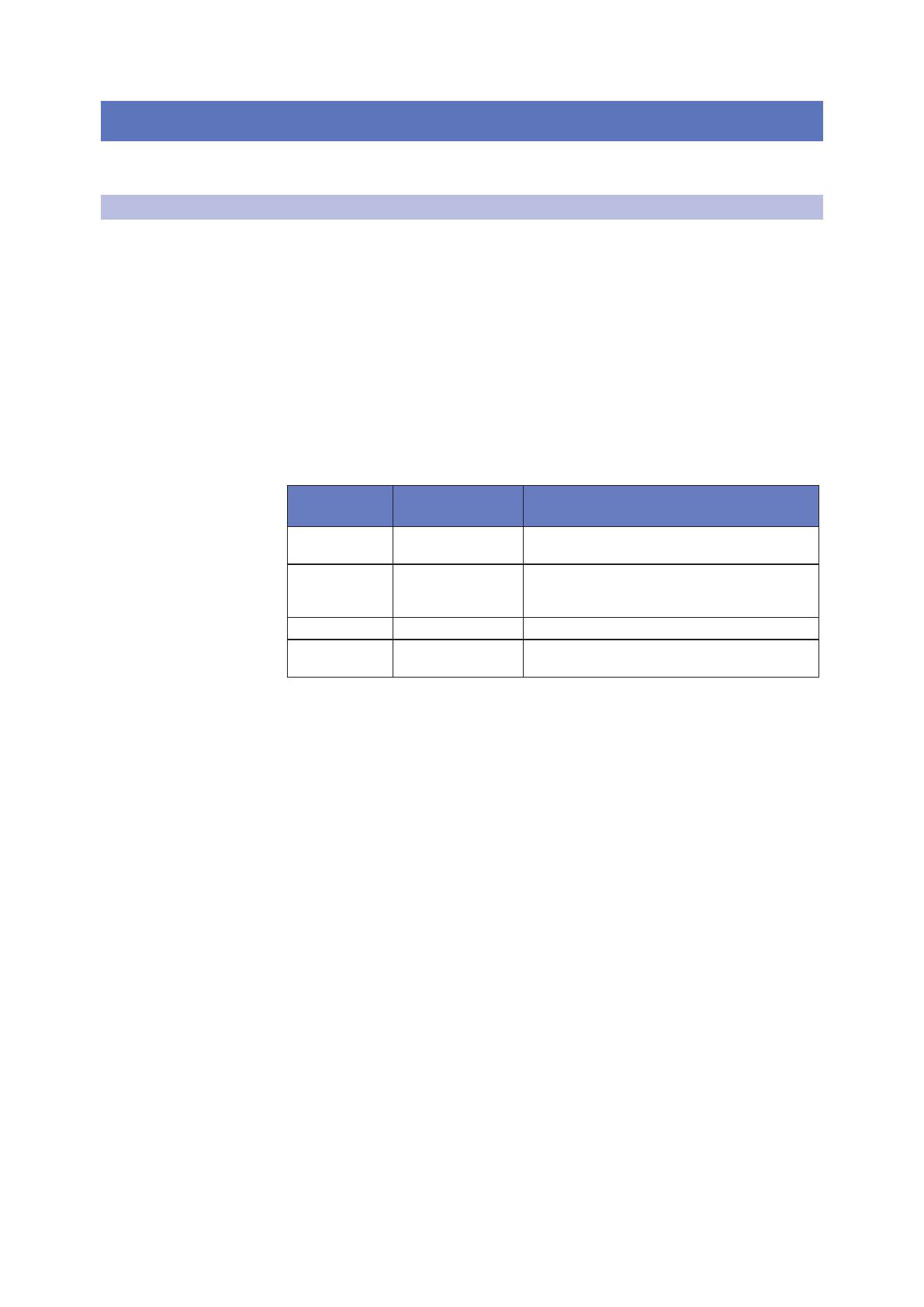
22
6 Información de garantía
6.1 Cómo la Ley del Consumidor se relaciona con esta garantía
AudioBox USB®96
Manual del propietario
6 Información de garantía
Las obligaciones de garantía por parte de PreSonus
están limitadas por los siguientes términos:
6.1 Cómo la Ley del Consumidor se relaciona con esta garantía
ESTA GARANTÍA TE OTORGA DERECHOS LEGALES ESPECÍFICOS Y ES POSIBLE
QUE TENGAS OTROS DERECHOS QUE VARÍAN DE ESTADO EN ESTADO (O POR
PAÍS O PROVINCIA). EXCEPTO DONDE SEA PERMITIDO POR LA LEY, PRESONUS
NO EXCLUYE, LIMITA O SUSPENDE OTROS DERECHOS QUE PUDIERAS TENER,
INCLUYENDO LOS QUE PUDIERAN SURGIR DE LA INCOFORMIDAD SOBRE UN
CONTRATO DE VENTA. DEBERÁS CONSULTAR LAS LEYES DE TU PAÍS, PROVINCIA O
ESTADO PARA OBTENER UN ENTENDIMIENTO COMPLETO DE TUS DERECHOS.
Los productos de PreSonus y la Garantía Legal de la Unión Europea
Cuando compras productos PreSonus, la Ley del Consumidor de la Unión
Europea, te provee derechos en adición a la cobertura que recibes de la
Garantía Limitada de PreSonus. Un sumario de la Garantía Legal de la Unión
Europea y la Garantía Limitada de PreSonus se ofrece a continuación:
Garantía Legal de la
Unión Europea
Garantía Limitada de PreSonus
Cobertura para reparación
o reemplazo por
Defectos presentes cuando el
cliente recibe el producto
Defectos surgidos después de que el cliente recibe el producto
Período de garantía
2 años (mínimo) de la fecha
original de compra (a menos que
sea reemplazado por PreSonus)
1 año de la fecha de compra original (a menos que sea reemplazado por
PreSonus)
Costo de cobertura Provista sin costo adicional Incluida sin costo adicional
A quién contactar para
hacer un reclamo
El vendedor Soporte técnico de PreSonus para tu región
Qué cubre esta garantía
PreSonus Audio Electronics, Inc., (“PreSonus”) garantiza contra defectos en
materiales y mano de obra en los productos que ostenten la marca PreSonus
en uso normal. Esta garantía limitada aplica únicamente para productos de
hardware manufacturados por o para PreSonus que puedan ser identificados por
la marca registrada PreSonus, nombre comercial o logotipo impreso en ellos.
Exclusiones y limitaciones
Esta garantía no cubre lo siguiente:
1. Daños ocasionados por accidente, abuso, instalación inapropiada, no seguir
las instrucciones del manual del propietario u operación inapropiada,
renta, modificaciones al producto, alteración o negligencia.
2. Daños por aterrizado inapropiado, cableados erróneos (AC o señal),
equipo defectuoso o conexión a un voltaje fuera de los rangos publicados
en las especificaciones (véase el manual del propietario aplicable).
3. Daños en drivers o diafragmas por bobinas de voz quemadas por
exceso o falta de señal o picos de señal de otro dispositivo.
4. Daños ocurridos durante el transporte o manejo inapropiado.
5. Daños ocasionados por servicios o reparaciones realizados por personas
no autorizadas por PreSonus.persons not authorized by PreSonus.
6. Productos en los cuales los números de serie hayan
sido alterados, mutilados o removidos.
7. Productos adquiridos fuera de los distribuidores autorizados
PreSonus (los productos que cuenten con garantías transferibles
quedan excluidos de esta restricción, siempre y cuando el

23
6 Información de garantía
6.1 Cómo la Ley del Consumidor se relaciona con esta garantía
AudioBox USB®96
Manual del propietario
cliente y el producto estén registrados ante PreSonus).
A quién protege esta garantía
Esta garantía protege únicamente al comprador original del producto (los productos
que cuenten con garantías transferibles quedan excluidos de esta restricción,
siempre y cuando el cliente y el producto estén registrados ante PreSonus).
Cuánto tiempo dura esta garantía
La garantía limitada por un año comienza en la fecha original de compra.
Lo que PreSonus hará
PreSonus reparará o reemplazará a nuestra única y absoluta opción los productos
cubiertos por esta garantía sin costo por mano de obra o materiales. Si el producto
debe ser enviado a PreSonus para servicio de garantía, el cliente deberá pagar por
los cargos iniciales de envío. PreSonus pagará los cargos del envío de regreso.
Cómo obtener servicio de garantía (en los Estados Unidos)
1. Deberás tener una cuenta de usuario activa con PreSonus y tu producto
debe estar en archivo con tu cuenta. Si no tienes una cuenta, por favor
ve a https://my.presonus.com y completa el proceso de registro.
2. Contacta nuestro departamento Soporte Técnico al (225) 216-7887 u
obtén un boleto de servicio en: http://support.presonus.com. PARA EVITAR
LA POSIBILIDAD DE ENVIARNOS UN PRODUCTO QUE NO TIENE NINGÚN
PROBLEMA, TODOS LOS REQUERIMIENTOS DE SERVICIO DEBERÁN SER
CONFIRMADOS POR NUESTRO DEPARTAMENTO DE SOPORTE TÉCNICO.
3. El número de autorización de retorno y las instrucciones de
envío deberán ser provistos después de que tu requerimiento
de servicio haya sido revisado y confirmado.
4. El producto deberá ser devuelto para la realización del servicio en el
empaque original del producto. Los productos podrán ser enviados en
estuches de viaje o vuelo, pero PreSonus NO cubrirá ningún daño producido
a estos estuches. Los productos que no sean enviados en el empaque de
original del producto o en este tipo de estuches, podrían que no recibir
reparación bajo garantía, a criterio exclusivo de PreSonus. Dependiendo
del modelo de tu producto y las condiciones del empaque original, es
posible que el producto no te sea devuelto en su empaque original. El
embalaje de retorno puede ser una caja genérica que haya sido ajustada
para ese modelo en caso de que el empaque original no esté disponible.
Cómo obtener servicio de garantía (fuera de los Estados Unidos)
1. Deberás tener una cuenta de usuario activa con PreSonus y tu producto
debe estar en archivo con tu cuenta. Si no tienes una cuenta, por favor
ve a https://my.presonus.com y completa el proceso de registro.
2. Contacta al Departamento de Soporte Técnico o Servicio para tu región
en: www.presonus.com/buy/international_distributors y sigue las
instrucciones proporcionadas por tu contacto de servicio en PreSonus.
Limitación de las garantías implícitas
CUALQUIER GARANTÍA IMPLÍCITA, INCLUYENDO GARANTÍAS
DE COMERCIABILIDAD Y ADECUACIÓN, ESTÁN LIMITADAS EN
SU DURACIÓN A LA VIGENCIA DE ESTA GARANTÍA.
Algunos estados, países o provincias no permiten limitaciones en la duración de una

24
6 Información de garantía
6.1 Cómo la Ley del Consumidor se relaciona con esta garantía
AudioBox USB®96
Manual del propietario
garantía implícita, de modo que la restricción anterior podría no aplicar en tu caso.
Exclusión de daños
LA RESPONSABILIDAD DE PRESONUS POR CUALQUIER PRODUCTO DEFECTUOSO
ESTÁ LIMITADA A LA REPARACIÓN O EL REEMPLAZO DEL PRODUCTO A LA
ENTERA DISCRECIÓN DE PRESONUS. EN EL CASO DE QUE PRESONUS OPTE POR
REEMPLAZAR EL PRODUCTO, EL REEMPLAZO PODRÁ REALIZARSE CON UNA
UNIDAD REACONDICIONADA. EN NINGÚN CASO PRESONUS SERÁ RESPONSABLE
POR DAÑOS OCASIONADOS POR LA POSIBLE INCONVENIENCIA, PÉRDIDA DE
USO, PÉRDIDA DE GANANCIAS, AHORROS PERDIDOS, DAÑOS A OTROS EQUIPOS
O ARTÍCULOS EN EL LUGAR DE USO Y EN LAS EXCEPCIONES PERMITIDAS POR LA
LEY, DAÑOS POR LESIONES PERSONALES O CUALQUIER OTRO DAÑO INCIDENTAL,
CONSECUENTE O DE CUALQUIER OTRO TIPO, INCLUSO EN EL CASO DE QUE
PRESONUS HAYA SIDO ADVERTIDO DE LA POSIBILIDAD DE TALES DAÑOS.
Algunos estados, países o provincias no permiten limitaciones en la duración de una
garantía implícita, de modo que la restricción anterior podría no aplicar en tu caso.
Si tienes alguna pregunta acerca de esta garantía o el servicio
recibido, por favor contacta a PreSonus USA al +1-225-216-7887
o contacta a alguno de nuestros distribuidores internacionales
en: www.presonus.com/buy/international_distributors.
Las características de los productos, diseños y especificaciones
están sujetos a cambios sin previo aviso.

Bono adicional: La receta hasta ahora ultra secreta de
PreSonus para preparar…
Frijoles rojos con arroz
Ingredientes:
• 1 libra (455 gramos) de frijoles rojos secos
• 1 cebolla grande picada)
• 3 tallos de apio picados
• 1 pimiento verde grande picado
• 6 a 8 tazas de verduras
• 1 cucharada de aderezo Old Bay
• ½ manojo de perejil fresco
• 2 cucharaditas de sal kosher
• 2 cucharadas de aceite de oliva
• 1 pierna de jamón ahumado (opcional)
• Instrucciones de preparación:
1. Enjuaga los frijoles en agua fría.
2. En una olla de presión calienta el aceite de oliva a fuego medio alto, agrega la cebolla, apio, pimientos, frijoles y el jamón (si
decides usarlo) hasta que la cebolla se ponga translúcida
3. Agrega revolviendo el Old Bay, perejil y sal.
4. Agrega las verduras hasta que los frijoles y los vegetales estén cubiertos
5. Cierra la olla de presión y deja que alcance su máxima presión a fuego alto.
6. Reduce la flama manteniendo la máxima presión en la olla. Cocina por 40 minutos.
7. Permite que baje la presión por sí sola (20 a 30 minutos).
8. Retira la tapa y machaca con un prensador de papas hasta que la textura sea cremosa..
9. Condimenta con pimienta y sal si fuera necesario.
10. Sirve sobre arroz con salsa picante y salchicha andouille a la parrilla (opcional).
La cena está servid
© 2017 PreSonus Audio Electronics, Inc. Todos los derechos reservados. FaderPort, PreSonus y Universal Control son marcas registradas o marcas comerciales registradas de PreSonus
Audio Electronics, Inc. Studio One es una marca registrada de PreSonus Software Ltd. Mac y Mac OS son marcas registradas de Apple Inc., en los Estados Unidos y otros países.
Windows es una marca registrada de Microsoft Inc., en los Estados Unidos y otros países. Otros nombres de productos y tecnologías mencionados aquí pueden ser marcas registradas
de sus respectivas compañías. Todas las especificaciones sujetas a cambios sin previo aviso, excepto la receta… que es un clásico.

18011 Grand Bay Ct. • Baton Rouge,
Louisiana 70809 USA• 1-225-216-7887
www.presonus.com
®
AudioBox USB
®
96
Interface de Audio USB
Manual del propietario
-
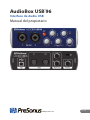 1
1
-
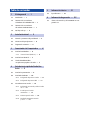 2
2
-
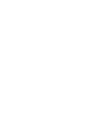 3
3
-
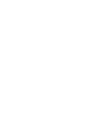 4
4
-
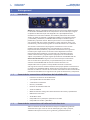 5
5
-
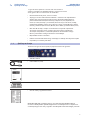 6
6
-
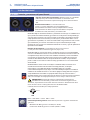 7
7
-
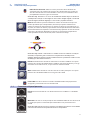 8
8
-
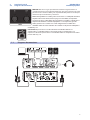 9
9
-
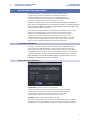 10
10
-
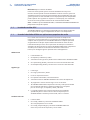 11
11
-
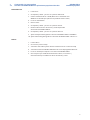 12
12
-
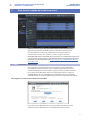 13
13
-
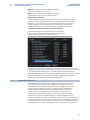 14
14
-
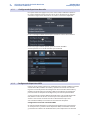 15
15
-
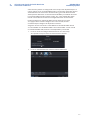 16
16
-
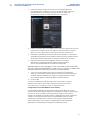 17
17
-
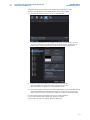 18
18
-
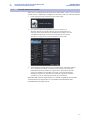 19
19
-
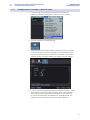 20
20
-
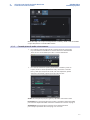 21
21
-
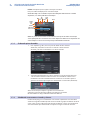 22
22
-
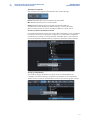 23
23
-
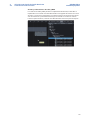 24
24
-
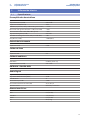 25
25
-
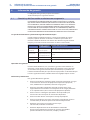 26
26
-
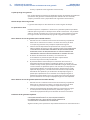 27
27
-
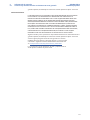 28
28
-
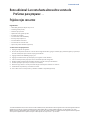 29
29
-
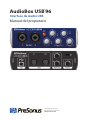 30
30
PRESONUS AudioBox Studio Ultimate Bundle El manual del propietario
- Categoría
- Equipo de música suplementario
- Tipo
- El manual del propietario
- Este manual también es adecuado para
Artículos relacionados
-
PRESONUS Audiobox USB Guía de inicio rápido
-
PRESONUS AudioBox Studio Guía de inicio rápido
-
PRESONUS AudioBox Studio El manual del propietario
-
PRESONUS AudioBox 44VSL El manual del propietario
-
PRESONUS AudioBox iOne El manual del propietario
-
PRESONUS AudioBox 1818VSL El manual del propietario
-
PRESONUS Studio 24c El manual del propietario
-
PRESONUS AudioBox Music Creation Suite Guía de inicio rápido
-
PRESONUS Studio 26c El manual del propietario
-
PRESONUS 1BOX El manual del propietario