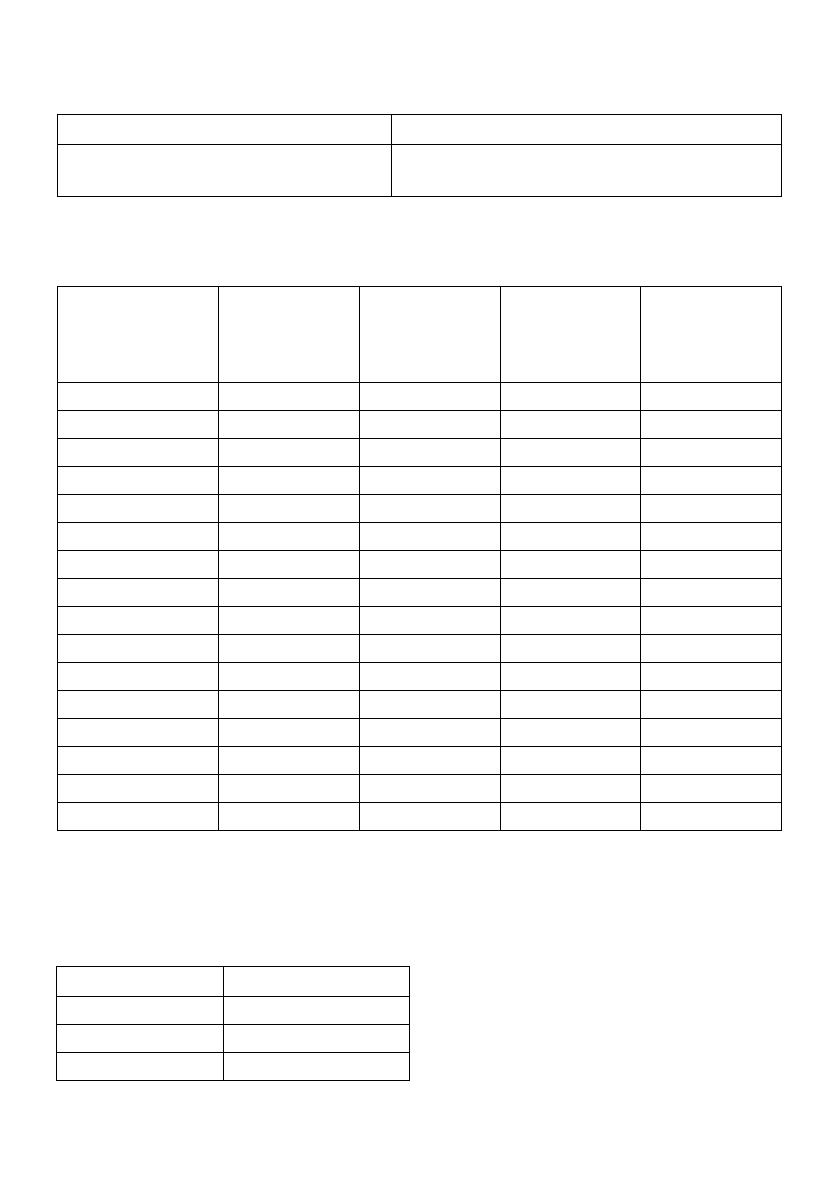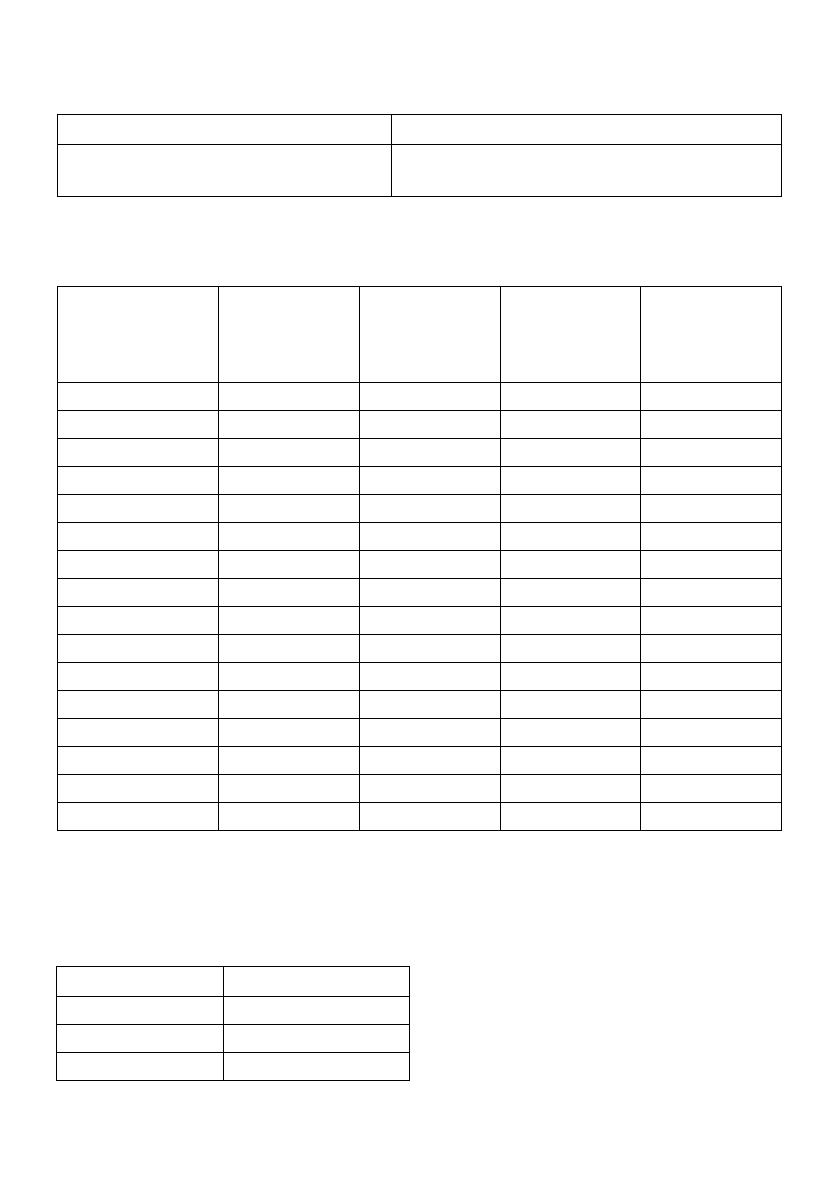
Acerca del monitor | 13
Modos de vídeo compatibles
Modos de muestra predeterminados
* Requiere una tarjeta gráfica que admita HDMI 2.0.
Modos de muestra de fuente MHL
Modelo U3415W
Capacidades de presentación de vídeo
(reproducción HDMI & DP)
480p, 480i, 576p, 720p, 1080p, 576i, 1080i
Modo de
muestra
Horizontal
Frecuencia
(kHz)
Vertical
Frecuencia
(Hz)
Reloj de
píxeles
(MHz)
Polaridad
sincronizada
(Horizontal /
Vertical)
VESA, 720 x 400 31,5 70,1 28,3 -/+
VESA, 640 x 480 31,5 60,0 25,2 -/-
VESA, 640 x 480 37,5 75,0 31,5 -/-
VESA, 800 x 600 37,9 60,3 40,0 +/+
VESA, 800 x 600 46,9 75,0 49,5 +/+
VESA, 1024 x 768 48,4 60,0 65,0 -/-
VESA, 1024 x 768 60,0 75,0 78,8 +/+
VESA, 1152 x 864 67,5 75,0 108,0 +/+
VESA, 1280 x 800 49,3 60,0 71,0 +/-
VESA, 1280 x 1024 64,0 60,0 108,0 +/+
VESA, 1280 x 1024 80,0 75,0 135,0 +/+
VESA, 1600 x 1200 75,0 60,0 162,0 +/+
VESA, 1920 x 1080 67,5 60,0 148,5 +/+
VESA, 2560 x 1440 88,8 60,0 241,5 +/-
VESA, 3440 x 1440 73,7 50,0 265,3 +/+
VESA, 3440 x 1440 88,8 60,0* 319,8 +/-
Modo de muestra Frecuencia (Hz)
640 x 480p 60
720 x 480p 60
720 x 576p 50