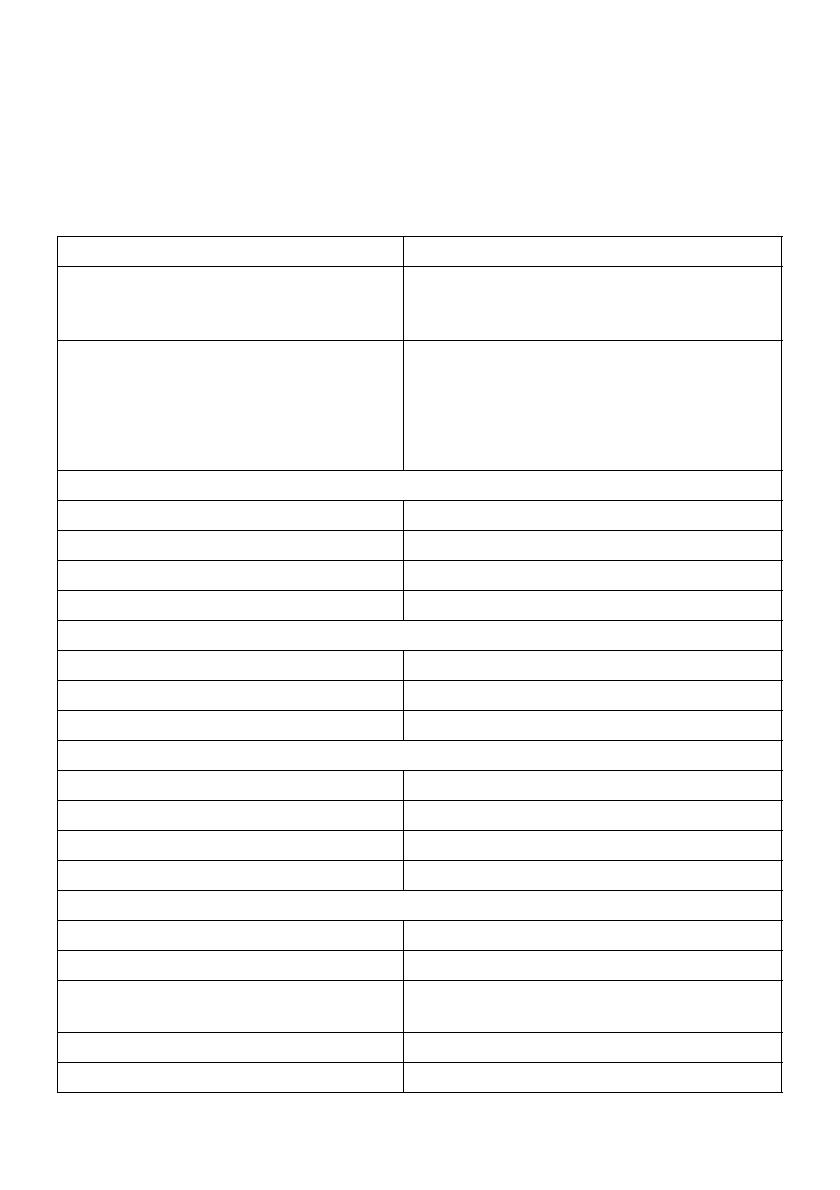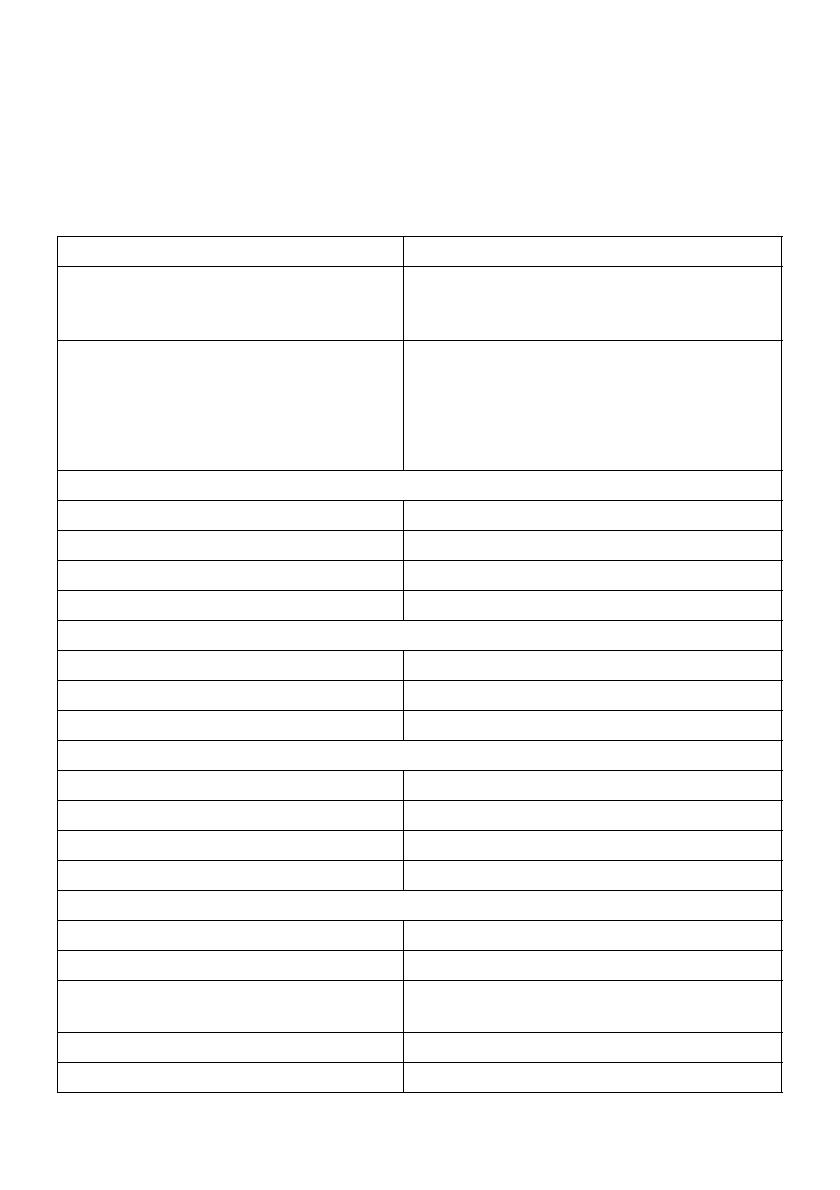
Acerca del monitor | 15
* No admite la especificación opcional HDMI 1.4, incluye canal Ethernet HDMI (HEC),
canal de retorno de audio (ARC), estándar para formato 3D y resoluciones, estándar para
resolución de cine digital de 2K y 4K.
** Soporta especificaciones DP1.2 (CORE), incluye HBR2, MST y audio DP.
Características físicas
Modelo U2415
Tipo de conector DP, conector negro (incluye entrada DP y
salida DP); Mini DisplayPort; HDMI (MHL);
USB 3.0
Tipo cable de señal • Digital: Extraíble, HDMI, 19 clavijas
• Digital: Extraíble, MHL, 19 clavijas
• Digital: Extraíble, Mini-DP a DP, 20 clavijas
• Bus Serie Universal (USB): Extraíble, USB,
9 clavijas
Dimensiones (con la base)
Altura (ampliada) 517,9 mm (20,39 pulgadas)
Altura (compresión) 402,9 mm (15,86 pulgadas)
Anchura 532,2 mm (20,95 pulgadas)
Profundidad 205,0 mm (8,07 pulgadas)
Dimensiones (sin la base)
Altura 350,6 mm (13,80 pulgadas)
Anchura 532,2 mm (20,95 pulgadas)
Profundidad 45,7 mm (1,80 pulgadas)
Dimensiones del soporte
Altura (ampliada) 417,3 mm (16,43 pulgadas)
Altura (compresión) 371,6 mm (14,63 pulgadas)
Anchura 245,0 mm (9,65 pulgadas)
Profundidad 205,0 mm (8,07 pulgadas)
Peso
Peso con envase incluido 9,00 kg (19,80 lb)
Peso con soporte montado y cables 6,69 kg (14,72 lb)
Peso sin base montada (para montaje en
pared o montaje VESA, sin cables)
4,25 kg (9,35 lb)
Peso de la base montada 2,10 kg (4,62 lb)
Marco frontal brillante Encuadre negro - 8%-13% unidad con brillo