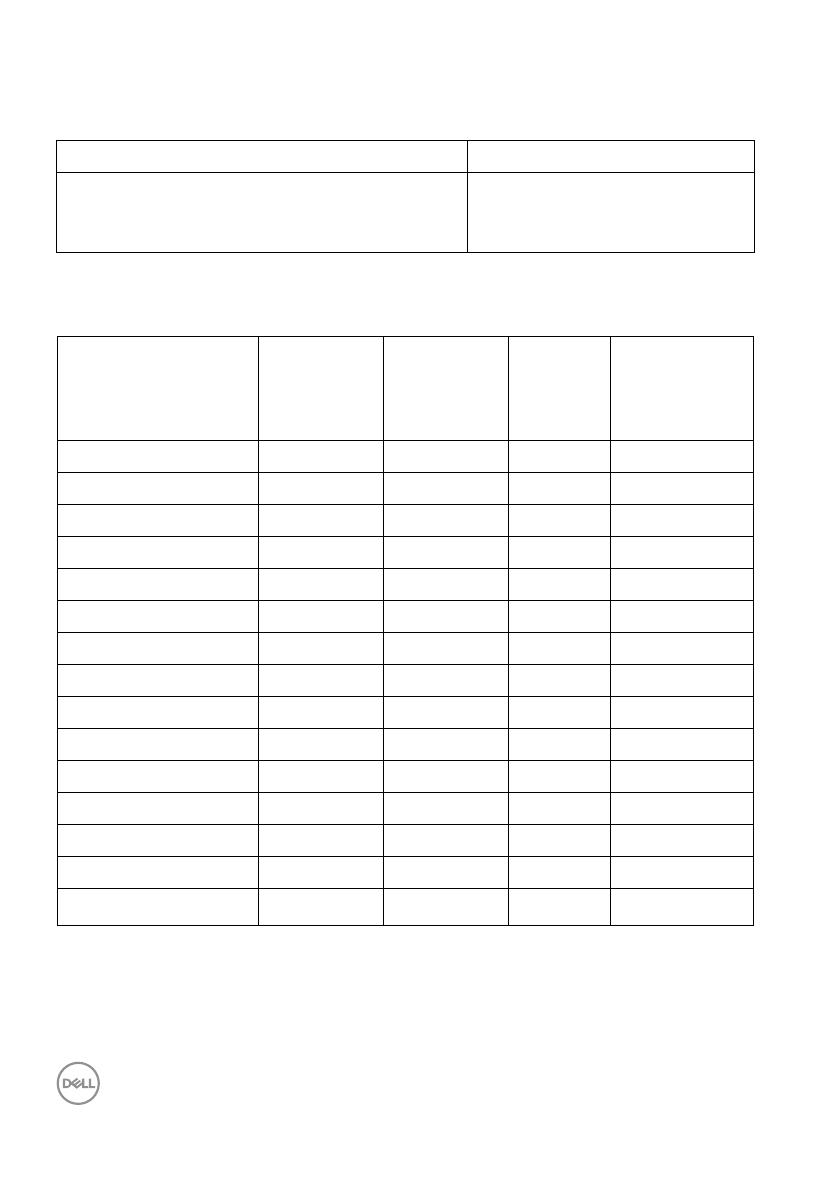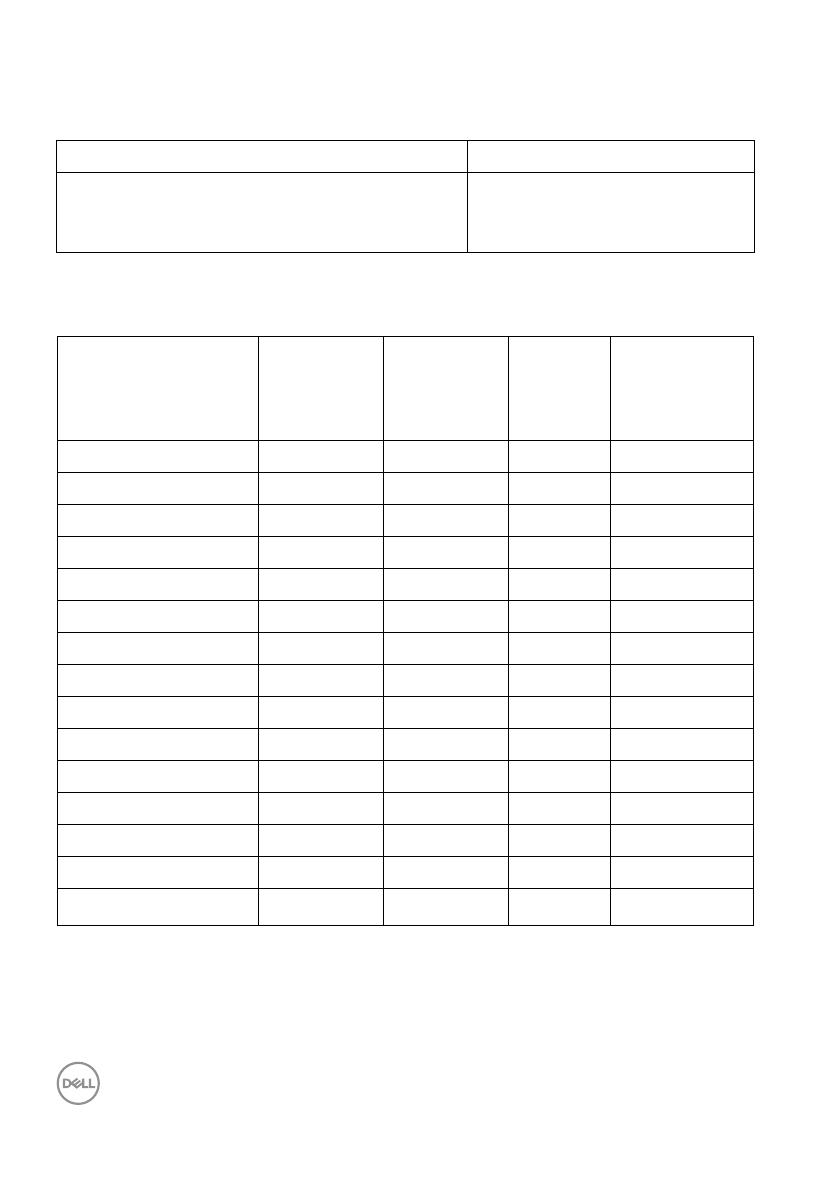
16 │ Acerca del monitor
Modos de vídeo compatibles
Modos de muestra predeterminados
# Requiere una tarjeta gráfica que admita HDMI 2.0.
# Requiere una tarjeta gráfica que admita DP 1.2 o superior.
* Se recomienda al usuario deshabilitar el formato de color YPbPr.
Modelo U4919DW
Capacidades de presentación de vídeo
(reproducción HDMI)
480p, 576p, 720p, 1080i, 1080p,
(el modo de entrelazado no se
puede usar en el modo PBP)
Modo de muestra Horizontal
Frecuencia
(kHz)
Vertical
Frecuencia
(Hz)
Reloj de
píxeles
(MHz)
Polaridad
sincronizada
(Horizontal/
Vertical)
VESA, 720 x 400 31,5 70,0 28,3 -/+
VESA, 640 x 480 31,5 60,0 25,2 -/-
VESA, 640 x 480 37,5 75,0 31,5 -/-
VESA, 800 x 600 37,9 60,0 40,0 +/+
VESA, 800 x 600 46,9 75,0 49,5 +/+
VESA, 1024 x 768 48,4 60,0 65,0 -/-
VESA, 1024 x 768 60,0 75,0 78,8 +/+
VESA, 1280 x 1024 64,0 60,0 108,0 +/+
VESA, 1280 x 1024 80,0 75,0 135,0 +/+
VESA, 1152 x 864 67,5 75,0 108,0 +/+
VESA, 1600 x 900 60,0 60,0 108,0 +/+
VESA, 1920 x 1080 67,5 60,0 148,5 +/+
VESA, 2560 x 1440 88,8 60,0 234,4 +/+
VESA, 3840 x 1080 66,6 60,0 261,0 +/-
VESA, 5120 x 1440
#
88,8 60,0 461,6 +/+