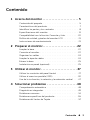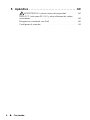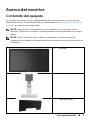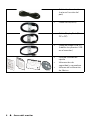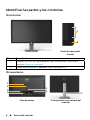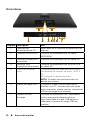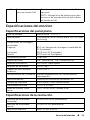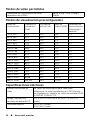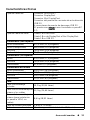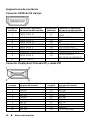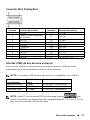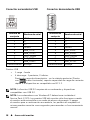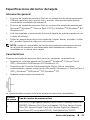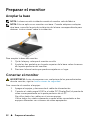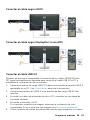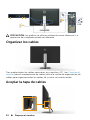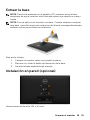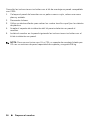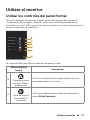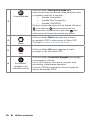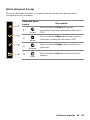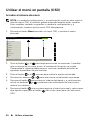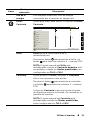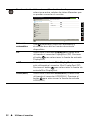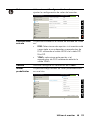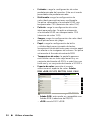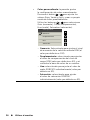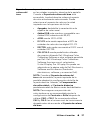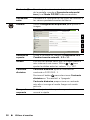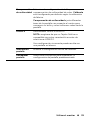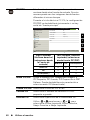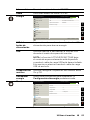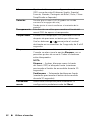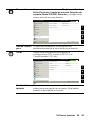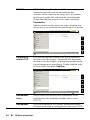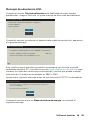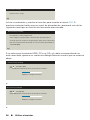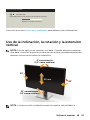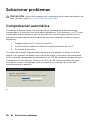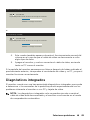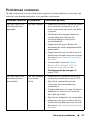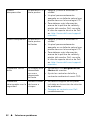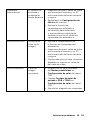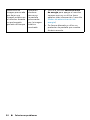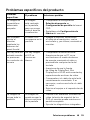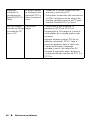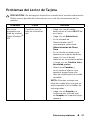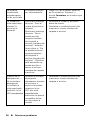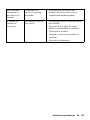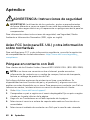Monitor Dell UltraSharp 32
Guía del usuario
N.º de modelo: UP3216Q
Modelo normativo: UP3216Qt

Copyright © 2015-2019 Dell Inc. Reservados todos los derechos. Este
producto está protegido por las leyes estadounidenses e internacionales
sobre derechos de autor y propiedad intelectual. Dell™ y el logotipo de
Dell son marcas comerciales de Dell Inc. en Estados Unidos y/o en otras
jurisdicciones. Todas las demás marcas y nombres mencionados en este
documento son marcas comerciales de sus respectivas empresas.
2019 - 10 Rev. A05
NOTA: Una NOTA indica información importante que ayuda a utilizar
mejor el equipo.
PRECAUCIÓN: Una PRECAUCIÓN indica un daño potencial en el
hardware o una pérdida de datos si no se siguen las instrucciones.
ADVERTENCIA: una ADVERTENCIA indica que se pueden producir
daños materiales o personales o, incluso, la muerte.

Contenido 3
Contenido
1 Acerca del monitor ........................5
Contenido del paquete. . . . . . . . . . . . . . . . . . . . . . .5
Características del producto. . . . . . . . . . . . . . . . . . . .7
Identificar las partes y los controles . . . . . . . . . . . . . . .8
Especificaciones del monitor . . . . . . . . . . . . . . . . . . 11
Compatibilidad con la función Conectar y listo . . . . . . . . 20
Política de calidad y píxeles del monitor LCD . . . . . . . . . 21
Instrucciones de mantenimiento . . . . . . . . . . . . . . . . 21
2 Preparar el monitor.......................22
Acoplar la base . . . . . . . . . . . . . . . . . . . . . . . . . . 22
Conectar el monitor . . . . . . . . . . . . . . . . . . . . . . . 22
Organizar los cables . . . . . . . . . . . . . . . . . . . . . . . 24
Acoplar la tapa de cables . . . . . . . . . . . . . . . . . . . . 24
Extraer la base. . . . . . . . . . . . . . . . . . . . . . . . . . .25
Instalación en pared (opcional) . . . . . . . . . . . . . . . . . 25
3 Utilizar el monitor ........................27
Utilizar los controles del panel frontal . . . . . . . . . . . . . 27
Utilizar el menú en pantalla (OSD) . . . . . . . . . . . . . . . 30
Uso de la inclinación, la rotación y la extensión vertical . . . 47
4 Solucionar problemas ....................48
Comprobación automática . . . . . . . . . . . . . . . . . . . 48
Diagnósticos integrados . . . . . . . . . . . . . . . . . . . . . 49
Problemas comunes . . . . . . . . . . . . . . . . . . . . . . . 51
Problemas específicos del producto . . . . . . . . . . . . . . 55
Problemas del Lector de Tarjeta. . . . . . . . . . . . . . . . .57

4 Contenido
5 Apéndice ................................60
ADVERTENCIA: Instrucciones de seguridad . . . . . . . 60
Aviso FCC (solo para EE.UU.) y otra información sobre
normativas. . . . . . . . . . . . . . . . . . . . . . . . . . . . .60
Póngase en contacto con Dell . . . . . . . . . . . . . . . . . 60
Configurar el monitor . . . . . . . . . . . . . . . . . . . . . . 61

Acerca del monitor 5
Acerca del monitor
Contenido del paquete
Su monitor se envía con los componentes que se muestran a continuación.
Asegúrese de que ha recibido todos los componentes y Póngase en contacto
con Dell en caso de que algo falte.
NOTA: algunos artículos pueden ser opcionales y no incluirse con el
monitor. Algunas funciones o medios pueden estar disponibles en ciertos
países.
NOTA: Para configurar con cualquier otra base, consulte la guía de
instalación de la base correspondiente para obtener instrucciones sobre la
instalación.
• Monitor
• Base
• Tapa del cable

6 Acerca del monitor
• Cable de alimentación
(varía en función del
país)
• Cable HDMI(MHL)
• Cable DisplayPort (Mini-
DP a DP)
• Cable de carga USB 3.0
(habilita los puertos USB
en el monitor)
UP 321 6Q
Ul tra Sha rp Mon itorDell
™
P/
N
WJ
3
4G Rev. A01
P/N
7
90
.A0
M39
.00
02
April 2016
M
a
de
i
n Chi
na
5-
2016
• Guía de instalación
rápida
• Información de
seguridad y normativas
• Informe de calibración
de fábrica

Acerca del monitor 7
Características del producto
El monitor Dell UltraSharp 32 (Modelo # UP3216Q) tiene una matriz
activa, un transistor de película fina (TFT), pantalla de cristal líquido (LCD) y
retroiluminación LED. Las características del monitor incluyen:
• 80,1 cm (31,5 pulgadas) de área activa de pantalla (medida diagonalmente);
resolución 3840 X 2160, con soporte de pantalla completa para
resoluciones más bajas.
• Capacidades de ajuste de inclinación, giro y extensión vertical.
• Pedestal extraíble y orificios para instalación de 100 mm VESA (Video
Electronics Standards Association) que ofrecen soluciones de instalación
flexibles.
• Funcionalidad Plug and Play si lo admite su sistema.
• Ajustes de menú en pantalla (OSD, On-Screen Display) que facilitan la
configuración y la optimización de la pantalla.
• Ranura para bloqueo de seguridad.
• Funcionalidad para administración de activos.
• Compatibilidad con RoHS.
• Monitor libre de BFR/PVC (cables excluidos).
• Cristal sin arsénico y sin mercurio solamente en el panel.
• El Medidor de Energía muestra el nivel de energía consumido por el
monitor en tiempo real.
• Pantalla con certificación TCO.

8 Acerca del monitor
Identificar las partes y los controles
Vista frontal
1
2
Vista frontal Controles del panel
frontal
Etiqueta Descripción
1 Botones de función (para obtener más información, consulte la
sección Utilizar el monitor)
2 Botón de encendido y apagado (con indicador LED)
Vista posterior
1
2
3
4
5
6
7
Vista posterior Vista posterior con la base del
monitor

Acerca del monitor 9
Etiqueta Descripción Uso
1 Orificios de instalación VESA
(100 mm x 100 mm - detrás
de la tapa VESA acoplada)
Monitor para instalación en pared
utilizando el kit de instalación en
pared compatible con VESA (100
mm x 100 mm).
2 Etiqueta sobre normativas Enumera las autorizaciones de
organismos reguladores.
3 Ranura para cierre de
seguridad
Protege el monitor con la cerradura
del cable de seguridad.
4 Etiqueta de número de serie
de código de barras
Tenga a mano esta etiqueta si
necesita ponerse en contacto con el
soporte técnico de Dell.
5 Botón de liberación de la
base
Permite liberar la base del monitor.
6 Puerto USB de descarga con
carga de batería
Conecte su dispositivo USB. Sólo
puede utilizar este puerto después
de que haya conectado el cable USB
desde su ordenador al puerto de
carga USB del monitor.
7 Ranura para administración
de cables
Se utiliza para organizar los cables
colocándolos a través de la ranura.
Vista lateral
Ranura del lector
de tarjeta

10 Acerca del monitor
Vista inferior
123457
8 8
6
Etiqueta Descripción Uso
1 Conector de
alimentación de CA
Para conectar el cable de alimentación del
monitor.
2 Conector HDMI(MHL) Conecte su ordenador con un cable
HDMI(MHL).
3 Conector DisplayPort
de entrada
Conecte su ordenador con un cable DP.
4 conector Mini
DisplayPort de entrada
Conecte su ordenador con un Mini DP a
un cable DP.
5 Puerto de salida de
audio
Conectar altavoces para reproducir audio
proveniente de canales de audio HDMI o
DP.
Sólo admite 2 canales de audio.
NOTA: El puerto de salida de audio no
admite auriculares.
6 Puerto de carga USB Conecte el cable USB incluido con el
monitor a su PC. Una vez que este cable
está conectado, puede usar los conectores
USB de descarga en el monitor.
7 Puertos USB de
descarga
Conecte su dispositivo USB. Sólo puede
utilizar este puerto después de que
haya conectado el cable USB desde su
ordenador al puerto de carga USB del
monitor.

Acerca del monitor 11
8 Ranuras para instalar la
barra de sonido Dell
Permite acoplar la barra de sonido Dell
opcional.
NOTA:
Extraiga la tira de plástico que cubre
las ranuras de montaje antes de fijar la Barra
de Sonido de Dell
.
Especificaciones del monitor
Especificaciones del panel plano
Tipo de pantalla Matriz activa - LCD TFT
Tipo de panel Conmutación en el mismo plano (IPS, In-Plane
Switching)
Dimensiones de la imagen
visualizable
Diagonal
Horizontal
Vertical
80,1 cm (tamaño de la imagen visualizable de
31,5 pulgadas)
697,9 mm (27,5 pulgadas)
392,6 mm (15,5 pulgadas)
Densidad de píxeles 0,182 mm
Ángulo de visión 178° (vertical) típ., 178° (horizontal) típ.
Salida de luminancia 300 cd/m² (valor típico)
Relación de contraste 1000:1 (típ.)
Proporción de contraste
dinámico
2.000.000:1
Recubrimiento de la cubierta Antideslumbramiento con recubrimiento
reforzado 3H
Retroiluminación Sistema de iluminación de borde LED
Tiempo de respuesta 8 ms (típico), 6 ms (modo rápido)
Profundidad de color 1,0737 B (10 Bits)
Gama de colores (valor
típico)
100% (sRGB) 99,5% (Adobe RGB)
Especificaciones de la resolución
Intervalo de escaneado
horizontal
30 kHz a 140 kHz (automático)
Intervalo de escaneado
vertical
24 Hz a 75 Hz (automático)
Resolución máxima 3840 x 2160 a 60 Hz

12 Acerca del monitor
Modos de video permitidos
Capacidad de visualización de vídeo
(reproducción HDMI)
480p, 576p, 720p, 1080p y
2160p
Modos de visualización preconfigurados
Modo de
visualización
Frecuencia
horizontal
(KHz)
Frecuencia
vertical (Hz)
Reloj de
píxeles (MHZ)
Polaridad de
sincronización
(Horizontal /
Vertical)
720 x 400 31,5 70,0 28,3 -/+
640 x 480 31,5 60,0 25,2 -/-
640 x 480 37,5 75,0 31,5 -/-
800 x 600 37,9 60,0 40,0 +/+
800 x 600 46,9 75,0 49,5 +/+
1024 x 768 48,4 60,0 65,0 -/-
1024 x 768 60,0 75,0 78,8 +/+
1152 x 864 67,5 75,0 108,0 +/+
1280 x 800 49,3 60,0 71,0 +/+
1280 x 1024 64,0 60,0 108,0 +/+
1280 x 1024 80,0 75,0 135,0 +/+
1600 x 1200 75,0 60,0 162,0 -/+
1920 x 1080 67,5 60,0 193,5 +/+
2048 x 1152 71,6 60,0 197,0 +/-
2560 x 1440 88,8 60,0 241,5 +/-
3840 x 2160 65,68 30,0 262,75 +/+
3840 x 2160 133,313 60,0 533,25 +/+
Especificaciones eléctricas
Señales de entrada de
vídeo
La señal de vídeo digital para cada línea
diferencial; la señal prediferencial a 100 ohmios
de impedancia. Soporte de señal de entrada HDMI
1,4/HDMI 2,0(MHL 2,0)
Voltaje, frecuencia y
corriente de entrada CA
100 a 240 VCA/50 Hz o 60 Hz +/- 3 Hz/1,7 A
(máx.)
Corriente de pico 120 V:30 A (máx.)
240 V:60 A (máx.)

Acerca del monitor 13
Características físicas
Tipo de conector Conector HDMI(MHL).
Conector DisplayPort.
Conector Mini DisplayPort.
Conector del puerto de corriente de actualización
USB 3.0.
4 conectores de puerto de descarga USB 3.0.
(El puerto con icono iluminado es para BC
1.2)
Tipo de cable de señal Cable 1.8 m de HDMI.
Cable 1.8 m de DisplayPort a Mini DisplayPort.
Cable 1.8 m USB 3.0.
Dimensiones (con soporte)
Altura (extendido) 572,4 mm (22,5 pulgadas)
Altura (comprimido) 482,6 mm (19,0 pulgadas)
Anchura 749,9 mm (29,5 pulgadas)
Profundidad 214,0 mm (8,4 pulgadas)
Dimensiones (sin soporte)
Altura 444,6 mm (17,5 pulgadas)
Anchura 749,9 mm (29,5 pulgadas)
Profundidad 51,5 mm (2,0 pulgadas)
Dimensiones de la base
Altura (extendido) 418,1 mm (16,5 pulgadas)
Altura (comprimido) 381,8 mm (15,0 pulgadas)
Anchura 250,0 mm (9,8 pulgadas)
Profundidad 214,0 mm (8,4 pulgadas)
Peso
Peso con embalaje
incluido
15,2 kg (33,44 libras)
Peso con el ensamblaje de
la base y los cables
11,2 kg (24,64 libras)
Peso sin el ensamblaje de
la base (para instalación
en pared o VESA, sin
cables)
8,6 kg (18,92 libras)
Peso de la base montada 2,6 kg (5,72 libras)
Brillo de marco frontal Marco negro - Unidad de brillo 13,0 (máx.)

14 Acerca del monitor
Características medioambientales
Temperatura
Funcionamiento 0 °C a 35 °C
Sin funcionar Almacenamiento: -20 °C a 60 °C (-4 °F a 140 °F)
Transporte: -20 °C a 60 °C (-4 °F a 140 °F)
Humedad
Funcionamiento 10% a 80% (sin condensación)
Sin funcionar Almacenamiento: 5% a 90% (sin condensación)
Transporte: 5% a 90% (sin condensación)
Altitud
Funcionamiento 5.000 m (16.400 pies) máx.
Sin funcionar 12.191 m (40.000 pies) máx.
Disipación térmica 443,80 BTU/hora (máximo)
204,80 BTU/hora (típico)
Modos de administración de energía
Si tiene una tarjeta gráfica compatible con DPM de VESA o software instalado
en su PC, el monitor puede reducir automáticamente el consumo de energía
cuando no lo use. Esto se denomina Modo de ahorro de energía*. Si su PC
detecta el uso del teclado, el ratón u otro dispositivo de entrada, el monitor
reanudará el funcionamiento automáticamente. La tabla siguiente muestra el
consumo de energía y los símbolos de esta función automática de ahorro de
energía:
Modos
VESA
Sincro-
nización
horizontal
Sincro-
nización
vertical
Vídeo
Indicador
de alimen-
tación
Consumo
eléctrico
Funcio-
namiento
normal
Activo Activo Activo Blanco
70 W (típico)
/ 130 W
(máximo)**
Modo de
desco-
nexión
activa
Inactiva Inactiva
Apaga-
do
Blanco
brillante
Menos que 0,3 W
Apagado - - - Apagado Menos que 0,3 W
Consumo eléctrico
P
on
44,4 W
Consumo eléctrico total (TEC)
137,7 kWh

Acerca del monitor 15
El menú OSD solamente funcionará en el modo de funcionamiento normal.
Cuando presione cualquier botón en el modo de desactivación activa,
aparecerá el siguiente mensaje:
Dell UltraSharp UP3216Q
El ordenador no emite ninguna señal.
Pulse cualquier tecla del teclado o mueva el ratón para desactivar el
modo de espera. Si no aparece ninguna imagen, pulse el botón del monitor
para seleccionar la fuente de entrada correcta en el menú de visualización
en pantalla (OSD).
* Solo se puede alcanzar un nivel de consumo de energía cero en modo
APAGADO desconectando el cable de alimentación de la pantalla.
** Consumo eléctrico máximo con luminancia máxima y USB activo.
Este documento es solamente informativo y refleja un rendimiento de
laboratorio.Su producto podría rendir de manera diferente, dependiendo
del software y los componentes y periféricos que adquirió, y no tendremos
la obligación de actualizar dicha información. Consecuentemente, el
cliente no deberá apoyarse en esta información a la hora de tomar
decisiones sobre tolerancias eléctricas o relacionadas.No se expresa ni se
sugiere una garantía sobre precisión o integridad.
Active su PC y el monitor para obtener acceso al menú OSD.
NOTA:
P
on
: el consumo eléctrico del Modo On (encendido) medido con referencia
al método de prueba de Energy Star.
TEC: consumo eléctrico total en kWh medido con referencia al método de
prueba de Energy Star.

16 Acerca del monitor
Asignaciones de contactos
Conector HDMI de 19 clavijas
Número de
contacto
Lateral de 19 contactos
del conector del monitor
Número de
contacto
Lateral de 19 contactos
del conector del monitor
1 TMDS DATA 2+ 11
BLINDAJE DE RELOJ
TMDS
2 BLINDAJE TMDS DATA 2 12 RELOJ TMDS -
3 TMDS DATA 2- 13 CEC
4 TMDS DATA 1+ 14 NC
5 BLINDAJE TMDS DATA 1 15 RELOJ DDC (SCL)
6 TMDS DATA 1- 16 DDC DATA (SDA)
7 TMDS DATA 0+ 17 CONEXIÓN A TIERRA
8 BLINDAJE TMDS DATA 0 18 ALIMENTACIÓN +5 V
9 TMDS DATA 0- 19
DETECCIÓN DE
ENCHUFE CALENTADO
10 RELOJ TMDS+
Conector DisplayPort (Entrada DP y salida DP)
Número de
contacto
Lateral de 20 contactos del
conector del monitor
Número de
contacto
Lateral de 20 contactos del
conector del monitor
1 ML3 (n) 11 TIERRA
2 TIERRA 12 ML0 (p)
3 ML3 (p) 13 TIERRA
4 ML2 (n) 14 TIERRA
5 TIERRA 15 AUX (p)
6 ML2 (p) 16 TIERRA
7 ML1 (n) 17 AUX (n)
8 TIERRA 18 HPD
9 ML1 (p) 19 Retorno
10 ML0 (n) 20 +3,3 V DP_PWR

Acerca del monitor 17
Conector Mini DisplayPort
Número de
contacto
Lateral de 20 contactos del
conector del monitor
Número de
contacto
Lateral de 20 contactos del
conector del monitor
1 TIERRA 11 ML2 (p)
2
Detección de conexión
en caliente
12 ML0 (p)
3 ML3 (n) 13 TIERRA
4 CONFIG1 14 TIERRA
5 ML3 (p) 15 ML1 (n)
6 CONFIG2 16 AUX (p)
7 TIERRA 17 ML1 (p)
8 TIERRA 18 AUX (n)
9 ML2 (n) 19 Retorno
10 ML0 (n) 20 +3,3 V DP_PWR
Interfaz (USB) de bus de serie universal
Esta sección le ofrece información acerca de los puertos USB que están
disponibles en la parte posterior e inferior de su monitor.
NOTA: Los puertos USB de este monitor son compatibles con USB 3.0.
Velocidad de
transferencia
Velocidad de
datos
Consumo eléctrico
Supervelocidad 5 Gbps 4,5 W (Máx., cada puerto)
Alta Velocidad 480 Mbps 2,5 W (Máx., cada puerto)
Velocidad total 12 Mbps 2,5 W (Máx., cada puerto)
NOTA: Hasta 2 A en el puerto USB de descarga (puerto con
icono iluminado) con dispositivos de compatibilidad BC 1.2; hasta 0,9 A en
los otros tres puertos USB de descarga.

18 Acerca del monitor
Conector ascendente USB
Número de
contacto
Nombre de señal
1 VBUS
2 D-
3 D+
4 TIERRA
5 StdB_SSTX-
6 StdB_SSTX+
7 GND_DRAIN
8 StdB_SSRX-
9 StdB_SSRX+
Revestimiento Blindaje
Conector descendente USB
Número de
contacto
Nombre de señal
1 VBUS
2 D-
3 D+
4 TIERRA
5 StdA_SSRX-
6 StdA_SSRX+
7 GND_DRAIN
8 StdA_SSTX-
9 StdA_SSTX+
Revestimiento Blindaje
Puertos USB
• 1 carga - fondo
• 4 descarga - 1 posterior, 3 inferior
Puerto de carga de alimentación - en la cubierta posterior (Puerto
con icono iluminado); soporta capacidad de carga de corriente
rápida si el dispositivo es compatible con BC 1.2.
NOTA: La función USB 3.0 requiere de un ordenador y dispositivos
compatibles con USB 3.0.
NOTA: Los ordenadores con Windows® 7 deben tener instalado el
Service Pack 1 (SP1). Los puertos USB del monitor sólo funcionan cuando
el monitor está encendido o en modo de ahorro de energía. Si apaga
el monitor para a continuación encenderlo, los periféricos acoplados al
mismo pueden necesitar unos segundos para reanudar su funcionamiento
normal.

Acerca del monitor 19
Especificaciones del lector de tarjeta
Información general
• El lector de tarjeta de memoria flash es un dispositivo de almacenamiento
USB que permite a los usuarios leer y escribir información tanto dentro
como desde una tarjeta de memoria.
• El lector de tarjeta de memoria flash es reconocido automáticamente por
Microsoft
®
Windows
®
7 Service Pack 1 (SP1) y Windows
®
8/Windows
®
8.1/
Windows
®
10.
• Una vez instalada y reconocida, la (ranura) tarjeta de memoria aparece con
su letra de unidad.
• Todas las operaciones de archivo estándar (copiar, borrar, arrastrar y soltar,
etc.) pueden llevarse a cabo con esta unidad.
NOTA: Instale el controlador del lector de tarjeta para asegurarse de que
las tarjetas de memoria son detectadas adecuadamente cuando son
insertadas en la ranura de la tarjeta.
Características
El lector de tarjeta de memoria flash tiene las siguientes características:
• Soporta los sistemas operativos Microsoft
®
Windows
®
7 Service Pack 1
(SP1) y Windows
®
8/Windows
®
8.1/Windows
®
10.
• Dispositivo de Clase de Almacenamiento Masivo (No se necesitan
controladores cuando se ejecuta en Microsoft
®
Windows
®
7 Service Pack 1
(SP1) y Windows
®
8/Windows
®
8.1/Windows
®
10).
• Soporta varias tarjetas de memoria.
La siguiente tabla muestra la lista de tarjetas de memoria compatibles:
Número
de ranura
Tipo de tarjetas de memoria flash
1
MS Pro HG, High Speed Memory Stick (HSMS), Memory Stick PRO
(MSPRO), Memory Stick Duo (w Adapter), MSDuo Secure Digital
(Mini-SD), Secure Digital Card, Mini Secure Digital (w Adaptor),
TransFlash (SD, incluyendo SDHC), MultiMediaCard (MMC)

20 Acerca del monitor
Capacidad de tarjeta máxima soportada por el lector de tarjeta
UP3216Q
Tipo de
tarjeta
Especificación de
compatibilidad
Capacidad máxima
de soporte por
especificación.
UP3216Q
MS Pro HG
Memory Stick Pro-HG
soporta velocidad USB 3.0
32 GB Soportado
MS Duo
Especificación Memory
Stick Duo
32 GB Soportado
SD
Tarjeta de memoria SD
soporta velocidad USB 3.0
1 TB Soportado
MMC
Especificación de sistema
de tarjeta multimedia
32 GB Soportado
General
Tipo de conector
Dispositivo de alta velocidad USB 3.0 (compatible con
dispositivo de alta velocidad USB)
Sistemas operativos
compatibles
Microsoft
®
Windows
®
7 Service Pack 1 (SP1) y
Windows
®
8/Windows
®
8.1/Windows
®
10
Compatibilidad con la función Conectar y listo
Puede instalar el monitor con cualquier sistema compatible con la
funcionalidad Conectar y listo (Plug-and-Play). El monitor proporciona
automáticamente a su PC los datos de identificación de visualización extendida
(EDID, Extended Display Identification Data) utilizando protocolos de canal
de datos de visualización (DDC, Display Data Channel) para que el sistema
pueda configurarse automáticamente y optimizar la configuración del monitor.
Muchas de las instalaciones del monitor son automáticas. Puede seleccionar
configuraciones diferente según lo desee. Para más información sobre los
cambios en la configuración del monitor, vaya a Utilizar el monitor.

Acerca del monitor 21
Política de calidad y píxeles del monitor LCD
Durante el proceso de fabricación del monitor LCD, no es raro que uno o más
píxeles se fijen en un estado inamovible que son difíciles de ver y no afectan
a la calidad o uso de la pantalla. Para obtener más información acerca de
la política de calidad y píxeles del monitor Dell, consulte el sitio de soporte
técnico de Dell en: http://www.dell.com/support/monitors.
Instrucciones de mantenimiento
Limpieza de su monitor
ADVERTENCIA: Lea y siga las Instrucciones de seguridad antes de limpiar
el monitor.
ADVERTENCIA: Antes de limpiar el monitor, desenchufe el cable de
alimentación de la toma de corriente eléctrica.
Para obtener información acerca de las mejores prácticas, siga las instrucciones
de la lista siguiente cuando desempaquete, limpie o manipule el monitor:
• Para limpiar la pantalla antiestática, humedezca ligeramente un
paño suave y limpio con agua. Si es posible, utilice un tejido especial
para limpiar pantallas o una solución adecuada para la capa de
recubrimiento antiestática. No utilice benceno, diluyentes, amoníaco,
limpiadores abrasivos o aire comprimido.
• Utilice un paño tibio y ligeramente humedecido para limpiar el
monitor. No utilice detergentes de ninguna clase, ya que algunos
productos de este tipo dejan una película lechosa en el monitor.
• Si observa la presencia de un polvo blanco cuando desempaquete el
monitor, límpielo con un paño.
• Manipule el monitor con cuidado, ya que los componentes de
plástico de color oscuro pueden arañarse y presentar raspaduras de
color blanco que destacarían sobre las zonas más claras del monitor.
• Para ayudar a mantener la máxima calidad de imagen en el monitor,
utilice un protector de pantalla que cambie dinámicamente y apague
el monitor cuando no lo utilice.

22 Preparar el monitor
Preparar el monitor
Acoplar la base
NOTA: La base no está instalada cuando el monitor sale de fábrica.
NOTA: Esto se aplica a un monitor con base. Cuando adquiera cualquier
otra base, consulte la guía de instalación de la base correspondiente para
obtener instrucciones sobre la instalación.
Para acoplar la base del monitor:
1. Quite la tapa y coloque el monitor en ella.
2. Ajuste las dos pestañas en la parte superior de la base sobre la ranura
de la parte posterior del monitor.
3. Presione la base hasta que quede encajada en su lugar.
Conectar el monitor
ADVERTENCIA: Antes de empezar con cualquiera de los procedimientos
de esta sección, siga las Instrucciones de seguridad.
Para conectar el monitor al equipo:
1. Apague el equipo y desconecte el cable de alimentación.
2. Conecte el cable negro HDMI o el cable DP (DisplayPort) al puerto de
vídeo correspondiente en la parte posterior de su PC.
No utilice todos los cables en el mismo equipo.
Utilice todos los cables solamente cuando estén conectados a dos
equipos diferentes con sistemas de vídeo apropiados.

Preparar el monitor 23
Conectar el cable negro HDMI
HDMI
Conectar el cable negro DisplayPort (o miniDP)
DP
o
Conectar el cable USB 3.0
Después de que haya completado la conexión de los cables HDMI/DP/mini
DP, siga el procedimiento siguiente para conectar el cable USB 3.0 al PC y
completar la configuración de su monitor:
1. Conecte el puerto de carga USB 3.0 (cable suministrado) al puerto USB 3.0
apropiado en su PC. (Ver Vista inferior para más información.)
2. Conecte los periféricos USB 3.0 a los puertos de descarga USB 3.0 del
monitor.
3. Enchufe los cables de alimentación de su PC y monitor en una toma de
corriente cercana.
4. Encienda el monitor y el PC.
Si su monitor muestra una imagen, entonces la instalación ha sido
completada. Si no se muestra una imagen, vea Solucionar problemas.
5. Utilice la ranura de cables de la base del monitor para organizar los cables.

24 Preparar el monitor
USB
PRECAUCIÓN: los gráficos se utilizan solamente como referencia. La
apariencia del ordenador puede ser diferente.
Organizar los cables
Tras acoplar todos los cables necesarios a su monitor y PC, (ver Conectar el
monitor para el acoplamiento de cables) utilice la ranura de organización de
cables para organizar todos los cables tal y como se muestra arriba.
Acoplar la tapa de cables
1
2

Preparar el monitor 25
Extraer la base
NOTA: Para evitar arañazos en la pantalla LCD mientras quita la base,
asegúrese de que el monitor está colocado sobre una superficie suave y
limpia.
NOTA: Esto se aplica a un monitor con base. Cuando adquiera cualquier
otra base, consulte la guía de instalación de la base correspondiente para
obtener instrucciones sobre la instalación.
Para quitar la base:
1. Coloque el monitor sobre una superficie plana.
2. Presione sin soltar el botón de liberación de la base.
3. Levante la base alejándola del monitor.
Instalación en pared (opcional)
(dimensiones del tornillo: M4 x 10 mm).

26 Preparar el monitor
Consulte las instrucciones incluidas con el kit de montaje en pared compatible
con VESA.
1. Coloque el panel del monitor en un paño suave o cojín, sobre una mesa
plana y estable.
2. Desmonte la base.
3. Utilice un destornillador para retirar los cuatro tornillos que fijan la cubierta
de plástico
4. Acople el soporte de instalación del kit para instalación en pared al
monitor.
5. Instale el monitor en la pared siguiendo las instrucciones incluidas con el
kit de instalación en pared.
NOTA: Para uso exclusivo con UL o CSA, o soporte de montaje listado por
GS con un mínimo de peso/capacidad de soporte y carga de 8.6 kg.

Utilizar el monitor 27
Utilizar el monitor
Utilizar los controles del panel frontal
Utilice los botones situados en el panel frontal del monitor para ajustar la
configuración de la imagen. Mientras utiliza estos botones para ajustar los
controles, un menú OSD muestra los valores numéricos de las características al
mismo tiempo que se modifican.
Modos predefinidos
Brillo/Contraste
Fuente entrada
Menú
Salir
11
2
3
4
5
6
La siguiente tabla describe los botones del panel frontal:
Botón del panel
frontal
Descripción
1
Clave de acceso
directo / Modos
predefinidos
Utilice este botón para escoger modos de color
preestablecidos en una lista.
2
Clave de acceso
directo/Brillo/
Contraste
Utilice este botón para acceder directamente al
menú Brillo/Contraste.

28 Utilizar el monitor
3
Fuente entrada
Utilice el menú Fuente de entrada para
seleccionar entre señales de vídeo diferentes que
se pueden conectar al monitor.
• Entrada DisplayPort
• Entrada Mini DisplayPort
• Entrada HDMI(MHL)
Muestra la barra de selección de fuente. Presione
y los botones para moverse entre las
opciones de configuración y presione para
seleccionar la fuente de entrada que desee.
4
Menú
Utilice el botón Menú para ejecutar el menú
en pantalla (OSD) y seleccionar el Menú OSD.
Consulte Acceder al sistema de menú.
5
Salir
Utilice el botón Salir para regresar al menú
principal o salir del menú OSD.
6
Encendido/
Apagado (con
indicador de luz)
Utilice el botón Encendido/Apagado para apagar
o encender el monitor.
La luz LED blanca indica que el monitor está
encendido y totalmente operativo.
Una luz LED blanca brillante indica el modo de
ahorro de energía DPMS.

Utilizar el monitor 29
Botón del panel frontal
Utilice los botones situados en el panel frontal del monitor para ajustar la
configuración de la imagen.
Botón del panel
frontal
Descripción
1
Arriba
Utilice el botón Arriba para ajustar
(aumentar intervalos) elementos del menú
OSD.
2
Abajo
Utilice el botón Abajo para ajustar (reducir
intervalos) elementos del menú OSD.
3
Aceptar
Utilice el botón Aceptar para confirmar la
selección.
4
Atrás
Utilice el botón Atrás para volver al menú
anterior.

30 Utilizar el monitor
Utilizar el menú en pantalla (OSD)
Acceder al sistema de menú
NOTA: si cambia la configuración y, a continuación, entra en otro menú o
sale del menú OSD, el monitor guarda automáticamente estos cambios.
Estos cambios también se guardan si cambia la configuración y, a
continuación, espera a que el menú OSD desaparezca.
1. Presione el botón Menú para abrir el menú OSD y mostrar el menú
principal.
75
%7
5%
Brillo/Contraste
Otros
Menú
Personalizar
Energía
Fuente entrada
Color
Pantalla
PIP/PBP
Dell UltraSharp UP3216Q Consumo energético
Máxima : 3840x2160, 60Hz
Resolución : 1920x1080, 60Hz
2. Pulse el botón y el para desplazarse entre las opciones. A medida
que se mueve de un icono a otro, el nombre de la opción se resalta.
Compruebe la siguiente tabla para ver una lista completa de todas las
opciones disponibles de este monitor.
3. Pulse el botón o el una vez para activar la opción destacada.
4. Presione los botones y para seleccionar el parámetro que desee.
5. Presione el botón para entrar en la barra deslizante y, a continuación,
utilice los botones o conforme a los indicadores del menú para
realizar los cambios.
6. Presione el botón una vez para regresar al menú principal y seleccionar
otra opción o presione el botón dos o tres veces para salir del menú
OSD.

Utilizar el monitor 31
Icono
Menú y
submenús
Descripción
Uso de la
energía
Este medidor muestra el nivel de energía
consumido por el monitor en tiempo real.
Brillo/
Contraste
Utilice este menú para activar los ajustes de Brillo/
Contraste.
75
%7
5%
Brillo/Contraste
Otros
Menú
Personalizar
Energía
Fuente entrada
Color
Pantalla
PIP/PBP
Dell UltraSharp UP3216Q Consumo energético
Máxima : 3840x2160, 60Hz
Resolución : 1920x1080, 60Hz
Brillo Brillo ajusta la luminiscencia de la
retroiluminación.
Presione el botón para aumentar el brillo y el
botón para reducirlo (mínimo 0 ~ máximo 100).
NOTA: El ajuste manual del Brillo está
deshabilitado cuando el Contraste dinámico está
encendido y cuando los Modos predefinidos son
configurados en CAL1 o CAL2.
Contraste Ajuste primero el Brillo y después el Contraste
sólo si son necesarios más ajustes.
Presione el botón para aumentar el contraste
y el botón para reducirlo (mínimo 0 ~ máximo
100).
La función Contraste le permite ajustar el grado
de diferencia entre la oscuridad y la claridad en la
pantalla del monitor.
NOTA: El ajuste manual del Contraste está
deshabilitado cuando los Modos predefinidos
están configurados en CAL1 o CAL2.

32 Utilizar el monitor
Fuente entrada Utilice el menú Fuente de entrada para
seleccionar entre señales de vídeo diferentes que
se pueden conectar al monitor.
DP
mDP
HDMI (MHL)
Selección automática
Brillo/Contraste
Otros
Menú
Personalizar
Energía
Fuente entrada
Color
Pantalla
PIP/PBP
Dell UltraSharp UP3216Q Consumo energético
Máxima : 3840x2160, 60Hz
Resolución : 1920x1080, 60Hz
Selección
automática
Use para elegir Selección automática y
el monitor buscará las fuentes de entrada
disponibles.
DP Seleccione la entrada DisplayPort cuando esté
utilizando el conector DisplayPort (DP). Presione
el botón para seleccionar la fuente de entrada
DisplayPort.
mDP Seleccione la entrada Mini-DisplayPort cuando
esté utilizando el conector Mini DisplayPort (DP).
Presione el botón para seleccionar la fuente de
entrada Mini DisplayPort.
HDMI(MHL) Seleccione la entrada HDMI(MHL) cuando esté
utilizando el conector HDMI(MHL). Presione el
botón para seleccionar la fuente de entrada
HDMI(MHL).

Utilizar el monitor 33
Color Utilice el menú Configuración de color para
ajustar la configuración de color del monitor.
RGB
Formato color entrada
PCGamma
Modos predefinidos
Restablecer color
Estándar
Espacio de colores del área
Contraste (2)
Apagado
Dell UltraSharp UP3216Q Consumo energético
Brillo/Contraste
Otros
Menú
Personalizar
Energía
Fuente entrada
Color
Pantalla
PIP/PBP
Máxima : 3840x2160, 60Hz
Resolución : 1920x1080, 60Hz
Formato color
entrada
Le permite establecer el modo de entrada de vídeo
en:
• RGB: Seleccione esta opción si el monitor está
conectado a un ordenador o reproductor de
DVD utilizando el cable HDMI o el cable DP/
Mini DP.
• YPbPr: seleccione esta opción si el
reproductor de DVD solamente admite la
salida YPbPr.
Gamma Permite configurar el Gamma en PC o MAC.
Modos
predefinidos
Le permite elegir modos de color preestablecidos
en una lista.
Modos predefinidos Película
Estándar
Multimedia
Juegos
Papel
Temp. de color
Espacio de color
Color personal.
Brillo/Contraste
Otros
Menú
Personalizar
Energía
Fuente entrada
Color
Pantalla
PIP/PBP
Máxima : 3840x2160, 60Hz
Resolución : 1920x1080, 60Hz
Dell UltraSharp UP3216Q Consumo energético

34 Utilizar el monitor
• Estándar: carga la configuración de color
predeterminada del monitor. Este es el modo
preestablecido predeterminado.
• Multimedia: carga la configuración de
color ideal para aplicaciones multimedia.
Se aplica solamente a la entrada HDMI con
temporizador CEA (dominio de color YUV).
• Película: carga la configuración de color
ideal para películas. Se aplica solamente
a la entrada HDMI con temporizador CEA
(dominio de color YUV).
• Juegos: carga la configuración de color ideal
para aplicaciones de juego.
• Papel: carga la configuración de brillo
y nitidez ideal para visionado de textos.
armoniza el fondo del texto para simular papel
sin afectar a las imágenes de colores. Se aplica
solamente al formato de entrada RGB.
• Temperatura de color: la pantalla aparece
más cálida con un tinte rojo/amarillo y un
conjunto deslizante a 5.000 k o más fríos con
tinte azul y un conjunto deslizante a 10.000 k.
• Espacio de color: permite al usuario
seleccionar el espacio de color: Adobe
RGB, sRGB, DCI-P3, REC709, CAL1, CAL2.
Modos predefinidos DCI-P3
Adobe RGB
sRGB
REC709
CAL 1
CAL 2
Brillo/Contraste
Otros
Menú
Personalizar
Energía
Fuente entrada
Color
Pantalla
PIP/PBP
Dell UltraSharp UP3216Q Consumo energético
Máxima : 3840x2160, 60Hz
Resolución : 1920x1080, 60Hz
– Adobe RGB: este modo es compatible con
Adobe RGB (cobertura del 99,5%).
– sRGB: emula 100% sRGB.

Utilizar el monitor 35
– DCI-P3: este modo reproduce el 87% de
estándar de color de cine digital DCI-P3.
– REC709: este modo concuerda al 100%
con el estándar REC709.
– CAL1/CAL2: modo predefinido calibrado
de usuario utilizando Dell Ultrasharp Color
Calibration Software o otro software
permitido por Dell. Dell Ultrasharp Color
Calibration Software funciona con el
colorímetro X-rite i1Display Pro. i1Display
Pro puede ser adquirido en la página
web de Dell Electronics, Software and
Accesories (Productos electrónicos,
software y accesorios Dell).
NOTA: La precisión de sRGB, Adobe RGB, DCI-P3,
REC709, CAL1 and CAL2 está optimizada para
el formato de color de entrada RGB. Para una
precisión de color óptima de sRGB y Adobe RGB,
seleccione la Compensación de uniformidad a
modo Apagado.
NOTA: Restablecer valores de fábrica eliminará
toda la información calibrada en CAL1 y CAL2.

36 Utilizar el monitor
• Color personalizado: le permite ajustar
la configuración de color manualmente.
Presione el botón y para ajustar los
valores Rojo, Verde y Azul y crear su propio
modo de color preestablecido.
Utilice los botones y para seleccionar
Gain (aumento), Offset (compensación),
Hue (matiz), Saturation (saturación).
Color personal.
Desplazamiento
Hue
Saturación
Ganancia
– Ganancia: Selecciónelo para ajustar el nivel
de aumento de la señal de entrada RGB (el
valor por defecto es 100).
– Desplazamiento: selecciónelo para ajustar
el valor de compensación del nivel de
negro RGB (valor por defecto es 50) y así
controlar la base de color de su monitor.
– Hue: selecciónelo para ajustar el valor de
matiz RGBCMY individualmente (valor por
defecto es 50).
– Saturación: selecciónelo para ajustar
el valor de saturación RGBCMY
individualmente (valor por defecto es 50).

Utilizar el monitor 37
Espacio de
colores del
área
le permite mostrar espacios de colores diferentes
en las mitades izquierda y derecha de la pantalla.
Cuando el Espacio de colores del área está
encendido, la mitad derecha retiene el espacio
de color actualmente seleccionado. Puede
seleccionar el espacio de color en la mitad
izquierda con las opciones de la lista.
• Apagado: deshabilita la característica de
espacio de color zonal.
• Adobe RGB: este modo es compatible con
Adobe RGB (cobertura del 99,5%).
• sRGB: emula 100% sRGB.
• DCI-P3: este modo reproduce el 87% de
estándar de color de cine digital DCI-P3.
• REC709: este modo concuerda al 100% con el
estándar REC709.
• CAL1/CAL2: modo predefinido calibrado
de usuario utilizando Dell Ultrasharp Color
Calibration Software o otro software permitido
por Dell. Dell Ultrasharp Color Calibration
Software funciona con el colorímetro
X-rite i1Display Pro. i1Display Pro puede ser
adquirido en la página web de Dell Electronics,
Software and Accesories (Productos
electrónicos, software y accesorios Dell).
NOTA: Cuando el Espacio de colores del
área está encendido, la parte izquierda de la
pantalla adoptará la configuración de brillo de
la parte derecha. Además, la Compensación
de uniformidad y el Contraste dinámico
predeterminados de fábrica serán deshabilitados.
NOTA: Para asegurar una precisión de
color óptima no es recomendable ajustar la
configuración de Contraste o Brillo después de
calibrar CAL1 y CAL2. Se recomienda calibrar
CAL1 y CAL2 con el mismo nivel de luminiscencia
deseado antes de encender el Espacio de colores
del área.

38 Utilizar el monitor
Contraste (2) Permite ajustar el contraste de la parte izquierda
de la pantalla cuando el Espacio de colores del
área y/o el Modo PIP/PBP están encendidos.
Restablecer
color
Restablece la configuración de color del monitor a
los valores predeterminados de fábrica.
Pantalla Utilice Configuración de pantalla para ajustar la
imagen.
Relación de aspecto
Panorámico 16:9
Deshabilitado
Calibrado
Compensación de uniformidad
HDMI 2.0
Información Pantalla
Restablecer pantalla
50
Nitidez
Contraste dinámico
Tiempo de Respuesta
Normal
Brillo/Contraste
Otros
Menú
Personalizar
Energía
Fuente entrada
Color
Pantalla
PIP/PBP
Dell UltraSharp UP3216Q Consumo energético
Máxima : 3840x2160, 60Hz
Resolución : 1920x1080, 60Hz
Relación de
aspecto
Ajuste el formato de imagen a Panorámico 16:9,
Cambiar tamaño automát., 4:3 o 1:1.
Nitidez Esta función puede hacer que la imagen parezca
más intensa o más suave. Utilice o para
ajustar la nitidez entre los valores "0" y "100".
Contraste
dinámico
Contraste dinámico ajusta el intervalo de
contraste a 2.000.000 : 1.
Presione el botón para seleccionar Contraste
dinámico en "Encendido" o "Apagado".
Contraste dinámico proporciona un contraste
más alto si escoge el modo Juego o el modo
película.
Tiempo de
respuesta
Permite ajustar el tiempo de respuesta entre
normal o rápido.

Utilizar el monitor 39
Compensación
de uniformidad
Seleccione la configuración de brillo y
compensación de uniformidad de color. Calibrado
está configurado por defecto según la calibración
de fábrica.
Compensación de uniformidad ajusta diferentes
áreas de la pantalla con respecto al centro para
conseguir un brillo y color uniformes sobre toda la
pantalla.
HDMI2.0 Para cambiar HDMI1.4/HDMI2.0.
NOTA: asegúrese de que su Tarjeta Gráfica es
compatible con estas características antes de
seleccionar HDMI2.0.
Una configuración incorrecta puede resultar en
una pantalla en blanco.
Información
pantalla
Muestra la configuración actual del monitor.
Restablecer
pantalla
Seleccione esta opción para restablecer la
configuración de pantalla predeterminada.

40 Utilizar el monitor
PIP/PBP Esta función trae una imagen de muestra de
ventana desde otra fuente de entrada. De esta
manera puede ver dos imágenes desde fuentes
diferentes al mismo tiempo.
Durante el ciclo eléctrico CC/CA, la configuración
PIP/PBP se deshabilitará únicamente si no hay
señal de “fuente principal”.
Modo PIP/PBP
PIP
Fuente PIP/PBP
mDP
Tamaño PIP
Pequeño
Posición PIP
Superior-Izq.
Intercambiar
Audio
Brillo/Contraste
Otros
Menú
Personalizar
Energía
Fuente entrada
Color
Pantalla
PIP/PBP
Dell UltraSharp UP3216Q Consumo energético
Máxima : 3840x2160, 60Hz
Resolución : 1920x1080, 60Hz
Right-Window
(Ventana derecha)
(seleccionar desde
la Fuente de
entrada)
Left–window (Ventana
izquierda) (seleccionar
desde fuente PIP/PBP)
Mini DP DP HDMI(MHL)
Mini DP x x √
DP x x √
HDMI(MHL) √ √ x
Modo PIP/PBP Ajusta el modelo PBP (Imagen por imagen) a
PIP Pequeña, PIP Grande, PIP Proporción o PBP
Relleno. Puede deshabilitar esta característica
seleccionando Off (desactivado).
Fuente PIP/PBP Seleccione la función PIP o PBP.
Tamaño PIP Seleccione el tamaño de ventana PIP/PBP
pequeño o grande.
Posición PIP Seleccione la posición de la subventana PIP.
Utilice o para buscar y o para
seleccionar Arriba-Izquierda, Arriba-Derecha,
Abajo-Derecha o Abajo-Izquierda.

Utilizar el monitor 41
Intercambiar Para intercambio de fuente PIP/PBP.
Audio Para intercambio de audio PIP/PBP.
Energía
LED del botón de alimentación Activar en el modo activo
Desactivar en el modo activo
Habilitado
USB
Suspensión de Monitor
Restablecer energía
Brillo/Contraste
Otros
Menú
Personalizar
Energía
Fuente entrada
Color
Pantalla
PIP/PBP
Dell UltraSharp UP3216Q Consumo energético
Máxima : 3840x2160, 60Hz
Resolución : 1920x1080, 60Hz
LED del
botón de
alimentación
Le permite activar o desactivar el indicador LED de
alimentación para ahorrar energía.
USB Permite habilitar o deshabilitar la función USB
durante el modo de espera del monitor.
NOTA: La función ACTIVAR/DESACTIVAR bajo
el modo de espera solamente está disponible
cuando el cable de carga USB está desenchufado.
Esta opción se atenúa cuando el cable de carga
USB se enchufa.
Suspensión de
monitor
Permite configurar Suspensión del monitor entre
On y Off.
Restablecer
energía
Seleccione esta opción para restablecer la
Configuración de energía predeterminada.
Menú
Español
20
20 s
Desbloquear
Idioma
Rotación
Transparencia
Temporizador
Bloquear
Restablecer menús
Brillo/Contraste
Otros
Menú
Personalizar
Energía
Fuente entrada
Color
Pantalla
PIP/PBP
Dell UltraSharp UP3216Q Consumo energético
Máxima : 3840x2160, 60Hz
Resolución : 1920x1080, 60Hz

42 Utilizar el monitor
Idioma Opción de idioma para configurar el menú
OSD a uno de estos 8 idiomas (Inglés, Español,
Francés, Alemán, Portugués de Brasil, Ruso, Chino
Simplificado o Japonés).
Rotación
Permite girar el menú OSD 90 grados en sentido
contrario a las agujas del reloj.
Puede ajustar el menú conforme a la rotación de la
pantalla.
Transparencia Esta función se utiliza para cambiar el fondo del
menú OSD de opaco a transparente.
Temporizador Establece el tiempo que OSD permanece activo
después de presionar un botón por última vez.
Use los botones y para ajustar el control
deslizante en incrementos de 1 segundo, de 5 a 60
segundos.
Bloquear Controla el acceso del usuario a los ajustes.
Cuando se selecciona la opción Bloquear, no se
permiten ajustes de usuario. Todos los botones
están bloqueados.
NOTA:
Bloquear – Ambos, bloqueo suave (a través
del menú OSD) o bloqueo fuerte (mantener
presionado el botón de encendido durante 10
segundos)
Desbloquear – Solamente desbloqueo fuerte
(mantener presionado el botón de encendido
durante 10 segundos)
Restablecer
menús
Seleccione esta opción para restablecer la
configuración predeterminada del Menú.

Utilizar el monitor 43
Personalizar El usuario puede seleccionar Modos predefinidos,
Brillo/Contraste, Fuente de entrada, Relación de
aspecto, Modo PIP/PBP, Rotación y configurarlos
como tecla de acceso directo.
Atajo de teclado 1Modos predefinidos
Atajo de teclado 2
Atajo de teclado 3
Restab. valores pers.
Fuente entrada
Brillo/Contraste
Brillo/Contraste
Otros
Menú
Personalizar
Energía
Fuente entrada
Color
Pantalla
PIP/PBP
Dell UltraSharp UP3216Q Consumo energético
Máxima : 3840x2160, 60Hz
Resolución : 1920x1080, 60Hz
Restab. valores
pers.
Le permite restablecer la configuración
predeterminada de la tecla de acceso directo.
Otros Seleccione esta opción para ajustar la
configuración OSD, como el DDC/CI, el
Condicionador LCD, etc..
Condicionamiento LCD
Restablecer otros
Restablecer
DDC/CI
Habilitado
Deshabilitado
Sonido del teclado
Apagado
Brillo/Contraste
Otros
Menú
Personalizar
Energía
Fuente entrada
Color
Pantalla
PIP/PBP
Dell UltraSharp UP3216Q Consumo energético
Máxima : 3840x2160, 60Hz
Resolución : 1920x1080, 60Hz
Sonido del
teclado
El monitor emito un sonido cada vez que se
selecciona una opción en el menú. Este botón
habilita o deshabilita el sonido.

44 Utilizar el monitor
DDC/CI DDC/CI (Display Data Channel/Command
Interface) permite que los parámetros del
monitor (brillo, balance de color, etc.) se puedan
ajustar por medio del software de su ordenador.
Puede deshabilitar esta función seleccionando
Deshabilitar.
Habilitar esta función para una mejor experiencia
de usuario y un rendimiento óptimo de su monitor.
DDC/CI
Habilitado
Deshabilitado
Brillo/Contraste
Otros
Menú
Personalizar
Energía
Fuente entrada
Color
Pantalla
PIP/PBP
Dell UltraSharp UP3216Q Consumo energético
Máxima : 3840x2160, 60Hz
Resolución : 1920x1080, 60Hz
Condiciona-
miento LCD
Esta función ayuda a reducir los casos menores
de retención de imagen. Dependiendo del grado
de retención de imagen, el programa puede tardar
cierto tiempo para ejecutarse. Puede habilitar esta
función seleccionando Habilitar.
Condicionamiento LCD
Habilitado
Deshabilitado
Brillo/Contraste
Otros
Menú
Personalizar
Energía
Fuente entrada
Color
Pantalla
PIP/PBP
Dell UltraSharp UP3216Q Consumo energético
Máxima : 3840x2160, 60Hz
Resolución : 1920x1080, 60Hz
Restablecer
otros
Seleccione esta opción para restablecer otras
configuraciones predeterminadas, tales como
DDC/CI.
Restablecer Permite restablecer los valores predeterminados
de fábrica de toda la configuración del menú OSD.

Utilizar el monitor 45
Mensajes de advertencia OSD
Cuando la función Contraste dinámico está habilitada (en estos modos
predefinidos: Juego o Película), el ajuste manual de brillo está deshabilitado.
No
Sí
Para permitir el ajuste manual del brillo, se apagará el
Contraste dinámico.
Desea continuar?
Dell UltraSharp UP3216Q
Cuando el monitor no admita un determinado modo de resolución, aparecerá
el siguiente mensaje:
Dell UltraSharp UP3216Q
Los tiempos de entrada actuales no son compatibles con el monitor.
Por favor, cambie los tiempos de entrada a
3840x2160@60Hz
o utilice un
monitor cuyos tiempos sean compatibles con este.
Esto significa que el monitor no puede sincronizarse con la señal que está
recibiendo desde el PC. Consulte la sección Especificaciones del monitor para
conocer los intervalos de frecuencia horizontal y vertical que puede manejar
este monitor. El modo recomendado es 3840 x 2160.
Aparecerá el siguiente mensaje antes de que la función DDC/CI se deshabilite.
La función de ajustar las configuraciones de pantalla usando las aplicaciones
de PC serán desabilitados.
Dell UltraSharp UP3216Q
Desea desactivar la función DDC/CI?
No
Sí
Cuando el monitor entre en Modo de ahorro de energía se mostrará el
siguiente mensaje:

46 Utilizar el monitor
Entrando ahorro energía.
Dell UltraSharp UP3216Q
Active su ordenador y reactive el monitor para acceder al menú OSD. Si
presiona cualquier botón que no sea el de alimentación, aparecerá uno de los
siguientes mensajes en función de la entrada seleccionada:
Dell UltraSharp UP3216Q
El ordenador no emite ninguna señal.
Pulse cualquier tecla del teclado o mueva el ratón para desactivar el
modo de espera. Si no aparece ninguna imagen, pulse el botón del monitor
para seleccionar la fuente de entrada correcta en el menú de visualización
en pantalla (OSD).
Si se selecciona la entrada HDMI, DP o m-DP y el cable correspondiente no
está conectado, aparece un cuadro de diálogo flotante como el que se muestra
abajo.
No Cable HDMI
La pantalla pasará al modo de ahorro de energía en 5 minutos.
www.dell.com/support/monitors
Dell UltraSharp UP3216Q
o
No Cable DP
La pantalla pasará al modo de ahorro de energía en 5 minutos.
www.dell.com/support/monitors
Dell UltraSharp UP3216Q
o

Utilizar el monitor 47
No Cable mDP
La pantalla pasará al modo de ahorro de energía en 5 minutos.
www.dell.com/support/monitors
Dell UltraSharp UP3216Q
Consulte la sección Solucionar problemas para obtener más información.
Uso de la inclinación, la rotación y la extensión
vertical
NOTA: Esto se aplica a un monitor con base. Cuando adquiera cualquier
otra base, consulte la guía de instalación de la base correspondiente para
obtener instrucciones sobre la instalación.
4° normalmente
(5,5° como máximo)
21° normalmente
(22° como máximo)
30°
30°
90 mm
NOTA: La base no está instalada cuando el monitor sale de fábrica.

48 Solucionar problemas
Solucionar problemas
PRECAUCIÓN: antes de empezar con cualquiera de los procedimientos de
esta sección, siga las Instrucciones de seguridad.
Comprobación automática
El monitor le proporciona una función de comprobación automática que
comprueba si el monitor funciona adecuadamente. Si el monitor y su PC están
conectados correctamente, pero la pantalla del monitor permanece oscura,
ejecute la comprobación automática del monitor llevando a cabo los pasos
siguientes:
1. Apague tanto su PC como el monitor.
2. Desenchufe el cable de vídeo de la parte posterior de su PC.
3. Encienda el monitor.
El cuadro de diálogo flotante debe aparecer en la pantalla (contra un fondo
negro) si el monitor no detecta una señal de vídeo y funciona correctamente.
En el modo de comprobación automática, el LED de alimentación permanece
iluminado en color blanco. Además, en función de la entrada seleccionada,
uno de los cuadros de diálogo que se muestra a continuación recorrerá
continuamente la pantalla.
No Cable HDMI
La pantalla pasará al modo de ahorro de energía en 5 minutos.
www.dell.com/support/monitors
Dell UltraSharp UP3216Q
o

Solucionar problemas 49
No Cable DP
La pantalla pasará al modo de ahorro de energía en 5 minutos.
www.dell.com/support/monitors
Dell UltraSharp UP3216Q
o
No Cable mDP
La pantalla pasará al modo de ahorro de energía en 5 minutos.
www.dell.com/support/monitors
Dell UltraSharp UP3216Q
4. Este cuadro también aparece durante el funcionamiento normal del
sistema en el caso de que el cable de vídeo se desconecte o sufra
algún tipo de daño.
5. Apague el monitor y vuelva a conectar el cable de vídeo; encienda
tanto su PC como el monitor.
Si la pantalla del monitor permanece en blanco después de haber realizado el
procedimiento anterior, compruebe el controlador de vídeo y su PC, ya que el
monitor funciona correctamente.
Diagnósticos integrados
El monitor cuenta con una herramienta de diagnósticos integrados que ayuda
a determinar si las anomalías de la pantalla que está experimentando son un
problema inherente al monitor o a su PC y tarjeta de vídeo.
NOTA: los diagnósticos integrados solo se pueden ejecutar cuando el
cable de vídeo esté desconectado y el monitor se encuentre en el modo
de comprobación automática.

50 Solucionar problemas
11
2
3
4
5
6
Para ejecutar los diagnósticos integrados:
1. Asegúrese de que la pantalla está limpia, es decir, no tiene partículas de
polvo en su superficie.
2. Desconecte los cables de vídeo de la parte posterior de su PC o monitor.
A continuación, el monitor entrará en el modo de comprobación
automática.
3. Mantenga pulsados simultáneamente durante 2 segundos el Botón 1 y el
Botón 4 que se encuentran el panel frontal. Aparecerá una pantalla gris.
4. Inspeccione atentamente la pantalla para comprobar si tiene anomalías.
5. Presione de nuevo el Botón 4 situado en el panel frontal. El color de la
pantalla cambiará a rojo.
6. Inspeccione la pantalla para comprobar si tiene anomalías.
7. Repita los pasos 5 y 6 para inspeccionar la visualización en las pantallas
verde, azul, negra y blanca.
La comprobación finaliza cuando aparezca la pantalla blanca. Para salir,
presione de nuevo el Botón 4.
Si no detecta ninguna anomalía en la pantalla con la herramienta de
diagnósticos integrados, el monitor funciona correctamente. Compruebe la
tarjeta de vídeo y su PC.

Solucionar problemas 51
Problemas comunes
La tabla siguiente incluye información general sobre problemas comunes del
monitor que puede encontrar y las posibles soluciones:
Síntomas comunes El problema Soluciones posibles
No hay vídeo/LED
de alimentación
apagado
No hay imagen • Asegúrese de que el cable de vídeo
que conecta el monitor y su PC
esté conectado de forma correcta
y segura.
• Utilizando otro equipo eléctrico,
compruebe que la toma de
corriente eléctrica funciona
correctamente.
• Asegúrese de que el botón de
alimentación esté completamente
presionado.
• Asegúrese de que se selecciona la
fuente de entrada correcta a través
del menú Input Source (Fuente de
entrada).
• Compruebe la opción Power
Button LED (Lámpara LED del
botón de alimentación) en
Configuración de energía del
menú OSD
No hay vídeo/LED
de alimentación
encendido
No hay imagen
o no tiene
brillo
• Aumente los controles de brillo y
contraste mediante el menú OSD.
• Ejecute la comprobación de
la función de comprobación
automática.
• Compruebe que no haya contactos
doblados ni rotos en el conector
del cable de vídeo.
• Ejecute los diagnósticos integrados.
• Asegúrese de que se selecciona la
fuente de entrada correcta a través
del menú Input Source (Fuente de
entrada).

52 Solucionar problemas
Píxeles
desaparecidos
La pantalla LCD
tiene puntos
• Apague y vuelva a encender la
unidad.
• Un píxel permanentemente
apagado es un defecto natural que
puede darse en la tecnología LCD.
• Para obtener más información
acerca de la política de calidad y
píxeles del monitor Dell, consulte
el sitio de soporte técnico de Dell
en: http://www.dell.com/support/
monitors.
Píxeles bloqueados La pantalla LCD
tiene puntos
brillantes
• Apague y vuelva a encender la
unidad.
• Un píxel permanentemente
apagado es un defecto natural que
puede darse en la tecnología LCD.
• Para obtener más información
acerca de la política de calidad y
píxeles del monitor Dell, consulte
el sitio de soporte técnico de Dell
en: http://www.dell.com/support/
monitors.
Problemas con el
brillo
La imagen está
demasiado
oscura o
demasiado
brillante
• Restablezca la Configuración de
fábrica del monitor.
• Ajuste los controles de brillo y
contraste mediante el menú OSD.
Problemas
relacionados con la
seguridad
Señales visibles
de humo o
chispas
• No realice ninguno de los pasos
incluidos en la sección de solución
de problemas.
• Póngase en contacto con Dell
inmediatamente.

Solucionar problemas 53
Problemas
intermitentes
El monitor se
enciende y
se apaga de
forma aleatoria
• Asegúrese de que el cable de vídeo
que conecta el monitor y su PC
esté conectado de forma correcta
y segura.
• Restablezca la Configuración de
fábrica del monitor.
• Ejecute la función de
comprobación automática
del monitor para determinar
si este problema intermitente
también ocurre en el modo de
comprobación automática.
Ausencia de color Ausencia de
color de la
imagen
• Ejecute la comprobación de
la función de comprobación
automática.
• Asegúrese de que el cable de vídeo
que conecta el monitor y su PC
esté conectado de forma correcta
y segura.
• Compruebe que no haya contactos
doblados ni rotos en el conector
del cable de vídeo.
Color incorrecto Color de
imagen
incorrecto
• Pruebe con un color diferente
del Modos predefinidos en
Configuración de color del menú
OSD.
• Cambie Formato de color de
entrada a RGB o YPbPr en
Configuración de color del menú
OSD.
• Ejecute los diagnósticos integrados.

54 Solucionar problemas
Retención de
imagen provocada
por dejar una
imagen estática en
el monitor durante
un prolongado
período de tiempo
Aparecen
sombras
tenues en
la pantalla
provocadas
por la imagen
estática
mostrada
• Utilice la función Administración
de energía para apagar el monitor
siempre que no se utilice (para
obtener más información, consulte
Modos de administración de
energía).
• De forma alternativa, utilice un
protector de pantalla que cambie
dinámicamente.

Solucionar problemas 55
Problemas específicos del producto
Síntomas
específicos
El problema Soluciones posibles
La imagen de
la pantalla es
demasiado
pequeña
La imagen
está centrada
en la pantalla,
pero no ocupa
todo el área de
visualización
• Compruebe la configuración
Relación de aspecto en
Configuración de pantalla del menú
OSD
• Restablezca la Configuración de
fábrica del monitor.
No se puede
ajustar el
monitor
mediante los
botones del
panel frontal
El menú OSD
no aparece en la
pantalla
• Apague el monitor, desenchufe
el cable de alimentación, vuelva
enchufarlo y, por último, encienda el
monitor.
No hay señal de
entrada cuando
se presionan
los controles de
usuario
No hay imagen,
el LED se
ilumina en
blanco.
• Compruebe la fuente de señal.
Asegúrese de que su PC no se
encuentra en el modo de ahorro
de energía moviendo el ratón o
presionando cualquier tecla del
teclado.
• Asegúrese de que la fuente
de vídeo de DisplayPort, Mini
DisplayPort o HDMI está conectada y
reproduciendo archivos de vídeo.
• Compruebe si el cable de señal está
correctamente conectado. Si es
necesario, vuelva a enchufar el cable
de señal.
• Reinicie el equipo o el reproductor de
vídeo.
La imagen no
ocupa toda la
pantalla
La imagen no
puede ocupar la
altura o anchura
de la pantalla
• Debido a los diferentes formatos de
vídeo (relación de aspecto) de los
DVD, el monitor puede mostrarse a
pantalla completa.
• Ejecute los diagnósticos integrados.

56 Solucionar problemas
Imposible
visualizar la
configuración
Pantalla POST o
Vbios
Se podría perder
la configuración
Pantalla POST o
Vbios durante el
inicio
• Inhabilitar el modo suspensión del
monitor y reiniciar el PC.
• Desactivar Suspensión del monitor en
el OSD Configuración de ahorro de
energía, después reiniciar el PC para
mostrar Pantalla POST o Vbios.
No hay imagen
cuando se utiliza
la conexión DP
con su PC
Pantalla en
negro
•Compruebe a qué estándar DP
pertenece (DP1.1a o DP1.2) su
tarjeta gráfica. Descargue e instale el
controlador de la tarjeta gráfica más
reciente.
•Algunas tarjetas gráficas DP1.1a no
admiten monitores DP1.2. Vaya al
menú en pantalla, bajo la selección
Fuente de Entrada, mantenga
pulsada la tecla √ de selección DP
durante 8 segundos para cambiar la
configuración del monitor de DP 1.2 a
DP 1.1a.

Solucionar problemas 57
Problemas del Lector de Tarjeta
PRECAUCIÓN: No extraiga el dispositivo cuando lea o escriba información.
Podría causar pérdida de información o un mal funcionamiento de los
medios.
Problema Causa Solución
No se ha
asignado una
letra de unidad
(Sólo Windows
®
XP)
Conflicto con la
letra de unidad de
red.
• – Haga clic con el botón
derecho en el icono Mi PC del
escritorio.
– Haga clic en Administrar.
– En la ventana de
Administrador de PC
que aparece seleccione
Administración de Disco
Duro.
– En la lista de unidades que
aparece en el panel derecho,
haga clic con el botón
derecho en la unidad extraíble
y luego clic en Cambiar letra
de unidad y rutas.
– Seleccione Cambiar y,
en el espacio inferior que
aparece, especifique una
letra de unidad para la unidad
extraíble.
NOTA: Mientras escoge una
letra de unidad elija una que no
esté asignada a las unidades de
red asignadas.
– Haga clic en Aceptar y a
continuación una vez más
en Aceptar en la pantalla que
aparece.

58 Solucionar problemas
La letra de
unidad está
asignada pero
no es accesible.
La unidad necesita
ser reformateada.
• Haga clic con el botón derecho
en la unidad en "Explorar" y
escoja Formatear en el menú que
aparece.
La unidad ha
sido expulsada
durante la
escritura o
borrado.
Muestra el mensaje
de error, "Error al
copiar el archivo o
carpeta."
Muestra el mensaje
de error, "No se
puede escribir
carpeta (nombre
de carpeta) o
archivo (nombre de
archivo)," durante
la escritura, o, "No
se puede eliminar
carpeta (nombre
de carpeta) o
archivo (nombre de
archivo),". Mientras
está borrando no
puede escribir o
borrar el mismo
nombre de carpeta
o archivo.
• Reinserte la unidad y escriba o
borre de nuevo.
• Formatee la unidad para escribir
o borrar el mismo nombre de
carpeta o archivo.
A pesar de la
desaparición
de la ventana
emergente,
la unidad ha
sido expulsada
mientras la luz
LED parpadeaba.
Aunque la ventana
emergente
desaparece durante
la escritura, si
expulsa la unidad
mientras la luz
LED aún está
parpadeando,
entonces no podrá
completar dicha
acción sobre la
unidad.
• Formatee la unidad para escribir
o borrar el mismo nombre de
carpeta o archivo.

Solucionar problemas 59
No se puede
formatear o
escribir en la
unidad.
La protección
de escritura está
activada.
• Verifique que la opción de
protección de escritura de la
unidad está desbloqueada.
El lector de
tarjeta no
funciona
La interfaz USB no
funciona.
• Compruebe que su monitor está
encendido.
• Reconecte el cable de carga
desde su ordenador al monitor.
• Reinserte la unidad.
• Apague y vuelva a encender el
monitor.
• Reinicie el ordenador.

60 Apéndice
Apéndice
ADVERTENCIA: Instrucciones de seguridad
ADVERTENCIA: la utilización de los controles, ajustes o procedimientos
de forma diferente a como se especifica en esta documentación puede
producir descargas eléctricas y/o representar un peligro mecánico para los
componentes.
Para información sobre instrucciones de seguridad, vea Seguridad, Medio
Ambiente e Información Normativa (SERI, siglas en inglés).
Aviso FCC (solo para EE.UU.) y otra información
sobre normativas
Para notificaciones FCC y otra información regulatoria, consulte la regulación
de compatibilidad en la web ubicada en: http://www.dell.com/regulatory_
compliance.
Póngase en contacto con Dell
Para clientes de los Estados Unidos, llame al 800-WWW-DELL (800-999-3355).
NOTA:si no tiene una conexión activa a Internet, puede encontrar
información de contacto en su recibo de compra, factura de transporte,
factura o catálogo de productos de Dell.
Dell ofrece distintas opciones de asistencia en línea y por teléfono. Su
disponibilidad varía en función del país y el producto, y algunos servicios
podrían no estar disponibles en su zona. Para ponerse en contacto con Dell en
referencia a ventas, asistencia técnica o servicio de atención al cliente:
1. Visite http://www.dell.com/support/.
2. Compruebe su país o región en el menú desplegable Elija un país o región
situado en la parte inferior de la página.
3. Haga clic en Contáctenos en el lado izquierdo de la página.
4. Seleccione el servicio o enlace de soporte adecuado en función de sus
necesidades.
5. Seleccione el método de contacto con Dell que le resulte más cómodo.

Apéndice 61
Configurar el monitor
Establecer la resolución de visualización en 3840 x
2160 (máximo)
Para obtener el máximo rendimiento, establezca la resolución de la pantalla en
3840x2160 píxeles llevando a cabo los pasos siguientes:
En Windows 7, Windows 8, Windows 8.1, Windows 10:
1. Solo para Windows 8 y Windows 8.1, seleccione el icono del Escritorio
para cambiar al escritorio clásico.
2. Haga clic con el botón derecho del ratón sobre el escritorio y seleccione
Resolución de pantalla.
3. Mueva la barra de desplazamiento hacia la derecha manteniendo
pulsado el botón izquierdo del ratón y ajuste la resolución de pantalla a
3840x2160.
4. Haga clic en Aceptar.
Si su equipo no incluye la resolución recomendada, es posible que necesite
actualizar su controlador de gráficos. Entre los escenarios que se muestran
a continuación, elija aquel que mejor describa el sistema de su PC que esté
utilizando y siga los pasos proporcionados.
Ordenador Dell
1. Vaya a dell.com/support, entre en la Ficha de Servicio de su ordenador y
descargue los controladores de vídeo más actualizados para su tarjeta de
vídeo.
2. Después de instalar los controladores para el adaptador gráfico, intente
establecer la resolución en 3840 x 2160 de nuevo.
NOTA: Si no puede establecer la resolución en 3840 x 2160, póngase
en contacto con Dell™ y pregunte qué adaptador gráfico admite estas
resoluciones.
Equipo de otro fabricante
En Windows 7, Windows 8, Windows 8.1, Windows 10:
1. Solo para Windows 8 y Windows 8.1, seleccione el icono del Escritorio
para cambiar al escritorio clásico.
2. Haga clic derecho en el escritorio y clic en Cambiar configuración de
pantalla.
3. Haga clic en Opciones avanzadas.
4. Identifique el proveedor de su tarjeta gráfica en la descripción situada en la
parte superior de la ventana (p. ej. NVIDIA, ATI, Intel, etc.).
5. Consulte la página web del proveedor de la tarjeta para obtener un

62 Apéndice
controlador actualizado (por ejemplo http://www.ATI.com o http://www.
NVIDIA.com ).
6. Después de instalar los controladores de su adaptador gráfico, intente
configurar la resolución de nuevo a 3840 x 2160.
NOTA: Si no puede establecer la resolución recomendada, póngase en contacto
con el fabricante del equipo o adquiera un adaptador gráfico que admita dicha
resolución.
-
 1
1
-
 2
2
-
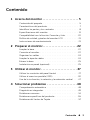 3
3
-
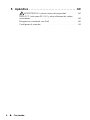 4
4
-
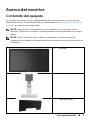 5
5
-
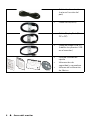 6
6
-
 7
7
-
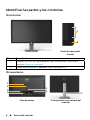 8
8
-
 9
9
-
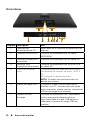 10
10
-
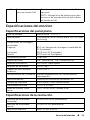 11
11
-
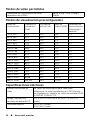 12
12
-
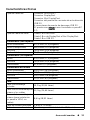 13
13
-
 14
14
-
 15
15
-
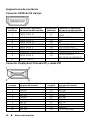 16
16
-
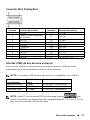 17
17
-
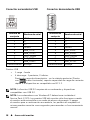 18
18
-
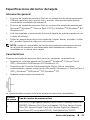 19
19
-
 20
20
-
 21
21
-
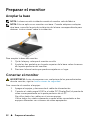 22
22
-
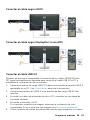 23
23
-
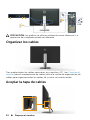 24
24
-
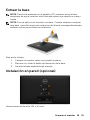 25
25
-
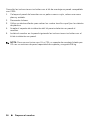 26
26
-
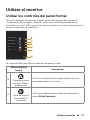 27
27
-
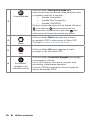 28
28
-
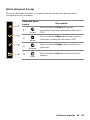 29
29
-
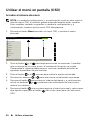 30
30
-
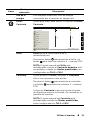 31
31
-
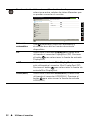 32
32
-
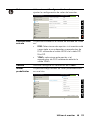 33
33
-
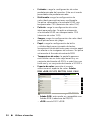 34
34
-
 35
35
-
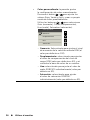 36
36
-
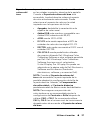 37
37
-
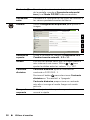 38
38
-
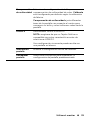 39
39
-
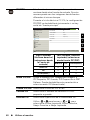 40
40
-
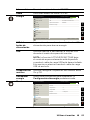 41
41
-
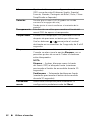 42
42
-
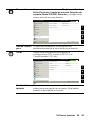 43
43
-
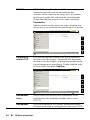 44
44
-
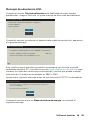 45
45
-
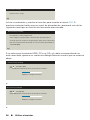 46
46
-
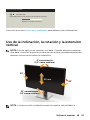 47
47
-
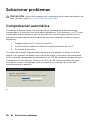 48
48
-
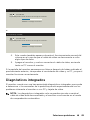 49
49
-
 50
50
-
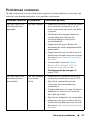 51
51
-
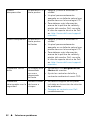 52
52
-
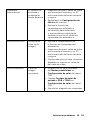 53
53
-
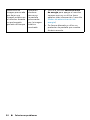 54
54
-
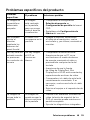 55
55
-
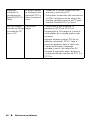 56
56
-
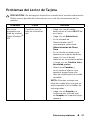 57
57
-
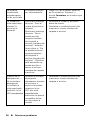 58
58
-
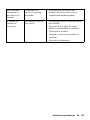 59
59
-
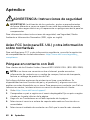 60
60
-
 61
61
-
 62
62
Artículos relacionados
-
Dell UP2414Q Guía del usuario
-
Dell U2515H Guía del usuario
-
Dell P2314T Guía del usuario
-
Dell P2314T Guía del usuario
-
Dell U2715H Guía del usuario
-
Dell U4320Q Guía del usuario
-
Dell U3415W Guía del usuario
-
Dell U2518D/U2518DX/U2518DR El manual del propietario
-
Dell UP3214Q Guía del usuario
-
Dell UP2718Q Guía del usuario