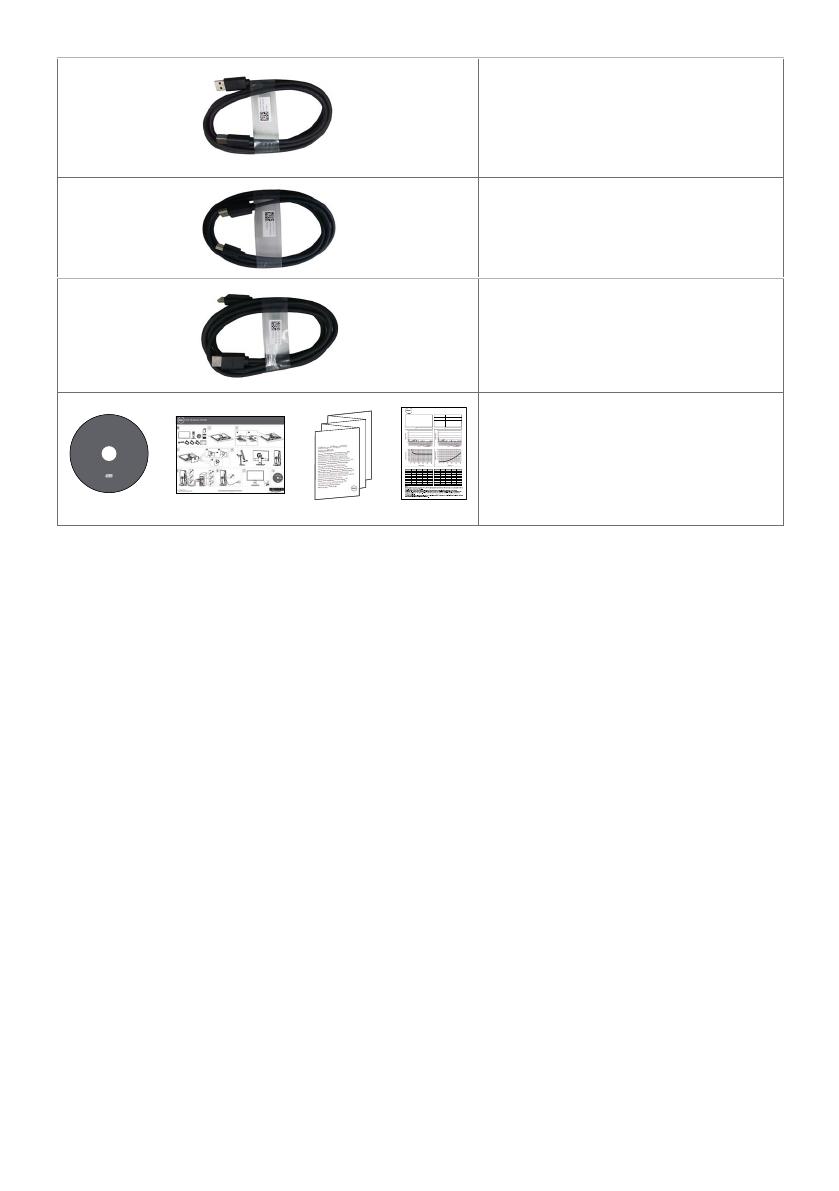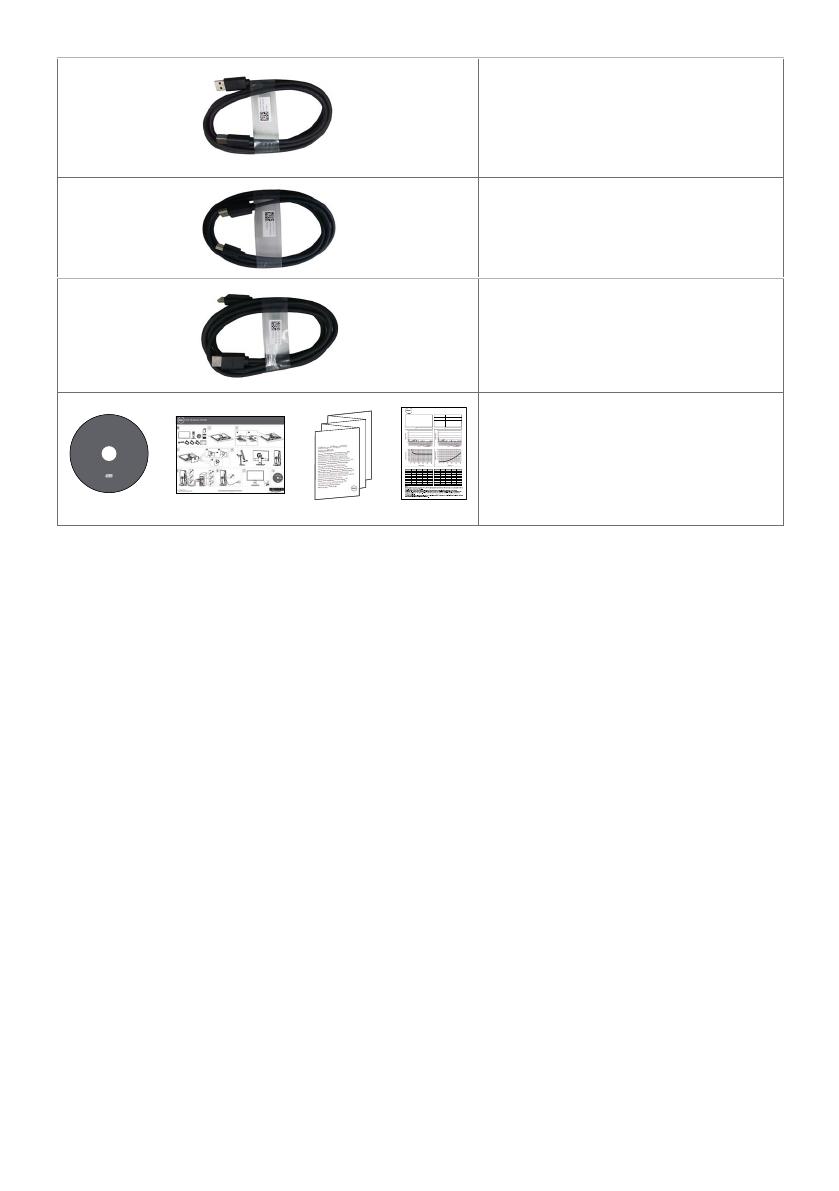
6 | Acerca del monitor
Cable de carga USB 3.0
(permite la función de pantalla
táctil en el monitor)
Cable DP(DP a mDP)
Cable HDMI
Drivers and Documentation
Contents:
• Device drivers
• Quick Setup Guide
• User's Guide
• Dell Display Manager Software
UltraSharp UP2718Q MonitorDell
™
P/N FV07F Rev. A00
P/N 790.A1U39.0001
May 2017
Made in China
©
2
0
1
7
D
e
l
l
I
n
c
.
A
l
l
r
i
g
h
t
s
r
e
s
e
r
v
e
d
.
UP2718Q Color Calibration Factory Report
Every Dell UP2718Q is shipped incorporating pre-tuned
sRGB and AdobeRGB with average DeltaE<2. Color
and Luminance Uniformity is adjusted across the screen
to meet DeltaE<2 and 97-102% respectively. This helps
prevent significant color inconsistency or inaccuracy. In
addition, a tighter grey-scale tracking helps enable ultra-
smooth color gradation.
Be assured of Accurate, Precise and Consistent
Onscreen Color with every Dell Ultrasharp UP2718Q.
Serial No.
Tester
Test
Equipment
CN0NGD827444555I066L
1
CA-310/CA-210
CA-2000S
Chroma 2326/2235/2233
sRGB Avg. Delta E < 2Adobe RGB Avg. Delta E < 2
Grey-Scale TrackingGamma
Brightness Uniformity (x,y, Y) Ref to Center Color Uniformity Delta E (L*a*b*) Ref to Center
12345
100% 100%100% 100%100%
678910
100% 100%100% 100%100%
11 12 13 14 15
100% 100%100% 100%100%
16 17 18 19 20
100% 100%100% 100%100%
21 22 23 24 25
100% 100%100% 100%100%
12345
0.05 0.10 0.06 0.05 0.14
678910
0.10 0.05 0.02 0.05 0.09
11 12 13 14 15
0.08 0.04 0.00 0.02 0.07
16 17 18 19 20
0.12 0.10 0.22 0.16 0.10
21 22 23 24 25
0.07 0.13 0.02 0.03 0.13
• Color Calibration Software
•
Software Development Kit driver
•Guía de instalación rápida
•Disco con los controladores y la
documentación
•Información de seguridad,
medioambiental y normativas
•Informe de calibración de fábrica
Características del producto
Las pantallas planas Dell UltraSharp UP2718Q tienen una matriz activa, un transistor de
película fina (TFT), pantalla de crisal líquido (LCD) y retroiluminación LED. Características
del monitor:
• Pantalla con área de visualización de 68,47 cm (27 pulgadas) (medido
diagonalmente). Resolución de 3840x2160 (relación de aspecto 16:9) con
compatibilidad con pantalla completa para bajas resoluciones.
• Capacidades de ajuste de inclinación, oscilación, pivotar y de extensión vertical.
• Base extraíble y orificios para instalación de 100 mm VESA (Video Electronics
Standards Association) que ofrecen soluciones de instalación flexibles.
• La excelente conectividad digital con DP, mDP, HDMI y USB 3.0 garantiza que su
monitor no quede obsoleto en el corto plazo.
• Admite los principales estándares de espacio de color para Adobe RGB, sRGB,
REC2020,REC709 y DCI-P3.
• Funciones plug and play si son compatibles con el sistema.
• Ajustes de menús en pantalla (OSD, On-Screen Display) que facilitan la
configuración y la optimización de la pantalla.
• El CD de software y documentación incluye un archivo de información (INF), un
archivo de correspondencia de colores de imagen (ICM), la aplicación de software
Dell Display Manager y documentación del producto.
• Ranura para cierre de seguridad
• Admite funcionalidad de administración de activos.
• Pantalla sin mercurio y cristal sin arsénico.