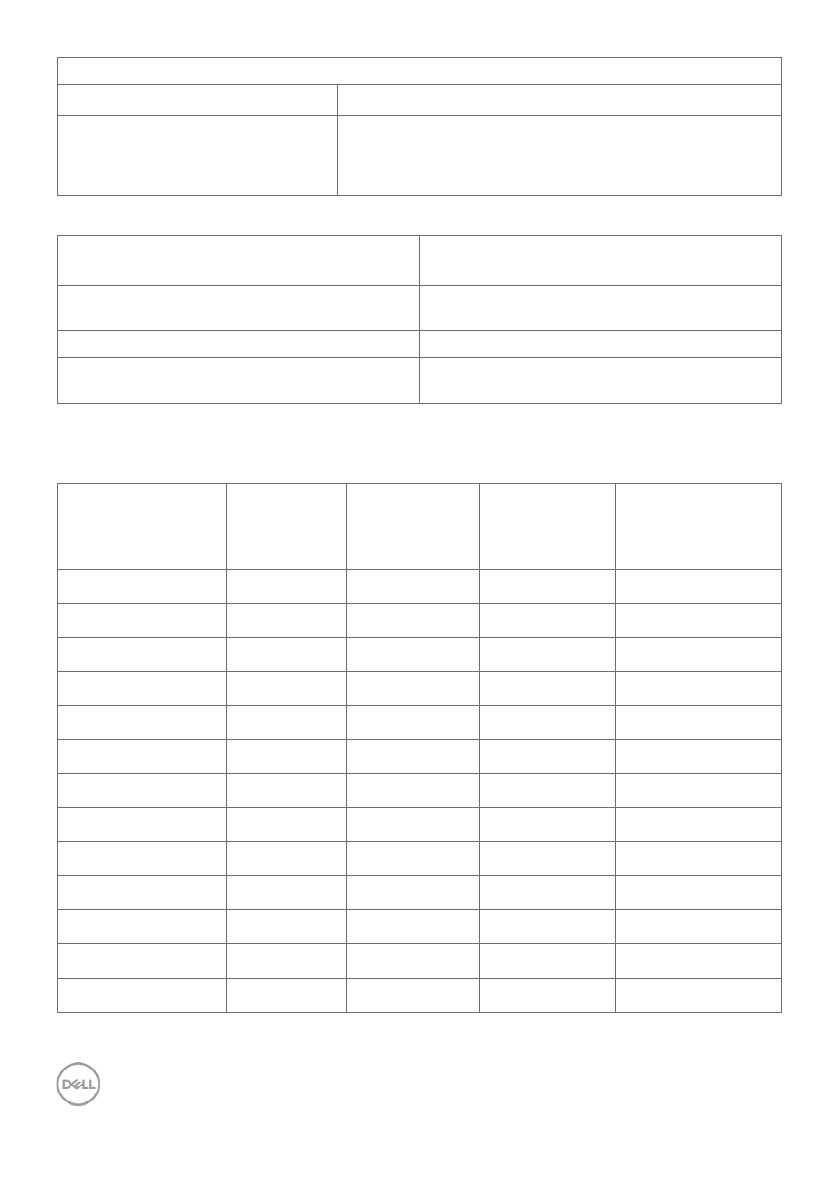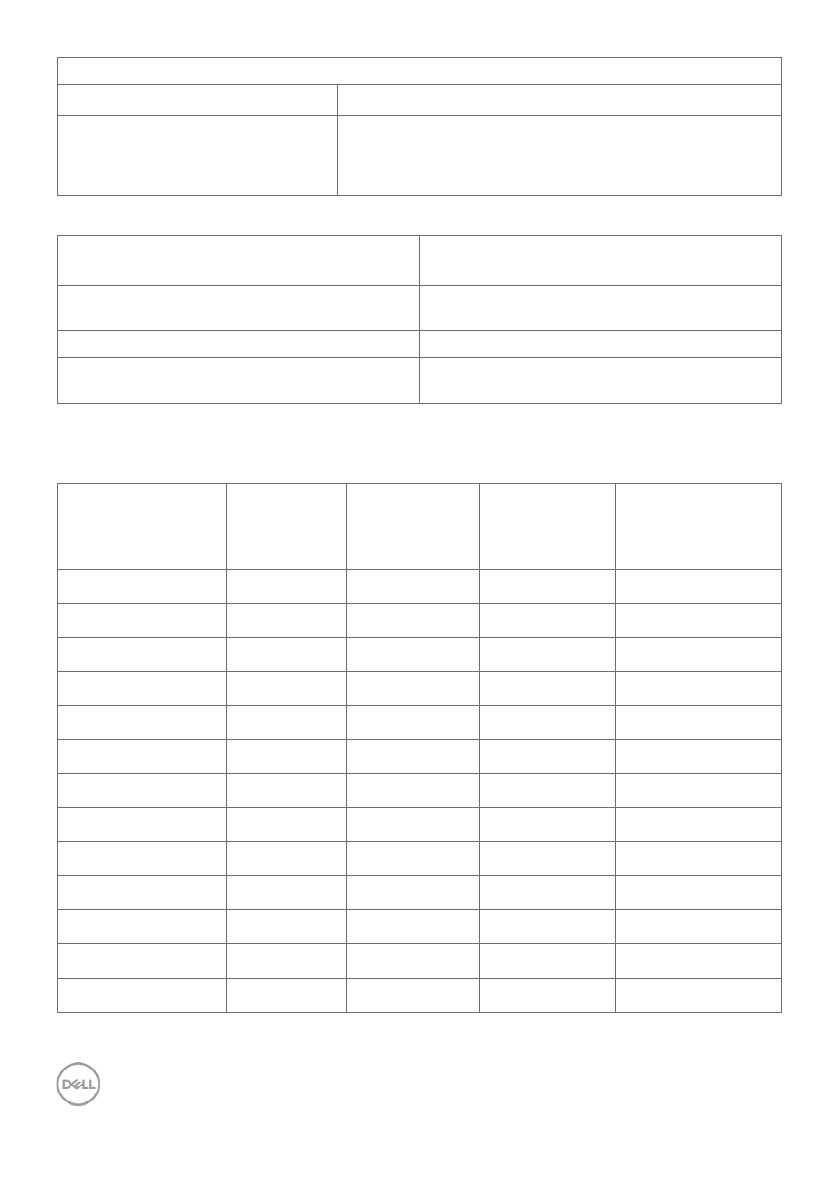
10 | Acerca del monitor
Capacidad de ajuste
Inclinación
-5° a 21°
Compatibilidad con el
administrador de visualización
de Dell (DDM, Dell Display
Manager)
Fácil organización
y otras funciones clave
Resolución
Intervalo de escaneado horizontal 30 kHz – 120 kHz (HDMI 1.4/USB Tipo-C)
30 kHz – 140 kHz (HDMI 2.0)
Intervalo de escaneado vertical 48 Hz – 75 Hz (HDMI 1.4/HDMI 2.0/USB
Tipo-C)
Resolución máxima 2560 x 1440 a 60 Hz
Funcionalidades de entrada de vídeo
(reproducción HDMI/USB Tipo-C)
480p, 576p, 720p, 1080p (HDMI 1.4/HDMI
2.0/USB Tipo-C), 2160p (HDMI 2.0)
Modos de visualización preconfigurados
Modo de
visualización
Frecuencia
horizontal
(KHz)
Frecuencia
vertical (Hz)
Reloj de
píxeles (MHZ)
Polaridad de
sincronización
(Horizontal /
Vertical)
720 x 400 31,5 70,0 28,3 -/+
VESA, 640 x 480 31,5 60,0 25,2 -/-
VESA, 640 x 480 37,5 75,0 31,5 -/-
VESA, 800 x 600 37,9 60,3 40,0 +/+
VESA, 800 x 600 46,9 75,0 49,5 +/+
VESA, 1024 x 768 48,4 60,0 65,0 -/-
VESA, 1024 x 768 60,0 75,0 78,8 +/+
VESA, 1152 x 864 67,5 75,0 108,0 +/+
VESA, 1280 x 1024 64,0 60,0 108,0 +/+
VESA, 1280 x 1024 80,0 75,0 135,0 +/+
VESA, 1600x 1200 75,0 60,0 162,0 +/+
VESA, 1920 x 1080 67,5 60,0 148,5 +/+
CVT, 2560 x 1440 88,8 60,0 241,5 +/-