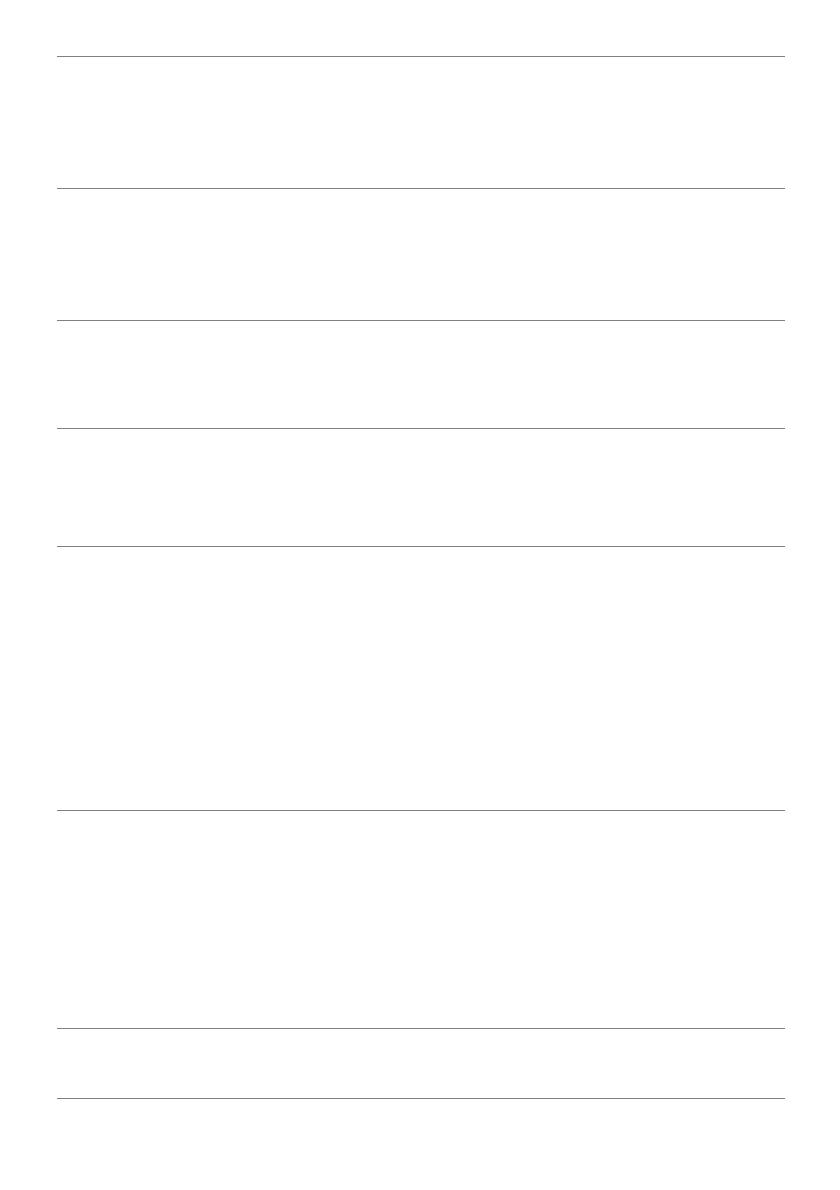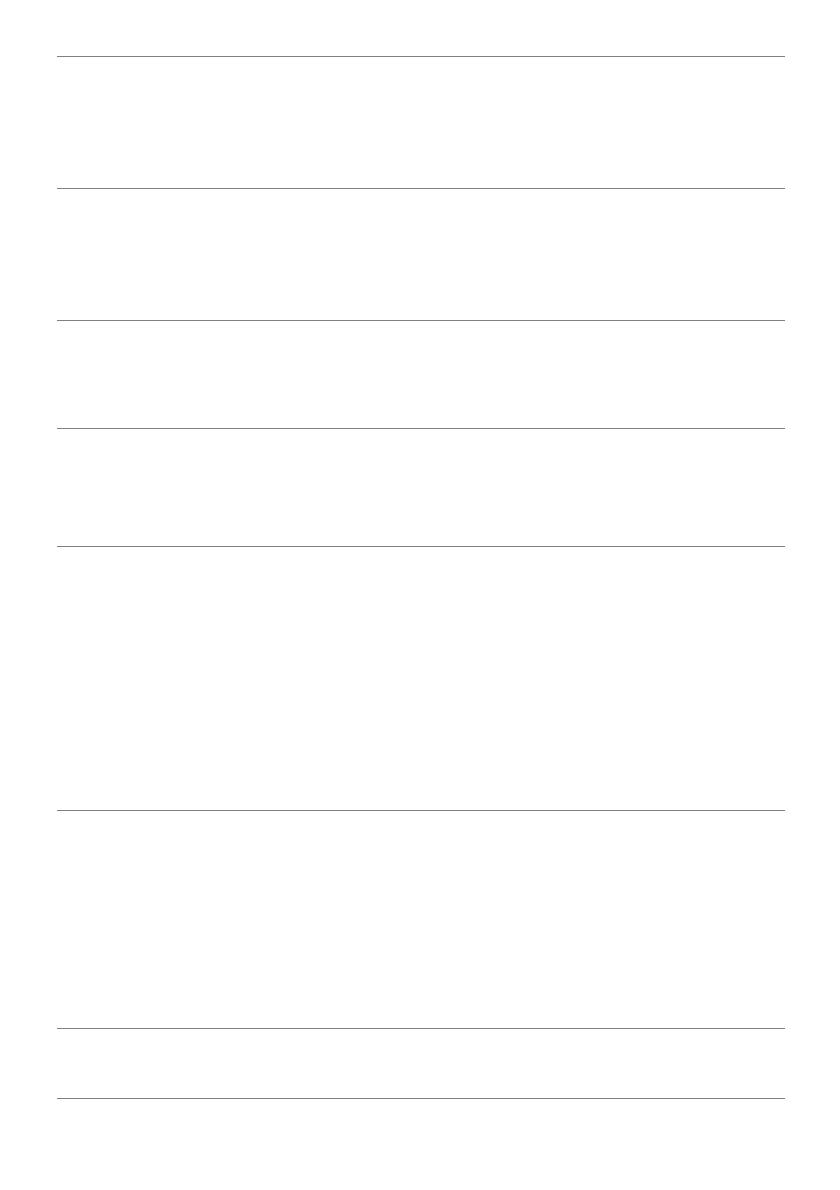
Solución de problemas | 47
Píxeles
desaparecidos
La pantalla LCD
tiene puntos
• Apáguelo y Enciéndalo.
• Un píxel Apagado de forma permanente es un defecto
natural de la tecnología LCD.
• Para más información acerca de la calidad de píxel de los
monitores Dell, consulte el sitio de soporte de Dell en la
dirección: http://www.dell.com/support/monitors.
Píxeles
bloqueados
La pantalla LCD
tiene puntos
brillantes
• Apáguelo y Enciéndalo.
• Un píxel apagado de forma permanente es un defecto
natural de la tecnología LCD.
• Para más información acerca de la calidad de píxel de los
monitores Dell, consulte el sitio de soporte de Dell en la
dirección: http://www.dell.com/support/monitors.
Problemas con
el brillo
La imagen está
demasiado
oscura o
demasiado
brillante
• Restaure el monitor a su configuración predeterminada.
• Realice el Ajuste automático por medio del OSD.
• Ajuste los controles de brillo y contraste por medio del
OSD.
Distorsión
geométrica
La pantalla no
está centrada
correctamente
• Restaure el monitor a su configuración predeterminada.
• Realice el Ajuste automático por medio del OSD.
• Controles de ajuste horizontal y vertical a través de OSD.
NOTA:
Durante el uso de HDMI, los ajustes de posición no
estarán disponibles.
Líneas
horizontales /
verticales
La pantalla tiene
una o más líneas
• Restaure el monitor a su configuración predeterminada.
• Realice el Ajuste automático por medio del OSD.
• Ajuste los parámetros Fase y Reloj de píxel utilizando los
controles de OSD.
• Realice la función de comprobación automática y verifique
si estas líneas también están en el modo de comprobación
automática.
• Compruebe que el cable de vídeo no tenga clavijas rotas o
dobladas.
• Ejecute el diagnóstico integrado.
NOTA:
Durante el uso de HDMI, los ajustes de Reloj de píxel y
Fase no estarán disponibles.
Problemas de
sincronización
La pantalla está
movida o
aparece rasgada
• Restaure el monitor a su configuración predeterminada.
• Realice el Ajuste automático por medio del OSD.
• Ajuste los parámetros Fase y Reloj de píxel utilizando los
controles de OSD.
• Ejecute la función de comprobación automática para
determinar si también aparece en el modo de
comprobación automática.
• Compruebe que el cable de vídeo no tenga clavijas rotas o
dobladas.
• Reinicie el equipo en Modo seguro.
Cuestiones
relativas a la
seguridad
Señales visibles
de humo o
centellas
• No realice ninguno de los pasos incluidos en la resolución
de problemas.
• Póngase en contacto con Dell inmediatamente.