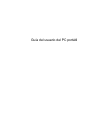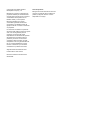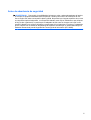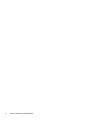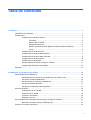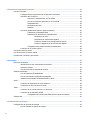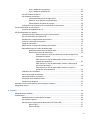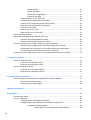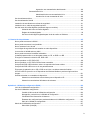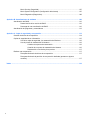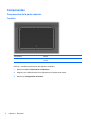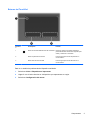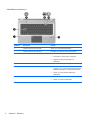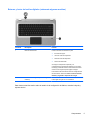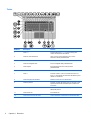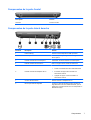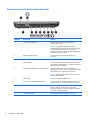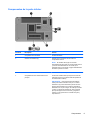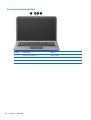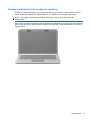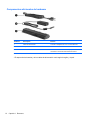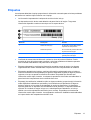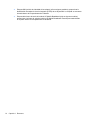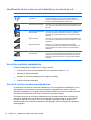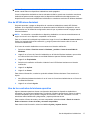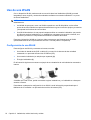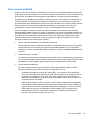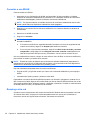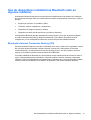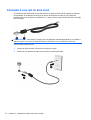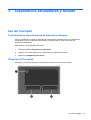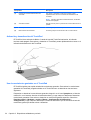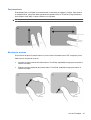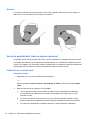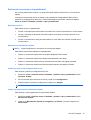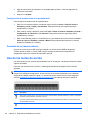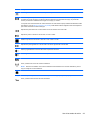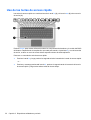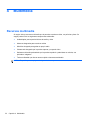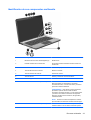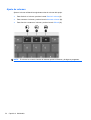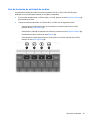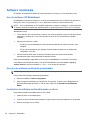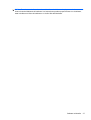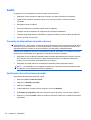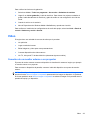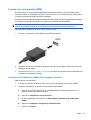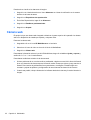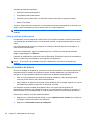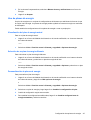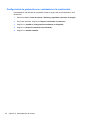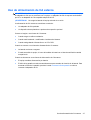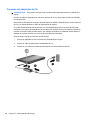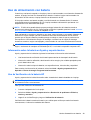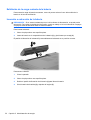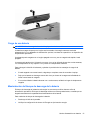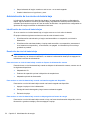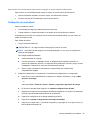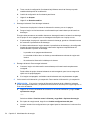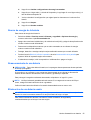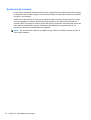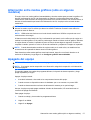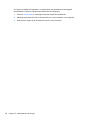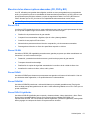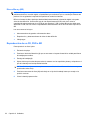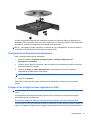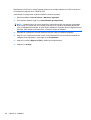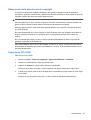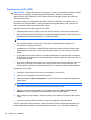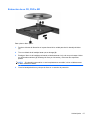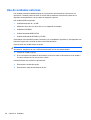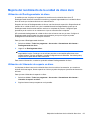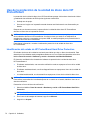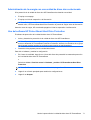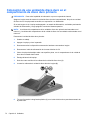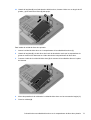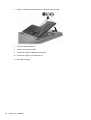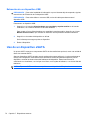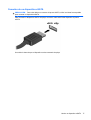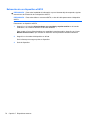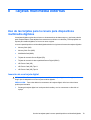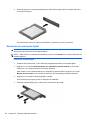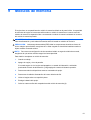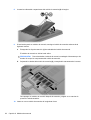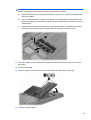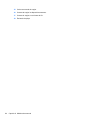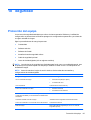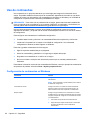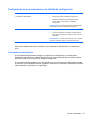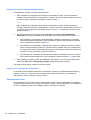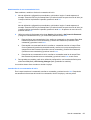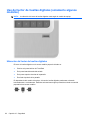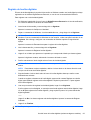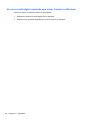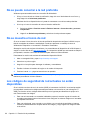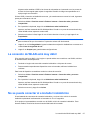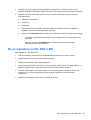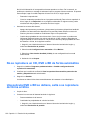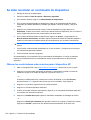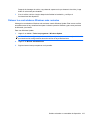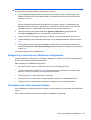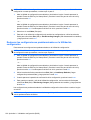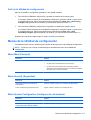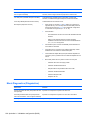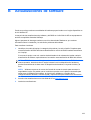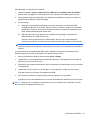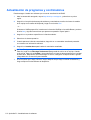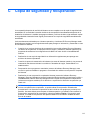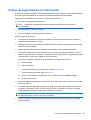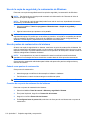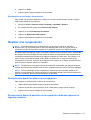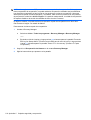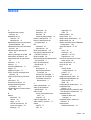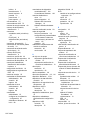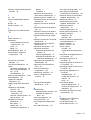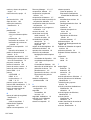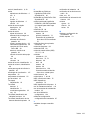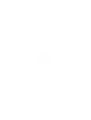HP Pavilion dv6-3200 Entertainment Notebook PC series El manual del propietario
- Categoría
- Cuadernos
- Tipo
- El manual del propietario

Guía del usuario del PC portátil

© Copyright 2010 Hewlett-Packard
Development Company, L.P.
Bluetooth es una marca comercial de su
propietario utilizada por Hewlett-Packard
Company bajo licencia. Intel es una marca
comercial de Intel Corporation en los
Estados Unidos y en otros países.
Microsoft y Windows son marcas
comerciales registradas de Microsoft
Corporation en los Estados Unidos. El
logotipo de SD es una marca comercial de
su propietario.
La información contenida en el presente
documento está sujeta a cambios sin previo
aviso. Las únicas garantías para los
productos y servicios de HP están
estipuladas en las declaraciones expresas
de garantía que acompañan a dichos
productos y servicios. La información
contenida en este documento no debe
interpretarse como una garantía adicional.
HP no se responsabilizará por errores
técnicos o de edición ni por omisiones
contenidas en el presente documento.
Segunda edición: Diciembre de 2010
Primera edición: abril de 2010
Número de referencia del documento:
597853-E52
Aviso del producto
Esta guía del usuario describe los recursos
comunes a la mayoría de los modelos. Es
posible que algunos recursos no estén
disponibles en el equipo.

Aviso de advertencia de seguridad
¡ADVERTENCIA! Para reducir la posibilidad de lesiones por calor o sobrecalentamiento del equipo,
no coloque el equipo directamente sobre las piernas u obstruya los orificios de ventilación del PC.
Use el equipo sólo sobre una superficie plana y sólida. No permita que ninguna superficie dura, como
una impresora opcional adyacente, o una superficie blanda, como cojines, alfombras o ropa, bloquee
el flujo de aire. Igualmente, no permita que el adaptador de CA entre en contacto con la piel o una
superficie blanda como cojines, alfombras o ropa durante el funcionamiento. El equipo y el adaptador
de CA cumplen con los límites de temperatura de superficie accesible por el usuario definidos por el
Estándar Internacional para la Seguridad de Tecnología de la Información (IEC 60950).
iii

iv Aviso de advertencia de seguridad

Tabla de contenido
1 Recursos .......................................................................................................................................................... 1
Identificación del hardware ................................................................................................................... 1
Componentes ....................................................................................................................................... 2
Componentes de la parte superior ...................................................................................... 2
TouchPad ............................................................................................................ 2
Botones del TouchPad ........................................................................................ 3
Indicadores luminosos ........................................................................................ 4
Botones y lector de huellas digitales (solamente algunos modelos) ................... 5
Teclas .................................................................................................................. 6
Componentes de la parte frontal ......................................................................................... 7
Componentes de la parte lateral derecha ............................................................................ 7
Componentes de la parte lateral izquierda .......................................................................... 8
Componentes de la parte inferior ........................................................................................ 9
Componentes de la pantalla .............................................................................................. 10
Antenas inalámbricas (sólo en algunos modelos) ............................................................. 11
Componentes adicionales de hardware ............................................................................ 12
Etiquetas ............................................................................................................................................ 13
2 Inalámbrica, red de área local y módem ..................................................................................................... 15
Uso de dispositivos inalámbricos ....................................................................................................... 15
Identificación de los iconos de red inalámbrica y de estado de red .................................. 16
Uso de los controles inalámbricos ..................................................................................... 16
Uso de la tecla de conexiones inalámbricas ...................................................................... 16
Uso de HP Wireless Assistant ........................................................................................... 17
Uso de los controles del sistema operativo ....................................................................... 17
Uso de una WLAN .............................................................................................................................. 18
Configuración de una WLAN ............................................................................................. 18
Protección de su WLAN ..................................................................................................... 19
Conexión a una WLAN ...................................................................................................... 20
Roaming a otra red ............................................................................................................ 20
Uso de dispositivos inalámbricos Bluetooth (sólo en algunos modelos) ............................................ 21
Bluetooth e Internet Connection Sharing (ICS) ................................................................. 21
Conexión a una red de área local ...................................................................................................... 22
v

3 Dispositivos señaladores y teclado ............................................................................................................ 23
Uso del Touchpad .............................................................................................................................. 23
Configuración de las preferencias de dispositivo señalador .............................................. 23
Utilización del TouchPad ................................................................................................... 23
Activación y desactivación del TouchPad ......................................................... 24
Uso de movimientos gestuales en el TouchPad ............................................... 24
Desplazamiento ................................................................................................ 25
Movimiento de pinza ......................................................................................... 25
Rotación ............................................................................................................ 26
Uso de la pantalla táctil (sólo en algunos modelos) .......................................................... 26
Calibración de la pantalla táctil ......................................................................... 26
Realización de acciones en la pantalla táctil ..................................................... 27
Realización de clics .......................................................................... 27
Realización de movimientos rápidos ................................................ 27
Cambio o prueba de las configuraciones de clic .............................. 27
Cambio o asignaciones de movimientos rápidos ............................. 27
Configuración de preferencias de la pantalla táctil ........................................... 28
Conexión de un mouse externo ......................................................................................... 28
Uso de las teclas de acción ................................................................................................................ 28
Uso de las teclas de acceso rápido .................................................................................................... 30
Limpieza del TouchPad y del teclado ................................................................................................. 31
4 Multimedia ..................................................................................................................................................... 32
Recursos multimedia .......................................................................................................................... 32
Identificación de sus componentes multimedia ................................................................. 33
Ajuste de volumen ............................................................................................................. 34
Uso de las teclas de actividad de medios .......................................................................... 35
Software multimedia ........................................................................................................................... 36
Uso del software HP MediaSmart ...................................................................................... 36
Uso de otro software multimedia preinstalado ................................................................... 36
Instalación de software multimedia desde un disco .......................................................... 36
Audio .................................................................................................................................................. 38
Conexión de dispositivos de audio externos ..................................................................... 38
Verificación de sus funciones de audio ............................................................................. 38
Vídeo .................................................................................................................................................. 39
Conexión de un monitor externo o un proyector ................................................................ 39
Conexión de un dispositivo HDMI ...................................................................................... 41
Configuración del audio para HDMI (sólo en algunos modelos) ....................... 41
Cámara web ....................................................................................................................................... 42
5 Administración de energía ........................................................................................................................... 43
Configuración de opciones de energía ............................................................................................... 43
Uso de estados de ahorro de energía ............................................................................... 43
vi

Inicio y salida de la suspensión ......................................................................... 43
Inicio y salida de la hibernación ........................................................................ 44
Uso del medidor de batería ............................................................................................... 44
Uso de planes de energía .................................................................................................. 45
Visualización del plan de energía actual ........................................................... 45
Selección de un plan de energía diferente ........................................................ 45
Personalización de planes de energía .............................................................. 45
Configuración de protección con contraseña en la reactivación ....................................... 46
Uso de alimentación de CA externa ................................................................................................... 47
Conexión del adaptador de CA .......................................................................................... 48
Uso de alimentación con batería ........................................................................................................ 49
Información sobre la batería en Ayuda y soporte técnico .................................................. 49
Uso de Verificación de la batería HP ................................................................................. 49
Exhibición de la carga restante de la batería ..................................................................... 50
Inserción o extracción de la batería ................................................................................... 50
Carga de una batería ......................................................................................................... 51
Maximización del tiempo de descarga de la batería .......................................................... 51
Administración de los niveles de batería baja ................................................................... 52
Identificación de niveles de batería bajos ......................................................... 52
Resolución de nivel de batería bajo .................................................................. 52
Para solucionar un nivel de batería bajo cuando se dispone de
alimentación externa ........................................................................ 52
Para resolver un nivel de batería bajo cuando una batería
cargada esté disponible .................................................................... 52
Para resolver un nivel de batería bajo cuando no disponga de
una fuente de energía ...................................................................... 52
Para resolver un nivel de batería bajo cuando su equipo no
puede salir de la hibernación ............................................................ 53
Calibración de una batería ................................................................................................. 53
Ahorro de energía de la batería ......................................................................................... 55
Almacenamiento de una batería ........................................................................................ 55
Eliminación de una batería usada ..................................................................................... 55
Sustitución de la batería .................................................................................................... 56
Alternación entre modos gráficos (sólo en algunos modelos) ............................................................ 57
Apagado del equipo ........................................................................................................................... 57
6 Unidades ........................................................................................................................................................ 59
Manipulación de unidades .................................................................................................................. 59
Unidad óptica ..................................................................................................................................... 60
Identificación de la unidad óptica instalada ....................................................................... 60
Uso de discos ópticos ........................................................................................................ 60
Elección de los discos ópticos adecuados (CD, DVD y BD) ............................................. 61
Discos CD-R ..................................................................................................... 61
Discos CD-RW .................................................................................................. 61
vii

Discos DVD±R .................................................................................................. 61
Discos DVD±RW ............................................................................................... 61
Discos DVD+R LightScribe ............................................................................... 61
Discos Blu-ray (BD) ........................................................................................... 62
Reproducción de un CD, DVD o BD .................................................................................. 62
Configuración de Reproducción automática ...................................................................... 63
Cambio en las configuraciones regionales de DVD .......................................................... 63
Observación de la advertencia de copyright ...................................................................... 65
Copia de un CD o DVD ...................................................................................................... 65
Creación de un CD o DVD ................................................................................................. 66
Extracción de un CD, DVD o BD ....................................................................................... 67
Uso de unidades externas .................................................................................................................. 68
Mejoría del rendimiento de la unidad de disco duro ........................................................................... 69
Utilización del Desfragmentador de disco ......................................................................... 69
Utilización del Liberador de espacio en disco .................................................................... 69
Uso de la protección de la unidad de disco duro HP ProtectSmart ................................................... 70
Identificación del estado de HP ProtectSmart Hard Drive Protection ................................ 70
Administración de la energía con una unidad de disco duro estacionada ......................... 71
Uso del software HP ProtectSmart Hard Drive Protection ................................................. 71
Colocación de una unidad de disco duro en el compartimento de disco duro primario ..................... 72
7 Dispositivos externos ................................................................................................................................... 75
Uso de un dispositivo USB ................................................................................................................. 75
Conexión de un dispositivo USB ....................................................................................... 75
Extracción de un dispositivo USB ...................................................................................... 76
Uso de un dispositivo eSATA ............................................................................................................. 76
Conexión de un dispositivo eSATA ................................................................................... 77
Extracción de un dispositivo eSATA .................................................................................. 78
8 Tarjetas multimedia externas ...................................................................................................................... 79
Uso de las tarjetas para la ranura para dispositivos multimedia digitales .......................................... 79
Inserción de una tarjeta digital ........................................................................................... 79
Extracción de una tarjeta digital ......................................................................................... 80
9 Módulos de memoria .................................................................................................................................... 81
10 Seguridad .................................................................................................................................................... 85
Protección del equipo ......................................................................................................................... 85
Uso de contraseñas ........................................................................................................................... 86
Configuración de contraseñas en Windows ...................................................................... 86
Configuración de una contraseña en la utilidad de configuración ..................................... 87
Contraseña de administrador ............................................................................ 87
Administración de una contraseña de administrador ....................... 88
viii

Ingreso de una contraseña de administrador ................................... 88
Contraseña de inicio ......................................................................................... 88
Administración de una contraseña de inicio ..................................... 89
Introducción de una contraseña de inicio ......................................... 89
Uso de software antivirus ................................................................................................................... 90
Uso de software de firewall ................................................................................................................ 90
Instalación de actualizaciones críticas de seguridad ......................................................................... 91
Instalación de un cable de seguridad opcional .................................................................................. 91
Uso del lector de huellas digitales (solamente algunos modelos) ...................................................... 92
Ubicación del lector de huellas digitales ............................................................................ 92
Registro de huellas digitales .............................................................................................. 93
Uso de su huella digital registrada para iniciar la sesión en Windows .............................. 94
11 Resolución de problemas .......................................................................................................................... 95
No se puede conectar a la WLAN ...................................................................................................... 95
No se puede conectar a la red preferida ............................................................................................ 96
No se muestra el icono de red ........................................................................................................... 96
Los códigos de seguridad de red actuales no están disponibles ....................................................... 96
La conexión de WLAN está muy débil ............................................................................................... 97
No se puede conectar al enrutador inalámbrico ................................................................................. 97
La bandeja para medios no se abre para extraer un CD, un DVD o un BD ....................................... 98
El equipo no detecta la unidad de CD, DVD o BD ............................................................................. 98
No se reproduce un CD, DVD o BD ................................................................................................... 99
No se reproduce un CD, DVD o BD de forma automática ............................................................... 100
Una película DVD o BD se detiene, salta o se reproduce de forma errática ................................... 100
Una película DVD o BD no se ve en una pantalla externa ............................................................... 101
El proceso de grabación de un CD o DVD no se inicia o se detiene antes de finalizar ................... 101
Un DVD o BD en ejecución en el Reproductor de Windows Media no produce ningún sonido o
imagen .............................................................................................................................................. 101
Se debe reinstalar un controlador de dispositivo ............................................................................. 102
Obtener los controladores más recientes para el dispositivo HP .................................... 102
Obtener los controladores Windows más recientes ........................................................ 103
Apéndice A Utilidad de configuración (BIOS) ............................................................................................. 104
Inicio de la Utilidad de configuración ................................................................................................ 104
Uso de la Utilidad de configuración .................................................................................................. 104
Cambio del idioma de la Utilidad de configuración. ......................................................... 104
Navegación y selección en la Utilidad de configuración .................................................. 105
Visualización de información del sistema ........................................................................ 105
Restaurar las configuraciones predeterminadas en la Utilidad de configuración ............ 106
Salir de la Utilidad de configuración ................................................................................ 107
Menús de la Utilidad de configuración ............................................................................................. 107
Menu Main (Principal) ...................................................................................................... 107
ix

Menú Security (Seguridad) .............................................................................................. 107
Menú System Configuration (Configuración del sistema) ................................................ 107
Menú Diagnostics (Diagnóstico) ...................................................................................... 108
Apéndice B Actualizaciones de software .................................................................................................... 109
Actualización del BIOS ..................................................................................................................... 110
Determinación de la versión del BIOS ............................................................................. 110
Descarga de una actualización del BIOS ........................................................................ 110
Actualización de programas y controladores ................................................................................... 112
Apéndice C Copia de seguridad y recuperación ........................................................................................ 113
Creación de discos de recuperación ................................................................................................ 114
Copias de seguridad de su información ........................................................................................... 115
Uso de la copia de seguridad y la restauración de Windows .......................................... 116
Uso de puntos de restauración del sistema ..................................................................... 116
Cuándo crear puntos de restauración ............................................................. 116
Creación de un punto de restauración del sistema ......................................... 116
Restauración a una fecha y hora previas ........................................................ 117
Realizar una recuperación ............................................................................................................... 117
Recuperación desde los discos de recuperación ............................................................ 117
Recuperación desde la partición de recuperación dedicada (apenas en algunos
modelos) .......................................................................................................................... 117
Índice ................................................................................................................................................................ 119
x

1 Recursos
Identificación del hardware
Para ver una lista del hardware instalado en el equipo:
1. Seleccione Inicio > Panel de control > Sistema y seguridad.
2. En el área de Sistema, haga clic en Administrador de dispositivos.
Use el Administrador de dispositivos para agregar hardware o modificar las configuraciones del
dispositivo.
NOTA: Windows® cuenta con el recurso de Control de cuenta de usuario que aumenta la
seguridad del equipo. Es posible que se le solicite su permiso o se le pida su contraseña para tareas
como la instalación de aplicaciones, la ejecución de utilidades o el cambio de las configuraciones de
Windows. Consulte Ayuda y soporte técnico para obtener más información.
Identificación del hardware 1

Componentes
Componentes de la parte superior
TouchPad
Componente Función
TouchPad Permite mover el puntero y seleccionar o activar elementos en la
pantalla.
Para ver o cambiar las preferencias del dispositivo señalador:
1. Seleccione Inicio > Dispositivos e impresoras.
2. Haga clic con el botón derecho en el dispositivo que representa al equipo.
3. Seleccione Configuración del mouse.
2 Capítulo 1 Recursos

Botones del TouchPad
Element
o
Descripción Función
1
Botón de activación/desactivación del TouchPad Enciende y apaga el TouchPad. Mantenga
presionado el botón durante dos segundos para
activar y desactivar el TouchPad.
2 Botón izquierdo del TouchPad Funciona igual que el botón izquierdo de un
mouse externo.
3 Botón derecho del TouchPad Funciona igual que el botón derecho de un
mouse externo.
Para ver o cambiar las preferencias del dispositivo señalador:
1. Seleccione Inicio > Dispositivos e impresoras.
2. Haga clic con el botón derecho en el dispositivo que representa a su equipo.
3. Seleccione Configuración del mouse.
Componentes 3

Indicadores luminosos
Elemento Descripción Función
1 Indicador luminoso del TouchPad Ámbar: el TouchPad está desactivado.
2 Indicador luminoso de bloq mayús Encendido: la función bloq mayús está activada.
3 Indicador luminoso de alimentación
●
Encendido: el equipo está encendido.
● Intermitente: el equipo está en suspensión.
●
Apagado: el equipo está apagado o en
hibernación.
4 Indicador luminoso de silencio Ámbar: el sonido del equipo está apagado.
5 Indicador luminoso de conexiones inalámbricas ● Blanco: se ha detectado un dispositivo inalámbrico
integrado, como un dispositivo de red de área local
inalámbrica (WLAN) y/o un dispositivo Bluetooth®.
● Ámbar: no se han detectado dispositivos
inalámbricos.
6 Indicador luminoso del lector de huellas digitales ● Blanco: se leyó la huella digital.
●
Ámbar: no se leyó la huella digital.
4 Capítulo 1 Recursos

Botones y lector de huellas digitales (solamente algunos modelos)
Elemento Descripción Función
1 Botón de alimentación Presione el botón de alimentación para:
● Encender el equipo.
●
Iniciar el modo de suspensión.
●
Salir del modo de suspensión.
● Salir de la hibernación.
Si el equipo ha dejado de responder y los
procedimientos de apagado de Windows no funcionan,
mantenga presionado el botón de alimentación durante
al menos cinco segundos para apagar el equipo.
Para obtener más información sobre las configuraciones
de alimentación, seleccione Inicio > Panel de control >
Sistema y seguridad > Opciones de energía.
2 Lector de huellas digitales (solamente algunos
modelos)
Permite iniciar una sesión en Windows utilizando una
huella digital en lugar de una contraseña.
Para obtener más información sobre el cambio de la configuración de fábrica, consulte la Ayuda y
soporte técnico.
Componentes 5

Teclas
Elemento Descripción Función
1Tecla esc Presione las teclas esc y fn al mismo tiempo para
mostrar la información del sistema.
2 Tecla de correo electrónico Abre un nuevo correo electrónico en el correo
electrónico cliente predeterminado.
3 Tecla de aplicación de medios Inicia la aplicación MediaSmart.
4 Tecla del navegador Web Inicia el navegador Web predeterminado.
5 Tecla Imprimir Envía el documento activo a la impresora
predeterminada.
6 Tecla de la calculadora Inicia la aplicación Calculadora.
7Tecla fn Presione la tecla fn junto con la tecla de función o la
tecla esc para ejecutar las funciones del sistema que se
utilizan con frecuencia.
8 Tecla del logotipo de Windows Muestra el menú de inicio de Windows.
9 Teclas de función Presione una tecla de función junto con la tecla fn para
ejecutar las funciones del sistema que se utilizan con
frecuencia.
10 Tecla de aplicaciones Windows Muestra un menú de acceso directo para los elementos
debajo del puntero.
11 Tecla QuickLock Inicia QuickLock.
12 Tecla de la iluminación de fondo Activa o desactiva la iluminación de fondo del teclado.
6 Capítulo 1 Recursos

Componentes de la parte frontal
Descripción Función
Altavoces Producen sonido.
Componentes de la parte lateral derecha
Elemento Descripción Función
1 Puertos USB (2) Permiten conectar dispositivos USB opcionales.
2 Unidad óptica Lee discos ópticos y, en algunos modelos, graba en
discos ópticos.
3 Indicador luminoso de la unidad óptica Intermitente: se está accediendo a la unidad óptica.
4 Indicador luminoso de hibernación Blanco: el equipo está en estado de hibernación.
5 Indicador luminoso de la unidad de disco duro
●
Blanco: la unidad de disco duro está activa.
● Ámbar: la unidad de disco duro está estacionada.
6 Indicador luminoso del adaptador de CA
●
Encendido: el equipo está conectado a la
alimentación externa.
●
Apagado: el equipo no está conectado a la
alimentación externa.
7 Conector de alimentación Permite conectar un adaptador de CA.
8 Ranura para cable de seguridad Conecta un cable de seguridad opcional. El cable de
seguridad actúa como una medida disuasoria, pero es
posible que no pueda evitar el robo o la manipulación no
deseada del equipo.
Componentes 7

Componentes de la parte lateral izquierda
Elemento Descripción Función
1 Orificios de ventilación (2) Permiten que la circulación de aire enfríe los
componentes internos.
NOTA: El ventilador del equipo se enciende
automáticamente para enfriar los componentes internos
y evitar el sobrecalentamiento. Es normal que el
ventilador interno se encienda y apague reiteradamente
durante la operación de rutina.
2 Puerto de monitor externo Permite conectar un monitor VGA externo o un
proyector.
3 Conector RJ-45 (red) Conecta un cable de red.
4 Puerto HDMI Conecta un dispositivo opcional de vídeo o audio como
una televisión de alta definición o cualquier componente
digital o de audio compatible.
5 Puerto eSATA/USB (sólo en algunos modelos) Permite conectar componentes eSATA de alto
desempeño opcionales, como una unidad de disco duro
externa eSATA o un dispositivo USB opcional.
NOTA: Según el modelo del equipo, puede incluir un
puerto USB únicamente.
6 Puerto USB Conecta un dispositivo USB opcional.
7 Conector de entrada de audio (micrófono) Permite conectar un set de auriculares y micrófono, un
micrófono estéreo o un micrófono monoaural opcional.
8 Conector de salida de audio (auriculares) Produce el sonido del sistema cuando se conecta a
altavoces estéreo con alimentación, auriculares,
auriculares de botón, un set de auriculares y micrófono
opcionales o audio de televisión.
9 Lector de tarjetas SD Lee las tarjetas SD que se insertan en el lector.
8 Capítulo 1 Recursos

Componentes de la parte inferior
Elemento Descripción Función
1 Compartimento de la batería Contiene la batería.
2 Orificios de ventilación (6) Permiten que la circulación de aire enfríe los
componentes internos.
NOTA: El ventilador del equipo se enciende
automáticamente para enfriar los componentes internos
y evitar el sobrecalentamiento. Es normal que el
ventilador interno se encienda y apague reiteradamente
durante la operación de rutina.
3 Pestillo de liberación de la batería Libera la batería de su compartimento.
4 Compartimiento de la unidad de disco duro
principal
Contiene la unidad de disco principal, las ranuras del
módulo de memoria y el módulo de WLAN (solamente
en determinados modelos).
PRECAUCIÓN: Para evitar bloqueos del sistema,
sustituya el módulo inalámbrico sólo por un módulo
inalámbrico que posea autorización para el uso de la
agencia gubernamental que controla los dispositivos
inalámbricos en su país o región. Si sustituye el módulo
y recibe un mensaje de advertencia, retire el módulo
para que el equipo vuelva a funcionar y póngase en
contacto con el soporte técnico a través de Ayuda y
soporte técnico.
Componentes 9

Componentes de la pantalla
Elemento Descripción Función
1 Micrófonos internos (2) Graban sonido.
2 Indicador luminoso de la cámara web Encendido: la cámara web está en uso.
3 Cámara web Graba audio y vídeo y captura fotos.
10 Capítulo 1 Recursos

Antenas inalámbricas (sólo en algunos modelos)
En algunos modelos de equipo, hay al menos dos antenas que envían y reciben señales de uno o
varios dispositivos inalámbricos. Estas antenas no son visibles desde el exterior del equipo.
NOTA: Para lograr una transmisión óptima, mantenga el entorno de la antena libre de
obstrucciones.
Para revisar los avisos normativos sobre los dispositivos inalámbricos, consulte la sección específica
para su país del capítulo de los Avisos normativos, de seguridad y medioambientales en la Ayuda y
soporte técnico.
Componentes 11

Componentes adicionales de hardware
Elemento Descripción Función
1 Cable de alimentación* Conecta un adaptador de CA a una toma eléctrica.
2 Adaptador de CA Convierte la alimentación de CA en alimentación de CC.
3 Batería* Suministra electricidad cuando el equipo no está
conectado a una fuente de alimentación externa.
* El aspecto de las baterías y de los cables de alimentación varía según la región y el país.
12 Capítulo 1 Recursos

Etiquetas
Las etiquetas adheridas al equipo proporcionan la información necesaria para solucionar problemas
del sistema o al realizar viajes al exterior con el equipo.
●
La información importante de la etiqueta de servicio técnico incluye:
La etiqueta de servicio técnico está adherida a la parte inferior del equipo. Tenga esta
información disponible cuando se comunique con el soporte técnico.
Elemento Descripción Función
1 Número de serie (s/n). Se trata de un código alfanumérico
específico de cada producto.
2 Nombre del producto Es el nombre del producto adherido a
la parte frontal del equipo.
3 Período de garantía Duración (en años) del período de
garantía para este equipo.
●
Certificado de autenticidad de Microsoft: contiene la clave del producto Windows. Puede
necesitar la clave del producto para actualizar o solucionar problemas del sistema operativo.
Este certificado está adherido a la parte inferior del equipo.
●
Etiqueta reglamentaria: suministra la información normativa acerca del equipo. La etiqueta
reglamentaria del módem está adherida a la parte interior del compartimiento de la batería.
●
Etiqueta de aprobación del módem: suministra información reglamentaria sobre el módem y
enumera las clasificaciones aprobadas por agencias especiales exigidas por algunos países o
regiones en los que se aprobó la utilización del módem. Es posible que necesite esta
información cuando viaje al exterior. La etiqueta de aprobación del módem está adherida a la
parte interior del compartimento de la unidad de disco duro.
●
Etiqueta(s) de certificación inalámbrica (sólo en algunos modelos): proporciona(n) información
sobre dispositivos inalámbricos opcionales y las certificaciones de aprobación de algunos
países o regiones en los cuales se ha aprobado el uso de los dispositivos. Un dispositivo
opcional puede ser un dispositivo de red inalámbrica local (WLAN) o un dispositivo Bluetooth
opcional. Si el modelo de equipo incluye uno o más dispositivos inalámbricos, se incluye
también una o más etiquetas de certificación junto con éste. Es posible que necesite esta
información cuando viaje al exterior. Las etiquetas de certificación inalámbrica están adheridas
en la parte interior del compartimiento de Mini Card.
Etiquetas 13

●
Etiqueta SIM (módulo de identidad del suscriptor) (sólo en algunos modelos): proporciona la
identificación de tarjeta de circuito integrado (ICCID) de su tarjeta SIM. La etiqueta se encuentra
ubicada dentro del compartimento de la batería.
●
Etiqueta del número de serie del módulo HP Mobile Broadband (sólo en algunos modelos):
proporciona el número de serie del módulo HP Mobile Broadband. Esta etiqueta está ubicada
en la parte interior del compartimiento de la batería.
14 Capítulo 1 Recursos

2 Inalámbrica, red de área local y módem
Uso de dispositivos inalámbricos
La tecnología inalámbrica transmite datos a través de ondas de radio, en vez de cables. El equipo
puede venir equipado con uno o más de los siguientes dispositivos inalámbricos:
●
Dispositivo de red de área local inalámbrica (WLAN): conecta el equipo a redes de área local
inalámbricas (generalmente denominadas redes Wi-Fi, LAN inalámbricas o WLAN) de
empresas, domicilios y lugares públicos como aeropuertos, restaurantes, cafeterías, hoteles o
universidades. En una WLAN, cada dispositivo inalámbrico móvil se comunica con un enrutador
inalámbrico o un punto de acceso inalámbrico.
●
Dispositivo Bluetooth (solamente en determinados modelos): crea una red de área personal
(PAN) para otros dispositivos con capacidad para Bluetooth como equipos, teléfonos,
impresoras, set de auricurales y micrófono, altavoces y cámaras. En una PAN, cada dispositivo
se comunica directamente con otros dispositivos que deben estar relativamente cerca, por lo
general a una distancia de no más de 10 metros (aproximadamente 33 pies).
Los equipos con dispositivos WLAN son compatibles con uno o más de los siguientes estándares
IEEE del sector:
●
El dispositivo 802.11b es el primer estándar común que admite velocidades de transferencia de
datos de hasta 11 Mbps y funciona a una frecuencia de 2,4 GHz.
●
802.11g admite velocidades de transmisión de datos de hasta 54 Mbps y funciona a una
frecuencia de 2,4 GHz. Un dispositivo WLAN 802.11g es compatible con dispositivos 802.11b
anteriores, de modo que pueden operar en la misma red.
●
El dispositivo 802.11a admite velocidades de transmisión de datos de hasta 54 Mbps y funciona
a una frecuencia de 5 GHz.
NOTA: 802.11a no es compatible con 802.11b ni con 802.11g.
●
802.11n admite tasas de transferencia de datos de hasta 450 Mbps y puede operar a 2,4 GHz o
5 GHz, lo cual lo hace compatible con 802.11a, b, y g anteriores.
Para obtener más información sobre tecnología inalámbrica, consulte la información y los enlaces a
sitios Web que aparecen en Ayuda y soporte técnico.
Uso de dispositivos inalámbricos 15

Identificación de los iconos de red inalámbrica y de estado de red
Ícono Nombre Descripción
Conexiones inalámbricas
(conectado)
Identifica la ubicación del indicador luminoso y la tecla de
conexiones inalámbricas en el equipo. También identifica el
software HP Wireless Assistant en el equipo e indica que uno o
más de los dispositivos inalámbricos están activos.
Red por cable (conectada) Indica que uno o más controladores de red están instalados y que
uno o más de sus dispositivos de red están conectados a una red
por cable.
Red por cable (desactivada/
desconectada)
Indica que uno o más controladores de red están instalados, pero
que ningún dispositivo de red está conectado (o que todos los
dispositivos de red están desactivados en el Panel de control de
Windows).
Red (conectada) Indica que uno o más controladores de red están instalados y que
uno o más de sus dispositivos de red están conectados a una red
inalámbrica.
Red (desconectada) Indica que uno o más de sus controladores de red están
instalados y las conexiones inalámbricas están disponibles, pero
ningún dispositivo de red está conectado a una red cableada o
inalámbrica.
Red (desactivada/
desconectada)
Indica que uno o más controladores de red están instalados, pero
que no hay conexiones inalámbricas disponibles (o que todos los
dispositivos de red inalámbrica están desactivados por medio de
la tecla de conexiones inalámbricas o por medio de HP Wireless
Assistant).
Uso de los controles inalámbricos
Controle los dispositivos inalámbricos en el equipo usando:
●
Tecla de acción de conexiones inalámbricas o tecla de acceso rápido (fn+12)
●
Software HP Wireless Assistant
●
Software HP Connection Manager (sólo en algunos modelos)
●
Controles del sistema operativo
Uso de la tecla de conexiones inalámbricas
El equipo tiene una tecla de conexiones inalámbricas, uno o más dispositivos inalámbricos y uno o
más indicadores luminosos de conexiones inalámbricas, dependiendo del modelo. Todos los
dispositivos inalámbricos en el equipo vienen activados de fábrica, por lo que el indicador luminoso
de conexiones inalámbricas se pone de color blanco al encender el equipo.
El indicador luminoso de conexiones inalámbricas indica el estado general de la energía de sus
dispositivos inalámbricos, no el estado de cada dispositivo en forma individual. Si este indicador
luminoso se pone de color blanco, al menos un dispositivo inalámbrico está encendido. Si el
indicador luminoso de conexiones inalámbricas está apagado, todos los dispositivos inalámbricos
están apagados.
16 Capítulo 2 Inalámbrica, red de área local y módem

NOTA: En algunos modelos, el indicador luminoso de conexiones inalámbricas se pone de color
ámbar cuando todos los dispositivos inalámbricos están apagados.
Como los dispositivos inalámbricos vienen activados de fábrica, puede usar la tecla de conexiones
inalámbricas para encender o apagar todos los dispositivos inalámbricos simultáneamente. Los
dispositivos de conexiones inalámbricas individuales se controlan a través de HP Wireless Assistant.
Uso de HP Wireless Assistant
Se puede encender y apagar un dispositivo de conexiones inalámbricas usando HP Wireless
Assistant. Si un dispositivo inalámbrico se desactiva usando la Utilidad de configuración, este se
debe reactivar con la Utilidad de configuración antes de que se pueda encender o apagar usando
Wireless Assistant.
NOTA: La activación o encendido de un dispositivo inalámbrico no conecta automáticamente el
equipo a una red o a un dispositivo compatible con Bluetooth.
Para ver el estado de los dispositivos inalámbricos, haga clic en el icono Mostrar iconos ocultos, la
flecha a la izquierda del área de notificación, y ponga el puntero del mouse sobre el icono de
conexiones inalámbricas.
Si el icono de conexión inalámbrica no se muestra en el área de notificación:
1. Seleccione Inicio > Panel de control > Hardware y sonido > Centro de movilidad de
Windows.
2. Haga clic en el icono de Conexión inalámbrica en la ficha de Wireless Assistant, que se ubica
en la hilera inferior del Centro de movilidad Windows. Aparece Wireless Assistant.
3. Haga clic en Propiedades.
4. Seleccione la casilla de verificación al lado del icono HP Wireless Assistant en el área de
notificación.
5. Haga clic en Aplicar.
6. Haga clic en Cerrar.
Para obtener información, consulte la ayuda del software Wireless Assistant. Para acceder a la
Ayuda:
1. Abra Wireless Assistant haciendo clic en el icono de Conexiones inalámbricas en el Centro de
movilidad de Windows.
2. Haga clic en el botón Ayuda.
Uso de los controles del sistema operativo
Algunos sistemas operativos ofrecen una forma de administrar los dispositivos inalámbricos
integrados y las conexiones inalámbricas. Por ejemplo, Windows proporciona el Centro de redes y
recursos compartidos que le permite configurar una conexión o una red, conectarse a una red,
administrar redes inalámbricas y diagnosticar y reparar problemas de red.
Para acceder al Centro de redes y recursos compartidos, seleccione Inicio > Panel de control >
Redes e Internet > Centro de redes y recursos compartidos.
Para obtener más información, seleccione Inicio > Ayuda y soporte técnico.
Uso de dispositivos inalámbricos 17

Uso de una WLAN
Con un dispositivo WLAN, puede acceder a una red de área local inalámbrica (WLAN), que está
integrada por otros equipos y accesorios enlazados mediante un enrutador inalámbrico o un punto
de acceso inalámbrico.
NOTA: Los términos enrutador inalámbrico y punto de acceso inalámbrico suelen utilizarse
indistintamente.
●
Las WLAN de gran porte, como una WLAN corporativa o una WLAN pública, suelen utilizar
puntos de acceso inalámbricos capaces de administrar un gran número de equipos y accesorios
y de separar las funciones de red cruciales.
● Una WLAN doméstica o de una pequeña empresa utiliza un enrutador inalámbrico que permite
que diversos equipos inalámbricos y no inalámbricos compartan una conexión a Internet, una
impresora y archivos sin componentes de hardware o software adicionales.
Para usar el dispositivo WLAN en el equipo, debe conectarse a una infraestructura de WLAN
(suministrada a través de un proveedor de servicios o una red pública o corporativa).
Configuración de una WLAN
Para configurar una WLAN y conectarse a Internet, necesita:
●
Un módem de banda ancha (DSL o cable) (1) y un servicio de Internet de alta velocidad
contratado a un proveedor de servicios de Internet (ISP)
●
Un enrutador inalámbrico (se adquiere por separado) (2)
●
El equipo inalámbrico (3)
En la ilustración siguiente se muestra un ejemplo de una instalación de red inalámbrica conectada a
Internet.
A medida que la red crezca, podrán conectarse equipos inalámbricos y no inalámbricos a ésta para
acceder a Internet.
Para obtener ayuda para la configuración de su WLAN, vea la información proporcionada por el
fabricante de su enrutador o su proveedor de servicios de Internet (ISP).
18 Capítulo 2 Inalámbrica, red de área local y módem

Protección de su WLAN
Debido a que la norma WLAN fue diseñada sólo con recursos de seguridad limitados (básicamente
para frustrar escuchas subrepticias y no formas de ataque más poderosas), es esencial entender que
las WLAN son vulnerables a las amenazas de seguridad bien conocidas y bien documentadas.
Es posible que las WLAN en áreas públicas o puntos de acceso, como cafeterías y aeropuertos, no
brinden seguridad. Los fabricantes de dispositivos inalámbricos y los proveedores de servicio de
punto de acceso están desarrollando nuevas tecnologías para hacer que el entorno público sea más
seguro y anónimo. Si le preocupa la seguridad del equipo en un punto de acceso, limite sus
actividades en la red al correo electrónico no crítico y a la navegación básica por Internet.
Cuando configure una WLAN o acceda a una WLAN existente, active siempre los recursos de
seguridad para proteger su red de un acceso no autorizado. Los niveles de seguridad comunes son
acceso protegido a Wi-Fi (WPA) y privacidad equivalente a conexión por cable (WEP). Debido a que
las señales de radio inalámbricas viajan fuera de la red, otros dispositivos WLAN pueden captar
señales sin protección y conectarse a su red (sin invitación) o capturar información que se está
enviando a través de ella. Para proteger la WLAN:
●
Use un transmisor inalámbrico con seguridad incorporada
Muchas estaciones base inalámbricas, gateways o enrutadores brindan recursos de seguridad
incorporados tales como firewalls y protocolos de seguridad inalámbrica. Con el transmisor
inalámbrico correcto, usted puede proteger su red de los riesgos de seguridad inalámbrica más
comunes.
● Trabaje detrás de un firewall
Un firewall es una barrera que comprueba tanto los datos como las solicitudes que se envían a
su red y luego descarta cualquier elemento sospechoso. Existen diversos tipos de firewall, tanto
de software como de hardware. Algunas redes usan una combinación de ambos tipos.
●
Use encriptación inalámbrica
Hay una variedad de protocolos de encriptación sofisticados disponibles para su WLAN.
Encuentre la solución que funciona mejor para la seguridad de su red:
◦
Privacidad equivalente a conexión por cable (WEP): es un protocolo de seguridad que
utiliza una clave WEP para codificar o encriptar todos los datos de la red antes de que se
transmitan. La red asigna la clave WEP, pero usted puede configurar su propia clave,
generar una clave distinta o elegir otras opciones avanzadas. Sin la clave correcta, otros
no podrán acceder a la WLAN.
◦
WPA (acceso protegido a Wi-Fi): al igual que WEP, utiliza configuraciones de seguridad
para encriptar y desencriptar datos que se transmiten a través de la red. Sin embargo, en
lugar de utilizar una clave de seguridad estática para encriptaciones, como lo hace WEP,
WPA emplea un protocolo de integridad de claves temporal (TKIP) para generar de
manera dinámica una nueva clave para cada paquete. También genera diferentes
conjuntos de claves para cada equipo en la red.
Uso de una WLAN 19

Conexión a una WLAN
Para conectarse a la WLAN:
1. Asegúrese de que el dispositivo de WLAN esté encendido. Si está encendido, el indicador
luminoso de conexiones inalámbricas se pone blanco. Si el indicador luminoso de conexiones
inalámbricas está apagado, presione la tecla de conexiones inalámbricas.
NOTA: En algunos modelos, el indicador luminoso de conexiones inalámbricas está de color
ámbar cuando todos los dispositivos inalámbricos están apagados.
2. Haga clic en el icono de Red en el área de notificación, en el extremo derecho de la barra de
herramientas.
3. Seleccione su WLAN de la lista.
4. Haga clic en Conectar.
NOTA: Si no hay WLAN listadas, usted está fuera del alcance de un punto de acceso o de un
enrutador inalámbrico.
●
Si la red es una WLAN con seguridad activada, introduzca una clave de seguridad de red
cuando se le solicite y haga clic en Aceptar para finalizar la conexión.
●
Si no ve la red a la que desea conectarse, haga clic en Abrir Centro de redes y recursos
compartidos y luego haga clic en Configurar una nueva conexión o red. Aparece una
lista de las opciones. Busque una red y conéctese o cree una nueva conexión de red.
Una vez establecida la conexión, coloque el cursor sobre el icono de Red, en el área de notificación,
para verificar el nombre y el estado de la conexión.
NOTA: El radio de acción (la distancia que recorrerán sus señales inalámbricas) depende de la
implementación de la WLAN, del fabricante del enrutador y de la interferencia de otros dispositivos
electrónicos o de barreras estructurales como paredes y pisos.
Hay más información disponible sobre el uso de una WLAN en:
●
Su guía del ISP y la guía del usuario que vienen con el enrutador inalámbrico y otros equipos
WLAN
●
Información de Ayuda y soporte y enlaces a sitios Web
Para obtener una lista de las WLAN públicas cercanas a su ubicación, póngase en contacto con su
ISP o busque en la Web. Algunos de los sitios Web que ofrecen listas de WLAN públicas son los de
Cisco Internet Mobile Office Wireless Locations, Hotspotlist y Geektools. Consulte en cada ubicación
de WLAN pública el coste y los requisitos de la conexión.
Roaming a otra red
Cuando mueve su equipo dentro del alcance de otra WLAN, Windows intenta conectarse a esa red.
Si el intento tiene éxito, el equipo se conecta automáticamente a la nueva red. Si Windows no
reconoce la nueva red, siga las instrucciones de "Conectarse a una WLAN".
20 Capítulo 2 Inalámbrica, red de área local y módem

Uso de dispositivos inalámbricos Bluetooth (sólo en
algunos modelos)
Un dispositivo Bluetooth proporciona comunicaciones inalámbricas de corto alcance que sustituyen
las conexiones físicas por cable que tradicionalmente enlazan los dispositivos electrónicos, como por
ejemplo:
●
Equipos (de escritorio, PC portátiles y PDA)
●
Teléfonos (móviles, inalámbricos y smartphone)
●
Dispositivos de imagen (impresora, cámara)
●
Dispositivos de audio (set de auriculares y micrófono, altavoces)
Los dispositivos Bluetooth brindan capacidad de conexión punto a punto que le permite configurar
una red de área personal (PAN) de dispositivos Bluetooth. Para obtener información sobre la
configuración y el uso de dispositivos Bluetooth, consulte la Ayuda del software Bluetooth.
Bluetooth e Internet Connection Sharing (ICS)
HP no recomienda configurar un equipo con Bluetooth como host y usarlo como un gateway a través
del cual otros equipos se pueden conectar a Internet. Cuando dos o más equipos se conectan
usando Bluetooth, y se activa Internet Connection Sharing (ICS) en uno de los equipos, los otros
equipos no se pueden conectar a Internet usando la red Bluetooth.
La ventaja cualitativa de Bluetooth es la sincronización de las transferencias de información entre su
equipo y diversos dispositivos inalámbricos, incluyendo teléfonos móviles (celulares), impresoras,
cámaras y PDA. La incapacidad de conectar de forma consistente dos o más equipos para compartir
Internet a través de Bluetooth es una limitación de Bluetooth y del sistema operativo Windows.
Uso de dispositivos inalámbricos Bluetooth (sólo en algunos modelos) 21

Conexión a una red de área local
La conexión a una red de área local (LAN) requiere un cable de red RJ-45 de 8 patas (se adquiere
por separado). Si el cable de red incluye un circuito de supresión de ruido (1), que impide las
interferencias con la recepción de señales de TV y radio, oriente el extremo del cable del circuito (2)
hacia el equipo.
¡ADVERTENCIA! Para reducir el riesgo de que se produzca una descarga eléctrica, un incendio o
daños al equipo, no conecte el cable de módem o del teléfono a un conector RJ-45 (de red).
Para conectar el cable de red:
1. Conecte el cable de red al conector de red (1) en el equipo.
2. Conecte el otro extremo del cable a un conector de red de pared (2).
22 Capítulo 2 Inalámbrica, red de área local y módem

3 Dispositivos señaladores y teclado
Uso del Touchpad
Configuración de las preferencias de dispositivo señalador
Utilice Propiedades del mouse en Windows para personalizar la configuración de los dispositivos
señaladores, como la configuración de botones, la velocidad del clic y las opciones de los
dispositivos señaladores.
Para acceder a las Propiedades del mouse:
1. Seleccione Inicio > Dispositivos e impresoras.
2. Haga clic con el botón derecho en el dispositivo que representa al equipo.
3. Seleccione Configuración del mouse.
Utilización del TouchPad
La imagen y la tabla que aparecen a continuación describen el TouchPad del equipo.
Uso del Touchpad 23

Componente Descripción
(1) Indicador de activación/desactivación del
TouchPad
Para activar y desactivar el área del TouchPad, puntee
rápidamente dos veces en el indicador de desactivación del
TouchPad.
NOTA: Cuando el área del TouchPad está activa, el indicador
luminoso está apagado.
(2) Área del TouchPad Permite mover el puntero y seleccionar o activar elementos en la
pantalla.
(3) Botón izquierdo del TouchPad Funciona igual que el botón izquierdo de un mouse externo.
(4) Botón derecho del TouchPad Funciona igual que el botón derecho de un mouse externo.
Activación y desactivación del TouchPad
El TouchPad viene activado de fábrica. Cuando el área del TouchPad está activa, el indicador
luminoso está apagado. Para activar y desactivar el TouchPad, puntee rápidamente dos veces en el
indicador de desactivación del TouchPad.
Uso de movimientos gestuales en el TouchPad
El TouchPad admite una amplia variedad de movimientos gestuales. Para activar los movimientos
gestuales del TouchPad, ponga dos dedos en el TouchPad como se describe en las secciones
siguientes.
Para activar o desactivar los movimientos gestuales, haga clic en el icono Synaptics en el área de
notificación, en el extremo derecho de la barra de tareas, y luego marque o desmarque Desactivar
movimientos gestuales. Para activar o desactivar un movimiento gestual específico, seleccione
Panel de control > Hardware y sonido > Mouse > Configuración del dispositivo >
Configuración y luego marque o desmarque la casilla de verificación que se encuentra al lado del
movimiento gestual que desea activar o desactivar.
24 Capítulo 3 Dispositivos señaladores y teclado

Desplazamiento
El desplazamiento es útil para mover hacia arriba o hacia abajo una página o imagen. Para efectuar
el desplazamiento, ponga dos dedos ligeramente separados sobre el TouchPad y luego arrástrelos
hacia arriba o hacia abajo, o hacia la derecha o la izquierda.
NOTA: La velocidad de los dedos controla la velocidad del desplazamiento.
Movimiento de pinza
El movimiento de pinza le permite hacer un zoom o reducir elementos como PDF, imágenes y fotos.
Para hacer el movimiento de pinza:
●
Aumente el zoom juntando dos dedos sobre el TouchPad, separándolos luego para aumentar el
tamaño del objeto.
●
Reduzca el zoom separando dos dedos sobre el TouchPad, juntándolos luego para reducir el
tamaño del objeto.
Uso del Touchpad 25

Rotación
La rotación le permite hacer girar elementos como fotos y páginas. Para rotar, mueva el pulgar y el
dedo índice en un movimiento circular sobre el TouchPad.
Uso de la pantalla táctil (sólo en algunos modelos)
La pantalla táctil le permite realizar selecciones o activar elementos en la pantalla usando sus dedos.
La pantalla táctil funciona con la calibración predeterminada o con la calibración establecida por otro
usuario. Sin embargo, HP recomienda calibrar la pantalla táctil. La calibración optimiza el rendimiento
de la digitalización de todos los usuarios y particularmente de los usuarios zurdos.
Calibración de la pantalla táctil
Para calibrar el toque:
1. Haga doble clic en el icono de calibración del escritorio.
– o –
Seleccione Inicio > Panel de control > Propiedades de Tablet y seleccione la ficha Calibrar
toque.
2. Siga las instrucciones que aparecen en la pantalla.
●
Use su dedo para tocar el centro exacto de cada uno de los marcadores de calibración.
Los marcadores de calibración se muestran en la pantalla como signos más (+). Esto
calibrará el toque.
●
Cerciórese de calibrar el toque para el uso en las 4 orientaciones de la pantalla. Use el
botón de rotación de la pantalla del monitor para girar la pantalla a una nueva orientación.
●
No cambie la orientación de la pantalla hasta que no haya terminado la calibración.
26 Capítulo 3 Dispositivos señaladores y teclado

Realización de acciones en la pantalla táctil
Use un lápiz plástico para equipos o su dedo índice para realizar acciones de clic o movimientos
rápidos.
Las instrucciones de esta sección se basan en las preferencias configuradas de fábrica. Para
modificar las configuraciones para clics y movimientos rápidos reconocidos, seleccione Inicio >
Panel de control > Hardware y sonido > Lápiz y entrada táctil.
Realización de clics
Para realizar clics en la pantalla táctil:
●
Puntee un elemento para seleccionarlo como haría con el botón izquierdo de un mouse externo.
●
Puntee y mantenga un elemento para seleccionarlo como haría con el botón derecho de un
mouse externo.
●
Puntee un elemento dos veces para hacer doble clic como haría con el botón izquierdo de un
mouse externo.
Realización de movimientos rápidos
NOTA: Algunos programas no reconocen los movimientos rápidos.
Para realizar movimientos rápidos en la pantalla táctil:
● Realice un movimiento rápido hacia arriba para desplazarse hacia arriba.
●
Realice un movimiento rápido hacia abajo para desplazarse hacia abajo.
●
Realice un movimiento rápido hacia la izquierda para retroceder una página o pantalla.
●
Realice un movimiento rápido hacia la derecha para avanzar una página o pantalla.
Cambio o prueba de las configuraciones de clic
Para cambiar o probar las configuraciones de clic:
1. Seleccione Inicio > Panel de control > Hardware y sonido > Lápiz y entrada táctil > ficha
Opciones de lápiz.
2. En Acciones del lápiz, seleccione la acción y haga clic en Configuración.
3. Realice cambios o pruebe la configuración y haga clic en Aceptar.
NOTA: Las opciones de botones de lápiz no se admiten.
Cambio o asignaciones de movimientos rápidos
Para cambiar o crear asignaciones de movimientos rápidos:
1. Seleccione Inicio > Panel de control > Hardware y sonido > Lápiz y entrada táctil > ficha
Movimientos rápidos.
2. Haga clic en Movimientos rápidos de navegación y de edición, y entonces haga clic en
Personalizar.
Uso del Touchpad 27

3. Siga las instrucciones que aparecen en la pantalla para cambiar o crear una asignación al
movimiento de arrastre.
4. Haga clic en Aceptar.
Configuración de preferencias de la pantalla táctil
Para configurar las preferencias de la pantalla táctil:
●
Para clics, movimientos rápidos y respuesta visual, seleccione Inicio > Panel de control >
Hardware y sonido > Lápiz y entrada táctil. Estas preferencias son específicas para la
pantalla táctil y el equipo.
●
Para usuarios zurdos o derechos, seleccione Inicio > Panel de control > Hardware y sonido >
Configuración de Tablet PC > ficha General. Estas preferencias son específicas para la
pantalla táctil y el equipo.
●
Para la velocidad del puntero, la velocidad del clic y los arrastres del mouse, seleccione Inicio >
Panel de control > Hardware y sonido > Mouse. Estas preferencias se aplican a cualquier
dispositivo señalador en el sistema:
Conexión de un mouse externo
Conecte un mouse externo USB al equipo utilizando uno de los puertos USB del dispositivo.
También puede conectar un mouse USB al equipo usando los puertos de un dispositivo de
acoplamiento opcional o una base de expansión opcional.
Uso de las teclas de acción
Las teclas de acción son acciones personalizadas que se les asignan a teclas específicas de la parte
superior del teclado.
Para usar una tecla de acción, presione y mantenga presionada la tecla para activar la función
asignada.
NOTA: El recurso de las teclas de acción se activa en la fábrica. Usted puede desactivar este
recurso en la utilidad de configuración. Si este recurso se encuentra desactivado en la utilidad de
configuración, deberá presionar la tecla fn y una tecla de acción para activar la función asignada.
Consulte
Utilidad de configuración (BIOS) en la página 104 para obtener información adicional.
Icono Descripción
Abre Ayuda y soporte técnico, que brinda información sobre el sistema operativo Windows y el equipo, responde a
preguntas y ofrece tutoriales y actualiza su equipo.
La Ayuda y soporte técnico también proporciona la resolución automatizada de problemas y ofrece enlaces para
los especialistas de soporte.
Disminuye gradualmente el nivel de brillo de la pantalla al presionar esta tecla.
28 Capítulo 3 Dispositivos señaladores y teclado

Icono Descripción
Aumenta gradualmente el nivel de brillo de la pantalla al presionar esta tecla.
Alterna la imagen de la pantalla entre dispositivos de visualización conectados al sistema. Por ejemplo, si se ha
conectado un monitor al equipo, al presionar esta tecla alternará entre la pantalla del equipo, la pantalla del
monitor y la exhibición simultánea de la imagen en el equipo y el monitor.
La mayoría de los monitores externos recibe información de vídeo desde el equipo mediante el estándar de vídeo
VGA externo. La tecla Alternar la imagen en la pantalla puede también alternar imágenes entre otros dispositivos
que reciban información de vídeo del equipo.
Reproduce la pista anterior de un CD de audio o la sección anterior de un DVD o BD.
Reproduce, pausa o reanuda un CD de audio, un DVD o un BD.
Detiene la reproducción del audio o vídeo de un CD, un DVD o un BD.
Reproduce la pista siguiente de un CD de audio o la sección siguiente de un DVD o BD.
Disminuye gradualmente el volumen del sonido al presionar esta tecla.
Aumenta gradualmente el volumen del sonido al presionar esta tecla.
Silencia o restaura el volumen del altavoz.
Activa y desactiva el recurso de conexión inalámbrica.
NOTA: Esta tecla no establece una conexión inalámbrica. Para establecer una conexión inalámbrica, primero
hay que configurar una red inalámbrica.
Inicia QuickLock.
imp pnt Hace una captura de pantalla o saca una foto de la pantalla del equipo y la copia al portapapeles.
Activa y desactiva la iluminación de fondo del teclado.
Uso de las teclas de acción 29

Uso de las teclas de acceso rápido
Las teclas de acceso rápido son combinaciones de la tecla fn (1) y de la tecla esc (2) o de una tecla
de acción (3).
Presione fn+esc para mostrar información sobre los componentes de hardware y la versión del BIOS
del sistema. Dependiendo de la aplicación que usted esté usando, al presionar fn y una de las teclas
de acción, se abre un menú de acceso directo específico dentro de dicha aplicación.
Para usar un comando de tecla de acceso rápido:
●
Presione la tecla fn y luego presione la segunda tecla del comando de la tecla de acceso rápido.
– o –
●
Presione y mantenga presionada la tecla fn, presione la segunda tecla del comando de la tecla
de acceso rápido y luego suelte ambas teclas al mismo tiempo.
30 Capítulo 3 Dispositivos señaladores y teclado

Limpieza del TouchPad y del teclado
El polvo y la grasa en el TouchPad provocan que el puntero salte sobre la pantalla. Para evitar esto,
limpie el TouchPad con un paño húmedo y lave sus manos con frecuencia cuando utilice el equipo.
¡ADVERTENCIA! Para reducir el riesgo de que se produzcan descargas eléctricas o se dañen los
componentes internos del equipo, no emplee accesorios de aspiradores para limpiar el teclado. Las
aspiradoras depositan residuos domésticos en la superficie del teclado.
Limpie el teclado periódicamente para evitar que las teclas se peguen y para eliminar polvo, pelusa y
partículas que queden atrapados debajo de las teclas. Puede emplear un spray de aire comprimido
con una extensión para soplar aire alrededor y debajo de las teclas con el objeto de eliminar los
residuos existentes.
Limpieza del TouchPad y del teclado 31

4 Multimedia
Recursos multimedia
Su equipo incluye recursos multimedia que le permiten escuchar música, ver películas y fotos. Su
equipo puede incluir los siguientes componentes multimedia:
●
Unidad óptica para reproducir discos de audio y vídeo
●
Altavoces integrados para escuchar música
●
Micrófono integrado para grabar su propio audio
●
Cámara web integrada que le permite capturar y compartir vídeo
●
Software multimedia preinstalado que le permite reproducir y administrar su música, sus
películas e imágenes.
●
Teclas multimedia que ofrecen acceso rápido a las tareas multimedia
NOTA: Es posible que su equipo no incluya todos los componentes enumerados.
32 Capítulo 4 Multimedia

Identificación de sus componentes multimedia
Elemento Descripción Función
1 Micrófono interno de dos canales digitales (2) Graba sonido.
2 Indicador luminoso de la cámara web Se enciende cuando el software de vídeo accede a la
cámara web.
3 Cámara web Graba vídeo y captura fotos.
4 Tecla de disminución de volumen Reduce el volumen.
5 Tecla de aumento del volumen Aumenta el volumen.
6 Tecla de silencio Silencia y restaura el volumen del altavoz.
7 Altavoces (2) Producen sonido.
8 Conector de salida de audio (auriculares) Produce el sonido del sistema cuando se conecta a
altavoces estéreo con alimentación, auriculares,
auriculares de botón, un set de auriculares y micrófono
opcionales o audio de televisión.
¡ADVERTENCIA! Para reducir el riesgo de lesiones
personales, ajuste el volumen antes de utilizar
auriculares, auriculares de botón o un set de auriculares
y micrófono. Para obtener información de seguridad
adicional, consulte
Avisos normativos, de seguridad y
medioambientales
.
NOTA: Cuando se conecta un dispositivo al conector
para auriculares, se desactivan los altavoces del equipo.
9 Conector de entrada de audio (micrófono) Permite conectar un set de auriculares y micrófono, un
micrófono estéreo o un micrófono monoaural opcional.
Recursos multimedia 33

Ajuste de volumen
Ajuste el volumen utilizando las siguientes teclas de volumen del equipo.
● Para disminuir el volumen, presione la tecla Disminuir volumen (1).
●
Para aumentar el volumen, presione la tecla Aumentar volumen (2).
●
Para silenciar o restaurar el volumen, presione la tecla Silencio (3).
NOTA: El volumen se controla a través del sistema operativo Windows y de algunos programas.
34 Capítulo 4 Multimedia

Uso de las teclas de actividad de medios
Las teclas de actividad de medios controlan la reproducción de un CD o DVD o BD de audio
insertado en una unidad óptica externa (se compra por separado).
●
Si no se está reproduciendo un CD de audio o un DVD, presione la tecla Reproducir/Pausar (2)
para reproducir el disco.
●
Cuando se esté reproduciendo un CD de audio o un DVD, use las siguientes teclas:
◦
Para reproducir la pista anterior de un CD de audio o la sección anterior de un DVD,
presione la tecla Pista anterior (1).
◦
Para pausar o reanudar la reproducción del disco, presione la tecla Reproducir/Pausar (2).
◦
Para detener el disco, presione la tecla Detener (3).
◦ Para reproducir la pista siguiente de un CD de audio o la sección siguiente de un DVD,
presione la tecla Pista siguiente (4).
Recursos multimedia 35

Software multimedia
El software multimedia preinstalado le permite reproducir su música y ver sus películas y fotos.
Uso del software HP MediaSmart
HP MediaSmart convierte su equipo en un centro de entretenimiento móvil. Disfrute las películas en
DVD y BD, vea la TV por Internet y en vivo y administre y edite sus colecciones de fotos.
NOTA: Use un sintonizador de TV integrado (solamente en algunos modelos) o un sintonizador de
TV externo opcional (comprado por separado) para ver, grabar y pausar la TV en vivo en el equipo.
MediaSmart incluye:
●
TV por Internet: Con una conexión a Internet, vea clásicos elegidos a partir de una selección de
programas y canales de TV, así como también el canal HP-TV, transmitidos en pantalla
completa.
●
Soporte para subir foto y vídeo
◦
Envíe sus fotos de MediaSmart a sitios de almacenamiento de fotos en Internet, como
Snapfish.
◦
Envíe vídeos domésticos (por ejemplo vídeos divertidos creados con la cámara web
integrada) a YouTube.
●
Pandora Internet Radio (sólo en América del Norte): Escuche música seleccionada
especialmente para usted transmitida a través de Internet.
Para iniciar MediaSmart, haga doble clic en el icono de MediaSmart en el escritorio del equipo.
Para obtener más información sobre el uso de HP MediaSmart, seleccione Inicio > Ayuda y
soporte técnico y entonces escriba MediaSmart en el campo de búsqueda.
Uso de otro software multimedia preinstalado
NOTA: Algunos programas pueden estar ubicados en subcarpetas.
Para localizar otro software multimedia preinstalado:
1. Seleccione Inicio > Todos los programas
2. Abra el programa multimedia que desea usar. Por ejemplo, si desea usar el Reproductor de
Windows Media para reproducir un CD de audio, haga clic en Reproductor de Windows
Media.
Instalación de software multimedia desde un disco
Para instalar software multimedia desde un CD o DVD:
1. Inserte el disco en la unidad óptica.
2. Cuando se abra el asistente de instalación, siga las instrucciones que aparecen en la pantalla.
3. Reinicie el equipo si se le solicita.
36 Capítulo 4 Multimedia

NOTA: Para obtener detalles sobre el uso del software incluido con el equipo, consulte las
instrucciones del fabricante del software. Las instrucciones pueden proporcionarse con el software,
estar incluidas en el disco del software o en el sitio Web del fabricante.
Software multimedia 37

Audio
El equipo tiene una variedad de recursos de audio que le permiten:
●
Reproducir música usando los altavoces del equipo y/o altavoces externos conectados.
●
Grabar sonido usando el micrófono interno o un set de auriculares y micrófono externo
conectado.
●
Descargar música de Internet.
●
Crear presentaciones multimedia usando audio e imágenes.
●
Transmitir sonido e imágenes con programas de mensajería instantánea.
●
Transmitir programas de radio (solamente en algunos modelos) o recibir señales de radio FM.
●
Crear o "quemar" CD de audio.
Conexión de dispositivos de audio externos
¡ADVERTENCIA! Para reducir el riesgo de lesiones personales, ajuste el volumen antes de utilizar
auriculares, auriculares de botón o un set de auriculares y micrófono. Para obtener información de
seguridad adicional, consulte los
Avisos normativos, de seguridad y medioambientales
.
Para conectar dispositivos externos, como altavoces externos, auriculares o un micrófono, consulte
la información suministrada con el dispositivo. Para obtener mejores resultados:
●
Asegúrese de que el cable del dispositivo esté conectado adecuadamente al conector correcto
de su equipo. Los conectores de los cables normalmente tienen un código de colores para
coincidir con los conectores correspondientes en el equipo.
●
Asegúrese de instalar todos los controladores necesarios para el dispositivo externo.
NOTA: Un controlador es un programa necesario que actúa como si fuera un traductor entre
el dispositivo y los programas que usan el dispositivo.
Verificación de sus funciones de audio
Para verificar el sistema de sonido del equipo:
1. Seleccione Inicio > Panel de control.
2. Haga clic en Hardware y sonido.
3. Haga clic en Sonido.
4. Cuando aparezca la ventana Sonido, haga clic en la ficha Sonidos.
5. En Eventos de programas, seleccione cualquier evento de sonido, como un beep o alarma.
6. Haga clic en el botón Probar. Debe oír sonido a través de los altavoces o mediante auriculares
conectados.
38 Capítulo 4 Multimedia

Para verificar las funciones de grabación:
1. Seleccione Inicio > Todos los programas > Accesorios > Grabadora de sonidos.
2. Haga clic en Iniciar grabación y hable al micrófono. Para obtener los mejores resultados al
grabar, hable directamente al micrófono y grabe el sonido en una configuración sin ruido de
fondo.
3. Guarde el archivo en el escritorio.
4. Abra el Reproductor de Windows Media o MediaSmart y reproduzca el sonido.
Para confirmar el cambio de las configuraciones de audio del equipo, seleccione Inicio > Panel de
control > Hardware y sonido > Sonido.
Vídeo
El equipo tiene una variedad de recursos de vídeo que le permiten:
●
Ver películas.
●
Jugar a través de Internet.
●
Editar imágenes y vídeo para crear presentaciones.
●
Conectar dispositivos de vídeo externos.
●
Ver TV, incluyendo TV de alta definición (solamente algunos modelos).
Conexión de un monitor externo o un proyector
El puerto de monitor externo conecta un dispositivo de visualización externo al equipo, por ejemplo
un monitor externo o un proyector.
Para conectar un dispositivo de pantalla, conecte el cable del dispositivo a un puerto de monitor
externo.
NOTA: Si el dispositivo de pantalla externo correctamente conectado no muestra la imagen,
presione la tecla Alternar imagen en la pantalla para transferir la imagen al dispositivo. Al presionar
de forma repetida la tecla Alternar imagen en la pantalla se alterna la imagen en la pantalla entre la
pantalla del equipo y el dispositivo.
Vídeo 39

40 Capítulo 4 Multimedia

Conexión de un dispositivo HDMI
El equipo incluye un puerto HDMI (High Definition Multimedia Interface). El puerto HDMI permite
conectar el equipo a un dispositivo de video o audio opcional, como una televisión de alta definición
o cualquier componente digital o de audio compatible.
El equipo admite un dispositivo HDMI conectado al puerto HDMI, mientras simultáneamente admite
una imagen en la pantalla del equipo o en cualquier otra pantalla externa admitida.
NOTA: Para transmitir señales de vídeo a través del puerto HDMI, necesita un cable HDMI (se
compra por separado) disponible en la mayoría de las tiendas de informática y electrónica.
Para conectar un dispositivo de vídeo o audio al puerto HDMI:
1. Conecte un extremo del cable HDMI al puerto HDMI del equipo.
2. Conecte el otro extremo del cable al dispositivo de vídeo, de acuerdo con las instrucciones del
fabricante del dispositivo.
3. Presione la tecla Alternar imagen en la pantalla para alternar la imagen entre los dispositivos de
visualización conectados al equipo.
Configuración del audio para HDMI (sólo en algunos modelos)
Para configurar el audio HDMI:
1. Conecte un dispositivo de audio o vídeo, como una TV de alta definición, al puerto HDMI.
2. Configure el dispositivo de reproducción de audio predeterminado:
a. Haga clic con el botón derecho en el icono Altavoces en el área de notificación en el
extremo derecho de la barra de tareas.
b. Haga clic en Dispositivos de reproducción.
c. En la ficha Reproducción, haga clic en Salida digital o Dispositivo de salida digital
(HDMI).
d. Haga clic en Establecer configuración predeterminada.
e. Haga clic en Aceptar.
Vídeo 41

Para devolver el audio a los altavoces del equipo:
1. Haga clic con el botón derecho en el icono Altavoces en el área de notificación en el extremo
derecho de la barra de tareas.
2. Haga clic en Dispositivos de reproducción.
3. En la ficha Reproducción, haga clic en Altavoces.
4. Haga clic en Establecer predeterminado.
5. Haga clic en Aceptar.
Cámara web
El equipo incluye una cámara web integrada, ubicada en la parte superior de la pantalla. La cámara
web es un dispositivo de entrada que captura y comparte vídeo.
Para usar la cámara web:
1. Haga doble clic en el icono HP MediaSmart en el escritorio.
2. Seleccione el icono de vídeo en el menú de inicio de MediaSmart.
3. Haga clic en Cámara web.
Para obtener información sobre el uso de HP MediaSmart, haga clic en Inicio > Ayuda y soporte y
escriba MediaSmart en el cuadro Buscar.
Para obtener rendimiento máximo de la cámara web:
●
Si tiene problemas al ver o enviar archivos multimedia a alguien en otra LAN o fuera del firewall
de su red, desactive de forma temporal el firewall, realice la tarea que quiera y luego reactive el
firewall. Para resolver el problema de forma permanente, reconfigure el firewall según sea
necesario y ajuste las políticas y configuración de otros sistemas de detección de intrusos.
●
Cuando sea posible, coloque fuentes de luz brillante detrás de la cámara y fuera del área de la
imagen.
42 Capítulo 4 Multimedia

5 Administración de energía
Configuración de opciones de energía
Uso de estados de ahorro de energía
El equipo tiene dos estados de ahorro de energía habilitados de fábrica: suspensión e hibernación.
Al iniciar la suspensión, los indicadores luminosos de alimentación se encienden de forma
intermitente y la pantalla se pone en blanco. Su trabajo se guarda en la memoria, lo que le permite
salir de la suspensión con más rapidez que si saliera de la hibernación. Si su equipo está en el
estado de suspensión por un periodo largo de tiempo o la batería alcanza un nivel crítico durante el
estado de suspensión, el equipo inicia la hibernación.
Cuando se inicia la hibernación, su trabajo se guarda en un archivo de hibernación en el disco duro y
el equipo se apaga.
PRECAUCIÓN: Para evitar la posible degradación de audio y vídeo o la pérdida de funcionalidad
de reproducción de audio o vídeo, o en el caso de pérdida de información, no inicie el estado de
suspensión o hibernación mientras esté leyendo o grabando para un disco o una tarjeta multimedia
externa.
NOTA: No es posible iniciar ningún tipo de conexión de red ni realizar funciones del equipo
mientras éste esté en estado de suspensión o hibernación.
Inicio y salida de la suspensión
El sistema está configurado de fábrica para iniciar la suspensión después de 15 minutos de
inactividad si está alimentado por batería y de 30 minutos de inactividad si recibe alimentación
externa.
Las configuraciones de energía y los tiempos se modifican usando las Opciones de energía en el
Panel de control de Windows.
Para iniciar la suspensión con el equipo encendido:
●
Presione el botón de alimentación.
●
Cierre la pantalla.
●
Haga clic en Inicio, haga clic en la flecha que está junto al botón Apagar y luego haga clic en
Suspender.
Configuración de opciones de energía 43

Para salir del modo de suspensión:
●
Presione el botón de alimentación
●
Si la pantalla está cerrada, ábrala.
●
Presione una tecla del teclado o un botón del control remoto (sólo en algunos modelos).
●
Active el TouchPad.
Cuando el equipo sale de la suspensión, los indicadores luminosos de alimentación se iluminan y su
trabajo vuelve a la pantalla en el punto donde entró en el modo Suspensión.
NOTA: Si se requiere una contraseña al salir de la suspensión, introduzca su contraseña de
Windows.
Inicio y salida de la hibernación
La hibernación se inicia después de 1.080 minutos (18 horas) de inactividad, cuando funciona tanto
con alimentación de la batería como con alimentación externa, o cuando la batería alcanza un nivel
crítico.
Las configuraciones de energía y los tiempos se modifican usando las Opciones de energía en el
Panel de control de Windows.
Para iniciar la hibernación, haga clic en Inicio, haga clic en la flecha que está al lado del botón
Apagar y luego haga clic en Hibernar.
Para salir de la hibernación, presione el botón de Encendido. El indicador luminoso de encendido se
ilumina y usted vuelve a la pantalla en la que ingresó a la hibernación.
NOTA: Si se le pide una contraseña al salir de la hibernación, introduzca su contraseña de
Windows.
Uso del medidor de batería
El icono del medidor de la batería se encuentra en el área de notificación, en el extremo derecho de
la barra de tareas. El medidor de la batería le permite acceder rápidamente a la configuración de
energía, ver la carga restante de la batería y seleccionar un plan de energía diferente.
●
Para ver el porcentaje de lo que resta de la carga de la batería y el plan de energía actual,
mueva el puntero sobre el icono del medidor de batería.
●
Para acceder a las Opciones de energía o para cambiar el plan de energía, haga clic en el icono
del Medidor de la batería y seleccione un elemento en la lista.
Los diferentes iconos del medidor de la batería indican si el equipo está funcionando con
alimentación por batería o con alimentación externa. Los iconos también muestran un mensaje si la
batería alcanza un nivel de batería bajo, un nivel de batería crítico o el nivel de batería de reserva.
Para ocultar o exhibir el icono del medidor de batería:
1. Haga clic con el botón derecho del mouse en el icono Mostrar iconos ocultos, que consiste en
una flecha a la izquierda del área de notificación.
2. Haga clic en Personalizar iconos de notificación.
44 Capítulo 5 Administración de energía

3. En la columna Comportamiento, seleccione Mostrar iconos y notificaciones en el icono de
Energía.
4. Haga clic en Aceptar.
Uso de planes de energía
Un plan de energía es un conjunto de configuraciones del sistema que administra la forma en la que
el equipo usa la energía. Los planes de energía pueden ayudarle a conservar energía o a maximizar
el desempeño.
Podrá cambiar las configuraciones de los planes de energía o crear su propio plan.
Visualización del plan de energía actual
Para ver el plan de energía actual:
●
Haga clic en el icono del Medidor de la batería en el área de notificación, en el extremo derecho
de la barra de tareas.
– o –
●
Seleccione Inicio > Panel de control > Sistema y seguridad > Opciones de energía.
Selección de un plan de energía diferente
Para seleccionar un plan de energía diferente:
●
Haga clic en el icono del Medidor de la batería en el área de notificación en el extremo derecho
de la barra de tareas, y seleccione un plan de energía de la lista.
– o –
●
Seleccione Inicio > Panel de control > Sistema y seguridad > Opciones y seleccione un plan
de energía de la lista.
Personalización de planes de energía
Para personalizar el plan de energía:
1. Haga clic en el icono del Medidor de la batería en el área de notificación en el extremo derecho
de la barra de tareas y haga clic en Más opciones de energía.
o
Seleccione Inicio > Panel de control > Sistema y seguridad > Opciones de energía.
2. Seleccione un plan de energía y luego haga clic en Cambiar la configuración del plan.
3. Cambie la configuración según sea necesario.
4. Para cambiar las configuraciones adicionales, haga clic en Cambiar configuraciones de
energía avanzadas y realice los cambios.
Configuración de opciones de energía 45

Configuración de protección con contraseña en la reactivación
Para establecer una solicitud de contraseña cuando el equipo sale de la suspensión o de la
hibernación:
1. Seleccione Inicio > Panel de control > Sistema y seguridad > Opciones de energía.
2. En el panel izquierdo, haga clic en Requerir contraseña al reactivarse.
3. Haga clic en Cambiar la configuración actualmente no disponible.
4. Haga clic en Requerir contraseña (recomendado).
5. Haga clic en Guardar cambios.
46 Capítulo 5 Administración de energía

Uso de alimentación de CA externa
¡ADVERTENCIA! Para reducir posibles problemas de seguridad, sólo se deberá usar con el equipo
el adaptador de CA que se suministra con el equipo, un adaptador de CA de repuesto suministrado
por HP o un adaptador de CA compatible adquirido de HP.
¡ADVERTENCIA! No cargue la batería del equipo a bordo de un avión.
La alimentación de CA externa se suministra a través de:
● Un adaptador de CA aprobado
●
Un dispositivo de acoplamiento o producto de expansión opcional
Conecte el equipo a una fuente de CA externa:
●
Cuando cargue o calibre una batería.
●
Cuando esté instalando o modificando el software del sistema.
●
Cuando esté grabando información en un CD o DVD.
Cuando se conecte a una fuente de alimentación de CA externa:
●
La batería comienza a cargarse.
●
Si está encendido el equipo, el icono del medidor de batería en el área de notificación cambia
su apariencia.
Cuando se desconecte a una fuente de alimentación de CA externa:
●
El equipo cambia a alimentación por batería.
●
El brillo de la pantalla se reduce automáticamente para extender la duración de la batería. Para
aumentar el brillo de la pantalla, presione la tecla Aumentar brillo de pantalla o vuelva a
conectar el adaptador de CA.
Uso de alimentación de CA externa 47

Conexión del adaptador de CA
¡ADVERTENCIA! Para reducir el riesgo de que se produzcan descargas eléctricas o daños en el
equipo:
Conecte el cable de alimentación a una toma eléctrica de CA a la que pueda acceder con facilidad
en todo momento.
Desconecte la alimentación del equipo desenchufando el cable de alimentación de la toma eléctrica
de CA (y no desenchufando el cable de alimentación del equipo).
Si el cable de alimentación del equipo que se le suministra dispone de un conector de tres patas,
conéctelo a una fuente de alimentación de tres patas con conexión a tierra. No desactive la pata de
conexión a tierra del cable de alimentación, por ejemplo conectando un adaptador de dos patas. El
enchufe de conexión a tierra es un recurso de seguridad muy importante.
Para conectar el equipo a una fuente de CA externa:
1. Conecte el adaptador de CA al conector de alimentación del equipo.
2. Conecte el cable de alimentación al adaptador de CA.
3. Conecte el otro extremo del cable de alimentación a una toma eléctrica de CA.
48 Capítulo 5 Administración de energía

Uso de alimentación con batería
Cuando hay una batería cargada en el equipo y éste no está conectado a una fuente de alimentación
externa, el equipo funciona con alimentación por batería. Cuando el equipo está conectado a la
alimentación de CA externa, el equipo funciona con alimentación de CA.
Si el equipo contiene una batería cargada y está funcionando con alimentación de CA externa
suministrada a través del adaptador de CA, el equipo cambiará a alimentación por batería si el
adaptador de CA se desconecta del equipo.
NOTA: El brillo de la pantalla disminuye para prolongar la duración de la batería cuando se
desconecta la alimentación de CA. Para aumentar el brillo de la pantalla, presione la tecla Aumentar
brillo de pantalla o vuelva a conectar el adaptador de CA.
Deje una batería en el equipo o guárdela en otro lugar, según la forma en que trabaje. Mantener la
batería en el equipo siempre que esté conectado a una fuente de alimentación de CA externa
permite que se cargue la batería y también protege su trabajo en caso de que se produzca una
interrupción en el suministro de energía. Sin embargo, una batería en el equipo se descarga
lentamente cuando el equipo está apagado y desconectado de una fuente de alimentación externa.
¡ADVERTENCIA! Para reducir riesgos a la seguridad, use solamente la batería suministrada con el
equipo, una batería de reemplazo suministrada por HP, o una batería compatible comprada a HP.
Información sobre la batería en Ayuda y soporte técnico
Ayuda y soporte técnico brinda las siguientes herramientas e información sobre la batería:
● Una herramienta de verificación de la batería para examinar el desempeño de la batería
●
Información sobre la calibración, administración de la energía y los cuidados apropiados para
que la batería dure más
● Información sobre los tipos de baterías, sus especificaciones, ciclos de vida y capacidad
Para acceder a la información de la batería, seleccione Inicio > Ayuda y soporte técnico >
Aprender > Planes de energía: Preguntas más frecuentes.
Uso de Verificación de la batería HP
Ayuda y soporte técnico brinda información sobre el estado de la batería instalada en el equipo.
NOTA: El equipo debe estar conectado a una fuente de alimentación externa para que Verificación
de la batería funcione correctamente.
Para ejecutar Verificación de la batería HP:
1. Conecte el adaptador de CA al equipo.
2. Seleccione Inicio > Ayuda y soporte técnico > Resolución de problemas > Eléctrica,
térmica y mecánica.
3. Haga clic en la ficha Energía y luego en Verificación de la batería.
Verificación de la batería examina la batería y sus células para verificar que estén funcionando
correctamente, e informa los resultados del examen.
Uso de alimentación con batería 49

Exhibición de la carga restante de la batería
Para mostrar la carga de batería remanente, mueva el puntero sobre el icono del medidor de la
batería en el área de notificación.
Inserción o extracción de la batería
PRECAUCIÓN: Si se extrae una batería que es la única fuente de alimentación, se puede perder
información. Para evitar la pérdida de información, guarde su trabajo e inicie la hibernación o apague
el equipo a través de Windows antes de retirar la batería.
Para insertar la batería:
1. Voltee el equipo sobre una superficie plana.
2. Inserte la batería en el compartimiento de la batería (1) y gírela hasta que encaje (2).
El pestillo de liberación de la batería fija automáticamente la batería en su posición correcta.
Para extraer la batería:
1. Cierre la pantalla.
2. Voltee el equipo sobre una superficie plana.
3. Deslice el pestillo de liberación de la batería (1) para liberar la batería.
4. Gire la batería hacia arriba (2) y sáquela del equipo (3).
50 Capítulo 5 Administración de energía

Carga de una batería
¡ADVERTENCIA! No cargue la batería del equipo a bordo de un avión.
La batería se carga siempre que el equipo está conectado a la energía externa a través del
adaptador de CA, un adaptador de alimentación opcional, una base de expansión o un dispositivo de
acoplamiento opcionales.
Una batería puede cargarse con el equipo apagado o en uso, pero se cargará más rápido si está
apagado.
La carga puede tardar más si la batería es nueva, si no se ha utilizado durante dos o más semanas,
o si su temperatura es muy superior o muy inferior a la temperatura ambiente.
Para prolongar la vida útil de la batería y optimizar la precisión de los mensajes de carga de la
batería:
●
Si está cargando una nueva batería, cárguela por completo antes de encender el equipo.
● Deje que la batería se descargue menos del cinco por ciento de la carga total utilizándola de
forma normal antes de cargarla.
●
Si no se ha utilizado la batería durante uno o varios meses, calíbrela en lugar de simplemente
cargarla.
Maximización del tiempo de descarga de la batería
El tiempo de descarga de la batería varía según los recursos que utilice mientras utilice la
alimentación por batería. El tiempo de descarga máximo se reduce gradualmente, a medida que se
degrada naturalmente la capacidad de almacenamiento de la batería.
Para maximizar el tiempo de descarga de la batería:
●
Disminuya el brillo de la pantalla.
● Verifique la configuración de ahorro de Energía en Opciones de energía.
Uso de alimentación con batería 51

●
Saque la batería del equipo cuando no esté en uso o no se esté cargando.
●
Guarde la batería en un lugar fresco y seco.
Administración de los niveles de batería baja
La información de esta sección describe las alertas y las respuestas del sistema configuradas de
fábrica. Algunas alertas de condición de batería baja y respuestas del sistema pueden modificarse
utilizando Opciones de energía en el Panel de control de Windows. Las preferencias configuradas en
Opciones de energía no afectan los indicadores luminosos.
Identificación de niveles de batería bajos
Si no se resuelve un nivel de batería bajo, el equipo entra en un nivel crítico de batería.
El equipo realiza las siguientes acciones en caso de nivel de batería crítico:
●
Si la hibernación está activada y el equipo está encendido o en suspensión, se iniciará la
hibernación.
●
Si la hibernación está desactivada y el equipo está encendido o en suspensión, permanecerá
unos instantes en suspensión y, a continuación, se apagará. La información que no se haya
guardado se perderá.
Resolución de nivel de batería bajo
PRECAUCIÓN: Para reducir el riesgo de pérdida de información cuando el equipo alcanza un nivel
crítico de batería y ha iniciado la hibernación, no restaure la alimentación hasta que se apaguen los
indicadores luminosos de alimentación.
Para solucionar un nivel de batería bajo cuando se dispone de alimentación externa
Para solucionar un nivel de batería bajo cuando se dispone de alimentación externa, conecte uno de
los siguientes dispositivos:
●
Adaptador de CA
●
Producto de expansión opcional o dispositivo de acoplamiento
●
Adaptador opcional de alimentación
Para resolver un nivel de batería bajo cuando una batería cargada esté disponible
Para resolver un nivel de batería bajo cuando una batería cargada esté disponible:
1. Apague el equipo o inicie la hibernación.
2. Extraiga la batería descargada y luego inserte una batería cargada.
3. Encienda el equipo.
Para resolver un nivel de batería bajo cuando no disponga de una fuente de energía
Para resolver un nivel de batería bajo cuando no hay una fuente de alimentación disponible, inicie la
hibernación o guarde su trabajo y entonces apague el equipo.
52 Capítulo 5 Administración de energía

Para resolver un nivel de batería bajo cuando su equipo no puede salir de la hibernación
Para resolver un nivel de batería bajo cuando su equipo no puede salir de la hibernación:
1. Inserte una batería cargada o conecte el equipo a la alimentación externa.
2. Presione el botón de Encendido para salir de la hibernación.
Calibración de una batería
Calibre una batería cuando:
● Los mensajes de carga de la batería parezcan imprecisos.
● Cuando observe un cambio importante en el tiempo de funcionamiento de la batería.
Una batería que se utilice con mucha frecuencia solamente se deberá calibrar una vez al mes. No
calibre una batería nueva.
Para calibrar la batería:
1. Cargue la batería totalmente.
¡ADVERTENCIA! No cargue la batería del equipo a bordo de un avión.
NOTA: Una batería puede cargarse con el equipo apagado o en uso, pero se cargará más
rápido si está apagado.
Para cargar la batería totalmente:
a. Inserte la batería en el equipo.
b. Conecte el equipo a un adaptador de CA, un adaptador de alimentación opcional, un
producto de expansión opcional o un dispositivo de acoplamiento opcional y luego, conecte
el adaptador o dispositivo a una fuente de alimentación externa.
c. Deje el equipo conectado a la alimentación externa hasta que la batería esté
completamente cargada.
2. Desactive la hibernación y la suspensión. Para desactivar la hibernación y la suspensión:
a. Haga clic en el icono del Medidor de la batería en el área de notificación y luego en Más
opciones de energía.
– o –
Seleccione Inicio > Panel de control > Sistema y seguridad > Opciones de energía.
b. En el plan de energía actual, haga clic en Cambiar configuraciones del plan.
c. Registre las configuraciones de Apagar pantalla enumeradas en la columna Con batería de
forma que pueda restablecerlas después de la calibración.
d. Cambie las configuraciones de Apagar pantalla para Nunca.
e. Haga clic en Cambiar configuraciones de energía avanzadas.
f. Haga clic en el signo más (+) al lado de Suspender y luego haga clic en el signo más (+) al
lado de Hibernar después de.
Uso de alimentación con batería 53

g. Tome nota de la configuración Con batería bajo Hibernar tras de tal forma que pueda
restablecerla después de la calibración.
h. Cambie la configuración de Con batería para Nunca.
i. Haga clic en Aceptar.
j. Haga clic en Guardar cambios.
3. Descargue la batería. Para descargar la batería:
a. Desconecte el equipo de la fuente de alimentación externa, pero no lo apague.
b. Ponga el equipo en funcionamiento con alimentación por batería hasta que la batería se
descargue.
El equipo debe permanecer encendido mientras se descarga la batería. La batería se descarga
con el equipo en uso o apagado, pero se descargará más rápido con el equipo en uso.
●
Si piensa dejar el equipo sin supervisión durante la descarga, guarde su información antes
de comenzar el procedimiento de descarga.
●
Si utiliza ocasionalmente el equipo durante el procedimiento de descarga y ha configurado
tiempos de espera de ahorro de energía, observará el siguiente comportamiento del
sistema durante el proceso de descarga:
◦
La pantalla no se apaga automáticamente.
◦
La velocidad del disco duro no disminuye automáticamente mientras el equipo está
inactivo.
◦
No comienza la hibernación iniciada por el sistema.
4. Recargue la batería. Para recargar la batería:
a. Conecte el equipo a la alimentación externa hasta que la batería esté completamente
recargada.
Puede utilizar el equipo mientras la batería se está recargando, pero ésta se carga más
rápido con el equipo apagado.
b. Si el equipo está apagado, enciéndalo cuando la batería esté completamente cargada.
5. Vuelva a activar la hibernación y la suspensión. Para reactivar la hibernación y la suspensión:
PRECAUCIÓN: Si no vuelve a activar la hibernación después de la calibración, la batería
puede descargarse totalmente y se perderá la información en caso de que el equipo llegue a un
nivel crítico de batería.
a. Haga clic en el icono del Medidor de la batería en el área de notificación y luego en Más
opciones de energía.
– o –
Seleccione Inicio > Panel de control > Sistema y seguridad > Opciones de energía.
b. En el plan de energía actual, haga clic en Cambiar configuraciones del plan.
c. Vuelva a introducir las configuraciones que registró para los elementos en la columna Con
batería.
54 Capítulo 5 Administración de energía

d. Haga clic en Cambiar configuraciones de energía avanzadas.
e. Haga clic en el signo más (+) al lado de Suspender y luego haga clic en el signo más (+) al
lado de Hibernar después de.
f. Vuelva a introducir la configuración que registró para los elementos en la columna Con
batería.
g. Haga clic en Aceptar.
h. Haga clic en Guardar cambios.
Ahorro de energía de la batería
Para ahorrar la energía de la batería:
●
Seleccione Inicio > Panel de control > Sistema y seguridad > Opciones de energía y
entonces seleccione el plan Economizador de.
●
Apague las conexiones inalámbricas y de red de área local (LAN) y salga de las aplicaciones de
módem cuando no esté utilizándolas.
●
Desconecte los dispositivos externos que no estén conectados en una fuente de energía
externa cuando no esté usándolos.
●
Detenga, desactive o extraiga cualquier tarjeta multimedia externa que no esté utilizando.
●
Presione la tecla Disminuir brillo de la pantalla o la tecla Aumentar brillo de la pantalla para
ajustar el brillo de la pantalla según sea necesario.
●
Si abandona su trabajo, inicie la suspensión o la hibernación o apague el equipo.
Almacenamiento de una batería
PRECAUCIÓN: Para evitar dañar la batería, no la exponga a altas temperaturas durante períodos
de tiempo prolongados.
Si el equipo no va a utilizarse y va a permanecer desconectado de una fuente de alimentación
externa durante más de dos semanas, retire la batería y guárdela por separado.
Para prolongar la carga de una batería almacenada, colóquela en un lugar frío y seco.
NOTA: Verifique la batería guardada cada seis meses. Si su carga está en menos del 50 por
ciento, recargue la batería antes de volver a guardarla.
Calibre la batería antes de utilizarla si ha estado almacenada durante un mes o más.
Eliminación de una batería usada
¡ADVERTENCIA! Para reducir el riesgo de fuego o quemaduras, no desarme, aplaste ni perfore la
batería. No corte los contactos externos. No arroje la batería al fuego o al agua.
Para obtener información adicional, consulte los
Avisos normativos, de seguridad y
medioambientales
que se incluyen con este equipo.
Uso de alimentación con batería 55

Sustitución de la batería
La vida útil de una batería varía de acuerdo con las configuraciones de administración de la energía,
los programas que contiene el equipo, la luminosidad exhibida, los dispositivos externos conectados
al equipo, y otros factores.
Verificación de la batería HP le avisa que reemplace la batería cuando una célula interna no carga
de forma apropiada o cuando la capacidad de almacenamiento de la batería ha alcanzado una
condición débil. Un mensaje lo conduce al sitio Web de HP para obtener más información acerca de
cómo adquirir una batería de repuesto. Si la batería está cubierta por una garantía de HP, las
instrucciones incluyen una identificación de la garantía.
NOTA: HP recomienda la compra de una batería nueva cuando el indicador luminoso se pone de
color verde amarillento.
56 Capítulo 5 Administración de energía

Alternación entre modos gráficos (sólo en algunos
modelos)
El equipo viene con modos gráficos intercambiables y tiene dos modos para procesar los gráficos. Al
alternar la alimentación de CA a la alimentación por batería, el equipo alterna del modo de alto
rendimiento al modo de ahorro de energía para conservar la vida de la batería. De la misma forma, al
alternar de la alimentación por batería a la alimentación de CA, el equipo vuelve al modo de alto
rendimiento.
NOTA: Con el fin de optimizar el rendimiento del equipo, puede ser que el sistema no permita
alternar los modos o que le solicite que alterne los modos. Puede ser necesario cerrar todos los
programas antes de alternar.
NOTA: HDMI solamente funciona en el modo de alto rendimiento. HDMI no se puede usar en el
modo de ahorro de energía.
Al alternar entre la alimentación de CA y la alimentación por batería, se le notifica que el equipo va a
cambiar los modos gráficos. Si lo prefiere, puede seguir usando el mismo modo de gráficos. Mientras
el equipo alterna los modos, la pantalla se pone en blanco durante algunos segundos. Cuando se
completa el cambio, aparece un aviso en el área de notificación y reaparece la imagen en la pantalla.
NOTA: Cuando determinados modelos de equipos están en el modo crítico, se restablecen las
orientaciones de la pantalla al alternar entre los modos gráficos.
Para determinar cuáles modos gráficos usted está usando, haga clic con el botón derecho en el
escritorio de Windows y luego haga clic en Configurar gráficos intercambiables.
Apagado del equipo
PRECAUCIÓN: La información que no se haya guardado se perderá cuando apague el equipo.
NOTA: Si el equipo está en suspensión o en hibernación, salga de la suspensión o la hibernación
antes de apagarlo.
El comando Apagar cierra todos los programas abiertos, incluyendo el sistema operativo y luego
apaga la pantalla y el equipo.
Apague el equipo cuando:
●
Al sustituir la batería o al acceder a los componentes internos del equipo.
●
Cuando conecte un dispositivo externo de hardware que no se conecta a un puerto USB.
● Cuando se desconecte de una fuente de alimentación externa por un período largo.
Aunque el equipo se puede apagar mediante el botón de alimentación, HP recomienda usar el
comando de Apagar de Windows.
Para apagar el equipo.
1. Guarde su trabajo y cierre todos los programas abiertos.
2. Haga clic en Inicio.
3. Haga clic en Apagar.
Alternación entre modos gráficos (sólo en algunos modelos) 57

Si el equipo ha dejado de responder y no puede utilizar los procedimientos de apagado
recomendados, intente los siguientes procedimientos de emergencia:
1. Presione ctrl+alt+delete y mantenga presionado el botón de alimentación.
2. Mantenga presionado el botón de alimentación por lo menos durante cinco segundos.
3. Desconecte el equipo de la alimentación externa y retire la batería.
58 Capítulo 5 Administración de energía

6 Unidades
Manipulación de unidades
Las unidades son componentes frágiles del equipo que se deben manipular con cuidado. Siga las
siguientes precauciones antes de manipular las unidades:
PRECAUCIÓN: Para reducir el riesgo de daños al equipo, a la unidad o pérdida de información,
observe estas medidas de precaución:
Antes de mover un equipo que está conectado a una unidad de disco duro externa, inicie la
suspensión y espere que la pantalla se ponga en blanco, o bien desconecte adecuadamente la
unidad de disco duro externa.
Antes de manipular una unidad, descargue la electricidad estática tocando la superficie metálica sin
pintura de la unidad.
No toque las patas de los conectores de la unidad extraíble o del equipo.
Manipule con cuidado la unidad No deje caer la unidad ni la presione.
Antes de extraer o insertar una unidad, apague el equipo. Si no está seguro de si el equipo está
apagado, en suspensión o en hibernación, enciéndalo y luego apáguelo a través del sistema
operativo.
No use fuerza excesiva al insertar las unidades en el compartimento para unidades.
No escriba en el teclado ni mueva el equipo mientras la unidad óptica está grabando un disco. El
proceso de grabación es sensible a las vibraciones.
Cuando la batería es la única fuente de alimentación, antes de grabar en un medio asegúrese de
que tenga carga suficiente.
Evite exponer la unidad a temperaturas o humedad extremas.
Evite exponer la unidad a líquidos. No rocíe la unidad con productos de limpieza.
Retire el medio de la unidad antes de extraer la unidad de su compartimento o antes de viajar,
transportar o almacenar una unidad.
Si es necesario enviar por correo una de las unidades, colóquela en un paquete de envío con
acolchado de burbujas o algún otro tipo de material de empaque de protección y ponga un rótulo que
diga "FRÁGIL".
Evite exponer la unidad a campos magnéticos. Los dispositivos de seguridad con campos
magnéticos incluyen los dispositivos detectores y sensores de seguridad de los aeropuertos. Los
dispositivos de seguridad de los aeropuertos que verifican el equipaje de mano, como las correas
transportadoras, usan rayos X en lugar de magnetismo y no dañan la unidad.
Manipulación de unidades 59

Unidad óptica
Su equipo incluye una unidad óptica que amplía las funciones del equipo. La unidad óptica le permite
leer discos de datos, reproducir música y ver películas. Si el equipo viene con una unidad ROM de
discos Blu-ray (BD), es posible ver vídeo de alta definición.
Identificación de la unidad óptica instalada
Para identificar la unidad óptica:
1. Seleccione Inicio > Equipo.
Aparece una lista de todas las unidades instaladas en el equipo.
2. Identifique las unidades de discos ópticos instaladas en el equipo. Las unidades de discos
ópticos que pueden estar instaladas en el equipo incluyen:
NOTA: Es posible que algunas de las unidades no sean admitidas por su equipo.
●
Unidad combinada de DVD±R/RW y CD-RW LightScribe que admite doble capa (DL)
●
Unidad Blu-ray ROM DVD+/-RW SuperMulti DL
●
Unidad Blu-ray ROM con LightScribe DVD+/-RW SuperMulti DL
Uso de discos ópticos
PRECAUCIÓN: Para evitar la degradación de audio y vídeo, la pérdida de información o la pérdida
de la funcionalidad de reproducción de audio o vídeo, no inicie la suspensión ni la hibernación
mientras lee o graba en un CD o un DVD.
Las unidades ópticas, por ejemplo la unidad de DVD-ROM, son compatibles con los discos ópticos
(CD y DVD). Estos discos almacenan información, como música, fotos y películas. Si la unidad óptica
es una unidad Blu-ray Disc ROM, también puede leer discos Blu-ray.
NOTA: Es posible que algunas de las unidades mencionadas no sean admitidas por su equipo.
Tipo de unidad
óptica
Graba CD-RW Graba DVD±RW/R Graba en DVD+RW
de doble capa
Graba etiquetas en CD o
DVD±RW/R LightScribe
Unidad combinada
LigthScribe DVD±RW
y CD-RW SuperMulti
con soporte para
doble capa (DL)
Sí Sí Sí Sí
Unidad Blu-ray ROM
con LightScribe DVD
+/-RW SuperMulti DL
Sí Sí Sí Sí
Unidad Blu-ray ROM
DVD+/-RW SuperMulti
DL
Sí Sí Sí No
60 Capítulo 6 Unidades

Elección de los discos ópticos adecuados (CD, DVD y BD)
Los CD, utilizados para guardar datos digitales, también se usan para grabaciones comerciales de
audio y son prácticos para sus necesidades de almacenamiento personales. Los DVD y BD se usan
principalmente para películas, software y copias de seguridad de datos. Los DVD y BD tienen el
mismo formato que los CD, pero tienen una capacidad de almacenamiento mucho mayor.
NOTA: Es posible que la unidad óptica de su equipo no admita todos los tipos de discos ópticos.
Discos CD-R
Los discos CD-R (grabación única) se usan ampliamente para crear una copia permanente de datos
que se pueda compartir según sea necesario. Los usos comunes incluyen:
●
Distribución de presentaciones de gran tamaño
●
Compartir fotos escaneadas o digitales, clips de vídeo y datos grabados
●
Creación de sus propios CD de música
●
Mantenimiento permanente de archivos de computación y de documentos escaneados
●
Descarga de archivos de su disco duro para liberar espacio en el disco
Discos CD-RW
Use discos CD-RW (CD regrabable) para almacenar grandes proyectos que deben actualizarse con
frecuencia. Los usos comunes incluyen:
●
Desarrollo y mantenimiento de documentos y archivos de proyecto de gran tamaño
●
Transporte de archivos de trabajo
● Realización de copias de seguridad semanales de los archivos de la unidad de disco duro
● Actualización continua de fotos, vídeo, audio y datos
Discos DVD±R
Use discos DVD±R para almacenar permanentemente grandes volúmenes de información. Una vez
que los datos están registrados, no es posible borrarlos ni sobrescribirlos.
Discos DVD±RW
Use discos DVD±RW para borrar o sobrescribir datos que ya había guardado antes. Este tipo de
disco es ideal para probar grabaciones de audio o vídeo antes de grabarlas en un CD o DVD, que no
puede modificarse.
Discos DVD+R LightScribe
Use discos DVD+R LightScribe para compartir y almacenar datos, vídeos domésticos y fotos. Estos
discos tienen compatibilidad de lectura con la mayoría de las unidades DVD-ROM y los
reproductores de DVD. Con una unidad que admite LightScribe y software LightScribe, puede grabar
datos y agregar una etiqueta de diseño en la parte exterior del disco.
Unidad óptica 61

Discos Blu-ray (BD)
NOTA: Blu-ray es un nuevo formato que contiene nuevas tecnologías. Pueden surgir algunos
problemas de disco, conexión digital, compatibilidad y/o rendimiento que no constituyen defectos del
producto. No se garantiza la reproducción perfecta en todos los sistemas.
BD es un formato de disco óptico de alta densidad para almacenar información digital, incluyendo
vídeo de alta definición. Un disco Blu-ray de una capa almacena 25 GB, casi cinco veces la
capacidad de almacenamiento de un DVD de una capa de 4,7 GB. Un disco Blu-ray de doble capa
almacena 50 GB, casi seis veces la capacidad de almacenamiento de un DVD de doble capa de 8,5
GB.
Los usos comunes incluyen:
●
Almacenamiento de grandes volúmenes de datos
●
Reproducción y almacenamiento de video de alta definición
●
Videojuegos
Reproducción de un CD, DVD o BD
Para reproducir un disco óptico:
1. Encienda el equipo.
2. Presione el botón de liberación (1) que se encuentra en la parte frontal de la unidad para liberar
la bandeja para medios.
3. Extraiga la bandeja (2).
4. Sujete el disco por los bordes para evitar el contacto con las superficies planas y colóquelo en el
eje de la bandeja con la etiqueta hacia arriba.
NOTA: Si la bandeja no está completamente accesible, incline el disco cuidadosamente para
posicionarlo sobre el eje.
5. Presione suavemente el disco (3) hacia abajo en el eje de la bandeja hasta que encaje en la
posición correcta.
6. Cierre la bandeja para medios.
62 Capítulo 6 Unidades

Si tiene configurada la Reproducción automática, aparece un cuadro de diálogo de Reproducción
automática. Se le solicita que seleccione cómo desea usar el contenido del medio. Para obtener más
información, consulte la Configuración de la reproducción automática.
NOTA: Para obtener mejores resultados, cerciórese de que el adaptador de CA esté conectado a
una fuente de alimentación externa mientras reproduce un BD.
Configuración de Reproducción automática
Para configurar la Reproducción automática:
1. Seleccione Inicio > Programas predeterminados > Cambiar configuración de
Reproducción automática.
2. Confirme que la casilla de verificación Usar la reproducción automática para todos los medios y
dispositivos esté seleccionada.
3. Haga clic en Elegir un valor predeterminado y luego seleccione una de las opciones
disponibles para cada tipo de medio listado.
NOTA: Elija HP MediaSmart para reproducir DVD.
4. Haga clic en Guardar.
Para obtener más información sobre la Reproducción automática, consulte la Ayuda y soporte
técnico.
Cambio en las configuraciones regionales de DVD
PRECAUCIÓN: Las configuraciones regionales en la unidad de DVD se pueden modificar cinco
veces.
La configuración regional seleccionada por quinta vez se convierte en la configuración regional
permanente para la unidad de DVD.
El número de cambios de región que aún queda por hacer aparece en la guía Región de DVD.
La mayoría de los DVD que contienen archivos con derechos de autor también contienen códigos de
región. Los códigos de región ayudan a proteger internacionalmente las leyes de derechos de autor.
Unidad óptica 63

Reproduzca un DVD con un código regional solamente si el código regional en el DVD coincide con
la configuración regional en su unidad de DVD.
Para cambiar la configuración regional mediante el sistema operativo:
1. Seleccione Inicio > Panel de control > Sistema y seguridad.
2. En el área de Sistema, haga clic en Administrador de dispositivos.
NOTA: Windows incluye el recurso Control de cuentas de usuario para mejorar la seguridad
de su equipo. Es posible que se le solicite su permiso o se le pida su contraseña para tareas
como la instalación de software, la ejecución de utilidades o el cambio de las configuraciones de
Windows. Para obtener más información, consulte la Ayuda de Windows.
3. Expanda las unidades de DVD/CD-ROM para mostrar todas las unidades instaladas.
4. Haga clic con el botón derecho del mouse en la unidad de DVD a la que le desea cambiar las
configuraciones regionales y luego haga clic en Propiedades.
5. Haga clic en la ficha Región de DVD y cambie las configuraciones.
6. Haga clic en Aceptar.
64 Capítulo 6 Unidades

Observación de la advertencia de copyright
La copia no autorizada de material protegido por las leyes de copyright, incluyendo programas
informáticos, películas, transmisiones y grabaciones de audio constituye un delito contra las leyes de
copyright vigentes. No utilice este equipo para esos fines.
PRECAUCIÓN: Para evitar la pérdida de información o daños al disco:
Antes de grabar en un disco, conecte el equipo a una fuente de alimentación externa confiable. No
grabe un disco mientras el equipo está funcionando con alimentación por batería.
Antes de grabar un disco, cierre todos los programas abiertos con excepción del software de disco
que está utilizando.
No copie directamente de un disco fuente a un disco de destino o de una unidad de red al disco de
destino. Guarde la información a la unidad de disco y luego grábela del disco duro al disco de
destino.
No use el teclado del equipo ni mueva el equipo mientras está grabando un disco. El proceso de
grabación es sensible a las vibraciones.
Para obtener detalles acerca del uso del software incluido con el equipo, consulte las instrucciones
del fabricante del software, que pueden suministrarse en un disco, en la ayuda del software o en el
sitio Web del fabricante.
Copia de un CD o DVD
Para copiar un CD o DVD:
1. Seleccione Inicio > Todos los programas > CyberLink DVD Suite > Power2Go.
2. Inserte en la unidad óptica el disco que desea copiar.
3. Haga clic en Copiar en la parte inferior derecha de la pantalla.
Power2Go lee el disco de origen y copia los datos a una carpeta temporal en el disco duro.
4. Cuando se le solicite, quite el disco de origen de la unidad óptica y luego inserte un disco virgen
en la unidad.
Después de que se copia la información, el disco creado se expulsa automáticamente.
Unidad óptica 65

Creación de un CD o DVD
PRECAUCIÓN: Respete la advertencia de copyright. La copia no autorizada de material protegido
por las leyes de copyright, incluyendo programas informáticos, películas, transmisiones y
grabaciones de audio constituye un delito contra las leyes de copyright vigentes. No utilice este
equipo para esos fines.
Si el equipo incluye una unidad óptica de CD-RW, DVD-RW o DVD±RW, use software como el
Reproductor de Windows Media o CyberLink Power2Go para grabar datos, vídeo y archivos de
audio, incluyendo archivos de música en MP3 y WAV.
Siga estas instrucciones cuando grabe un CD o DVD:
●
Antes de grabar un disco, guarde y cierre los archivos abiertos y cierre todos los programas.
●
Por lo general, los CD-R o DVD-R son los mejores para grabar archivos de audio debido a que
después de que se copia la información, no puede cambiarse.
NOTA: No se puede crear un DVD de audio con CyberLink Power2Go.
●
Use CD-R para grabar música en CD, ya que algunos reproductores domésticos y de
automóviles no reproducen CD-RW.
●
Generalmente, los CD-RW o los DVD-RW son mejores para grabar archivos de datos o para
probar grabaciones de audio o vídeo antes de que las copie en un CD o DVD que no puede
alterar.
●
Los reproductores de DVD usados en los sistemas domésticos no admiten todos los formatos
de DVD. Para ver una lista de los formatos admitidos, consulte la guía del usuario que vino con
el reproductor de DVD.
●
Un archivo de MP3 usa menos espacio que otros formatos de archivos de música y el proceso
para crear un disco MP3 es el mismo que el proceso para crear un archivo de datos. Los
archivos MP3 se reproducen en reproductores MP3 o en equipos con software MP3 instalado.
Para grabar un CD o DVD:
1. Descargue o copie los archivos fuente en una carpeta en el disco duro.
2. Inserte en la unidad óptica un CD o DVD en blanco.
3. Seleccione Inicio > Todos los programas, y entonces seleccione el nombre del software que
desee utilizar.
NOTA: Algunos programas pueden estar ubicados en subcarpetas.
4. Seleccione el tipo de CD o DVD que desea crear: datos, audio o vídeo.
5. Haga clic con el botón derecho del mouse en Inicio, haga clic en Abrir el Explorador de
Windows y vaya a la carpeta donde se almacenaron los archivos de origen.
6. Abra la carpeta y luego arrastre y suelte los archivos en la unidad que contiene el disco óptico
virgen.
7. Inicie el proceso de grabación cuando lo indique el programa que ha seleccionado.
Para ver instrucciones más específicas, consulte las instrucciones del software del fabricante, que
pueden acompañar al software, o estar presentes en los discos, o en el sitio Web del fabricante.
66 Capítulo 6 Unidades

Extracción de un CD, DVD o BD
Para quitar un disco óptico:
1. Presione el botón de liberación en la parte frontal de la unidad para abrir la bandeja del disco
(1).
2. Tire con cuidado de la bandeja hasta que se detenga (2).
3. Extraiga el disco de la bandeja presionando cuidadosamente el eje a la vez que levanta el disco
por los bordes exteriores (3). Sostenga el disco por los bordes y evite tocar las superficies
planas.
NOTA: Si la bandeja para medios no está completamente accesible, incline cuidadosamente
el disco mientras lo extrae.
4. Cierre la bandeja de discos y coloque el disco en un estuche de protección.
Unidad óptica 67

Uso de unidades externas
Las unidades externas extraíbles amplían sus opciones de almacenamiento y de acceso a la
información. También puede conectar un mouse USB al sistema a través de los puertos de un
dispositivo de acoplamiento o de una base de expansión opcional.
Las unidades USB comprenden:
●
Unidad de disquete de 1,44 MB
●
Módulo de disco duro (un disco duro con un adaptador conectado)
●
Unidad de DVD-ROM
●
Unidad combinada DVD/CD-RW
●
Unidad combinada de DVD±RW y CD-RW
Para obtener más información sobre el software y los controladores requeridos, o para aprender cuál
puerto del equipo usar, consulte las instrucciones del fabricante.
Para conectar una unidad externa al equipo:
PRECAUCIÓN: Para reducir el riesgo de daños al equipo cuando se conecta una unidad con
alimentación, asegúrese de que el cable de alimentación de CA esté desenchufado.
1. Conecte la unidad al equipo.
2. Si va a conectar una unidad con alimentación, enchufe el cable de alimentación de la unidad a
una toma eléctrica de CA con conexión a tierra.
Para desconectar una unidad con alimentación:
1. Desconecte la unidad del equipo.
2. Desconecte el cable de alimentación de CA.
68 Capítulo 6 Unidades

Mejoría del rendimiento de la unidad de disco duro
Utilización del Desfragmentador de disco
A medida que usa el equipo, se fragmentan los archivos en la unidad de disco duro. El
Desfragmentador de discos consolida los archivos y carpetas fragmentados en la unidad de disco
duro de modo que el sistema funcione con más eficiencia.
Después de iniciar el Desfragmentador de discos, este funciona sin supervisión. Dependiendo del
tamaño de su unidad de disco duro y de la cantidad de archivos fragmentados, puede que el
Desfragmentador de disco tarde más de una hora en completar el proceso. Configúrelo para
ejecutarse por la noche o en un momento en el que no necesite usar la máquina.
HP recomienda desfragmentar la unidad de disco duro al menos una vez por mes. Configure el
Desfragmentador de disco para ejecutarse mensualmente, pero que el equipo se pueda
desfragmentar manualmente en cualquier momento.
Para ejecutar el Desfragmentador de disco:
1. Seleccione Inicio > Todos los programas > Accesorios > Herramientas del sistema >
Desfragmentador de disco.
2. Haga clic en Desfragmentar disco.
NOTA: Windows cuenta con el recurso de Control de cuenta de usuario para aumentar la
seguridad del equipo. Puede que se le soliciten permisos o contraseñas para tareas como
instalar software, ejecutar utilidades o cambiar configuraciones de Windows. Consulte Ayuda y
soporte técnico para obtener más información.
Para obtener información, consulte la ayuda del software Desfragmentador de disco.
Utilización del Liberador de espacio en disco
La Limpieza de disco busca en la unidad de disco duro los archivos innecesarios, que cuando se
eliminan de forma segura, liberan espacio en el disco y ayudan al equipo a ejecutarse de forma más
eficiente.
Para ejecutar el Liberador de espacio en disco:
1. Seleccione Inicio > Todos los programas > Accesorios > Herramientas del sistema >
Liberador de espacio en disco.
2. Siga las instrucciones que aparecen en la pantalla.
Mejoría del rendimiento de la unidad de disco duro 69

Uso de la protección de la unidad de disco duro HP
ProtectSmart
La protección de la unidad de disco duro HP ProtectSmart protege el disco duro deteniendo el disco
y paralizando las solicitudes de E/S bajo las siguientes condiciones:
●
Se deja caer el equipo.
●
Se mueve el equipo con la pantalla cerrada mientras está funcionando con alimentación por
batería.
Después de uno de estos eventos, la protección de la unidad de disco duro HP ProtectSmart
devuelve el disco duro a la operación normal.
NOTA: Si SmartBay contiene un disco duro, la unidad de disco duro es protegida por la protección
de la unidad de disco duro HP ProtectSmart. Los discos duros que están en un dispositivo de
acoplamiento opcional, o conectados a un puerto USB, no están protegidos por la protección de la
unidad de disco duro HP ProtectSmart.
Para obtener información, consulte el software de protección de la unidad de disco duro
HP ProtectSmart.
Identificación del estado de HP ProtectSmart Hard Drive Protection
El indicador luminoso de la unidad se enciende para indicar que hay un disco duro detenido. Para
determinar si las unidades están protegidas actualmente o si una unidad está detenida, seleccione
Inicio > Panel de control > Hardware y sonido > Centro de movilidad de Windows.
El Centro de movilidad indica el estado del software de protección de la unidad de disco duro
HP ProtectSmart si:
●
El software está activado, una marca de verificación verde se superpone al icono de la unidad
de disco duro.
●
El software está desactivado, una línea diagonal blanca se superpone al icono de la unidad de
disco duro.
●
La unidad está detenida, una luna amarilla se superpone al icono de la unidad de disco duro.
NOTA: El icono del Centro de movilidad puede no mostrar el estado más actualizado de la unidad.
Para realizar la actualización inmediata después de un cambio en el estado, habilite el icono en el
área de notificación.
Para activar el icono del área de notificación:
1. Seleccione Inicio > Panel de control > Hardware y sonido > HP ProtectSmart Hard Drive
Protection.
NOTA: Si el Control de cuentas de usuario lo solicita, haga clic en Sí.
2. En el icono de la bandeja del sistema, haga clic en Mostrar.
3. Haga clic en Aceptar.
70 Capítulo 6 Unidades

Administración de la energía con una unidad de disco duro estacionada
Si la protección de la unidad de disco duro HP ProtectSmart ha detenido una unidad:
● El equipo no se apaga.
●
El equipo no inicia la suspensión o la hibernación.
NOTA: Si el equipo está funcionando con alimentación por batería y alcanza un nivel de
batería crítico, HP ProtectSmart Hard Drive Protection le permite al equipo iniciar la hibernación.
Antes de mover el equipo, HP recomienda apagarlo o iniciar la suspensión o la hibernación.
Uso del software HP ProtectSmart Hard Drive Protection
El software de protección de la unidad de disco duro HP ProtectSmart:
●
Activa y desactiva la protección de la unidad de disco duro HP ProtectSmart.
NOTA: Dependiendo de sus privilegios de usuario, es posible que no tenga los derechos para
activar o desactivar HP ProtectSmart Hard Drive Protection. Además, los miembros de un grupo
Administrador pueden cambiar los privilegios para usuarios no Administradores.
● Determina si hay soporte para una unidad del sistema.
Para abrir el software y cambiar la configuración:
1. En Centro de movilidad, haga clic en el icono del disco duro para abrir la ventana de protección
de la unidad de disco duro HP ProtectSmart.
o
Seleccione Inicio > Panel de control > Hardware y sonido > HP ProtectSmart Hard Drive
Protection.
NOTA: Si el Control de cuentas de usuario lo solicita, haga clic en Sí.
2. Haga clic en el botón apropiado para cambiar las configuraciones.
3. Haga clic en Aceptar.
Uso de la protección de la unidad de disco duro HP ProtectSmart 71

Colocación de una unidad de disco duro en el
compartimento de disco duro primario
PRECAUCIÓN: Para evitar la pérdida de información o que no responda el sistema:
Apague el equipo antes de extraer la unidad de disco duro del compartimiento. No quite una unidad
de disco duro si el equipo está encendido, en suspensión o en hibernación.
Si no está seguro de si el equipo está apagado o en estado de hibernación, enciéndalo presionando
el botón de alimentación y luego apáguelo a través del sistema operativo.
NOTA: La cubierta del compartimento de la unidad de disco duro primaria está marcada con el
número 1 y la cubierta del compartimento de la unidad de disco duro secundaria está marcada con el
número 2.
Para extraer la unidad de disco duro primaria:
1. Guarde su trabajo.
2. Apague el equipo y cierre la pantalla.
3. Desconecte todos los dispositivos externos de hardware conectados al equipo.
4. Desconecte el cable de alimentación de la toma eléctrica de CA.
5. Voltee el equipo hacia abajo sobre una superficie plana, con el compartimento de la unidad de
disco duro orientado hacia usted.
6. Extraiga la batería del equipo.
7. Quite los cuatro tornillos de la cubierta de la unidad de disco duro (1).
8. Levante la cubierta de la unidad de disco duro del equipo (2).
9. Tire con firmeza de la lengüeta de plástico (1) en el cable del disco duro para desconectarlo de
la placa base.
72 Capítulo 6 Unidades

10. Usando la lengüeta (2) en el lado derecho del disco duro, levante el disco con un ángulo de 45
grados, y quite entonces el disco (3) del equipo.
Para instalar la unidad de disco duro primaria:
1. Inserte la unidad de disco duro en el compartimento de la unidad de disco duro (1).
2. Usando la lengüeta (2), tire del disco duro hacia la derecha de modo que los separadores de
goma se metan en las aberturas en el lado derecho del compartimiento del disco duro.
3. Conecte el cable de la unidad del disco duro (3) al conector de la unidad de disco en la placa
del sistema.
4. Alinee las pestañas de la cubierta de la unidad de disco duro con las muescas del equipo (1).
5. Cierre la cubierta (2).
Colocación de una unidad de disco duro en el compartimento de disco duro primario 73

6. Ajuste los tornillos de la cubierta de la unidad de disco duro (3).
7. Vuelva a colocar la batería.
8. Vuelva a encender el equipo.
9. Conecte al equipo los dispositivos externos.
10. Conecte el equipo a una fuente de CA.
11. Encender el equipo.
74 Capítulo 6 Unidades

7 Dispositivos externos
Uso de un dispositivo USB
El puerto USB conecta a un dispositivo externo opcional, como un teclado, un mouse, una unidad,
una impresora, un escáner o un concentrador USB al equipo o a un producto de expansión opcional.
Algunos dispositivos USB pueden requerir software de soporte adicional, el cual normalmente se
incluye con el dispositivo. Para obtener más información acerca del software específico para un
dispositivo, consulte las instrucciones del fabricante del dispositivo.
El equipo tiene tres puertos USB que admiten dispositivos USB 1.0, USB 1.1 y USB 2.0. Para
agregar más puertos USB, conecte un concentrador o un producto de expansión opcional
Conexión de un dispositivo USB
PRECAUCIÓN: Para evitar dañar un conector USB, utilice la mínima fuerza posible para conectar
un dispositivo USB.
Para conectar un dispositivo USB al equipo, conecte el cable USB del dispositivo al puerto USB.
Un sonido alerta cuando se detecta un dispositivo USB.
NOTA: La primera vez que se conecta un dispositivo USB, se muestra un mensaje del software de
instalación del controlador del dispositivo en el área de notificación, en el extremo derecho del área
de tareas.
Uso de un dispositivo USB 75

Extracción de un dispositivo USB
PRECAUCIÓN: Para evitar la pérdida de información o que el sistema deje de responder, siga las
instrucciones de "Extracción de un dispositivo USB".
PRECAUCIÓN: Para evitar dañar un conector USB, no tire del cable para desconectar el
dispositivo USB.
Para extraer un dispositivo USB:
1. Haga clic en el icono de Quitar hardware con seguridad y expulsar medios en el área de
notificación, en el extremo derecho de la barra de tareas.
Para mostrar el icono Quitar hardware con seguridad y expulsar medios, haga clic en el icono
Mostrar iconos ocultos, que consiste en una flecha a la izquierda del área de notificación.
2. Haga clic en el nombre del dispositivo en la lista.
Se le informa que es seguro quitar su dispositivo.
3. Retire el dispositivo.
Uso de un dispositivo eSATA
Un puerto eSATA conecta un componente eSATA de alto rendimiento opcional, como una unidad de
disco duro externa eSATA.
Algunos dispositivos eSATA pueden requerir software de soporte adicional, el cual normalmente se
incluye con el dispositivo. Para obtener más información acerca del software específico para un
dispositivo, consulte las instrucciones del fabricante del dispositivo. Estas instrucciones se
suministran con el software, o se incluyen en el disco, en la ayuda del software, o en el sitio Web del
fabricante.
NOTA: El puerto eSATA también es compatible con un dispositivo USB opcional.
76 Capítulo 7 Dispositivos externos

Conexión de un dispositivo eSATA
PRECAUCIÓN: Para evitar dañar un conector del puerto eSATA, utilice la mínima fuerza posible
para conectar un dispositivo eSATA.
Para conectar un dispositivo eSATA al equipo, conecte el cable eSATA del dispositivo al puerto
eSATA.
Un sonido lo alerta de que el dispositivo se ha conectado al equipo.
Uso de un dispositivo eSATA 77

Extracción de un dispositivo eSATA
PRECAUCIÓN: Para evitar la pérdida de información o que el sistema deje de responder, siga las
instrucciones de "Extracción de un dispositivo eSATA".
PRECAUCIÓN: Para evitar dañar un conector eSATA, no tire del cable para extraer el dispositivo
eSATA.
Para extraer un dispositivo eSATA:
1. Haga clic en el icono de Quitar hardware con seguridad y expulsar medios en el área de
notificación, en el extremo derecho de la barra de tareas.
Para mostrar el icono Quitar hardware con seguridad y expulsar medios, haga clic en el icono
Mostrar iconos ocultos, que consiste en una flecha a la izquierda del área de notificación.
2. Haga clic en el nombre del dispositivo en la lista.
Se le informa que es seguro quitar su dispositivo.
3. Quite el dispositivo.
78 Capítulo 7 Dispositivos externos

8 Tarjetas multimedia externas
Uso de las tarjetas para la ranura para dispositivos
multimedia digitales
Las tarjetas digitales opcionales ofrecen un almacenamiento de datos seguro y una forma práctica
para compartir datos. Estas tarjetas frecuentemente se utilizan con cámaras y PDA equipados con
soporte para medios digitales, así como con otros equipos.
La ranura para dispositivos multimedia digitales admite los siguientes formatos de tarjetas digitales:
●
Memory Stick (MS)
●
Memory Stick Pro (MSP)
●
MultiMediaCard (MMC)
●
Tarjeta de memoria Secure Digital (SD)
●
Tarjeta de memoria de alta capacidad Secure Digital (SDHC)
●
xD-Picture Card (XD)
●
xD-Picture Card (XD) Tipo H
●
xD-Picture Card (XD) Tipo M
Inserción de una tarjeta digital
PRECAUCIÓN: Para evitar que se produzcan daños en la tarjeta digital o en el equipo, no inserte
ningún tipo de adaptador en la ranura para medios digitales.
PRECAUCIÓN: Para evitar dañar los conectores de la tarjeta digital, utilice la mínima fuerza
posible para insertarla.
1. Sostenga la tarjeta digital con la etiqueta hacia arriba y con los conectores en dirección al
equipo.
Uso de las tarjetas para la ranura para dispositivos multimedia digitales 79

2. Inserte la tarjeta en la ranura para dispositivos multimedia y luego presione la tarjeta hasta que
se encaje firmemente.
Un sonido alerta cuando se detecta un dispositivo, y aparece un menú de opciones.
Extracción de una tarjeta digital
PRECAUCIÓN: Para evitar la pérdida de datos o que el sistema deje de responder, siga las
instrucciones de "Extracción de una tarjeta digital".
NOTA: Para detener una transferencia de datos, haga clic en Cancelar en la ventana Copiando del
sistema operativo.
Para extraer una tarjeta digital:
1. Guarde toda la información y cierre todos los programas asociados con la tarjeta digital.
2. Haga clic en el icono de Quitar hardware con seguridad y expulsar medios en el área de
notificación, en el extremo derecho de la barra de tareas.
Para mostrar el icono Quitar hardware con seguridad y expulsar medios, haga clic en el icono
Mostrar iconos ocultos, que consiste en una flecha a la izquierda del área de notificación.
3. Haga clic en el nombre de la tarjeta digital en la lista.
Se le informa que es seguro quitar su dispositivo de hardware.
4. Presione la tarjeta digital (1) y a continuación retírela de la ranura (2).
80 Capítulo 8 Tarjetas multimedia externas

9 Módulos de memoria
El equipo tiene un compartimiento de módulo de memoria ubicado en la parte inferior. La capacidad
de memoria del equipo se incrementa adicionando un módulo de memoria en la ranura vacía del
módulo de memoria de expansión libre o aumentando el módulo de memoria existente en la ranura
del módulo de memoria primario.
¡ADVERTENCIA! Para reducir el riesgo de descargas eléctricas o daños al equipo, desconecte el
cable de alimentación y retire todas las baterías antes de instalar un módulo de memoria.
PRECAUCIÓN: La descarga electrostática (ESD) daña los componentes electrónicos. Antes de
iniciar cualquier procedimiento, asegúrese de no estar cargado de electricidad estática tocando un
objeto metálico conectado a tierra.
NOTA: Para usar una configuración de dos canales al añadir un segundo módulo de memoria,
asegúrese de que ambos módulos tengan la misma capacidad.
Para añadir o reemplazar un módulo de memoria:
1. Guarde su trabajo.
2. Apague el equipo y cierre la pantalla.
Si no está seguro de si el equipo está apagado o en estado de hibernación, enciéndalo
presionando el botón de alimentación y luego apáguelo a través del sistema operativo.
3. Desconecte todos los dispositivos externos conectados al equipo.
4. Desconecte el cable de alimentación de la toma eléctrica de CA.
5. Voltee el equipo sobre una superficie plana.
6. Extraiga la batería del equipo.
7. Quite los cuatro tornillos del compartimiento del módulo de memoria (1).
81

8. Levante la cubierta del compartimento del módulo de memoria (2) del equipo.
9. Si está sustituyendo un módulo de memoria, extraiga el módulo de memoria existente de la
siguiente manera:
a. Extrayendo los clips de retención (1) de cada lado del módulo de memoria.
El módulo de memoria se inclina hacia arriba.
PRECAUCIÓN: Para evitar dañar el módulo de memoria, sosténgalo únicamente por los
bordes. No toque los componentes del módulo de memoria.
b. Sujetando los bordes del módulo de memoria (2) y extrayéndolo suavemente de la ranura.
Para proteger un módulo de memoria después de extraerlo, póngalo en un estuche de
protección antielectrostático.
10. Inserte un nuevo módulo de memoria de la siguiente forma:
82 Capítulo 9 Módulos de memoria

PRECAUCIÓN: Para evitar dañar el módulo de memoria, sosténgalo únicamente por los
bordes. No toque los componentes del módulo de memoria, ni lo doble.
a. Alineando el borde con muesca (1) del módulo de memoria con el área con pestañas de la
ranura del módulo.
b. Con el módulo formando un ángulo de 45 grados con la superficie del compartimiento del
módulo de memoria, presionando el módulo de memoria (2) hasta que encaje en su ranura
correctamente.
c. Presionando suavemente el módulo de memoria (3) hacia abajo, presionando sus bordes
izquierdo y derecho hasta que los clips de retención encajen en el lugar correcto.
11. Alinee la pestaña (1) de la cubierta del compartimiento del módulo de memoria con la muesca
del equipo.
12. Cierre la cubierta (2).
13. Inserte y apriete los cuatro tornillos del compartimiento del módulo de memoria (3).
14. Vuelva a colocar la batería.
83

15. Vuelva a encender el equipo.
16. Conecte al equipo los dispositivos externos.
17. Conecte el equipo a una fuente de CA.
18. Encienda el equipo.
84 Capítulo 9 Módulos de memoria

10 Seguridad
Protección del equipo
Los recursos de seguridad estándares que ofrece el sistema operativo Windows y la utilidad de
configuración no perteneciente a Windows protegen sus configuraciones personales y sus datos de
una gran variedad de riesgos.
Siga los procedimientos de esta guía para usar:
●
Contraseñas
●
Software antivirus
●
Software de firewall
●
Actualizaciones de seguridad críticas
●
Cable de seguridad opcional
●
Lector de huellas digitales (sólo en algunos modelos)
NOTA: Las soluciones de seguridad son diseñadas para fungir como una medida disuasoria, pero
es posible que no puedan impedir los ataques por software ni evitar el robo o la manipulación no
deseada del equipo.
NOTA: Antes de mandar el equipo al servicio técnico, elimine todas las contraseñas y
configuraciones de huellas digitales.
Riesgos del equipo Recurso de seguridad
Uso no autorizado del equipo ● HP QuickLock (Bloqueo rápido)
●
Contraseña de inicio
Virus informáticos Software Norton Internet Security
Acceso no autorizado a los datos
●
Software de firewall
● Actualizaciones de Windows
Acceso no autorizado a la utilidad de configuración, a la
configuración del BIOS y a otra información de identificación
del sistema
Contraseña de administrador
Amenazas actuales o futuras al equipo Actualizaciones de seguridad críticas de Microsoft®
Acceso no autorizado a una cuenta de usuario de Windows Contraseña de usuario
Robo del equipo Ranura del cable de seguridad (se usa con un cable de
seguridad opcional)
Protección del equipo 85

Uso de contraseñas
Una contraseña es un grupo de caracteres que usted elige para asegurar la información de su
equipo. Es posible establecer diversos tipos de contraseñas, dependiendo del modo en que desee
controlar el acceso a su información. Las contraseñas se configuran en Windows y en la utilidad de
configuración no perteneciente a Windows preinstalada en el equipo.
PRECAUCIÓN: Para evitar que no pueda acceder al equipo, grabe cada contraseña establecida.
Como la mayoría de las contraseñas no se muestran al definirlas, al cambiarlas o al eliminarlas, es
esencial grabar cada contraseña inmediatamente y guardarla en un lugar seguro.
Use la misma contraseña para el recurso de la utilidad de configuración y para el recurso de
seguridad de Windows, y se puede usar la misma contraseña para más de un recurso de la utilidad
de configuración.
Para configurar una contraseña en la utilidad de configuración:
●
Combine hasta 8 letras y números. Las contraseñas diferencian mayúsculas y minúsculas.
●
Introduzca la contraseña en el campo en la utilidad de configuración. Una contraseña
configurada en Windows se debe ingresar en Windows.
Para crear y guardar contraseñas de forma segura:
●
Siga los requisitos establecidos por el programa.
●
Anote las contraseñas y guárdelas en un lugar seguro alejado del equipo.
● No guarde las contraseñas en un archivo en el equipo.
●
No use su nombre o cualquier otra información personal que un extraño pueda descubrir
fácilmente.
Para obtener información acerca de las contraseñas de Windows, como por ejemplo las contraseñas
del protector de pantalla, seleccione Inicio > Ayuda y soporte técnico.
Configuración de contraseñas en Windows
Contraseña Función
Contraseña de administrador Protege contra el acceso al contenido del equipo a nivel de
administrador.
NOTA: Esta contraseña no puede utilizarse para acceder a
la utilidad de configuración.
Contraseña de usuario Protege el acceso a una cuenta de usuario de Windows.
Además, protege el acceso al contenido del equipo y se
debe introducir al salir de la suspensión o la hibernación.
Bloqueo rápido Protege el equipo solicitando una contraseña en el cuadro
de diálogo de Inicio de sesión de Windows antes de acceder
al equipo. Después de configurar una contraseña de usuario
o de administrador:
1. Inicie QuickLock presionando la tecla QuickLock.
2. Salga del bloqueo rápido introduciendo su contraseña
de usuario de Windows o una contraseña de
administrador.
86 Capítulo 10 Seguridad

Configuración de una contraseña en la utilidad de configuración
Contraseñas Función
Contraseña de administrador ● Protege el acceso a la utilidad de configuración.
●
Después de establecer esta contraseña, esta se
ingresa cada vez que accede a la utilidad de
configuración.
PRECAUCIÓN: Si olvida su contraseña de administrador,
no se puede acceder a la utilidad de configuración.
Contraseña de inicio
●
Protege el acceso al contenido del equipo.
● Una vez configurada la contraseña, se debe ingresar
cada vez que el equipo se enciende, reinicia o sale de
hibernación.
PRECAUCIÓN: Si olvida la contraseña de inicio, no podrá
encender o reiniciar el equipo o salir de la hibernación.
Para obtener detalles sobre las contraseñas, vea Contraseña de administrador o Contraseña de
inicio.
Contraseña de administrador
Su contraseña de administrador protege los parámetros de configuración y la información de
identificación del sistema en la utilidad de configuración. Una vez definida esta contraseña, deberá
introducirla cada vez que acceda a la utilidad de configuración.
Su contraseña de administrador no es intercambiable con una contraseña de administrador definida
en Windows; no es exhibida al definirla, ingresarla, modificarla ni al eliminarla. Asegúrese de registrar
cada contraseña y guardarla en un lugar seguro.
Uso de contraseñas 87

Administración de una contraseña de administrador
Para establecer, cambiar o eliminar esta contraseña:
1. Abra la utilidad de configuración encendiendo o reiniciando el equipo. Cuando aparezca el
mensaje "Press the ESC key for Startup Menu" (Presione la tecla esc para el menú de inicio) en
la esquina inferior izquierda de la pantalla, presione la tecla f10.
– o –
Abra la utilidad de configuración encendiendo o reiniciando el equipo. Cuando aparezca el
mensaje "Press the ESC key for Startup Menu" (Presione la tecla esc para el menú de inicio) en
la esquina inferior izquierda de la pantalla, presione la tecla esc. Al aparecer el menú de Inicio,
presione la tecla f10.
2. Utilice las teclas de flecha para seleccionar Security (Seguridad) > Set Administrator
Password (Configurar contraseña de administrador), y a continuación presione la tecla intro.
●
Para configurar una contraseña de administrador, escriba su contraseña en los campos
Enter New Password (Introduzca nueva contraseña) y Confirm New Password (Confirmar
nueva contraseña) y presione la tecla intro.
●
Para cambiar una contraseña de administrador, escriba su contraseña actual en el campo
Enter Current Password (Introduzca contraseña actual), escriba una nueva contraseña en
los campos Enter New Password (Introduzca nueva contraseña) y Confirm New Password
(Confirmar nueva contraseña) y presione la tecla intro.
●
Para eliminar una contraseña de administrador, escriba su contraseña actual en el campo
Enter New Password (Introduzca nueva contraseña) y presione la tecla intro cuatro veces.
3. Para guardar sus cambios y salir de la utilidad de configuración, use las teclas de flecha para
seleccionar Exit (Salir) > Exit Saving Changes (Salir guardando los cambios).
Los cambios tienen efecto cuando se reinicia el equipo.
Ingreso de una contraseña de administrador
En el campo Enter Password (Introduzca la contraseña), escriba su contraseña de administrador, y
presione la tecla intro. Después de tres tentativas infructuosas de introducir su contraseña de
administrador, reinicie el equipo y vuelva a probar.
Contraseña de inicio
Una contraseña de inicio evita el uso no autorizado del equipo. Una vez configurada la contraseña,
se debe ingresar cada vez que el equipo se enciende, reinicia o sale de hibernación. Una contraseña
de inicio no aparece cuando se la configura, ingresa, se cambia o se elimina.
88 Capítulo 10 Seguridad

Administración de una contraseña de inicio
Para establecer, cambiar o eliminar la contraseña de inicio:
1. Abra la utilidad de configuración encendiendo o reiniciando el equipo. Cuando aparezca el
mensaje "Press the ESC key for Startup Menu" (Presione la tecla esc para el menú de inicio) en
la esquina inferior izquierda de la pantalla, presione la tecla f10.
– o –
Abra la utilidad de configuración encendiendo o reiniciando el equipo. Cuando aparezca el
mensaje "Press the ESC key for Startup Menu" (Presione la tecla esc para el menú de inicio) en
la esquina inferior izquierda de la pantalla, presione la tecla esc. Al aparecer el menú de Inicio,
presione la tecla f10.
2. Utilice las teclas de flecha para seleccionar Security (Seguridad) > Set Power-On Password
(Configurar contraseña de inicio), y a continuación presione la tecla intro.
●
Para configurar una contraseña de inicio, escriba su contraseña en los campos Enter New
Password (Introduzca nueva contraseña) y Confirm New Password (Confirmar nueva
contraseña) y presione la tecla intro.
●
Para cambiar una contraseña de inicio, escriba su contraseña actual en el campo Enter
Current Password (Introduzca contraseña actual), escriba una nueva contraseña en los
campos Enter New Password (Introduzca nueva contraseña) y Confirm New Password
(Confirmar nueva contraseña) y presione la tecla intro.
●
Para eliminar una contraseña de inicio, escriba su contraseña actual en el campo Enter
New Password (Introduzca nueva contraseña) y presione la tecla intro cuatro veces.
3. Para guardar sus cambios y salir de la utilidad de configuración, use las teclas de flecha para
seleccionar Exit (Salir) > Exit Saving Changes (Salir guardando los cambios).
Los cambios tienen efecto cuando se reinicia el equipo.
Introducción de una contraseña de inicio
En el campo Introduzca la contraseña, escriba su contraseña y presione la tecla intro. Después de
tres tentativas infructuosas de introducir su contraseña, reinicie el equipo y vuelva a probar.
Uso de contraseñas 89

Uso de software antivirus
Al usar el equipo para acceder al correo electrónico, a una red o a la Internet, el equipo se expone a
virus. Los virus de los equipos desactivan el sistema operativo, los programas o las utilidades, o
hacen que funcionen de forma anormal.
El software antivirus detecta la mayoría de los virus, los destruye y en la mayoría de los casos,
repara cualquier daño causado. A fin de brindar protección continua contra los virus recientemente
descubiertos, mantenga el software antivirus actualizado.
Norton Internet Security, un programa antivirus, viene preinstalado en el equipo. El software cuenta
con 60 días de actualización gratuita. HP recomienda proteger el equipo contra nuevos virus más allá
de los 60 días mediante la compra del servicio de actualización extendido. Las instrucciones para el
uso y la actualización del software Norton Internet Security y para la compra del servicio de
actualización extendido vienen en el propio programa. Para ver y acceder a Norton Internet Security,
seleccione Inicio > Todos los programas > Norton Internet Security.
Para obtener más información sobre virus informáticos, escriba virus en el cuadro de búsqueda de
Ayuda y soporte técnico.
Uso de software de firewall
Al utilizar el equipo para acceder al correo electrónico, a la red o a Internet, es posible que personas
no autorizadas accedan al equipo, a sus archivos personales y a información sobre usted. Utilice el
software de firewall preinstalado en el equipo para proteger su privacidad.
Los recursos del firewall comprenden el registro y el informe sobre la actividad de red y la
monitorización automática de todo el tráfico de entrada y de salida. Para más información, consulte
la guía del usuario del firewall o contacte con el fabricante del firewall.
NOTA: En ciertas circunstancias el firewall bloquea el acceso a los juegos de Internet, impide
compartir la impresora o archivos en la red o bloquea los adjuntos de correo electrónico autorizados.
Para resolver el problema transitoriamente, desactive el firewall, realice la tarea y vuelva a activar el
firewall. Para resolver el problema permanentemente, reconfigure el firewall.
90 Capítulo 10 Seguridad

Instalación de actualizaciones críticas de seguridad
PRECAUCIÓN: Microsoft envía alertas acerca de actualizaciones críticas. Para proteger el equipo
de brechas de seguridad y de virus, instale todas las actualizaciones críticas de Microsoft tan pronto
como reciba una alerta.
Puede que se encuentren disponibles actualizaciones para el sistema operativo y para otro software
después de la compra del equipo. Para cerciorarse de que todas las actualizaciones disponibles
estén instaladas en el equipo:
●
Ejecute Windows Update después de configurar el equipo. Utilice el enlace en Inicio > Todos
los programas > Windows Update.
● Ejecute Windows Update mensualmente de ahí en adelante.
●
Obtenga las actualizaciones para Windows y otros programas de Microsoft, a medida que estas
son lanzadas, en el sitio Web de Microsoft y a través del enlace de actualización de la Ayuda y
soporte técnico.
Instalación de un cable de seguridad opcional
NOTA: El cable de seguridad actúa como una medida disuasoria, pero es posible que no pueda
evitar el robo o la manipulación no deseada del equipo.
NOTA: La ubicación de la ranura del cable de seguridad varía según el modelo de equipo.
Para conectar el cable de seguridad:
1. Pase el cable de seguridad alrededor de un objeto que tenga una fijación segura.
2. Inserte la llave (1) en el candado con cable (2).
3. Inserte el candado con cable en la ranura para cable de seguridad del equipo (3) y cierre el
candado con cable mediante la llave.
Instalación de actualizaciones críticas de seguridad 91

Uso del lector de huellas digitales (solamente algunos
modelos)
NOTA: La ubicación del lector de huellas digitales varía según el modelo de equipo.
Ubicación del lector de huellas digitales
El lector de huellas digitales es el sensor metálico pequeño ubicado en:
●
Próximo a la parte inferior del TouchPad
●
En la parte lateral derecha del teclado
● En la parte superior derecha de la pantalla
●
En el lado izquierdo de la pantalla
En dependencia del modelo del equipo, el lector de huellas digitales puede estar orientado
horizontalmente o verticalmente. Estas dos orientaciones exigen que deslice su dedo en sentido
perpendicular al sensor metálico.
92 Capítulo 10 Seguridad

Registro de huellas digitales
El lector de huellas digitales le permite iniciar sesión en Windows usando una huella digital que haya
registrado con el software DigitalPersona Personal, en vez de con la contraseña de Windows.
Para registrar una o más huellas digitales:
1. En Windows, haga doble clic en el icono de DigitalPersona Personal en el área de notificación,
en el extremo derecho de la barra de herramientas.
2. Lea el texto de bienvenida y entonces haga clic en Siguiente.
Aparece la ventana de Verifique su identidad.
3. Digite su contraseña de Windows, si se ha establecido una, y luego haga clic en Siguiente.
NOTA: Si no tiene una contraseña de Windows, aparece la ventana Proteja su cuenta de
Windows. Cree una contraseña de Windows en esta ocasión, o salte este paso haciendo clic en
Siguiente. Sin embargo, configurar una contraseña de Windows optimiza la seguridad del
equipo.
Aparece la ventana de Entrenamiento para el registro de huellas digitales.
4. Vea la demonstración y entonces haga clic en Siguiente.
Aparece la ventana de Registrar huellas digitales.
5. Haga clic en el dedo que aparece en la pantalla que corresponda al dedo que desea registrar.
Aparece la siguiente ventana, esbozando el contorno del dedo en verde.
6. Deslice suavemente el dedo elegido sobre el lector de huellas digitales.
NOTA: Si el escaneo no se realiza correctamente, aparecerá un mensaje explicando el
motivo.
NOTA: Para obtener mejores resultados, deslice el mismo dedo en la misma dirección cada
vez que use el Lector de huellas digitales.
7. Siga deslizando el mismo dedo sobre el lector de huellas digitales hasta que realice cuatro
deslizamientos exitosos.
Cuando se registre exitosamente la huella digital, aparecerá la ventana Registrar una huella
digital, permitiéndole registrar más huellas digitales. Repita los pasos de 5 a 7 para registrar
más huellas digitales.
8. Una vez que termine de registrar las huellas digitales, haga clic en Siguiente.
Si sólo registra una huella digital, un mensaje recomienda registrar otras huellas digitales. Haga
clic en Sí para registrar más huellas digitales y luego repita los pasos 1 a 8 para cada huella
digital registrada.
– o –
Haga clic en No si no desea registrar más huellas digitales. Aparece la ventana de Registro
finalizado.
9. Haga clic en Finalizar.
NOTA: Repita los pasos de 1 a 9 para cada usuario adicional.
Uso del lector de huellas digitales (solamente algunos modelos) 93

Uso de su huella digital registrada para iniciar la sesión en Windows
Para iniciar sesión en Windows usando su huella digital:
1. Después de registrar su huella digital, reinicie Windows.
2. Deslice uno de sus dedos registrados para iniciar la sesión en Windows.
94 Capítulo 10 Seguridad

11 Resolución de problemas
No se puede conectar a la WLAN
Antes de solucionar un problema de conexión de red, cerciórese de que los controladores de
dispositivos estén instalados para todos los dispositivos inalámbricos.
NOTA: Los dispositivos de red inalámbricos se incluyen en algunos modelos de equipos
solamente. Si la red inalámbrica no aparece listada en la lista de recursos en la lateral del paquete
original del equipo, añádale capacidad de red inalámbrica al equipo comprando un dispositivo de red
inalámbrico.
Entre las causas posibles de los problemas de conexión inalámbrica se encuentran:
●
Cambio de la configuración de red (SSID o seguridad)
●
Desactivación o instalación incorrecta del dispositivo inalámbrico
●
Fallo del dispositivo inalámbrico o del hardware del enrutador
●
Interferencias de otros dispositivos
Si tiene problemas al conectarse a una WLAN, confirme que el dispositivo de WLAN integrado esté
instalado correctamente en el equipo:
NOTA: Windows cuenta con el recurso de Control de cuenta de usuario para aumentar la
seguridad del equipo. Puede que se le soliciten permisos o contraseñas para tareas como instalar
software, ejecutar utilidades o cambiar configuraciones de Windows. Consulte Ayuda y soporte
técnico para obtener más información.
1. Seleccione Inicio > Panel de control > Sistema y seguridad.
2. En el área de Sistema, haga clic en Administrador de dispositivos.
3. Expanda la lista de adaptadores de red haciendo clic en el signo de más (+).
4. Identifique el dispositivo de WLAN en la lista de adaptadores de red. La lista de dispositivos de
WLAN comprende el término
inalámbrico
,
LAN inalámbrica
,
WLAN
,
Wi-Fi
o
802.11
.
Si no aparece listado ningún dispositivo de WLAN, o el equipo no tiene un dispositivo de WLAN
integrado, o el controlador para el dispositivo de WLAN no está instalado correctamente.
Para obtener más información sobre la resolución de problemas de WLAN, consulte la información y
los sitios Web que se dan en la Ayuda y soporte técnico.
No se puede conectar a la WLAN 95

No se puede conectar a la red preferida
Windows repara automáticamente una conexión WLAN dañada:
●
Si hay un icono de red en el área de notificación, haga clic con el botón derecho en el icono, y
luego haga clic en Solucionar problemas.
Windows reinicia su dispositivo de red y trata de conectarse a una de las redes preferidas.
●
Si no hay un icono de conexión de red en el área de notificación:
1. Seleccione Inicio > Panel de control > Redes e Internet > Centro de redes y recursos
compartidos.
2. Haga clic en Solucionar problemas y seleccione la red que desee reparar.
No se muestra el icono de red
Si no se muestra el icono de red en el área de notificación después de configurar la WLAN, es que
falta el controlador de software o está dañado. Puede que aparezca un mensaje de error en
Windows de "Dispositivo no encontrado". Reinstale el controlador.
Obtenga la versión más reciente del software y los controladores del dispositivo de la WLAN para el
equipo en el sitio Web de HP
http://www.hp.com. Si el dispositivo WLAN que está usando se adquirió
por separado, consulte el sitio Web del fabricante para obtener el último software.
Para obtener la versión más reciente del software del dispositivo WLAN:
1. Abra un navegador Web y vaya a
http://www.hp.com/support.
2. Seleccione su país o región.
3. Haga clic en la opción para descargar el software y controladores.
4. Escriba el número del modelo del equipo en el cuadro de búsqueda.
5. Presione la tecla intro y siga las instrucciones en pantalla.
NOTA: Si el dispositivo WLAN que está usando se adquirió por separado, consulte el sitio Web del
fabricante para obtener el último software.
Los códigos de seguridad de red actuales no están
disponibles
Si se le solicita una clave de red o el nombre (SSID) al conectarse a la WLAN, la red está protegida
por seguridad. Introduzca los códigos actuales para realizar una conexión en una red segura. La
SSID y la clave de red son códigos alfanuméricos que se ingresan para identificar el equipo en la
red. Para encontrar los códigos:
●
Para una red conectada a su enrutador inalámbrico personal, examine la guía del usuario del
enrutador para obtener instrucciones sobre cómo configurar los mismos códigos en el enrutador
y el dispositivo de WLAN.
● Para una red privada, como una red en una oficina o en una sala de chat pública en Internet,
contacte al administrador de red para obtener los códigos, y luego ingrese los códigos cuando
se le solicite.
96 Capítulo 11 Resolución de problemas

Algunas redes cambian el SSID o las claves de red usadas en el enrutador o en los puntos de
acceso de forma regular para mejorar la seguridad. Cambie el código correspondiente en el
equipo según sea necesario.
Si tiene SSID y claves de red inalámbrica nuevas, y si anteriormente se conectó a la red, siga estos
pasos para conectarse a la red:
1. Seleccione Inicio > Panel de control > Redes e Internet > Centro de redes y recursos
compartidos.
2. En el panel de la izquierda, haga clic en Administrar redes inalámbricas.
Aparece una lista mostrando las WLAN disponibles. Si está en un punto de acceso donde hay
varias WLAN activas, aparecen varias redes.
3. Seleccione la red en la lista, haga clic con el botón derecho en la red, y luego haga clic en
Propiedades.
NOTA: Si no aparece listada la red que usted desea, verifique con su administrador de red
para cerciorarse de que el enrutador o el punto de acceso esté funcionando.
4. Haga clic en la ficha Seguridad e ingrese los datos de encriptación inalámbricos correctos en el
cuadro Clave de seguridad de red.
5. Haga clic en Aceptar para guardar estas configuraciones.
La conexión de WLAN está muy débil
Si la conexión está muy débil, o si el equipo no puede realizar una conexión a una WLAN, minimice
la interferencia de otros dispositivos:
●
Poniendo el equipo más cerca del enrutador inalámbrico o del punto de acceso.
●
Desconectando temporalmente dispositivos como microondas, teléfonos inalámbricos o
celulares.
Para forzar al dispositivo a restablecer todos los valores de conexión:
1. Seleccione Inicio > Panel de control > Redes e Internet > Centro de redes y recursos
compartidos.
2. En el panel de la izquierda, haga clic en Administrar redes inalámbricas.
Aparece una lista mostrando las WLAN disponibles. Si está en un punto de acceso donde hay
varias WLAN activas, aparecen varias redes.
3. Seleccione una red y haga clic en Quitar.
No se puede conectar al enrutador inalámbrico
Si está tratando de conectarse al enrutador inalámbrico y no tiene éxito, reinicie el enrutador
inalámbrico quitándole la alimentación al enrutador de 10 a 15 segundos.
Si el equipo no logra establecer conexión con la WLAN, reinicie el enrutador inalámbrico. Para
obtener detalles, consulte las instrucciones del fabricante del enrutador.
La conexión de WLAN está muy débil 97

La bandeja para medios no se abre para extraer un CD,
un DVD o un BD
1. Inserte el extremo de un clip de papel en el acceso de liberación en la parte frontal de la unidad
(1).
2. Presione con suavidad el clip para papel hasta que la bandeja quede liberada y luego tire de
ella hacia afuera hasta que se detenga (2).
3. Extraiga el disco de la bandeja presionando cuidadosamente el eje a la vez que levanta el disco
por los bordes exteriores (3). Sostenga el disco por los bordes y evite tocar las superficies
planas.
NOTA: Si la bandeja para medios no está completamente accesible, incline cuidadosamente
el disco mientras lo extrae.
4. Cierre la bandeja de discos y coloque el disco en un estuche de protección.
El equipo no detecta la unidad de CD, DVD o BD
Si Windows no detecta un dispositivo instalado, puede faltar el software del controlador del
dispositivo o estar dañado. Si sospecha que la unidad óptica no ha sido detectada, verifique que la
unidad óptica aparezca listada en la utilidad Administrador de dispositivos:
1. Extrayendo discos de la unidad óptica.
2. Seleccionando Inicio > Panel de control > Sistema y seguridad.
3. Haciendo clic, en el área de Sistema, en Administrador de dispositivos.
98 Capítulo 11 Resolución de problemas

4. Haciendo clic, en la ventana del Administrador de dispositivos, en la flecha al lado de las
unidades de DVD/CD-ROM para expandir la lista a fin de mostrar todas las unidades instaladas.
5. Haciendo clic con el botón derecho del mouse en la lista de dispositivos para realizar las
siguientes tareas:
●
Actualizar controladores
●
Desactivar
●
Desinstalar
●
Explorar cambios de hardware. Windows explora su sistema buscando el hardware
instalado e instala cualquier controlador requerido
●
Haga clic en Propiedades para verificar que el dispositivo esté funcionando correctamente
◦
La ventana Propiedades ofrece detalles sobre el dispositivo y lo ayuda a solucionar
problemas
◦
Haga clic en la ficha Controlador para actualizar, desactivar o desinstalar
controladores para este dispositivo
No se reproduce un CD, DVD o BD
Para reproducir un CD, DVD o BD:
●
Guarde su trabajo y cierre todos los programas abiertos antes de reproducir el disco.
●
Desconéctese de Internet antes de reproducir el disco.
●
Asegúrese de insertar el disco adecuadamente.
●
Asegúrese de que el disco esté limpio. De ser necesario, limpie el disco con agua filtrada y un
paño sin pelusas. Pase el paño del centro hacia los bordes externos del disco.
●
Examine el disco para ver si tiene arañazos. Si encuentra arañazos, someta el disco a una
reparación con un kit de reparación de discos ópticos disponible en muchas tiendas
electrónicas.
●
Desactive el modo Suspensión antes de reproducir el disco.
No se reproduce un CD, DVD o BD 99

No inicie la hibernación ni la suspensión mientras reproduce un disco. De lo contrario, es
posible que visualice un mensaje de advertencia que le pregunte si desea continuar. Si aparece
este mensaje, haga clic en No. Después de hacer clic en No, el equipo puede:
◦
Reanudar la reproducción
◦
Cierre la ventana de reproducción en el programa multimedia. Para volver a reproducir el
disco, haga clic en Reproducir en su programa multimedia. En algunos casos, puede
necesitar salir del programa, y entonces reiniciar el equipo.
●
Aumente los recursos del sistema.
◦
Apague las impresoras y escáneres, y desconecte las cámaras y dispositivos handheld
portátiles. La desconexión de dispositivos Plug and Play libera valiosos recursos del
sistema y da como resultado un rendimiento mejor en la reproducción.
◦
Cambie las propiedades de color del escritorio. Como el ojo humano no puede notar
fácilmente la diferencia entre los colores más allá de 16 bits, usted no debe observar
ninguna pérdida de color mientras ve una película si disminuye las propiedades de color
del sistema a 16 bits, de la siguiente manera:
1. Haga clic con el botón derecho en el área en blanco del escritorio del equipo, y
seleccione Resolución de pantalla.
2. Seleccionando Configuraciones avanzadas > ficha Monitor.
3. Seleccione Color de alta densidad (16 bits), si esta configuración aún no está
seleccionada.
4. Haciendo clic en Aceptar.
No se reproduce un CD, DVD o BD de forma automática
1. Haga clic en Inicio > Programas predeterminados > Cambiar configuraciones de
reproducción automática.
2. Confirme que la casilla de verificación Usar la reproducción automática para todos los
medios y dispositivos esté seleccionada.
3. Haga clic en Guardar.
Los discos se deben iniciar ahora automáticamente al insertarse en la unidad óptica.
Una película DVD o BD se detiene, salta o se reproduce
de forma errática
●
Limpie el disco.
●
Conserve los recursos del sistema haciendo lo siguiente:
◦
Desconectándose de la Internet.
◦
Cambiando las propiedades de color del escritorio.
1. Haga clic con el botón derecho en el área en blanco del escritorio del equipo, y
seleccione Resolución de pantalla.
100 Capítulo 11 Resolución de problemas

2. Seleccione Configuraciones avanzadas > ficha Monitor.
3. Seleccione Color de alta densidad (16 bits), si esta configuración aún no está
seleccionada.
4. Haga clic en Aceptar.
◦
Desconectando dispositivos externos como una impresora, un escáner, una cámara, o un
dispositivo handheld.
Una película DVD o BD no se ve en una pantalla externa
1. Si la pantalla del equipo y la pantalla externa están encendidas, presione la tecla Alternar
imagen en la pantalla una o más veces para alternar entre las dos pantallas.
2. Configure las configuraciones del monitor para convertir en primario al monitor externo
a. Haga clic con el botón derecho en el área en blanco del escritorio del equipo, y seleccione
Resolución de pantalla.
b. Especifique una pantalla primaria y una secundaria.
NOTA: Al usar ambas pantallas, la imagen de la película no aparece en ninguna de las
pantallas designadas como pantalla secundaria.
Para obtener información sobre alguna cuestión multimedia no cubierta por esta guía, vaya a
Inicio > Ayuda y soporte técnico.
El proceso de grabación de un CD o DVD no se inicia o
se detiene antes de finalizar
●
Asegúrese de que todos los programas están cerrados.
●
Desactive la suspensión y la hibernación.
●
Asegúrese de estar usando el tipo correcto de disco para su unidad. Para obtener información
sobre los tipos de discos, consulte las guías del usuario.
●
Asegúrese de insertar el disco adecuadamente.
●
Seleccione una velocidad de grabación más lenta y vuelva a intentarlo.
●
Si está copiando un disco, guarde la información del disco de origen en su unidad de disco duro
antes de intentar grabar los contenidos en un nuevo disco y luego haga la grabación desde su
disco duro.
●
Reinstale el controlador del dispositivo de grabación del disco ubicado en las categorías DVD/
CD-ROM del Administrador de dispositivos.
Un DVD o BD en ejecución en el Reproductor de
Windows Media no produce ningún sonido o imagen
Use MediaSmart para reproducir un DVD o BD. MediaSmart está instalado en el equipo y también
está disponible en el sitio Web de HP en
http://www.hp.com.
Una película DVD o BD no se ve en una pantalla externa 101

Se debe reinstalar un controlador de dispositivo
1. Extraiga el disco de la unidad óptica.
2. Seleccione Inicio > Panel de control > Sistema y seguridad.
3. En el área de Sistema, haga clic en Administrador de dispositivos.
4. En la ventana del Administrador de dispositivos, haga clic en la flecha al lado del tipo de
controlador que desea desinstalar y reinstalar (por ejemplo, DVD/CD, módem, y así por el
estilo).
5. Haga clic con el botón derecho del mouse en lista de dispositivos y luego haga clic en
Desinstalar. Cuando se le solicite, confirme que desea eliminar el dispositivo, pero no reinicie el
equipo. Repita esto para los otros controladores que desee borrar.
6. En la ventana del Administrador de dispositivos, haga clic en Acción, y luego haga clic en
Buscar cambios de hardware. Windows explora el sistema buscando el hardware instalado e
instala los controladores predeterminados para los dispositivos que necesiten controladores.
NOTA: Si se le solicita reiniciar el equipo, guarde todos los archivos abiertos y siga con el
reinicio.
7. Vuelva a abrir el Administrador de dispositivos, de ser necesario, y verifique una vez más que
los controladores aparezcan listados.
8. Vuelva a intentar ejecutar el programa.
Si la desinstalación y la reinstalación de los controladores del dispositivo no corrige el problema,
puede que necesite actualizar sus controladores usando los procedimientos en las secciones
siguientes.
Obtener los controladores más recientes para el dispositivo HP
1. Abra un navegador Web, vaya a http://www.hp.com/support, y seleccione su país o región.
2. Haga clic en la opción para la descarga de software y controladores, escriba el número de
modelo del equipo en el cuadro de búsqueda, y presione la tecla intro.
– o –
Si desea un SoftPaq específico, introduzca el número del SoftPaq en el cuadro Buscar,
presione la tecla intro y siga las instrucciones que se le suministren. Vaya al paso 6.
3. Haga clic en su producto específico en los modelos listados.
4. Haga clic en el sistema operativo Windows 7.
5. Cuando se muestre la lista de controladores, haga clic en un controlador actualizado para abrir
una ventana con información adicional.
6. Haga clic en Instalar ahora para instalar el controlador actualizado sin descargar el archivo.
– o –
Haga clic en Descargar solamente para guardar el archivo en el equipo. Cuando se le solicite,
haga clic en Guardar y seleccione una ubicación de almacenamiento en el disco duro.
102 Capítulo 11 Resolución de problemas

Después de descargar el archivo, vaya hasta la carpeta en la que almacenó el archivo y haga
doble clic sobre este para instalarlo.
7. Si se le solicita, reinicie el equipo después de finalizar la instalación, y verifique el
funcionamiento del dispositivo.
Obtener los controladores Windows más recientes
Obtenga los controladores Windows más recientes usando Windows Update. Este recurso verifica
automáticamente si hay actualizaciones para el sistema operativo Windows y para otros productos
de Microsoft y las instala.
Para usar Windows Update:
1. Haga clic en Inicio > Todos los programas > Windows Update.
NOTA: Si no ha configurado previamente Windows Update, aparece un mensaje solicitándole
que introduzca las configuraciones antes de verificar si hay actualizaciones.
2. Haga clic en Buscar actualizaciones.
3. Siga las instrucciones que aparecen en la pantalla.
Se debe reinstalar un controlador de dispositivo 103

A Utilidad de configuración (BIOS)
Inicio de la Utilidad de configuración
La Utilidad de configuración es una utilidad de personalización e información basada en la ROM que
se puede usar incluso cuando el sistema operativo Windows no está en ejecución.
NOTA: El lector de huellas digitales (solamente en algunos modelos) no se puede utilizar para
acceder a la Utilidad de configuración.
La utilidad ofrece información acerca del equipo y provee configuraciones de inicio, de seguridad y
otras preferencias.
Para iniciar la Utilidad de configuración:
1. Abra la Utilidad de configuración encendiendo o reiniciando el equipo. Cuando aparezca la
pantalla "Press the ESC key for Startup Menu" (Presione la tecla esc para el menú de inicio),
presione la tecla f10.
– o –
Abra la Utilidad de configuración encendiendo o reiniciando el equipo. Cuando aparezca la
pantalla "Press the ESC key for Startup Menu" (Presione la tecla esc para el menú de inicio),
presione la tecla esc.
2. Cuando aparezca el Menú de inicio, presione la tecla f10.
Uso de la Utilidad de configuración
Cambio del idioma de la Utilidad de configuración.
Para cambiar el idioma de la Utilidad de configuración:
104 Apéndice A Utilidad de configuración (BIOS)

NOTA: Si la Utilidad de configuración no se está ejecutando, comience por el paso 1. Si la Utilidad
de configuración está ejecutándose, comience por el paso 2.
1. Abra la Utilidad de configuración encendiendo o reiniciando el equipo. Cuando aparezca la
pantalla "Press the ESC key for Startup Menu" (Presione la tecla esc para el menú de inicio),
presione la tecla f10.
– o –
Abra la Utilidad de configuración encendiendo o reiniciando el equipo. Cuando aparezca la
pantalla "Press the ESC key for Startup Menu" (Presione la tecla esc para el menú de inicio),
presione la tecla esc. Cuando aparezca el Menú de inicio, presione la tecla f10.
2. Utilice las teclas de flecha para seleccionar System Configuration (Configuración del
sistema) > Language (Idioma) y, a continuación, presione la tecla intro.
3. Utilice las teclas de flecha para seleccionar un idioma y a continuación presione la tecla intro.
4. Cuando aparezca una solicitud de confirmación con su idioma seleccionado, presione la tecla
intro.
5. Para guardar su cambio y salir de la Utilidad de configuración, use las teclas de flecha para
seleccionar Exit (Salir) > Exit Saving Changes (Salir guardando los cambios) y luego presione
la tecla intro.
Los cambios tienen efecto inmediatamente.
Navegación y selección en la Utilidad de configuración
Como la utilidad de configuración no se basa en Windows, no admite el TouchPad. La navegación y
la selección se realizan presionando las teclas.
Para navegar por la Utilidad de configuración:
●
Para seleccionar el menú o un elemento del menú, use las teclas de flecha.
●
Use las teclas de flecha o las teclas f5 o f6 para seleccionar un elemento en una lista o para
alternar un campo, por ejemplo, un campo Activar/Desactivar.
●
Presione la tecla intro para seleccionar un elemento.
●
Presione la tecla esc para cerrar un cuadro de texto o para volver a la pantalla del menú.
●
Presione la tecla f1 para mostrar información de navegación y de selección adicional.
Visualización de información del sistema
Use la Utilidad de configuración para ver la fecha y hora del sistema y la información que identifica al
equipo.
Para mostrar la información del sistema usando la Utilidad de configuración:
Uso de la Utilidad de configuración 105

NOTA: Si la Utilidad de configuración se está ejecutando, comience por el paso 1. Si la Utilidad de
configuración no está ejecutándose, comience por el paso 2.
1. Abra la Utilidad de configuración encendiendo o reiniciando el equipo. Cuando aparezca la
pantalla "Press the ESC key for Startup Menu" (Presione la tecla esc para el menú de inicio),
presione la tecla f10.
– o –
Abra la Utilidad de configuración encendiendo o reiniciando el equipo. Cuando aparezca la
pantalla "Press the ESC key for Startup Menu" (Presione la tecla esc para el menú de inicio),
presione la tecla esc. Cuando aparezca el Menú de inicio, presione la tecla f10.
2. Seleccione el menú Main (Principal).
3. Para salir de la utilidad de configuración sin cambiar las configuraciones, utilice las teclas de
flecha para seleccionar Exit (Salir) > Exit Discarding Changes (Salir descartando los cambios)
y luego presione la tecla intro.
Restaurar las configuraciones predeterminadas en la Utilidad de
configuración
Para restaurar las configuraciones predeterminadas en la Utilidad de configuración:
NOTA: Si la Utilidad de configuración no se está ejecutando, comience por el paso 1. Si la Utilidad
de configuración está ejecutándose, comience por el paso 2.
1. Abra la Utilidad de configuración encendiendo o reiniciando el equipo. Cuando aparezca la
pantalla "Press the ESC key for Startup Menu" (Presione la tecla esc para el menú de inicio),
presione la tecla f10.
– o –
Abra la Utilidad de configuración encendiendo o reiniciando el equipo. Cuando aparezca la
pantalla "Press the ESC key for Startup Menu" (Presione la tecla esc para el Menú de inicio),
presione la tecla esc. Cuando aparezca el Menú de inicio, presione la tecla f10.
2. Utilice las teclas de flecha para seleccionar Exit (Salir) > Load Setup Defaults (Cargar
configuración predeterminada) y luego presione la tecla intro.
3. Cuando aparezca la pantalla de confirmación de la configuración, presione la tecla intro.
4. Para guardar su cambio y salir de la Utilidad de configuración, use las teclas de flecha para
seleccionar Exit (Salir) > Exit Saving Changes (Salir guardando los cambios) y luego presione
la tecla intro.
Las configuraciones predeterminadas de la utilidad de configuración tienen efecto cuando el equipo
se reinicia.
NOTA: Las configuraciones de contraseña, de seguridad y de idioma no cambian al restaurar los
valores predeterminados de fábrica.
106 Apéndice A Utilidad de configuración (BIOS)

Salir de la Utilidad de configuración
Salir de la Utilidad de configuración guardando o sin guardar cambios.
● Para salir de la Utilidad de configuración y guardar los cambios de la sesión actual:
Si no están visibles los menús de la Utilidad de configuración, presione la tecla esc para volver
a la pantalla del menú. Utilice las teclas de flecha para seleccionar Exit (Salir) > Exit Saving
Changes (Salir guardando los cambios) y a continuación presione la tecla intro.
●
Para salir de la Utilidad de configuración sin guardar los cambios de la sesión actual:
Si no están visibles los menús de la Utilidad de configuración, presione la tecla esc para volver
a la pantalla del menú. Utilice las teclas de flecha para seleccionar Exit (Salir) > Exit
Discarding Changes (Salir descartando los cambios) y a continuación presionela tecla intro.
Después de la opción que haya elegido, el equipo se reinicia en Windows.
Menús de la Utilidad de configuración
Las tablas del menú ofrecen una descripción general de las opciones de la Utilidad de configuración.
NOTA: Puede ser que el equipo no admita algunos elementos del menú de la Utilidad de
configuración.
Menu Main (Principal)
Seleccione Función
System information (Información del sistema) ● Ver y cambiar la fecha y la hora del sistema.
●
Ver información de identificación acerca del equipo.
●
Ver información de especificaciones acerca del procesador,
tamaño de la memoria, BIOS del sistema y versión del controlador
del teclado (sólo en algunos modelos).
Menú Security (Seguridad)
Seleccione Función
Administrator password (Contraseña de
administrador)
Introducir, cambiar o eliminar una contraseña de administrador.
Power-on Password (Contraseña de inicio) Ingresar, cambiar o eliminar una contraseña de inicio.
Menú System Configuration (Configuración del sistema)
Seleccione Función
Language Support (Soporte para idiomas) Cambiar el idioma de la Utilidad de configuración.
Virtualization Technology (Tecnología de
virtualización) (sólo en algunos modelos)
Activar/desactivar la tecnología de virtualización del procesador.
Menús de la Utilidad de configuración 107

Seleccione Función
LAN Power Saving (Ahorro de energía de la LAN -
sólo en algunos modelos)
Activar/desactivar el ahorro de energía de la LAN. Cuando está
activado, ahorra energía cuando el equipo está en modo de CC.
Fan Always On (Ventilador siempre encendido) Activar/Desactivar ventilador siempre encendido. Cuando está
activado, el ventilador del equipo siempre se mantiene encendido.
Action Keys Mode (Modo de teclas de acción) Activar/desactivar las teclas de acción.
Boot Options (Opciones de Inicio)
●
POST (power-on self test) f10 and f12 Delay (sec.) (Demora en
segundos de f10 y f12 en la autoprueba de encendido): define la
demora de las funciones f10 y f12 de la utilidad de configuración
en intervalos de 5 segundos (0, 5, 10, 15, 20).
●
HP QuickWeb—
◦ Activar/desactivar el menú de inicio de HP QuickWeb durante
la POST.
◦
Delay to boot Windows (Demora al iniciar Windows):
establece la demora del menú de inicio de HP QuickWeb en
2, 3, 5, 10, 15 o 30 segundos.
●
CD-Rom Boot (Inicio a través de CR-ROM): activar/desactivar el
inicio desde un CD-ROM.
● Floppy Boot (Inicio a través de una unidad de disquete): activar/
desactivar el inicio desde una unidad de disquete.
● Internal Network Adapter Boot (Arranque desde el adaptador de
red interno): activa y desactiva el inicio desde el adaptador de red
interno.
●
Boot Order (Orden de inicio): define el orden de inicio para:
◦
Unidad de disco duro del equipo portátil
◦ Unidad de CD/DVD ROM interna
◦ Disquete USB on Key/Unidad de disco duro USB
◦ Unidad de CD/DVD ROM USB
◦
Unidad de disquete USB
◦
Adaptador de red
Menú Diagnostics (Diagnóstico)
Seleccione Función
Primary Hard Disk Self Test (Autoprueba del disco
duro principal)
Ejecutar una autoprueba completa en el disco duro.
Secondary Hard Disk Self Test (Autoprueba de
disco duro secundario - sólo en algunos modelos)
Ejecutar una autoprueba completa en un disco duro secundario.
Memory Test (Prueba de memoria) Ejecutar una prueba de diagnóstico de la memoria del sistema.
108 Apéndice A Utilidad de configuración (BIOS)

B Actualizaciones de software
Puede ser que haya versiones actualizadas del software proporcionado con el equipo disponibles en
el sitio Web de HP.
La mayoría de las actualizaciones del software y del BIOS en el sitio Web de HP se empaquetan en
archivos comprimidos llamados SoftPaqs.
Algunos paquetes de descarga contienen un archivo denominado Readme.txt, que contiene
información sobre la instalación y la solución de problemas del software.
Para actualizar el software:
1. Identifique el modelo del equipo, la categoría del producto y la serie o familia. Prepárese para
una actualización del BIOS del sistema identificando la versión del BIOS instalada actualmente
en el equipo.
Si conecta el equipo a una red, consulte al administrador de la red antes de instalar cualquier
actualización de software, especialmente si se trata de una actualización del BIOS del sistema.
NOTA: El BIOS del sistema del equipo se almacena en la ROM del sistema. El BIOS inicia el
sistema operativo, determina cómo el equipo interactúa con los dispositivos de hardware y
permite la transferencia de datos entre los dispositivos de hardware, incluyendo la fecha y la
hora.
NOTA: Windows cuenta con el recurso de Control de cuenta de usuario para aumentar la
seguridad del equipo. Es posible que se le solicite su permiso o se le pida su contraseña para
tareas como la instalación de software, la ejecución de utilidades o el cambio de las
configuraciones de Windows. Consulte Ayuda y soporte técnico para obtener más información.
2. Acceda a las actualizaciones en el sitio Web de HP en http://www.hp.com.
3. Instale las actualizaciones.
109

Actualización del BIOS
Para actualizar el BIOS, primero determine qué versión de BIOS posee actualmente y luego
descargue e instale el nuevo BIOS.
Determinación de la versión del BIOS
Para determinar si las actualizaciones del BIOS disponibles contienen versiones posteriores a las
que están instaladas en el equipo, debe conocer la versión del BIOS del sistema instalada
actualmente.
La información de la versión del BIOS (también conocida como fecha de ROM y BIOS del sistema)
se muestra si presiona fn+esc (si ya se encuentra en Windows) o abriendo la Utilidad de
configuración.
Para usar la utilidad de configuración para ver la información del BIOS:
1. Abra la Utilidad de configuración encendiendo o reiniciando el equipo. Mientras aparece "Press
the ESC key for Startup Menu" (Presione la tecla esc para el menú de inicio), presione la tecla
f10.
2. Si la utilidad de configuración se abre sin mostrar la información del sistema, utilice las teclas de
flecha para seleccionar el menú Main (Principal).
Cuando se selecciona el menú Main (Principal), aparece información sobre el BIOS y otra
información del sistema.
3. Para salir de la utilidad de configuración, use las teclas de flecha para seleccionar Exit (Salir) >
Exit Discarding Changes (Salir descartando los cambios) y luego presione la tecla intro.
Descarga de una actualización del BIOS
PRECAUCIÓN: Para evitar que se produzcan daños en el equipo o que la instalación no se realice
correctamente, descargue e instale una actualización del BIOS sólo cuando el equipo esté
conectado a una fuente de alimentación externa segura a través de un adaptador de CA. No
descargue ni instale ninguna actualización del BIOS si el equipo está funcionando con alimentación
por batería, está conectado a un dispositivo que sirva como base de expansión opcional, o
conectado a una fuente de alimentación opcional. Durante la descarga y la instalación:
No desconecte la alimentación del equipo desconectando el cable de alimentación de la toma
eléctrica de CA.
No apague el equipo ni inicie la suspensión o la hibernación.
No introduzca, extraiga, conecte ni desconecte ningún dispositivo o cable.
110 Apéndice B Actualizaciones de software

Para descargar una actualización del BIOS:
1. Seleccione Inicio > Ayuda y soporte técnico > Mantener > Actualizaciones del software
para acceder a la página en el sitio Web de HP que le proporciona software para el equipo.
2. Siga las instrucciones que aparecerán en la pantalla para identificar su equipo y acceder a la
actualización del BIOS que desee descargar.
3. En la descarga:
a. Identifique la actualización del BIOS que sea más reciente que la versión del BIOS
instalada actualmente en el equipo. Apunte la fecha, el nombre y cualquier otro elemento
identificador. Puede ser que necesite esta información para localizar la actualización más
tarde, después de descargarla al disco duro.
b. Siga las instrucciones que aparecen en la pantalla para descargar la actualización
seleccionada en la unidad de disco duro.
Anote la ruta de la ubicación de la unidad de disco duro en la que se descargará la
actualización del BIOS. Acceda a esta ruta cuando esté listo para instalar la actualización.
NOTA: Si conecta el equipo a una red, consulte al administrador de la red antes de instalar
cualquier actualización de software, especialmente si se trata de una actualización del BIOS del
sistema.
Los procedimientos de instalación del BIOS varían. Siga las instrucciones que aparezcan en la
pantalla después de terminar la descarga. Si no aparecen instrucciones:
1. Abra el Explorador de Windows seleccionando Inicio > Equipo.
2. Haga doble clic en la designación de la unidad del disco duro. La designación de la unidad de
disco duro suele ser Disco local (C:).
3. Mediante la ruta anotada anteriormente, abra la carpeta de la unidad de disco duro que contiene
la actualización.
4. Haga doble clic en el archivo con la extensión .exe (por ejemplo,
nombre_de_archivo
.exe).
Empezará entonces el proceso de instalación del BIOS.
5. Para finalizar la instalación, siga las instrucciones que aparecen en la pantalla.
El sistema se cierra automáticamente una vez que la actualización del BIOS concluye con éxito.
NOTA: Después que el mensaje en pantalla informe que la instalación se ha realizado con éxito,
borre el archivo descargado del disco duro.
Actualización del BIOS 111

Actualización de programas y controladores
Para descargar e instalar otro software que no sea la actualización del BIOS:
1. Abra la ventana del navegador, vaya a
http://www.hp.com/support, y seleccione su país o
región.
2. Haga clic en la opción de descarga de software y controladores, escriba el número de modelo
de su equipo en la casilla de búsqueda y haga clic en la tecla intro.
– o –
Si desea un SoftPaq específico, introduzca el número del SoftPaq en la casilla Buscar, presione
la tecla intro y siga las instrucciones que aparecen en pantalla. Vaya al paso 6.
3. Haga clic en su producto específico en la lista de modelos.
4. Seleccione el sistema operativo.
5. Cuando aparezca la lista de controladores, haga clic en un controlador actualizado para abrir
una ventana con información adicional.
6. Haga clic en Instalar ahora para instalar el controlador actualizado.
NOTA: En algunos lugares, es posible descargar el controlador e instalarlo posteriormente.
Para ello, haga clic en Descargar únicamente para guardar el archivo en su equipo. Cuando
se le solicite, haga clic en Guardar y luego seleccione un lugar de almacenamiento en la unidad
de disco duro. Después de que se descargue el archivo, navegue a la carpeta donde lo guardó
y haga doble clic en el archivo para instalarlo.
7. Si se le solicita que lo haga, reinicie el equipo después de que haya concluido la instalación y
luego verifique el funcionamiento del dispositivo.
112 Apéndice B Actualizaciones de software

C Copia de seguridad y recuperación
La recuperación después de una falla del sistema es tan completa como la copia de seguridad más
actualizada. HP recomienda la creación de discos de recuperación inmediatamente después de la
instalación del software. A medida que agregue software y archivos de datos, siga realizando copias
de seguridad del sistema de forma regular para mantener una copia de seguridad razonablemente
actualizada.
Las herramientas suministradas por el sistema operativo y el software HP Recovery Manager están
diseñados para ayudarle con las siguientes tareas para proteger su información y restaurarla en caso
de una falla en el sistema:
●
Creación de un conjunto de discos de recuperación (recurso del software Recovery Manager):
los discos de recuperación se usan para iniciar el equipo y restaurar el sistema operativo y los
programas de software a las configuraciones de fábrica en caso de fallo o inestabilidad del
sistema.
●
Realización de una copia de seguridad de su información regularmente para proteger sus
archivos de sistema importantes.
●
Creación de puntos de restauración del sistema (recursos del sistema operativo): los puntos de
restauración del sistema revierten los cambios no deseados al equipo, restaurándolo a un
estado anterior.
●
Recuperación de un programa o controlador (recurso del software Recovery Manager): este
recurso lo ayuda a reinstalar un programa o controlador sin realizar una recuperación completa
del sistema.
●
Realización de una recuperación completa del sistema (recurso del software Recovery
Manager): Recovery Manager recupera la imagen de fábrica completa si experimenta un fallo o
inestabilidad del sistema. Recovery Manager funciona a partir de una partición independiente
(solamente en algunos modelos) en el disco duro o a partir de los discos de recuperación que
usted creó.
NOTA: Los equipos con una SSD pueden no tener una partición de recuperación. Si el equipo
no tiene una partición de recuperación, no podrá realizar la recuperación utilizando este
procedimiento. Los discos de recuperación se han incluido en los equipos que no tienen una
partición. Use estos discos para recuperar el sistema operativo y el software. Para verificar la
presencia de una partición de recuperación, seleccione Inicio > Equipo. Si la partición está
presente, la unidad de recuperación HP aparece listada en la sección de unidades de disco
duro de la ventana.
113

Creación de discos de recuperación
HP recomienda la creación de discos de recuperación de modo que se pueda restaurar el sistema a
su estado de fábrica original si experimenta un fallo o una inestabilidad grave del sistema. Cree estos
discos después de configurar el equipo por primera vez.
Manipule estos discos con cuidado y guárdelos en un lugar seguro. El software crea solamente un
conjunto o juego de discos de recuperación.
NOTA: Si el equipo no incluye una unidad óptica interna, use una unidad óptica externa opcional
(comprada por separado) para crear discos de recuperación, o compre discos de recuperación en el
sitio Web de HP.
Antes de crear los discos de recuperación:
●
Son necesarios discos DVD-R, DVD+R, BD-R (discos Blu-ray en los que se puede grabar) o
CD-R de alta calidad. Todos estos discos se compran por separado. Los DVD y BD tienen
mayor capacidad de almacenamiento que los CD. Si usa CD, podría necesitar hasta 20 discos,
mientras que sólo necesitará unos pocos discos si usa DVD o BD.
NOTA: Los discos de lectura y grabación, como los CD-RW, DVD±RW, DVD±RW de doble
capa y BD-RE (Blu-ray regrabables), no son compatibles con el software Recovery Manager.
●
El equipo debe estar conectado a la alimentación de CA durante este proceso.
●
Se crea solamente un juego de discos de recuperación por equipo.
●
Numere cada disco antes de insertarlo en la unidad óptica.
● Si es necesario, salga del programa antes de terminar de crear los discos de recuperación. La
próxima vez que abra Recovery Manager, se le solicitará que continúe el proceso de creación
de los discos.
Para crear un conjunto de discos de recuperación:
1. Seleccione Inicio > Todos los programas > Recovery Manager > Creación de discos de
recuperación.
2. Siga las instrucciones que aparecen en la pantalla.
114 Apéndice C Copia de seguridad y recuperación

Copias de seguridad de su información
A medida que agregue software y archivos de datos nuevos, realice copias de seguridad del sistema
de forma regular para mantener una copia de seguridad razonablemente actualizada.
Haga copia de seguridad de su sistema en las siguientes ocasiones:
●
En horarios programados regularmente
NOTA: Establezca recordatorios para hacer copias de seguridad de su información
periódicamente.
●
Antes de reparar o restaurar el equipo.
●
Antes de agregar o modificar software o hardware
Al hacer copias de seguridad:
●
Cree puntos de restauración del sistema usando el recurso Restaurar sistema de Windows y
cópielos periódicamente en un disco.
●
Almacene sus archivos personales en la biblioteca de Documentos y haga copias de seguridad
periódicas de esta carpeta.
●
Haga copias de seguridad de las plantillas almacenadas en sus programas asociados.
●
Guarde las configuraciones personalizadas de una ventana, barra de herramientas, o de una
barra de menú haciendo una captura de pantalla de sus configuraciones. La captura de pantalla
le ahorra tiempo si tiene que restablecer sus preferencias.
Para copiar la pantalla y pegarla en un documento de procesamiento de texto:
1. Abra la pantalla.
2. Copie la pantalla:
Para copiar solamente la ventana activa, presione alt+fn+prt sc.
Para copiar toda la pantalla, presione fn+prt sc.
3. Abra un documento de procesador de texto y entonces seleccione Editar > Pegar.
4. Guarde el documento.
●
Haga una copia de seguridad de su información en un disco duro externo opcional, una unidad
de red o en discos.
● Al realizar copias de seguridad en discos, use cualquiera de los siguientes tipos de discos (se
compran por separado): CD-R, CD-RW, DVD+R, DVD-R o DVD±RW. Los discos que puede
utilizar dependen del tipo de unidad óptica instalada en el equipo.
NOTA: Los DVD almacenan más información que los CD, así que usarlos para realizar copias
de seguridad reduce el número de discos requeridos.
●
Al hacer copias de seguridad en discos, numere cada disco antes de insertarlo en la unidad
óptica del equipo.
Copias de seguridad de su información 115

Uso de la copia de seguridad y la restauración de Windows
Para crear una copia de seguridad usando la copia de seguridad y la restauración de Windows:
NOTA: Cerciórese de que el equipo esté conectado a la alimentación de CA antes de iniciar el
proceso de copia de seguridad.
NOTA: El proceso de copia de seguridad puede llevar más de una hora, dependiendo del tamaño
del archivo y la velocidad del equipo.
1. Seleccione Inicio > Todos los programas > Mantenimiento > Copia de seguridad y
restauración.
2. Siga las instrucciones que aparecen en la pantalla.
NOTA: Windows cuenta con el recurso de Control de cuenta de usuario para aumentar la
seguridad del equipo. Es posible que se le solicite su permiso o se le pida su contraseña para tareas
como la instalación de software, la ejecución de utilidades o el cambio de las configuraciones de
Windows. Consulte Ayuda y soporte técnico para obtener más información.
Uso de puntos de restauración del sistema
Al hacer una copia de seguridad de su sistema, usted crea un punto de restauración del sistema. Un
punto de restauración del sistema guarda y le da nombre a una fotografía del disco duro en un punto
específico del tiempo. Es posible entonces hacer una recuperación en este punto si desea revertir los
cambios subsiguientes realizados al sistema.
NOTA: La recuperación a un punto de restauración anterior no afecta los archivos de datos
guardados ni los mensajes de correo electrónico creados desde el último punto de restauración.
Cree puntos de restauración adicionales para brindar más protección para las configuraciones y
archivos del sistema.
Cuándo crear puntos de restauración
Crear puntos de restauración:
● Antes de agregar o modificar de forma amplia el software o hardware
●
Periódicamente, cuando el sistema tenga un rendimiento óptimo
NOTA: Si revierte a un punto de restauración y cambia de idea, podrá revertir la restauración.
Creación de un punto de restauración del sistema
Para crear un punto de restauración del sistema:
1. Seleccione Inicio > Panel de control > Sistema y seguridad > Sistema.
2. En el panel izquierdo, haga clic en Protección del sistema.
3. Haga clic en la ficha Protección del sistema.
4. En Configuraciones de protección, seleccione el disco para el cual desea crear un punto de
restauración.
116 Apéndice C Copia de seguridad y recuperación

5. Haga clic en Crear.
6. Siga las instrucciones que aparecen en la pantalla.
Restauración a una fecha y hora previas
Para revertir a un punto de restauración (creado en una fecha y hora anterior), cuando el equipo
estaba funcionando de forma óptima:
1. Seleccione Inicio > Panel de control > Sistema y seguridad > Sistema.
2. En el panel izquierdo, seleccione Protección del sistema.
3. Haga clic en la ficha Protección del sistema.
4. Haga clic en Restauración del sistema.
5. Siga las instrucciones que aparecen en la pantalla.
Realizar una recuperación
NOTA: Recupere solamente los archivos de los que haya hecho copias de seguridad
anteriormente. HP recomienda usar HP Recovery Manager para crear un juego de discos de
recuperación (copia de seguridad completa de la unidad) tan pronto como instale el equipo.
El software Recovery Manager repara o recupera el sistema si experimenta un fallo o inestabilidad
del sistema. Recovery Manager funciona a partir de discos de recuperación o de una partición de
recuperación independiente (solamente en algunos modelos) en el disco duro. Sin embargo, si el
equipo incluye una unidad de estado sólido (SSD), es posible que no tenga una partición de
recuperación. En tal caso, los discos de recuperación se incluyen con el equipo. Use estos discos
para recuperar el sistema operativo y el software.
NOTA: Windows tiene sus propios recursos de reparación incorporados, por ejemplo Restaurar
sistema. Si todavía no ha probado estos recursos, pruébelos antes de usar HP Recovery Manager.
NOTA: Recovery Manager recupera solamente el software que vino instalado de fábrica. El
software no suministrado con este equipo debe ser descargado desde el sitio Web del fabricante o
tiene que reinstalarse del disco proporcionado por el fabricante.
Recuperación desde los discos de recuperación
Para restaurar el sistema desde los discos de recuperación:
1. Haga copias de seguridad de todos los archivos personales.
2. Inserte el primer disco de recuperación en la unidad óptica y luego reinicie el equipo.
3. Siga las instrucciones que aparecen en la pantalla.
Recuperación desde la partición de recuperación dedicada (apenas en
algunos modelos)
Realizar una recuperación 117

NOTA: Los equipos con una SSD pueden no tener una partición de recuperación. Si el equipo no
tiene una partición de recuperación, no podrá realizar la recuperación utilizando este procedimiento.
Los discos de recuperación se han incluido en los equipos que no tienen una partición. Use estos
discos para recuperar el sistema operativo y el software. Para verificar la presencia de una partición
de recuperación, seleccione Inicio > Equipo. Si la partición está presente, la unidad de recuperación
HP aparece listada en la sección de unidades de disco duro de la ventana.
En algunos modelos, se puede realizar la recuperación a partir de una partición en el disco duro.
Esto restaura el equipo a su estado de fábrica.
Para restaurar el sistema a partir de una partición:
1. Acceda a Recovery Manager:
●
Seleccione Inicio > Todos los programas > Recovery Manager > Recovery Manager.
– o –
●
Encienda o reinicie el equipo y luego presione esc mientras aparece la pantalla "Press the
ESC key for Startup Menu" (Presione la tecla ESC para el menú de inicio). Luego presione
la tecla f11 mientras aparece la pantalla "Press <F11> for recovery" (Presione F11 para
recuperación).
2. Haga clic en Recuperación del sistema en la ventana Recovery Manager.
3. Siga las instrucciones que aparecen en la pantalla.
118 Apéndice C Copia de seguridad y recuperación

Índice
A
actualizaciones críticas,
software 91
Adaptador de CA
conexión 48
identificación 12
administración de una contraseña
de administrador 88
administración de una contraseña
de inicio 89
advertencia de derechos de
autor 65
ahorro de energía de la LAN 108
alimentación de batería 49
almacenamiento de una batería
55
altavoces 7, 33
antenas 11
antenas inalámbricas 11
apagar 57
apagar el equipo 57
audio, conexión de dispositivos
externos 38
audio, verificación de funciones
38
auriculares 33
auriculares de botón 33
autoprueba de disco duro
secundario 108
autoprueba de la unidad de disco
duro 108
B
batería
almacenar 55
calibrar 53
carga 51, 53
colocar nuevamente 56
conservar energía 55
descarga 51
eliminación 55
extracción 50
inserción 50
niveles de batería bajos 52
batería, identificación 12
batería, identificación del
compartimento 9
BD
extracción 67
reproducción 62
BIOS, actualización 110
bloq mayús, identificación del
indicador luminoso 4
Bloqueo rápido 86
Botón de activación/desactivación
del TouchPad 3
botón de alimentación,
identificación 5
botones
alimentación 5
derecho/izquierdo del
TouchPad 24
derecho del Touchpad 3
izquierdo del TouchPad 3
TouchPad, activación/
desactivación 3
C
cable, alimentación 12
cable de alimentación,
identificación 12
cable de red
circuito de eliminación de
ruido 22
conexión 22
cable de seguridad 91
cable eSATA, conexión 77
cables
eSATA 77
LAN 22
seguridad 91
USB 75
calibrar batería 53
cámara web 33
cámara web, identificación 10
cámara web, uso 42
cambio del idioma de la Utilidad de
configuración 104
carga de baterías 51, 53
CD
copia 65
extracción 67
grabación 66, 101
reproducción 62
circuito de eliminación de ruido
cable de red 22
clave del producto 13
clave de red 96
clics
cambio de las
configuraciones 27
prueba 27
realización 27
códigos de región, DVD 63
códigos de seguridad de red
clave de red 96
SSID 96
compartimento de la batería 13
compartimentos
batería 9, 13
compartimiento de unidad de disco
duro principal, identificación 9
compartimientos
unidad de disco duro
principal 9
compartimientos, módulo de
memoria 9
componentes
hardware adicional 12
Índice 119

inferior 9
lateral derecho 7
lateral izquierdo 8
pantalla 10
parte frontal 7
parte superior 2
concentradores 75
concentradores USB 75
conectar la energía externa 48
conector de alimentación,
identificación 7
conectores
entrada de audio (micrófono)
33
RJ-45 (red) 8
salida de audio (auriculares)
33
conectores, alimentación 7
conectores de auriculares (salida
de audio) 33
conectores de salida de audio
(auriculares) 33
conector RJ-45 (red),
identificación 8
conexión a una WLAN 20
conexión a WLAN corporativa 20
conexión a WLAN pública 20
conexiones inalámbricas,
identificación del indicador
luminoso 4
configuración de WLAN 18
configuraciones regionales de
DVD 63
conservar energía 55
contraseña de administrador
administración 88
creación 88
ingreso 88
contraseña de inicio
administración 89
creación 89
ingreso 89
contraseñas
administrador 87
configurar en la utilidad de
configuración 87
definidas en Windows 86
inicio 88
controladores de dispositivo
controladores HP 102
Controladores Windows 103
controles inalámbricos
clave 16
sistema operativo 16
Software HP Connection
Manager 16
Software Wireless Assistant
16
controles multimedia, teclas 29
copia de seguridad
archivos personales 115
configuraciones personalizadas
de la ventana, la barra de
herramientas y la barra del
menú 115
plantillas 115
cubierta del compartimento del
módulo de memoria
extracción 82
recolocación 83
D
de viaje con el equipo
etiqueta de aprobación del
módem 13
etiquetas de certificación de
conexiones inalámbricas 13
disco óptico
extracción 67
reproducción 62
discos compatibles 114
discos de recuperación 113, 114
dispositivo Bluetooth 15, 21
dispositivos de alta definición,
conexión 41
dispositivos de seguridad de los
aeropuertos 59
dispositivos eSATA
conexión 77
descripción 76
dispositivos inalámbricos, tipos
15
dispositivos señaladores,
preferencias de configuración
23
dispositivos USB
conexión 75
descripción 75
dispositivo WLAN 13
DVD
cambio en las configuraciones
regionales 63
copia 65
extracción 67
grabación 66, 101
reproducción 62
E
encriptación 19
energía
ahorro 55
conexión 48
entrada de audio (micrófono),
conector 33
eSATA, dispositivos
extracción 78
eSATA/USB, identificación del
puerto 8
Etiqueta Bluetooth 13
etiqueta de aprobación del
módem 13
etiqueta de certificación de
conexiones inalámbricas 13
Etiqueta del Certificado de
autenticidad 13
Etiqueta del Certificado de
autenticidad de Microsoft 13
Etiqueta del número de serie del
módulo HP Mobile Broadband
14
etiqueta de servicio técnico 13
etiquetas
aprobación del módem 13
Bluetooth 13
certificación de conexiones
inalámbricas 13
Certificado de autenticidad de
Microsoft 13
etiqueta de servicio técnico
13
Módulo HP Mobile
Broadband 14
reglamentarias 13
SIM 14
WLAN 13
etiqueta SIM 14
externo, puerto de monitor 39
120 Índice
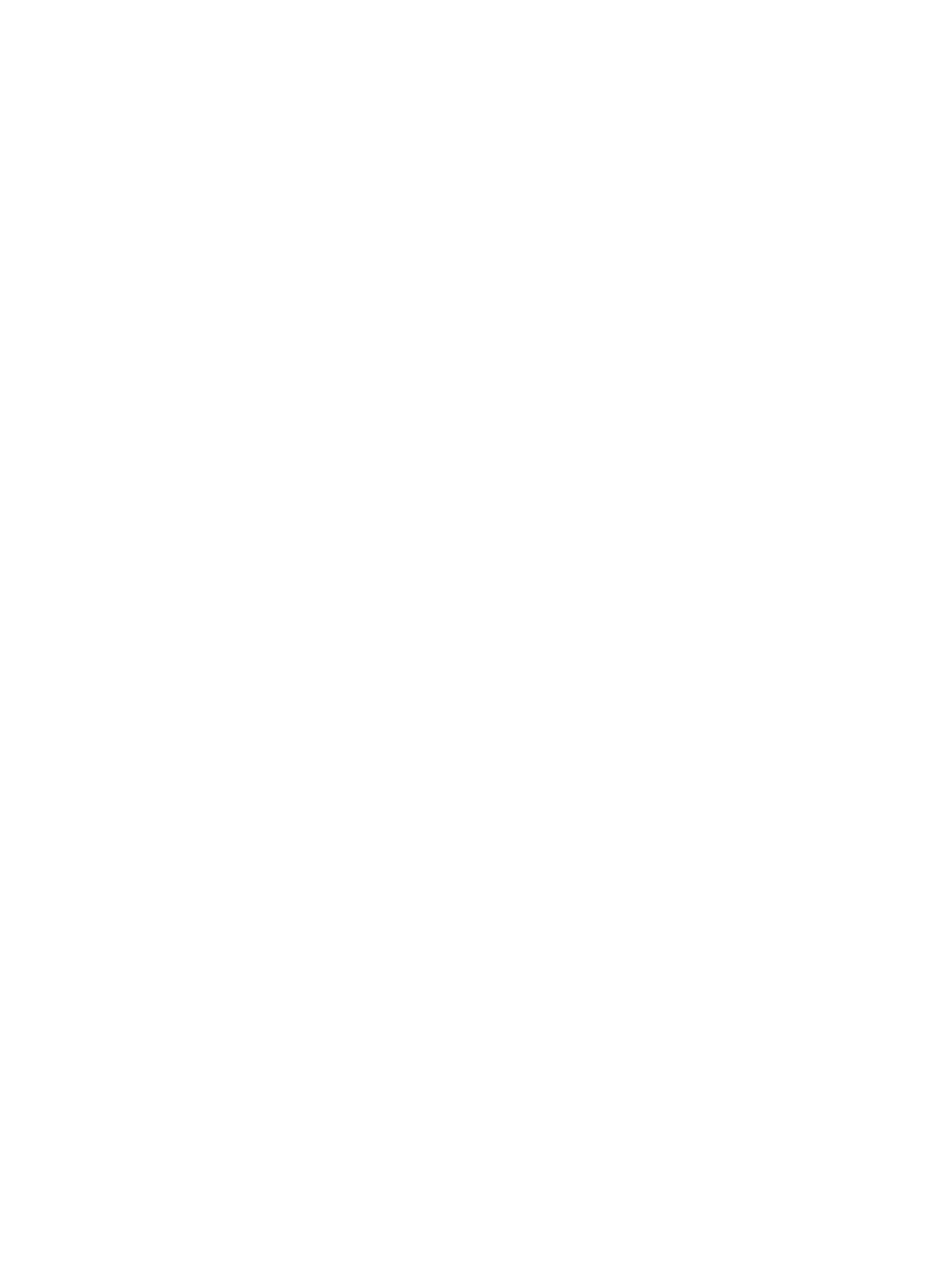
externos, conexión de dispositivos
de audio 38
F
f11 118
fallo o inestabilidad del sistema
113
firewall 19
firewall, software 90
G
gráficos que se pueden alternar
57
H
HDMI, conexión 41
hibernación
iniciada durante un nivel de
batería crítico 52
iniciar 44
salida 44
HP MediaSmart, inicio 36
HP QuickWeb, Utilidad de
configuración 108
I
Icono de HP Connection
Manager 16
icono de red inalámbrica 16
iconos
conexiones inalámbricas 16
HP Connection Manager 16
red 16, 96
red inalámbrica 16
iconos de red inalámbrica 16, 96
idioma admitido 107
imagen de la pantalla,
alternancia 29
imagen en pantalla, alternancia
29
inalámbrica, red (WLAN)
conexión 20
conexión a WLAN
corporativa 20
conexión a WLAN pública 20
radio de acción 20
indicadores luminosos
alimentación 4
bloq mayús 4
cámara web 10
conexiones inalámbricas 4
silencio 4
TouchPad 4
indicadores luminosos de la
alimentación, identificación 4
indicador luminoso, unidad 70
Indicador luminoso de conexiones
inalámbricas 16
indicador luminoso de la batería
51
indicador luminoso de la cámara
web 33
indicador luminoso de la cámara
web integrada, identificación 10
indicador luminoso de la unidad
70
indicador luminoso del TouchPad,
identificación 4
indicador luminoso de silencio,
identificación 4
información del sistema 107
información normativa
etiqueta de aprobación del
módem 13
etiqueta reglamentaria 13
etiquetas de certificación de
conexiones inalámbricas 13
ingreso de una contraseña de
administrador 88
ingreso de una contraseña de
inicio 89
inicio de la Utilidad de
configuración 104
interferencia, minimizar 97
Internet, configuración de
conexión 18
L
lector de huellas digitales,
identificación 5, 92
M
mantenimiento
Desfragmentador de disco 69
Liberador de espacio en
disco 69
medios de grabación 43
medios de lectura 43
menú Diagnostics (Diagnóstico)
108
menu Main (Principal) 107
menú Security (Seguridad) 107
menú System Configuration
(Configuración del sistema) 107
micrófono interno de dos canales
digitales, identificación 33
micrófonos, internos 33
micrófonos de dos canales
digitales, identificación 33
micrófonos internos,
identificación 10
minimizar interferencia 97
modos gráficos, alternación 57
módulo de memoria
extracción 82
inserción 82
módulo de memoria, identificación
del compartimiento 9
módulo de WLAN 9
monitor, conexión 39
mouse, externo
conexión 28
configuración de preferencias
23
movimiento de desplazamiento en
el TouchPad 25
movimiento de pinza en el
TouchPad 25
movimiento gestual de rotación en
el TouchPad 26
movimiento gestual de zoom en el
TouchPad 25
movimientos gestuales en el
TouchPad
desplazamiento 25
movimiento de pinza 25
rotación 26
zoom 25
movimientos rápidos
cambiar asignaciones 27
creación de asignaciones 27
realización 27
multimedia, identificación de los
componentes 33
N
navegación en la Utilidad de
configuración 105
nivel de batería bajo 52
nivel de batería crítico 52
Índice 121

nombre y número de producto,
equipo 13
número de serie, equipo 13
O
opciones de inicio 108
orden de inicio 108
orificios de ventilación,
identificación 9
P
pantalla táctil
calibración 26
clics y movimientos rápidos
27
preferencias 28
realización de acciones 27
realización de acciones en
pantalla 27
partición de recuperación 113
pestillo
liberación de la batería 9
pestillo de liberación de la
batería 9, 50
programas, actualización 112
Protección de la unidad de disco
duro HP ProtectSmart 70
proyector, conexión 39
prueba de memoria 108
puerto de monitor, externo 8
puerto de monitor externo 8
puerto HDMI 8, 41
puertos
eSATA/USB 8
HDMI 8, 41
monitor externo 8
USB 7, 8, 75
puertos, monitor externo 39
puertos USB, identificación 7, 75
puntos de restauración 116
puntos de restauración del
sistema 113, 116
R
ranura del cable de seguridad,
identificación 7
ranuras
cable de seguridad 7
realización de copias de
seguridad 115
realizar una recuperación 117
Recovery Manager 113, 117
recuperación, sistema 117
recuperación completa del
sistema 113
recuperación del sistema 117
recuperación desde la partición de
recuperación dedicada 117
recuperación desde los discos de
recuperación 117
recuperación de un programa o
controlador 113
recursos de audio 38
red de área local (LAN)
cable necesario 22
conexión de cable 22
red inalámbrica (WLAN)
descripción 15
equipo necesario 18
seguridad 19
registro de huellas digitales 93
rendimiento del disco 69
reproducción automática 63
resolución de problemas
bandeja para medios ópticos
98
controlador de dispositivo 102
controladores de dispositivo
HP 102
Controladores Windows 103
detección de unidad óptica 98
grabación de discos 101
pantalla externa 101
reproducción de disco 99, 100
Reproducción de película
DVD 100
restaurar configuración
predeterminada 106
S
salir de la Utilidad de
configuración 107
seguridad
contraseñas 86
recursos 85
seguridad, inalámbrica 19
selección en la Utilidad de
configuración 105
sistema no responde 57
sistema operativo
Clave del producto 13
Etiqueta del Certificado de
autenticidad de Microsoft 13
software
actualizaciones críticas 91
antivirus 90
Desfragmentador de disco 69
firewall 90
instalación 36
Liberador de espacio en
disco 69
multimedia 36
Reproductor de Windows
Media 36
Wireless Assistant 17
software antivirus 90
Software del Desfragmentador de
disco 69
Software del Liberador de espacio
en disco 69
software multimedia 36
Software Wireless Assistant 16,
17
suspensión
iniciar 43
salida 43
T
tarjeta digital
definición 79
detención 80
extracción 80
inserción 79
tecla de aplicaciones, Windows 6
tecla de aplicaciones de Windows,
identificación 6
Tecla de Ayuda y soporte
técnico 28
tecla de conexiones inalámbricas
identificación 29
utilización 16
tecla del logotipo de Windows,
identificación 6
tecla de silencio
identificación 29
utilización 34
teclado, identificación de teclas de
acceso rápido 30
tecla esc, identificación 6
122 Índice

tecla fn, identificación 6, 30
teclas
aplicaciones de Windows 6
esc 6
fn 6
función 6
logotipo de Windows 6
silencio 34
teclas de acceso rápido
descripción 30
utilización 30
teclas de acción
ajuste del volumen 29
alternancia de la imagen en
pantalla 29
aumentar el brillo de la
pantalla 29
Ayuda y soporte técnico 28
conexiones inalámbricas 29
controles del CD de audio,
DVD o BD 29
disminuir el brillo de la
pantalla 28
silencio del sonido del equipo
29
uso 28
volumen 34
teclas de función, identificación 6
teclas de volumen, identificación
29
teclas para regular el brillo de la
pantalla 29
tecnología de virtualización 107
temperatura 55
temperatura de la batería 55
tipo de unidad 43
Touchpad
identificación 23
TouchPad
botones 3
identificación 2
movimientos gestuales 23
uso 23
TouchPad, identificación del
indicador luminoso 24
TouchPad, identificación de los
botones derecho/izquierdo 24
U
Unidad Blu-ray ROM con
LightScribe DVD+/-RW
SuperMulti DL 60
Unidad Blu-ray ROM DVD+/-RW
SuperMulti DL 60
unidad combinada LigthScribe
DVD±RW y CD-RW SuperMulti
con soporte para doble capa
(DL) 60
unidad de CD 68
unidad de disco duro
externo 68
primaria, instalación 73
Protección de la unidad de
disco duro HP ProtectSmart
70
unidad de disco duro primaria,
colocación 72
unidad de disquetes 68
unidad de DVD 68
unidad de estado sólido (SSD)
113, 117, 118
unidades
cuidado de 59
disco duro 72, 73
disquete 68
duro 68
externo 68
ópticas 68
orden de inicio 108
Consulte también
unidad de
disco duro, unidad óptica
unidad externa 68
unidad óptica 7, 60, 68
USB, conexión del cable 75
USB, dispositivos
extracción 76
USB, identificación del puerto 8
uso de "Restaurar sistema" 116
uso de las teclas de actividad de
medios 35
uso de la Utilidad de
configuración 104
utilidad de configuración,
configuración de contraseña 87
V
ventilador siempre encendido
108
verificación de la batería 49
verificación de las funciones de
audio 38
vídeo, uso 39
visualización de información del
sistema 105
volumen
ajustar 34
silencio 34
teclas 34
W
Windows, configuración de
contraseñas 86
WLAN, etiqueta 13
Índice 123

-
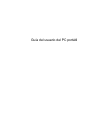 1
1
-
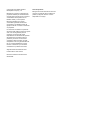 2
2
-
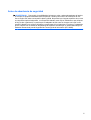 3
3
-
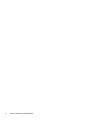 4
4
-
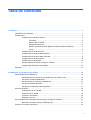 5
5
-
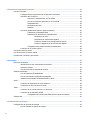 6
6
-
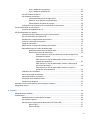 7
7
-
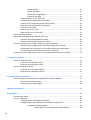 8
8
-
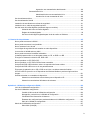 9
9
-
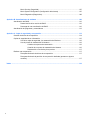 10
10
-
 11
11
-
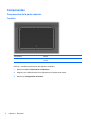 12
12
-
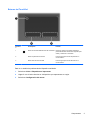 13
13
-
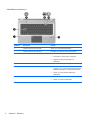 14
14
-
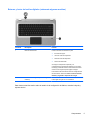 15
15
-
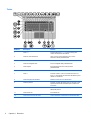 16
16
-
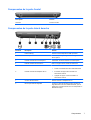 17
17
-
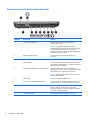 18
18
-
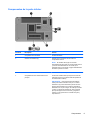 19
19
-
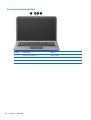 20
20
-
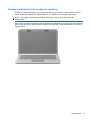 21
21
-
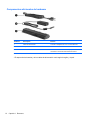 22
22
-
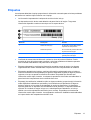 23
23
-
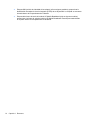 24
24
-
 25
25
-
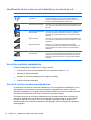 26
26
-
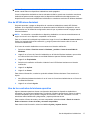 27
27
-
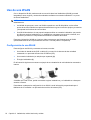 28
28
-
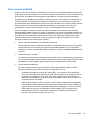 29
29
-
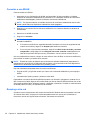 30
30
-
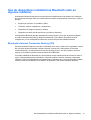 31
31
-
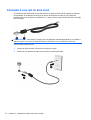 32
32
-
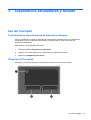 33
33
-
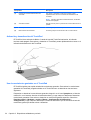 34
34
-
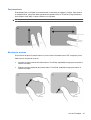 35
35
-
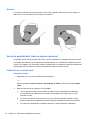 36
36
-
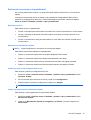 37
37
-
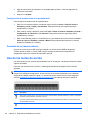 38
38
-
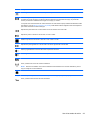 39
39
-
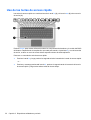 40
40
-
 41
41
-
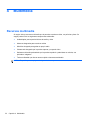 42
42
-
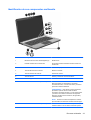 43
43
-
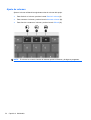 44
44
-
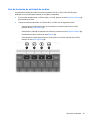 45
45
-
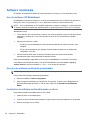 46
46
-
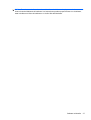 47
47
-
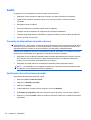 48
48
-
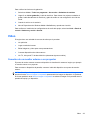 49
49
-
 50
50
-
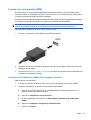 51
51
-
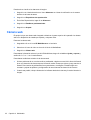 52
52
-
 53
53
-
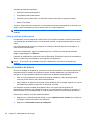 54
54
-
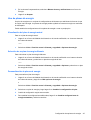 55
55
-
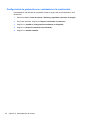 56
56
-
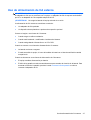 57
57
-
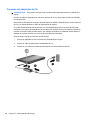 58
58
-
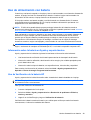 59
59
-
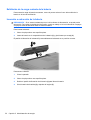 60
60
-
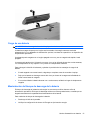 61
61
-
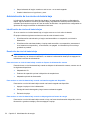 62
62
-
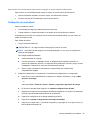 63
63
-
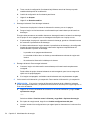 64
64
-
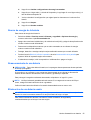 65
65
-
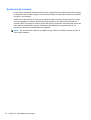 66
66
-
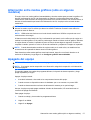 67
67
-
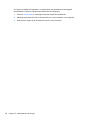 68
68
-
 69
69
-
 70
70
-
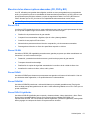 71
71
-
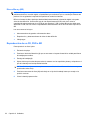 72
72
-
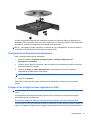 73
73
-
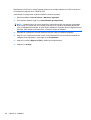 74
74
-
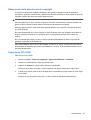 75
75
-
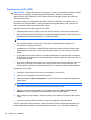 76
76
-
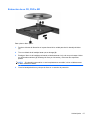 77
77
-
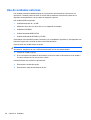 78
78
-
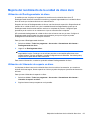 79
79
-
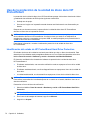 80
80
-
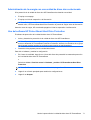 81
81
-
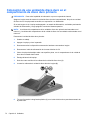 82
82
-
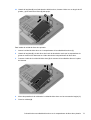 83
83
-
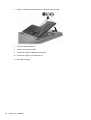 84
84
-
 85
85
-
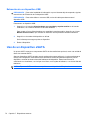 86
86
-
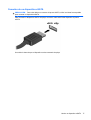 87
87
-
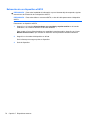 88
88
-
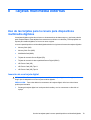 89
89
-
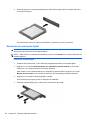 90
90
-
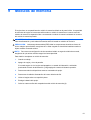 91
91
-
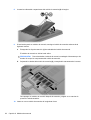 92
92
-
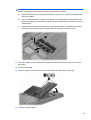 93
93
-
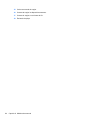 94
94
-
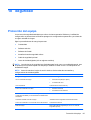 95
95
-
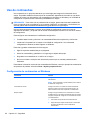 96
96
-
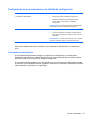 97
97
-
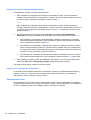 98
98
-
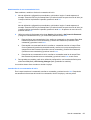 99
99
-
 100
100
-
 101
101
-
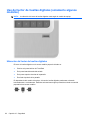 102
102
-
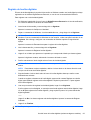 103
103
-
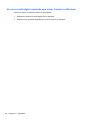 104
104
-
 105
105
-
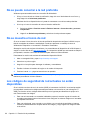 106
106
-
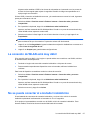 107
107
-
 108
108
-
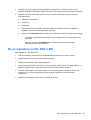 109
109
-
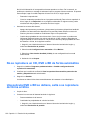 110
110
-
 111
111
-
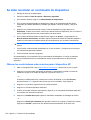 112
112
-
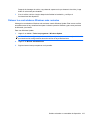 113
113
-
 114
114
-
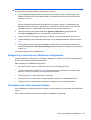 115
115
-
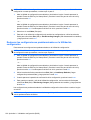 116
116
-
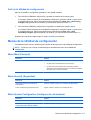 117
117
-
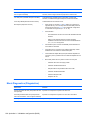 118
118
-
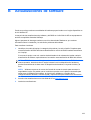 119
119
-
 120
120
-
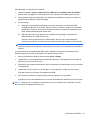 121
121
-
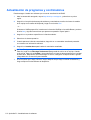 122
122
-
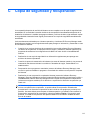 123
123
-
 124
124
-
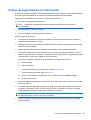 125
125
-
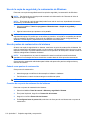 126
126
-
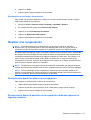 127
127
-
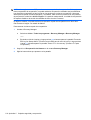 128
128
-
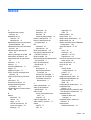 129
129
-
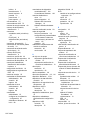 130
130
-
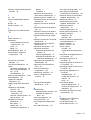 131
131
-
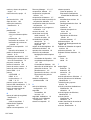 132
132
-
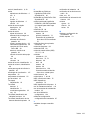 133
133
-
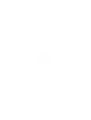 134
134
HP Pavilion dv6-3200 Entertainment Notebook PC series El manual del propietario
- Categoría
- Cuadernos
- Tipo
- El manual del propietario
Documentos relacionados
-
HP Pavilion dv7-4300 Entertainment Notebook PC series El manual del propietario
-
HP Pavilion dv7-4200 Entertainment Notebook PC series El manual del propietario
-
HP Pavilion dv6-3100 Entertainment Notebook PC series El manual del propietario
-
HP Compaq Presario CQ42-100 Notebook PC series El manual del propietario
-
HP G42-200 Notebook PC series El manual del propietario
-
HP G42-200 Notebook PC series El manual del propietario
-
HP Pavilion dm4-1300 Entertainment Notebook PC series El manual del propietario
-
HP Pavilion dv3-4300 Entertainment Notebook PC series El manual del propietario
-
HP Pavilion dv3-4100 Entertainment Notebook PC series El manual del propietario
-
HP Pavilion dv5-2200 Entertainment Notebook PC series El manual del propietario