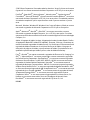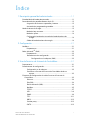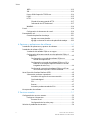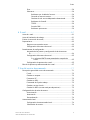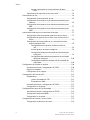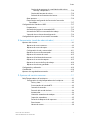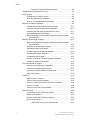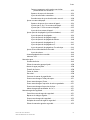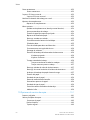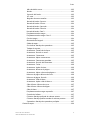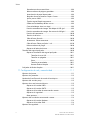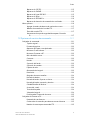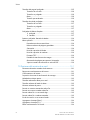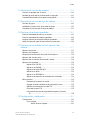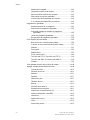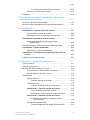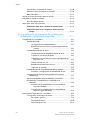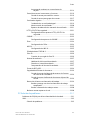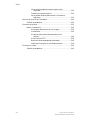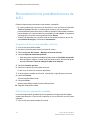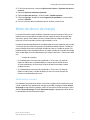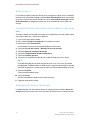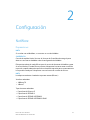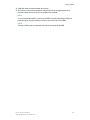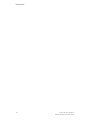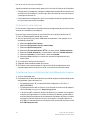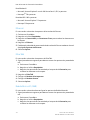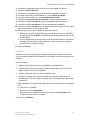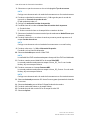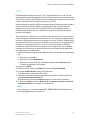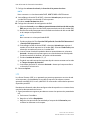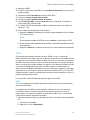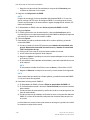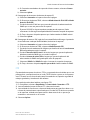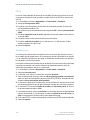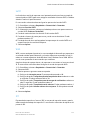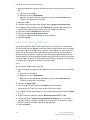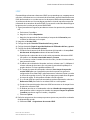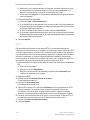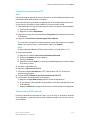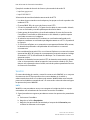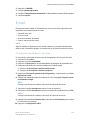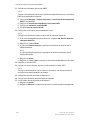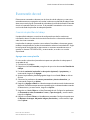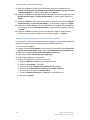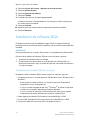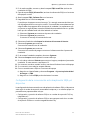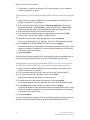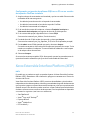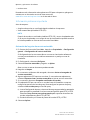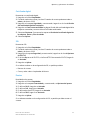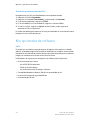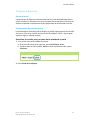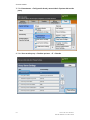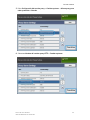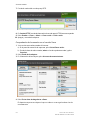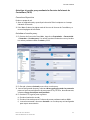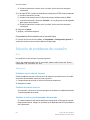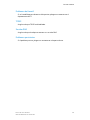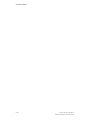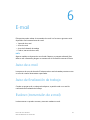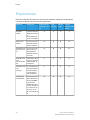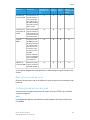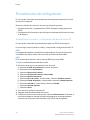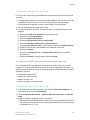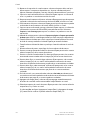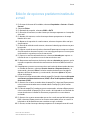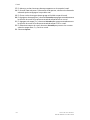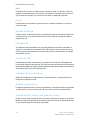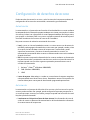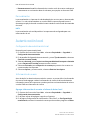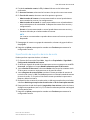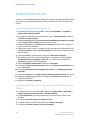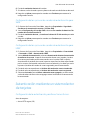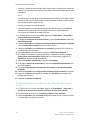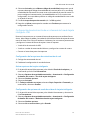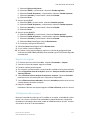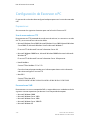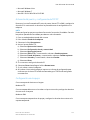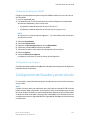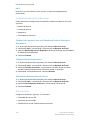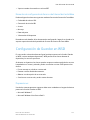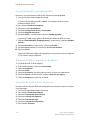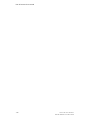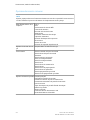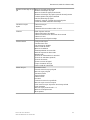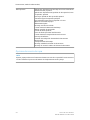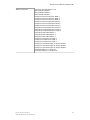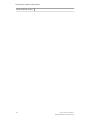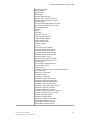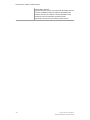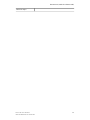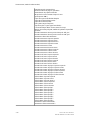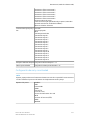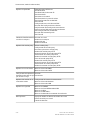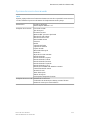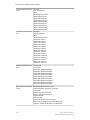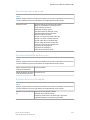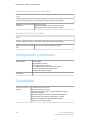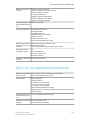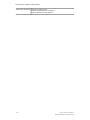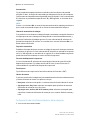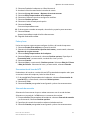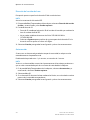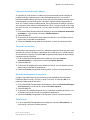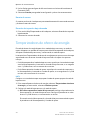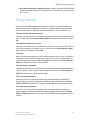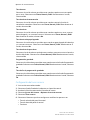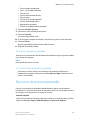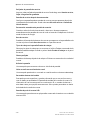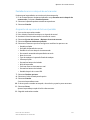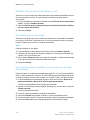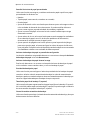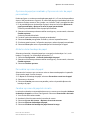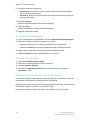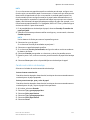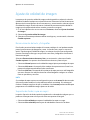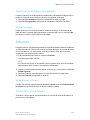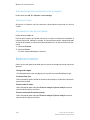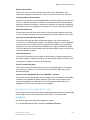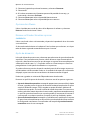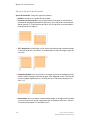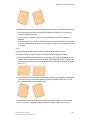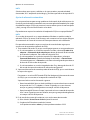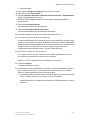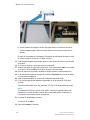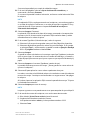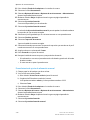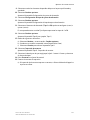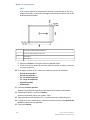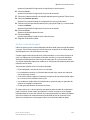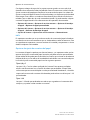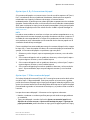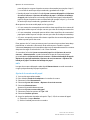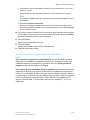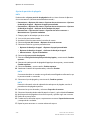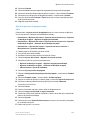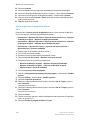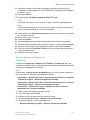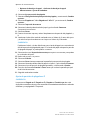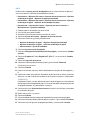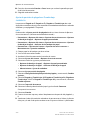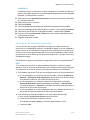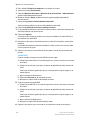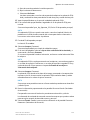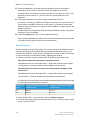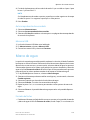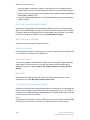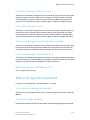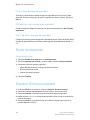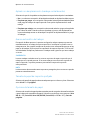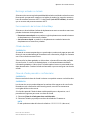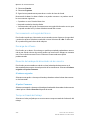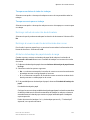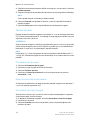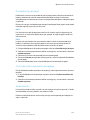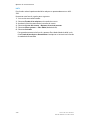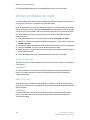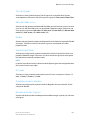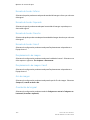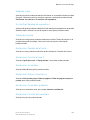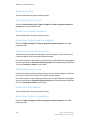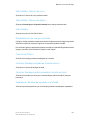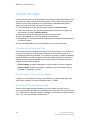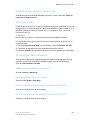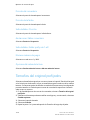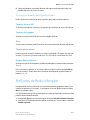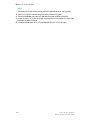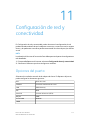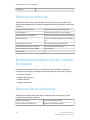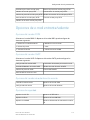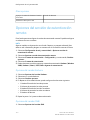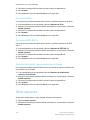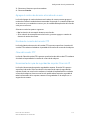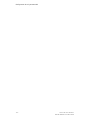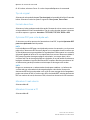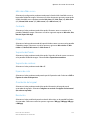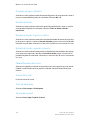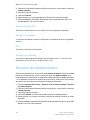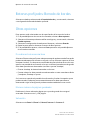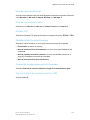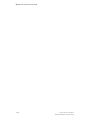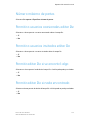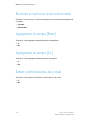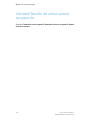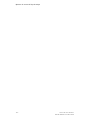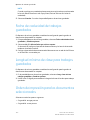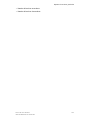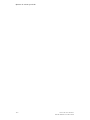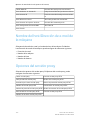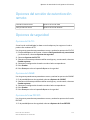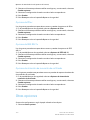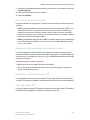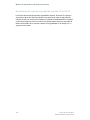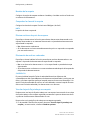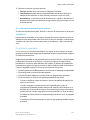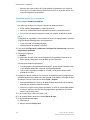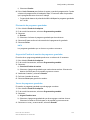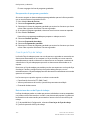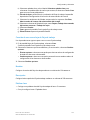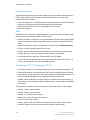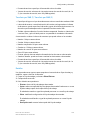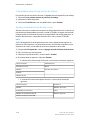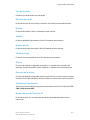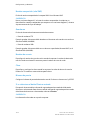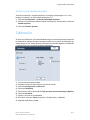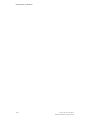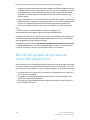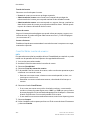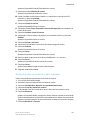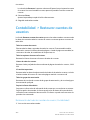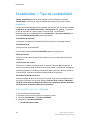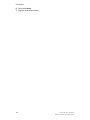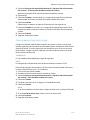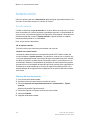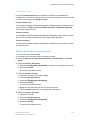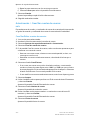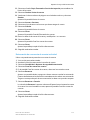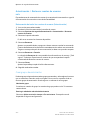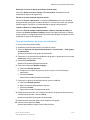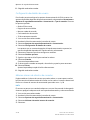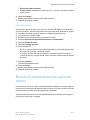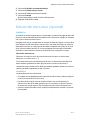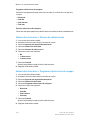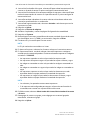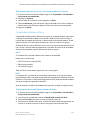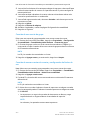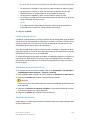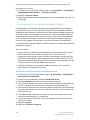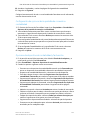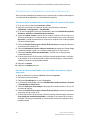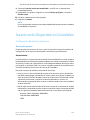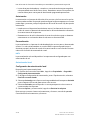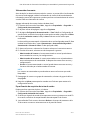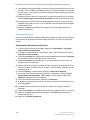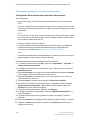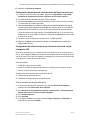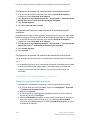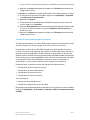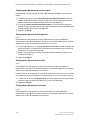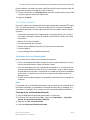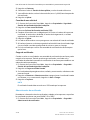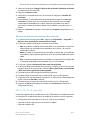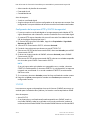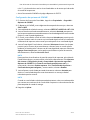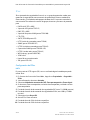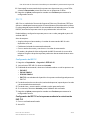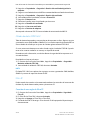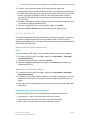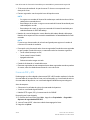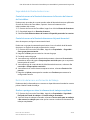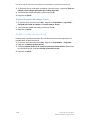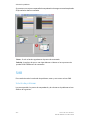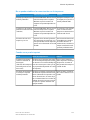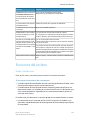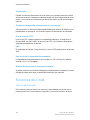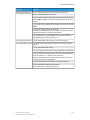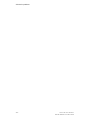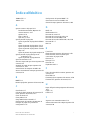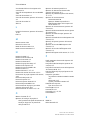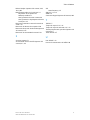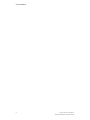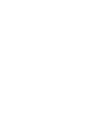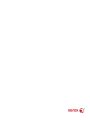Xerox Color J75 Administration Guide
- Categoría
- Multifuncionales
- Tipo
- Administration Guide

Prensa de color J75 Xerox
®
Guía de administración del sistema
Versión 1.0
2013 Febrero

©2013 Xerox Corporation. Reservados todos los derechos. Xerox
®
y Xerox con la marca
figurativa
®
son marcas comerciales de Xerox Corporation en EE UU y/o en otros países.
FreeFlow
®
, SquareFold
®
, Xerox prInteract
™
, MeterAssistant
®
, SuppliesAssistant
®
,
CentreWare
®
, Scan to PC Desktop
®
y Xerox Extensible Interface Platform
®
son marcas
comerciales de Xerox Corporation en EE UU y/o en otros países. El estado del producto,
el estado de compilación y/o las especificaciones están sujetos a cambios sin previo
aviso.
Microsoft, Windows, Windows XP, Windows Vista, Internet Explorer y Word son marcas
comerciales registradas de Microsoft Corporation en EE UU y/o en otros países.
Apple
®
, Macintosh
®
, Mac OS
®
y EtherTalk
™
son marcas comerciales o marcas
comerciales registradas de Apple Computer, Inc. en EE UU y otros países. Se utilizan
componentes de la documentación técnica del usuario de Apple con la licencia de Apple
Computer, Inc.
Adobe, el logotipo de Adobe, Acrobat, el logotipo de Acrobat, Acrobat Reader, Distiller,
el logotipo de Adobe PDF, Adobe PDF JobReady, Illustrator, InDesign y Photoshop son
marcas comerciales registradas de Adobe Systems, Inc. PostScript es una marca comercial
registrada de Adobe utilizada con el intérprete PostScript de Adobe, el lenguaje de
descripción de páginas de Adobe y otros productos de Adobe. Este producto no está
aprobado ni patrocinado por Adobe Systems, editor de Adobe Photoshop.
Fiery
®
y PrintMe
®
son marcas comerciales registradas de Electronics For Imaging, Inc.
GBC
®
y AdvancedPunch
™
son marcas comerciales o marcas comerciales registradas
de General Binding Corporation. ScanFlowStore
®
es una marca comercial registrada
de Nuance Communications, Inc.HP, HPGL, HPGL/2 y HP-UX son marcas comerciales
registradas de Hewlett-Packard Corporation. Netscape
®
es una marca comercial
registrada de Netscape Communications. UNIX® es una marca comercial registrada
de Open Group. Mozilla FireFox
™
es una marca registrada de Mozilla Foundation. AOL
®
es una marca comercial registrada de AOL Incorporated. Linux
®
es una marca comercial
registrada de Linus Torvalds. NetWare
®
es una marca comercial registrada de Novell,
Incorporated. Equitrac Office
®
es una marca comercial registrada de Equitrac
Corporation. Solaris
®
es una marca comercial registrada de Sun Microsystems, Inc.
Kerberos es una marca comercial del Instituto Tecnológico de Massachusetts.
DocuWorks
®
es una marca comercial registrada de Fuji Xerox Co., Ltd.
BR4002

Índice
1 Descripción general del administrador.............................................1-1
Entrada/salida del modo administrador.....................................................................1-1
Personalización de pantallas/botones de la IU.......................................................1-2
Asignación de funciones a pantallas y botones.........................................1-2
Activación de programación guardada.........................................................1-2
Modo de ahorro de energía.............................................................................................1-3
Modo de bajo consumo.......................................................................................1-3
Modo de reposo......................................................................................................1-4
Configuración/cambio de intervalos del modo de ahorro de
energía..................................................................................................................1-4
Salida del modo de ahorro de energía...........................................................1-4
2 Configuración..............................................................................................2-1
NetWare...................................................................................................................................2-1
Preparaciones...........................................................................................................2-1
Redes Microsoft
®
(SMB)..................................................................................................2-2
Preparaciones...........................................................................................................2-2
Procedimiento de configuración......................................................................2-2
Configuración en la máquina (SMB).................................................2-2
3 Uso de Servicios de Internet de CentreWare ................................3-1
Preparaciones........................................................................................................................3-1
Procedimiento de configuración....................................................................................3-1
Configuración en la máquina............................................................................3-2
Conectarse a Servicios de Internet de CentreWare desde un
equipo...................................................................................................................3-2
Elementos de configuración de red de Servicios de Internet de
CentreWare......................................................................................................................3-3
Ethernet......................................................................................................................3-4
EtherTalk.....................................................................................................................3-4
Red de Microsoft (SMB).......................................................................................3-4
NetWare.....................................................................................................................3-5
TCP/IP..........................................................................................................................3-7
LPD...............................................................................................................................3-8
SNMP...........................................................................................................................3-9
FTP.............................................................................................................................3-11
POP3..........................................................................................................................3-12
Servidor proxy........................................................................................................3-12
SMTP.........................................................................................................................3-13
iPrensa de color J75 Xerox
®
Guía de administración del sistema

WSD...........................................................................................................................3-13
IPP..............................................................................................................................3-13
Puerto 9100: Impresión TCP/IP raw.............................................................3-14
LDAP..........................................................................................................................3-15
HTTP..........................................................................................................................3-16
Cifrado de la comunicación HTTP....................................................3-17
Información de HTTP adicional........................................................3-17
WebDAV...................................................................................................................3-18
E-mail.....................................................................................................................................3-19
Configuración de elementos de e-mail.......................................................3-19
Escaneado de red..............................................................................................................3-21
Creación de plantillas de trabajo...................................................................3-21
Agregar una nueva plantilla...............................................................3-21
Agregar un destino de archivo de plantilla de trabajo............3-22
4 Opciones y aplicaciones de software................................................4-1
Instalación de aplicaciones y opciones de software.............................................4-1
Instalación de software SIQA.........................................................................................4-2
Instalación del software SIQA en un equipo...............................................4-2
Configuración de la comunicación entre la aplicación SIQA y el
dispositivo...........................................................................................................4-3
Configuración y ejecución de software SIQA en un
servidor de impresión EX..................................................................4-4
Configuración y ejecución de software SIQA en un PC a
través de un servidor de impresión EX o de un servidor
integrado de color Fiery...................................................................4-4
Configuración y ejecución de software SIQA en un PC con
un servidor de impresión FreeFlow instalado..........................4-5
Xerox Extensible Interface Platform (XEIP)...............................................................4-5
Información preliminar importante................................................................4-6
Activación del registro de servicio extensible................................4-6
Certificado digital......................................................................................4-7
SSL...................................................................................................................4-7
Puertos...........................................................................................................4-7
Activación predeterminada de IPv4..................................................4-8
Kits opcionales de software.............................................................................................4-8
5 Servicios remotos.......................................................................................5-1
Configuración de servicios remotos..............................................................................5-2
Configurar el dispositivo......................................................................................5-3
Acceso a la red............................................................................................5-3
Configuración del servidor proxy........................................................5-3
Solución de problemas de conexión.............................................................................5-8
Prensa de color J75 Xerox
®
ii
Guía de administración del sistema
Índice

Error..............................................................................................................................5-8
Soluciones..................................................................................................................5-8
Problemas con el cable de Internet...................................................5-8
Conexión a Internet inactiva................................................................5-8
Cambios de red: servicio bloqueado o desactivado....................5-8
Problemas de firewall..............................................................................5-9
TCP/IP............................................................................................................5-9
Servidor DNS...............................................................................................5-9
Problemas persistentes...........................................................................5-9
6 E-mail.............................................................................................................6-1
Aviso de e-mail......................................................................................................................6-1
Aviso de finalización de trabajo.....................................................................................6-1
Escáner (transmisión de e-mail).....................................................................................6-1
Preparaciones........................................................................................................................6-2
Registrar una cuenta de correo.........................................................................6-3
Configuración del entorno de e-mail..............................................................6-3
Procedimiento de configuración....................................................................................6-4
Activación de los puertos y configuración de las direcciones
IP.............................................................................................................................6-4
Configuración del entorno de e-mail..............................................................6-5
Si se seleccionó SMTP como protocolo de recepción de
e-mail.......................................................................................................6-5
Configuración de opciones de e-mail.............................................................6-5
Edición de opciones predeterminadas de e-mail....................................................6-7
7 Uso del servicio de escaneado.............................................................7-1
Descripción general del servicio de escaneado........................................................7-1
E-mail...........................................................................................................................7-2
Guardar en carpeta................................................................................................7-2
Escanear a PC...........................................................................................................7-2
Guardar en USB.......................................................................................................7-2
Escaneado de flujo de trabajo..........................................................................7-2
Guardar y enviar vínculo......................................................................................7-2
Guardar en WSD (servicios web para dispositivos)...................................7-2
Configuración de derechos de acceso.........................................................................7-3
Autenticación...........................................................................................................7-3
Autorización..............................................................................................................7-3
Personalización........................................................................................................7-4
Autenticación local..............................................................................................................7-4
Configuración de autenticación local.............................................................7-4
Información de usuario........................................................................................7-4
iiiPrensa de color J75 Xerox
®
Guía de administración del sistema
Índice

Agregar información de usuario a la base de datos
local..........................................................................................................7-4
Especificación de requisitos de inicio de sesión.........................................7-5
Autenticación de red..........................................................................................................7-6
Configuración de autenticación de red.........................................................7-6
Configuración de las opciones de servidor de autenticación para
Kerberos...............................................................................................................7-6
Configuración de las opciones de servidor de autenticación para
SMB........................................................................................................................7-7
Configuración de las opciones de servidor de autenticación para
LDAP......................................................................................................................7-7
Autenticación mediante un sistema lector de tarjetas.........................................7-7
Configuración de la autenticación para Xerox Secure Access..............7-7
Configuración de opciones de inicio de sesión de Xerox Secure
Access....................................................................................................................7-8
Configuración de autenticación de un sistema de lectura de
tarjeta inteligente USB..................................................................................7-9
Configuración de las opciones de autenticación de
red.............................................................................................................7-9
Activar opciones de tarjeta inteligente............................................7-9
Configuración de opciones de modo de enlace de tarjeta
inteligente..............................................................................................7-9
Configuración del modo de comprobación de certificado
de tarjeta inteligente......................................................................7-10
Configuración de opciones de obtención de revocación de
certificado...........................................................................................7-10
Configuración de Guardar en carpeta......................................................................7-10
Activación del puerto y configuración de TCP/IP....................................7-10
Registro de carpetas...........................................................................................7-11
Configuración de un equipo............................................................................7-11
Configuración de Escanear a PC.................................................................................7-12
Preparaciones........................................................................................................7-12
Uso de escaneado con FTP.................................................................7-12
Escaneado con SMB..............................................................................7-12
Activación del puerto y configuración de TCP/IP....................................7-13
Configuración en el equipo..............................................................................7-13
Configuración de hojas de flujo de trabajo............................................................7-14
Activación de puertos y configuración de TCP/IP...................................7-14
Configuración del puerto SNMP....................................................................7-15
Configuración en el equipo..............................................................................7-15
Configuración de Guardar y enviar vínculo............................................................7-15
Configuración de opciones de e-mail..........................................................7-16
Prensa de color J75 Xerox
®
iv
Guía de administración del sistema
Índice

Cambio de las opciones de e-mail Nombre del archivo,
Mensaje o Responder a.................................................................7-16
Cambio del formato de archivo........................................................7-16
Solicitud de confirmaciones de lectura..........................................7-16
Otras opciones.......................................................................................................7-16
Elementos de configuración de Servicios de Internet de
CentreWare......................................................................................................7-17
Configuración de Guardar en WSD............................................................................7-17
Preparaciones........................................................................................................7-17
Activación del puerto de escaneado WSD.................................................7-18
Activación de WSD en una estación de trabajo......................................7-18
Impresión de un informe de configuración...............................................7-18
Configuración de opciones de servicio de escaneado........................................7-19
8 Herramientas (modo de administrador)..........................................8-1
Opciones del sistema..........................................................................................................8-1
Opciones de servicio comunes...........................................................................8-2
Opciones de servicio de copia............................................................................8-4
Configuración de red y conectividad...........................................................8-11
Opciones de servicio de escaneado..............................................................8-13
Opciones del servicio de e-mail......................................................................8-15
Opciones de la libreta de direcciones..........................................................8-15
Opciones de servicio de carpeta....................................................................8-15
Opciones de servicio de flujo de trabajo....................................................8-16
Opciones de archivos guardados...................................................................8-16
Configuración y calibración...........................................................................................8-16
Contabilidad........................................................................................................................8-16
Opciones de seguridad/autenticación......................................................................8-17
9 Opciones de servicio comunes.............................................................9-1
Reloj/Temporizadores de la máquina..........................................................................9-1
Configuración de reloj/temporizadores de la máquina..........................9-2
Fecha y hora................................................................................................9-3
Sincronización de hora de NTP............................................................9-3
Intervalo de conexión..............................................................................9-3
Dirección del servidor de hora..............................................................9-4
Autocancelar...............................................................................................9-4
Liberación automática de trabajos....................................................9-5
Impresión automática............................................................................9-5
Duración de bloqueo de la impresora...............................................9-5
Zona horaria................................................................................................9-5
Horario de verano......................................................................................9-6
vPrensa de color J75 Xerox
®
Guía de administración del sistema
Índice

Duración de impresión bajo demanda.............................................9-6
Temporizadores de ahorro de energía.........................................................................9-6
Tonos sonoros........................................................................................................................9-7
Configuración de tonos sonoros.......................................................................9-8
Tono de programación guardada....................................................................9-9
Tono de fin de programación guardada.......................................................9-9
Opciones de botones/pantalla.......................................................................................9-9
Pantalla de servicios después de autocancelar........................................9-11
Asignación de opciones de botones/pantalla..........................................9-11
Pantalla Confirmar otra vez destinatario e-mail.....................................9-12
Personalizar botones del teclado...................................................................9-12
Opciones de papel personalizado y Opciones de color de papel
personalizado..................................................................................................9-12
Opciones de bandejas de papel..................................................................................9-13
Opciones de papel personalizado y Opciones de color de papel
personalizado..................................................................................................9-15
Atributos de las bandejas de papel..............................................................9-15
Personalizar opciones de papel......................................................................9-15
Cambiar opciones del papel al colocarlo....................................................9-15
Prioridad de bandeja de papel.......................................................................9-16
Prioridad de tipo de papel................................................................................9-16
Bandeja 5 (especial): Tamaños de papel prefijados..............................9-16
Cambio automático de bandeja....................................................................9-17
Ajuste de calidad de imagen........................................................................................9-18
Reconocimiento de texto y fotografías.......................................................9-18
Supresión de fondo (copia en negro)...........................................................9-18
Supresión de fondo (trabajos de escaneado)...........................................9-19
Mejora de imagen...............................................................................................9-19
Informes................................................................................................................................9-19
Botón Imprimir informes..................................................................................9-19
Informe del historial de trabajos...................................................................9-19
Informe de transferencia de archivos de escaneado............................9-20
Informe a 2 caras.................................................................................................9-20
Informe de error de flujo de trabajo............................................................9-20
Mantenimiento..................................................................................................................9-20
Inicialización de la unidad de disco duro...................................................9-21
Opciones de software.........................................................................................9-22
Eliminar certificados/Inicializar opciones..................................................9-22
Ajuste de alineación...........................................................................................9-22
Información sobre Ajuste de alineación.......................................9-23
Prensa de color J75 Xerox
®
vi
Guía de administración del sistema
Índice

Factores importantes a la hora de crear/utilizar
procedimientos de alineación.....................................................9-23
Opciones de ajuste de alineación....................................................9-24
Ajuste de alineación automático.....................................................9-26
Procedimiento de ajuste de alineación manual.........................9-30
Ajustar curvatura del papel..............................................................................9-33
Opciones de ajuste de curvatura del papel..................................9-34
Ajustar tipos A, B y C de curvatura del papel..............................9-35
Ajustar tipos 1-10 de curvatura del papel....................................9-35
Ajuste de la curvatura del papel.......................................................9-36
Ajustar posición de plegado (Ajuste de acabadora)..............................9-37
Ajuste de posición de plegado..........................................................9-38
Ajuste de posición de plegado simple............................................9-39
Ajuste de posición de plegado de folletos....................................9-40
Ajuste de posición de plegado en C................................................9-41
Ajuste de posición de plegado en Z................................................9-42
Ajuste de posición de plegado en Z media hoja........................9-44
Ajuste de la uniformidad de la densidad...................................................9-45
Ajuste de valores.....................................................................................9-48
Autocomprobación de encendido.................................................................9-49
Memoria USB........................................................................................................9-49
Marca de agua...................................................................................................................9-49
Formato de fecha.................................................................................................9-49
Efecto de marca de agua prefijado..............................................................9-50
Marca de agua prefijada..................................................................................9-50
Tamaño de fuente...............................................................................................9-50
Trama de fondo....................................................................................................9-50
Densidad.................................................................................................................9-50
Contraste de marca de agua/fondo.............................................................9-50
Forzar marca de agua: Trabajo de copia ...................................................9-51
Forzar marca de agua: Cliente........................................................................9-51
Forzar marca de agua: Impresión de archivo guardado......................9-51
Forzar marca de agua: Impresión de disco................................................9-51
Marcas de agua personalizadas: de 1 a 3..................................................9-51
Marca de agua de seguridad........................................................................................9-51
Control de marca de agua de seguridad....................................................9-51
Opciones de códigos digitales........................................................................9-51
Forzar marca de agua de seguridad ............................................................9-52
Prefijados de marca de agua de seguridad...............................................9-52
Efecto de marca de agua de seguridad......................................................9-52
viiPrensa de color J75 Xerox
®
Guía de administración del sistema
Índice

Forzar anotaciones............................................................................................................9-52
Forzar anotaciones..............................................................................................9-52
Imprimir ID única universal..........................................................................................9-52
Imprimir ID única universal.............................................................................9-53
Notificar finalización del trabajo por e-mail..........................................................9-53
Opciones de complementos..........................................................................................9-53
Opciones de complementos............................................................................9-53
Otras opciones....................................................................................................................9-53
Apilado con desplazamiento (bandeja central derecha).....................9-54
Avance automático de trabajos.....................................................................9-54
Tamaño de papel de impresión prefijado..................................................9-54
Opciones de tamaño de papel........................................................................9-54
Restringir entrada con teclado.......................................................................9-55
Funcionamiento de botones Arriba/Abajo................................................9-55
Cifrado de datos...................................................................................................9-55
Clave de cifrado para datos confidenciales...............................................9-55
Funcionamiento restringido del técnico.....................................................9-56
Descarga de software........................................................................................9-56
Elevación de bandeja del alimentador de documentos ......................9-56
Al colocar originales...............................................................................9-56
Al pulsar Comenzar................................................................................9-56
Tiempo estimado del trabajo ........................................................................9-56
Tiempo acumulativo de todos los trabajos..................................9-57
Tiempo necesario para un trabajo..................................................9-57
Restringir método de selección de destinatario......................................9-57
Restringir al usuario la edición de la libreta de direcciones ...............9-57
Atributos de bandejas de papel durante la carga..................................9-57
Tamaño del papel................................................................................................9-58
Prioridad de tipo de papel................................................................................9-58
Detección automática del tamaño...............................................................9-58
Personalizar opciones de papel......................................................................9-58
Prioridad de tipo de papel................................................................................9-59
Control de cambio automático de bandeja..............................................9-59
Modo de brillo.......................................................................................................9-59
10 Opciones de servicio de copia.........................................................10-1
Botones prefijados............................................................................................................10-1
Valores prefijados de copia...........................................................................................10-2
Suministro de papel............................................................................................10-2
Reducir/Ampliar....................................................................................................10-2
Tipo de original.....................................................................................................10-3
Prensa de color J75 Xerox
®
viii
Guía de administración del sistema
Índice

Más claro/Más oscuro........................................................................................10-3
Nitidez......................................................................................................................10-3
Supresión del fondo............................................................................................10-3
A 2 caras..................................................................................................................10-3
Originales de varios tamaños..........................................................................10-3
Borrado de bordes: Superior............................................................................10-3
Borrado de bordes: Inferior..............................................................................10-4
Borrado de bordes: Izquierdo..........................................................................10-4
Borrado de bordes: Derecho............................................................................10-4
Borrado de bordes: Cara 2................................................................................10-4
Desplazamiento de imagen ............................................................................10-4
Desplazamiento de imagen: Cara 2.............................................................10-4
Giro de imagen.....................................................................................................10-4
Orientación del original.....................................................................................10-4
Salida de copias....................................................................................................10-5
Sin clasificar: Bandeja de separadores........................................................10-5
Trabajo de muestra.............................................................................................10-5
Anotaciones: Tamaño de la fuente...............................................................10-5
Anotaciones: Posición en cara 2.....................................................................10-5
Anotaciones: Comentario.................................................................................10-5
Anotaciones: Aplicar comentario a...............................................................10-5
Anotaciones: Comentario guardado............................................................10-5
Anotaciones: Posición del comentario.........................................................10-5
Anotaciones: Fecha.............................................................................................10-6
Anotaciones: Aplicar fecha a...........................................................................10-6
Anotaciones: Números de página.................................................................10-6
Anotaciones: Aplicar números de página a...............................................10-6
Números de página: Número de inicio.......................................................10-6
Números de página: Posición..........................................................................10-6
Anotaciones: Sello de Bates.............................................................................10-6
Anotaciones: Aplicar sello de Bates a..........................................................10-6
Sello de Bates: Número de inicio...................................................................10-7
Sello de Bates: Número de dígitos................................................................10-7
Sello de Bates........................................................................................................10-7
Desplazamiento de margen a pestaña.......................................................10-7
Creación de folletos............................................................................................10-7
Cubiertas: Bandeja prefijada de cubierta anterior.................................10-7
Cubiertas: Bandeja predeterminada de cubierta posterior................10-7
Separadores: Bandeja de separadores prefijada....................................10-7
Control de copia.................................................................................................................10-8
ixPrensa de color J75 Xerox
®
Guía de administración del sistema
Índice

Procedimiento de memoria llena..................................................................10-8
Número máximo de páginas guardadas....................................................10-8
Autoselección de papel desactivada............................................................10-8
Originales de varios tamaños: Copia a 2 caras........................................10-9
Ajuste preciso 100%..........................................................................................10-9
Tipo de original: Papel transparente............................................................10-9
Salida cara arriba/abajo: Orden inverso.....................................................10-9
Cara arriba/abajo: Auto (una hoja)..............................................................10-9
Posición automática de imagen: Por debajo de 105 g/m²..................10-9
Posición automática de imagen: Por encima de 106 g/m².................10-9
Posición del comentario..................................................................................10-10
Posición de la fecha..........................................................................................10-10
Sello de Bates: Posición ..................................................................................10-10
Anotaciones: Editar comentario..................................................................10-10
Sello de Bates: Editar prefijo de 1 a 8.......................................................10-10
Número máximo de juegos...........................................................................10-10
Opciones del orden de lectura......................................................................10-10
Tamaños del original prefijados...............................................................................10-10
Opciones de tamaños del original prefijados........................................10-11
Tamaños de serie A/B.........................................................................10-11
Tamaños en pulgadas........................................................................10-11
Otros..........................................................................................................10-11
Tamaño personalizado......................................................................10-11
Botones Reducir/Ampliar .................................................................10-11
Prefijados de Reducir/Ampliar...................................................................................10-11
11 Configuración de red y conectividad...........................................11-1
Opciones del puerto.........................................................................................................11-1
Opciones de protocolo....................................................................................................11-2
Nombre del host/Dirección de e-mail de la máquina.........................................11-2
Opciones del servidor proxy..........................................................................................11-2
Opciones de e-mail entrante/saliente.......................................................................11-3
Opciones del servidor POP3.............................................................................11-3
Opciones del servidor SMTP............................................................................11-3
Opciones del servidor de autenticación remota......................................11-3
Opciones de seguridad......................................................................................11-3
Otras opciones.......................................................................................................11-4
Opciones del servidor de autenticación remota...................................................11-4
Opciones del servidor Kerberos......................................................................11-4
Opciones del servidor SMB...............................................................................11-4
Opciones de seguridad....................................................................................................11-5
Prensa de color J75 Xerox
®
x
Guía de administración del sistema
Índice

Opciones de SSL/TLS..........................................................................................11-5
Opciones de S/MIME..........................................................................................11-5
Opciones de firma PDF/XPS.............................................................................11-5
Opciones de IPSec...............................................................................................11-6
Opciones de IEEE 802.1x..................................................................................11-6
Opciones de obtención de revocación de certificado............................11-6
Otras opciones....................................................................................................................11-6
Agregar el nombre de dominio al nombre de usuario..........................11-7
Nombre de conexión del servidor FTP.........................................................11-7
Clave del servidor FTP........................................................................................11-7
Herramienta de copia de seguridad de carpetas: Dirección
IP..........................................................................................................................11-7
12 Opciones de servicio de escaneado..............................................12-1
Prefijados de escaneado................................................................................................12-1
Tipo de original.....................................................................................................12-2
Formato de archivo ............................................................................................12-2
Optimizar PDF para vista rápida web..........................................................12-2
Miniatura: E-mail saliente.................................................................................12-2
Miniatura: Escanear a PC..................................................................................12-2
Más claro/Más oscuro........................................................................................12-3
Contraste ................................................................................................................12-3
Nitidez......................................................................................................................12-3
Supresión del fondo ...........................................................................................12-3
Supresión de sombras .......................................................................................12-3
Espacio de color ...................................................................................................12-3
Orientación del original.....................................................................................12-3
Resolución...............................................................................................................12-3
Originales de varios tamaños..........................................................................12-4
Borrado de bordes...............................................................................................12-4
Borrado de bordes: Superior e inferior.........................................................12-4
Borrado de bordes: izquierdo y derecho.....................................................12-4
Calidad/Tamaño del archivo............................................................................12-4
Asunto del e-mail.................................................................................................12-4
Texto de búsqueda..............................................................................................12-4
Idioma del original..............................................................................................12-4
De búsqueda: Compresión de texto.............................................................12-5
Prefijados de Escanear a PC..........................................................................................12-5
Protocolo de transferencia ..............................................................................12-5
Credenciales de conexión para obtener acceso al destino ................12-5
Nombre de usuario para escaneado FTP ..................................................12-5
xiPrensa de color J75 Xerox
®
Guía de administración del sistema
Índice

Tamaños del original prefijados..................................................................................12-5
Tamaños de serie A/B.........................................................................................12-6
Tamaños en pulgadas........................................................................................12-6
Otros..........................................................................................................................12-6
Tamaño personalizado......................................................................................12-6
Tamaños de salida prefijados......................................................................................12-6
Tamaños de serie A/B.........................................................................................12-7
Tamaños en pulgadas........................................................................................12-7
Otros..........................................................................................................................12-7
Prefijados de Reducir/Ampliar......................................................................................12-7
% prefijado............................................................................................................12-7
% variable..............................................................................................................12-7
Botones prefijados: Borrado de bordes....................................................................12-8
Otras opciones....................................................................................................................12-8
Procedimiento de memoria llena..................................................................12-8
Número máximo de páginas guardadas....................................................12-8
Saturación...............................................................................................................12-8
Nivel de supresión del fondo ..........................................................................12-9
Nivel de supresión de sombras.......................................................................12-9
Formato TIFF.........................................................................................................12-9
Pantalla de transferencia de imagen...........................................................12-9
Orientación de página para permitir búsquedas....................................12-9
Imprimir nombre de conexión en archivos PDF......................................12-9
13 Opciones del servicio de e-mail......................................................13-1
Número máximo de entradas de direcciones........................................................13-1
Respuesta a confirmaciones de lectura....................................................................13-1
Confirmaciones de lectura.............................................................................................13-2
Impresión de correo de confirmación de entrega...............................................13-2
Método de envío por partes..........................................................................................13-2
Tamaño máximo de datos por e-mail.......................................................................13-2
Tamaño máximo del total de datos..........................................................................13-2
Número máximo de partes...........................................................................................13-3
Permitir a usuarios ocasionales editar De...............................................................13-3
Permitir a usuarios invitados editar De.....................................................................13-3
Permitir editar De si se encontró algo.......................................................................13-3
Permitir editar De si nada encontrado......................................................................13-3
Envío de e-mail si no se encontró nada....................................................................13-4
Agregarme al campo [Para:].........................................................................................13-4
Agregarme al campo [Cc:].............................................................................................13-4
Editar confirmaciones de e-mail.................................................................................13-4
Prensa de color J75 Xerox
®
xii
Guía de administración del sistema
Índice

14 Opciones de servicio de carpeta....................................................14-1
Archivos recuperados por el cliente............................................................................14-1
Pantalla de confirmación de eliminación e impresión.......................................14-1
Cantidad/Tamaño del archivo para la recuperación...........................................14-2
15 Opciones de servicio de flujo de trabajo....................................15-1
Servidor de grupo..............................................................................................................15-1
Método de inicio de sesión de servidor de grupo.................................................15-1
Prefijados de lista de hojas de flujo de trabajo.....................................................15-1
16 Opciones de archivos guardados...................................................16-1
Fecha de caducidad de archivos en carpeta..........................................................16-1
Fecha de caducidad de trabajos guardados..........................................................16-2
Longitud mínima de clave para trabajos guardados..........................................16-2
Orden de impresión para los documentos seleccionados.................................16-2
17 Opciones de controlador de red (opciones del
sistema).....................................................................................................17-1
Opciones del puerto.........................................................................................................17-1
Opciones de protocolo....................................................................................................17-1
Nombre del host/Dirección de e-mail de la máquina.........................................17-2
Opciones del servidor proxy..........................................................................................17-2
Opciones del servidor de autenticación remota...................................................17-3
Opciones de seguridad....................................................................................................17-3
Opciones de SSL/TLS..........................................................................................17-3
Opciones de S/MIME..........................................................................................17-3
Opciones de firma PDF/XPS.............................................................................17-3
Opciones de IPSec...............................................................................................17-4
Opciones de IEEE 802.1x..................................................................................17-4
Opciones de obtención de revocación de certificado............................17-4
Otras opciones....................................................................................................................17-4
Protocolo de recepción de e-mail..................................................................17-5
Agregar el nombre de dominio al nombre de usuario..........................17-5
Nombre de conexión del servidor FTP.........................................................17-5
Clave del servidor FTP........................................................................................17-5
Herramienta de copia de seguridad de carpetas: Dirección
IP..........................................................................................................................17-6
18 Configuración y calibración.............................................................18-1
Configuración.....................................................................................................................18-1
Crear carpeta.........................................................................................................18-1
Botón Eliminar carpeta........................................................................18-1
xiiiPrensa de color J75 Xerox
®
Guía de administración del sistema
Índice

Nombre de la carpeta...........................................................................18-2
Comprobar la clave de la carpeta....................................................18-2
Eliminar archivos después de recuperar........................................18-2
Eliminación de archivos caducados.................................................18-2
Vincular hoja de flujo trabajo con carpeta..................................18-2
Si se selecciona el botón Eliminar carpeta...................................18-3
Programación guardada...................................................................................18-3
Almacenamiento de un programa..................................................18-4
Eliminación de programas guardados...........................................18-5
Asignación/Cambio de nombre de programas
guardados...........................................................................................18-5
Iconos de programas guardados.....................................................18-5
Recuperación de programas guardados........................................18-6
Crear hoja de flujo de trabajo.........................................................................18-6
Restricciones de uso de flujos de trabajo......................................18-6
Creación de una nueva hoja de flujo de trabajo.......................18-7
Nombre.......................................................................................................18-7
Descripción................................................................................................18-7
Palabra clave.............................................................................................18-7
Enviar como e-mail................................................................................18-8
Transferir por FTP (1) Transferir por FTP (2)................................18-8
Transferir por SMB (1) Transferir por SMB (2).............................18-9
Detalles.......................................................................................................18-9
Crear palabra clave de hoja de flujo de trabajo...................................18-10
Agregar entrada de libreta de direcciones..............................................18-10
Tipo de dirección..................................................................................18-11
Dirección de e-mail..............................................................................18-11
Nombre....................................................................................................18-11
Apellido....................................................................................................18-11
Nombre de pila.....................................................................................18-11
Teléfono oficina....................................................................................18-11
Oficina......................................................................................................18-11
Dirección de la oficina.......................................................................18-11
Protocolo de transferencia ..............................................................18-11
Nombre de servidor/Dirección IP..................................................18-11
Nombre compartido (solo SMB)....................................................18-12
Guardar en..............................................................................................18-12
Nombre de usuario..............................................................................18-12
Clave..........................................................................................................18-12
Número de puerto...............................................................................18-12
Prensa de color J75 Xerox
®
xiv
Guía de administración del sistema
Índice

Si se selecciona el botón Eliminar entrada................................18-12
Atributos de las bandejas de papel...........................................................18-13
Calibración.........................................................................................................................18-13
19 Descripción general de Contabilidad y Opciones de
seguridad/autenticación....................................................................19-1
Descripción general de Contabilidad........................................................................19-1
Descripción general de Opciones de seguridad/autenticación.......................19-2
20 Contabilidad...........................................................................................20-1
Contabilidad > Crear/Ver cuentas de usuarios.................................................20-1
Crear/Ver/Editar cuentas de usuarios..........................................................20-2
Restauración de una cuenta de usuario individual................................20-3
Contabilidad > Restaurar cuentas de usuarios.................................................20-4
Restauración de todas las cuentas de usuario
(Contabilidad).................................................................................................20-4
Contador del administrador del sistema (Trabajos de copia).........................20-5
Contabilidad > Tipo de contabilidad.....................................................................20-6
Selección de un tipo de contabilidad...........................................................20-6
Contabilidad > Autorrestaurar información de facturación de
usuario............................................................................................................................20-7
Informe de actividades de copia................................................................................20-7
21 Opciones de seguridad/autenticación.........................................21-1
Tipos de usuarios...............................................................................................................21-1
Tipos de autenticación....................................................................................................21-2
Opciones del administrador del sistema..................................................................21-2
ID de conexión de administrador del sistema.........................................21-2
Clave de administrador del sistema ............................................................21-3
Autenticación......................................................................................................................21-4
Tipo de conexión..................................................................................................21-4
Selección del tipo de conexión..........................................................21-4
Control de acceso.................................................................................................21-5
Selección de opciones de control de acceso................................21-5
Autenticación > Crear/Ver cuentas de usuarios.................................21-6
Crear/Ver/Editar cuentas de usuarios.............................................21-6
Restauración de una cuenta de usuario individual...................21-7
Autenticación > Restaurar cuentas de usuarios.................................21-8
Restauración de todas las cuentas de usuario
(Autenticación).................................................................................21-8
Crear grupos de autorización..........................................................................21-8
Creación/modificación de grupos de autorización...................21-9
xvPrensa de color J75 Xerox
®
Guía de administración del sistema
Índice

Configuración de detalles de usuario........................................................21-10
Máximo número de intentos de conexión..............................................21-10
Norma de claves................................................................................................21-11
Permitir al usuario desactivar opciones activas..................................................21-11
Prefijados de estado de trabajos..............................................................................21-12
Vista de trabajos activos................................................................................21-12
Sobrescribir disco duro (opcional)............................................................................21-13
Sobrescribir disco duro > Número de sobrescrituras......................21-14
Sobrescribir disco duro > Programar sobrescritura de
imagen............................................................................................................21-14
22 Uso de Servicios de Internet de CentreWare para
contabilidad y autenticación/seguridad......................................22-1
Contabilidad con CentreWare......................................................................................22-1
Contabilidad local................................................................................................22-1
Configuración de contabilidad local...............................................22-1
Restauración de límites de uso y acceso para todos los
usuarios................................................................................................22-3
Contabilidad estándar de Xerox....................................................................22-3
Configuración de contabilidad estándar de Xerox....................22-3
Creación de una cuenta de grupo....................................................22-4
Creación de nuevas cuentas de usuario y configuración de
límites de uso.....................................................................................22-4
Límites máximos de uso......................................................................22-5
Restablecimiento de límites de uso.................................................22-5
Impresión de informes.........................................................................22-5
Contabilidad de red (contabilidad basada en trabajos)......................22-6
Activación y configuración de contabilidad de red..................22-6
Configuración de opciones de la pantalla de conexión a
contabilidad.....................................................................................................22-7
Opciones de dispositivo de contabilidad y facturación........................22-7
Activación de la contabilidad en controladores de
impresión..........................................................................................................22-8
Activación de la contabilidad en un controlador de
impresión Windows.........................................................................22-8
Activación de la contabilidad en un controlador de
impresión Apple Macintosh.........................................................22-8
Autenticación/Seguridad con CentreWare.............................................................22-9
Configuración de derechos de acceso.........................................................22-9
Descripción general...............................................................................22-9
Autenticación local..............................................................................22-10
Autenticación de red..........................................................................22-12
Prensa de color J75 Xerox
®
xvi
Guía de administración del sistema
Índice

Autenticación mediante un sistema lector de
tarjetas...............................................................................................22-14
Control de acceso a herramientas y funciones.....................................22-16
Control de acceso para todos los usuarios.................................22-16
Control de acceso para grupos de usuarios...............................22-17
Certificados digitales.......................................................................................22-19
Instalación de un certificado digital............................................22-19
Administración de certificados.......................................................22-20
Opciones de obtención de revocación de certificado...........22-21
HTTP y SSL/TLS de seguridad......................................................................22-21
Configuración de las opciones HTTP y SSL/TLS de
seguridad..........................................................................................22-22
S/MIME..................................................................................................................22-22
Configuración de opciones de S/MIME......................................22-23
IPsec.......................................................................................................................22-24
Configuración de IPSec.....................................................................22-24
802.1X....................................................................................................................22-25
Configuración de 802.1X..................................................................22-25
Cifrado de datos FIPS140-2..........................................................................22-26
Filtro IP..................................................................................................................22-26
Creación de una regla de filtro IP.................................................22-26
Historial de auditoría.......................................................................................22-27
Habilitación del historial de auditoría.........................................22-27
Guardar un historial de auditoría..................................................22-27
Interpretación del historial de auditoría....................................22-27
Firmas de PDF y XPS........................................................................................22-28
Seguridad de la libreta de direcciones......................................................22-29
Control de acceso a la libreta de direcciones de Servicios
de Internet de CentreWare........................................................22-29
Control de acceso a la libreta de direcciones del panel de
control................................................................................................22-29
Restricción del acceso a información del trabajo.................................22-29
Ocultar o proteger con clave la información de trabajo
completado......................................................................................22-29
Ocultar información de trabajos activos....................................22-30
Ocultar o mostrar opciones de red.............................................................22-30
23 Solución de problemas.......................................................................23-1
Problemas de SIQA/Ajuste de la uniformidad de la densidad........................23-1
SMB.........................................................................................................................................23-2
Solución de problemas.......................................................................................23-2
xviiPrensa de color J75 Xerox
®
Guía de administración del sistema
Índice

No se puede establecer la comunicación con la
impresora.............................................................................................23-3
Cuando no se puede imprimir...........................................................23-3
No se pueden eliminar documentos en la ventana
Impresora............................................................................................23-4
Servicios de Internet de CentreWare.........................................................................23-4
Solución de problemas.......................................................................................23-4
Funciones del escáner......................................................................................................23-5
Notas y limitaciones...........................................................................................23-5
Al recuperar documentos de una carpeta....................................23-5
Visualización.............................................................................................23-6
Al imprimir documentos almacenados en una
carpeta.................................................................................................23-6
Al usar archivos TIFF.............................................................................23-6
Restricción de la capacidad de escaneado...................................23-6
Número de hojas para el escaneado (carpeta)..........................23-6
Funciones de e-mail..........................................................................................................23-6
Solución de problemas.......................................................................................23-6
Prensa de color J75 Xerox
®
xviii
Guía de administración del sistema
Índice

1
Descripción general del
administrador
Entrada/salida del modo administrador
1. Pulse el botón Iniciar/Cerrar sesión del panel de control.
La interfaz de usuario muestra un teclado.
2. Introduzca la ID de administrador del sistema.
La ID predeterminada es admin, y la clave predeterminada es 1111.
3. Seleccione Intro.
4. Pulse el botón Estado de la máquina en el panel de control.
5. Seleccione la ficha Herramientas en la interfaz de usuario.
La interfaz de usuario muestra la pantalla Opciones del sistema.
6. Seleccione el modo, el grupo y la función deseados (por ejemplo, Opciones del sistema
> Opciones de servicio comunes > Reloj/Temporizadores de la máquina).
7. Para salir del modo administrador, pulse el botón Iniciar/Cerrar sesión del panel de
control.
La interfaz de usuario muestra la pantalla Finalizar sesión.
8. Seleccione Finalizar sesión.
1-1Prensa de color J75 Xerox
®
Guía de administración del sistema

Personalización de pantallas/botones de
la IU
El administrador puede personalizar ciertos botones y pantallas:
• El usuario puede dirigirse a una función específica sin tener que volver a la pantalla
Todos los servicios. Para ello, se puede asignar funciones a los tres botones
personalizables del panel de control. Los valores prefijados en fábrica para los botones
personalizables son: el primer botón tiene asignada la función Copiar, el segundo no
está asignado y el tercero tiene asignada la función Revisar.
• También hay pantallas que se pueden mostrar al encender la máquina, al salir del
modo Ahorro de energía y al seleccionar Autocancelar.
Asignación de funciones a pantallas y botones
1. Inicie sesión como administrador.
2. Acceda a la ficha Herramientas de la interfaz de usuario.
3. Seleccione Ajustes del sistema > Opciones de servicio comunes.
4. Seleccione Opciones de botones/pantalla.
• Para configurar o cambiar la pantalla prefijada, seleccione Prefijados de pantalla.
• Para configurar o cambiar un botón de la interfaz de usuario, seleccione la opción
deseada (Servicios, Estado de trabajos, Estado de la máquina).
5. Seleccione Cambiar opciones.
6. Seleccione la opción que desee para la función.
En la lista se muestran los elementos disponibles.
7. Si desea ajustar o cambiar otra función, selecciónela y repita los pasos anteriores.
8. Seleccione Guardar.
Se muestra la pantalla anterior.
9. Seleccione Cerrar.
Aparece la pantalla principal de la ficha Herramientas.
10. Salga del modo administrador.
Activación de programación guardada
La función Programación guardada le permite guardar la configuración de trabajos
usados habitualmente. Si esta función no aparece en el menú Base de servicios, puede
agregarla.
1. Inicie sesión como administrador del sistema.
Prensa de color J75 Xerox
®
1-2
Guía de administración del sistema
Descripción general del administrador

2. En la ficha Herramientas, seleccione Opciones del sistema > Opciones de servicio
comunes.
3. Seleccione Opciones de botones/pantalla.
4. Seleccione Base de servicios y, a continuación, Cambiar opciones.
5. Seleccione Agregar, desplácese hasta Programación guardada y, a continuación,
seleccione Guardar.
6. Cierre la sesión de administrador para que los cambios surtan efecto.
Modo de ahorro de energía
La función Ahorro de energía establece el periodo hasta que la máquina entra en un
modo de consumo energético reducido. Hay dos modos de ahorro de energía: bajo
consumo y reposo. Estos modos se activan cuando todos los trabajos de copia y/o
impresión se han terminado y no hay ningún trabajo en curso.
La máquina activa automáticamente el modo de bajo consumo cuando han transcurrido
15 minutos de inactividad. Este periodo está predeterminado de fábrica. Cuando han
transcurrido 60 minutos de inactividad, la máquina entra en el modo de reposo. Este
periodo también está prefijado de fábrica. Se pueden cambiar los intervalos de tiempo
de los modos Bajo consumo y Reposo para que reflejen valores de 1-240 minutos cada
uno.
He aquí dos ejemplos:
• Si el modo de Bajo consumo está establecido en 15 minutos y el modo de
Reposo en 60 minutos, el modo de Reposo se activa después de 60 minutos
de inactividad total y no 60 minutos después de haberse activado el modo
de Bajo consumo.
• Si el modo de Bajo consumo está establecido en 15 minutos y el modo de
Reposo en 20 minutos, el modo de Reposo se activa 5 minutos después de
activarse el modo de Bajo consumo.
Modo de bajo consumo
Este modo de funcionamiento reduce el consumo energético de la interfaz de usuario
y de la unidad del fusor para ahorrar energía. La pantalla se apaga y el botón Ahorro
de energía del panel de la interfaz de usuario se activa. Para utilizar la máquina, pulse
el botón Ahorro de energía. El botón Ahorro de energía se apaga para indicar que se
ha cancelado la función Ahorro de energía.
1-3Prensa de color J75 Xerox
®
Guía de administración del sistema
Descripción general del administrador

Modo de reposo
En el modo de reposo la reducción del consumo energético es mayor que en el modo de
bajo consumo. La pantalla se apaga y el botón Ahorro de energía del panel de la interfaz
de usuario se activa. Para utilizar la máquina, pulse el botón Ahorro de energía. El botón
Ahorro de energía se apaga para indicar que se ha cancelado la función Ahorro de
energía.
Configuración/cambio de intervalos del modo de ahorro de energía
NOTA
Se pueden cambiar los intervalos de tiempo de los modos Bajo consumo y Reposo para
que reflejen valores de 1-240 minutos cada uno.
1. Inicie sesión como administrador.
2. Pulse el botón Estado de la máquina en la interfaz de usuario.
3. Seleccione la ficha Herramientas.
La interfaz de usuario muestra la pantalla Opciones del sistema.
4. Seleccione Ajustes del sistema > Opciones de servicio comunes.
5. Seleccione Opciones de ahorro de energía.
6. Seleccione Temporizadores de ahorro de energía.
7. Seleccione Cambiar opciones.
8. Seleccione el intervalo de tiempo para los modos de bajo consumo y reposo.
NOTA
El periodo prefijado para el modo de bajo consumo es de 15 minutos. El periodo
prefijado para el modo de reposo es de 60 minutos. Asegúrese de configurar el periodo
del modo de reposo con un valor superior al del intervalo del modo de bajo consumo.
9. Seleccione Guardar.
Se muestra la pantalla anterior.
10. Seleccione Cerrar.
Aparece la pantalla principal de la ficha Herramientas.
11. Salga del modo administrador.
Salida del modo de ahorro de energía
La máquina puede salir del modo de ahorro de energía pulsando el botón Ahorro de
energía del panel de control, o bien al recibir datos de impresión de un trabajo entrante.
Prensa de color J75 Xerox
®
1-4
Guía de administración del sistema
Descripción general del administrador

2
Configuración
NetWare
Preparaciones
NOTA
Si se utiliza una red NetWare, es necesario un servidor NetWare.
SUGERENCIA
Consulte el capítulo Uso de Servicios de Internet de CentreWare de esta guía para
obtener instrucciones detalladas sobre la configuración de NetWare.
El dispositivo admite el modo PServer para el servicio de directorio de NetWare y para
el servicio Bindery. El modo PServer permite al dispositivo funcionar como servidor de
impresión y captar trabajos de impresión en la cola de impresión para su procesamiento.
La impresora creada por el dispositivo usa una licencia de servidor de archivos.
NOTA
La máquina no admite el modo de impresora remota (RPrinter).
Interfaces admitidas:
• 100Base-TX
• 10Base-T
Tipos de tramas admitidos:
• Especificación Ethernet II
• Especificación IEEE802.3
• Especificación IEEE802.3/IEEE802.2
• Especificación IEEE802.3/IEEE802.2/SNAP
2-1Prensa de color J75 Xerox
®
Guía de administración del sistema

NOTA
La máquina enviará paquetes de todos los tipos de trama en la red, y se inicializará
según el tipo de trama del primer paquete de respuesta recibido. Sin embargo, si hay
varios protocolos en ejecución en la misma red, use la especificación Ethernet II.
Redes Microsoft
®
(SMB)
Preparaciones
Se necesita un entorno de red con TCP/IP o NetBEUI si se usa una red Microsoft (SMB).
Procedimiento de configuración
La máquina debe estar conectada a los equipos mediante redes Microsoft (SMB).
Según el entorno de red, es posible que deba configurar la dirección IP, máscara de
subred y dirección de la puerta de enlace de la máquina. Confirme los datos con el
administrador de la red y configure los elementos necesarios.
El procedimiento siguiente le permite conectar la máquina a redes Microsoft (SMB):
• Configuración en la máquina: active el puerto SMB.
• Configuración en el equipo: instale el controlador de impresión.
Configuración en la máquina (SMB)
En esta sección se describe el procedimiento de configuración para conectar la máquina
a una red Microsoft (SMB). En primer lugar, active el puerto SMB y, a continuación,
configure la dirección IP.
• La configuración también se puede realizar mediante las herramientas de
configuración de IP que se incluyen en Servicios de Internet de CentreWare o en las
utilidades de CentreWare. Consulte la sección Uso de Servicios de Internet de
CentreWare.
• En la mayoría de las ocasiones, active el puerto SOAP y el puerto SNMP.
1. Entre en modo de administrador del sistema.
2. Active el puerto SMB.
a) Seleccione Opciones del sistema.
b) Seleccione Configuración de red y conectividad.
c) Seleccione Opciones del puerto.
d) Seleccione SMB y, a continuación, seleccione Cambiar opciones.
e) Seleccione Estado del puerto y, a continuación, seleccione Cambiar opciones.
f) Seleccione Activar y, a continuación, Guardar.
3. Si es necesario, configure la dirección IP.
Prensa de color J75 Xerox
®
2-2
Guía de administración del sistema
Configuración

4. Salga del modo de administrador del sistema.
5. Al finalizar el reinicio de la máquina, imprima la lista de configuraciones de la
impresora para confirmar que el puerto SMB está activado.
NOTA
Si usa el protocolo NetBEUI, seleccione NetBEUI como el protocolo que SMB usa
para configurar el puerto mediante Servicios de Internet de CentreWare.
NOTA
Configure SMB como corresponda. Consulte la configuración de SMB.
2-3Prensa de color J75 Xerox
®
Guía de administración del sistema
Configuración

Prensa de color J75 Xerox
®
2-4
Guía de administración del sistema
Configuración

3
Uso de Servicios de Internet
de CentreWare
Los Servicios de Internet de CentreWare le permiten mostrar, configurar y modificar
opciones de la máquina mediante un explorador web en vez de usar el panel de control
del dispositivo.
Preparaciones
Para usar los Servicios de Internet de CentreWare se precisan los siguientes elementos:
• Un equipo que pueda usar TCP/IP como protocolo de red.
• La configuración de la máquina, que incluye:
- Dirección IP
- Máscara de subred
- Dirección de la puerta de enlace
Procedimiento de configuración
Los Servicios de Internet de CentreWare proporcionan un gran número de servicios,
como el estado de la impresora y de los trabajos, y permiten modificar las configuraciones
mediante un explorador web en un entorno TCP/IP.
La pantalla Propiedades de los Servicios de Internet de CentreWare permite a los usuarios
configurar las opciones de sistema y de puertos de la impresora, en vez de realizar la
configuración mediante la pantalla táctil del dispositivo.
3-1Prensa de color J75 Xerox
®
Guía de administración del sistema

Siga el procedimiento a continuación para usar los Servicios de Internet de CentreWare.
• Configuración en la máquina: configure la máquina para que pueda usar los Servicios
de Internet de CentreWare. En primer lugar, active el puerto de servicio de Internet
y configure la dirección IP.
• Confirmación de la configuración: confirme si la máquina está configurada para usar
los Servicios de Internet de CentreWare.
Configuración en la máquina
En esta sección se describen los procedimientos de configuración para usar Servicios de
Internet de CentreWare en la máquina.
En primer lugar, active el puerto de servicio de Internet y configure la dirección IP.
1. Entre en modo de administrador del sistema.
2. Active el puerto LPD o el puerto 9100 como corresponda. En este ejemplo, se ha
activado el puerto LPD.
a) Seleccione Opciones del sistema.
b) Seleccione Configuración de red y conectividad.
c) Seleccione Opciones del puerto.
d) Seleccione Servicios de Internet (HTTP) y, a continuación, Cambiar opciones.
e) Seleccione Estado del puerto y, a continuación, seleccione Cambiar opciones.
f) Seleccione Activado y, a continuación, seleccione Guardar.
g) Seleccione Cerrar hasta que se muestre la ventana Configuración de red y
conectividad.
3. Si es necesario, configure la dirección IP.
4. Salga del modo de administrador del sistema.
5. Al finalizar el reinicio de la máquina, imprima la lista de configuraciones de la
impresora para confirmar que el puerto de servicio de Internet está activado.
Conectarse a Servicios de Internet de CentreWare desde un equipo
1. Inicie un explorador web.
2. Escriba la dirección IP o la dirección de Internet de la máquina en la barra de dirección
del explorador y pulse la tecla Intro.
• Ejemplo de dirección IP (si la dirección IP de la máquina es 192.168.1.1):
http://192.168.1.1
• Ejemplo de dirección URL de Internet (si la dirección de Internet de la máquina
tiene el formato xxx.yyy.zz.vvv): http://xxx.yyy.zz.vvv
• Si la red usa DNS (sistema de nombres de dominio) y el nombre de host para la
máquina está registrado en el servidor de nombres de dominio, puede obtener
acceso al dispositivo mediante una combinación del nombre del host y el nombre
del dominio como dirección de Internet. Por ejemplo, si el nombre del host es
dcf1100 y el nombre de dominio es miempresa.com, la dirección de Internet sería
dcf1100.miempresa.com.
Prensa de color J75 Xerox
®
3-2
Guía de administración del sistema
Uso de Servicios de Internet de CentreWare

• Para especificar un número de puerto, agregue el carácter dos puntos (:) y el
número del puerto al final de la dirección de Internet.
• Si la función de configuración de inicio de sesión está activada en la máquina,
especifique la ID y la clave de usuario en ID de usuario y Clave. El nombre de
usuario predeterminado es admin y la clave predeterminada es 1111. Para
cambiar los valores predeterminados, acceda a Propiedades > Security System
(Sistema de seguridad) > Administrator Settings (Opciones del administrador).
• Escriba una dirección que empiece con https en vez de con http en la barra de
dirección en el explorador si se usa una comunicación cifrada.
- Ejemplo de entrada de dirección IP: https://192.168.1.1/
- Ejemplo de entrada de dirección de Internet: https://xxx.yyyy.zz.vvv/
Elementos de configuración de red de
Servicios de Internet de CentreWare
Los Servicios de Internet de CentreWare le permiten modificar varias opciones de la
máquina desde un equipo.
• Si un elemento que desea configurar no se muestra, compruebe que los puertos estén
activados.
• Cuando se cambia una opción mediante Servicios de Internet de CentreWare mientras
se usa el panel de control, los elementos de configuración modificados no se muestran
en la pantalla del panel de control. En ese caso, reinicie la impresora.
En esta sección se describen las opciones de red siguientes:
• Ethernet
• EtherTalk
• SMB
• NetWare
• TCP/IP
• LPD
• SNMP
• IPP
• Puerto 9100
• LDAP
• E-mail
• HTTP
Los siguientes exploradores son compatibles con los Servicios de Internet de CentreWare:
3-3Prensa de color J75 Xerox
®
Guía de administración del sistema
Uso de Servicios de Internet de CentreWare

Para Windows
®
• Microsoft Internet Explorer
®
versión 6.0 Service Pack 1 (SP1) o posterior.
• Netscape
®
7.0 o posterior.
Para Mac OS
®
10.2 o posterior
• Microsoft Internet Explorer 5.2 o posterior.
• Netscape 7.0 o posterior.
Ethernet
En esta sección se describen las opciones de la interfaz de Ethernet.
1. Conéctese a CentreWare.
2. Haga clic en la ficha Propiedades.
3. Haga clic en Conectividad y en Conexiones físicas para visualizar los elementos en
la carpeta.
4. Haga clic en Ethernet.
5. Establezca la velocidad de comunicación de la interfaz de Ethernet mediante el menú
desplegable Opciones de Ethernet.
6. Seleccione Aplicar.
EtherTalk
En esta sección se describen las opciones de EtherTalk.
1. Siga el procedimiento siguiente para obtener acceso a las opciones de protocolo de
red.
a. Conéctese a CentreWare.
b. Haga clic en la ficha Propiedades.
c. Haga clic a la izquierda de Conectividad y a la izquierda de Protocolos para
visualizar los elementos en la carpeta.
2. Haga clic en EtherTalk.
3. Configure el Nombre de la impresora.
4. Configure el Nombre de zona.
5. Seleccione Aplicar.
Red de Microsoft (SMB)
En esta sección se describe cómo configurar las opciones de Red de Microsoft.
1. Siga el procedimiento siguiente para obtener acceso a las opciones de protocolo de
red.
a. Conéctese a CentreWare.
b. Haga clic en la ficha Propiedades.
c. Haga clic a la izquierda de Conectividad y a la izquierda de Protocolos para
visualizar los elementos en la carpeta.
Prensa de color J75 Xerox
®
3-4
Guía de administración del sistema
Uso de Servicios de Internet de CentreWare

2. Seleccione un protocolo de transporte de la lista desplegable Transporte.
3. Haga clic en Red de Microsoft.
4. Seleccione un protocolo de transporte de la lista desplegable Transporte.
5. Escriba el nombre del grupo de trabajo en el campo Grupo de trabajo.
6. Escriba el nombre de host en el campo Nombre del host SMB.
7. Configure el número máximo de conexiones. El valor predeterminado es 5.
8. Seleccione la casilla Activado para activar la compatibilidad con Unicode.
9. Seleccione la casilla Activado para usar el modo maestro automático.
10. Seleccione la casilla Activado al usar el cifrado de clave para cifrar claves de usuario
para la autenticación remota mediante SMB.
11. Para configurar los servidores WINS secundario y primario:
a) Para permitir que el servidor DHCP proporcione la dirección del servidor WINS a
la impresora, seleccione DHCP junto a Obtener automáticamente la dirección del
servidor WINS.
b) Si desea proporcionar la dirección del servidor WINS manualmente, escríbala en
el campo Dirección IP del servidor primario y, si fuera necesario, en el campo
Dirección IP del servidor secundario.
12. Seleccione Aplicar.
NetWare
NetWare es un sistema operativo de red desarrollado por Novell para ejecutar varios
servicios mediante cooperación multitarea. En esta sección se describen las opciones de
NetWare.
Antes de empezar:
1. Asegúrese de que dispone de una red NetWare en funcionamiento.
2. Compruebe que dispone de derechos de administrador para iniciar sesión en un
árbol o servidor de archivos de NetWare.
3. Asegúrese de que la impresora está conectada a la red.
4. Configure un objeto de servidor de impresión mediante la utilidad de Novell
correspondiente. Consulte la documentación del sistema Novell para obtener más
información.
1. Siga el procedimiento siguiente para obtener acceso a las opciones de protocolo de
red.
a. Conéctese a CentreWare.
b. Haga clic en la ficha Propiedades.
c. Haga clic a la izquierda de Conectividad y a la izquierda de Protocolos para
visualizar los elementos en la carpeta.
2. Haga clic en NetWare.
3-5Prensa de color J75 Xerox
®
Guía de administración del sistema
Uso de Servicios de Internet de CentreWare

3. Seleccione un tipo de estructura en el menú desplegable Tipo de estructura.
NOTA
Configure este elemento solo si el modo de funcionamiento es Servicio de directorio.
4. Escriba una velocidad de sondeo de entre 1 y 240 segundos para el servidor de
impresión en Intervalo de sondeo de cola.
El valor predeterminado es 5.
5. Configure el nombre del servidor de impresión.
6. Escriba la clave del servidor en Nueva clave del servidor de la impresora.
a) Escriba la clave.
b) Vuelva a escribir la clave en el campo Volver a introducir la clave.
7. Seleccione el modo de funcionamiento del tipo de modo activo: Modo PServer para
Directorio y Bindery.
8. Escriba el nombre de sus servidores de archivos primarios para la impresora en el
campo Servidor de archivos.
NOTA
Configure este elemento solo si el modo de funcionamiento es servicio Bindery.
9. Escriba un valor entre 1 y 100 en Número de búsquedas.
Escriba 0 si no hay límite de búsquedas.
10. Seleccione Activado para activar el filtro TBCP.
NOTA
La casilla del filtro TBCP estará activada para indicar que el filtro TBCP está habilitado.
11. Escriba un nombre para el árbol NDS en el campo Árbol NDS.
La entrada predeterminada para este campo es Xerox_DS_Tree. Si usa el modo
Bindery, deje este campo en blanco.
12. Escriba un contexto en el campo Contexto NDS.
La entrada predeterminada para este campo es Xerox_DS_Context. Si usa el modo
Bindery, deje este campo en blanco.
NOTA
Configure este elemento solo si el modo de funcionamiento es Servicio de directorio.
13. Seleccione Activado para activar SLP: Active Discovery para el protocolo de ubicación
de servicios.
14. Seleccione Activado junto a Utilizar SLP para Resolución de nombre.
15. Escriba el nombre del ámbito en el campo Ámbito.
16. Escriba la dirección del servidor SLP en el campo Servidor SLP.
17. Seleccione Aplicar.
Prensa de color J75 Xerox
®
3-6
Guía de administración del sistema
Uso de Servicios de Internet de CentreWare

TCP/IP
El protocolo de control de transmisión (TCP) y el protocolo de Internet (IP) son dos
protocolos del conjunto de protocolos de Internet. IP gestiona la transmisión de mensajes
entre equipos mientras que TCP administra las conexiones de un extremo a otro. En esta
sección se describe cómo configurar las opciones de TCP/IP.
Puede configurar las opciones de IPv4 en el panel de control de la impresora o mediante
Servicios de Internet de CentreWare. Sin embargo, IPv6 solo se puede configurar
mediante Servicios de Internet de CentreWare. TCP/IP está activado de manera
predeterminada. Debe activarse en el panel de control de la impresora para poder
acceder a CentreWare.
IPv6 es opcional y se puede usar en sustitución o además de IPv4. Los hosts de IPv6 se
pueden configurar automáticamente al conectarse a una red IPv6 enrutada mediante
la versión 6 del protocolo de mensajes de control de Internet (ICMPv6). ICMPv6 realiza
tareas de notificación de errores para IP, además de otras funciones de diagnóstico. Al
conectarse a una red por primera vez, el host envía una solicitud de enrutador de
multidifusión local de vínculo para sus parámetros de configuración. Los enrutadores
responden a la solicitud con un paquete de anuncio de enrutador con los parámetros
de configuración de la capa de red.
1. Siga el procedimiento siguiente para obtener acceso a las opciones de protocolo de
red.
a. Conéctese a CentreWare.
b. Haga clic en la ficha Propiedades.
c. Haga clic a la izquierda de Conectividad y a la izquierda de Protocolos para
visualizar los elementos en la carpeta.
2. Haga clic en TCP/IP.
3. Para activar IPv4 e IPv6, pulse Modo IP y seleccione IPv6 o Pila doble.
4. Escriba un nombre de host único para la impresora.
El nombre de host es igual para IPv4 e IPv6.
5. Seleccione el método deseado para obtener una dirección IP dinámica del menú
desplegable Resolución dirección IP.
Alternativamente, seleccione Estática para definir una dirección IP estática.
6. Si selecciona Estática, escriba la dirección IP, la máscara de subred y la dirección
de puerta de enlace en los campos correspondientes.
NOTA
No es necesario si se ha seleccionado DHCP, BOOTP, RARP o DHCP/Autonet en el
menú desplegable Obtener dirección IP.
3-7Prensa de color J75 Xerox
®
Guía de administración del sistema
Uso de Servicios de Internet de CentreWare

7. Configure la máscara de subred y la dirección de la puerta de enlace.
NOTA
No es necesario si se ha seleccionado DHCP, BOOTP, RARP o DHCP/Autonet.
8. Junto a Obtener dirección IP de DHCP, seleccione Activado para permitir que el
servidor DHCP asigne una dirección IP a la impresora.
9. Escriba un nombre de dominio válido.
10. Configure la información de configuración de DNS.
a) Seleccione Activado junto a Obtener automáticamente la dirección del servidor
DNS para permitir que el servidor DHCP proporcione la dirección del servidor DNS.
b) Desactive la casilla para proporcionar manualmente la dirección del servidor DNS
en los campos correspondientes.
NOTA
No es necesario si se ha especificado DHCP.
c) Escriba una dirección IP en Servidor DNS preferido, Servidor DNS alternativo 1
y Servidor DNS alternativo 2.
d) Junto a Registro DNS dinámico (DDNS), seleccione Activado para registrar el
nombre de host de la impresora en el servidor DNS. Seleccione Sobrescribir para
sobrescribir entradas existentes en el servidor DNS.
e) Junto a Generar lista de búsqueda de dominios automáticamente, seleccione
Activado si desea que la impresora genere una lista de dominios de búsqueda.
Escriba los nombres de dominio si la opción está desactivada.
f) Escriba el nombre de dominio 1, 2 y 3.
g) Escriba el intervalo hasta que la impresora deja de intentar conectarse al servidor
en Tiempo de espera de conexión.
h) Junto Liberar dirección IP, seleccione Activado si desea que la impresora libere
su dirección IP al reiniciarse.
11. Seleccione Aplicar.
LPD
Line Printer Daemon (LPD) es un protocolo que permite proporcionar servicios de cola
en la impresora y funcionalidades de servidor de impresión de red para sistemas
operativos como HP-UX
®
, Linux
®
y MAC OS X. En esta sección se describen las opciones
disponibles para LPD.
Para obtener información sobre cómo configurar colas de impresión en su sistema cliente,
consulte la documentación del mismo.
1. Siga el procedimiento siguiente para obtener acceso a las opciones de protocolo de
red.
a. Conéctese a CentreWare.
b. Haga clic en la ficha Propiedades.
c. Haga clic a la izquierda de Conectividad y a la izquierda de Protocolos para
visualizar los elementos en la carpeta.
Prensa de color J75 Xerox
®
3-8
Guía de administración del sistema
Uso de Servicios de Internet de CentreWare

2. Haga clic en LPD.
3. Escriba un número de puerto LPD en el campo Número de puerto o use el valor 515
predeterminado.
4. Seleccione la casilla Activado para activar el filtro TBCP.
5. Configure el tiempo de espera de conexión.
6. Configure la opción Número máximo de sesiones.
7. Junto a Modo TCP-MSS, seleccione Activado como corresponda. Esta opción es
común para LPD y el puerto 9100.
8. Si el modo TCP-MSS está activado, en IPv4, escriba las direcciones de IP para las
subredes 1, 2 y 3.
9. Use los valores de configuración de la máquina.
a) Haga clic en Aplicar. Es posible que se muestre una pantalla para escribir el nombre
de usuario y la clave.
NOTA
El valor predeterminado de la ID de usuario es admin y el de la clave es 1111.
b) El marco derecho del explorador web cambiará y mostrará la pantalla de reinicio
de la máquina.
c) Haga clic en Reiniciar. La máquina se reiniciará y se usará el valor de configuración.
SNMP
El protocolo simple de administración de redes (SNMP) se usa en sistemas de
administración de redes para supervisar condiciones en dispositivos conectados a la red
que requieren la intervención del administrador. Consiste en un conjunto de estándares
de administración de redes que incluye una capa de aplicación, un esquema de base de
datos y un conjunto de objetos de datos. Los agentes, los módulos de software, residen
en el motor de SNMPv3 de la impresora. Un administrador es una aplicación de
administración de SNMPv3 como Open View, que se utiliza para supervisar y configurar
dispositivos en la red. El agente responde a solicitudes de lectura (GET) y escritura (SET)
del administrador y, además, puede generar mensajes de alerta o capturas (traps) si se
producen determinados eventos.
En esta sección se describe cómo configurar las opciones de SMTP.
NOTA
Si se usa el software de CentreWare para administrar la máquina por control remoto,
active el puerto SNMP.
La configuración de SNMP se puede establecer mediante Servicios de Internet de
CentreWare. También puede activar o desactivar capturas genéricas de error de
autenticación en la impresora. SNMPv3 se puede activar para crear un canal cifrado
para la administración segura de la impresora.
1. Siga el procedimiento siguiente para obtener acceso a las opciones de protocolo de
red.
a. Conéctese a CentreWare.
b. Haga clic en la ficha Propiedades.
3-9Prensa de color J75 Xerox
®
Guía de administración del sistema
Uso de Servicios de Internet de CentreWare

c. Haga clic a la izquierda de Conectividad y a la izquierda de Protocolos para
visualizar los elementos en la carpeta.
2. Haga clic en Configuración de SNMP.
NOTA
Dispone de otra opción: Activar propiedades del protocolo SNMP v3. Si usa esta
opción, configure HTTPS antes de configurar SNMP v3. La configuración de esta
función requiere disponer de comunicaciones seguras de página web. Además, SSL
debe estar habilitada.
3. En Propiedades de SNMP, seleccione Activar el protocolo SNMP v1/v2/v3.
4. Seleccione Aplicar.
5. En TRAPs genéricos de error de autenticación, seleccione Activado para que la
impresora genere una captura para cada solicitud de SNMP recibida por la impresora
que contiene un nombre de comunidad no válido.
6. Seleccione Aplicar.
7. Para cambiar los valores predeterminados de los nombres público y privado de
comunidad SNMP:
a) Escriba un nombre de hasta 256 caracteres para Nombre de comunidad (solo
lectura), Nombre de comunidad (lectura/escritura) y Nombre de comunidad
TRAP (notificación de trap).
b) Configure la ID de inicio de sesión del administrador del sistema.
c) Use los valores de configuración de la máquina.
d) Haga clic en Aplicar. Es posible que se muestre una pantalla para escribir el nombre
de usuario y la clave.
e) El marco derecho del explorador web cambiará y mostrará la pantalla de reinicio
de la máquina.
NOTA
El valor predeterminado de la ID de usuario es admin y el de la clave es 1111.
f) Haga clic en Reiniciar. La máquina se reiniciará y se usará el valor de configuración.
NOTA
Xerox recomienda que cambie los nombres público y privado de comunidad SNMP
v1/v2c por motivos de seguridad.
8. Para editar la configuración SNMP v3:
a) En Propiedades de SNMP, seleccione Editar las propiedades de SNMP v3.
b) En Cuenta de administrador, seleccione Cuenta activada para crear la cuenta de
administrador.
c) Escriba una clave de autenticación y confírmela. La clave se usa para generar una
clave de autenticación.
d) Escriba una clave de privacidad y confírmela. La clave se usa para cifrar datos de
SNMP v3. La frase de contraseña usada para cifrar los datos debe coincidir con
el servidor.
La clave debe tener como mínimo ocho caracteres de longitud, y puede incluir todos
los caracteres excepto los de control.
Prensa de color J75 Xerox
®
3-10
Guía de administración del sistema
Uso de Servicios de Internet de CentreWare

a) En Cuenta de controladores de impresión/clientes remotos, seleccione Cuenta
activada.
b) Seleccione Aplicar.
9. Para agregar las direcciones de destino de captura IP:
a) Seleccione Avanzadas en la parte inferior de la página.
b) En Direcciones de destino TRAP, seleccione Añadir dirección IPv4 UDP o Añadir
dirección IPv6 UDP.
c) Escriba la dirección IP del host que ejecuta la aplicación de administración de
SNMP que se va a usar para recibir las capturas.
El puerto 162/UDP es el puerto predeterminado para las capturas. Puede
seleccionar v1 o v2c según la compatibilidad del sistema de recepción de capturas.
d) En Traps, seleccione el tipo de capturas que el administrador de SNMP recibirá.
e) Seleccione Aplicar.
10. Para agregar direcciones IPX (siglas de Internetwork Packet eXchange, el protocolo
de enrutamiento usado por Novell NetWare) de destino de capturas:
a) Seleccione Avanzadas en la parte inferior de la página.
b) En Direcciones de destino TRAP, seleccione Añadir dirección IPX.
c) Escriba el número hexadecimal de 8 dígitos que identifica el host de la red externa
IPX configurada para recibir la captura.
d) Escriba la dirección MAC física de 48 bits del equipo que ejecuta la aplicación
del administrador de SNMP que va a recibir la captura.
e) Escriba el número de socket IPX del equipo que ejecuta la aplicación del
administrador de SNMP configurado para recibir los paquetes.
f) Seleccione SNMP v1 o SNMP v2c según el sistema de recepción de capturas.
g) En Traps, seleccione el tipo de capturas que recibirá el administrador de SNMP.
FTP
El protocolo de transporte de archivos (FTP) es un protocolo de red estándar que se usa
para transferir y manipular archivos en redes TCP/IP. Muchos servicios en la impresora
usan FTP como servicio de archivado, como Escaneado de red, Copia de seguridad de
trabajos guardados y Actualización del software.
Esta sección describe cómo habilitar y configurar FTP.
1. En CentreWare, seleccione Propiedades > Conectividad > Protocolos > FTP.
2. Junto a Estado del puerto del cliente FTP, seleccione Activado.
3. Junto a Modo de transferencia, seleccione Modo pasivo para transferir datos en un
número de puerto aleatorio especificado por el servidor de FTP desde una conexión
en la impresora, o Modo activo para transferir datos a través de un puerto fijo
conocido en una conexión en el servidor.
4. Seleccione Aplicar.
3-11Prensa de color J75 Xerox
®
Guía de administración del sistema
Uso de Servicios de Internet de CentreWare

POP3
La versión 3 del protocolo de oficina de correo (POP3) permite a los clientes de e-mail
recuperar correo electrónico de servidores remotos a través de TCP/IP en el puerto de
red 110.
1. En CentreWare, seleccione Propiedades > Conectividad > Protocolos.
2. Seleccione Configuración POP3.
3. Escriba el número de puerto y la dirección con el formato correcto. El número de
puerto predeterminado es 110.
4. Si es necesario, junto a Cifrado de clave de recepción de POP, seleccione Autenticación
APOP.
5. Escriba el nombre de inicio de sesión asignado a la impresora para iniciar sesión en
el servidor POP3.
6. Escriba una clave. Vuelva escribir la clave para confirmarla.
7. Escriba un intervalo de sondeo con un valor de entre 1 y 120 minutos. El valor
predeterminado es de 10 minutos.
8. Seleccione Aplicar.
Servidor proxy
Un servidor proxy actúa como intermediario entre los clientes que solicitan servicios y
los servidores que los proporcionan. El servidor proxy filtra las solicitudes de los clientes
y, si las solicitudes coinciden con las reglas de filtrado del servidor proxy, este satisface
las solicitudes y permite la conexión.
Los dispositivos detrás del servidor proxy son anónimos. El servidor proxy reduce el tiempo
necesario para acceder a los recursos mediante el almacenamiento en caché de
contenidos como páginas web de un servidor web.
1. En CentreWare, seleccione Propiedades > Conectividad > Protocolos.
2. Seleccione Servidor proxy.
3. En General, junto a Usar servidor proxy, seleccione Activado.
4. Junto a Configuración de proxy, seleccione Mismo proxy para todos los protocolos
para usar la misma configuración de proxy para HTTP y HTTPS o, alternativamente,
seleccione Proxy distinto para cada protocolo.
5. En Direcciones para omitir servidor proxy, escriba los dominios o las direcciones web
que desea que omitan al servidor proxy como, por ejemplo, la intranet de su empresa.
6. En Servidor HTTP, escriba el nombre de servidor y el número de puerto. El número
de puerto predeterminado es 8080.
7. Junto a Autenticación, seleccione Activado si su servidor proxy está configurado para
requerir autenticación y, a continuación, escriba un nombre de inicio de sesión y la
clave correspondiente. Vuelva escribir la clave para confirmarla.
8. En Servidor HTTPS, escriba la información de servidor proxy HTTPS como corresponda.
9. Seleccione Aplicar.
Prensa de color J75 Xerox
®
3-12
Guía de administración del sistema
Uso de Servicios de Internet de CentreWare

SMTP
La función de e-mail de la impresora usa el protocolo para la transferencia simple de
correo electrónico (SMTP) para enviar imágenes escaneadas. Al activar SMTP, se habilita
el botón E-mail en el panel de control.
En esta sección se describe cómo configurar las opciones del servidor SMTP.
1. En CentreWare, seleccione Propiedades > Conectividad > Protocolos.
2. Seleccione Servidor SMTP.
3. En Información necesaria, seleccione el método que desea usar para encontrar un
servidor SMTP: Estática o Desde DNS.
4. Escriba el nombre de host o la dirección IP del servidor SMTP.
5. Escriba los números de puerto para enviar y recibir correo electrónico. El valor
predeterminado es 25.
6. Escriba la dirección de e-mail asignada a la impresora por el servidor SMTP en el
campo Dirección de e-mail de la máquina.
7. Seleccione Aplicar.
WSD
WSD (servicios web para dispositivos) es una tecnología de Microsoft que proporciona
un método estándar para la detección y el uso de dispositivos conectados en red. Se
admite en sistemas operativos desde Windows Vista y Windows Server 2008. WSD es
uno de varios protocolos de comunicación que se admiten.
Asegúrese de que los equipos cliente y la impresora se encuentran en la misma subred
IP. En esta sección se describe cómo configurar el servidor de impresión WSD.
1. En CentreWare, seleccione Propiedades > Conectividad > Protocolos.
2. Seleccione WSD.
3. Edite las opciones siguientes como corresponda.
a) Configure el número de puerto. El puerto predeterminado es 80.
b) Configure la opción Tiempo de espera de recepción de datos mediante un valor
en segundos. El valor predeterminado es 30.
c) Configure la opción Tiempo de espera de entrega de notificación mediante un
valor en segundos. El valor predeterminado es 8.
d) Configure la opción Tiempo de duración máximo. El valor predeterminado es 1.
e) Configure la opción Número máximo de suscriptores. El valor predeterminado
es 50.
4. Seleccione Aplicar.
IPP
El protocolo de impresión en Internet (IPP) se usa para la impresión remota y para la
administración de trabajos de impresión. En esta sección se describen las opciones del
puerto de IPP.
3-13Prensa de color J75 Xerox
®
Guía de administración del sistema
Uso de Servicios de Internet de CentreWare

1. Siga el procedimiento siguiente para obtener acceso a las opciones de protocolo de
red.
a. Conéctese a CentreWare.
b. Haga clic en la ficha Propiedades.
c. Haga clic a la izquierda de Conectividad y a la izquierda de Protocolos para
visualizar los elementos en la carpeta.
2. Haga clic en IPP.
3. Escriba el número de puerto para la impresora en Agregar número de puerto.
4. En modo de administrador, seleccione Activado para permitir que solamente un
determinado usuario pueda controlar y eliminar trabajos de impresión.
5. Seleccione la casilla Activado para activar DNS.
6. Configure el tiempo de espera de conexión.
El tiempo de espera predeterminado es de 60 segundos.
7. Seleccione Aplicar.
Puerto 9100: Impresión TCP/IP raw
El método de impresión Raw TCP/IP se usa para abrir una conexión a nivel de socket
TCP a través del puerto 9100 para la transferencia por secuencias de archivos listos para
la impresión al búfer de entrada de la impresora. A continuación, se cierra la conexión
al detectar un carácter de final de trabajo del lenguaje de descripción de páginas o,
alternativamente, al expirar un valor de tiempo de espera predeterminado. El puerto
9100 no requiere una solicitud LPR del equipo o la ejecución de un LPD en la impresora.
El puerto 9100 es el puerto TCP/IP estándar seleccionado en Windows. En esta sección
se describe cómo configurar las opciones del puerto 9100.
NOTA
Active el puerto 9100 cuando use HP-UX.
1. Siga el procedimiento siguiente para obtener acceso a las opciones de protocolo de
red.
a. Conéctese a CentreWare.
b. Haga clic en la ficha Propiedades.
c. Haga clic a la izquierda de Conectividad y a la izquierda de Protocolos para
visualizar los elementos en la carpeta.
2. Haga clic en Puerto 9100.
3. Junto a Modo TCP-MSS, seleccione Activado como sea necesario.
Las opciones de TCP-MSS son comunes para LPD y Puerto 9100.
4. Si el modo TCP-MSS está activado, en IPv4, escriba la dirección de IP para la subred
1, 2 y 3.
5. Asegúrese de que el valor de la opción Número de puerto TCP es 9100.
6. Configure la opción Tiempo de espera agotado del trabajo con un número de
segundos entre 0 y 1800 antes de procesar un trabajo con un carácter de final de
trabajo. El periodo predeterminado es de 300 segundos.
7. Seleccione Aplicar.
Prensa de color J75 Xerox
®
3-14
Guía de administración del sistema
Uso de Servicios de Internet de CentreWare

LDAP
El protocolo ligero de acceso a directorios (LDAP) es un protocolo que se usa para procesar
consultas y actualizaciones en un directorio de información, también llamado directorio
LDAP, almacenado en un servidor externo. Los directorios LDAP están optimizados para
el rendimiento de lectura. Use esta página para definir cómo la impresora recupera la
información de usuario de un directorio LDAP. En esta sección se describe cómo configurar
las opciones del servidor para el puerto LDAP/LDAPS.
1. Siga el procedimiento siguiente para obtener acceso a las opciones de protocolo de
red.
a. Conéctese a CentreWare.
b. Haga clic en la ficha Propiedades.
c. Haga clic a la izquierda de Conectividad y a la izquierda de Protocolos para
visualizar los elementos en la carpeta.
2. Haga clic en Servidor LDAP.
3. Configure la opción Dirección IP/nombre del host y puerto.
4. Configure la opción Copia de seguridad de dirección IP/Nombre del host y puerto.
5. Configure la opción Información opcional.
a) Escriba la ruta de acceso de la raíz del directorio de búsqueda en el campo Raíz
del directorio de búsqueda mediante el formato DN base.
b) Especifique las credenciales de inicio de sesión para acceder al directorio LDAP.
Las opciones son Usuario autenticado remoto y Sistema.
c) Si es necesario, escriba el nombre de inicio de sesión y la clave. Vuelva escribir la
clave para confirmarla.
d) En Máximo de resultados de búsqueda, escriba un número entre 5 y 100 para el
número máximo de direcciones que se ajustan al criterio de búsqueda que se
pueden devolver. El número predeterminado es 25.
e) En Tiempo de espera de la búsqueda, seleccione Usar tiempo de espera de
servidor LDAP para que el tiempo de espera de la impresora se ajuste a la
configuración del servidor LDAP o, alternativamente, seleccione Esperar y escriba
el número de segundos (entre 5 y 120) que la impresora esperará antes de agotar
el tiempo de espera. El valor predeterminado es de 30 segundos.
f) Si su servidor LDAP principal está conectado a servidores adicionales, seleccione
Referencias LDAP para incluir los servidores LDAP en sus búsquedas.
g) Escriba el número máximo de referencias LDAP consecutivas en el campo Límite
de saltos de referencia LDAP.
h) En Realizar consulta, en el encabezado, seleccione Nombre de campo asignado
para especificar cómo se asignan los nombres de campo o Campos de apellidos
y nombres para buscar según el nombre y el apellido.
i) Seleccione Aplicar.
6. Defina las asignaciones de usuario que permiten ajustar con precisión los resultados
de búsqueda del servidor:
a) Seleccione LDAP > Asignaciones de usuarios LDAP.
3-15Prensa de color J75 Xerox
®
Guía de administración del sistema
Uso de Servicios de Internet de CentreWare

b) Para enviar una consulta de prueba, en Búsqueda, escriba el nombre de usuario
que desea buscar en el campo Nombre de usuario y seleccione Buscar. Si se
produce una coincidencia, se muestra la información del usuario.
c) Use los menús desplegables en Encabezado importado para reasignar los campos
como corresponda.
7. Para configurar filtros para LDAP:
a) Seleccione LDAP > Personalizar filtros.
b) En el campo Filtro de búsqueda de ID de usuario, escriba el filtro o la cadena de
búsqueda LDAP que desea aplicar. La cadena de búsqueda debe estar formada
por objetos LDAP entre paréntesis.
c) En Filtro de libreta de direcciones de e-mail, seleccione Activar filtro.
d) En el campo Filtro de libreta de direcciones de e-mail, escriba el filtro o la cadena
de búsqueda LDAP que desea aplicar. La cadena de búsqueda debe estar formada
por objetos LDAP entre paréntesis.
8. Seleccione Aplicar.
HTTP
El protocolo de transferencia de hipertexto (HTTP) es un protocolo estándar de
solicitud-respuesta entre clientes y servidores. Los clientes que realizan solicitudes HTTP
se conocen como agentes de usuario (UA), mientras que los servidores que responden
a las solicitudes de recursos como, por ejemplo, páginas web, se conocen como servidores
de origen. Puede haber un número indeterminado de intermediarios como túneles,
proxies o puertas de enlace entre los agentes de usuario y los servidores de origen. En
esta sección se describe cómo configurar las opciones del puerto HTTP.
1. Siga el procedimiento siguiente para obtener acceso a las opciones de protocolo de
red.
a. Conéctese a CentreWare.
b. Haga clic en la ficha Propiedades.
c. Haga clic a la izquierda de Conectividad y a la izquierda de Protocolos para
visualizar los elementos en la carpeta.
2. Haga clic en HTTP.
3. Configure la opción Número máximo de sesiones.
El valor predeterminado es 5.
4. Configure el número de puerto.
El puerto predeterminado es 80.
5. Junto a HTTP seguro (SSL), seleccione Activado para cifrar la comunicación HTTP
entre la impresora y los equipos cliente (mediante Servicios de Internet de
CentreWare). Incluye los datos enviados mediante IPSec, SNMP e historial de
auditoría. La impresora también debe disponer de un certificado digital instalado.
6. Escriba el número de puerto de HTTP seguro, si fuera necesario. El tráfico HTTP se
enrutará por este puerto al activar SSL. El valor predeterminado es 443.
7. Configure el tiempo de espera de conexión.
8. Seleccione Aplicar.
Prensa de color J75 Xerox
®
3-16
Guía de administración del sistema
Uso de Servicios de Internet de CentreWare

Cifrado de la comunicación HTTP
NOTA
Consulte la ayuda en pantalla de Servicios de Internet de CentreWare para obtener más
información sobre cómo importar certificados.
Esta sección describe el procedimiento para generar el certificado mediante Servicios
de Internet de CentreWare y cómo establecer una comunicación cifrada.
1. Siga el procedimiento siguiente para obtener acceso a las opciones de propiedades.
a. Conéctese a CentreWare.
b. Haga clic en la ficha Propiedades.
2. Haga clic en el signo más + a la izquierda de Seguridad para visualizar los elementos
en la carpeta.
3. Haga clic en Gestión del certificado digital de la máquina.
Si es necesario, escriba la ID y la clave del administrador del sistema en los campos
Nombre de usuario y Clave y, a continuación, haga clic en Aceptar.
NOTA
El valor predeterminado de la ID de usuario es admin y el de la clave es 1111.
4. Genere el certificado.
a) Haga clic en el botón Crear nuevo certificado autofirmado.
b) Configure el tamaño de la clave pública.
c) Configure el emisor.
d) Haga clic en el botón Aplicar. Se muestra una pantalla para que escriba el nombre
de usuario y la clave.
5. Actualice el explorador web.
6. Haga clic en Opciones de SSL/TLS.
7. Seleccione la casilla Activada para HTTP: Comunicación SSL/TLS. Visualice los
elementos en la carpeta.
8. Configure HTTP: Número de puerto de comunicación SSL/TLS.
9. Use los valores de configuración de la máquina.
a) Haga clic en Apply New Settings (Aplicar nuevas configuraciones).
b) El marco derecho del explorador web cambiará y mostrará la pantalla de reinicio
de la máquina.
c) Haga clic en Reiniciar. La máquina se reiniciará y se usará el valor de configuración.
Información de HTTP adicional
Escriba una dirección que empiece con "https" en vez de "http" en la barra de dirección
en el explorador si se activó la comunicación cifrada al acceder a Servicios de Internet
de CentreWare.
3-17Prensa de color J75 Xerox
®
Guía de administración del sistema
Uso de Servicios de Internet de CentreWare

Ejemplo de entrada de dirección de Internet y de entrada de dirección IP:
• http://xxx.yyyy.zz.vvv/
• http://192.168.1.1/
Información adicional de cifrado de comunicación de HTTP
• Los datos de comunicación entre la máquina y los equipos en la red se pueden cifrar
mediante HTTP.
• El puerto SOAP, IPP y de servicio de Internet usan HTTP.
• Se usan los protocolos de SSL y TLS para cifrar los datos de comunicación. Además,
se usa un certificado y una clave pública para descifrar los datos.
• Puede generar la clave pública y el certificado mediante Servicios de Internet de
CentreWare. El certificado es válido durante un año. Además, es posible importar
certificados existentes en la máquina.
• Al realizar la comunicación de SSL mediante un certificado autofirmado por la
máquina, o mediante un certificado cuyo código de caracteres es UTF-8, se producirá
lo siguiente.
• Si se usa Internet Explorer en un entorno de sistema operativo Windows 98E o anterior,
la ubicación de publicación o del publicador del certificado no se mostrará
correctamente.
• No se establecerá la conexión SSL si se usa Internet Explorer en un entorno de sistema
operativo Mac OS X 10.2 porque el sistema operativo no puede reconocer el código
de caracteres (UTF-8) del certificado. Use Netscape 7 en el entorno de sistema
operativo anterior.
• Mediante el cifrado de la comunicación HTTP, los datos de comunicación se pueden
cifrar en el momento de realizar la impresión (comunicación cifrada de SSL). Para
obtener más información sobre el cifrado, consulte la ayuda en pantalla de Servicios
de Internet de CentreWare.
WebDAV
El sistema distribuido de creación y control de versiones web (WebDAV) es un conjunto
de extensiones de HTTP que permite a los usuarios colaborar en la edición y
administración de archivos en servidores web remotos. WebDAV debe estar activado
para usar la utilidad de escaneado de red 3. En esta sección se describe cómo configurar
las opciones del puerto WebDAV.
NOTA
WebDAV se usa para obtener acceso a una carpeta en la máquina desde un equipo
conectado a una red mediante los Servicios de Internet de CentreWare.
1. Siga el procedimiento siguiente para obtener acceso a las opciones de protocolo de
red.
a. Conéctese a CentreWare.
b. Haga clic en la ficha Propiedades.
c. Haga clic a la izquierda de Conectividad y a la izquierda de Protocolos para
visualizar los elementos en la carpeta.
Prensa de color J75 Xerox
®
3-18
Guía de administración del sistema
Uso de Servicios de Internet de CentreWare

2. Haga clic en WebDAV.
3. Configure Número de puerto.
4. Configure Tiempo de espera de conexión. El valor predeterminado es de 30 segundos.
5. Seleccione Aplicar.
E-mail
El dispositivo puede realizar el intercambio de e-mail. Las funciones siguientes están
disponibles con la característica de e-mail:
• Impresión de e-mail
• Aviso de e-mail
• Aviso de finalización de trabajo
• Escáner (transmisión de e-mail)
NOTA
Algunos modelos no disponen de esta función. Requiere un paquete adicional. Para
obtener más información, póngase en contacto con el Centro de Asistencia al Cliente.
Configuración de elementos de e-mail
En esta sección se describen los elementos de configuración de la función de e-mail.
1. Conéctese a CentreWare.
2. Haga clic en la ficha Propiedades.
3. Haga clic en Descripción en el área Propiedades de la página del explorador web.
4. Seleccione la dirección de e-mail de la máquina y el administrador.
a) Configure la dirección de e-mail del administrador.
b) Configure la dirección de e-mail de la máquina.
5. Haga clic en Descripción general de la configuración y, a continuación, en el botón
Opciones de e-mail.
6. Configure el método de impresión mediante el menú desplegable Imprimir correo
confirmación entrega.
NOTA
Configure este elemento cuando use la función de impresión de correo.
7. Seleccione la casilla Activado para activar el error de impresión.
8. Seleccione la casilla Activada para activar la respuesta de estado de lectura (MDN).
NOTA
Configure este elemento cuando use la función de impresión de correo.
9. Haga clic a la izquierda de Conectividad y a la izquierda de Protocolos para visualizar
los elementos en la carpeta.
10. Haga clic en Configuración POP3.
3-19Prensa de color J75 Xerox
®
Guía de administración del sistema
Uso de Servicios de Internet de CentreWare

11. Configure la información del servidor POP3.
NOTA
Configure este elemento cuando usa la función de impresión de correo y se especificó
POP3 como protocolo de recepción.
a) Configure la dirección, el número del puerto y la autenticación de recepción de
POP del servidor POP3.
b) Configure el intervalo de comprobación de servidor POP3.
c) Configure el nombre de usuario de POP.
d) Escriba la clave de usuario de POP.
12. Configure las restricciones de intercambio de correo.
NOTA
Configure este elemento cuando use la función de impresión de correo.
a) En el menú desplegable Filtrado de dominios, seleccione No, Permitir dominios
o Bloquear dominios.
b) Haga clic en el botón Editar.
c) Si seleccionó Permitir dominios, especifique los nombres de dominio que la
máquina admitirá.
NOTA
Si seleccionó Bloquear dominios, especifique los nombres de dominio que la
máquina bloqueará.
d) Haga clic en Aplicar.
e) Haga clic en el botón Atrás hasta que se muestre la pantalla Opciones de e-mail.
13. Haga clic en Servidor SMTP.
14. Configure el nombre de host, el puerto y la dirección del servidor SMTP.
NOTA
Configure este elemento al usar las funciones de escáner (transmisión de correo),
avisos de correo o de finalización de trabajos.
15. Configure la dirección de e-mail de WorkCentre.
16. Configure la información opcional como corresponda.
17. Use los valores de configuración de la máquina.
a) Haga clic en Aplicar.
b) Haga clic en Reiniciar. La máquina se reiniciará y se usará el valor de configuración.
Prensa de color J75 Xerox
®
3-20
Guía de administración del sistema
Uso de Servicios de Internet de CentreWare

Escaneado de red
El documento escaneado se almacena en el disco duro de la máquina y se transmite
automáticamente a un equipo de red (servidor) mediante una plantilla de trabajo. Puede
obtener acceso a la función Escaneado de red mediante la selección del botón Escaneado
de red en la pantalla Todos los servicios. En la pantalla Escaneado de red se muestra
una lista de todas las plantillas de trabajo disponibles.
Creación de plantillas de trabajo
Una plantilla de trabajo es un archivo de configuración que define condiciones,
información sobre el servidor de destino de la transferencia e información adicional
sobre el archivo escaneado.
Las plantillas de trabajo se pueden crear mediante CentreWare o de manera remota
mediante una aplicación de servidor de escaneado de red como el controlador EFI. Según
la configuración de la plantilla, los documentos se escanean automáticamente, se
guardan en formato TIFF/JPEG o PDF y, a continuación, se envían a un servidor
especificado.
Agregar una nueva plantilla
En esta sección se describe el procedimiento para crear plantillas de trabajo para el
escaneado de red.
1. Conéctese a CentreWare.
2. Haga clic en la ficha Escaneado y asegúrese de que se ha seleccionado Plantillas de
trabajo.
3. Escriba el nombre de la plantilla, la descripción (opcional), el propietario y, a
continuación, haga clic en Agregar.
4. Aparece la pantalla de plantilla agregada. Haga clic en el botón Editar en el área
Archivo.
5. Seleccione los parámetros de normas para archivar y destino de archivo y, a
continuación, haga clic en Aplicar.
6. Haga clic en Agregar o Editar en el área de campos de administración de documentos
(opcional). Escriba los campos como corresponda según su software de administración
de documentos y, a continuación, haga clic en Aplicar.
7. Haga clic en el botón Editar en el área Escaneado de red. Configure los parámetros
de Escaneado en color, Escaneado a 2 caras y Tipo de original y, a continuación,
haga clic en Aplicar.
8. Haga clic en el botón Editar en el área Opciones avanzadas. Configure los parámetros
de Opciones de imagen, Mejora de imagen y Resolución y, a continuación, haga
clic en Aplicar.
3-21Prensa de color J75 Xerox
®
Guía de administración del sistema
Uso de Servicios de Internet de CentreWare

9. Haga clic en Editar en el área Ajuste de formato. Configure los parámetros de
Orientación del original, Tamaño del original, Reducir/ampliar, Tamaño de salida
y Borrado de bordes y, a continuación, haga clic en Aplicar.
10. Haga clic en Editar en el área Opciones de archivado. Seleccione los parámetros de
Nombre de documento y Formato de documento y, a continuación, haga clic en
Aplicar.
11. Haga clic en Editar en el área Informe de opciones. Haga clic para activar el Informe
de confirmación y/o el Historial de trabajos y, a continuación, haga clic en Aplicar.
12. Haga clic en el botón Editar en el área Configuración de imágenes de escaneado de
red. Configure la opción Viewing and Search (Visualización y búsqueda) y haga clic
en Aplicar.
13. Haga clic en Editar en el área Función de compresión. Haga clic para activar los
sistemas de compresión deseados y, a continuación, haga clic en Aplicar.
Agregar un destino de archivo de plantilla de trabajo
En esta sección se describe el procedimiento para agregar un destino de archivo que las
plantillas de trabajo usarán para almacenar documentos escaneados.
1. Conéctese a CentreWare.
2. Haga clic en la ficha Propiedades y asegúrese de que se ha seleccionado Descripción
general de la configuración. Haga clic en el botón Opciones de escaneado de red.
3. Haga clic en el botón Configuración del depósito de archivos.
4. Haga clic en el botón Destino de archivo prefijado.
5. Aparece la pantalla Destino de archivo.
6. Configure los parámetros de Destino de archivo.
a) Configure Nombre sencillo para el destino de archivo.
b) Configure el protocolo (FTP o SMB).
c) Configure la opción Nombre del host/Dirección IP y puerto.
d) Configure las credenciales de conexión para acceder al destino.
e) Si es necesario, configure la ruta del archivo.
f) Escriba el nombre de conexión y la clave del servidor de destino.
g) Haga clic en Aplicar.
Prensa de color J75 Xerox
®
3-22
Guía de administración del sistema
Uso de Servicios de Internet de CentreWare

4
Opciones y aplicaciones de
software
La máquina dispone de aplicaciones de software adicionales como Servicios remotos y
Xerox
®
Extensible Interface Platform
®
(XEIP). Ambas aplicaciones acompañan de
manera estándar a la máquina. El cliente puede adquirir otras opciones de software a
cambio de un pago adicional por opción o aplicación.
NOTA
Es posible que su dispositivo o determinadas áreas y regiones no puedan disponer de
algunas aplicaciones como, por ejemplo, XEIP. Para obtener más información sobre qué
opciones y opciones de software están disponibles para su producto, póngase en contacto
con el Centro de Asistencia al Cliente de Xerox.
Instalación de aplicaciones y opciones de
software
Al instalar la máquina, el Asistente para la instalación permite instalar kits opcionales
de software como las marcas de agua de seguridad.
NOTA
La opción Marca de agua de seguridad es solo un ejemplo. No se garantiza la
disponibilidad para su producto o en su región.
Si se omite el asistente durante la instalación, el administrador puede agregar códigos
pin a cada kit opcional. Estos pasos deberían realizarse directamente después de la
instalación.
1. Inicie sesión como administrador.
2. Pulse el botón Estado de la máquina en la interfaz de usuario.
3. Seleccione la ficha Herramientas.
4-1Prensa de color J75 Xerox
®
Guía de administración del sistema

4. Seleccione Ajustes del sistema > Opciones de servicio comunes.
5. Seleccione Mantenimiento.
6. Seleccione Opciones de software.
7. Seleccione Teclado.
8. Escriba la clave del kit en el espacio proporcionado.
La clave se encuentra en la etiqueta del kit. En este paso, use letras mayúsculas y
minúsculas como corresponda.
9. Seleccione Guardar.
10. Repita los pasos 8 a 10 para cada kit de aplicación u opción de software.
11. Seleccione Reiniciar.
Instalación de software SIQA
El software de ajuste simple de calidad de imagen (SIQA) se usa para realizar los
procedimientos de ajuste de alineación automático y el ajuste de la uniformidad de la
densidad.
IMPORTANTE
Estos procedimientos no se pueden llevar a cabo sin la instalación del software SIQA.
El proceso de instalación del software SIQA consiste en los pasos siguientes:
1. Instalación del software SIQA en un equipo.
2. Configuración de la comunicación entre la aplicación de software SIQA y el
dispositivo. Puede variar según el servidor de impresión conectado a la máquina y
si se usa otro equipo.
Instalación del software SIQA en un equipo
Para poder instalar el software SIQA se deben cumplir los requisitos siguientes:
• Un equipo cliente con un sistema operativo (SO) Windows Vista
®
, Windows
®
XP o
Windows 7.
- Puede instalar el software SIQA en un servidor de impresión EX de Xerox
®
,
equipado con Fiery
®
(independiente).
- Si usa un servidor integrado de color Fiery
®
de Xerox
®
, el software SIQA debe
instalarse en un equipo independiente basado en Windows.
- Si usa un servidor de impresión FreeFlow
®
de Xerox
®
, debe usar un equipo
independiente basado en Windows para instalar el software SIQA.
• Puede disponer del software SIQA mediante una unidad USB o un DVD.
• El archivo PDF de fondo de SIQA se encuentra en la unidad USB o en el DVD.
1. Conecte la unidad USB o inserte el DVD en el equipo de destino.
Prensa de color J75 Xerox
®
4-2
Guía de administración del sistema
Opciones y aplicaciones de software

2. En el medio extraíble, encuentre y abra la carpeta SIQA install files (archivos de
instalación de SIQA).
3. Copie la carpeta SIQA_Software files (archivos de software de SIQA) en el escritorio
del equipo o servidor.
4. Abra la carpeta SIQA_Software files en el escritorio.
5. Haga doble clic en el archivo setup.exe.
Es posible que el equipo muestre el mensaje: "It is strongly recommended that you
exit all programs before running this installer" (Se recomienda encarecidamente que
salga de todos los programas antes de ejecutar el instalador). Las aplicaciones que
se ejecutan en segundo plano, como las utilidades de escaneado de antivirus, pueden
hacer que el instalador tarde más de lo habitual en finalizar.
a) Seleccione Siguiente para continuar el proceso de instalación.
b) Seleccione Siguiente para continuar.
Se muestra el mensaje del contrato de licencia.
6. Seleccione el botón de radio Acepto los términos del contrato de licencia.
7. Seleccione Siguiente para continuar.
Se muestra la ventana Iniciar la instalación.
8. Seleccione Siguiente para continuar.
Se muestra una ventana de progreso mientras el software continúa el proceso de
instalación.
9. En la ventana Instalación completa, seleccione Siguiente.
10. Seleccione Aceptar cuando aparece la ventana Mensaje.
11. Si se le indica, seleccione Reiniciar para reiniciar el equipo y completar el proceso de
instalación. En caso contrario, vaya al paso 13.
12. Si es necesario, escriba un nombre usuario y una clave al finalizar el reinicio del equipo.
13. Si es necesario, cierre todas las carpetas abiertas.
14. Cree un acceso directo a SIQA en el escritorio del equipo:
a) Haga clic en el botón Inicio y seleccione Programa > Ajuste simple de calidad
de imagen > SIQA.
b) Haga clic en el icono SIQA y arrástrelo hasta el escritorio.
Configuración de la comunicación entre la aplicación SIQA y el
dispositivo
La configuración de la comunicación entre la aplicación de software SIQA y el dispositivo
varía según el servidor de impresión conectado a la máquina y si se usa otro equipo. Los
procedimientos proporcionados incluyen:
• Configuración y ejecución de software SIQA en un servidor de impresión EX (Fiery
independiente)
• Configuración y ejecución de software SIQA en otro equipo a través de un servidor
de impresión EX o de un servidor integrado de color Fiery
4-3Prensa de color J75 Xerox
®
Guía de administración del sistema
Opciones y aplicaciones de software

• Configuración y ejecución de software SIQA en otro equipo si se ha instalado un
servidor de impresión FreeFlow
Configuración y ejecución de software SIQA en un servidor de impresión
EX
1. Asegúrese de que el cable cruzado Ethernet está instalado y conectado entre el
servidor de impresión EX y la máquina.
2. En el servidor de impresión EX, seleccione Command Workstation (Estación de
trabajo de comandos) > Device Center (Centro de dispositivo) > General Info
(Información general) para encontrar la dirección IP del servidor de impresión.
3. Tome nota de la dirección IP del servidor de impresión.
4. En el escritorio del servidor de impresión, haga doble clic en el icono de SIQA.
Se muestra la ventana Input_Address (Escribir dirección).
5. Escriba la dirección IP del servidor de impresión y seleccione Aceptar.
Se muestra la ventana Input_Key_Operator_ID (Escribir ID de operador principal).
6. Escriba admin como ID del operador principal y seleccione Aceptar.
Se creará una carpeta en el disco duro de la impresora. Aparecerá el mensaje: "Se ha
creado una carpeta en la máquina". Escanee la tabla de calibración a esta carpeta
en la máquina antes de continuar.
7. Seleccione Aceptar.
Se muestra la ventana principal de SIQA. Ahora puede ejecutar los procedimientos de
ajuste de alineación automático y/o ajuste de la uniformidad de la densidad.
Configuración y ejecución de software SIQA en un PC a través de un
servidor de impresión EX o de un servidor integrado de color Fiery
1. Asegúrese de que el cable cruzado Ethernet está instalado y conectado entre el
servidor de impresión y la máquina.
2. En el servidor de impresión, acceda y registre la dirección IP del servidor EFI.
3. En el escritorio del equipo, haga doble clic en el icono SIQA.
Se muestra la ventana Input_Address (Escribir dirección).
4. Escriba la dirección IP del servidor de impresión y seleccione Aceptar.
Se muestra la ventana Input_Key_Operator_ID (Escribir ID de operador principal).
5. Escriba admin como ID del operador principal y seleccione Aceptar.
Se creará una carpeta en el disco duro de la impresora. Aparecerá el mensaje: "Se ha
creado una carpeta en la máquina". Escanee la tabla de calibración a esta carpeta
en la máquina antes de continuar.
6. Seleccione Aceptar.
Se muestra la ventana principal de SIQA. Ahora puede ejecutar los procedimientos de
ajuste de alineación automático y/o ajuste de la uniformidad de la densidad.
Prensa de color J75 Xerox
®
4-4
Guía de administración del sistema
Opciones y aplicaciones de software

Configuración y ejecución de software SIQA en un PC con un servidor
de impresión FreeFlow instalado
1. Asegúrese de que el concentrador está instalado y que los tres cables Ethernet están
conectados de la manera siguiente:
• Un cable del punto de conexión en la pared al concentrador
• Un cable del concentrador al servidor de impresión FreeFlow
• Un cable del concentrador a la máquina
2. En la interfaz de usuario de la máquina, seleccione Estado de la máquina >
Información de la máquina para registrar la dirección IP del dispositivo.
3. En el escritorio del equipo, haga doble clic en el icono SIQA.
Se muestra la ventana Input_Address (Escribir dirección).
4. Escriba la dirección IP del servidor de impresión y seleccione Aceptar.
Se muestra la ventana Input_Key_Operator_ID (Escribir ID de operador principal).
5. Escriba admin como ID del operador principal y seleccione Aceptar.
Se creará una carpeta en el disco duro de la impresora. Aparecerá el mensaje: "Se ha
creado una carpeta en la máquina". Escanee la tabla de calibración a esta carpeta
en la máquina antes de continuar.
6. Seleccione Aceptar.
Se muestra la ventana principal de SIQA. Ahora puede ejecutar los procedimientos de
ajuste de alineación automático y/o ajuste de la uniformidad de la densidad.
Xerox Extensible Interface Platform (XEIP)
NOTA
Es posible que su producto o región no puedan disponer de Xerox Extensible Interface
Platform (XEIP). Para obtener más información, póngase en contacto con el Centro de
Asistencia al Cliente.
Xerox Extensible Interface Platform (XEIP) permite a desarrolladores y distribuidores
independientes de software producir soluciones personalizadas de gestión de documentos
que se pueden integrar en el panel de control de la máquina y a las que se puede acceder
desde el mismo. Estas soluciones pueden contribuir a sacar el máximo provecho de bases
de datos e infraestructuras existentes de la impresora. Entre las aplicaciones disponibles
se cuentan las siguientes (esta lista no es exhaustiva):
• ScanFlowStore
®
• Xerox
®
Scan to PC Desktop
®
• Equitrac Office
®
• Xerox
®
Mobile Print
• EFI PrintMe
®
y
4-5Prensa de color J75 Xerox
®
Guía de administración del sistema
Opciones y aplicaciones de software

• muchas otras.
Para obtener más información sobre aplicaciones EIP para su dispositivo, póngase en
contacto con un técnico de servicio de Xerox o consulte
www.office.xerox.com/eip/enus.html en el sitio web de Xerox.
Información preliminar importante
Antes de empezar:
• Asegúrese de que hay un certificado digital instalado en la impresora.
• Xerox recomienda que habilite HTTP (SSL).
NOTA
Después de instalar un certificado y habilitar HTTP (SSL), reinicie el explorador web.
Si no reinicia el explorador, un mensaje de error de certificado le impedirá acceder a
la ficha Propiedades en Servicios de Internet de CentreWare.
Activación del registro de servicio extensible
1. En Servicios de Internet de CentreWare, haga clic en Propiedades > Configuración
general > Configuración del servicio extensible.
Si Configuración del servicio extensible no se muestra, el archivo de software de
servicios personalizados no se instaló correctamente o se produjo un error de
instalación.
2. En Configuración, seleccione Configurar.
3. Seleccione Servicios extensibles y haga clic en Aplicar.
Otros servicios se activan de manera predeterminada.
4. Haga clic en Aceptar.
5. Si es necesario, en Opciones del navegador, seleccione Activar el navegador de
servicios extensibles.
6. Algunas aplicaciones EIP requieren una clave. Si usa una de estas aplicaciones,
seleccione Exportar clave a servicios extensibles en Activar servicios extensibles.
7. Si es necesario, seleccione Comprobar certificados del servidor.
8. Si la aplicación EIP que usa está en un servidor fuera del firewall de su empresa,
configure las opciones del servidor proxy. Para configurar las opciones de proxy,
seleccione Usar servidor proxy en Servidor proxy.
a) Junto a Configuración de proxy, seleccione Mismo proxy para todos los protocolos
para que todos los protocolos usen la misma configuración para HTTP y HTTPS.
Seleccione Proxy distinto para cada protocolo para especificar direcciones de
servidor independientes para HTTP y HTTPS.
b) Escriba la dirección y el número de puerto del servidor HTTP y HTTPS.
9. Seleccione Aplicar.
Prensa de color J75 Xerox
®
4-6
Guía de administración del sistema
Opciones y aplicaciones de software

Certificado digital
Para activar un certificado digital:
1. Haga clic en la ficha Propiedades.
2. Escriba el nombre de usuario y la clave. El nombre de usuario predeterminado es
admin y la clave es 1111.
3. Haga clic en la carpeta Seguridad y, a continuación, haga clic en el vínculo Gestión
del certificado digital de la máquina.
4. Haga clic en Crear nuevo certificado. La página Gestión del certificado digital de la
máquina se actualiza y muestra el área Certificado autofirmado.
5. Seleccione Continuar. Se muestran las opciones Gestión del certificado digital de
la máquina , Emisor y Días de validez.
6. Seleccione Aplicar.
SSL
Para activar SSL:
1. Haga clic en la ficha Propiedades.
2. Escriba el nombre de usuario y la clave. El nombre de usuario predeterminado es
admin y la clave es 1111.
3. Haga clic en la carpeta Seguridad y, a continuación, haga clic en el vínculo Opciones
de SSL/TLS.
4. En el área Opciones de SSL/TLS, en la línea HTTP: Comunicación SSL/TLS, haga clic
en Activada.
5. Haga clic en Aplicar.
Si se realizan cambios en la configuración de SSL, es posible que deba:
• Reiniciar el sistema.
• Cerrar y volver a abrir el explorador del cliente.
Puertos
Para habilitar los puertos:
1. Haga clic en la ficha Propiedades.
2. Haga clic en la carpeta Conectividad y, a continuación, en Opciones del puerto.
3. En la línea SNMP, haga clic en Activado.
4. En la línea SMB, haga clic en Activado.
5. En la línea de cliente FTP, haga clic en Activado.
6. En la línea SOAP, haga clic en Activado.
7. Haga clic en Aplicar.
Si se realizaron cambios en la configuración de SSL, es posible que deba reiniciar el
sistema.
4-7Prensa de color J75 Xerox
®
Guía de administración del sistema
Opciones y aplicaciones de software

Activación predeterminada de IPv4
Para garantizar que IPv4 está habilitado de manera predeterminada:
1. Haga clic en la ficha Propiedades.
2. Haga clic en la carpeta Conectividad y, a continuación, en Protocolos.
3. En la carpeta protocolos, haga clic en TCP/IP.
4. En el área Modo IP, en la línea Modo IP, haga clic o seleccione IPv4.
5. Si hizo clic en IPv4, haga clic en Aplicar. A continuación, puede registrar las
aplicaciones EIP en el dispositivo.
Es posible que deba asignar botones a Servicios personalizados en la interfaz de usuario
local para ver las nuevas aplicaciones.
Kits opcionales de software
NOTA
Es posible que su producto no pueda disponer de algunas de las opciones indicadas.
Además, es posible que algunas de las opciones disponibles no se indiquen a continuación.
Para obtener más información sobre las opciones que están disponibles para su producto,
póngase en contacto con el Centro de Asistencia al Cliente.
Puede adquirir los siguientes kits de opciones de software para el dispositivo:
• Kit de escaneado, que incluye:
- Kit de PDF/XPS de búsqueda
- Editor de flujo de trabajo
- Kit de alta compresión de imagen (software)
• Contabilidad basada en trabajos (JBA)/Kit de contabilidad de red
• Kit de marca de agua de seguridad/híbrida
• Kit de activación de USB
Prensa de color J75 Xerox
®
4-8
Guía de administración del sistema
Opciones y aplicaciones de software

5
Servicios remotos
La máquina dispone del programa de servicios remotos. Los servicios remotos permiten
a Xerox obtener información actualizada sobre el estado actual de la máquina, como
por ejemplo:
• Una conexión protegida de Internet entre la máquina y Xerox mediante protocolos
de capa de sockets seguros (SSL) y cifrado de 128 bits. Mediante esta conexión solo
se envía a Xerox la información de rendimiento de la máquina.
• Identificación rápida de posibles problemas.
• Diagnóstico rápido y preciso de problemas.
• Resolución más rápida de problemas; normalmente se solucionan con mayor prontitud
que si se precisa la intervención de un técnico de servicio.
• Generación y envío automáticos de las lecturas del contador directamente a Xerox.
• Programación de visitas de mantenimiento según su planificación deseada para
maximizar su productividad.
NOTA
Es posible que los servicios remotos no estén disponibles en su área. Algunos clientes
pueden preferir declinar la participación en el programa. Para obtener más información
sobre el programa, póngase en contacto con el Centro de Asistencia al Cliente de Xerox
o visite www.xerox.com.
Los servicios remotos incluyen:
• MeterAssistant
®
: esta característica automatiza el proceso de recopilación y envío
de lecturas de contador para realizar el seguimiento y la facturación del uso del
dispositivo de Xerox. Evita la necesidad de intervención del usuario final, que requiere
mucho tiempo, y garantiza el envío puntual de las lecturas del contador a Xerox.
- Aumenta la productividad: una vez instalado, MeterAssistant gestiona la totalidad
del proceso de lectura de contadores y permite a los trabajadores disponer de
más tiempo para realizar otras tareas.
5-1Prensa de color J75 Xerox
®
Guía de administración del sistema

- Mejora la precisión: ya que MeterAssistant realiza la lectura directamente desde
el dispositivo, se evita la necesidad de realizar estimaciones de uso y, por lo tanto,
solo se pagará por la utilización real del dispositivo.
- Garantiza la seguridad: MeterAssistant usa la tecnología de capa de sockets
seguros (SSL) estándar del sector para garantizar la protección de su información.
• SuppliesAssistant
®
: es una aplicación gratuita que Xerox pone a su disposición y que
permite realizar de manera automática pedidos de determinados suministros de sus
dispositivos de producción de Xerox según su uso real, y elimina la necesidad de
gestionar manualmente el inventario de suministros.
- Evita las complicaciones asociadas a los procesos de reabastecimiento: siempre
dispondrá de suministros cuando los necesite.
- Permite ahorrar tiempo mediante la eliminación de la necesidad de gestionar
manualmente los suministros.
• Asistente de mantenimiento: esta característica ofrece una manera rápida y gratuita
de resolver problemas potenciales y recibir asistencia, y mejora los procesos de
resolución de problemas y reparación. Se activa automáticamente al realizar la
instalación en la máquina.
- Asistencia de gran calidad: las rutinas de diagnóstico se combinan con la
información del dispositivo para solucionar y resolver los problemas con rapidez.
- Rápida transmisión de datos de diagnóstico: el Asistente de mantenimiento
mejora la eficiencia de la resolución de problemas mediante la transmisión
protegida de la información de diagnóstico a Xerox.
- Resolución más rápida de las visitas de servicio técnico: al programar una visita
de servicio técnico, los técnicos ya dispondrán de información de diagnóstico que
les permitirá solucionar el problema con más rapidez.
Configuración de servicios remotos
En la siguiente información se describe cómo configurar la comunicación entre un
dispositivo en red de Xerox y el servidor de comunicación Xerox para administrar servicios
remotos.
Esta máquina está diseñada para conectarse automáticamente al servidor de
comunicación Xerox. Sin embargo, si se usa un servidor proxy de Internet, es posible que
precise configurarlo en el dispositivo para permitir la comunicación con Xerox.
Prensa de color J75 Xerox
®
5-2
Guía de administración del sistema
Servicios remotos

Configurar el dispositivo
Acceso a la red
Compruebe que el dispositivo está conectado a la red y está autorizado para obtener
acceso a Internet. Si el dispositivo no está conectado a la red, póngase en contacto con
el administrador del sistema del cliente para proporcionar la conectividad necesaria.
Configuración del servidor proxy
Las actualizaciones de la configuración del proxy se pueden realizar a través de la interfaz
de usuario (IU) o de los Servicios de Internet de CentreWare
®
(CWIS). Siga los pasos
siguientes según el método deseado.
Actualizar el servidor proxy a través de la interfaz de usuario
1. Inicie sesión como administrador del sistema:
a) En el panel de control de la impresora, pulse Iniciar/Cerrar sesión.
b) Escriba la clave de administrador (admin es la clave predeterminada) y pulse
Introducir.
2. Pulse Estado de la máquina.
5-3Prensa de color J75 Xerox
®
Guía de administración del sistema
Servicios remotos

3. Pulse Herramientas > Configuración de red y conectividad > Opciones del servidor
proxy.
4. Pulse Usar servidor proxy > Cambiar opciones > Sí > Guardar.
Prensa de color J75 Xerox
®
5-4
Guía de administración del sistema
Servicios remotos

5. Pulse Configuración del servidor proxy > Cambiar opciones > Mismo proxy para
todos protocolos > Guardar.
6. Seleccione Nombre del servidor proxy HTTP > Cambiar opciones.
5-5Prensa de color J75 Xerox
®
Guía de administración del sistema
Servicios remotos

7. Escriba el nombre del servidor proxy HTTP.
8. En Servidor HTTPS, escriba la información de servidor proxy HTTPS como corresponda.
9. Pulse Guardar > Cerrar > Admin > Cerrar sesión > Cerrar sesión.
10. Apague y encienda la máquina.
Comprobación de la conexión con el servidor Xerox
1. Inicie sesión como administrador del sistema:
a) En el panel de control de la impresora, pulse Iniciar/Cerrar sesión.
b) Escriba la clave de administrador (admin es la clave predeterminada) y pulse
Introducir.
2. Pulse Estado de la máquina.
3. En Información de la máquina, pulse Asistente de mantenimiento.
4. Pulse Enviar datos de diagnóstico a Xerox.
El dispositivo imprime una hoja en la que se indica si se consiguió realizar el envío
correctamente.
Prensa de color J75 Xerox
®
5-6
Guía de administración del sistema
Servicios remotos

Actualizar el servidor proxy mediante los Servicios de Internet de
CentreWare (CWIS)
Conexión al dispositivo
Desde un equipo de red:
1. Abra un explorador web y especifique la dirección IP de la máquina en el campo
Ubicación o Dirección.
2. Pulse Intro. Se abren las páginas web de Servicios de Internet de CentreWare y se
muestra la página de bienvenida.
Actualizar el servidor proxy
1. En Servicios de Internet de CentreWare, haga clic en Propiedades > Conectividad
> Protocolos > Servidor proxy. Si se solicita, escriba el nombre de usuario y la clave.
Los valores predeterminados son admin y 1111.
2. En General, seleccione Activado junto a Usar servidor proxy.
3. Junto a Configuración de proxy, seleccione Mismo proxy para todos los protocolos
para usar la misma configuración de proxy para HTTP y HTTPS o, alternativamente,
seleccione Proxy distinto para cada protocolo.
4. En Servidor HTTP, siga los pasos siguientes:
a) Escriba el nombre de servidor.
b) Escriba el número de puerto. El número de puerto predeterminado es 8000.
c) Junto a Autenticación, seleccione Activado si su servidor proxy está configurado
para requerir autenticación.
5-7Prensa de color J75 Xerox
®
Guía de administración del sistema
Servicios remotos

d) Escriba el nombre de inicio de sesión y la clave. Vuelva escribir la clave para
confirmarla.
5. En Servidor HTTPS, escriba la información de servidor proxy HTTPS como corresponda.
a) Escriba el nombre de servidor.
b) Escriba el número de puerto. El número de puerto predeterminado es 8000.
c) Junto a Autenticación, seleccione Activado si su servidor proxy está configurado
para requerir autenticación.
d) Escriba el nombre de inicio de sesión y la clave. Vuelva escribir la clave para
confirmarla.
6. Haga clic en Aplicar.
7. Apague y encienda la máquina.
Comprobación de la conexión con el servidor Xerox
En Servicios de Internet de CentreWare, en Propiedades > Configuración general, el
estado del servidor de comunicación debería ser Registrado.
Solución de problemas de conexión
Error
La interfaz de usuario muestra el mensaje siguiente:
Error de comunicación con el servidor SMart eSolutions de Xerox.
Compruebe las opciones de red.
Soluciones
Problemas con el cable de Internet
Si falta el cable de conexión a Internet entre la máquina y la red del cliente, o el cable
está roto o desconectado, realice los pasos siguientes:
1. Compruebe que la conexión a Internet funciona correctamente.
2. Reemplace el cable.
Conexión a Internet inactiva
Si la conexión a Internet no funciona, póngase en contacto con el departamento de
TI para comprobar la conexión.
Cambios de red: servicio bloqueado o desactivado
Si el administrador de red realiza cambios de configuración, el dispositivo se puede
bloquear o desactivar. Póngase en contacto con el departamento de TI para obtener
más información.
Prensa de color J75 Xerox
®
5-8
Guía de administración del sistema
Servicios remotos

Problemas de firewall
Si un firewall bloquea o desactiva el dispositivo, póngase en contacto con el
departamento de TI.
TCP/IP
Asegúrese de que TCP/IP está habilitado.
Servidor DNS
Asegúrese de que la máquina reconoce a su servidor DNS.
Problemas persistentes
Si el problema persiste, póngase en contacto con el soporte técnico.
5-9Prensa de color J75 Xerox
®
Guía de administración del sistema
Servicios remotos

Prensa de color J75 Xerox
®
5-10
Guía de administración del sistema
Servicios remotos

6
E-mail
El dispositivo puede realizar el intercambio de e-mail. Las funciones siguientes están
disponibles con la característica de e-mail:
• Impresión de e-mail
• Aviso de e-mail
• Aviso de finalización de trabajo
• Escáner (transmisión de e-mail)
NOTA
Algunos modelos no disponen de esta función. Requiere un paquete adicional. Para
obtener más información, póngase en contacto con el Centro de Asistencia al Cliente.
Aviso de e-mail
Las opciones de aviso de dirección IP o dominio de e-mail rechazados permiten enviar
un aviso de e-mail al destinatario especificado.
Aviso de finalización de trabajo
Cuando un equipo envía un trabajo a la máquina, es posible recibir un e-mail de
notificación de finalización del trabajo.
Escáner (transmisión de e-mail)
Los documentos se pueden escanear y transmitir mediante e-mail.
6-1Prensa de color J75 Xerox
®
Guía de administración del sistema

Preparaciones
Para usar la función de e-mail son necesarios los elementos siguientes. Los elementos
necesarios dependen de la función correspondiente.
Aviso de
finalización de
trabajo
Aviso de
e-mail
E-mail
Imprimir
Transmisión de
e-mail del escá-
ner
DescripciónElemento
XXXXEscriba la dirección
TCP/IP de la máqui-
na.
El intercambio de
e-mail usa TCP/IP.
Dirección
TCP/IP
OOOOEs necesaria cuan-
do la red está divi-
dida en subredes.
Máscara de
subred
OOOOEs necesaria cuan-
do hay varias re-
des conectadas
mediante puertas
de enlace.
Dirección de la
puerta de enla-
ce
XXXXSeleccione la direc-
ción de e-mail del
administrador de
la máquina.
Dirección de e-
mail
del administra-
dor
XXXXSe usa como direc-
ción del remitente
cuando la máqui-
na transmite co-
rreo electrónico.
Dirección de co-
rreo
principal
OOOOEs necesaria cuan-
do las direcciones
del servidor POP3
y del servidor
SMTP están confi-
guradas mediante
un nombre de do-
minio en vez de
con las direcciones
IP.
Dirección del
servidor DNS
Prensa de color J75 Xerox
®
6-2
Guía de administración del sistema
E-mail

Aviso de
finalización de
trabajo
Aviso de
e-mail
E-mail
Imprimir
Transmisión de
e-mail del escá-
ner
DescripciónElemento
XXXXLa máquina usa un
servidor SMTP pa-
ra la transmisión
de e-mail. El servi-
dor SMTP también
se puede usar para
recibir e-mail.
Dirección del
servidor SMTP
OOOOSi el servidor SMTP
requiere autentica-
ción, especifique el
nombre de usuario
de autenticación.
Usuario de au-
tenticación de
SMTP
OOOOSi se usa un servi-
dor POP3 para reci-
bir correo electróni-
co, registre la direc-
ción de e-mail de
la máquina y del
usuario en el servi-
dor POP3.
Además, debe con-
figurar la dirección
del servidor POP3
en la máquina.
Servidor
POP3
OOOOConfigure la direc-
ción de usuario de
recepción de POP.
Nombre de
usuario de POP
X: Una opción obligatoria O: Una opción que se debe configurar según el entorno del
usuario
Registrar una cuenta de correo
Para usar funciones de e-mail en la máquina, es preciso registrar una cuenta de e-mail
para esta.
Configuración del entorno de e-mail
Active el puerto y configure la dirección de e-mail, el entorno TCP/IP y el servidor de
e-mail de la máquina.
NOTA
La configuración también se puede llevar a cabo mediante Servicios de Internet de
CentreWare.
6-3Prensa de color J75 Xerox
®
Guía de administración del sistema
E-mail

Procedimiento de configuración
En esta sección se describen los procedimientos de configuración para usar la función
de e-mail en la máquina.
Para usar la función de e-mail son necesarios los dos pasos siguientes:
• Activación del puerto y configuración de TCP/IP: configure la máquina para usar
TCP/IP.
• Configuración de la función de e-mail: configure los elementos de la función de e-mail
en la máquina.
Activación de los puertos y configuración de las direcciones IP
En esta sección se describen los procedimientos para usar TCP/IP en la máquina.
En primer lugar, active el puerto de e-mail y, a continuación, configure la dirección IP.
NOTA
La configuración también se puede llevar a cabo mediante Servicios de Internet de
CentreWare. Consulte la sección Uso de Servicios de Internet de CentreWare.
NOTA
En la mayoría de las ocasiones, active el puerto SOAP y el puerto SNMP.
1. Entre en modo de administrador del sistema.
2. Active los puertos que se usan para la función de e-mail.
a) Seleccione Estado de la máquina en el panel de control.
b) Seleccione la ficha Herramientas.
c) Seleccione Opciones del sistema.
d) Seleccione Configuración de red y conectividad.
e) Seleccione Opciones del puerto.
f) Seleccione Envío de e-mail y, a continuación, seleccione Cambiar opciones.
g) Seleccione Estado del puerto y, a continuación, seleccione Cambiar opciones.
h) Seleccione Activado y, a continuación, seleccione Guardar.
i) Seleccione Cambiar opciones.
j) Seleccione Cerrar.
3. Si es necesario, configure la dirección IP.
4. Salga del modo de administrador del sistema.
5. Cuando se muestra el mensaje de reinicio, seleccione Reiniciar ahora. Al finalizar el
reinicio de la máquina, imprima la lista de configuraciones de la impresora para
confirmar que los puertos están activados y que TCP/IP está configurado.
Prensa de color J75 Xerox
®
6-4
Guía de administración del sistema
E-mail

Configuración del entorno de e-mail
En esta sección se describen los procedimientos de configuración para usar la función
de e-mail.
• La configuración también se puede llevar a cabo mediante Servicios de Internet de
CentreWare. Consulte la sección Uso de Servicios de Internet de CentreWare.
• En la mayoría de las ocasiones, active el puerto SOAP y el puerto SNMP.
1. Entre en modo de administrador del sistema.
2. Configure la dirección de e-mail, el nombre de host y el nombre de dominio de la
máquina.
a) Seleccione Estado de la máquina en el panel de control.
b) Seleccione la ficha Herramientas.
c) Seleccione Opciones del sistema.
d) Seleccione Configuración de red y conectividad.
e) Seleccione Nombre host/Dirección e-mail de máquina.
f) Seleccione Dirección de e-mail y, a continuación, seleccione Cambiar opciones.
g) Escriba la dirección de e-mail mediante el teclado que se muestra.
h) Seleccione Guardar.
i) Configure el nombre del host y el nombre del dominio como se especificó
anteriormente.
j) Seleccione Guardar y, a continuación, seleccione Cerrar.
Si se seleccionó SMTP como protocolo de recepción de e-mail
Si se seleccionó SMTP como protocolo de recepción de e-mail, el alias no se puede
configurar. El usuario puede decidir la cuenta (el texto a la izquierda de la arroba). La
dirección (a la derecha de la arroba) es una combinación del nombre de host y el nombre
de dominio. Ejemplo:
• Nombre de cuenta: micorreo
• Nombre del host: host
• Nombre de dominio: miempresa.com
Configuración de opciones de e-mail
1. En el panel de control de la impresora, pulse el botón Estado de la máquina y, a
continuación, pulse la ficha Herramientas.
2. Seleccione Opciones del sistema > Opciones del servicio de e-mail > Control de
e-mail.
3. Cambie las opciones siguientes como sea necesario.
a) Máximo de entradas de direcciones: seleccione el número máximo de direcciones
de e-mail a las que se puede enviar un determinado documento escaneado. Incluye
los campos Para:, Cc: y Cco:.
6-5Prensa de color J75 Xerox
®
Guía de administración del sistema
E-mail

b) Opciones de impresión de e-mail entrante: seleccione las partes del e-mail que
desea imprimir. Las opciones disponibles son: Imprimir solo datos adjuntos;
Adjunto, cabeceras completas y mensaje; Adjunto, cabeceras básicas y mensaje.
c) Imprimir e-mail notificación de error: seleccione Sí para imprimir un informe de
error si se produce un error de transmisión de e-mail.
d) Respuesta a confirmaciones de lectura: seleccione Sí para permitir que la impresora
responda a solicitudes de confirmaciones de lectura (MDN) al recibir un e-mail.
e) Confirmaciones de lectura: seleccione Sí para permitir que la impresora responda
a solicitudes de confirmaciones de lectura (MDN) al recibir un e-mail.
f) Imprimir correo confirmación entrega: seleccione Sí para imprimir un informe de
confirmación (respuesta de DSN o MDN) para cada transmisión. Seleccione
Imprimir si no se entrega para imprimir un informe si se produce un error de
transmisión.
g) Método de envío por partes: seleccione Separar en páginas o Separar por tamaño
de datos para dividir un e-mail de gran tamaño en varios mensajes independientes.
h) Tamaño máximo de datos por e-mail: especifique el tamaño máximo de e-mail
al dividir el mensaje mediante el método Separar por tamaño de datos.
i) Tamaño máximo del total de datos: especifique el tamaño máximo de envío de
e-mail.
j) Número máximo de partes: especifique el número máximo de divisiones.
k) Permitir a usuarios ocasionales editar De: seleccione Sí para permitir a los usuarios
editar el campo [De:] de los correos electrónicos.
l) Permitir a usuarios invitados editar De: seleccione Sí para permitir a los usuarios
autenticados como invitados editar el campo [De:] de los correos electrónicos.
m) Permitir editar De si se encontró algo: seleccione Sí para permitir a los usuarios
editar el campo [De:] de un e-mail si la búsqueda de una dirección de correo
electrónico en la libreta de direcciones por parte de un usuario obtiene resultados.
n) Permitir editar De si nada encontrado: seleccione Sí para permitir a los usuarios
editar el campo [De:] de un e-mail si la búsqueda de una dirección de correo
electrónico en la libreta de direcciones por parte de un usuario no obtiene
resultados.
o) Envío de e-mail si no se encontró nada: seleccione Activado para desactivar el
servicio de e-mail si la búsqueda de una dirección de correo electrónico en la libreta
de direcciones por parte de un usuario no obtiene resultados.
p) Agregarme al campo [Para:]: seleccione Sí para agregar automáticamente la
dirección de e-mail del usuario autenticado al campo Para de un e-mail.
q) Editar destinatarios de e-mail: seleccione Sí para permitir a los usuarios editar los
campos Para, Cc y Cco de un e-mail.
Si selecciona No, configure Agregarme al campo [Para:] y Agregarme al campo
[Cc:] como Sí o los usuarios no podrán editar los campos Para y Cc:.
Prensa de color J75 Xerox
®
6-6
Guía de administración del sistema
E-mail

Edición de opciones predeterminadas de
e-mail
1. En Servicios de Internet de CentreWare, seleccione Propiedades > Servicios > E-mail >
General.
2. Seleccione Editar.
3. En Protocolo de recepción, seleccione POP3 o SMTP.
4. En Dirección del remitente, escriba el texto que desea que aparezca en el campo De
del e-mail.
5. En Nombre del remitente, escriba el texto que desea que aparezca en el campo
Nombre del e-mail.
6. En Opciones de impresión de e-mail entrante, seleccione las partes del e-mail que
desea imprimir.
7. En Destino de salida de e-mail entrante, seleccione la bandeja que desea usar para
la impresión.
8. En Imprimir e-mail de acuse de recibo, seleccione Sí para imprimir siempre un informe
de confirmación o seleccione Imprimir si no se entrega para imprimir un mensaje de
confirmación si se produce un error de transmisión.
9. En Imprimir e-mail de notificación de error, seleccione Activado para imprimir un
informe de error si se produce un error de transmisión de e-mail.
10. En Respuesta a confirmaciones de lectura, seleccione Activada para permitir que la
impresora responda a solicitudes de confirmaciones de lectura (MDN) al recibir un
e-mail.
11. Para bloquear o permitir transmisiones de e-mail a o desde determinados dominios,
en Filtrado de dominios, seleccione Permitir dominios o Bloquear dominios y, a
continuación, seleccione Editar. Escriba los nombres de dominio en las páginas
Opciones del filtro de dominios y, a continuación, seleccione Aplicar en la parte
inferior de la página.
12. En Permitir a usuarios autenticados editar el campo [De:] cuando, seleccione Búsqueda
satisfactoria en libreta de direcciones (LDAP) o Error de búsqueda en libreta de
direcciones (LDAP).
13. En Permitir a los usuarios invitados editar el campo [De:], seleccione Sí para permitir
a los usuarios autenticados como invitados editar el campo [De:] de los correos
electrónicos.
14. En Editar el campo [De:] cuando no se precise autorización, seleccione Sí para permitir
a los usuarios editar el campo [De:] de un e-mail si la búsqueda de una dirección de
correo electrónico en la libreta de direcciones por parte de un usuario obtiene
resultados.
15. En Permitir a los usuarios autenticados que envíen e-mails aunque falle la búsqueda
LDAP, seleccione Sí para permitir a los usuarios autenticados enviar un e-mail si la
búsqueda en la libreta de direcciones no obtiene ningún resultado.
16. En Asunto, escriba el texto que desea que aparezca en el campo Asunto del e-mail.
6-7Prensa de color J75 Xerox
®
Guía de administración del sistema
E-mail

17. En Mensaje, escriba el texto que desea que aparezca en el cuerpo del e-mail.
18. En Usuario, Datos adjuntos o Información del dispositivo, seleccione la información
adicional que desea agregar al cuerpo del e-mail.
19. En Firma, escriba el texto que desea agregar al final del cuerpo del e-mail.
20. En Agregarme al campo [Para:], seleccione Activado para agregar automáticamente
la dirección de e-mail del usuario autenticado al campo Para de un e-mail.
21. En Agregarme al campo [Cc:], seleccione Activado para agregar automáticamente
la dirección de e-mail del usuario autenticado al campo Cc de un e-mail.
22. En Editar destinatarios de e-mail, seleccione Activado para permitir a los usuarios
editar los campos Para, Cc y Cco de un e-mail.
23. Seleccione Aplicar.
Prensa de color J75 Xerox
®
6-8
Guía de administración del sistema
E-mail

7
Uso del servicio de
escaneado
SUGERENCIA
Es posible que las pantallas de la interfaz de usuario (IU) que se muestran en esta guía
no coincidan con las pantallas que se muestran en su sistema. Las pantallas de la interfaz
de usuario varían según el sistema. Por lo tanto, las pantallas de la interfaz de usuario
de esta guía son una representación del tipo de pantallas que podrían verse en su sistema.
Descripción general del servicio de
escaneado
Las funciones siguientes están disponibles mediante la utilización de los servicios de
escaneado:
• E-mail
• Guardar en carpeta
• Escanear a PC
• Escaneado de red
• Guardar en USB
• Escaneado de flujo de trabajo
• Guardar y enviar vínculo
• Guardar en WSD
NOTA
Para esta función se necesita un paquete opcional adicional. Para obtener más
información, póngase en contacto con el Centro de Asistencia al Cliente.
7-1Prensa de color J75 Xerox
®
Guía de administración del sistema

NOTA
El kit opcional de escáner en color permite escanear en color o en blanco y negro. Las
imágenes escaneadas desde el servicio de escaneado no se pueden imprimir a menos
que el cliente las recupere y las vuelva a enviar como un trabajo de impresión.
E-mail
Los documentos escaneados se pueden convertir en datos electrónicos y enviarse a
través de e-mail.
Guardar en carpeta
Puede escanear un documento para su recuperación posterior como datos electrónicos,
y almacenarlo en una carpeta. Podrá obtener acceso al documento desde cualquier
equipo en la red.
Escanear a PC
Si la máquina está conectada a una red, puede almacenar los datos escaneados en
equipos en red mediante el protocolo FTP o SMB. Puede escanear un documento que
desee recuperar posteriormente como datos electrónicos y almacenarlo en un equipo
conectado a una red.
Guardar en USB
Puede almacenar datos escaneados en un dispositivo de memoria USB mediante la
inserción del dispositivo de memoria USB 2.0 en la ranura de la memoria USB del panel
de control de la máquina. También puede seleccionar datos almacenados en el dispositivo
de memoria USB e imprimirlos directamente.
Escaneado de flujo de trabajo
Mediante EasyOperator, puede escanear un documento con un proceso de flujo de
trabajo de un equipo en la red.
Guardar y enviar vínculo
La máquina puede convertir un archivo escaneado en un formato electrónico, guardarlo
en el disco duro y enviar una dirección URL que indica la ubicación del documento.
Guardar en WSD (servicios web para dispositivos)
Puede escanear el documento de manera remota y almacenar la imagen en el equipo.
Mediante el panel del operador de la máquina, puede seleccionar un equipo de destino
en una red para almacenar los datos escaneados.
Prensa de color J75 Xerox
®
7-2
Guía de administración del sistema
Uso del servicio de escaneado

Configuración de derechos de acceso
Puede controlar el acceso a los servicios y a las funciones de la impresora mediante la
configuración de funciones de autenticación, autorización y personalización.
Autenticación
La autenticación es el proceso de confirmación de la identidad de un usuario mediante
la comparación de la información proporcionada por este (como, por ejemplo, el nombre
de usuario y la clave) con información de usuario proporcionada por otro origen como,
por ejemplo, un directorio LDAP. Los usuarios se pueden autenticar al acceder al panel
de control o mediante los Servicios de Internet de CentreWare.
Hay varias maneras de realizar la autenticación de usuario:
• Local: si tiene un número limitado de usuarios, o no tiene acceso a un directorio de
red LDAP, puede agregar información de usuario como, por ejemplo, nombre y clave
de usuario, a la base de datos interna de la impresora. A continuación, puede
especificar herramientas y funciones de acceso para todos los usuarios. La
autenticación y autorización de los usuarios se realiza cuando inician sesión mediante
el panel de control.
• Red: la impresora recupera la información de los usuarios mediante un directorio de
red para autenticarlos y autorizarlos cuando inician sesión en el panel de control. La
impresora puede usar uno de los siguientes protocolos para comunicarse con el
servidor de autenticación:
1. Kerberos
™
(Solaris
®
o Windows 2000/2003)
2. SMB (Windows 2000/2003)
3. LDAP
• Lector de tarjetas: debe adquirir e instalar un sistema lector de tarjetas magnético
o de proximidad, como Xerox Secure Access. Para obtener acceso a la impresora, los
usuarios deben pasar una tarjeta de identificación programada previamente.
Autorización
La autorización es el proceso de definición de los servicios y las funciones a los que los
usuarios pueden acceder. Por ejemplo, puede configurar la impresora para permitir a
un usuario que copie, escanee y envíe faxes, pero que no pueda usar la función de e-mail.
Hay dos tipos de autorización:
• Localmente en el dispositivo (base de datos interna): la información de inicio de
sesión de usuario se almacena de manera local en la base de datos de información
de usuario interna de la impresora.
7-3Prensa de color J75 Xerox
®
Guía de administración del sistema
Uso del servicio de escaneado

• Remotamente en la red: la información de inicio de sesión de usuario se almacena
externamente en una base de datos de red como, por ejemplo, un directorio LDAP.
Personalización
La personalización es el proceso de individualización de servicios para un determinado
usuario. Si su red está conectada a un servidor LDAP, la impresora puede buscar el
directorio principal y la dirección e-mail del usuario cuando se usa la función de escaneado
de e-mail.
NOTA
La personalización solo está disponible si la impresora está configurada para usar
autenticación de red.
Autenticación local
Configuración de autenticación local
Para configurar la autenticación local:
1. En Servicios de Internet de CentreWare, seleccione Propiedades > Seguridad >
Configuración de autenticación.
2. En la pantalla Configuración de autenticación, junto a Tipo de conexión, seleccione
Conexión a cuentas locales.
3. Seleccione Activado junto a Imprimir archivo guardado desde la carpeta o Activado
junto a Carpeta a PC/servidor para activar estos servicios.
4. Seleccione Activado junto a Impresión sin cuenta para permitir a los usuarios sin
cuenta acceder a la impresora.
5. Seleccione Aplicar y, a continuación, seleccione Reiniciar la máquina.
Información de usuario
Antes de definir los derechos de acceso de los usuarios, es preciso definir la información
de usuario. Puede agregar o editar la información de usuario de la base de datos de
información interna de la impresora, o puede especificar una base de datos de red o un
servidor LDAP con información de usuario.
Agregar información de usuario a la base de datos local
1. En Servicios de Internet de CentreWare, seleccione Propiedades > Seguridad >
Configuración de autenticación.
2. En la parte inferior de la página, haga clic en Siguiente.
3. En la página Configuración de autenticación > Paso 2 de 2, en Configuración de
autenticación, escriba el número de la cuenta que desea editar y haga clic en Editar.
Prensa de color J75 Xerox
®
7-4
Guía de administración del sistema
Uso del servicio de escaneado

4. Escriba el nombre de usuario, la ID y la clave. Vuelva a escribir la clave para
confirmarla.
5. En Acceso a funciones, seleccione las funciones a las que el usuario tiene acceso.
6. En Función del usuario, seleccione una de las opciones siguientes:
• Administrador del sistema: el usuario autenticado en este rol puede obtener
acceso a todos los servicios y las configuraciones.
• Administrador de la cuenta: el usuario autenticado en este rol puede obtener
acceso a las opciones de contabilidad. Se bloquea el acceso a otros servicios y
configuraciones.
• Usuario: el usuario autenticado en este rol puede obtener acceso a servicios y
funciones definidos por el administrador del sistema.
NOTA
Los usuarios no autenticados no pueden obtener acceso a funciones que están
bloqueadas.
7. Para agregar el usuario a un grupo de autorización, seleccione el grupo de la lista
desplegable.
8. Haga clic en Aplicar para aceptar los cambios o en Deshacer para mantener la
configuración anterior.
Especificación de requisitos de inicio de sesión
Puede especificar requisitos de clave, si lo desea.
1. En Servicios de Internet de CentreWare, haga clic en Propiedades > Seguridad >
Configuración de detalles del usuario.
2. Si desea que el panel de control de la impresora muestre un texto que no sea la ID
de usuario, escríbalo en el campo Nombre alternativo para ID de usuario.
3. Junto a Ocultar ID de usuario, seleccione Ocultar si desea que los caracteres de la
ID de usuario se muestren como asteriscos en el panel de control.
4. Junto a Registro de accesos fallidos, escriba el número permitido de intentos de
inicio de sesión (entre 1 y 600). Escriba 0 para permitir un número ilimitado de intentos
de inicio de sesión. Si se supera el número de intentos permitido, la impresora se
bloquea y deberá reiniciarse.
5. Para permitir a los usuarios el inicio de sesión sin diferenciar mayúsculas y minúsculas,
seleccione No distinguir mayúsculas de minúsculas en ID de usuario para conexión.
6. Para especificar el valor de la opción Longitud de clave mínima, escriba el número
de dígitos correspondiente (entre 4 y 12). Escriba 0 si no desea especificar una longitud
mínima para la clave.
7. Haga clic en Aplicar para aceptar los cambios o en Deshacer para mantener la
configuración anterior.
7-5Prensa de color J75 Xerox
®
Guía de administración del sistema
Uso del servicio de escaneado

Autenticación de red
Si tiene un servidor LDAP conectado a la red, puede configurar la impresora para recuperar
la información de usuario del directorio LDAP al autenticar un usuario en el panel de
control.
Configuración de autenticación de red
1. En Servicios de Internet de CentreWare, seleccione Propiedades > Seguridad >
Configuración de autenticación.
2. En la página Configuración de autenticación, junto a Tipo de conexión, seleccione
Conexión a cuentas remotas.
3. Seleccione Activado junto a Imprimir archivo guardado desde la carpeta y Activado
junto a Carpeta a PC/servidor para activar estos servicios.
4. Seleccione Activado junto a Impresión sin cuenta para permitir a los usuarios sin
cuenta acceder a la impresora.
5. Para permitir que los usuarios invitados accedan a la impresora, seleccione Sí junto
a Usuario invitado. Escriba la clave de invitado y, a continuación, vuélvala a escribir
para verificarla.
6. Seleccione Aplicar y, a continuación, haga clic en Reiniciar la máquina.
7. Al finalizar el reinicio de la impresora, actualice su explorador, vuelva a la página
Configuración de autenticación > Paso 1 de 2 y, a continuación, haga clic en
Siguiente en la parte inferior de la página.
8. Junto a Sistema de autenticación, haga clic en Configurar.
9. En la página Sistema de autenticación, seleccione Sistema de autenticación en el
menú desplegable.
10. Escriba el tiempo de espera de respuesta del servidor y el tiempo de espera de
búsqueda.
11. Seleccione Activado junto a Asignar UPN (nombre principal de usuario) si lo desea.
12. Haga clic en Aplicar para aceptar los cambios o en Deshacer para mantener la
configuración anterior.
13. Haga clic en Reiniciar la máquina.
Configuración de las opciones de servidor de autenticación para
Kerberos
1. En Servicios de Internet de CentreWare, haga clic en Propiedades > Seguridad >
Servidores de autenticación remota > Servidor Kerberos.
2. En Servidor Kerberos 1, escriba el nombre de host o la dirección IP del servidor
primario.
3. Escriba el número de puerto del servidor primario.
4. Escriba el nombre de host o la dirección IP del servidor secundario.
5. Escriba el número de puerto del servidor secundario.
Prensa de color J75 Xerox
®
7-6
Guía de administración del sistema
Uso del servicio de escaneado

6. Escriba el nombre de dominio del servidor.
7. Si lo desea, escriba el nombre, puerto y dominio de cada servidor Kerberos adicional.
8. Haga clic en Aplicar para aceptar los cambios o en Deshacer para mantener la
configuración anterior.
Configuración de las opciones de servidor de autenticación para
SMB
1. En Servicios de Internet de CentreWare, haga clic en Propiedades > Seguridad >
Servidores de autenticación remota > Servidor SMB.
2. Junto a Configuración del servidor SMB, seleccione Por nombre de dominio o Por
nombre del servidor/Dirección IP.
3. Escriba el nombre de dominio y el nombre o la dirección IP del servidor para cada
servidor.
4. Haga clic en Aplicar para aceptar los cambios o en Deshacer para mantener la
configuración anterior.
Configuración de las opciones de servidor de autenticación para
LDAP
1. En Servicios de Internet de CentreWare, haga clic en Propiedades > Conectividad
> Protocolos > LDAP > Autenticación LDAP.
2. Junto a Método de autenticación, seleccione Autenticación directa o Autenticación
de atributos de usuario. La opción Autenticación directa usa el nombre y la clave
de usuario especificados para la autenticación con el servidor LDAP. La opción
Autenticación de atributos de usuario le permite especificar los datos especificados
por los usuarios (Atributo del nombre de usuario introducido) y los datos que usa la
impresora (Atributo del nombre de usuario registrado) para la autenticación.
3. Escriba el valor correspondiente en Atributo del nombre de usuario introducido.
4. Escriba el valor correspondiente en Atributo del nombre de usuario registrado.
5. Seleccione Activado junto a Utilizar cadena de texto agregada y, a continuación,
escriba la cadena de texto si desea agregar texto a la entrada de usuario antes de
la autenticación.
Autenticación mediante un sistema lector
de tarjetas
Configuración de la autenticación para Xerox Secure Access
Antes de empezar:
• Active HTTP seguro (SSL).
7-7Prensa de color J75 Xerox
®
Guía de administración del sistema
Uso del servicio de escaneado

• Instale un servidor de autenticación Xerox Secure Access y configure las cuentas de
usuario. Consulte la documentación del servidor de autenticación para obtener más
información.
NOTA
Las cuentas que se crean en el servidor de autenticación Xerox Secure Access deben
coincidir con las cuentas almacenadas en la base de datos local de la impresora o en
otro servidor de autenticación de red.
• Conecte y configure el lector de tarjetas.
• Instale el complemento correspondiente para el lector de tarjetas y el modelo de
impresora. Descargue los archivos de complementos y las correspondientes
instrucciones de instalación de www.xerox.com.
1. En Servicios de Internet de CentreWare, haga clic en Propiedades > Seguridad >
Configuración de autenticación.
2. En la página Configuración de autenticación, junto a Tipo de conexión, seleccione
Xerox Secure Access.
3. Seleccione Activado junto a Imprimir archivo guardado desde la carpeta o Activado
junto a Carpeta a PC/servidor para activar estos servicios.
4. Seleccione Activado junto a Impresión sin cuenta para permitir a los usuarios sin
cuenta acceder a la impresora.
5. Seleccione Aplicar y, a continuación, haga clic en Reiniciar la máquina.
6. Al finalizar el reinicio de la impresora, actualice su explorador, vuelva a la página
Configuración de autenticación > Paso 1 de 2 y, a continuación, haga clic en
Siguiente en la parte inferior de la página.
7. Junto a Sistema de autenticación, haga clic en Configurar.
8. En la página Sistema de autenticación, seleccione Agente de autenticación en el
menú desplegable.
9. Escriba el tiempo de espera de respuesta del servidor y el tiempo de espera de
búsqueda.
10. Seleccione Activado junto a Asignar UPN (nombre principal de usuario) si lo desea.
11. Haga clic en Aplicar para aceptar los cambios o en Deshacer para mantener la
configuración anterior.
12. Haga clic en Reiniciar la máquina.
Configuración de opciones de inicio de sesión de Xerox Secure
Access
1. En Servicios de Internet de CentreWare, haga clic en Propiedades > Seguridad >
Servidores de autenticación remota > Opciones de Xerox Secure Access.
2. Escriba el texto de las opciones Indicador prefijado y Título prefijado.
3. Seleccione Activado junto a Conexión local para permitir que los usuarios escriban
sus credenciales en el panel de control.
Prensa de color J75 Xerox
®
7-8
Guía de administración del sistema
Uso del servicio de escaneado

4. Seleccione Activado junto a Obtener código de contabilidad para permitir que la
impresora obtenga el código de contabilidad del usuario a partir de un servidor de
contabilidad de red cuando el usuario inicia sesión mediante el panel de control. Es
preciso configurar la autenticación y la contabilidad de red. Si no se activa esta
configuración, el usuario debe especificar un código de contabilidad al iniciar sesión
en el panel de control.
5. Escriba el tiempo de espera de conexión (de 1 a 300 segundos).
6. Haga clic en Aplicar para aceptar los cambios o en Deshacer para mantener la
configuración anterior.
Configuración de autenticación de un sistema de lectura de tarjeta
inteligente USB
Para usar la impresora con un sistema de lectura de tarjetas que no sea Xerox Secure
Access, debe realizar el pedido y la instalación del kit de activación de tarjeta de acceso
común de Xerox. El kit incluye el hardware, el software y las instrucciones para conectar
y configurar el sistema de lectura de tarjetas. Antes de empezar:
• Instale el kit de activación de USB.
• Instale un servidor de autenticación Kerberos y configure las cuentas de usuario
• Conecte su lector de tarjetas a la impresora
Configuración de las opciones de autenticación de red
1. Configure la autenticación de red.
2. Establezca la configuración de servidor Kerberos.
Activar opciones de tarjeta inteligente
1. En el panel de control de la impresora, pulse el botón Estado de la máquina y, a
continuación, pulse la ficha Herramientas.
2. Seleccione Opciones de seguridad/autenticación > Autenticación > Configuración
de detalles del usuario > Uso de la tarjeta inteligente.
3. Seleccione Cambiar opciones.
4. Seleccione Activado.
5. En Trabajos validados con tarjeta, seleccione Copia, Impresión o Escaneado y, a
continuación, seleccione Guardar.
Configuración de opciones de modo de enlace de tarjeta inteligente
1. En el panel de control de la impresora, pulse el botón Herramientas y seleccione la
ficha Herramientas.
2. Seleccione Opciones de seguridad/autenticación > Autenticación > Configuración
de detalles del usuario > Modo de enlace de tarjeta inteligente.
3. Seleccione Cambiar opciones.
4. Seleccione No se necesita clave y pulse Guardar.
7-9Prensa de color J75 Xerox
®
Guía de administración del sistema
Uso del servicio de escaneado

Configuración del modo de comprobación de certificado de tarjeta
inteligente
Para garantizar un mayor nivel de seguridad, puede configurar la impresora para validar
la tarjeta inteligente del usuario mediante los certificados almacenados en el dispositivo.
1. En el panel de control de la impresora, pulse el botón Estado de la máquina y, a
continuación, pulse la ficha Herramientas.
2. Seleccione Opciones de seguridad/autenticación > Autenticación > Configuración
de detalles del usuario > Verificación certificado tarjeta inteligente.
3. Seleccione Cambiar opciones.
4. Seleccione Activado.
Configuración de opciones de obtención de revocación de certificado
Configure las opciones de obtención de revocación de certificado de seguridad como
corresponda.
NOTA
La entidad de certificación raíz y la entidad de certificación intermedia del certificado
de tarjeta inteligente del usuario deben estar almacenadas en la impresora. La
configuración de fecha y hora de la impresora deben ser correctas para validar los
certificados.
Configuración de Guardar en carpeta
En esta sección se describen los procedimientos de configuración para usar el servicio
Guardar en carpeta en la máquina.
Activación del puerto y configuración de TCP/IP
Mediante la utilidad de escáner de red 3, (controlador de escaneado y administrador
de archivos almacenados 3), que admite el protocolo WebDAV, active los puertos SNMP,
SOAP y WebDAV, y configure direcciones IP.
NOTA
Puede configurar las opciones mediante Servicios de Internet de CentreWare. Consulte
la ayuda en pantalla de CentreWare para obtener más información.
1. Entre en modo de administrador del sistema.
2. Pulse el botón Estado de la máquina.
3. Seleccione la ficha Herramientas.
4. Active el puerto SNMP.
a) Seleccione Opciones del sistema.
b) Seleccione Configuración de red y conectividad.
Prensa de color J75 Xerox
®
7-10
Guía de administración del sistema
Uso del servicio de escaneado

c) Seleccione Opciones del puerto.
d) Seleccione SNMP y, a continuación, seleccione Cambiar opciones.
e) Seleccione Estado del puerto y, a continuación, seleccione Cambiar opciones.
f) Seleccione Activado y, a continuación, seleccione Guardar.
g) Seleccione Cerrar.
5. Active el puerto SOAP.
a) Seleccione SOAP y, a continuación, seleccione Cambiar opciones.
b) Seleccione Estado del puerto y, a continuación, seleccione Cambiar opciones.
c) Seleccione Activado y, a continuación, seleccione Guardar.
d) Seleccione Cerrar.
6. Active el puerto WebDAV.
a) Seleccione WebDAV y, a continuación, seleccione Cambiar opciones.
b) Seleccione Estado del puerto y, a continuación, seleccione Cambiar opciones.
c) Seleccione Activado y, a continuación, seleccione Guardar.
d) Seleccione Cerrar hasta llegar a la ficha Herramientas.
7. Si es necesario, configure la dirección IP.
8. Seleccione Cerrar hasta llegar a la ficha Herramientas.
9. Si se le solicita, reinicie la máquina.
10. Al finalizar el reinicio de la máquina, imprima un informe de configuración para
confirmar que SNMP, SOAP y WebDAV están activados y que TCP/IP está configurado
correctamente.
Registro de carpetas
1. En Servicios de Internet de CentreWare, seleccione Escaneado > Carpeta.
2. Junto a un número de carpeta, haga clic en Crear.
3. Escriba un nombre para la carpeta.
4. Si es necesario, escriba una clave y, a continuación, vuélvala a escribir para verificarla.
5. Junto a Comprobar clave de la carpeta, seleccione: Siempre, Guardar (escritura) o
Imprimir/Eliminar.
6. Junto a Eliminar archivos después de imprimir o recuperar, seleccione Activado
para eliminar los archivos después de su impresión o recuperación.
7. Junto a Eliminar archivos caducados, seleccione Activado para eliminar los archivos
cuando caduca la fecha de su carpeta.
8. Haga clic en Aplicar.
Para editar o eliminar una carpeta, haga clic en Editar o Eliminar junto a su número.
Configuración de un equipo
Para usar la utilidad de escáner de red 3, instálela en un equipo. La utilidad de escáner
de red 3 se incluye en el kit de CD de controladores proporcionado con el dispositivo.
Para obtener información sobre cómo instalar la utilidad de escáner de red 3, consulte
el manual en el kit de CD de controladores.
7-11Prensa de color J75 Xerox
®
Guía de administración del sistema
Uso del servicio de escaneado

Configuración de Escanear a PC
En esta sección se describe cómo configurar la máquina para usar el servicio de escaneado
a PC.
Preparaciones
Son necesarios los siguientes elementos para usar la función Escanear a PC.
Uso de escaneado con FTP
Para escanear con FTP (protocolo de transferencia de archivos) es necesario un servidor
de FTP y una cuenta de inicio de sesión válida:
• Microsoft Windows Server 2003, Microsoft Windows Server 2008, Microsoft Windows
Server 2008, R2, Microsoft Windows Vista
®
o Microsoft Windows 7.
El servicio FTP de Microsoft Internet Information Server 6.0.
• Microsoft Windows 2000 Server, Microsoft Windows 2000 Professional o Microsoft
Windows XP
®
.
El servicio FTP de Microsoft Internet Information Server 3.0 o posterior.
• Novell NetWare
Servicio FTP de NetWare 5.11 o 5.12.
Consulte el manual proporcionado con el software para obtener más información
sobre cómo configurar el servicio FTP.
• Mac OS X
Servicio FTP de Mac OS X
10.2.X/10.3.8/10.3.9/10.4.2/10.4.4/10.4.8/10.4.9/10.4.10/10.4.11/10.5/10.6
Escaneado con SMB
Para escanear a un recurso compartido SMB, su equipo debe tener instalado uno de los
siguientes sistemas operativos que admiten el uso compartido de carpetas:
• Microsoft Windows 2000
• Microsoft Windows Server 2003
• Microsoft Windows Server 2008
• Microsoft Windows Server 2008 R2
• Microsoft Windows XP
Prensa de color J75 Xerox
®
7-12
Guía de administración del sistema
Uso del servicio de escaneado

• Microsoft Windows Vista
• Microsoft Windows 7
• Mac OS X 10.2x/10.3x/10.4x/10.5/10.6
Activación del puerto y configuración de TCP/IP
Para usar el servicio Escaneado a PC, active el puerto (cliente FTP o SMB) y configure la
dirección IP. A continuación se describen los procedimientos de configuración en la
máquina.
NOTA
Puede configurar las opciones mediante Servicios de Internet de CentreWare. Consulte
la ayuda en pantalla de CentreWare para obtener más información.
1. Entre en modo de administrador del sistema.
2. Pulse el botón Estado de la máquina.
3. Seleccione la ficha Herramientas.
4. Active el puerto SMB o FTP.
a) Seleccione Opciones del sistema.
b) Seleccione Configuración de red y conectividad.
c) Seleccione Opciones del puerto.
d) Seleccione SMB o FTP y, a continuación, seleccione Cambiar opciones.
e) Seleccione Estado del puerto y, a continuación, seleccione Cambiar opciones.
f) Seleccione Activado y, a continuación, seleccione Guardar.
g) Seleccione Cerrar.
5. Si es necesario, configure la dirección IP.
6. Seleccione Cerrar hasta llegar a la ficha Herramientas.
7. Si se le solicita, reinicie la máquina.
8. Al finalizar el reinicio de la máquina, imprima un informe de configuración para
confirmar que el cliente FTP o SMB está activado y que TCP/IP está configurado
correctamente.
Configuración en el equipo
Cree una carpeta de destino en el equipo.
Mediante FTP:
Cree una carpeta de destino en el servidor en el que inicia sesión y configure los derechos
de escritura en la carpeta.
Mediante SMB:
Cree una carpeta compartida en el equipo y configure los derechos de escritura en la
carpeta compartida.
7-13Prensa de color J75 Xerox
®
Guía de administración del sistema
Uso del servicio de escaneado

NOTA
Para usar SMB en Mac OS X, configure Uso compartido de Windows como Sí en la ficha
Servicio de Compartir en Preferencias del sistema.
Configuración de hojas de flujo de trabajo
En esta sección se describe cómo configurar la máquina para usar el servicio Hojas de
flujo de trabajo.
Activación de puertos y configuración de TCP/IP
Para usar el servicio Hojas de flujo de trabajo, active los puertos SOAP, SNMP y de servicio
de Internet, y configure direcciones IP. A continuación se muestra el procedimiento de
configuración de la máquina.
NOTA
La configuración también se puede llevar a cabo mediante Servicios de Internet de
CentreWare. Consulte la sección Uso de Servicios de Internet de CentreWare.
1. Entre en modo de administrador del sistema.
2. Active el puerto SOAP.
a) Seleccione Opciones del sistema.
b) Seleccione Configuración de red y conectividad.
c) Seleccione Opciones del puerto.
d) Seleccione SOAP y, a continuación, seleccione Cambiar opciones.
e) Seleccione Estado del puerto y, a continuación, seleccione Cambiar opciones.
f) Seleccione Activar y, a continuación, Guardar.
g) Seleccione Cerrar hasta que se muestre la ventana Opciones del puerto.
3. Active el puerto SNMP.
a) Seleccione SNMP y, a continuación, seleccione Cambiar opciones.
b) Seleccione Estado del puerto y, a continuación, seleccione Cambiar opciones.
c) Seleccione Activado y, a continuación, seleccione Guardar.
d) Seleccione Cerrar hasta que se muestre la ventana Opciones del puerto.
4. Active el puerto de servicio de Internet (HTTP) como se indica más arriba.
5. Seleccione Cerrar hasta que se muestre la ventana Herramientas.
6. Si es necesario, configure la dirección IP.
7. Seleccione Cerrar hasta que se muestre la ventana Opciones del sistema.
8. Salga del modo de administrador del sistema.
9. Al finalizar el reinicio de la máquina, imprima un informe de configuración para
confirmar que los puertos SOAP, SNMP y de servicios de Internet (HTTP) están
activados, y que TCP/IP está configurado correctamente.
Prensa de color J75 Xerox
®
7-14
Guía de administración del sistema
Uso del servicio de escaneado

Configuración del puerto SNMP
Configure el protocolo de transporte del puerto SNMP mediante Servicios de Internet
de CentreWare.
1. Inicie un explorador web.
2. Escriba la dirección IP o la dirección de Internet de la máquina en la columna de
dirección del explorador y pulse la tecla Intro.
• Ejemplo de entrada de dirección IP: http://192.168.1.1/
• Ejemplo de entrada de dirección de Internet: http://xxx.yyy.zzz.vvv/
NOTA
Al especificar un número de puerto, agregue ":" y el número del puerto al final de la
dirección de Internet.
3. Seleccione Propiedades.
4. Seleccione Conectividad.
5. Haga clic en Opciones del puerto en el área Propiedades.
6. Seleccione la casilla UDP a la derecha de SNMP.
7. Seleccione los valores como valores de configuración de la máquina.
8. Seleccione Aplicar.
9. Seleccione Reiniciar la máquina.
La máquina se reiniciará. Se usan los valores de configuración.
Configuración en el equipo
Cree flujos de trabajo mediante EasyOperator y la opción de configuración de dispositivos
para documentos escaneados.
Configuración de Guardar y enviar vínculo
En esta sección se describe cómo configurar la máquina para usar la función Guardar y
enviar vínculo.
NOTA
Cuando el usuario recibe una notificación por e-mail sobre una ubicación URL de la que
puede recuperar datos escaneados, el mensaje de e-mail no está cifrado, lo que permite
al usuario recuperar los datos sin autenticación de clave. Para evitar que terceros puedan
visualizar los datos escaneados, seleccione PDF o DocuWorks
®
en Formato de archivo
y establezca una clave en Seguridad de PDF o Seguridad de DocuWorks antes de escanear
un documento.
7-15Prensa de color J75 Xerox
®
Guía de administración del sistema
Uso del servicio de escaneado

NOTA
Para usar el servicio Guardar y enviar vínculo, se requiere la configuración de
autenticación.
Configuración de opciones de e-mail
Puede sobrescribir la configuración de la plantilla y cambiar las opciones de e-mail
siguientes.
• Nombre del archivo
• Formato de archivo
• Responder a
• Confirmaciones de lectura
Cambio de las opciones de e-mail Nombre del archivo, Mensaje o
Responder a
1. En el panel de control de la impresora, pulse el botón Base de servicios.
2. Seleccione E-mail y, a continuación, seleccione la ficha Opciones de E-mail.
3. Seleccione Nombre del archivo o Responder a. Elimine o modifique el texto mediante
el teclado de la pantalla táctil.
4. Seleccione Guardar.
Cambio del formato de archivo
1. En el panel de control de la impresora, pulse el botón Base de servicios.
2. Seleccione E-mail y, a continuación, seleccione la ficha Opciones de E-mail.
3. Seleccione Formato de archivo y, a continuación, seleccione el tipo de archivo
deseado. Cada formato de archivo se describe cuando se selecciona.
4. Para aceptar el formato de archivo, seleccione Guardar.
Solicitud de confirmaciones de lectura
1. En el panel de control de la impresora, pulse el botón Base de servicios.
2. Seleccione E-mail y, a continuación, seleccione la ficha Opciones de E-mail.
3. Seleccione Confirmaciones de lectura y, a continuación, seleccione Sí.
4. Seleccione Guardar.
Otras opciones
Configure los elementos siguientes, si es necesario.
• Caducidad de archivos URL
• Generación de vínculo URL
• Guardar/enviar vínculo: Tamaño máximo de archivo
Prensa de color J75 Xerox
®
7-16
Guía de administración del sistema
Uso del servicio de escaneado

• Imprimir nombre de conexión en archivos PDF
Elementos de configuración de Servicios de Internet de CentreWare
Puede configurar los elementos siguientes mediante Servicios de Internet de CentreWare:
• Caducidad de archivos URL
• Generación de vínculo URL
• Asunto
• Mensaje
• Datos adjuntos
• Información del dispositivo
Para obtener más detalles de los elementos de configuración, haga clic en Ayuda en la
esquina superior derecha de la pantalla de Servicios de Internet de CentreWare.
Configuración de Guardar en WSD
En esta sección se describe cómo configurar la máquina para usar la función Guardar
en WSD (servicios web para dispositivos). WSD permite a los clientes detectar el
dispositivo y los servicios que ofrece.
Al detectar un dispositivo, los clientes pueden recuperar una descripción de los servicios
hospedados en el mismo y, además, pueden usar dichos servicios. WSD permite a los
clientes:
• Enviar mensajes a y desde un servicio web.
• Detectar servicios web dinámicamente.
• Obtener una descripción de servicios web.
• Suscribirse a servicios web y recibir eventos de estos.
Preparaciones
Uno de los sistemas operativos siguientes debe estar instalado en el equipo de destino
para usar la función Guardar en WSD:
• Microsoft Windows 7
• Microsoft Windows Vista Service Pack 2
7-17Prensa de color J75 Xerox
®
Guía de administración del sistema
Uso del servicio de escaneado

Activación del puerto de escaneado WSD
Para usar el servicio Guardar en WSD, active el puerto de escaneado WSD.
1. Inicie sesión como administrador del sistema.
La ID de usuario predeterminada es admin. Si hace falta una clave, la clave
predeterminada es 1111.
2. Pulse el botón Estado de la máquina.
3. Seleccione la ficha Herramientas.
4. Seleccione Configuración de red y conectividad.
5. Seleccione Opciones del puerto.
6. Seleccione WSD y, a continuación, seleccione Cambiar opciones.
Es posible que deba usar los botones de flecha para encontrar WSD en la lista.
7. Seleccione Escaneado WSD: Estado del puerto y, a continuación, seleccione Cambiar
opciones.
8. Seleccione Activado y, a continuación, seleccione Guardar.
9. Seleccione Cerrar hasta que se muestre la pantalla Herramientas.
10. Seleccione Cerrar.
Según la configuración establecida es posible que sea necesario reiniciar la máquina.
Si se le solicita, reinicie la máquina.
Activación de WSD en una estación de trabajo
1. Escriba la dirección IP de la máquina.
2. En la ficha Propiedades, seleccione Conectividad.
3. Seleccione Protocolos.
4. Seleccione WSD.
5. Seleccione Activado en las casillas para activar los servicios correspondientes.
6. Seleccione Aplicar y, a continuación, seleccione Reiniciar la máquina.
7. Seleccione Aceptar para confirmar el reinicio.
Impresión de un informe de configuración
Para confirmar que el puerto WSD está configurado correctamente, imprima un informe
de configuración.
1. Inicie sesión como administrador del sistema.
2. Pulse el botón Estado de la máquina.
3. Seleccione Información de la máquina.
4. Seleccione Informes de impresora.
5. Seleccione Informes de copia.
6. Seleccione Informe de configuración.
7. Pulse el botón Comenzar.
Prensa de color J75 Xerox
®
7-18
Guía de administración del sistema
Uso del servicio de escaneado

Se imprime el informe de configuración.
8. Seleccione Cerrar hasta llega a la ficha Información de la máquina.
9. Cierre la sesión de administrador.
Configuración de opciones de servicio de
escaneado
1. Seleccione Opciones del sistema > Opciones de servicio de escaneado.
2. Seleccione los valores correspondientes de las opciones siguientes:
• Prefijados de pantalla
• Prefijados de escaneado
• Prefijados de escanear a PC
• Tamaños del original prefijados
• Tamaños de salida prefijados
• Prefijados de Reducir/Ampliar
• Botones prefijados
• Otras opciones
7-19Prensa de color J75 Xerox
®
Guía de administración del sistema
Uso del servicio de escaneado

Prensa de color J75 Xerox
®
7-20
Guía de administración del sistema
Uso del servicio de escaneado

8
Herramientas (modo de
administrador)
La máquina dispone de varias configuraciones prefijadas de fábrica que pueden
personalizarse. En las tablas siguientes figura información de referencia sobre las opciones
y las funciones que se pueden configurar o modificar durante una sesión de
administrador. Las opciones y las funciones pueden variar según la configuración de la
máquina y la instalación de software y hardware opcional.
Ajustes del sistema
Configuración y calibración
Contabilidad
Opciones de seguridad/autenticación
Herramientas
Opciones del sistema
Opciones de servicio comunes
Opciones de servicio de copia
Configuración de red y conectividad
Opciones de servicio de escaneado
Opciones del servicio de e-mail
Opciones de la libreta de direcciones
Opciones de servicio de carpeta
Opciones de servicio de flujo de trabajo
Opciones de archivos guardados
Opciones de controlador de red
Opciones del sistema
8-1Prensa de color J75 Xerox
®
Guía de administración del sistema

Opciones de servicio comunes
NOTA
Algunos grupos pueden tener funciones o elementos en más de una pantalla. Esta circunstancia
se indica mediante la presencia de botones de desplazamiento arriba y abajo.
Fecha
Hora
Sincronización de hora de NTP
Intervalo de conexión
Dirección del servidor de hora
Autocancelar
Liberación automática de trabajos
Impresión automática
Duración de bloqueo de la impresora
Zona horaria
Horario de verano
Duración de impresión bajo demanda
Reloj/Temporizadores de la
máquina
Temporizadores de ahorro de energíaOpciones de ahorro de ener-
gía
Tono de selección del panel de control
Tono de alerta del panel de control
Tono base
Tono de máquina preparada
Tono 1 de trabajo realizado
Tono 2 de trabajo realizado
Tono de error
Tono de alerta de autocancelar
Tono de alerta
Tono de aviso de papel agotado
Tono de alerta de poco tóner
Tono de programación guardada
Tono de fin de programación guardada
Tonos sonoros
Pantalla prefijada
Prefijados de pantalla de servicios
Pantalla de servicios después de autocancelar
Presentación automática de pantalla de conexión
Base de servicios
Tipos de trabajo en la pantalla Estado de trabajos
Brillo de la pantalla
Idioma prefijado
Confirmar otra vez destinatario e-mail
Personalizar botones del teclado
Opciones de botones/pantalla
Prensa de color J75 Xerox
®
8-2
Guía de administración del sistema
Herramientas (modo de administrador)

Opciones de papel personalizado
Atributos de bandejas de papel
Opciones de color de papel personalizado
Atributos de bandejas de papel en pantalla de configuración
Cambiar opciones del papel al colocarlo
Prioridad de bandeja de papel
Bandeja 5 (especial): Tamaños de papel prefijados
Control de cambio automático de bandeja
Opciones de bandejas de pa-
pel
Calidad de imagen
Calibración
Calibración del escaneado en color a 2 caras
Calidad de imagen
Ajuste
Botón Imprimir informes
Informe del historial de trabajos
Informe de transferencia de archivos de escaneado
Informe a 2 caras
Informe de error de flujo de trabajo
Informes
Configuración rápida
Inicializar disco duro
Lectura/escritura de NVM
Eliminar todos los datos
Opciones de software
Autocomprobación de encendido
Modo de impresión de facturación
Memoria USB
Ajuste de la uniformidad de la densidad
Ajuste de la acabadora (opcional)
Ajuste de alineación
Ajustar curvatura del papel
Limpiar el corotrón de carga
Eliminar todos los certificados
Mantenimiento
Formato de fecha
Efecto de marca de agua prefijado
Marca de agua prefijada
Tamaño de fuente
Trama de fondo
Color de fuente
Densidad
Contraste de marca de agua/fondo
Marca de agua en todas las copias
Forzar marca de agua: Impresión de archivo guardado
Forzar anotación
Marca de agua personalizada 1 a 3
Opciones de complementos
Otras opciones
Marca de agua
8-3Prensa de color J75 Xerox
®
Guía de administración del sistema
Herramientas (modo de administrador)

Apilado con desplazamiento (bandeja central con realizador de
folletos/estándar), opcional
Apilado con desplazamiento (apilador de alta capacidad, carro
de apilador), opcional
Descargar apilador de alta capacidad, opcional
Tamaño de papel de impresión prefijado
Peso máximo de papel para la impresión a 2 caras
Opciones de tamaño de papel
Milímetros/Pulgadas
Restringir entrada con teclado
Funcionamiento de botones Arriba/Abajo
Mostrar pantalla de consumibles
Cifrado de datos (opcional)
Clave de cifrado para datos confidenciales
Funcionamiento restringido del técnico de servicio
Descarga de software
Elevación de bandeja del alimentador de documentos
Nivel de brillo
Tiempo estimado del trabajo
Restringir método de selección de destinatario
Restringir al usuario la edición de la libreta de direcciones
Otras opciones
Opciones de servicio de copia
NOTA
Algunos grupos pueden tener funciones o elementos en más de una pantalla. Esta circunstancia
se indica mediante la presencia de botones de desplazamiento arriba y abajo.
Prensa de color J75 Xerox
®
8-4
Guía de administración del sistema
Herramientas (modo de administrador)

Suministro de papel: Botones 1 a 8
Reducir/Ampliar: Botón 3
Reducir/Ampliar: Botón 4
Reducir/Ampliar: Botón 5
Bandeja de cubiertas anteriores: Botón 1
Bandeja de cubiertas anteriores: Botón 2
Bandeja de cubiertas anteriores: Botón 3
Bandeja de cubiertas posteriores: Botón 1
Bandeja de cubiertas posteriores: Botón 2
Bandeja de cubiertas posteriores: Botón 3
Prefijados de desplazamiento de imagen 1
Prefijados de desplazamiento de imagen 2
Prefijados de desplazamiento de imagen 3
Prefijados de borrado de bordes 1
Prefijados de borrado de bordes 2
Prefijados de borrado de bordes 3
Bandeja de transparencias: Botón 1
Bandeja de transparencias: Botón 2
Bandeja de transparencias: Botón 3
Bandeja de separadores/hojas de apuntes: Botón 1
Bandeja de separadores/hojas de apuntes: Botón 2
Bandeja de separadores/hojas de apuntes: Botón 3
Grapado: Botones 4 y 5 (opcional)
Perforación: Botones 4 y 5 (opcional)
Botones prefijados
8-5Prensa de color J75 Xerox
®
Guía de administración del sistema
Herramientas (modo de administrador)

Valores prefijados de copia
Prensa de color J75 Xerox
®
8-6
Guía de administración del sistema
Herramientas (modo de administrador)

Suministro de papel
Reducir/Ampliar
Color de salida
Monocromía
Bicromía: Color de origen
Bicromía: Color del área de destino
Bicromía: Color del área no de destino
Tipo de original
Tipo de original: Auto (blanco y no negro)
Tipo de original: Auto (blanco y negro)
Más claro/Más oscuro
Contraste
Nitidez
Saturación
Supresión del fondo
Control de color: Amarillo
Control de color: Magenta
Control de color: Cian
Control de color: Negro
Variación de color
A 2 caras
Originales de varios tamaños
Borrado de bordes: Borde superior
Borrado de bordes: Borde inferior
Borrado de bordes: Borde izquierdo
Borrado de bordes: Borde derecho
Borrado de bordes: Cara 2
Desplazamiento de imagen (Sí/No)
Desplazamiento de imagen: Cara 2
Giro de imagen
Giro de imagen: Dirección del giro
Orientación del original
Salida de copias
Sin clasificar: Bandeja de separadores predeterminada
Destino de salida
Opción cara arriba/abajo
Trabajo de muestra
Anotaciones: Comentario
Anotaciones: Aplicar comentario a
Anotaciones: Comentario guardado
Anotaciones: Posición del comentario
Anotaciones: Fecha del comentario
Anotaciones: Comentario Aplicar fecha a
Anotaciones: Posición de la fecha
Anotaciones: Números de página
Anotaciones: Aplicar números de página a
Números de página: Número de inicio
Números de página: Posición
Anotaciones: Sello de Bates
Anotaciones: Aplicar sello de Bates a
Sello de Bates: Número de inicio
Sello de Bates: Número de dígitos
Sello de Bates: Prefijo guardado
8-7Prensa de color J75 Xerox
®
Guía de administración del sistema
Herramientas (modo de administrador)

Sello de Bates: Posición
Desplazamiento de margen a pestaña: Valor del desplazamiento
Creación de folletos: Bandeja de cubiertas predeterminada
Cubiertas: Bandeja de cubiertas anteriores predeterminada
Bandeja de cubiertas posteriores predeterminadas
Separadores: Bandeja de separadores predeterminada
Prensa de color J75 Xerox
®
8-8
Guía de administración del sistema
Herramientas (modo de administrador)

Control de copia
8-9Prensa de color J75 Xerox
®
Guía de administración del sistema
Herramientas (modo de administrador)

Procedimiento de memoria llena
Número máximo de páginas guardadas
Autoselección de papel desactivada
Originales de varios tamaños: Copia a 2 caras
Ajuste preciso 100%
Copia de tarjeta de ID: Reducir/Ampliar
Supresión de fondo (Foto y texto)
Supresión de fondo (Texto)
Foto y texto (original impreso)
Tipo de original - Ligero (papel translúcido)
Cara arriba/abajo - Orden inverso, Auto (Una hoja)
Margen de recorte prefijado (módulo de guillotina SquareFold
opcional)
Posición automática de imagen: Por debajo de 105 g/m²
Posición automática de imagen: Por encima de 106 g/m²
Anotaciones: Densidad comentario
Posición comentario: Superior izquierda
Posición comentario: Superior centro
Posición comentario: Superior derecha
Posición comentario: Izquierda centro
Posición comentario: Centro
Posición comentario: Derecha centro
Posición comentario: Inferior izquierda
Posición comentario: Inferior centro
Posición comentario: Inferior derecha
Posición de la fecha: Superior izquierda
Posición de la fecha: Superior centro
Posición de la fecha: Superior derecha
Posición de la fecha: Inferior izquierda
Posición de la fecha: Inferior centro
Posición de la fecha: Inferior derecha
Posición del número de página: Superior izquierda
Posición del número de página: Superior centro
Posición del número de página: Superior derecha
Posición del número de página: Inferior izquierda
Posición del número de página: Inferior centro
Posición del número de página: Inferior derecha
Sello de Bates: Superior izquierda
Sello de Bates: Superior centro
Sello de Bates: Superior derecha
Sello de Bates: Inferior izquierda
Sello de Bates: Inferior centro
Sello de Bates: Inferior derecha
Sello de Bates: Editar prefijo 1
Sello de Bates: Editar prefijo 2
Sello de Bates: Editar prefijo 3
Sello de Bates: Editar prefijo 4
Sello de Bates: Editar prefijo 5
Sello de Bates: Editar prefijo 6
Sello de Bates: Editar prefijo 7
Sello de Bates: Editar prefijo 8
Anotaciones: Editar comentario 1
Anotaciones: Editar comentario 2
Prensa de color J75 Xerox
®
8-10
Guía de administración del sistema
Herramientas (modo de administrador)

Anotaciones: Editar comentario 3
Anotaciones: Editar comentario 4
Anotaciones: Editar comentario 5
Anotaciones: Editar comentario 6
Anotaciones: Editar comentario 7
Anotaciones: Editar comentario 8
Número máximo de juegos
Salida de muestra por apilador: Bandeja superior (acabadora
opcional estándar/con realizador de folletos)
Opciones del orden de lectura
Serie A/B
Serie de pulgadas
Otros
Tamaño personalizado
Tamaño del original 1
Tamaño del original 2
Tamaño del original 3
Tamaño del original 4
Tamaño del original 5
Tamaño del original 6
Tamaño del original 7
Tamaño del original 8
Tamaño del original 9
Tamaño del original 10
Tamaño del original 11
Tamaño del original 12
Tamaño del original 13
Tamaño del original 14
Tamaños del original prefija-
dos
Prefijados de Reducir/Ampliar 1 a 8Prefijados de Reducir/Ampliar
Prefijados de colores personalizados 1 a 6Colores personalizados
Configuración de red y conectividad
NOTA
Algunos grupos pueden tener funciones o elementos en más de una pantalla. Esta circunstancia
se indica mediante la presencia de botones de desplazamiento arriba y abajo.
NetWare
SMB
Puerto 9100
SNMP
Cliente FTP
Envío de e-mail
Servicio de notificación de e-mail
WSD
Servicios de Internet (HTTP)
SOAP
WebDAV
Opciones del puerto
8-11Prensa de color J75 Xerox
®
Guía de administración del sistema
Herramientas (modo de administrador)

Velocidad estimada Ethernet
TCP/IP: Modo IP
IPv4: Resolución de dirección IP
IPv4: Dirección IP
IPv4: Máscara de subred
IPv4: Dirección de la puerta de enlace
IPv4: Configuración del servidor DNS
IPv4: Filtro IP
Configuración manual de dirección IPv6
Dirección IPv6 configurada manualmente
Prefijo dirección IPv6 configurado manualmente
Puerta de enlace IPv6 configurada manualmente
IPv6: Configuración del servidor DNS
Dirección IPv6 autoconfigurada
IPv6: Filtro IP
Opciones de protocolo
Dirección de e-mail
Nombre de la máquina
Nombre del host
Nombre de dominio
Nombre del host/Dirección de
e-mail de la máquina
Utilizar servidor proxy
Configuración del servidor proxy
Direcciones para omitir servidor proxy
Nombre del servidor proxy HTTP
Número de puerto del servidor proxy HTTP
Autenticación de servidor proxy HTTP
Nombre de conexión servidor proxy HTTP
Clave del servidor proxy HTTP
Nombre del servidor proxy HTTP
Número de puerto del servidor proxy HTTP
Autenticación de servidor proxy HTTP
Nombre de conexión servidor proxy HTTP
Opciones del servidor proxy
Opciones del servidor POP3
Opciones del servidor SMTP
Opciones de e-mail saliente
Activado
Desactivado
Configuración de la opción de
Atributos de bandejas de pa-
pel durante la carga
Configuración del sistema de autenticación
Opciones del servidor Kerberos
Opciones del servidor SMB
Opciones del servidor de au-
tenticación remota
Opciones de S/MIME
Opciones de firma PDF/DocuWorks/XPS
Opciones de IPSec
Opciones de IEEE 802.1x
Opciones de obtención de revocación de certificado
Opciones de seguridad
Agregar el nombre de dominio al nombre de usuario
Destino de salida para e-mail
Filtrado de dominios
Otras opciones
Prensa de color J75 Xerox
®
8-12
Guía de administración del sistema
Herramientas (modo de administrador)

Opciones de servicio de escaneado
NOTA
Algunos grupos pueden tener funciones o elementos en más de una pantalla. Esta circunstancia
se indica mediante la presencia de botones de desplazamiento arriba y abajo.
Función en columna 2
Reducir/Ampliar: Botones 2 a 5
Primera ficha
Escaneado en color
Tipo de original
Formato de archivo
Optimizar PDF para vista rápida web
Miniatura: E-mail saliente
Miniatura: Escanear a PC
Más claro/Más oscuro
Contraste
Nitidez
Supresión del fondo
Supresión de sombras
Espacio de color
Orientación del original
Resolución
Originales de varios tamaños
Borrado de bordes
Borrado de bordes: Superior
Borrado de bordes: Inferior
Borrado de bordes: Derecho
Borrado de bordes: Izquierdo
Borrado de bordes: Cara 2
Borrado de centro/Borrado de bordes interiores
Calidad/Tamaño del archivo
Asunto del e-mail
Texto de búsqueda
Idioma del original
De búsqueda: Compresión de texto
Prefijados de escaneado
Protocolo de transferencia
Credenciales de conexión para obtener acceso al destino
Nombre de usuario para escaneado FTP
Prefijados de escanear a PC
8-13Prensa de color J75 Xerox
®
Guía de administración del sistema
Herramientas (modo de administrador)

Serie A/B
Serie de pulgadas
Otros
Tamaño personalizado
Tamaño del original 1
Tamaño del original 2
Tamaño del original 3
Tamaño del original 4
Tamaño del original 5
Tamaño del original 6
Tamaño del original 7
Tamaño del original 8
Tamaños del original prefi-
jados
Serie A/B
Serie de pulgadas
Otros
Tamaño personalizado
Tamaño de salida 1
Tamaño de salida 2
Tamaño de salida 3
Tamaño de salida 4
Tamaño de salida 5
Tamaño de salida 6
Tamaño de salida 7
Tamaño de salida 8
Tamaño de salida 9
Tamaño de salida 10
Tamaño de salida 11
Tamaño de salida 12
Tamaño de salida 13
Tamaño de salida 14
Tamaños de salida prefija-
dos
% prefijado
% variable
Prefijado 1 de Reducir/Ampliar
Prefijado 2 de Reducir/Ampliar
Prefijado 3 de Reducir/Ampliar
Prefijado 4 de Reducir/Ampliar
Prefijado 5 de Reducir/Ampliar
Prefijado 6 de Reducir/Ampliar
Prefijado 7 de Reducir/Ampliar
Prefijado 8 de Reducir/Ampliar
Prefijado 9 de Reducir/Ampliar
Prefijados de Reducir/Am-
pliar
Procedimiento de memoria llena
Número máximo de páginas guardadas
Saturación
Nivel de supresión del fondo
Nivel de supresión de sombras
Espacio de color
Formato TIFF
Pantalla de transferencia de imagen
Orientación de página para permitir búsquedas
Imprimir nombre de conexión en archivos PDF
Otras opciones de configu-
ración
Prensa de color J75 Xerox
®
8-14
Guía de administración del sistema
Herramientas (modo de administrador)

Opciones del servicio de e-mail
NOTA
Algunos grupos pueden tener funciones o elementos en más de una pantalla. Esta circunstancia
se indica mediante la presencia de botones de desplazamiento arriba y abajo.
Número máximo de entradas de direcciones
Opciones de impresión de e-mail entrante
Confirmaciones de lectura
Método de envío por partes
Tamaño máximo de datos por e-mail
Tamaño máximo del total de datos
Número máximo de partes
Permitir a usuarios ocasionales editar De
Permitir a usuarios invitados editar De
Permitir editar De si se encontró algo
Permitir editar De si nada encontrado
Envío de e-mail si no se encontró nada
Agregarme al campo [Para:]
Agregarme al campo [Cc:]
Editar destinatarios de e-mail
Control de e-mail
Opciones de la libreta de direcciones
NOTA
Algunos grupos pueden tener funciones o elementos en más de una pantalla. Esta circunstancia
se indica mediante la presencia de botones de desplazamiento arriba y abajo.
Entradas públicas
Valores predeterminados de
la libreta de direcciones
Entradas de redValores prefijados de la libre-
ta de direcciones: Escanear
Opciones de servicio de carpeta
NOTA
Algunos grupos pueden tener funciones o elementos en más de una pantalla. Esta circunstancia
se indica mediante la presencia de botones de desplazamiento arriba y abajo.
Archivos recuperados por el cliente
Prefijado de pantalla de archivo
Pantalla de confirmación de eliminación e impresión
Calidad/Tamaño de archivo para recuperación
Opciones de servicio de carpe-
ta
8-15Prensa de color J75 Xerox
®
Guía de administración del sistema
Herramientas (modo de administrador)

Opciones de servicio de flujo de trabajo
NOTA
Algunos grupos pueden tener funciones o elementos en más de una pantalla. Esta circunstancia
se indica mediante la presencia de botones de desplazamiento arriba y abajo.
Servidor de grupo
Método de inicio de sesión de servidor de grupo
Prefijados de lista de hojas de flujo de trabajo
Opciones de servicio de flujo
de trabajo
Opciones de archivos guardados
NOTA
Algunos grupos pueden tener funciones o elementos en más de una pantalla. Esta circunstancia
se indica mediante la presencia de botones de desplazamiento arriba y abajo.
Fecha de caducidad de archivos en carpeta
Opciones de archivos guarda-
dos
Configuración y calibración
Crear carpeta
Programación guardada
Crear hoja de flujo de trabajo
Crear palabra clave de hoja de flujo de trabajo
Agregar entrada de libreta de direcciones
Atributos de bandejas de papel
Configuración
Calibración
Contabilidad
Crear/Ver cuentas de usuarios
Restaurar cuentas de usuarios
Contador del administrador del sistema (Trabajos de copia)
Tipo de contabilidad
Opciones de pantalla de inicio de sesión de contabilidad
Autorrestaurar información de facturación de usuario
Opciones de dispositivo de contabilidad/facturación
Informe de actividades de copia
Crear/Ver cuentas de
usuarios
Prensa de color J75 Xerox
®
8-16
Guía de administración del sistema
Herramientas (modo de administrador)

Todas las cuentas de usuario
Todas las opciones de acceso a funciones
Límites de todas las cuentas
Nº total de impresiones
Todos los grupos de autorización
Contador (trabajos de impresión)
Imprimir informe del auditrón
Restaurar cuentas de
usuarios
Total de impresionesContador de copias del
administrador del siste-
ma
Contabilidad desactivada
Contabilidad local
Contabilidad de red
Contabilidad estándar de Xerox
Modo de auditrón
Verificar datos del usuario
Personalizar indicadores de usuario
Tipo de contabilidad
Nombre alternativo para ID de usuario
Ocultar ID de usuario
Mostrar información de facturación al iniciar sesión
Opciones de pantalla de
inicio de sesión de con-
tabilidad
No
Restaurar cada año
Restaurar cada trimestre
Restaurar cada mes
Autorrestaurar info.
facturación usuario
Activado/DesactivadoInforme de actividades
de copia
Opciones de seguridad/autenticación
ID de inicio de sesión del administrador del sistema
Clave del administrador del sistema
Opciones del administra-
dor del sistema
Tipo de conexión
Control de acceso
Crear/Ver cuentas de usuarios
Restaurar cuentas de usuarios
Crear grupos de autorización
Configuración de detalles de usuario
Máximo número de intentos de conexión del administrador del sistema
Norma de claves
Autenticación
Activar o desactivar opciones activasPermitir al usuario de-
sactivar opciones acti-
vas
Vista de trabajos activos
Vista de trabajos terminados
Prefijados de estado de
trabajos
8-17Prensa de color J75 Xerox
®
Guía de administración del sistema
Herramientas (modo de administrador)

Número de sobrescrituras
Programar sobrescritura de imágenes
Ejecutar sobrescritura de imágenes
Sobrescribir disco duro
Prensa de color J75 Xerox
®
8-18
Guía de administración del sistema
Herramientas (modo de administrador)

9
Opciones de servicio
comunes
Utilice las Opciones de servicio comunes para seleccionar las configuraciones
predeterminadas que afectan a la máquina.
1. En la pantalla Opciones del sistema, seleccione Opciones de servicio comunes.
2. Seleccione el elemento que desea configurar.
Reloj/Temporizadores de la máquina
Utilice la función Reloj/Temporizadores de la máquina para fijar la hora de la máquina
y los intervalos de tiempo de varias opciones:
Fecha
Fije la fecha del reloj de la máquina. La fecha se imprime en listados e informes.
Seleccione entre tres opciones de fecha:
• Año/Mes/Día
• Mes/Día/Año
• Día/Mes/Año
Hora
Fije la hora del reloj de la máquina. La hora se imprime en listados e informes. Seleccione
la presentación en 12 o 24 horas.
9-1Prensa de color J75 Xerox
®
Guía de administración del sistema

Autocancelar
Fije el periodo de tiempo que determina cuándo vuelve la máquina a la pantalla
prefijada. Es decir, el tiempo de inactividad que debe pasar antes de que la máquina
vuelva a mostrar automáticamente la pantalla inicial (prefijada). Si tiene seleccionado
Sí, seleccione un periodo de tiempo de entre 30 y 900 segundos, en intervalos de un
segundo.
NOTA
Incluso si se selecciona No, se continúa el procesamiento de los trabajos pendientes o
que se están escaneando después de un minuto de inactividad de la máquina.
Liberación automática de trabajos
Si se produce un error durante un trabajo de copia o escaneado, esta opción determina
el tiempo que transcurre hasta que el trabajo actual se cancela automáticamente, y
permite la finalización del trabajo siguiente. Si tiene seleccionado Sí, seleccione un
periodo de tiempo de 4-99 minutos, en intervalos de un minuto. Seleccione No si no
desea utilizar esta función.
Impresión automática
Establezca el tiempo desde que termina un trabajo de impresión hasta que comienza
a ejecutarse el siguiente. Si tiene seleccionado Sí, seleccione un periodo de tiempo de
entre 1 y 240 segundos, en intervalos de un segundo. Si se selecciona No, la impresión
puede comenzar de inmediato, en cuanto está lista la impresora.
Duración de bloqueo de la impresora
Si tiene seleccionado Sí, seleccione el tiempo desde el comienzo hasta el final del
bloqueo de la impresora. Fije valores de entre 0-23 horas y hasta 59 minutos. Si
selecciona No, no se producirá el bloqueo de la impresora.
Zona horaria
Fija la diferencia de tiempo con la hora del meridiano de Greenwich (GMT).
Horario de verano
Si se activa esta función, la máquina ajusta automáticamente la hora cuando comienza
y finaliza el horario de verano. Las opciones incluyen:
• No ajustar: seleccione esta opción si no desea utilizar la función Horario de verano.
• Ajustar por mes, día y hora: seleccione esta opción para especificar el comienzo
del horario de verano por mes, día y hora.
• Ajustar por mes, semana, día de la semana y hora: seleccione esta opción para
especificar el comienzo del horario de verano por mes, semana, día de la semana y
hora.
Configuración de reloj/temporizadores de la máquina
1. Inicie sesión como administrador.
Prensa de color J75 Xerox
®
9-2
Guía de administración del sistema
Opciones de servicio comunes

2. Seleccione Estado de la máquina en el Panel de control.
3. Acceda a la ficha Herramientas de la interfaz de usuario.
4. Seleccione Ajustes del sistema > Opciones de servicio comunes.
5. Seleccione Reloj/Temporizadores de la máquina.
6. Seleccione el elemento que desee configurar o modificar.
7. Seleccione Cambiar opciones.
8. Seleccione el valor deseado para la opción.
9. Seleccione Guardar.
Se muestra la pantalla anterior.
10. Si desea ajustar o cambiar otra opción, selecciónela y repita los pasos anteriores.
11. Seleccione Cerrar.
Aparece la pantalla principal de la ficha Herramientas.
12. Salga del modo administrador.
Fecha y hora
Use las instrucciones siguientes para configurar la fecha y la hora de la impresora.
1. Seleccione Estado de la máquina en el panel de control.
2. Seleccione la ficha Herramientas, Opciones del sistema y, a continuación, seleccione
Opciones de servicio comunes.
3. Seleccione Reloj/Temporizadores de la máquina.
4. Seleccione Fecha y, a continuación, seleccione Cambiar opciones. Especifique el
Formato de fecha y, a continuación, escriba el día, el mes y el año.
5. Seleccione Guardar.
6. Seleccione Hora y, a continuación, Cambiar opciones. Seleccione Reloj de 12 horas
o Reloj de 24 horas. Seleccione las horas y, a continuación, seleccione Guardar.
Sincronización de hora de NTP
Puede obtener la hora de un servidor de hora (NTP: protocolo de tiempo de redes) para
sincronizar la hora de la máquina y la del servidor de hora.
1. En la pantalla Reloj/Temporizadores de la máquina, seleccione Sincronización de
hora de NTP y, a continuación, seleccione Cambiar opciones.
2. Seleccione Sí o No.
3. Seleccione Guardar para guardar la configuración y volver a la ventana anterior.
Intervalo de conexión
Seleccione la frecuencia con la que se realizan conexiones con el servidor de hora.
Seleccione un intervalo de 1 a 500 horas en incrementos de una hora.
1. En la pantalla Reloj/Temporizadores de la máquina, seleccione Intervalo de conexión
y, a continuación, seleccione Cambiar opciones.
2. Especifique el intervalo de conexión mediante el teclado numérico.
3. Seleccione Guardar para guardar la configuración y volver a la ventana anterior.
9-3Prensa de color J75 Xerox
®
Guía de administración del sistema
Opciones de servicio comunes

Dirección del servidor de hora
Esta opción permite especificar la dirección IP del servidor de hora.
NOTA
Active la sincronización de hora de NTP.
1. En la pantalla Reloj/Temporizadores de la máquina, seleccione Dirección del servidor
de hora y, a continuación, pulse Cambiar opciones.
2. Escriba la dirección IP:
• Dirección IP: establezca la dirección IP del servidor de hora del que se obtiene la
hora. Use valores del 0 al 255.
• No se pueden establecer direcciones de 244 a 255.XXX.XXX.XXX ni
127.XXX.XXX.XXX.
• Seleccione Siguiente para especificar la siguiente parte de la dirección IP si la
dirección entre los puntos es inferior a 3 dígitos.
3. Seleccione Guardar para guardar la configuración y volver a la ventana anterior.
Autocancelar
Si transcurre un determinado periodo de tiempo de inactividad, la máquina vuelve
automáticamente a la pantalla inicial.
Establezca dicho periodo entre 1 y 4 minutos, en intervalos de 1 minuto.
NOTA
Incluso si se selecciona No, se continúa el procesamiento de los trabajos pendientes o
que se están escaneando después de un minuto de inactividad de la máquina.
1. En la pantalla Reloj/Temporizadores de la máquina, seleccione Autocancelar y, a
continuación, seleccione Cambiar opciones.
2. Seleccione No o Sí.
3. Si se seleccionó Sí, seleccione la hora mediante las flechas, o use el teclado numérico
para escribir la cantidad correspondiente.
4. Seleccione Guardar para guardar la configuración y volver a la ventana anterior.
Prensa de color J75 Xerox
®
9-4
Guía de administración del sistema
Opciones de servicio comunes

Liberación automática de trabajos
Si se produce un error durante un trabajo de copia o escaneado, puede configurar el
periodo hasta que el trabajo actual se cancela automáticamente y se permite el
procesamiento del trabajo siguiente. Los errores que se pueden producir incluyen errores
de alimentación, atascos de originales y de copias, agotamiento del espacio libre en
disco, etc. Cuando se borra el trabajo actual, solo se procesarán los trabajos siguientes
que usan partes de la máquina no afectadas por el error. Configure el valor en un rango
de 4 a 99 minutos, en incrementos de 1 minuto. Seleccione No si no desea utilizar esta
función.
1. En la ventana Reloj/Temporizadores de la máquina, seleccione Liberación automática
de trabajos y, a continuación, seleccione Cambiar opciones.
2. Seleccione No o Sí.
3. Si seleccionó Sí, establezca la hora mediante las flechas o use el teclado numérico
para escribir la cantidad correspondiente.
4. Seleccione Guardar para guardar la configuración y volver a la ventana anterior.
Impresión automática
Establezca el tiempo desde que termina un trabajo de impresión hasta que comienza a
ejecutarse el siguiente. Configure el parámetro con un valor de entre 1 y 240 segundos,
en intervalos de un segundo. Si selecciona No, la impresión puede comenzar de inmediato,
cuando la impresora esté lista.
1. En la ventana Reloj/Temporizadores de la máquina, seleccione Imprimir
automáticamente y, a continuación, seleccione Cambiar opciones.
2. Seleccione No o Sí.
3. Si seleccionó Sí, establezca la hora mediante las flechas, o use el teclado numérico
para escribir la cantidad correspondiente.
4. Seleccione Guardar para guardar la configuración y volver a la ventana anterior.
Duración de bloqueo de la impresora
Configure el periodo desde el comienzo hasta el final del bloqueo de la impresora.
Establezca valores entre 0 y 23 horas, y hasta 59 minutos. Si selecciona No, no se
producirá el bloqueo de la impresora.
1. En la ventana Reloj/Temporizadores de la máquina, seleccione Duración de bloqueo
de la impresora y, a continuación, seleccione Cambiar opciones.
2. Seleccione No o Sí.
3. Si seleccionó Sí, establezca la hora de inicio y finalización mediante las flechas, o use
el teclado numérico para escribir la cantidad correspondiente.
4. Seleccione Guardar para guardar la configuración y volver a la ventana anterior.
Zona horaria
1. En la ventana Reloj/Temporizadores de la máquina, seleccione Zona horaria y, a
continuación, seleccione Cambiar opciones.
9-5Prensa de color J75 Xerox
®
Guía de administración del sistema
Opciones de servicio comunes

2. Use las flechas para configurar la diferencia horaria con la hora del meridiano de
Greenwich (GMT).
3. Seleccione Guardar para guardar la configuración y volver a la ventana anterior.
Horario de verano
Si se activa esta función, la máquina ajusta automáticamente la hora cuando comienza
y finaliza el horario de verano.
Duración de impresión bajo demanda
1. En la sección Reloj/Temporizadores de la máquina, seleccione Duración de impresión
bajo demanda.
2. Seleccione los minutos deseados.
Temporizadores de ahorro de energía
El modo de ahorro de energía dispone de un modo de bajo consumo y un modo de
reposo. Al agotarse un periodo de tiempo a partir de la última operación de la máquina,
ésta pasa a modo de bajo consumo y, a continuación, a modo de reposo.
La característica Temporizadores de ahorro de energía permite que transcurra el tiempo
especificado antes de activar el modo de bajo consumo o de reposo. Las opciones
incluyen:
• De la última operación al modo de bajo consumo: especifique el intervalo de tiempo
entre la última operación y la entrada en el modo de bajo consumo, en un rango de
entre 1 y 240 minutos, con incrementos de un minuto.
• De la última operación al modo de reposo: especifique el intervalo de tiempo entre
la última operación y la entrada en el modo de reposo, en un rango de entre 1 y 240
minutos, con incrementos de un minuto.
NOTA
Configure un intervalo de tiempo mayor para el modo de reposo que para el modo de
bajo consumo.
1. En la ventana Opciones de ahorro de energía, seleccione Temporizadores de ahorro
de energía y, a continuación, seleccione Cambiar opciones.
2. Configure el modo de bajo consumo y el modo de reposo.
a) De la última operación al modo de bajo consumo: configure el periodo entre la
última operación y el modo de bajo consumo. Configure el periodo con un valor
de entre 1 y 240 minutos, en incrementos de un minuto.
El intervalo entre la última operación y el modo de bajo consumo no debe superar
el periodo entre la última operación y el modo de reposo.
Prensa de color J75 Xerox
®
9-6
Guía de administración del sistema
Opciones de servicio comunes

b) De la última operación al modo de reposo: configure el periodo desde la última
operación al modo de reposo con un valor de entre 1 y 240 minutos, en incrementos
de 1 minuto.
Tonos sonoros
Utilice la función Tonos sonoros para seleccionar si debe o no sonar una alarma en
algunas funciones de la máquina; por ejemplo, se puede establecer una alarma que
suene cuando finalice un trabajo o cuando se produzca un error. Las opciones son:
Tono de selección del panel de control
Seleccione el nivel de volumen que debe sonar cuando se selecciona un botón correcto
de la IU. Seleccione entre Fuerte, Normal y Débil. Para desactivar el sonido, seleccione
No.
Tono de alerta del panel de control
Seleccione el nivel de volumen que debe sonar cuando se selecciona un botón que no
funciona (atenuado) o se produce un error. Seleccione entre Fuerte, Normal y Débil.
Para desactivar el sonido, seleccione No.
Tono base
Para un botón de conmutación (el ajuste cambia cada vez que se pulsa), seleccione el
volumen del sonido cuando se selecciona un botón que está en la posición inicial. Es
el sonido producido al soltar el botón Interrumpir. Seleccione entre Fuerte, Normal y
Débil. Para desactivar el sonido, seleccione No.
Tono de máquina preparada
Establezca el nivel de volumen que debe sonar cuando la máquina está preparada para
copiar o imprimir, o tras el proceso de encendido. Seleccione entre Fuerte, Normal y
Débil. Para desactivar el sonido, seleccione No.
Tono 1 de trabajo realizado
Seleccione el nivel de volumen que debe sonar cuando la máquina completa un
determinado ciclo, como por ejemplo un trabajo de copia. Seleccione entre Fuerte,
Normal y Débil. Para desactivar el sonido, seleccione No. El valor prefijado es Copia.
Tono 2 de trabajo realizado
Seleccione el nivel de volumen que debe sonar cuando la máquina completa un
determinado ciclo, como por ejemplo un trabajo de copia. Seleccione entre Fuerte,
Normal y Débil. Para desactivar el sonido, seleccione No. El valor prefijado es Imprimir
informe.
9-7Prensa de color J75 Xerox
®
Guía de administración del sistema
Opciones de servicio comunes

Tono de error
Seleccione el nivel de volumen que debe sonar cuando se produce una interrupción
por un error. Seleccione entre Fuerte, Normal y Débil. Para desactivar el sonido,
seleccione No.
Tono de alerta de autocancelar
Seleccione el nivel de volumen que debe sonar cuando se activa la función de
cancelación automática. Seleccione entre Fuerte, Normal y Débil. Para desactivar el
sonido, seleccione No.
Tono de alerta
Seleccione el nivel de volumen que debe sonar cuando se produce un error, como un
atasco de papel, y es necesario intervenir. Seleccione entre Fuerte, Normal y Débil.
Para desactivar el sonido, seleccione No.
Tono de aviso de papel agotado
Seleccione el nivel de volumen que debe sonar cuando se agota el papel de la bandeja
y es necesario intervenir. Seleccione entre Fuerte, Normal y Débil. Para desactivar el
sonido, seleccione No.
Tono de alerta de poco tóner
Seleccione el nivel de volumen que debe sonar cuando es necesario sustituir el cartucho
de tóner del cilindro. Seleccione entre Fuerte, Normal y Débil. Para desactivar el sonido,
seleccione No.
Programación guardada
Seleccione el nivel de volumen que debe sonar cuando se activa la función Programación
guardada. Seleccione entre Fuerte, Normal y Débil. Para desactivar el sonido, seleccione
No.
Tono de fin de programación guardada
Seleccione el nivel de volumen que debe sonar cuando se activa la función Programación
guardada. Seleccione entre Fuerte, Normal y Débil. Para desactivar el sonido, seleccione
No.
Configuración de tonos sonoros
1. Inicie sesión como administrador.
2. Seleccione el botón Estado de la máquina en el panel de control.
3. Acceda a la ficha Herramientas de la interfaz de usuario.
4. Seleccione Ajustes del sistema > Opciones de servicio comunes.
5. Seleccione Tonos sonoros.
6. Seleccione el elemento que desee configurar o modificar.Las opciones son:
• Tono de selección del panel de control
• Tono de alerta del panel de control
• Tono base
Prensa de color J75 Xerox
®
9-8
Guía de administración del sistema
Opciones de servicio comunes

• Tono de máquina preparada
• Tono 1 y 2 de trabajo realizado
• Tono de error
• Tono de alerta de autocancelar
• Tono de alerta
• Tono de aviso de papel agotado
• Tono de alerta de poco tóner
• Programación guardada
• Tono de fin de programación guardada
7. Seleccione Cambiar opciones.
8. Seleccione el valor deseado para la opción.
9. Seleccione Guardar.
Se muestra la pantalla anterior.
10. Si desea ajustar o cambiar otra opción, selecciónela y repita los pasos anteriores.
11. Seleccione Cerrar.
Aparece la pantalla principal de la ficha Herramientas.
12. Salga del modo administrador.
Tono de programación guardada
Seleccione el nivel de volumen del sonido emitido cuando la máquina registra un trabajo
en la memoria de trabajos.
NOTA
No es posible desactivar el sonido.
Tono de fin de programación guardada
Seleccione el nivel de volumen correspondiente al sonido de finalización de
Programación guardada. Seleccione entre Alto, Normal o Bajo. Para desactivar el
sonido, seleccione No.
Opciones de botones/pantalla
Utilice la función Opciones de botones/pantalla para configurar ciertos botones y
pantallas que se muestran al encender la máquina, cuando se cierra el modo de ahorro
de energía y en otras ocasiones. Las opciones incluyen:
Pantalla prefijada
Configure la pantalla que desea que aparezca cuando se enciende la máquina. Puede
elegir entre Servicios, Copia, Estado de trabajos y Estado de la máquina.
9-9Prensa de color J75 Xerox
®
Guía de administración del sistema
Opciones de servicio comunes

Prefijados de pantalla de servicios
Asigne un valor prefijado a la pantalla de servicios. Puede elegir entre Base de servicios,
Copia o Programación guardada.
Pantalla de servicios después de autocancelar
Configure una pantalla predeterminada de servicios para que aparezca después de
una operación de Autocancelar. Puede seleccionar Base de servicios o Pantalla de
última selección.
Presentación automática de pantalla de conexión
Cuando se utiliza la función Autenticación, seleccione si desea que aparezca
automáticamente la pantalla de inicio de sesión al encender la máquina o al salir del
modo de ahorro de energía.
Base de servicios
Establezca el formato de los botones de servicios que aparecen en la pantalla Base de
servicios al pulsar el botón Base de servicios en el panel de control.
Tipos de trabajo en la pantalla Estado de trabajos
Seleccione los tipos de trabajo que se muestran en la ficha Trabajos terminados de la
pantalla Estado de trabajos cuando se pulsa el botón Estado de trabajos en el panel
de control.
Idioma prefijado
Establezca el idioma prefijado de la máquina. El idioma se mostrará en la interfaz del
usuario.
Brillo de la pantalla
Use esta opción para aumentar o disminuir el brillo de la pantalla.
Volver a confirmar conciliación de e-mail
Use esta opción para decidir si se enviará un e-mail al conciliar un determinado trabajo.
Personalizar botones del teclado
Esta opción permite especificar y guardar información que se usa con frecuencia y
crear un botón personalizado en la pantalla de teclado de la interfaz de usuario. La
información de uso frecuente puede ser una dirección IP, un nombre de dominio u
otros datos como, por ejemplo, www.xerox.com. Solo se puede personalizar un botón
del teclado de la interfaz de usuario.
Pantalla después de insertar USB
Use esta opción para determinar qué pantalla se mostrará al introducir una unidad de
memoria USB.
Prensa de color J75 Xerox
®
9-10
Guía de administración del sistema
Opciones de servicio comunes

Pantalla de servicios después de autocancelar
Puede asignar la pantalla de servicios después de autocancelar.
1. En la ventana Opciones de botones/pantalla, escoja Pantalla servicio después de
autocancelar y seleccione Cambiar opciones.
2. Seleccione la pantalla predeterminada correspondiente.
3. Seleccione Guardar.
Asignación de opciones de botones/pantalla
1. Inicie sesión como administrador.
2. Pulse el botón Estado de la máquina en el panel de control.
3. Acceda a la ficha Herramientas de la interfaz de usuario.
4. Seleccione Ajustes del sistema > Opciones de servicio comunes.
5. Seleccione Opciones de botones/pantalla.
6. Seleccione el elemento que desee configurar o modificar.Las opciones son:
• Pantalla prefijada
• Prefijados de pantalla de servicios
• Pantalla de servicios después de autocancelar
• Presentación automática de pantalla de conexión
• Base de servicios
• Tipos de trabajo en la pantalla Estado de trabajos
• Idioma prefijado
• Personalizar botones del teclado
• Brillo de la pantalla
• Confirmar otra vez destinatario e-mail
• Personalizar botones del teclado
• Pantalla después de insertar USB
7. Seleccione Cambiar opciones.
8. Seleccione el valor deseado para la opción.
9. Seleccione Guardar.
Se muestra la pantalla anterior.
10. Si desea ajustar o cambiar otra opción, selecciónela y repita los pasos anteriores.
11. Seleccione Cerrar.
Aparece la pantalla principal de la ficha Herramientas.
12. Salga del modo administrador.
9-11Prensa de color J75 Xerox
®
Guía de administración del sistema
Opciones de servicio comunes

Pantalla Confirmar otra vez destinatario e-mail
Seleccione si es preciso confirmar el destinatario de e-mail mediante la pantalla Confirmar
otra vez destinatario e-mail y, en caso afirmativo, cuándo se llevará a cabo la
confirmación.
1. En la ventana Opciones de botones/pantalla, escoja Confirmar otra vez destinatario
e-mail y seleccione Cambiar opciones.
2. Seleccione Confirmación no requerida, Siempre reconfirmar destinatario o Confirm.
otra vez si varios destinatarios.
3. Seleccione Guardar.
Personalizar botones del teclado
Seleccione esta opción para crear un botón personalizado en la pantalla del teclado de
la interfaz de usuario con información que se usa frecuentemente como, por ejemplo,
nombres de dominio, direcciones IP o datos relacionados.
NOTA
Puede personalizar un solo botón.
1. En la pantalla Personalizar botones del teclado, seleccione Cambiar opciones.
2. Especifique la información que desea que aparezca en el botón personalizado (por
ejemplo, .com o [email protected]).
3. Pulse el botón Vista previa para ver la selección mostrada en el botón personalizado,
en la esquina inferior derecha de la pantalla del teclado.
4. Seleccione Guardar.
Opciones de papel personalizado y Opciones de color de papel
personalizado
Puede configurar un nombre personalizado para papel de 1 a 5 (consulte la pantalla en
el paso 1 del procedimiento siguiente). El nombre del papel personalizado puede incluir
un máximo de doce caracteres. Por ejemplo, use el nombre "Color" para papel de color.
1. En la pantalla Opciones de bandejas de papel, seleccione la función Opciones de
papel personalizado y Opciones de color de papel personalizado.
Se abre la pantalla Nombre/Color de papel personalizado.
2. Seleccione el elemento que desea modificar o configurar y, a continuación, seleccione
Cambiar opciones.
Se abre la pantalla del teclado.
3. Escriba el nombre deseado para el papel personalizado 1.
4. Seleccione Guardar para guardar el nombre y volver a la pantalla anterior.
5. Si lo desea, repita los pasos 1 a 5 para los otros tipos y colores de papel personalizados.
6. Seleccione Cerrar para volver a la pantalla Opciones de bandejas de papel.
Prensa de color J75 Xerox
®
9-12
Guía de administración del sistema
Opciones de servicio comunes

Opciones de bandejas de papel
Las opciones de bandeja de papel están disponibles mediante la selección del botón
Estado de la máquina en el panel de control. Seleccione la ficha Herramientas, Opciones
del sistema, Opciones de servicio comunes y, a continuación, seleccione Opciones de
bandejas de papel. Utilice la función Opciones de bandejas de papel para configurar
ajustes relacionados con el papel y las bandejas, incluidos los siguientes componentes:
Opciones de nombre/color de papel personalizado
Utilice esta función para asignar un nombre personalizado al papel de color colocado
en la máquina. El nombre del papel de color personalizado puede incluir un máximo
de doce caracteres.
Atributos de bandejas de papel
Utilice esta función para configurar características concretas del papel colocado en
cada bandeja. Las opciones son:
• Tamaño del papel
• Tipo de papel (normal, estucado, no estucado...)
• Peso del papel
• Color del papel
• Ajuste de alineación: utilice esta función para efectuar ajustes a la imagen en base
a los resultados de alineación de un documento. Se puede modificar diferentes
ajustes, como: registro, perpendicularidad, descentrado y ampliación.
• Ajustar curvatura del papel: utilice esta función cuando la salida impresa tenga
demasiada curvatura.
• Ajustar valores Air Assist: utilice esta función para encender o apagar los ventiladores
de una bandeja de papel, con el fin de eliminar problemas de alimentación,
alimentaciones múltiples, atascos de papel y otros.
• Ajustar posición de plegado: esta función permite ajustar la posición del pliegue
para varios tipos de papel, así como configurar los valores de ajuste de diferentes
tipos prefijados. Esta opción solo está disponible cuando la máquina tiene conectada
una acabadora estándar o con realizador de folletos opcional.
9-13Prensa de color J75 Xerox
®
Guía de administración del sistema
Opciones de servicio comunes

Pantalla Suministro de papel personalizado
Utilice esta función para asignar y establecer atributos de papel específicos a papel
personalizado. Los atributos son:
• Nombre.
• Tipo de papel (como normal, estucado o no estucado).
• Peso del papel.
• Ajuste de alineación: utilice esta función para efectuar ajustes a la imagen en base
a los resultados de alineación de un documento. Se puede modificar diferentes
ajustes, como: registro, perpendicularidad, descentrado y ampliación.
• Ajustar curvatura del papel: utilice esta función cuando la salida impresa tenga
demasiada curvatura.
• Ajustar valores Air Assist: utilice esta función para encender o apagar los ventiladores
de una bandeja de papel, con el fin de eliminar problemas de alimentación,
alimentaciones múltiples, atascos de papel y otros.
• Ajustar posición de plegado: esta función permite ajustar la posición del pliegue
para varios tipos de papel, así como configurar los valores de ajuste de diferentes
tipos prefijados. Esta opción solo está disponible cuando la máquina tiene conectada
una acabadora estándar o con realizador de folletos opcional.
Atributos de bandejas de papel en pantalla de configuración
La selección realizada en esta pantalla determina si se muestra a no la opción Atributos
de bandejas de papel en la ficha Herramientas.
Atributos de bandejas de papel durante la carga
Esta función determina si se muestra a no la opción Atributos de bandejas de papel
en la interfaz de usuario cuando se abre y cierra una bandeja de papel.
Prioridad de bandeja de papel
Utilice esta función para configurar el orden de prioridades de las bandejas de papel
cuando se utiliza la selección automática de bandeja. La selección automática de
bandeja se produce cuando la máquina selecciona automáticamente la bandeja que
contiene el papel adecuado para el trabajo de copia o impresión.
Tamaño de papel de la bandeja 5 (especial)
Utilice esta función para asignar tamaños de papel específicos a la bandeja 5 (especial).
Así es más fácil realizar copias con la bandeja 5 (especial). Se puede asignar un máximo
de veinte tamaños de papel a la bandeja 5 (especial).
Control de cambio automático de bandeja
Utilice esta función para elegir el método de cambio automático de bandeja y de copia
de documentos de varios tamaños.
Prensa de color J75 Xerox
®
9-14
Guía de administración del sistema
Opciones de servicio comunes

Opciones de papel personalizado y Opciones de color de papel
personalizado
Puede configurar un nombre personalizado para papel de 1 a 5 (consulte la pantalla en
el paso 1 del procedimiento siguiente). El nombre del papel personalizado puede incluir
un máximo de doce caracteres. Por ejemplo, use el nombre "Color" para papel de color.
1. En la pantalla Opciones de bandejas de papel, seleccione la función Opciones de
papel personalizado y Opciones de color de papel personalizado.
Se abre la pantalla Nombre/Color de papel personalizado.
2. Seleccione el elemento que desea modificar o configurar y, a continuación, seleccione
Cambiar opciones.
Se abre la pantalla del teclado.
3. Escriba el nombre deseado para el papel personalizado 1.
4. Seleccione Guardar para guardar el nombre y volver a la pantalla anterior.
5. Si lo desea, repita los pasos 1 a 5 para los otros tipos y colores de papel personalizados.
6. Seleccione Cerrar para volver a la pantalla Opciones de bandejas de papel.
Atributos de las bandejas de papel
Seleccione el tamaño y el tipo del papel que se cargará en las bandejas 1 a 4, en la
bandeja 5 (especial) y en las bandejas opcionales 6 y 7.
1. Seleccione Configuración > Atributos de bandejas de papel.
2. Seleccione el elemento que desea modificar o configurar y, a continuación, seleccione
Cambiar opciones.
3. Seleccione Cambiar opciones.
Personalizar opciones de papel
Seleccione las funciones que se muestran sobre un determinado papel en la pantalla
Suministro de papel (función de copia).
1. En Opciones de bandejas de papel, seleccione Personalizar suministro de papel.
2. Seleccione un elemento.
3. Seleccione Guardar para cerrar esta pantalla y volver a la pantalla Opciones de
bandejas de papel.
Cambiar opciones del papel al colocarlo
La selección realizada en esta pantalla determina si se muestra a no la opción Atributos
de bandejas de papel en el menú Configuración. Seleccione Desactivado o Activado.
1. Inicie sesión como administrador.
2. Acceda a la ficha Herramientas de la interfaz de usuario.
3. Seleccione Ajustes del sistema > Opciones de servicio comunes.
4. Seleccione Opciones de bandejas de papel.
5. Seleccione Atributos de bandejas de papel durante la carga.
9-15Prensa de color J75 Xerox
®
Guía de administración del sistema
Opciones de servicio comunes

6. Seleccione una de las dos opciones:
• Desactivado: la interfaz de usuario no muestra los atributos de la bandeja de
papel en la ficha Herramientas.
• Activado: la interfaz de usuario muestra los atributos de la bandeja de papel en
la ficha Herramientas.
7. Seleccione Guardar.
Aparecerá la pantalla Opciones de bandejas de papel.
8. Seleccione Cerrar.
Aparece la pantalla principal de la ficha Herramientas.
9. Salga del modo administrador.
Prioridad de bandeja de papel
1. En la ventana Opciones personalizadas, seleccione Prioridad de bandeja de papel.
2. Seleccione el elemento que desee configurar o modificar.
• Realice las selecciones o los cambios correspondientes en el elemento.
• Seleccione Guardar para volver a la pantalla Prioridad de bandeja de papel.
3. Repita el paso 2 para cada función de Prioridad de bandeja de papel.
4. Seleccione Cerrar para volver a la pantalla Opciones comunes.
Prioridad de tipo de papel
1. Seleccione Prioridad de tipo de papel.
2. Seleccione un tipo de papel de la lista de elementos.
3. Seleccione Cambiar opciones.
4. Seleccione el número de prioridad de una lista compuesta por las opciones
Automática y 1 a 8.
Bandeja 5 (especial): Tamaños de papel prefijados
Esta función le permite asignar tamaños de papel específicos a la bandeja 5 (especial),
para facilitar las operaciones de copia mediante esta bandeja.
Puede asignar un máximo de veinte tamaños de papel a las selecciones de tamaño de
la bandeja 5 (especial), indicados en una lista de 1 a 20.
Para asignar tamaños de papel a los botones de la bandeja 5, siga estos pasos.
Prensa de color J75 Xerox
®
9-16
Guía de administración del sistema
Opciones de servicio comunes

NOTA
Si se usa frecuentemente papel de tamaño no estándar para la copia, configure esta
función según este tamaño de papel. De esta manera, se evita tener que seleccionar las
dimensiones del papel cada vez que se usa tamaño no estándar para la copia. Esta
función también permite configurar tamaños de papel usados habitualmente en el
orden descendiente mostrado en la pantalla más abajo, lo que permite una selección
rápida y fácil del tamaño de papel deseado para trabajos de copia. Por ejemplo, si usa
frecuentemente papel de tamaño 12 x 18 pulgadas (304.8 x 457.2 mm), puede configurar
el elemento número 1 para dicho tamaño.
1. En la pantalla Opciones de bandejas de papel, seleccione Bandeja 5: tamaños de
papel prefijados.
2. Seleccione el elemento que desea modificar o configurar y, a continuación, seleccione
Cambiar opciones.
NOTA
Use los botones de flecha para mostrar la pantalla siguiente.
3. Seleccione las series de papel.
Si se selecciona Tamaño personalizado, vaya al paso 1.
4. Seleccione un tamaño de papel específico.
5. Si se selecciona Tamaño personalizado, configure los valores numéricos mediante
los botones de flecha.
6. Seleccione Guardar para guardar sus selecciones y volver a la pantalla anterior.
7. Repita los pasos 1 a 6, como sea necesario, para los tamaños de papel de la bandeja
5.
8. Seleccione Cerrar para volver a la pantalla Opciones de bandejas de papel.
Cambio automático de bandeja
Seleccione el método de cambio automático de bandeja.
Activar durante autoselección
Cuando la selección de papel es Autoselección, la máquina selecciona automáticamente
una bandeja con el papel apropiado.
Activar para mismo tipo, peso y color de papel
Cuando la selección de papel es Autoselección, la máquina selecciona automáticamente
una bandeja con el tipo y el peso de papel correspondiente.
1. Al finalizar, seleccione Guardar.
2. Seleccione Tipo y gramaje papel dest..
3. Seleccione Color papel destino.
4. Seleccione Tipo y gramaje papel dest..
5. Seleccione Color papel destino.
6. Seleccione Cerrar.
9-17Prensa de color J75 Xerox
®
Guía de administración del sistema
Opciones de servicio comunes

Ajuste de calidad de imagen
Las opciones de ajuste de calidad de imagen están disponibles mediante la selección
del botón Estado de la máquina en el panel de control. Seleccione la ficha Herramientas,
Opciones del sistema, Opciones de servicio comunes y, a continuación, seleccione Ajuste
de calidad de imagen. Puede seleccionar el método de procesamiento de calidad de
imagen que la máquina debe utilizar cuando se escanea un original.
1. En el menú Opciones de servicio comunes, Funciones, seleccione Ajuste de calidad
de imagen.
2. Seleccione Ajuste de calidad de imagen.
3. Seleccione el elemento que desea modificar o configurar y, a continuación, seleccione
Cambiar opciones.
Reconocimiento de texto y fotografías
Esta función permite al administrador del sistema establecer el nivel predeterminado
para el reconocimiento de fotografías y texto. La función Foto y texto se usa con la
opción Tipo de original (Calidad de imagen) en trabajos de copia. Esta configuración
permite a la máquina distinguir con precisión entre texto y fotografías al escanear el
documento original.
Seleccione Reconocimiento de texto y foto y, a continuación, seleccione el botón
Cambiar opciones. Las opciones de reconocimiento de texto y foto incluyen:
• Seleccione Normal para activar la calidad de imagen óptima para trabajos de copia.
• Seleccione Más texto si la mayoría de los trabajos de copia contienen líneas finas,
para que la máquina pueda identificarlas como texto.
• Seleccione Más foto si la mayoría de los trabajos de copia contienen más fotografías
que texto. Permite a la máquina identificar como fotografías imágenes en medios
tonos en periódicos y anuncios.
NOTA
Si un trabajo de copia requiere una configuración que no sea la normal, el administrador
del sistema puede cambiar el nivel predeterminado de ese trabajo. Sin embargo, al
finalizar el trabajo, asegúrese de que se restablece el nivel normal predeterminado para
proporcionar una calidad de imagen óptima en la salida.
Supresión de fondo (copia en negro)
La opción Supresión de fondo impide la reproducción no deseada de imágenes que se
producen al transparentarse la impresión de la cara opuesta del original.
• Seleccione Alta calidad para mejorar la calidad de las copias en negro.
• Seleccione Alta velocidad para mejorar la velocidad de transmisión de datos.
Prensa de color J75 Xerox
®
9-18
Guía de administración del sistema
Opciones de servicio comunes

Supresión de fondo (trabajos de escaneado)
La opción Supresión de fondo impide la reproducción no deseada de imágenes que se
producen al transparentarse la impresión de la cara opuesta del original.
1. Seleccione Alta calidad para mejorar la calidad de las copias en negro.
2. Seleccione Alta velocidad para mejorar la velocidad de transmisión de datos.
Mejora de imagen
Puede seleccionar si desea llevar a cabo la mejora de la imagen. Si selecciona Sí, los
datos de copia se suavizan para proporcionar un aspecto más suave. Si selecciona No,
la máquina no realiza ninguna mejora de la imagen.
Informes
La opción Informes está disponible mediante la selección del botón Estado de la máquina
en el Panel de control. Seleccione la ficha Herramientas, Opciones del sistema, Opciones
de servicio comunes y, a continuación, seleccione Informes. Estas opciones están
relacionadas con la impresión de informes.
1. En la pantalla Opciones comunes, seleccione Informes.
Se muestra la pantalla Informes.
NOTA
Los informes que figuran en la pantalla Informes pueden variar según la activación
o desactivación de las funciones o las opciones relacionadas.
2. Seleccione el elemento que desea modificar o configurar y, a continuación, seleccione
Cambiar opciones.
3. Seleccione la opción adecuada para la función de Informes correspondiente.
4. Seleccione Guardar para guardar la selección.
Botón Imprimir informes
Cuando está activado, aparece el botón Imprimir informes en la ficha Información de
la máquina sin especificar la clave de administrador del sistema.
Informe del historial de trabajos
Seleccione si desea imprimir automáticamente un informe del historial de trabajos al
procesar cincuenta trabajos.
9-19Prensa de color J75 Xerox
®
Guía de administración del sistema
Opciones de servicio comunes

Informe de transferencia de archivos de escaneado
Puede seleccionar No, Sí o Imprimir si no se entrega.
Informe a 2 caras
Al imprimir un informe o una lista, seleccione si desea realizar la impresión a 1 cara o a
2 caras.
Informe de error de flujo de trabajo
Puede seleccionar No o Sí.
Entre los otros informes que puede seleccionar se incluyen el informe de actividades, el
informe transmisión: trabajo sin entregar, el informe de transmisión: trabajo eliminado,
el informe de carpeta, el informe de multisondeo/difusión y el informe de difusión por
relevo.
1. Seleccione Guardar.
2. Seleccione Cerrar.
Se vuelve a la pantalla Opciones comunes.
Mantenimiento
Utilice esta función para personalizar más los ajustes de la máquina para las siguientes
opciones:
Configuración rápida
Use esta opción para crear una página que se puede usar como Pantalla principal.
Inicializar disco duro
Utilice esta opción para inicializar el disco duro de la máquina. Se borra la información
actual del disco duro.
Eliminar todos los datos
Utilice esta opción para seleccionar Eliminar trabajo o Ejecutar trabajo cuando la
memoria de la máquina está llena.
Eliminar certificados/Inicializar opciones
Utilice esta opción para seleccionar Eliminar trabajo o Ejecutar trabajo cuando la
memoria de la máquina está llena.
Prensa de color J75 Xerox
®
9-20
Guía de administración del sistema
Opciones de servicio comunes

Opciones de software
Esta función es de uso exclusivo de los técnicos de servicio. Para obtener más
información, póngase en contacto con el Centro de Asistencia al Cliente de Xerox.
Autocomprobación de encendido
Seleccione si desea llevar una autocomprobación cuando la máquina se enciende o se
inicia. Si se detectan condiciones anómalas, como modificaciones intencionadas de
programa, la máquina se detiene y registra la información en el registro de auditorias.
Si la máquina no se inicia, póngase en contacto con el Centro de Asistencia al Cliente.
MNV Lectura/Escritura
El técnico de servicio de Xerox utiliza esta función para cambiar algunos ajustes del
sistema. También la pueden utilizar ocasionalmente los administradores del sistema.
Ajuste de la uniformidad de la densidad
Use esta función para corregir la calidad de la imagen en la salida cuando no es
consistente en su totalidad. Por ejemplo, si la calidad de imagen es menor (apagada)
o mayor (intensa) en los lados derecho o izquierdo de la salida anterior o posterior.
Esta función usa una nueva aplicación llamada Ajuste simple de calidad de imagen
(SIQA) que permite al usuario realizar ajustes de manera rápida y fácil, y corregir estos
errores de calidad de imagen.
Ajuste de alineación
Use esta función para ajustar la imagen de salida (como un ángulo perpendicular o
desviado) y asignar el tipo de alineación a una determinada bandeja. Se pueden crear
o configurar un máximo de 50 tipos de alineaciones.
Ajustar curvatura del papel
Utilice esta función para cambiar los ajustes de curvatura del papel en el momento
que se necesiten o para crear un perfil de curvatura específico para tipos, pesos y
bandejas del papel.
Ajustar posición de plegado (Ajuste de acabadora) - opcional
Esta función solo está disponible cuando la máquina tiene conectada una acabadora
estándar o con realizador de folletos opcional. Utilice esta función para ajustar la
posición de plegado de la salida impresa. Cuando está conectada también una
plegadora en C/Z, aparecen otras opciones de plegado.
Inicialización de la unidad de disco duro
Este procedimiento inicializa el disco duro. Los datos eliminados mediante el formateado
de la unidad incluyen fuentes adicionales, ESC/P, HP-GL/2 y la carpeta SMB.
SUGERENCIA
El archivo de registro de impresión protegida no se borra.
1. En la pantalla Mantenimiento, seleccione Inicializar disco duro.
9-21Prensa de color J75 Xerox
®
Guía de administración del sistema
Opciones de servicio comunes

2. Seleccione la partición que desea formatear y seleccione Comenzar.
3. Seleccione Sí.
4. Al finalizar correctamente el formateo aparecerá la pantalla de mensaje y, a
continuación, seleccione Confirmar.
5. Seleccione Cerrar para volver a la pantalla Mantenimiento.
6. Seleccione Cerrar para volver a la pantalla Opciones comunes.
Opciones de software
Utilice el teclado para escribir las claves de las Opciones de software y seleccione
Reiniciar. Puede escribir hasta 5 claves.
Eliminar certificados/Inicializar opciones
SUGERENCIA
Utilice esta función solo si está autorizado y dispone de la aprobación de un técnico de
servicio de Xerox.
Se eliminarán todos los datos en la máquina. Entre los datos que se eliminan, se incluyen
todos los datos registrados automáticamente por el sistema.
Ajuste de alineación
La función Alineación permite crear y almacenar procedimientos de ajuste de alineación
específicos. Estos procedimientos permiten utilizar diferentes tipos de materiales de
impresión y determinar la manera en que la imagen se registra, alinea o amplía para la
salida impresa de las caras 1 y 2. Se pueden utilizar en el momento que se necesiten
para garantizar el nivel óptimo de calidad en sus impresiones.
Se pueden efectuar ajustes de alineación cuando la posición de la imagen impresa no
está alineada o está descentrada. Puede ser el resultado de la expansión o contracción
del papel, imprecisiones de corte o condiciones de almacenamiento del papel.
Puede crear y guardar un máximo de 50 procedimientos de alineación.
Para crear un perfil de ajuste de alineación, seleccione una de las opciones siguientes:
• Ajuste de alineación automático: esta opción proporciona una manera fácil y rápida
de crear y guardar perfiles de ajuste de alineación mediante la aplicación de ajuste
simple de calidad de imagen (SIQA) cargada en equipos Windows. Mediante la
selección de esta opción, el usuario escanea dos tramas de prueba. El sistema revisa,
analiza y calcula las tramas de prueba. A continuación, proporciona automáticamente
un perfil de ajuste de alineación que se puede guardar en la memoria del sistema. El
usuario puede, en cualquier momento, recuperar el perfil con facilidad y rapidez.
• Ajuste de alineación manual: esta opción es más laboriosa. Es posible que se requiera
un gran número de modificaciones del perfil de ajuste de alineación hasta encontrar
la configuración satisfactoria. Se recomienda usar la opción Ajuste de alineación
automático antes de usar esta opción.
Prensa de color J75 Xerox
®
9-22
Guía de administración del sistema
Opciones de servicio comunes

NOTA
Se recomienda que lea toda la sección Ajuste de alineación antes de crear, editar o
efectuar cualquier ajuste de alineación.
Información sobre Ajuste de alineación
Cuando se imprimen trabajos a dos caras y se utilizan diferentes tipos de material de
impresión (incluidos tipo, peso y estucado/no estucado del papel), puede ser necesario
que la máquina los gestione de una manera especial mientras se desplazan por la ruta
del papel. Cuando se utilizan ciertos tipos de material de impresión y se producen trabajos
a dos caras, las imágenes de la cara 1 y/o la cara 2 pueden tener errores de registro, de
alineación o de ampliación, o estar descentrados; en esas situaciones se pueden usar
procedimientos de alineación para eliminar este tipo de problemas.
Los procedimientos de ajuste de alineación permiten:
• Efectuar ajustes a la imagen en base a los resultados de alineación de un documento.
Se pueden modificar diferentes ajustes, como, por ejemplo, ajustes de posición de
impresión (registro), perpendicularidad, descentrado y ampliación.
• Realice ajustes cuando la posición de la imagen impresa no esté alineada o esté
descentrada. Puede ser el resultado de la expansión o contracción del papel,
imprecisiones de corte o condiciones de almacenamiento del papel. Para compensar
estas condiciones, se puede utilizar la función de Ajuste de alineación para ajustar
la alineación de la imagen.
Factores importantes a la hora de crear/utilizar procedimientos de
alineación
Cuando se crean procedimientos de alineación para impresiones en 1 o 2 caras, se debe
tener en cuenta lo siguiente:
• Las imágenes de la cara 1/cara 2 pueden no estar registradas porque el papel no es
exactamente del mismo tamaño. Puede tener una variación minúscula, diferencias
de +/- 1 mm, que hace que la imagen no esté registrada. Para reducir la posibilidad
de tamaños diferentes, se recomienda el uso de papel de la misma partida al realizar
trabajos de impresión a dos caras.
• Durante el procedimiento de fusión, el calor y la presión aplicados al papel hacen
que se agrande. Si las imágenes de ambas caras tienen el mismo tamaño, la imagen
en una de las caras será un poco más grande que en la otra cara a causa del papel
agrandado.
La creación de un procedimiento de ajustes de alineación para estos tipos de trabajo
permite reducir o eliminar las imágenes que sean más grandes en la cara 1 que en la
cara 2 de las copias.
9-23Prensa de color J75 Xerox
®
Guía de administración del sistema
Opciones de servicio comunes

Opciones de ajuste de alineación
Ajuste de alineación. Incluye las siguientes opciones:
• Nombre: introduzca un nombre fácil de recordar.
• Posiciones de impresión X e Y: ajuste la posición de la imagen en la dirección de
alimentación del papel/borde anterior (posición X) o en la dirección vertical /borde
lateral (posición Y). El ajuste de las posiciones X/Y de impresión se conoce también
como operación de "registro".
• X/Y% Ampliación (Ancho/Largo): utilice esta función para corregir cuando la imagen
se extiende de la cara 1 a la cara 2. Se puede ampliar o reducir la imagen según sea
necesario.
• Perpendicularidad: utilice esta función si la imagen está recta en la página, pero las
esquinas están inclinadas y no forman ángulos rectos (90 grados) entre sí. Esta función
ajusta la imagen digitalmente en el cilindro para que se alinee con el papel en las
caras 1 y 2.
• Descentrado: utilice esta opción cuando toda la imagen en la página está inclinada
y no recta. Esta función ajusta el papel para que las imágenes de la cara 1 y/o cara
2 no estén descentradas sino alineadas entre sí.
Prensa de color J75 Xerox
®
9-24
Guía de administración del sistema
Opciones de servicio comunes

Cuando seleccione o edite las diferentes opciones de Alineación, considere estos consejos:
• Las flechas que están sobre la ilustración del papel mostrada en la IU indican la
dirección de la alimentación.
• Use los botones de flecha hacia arriba y hacia abajo para hacer las selecciones
deseadas.
• Cuando hace clic en los botones de la flecha hacia arriba/hacia abajo, la ilustración
se mueve indicando la dirección en que la imagen se moverá, o aumentará/disminuirá,
en el papel.
NOTA
El valor prefijado de fábrica para todas las opciones de alineación es cero.
Se pueden realizar los siguientes ajustes a la posición de la imagen de salida:
• Perpendicularidad: utilice esta función si la imagen está recta en la página, pero las
esquinas están inclinadas y no forman ángulos rectos (90 grados) entre sí. Esta función
ajusta la imagen digitalmente en el cilindro para que se alinee con el papel en ambas
caras, 1 y 2.
• Descentrado: utilice esta opción cuando toda la imagen en la página está inclinada
y no recta. Esta función ajusta el papel para que las imágenes de la cara 1 o 2 no
estén descentradas sino alineadas entre sí.
• Ampliación: utilice esta función para corregir cuando la imagen se extiende de la
cara 1 a la cara 2. Se puede ampliar o reducir la imagen según sea necesario.
9-25Prensa de color J75 Xerox
®
Guía de administración del sistema
Opciones de servicio comunes

NOTA
Si debe realizar varios ajustes, realícelos en el siguiente orden: perpendicularidad,
descentrado, X/Y% ampliación (ancho/largo) y, por último, posiciones de impresión X/Y.
Ajuste de alineación automático
Use este procedimiento para corregir problemas de alineación de la salida impresa. La
función Ajuste de alineación automático usa una nueva aplicación llamada Ajuste simple
de calidad de imagen (SIQA) que permite al usuario realizar ajustes de manera rápida
y fácil, y corregir los errores de alineación en la salida.
El procedimiento requiere la instalación de la aplicación SIQA en un equipo Windows
®
.
NOTA
Si su servidor de impresión es un equipo basado en Windows, es posible instalar la
aplicación SIQA en el mismo. De lo contrario, será necesario usar otro equipo. Póngase
en contacto con el Centro de Asistencia al Cliente para obtener más información.
Este procedimiento también requiere un archivo de trama de fondo negra que se
encuentra en la carpeta de instalación de SIQA.
1. Tome nota de la dirección IP, ya que se usará posteriormente en este procedimiento.
a) Si está conectado a un servidor de impresión FreeFlow, seleccione Estado de la
máquina > Información de la máquina para obtener la dirección IP de la interfaz
de usuario de la máquina. Tome nota de la dirección IPv4.
b) Si está conectado a un servidor de impresión EX independiente, seleccione
Command Workstation (Estación de trabajo de comandos) > Device Center
(Centro de dispositivos) > General o use el informe de configuración para obtener
la dirección IP del servidor de impresión.
c) Si está conectado a un servidor integrado de color Fiery, obtenga la dirección IP
del servidor de impresión mediante el informe de configuración.
2. Imprima el documento de trama de prueba de fondo de SIQA, que se usará durante
los ajustes de registro.
Esta trama es un archivo PDF llamado SIQA Doc Background (documento de trama
de SIQA), que se encuentra en la carpeta de instalación de SIQA.
Imprima el archivo con la información siguiente:
• Para el mercado XNA (Xerox en América del Norte), imprima el archivo en material
de impresión de 11 x 17 pulgadas, a 2 caras. El gramaje no es tan relevante,
aunque un gramaje elevado garantiza una mayor vida útil del dispositivo.
• Para el mercado XE (Xerox en Europa), imprima el archivo en material de impresión
A3, a 2 caras. El gramaje no es tan relevante, aunque un gramaje elevado garantiza
una mayor vida útil del dispositivo.
3. En la interfaz de usuario de la máquina, inicie sesión como administrador.
a) Pulse el botón Iniciar/Cerrar sesión del panel de control.
b) Introduzca la ID de administrador del sistema.
La ID predeterminada es admin, y la clave predeterminada es 1111.
Prensa de color J75 Xerox
®
9-26
Guía de administración del sistema
Opciones de servicio comunes

c) Seleccione Intro.
4. Pulse el botón Estado de la máquina en la interfaz de usuario.
5. Seleccione la ficha Herramientas.
6. Seleccione Opciones del sistema > Opciones de servicio comunes > Mantenimiento.
Aparece la pantalla Mantenimiento.
7. Mediante el botón Abajo, desplácese hasta la siguiente página/pantalla de
mantenimiento.
8. Seleccione Ajuste de alineación.
Se muestra la pantalla Ajuste de alineación.
9. Seleccione Ajuste de alineación automático.
Se muestra la pantalla Ajuste de alineación automático.
10. Seleccione la bandeja de destino que desea utilizar para el ajuste.
11. Si es necesario, seleccione la cobertura del área.
La cobertura del área puede ser uno de los factores que modifican la alineación. Para
ajustar el nivel de cobertura del área, establezca un valor de 1 a 10. La cobertura del
área aumentará de manera proporcional al incremento del valor. Sin embargo, en la
mayoría de casos, un valor de 1 es suficiente. Además, puede seleccionar
configuraciones distintas para la cara 1 y la cara 2 de la impresión.
12. Seleccione el número de hojas de muestra.
Si se realizan varias muestras, el software usa los valores medios para el ajuste, lo
que implica una reducción de la variación entre las hojas.
Para 8.5 x 11 (A4), el papel debe estar colocado en dirección ABC.
13. Seleccione Imprimir.
Se imprime la tabla de muestra.
14. Para corregir los errores de alineación, escanee las 4 caras de la tabla de muestra; es
decir, escanee las dos caras con orientación por el borde anterior y por el borde
posterior. Siga las indicaciones de la interfaz de usuario.
a) La trama de prueba no debe ajustarse al borde de registro (deje un mínimo de 20
mm) y no debe presentar una inclinación superior a 15 grados.
Asegúrese de que hay un espacio entre el borde del cristal de exposición y la trama
de prueba.
9-27Prensa de color J75 Xerox
®
Guía de administración del sistema
Opciones de servicio comunes

b) Cubra la trama con papel de fondo negro para obtener el contraste necesario.
Cubra con papel negro y alinee la marca blanca con la marca de impresión de
prueba.
El orden de escaneado no es obligatorio. El lado con la codificación de color permite
al usuario establecer el lado que se debe escanear.
15. Escanee cada uno de los cuatro lados, como se indica en las instrucciones de la interfaz
de usuario.
16. Si usa varias muestras, repita el proceso de escaneado.
17. Después de realizar el escaneado cuatro veces, se muestra el botón Salir en la interfaz
de usuario. Seleccione Salir para finalizar el proceso de escaneado.
18. Quite la impresión de prueba y el papel de fondo negro del cristal de exposición.
19. En la interfaz de usuario de la máquina, seleccione Confirmar para enviar los datos
a la carpeta de la máquina.
20. Vaya al equipo Windows en el que está instalada la aplicación SIQA.
21. En el escritorio del equipo Windows, haga doble clic en la aplicación SIQA para
iniciarla.
Se muestra la pantalla Input_Key_Operator_ID (Escribir ID de operador principal).
NOTA
Si la aplicación SIQA no se puede iniciar o abrir, consulte el capítulo Solución de
problemas en la Guía de administración del sistema para obtener información e
instrucciones sobre cómo resolver el problema.
22. Escriba la ID del operador principal.
La clave de ID es admin.
23. Seleccione Aceptar (Comenzar).
Prensa de color J75 Xerox
®
9-28
Guía de administración del sistema
Opciones de servicio comunes

Se muestra la pantalla Ajuste simple de calidad de imagen.
24. En el menú desplegable, seleccione Ajuste de alineación automático y, a
continuación, seleccione Comenzar.
Si se muestra la pantalla Introducir la dirección, confirme o escriba la dirección IP de
la máquina.
NOTA
Si la aplicación SIQA se está comunicando con la máquina y esta está conectada a
un servidor de impresión FreeFlow o a un servidor de impresión integrado EFI Fiery,
escriba la dirección IP que aparece en la pantalla Estado de la máquina >
Información de la máquina.
25. Seleccione Aceptar (Comenzar).
La aplicación SIQA accede a los datos de la imagen escaneada en la carpeta de la
impresora y los lee. A continuación, la aplicación SIQA analiza los datos y calcula
automáticamente los valores de ajuste.
26. En la ventana TypeSelect (Selección de tipo), realice lo siguiente:
a) Seleccione la línea que desea guardar como perfil. Hay 50 perfiles disponibles.
b) Seleccione dónde desea guardar los valores de ajuste calculados. En el ejemplo,
se seleccionó Tipo 1 y, a continuación, se cambió su nombre a Ejemplo > Bandeja
3 11 x 17 pulgadas mediante el botón Editar.
27. Seleccione Aceptar.
Si guardó los valores calculados en el nuevo tipo, especifique TypeName (nombre de
tipo) en primer lugar. Se recomienda incluir el nombre de la bandeja, y el tamaño y
el tipo del papel, para mostrar que el ajuste es para un tipo específico de bandeja y
papel.
28. Seleccione Aceptar en la ventana TypeName (nombre de tipo).
La pantalla Seleccionar muestra el mensaje: "¿Desea guardar los nuevos valores de
ajuste en la máquina?".
29. Seleccione Sí para aplicar los nuevos valores o parámetros de ajuste.
Los valores se escriben en la NVM de la máquina. La interfaz de usuario de la máquina
muestra el mensaje: "La máquina está conectada a un equipo externo". No apague
la máquina.
Al finalizar el proceso, la aplicación SIQA muestra la pantalla de mensaje: "El ajuste
ha finalizado correctamente".
30. Seleccione Aceptar para cerrar el mensaje.
NOTA
Los pasos siguientes en este procedimiento sirven para comprobar el ajuste del perfil.
31. En la interfaz de usuario de la máquina, inicie sesión como administrador.
a) Pulse el botón Iniciar/Cerrar sesión del panel de control.
b) Introduzca la ID de administrador del sistema.
La ID predeterminada es admin, y la clave predeterminada es 1111.
c) Seleccione Intro.
9-29Prensa de color J75 Xerox
®
Guía de administración del sistema
Opciones de servicio comunes

32. Pulse el botón Estado de la máquina en la interfaz de usuario.
33. Seleccione la ficha Herramientas.
34. Seleccione Opciones del sistema > Opciones de servicio comunes > Mantenimiento.
Aparece la pantalla Mantenimiento.
35. Mediante el botón Abajo, desplácese hasta la siguiente página/pantalla de
mantenimiento.
36. Seleccione Ajuste de alineación.
Se muestra la pantalla Ajuste de alineación.
37. Seleccione Ajuste de alineación manual.
La selección de Ajuste de alineación manual le permite probar el resultado mediante
la impresión de una muestra corregida.
38. Seleccione el perfil guardado que se creó anteriormente en este procedimiento.
39. Seleccione Cambiar opciones.
40. Seleccione Impresión de muestra.
Imprime la tabla de muestra corregida.
41. Seleccione la bandeja que contiene el soporte de impresión que coincide con el perfil
creado anteriormente en este procedimiento.
42. Asegúrese de que se selecciona A 2 caras.
43. Pulse Comenzar en el panel de control.
44. Recupere la tabla de muestra impresa y compruebe la alineación.
• Si la alineación es correcta, el procedimiento ha finalizado y puede salir del modo
de administrador.
• En caso contrario, repita el procedimiento.
Procedimiento de ajuste de alineación manual
1. Coloque papel en la bandeja que desee utilizar.
2. Inicie sesión como administrador.
a) Pulse el botón Iniciar/Cerrar sesión del panel de control.
b) Introduzca la ID de administrador del sistema.
La ID predeterminada es admin, y la clave predeterminada es 1111.
c) Seleccione Intro.
3. Pulse el botón Estado de la máquina en la interfaz de usuario.
4. Seleccione la ficha Herramientas.
5. Seleccione Opciones del sistema > Opciones de servicio comunes > Mantenimiento.
Aparece la pantalla Mantenimiento.
6. Mediante el botón Abajo, desplácese hasta la siguiente página/pantalla de
mantenimiento.
7. Seleccione Ajuste de alineación.
8. Seleccione Ajuste de alineación manual.
Prensa de color J75 Xerox
®
9-30
Guía de administración del sistema
Opciones de servicio comunes

9. Seleccione uno de los elementos disponibles del que no haya un perfil creado y
guardado.
10. Seleccione Cambiar opciones.
Aparecerá la pantalla Configuración de ajustes de alineación.
11. Seleccione Configuración del tipo de ajustes de alineación.
12. Seleccione Cambiar opciones.
Aparecerá la pantalla Configuración del tipo de ajustes de alineación.
13. Seleccione el elemento de alineación (Tipo 1 a 50) que desee configurar (crear) o
ajustar (revisar).
En este procedimiento se utiliza Tipo X para representar los tipos de 1 a 50.
14. Seleccione Cambiar opciones.
Aparecerá la pantalla Tipo X (por ejemplo, Tipo 1).
15. Realice las siguientes selecciones:
a) Seleccione Nombre y, a continuación, Cambiar opciones.
b) Introduzca un nombre reconocible (como Tamaño A4 o Carta).
c) Seleccione Guardar para volver a la pantalla Tipo X.
16. Seleccione Impresión de muestra.
Aparecerá la pantalla Tipo X - Impresión de muestra.
17. Seleccione la bandeja en la que cargó papel, elija A 1 cara o A 2 caras y seleccione
el número de hojas.
18. Pulse Comenzar en el panel de control.
19. Examine la muestra de impresión.
a) Si la posición de la muestra impresa es correcta, a 10 mm del borde del papel se
imprime una línea.
9-31Prensa de color J75 Xerox
®
Guía de administración del sistema
Opciones de servicio comunes

NOTA
En la muestra impresa con Impresión de muestra, se imprimen dos líneas en la
imagen de la cara 1 y una línea en la imagen de la cara 2 que indican la dirección
de alimentación del papel.
Dirección de alimentación del papel1
Línea que solo aparece en la cara 1.2
Dirección Y3
Dirección X4
b) Seleccione Guardar o Cerrar para volver a la pantalla Tipo X.
c) Si la línea no está en la posición correcta, realice los ajustes necesarios y continúe
con el paso siguiente.
20. Si la imagen necesita ajustes, seleccione una de las opciones de alineación.
• Posición de impresión X
• Posición de impresión Y
• X% - Ancho de ampliación
• Y% - Largo de ampliación
• Perpendicularidad
• Descentrado
21. Seleccione Cambiar opciones.
Aparecerá la pantalla correspondiente a la opción de alineación seleccionada.
22. Introduzca el nombre y seleccione Guardar.
Aparecerá la pantalla Tipo X (por ejemplo, Tipo 1).
23. Imprima otra muestra, examínela y si es necesario continúe realizando ajustes.
24. Cuando termine de realizar ajustes, imprima una última muestra con Impresión de
muestra y compruebe los resultados.
25. Seleccione Guardar.
Prensa de color J75 Xerox
®
9-32
Guía de administración del sistema
Opciones de servicio comunes

Aparecerá la pantalla Configuración del tipo de ajustes de alineación.
26. Seleccione Cerrar.
Aparecerá la pantalla Configuración de ajustes de alineación.
27. Seleccione la bandeja donde está el papel colocado, para asignarla al Tipo X actual.
28. Seleccione Cambiar opciones.
Aparecerá la ventana Bandeja de configuración de ajustes de alineación.
29. Seleccione el tipo al que desea realizar ajustes (por ejemplo, Tipo 1) y, a continuación,
seleccione Guardar.
Aparecerá la pantalla Configuración de ajustes de alineación.
30. Seleccione Cerrar.
Aparecerá la pantalla Mantenimiento.
31. Seleccione Cerrar.
Aparece la pantalla principal de la ficha Herramientas.
32. Salga del modo administrador.
Ajustar curvatura del papel
Utilice la función Ajustar curvatura del papel cuando la salida impresa tenga demasiada
curvatura. Esta función permite al usuario seleccionar la opción de curvatura de papel
deseada para evitar una salida impresa curvada.
Cuando el papel está expuesto al calor, pierde humedad y se curva hacia la fuente de
calor. Los trabajos con mucha cobertura de tóner tienden a curvarse más debido al
efecto plastificador del tóner sobre la superficie del papel. El sistema intenta reducir
este efecto empleando dispositivos mecánicos en la trayectoria del papel denominados
reductores de curvatura.
Varios factores pueden causar la curvatura del papel:
• El peso del papel y el hecho de estar o no estucado.
• La cantidad de tinta/tóner y el área de cobertura por hoja; cuanta más cobertura,
más tendencia a curvarse.
• La forma de colocar el papel en la bandeja. Asegúrese de que coloca el papel según
las instrucciones del envoltorio de la resma.
• Las condiciones ambientales de la sala donde se guarda el papel, en particular las
relativas a humedad y temperatura.
• El calor generado durante los procesos de fusión.
El sistema incluye en su diseño opciones automáticas para controlar la curvatura del
papel. Cuando se utilizan valores prefijados del sistema, la máquina envía el papel
automáticamente a través del reductor de curvatura apropiado. Los valores prefijados
del sistema determinan automáticamente la cantidad de presión necesaria en los
diferentes reductores de curvatura para reducir la curvatura de salida del papel.
9-33Prensa de color J75 Xerox
®
Guía de administración del sistema
Opciones de servicio comunes

Con algunos trabajos de impresión, las copias impresas pueden curvarse más de lo
deseado incluso utilizando el valor prefijado del sistema. En estos casos, utilice la función
Ajustar curvatura del papel para compensar la curvatura de las copias. Los valores de
Ajustar curvatura del papel se basan en el tipo de trabajo y en el porcentaje de densidad
de la imagen. Estos valores se introducen manualmente por medio de uno de los tres
métodos, pero se debe abrir la sesión como administrador. Se puede acceder a Ajustar
curvatura del papel desde la ficha Herramientas de la pantalla, seleccionando:
• Opciones del sistema > Opciones de servicio comunes > Opciones de bandejas
de papel > Opciones de papel personalizado
• Opciones del sistema > Opciones de servicio comunes > Opciones de bandejas
de papel > Atributos de bandejas de papel
• Ajustes del sistema > Opciones de servicio comunes > Mantenimiento
NOTA
Es importante recordar que un ajuste de corrección de curvatura del papel utilizado en
una ocasión no tiene necesariamente que ser el adecuado en todas las ocasiones. Esto
es especialmente importante si ocurren cambios de humedad y temperatura en el sitio
donde la máquina está instalada.
Opciones de ajuste de curvatura del papel
La curvatura del papel se produce por distintos factores, y es importante saber que las
opciones de Ajustar curvatura del papel, tanto las prefijadas como las personalizadas,
utilizan tablas de búsqueda para el control de la curvatura, que se basan en la cobertura
del área de tóner y en los valores de humedad de la sala donde se encuentra la máquina.
La función Ajustar curvatura del papel tiene las siguientes opciones:
Tipos A, B y C
Los tipos A, B y C son los valores prefijados del sistema. Estas opciones prefijadas
ofrecen una alternativa al uso y creación de valores personalizados. Siempre debe
utilizar estas opciones antes de aplicar un valor personalizado. No obstante, si la salida
impresa aún muestra más curvatura de la deseada, puede utilizar uno de los tipos 1-10
personalizados.
Tipos 1-10
Los tipos 1-10 están personalizados con valores que se guardan en la memoria de la
máquina y se pueden utilizar cuando se necesiten.
Prensa de color J75 Xerox
®
9-34
Guía de administración del sistema
Opciones de servicio comunes

Ajustar tipos A, B y C de curvatura del papel
Si la curvatura del papel es un inconveniente, el uso de una de las opciones de Tipos A,
B o C) normalmente elimina el problema. No obstante, debido a diversos aspectos
relacionados con el papel y la cobertura de imagen, así como a factores
medioambientales, es posible que estos valores prefijados no proporcionen los resultados
deseados. Siembre debe consultar, en la lista más reciente de materiales recomendados
(RML) para su máquina, los tipos y pesos de papel recomendados y los ajustes prefijados
de curvatura del papel que conviene utilizar con ellos. La RML se puede descargar en
www.xerox.com.
NOTA
Los valores recomendados en esta lista se incluyen tras realizar comprobaciones en un
amplio abanico de muestras de papel, porcentajes de cobertura de tóner y entornos. El
resultado de estas comprobaciones se refleja en los parámetros incluidos en la lista, y
estos parámetros están relacionados con la interacción de los distintos papeles con el
sistema de alisado de la prensa digital.
Como se estableció con anterioridad para corregir la curvatura del papel, utilice siempre
los tipos A, B y C antes de emplear los valores de curvatura del papel personalizado. Por
ejemplo, si la curvatura del papel es un problema, siga estos pasos:
1. Seleccione y utilice el tipo A; copie o imprima algunas muestras y revise la salida
impresa.
2. Si la curvatura del papel es aún un problema, seleccione y utilice el tipo B; copie o
imprima algunas muestras y revise la salida impresa.
3. Si la curvatura del papel es aún un problema, seleccione y utilice el tipo C; copie o
imprima algunas muestras y revise la salida impresa.
4. Si la curvatura del papel sigue siendo un problema, seleccione y utilice uno de los
tipos 1-10 personalizados; copie o imprima algunas muestras y revise la salida
impresa.
Ajustar tipos 1-10 de curvatura del papel
Si el valor prefijado del sistema de Tipos A, B, C no corrige la curvatura en la salida, utilice
uno de los tipos 1-10 personalizados. Estos tipos permiten al usuario crear y guardar
perfiles de curvatura del papel según el tipo y peso del papel, la bandeja específica y los
ajustes de curvatura hacia arriba o hacia abajo de la salida impresa. Los perfiles de papel
personalizado se guardan en la memoria de la máquina y se pueden utilizar cuando se
necesiten.
Los tipos de curvatura del papel 1-10 cuentan con los siguientes elementos:
• Nombre: introduzca un nombre específico para que más tarde no tenga problema
en recordarlo.
• Tipo y peso del papel: si accede a la función Ajustar curvatura del papel desde
Opciones de servicio comunes > Opciones de bandejas de papel > Opciones de
papel personalizado, podrá seleccionar un tipo y peso de papel específico. El tipo y
9-35Prensa de color J75 Xerox
®
Guía de administración del sistema
Opciones de servicio comunes

peso del papel se asignan al tipo de curvatura seleccionado (por ejemplo, el tipo 1)
y se vinculan al nombre que haya introducido y guardado con el tipo.
• Bandeja de papel: si accede a la función Ajustar curvatura del papel desde Opciones
de servicio comunes > Opciones de bandejas de papel > Atributos de bandejas
de papel, podrá seleccionar una bandeja específica para el papel. La bandeja del
papel se asigna al tipo de curvatura seleccionado (por ejemplo, el tipo 1) y se vincula
al nombre que haya introducido y guardado con el tipo.
Otras opciones de curvatura del papel son las siguientes:
• A 1 cara, cara arriba: esta opción permite definir datos específicos de curvatura del
papel para salidas impresas solo por una cara, que salen de la máquina cara arriba.
• A 1 cara, cara abajo: esta opción permite definir datos específicos de curvatura del
papel para salidas impresas solo por una cara, que salen de la máquina cara abajo.
• A 2 caras: esta opción permite definir datos específicos de curvatura del papel para
salidas impresas por las dos caras.
Estas opciones de 1 o 2 caras permiten ajustar la curvatura hacia arriba o hacia abajo
para facilitar su reducción o eliminación de la salida impresa. También se puede
seleccionar Auto para que el sistema de la máquina ajuste automáticamente la curvatura
abajo o arriba según la selección de 1 o de 2 caras realizada.
Si se accede a la función Ajustar curvatura del papel desde Opciones de servicio
comunes > Mantenimiento, se podrá seleccionar el tipo de curvatura del papel
personalizado desde Opciones de servicio comunes > Atributos de bandejas de papel >
Opciones de papel personalizado u Opciones de servicio comunes > Opciones de
bandejas de papel > Atributos de bandejas de papel.
NOTA
Los tipos de curvatura del papel creados desde Mantenimiento no están asociados a
ningún tipo/peso/bandeja de papel específicos.
Ajuste de la curvatura del papel
1. Inicie sesión como administrador.
2. Pulse el botón Estado de la máquina en la interfaz de usuario.
3. Seleccione la ficha Herramientas.
4. Seleccione Ajustes del sistema > Opciones de servicio comunes.
5. Seleccione Mantenimiento.
Aparecerá la pantalla Mantenimiento.
6. Seleccione Ajustar curvatura del papel.
7. Seleccione una de las opciones de Tipo 1-10.
8. Seleccione Cambiar opciones.
9. Asigne los parámetros deseados a la opción Tipo (1-10) de curvatura del papel.
a) Seleccione el campo Nombre.
b) Utilice el teclado para escribir un nombre.
Prensa de color J75 Xerox
®
9-36
Guía de administración del sistema
Opciones de servicio comunes

c) Seleccione los ajustes adecuados de salida A 1 cara, cara arriba, A 1 cara, cara
abajo y A 2 caras.
Utilice los botones de flecha para seleccionar el nivel correcto de curvatura.
NOTA
La selección de Auto permite al sistema ajustar la curvatura del papel de forma
automática.
d) Seleccione Impresión de muestra.
Examine la curvatura del papel de la muestra. Si la muestra de impresión aún
presenta demasiada curvatura, ajuste mejor los parámetros de curvatura del papel
e imprima otra muestra.
10. Continúe ajustando los parámetros de curvatura del papel hasta que esté satisfecho
con la impresión. Una vez que esté satisfecho con la impresión, seleccione Guardar.
Aparecerá la pantalla Ajustar curvatura del papel.
11. Seleccione Cerrar.
Aparecerá la pantalla Mantenimiento.
12. Seleccione Cerrar.
Aparece la pantalla principal de la ficha Herramientas.
13. Salga del modo administrador.
Ajustar posición de plegado (Ajuste de acabadora)
NOTA
Ajustar posición de plegado (Ajuste de acabadora) solo está disponible cuando la
máquina tiene conectada una acabadora estándar o con realizador de folletos. Si la
acabadora cuenta con una plegadora C/Z opcional, la función Ajustar posición de
plegado dispondrá de más opciones de plegado.
Utilice Ajustar posición de plegado (Ajuste de acabadora) para ajustar la posición de
plegado de la salida impresa. Puede ajustar la posición de plegado de varios tipos de
papel, así como configurar los valores de ajuste de hasta 10 tipos prefijados. Además,
se puede asignar un determinado tipo a cada bandeja. Se pueden establecer ajustes de
posición de plegado para plegado simple y folleto. Además, si la plegadora en C/Z
opcional está conectada, se pueden definir posiciones de plegado en C, en Z y en Z
media hoja.
9-37Prensa de color J75 Xerox
®
Guía de administración del sistema
Opciones de servicio comunes

Ajuste de posición de plegado
NOTA
Puede acceder a Ajustar posición de plegado desde tres áreas distintas de Opciones
de servicio comunes (Herramientas/modo administrador):
• Herramientas > Opciones del sistema > Opciones de servicio comunes > Opciones
de bandejas de papel > Opciones de papel personalizado
• Herramientas > Opciones del sistema > Opciones de servicio comunes > Opciones
de bandejas de papel > Atributos de las bandejas de papel
• Herramientas > Opciones del sistema > Opciones de servicio comunes >
Mantenimiento > Ajuste de acabadora
1. Coloque papel en la bandeja que desee utilizar.
2. Inicie sesión como administrador.
3. Acceda a la ficha Herramientas de la interfaz de usuario.
4. Seleccione Ajustes del sistema > Opciones de servicio comunes.
5. Seleccione uno de los siguientes procedimientos:
• Opciones de bandejas de papel > Opciones de papel personalizado
• Opciones de bandejas de papel > Atributos de bandejas de papel
• Mantenimiento > Ajuste de acabadora
6. Seleccione Ajustar posición de plegado.
7. Seleccione Configuración de tipo de posición de plegado y, a continuación, Cambiar
opciones.
8. Seleccione el tipo de posición de plegado del papel que desee ajustar y, a continuación,
Cambiar opciones.
9. Seleccione Nombre y, a continuación, Cambiar opciones.
10. Introduzca el nombre del tipo adecuado y seleccione Guardar.
NOTA
Se recomienda utilizar un nombre con significado, como Plegado sencillo común, que
le permita recordar su contenido.
11. Seleccione el tipo de plegado y, a continuación, Cambiar opciones.
NOTA
Para más información sobre la realización de cada ajuste de plegado, consulte el
procedimiento de plegado específico.
12. Seleccione los ajustes deseados y seleccione Impresión de muestra.
13. Seleccione la bandeja donde colocó el papel en el paso 1 y pulse el botón Comenzar.
14. Mida la posición de plegado en la muestra impresa y ajústela según sea necesario.
15. Realice los ajustes precisos.
16. Cuando termine de realizar ajustes, imprima otra muestra con Impresión de muestra
y compruebe los resultados.
17. Repita los pasos anteriores si necesita realizar más ajustes.
Prensa de color J75 Xerox
®
9-38
Guía de administración del sistema
Opciones de servicio comunes

18. Seleccione Guardar.
19. Seleccione Cerrar hasta que aparezca la pantalla Ajustar posición de plegado.
20. Seleccione la bandeja donde colocó el papel en el paso 1 y pulse el botón Comenzar.
21. Seleccione el tipo de posición de plegado ajustado y, a continuación, Guardar.
22. Continúe seleccionando Guardar o Cerrar hasta que vuelva a la pantalla principal
de la ficha Herramientas.
23. Salga del modo administrador.
Ajuste de posición de plegado simple
NOTA
Puede acceder a Ajustar posición de plegado desde tres áreas distintas de Opciones
de servicio comunes (Herramientas/modo administrador):
• Herramientas > Opciones del sistema > Opciones de servicio comunes > Opciones
de bandejas de papel > Opciones de papel personalizado
• Herramientas > Opciones del sistema > Opciones de servicio comunes > Opciones
de bandejas de papel > Atributos de las bandejas de papel
• Herramientas > Opciones del sistema > Opciones de servicio comunes >
Mantenimiento > Ajuste de acabadora
1. Coloque papel en la bandeja que desee utilizar.
2. Inicie sesión como administrador.
3. Acceda a la ficha Herramientas de la interfaz de usuario.
4. Seleccione Ajustes del sistema > Opciones de servicio comunes.
5. Seleccione uno de los siguientes procedimientos:
• Opciones de bandejas de papel > Opciones de papel personalizado
• Opciones de bandejas de papel > Atributos de bandejas de papel
• Mantenimiento > Ajuste de acabadora
6. Seleccione Ajustar posición de plegado.
7. Seleccione Configuración de tipo de posición de plegado y, a continuación, Cambiar
opciones.
8. Seleccione Plegado simple y, a continuación, Cambiar opciones.
9. Indique el número de hojas que se deben plegar y seleccione Impresión de muestra.
10. Seleccione la bandeja donde colocó el papel y pulse el botón Comenzar.
Se imprimirá una muestra.
11. Seleccione Cerrar.
12. Examine la muestra impresa y mida el valor de desplazamiento.
13. Seleccione Largo a la izquierda o Largo a la derecha.
14. Introduzca el valor de la medición realizada en Valor A antes del ajuste tocando los
botones de flecha Arriba/Abajo.
15. Seleccione Ajustar.
16. Seleccione de nuevo Impresión de muestra para imprimir una muestra y comprobar
los resultados del ajuste.
17. Realice más ajustes si es preciso.
9-39Prensa de color J75 Xerox
®
Guía de administración del sistema
Opciones de servicio comunes

18. Seleccione Guardar.
19. Seleccione Cerrar hasta que aparezca la pantalla Ajustar posición de plegado.
20. Seleccione la bandeja donde colocó el papel en el paso 1 y pulse el botón Comenzar.
21. Seleccione el tipo de posición de plegado ajustado y, a continuación, Guardar.
22. Continúe seleccionando Guardar o Cerrar hasta que vuelva a la pantalla principal
de la ficha Herramientas.
23. Salga del modo administrador.
Ajuste de posición de plegado de folletos
NOTA
Puede acceder a Ajustar posición de plegado desde tres áreas distintas de Opciones
de servicio comunes (Herramientas/modo administrador):
• Herramientas > Opciones del sistema > Opciones de servicio comunes > Opciones
de bandejas de papel > Opciones de papel personalizado
• Herramientas > Opciones del sistema > Opciones de servicio comunes > Opciones
de bandejas de papel > Atributos de las bandejas de papel
• Herramientas > Opciones del sistema > Opciones de servicio comunes >
Mantenimiento > Ajuste de acabadora
1. Coloque papel en la bandeja que desee utilizar.
2. Inicie sesión como administrador.
3. Acceda a la ficha Herramientas de la interfaz de usuario.
4. Seleccione Ajustes del sistema > Opciones de servicio comunes.
5. Seleccione uno de los siguientes procedimientos:
• Opciones de bandejas de papel > Opciones de papel personalizado
• Opciones de bandejas de papel > Atributos de bandejas de papel
• Mantenimiento > Ajuste de acabadora
6. Seleccione Ajustar posición de plegado.
7. Seleccione Configuración de tipo de posición de plegado y, a continuación, Cambiar
opciones.
8. Seleccione Folleto y, a continuación, Cambiar opciones.
9. Seleccione Impresión de muestra.
10. Seleccione la bandeja donde colocó el papel, seleccione Pila de 2 hojas y pulse el
botón Comenzar.
Se imprimirá una muestra.
11. Seleccione la bandeja donde colocó el papel, seleccione Pila de 15 hojas y pulse el
botón Comenzar.
Se imprimirá una muestra.
12. Seleccione Cerrar.
13. Examine la muestra impresa y mida el desplazamiento de la posición en la pila de 2
hojas y en la pila de 15.
14. Seleccione Estado de plegado de folleto (2 hojas).
Prensa de color J75 Xerox
®
9-40
Guía de administración del sistema
Opciones de servicio comunes

15. Seleccione el estado de la posición de plegado y grapa de la salida impresa, e
introduzca, en el campo Valores A y B antes del ajuste, el desplazamiento medido en
la pila de 2 hojas.
16. Seleccione Guardar.
17. Configure igual el Estado de plegado de folleto (15 hojas).
NOTA
Los valores entre pila de 2 hojas y pila de 15 hojas se ajustan automáticamente.
NOTA
Cuando quiera especificar un número de hojas distinto, utilice la opción Folleto de
hojas variables para realizar las selecciones adecuadas.
18. Seleccione de nuevo Impresión de muestra para imprimir una muestra y comprobar
los resultados del ajuste.
19. Realice más ajustes si es preciso.
20. Seleccione Guardar.
21. Seleccione Cerrar hasta que aparezca la pantalla Ajustar posición de plegado.
22. Seleccione la bandeja donde colocó el papel en el paso 1 y pulse el botón Comenzar.
23. Seleccione el tipo de posición de plegado ajustado y, a continuación, Guardar.
24. Continúe seleccionando Guardar o Cerrar hasta que vuelva a la pantalla principal
de la ficha Herramientas.
25. Salga del modo administrador.
Ajuste de posición de plegado en C
SUGERENCIA
Las posiciones Plegado en C, Plegado en Z y Plegado en Z media hoja solo están
disponibles cuando la máquina tiene conectada una acabadora estándar/con realizador
de folletos y una plegadora C/Z opcional.
NOTA
Puede acceder a Ajustar posición de plegado desde tres áreas distintas de Opciones
de servicio comunes (Herramientas/modo administrador):
• Herramientas > Opciones del sistema > Opciones de servicio comunes > Opciones
de bandejas de papel > Opciones de papel personalizado
• Herramientas > Opciones del sistema > Opciones de servicio comunes > Opciones
de bandejas de papel > Atributos de las bandejas de papel
• Herramientas > Opciones del sistema > Opciones de servicio comunes >
Mantenimiento > Ajuste de acabadora
1. Coloque papel en la bandeja que desee utilizar.
2. Inicie sesión como administrador.
3. Acceda a la ficha Herramientas de la interfaz de usuario.
4. Seleccione Ajustes del sistema > Opciones de servicio comunes.
5. Seleccione uno de los siguientes procedimientos:
• Opciones de bandejas de papel > Opciones de papel personalizado
9-41Prensa de color J75 Xerox
®
Guía de administración del sistema
Opciones de servicio comunes

• Opciones de bandejas de papel > Atributos de bandejas de papel
• Mantenimiento > Ajuste de acabadora
6. Seleccione Ajustar posición de plegado.
7. Seleccione Configuración de tipo de posición de plegado y, a continuación, Cambiar
opciones.
8. Seleccione Plegado en C -A4 o Plegado en C -8.5x11” y, a continuación, Cambiar
opciones.
9. Seleccione Impresión de muestra.
10. Seleccione la bandeja donde colocó el papel y pulse el botón Comenzar.
Se imprimirá una muestra.
11. Seleccione Cerrar.
12. Examine la muestra impresa y mida el desplazamiento de posición del plegado A y
B.
13. Introduzca el valor de la medición realizada antes en Valores A y B antes del ajuste
y el valor final que desea obtener tras el ajuste en Valores A y B deseados.
SUGERENCIA
Establezca el valor A y el valor B de forma que un borde del papel no se extienda más
allá de la posición de plegado del papel. Si un borde del papel sobrepasa la posición
de plegado del papel, se puede producir un atasco.
14. Seleccione de nuevo Impresión de muestra para imprimir una muestra y comprobar
los resultados del ajuste.
15. Realice más ajustes si es preciso.
16. Seleccione Guardar.
17. Seleccione Cerrar hasta que aparezca la pantalla Ajustar posición de plegado.
18. Seleccione la bandeja donde colocó el papel en el paso 1 y pulse el botón Comenzar.
19. Seleccione el tipo de posición de plegado ajustado y, a continuación, Guardar.
20. Continúe seleccionando Guardar o Cerrar hasta que vuelva a la pantalla principal
de la ficha Herramientas.
21. Salga del modo administrador.
Ajuste de posición de plegado en Z
SUGERENCIA
Las posiciones Plegado en C, Plegado en Z y Plegado en Z media hoja solo están
disponibles cuando la máquina tiene conectada una acabadora estándar/con realizador
de folletos y una plegadora C/Z opcional.
Prensa de color J75 Xerox
®
9-42
Guía de administración del sistema
Opciones de servicio comunes

NOTA
Puede acceder a Ajustar posición de plegado desde tres áreas distintas de Opciones
de servicio comunes (Herramientas/modo administrador):
• Herramientas > Opciones del sistema > Opciones de servicio comunes > Opciones
de bandejas de papel > Opciones de papel personalizado
• Herramientas > Opciones del sistema > Opciones de servicio comunes > Opciones
de bandejas de papel > Atributos de las bandejas de papel
• Herramientas > Opciones del sistema > Opciones de servicio comunes >
Mantenimiento > Ajuste de acabadora
1. Coloque papel en la bandeja que desee utilizar.
2. Inicie sesión como administrador.
3. Acceda a la ficha Herramientas de la interfaz de usuario.
4. Seleccione Ajustes del sistema > Opciones de servicio comunes.
5. Seleccione uno de los siguientes procedimientos:
• Opciones de bandejas de papel > Opciones de papel personalizado
• Opciones de bandejas de papel > Atributos de bandejas de papel
• Mantenimiento > Ajuste de acabadora
6. Seleccione Ajustar posición de plegado.
7. Seleccione Configuración de tipo de posición de plegado y, a continuación, Cambiar
opciones.
8. Seleccione Plegado en Z -A4 o Plegado en Z -8.5x11” y, a continuación, Cambiar
opciones.
9. Seleccione Impresión de muestra.
10. Seleccione la bandeja donde colocó el papel y pulse el botón Comenzar.
Se imprimirá una muestra.
11. Seleccione Guardar.
12. Examine la muestra impresa y mida el desplazamiento de posición del plegado A y
B.
13. Introduzca el valor de la medición realizada en el paso anterior en Valores A y B antes
del ajuste y el valor final que desea obtener tras el ajuste en Valores A y B deseados.
SUGERENCIA
Establezca el valor A y el valor B de forma que un borde del papel no se extienda más
allá de la posición de plegado del papel. Si un borde del papel sobrepasa la posición
de plegado del papel, se puede producir un atasco.
14. Seleccione de nuevo Impresión de muestra para imprimir una muestra y comprobar
los resultados del ajuste.
15. Realice más ajustes si es preciso.
16. Seleccione Guardar.
17. Seleccione Cerrar hasta que aparezca la pantalla Ajustar posición de plegado.
18. Seleccione la bandeja donde colocó el papel en el paso 1 y pulse el botón Comenzar.
19. Seleccione el tipo de posición de plegado ajustado y, a continuación, Guardar.
9-43Prensa de color J75 Xerox
®
Guía de administración del sistema
Opciones de servicio comunes

20. Continúe seleccionando Guardar o Cerrar hasta que vuelva a la pantalla principal
de la ficha Herramientas.
21. Salga del modo administrador.
Ajuste de posición de plegado en Z media hoja
SUGERENCIA
Las posiciones Plegado en C, Plegado en Z y Plegado en Z media hoja solo están
disponibles cuando la máquina tiene conectada una acabadora estándar/con realizador
de folletos y una plegadora C/Z opcional.
NOTA
Puede acceder a Ajustar posición de plegado desde tres áreas distintas de Opciones
de servicio comunes (Herramientas/modo administrador):
• Herramientas > Opciones del sistema > Opciones de servicio comunes > Opciones
de bandejas de papel > Opciones de papel personalizado
• Herramientas > Opciones del sistema > Opciones de servicio comunes > Opciones
de bandejas de papel > Atributos de las bandejas de papel
• Herramientas > Opciones del sistema > Opciones de servicio comunes >
Mantenimiento > Ajuste de acabadora
1. Coloque papel en la bandeja que desee utilizar.
2. Inicie sesión como administrador.
3. Acceda a la ficha Herramientas de la interfaz de usuario.
4. Seleccione Ajustes del sistema > Opciones de servicio comunes.
5. Seleccione uno de los siguientes procedimientos:
• Opciones de bandejas de papel > Opciones de papel personalizado
• Opciones de bandejas de papel > Atributos de bandejas de papel
• Mantenimiento > Ajuste de acabadora
6. Seleccione Ajustar posición de plegado.
7. Seleccione Configuración de tipo de posición de plegado y, a continuación, Cambiar
opciones.
8. Selección Plegado en Z media hoja -A3, Plegado en Z media hoja -B4, Plegado en
Z media hoja -11x17” o Plegado en Z media hoja -8K y, a continuación, seleccione
Cambiar opciones.
9. Seleccione Impresión de muestra.
10. Seleccione la bandeja donde colocó el papel y pulse el botón Comenzar.
Se imprimirá una muestra.
11. Seleccione Guardar.
12. Examine la muestra impresa y mida el desplazamiento de posición del plegado A y
B.
13. Introduzca el valor de la medición realizada en el paso anterior en Valores A y B antes
del ajuste y el valor final que desea obtener tras el ajuste en Valores A y B deseados.
Prensa de color J75 Xerox
®
9-44
Guía de administración del sistema
Opciones de servicio comunes

SUGERENCIA
Establezca el valor B de forma que un borde del papel no se extienda más allá de la
posición de plegado del papel. Si un borde del papel sobrepasa la posición de plegado
del papel, se puede producir un atasco.
14. Seleccione de nuevo Impresión de muestra para imprimir una muestra y comprobar
los resultados del ajuste.
15. Realice más ajustes si es preciso.
16. Seleccione Guardar.
17. Seleccione Cerrar hasta que aparezca la pantalla Ajustar posición de plegado.
18. Seleccione la bandeja donde colocó el papel en el paso 1 y pulse el botón Comenzar.
19. Seleccione el tipo de posición de plegado ajustado y, a continuación, Guardar.
20. Continúe seleccionando Guardar o Cerrar hasta que vuelva a la pantalla principal
de la ficha Herramientas.
21. Salga del modo administrador.
Ajuste de la uniformidad de la densidad
Use esta función para corregir la calidad de la imagen en la salida cuando no es
consistente en su totalidad. Por ejemplo, si la calidad de imagen es menor (apagada) o
mayor (intensa) en los lados derecho o izquierdo de la salida anterior o posterior. Esta
función usa una nueva aplicación llamada Ajuste simple de calidad de imagen (SIQA)
que permite al usuario realizar ajustes de manera rápida y fácil, y corregir estos errores
de calidad de imagen.
El procedimiento requiere la instalación de la aplicación SIQA en un equipo Windows
®
.
NOTA
Si su servidor de impresión es un equipo basado en Windows, es posible instalar la
aplicación SIQA en el mismo. De lo contrario, será necesario usar otro equipo. Póngase
en contacto con el Centro de Asistencia al Cliente para obtener más información.
1. Tome nota de la dirección IP, ya que se usará posteriormente en este procedimiento.
a) Si está conectado a un servidor de impresión FreeFlow, seleccione Estado de la
máquina > Información de la máquina para obtener la dirección IP de la interfaz
de usuario de la máquina. Tome nota de la dirección IPv4.
b) Si está conectado a un servidor de impresión EX independiente, seleccione
Command Workstation (Estación de trabajo de comandos) > Device Center
(Centro de dispositivos) > General o use el informe de configuración para obtener
la dirección IP del servidor de impresión.
c) Si está conectado a un servidor integrado de color Fiery, obtenga la dirección IP
del servidor de impresión mediante el informe de configuración.
2. En la interfaz de usuario de la máquina, inicie sesión como administrador.
a) Pulse el botón Iniciar/Cerrar sesión del panel de control.
b) Introduzca la ID de administrador del sistema.
La ID predeterminada es admin, y la clave predeterminada es 1111.
c) Seleccione Intro.
9-45Prensa de color J75 Xerox
®
Guía de administración del sistema
Opciones de servicio comunes

3. Pulse el botón Estado de la máquina en la interfaz de usuario.
4. Seleccione la ficha Herramientas.
5. Seleccione Opciones del sistema > Opciones de servicio comunes > Mantenimiento.
Aparece la pantalla Mantenimiento.
6. Mediante el botón Abajo, desplácese hasta la siguiente página/pantalla de
mantenimiento.
7. Seleccione Ajuste de la uniformidad de la densidad.
Se muestra la pantalla Ajuste de la uniformidad de la densidad.
8. Seleccione Procedimiento semiauto mediante escáner.
9. En la pantalla Procedimiento semiauto mediante escáner, seleccione la bandeja de
destino que desea usar para el ajuste.
10. Seleccione Imprimir.
Se imprimen dos tramas de prueba; una se imprime mediante el modo CMYK y la
otra mediante el modo RGB.
11. Recupere las dos tramas de prueba impresas y vuelva a la interfaz de usuario de la
máquina.
La pantalla Procedimiento semiauto mediante escáner muestra instrucciones para
iniciar el proceso de ajuste.
12. Siga las instrucciones de la interfaz de usuario para escanear la primera trama de
prueba.
IMPORTANTE
Escanee siempre la trama de prueba CMYK en primer lugar.
a) Coloque la prueba CMYK en el cristal de exposición, como se muestra en la interfaz
de usuario.
b) Coloque como mínimo cinco hojas en blanco de papel blanco sobre la trama de
texto.
Estas hojas en blanco garantizan que no se transparenta ninguna imagen en la
salida impresa.
c) Baje la cubierta de documentos.
d) Seleccione Comenzar en la interfaz de usuario.
e) Recupere las copias CMYK de la bandeja de salida.
13. Escanee la trama de prueba RGB.
a) Coloque la prueba RGB en el cristal de exposición, como se muestra en la interfaz
de usuario.
b) Coloque como mínimo cinco hojas en blanco de papel blanco sobre la trama de
texto.
Estas hojas en blanco garantizan que no se transparenta ninguna imagen en la
salida impresa.
c) Baje la cubierta de documentos.
d) Recupere las copias RGB de la bandeja de salida.
14. Siga las instrucciones que se muestran en la interfaz de usuario de la máquina.
Prensa de color J75 Xerox
®
9-46
Guía de administración del sistema
Opciones de servicio comunes

a) Quite la trama de prueba del cristal de exposición.
b) Baje la cubierta de documentos.
c) Seleccione Confirmar.
Los datos escaneados se envían a la carpeta de la máquina. La aplicación SIQA
leerá y analizará los datos para calcular el valor de ajuste y realizar dicho ajuste.
15. Vaya al equipo Windows en el que está instalada la aplicación SIQA.
16. En el escritorio del equipo Windows, haga doble clic en la aplicación SIQA para
iniciarla.
Se muestra la pantalla Input_Key_Operator_ID (Escribir ID de operador principal).
NOTA
Si la aplicación SIQA no se puede iniciar o abrir, consulte el capítulo Solución de
problemas en la Guía de administración del sistema para obtener información e
instrucciones sobre cómo resolver el problema.
17. Escriba la ID del operador principal.
La clave de ID es admin.
18. Seleccione Aceptar (Comenzar).
Se muestra la pantalla Ajuste simple de calidad de imagen.
19. En el menú desplegable, seleccione Ajuste de la uniformidad de la densidad y, a
continuación, seleccione Comenzar.
Si se muestra la pantalla Introducir la dirección, confirme o escriba la dirección IP de
la máquina.
NOTA
Si la aplicación SIQA se está comunicando con la máquina y esta está conectada a
un servidor de impresión FreeFlow o a un servidor de impresión integrado EFI Fiery,
escriba la dirección IP que aparece en la pantalla Estado de la máquina >
Información de la máquina.
20. Seleccione Aceptar (Comenzar).
La aplicación SIQA accede a los datos de la imagen escaneada en la carpeta de la
impresora y los lee. A continuación, la aplicación SIQA analiza los datos y calcula
automáticamente los valores de ajuste necesarios.
NOTA
Se muestran varias pantallas mientras se llevan a cabo los procedimientos de análisis
y cálculo. Espere.
21. Revise la información proporcionada en la pantalla Correction Results (Resultados
de corrección).
Esta pantalla se muestra al finalizar los procedimientos de análisis y cálculo.
La información de resultados de corrección muestra las mejoras que se pueden realizar
para corregir la variación de densidad anterior y posterior.
22. Seleccione Details (Detalles) para revisar la información en la pantalla Correction
Parameters (Parámetros de corrección).
9-47Prensa de color J75 Xerox
®
Guía de administración del sistema
Opciones de servicio comunes

23. Seleccione Cerrar dos veces para salir de las pantallas Correction Parameters
(Parámetros de corrección) y Correction Results (Resultados de corrección).
La pantalla Select (Seleccionar) muestra el mensaje: "Do you want to write the new
parameters into the machine?" (¿Desea escribir los nuevos parámetros en la
máquina?).
24. Seleccione Sí para aplicar los nuevos valores o parámetros de ajuste.
Los valores se escriben en la NVM de la máquina. La máquina se reinicia entre 4 y 8
veces para que cada ROS inicialice los nuevos valores. La interfaz de usuario de la
máquina muestra el mensaje: "La máquina está conectada a un equipo externo". No
apague la máquina.
Al finalizar el proceso, la aplicación SIQA muestra la pantalla de mensaje: "Adjustment
completed" (Ajuste finalizado).
25. Seleccione Aceptar para cerrar y salir de la aplicación SIQA.
El ajuste puede comprobarse mediante una nueva ejecución de las tramas de prueba
y la repetición de los pasos previos de este procedimiento.
Ajuste de valores
Ajuste el tamaño (la escala) de la imagen con respecto a la dirección del borde anterior
y lateral según la dirección de alimentación del papel para cada cara (cara 1 y 2) en
incrementos del 0.025%. Puede ajustar la configuración en hasta un 0.4%. Especifique
un valor positivo para incrementar la escala y negativo para reducirla.
1. Examine la muestra impresa y mida el valor de desplazamiento de la escala.
Dirección de alimentación del papel: escala de dirección X
Desplazamiento de la escala de dirección X = longitud de referencia de la imagen
en la dirección X - longitud medida real de la imagen en la dirección X
Dirección vertical en relación a la dirección de alimentación del papel: escala
de dirección Y
Desplazamiento de la escala de dirección Y = longitud de referencia de la imagen
en la dirección Y - longitud medida real de la imagen en la dirección Y
Las longitudes de referencia para una salida de muestra de tamaño A3 o A4 imprimida
con impresión de muestra son las siguientes.
Longitud de referencia de la imagen
en la dirección Y
Longitud de referencia de la imagen
en la dirección X
Tamaño del
papel
277 mm400 mmA3
277 mm190 mmA4
2. Seleccione X% o Y% y, a continuación, seleccione Cambiar opciones.
3. Escriba el desplazamiento de la escala de dirección X que se midió en el paso 1 para
la cara 1 y la cara 2 de X%.
Prensa de color J75 Xerox
®
9-48
Guía de administración del sistema
Opciones de servicio comunes

4. Escriba el desplazamiento de la escala de dirección Y que se midió en el paso 1 para
la cara 1 y la cara 2 de Y%.
NOTA
Si el desplazamiento de escala es positivo, especifique un valor negativo en el campo
de valor de ajuste. Si es negativo, especifique un valor positivo.
5. Pulse Guardar.
Autocomprobación de encendido
1. Seleccione Mantenimiento.
2. Seleccione Autocomprobación de encendido.
3. Seleccione Sí o No para establecer si desea imprimir una página de autocomprobación
al encender la impresora.
Memoria USB
1. La función Memoria USB debe estar habilitada.
2. En Mantenimiento, seleccione Memoria USB.
3. Conecte la memoria USB y seleccione Comenzar.
Marca de agua
La opción de marca de agua está disponible mediante la selección del botón Estado de
la máquina en el Panel de control. Seleccione la ficha Herramientas, Opciones del sistema,
Opciones de servicio comunes y, a continuación, seleccione Marca de agua. Las opciones
seleccionadas determinan los valores prefijados de las opciones Anotación y Marca de
agua en la ficha Formato de salida de la función Copia. Use los procedimientos siguientes
para configurar los valores predeterminados de las opciones de Marca de agua.
1. En la pantalla Opciones comunes, seleccione Marca de agua.
2. Seleccione el elemento que desea modificar o configurar y, a continuación, seleccione
Cambiar opciones.
3. Seleccione la opción que desee de la función Marca de agua.
4. Seleccione Guardar. Se vuelve a la ventana Marca de agua.
5. Repita los pasos 1 a 4, si es necesario, para acceder a otras opciones de marca de
agua.
6. Seleccione Cerrar en la pantalla Marca de agua para volver a la pantalla Opciones
comunes.
Formato de fecha
• Establezca el formato prefijado de fecha como se muestra en las pantallas Anotación
y Marca de agua de la ficha Formato de salida (función Copia). Si se selecciona, la
9-49Prensa de color J75 Xerox
®
Guía de administración del sistema
Opciones de servicio comunes

fecha prefijada se imprime en la copia, siempre que la función Anotación/Fecha
tenga el valor Sí o esté seleccionada la opción Fecha de la función Marca de agua.
• Elija entre las siguientes opciones de formato de fecha: 20aa/mm/dd, mm/dd/20aa,
dd/mm/20aa y 20aa-mm-dd.
• La opción seleccionada pasa a ser el ajuste prefijado para las funciones Anotación
y Marca de agua.
Efecto de marca de agua prefijado
Seleccione la configuración predeterminada de Efecto de texto. Este valor prefijado
aparece en la pantalla Marca de agua, en la ficha Formato de salida (función de Copia).
Esta opción determina cómo aparece el texto del fondo (marca de agua) en la salida
impresa. Las opciones de Efecto de texto son: No Gofrado y Contorno.
Marca de agua prefijada
Seleccione la marca de agua prefijada en la lista.
Tamaño de fuente
Puede seleccionar una de las cuatro opciones siguientes: 48 puntos, 64 puntos, 80 puntos
o un tamaño personalizado de 24 a 80 puntos.
Trama de fondo
Seleccione la trama de fondo que desea utilizar con numeración de juegos (marca de
agua), opción Efecto de texto, en la función Copia de la ficha Formato de salida.
Seleccione entre ocho tramas: onda, círculo, franjas, cadena, haz, rombo, girasol y
abanico.
Densidad
Seleccione la densidad de impresión del texto de fondo (marca de agua). Puede
seleccionar tres niveles: Más claro, Normal o Más oscuro.
Contraste de marca de agua/fondo
Seleccione el contraste de texto/fondo para imprimir la información de numeración de
juegos (marca de agua). Puede seleccionar niveles de contraste entre 1 y 9. Configure
el contraste de texto/fondo después de comprobar los resultados de la impresión de una
lista de muestras de efectos de texto.
NOTA
Para obtener más información sobre la impresión de muestra, consulte la sección titulada
"Lista de muestras de efectos de texto" en el capítulo 10 de la Guía del usuario.
Prensa de color J75 Xerox
®
9-50
Guía de administración del sistema
Opciones de servicio comunes

Forzar marca de agua: Trabajo de copia
Seleccione si desea forzar la impresión con numeración de juegos (marca de agua) para
trabajos de copia. Seleccione Sí para forzar la impresión de la numeración de juegos
(marca de agua) en todos los trabajos de copia. Seleccione No si no desea forzar la
impresión de numeración de juegos (marca de agua) en todos los trabajos de copia.
Forzar marca de agua: Cliente
Seleccione si desea forzar la impresión con numeración de juegos (marca de agua) en
material del cliente. Seleccione Sí para forzar la impresión de numeración de juegos
(marca de agua) en todos los trabajos del cliente. Seleccione No si no desea forzar la
impresión de numeración de juegos (marca de agua) en todos los trabajos del cliente.
Forzar marca de agua: Impresión de archivo guardado
Seleccione si desea forzar la impresión con numeración de juegos (marca de agua) para
la impresión desde la carpeta. Seleccione No o Sí (esta opción fuerza la impresión de
una marca de agua en la salida de todos los trabajos de impresión desde la carpeta).
Forzar marca de agua: Impresión de disco
Seleccione si desea forzar la impresión con numeración de juegos (marca de agua) para
la impresión de disco. Seleccione No o Sí (esta opción fuerza la impresión de una marca
de agua en la salida de todos los trabajos de impresión de disco).
Marcas de agua personalizadas: de 1 a 3
Cree su propia marca de agua.
Marca de agua de seguridad
La opción no está disponible si está atenuada en su sistema.
Control de marca de agua de seguridad
Seleccione si desea configurar la detección de marca de agua de seguridad. Seleccione
No o Sí.
Opciones de códigos digitales
Establezca las opciones de Clave de descifrado y Marca de agua digital personalizada.
9-51Prensa de color J75 Xerox
®
Guía de administración del sistema
Opciones de servicio comunes

Forzar marca de agua de seguridad
Seleccione si desea forzar la marca de agua de seguridad para las funciones Copia,
Impresión de cliente, Impresión de archivo, Impresión de disco e Informe. Seleccione
No o Sí.
Prefijados de marca de agua de seguridad
Configure la opción Código de protección. Las opciones disponibles son No e Impedir
duplicación.
Efecto de marca de agua de seguridad
Configure las opciones Marca de agua de seguridad prefijada, Trama de fondo, Marca
de agua de seguridad/Contraste fondo y Marca agua de seguridad personalizada 1, 2
y 3.
Forzar anotaciones
Forzar anotaciones
1. Seleccione Estado de la máquina en el panel de control.
2. Seleccione Opciones del sistema y, a continuación, seleccione Forzar anotación.
3. Seleccione una de las opciones siguientes:
• Aplicar plantilla de diseño a trabajos de impresión/copia
• Eliminar plantilla de diseño
• Cadena de creación de texto
4. Seleccione Guardar.
Imprimir ID única universal
1. En la pantalla Opciones comunes, seleccione Imprimir ID única universal.
2. Seleccione la opción deseada para la función Imprimir ID única universal.
3. Seleccione Guardar. Se vuelve a la ventana Marca de agua de seguridad.
4. Repita los pasos 1 a 4, si es necesario, para acceder a otras funciones de control de
historial de imagen.
5. Seleccione Cerrar en la pantalla Control de historial de imagen para volver a la
pantalla Opciones comunes.
Prensa de color J75 Xerox
®
9-52
Guía de administración del sistema
Opciones de servicio comunes

Imprimir ID única universal
Seleccione si desea configurar la opción Imprimir ID única universal. Las opciones
disponibles son Sí y No.
Notificar finalización del trabajo por
e-mail
Puede recibir los resultados de los trabajos realizados mediante un aviso de e-mail.
1. Pulse el botón Estado de la máquina.
2. Seleccione la ficha Herramientas.
3. En la columna Funciones, seleccione Notificar finalización trabajo por e-mail.
4. Seleccione Trabajos de destino en la lista Elementos.
5. Seleccione Cambiar opciones.
6. Seleccione el servicio de copia, escaneado, impresión o informe para el que desea
recibir resultados mediante una notificación de e-mail.
7. Seleccione el momento de la notificación en Notificar al final del trabajo o Notificar
solo si hay error.
8. Seleccione Guardar.
9. Seleccione una dirección de e-mail de la lista Elementos.
10. Seleccione Cambiar opciones.
11. Escriba una dirección de e-mail en el teclado.
12. Seleccione Guardar dos veces para volver a la ficha Herramientas.
Opciones de complementos
Opciones de complementos
1. Seleccione Opciones del complemento.
2. Seleccione Complementos internos o seleccione un elemento de la lista de
complementos integrados.
Otras opciones
Esta función le permite seleccionar la configuración predeterminada de varias opciones
relacionadas con la máquina.
9-53Prensa de color J75 Xerox
®
Guía de administración del sistema
Opciones de servicio comunes

Apilado con desplazamiento (bandeja central derecha)
Seleccione la opción de apilado con desplazamiento para la bandeja de la acabadora:
• No: si se selecciona esta opción, la bandeja de acabado no desplaza la salida impresa.
• Desplazar por juegos: con esta opción seleccionada, la bandeja de acabado desplaza
cada juego de trabajos de copia/impresión. Esta opción desplaza también cada
trabajo.
• Desplazar por trabajos: con esta opción seleccionada, todos los juegos salen apilados
por el área de salida. Cuando comienza el trabajo siguiente, sale desplazado con
respecto al trabajo anterior en la bandeja. Esta opción no desplaza también los juegos
de trabajos.
Avance automático de trabajos
Esta opción de Otras opciones le permite configurar la máquina para que promueva
automáticamente un trabajo de copia o impresión si la máquina no puede iniciar un
trabajo anterior. Por ejemplo, la máquina no puede iniciar una operación porque no hay
papel en la bandeja (al principio de una operación de copia o impresión). Si la función
está habilitada, la máquina puede omitir el trabajo actual y permite que otros trabajos
se inicien.
SUGERENCIA
Los otros trabajos no deben tener los mismos requisitos de copia o impresión que el
trabajo que no se puede procesar. Si los otros trabajos tienen distintos requisitos de
copia o impresión, se pueden promover para realizar la copia o la impresión
correspondiente.
NOTA
Los documentos almacenados como impresiones protegidas y de muestra no se pueden
promover automáticamente.
Tamaño de papel de impresión prefijado
Seleccione el tamaño de papel predeterminado para imprimir informes y listas. Seleccione
entre A4 o 8.5 × 11 pulgadas.
Opciones de tamaño de papel
Seleccione los tamaños de papel predeterminados para los originales de tamaño estándar
y para la detección automática de papel. Seleccione una de estas cinco opciones: Serie
A/B (8 × 13"), Serie A/B, Serie A/B (8K/16K), Serie A/B (8 × 13"/8 × 14") y Serie de
pulgadas.
Prensa de color J75 Xerox
®
9-54
Guía de administración del sistema
Opciones de servicio comunes

Restringir entrada con teclado
Seleccione si desea restringir la disponibilidad del teclado virtual de la interfaz de usuario.
Para impedir que aparezcan caracteres no legibles al cambiar los juegos de caracteres,
limite la entrada a caracteres ASCII. Si selecciona Sí (solo ASCII estándar), el teclado
que se muestra solo presenta caracteres ASCII.
Funcionamiento de botones Arriba/Abajo
Seleccione si desea habilitar el efecto de desplazamiento continuo cuando se mantienen
pulsados los botones de desplazamiento.
• Desactivar avance rápido: no se produce ningún desplazamiento cuando los botones
de desplazamiento se mantienen pulsados.
• Activar avance rápido: se produce un desplazamiento cuando los botones de
desplazamiento se mantienen pulsados.
Cifrado de datos
SUGERENCIA
Se trata de un accesorio opcional que se puede adquirir mediante el pago por parte del
cliente de una cantidad adicional. Para obtener más información, póngase en contacto
con el Centro de Asistencia al Cliente.
Si desea cifrar los datos grabados en el disco duro, seleccione Sí como valor prefijado
de esta función. Si se activa el cifrado de datos, se cifra automáticamente toda la
información grabada en el disco duro. El cifrado impide el acceso no autorizado de los
datos almacenados. Cuando el cifrado está activado, es preciso configurar una clave de
cifrado.
Clave de cifrado para datos confidenciales
SUGERENCIA
Procure no olvidar la clave de cifrado. Los datos no se podrán restaurar si olvida la clave.
SUGERENCIA
Los técnicos de servicio pueden bloquear los cambios de las opciones de esta función.
Para obtener más información sobre la configuración, consulte Funcionamiento
restringido del técnico de servicio.
Si la función opcional Cifrado de datos está disponible para su dispositivo, use el
procedimiento siguiente para crear una clave de cifrado.
1. Seleccione Clave de cifrado para datos confidenciales.
2. Seleccione Teclado y especifique una clave de cifrado de 12 caracteres.
NOTA
El valor predeterminado de la clave de cifrado es 111111111111 (doce unos).
9-55Prensa de color J75 Xerox
®
Guía de administración del sistema
Opciones de servicio comunes

3. Seleccione Guardar.
4. Seleccione Siguiente.
5. Siga el mismo procedimiento para volver a escribir la clave de cifrado.
Restauración de datos: los datos cifrados no se pueden restaurar si se produce una de
las circunstancias siguientes:
• Se produce un error físico del disco duro.
• No puede recordar la clave de cifrado.
• Intenta acceder a la función Funcionamiento restringido del técnico de servicio, pero
no puede recordar la ID y la clave del administrador del sistema.
Funcionamiento restringido del técnico
Esta función impide que el técnico de servicio acceda a ciertas funciones de seguridad
y cambie las opciones del administrador del sistema. Seleccione Sí o No. Si selecciona
Sí, se puede configurar la clave de la máquina.
Descarga de software
Esta función no se admite. Sin embargo, es posible que todavía pueda obtener acceso
a la misma. Solo los técnicos de servicio pueden usar esta función. Póngase en contacto
con el Centro de Asistencia al Cliente. Seleccione Desactivada como opción
predeterminada.
Elevación de bandeja del alimentador de documentos
Esta función permite establecer cuándo se eleva la bandeja de documentos en el
alimentador de documentos hasta la posición de funcionamiento. Seleccione Al colocar
originales o Al pulsar Comenzar.
Al colocar originales
Seleccione esta opción si desea que la bandeja elevadora suba al colocar documentos
en el alimentador.
Al pulsar Comenzar
Seleccione esta opción si desea que la bandeja elevadora del alimentador de documentos
suba al pulsar el botón Comenzar del panel de control.
Tiempo estimado del trabajo
Seleccione el valor prefijado que se muestra como tiempo estimado de finalización del
trabajo.
Prensa de color J75 Xerox
®
9-56
Guía de administración del sistema
Opciones de servicio comunes

Tiempo acumulativo de todos los trabajos
Seleccione esta opción si desea que la máquina muestre el tiempo total de todos los
trabajos.
Tiempo necesario para un trabajo
Seleccione esta opción si desea que la máquina muestre el tiempo que se necesita para
un trabajo.
Restringir método de selección de destinatario
Seleccione la opción predeterminada para la selección de destinatario. Seleccione Sí o
No.
Restringir al usuario la edición de la libreta de direcciones
Esta función le permite especificar si se permite al usuario editar la información de la
libreta de direcciones. Seleccione Sí o No.
Atributos de bandejas de papel durante la carga
Cuando se quita y sustituye una bandeja de papel de la máquina, la selección de
Desactivado o Activado determina si el cambio de bandeja se muestra en la interfaz
de usuario.
1. En Opciones de bandejas de papel seleccione Atributos de bandejas de papel durante
la carga.
2. Seleccione una de las opciones siguientes:
• No: si se seleccione esta opción, la interfaz de usuario no muestra los atributos de
la bandeja mientras se carga el papel en la misma.
• Sí: si se selecciona esta opción, la interfaz de usuario muestra los atributos de la
bandeja mientras se coloca papel en la misma.
3. En la pantalla Opciones de bandejas de papel, seleccione Prioridad de bandeja de
papel.
Prioridad de bandeja de papel
Configure la secuencia de prioridad de bandeja de papel para la selección automática
de bandeja. Mediante la selección automática de bandeja, la máquina selecciona
automáticamente la bandeja que contiene el papel adecuado para el trabajo de
copia o impresión.
Puede seleccionar las bandejas 1 a 4 y las bandejas opciones 6 y 7. La bandeja 5
(opcional) no se puede seleccionar.
9-57Prensa de color J75 Xerox
®
Guía de administración del sistema
Opciones de servicio comunes

4. Seleccione el elemento que desea modificar o configurar y, a continuación, seleccione
Cambiar opciones.
5. Seleccione una opción de prioridad (de la primera a la sexta) y asígnela a una bandeja.
NOTA
Solo se puede designar una bandeja a cada prioridad.
6. Seleccione Guardar para guardar la selección y volver a la pantalla Prioridad de
bandeja de papel.
7. Seleccione Cerrar para volver a la pantalla Opciones de bandejas de papel.
Tamaño del papel
El papel de tamaño estándar cargado en las bandejas 3, 4 y en las bandejas opcionales
6 y 7, se detecta automáticamente. Sin embargo, al cargar papel no estándar es preciso
especificar la anchura y la altura.
SUGERENCIA
Según el tamaño del papel, es posible que la palanca de guía no se ajuste, lo que puede
causar atascos de papel y otros errores. También es posible que no se pueda detectar
la bandeja. En estos casos, use la bandeja 5 (bandeja especial).
NOTA
Las bandejas 1 y 2 están configuradas de manera predeterminada de fábrica a 8.5 x
11 pulg. (A4). El tamaño del papel de estas dos bandejas no se puede modificar en esta
pantalla.
Prioridad de tipo de papel
1. Seleccione Prioridad de tipo de papel.
2. Seleccione un tipo de papel de la lista de elementos.
3. Seleccione Cambiar opciones.
4. Seleccione el número de prioridad de una lista compuesta por las opciones
Automática y 1 a 8.
Detección automática del tamaño
Se detecta automáticamente el papel de tamaño estándar cargado en las bandejas 3
y 4 y en las bandejas opcionales 6 y 7.
Personalizar opciones de papel
Seleccione las funciones que se muestran sobre un determinado papel en la pantalla
Suministro de papel (función de copia).
1. En Opciones de bandejas de papel, seleccione Personalizar suministro de papel.
2. Seleccione un elemento.
3. Seleccione Guardar para cerrar esta pantalla y volver a la pantalla Opciones de
bandejas de papel.
Prensa de color J75 Xerox
®
9-58
Guía de administración del sistema
Opciones de servicio comunes

Prioridad de tipo de papel
Establezca la secuencia de prioridad de tipo de papel para la selección automática de
bandeja. Mediante la selección automática de bandeja, la máquina selecciona
automáticamente la bandeja que contiene el papel adecuado para el trabajo de copia
o impresión.
Dispone de una gran variedad de tipos de papel, como papel Bond, papel normal, papel
reciclado, papel de impresión por cara 2, etc.
NOTA
Las selecciones de tipo de papel para esta función variarán según el dispositivo y los
requisitos de su entorno de trabajo como, por ejemplo, los tipos de papel usados con
más frecuencia.
NOTA
La opción de tipo de papel tiene precedencia sobre la secuencia de prioridad de la
bandeja. Si aparecen varios tipos de papel en la misma secuencia de prioridad, la
secuencia de prioridad de la bandeja determina la selección del papel.
1. En la pantalla Opciones de bandejas de papel, seleccione Prioridad de tipo de papel.
2. Seleccione el elemento que desea modificar o configurar y, a continuación, seleccione
Cambiar opciones.
3. Seleccione la secuencia de prioridad para este tipo de papel.
4. Seleccione Guardar para guardar la configuración y volver a la pantalla Prioridad de
tipo de papel.
5. Seleccione Cerrar para volver a la pantalla Opciones de bandejas de papel.
Control de cambio automático de bandeja
Elija el método de cambio automático de bandeja y cómo copiar documentos de varios
tamaños.
1. En la pantalla Opciones de bandejas de papel, seleccione Cambio automático de
bandeja.
2. Seleccione el elemento que desea modificar o configurar y, a continuación, seleccione
Cambiar opciones.
Modo de brillo
La función de modo de brillo se puede usar con trabajos de copia e impresión. Cuando
está habilitada, la función produce una salida con brillo.
El administrador debe activar esta función para que esté disponible para trabajos de
copia e impresión.
9-59Prensa de color J75 Xerox
®
Guía de administración del sistema
Opciones de servicio comunes

NOTA
Esta función reduce la productividad de la máquina en aproximadamente un 40% -
50%.
Para activar esta función, siga los pasos siguientes.
1. Inicie sesión como administrador.
2. Seleccione Estado de la máquina en la interfaz de usuario.
3. Acceda a la ficha Herramientas de la interfaz de usuario.
4. Seleccione Ajustes del sistema > Opciones de servicio comunes.
5. Seleccione Otras opciones > Gloss Mode (Modo de brillo).
6. Seleccione Activado.
Este procedimiento activa la función y aparece Gloss Mode (Modo de brillo) en la
ficha Estado de la máquina > Herramientas. La máquina se reiniciará con la función
de modo de brillo activada.
Prensa de color J75 Xerox
®
9-60
Guía de administración del sistema
Opciones de servicio comunes

10
Opciones de servicio de
copia
En Opciones de servicio de copia, puede seleccionar opciones predeterminadas de la
función de copia.
1. En la pantalla Opciones del sistema, seleccione Opciones de servicio de copia.
2. Seleccione el elemento que desea configurar.
• Botones prefijados
• Valores prefijados de copia
• Control de copia
• Tamaños del original prefijados
• Prefijados de Reducir/Ampliar
• Colores personalizados
Botones prefijados
Seleccione la configuración predeterminada para los botones prefijados como, por
ejemplo, las bandejas de papel y los porcentajes de ampliación habituales. La asignación
de valores prefijados a estos botones reduce el número de selecciones al elegir funciones
en el proceso de copia.
1. En la pantalla Opciones de servicio de copia, seleccione Botones prefijados.
2. Seleccione el elemento que desea modificar o configurar y, a continuación, seleccione
Cambiar opciones.
3. Seleccione la opción deseada para el elemento correspondiente.
4. Seleccione Guardar. Se vuelve a la pantalla Botones prefijados.
5. Repita los pasos 1 a 4 hasta seleccionar la configuración deseada para cada elemento
de Botones prefijados.
10-1Prensa de color J75 Xerox
®
Guía de administración del sistema

6. Seleccione Cerrar para volver a la pantalla Opciones de servicio de copia.
Valores prefijados de copia
En esta pantalla puede seleccionar la configuración predeterminada de varias funciones
de copia. Las selecciones se muestran en la pantalla Copia.
Estas configuraciones se muestran cuando la máquina se enciende o sale del modo de
ahorro de energía, o al pulsar el botón Cancelar todo. La asignación de valores prefijados
a las funciones más utilizadas reduce el número de selecciones en el proceso de copia.
Use el procedimiento siguiente para seleccionar las opciones prefijadas de copia
correspondientes.
1. En la pantalla Opciones de servicio de copia, seleccione Prefijados de copia.
2. Seleccione el elemento que desea modificar o configurar y, a continuación, seleccione
Cambiar opciones.
3. Seleccione el elemento que desea cambiar como, por ejemplo, el suministro de papel.
4. Seleccione Guardar. Se vuelve a la ventana Prefijados de copia.
5. Repita los pasos 1 a 4 hasta seleccionar la configuración deseada para cada elemento
de Prefijados de copia.
6. Seleccione Cerrar para volver a la pantalla Opciones de servicio de copia.
Suministro de papel
Seleccione la opción predeterminada de la función Suministro de papel en la pantalla
Copia básica.
SUGERENCIA
Si el valor predeterminado de la función Reducir/Ampliar está configurado como %
auto, no se puede seleccionar la opción Auto como opción predeterminada para
Suministro de papel.
Reducir/Ampliar
Seleccione la opción predeterminada de Reducir/Ampliar en la pantalla Copia básica.
Seleccione uno de los niveles de ampliación siguientes como opción predeterminada de
Reducir/Ampliar.
SUGERENCIA
Si el valor predeterminado de la función Reducir/Ampliar está configurado como %
auto, no se puede seleccionar la opción Auto como opción predeterminada para
Suministro de papel.
Prensa de color J75 Xerox
®
10-2
Guía de administración del sistema
Opciones de servicio de copia

Tipo de original
Seleccione el valor predefinido para Tipo de original en la pantalla de la ficha de
escaneado básico. Seleccione una de las opciones siguientes: Foto y texto, Texto o Foto.
Más claro/Más oscuro
Seleccione el valor predeterminado de Más claro/Más oscuro/Contraste, como se muestra
en la función Más claro/Más oscuro en la pantalla Calidad de imagen. Seleccione una
de las opciones siguientes: Más claro (+3), Más claro (+2), Más claro (+1), Normal, Más
oscuro (+1), Más oscuro (+2) o Más oscuro (+3).
Nitidez
Seleccione la configuración predeterminada para la función Nitidez en la pantalla Calidad
de imagen. Seleccione uno de los elementos siguientes como opción de nitidez
predeterminada.
Supresión del fondo
Seleccione la configuración predeterminada para la función Supresión de fondo en la
pantalla Calidad de imagen. Seleccione uno de los elementos siguientes como opción
de Exposición automática predeterminada.
NOTA
La opción Supresión de fondo es válida cuando el tipo de original está configurado como
foto y texto, texto o texto a lápiz.
A 2 caras
Seleccione el valor predeterminado para la copia a 2 caras. Las opciones incluyen 1-1
cara, 1-2 caras, 2-2 caras y 2-1 cara.
Originales de varios tamaños
Seleccione la configuración predeterminada de Originales de varios tamaños. Puede
seleccionar Sí o No.
Borrado de bordes: Superior
Seleccione la opción predeterminada para la cantidad del margen superior que se elimina
del original.
10-3Prensa de color J75 Xerox
®
Guía de administración del sistema
Opciones de servicio de copia

Borrado de bordes: Inferior
Seleccione la opción predeterminada para la cantidad del margen inferior que se elimina
del original.
Borrado de bordes: Izquierdo
Seleccione la opción predeterminada para la cantidad del margen izquierdo que se
elimina del original.
Borrado de bordes: Derecho
Seleccione la opción predeterminada para la cantidad del margen derecho que se elimina
del original.
Borrado de bordes: Cara 2
Seleccione la configuración predeterminada para Desplazamiento independiente o
Espejo de cara 1.
Desplazamiento de imagen
Seleccione la configuración predeterminada para la salida de la cara 1. Seleccione una
de las opciones siguientes: Sin desplazar o Autocentrar.
Desplazamiento de imagen: Cara 2
Seleccione la configuración predeterminada para Desplazamiento independiente o
Espejo de cara 1.
Giro de imagen
Seleccione la configuración predeterminada para la opción Giro de imagen. Seleccione
Siempre, Sí, cuando en Auto o No.
Orientación del original
Seleccione la configuración predeterminada de Imágenes en vertical o Imágenes en
horizontal (de arriba a izquierda).
Prensa de color J75 Xerox
®
10-4
Guía de administración del sistema
Opciones de servicio de copia

Salida de copias
Seleccione la opción predeterminada de Clasificación en la pantalla Formato de salida
de copias. Seleccione uno de los elementos siguientes como opción predeterminada:
Clasificadas, Sin clasificar o Sin clasificar con separadores.
Sin clasificar: Bandeja de separadores
Seleccione la opción predeterminada de la función Bandeja de separadores en la pantalla
Salida de copias. Seleccione una de las opciones como opción predeterminada.
Trabajo de muestra
Seleccione la configuración predeterminada para la función Trabajo de muestra en la
pantalla Preparación de trabajo. Seleccione una de las opciones como opción
predeterminada.
Anotaciones: Tamaño de la fuente
Seleccione el valor predeterminado de la opción Anotaciones: Tamaño de la fuente.
Anotaciones: Posición en cara 2
Seleccione Igual que la cara 1 o Espejo de cara 1 como valor predeterminado.
Anotaciones: Comentario
Seleccione No o Sí como opción predeterminada.
Anotaciones: Aplicar comentario a
Seleccione Solo primera página, Todas las páginas o Todas las páginas excepto la
primera como valor predeterminado.
Anotaciones: Comentario guardado
Seleccione un comentario como, por ejemplo, borrador o confidencial.
Anotaciones: Posición del comentario
Seleccione la posición predeterminada.
10-5Prensa de color J75 Xerox
®
Guía de administración del sistema
Opciones de servicio de copia

Anotaciones: Fecha
Seleccione No o Sí como opción predeterminada.
Anotaciones: Aplicar fecha a
Seleccione Solo primera página, Todas las páginas o Todas las páginas excepto la
primera como valor predeterminado.
Anotaciones: Números de página
Seleccione No o Sí como opción predeterminada.
Anotaciones: Aplicar números de página a
Seleccione Todas las páginas o Todas las páginas excepto la primera como valor
predeterminado.
Números de página: Número de inicio
Seleccione la opción predeterminada para el número de página inicial. Seleccione un
número de página inicial como opción predeterminada.
Esta selección aparece como opción predeterminada en la pantalla Número de página
(después de seleccionar Anotación, Número de página: Sí, la opción Anotación aparece
en la ficha Formato de salida, función Copia).
Números de página: Posición
Seleccione la opción predeterminada para la posición del número de página. Seleccione
una posición del número de página como opción predeterminada.
Esta selección aparece como opción predeterminada en la pantalla Número de página
(después de seleccionar Anotación, Número de página: Sí, la opción Anotación aparece
en la ficha Formato de salida, función Copia).
Anotaciones: Sello de Bates
Seleccione No o Sí como opción predeterminada.
Anotaciones: Aplicar sello de Bates a
Seleccione Todas las páginas o Todas las páginas excepto la primera como valor
predeterminado.
Prensa de color J75 Xerox
®
10-6
Guía de administración del sistema
Opciones de servicio de copia

Sello de Bates: Número de inicio
Seleccione el número de inicio predeterminado.
Sello de Bates: Número de dígitos
Seleccione Autoasignar o Asignación manual como valor predeterminado.
Sello de Bates
Seleccione la posición del sello de Bates.
Desplazamiento de margen a pestaña
Configure el valor predeterminado para la opción Desplazamiento de margen a pestaña.
Seleccione uno de los elementos siguientes como opción predeterminada.
Esta selección aparece como opción predeterminada en la pantalla Desplazamiento de
margen a pestaña (ficha Formato de salida, función Copia).
Creación de folletos
Seleccione la bandeja predeterminada para las cubiertas.
Cubiertas: Bandeja prefijada de cubierta anterior
Seleccione el número de bandeja deseado.
Cubiertas: Bandeja predeterminada de cubierta posterior
Seleccione la bandeja que desea que sea la bandeja predeterminada de cubiertas
posteriores.
Separadores: Bandeja de separadores prefijada
Seleccione qué bandeja desea que sea la bandeja predeterminada para separadores.
10-7Prensa de color J75 Xerox
®
Guía de administración del sistema
Opciones de servicio de copia

Control de copia
Estas opciones permiten seleccionar las opciones predeterminadas relacionadas con las
operaciones de copia, como Autoselección de papel, Tipo de original, Orientación de
salida, entre otras. Para seleccionar las configuraciones predeterminadas para las
opciones de Control de copia, siga los pasos siguientes:
1. En la pantalla Opciones de servicio de copia, seleccione Control de copia.
2. Seleccione el elemento de Control de copia que desea modificar o configurar y, a
continuación, seleccione Cambiar opciones.
3. Seleccione la opción deseada para el elemento correspondiente.
4. Seleccione Guardar. Se vuelve a la ventana Control de copia.
5. Repita los pasos 1 a 4 hasta seleccionar la configuración deseada para cada elemento
de Control de copia.
6. Seleccione Cerrar para volver a la pantalla Opciones de servicio de copia.
Procedimiento de memoria llena
Si al escanear o copiar un original el espacio en disco de la máquina es insuficiente, se
muestra una pantalla. En esta pantalla se pregunta al usuario cómo gestionar la
información parcialmente guardada. Si el usuario no responde y se agota el tiempo de
espera, la máquina cancela el trabajo o ejecuta el trabajo parcialmente escaneado o
copiado. La opción seleccionada determina cómo gestionará la máquina el trabajo
parcialmente escaneado o copiado.
• Eliminar trabajo: los datos almacenados se borran del disco duro de la máquina.
• Ejecutar trabajo: los datos escaneados o copiados se consideran datos válidos y
completos, y el trabajo se imprime.
Número máximo de páginas guardadas
Configure el número máximo de páginas guardadas de un determinado original de
copia. Puede establecer un número de páginas entre 1 y 2000.
Autoselección de papel desactivada
Seleccione la bandeja predeterminada que se usará cuando la función Auto (en
Suministro de papel, Copia básica) se cancela porque se selecciona % auto o la función
X-Y% independiente (en Reducir/Ampliar, Copia básica). Seleccione una de las bandejas
entre 1 y 4, o entre las bandejas opcionales 6 y 7.
Prensa de color J75 Xerox
®
10-8
Guía de administración del sistema
Opciones de servicio de copia

Originales de varios tamaños: Copia a 2 caras
Seleccione la opción predeterminado para originales a 2 caras. Seleccione Copiar en
hoja nueva o Copiar en cara 2.
Ajuste preciso 100%
El valor de ajuste de precisión se aplica a la copia de documentos colocados en el cristal
de exposición y se selecciona la opción 100% para Copia básica (Reducir/Ampliar) o %
prefijado. Establezca el valor de dirección X/Y en un rango entre 98% y 102% en
incrementos de 0.1%.
SUGERENCIA
Esta función no se aplica si se selecciona otro porcentaje de Reducir/Ampliar.
Use el procedimiento siguiente para seleccionar una configuración de ajuste preciso
predeterminada.
1. Seleccione Ajuste preciso 100% y, a continuación, seleccione Cambiar opciones.
2. Especifique el valor de ajuste preciso deseado mediante las flechas.
3. Seleccione Guardar para guardar los cambios y volver a la pantalla Control de copia.
Tipo de original: Papel transparente
Seleccione la configuración predeterminada para la opción Papel transparente. Esta
selección se muestra en la pantalla Calidad de imagen, función Tipo de original.
Seleccione Desactivado o Activado.
Salida cara arriba/abajo: Orden inverso
Seleccione Activar o Desactivar.
Cara arriba/abajo: Auto (una hoja)
Seleccione Cara arriba o Cara abajo.
Posición automática de imagen: Por debajo de 105 g/m²
Seleccione un valor de posición de la imagen.
Posición automática de imagen: Por encima de 106 g/m²
Seleccione un valor de posición de la imagen.
10-9Prensa de color J75 Xerox
®
Guía de administración del sistema
Opciones de servicio de copia

Posición del comentario
Seleccione la posición deseada para el comentario.
Posición de la fecha
Seleccione la posición deseada para la fecha.
Sello de Bates: Posición
Seleccione la posición deseada para el sello de Bates.
Anotaciones: Editar comentario
Seleccione Permitir o No permitir.
Sello de Bates: Editar prefijo de 1 a 8
Seleccione Permitir o No permitir.
Número máximo de juegos
Seleccione un valor entre 1 y 9999.
Opciones del orden de lectura
Seleccione Ocultar orden de lectura o Mostrar orden de lectura.
Tamaños del original prefijados
Seleccione el tamaño de original que se muestra (como en la opción Tamaño del original
en la ficha Ajuste de formato). Asigne un tamaño de original a cada uno de los catorce
botones. Si escanea originales de tamaños no estándar frecuentemente, la configuración
previa de tamaños no estándar permite evitar la necesidad de especificar el tamaño
cada vez que se escanea.
1. En la pantalla Opciones de servicio de escaneado, seleccione Tamaños del original
prefijados.
2. Seleccione el elemento que desea modificar o configurar y, a continuación, seleccione
Cambiar opciones.
3. Seleccione la opción deseada.
4. Seleccione Guardar.
5. Repita los pasos 1 a 4 para cada opción de Tamaños del original prefijados.
Prensa de color J75 Xerox
®
10-10
Guía de administración del sistema
Opciones de servicio de copia

6. Seleccione Cerrar en la pantalla Tamaños del original prefijados para volver a la
pantalla Opciones de servicio de copia.
Opciones de tamaños del original prefijados
Puede seleccionar una de las opciones siguientes para cada uno de los botones:
Tamaños de serie A/B
Si selecciona esta opción, tendrá a su disposición diez tamaños de series A/B distintos.
Tamaños en pulgadas
Seleccione entre once tamaños de series de pulgadas distintos.
Otros
Si selecciona esta opción, podrá seleccionar entre catorce tamaños distintos adicionales.
Tamaño personalizado
Puede especificar cualquier tamaño si selecciona esta opción. Configure una anchura
de entre 15 y 432 mm y una altura de entre 15 y 297 mm en incrementos de 1 mm.
Botones Reducir/Ampliar
Seleccione la opción de ampliación predeterminada para los botones Reducir/Ampliar
3, 4 o 5.
Estos tres botones aparecen en la columna Reducir/Ampliar en la ficha Copia básica
(función de copia). Puede seleccionar una opción de ampliación específica para los
botones 3, 4, y 5.
Prefijados de Reducir/Ampliar
Esta pantalla le permite seleccionar los niveles de ampliación predeterminados. Estas
selecciones aparecen en la función % prefijado en la sección Reducir/Ampliar (Botón
Más en la pantalla Copia).
Use el procedimiento siguiente para asignar los niveles de ampliación predeterminados
para los botones Reducir/Ampliar.
1. En la pantalla Opciones de servicio de copia, seleccione Prefijados de Reducir/Ampliar.
2. Seleccione el elemento que desea modificar o configurar y, a continuación, seleccione
Cambiar opciones.
10-11Prensa de color J75 Xerox
®
Guía de administración del sistema
Opciones de servicio de copia

NOTA
Seleccione las flechas arriba y abajo para ver la pantalla anterior o la siguiente.
3. Seleccione la opción deseada para Prefijados de Reducir/Ampliar.
4. Seleccione Guardar para volver a la pantalla Prefijados de Reducir/Ampliar.
5. Repita los pasos 1 a 4 hasta que haya asignado un nivel de ampliación a cada valor
prefijado de Reducir/Ampliar.
6. Seleccione Cerrar para volver a la pantalla Opciones de servicio de copia.
Prensa de color J75 Xerox
®
10-12
Guía de administración del sistema
Opciones de servicio de copia

11
Configuración de red y
conectividad
En Configuración de red y conectividad, puede seleccionar la configuración de red
predeterminada mediante la que la máquina se conecta y se comunica con los equipos
cliente, y los parámetros necesarios para la comunicación entre la máquina y los clientes
en red.
NOTA
La utilización de Servicios de Internet de CentreWare permite disponer de configuraciones
más detalladas.
1. En la pantalla Opciones del sistema, seleccione Configuración de red y conectividad.
2. Seleccione el elemento que desee configurar o modificar.
Opciones del puerto
Seleccione la interfaz de conexión de la máquina al cliente. En Opciones del puerto,
puede configurar los elementos siguientes:
Envío de e-mailLPD
Servicio de notificación de e-mailNetWare
UPnP DiscoverySMB
WSDIPP
Servicios de Internet (HTTP)EtherTalk
SOAPBonjour
WebDAVPuerto 9100
SNMP
11-1Prensa de color J75 Xerox
®
Guía de administración del sistema

Cliente FTP
Opciones de protocolo
Seleccione los parámetros necesarios para la comunicación entre la máquina y las
estaciones de trabajo cliente. En Opciones de protocolo, puede configurar los elementos
siguientes.
Configuración manual de dirección IPv6Velocidad estimada Ethernet
Dirección IPv6 configurada manualmenteTCP/IP: Modo IP
Prefijo dirección IPv6 configurado manualmenteIPv4: Resolución de dirección IP
Puerta de enlace IPv6 configurada manualmen-
te
IPv4: Dirección IP
IPv6: Configuración del servidor DNSIPv4: Máscara de subred
Dirección IPv6 autoconfiguradaIPv4: Dirección de la puerta de enlace
IPv6: Filtro IPIPv4: Configuración del servidor DNS
IPv4: Filtro IP
Nombre del host/Dirección de e-mail de
la máquina
Seleccione la dirección de e-mail y el nombre de host de la máquina. En Nombre
host/Dirección de e-mail de la máquina, puede configurar los elementos siguientes:
• Dirección de e-mail
• Nombre de la máquina
• Nombre del host
• Nombre de dominio
Opciones del servidor proxy
Seleccione las opciones del servidor proxy. En Opciones del servidor proxy, puede
configurar los elementos siguientes:
Clave del servidor proxy HTTPUtilizar servidor proxy
Nombre del servidor proxy HTTPConfiguración del servidor proxy
Prensa de color J75 Xerox
®
11-2
Guía de administración del sistema
Configuración de red y conectividad

Número de puerto del servidor proxy HTTPSDirecciones para omitir servidor proxy
Autenticación de servidor proxy HTTPSNombre del servidor proxy HTTP
Nombre de conexión del servidor proxy HTTPSNúmero de puerto del servidor proxy HTTP
Clave del servidor proxy HTTPAutenticación de servidor proxy HTTP
Nombre de conexión servidor proxy HTTP
Opciones de e-mail entrante/saliente
Opciones del servidor POP3
Seleccione el servidor POP3. En Opciones del servidor POP3, puede configurar los
elementos siguientes:
4. Nombre de inicio de sesión1. Nombre de servidor/Dirección IP
5. Clave2. Número de puerto
6. Cifrado de la clave de POP3. Intervalo de sondeo
Opciones del servidor SMTP
Seleccione el servidor SMTP. En Opciones del servidor SMTP, puede configurar los
elementos siguientes:
Credenciales de conexión para envío de e-mailConfiguración del servidor SMTP
Nombre de inicio de sesión de SMTPDirección IP/Nombre de servidor SMTP
Clave de SMTP AUTHNúmero de puerto de SMTP
Autenticación de envío de e-mail
Opciones del servidor de autenticación remota
Opciones del servidor SMBSelección de Autenticación
Opciones del servidor KerberosConfiguración del sistema
Opciones de seguridad
Opciones de IEEE 802.1xOpciones de SSL/TLS
Opciones de firma PDF/XPSOpciones de IPsec
Opciones de obtención de revocación de certifica-
do
Opciones de S/MIME
11-3Prensa de color J75 Xerox
®
Guía de administración del sistema
Configuración de red y conectividad

Otras opciones
Filtrado de dominiosAgregar el nombre de dominio al nombre
de usuario
Destino de salida para e-mail
Opciones del servidor de autenticación
remota
Esta función permite configurar el servidor de autenticación remota. Es posible configurar
un máximo de cinco servidores.
NOTA
Algunos modelos no disponen de esta función. Requiere un paquete adicional. Para
obtener más información, póngase en contacto con el Centro de Asistencia al Cliente.
1. Seleccione Configuración de red y conectividad > Opciones servidor de
autenticación remota.
2. Seleccione Opciones servidor de autenticación remota.
3. Seleccione Sistema de autenticación > Configuración y, a continuación, Cambiar
opciones.
4. Seleccione Sistema de autenticación.
5. Puede seleccionar uno de los siguientes sistemas de autenticación: Kerberos (Windows
2000), Kerberos (Solaris), LDAP, SMB o Agente de autenticación.
Opciones del servidor Kerberos
1. Seleccione Opciones del servidor Kerberos.
2. Seleccione un servidor Kerberos.
3. Seleccione Cambiar opciones.
4. En Opciones del servidor Kerberos, puede configurar los elementos siguientes:
• 1. Nombre/Dirección del servidor primario
• 2. Número de puerto del servidor primario
• 3. Nombre/Dirección del servidor secundario
• 4. Número de puerto del servidor secundario
• 5. Nombre de dominio
5. Repita los pasos 1 a 4 para servidores adicionales.
Opciones del servidor SMB
1. Seleccione Opciones del servidor SMB.
Prensa de color J75 Xerox
®
11-4
Guía de administración del sistema
Configuración de red y conectividad

2. Seleccione Configuración del servidor SMB.
3. Seleccione Por nombre de dominio o Por nombres de dominio y servidor/dirección
IP y, a continuación, pulse Guardar.
4. Seleccione un servidor SMB.
5. Seleccione Cambiar opciones.
6. En Opciones del servidor SMB, puede configurar el nombre de dominio y el nombre
de servidor o la dirección IP.
7. Repita los pasos 1 a 6 para servidores adicionales.
Opciones de seguridad
Opciones de SSL/TLS
Si esta función está habilitada, los datos entre la máquina y los equipos en la red se
pueden cifrar mediante HTTP.
Use el siguiente procedimiento para obtener acceso y cambiar las opciones de SSL/TLS:
1. En la pantalla Opciones del sistema, seleccione Configuración de red y conectividad
y, a continuación, seleccione Opciones de seguridad.
2. Seleccione Opciones de SSL/TLS.
3. Seleccione el elemento que desea modificar o configurar y, a continuación, seleccione
Cambiar opciones.
4. Seleccione la configuración deseada o escriba el valor correspondiente.
5. Pulse Guardar.
6. Pulse Cerrar para volver a la pantalla Opciones de seguridad.
Opciones de S/MIME
Use el siguiente procedimiento para obtener acceso y cambiar las opciones de S/MIME:
1. En la pantalla Opciones de seguridad, seleccione Opciones de S/MIME.
2. Seleccione el elemento que desea modificar o configurar y, a continuación, seleccione
Cambiar opciones.
3. Seleccione la configuración deseada o escriba el valor correspondiente.
4. Pulse Guardar.
5. Pulse Cerrar para volver a la pantalla Opciones de seguridad.
Opciones de firma PDF/XPS
Use el siguiente procedimiento para obtener acceso y cambiar las opciones de firma de
PDF/XPS:
1. En la pantalla Opciones de seguridad, seleccione Opciones de firma PDF/XPS.
2. Seleccione el elemento que desea modificar o configurar y, a continuación, seleccione
Cambiar opciones.
11-5Prensa de color J75 Xerox
®
Guía de administración del sistema
Configuración de red y conectividad

3. Seleccione la configuración deseada o escriba el valor correspondiente.
4. Pulse Guardar.
5. Pulse Cerrar para volver a la pantalla Opciones de seguridad.
Opciones de IPSec
Use el siguiente procedimiento para obtener acceso y cambiar las opciones de IPSec:
1. En la pantalla Opciones de seguridad, seleccione Opciones de IPsec.
2. Seleccione el elemento que desea modificar o configurar y, a continuación, seleccione
Cambiar opciones.
3. Seleccione la configuración deseada o escriba el valor correspondiente.
4. Pulse Guardar.
5. Pulse Cerrar para volver a la pantalla Opciones de seguridad.
Opciones de IEEE 802.1x
Use el siguiente procedimiento para obtener acceso y cambiar las opciones de IEEE
802.1x:
1. En la pantalla Opciones de seguridad, seleccione Opciones de IEEE 802.1X.
2. Seleccione el elemento que desea modificar o configurar y, a continuación, seleccione
Cambiar opciones.
3. Seleccione la configuración deseada o escriba el valor correspondiente.
4. Pulse Guardar.
5. Pulse Cerrar para volver a la pantalla Opciones de seguridad.
Opciones de obtención de revocación de certificado
Use el siguiente procedimiento para obtener acceso y cambiar las opciones de obtención
de revocación de certificado:
1. En la pantalla Opciones de seguridad, seleccione Opciones de obtención de
revocación de certificado.
2. Seleccione el elemento que desea modificar o configurar y, a continuación, seleccione
Cambiar opciones.
3. Seleccione la configuración deseada o escriba el valor correspondiente.
4. Pulse Guardar.
5. Pulse Cerrar para volver a la pantalla Opciones de seguridad.
Otras opciones
Seccione las configuraciones según el papel utilizado en la máquina.
1. Seleccione Otras opciones.
2. Seleccione el elemento que desea modificar o configurar y, a continuación, seleccione
Cambiar opciones.
Prensa de color J75 Xerox
®
11-6
Guía de administración del sistema
Configuración de red y conectividad

3. Seleccione el elemento que desea cambiar.
4. Seleccione Guardar.
Agregar el nombre de dominio al nombre de usuario
La función Agregar el nombre de dominio al nombre de usuario permite agregar el
nombre de usuario al nombre de dominio asociado. Por ejemplo, si su nombre de dominio
es na.xerox.net y su nombre de usuario es juan, el resultado de la aplicación de la función
sería juan.na.xerox.net.
Seleccione una de las opciones siguientes:
• No: la selección de esta opción desactiva esta función.
• Sí: la selección de esta opción activa la función y permite agregar su nombre de
dominio al nombre de usuario.
Nombre de conexión del servidor FTP
La función Nombre de conexión del servidor FTP le permite especificar el nombre del
servidor FTP mediante el teclado en la pantalla de la interfaz de usuario de la máquina.
Clave del servidor FTP
La función Clave del servidor FTP le permite especificar la clave del servidor FTP mediante
el teclado en la pantalla de la interfaz de usuario de la máquina.
Herramienta de copia de seguridad de carpetas: Dirección IP
La función Herramienta de copia de seguridad de carpetas: Dirección IP le permite
especificar la dirección IP del servidor de la herramienta de copia de seguridad de
carpetas. Puede usar esta función mediante el teclado de la pantalla de la interfaz de
usuario de la máquina. Al activar esta función podrá realizar copias de seguridad de
toda la información de las carpetas, como archivos guardados en la máquina, a un
equipo cliente remoto.
11-7Prensa de color J75 Xerox
®
Guía de administración del sistema
Configuración de red y conectividad

Prensa de color J75 Xerox
®
11-8
Guía de administración del sistema
Configuración de red y conectividad

12
Opciones de servicio de
escaneado
Esta función le permite seleccionar una configuración relacionada con la función del
escáner.
NOTA
La utilización de Servicios de Internet de CentreWare permite disponer de configuraciones
más detalladas.
En la pantalla Opciones del sistema, seleccione Opciones de servicio de escaneado y,
a continuación, seleccione el elemento que desea configurar o cambiar.
Prefijados de escaneado
La opción Prefijados de escaneado le permite seleccionar los valores predeterminados
de la función de escaneado. Se restablece la configuración predeterminada de escaneado
si se produce una de las siguientes situaciones:
• La máquina se enciende;
• La máquina abandona el modo de ahorro de energía;
• Se pulsa el botón Borrar todo.
Las opciones seleccionadas en Prefijados de escaneado son válidas después del apagado
y el encendido de la máquina.
1. En la pantalla Opciones de escaneado, seleccione Prefijados de escaneado.
2. Seleccione el elemento que desea modificar o configurar y, a continuación, seleccione
Cambiar opciones.
3. Seleccione la opción predeterminada para el elemento correspondiente.
4. Seleccione Guardar. Se vuelve a la ventana Prefijados de escaneado.
5. Seleccione Guardar. Se vuelve a la ventana Prefijados de escaneado.
12-1Prensa de color J75 Xerox
®
Guía de administración del sistema

6. Al finalizar, seleccione Cerrar. Se vuelve a la pantalla Opciones de escaneado.
Tipo de original
Seleccione el valor predefinido para Tipo de original en la pantalla de la ficha Escaneado
básico. Seleccione una de las opciones siguientes: Foto y texto, Texto o Foto.
Formato de archivo
Seleccione el valor predeterminado de la opción Formato de archivo, como se muestra
en la pantalla de la ficha Escaneado básico. Con el escáner de color opcional, seleccione
una de las opciones siguientes: Autoselecc. TIFF/JPEG, TIFF, PDF, PDF/A o XPS.
Optimizar PDF para vista rápida web
Si selecciona una de las opciones de formato de archivo PDF, la opción Optimizar PDF
para vista rápida web estará disponible.
NOTA
La función Optimizar PDF para vista rápida web permite al usuario abrir y ver la primera
página de un documento PDF de varias páginas en un navegador de web, mientras que
el resto del documento sigue cargándose en segundo plano. Puede suponer un incremento
del tamaño global del archivo. La vista rápida web reestructura el documento Adobe
®
PDF para que puedan descargarse páginas individuales (servicio por bytes) de los
servidores web. Con la descarga de páginas individuales, el servidor web envía solamente
la página solicitada en lugar del documento PDF completo. Resulta especialmente útil
en documentos grandes que tardan mucho tiempo en descargarse del servidor.
NOTA
Póngase en contacto con su administrador de web para establecer si el software de
servidor web que utiliza admite la descarga de páginas individuales. Para que los
documentos PDF del sitio web puedan verse en las versiones antiguas de los navegadores,
puede crear enlaces HTML (en vez de scripts ASP o el método POST) a dichos documentos
PDF con nombres de ruta (o direcciones URL) a los archivos de menos de 256 caracteres.
Miniatura: E-mail saliente
Seleccione No o Sí.
Miniatura: Escanear a PC
Seleccione No o Sí.
Prensa de color J75 Xerox
®
12-2
Guía de administración del sistema
Opciones de servicio de escaneado

Más claro/Más oscuro
Seleccione la configuración predeterminada para la función Más claro/Más oscuro en
la pantalla Calidad de imagen. Seleccione uno de los elementos siguientes como opción
de Más claro/Más oscuro predeterminada: Más claro (+3), Más claro (+2), Más claro
(+1), Normal, Más oscuro (+1), Más oscuro (+2) o Más oscuro (+3).
Contraste
Seleccione el valor predeterminado de la opción Contraste, como se muestra en la
pantalla Calidad de imagen. Seleccione una de las siguientes opciones: Más alto, Alto,
Normal, Bajo o Más bajo.
Nitidez
Seleccione el valor predeterminado de la opción Nitidez, como se muestra en la pantalla
Calidad de imagen. Seleccione una de las opciones siguientes: Más nitidez +2, Más
nitidez +1, Normal, Más tenue +1 o Más tenue +2.
Supresión del fondo
Seleccione el valor predeterminado de la opción Supresión de fondo, como se muestra
en la pantalla Calidad de imagen. Seleccione No o Supresión automática.
Supresión de sombras
Seleccione el valor predeterminado: No o Sí.
Espacio de color
Seleccione el valor predeterminado para la opción Espacio de color. Seleccione sRGB o
Espacio de color del dispositivo.
Orientación del original
Seleccione el valor predeterminado de la opción Orientación del original para el
escaneado de originales. Seleccione Imágenes en vertical o Imágenes en horizontal
(de arriba a izquierda).
Resolución
Seleccione el valor predefinido para la resolución del escáner en la pantalla Prefijados
de escaneado. Seleccione una de las opciones siguientes: 200 ppp, 300 ppp, 400 ppp
o 600 ppp.
12-3Prensa de color J75 Xerox
®
Guía de administración del sistema
Opciones de servicio de escaneado

Originales de varios tamaños
Seleccione el valor predeterminado de la opción Originales de varios tamaños, como se
muestra en la pantalla Prefijados de escaneado. Seleccione No o Sí.
Borrado de bordes
Seleccione el valor predeterminado de la opción Borrado de bordes, como se muestra
en la pantalla Prefijados de escaneado. Seleccione Todos los bordes o Bordes
individuales.
Borrado de bordes: Superior e inferior
Seleccione el valor predeterminado de la cantidad de borrado de bordes del original en
las direcciones superior e inferior en Borrado de bordes, como se muestra en la pantalla
Prefijados de escaneado. Seleccione un valor entre 0 y 50 mm en incrementos de 1 mm.
Borrado de bordes: izquierdo y derecho
Seleccione el valor predeterminado para la cantidad de borrado de bordes del original
en las direcciones izquierda y derecha en Borrado de bordes, como se muestra en la
pantalla Prefijados de escaneado. Seleccione un valor entre 0 y 50 mm en incrementos
de 1 mm.
Calidad/Tamaño del archivo
Seleccione la calidad y el tamaño del archivo de entre cuatro opciones que van desde
Calidad: normal/Tamaño archivo: pequeño a Calidad: máxima/Tamaño de archivo:
máximo.
Asunto del e-mail
Escriba el asunto del e-mail
Texto de búsqueda
Seleccione Solo imagen o De búsqueda.
Idioma del original
Seleccione Auto, Inglés, Español o Francés.
Prensa de color J75 Xerox
®
12-4
Guía de administración del sistema
Opciones de servicio de escaneado

De búsqueda: Compresión de texto
Seleccione Desactivado o Activado (compresión Flate).
Prefijados de Escanear a PC
Puede seleccionar el protocolo predeterminado para realizar transferencias de archivos
mediante FTP, SMB y SMB (formato UNC).
1. Seleccione Opciones del sistema > Opciones de servicio de escaneado > Prefijados
de Escanear a PC.
2. Seleccione el elemento que desee configurar o modificar.
3. Seleccione Cambiar opciones.
4. Seleccione la opción predeterminada para el elemento seleccionado.
5. Seleccione Guardar. Se vuelve a la pantalla Prefijados de Escanear a PC.
6. Seleccione Cerrar para volver a la pantalla Opciones de servicio de escaneado.
Protocolo de transferencia
Seleccione el valor predeterminado para el protocolo de transferencia. Seleccione FTP,
SMB o SMB (formato UNC).
Credenciales de conexión para obtener acceso al destino
Seleccione el valor predeterminado de las credenciales de inicio de sesión. Seleccione
Ninguna o Usuario con autenticación remota.
Nombre de usuario para escaneado FTP
Seleccione el valor predeterminado del nombre de usuario de escaneado FTP.
Tamaños del original prefijados
Seleccione el tamaño de original que se muestra (como en la opción Tamaño del original
en la ficha Ajuste de formato). Asigne un tamaño de original a cada uno de los catorce
botones. Si escanea originales de tamaños no estándar frecuentemente, la configuración
previa de tamaños no estándar permite evitar la necesidad de especificar el tamaño
cada vez que se escanea.
1. En la pantalla Opciones de servicio de escaneado, seleccione Tamaños del original
prefijados.
12-5Prensa de color J75 Xerox
®
Guía de administración del sistema
Opciones de servicio de escaneado

2. Seleccione el elemento que desea modificar o configurar y, a continuación, seleccione
Cambiar opciones.
3. Seleccione la opción deseada.
4. Seleccione Guardar.
5. Repita los pasos 1 a 4 para cada opción de Tamaños del original prefijados.
6. Seleccione Cerrar en la pantalla Tamaños del original prefijados para volver a la
pantalla Opciones de servicio de copia.
Tamaños de serie A/B
Seleccione un tamaño de las series A y B de entre las diez opciones disponibles.
Tamaños en pulgadas
Si selecciona esta opción, tendrá a su disposición once tamaños de series de pulgadas
distintos.
Otros
Seleccione uno de los catorce tamaños.
Tamaño personalizado
Especifique cualquier tamaño. Configure una anchura de entre 15 y 432 mm y una
altura de entre 15 y 297 mm en incrementos de 1 mm.
Tamaños de salida prefijados
Seleccione los tamaños que se mostrarán como tamaño de salida al seleccionar % auto
para escanear documentos (como se muestra en la función Reducir/Ampliar en la
pantalla Opciones de escaneado). Puede asignar cualquier tamaño de salida a los botones
1 a 14. Mediante la selección de tamaños de uso frecuente, puede reducir el número de
operaciones de selección requeridas para los trabajos de escaneado.
1. Seleccione Opciones del sistema > Opciones de servicio de escaneado > Tamaños
de salida prefijados.
2. Seleccione el elemento que desea modificar o configurar y, a continuación, seleccione
Cambiar opciones.
3. Seleccione la opción deseada.
4. Seleccione Guardar. Se vuelve a la pantalla Tamaños de salida prefijados.
5. Repita los pasos 1 a 4 para los elementos restantes de la opción Tamaños de salida
prefijados.
6. Seleccione Cerrar en la pantalla Tamaños de salida prefijados para volver a la pantalla
Opciones de servicio de escaneado.
Prensa de color J75 Xerox
®
12-6
Guía de administración del sistema
Opciones de servicio de escaneado

Tamaños de serie A/B
Seleccione un tamaño de las series A y B de entre las diez opciones disponibles.
Tamaños en pulgadas
Si selecciona esta opción, tendrá a su disposición once tamaños de series de pulgadas
distintos.
Otros
Si selecciona esta opción, podrá seleccionar entre catorce tamaños distintos adicionales.
Prefijados de Reducir/Ampliar
Seleccione los niveles de ampliación de la opción % prefijado (como se muestra en la
opción Reducir/Ampliar en la pantalla Opciones de escaneado). Asigne la ampliación a
los botones 1 a 9 de la opción Prefijados de Reducir/Ampliar. No se puede seleccionar
100%.
1. Seleccione Opciones del sistema > Opciones de servicio de escaneado y, a
continuación, seleccione Prefijados de Reducir/Ampliar.
2. Seleccione el elemento que desea modificar o configurar y, a continuación, seleccione
Cambiar opciones.
3. Seleccione % prefijado o % variable.
4. Seleccione la opción deseada.
5. Seleccione Guardar.
6. Repita los pasos 1 a 5 para cada elemento de Prefijados de Reducir/Ampliar.
7. En la pantalla Prefijados de Reducir/Ampliar, seleccione Cerrar para volver a la pantalla
Opciones del servicio de escaneado.
% prefijado
Seleccione uno de los 25 porcentajes de ampliación estándar.
% variable
Seleccione un nivel de ampliación. Especifique un valor entre 25% y 400% en
incrementos del 1%.
12-7Prensa de color J75 Xerox
®
Guía de administración del sistema
Opciones de servicio de escaneado

Botones prefijados: Borrado de bordes
Seleccione un botón predeterminado de Borrado de bordes y, a continuación, seleccione
su configuración de borrado de bordes preferida.
Otras opciones
Estas opciones están relacionadas con la especificación de funciones del escáner.
1. En la pantalla Opciones de servicio de escaneado, seleccione Otras opciones.
2. Seleccione el elemento que desea modificar o configurar y, a continuación, seleccione
Cambiar opciones.
3. Seleccione la configuración deseada para el elemento y seleccione Guardar.
4. Repita los pasos para los elementos restantes de Otras opciones.
5. En la pantalla Otras opciones, seleccione Cerrar para volver a la pantalla Opciones
de servicio de escaneado.
Procedimiento de memoria llena
Seleccione Eliminar trabajo o Ejecutar trabajo como opción predeterminada. Esta opción
predeterminada aparece al escanear un original si no hay suficiente espacio en el disco
duro para el escáner. Si se determina una cantidad de espacio de disco duro insuficiente,
aparece una pantalla de confirmación en la que se solicita el procedimiento de gestión
de los datos parcialmente almacenados (cancelar o ejecutar el trabajo).
• Eliminar el trabajo: los datos almacenados se eliminan.
• Ejecutar trabajo: los datos parcialmente almacenados se tratan como datos válidos
y completos; el trabajo se ejecuta.
Si el usuario no responde a la pantalla de confirmación y finaliza el tiempo de espera
predeterminado, la máquina procesa automáticamente los datos parcialmente
almacenados según la configuración predeterminada establecida en esta sección.
Número máximo de páginas guardadas
Establezca el número máximo de páginas que se pueden guardar de un original
escaneado. Seleccione entre 1 y 999 páginas.
Saturación
Seleccione entre Pastel +2, Pastel +1, Normal, Intensa +1 o Intensa +2.
Prensa de color J75 Xerox
®
12-8
Guía de administración del sistema
Opciones de servicio de escaneado

Nivel de supresión del fondo
Seleccione la cantidad de supresión del fondo para la información escaneada. Seleccione
entre Más alta +1, Más alta +2, Normal, Más baja -1 o Más baja -2.
Nivel de supresión de sombras
Seleccione entre Más alta +2, Más alta +1, Normal, Intensa +1 e Intensa +2.
Formato TIFF
Seleccione el formato TIFF para la información escaneada. Seleccione TIFF V6 o TTN2.
Pantalla de transferencia de imagen
Seleccione si desea visualizar un mensaje al finalizar el proceso de escaneado.
• Desactivado: no mostrar el mensaje.
• Mostrar mensaje al final del escaneado: muestra el mensaje de finalización del
escaneado.
• Mostrar pantallas escaneado y transfer.: muestra una pantalla al escanear un
original y al completar el proceso de escaneado.
• Mostrar mensaje al final de la transferencia
Orientación de página para permitir búsquedas
Seleccione Orientación vertical automática o Según la orientación del original.
Imprimir nombre de conexión en archivos PDF
Seleccione No o Sí.
12-9Prensa de color J75 Xerox
®
Guía de administración del sistema
Opciones de servicio de escaneado

Prensa de color J75 Xerox
®
12-10
Guía de administración del sistema
Opciones de servicio de escaneado

13
Opciones del servicio de
e-mail
1. En la pantalla Opciones del sistema, seleccione Opciones del servicio de e-mail y, a
continuación, seleccione Control de e-mail.
2. En la pantalla Control de e-mail, seleccione el elemento que desea modificar o
configurar y, a continuación, seleccione Cambiar opciones.
3. Seleccione la opción deseada.
4. Seleccione Guardar.
5. Repita los pasos 1 a 4 para los elementos restantes.
6. Seleccione Cerrar para volver a la pantalla Opciones de e-mail.
Número máximo de entradas de
direcciones
Configure el número máximo de destinatarios que se pueden especificar al enviar un
e-mail. El número de destinatarios es el número total en los campos Para:/Cc:/Cco:.
Configure el número máximo de destinatarios en un rango de entre 1 y 100. Si se excede
el número máximo de destinatarios, se anula la transmisión de e-mail.
Respuesta a confirmaciones de lectura
Seleccione si desea responder cuando la máquina recibe una petición de confirmación
de lectura de una estación de trabajo cliente:
• No: no responder.
• Sí: confirmar automáticamente la apertura del e-mail.
13-1Prensa de color J75 Xerox
®
Guía de administración del sistema

Confirmaciones de lectura
Cuando se envía un e-mail desde la máquina, seleccione si desea que se abra un cuadro
de diálogo que solicite al destinatario el envío del estado de lectura:
• No: las confirmaciones de lectura no se pueden usar.
• Sí: los usuarios pueden usar las confirmaciones de lectura.
Impresión de correo de confirmación de
entrega
Seleccione si desea imprimir automáticamente los resultados de la transmisión de e-mail
(respuesta de DNS/MDN):
• No: los resultados de la transmisión de e-mail no se imprimen automáticamente.
• Sí: los resultados de la transmisión de e-mail se imprimen automáticamente.
• Imprimir si no se entrega: solo imprime si se produce un error de transmisión.
Método de envío por partes
Seleccione Separar en páginas o Separar por tamaño de datos.
Tamaño máximo de datos por e-mail
Seleccione un tamaño entre 512 y 20480 KB.
Tamaño máximo del total de datos
Seleccione un tamaño entre 512 y 200000 KB.
Prensa de color J75 Xerox
®
13-2
Guía de administración del sistema
Opciones del servicio de e-mail

Número máximo de partes
Seleccione Sin separar o Especificar número de partes.
Permitir a usuarios ocasionales editar De
Seleccione si desea permitir a usuarios ocasionales editar el campo De:
• Sí
• No
Permitir a usuarios invitados editar De
Seleccione si desea permitir a usuarios invitados editar el campo De:
• Sí
• No
Permitir editar De si se encontró algo
Seleccione si desea permitir la edición del campo De: si la búsqueda produjo resultados.
• Sí
• No
Permitir editar De si nada encontrado
Seleccione si desea permitir la edición del campo De: si la búsqueda no produjo resultados.
• Sí
• No
13-3Prensa de color J75 Xerox
®
Guía de administración del sistema
Opciones del servicio de e-mail

Envío de e-mail si no se encontró nada
Seleccione si desea enviar un e-mail automáticamente si la búsqueda no proporcionó
resultados:
• Activado
• Desactivado
Agregarme al campo [Para:]
Seleccione si desea agregarse automáticamente al campo Para:
• Sí
• No
Agregarme al campo [Cc:]
Seleccione si desea agregarse automáticamente al campo Cc:
• Sí
• No
Editar confirmaciones de e-mail
Seleccione si desea permitir la edición de confirmaciones de e-mail:
• Sí
• No
Prensa de color J75 Xerox
®
13-4
Guía de administración del sistema
Opciones del servicio de e-mail

14
Opciones de servicio de
carpeta
En Opciones de la carpeta, establezca la configuración para la gestión de documentos
almacenados en carpetas.
1. En la pantalla Opciones del sistema, seleccione Opciones de servicio de carpeta.
2. Seleccione el elemento que desea modificar o configurar y, a continuación, seleccione
Cambiar opciones.
3. Seleccione la opción deseada.
4. Seleccione Guardar para volver a la pantalla Opciones de la carpeta.
Archivos recuperados por el cliente
Seleccione si desea eliminar archivos almacenados en la carpeta después de haber sido
recuperados por el cliente.
NOTA
Esta función no aparece en algunos modelos. Requiere un paquete adicional. Para
obtener más información, póngase en contacto con el Centro de Asistencia al Cliente.
Pantalla de confirmación de eliminación
e impresión
Seleccione si desea imprimir y eliminar documentos almacenados en la carpeta mediante
la selección de Activado o Desactivado.
14-1Prensa de color J75 Xerox
®
Guía de administración del sistema

Cantidad/Tamaño del archivo para la
recuperación
Seleccione Tamaño de archivo: pequeño, Tamaño de archivo: más grande o Tamaño
de archivo: máximo.
Prensa de color J75 Xerox
®
14-2
Guía de administración del sistema
Opciones de servicio de carpeta

15
Opciones de servicio de
flujo de trabajo
En Opciones de servicio de flujo de trabajo, configure el servidor de grupo o la máquina
local.
1. En la pantalla Opciones del sistema, seleccione Opciones de servicio de flujo de
trabajo.
2. Seleccione el elemento que desea modificar o configurar y, a continuación, seleccione
Cambiar opciones.
Servidor de grupo
Seleccione si desea activar el servidor de grupo.
Método de inicio de sesión de servidor de
grupo
Seleccione Mostrar pantalla de iniciar sesión o Iniciar sesión automáticamente.
Prefijados de lista de hojas de flujo de
trabajo
Seleccione Máquina local o Servidor de grupo.
15-1Prensa de color J75 Xerox
®
Guía de administración del sistema

Prensa de color J75 Xerox
®
15-2
Guía de administración del sistema
Opciones de servicio de flujo de trabajo

16
Opciones de archivos
guardados
En Opciones de archivos guardados, establezca la configuración para la gestión de
documentos almacenados en carpetas.
1. En la pantalla Opciones del sistema, seleccione Opciones de archivos guardados.
2. Seleccione el elemento que desea modificar o configurar y, a continuación, seleccione
Cambiar opciones.
3. Seleccione la opción deseada.
4. Pulse Guardar.
Fecha de caducidad de archivos en
carpeta
En Opciones de archivos guardados, establezca la configuración para la gestión de
documentos almacenados en carpetas.
1. En la pantalla Opciones de archivos guardados, seleccione Fecha caducidad archivos
carpeta y, a continuación, seleccione Cambiar opciones.
2. Seleccione No o Sí.
Si seleccionó Sí, configure el periodo de almacenamiento y la hora de eliminación
mediante el teclado numérico.
3. Configure el periodo de almacenamiento del documento en un rango de 1 a 14 días
en el área Documentos conservados por:.
4. Configure la hora de eliminación del documento al finalizar el periodo de
almacenamiento en el área Eliminar archivos a las. Seleccione valores de 0 a 23 horas,
y de 00 a 59 minutos.
16-1Prensa de color J75 Xerox
®
Guía de administración del sistema

NOTA
Cuando se configura un periodo de almacenamiento, asegúrese de que esté activada
la función Delete Documents with Expiry Date (Eliminar archivos con fecha de
caducidad).
5. Seleccione Guardar. Se vuelve a la pantalla Opciones de archivos guardados.
Fecha de caducidad de trabajos
guardados
En Opciones de archivos guardados, establezca la configuración para la gestión de
documentos almacenados en carpetas.
1. En la pantalla Opciones de archivos guardados, seleccione Fecha caducidad archivos
guardados y Cambiar opciones.
2. Seleccione No, Sí o Misma fecha que archivos carpeta.
Si seleccionó Sí, configure el periodo de almacenamiento y la hora de eliminación
mediante el teclado numérico.
3. Configure el periodo de almacenamiento del documento con un valor de 4 a 23 horas
en el área Docs. conservados por:.
Longitud mínima de clave para trabajos
guardados
En Opciones de archivos guardados, establezca la configuración para la gestión de
documentos almacenados en carpetas.
1. En la pantalla Opciones de archivos guardados, seleccione Long. clave mínima
trabajos guardados y Cambiar opciones.
2. Utilice hasta 12 dígitos para establecer la longitud mínima de la clave para trabajos
guardados.
Orden de impresión para los documentos
seleccionados
Seleccione una de las opciones siguientes:
• Se guardó el: antiguo primero
• Se guardó el: nuevo primero
Prensa de color J75 Xerox
®
16-2
Guía de administración del sistema
Opciones de archivos guardados

• Nombre del archivo: ascendente
• Nombre del archivo: descendente
16-3Prensa de color J75 Xerox
®
Guía de administración del sistema
Opciones de archivos guardados

Prensa de color J75 Xerox
®
16-4
Guía de administración del sistema
Opciones de archivos guardados

17
Opciones de controlador de
red (opciones del sistema)
Opciones del puerto
Seleccione la interfaz de conexión de la máquina al cliente. En Opciones del puerto,
puede configurar los elementos siguientes:
Envío de e-mailLPD
Servicio de notificación de e-mailNetWare
UPnP DiscoverySMB
WSDIPP
Servicios de Internet (HTTP)EtherTalk
SOAPBonjour
WebDAVPuerto 9100
SNMP
Cliente FTP
Opciones de protocolo
Seleccione los parámetros necesarios para la comunicación entre la máquina y las
estaciones de trabajo cliente. En Opciones de protocolo, puede configurar los elementos
siguientes.
Configuración manual de dirección IPv6Velocidad estimada Ethernet
17-1Prensa de color J75 Xerox
®
Guía de administración del sistema

Dirección IPv6 configurada manualmenteTCP/IP: Modo IP
Prefijo dirección IPv6 configurado manualmenteIPv4: Resolución de dirección IP
Puerta de enlace IPv6 configurada manualmen-
te
IPv4: Dirección IP
IPv6: Configuración del servidor DNSIPv4: Máscara de subred
Dirección IPv6 autoconfiguradaIPv4: Dirección de la puerta de enlace
IPv6: Filtro IPIPv4: Configuración del servidor DNS
IPv4: Filtro IP
Nombre del host/Dirección de e-mail de
la máquina
Seleccione la dirección de e-mail y el nombre de host de la máquina. En Nombre
host/Dirección de e-mail de la máquina, puede configurar los elementos siguientes:
• Dirección de e-mail
• Nombre de la máquina
• Nombre del host
• Nombre de dominio
Opciones del servidor proxy
Seleccione las opciones del servidor proxy. En Opciones del servidor proxy, puede
configurar los elementos siguientes:
Clave del servidor proxy HTTPUtilizar servidor proxy
Nombre del servidor proxy HTTPConfiguración del servidor proxy
Número de puerto del servidor proxy HTTPSDirecciones para omitir servidor proxy
Autenticación de servidor proxy HTTPSNombre del servidor proxy HTTP
Nombre de conexión del servidor proxy HTTPSNúmero de puerto del servidor proxy HTTP
Clave del servidor proxy HTTPAutenticación de servidor proxy HTTP
Nombre de conexión servidor proxy HTTP
Prensa de color J75 Xerox
®
17-2
Guía de administración del sistema
Opciones de controlador de red (opciones del sistema)

Opciones del servidor de autenticación
remota
Opciones del servidor SMBSelección de Autenticación
Opciones del servidor KerberosConfiguración del sistema
Opciones de seguridad
Opciones de SSL/TLS
Si esta función está habilitada, los datos entre la máquina y los equipos en la red se
pueden cifrar mediante HTTP.
Use el siguiente procedimiento para obtener acceso y cambiar las opciones de SSL/TLS:
1. En la pantalla Opciones del sistema, seleccione Configuración de red y conectividad
y, a continuación, seleccione Opciones de seguridad.
2. Seleccione Opciones de SSL/TLS.
3. Seleccione el elemento que desea modificar o configurar y, a continuación, seleccione
Cambiar opciones.
4. Seleccione la configuración deseada o escriba el valor correspondiente.
5. Pulse Guardar.
6. Pulse Cerrar para volver a la pantalla Opciones de seguridad.
Opciones de S/MIME
Use el siguiente procedimiento para obtener acceso y cambiar las opciones de S/MIME:
1. En la pantalla Opciones de seguridad, seleccione Opciones de S/MIME.
2. Seleccione el elemento que desea modificar o configurar y, a continuación, seleccione
Cambiar opciones.
3. Seleccione la configuración deseada o escriba el valor correspondiente.
4. Pulse Guardar.
5. Pulse Cerrar para volver a la pantalla Opciones de seguridad.
Opciones de firma PDF/XPS
Use el siguiente procedimiento para obtener acceso y cambiar las opciones de firma de
PDF/XPS:
1. En la pantalla Opciones de seguridad, seleccione Opciones de firma PDF/XPS.
17-3Prensa de color J75 Xerox
®
Guía de administración del sistema
Opciones de controlador de red (opciones del sistema)

2. Seleccione el elemento que desea modificar o configurar y, a continuación, seleccione
Cambiar opciones.
3. Seleccione la configuración deseada o escriba el valor correspondiente.
4. Pulse Guardar.
5. Pulse Cerrar para volver a la pantalla Opciones de seguridad.
Opciones de IPSec
Use el siguiente procedimiento para obtener acceso y cambiar las opciones de IPSec:
1. En la pantalla Opciones de seguridad, seleccione Opciones de IPsec.
2. Seleccione el elemento que desea modificar o configurar y, a continuación, seleccione
Cambiar opciones.
3. Seleccione la configuración deseada o escriba el valor correspondiente.
4. Pulse Guardar.
5. Pulse Cerrar para volver a la pantalla Opciones de seguridad.
Opciones de IEEE 802.1x
Use el siguiente procedimiento para obtener acceso y cambiar las opciones de IEEE
802.1x:
1. En la pantalla Opciones de seguridad, seleccione Opciones de IEEE 802.1X.
2. Seleccione el elemento que desea modificar o configurar y, a continuación, seleccione
Cambiar opciones.
3. Seleccione la configuración deseada o escriba el valor correspondiente.
4. Pulse Guardar.
5. Pulse Cerrar para volver a la pantalla Opciones de seguridad.
Opciones de obtención de revocación de certificado
Use el siguiente procedimiento para obtener acceso y cambiar las opciones de obtención
de revocación de certificado:
1. En la pantalla Opciones de seguridad, seleccione Opciones de obtención de
revocación de certificado.
2. Seleccione el elemento que desea modificar o configurar y, a continuación, seleccione
Cambiar opciones.
3. Seleccione la configuración deseada o escriba el valor correspondiente.
4. Pulse Guardar.
5. Pulse Cerrar para volver a la pantalla Opciones de seguridad.
Otras opciones
Seccione las configuraciones según el papel utilizado en la máquina.
1. Seleccione Otras opciones.
Prensa de color J75 Xerox
®
17-4
Guía de administración del sistema
Opciones de controlador de red (opciones del sistema)

2. Seleccione el elemento que desea modificar o configurar y, a continuación, seleccione
Cambiar opciones.
3. Seleccione el elemento que desea cambiar.
4. Seleccione Guardar.
Protocolo de recepción de e-mail
La opción Protocolo de recepción de e-mail le permite seleccionar una de las opciones
siguientes:
• SMTP: el protocolo para la transferencia simple de correo electrónico (SMTP) es un
protocolo de red que se usa para enviar mensajes de e-mail entre servidores. La
mayoría de sistemas de e-mail que envían e-mail a través de Internet usan SMTP
para enviar mensajes entre servidores. Los mensajes pueden ser recibidos mediante
clientes de e-mail que usan POP o IMAP.
• POP3: el protocolo de oficina de correo (POP) se usa para recuperar correo electrónico
de servidores de e-mail. POP3 es una versión más reciente del protocolo. Se puede
usar con o sin SMTP.
Agregar el nombre de dominio al nombre de usuario
La función Agregar el nombre de dominio al nombre de usuario permite agregar el
nombre de usuario al nombre de dominio asociado. Por ejemplo, si su nombre de dominio
es na.xerox.net y su nombre de usuario es juan, el resultado de la aplicación de la función
sería juan.na.xerox.net.
Seleccione una de las opciones siguientes:
• No: la selección de esta opción desactiva esta función.
• Sí: la selección de esta opción activa la función y permite agregar su nombre de
dominio al nombre de usuario.
Nombre de conexión del servidor FTP
La función Nombre de conexión del servidor FTP le permite especificar el nombre del
servidor FTP mediante el teclado en la pantalla de la interfaz de usuario de la máquina.
Clave del servidor FTP
La función Clave del servidor FTP le permite especificar la clave del servidor FTP mediante
el teclado en la pantalla de la interfaz de usuario de la máquina.
17-5Prensa de color J75 Xerox
®
Guía de administración del sistema
Opciones de controlador de red (opciones del sistema)

Herramienta de copia de seguridad de carpetas: Dirección IP
La función Herramienta de copia de seguridad de carpetas: Dirección IP le permite
especificar la dirección IP del servidor de la herramienta de copia de seguridad de
carpetas. Puede usar esta función mediante el teclado de la pantalla de la interfaz de
usuario de la máquina. Al activar esta función podrá realizar copias de seguridad de
toda la información de las carpetas, como archivos guardados en la máquina, a un
equipo cliente remoto.
Prensa de color J75 Xerox
®
17-6
Guía de administración del sistema
Opciones de controlador de red (opciones del sistema)

18
Configuración y calibración
Configuración
NOTA
No use la carpeta número 190. Esta carpeta está reservada para la aplicación de ajuste
simple de calidad de imagen (SIQA). Si SIQA está instalada, la carpeta 190 se usa al
transferir la información de escaneado desde la impresora a un equipo que calcula los
ajustes necesarios para conseguir una alineación correcta.
Crear carpeta
Registre carpetas para guardar documentos copiados y escaneados. Se pueden registrar
un máximo de 500 carpetas. Es posible que sea útil crear carpetas independientes para
documentos copiados y escaneados.
Use el procedimiento siguiente para registrar carpetas.
1. En la pantalla Menú Configuración, seleccione Crear carpeta.
2. Seleccione una carpeta existente y realice los cambios deseados, o seleccione una
carpeta y escoja las opciones de carpeta correspondientes.
3. Seleccione Guardar.
Botón Eliminar carpeta
Se elimina la carpeta seleccionada. También se eliminan los documentos en la carpeta.
SUGERENCIA
Los documentos eliminados no se pueden recuperar.
18-1Prensa de color J75 Xerox
®
Guía de administración del sistema

Nombre de la carpeta
Configure el nombre de carpeta mediante el teclado y el teclado numérico. Puede usar
un máximo de 20 caracteres.
Comprobar la clave de la carpeta
Configure la clave de la carpeta. Escriba hasta 20 dígitos (de 0 a 9).
NOTA
La opción de clave es opcional.
Eliminar archivos después de recuperar
Especifique si desea activar la función para eliminar documentos almacenados en la
carpeta seleccionada en un momento determinado si el periodo de almacenamiento
especificado ha expirado.
• No: el documento se almacena.
• Sí: el documento se elimina automáticamente después ser imprimido o recuperado
por una acción externa.
Eliminación de archivos caducados
Especifique si desea habilitar la función para eliminar archivos almacenados en una
carpeta si el periodo de almacenamiento especificado ha expirado.
• No: no se eliminan los documentos ni si se ha especificado un periodo de tiempo
determinado.
• Sí: los documentos se eliminan en un momento determinado después de la expiración
del periodo de almacenamiento.
SUGERENCIA
Es preciso habilitar la opción Fecha de caducidad de archivos (Opciones del
sistema/Opciones del sistema/Opciones de documentos almacenados) y configurar una
fecha y una hora específicas para que la opción anterior funcione correctamente. Si la
opción Fecha de caducidad de archivos no está habilitada, se omite la opción Eliminar
archivo con Fecha de caducidad y los documentos no se eliminan.
Vincular hoja de flujo trabajo con carpeta
Puede asociar una hoja de flujo de trabajo con una carpeta. La asociación de una hoja
de flujo de trabajo a una carpeta registrada previamente le permite determinar cómo
se procesan los documentos almacenados en esta.
Para vincular una hoja de flujo de trabajo a una carpeta registrada:
1. En la pantalla Crear/Eliminar carpeta, seleccione Vincular hoja flujo trabajo con
carpeta y, a continuación, seleccione Cambiar opciones.
Prensa de color J75 Xerox
®
18-2
Guía de administración del sistema
Configuración y calibración

2. Seleccione una de las siguientes opciones:
• Terminar vínculo: desvincula el flujo de trabajo de la carpeta.
• Crear/Cambiar vínculo: aparece una pantalla para la asociación del flujo de
trabajo. Puede seleccionar un flujo de trabajo existente o crear uno nuevo.
• Autocomenzar: si selecciona la casilla Autocomenzar, cuando un documento se
almacena en la carpeta, el procedimiento registrado en el flujo de trabajo se inicia
automáticamente.
Si se selecciona el botón Eliminar carpeta
Se elimina la carpeta seleccionada. También se eliminan los documentos en la carpeta.
SUGERENCIA
Los documentos eliminados no se pueden recuperar. Para borrar carpetas con más de
200 documentos almacenados, elimínelos antes de suprimir la carpeta. La eliminación
simultánea de varios documentos puede tardar en completarse, según el tamaño de
estos.
Programación guardada
Las funciones que se utilizan habitualmente y las opciones de los trabajos se pueden
guardar mediante la opción Programación guardada, a la que se puede acceder mediante
un botón de acceso directo.
Programación guardada no solo guarda las opciones de las funciones, sino que también
puede grabar secuencias de operaciones. Esto permite registrar la jerarquía de las
pantallas que se muestran para cada paso. Por ejemplo, se podría usar Programación
guardada para registrar las siguientes acciones: pulsar el botón Estado de la máquina
y mostrar la pantalla Imprimir informes para la impresión de informes.
• Se pueden grabar hasta 100 operaciones consecutivas en cada programa guardado.
• Se pueden guardar un máximo de 40 programas.
• La función Preparar trabajo no se puede utilizar con Programación guardada.
• Existen situaciones en las que un programa guardado no será válido:
- Cuando se modifican valores prefijados u opciones de bandeja de papel en las
opciones del sistema.
- Cuando se agregan o eliminan botones de la pantalla táctil, ya que la
programación guardada recuerda solamente la ubicación de los botones en la
pantalla, no los nombres de los botones. Por ejemplo, las posiciones de los botones
pueden cambiar cuando se agrega o elimina una plantilla o un flujo de trabajo.
- Al cambiar los valores de la función Marca de agua cuando se usa en un programa
guardado.
- Al cambiar la clave de la carpeta que se utiliza en el programa guardado, después
guardarlo.
18-3Prensa de color J75 Xerox
®
Guía de administración del sistema
Configuración y calibración

- Opciones del sistema, Hojas de flujo de trabajo, Escaneado de red, Libreta de
direcciones y la función Examinar para Escanear a PC no se pueden utilizar con
la opción Programación guardada.
Almacenamiento de un programa
1. Pulse el botón Estado de la máquina.
Las siguientes acciones interrumpen el proceso de almacenamiento:
• Pulsar el botón Interrumpir en el panel de control.
• La función de Restablecimiento automático provoca un tiempo de espera.
• Se muestra una ventana emergente (como, por ejemplo, de atasco de papel).
NOTA
El programa no se guardará o no funcionará tal como se ha programado si mientras
se guarda lleva a cabo alguna de estas operaciones:
• Quitar o insertar una bandeja de papel
• Colocar papel en la bandeja 5 (especial)
2. En la sección Configuración y calibración, Configuración, Herramientas, seleccione
Programación guardada.
3. Seleccione lo siguiente:
a) Guardar.
b) Seleccione un botón de la lista de programaciones guardadas. Seleccione las
flechas arriba y abajo para ver la pantalla siguiente o anterior.
Consejos para almacenar programas:
• Cuando guarde un programa para la bandeja 5, guarde tanto el tamaño como
el tipo de papel para poder recuperar el programa guardado.
• Una vez que se guarda un trabajo en un botón, ya no puede editarse; debe
guardarse de nuevo.
4. Programe las demás funciones. Las funciones no disponibles para la programación
guardada aparecen atenuadas como, por ejemplo, Escaneado de red y Hojas de flujo
de trabajo. Continúe. Seleccione el botón Copiar y Aceptar.
• La disponibilidad de la función y del botón Aceptar dependerán de los botones
activados por el administrador del sistema.
• Mientras se registra en la memoria de trabajos, se emite un sonido. Para cambiar
el volumen del tono, consulte Tono de programación guardada en la Guía de
administración del sistema.
5. En la ventana Copia, seleccione Copia 1 ->2.
6. En la ventana Salida, seleccione el botón Marca de agua.
7. En la pantalla Marca de agua:
a) Seleccione Sí.
b) Marque la casilla Fecha y hora.
Prensa de color J75 Xerox
®
18-4
Guía de administración del sistema
Configuración y calibración

c) Seleccione Guardar.
8. Pulse el botón Comenzar para finalizar el registro y guardar la programación. Cuando
seleccione la programación del trabajo de copia, se mostrarán todas las pantallas
que ha programado antes de enviar el trabajo.
• Dispone de los botones de pulsación de M01 a M40 para los programas guardados
del 1 al 40.
Eliminación de programas guardados
1. Pulse el botón Estado de la máquina.
2. En la sección Herramientas, seleccione Programación guardada.
3. Seleccione
a) Eliminar
b) Seleccione el número de programa guardado que desea eliminar.
4. Seleccione Sí para confirmar la eliminación de la programación guardada.
5. Seleccione Cerrar.
NOTA
Los programas guardados que se eliminan no pueden restaurarse.
Asignación/Cambio de nombre de programas guardados
El nombre de un programa guardado puede tener un máximo de 18 caracteres.
1. Pulse el botón Estado de la máquina.
2. En la sección Herramientas, seleccione Programación guardada.
3. Seleccione:
a) Introducir/Cambiar el nombre
b) Seleccione el programa guardado cuyo nombre desea cambiar. Seleccione los
botones de flecha para ver la pantalla siguiente o anterior.
4. Introduzca el nombre y seleccione Guardar.
5. Confirme el cambio de nombre.
6. Seleccione Cerrar para guardar los cambios.
Iconos de programas guardados
El icono de un programa guardado se puede agregar o cambiar.
1. Pulse el botón Estado de la máquina.
2. En la sección Herramientas, seleccione Programación guardada.
3. Seleccione:
a) Asignar/Cambiar icono
b) Seleccione el programa guardado al que desea agregar o cambiar el icono.
Seleccione los botones de flecha para ver la pantalla siguiente o anterior.
4. Seleccione un icono y, a continuación, seleccione Guardar.
18-5Prensa de color J75 Xerox
®
Guía de administración del sistema
Configuración y calibración

El icono se agrega a la lista de programas guardados.
Recuperación de programas guardados
Al intentar recuperar un determinado programa guardado, aparece la última pantalla
que se mostró durante el registro del mismo.
1. Pulse el botón Base de servicios.
2. Seleccione Programación guardada.
3. Seleccione el número de programa guardado que contiene las funciones que desea
utilizar. Solo se pueden seleccionar números registrados.
4. Al recuperar el programa guardado, seleccione otras funciones como corresponda.
5. Pulse el botón Comenzar.
Para utilizar un programa guardado para preparar un trabajo, continúe.
6. Seleccione Cambiar opciones.
7. Seleccione Preparación de trabajo.
8. Seleccione Programación guardada.
9. Seleccione el número de programa guardado que contiene las funciones que desea
utilizar. Solo se pueden seleccionar números registrados.
Crear hoja de flujo de trabajo
La función Flujo de trabajo ejecuta una serie de acciones registradas en asociación con
documentos almacenados en una carpeta. Los flujos de trabajo se inician manual o
automáticamente cuando se almacena un documento en una carpeta, o mediante la
selección de un flujo de trabajo para que actúe en documentos almacenados en la
carpeta.
Para iniciar un flujo de trabajo, primero debe vincular una carpeta con una hoja de flujo
de trabajo. Cuando se configura la hoja de flujo de trabajo para que se inicie
automáticamente, el flujo de trabajo procesa los documentos automáticamente cuando
aparecen en la carpeta.
Las funciones que se pueden registrar se indican a continuación:
• Especificación de reenvío (FTP, SMB, E-mail)
• Varias especificaciones de reenvío, ejecución de procesamiento múltiple
• Eliminación de documento
Restricciones de uso de flujos de trabajo
Los flujos de trabajos pueden ser usados por personas individuales o usuarios compartidos,
o se pueden utilizar solo cuando se vinculan a una determinada carpeta. Se puede usar
la característica de autenticación para controlar el acceso a las funciones de flujo de
trabajo.
1. En la pantalla Menú Configuración, seleccione Crear hojas de flujo de trabajo.
2. Ejecute la operación del flujo de trabajo.
Prensa de color J75 Xerox
®
18-6
Guía de administración del sistema
Configuración y calibración

a) Seleccionar palabra clave: pulse el botón Seleccionar palabra clave para
seleccionar una palabra clave de una lista ya existente, o seleccione el botón Crear
para crear una nueva palabra clave.
b) Filtrado de hojas: puede filtrar la visualización del flujo de trabajo. La pantalla
depende de la configuración de la función de autenticación del usuario.
c) Seleccione las condiciones de filtrado; escoja una de las siguientes: Sin filtrar,
Administrador del sistema, No administrador del sistema.
d) Seleccione un destino de filtrado de hojas, como Carpeta, Trabajos de escaneado,
Aplicaciones externas o Trabajos de copia.
e) Seleccione Guardar.
f) Crear: aparece la pantalla Crear hoja de flujo de trabajo nueva.
g) Editar/Eliminar: aparece la pantalla Detalles.
Creación de una nueva hoja de flujo de trabajo
Use el procedimiento siguiente para crear un nuevo flujo de trabajo.
1. En la pantalla Hojas de flujo de trabajo, seleccione Crear.
Se abre la pantalla Crear hoja de flujo de trabajo nueva.
2. Seleccione el elemento que desea modificar y, a continuación, seleccione Cambiar
opciones.
• Eliminar opciones: seleccione esta opción para eliminar valores de configuración
de todos los elementos seleccionados.
• Cambiar opciones: seleccione esta opción para confirmar o cambiar valores de
configuración de los elementos seleccionados.
3. Seleccione Cambiar opciones.
Nombre
Configure el nombre del flujo de trabajo mediante un máximo de 128 caracteres.
Descripción
Configure la descripción del flujo de trabajo mediante un máximo de 256 caracteres.
Palabra clave
• Configure una palabra clave del flujo de trabajo de hasta 12 caracteres.
• Cree y/o configure hasta 15 palabras clave.
18-7Prensa de color J75 Xerox
®
Guía de administración del sistema
Configuración y calibración

Enviar como e-mail
Especifique los destinatarios del e-mail. Puede especificar un total de 100 direcciones.
Puede seleccionarlas de los números de la libreta de direcciones o introducirlas
directamente con el teclado.
• Libreta de direcciones: se pueden especificar los destinatarios mediante la libreta de
direcciones. El destinatario especificado aparecerá en Nombre del
destinatario/Dirección de e-mail en la pantalla Envío de e-mail.
• Buscar destinatarios
NOTA
Para obtener más información sobre la operación, consulte la sección titulada "Libreta
de direcciones" en el capítulo 4 de la Guía del usuario.
• Nuevo destinatario: especifique un nuevo destinatario. El destinatario especificado
aparecerá en Nombre del destinatario/Dirección de e-mail en la pantalla Envío de
e-mail.
• Seleccione el elemento que desee modificar y, a continuación, Cambiar opciones.
• Asunto: si lo desea, puede especificar un asunto.
• Eliminar: permite eliminar toda la información de los destinatarios seleccionados.
• Cambiar opciones: confirme o cambie los destinatarios seleccionados.
• Formato de archivo: especifique el formato del archivo de salida.
• Intentos de reenvío: seleccione el número de intentos de reenvío de e-mail (de 1 a
5) y los intervalos de reenvío (entre 30 y 300 segundos).
Transferir por FTP (1) Transferir por FTP (2)
• Especifique el lugar en el que desea almacenar archivos transferidos mediante FTP.
• Libreta de direcciones: cuando la dirección del servidor está registrada en la libreta
de direcciones, puede especificar la dirección a partir de la libreta de direcciones. La
dirección especificada aparecerá en la pantalla Transferencia de FTP.
• Teclado: seleccione Nombre, Servidor, Guardar en, Nombre de usuario o Clave y, a
continuación, pulse el botón Introducir detalles para ver una pantalla de entrada de
información.
A continuación se indica el número de caracteres que puede utilizar en las entradas:
• Nombre: 18 bytes como máximo.
• Servidor: 64 bytes como máximo.
• Guardar en: 128 bytes como máximo.
• Nombre de usuario: 32 bytes como máximo.
• Clave: 32 bytes como máximo.
• Eliminar: permite eliminar toda la información de las direcciones seleccionadas.
• Introducir detalles: confirme o cambie los destinatarios seleccionados.
Prensa de color J75 Xerox
®
18-8
Guía de administración del sistema
Configuración y calibración

• Formato de archivo: especifique el formato del archivo de salida.
• Intentos de reenvío: seleccione el número de intentos de reenvío de e-mail (de 1 a
5) y los intervalos de reenvío (entre 30 y 300 segundos).
Transferir por SMB (1) Transferir por SMB (2)
• Especifique el lugar en el que desea almacenar archivos transferidos mediante SMB.
• Libreta de direcciones: cuando la dirección del servidor está registrada en la libreta
de direcciones, puede especificar la dirección a partir de la libreta de direcciones. La
dirección especificada aparecerá en la pantalla Transferencia de SMB.
• Teclado: seleccione Nombre, Servidor, Nombre compartido, Guardar en, Nombre de
usuario o Clave, y pulse el botón para ver una pantalla de entrada de información.
A continuación se indica el número de caracteres que puede utilizar en las entradas:
• Nombre: 18 bytes como máximo.
• Servidor: 64 bytes como máximo.
• Nombre compartido: 18 bytes como máximo.
• Guardar en: 128 bytes como máximo.
• Nombre de usuario: 32 bytes como máximo.
• Clave: 32 bytes como máximo.
• Eliminar: permite eliminar toda la información de las direcciones seleccionadas.
• Introducir detalles: puede confirmar o cambiar los destinatarios seleccionados.
• Formato de archivo: especifique el formato del archivo de salida.
• Intentos de reenvío: seleccione el número de intentos de reenvío de e-mail (de 1 a
5) y los intervalos de reenvío (entre 30 y 300 segundos).
Detalles
Use el procedimiento siguiente para comprobar el contenido de un flujo de trabajo y
modificar, copiar o eliminar el contenido.
1. Escoja un flujo de trabajo y seleccione Editar/Eliminar.
2. Compruebe el contenido.
3. Pulse el botón correspondiente.
• Eliminar: elimina el flujo de trabajo seleccionado.
• Copiar: realiza una copia del flujo de trabajo seleccionado. Puede crear un nuevo
flujo de trabajo a partir de la copia del flujo de trabajo.
El método de creación es igual al empleado para crear un nuevo flujo de trabajo.
• Editar: modifica la configuración de flujo de trabajo seleccionada.
El método de modificación es igual al empleado para crear un nuevo flujo de
trabajo.
• Descripción total: muestra la descripción del flujo de trabajo.
18-9Prensa de color J75 Xerox
®
Guía de administración del sistema
Configuración y calibración

Crear palabra clave de hoja de flujo de trabajo
Esta función permite la creación de hasta 15 palabras clave de hoja de flujo de trabajo.
1. Seleccione Crear palabra clave de hoja de flujo de trabajo.
2. Seleccione un botón disponible.
3. Seleccione Crear/Eliminar, cree una palabra clave y pulse Guardar.
Agregar entrada de libreta de direcciones
Almacene direcciones usadas frecuentemente en la libreta de direcciones. Seleccione el
tipo de dirección almacenada entre e-mail y servidor (FTP/SMB). Al registrar una dirección,
puede buscarla en la libreta de direcciones en la pantalla E-mail. Puede almacenar un
total de 999 direcciones, incluyendo direcciones de e-mail y servidor (FTP/SMB).
NOTA
Si el kit de ampliación de la libreta de direcciones está instalado, puede registrar un
máximo de 999 ubicaciones. La libreta de direcciones de Escanear a carpeta muestra
direcciones de e-mail, y Escaneado de red muestra direcciones de servidor.
1. En la pantalla Configuración, seleccione Agregar entrada de libreta de direcciones.
2. Pulse el número que desea registrar.
3. Seleccione el tipo de dirección y, a continuación, Guardar.
4. Al finalizar todas las opciones, seleccione Guardar.
• Si selecciona E-mail como tipo de dirección, se muestran los elementos siguientes:
Teléfono oficinaTipo de dirección
OficinaDirección de e-mail
Dirección de la oficinaNombre
Apellido
Nombre de pila
• Si selecciona Servidor como tipo de dirección, se muestran los elementos
siguientes:
Guardar enTipo de dirección
Nombre de usuarioNombre
ClaveProtocolo de transferencia
Número de puertoNombre de servidor/Dirección IP
Nombre compartido (solo SMB)
Prensa de color J75 Xerox
®
18-10
Guía de administración del sistema
Configuración y calibración

Tipo de dirección
Cambie el tipo de dirección con esta opción.
Dirección de e-mail
Escriba la dirección de e-mail. Hay un límite de 128 caracteres para cada dirección.
Nombre
Escriba el destinatario. Utilice 18 caracteres como máximo.
Apellido
Escriba el apellido del destinatario. Utilice 32 caracteres como máximo.
Nombre de pila
Escriba el nombre del destinatario. Utilice 32 caracteres como máximo.
Teléfono oficina
Escriba el número de teléfono. Utilice 32 caracteres como máximo.
Oficina
El nombre de atributo configurado como Oficina se muestra como el nombre del
elemento. Escriba información auxiliar mediante un máximo de cuarenta caracteres.
Dirección de la oficina
El nombre de atributo configurado como Dirección oficina se muestra como el nombre
del elemento. Escriba información auxiliar mediante un máximo de sesenta caracteres.
Protocolo de transferencia
Seleccione el valor predeterminado para el protocolo de transferencia. Seleccione FTP,
SMB o SMB (formato UNC).
Nombre de servidor/Dirección IP
Escriba la dirección IP o el nombre del servidor del destinatario del destino de la
transmisión.
18-11Prensa de color J75 Xerox
®
Guía de administración del sistema
Configuración y calibración

Nombre compartido (solo SMB)
Escriba el nombre compartido de la carpeta SMB. Use el formato UNC.
SUGERENCIA
No use una barra diagonal (/) al inicio de nombres compartidos. La máquina no
identificará los nombres compartidos que empiecen con una barra diagonal (/) durante
el procesamiento de flujos de trabajo.
Guardar en
Escriba el directorio de almacenamiento de documentos.
• Reenvío mediante FTP
Ejemplo: guardar el directorio AAA ubicado en el directorio raíz cuando inicia sesión en
el directorio BBB (AAA/BBB).
• Reenvío mediante SMB
Ejemplo: guardar el directorio AAA con un volumen especificado (formato UNC) en el
directorio BBB (AAA\BBB).
Nombre de usuario
Especifique el nombre de inicio de sesión cuando lo requiera el servidor de destino de
reenvío. Puede usar hasta 32 caracteres para el nombre de inicio de sesión.
Clave
Especifique y configure la clave cuando la requiera el servidor de destino de reenvío.
Puede usar 32 caracteres como máximo para la clave.
Número de puerto
Configure el número de puerto de destino de reenvío. Escriba un número entre 1 y 65535.
Si se selecciona el botón Eliminar entrada
Esta opción elimina toda la información registrada para la entrada de la libreta de
direcciones seleccionada. Para eliminar toda la información registrada para la entrada
de la libreta de direcciones seleccionada, seleccione Eliminar.
SUGERENCIA
La información eliminada no se puede recuperar.
Prensa de color J75 Xerox
®
18-12
Guía de administración del sistema
Configuración y calibración

Atributos de las bandejas de papel
Seleccione el tamaño y el tipo del papel que se cargará en las bandejas 1 a 4, en la
bandeja 5 (especial) y en las bandejas opcionales 6 y 7.
1. Seleccione Configuración > Atributos de bandejas de papel.
2. Seleccione el elemento que desea modificar o configurar y, a continuación, seleccione
Cambiar opciones.
3. Seleccione Cambiar opciones.
Calibración
Al seleccionar Calibración, tiene la posibilidad de seguir una serie de pasos para optimizar
la calidad de los trabajos de copia. La máquina imprimirá un patrón de calibración que
deberá colocar en el cristal de exposición. El dispositivo escaneará el patrón de calibración
y realizará los ajustes necesarios de forma automática.
1. Inicie sesión como administrador.
2. Acceda a la ficha Herramientas de la interfaz de usuario.
3. Seleccione Configuración y calibración.
4. Seleccione Calibración.
5. Seleccione los valores adecuados de Tipo de trama, Suministro de papel y Objetivo.
6. Seleccione Comenzar.
7. Siga las instrucciones de la pantalla.
8. Al finalizar, seleccione Cerrar para volver a Configuración y calibración.
9. Salga del modo administrador.
18-13Prensa de color J75 Xerox
®
Guía de administración del sistema
Configuración y calibración

Prensa de color J75 Xerox
®
18-14
Guía de administración del sistema
Configuración y calibración

19
Descripción general de
Contabilidad y Opciones de
seguridad/autenticación
La máquina cuenta con funciones de Contabilidad y Opciones de seguridad/autenticación
que se utilizan en las distintas medidas de seguridad.
Mientras que la función Contabilidad limita el acceso a los servicios de copia, escaneado
e impresión, Opciones de seguridad/autenticación limita el acceso al área de Servicios,
que incluye el acceso a Todos los servicios, Estado de trabajos y Estado de la máquina.
Las funciones Contabilidad y Opciones de seguridad/autenticación suelen funcionar de
forma independiente entre sí, pero en algunos casos los cambios en una afectan a la
otra. Por ejemplo, si elige Conectar con cuentas locales en la función Autenticación,
Contabilidad local queda automáticamente configurada en el menú Contabilidad.
Solo el administrador puede configurar y controlar las funciones de Contabilidad y
Opciones de seguridad/autenticación.
Descripción general de Contabilidad
La función Contabilidad permite:
• Restringir el acceso a algunas o todas las funciones de impresión, copia y escaneado.
Podría desear que ciertos departamentos o individuos tuvieran acceso solo a
determinadas funciones de la máquina.
• Evitar el uso de la máquina por parte de usuarios no autorizados. Solo los usuarios
con una ID de usuario válida pueden acceder a la máquina. De esta forma, puede
establecer qué individuos están autorizados a acceder al dispositivo.
19-1Prensa de color J75 Xerox
®
Guía de administración del sistema

• Realizar un seguimiento del número de copias, páginas escaneadas y páginas impresas
de cada cuenta de usuario. Esto puede ser muy útil cuando se comparten los gastos
de la máquina entre varios departamentos. Por ejemplo, sería posible facturar por
separado el uso de la máquina a los departamentos de recursos humanos y de
mantenimiento.
• Imponer restricciones a las cuentas de forma individual, como limitar el número de
trabajos de copia, escaneado e impresión permitidos a un usuario. Por ejemplo, podría
permitir que el departamento de mantenimiento tenga acceso ilimitado a las
funciones de copia e impresión, pero tenga restringido el servicio de escaneado.
NOTA
Cuando se utilizan con Contabilidad, las funciones de Opciones de
seguridad/autenticación aportan opciones de seguridad adicionales.
El tipo de información que se solicita a los usuarios cuando acceden a las funciones de
la máquina depende de las opciones seleccionadas tanto en la función Contabilidad
como en Opciones de seguridad/autenticación.
Cuando está activada la función Opciones de seguridad/autenticación > Autenticación
> Tipo de conexión, los usuarios de la máquina deben introducir una ID de usuario y
una clave, con lo que se ejerce un control administrativo en la máquina.
Descripción general de Opciones de
seguridad/autenticación
Mientras que la función Contabilidad limita el acceso a los servicios de copia, escaneado
e impresión, Opciones de seguridad/autenticación limita el acceso al área de Servicios,
que incluye el acceso a Todos los servicios, Estado de trabajos y Estado de la máquina.
• La autenticación no se puede utilizar a menos que Contabilidad esté activado en el
menú Tipo de contabilidad.
• Las opciones de contabilidad determinan qué funciones están disponibles en las
opciones de seguridad/autenticación.
• Las opciones de seguridad/autenticación solo están disponibles en las cuentas de
administrador del sistema.
Prensa de color J75 Xerox
®
19-2
Guía de administración del sistema
Descripción general de Contabilidad y Opciones de seguridad/autenticación

20
Contabilidad
Contabilidad es una función de seguridad destinada a evitar el uso no autorizado de la
máquina.
Contabilidad > Crear/Ver cuentas de
usuarios
La creación de cuentas de usuario permite registrar los datos de las cuentas, como las
ID, los nombres y las claves de los usuarios, así como asignar restricciones:
• Sobre el número de páginas de copia, escaneado e impresión de cada usuario
mediante el menú Contabilidad.
• Sobre los accesos permitidos a los servicios, mediante el menú Opciones de
seguridad/autenticación.
NOTA
Se puede registrar un máximo de 1000 usuarios.
SUGERENCIA
Las ID y los nombres de usuario deben estar registrados en Contabilidad para poder
registrar la autenticación de los usuarios.
Cada cuenta de usuario incluye las siguientes opciones:
ID de usuario
Asigne un número de identificación de usuario a un número de cuenta específico. Las
ID de usuario pueden incluir 32 caracteres como máximo.
Nombre de usuario
Asigne un nombre de usuario que corresponda con la ID de usuario y el número de
cuenta asociado. Los nombres de usuario pueden incluir 32 caracteres como máximo.
20-1Prensa de color J75 Xerox
®
Guía de administración del sistema

Función del usuario
Seleccione una función para el usuario.
• Usuario: el usuario no cuenta con privilegios especiales.
• Administrador del sistema: este usuario tiene la mayoría de privilegios de
administración del sistema, pero no puede cambiar la clave de administrador.
• Administrador de cuentas: este usuario puede ver, registrar, eliminar y cambiar los
datos de las cuentas de usuario; pero no puede cambiar las claves. También puede
imprimir los informes del auditrón de los usuarios.
Límites de cuenta
Asigne el número máximo de páginas que puede utilizar para copiar e imprimir una
cuenta concreta. Se puede configurar cada cuenta con entre 1 y 9 999 999 páginas
(en incrementos de 1).
Acceso a funciones
Establezca el tipo de acceso autorizado al usuario de la cuenta. Las opciones son: copia,
escaneado e impresión.
Crear/Ver/Editar cuentas de usuarios
NOTA
Este procedimiento utiliza las pantallas del menú Contabilidad, pero también se puede
realizar con las pantallas del menú Opciones de seguridad/autenticación.
1. Inicie sesión como administrador.
2. Acceda a la ficha Herramientas de la interfaz de usuario.
3. Seleccione Contabilidad.
4. Seleccione Crear/Ver cuentas de usuarios.
5. En la pantalla Crear/Ver cuentas de usuarios, realice una de estas operaciones para
seleccionar una cuenta de usuario:
• Para crear una nueva cuenta, seleccione una cuenta disponible (es decir, una
cuenta que no esté en uso).
• Para editar una cuenta creada anteriormente, selecciónela de la lista que se
muestra.
6. Seleccione el botón Crear/Eliminar.
• Si va a crear una cuenta nueva, utilice el teclado numérico y, a continuación,
escriba un número de cuatro dígitos entre el 0001 y el 1000 que sea un número
de cuenta disponible. El número introducido aparecerá en el campo Ir a. Seleccione
el botón Crear/Eliminar. Se muestra la pantalla ID de usuario.
• Si va a modificar una cuenta creada anteriormente, continúe con el paso siguiente.
7. Seleccione Aceptar.
8. Utilice el teclado numérico para especificar una ID de usuario de hasta 32 caracteres
y seleccione Guardar.
Prensa de color J75 Xerox
®
20-2
Guía de administración del sistema
Contabilidad

Aparecerá la pantalla Creación/Eliminación de cuentas.
9. Seleccione el botón Nombre de usuario.
Aparecerá la pantalla de nombre de usuario.
10. Utilice el teclado numérico para introducir un nombre de usuario de hasta 32
caracteres y seleccione Guardar.
Aparecerá la pantalla Creación/Eliminación de cuentas.
11. Seleccione Límites de cuenta.
Aparecerá la pantalla Límites de cuenta.
12. Seleccione el botón Copia, Escaneado o Servicio de impresión para establecer los
límites de la cuenta.
13. Seleccione Cambiar límites de cuenta.
14. Introduzca el número máximo de páginas con el teclado numérico y seleccione
Guardar.
Aparecerá la pantalla Límites de cuenta.
15. Seleccione Acceso a funciones.
16. Seleccione el tipo de acceso a funciones que desea otorgar al usuario.
17. Seleccione Guardar.
Aparecerá la pantalla Límites de cuenta.
18. Seleccione Cerrar.
Aparecerá la pantalla Creación/Eliminación de cuentas.
19. Revise los datos de la cuenta del usuario y modifíquelos si es necesario.
20. Seleccione Cerrar.
Aparecerá la pantalla Crear/Ver cuentas de usuarios.
21. Seleccione Cerrar.
Aparece la pantalla principal de la ficha Herramientas.
22. Salga del modo administrador.
Restauración de una cuenta de usuario individual
Utilice este procedimiento para eliminar cuentas de usuario.
1. Inicie sesión como administrador.
2. Acceda a la ficha Herramientas de la interfaz de usuario.
3. Seleccione Contabilidad u Opciones de seguridad/autenticación.
4. Seleccione Crear/Ver cuentas de usuarios.
5. En la pantalla Crear/Ver cuentas de usuarios, seleccione la cuenta de usuario.
6. Seleccione Restaurar.
Aparece una pantalla donde se pregunta si desea restaurar o anular la restauración.
Examine detenidamente la información mostrada antes de realizar una restauración.
Tenga en cuenta que después de una restauración, los datos no se pueden recuperar.
7. Seleccione Restaurar o Cancelar.
20-3Prensa de color J75 Xerox
®
Guía de administración del sistema
Contabilidad

La selección de Restaurar le permite seleccionar Sí para eliminar/restaurar la cuenta
de usuario. Una vez eliminada la cuenta, aparece la pantalla Crear/Ver cuentas de
usuarios.
8. Seleccione Cerrar.
Aparece la pantalla principal de la ficha Herramientas.
9. Salga del modo administrador.
Contabilidad > Restaurar cuentas de
usuarios
La función Restaurar cuentas de usuarios permite a los administradores restaurar todos
los datos de cuenta de todas las cuentas de usuario o restaurar opciones concretas de
todas ellas.
Todas las cuentas de usuario
Elimina todos los datos registrados de todos los usuarios. Elimina también toda la
información, como el número máximo de páginas, el total de páginas acumulado, las
restricciones de color, las estadísticas de la impresora, etc.
Todas las opciones de acceso a funciones
Restaura los límites de acceso a funciones de todos los usuarios.
Límites de todas las cuentas
Restaura el valor prefijado de número máximo de páginas de todos los usuarios, 9 999
999.
Nº total de impresiones
Restaura todos los datos de administración del auditrón de todos los usuarios, incluido
el administrador del sistema. El número de páginas también se restaura a 0.
Todos los grupos de autorización
Restaura o desvincula a los usuarios de los grupos de autorización, y los vincula al grupo
de autorización prefijado.
Imprimir informe del auditrón
Imprime un informe sobre la información de la cuenta que se va a eliminar o restaurar.
Según la opción seleccionada, el informe puede incluir los datos del contenido de la
cuenta del usuario o datos de administración. El informe se puede confirmar antes de
proceder a la restauración.
Restauración de todas las cuentas de usuario (Contabilidad)
1. Inicie sesión como administrador.
Prensa de color J75 Xerox
®
20-4
Guía de administración del sistema
Contabilidad

2. Acceda a la ficha Herramientas de la interfaz de usuario.
3. Seleccione Contabilidad > Restaurar cuentas de usuarios.
4. Seleccione la opción adecuada.
En la lista se muestran los elementos disponibles.
5. Seleccione Restaurar.
Aparece una pantalla donde se pregunta si desea restaurar o anular la restauración.
Examine detenidamente la información mostrada antes de realizar una restauración.
Tenga en cuenta que después de una restauración, los datos no se pueden recuperar.
6. Seleccione Restaurar o Cancelar.
La selección de Restaurar abre una pantalla de confirmación con el mensaje: "¿Está
seguro?". Seleccione Sí para borrar o restaurar lo que corresponda a la opción
seleccionada de Restaurar cuentas de usuarios.
7. Seleccione Cerrar.
Aparece la pantalla principal de la ficha Herramientas.
8. Salga del modo administrador.
Contador del administrador del sistema
(Trabajos de copia)
El modo de administración del sistema, en esta pantalla, permite comprobar y restaurar
el número de páginas copiadas acumulado. El número acumulado cuenta hasta 9 999
999 páginas.
1. Inicie sesión como administrador.
2. Acceda a la ficha Herramientas de la interfaz de usuario.
3. Seleccione Contabilidad > Contador del administrador del sistema (Trabajos de
copia).
Aparece la pantalla Contador del administrador del sistema (Trabajos de copia),
donde es posible ver los totales del contador y restaurarlos a cero.
4. Para restaurar los contadores, seleccione Restaurar.
Cuando se restaura el Contador del administrador del sistema (Trabajos de copia),
no se muestra una segunda pantalla de restauración. Una vez que se selecciona
Restaurar, el contador de Nº total de impresiones se restaura inmediatamente a 0
(cero).
5. Seleccione Cerrar.
Aparece la pantalla principal de la ficha Herramientas.
6. Salga del modo administrador.
20-5Prensa de color J75 Xerox
®
Guía de administración del sistema
Contabilidad

Contabilidad > Tipo de contabilidad
Tipo de contabilidad permite al administrador activar o desactivar la función
Contabilidad y especificar los tipos de trabajos que requieren gestión de cuentas.
SUGERENCIA
Los tipos de contabilidad disponibles dependen del valor de Tipo de conexión utilizado
en Opciones de seguridad/autenticación > Autenticación. Por ejemplo, si selecciona
un tipo de conexión de cuentas locales en Autenticación, se seleccionará
automáticamente la contabilidad local en Contabilidad > Tipo de contabilidad y la
opción Contabilidad desactivada no estará disponible.
Contabilidad desactivada
La máquina no requiere la introducción de ID de conexión ni clave para utilizarla.
Contabilidad local
Activa la función de contabilidad.
Una vez seleccionado el Tipo de contabilidad, aparecen otras opciones:
Modo de auditrón
Indique si desea realizar la gestión de cuentas en los servicios de copia, impresión y
escaneado.
Verificar datos del usuario
Determina si se deben verificar los datos de usuario. Seleccione No para permitir el
acceso sin verificar los datos de ID de usuario e ID de cuenta. La información introducida
quedará registrada en la máquina. Seleccione Sí para verificar los datos de usuario y,
a continuación, seleccione una opción de Para trabajos de impresora.
Personalizar indicador de usuario
Determina el tipo de datos de usuario que se utilizan en la función de administración
de cuentas. Seleccione una de estas opciones: Mostrar ID de usuario e Indicadores
de ID de cuenta, Mostrar indicador de ID de usuario solamente, Mostrar indicador
de ID de cuenta solamente o No mostrar indicadores.
Selección de un tipo de contabilidad
1. Inicie sesión como administrador.
2. Acceda a la ficha Herramientas de la interfaz de usuario.
3. Seleccione Contabilidad > Tipo de contabilidad.
4. Seleccione un Tipo de contabilidad:
• Contabilidad desactivada
Prensa de color J75 Xerox
®
20-6
Guía de administración del sistema
Contabilidad

• Contabilidad local
5. Seleccione las opciones del tipo de contabilidad que sean necesarias.
• Modo de auditrón
• Verificar datos del usuario
• Personalizar indicador de usuario
6. Seleccione Guardar.
7. Seleccione Cerrar.
Aparece la pantalla principal de la ficha Herramientas.
8. Salga del modo administrador.
Contabilidad > Autorrestaurar
información de facturación de usuario
Esta función permite restaurar los datos de facturación de fechas concretas.
1. Inicie sesión como administrador.
2. Acceda a la ficha Herramientas de la interfaz de usuario.
3. Seleccione Contabilidad > Autorrestaurar info. facturación usuario.
4. Seleccione el ajuste apropiado: No, Restaurar cada año, Restaurar cada trimestre
o Restaurar cada mes.
Si selecciona Restaurar cada año, Restaurar cada trimestre o Restaurar cada mes,
puede seleccionar la fecha elegida para la restauración.
5. Seleccione Guardar.
6. Si es necesario, seleccione Cerrar.
7. Salga del modo administrador.
Informe de actividades de copia
La activación de esta función genera automáticamente un informe impreso del uso de
toda la sesión de copia realizada por un individuo.
1. Inicie sesión como administrador.
2. Acceda a la ficha Herramientas de la interfaz de usuario.
3. Seleccione Contabilidad > Informe de actividades de copia.
4. Seleccione Desactivado o Activado.
Si selecciona Activado, tiene la opción de agregar el nombre de empresa u otros
nombres al informe impreso.
5. Toque la barra de texto de Nombre de empresa para abrir el teclado y escribir la
información que desee que aparezca.
20-7Prensa de color J75 Xerox
®
Guía de administración del sistema
Contabilidad

6. Seleccione Guardar.
7. Salga del modo administrador.
Prensa de color J75 Xerox
®
20-8
Guía de administración del sistema
Contabilidad

21
Opciones de
seguridad/autenticación
Utilice las opciones del menú Opciones de seguridad/autenticación para configurar el
procedimiento de conexión, el control de accesos y las cuentas de usuarios.
Las opciones de seguridad/autenticación se utilizan junto con la función de contabilidad
para aportar más seguridad al sistema.
Tipos de usuarios
Opciones de seguridad/autenticación controla cómo acceden los usuarios a las
funciones. Se puede registrar la información de los usuarios en la máquina. La función
Opciones de seguridad/autenticación > Autenticación limita las operaciones en función
del tipo de usuario. Existen los siguientes tipos de usuarios:
• Administradores del sistema: estos usuarios pueden activar el modo de Administrador
del sistema y modificar los ajustes de la máquina. Estos usuarios utilizan una ID de
usuario especial denominada ID de administrador del sistema.
• Usuarios autenticados: son los usuarios que están registrados en la máquina. Los
usuarios autenticados tienen que especificar la ID de usuario y la clave en la pantalla
de autenticación para utilizar servicios restringidos. Hay tres tipos de usuarios
autenticados:
- Usuarios autenticados con privilegios de administrador del sistema.
- Usuarios autenticados con privilegios de administrador de cuentas.
- Usuarios autenticados sin privilegios de administrador del sistema ni de
administrador de cuentas.
• Usuarios no autenticados: son los usuarios que no están registrados en la máquina.
Los usuarios no autenticados no pueden utilizar servicios restringidos.
21-1Prensa de color J75 Xerox
®
Guía de administración del sistema

• Usuarios generales: usuarios que no son administradores del sistema en un modo de
acceso sin autenticación.
Tipos de autenticación
Se utilizan tres tipos de autenticación diferentes según dónde estén guardados los datos
del usuario:
• Autenticación en la máquina local: para gestionar la autenticación se utilizan los
datos del usuario registrados para la función de Administración de cuentas. Es
necesario, por tanto, activar la función Administración de cuentas para poder utilizar
la autenticación en la máquina local. Los datos de impresión enviados directamente
desde el PC pueden recibirse en la máquina tras ser autenticados mediante la
comprobación de los datos de autenticación configurados previamente en un
controlador de impresión del cliente respecto de los registrados en la máquina.
• Autenticación remota: utiliza un servidor de autenticación remota para gestionar la
autenticación. Los datos de los usuarios no se registran en la máquina.
NOTA
Una ID de usuario registrada en el servidor de autenticación remota puede contener un
máximo de 32 caracteres y la clave un máximo de 128 caracteres. Para la autenticación
SMB, sin embargo, la clave no debe tener más de 32 caracteres.
• Xerox Secure Access: sistema que utiliza una tarjeta magnética, una tarjeta con
circuito integrado y sistemas biométricos para la autenticación. Si se solicita, los
usuarios deben introducir sus datos de usuario en el panel de control de la máquina.
Opciones del administrador del sistema
El menú de Opciones del administrador del sistema se utiliza para establecer la ID y la
clave de acceso del administrador del sistema. Se recomienda definir nuevos datos de
ID y clave de conexión para evitar que los usuarios realicen cambios no autorizados y
reforzar la seguridad del sistema.
ID de conexión de administrador del sistema
La ID de conexión de administrador del sistema puede contener entre 1 y 32 caracteres.
NOTA
La ID de conexión del administrador del sistema prefijada es admin, y la clave prefijada
es 1111.
1. Inicie sesión como administrador.
2. Acceda a la ficha Herramientas de la interfaz de usuario.
Prensa de color J75 Xerox
®
21-2
Guía de administración del sistema
Opciones de seguridad/autenticación

3. Seleccione Opciones de seguridad/autenticación > Opciones del administrador
del sistema > ID de conexión de administrador del sistema.
Aparecerá la pantalla ID de conexión de administrador del sistema.
4. Seleccione Sí.
5. Seleccione Teclado y, a continuación, en el campo de entrada ID de conexión de
administrador del sistema, escriba la ID de administrador del sistema.
6. Seleccione Guardar.
Deberá volver a introducir los datos de ID de conexión una segunda vez.
7. Seleccione Teclado una vez más y, en el campo de entrada de Reintroducir ID de
conexión de administrador del sistema, escriba la misma ID de administrador del
sistema.
8. Seleccione Guardar.
9. Salga del modo administrador.
Clave de administrador del sistema
Configure la clave del modo de administración del sistema. La clave se utiliza para
acceder al panel de control cuando está activada la opción Introducción de la clave en
el panel de control. Es preciso especificar una clave para iniciar sesión con la cuenta
local. Además, siempre es preciso especificar una clave al obtener acceso, ya sea de
forma remota o desde la red.
SUGERENCIA
Es una medida recomendada para mejorar la seguridad.
NOTA
La configuración prefijada de la clave de administrador del sistema es 1111.
Defina la clave después de configurar la ID de usuario del administrador del sistema.
La clave puede contener entre 4 y 12 caracteres.
1. Inicie sesión como administrador.
2. Acceda a la ficha Herramientas de la interfaz de usuario.
3. Seleccione Opciones de seguridad/autenticación > Opciones del administrador
del sistema > Clave de administrador del sistema.
4. Seleccione Teclado.
5. Escriba la nueva clave de 4-12 dígitos en el campo Nueva clave.
6. Seleccione Guardar.
NOTA
Si no desea establecer una clave, deje el campo de clave vacío y seleccione Guardar.
7. En el campo Reintroducir clave, vuelva a escribir la misma clave.
8. Seleccione Guardar.
9. Salga del modo administrador.
21-3Prensa de color J75 Xerox
®
Guía de administración del sistema
Opciones de seguridad/autenticación

Autenticación
Utilice las opciones del menú Autenticación para configurar el procedimiento de inicio
de sesión, el control de acceso y las cuentas de usuarios.
Tipo de conexión
Cuando se selecciona un tipo de conexión, los usuarios deben conectarse a sus cuentas
antes de acceder a los servicios de copia, escaneado o impresión. La disponibilidad de
estos servicios viene determinada por la configuración de la máquina y de las opciones
del administrador del sistema. El tipo de conexión se puede cambiar en cualquier
momento para ajustarlo as sus necesidades.
Estas son las opciones disponibles:
No se requiere conexión
El usuario no tiene que conectarse para acceder a los servicios.
Conectar con cuentas locales
La máquina realiza directamente esta operación desde la IU. El administrador del
sistema establece el tipo de conexión, y se pedirá a los usuarios que se conecten con
sus cuentas para poder acceder a los servicios de copia, escaneado o impresión. Además,
los datos de impresión enviados desde el PC pueden recibirse en la máquina tras ser
autenticados mediante la comprobación de los datos de autenticación configurados
previamente en un controlador de impresión del cliente respecto de los registrados en
la máquina. La disponibilidad de los servicios de copia/escaneado/impresión viene
determinada por la configuración de la máquina y de las opciones del administrador
del sistema.
Selección del tipo de conexión
1. Inicie sesión como administrador.
2. Acceda a la ficha Herramientas de la interfaz de usuario.
3. Seleccione Opciones de seguridad/autenticación > Autenticación > Tipo de
conexión.
Aparecerá la pantalla Tipo de conexión.
4. Seleccione la opción de Tipo de conexión que desee utilizar.
5. Seleccione Guardar.
6. Salga del modo administrador.
Prensa de color J75 Xerox
®
21-4
Guía de administración del sistema
Opciones de seguridad/autenticación

Control de acceso
La función Control de acceso permite al administrador del sistema bloquear o
desbloquear el acceso de los usuarios a diversas funciones de la máquina. A continuación
se muestran las opciones de Control de acceso:
Acceso a dispositivos
Con esta opción el administrador puede bloquear o desbloquear el acceso de los usuarios
a las funciones de Todos los servicios, Estado de trabajos y Estado de la máquina.
Son accesos a través de la IU.
Acceso a servicios
Con esta opción el administrador puede bloquear o desbloquear el acceso de los usuarios
a los servicios de copia, escaneado de red y programación guardada.
Acceso a funciones
Con esta opción el administrador puede bloquear o desbloquear el acceso de los usuarios
a la copia en color.
Selección de opciones de control de acceso
1. Inicie sesión como administrador.
2. Acceda a la ficha Herramientas de la interfaz de usuario.
3. Seleccione Opciones de seguridad/autenticación > Autenticación > Control de
acceso.
4. Seleccione Acceso a dispositivos.
a) Seleccione Desbloqueado o Bloqueado en cada una de las opciones de acceso.
b) Seleccione Guardar.
Se muestra la pantalla anterior.
5. Seleccione Acceso a servicios.
a) Seleccione el servicio (por ejemplo, Copia).
b) Seleccione Cambiar opciones.
c) Seleccione Desbloqueado o Bloqueado.
d) Seleccione Guardar.
Se muestra la pantalla anterior.
e) Repita los pasos anteriores con los servicios que necesite.
f) Seleccione Cerrar para volver a la pantalla Control de acceso.
6. Seleccione Acceso a funciones.
a) Seleccione la función.
b) Seleccione Cambiar opciones.
c) Seleccione Desbloqueado o Bloqueado.
d) Seleccione Guardar.
Se muestra la pantalla anterior.
21-5Prensa de color J75 Xerox
®
Guía de administración del sistema
Opciones de seguridad/autenticación

e) Repita los pasos anteriores con los servicios que necesite.
f) Seleccione Cerrar para volver a la pantalla Control de acceso.
7. Seleccione Guardar.
Aparece la pantalla principal de la ficha Herramientas.
8. Salga del modo administrador.
Autenticación > Crear/Ver cuentas de usuarios
NOTA
El procedimiento de creación y visualización de cuentas de usuario desde Autenticación
es igual al de creación y visualización de cuentas de usuario desde Contabilidad.
Crear/Ver/Editar cuentas de usuarios
1. Inicie sesión como administrador.
2. Acceda a la ficha Herramientas de la interfaz de usuario.
3. Seleccione Opciones de seguridad/autenticación > Autenticación.
4. Seleccione Crear/Ver cuentas de usuarios.
5. En la pantalla Crear/Ver cuentas de usuarios, realice una de estas operaciones para
seleccionar una cuenta de usuario:
• Para crear una nueva cuenta, seleccione una cuenta disponible (es decir, una
cuenta que no esté en uso).
• Para editar una cuenta creada anteriormente, selecciónela de la lista que se
muestra.
6. Seleccione el botón Crear/Eliminar.
• Si va a crear una cuenta nueva, utilice el teclado numérico y, a continuación,
escriba un número de cuatro dígitos entre el 0001 y el 1000 que sea un número
de cuenta disponible. El número introducido aparecerá en el campo Ir a. Seleccione
el botón Crear/Eliminar. Se muestra la pantalla ID de usuario.
• Si va a modificar una cuenta creada anteriormente, continúe con el paso siguiente.
7. Seleccione Aceptar.
8. Utilice el teclado numérico para especificar una ID de usuario de hasta 32 caracteres
y seleccione Guardar.
Aparecerá la pantalla Creación/Eliminación de cuentas.
9. Seleccione el botón Nombre de usuario.
Aparecerá la pantalla de nombre de usuario.
10. Utilice el teclado numérico para introducir un nombre de usuario de hasta 32
caracteres y seleccione Guardar.
Aparecerá la pantalla Creación/Eliminación de cuentas.
11. Seleccione Límites de cuenta.
Aparecerá la pantalla Límites de cuenta.
Prensa de color J75 Xerox
®
21-6
Guía de administración del sistema
Opciones de seguridad/autenticación

12. Seleccione el botón Copia, Escaneado o Servicio de impresión para establecer los
límites de la cuenta.
13. Seleccione Cambiar límites de cuenta.
14. Introduzca el número máximo de páginas con el teclado numérico y seleccione
Guardar.
Aparecerá la pantalla Límites de cuenta.
15. Seleccione Acceso a funciones.
16. Seleccione el tipo de acceso a funciones que desea otorgar al usuario.
17. Seleccione Guardar.
Aparecerá la pantalla Límites de cuenta.
18. Seleccione Cerrar.
Aparecerá la pantalla Creación/Eliminación de cuentas.
19. Revise los datos de la cuenta del usuario y modifíquelos si es necesario.
20. Seleccione Cerrar.
Aparecerá la pantalla Crear/Ver cuentas de usuarios.
21. Seleccione Cerrar.
Aparece la pantalla principal de la ficha Herramientas.
22. Salga del modo administrador.
Restauración de una cuenta de usuario individual
Utilice este procedimiento para eliminar cuentas de usuario.
1. Inicie sesión como administrador.
2. Acceda a la ficha Herramientas de la interfaz de usuario.
3. Seleccione Contabilidad u Opciones de seguridad/autenticación.
4. Seleccione Crear/Ver cuentas de usuarios.
5. En la pantalla Crear/Ver cuentas de usuarios, seleccione la cuenta de usuario.
6. Seleccione Restaurar.
Aparece una pantalla donde se pregunta si desea restaurar o anular la restauración.
Examine detenidamente la información mostrada antes de realizar una restauración.
Tenga en cuenta que después de una restauración, los datos no se pueden recuperar.
7. Seleccione Restaurar o Cancelar.
La selección de Restaurar le permite seleccionar Sí para eliminar/restaurar la cuenta
de usuario. Una vez eliminada la cuenta, aparece la pantalla Crear/Ver cuentas de
usuarios.
8. Seleccione Cerrar.
Aparece la pantalla principal de la ficha Herramientas.
9. Salga del modo administrador.
21-7Prensa de color J75 Xerox
®
Guía de administración del sistema
Opciones de seguridad/autenticación

Autenticación > Restaurar cuentas de usuarios
NOTA
El procedimiento de restauración de cuentas de usuario desde Autenticación es igual al
de restauración de cuentas de usuario desde Contabilidad.
Restauración de todas las cuentas de usuario (Autenticación)
1. Inicie sesión como administrador.
2. Acceda a la ficha Herramientas de la interfaz de usuario.
3. Seleccione Opciones de seguridad/autenticación > Autenticación > Restaurar
cuentas de usuarios.
4. Seleccione la opción adecuada.
En la lista se muestran los elementos disponibles.
5. Seleccione Restaurar.
Aparece una pantalla donde se pregunta si desea restaurar o anular la restauración.
Examine detenidamente la información mostrada antes de realizar una restauración.
Tenga en cuenta que después de una restauración, los datos no se pueden recuperar.
6. Seleccione Restaurar o Cancelar.
La selección de Restaurar abre una pantalla de confirmación con el mensaje: "¿Está
seguro?". Seleccione Sí para borrar o restaurar lo que corresponda a la opción
seleccionada de Restaurar cuentas de usuarios.
7. Seleccione Cerrar.
Aparece la pantalla principal de la ficha Herramientas.
8. Salga del modo administrador.
Crear grupos de autorización
Puede asignar privilegios a determinados grupos para acceder y utilizar algunas funciones
que en condiciones normales están restringidas. Estos usuarios se pueden dividir en
distintos grupos de autorización. Puede registrar un máximo de veinte grupos.
Nombre de grupo
Introduzca un nombre de grupo. Los nombres de grupo pueden incluir 32 caracteres
como máximo.
Restringir método de selección de destinatario
Seleccione Aplicar restricción siempre o Sin restricciones. Esta opción no está
disponible en algunas configuraciones.
Prensa de color J75 Xerox
®
21-8
Guía de administración del sistema
Opciones de seguridad/autenticación

Restringir al usuario la edición de la libreta de direcciones
Seleccione Aplicar restricción siempre o Sin restricciones. Esta opción no está
disponible en algunas configuraciones.
Permitir al usuario desactivar opciones activas
Seleccione Permitir o No permitir. La selección de Permitir permite a los miembros
del grupo desactivar algunas funciones durante sus sesiones de usuario (por ejemplo,
Marca de agua). Esta opción no está disponible en algunas configuraciones.
Cuando se detecta un código de protección
Seleccione Eliminar trabajo automáticamente o Permitir reanudar el trabajo. La
selección de Permitir reanudar el trabajo permite a la máquina procesar un trabajo
aunque detecte un código de protección en el documento original. Esta opción no está
disponible en algunas configuraciones.
Creación/modificación de grupos de autorización
1. Inicie sesión como administrador.
2. Acceda a la ficha Herramientas de la interfaz de usuario.
3. Seleccione Opciones de seguridad/autenticación > Autenticación > Crear grupos
de autorización.
Aparecerá la pantalla Crear grupos de autorización.
4. Seleccione un elemento del área de Nombre de grupo (un grupo existente o uno sin
utilizar para crear un grupo nuevo).
5. Seleccione Crear/Eliminar.
Aparecerá la pantalla Grupo de autorización.
6. Seleccione el elemento Nombre de grupo.
a) Seleccione Cambiar opciones.
b) Introduzca un nombre de grupo (ya sea uno nuevo o uno existente para
modificarlo).
c) Seleccione Guardar.
Aparecerá la pantalla Grupo de autorización.
7. Seleccione el siguiente elemento que desee ajustar o modificar.
a) Seleccione Cambiar opciones.
b) Realice la selección adecuada para el grupo.
c) Seleccione Guardar.
Aparecerá la pantalla Grupo de autorización.
8. Repita los pasos anteriores con cualquier otra opción de grupo que desee utilizar y,
cuando haya terminado, seleccione Cerrar.
Aparecerá la pantalla Crear grupos de autorización.
9. Repita los pasos anteriores para crear o modificar más grupos.
10. Una vez hecho, seleccione Cerrar.
Aparece la pantalla principal de la ficha Herramientas.
21-9Prensa de color J75 Xerox
®
Guía de administración del sistema
Opciones de seguridad/autenticación

11. Salga del modo administrador.
Configuración de detalles de usuario
Esta función permite configurar las opciones de autenticación de ID de usuarios. Las
opciones disponibles dependen del tipo de autenticación seleccionado en Herramientas >
Opciones de seguridad/autenticación > Autenticación > Tipo de conexión. Estas son
las opciones posibles:
• Ocultar ID de usuario
• Registro de accesos fallidos
• Mostrar estado de conexión
• Confirmación de desconexión
• ID de usuario para conexión
1. Inicie sesión como administrador.
2. Acceda a la ficha Herramientas de la interfaz de usuario.
3. Seleccione Opciones de seguridad/autenticación > Autenticación.
4. Seleccione Configuración de detalles de usuario.
Las opciones que se muestran dependen del tipo de autenticación impuesto; las
opciones disponibles dependen del Tipo de conexión seleccionado.
5. Seleccione el elemento que desee configurar o modificar.
6. Seleccione Cambiar opciones.
7. Siga las instrucciones de la IU para cambiar los valores.
8. Seleccione Guardar.
Se muestra la pantalla anterior.
9. Si desea ajustar o cambiar otra opción, selecciónela y repita los pasos anteriores.
10. Seleccione Cerrar.
Aparece la pantalla principal de la ficha Herramientas.
11. Salga del modo administrador.
Máximo número de intentos de conexión
Puede establecer el número de intentos que puede realizar un usuario para introducir
la ID de conexión del administrador del sistema, tras los cuales el sistema se desactivará.
Defina un número de intentos de autenticación permitidos entre 1 y 10.
NOTA
El recuento se pone a cero cuando la máquina se reinicia. Para cancelar la denegación
de acceso, apague la máquina con el interruptor de alimentación y vuelva a encenderla.
1. Inicie sesión como administrador.
2. Acceda a la ficha Herramientas de la interfaz de usuario.
3. Seleccione Opciones de seguridad/autenticación > Autenticación.
4. Seleccione Máximo número de intentos de conexión.
5. Seleccione:
Prensa de color J75 Xerox
®
21-10
Guía de administración del sistema
Opciones de seguridad/autenticación

• Número ilimitado de intentos
• Limitar intentos: introduzca un número entre el 1 y el 10 con las teclas de flecha
Arriba y Abajo.
6. Seleccione Guardar.
Aparece la pantalla principal de la ficha Herramientas.
7. Salga del modo administrador.
Norma de claves
Seleccione las normas de acceso a las cuentas. Seleccione Sí o No. Si se selecciona Sí,
es preciso introducir una clave al conectarse con una cuenta local. No obstante, siempre
es necesario introducirla cuando se accede, sea a distancia o desde la red.
1. Inicie sesión como administrador.
2. Acceda a la ficha Herramientas de la interfaz de usuario.
3. Seleccione Opciones de seguridad/autenticación > Autenticación.
4. Seleccione Norma de claves.
5. Seleccione Cambiar opciones.
6. Seleccione No o Sí.
• No: no se requiere clave incluso si está configurada en la Clave del administrador
del sistema de Crear/Ver cuentas de usuarios.
• Sí: el ajuste de Clave del administrador del sistema en Crear/Ver cuentas de
usuarios se activa y se puede utilizar. Utilice una clave cuando se la pida el panel
de control.
7. Seleccione Guardar.
Se muestra la pantalla anterior.
8. Seleccione Cerrar.
Aparece la pantalla principal de la ficha Herramientas.
9. Salga del modo administrador.
Permitir al usuario desactivar opciones
activas
Esta función permite a los usuarios autorizados desactivar de forma temporal algunos
ajustes activos, como Marca de agua en todas las copias e ID única universal, que haya
activado el administrador del sistema para todos los trabajos.
Seleccione Desactivar opciones activas para desactivar provisionalmente las opciones
activas antes de ejecutar un trabajo.
21-11Prensa de color J75 Xerox
®
Guía de administración del sistema
Opciones de seguridad/autenticación

Vuelva a esta pantalla y seleccione Activar opciones activas cuando finalice el trabajo.
En cualquier caso, las opciones se activan automáticamente al cerrar una sesión de
trabajo y desconectar.
• Activar opciones activas
• Desactivar opciones activas
1. Inicie sesión como administrador.
2. Acceda a la ficha Herramientas de la interfaz de usuario.
3. Seleccione Opciones de seguridad/autenticación.
4. Seleccione Permitir al usuario desactivar opciones activas.
5. Seleccione Desactivar opciones activas o Activar opciones activas:
Seleccione Desactivar opciones activas para desactivar provisionalmente las opciones
activas antes de ejecutar un trabajo.
IMPORTANTE
Vuelva siempre a esta pantalla y seleccione Activar opciones activas cuando finalice
el trabajo. En cualquier caso, las opciones se activan automáticamente al cerrar una
sesión de trabajo y desconectar.
6. Seleccione Guardar.
Aparece la pantalla principal de la ficha Herramientas.
7. Salga del modo administrador.
Prefijados de estado de trabajos
1. Inicie sesión como administrador.
2. Acceda a la ficha Herramientas de la interfaz de usuario.
3. Seleccione Opciones de seguridad/autenticación.
4. Seleccione Prefijados de estado de trabajos.
5. Seleccione Vista de trabajos terminados.
6. Seleccione los ajustes deseados para las siguientes opciones:
• Permitir vista de trabajos siempre: seleccione Requerir conexión para visualizar
los trabajos o No mostrar los trabajos.
• Ocultar detalles del trabajo: seleccione Sí o No.
7. Seleccione Guardar.
Aparece la pantalla principal de la ficha Herramientas.
8. Salga del modo administrador.
Vista de trabajos activos
1. Inicie sesión como administrador.
2. Acceda a la ficha Herramientas de la interfaz de usuario.
3. Seleccione Opciones de seguridad/autenticación.
Prensa de color J75 Xerox
®
21-12
Guía de administración del sistema
Opciones de seguridad/autenticación

4. Seleccione Prefijados de estado de trabajos.
5. Seleccione Vista de trabajos activos.
6. Seleccione Sí o No para ocultar los detalles.
7. Seleccione Guardar.
Aparece la pantalla principal de la ficha Herramientas.
8. Salga del modo administrador.
Sobrescribir disco duro (opcional)
SUGERENCIA
Se trata de un accesorio opcional que se puede adquirir mediante el pago por parte del
cliente de una cantidad adicional. Para obtener más información, póngase en contacto
con el Centro de Asistencia al Cliente.
Para garantizar que no se puede obtener acceso a los datos de imagen en el disco duro
de la máquina, puede eliminarlos o sobrescribirlos. Los datos de imagen son todos los
datos del usuario que se están procesando o datos temporales del usuario en el disco
duro. Incluyen trabajos actuales, en la cola, temporales de escaneado y finalizados.
Seleccione si desea realizar la sobrescritura de disco duro. Las opciones incluyen:
Número de sobrescrituras
Seleccione el número de veces que desea sobrescribir los datos en el disco duro.
Seleccione un número entre 1 y 3.
Tras la eliminación de la información del disco duro, se sobrescribe el área del disco
donde estaban guardados los datos. De esta forma se evita la restauración o
recuperación no autorizadas de los datos que estaban grabados. Afecta a los archivos
y datos guardados temporalmente por el sistema.
SUGERENCIA
Lea detenidamente esta información:
• Si la máquina está apagada durante el proceso de sobrescritura, puede que algunos
archivos permanezcan en el disco duro.
• Los datos del disco duro se borran al sobrescribirlos una vez. No obstante, la
sobrescritura triple de los datos garantiza que no se puedan recuperar. El proceso
de sobrescritura triple requiere más tiempo que el proceso de una sobrescritura.
• Durante el proceso de sobrescritura, puede que las operaciones normales se ejecuten
más despacio.
21-13Prensa de color J75 Xerox
®
Guía de administración del sistema
Opciones de seguridad/autenticación

Programar sobrescritura de imágenes
Seleccione la programación para sobrescribir los datos en el disco duro. Las opciones
incluyen:
• Desactivar
• Cada día
• Cada semana
• Cada mes
Ejecutar sobrescritura de imágenes
Seleccione esta opción para llevar a cabo la sobrescritura del disco duro inmediatamente.
Sobrescribir disco duro > Número de sobrescrituras
1. Inicie sesión como administrador.
2. Acceda a la ficha Herramientas de la interfaz de usuario.
3. Seleccione Opciones de seguridad/autenticación.
4. Seleccione Sobrescribir disco duro.
5. Seleccione Número de sobrescrituras.
6. Seleccione una de estas opciones:
• No
• 1 sobrescritura
• 3 sobrescrituras
7. Seleccione Guardar.
Aparece la pantalla principal de la ficha Herramientas.
8. Salga del modo administrador.
Sobrescribir disco duro > Programar sobrescritura de imagen
1. Inicie sesión como administrador.
2. Acceda a la ficha Herramientas de la interfaz de usuario.
3. Seleccione Opciones de seguridad/autenticación.
4. Seleccione Sobrescribir disco duro.
5. Seleccione Programar sobrescritura de imágenes.
6. Seleccione una de estas opciones:
• Desactivar
• Cada día
• Cada semana
• Cada mes
7. Seleccione Guardar.
Aparece la pantalla principal de la ficha Herramientas.
8. Salga del modo administrador.
Prensa de color J75 Xerox
®
21-14
Guía de administración del sistema
Opciones de seguridad/autenticación

22
Uso de Servicios de Internet
de CentreWare para
contabilidad y
autenticación/seguridad
Los Servicios de Internet de CentreWare le permiten mostrar, configurar y modificar
opciones de la máquina mediante un explorador web en vez de usar el panel de control.
El administrador del sistema puede administrar el acceso de los usuarios a la máquina
mediante la selección de opciones de contabilidad y autenticación disponibles en el
panel de control.
Contabilidad con CentreWare
Contabilidad local
La contabilidad local permite supervisar el número de copias, impresiones y trabajos de
escaneado de cada usuario que inicia sesión en la impresora. Puede generar informes
en los que figuran los datos de uso de los usuarios y los grupos.
Configuración de contabilidad local
1. En Servicios de Internet de CentreWare, haga clic en Propiedades > Contabilidad
> Configuración de contabilidad.
2. Junto a Tipo de contabilidad, seleccione Contabilidad local.
3. Seleccione Activada junto a las funciones que desea supervisar.
22-1Prensa de color J75 Xerox
®
Guía de administración del sistema

4. Junto a Verificar detalles del usuario, seleccione Sí para realizar la autenticación de
usuarios en el panel de control. Es preciso configurar la autenticación local.
5. Junto a Verificar los datos del usuario para trabajos de impresora, seleccione Sí para
realizar la autenticación de usuarios en el panel de control. Es preciso configurar la
autenticación local.
6. Junto a Personalizar indicadores de usuario, seleccione cómo desea solicitar a los
usuarios la especificación de sus credenciales.
7. Junto a Solo seguimiento de color, seleccione Activado si solo desea supervisar las
impresiones en color.
8. Haga clic en Aplicar.
9. Haga clic en Reiniciar la máquina.
10. Actualice el explorador y vuelva a la página Configuración de contabilidad.
11. Haga clic en Siguiente.
12. Para configurar una cuenta, junto a Número de cuenta, escriba el número de la cuenta
que desea editar (entre 1 y 1000) y, a continuación, haga clic en Editar.
13. Escriba una ID y un nombre para el nuevo usuario.
NOTA
La ID y el nombre de usuario deben ser únicos.
14. En Acceso a funciones, seleccione las funciones a las que el usuario tiene acceso.
15. En Impresiones/límites, escriba el máximo número de impresiones o imágenes
enviadas que el usuario puede producir. El máximo número de impresiones o imágenes
enviadas es 16 000 000.
• Las impresiones copiadas en color incluyen todas las copias en color.
• Las impresiones de copia en negro incluyen todas las copias en blanco y negro.
• Las imágenes escaneadas en color incluyen todas las imágenes escaneadas en
color.
• Las imágenes escaneadas en negro incluyen todas las imágenes escaneadas en
negro.
• Las impresiones impresas en color incluyen todos los documentos en color
imprimidos desde un equipo mediante el controlador de impresión.
• Las impresiones en negro incluyen todos los documentos en blanco y negro
imprimidos desde un equipo mediante el controlador de impresión.
NOTA
• Las cubiertas y las portadas cuentan como impresiones.
• Si la impresora está configurada para imprimir informes de confirmación de
escaneado, estos cuentan con respecto al límite del usuario.
16. En Rol de usuario, seleccione Administrador del sistema, Administrador de la cuenta
o Usuario.
17. Para agregar el usuario a un grupo, junto a Agregar este usuario al grupo de
autorización, seleccione el grupo.
18. Haga clic en Aplicar.
Prensa de color J75 Xerox
®
22-2
Guía de administración del sistema
Uso de Servicios de Internet de CentreWare para contabilidad y autenticación/seguridad

Restauración de límites de uso y acceso para todos los usuarios
1. En Servicios de Internet de CentreWare, haga clic en Propiedades > Contabilidad >
Configuración de contabilidad.
2. Haga clic en Siguiente.
3. Junto a Todas las cuentas de usuario, haga clic en Editar.
4. Seleccione Restaurar junto a Restaurar el acceso de todas las funciones, Restaurar
total de impresiones o Restaurar todos los límites de cuenta, como corresponda.
5. Haga clic en Aplicar.
Contabilidad estándar de Xerox
Contabilidad estándar de Xerox (XSA) permite supervisar el número de copias, impresiones
y trabajos de escaneado de cada usuario. Puede establecer límites para restringir el
número total de trabajos por tipo que un determinado usuario puede producir. Puede
generar informes en los que figuran los datos de uso de los usuarios y los grupos.
Al habilitar XSA, los usuarios deberán iniciar sesión en la impresora para obtener acceso
a los servicios. También deberán proporcionar sus detalles de cuenta en el controlador
de impresión para poder imprimir documentos desde un equipo.
NOTA
Si se habilita XSA, no puede habilitar otros modos de contabilidad.
Puede crear un máximo de:
• 2499 ID únicas de usuario de XSA
• 500 cuentas generales
• 499 cuentas de grupo
Todas las ID de usuario deben asignarse a uno o varios grupos.
NOTA
La configuración y los datos de cuenta de XSA se almacenan en la impresora. Xerox
recomienda que realice una copia de seguridad de la configuración mediante la función
Clonación. Si se pierde o se elimina la configuración de XSA, puede restaurarla mediante
el archivo de copia de seguridad de clonación.
Antes de empezar, instale los controladores de impresión en todos los equipos cliente.
Configuración de contabilidad estándar de Xerox
1. En Servicios de Internet de CentreWare, haga clic en Propiedades > Contabilidad >
Configuración de contabilidad.
2. Junto a Tipo de contabilidad, seleccione Contabilidad estándar de Xerox.
3. Seleccione Activada junto a las funciones que desea supervisar.
4. Junto a Verificar detalles del usuario, seleccione Sí para realizar la autenticación de
usuarios en el panel de control. Es preciso configurar la autenticación local.
22-3Prensa de color J75 Xerox
®
Guía de administración del sistema
Uso de Servicios de Internet de CentreWare para contabilidad y autenticación/seguridad

5. Junto a Verificar los datos del usuario para trabajos de impresora, seleccione Sí para
realizar la autenticación de usuarios en el panel de control. Es preciso configurar la
autenticación local.
6. Junto a Personalizar indicadores de usuario, seleccione cómo desea solicitar a los
usuarios la especificación de sus credenciales.
7. Junto a Solo seguimiento de color, seleccione Activado si solo desea supervisar las
impresiones en color.
8. Haga clic en Aplicar.
9. Haga clic en Reiniciar la máquina.
10. Actualice el explorador y vuelva a la página Configuración de contabilidad.
11. Haga clic en Siguiente.
Creación de una cuenta de grupo
Debe crear una cuenta de grupo para poder crear nuevas cuentas de usuario.
1. En Servicios de Internet de CentreWare, haga clic en Propiedades > Configuración
de contabilidad > Contabilidad estándar de Xerox > Cuentas de grupo.
2. En Cuentas de grupo, escriba una ID de cuenta de como máximo 12 dígitos y, a
continuación, escriba el nombre de la nueva cuenta de grupo mediante un máximo
de 32 caracteres alfanuméricos.
NOTA
Las ID y los nombres de cuenta deben ser únicos.
3. Haga clic en Agregar cuenta y, a continuación, haga clic en Aceptar.
Creación de nuevas cuentas de usuario y configuración de límites de
uso
Nota: debe crear una cuenta de grupo para poder crear nuevas cuentas de usuario.
1. En Servicios de Internet de CentreWare, haga clic en Propiedades > Contabilidad >
Contabilidad estándar de Xerox > Administrar contabilidad.
2. Haga clic en Agregar usuario nuevo.
3. Escriba la ID y el nombre del nuevo usuario mediante un máximo de 32 caracteres
alfanuméricos.
NOTA
La ID y el nombre de usuario deben ser únicos.
4. En Límites de uso, escriba el máximo número de impresiones o imágenes enviadas
que el usuario puede producir. El máximo número de impresiones o imágenes enviadas
es 16 000 000.
• Las impresiones en negro incluyen todos los documentos en blanco y negro
imprimidos desde un equipo mediante el controlador de impresión.
NOTA
Las cubiertas y las portadas cuentan como impresiones.
Prensa de color J75 Xerox
®
22-4
Guía de administración del sistema
Uso de Servicios de Internet de CentreWare para contabilidad y autenticación/seguridad

• Las impresiones de copia en negro incluyen todas las copias en blanco y negro.
• Las impresiones impresas en color incluyen todos los documentos en color
imprimidos desde un equipo mediante el controlador de impresión.
• Las impresiones copiadas en color incluyen todas las copias en color.
• Las imágenes enviadas por red incluyen documentos enviados a través de la red,
como escaneados de red y a e-mail.
NOTA
Si la impresora está configurada para imprimir informes de confirmación de
escaneado, estos cuentan con respecto al límite del usuario.
5. Haga clic en Aplicar.
Límites máximos de uso
Cuando los usuarios alcanzan sus límites máximos de uso configurados, dejan de poder
usar las funciones correspondientes hasta que se restauran sus límites. Cuando inician
sesión en la impresora, se muestra un mensaje de notificación que indica que se ha
alcanzado el límite para la función correspondiente.
Si un determinado usuario supera su límite mientras un trabajo se está procesando, la
impresora registra el número de impresiones generadas por encima del límite y lo resta
del límite del usuario una vez se ha restablecido.
Si se llega al límite del usuario antes de finalizar un trabajo de impresión, se imprime un
informe de error para notificar al usuario de que se ha llegado al límite. El trabajo se
elimina de la cola de la impresora. Se finalizará la impresión de las hojas que sigan en
la ruta del papel.
Restablecimiento de límites de uso
1. En Servicios de Internet de CentreWare, haga clic en Propiedades > Contabilidad >
Contabilidad estándar de Xerox > Informar y restaurar.
2. Para restablecer todos los datos de uso a 0, haga clic en Restaurar los datos de uso.
3. Haga clic en Aceptar para aceptar el mensaje de confirmación.
Precaución
Los pasos siguientes eliminarán todas las cuentas de contabilidad estándar de Xerox
de la impresora.
4. Haga clic en Restaurar las opciones prefijadas si desea eliminar todas las cuentas
de usuario, de grupo y las cuentas generales.
5. Haga clic en Aceptar para aceptar el mensaje de aviso.
Impresión de informes
Puede imprimir un informe que muestra el número de impresiones registradas para cada
usuario y cada cuenta.
22-5Prensa de color J75 Xerox
®
Guía de administración del sistema
Uso de Servicios de Internet de CentreWare para contabilidad y autenticación/seguridad

Para imprimir un informe:
1. En Servicios de Internet de CentreWare, haga clic en Propiedades > Contabilidad >
Contabilidad estándar de Xerox > Informar y restaurar.
2. Haga clic en Generar informe.
3. Haga clic con el botón secundario para descargar el vínculo y guardar el archivo .csv
en el equipo.
Contabilidad de red (contabilidad basada en trabajos)
La contabilidad de red (también conocida como contabilidad basada en trabajos), le
permite administrar el uso de la impresora y proporciona funcionalidades de análisis
detallado de costos. Realiza un seguimiento en la impresora de los trabajos de impresión,
escaneado y copia. La información se almacena en un registro de trabajos. Todos los
trabajos requieren la autenticación de la ID de usuario y de cuenta. Esta información,
junto a los detalles del trabajo, se almacena en el historial de trabajos. Cuando los
usuarios envían trabajos a la impresora se les pide la información de contabilidad.
La información del historial de trabajos se puede compilar en el servidor de contabilidad
para producir informes.
Antes de empezar:
• Instale y configure software de contabilidad de red certificado de Xerox en la red.
Consulte las instrucciones del fabricante para obtener más información.
• Compruebe la comunicación entre el servidor de contabilidad y la impresora. Para
realizar dicha comprobación, abra un explorador web, escriba la dirección IP de la
impresora en la barra de dirección y pulse Intro. Se debería mostrar la página principal
de Servicios de Internet de CentreWare de la impresora.
• Instale los controladores de impresión en todos los equipos si desea realizar el
seguimiento de los trabajos de impresión.
Activación y configuración de contabilidad de red
1. En Servicios de Internet de CentreWare, haga clic en Propiedades > Contabilidad >
Configuración de contabilidad.
2. Junto a Tipo de contabilidad, seleccione Contabilidad de red.
3. Seleccione Activada junto a las funciones que desea supervisar.
4. Junto a Verificar detalles del usuario, seleccione Sí para realizar la autenticación de
usuarios en el panel de control. Es preciso configurar la autenticación local.
5. Junto a Verificar los datos del usuario para trabajos de impresora, seleccione Sí para
realizar la autenticación de usuarios en el panel de control. Es preciso configurar la
autenticación local.
6. Junto a Personalizar indicadores de usuario, seleccione cómo desea solicitar a los
usuarios la especificación de sus credenciales.
7. Junto a Solo seguimiento de color, seleccione Activado si solo desea supervisar las
impresiones en color.
8. Haga clic en Aplicar.
9. Haga clic en Reiniciar la máquina.
Prensa de color J75 Xerox
®
22-6
Guía de administración del sistema
Uso de Servicios de Internet de CentreWare para contabilidad y autenticación/seguridad

10. Actualice el explorador y vuelva a la página Configuración de contabilidad.
11. Haga clic en Siguiente.
Configure la autenticación de red si no está establecida. Para obtener más información,
consulte Autenticación de red.
Configuración de opciones de la pantalla de conexión a
contabilidad
1. En Servicios de Internet de CentreWare, haga clic en Propiedades > Contabilidad >
Opciones de la pantalla de conexión a contabilidad.
2. Junto a Nombre alternativo para ID de usuario, escriba el texto que desea que
aparezca en el panel de control para pedir el nombre de usuario de los usuarios.
3. Junto a Ocultar ID de usuario, seleccione Ocultar para mostrar los caracteres de la
ID de usuario como asteriscos.
4. Si ha configurado Contabilidad de red, junto a Nombre alternativo para ID de cuenta,
escriba el texto que desea que aparezca en el panel de control para pedir el nombre
de usuario de los usuarios.
5. Si ha configurado Contabilidad de red, junto a Ocultar ID de cuenta, seleccione
Ocultar para mostrar los caracteres de la ID de usuario como asteriscos.
6. Haga clic en Aplicar.
Opciones de dispositivo de contabilidad y facturación
1. En el panel de control de la impresora, pulse el botón Estado de la máquina y, a
continuación, pulse la ficha Herramientas.
2. Pulse Contabilidad > Opciones dispositivo de contabilidad/facturación.
3. Cambie las opciones siguientes como sea necesario:
• Conectar con un dispositivo de contabilidad/facturación: pulse Conectado para
activar un dispositivo de contabilidad o facturación conectado a la impresora.
• Dispositivo de contabilidad/facturación: seleccione el tipo de dispositivo.
• Controlar trabajos de copia: seleccione Seguimiento con dispositivo de
contabilidad / facturación para realizar el seguimiento de las páginas copiadas.
• Seguimiento de trabajos de impresión: seleccione Seguimiento con dispositivo
de contabilidad / facturación para realizar el seguimiento de las páginas impresas.
• Seguimiento de trabajos de escaneado: seleccione Seguimiento con dispositivo
de contabilidad / facturación para realizar el seguimiento de las páginas
escaneadas.
• Modo de interrupción: seleccione Activado para activar el modo de interrupción.
• Crédito insuficiente para el trabajo: seleccione esta opción para eliminar, retener
o eliminar al finalizar el tiempo de espera un trabajo con crédito insuficiente.
• Trabajos de impresión de cobro: seleccione Cobrar por número de tarjeta para
realizar el seguimiento de los gastos por número de tarjeta.
• Seguimiento con dispositivo de acumulación: seleccione el tipo de dispositivo.
• Escanear antes para trabajo de copia: seleccione Activado para escanear con
antelación para un trabajo de copia.
22-7Prensa de color J75 Xerox
®
Guía de administración del sistema
Uso de Servicios de Internet de CentreWare para contabilidad y autenticación/seguridad

Activación de la contabilidad en controladores de impresión
Solo se pueden contabilizar los trabajos que se envían desde un determinado equipo si
se ha activado la contabilidad en el controlador de impresión.
Activación de la contabilidad en un controlador de impresión Windows
1. En el menú Inicio, seleccione Impresoras y faxes.
2. Haga clic con el botón secundario en la lista y, a continuación, seleccione
Propiedades > Configuración > Contabilidad.
3. En el menú desplegable Sistema de contabilidad, seleccione Contabilidad estándar
de Xerox o Auditrón o Contabilidad de red de Xerox.
4. Seleccione Indicar siempre si desea que los usuarios escriban su ID de usuario y su
ID de cuenta al imprimir. Si no desea que los usuarios deban iniciar sesión, seleccione
No indicar y escriba la información de usuario en los campos ID de usuario prefijada
e ID de cuenta prefijada.
5. Seleccione Ocultar ID de usuario y Ocultar ID de cuenta para mostrar los caracteres
como asterisco al escribir la ID.
6. Seleccione Recordar los últimos códigos introducidos para mostrar el último código
introducido cuando se pide a un usuario la introducción de su ID de cuenta.
7. Seleccione Interfaz auxiliar de contabilidad si usa XSA con un dispositivo de
contabilidad externo.
8. Si desea especificar la ID de usuario y la ID de cuenta predeterminadas, escríbalas
en los campos ID de usuario prefijada: e ID de cuenta prefijada: y, a continuación,
seleccione el tipo de cuenta predeterminada.
9. Haga clic en Aceptar.
10. Haga clic en Aceptar para salir.
Activación de la contabilidad en un controlador de impresión Apple
Macintosh
1. Abra un documento y seleccione Archivo. Seleccione Imprimir.
2. Seleccione la impresora Xerox.
3. Seleccione Contabilidad en el menú desplegable.
4. En Sistema de contabilidad, seleccione Contabilidad estándar de Xerox o Auditrón
o Contabilidad de red de Xerox.
5. Seleccione Pedir para cada trabajo si desea que los usuarios escriban su ID y su ID
de cuenta al imprimir.
6. Seleccione Ocultar ID de usuario y Ocultar ID de cuenta para mostrar los caracteres
como asteriscos al escribir la ID.
7. Si desea especificar la ID de usuario y la ID de cuenta predeterminadas, seleccione
Usar códigos de contabilidad prefijados, escríbalos en los campos ID de usuario
prefijada: e ID de cuenta prefijada: y, a continuación, seleccione el tipo de cuenta
predeterminada.
Prensa de color J75 Xerox
®
22-8
Guía de administración del sistema
Uso de Servicios de Internet de CentreWare para contabilidad y autenticación/seguridad

8. Seleccione Interfaz auxiliar de contabilidad si usa XSA con un dispositivo de
contabilidad externo.
9. Para guardar sus opciones, haga clic en el menú Valores prefijados y seleccione
Guardar como.
10. Escriba un nombre para el valor prefijado.
11. Haga clic en Aceptar.
NOTA
Los usuarios pueden seleccionar este valor prefijado cada vez que imprimen mediante
el controlador de impresión.
Autenticación/Seguridad con CentreWare
Configuración de derechos de acceso
Descripción general
Puede controlar el acceso a los servicios y a las funciones de la impresora mediante la
configuración de funciones de autenticación, autorización y personalización.
Autenticación
La autenticación es el proceso de confirmación de la identidad de un usuario mediante
la comparación de la información proporcionada por este (como, por ejemplo, el nombre
de usuario y la clave) con información de usuario proporcionada por otro origen como,
por ejemplo, un directorio LDAP. Los usuarios se pueden autenticar al acceder al panel
de control o mediante los Servicios de Internet de CentreWare.
Hay varias maneras de realizar la autenticación de usuario:
• Local: si tiene un número limitado de usuarios o no tiene acceso a un directorio de
red LDAP, puede agregar información de usuario (como, por ejemplo, el nombre y la
clave de usuario) a la base de datos interna de la impresora. A continuación, puede
especificar herramientas y funciones de acceso para todos los usuarios. La
autenticación y autorización de los usuarios se realiza cuando inician sesión mediante
el panel de control.
• Red: la impresora recupera la información de los usuarios de un directorio de red para
autenticarlos y autorizarlos al iniciar sesión en el panel de control. La impresora puede
usar los siguientes protocolos para comunicarse con el servidor de autenticación:
- Kerberos (Solaris o Windows 2000/2003)
- SMB (Windows 2000/2003)
- LDAP
22-9Prensa de color J75 Xerox
®
Guía de administración del sistema
Uso de Servicios de Internet de CentreWare para contabilidad y autenticación/seguridad

• Lector de tarjetas: debe adquirir e instalar un sistema lector de tarjetas magnético
o de proximidad, como Xerox Secure Access. Para obtener acceso a la impresora, los
usuarios deben pasar una tarjeta de identificación programada previamente.
Autorización
La autorización es el proceso de definición de los servicios y las funciones a los que los
usuarios pueden acceder. Por ejemplo, puede configurar la impresora para que un usuario
pueda copiar y escanear, pero que no pueda usar la función de e-mail. Hay dos tipos de
autorización:
• Localmente en el dispositivo (base de datos interna): la información de inicio de
sesión de usuario se almacena de manera local en la base de datos de información
de usuario interna de la impresora.
• Remotamente en la red: la información de inicio de sesión de usuario se almacena
externamente en una base de datos de red, como un directorio LDAP.
Personalización
La personalización es el proceso de individualización de servicios para un determinado
usuario. Si su red está conectada a un servidor LDAP, la impresora puede buscar el
directorio principal y la dirección e-mail del usuario cuando se usa la función Escanear
a base o las funciones de escaneado de e-mail.
NOTA
La personalización solo está disponible si la impresora está configurada para usar
autenticación de red.
Autenticación local
Configuración de autenticación local
Para configurar la autenticación local:
1. En Servicios de Internet de CentreWare, haga clic en Propiedades > Seguridad >
Configuración de autenticación.
2. En la página Configuración de autenticación, junto a Tipo de conexión, seleccione
Conexión a cuentas locales.
3. Seleccione Activado junto a Imprimir archivo guardado desde la carpeta o Activado
junto a Carpeta a PC/servidor para activar estos servicios.
4. Seleccione Activado junto a Impresión sin cuenta para permitir a los usuarios sin
cuenta acceder a la impresora.
5. Seleccione Aplicar y, a continuación, haga clic en Reiniciar la máquina.
Para restringir o permitir el acceso a herramientas y funciones, consulte el apartado
Control de acceso a herramientas y funciones.
Prensa de color J75 Xerox
®
22-10
Guía de administración del sistema
Uso de Servicios de Internet de CentreWare para contabilidad y autenticación/seguridad

Información de usuario
Antes de definir los derechos de acceso de los usuarios, es preciso definir la información
de usuario. Puede agregar o editar la información de usuario de la base de datos de
información interna de la impresora, o puede especificar una base de datos de red o un
servidor LDAP con información de usuario.
Agregar información de usuario a la base de datos local
1. En Servicios de Internet de CentreWare, haga clic en Propiedades > Seguridad >
Configuración de autenticación.
2. En la parte inferior de la página, haga clic en Siguiente.
3. En la página Configuración de autenticación > Paso 2 de 2, en Configuración de
autenticación, escriba el número de la cuenta que desea editar y haga clic en Editar.
4. Escriba el nombre de usuario, la ID y la clave. Vuelva a escribir la clave para
confirmarla.
La clave solo figura como opción si Norma de claves está configurada como Sí. (Para
cambiar la norma de claves, vaya a Herramientas > Autenticación/Seguridad >
Autenticación > Norma de claves. El valor prefijado es No).
5. En Acceso a funciones, seleccione las funciones a las que el usuario tiene acceso.
6. En Función del usuario, seleccione una de las opciones siguientes:
• Administrador del sistema: el usuario autenticado en este rol puede obtener
acceso a todos los servicios y las configuraciones.
• Administrador de la cuenta: el usuario autenticado en este rol puede obtener
acceso a las opciones de contabilidad. Se bloquea el acceso a otros servicios y
configuraciones.
• Usuario: el usuario autenticado en este rol puede obtener acceso a servicios y
funciones definidos por el administrador del sistema.
NOTA
Los usuarios no autenticados no pueden obtener acceso a funciones que están
bloqueadas.
7. Para agregar el usuario a un grupo de autorización, seleccione el grupo de la lista
desplegable.
8. Haga clic en Aplicar para aceptar los cambios o en Deshacer para mantener la
configuración anterior.
Especificación de requisitos de inicio de sesión
Puede especificar requisitos de clave, si lo desea.
1. En Servicios de Internet de CentreWare, haga clic en Propiedades > Seguridad >
Configuración de detalles del usuario.
2. Si desea que el panel de control de la impresora muestre un texto que no sea la ID
de usuario, escríbalo en el campo Nombre alternativo para ID de usuario.
3. Junto a Ocultar ID de usuario, seleccione Ocultar si desea que los caracteres de la
ID de usuario se muestren como asteriscos en el panel de control.
22-11Prensa de color J75 Xerox
®
Guía de administración del sistema
Uso de Servicios de Internet de CentreWare para contabilidad y autenticación/seguridad

4. Junto a Registro de accesos fallidos, escriba el número permitido de intentos de inicio
de sesión (entre 1 y 600). Escriba 0 para permitir un número ilimitado de intentos de
inicio de sesión. Si se supera el número de intentos permitido, la impresora se bloquea
y deberá reiniciarse.
5. Para permitir a los usuarios el inicio de sesión sin diferenciar mayúsculas y minúsculas,
seleccione No distinguir mayúsculas de minúsculas en ID de usuario para conexión.
6. Para especificar el valor de la opción Longitud de clave mínima, escriba el número
de dígitos correspondiente (de 4 a 12). Escriba 0 si no desea especificar una longitud
mínima para la clave.
7. Haga clic en Aplicar para aceptar los cambios o en Deshacer para mantener la
configuración anterior.
Autenticación de red
Si tiene un servidor LDAP conectado a la red, puede configurar la impresora para recuperar
la información de usuario del directorio LDAP al autenticar un usuario en el panel de
control.
Configuración de autenticación de red
1. En Servicios de Internet de CentreWare, haga clic en Propiedades > Seguridad >
Configuración de autenticación.
2. En la página Configuración de autenticación, junto a Tipo de conexión, seleccione
Conexión a cuentas remotas.
3. Seleccione Activado junto a Imprimir archivo guardado desde la carpeta o Activado
junto a Carpeta a PC/servidor para activar estos servicios.
4. Seleccione Activado junto a Impresión sin cuenta para permitir a los usuarios sin
cuenta acceder a la impresora.
5. Para permitir que los usuarios invitados accedan a la impresora, seleccione Sí junto
a Usuario invitado. Escriba la clave de invitado y, a continuación, vuélvala a escribir
para confirmarla.
6. Seleccione Aplicar y, a continuación, haga clic en Reiniciar la máquina.
7. Al finalizar el reinicio de la impresora, actualice su explorador, vuelva a la página
Configuración de autenticación > Paso 1 de 2 y, a continuación, haga clic en
Siguiente en la parte inferior de la página.
8. Junto a Sistema de autenticación, haga clic en Configurar.
9. En la página Sistema de autenticación, seleccione su sistema de autenticación en el
menú desplegable.
10. Escriba el tiempo de espera de respuesta del servidor y el tiempo de espera de
búsqueda.
11. Seleccione Activado junto a Asignar UPN (nombre principal de usuario), si lo desea.
12. Haga clic en Aplicar para aceptar los cambios o en Deshacer para mantener la
configuración anterior.
13. Haga clic en Reiniciar la máquina.
Prensa de color J75 Xerox
®
22-12
Guía de administración del sistema
Uso de Servicios de Internet de CentreWare para contabilidad y autenticación/seguridad

Configuración de las opciones de servidor de autenticación para
Kerberos
1. En Servicios de Internet de CentreWare, haga clic en Propiedades > Seguridad >
Servidores de autenticación remota > Servidor Kerberos.
2. En Servidor Kerberos 1, escriba el nombre de host o la dirección IP del servidor primario.
3. Escriba el número de puerto del servidor primario.
4. Escriba el nombre de host o la dirección IP de su servidor secundario.
5. Escriba el número de puerto del servidor secundario.
6. Escriba el nombre de dominio del servidor.
7. Si lo desea, escriba el nombre, puerto y dominio de cada servidor Kerberos adicional.
8. Haga clic en Aplicar para aceptar los cambios o en Deshacer para mantener la
configuración anterior.
Configuración de las opciones de servidor de autenticación para SMB
1. En Servicios de Internet de CentreWare, haga clic en Propiedades > Seguridad >
Servidores de autenticación remota > Servidor SMB.
2. Junto a Configuración del servidor SMB, seleccione Por nombre de dominio o Por
nombre del servidor/Dirección IP.
3. Escriba el nombre de dominio y el nombre o la dirección IP del servidor para cada
servidor.
4. Haga clic en Aplicar para aceptar los cambios o en Deshacer para mantener la
configuración anterior.
Configuración de las opciones de servidor de autenticación para LDAP
1. En Servicios de Internet de CentreWare, haga clic en Propiedades > Conectividad >
Protocolos > LDAP > Autenticación LDAP.
2. Junto a Método de autenticación, seleccione Autenticación directa o Autenticación
de atributos de usuario.
La opción Autenticación directa usa el nombre y la clave de usuario especificados
para la autenticación con el servidor LDAP. La opción Autenticación de atributos de
usuario le permite especificar los datos especificados por los usuarios (Atributo del
nombre de usuario introducido) y los datos que usa la impresora (Atributo del nombre
de usuario registrado) para la autenticación.
3. Escriba el atributo de nombre de usuario introducido.
4. Escriba el atributo de nombre de usuario registrado.
5. Seleccione Activado junto a Utilizar cadena de texto agregada y, a continuación,
escriba la cadena de texto si desea agregar texto a la entrada de usuario antes de
la autenticación.
22-13Prensa de color J75 Xerox
®
Guía de administración del sistema
Uso de Servicios de Internet de CentreWare para contabilidad y autenticación/seguridad

Autenticación mediante un sistema lector de tarjetas
Configuración de la autenticación para Xerox Secure Access
Antes de empezar:
• Active HTTP seguro (SSL). Para obtener más información, consulte Activación de
HTTP.
• Instale un servidor de autenticación Xerox Secure Access y configure las cuentas de
usuario. Consulte la documentación del servidor de autenticación para obtener más
información.
NOTA
Las cuentas que se crean en el servidor de autenticación Xerox Secure Access deben
coincidir con las cuentas almacenadas en la base de datos local de la impresora o en
otro servidor de autenticación de red.
• Conecte y configure el lector de tarjetas.
• Instale el complemento correspondiente para el lector de tarjetas y el modelo de
impresora. Descargue los archivos de complementos y las correspondientes
instrucciones de instalación de www.xerox.com/office/WC53XXdrivers.
NOTA
El nombre del complemento está relacionado con un producto, pero las instrucciones
proporcionadas se usan en varios productos de Xerox.
Para configurar la autenticación mediante Xerox Secure Access:
1. En Servicios de Internet de CentreWare, haga clic en Propiedades > Seguridad >
Configuración de autenticación.
2. En la página Configuración de autenticación, junto a Tipo de conexión, seleccione
Xerox Secure Access.
3. Seleccione Activado junto a Imprimir archivo guardado desde la carpeta o Activado
junto a Carpeta a PC/servidor para activar estos servicios.
4. Seleccione Activado junto a Impresión sin cuenta para permitir a los usuarios sin
cuenta acceder a la impresora.
5. Seleccione Aplicar y, a continuación, haga clic en Reiniciar la máquina.
6. Al finalizar el reinicio de la impresora, actualice su explorador, vuelva a la página
Configuración de autenticación > Paso 1 de 2 y, a continuación, haga clic en
Siguiente en la parte inferior de la página.
7. Junto a Sistema de autenticación, haga clic en Configurar.
8. En la página Sistema de autenticación, seleccione Agente de autenticación en el
menú desplegable.
9. Escriba el tiempo de espera de respuesta del servidor y el tiempo de espera de
búsqueda.
10. Seleccione Activado junto a Asignar UPN (nombre principal de usuario), si lo desea.
11. Haga clic en Aplicar para aceptar los cambios o en Deshacer para mantener la
configuración anterior.
Prensa de color J75 Xerox
®
22-14
Guía de administración del sistema
Uso de Servicios de Internet de CentreWare para contabilidad y autenticación/seguridad

12. Haga clic en Reiniciar la máquina.
Configuración de opciones de inicio de sesión de Xerox Secure Access
1. En Servicios de Internet de CentreWare, haga clic en Propiedades > Seguridad >
Servidores de autenticación remota > Opciones de Xerox Secure Access.
2. Escriba el texto de Indicador prefijado y Título prefijado.
3. Seleccione Activado junto a Conexión local para permitir que los usuarios escriban
sus credenciales en el panel de control.
4. Seleccione Activado junto a Obtener código de contabilidad para permitir que la
impresora obtenga el código de contabilidad del usuario a partir de un servidor de
contabilidad de red cuando el usuario inicia sesión mediante el panel de control.
Es preciso configurar la autenticación y la contabilidad de red. Si no se activa esta
configuración, el usuario debe especificar un código de contabilidad al iniciar sesión
en el panel de control.
5. Escriba el tiempo de espera de conexión (entre 1 y 300 segundos).
6. Haga clic en Aplicar para aceptar los cambios o en Deshacer para mantener la
configuración anterior.
Configuración de autenticación de un sistema de lectura de tarjeta
inteligente USB
Para usar la impresora con un sistema de lectura de tarjetas que no sea Xerox Secure
Access, debe realizar el pedido y la instalación del kit de activación de tarjeta de acceso
común de Xerox. El kit incluye el hardware, el software y las instrucciones para conectar
y configurar el sistema de lectura de tarjetas.
Antes de empezar:
• Instale el kit de activación de USB
• Instale un servidor de autenticación Kerberos y configure las cuentas de usuario.
• Conecte su lector de tarjetas a la impresora.
Configuración de las opciones de autenticación de red
1. Configure la autenticación de red.
2. Establezca la configuración de servidor Kerberos.
Activar opciones de tarjeta inteligente
1. En el panel de control de la impresora, pulse el botón Estado de la máquina y
seleccione la ficha Información de la máquina.
2. Pulse Opciones de seguridad/autenticación > Autenticación > Configuración de
detalles del usuario > Uso de la tarjeta inteligente.
3. Pulse Cambiar opciones.
4. Pulse Activado.
5. En Trabajos validados con tarjeta, seleccione Copia, Impresión o Escaneado y, a
continuación, seleccione Guardar.
22-15Prensa de color J75 Xerox
®
Guía de administración del sistema
Uso de Servicios de Internet de CentreWare para contabilidad y autenticación/seguridad

Configuración de opciones de modo de enlace de tarjeta inteligente
1. En el panel de control de la impresora, pulse el botón Estado de la máquina y
seleccione la ficha Información de la máquina.
2. Pulse Opciones de seguridad/autenticación > Autenticación > Configuración de
detalles del usuario > Modo de enlace de tarjeta inteligente.
3. Pulse Cambiar opciones.
4. Pulse No se necesita clave y Guardar.
Configuración del modo de comprobación de certificado de tarjeta
inteligente
Para garantizar un mayor nivel de seguridad, puede configurar la impresora para validar
la tarjeta inteligente del usuario mediante los certificados almacenados en la impresora.
1. En el panel de control de la impresora, pulse el botón Estado de la máquina y
seleccione la ficha Información de la máquina.
2. Pulse Opciones de seguridad/autenticación > Autenticación > Configuración de
detalles del usuario > Verificación certificado tarjeta inteligente.
3. Pulse Cambiar opciones.
4. Pulse Activado.
Configuración de opciones de obtención de revocación de certificado
Configure las opciones de obtención de revocación de certificado como corresponda.
NOTA
• La entidad de certificación raíz y la entidad de certificación intermedia del certificado
de la tarjeta inteligente del usuario deben estar almacenadas en la impresora.
• La fecha y la hora de la impresora deben ser correctas para poder validar los
certificados.
Control de acceso a herramientas y funciones
Control de acceso para todos los usuarios
• Para bloquear o desbloquear herramientas y funciones para todos los usuarios:
a) En Servicios de Internet de CentreWare, haga clic en Propiedades > Seguridad
> Configuración de autenticación.
b) Haga clic en Siguiente.
c) En Configuración de estado predeterminada del dispositivo, junto a Acceso al
dispositivo, haga clic en Configurar.
d) Seleccione Bloqueado para requerir la autenticación para todos los servicios en
el panel de control (Funciones de Servicios), en el botón Estado de trabajo
(Funciones de Estado de trabajos) o en el botón Estado de la máquina (Funciones
de Estado de la máquina).
Prensa de color J75 Xerox
®
22-16
Guía de administración del sistema
Uso de Servicios de Internet de CentreWare para contabilidad y autenticación/seguridad

e) Haga clic en Aplicar para aceptar los cambios o en Deshacer para mantener la
configuración anterior.
• Para bloquear, desbloquear u ocultar determinados servicios para todos los usuarios:
a) En Servicios de Internet de CentreWare, haga clic en Propiedades > Seguridad
> Configuración de autenticación.
b) Haga clic en Siguiente.
c) En Configuración de estado predeterminada del dispositivo, junto a Acceso al
servicio, haga clic en Configurar.
d) Seleccione Bloqueado para que sea necesaria la autenticación para determinados
servicios en el panel de control, o seleccione Bloqueado (ocultar icono) para
ocultar el servicio.
e) Haga clic en Aplicar para aceptar los cambios o en Deshacer para mantener la
configuración anterior.
Control de acceso para grupos de usuarios
Si la red está conectada a un servidor LDAP, puede configurar la autenticación de red y
controlar el acceso de usuarios o grupos de usuarios a servicios y funciones.
Los grupos de usuarios del servidor LDAP se pueden usar para controlar el acceso a
servicios y funciones de la impresora. Por ejemplo, el servidor LDAP puede contener un
grupo de usuarios llamado Admin. Puede configurar el grupo Admin en la impresora
para que solo los miembros de este grupo tengan acceso de administrador a la impresora.
Si un usuario que pertenece al grupo Admin inicia una sesión en la impresora, esta realiza
una búsqueda en el directorio LDAP para autenticar el usuario. Al completar la
autenticación, el usuario obtiene derechos administrativos en la impresora.
Puede configurar y controlar el acceso a la impresora de cuatro maneras:
• Configuración de acceso de rol de usuario
• Configuración de acceso al dispositivo
• Configuración de acceso al servicio
• Configuración de acceso a funciones
Antes de empezar:
• Configure la autenticación de red.
• Establezca la configuración de servidor LDAP.
Para configurar el acceso de autorización de LDAP en Servicios de Internet de CentreWare,
haga clic en Propiedades > Conectividad > Protocolos > LDAP > Acceso de autorización
de LDAP.
22-17Prensa de color J75 Xerox
®
Guía de administración del sistema
Uso de Servicios de Internet de CentreWare para contabilidad y autenticación/seguridad

Configuración de acceso de rol de usuario
Puede asignar usuarios a grupos de roles específicos para establecer varios tipos de
acceso.
1. En Rol del usuario, en el campo Acceso de administrador del sistema, escriba el
nombre del grupo, definido en la base de datos del servidor LDAP, que desea usar
para conceder acceso de administrador del sistema a la impresora.
2. En el campo Acceso de administrador de cuentas, escriba el nombre del grupo,
definido en la base de datos del servidor LDAP, que desea usar para conceder acceso
de administrador de cuentas en la impresora.
3. Haga clic en Aplicar.
Configuración de acceso al dispositivo
NOTA
Para establecer la configuración de acceso al dispositivo es preciso habilitar la
autenticación y configurar el acceso a funciones y herramientas para que los usuarios
deban iniciar sesión para acceder a las funciones de servicios.
1. En Acceso al dispositivo, en el campo Funciones de Servicios, escriba el nombre del
grupo, definido en el servidor LDAP, que desea usar para proporcionar acceso a las
funciones de servicios de la impresora.
2. Repita este procedimiento para Funciones de Estado de trabajos y Funciones de
Estado de la máquina.
3. Haga clic en Aplicar.
Configuración de acceso al servicio
NOTA
Para establecer la configuración de acceso a los servicios es preciso habilitar la
autenticación y configurar el acceso a funciones y herramientas para que los usuarios
deban iniciar sesión para acceder a los servicios.
Puede especificar el acceso a los servicios de la impresora en Acceso al servicio. Escriba
los nombres de los grupos LDAP para cualquiera de los servicios que figuran en la lista.
1. En Acceso al servicio, en Grupo de acceso, escriba los nombres de los grupos LDAP
a los que se permite el acceso a todos los servicios de la impresora.
2. Haga clic en Aplicar.
Configuración de acceso a funciones
NOTA
Para establecer la configuración de acceso a funciones es preciso habilitar la
autenticación y configurar el acceso a funciones y herramientas para que los usuarios
deban iniciar sesión para acceder a las funciones.
Prensa de color J75 Xerox
®
22-18
Guía de administración del sistema
Uso de Servicios de Internet de CentreWare para contabilidad y autenticación/seguridad

Puede establecer una opción de acceso específica para la función de copia en color de
la impresora que figura en la página Acceso a funciones.
1. En Acceso a funciones, en Grupo de acceso, escriba los nombres de los grupos LDAP
a los que se permite el acceso a cada función.
2. Haga clic en Aplicar.
Certificados digitales
Es preciso instalar un certificado digital en la impresora para poder habilitar HTTP seguro
(SSL). Un certificado digital es un conjunto de datos que se usan para comprobar la
identidad del poseedor o remitente del certificado. Los certificados incluyen los datos
siguientes:
• Información sobre la persona, la organización o el equipo para los que se emite el
certificado, incluyendo el nombre, la ubicación, la dirección de e-mail y otros datos
de contacto.
• Número de serie del certificado.
• Fecha de caducidad del certificado.
• Nombre de la entidad de certificación (CA) que emitió el certificado.
• Una clave pública.
• Una firma digital de la entidad de certificación.
Instalación de un certificado digital
Hay tres maneras de instalar un certificado en la impresora:
• Cree un certificado autofirmado. La impresora crea su propio certificado, lo firma y
crea una clave pública que se debe usar para el cifrado.
• Cree una solicitud para que una autoridad de certificación o un servidor que actúe
como una autoridad de certificación firme un certificado y, a continuación, cargue
el certificado en la impresora. Un ejemplo de un servidor que actúa como entidad de
certificación es la ejecución de servicios de servidor de certificados por parte de
Windows Server.
• Instalar un certificado creado por una entidad de certificación raíz o intermedia de
confianza.
NOTA
La instalación de un certificado autofirmado es menos segura que la instalación de un
certificado firmado por una entidad de certificación de confianza. Sin embargo, es su
única opción si no dispone de un servidor que actúe como autoridad de certificación.
Creación de un certificado autofirmado
1. Active S/MIME para el certificado autofirmado si es necesario.
2. En Servicios de Internet de CentreWare, haga clic en Propiedades > Seguridad >
Gestión del certificado digital de la máquina.
3. Haga clic en Crear nuevo certificado.
4. Seleccione Nuevo certificado autofirmado.
22-19Prensa de color J75 Xerox
®
Guía de administración del sistema
Uso de Servicios de Internet de CentreWare para contabilidad y autenticación/seguridad

5. Haga clic en Continuar.
6. Seleccione el valor de Tamaño de clave pública y escriba el nombre del emisor.
7. Junto a Días de validez, escriba el número de días (entre 1 y 9999) hasta la expiración
del certificado.
8. Haga clic en Aplicar.
Creación de una solicitud
1. En Servicios de Internet de CentreWare, haga clic en Propiedades > Seguridad >
Gestión del certificado digital de la máquina.
2. Haga clic en Crear nuevo certificado.
3. Seleccione Solicitud de firma de certificado (CSR).
4. Complete el formulario con su código de país de 2 letras, el nombre de la provincia
o el estado, el nombre de su localidad, el nombre de la organización, su unidad
organizativa y su dirección de e-mail.
5. Haga clic en Aplicar.
6. Los valores del formulario se usan para generar una solicitud de firma de certificado.
7. Al finalizar el proceso, se solicita que guarde la solicitud de firma de certificado. Haga
clic con el botón secundario para guardar el archivo csr.pem en el equipo.
8. Envíe el certificado por e-mail a una autoridad de certificación de confianza para
que lo firme.
Carga de certificados
Cuando se recibe un certificado de una autoridad de certificación de confianza, puede
cargarlo en la impresora. También puede cargar certificados, certificados raíz y
certificados de autoridad intermedia de certificación de confianza para establecer una
cadena de confianza completa.
1. En Servicios de Internet de CentreWare, haga clic en Propiedades > Seguridad >
Gestión del certificado digital de la máquina.
2. Haga clic en Cargar certificado firmado.
3. Si el certificado está protegido con clave, escríbala y, a continuación, vuélvala a escribir
para confirmarla.
4. Haga clic en Examinar o Seleccionar archivo, navegue hasta el certificado firmado
con formato .crt y, a continuación, haga clic en Abrir o Escoger.
5. Haga clic en Importar.
NOTA
El certificado firmado debe coincidir con el CSR creado por la impresora.
Administración de certificados
Para obtener información sobre los certificados instalados en la impresora, o especificar
los certificados que desea usar para S/MIME, SSL e IPSEC:
1. En Servicios de Internet de CentreWare, haga clic en Propiedades > Seguridad >
Administración de certificados.
Prensa de color J75 Xerox
®
22-20
Guía de administración del sistema
Uso de Servicios de Internet de CentreWare para contabilidad y autenticación/seguridad

2. Seleccione las opciones Categoría, Objetivo del certificado y Pedido de certificado
correspondientes del certificado.
3. Haga clic en Mostrar la lista.
4. Seleccione un certificado de la lista y, a continuación, haga clic en Detalles del
certificado.
5. Para establecer un certificado como certificado primario, haga clic en Usar este
certificado. La opción Usar este certificado no está disponible si el certificado
seleccionado ha caducado o no es válido. Todos los certificados en la ruta de
certificación (cadena de confianza) deben estar instalados en la impresora y ser
válidos.
6. Haga clic en Eliminar para quitar el certificado, o en Exportar para guardarlo en su
equipo.
Opciones de obtención de revocación de certificado
1. En Servicios de Internet de CentreWare, haga clic en Propiedades > Seguridad >
Opciones de recuperación de revocación de certificado.
2. En General, seleccione el Nivel de verificación de certificado.
• Bajo: el estado de revocación de los certificados no se comprueba. La impresora
comprueba que el certificado no ha caducado y que el emisor y la firma del
certificado son válidos.
• Medio: el estado de revocación de los certificados se comprueba. Si el estado del
certificado no se puede obtener debido a un error de red, el certificado se considera
válido.
• Alto: el estado de revocación de los certificados se comprueba. El certificado solo
se considera válido después de comprobar que no se ha revocado.
3. En General, seleccione Recuperación del estado del certificado.
4. Si selecciona OCSP como método de recuperación, en OCSP, junto a Enviar consulta
a dispositivo OCSP de respuesta con, seleccione URL especificado en el certificado
o URL como la ha especificado el administrador.
5. Escriba la dirección URL del dispositivo OCSP de respuesta.
6. Escriba el tiempo de espera de comunicación OCSP (entre 5 y 60 segundos).
7. Si seleccionó CRL como método de recuperación, en CRL, junto a Autorrecuperación
de CRL, seleccione Activada si lo desea.
8. Escriba el tiempo de espera de recuperación de CRL (entre 5 y 60 segundos).
9. Haga clic en Aplicar para aceptar los cambios o en Deshacer para mantener la
configuración anterior.
HTTP y SSL/TLS de seguridad
Puede cifrar todos los datos enviados a través de HTTP mediante el establecimiento de
una conexión SSL cifrada. Puede activar el cifrado de SSL para los servicios siguientes:
• Configuración de la impresora en Servicios de Internet de CentreWare
• Impresión mediante Servicios de Internet de CentreWare
• Impresión mediante IPP
22-21Prensa de color J75 Xerox
®
Guía de administración del sistema
Uso de Servicios de Internet de CentreWare para contabilidad y autenticación/seguridad

• Administración de plantillas de escaneado
• Escaneado de red
• Contabilidad de red
Antes de empezar:
• Instale un certificado digital.
• Asegúrese de que la fecha y la hora configuradas en la impresora son correctas. Esta
configuración se usa para establecer la hora de inicio de los certificados autofirmados.
Configuración de las opciones HTTP y SSL/TLS de seguridad
• Es preciso instalar un certificado digital en la impresora para poder habilitar HTTP
seguro. Para obtener más información, consulte Instalación de un certificado digital.
• Si se activa HTTP seguro, al acceder a Servicios de Internet de CentreWare la dirección
URL de las páginas empezará por https://.
1. En Servicios de Internet de CentreWare, haga clic en Propiedades > Seguridad >
Opciones de SSL/TLS.
2. Junto a HTTP: Comunicación SSL/TLS, seleccione Activada.
3. Escriba el número de puerto que desea usar para HTTP SSL/TLS.
4. Si desea usar SSL/TLS para la comunicación LDAP, seleccione Activado junto a LDAP:
Comunicación SSL/TLS.
5. Si desea usar la comunicación de S/MIME, seleccione Activada junto a S/MIME:
Comunicación SSL/TLS.
6. Si desea usar SSL/TLS para la comunicación SMTP, seleccione un método compatible
con el servidor junto a SMTP: Comunicación SSL/TLS.
NOTA
Si no está seguro sobre qué métodos son compatibles con su servidor, seleccione
STARTTLS si está disponible. Si selecciona STARTTLS (si está disponible), la impresora
intentará usar este método. Si su servidor no admite STARTTLS, la comunicación
SMTP no se cifra.
7. Si es necesario, seleccione Activado junto a Verificar certificado de servidor remoto.
8. Haga clic en Aplicar para aceptar los cambios o en Deshacer para mantener la
configuración anterior.
S/MIME
Las extensiones seguras multipropósito al correo de Internet (S/MIME) constituyen un
estándar para el cifrado de claves públicas y la firma de e-mail encapsulado en MIME.
Antes de empezar:
• Active SSL/TLS.
• Si no dispone de un certificado autofirmado compatible con S/MIME, instale un
certificado S/MIME y todos los certificados en la ruta de certificación (cadena de
confianza) del certificado S/MIME. El certificado S/MIME debe tener el formato PKCS
Prensa de color J75 Xerox
®
22-22
Guía de administración del sistema
Uso de Servicios de Internet de CentreWare para contabilidad y autenticación/seguridad

núm. 12, y la dirección de e-mail en el certificado debe ser la misma que la dirección
de e-mail de la impresora.
• Active Comunicación S/MIME en la página Opciones de SSL/TLS.
Configuración de opciones de S/MIME
1. En Servicios de Internet de CentreWare, haga clic en Propiedades > Seguridad >
Opciones de S/MIME.
2. En Opciones de S/MIME, junto a Algoritmo de compendio de mensajes, seleccione
SHA1 o MD5.
3. Junto a Método de cifrado de mensaje, seleccione 3DES, RC2-40, RC2-64 o RC2-128.
4. Junto a Guardar certificado automáticamente, seleccione Activado para permitir
que la impresora almacene automáticamente el certificado digital del usuario cuando
recibe un e-mail firmado digitalmente.
5. En E-mail, junto a Recibir e-mail no fiable, seleccione Activado para permitir que la
impresora reciba e-mails de usuarios cuyo certificado digital no está en la cadena de
confianza de la impresora, o de usuarios que no disponen de un certificado digital.
6. Junto a Firma digital: E-mail saliente, seleccione Seleccionar durante el envío para
permitir que los usuarios elijan manualmente si desean firmar un e-mail saliente
mediante su firma digital, o si desean usar la firma digital de la impresora. Seleccione
Agregar firma siempre para usar la opción especificada en el panel de control o,
alternativamente, seleccione No incluir firma.
NOTA
Para especificar el certificado en el panel de control de la impresora, pulse el botón
Estado de la máquina y, a continuación, pulse la ficha Herramientas. Pulse Opciones
del sistema > Configuración de red y conectividad > Opciones de seguridad >
Opciones de S/MIME. Pulse Firma de certificado para adjunto e-mail y, a
continuación, seleccione Cambiar opciones. Pulse Certificado del dispositivo o
Certificado de tarjeta inteligente y, a continuación, seleccione Guardar.
7. Junto a Separar e-mail cifrado para cada destinatario, seleccione Activado para
dividir un e-mail cifrado dirigido a varios destinatarios en mensajes cifrados
individuales para los mismos.
NOTA
Cuando un e-mail cifrado se divide para cada destinatario, solo se enviará a aquellos
que cuenten con una dirección de e-mail válida. Imprima un informe de transmisión
para comprobar el estado de entrega.
8. Haga clic en Aplicar.
22-23Prensa de color J75 Xerox
®
Guía de administración del sistema
Uso de Servicios de Internet de CentreWare para contabilidad y autenticación/seguridad

IPsec
IPsec (protocolo de seguridad de Internet) es un grupo de protocolos usados para
garantizar la seguridad de comunicaciones de protocolo de Internet mediante la
autenticación y el cifrado de cada paquete de datos de IP. Le permite controlar la
comunicación IP mediante la creación de grupos, directivas y acciones de protocolo
para:
• DHCP v4/v6 (TCP y UDP)
• Impresión LPR (puerto TCP 515)
• DNS (TCP y UDP)
• Impresión de puerto 9100 (puerto TCP 9100)
• FTP (TCP)
• SMTP (TCP/UDP puerto 25)
• HTTP (envío de escaneado, puerto TCP 80)
• SNMP (puerto TCP/UDP 161)
• HTTPS (envío de escaneado, puerto TCP 443)
• Capturas de SNMP (puerto TCP/UDP 162)
• HTTPS (servidor web, puerto TCP 443)
• WS-Discovery (puerto UDP 3702)
• ICMP v4/v6
• Hasta 10 servicios adicionales
• IPP (puerto TCP 631)
Configuración de IPSec
NOTA
Es preciso activar HTTP seguro (SSL) con un certificado digital instalado para poder
activar IPsec.
1. En Servicios de Internet de CentreWare, haga clic en Propiedades > Seguridad >
IPSec.
2. Junto a Protocolo, seleccione Activado.
3. Seleccione Método de autenticación IKE, Clave precompartida o Firma digital.
4. Si seleccione Clave recompartida, escriba la clave compartida y vuélvala a escribir
para comprobarla.
5. Escriba la duración de la asociación de seguridad de IKE (entre 5 y 28800 minutos).
6. Escriba la duración de la asociación de seguridad de IPSec (entre 300 y 172800
minutos).
7. Seleccione el tipo Grupo DH.
8. Active PFS si fuera necesario.
9. Escriba la dirección IPv4 de destino específica.
10. Escriba la dirección IPv6 de destino específica.
Prensa de color J75 Xerox
®
22-24
Guía de administración del sistema
Uso de Servicios de Internet de CentreWare para contabilidad y autenticación/seguridad

11. Para impedir la comunicación de la impresora con dispositivos que no usan IPSec,
seleccione Desactivado junto a Comunicar con un dispositivo no IPSec.
12. Haga clic en Aplicar para aceptar los cambios o en Deshacer para mantener la
configuración anterior.
802.1X
802.1X es un estándar del Instituto de Ingenieros Eléctricos y Electrónicos (IEEE) que
define un método para la autenticación o el control de acceso de red basado en puertos.
En redes protegidas a partir de 802.1X, una autoridad central, habitualmente un servidor
RADIUS, autentica la impresora antes de que pueda acceder a la red física.
Puede habilitar y configurar la impresora para su uso en redes protegidas a partir del
estándar 802.1X.
Antes de empezar:
• Asegúrese de que el conmutador y el servidor de autenticación 802.1X están
disponibles en la red.
• Establezca el método de autenticación admitido.
• Cree un nombre de usuario y una clave en el servidor de autenticación.
• El cambio y la aplicación de la configuración de 802.1X causarán el reinicio de la
máquina. Asegúrese de que la impresora puede estar desconectada durante varios
minutos.
Configuración de 802.1X
1. Haga clic en Propiedades > Seguridad > IEEE 802.1X.
2. Junto a Activar IEEE 802.1X, seleccione Activado.
3. En Método de autenticación, seleccione el método usado en su red. Las opciones son:
• EAP-MD5.
• EAP-MS-CHAPv2.
• PEAP/MS-CHAPv2.
• EAP-TLS: este método está disponible si la impresora está configurada para usar
EAP-TLS.
4. Escriba el nombre de inicio de sesión (nombre de dispositivo) requerido por el servidor
y el conmutador de autenticación.
5. Escriba la clave y, a continuación, vuélvala a escribir para confirmarla.
6. Si es necesario, seleccione Activada junto a Validación del certificado.
7. Haga clic en Aplicar para aceptar los cambios o en Deshacer para mantener la
configuración anterior.
Configuración de 802.1X en la impresora mediante la autenticación
EAP-TLS
1. Cree un certificado autofirmado.
2. Active SSL.
22-25Prensa de color J75 Xerox
®
Guía de administración del sistema
Uso de Servicios de Internet de CentreWare para contabilidad y autenticación/seguridad

3. Haga clic en Propiedades > Seguridad > Gestión del certificado digital de la
máquina.
4. Cargue un certificado de cliente de PKI de una autoridad de certificación de confianza.
5. Haga clic en Propiedades > Seguridad > Gestión del certificado.
6. Junto a Objetivo del certificado, seleccione Cliente SSL.
7. Haga clic en Mostrar lista.
8. Seleccione la casilla junto al certificado que desea usar.
9. Haga clic en Detalles del certificado.
10. Haga clic en Usar este certificado.
11. Haga clic en Reiniciar la máquina.
Ahora puede seleccionar EAP-TLS como método de autenticación de 802.1X.
Cifrado de datos FIPS140-2
Todos los datos almacenados y transmitidos por la impresora se cifran. Algunos servicios
y protocolos, como SMB, NetWare, SNMPv3 y el servicio de impresión directa de PDF no
usan métodos de cifrado que se ajustan al estándar gubernamental FIPS140-2.
Si se van a transmitir datos que no están cifrados según el estándar FIPS140-2, puede
avisar a los usuarios mediante un mensaje en el panel de control.
Para obtener más información, consulte las Notas de seguridad de la impresora en el
sitio web de Xerox.
Para habilitar el mensaje de aviso:
1. En Servicios de Internet de CentreWare, haga clic en Propiedades > Seguridad >
Modo de validación FIPS140.
2. Junto a Modo de validación FIPS140, seleccione Activado.
NOTA
El cifrado FIPS 140-2 no se aplica a los siguientes servicios y protocolos: SMB, NetWare,
SNMPv3 y servicio de impresión directa de PDF.
Filtro IP
Puede impedir el acceso de red no autorizado mediante la restricción de la transmisión
de datos a y desde determinados puertos y direcciones IP.
Creación de una regla de filtro IP
1. En Servicios de Internet de CentreWare, haga clic en Propiedades > Seguridad >
Filtro IP.
2. En Filtro IPv4 o Filtro IPv6, seleccione Activado.
3. Haga clic en Agregar en Filtro IPv4 o Filtro IPv6.
4. Escriba la dirección IP de origen. Es la dirección IP del equipo o del dispositivo que
desea autorizar.
Prensa de color J75 Xerox
®
22-26
Guía de administración del sistema
Uso de Servicios de Internet de CentreWare para contabilidad y autenticación/seguridad

5. Escriba un número para la máscara IP de origen que esta regla usará.
El rango permitido, que comprende valores de 0 a 32, corresponde al número binario
de 32 bits de las direcciones IP. Un valor de 8, por ejemplo, representa una dirección
de clase A (máscara 255.0.0.0). El valor 16 representa una dirección de clase B
(máscara 255.255.0.0). El valor 24 representa una dirección de clase C (máscara
255.255.255.0).
6. Actualice el explorador y vuelva a la página Filtro IP. En el listado de reglas de filtros
IP, seleccione la regla que acaba de crear.
7. Seleccione la regla en la lista y, a continuación, haga clic en Aplicar.
8. Haga clic en Editar o Eliminar para editar o eliminar una regla existente.
Historial de auditoría
Si la función Historial de auditoría está activada, la impresora registra los eventos que
se producen. Puede descargar el Historial de auditoría como un archivo de texto
delimitado por tabulaciones y revisarlo para detectar infracciones de seguridad y analizar
la protección de la impresora.
Habilitación del historial de auditoría
NOTA
Es preciso habilitar HTTP seguro (SSL) para poder habilitar el historial de auditoría.
1. En Servicios de Internet de CentreWare, haga clic en Propiedades > Seguridad >
Historial de auditoría.
2. Junto a Historial de auditoría, seleccione Activado.
3. Haga clic en Aplicar para aceptar los cambios o en Deshacer para mantener la
configuración anterior.
Guardar un historial de auditoría
1. En Servicios de Internet de CentreWare, haga clic en Propiedades > Seguridad >
Historial de auditoría.
2. En Exportar el historial de auditoría, haga clic con el botón secundario en el vínculo
Exportar como archivo de texto y guarde el archivo comprimido auditfile.txt en el
equipo.
3. Abra el archivo en una aplicación que pueda leer archivos de texto delimitados por
tabulaciones.
Interpretación del historial de auditoría
El formato del archivo de historial de auditoría está compuesto por columnas.
• ID de registro: un valor único que permite identificar el evento.
• Fecha: la fecha en la que ocurrió el evento, en formato mm/dd/aa.
• Hora: la hora en la que ocurrió el evento, en formato hh/mm/ss.
22-27Prensa de color J75 Xerox
®
Guía de administración del sistema
Uso de Servicios de Internet de CentreWare para contabilidad y autenticación/seguridad

• ID de evento de auditoría: el tipo de evento. El número se corresponde a una
descripción única.
• Eventos registrados: una descripción breve del tipo de evento.
NOTA
- Se registra una entrada del historial de auditoria por cada destino de red de los
trabajos de escaneado de red.
- Para trabajos de servidor: se registra una entrada del historial de auditoría para
cada trabajo de servidor.
- Para trabajos de e-mail: se registra una entrada del historial de auditoría para
cada destinatario de SMTP del trabajo.
• Nombre de usuario: Nombre de usuario, Nombre del trabajo, Nombre del equipo,
Nombre de la carpeta o ID de cuenta de contabilidad si la contabilidad de red está
activada.
NOTA
Es preciso que Autenticación de red esté configurada para registrar el nombre de
usuario en el historial de auditoría.
• Descripción: más información sobre el evento registrado. Cuando el evento registrado
es, por ejemplo, Estado del sistema, se mostrará uno de los elementos siguientes:
• Inicio normal (arranque en frío)-
- Inicio normal (reinicio flexible)
- Apagado solicitado
- Sobreescritura de imagen iniciada
• Estado de finalización: el estado del evento.
• Elementos registrados de manera opcional: otros datos registrados cuando se produce
el evento, como el método de autenticación e inicio de sesión.
Firmas de PDF y XPS
Puede agregar una firma digital a documentos PDF o XPS creados mediante la función
de escaneado de la impresora. La firma usa la información en el certificado de archivo
de escaneado del dispositivo, o un certificado digital S/MIME de tarjeta inteligente.
Antes de empezar:
• Seleccione el certificado de archivo de escaneado de dispositivo.
• Instale un certificado digital S/MIME.
• Habilite HTTP seguro (SSL) y la comunicación de S/MIME.
Para configurar firmas digitales:
1. En Servicios de Internet de CentreWare, haga clic en Propiedades > Seguridad >
Opciones de seguridad de PDF/XPS.
2. Junto a Firma de PDF, seleccione cuándo desea agregar la firma.
3. Haga clic en Aplicar.
Prensa de color J75 Xerox
®
22-28
Guía de administración del sistema
Uso de Servicios de Internet de CentreWare para contabilidad y autenticación/seguridad

Seguridad de la libreta de direcciones
Control de acceso a la libreta de direcciones de Servicios de Internet
de CentreWare
Puede permitir que todos los usuarios puedan editar la libreta de direcciones pública de
Servicios de Internet de CentreWare, o permitir el acceso únicamente a los
administradores del sistema.
1. En Servicios de Internet de CentreWare, haga clic en la ficha Libreta de direcciones.
2. En Seguridad, haga clic en Derechos de acceso.
3. Seleccione Solo administradores del sistema o Disponible para todos los usuarios.
Control de acceso a la libreta de direcciones del panel de control
Antes de empezar, configure la autenticación local.
Puede crear un grupo de autorización para limitar el uso o la edición de la libreta de
direcciones en el panel de control por parte de los usuarios.
1. En Servicios de Internet de CentreWare, haga clic en Propiedades > Seguridad >
Crear grupos de autorización.
2. Haga clic en Editar junto a uno de los números de grupo.
3. Escriba el nombre de grupo.
4. Junto a Restringir método de selección de destinatario, seleccione Sin restricción
para obtener acceso al grupo o Siempre aplicar restricción para que se requiera la
autenticación del mismo.
5. Junto a Restringir al usuario la edición de la libreta de direcciones, seleccione Sin
restricción o Siempre aplicar restricción.
6. Junto a Permitir al usuario desactivar opciones activas, seleccione Permitir o No
permitir.
7. Haga clic en Aplicar para aceptar los cambios o en Deshacer para mantener la
configuración anterior.
Restricción del acceso a información del trabajo
Puede controlar la información que se muestra en el panel de control cuando los usuarios
pulsan el botón Estado de trabajos.
Ocultar o proteger con clave la información de trabajo completado
1. En Servicios de Internet de CentreWare, haga clic en Propiedades > Seguridad >
Prefijados de Estado de trabajos > Vista de trabajos terminados.
2. Junto a la Vista de trabajos terminados, seleccione Iniciar sesión para ver trabajos
o No mostrar los trabajos para evitar que los usuarios visualicen la información de
trabajos completados.
22-29Prensa de color J75 Xerox
®
Guía de administración del sistema
Uso de Servicios de Internet de CentreWare para contabilidad y autenticación/seguridad

3. Si seleccionó Iniciar sesión para ver trabajos, junto a Acceso a:, seleccione Todos los
trabajos o Solo trabajos ejecutados por usuario registrado.
4. Junto a Ocultar detalles del trabajo, seleccione Sí o No.
5. Haga clic en Aplicar.
Ocultar información de trabajos activos
1. En Servicios de Internet de CentreWare, haga clic en Propiedades > Seguridad >
Prefijados de Estado de trabajos > Vista de trabajos activos.
2. Junto a Ocultar detalles del trabajo, seleccione Sí o No.
3. Haga clic en Aplicar.
Ocultar o mostrar opciones de red
Puede mostrar u ocultar la dirección IPv4 o el nombre de host de la impresora en la
pantalla táctil del panel de control.
1. En Servicios de Internet de CentreWare, haga clic en Propiedades > Seguridad.
2. Haga clic en Mostrar opciones de red.
3. Seleccione Mostrar dirección IP (solo IPv4) o Mostrar nombre del host. Para ocultar
la información de red, seleccione Ocultar información de red.
4. Haga clic en Aplicar.
Prensa de color J75 Xerox
®
22-30
Guía de administración del sistema
Uso de Servicios de Internet de CentreWare para contabilidad y autenticación/seguridad

23
Solución de problemas
Problemas de SIQA/Ajuste de la
uniformidad de la densidad
Si experimenta problemas al ejecutar o usar la función Ajuste de la uniformidad de la
densidad o la aplicación SIQA, revise la información siguiente y lleve a cabo las medidas
oportunas.
La aplicación simple de calidad de imagen (SIQA) en el equipo Windows no se abre
Causa: Problemas de comunicación o de conexión entre la aplicación SIQA y la
máquina.
Solución: Compruebe la conexión entre el equipo Windows donde la aplicación SIQA
está instalada y la máquina. Si es necesario, vuelva a establecer la conexión.
La dirección IP no se encontró o es incorrecta
Causa: El sistema no pudo encontrar la dirección IP o la dirección encontrada era
incorrecta.
Solución: Asegúrese de que se especifica la dirección IP correcta de la máquina en la
aplicación SIQA.
Imágenes se transparentan en las impresiones de prueba
Causa: No se colocaron hojas en blanco sobre la impresión de prueba antes de escanear.
Solución: Coloque 4 o 5 hojas en blanco de papel blanco sobre la impresión de prueba
en el cristal de exposición y, a continuación, escanee la impresión de prueba.
Aparece un mensaje de error de parámetro al escribir los parámetros en la máquina
Causa: Problemas con las versiones 0.223 y 0.224 del software del controlador.
Solución: En la interfaz de usuario de la máquina, pulse el botón Borrar todo dos veces
para restablecer la comunicación entre la máquina y el equipo Windows en el que está
instalada la aplicación SIQA. Pulse Sí en la aplicación SIQA para volver a intentar y
reanudar la escritura de los parámetros en la máquina.
23-1Prensa de color J75 Xerox
®
Guía de administración del sistema

Se muestra un mensaje o una pantalla de comprobación de imagen mientras la aplicación
SIQA analiza los datos escaneados
Causa: Se usó un fondo negro durante el proceso de escaneado.
Solución: Asegúrese de que se usan hojas blancas en blanco en las impresiones de
prueba CMYK o RGB antes de escanearlas.
SMB
Esta sección describe la resolución de problemas, notas y restricciones al usar SMB.
Solución de problemas
Las causas posibles, los puntos de comprobación y las soluciones de problemas al usar
SMB son los siguientes:
Prensa de color J75 Xerox
®
23-2
Guía de administración del sistema
Solución de problemas

No se puede establecer la comunicación con la impresora
SoluciónPunto de comprobaciónCausa
Configure la máquina y ca-
da equipo para que usen el
mismo protocolo SMB.
En Inicio de Windows, Buscar, el resul-
tado de la búsqueda es negativo:
Windows no puede encontrar el
equipo o la impresora/copiadora en
la red.
El equipo y la máquina usan
distintos protocolos.
Si la máquina y los equipos
están en distintas redes,
póngase en contacto con el
administrador de red.
En Inicio de Windows, Buscar, el resul-
tado de la búsqueda es negativo:
Windows no puede encontrar el
equipo o la impresora/copiadora en
la red.
La máquina y los equipos
pertenecen a distintas redes
(subredes).
Use Servicios de Internet de
CentreWare para cambiar
el nombre de host a un
nombre único, o inicialice la
máquina mediante la confi-
guración predeterminada.
Imprima la lista de configuraciones
de la impresora para confirmar si el
mensaje "Nombre de host duplicado"
aparece en la información de estado
de SMB.
El nombre de host de la
máquina ya se usa.
Cuando no se puede imprimir
SoluciónPunto de comprobaciónCausa
Espere a que la máquina
acabe de procesar el trabajo
de impresión, o cambie la
configuración de la máquina
a modo de cola.
Confirme que la máquina está proce-
sando un trabajo de impresión. (Debe-
ría mostrarse un cuadro de diálogo de
error de escritura para indicar que no
hay espacio libre disponible en la cola
de impresión).
La máquina está proce-
sando una solicitud de
otro equipo.
(Solo cuando la máquina
está configurada en mo-
do sin cola).
Espere un poco y, a continua-
ción, vuelva a intentar la im-
presión.
Confirme si la máquina está procesan-
do solicitudes de procesamiento simul-
táneas (solicitudes de impresión, con-
sultas de estado, etc.) de varios equi-
pos. Se debería mostrar un cuadro de
diálogo de error de escritura para indi-
car que no se pueden conectar más
equipos remotos.
El número de conexiones
a la máquina superó el
máximo permitido.
23-3Prensa de color J75 Xerox
®
Guía de administración del sistema
Solución de problemas

No se pueden eliminar documentos en la ventana Impresora
SoluciónPunto de comprobaciónCausa
Seleccione los datos de impre-
sión que desea eliminar y eli-
mínelos del menú Documento
en la ventana Impresora.
(Menú Cancelar impresión).
Confirme si está intentando
eliminar los datos de impresión
del menú Impresora. En siste-
mas operativos Windows: menú
Borrar trabajos de impresión.
Está intentando eliminar todos
los datos de impresión que se
muestran en la ventana Impre-
sora. Solo el administrador del
sistema está autorizado a llevar
a cabo esta tarea.
Inicie sesión en Windows me-
diante el nombre del propieta-
rio del documento y elimine
los datos de impresión.
Confirme si el nombre que se
muestra como Propietario de
los datos de impresión seleccio-
nados y el nombre de inicio de
sesión del usuario de Windows
coinciden.
Los datos de impresión tienen
otro propietario.
Servicios de Internet de CentreWare
En esta sección se describe cómo solucionar problemas de CentreWare.
Solución de problemas
Esta sección describe las causas y las soluciones recomendadas para errores que se
pueden producir durante la utilización de Servicios de Internet de CentreWare.
SoluciónSíntoma
¿La máquina funciona correctamente?
Compruebe si la máquina está encendida.
No se puede establecer la cone-
xión con Servicios de Internet
de CentreWare.
¿Se han activado los Servicios de Internet de CentreWare?
Imprima la lista de opciones de la impresora para comprobarlo.
¿Se ha especificado correctamente la dirección IP?
Vuelva a confirmar la dirección de Internet. Si el problema
continúa, escriba una dirección IP para establecer una cone-
xión.
¿Está usando un servidor proxy?
El servidor proxy puede impedir el establecimiento de conexio-
nes. Configure el explorador para que no use el servidor proxy
o, alternativamente, configure esta dirección para que no use
un servidor proxy.
Siga las instrucciones. Espere.
Si el estado no cambia, haga clic en el botón Actualizar.
Si esta acción no parece producir ningún resultado, confirme
que la máquina está funcionando correctamente.
El mensaje Espere se muestra
en todo momento.
Prensa de color J75 Xerox
®
23-4
Guía de administración del sistema
Solución de problemas

SoluciónSíntoma
¿Está usando el explorador especificado?
Compruebe que el explorador es compatible.
El botón Actualizar no funciona.
La selección del menú en el
marco izquierdo no actualiza
los contenidos del marco dere-
cho.
Cambie el tamaño de la pantalla del explorador.La visualización de la pantalla
está distorsionada.
Haga clic en el botón Actualizar.La información más reciente no
se muestra.
¿Se especificaron correctamente todos los valores?
Si se especifica un valor fuera del rango permitido, la actuali-
zación se llevará a cabo automáticamente dentro del rango.
El botón Aplicar nuevas configu-
raciones no refleja las nuevas
configuraciones.
¿Se ha suministrado la clave correcta?
Las entradas de Clave y Confirmar clave no coinciden. Introduz-
ca la clave correcta.
Al hacer clic en el botón Aplicar
nuevas configuraciones, el ex-
plorador muestra el mensaje "El
servidor devolvió una respuesta
no válida o irreconocible" o "Sin
datos".
¿Se produce durante el funcionamiento del panel de control
en la máquina, o después de este? Si la función de reinicio au-
tomático está configurada, las opciones establecidas mediante
Servicios de Internet de CentreWare no se aplican hasta agotar
el intervalo definido de la opción. Espere.
Espere un poco y, a continuación, haga clic en el botón Actua-
lizar.
No se pueden eliminar trabajos.
Funciones del escáner
Notas y limitaciones
Estas son las notas y restricciones para el uso de las funciones del escáner.
Al recuperar documentos de una carpeta
• Cuando la opción Eliminar/Guardar archivos está configurada como Guardar, varios
clientes pueden obtener acceso al mismo documento.
• Cuando la opción Eliminar/Guardar archivos está configurada como Eliminar, los
documentos pueden ser accedidos por un solo cliente a la vez. Los documentos que
estén siendo guardados o importados por un cliente determinado no pueden ser
vistos por otros clientes.
En ambos casos, los documentos se pueden agregar a una carpeta durante su acceso.
• Los documentos que se recuperan de Servicios de Internet de CentreWare no se
eliminarán, independientemente de la configuración de Eliminar documentos después
de recuperados.
23-5Prensa de color J75 Xerox
®
Guía de administración del sistema
Solución de problemas

Visualización
Cuando se escanea un documento de varios colores, no se pueden mostrar los colores
de manera correcta si el modo de visualización dispone de una configuración de menos
colores. Use un modo de visualización que admita más colores que los que la imagen
contiene.
Al imprimir documentos almacenados en una carpeta
Si desea imprimir un documento almacenado mediante la selección de Carpeta en la
pantalla táctil en la máquina, no se pueden imprimir los documentos de escaneado.
Al usar archivos TIFF
Los archivos TIFF creados mediante el visualizador de carpetas 2 se comprimen en
formato MMR, MH, JBIG o JPEG. Al abrir archivos TIFF, use el software de aplicación
apropiado compatible con el formato.
NOTA
El visualizador de carpetas 2 no puede crear un archivo TIFF comprimido en el formato
JBIG.
Restricción de la capacidad de escaneado
La capacidad de escaneado máxima de una página es 297 x 432 mm. En tamaños
estándar, A3 o 11 x 17 pulgadas.
Número de hojas para el escaneado (carpeta)
Se pueden escanear un máximo de 999 páginas simultáneamente en carpetas. El número
de páginas puede variar según el tamaño del documento y la resolución.
Funciones de e-mail
Solución de problemas
Esta sección describe las causas y las soluciones recomendadas para errores que se
pueden producir en el servicio de aviso, impresión y transmisión (escáner) de correo.
Prensa de color J75 Xerox
®
23-6
Guía de administración del sistema
Solución de problemas

SoluciónSíntoma
¿Se ha configurado la dirección de e-mail de la máquina?No se puede recibir el e-
mail (impresión de correo)
¿Se ha activado Recepción de e-mail?
¿Se han configurado correctamente las direcciones IP del servidor
SMTP y POP3 (si POP3 se seleccionó como protocolo de correo en-
trante)?
¿Se especificaron correctamente el nombre de usuario y la clave de
POP3?
¿Se aplicó la opción Filtrado de dominios?
Confirme si su propio dominio se incluyó en el dominio permitido
mediante Servicios de Internet de CentreWare.
¿El servidor SMTP y el servidor POP funcionan correctamente?
Compruébelo con el administrador de red.
¿Se ha configurado la dirección de e-mail de la máquina?No se puede transmitir el
e-mail (impresión, escanea-
do, transmisión de correo)
¿Se activó el servicio de aviso de correo? (si se trata del aviso de
correo).
¿Se ha activado Envío de e-mail?
¿Se ha configurado correctamente la dirección IP del servidor SMTP?
¿Se han configurado correctamente los elementos de notificación
de la transmisión? (si se trata del aviso de correo).
Confirme las opciones en la pantalla de propiedades mediante
Servicios de Internet de CentreWare.
¿Se ha especificado correctamente la dirección de destino?
¿El servidor SMTP funciona correctamente?
Compruébelo con el administrador de red.
23-7Prensa de color J75 Xerox
®
Guía de administración del sistema
Solución de problemas

Prensa de color J75 Xerox
®
23-8
Guía de administración del sistema
Solución de problemas

Índice alfabético
100Base-TX 2-1
10Base-T 2-1
A
Ajustar curvatura del papel 9-33
Desde Mantenimiento (Opciones de
servicio comunes) 9-36
opciones 9-34
Tipos 1-10 9-35
Tipos A, B y C 9-35
Ajustar posición de plegado
Ajuste de posición de plegado de folletos
9-40
Ajuste de posición de plegado en C 9-41
Ajuste de posición de plegado en Z 9-42
Ajuste de posición de plegado en Z media
hoja 9-44
Ajuste de posición de plegado simple 9-39
Ajustar posición de plegado (Ajuste de
acabadora) 9-37
Ajuste de posición de plegado 9-38
Ajuste de alineación 9-22
Archivos recuperados por cliente (opciones del
sistema) 14-2
Atributos de papel de copia (opciones del
sistema) 9-15, 9-58
Autenticación de recepción de POP 3-20
Avance automático de trabajos (opciones del
sistema) 9-54
B
BOOTP 3-8
Botones prefijados (opciones del sistema) 10-1
C
Certificado 3-17
Cifrado de datos (opciones del sistema) 9-55
Clave (opciones del sistema) 18-2
Clave de cifrado 3-5
Clave pública 3-18
Compatibilidad con Unicode 3-5
Configuración de la opción de Atributos de
bandejas de papel en la pantalla de
configuración 9-15
Configuración del puerto SNMP 7-15
Contraseña de usuario de POP 3-20
Control de copia (opciones del sistema) 10-8
D
DHCP 3-8
DHCP/Autonet 3-8
Dirección de e-mail 6-5
Dirección de la puerta de enlace 3-8
Dirección del servidor POP3 3-20
Dirección del servidor SMTP 3-20, 3-20, 3-20
Dirección IP 3-7
DNS 3-8
E
E-mail 3-21
Efecto de texto (opciones del sistema) 9-50
Efecto de texto (Trama de fondo para
numeración de juegos) 9-50
Ethernet 3-4
Ethernet II 2-1
EtherTalk 3-4
Explorador web 3-1
F
Fecha de caducidad de archivos (opciones del
sistema) 16-1
Filtro TBCP 3-9
Formato de fecha (opciones del sistema) 9-50
Formato TIFF (opciones del sistema) 12-9
H
Hojas de flujo de trabajo (opciones del sistema)
18-6
HTTP 7-14
HTTPS 3-17
I
Imprimir error automáticamente 3-19
Informe del historial de trabajos (opciones del
sistema) 9-20
iPrensa de color J75 Xerox
®
Guía de administración del sistema

Inicialización del disco duro (opciones de
sistema) 9-21
Intervalo de comprobación de servidor POP3
3-20
Intervalo de conexión 9-3
Intervalo de conexión (opciones del sistema)
9-3
Intervalo de sondeo 3-6
IPP 3-14
L
Libreta de direcciones (opciones del sistema)
18-10
LPD 3-8
M
Mantenimiento 9-20
Máscara de subred 3-8
Modo de administración 3-14
Modo maestro automático 3-5
N
Nombre de árbol 3-6
Nombre de comunidad 3-10
Nombre de contexto 3-6
Nombre de dominio 6-5
Nombre de grupo de trabajo 3-5
Nombre de la impresora 3-4
Nombre de usuario de POP 3-20
Nombre de zona 3-4
Nombre del host 3-5, 3-7, 6-5
Nombre del servidor de archivos 3-6, 3-6
Numeración de juegos (opciones del sistema)
9-49
Número de búsquedas 3-6
Número de puerto 3-16
Número de puerto adicional 3-14
Número del puerto POP3 3-20
Número máximo de páginas guardadas
(opciones del sistema) 10-8
Número máximo de sesiones 3-5, 3-16
O
Obtener dirección IP 3-7
Opciones de bandejas de papel 9-13
Configuración de la opción de Atributos de
bandejas de papel en la pantalla de
configuración 9-15
Opciones de botones/pantalla 9-9
Opciones de documentos almacenados
(opciones del sistema) 16-1
Opciones de protocolo (opciones del sistema)
11-2, 17-1
Opciones de servicio comunes
Mantenimiento 9-20
Opciones de botones/pantalla 9-9
Reloj/Temporizadores de la máquina 9-1
Tonos sonoros 9-7
Opciones de servicio comunes (opciones del
sistema) 9-1
Opciones del administrador del sistema (Ajustes
del sistema) 21-1
Opciones del modo de copia (opciones del
sistema) 10-1
Opciones del modo de escaneado (opciones del
sistema) 12-1
Opciones del puerto (opciones del sistema)
11-1, 17-1
Opciones del servidor POP3 (opciones del
sistema) 11-3
Opciones del servidor SMTP (opciones del
sistema) 11-3
Opciones PKI (opciones del sistema) 11-5, 17-3
P
Papel automático desactivado (opciones del
sistema) 10-9
Prefijados de Reducir/Ampliar (opciones del
sistema) 12-7
Prefijados de tamaño de escaneado (opciones
del sistema) 10-10, 12-5
Prioridad de bandeja de papel (opciones del
sistema) 9-57
Programas guardados
asignación de nombre/cambio de nombre
18-5
eliminación 18-5
registro y cambio de nombre 18-5
Protocolo de transporte
Tipo de estructura 3-6
Puerto 9100 3-2, 3-14
Puerto HTTP 3-16
Puerto LPD 3-2, 3-15, 6-4
Puerto SMB 2-2
R
RARP 3-8
Redes Microsoft 2-2
Prensa de color J75 Xerox
®
ii
Guía de administración del sistema
Índice alfabético

Reducir/Ampliar (opciones del sistema) 10-2,
10-3, 10-3
Reloj/Temporizadores de la máquina 9-1
Asignación de las opciones de
botones/pantalla 9-11
Configuración de los tonos sonoros 9-8
Configuración de reloj/temporizadores de
la máquina 9-2
Respuesta automática a correo de estado de
envío 3-19
Restricción de dominio de recepción 3-20
Restricción de entrada desde teclado (opciones
del sistema) 9-55
Restricción de intercambio de correo 3-20
S
Servicios remotos 5-1
Sincronización de hora de NTP (opciones del
sistema) 9-3, 9-4
SLP
Active Discovery 3-6
SMB 2-2, 3-4, 7-12
SNMP 3-9
Suministro de papel (opciones del sistema) 10-2
T
TCP/IP 3-7
Tiempo de espera 3-14, 3-16
Tiempo de espera de conexión 3-9, 3-14
Tono de programación guardada (opciones del
sistema) 9-9
Tonos sonoros 9-7
U
Uso de DNS 3-14
Usuario de autenticación de SMTP 3-20
iiiPrensa de color J75 Xerox
®
Guía de administración del sistema
Índice alfabético

Prensa de color J75 Xerox
®
iv
Guía de administración del sistema
Índice alfabético


-
 1
1
-
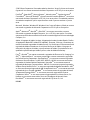 2
2
-
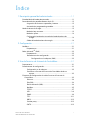 3
3
-
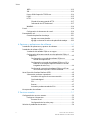 4
4
-
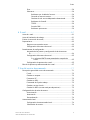 5
5
-
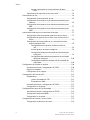 6
6
-
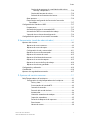 7
7
-
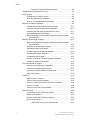 8
8
-
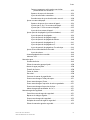 9
9
-
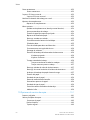 10
10
-
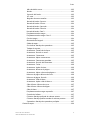 11
11
-
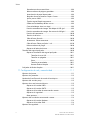 12
12
-
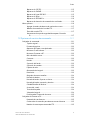 13
13
-
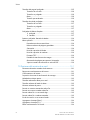 14
14
-
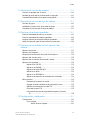 15
15
-
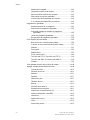 16
16
-
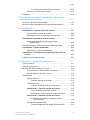 17
17
-
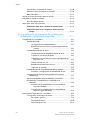 18
18
-
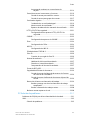 19
19
-
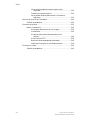 20
20
-
 21
21
-
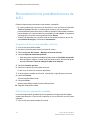 22
22
-
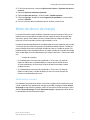 23
23
-
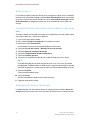 24
24
-
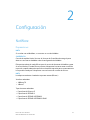 25
25
-
 26
26
-
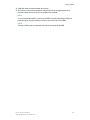 27
27
-
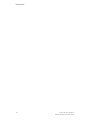 28
28
-
 29
29
-
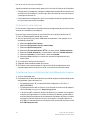 30
30
-
 31
31
-
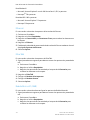 32
32
-
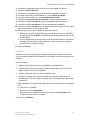 33
33
-
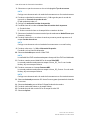 34
34
-
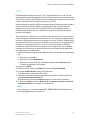 35
35
-
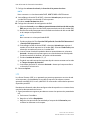 36
36
-
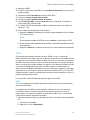 37
37
-
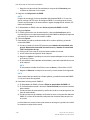 38
38
-
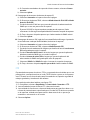 39
39
-
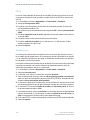 40
40
-
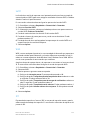 41
41
-
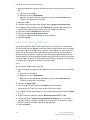 42
42
-
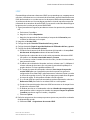 43
43
-
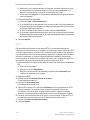 44
44
-
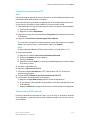 45
45
-
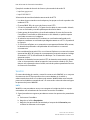 46
46
-
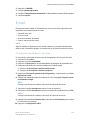 47
47
-
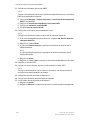 48
48
-
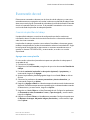 49
49
-
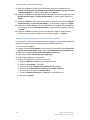 50
50
-
 51
51
-
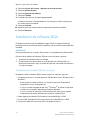 52
52
-
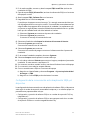 53
53
-
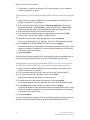 54
54
-
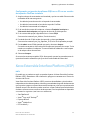 55
55
-
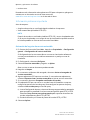 56
56
-
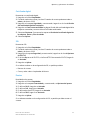 57
57
-
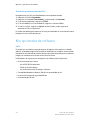 58
58
-
 59
59
-
 60
60
-
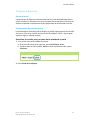 61
61
-
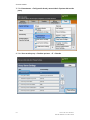 62
62
-
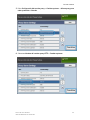 63
63
-
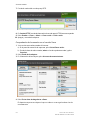 64
64
-
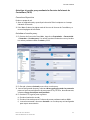 65
65
-
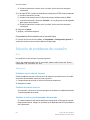 66
66
-
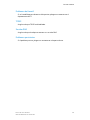 67
67
-
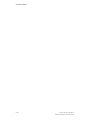 68
68
-
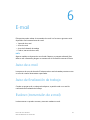 69
69
-
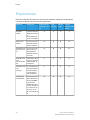 70
70
-
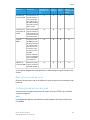 71
71
-
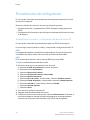 72
72
-
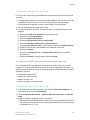 73
73
-
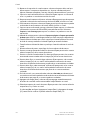 74
74
-
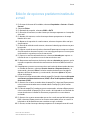 75
75
-
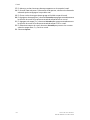 76
76
-
 77
77
-
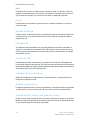 78
78
-
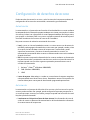 79
79
-
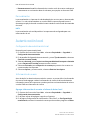 80
80
-
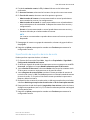 81
81
-
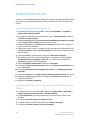 82
82
-
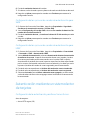 83
83
-
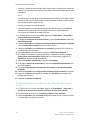 84
84
-
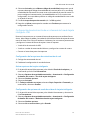 85
85
-
 86
86
-
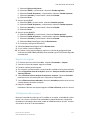 87
87
-
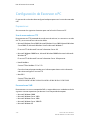 88
88
-
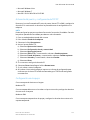 89
89
-
 90
90
-
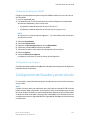 91
91
-
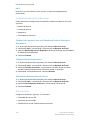 92
92
-
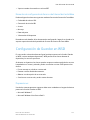 93
93
-
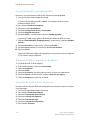 94
94
-
 95
95
-
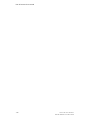 96
96
-
 97
97
-
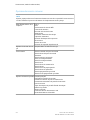 98
98
-
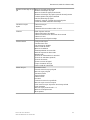 99
99
-
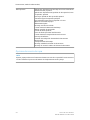 100
100
-
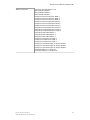 101
101
-
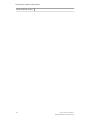 102
102
-
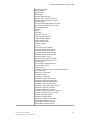 103
103
-
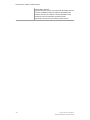 104
104
-
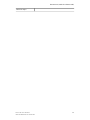 105
105
-
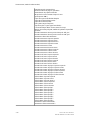 106
106
-
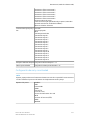 107
107
-
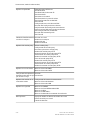 108
108
-
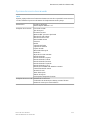 109
109
-
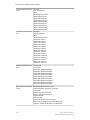 110
110
-
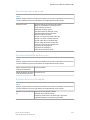 111
111
-
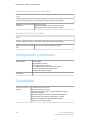 112
112
-
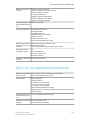 113
113
-
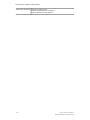 114
114
-
 115
115
-
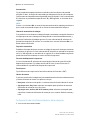 116
116
-
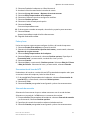 117
117
-
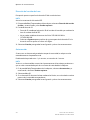 118
118
-
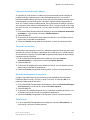 119
119
-
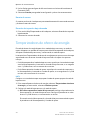 120
120
-
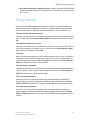 121
121
-
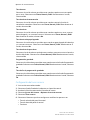 122
122
-
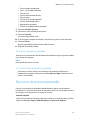 123
123
-
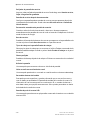 124
124
-
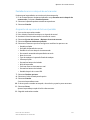 125
125
-
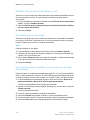 126
126
-
 127
127
-
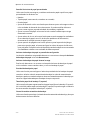 128
128
-
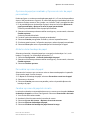 129
129
-
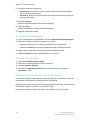 130
130
-
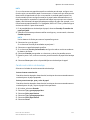 131
131
-
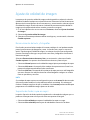 132
132
-
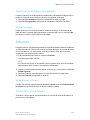 133
133
-
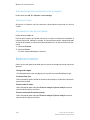 134
134
-
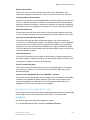 135
135
-
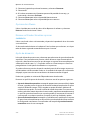 136
136
-
 137
137
-
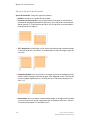 138
138
-
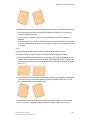 139
139
-
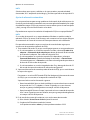 140
140
-
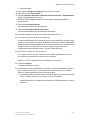 141
141
-
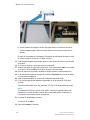 142
142
-
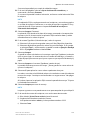 143
143
-
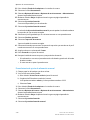 144
144
-
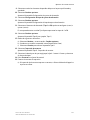 145
145
-
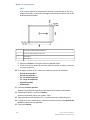 146
146
-
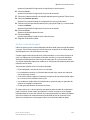 147
147
-
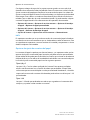 148
148
-
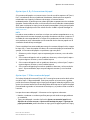 149
149
-
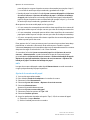 150
150
-
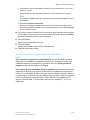 151
151
-
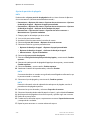 152
152
-
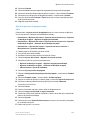 153
153
-
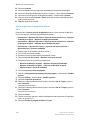 154
154
-
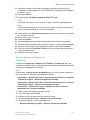 155
155
-
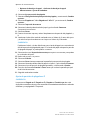 156
156
-
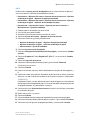 157
157
-
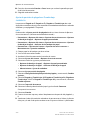 158
158
-
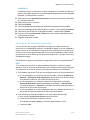 159
159
-
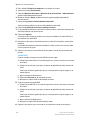 160
160
-
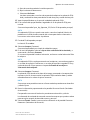 161
161
-
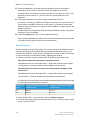 162
162
-
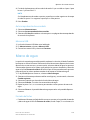 163
163
-
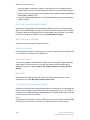 164
164
-
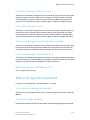 165
165
-
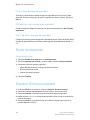 166
166
-
 167
167
-
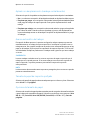 168
168
-
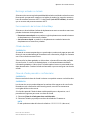 169
169
-
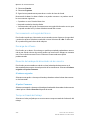 170
170
-
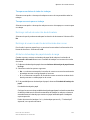 171
171
-
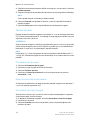 172
172
-
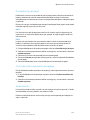 173
173
-
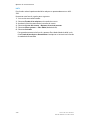 174
174
-
 175
175
-
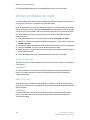 176
176
-
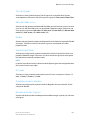 177
177
-
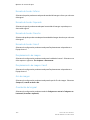 178
178
-
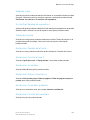 179
179
-
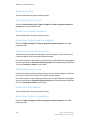 180
180
-
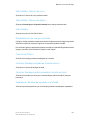 181
181
-
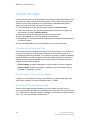 182
182
-
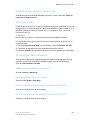 183
183
-
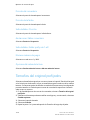 184
184
-
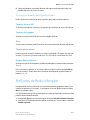 185
185
-
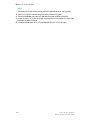 186
186
-
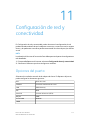 187
187
-
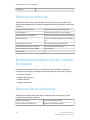 188
188
-
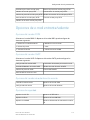 189
189
-
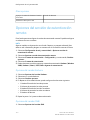 190
190
-
 191
191
-
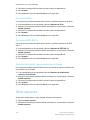 192
192
-
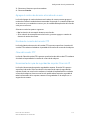 193
193
-
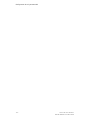 194
194
-
 195
195
-
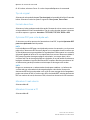 196
196
-
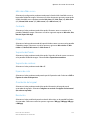 197
197
-
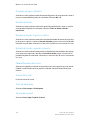 198
198
-
 199
199
-
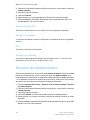 200
200
-
 201
201
-
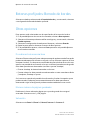 202
202
-
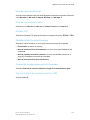 203
203
-
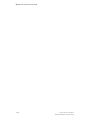 204
204
-
 205
205
-
 206
206
-
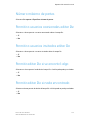 207
207
-
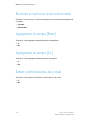 208
208
-
 209
209
-
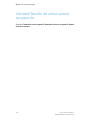 210
210
-
 211
211
-
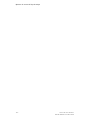 212
212
-
 213
213
-
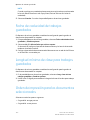 214
214
-
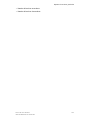 215
215
-
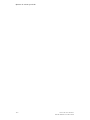 216
216
-
 217
217
-
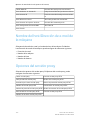 218
218
-
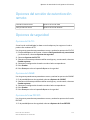 219
219
-
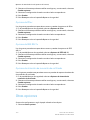 220
220
-
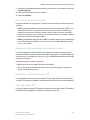 221
221
-
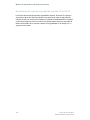 222
222
-
 223
223
-
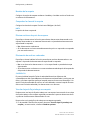 224
224
-
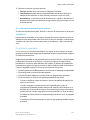 225
225
-
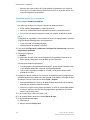 226
226
-
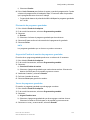 227
227
-
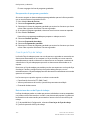 228
228
-
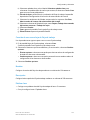 229
229
-
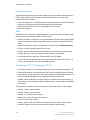 230
230
-
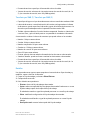 231
231
-
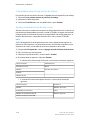 232
232
-
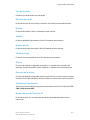 233
233
-
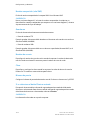 234
234
-
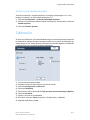 235
235
-
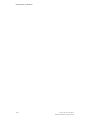 236
236
-
 237
237
-
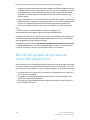 238
238
-
 239
239
-
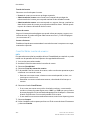 240
240
-
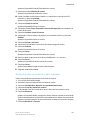 241
241
-
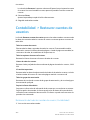 242
242
-
 243
243
-
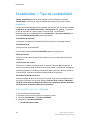 244
244
-
 245
245
-
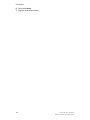 246
246
-
 247
247
-
 248
248
-
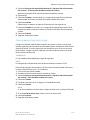 249
249
-
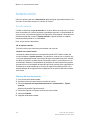 250
250
-
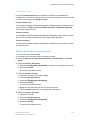 251
251
-
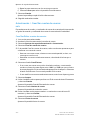 252
252
-
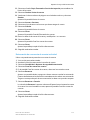 253
253
-
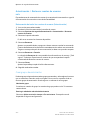 254
254
-
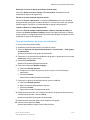 255
255
-
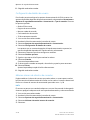 256
256
-
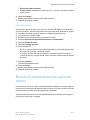 257
257
-
 258
258
-
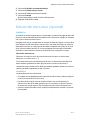 259
259
-
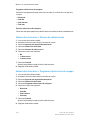 260
260
-
 261
261
-
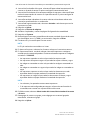 262
262
-
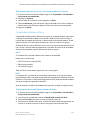 263
263
-
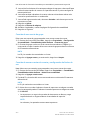 264
264
-
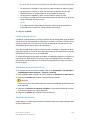 265
265
-
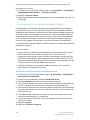 266
266
-
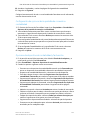 267
267
-
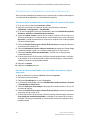 268
268
-
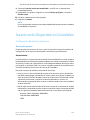 269
269
-
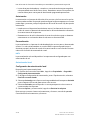 270
270
-
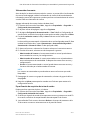 271
271
-
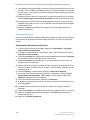 272
272
-
 273
273
-
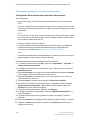 274
274
-
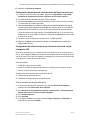 275
275
-
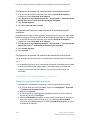 276
276
-
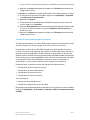 277
277
-
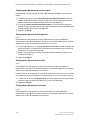 278
278
-
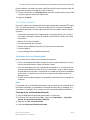 279
279
-
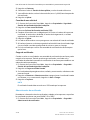 280
280
-
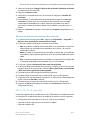 281
281
-
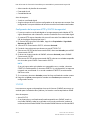 282
282
-
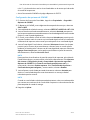 283
283
-
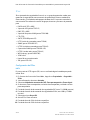 284
284
-
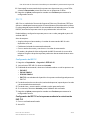 285
285
-
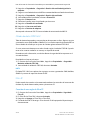 286
286
-
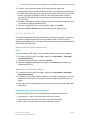 287
287
-
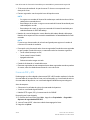 288
288
-
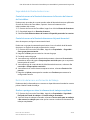 289
289
-
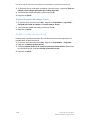 290
290
-
 291
291
-
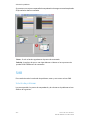 292
292
-
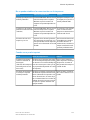 293
293
-
 294
294
-
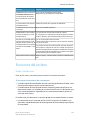 295
295
-
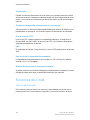 296
296
-
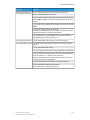 297
297
-
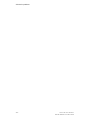 298
298
-
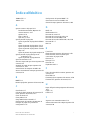 299
299
-
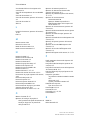 300
300
-
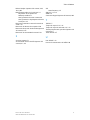 301
301
-
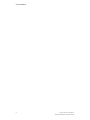 302
302
-
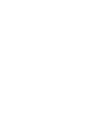 303
303
-
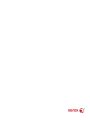 304
304
Xerox Color J75 Administration Guide
- Categoría
- Multifuncionales
- Tipo
- Administration Guide
Artículos relacionados
-
Xerox 700i/700 Administration Guide
-
Xerox Color C75 Guía del usuario
-
Xerox 5222 Administration Guide
-
Xerox Versant 180 Administration Guide
-
Xerox Versant 280 Administration Guide
-
Xerox Versant 80 Guía del usuario
-
Xerox Color C75 Administration Guide
-
Xerox Color 800/1000/i Guía del usuario
-
Xerox Color C60/C70 Guía de instalación
-
Xerox Versant 2100 Guía del usuario