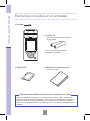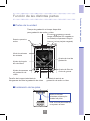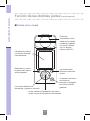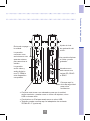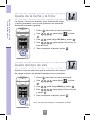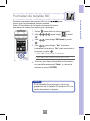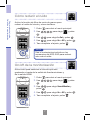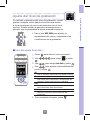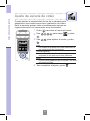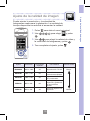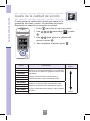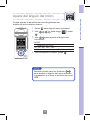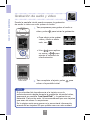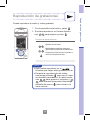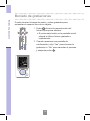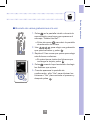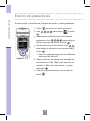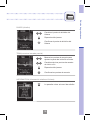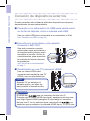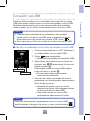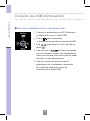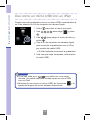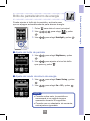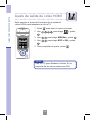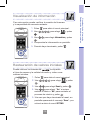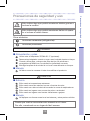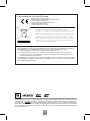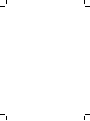Zoom Q2 HD El manual del propietario
- Categoría
- Dashcam
- Tipo
- El manual del propietario
Este manual también es adecuado para

Manual de instrucciones
Por favor, lea todas estas
instrucciones de manejo
y seguridad antes de usar
esta unidad.
Q2HD
© ZOOM CORPORATION
Queda prohibida la copia o repro-
ducción de este documento, tanto
completa como parcial, sin el corres-
pondiente permiso.

1
Elementos incluidos en el embalaje
Elementos incluidos en el embalaje
• Unidad
• 2 pilas AA
(para comprobar el funcionamiento
de la unidad)
Instale el software HandyShare en su ordenador para poder usarlo.. Acceda a la
tarjeta SD incluida desde el ordenador y haga clic en el instalador del HandyShare
que encontrará allí. Si no tiene QuickTime ya instalado en su ordenador, siga las
instrucciones que aparecerán en pantalla tras poner en marcha el HandyShare para
instalarlo.
Software HandyShare para edición y difusión de video
• Manual de instrucciones
(este documento)
• Tarjeta SD
Nota: Use solo pilas alcalinas o
recargables de NiMH.

2
Función de las distintas partes
Función de las distintas partes
■
Instalación de las pilas
Nota: Use solo pilas alcalinas o
recargables de NiMH.
Abra la carcasa
mientras pulsa aquí e
instale las pilas.
■
Partes de la unidad
Tiempo de grabación o tiempo disponible
para grabación de audio o video
El icono aparece cuando
tenga una tarjeta SD cargada en
la unidad (no aparecerá ningún
icono si no hay tarjeta cargada)
Nivel de volumen
de entrada
Ajuste de ángulo
de micrófono
Tamaño de imagen/velocidad de
fotogramas durante la grabación de video
Ajuste de ltro de
corte de graves
Ajuste de nivel de
grabación
Calidad de sonido en
grabación de audio o video
Ajuste de escenas
en grabación de
video
Estado operativo
activo

3
Función de las distintas partes
Función de las distintas partes
(continuación)
■
Partes de la unidad
Inicia y detiene la grabación de video y
audio. Le permite conrmar selecciones.
El sonido
procedente de los
lados de la unidad
puede ser grabado
en mono o stereo
con un ángulo
máximo de 150º.
Reproduce y activa
la pausa del video o
audio grabado.
Visualiza los videos
y le ofrece diversas
informaciones.
Le permite abrir
diversos menús de
ajuste.
Le permite seleccionar
elementos y ajusta el volumen.
Le permite escuchar
el sonido de
arranque y apagado
así como el audio
grabado.

4
Función de las distintas partes
Ajusta el nivel
de grabación del
micro.
Le permite
conectar unos
auriculares u otro
aparato externo
para escuchar el
sonido.
• Conecte esta toma a un ordenador para que la unidad
reciba corriente y usarla como un lector de tarjetas, micro
USB o cámara web.
• Conéctela a un
iPad para usarla como un micro USB.
• También puede conectar aquí el adaptador de corriente
ZOOM AD-17 (opcional).
Le permite
emitir video y
audio digital a
una TV HDMI u
otro dispositivo
compatible.
Coloque aquí la
cinta de seguridad
para evitar
accidentes.
Le permite eliminar
el video y audio
grabado.
Enciende o apaga
la unidad.
Introduzca en
esta ranura una
tarjeta SD, SDHC
o SDXC.

5
Ajuste de la fecha y la hora
Ajuste del tipo de pila
La fecha y la hora se añaden a los cheros de video
y audio grabados, por lo que ajústela con precisión
antes de empezar a grabar.
Ajuste de la fecha y la hora
2,3,4
Ajuste el tipo de pila para que la indicación de tiempo
de carga restante en pantalla aparezca con precisión.
Ajuste del tipo de pila
Nota: Use solo pilas alcalinas o recargables de NiMH.
1,5
2,3,4
1,5
1.
Pulse para abrir el menú principal.
2.
Use para elegir
SETTING
y pulse
.
3.
Use para elegir Set Date y pulse .
4.
Use para ajustar la fecha y la
hora activas.
5.
Tras completar el ajuste, pulse .
1.
Pulse para abrir el menú principal.
2.
Use para elegir
SETTING
y pulse
.
3.
Use para elegir Battery y pulse .
4.
Use para elegir el tipo de pila
y pulse .
5.
Tras completar el ajuste, pulse .

6
Formateo de tarjetas SD
Deberá formatear las tarjetas SD en su para
hacer que la grabadora pueda usarlas.
Nota: El formateo de la tarjeta borrará de forma
permanente todos los datos que contenga.
Formateo de tarjetas SD
NOTA
Si la pestaña de protección contra la
grabación de la tarjeta SD está en ON, no
podrá formatear la tarjeta.
2,3,4
1
1.
Pulse para abrir el menú principal.
2.
Use para elegir
SETTING
y pulse
.
3.
Use para elegir SD Format y pulse
.
4.
Use para elegir “Yes” si quiere
formatear la tarjeta o “No” para cancelar el
proceso y pulse .
• Elija “Yes” para iniciar el formateo.
• Elija “No” para volver al menú SETTING.
5.
Una vez que haya terminado el formateo,
en pantalla aparecerá “Done” y volverá a
abrirse el menú SETTING.

7
Cómo reducir el ruido
On/off de la monitorización
Active la función de ltro de corte de graves para
reducir el ruido del viento y otros similares.
Cómo reducir el ruido
On/off de la monitorización
Active esto para escuchar el sonido que esté
grabando a través de la salida de línea/auriculares y
de la salida HDMI.
2,3,4
2,3,4
1,5
1,5
1.
Pulse para abrir el menú principal.
2.
Use para elegir
INPUT
y pulse
.
3.
Use para elegir Sound Monitor y
pulse .
4.
Use para elegir On u Off y pulse .
5.
Tras completar el ajuste, pulse .
NOTA
Use el cortavientos incluido en los
accesorios del APQ-2HD para reducir
aún más el ruido.
1.
Pulse para abrir el menú principal.
2.
Use para elegir
INPUT
y pulse
.
3.
Use para elegir Lo Cut y pulse .
4.
Use para elegir On u Off y pulse .
5.
Tras completar el ajuste, pulse .

8
Ajuste del nivel de grabación
Al cambiar la ganancia del nivel de grabación, podrá
grabar cualquier señal desde el sonido más suave
a las actuaciones de rock más potentes con el nivel
óptimo. Puede ajustar la ganancia manualmente o
permitir que la grabadora la ajuste automáticamente.
Ajuste del nivel de grabación
•
Use el dial MIC GAIN para ajustar la
sensibilidad del micro y adaptarla a las
condiciones de la grabación.
1
■
Uso del ajuste Auto Gain
2,3,4
1
1.
Pulse para abrir el menú principal.
2.
Use para elegir
INPUT
y pulse
.
3.
Use para elegir Auto Gain y pulse .
4.
Use para ajustar la sensibilidad del
micro y pulse .
Off
Use el dial MIC GAIN para un ajuste manual.
Concert
Use estos para conciertos, actuaciones de
grupos y otros entornos muy ruidosos.
Solo
Úselo para actuaciones de músicos solistas y
otros entornos más silenciosos.
Meeting
Úselo en mítines y otros entornos de
exteriores.
5.
Tras completar el ajuste, pulse .

9
Ajuste de escena de video
Puede ajustar la sensibilidad de luz de la cámara para
adaptarla a las condiciones de su grabación de video.
Esto le permite grabar video correctamente incluso en
lugares oscuros o en escenarios muy iluminados.
Ajuste de escena de video
2,3
1,4
1.
Pulse para abrir el menú principal.
2.
Use para elegir
SCENE
y pulse
.
3.
Use para ajustar el modo y pulse
.
Auto
La unidad se ajustará de forma automática a
las condiciones de iluminación.
Concert lighting
La mejor opción para conciertos y otros
entornos en los que haya luces potentes.
Night
Opción para grabación por la noche y en otros
entornos oscuros.
4.
Tras completar el ajuste, pulse .

10
Ajuste de la calidad de imagen
Puede ajustar la resolución y la velocidad de
fotogramas usada para la grabación. La cantidad de
tiempo disponible se reducirá al aumentar la calidad.
Ajuste de la calidad de imagen
2,3
1,4
Ajuste Resolución
Fotogramas/
segundo
Uso habitual
Tamaño chero
HD1080/30 1920 x 1080 30 Reproducción TV HD Mayor
HD720/60 1280 x 720 60
Grabación de
movimientos rápidos
HD720/30 1280 x 720 30
Reproducción en TV
HD y ordenador
WVGA/60 800 x 480 60
Ahorro de espacio en
tarjeta SD y grabación
de movimientos
rápidos
WVGA/30 800 x 480 30
Ahorro de espacio de
tarjeta SD
Menor
1.
Pulse para abrir el menú principal.
2.
Use para elegir
VIDEO
y pulse
.
3.
Use para elegir la calidad de video y
la velocidad de fotogramas y pulse .
4.
Tras completar el ajuste, pulse .

11
Puede ajustar la calidad del sonido que usará en la
grabación de video y audio. La cantidad de tiempo
disponible se reducirá al aumentar la calidad.
Ajuste de la calidad de sonido
2,3
1,4
Ajuste de la calidad de sonido
Ajuste Descripción
Tamaño de
chero
PCM 96/24
Graba en un formato PCM WAV no comprimido,
para cuando la calidad de grabación sea lo más
importante.
A mayor frecuencia de muestreo (kHz) y
velocidad de bits, mejor calidad de audio.
Mayor
PCM 96/16
PCM 48/24
PCM 44.1/24
PCM 48/16
PCM 44.1/16
AAC 320kbps
Graba en un formato AAC comprimido, para
cuando le interese ahorrar espacio de tarjeta.
A mayor velocidad de bits (kbps), mejor calidad
de audio.
AAC 256kbps
AAC 192kbps
AAC 128kbps
AAC 64kbps Menor
1.
Pulse para abrir el menú principal.
2.
Use para elegir
SOUND
y pulse
.
3.
Use para ajustar la calidad del
sonido y pulse .
4.
Tras completar el ajuste, pulse .

12
Puede ajustar la amplitud del sonido grabado por
medio del micro stereo interno.
Ajuste del ángulo del micro
2,3
1
NOTA
También puede usar los botones
para ajustar el ángulo del micro durante
la grabación o al usar la función de micro
USB.
Ajuste del ángulo del micro
1.
Pulse para abrir el menú principal.
2.
Use para elegir
MIC
y pulse
.
3.
Use para ajustar el ángulo del
micrófono.
MONO
Grabación en mono
30°, 60°, 90°, 120°, 150°
Grabación usando la amplitud stereo elegida
4.
Tras completar el ajuste, pulse .

13
Grabación de audio y video
Desde la pantalla inicial puede empezar la grabación
de audio o video con solo pulsar un botón.
Grabación de audio y video
1.
Tras prepararse para grabar el audio o
video, pulse para iniciar la grabación.
2.
Tras completar el ajuste, pulse para
volver a la pantalla inicial.
Solo audio
• Para elegir entre grabar
video y audio o audio
solo, use
CAMERA
.
• Use para aplicar
un zoom y para
ajustar el volumen de
monitorización.
Zoom
Ajuste de volumen
NOTA
Si la velocidad de transferencia a la tarjeta no es lo
sucientemente rápida durante la grabación de audio/video,
aparecerá en pantalla “Low Speed Card!” y la grabación se
detendrá. Para evitar esto, le recomendamos que use tarjetas
que sean de clase 4 o superiores.
En la página web www.zoom.co.jp encontrará información
acerca de las tarjetas SD que puede usar con esta unidad.
1,2

14
Reproducción de grabaciones
Puede reproducir el audio y video grabado.
Reproducción de grabaciones
1.
Con la pantalla inicial activa, pulse .
2.
Si quiere reproducir un chero distinto,
use para elegirlo y pulse .
Función de otros botones
2
1,2
NOTA
• Solo podrá reproducir en el
cheros que hayan sido grabados en él.
• Durante la reproducción de video,
mantenga pulsado para ver el video
en formato panorámico. En este modo,
use para ajustar el volumen y
para avanzar/retroceder. Mantenga
pulsado de nuevo para volver a la
vista vertical.
Ajustan el volumen
Manténgalos pulsados durante la
reproducción para avanzar/rebobinar.
Pulse aquí para activar la pausa o
reiniciar la reproducción.

15
Borrado de grabaciones
Borrado de grabaciones
Puede eliminar cheros de audio y video grabados para
aumentar el espacio libre de su tarjeta.
1.
Pulse durante la reproducción del
chero que quiera eliminar.
• Si pulsa este botón en la pantalla inicial,
elegirá el último chero grabado o
reproducido.
2.
Cuando aparezca una pantalla de
conrmación, elija “Yes” para eliminar la
grabación o “No” para cancelar el proceso
y después pulse .
1
2

16
Borrado de grabaciones
■
Borrado de varias grabaciones a la vez
1,4
2,5
3
1.
Pulse en la pantalla inicial o durante la
reproducción para hacer que aparezca el
mensaje “Delete this le?”.
• Pulse de nuevo para abrir la pantalla
de selección de chero
2.
Use para elegir una grabación
que quiera eliminar y pulse .
3.
Repita el 2 las veces que quiera para elegir
más cheros a eliminar.
• Si quiere borrar todos los cheros que
contenga la tarjeta, pulse .
4.
Pulse cuando haya terminado de elegir
los cheros que quiera.
5.
Cuando aparezca la pantalla de
conrmación, elija “Yes” para eliminar los
cheros o “No” para cancelar el proceso y
después pulse .

17
Edición de grabaciones
Puede dividir y recortar los cheros de audio y video grabados.
Edición de grabaciones
2,3,4,5
1,6
1.
Pulse para abrir el menú principal.
2.
Use para elegir
FILE
y pulse
.
3.
Aparecerán miniaturas de los cheros
grabados. Use para elegir el
chero que quiera editar y pulse .
4.
Se abrirá el menú de edición. Use
para elegir el elemento que quiera usar y
pulse .
• Vea en la página siguiente las distintas
opciones de edición.
5.
Tras la edición, se abrirá una pantalla de
conrmación. Elija “Yes” para ejecutar el
cambio o “No” para cancelarlo, y pulse
después .
6.
Cuando haya terminado con la edición,
pulse .

18
Edición de grabaciones
DIVIDE (división)
Cambia el punto de división del
chero
Reproducción/pausa
Conrma el punto de división del
chero
INFORMATION (información relativa al chero)
Le permite volver al menú de edición
TRIM (recorte o borrado parcial)
Mueve los puntos de recorte para
ajustar la parte de inicio/n a cortar
Cambia entre los puntos de recorte
de inicio o n
Reproducción/pausa
Conrma los puntos de recorte

19
Conexión de dispositivos externos
■
Escucha con auriculares u otro aparato
(conexión LINE OUT)
■
Visualización en una TV (conexión HDMI)
Use un cable HDMI para
conectar esta unidad a una TV
HDMI y ver en alta denición.
Use este conector cuando
quiera usar unos auriculares o
un equipo audio externo para
escuchar el sonido. Active la
monitorización para escuchar
la entrada de sonido durante
la grabación.
Vea "On/off de la monitorización"
en pág. 7.
Puede conectar esta unidad a distintos dispositivos externos,
dependiendo de sus necesidades.
■
Conexión a un ordenador (vía USB) para usarla como
un lector de tarjetas, micro o cámara web USB
Use un cable USB para conectarla a un ordenador o iPad.
Vea "Conexión vía USB" en pág. 20.
NOTA
Algunas TV no admiten el
formato audio y en ellas no
será posible la reproducción.
Conexión de dispositivos externos
El HDMI del usa un conector de tipo mini C.
Cuando use un cable HDMI (opcional), asegúrese de que sea
uno High Speed HDMI (categoría 2) que tenga un conector
de tipo mini C en un extremo para conectarlo al y un
conector que se adapte a la entrada HDMI de su TV en el otro.
ATENCIÓN

20
Conexión vía USB
Conexión vía USB
Conecte esta unidad con un ordenador por medio de un cable
USB para poder usarla como un lector de tarjetas o micro USB.
También puede usarla como una cámara web para codicar
video y audio. En un iPad, puede usarla como un micro USB.
NOTA
• Cuando esté conectada a un ordenador, esta unidad
podrá recibir corriente vía USB, pero la grabadora no se
encenderá con solo conectar el cable USB. Pulse .
• En el caso de un iPad, la unidad no recibirá corriente USB.
NOTA
Mientras esté usando la grabadora como un micro USB,
podrá ajustar el ángulo del micro y usar las funciones
INPUT
■
Uso con un ordenador como lector de tarjetas o micro USB
1.
Conecte la grabadora a un PC Windows o
a un Macintosh con un cable USB.
2.
Pulse para encenderlo.
• Aparecerá la pantalla de operativa USB.
3.
Para utilizar la unidad como un lector de
tarjetas, use para elegir el icono de
tarjeta y pulse .
Para usarla como un micro USB, elija el
icono de micro y pulse .
• El ordenador debería reconocer
entonces la grabadora.
4.
Una vez que haya terminado de usar la
grabadora con el ordenador, desconéctelo
de la forma correcta.
• Después de usarla como un lector,
desmonte el lector del ordenador antes
de desconectar el cable USB.
• Tras usarlo como un micro USB,
simplemente desconecte el cable.
Lector tarjeta
Micro USB

21
Conexión vía USB
Conexión vía USB (continuación)
■
Uso de la grabadora como una cámara web
1.
Conecte la grabadora a un PC Windows o
un Macintosh con un cable USB.
2.
Pulse para encenderla.
• Aparecerá la pantalla de operativa USB.
3.
Use para elegir el icono de video y
pulse .
4.
Una vez que el se haya conectado
con el ordenador, podrá usar la grabadora
como una cámara web para envío de señal
de video y otras aplicaciones.
5.
Cuando haya terminado de usar la
grabadora con el ordenador, desmonte
la unidad del ordenador antes de
desconectar el cable USB.
3

22
Conexión vía USB
■
Ajuste de retardo
Cuando use la grabadora como
una cámara web, si el programa de
de una función de sincronización,
use
para ajustar el retardo
audio para que coincida con la
temporización del video.
NOTA
• El puede transmitir simultáneamente señal de video
y audio hasta a HD720p y calidad WAV 48 kHz/16 bits.
• El
no puede reproducir datos del ordenador.
• Es necesario un driver almacenado en la tarjeta SD incluida
para usar la unidad como una cámara web. (También puede
descargarse este driver desde www.zoom.co.jp.)
• Cuando la use como una cámara web, las funciones
INPUT
estarán disponibles, podrá ajustar el tipo de escena
y el ángulo del micro. Sin embargo, no podrá
cambiar los ajustes durante el envío de señal.

23
Uso como un micro USB con un iPad
Uso como un micro USB con un iPad
3
1.
Pulse para abrir el menú principal.
2.
Use para elegir
USB
y pulse
.
3.
Use para elegir el icono de micro y
pulse .
4.
Use el Kit de conexión de cámara Apple
para conectar la grabadora con un iPad
por medio del cable USB.
• El iPad debería reconocer la grabadora.
5.
Una vez que haya terminado, desconecte
el cable USB.
Puede usar esta grabadora como un micro USB, conectándola a
un iPad usando un Kit de conexión de cámara Apple.
• Si no hay pilas en el o si están con una carga
mínima, no podrá usar esta unidad como un micro USB
con un iPad.
• Mientras la use como un micro USB, las funciones
INPUT
y el
ajuste del ángulo de micro estarán disponibles.
ATENCIÓN

24
Brillo de pantalla/ahorro de energía
Brillo de pantalla/ahorro de energía
Puede ajustar el brillo de la pantalla y activarla para
que se apague automáticamente para ahorrar energía.
1.
Pulse para abrir el menú principal.
2.
Use para elegir
SETTING
y pulse
.
3.
Use para elegir Backlight y pulse .
2,3,4,5
1
■
Ajuste del brillo de pantalla
Brillo
Ahorro de energía
4.
Use para elegir Brightness y pulse
.
5.
Use para ajustar el nivel de brillo
que quiera y pulse .
■
Ajuste del modo de ahorro de energía
4.
Use para elegir Power Saving y pulse
.
5.
Use para elegir On u Off y pulse .
NOTA
• Cuando active esto, la pantalla se
oscurecerá si no realiza ninguna
operación durante 30 segundos.
• Cuando use un adaptador de corriente,
este ajuste es ignorado.

25
Ajuste de salida de video HDMI
Ajuste de salida de video HDMI
Esto permite el ajuste del formato de la salida de
video HDMI para adaptarlo al de la TV.
2,3,4
1
NOTA
Use NTSC para Estados Unidos. En la
mayoría de los otros países use PAL.
1.
Pulse para abrir el menú principal.
2.
Use para elegir
SETTING
y pulse
.
3.
Use para elegir HDMI Out y pulse .
4.
Use para elegir NTSC o PAL y pulse
.
5.
Tras completar el ajuste, pulse .

26
Visualización de información
Restauración de valores iniciales
Con esta opción puede vericar la versión de rmware
y la capacidad de memoria restante.
Visualización de información
Puede reiniciar los valores del , incluyendo
el tipo de escena y la calidad de audio y video a sus
valores iniciales.
Restauración de valores iniciales
1.
Pulse para abrir el menú principal.
2.
Use para elegir
SETTING
y pulse
.
3.
Use para elegir
Reset
y pulse .
4.
Use para elegir “Yes” si quiere
realizar el resto o “No” para cancelar el
proceso de reinicio y pulse .
5.
Una vez que haya terminado el reset, en
pantalla aparecerá el mensaje “Done” y se
volverá a abrir el menú SETTING.
2,3
2,3
1,4
1,5
1.
Pulse para abrir el menú principal.
2.
Use para elegir
SETTING
y pulse
.
3.
Use para elegir Information y pulse
.
4.
Compruebe la información en pantalla.
5.
Cuando haya terminado, pulse .

27
NOTA
elemento Information del menú
Setting.
ATENCIÓN
están casi descargadas.
•
desde la web www.zoom.co.jp.
1.
directorio raíz de la tarjeta SD.
2.
Introduzca la tarjeta SD en la ranura de tarjetas de la
unidad.
3.
Mientras mantiene pulsado , pulse hasta que
la unidad se ponga en marcha y
aparezca la pantalla
VERSION UPDATE.
4.
Si la versión de actualización que
aparece es la que quiere, elija “Yes”
y pulse
.
5.
Una vez que aparezca “Complete!”
en pantalla cuando haya terminado
la actualización, pulse
para apagar la unidad.

28
Precauciones de seguridad y uso
Precauciones de seguridad y uso
Otros símbolos
■
Alimentación y pilas
Utilice solo el adaptador ZOOM AD-17 (opcional).
Desconecte el adaptador cuando no vaya a usar la unidad durante un tiempo.
Cuando utilice pilas, coloque dos pilas de tipo AA alcalinas o
recargables de NiMH con la orientación (polaridad) correcta.
Extraiga las pilas de la unidad si no la va a usar durante un tiempo.
■
Manejo
No abra nunca la carcasa ni trate de modicar el producto.
Esto indica algo que podría ocasionar daños graves o
incluso la muerte.
CUIDADO
Esto indica algo que podría ocasionar daños al apara-
to o incluso a usted mismo.
ATENCIÓN
Puede que vuelva a necesitar este manual en el futuro.
Por ello, consérvelo en un lugar de fácil acceso.
Acciones necesarias (obligatorias).
Acciones prohibidas.
CUIDADO
ATENCIÓN
■
Entorno
Evite usarlo a temperaturas extremas.
Evite usarlo cerca de estufas, hornos o fuentes de calor.
Evite usarlo con altos niveles de humedad o cerca de salpicaduras.
Evite usarlo en lugares con exceso de polvo o suciedad.
Evite usarlo en lugares con fuertes vibraciones o golpes.
■
Manejo
No aplique una fuerza excesiva a los botones y otras partes móviles.

29
Para países de la Unión Europea
ESTE PRODUCTO HA SIDO LICENCIADO BAJO EL PORTFOLIO DE PATENTE AVC PARA EL
USO PERSONAL Y NO COMERCIAL DE UN USUARIO NO PROFESIONAL PARA
(i) CODIFICAR VIDEO DE ACUERDO CON EL STANDARD AVC (“VIDEO AVC”) Y/O
(ii) DESCODIFICAR VIDEO AVC QUE FUE CODIFICADO POR UN NO PROFESIONAL Y REALIZADO EN UNA
ACTIVIDAD PERSONAL Y NO COMERCIAL Y/U OBTENIDO A PARTIR DE UN PROVEEDOR DE VIDEO CON
LICENCIA PARA SUMINISTRAR VIDEO AVC.
NO DISPONE DE LICENCIA NI PUEDE DERIVARLA PARA NINGÚN OTRO USO. PARA
ENCONTRAR INFORMACIÓN ADICIONAL DE MPEG LA, LLC. VAYA A LA PÁGINA WEB
HTTP://WWW.MPEGLA.COM
Windows es una marca comercial de Microsoft Corporation (USA). Apple, Macintosh, iPad, QuickTime y
el logo QuickTime logo son marcas registradas o marcas comerciales de Apple Inc. en Estados Unidos
y otros países. Los logos SD, SDHC y SDXC son marcas comerciales. HDMI (Interface multimedia de
alta denición) y son marcas comerciales de HDMI Licensing, LLC. El resto de nombres de
productos, marcas registradas y nombres de empresas que aparecen en este documento son propiedad
de sus respectivas empresas. El contenido de este documento y sus especicaciones técnicas pueden
varias sin previo aviso.
Declaración de Conformidad:
Este producto cumple con los requisitos de la
Directiva EMC 2004/108/CE,
Directiva de Bajo Voltaje 2006/95/CE y
Directiva ErP 2009/125/CE
Directiva RoHS 2011/65/UE
Eliminación de aparatos eléctricos y electrónicos antiguos
(Aplicable en todos los países europeos con sistemas de reciclaje)
Este símbolo en el producto o en su embalaje indica que este aparato no debe
ser tratado como basura orgánica. En lugar de ello deberá llevarlo al punto
limpio más cercano para el reciclaje de sus elementos eléctricos / electrónicos.
Al hacer esto estará ayudando a prevenir las posibles consecuencias negativas
para el medio ambiente y la salud que podrían ser provocadas por una gestión
inadecuada de este aparato. El reciclaje de materiales ayudará a conservar los
recursos naturales. Para más información acerca del reciclaje de este aparato,
póngase en contacto con el Ayuntamiento de su ciudad, el punto limpio local o
con el comercio donde adquirió este aparato.


ZOOM CORPORATION
4-4-3 Kanda-Surugadai, Chiyoda-ku, Tokyo 101-0062 Japan
www.zoom.co.jp
Q2HD-5005-1
Transcripción de documentos
Manual de instrucciones Por favor, lea todas estas instrucciones de manejo y seguridad antes de usar esta unidad. Q2HD © ZOOM CORPORATION Queda prohibida la copia o reproducción de este documento, tanto completa como parcial, sin el correspondiente permiso. Elementos incluidos en el embalaje Elementos incluidos en el embalaje • Unidad • 2 pilas AA (para comprobar el funcionamiento de la unidad) Nota: Use solo pilas alcalinas o recargables de NiMH. • Tarjeta SD • Manual de instrucciones (este documento) Software HandyShare para edición y difusión de video Instale el software HandyShare en su ordenador para poder usarlo.. Acceda a la tarjeta SD incluida desde el ordenador y haga clic en el instalador del HandyShare que encontrará allí. Si no tiene QuickTime ya instalado en su ordenador, siga las instrucciones que aparecerán en pantalla tras poner en marcha el HandyShare para instalarlo. 1 ■■Partes de la unidad Tiempo de grabación o tiempo disponible para grabación de audio o video El icono aparece cuando tenga una tarjeta SD cargada en la unidad (no aparecerá ningún icono si no hay tarjeta cargada) Estado operativo activo Nivel de volumen de entrada Ajuste de nivel de grabación Ajuste de ángulo de micrófono Ajuste de filtro de corte de graves Ajuste de escenas en grabación de video Tamaño de imagen/velocidad de fotogramas durante la grabación de video Calidad de sonido en grabación de audio o video ■■Instalación de las pilas Abra la carcasa mientras pulsa aquí e instale las pilas. Nota: Use solo pilas alcalinas o recargables de NiMH. 2 Función de las distintas partes Función de las distintas partes Función de las distintas partes Función de las distintas partes (continuación) ■■Partes de la unidad El sonido procedente de los lados de la unidad puede ser grabado en mono o stereo con un ángulo máximo de 150º. Visualiza los videos y le ofrece diversas informaciones. Reproduce y activa la pausa del video o audio grabado. Le permite abrir diversos menús de ajuste. Le permite escuchar el sonido de arranque y apagado así como el audio grabado. Le permite seleccionar elementos y ajusta el volumen. Inicia y detiene la grabación de video y audio. Le permite confirmar selecciones. 3 Función de las distintas partes Ajusta el nivel de grabación del micro. Enciende o apaga la unidad. Le permite conectar unos auriculares u otro aparato externo para escuchar el sonido. Le permite eliminar el video y audio grabado. Le permite emitir video y audio digital a una TV HDMI u otro dispositivo compatible. Introduzca en esta ranura una tarjeta SD, SDHC o SDXC. Coloque aquí la cinta de seguridad para evitar accidentes. • Conecte esta toma a un ordenador para que la unidad reciba corriente y usarla como un lector de tarjetas, micro USB o cámara web. • Conéctela a un iPad para usarla como un micro USB. • También puede conectar aquí el adaptador de corriente ZOOM AD-17 (opcional). 4 Ajuste de la fecha y la hora Ajuste de la fecha y la hora Ajuste del tipo de pila La fecha y la hora se añaden a los ficheros de video y audio grabados, por lo que ajústela con precisión antes de empezar a grabar. 1. Pulse 2. Use para abrir el menú principal. para elegir y pulse SETTING . 3. Use 4. Use para elegir Set Date y pulse . para ajustar la fecha y la hora activas. 1,5 5. Tras completar el ajuste, pulse . 2,3,4 Ajuste del tipo de pila Ajuste el tipo de pila para que la indicación de tiempo de carga restante en pantalla aparezca con precisión. 1. Pulse 2. Use para abrir el menú principal. para elegir 3. Use 4. Use para elegir Battery y pulse . para elegir el tipo de pila y pulse 1,5 y pulse SETTING . . 5. Tras completar el ajuste, pulse . Nota: Use solo pilas alcalinas o recargables de NiMH. 2,3,4 5 Formateo de tarjetas SD 1. Pulse 2. Use para abrir el menú principal. para elegir 3. Use y pulse SETTING . para elegir SD Format y pulse . 4. Use 1 para elegir “Yes” si quiere formatear la tarjeta o “No” para cancelar el proceso y pulse . • Elija “Yes” para iniciar el formateo. 2,3,4 • Elija “No” para volver al menú SETTING. 5. Una vez que haya terminado el formateo, en pantalla aparecerá “Done” y volverá a abrirse el menú SETTING. NOTA Si la pestaña de protección contra la grabación de la tarjeta SD está en ON, no podrá formatear la tarjeta. 6 Formateo de tarjetas SD Deberá formatear las tarjetas SD en su para hacer que la grabadora pueda usarlas. Nota: El formateo de la tarjeta borrará de forma permanente todos los datos que contenga. Cómo reducir el ruido Cómo reducir el ruido On/off de la monitorización Active la función de filtro de corte de graves para reducir el ruido del viento y otros similares. 1. Pulse 2. Use para abrir el menú principal. para elegir y pulse INPUT . para elegir Lo Cut y pulse . 3. Use para elegir On u Off y pulse . 4. Use 5. Tras completar el ajuste, pulse . 1,5 2,3,4 NOTA Use el cortavientos incluido en los accesorios del APQ-2HD para reducir aún más el ruido. On/off de la monitorización Active esto para escuchar el sonido que esté grabando a través de la salida de línea/auriculares y de la salida HDMI. 1. Pulse 2. Use para abrir el menú principal. para elegir 3. Use pulse 1,5 y pulse INPUT . para elegir Sound Monitor y . para elegir On u Off y pulse 4. Use 5. Tras completar el ajuste, pulse . 2,3,4 7 . Ajuste del nivel de grabación Ajuste del nivel de grabación Al cambiar la ganancia del nivel de grabación, podrá grabar cualquier señal desde el sonido más suave a las actuaciones de rock más potentes con el nivel óptimo. Puede ajustar la ganancia manualmente o permitir que la grabadora la ajuste automáticamente. • Use el dial MIC GAIN para ajustar la sensibilidad del micro y adaptarla a las condiciones de la grabación. 1 ■■Uso del ajuste Auto Gain 1. Pulse 2. Use para abrir el menú principal. para elegir 3. Use 4. Use y pulse INPUT . para elegir Auto Gain y pulse para ajustar la sensibilidad del micro y pulse . 1 2,3,4 Off Use el dial MIC GAIN para un ajuste manual. Concert Use estos para conciertos, actuaciones de grupos y otros entornos muy ruidosos. Solo Úselo para actuaciones de músicos solistas y otros entornos más silenciosos. Meeting Úselo en mítines y otros entornos de exteriores. 5. Tras completar el ajuste, pulse 8 . . Ajuste de escena de video Ajuste de escena de video Puede ajustar la sensibilidad de luz de la cámara para adaptarla a las condiciones de su grabación de video. Esto le permite grabar video correctamente incluso en lugares oscuros o en escenarios muy iluminados. 1. Pulse 2. Use para abrir el menú principal. para elegir y pulse SCENE . 3. Use para ajustar el modo y pulse . 1,4 2,3 Auto La unidad se ajustará de forma automática a las condiciones de iluminación. Concert lighting La mejor opción para conciertos y otros entornos en los que haya luces potentes. Night Opción para grabación por la noche y en otros entornos oscuros. 4. Tras completar el ajuste, pulse 9 . Puede ajustar la resolución y la velocidad de fotogramas usada para la grabación. La cantidad de tiempo disponible se reducirá al aumentar la calidad. 1. Pulse 2. Use para abrir el menú principal. para elegir y pulse VIDEO . 3. Use para elegir la calidad de video y la velocidad de fotogramas y pulse . 4. Tras completar el ajuste, pulse . 1,4 2,3 Ajuste Resolución Fotogramas/ segundo Uso habitual Tamaño fichero HD1080/30 1920 x 1080 30 Reproducción TV HD Mayor HD720/60 1280 x 720 60 Grabación de movimientos rápidos HD720/30 1280 x 720 30 Reproducción en TV HD y ordenador WVGA/60 800 x 480 60 Ahorro de espacio en tarjeta SD y grabación de movimientos rápidos WVGA/30 800 x 480 30 Ahorro de espacio de tarjeta SD 10 Menor Ajuste de la calidad de imagen Ajuste de la calidad de imagen Ajuste de la calidad de sonido Ajuste de la calidad de sonido Puede ajustar la calidad del sonido que usará en la grabación de video y audio. La cantidad de tiempo disponible se reducirá al aumentar la calidad. 1. Pulse 2. Use para abrir el menú principal. para elegir y pulse SOUND . 3. Use para ajustar la calidad del sonido y pulse . 4. Tras completar el ajuste, pulse . 1,4 2,3 Ajuste PCM 96/24 PCM 96/16 PCM 48/24 PCM 44.1/24 PCM 48/16 PCM 44.1/16 AAC 320kbps AAC 256kbps AAC 192kbps AAC 128kbps AAC 64kbps Descripción Graba en un formato PCM WAV no comprimido, para cuando la calidad de grabación sea lo más importante. Tamaño de fichero Mayor A mayor frecuencia de muestreo (kHz) y velocidad de bits, mejor calidad de audio. Graba en un formato AAC comprimido, para cuando le interese ahorrar espacio de tarjeta. A mayor velocidad de bits (kbps), mejor calidad de audio. 11 Menor Ajuste del ángulo del micro 1. Pulse 2. Use para abrir el menú principal. para elegir y pulse MIC . 3. Use para ajustar el ángulo del micrófono. 1 MONO Grabación en mono 30°, 60°, 90°, 120°, 150° Grabación usando la amplitud stereo elegida 4. Tras completar el ajuste, pulse . 2,3 NOTA También puede usar los botones para ajustar el ángulo del micro durante la grabación o al usar la función de micro USB. 12 Ajuste del ángulo del micro Puede ajustar la amplitud del sonido grabado por medio del micro stereo interno. Grabación de audio y video Grabación de audio y video Desde la pantalla inicial puede empezar la grabación de audio o video con solo pulsar un botón. 1. Tras prepararse para grabar el audio o video, pulse para iniciar la grabación. • Para elegir entre grabar video y audio o audio solo, use . CAMERA 1,2 • Use para aplicar un zoom y para ajustar el volumen de monitorización. Zoom Ajuste de volumen Solo audio 2. Tras completar el ajuste, pulse para volver a la pantalla inicial. NOTA Si la velocidad de transferencia a la tarjeta no es lo suficientemente rápida durante la grabación de audio/video, aparecerá en pantalla “Low Speed Card!” y la grabación se detendrá. Para evitar esto, le recomendamos que use tarjetas que sean de clase 4 o superiores. En la página web www.zoom.co.jp encontrará información acerca de las tarjetas SD que puede usar con esta unidad. 13 Puede reproducir el audio y video grabado. 1. Con la pantalla inicial activa, pulse . 2. Si quiere reproducir un fichero distinto, use para elegirlo y pulse . Función de otros botones Ajustan el volumen 1,2 Manténgalos pulsados durante la reproducción para avanzar/rebobinar. Pulse aquí para activar la pausa o reiniciar la reproducción. 2 NOTA • Solo podrá reproducir en el ficheros que hayan sido grabados en él. • Durante la reproducción de video, mantenga pulsado para ver el video en formato panorámico. En este modo, use para ajustar el volumen y para avanzar/retroceder. Mantenga pulsado de nuevo para volver a la vista vertical. 14 Reproducción de grabaciones Reproducción de grabaciones Borrado de grabaciones Borrado de grabaciones Puede eliminar ficheros de audio y video grabados para aumentar el espacio libre de su tarjeta. 1. Pulse durante la reproducción del fichero que quiera eliminar. • Si pulsa este botón en la pantalla inicial, elegirá el último fichero grabado o reproducido. 2. Cuando aparezca una pantalla de confirmación, elija “Yes” para eliminar la grabación o “No” para cancelar el proceso 1 y después pulse 2 15 . 1. Pulse en la pantalla inicial o durante la reproducción para hacer que aparezca el mensaje “Delete this file?”. • Pulse de nuevo para abrir la pantalla de selección de fichero 1,4 2. Use para elegir una grabación que quiera eliminar y pulse . 3. Repita el 2 las veces que quiera para elegir más ficheros a eliminar. • Si quiere borrar todos los ficheros que contenga la tarjeta, pulse . cuando haya terminado de elegir 4. Pulse los ficheros que quiera. 5. Cuando aparezca la pantalla de 3 confirmación, elija “Yes” para eliminar los ficheros o “No” para cancelar el proceso y 2,5 después pulse 16 . Borrado de grabaciones ■■Borrado de varias grabaciones a la vez Edición de grabaciones Edición de grabaciones Puede dividir y recortar los ficheros de audio y video grabados. 1. Pulse 2. Use para abrir el menú principal. para elegir y pulse FILE . 3. Aparecerán miniaturas de los ficheros grabados. Use para elegir el fichero que quiera editar y pulse . 1,6 2,3,4,5 4. Se abrirá el menú de edición. Use para elegir el elemento que quiera usar y pulse . • Vea en la página siguiente las distintas opciones de edición. 5. Tras la edición, se abrirá una pantalla de confirmación. Elija “Yes” para ejecutar el cambio o “No” para cancelarlo, y pulse después . 6. Cuando haya terminado con la edición, pulse . 17 Cambia el punto de división del fichero Reproducción/pausa Confirma el punto de división del fichero TRIM (recorte o borrado parcial) Mueve los puntos de recorte para ajustar la parte de inicio/fin a cortar Cambia entre los puntos de recorte de inicio o fin Reproducción/pausa Confirma los puntos de recorte INFORMATION (información relativa al fichero) Le permite volver al menú de edición 18 Edición de grabaciones DIVIDE (división) Conexión de dispositivos externos Conexión de dispositivos externos Puede conectar esta unidad a distintos dispositivos externos, dependiendo de sus necesidades. ■■Conexión a un ordenador (vía USB) para usarla como un lector de tarjetas, micro o cámara web USB Use un cable USB para conectarla a un ordenador o iPad. Vea "Conexión vía USB" en pág. 20. ■■Escucha con auriculares u otro aparato (conexión LINE OUT) Use este conector cuando quiera usar unos auriculares o un equipo audio externo para escuchar el sonido. Active la monitorización para escuchar la entrada de sonido durante la grabación. Vea "On/off de la monitorización" en pág. 7. ■■Visualización en una TV (conexión HDMI) Use un cable HDMI para conectar esta unidad a una TV HDMI y ver en alta definición. NOTA Algunas TV no admiten el formato audio y en ellas no será posible la reproducción. ATENCIÓN El HDMI del usa un conector de tipo mini C. Cuando use un cable HDMI (opcional), asegúrese de que sea uno High Speed HDMI (categoría 2) que tenga un conector de tipo mini C en un extremo para conectarlo al y un conector que se adapte a la entrada HDMI de su TV en el otro. 19 Conexión vía USB NOTA • Cuando esté conectada a un ordenador, esta unidad podrá recibir corriente vía USB, pero la grabadora no se encenderá con solo conectar el cable USB. Pulse . • En el caso de un iPad, la unidad no recibirá corriente USB. ■■Uso con un ordenador como lector de tarjetas o micro USB 1. Conecte la grabadora a un PC Windows o a un Macintosh con un cable USB. 2. Pulse Lector tarjeta Micro USB para encenderlo. • Aparecerá la pantalla de operativa USB. 3. Para utilizar la unidad como un lector de tarjetas, use para elegir el icono de tarjeta y pulse . Para usarla como un micro USB, elija el icono de micro y pulse . • El ordenador debería reconocer entonces la grabadora. 4. Una vez que haya terminado de usar la grabadora con el ordenador, desconéctelo de la forma correcta. • Después de usarla como un lector, desmonte el lector del ordenador antes de desconectar el cable USB. • Tras usarlo como un micro USB, simplemente desconecte el cable. NOTA Mientras esté usando la grabadora como un micro USB, podrá ajustar el ángulo del micro y usar las funciones INPUT 20 Conexión vía USB Conecte esta unidad con un ordenador por medio de un cable USB para poder usarla como un lector de tarjetas o micro USB. También puede usarla como una cámara web para codificar video y audio. En un iPad, puede usarla como un micro USB. Conexión vía USB (continuación) Conexión vía USB ■■Uso de la grabadora como una cámara web 1. Conecte la grabadora a un PC Windows o un Macintosh con un cable USB. 2. Pulse para encenderla. • Aparecerá la pantalla de operativa USB. 3 3. Use para elegir el icono de video y pulse . se haya conectado 4. Una vez que el con el ordenador, podrá usar la grabadora como una cámara web para envío de señal de video y otras aplicaciones. 5. Cuando haya terminado de usar la grabadora con el ordenador, desmonte la unidad del ordenador antes de desconectar el cable USB. 21 ■ Ajuste de retardo Cuando use la grabadora como una cámara web, si el programa de de una función de sincronización, use para ajustar el retardo audio para que coincida con la temporización del video. 22 Conexión vía USB NOTA • El puede transmitir simultáneamente señal de video y audio hasta a HD720p y calidad WAV 48 kHz/16 bits. no puede reproducir datos del ordenador. • El • Es necesario un driver almacenado en la tarjeta SD incluida para usar la unidad como una cámara web. (También puede descargarse este driver desde www.zoom.co.jp.) • Cuando la use como una cámara web, las funciones estarán disponibles, podrá ajustar el tipo de escena INPUT y el ángulo del micro. Sin embargo, no podrá cambiar los ajustes durante el envío de señal. Uso como un micro USB con un iPad Uso como un micro USB con un iPad Puede usar esta grabadora como un micro USB, conectándola a un iPad usando un Kit de conexión de cámara Apple. 1. Pulse 2. Use para abrir el menú principal. para elegir y pulse USB . 3. Use 3 para elegir el icono de micro y pulse . 4. Use el Kit de conexión de cámara Apple para conectar la grabadora con un iPad por medio del cable USB. • El iPad debería reconocer la grabadora. 5. Una vez que haya terminado, desconecte el cable USB. ATENCIÓN • Si no hay pilas en el o si están con una carga mínima, no podrá usar esta unidad como un micro USB con un iPad. • Mientras la use como un micro USB, las funciones y el INPUT ajuste del ángulo de micro estarán disponibles. 23 Puede ajustar el brillo de la pantalla y activarla para que se apague automáticamente para ahorrar energía. 1. Pulse 2. Use para abrir el menú principal. para elegir 1 y pulse SETTING . 3. Use para elegir Backlight y pulse . 2,3,4,5 ■■Ajuste del brillo de pantalla 4. Use para elegir Brightness y pulse . 5. Use para ajustar el nivel de brillo que quiera y pulse . Brillo ■■Ajuste del modo de ahorro de energía 4. Use para elegir Power Saving y pulse . 5. Use para elegir On u Off y pulse NOTA Ahorro de energía • Cuando active esto, la pantalla se oscurecerá si no realiza ninguna operación durante 30 segundos. • Cuando use un adaptador de corriente, este ajuste es ignorado. 24 . Brillo de pantalla/ahorro de energía Brillo de pantalla/ahorro de energía Ajuste de salida de video HDMI Ajuste de salida de video HDMI Esto permite el ajuste del formato de la salida de video HDMI para adaptarlo al de la TV. 1. Pulse 2. Use para abrir el menú principal. para elegir y pulse SETTING . 3. Use 4. Use para elegir HDMI Out y pulse para elegir NTSC o PAL y pulse . 1 5. Tras completar el ajuste, pulse . 2,3,4 NOTA Use NTSC para Estados Unidos. En la mayoría de los otros países use PAL. 25 . Con esta opción puede verificar la versión de firmware y la capacidad de memoria restante. 1. Pulse 2. Use para abrir el menú principal. para elegir y pulse SETTING . 3. Use para elegir Information y pulse . 4. Compruebe la información en pantalla. 1,5 5. Cuando haya terminado, pulse . 2,3 Restauración de valores iniciales Puede reiniciar los valores del , incluyendo el tipo de escena y la calidad de audio y video a sus valores iniciales. 1. Pulse 2. Use para abrir el menú principal. para elegir 3. Use 4. Use y pulse SETTING . para elegir Reset y pulse . para elegir “Yes” si quiere realizar el resto o “No” para cancelar el 1,4 proceso de reinicio y pulse . 5. Una vez que haya terminado el reset, en pantalla aparecerá el mensaje “Done” y se volverá a abrir el menú SETTING. 2,3 26 Visualización de información Restauración de valores iniciales Visualización de información NOTA elemento Information del menú Setting. • desde la web www.zoom.co.jp. 1. directorio raíz de la tarjeta SD. 2. Introduzca la tarjeta SD en la ranura de tarjetas de la unidad. 3. Mientras mantiene pulsado , pulse la unidad se ponga en marcha y aparezca la pantalla VERSION UPDATE. hasta que 4. Si la versión de actualización que aparece es la que quiere, elija “Yes” y pulse . 5. Una vez que aparezca “Complete!” en pantalla cuando haya terminado la actualización, pulse para apagar la unidad. ATENCIÓN están casi descargadas. 27 CUIDADO Esto indica algo que podría ocasionar daños graves o incluso la muerte. ATENCIÓN Esto indica algo que podría ocasionar daños al aparato o incluso a usted mismo. Otros símbolos Acciones necesarias (obligatorias). Acciones prohibidas. CUIDADO ■■Alimentación y pilas Utilice solo el adaptador ZOOM AD-17 (opcional). Desconecte el adaptador cuando no vaya a usar la unidad durante un tiempo. Cuando utilice pilas, coloque dos pilas de tipo AA alcalinas o recargables de NiMH con la orientación (polaridad) correcta. Extraiga las pilas de la unidad si no la va a usar durante un tiempo. ■■Manejo No abra nunca la carcasa ni trate de modificar el producto. ATENCIÓN ■■Entorno Evite usarlo a temperaturas extremas. Evite usarlo cerca de estufas, hornos o fuentes de calor. Evite usarlo con altos niveles de humedad o cerca de salpicaduras. Evite usarlo en lugares con exceso de polvo o suciedad. Evite usarlo en lugares con fuertes vibraciones o golpes. ■■Manejo No aplique una fuerza excesiva a los botones y otras partes móviles. Puede que vuelva a necesitar este manual en el futuro. Por ello, consérvelo en un lugar de fácil acceso. 28 Precauciones de seguridad y uso Precauciones de seguridad y uso Para países de la Unión Europea Declaración de Conformidad: Este producto cumple con los requisitos de la Directiva EMC 2004/108/CE, Directiva de Bajo Voltaje 2006/95/CE y Directiva ErP 2009/125/CE Directiva RoHS 2011/65/UE Eliminación de aparatos eléctricos y electrónicos antiguos (Aplicable en todos los países europeos con sistemas de reciclaje) Este símbolo en el producto o en su embalaje indica que este aparato no debe ser tratado como basura orgánica. En lugar de ello deberá llevarlo al punto limpio más cercano para el reciclaje de sus elementos eléctricos / electrónicos. Al hacer esto estará ayudando a prevenir las posibles consecuencias negativas para el medio ambiente y la salud que podrían ser provocadas por una gestión inadecuada de este aparato. El reciclaje de materiales ayudará a conservar los recursos naturales. Para más información acerca del reciclaje de este aparato, póngase en contacto con el Ayuntamiento de su ciudad, el punto limpio local o con el comercio donde adquirió este aparato. ESTE PRODUCTO HA SIDO LICENCIADO BAJO EL PORTFOLIO DE PATENTE AVC PARA EL USO PERSONAL Y NO COMERCIAL DE UN USUARIO NO PROFESIONAL PARA (i) CODIFICAR VIDEO DE ACUERDO CON EL STANDARD AVC (“VIDEO AVC”) Y/O (ii) DESCODIFICAR VIDEO AVC QUE FUE CODIFICADO POR UN NO PROFESIONAL Y REALIZADO EN UNA ACTIVIDAD PERSONAL Y NO COMERCIAL Y/U OBTENIDO A PARTIR DE UN PROVEEDOR DE VIDEO CON LICENCIA PARA SUMINISTRAR VIDEO AVC. NO DISPONE DE LICENCIA NI PUEDE DERIVARLA PARA NINGÚN OTRO USO. PARA ENCONTRAR INFORMACIÓN ADICIONAL DE MPEG LA, LLC. VAYA A LA PÁGINA WEB HTTP://WWW.MPEGLA.COM Windows es una marca comercial de Microsoft Corporation (USA). Apple, Macintosh, iPad, QuickTime y el logo QuickTime logo son marcas registradas o marcas comerciales de Apple Inc. en Estados Unidos y otros países. Los logos SD, SDHC y SDXC son marcas comerciales. HDMI (Interface multimedia de alta definición) y son marcas comerciales de HDMI Licensing, LLC. El resto de nombres de productos, marcas registradas y nombres de empresas que aparecen en este documento son propiedad de sus respectivas empresas. El contenido de este documento y sus especificaciones técnicas pueden varias sin previo aviso. 29 ZOOM CORPORATION 4-4-3 Kanda-Surugadai, Chiyoda-ku, Tokyo 101-0062 Japan www.zoom.co.jp Q2HD-5005-1-
 1
1
-
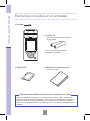 2
2
-
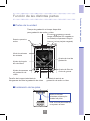 3
3
-
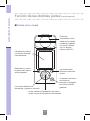 4
4
-
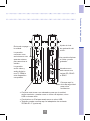 5
5
-
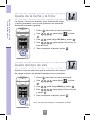 6
6
-
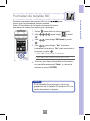 7
7
-
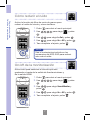 8
8
-
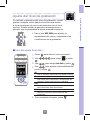 9
9
-
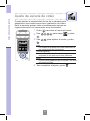 10
10
-
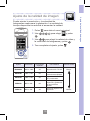 11
11
-
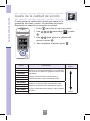 12
12
-
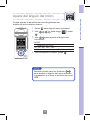 13
13
-
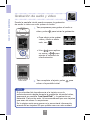 14
14
-
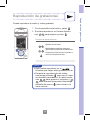 15
15
-
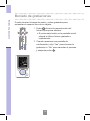 16
16
-
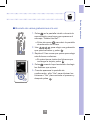 17
17
-
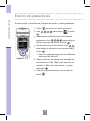 18
18
-
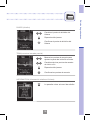 19
19
-
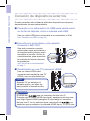 20
20
-
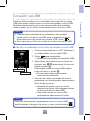 21
21
-
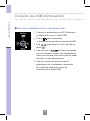 22
22
-
 23
23
-
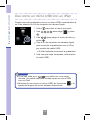 24
24
-
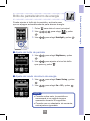 25
25
-
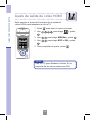 26
26
-
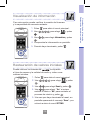 27
27
-
 28
28
-
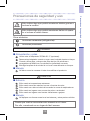 29
29
-
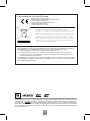 30
30
-
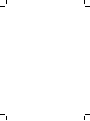 31
31
-
 32
32
Zoom Q2 HD El manual del propietario
- Categoría
- Dashcam
- Tipo
- El manual del propietario
- Este manual también es adecuado para