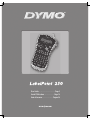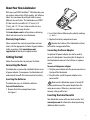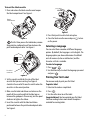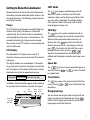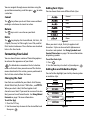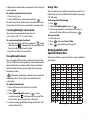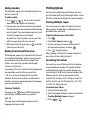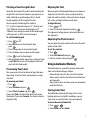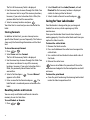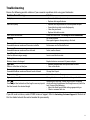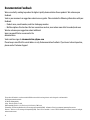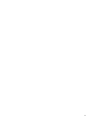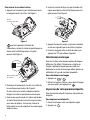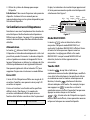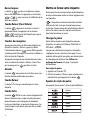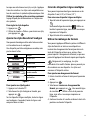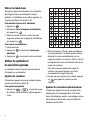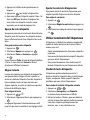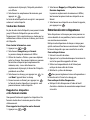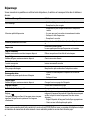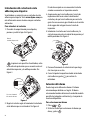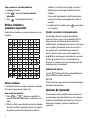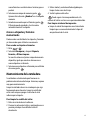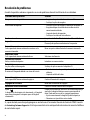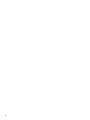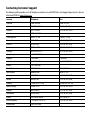www.dymo.co m
User Guide . . . . . . . . . . . . . . . . . . . . . . . Page 2
Guide D’Utilisation . . . . . . . . . . . . . . . Page 14
Guía del usuario . . . . . . . . . . . . . . . . . Pagina 26

2
DYMO LabelPoint 250 User Guide
Figure 1 DYMO LabelPoint 250 Professional Labelmaker
Language
1,2...n
Enter
Space Bar
Shift
Memory/Extra
Style/Language
Align/Underline Box
Ok
Fixed Length/Font
Currency
CAPS
Alpha Keys
Numeric Keys
Label Exit
Print
LCD Display
Cutter
Cancel
Navigation
Clear/Delete
Enter/Return
Symbols
Power
Power Connector

3
About Your New Labelmaker
With your new DYMO LabelPoint
™
250 labelmaker, you
can create a wide variety of high-quality, self-adhesive
labels. You can choose to print your labels in many
different sizes and styles. The labelmaker uses DYMO
D1 label cassettes in widths of
1/4” (6 mm), 3/8”
(9 mm), and 1/2” (12 mm)
. Label cassettes are also
available in a wide range of colors.
Visit www.dymo.com for information on obtaining
labels and accessories for your labelmaker.
Warranty Registration
Please complete the warranty registration card and
return it to the appropriate Customer Support address
within seven days. Visit www.dymo.com/
registration for details or to register online.
Getting Started
Follow these instructions to print your first label.
Connecting the Power
The labelmaker is powered by standard batteries or an
AC power adapter. To save power, the labelmaker will
automatically turn off after two minutes of inactivity.
Inserting the Batteries
The labelmaker uses six AA alkaline batteries.
To insert the batteries
1. Remove the battery compartment cover.
See Figure 2.
Figure 2
2. Insert the batteries following the polarity markings
(+ and –).
3. Replace the battery compartment cover.
Remove the batteries if the labelmaker will not
be used for a long period of time.
Connecting the Power Adapter
An optional AC power adapter can also be used to
power the labelmaker. Connecting the AC adapter to
the labelmaker disconnects the batteries as a power
source.
To connect the power adapter
1. Plug the power adapter into the power connector on
the top of the labelmaker.
2. Plug the other end of the power adapter into a
power outlet.
Make sure the labelmaker power is turned off
before you disconnect the power adapter from the
main power source. Otherwise, your most recent
memory settings will be lost.
Inserting the Label Cassette
Your labelmaker comes with one label cassette. Visit
www.dymo.com for information about purchasing
additional label cassettes.
!
!

4
To insert the label cassette
1. Press and release the label cassette cover to open
the label compartment. See Figure 3.
Figure 3
The first time you use the labelmaker, remove
the protective cardboard insert from between the
print head and pinch roller. See Figure 3.
Figure 4
2. Set the cassette switch for the size of the label
cassette that you are inserting. See Figure 4.
A notch in the cassette fits over the switch when the
cassette is in the correct position.
3. Make sure the label and ribbon are taut across the
mouth of the cassette and that the label passes
between the guideposts. If necessary, turn the spool
clockwise to tighten the ribbon.
4. Insert the cassette with the label and ribbon
positioned between the print head and pinch roller.
See Figure 5.
Figure 5
5. Press firmly until cassette clicks into place.
6. Close the label cassette cover and press
A
to turn
on the power.
Selecting a Language
You can select from a number of different language
options. By default, the language is set to English. The
language option you choose determines the default
units of measure (inches or millimeters) and the
character set that is available.
To select a language
1. Press + .
2. Use the arrow keys to select the language you want
and press .
Printing Your First Label
You are now ready to print your first label.
To print a label
1. Enter text to create a simple label.
2. Press .
3. Use the cutter lever to cut the label.
Congratulations! You have printed your first label.
Continue reading to learn more about the options
available for creating labels.
Remove
cardboard insert
!
Select label
cassette size
= 6 mm
= 9/12 mm
CLICK!
Language
1,2...n

5
Getting to Know the Labelmaker
Become familiar with the location of the feature and
function keys on your labelmaker. Refer to Figure 1 on
the inside front cover. The following sections describe
each feature in detail.
Power
The
A
button turns the power on and off. After two
minutes of no activity, the power is switched off
automatically. The last label created is remembered
and displayed when the power is turned back on. The
previously selected style settings are also restored.
You can also use the
A
button to cancel printing and
return to edit mode.
LCD Display
The labelmaker’s LCD display shows a row of 13
characters. However, you can enter up to 99 characters
and spaces.
The display window can accommodate 13 characters.
As you type more characters, they begin to scroll to the
left. (See Figure 6.) The number of characters actually
displayed can vary due to proportional spacing.
Figure 6
In addition, feature indicators appear on the display to
let you know when a feature is selected. See Figure 7.
Figure 7
CAPS Mode
The key toggles capitalization on and off.
When CAPS mode is turned on, the CAPS mode
indicator is shown on the display and all letters that
you enter will be capitalized. The default setting is
CAPS mode on. When CAPS mode is off, all letters
entered appear in lower case.
Shift Key
The key, when used in combination with an
alphabet key, changes the case of the selected letter.
When used in combination with number keys or
function keys, the key selects the alternate
function shown on the key. For example, when you
press , the character to the left of the cursor is
deleted; however, when you press +
together, the entire label text and formatting is
deleted and the display is ready for you to type a new
label.
Space Bar
The key inserts one or more blank spaces in
your text. Pressing + accesses the built
in symbols table.
Clear/Delete
The key removes the character to the left of the
cursor. Pressing + clears all label text and
formatting.
Navigation Keys
You can review and edit your label using the left and
right arrow keys on the Navigation key. Using
with the left or right arrows moves the cursor to the
beginning or end of the label text.
The quick brown fox jumps over the lazy dog.
brown fox jum
Scroll
Font Style
CAPS mode
Fixed length
# of copies
Box/ Align/
Underline Justify
bar
Format
Breaks

6
You can navigate through menu selections using the
up and down arrow keys, and then press to make
a selection.
Cancel
The key allows you to exit from a menu without
making a selection or to cancel an action.
Return
The key inserts a new line on your label.
Extra
The key displays the Format Break, Set Units, Set
# Copies, Preview, Set Tab Length, Insert Tab, and Set
Print Contrast submenus. These features are described
later in this User Guide.
Formatting Your Label
You can choose from a number of formatting options
to enhance the appearance of your labels.
The labelmaker remembers the last selection
made so that each time you enter one of the feature
menus described in this section, you are positioned at
the last item selected from that menu.
Changing the Font
Four fonts are available for your labels: Arial Narrow,
Arial Normal,
Arial Wide,
and BIG.
When you select a font, that font applies to all
characters on a label. If you want to use more than one
font, you must insert format breaks. See Using Mixed
Formats on page 7 for more information.
To set the font
1. Press the
X
key.
2. Use the arrow keys to move to the desired font and
then press .
Adding Font Styles
You can choose from seven different font styles:
Figure 8
When you select a style, that style applies to all
characters. Styles can be used with alphanumeric
characters and symbols. See Using Symbols and
Special Characters on page 7 for more information
on printing symbols.
To set the font style
1. Press .
2. Use the arrow keys to select a style and press .
Adding Box and Underline Styles
You can further highlight your text by choosing a box
or underline style.
Figure 9
!
DYMO Underline
Square Box
Pointed Box
Rounded Box
Crocodile Box
Scroll Box
Normal
Bold
Italic
Outline
Shadow
Vertical
Mirror
Language
DYMO
DYMO
DYMO
DYMO
DYMO

7
A label can be underlined or enclosed in a box, but not
both together.
To add an underline or box style
1. Press the
>
key.
2. Select underline or a box style and press .
On multi-line labels, both lines are underlined. In box
style mode, all the lines are enclosed in one box style.
Creating Multiple-Line Labels
You can print a maximum of two lines on
3/8" (9 mm) and 1/2" (12 mm) labels.
To create a multiple-line label
1. Type the text for the first line, and press . A new
line character is displayed at the end of the first
line, but will not print on the label.
2. Type the text for the second line.
Using Mixed Formats
You can apply different fonts and format styles to the
text on a label by inserting format breaks to divide the
label into blocks or sections of text. You can add two
format breaks allowing you to apply three separate
formats per label.
Alignment, underline, and box styles cannot be
mixed on a label. These styles are common to the
entire label.
To add a format break
1. Enter and format text for the first section.
2. Press .
3. Select Format Break and press . A new
section character is displayed at the end of the
first section, but will not print on the label.
4. Continue entering and formatting text for the next
section of the label.
Using Tabs
You can add tabs to a label to align text on multi-line
labels. Tabs are left justified and the default spacing is
2.0”(50 mm).
To change the tab spacing
1. Press .
2. Select Set Tab Length and press .
3. Use the up and down arrow keys to increase or
decrease the tab setting, and then press .
To insert a tab
1. Enter your text.
2. Press and select Insert Tab.
3. Press and continue entering text.
Using Symbols and
Special Characters
Symbols and other special characters can be added to
your labels.
Figure 10
!

8
Adding Symbols
The labelmaker supports the extended symbol set as
shown in Figure 10.
To add a symbol
1. Press + . The first row of symbols
shown in the table appears in the display.
2. Use the arrow keys to move to the desired symbol.
The left and right arrows move horizontally along a
row of symbols. The up and down arrow keys scroll
vertically through the rows of symbols.
To quickly see a row of symbols, you can press the
letter corresponding to the row you want.
3. When you locate the symbol, press to add the
symbol to your label text.
Adding International Characters
The labelmaker supports the extended Latin character
set using RACE technology. Similar to using a mobile
phone keypad, if you type a letter multiple times
within a very short time, you will scroll through
variations on that letter.
For example, if French is selected as the language and
you repeatedly press the letter a, you will see
and so on through all the variations
available. The character variations and the order in
which the variations appear depend on the language
you have selected to use.
Currency Symbols
The currency key also uses RACE technology to
scroll through a number of currency symbols:
$ £ € ¢ ¥
The order these symbols appear depends on the
language you have selected.
Printing Options
You can print multiple copies of a label at one time,
print serialized labels, print fixed-length labels, review
label text and format, and adjust the printing contrast.
Printing Multiple Copies
You can print up to 16 copies of a label at one time.
When printing multiple copies, a dotted cut-line is
printed between each label.
To print multiple copies of the label
1. Press .
2. Select Set # Copies and press .
3. Use the arrow keys to increase or decrease the
desired number of copies and press .
4. Press to begin printing.
When printing is finished, the number of copies to
print returns to the default value of 1.
Serializing Your Labels
You can print a series of labels with the last number
incremented by one number. The number of labels
serialized depends upon the number of copies you
selected to print. Only the last series of numbers that
follows any letter, space, or punctuation will be
serialized. For example, abc123 will print as abc123,
abc124, abc125; and 123-998 will print as 123-998,
123-999, 123-1000, and so on.
To serialize your labels
1. Enter the text for your label.
2. Select the number of labels to print as described in
Printing Multiple Copies on page 8.
3. Select + .
a à â æ
1,2...n
1,2...n

9
Printing a Fixed-Length Label
Normally, the length of the label is determined by the
length of the text entered. However, you may wish to
make a label for a specific purpose that is a fixed
length regardless of the length of the text.
You can specify a fixed length for a label in
0.1” (2 mm) increments between 1.5” (40 mm) and
15.0” (400 mm). The preset fixed length is 4.0”
(100 mm). Any change you make to the fixed-length
setting remains in effect until you change it.
To set the label length
1. Press +
X
.
2. Select ON to turn on Fixed Length, then
press .
3. Press the up arrow to increase the length.
4. Press the down arrow to decrease the length.
5. Press to set the fixed length.
6. After printing the label, repeat step 1 and turn Fixed
Length OFF; otherwise, all subsequent labels will
print with this fixed length.
Previewing Your Label
You can preview the text or format of your label prior
to printing. A two-line label is previewed as a single-
line label.
To preview your label
1. Press .
2. Select Preview and press .
3. Select Text or Format and press .
If you select Text, the text of the label scrolls across
the display. If you select Format, the format selected
displays briefly.
Aligning the Text
When you print a fixed length label you can choose to
align the text at the left, center, or right side of the
label. For multi-line labels, all lines of text are aligned
left, center, and right relative to each other.
To align the text
1. Press +
>
.
2. Select the desired alignment and press .
The alignment setting remains active until you reset
the alignment.
Adjusting the Print Contrast
You can adjust the print contrast to fine tune the print
quality of your label.
To set the contrast
1. Press .
2. Select Set Contrast and press .
3. Select a contrast setting and press .
Using Labelmaker Memory
The labelmaker has a powerful memory feature that
stores text and formatting as follows:
• Automatically stores the last nine labels printed.
• Allows you to store the text of up to nine labels you
use frequently.
• Allows you to name and store up to nine commonly
used label formats.
Storing Label Text
The labelmaker automatically keeps the last nine
labels printed in a text buffer. In addition, you can
store up to nine specific labels you use frequently.
To store the current label text
1. Press + .
2. Select Save and then Label.

10
The first of the memory fields is displayed.
3. Use the arrow keys to move through the fields. You
can store new text in any of the memory locations,
however, if you select a location that is filled, the
previous label text will be overwritten.
4. Select a memory location and press .
Your label text is saved and you are returned to the
label.
Storing Formats
In addition to label text, you can store up to nine
specific label formats you use frequently. This feature
stores only the formatting information not the label
text.
To store the current format
1. Press + .
2. Select Save and then Format.
The first of the memory fields is displayed.
3. Use the arrow keys to move through the fields. You
can store a new format in any of the memory
locations, however, if you select a location that is
filled, the previously stored format will be
overwritten.
4. Select a field and press . The word Name?
appears in the field.
5. Enter a name for the format and press . The
label format is saved and you are returned to the
label.
Recalling Labels and Formats
You can easily recall labels and formats stored in
memory to use at a later time.
To recall labels or formats
1. Press + .
2. Select Recall and then Label, Format, or Last
Printed.The first memory location is displayed
similar to storing a label or format.
3. Select a label or format to recall and press .
Caring for Your Labelmaker
Your labelmaker is designed to give you long and
trouble-free service, while requiring very little
maintenance.
Clean your labelmaker from time to time to keep it
working properly. Clean the cutter blade each time you
replace the label cassette.
To clean the cutter blade
1. Remove the label cassette.
2. Press and hold down the cutter lever to expose the
cutter blade.
3. Use a cotton ball and alcohol to clean both sides of
the blade.
4. Release the cutter lever.
You can also follow this procedure if the cutter
blade becomes lodged in the forward position and will
not move.
To clean the print head
♦ Clean the print head using the cleaning tool located
inside the label compartment lid.
!

11
Troubleshooting
Review the following possible solutions if you encounter a problem while using your labelmaker.
If you still need assistance, contact DYMO Customer Support. Refer to
Contacting Customer Support at the back of
this User Guide to locate the contact number for your country.
Problem/Error Message Solution
No display • Ensure the labelmaker is turned on.
• Replace discharged batteries.
Poor Print Quality • Replace discharged batteries or attach power adapter.
• Ensure label cassette is installed properly.
• Clean the print head.
• Replace the label cassette.
Poor Cutter Performance Clean the cutter blade. See
Caring for Your Labelmaker.
Printing No action required.
Message disappears when printing is finished.
Too many characters
Exceeded maximum number of characters in buffer. Delete some or all of the buffer text.
Too many lines
Exceeded maximum number of lines allowed. Select another format.
Insert Tape Cassette
Label cassette missing or empty. Insert a new label cassette
Battery low
Batteries almost discharged. Replace batteries or connect AC power adapter.
Tape Jam
Motor is stalled due to label jam.
• Remove jammed label and replace label cassette.
•Clean cutter blade.
Too many pages
Exceeded maximum number of format breaks allowed. Change label layout.
Page not empty Delete all content on the page.
Tape size too small Change label size or change the formatting on the label.
Set
Fixed-length label selected and the length necessary to print
the label exceeds the selected length.
Following this message, a fixed-length value is displayed
which indicates the minimum label length necessary to fit the
text. Do one of the following:
• Adjust the fixed-length label setting appropriately, or
• Select a narrower font size.

12
Documentation Feedback
We are constantly working to produce the highest quality documentation for our products. We welcome your
feedback.
Send us your comments or suggestions about our user guides. Please include the following information with your
feedback:
• Product name, model number, and User Guide page number
• Brief description of instructions that are inaccurate or unclear, areas where more detail is needed, and so on
We also welcome your suggestions about additional
topics you would like to see covered in the
documentation.
Send email messages to: documenta[email protected]
Please keep in mind that this email address is only for documentation feedback. If you have a technical question,
please contact Customer Support.
This product is CE marked in accordance with the EMC directive and the low voltage directive and is designed to conform with the
following international standards:
US FCC Class B Compatibility
Safety - EN 60950, IEC 950, UL 1950
EMC Compatibility EN 61000 3-2/3; EN 61000 4-2/3/4/5/6/8/11; ENV 50204;
EU Immunity - EN 55024 & addendum A1, A2 Electromagnetic Compatibility (EMC) - Information Technology equipment, Immunity Characteristics
Emissions – EN 61000-6-3: Electromagnetic Compatibility (EMC) - Part 6: Generic Standards - Section 3: Emission standard for residential, commercial and light
industrial environments.

13

14
Guide D’Utilisation DYMO LabelPoint 250
Figure 1 Étiqueteuse électronique DYMO LabelPoint 250
Language
1,2...n
Enter
Barre d’espace/
Shift
Mémorie/Extra
Style/Langue
Aligné/Encadré
Ok
Longuer fixe/Police
Divses
Majuscules
Touches alphabétiques
Touches numériques
Sortie de la bande
Imprimer
Écran LCD
Lame
Annuler
Touche de navigation
Touche Retour Arrière/Touche Effacer
Retour
Symboles
Alimentation
Connecteur d’alimentation

15
À propos de votre nouvelle
étiqueteuse
Grâce à votre nouvelle étiqueteuse DYMO LabelPoint
™
250, vous pourrez créer une large variété d’étiquettes
autocollantes de grande qualité. Vos étiquettes
pourront être imprimées en plusieurs tailles et styles
différents. L'étiqueteuse nécessite des cassettes de
ruban DYMO D1 6 mm (1/4”), 9 mm (3/8”), et 12 mm
mm (1/2”) de large. Les cassettes de ruban sont
également disponibles dans un vaste choix de
couleurs.
Pour plus d’informations sur les étiquettes et les
accessoires pour votre étiqueteuse, visitez notre site
www.dymo.com/registration.
Enregistrement de la garantie
Veuillez compléter la carte d’enregistrement de la
garantie et renvoyez-la à l’adresse appropriée du
service client dans un délai de 7 jours. Visitez notre site
www.dymo.com pour obtenir plus de détails.
Prêt à utiliser l’appareil ?
Suivez les instructions de cette section pour imprimer
votre première étiquette.
Mise en marche
L'étiqueteuse est alimentée par des piles standard ou
par un adaptateur secteur. Pour économiser l’énergie,
l’étiqueteuse s’éteindra automatiquement si elle n’est
pas utilisée pendant 2 minutes.
Mettre en place les piles
L’étiqueteuse nécessite six piles 1,5V AA.
Pour mettre en place les piles
1. Enlevez le couvercle du compartiment à piles. Voir
Figure 2.
Figure 2
2. Insérez les piles selon les
marques de polarité (+ et –).
3. Remettez le couvercle du compartiment à piles.
Enlevez les piles si l'étiqueteuse n’est pas utilisée
pendant une longue période.
Brancher l’adaptateur
On peut également utiliser un adaptateur secteur
disponible en option pour alimenter l’étiqueteuse.
Lorsqu’on connecte l’adaptateur secteur sur
l’étiqueteuse, les piles ne sont plus utilisées comme
source d’alimentation.
Pour connecter l’adaptateur
1. Branchez l’adaptateur dans le connecteur
d’alimentation situé au-dessus de l’étiqueteuse.
2. Branchez l’autre extrémité de l’alimentation dans
une prise d’alimentation.
Assurez-vous que l’étiqueteuse est éteinte avant
de débrancher l’adaptateur secteur de la principale
source d’alimentation. Sinon, vous perdrez tous les
réglages de la mémoire les plus récents.
Insertion de la cassette de ruban
Votre étiqueteuse est fournie avec une cassette de
ruban. Visitez notre site www.dymo.com pour
obtenir des informations sur l’achat de cassettes de
ruban supplémentaires.
!
!

16
Pour insérer la cassette de ruban
1. Appuyez sur le couvercle, puis relachez pour ouvrir
le compartiement à cassettes. Voir Figure 3.
Figure 3
Lors de la première utilisation de
l'étiqueteuse, enlevez le carton de protection qui se
trouve entre la tête d’impression et le galet
presseur. Voir Figure 3.
Figure 4
2. Positionnez le bouton de la cassette sur la taille de
la cassette que vous insérez. Voir Figure 4.
Un cran situé sur la cassette s’adapte au bouton
lorsque la cassette est positionnée correctement.
3. Assurez-vous que la bande et le ruban sont tendus
sur toute l’ouverture de la cassette et que le ruban
passe entre les pilotes. Si nécessaire, tournez la
bobine dans le sens des aiguilles d’une montre pour
tendre le ruban.
4. Insérez la cassette de façon à ce que la bande et le
ruban soient placés entre la tête d’impression et le
galet presseur. Voir Figure 5.
Figure 5
5. Appuyez fermement jusqu’à ce que vous entendiez
un clic vous signalant que la cassette est en place.
6. Fermez le couvercle de la cassette de ruban, puis
appuyez sur
A
pour allumer l’appareil.
Sélectionner une langue
Vous avez le choix entre plusieurs options de langues
différentes. Par défaut, l’étiqueteuse est réglée sur
l’anglais. L’option de langues que vous choisissez
détermine les unités de mesure par défaut (pouces ou
millimètres) et le jeu de caractères disponible.
Pour sélectionner une langue
1. Appuyez sur + .
2. Utilisez les touches « flèches » pour choisir la langue
que vous voulez, puis appuyez sur .
Impression de votre première étiquette
Vous êtes maintenant prêt à imprimer votre première
étiquette.
Pour imprimer une étiquette
1. Entrez le texte pour créer une étiquette simple.
2. Appuyez sur .
Enlevez
le carton de protection.
!
Choisissez la taille
de la cassette
= 6 mm
= 9/12 mm
CLIC !
Language
1,2...n

17
3. Utilisez le système de découpe pour couper
l’étiquette.
Félicitations ! Vous venez d’imprimer votre première
étiquette. Continuez à lire ce manuel pour en
apprendre davantage sur les options disponibles pour
la création d’étiquettes.
Se familiariser avec l’étiqueteuse
Familiarisez-vous avec l’emplacement des touches de
caractéristique et de fonction de votre étiqueteuse.
Référez-vous au Figure 1 on page 14. Les paragraphes
suivants décrivent chaque fonctionnalité de manière
détaillée.
Alimentation
Le bouton
A
allume et éteint l’étiqueteuse.
L’étiqueteuse s’éteindra automatiquement si elle n’est
pas utilisée pendant 2 minutes. La dernière étiquette
créée est gardée en mémoire et réapparaît à l’écran
lorsque l’étiqueteuse se rallume. Les réglages de style
effectués précédemment sont également restaurés.
Vous pouvez également utiliser le bouton
A
pour
supprimer l’impression et retourner au mode Édition.
Écran LCD
L'écran LCD de l'étiqueteuse affiche une rangée de 13
caractères. Toutefois, vous pouvez insérer jusqu’à 99
caractères et espaces.
L’écran est similaire à une fenêtre où l’on peut faire
défiler le texte. (Voir Figure 6.) Le nombre de
caractères véritablement affichés peut varier en
fonction de la taille des caractères et de l’espacement.
Figure 6
De plus, les indicateurs de caractéristique apparaissent
à l’écran pour vous montrer quelle caractéristique a été
sélectionnée. Voir Figure 7.
Figure 7
Mode MAJUSCULES
La touche active et désactive les lettres
majuscules. Lorsque le mode MAJUSCULES est
enclenché, l’indicateur MAJUSCULES s’affiche à l’écran
et toutes les lettres que vous taperez seront en
majuscules. Le réglage par défaut est le mode
MAJUSCULES. Lorsque le mode MAJUSCULES est
désactivé, toutes les lettres apparaissent en
minuscules.
Touche Shift
La touche , lorsqu'elle est utilisée en
combinaison avec une touche alphabétique, modifie la
casse de la lettre sélectionnée. Lorsqu’elle est utilisée
en combinaison avec les touches numériques ou de
fonction, la touche sélectionne la fonction
alternée indiquée sur la touche. Par exemple, lorsque
vous appuyez sur , le caractère se situant à
gauche du curseur est effacé. Cependant, lorsque vous
appuyez en même temps sur les touches
+ , le texte entier de l'étiquette ainsi que la
mise en forme sont effacés, et vous pouvez de nouveau
retaper un texte pour une nouvelle étiquette.
Le renard marron et vif saute sur le chien
Barre
Police Style
Mode MAJUSCULES
Longueur fixe
Nombre de copies
Encadré/ Aligner/
Souligné
Justifier
de défilement

18
Barre d’espace
La touche insère un ou plusieurs espaces
blancs dans votre texte. En appuyant sur les touches
+ , vous avez accès à la définition de la
table des symboles.
Touche Retour (Clear/Delete)
La touche supprime le caractère se situant à
gauche du curseur. En appuyant sur les touches
+ tout le texte de l’étiquette ainsi que la
mise en forme sont effacés.
Touches de navigation
Vous pouvez revisualiser et éditer votre étiquette en
utilisant les touches « flèches » gauche et droite.
L'utilisation de la touche avec les flèches gauche
ou droite permet de bouger le curseur vers le début ou
la fin du texte de l’étiquette.
Vous pouvez naviguer d’une sélection du menu à une
autre en utilisant les touches « flèches » haut et bas,
puis en appuyant sur pour faire un choix.
Annuler
La touche vous permet de sortir d’un menu sans
faire de sélection ou d’annuler une action.
Touche Retour
La touche
7
insère une nouvelle ligne sur votre
étiquette.
Touche Extra
La touche affiche les sous-menus changement de
format, choix de mesure, régler le nombre de copies,
prévisualisation, créer la longueur de tabulation,
insérer une tabulation, et contraste d'impression. Ces
caractéristiques sont décrites plus loin dans ce Guide
d’utilisation.
Mettre en forme votre étiquette
Vous pouvez choisir parmi un certain nombre d’options
de mise en forme pour mettre en valeur l’apparence de
vos étiquettes.
L'étiqueteuse mémorise la dernière sélection
effectuée, de telle sorte que, chaque fois que vous
entrez dans l’un des menus des caractéristiques décrits
dans cette section, vous êtes replacé sur le dernier
objet sélectionné dans ce menu.
Changer la police
Quatre tailles de police sont disponibles pour vos
étiquettes : les polices Arial Narrow, Normal, et
Wide,
et BIG.
Lorsque vous sélectionnez une police, cette police
s’applique à tous les caractères d’une page. Si vous
souhaitez utiliser plus d’une police, vous devez insérer
des changements de format. Voir Utiliser les
mélanges de formats à la page 19 pour plus
d'informations.
Pour régler la police
1. Appuyez sur la touche
X
.
2. Utilisez les touches « flèches » pour sélectionner la
police désirée, puis appuyez sur la touche .
Ajouter des styles de police
Vous pouvez choisir parmi 7 styles de police différents :
Figure 8
!
Normal
Gras
Italique
Contour
Ombré
Vertical
Effet miroir

19
Lorsque vous sélectionnez un style, ce style s’applique
à tous les caractères. Les styles sont compatibles avec
tous les caractères et symboles alphanumériques. Voir
Utiliser les symboles et les caractères spéciaux à
la page 20 pour plus d'informations sur l'impression
des symboles.
Pour régler le style de police
1. Appuyez sur .
2. Utilisez les touches « flèches » pour choisir un style,
puis appuyez sur .
Ajouter les styles Encadré et Souligné
Vous pouvez davantage mettre votre texte en valeur
en l’encadrant ou en le soulignant.
Une étiquette peut être soulignée ou encadrée, mais
pas les deux à la fois.
Figure 9
Pour ajouter un style Encadré
1. Appuyez sur la touche
>
.
2. Sélectionnez le style Souligné ou Encadré, puis
appuyez sur .
Sur les étiquettes à lignes multiples, toutes les lignes
sont soulignées. Cependant, toutes les lignes sont
comprises dans un cadre.
Créer des étiquettes à lignes multiples
Vous pouvez imprimer deux lignes maximum sur les
étiquettes 9 mm (3/8") et 12 mm (1/2").
Pour créer une étiquette à lignes multiples
1. Tapez le texte de la première ligne, puis appuyez sur
.
Une nouvelle ligne de caractères s’affiche au
bout de la première ligne, mais celle-ci ne sera pas
imprimée sur l’étiquette.
2. Tapez le texte de la seconde ligne.
Utiliser les mélanges de formats
Vous pouvez appliquer différentes polices et différents
styles de format à un texte sur une étiquette en
insérant des changements de format pour diviser le
texte de l’étiquette en blocs ou en sections. Vous
pouvez ajouter 2 changements de format, ce qui vous
permet d’appliquer trois formats séparés par étiquette.
L’alignement, le soulignage, les styles
d’encadrés et les motifs d’arrière-plan ne peuvent pas
être combinés sur une étiquette. Ces styles sont
communs à l’étiquette entière.
Pour ajouter un changement de format
1. Entrez et mettez en forme le texte pour la première
section.
2. Appuyez sur .
3. Sélectionnez insérer un changement de
format, puis appuyez sur . Une nouvelle ligne
de caractères s’affiche à la fin de la première
ligne, mais celle-ci ne sera pas imprimée sur
l’étiquette.
4. Continuez à entrer et à mettre en forme le texte à la
prochaine section de l’étiquette.
DYMO Souligné
Encadré carré
Encadré fléché
Encadré arrondi
Encadré crocodile
Encadré type
« parchemin »
Language
DYMO
DYMO
DYMO
DYMO
DYMO
!

20
Utiliser les tabulations
Vous pouvez ajouter des tabulations à une étiquette
pour aligner le texte sur des étiquettes à lignes
multiples. Les tabulations sont justifiées à gauche, et
l’espace par défaut est de 50 mm (2.0”).
Pour modifier l’espace de la tabulation
1. Appuyez sur .
2. Sélectionnez Créer la longueur de tabulation,
puis appuyez sur .
3. Utilisez les touches « flèches » haut et bas pour
augmenter ou diminuer le réglage de la tabulation,
puis appuyez sur .
Pour insérer une tabulation
1. Entrez votre texte.
2. Appuyez sur et sélectionnez Insérer une
tabulation.
3. Appuyez sur et continuez à entrer votre texte.
Utiliser les symboles et
les caractères spéciaux
Les symboles et autres caractères spéciaux peuvent
être ajoutés sur vos étiquettes.
Ajouter des symboles
L’étiqueteuse supporte les jeux de symboles étendus
comme ceux illustrés au Figure 10.
Pour ajouter un symbole
1. Appuyez sur + . La première rangée
de symboles s’affichant dans le tableau apparaît à
l’écran.
Figure 10
2. Utilisez les touches « flèches » pour vous déplacer
sur le symbole désiré. Les flèches gauche et droite
déplacent le curseur horizontalement sur une
rangée de symboles. Les touches « flèches » haut et
bas déplacent le curseur verticalement à travers les
rangées de symboles.
Pour avoir un aperçu rapide d’une rangée de
symboles, vous pouvez appuyer sur la lettre
correspondant à la rangée souhaitée.
3. Lorsque vous vous trouvez sur le symbole, appuyez
sur pour ajouter le symbole sur votre
étiquette.
Ajouter des caractères internationaux
L’étiqueteuse supporte les jeux de caractères latins
étendus grâce à la technologie RACE. À l’instar du
clavier d’un téléphone mobile, si vous appuyez sur une
touche plusieurs fois de suite, vous ferez défiler les
variations de cette lettre.

21
Par exemple, si vous choisissez la langue française et
que vous appuyez sur la lettre a plusieurs fois de suite,
vous verrez défiler les lettres a à ä â et toutes les
autres variations disponibles. Les variations de
caractères et l’ordre dans lequel apparaissent ces
variations dépendent de la langue sélectionnée.
Symboles monétaires
La touche des devises utilise également la
technologie RACE pour faire défiler un certain nombre
de symboles monétaires :
$ £ € ¢ ¥
L’ordre dans lequel apparaissent ces symboles dépend
de la langue sélectionnée.
Options d’impression
Vous pouvez imprimer des copies multiples d’une
étiquette à la fois, des étiquettes sérialisées, des
étiquettes de longueur fixe, revoir le texte et le format
des étiquettes, et ajuster le contraste d’impression.
Impression de copies multiples
Vous pouvez imprimer jusqu’à 16 copies de la même
étiquette en une fois. Lorsque vous imprimez des
copies multiples, une ligne de découpe pointillée est
imprimée entre chaque étiquette.
Pour imprimer des copies multiples de
l’étiquette
1. Appuyez sur .
2. Sélectionnez Choisir nombre de copies, puis
appuyer sur .
3. Utilisez les touches « flèches » pour augmenter ou
diminuer le nombre désiré de copies à imprimer,
puis appuyer sur .
4. Appuyez sur pour commencer l’impression.
Lorsque l’impression est terminée, le nombre de copies
à imprimer revient à la valeur par défaut 1.
Sérialiser vos étiquettes
Vous pouvez imprimer une série d’étiquettes avec le
dernier numéro qui augmente d’une unité à chaque
nouvelle étiquette imprimée. Le nombre d’étiquettes
sérialisées dépend du nombre de copies que vous avez
choisi d’imprimer. Seule sera sérialisée la dernière série
de nombres qui suit toute lettre, tout espace ou signe
de ponctuation. Par exemple, abc123 sera imprimé
comme abc123, abc124, abc125, et 123-998 sera
imprimé comme 123-998, 123-999, 123-1000, etc.
Pour sérialiser vos étiquettes
1. Entrez le texte de votre étiquette.
2. Sélectionnez le nombre d'étiquettes à imprimer
comme il est décrit à la section Impression de
copies multiples à la page 21.
3. Sélectionnez + .
Impression d’une étiquette
de longueur fixe
Normalement, la longueur de l’étiquette est
déterminée par la longueur du texte entré. Cependant,
vous pouvez créer une étiquette de longueur fixe pour
une utilisation particulière, quelle que soit la longueur
du texte.
Vous pouvez spécifier une longueur fixe pour une
étiquette de 2 mm (0,1”) supplémentaire entre 40 mm
(1,5”) et 400 mm (15,0”). La longueur fixe préréglée
est de 100 mm (4,0”). Tous les changements effectués
sur le réglage de la longueur fixe sont pris en compte
jusqu’à ce que vous les changiez.
Pour régler la longueur de l’étiquette
1. Appuyez sur +
X
.
2. Choisissez ON pour enclencher la longueur fixe, puis
appuyez sur ..
3. Appuyez sur la flèche du haut pour augmenter la
longueur.
1,2...n
1,2...n

22
4. Appuyez sur la flèche du bas pour diminuer la
longueur.
5. Appuyez sur pour régler la longueur fixe.
6. Après avoir imprimé l’étiquette, répétez l’étape 1 et
choisissez OFF pour désactiver la longueur fixe ;
sinon, toutes vos étiquettes suivantes seront
imprimées sous le mode de longueur fixe.
Aperçu de votre étiquette
Vous pouvez prévisualiser le texte ou le format de votre
étiquette avant de l’imprimer. Une étiquette de deux
lignes s’affiche au format d’une étiquette d’une seule
ligne.
Pour prévisualiser votre étiquette
1. Appuyez sur .
2. Sélectionnez Aperçu puis appuyez sur .
3. Sélectionnez Texte ou Format puis appuyez
sur ..
Si vous choisissez Texte, le texte de l’étiquette défilera
à l’écran. Si vous choisissez Format, le format
sélectionné s’affichera brièvement.
Aligner le texte
Lorsque vous imprimez une étiquette de longueur fixe,
vous pouvez choisir d’aligner le texte à gauche, au
centre ou à droite de l’étiquette. Pour des étiquettes à
lignes multiples, toutes les lignes du texte sont
alignées à gauche, au centre et à droite en respectant
le format des différentes lignes.
Pour aligner le texte
1. Appuyez sur +
>
.
2. Sélectionnez l’alignement désiré, puis appuyez sur
.
Le réglage d'alignement sélectionné demeure actif
jusqu'à ce que vous le remettiez à sont réglage initiale.
Ajuster le contraste d’impression
Vous pouvez ajuster le contraste d’impression pour
adapter la qualité d’impression de votre étiquette.
Pour régler le contraste
1. Appuyez sur .
2. Sélectionnez Régler le contraste puis appuyez sur
.
3. Sélectionnez un réglage de contraste, puis appuyez
sur .
Utiliser la mémoire de l’étiqueteuse
L’étiqueteuse est dotée d’une mémoire remarquable,
capable de stocker du texte et de la mise en forme
comme ce qui suit :
• Stocke automatiquement les 9 dernières étiquettes
imprimées.
• Vous permet de stocker du texte jusqu’à 9 étiquettes
que vous utilisez fréquemment.
• Vous permet de nommer et de stocker jusqu’à 9
formats d’étiquettes les plus fréquemment utilisés.
Stocker du texte d’étiquette
L’étiqueteuse gardera automatiquement les 9
dernières étiquettes imprimées dans un texte tampon.
De plus, vous pouvez stocker jusqu’à 9 étiquettes
spécifiques que vous utilisez fréquemment.
Pour stocker le texte de l’étiquette actuelle
1. Appuyez sur + .
2. Sélectionnez Enregistrer, puis Étiquette.
Le premier champ de mémoire est affiché.
3. Utilisez les touches « flèches » pour vous déplacer
entre les champs. Vous pouvez stocker du nouveau
texte dans n’importe quel emplacement de
mémoire, mais, si vous sélectionnez un

23
emplacement déjà rempli, l’étiquette précédente
sera effacée.
4. Sélectionnez un emplacement de mémoire, puis
appuyez sur .
Le texte de votre étiquette est enregistré : vous pouvez
retourner à votre étiquette.
Stocker des formats
En plus de votre texte d’étiquette, vous pouvez stocker
jusqu’à 9 formats d’étiquettes que vous utilisez
fréquemment. Cette caractéristique ne stocke que les
informations relatives à la mise en forme, pas le texte
de l’étiquette.
Pour stocker le format en cours
1. Appuyez sur + .
2. Sélectionnez Enregistrer, puis Format.
Le premier champ de mémoire est affiché.
3. Utilisez les touches « flèches » pour vous déplacer
entre les champs. Vous pouvez stocker un nouveau
format dans n’importe quel emplacement de
mémoire, mais, si vous sélectionnez un
emplacement déjà rempli, le format de l’étiquette
précédente sera effacé.
4. Sélectionnez un champ, puis appuyez sur . Le
mot Nom? apparaît dans le champ.
5. Donnez un nom au format, puis appuyez sur .
Le format de votre étiquette est enregistré : vous
pouvez retourner à votre étiquette.
Rappeler les étiquettes
et les formats stockés
Vous pouvez facilement rappeler les étiquettes et les
formats stockés dans la mémoire pour les utiliser
ultérieurement.
Pour rappeler les étiquettes ou les formats
1. Appuyez sur + .
2. Sélectionnez Rappel, puis Étiquette, Format ou
Dernière Imprimée.
Le premier emplacement de mémoire est affiché,
tout comme lorsqu’on stocke une étiquette ou un
format.
3. Sélectionnez une étiquette ou un format à rappeler,
puis appuyez sur .
Entretien de votre étiqueteuse
Votre étiqueteuse a été conçue pour vous procurer un
service durable et sans problème, tout en nécessitant
une maintenance minimale.
Nettoyez votre étiqueteuse de temps en temps pour
qu’elle continue à fonctionner normalement. Nettoyez
la lame à chaque fois que vous remettez la cassette.
Pour nettoyer la lame
1. Enlevez la cassette de ruban.
2. Appuyez sur le système de découpe et maintenez-le
vers le bas pour faire apparaître la lame.
3. Utilisez un tampon d’ouate et de l’alcool pour
nettoyer les deux côtés de la lame.
4. Relâchez le système de découpe.
Vous pouvez également suivre cette procédure si
la lame bascule à l’avant et ne bouge pas.
Pour nettoyer la tête d’impression
♦ Nettoyez la tête d’impression à l’aide de l’outil
d’entretien situé dans le couvercle du compartiment
à cassette.
!

24
Dépannage
Si vous rencontrez un problème en utilisant votre étiqueteuse, la solution se trouve peut-être dans le tableau ci-
dessous.
Si vous avez encore besoin d’aide, contactez le service client DYMO. Référez-vous au numéro de téléphone indiqué
en troisième de couverture de votre manuel si vous souhaitez joindre le service client de votre pays.
Problème/Message d’erreur Solution
Pas d’affichage
• Vérifiez si l’étiqueteuse est allumée.
• Remplacez les piles usagées.
Mauvaise qualité d’impression
• Remplacez les piles usagées ou branchez l’adaptateur
secteur.
• Assurez-vous que la cassette est correctement insérée.
• Nettoyez la tête d’impression.
• Remplacez la cassette.
Mauvaise performance de la lame
Nettoyez la lame. Voir
Entretien de votre étiqueteuse. Page
24
Impression
Ne nécessite aucune action.
Le message disparaît lorsque l’impression est terminée.
Trop de caractères
Nombre maximum de caractères tampons dépassé. Effacez une partie ou la totalité du texte tampon.
Trop de lignes
Nombre de lignes maximum autorisé dépassé. Choisissez un autre format.
Insérer la cassette
Cassette manquante Insérez une nouvelle cassette
Batterie faible
Piles presque déchargées. Remplacez les piles ou branchez l’adaptateur secteur.
Bourrage du ruban
Le moteur cale parce que le ruban est bloquée.
• Enlevez la bande bloquée et remplacez la cassette de
ruban.
• Nettoyez la lame.
Trop de pages
Nombre de lignes maximum autorisé dépassé. Changez la mise en pages de l’étiquette.
Page pas remplie Effacez tout le contenu de la page.
Taille de la bande trop petite Changez la taille ou format de l’étiquette.
Réglage
L’étiquette de longueur fixe et la longueur nécessaire pour
imprimer l’étiquette sont supérieures à la longueur
sélectionnée.
À la suite de ce message, une valeur de longueur fixe s’affiche,
indiquant la longueur minimale de l’étiquette nécessaire pour
qu’elle s’adapte au texte. Entreprenez l’une des actions
suivantes :
• Réglez l’étiquette de longueur fixe de façon appropriée ou
• Choisissez une taille de police plus petite.

25
Envoi de suggestions
Nous travaillons en permanence à offrir la meilleure documentation possible sur nos produits. Vos suggestions
sont les bienvenues.
Envoyez-nous vos commentaires ou suggestions à propos de nos guides d’utilisation. Veuillez fournir les
renseignements suivants avec vos suggestions :
• Nom du produit, numéro de série et numéro de page
• Une brève description du contenu (instructions erronées ou peu claires, points nécessitant plus de détails, etc.)
Nous accueillons également vos suggestions concernant d’autres sujets que vous aimeriez voir apparaître dans la
documentation.
Envoyez un e-mail à : [email protected]
Veuillez utiliser cette adresse e-mail uniquement pour les suggestions relatives à la documentation. Si vous avez
une question technique, veuillez contacter le service client.
Ce produit porte la mention CE en accord avec la directive CEM et basse tension, et est conforme aux normes internationales suivantes:
Compatibilité Classe B FCC US
Sécurité – EN 60950, IEC 950, UL 1950
Compatibilité CEM EN 61000 3-2/3 ; EN 61000 4-2/3/4/5/6/8/11 ; ENV 50204 ;
UE Immunité – EN 55024 & addenda A1, A2 Compatibilité électromagnétique (CEM) – Équipement relatif à la technologie de l’information et Caractéristiques
immunitaires.
Émissions – EN 61000-6-3 : Compatibilité électromagnétique (CEM) – Partie 6 : Normes génériques – Section 3 : Norme d’émissions dans les milieux résidentiels,
commerciaux et faiblement industriels.

26
Guía del usuario de DYMO LabelPoint 250
Figura 1 Rotuladora DYMO LabelPoint 250
Language
1,2...n
Enter
Barra espaciadora/
Mayúscula
Memoria/Extra
Estilo/Idioma
Alinear/Subrayado/Recuadro
Ok
Longitud figa/Tipo de letra
Divisas
MÁYUS
Teclas alfabéticas
Teclas numéricas
Salida de la cinta adhesiva
Imprimir
Pantalla LCD
Cutter
Cancelar
Teclas de desplazamiento
Retroceso/Anular
Intro
Símbolos
Encendido
Conector de alimentación

27
Acerca de su nueva rotuladora
Con su nueva rotuladora LabelPoint
™
250, podrá crear
una amplia variedad de etiquetas autoadhesivas de
alta calidad. Podrá imprimir sus etiquetas en
diferentes tamaños y estilos. La rotuladora utiliza
cartuchos de cinta adhesiva DYMO D1 para etiquetas
con anchuras de 6 mm (1/4”), 9 mm (3/8”) y de
12 mm (1/2”). Los cartuchos de cinta adhesiva están
disponibles en una amplia gama de colores.
Visite www.dymo.es para más información acerca de
cómo obtener cartuchos y accesorios para su
rotuladora.
Registro de la garantía
Por favor, rellene la tarjeta de registro de la garantía y
envíela al Servicio de Atención al cliente
correspondiente antes de siete días. Visite
www.dymo.com/registration para obtener más
información.
Primeros pasos
Siga las instrucciones de esta sección para imprimir su
primera etiqueta.
Alimentación
La rotuladora utiliza pilas estándar o un adaptador de
corriente alterna (CA). Para ahorrar energía, la
rotuladora se apaga automáticamente después de dos
minutos de inactividad.
Colocación de las pilas
La rotuladora utiliza seis pilas 1,5V AA.
Para colocar las pilas
1. Retire la tapa del compartimento para pilas. Ver
Figura 2.
Figura 2
2. Introduzca las pilas teniendo en cuenta
la polaridad (+ y –).
3. Coloque de nuevo la tapa del compartimento para
pilas.
Extraiga las pilas si no va a utilizar la rotuladora
durante mucho tiempo.
Conexión del adaptador de corriente CA
También puede utilizar un adaptador CA opcional para
alimentar la rotuladora. Cuando se conecta el
adaptador CA a la rotuladora, las pilas dejan de
emplearse como fuente de suministro.
Para conectar el adaptador CA
1. Enchufe el adaptador en el conector situado en la
parte superior de la rotuladora.
2. Enchufe el otro extremo del adaptador en una toma
de corriente.
Compruebe que la rotuladora esté apagada
antes de desenchufar el adaptador CA de la toma de
corriente. De lo contrario, se perderán los datos más
recientes introducidos en la memoria.
!
!

28
Introducción del cartucho de cinta
adhesiva para etiquetas
Su rotuladora se suministra con un cartucho de cinta
adhesiva para etiquetas. Visite www.dymo.com para
más información acerca de cómo comprar cartuchos
adicionales.
Para introducir el cartucho
1. Para abrir el compartimento para etiquetas,
presione y suelte la tapa. Ver Figura 3.
Figura 3
La primera vez que utilice la rotuladora, retire
la cartulina de protección que se encuentra entre el
cabezal de impresión y el rodillo prensador. Ver
Figura 3.
Figura 4
2. Regule el selector según el tamaño del cartucho de
cinta adhesiva que va a introducir. Ver Figura 4.
El selector encajará en una muesca del cartucho
cuando se encuentre en la posición correcta.
3. Asegúrese de que la cinta adhesiva y la cinta de
impresión están tensas sobre la abertura del
cartucho y de que la cinta adhesiva pasa entre las
guías. En caso necesario, gire la bobina en el sentido
de las agujas del reloj para tensar la cinta de
impresión.
4. Introduzca el cartucho con la cinta adhesiva y la
cinta de impresión entre el cabezal de impresión y el
rodillo prensador. Ver Figura 5.
Figura 5
5. Presione firmemente el cartucho hasta que haga
clic al encajar en su sitio.
6. Cierre la tapa del compartimento del cartucho de
cinta adhesiva y pulse
A
para activar la
rotuladora.
Selección del idioma
Puede elegir entre diferentes idiomas. El idioma
seleccionado por defecto es el inglés. El idioma
seleccionado también determina la unidad de medida
por defecto (pulgadas o milímetros) y el conjunto de
caracteres disponibles.
Para seleccionar un idioma
1. Pulse + .
2. Utilice las flechas para seleccionar el idioma que
desee, y pulse .
Retire la
cartulina de protección.
!
Seleccione el tamaño
del cartucho de cinta
= 6 mm
= 9/12 mm
¡CLIC!
Language

29
Impresión de la primera etiqueta
Ahora ya está listo para imprimir su primera etiqueta.
Para imprimir una etiqueta
1. Introduzca un texto para crear una etiqueta sencilla.
2. Pulse .
3. Utilice la palanca del cutter para cortar la etiqueta.
¡Enhorabuena! Acaba de imprimir su primera
etiqueta. Siga leyendo para aprender más acerca de las
opciones disponibles para crear etiquetas.
Descripción de la rotuladora
Le recomendamos que se familiarice con la ubicación
de las distintas teclas de función de su rotuladora. Ver
Figure 1 on page 26. Las siguientes secciones
describen en detalle los elementos de la rotuladora.
Encendido
El botón
A
sirve para encender y apagar la
rotuladora. El aparato se apaga automáticamente
después de dos minutos de inactividad. La última
etiqueta creada queda memorizada, y se muestra al
volver a encender la rotuladora. También se recuperan
los últimos ajustes de estilo seleccionados.
También puede usar el botón
A
para cancelar la
impresión y volver al modo de edición.
Pantalla LCD
La pantalla LCD de la rotuladora permite mostrar una
fila de trece caracteres. Sin embargo, se pueden
introducir hasta 99 caracteres (espacios incluidos).
La pantalla puede compararse con una ventana que se
desplaza por el texto (Véase Figura 6.) El número de
caracteres mostrados puede variar debido a la
proporción de espacios.
Figura 6
En la pantalla también aparecen indicadores para
señalar que una opción está seleccionada. Véase Figura
7.
Figura 7
Modo MAYÚS
La tecla activa o desactiva las mayúsculas.
Cuando está activado el modo MAYÚS, aparece en la
pantalla el indicador CAPS y todas las letras que se
introduzcan saldrán en mayúsculas. El modo MAYÚS se
activa por defecto. Cuando se desactiva este modo,
todas las letras aparecen en minúsculas.
Tecla Mayúscula
La tecla , cuando se combina con una tecla
alfabética, cambia el formato (mayúscula o minúscula)
de la letra seleccionada. Cuando se utiliza en
combinación con una tecla numérica o de función, la
tecla selecciona la función alternativa indicada
en la tecla. Así, por ejemplo, si pulsa se borrará el
carácter situado a la izquierda del cursor. Sin embargo,
si pulsa las teclas +l al mismo tiempo, se
borrarán todo el texto y el formato de la etiqueta, y la
pantalla estará lista para crear una nueva etiqueta.
1,2...n
Los policandros brillaban en el tímido bosque.
Barra de
Tipo de letra Estilo
Modo MAYÚS
Longitud fija
Nº de unidades
Recuadro/
Alinear/
Subrayado
Justificar
desplazamiento

30
Barra espaciadora
La tecla introduce uno o varios espacios en
blanco en el texto. Pulsando + se
accede a la tabla de símbolos incorporada.
Retroceso (Clear/Delete)
La tecla elimina el carácter situado a la izquierda
del cursor. Al pulsar las teclas + , se borran
todo el texto y el formato de la etiqueta.
Teclas de desplazamiento
Las flechas izquierda y derecha sirven para ver y editar
el texto de una etiqueta. Se puede mover el cursor al
principio o al final del texto de la etiqueta combinando
las flechas izquierda o derecha con la tecla .
Para navegar por los menús, utilice las flechas arriba y
abajo, y pulse la tecla para realizar una selección.
Cancelar
La tecla permite cancelar una acción o salir de un
menú sin realizar ninguna selección.
Tecla Intro
La tecla introduce una nueva línea en la etiqueta.
Tecla Extra
La tecla permite visualizar los submenús Punto
de corte de formato, Ajustar Unidades, Ajustar n° de
copias, Previsualización, Ajustar longitud tabulador,
Insertar salto de tabulador y Contraste de impresión.
Estas características se describen más adelante en esta
misma Guía del usuario.
Dar formato a las etiquetas
Se puede elegir entre diversas opciones de formato
para dar a sus etiquetas una apariencia más
profesional.
La rotuladora memoriza la última selección
realizada, que aparece cada vez que se accede a uno de
los menús de opciones descritos en esta sección.
Cambiar el tipo de letra
Existen cuatro tipos de letra disponibles para crear
etiquetas: Arial Narrow, Normal, y
Wide
y
BIG.
Cuando seleccione un tipo de letra, se aplicará a todos
los caracteres de la página. Si desea utilizar más de un
tipo de letra, deberá introducir puntos de corte de
formato. Si desea más información, véase Uso de
formatos mixtos en la página 31.
Para definir el tipo de letra
1. Pulse la tecla
X
.
2. Utilice las flechas para desplazarse hasta la fuente
que desee y pulse .
Añadir estilos
Puede elegir entre 7 estilos diferentes:
Figura 8
Cuando seleccione un estilo, se aplicará a todos los
caracteres. Estos estilos pueden utilizarse con
caracteres alfanuméricos y símbolos. Véase Utilizar
símbolos y caracteres especiales en la página 32
para más información sobre la impresión de símbolos.
!
Normal
Negrita
Cursiva
Letra hueca
Sombreado
Vertical
Espejo

31
Para definir el estilo
1. Pulse .
2. Utilice las flechas para seleccionar un estilo y pulse
.
Añadir estilos de subrayado y recuadros
Es posible resaltar todavía más el texto utilizando
recuadros o subrayados.
Figura 9
Una etiqueta puede estar subrayada o rodeada por un
recuadro, pero no ambas cosas al mismo tiempo.
Para añadir un estilo de recuadro
1. Pulse la tecla
>
.
2. Seleccione el subrayado o un estilo de recuadro, y
pulse .
En las etiquetas multilíneas, todas las líneas aparecen
subrayadas. Además, todas las líneas aparecen con el
mismo estilo de recuadro.
Crear etiquetas multilíneas
Se pueden imprimir un máximo de dos líneas en las
etiquetas de 9 mm (3/8") y 12 mm (1/2").
Para crear etiquetas multilíneas
1. Teclee el texto de la primera línea y pulse .
Aparecerá al final de la primera línea el carácter
, indicando que hay una nueva línea. Este
carácter no se imprimirá en la etiqueta.
2. Escriba el texto de la segunda línea.
Uso de formatos mixtos
Puede aplicar tipos de letra y estilos diferentes al texto
de una etiqueta. Para ello, deberá introducir puntos de
corte de formato para dividir la etiqueta en bloques o
secciones de texto. Puede introducir dos puntos de
corte de formato, lo que le permitirá aplicar tres
formatos distintos a cada etiqueta.
No se pueden mezclar en una misma etiqueta
alineaciones, subrayados y estilos de recuadro
diferentes. Estos estilos se mantienen en toda la
etiqueta.
Para añadir un punto de corte de formato
1. Introduzca el texto y el formato elegidos para la
primera sección.
2. Pulse .
3. Seleccione Punto de corte de formato y pulse
. Aparecerá al final de la primera sección el
carácter , indicando el final de la sección, pero
este carácter no se imprimirá en la etiqueta.
4. Siga introduciendo texto y formato para la siguiente
sección de la etiqueta.
Uso del tabulador
Se pueden añadir saltos de tabulador para alinear el
texto de las etiquetas multilíneas. Los saltos de
tabulador se alinean a la izquierda, y tienen por
defecto un espaciado de 50 mm (2,0”).
Para cambiar el espaciado del tabulador
1. Pulse .
2. Seleccione Ajustar longitud tabulador y pulse
.
3. Utilice las flechas arriba y abajo para aumentar o
reducir el espaciado, y después pulse .
DYMO Subrayado
Caja cuadrada
Caja en punta
Caja de bordes redondeados
Caja cocodrilo
Caja pergamino
Language
DYMO
DYMO
DYMO
DYMO
DYMO
!

32
Para insertar un salto de tabulador
1. Introduzca el texto.
2. Pulse y seleccione Insertar salto de
tabulador.
3. Pulse y siga introduciendo texto.
Utilizar símbolos y
caracteres especiales
Puede utilizar símbolos y caracteres especiales en sus
etiquetas.
Figura 10
Añadir símbolos
La rotuladora admite un amplio conjunto de símbolos,
tal y como se muestra en la Figura 10.
Para añadir un símbolo
1. Pulse + . Aparece en pantalla la
primera fila de los símbolos que se muestran en la
tabla.
2. Utilice las flechas para desplazarse hasta el símbolo
deseado. Las flechas izquierda y derecha sirven para
desplazarse en horizontal dentro de una fila de
símbolos. Las flechas arriba y abajo sirven para
desplazarse en vertical por las distintas filas de
símbolos.
Para acceder rápidamente a una fila de símbolos,
puede pulsar la letra correspondiente a la fila en
cuestión.
3. Cuando localice el símbolo, pulse para incluirlo
en su etiqueta.
Añadir caracteres internacionales
La rotuladora admite el conjunto extendido de
caracteres latinos, gracias a la tecnología RACE. De
forma parecida a la utilización de un teclado de
teléfono móvil, se puede pulsar una misma tecla varias
veces seguidas para obtener variantes de esa letra.
Por ejemplo, si ha seleccionado como idioma el
francés, al pulsar varias veces la letra a podrá ver
a à ä â y lo mismo ocurrirá con todas las variantes
posibles de las demás letras. Las variantes de los
caracteres y el orden en que aparecen dependen del
idioma que haya seleccionado.
Símbolos de divisas
La tecla también utiliza la tecnología RACE para
ofrecer distintos símbolos de divisas:
$ £ € ¢ ¥
El orden en el que aparecen estos símbolos dependerá
del idioma seleccionado.
Opciones de impresión
Puede imprimir copias múltiples de una etiqueta al
mismo tiempo, imprimir etiquetas en serie, imprimir
etiquetas de longitud fija, previsualizar el texto y el
formato de la etiqueta y ajustar el contraste de
impresión.

33
Imprimir copias múltiples
Puede imprimir hasta 16 copias de una misma
etiqueta de una sola vez. Cuando imprima varias
copias, se imprimirá una línea de puntos para cortar
por la intersección entre etiquetas consecutivas.
Para imprimir varias copias de una etiqueta
1. Pulse .
2. Seleccione Ajustar Nº de copias, y pulse .
3. Utilice las flechas para aumentar o reducir el
número de copias que desee imprimir,
y pulse .
4. Pulse para empezar a imprimir.
Cuando haya finalizado la impresión, el número de
copias para imprimir volverá a ser 1.
Imprimir etiquetas en serie
Puede imprimir una serie de etiquetas con el último
número incrementado cada vez en una unidad. El
número de etiquetas en serie depende del número de
copias seleccionadas para imprimir. Sólo podrá
utilizarse la numeración seriada para la última cifra
que siga a una letra, espacio o signo de puntuación.
Así, por ejemplo, abc123 se imprimirá como abc123,
abc124, abc125; y 123-998 se imprimirá como 123-
998, 123-999, 123-1000, y así sucesivamente.
Para imprimir sus etiquetas en serie
1. Introduzca el texto de la etiqueta.
2. Seleccione el número de etiquetas para imprimir,
siguiendo las instrucciones descritas en el apartado
Imprimir etiquetas en serie en la página 33.
3. Seleccione + .
Imprimir una etiqueta
de longitud fija
Normalmente, la longitud del texto introducido
determina la longitud de la etiqueta. Sin embargo,
quizás desee crear una etiqueta para un propósito
específico cuya longitud sea fija, independientemente
de la longitud del texto.
Puede especificar una longitud fija para una etiqueta,
con incrementos de 2 mm (0,1”) desde 40 mm (1,5”)
hasta 400 mm (15,0”). La longitud fija por defecto es
de 100 mm (4,0”). Cualquier cambio que realice en la
selección de la longitud fija permanecerá activo hasta
que vuelva a cambiarla.
Para definir la longitud de la etiqueta
1. Pulse +
X
.
2. Seleccione ON para activar la longitud fija, y pulse
.
3. Pulse la flecha arriba para aumentar la longitud.
4. Pulse la flecha abajo para reducir la longitud.
5. Pulse para confirmar la longitud de la
etiqueta.
6. Después de imprimir la etiqueta, repita el paso 1 y
desactive la opción de longitud fija . De lo contrario,
las etiquetas siguientes también se imprimirán con
la misma longitud fija.
Previsualización de la etiqueta
Puede previsualizar el texto o el formato de su etiqueta
antes de imprimirla. Una etiqueta de dos líneas se
previsualiza como una etiqueta de una sola línea.
Para previsualizar una etiqueta
1. Pulse .
2. Seleccione Previsualizar, y pulse
3. Seleccione Texto o Formato, y pulse .
1,2...n
1,2...n

34
Si selecciona Texto, el texto de la etiqueta se
desplazará por la pantalla. Si selecciona Formato, se
mostrará brevemente el formato seleccionado.
Alinear el texto
Cuando imprima etiquetas de longitud fija, puede
alinear el texto a la izquierda, a la derecha o centrarlo.
Para las etiquetas multilíneas, todas las líneas se
alinearán de la misma manera, ya sea a la izquierda,
en el centro o a la derecha.
Para alinear el texto
1. Pulse +
>
.
2. Seleccione la alineación deseada y pulse .
El ajuste de la alineación sigue activo hasta que usted
reajusta la alineación.
Ajuste del contraste de impresión
Es posible ajustar el contraste para afinar la calidad de
impresión de la etiqueta.
Para ajustar el contraste
1. Pulse .
2. Seleccione Ajustar contraste y pulse .
3. Seleccione un nivel de contraste y pulse .
Utilización de la memoria de la
rotuladora
La rotuladora dispone de una potente memoria capaz
de almacenar textos y formatos:
• Almacena automáticamente las nueve últimas
etiquetas creadas.
• Permite almacenar el texto de hasta nueve
etiquetas de uso frecuente.
• Permite dar nombre y almacenar hasta nueve
formatos utilizados con frecuencia.
Almacenamiento del texto de una
etiqueta
La rotuladora guarda automáticamente en una
memoria intermedia las nueve últimas etiquetas
creadas. Además, puede guardar hasta nueve
etiquetas específicas de uso frecuente.
Para guardar el texto de la etiqueta actual
1. Pulse + .
2. Seleccione Guardar y después Etiqueta.
Aparece entonces el primer campo de memoria
disponible.
3. Utilice las flechas para desplazarse de un campo a
otro. Puede almacenar un texto nuevo en cualquiera
de los campos de memoria. Sin embargo, al
seleccionar un campo que ya está ocupado, el nuevo
texto se escribirá sobre el anterior, que se perderá.
4. Seleccione un campo de memoria y pulse .
El texto queda guardado, y la vista vuelve
automáticamente a la etiqueta.
Almacenamiento de formatos
También puede guardar hasta nueve formatos
específicos que utilice con frecuencia. Con esta función
se almacena la información acerca del formato pero no
el texto de la etiqueta.
Para guardar el formato actualmente en uso
1. Pulse + .
2. Seleccione Guardar y después Formato.
Aparece entonces el primer campo de memoria
disponible.
3. Utilice las flechas para desplazarse de un campo a
otro. Puede almacenar un nuevo formato en
cualquiera de los campos de memoria. Sin embargo,
al seleccionar un campo que ya está ocupado, el

35
nuevo formato se escribirá sobre el anterior, que se
perderá.
4. Seleccione un campo de memoria y pulse .
Aparecerá la indicación ¿Nombre? en el campo de
memoria.
5. Introduzca un nombre para el formato y pulse .
El formato queda guardado y la vista vuelve
automáticamente a la etiqueta.
Acceso a etiquetas y formatos
memorizados
Puede acceder con facilidad a las etiquetas y formatos
ya almacenados para utilizarlos nuevamente.
Para acceder a etiquetas o formatos
1. Pulse + .
2. Seleccione Recuperar y después Etiqueta,
Formato, o Último Impreso.
Se muestra entonces el primer campo de memoria
disponible, igual que cuando se almacena una
nueva etiqueta o un formato.
3. Seleccione una etiqueta o un formato para utilizarlo
de nuevo y pulse .
Mantenimiento de la rotuladora
Su rotuladora se ha diseñado para funcionar sin
problemas durante mucho tiempo. Asimismo, requiere
muy poco mantenimiento.
Limpie la rotuladora de vez en cuando para que siga
funcionando correctamente. Limpie la cuchilla del
cutter cada vez que reponga el cartucho de cinta
adhesiva para etiquetas.
Para limpiar la cuchilla del cutter
1. Retire el cartucho de cinta adhesiva.
2. Presione la palanca del cutter y manténgala en esa
posición para dejar la cuchilla del cutter al
descubierto.
3. Utilice alcohol y un bastoncillo de algodón para
limpiar las dos caras de la hoja.
4. Suelte la palanca del cutter.
Puede seguir el mismo procedimiento si la
cuchilla del cutter se atasca en su posición adelantada.
Para limpiar el cabezal de impresión
♦ Limpie el cabezal de impresión con el utensilio de
limpieza que se encuentra dentro de la tapa del
compartimento de la cinta.
!

36
Resolución de problemas
Consulte las posibles soluciones siguientes en caso de problemas durante la utilización de su rotuladora.
Si, a pesar de todo, necesita ayuda, póngase en contacto con el Servicio de Atención al cliente de DYMO. Consulte
en
Contacting Customer Support en la lista que encontrará en la contraportada interior de este manual el teléfono
de contacto de su país.
Problema/Mensaje de error Solución
No aparece nada en la pantalla • Asegúrese de que la rotuladora está encendida.
• Sustituya las pilas descargadas.
Mala calidad de impresión • Sustituya las pilas descargadas o conecte el adaptador CA.
• Asegúrese de que el cartucho de cinta adhesiva esté
correctamente instalado.
• Limpie el cabezal de impresión.
• Sustituya el cartucho de cinta adhesiva.
El cutter corta mal Limpie la cuchilla. Ver
Mantenimiento de la rotuladora.
Impresión No se requiere ninguna acción.
El mensaje desaparece cuando termina la impresión.
Demasiados caracteres
Se ha superado el número máximo de caracteres en la
memoria intermedia.
Borre una parte o todo el texto de la memoria intermedia.
Demasiadas líneas
Se ha superado el número máximo de líneas. Seleccione otro formato.
Introduzca el cartucho
No hay cartucho de etiquetas Introduzca un nuevo cartucho.
Batería baja
Las pilas están casi descargadas. Sustituya las pilas o conecte el adaptador CA.
Cinta atascada
El motor está bloqueado debido a un atasco de la cinta.
• Retire la cinta atascada y sustituya el cartucho de cinta
adhesiva.
• Limpie la cuchilla del cutter.
Demasiadas páginas
Se ha superado el número máximo de páginas. Cambie el formato de la etiqueta.
La página no está vacía Borre todo el contenido de la página.
Anchura de la cinta insuficiente Cambie el tamaño o formato de las etiquetas.
Ajuste
La longitud fija de etiqueta está seleccionada, y la longitud
necesaria para imprimir la etiqueta supera la longitud
seleccionada.
Después de este mensaje se muestra un valor de longitud fija
que indica la longitud mínima necesaria para imprimir el
texto. Puede realizar una de las siguientes operaciones:
• Ajustar correctamente la longitud fija de la etiqueta, o
• Seleccionar un tipo de letra más estrecho.

37
Comentarios sobre la documentación
Ponemos constantemente el mayor empeño en producir documentación de la mejor calidad para nuestros
productos. Agradeceremos cualquier comentario por su parte.
Por favor, envíenos sus comentarios o sugerencias acerca de nuestras guías del usuario. Le rogamos que incluya los
datos siguientes junto con su comentario:
• Nombre del producto, número de la versión y número de página
• Breve descripción del contenido (instrucciones incorrectas o poco claras, secciones donde se precisan más
detalles, etc.)
También agradeceremos sus sugerencias acerca de temas adicionales que le gustaría que se trataran en la
documentación.
Envíe sus correos electrónicos a: documentation@dymo.com
Recuerde que esta dirección electrónica sólo está destinada a los comentarios acerca de la documentación. Si desea
plantear una pregunta técnica, póngase en contacto con el Servicio de Atención al cliente.
E
ste pro
d
ucto
ll
eva
l
a marca
CE
d
e acuer
d
o con
l
a
di
rect
i
va
EMC
y con
l
a
di
rect
i
va
d
e
b
a
j
a tens
ió
n, y
h
a s
id
o
di
se
ñ
a
d
o
conforme a las siguientes normas internacionales:
Compatibilidad con la Clase B de la FCC (EEUU)
Seguridad - EN 60950, IEC 950, UL 1950
Compatibilidad EMC EN 61000 3-2/3; EN 61000 4-2/3/4/5/6/8/11; ENV 50204;
Inmunidad EU - EN 55024 y apéndices A1, A2 Compatibilidad electromagnética (EMC) – equipamiento de la Tecnología de la Información, Características de
inmunidad
Emisiones – EN 61000-6-3: Compatibilidad electromagnética (EMC) - Parte 6: Normas genéricas - Sección 3: Norma
de emisiones para zonas residenciales, comerciales y de industrias ligeras.

38

Contacting Customer Support
The following table provides a list of telephone numbers to reach DYMO Sales and Support departments. You can
also reach DYMO at
www.dymo.com.
Country Telephone Fax
Australia 1800/ 633 868 1800/ 817 558
Austria 01/ 599 14 20 12 02/627-400-160
Belgium 02/ 713 38 08 +31/ 20/ 581 93 80
Canada (800) 263-6105
Czech Republic 02/619 12 720 +02/619 12 730
Denmark 35 25 65 08 +31/ 20/ 581 93 80
Finland 09 229 07 04 +31/ 20/ 581 93 80
France 01/69 32 49 32 +31/ 20/ 581 93 80
Germany 069/ 66 56 85 29 +31/ 20/ 581 93 80
Hong Kong +852 2527 1928
Hungary 1 424 6600 1 424 6601
Italy 02/ 45 28 13 08 +31/ 20/ 581 93 80
Mexico +01 5368 2066
The Netherlands 020/581 93 86 020/ 581 93 80
New Zealand 0800 803 966 0800 737 212
Norway 22 97 17 10 +31/ 20/ 581 93 80
Poland 0223491502 +31/ 20/ 581 93 80
Slovakia (+420) 2/619 12 720 (+420) 2/619 12 730
Spain/Portugal 91/662 31 49 +31/ 20/ 581 93 80
Sweden 08/ 632 00 57 +31/ 20/ 581 93 80
Switzerland 01/342 04 66 +31/ 20/ 581 93 80
Turkey 212/ 286 26 30 PBX 212/ 286 26 28
United Kingdom (+44) 020/ 7341 55 29 +31/ 20/ 581 93 80
United States (203) 588-2500

LM150_back.indd 1 13-02-2006 15:58:52
www.sanfordbrands.com
Produced by/Produit par/Producido por: DYMO Corp., Stamford, CT 06902 ©2006
A Division of/Une Division de/Una División de Newell Rubbermaid
Imported into Canada by/Importé au Canada par Sanford Canada LP, Oakville, ON L6H 5R6
En México importado y distribuido por: Berol, S. de R.L. de C.V.
Vía Dr. Gustavo Baz 309-311, Col. La Loma
C.P. 54060, Tlanepantla, Edo. de México
Sanford Australia, 1 - 11 Keysborough Avenue, Keysborough, VIC 3173 - Australia
Sanford New Zealand, 1 Verisimo Drive, Mangere, Auckland 1730 - New Zealand
-
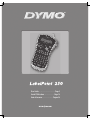 1
1
-
 2
2
-
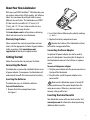 3
3
-
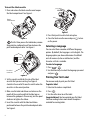 4
4
-
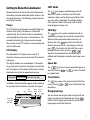 5
5
-
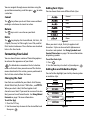 6
6
-
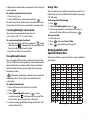 7
7
-
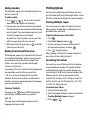 8
8
-
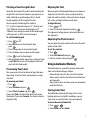 9
9
-
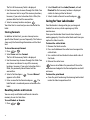 10
10
-
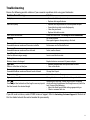 11
11
-
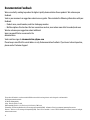 12
12
-
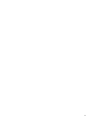 13
13
-
 14
14
-
 15
15
-
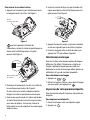 16
16
-
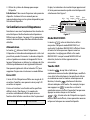 17
17
-
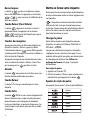 18
18
-
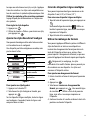 19
19
-
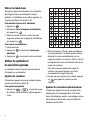 20
20
-
 21
21
-
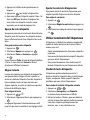 22
22
-
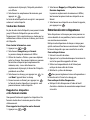 23
23
-
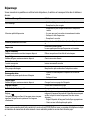 24
24
-
 25
25
-
 26
26
-
 27
27
-
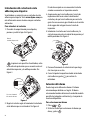 28
28
-
 29
29
-
 30
30
-
 31
31
-
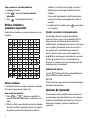 32
32
-
 33
33
-
 34
34
-
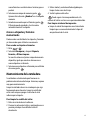 35
35
-
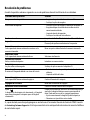 36
36
-
 37
37
-
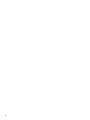 38
38
-
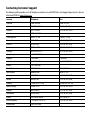 39
39
-
 40
40
En otros idiomas
- français: Dymo LabelPoint 250 Manuel utilisateur
- English: Dymo LabelPoint 250 User manual
Documentos relacionados
Otros documentos
-
Casio KL-60 Manual de usuario
-
Casio KL-100 Manual de usuario
-
Casio KL-70E Manual de usuario
-
Brother PT-H111 Guía del usuario
-
Brother 580C Manual de usuario
-
Brother Answering Machine PT-9400 Manual de usuario
-
Brother PT-1090 Guía del usuario
-
Brother PT-9600 Guía del usuario
-
Brother P-Touch 3600 El manual del propietario
-
Brother 1810 Manual de usuario