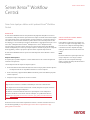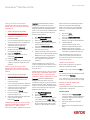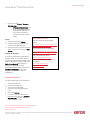G UI A D'INICI RÀP I D
Servei Xerox
®
Workflow
Central
Guia d'inici ràpid per utilitzar amb l'aplicació Xerox
®
Workflow
Central
DESCRI PCIÓ
El servei Xerox
®
Workflow Central és una plataforma de programari allotjada en el núvol. La
seva finalitat és allotjar microserveis que automatitzin tasques centrades en documents digitals
o en paper. Aquests serveis (conversió d'àudio, conversió a MS Office, conversió d'escriptura a
mà, traducció i enmascarament de dades) es poden utilitzar tant a través del portal com des
d'un dispositiu. L'usuari també pot crear fluxos de treball únics i emmagatzemar-los per a un ús
futur. Xerox
®
Workplace Solutions (Xerox
®
Workplace Suite i Xerox
®
Workplace Cloud)
funcionen amb un mecanisme d'inici de sessió únic, ràpid i senzill. El servei Xerox Workflow
Central està disponible per a clients que comprin l'aplicació i la baixin mitjançant un compte de
Xerox App Gallery. També es pot provar l'aplicació durant un període de prova limitat.
El servei Xerox
®
Workflow Central es pot fer servir amb dispositius Xerox
®
AltaLink
®
i Xerox
®
VersaLink
®
.
Requisits dels dispositius
En aquesta guia, la paraula «dispositiu» s'utilitza indistintament com a sinònim d'impressora
multifunció i d'impressora.
Tots els dispositius han de complir els requisits següents:
Xerox Extensible Interface Platform® (EIP) ha d'estar activat per poder instal·lar l'aplicació.
– Els dispositius han de ser compatibles amb EIP 3.5 o versions superiors.
Xerox
®
ConnectKey
®
App Installation (Weblet Install Policy) ha d'estar habilitat per poder
instal·lar l'aplicació.
Assegureu-vos que el dispositiu té connexió a Internet.
Per obtenir més informació sobre els paràmetres anteriors, consulteu l'assistència tècnica en
línia de Xerox
App Gallery a: https://www.support.xerox.com/en-us/product/xerox-app-
gallery/?platform=win10x64
IN STAL·LAC IÓ DEL S ER VE I XEROX
®
WORKFL OW CE NTRA L
El procediment següent dona per suposat que
s'ha creat un compte a Xerox App Gallery. Si no
teniu accés a un compte de Xerox App Gallery,
consulteu la Guia d'inici ràpid de Xerox App
Gallery per obtenir instruccions de creació d'un
compte.
Nota:
Per obtenir indicacions específiques sobre com
afegir un dispositiu i com afegir o instal·lar
aplicacions al vostre compte de Xerox App
Gallery, consulteu els enllaços de documentació
al final d'aquesta guia.
Nota:
Algunes xarxes necessiten un servidor intermediari per comunicar-se amb Internet.
Si el dispositiu té la verificació de certificats SSL activada, assegureu-vos que els certificats
de seguretat estan carregats al dispositiu.
Per defecte, el certificats de Xerox
®
Solutions es precarreguen en tots els dispositius
AltaLink
®
i VersaLink
®
. Si els nostres certificats caduquen, se'n poden baixar de nous
visitant https://appgallery.services.xerox.com/xerox_app_gallery/certs/XeroxSolutions-
CertificateBundle.p7b

G UI A D ' I N I C I R À P I D
Servei Xerox
®
Workflow Central
IN STAL·LAC IÓ D'A PL IC A C I ONS
GALLE RY DES D EL PO RT AL WEB DE
XEROX A P P GA LLERY (A P LI CACI Ó DE
PA GAMENT)
1. Visiteu l'URL de Xerox App Gallery:
https://appgallery.services.xerox.com
2. Seleccioneu Inicia la sessió.
3. Introduïu un correu electrònic i una
contrasenya vàlids.
4. Si cal, a la pestanya Dispositiu, afegiu una
impressora multifunció o una impressora.
5. A la pestanya Totes les aplicacions,
seleccioneu l'aplicació que voleu.
6. Seleccioneu el botó Subscripció.
7. Accepteu l'Acord de llicència d'usuari
final (EULA) de l'aplicació.
8. Seleccioneu Pagament.
9. Ompliu la informació de facturació i
seleccioneu Fes la comanda.
10. Seleccioneu Fet.
11. Comproveu si heu rebut la confirmació de
compra a la safata d'entrada del correu
electrònic.
IN STAL·LAC IÓ D'A PL IC A C I ONS
GALLE RY DES D EL
PO RTAL WE B DE
XEROX A P P GA LLERY (A P LI CACI Ó DE
PR OVA)
1. Visiteu l'URL de Xerox App Gallery:
https://appgallery.services.xerox.com
2. Seleccioneu Inicia la sessió.
3. Introduïu un correu electrònic i una
contrasenya vàlids.
4. Si cal, a la pestanya Dispositiu, afegiu una
impressora multifunció o una impressora.
5. A la pestanya Totes les aplicacions,
seleccioneu l'aplicació que voleu.
6. Seleccioneu el botó Prova-la.
7. En fer clic al botó, s'obrirà la pantalla
d'instal·lació de la prova.
8. Seleccioneu els dispositius als quals voleu
provar l'aplicació i després
seleccioneu Instal·la
CONFIGU RAC I Ó DE LES A P LICA CION S
GALLE RY COMP RADES AM B INIC I DE
SE SSI Ó ÚNIC : L'APL IC ACIÓ ES
MO STRA A X E R OX
®
W ORKPLAC E S UI TE
Important: els admimistradors de Xerox
Workplace Suite han de dur a terme els
procediments següents. Si no teniu permisos
d'administrador de Xerox Workplace Suite,
poseu-vos en contacte amb un administrador
per dur a terme els passos de configuració
d'administrador següents:
1. Obriu Xerox
®
Workplace Suite.
2. Feu clic a Paràmetres.
3. Seleccioneu Inici de sessió únic.
4. Si l'aplicació que acabeu de comprar es
mostra a la llista, feu-hi clic i
seleccioneu Intercanvia les claus.
5. S'enviarà un correu electrònic a les
aplicacions de Xerox SSO.
6. L'administrador de les aplicacions SSO
enviarà la clau a l'administrador de Xerox
Workplace Suite per correu electrònic
7. L'administardor de Xerox
®
Workplace
Suite introduirà la clau pública de
l'aplicació.
SSO estarà habilitat per a l'aplicació. Els
usuaris ara poden optar per utilitzar la funció
d'Inici de sessió únic en el seu primer intent
d'inici de sessió.
CONFIGU RAC I Ó DE LES APLICACION S
DE GAL L ERY C O MPRA DES A MB INIC I
DE SES SIÓ ÚN IC: L 'AP LICACI Ó NO
AP A REI X A X E ROX W O RKPL ACE SUIT E
Important: els administradors de Xerox
Workplace Suite han de dur a terme els
procediments següents. Si no teniu permisos
d'administrador de Xerox
®
Workplace Suite,
poseu-vos en contacte amb un administrador
per dur a terme els passos de configuració
d'administrador següents:
1. Obriu Xerox
®
Workplace Suite.
2. Feu clic a Paràmetres.
3. Seleccioneu Inici de sessió únic.
4. Si l'aplicació que acabeu de comprar no
surt a la llista, feu clic a Acció -> Nou.
5. Empleneu la descripció, l'editor, l'adreça
de correu electrònic de l'editor, l'ID de
l'aplicació i l'URL de redireccionament.
Aquesta informació ha de formar part de la
descripció a la pantalla Detalls de l'App
Gallery. Si la informació no està disponible,
poseu-vos en contacte amb el creador de
l'aplicació.
6. Seleccioneu Envia.
7. Feu clic a l'aplicació i
seleccioneu Intercanvia les claus.
8. S'enviarà una sol·licitud per correu
electrònic a les aplicacions SSO de Xerox.
9. L'administrador de
l'aplicació SSO enviarà per correu
electrònic a l'administrador de Xerox
Workplace Suite la clau necessària.
10. L'administrador de Xerox Workplace Suite
introduirà la clau pública de l'aplicació.
SSO estarà habilitat per a l'aplicació. Els
usuaris ara ja poden optar per utilitzar la
funció d'Inici de sessió únic en el seu primer
intent d'inici de sessió.
IN STAL·LAC IÓ INIC IAL :
Quan l'usuari s'hagi subscrit a l'aplicació,
rebrà una carta de benvinguda.
1. Obriu la carta i seleccioneu el botó Inicia
sessió.
2. S'obrirà el portal de Xerox Workflow Central.
Seleccioneu el botó Comença.
3. Si l'usuari ja té un compte Gallery, inicieu la
sessió; si no en té, seleccioneu Crea un compte.
PO RTAL DE XE ROX W O RK FL OW
CE NTRA L SERV ICE
El portal permet a l'usuari gestionar fluxos de
treball, usuaris i subscripcions.
Fluxos de treball
1. Seleccioneu el botó Flux de treball
(conversió d'àudio, conversió a MS Office,
conversió d'escriptura a mà, tradueix o
redacció de dades)
2. Seleccioneu el document que voleu
utilitzar
3. Seleccioneu tots els paràmetres per a la
feina.

Per a més informació, poseu-vos en contacte amb el
vostre proveïdor local de Xerox o visiteu
xerox.com/verify
© 2021 Xerox Corporation. Tots els drets reservats. Xerox®, AltaLink® ConnecKey®, VersaLink® and Xerox Extensible Interface Platform® són marques registrades de Xerox Corporation
Als Estats Units i/o altres països. BR32808
G UI A D ' I N I C I R À P I D
Servei Xerox
®
Workflow Central
4. Seleccioneu o bé Executa o Anomena i
desa com a nou
a. Anomena i desa com a nou pot
ser un flux de treball públic que
altres persones poden veure o
es pot mantenir privat per a
l'usuari que ha creat el flux de
treball.
Usuaris
1. Seleccioneu la pestanya Usuaris
2. Introduïu l'adreça electrònica on s'ha
d'enviar la carta de benvinguda.
3. Seleccioneu l'usuari a qui voleu canviar el
càrrec i, a continuació, seleccioneu Edita
el càrrec
Gestió de la subscripció
Si l'usuari és l'administrador, tindrà aquesta
pestanya. Permet a l'usuari veure quin és el
seu pla actual, quantes pàgines queden i quan
caduca la subscripció. L'usuari pot seleccionar
Dades de la subscripció per modificar la
subscripció a l'App Gallery. L'usuari
administrador també pot seleccionar el botó
Instal·lació del dispositiu per veure quins
dispositius estan instal·lats i afegir-ne
d'addicionals.
APLICACIÓ DEL DISPOSITIU
Un cop instal·lada l'aplicació en un dispositiu
1. Seleccioneu l'aplicació
2. Inicieu sessió a l'aplicació
3. Seleccioneu el flux de treball
4. Seleccioneu tots els paramètres de la
feina.
5. Seleccioneu Escaneja
6. Si l'usuari vol crear un flux de treball
personalitzat, pot seleccionar Anomena i
desa com a nou i decidir si el flux de
treball serà públic o privat.
AS SIST ÈNCI A TÈCN ICA
Base de coneixement de Xerox® App
Gallery
https://www.support.xerox.com/support/xer
ox-app-gallery/support/eses.html
Documentació sobre Xerox App Gallery
https://www.support.xerox.com/support/xer
ox-app-gallery/documentation/enus.html
Fòrum d'assistència als clients
https://forum.support.xerox.com
Impressores multifunció i impressores
compatibles
https://www.xerox.com/en-
us/connectkey/apps
-
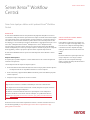 1
1
-
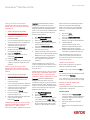 2
2
-
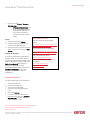 3
3
Xerox App Gallery Guía de instalación
- Tipo
- Guía de instalación
- Este manual también es adecuado para
Artículos relacionados
-
Xerox App Gallery Guía de instalación
-
Xerox App Gallery Guía de instalación
-
Xerox Workflow Central Guía de instalación
-
Xerox App Gallery Guía del usuario
-
Xerox App Gallery Guía de instalación
-
Xerox AltaLink B8045 / B8055 / B8065 / B8075 / B8090 Guía del usuario
-
Xerox App Gallery Guía de instalación
-
Xerox 5865i/5875i/5890i Guía del usuario
-
Xerox AltaLink C8130 / C8135 / C8145 / C8155 / C8170 Guía del usuario
-
Xerox AltaLink B8145 / B8155 / B8170 Guía del usuario