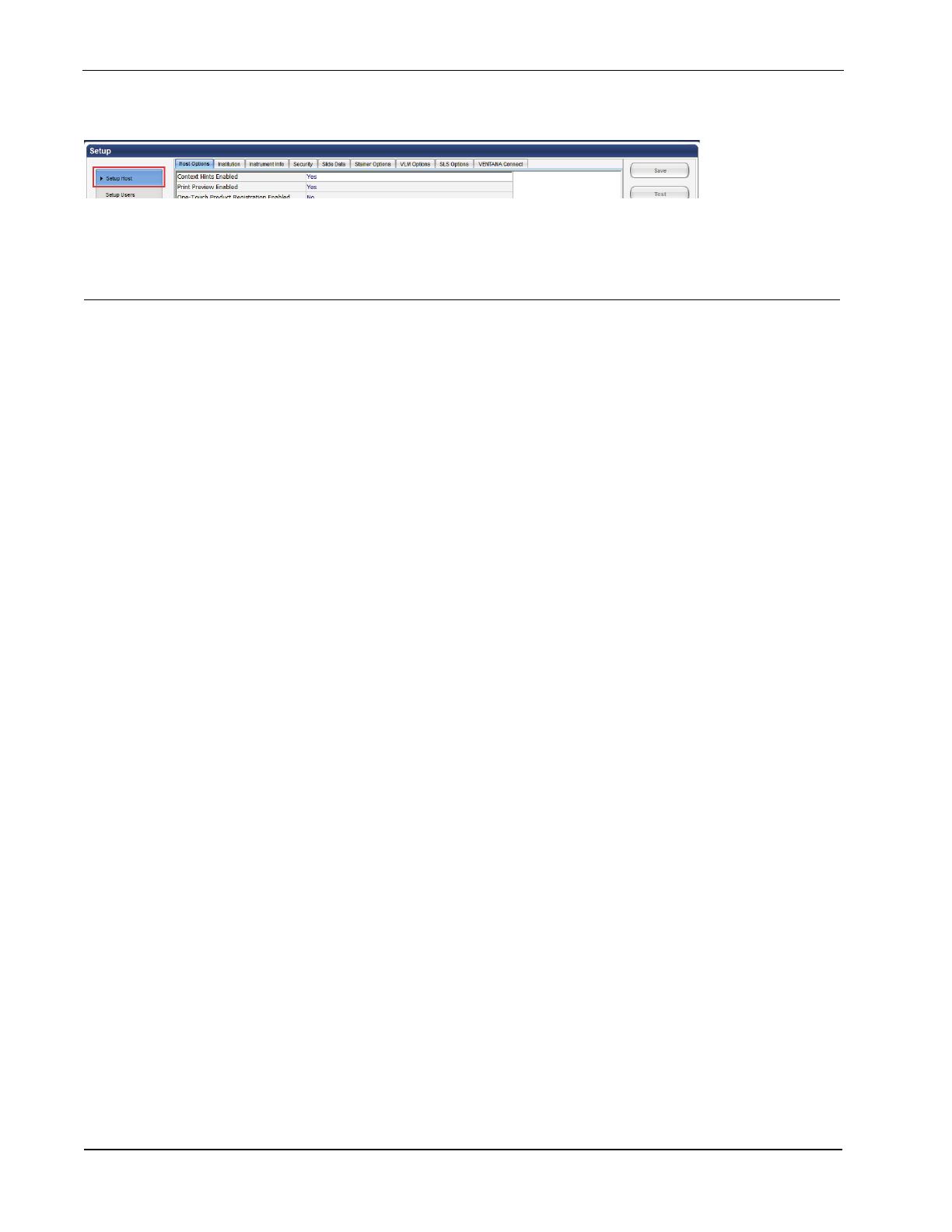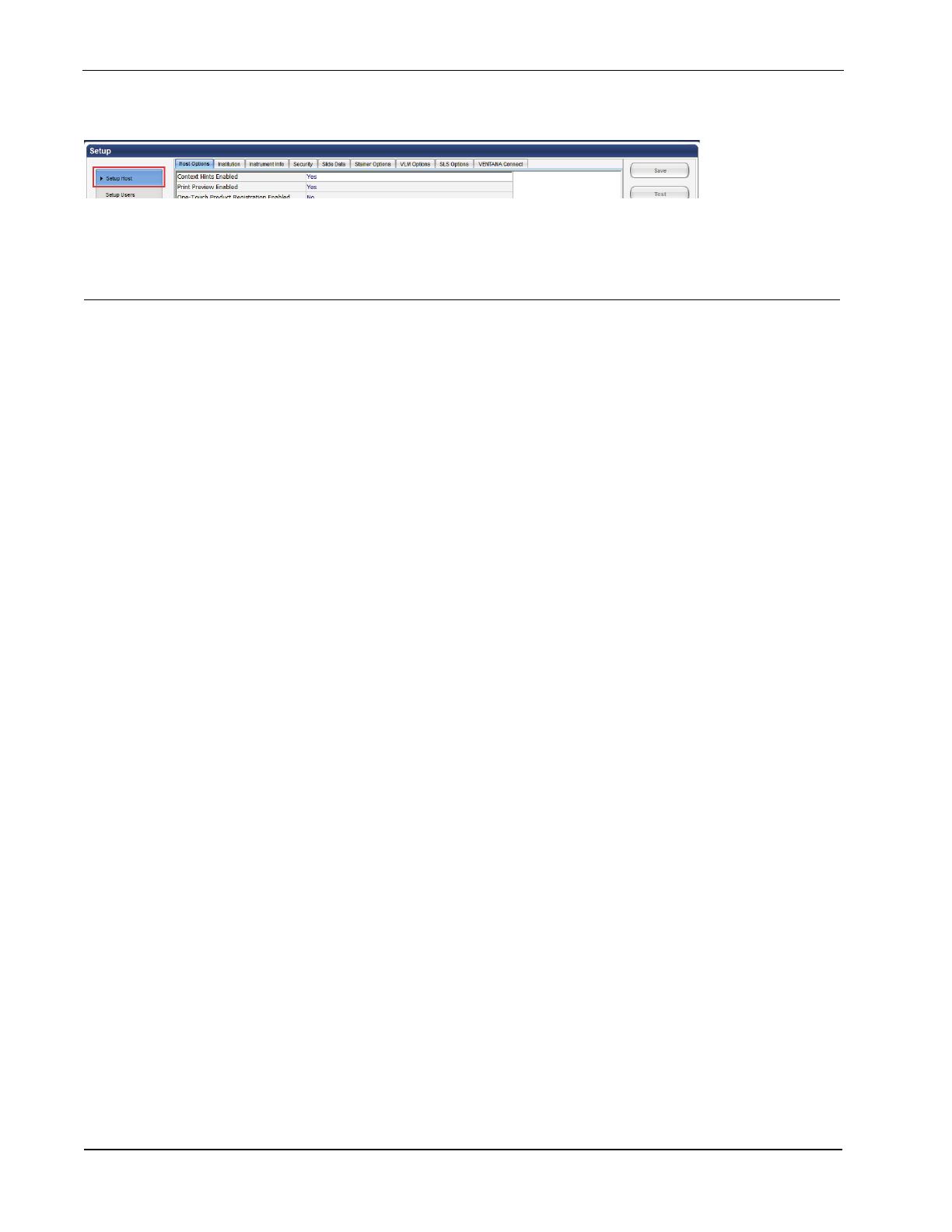
VSS v12.5 60 1015672ES RevA
2. Pulsar Configurar host.
Figura 101. Pestaña Opciones del ordenador
3. Pulse dos veces una opción para configurarla en Sí o No.
4. Cuando haya configurado las opciones del host, pulse el botón Guardar.
Opción Descripción
Activar información de
contexto
La información de contexto aporta detalles sobre las funciones de la
pantalla cuando se sitúa el ratón sobre las mismas.
Activar presentación
preliminar de informes en
pantalla
Si se activa la Presentación preliminar, los informes aparecen en una
ventana de vista previa antes de su impresión. Si no se activa, los informes
se imprimen sin vista previa.
Activar registro de productos
con un único contacto
Si se activa esta función, la información de producto se introduce
directamente en la base de datos del inventario cuando se toca el botón
del paquete con la sonda. Si no se activa, el mensaje de confirmación que
aparecerá cuando toque el botón con la sonda le concederá la oportunidad
de invertir o cambiar el registro.
Rellenar el dispensador
después del registro del
mismo
Esta función determina el modo en que un dispensador rellenable por el
usuario se registrará después de su inclusión con la sonda de registro de
productos. Si la función está activada, se mostrará el formulario Llenar
dispensadores Ventana para que pueda especificar un producto con el
que llenar el dispensador. Si la función no está activada, el dispensador se
registrará en la base de datos del inventario como un dispensador vacío;
puede especificar un producto con el que llenarlo más adelante.
Activar Asociar fluidos
después de registrarlos
Esta función determina el modo en que un fluido se registrará después de
su inclusión con la sonda de registro de productos. Si esta función se
activa, aparecerá el formulario Asociar fluidos para que pueda asociar el
producto a un instrumento inmediatamente. Si esta función no se activa, el
producto se registrará en la base de datos del inventario y podrá asociarlo
a un instrumento más adelante.
Activar el seguimiento de
fluidos de Discovery
No se utiliza actualmente.
Activar alarma de interrupción
de sesión
Si esta función se activa, sonará una alarma cuando se produzca un error
durante una sesión de tinción. Si se desactiva, no sonará ninguna alarma.
Activar confirmación de la
copia de seguridad al inicio
de sesión
Esta función especifica si se iniciará automáticamente una copia de
seguridad al principio de una sesión. Si se activa, aparecerá un mensaje
de confirmación antes de iniciarse la copia de seguridad.
Activar Editar Protocolo por
productos registrados
Esta función especifica si solamente habrá productos registrados
disponibles para su selección en el Editor de protocolos. Si se activa,
el cuadro Listar Sólo Productos Registrados, del Editor de protocolos,
se seleccionará automáticamente.
Impresión segura activada La activación de esta función permite ajustar la calidad de los impresos,
si surgen problemas de impresión.
Ejecutar Iniciar alarma a
través de la tarjeta de sonido
habilitada
La habilitación de esta función activa una alarma sonora que puede
ajustarse en el panel de control del ordenador.