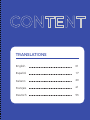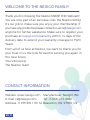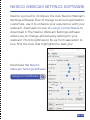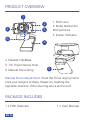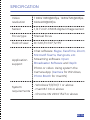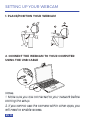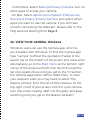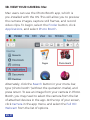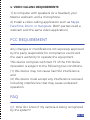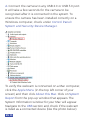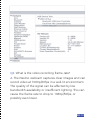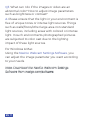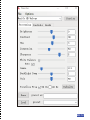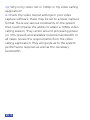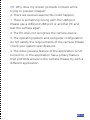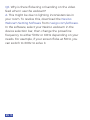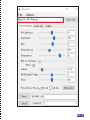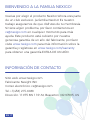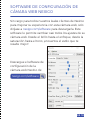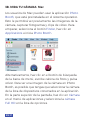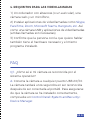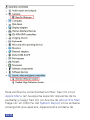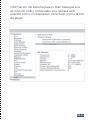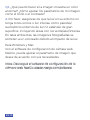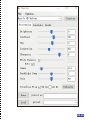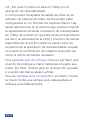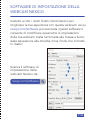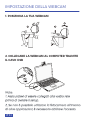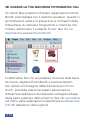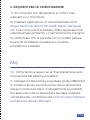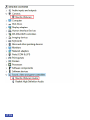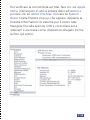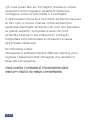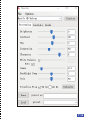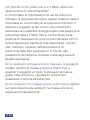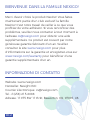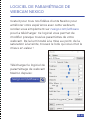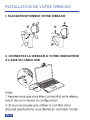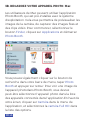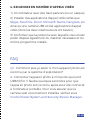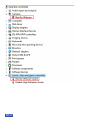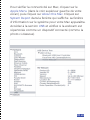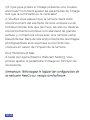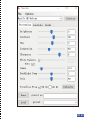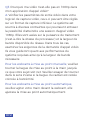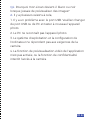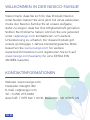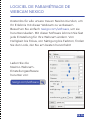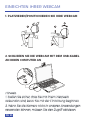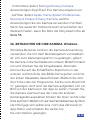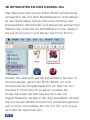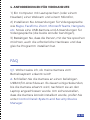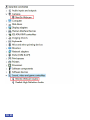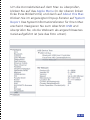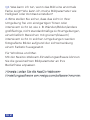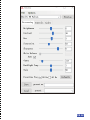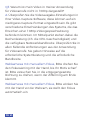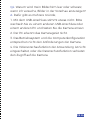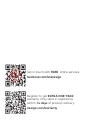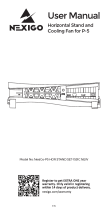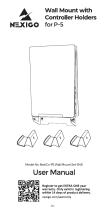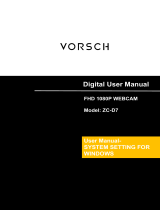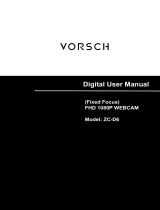NexiGo N980P Manual de usuario
- Categoría
- Cámaras web
- Tipo
- Manual de usuario
El NexiGo N980P es una cámara web FHD de 60FPS con micrófonos con reducción de ruido, enfoque manual y un amplio campo de visión. Ideal para videoconferencias, transmisión en vivo y grabación de video. Conéctala a tu ordenador mediante un cable USB y ajústala a tu gusto con el clip flexible o el trípode. Descárgate el software de configuración de la cámara web NexiGo para personalizar aún más la imagen y el sonido.
El NexiGo N980P es una cámara web FHD de 60FPS con micrófonos con reducción de ruido, enfoque manual y un amplio campo de visión. Ideal para videoconferencias, transmisión en vivo y grabación de video. Conéctala a tu ordenador mediante un cable USB y ajústala a tu gusto con el clip flexible o el trípode. Descárgate el software de configuración de la cámara web NexiGo para personalizar aún más la imagen y el sonido.



































































-
 1
1
-
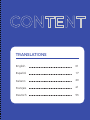 2
2
-
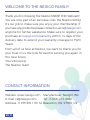 3
3
-
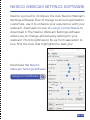 4
4
-
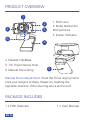 5
5
-
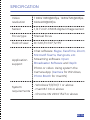 6
6
-
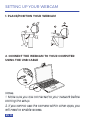 7
7
-
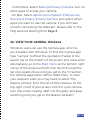 8
8
-
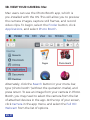 9
9
-
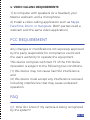 10
10
-
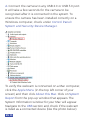 11
11
-
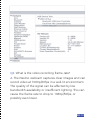 12
12
-
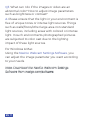 13
13
-
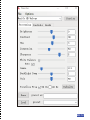 14
14
-
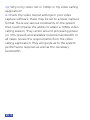 15
15
-
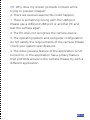 16
16
-
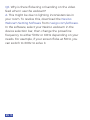 17
17
-
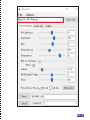 18
18
-
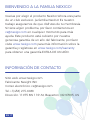 19
19
-
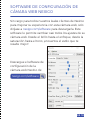 20
20
-
 21
21
-
 22
22
-
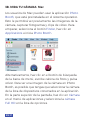 23
23
-
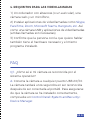 24
24
-
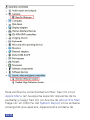 25
25
-
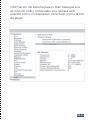 26
26
-
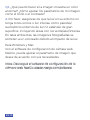 27
27
-
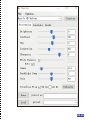 28
28
-
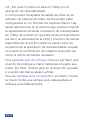 29
29
-
 30
30
-
 31
31
-
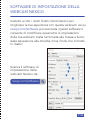 32
32
-
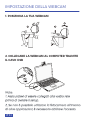 33
33
-
 34
34
-
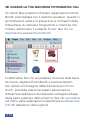 35
35
-
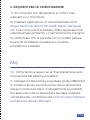 36
36
-
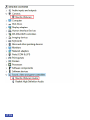 37
37
-
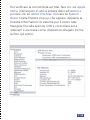 38
38
-
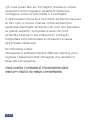 39
39
-
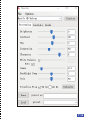 40
40
-
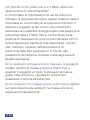 41
41
-
 42
42
-
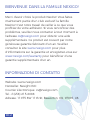 43
43
-
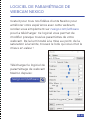 44
44
-
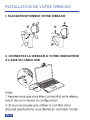 45
45
-
 46
46
-
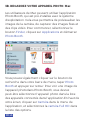 47
47
-
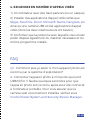 48
48
-
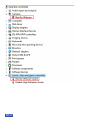 49
49
-
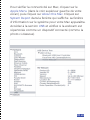 50
50
-
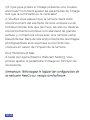 51
51
-
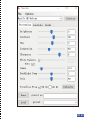 52
52
-
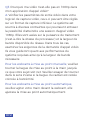 53
53
-
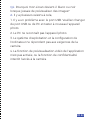 54
54
-
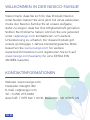 55
55
-
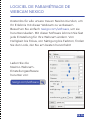 56
56
-
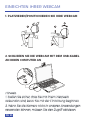 57
57
-
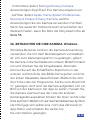 58
58
-
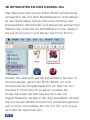 59
59
-
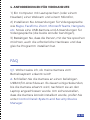 60
60
-
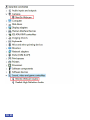 61
61
-
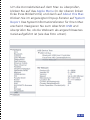 62
62
-
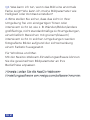 63
63
-
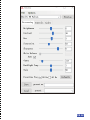 64
64
-
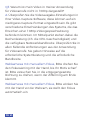 65
65
-
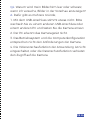 66
66
-
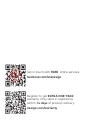 67
67
NexiGo N980P Manual de usuario
- Categoría
- Cámaras web
- Tipo
- Manual de usuario
El NexiGo N980P es una cámara web FHD de 60FPS con micrófonos con reducción de ruido, enfoque manual y un amplio campo de visión. Ideal para videoconferencias, transmisión en vivo y grabación de video. Conéctala a tu ordenador mediante un cable USB y ajústala a tu gusto con el clip flexible o el trípode. Descárgate el software de configuración de la cámara web NexiGo para personalizar aún más la imagen y el sonido.
en otros idiomas
- français: NexiGo N980P Manuel utilisateur
- italiano: NexiGo N980P Manuale utente
- English: NexiGo N980P User manual
- Deutsch: NexiGo N980P Benutzerhandbuch
Artículos relacionados
-
NexiGo N940P Manual de usuario
-
NexiGo N680E Manual de usuario
-
NexiGo N930E Manual de usuario
-
NexiGo N990 Manual de usuario
-
NexiGo N620E Manual de usuario
-
NexiGo N3000 Manual de usuario
-
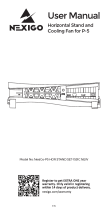 NexiGo 1551C Horizontal Stand and Cooling Fan Manual de usuario
NexiGo 1551C Horizontal Stand and Cooling Fan Manual de usuario
-
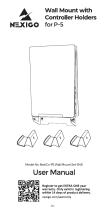 NexiGo 1548 P5 Wall Mont Set Manual de usuario
NexiGo 1548 P5 Wall Mont Set Manual de usuario
-
 NexiGo PJ10 LCD Projector Manual de usuario
NexiGo PJ10 LCD Projector Manual de usuario
Otros documentos
-
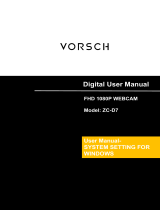 VORSCH ZC-D7 Manual de usuario
VORSCH ZC-D7 Manual de usuario
-
DEPSTECH DW49 Manual de usuario
-
Tripp Lite Owner's Manual - USB 2.0 Desktop/Laptop 1080p Webcam El manual del propietario
-
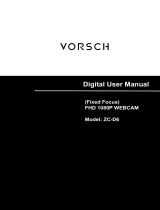 VORSCH ZC-D6 Manual de usuario
VORSCH ZC-D6 Manual de usuario
-
Logitech C920 REFRESH El manual del propietario
-
Logitech C270 El manual del propietario
-
Logitech C170 Getting Started
-
AGPtek AC10 El manual del propietario