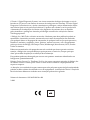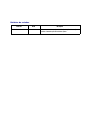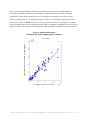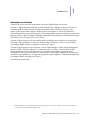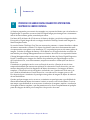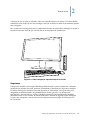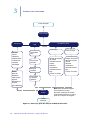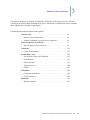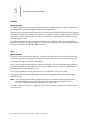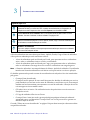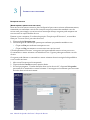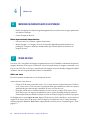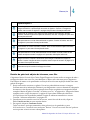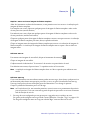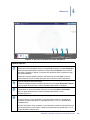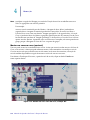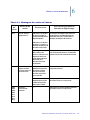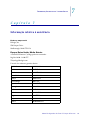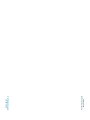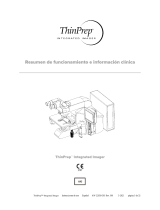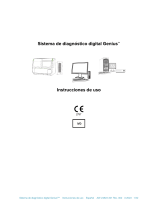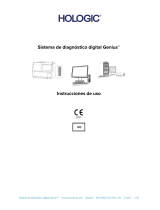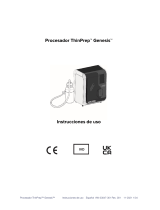Hologic Genius Review Station El manual del propietario
- Tipo
- El manual del propietario

Manual do Operador
Genius™ Estação de Revisão

Genius™
Estação de Revisão
Manual do Operador
Para utilização com a versão de software 1.x.y MAN-08802-601
Hologic, Inc.
250 Campus Drive
Marlborough, MA 01752 USA
Tel.: 1-800-442-9892
1-508-263-2900
Fax: 1-508-229-2795
Web: www.hologic.com
Hologic BV
Da Vincilaan 5
1930 Zaventem
Belgium
Promotor australiano:
Hologic (Australia and
New Zealand) Pty Ltd
Suite 302, Level 3
2 Lyon Park Road
Macquarie Park
NSW 2113
Australia
Tel.: 02 9888 8000

O Genius
™
Digital Diagnostics System é um sistema automático de leitura de imagens e revisão
baseado em PC para uso com lâminas de amostra de citologia cervical ThinPrep. O Genius Digital
Diagnostics System destina-se a ajudar o citotécnico ou patologista a realçar determinados objetos
numa lâmina para revisão profissional adicional. O produto não substitui a revisão profissional.
A determinação da adequação das lâminas e do diagnóstico de pacientes deve ser decidida
pelos citotécnicos e patologistas formados pela Hologic em termos de avaliação das lâminas
ThinPrep preparadas.
© Hologic, Inc., 2022 Todos os direitos reservados. Nenhuma parte desta publicação poderá ser
reproduzida, transmitida, transcrita, armazenada num sistema de recuperação nem traduzida
para qualquer idioma ou linguagem de computador, de qualquer forma ou por quaisquer meios,
eletrónicos, mecânicos, magnéticos, óticos, químicos, manuais ou outros, sem o consentimento
prévio por escrito da Hologic, 250 Campus Drive, Marlborough, Massachusetts, 01752, Estados
Unidos da América.
Embora este manual tenha sido preparado com todo o cuidado por forma a garantir a máxima
correção, a Hologic não se responsabiliza por quaisquer erros ou omissões, nem por quaisquer
danos que resultem da aplicação ou utilização desta informação.
Este produto pode estar abrangido por uma ou mais patentes americanas identificadas em
hologic.com/patentinformation.
Hologic, Genius, PreservCyt, ThinPrep e UroCyte são marcas comerciais registadas da Hologic, Inc.
nos Estados Unidos e noutros países. Todas as outras marcas comerciais são propriedade das
respetivas empresas.
As alterações a esta unidade não expressamente aprovadas pela parte responsável pela conformidade,
poderão invalidar o direito do utilizador ao uso do equipamento. A utilização da Genius
™
Estação de
Revisão de forma diferente ao indicado nestas instruções pode anular a garantia.
Número do documento: AW-24825-601 Rev. 001
3-2022

Histórico de revisões
Revisão Data Descrição
AW-24825-601 Rev. 001 3-2022 Esclarecimento de instruções de utilização. Adição de instruções
relativas à comunicação de incidentes graves.

Esta página foi intencionalmente deixada em branco.

Instruções de
utilização
Instruções de
utilização

Genius™ Digital Diagnostics System Instruções de Utilização Português AW-24823-601 Rev. 001 8-2021 1/33
Genius™ Digital Diagnostics System
Instruções de utilização
2797

Genius™ Digital Diagnostics System Instruções de Utilização Português AW-24823-601 Rev. 001 8-2021 2/33
UTILIZAÇÃO PREVISTA
O Genius™ Digital Diagnostics System, quando utilizado com o algoritmo Genius™ Cervical AI, é
indicado para auxiliar no rastreio de cancro cervical de lâminas ThinPrep® Pap Test, para detetar
a presença de células atípicas, neoplasia cervical, incluindo as suas lesões percursoras (Lesão
intraepitelial escamosa de baixo grau, Lesão intraepitelial escamosa de alto grau) e carcinoma,
bem como todas as demais categorias citológicas, incluindo adenocarcinoma, conforme definido
pelo The Bethesda System for Reporting Cervical Cytology1.
O Genius Digital Diagnostics System também pode ser utilizado com as lâminas de microscópio
ThinPrep® não ginecológicas e as lâminas de microscópio ThinPrep® UroCyte® para fornecer
uma imagem digital de todo o esfregaço de células para rastreio.
O Genius Digital Diagnostics System inclui o Genius™ Digital Imager, o Genius™ Image
Management Server (IMS) e a Genius™ Estação de Revisão. O sistema destina-se à criação e
visualização de imagens digitais de lâminas de vidro ThinPrep lidas que seriam de outra maneira
apropriadas para visualização manual por microscopia ótica convencional. Um patologista
qualificado é responsável por utilizar os procedimentos e salvaguardas apropriados para
assegurar a validade da interpretação das imagens obtidas utilizando este sistema.
Para utilização profissional.
RESUMO E EXPLICAÇÃO DO SISTEMA
As lâminas preparadas para rastreio são carregadas nos suportes de lâminas que são colocados
Digital Imager. O operador usa um ecrã tátil no Digital Imager para interagir com o instrumento
através de uma interface gráfica, controlada por menus.
Um leitor da ID da lâmina lê a ID de acesso da lâmina e localiza a posição do esfregaço de
células. Em seguida, o Digital Imager lê todo o esfregaço de células ThinPrep, criando uma
imagem da lâmina completa focada.
No caso de lâminas ThinPrep® Pap Test com amostras de pacientes, o algoritmo Genius Cervical
AI identifica os objetos de interesse encontrados na lâmina. Os objetos classificados como mais
clinicamente relevantes são apresentados numa galeria a um citotécnico (CT) ou patologista para
revisão numa galeria de imagens. Os dados da imagem da lâmina, a ID da lâmina e o seu registo
de dados associado são transmitidos para o Image Management Server e a lâmina é devolvida
ao seu suporte de lâminas.
O Image Management Server atua como o gestor central de dados do Genius Digital Diagnostics
System. À medida que as imagens das lâminas são produzidas pelo Digital Imager e revistas na
Estação de revisão, o servidor armazena, recupera e transmite as informações com base na ID
do caso.
O citotécnico ou patologista revê os casos na Estação de revisão. A Estação de revisão é um
computador dedicado que executa uma aplicação do software da Estação de revisão, com um
monitor adequado para revisão diagnóstica de objetos de interesse e/ou imagens da lâmina

Genius™ Digital Diagnostics System Instruções de Utilização Português AW-24823-601 Rev. 001 8-2021 3/33
completas. A Estação de revisão está ligada a um teclado e rato. Quando uma ID de acesso do
caso válida for identificada na Estação de revisão, o servidor envia as imagens para essa ID. Fica
disponível para o citotécnico ou patologista uma galeria de imagens de objetos de interesse de
uma dada lâmina.
Quando qualquer imagem está a ser revista, o citotécnico ou patologista tem a possibilidade de
marcar eletronicamente objetos de interesse e incluir as marcas na revisão da lâmina. O revisor
tem sempre a possibilidade de se mover numa visualização da imagem e ampliar a visualização
da imagem da lâmina completa, o que lhe permite mover-se livre e completamente até qualquer
parte do esfregaço de células para o campo de visão para fins de exame.
O resumo da segurança e desempenho deste dispositivo pode ser encontrado no Web site
da Hologic em hologic.com/package-inserts e na base de dados EUDAMED em
ec.europa.eu/tools/eudamed.
Se ocorrer um incidente grave relacionado com este dispositivo ou quaisquer componentes
utilizados com este dispositivo, comunique-o à Assistência técnica da Hologic e à autoridade
competente local em relação à paciente e/ou utilizador.
LIMITAÇÕES
• Apenas pessoal com a formação apropriada deve operar o Genius Digital Imager ou a
Estação de revisão.
• O algoritmo Genius Cervical AI só é indicado para uso com o ThinPrep Pap Test.
• O Supervisor Técnico do laboratório deve estabelecer limites de carga de trabalho
individual para o pessoal que utiliza o Genius Digital Diagnostics System.
• Devem ser usadas as lâminas de microscópio ThinPrep apropriadas para o tipo
de amostra.
• As lâminas devem ser coradas utilizando o Corante ThinPrep de acordo com o protocolo
de coloração de lâminas do ThinPrep® Imaging System aplicável.
• As lâminas devem estar limpas e livres de resíduos antes de serem colocadas no sistema.
• A lamela deve apresentar-se seca e ser colocada corretamente.
• As lâminas partidas ou cujas lamelas estejam posicionadas incorretamente não devem
ser utilizadas.
• As lâminas utilizadas com o Genius Digital Imager devem conter informações de
identificação de número de sequência formatado apropriadamente, conforme descrito
no Manual do Operador.
• O desempenho do Genius Digital Diagnostics System utilizando lâminas preparadas
a partir de frascos de amostras reprocessadas não foi avaliado.
• O monitor e a placa gráfica da Estação de revisão são os fornecidos pela Hologic
especificamente para o Genius Digital Diagnostics System. São necessários para um
desempenho correto do sistema e não podem ser substituídos.

Genius™ Digital Diagnostics System Instruções de Utilização Português AW-24823-601 Rev. 001 8-2021 4/33
ADVERTÊNCIAS
• Para utilização em diagnóstico in vitro
• O Digital Imager gera, utiliza e pode irradiar energia de radiofrequência e pode causar
interferência com radiocomunicações.
• Vidro. O Digital Imager utiliza lâminas de microscópio, que têm extremidades aguçadas.
Além disso, as lâminas podem partir-se dentro da sua embalagem de armazenamento ou
no instrumento. Exerça os devidos cuidados ao manusear as lâminas de vidro e ao limpar
o instrumento.
• Instalação apenas pela Assistência. Este sistema deve ser instalado apenas por técnicos
da Hologic com a devida formação.
PRECAUÇÕES
• Os equipamentos de comunicações de RF portáteis (incluindo periféricos, como cabos
de antena e antenas externas) não devem ser utilizados a uma distância inferior a 30 cm
(12 pol.) em relação a qualquer parte do Digital Imager, incluindo cabos especificados
pelo fabricante. Caso contrário, pode ocorrer uma degradação do desempenho
deste equipamento.
• Devem ser exercidos os devidos cuidados para assegurar que as lâminas estão
corretamente orientadas no suporte de lâminas do Digital Imager para evitar rejeição
pelo sistema.
• O Digital Imager deve ser colocado numa superfície plana e sólida, afastado de qualquer
equipamento que possa provocar vibrações para garantir um funcionamento correto.
CARACTERÍSTICAS DO DESEMPENHO
ESTUDO DOS OBJETOS DE INTERESSE
Foi realizado um estudo laboratorial para demonstrar que o algoritmo Genius Cervical AI
seleciona com precisão os objetos de interesse. Um objeto de interesse é uma célula ou
agrupamento de células numa preparação de lâmina que provavelmente contém informação
clinicamente relevante para fins de diagnóstico. O estudo comparou objetos de interesse
selecionados pelo algoritmo Genius Cervical AI com as mesmas imagens produzidas com as
amostras e revistas pelos citotécnicos usando o ThinPrep Imaging System (revisão auxiliada pelo
TIS). O estudo avaliou o desempenho do algoritmo Genius Cervical AI para apresentar imagens
adequadas ao diagnóstico de casos cervicais anormais, para detetar a presença de organismos
infecciosos comuns num caso e detetar também a presença de um componente endocervical
(CEC) num caso normal. O estudo mediu também a reprodutibilidade do Genius Digital
Diagnostics System.

Genius™ Digital Diagnostics System Instruções de Utilização Português AW-24823-601 Rev. 001 8-2021 5/33
No estudo, foram inscritas 260 lâminas do ThinPrep, feitas com base em amostras ThinPrep Pap
Test individuais residuais, cobrindo a gama completa de categorias de diagnóstico anómalo,
conforme definido no The Bethesda System for Reporting Cervical Cytology. As imagens das
lâminas foram produzidas uma vez no ThinPrep Imaging System e as imagens das mesmas
lâminas foram produzidas três vezes em três Genius Digital Imagers diferentes.
As lâminas foram revistas pelo CT utilizando o ThinPrep Imaging System (revisão auxiliada pelo
TIS) e, após um período de eliminação (washout), o mesmo citotécnico reviu as nove execuções
desse mesmo caso no Genius Digital Diagnostics System. Em cada revisão no Genius Digital
Diagnostics System, o citotécnico registou o que observou em cada mosaico da galeria para
o caso na Estação de revisão. As revisões pelo CT foram realizadas de acordo com o
procedimento laboratorial padrão, registando o resultado diagnóstico, a presença ou ausência
do componente endocervical (CEC) e a presença de quaisquer organismos infecciosos, como
tricomonas, candida, coccobacillus, para a revisão auxiliada pelo TIS.
A precisão e reprodutibilidade do algoritmo foram medidas por comparação com os diagnósticos
auxiliados pelo TIS. A métrica utilizada foi a média e o desvio padrão entre execuções que
originaram o mesmo diagnóstico ou superior.
Estudo do objeto de interesse: inscrição de amostras
A Tabela 1 mostra os diagnósticos de inscrição nominal (com base nos resultados laboratoriais
dos dadores) das lâminas do estudo. Neste estudo não houve um padrão de verdade
independente, portanto o estudo não mediu a precisão absoluta; o estudo comparou a
revisão auxiliada pelo TIS com os objetos de interesse do Genius Digital Diagnostics System.
Tabela 1. Lâminas inscritas no Estudo do objeto de interesse
Categoria N.º de lâminas
NILM
99
ASCUS
6
LSIL
60
ASC-H
8
AGUS 10
HSIL 60
CANCRO
16

Genius™ Digital Diagnostics System Instruções de Utilização Português AW-24823-601 Rev. 001 8-2021 6/33
Resultados do estudo: categorias de diagnóstico da citologia cervical
A categoria de objeto de interesse mais elevada para qualquer caso nas nove execuções do
caso no Genius Digital Diagnostics System foi comparada com a categoria de diagnóstico para
a mesma lâmina na revisão auxiliada pelo TIS. A Tabela 2 mostra a relação entre os resultados
do Genius Digital Diagnostics System e os resultados auxiliados pelo TIS.
Tabela 2. Resultados auxiliados pelo TIS vs. Objetos de interesse do Genius Digital
Diagnostics System
TIS
UNSAT NILM ASCUS LSIL ASC-H AGUS HSIL CANCRO
Total
Objeto de interesse
NILM
2
83
4
0
0
2
0
0
91
ASCUS
0
10
6
3
1
0
0
0
20
LSIL
0
0
5
27
0
0
1
0
33
ASC-H
0
1
5
11
2
0
7
0
26
AGUS 0 2 0 0 0 5 1 1 9
HSIL
0
0
2
2
2
1
49
5
61
CANCRO
0
0
0
0
1
1
6
9
17
2
96
22
43
6
9
64
15
O estudo mostrou uma média de 6,8 objetos de interesse nos mosaicos por caso no Genius
Digital Diagnostics System, correspondendo ao diagnóstico auxiliado pelo TIS. O desvio padrão
foi de 1,3. Estes resultados demonstram que o Genius Digital Diagnostics System seleciona com
precisão os objetos de interesse mais importantes para o diagnóstico. Além disso, os resultados
são repetíveis em múltiplos instrumentos e múltiplas execuções.

Genius™ Digital Diagnostics System Instruções de Utilização Português AW-24823-601 Rev. 001 8-2021 7/33
Resultados do estudo: deteção de CEC em casos normais
A presença do componente endocervical (CEC) é observada durante a revisão da lâmina para
confirmar a amostragem celular adequada. A CEC é constituída por células metaplásicas
endocervicais ou escamosas. Como o algoritmo Genius Digital Diagnostics Cervical Cancer
estabelece como prioritário a apresentação de células anómalas quando estão presentes,
a deteção do CEC foi avaliada neste estudo no subconjunto de lâminas consideradas normais
(NILM) pela revisão auxiliada pelo TIS.
A Tabela 3 mostra a relação da presença do CEC na revisão da galeria auxiliada pelo TIS versus
a revisão da galeria dos objetos de interesse. Em cada caso, o “+” ou “-” corresponde ao CEC
presente ou ausente, respetivamente. A contagem de lâminas em cada categoria é apresentada
na tabela.
Tabela 3. Deteção de CEC em casos normais:
concordância entre a revisão auxiliada pelo TIS e os resultados do estudo dos objetos
de interesse
CEC TIS
- +
Objeto de interesse - 4 2
+ 31 59
Taxas de concordância PPA 97% (89%, 99%)
NPA 11% (5%, 26%)
Taxas de deteção TIS 64% (54%, 72%)
Objeto de interesse 94% (89%, 99%)
(Dif) -30% (-40%, -20%)
A concordância percentual positiva e negativa (PPA e NPA) foram calculadas com referência
ao resultado auxiliado pelo TIS. Além disso, as taxas de deteção e a diferença foram também
disponibilizadas. Os intervalos de confiança para as proporções são calculados usando o
método de classificação Newcombe e consideram a correlação entre os pares combinados.
A taxa de deteção de CEC para revisão de objetos de interesse foi de 94%, comparada com 64%
para a revisão auxiliada pelo TIS. Havia 31 lâminas do NILM para os quais o CEC foi marcado
como presente na galeria de objetos de interesse, mas não foi anotado na revisão auxiliada pelo
TIS. Após inspeção adicional desses casos, o CEC consistia em células escamosas metaplásicas
raras, que não foram observadas durante a revisão auxiliada pelo TIS.

Genius™ Digital Diagnostics System Instruções de Utilização Português AW-24823-601 Rev. 001 8-2021 8/33
Deteção de organismos infecciosos
A presença de organismos infecciosos é observada como parte da revisão da lâmina para ajudar
à avaliação clínica do caso. Neste estudo, foram inscritas lâminas que incluíam três classes de
organismos: Trichomonas, Candida e Coccobacilli. As tabelas abaixo comparam a deteção de
cada organismo na revisão auxiliada pelo TIS e revisão dos objetos de interesse na galeria de
uma Estação de revisão Genius Digital Diagnostics. Para cada tabela, são fornecidas as taxas
de concordância positiva e negativa com referência ao resultado auxiliado pelo TIS. A taxa de
deteção global para cada organismo e a diferença nas taxas de deteção (TIS – Objeto de
interesse) também estão incluídas.
Tabela 4. Deteção de Trichomonas:
concordância entre a revisão auxiliada pelo TIS e os resultados do estudo dos objetos
de interesse
TRICH
TIS
- +
Objeto de interesse - 246 1
+ 2 8
Taxas de concordância PPA 89% (57%, 98%)
NPA 99% (97%, 100%)
Taxas de deteção TIS 3,5% (1,9%, 6,5%)
Objeto de interesse 3,9% (2,1%, 7,0%)
(Dif) -0,4% (-2,5%, 1,6%)
A taxa de deteção de Trichomonas do Genius Digital Diagnostics System foi de 3,9%,
em comparação com 3,5% para a revisão auxiliada pelo TIS.

Genius™ Digital Diagnostics System Instruções de Utilização Português AW-24823-601 Rev. 001 8-2021 9/33
Tabela 5. Deteção de Candida:
concordância entre a revisão auxiliada pelo TIS e os resultados do estudo dos objetos
de interesse
CAND TIS
- +
Objeto de interesse - 232 5
+ 3 17
Taxas de concordância PPA 77% (57%, 90%)
NPA 99% (96%, 100%)
Taxas de deteção TIS 8,6% (5,7%, 12,6%)
Objeto de interesse 7,8% (5,1%, 11,7%)
(Dif) 0,8% (-1,8%, 3,4%)
A taxa de deteção de Candida do Genius Digital Diagnostics System foi de 7,8%, em comparação
com 8,6% para a revisão auxiliada pelo TIS.

Genius™ Digital Diagnostics System Instruções de Utilização Português AW-24823-601 Rev. 001 8-2021 10/33
Tabela 6. Deteção de Coccobacilli:
concordâcia entre a revisão auxiliada pelo TIS e os resultados do estudo dos objetos
de interesse
COCCO TIS
- +
Objeto de interesse - 203 5
+ 21 28
Taxas de concordância PPA 85% (69%, 93%)
NPA 91% (86%, 94%)
Taxas de deteção TIS 12,8% (9,3%, 17,5%)
Objeto de interesse 19,1% (14,7%, 24,3%)
(Dif) -6,2% (-10,3%, -2,3%)
A taxa de deteção de Coccobacilli do Genius Digital Diagnostics System foi de 19,1%, em
comparação com 12,8% para a revisão auxiliada pelo TIS. Uma inspeção mais aprofundada
destes casos indicou que as bactérias estavam de facto presentes em quantidades moderadas
em algumas células. Neste estudo, os citotécnicos tiveram de assinalar o tipo de cada objeto
de interesse apresentado, para que os Coccobacilli fossem observados se quaisquer células
normais com bactérias sobrepostas fossem apresentadas na galeria. Durante uma revisão
auxiliada pelo TIS, e na prática clínica, a infeção bacteriana normalmente é observada apenas
quando é considerada de possível significado clínico (as chamadas “clue cells” [células
indicadoras] ou um grande número de células infetadas). A diferença nas taxas de deteção no
estudo deve-se a esta diferença na metodologia de contagem e não seria necessariamente
refletida na prática clínica.
No geral, a apresentação dos organismos infecciosos pelo algoritmo é equivalente ou superior
à da revisão auxiliada pelo TIS.
ESTUDO DA CONTAGEM DE CÉLULAS
Foi realizado um estudo para avaliar o desempenho da contagem de células produzida pelo
algoritmo Genius Cervical AI em comparação com uma contagem manual das células.
As lâminas de amostras de pacientes ThinPrep Pap Test foram preparadas num ThinPrep
Processor, coradas e cobertas com lamelas. As imagens das mesmas lâminas foram produzidas
em três Genius Digital Imagers três vezes diferentes. Para obter a contagem manual de células
das lâminas do estudo, um citotécnico visualizou a imagem da lâmina completa apresentada
na Genius Estação de Revisão, contou as células apresentadas numa parte da imagem do
esfregaço de células e calculou o número total de células com base na porção, semelhante ao

Genius™ Digital Diagnostics System Instruções de Utilização Português AW-24823-601 Rev. 001 8-2021 11/33
processo normal de contagem de células em lâminas visualizadas num microscópio. As
contagens de células derivadas em cada Digital Imager pelo algoritmo no Genius Digital
Diagnostics System foram comparadas com a estimativa de contagem manual de células.
Um total de 50 amostras, incluindo pelo menos 8 lâminas com contagens próximas do limiar
clinicamente crítico de 5000 células, foi inscrito no estudo. As lâminas abrangeram uma gama
de celularidade típica de um ambiente clínico. A Figura 1 compara a contagem de células entre o
algoritmo Genius Cervical AI e um método manual de contagem das células para cada amostra.
Figura 1: regressão de Deming
Contagem das células: Digital Imager vs. Manual
Contagem manual das células
Contagem das células do Imager Digital
das células

Genius™ Digital Diagnostics System Instruções de Utilização Português AW-24823-601 Rev. 001 8-2021 12/33
O estudo calculou a contagem média de células gerada pelo algoritmo Genius Cervical AI
para cada caso em cada uma das três execuções em cada um dos três Digital Imagers do
estudo. A %CV intra-instrumento no estudo foi de 0,6%. A %CV inter-instrumento no estudo
foi de 2,7%.
O estudo também calculou o desvio sistemático da contagem de células gerada pelo
algoritmo Genius Cervical AI em comparação com a contagem manual, numa contagem de
5000 células, o limiar clínico do diagnóstico. No Bethesda System1, as amostras com menos
de 5000 células são consideradas insatisfatórias para o rastreio. O desvio da contagem no
estudo foi de 528, com um IC de 95% de -323 a 1379.
Os resultados do estudo demonstram que as contagens de células geradas pelo algoritmo
Genius Cervical AI são comparáveis a uma contagem das células manual realizada por
um citotécnico.
GENIUS™ DIGITAL DIAGNOSTICS SYSTEM COMPARADO COM A REVISÃO MANUAL
(ESTUDO CLÍNICO GENIUS CERVICAL AI)
Foi realizado um estudo multicêntrico em quatro (4) centros nos Estados Unidos. O objetivo
do estudo era mostrar que o rastreio de rotina das lâminas ThinPrep Pap Test preparadas
no Sistema ThinPrep® 2000, no processador ThinPrep® 5000 ou no processador ThinPrep®
Genesis™ utilizando o Genius Digital Diagnostics System com Genius Cervical AI é não-inferior no
limiar de ASCUS+ para todas as categorias utilizadas para diagnóstico citológico (adequação da
amostra e diagnóstico descritivo), conforme definido pelos critérios do Bethesda System.
A abordagem do estudo permitiu a comparação da interpretação citológica (diagnóstico descritivo
e adequação das amostras) a partir de uma lâmina ThinPrep preparada (com diagonóstico
conhecido), rastreada em primeiro lugar utilizando a revisão manual e, em seguida, rastreada com
a ajuda do Genius Digital Diagnostics System. O diagnóstico aprovado para cada caso foi utilizado
como um padrão de referência da verdade para avaliar os resultados do estudo.
As lâminas utilizadas neste estudo foram processadas nos Processadores ThinPrep®. Todos os
casos foram revistos independentemente. Cada caso do estudo foi rastreado utilizando práticas
laboratoriais padrão de citologia cervical (revisão manual), o ThinPrep Imaging System
(revisão “TIS”), o consenso de aprovação do patologista (revisão “ADJ”) e, por último, com o
Genius Digital Diagnostics System. Houve um período mínimo de 14 dias de eliminação (washout)
entre cada fase de revisão. As lâminas foram aleatorizadas antes da revisão do caso em cada
fase de revisão. Os diagnósticos citológicos e a adequação das amostras foram determinados de
acordo com os critérios do Bethesda System.
Foram utilizadas lâminas do estudo preparadas num estudo anterior e foram preparadas lâminas
adicionais especificamente para este estudo.

Genius™ Digital Diagnostics System Instruções de Utilização Português AW-24823-601 Rev. 001 8-2021 13/33
Características dos laboratórios e doentes
Participaram no estudo quatro (4) laboratórios de citologia. Todos os centros tinham uma vasta
experiência de processamento e avaliação de lâminas ginecológicas ThinPrep e o pessoal
possuía formação na utilização do Genius Digital Diagnostics System.
Neste estudo foi avaliado um total de 2020 casos, com 1 lâmina de cada paciente (505 casos em
cada centro). Cada caso foi analisado independentemente três (3) vezes em cada centro, por três
(3) pares separados de citotécnicos e patologistas, utilizando procedimentos laboratoriais e
clínicos normais. Dos casos registados em 2020, 1995 (98,8%) casos preenchiam os requisitos
de inclusão na população avaliável. Vinte e cinco (25) lâminas que foram danificadas, eram
ilegíveis, foram excluídas durante um estudo anterior ou processadas fora da janela de
6 semanas a partir da data de recolha foram excluídas de todas as análises. Quarenta e um (41)
casos com resultados UNSAT na revisão manual, revisão digital ou aprovação foram excluídos
das análises de desempenho apenas. A Tabela 7 descreve as populações de doentes em cada
um dos centros do estudo.
Tabela 7. Características do Estudo Clínico
Número do
Local
Idade (anos)
média
N.º Histerectomia
(% de inscritas)
N.º de Pós-
menopausa
(% de inscritas)
1
33,0
20 (4,0)
40 (8,0)
2
36,5
6 (1,2)
25 (5,0)
3 35,0 22 (4,4) 44 (8,9)
4 37,0 7 (1,4) 42 (8,5)
Em geral
35,0
55 (2,8)
151 (7,6)
Principais Critérios de Elegibilidade
Critérios de Inclusão
Foram produzidas, revistas e aprovadas lâminas do estudo durante a execução do estudo em
curso e de dois estudos anteriores. As lâminas ThinPrep Pap Test de quatro centros incluíram os
seguintes diagnósticos de inscrição:
• NILM: 266 casos
• ASC-US: 56 casos
• LSIL: 56 casos
• ASC-H: 56 casos
• AGUS: 5 casos

Genius™ Digital Diagnostics System Instruções de Utilização Português AW-24823-601 Rev. 001 8-2021 14/33
• HSIL: 56 casos
• Cancros: 5 casos
• UNSAT: 5 casos
Critérios de Exclusão
As lâminas que se partiram ou se tornaram ilegíveis para os fins deste estudo foram excluídos do
estudo.
Critérios de Avaliação
O principal objetivo deste estudo era a estimativa da sensibilidade e da especificidade no
diagnóstico de casos cujas imagens foram produzidas e revistos no Genius Digital Diagnostics
System em comparação com a revisão manual no limiar de ASCUS+. A norma de referência para
os casos neste estudo foi o diagnóstico de consenso da aprovação do patologista.
Estimativas da Sensibilidade e Especificidade do Diagnóstico Descritivo
Abreviaturas para Limiares de Diagnóstico:
Categorias Divisórias
Limiar
Negativo
Positivo
ASCUS+
NILM
ASCUS, AGUS, LSIL, ASC-H, HSIL, Cancro
LSIL+
NILM, ASCUS, AGUS
LSIL, ASC-H, HSIL, Cancro
ASC-H+
NILM, ASCUS, AGUS, LSIL
ASC-H, HSIL, Cancro
HSIL+
NILM, ASCUS, AGUS, LSIL, ASC-H
HSIL, Cancro
Os resultados do estudo são apresentados na Tabela 8. Em todas as categorias anormais, a
sensibilidade e a especificidade do Genius Digital Diagnostics System não foram inferiores às da
revisão manual. A superioridade do Genius Digital Diagnostics System em comparação com a
revisão manual foi também evidente nos limiares de diagnóstico de LSIL+, ASC-H+ e HSIL+
da sensibilidade.

Genius™ Digital Diagnostics System Instruções de Utilização Português AW-24823-601 Rev. 001 8-2021 15/33
Tabela 8. Revisão Aprovada vs. Revisão Manual e Revisão do Genius Digital Diagnostics System,
Resumo do diagnóstico descritivo (Todos os casos)
% de Sensibilidade
% de Especificidade
Limiar de
Diagnóstico
Manual
(IC de 95%)
Genius
(IC de 95%)
Diferença
(IC de 95%)
Manual
(IC de 95%)
Genius
(IC de 95%)
Diferença
(IC de 95%)
ASCUS+
76,8
(75,8, 77,6%)
76,3
(75,1, 77,6)
0,50
(-0,87, 1,87)
93,0
(92,2, 93,7)
90,1
(89,1, 91,2)
2,83
(1,76, 3,89)
LSIL+
78,8
(77,8, 79,9)
80,9
(79,2, 82,6)
-2,04
(-3,39, -0,69)
95,3
(95,1, 95,5)
91,9
(91,2, 92,6)
3,38
(2,74, 4,03)
ASC-H+
79,1
(77,5, 80,6)
83,7
(82,6, 84,8)
-4,58
(-6,51, -2,65)
96,0
(95,7, 96,3)
92,3
(91,7, 92,8)
3,73
(3,06, 4,41)
HSIL+
72,7
(70,8, 74,5)
78,4
(76,2, 80,6)
-5,69
(-8,51, -2,88)
97,4
(97,1, 97,7)
94,7
(94,0, 95,4)
2,69
(2,04, 3,35)
Houve uma diminuição de diagnósticos falsos negativos de HSIL+ do Genius Digital Diagnostic
System em comparação com a revisão manual. A concordância dos diagnósticos de HSIL+ para
a revisão manual com revisão aprovada é de 72,7%, ou uma taxa de falsos negativos de 27,3%.
A concordância dos casos de HSIL+ no Genius Digital Diagnostics System com a revisão
aprovada é de 78,4%, ou uma taxa de falsos negativos de 21,6%. Isto representa uma diminuição
de diagnósticos falsos negativos de 20,9% para HSIL+.
O estudo também comparou o desempenho do Genius Digital Diagnostic System com as lâminas
ThinPrep revistas no ThinPrep Imaging System (TIS). Os resultados do Genius Digital Diagnostics
System versus a revisão do TIS são apresentados na Tabela 9.

Genius™ Digital Diagnostics System Instruções de Utilização Português AW-24823-601 Rev. 001 8-2021 16/33
Tabela 9. Revisão Aprovada vs.
Revisão TIS e Revisão do Genius Digital Diagnostics System (Genius),
Resumo do diagnóstico descritivo (Todos os casos)
% de Sensibilidade
% de Especificidade
Limiar de
Diagnóstico
TIS
(IC de 95%)
Genius
(IC de 95%)
Diferença
(IC de 95%)
TIS
(IC de 95%)
Genius
(IC de 95%)
Diferença
(IC de 95%)
ASCUS+
76,1
(75,0, 77,2%)
76,4
(75,1, 77,6)
-0,24
(-1,18, 0,69)
91,9
(91,2, 92,5)
90,1
(89,1, 91,2)
1,77
(0,83, 2,71)
LSIL+
80,9
(79,7, 82,0)
80,9
(79,2, 82,6)
-0,05
(-1,67, 1,57)
94,2
(93,7, 94,6)
91,9
(91,2, 92,6)
2,27
(1,74, 2,80)
ASC-H+
82,2
(80,8, 83,6)
83,8
(82,8, 84,9)
-1,63
(-3,46, 0,20)
95,0
(94,7, 95,4)
92,3
(91,7, 92,8)
2,75
(2,18, 3,32)
HSIL+
76,9
(74,9, 78,9)
78,5
(76,3, 80,7)
-1,62
(-4,57, 1,33)
96,9
(96,6, 97,1)
94,7
(94,0, 95,4)
2,17
(1,56, 2,79)
As Tabelas 10 a 17 apresentam o desempenho da revisão do Genius Digital Diagnostics System
e a revisão manual para as seguintes principais classificações de diagnósticos descritivos do
Bethesda System: NILM, ASCUS, LSIL, ASC-H, AGUS, HSIL, Cancro e UNSAT, conforme
determinado pelo painel de aprovação.

Genius™ Digital Diagnostics System Instruções de Utilização Português AW-24823-601 Rev. 001 8-2021 17/33
Tabela 10. “Verdadeiro Negativo” (NILM) Tabela de Contingência
(relativamente a todos os Centros combinados)
NILM globalmente aprovado
Genius Digital Diagnostics System vs. Revisão Manual
Manual
UNSAT
NILM
ASCUS
AGUS
LSIL
ASC-H
HSIL
Cancro
Genius
UNSAT
8
16
0
0
0
0
0
0
NILM
7
2881
59
10
3
13
0
3
ASCUS
0
94
24
1
1
1
2
0
AGUS
0
18
2
0
0
0
1
0
LSIL
0
16
17
0
15
1
0
0
ASC-H
1
34
16
0
2
11
5
0
HSIL
1
16
13
0
3
10
10
0
Cancro
0
3
1
3
0
1
0
4
Tabela 11. “ASCUS Verdadeiro” Tabela de Contingência
(relativamente a todos os Centros combinados)
ASCUS globalmente aprovado
Genius Digital Diagnostics System vs. Revisão Manual
Manual
UNSAT
NILM
ASCUS
AGUS
LSIL
ASC-H
HSIL
Cancro
Genius
UNSAT 2 2 0 0 0 0 0 0
NILM
1
346
62
1
8
9
2
0
ASCUS
0
52
52
0
15
4
1
0
AGUS
1
2
0
0
0
0
0
0
LSIL
0
14
32
0
22
1
0
0
ASC-H
0
8
12
1
6
7
0
0
HSIL
0
6
8
0
7
3
7
0
Cancro
0
0
1
0
0
0
1
0

Genius™ Digital Diagnostics System Instruções de Utilização Português AW-24823-601 Rev. 001 8-2021 18/33
Tabela 12. “AGUS Verdadeiro” Tabela de Contingência
(relativamente a todos os Centros combinados)
AGUS globalmente aprovado
Genius Digital Diagnostics System vs. Revisão Manual
Manual
UNSAT
NILM
ASCUS
AGUS
LSIL
ASC-H
HSIL
Cancro
Genius
UNSAT
1
2
0
0
0
0
0
0
NILM
0
16
2
0
0
2
1
0
ASCUS
0
1
1
0
0
0
1
0
AGUS
0
0
0
0
0
1
0
3
LSIL
0
0
2
0
0
0
0
0
ASC-H
0
0
0
0
0
0
0
0
HSIL
0
2
0
0
1
0
1
0
Cancro
0
0
0
2
0
0
0
0
Tabela 13. “LSIL Verdadeiro” Tabela de Contingência
(relativamente a todos os Centros combinados)
LSIL globalmente aprovado
Genius Digital Diagnostics System vs. Revisão Manual
Manual
UNSAT
NILM
ASCUS
AGUS
LSIL
ASC-H
HSIL
Cancro
Genius
UNSAT 0 0 0 0 0 0 0 0
NILM
0
31
31
0
15
0
1
0
ASCUS
0
21
56
0
58
4
0
0
AGUS
0
0
0
0
0
0
0
0
LSIL
0
23
56
0
360
2
7
0
ASC-H
0
2
10
0
21
10
4
0
HSIL
0
1
12
0
49
11
45
1
Cancro
0
0
0
0
1
0
1
1

Genius™ Digital Diagnostics System Instruções de Utilização Português AW-24823-601 Rev. 001 8-2021 19/33
Tabela 14. “ASC-H Verdadeiro” Tabela de Contingência
(relativamente a todos os Centros combinados)
ASC-H globalmente aprovado
Genius Digital Diagnostics System vs. Revisão Manual
Manual
UNSAT
NILM
ASCUS
AGUS
LSIL
ASC-H
HSIL
Cancro
Genius
UNSAT
0
0
1
0
0
0
0
0
NILM
1
27
4
0
0
5
4
0
ASCUS
0
1
1
0
1
3
2
0
AGUS
0
1
1
0
0
1
0
0
LSIL
0
1
1
0
3
0
0
0
ASC-H
0
5
9
1
3
10
3
0
HSIL
1
4
7
2
1
4
14
0
Cancro
0
0
0
1
1
0
1
4
Tabela 15. “HSIL Verdadeiro” Tabela de Contingência
(relativamente a todos os Centros combinados)
HSIL globalmente aprovado
Genius Digital Diagnostics System vs. Revisão Manual
Manual
UNSAT
NILM
ASCUS
AGUS
LSIL
ASC-H
HSIL
Cancro
Genius
UNSAT 0 0 1 0 0 0 0 0
NILM
0
8
1
2
0
7
14
1
ASCUS
0
2
3
1
1
5
14
0
AGUS
0
1
2
1
0
3
4
0
LSIL
0
0
0
0
18
1
6
0
ASC-H
0
2
8
0
10
17
37
4
HSIL
0
11
19
7
25
66
396
25
Cancro
0
1
3
0
0
1
17
8

Genius™ Digital Diagnostics System Instruções de Utilização Português AW-24823-601 Rev. 001 8-2021 20/33
Tabela 16. “Cancro Verdadeiro” Tabela de Contingência
(relativamente a todos os Centros combinados)
Cancro globalmente aprovado
Genius Digital Diagnostics System vs. Revisão Manual
Manual
UNSAT
NILM
ASCUS
AGUS
LSIL
ASC-H
HSIL
Cancro
Genius
UNSAT
0
0
0
0
0
0
0
0
NILM
0
0
0
0
0
0
0
3
ASCUS
0
0
0
0
0
0
0
0
AGUS
0
1
0
1
0
0
1
4
LSIL
0
0
0
0
0
0
0
0
ASC-H
0
0
1
0
1
1
0
0
HSIL
0
0
0
0
0
2
16
1
Cancro
0
0
0
1
0
1
5
69
Tabela 17. “UNSAT Verdadeiro” Tabela de Contingência
(relativamente a todos os Centros combinados)
UNSAT globalmente aprovado
Genius Digital Diagnostics System vs. Revisão Manual
Manual
UNSAT NILM ASCUS AGUS LSIL ASC-H HSIL Cancro
Genius
UNSAT 42 14 0 0 0 0 0 0
NILM
7
25
1
0
0
0
0
0
ASCUS
2
1
0
0
0
0
0
0
AGUS
0
0
0
0
0
0
2
0
LSIL
0
0
0
0
0
0
0
0
ASC-H
1
0
1
0
0
1
0
0
HSIL
0
0
0
0
0
0
1
0
Cancro
0
1
0
0
0
0
0
0

Genius™ Digital Diagnostics System Instruções de Utilização Português AW-24823-601 Rev. 001 8-2021 21/33
A Tabela 18 apresenta o desempenho da revisão do Genius Digital Diagnostics System e da
revisão manual em comparação com o limiar de diagnóstico aprovado pelo painel de aprovação
para os seguintes limiares principais de diagnósticos descritivos: ASCUS+, LSIL+, ASC-H+
e HSIL+.
Tabela 18. Tabela de Contingência (relativamente a todos os Centros combinados)
Globalmente aprovado Revisão manual a Genius Digital Diagnostics System
Aprovação geral Revisão Manual Revisão do Genius
Limiar de Diagnóstico
Positivo
Negativo
Positivo
Negativo
ASCUS+
Positivo 1956 232 1943 325
Negativo
590
3062
603
2969
LSIL+
Positivo 1435 189 1472 325
Negativo
385
3831
348
3695
ASC-H+
Positivo 780 193 825 374
Negativo
206
4661
161
4480
HSIL+
Positivo 625 130 674 264
Negativo
235
4850
186
4716
A Tabela 19 apresenta as frequências marginais dos diagnósticos descritivos relativamente
a alterações celulares benignas e outros achados não neoplásicos para todos os centros
combinados. Cada lâmina foi lida três vezes por um par CT/patologista. Cada lâmina foi lida
primeiro por um citotécnico e, em seguida, por um patologista.
Tabela 19. Frequências marginais não aprovadas –
Resumo do diagnóstico descritivo relativamente a alterações celulares benignas
(relativamente a todos os Centros combinados)
Revisão Manual Revisão do Genius
Número de Lâminas
5985
5985
Diagnóstico Descritivo
N
%
N
%
Alterações Celulares Benignas
721
12,0%
1035
17,3%
Organismos:
Trichomonas vaginalis
71
1,2%
103
1,7%
Organismos fúngicos consistentes com
Candida spp.
261
4,4%
312
5,2%
Mudança na flora s/o vaginose bacteriana
371
6,2%
562
9,4%

Genius™ Digital Diagnostics System Instruções de Utilização Português AW-24823-601 Rev. 001 8-2021 22/33
Bactérias consistentes com Actinomyces spp.
16
0,3%
54
0,9%
Alterações celulares consistentes com o
vírus Herpes
2
0,0%
3
0,1%
Outra infeção
0
0,0%
1
0,0%
Outros achados não neo-plásticos
451
7,5%
522
8,7%
Alterações celulares reativas associadas
a inflamação
229
3,8%
280
4,7%
Atrofia
199
3,3%
206
3,4%
Alterações celulares reativas associadas
a radiação
1
0,0%
0
0,0%
Alterações celulares reativas associadas ao DIU
0
0,0%
0
0,0%
Estado das células glandulares pós-
histerectomia
1
0,0%
2
0,0%
Células endometriais numa mulher ≥45 anos
de idade
21
0,4%
34
0,6%
O Genius Digital Diagnostics System apresentou uma taxa de deteção de organismos
infecciosos (17,3% vs 12,0%) e outros achados não neoplásicos (8,7% vs 7,5%) ligeiramente
superior à da Revisão manual; as diferenças na deteção de organismos infecciosos e achados
não neoplásicos foram estatisticamente significativas (valor P <0,001).
Taxas de revisão do citotécnico no estudo clínico
Como parte do estudo clínico, foi registado o tempo que cada citotécnico passou a rever cada
caso. O tempo médio por caso a par do tempo mínimo e tempo máximo são apresentados na
Tabela 20. No estudo, o tempo de revisão começou quando o citotécnico clicou na ID de acesso
até o citotécnico clicou no botão de Concluir revisão.
Tabela 20. Taxas de revisão pelo CT, Tempo por caso do Estudo clínico no Genius Cervical AI
Centro Revisor
Tempo de
revisão médio por caso
(minutos:segundos)
Tempo de revisão
mínimo por caso
(minutos:segundos)
Tempo de
revisão máximo por caso
(minutos:segundos)
Centro 1
CT-1
01:59
00:37
10:27
CT-2
01:03
00:12
42:57
CT-3 00:46 00:06 27:18
Centro 2 CT-1 01:14 00:15 1:10:36
CT-2
01:46
00:18
29:28
CT-3
01:39
00:06
32:15
Centro 3
CT-1
00:28
00:07
26:25
CT-2
01:28
00:22
14:55
CT-3
01:32
00:24
13:31

Genius™ Digital Diagnostics System Instruções de Utilização Português AW-24823-601 Rev. 001 8-2021 23/33
Centro 4
CT-1
01:25
00:20
16:09
CT-2
01:58
00:29
10:41
CT-3
01:15
00:32
26:38
Combinado
01:20
00:06
1:10:36
*A atividade do citotécnico não foi especificamente monitorizada no contexto clínico. Os tempos
de revisão são indicados pelos carimbos da hora de início e da hora de conclusão do caso e
podem incluir períodos de tempo longe da Estação de revisão.
Conclusão
A sensibilidade e a especificidade do Genius Digital Diagnostics System para revisão de lâminas
processadas nos sistemas ThinPrep não são inferiores à sensibilidade e à especificidade da
revisão manual das mesmas lâminas. A sensibilidade do Genius Digital Diagnostics System é
superior à sensibilidade da revisão manual na deteção de células anormais nos limiares de
diagnóstico de LSIL+, ASC-H+ e HSIL+.
TEMPO DE RASTREIO DO CITOTÉCNICO DO ESTUDO (ESTUDO INTERNO)
A Hologic realizou um estudo interno para caracterizar volumes de rastreio para citotécnicos (CT)
no Genius Digital Diagnostics System quando apresentados com amostras ginecológicas clínicas
de diagnósticos variáveis. O estudo também pretendia caracterizar a exatidão do rastreio destes
citotécnicos com base no resultado aprovado da revisão manual destas lâminas.
Mil setecentas e quarenta e quatro (1744) lâminas produzidas a partir de amostras clínicas
estavam disponíveis para revisão por CT utilizando a Genius Estação de Revisão neste estudo.
As imagens das lâminas foram produzidas utilizando dois dispositivos Genius Digital Imager. Dez
citotécnicos reviram as imagens dos casos resultantes ao longo de cinco dias, trabalhando até
8 horas por dia. As imagens de casos foram introduzidas nos citotécnicos numa ordem pré-
aleatorizada ao longo dos 5 dias de trabalho. Os dez citotécnicos partilharam todos a mesma
ordem de aleatorização do caso. Os resultados de diagnóstico foram registados num Formulário
de Relatório do Caso (CRF) eletrónico e os tempos de revisão pelo CT foram captados pelo
software Genius Digital Diagnostics System para utilização na avaliação do volume de rastreio.
Este estudo demonstrou que são alcançadas taxas de revisão pelo CT de cerca de 1 minuto por
caso quando fazer o rastreio com o Genius Digital Diagnostics System e que as taxas de rastreio
não tiveram qualquer efeito na precisão do diagnóstico.
Os resultados deste estudo são apresentados na Tabela 21 até à Tabela 23.
A Tabela 21 apresenta o tempo dispendido por cada um dos CT no estudo interno, revendo cada
um dos casos do estudo. O tempo médio por caso a par dos tempos de revisão pelo CT mínimos
e máximos são apresentados. Os tempos de revisão dos CT listados refletem o tempo entre
a abertura e o encerramento do caso conforme registado nas Genius Estações de Revisão.

Genius™ Digital Diagnostics System Instruções de Utilização Português AW-24823-601 Rev. 001 8-2021 24/33
De acordo com as instruções do estudo, isto inclui o tempo para registar o diagnóstico num
Formulário de Relatório do Caso eletrónico.
Tabela 21. Taxas de revisão pelo CT, Tempo por Caso
Estudo Interno
Revisor
Tempo de
revisão médio por caso
(minutos:segundos)
Tempo de
revisão mínimo por caso
(minutos:segundos)
Tempo de
revisão máximo por caso
(minutos:segundos)
CT-1
01:03
00:17
07:04
CT-2 01:03 00:16 06:44
CT-3 01:02 00:19 05:41
CT-4
00:56
00:18
07:27
CT-5
00:51
00:28
04:42
CT-6
00:56
00:11
10:29
CT-7
01:02
00:18
05:16
CT-8
00:47
00:06
13:32
CT-9
00:51
00:09
14:14
CT-10
00:44
00:13
07:21
Combinado
00:55
00:06
14:14
Os resultados de diagnóstico foram recolhidos através do Registo da Revisão pelo CT
preenchido de cada citotécnico. Os resultados de diagnóstico foram aplicados a três limiares
clinicamente relevantes de ASCUS+/-, LSIL+/- ou ASC-H+/-, de acordo com o Bethesda System.
A Tabela 22 apresenta os resultados da sensibilidade e da especificidade de cada CT em
comparação com a “verdade” aprovada no que diz respeito a cada um dos limiares. A “verdade”
diagnóstica é definida de acordo com os resultados aprovados obtidos no Estudo clínico Genius
Cervical AI.

Genius™ Digital Diagnostics System Instruções de Utilização Português AW-24823-601 Rev. 001 8-2021 25/33
Tabela 22. Resumo da sensibilidade e da especificidade de todos os CT vs. Limiares clínicos
(estudo interno)
CT
Tempo de revisão
médio por caso
(minutos:segundos)
Sensibilidade
Especificidade
ASCUS +/- LSIL +/- ASC-H +/- ASCUS +/- LSIL +/- ASC-H +/-
CT-1 01:03 77,0% 81,0% 80,1% 92,5% 92,6% 93,2%
CT-2 01:03 79,0% 86,0% 85,1% 89,9% 87,6% 90,8%
CT-3 01:02 83,5% 84,2% 88,1% 88,4% 89,9% 91,2%
CT-4
00:56
78,8%
85,8%
92,3%
90,1%
88,6%
87,2%
CT-5
00:51
52,2%
49,7%
33,8%
97,6%
97,7%
98,9%
CT-6
00:56
80,1%
85,7%
88,1%
88,7%
88,1%
87,7%
CT-7
01:02
67,4%
75,1%
77,9%
94,1%
93,8%
94,7%
CT-8
00:47
80,4%
86,4%
86,4%
88,9%
89,9%
91,1%
CT-9
00:51
78,2%
82,1%
83,5%
88,2%
87,2%
89,7%
CT-10
00:44
64,0%
72,3%
71,5%
94,7%
93,6%
95,0%
Nota: as lâminas que foram consideradas insatisfatórias para revisão pelo CT ou pelos resultados
da aprovação não foram incluídos na sensibilidade e especificidade dos resultados nesta tabela.
A Figura 2 apresenta uma representação gráfica da relação entre o tempo de revisão médio do
caso e o desempenho diagnóstico no limiar de ASCUS +/-.

Genius™ Digital Diagnostics System Instruções de Utilização Português AW-24823-601 Rev. 001 8-2021 26/33
Figura 2. Hora da revisão do caso pelo CT vs. Sensibilidade/Especificidade (estudo interno)
A Figura 3 apresenta a concordância de diagnóstico com a verdade aprovada no limiar de
ASCUS +/- em função dos tempos de revisão de casos individuais de CT em todos os CT
deste estudo.
Figura 3. Concordância com a “Verdade” aprovada vs. Hora da revisão pelo CT
(estudo interno)
Os resultados da adequação dos casos do estudo para os dez CT foram comparados com os
resultados da adequação aprovados. A Tabela 23 apresenta os resultados da comparação.

Genius™ Digital Diagnostics System Instruções de Utilização Português AW-24823-601 Rev. 001 8-2021 27/33
Tabela 23. Tabela de Contingência da Adequação dos Casos – Resultados de todos os 10 CT
combinados (estudo interno)
Resultado Aprovado
Satisfatório Insatisfatório
Resultado do Genius Digital
Diagnostics System
Satisfatório
15772
113
Insatisfatório 105 81
Os resultados apresentam uma concordância de 98,6% em todos os resultados entre as revisões
de adequação do Genius Digital Diagnostics System e os resultados aprovados e taxas
insatisfatórias de 1,2% para o Genius Digital Diagnostics System bem como para os
resultados aprovados.
Este estudo revelou que as taxas de revisão pelo CT relativamente à revisão de imagens de
casos do Genius Digital Diagnostics System são superiores às taxas obtidas com outros métodos
de revisão, como revisão manual ou revisão utilizando o ThinPrep Imaging System (TIS).
Os CT apresentaram taxas de revisão médias de casos de cerca de 1 minuto por caso (mínimo de
44 segundos e máximo de 63 segundos por caso).
Espera-se que as taxas do estudo sejam uma subestimação das taxas de revisão do mundo real,
uma vez que a população clínica neste estudo foi altamente desafiante (cerca de 50% de taxa
anormal). A análise dos tempos de revisão por caso revelou que as revisões eram mais longas
nos casos anormais (ASCUS+) em comparação com tempos de revisão médios nos casos
normais (ASCUS-) de 1:09 (um minuto e nove segundos) e 0:46 (quarenta e seis segundos),
respetivamente.
Os resultados da adequação das amostras apresentaram uma elevada taxa de concordância
entre os resultados da adequação aprovada e os resultados da adequação do Genius Digital
Diagnostics System para cada CT e todos os CT combinados (98,6% de concordância). As taxas
insatisfatórias também se situaram nos níveis esperados (cerca de 1,2% em geral) entre os
resultados das aprovações e a revisão do Genius Digital Diagnostics System.
TAXAS DE DESPISTAGEM DO CITOTÉCNICO: ORIENTAÇÃO DA CARGA DE TRABALHO
A carga de trabalho é definida pela CLIA como um máximo de 100 casos em não menos de
8 horas de trabalho diário. Isto refere-se a uma análise manual completa de 100 casos. No
estudo clínico Genius Cervical AI e no estudo de tempo de rastreio interno pelo CT, os CT
diagnosticaram com precisão os casos utilizando imagens digitais apresentadas pelo sistema
de forma mais eficiente do que com uma revisão manual completa de um caso.

Genius™ Digital Diagnostics System Instruções de Utilização Português AW-24823-601 Rev. 001 8-2021 28/33
A Figura 4 compara as taxas de revisão médias pelo CT tanto do estudo clínico como do estudo
interno relativamente à sensibilidade da concordância do diagnóstico com a verdade aprovada
no limiar de ASCUS+/-.
Figura 4. Hora da revisão do caso pelo CT vs. Sensibilidade (Estudo clínico e Estudo interno)
A Figura 5 compara as taxas de revisão médias pelo CT tanto do estudo clínico como do estudo
interno relativamente à especificidade da concordância do diagnóstico com a verdade aprovada
no limiar de ASCUS+/-.

Genius™ Digital Diagnostics System Instruções de Utilização Português AW-24823-601 Rev. 001 8-2021 29/33
Figura 5. Hora da revisão do caso pelo CT vs. Especificidade (Estudo clínico e Estudo interno)
Em ambos os estudos, o tempo dispendido pelo CT para rever um caso no Genius Digital
Diagnostics System não alterou a taxa de concordância com o resultado do diagnóstico
aprovado no limiar de ASCUS +/-.
Foi calculado um fator “equivalente à lâmina” a partir das taxas de revisão por CT no estudo
clínico (Tabela 20) e no estudo de tempo de rastreio interno por CT (Tabela 22).
O limite de CLIA de 100 casos por dia com Revisão Manual Completa (FMR) é equivalente a
4,8 minutos/lâmina num dia de 8 horas.
No caso de dados da revisão do caso recolhidos dos estudos com o Genius Digital Diagnostics
System, a taxa de revisão média de cada CT variou entre 28 segundos (0,5 minutos) e 1 minuto,
59 segundos (2 minutos). Com base nos dados da revisão do caso recolhidos nos estudos, a
taxa de revisão média observada foi de 1 minuto, 20 segundos (1,33 minutos) por lâmina no
estudo clínico e 55 segundos (0,92 minutos) por lâmina no estudo interno.

Genius™ Digital Diagnostics System Instruções de Utilização Português AW-24823-601 Rev. 001 8-2021 30/33
Em conjunto, pode assumir-se que a taxa de revisão pelo CT é de cerca de 1,2 minutos por
lâmina, ou um quarto do tempo necessário para a revisão manual completa (FMR) utilizando um
microscópio. Uma recomendação resultante de “equivalente à lâmina” para a revisão de casos
com o Genius Digital Diagnostics System é assim:
1 Caso do Genius Digital Diagnostics System = 0,25 Equivalente a lâmina de CLIA
Um exemplo da carga de trabalho para rever lâminas ThinPrep Pap Test com o Genius Digital
Diagnostic System:
200 Revisões de casos do Genius Digital = 50 lâminas
(200 x 0,25 = 50)
Número total de lâminas despistadas: 50
Nota: TODOS os laboratórios devem ter um procedimento operacional padrão claro para a
documentação do seu método de contagem da carga de trabalho e para o estabelecimento
de limites de carga de trabalho.
É da responsabilidade do Supervisor Técnico avaliar e estabelecer limites de carga de trabalho
para os citotécnicos individuais com base no desempenho clínico do laboratório. De acordo com
a CLIA ’88, estes limites de carga de trabalho devem ser reavaliados a cada seis meses.
ESTUDO DE AMOSTRAS NÃO-GINECOLÓGICAS
Foi realizado um estudo laboratorial para demonstrar que o Genius Digital Diagnostics System
apresenta imagens de casos não-ginecológicos para lâminas que, de outra forma, seriam
apropriadas para visualização manual por microscopia ótica convencional. O estudo comparou
os resultados de casos revistos por um CT utilizando o Genius Digital Diagnostics System com os
resultados da revisão por CT das mesmas lâminas do caso de um microscópio (revisão manual).
Quatrocentas (400) lâminas ThinPrep, incluindo uma gama de amostras não-ginecológicas, foram
inscritas no estudo. O estudo incluiu os seguintes tipos de amostras: Papanicolau anal, de
fluidos, por FNA, respiratórias/de muco e de urina. As amostras eram uma mistura de casos
normais, anormais e não-diagnósticos, de acordo com os resultados do seu laboratório doador.
As lâminas foram avaliadas utilizando um microscópio manual como controlo. As imagens das
lâminas foram produzidas no Genius Digital Imager. Após um período de duas semanas de
eliminação (washout) para minimizar o desvio do reconhecimento, as imagens do caso foram
avaliadas utilizando a Genius Estação de Revisão.

Genius™ Digital Diagnostics System Instruções de Utilização Português AW-24823-601 Rev. 001 8-2021 31/33
Resultados do estudo não ginecológico
A Tabela 24 fornece os resultados globais do rastreio diagnóstico das amostras.
Tabela 24. Categorias de diagnóstico de par correspondente, Amostras não ginecológicas
Manual
Anormal
Normal
Não-Diagnóstico
Genius
Anormal
147
23
0
Normal
11
196
8
Não-Diagnóstico
0
0
14
Foi realizada uma análise mais aprofundada dos dados do estudo para comparar os diagnósticos
da revisão do caso do Genius versus a revisão manual das lâminas de vidro no caso de lâminas
onde foi possível um diagnóstico. Os resultados são apresentados na Tabela 25.
Tabela 25. Proporções de diagnósticos de casos anormais, amostras não ginecológicas
Proporção
Intervalo de confiança de
95%
Revisão Manual
0,419
[0,370, 0,470]
Revisão do Genius Digital
0,451
[0,401, 0,501]
Diferença, Genius – Manual
0,032
[-0,004, 0,062]
Os dados do estudo revelam que as proporções de casos anormais numa mistura de amostras
não ginecológicas são equivalentes quando avaliadas com o Genius Digital Diagnostics System
e avaliadas com a revisão manual. Por conseguinte, as amostras não ginecológicas de citologia
podem ser revistas de forma fiável para avaliação diagnóstica utilizando o Genius Digital
Diagnostics System.
CONCLUSÕES
Os dados dos estudos realizados no Genius Digital Diagnostics System demonstraram que o
Sistema Genius Digital Diagnostics, quando utilizado com o algoritmo Genius Cervical AI, é eficaz
para auxiliar ao rastreio de cancro cervical de lâminas ThinPrep® Pap Test, para detetar a
presença de células atípicas, neoplasia cervical, incluindo as suas lesões percursoras (Lesão
intraepitelial escamosa de baixo grau, Lesão intraepitelial escamosa de alto grau) e carcinoma,
bem como todos os demais critérios citológicos, incluindo adenocarcinoma, conforme definido
pelo The Bethesda System for Reporting Cervical Cytology1.

Genius™ Digital Diagnostics System Instruções de Utilização Português AW-24823-601 Rev. 001 8-2021 32/33
Os dados dos estudos realizados no Genius Digital Diagnostics System revelaram uma maior
sensibilidade com o Genius Digital Diagnostics System com o algoritmo Genius Cervical AI
do que com revisão manual nos casos com um diagnóstico de HSIL+ e lesões mais graves.
O aumento da sensibilidade relativamente a casos HSIL+ é de 5,7% relativamente a todos os
centros combinados. Os dados mostraram uma redução de 20% em falsos negativos nos casos
com um diagnóstico de HSIL+ e lesões mais graves.
Os dados dos estudos realizados no Genius Digital Diagnostics System revelaram que o tempo
de rastreio é reduzido sem afetar negativamente a precisão do diagnóstico, contribuindo para
uma recomendação de limite de carga de trabalho de 400 casos em não menos do que um dia
de trabalho de 8 horas.
Os dados dos estudos internos demonstram que o Genius Digital Diagnostics System fornecem
imagens que podem revistas de forma fiável para fins de avaliação diagnóstica de amostras de
citologia não-ginecológica.
MATERIAIS NECESSÁRIOS
MATERIAIS FORNECIDOS
• Genius Digital Imager
o Digital Imager
o Computador do Digital Imager
o Suporte de lâminas
• Genius Estação de Revisão
o Monitor
o Computador da Estação de Revisão*
• Genius Image Management Server
o Servidor*
o Comutador de rede
*Em algumas configurações do sistema, o laboratório pode fornecer o computador da
Estação de revisão no qual a Hologic instala uma placa gráfica fornecida pela Hologic. Em
algumas configurações do sistema, um laboratório pode fornecer o hardware do servidor.
MATERIAIS NECESSÁRIOS, MAS NÃO FORNECIDOS
• Suportes de coloração de lâminas.
• Monitor, teclado, rato para o Image Management Server
• Teclado e rato para cada Estação de revisão

Genius™ Digital Diagnostics System Instruções de Utilização Português AW-24823-601 Rev. 001 8-2021 33/33
ARMAZENAMENTO
• Consulte as Especificações técnicas incluídas no Manual do Operador do Digital Imager.
• Podem aplicar-se requisitos de armazenamento adicionais. Consulte a documentação
fornecida com o servidor, monitores e computadores.
BIBLIOGRAFIA
1. Nayar R, Wilbur DC. (eds), The Bethesda System for Reporting Cervical Cytology:
Definitions, Criteria, and Explanatory Notes. 3rd ed. Cham, Switzerland: Springer: 2015
ASSISTÊNCIA TÉCNICA E INFORMAÇÕES SOBRE O PRODUTO
Para solicitar assistência técnica e assistência relacionada com a utilização do Genius Digital
Diagnostics System, contacte a Hologic:
Telefone: 1-800-442-9892
Fax: 1-508-229-2795
No caso de chamadas internacionais ou no caso de chamadas gratuitas não acessíveis, ligue
para o número 1-508-263-2900.
E-mail: [email protected]
HISTÓRICO DE REVISÕES
Revisão
Data
Descrição
AW-24823-601 Rev. 001
8-2021
Substituir a marca CE. Adição de
dados de estudos clínicos. Adição de
instruções relativas à comunicação
de incidentes graves.
Hologic, Inc.
250 Campus Drive
Marlborough, MA 01752
1-800-442-9892
www.hologic.com
Hologic BV
Da Vincilaan 5
1930 Zaventem
Belgium
©2021 Hologic, Inc. Todos os direitos reservados.

Índice
Índice

Manual do Operador da Genius™ Estação de Revisão
i
Índice
Índice
Capítulo 1
Introdução
SECÇÃO A:
Descrição geral ......................................................... 1.1
SECÇÃO B:
Processo do Genius Digital Diagnostics
System para rastreio de cancro cervical............... 1.4
SECÇÃO C:
O processo do Genius Digital Diagnostics
System para amostras Não Gin. e UroCyte......... 1.6
SECÇÃO D:
Preparação das amostras........................................ 1.8
SECÇÃO E:
Especificações técnicas da Estação de revisão ....1.8
SECÇÃO F:
Controlo de qualidade interno ............................ 1.12
SECÇÃO G:
Perigos da Genius Estação de revisão................1.12
SECÇÃO H:
Eliminação............................................................... 1.16
Capítulo 2
Instalação
SECÇÃO A:
Geral ........................................................................... 2.1
SECÇÃO B:
O que fazer após a receção do equipamento ......2.1
SECÇÃO C:
Preparação antes da instalação.............................. 2.2
SECÇÃO D:
Mover a Estação de revisão.................................... 2.4
SECÇÃO E:
Ligar os componentes da Estação de revisão...... 2.5
SECÇÃO F:
Ligar a Estação de revisão...................................... 2.7
SECÇÃO G:
Armazenamento e manuseamento – Após a
instalação.................................................................2.12
SECÇÃO H:
Encerramento do sistema ..................................... 2.12

ii
Manual do Operador da Genius™ Estação de Revisão
Capítulo 3
Interface do utilizador
SECÇÃO A:
Descrição geral ......................................................... 3.1
SECÇÃO B:
Iniciar sessão............................................................. 3.4
SECÇÃO C:
Descrição geral da visualização............................. 3.7
SECÇÃO D:
Definições................................................................3.12
SECÇÃO E:
Personalizar a vista................................................ 3.27
SECÇÃO F:
Marcadores..............................................................3.42
SECÇÃO G:
Relatórios.................................................................3.43
Capítulo 4
Operação
SECÇÃO A:
Descrição geral ......................................................... 4.1
SECÇÃO B:
Materiais necessários antes da operação ............. 4.4
SECÇÃO C:
Rever um caso .......................................................... 4.4
Capítulo 5
Manutenção
SECÇÃO A:
Limpeza geral........................................................... 5.1
Capítulo 6
Resolução de problemas
SECÇÃO A:
Sem ligação ao Image Management Server ........6.1
SECÇÃO B:
Informações do Digital Imager visualizado
a partir da Estação de Revisão............................... 6.2
Capítulo 7
Informação relativa à assistência
........................................................7.1
Capítulo 8
Informações para encomenda
..............................................................8.1
Índice remissivo

1. Introdução
1. Introdução

Manual do Operador da Genius™ Estação de Revisão
1.1
1
INTRODUÇÃO
Capítulo 1
Introdução
DESCRIÇÃO GERAL
A Genius
™
Estação de Revisão é um dos componentes do Genius
™
Digital Diagnostics System.
A Estação de revisão é um computador dedicado com um monitor específico para revisão de
imagens para fins de diagnóstico. O computador executa um software cativo (modo quiosque)
alojado num Genius
™
Image Management Server (IMS). Uma Estação de revisão é ligada a um
Image Management Server, que fornece conjuntos de dados de lâminas para revisão e recebe
atualizações com base na revisão. Uma ou mais Estações de revisão podem ser associadas a um
Image Management Server.
A Estação de revisão deve ser usada por um citotécnico (CT) e um patologista para rastreio das
lâminas de microscópio ThinPrep
™
cujas imagens tenham sido produzidas num Genius
™
Digital
Imager. Imagens digitais da área do esfregaço de células de uma lâmina estão disponíveis para
um citotécnico ou patologista rever no monitor da Estação de revisão, em vez de utilizar um
microscópio para rever uma lâmina de vidro. O Genius Digital Diagnostics System é uma versão
do ThinPrep
™
Imaging System.
No caso de amostras ginecológicas:
•Para rastreio de cancro cervical de amostras ginecológicas preparadas em lâminas do
ThinPrep Imaging System, um algoritmo de inteligência artificial para análise de imagens
no produto identifica objetos de interesse (OOI) e apresenta uma galeria destas imagens
para ajudar um citotécnico ou patologista a rever a lâmina de forma rápida e precisa.
•O citotécnico ou patologista visualiza a galeria selecionando a ID do caso numa lista.
Um conjunto de imagens de alta resolução do esfregaço de células da lâmina é apresentado
na galeria. A imagem de todo o esfregaço de célula também está disponível.
No caso de amostras não ginecológicas (Não Gin.) e amostras UroCyte
•O citotécnico ou patologista visualiza uma imagem de uma lâmina ThinPrep selecionando
a ID do caso numa lista. Uma imagem de alta resolução do esfregaço de células da lâmina
éapresentado.
SECÇÃO
A

INTRODUÇÃO
1.2
Manual do Operador da Genius™ Estação de Revisão
1
Usando um rato e um teclado de computador, o citotécnico ou patologista consegue rastrear o caso e
marcar objetos de interesse. A Estação de revisão é ligada em rede ao Image Management Server e,
na revisão, os dados das lâminas são recuperados de uma base de dados de lâminas mantida pelo
Image Management Server. Quando a revisão da lâmina estiver concluída, os dados da lâmina são
armazenados na base de dados.
A Estação de revisão é constituída por:
O
Monitor
, um ecrã de visualização de computador especializado e de alta resolução fornecido pela
Hologic, com resolução suficiente para visualizar as imagens com a resolução total capturada.
O
Computador
que aloja a aplicação do sistema, um
teclado
e um
rato
. Um scanner de código de
barras opcional também pode ser usado com o computador.
Figura 1–1 Genius Estação de Revisão
Nota:
o computador apresentado nas fotos e figuras deste Manual do Operador pode ser diferente
em termos de aparência do computador utilizado no seu laboratório.

Manual do Operador da Genius™ Estação de Revisão
1.3
1
INTRODUÇÃO
Indicações de utilização
A Estação de revisão é um dos componentes do Genius Digital Diagnostics System.
O Genius
™
Digital Diagnostics System, quando utilizado com o algoritmo Genius
™
Cervical AI,
é indicado para auxiliar ao rastreio de cancro cervical de lâminas ThinPrep
™
Pap Test, para
detetar a presença de células atípicas, neoplasia cervical, incluindo as suas lesões percursoras
(Lesão intraepitelial escamosa de baixo grau, Lesão intraepitelial escamosa de alto grau) e carcinoma,
bem como todas as demais categorias citológicas, incluindo adenocarcinoma, conforme definido pelo
The Bethesda System for Reporting Cervical Cytology
1
.
O Genius Digital Diagnostics System também pode ser utilizado com as lâminas de microscópio
ThinPrep
™
não ginecológicas e as lâminas de microscópio ThinPrep
™
UroCyte
™
para fornecer
uma imagem digital de todo o esfregaço de células para rastreio.
O Genius Digital Diagnostics System inclui o Genius Digital Imager, o Genius Image Management
Server e a Genius Estação de Revisão. O sistema destina-se à criação e visualização de imagens
digitais de lâminas de vidro ThinPrep lidas que seriam de outra maneira apropriadas para
visualização manual por microscopia ótica convencional. Um patologista qualificado é responsável
por utilizar os procedimentos e salvaguardas apropriados para assegurar a validade da interpretação
das imagens obtidas utilizando este sistema.
Para utilização profissional.
1.
Nayar R, Wilbur DC. (eds),
The Bethesda System for Reporting Cervical Cytology: Definitions, Criteria, and Explanatory
Notes.
3rd ed. Cham, Switzerland: Springer: 2015

INTRODUÇÃO
1.4
Manual do Operador da Genius™ Estação de Revisão
1
PROCESSO DO GENIUS DIGITAL DIAGNOSTICS SYSTEM PARA
RASTREIO DE CANCRO CERVICAL
As lâminas preparadas para rastreio são carregadas nos suportes de lâminas que são colocados no
Digital Imager. O operador usa um ecrã tátil no Digital Imager para interagir com o instrumento
através de uma interface gráfica, controlada por menus.
Um leitor da ID da lâmina lê a ID de acesso da lâmina e localiza a posição do esfregaço de células.
Em seguida, o Digital Imager lê todo o esfregaço de células ThinPrep, criando uma imagem da
lâmina completa focada.
No caso de lâminas ThinPrep
™
Pap Test com amostras de pacientes, o sistema identifica os objetos
de interesse encontrados na lâmina. Os objetos classificados como mais clinicamente relevantes
são apresentados numa galeria a um citotécnico (CT) ou patologista para revisão numa galeria de
imagens. Os dados da imagem da lâmina, a ID da lâmina e o seu registo de dados associado são
transmitidos para o Image Management Server e a lâmina é devolvida ao seu suporte de lâminas.
O Image Management Server atua como o gestor central de dados do Genius Digital Diagnostics
System. À medida que as imagens das lâminas são produzidas pelo Digital Imager e revistas
na Estação de revisão, o servidor armazena, recupera e transmite as informações com base na
ID do caso.
O citotécnico ou patologista revê os casos na Estação de tevisão. A Estação de revisão é um
computador dedicado que executa uma aplicação do software da Estação de revisão, com um
monitor adequado para revisão diagnóstica de objetos de interesse e/ou imagens da lâmina
completas. A Estação de revisão está ligada a um teclado e rato. Quando uma ID de acesso do
caso válida for identificada na Estação de revisão, o servidor envia as imagens para essa ID.
Fica disponível para o citotécnico ou patologista uma galeria de imagens de objetos de interesse
de uma dada lâmina.
Quando qualquer imagem está a ser revista, o citotécnico ou patologista tem a possibilidade de
marcar eletronicamente objetos de interesse e incluir as marcas na revisão da lâmina. O revisor
tem sempre a possibilidade de se mover numa visualização da imagem e ampliar a visualização
da imagem da lâmina completa, o que lhe permite mover-se livre e completamente até qualquer
parte do esfregaço de células para o campo de visão para fins de exame.
SECÇÃO
B

Manual do Operador da Genius™ Estação de Revisão
1.5
1
INTRODUÇÃO
Figura 1–2 Processo do Genius Digital Diagnostics System, Casos Gin.
É produzida uma imagem
do esfregaço de células.
Revisão do caso pelo
citotécnico ou patologista
Processo do Genius Digital Diagnostics System, Casos Gin.
As lâminas ThinPrep preparadas são
carregadas num suporte de lâminas,
que é carregado no Digital Imager.
O Digital Imager lê todo o esfregaço
de células. O algoritmo identifica
objetos de interesse encontrados
na lâmina.
Os dados e as imagens do caso,
incluindo objetos de interesse,
são armazenados no Image
Management Server.
Durante a revisão, a Estação de revisão
apresenta uma galeria de imagens com
os objetos de interesse ao revisor.
O revisor pode marcar eletronicamente
as células e outros objetos de interesse.
O caso é marcado como revisto.
Quando estiver concluído, os dados do
caso são atualizados com quaisquer
áreas marcadas bem como com as
informações sobre a sessão de revisão.
O caso está disponível para os revisores
subsequentes na Estação de revisão.

INTRODUÇÃO
1.6
Manual do Operador da Genius™ Estação de Revisão
1
O PROCESSO DO GENIUS DIGITAL DIAGNOSTICS SYSTEM PARA
AMOSTRAS NÃO GIN. E UROCYTE
As lâminas preparadas para rastreio são carregadas nos suportes de lâminas que são colocados no
Digital Imager. O operador usa um ecrã tátil no Digital Imager para interagir com o instrumento
através de uma interface gráfica, controlada por menus.
Um leitor da ID da lâmina lê a ID de acesso da lâmina e localiza a posição do esfregaço de
células. O Digital Imager lê então todo o esfregaço de células ThinPrep, criando uma imagem
da lâmina completa.
Os dados da imagem da lâmina, a ID da lâmina e o seu registo de dados associado são transmitidos
para o Image Management Server e a lâmina é devolvida ao seu suporte de lâminas.
O Image Management Server atua como o gestor central de dados do Genius Digital Diagnostics
System. À medida que as imagens das lâminas são produzidas pelo Digital Imager e revistas
na Estação de revisão, o servidor armazena, recupera e transmite as informações com base na
ID do caso.
O citotécnico (CT) ou patologista revê os casos na Estação de revisão. A Estação de revisão é um
computador dedicado que executa uma aplicação do software da Estação de revisão, com um
monitor adequado para revisão diagnóstica de uma imagem da lâmina completa. A Estação de
revisão está ligada a um teclado e rato. Quando uma ID de acesso do caso válida for identificado
na Estação de revisão, o servidor envia a imagem da lâmina completa para essa ID e a imagem da
lâmina completa é apresentada ao citotécnico ou patologista para fins de revisão.
O citotécnico ou patologista tem a possibilidade de marcar eletronicamente objetos de interesse e
incluir as marcas na revisão do caso. O revisor tem sempre a possibilidade de se mover numa
visualização da imagem e ampliar a visualização da imagem da lâmina completa, o que lhe permite
mover-se livre e completamente até qualquer parte do esfregaço de células para o campo de visão
para fins de exame.
SECÇÃO
C

Manual do Operador da Genius™ Estação de Revisão
1.7
1
INTRODUÇÃO
Figura 1–3 Processo do Genius Digital Diagnostics System, Casos Não Gin. ou Casos UroCyte
As lâminas ThinPrep preparadas são
carregadas num suporte de lâminas,
que é carregado no Digital Imager.
O Digital Imager lê todo o esfregaço de células.
Os dados e as imagens do caso são
armazenados no Image Management Server.
Revisão do caso
pelo citotécnico ou
patologista
Durante a revisão, a Estação de revisão
apresenta uma imagem da lâmina completa
ao revisor.
O revisor pode marcar eletronicamente
as células e outros objetos de interesse.
O caso é marcado como revisto.
Quando estiver concluído, os dados do caso
são atualizados com quaisquer áreas
marcadas bem como com as informações
sobre a sessão de revisão.
O caso está disponível para os revisores
subsequentes na Estação de revisão.
Processo do Genius Digital Diagnostics System,
Casos Não Gin. ou Casos UroCyt
É produzida
uma imagem
do esfregaço
de células.

INTRODUÇÃO
1.8
Manual do Operador da Genius™ Estação de Revisão
1
PREPARAÇÃO DAS AMOSTRAS
A Estação de revisão é utilizada para rever imagens e dados de lâminas de amostras processadas
num Genius Digital Imager.
Consulte o Manual do Operador do Digital Imager para obter informações sobre a utilização do
Digital Imager.
ESPECIFICAÇÕES TÉCNICAS DA ESTAÇÃO DE REVISÃO
Descrição geral dos componentes
Figura 1–4 Componentes da Estação de revisão
SECÇÃO
D
SECÇÃO
E
Monitor
Computador
1
2
5
4
6
7
3

Manual do Operador da Genius™ Estação de Revisão
1.9
1
INTRODUÇÃO
Legenda da Figura 1–4
Interruptor de alimentação do monitor, sob a tampa do compartimento dos conectores
Ligação ao Image Management Server (ilustrado no conceito na Figura 1–4)
Cartão do processador do computador, instalado no computador
Interruptor de alimentação do computador, a localização varia de acordo com o
modelo do computador
Teclado do computador
Rato do computador
Scanner de código de barras (opcional, não apresentado na Figura 1–4)
1
2
3
4
5
6
7

INTRODUÇÃO
1.10
Manual do Operador da Genius™ Estação de Revisão
1
Dimensões do monitor da Estação de revisão
Figura 1–5 Dimensões do monitor da Estação de revisão
Peso
O monitor da Estação de revisão pesa apenas cerca de 17,7 kg (39 lbs.).
Especificações técnicas do computador da Estação de revisão
Dependendo da configuração do seu laboratório, o computador pode ser fornecido pela Hologic com
a placa gráfica já instalada. As especificações mínimas do computador da Estação de revisão são:
Hardware:
•Processador X86, Intel
™
Core
™
i7 2,4 GHz (4C, 8T) ou mais rápido
•16 GB de memória DDR4 ou superior
•Unidade de 256 GB ou superior
•1 GB ou ligação de rede mais rápida
•uma ranhura PCIe Gen3 x16 disponível no PC para a placa GPU Barco
•Teclado e rato
Sistema operativo:
•Windows 10 – 64 bits
624 mm
25 pol.
714 mm
28 pol.
240 mm
9,4 pol.

Manual do Operador da Genius™ Estação de Revisão
1.11
1
INTRODUÇÃO
Intervalo de temperaturas de funcionamento
Consulte a documentação fornecida com o monitor e o computador.
Intervalo de temperaturas no estado inativo
Consulte a documentação fornecida com o monitor e o computador.
Intervalo de humidade de funcionamento
Consulte a documentação fornecida com o monitor e o computador.
Intervalo de humidade no estado inativo
Consulte a documentação fornecida com o monitor e o computador.
Grau de poluição: consulte a documentação fornecida com o monitor e o computador.
Altitude
Consulte a documentação fornecida com o monitor e o computador.
Pressão atmosférica
Consulte a documentação fornecida com o monitor e o computador.
Níveis sonoros
Consulte a documentação fornecida com o monitor e o computador.
Alimentação
Consulte a documentação fornecida com o monitor e o computador para obter as especificações
da alimentação.
Fusíveis
Consulte a documentação fornecida com o monitor e o computador para obter as especificações
da alimentação. Os fusíveis não estão acessíveis ao utilizador e não devem ser substituídos por ele.
Contacte a Assistência Técnica se o instrumento não funcionar. Não retire nenhuma das tampas
dos componentes para além da tampa do compartimento de conectores do monitor.
Normas de segurança, EMI e EMC
Consulte a documentação fornecida com o monitor e o computador para obter informações acerca
das normas de segurança, EMI e EMC.

INTRODUÇÃO
1.12
Manual do Operador da Genius™ Estação de Revisão
1
CONTROLO DE QUALIDADE INTERNO
A Estação de revisão funciona como um visualizador de dados armazenados no Image Management
Server. A Estação de revisão verifica continuamente se há uma ligação adequada com o servidor.
Se a ligação com o servidor for interrompida, é apresentada uma mensagem na Estação de revisão.
A Estação de revisão não pode ser utilizada enquanto a ligação não for restabelecida.
PERIGOS DA GENIUS ESTAÇÃO DE REVISÃO
A Estação de revisão destina-se a ser utilizada da forma especificada neste manual. Certifique-se de
que revê e compreende as informações fornecidas abaixo para evitar lesões do operador e/ou danos
no instrumento.
Se este equipamento não for utilizado da forma especificada pelo fabricante, a proteção fornecida
pelo equipamento poderá ser prejudicada.
O monitor e a placa gráfica da Estação de revisão são os fornecidos pela Hologic especificamente
para o Genius Digital Diagnostics System. São necessários para um desempenho correto do sistema
e não podem ser substituídos.
Se ocorrer um incidente grave relacionado com este dispositivo ou quaisquer componentes
utilizados com este dispositivo, comunique-o à Assistência técnica da Hologic e à autoridade
competente local em relação à paciente e/ou utilizador.
Advertências, cuidados e notas
Os termos
ADVERTÊNCIA,
CUIDADO
e
Nota
revestem-se de significados específicos
neste manual.
•Uma
ADVERTÊNCIA
chama a atenção para certas ações ou situações que podem resultar
em lesões ou morte.
•Um
CUIDADO
aconselha sobre ações ou situações que podem danificar o equipamento,
produzir dados imprecisos ou invalidar um procedimento, embora seja improvável que
ocorram lesões pessoais.
•Uma
Nota
disponibiliza informações úteis no contexto das instruções fornecidas.
SECÇÃO
F
SECÇÃO
G

Manual do Operador da Genius™ Estação de Revisão
1.13
1
INTRODUÇÃO
Símbolos utilizados no instrumento
Os símbolos que se seguem podem surgir neste instrumento.
Atenção – Consultar os documentos anexados
Consultar as instruções de utilização
Dispositivo médico para diagnóstico in vitro
Fusível (Não acessível ao utilizador)
Resíduos de equipamentos elétricos e eletrónicos
Não eliminar juntamente com os resíduos municipais
Contactar a Hologic para obter informações relativas à eliminação do instrumento
Número de série
Fabricante
Data de fabrico
Representante autorizado na Comunidade Europeia
Número de catálogo
Ligar (Interruptor de alimentação)

INTRODUÇÃO
1.14
Manual do Operador da Genius™ Estação de Revisão
1
Consulte a documentação fornecida com o monitor para obter descrições dos outros símbolos
utilizados no monitor.
Figura 1–6 Símbolos utilizados no monitor e no computador
Desligar (Interruptor de alimentação)
Ligar/Desligar, Modo de Espera
Porta USB 3 (computador)
Porta Ethernet (computador)
Fabricado nos EUA
A informação só é aplicável nos EUA e no Canadá
O produto cumpre os requisitos da marca CE de acordo com o Regulamento (UE)
2017/746 relativo aos dispositivos médicos para diagnóstico in vitro
Cuidado: a lei federal (EUA) só permite a venda deste dispositivo por um médico ou
mediante prescrição médica, bem como por qualquer outro profissional de saúde
licenciado no país em que exerça a sua profissão e que possua formação e experiência
na utilização do produto.

Manual do Operador da Genius™ Estação de Revisão
1.15
1
INTRODUÇÃO
Localização das etiquetas
Figura 1–7 Localização das etiquetas no instrumento
Número de série do computador
em cima (não apresentado)
Porta USB
Alimentação em espera
Porta Ethernet
Portas USB
retroceder
Nota:
o número e a localização exata das portas, etiquetas e botões pode ser diferente, dependendo
do modelo do computador.
O número de série pode estar num local diferente se o computador não for fornecido pela Hologic.
As etiquetas do monitor estão sob a tampa
do compartimento dos conectores:
Etiqueta da referência do monitor
Etiqueta do número de série do monitor
Etiqueta do modelo/classificação
(inclui as marcas seguintes)
Traseira do monitor
Parte frontal
Computador

INTRODUÇÃO
1.16
Manual do Operador da Genius™ Estação de Revisão
1
Advertências
ADVERTÊNCIA:
instalação apenas pela Assistência. Este instrumento deve ser instalado
apenas por técnicos da Hologic com a devida formação.
ADVERTÊNCIA:
tomada com ligação à terra. Utilize uma tomada tripolar com ligação à
terra para garantir um funcionamento seguro dos instrumentos.
Limitações
O monitor e a placa gráfica da Estação de revisão são os fornecidos pela Hologic especificamente
para o Genius Digital Diagnostics System. São necessários para um desempenho correto do sistema e
não podem ser substituídos.
ELIMINAÇÃO
Eliminação do dispositivo
Contacte a Assistência da Hologic. (Consulte o Capítulo 7, Informação relativa à assistência.)
Não eliminar juntamente com os resíduos municipais.
Hologic, Inc. Hologic BV
250 Campus Drive Da Vincilaan 5
Marlborough, MA 01752 USA 1930 Zaventem
1-508-263-2900 Belgium
Fax: 1-508-229-2795
Web: www.hologic.com
SECÇÃO
H

2. Instalação
2. Instalação

Manual do Operador da Genius™ Estação de Revisão
2.1
2
INSTALAÇÃO
Capítulo 2
Instalação
ADVERTÊNCIA:
instalação apenas pela Assistência
GERAL
A Genius Estação de Revisão deve ser instalada por técnicos de assistência da Hologic qualificados.
No final da instalação, os técnicos da Hologic irão facultar formação ao(s) operador(es), utilizando
o Manual do Operador como guia de formação.
A Estação de revisão só deve ser utilizada por pessoal formado pela Hologic ou por organizações ou
indivíduos designados pela Hologic.
O QUE FAZER APÓS A RECEÇÃO DO EQUIPAMENTO
Inspecione as caixas de embalagem para verificar se existem danos. Informe imediatamente a
transportadora e/ou a Assistência Técnica da Hologic sobre eventuais danos. (Consulte Capítulo 7,
Informação relativa à assistência.)
Deixe o equipamento nas caixas de transporte até que seja instalado pelos técnicos de assistência
da Hologic.
Guarde o instrumento num ambiente adequado até ao momento da instalação (local fresco e seco).
Nota:
o fabricante do monitor e o fabricante do computador fornecem documentação relativa a
esses componentes. Consulte-a para obter as especificações técnicas. Não a deite fora.
SECÇÃO
A
SECÇÃO
B

INSTALAÇÃO
2.2
Manual do Operador da Genius™ Estação de Revisão
2
PREPARAÇÃO ANTES DA INSTALAÇÃO
Avaliação prévia do local de instalação
Uma avaliação prévia do local de instalação é realizada por técnicos de assistência qualificados
da Hologic. A avaliação das instalações exige as considerações relativas à ligação em rede dos
funcionários do departamento de TI (Tecnologia de Informação) do laboratório. Certifique-se de que
preparou todos e quaisquer requisitos de configuração das instalações, conforme instruído pelos
técnicos de assistência da Hologic qualificados.
As instalações devem ter uma firewall segura e uma forte segurança da rede para dispositivos
ligados ao Image Management Server e ao computador da Estação de revisão.
Além dos requisitos da ligação em rede, a Estação de revisão irá necessitar de duas tomadas para
alimentar o instrumento. Certifique-se de que existe alimentação elétrica adequada a 2 metros de
distância do equipamento. O monitor e o computador devem ser ligados a uma tomada de três pinos
com ligação à terra. No caso do computador, a desconexão da fonte de alimentação é realizada ao
remover o cabo de alimentação. No caso do monitor, a desconexão da fonte de alimentação é
realizada ao desligar a ficha do cabo de alimentação do monitor da tomada de parede.
O teclado, o rato e o scanner de códigos de barras opcional são ligados via USB ao computador
da Estação de revisão.
Nota:
não posicione o equipamento de modo a que seja difícil desligar os cabos de alimentação.
Preparação do computador
Dependendo da configuração no laboratório, o computador pode ser fornecido pela Hologic com
a placa gráfica necessária já instalada, ou a Assistência no terreno da Hologic pode instalar a placa
gráfica necessária num computador que cumpra as especificações necessárias.
A Assistência no terreno da Hologic terá de ter acesso ao computador para instalar a Estação
de revisão.
Localização
A dimensão do monitor da Estação de revisão é de cerca de 714 mm de largura x 24 mm e <624 mm
de altura (28 pol. x 9,4 pol. e <25 pol. de altura). Certifique-se de que há espaço livre adequado na
secretária para utilizar um teclado e o rato. (Consulte Figura 2–1.) O monitor pesa aproximadamente
17,7 kg (39 libras). Certifique-se de que a mesa ou bancada consegue suportar o peso do monitor
ecomputador.
CUIDADO:
oriente todas as ligações cuidadosamente para evitar trilhar os cabos. Não coloque
os cabos em zonas de passagem para evitar tropeçar nos cabos ou desligá-los.
SECÇÃO
C

Manual do Operador da Genius™ Estação de Revisão
2.3
2
INSTALAÇÃO
A Estação de revisão deve ser colocada sobre uma superfície plana e resistente. Considere o brilho
oriundo de outras fontes de luz. Não restringir o fluxo de ar normal ao redor do instrumento quando
este está ligado.
Se o sistema estiver configurado com o computador afastado do microscópio, certifique-se de que se
encontra numa área isenta de pó, com fácil acesso ao interruptor de alimentação.
Figura 2–1 Uma configuração típica da Estação de revisão
Segurança
O dispositivo médico é uma responsabilidade partilhada entre as partes interessadas, incluindo
instalações de cuidados de saúde, pacientes, fornecedores e fabricantes de dispositivos médicos.
De uma maneira geral, mantenha em mente que todos os funcionários são responsáveis pela
integridade, confidencialidade e disponibilidade dos dados que estão a ser processados,
transmitidos e armazenados no sistema. A Hologic recomenda que cada laboratório trabalhe
diretamente com os seus sistemas de informação atuais e técnicos de segurança para determinar
as ações mais adequadas a tomar com base na infraestrutura da tecnologia de informação (TI)
nas instalações.

INSTALAÇÃO
2.4
Manual do Operador da Genius™ Estação de Revisão
2
Salvaguardas de cibersegurança
A Hologic integra princípios de conceção segura no ciclo de vida de desenvolvimento do produto
para minimizar os riscos de cibersegurança.
O software da Genius Review Station pode ser fornecido pré-instalado no hardware fornecido
pela Hologic ou no hardware fornecido pelo cliente.
A instalação de software de terceiros para além de software antivírus não é apoiada oficialmente pela
Hologic e pode afetar adversamente o desempenho do sistema. Software de deteção de intrusões e/ou
de gestão do sistema pode ser instalado a critério do cliente.
Recomenda-se a utilização de software antivírus na Estação de revisão.
Atualizações de cibersegurança
A Hologic avalia continuamente as atualizações do software, patches de segurança e a eficácia das
salvaguardas da segurança implementadas para determinar se as atualizações são necessárias para
atenuar ameaças emergentes. A Hologic irá fornecer atualizações do software validadas e patches ao
longo do ciclo de vida do dispositivo médico para assegurar a sua segurança e eficácia permanentes.
MOVER A ESTAÇÃO DE REVISÃO
CUIDADO:
leia e compreenda esta secção antes de mover a Estação de revisão.
A Estação de revisão deve ser manuseada com os devidos cuidados. Se tiver de mover o sistema,
o monitor e o computador têm de ser desligados um do outro, movidos separadamente e novamente
ligados no novo local.
Antes de desligar qualquer um dos componentes, certifique-se de que observa o modo como
estavam inicialmente ligados. Os conectores devem ser instalados nas portas exatas especificadas.
CUIDADO:
o instrumento pesa 17 kg (39 libras) e deve ser movido por um mínimo de
duas pessoas.
SECÇÃO
D

Manual do Operador da Genius™ Estação de Revisão
2.5
2
INSTALAÇÃO
Figura 2–2 Mover a Estação de revisão
LIGAR OS COMPONENTES DA ESTAÇÃO DE REVISÃO
Os componentes da Genius Estação de Revisão têm de estar completamente instalados antes de
ligar a alimentação e utilizar o equipamento. Os técnicos da assistência da Hologic irão montar
oequipamento:
•Monitor
•Computador
•Unidade de processamento gráfico do computador (GPU, placa gráfica)
•Teclado e rato do computador
•Scanner de códigos de barras (opcional)
•Ligação ao Image Management Server
SECÇÃO
E

INSTALAÇÃO
2.6
Manual do Operador da Genius™ Estação de Revisão
2
Monitor
– Um ecrã de apresentação de computador personalizado, de alta resolução e formato
grande.
Unidade de processamento gráfico do computador (GPU, placa gráfica)
– Permite que o computador
apresente as imagens das lâminas no monitor.
Computador –
Aloja o browser da aplicação do sistema.
Ligação ao Image Management Server
– Fornece comunicação dos dados das imagens das lâminas
do Image Management Server ao computador da Estação de revisão. O servidor contém a base
de dados das imagens das lâminas e o servidor aloja a comunicação entre os componentes do
Genius Digital Diagnostics System.
CUIDADO:
use apenas o monitor e a GPU fornecidos pela Hologic.
CUIDADO:
não altere nenhuma das definições de apresentação no ecrã. A Estação de
revisão foi concebida para apresentar imagens no monitor conforme instalado pelos técnicos
de assistência da Hologic.
O computador pode ser fornecido pela Hologic. Os computadores fornecidos pela Hologic chegam
ao laboratório com a placa gráfica do computador instalada. No caso de computadores fornecidos
pelo laboratório, os técnicos de assistência no terreno da Hologic instalam a placa gráfica no
computador como parte da instalação da Estação de revisão. Os computadores fornecidos pelo
laboratório devem cumprir ou exceder as especificações mínimas para a Estação de revisão.
(Consulte “Especificações técnicas do computador da Estação de revisão” na página 1.10.)
Uma ligação de rede (consulte a Figura 1–7) liga a Estação de revisão a um dispositivo de rede,
permitindo a comunicação com o Genius Image Management Server.
Nota:
o cliente é responsável por adquirir e instalar as quantidades e comprimentos de cabo
Ethernet necessários para a ligação em rede da Estação de revisão ao Imaging System.
A configuração da instalação deve ser planeada antes da instalação do instrumento.
Ajustar a altura e inclinação do monitor
O monitor da Estação de revisão pode ser elevado e descido para se adequar à preferência do revisor.
O monitor pode ser inclinado para se adequar à preferência do revisor. Consulte as instruções
fornecidas pelo fabricante do monitor para obter informações adicionais.

Manual do Operador da Genius™ Estação de Revisão
2.7
2
INSTALAÇÃO
LIGAR A ESTAÇÃO DE REVISÃO
ADVERTÊNCIA:
tomada com ligação à terra
Utilize uma tomada tripolar com ligação à terra para garantir um funcionamento seguro do
equipamento.
Nota:
todos os cabos de alimentação deverão ser ligados a uma tomada com ligação à terra.
Para desligar o equipamento da fonte de alimentação, retire o cabo de alimentação.
Figura 2–3 Interruptores de alimentação
1. Prima o interruptor de alimentação no computador. Permita o início do computador e do monitor.
2. Clique duas vezes no ícone "Genius Estação de Revisão" no ambiente de trabalho do computador
para iniciar o software da Estação de revisão.
SECÇÃO
F
2
Interruptor de
alimentação do
computador
1
Interruptor de alimentação
do monitor, sob a tampa do
compartimento dos conectores

INSTALAÇÃO
2.8
Manual do Operador da Genius™ Estação de Revisão
2
Figura 2–4 Iniciar a aplicação
3. A aplicação é iniciada.
Figura 2–5 Iniciar o software da Estação de revisão
Há duas especificações que é necessário configurar ou confirmar quando a Estação de revisão for
configurada pela primeira vez. Estas não precisam de ser usadas sempre que iniciar a Estação de
revisão. O endereço IP e as informações da velocidade da rede são úteis na resolução de problemas
de comunicação.

Manual do Operador da Genius™ Estação de Revisão
2.9
2
INSTALAÇÃO
Endereço IP
1. Selecione
Definir ligação do servidor
.
2. Se o campo de endereço IP estiver vazio, introduza o endereço IP do Image Management Server.
Se a Estação de revisão tiver estabelecido uma ligação prévia ao Image Management Server,
é apresentado o último endereço IP usado.
Figura 2–6 Introduzir o endereço IP do servidor

INSTALAÇÃO
2.10
Manual do Operador da Genius™ Estação de Revisão
2
Velocidade da rede
1. Para verificar a velocidade da ligação ao Image Management Server, selecione
Verificar
velocidade da rede
.
2. O software da Estação de revisão verifica a velocidade da ligação ao Image Management Server
e apresenta a velocidade na caixa.
Figura 2–7 Ecrã de arranque da Estação de revisão, exemplo
Quando a Estação de revisão está ligada uma rede, selecione
Iniciar Estação de revisão
para iniciar
a aplicação da Estação de revisão.
Em seguida, inicie a sessão na aplicação com um nome de utilizador e uma palavra-passe.
(Consulte “Ecrã Iniciar sessão” na página 3.6.)
Legenda da Figura 2–7
Endereço IP
Velocidade da rede
1
2
1
2

INSTALAÇÃO
2.12
Manual do Operador da Genius™ Estação de Revisão
2
ARMAZENAMENTO E MANUSEAMENTO – APÓS A INSTALAÇÃO
A Estação de revisão pode ser armazenada no local em que foi instalada. Quando não estiver a ser
utilizada, a Estação de revisão pode ser deixada com a alimentação ligada. Cumpra a política do
seu laboratório para manusear equipamento informático.
ENCERRAMENTO DO SISTEMA
Encerramento normal
Figura 2–10 Sair da aplicação
Legenda da Figura 2–10
Sair
. Clique na seta ao lado do seu nome para ver o comando
Sair
.
SECÇÃO
G
SECÇÃO
H
1
1

Manual do Operador da Genius™ Estação de Revisão
2.13
2
INSTALAÇÃO
É importante encerrar o sistema pela ordem correta.
Para desligar a Estação de revisão:
1. Para sair da aplicação da Estação de revisão, clique no seu nome na parte inferior esquerda da
barra de menus à esquerda.
Nota:
para sair da aplicação da Estação de revisão através do ecrã Iniciar sessão, clique no
"x" no canto superior direito do ecrã.
2. Em seguida, selecione
Sair
na janela.
Figura 2–11 Sair do lançamento da aplicação
3. Encerre através do Windows. O computador e o monitor desligam-se.
4. Se necessário, para desligar completamente da fonte de alimentação, desligue os cabos de
alimentação das tomadas.
Legenda da Figura 2–11
Botão
Sair
1
1

INSTALAÇÃO
2.14
Manual do Operador da Genius™ Estação de Revisão
2
Encerramento prolongado
Se pretender manter o instrumento desligado durante um longo período de tempo ou desativá-lo,
encerre-o conforme indicado na secção Encerramento normal. Desligue totalmente da corrente,
retirando a ficha do cabo de alimentação do monitor e o cabo de alimentação do computador
da tomada.
Esta página foi intencionalmente deixada em branco.

3. Interface do utilizador
3. Interface do utilizador

Manual do Operador da Genius™ Estação de Revisão
3.1
3
INTERFACE DO UTILIZADOR
Capítulo 3
Interface do utilizador
DESCRIÇÃO GERAL
A Genius Estação de Revisão é utilizada para rever imagens do Genius Digital Imager.
O utilizador pode configurar algumas preferências de utilizador para a Genius Estação de Revisão.
O utilizador interage com o sistema através de um teclado, rato e scanner de código de barras opcional.
Há dois cargos de utilizador para a Estação de revisão, um cargo de revisor e um cargo de gestor.
O cargo do gestor pode executar as mesmas funções que o cargo de revisor e o gestor pode realizar
atividades adicionais. Estas instruções descrevem todas as funcionalidades da Estação de revisão.
Consulte a Figura 3–1 que apresenta uma descrição geral das opções de fluxo de trabalho.
SECÇÃO
A
SECÇÃO
A

INTERFACE DO UTILIZADOR
3.2
Manual do Operador da Genius™ Estação de Revisão
3
Figura 3–1 Descrição geral das funções da Estação de revisão
Imagem de revisão
Adicionar/remover
marcas
Adicionar
comentários
Adicionar/remover
tags
Concluir a revisão
Gestor
Nome do
laboratório
Critérios para
arquivar
Definições do
relatório
Gerir utilizadores
Iniciar aplicação
Iniciar sessão
Revisão de casos
Personalizar
vista
Definições
Terminar
sessão
Fechar
aplicação
Revisor
Idioma
Data/Hora
Palavra-passe
Preferências
da leitura
automática
Adicionar
marcador
Filtrar a lista
de casos
Personalizar
e executar
relatórios
Casos Gin. Casos Não Gin.
Casos UroCyte
Galeria de imagens
da revisão
Adicionar/remover
marcas
Adicionar
comentários
Adicionar/remover
tags
Concluir a revisão
Personalizar
itens
Nota:
para apresentar imagens
para revisão de um caso
arquivado, a Estação de revisão
pode também recuperar um caso a
partir de um arquivo de imagens.

Manual do Operador da Genius™ Estação de Revisão
3.3
3
INTERFACE DO UTILIZADOR
Este capítulo apresenta os módulos da interface do utilizador da Estação de revisão e descreve
a utilização de cada um deles. Recomenda-se que os utilizadores se familiarizem com o conteúdo
deste capítulo antes de utilizar a plataforma.
O conteúdo que poderá encontrar neste capítulo:
Iniciar sessão
. . . . . . . . . . . . . . . . . . . . . . . . . . . . . . . . . . . . . . . . . . . . . . .3.4
•Iniciar sessão normalmente. . . . . . . . . . . . . . . . . . . . . . . . . . . . . . . .3.4
•Nome de utilizador ou palavra-passe esquecido . . . . . . . . . . . . . 3.6
Descrição geral da visualização
. . . . . . . . . . . . . . . . . . . . . . . . . . . . . . 3.7
•Barra de menus e Listas de casos . . . . . . . . . . . . . . . . . . . . . . . . . . . 3.9
Definições
. . . . . . . . . . . . . . . . . . . . . . . . . . . . . . . . . . . . . . . . . . . . . . . . .3.12
•Gestão de utilizadores . . . . . . . . . . . . . . . . . . . . . . . . . . . . . . . . . . . .3.23
Personalizar a vista
. . . . . . . . . . . . . . . . . . . . . . . . . . . . . . . . . . . . . . . . . 3.27
•Personalizar os itens do Dashboard. . . . . . . . . . . . . . . . . . . . . . . . .3.27
•Listas de casos. . . . . . . . . . . . . . . . . . . . . . . . . . . . . . . . . . . . . . . . . . .3.33
•Filtros de dados. . . . . . . . . . . . . . . . . . . . . . . . . . . . . . . . . . . . . . . . . . 3.37
•Terminar sessão. . . . . . . . . . . . . . . . . . . . . . . . . . . . . . . . . . . . . . . . . . 3.40
•Alertas . . . . . . . . . . . . . . . . . . . . . . . . . . . . . . . . . . . . . . . . . . . . . . . . .3.41
Marcadores
. . . . . . . . . . . . . . . . . . . . . . . . . . . . . . . . . . . . . . . . . . . . . . . .3.42
•Configurar marcadores . . . . . . . . . . . . . . . . . . . . . . . . . . . . . . . . . . . 3.42
•Usar marcadores. . . . . . . . . . . . . . . . . . . . . . . . . . . . . . . . . . . . . . . . .3.42
Relatórios
. . . . . . . . . . . . . . . . . . . . . . . . . . . . . . . . . . . . . . . . . . . . . . . . .3.43
•Relatórios padrão . . . . . . . . . . . . . . . . . . . . . . . . . . . . . . . . . . . . . . . .3.43

INTERFACE DO UTILIZADOR
3.4
Manual do Operador da Genius™ Estação de Revisão
3
INICIAR SESSÃO
Iniciar sessão normalmente
1. No ambiente de trabalho do Windows, clique duas vezes no ícone da "Genius Estação de
Revisão", se esta não estiver ainda em execução.
Figura 3–2 Iniciar a aplicação a partir do ambiente de trabalho do computador
2. A aplicação é iniciada.
Figura 3–3 Iniciar o software da Estação de revisão
SECÇÃO
A
SECÇÃO
B

Manual do Operador da Genius™ Estação de Revisão
3.5
3
INTERFACE DO UTILIZADOR
•Se a visualização do ecrã estiver noutro idioma, escolha o nome do seu idioma na lista no
canto inferior esquerdo. Os ecrãs de lançamento da Estação de revisão mantêm a definição
de idioma utilizada pela última vez.
Se mais de um idioma for falado no seu laboratório,
pode ser necessário repor o idioma no ecrã Iniciar sessão.
Figura 3–4 Selecionar idioma ao iniciar a aplicação (opcional)
3. Selecione
Iniciar Estação de revisão
.
4. A aplicação da Estação de revisão abre.

INTERFACE DO UTILIZADOR
3.6
Manual do Operador da Genius™ Estação de Revisão
3
Figura 3–5 Ecrã Iniciar sessão
Um utilizador com uma conta de utilizador válida pode iniciar sessão em qualquer Estação de
revisão ligada ao mesmo Image Management Server.
Quando o ecrã Iniciar sessão surge, introduza o seu nome de utilizador e palavra-passe.
•Como parte da instalação da Estação de revisão, os técnicos de assistência de campo da
Hologic irá configurar um nome de utilizador e palavra-passe de gestor. O gestor pode
então criar revisores e gestores adicionais para a Estação de revisão. Um utilizador precisa
de um nome de utilizador e palavra-passe para iniciar sessão.
Consulte “Palavra-passe” na página 3.15 para obter informações sobre como criar nomes de
utilizador e palavras-passe.
Nome de utilizador ou palavra-passe esquecido
Se um revisor se esquecer de uma palavra-passe, use a Estação de revisão para notificar um gestor
do laboratório.
1. Introduza um nome de utilizador ou endereço de e-mail e selecione "Notificar o meu gestor".
Nota:
se um gestor não tiver armazenado o endereço de e-mail com a conta de utilizador de um
revisor, a Estação de revisão não reconhecerá que o endereço de e-mail pertence à sua
conta de utilizador.
2. A Estação de revisão envia um alerta para o gestor da Estação de revisão para repor a palavra-passe
desse utilizador.

Manual do Operador da Genius™ Estação de Revisão
3.7
3
INTERFACE DO UTILIZADOR
Nota:
se o utilizador selecionar "Notificar o meu gestor" novamente, surge uma mensagem no ecrã a
reconhecer que uma notificação já foi enviada ao gestor. O gestor pode repor a palavra-passe
para uma palavra-passe temporária.
3. Inicie a sessão com a palavra-passe temporária e, em seguida, reponha a palavra-passe. A nova
palavra-passe deve cumprir os requisitos para palavras-passe. Consulte “Palavra-passe” na
página 3.15 para os requisitos da nova palavra-passe.
DESCRIÇÃO GERAL DA VISUALIZAÇÃO
A Estação de revisão tem alguns elementos que são sempre apresentados e alguns que podem
ser personalizados para cada utilizador. As funcionalidades para personalizar a visualização na
Estação de revisão são descritas em “Personalizar a vista” na página 3.27.
Depois de iniciar a sessão, a Estação de revisão apresenta o Dashboard. Figura 3–6 apresenta
um Dashboard típico:
Figura 3–6 Dashboard da Estação de revisão
SECÇÃO
C
2
1
3
4
5
6
7

INTERFACE DO UTILIZADOR
3.8
Manual do Operador da Genius™ Estação de Revisão
3
Legenda da Figura 3–6
Barra de menus à esquerda. Clique num item na barra de menus para o selecionar.
Painel central da visualização da Estação de revisão
Secção de informação à direita. Esta secção fornece detalhes sobre o conteúdo
selecionado na secção central, para alguns dos itens do menu.
A cor mais clara na barra de menus indica que a vista Dashboard é a vista atual.
O Dashboard fornece uma visualização rápida dos dados do caso, de uma forma que
o utilizador pode personalizar.
Esta secção da barra de menus permite a navegação entre:
Listas de casos, apresentadas em grupos padrão e disponíveis para personalização.
Consulte página 3.33.
Meus marcadores, que podem ser personalizados para cada utilizador.
Consulte página 3.42.
Relatórios. Consulte página 3.43.
Definições da Gestão de utilizadores (disponível apenas para utilizadores com cargo
de gestor). Consulte página 3.23.
Definições, que podem ser personalizados para cada utilizador. Consulte página 3.13.
O nome e apelido do utilizador. Utilize a seta para baixo para aceder ao ecrã
Terminar sessão.
O número da versão do software da Estação de revisão.
1
2
3
4
5
6
7

Manual do Operador da Genius™ Estação de Revisão
3.9
3
INTERFACE DO UTILIZADOR
Barra de menus e Listas de casos
A barra de menus à esquerda da Estação de revisão apresenta sempre as listas de casos em
quatro grupos: Todos os casos, Novos casos, Casos em curso e Meus casos revistos.
Clique na Lista de casos na barra de menus à esquerda e o painel central apresenta uma Lista de
casos. Figura 3–7 mostra uma visualização de uma Lista de casos típica:
Figura 3–7 Lista de casos típica (a opção Todos os casos está selecionada neste exemplo)
Legenda da Figura 3–7
A cor mais clara na barra de menus indica que a vista
Todos os casos
é a vista atual.
O nome da Lista de Casos
O número total de casos na lista
9
7
5
10
11
6
4
2
8
3
1
1
2
3

INTERFACE DO UTILIZADOR
3.10
Manual do Operador da Genius™ Estação de Revisão
3
Uma caixa de pesquisa, para pesquisar uma ID de acesso
Uma caixa de pesquisa, para pesquisar todos os casos com a mesma tag
Uma caixa de verificação para ocultar casos arquivados na lista de casos. Quando esta
caixa for marcada, os casos arquivados não serão apresentados na lista.
O número de casos que este revisor concluiu hoje
Os filtros aplicados descrevem como os dados apresentados na secção central
foram filtrados
O ícone de
Filtros (Consulte “Filtros de dados” na página 3.37)
Dados do caso – Os dados em cada linha descrevem um caso
Bolha rosa – Isto indica o número de casos cuja revisão está em curso para este revisor
Legenda da Figura 3–7
4
5
6
7
8
9
10
11

Manual do Operador da Genius™ Estação de Revisão
3.11
3
INTERFACE DO UTILIZADOR
Para qualquer caso da lista (qualquer linha da lista), cada coluna da lista apresenta as informações:
Figura 3–8 Lista de casos típica (a opção Todos os casos está selecionada neste exemplo)
Legenda da Figura 3–8
Ícone de Marcador (Consulte “Marcadores” na página 3.42)
Um ícone de Marcador transparente indica que o caso não está marcado.
Um ícone de Marcador sólido indica que o caso está marcado.
Ícone de Lâmina – Um caso com o ícone da lâmina consiste numa lâmina e
não foi arquivado.
Ícone de Tag – Um revisor aplicou uma tag a este caso.
Ícone de Pasta – Um caso Não Gin. constituído por várias lâminas, agrupadas
com uma ID primária
Ícone arquivado – Um caso com o ícone arquivado
foi arquivado.
(Consulte “Arquivar” na página 3.21.) Quando a recuperação de um caso arquivado está
em curso, são apresentadas setas azuis no ícone arquivado.
8
7
6
5
4
3
2
1
1
2

INTERFACE DO UTILIZADOR
3.12
Manual do Operador da Genius™ Estação de Revisão
3
DEFINIÇÕES
Use os ecrãs de Definições para personalizar as opções na Estação de revisão. Selecione
Definições
na barra de menus à esquerda para definir ou alterar:
•o idioma, o formato da data, o formato da hora (a região) para apresentar
as informações
•a palavra-passe
•as preferências da Leitura automática
Um utilizador com uma função de gestor pode usar as seleções das
Definições
para também
definir ou modificar:
•o nome do laboratório
•os critérios para arquivar
•o número máximo de entradas por relatório
•as tags disponíveis para os revisores
•privilégios do utilizador
ID de acesso de um caso – Clicar na ID de acesso para um caso apresenta as imagens
desse caso
Tipo de amostra para o caso: Gin., Não Gin. ou UroCyte
Estado – O Estado é Novo, Em curso ou Revisto
A data na qual as imagens de uma ou mais lâminas foram produzidas no Genius
Digital Imager
A data mais recente em que o caso foi revisto na Estação de revisão
O nome do revisor que completou a revisão mais recente do caso naquela Estação
de revisão
Legenda da Figura 3–8
3
4
5
6
7
8
SECÇÃO
D

Manual do Operador da Genius™ Estação de Revisão
3.13
3
INTERFACE DO UTILIZADOR
Uma alteração nas Definições requer que o utilizador clique em
Guardar
para aplicar a definição.
Se fizer alterações mas não as guardar, surge uma mensagem a pedir para confirmar se pretende
eliminar as alterações. Clique em
Eliminar
para eliminar as alterações e manter a configuração
atual ou clique em
Cancelar
para regressar ao ecrã Definições.
Região
(Revisor e Gestor)
Selecione o idioma, formato da data e formato da hora para a Estação de revisão. Estas definições
estão associadas a um nome de utilizador e, uma vez definidas, permanecerão em vigor até
o utilizador as alterar.
Figura 3–9 Configurar o idioma, formato da data, formato da hora
Legenda da Figura 3–9
A cor mais clara na barra de menus indica que a opção
Definições
está selecionada.
A cor azul na lista de definições indica que as definições da
Região
estão selecionadas.
7
1
2
6
5
4
3
1
2

INTERFACE DO UTILIZADOR
3.14
Manual do Operador da Genius™ Estação de Revisão
3
Idioma
Selecione um idioma. Para alterar o idioma apresentado na interface de utilizador do
ecrã de visualização, clique na seta à direita do nome do idioma atual para consultar a
lista completa de idiomas. Clique num nome de idioma para o selecionar.
Formato da data
Selecione o formato da data. Para alterar o formato da data utilizado no ecrã de
visualização e nos Relatórios, clique na seta à direita do atual formato da data para ver as
opções disponíveis. Clique num formato da data para o selecionar. A pré-visualização do
formato da data apresenta a data atual no formato selecionado.
Formato da hora
Selecione o formato da hora. Para alterar o formato da hora utilizado no ecrã de
visualização e nos Relatórios, clique na seta à direita do atual formato da hora para ver as
opções disponíveis. Clique num formato da hora para o selecionar. A pré-visualização do
formato da hora apresenta a hora atual no formato selecionado.
Formato da hora de 24 horas
Mova o controlo de deslize para a direita para expressar a hora num formato de 24 horas.
Mova o controlo de deslize para a esquerda para expressar a hora num formato de
12 horas.
Guardar
Clique no botão
Guardar
para guardar as seleções.
Legenda da Figura 3–9
3
4
5
6
7

Manual do Operador da Genius™ Estação de Revisão
3.15
3
INTERFACE DO UTILIZADOR
Palavra-passe
(Revisor e Gestor)
Cada conta de utilizador está protegida por palavra-passe. A primeira vez que um utilizador inicia a
sessão, a palavra-passe é uma palavra-passe temporária atribuída por um gestor. A primeira vez que
um utilizador inicia a sessão, deve alterar essa palavra-passe temporária para uma palavra-passe
diferente. O utilizador pode alterar a palavra-passe a qualquer momento no ecrã Definições.
Figura 3–10 Alterar palavra-passe
Legenda da Figura 3–10
A cor mais clara na barra de menus indica que a opção
Definições
está selecionada.
A cor azul na lista de definições indica que as definições da
Palavra-passe
estão
selecionadas.
Introduza a palavra-passe atual.
1
2
5
4
3
6
1
2
3

INTERFACE DO UTILIZADOR
3.16
Manual do Operador da Genius™ Estação de Revisão
3
Uma palavra-passe deve conter pelo menos 6 carateres. Uma palavra-passe deve incluir:
•um caráter em minúsculas (a-z) E
•um caráter em maiúsculas (A-Z) E
•um dígito (0-9) E
•um caráter não alfanumérico (como pontuação, @#$%^&*, etc.)
1. Introduza a palavra-passe atual.
2. Introduza a nova palavra-passe.
3. Confirme a nova palavra-passe digitando-a novamente.
É apresentada uma mensagem de erro se a nova palavra-passe não cumprir os requisitos de formato,
ou se as novas palavras-passe e as palavras-passe confirmadas não corresponderem. Tente
configurar a palavra-passe novamente.
Um erro será também apresentado se a palavra-passe atual estiver incorreta.
Clique no botão
Guardar
para guardar a nova palavra-passe.
Introduza a nova palavra-passe.
Confirme a nova palavra-passe digitando-a novamente.
É apresentada uma mensagem de erro se a nova palavra-passe não cumprir os requisitos
de formato, ou se as novas palavras-passe e as palavras-passe confirmadas não
corresponderem. Tente configurar a palavra-passe novamente.
Um erro será também apresentado se a palavra-passe atual estiver incorreta.
Clique no botão
Guardar
para guardar a nova palavra-passe.
Legenda da Figura 3–10
4
5
6

Manual do Operador da Genius™ Estação de Revisão
3.17
3
INTERFACE DO UTILIZADOR
Lâmina (Revisor e Gestor)
A definição Lâmina configura as preferências da funcionalidade de Leitura automática.
Figura 3–11 Definições da lâmina para a Leitura automática (modo automático, neste exemplo)
Legenda da Figura 3–11
A cor mais clara na barra de menus indica que a opção
Definições
está selecionada.
A cor azul na lista de definições indica que as definições da
Lâmina
estão selecionadas.
Orientação da leitura automática
A Orientação da leitura automática e a direção na qual o padrão de leitura percorre a
imagem da lâmina completa. Para alterar o padrão do campo de visão a percorrer durante
a Leitura automática, clique na seta à direita da definição atual para selecionar
horizontal
ou
vertical
. Clique numa orientação para a selecionar.
1
2
5
4
3
6
7
1
2
3

INTERFACE DO UTILIZADOR
3.18
Manual do Operador da Genius™ Estação de Revisão
3
Modo de leitura automática
A Leitura automática pode ser configurada para avançar e suspender automaticamente
a visualização através da imagem da lâmina completa, ou pode ser configurada para
avançar continuamente através da imagem da lâmina completa sem suspender.
Para alterar o modo para a Leitura automática de imagens de lâminas, clique na seta à
direita da definição atual para ver as opções disponíveis de
Contínuo
ou
Automático
.
Velocidade da leitura automática
No modo Contínuo, a visualização move-se continuamente, sem suspender.
A definição da Velocidade da leitura automática controla a velocidade à qual a visualização
se move no ecrã durante a Leitura automática. Clique na seta à direita da definição atual
para ver as opções disponíveis.
Clique numa velocidade para a selecionar.
Nota:
durante a revisão do caso, a Velocidade da leitura automática do caso sob revisão
pode ser ajustada usando as ferramentas -/+.
Duração da leitura automática
No modo Automático, a visualização move-se um fotograma de cada vez, com uma
breve pausa entre os movimentos. A duração dessa pausa é o tempo de duração,
que pode ser configurado de 1 a 15. Um número menor para o tempo de duração tem
uma Leitura automática mais rápida do que um número maior para o tempo de duração.
Um número mais alto tem uma pausa mais longa.
No modo Automático, clique num tempo de duração para o selecionar.
Nota:
durante a revisão do caso, a Velocidade da leitura automática do caso sob revisão
pode ser ajustada usando as ferramentas -/+.
Clique no botão
Guardar
para guardar as definições da Leitura automática.
Legenda da Figura 3–11
4
5
6
7

Manual do Operador da Genius™ Estação de Revisão
3.19
3
INTERFACE DO UTILIZADOR
Laboratório
(Gestor)
Um utilizador com um cargo de gestor pode estabelecer definições que se aplicam a todos os casos
revistos na rede da Estação de revisão. Ao contrário das outras definições, estas definições do
laboratório não são personalizáveis para cada conta de utilizador. Consulte a Figura 3–12 na
página 3.19.
Figura 3–12 Definições do laboratório
Legenda da Figura 3–12
A cor mais clara na barra de menus indica que a opção
Definições
está selecionada.
A cor azul na lista de definições indica que as definições de
Laboratório
estão selecionadas.
Nome do laboratório (Gestor apenas)
Digite o nome do seu laboratório para que um Nome do laboratório surja nos Relatórios.
1
2
5
4
6
9
3
7
8
1
2
3

INTERFACE DO UTILIZADOR
3.20
Manual do Operador da Genius™ Estação de Revisão
3
Arquivar lâminas que tenham estado inativas
Após um período de tempo, os dados de casos inativos são transferidos para um sistema de
armazenamento do arquivo de longo prazo do Image Management Server. A predefinição é
de 20 dias.
A capacidade de armazenamento do servidor e do sistema do arquivo do laboratório pode
variar entre laboratórios. Um gestor de laboratório pode alterar a frequência do arquivo
para um período de tempo mais curto ou mais longo.
Para alterar esse período de tempo, clique na seta à direita da definição atual para ver as
opções disponíveis.
Clique num período de tempo para o selecionar. Selecione um período de tempo entre as
opções disponíveis com 5 dias de intervalo, desde um mínimo de 5 dias até um máximo
de 45 dias.
Permitir arquivo de lâminas incompletas
Esta definição inclui ou exclui casos em que uma revisão não tenha sido concluída como
lâminas arquivadas.
Para alterar a definição atual, clique na seta à direita da definição atual para escolher entre
as opções disponíveis de Sim ou Não. Clique em
Sim
ou
Não
.
Uma definição de “Sim” arquivará novos casos inativos e casos concluídos à hora
definida ou até à capacidade do disco.
Uma definição de “Não” arquivará casos concluídos à hora definida ou até à capacidade
do disco e manterá os novos casos no Image Management Server.
Nota:
um caso com o Estado “Em curso” não pode ser arquivado.
Máximo de registos a apresentar nos relatórios
Para alterar o número máximo de registos a apresentar nos relatórios, clique na seta à direita
da definição atual para ver as opções disponíveis.
Clique num número para o selecionar.
Selecione entre as opções disponíveis de 100, 500 e 1000 resultados.
Legenda da Figura 3–12
4
5
6

Manual do Operador da Genius™ Estação de Revisão
3.21
3
INTERFACE DO UTILIZADOR
Arquivar
(Gestor apenas)
Existem duas condições que são configuradas a partir da Estação de revisão que descrevem quando
os dados do caso serão arquivados. Arquivar um caso no Genius Digital Diagnostics System significa
que as imagens e outros dados de um caso são transferidos do Image Management Server para
um sistema de armazenamento de dados a longo prazo. Os dados do caso, como a ID de acesso e
nome(s) do(s) revisor(es), estão imediatamente disponíveis na Estação de revisão, mesmo quando as
imagens tenham sido arquivadas.
Nota:
a Estação de revisão não consegue arquivar imagens de um caso cujo Estado seja "Em curso".
Um caso que tenha sido arquivado precisa de ser recuperado do armazenamento arquivado para
poder ser visualizado na Estação de revisão. As condições de arquivo podem ser configuradas
em qualquer combinação que se adapte às necessidades das suas instalações. As condições de
recuperação, como o tempo de recuperação das imagens arquivadas, variam, dependendo da
configuração do laboratório.
Alterar Tag
Para renomear ou remover uma tag existente para todos os utilizadores na rede da Estação
de revisão, clique na seta à direita da caixa Selecionar para ver a lista de tags atuais.
Selecione a tag na lista.
Clique no botão
Substituir
para renomear a tag selecionada.
Digite o novo nome da tag na caixa onde é apresentado o nome existente. É apresentada
uma mensagem de confirmação.
Clique em
Continuar
para alterar o nome e regressar ao ecrã Definições do laboratório ou
clique em
Cancelar
para deixar a tag inalterada.
Para remover a tag selecionada de todos os casos na rede da Estação de revisão, clique no
botão
Remover
. É apresentada uma mensagem de confirmação.
Clique em
Continuar
para regressar ao ecrã Definições do laboratório ou clique em
Cancelar
para deixar a tag conforme está.
Criar Tag
Para criar uma nova tag, digite o nome da nova tag na caixa
Novo Tag
.
Clique em
Adicionar
.
Um gestor pode também criar uma nova tag durante a revisão do caso. A criação e uso
de tags é opcional.
Clique no botão
Guardar
para guardar as definições do laboratório.
Legenda da Figura 3–12
7
8
9

INTERFACE DO UTILIZADOR
3.22
Manual do Operador da Genius™ Estação de Revisão
3
Relatório
(Gestor apenas)
Um utilizador com um cargo de gestor pode configurar o número máximo de linhas de dados que
são recuperadas do Image Management Server para um relatório.
Todos os dados disponíveis serão reportados se houver menos resultados do que o limite. Quando é
executado um relatório, se o número de entradas for superior ao limite de comprimento do relatório,
apenas os resultados mais elevados na ordem de ordenação são apresentados no relatório e surge
uma mensagem no ecrã.
Para alterar o número máximo de registos a apresentar nos relatórios, clique na seta à direita da
definição atual para ver as opções disponíveis. Clique num número para o selecionar. Selecione entre
as opções disponíveis de 100, 500 e 1000 resultados.
Tags
(Gestor apenas)
É possível associar informações adicionais a um caso na Estação de revisão, na forma de uma tag.
O nome da tag é um texto digitado na Estação de revisão por um revisor com um cargo de gestor.
O nome de uma tag está limitado a 50 carateres.
Depois de uma tag ser configurada por um gestor, qualquer revisor no laboratório pode aplicar ou
remover uma tag de um caso. Depois de uma tag ser configurada por um gestor, qualquer revisor
pode procurar por casos usando essa tag.
Se um gestor renomear uma tag, qualquer revisor no laboratório verá o novo nome.
Se um gestor remover uma tag da Estação de revisão, essa tag deixará de estar disponível para
qualquer revisor.
Nota:
se um gestor remover uma tag da Estação de revisão, considere eliminar qualquer filtro
personalizado para essa tag, uma vez que o filtro não produzirá resultados (0 casos).
Consulte “Eliminar um filtro personalizado” na página 3.40.
Consulte “Adicionar uma tag” na página 4.15 para obter instruções para adicionar tags durante a
revisão do caso.

Manual do Operador da Genius™ Estação de Revisão
3.23
3
INTERFACE DO UTILIZADOR
Gestão de utilizadores
(Gestor apenas)
No ecrã Gestão de utilizadores, um gestor pode visualizar e exportar listas de utilizadores atuais,
adicionar ou desativar utilizadores e repor uma palavra-passe da Estação de revisão para qualquer
utilizador. Clique na barra de menus Gestão de utilizadores à esquerda para ver uma lista de
utilizadores da Estação de revisão. Um utilizador com uma conta de utilizador ativa pode iniciar
sessão em qualquer Estação de revisão ligada ao mesmo Image Management Server.
Figura 3–13 Gestão de utilizadores: Lista de utilizadores
Legenda da Figura 3–13
No canto superior esquerdo, é apresentado o número de utilizadores. O número
apresentado no canto superior esquerdo pode mudar se a lista for filtrada por
Estado ou por Cargo.
O botão
Imprimir
gera uma vista em PDF no ecrã e abre a janela de diálogo de impressão
a partir do browser. Para imprimir o PDF, use a caixa de diálogo de impressão do browser.
1
6
4
5
32
1
2

INTERFACE DO UTILIZADOR
3.24
Manual do Operador da Genius™ Estação de Revisão
3
A lista de utilizadores tem uma coluna para Nome, Apelido, Estado, Cargo e Nome de utilizador.
A lista pode ser ordenada por cada uma destas colunas.
•A lista de utilizadores pode ser filtrada por Estado, para apresentar todos os utilizadores
ativos, todos os utilizadores inativos e todos os utilizadores.
•A lista de utilizadores pode ser filtrada por Cargo, para apresentar todos os utilizadores,
todos os utilizadores com cargo de revisor e todos os utilizadores com cargo de gestor.
Nota:
o Nome de utilizador é um campo diferente do Nome e Apelido do utilizador. Um utilizador
introduz um Nome de utilizador no ecrã Iniciar sessão para iniciar a sessão na aplicação.
Os detalhes apresentados quando o nome de um utilizador está realçado na lista são introduzidos
pelo gestor:
•O campo Nome de utilizador
•O campo E-mail é opcional. Se um e-mail fizer parte dos detalhes do utilizador, um revisor
pode introduzir o e-mail em vez do nome de utilizador no ecrã Iniciar sessão. Este campo é
também um local conveniente para armazenar o e-mail do utilizador. A Estação de revisão
não consegue enviar ou receber e-mails.
•O Estado é ativo ou inativo. Um utilizador inativo não pode iniciar a sessão nem usar a
Estação de revisão.
•O Cargo de utilizador é Revisor ou Gestor.
•O campo Notas é uma área onde o gestor pode digitar qualquer informação adicional
apropriada para o seu laboratório. O campo Notas está visível para todos os gestores na
rede da Estação de revisão.
Consulte “Editar uma conta de utilizador” na página 3.26 para obter instruções sobre como editar
um perfil de utilizador.
O botão
Exportar
guarda a lista de utilizadores como um ficheiro .csv (ficheiro comma-
separated variable) ou um ficheiro PDF na pasta de transferências do computador da
Estação de revisão. Depois de clicar no botão
Exportar
, escolha
CSV
ou
PDF
.
O botão
Adicionar novo utilizador
abre um ecrã para introduzir dados sobre um novo
utilizador. Consulte “Adicionar um Novo utilizador” na página 3.25.
A lista de utilizadores apresenta o nome, apelido, estado, cargo e nome de utilizador para
os utilizadores na rede da Estação de revisão.
Detalhes do utilizador
Clique em qualquer utilizador na lista para apresentar detalhes que descrevem o utilizador
cujo nome está realçado na lista.
Legenda da Figura 3–13
3
4
5
6

Manual do Operador da Genius™ Estação de Revisão
3.25
3
INTERFACE DO UTILIZADOR
Adicionar um Novo utilizador
Um utilizador com o cargo de gestor pode adicionar um novo utilizador à rede da Estação de
revisão. Para adicionar e ativar um novo utilizador:
1. Clique no botão
Adicionar novo utilizador
.
2. Introduza o nome e apelido do novo utilizador.
3. Introduza um nome de utilizador para o novo utilizador.
4. Introduza uma palavra-passe. Esta é uma palavra-passe temporária. A palavra-passe temporária
pode ser tão curta quanto um caráter. A primeira vez que um utilizador inicia a sessão, deve
alterar essa palavra-passe temporária para uma palavra-passe diferente.
5. Introduza o e-mail do utilizador. (Opcional)
6. Para um novo utilizador, o campo Estado está configurado como
Ativo
.
7. Selecione um cargo para o novo utilizador.
Um utilizador com o cargo de Revisor pode pesquisar e rever casos. Um revisor pode executar
relatórios, mas normalmente a visualização de um revisor está limitada à carga de trabalho
desse revisor.
Um utilizador com o cargo de gestor pode também realizar outras atividades:
•Um utilizador com o cargo de Gestor pode pesquisar e rever casos. Um gestor
pode executar relatórios que podem incluir dados de todos os utilizadores da
Estação de revisão.
•Um gestor pode eliminar um registo de lâminas do Genius Image Management
Server. Consulte “Eliminar um caso” na página 3.37.
•Um gestor pode "recuperar" um caso em curso de um revisor. Consulte “Recuperar
um caso” na página 3.36.
•Um gestor pode enviar alertas para outros utilizadores na rede da Estação de revisão.
Consulte “Enviar um alerta” na página 3.41.
•Um gestor pode estabelecer definições que se aplicam a todos os utilizadores, repor
palavras-passe para outros utilizadores e ativar ou desativar contas de utilizador.
8. Introduzir notas sobre a conta do utilizador. (Opcional)
9. Clique no botão
Guardar
para guardar as informações do novo utilizador, ou clique em
Cancelar
para fechar o painel Novo utilizador sem adicionar o novo utilizador.

INTERFACE DO UTILIZADOR
3.26
Manual do Operador da Genius™ Estação de Revisão
3
Editar uma conta de utilizador
Um utilizador com o cargo de gestor pode editar contas de utilizador existentes.
1. Localize e selecione o utilizador na lista de utilizadores.
•Num laboratório com um número reduzido de utilizadores da Estação de revisão,
as informações do utilizador podem já estar visíveis na lista de utilizadores.
•No caso de listas mais longas, filtrar a lista de utilizadores por estado e/ou cargo pode
facilitar a localização da informação do utilizador.
•Em alternativa, um gestor pode pesquisar por um utilizador específico digitando a totalidade
ou parte do Nome, Apelido ou Nome de utilizador na caixa acima da lista com a designação:
"Pesquisar por nome..." Clique no ícone da lupa ou prima Enter no teclado para iniciar
apesquisa.
Quando o utilizador surgir na lista, clique em qualquer lugar nas informações desse utilizador
para o selecionar da lista.
2. Clique no botão Editar ao lado do nome e apelido do utilizador para editar o Nome de utilizador,
Nome, Apelido, E-mail ou Cargo desse utilizador ou as Notas na conta do utilizador em questão.
•Digite quaisquer alterações nos campos Nome de utilizador, Nome, Apelido, E-mail ou
Notas na conta do utilizador.
•Clique no botão
Guardar
.
3. Para editar o Estado dos utilizadores, clique no botão na parte inferior direita do painel.
•Para ativar um utilizador inativo, clique no botão
Ativar utilizador
.
•Clique no botão
Desativar utilizador
para desativar um utilizador ativo.
•No ecrã de confirmação, clique em
Sim
para continuar com a alteração ou clique em
Não
para cancelar a alteração.
4. Para repor a palavra-passe de utilizador, clique no botão Repor palavra-passe, na parte inferior
direita do painel.
•Digite uma palavra-passe temporária na caixa que diz: "Introduzir uma nova palavra-passe".
•Clique no botão
Continuar
para continuar com a alteração ou clique em
Cancelar
para
cancelar a reposição da palavra-passe.
•Comunique a nova palavra-passe ao utilizador. Quando o utilizador iniciar a sessão com
esta palavra-passe temporária, o sistema pede ao utilizador para repor a palavra-passe.

Manual do Operador da Genius™ Estação de Revisão
3.27
3
INTERFACE DO UTILIZADOR
PERSONALIZAR A VISTA
Há várias áreas onde um revisor pode personalizar a vista apresentada pela Estação de revisão.
A personalização é para esse revisor específico. O Dashboard apresenta uma vista gráfica dos dados
que é semelhante aos dados apresentados nos relatórios. Nas Listas de casos, um revisor pode filtrar
uma lista de casos para que uma lista apresente os casos que cumpram determinados critérios
personalizados e definidos pelo utilizador.
As vistas personalizadas podem ser alteradas por um revisor sempre que quiser. A personalização é
associada à conta do utilizador, pelo que um revisor verá a personalização independentemente da
Estação de revisão onde iniciar a sessão.
Personalizar os itens do Dashboard
A área no centro do Dashboard da Estação de revisão pode ser personalizada com itens. Os itens na
Estação de revisão são gráficos que representam dados de revisão de casos e/ou dados de imagens
de lâminas. O revisor pode personalizar o conteúdo e o formato de apresentação do conteúdo.
A configuração predefinida apresenta dois itens: Lâminas submetidas a leitura de imagem e
Revisões concluídas.
Figura 3–14 Dashboard da Estação de revisão, Itens predefinidos de
Lâminas submetidas a leitura de imagem e Revisões concluídas
SECÇÃO
E
3
2
1
5
4

INTERFACE DO UTILIZADOR
3.28
Manual do Operador da Genius™ Estação de Revisão
3
Há quatro opções de itens:
•
Lâminas submetidas a leitura de imagem:
o item Lâminas submetidas a leitura de imagem
apresenta, sob a forma de um gráfico, o número de lâminas submetidas a leitura de imagem
ao longo de um período de tempo. Os dados a apresentar podem ser filtrados por tipo de
amostra, Digital Imager e hora. Os dados podem ser segmentados para apresentar cada
Imager Digital. Ou os dados podem ser segmentados para apresentar cada tipo de amostra.
•
Revisões concluídas:
o item Revisões concluídas apresenta, sob a forma de um gráfico,
o número de lâminas revistas ao longo de um período de tempo. Os utilizadores com um
cargo de revisor podem ver os dados de revisões que concluíram e um gestor pode incluir
revisores adicionais. Os dados a apresentar podem ser filtrados por tipo de amostra, revisor
e data de revisão. Os dados podem ser segmentados por revisor. Ou os dados podem ser
segmentados para apresentar cada tipo de amostra.
•
Taxa de erros do Imager:
a Taxa de erros do Imager cria um gráfico da taxa de erros
(o número de eventos de lâminas expressos como uma percentagem do número total de
lâminas processadas) de um Digital Imager durante um período de tempo. Os dados
apresentados podem ser filtrados por tipo de amostra, Digital Imager e hora. Os dados
podem ser segmentados para apresentar cada Imager Digital. Ou os dados podem ser
segmentados para apresentar cada tipo de amostra.
Legenda da Figura 3–14
A cor mais clara na barra de menus indica que a vista
Dashboard
é a vista atual.
O nome
Dashboard
surge também no topo da janela central. Após iniciar sessão,
a Estação de revisão abre no Dashboard e um revisor pode navegar até ao Dashboard
a qualquer momento.
O nome do item na secção do primeiro item. O item
Lâminas submetidas a leitura de
imagem
é um dos dois itens predefinidos e é apresentado neste exemplo. O formato
predefinido do item
Lâminas submetidas a leitura de imagem
é um gráfico de colunas
das lâminas submetidas a leitura de imagem ao longo do tempo.
O nome do item na secção do segundo item. O item
Revisões concluídas
é um dos
dois itens predefinidos e é apresentado neste exemplo. O formato predefinido do item
Revisões concluídas
é um gráfico de colunas das revisões concluídas de casos ao longo
do tempo.
Uma secção (linha horizontal) para itens. Cada secção pode ser dividida em uma,
duas ou três colunas. Uma coluna é apresentada neste exemplo.
Uma secção (linha horizontal) para itens, apresentada com uma coluna neste exemplo.
1
2
3
4
5

Manual do Operador da Genius™ Estação de Revisão
3.29
3
INTERFACE DO UTILIZADOR
•
Erros de processamento de lâminas:
o item Erros de processamento de lâminas cria um
gráfico do número de erros de processamento de lâminas (eventos de lâminas) num Imager
Digital durante um período de tempo. Os dados a apresentar podem ser filtrados por código
de erro, Digital Imager e hora. Os dados podem ser segmentados para apresentar o número
de erros em cada Digital Imager ao longo de um período de tempo ou apresentar o número
de ocorrências de um código de erro ao longo de um período de tempo.
Um utilizador pode remover um item do Dashboard, alterar o tipo de gráfico usado num item
existente e alterar o intervalo de dados incluídos no gráfico. É possível configurar os itens do
Dashboard com um filtro de dados personalizado e um nome personalizado em muitas combinações
para adequar a cada utilizador.
Figura 3–15 Dashboard da Estação de revisão, botão de opções de item
Legenda da Figura 3–15
Use o botão
+Adicionar secção
no Dashboard. Consulte “Adicionar um item ao
Dashboard” na página 3.33.
O botão de opções surge sob a forma de três pontos. Use as opções para remover ou
editar os itens existentes no Dashboard.
Neste exemplo, este botão permite ao utilizador editar ou remover o item Lâminas
submetidas a leitura de imagem.
2
1
3
1
2

INTERFACE DO UTILIZADOR
3.30
Manual do Operador da Genius™ Estação de Revisão
3
Remover um item do Dashboard
1. Para remover um item, selecione o botão de opções (três pontos).
2. Selecione "Remover item".
3. É apresentada uma mensagem de confirmação. Selecione "Sim" para confirmar.
Se desejar, selecione o "x" no canto superior para remover a caixa em redor da área vazia.
Figura 3–16 Dashboard da Estação de revisão, secção adicionar item, remover ou editar item
O botão de opções surge sob a forma de três pontos. Use as opções para remover ou
editar os itens existentes no Dashboard.
Neste exemplo, este botão permite ao utilizador editar ou remover o item Revisões
concluídas.
Legenda da Figura 3–16
O botão de opções surge sob a forma de três pontos. Clique aqui para ver as opções
Editar item
e
Remover item
.
Legenda da Figura 3–15
3
3
1
2
1

Manual do Operador da Genius™ Estação de Revisão
3.31
3
INTERFACE DO UTILIZADOR
Editar um item
Há várias opções para editar um item. Escolha as personalizações que desejar. Para editar um item,
selecione "Editar item". A janela Editar item surge e apresenta as opções para esse item.
Figura 3–17 Dashboard da Estação de revisão, editar um item
Editar item
Consulte “Editar um item” na página 3.31.
Remover item
Clique aqui para remover este item do Dashboard.
Legenda da Figura 3–17
Nome do item
Digite um nome para o item.
Legenda da Figura 3–16
2
3
7
2
1
5
4
6
3
1

INTERFACE DO UTILIZADOR
3.32
Manual do Operador da Genius™ Estação de Revisão
3
Selecione os atributos que pretende alterar. Escolha entre Nome do item, Tipo de gráfico, Filtros e
Segmentação.
Tipo de gráfico
Clique no ícone que representa o tipo de gráfico do item (área do gráfico, gráfico de barras
horizontais, círculo ou colunas verticais).
Filtros
Use os menus pendentes para definir os critérios para um filtro.
Neste exemplo, os dados apresentados no item podem ser filtrados por Tipo de amostra,
Digital Imager e/ou Hora da imagem da lâmina, porque este exemplo é um item Lâminas
submetidas a leitura de imagem. Os critérios do filtro diferem para os diferentes itens.
Atenção:
há limites para a quantidade de dados que podem ser
apresentados num gráfico. Se o filtro gerar demasiados dados, é apresentada
uma mensagem de erro, recomendando a alteração das seleções do filtro.
Nota:
escolha o intervalo que é uma unidade inferior ao período de tempo pretendido.
Por exemplo, no caso de um gráfico de lâminas submetidas a leitura de imagem num
período de um ano, tente selecionar um intervalo de tempo de um mês; no caso de
um gráfico de lâminas submetidas a leitura de imagem num mês, tente selecionar um
intervalo de tempo de uma semana.
Categoria ou categoria de segmentação
Dependendo do tipo de gráfico, o ecrã Editar item pode ter uma secção Categoria para
escolher os eixos x e y para o gráfico e pode ter uma categoria de segmentação.
Quando a segmentação é utilizada, quando o utilizador passa com o cursor do rato sobre
uma parte do gráfico, são apresentados os valores de cada segmento dessa secção
do gráfico.
Use o menu pendente para configurar os critérios dos eixos gráficos ou da segmentação.
São apresentados mais detalhes se usar a segmentação num dos gráficos do item,
apresentando que dados contribuíram para a secção do gráfico.
Segmento
Quando são utilizadas algumas categorias de segmentação, como o tempo, também é
possível especificar um segmento.
Por exemplo, um utilizador pode configurar um item com uma categoria de segmentação
da hora da imagem da lâmina e um segmento de "dia" para ver quantas imagens de
lâminas por Digital Imager foram produzidas num dia.
Legenda da Figura 3–17
2
3
4
5

Manual do Operador da Genius™ Estação de Revisão
3.33
3
INTERFACE DO UTILIZADOR
Adicionar um item ao Dashboard
1. Para adicionar uma secção e um item, selecione "+Adicionar secção".
2. Escolha a disposição da secção. O Dashboard consegue apresentar os itens em uma, duas ou
três colunas. Selecione o número de colunas que prefere.
3. Selecione "Continuar". Surge um espaço vazio para os gráficos no ecrã.
4. Selecione "+" no centro do espaço vazio para os gráficos. O ecrã apresenta as quatro
opções de itens.
5. Selecione uma das opções e o item é adicionado ao Dashboard. Para editar o item, selecione os
três pontos. As opções para editar um novo item são as mesmas para editar um item existente.
Consulte “Dashboard da Estação de revisão, editar um item” na página 3.31
Listas de casos
Ocultar casos arquivados
O revisor pode especificar se a Lista de casos deve mostrar ou ocultar casos que tenham sido
arquivados ou não.
Os dados de casos arquivados são armazenados na base de dados do Genius Digital Diagnostics
System. As imagens de um caso arquivado não estão imediatamente disponíveis para visualização
na Estação de revisão. Um caso arquivado deve ser recuperado do armazenamento para ser possível
visualizar as suas imagens. Para obter informações adicionais sobre casos arquivados, consulte
“Arquivar” na página 3.21.
Um caso arquivado tem um ícone em forma de caixa de arquivo à esquerda da sua ID de acesso.
Pesquisar por ID de acesso
A caixa
Pesquisar por ID de acesso
no topo de uma Lista de casos permite ao utilizador pesquisar
um caso inserindo toda a ID de acesso ou digitando os primeiros carateres da ID de acesso.
Clique no ícone da lupa ou prima Enter no teclado para iniciar a pesquisa.
A Lista de casos muda para os resultados da pesquisa.
Se a pesquisa for realizada com base nos primeiros carateres da ID de acesso, todos os casos que
começam com os critérios de pesquisa aparecem na Lista de casos.
Se um caso corresponder aos critérios de pesquisa, esse caso aparece na Lista de casos.
Se não houver correspondência para os critérios de pesquisa, a Lista de casos está vazia e o número
de casos é zero.

INTERFACE DO UTILIZADOR
3.34
Manual do Operador da Genius™ Estação de Revisão
3
Procurar por tag
A caixa
Procurar por tag...
no topo da Lista de casos permite ao utilizador procurar todos os casos
que foram rotulados com a mesma tag (uma palavra-chave configurada por um gestor).
Selecione a tag na lista pendente ou ao digitar os primeiros carateres do nome da tag.
A lista pendente estará vazia se não houver tags configuradas para o laboratório.
A Lista de casos muda para os resultados da pesquisa. O critério de busca desta tag pode ser
guardado como um filtro personalizado. Quando os resultados da pesquisa são apresentados na
Lista de casos, clique em
Guardar como filtro personalizado...
Para obter informações sobre como
guardar filtros personalizados, consulte “Guardar um ficheiro personalizado” na página 3.40.
Se a tag selecionada para a pesquisa não tiver sido aplicada a nenhum caso, a Lista de casos está
vazia e o número de casos é zero.
Todo s os cas os
A secção Todos os casos lista todos os dados da lâmina armazenados no Image Management Server.
Selecione "Todos os casos" na barra de menus à esquerda e o painel principal apresenta todos os
dados da lâmina.
Os dados da Lista de casos podem ser filtrados por diferentes critérios. As Listas de casos podem
incluir ou excluir casos arquivados, desmarcando ou marcando o botão "Ocultar casos arquivados".
Novos casos
"Novos casos" são casos que estão prontos para revisão, mas os dados de revisão ainda não foram
guardados nem marcados como revistos.
No caso da opção Novos casos, as colunas no painel principal podem ser filtradas, de forma
semelhante à filtragem de "Todos os casos". Não é possível filtrar o Estado porque este é
sempre "Novo".
Casos em curso
Os casos "Em curso" são os casos que o revisor atual guardou como estando "Em curso".
No caso da opção Casos em curso, as colunas no painel principal podem ser filtradas, de forma
semelhante à filtragem de "Todos os casos". Não é possível filtrar o Estado porque este é sempre
"Em curso". Não é possível filtrar a coluna "Revisto por" porque o revisor é sempre o utilizador
atual que iniciou a sessão nesta Estação de revisão.

Manual do Operador da Genius™ Estação de Revisão
3.35
3
INTERFACE DO UTILIZADOR
Meus casos revistos
"Meus casos revistos" são os casos cuja revisão foi concluída pelo revisor atual.
No caso da opção Meus casos revistos, as colunas no painel principal podem ser filtradas, de forma
semelhante à filtragem de "Todos os casos". Não é possível filtrar o Estado porque este é sempre
"Revisto". Não é possível filtrar a coluna "Revisto por" porque o revisor é sempre o utilizador atual
que iniciou a sessão nesta Estação de revisão.
Detalhes do caso
Clique em qualquer parte da Lista de casos que não seja a ID de acesso e surge um novo painel
a descrever esse caso. Para fechar a secção à direita, clique no "x" no canto superior direito ou
em qualquer um dos cabeçalhos das colunas da Lista de casos.
Figura 3–18 Detalhes do caso – Exemplo Gin., cargo de gestor
A secção Detalhes do caso apresenta o tipo de caso, uma foto de toda a lâmina incluindo a sua etiqueta,
um indicador do estado a descrever se o caso foi revisto ou não, a data em que foi produzida a imagem
da lâmina e o Imager onde foi produzida a imagem da lâmina. Um Histórico de casos resume o estado
da revisão, a data da revisão e o revisor.
A secção Comentários apresenta quaisquer comentários que um revisor tenha adicionado junto com
o nome do revisor e um carimbo de data/hora.
Na secção Detalhes do caso, um gestor tem duas opções que não estão disponíveis para um revisor:
"Recuperar um caso" e "Apagar um caso".

INTERFACE DO UTILIZADOR
3.36
Manual do Operador da Genius™ Estação de Revisão
3
Recuperar um caso
(Gestor apenas, apenas casos em curso)
Se um revisor tiver um caso em curso, não está disponível para outros revisores adicionarem marcas,
comentários ou concluírem a revisão. Em situações em que seja necessário reatribuir o caso do
revisor atual, por exemplo, se o revisor estiver ausente por doença, um gestor pode recuperar um
caso em curso na secção Detalhes do caso.
Encontre o caso a recuperar. Use a barra de pesquisa "Pesquisar por ID de acesso", ou considere
filtrar por "Casos em curso" por nome de revisor.
1. Clique no botão
Recuperar caso
.
2. Uma mensagem de confirmação aparece para confirmar que pretende reatribuir o caso.
•Clique em
Sim
para confirmar e recuperar o caso.
•Clique em
Não
para manter o caso em curso com o revisor atual.
O Estado permanece "Em curso" e esse gestor está agora atribuído como o revisor para o caso.
Os comentários e marcas existentes são incluídos no caso. O gestor pode agora concluir a revisão
do caso.
Ou o gestor pode eliminar os comentários e marcas existentes do revisor original e disponibilizar
o caso a outros revisores.
1. Abra o caso Em curso que foi recuperado.
2. Clique no botão
Cancelar
no canto superior direito.
3. No ecrã que pergunta, "Guardar alterações desta sessão de revisão?", clique em
Não guardar
para remover os comentários e marcas existentes. O caso regressa ao estado em que estava antes
do início desta revisão mais recente.
Figura 3–19 Recuperar um caso em curso por um gestor

Manual do Operador da Genius™ Estação de Revisão
3.37
3
INTERFACE DO UTILIZADOR
Eliminar um caso
(Gestor apenas, novos casos apenas)
Um gestor tem um botão
Eliminar caso
disponível na secção Detalhes do caso de novos casos. Esta
funcionalidade pode ser útil em casos onde seja necessário produzir uma nova imagem da lâmina.
Os casos que estão em curso ou já foram revistos não podem ser eliminados.
Assim que uma ID da lâmina for eliminada do Genius Digital Diagnostics System, essa ID da lâmina
pode ser usada novamente no sistema.
Clique no botão
Eliminar caso
para remover irreversivelmente o caso do Genius Digital
Diagnostics System.
Figura 3–20 Confirmar eliminação (gestor apenas, novos casos apenas)
Clique em
Sim
para confirmar ou em
Não
para deixar a lâmina como um Novo caso.
Filtros de dados
Utilizar os filtros de dados
Para cada uma das colunas de dados numa Lista de casos no painel principal, use a seta no topo da
coluna para alternar entre a ordem ascendente e descendente.
Os dados podem ser filtrados para cada uma das colunas no painel principal. Use o ícone do filtro
para configurar os critérios dos filtros.
Filtro ID de acesso
– O filtro ID de acesso pode ser usado para pesquisar todos os casos que
contenham um número ou letras específicos. Ou o filtro ID de acesso pode ser usado para pesquisar
todos os casos entre um intervalo numérico específico.
Figura 3–21 Filtro ID de acesso

INTERFACE DO UTILIZADOR
3.38
Manual do Operador da Genius™ Estação de Revisão
3
Filtro Tipo de caso
– Use o filtro Tipo de caso para apresentar casos com apenas um tipo de amostra.
•Configure o filtro para Gin. para apresentar apenas os casos Gin.
•Configure o filtro para Não Gin. para apresentar apenas os casos Não Gin.
•Configure o filtro para UroCyte para apresentar apenas os casos UroCyte
.
Figura 3–22 Filtro Tipo de caso
Filtro Estado
– O filtro Estado pode ser usado para apresentar casos com um determinado estado
de revisão.
•Configure o filtro para "Novo" para apresentar os casos nos quais não foi iniciada nenhuma
revisão da imagem da lâmina.
•Configure o filtro para "Em curso" para apresentar os casos nos quais uma revisão da
imagem da lâmina tenha sido iniciada, mas não foi concluída.
•Configure o filtro para "Revisto" para apresentar os casos nos quais a revisão da imagem
da lâmina tenha sido marcada como revista na Estação de revisão.
Figura 3–23 Filtro Estado

Manual do Operador da Genius™ Estação de Revisão
3.39
3
INTERFACE DO UTILIZADOR
Filtro Imagem produzida a
– Use o filtro Imagem produzida a para apresentar os resultados de casos
cuja imagem tenha sido produzida numa certa data ou durante um determinado período de tempo.
•Clique no ícone do filtro e selecione a partir das opções predefinidas ou configure um filtro
personalizado para a data.
•As opções predefinidas são: Hoje, Ontem, Últimos 7 dias, Últimos 30 dias.
•A opção "Personalizado" abre um calendário. Selecione uma data ou um intervalo de datas
no calendário.
Nota:
a data é configurada no Image Management Server. As mesmas definições de data aplicam-se
a todos os Digital Imagers e Estações de Revisão ligadas ao Image Management Server.
Figura 3–24 Filtro Imagem produzida a
Filtro Revisto a
– Use o filtro Revisto a para apresentar os resultados de casos revistos numa certa
data ou durante um determinado período de tempo. A data da opção "Revisto a" é a data mais
recente em que os dados da revisão de um caso foram guardados através de qualquer Estação de
revisão ligada ao Image Management Server, revistos por qualquer revisor.
•Clique no ícone do filtro e selecione a partir das opções predefinidas ou configure um
filtro personalizado para a data.
•As opções predefinidas são: Hoje, Ontem, Últimos 7 dias, Últimos 30 dias.
•A opção "Personalizado" abre um calendário. Selecione uma data ou um intervalo de
datas no calendário.
Figura 3–25 Filtro Revisto a

INTERFACE DO UTILIZADOR
3.40
Manual do Operador da Genius™ Estação de Revisão
3
Filtro Revisão por
– Use o filtro "Revisão por" para ver todos os casos de um determinado revisor ou
revisores no laboratório. A lista pendente apresenta todos os utilizadores com contas da Estação de
revisão. Selecione um ou mais nomes da lista. Este filtro não está disponível em "Meus casos revistos"
porque o revisor está pré-configurado para o utilizador atual para "Meus casos revistos".
Estado da Revisão
– Use o filtro "Revisto" para ver todos os casos que estão no mesmo estado
(Todos os casos, Novos casos, Em curso, Revisto). Este filtro só está disponível quando a Lista de
casos é visualizada no grupo do filtro Todos os casos.
Guardar um ficheiro personalizado
A partir de qualquer um dos grupos de filtros pré-determinados (Todos os casos, Novos casos,
Casos em curso, Meus casos revistos), filtre os dados da forma personalizada mais adequada às
suas necessidades. Selecione "Guardar como filtro personalizado" para guardar o critério do filtro
como um filtro personalizado. Digite um nome para o filtro personalizado. Selecione “Continuar”.
O filtro personalizado é adicionado à barra de menus à esquerda.
Após a criação de um filtro personalizado, o filtro personalizado pode ser editado, bem como
eliminado.
Editar os critérios de filtro de um filtro personalizado
1. Para alterar os critérios de filtro de um filtro personalizado, selecione o filtro personalizado
na barra de menus à esquerda.
2. Selecione o botão
Editar
no canto superior direito.
3. Para alterar os critérios de filtro de um filtro personalizado, filtre a(s) coluna(s) conforme as
queira editar. Selecione
Guardar
no canto superior direito.
Editar o nome de um filtro personalizado
1. Para alterar o nome de um filtro personalizado ou os seus critérios de filtro, selecione o filtro
personalizado na barra de menus à esquerda.
2. Selecione o botão
Editar nome
no canto superior direito.
3. Digite o novo nome onde é apresentado o nome personalizado existente.
4. Selecione
Continuar
para alterar o nome ou
Cancelar
para deixar o nome inalterado.
Eliminar um filtro personalizado
1. Para eliminar um filtro personalizado, selecione o filtro personalizado na barra de menus
àesquerda.
2. Selecione o botão
Eliminar filtro
no canto superior direito.
3. Selecione
Eliminar
para eliminar o filtro personalizado ou
Cancelar
para deixar o filtro inalterado.
Terminar sessão
Para terminar a sessão do sistema, clique no seu nome no canto inferior esquerdo da barra de menus
à esquerda.
No menu, selecione
Terminar sessão
e confirme a intenção de terminar a sessão.

Manual do Operador da Genius™ Estação de Revisão
3.41
3
INTERFACE DO UTILIZADOR
Alertas
A funcionalidade Alertas fornece uma maneira de um gestor enviar uma mensagem para o Dashboard
de um ou mais revisores.
Enviar um alerta
(Gestor e automático apenas)
Os alertas vêm de duas fontes. Alguns alertas são gerados automaticamente pelo software e
apresentam informações sobre o estado do sistema. Por exemplo, quando o sistema recupera com
sucesso um caso arquivado do servidor, um alerta informa o revisor de que o caso foi recuperado.
Um gestor também pode digitar uma mensagem e enviá-la aos revisores como um alerta.
1. Clique na área Alertas no lado direito da tela do Dashboard.
2. Digite o texto do alerta com o teclado.
3. Clique em
Enviar
e selecione entre as opções disponíveis para enviar um alerta a todos os
revisores, todos os gestores ou a um utilizador individual.
Receber e ler um alerta
No Dashboard, quando um revisor ou gestor tem um alerta não lido pendente, é apresentado
um ícone em forma de sino e um círculo rosa com o número de alertas não lidos ao lado do título,
Dashboard
.
Quando há um alerta não lido, a secção
Alerta
no lado direito do ecrã Dashboard apresenta a
mensagem de alerta e o número de alertas. Esta área fica vazia quando não há alertas não lidos.
1. Quando já não precisar do alerta apresentado, clique no "x" à esquerda de uma mensagem
de alerta.
2. Uma mensagem de confirmação aparece para confirmar que pretende limpar o alerta.
•Clique em
Sim
para confirmar e limpar o alerta permanentemente.
•Clique em
Não
para manter o alerta visível no Dashboard.

INTERFACE DO UTILIZADOR
3.42
Manual do Operador da Genius™ Estação de Revisão
3
MARCADORES
Use a funcionalidade Marcadores para guardar um caso individual ou grupos de casos para referência
futura. A funcionalidade Marcadores destina-se a tornar prontamente disponíveis os casos individuais
e categorias individuais de casos. O uso de marcadores é opcional.
Configurar marcadores
Categorias
A Estação de revisão permite que um utilizador agrupe casos individuais. O nome de uma categoria
é criado pelo utilizador. Por exemplo, se for conveniente que um revisor possa referir-se rapidamente
a um exemplo clássico de um caso ou de uma doença em particular, considere a criação de uma
categoria de Marcador para essa doença e, em seguida, adicionar ao Marcador todos os casos que
se enquadram nessa mesma categoria.
Sem categoria
Os casos individuais podem ser marcados sem serem colocados numa categoria.
Selecione "Sem categoria" para guardar um caso individual nos seus marcadores.
Criar um marcador
1. Na Lista de casos, selecione o ícone de marcador do caso a adicionar.
2. A janela "Adicionar marcador" surge.
3. Selecione "Categoria existente" para adicionar o caso a uma categoria existente de marcadores.
4. Selecione a seta para baixo para abrir a lista de categorias existentes.
5. Selecione o nome da categoria existente.
6. Selecione "Nova categoria" para criar uma nova categoria de marcadores.
7. Digite um nome para a nova categoria.
8. Selecione Continuar para adicionar o caso a essa categoria.
Quando um caso tem um marcador associado a ele, o ícone do marcador é preto.
Usar marcadores
Selecione Meus marcadores na barra de menus à esquerda para aceder a casos que foram marcados.
É apresentada a categoria visualizada mais recentemente. Os casos na categoria de marcador
aparecem na Lista de casos. O nome da categoria é repetido como "Filtro aplicado" aos dados do
caso, resultando numa Lista de casos para essa categoria.
Para visualizar os casos numa categoria de marcador diferente, selecione a seta para baixo ao lado
do nome da categoria.
Clique na ID de acesso para visualizar as imagens de um caso na Lista de casos.
SECÇÃO
F

Manual do Operador da Genius™ Estação de Revisão
3.43
3
INTERFACE DO UTILIZADOR
RELATÓRIOS
Há vários relatórios padrão disponíveis na Estação de revisão e variações dos relatórios padrão
podem ser guardadas como relatórios personalizados pelo utilizador.
Relatórios padrão
Cada um dos relatórios padrão exige que o utilizador introduza alguns critérios, como o intervalo de
datas. Cada relatório é apresentado no ecrã pode ser impresso como um PDF e pode ser guardado.
1. Para visualizar os relatórios, selecione Relatórios na barra de menus à esquerda.
2. Selecione um relatório da lista. Uma descrição e critérios de filtro e ordenação aparecem num
painel à direita.
3. Para cada relatório, selecione os critérios de filtro e selecione os critérios de ordenação.
4. Selecione
Executar relatório
para executar o relatório
ou
Selecione
Guardar como personalizado
. Ao guardar um relatório personalizado, é guardado
um relatório com os critérios de filtro e os critérios de ordenação especificados. Quando surgir
o ecrã "Guardar como novo relatório", digite um nome do relatório personalizado. Digite uma
descrição na caixa "Descrição" para adicionar uma descrição opcional do relatório.
Nota:
deve ser introduzido um nome para o relatório. O mesmo nome não pode ser usado em
mais do que um relatório.
Prima "Continuar" para guardar o nome e a descrição.
Quando guardado, o relatório personalizado está disponível na lista de relatórios para o revisor
que o criou. Selecione o nome do relatório para executar o relatório.
SECÇÃO
G

INTERFACE DO UTILIZADOR
3.44
Manual do Operador da Genius™ Estação de Revisão
3
Figura 3–26 Lista de Relatórios, Revisões do CT selecionadas
Legenda da Figura 3–26
Clique em
Relatórios
.
Selecione o nome de um relatório existente.
Selecione os critérios para filtrar e ordenar os dados no relatório.
Selecione
Executar relatório
ou guarde o relatório como um relatório personalizado e,
em seguida, execute o relatório.
4
3
2
1
1
2
3
4

Manual do Operador da Genius™ Estação de Revisão
3.45
3
INTERFACE DO UTILIZADOR
5. Quando um relatório é executado, os resultados do relatório aparecem numa nova janela no ecrã.
O cabeçalho apresenta o nome do relatório, o número de entradas no relatório, a data em que
o relatório foi gerado e o nome do laboratório.
Use os botões no canto superior direito para imprimir o relatório como um PDF ou exportar o
relatório como um ficheiro CSV. Os relatórios guardados como CSV abrem no Microsoft Excel ou
Notepad, dependendo de quais aplicações estão instaladas no computador da Estação de
revisão. É possível guardar um ficheiro PDF ou CSV no computador da Estação de revisão.
Nota:
as instalações devem ter uma firewall segura e forte segurança da rede para
dispositivos ligados ao Image Management Server e ao computador da Estação
de revisão.
As colunas em qualquer relatório são sempre as mesmas. A utilização de critérios diferentes para
filtrar e ordenar um relatório altera a aparência do relatório. Acima das colunas num relatório,
a secção Filtros aplicados descreve os critérios utilizados na geração do relatório.
Se o número de entradas do relatório exceder o máximo estabelecido para o laboratório, uma
mensagem no topo do relatório explica que só são apresentados alguns resultados. Para reportar
grandes quantidades de dados, considere a execução de vários relatórios, cada um abrangendo
um intervalo menor, tal como um período de tempo menor.
Período de tempo personalizado para relatórios
Os relatórios sobre a Estação de revisão podem ser executados durante vários períodos de tempo
padrão e o período de tempo pode ser personalizado. Para usar um período de tempo personalizado
num relatório:
1. Selecione
Personalizado...
na lista pendente de períodos de tempo para o relatório.
2. No gráfico do calendário que aparece, a caixa à esquerda representa a data inicial e a caixa
à direita representa a data final do período de tempo personalizado. Clique em datas no
calendário para selecionar a data inicial e a data final. Se necessário, navegue através dos
meses com as setas.
3. Clique no botão
Concluído
para fechar o ecrã do calendário personalizado.
Revisões do CT
O Relatório Revisões do CT lista as ID de acesso individuais revistas durante um período de tempo.
Um gestor pode selecionar mais do que um revisor a incluir no relatório. Quando um revisor executa
o relatório, os dados só incluem esse revisor.
1. Selecione o período de tempo dos dados do relatório.
Selecione uma hora da revisão nas opções disponíveis de:
•Todos (todos os dados na base de dados do servidor)
•Hoje
•Ontem
•Últimos 7 dias
•Últimos 30 dias
•Personalizado

INTERFACE DO UTILIZADOR
3.46
Manual do Operador da Genius™ Estação de Revisão
3
2. Um gestor deve também escolher que revisores incluir nos dados do relatório.
•Selecione um ou mais revisores, clicando no nome do revisor na lista, ou
•Todos (todos os revisores na base de dados do servidor)
Quando um revisor executa este relatório, o nome desse revisor é pré-selecionado e é a única
opção disponível.
Nota:
cada revisão de um caso, seja uma revisão inicial por um citotécnico, uma revisão
subsequente para controlo de qualidade ou uma revisão por um patologista,
é considerada uma revisão pela Estação de revisão.
3. Escolha a categoria que será usada para ordenar os dados no relatório. O relatório Revisões
do CT está predefinido para ordenar pelo nome do revisor e essa é a única opção disponível.
4. Escolha a ordem pela qual os dados aparecem:
•Ordenar os resultados por ordem ascendente ou descendente
Figura 3–27 Relatório Revisões do CT, exemplo
Legenda da Figura 3–27
Número total de revisões durante o período de tempo do relatório
Nota:
para qualquer relatório, se não houver dados que cumpram os critérios do relatório,
o relatório irá listar "0 resultados" no cabeçalho.
1
4
5
2
3
6
7
11
8
9
10
1

Manual do Operador da Genius™ Estação de Revisão
3.47
3
INTERFACE DO UTILIZADOR
Data em que o relatório é executado (data de hoje)
Nome do laboratório
Imprimir para PDF
Exportar os dados como um ficheiro CSV
Os critérios de ordenação dos dados no relatório. No caso do Relatório de revisões do CT,
o critério "Ordenar por" é por Revisor.
A ordem de ordenação dos dados no relatório.
O nome deste citotécnico
A data e hora em que a revisão do caso foi concluída
A ID de acesso para cada caso revisto por este citotécnico durante este período de tempo
O número de marcas guardadas nesse caso
Legenda da Figura 3–27
2
3
4
5
6
7
8
9
10
11

INTERFACE DO UTILIZADOR
3.48
Manual do Operador da Genius™ Estação de Revisão
3
Histórico da carga de trabalho do CT
O Relatório Histórico da carga de trabalho do CT lista o número total de revisões concluídas por um
utilizador da Estação de revisão (revisões por pessoa) durante um período de tempo. Um gestor
pode selecionar mais do que um revisor a incluir no relatório. Quando um revisor executa o relatório,
os dados só incluem esse revisor.
Nota:
o Relatório Histórico da carga de trabalho do CT separa a carga de trabalho por um intervalo
de tempo ao longo de um determinado período. Por exemplo, o Relatório Histórico da carga
de trabalho do CT pode apresentar o número de revisões de cada semana durante um mês.
1. Selecione o período de tempo dos dados do relatório.
Selecione uma hora da revisão nas opções disponíveis de:
•Todos (até um ano de dados no servidor, a começar na data atual)
•Hoje
•Ontem
•Últimos 7 dias
•Últimos 30 dias
•Personalizado
2. Um gestor deve também escolher que revisores incluir nos dados do relatório.
•Selecione um ou mais revisores, clicando no nome do revisor na lista, ou
•Todos (todos os revisores na base de dados do servidor)
Quando um revisor executa este relatório, o nome desse revisor é pré-selecionado e é a única
opção disponível.
3. Escolha um intervalo de tempo. Isto determina o nível de detalhe dos dados no relatório.
Selecione uma das opções disponíveis de:
•Todos (isto seleciona o maior intervalo, que é por ano civil)
•Hora
•Dia
•Semana (o início da semana de cada revisor no relatório é o dia da semana em que
foi concluída a primeira revisão desse revisor. No relatório, a semana pode ou
não começar num domingo ou numa segunda-feira).
•Mês
•Ano
4. Escolha a categoria a usar para ordenar os dados no relatório. Escolha uma das opções:
•Hora da revisão
•Revisor

Manual do Operador da Genius™ Estação de Revisão
3.49
3
INTERFACE DO UTILIZADOR
5. Escolha a ordem pela qual os dados aparecem:
•Ordenar os resultados pelos nomes dos revisores
•Ordenar os resultados por período de tempo
Figura 3–28 Relatório Histórico da carga de trabalho do CT, exemplo
Resumo da carga de trabalho do CT
O Resumo da carga de trabalho do CT lista quantas revisões foram realizadas por cada revisor
durante um período de tempo específico. Quando um gestor executa o Relatório Resumo da carga
de trabalho do CT, o relatório inclui todos os revisores na base de dados. Quando um revisor executa
o relatório, os dados só incluem esse revisor.
Nota:
o Relatório Resumo da carga de trabalho do CT não separa a carga de trabalho por um
intervalo de tempo ao longo de um período de tempo. O Resumo da carga de trabalho do
CT lista a carga de trabalho durante um período de tempo. Por exemplo, o Relatório
Resumo da carga de trabalho do CT pode apresentar o número de revisões num mês.
1. Selecione o período de tempo dos dados do relatório.
Selecione uma hora da revisão nas opções disponíveis de:
•Todos (todos os dados na base de dados do servidor)
•Hoje
•Ontem
•Últimos 7 dias
•Últimos 30 dias
•Personalizado

INTERFACE DO UTILIZADOR
3.50
Manual do Operador da Genius™ Estação de Revisão
3
2. Escolha a categoria a usar para ordenar os dados no relatório. Escolha uma das opções:
•Hora da revisão
•Revisor
3. Escolha a ordem pela qual os dados aparecem:
•Ordenar os resultados pelos nomes dos revisores
•Ordenar os resultados pelo número de revisões concluídas
Figura 3–29 Relatório Resumo da carga de trabalho do CT, exemplo
Relatórios de erros da Estação de revisão
Há vários relatórios padrão disponíveis na Estação de revisão que comunicam dados do Digital
Imager.
Os Eventos da lâmina do Imager no Imager Digital são erros relacionados com o processamento de
lâminas. Os códigos de Eventos da lâmina do Imager são descritos em “Mensagens de eventos de
lâminas” na página 6.3.
Os Erros do sistema Imager são erros relacionados com o desempenho do instrumento. Os códigos
de Erros do sistema Imager são descritos em “Códigos de erro do Imager” na página 6.6.
O Manual do Operador fornecido com o Genius Digital Imager também tem informações adicionais
sobre erros do Digital Imager.

Manual do Operador da Genius™ Estação de Revisão
3.51
3
INTERFACE DO UTILIZADOR
Taxa de erros do Imager
O Relatório Taxa de erros do Imager lista a taxa de erros de um Imager digital específico durante um
período de tempo.
A taxa de erros é a percentagem de lâminas com eventos de lâmina (Contagem de erros) a partir do
número total de lâminas submetidas a leitura de imagem num Digital Imager (Contagem da imagem
da lâmina).
Por exemplo, se o período de tempo do relatório for configurado como Hoje e um Digital Imager
processar 100 lâminas hoje, com uma dessas 100 lâminas a gerar um evento de lâmina, a Taxa de
erros do Imager é de 1%.
Nota:
o Relatório Taxa de erros do Imager é semelhante ao Relatório Eventos da lâmina do Imager.
O Relatório Taxa de erros do Imager expressa o resultado como uma percentagem ao passo
que o Relatório Eventos da lâmina do Imager não.
1. Selecione o período de tempo dos dados do relatório.
Selecione uma hora da revisão nas opções disponíveis de:
•Todos (todos os dados na base de dados do servidor)
•Hoje
•Ontem
•Últimos 7 dias
•Últimos 30 dias
•Personalizado
2. Escolha o(s) Digital Imager(s) a incluir no relatório.
Selecione o nome de um ou mais Digital Imagers da lista ou selecione
Todos
.
3. Escolha a categoria a usar para ordenar os dados no relatório. Escolha uma das opções:
•O nome do Digital Imager
•A percentagem de erros
4. Escolha a ordem pela qual os dados aparecem:
•Ordenar os resultados por ordem ascendente ou descendente

INTERFACE DO UTILIZADOR
3.52
Manual do Operador da Genius™ Estação de Revisão
3
Figura 3–30 Relatório Taxa de erros do Imager, exemplo
Eventos da lâmina do Imager.
O Relatório Eventos da lâmina do Imager lista informações detalhadas sobre erros de um ou mais
Digital Imager durante um período de tempo específico. O Relatório Eventos da lâmina do Imager
apresenta a ID de acesso, a data e hora em que o erro ocorreu, o número do erro, o tipo de amostra,
o nome do Digital Imager e a versão do software em execução no Digital Imager na altura.
1. Selecione o período de tempo dos dados do relatório. A hora neste relatório é a hora em que a
lâmina foi processada no Digital Imager.
Selecione o período de tempo de uma das opções disponíveis de:
•Todos (todos os dados na base de dados do servidor)
•Hoje
•Ontem
•Últimos 7 dias
•Últimos 30 dias
•Personalizado
2. Escolha que Tipo(s) de amostra incluir no relatório. Selecione uma das opções disponíveis:
•Gin.
•Não Gin.
•UroCyte
•Todos

Manual do Operador da Genius™ Estação de Revisão
3.53
3
INTERFACE DO UTILIZADOR
Nota:
os relatórios sobre a Estação de revisão listam a totalidade da ID de acesso. Nos casos
em que um caso Não Gin. seja constituído por várias lâminas, a ID de acesso de cada
lâmina é indicada, independentemente de o Genius Digital Diagnostics System ter
sido configurado para agrupar as lâminas de um caso nas Listas de casos na Estação
de revisão.
3. Escolha o(s) Digital Imager(s) a incluir no relatório.
Selecione o nome de um ou mais Digital Imagers da lista ou selecione
Todos
.
4. Escolha a categoria a usar para ordenar os dados no relatório. Escolha uma das opções:
•O nome do Digital Imager
•A ID de acesso
•A Hora da imagem da lâmina
•O número do erro
•O tipo de amostra
•A versão do software
5. Escolha a ordem pela qual os dados aparecem. Ordene os resultados por ordem ascendente ou
descendente.
Nota:
no relatório, clique num número de erro para ver uma breve descrição desse erro.
Figura 3–31 Relatório Eventos da lâmina do Imager, exemplo

INTERFACE DO UTILIZADOR
3.54
Manual do Operador da Genius™ Estação de Revisão
3
Erro do sistema Imager
O Relatório Erro do sistema Imager lista informações detalhadas sobre erros do sistema de um ou
mais Digital Imager durante um período de tempo específico.
1. Selecione o período de tempo dos dados do relatório. A hora neste relatório é a hora em que a
lâmina foi processada no Digital Imager.
Selecione o período de tempo de uma das opções disponíveis de:
•Todos (todos os dados na base de dados do servidor)
•Hoje
•Ontem
•Últimos 7 dias
•Últimos 30 dias
•Personalizado
2. Escolha o(s) Digital Imager(s) a incluir no relatório.
Selecione o nome de um ou mais Digital Imagers da lista ou selecione
Todos
.
3. Escolha a categoria a usar para ordenar os dados no relatório. Escolha uma das opções:
•O nome do Digital Imager
•A hora em que o erro ocorreu
•O número do erro
•A versão do software
4. Escolha a ordem pela qual os dados aparecem. Ordene os resultados por ordem ascendente
ou descendente.
Nota:
no relatório, clique num número de erro para ver uma breve descrição desse erro.

Manual do Operador da Genius™ Estação de Revisão
3.55
3
INTERFACE DO UTILIZADOR
Figura 3–32 Relatório Erro do sistema Imager, exemplo
Dados da lâmina
O Relatório Dados da lâmina lista informações detalhadas sobre lâminas revistas durante um
período de tempo específico. O relatório pode ser configurado de muitas formas. O Relatório Dados
da lâmina lista o seguinte: a ID de acesso, o nome do Digital Imager onde a imagem da lâmina foi
produzida, a data e hora em que a imagem da lâmina foi produzida, o estado da leitura de imagens
da lâmina, o tipo de amostra, o nome da Estação de revisão onde o caso foi revisto, a data e hora
em que o caso foi revisto e o nome do revisor que concluiu a revisão.
Nota:
considere usar o botão
Guardar como personalizado
depois de configurar um Relatório
Dados da lâmina com as definições mais adequadas para o seu laboratório.
Nota:
quando um caso é revisto por mais do que um revisor, o Relatório Dados da lâmina pode
ser configurado para listar cada uma dessas revisões.

INTERFACE DO UTILIZADOR
3.56
Manual do Operador da Genius™ Estação de Revisão
3
Selecionar os critérios de leitura de imagens do Relatório Dados da lâmina
Figura 3–33 Selecionar os critérios do Relatório Dados da lâmina
1. Selecione o período da hora da imagem da lâmina dos dados do relatório. Esta é a hora em que a
lâmina foi processada no Digital Imager.
2. Selecione o período de tempo de uma das opções disponíveis de:
•Todos (todos os dados na base de dados do servidor)
•Hoje
•Ontem
•Últimos 7 dias
•Últimos 30 dias
•Personalizado
Nota:
se não houver dados que cumpram os critérios do relatório, o relatório irá listar "0 resultados"
no cabeçalho.
3. Escolha que ID de acesso incluir no relatório.
Introduzir vários carateres presentes nas ID de acesso, a totalidade da ID de acesso ou deixar o
campo em branco para incluir todas as ID de acesso.
4. Escolha os Digital Imagers a incluir no relatório.
Selecione o nome de um ou mais Digital Imagers da lista ou selecione
Todos
.

Manual do Operador da Genius™ Estação de Revisão
3.57
3
INTERFACE DO UTILIZADOR
5. Escolha que Tipo(s) de amostra incluir no relatório. Selecione uma das opções disponíveis:
•Gin.
•Não Gin.
•UroCyte
•Todos
Nota:
os relatórios da Estação de revisão listam a totalidade da ID de acesso. Nos casos em
que um caso Não Gin. seja constituído por várias lâminas, a ID de acesso de cada
lâmina é indicada, independentemente de o Genius Digital Diagnostics ter sido
configurado para agrupar as lâminas de um caso na Lista de casos na Estação
de revisão.
6. Escolha que critérios do Estado da imagem da lâmina incluir no relatório. Isto inclui ou exclui
lâminas com eventos de leitura de imagens de lâminas. Selecione uma das opções disponíveis:
•Todos
•Sucesso
•Erro
7. Escolha a categoria a usar para ordenar os dados no relatório. Escolha uma das opções:
•O nome do Digital Imager
•A ID de acesso
•A Hora da imagem da lâmina
•O número do erro
•O tipo de amostra
•A versão do software
Selecionar os critérios de revisão do caso para o Relatório Dados da lâmina
1. Selecione o período de tempo dos dados do relatório.
Selecione uma hora da revisão nas opções disponíveis de:
•Todos (todos os dados na base de dados do servidor)
•Hoje
•Ontem
•Últimos 7 dias
•Últimos 30 dias
•Personalizado
Nota:
quando um caso tiver sido revisto mais de uma vez, o mesmo será incluído no relatório
se alguma das revisões estiver no intervalo de datas especificado para o relatório.

INTERFACE DO UTILIZADOR
3.58
Manual do Operador da Genius™ Estação de Revisão
3
2. Escolha as Estações de Revisão a incluir no relatório.
Selecione o nome de uma ou mais ID de Estação de revisão da lista ou selecione
Todos
.
3. Um gestor pode também escolher que revisores incluir nos dados do relatório.
•Selecione um ou mais revisores, clicando no nome do(s) revisor(es) na lista, ou
•Todos (todos os revisores na base de dados do servidor)
Quando um revisor executa este relatório, o nome desse revisor é pré-selecionado e é a única
opção disponível.
4. Escolha se pretende incluir ou excluir casos arquivados no relatório. Selecione um estado
“Lâmina arquivada” das opções disponíveis de:
•Todos – O relatório incluirá dados de casos ativos e casos inativos que ainda não
tenham sido arquivados.
•Sim – O relatório incluirá apenas os casos arquivados.
•Não – Os casos arquivados serão excluídos do relatório.
Nota:
dependendo do intervalo de dados selecionados para o relatório, o relatório de dados
arquivados pode gerar um número muito elevado de resultados.
5. Escolha a categoria a usar para ordenar os dados no relatório. Escolha uma das opções:
•ID de acesso
•ID do Imager
•Hora da imagem da lâmina
•Estado da imagem da lâmina
•Tipo de amostra
•Hora da revisão
•Revisor
6. Escolha a ordem pela qual os dados aparecem. Ordene os resultados por ordem ascendente ou
descendente.

Manual do Operador da Genius™ Estação de Revisão
3.59
3
INTERFACE DO UTILIZADOR
Figura 3–34 Relatório Dados da lâmina, exemplo
Histórico de utilização do sistema
O Relatório Histórico de utilização do sistema lista a atividade do instrumento durante um período
de tempo específico.
1. Selecione o período de tempo dos dados do relatório.
Selecione uma hora em que a imagem foi produzida nas opções disponíveis de:
•Todos (todos os dados na base de dados do servidor)
•Hoje
•Ontem
•Últimos 7 dias
•Últimos 30 dias
•Personalizado
2. Escolha que sistemas incluir no relatório.
Selecione o nome de uma ou mais ID de Estação de revisão da lista, um ou mais Digital Imagers
da lista ou selecione
Todos
.
3. Escolha a categoria a usar para ordenar os dados no relatório. Escolha uma das opções:
•ID do sistema
•Tipo de sistema
•Sucesso
•Total

INTERFACE DO UTILIZADOR
3.60
Manual do Operador da Genius™ Estação de Revisão
3
4. Escolha a ordem pela qual os dados aparecem. Ordene os resultados por ordem ascendente ou
descendente.
Figura 3–35 Relatório Histórico de utilização do sistema, exemplo

4. Operação
4. Operação

Manual do Operador da Genius™ Estação de Revisão
4.1
4
OPERAÇÃO
Capítulo 4
Operação
DESCRIÇÃO GERAL
A Genius Estação de Revisão é utilizada para rever imagens digitais criadas no Genius Digital
Diagnostics System para amostras citológicas.
As imagens são revistas por um citotécnico (CT) ou patologista. As mesmas imagens podem ser
revistas por citotécnicos e patologistas adicionais. Durante a revisão, o revisor pode marcar objetos
de interesse, e as marcas estão disponíveis para qualquer pessoa que reveja o mesmo caso
posteriormente.
Para o rastreio de cancro cervical de lâminas ThinPrep Pap Test submetidas a leitura de imagem e
analisadas pelo Genius Digital Diagnostics System, a Estação de revisão apresenta uma galeria de
imagens, imagens adicionais e uma imagem de todo o esfregaço de células.
Para todos os tipos de amostra (Gin., Não Gin. e UroCyte), a Estação de revisão apresenta uma imagem
de todo o esfregaço de células. Um revisor pode ajustar o zoom da imagem da lâmina completa.
Revisão do caso
A Estação de revisão organiza as informações do caso por ID de acesso. Os dados de todos os casos
no Genius Image Management Server estão disponíveis a partir de qualquer Estação de revisão
na rede. Um revisor abre um caso e somente um revisor pode marcar uma imagem das células,
adicionar comentários às imagens, colocar uma tag no caso e concluir uma revisão de um caso
de cada vez.
Quando um revisor altera o estado de um caso para "Em curso" e novamente quando o revisor
alterar o estado de um caso para concluir a revisão, o registo dos dados do caso é atualizado e
armazenado no Image Management Server, disponível para outros revisores na rede da Estação
de revisão.
Se outro revisor abrir um caso cuja revisão tenha sido concluída, as marcas e comentários efetuados
por revisor(es) anterior(es) são apresentados nas imagens da célula. O revisor subsequente pode
adicionar marcas e comentários, e guardar a sua revisão no registo de dados armazenados no Image
Management Server. Um revisor posterior não pode eliminar marcas ou comentários guardados por
um revisor anterior. As marcas e comentários estão disponíveis quando o caso for aberto novamente
por um revisor na rede da Estação de revisão. O nome do(s) revisor(es) e a(s) data(s) da revisão são
dados armazenados no caso.
SECÇÃO
A
SECÇÃO
A

OPERAÇÃO
4.2
Manual do Operador da Genius™ Estação de Revisão
4
Registo de dados do caso
O registo de dados do caso é a acumulação de toda a atividade de leitura de imagens e revisão que o
caso encontra. Os relatórios são gerados a partir de dados que estão no registo de dados do caso.
Um registo de dados do caso é gerado quando uma ID da lâmina válida é aceite na base de
dados do Image Management Server. Os itens associados ao registo de dados do caso incluem:
•Carimbo de data/hora da conclusão da leitura de imagens (mesmo que esta não tenha sido
bem-sucedida)
•Número de série do Digital Imager que produziu a imagem da lâmina
•Imagens de alta resolução do esfregaço de células
•Uma imagem macro de toda a lâmina, incluindo a área de etiqueta da lâmina
•Carimbo de data/hora da conclusão da revisão da lâmina (incluindo revisões subsequentes)
•Nome do revisor de cada revisão da lâmina (incluindo revisões subsequentes)
•Marcas eletrónicas e comentários

Manual do Operador da Genius™ Estação de Revisão
4.3
4
OPERAÇÃO
Figura 4–1 Processos comuns de revisão do caso
Caso Gin. Caso Não Gin.
ou
Caso UroCyte
Iniciar sessão
do utilizador
Abrir um caso
Ver mosaicos
na galeria
Ver linha(s) adicional(is)
de mosaicos (opcional)
Concluir a revisão*
Estado:
Novo*
Estado:
Em curso
Marcar imagens
Estado:
Revisto *Um revisor pode também pode abrir um caso que esteja no estado "Revisto" e revê-lo
novamente.
Adicionar comentários
ao caso
Leitura automática da
imagem da lâmina
completa
Ver imagem da
lâmina completa
Abrir o caso
seguinte ou terminar
sessão
Opções disponíveis,
todos os tipos de casos
Colocar uma tag
num caso
Nota: a imagem da lâmina
completa também está
disponível nos casos Gin.

OPERAÇÃO
4.4
Manual do Operador da Genius™ Estação de Revisão
4
MATERIAIS NECESSÁRIOS ANTES DA OPERAÇÃO
•Dados das lâminas no Genius Image Management Server com base nas imagens produzidas
das lâminas ThinPrep
•Genius Estação de Revisão
Notas operacionais importantes:
•Para amostras Gin., examine a galeria de mosaicos
•Marcar imagens – As imagens do caso são marcadas digitalmente pelo citotécnico ou
patologista. Cumpra as diretrizes do laboratório para marcar objetos de interesse nas
imagens do caso.
REVER UM CASO
Para casos Gin., uma galeria de imagens é apresentada ao revisor. Também se encontram disponíveis
imagens adicionais do caso para visualização. Um revisor pode marcar as imagens e comentar o caso.
Para os casos Não Gin. e UroCyte, é apresentada uma imagem ao revisor de todo esfregaço de células
da lâmina. Um revisor pode adicionar marcas e comentários.
Abrir um caso
Há várias maneiras de abrir um caso na Estação de revisão.
Através de uma Lista de casos:
•Clique na ID de acesso para abrir o caso. Use as Listas de casos na barra de menus (Todos os
casos, Novos casos, Casos em curso ou quaisquer filtros personalizados) e filtros nas colunas
apresentadas para mostrar tipos específicos de casos na Lista de casos.
•Ou digite a ID de acesso usando o teclado ou, com o cursor no campo ID de acesso, leia a
ID de acesso dos seus registos do laboratório com o scanner de código de barras opcional.
Prima depois Enter no teclado ou clique no ícone de Pesquisa (lupa) para efetuar a pesquisa.
No Dashboard, na secção
Abrir um caso
, digite a ID de acesso usando o teclado ou, com o cursor no
campo ID de acesso, leia a ID de acesso dos seus registos do laboratório com o scanner de código
de barras opcional. Selecione
Abrir Caso
e é apresentado o ecrã de revisão. Consulte Figura 3–6 em
página 3.7.
SECÇÃO
B
SECÇÃO
C

Manual do Operador da Genius™ Estação de Revisão
4.5
4
OPERAÇÃO
Figura 4–2 Lista de casos – Clique na ID de acesso para abrir o caso
Nota:
para casos Não Gin. constituídos por várias lâminas agrupadas com uma ID primária,
a ID de acesso na Lista de casos representa o grupo de lâminas. Clique na seta à esquerda
da ID primária ou clique em qualquer lugar na linha azul sombreada para ver a ID de acesso
de cada uma das lâminas nesse caso. Se o Digital Imager não tiver sido configurado para
agrupar várias lâminas Não Gin. do mesmo caso, então cada lâmina de um caso é listada
como um caso separado.
Apenas um revisor pode rever um caso de cada vez. Se um revisor tentar abrir um caso que já esteja
aberto, pode escolher um modo de leitura apenas para visualizar as imagens. No modo de leitura
apenas, o revisor vê as imagens, as marcas atuais e os comentários existentes, mas não pode concluir
uma revisão desse caso, não pode alterar as marcas e não pode adicionar comentários. No modo de
leitura apenas, acima do nome do revisor, a Estação de revisão indica "A visualizar como" em vez de
"A rever como". O botão
Concluir revisão
não está disponível e um botão
Retroceder
faz com que
o revisor regresse ao ecrã Lista de casos em vez do botão
Cancelar
.
O ecrã de revisão para casos Gin. difere do ecrã de revisão para casos Não Gin. e UroCyte.

OPERAÇÃO
4.6
Manual do Operador da Genius™ Estação de Revisão
4
Rever imagens de um caso Gin.
O ecrã de revisão dos casos Gin. tem uma galeria de imagens à esquerda e a imagem da lâmina
completa (WSI) à direita. Os mosaicos da galeria apresentam uma ampliação de 20x e a imagem
da lâmina completa apresenta as imagens com uma ampliação de <2x.
Nota:
os valores de ampliação apresentados na Estação de revisão destinam-se a ser equivalentes
digitais da ampliação quando as lâminas de vidro são vistas através da objetiva de
um microscópio.
Cada mosaico da galeria à esquerda é um objeto de interesse na imagem da lâmina completa
apresentada à direita.
O cabeçalho do ecrã de revisão apresenta:
•Uma imagem da lâmina incluindo a sua etiqueta
•A ID de acesso
•O tipo de caso (Gin., neste exemplo)
•O seu nome "Rever caso como"
•Botão
Cancelar
•Botão
Concluir revisão
Figura 4–3 Caso Gin. – Novo caso aberto para revisão, exemplo
7
2
3
4 5
6
1

Manual do Operador da Genius™ Estação de Revisão
4.7
4
OPERAÇÃO
Revisão da galeria de objetos de interesse, caso Gin.
O algoritmo Genius Cervical AI no Genius Digital Diagnostics System analisa as imagens de todo o
esfregaço de células num caso Gin. para identificar os objetos mais relevantes para o diagnóstico.
Estes objetos de interesse são apresentados na Estação de revisão com ampliação de 20x como uma
galeria de imagens.
1. Reveja cada um dos mosaicos na galeria. Um revisor pode adicionar marcas às imagens.
Se forem necessárias informações adicionais para diagnosticar o caso ou determinar a adequação
da amostra, estão disponíveis linhas opcionais de mosaicos na galeria e na imagem da lâmina
completa à direita da galeria. Consulte “A Galeria, caso Gin.” na página 4.8 e “Imagem da lâmina
completa, todos os tipos de amostra” na página 4.12 para obter informações adicionais.
A Estação de revisão disponibiliza também a opção de adicionar comentários a um caso.
Consulte “Adicionar comentários” na página 4.12.
2. Quando um revisor concluir a revisão de um caso, através do ecrã de revisão, clique no
botão
Concluir revisão
no canto superior direito.
3. Em seguida, clique em
Confirmar revisão
.
Todas as marcas e quaisquer comentários feitos pelo revisor são guardados no caso.
Na Lista de casos, o estado do caso muda para "Revisto". Um caso no estado "Revisto" pode ser
revisto por um ou mais revisores subsequentes.
Legenda da Figura 4–3
Acima da galeria, a contagem aproximada de células, a data em que foi produzida a
imagem da lâmina e a apresentação da versão do algoritmo. Consulte “Contagem de
células, data e versão do algoritmo” na página 4.8 para obter informações adicionais.
A galeria de 30 mosaicos: cinco linhas com seis mosaicos. Para casos Gin. apenas.
Consulte “Revisão da galeria de objetos de interesse, caso Gin.” na página 4.7 para obter
informações adicionais.
Seta para mostrar ou ocultar linhas adicionais na galeria. Consulte “A Galeria, caso Gin.”
na página 4.8 para obter informações adicionais.
"Lista restrita" de células marcadas. Consulte “Sobre a Lista restrita de objetos marcados”
na página 4.21 para obter informações adicionais.
Seta para mostrar ou ocultar linhas adicionais na Lista restrita. Consulte “Sobre a Lista
restrita de objetos marcados” na página 4.21 para obter informações adicionais.
Imagem da lâmina completa e ferramentas para navegar a totalidade da imagem da
lâmina. Consulte “Imagem da lâmina completa, todos os tipos de amostra” na página 4.12
para obter informações adicionais.
Vista macroscópica inserida do esfregaço de células
1
2
3
4
5
6
7

OPERAÇÃO
4.8
Manual do Operador da Genius™ Estação de Revisão
4
A Galeria, caso Gin.
Contagem de células, data e versão do algoritmo
Contagem de células aproximada: o algoritmo Genius Cervical AI disponibiliza uma estimativa
da contagem de células escamosas que pode ser usada na avaliação da adequação da amostra.
O sistema não determina a adequação das amostras; utilize o protocolo padrão do seu laboratório.
Para gerar a contagem aproximada de células, o sistema localiza todos os potenciais núcleos
celulares na imagem da lâmina completa, classifica esses objetos e conta o número que é considerado
ser tipos de células escamosas.
A contagem inclui toda a região celular. Não se baseia numa amostragem parcial. Esta contagem
é arredondada para fornecer uma estimativa.
Mosaicos de objetos de interesse
Um revisor revê os objetos de interesse apresentados nos mosaicos.
O código de cores em torno de um mosaico ajuda a indicar a posição enquanto navega na galeria
de mosaicos.
Existem diferentes opções para navegar pelos mosaicos da galeria com o rato e o teclado. Além disso,
existem diferentes opções para marcar imagens nos mosaicos com o rato e o teclado. Um revisor
pode alternar sempre entre o rato e o teclado.
Um mosaico que não tenha sido clicado está rodeado por
uma caixa cinzenta.
O mosaico selecionado atualmente está rodeado por uma
caixa amarela/laranja.
Depois de selecionar um mosaico, o mosaico está rodeado
por uma caixa azul claro.
Depois de um marca ser adicionada a um mosaico, quando o
mosaico é selecionado da lista restrita de imagens marcadas,
o mosaico na galeria está rodeado por uma caixa verde.

Manual do Operador da Genius™ Estação de Revisão
4.9
4
OPERAÇÃO
Navegar na galeria e marcar objetos com um rato
Quando a galeria abre, o mosaico no canto superior esquerdo está pronto a ser selecionado. A imagem
da lâmina completa é apresentada a <2x. Clique num mosaico e a imagem da lâmina completa muda
para 40x, apresentando a área de toda a imagem da lâmina que corresponde ao mosaico.
Para avançar para o mosaico seguinte na galeria, clique com o rato no mosaico seguinte.
Para marcar uma imagem de uma célula num mosaico com o rato, clique no ícone do sinalizador .
O mosaico marcado é adicionado à "Lista restrita" de mosaicos na parte inferior da galeria.
Para eliminar uma marca, clique no ícone "x" perto do ícone do sinalizador.
Nota:
uma marca feita durante uma revisão anterior e concluída do caso não pode ser eliminada.
O "x" a eliminar não está disponível.
Para ver uma linha adicional de mais seis mosaicos na galeria que são semelhantes a uma linha,
selecione a seta para baixo na extremidade direita de cada linha. Para esconder a linha adicional
de mosaicos semelhantes, clique na seta para cima.
Navegar na galeria e marcar objetos com o teclado
Quando a galeria abre, o mosaico no canto superior esquerdo está pronto a ser selecionado.
A imagem da lâmina completa é apresentada a <2x. Use a tecla de seta para selecionar um mosaico e
a imagem da lâmina completa muda para 40x, apresentando a área da imagem da lâmina completa
que corresponde ao mosaico.
Para avançar para o mosaico seguinte na galeria, use as teclas de seta ou as teclas A, W, S, D no
teclado. Num teclado com a disposição AZERTY, use as teclas de seta ou as teclas Q, D, Z, S
do teclado.
Para marcar uma imagem de uma célula num mosaico na galeria com o teclado, navegue até esse
mosaico e prima a barra de espaço.
O mosaico marcado é adicionado à "Lista restrita" de mosaicos na parte inferior da galeria.
Para eliminar uma marca, navegue até esse mosaico e prima a barra de espaço.
Nota:
uma marca feita durante uma revisão anterior e concluída do caso não pode ser eliminada.
Para ver uma linha adicional de mais seis mosaicos na galeria que são semelhantes a uma linha,
prima a tecla Enter no teclado quando selecionar um mosaico. Para ocultar a linha adicional de
mosaicos semelhantes, prima a tecla Enter novamente.

OPERAÇÃO
4.10
Manual do Operador da Genius™ Estação de Revisão
4
Mensagens informativas do algoritmo Genius Cervical AI
Para alguns casos Gin., o algoritmo Genius Cervical AI fornece informações adicionais, que podem
ser úteis para um revisor. Quando estão disponíveis informações adicionais, a barra sobre a linha
superior da galeria é rosa.
Figura 4–4 Caso Gin. com uma mensagem informativa, texto apresentado, exemplo
Legenda da Figura 4–4
Barra de mensagens informativas. A cor rosa e o ponto de exclamação indicam que o caso
tem uma notificação.
Mensagem informativa.
Quando o caso é aberto, o texto da mensagem não está visível. Não é necessária
nenhuma ação por parte do revisor, mas o revisor pode clicar na seta para apresentar ou
fechar a janela de texto da mensagem.
O mosaico Nenhum objeto aplicável é apresentado se o algoritmo não tiver mais objetos
para apresentar. Isto não é um erro. Um revisor pode continuar a rever a galeria.
4
1
3
2
1
2
3
4

Manual do Operador da Genius™ Estação de Revisão
4.11
4
OPERAÇÃO
Para ler a mensagem informativa, clique na seta para baixo na extremidade direita da barra rosa.
As mensagens são informativas, destinadas a servir de informação suplementar que pode ajudar
o revisor a rever o caso. Um revisor pode rever a galeria de imagens e pode optar por verificar
também a imagem da lâmina completa.
Cumpra os procedimentos do seu laboratório ou as práticas padrão para a interpretação de casos
com estas notificações.
Tabela 4.1 Mensagens informativas
Mensagem para um
caso Gin. Causa possível Sugestões para os passos
seguintes
Muito poucas células
detetadas
O caso tem um número muito reduzido de objetos. Galeria de revisão.
Verifique WSI.
Verifique a preparação da lâmina.
Grande quantidade de
conteúdo escuro
Algo obscureceu parte da lâmina ou parte da câmara
durante a leitura de imagens da lâmina.
Galeria de revisão.
Verifique WSI.
Verifique a preparação da lâmina.
Quantidade elevada de
detritos detetada
Os objetos na lâmina são na sua maioria detritos ou
outros artefactos, não células.
Galeria de revisão.
Verifique WSI.
Verifique a preparação da lâmina.
Objetos desfocados
detetados
As imagens do caso estão suficientemente bem
focadas para serem apresentadas, mas a imagem
inclui também alguns objetos que estão desfocados.
Galeria de revisão.
Verifique WSI.
Verifique a preparação da lâmina.
Mancha muito clara Os núcleos são muito claros. Galeria de revisão.
Verifique WSI.
Verifique a preparação da lâmina.
Mancha muito escura Os núcleos são muito escuros. Galeria de revisão.
Verifique WSI.
Verifique a preparação da lâmina.
Quantidade elevada de
aglomeração detetada
O caso tem objetos aglomerados. Estes podem
ser o resultado de um evento biológico em que a
amostra pode conter uma inflamação aglomerada
abundante ou bactérias. Os objetos aglomerados
podem incluir sangue, células de sangue lisado,
muco e lubrificante.
Normalmente há algum material de fundo detetável
nos aglomerados.
Galeria de revisão.
Verifique WSI.
Verifique a preparação da lâmina.
Quantidade elevada de
bordos escuros detetada.
O caso pode ter bolhas de ar, material retraído sob
a lamela na lâmina ou outro conteúdo com arestas
duras, como longos fios de detritos.
Galeria de revisão.
Verifique WSI.
Verifique a preparação da lâmina.

OPERAÇÃO
4.12
Manual do Operador da Genius™ Estação de Revisão
4
Imagem da lâmina completa, todos os tipos de amostra
Para os casos Gin., a imagem da lâmina completa está à direita do ecrã.
Para os casos Não Gin. e UroCyte, a imagem da lâmina completa está centrada no ecrã.
Nota:
os valores de ampliação apresentados na Estação de revisão destinam-se a ser equivalentes
digitais da ampliação quando as lâminas de vidro são vistas através da objetiva de
um microscópio.
Existem diferentes opções para navegar na imagem da lâmina completa com o rato e o teclado.
Além disso, existem diferentes opções para marcar imagens nos mosaicos com o rato e o teclado.
Um revisor pode alternar sempre entre o rato e o teclado.
Sob a imagem da lâmina completa, a Estação de revisão disponibiliza um conjunto de ferramentas
para alterar a visualização e adicionar marcas.
Adicionar comentários
O revisor pode adicionar comentários enquanto tem um caso aberto.
1. Clique na ferramenta
Comentários
no canto inferior direito, sob a
imagem da lâmina completa.
2. Surge uma caixa de Comentários. Quaisquer comentários adicionados ao caso anteriormente,
por si ou por outro revisor, estão visíveis.
3. Digite um comentário, se quiser.
Figura 4–5 Adicionar comentários, ver comentários existentes, exemplo Gin.

Manual do Operador da Genius™ Estação de Revisão
4.13
4
OPERAÇÃO
4. Clique no botão
Fechar
debaixo do comentário. O comentário é associado ao caso e está visível
para outros utilizadores que vejam ou revejam o caso.
5. Clique na galeria de mosaicos para continuar a navegar através dos mosaicos com o teclado ou
orato.
Navegar na imagem da lâmina completa e marcar objetos com um rato
Existem diferentes opções para navegar através da imagem da lâmina completa com o rato e o teclado.
Além disso, existem diferentes opções para marcar imagens com o rato e o teclado. Um revisor pode
alternar sempre entre o rato e o teclado.
Quando o caso abre, a imagem da lâmina completa é apresentada em <2x.
A barra de ferramentas debaixo da imagem da lâmina completa tem várias ferramentas.
Figura 4–6 Barra de ferramentas debaixo da imagem da lâmina completa, exemplo
Legenda da Figura 4–6
Expandir para ecrã inteiro (disponível apenas quando está presente uma galeria)
Selecione o ícone para alterar a apresentação no ecrã de maneira a que a imagem da
lâmina completa preencha toda a área de apresentação. Para regressar à vista da galeria,
clique novamente na ferramenta do ecrã inteiro.
9
1
2
3
7
456
8
1

OPERAÇÃO
4.14
Manual do Operador da Genius™ Estação de Revisão
4
Reduzir
Com o rato, clique quantas vezes desejar no botão de subtração (-) para reduzir.
Ampliar
Com o rato, clique quantas vezes desejar no botão de adição (+) para ampliar.
Ampliar para 10x
Clique no botão 10x e a vista é ampliada 10x.
Ampliar para 40x
Clique no botão 40x e a vista é ampliada 40x.
Informação do objeto
Clique na ferramenta Informação do objeto (o ponto de interrogação) para selecionar a
ferramenta. Clique depois num objeto marcado na Lista restrita de mosaicos para ver o
nome do revisor que fez a marca.
Marcação
Clique na ferramenta de Marcação (a caneta) para selecionar a ferramenta. Clique depois
na célula para marcar na imagem da lâmina completa.
Comentários
Clique no botão Comentários para ler os comentários existentes ou adicionar novos
comentários. O número de comentários já no caso aparece entre parênteses no botão.
Definições da Leitura automática – As definições da Leitura automática estão visíveis
quando a vista da imagem da lâmina completa é expandida para ocupar o ecrã. Para
casos Gin., expanda para o ecrã inteiro para ver as definições da Leitura automática.
Legenda da Figura 4–6
2
3
4
5
6
7
8
9

Manual do Operador da Genius™ Estação de Revisão
4.15
4
OPERAÇÃO
Ampliar e mover a vista na imagem da lâmina completa
Além das ferramentas na barra de ferramentas, o rato permite ao revisor mover a visualização pela
imagem da lâmina completa.
Para ampliar com o rato, clique em qualquer ponto da imagem da lâmina completa e rode a roda
do rato para cima (sentido horário).
Para reduzir com o rato, clique em qualquer ponto da imagem da lâmina completa e rode a roda
do rato para baixo (sentido anti-horário).
Clique em qualquer ponto da imagem da lâmina completa e arraste o rato para mover a visualização
da imagem da lâmina completa para cima, baixo, esquerda ou direita.
Clique na imagem macro da imagem da lâmina completa para mover a visualização da imagem da
lâmina completa. A visualização na imagem da lâmina completa move-se para a área ao clicar na
imagem macro.
Adicionar marcas
Para marcar uma imagem de uma célula, clique na ferramenta de marcação .
Clique na imagem de uma célula.
O objeto marcado é adicionado à "Lista restrita" de mosaicos na parte inferior do ecrã.
Para eliminar uma marca, clique no ícone "x" naquele mosaico na Lista restrita.
Nota:
a ampliação na imagem da lâmina completa deve ser 10x ou superior para adicionar uma
marca.
Adicionar uma tag
Casos num laboratório com um atributo comum podem ter uma tag e, desta forma, qualquer revisor
no laboratório pode efetuar uma pesquisa por todos os casos aos quais foi atribuída a mesma tag.
Uma tag é uma palavra-chave criada pelo gestor do laboratório. O uso de tags é opcional.
Cumpra a política do laboratório para o uso de tags.
Nota:
na Estação de revisão, um marcador permite a um revisor ter casos prontamente disponíveis
para esse revisor. Casos com a mesma tag estão disponíveis para todos os revisores na mesma
rede da Estação de revisão.
1. Uma tag deve ser configurada por um gestor para a tag poder ser associada a um caso.
Um gestor pode configurar uma tag usando o menu Definições. Consulte “Tags” na página 3.22.
Ou um gestor configurou uma nova tag com o botão
Tags...
num ecrã Revisão do caso.

OPERAÇÃO
4.16
Manual do Operador da Genius™ Estação de Revisão
4
2. Depois de configurar a tag, à medida que um revisor está a rever um caso, clique no botão
Tags...
para selecionar uma tag.
Figura 4–7 Tags, cargo de gestor apresentado
3. Na caixa que surge no ecrã, selecione o nome da tag nas opções disponíveis na lista pendente, ou
digite os primeiros carateres do nome da tag para navegar até à mesma e selecione a tag na lista.
Os nomes das tags estão listados por ordem alfabética na lista pendente.
Nota:
um gestor pode também criar uma nova tag neste ecrã.
4. Clique em
Continuar
para colocar uma tag no caso ou em
Cancelar
para regressar ao ecrã de
revisão sem colocar uma tag no caso.

Manual do Operador da Genius™ Estação de Revisão
4.17
4
OPERAÇÃO
Depois de colocar uma tag no caso, o ícone no ecrã Lista de casos muda para o ícone de Caso com tag
e o nome da tag encontra-se na secção Detalhes do caso desse mesmo caso.
Figura 4–8 Ecrã Detalhes do caso para um caso com uma tag
Nota:
é possível adicionar ou remover uma tag de um caso usando o botão
Tags...
na secção
Detalhes do caso. Os passos de seleção de tags são iguais aos do uso do botão
Tags...
no ecrã Revisão do caso.
Legenda da Figura 4–8
O ícone da caixa com tag aparece na Lista de casos.
Botão
Tags...
no ecrã Detalhes do caso
O nome da tag (ou tags) associada ao caso surge na secção Detalhes do caso.
Um revisor pode clicar neste botão
Tags...
para adicionar ou remover uma tag do caso.
Os passos são os mesmos aos da adição de uma tag no ecrã Revisão do caso.
Se um gestor mudar o nome de uma tag, o nome da tag é atualizado no ecrã Detalhes
do caso.
Se um gestor eliminar uma tag da rede da Estação de revisão, essa tag deixará de
aparecer no ecrã Detalhes do caso para um caso.
2
1
1
2

OPERAÇÃO
4.18
Manual do Operador da Genius™ Estação de Revisão
4
É possível aplicar mais do que uma tag ao mesmo caso.
Clique no botão
Tags...
novamente para remover uma tag deste caso, no ecrã Revisão do caso.
Depois de colocar uma tag numa lâmina, esse caso e todos os casos com a mesma tag podem ser
encontrados usando a função
Procurar por tag...
na Lista de casos. Consulte “Procurar por tag”
na página 3.34.
Nota:
para casos Não Gin. constituídos por várias lâminas agrupadas com uma ID primária,
cada lâmina no grupo pode usar a mesma tag. Deve colocar uma tag em cada lâmina
individual do grupo para aplicar a mesma tag a cada lâmina no grupo.
Remover uma tag
É possível remover uma tag de um caso nos ecrãs Revisão do caso e Detalhes do caso.
1.
À medida que um revisor está a rever um caso, clique no botão
Tags...
Ou navegue até
ao ecrã Detalhes do caso e clique no botão
Tags...
2. Na caixa que surge no ecrã, desloque-se até ao nome da tag para a remover das opções
disponíveis na lista pendente ou digite os primeiros carateres do nome da tag.
3. Clique no "x" à direita do nome da tag para a remover do caso.
4. Clique em
Continuar
para remover a tag deste caso ou em
Cancelar
para regressar ao
ecrã de revisão sem remover a tag.
Leitura automática
A funcionalidade Leitura automática apresenta o esfregaço de células completo num caminho
definido numa ampliação de 10X. Um revisor pode escolher a Leitura automática para se mover
num caminho horizontal ou vertical. Um revisor pode escolher a Leitura automática para se mover
continuamente ou para suspender automaticamente. As preferências podem ser configuradas
nas definições de um revisor (consulte Figura 3–11) e um revisor pode alterá-las com a barra de
ferramentas da Leitura automática debaixo da imagem da lâmina completa.

Manual do Operador da Genius™ Estação de Revisão
4.19
4
OPERAÇÃO
Figura 4–9 Barra de ferramentas da Leitura automática
Legenda da Figura 4–9
Botão
Iniciar
leitura automática
Depois de a Leitura automática começar, o botão
Iniciar
muda para um botão
Suspender
.
Quando a Leitura automática é suspensa, o botão muda para
Retomar
. Use os botões
para iniciar, suspender e retomar o movimento da imagem da lâmina completa ao longo
da Leitura automática.
Depois de a Leitura automática começar, está disponível um botão
Parar
ao lado do
botão Suspender. Clique no botão Parar para parar e cancelar a Leitura automática.
Botão Orientação da leitura automática
O botão Orientação da leitura automática alterna entre a orientação
Horizontal
e
Vertical
.
Clique no botão antes de iniciar a Leitura automática para alterar a orientação.
Botão Modo de leitura automática
O botão Modo de leitura automática muda entre os modos
Contínuo
e
Automático
.
Clique no botão antes de iniciar a Leitura automática para alterar o modo.
Consulte Figura 3–11.
Velocidade da leitura automática ou tempo de duração.
No modo Contínuo, clique nos botões +/- para aumentar ou diminuir a velocidade do
movimento da Leitura automática. A velocidade varia entre 1 a 15, e é apresentada a
velocidade atual.
No modo Automático, clique nos botões +/- para aumentar ou diminuir a duração em que a
vista irá permanecer numa posição. O tempo de duração pode ser ajustado entre 1 a 15,
e é apresentada a definição atual.
1
2
3
4
1
2
3
4

OPERAÇÃO
4.20
Manual do Operador da Genius™ Estação de Revisão
4
Na imagem da lâmina completa expandida para o ecrã inteiro, selecione o botão
Iniciar
na barra de
ferramentas da Leitura automática para iniciar a funcionalidade Leitura automática.
Nota:
para casos Gin., a vista deve ser expandida para a vista do ecrã inteiro para executar a
Leitura automática.
Enquanto a Leitura automática estiver em execução, um caminho sombreado avança através da
imagem em miniatura do esfregaço de células no canto superior direito do ecrã, ilustrando a
localização da parte da imagem da lâmina completa na vista. O caminho amarelo na vista em
miniatura apresenta também o progresso em todo o esfregaço de células.
Enquanto a Leitura automática está em execução, o botão
Suspender
e o botão
Parar
estão
disponíveis. O botão
Parar
interrompe a Leitura automática. Premir a barra de espaço no
teclado também suspende ou retoma a Leitura automática.
Há duas formas de ajustar a velocidade da Leitura automática enquanto estiver em curso:
•Clique com o rato quantas vezes quiser no botão + para aumentar a velocidade ou no botão -
para diminuir a velocidade.
•No teclado, prima a seta direita para aumentar a velocidade ou a seta esquerda para diminuir
a velocidade.
Estas seleções persistem para a revisão deste caso e entre casos, exceto se o revisor as modificar
novamente.
Navegar na imagem da lâmina completa e marcar objetos com o teclado
Para ampliar com o teclado, clique primeiro com o rato em qualquer ponto da imagem da lâmina
completa e, em seguida, prima a tecla + (tecla de adição) tantas vezes quantas desejar.
Para reduzir com o teclado, clique primeiro com o rato em qualquer ponto da imagem da lâmina
completa e, em seguida, prima a tecla - (tecla de subtração) tantas vezes quantas desejar.
Para mover a vista de toda a imagem da lâmina para cima, para baixo, para a esquerda ou para a
direita, em primeiro lugar, clique com o rato em qualquer ponto da imagem da lâmina completa e,
em seguida, prima as teclas de seta quantas vezes desejar. As teclas A, W, S, D do teclado também
navegam para a esquerda, cima, baixo e direita. Num teclado com a disposição AZERTY, use as
teclas de seta ou as teclas Q, D, Z, S no teclado.

Manual do Operador da Genius™ Estação de Revisão
4.21
4
OPERAÇÃO
Sobre a Lista restrita de objetos marcados
Imagens marcadas são adicionadas a uma nova secção de mosaicos, uma "Lista restrita".
A Lista restrita é uma galeria de mosaicos marcados. Para os casos Gin., a Lista restrita encontra-se
debaixo da galeria. Quando é adicionada uma marca a um mosaico na galeria, um ícone de
sinalizador é adicionado ao mosaico na galeria. Consulte “A Galeria, caso Gin.” na página 4.8.
Para casos Não Gin. e casos UroCyte, a Lista restrita surge debaixo da imagem da lâmina completa.
Para todos os tipos de amostra, quando a Lista restrita exceder seis mosaicos, o sexto mosaico muda
para um número. Por exemplo, "+3" significa que foram feitas marcas em três mosaicos que não estão
imediatamente à vista.
Figura 4–10 Lista restrita de objetos marcados
Para se deslocar através de um grande conjunto de mosaicos com o teclado, use as teclas de setas ou
as teclas ASWD. Ou use o rato para clicar em qualquer mosaico.
Legenda da Figura 4–10
O número indica uma Lista restrita mais longa. Neste exemplo, três mosaicos não estão
imediatamente à vista.
Clique na seta para cima para expandir a vista para ver todos os mosaicos.
Clique na seta para baixo na Lista restrita marcada para regressar à vista de seis mosaicos.
1
2
1
2

OPERAÇÃO
4.22
Manual do Operador da Genius™ Estação de Revisão
4
Casos Não Gin. agrupados com uma ID primária
Para caso Não Gin. constituídos por várias lâminas, o Digital Imager pode ser configurado para
agrupar as lâminas individuais usando o conceito de uma ID primária e uma ID secundária.
A ID primária é a parte da ID de acesso que cada uma das ID de lâminas tem em comum e o
método para identificar uma ID primária é configurado no Imager Digital.
Na Estação de revisão, a ID primária "comporta-se" como uma pasta, agrupando lâminas
individuais. As imagens de cada lâmina individual no caso agrupado estão disponíveis dentro
dessa pasta. A pasta é listada sob a ID primária e as lâminas individuais que constituem o grupo
são listados sob a ID secundária.
Figura 4–11 Lista de casos com casos Não Gin., lâminas agrupadas sob a ID primária, exemplo
Legenda da Figura 4–11
ID primária
A ID do grupo
Clique em qualquer lugar na lista de casos para ver cada uma das lâminas num grupo.
Ou clique na seta à esquerda da ID primária para ver ou ocultar cada uma das lâminas
num grupo.
ID secundária
Nas listas de casos, a lâmina individual é listada pela ID secundária. A ID secundária é a
ID da lâmina única.
1
2
1
2

Manual do Operador da Genius™ Estação de Revisão
4.23
4
OPERAÇÃO
Os passos para rever cada lâmina num caso Não Gin. agrupado com uma ID primária são os mesmos
que para outras revisões Não Gin.
Em Relatórios, os dados para cada lâmina individual são indicados como uma entrada separada e
não como um caso agrupado.
Nos resultados da pesquisa por tag, os dados para cada lâmina individual são indicados como uma
entrada separada e não como um caso agrupado.
Em Marcadores, se mais do que uma lâmina individual de um grupo fizer parte da mesma categoria
de Marcador, essas lâminas são agrupadas na vista Marcador.
Figura 4–12 A imagem macro apresenta a área da etiqueta da lâminas, exemplo Não Gin.
Legenda da Figura 4–12
Quando uma lâmina individual estiver aberta, para ver a ID de acesso, clique à esquerda
da ID de acesso para visualizar a imagem macro da lâmina.
No caso de lâminas Não Gin. que façam parte de um caso agrupado, a ID de acesso
assume a forma de "ID primária-ID secundária" com um hífen a separar a ID primária da ID
secundária.
A própria imagem macro apresenta também o que está impresso na etiqueta da lâmina.
2
3
1
1
2
3

OPERAÇÃO
4.24
Manual do Operador da Genius™ Estação de Revisão
4
Nota:
considere as opções de filtragem e o estado da Estação de revisão ao trabalhar com casos
Não Gin. agrupados com uma ID primária.
Por exemplo:
um novo caso é constituído por três lâminas. A imagem de duas delas é produzida na
segunda-feira e a imagem da terceira é produzida na terça-feira. Se um revisor filtrar a
Lista de Novos casos com uma data da "Imagem produzida a" de segunda-feira, a Lista de
Casos só produzirá duas das lâminas, agrupadas pela ID primária. Se a mesma Lista de Casos
for filtrada com uma data da "Imagem produzida a" de terça-feira, a Lista de Casos irá listar
apenas uma das lâminas. Aparecerá sob a sua ID de acesso completa, não como parte de um
grupo, porque a filtragem da Lista de Casos a separou do grupo.
Manter um caso em curso (opcional)
Um caso pode ser revisto e concluído numa sessão. Assim que um revisor abre um caso da Lista de
Casos, esse revisor é o único que pode adicionar marcas, fazer comentários ou concluir a revisão.
Caso um revisor não possa concluir uma revisão numa sessão antes de a terminar, a Estação de
revisão também disponibiliza a opção de manter a revisão de um caso em curso.
Para alterar o Estado para Em curso, a partir do ecrã de revisão, clique no botão
Cancelar
no
canto superior direito.
Figura 4–13 Guardar um caso como Em curso, exemplo Gin.
1
2

Manual do Operador da Genius™ Estação de Revisão
4.25
4
OPERAÇÃO
Surge uma caixa de diálogo com a opção de guardar as alterações da sessão de revisão. Para cancelar
a revisão, anular quaisquer novas marcas ou comentários e manter o caso no estado "Novos casos",
selecione "Não guardar".
Selecione
Guardar
para guardar as alterações desta sessão de revisão e alterar o estado do caso
para "Em curso".
A caixa de diálogo também tem um botão
Cancelar
que fecha a caixa de diálogo.
Enquanto um caso está em curso, um revisor pode adicionar, editar e remover novos comentários.
Enquanto um caso está em curso, um revisor pode adicionar e remover marcas. Uma vez concluída
a revisão, os comentários e as marcas são associados ao caso permanentemente.
Concluir uma revisão de um caso
Quando um revisor está pronto a concluir a revisão de um caso, deve clicar no botão
Concluir
revisão
, no canto superior direito do ecrã de revisão.
Figura 4–14 Concluir a revisão de um caso
Legenda da Figura 4–13
Clique em
Cancelar
.
Clique em
Guardar
.
1
2

OPERAÇÃO
4.26
Manual do Operador da Genius™ Estação de Revisão
4
5. Uma mensagem de confirmação surge para confirmar que pretende concluir a revisão.
•Clique em
Confirmar revisão
para confirmar. O Estado desta ID de acesso muda para
"Concluído". O caso surge agora com o Estado "Revisto" nas Listas de Casos, incluindo
a Lista de Casos "Meus casos revistos" para o revisor. Quaisquer comentários e marcas
efetuados durante a revisão são guardados no caso. Os comentários não podem ser editados.
•Clique em
Cancelar
para manter o caso no seu estado atual.
Tabela 4.2 Teclas de atalho e cliques do rato
Com o rato No teclado
Na galeria
Selecione o próximo mosaico
na galeria
Clique no mosaico Seta para a esquerda – mover para
a esquerda
Seta para a direita – mover para a direita
Seta para cima – mover para cima
Seta para baixo – mover para baixo
A – mover para a esquerda
(Q nos teclados AZERTY)
D – mover para a direita
W – mover para cima
(Z nos teclados AZERTY)
S – mover para baixo
Marcar uma imagem num mosaico Com o mosaico selecionado,
clique no ícone do sinalizador
Com um mosaico selecionado,
prima a barra de espaço
Mostrar linha adicional opcional
de mosaicos
Clique na seta para baixo ao longo
da margem direita dessa linha
Tendo um mosaico selecionado,
prima Enter
Ocultar linha adicional opcional
de mosaicos
Clique na seta para cima ao
longo da margem direita dessa
linha expandida
Tendo um mosaico selecionado,
prima Enter
Na imagem da lâmina completa
Ampliar, em pequenos incrementos Clique no botão Ampliar quantas
vezes desejar:
+ (tecla de adição) – ampliar

Manual do Operador da Genius™ Estação de Revisão
4.27
4
OPERAÇÃO
Reduzir, em pequenos incrementos Clique no botão Reduzir quantas
vezes desejar:
- (tecla de subtração) – reduzir
Ampliar, num incremento maior Clique e desloque a roda do rato
para cima (no sentido horário)
+ (tecla de adição) – ampliar
Reduzir, num incremento maior Clique e desloque a roda do
rato para baixo (no sentido
anti-horário)
- (tecla de subtração) – reduzir
Ampliação de 10x Clique no botão 10x: 1 – Ampliação de 10x
Ampliação de 20x Indisponível 2 – Ampliação 20x
Ampliação de 40x Clique no botão 40x: 4 – Ampliação 40x
Panorâmica para a esquerda Clicar e arrastar para a direita Seta para a esquerda – mover para
a esquerda
A – mover para a esquerda
(Q no teclado AZERTY)
Panorâmica para a direita Clicar e arrastar para a esquerda Seta para a direita – mover para a direita
D – mover para a direita
Panorâmica para cima Clicar e arrastar para baixo Seta para cima – mover para cima
W – mover para cima
(Z no teclado AZERTY)
Panorâmica para baixo Clicar e arrastar para cima Seta para baixo – mover para baixo
S – mover para baixo
Com o rato No teclado

OPERAÇÃO
4.28
Manual do Operador da Genius™ Estação de Revisão
4
Esta página foi intencionalmente deixada em branco.

5. Manutenção
5. Manutenção

Manual do Operador da Genius™ Estação de Revisão
5.1
5
MANUTENÇÃO
Capítulo 5
Manutenção
LIMPEZA GERAL
CUIDADO:
não utilize solventes fortes em superfícies pintadas ou plásticas.
CUIDADO:
não risque o monitor. Exerça os devidos cuidados com anéis e outras joias ao limpar
a superfície do monitor. Limpe suavemente.
CUIDADO:
não pulverize líquido no monitor. Aplique água num pano ou toalhete sem pelos e
depois limpe o monitor.
Limpe o exterior do monitor mensalmente, ou conforme necessário, com um toalhete ou pano sem
pelos humedecido com água.
Nota:
não separe ou remova quaisquer tampas ou painéis no monitor ou computador.
SECÇÃO
A
SECÇÃO
A

MANUTENÇÃO
5.2
Manual do Operador da Genius™ Estação de Revisão
5
Esta página foi intencionalmente deixada em branco.

6. Resolução de
problemas
6. Resolução de
problemas

Manual do Operador da Genius™ Estação de Revisão
6.1
6
RESOLUÇÃO DE PROBLEMAS
Capítulo 6
Resolução de problemas
SEM LIGAÇÃO AO IMAGE MANAGEMENT SERVER
A Estação de Revisão deve ter uma conexão ativa com o Image Management Server para
poder funcionar.
A aplicação não será iniciada se a comunicação for interrompida antes de um utilizador iniciar
asessão.
Figura 6-1 Estação de Revisão, Não ligada
SECÇÃO
A

RESOLUÇÃO DE PROBLEMAS
6.2
Manual do Operador da Genius™ Estação de Revisão
6
Se a ligação ao servidor for interrompida enquanto a aplicação da Estação de Revisão estiver em
execução, a Estação de Revisão pode exibir um erro que indica que não consegue apresentar
informações. É apresentada uma mensagem de erro.
Figura 6-2 Erro de ligação ao servidor da Estação de Revisão
Se a ligação ao servidor for interrompida enquanto um caso está a ser revisto, o caso é guardado
como “Em curso”. Quando a ligação ao servidor for restaurada, o caso estará “Em curso” com o
revisor que tinha o caso aberto quando a ligação ao servidor foi interrompida.
Dependendo da causa da interrupção, o administrador da rede informática do laboratório pode
conseguir restabelecer a ligação à rede, ou pode ser necessária uma visita da Assistência Técnica
da Hologic. A conceção da rede do Genius Digital Diagnostics System varia entre laboratórios,
dependendo dos requisitos de volume e da integração da infraestrutura.
INFORMAÇÕES DO DIGITAL IMAGER VISUALIZADO A PARTIR
DA ESTAÇÃO DE REVISÃO
A partir da Estação de Revisão, um revisor pode gerar relatórios de Eventos das lâminas a partir dos
Digital Imagers ligados à rede do Genius Digital Diagnostics System.
A partir da Estação de Revisão, um revisor pode também gerar relatórios de Eventos das lâminas a
partir dos Digital Imagers ligados à rede do Genius Digital Diagnostics System.
Clique no código do erro num relatório para consultar uma descrição do código em questão.
Todos os códigos de erro estão listados abaixo.
SECÇÃO
B

Manual do Operador da Genius™ Estação de Revisão
6.3
6
RESOLUÇÃO DE PROBLEMAS
Abaixo encontra-se uma lista de Eventos das lâminas. A imagem da lâmina não é produzida quando
há um evento da lâmina. Os eventos das lâminas e os erros do Imager são corrigidos na Estação de
Revisão e não no Imager Digital.
Tabela 6.1: Mensagens de eventos de lâminas
Código
do
evento
Descrição do
evento Possível causa Ação corretiva por parte do
Operador do Digital Imager
E0001 A lâmina foi lida
previamente
A imagem da lâmina
foi produzida.
A lâmina pode passar por revisão na Estação
de Revisão.
Duplicado da ID de acesso
da lâmina.
Confirme se a ID é exclusiva.
Se existir um duplicado, compare ambos os
registos da paciente; volte a colocar uma etiqueta
num deles e processe novamente a lâmina.
E0002 Não foi possível ler
o código de barras
da lâmina.
Tipo errado de lâmina ou
de etiqueta de lâmina.
Confirme que está a ser utilizada uma lâmina de
microscópio ThinPrep.
Verifique se o Imager/Scanner está configurado
para ler o formato de código de barras ou formato
OCR utilizado no seu laboratório.
Formato errado da
ID de acesso.
Erro de impressão da
ID da lâmina.
Verifique a condição da etiqueta e se a ID está num
formato que o Imager/Scanner consegue ler.
Lâmina carregada
incorretamente no
suporte de lâminas.
Carregue a lâmina no suporte de lâminas com a
face da etiqueta virada para cima e afastada da
pega do suporte de lâminas.
Possível avaria na
estação macro.
Tente processar a lâmina novamente. Contacte a
Assistência Técnica se o erro persistir.
E0007 Falha da leitura de
imagens da lâmina por
causa do CQ do foco.
Etiqueta da lâmina que se
estende para além do lado
direito da área da etiqueta
da lâmina, fazendo com
que a lâmina não se
situe corretamente na
platina de processamento
de imagens.
Verifique se a etiqueta da lâmina está bem
aplicada, sem pender.
Possível problema de
leitura de lâminas
do instrumento
Tente processar a lâmina novamente. Contacte a
Assistência Técnica se o erro persistir.

RESOLUÇÃO DE PROBLEMAS
6.4
Manual do Operador da Genius™ Estação de Revisão
6
E0009 Falha da leitura
de imagens da
lâmina por causa
de fotogramas
sobressaturados.
Possível problema com a
frequência ou iluminação
da imagem durante a
leitura de imagens.
Tente processar a lâmina novamente. Contacte a
Assistência Técnica se o erro persistir.
E0010 Falha da leitura de
imagens da lâmina por
causa de um distúrbio
da etapa de leitura
de imagens.
A platina moveu-se ou
foi perturbada durante
a leitura de imagens.
Durante a operação, o Imager/Scanner fica
sensível a vibrações. Deve ser colocado
numa superfície plana e resistente, longe de
centrífugas, vórtices e outros equipamentos que
possam causar vibrações. Mantenha-a afastada
de outras áreas de atividade ambiental, tais como
zonas de circulação constante de pessoas e nas
proximidades de elevadores ou portas que são
frequentemente abertas e fechadas.
E0013 O código de barras
contém carateres
inválidos.
O código de barras contém
carateres inválidos.
Etiquete a lâmina com o formato de ID correto.
E0014 Falha em manter
amacro.
Lâmina removida
manualmente
pelo operador.
A pinça de lâminas
não conseguiu agarrar
corretamente uma
lâmina ou a lâmina foi
removida manualmente
pelo operador.
Processe a lâmina novamente se ela tiver sido
removida manualmente pelo operador.
Verifique se foi colocada uma lamela corretamente
na lâmina e se a lâmina foi corretamente rotulada.
Contacte a Assistência Técnica se o erro persistir.
Tabela 6.1: Mensagens de eventos de lâminas
Código
do
evento
Descrição do
evento Possível causa Ação corretiva por parte do
Operador do Digital Imager

Manual do Operador da Genius™ Estação de Revisão
6.5
6
RESOLUÇÃO DE PROBLEMAS
E0015 Falha ao analisar o
código de barras.
A ID impressa na etiqueta
da lâmina não pode ser
usada pelo Sistema Genius
Digital Diagnostics.
A ID impressa na etiqueta
da lâmina é a correta e as
definições de Configurar ID
da Lâmina estão erradas.
As definições de Configurar ID da Lâmina no
Imager/Scanner são demasiado longas ou
demasiado curtas para a lâmina. Altere as
definições de Configurar ID da Lâmina.
As definições de Configurar
ID da Lâmina estão
corretas e a ID impressa na
etiqueta da lâmina está
errada (demasiado longa,
demasiado curta,
não utiliza um caráter
especificado).
Verifique se a ID impressa na etiqueta da lâmina
está no formato correto para o seu laboratório.
Etiquete a lâmina com o formato de ID correto.
E0016 Falha da leitura de
imagens da lâmina
por causa de um erro
no foco da célula.
Colheita de amostras ou
problema de preparação
das lâminas, fazendo
com que o esfregaço
de células seja branco
ou desvanecido.
Possível problema de recolha de amostras ou
preparação de lâminas.
Um problema com o
Imager/Scanner que tem
a lâmina numa posição
onde a leitura é difícil.
Tente processar a lâmina novamente. Contacte a
Assistência Técnica se o erro persistir.
E0004,
E0005,
E0006,
E0008,
E0011,
E0012,
E0017,
E0018
Eventos de
processamento
de lâminas
--- Tente processar a lâmina novamente. Contacte a
Assistência Técnica se o erro persistir.
Tabela 6.1: Mensagens de eventos de lâminas
Código
do
evento
Descrição do
evento Possível causa Ação corretiva por parte do
Operador do Digital Imager

RESOLUÇÃO DE PROBLEMAS
6.6
Manual do Operador da Genius™ Estação de Revisão
6
Assistência Técnica
Table 6.2: Códigos de erro do Imager
Código
do
evento
Descrição do
evento Possível causa Ação corretiva por parte do
Operador do Digital Imager
E0500 até
E0512,
E0515
Erro do Imager Erro num dos componentes
do sistema.
Reinicie o sistema. Contacte a Assistência Técnica
se o erro persistir.
E0514 Foi detetado um
erro ao executar a
verificação periódica.
O Imager realizou uma
auto-verificação que
não teve aprovação.
Reinicie o sistema. Contacte a Assistência Técnica
se o erro persistir.
E0516 O suporte do erro
está cheio.
O suporte do erro contém
40 lâminas.
Substitua o suporte de lâminas cheio na
posição 10 por um suporte de lâminas vazio.
E0518 A uniformidade da
iluminação na imagem
não está dentro da
especificação.
A iluminação está
desalinhada com a objetiva
ou o V-Chip está danificado,
sujo ou fora da sua devida
posição.
Limpe o chip de verificação. Contacte a Assistência
Técnica se o erro persistir.
E1000,
E1001,
E1002,
E1004,
E1005,
E1006
Erro do Imager Erro num dos componentes
do sistema.
Reinicie o sistema. Contacte a Assistência Técnica
se o erro persistir.
E1003 A porta ou janela foi
encontrada aberta
inesperadamente
no arranque.
Falha do bloqueio da porta
ou janela; o utilizador abriu
a porta ou janela.
O Imager/Scanner não funciona com a porta ou
janela aberta. Feche a porta ou janela.
E1007 A porta ou janela foi
encontrada aberta
inesperadamente
ao retomar.
Falha do bloqueio da porta
ou janela; o utilizador abriu
a porta ou janela.
O Imager/Scanner não funciona com a porta ou
janela aberta. Feche a porta ou janela.
E1008
até
E1012,
E1014
até
E1017
Erro do Imager Erro num dos componentes
do sistema.
Reinicie o sistema. Contacte a Assistência Técnica
se o erro persistir.

Manual do Operador da Genius™ Estação de Revisão
6.7
6
RESOLUÇÃO DE PROBLEMAS
E1013 A porta ou janela foi
encontrada aberta
inesperadamente na
verificação periódica.
Falha do bloqueio da porta
ou janela; o utilizador abriu
a porta ou janela.
O Imager/Scanner não funciona com a porta ou
janela aberta. Feche a porta ou janela.
E1018 Abertura inesperada
da porta.
Falha do bloqueio para
impedir o utilizador de
abrir a porta.
O Imager/Scanner não funciona com a porta ou
janela aberta. Feche a porta ou janela.
E1019 Abertura inesperada
da janela.
Falha do bloqueio para
impedir o utilizador de
abrir a janela.
O Imager/Scanner não funciona com a porta ou
janela aberta. Feche a porta ou janela.
E1500 até
E1504 Erro do Imager Erro num dos componentes
do sistema.
Reinicie o sistema. Contacte a Assistência Técnica
se o erro persistir.
E2000 Ocorreu um erro ao
iniciar a tarefa da
imagem do processo.
A câmara não produz
fotogramas; a platina não
se move.
Reinicie o sistema. Contacte a Assistência Técnica
se o erro persistir.
E2001 Erro do Imager Erro num dos componentes
do sistema.
Reinicie o sistema. Contacte a Assistência Técnica
se o erro persistir.
E2002 Ocorreu um erro ao
processar uma faixa.
Um componente do Image
Processor iniciou uma
exceção.
Reinicie o sistema. Contacte a Assistência Técnica
se o erro persistir.
E2003 Ocorreu um erro ao
aguardar na faixa
final.
A câmara não produziu
fotogramas. Fim do tempo
limite de FocalMerger
durante a fusão.
Reinicie o sistema. Contacte a Assistência Técnica
se o erro persistir.
E2004 Ocorreu um erro ao
terminar uma faixa.
Um componente do
processamento de
imagens iniciou uma
exceção. Falha da
compressão da imagem.
Reinicie o sistema. Contacte a Assistência Técnica
se o erro persistir.
E2005 Ocorreu um erro ao
aguardar a conclusão
da tarefa de
processamento
de imagens.
Um componente do
processamento de
imagens iniciou
uma exceção.
Reinicie o sistema. Contacte a Assistência Técnica
se o erro persistir.
E2006
até
E4000
Erro do Imager Erro num dos componentes
do sistema.
Reinicie o sistema. Contacte a Assistência Técnica
se o erro persistir.
Table 6.2: Códigos de erro do Imager

RESOLUÇÃO DE PROBLEMAS
6.8
Manual do Operador da Genius™ Estação de Revisão
6
E4001 Uma lâmina foi
encontrada na
pinça no arranque.
O instrumento foi desligado
com uma lâmina na pinça.
Reinicie o sistema. Após o reinício, siga as
instruções do instrumento para remover a lâmina da
pinça de lâminas. Contacte a Assistência Técnica se
o erro persistir.
E4003 Falha do processador
de lâminas em
regressar à posição
inicial.
Erro de movimento do
motor causado por
obstrução mecânica.
Reinicie o sistema. Contacte a Assistência Técnica
se o erro persistir.
E4004 Falha de um
movimento para
uma localização
de suporte.
Interferência mecânica
com um ou mais eixos.
Reinicie o sistema. Contacte a Assistência Técnica
se o erro persistir.
E4005 Falha de um
movimento para
uma localização
de miniaturas.
Interferência mecânica
com um ou mais eixos.
Reinicie o sistema. Contacte a Assistência Técnica
se o erro persistir.
E4006 Falha de um
movimento para uma
localização da macro.
Interferência mecânica
com um ou mais eixos.
Reinicie o sistema. Contacte a Assistência Técnica
se o erro persistir.
E4007 Falha de um
movimento para
uma localização da
fila de espera.
Interferência mecânica
com um ou mais eixos.
Reinicie o sistema. Contacte a Assistência Técnica
se o erro persistir.
E4008 Falha de um
movimento para
uma localização da
lâmina na platina
de processamento
de imagens.
Interferência mecânica
com um ou mais eixos.
Reinicie o sistema. Contacte a Assistência Técnica
se o erro persistir.
E4009 Falha de um
movimento para
uma localização
de segurança.
Interferência mecânica
com um ou mais eixos.
Reinicie o sistema. Contacte a Assistência Técnica
se o erro persistir.
E4010 Erro do Imager Erro num dos componentes
do sistema.
Reinicie o sistema. Contacte a Assistência Técnica
se o erro persistir.
E4011 Falha de um
movimento do motor
com múltiplos eixos
simultâneos.
Interferência mecânica
com um ou mais eixos.
Reinicie o sistema. Contacte a Assistência Técnica
se o erro persistir.
Table 6.2: Códigos de erro do Imager

Manual do Operador da Genius™ Estação de Revisão
6.9
6
RESOLUÇÃO DE PROBLEMAS
E4012 Falha de uma recolha
de um suporte.
A lâmina não estava
presente na ranhura ou foi
inserida incorretamente
na ranhura.
O sistema irá avançar para a próxima lâmina
a recolher.
E4013 Falha de uma recolha
do ninho macro.
A lâmina na macro foi
largada ou colocada
incorretamente.
É apresentada uma caixa de diálogo
de recuperação.
E4014 Falha de uma recolha
da fila de espera.
A lâmina na fila de espera
foi largada ou colocada
incorretamente.
É apresentada uma caixa de diálogo
de recuperação.
E4015 Falha de uma recolha
da lâmina na platina
de processamento
de imagens.
A lâmina na platina
de processamento de
imagens não estava na
localização esperada,
ou a platina não estava na
posição de carregamento.
Reinicie o sistema. Contacte a Assistência Técnica
se o erro persistir.
E4016 Falha da colocação
de uma lâmina
num suporte.
O valor da localização
do local no suporte foi
calculado incorretamente.
Reinicie o sistema. Contacte a Assistência Técnica
se o erro persistir.
E4017 Falha da colocação
de uma lâmina no
ninho macro.
Falha de um ou mais
movimentos do eixo ou
falha da pinça em abrir.
Reinicie o sistema. Contacte a Assistência Técnica
se o erro persistir.
E4018 Falha da colocação de
uma lâmina na fila.
Falha de um ou mais
movimentos do eixo ou
falha da pinça em abrir.
Reinicie o sistema. Contacte a Assistência Técnica
se o erro persistir.
E4019 Falha da colocação de
uma lâmina na etapa
de leitura de imagens.
Falha de um ou mais
movimentos do eixo ou
falha da pinça em abrir.
Reinicie o sistema. Contacte a Assistência Técnica
se o erro persistir.
E4020 Falha da operação de
inventário do suporte.
Falha de um ou mais
movimentos do eixo ou
falha da leitura do sensor
do inventário.
Reinicie o sistema. Contacte a Assistência Técnica
se o erro persistir.
E4022
até
E4513
Erro do Imager Erro num dos componentes
do sistema.
Reinicie o sistema. Contacte a Assistência Técnica
se o erro persistir.
E4514 Ocorreu um erro
na calibração
automática.
Posições do V-Chip
configuradas
incorretamente.
Reinicie o sistema. Contacte a Assistência Técnica
se o erro persistir.
Table 6.2: Códigos de erro do Imager

RESOLUÇÃO DE PROBLEMAS
6.10
Manual do Operador da Genius™ Estação de Revisão
6
E4515 Defeito da partícula
detetado na calibração
automática.
Partículas no V-Chip ou
na lente. Posição do
V-Chip configurada
incorretamente.
Reinicie o sistema. Contacte a Assistência Técnica
se o erro persistir.
E4516
até
4518
Erro do Imager Erro num dos componentes
do sistema.
Reinicie o sistema. Contacte a Assistência Técnica
se o erro persistir.
E5000 Falha do hardware
de baixo nível
em inicializar.
Falha da comunicação
do barramento CAN.
Falha do hardware.
Verifique se o sistema tem uma ligação à
alimentação.
Reinicie o sistema. Contacte a Assistência Técnica
se o erro persistir.
E5002 Falha da pinça
em regressar à
posição inicial.
Falha da operação de
movimentação do motor
da pinça.
Reinicie o sistema. Contacte a Assistência Técnica
se o erro persistir.
E5003 Falha da pinça
em abrir.
Falha da operação de
movimentação do motor
da pinça.
Reinicie o sistema. Contacte a Assistência Técnica
se o erro persistir.
E5001,
E5004
até
E6001
Erro do Imager Erro num dos componentes
do sistema.
Reinicie o sistema. Contacte a Assistência Técnica
se o erro persistir.
E6002 Falha ao ligar ao
serviço pós-leitura.
O serviço pós-leitura está
desligado.
Reinicie o sistema. Contacte a Assistência Técnica
se o erro persistir.
E6003
até
E6006
Erro do Imager Erro num dos componentes
do sistema.
Reinicie o sistema. Contacte a Assistência Técnica
se o erro persistir.
E6007 Interferências da
rede, erro do lado
do servidor
Interferências da rede,
erro do lado do servidor
Contacte o administrador do sistema do laboratório
para reiniciar o Image Management Server. Reinicie
o Digital Imager e o Image Management Server.
Contacte a Assistência Técnica se o erro persistir.
E6500 O proxy do fluxo de
trabalho não consegue
estabelecer uma
ligação ao servidor.
O servidor do fluxo de
trabalho está desligado,
o IIS no fluxo de trabalho
não está em execução ou a
Assistência do Imager no
fluxo de trabalho não está
a funcionar.
Contacte o administrador do sistema do laboratório
para reiniciar o Image Management Server. Reinicie
o Digital Imager e o Image Management Server.
Contacte a Assistência Técnica se o erro persistir.
Table 6.2: Códigos de erro do Imager

7. Informação relativa
à assistência
7. Informação relativa
à assistência

Manual do Operador da Genius™ Estação de Revisão
7.1
7
INFORMAÇÃO RELATIVA À ASSISTÊNCIA
Capítulo 7
Informação relativa à assistência
Assistência Técnica
Endereço empresarial
Hologic, Inc.
250 Campus Drive
Marlborough, MA 01752 USA
Europa, Reino Unido, Médio Oriente
A Technical Solutions Cytology pode ser contactada:
Seg-Sex: 08:00 – 18:00 CET
E através dos números gratuitos abaixo:
Finlândia 0800 114829
Suécia 020 797943
Irlanda 1 800 554 144
Reino Unido 0800 0323318
França 0800 913659
Luxemburgo 8002 7708
Espanha 900 994197
Portugal 800 841034
Itália 800 786308
Holanda 800 0226782
Bélgica 0800 77378
Suíça 0800 298921
EMEA 00800 8002 9892

INFORMAÇÃO RELATIVA À ASSISTÊNCIA
7.2
Manual do Operador da Genius™ Estação de Revisão
7
Esta página foi intencionalmente deixada em branco.

8. Informações para
encomenda
8. Informações para
encomenda

Manual do Operador da Genius™ Estação de Revisão
8.1
8
INFORMAÇÕES PARA ENCOMENDA
Capítulo 8
Informações para encomenda
Europa, Reino Unido, Médio Oriente
A Technical Solutions Cytology pode ser contactada:
Seg-Sex: 08:00 – 18:00 CET
E através dos números gratuitos abaixo:
Endereço para envio de correspondência
Hologic, Inc.
250 Campus Drive
Marlborough, MA 01752 USA
Finlândia 0800 114829
Suécia 020 797943
Irlanda 1 800 554 144
Reino Unido 0800 0323318
França 0800 913659
Luxemburgo 8002 7708
Espanha 900 994197
Portugal 800 841034
Itália 800 786308
Holanda 800 0226782
Bélgica 0800 77378
Suíça 0800 298921
EMEA 00800 8002 9892

INFORMAÇÕES PARA ENCOMENDA
8.2
Manual do Operador da Genius™ Estação de Revisão
8
Endereço para remessa
Hologic, Inc.
PO Box 3009
Boston, MA 02241-3009 USA
Garantia
Poderá obter uma cópia da garantia limitada da Hologic, assim como outros termos e condições
de venda, ao contactar o Serviço de Apoio ao Cliente através dos números acima indicados.
Protocolo para produtos devolvidos
Contacte a Assistência Técnica para devoluções de itens acessórios ao abrigo da garantia da
Genius Estação de Revisão.
Tabela 8.1 Encomendar consumíveis para a Estação de Revisão
Item Descrição Quantidade Referência
Manual do Operador da
Estação de Revisão
Manual do Operador adicional cada MAN-08802-601
Tabela 8.2 Acessórios opcionais
Item Descrição Quantidade Referência
Scanner de códigos
de barras
Scanner de códigos de barras com ligação USB cada MEL-00970

Índice remissivo
Índice remissivo

Manual do Operador da Genius™ Estação de Revisão
Índice remissivo.1
ÍNDICE REMISSIVO
Índice remissivo
A
Acessórios 8.2
Adicionar item 3.33
Adicionar novo utilizador 3.25
Advertências 1.12
Alertas 3.41
Alimentação 1.11, 2.2
Avaliação do centro 2.2
B
Barra de menus 3.9
C
Caso
abrir 4.4
concluir revisão 4.25
processo de revisão 4.3
revisão 4.1
Revisão de caso Gin. 4.6
Caso Gin., galeria 4.8
Casos em curso 3.34
Casos Não Gin. agrupados com uma ID primária 4.22
Componentes 1.8
computador 2.6
Concluir uma revisão de um caso 4.25

ÍNDICE REMISSIVO
Índice remissivo.2
Manual do Operador da Genius™ Estação de Revisão
D
Definições do arquivo 3.21
Definições do laboratório 3.19
Definições do relatório 3.22
Detalhes do caso 3.35
Dimensões 1.10
E
Editar filtro personalizado 3.40
Editar item 3.31
Eliminar filtro personalizado 3.40
Eliminar item 3.30
Encerramento 2.12
Encerramento normal 2.12
Encerramento prolongado 2.14
Especificações
Computador da Estação de revisão 1.10
técnicas 1.8
Especificações do computador 1.10
Etiquetas, localização no instrumento 1.15
F
Filtro
dados 3.37
Filtros de dados 3.37
Formato da data 3.13
Formato da hora 3.13
Fusíveis 1.11

Manual do Operador da Genius™ Estação de Revisão
Índice remissivo.3
ÍNDICE REMISSIVO
G
Galeria 4.7
Gestão de utilizadores (Gestor apenas) 3.23
Gestor
configuração da tag 3.22
definições do arquivo 3.21
definições do laboratório 3.19
eliminar um caso 3.37
gestão de utilizadores 3.23
recuperar um caso 3.36
relatórios, limite de dados 3.22
Guardar filtro personalizado 3.40
I
Idioma 3.13
Imagem da lâmina completa 4.12
Indicações de utilização 1.3
Informações para encomenda 8.1
Iniciar sessão 3.4
Instalação 2.1
Interface do utilizador 3.1
interruptor de alimentação
computador 2.7
microscópio 2.7
Intervalo de humidade 1.11
Intervalo de temperaturas 1.11
Itens 3.27
L
Lâminas Não Gin. agrupadas 4.22
Limpeza 5.1
Listas de casos 3.9, 3.33
Localização 2.2, 2.3

ÍNDICE REMISSIVO
Índice remissivo.4
Manual do Operador da Genius™ Estação de Revisão
M
Marcadores 3.42
materiais necessários 4.4
Meus casos revistos 3.35
Monitor 2.6
ajustar altura e inclinação 2.6
Mosaicos 4.7
N
Nome de utilizador ou palavra-passe esquecidos 3.6
Normas de segurança 1.11
Novos casos 3.34
O
Ocultar casos arquivados 3.33
P
Palavra-passe 3.6, 3.15
perigos 1.12
Personalizar itens 3.27
Peso 1.10, 2.2
Pesquisar por ID de acesso 3.33
preparação das amostras 1.8
Preparação do computador 2.2
Processo de leitura de imagens 1.7
Procurar por tag 3.34

Manual do Operador da Genius™ Estação de Revisão
Índice remissivo.5
ÍNDICE REMISSIVO
R
Recuperar um caso 3.36
Registo de dados do caso 4.2
Relatórios 3.43
Dados da lâmina 3.55
Erros do sistema do Imager 3.54
Eventos da lâmina do Imager 3.52
Histórico de utilização do sistema 3.59
Resumo da carga de trabalho do citotécnico 3.48, 3.49
Revisões do CT 3.45
Taxa de erros do Imager 3.51
Remover item 3.30
Repor palavra-passe 3.6
Resolução de problemas 6.1
Revisão do caso 4.1
S
Símbolos 1.13
T
Tags 3.22
Terminar sessão 3.40
Todos os casos 3.34
U
Utilizar os filtros de dados 3.37
V
Várias lâminas num caso 4.22

ÍNDICE REMISSIVO
Índice remissivo.6
Manual do Operador da Genius™ Estação de Revisão
Esta página foi intencionalmente deixada em branco.

Manual do Operador
Genius™ Estação de Revisão

MAN-08802-601 Rev. 001
Hologic, Inc.
250 Campus Drive
Marlborough, MA 01752 USA
+1-508-263-2900
www.hologic.com
Hologic BV
Da Vincilaan 5
1930 Zaventem
Belgium
-
 1
1
-
 2
2
-
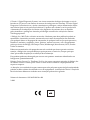 3
3
-
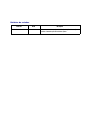 4
4
-
 5
5
-
 6
6
-
 7
7
-
 8
8
-
 9
9
-
 10
10
-
 11
11
-
 12
12
-
 13
13
-
 14
14
-
 15
15
-
 16
16
-
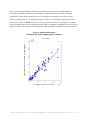 17
17
-
 18
18
-
 19
19
-
 20
20
-
 21
21
-
 22
22
-
 23
23
-
 24
24
-
 25
25
-
 26
26
-
 27
27
-
 28
28
-
 29
29
-
 30
30
-
 31
31
-
 32
32
-
 33
33
-
 34
34
-
 35
35
-
 36
36
-
 37
37
-
 38
38
-
 39
39
-
 40
40
-
 41
41
-
 42
42
-
 43
43
-
 44
44
-
 45
45
-
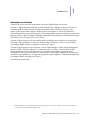 46
46
-
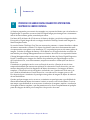 47
47
-
 48
48
-
 49
49
-
 50
50
-
 51
51
-
 52
52
-
 53
53
-
 54
54
-
 55
55
-
 56
56
-
 57
57
-
 58
58
-
 59
59
-
 60
60
-
 61
61
-
 62
62
-
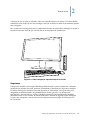 63
63
-
 64
64
-
 65
65
-
 66
66
-
 67
67
-
 68
68
-
 69
69
-
 70
70
-
 71
71
-
 72
72
-
 73
73
-
 74
74
-
 75
75
-
 76
76
-
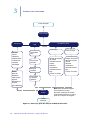 77
77
-
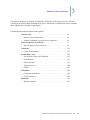 78
78
-
 79
79
-
 80
80
-
 81
81
-
 82
82
-
 83
83
-
 84
84
-
 85
85
-
 86
86
-
 87
87
-
 88
88
-
 89
89
-
 90
90
-
 91
91
-
 92
92
-
 93
93
-
 94
94
-
 95
95
-
 96
96
-
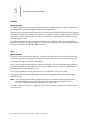 97
97
-
 98
98
-
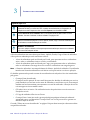 99
99
-
 100
100
-
 101
101
-
 102
102
-
 103
103
-
 104
104
-
 105
105
-
 106
106
-
 107
107
-
 108
108
-
 109
109
-
 110
110
-
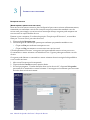 111
111
-
 112
112
-
 113
113
-
 114
114
-
 115
115
-
 116
116
-
 117
117
-
 118
118
-
 119
119
-
 120
120
-
 121
121
-
 122
122
-
 123
123
-
 124
124
-
 125
125
-
 126
126
-
 127
127
-
 128
128
-
 129
129
-
 130
130
-
 131
131
-
 132
132
-
 133
133
-
 134
134
-
 135
135
-
 136
136
-
 137
137
-
 138
138
-
 139
139
-
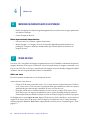 140
140
-
 141
141
-
 142
142
-
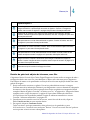 143
143
-
 144
144
-
 145
145
-
 146
146
-
 147
147
-
 148
148
-
 149
149
-
 150
150
-
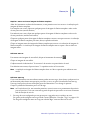 151
151
-
 152
152
-
 153
153
-
 154
154
-
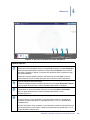 155
155
-
 156
156
-
 157
157
-
 158
158
-
 159
159
-
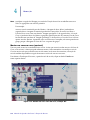 160
160
-
 161
161
-
 162
162
-
 163
163
-
 164
164
-
 165
165
-
 166
166
-
 167
167
-
 168
168
-
 169
169
-
 170
170
-
 171
171
-
 172
172
-
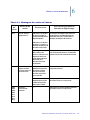 173
173
-
 174
174
-
 175
175
-
 176
176
-
 177
177
-
 178
178
-
 179
179
-
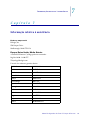 180
180
-
 181
181
-
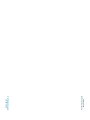 182
182
-
 183
183
-
 184
184
-
 185
185
-
 186
186
-
 187
187
-
 188
188
-
 189
189
-
 190
190
-
 191
191
-
 192
192
-
 193
193
Hologic Genius Review Station El manual del propietario
- Tipo
- El manual del propietario
en otros idiomas
Artículos relacionados
-
 Hologic ThinPrep 5000 Processor El manual del propietario
Hologic ThinPrep 5000 Processor El manual del propietario
-
 Hologic ThinPrep Integrated Imager El manual del propietario
Hologic ThinPrep Integrated Imager El manual del propietario
-
 Hologic Genius Digital Imager El manual del propietario
Hologic Genius Digital Imager El manual del propietario
-
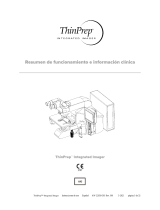 Hologic ThinPrep Integrated Imager Instrucciones de operación
Hologic ThinPrep Integrated Imager Instrucciones de operación
-
 Hologic Genius Image Management Server Dashboard Manual de usuario
Hologic Genius Image Management Server Dashboard Manual de usuario
-
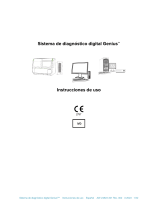 Hologic Genius Digital Diagnostics System Instrucciones de operación
Hologic Genius Digital Diagnostics System Instrucciones de operación
-
 Hologic ThinPrep 5000 Processor El manual del propietario
Hologic ThinPrep 5000 Processor El manual del propietario
-
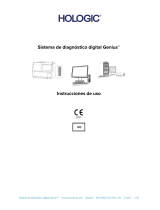 Hologic Genius Digital Diagnostics System Instrucciones de operación
Hologic Genius Digital Diagnostics System Instrucciones de operación
-
 Hologic Genius Review Station El manual del propietario
Hologic Genius Review Station El manual del propietario
-
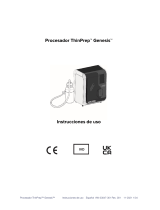 Hologic ThinPrep Genesis Processor Instrucciones de operación
Hologic ThinPrep Genesis Processor Instrucciones de operación