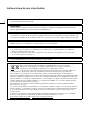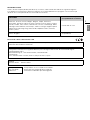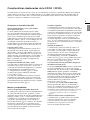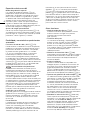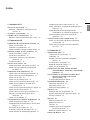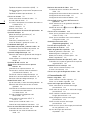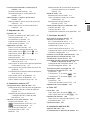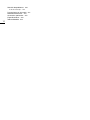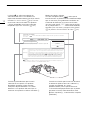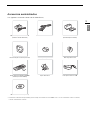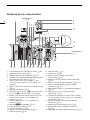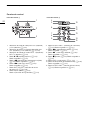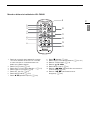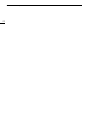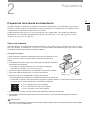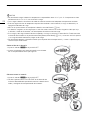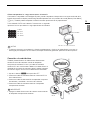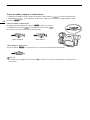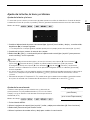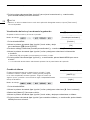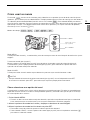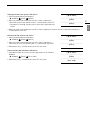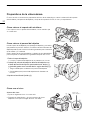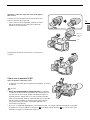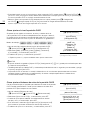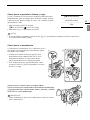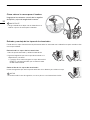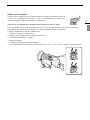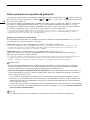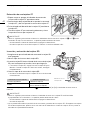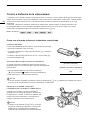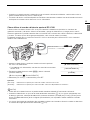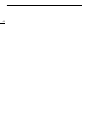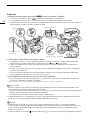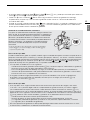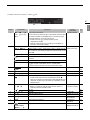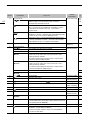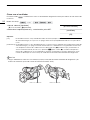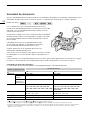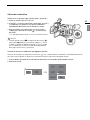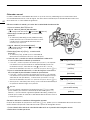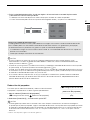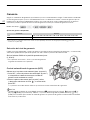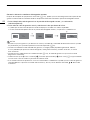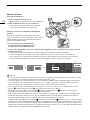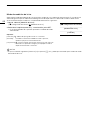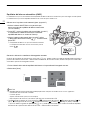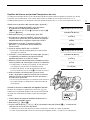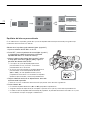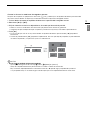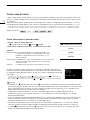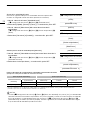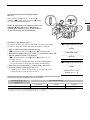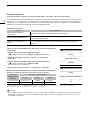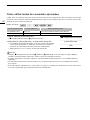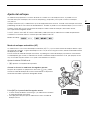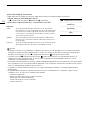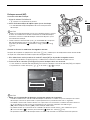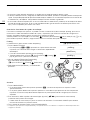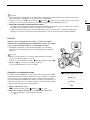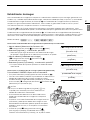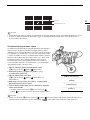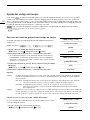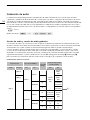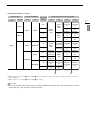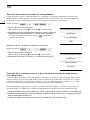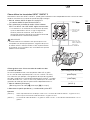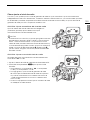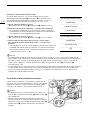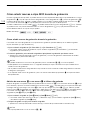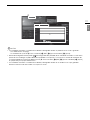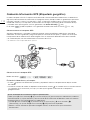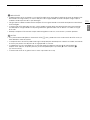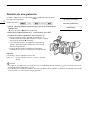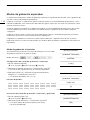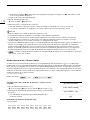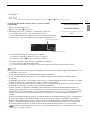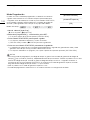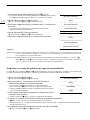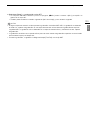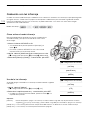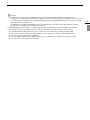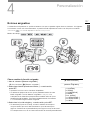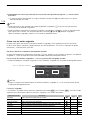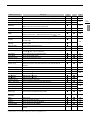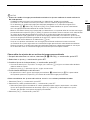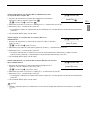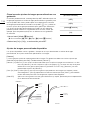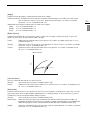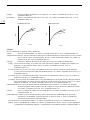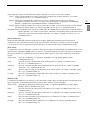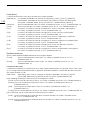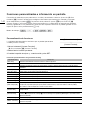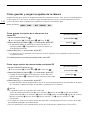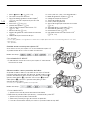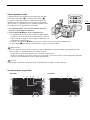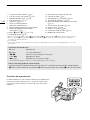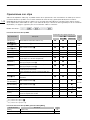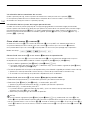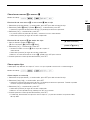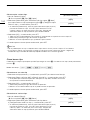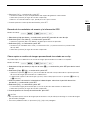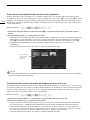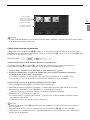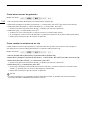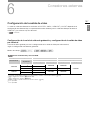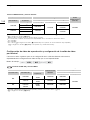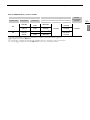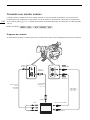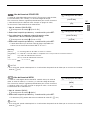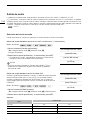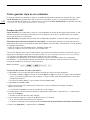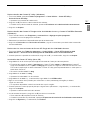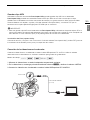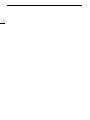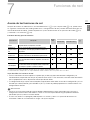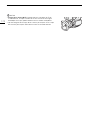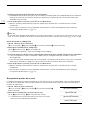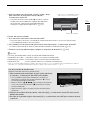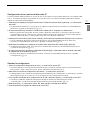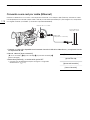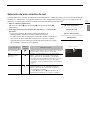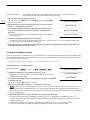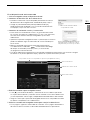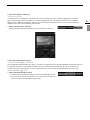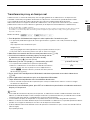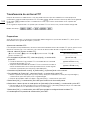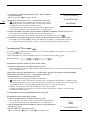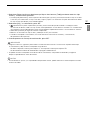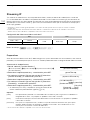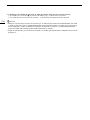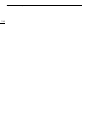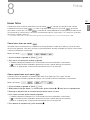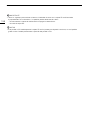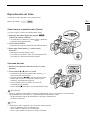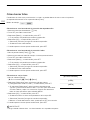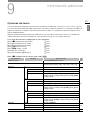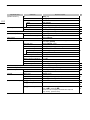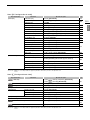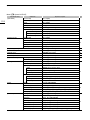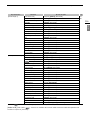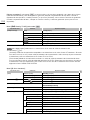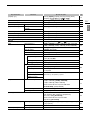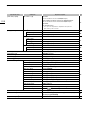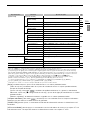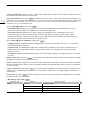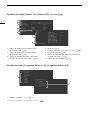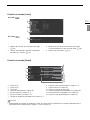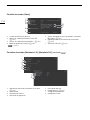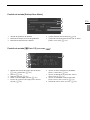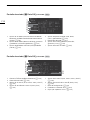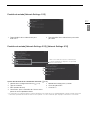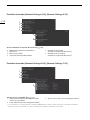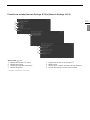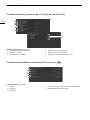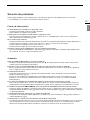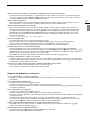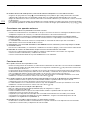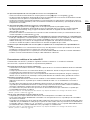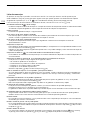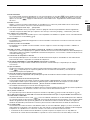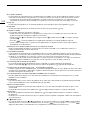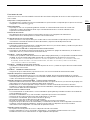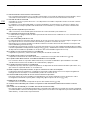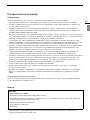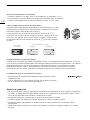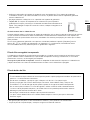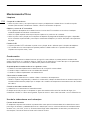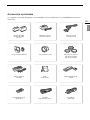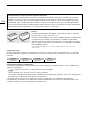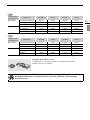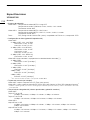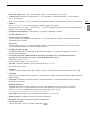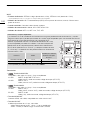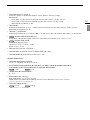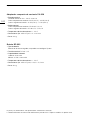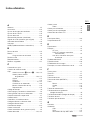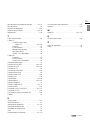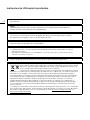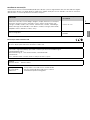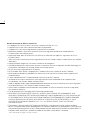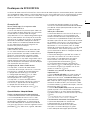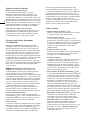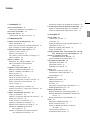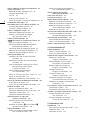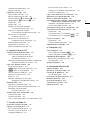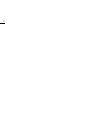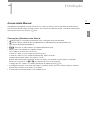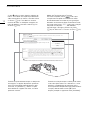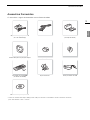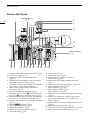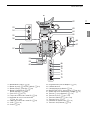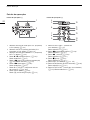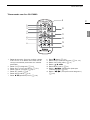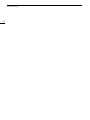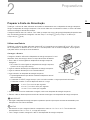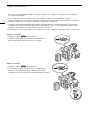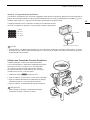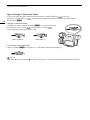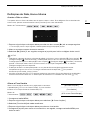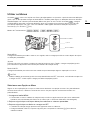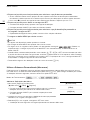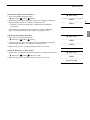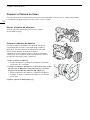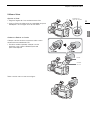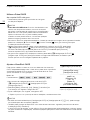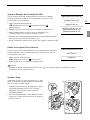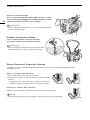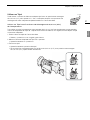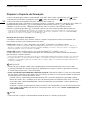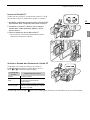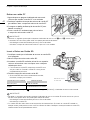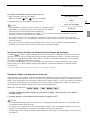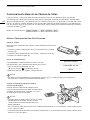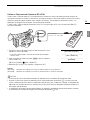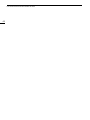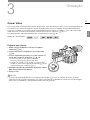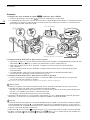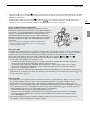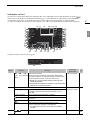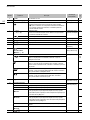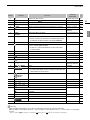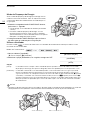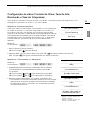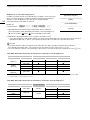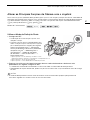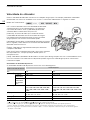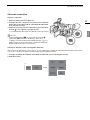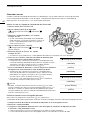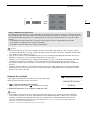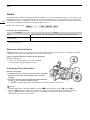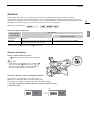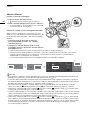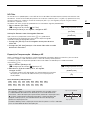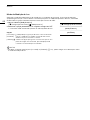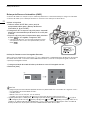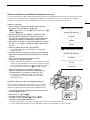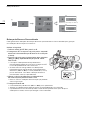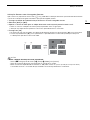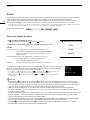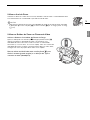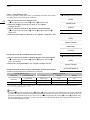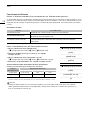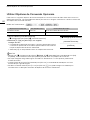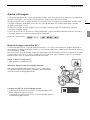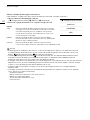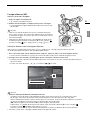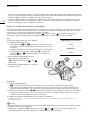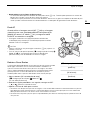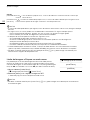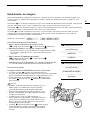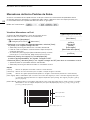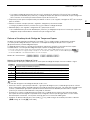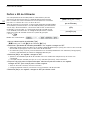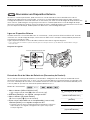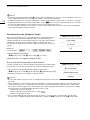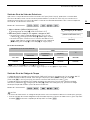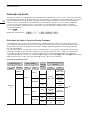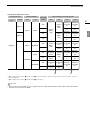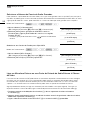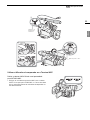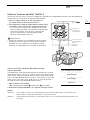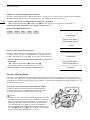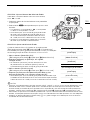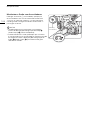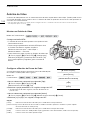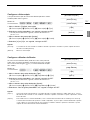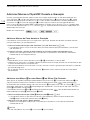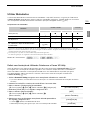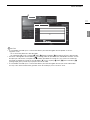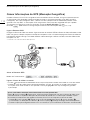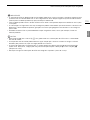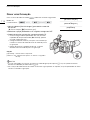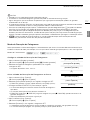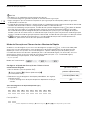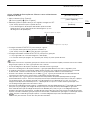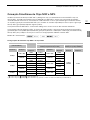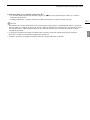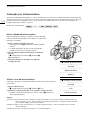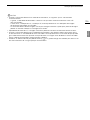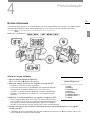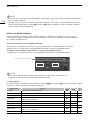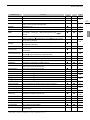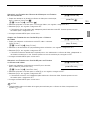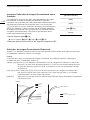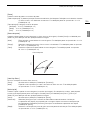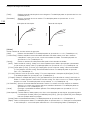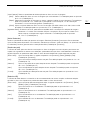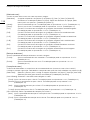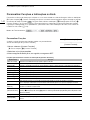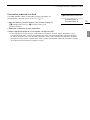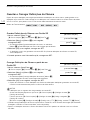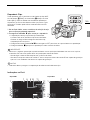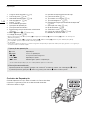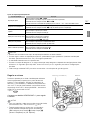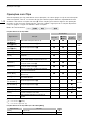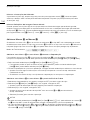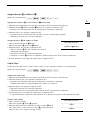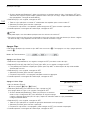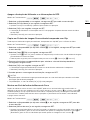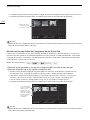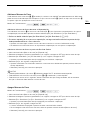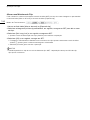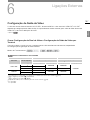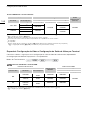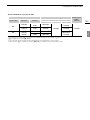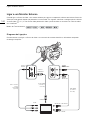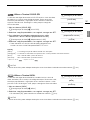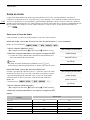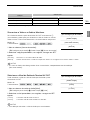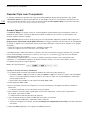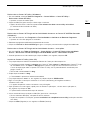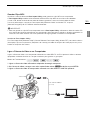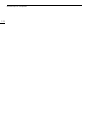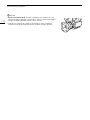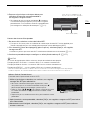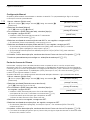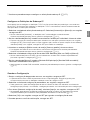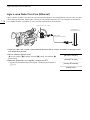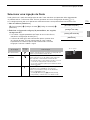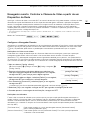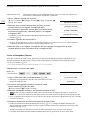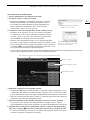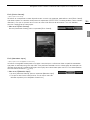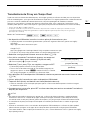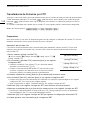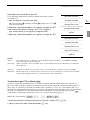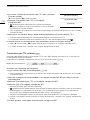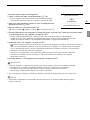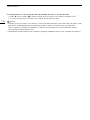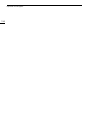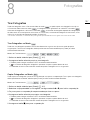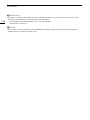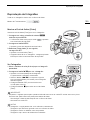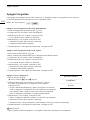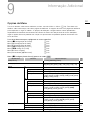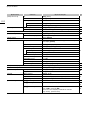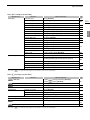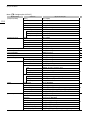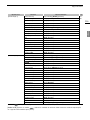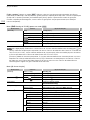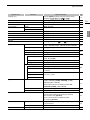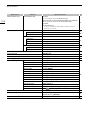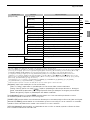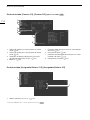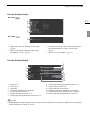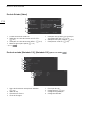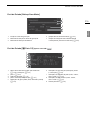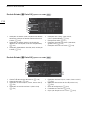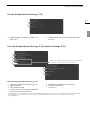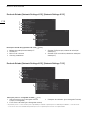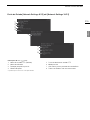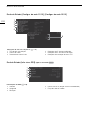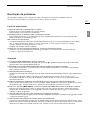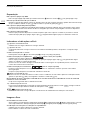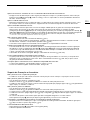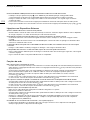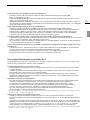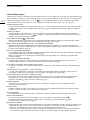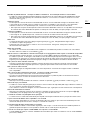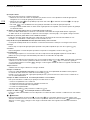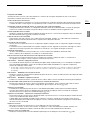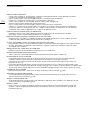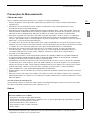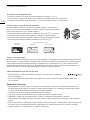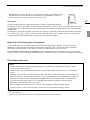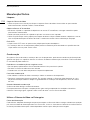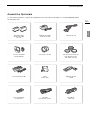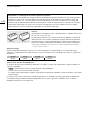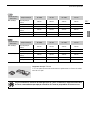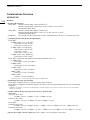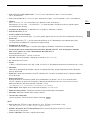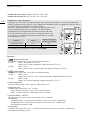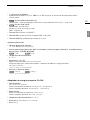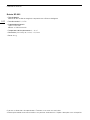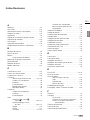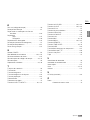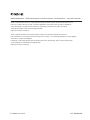CEL-SV5MA2M2
Videocámara HD
Manual de instrucciones
Câmara de Vídeo HD
Manual de instruções

2
Instrucciones de uso importantes
PARA REDUCIR EL RIESGO DE DESCARGAS ELÉCTRICAS, NO EXPONGA ESTE PRODUCTO
A SALPICADURAS NI MOJADURAS.
ADVERTENCIA
PARA EVITAR EL RIESGO DE DESCARGAS ELÉCTRICAS Y REDUCIR INTERFERENCIAS MOLESTAS,
UTILICE ÚNICAMENTE LOS ACCESORIOS RECOMENDADOS.
ADVERTENCIA SOBRE LOS DERECHOS DE AUTOR (COPYRIGHT):
La grabación no autorizada de materiales protegidos por derechos de autor podría infringir los derechos de
los respectivos propietarios de los derechos de autor yser contraria alas leyes sobre los derechos de autor.
El enchufe ala corriente de la videocámara se usa para desconectar el aparato. El enchufe ala corriente
deberá encontrarse accesible para su desconexión en caso de accidente.
PRECAUCIÓN:
• Si se colocaran unas baterías no apropiadas en la videocámara, se podría producir una explosión.
Utilice solo baterías del mismo tipo.
• No exponga las baterías ni el producto atemperaturas muy elevadas, como pudiera ocurrir en el interior
de un coche apleno sol, el fuego, etc.
La placa de identificación CA-930 está situada en la parte inferior.
Sólo para la Unión Europea y el Área Económica Europea (Noruega, Islandia y Liechtenstein)
Estos iconos indican que este producto no debe desecharse con los residuos
domésticos de acuerdo con la Directiva sobre RAEE (2012/19/UE) y la Directiva
sobre Pilas y Acumuladores (2006/66/CE) y/o la legislación nacional.
Si aparece un símbolo químico bajo este icono, de acuerdo con la Directiva sobre Pilas
y Acumuladores, significa que la pila o el acumulador contiene metales pesados (Hg = Mercurio,
Cd = Cadmio, Pb = Plomo) en una concentración superior al límite especificado en dicha directiva.
Este producto deberá entregarse en un punto de recogida designado, por ejemplo, entregándolo en el lugar
de venta al adquirir un producto nuevo similar o en un centro autorizado para la recogida de residuos de
aparatos eléctricos y electrónicos (RAEE), baterías y acumuladores. La gestión incorrecta de este tipo de
residuos puede afectar al medio ambiente y a la salud humana debido a las sustancias potencialmente
nocivas que suelen contener estos aparatos.
Su cooperación en la correcta eliminación de este producto contribuirá al correcto aprovechamiento
de los recursos naturales.
Los usuarios tienen derecho a devolver pilas, acumuladores o baterías usados sin coste alguno. El precio
de venta de pilas, acumuladores y baterías incluye el coste de la gestión medioambiental de su desecho,
y no es necesario mostrar la cuantía de dicho coste en la información y la factura suministradas a los
usuarios finales.
Si desea más información sobre el reciclado de este producto, póngase en contacto con su municipio,
el servicio o el organismo encargado de la gestión de residuos domésticos o visite
www.canon-europe.com/weee
, owww.canon-europe.com/battery.

3
Español
REGIONES DE USO
XF200 / XF205 cumplen (desde junio de 2014) las normas sobre señales de radio de las siguientes regiones.
Para obtener más información sobre otras regiones en las que puede utilizarse, pregunte alos contactos que
aparecen en la contraportada de este manual de instrucciones.
Declaración sobre la directiva de la CE
REGIONES
Canales de radio cuyo uso
está prohibido en el exterior
Alemania, Australia, Austria, Bélgica, Bulgaria, Chipre, Dinamarca,
Eslovaquia, Eslovenia, España, Estonia, Finlandia, Francia, Grecia, Hungría,
Irlanda, Islandia, Italia, Letonia, Liechtenstein, Lituania, Luxemburgo, Malta,
Noruega, Nueva Zelanda, Países Bajos, Polonia, Portugal, Región Especial
Administrativa de Hong Kong, Reino Unido, República Checa, Rumanía,
Suecia ySuiza
Canales del 36 al 64
Rusia, Singapur Sin prohibición
Por la presente, Canon Inc. declara que este RF400 cumple los requisitos esenciales yotras disposiciones
relevantes de la Directiva 1999/5/CE.
Póngase en contacto con la siguiente dirección para conseguir la declaración de conformidad original:
CANON EUROPA N.V.
Bovenkerkerweg 59, 1185 XB Amstelveen, The Netherlands
CANON INC.
30-2, Shimomaruko 3-chome, Ohta-ku, Tokyo 146-8501, Japan
Modelo
ID0039: XF205 ID0040: XF200
Complies with
IDA Standards
DB007671
Este producto se ha instalado con el módulo
WLAN, que está certificado que cumple los
estándares establecidos por IDA Singapore.

4
Reconocimiento de marcas comerciales
• Los logotipos de SD, SDHC y SDXC son marcas comerciales de SD-3C, LLC.
• CompactFlash es una marca registrada de SanDisk Corporation.
• El logotipo CF es una marca registrada de CompactFlash Association.
• Microsoft yWindows son marcas comerciales de Microsoft Corporation, registradas en los Estados
Unidos y/o en otros países.
• Apple, App Store, Mac OS yFinal Cut Pro son marcas registradas de Apple Inc., en los Estados Unidos
yenotros países.
• IOS es una marca comercial ouna marca comercial registrada de Cisco en los EE. UU. yen otros países,
y se utiliza con licencia.
• Google, Android yGoogle Play son marcas comerciales de Google Inc.
• Avid, Media Composer yNewsCutter son marcas registradas ocomerciales de Avid Technology, Inc. sus
filiales en los Estados Unidos y/o en otros países.
• Wi-Fi es una marca comercial registrada de Wi-Fi Alliance.
• Wi-Fi Certified, WPA, WPA2 yel logotipo de Wi-Fi Certified son marcas comerciales de Wi-Fi Alliance.
• Las siglas WPS que aparecen en los ajustes de la videocámara, en las pantallas yen este manual significan
configuración protegida Wi-Fi (Wi-Fi Protected Setup).
• Wi-Fi Protected Setup Identifier Mark es una marca de Wi-Fi Alliance.
• JavaScript es una marca comercial ouna marca comercial registrada de Oracle Corporation osus filiales
en los Estados Unidos yen otros países.
• HDMI, el logotipo de HDMI yHigh-Definition Multimedia Interface son marcas comerciales omarcas
comerciales registradas de HDMI Licensing LLC en los Estados Unidos yen otros países.
• Otros nombres yotros productos no mencionados anteriormente podrían ser marcas comerciales omarcas
comerciales registradas de sus respectivas compañías.
• Este dispositivo lleva incorporada la tecnología exFAT con licencia de Microsoft.
• QUEDA PROHIBIDO EXPRESAMENTE EL USO DE ESTE PRODUCTO, SALVO EL USO PERSONAL
NO PROFESIONAL, EN CUALQUIER FORMA QUE SEA COMPATIBLE CON LA NORMA MPEG-2 PARA
LA CODIFICACIÓN DE INFORMACIÓN DE VÍDEO EN SOPORTES COMERCIALES SIN UNA LICENCIA
QUE CUMPLA CON LAS PATENTES DEL GRUPO DE PATENTES MPEG-2, CUYA LICENCIA SE PUEDE
SOLICITAR A MPEG LA, L.L.C., 250 STEELE STREET, SUITE 300, DENVER, COLORADO 80206,
ESTADOS UNIDOS.
• This product is licensed under AT&T patents for the MPEG-4 standard and may be used for encoding
MPEG-4 compliant video and/or decoding MPEG-4 compliant video that was encoded only (1) for apersonal
and noncommercial purpose or (2) by avideo provider licensed under the AT&T patents to provide MPEG-4
compliant video. No license is granted or implied for any other use for MPEG-4 standard.
* Aviso mostrado en inglés según lo requerido.

5
Español
Características destacadas de la XF200 / XF205
La videocámara HD Canon XF200 / XF205 es una videocámara compacta yportátil que ofrece una calidad de
vídeo superior. Incorpora un sensor CMOS de tipo 1/2,84 CMOS ypermite grabar en dos formatos (MXF en
tarjetas CF oMP4 en tarjetas SD). A continuación se describen algunas de las muchas prestaciones que le
ayudarán aconvertir en realidad su visión creativa.
Grabación en alta definición (HD)
Sensor CMOS de tipo 1/2,84 yprocesador
de imagen DIGIC DV 4
El sensor CMOS HD Pro puede capturar vídeo
con una resolución efectiva de 2.910.000 píxeles.
Combinado con el avanzado procesador de imagen
DIGIC DV 4 yel objetivo gran angular 29x, puede
proporcionar una resolución central de 900 líneas de
televisión. Además, gracias alas tecnologías de alta
sensibilidad yreducción de ruido de Canon, es
posible obtener una excelente calidad de vídeo con
mínimo ruido al grabar en situaciones con poca luz.
Formatos MXF yMP4
Puede elegir el formato de vídeo en función de sus
necesidades de flujo de trabajo. Puede grabar en
formato MXF usando el codec MPEG-2 Long GOP,
en MP4 usando el codec MPEG-4 AVC/H.264 oen
ambos formatos simultáneamente. Los clips MXF se
graban como Material eXchange Format (archivos
MXF), compatibles con todos los programas de
edición no lineal (NLE).
Configuración flexible de vídeo yaudio
Para clips MXF, la videocámara ofrece 3 tamaños de
resolución (1920x1080, 1440x1080 o1280x720),
3 opciones de velocidad de grabación y3 opciones
de velocidad de bits que permiten en total
11 configuraciones de vídeo (A 55). El audio
se graba como audio PCM lineal utilizando
2 o5 canales (A 96).
Para clips MP4, la videocámara ofrece 3 tamaños
de resolución (1920x1080, 1280x720 o640x360),
2 opciones de velocidad de grabación y5 opciones
de velocidad de bits que permiten en total 5 posibles
configuraciones de vídeo (A 55).
Manejo yadaptabilidad
Diseño compacto personalizable libremente
La videocámara ofrece la máxima manejabilidad para
un único operador de cámara. Incorpora 3 anillos
separados para manejar de manera independiente el
enfoque, el zoom yel iris. La empuñadura lateral de
la videocámara se puede ajustar fácilmente hasta
120 grados, para que pueda usar el ángulo de
cámara que necesite (A 35). Además, los controles
de ganancia, obturación e iris se pueden ajustar
manual oautomáticamente, lo que permite decidir
con total libertad hasta dónde se desea controlar
cada aspecto de la imagen.
Pantallas mejoradas
La videocámara incorpora una pantalla OLED de
8,8 cm (equivalente a1.230.000 puntos) que ofrece
un excelente rendimiento de reproducción del color,
contraste yvelocidad de respuesta yresulta fácil de
usar incluso en exteriores luminosos. El visor, por su
parte, ofrece una pantalla LCD de alta resolución
(también equivalente a1 230 000 puntos) con
un amplio ángulo de visión de, aproximadamente,
28,2°. El visor se puede inclinar 68° en vertical para
garantizar un ajuste cómodo en diversas situaciones
de grabación.
Soporte de grabación
La videocámara graba clips MXG en tarjetas CF
yclips MP4 en tarjetas SD. Incorpora dos ranuras
para tarjetas CF que puede usar para grabar de
manera continua, una tras otra, utilizando relay
recording (grabación ininterrumpida) (A 42)
osimultáneamente, utilizando la grabación en
ambas ranuras (A 43). Incluso puede grabar clips
MP4 en la tarjeta SD mientras graba un clip MXF
en una oambas tarjetas CF (A 121).
Funcionamiento con los principales programas
de edición no lineal (NLE)
El software Canon XF Utility ydiversas extensiones
XF están disponibles para su descarga gratuita
desde el sitio web de Canon de su país. Canon XF
Utility permite guardar, gestionar yreproducir
fácilmente clips MXF, mientras que las extensiones
XF permiten vincularlos sin complicaciones con los
principales programas de edición no lineal (NLE)*
para continuar el flujo de trabajo de edición.
Si desea obtener más información, consulte
Guardar clips MXF (A 166).
El software suministrado, Data Import Utility,
permite guardar clips MP4 en un ordenador e,
incluso, unir archivos MP4 divididos en un único
archivo para la edición. Si desea obtener más
información, consulte Guardar clips MP4 (A 169).
* Para más detalles sobre el software compatible,
consulte Cómo guardar los clips en un ordenador
(A 166).
Control adistancia de nivel profesional
La videocámara se puede utilizar con el mando
adistancia opcional RC-V100 para manejar
adistancia muchas funciones avanzadas,
entre ellas el iris, la ganancia e, incluso,
ajustes de imagen personalizados.
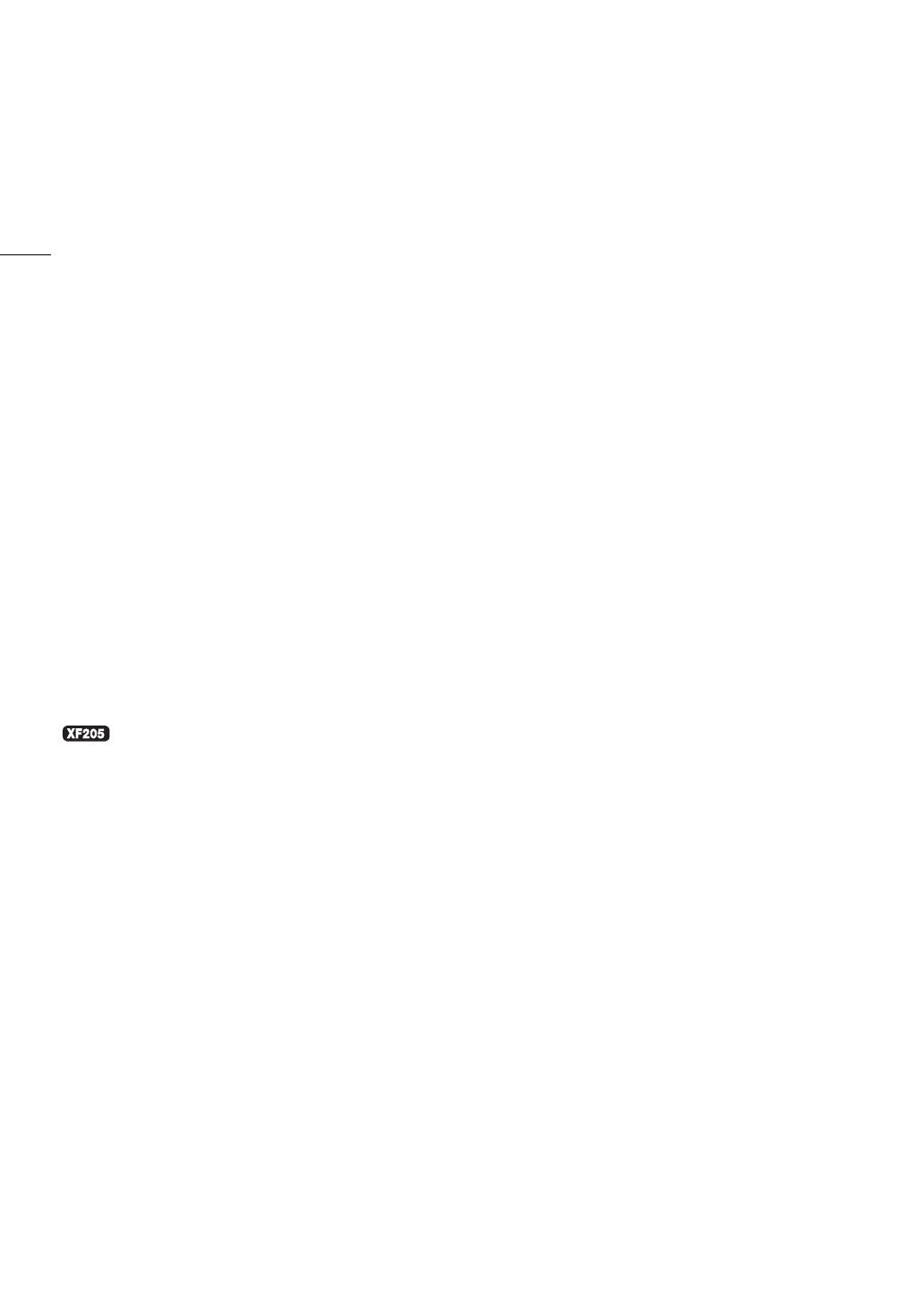
6
Expresión artística versátil
Modos de grabación especial
Los modos de grabación especial (A 116)
proporcionan mayor control creativo sobre las
grabaciones. Se pueden crear efectos de cámara
lenta ocámara rápida en la grabaciones, grabar
un determinado número de fotogramas aintervalos
definidos (lo que resulta ideal para tomas de
naturaleza yotros sujetos con poco movimiento)
ograbar un determinado número de fotogramas
cada vez que se pulse un botón (ideal para películas
de animación fotograma afotograma).
Ajustes de imagen personalizada
Con los ajustes de imagen personalizada (A 130),
se puede disfrutar de un control de imagen sin igual,
para conseguir el “aspecto” que se desee ajustando
parámetros, como la gamma yla nitidez.
Flexibilidad ycaracterísticas profesionales
avanzadas
Funciones de red de cable yWi-Fi (A 171)
Puede conectar la videocámara aotros dispositivos
mediante una conexión por cable (Ethernet) oWi-Fi
para disfrutar de diversas funciones. Por ejemplo,
es posible transferir grabaciones aun servidor
FTP ousar el navegador web en un dispositivo
conectado para manejar la videocámara de
manera remota (Navegador remoto) oreproducir
las grabaciones de la videocámara (Reproducción
con navegador). Además, puede utilizar la función de
streaming IP (A 192) para emitir vídeo en directo de
la videocámara a través de IP a un descodificador
compatible conectado a la misma red.
Conectividad de nivel profesional
La videocámara ofrece dos terminales para la
conexión de nivel profesional. Utilice el terminal
3G/HD-SDI para la salida de la señal de vídeo HD sin
comprimir junto con audio incrustado ycódigo de
tiempo SMPTE (LTC), en un formato que se puede
usar para la grabación externa. Mientras tanto,
el terminal MON. ofrece la mejor salida de vídeo para
un monitor externo, incluida la opción de superponer
las indicaciones en pantalla de la videocámara. La
intersincronización (A 93), el terminal TIME CODE
(A 94, 95) yel terminal GENLOCK/SYNC OUT
permiten que la videocámara pueda formar parte de
cualquier sistema de grabación multicámara.
Grabación con luz infrarroja
Se puede grabar en la oscuridad usando el modo de
grabación con luz infrarroja (A 124). Gracias aluz
infrarroja incorporada, se puede grabar animales
nocturnos en su entorno natural uotras escenas
de ese tipo.
Personalización
La videocámara dispone de diversas opciones de
personalización. Se puede asignar las funciones
usadas más frecuentemente alos botones
disponibles al efecto (A 127), de forma que esas
funciones se puedan utilizar pulsando un solo botón.
También puede registrar ajustes de menú de uso
frecuente en un menú personal de fácil acceso
(Mi Menú, A 30). Las funciones personalizadas
(A 140) ylas informaciones personalizadas en
pantalla (A 141) proporcionan incluso más libertad
para controlar diversos aspectos del manejo de la
videocámara. Los ajustes de imagen personalizada
ydel menú se pueden guardar en una tarjeta SD,
de forma que luego se puedan transferir los ajustes
preferidos aotras videocámaras XF200 / XF205,
para usarlos de la misma manera.
Otras funciones
• Modo de grabación directa (A 57)
Cambie las funciones principales de la cámara
mientras examina la imagen en la pantalla,
utilizando solo la palanca de control
(tipo “joystick”).
• Funciones de ayuda
Las funciones de peaking yampliación (A 84)
pueden ser útiles cuando se utiliza el enfoque
manual; los marcadores de pantalla (A 88)
pueden ser muy útiles para encuadrar el vídeo;
ylos patrones cebra (A 89) pueden proporcionar
un punto de referencia para evitar
sobreexposiciones.
• Monitores de control de vídeo (A 106)
Compruebe la luminosidad de la imagen usando el
monitor de forma de onda, el color de la imagen
con el vectorscopio oel enfoque mediante el
monitor de bordes.
• Sistema inteligente
Cuando se utilicen baterías compatibles con
Intelligent System, la videocámara mostrará una
estimación, en minutos, del tiempo restante de
grabación/reproducción utilizando la batería
(A 25). También puede consultar el indicador
de duración de la batería ymás información en la
pantalla de estado [Battery/Hour Meter] (A 215).
• Opciones de grabación de audio múltiple (A 96)
La videocámara ofrece grabación de audio PCM
lineal de 2 o4 canales para clips MXF yaudio AAC
de 2 canales para clips MP4. Puede utilizar el
micrófono incorporado de la videocámara,
micrófonos externos con miniclavija estéreo de
3,5 mm ∅ (terminal MIC) ofuentes de entrada
de audio externas con clavija XLR (terminales
INPUT 1/INPUT 2 con suministro de energía
fantasma de +48 V). La videocámara tiene incluso
un cómodo soporte de micrófono con abrazadera
para cable para micrófonos externos.
• Metadatos e información GPS (A 109, 112)
Tiene la opción de añadir diversos campos de
metadatos asus clips MXF. Parte de la información
requiere el uso de Canon XF Utility ode la
aplicación Explorador Remoto. Además, puede
conectar ala videocámara el receptor GPS
opcional GP-E2 para añadir automáticamente
información GPS alas grabaciones. Puede utilizar
entonces Canon XF Utility para organizar
obuscar clips MXF por información GPS.

7
Español
1. Introducción 11
Cómo usar este manual 11
Símbolos yreferencias utilizados en este
manual 11
Accesorios suministrados 13
Nombres de los componentes 14
Mando adistancia inalámbrico WL-D6000 21
2. Preparativos 23
Preparación de la fuente de alimentación 23
Cómo usar la batería 23
Conexión ala red eléctrica 25
Cómo encender yapagar la videocámara 26
Ajuste de la fecha, la hora yel idioma 27
Ajuste de la fecha yla hora 27
Ajuste de la zona horaria 27
Visualización de fecha yhora durante la
grabación 28
Cambio de idioma 28
Cómo usar los menús 29
Cómo seleccionar una opción del menú 29
Cómo utilizar el submenú personalizado
(Mi Menú) 30
Preparativos de la videocámara 32
Cómo colocar el soporte del micrófono 32
Cómo colocar el parasol del objetivo 32
Cómo usar el visor 32
Cómo usar la pantalla OLED 33
Cómo ajustar el visor/la pantalla OLED 34
Cómo ajustar el balance de color de la
pantalla OLED 34
Cómo ajustar la pantalla en blanco ynegro 35
Cómo ajustar la empuñadura 35
Cómo colocar la correa para el hombro 36
Retirada ymontaje de las tapas de los
terminales 36
Cómo usar un trípode 37
Cómo preparar los soportes de grabación 38
Cómo introducir una tarjeta CF 39
Comprobación del estado de las ranuras para
tarjetas CF 39
Extracción de una tarjetas CF 40
Inserción yextracción de tarjetas SD 40
Cómo inicializar el soporte de grabación 41
Cambio entre ranuras para tarjetas CF 42
Cómo seleccionar el método de grabación de la
tarjeta CF 42
Comprobación del tiempo de grabación
disponible en un soporte de grabación 43
Cómo recuperar datos de un soporte de
grabación 43
Control adistancia de la videocámara 44
Cómo usar el mando adistancia inalámbrico
suministrado 44
Cómo utilizar el mando adistancia opcional
RC-V100 45
3. Grabación 47
Grabación de vídeo 47
Preparación de la grabación 47
Grabación 48
Control adistancia mediante Navegador
remoto 50
Visualizaciones en pantalla 50
Modo de ahorro de energía 53
Cómo usar el ventilador 54
Configuración del vídeo: formato de vídeo,
velocidad de bits, resolución yvelocidad de
grabación 55
Cómo cambiar las principales funciones de la
cámara con la palanca de control
(tipo “joystick”) 57
Uso del modo de ajuste directo 57
Velocidad de obturación 58
Obturador automático 59
Obturador manual 60
Reducción del parpadeo 61
Ganancia 62
Selección del nivel de ganancia 62
Control automático de la ganancia (AGC) 62
Ganancia manual 63
Abertura 65
Abertura automática 65
Abertura manual 66
Filtro ND 67
Compensación de la exposición -
Desplazamiento AE 67
Modo de medición de la luz 68
Balance de blancos 69
Índice

8
Equilibrio del blanco automático (AWB) 70
Equilibro del blanco preajustado/Temperatura de
color 71
Equilibrio del blanco personalizado 72
Cómo usar el zoom 74
Cómo seleccionar el modo de zoom 74
Uso del anillo del zoom 75
Uso de los interruptores basculables del zoom en
la videocámara 75
Control adistancia 78
Control suave Zoom 79
Cómo utilizar lentes de conversión opcionales 80
Ajuste del enfoque 81
Modo de enfoque automático (AF) 81
Enfoque manual (MF) 83
Push AF 85
Detección yenfoque de caras 85
Límite del enfoque ygrabación macro 86
Estabilizador deimagen 87
Marcadores de pantalla ypatrones cebra 88
Visualización de marcadores de pantalla 88
Visualización de patrones cebra 89
Ajuste del código de tiempo 90
Selección del modo de grabación del código de
tiempo 90
Cómo retener la visualización del código de
tiempo 91
Ajuste del bit del usuario 92
Cómo sincronizar con un aparato
externo 93
Conexión de un aparato externo 93
Entrada de la señal de vídeo de referencia
(sincronización Genlock) 93
Entrada de señal de código de tiempo 94
Salida de la señal de vídeo de referencia 95
Señal de salida del código de tiempo 95
Grabación de audio 96
Ajustes de audio ycanales de audio grabados 96
Selección del número de canales de audio
grabados 98
Conexión de un micrófono externo ode una fuente
de entrada de audio externo
ala videocámara 98
Uso del micrófono incorporado odel
terminal MIC 99
Cómo utilizar los terminales INPUT 1/
INPUT 2 101
Cómo ajustar el nivel de audio 103
Control del audio mediante auriculares 104
Barras de color/Señal de referencia de audio 105
Grabación de barras de color 105
Grabación de una señal de referencia de
audio 105
Monitores de control de vídeo 106
Visualización de los monitores de control de
vídeo 106
Configuración del monitor de forma de onda 106
Configuración del vectorscopio 107
Configuración del monitor de bordes 107
Cómo añadir marcas aclips MXF durante la
grabación 108
Cómo añadir marcas de grabación durante la
grabación 108
Adición de una marca $ ouna marca % al último
clip grabado 108
Cómo usar los metadatos 109
Cómo ajustar metadatos de usuario creados con
Canon XF Utility 109
Cómo ajustar metadatos de usuario mediante
Navegador remoto 110
Grabación Información GPS
(Etiquetado geográfico) 112
Revisión de una grabación 114
Numeración de archivos 115
Modos de grabación especiales 116
Modo de grabación aintervalos 116
Modo fotograma afotograma 117
Modo cámara lenta ycámara rápida 118
Modo Pregrabación 120
Grabaciónsimultánea de clips MXF yMP4 121
Grabación en el modo de grabación de copia de
seguridad MP4 122
Grabación con luz infrarroja 124
Cómo activar el modo infrarrojo 124
Uso de la luz infrarroja 124
Cómo usar la guía de longitudes focales 126
4. Personalización 127
Botones asignables 127
Cómo cambiar la función asignada 127
Cómo usar un botón asignable 128
Ajustes de imagen personalizada 130
Cómo seleccionar los archivos de imagen
personalizada 130
Cómo editar los ajustes de un archivo de imagen
personalizada 131
Cómo cambiar el nombre de los archivos de
imagen personalizada 132
Cómo proteger los archivos de imagen
personalizada 132
Cómo transferir archivos de imagen
personalizada 132
Cómo incrustar ajustes de imagen personalizada
en una grabación 134
Ajustes de imagen personalizada
disponibles 134

9
Español
Funciones personalizadas e información en
pantalla 140
Personalización de funciones 140
Personalización de las visualizaciones en
pantalla 141
Cómo guardar ycargar los ajustes de la
cámara 142
Cómo guardar los ajustes de la cámara en una
tarjeta SD 142
Cómo cargar ajustes de cámara desde una
tarjeta SD 142
5. Reproducción 143
Reproducción 143
Pantallas de índice de clips MXF yMP4 143
Cómo reproducir clips 145
Visualizaciones en pantalla 145
Controles de reproducción 146
Cómo ajustar el volumen 147
Operaciones con clips 148
Cómo usar el menú de clips 149
Cómo mostrar la información del clip 149
Cómo añadir marcas $ omarcas % 150
Cómo borrar marcas $ omarcas % 151
Cómo copiar clips 151
Cómo borrar clips 152
Borrado de los metadatos de usuario yla
información GPS 153
Cómo copiar un archivo de imagen personalizada
incrustado en un clip 153
Cómo mostrar una pantalla índice de marcas de
grabación 154
Visualización de una pantalla índice de fotogramas
de un único clip 154
Cómo añadir marcas de grabación 155
Cómo borrar marcas de grabación 156
Cómo cambiar la miniatura de un clip 156
6. Conexiones externas 157
Configuración de la salida de vídeo 157
Configuración de la señal de vídeo de grabación
yconfiguración de la salida de vídeo por
terminal 157
Configuración de vídeo de reproducción
yconfiguración de la salida de vídeo
por terminal 158
Conexión aun monitor externo 160
Diagrama de conexión 160
Uso del terminal 3G/HD-SDI 161
Uso del terminal MON. 161
Uso del terminal HDMI OUT 162
Uso del terminal AV OUT 162
Salida SD 163
Sobreimpresión de visualizaciones de pantalla
para que aparezcan en un monitor
externo 163
Salida de audio 164
Selección del canal de audio 164
Cómo sincronizar el vídeo con el audio
monitorizado 165
Selección del nivel de salida del
terminal AV OUT 165
Cómo guardar clips en un ordenador 166
Guardar clips MXF 166
Guardar clips MP4 169
Conexión de la videocámara al ordenador 169
7. Funciones de red 171
Acerca de las funciones de red 171
Conexión auna red Wi-Fi 173
Wi-Fi Protected Setup (WPS) 173
Búsqueda de puntos de acceso 174
Configuración manual 176
Cámara como punto de acceso 176
Configuración de los ajustes de dirección IP 177
Guardar la configuración 177
Conexión auna red por cable (Ethernet) 178
Selección de una conexión de red 179
Cambio de los ajustes de red 180
Navegador remoto: control de la videocámara
desde un dispositivo de red 181
Configuración del Navegador remoto 181
Inicio del Navegador remoto 182
Transferencia proxy en tiempo real 187
Transferencia de archivos FTP 188
Preparativos 188
Transferencia FTP en modo 189
Transferencia FTP en modo 190
Streaming IP 192
Preparativos 192
Transmisión de vídeo a través de IP 193
Reproducción con navegador 195
8. Fotos 197
Hacer fotos 197
Cómo hacer fotos en modo 197
Cómo captar fotos en el modo 197
Reproducción de fotos 199
Cómo mostrar la pantalla índice [Fotos] 199
Visionado de fotos 199
Cómo borrar fotos 200
9. Información adicional 201
Opciones del menú 201
Visualización de las pantallas de estado 211

1
11
Español
Introducción
Cómo usar este manual
Muchas gracias por haber comprado la Canon XF200 / XF205. Antes de utilizar la videocámara,
lea detenidamente este manual yconsérvelo para futuras consultas. Si la videocámara no funciona
correctamente, consulte Solución de problemas (A 221).
Símbolos yreferencias utilizados en este manual
• IMPORTANTE: precauciones relacionadas con el uso de la videocámara.
• NOTAS: temas adicionales que complementan los procedimientos básicos de uso.
• A: número de página de referencia.
• : texto que solo hace referencia al modelo que se indica en el icono.
• Los siguientes términos se utilizan en este manual.
“Pantalla” hace referencia ala pantalla OLED ya la pantalla del visor.
“Tarjeta CF” hace referencia auna tarjeta CompactFlash (CF).
“Tarjeta SD” hace referencia auna tarjeta de memoria SD, SDHC oSDXC.
“Soporte de grabación” hace referencia tanto atarjetas CF como atarjetas SD.
Cuando no se especifique, “lámparas de acceso” hace referencia acualquiera de las lámparas
de acceso alas tarjetas CF (CF2/CF3) oa ambas ya la lámpara de acceso ala tarjeta SD.
“Pulse SET” se refiere apulsar la propia palanca de control (tipo “joystick”) (A 29).
• Las fotografías del manual son imágenes simuladas realizadas con una cámara fotográfica digital.
Algunas de las imágenes de las pantallas se han modificado para hacer su lectura más fácil.
• Las ilustraciones del manual muestran la XF205.

Cómo usar este manual
12
[w Otras funciones]
[Ventilador]
[w Otras funciones] > [Ventilador]
Cómo usar el ventilador
Durante el modo , la videocámara utiliza un ventilador de refrigeración interno para reducir el calor interno
de la cámara.
Modos de trabajo:
1 Abra el submenú [Ventilador].
2 Seleccione la opción que desee y, acontinuación, pulse SET.
Opciones
[On]: El ventilador funciona abaja velocidad en todo momento (excepto cuando la videocámara está en modo
de ahorro de energía, en cuyo caso se apaga). Utilice este ajuste predeterminado en la mayoría de los
casos.
[Automatic]: El ventilador funciona aalta velocidad mientras la cámara no está grabando (incluso durante el modo de
ahorro de energía) yse apaga automáticamente mientras la videocámara está grabando. No obstante,
si la temperatura interna de la videocámara es demasiado alta (b aparece en rojo), el ventilador se
activará automáticamente (en ese caso, aparecerá ` junto al icono b). Cuando la temperatura
interna de la videocámara se haya reducido lo suficiente, el ventilador se apagará. Utilice este ajuste
cuando no desee que la cámara recoja el sonido de funcionamiento del ventilador de refrigeración.
NOTAS
• Tenga cuidado de no cubrir con cinta ode otra manera la entrada de aire del ventilador de refrigeración ylos
orificios de ventilación (marcados como AIR INTAKE/EXHAUST VENT).
Orificios de entrada
Modos de trabajo yformato
Un icono completo (como ) indica que la
función descrita se puede usar en el modo de trabajo
que se muestra o para grabaciones realizadas en
el formato de vídeo que se muestra en el icono;
un icono vacío (como ) indica que la función
no se puede utilizar. Para ver información detallada,
consulte Cómo encender yapagar la videocámara
(A 26) oSelección del formato de vídeo (A 55).
Cuando una función precisa del uso del menú,
la referencia rápida muestra los submenús y,
cuando sea aplicable, los ajustes
predeterminados para la opción del menú.
La ilustración de ejemplo indica que se puede
encontrar la función seleccionando el menú
[wOtras funciones] y, acontinuación, la opción
[Ventilador].
La flecha > se utiliza para abreviar las
selecciones del menú. Para obtener una
explicación detallada sobre el uso de los menús,
consulte Uso de los menús (A 29). Para ver
un resumen conciso de todas las opciones
yajustes disponibles en el menú, consulte
el apéndice Opciones del menú (A 201).
Cuando un procedimiento precisa de la
selección de una opción, las opciones
disponibles aparecen listadas durante
odespués del procedimiento. Para hacer
referencia alas opciones del menú que se
muestran en la pantalla se utilizan corchetes [ ].

13
Accesorios suministrados
Español
Accesorios suministrados
Los siguientes accesorios vienen con la videocámara,
* La Guía del software Data Import Utility (archivo PDF) está incluida en el CD-ROM. Para conocer más detalles sobre el software,
consulte esta Guía del software.
Adaptador compacto de corriente CA-930
(incluido el cable de alimentación)
Cable de corriente continua DC-930 Batería BP-955
(incluida la tapa de terminales)
Parasol del objetivo con barrera para la lente Tapa del objetivo Marco de goma del ocular
Mando adistancia inalámbrico WL-D6000
(incluida la pila de litio CR2025)
Soporte del micrófono Correa para el hombro SS-1200
CD-ROM de software Data Import Utility*

Nombres de los componentes
14
Nombres de los componentes
1
8
9
10
11
12
13 14 15 16 17
18
19
20
21 23
22 24
25
26
27 28
234
56 7
Panel de control 햲
(A 20)
Panel de control 햳
(A 20)
1 Tapa protectora para controles de audio (A 96)
2 Enganche para la correa (A 36)
3 Selector INFRARED (luz infrarroja) (A 124)
4 ZOOM SPEED (velocidad del zoom del interruptor
basculable del zoom del asa) (A 75)
5 Tapas de las ranuras de las tarjetas CF para
las ranuras de las tarjetas CF A (izquierda) yB
(derecha)
6 Botón POWER SAVE (modo de ahorro de energía)
(A 53)
7 Salida de ventilación (A 54)
8 Indicadores de acceso aCF2 (ranura de tarjeta
CF A) yCF3 (ranura de tarjeta CF B) (A 39)
9 Botones para la extracción de tarjetas CF de las
ranuras de las tarjetas CF A (izquierda) yB
(derecha) (A 40)
10 Ranuras de las tarjetas CF A (izquierda) yB
(derecha) (A 39)
11 Selector Q (encendido) (A 26)
12 Indicador de encendido (A 26)
13 Parasol del objetivo (A 32)
14 Bloqueo de la barrera del objetivo (A 47)
15 Anillo de enfoque (A 83)
16 Anillo de zoom (A 75)
17 Anillo del iris (A 66)
18 Botón PUSH AF (enfoque automático
momentáneo) (A 85)
19 Selector IRIS (ND) (modo de abertura/filtro ND)
(A 65)
20 Selector FOCUS (modo de enfoque) (A 81, 83)
21 Botón PEAKING (peaking) (A 84) /Botón
asignable 1 (A 127)
22 Botón ZEBRA (cebra) (A 89)/Botón asignable 2
(A 127)
23 Selector FULL AUTO (modo totalmente
automático) (A 49)
24 Pestillos de la tapa de las ranuras de las tarjetas
CF para las ranuras de las tarjetas CF A (izquierda)
yB (derecha) (A 39
)
25
Selector SHUTTER (ajuste de velocidad de
obturación) (A 58)
26 Selector GAIN (nivel de ganancia) (A 62)
27 Selector WHITE BAL. (equilibrio del blanco)
(A 69)
28 Botón Å (ajuste del equilibrio del blanco) (A 72)

15
Nombres de los componentes
Español
29
33 34 35 36 37
38
40
39 4241
30
31
32
29 Terminal GENLOCK/SYNC OUT
(sincronización) (A 93, 95)
30 Terminal TIME CODE (código de tiempo)
(A 94, 95)
31 Terminal MON. (salida de monitor)
(A 160, 161)
32 Terminal 3G/HD-SDI (A 160, 161)
33 Enganche para la correa (A 36)
34 Terminal REMOTE (mando adistancia) (A 45)
Para conectar el mando adistancia opcional
RV-V100 omandos adistancia disponibles en
comercios especializados.
35 Terminal USB (A 169)
36 Terminal MIC (micrófono) (A 99)
37 Alojamientos para el soporte del micrófono
(A 32)
38 Terminales INPUT 1 (derecha) e INPUT 2
(izquierda) (XLR) (A 101)
39 Entrada de aire (A 54)
40 Correa para la empuñadura (A 35)
41 Empuñadura ajustable (A 35)
42 Tornillo de fijación del parasol del objetivo (A 32)

Nombres de los componentes
16
43
48
49
50
51
52
44
45
46
47
43 Tornillo de fijación del micrófono (A 98)
44 Soporte del micrófono (A 98)
45 Abrazadera para el cable del micrófono (A 98)
46 Barrera del objetivo (A 47)
47 Sensor de AF Instantáneo (A 81)
48 Micrófono estéreo integrado (A 99)
49 Luz piloto frontal (A 48)
50 Sensor del mando adistancia (A 44)
51 Luz infrarroja (A 124)
52 Botón START/STOP (iniciar/detener) (A 48, 121)

17
Nombres de los componentes
Español
53
61
63
64
65
62
68
69
70
71
72
73
54
55
56
57
58
59
60
66
67
53 Botón MENU (menú) (A 29)
54 Palanca de control (tipo “joystick”) (A 29)/
Botón SET (ajustar) (A 29)
55 Botón CANCEL (cancelar) (A 29)
56 Botón POWERED IS (A 87)/Botón asignable 3
(A 127)
57 Pantalla OLED (A 33, 34)
58 Tapa de la ranura para tarjetas SD (A 40)
59 Indicador de acceso ala tarjeta SD
(A 48, 121, 197)
60 Ranura de la tarjeta SD (A 40)
61 Visor (A 32, 34)
62 Marco de goma del ocular (A 33)
63 Palanca de ajuste dióptrico (A 33)
64 Visor
65 Compartimento de la batería (A 24)
66 Botón START/STOP (iniciar/detener) (A 48, 121)
67 Selector UNLOCK (desbloqueo de
la empuñadura) (A 35)
68 Terminal × (auriculares) (A 104)
69 Terminal AV OUT (A 160, 162)
70 Terminal HDMI OUT (A 160, 162)
71 Terminal DC IN (A 25)
72 Indicador de acceso LAN (A 178)
73 Terminal LAN (Ethernet) (A 178)

Nombres de los componentes
18
74
82 83 85 86
84
75 76 77 78 79 80 81
74 Zapata para accesorios
Para montar accesorios tales como la antorcha
para vídeo de baterías VL-10Li II opcional.
75 Altavoz incorporado (A 147)
76 Palanca de bloqueo START/STOP (A 48)
77 Botón START/STOP (iniciar/detener) (A 48, 121)
78 Palanca del zoom de la empuñadura (A 75)
79 Botón MAGN. (aumento) (A 84)/
Botón asignable 4 (A 127)
80 Enganche para la correa (A 36)
81 Palanca BATTERY RELEASE (liberación de
la batería) (A 24)
82 Luz piloto frontal (A 48)
83 Diales – (nivel de audio) para CH1 (izquierda)
yCH2 (derecha) (A 103)
84 Luz piloto posterior (A 48)
85 Interruptor basculable del zoom del asa (A 77)
86 Rosca del asa para tornillos de 0,64 cm (1/4")

Nombres de los componentes
20
Paneles de control
Panel de control 햲 Panel de control 햳
1
2
3
5
4
10
11
12
13
14
15
6
7
8
9
1 Selectores de nivel de audio para CH1 (izquierda)
yCH2 (derecha) (A 103)
2 Selectores de AUDIO IN (entrada de audio) para
CH1 (izquierda) yCH2 (derecha) (A 99, 101)
3 Selectores de fuente de audio INPUT 1 (izquierda)/
INPUT 2 (derecha) (A 101)
4 Botón Ò (reproducir/pausa) (A 145)/
Botón asignable 6 (A 127)
5 Botón Ø (reproducción con retroceso rápido)
(A 146)/Botón asignable 5 (A 127)
6 Botón Ú (salto hacia atrás) (A 146)/
Botón asignable 8 (A 127)
7 Botón SLOT SELECT (selección de ranura
de tarjeta CF) (A 42, 144)
8 Botón INDEX (índice) (A 144)/
Botón u(Revisión de la grabación) (A 114)
9 Botón HEADPHONE + (volumen de auriculares)
(A 147)/Botón asignable 11 (A 127)
10 Botón × (reproducción rápida) (A 146)/
Botón asignable 7 (A 127)
11 Botón Ù (salto hacia adelante) (A 146)/
Botón asignable 10 (A 127)
12 Botón Ñ (parada) (A 145)/Botón asignable 9
(A 127)
13 Botón DISP. (visualización) (A 50, 145)
14 Botón WFM (monitor de forma de onda) (A 106)/
Botón asignable 13 (A 127)
15 Botón HEADPHONE - (volumen de auriculares)
(A 147)/Botón asignable 12 (A 127)

21
Nombres de los componentes
Español
Mando adistancia inalámbrico WL-D6000
1
9
10
11
12
13
14
2
3
4
5
6
7
8
1 Botón de activación de la grabación: cuando
se usan los botones START/STOP oZOOM,
es necesario pulsar simultáneamente este
botón con el botón elegido.
2 Botón PHOTO (foto) (A 197)
3 Botón SHOT1 (marca de grabación 1) (A 155)
4 Botón CANCEL (cancelar) (A 29)
5 Botón SET (ajustar) (A 29)
6 Botón INDEX (índice) (A 144)
7 Botón Ò (reproducir/pausa) (A 146)
8 Botón Ñ (parada) (A 146)
9 Botón START/STOP (iniciar/detener) (A 48, 121)
10 Botones ZOOM (zoom) (A 78)
11 Botones Í/Î/Ï/Ð
12 Botón MENU (menú) (A 29)
13 Botones Ø/× (reproducción con retroceso/
avance rápido) (A 146)
14 Botones Ô/Ó (retroceder/avanzar
fotograma) (A 146)

Nombres de los componentes
22

2
23
Español
Preparativos
Preparación de la fuente de alimentación
Se puede alimentar la videocámara mediante una batería odirectamente con el adaptador compacto de
corriente. Cuando se conecta el adaptador compacto de corriente ala videocámara con la batería puesta,
la videocámara se alimentará desde la toma de corriente.
Cargue la batería antes de usarla. Para los tiempos de carga aproximados ylos tiempos de grabación/
reproducción con una batería completamente cargada, consulte Tiempos de carga (A 236) yTiempos
de grabación yreproducción (A 236).
Cómo usar la batería
Se puede alimentar la videocámara mediante la batería BP-955 suministrada ouna batería BP-950G, BP-970G
oBP-975 opcional. Las baterías BP-955 yBP-975 son compatibles con Intelligent System, por lo que se puede
comprobar el tiempo de duración restante de la batería.
Carga de la batería
Cargue las baterías mediante el adaptador compacto de corriente CA-930
que se suministra. Antes de cargar, retire la tapa de terminales de la
batería.
1 Si el cable de corriente continua está conectado al adaptador compacto
de corriente, desconéctelo.
• Si el cable de corriente continua está conectado al adaptador
compacto de corriente, no se iniciará la carga.
2 Conecte el cable de alimentación al adaptador compacto de corriente.
3 Enchufe el cable de alimentación auna toma de corriente.
4 Coloque la batería en el adaptador compacto de corriente.
• Presione ligeramente ydeslícela en el sentido de la flecha hasta que encaje.
• El indicador CHARGE (carga) comenzará aparpadear ytambién indicará la carga aproximada de la batería.
Cuando finalice la carga, el indicador se mantendrá encendido.
0-34%: parpadea una vez por segundo
35-69%: parpadea dos veces por segundo
70-99%: parpadea 3 veces por segundo
5 Cuando finalice la carga, extraiga la batería del adaptador compacto de corriente.
6 Desenchufe el cable de alimentación de la toma de corriente ydesconéctelo del adaptador compacto
de corriente.
IMPORTANTE
• No conecte al adaptador compacto de alimentación ningún producto que no esté específicamente recomendado
para su uso con esta videocámara.
햳
햵
햴
햲
Indicador
CHARGE (carga)

Preparación de la fuente de alimentación
24
NOTAS
• Se recomienda cargar la batería atemperaturas comprendidas entre 10 ºC y30 ºC. A temperaturas fuera
del intervalo de 0 ºC a40 ºC, no se iniciará la carga.
• Para cargar la batería, desconecte el cable de corriente continua del adaptador compacto de corriente.
• Si ocurre algún fallo con el adaptador compacto de corriente ocon la batería, la carga se detendrá yse
apagará el indicador de carga.
• Más ver las precauciones de manejo de la batería, consulte Batería (A 231).
• Las baterías cargadas se descargan por sí solas de manera natural. Por tanto, cárguelas el día que vaya
autilizarlas, obien el día anterior, afin de disponer del máximo nivel de carga.
• Si se carga ydescarga la batería de forma repetida, ala larga se acortará su duración útil. Puede consultar
la duración de la batería en la pantalla de estado [Battery/Hour Meter] (A 215). La lectura será más precisa
si se carga la batería totalmente yluego se descarga.
• Se recomienda preparar suficientes baterías para disponer de un tiempo entre 2 y3 veces superior al que
se estima que se necesitará.
Colocación de la batería
1 Ajuste el selector Q en la posición OFF.
2 Inserte suavemente hacia abajo la batería hasta el fondo
de su compartimiento hasta que haga clic.
Cómo extraer la batería
1 Ajuste el selector Q en la posición OFF.
2 Deslice la palanca BATTERY RELEASE en la dirección de
la flecha. Manteniéndola presionada, deslice la batería hacia
arriba yextráigala del compartimento de la batería.
햲
햳
햲
햳

25
Preparación de la fuente de alimentación
Español
Cómo comprobar la carga restante en la batería
Con baterías compatibles con Intelligent System, puede comprobar el tiempo de uso restante estimado de la
batería observando cualquier pantalla de grabación/reproducción ola pantalla de estado [Battery/Hour Meter]
(A 215). También puede comprobar la batería restante aproximada en la propia batería.
Pulse el botón CHECK de la batería. Durante unos 3 segundos
aparecerá una luz que indica la carga aproximada de la batería.
0-25%
26-50%
51-75%
76-100%
NOTAS
• La primera vez que use una batería, cárguela completamente yúsela en la videocámara hasta que se
descargue por completo. De esta forma, el tiempo restante de grabación aparecerá de forma precisa.
Conexión ala red eléctrica
También puede alimentar la videocámara directamente
desde una toma de corriente usando el adaptador
compacto de corriente CA-930 yel cable de corriente
continua DC-930 suministrados. Mientras la videocámara se
alimente de una toma de corriente, podrá cambiar la batería
de manera segura, incluso con la videocámara encendida.
1 Ajuste el selector Q en la posición OFF.
2 Conecte el cable de corriente continua al terminal DC IN
de la videocámara.
3 Conecte el cable de alimentación al adaptador compacto
de corriente yenchúfelo auna toma de corriente.
4 Conecte el cable de corriente continua al adaptador
compacto de corriente.
IMPORTANTE
• Apague la videocámara antes de conectar odesconectar
el adaptador compacto de corriente.
0 100%
Botón CHECK
Indicador de carga de la batería
햲
햳
햴
햵
Terminal
DC IN

Preparación de la fuente de alimentación
26
Cómo encender yapagar la videocámara
La videocámara dispone de dos modos de trabajo: modo CAMERA ( ) para realizar grabaciones
ymodo MEDIA ( ), para reproducir grabaciones. Seleccione el modo de funcionamiento usando
el selector Q.
Cómo encender la videocámara
Mantenga pulsado el botón del selector Q ydeslice el selector
aCAMERA para el modo ohacia MEDIA para el modo .
Se iluminará en verde el indicador de alimentación.
Cómo apagar la videocámara
Ajuste el selector Q en la posición OFF. Se apagará el indicador de alimentación.
NOTAS
• Si establece el ajuste [w Otras funciones] > [POWER LED] en [Off], el indicador de alimentación no
se iluminará.
Modo CAMERA Modo MEDIA

27
Ajuste de la fecha, la hora yel idioma
Español
Ajuste de la fecha, la hora yel idioma
Ajuste de la fecha yla hora
Es necesario ajustar la fecha yla hora antes de poder comenzar autilizar la videocámara. Cuando el reloj de
la videocámara no esté ajustado, la pantalla [Fecha/hr.] aparecerá automáticamente con el día seleccionado.
1 Cambie el díamoviendo la palanca de control (tipo “joystick”) hacia arriba yabajo y, acontinuación,
desplácese (Ð) al campo siguiente.
• Para desplazarse al campo siguiente, también puede pulsar la propia palanca de control (tipo “joystick”).
2 Cambie de la misma manera el resto de los campos.
3 Seleccione (Ð) [Set] y, acontinuación pulse la palanca de control (tipo “joystick”) para poner en
marcha el reloj ycerrar la pantalla.
NOTAS
• Se puede cambiar el formato de la fecha yla hora (12/24 horas) con el ajuste [w Otras funciones] >
[Ajuste reloj] > [Formato de fecha]. También se puede cambiar la fecha más tarde (no durante
la configuración inicial) con el ajuste [w Otras funciones] > [Ajuste reloj] > [Fecha/hr.]. No obstante,
mientras se utiliza la videocámara através de la aplicación Navegador remoto, el submenú [Ajuste reloj]
no está disponible.
• Los ajustes de la fecha yla hora podrían perderse si la batería de litio recargable incorporada se descargase.
En ese caso, reemplace la pila de litio incorporada (A 233) yajuste de nuevo la zona horaria, la fecha
yla hora.
• Utilizando el receptor GPS opcional GP-E2, puede hacer que la videocámara establezca automáticamente
los ajustes de acuerdo con la información de fecha/hora UTC recibida de la señal GPS (A 112).
Ajuste de la zona horaria
Cambie la zona horaria para que coincida con su ubicación en
cada momento. El ajuste predeterminado es [UTC+01:00 Central
Europe]. Los husos horarios están basados en el tiempo universal
coordinado (UTC).
1 Pulse el botón MENU.
2 Mueva la palanca de control (tipo “joystick”) arriba yabajo para seleccionar [
w Otras funciones].
3 Seleccione [Zona horaria] de manera similar.
4 Mueva la palanca de mando arriba yabajo para cambiar la zona horaria.
Modos de trabajo:
Modos de trabajo:
[w Otras funciones]
[Zona horaria]
[UTC+01:00 Europa Central]

Ajuste de la fecha, la hora yel idioma
28
5 Pulse la palanca de control (tipo “joystick”) para ajustar la zona horaria y, acontinuación,
pulse el botón MENU para cerrar el menú.
NOTAS
• Mientras se utiliza la videocámara através de la aplicación Navegador remoto, el ajuste [Zona horaria]
no está disponible.
Visualización de fecha yhora durante la grabación
Se puede visualizar la fecha yla hora en la pantalla.
1 Pulse el botón MENU.
2 Mueva la palanca de control (tipo “joystick”) hacia arriba yabajo
para seleccionar [£ Ajuste OLED/VF].
3 De forma análoga, seleccione [Pantalla personalizada 2] y, acontinuación, [Fecha/hr.].
4 Mueva la palanca de control (tipo “joystick”) arriba yabajo para seleccionar la información
avisualizar.
• Seleccione [Off] para grabar sin que aparezcan la fecha yla hora.
5 Pulse la palanca de control (tipo “joystick”) y, acontinuación, pulse el botón MENU para cerrar
el menú.
• La visualización de fecha/hora seleccionada aparecerá en la parte inferior de la pantalla.
Cambio de idioma
El idioma predeterminado de la videocámara es el inglés. Puede
cambiarlo aalemán, español, francés, italiano, polaco, portugués,
ruso, chino simplificado, coreano ojaponés. Tenga en cuenta que
algunos ajustes ypantallas se mostrarán en inglés, independientemente
del ajuste de idioma.
1 Pulse el botón MENU.
2 Mueva la palanca de control (tipo “joystick”) arriba yabajo para seleccionar [w Otras funciones].
3 Seleccione [Idioma!] de manera similar.
4 Mueva la palanca de control (tipo “joystick”) hacia arriba yabajo para seleccionar un idioma.
5 Pulse la palanca de control (tipo “joystick”) para cambiar el idioma y, acontinuación, pulse el botón
MENU para cerrar el menú.
Modos de trabajo:
Modos de trabajo:
[£ Ajuste OLED/VF]
[Pantalla personalizada 2]
[Fecha/hr.]
[Off]
[w Otras funciones]
[Idioma !]
[Inglés]

29
Cómo usar los menús
Español
Cómo usar los menús
En el modo , muchas de las funciones de la videocámara se pueden ajustar desde el menú de ajustes
generales, que se abre al pulsar el botón MENU. También puede registrar ajustes de menú de uso frecuente en
un submenú personalizado (Mi Menú) de fácil acceso. En el modo , pulse el botón MENU para abrir el
menú de ajustes generales opulse la palanca de control (tipo “joystick”) para abrir el menú de clips para realizar
operaciones con clips. Para obtener información acerca de las opciones ylos ajustes del menú disponibles,
consulte Opciones del menú (A 201).
Botón MENU
Púlselo para abrir el menú y, acontinuación, pulse de nuevo para cerrar el menú después de realizar los ajustes
elegidos.
Palanca de control (tipo “joystick”)
Mueva la palanca de control (tipo “joystick”) para desplazar el recuadro naranja de selección del menú.
A continuación, pulse la propia palanca de control (tipo “joystick”) para seleccionar la opción del menú
que indica el recuadro naranja de selección.
Botón CANCEL
Púlselo para volver al menú anterior opara detener los procesos que se estén llevando acabo.
NOTAS
• Aunque el botón del centro de la palanca de control (tipo “joystick”) no está etiquetado como SET,
en el manual se utilizará “pulse SET” para indicar que se pulse la propia palanca de control.
Cómo seleccionar una opción del menú
A continuación se explica paso apaso cómo seleccionar una opción del menú. En todos los procedimientos
explicados en este manual se asume la correspondiente apertura ycierre del menú, por lo que no se incluye
en la descripción de los mismos.
1 Pulse el botón MENU.
• El menú se abre con el recuadro naranja de selección, que indica la opción del menú que se seleccionó
la vez anterior en que se cerró el menú (a no ser que la videocámara estuviese apagada).
2 Mueva la palanca de mando hacia arriba yabajo para seleccionar el menú elegido.
3 Mueva la palanca de mando hacia la derecha opulse SET.
• El recuadro naranja de selección aparecerá sobre la opción del submenú.
• Pulse el botón CANCEL, mueva la palanca de control (tipo “joystick”) hacia la izquierda oseleccione [L]
para volver al submenú anterior.
Modos de trabajo:
Botón MENU
Botón CANCEL
Palanca de control
(tipo “joystick”)

Cómo usar los menús
30
4 Mueva la palanca de mando hacia arriba yabajo para seleccionar la opción elegida del menú.
• Si un submenú contiene diversas opciones, en la parte izquierda del submenú aparecerá una barra
de desplazamiento que hay que mover arriba oabajo para ver las otras opciones del submenú.
• Una marca
Ð junto auna opción del menú indica otro submenú. Repita los pasos 3 y4.
5 Mueva la palanca de mando hacia la derecha opulse SET.
• El recuadro naranja de selección aparecerá sobre la opción de ajuste.
• Pulse el botón CANCEL para volver al submenú anterior.
6 Mueva la palanca de mando arriba yabajo para seleccionar la opción elegida y, acontinuación,
pulse SET.
• Puede ser necesario realizar selecciones adicionales, dependiendo de la opción del menú.
7 Pulse el botón MENU para cerrar el menú.
NOTAS
• Las opciones que no estén disponibles podrían aparecer en atenuadas.
• Si en cualquier momento pulsa el botón MENU, se cerrará el menú.
• En algunas pantallas, es posible que se muestren los siguientes iconos como guía: , , .
Hacen referencia, respectivamente, apulsar la palanca de control (tipo “joystick”) (o el botón SET de un
mando adistancia), el botón MENU oel botón CANCEL.
• Si utiliza el mando adistancia inalámbrico suministrado, utilice los botones á, â, à, ß ySET de la misma
manera que la palanca de control (tipo “joystick”) de la videocámara. De manera similar, cuando utilice el
mando adistancia opcional RC-V100, utilice los botones Arriba, Abajo, Izquierda, derecha ySET. En cualquier
caso, pulsar el botón SET equivale apulsar la palanca de control (tipo “joystick”) en la videocámara.
• En las pantallas de estado se pueden comprobar algunos de los ajustes en uso (A 211).
Cómo utilizar el submenú personalizado (Mi Menú)
Puede registrar hasta 14 ajustes de menú de uso frecuente bajo el submenú Mi Menú de fácil acceso.
Además, si ajusta un botón asignable en [Mi Menú] (A 127), puede presionar el botón para acceder
alos ajustes de menú registrados de manera aún más fácil yrápida.
Adición de ajustes de menú
1 Abra la pantalla [Registrar] de Mi Menú.
[¥ Mi Menú] > [Editar] > [Registrar]
• El menú cambiará al azul para indicar que está seleccionando ajustes
de menú para añadirlos al submenú Mi Menú.
• Pulse el botón CANCEL para cancelar la operación yvolver al menú
normal.
2 Navegue por los menús para encontrar el ajuste de menú que desee añadir y, acontinuación, pulse SET.
3 Seleccione [OK] y, acontinuación, pulse SET dos veces.
• El ajuste de menú registrado aparecerá ahora bajo el submenú Mi Menú.
Modos de trabajo:
[¥ Mi Menú]
[Editar]
[Registrar]

31
Cómo usar los menús
Español
Reorganización de ajustes de menú
1 Abra la pantalla [Mover] de Mi Menú.
[¥ Mi Menú] > [Editar] > [Mover]
2 Mueva la palanca de control (tipo “joystick”) arriba yabajo para
seleccionar el ajuste que desee mover y, acontinuación, pulse SET.
• Aparecerá un icono ] naranja junto al ajuste que seleccionó para
mover.
3 Mueva la palanca de control (tipo “joystick”) arriba yabajo para mover el ajuste ala posición que desee y,
acontinuación, pulse SET.
Eliminación de ajustes de menú
1 Abra la pantalla [Borrar] de Mi Menú.
[¥ Mi Menú] > [Editar] > [Borrar]
2 Mueva la palanca de control (tipo “joystick”) arriba yabajo para
seleccionar el ajuste que desee quitar y, acontinuación, pulse SET.
3 Seleccione [OK] y, acontinuación, pulse SET dos veces.
Restauración del submenú Mi Menú
1 Restablezca todos los ajustes de menú registrados en el submenú
Mi Menú.
[¥ Mi Menú] > [Editar] > [Rest. todo]
2 Seleccione [OK] y, acontinuación, pulse SET dos veces.
[¥ Mi Menú]
[Editar]
[Mover]
[¥ Mi Menú]
[Editar]
[Borrar]
[¥ Mi Menú]
[Editar]
[Rest. todo]

Preparativos de la videocámara
32
Preparativos de la videocámara
En esta sección se resumen los preparativos básicos de la videocámara, como la colocación del soporte
del micrófono ydel parasol del objetivo yel ajuste de la pantalla OLED, el visor yla empuñadura.
Cómo colocar el soporte del micrófono
Para sujetar al asa el soporte del micrófono, use los tornillos que
se suministran.
Cómo colocar el parasol del objetivo
Instale el parasol del objetivo para proteger el objetivo ypara evitar
que penetre luz parásita. Además, mantener cerrada la barrera del
objetivo puede ayudar aevitar las huellas generadas por el contacto
de los dedos yla suciedad.
Retire siempre el parasol del objetivo ycoloque la tapa del objetivo
para transportar la videocámara oguardarla después de su uso.
1 Retire la tapa del objetivo.
• La tapa yel parasol del objetivo no se pueden usar ala vez.
2 Coloque el parasol del objetivo delante del objetivo con
el lado del tornillo de fijación apuntando hacia abajo
(햲)
ygírelo 90 grados en el sentido de las agujas del reloj
(햳).
• Tenga cuidado para no deformar el parasol del objetivo.
• Compruebe que el parasol del objetivo esté alineado con
la rosca.
3 Apriete el tornillo de fijación (햴).
Cómo usar el visor
Ajuste del visor
1 Ajuste el ángulo del visor si es necesario.
2 Encienda la videocámara yajuste la palanca de ajuste
dióptrico hasta que la imagen del visor sea nítida.
햲
햳
햴
햲
햳
Palanca de
ajuste dióptrico

33
Preparativos de la videocámara
Español
Montaje ydesmontaje del marco de goma
del ocular
Coloque el marco de goma del ocular de forma que
cubra la parte de goma del visor.
• Para usarlo con el ojo izquierdo, coloque el marco
del ocular de forma que la parte que sobresale
quede en el lado contrario.
Desprenda el marco del ocular como se muestra en
la figura.
Cómo usar la pantalla OLED
Abra 90 grados la pantalla OLED.
• La pantalla se puede girar 90 grados hacia abajo o180 hacia
el objetivo.
NOTAS
• Acerca de la pantalla OLED yla pantalla del visor: las pantallas
se fabrican según técnicas industriales de extrema precisión,
con más del 99,99% de los píxeles funcionando según las
especificaciones. Menos del 0,01% de los píxeles pueden
fallar ocasionalmente. Solo en la pantalla del visor, es posible
que los píxeles también se iluminen como puntos blancos.
Esta circunstancia no afecta ala imagen grabada yno
constituye una anomalía.
• Si se usa un adaptador de objetivos, no incluido de serie, yla imagen aparece invertida en la pantalla,
se puede usar el ajuste [w Otras funciones] > [Funciones personalizadas] > [G. escan. inver.] para
devolver la imagen ala orientación correcta.
Marco de
goma del
ocular
Visor

Preparativos de la videocámara
34
• Si no tiene interés en usar el visor mientras utiliza la pantalla OLED; puede ajustar [£ Ajuste OLED/VF] >
[OLED/VF simul.] en [Off] para ahorrar batería de la videocámara. Aunque [OLED/VF simul.] se ajuste en [Off],
al cerrar la pantalla OLED se activará automáticamente el visor.
• Mientras graba con la pantalla OLED orientada hacia el sujeto, puede ajustar [£ Configuración
de LCD/VF] > [Imagen espejo OLED] en [On] para invertir la imagen horizontalmente, de modo
que los sujetos vean una imagen especular de sí mismos.
Cómo ajustar el visor/la pantalla OLED
Se puede ajustar el brillo, el contraste, el color yla nitidez del visor
yde la pantalla OLED de forma independiente unos de otros. Además,
es posible activar la luminancia aumentada del panel OLED oajustar la
retroiluminación del visor. Estos ajustes no afectarán alas grabaciones.
1 Abra el menú de configuración del visor ode la pantalla OLED.
[£ Ajuste OLED/VF] > [Ajuste OLED] o[Configuración VF]
2 Seleccione [Brillo], [Contraste], [Color], [Nitidez], [Luminancia]
o[Luz fondo] y, acontinuación, pulse SET.
3 Establezca el ajuste y, acontinuación, pulse SET.
• Repita los pasos 2 y3 para establecer otros ajustes necesarios.
NOTAS
• Si ajustó un botón asignable en [Ajuste OLED] o[Configuración VF] (A 127), puede pulsar el botón para abrir
el submenú correspondiente.
• También puede pulsar el botón DISP. ymantenerlo pulsado durante unos 3 segundos para encender yapagar
el ajuste [Luminancia] de OLED.
• La pantalla OLED se atenuará si se deja la videocámara sin usar durante aproximadamente 3 minutos
(excepto durante la grabación ola reproducción). Al realizar cualquier operación en la videocámara,
la luminosidad volverá asu nivel anterior.
Cómo ajustar el balance de color de la pantalla OLED
Con el paso del tiempo, es posible que el balance de color de la pantalla
OLED cambie gradualmente. Puede ajustar el balance de color de la
pantalla OLED para compensar este cambio.
1 Abra el submenú [Balance de color].
[£ Ajuste OLED/VF] > [Ajuste OLED] > [Balance de color]
2 Seleccione [Ajuste simult. R-B] y, acontinuación, pulse SET.
3 Cambie el ajuste para establecer simultáneamente los niveles
de rojo yazul y, acontinuación, pulse SET.
4 Si es necesario, seleccione [Ajuste preciso R] o[Ajuste preciso B]
para continuar ajustando solamente el nivel de rojo ode azul.
5 Establezca el ajuste si es necesario y, acontinuación, pulse SET.
Modos de trabajo:
* [Ajuste OLED] solamente
**[Configuración VF] solamente
[£ Ajuste OLED/VF]
[Ajuste OLED]
[Configuración VF]
[Brillo: ±0]
[Contraste: ±0]
[Color: ±0]
[Nitidez: 2]
[Luminancia: Off]*
[Luz fondo: Normal]**
[£ Ajuste OLED/VF]
[Ajuste OLED]
[Balance de color]
[Ajuste simult. R-B: ±0]
[Ajuste preciso R: ±0]
[Ajuste preciso B: ±0]

35
Preparativos de la videocámara
Español
Cómo ajustar la pantalla en blanco ynegro
El visor yla pantalla OLED muestran la imagen en color de manera
predeterminada, pero se pueden ajustar en blanco ynegro. Aunque
la pantalla esté en blanco ynegro, los textos ylos símbolos seguirán
apareciendo en color.
1 Abra el submenú [OLED/VF en B/N].
[£ Ajuste OLED/VF] > [OLED/VF en B/N]
2 Seleccione [On] y, acontinuación, pulse SET.
NOTAS
• Si ajustó un botón asignable en [Ajuste OLED] (A 127), puede pulsar el botón para activar odesactivar
la visualización en blanco ynegro.
Cómo ajustar la empuñadura
La empuñadura se puede girar 120º (a intervalos de 15º)
para ofrecer un ángulo de agarre cómodo para grabar
con ángulos altos ybajos.
1 Empuje hacia delante la palanca UNLOCK de la
empuñadura (hacia el botón START/STOP de la
empuñadura). Mientras la empuja hacia abajo,
gire la empuñadura hasta el ángulo que desee.
2 En el ángulo que desee, aproximadamente, suelte
la palanca UNLOCK ygire la empuñadura hasta que
encaje en su lugar.
Cómo ajustar la correa para la empuñadura
Ajuste la correa para la empuñadura de modo que pueda llegar
ala palanca del zoom con los dedos índice ycorazón yal botón
START/STOP con el dedo pulgar.
IMPORTANTE
• Tenga cuidado de no dejar caer la videocámara al ajustar la correa
para la empuñadura.
[£ Ajuste OLED/VF]
[OLED/VF en B/N]
[Off]
햲
햳

Preparativos de la videocámara
36
Cómo colocar la correa para el hombro
Haga pasar los extremos através de las argollas
de fijación yajuste la longitud de la correa.
IMPORTANTE
• Tenga cuidado de no dejar caer la videocámara al
colocar oajustar la correa para el hombro.
Retirada ymontaje de las tapas de los terminales
Puede retirar las tapas de terminales de plástico de todos los terminales de la videocámara para acceder aellos
con mayor facilidad.
Retirada de las tapas de los terminales
1 Abra la tapa de terminales yretírela tirando de ella.
2 Agarre el enganche que une la tapa de terminales ala
videocámara ytire de él.
• Este paso no es necesario para las tapas del terminal
REMOTE ydel terminal USB, que se retiran tirando
de ellos directamente.
Colocación de las tapas de terminales
Inserte el enganche que une la tapa de terminales en la abertura para colocar la tapa.
NOTAS
• Si resultara difícil sacar el enganche, use unas pinzas ouna herramienta similar.

37
Preparativos de la videocámara
Español
Cómo usar un trípode
Puede montar la videocámara en cualquier trípode que tenga un tornillo de fijación de
0,64 cm (1/4"), de longitud no superior a5,5 mm. El uso de trípodes con tornillos de
fijación de longitud superior puede dañar la videocámara.
Cómo usar un trípode con tornillos de fijación de 0,95 cm (3/8")
Para usar trípodes con tornillos de fijación de 0,95 cm (3/8"), coloque en primer lugar la base adaptadora
para trípode TB-1 opcional en la videocámara yluego el trípode en la base adaptadora.
1 Retire el trípode de la base de la videocámara.
• Retire los 4 tornillos yluego la base.
2 Coloque la base adaptadora para trípode opcional TB-1.
• Atornille firmemente los 4 tornillos.
3 Coloque el trípode.
• Atornille firmemente el tornillo del trípode.
• Si el trípode dispone de tornillos de fijación de 0,64 cm (1/4") y0,95 cm (3/8"), atornille firmemente ambos.
5,5 mm

Cómo preparar los soportes de grabación
38
Cómo preparar los soportes de grabación
La videocámara graba vídeos en formato MXF (clips MXF) en tarjetas CompactFlash (CF) 1 yvídeos en formato
MP4 (clips MP4) yfotos* en tarjetas de memoria
. SD, / SDHC y0 SDXC. La videocámara dispone de
dos ranuras para tarjetas CF.
El formato de soporte de grabación que se utilizará para grabar (tarjeta CF, tarjeta SD, tarjeta CF ytarjeta SD,
dos tarjetas CF) depende del formato de vídeo (A 55) ydel método de grabación de tarjeta CF (A 42)
seleccionados. No olvide insertar soportes de grabación en todas las ranuras de tarjeta necesarias. Inicialice
los soportes de grabación (A 41) cuando los use por primera vez en esta videocámara.
* La videocámara puede grabar también archivos de imagen personalizada yun archivo de ajustes de la cámara en la tarjeta SD.
La tarjeta SD sirve también para almacenar archivos de metadatos de usuario creados con Canon XF Utility, que después
puede leer e incrustar en los metadatos de los clips MXF (A 109).
Soportes de grabación compatibles
Si desea obtener la información más reciente acerca de los soportes de grabación probados para su uso con
esta videocámara, visite el sitio web de Canon local.
Tarjetas CF: tarjetas CD tipo I compatibles con UDMA
1
. Capacidad: 512 MB omás.
1
La norma Ultra Direct Memory Access (UDMA) permite que los datos se transmitan entre una tarjeta CF yun aparato aaltas
velocidades de transferencia (se miden en MB/s). Dependiendo del tipo de tarjeta CF puede que no se pueda llevar acabo
la grabación, ni siquiera usando tarjetas CF compatibles con UDMA.
Tarjetas SD: tarjetas SD/SDHC/SDXC. Clase de velocidad SD
2
: CLASE 4, 6 o10
3
.
A fecha de mayo de 2014, la función de grabación MP4 se ha probado utilizando tarjetas de memoria
fabricadas por Panasonic, Toshiba ySanDisk.
2
La clase de velocidad SD es una norma que indica la velocidad mínima de transferencia de datos garantizada de las tarjetas SD.
3
Para grabar clips MP4 con una calidad de bits de 35 Mbps, es recomendable utilizar tarjetas SD con la clasificación
CLASE 6 o10. Para usar la grabación a cámara lenta y rápida, es recomendable usar tarjetas SD de CLASE 10.
IMPORTANTE
• Después de haber grabado, borrado yeditado escenas en repetidas ocasiones (memoria fragmentada),
llevará más tiempo escribir datos en el soporte de grabación yes posible que la grabación se detenga.
Guarde las grabaciones e inicialice el soporte de grabación con la videocámara.
• Acerca de los soportes de grabación de alta capacidad Con esta videocámara puede utilizar tarjetas CF
con una capacidad de 128 GB osuperior ytarjetas SDXC, pero estos soportes de grabación se inicializan
con el sistema de archivos exFAT.
- Si usa soportes de grabación con formato exFAT con otros dispositivos (grabadoras digitales, lectores
de tarjetas, etc.), compruebe que el dispositivo externo sea compatible con exFAT. Si desea obtener más
información acerca de la compatibilidad, consulte con el fabricante del ordenador, del sistema operativo
ode la tarjeta de memoria.
- Si utiliza tarjetas de memoria con formato exFAT en un ordenador cuyo sistema operativo no sea compatible
con exFAT, puede que se le solicite que formatee la tarjeta de memoria. En ese caso, cancele la operación
para evitar que se pierdan datos.
NOTAS
• No se puede garantizar que el funcionamiento sea correcto con todos los soportes de grabación.

39
Cómo preparar los soportes de grabación
Español
Cómo introducir una tarjeta CF
Puede insertar una tarjeta CD en la ranura de tarjeta CF A
oB. Si tiene dos tarjetas CF, puede utilizar ambas tarjetas.
1 Deslice hacia abajo el pestillo de la tapa de la
ranura de la tarjeta CF yabra la tapa de la ranura
de la tarjeta CF.
2 Inserte la tarjeta SD recta hasta el fondo de la ranura,
con la etiqueta hacia el lado contrario del objetivo.
3 Cierre la tapa de la ranura para tarjetas CF.
• No fuerce el cierre de la tapa si la tarjeta CF no se
ha insertado correctamente.
Comprobación del estado de las ranuras para
tarjetas CF
Se puede comprobar el estado de las ranuras de las tarjetas
CF de forma inmediata, mirando el indicador de acceso
CF2/CF3. Consulte la tabla siguiente.
Si estableció el ajuste [w Otras funciones] > [LED acceso Media] en [Off], los indicadores de acceso
no se iluminarán.
Color del indicador
de acceso
Estado de la ranura para tarjeta CF
Rojo Accediendo ala tarjeta CF.
Verde
Se puede grabar oreproducir yla ranura para
tarjeta CF se selecciona para grabación
oreproducción.
Indicador apagado
No se ha insertado una tarjeta CF, la ranura
para tarjeta CF no está seleccionada ono se
está accediendo ala tarjeta CF.
햲
햳
햴

Cómo preparar los soportes de grabación
40
Extracción de una tarjetas CF
1 Espere aque se apague el indicador de acceso de
la ranura de la tarjeta CF que desee retirar.
2 Deslice hacia abajo el pestillo de la tapa de la ranura de
la tarjeta CF yabra la tapa de la ranura de la tarjeta CF.
3 Pulse el botón de liberación de la tarjeta CF para liberar
la tarjeta CF.
4 Tire de la tarjeta CF para extraerla totalmente ycierre
la tapa de la ranura para tarjetas CF.
IMPORTANTE
• Tome las siguientes precauciones mientras los indicadores de acceso de las tarjetas CF2 oCF3 estén
iluminados en rojo. De no hacerlo así, se podrían perder totalmente los datos.
- No desconecte la fuente de alimentación ni apague la videocámara.
- No abra la tapa de la ranura de la tarjeta CF mientras se esté accediendo aella.
Inserción yextracción de tarjetas SD
1 Asegúrese de que el indicador de acceso de la tarjeta SD
esté apagado.
2 Abra la tapa de la ranura de la tarjeta SD.
3 Inserte la tarjeta SD hasta el fondo de la ranura de la tarjeta
SD, con la etiqueta hacia arriba, hasta que haga clic.
• Para retirar la tarjeta SD, empuje una vez la tarjeta SD para
liberarla. Cuando la tarjeta SD salte hacia afuera, extráigala
completamente.
4 Cierre la tapa de la ranura de la tarjeta SD.
• No fuerce el cierre de la tapa si la tarjeta SD no se ha insertado
correctamente.
Si estableció el ajuste [w Otras funciones] > [LED acceso Media] en [Off], el indicador de acceso no se
iluminará.
IMPORTANTE
• Tome las siguientes precauciones mientras el indicador de acceso ala tarjeta SD esté iluminado
oparpadeando. De no hacerlo así, se podrían perder totalmente los datos.
- No desconecte la fuente de alimentación ni apague la videocámara.
- No retire la tarjeta SD.
• No se puede intercambiar la posición de la cara frontal yposterior de las tarjetas SD. Si introduce una tarjeta
SD de forma equivocada, podría causar una avería en la videocámara. Inserte las tarjetas SD tal ycomo se
describe en el procedimiento anterior.
Indicador de acceso ala tarjeta SD Estado de la tarjeta SD
Encendido oparpadeando Accediendo ala tarjeta SD.
Apagado
No se ha insertado una tarjeta SD ono
se está accediendo ala tarjeta SD.
햴
햵
햳
햴
햵
Indicador de acceso
ala tarjeta SD

41
Cómo preparar los soportes de grabación
Español
Cómo inicializar el soporte de grabación
Inicialice los soportes de grabación antes de utilizarlos por primera vez en esta videocámara. También puede
inicializar un soporte de grabación para eliminar de manera permanente todos los datos que contenga.
Para inicializar una tarjeta SD, se puede seleccionar la inicialización rápida, que borrará la tabla de asignación
de archivos pero no borrará físicamente los datos almacenados ola inicialización completa, que borrará
completamente los datos.
1 Abra el submenú [Inicializar Media].
[w Otras funciones] > [Inicializar Media]
2 Seleccione [CF A], [CF B] o[Tarjeta SD] y, acontinuación,
pulse SET.
Cómo inicializar una tarjeta CF
3 Seleccione [OK] y, acontinuación, pulse SET.
4 Cuando aparezca el mensaje de confirmación, pulse SET.
• La tarjeta CF se inicializará yse borrarán todos los datos que contenga.
Cómo inicializar una tarjeta SD
3 Seleccione [Completa] (inicialización completa) o[Rápida] (inicialización rápida) y, acontinuación,
pulse SET.
4 Seleccione [OK] y, acontinuación, pulse SET.
• Si va autilizar la opción de inicialización [Completa], pulse SET dos veces para cancelar la operación
una vez iniciada. Se puede usar la tarjeta SD, pero todos los datos se borrarán.
5 Cuando aparezca el mensaje de confirmación, pulse SET.
• La tarjeta SD se inicializará yse borrarán todos los datos que contenga.
IMPORTANTE
• La inicialización de un soporte de grabación supondrá el borrado permanente de todos los datos, incluyendo
los clips MXF marcados con $ ylos archivos de imagen personalizada. Los datos perdidos no se pueden
recuperar. Guarde de antemano copias de las grabaciones importantes.
• Dependiendo de la tarjeta SD, la inicialización completa puede tardar varios minutos.
NOTAS
• Mientras se inicializa una tarjeta CF, se puede inicializar otra tarjeta CF en la otra ranura CF.
• Si estableció un botón asignable en [Inicializar Media] (A 127), puede pulsar el botón para abrir el submenú
de inicialización.
Modos de trabajo:
[w Otras funciones]
[Inicializar Media]

Cómo preparar los soportes de grabación
42
Cambio entre ranuras para tarjetas CF
La videocámara dispone de dos ranuras para tarjetas CF, CF2
(ranura para tarjeta CF A) yCF3 (ranura para tarjeta CF B).
Si ambas ranuras contienen una tarjeta CF, se puede cambiar
entre ellas cuando sea necesario.
Pulse el botón SLOT SELECT.
• El indicador de acceso de la ranura para tarjeta CF seleccionada
se iluminará en verde. En apantalla, la tarjeta CF seleccionada se
indica con una marca Ð junto al icono de la tarjeta CF.
NOTAS
• Si ambas ranuras para tarjetas CF contienen una tarjeta CF yse abre la tapa
de la ranura seleccionada, la videocámara cambiará automáticamente ala otra
ranura.
• Durante la grabación de clips MXF no se puede usar el botón SLOT SELECT
para cambiar entre ranuras para tarjetas CF.
• Mientras utiliza la aplicación Explorador Remoto, también puede cambiar
entre tarjetas CF de manera remota pulsando [SLOT SELECT] en la pantalla
Explorador Remoto.
Cómo seleccionar el método de grabación de la tarjeta CF
La videocámara cuenta con dos útiles métodos de grabación de tarjetas CF, Relay Recording (grabación
ininterrumpida) yla grabación en dos ranuras.
Relay Recording (grabación ininterrumpida): esta función permite continuar grabando clips MXF en otra tarjeta
CF sin interrupción si se llena la tarjeta CF que se esté utilizando. La grabación ininterrumpida está disponible
desde la ranura para tarjeta CF A ala ranura para tarjeta CF B yviceversa.
Grabación en dos ranuras: esta función graba simultáneamente el mismo clip MXF en ambas tarjetas CF,
una manera cómoda para hacer una copia de seguridad de las grabaciones durante la grabación.
Cómo usar relay recording (grabación ininterrumpida)
De forma predeterminada, esta función está activada.
Si se ha desactivado, siga este procedimiento para activarla.
1 Abra el submenú [Relay Recording].
[w Otras funciones] > [MXF] > [Relay Recording]
2 Seleccione [On] y, acontinuación, pulse SET.
Modos de trabajo:
Modos de trabajo:
[w Otras funciones]
[MXF]
[Relay Recording]
[On]

43
Cómo preparar los soportes de grabación
Español
Cómo usar la grabación en dos ranuras
1 Abra el submenú [Grab. doble ranura].
[w Otras funciones] > [MXF] > [Grab. doble ranura]
2 Seleccione [On] y, acontinuación, pulse SET.
NOTAS
• Puede combinar la grabación en dos ranuras y el formato de vídeo
MXF+MP4 (A 121) para grabar el mismo vídeo en tres soportes de
grabación y dos formatos de vídeo diferentes.
• Cuando se ajusta la velocidad de bits en 50 Mbps (A 55), la grabación ininterrumpida no está disponible
durante la grabación acámara lenta.
• Si durante la grabación en ambas ranuras se llena una tarjeta CF, se detendrá la grabación en ambas tarjetas CF.
Por otra parte, si se produce un error en una de las tarjetas CF, la grabación continuará en la otra tarjeta CF.
• La grabación en dos ranuras no se puede usar con la grabación ininterrumpida ola grabación acámara lenta
orápida.
Comprobación del tiempo de grabación disponible en un soporte de grabación
En el modo , la esquina superior izquierda de la pantalla mostrará el icono del soporte de grabación
que se esté utilizando, junto con el tiempo de grabación restante aproximado en minutos*. Cuando se ajuste
el formato de vídeo (A 55) en MXF oMXF+MP4, la tarjeta CF seleccionada actualmente se indicará mediante
una marca Ð junto al icono de la tarjeta CF.
En la pantalla de estado [Media] (A 213), se puede comprobar el espacio total yel espacio utilizado de
cada soporte de grabación, así como el tiempo de grabación disponible* yel número de fotos disponibles
(solo tarjeta SD).
* El tiempo de grabación aproximado se calcula en función de la velocidad de bits actual (A 55).
Cómo recuperar datos de un soporte de grabación
Algunas acciones, tales como apagar repentinamente la videocámara oretirar el soporte de grabación mientras
se están grabando datos, pueden provocar errores en el soporte de grabación. En tal caso, quizá pueda
recuperar los datos si aparece un mensaje que indica que es necesario recuperar datos (tarjeta CF) oun clip
(tarjeta SD). El mensaje aparece cuando se inserta una tarjeta CF dañada en la videocámara ocuando se intenta
reproducir un clip MP4 dañado desde la pantalla índice [MP4].
1 Cuando la videocámara pida recuperar los datos, seleccione [OK] y, acontinuación, pulse SET.
2 Cuando aparezca el mensaje de confirmación, pulse SET.
NOTAS
• Este proceso borrará los clips que tengan una duración menor de 10 segundos. Además, se borrarán
hasta 10 segundos al final de los clips.
• En algunos casos, quizá no sea posible recuperar los datos. Esto es más probable cuando el sistema
de archivos esté deteriorado ocuando el soporte de grabación esté dañado físicamente.
• Mientras se graba en una tarjeta CF, puede recuperar datos de otra tarjeta CF insertándola en la otra
ranura para tarjeta CF.
Modos de trabajo:
[w Otras funciones]
[MXF]
[Grab. doble ranura]
[Off]

Control adistancia de la videocámara
44
Control adistancia de la videocámara
La videocámara se puede controlar adistancia de diversas maneras yvarios niveles de control. En primer lugar,
puede utilizar el mando adistancia inalámbrico suministrado como se describe acontinuación. También puede
conectar un mando adistancia RC-V100 opcional para el máximo control de las grabaciones en un nivel
profesional.
FInalmente, utilizando las funciones de red de la videocámara, puede conectar cualquier dispositivo con
un navegador Web ya sea de manera inalámbrica (mediante Wi-Fi) oa través de un cable LAN yutilizar
la aplicación Navegador remoto para controlar la videocámara (A 181).
Cómo usar el mando adistancia inalámbrico suministrado
Inserción de la pila
Inserte la pila de botón de litio CR2025 suministrada en el mando
adistancia inalámbrico antes de usarlo.
1 Presione la lengüeta en la dirección de la flecha (햲) yextraiga el
portapilas (햳).
2 Coloque la pila de botón de litio con la cara + hacia arriba (햴).
3 Inserte el portapilas (햵).
Activación del mando adistancia inalámbrico
El mando adistancia inalámbrico viene activado de forma
predeterminada. Si se ha desactivado, siga este procedimiento
para activarla.
1 Abra el submenú [Mando adistancia inalámbrico].
[w Otras funciones] > [Mando adistancia inalámbrico]
2 Seleccione [On] y, acontinuación, pulse SET.
NOTAS
• Si ajustó un botón asignable en [Mando adistancia inalámbrico] (A 127), puede pulsar el botón para activar
odesactivar el uso del mando adistancia inalámbrico suministrado.
Cómo usar el mando adistancia
inalámbrico para manejar la videocámara
Cuando use el mando adistancia inalámbrico,
apúntelo hacia el sensor del mando adistancia de
la videocámara. Cuando se utilicen los botones del
mando adistancia inalámbrico, se iluminarán las
lámparas indicadoras de la videocámara.
NOTAS
• Cuando use los botones START/STOP oZOOM
del mando adistancia inalámbrico suministrado,
deberá pulsar simultáneamente el botón de
activación de la grabación con el botón deseado.
Modos de trabajo:
햲
햳
햵
햴
[w Otras funciones]
[Mando adistancia inalámbrico]
[On]

45
Control adistancia de la videocámara
Español
• Cuando no se pueda manejar la videocámara con el mando adistancia inalámbrico suministrado osolo se
pueda controlar desde muy cerca, cambie la pila.
• El mando adistancia suministrado podría no funcionar correctamente cuando el sensor del mando adistancia
esté expuesto afuentes de luz intensa oa la luz solar directa.
Cómo utilizar el mando adistancia opcional RC-V100
Puede instalar el mando adistancia RC-V100 para controlar la videocámara (incluidas las funciones de
grabación avanzadas) adistancia. Además de encender yapagar la videocámara ynavegar por los menús,
durante la grabación es posible controlar diversas funciones de la cámara tales como la abertura, la obturación
yel zoom, así como ajustes de imagen personalizados, tales como el umbral yla nitidez.
El cable de conexión que se suministra con el RC-V100 es necesario para conectar el RC-V100 al terminal
REMOTE de la videocámara.
1 Apague la videocámara yconecte el mando adistancia opcional
RC-V100 ala videocámara.
• Para obtener más información, consulte el manual de instrucciones
del RC-V100.
2 Encienda la videocámara en modo yabra el submenú
[Terminal REMOTO].
[w Otras funciones] > [Terminal REMOTO]
3 Seleccione [RC-V100] y, acontinuación, pulse SET.
Opciones
[RC-V100]: seleccione esta opción para utilizar el mando adistancia RC-V100.
[Estándar]: seleccione esta opción para utilizar mandos adistancia disponibles en comercios.
NOTAS
• El filtro ND de la videocámara no se puede cambiar mediante el botón ND del mando adistancia.
• Cuando la videocámara se ajusta en el modo totalmente automático (A 49), los ajustes relacionados con
la abertura, ganancia, velocidad de obturación ybalance de blancos (excepto por [R Gain] y[B Gain] en los
ajustes [Equilibrio del blanco] de las imágenes personalizadas) no se pueden cambiar mediante el mando
adistancia.
• Los ajustes de imagen personalizada solo se pueden cambiar con el mando adistancia cuando se selecciona
un archivo de imagen personalizada adecuado (A 131).
Cable de conexión
(suministrado con el RC-V100)
[w Otras funciones]
[Terminal REMOTO]
[Estándar]

Control adistancia de la videocámara
46

3
47
Español
Grabación
Grabación de vídeo
Esta sección explica los aspectos básicos de la grabación. Antes de comenzar agrabar, haga unas grabaciones
de prueba para comprobar si la videocámara funciona correctamente. Grabe un clip MXF de aproximadamente
6 minutos a50 Mbps yun clip MP4 de aproximadamente 20 minutos a35 Mbps (A 55). Si la videocámara no
funciona correctamente, consulte Solución de problemas (A 221).
Para obtener más detalles sobre la grabación de audio, consulte Grabación de audio (A 96).
Preparación de la grabación
1 Retire la tapa del objetivo ymonte el parasol (A 32).
2 Coloque una batería cargada en la videocámara
(A 24).
3 Inserte soportes de grabación (una odos tarjetas CF,
tarjeta SD) según sea necesario (A 39, 40).
• Inserte una tarjeta CF para grabar clips MXF; inserte una
tarjeta SD para grabar clips MP4.
• Inserte tarjetas CF en ambas ranuras para tarjetas CF
para usar relay recording (grabación ininterrumpida)
(A 42) ograbación en dos ranuras (A 43).
4 Deslice hacia abajo el bloqueo de la barrera
del objetivo hasta OPEN para abrir la barrera
del objetivo.
5 Ajuste el visor.
NOTAS
• La videocámara puede añadir metadatos de usuario (A 109) aun clip MXF durante la grabación. Se puede usar
para guardar diversas informaciones, tales como el nombre del videoclip, el operador de cámara yel lugar de la
grabación. Sin embargo, se deben ajustar los metadatos de usuario antes de comenzar la grabación.
Modos de trabajo:
햲
햴
햴
햳
햵
햶

Grabación de vídeo
48
Grabación
1 Mantenga pulsado el botón del selector Q ydeslice el selector aCAMERA.
• La cámara se enciende en modo yentra en el modo de pausa de grabación.
• Los indicadores de acceso de las ranuras para tarjetas con soportes de grabación se iluminarán
momentáneamente en rojo. A continuación, el indicador de acceso de la tarjeta CF de la ranura para tarjeta CF
seleccionada para grabar clips MXF cambiará al verde.
2 Pulse el botón START/STOP para empezar agrabar.
• La grabación se inicia. Las luces indicadoras delantera ytrasera se iluminan y, según el formato de vídeo
seleccionado, en la parte superior de la pantalla de muestra [ÜREC], [ÜMP4] oambos.
• Puede usar el botón START/STOP de la empuñadura, del asa ode la parte delantera de la videocámara
(junto al objetivo).
• Cuando use el mando adistancia suministrado, pulse simultáneamente el botón START/STOP yel botón de
activación de la grabación.
• Para ver información detallada acerca de la grabación cuando se ajusta el formato de vídeo en MXF+MP4,
consulte Grabación simultánea de clips MXF yMP4 (A 121).
3 Pulse el botón START/STOP para hacer una pausa en la grabación.
• El clip* se grabará en el soporte de grabación yla videocámara entrará en el modo de pausa de grabación.
Las lámparas indicadoras también se apagarán.
* “Clip” hace referencia auna única unidad de vídeo grabada con una única operación de grabación.
IMPORTANTE
• Tome las siguientes precauciones cuando haya algún indicador de acceso iluminado oparpadeando en rojo.
De no hacerlo así, se podrían perder totalmente los datos.
- No abra la tapa de la ranura para tarjetas CD ni la tapa de la ranura para tarjetas SD del soporte de grabación
al que se esté accediendo ni retire el soporte de grabación.
- No desconecte la fuente de alimentación ni apague la videocámara.
• Guarde periódicamente sus grabaciones (A 166), especialmente después de hacer grabaciones importantes.
Canon no se hace responsable de ninguna pérdida odeterioro de los datos.
NOTAS
• El botón START/STOP del asa cuenta con una palanca de bloqueo para evitar su activación accidental.
Para evitar que se realicen grabaciones inadvertidamente osi no tiene intención de usar el botón START/STOP,
ajuste la palanca de bloqueo en C. Para poder volver autilizar el botón START/STOP, coloque de nuevo la
palanca en su posición.
• Puede usar [w Otras funciones] > [Revisión grabación] (A 114) para revisar el último clip grabado oparte de él.
Lámpara indicadora
Indicadores de
햳
,
햴
햳
,
햴
햲
Indicador de acceso
ala tarjeta SD
Indicador de acceso atarjeta CF
Lámparas indicadoras

49
Grabación de vídeo
Español
• Si ajustó un botón asignable en [Add $ Mark] o[Add % Mark] (A 127), puede pulsar el botón para añadir una
marca $ ouna marca % al último clip MXF grabado.
• Puede usar [w Otras funciones] > [Borrar último clip] para borrar el último clip grabado. Sin embargo,
no podrá borrar el último clip si está activada la grabación en dos ranuras o si el formato de vídeo está
ajustado en MXF+MP4.
• Cuando se ajuste [¢ Configuración de vídeo] > [Com. grabación] en [On] yse conecte la videocámara aotro
aparato mediante el terminal 3G/HD-SDI (solo ), si se inicia odetiene la grabación con la videocámara,
el otro aparato también iniciará odetendrá la grabación.
Grabación en el modo totalmente automático
Para pasar al modo totalmente automático, ponga el selector FULL
AUTO en ON. En el modo totalmente automático, la videocámara
ajusta automáticamente la abertura, la ganancia, la velocidad de
obturación yel equilibrio del blanco. La videocámara continuará
ajustando continuamente la luminosidad yel equilibrio del blanco,
de forma automática*. Sin embargo, en el modo totalmente
automático, el modo de enfoque no se ajustará en enfoque
automático.
* El modo de medición de la luz (A 68) se ajustará en [Estándar],
Despl. AE(A 67) se ajustará en [±0] yel límite de AGC (A 63)
se ajustará en [Off/27 dB].
Acerca de los clips MXF
Cuando la videocámara graba un clip MXF, también asigna un nombre de clip de 6 caracteres compuesto de un
prefijo de 2 caracteres (letras onúmeros) y4 números (por ejemplo, “AA0001”). Los últimos 4 números funcionan
como un contador continuo que se incrementa cada vez que se graba un clip. Se puede ajustar de antemano el
nombre del videoclip inicial usando los ajustes [w Otras funciones] > [MXF] > [Clips] > [Prefijo del título]
y [Ajuste de número]. Una vez grabado el clip, no se puede cambiar el nombre.
• Los clips MXF se dividen en los casos siguientes.
- Cuando esté activada la grabación ininterrumpida (A 42) yse llene la tarjeta CF seleccionada, la grabación
continuará como un clip con relevo separado en la otra tarjeta CF.
- En el caso de grabaciones de videoclip muy largas, el archivo de vídeo (continuo) se irá dividiendo en
secciones de aproximadamente 2 GB (aproximadamente cada 1 GB durante la grabación acámara lenta).
Incluso en estos casos, la reproducción será continua.
• Si se graba usando la imagen personalizada ylos ajustes de metadatos, esos ajustes se grabarán en
el clip MXF. Para ver información más detallada, consulte Ajustes de imagen personalizada (A 130)
yCómo usar los metadatos (A 109).
Acerca de los clips MP4
• A los clips MP4 se les asignan números de archivo consecutivos que constan de 7 dígitos, tales como
“1000001”. Los 3 primeros dígitos indican la carpeta donde se guarda el archivo ylos últimos 4 dígitos
son un identificador único para cada archivo. Puede seleccionar cómo se numeran los archivos (A 115).
• En el caso de escenas con un tiempo de grabación extenso, el archivo de vídeo (continuo) de un solo clip se
dividirá en los casos siguientes. Incluso en estos casos, la reproducción será continua. Con Data Import Utility
(A 169), puede unir tales archivos divididos yguardarlos en un ordenador como un único clip.
- Cuando el tamaño de archivo alcance aproximadamente 4 GB.
- Después de grabar un único clip de manera continua durante, aproximadamente, 29 minutos
y50 segundos (velocidad de grabación ajustada en 50.00P) odurante, aproximadamente, 59 minutos
y50 segundos (otras velocidades de grabación).
• Una única operación de grabación en MP4 puede prolongarse de manera continua durante unas 12 horas.
A continuación, la videocámara se detendrá automáticamente.

Grabación de vídeo
50
Control adistancia mediante Navegador remoto
Después de completar los preparativos necesarios (A 181), puede iniciar ydetener la grabación desde
un dispositivo conectado utilizando la aplicación Explorador Remoto.
1 Pulse [LIVE VIEW ON/OFF] para mostrar la imagen en directo de la videocámara en la pantalla
Navegador remoto.
2 Pulse [START/STOP] para iniciar la grabación.
• Según el formato de vídeo seleccionado, el indicador de la operación de grabación cambiará a[ÜREC]
(clips MXF), [ÜMP4] (clips MP4) o ambos y el centro del botón START/STOP se iluminará en rojo.
• El código de tiempo que se muestra en la pantalla Navegador remoto es el mismo que el de la videocámara.
• Vuelva apulsar [START/STOP] para hacer una pausa en la grabación.
NOTAS
• La aplicación Navegador remoto tiene una función de bloqueo de teclas que se limita alos controles de
las pantallas de la aplicación (aún podrá usar los controles de la videocámara). Pulse [D] para bloquear
los controles de la aplicación; pulse [C] para reactivarlos.
Visualizaciones en pantalla
Para ver más detalles sobre las diversas visualizaciones en pantalla que aparecen en el modo , consulte
esta sección. Puede usar la función de visualización personalizada (
A 141) para desactivar visualizaciones de
pantalla individuales si no las necesita. El elemento de menú que controla cada visualización se proporciona en
la tabla siguiente (1: indica un elemento de menú bajo [Custom Display 1] y2: indica un elemento de menú bajo
[Custom Display 2]).
Función de grabación
Código de tiempo
1514 1613
20
4
9
10
11
12
21
22
23
24
25
26
27
28
29
30
1
2
8
5
6
7
3
42 4340
4131
32
33
34
35
36
37 39
38
18 1917

51
Grabación de vídeo
Español
Cuando se muestra la fecha yla hora (A 28):
Número Icono/Pantalla Descripción
Pantalla
personalizada
A
1 è é ê
ë ì (en rojo)
000 min
Carga restante de la batería
El icono muestra una estimación de la carga restante. Cuando se utiliza
una batería compatible con Intelligent System, se muestra el tiempo
restante de grabación, en minutos, junto al icono.
• Cuando se muestre ì, sustituya la batería por otra
completamente cargada.
• Según las condiciones de uso, es posible que no se indique con
precisión la carga real de la batería.
2: [Batería restante] –
2 Estado del soporte de grabación yestimación del tiempo de grabación disponible 2:
[Tiempo grab. disp.]
–
200 min, 300 min Grabación MXF: en verde - puede grabar; en blanco - leyendo la tarjeta
CF. La tarjeta CF seleccionada para grabación aparece indicada con una
marca Ð.
4, 5 (en rojo) No hay tarjeta CF ono se puede grabar en la tarjeta CF.
00 min Grabación MP4: en verde - puede grabar; en amarillo - la tarjeta SD está
casi llena.
(en rojo) No hay tarjeta SD ono se puede grabar en la tarjeta SD.
400 min Tiempo de grabación restante para la grabación en dos ranuras
(A 43): en verde - puede grabar; en rojo - no puede grabar.
• Solo se muestra cuando se ajusta el formato de vídeo en MXF.
3
00/00
Indicador del zoom 1: [Posición del zoom] 74,
140
4 ±000 Guía de longitudes focales – 126
5 Infrarrojo <,= Modo infrarrojo yestado de la luz infrarroja 1: [Infrared] 124
6 b (en amarillo/rojo),
`
Advertencia de temperatura/Funcionamiento del ventilador.
• Cuando la temperatura interna de la videocámara sea alta, b
aparecerá en amarillo. Si la temperatura se eleva más debido al uso
continuado, cambiará arojo yes posible que el ventilador se active
automáticamente.
2: [Tª/Ventilador] 54
7 A 0,0 m
@ ? =
Modo de enfoque
• Mientras se enfoque en modo de enfoque manual, también se
mostrará la distancia estimada al sujeto.
1: [Focus Mode],
1: [Distancia motivo]
81
, AF cara 85
8 ND 1/2, 1/4, 1/8 Filtro ND 1: [Filtro ND] 67
9 °, ® Modo de medición de la luz 1: [Medición de la luz] 68
10 /0, .0 Imagen personalizada 1: [Imagen
Personalizada]
130
11 @ Modo totalmente automático 1: [Totalmente
automático]
49
12 0000 K
ÅA/ÅB 0000 K
È0000 K, ¼, É
Equilibrio del blanco 1:
[Equilibrio del blanco]
69
44

Grabación de vídeo
52
13 Funciones de red 2: [Funciones de red] 173,
176,
178
, , Tipo de red (Wi-Fi, Cámara como punto de acceso, Ethernet) yestado de
conexión: en blanco - función lista para usarse; en amarillo -
conectando odesconectando de una red.
0 Transferencia de archivos FTP ynúmero de archivos en cola: icono en
blanco - inicio de sesión en el servidor FTP completado; en amarillo -
iniciando sesión en el servidor FTP; en rojo - no es posible la
transferencia FTP.
188
Navegador remoto: en blanco - preparativos para la conexión
completados; en amarillo - conectando odesconectando del dispositivo
de control; en rojo - no de puede usar Navegador remoto.
181
Streaming IP: en blanco - streaming de audio/vídeo preparativos para
la conexión completados; en amarillo - conectando o desconectando
del descodificador; en rojo - no se puede usar streaming IP.
192
14 1 Mando adistancia inalámbrico desactivado 2: [Mando adistancia
inalámbrico]
44
15 Función de grabación 2:
[Modo de grabación]
–
STBY, ÜREC Grabación MXF: pausa de grabación, grabando.
MP4, ÜMP4 Grabación MP4: pausa de grabación, grabando.
INT STBY, ÜINT STBY,
ÜINT REC
Grabación aintervalos: pausa de grabación (antes de que se haya
iniciado la secuencia), grabación en espera (una vez que se haya
iniciado la grabación), grabando.
• En modo de pausa de grabación antes de que se haya iniciado la
grabación aintervalos, [INT] parpadea.
116
FRM STBY, ÜFRM STBY,
ÜFRM REC
Grabación de fotogramas: pausa de grabación (antes de que se haya
iniciado la secuencia), grabación en espera (una vez que se haya
iniciado la grabación), grabando.
• En modo de pausa de grabación antes de que se haya iniciado la
grabación de fotogramas, [FRM] parpadea.
117
S&F STBY, ÜS&F REC Grabación acámara lenta yrápida: pausa de grabación, grabando. 118
PRE REC STBY,
ÜPRE REC
Pregrabación: pausa de grabación, grabando. 120
16 , ¸ Formato de vídeo 2: [Formato de vídeo] 55
17 4 Grabación en dos ranuras 2:
[Modo de grabación]
43
18 U Intersincronización (Genlock) (solo ) 2: [Genlock] 93
19 S Visualizaciones en pantalla sobreimpresas en la grabación 2:
[Grabac. caracteres]
140
20 00:00:00:00 Código de tiempo 2: [Código de tiempo] 90
21 0000 Número aproximado de fotos que pueden grabarse en la tarjeta SD. 2: [Fotos restantes] 197
22 1 s - 10 m 00 s Contador de grabación aintervalos 2:
[Contador intervalo]
116
23 00 Mbps
0000x0000
Velocidad de bits (Mbps) yresolución 2: [Tasa bits/Resoluc.] 55
24 00.00P, 00.00i Velocidad de grabación
• Durante la grabación acámara lenta orápida, también se muestra la
velocidad de grabación (00/00.00P).
2: [Vel. frames] 56
25 REC`, STBY` Comando de grabación de salida 2: [Com. grabación] 49
26 Señal GPS: encendido continuo - señal de satélite adquirida;
parpadeando - señal de satélite no adquirida.
• Aparece únicamente cuando se conecta un receptor GPS GP-E2
opcional ala videocámara.
2: [GPS] 112
Número Icono/Pantalla Descripción
Pantalla
personalizada
A

53
Grabación de vídeo
Español
NOTAS
• Puede pulsar el botón DISP. para cambiar las visualizaciones de pantalla en la siguiente secuencia.
Mostrar todas las visualizaciones de pantalla mostrar solo los marcadores de pantalla* ocultar
todas las visualizaciones de pantalla.
*Solo cuando [£ Ajuste OLED/VF] > [Marcador.] > [Activar] se ha ajustado en [On].
Modo de ahorro de energía
Active el modo de ahorro de energía para que se apague la pantalla
yse reduzca el consumo de la batería. La videocámara volverá
inmediatamente al modo de pausa de grabación con sólo pulsar
un botón.
1 Mantenga pulsado el botón POWER SAVE durante más
de 1 segundo.
• La pantalla se apagará yel indicador de alimentación se
encenderá en naranja.
• En el modo de ahorro de energía, las lámparas indicadores
parpadearán dos veces aproximadamente cada 3 segundos.
La videocámara conservará el código de tiempo ylos ajustes
previos de la videocámara.
2 Pulse el botón POWER SAVE para que la videocámara vuelva
al modo de pausa de grabación.
27 Q Metadatos de usuario 2: [User Memo] 109
28 00 00 00 00 Bit del usuario 2: [Bit del usuario] 92
29 Grabación de audio en 4 canales 2: [4-Channel Input] 98
30 CH0/CH0 Canales de salida de audio 2:
[Canales del monitor]
164
31 / F0.0 Valor de abertura 1: [Iris] 65
32 À, Á Lente conversión 1: [Lente conversión] 80
33 L/M/H / 00.0dB Ganancia 1: [Ganancia] 62
34 Barra de la exposición
• Solo se muestra cuando la ganancia, el iris yla obturación están
todos establecidos en ajuste manual.
1: [Exposición] 67
35 / 1/0000,
/ 000.00Hz,
/ 000.00°
Velocidad de obturación 1: [Obturador] 58
36 AE ±0.00 Desplazamiento AE 1: [Exposición] 67
37 J, K Peaking 1: [Peaking] 84
38 b, c, d Teleconvertidor digital 1: [Teleconvertidor] 74
39 ^ Aumento 1: [Aumento] 84
40 Funciones OIS 1: [Funciones OIS] 87
Å, Ä Estabilizador de la Imagen
È Powered IS
41 T Visualizaciones en pantalla de salida 2: [Output Display] 163
42 æ Limitador de picos de audio 2: [Audio Level] 104
43 Medidor de nivel de audio 103
44 Fecha/hora – 28
Número Icono/Pantalla Descripción
Pantalla
personalizada
A

Grabación de vídeo
54
Cómo usar el ventilador
Durante el modo , la videocámara utiliza un ventilador de refrigeración interno para reducir el calor interno de
la cámara.
1 Abra el submenú [Ventilador].
[w Otras funciones] > [Ventilador]
2 Seleccione la opción que desee y, acontinuación, pulse SET.
Opciones
[On]: El ventilador funciona abaja velocidad en todo momento (excepto cuando la videocámara está en modo
de ahorro de energía, en cuyo caso se apaga). Utilice este ajuste predeterminado en la mayoría de los
casos.
[Automático]: El ventilador funciona aalta velocidad mientras la cámara no está grabando (incluso durante el modo de
ahorro de energía) yse apaga automáticamente mientras la videocámara está grabando. No obstante,
si la temperatura interna de la videocámara es demasiado alta (b aparece en rojo), el ventilador se
activará automáticamente (en ese caso, aparecerá ` junto al icono b). Cuando la temperatura
interna de la videocámara se haya reducido lo suficiente, el ventilador se apagará. Utilice este ajuste
cuando no desee que la cámara recoja el sonido de funcionamiento del ventilador de refrigeración.
NOTAS
• Tenga cuidado de no cubrir con cinta ode otra manera la entrada de aire del ventilador de refrigeración ylos
orificios de ventilación (marcados como AIR INTAKE/EXHAUST VENT).
Modos de trabajo:
[w Otras funciones]
[
Ventilador]
[On]
Orificios de ventilación Orificios de entrada

55
Configuración del vídeo: formato de vídeo, velocidad de bits, resolución yvelocidad de grabación
Español
Configuración del vídeo: formato de vídeo, velocidad de bits,
resolución yvelocidad de grabación
Antes de empezar agrabar, seleccione el formato de vídeo, la velocidad de bits, la resolución
(tamaño del fotograma) yla velocidad de grabación más adecuados para sus fines creativos.
Selección del formato de vídeo
Puede grabar vídeo en formato MXF, en formato MP4 osimultáneamente en
ambos formatos. Los clips MXF se graban en una tarjeta CF mientras que
los clips MP4 se graban en una tarjeta SD, así que debe asegurarse de
insertar el soporte de grabación adecuado según el formato de vídeo que
desee utilizar. Si puede combinar el formato de vídeo MXF+MP4 con la la
grabación en dos ranuras (A 43), puede grabar el mismo vídeo en tres
soportes de grabación ydos formatos de vídeo diferentes.
1 Abra el submenú [Formato de vídeo].
[w Otras funciones] > [Formato de vídeo]
2 Seleccione [MXF (CF)] para grabar solo clips MXF, [MP4 ] para grabar solo clips MP4 o[MXF (CF)+MP4 ]
para grabar simultáneamente en ambos formatos.
Selección de la velocidad de bits yla resolución
1 Según el formato de vídeo seleccionado, abra el submenú
[Tasa bits/Resoluc.] correspondiente para ajustar la velocidad
de bits yla resolución.
[w Other Functions] > [MXF] > [Tasa bits/Resoluc.] (clips MXF)
[w Otras funciones] > [MP4] > [Tasa bits/Resoluc.] (clips MP4)
2 Seleccione la opción que desee y, acontinuación, pulse SET.
• En la parte superior derecha de la pantalla aparecerán la velocidad
de bits yla resolución seleccionados. No obstante cuando el formato
de vídeo se ajuste en MXF+MP4, solo aparecerán en la pantalla la
velocidad de bits yla resolución de los clips MXF.
Modos de trabajo:
Modos de trabajo:
[w Otras funciones]
[Formato de vídeo]
[MXF (CF)]
* Cuando el formato de vídeo se
ajusta en MP4.
** Cuando el formato de vídeo se
ajusta en MXF+MP4.
[w Otras funciones]
[MXF]
[Tasa bits/Resoluc.]
[50 Mbps 1920x1080]
[w Otras funciones]
[MP4]
[Tasa bits/Resoluc.]
[24 Mbps 1920x1080]*
o[Vinculado aMXF]**

Configuración del vídeo: formato de vídeo, velocidad de bits, resolución yvelocidad de grabación
56
Selección de la velocidad de grabación
Si se ajusta [Velocidad de bits/Resolución] en [35 Mbps 1440x1080]
(clips MXF), se ajusta automáticamente la velocidad de grabación yno
se puede cambiar. La velocidad de grabación de clips MP4 se ajusta
siempre automáticamente yno se puede cambiar.
1 Según el formato de vídeo seleccionado, abra el submenú [Vel. frames]
correspondiente para ajustar la velocidad de grabación.
[w Otras funciones] > [MXF] > [Vel. frames] (clips MXF)
2 Seleccione la opción que desee y, acontinuación, pulse SET.
• En la parte superior derecha de la pantalla aparecerá la velocidad
de grabación seleccionada. Cuando el formato de vídeo se ajuste en MXF+MP4, solo aparecerán en la pantalla
la velocidad de bits yla resolución de los clips MXF.
NOTAS
• Para ver información detallada acerca de la configuración de vídeo de los clips MP4 grabados cuando el formato
de vídeo se establece en MXF+MP4, consulte Grabación simultánea de clips MXF yMP4 (A 121).
• Para ver más detalles sobre la señal de salida de cada terminal, consulte Configuración de la salida de vídeo
(A 157).
Modos de trabajo:
[w Otras funciones]
[MXF]
[Vel. frames]
[50.00i]
Clips MXF: Ajustes de velocidad de bits disponible, resolución yvelocidad de grabación
* La primera línea indica la valocidad de bits (en Mbps); la segunda línea indica entre paréntesis si la velocidad de bits es
constante (CBR) ovariable (VBR) yel muestreo del color.
[Tasa bits/Resoluc.] [Vel. frames]
Velocidad de bits* Resolución 50.00i 50.00P 25.00P
50 Mbps
(CBR 4:2:2)
1920x1080 Ü – Ü
1280x720 – Ü Ü
35 Mbps
(VBR 4:2:0)
1920x1080 Ü – Ü
1440x1080 Ü – –
1280x720 – Ü Ü
25 Mbps
(CBR 4:2:0)
1440x1080 Ü – Ü
Clips MP4: Ajustes de velocidad de bits disponible, resolución yvelocidad de grabación
** Solo cuando el formato de vídeo se ha ajustado en MXF+MP4 (A 121).
[Tasa bits/Resoluc.]
Velocidad de bits
de audio
[Vel. frames]
Velocidad de bits Resolución 50.00P 25.00P
35 Mbps
1920x1080 256 kbps
Ü –
24 Mbps – Ü
17 Mbps
1280x720
128 kbps
Ü –
9 Mbps – Ü
3 Mbps** 640x360 – Ü

57
Cómo cambiar las principales funciones de la cámara con la palanca de control (tipo “joystick”)
Español
Cómo cambiar las principales funciones de la cámara con la
palanca de control (tipo “joystick”)
Puede ajustar tres funciones principales de la cámara (velocidad de obturación, balance de blancos yganancia)
utilizando solamente la palanca de control (modo de ajuste directo). En esa sección se explica el funcionamiento
básico del modo de ajuste directo. Para ver detalles específicos acerca de las funciones, consulte la sección
de cada función: velocidad de obturación (A 58), balance de blancos (A 69), ganancia (A 62).
Uso del modo de ajuste directo
1Pulse SET.
• La visualización en pantalla de la función que
se va aajustar se resaltará en naranja.
• Mueva la palanca de control (tipo “joystick”) ala
izquierda ola derecha para cambiar la función que
se va aajustar. Si empuja el palanca de control
(tipo “joystick”) ala derecha recorrerá las opciones
en el orden siguiente: Equilibrio del blanco
Ajuste fino del preajuste de equilibrio del
blanco/ajuste de la temperatura de color
1
Modo de ganancia Valor de ganancia
2
Modo de velocidad de obturación
3
Valor de obturación
2, 3
Equilibrio del blanco
1
Solo cuando el modo de equilibrio del blanco está ajustado en equilibro del blanco preajustado otemperatura de color.
2
Solo durante el modo de ajuste manual.
3
Solo cuando el selector SHUTTER está ajustado en ON.
2 Mueva la palanca de control (tipo “joystick”) hacia arriba oabajo para cambiar el modo seleccionado
oseleccione el valor que desee y, acontinuación, pulse SET.
• Se ajustará el modo ovalor seleccionado yla videocámara saldrá del modo de ajuste directo.
• Según la función seleccionada, quizá sea posible onecesario realizar ajustes adicionales antes de pulsar SET.
NOTAS
• El modo de ajuste directo finalizará automáticamente si no se realiza ninguna operación durante unos 6 segundos
osi abre el menú ouna pantalla de estado.
Modos de trabajo:

Velocidad de obturación
58
Velocidad de obturación
Ajuste la velocidad de obturación de acuerdo con las condiciones de grabación. Por ejemplo, puede preferir ajustar
velocidades de obturación lentas en entornos oscuros. La videocámara dispone de los 6 modos siguientes.
OFF: la videocámara usa la velocidad de obturación normal
basada en la velocidad de grabación. Para desactivar el ajuste del
obturador yusar la velocidad de obturación estándar, ajuste el
selector SHUTTER en OFF.
[Automático]: la videocámara ajusta automáticamente la velocidad
de obturación basada en la luminosidad de la imagen. Este modo
no estará disponible durante los modos de grabación acámara
lenta orápida.
[Velocidad]: permite ajustar la velocidad de obturación
(en fracciones de segundo). Puede elegir el incremento
de la velocidad de obturación entre normal yfino.
[Ángulo]: permite ajustar el ángulo de obturación para
determinada velocidad de obturación.
[Clear Scan]: ajusta la frecuencia para grabar las pantallas CRT de
los ordenadores sin visualizar bandas negras ni parpadeos en la
pantalla.
[Lenta]: permite ajustar velocidades de obturación más lentas para obtener grabaciones más luminosas en lugares
con poca luz. Este modo no estará disponible durante los modos de grabación acámara lenta orápida.
Velocidades de obturación disponibles
Las velocidades de obturación disponibles varían dependiendo de la velocidad de grabación.
1
No está disponible en los modos de grabación acámara lenta orápida.
2
[~ Configuración de cámara] > [Infrared] > [Shutter lento] ajustado en [On].
3
Cuando [~ Configuración de cámara] > [Obturador] > [Incremento Shutter] está ajustado en [Normal]. Cuando
[Incremento Shutter] esté ajustado en [Fina], puede ajustar la velocidad de obturación en incrementos de hasta 1/256 de punto.
4
Durante el modo de grabación acámara lenta orápida, la los valores disponibles variarán en función de la velocidad de
grabación seleccionada.
Modos de trabajo:
Modo de velocidad de obturación
Velocidad de grabación
50.00i / 50.00P 25.00P
OFF
1/50 1/25
[Automático]
1
1/50 a1/500 1/25 a1/500
Durante el modo
infrarrojo
1/50 a1/120 1/25 a1/120
Durante el modo
infrarrojo con
obturación lenta
2
1/25 a1/120 1/12 a1/120
[Velocidad]
3
1/50, 1/60, 1/75, 1/90, 1/100, 1/120, 1/150, 1/180,
1/210, 1/250, 1/300, 1/350, 1/400, 1/500, 1/600,
1/700, 1/800, 1/1000, 1/1200, 1/1400, 1/1600, 1/2000
1/25, 1/29, 1/30, 1/33, 1/40, 1/50, 1/60, 1/75, 1/90, 1/100,
1/120, 1/150, 1/180, 1/210, 1/250, 1/300, 1/350, 1/400,
1/500, 1/600, 1/700, 1/800, 1/1000, 1/1200, 1/1400,
1/1600, 1/2000
[Ángulo]
4
360°, 300°, 240°, 180°, 150°, 120°, 90°, 60°, 45°,
30°, 22.5°, 15°, 11.25°
360°, 300°, 240°, 180°, 150°, 120°, 90°, 75°, 60°,
45°, 30°, 22.5°, 15°, 11.25°
[Clear Scan]
4
50.00 Hz a250,51 Hz 25,00 Hz a250,51 Hz
[Lenta]
1
1/3, 1/6, 1/12, 1/25 1/3, 1/6, 1/12

59
Velocidad de obturación
Español
Obturador automático
Cómo usar la palanca de control (tipo “joystick”)
1 Ajuste el selector SHUTTER en ON.
2 Pulse SET ymueva la palanca de control (tipo “joystick”)
ala izquierda ola derecha hasta que el modo de la
velocidad de obturación esté resaltado en naranja.
3 Mueva la palanca de control (tipo “joystick”) arriba
yabajo para seleccionar el icono y, acontinuación,
pulse SET.
• La velocidad de obturación se ajustará automáticamente.
NOTAS
• También puede ajustar [~ Configuración de cámara] >
[Obturador] > [Modo] en [Automático]. Además, si ajustó
un botón asignable en [Modo Obturador] (A 127), puede
pulsar el botón para cambiar el modo de la velocidad de
obturación entre manual yautomático.
Control adistancia mediante Navegador remoto
Después de completar los preparativos necesarios (A 181), puede cambiar el modo de la velocidad de obturación
de manera remota desde un dispositivo conectado utilizando la aplicación Navegador remoto.
1 Pulse el botón del modo de la velocidad de obturación en la pantalla del Navegador remoto.
2 Seleccione [Auto].
햲
햳

Velocidad de obturación
60
Obturador manual
Cuando el modo de la velocidad de obturación se ajuste en manual, puede elegir ajustar el obturador como
una velocidad de obturación, valor de ángulo, frecuencia de escaneado limpio ovelocidad de obturación lenta,
de acuerdo con sus necesidades de grabación.
Cómo cambiar el modo yel valor de la velocidad de obturación
1 Ajuste el selector SHUTTER en ON.
2 Abra el submenú [Manual] del obturador.
[~ Configuración de cámara] > [Obturador] > [Manual]
3 Seleccione el modo que desee y, acontinuación,
pulse SET.
• Si seleccionó [Velocidad] (el valor predeterminado),
puede seleccionar la escala de incremento autilizar
cuando ajuste la velocidad de obturación; de lo
contrario, vaya al paso 6.
4 Abra el submenú [Incremento Shutter].
[~ Configuración de cámara] > [Obturador] >
[Incremento Shutter]
5 Seleccione [Normal] o[Fina] y, acontinuación,
pulse SET.
• Si selecciona [Fina], puede ajustar la velocidad de
obturación en incrementos de hasta 1/256 de paso.
6 Cierre el menú ycambie el modo de velocidad de la obturación
amanual utilizando el modo de ajuste directo.
• Pulse SET ymueva la palanca de control (tipo “joystick”) ala izquierda
ola derecha hasta que el modo de la velocidad de obturación esté
resaltado en naranja, seleccione el icono ypulse SET. Para ver
información detallada, consulte Uso del modo de ajuste directo (A 57).
7 Ajuste la velocidad de obturación, el valor de ángulo ola frecuencia
de escaneado limpio utilizando el modo de ajuste directo.
• Pulse SET ymueva la palanca de control (tipo “joystick”) ala izquierda
ola derecha hasta que el valor de obturación esté resaltado en naranja,
seleccione el valor que desee y, acontinuación, pulse SET. Para ver
información detallada, consulte Uso del modo de ajuste directo (A 57).
• Si en el paso 3 seleccionó [Clear Scan], ajuste la frecuencia de modo que
no aparezcan bandas negras en la pantalla.
NOTAS
• Si ajustó un botón asignable en [Incremento Shutter] (A 127), puede
pulsar el botón para cambiar el incremento de obturación (pasos 4-5).
Además, si ajustó un botón asignable en [Modo Obturador], puede pulsar
el botón para cambiar el modo de la velocidad de obturación entre manual
yautomático (paso 6).
Control adistancia mediante Navegador remoto
Después de completar los preparativos necesarios (A 181), puede ajustar la velocidad de obturación de manera
remota desde un dispositivo conectado utilizando la aplicación Navegador remoto.
1 Pulse el botón del modo de la velocidad de obturación en la pantalla del Navegador remoto.
2 Seleccione el modo que desee.
[~ Configuración de cámara]
[Obturador]
[Manual]
[Velocidad]
[~ Configuración de cámara]
[Obturador]
[Incremento Shutter]
[Normal]

61
Velocidad de obturación
Español
3 Pulse la velocidad de obturación, el valor de ángulo ola frecuencia de escaneado limpio actuales
yseleccione en la lista el valor que desee.
• Puede que sea necesario desplazarse arriba oabajo para ver todos los valores disponibles.
• El valor seleccionado podrá verse en la pantalla de Navegador remoto yse aplicará ala videocámara.
NOTAS
• Si cierra la abertura al grabar con mucha luz ambiente puede provocar que la imagen parezca suave
odesenfocada. Para evitar la pérdida de nitidez debida ala difracción, utilice una velocidad de obturación
rápida para abrir la abertura (A 65).
• Cuando se ajuste la ganancia yla abertura en manual yel modo de la velocidad de obturación no está ajustado
en [Automático], en la pantalla aparecerá la barra de exposición (A 67).
• Cuando ajuste la videocámara en el modo infrarrojo (A 124), el modo de la velocidad de obturación se ajustará
en automático. Si ajusta la videocámara en grabación acámara lenta yrápida ymodo infrarrojo al mismo tiempo,
el modo de la velocidad de obturación se ajustará en OFF.
• Si un mando adistancia opcional RC-V100 está conectado ala videocámara, puede cambiar el modo de la
velocidad de obturación con el botón SHUTTER SELECT del mando adistancia, independientemente de la
posición del dial SHUTTER de la videocámara.
Reducción del parpadeo
Para hacer que la videocámara detecte yreduzca automáticamente
el parpadeo, se puede llevar acabo el siguiente procedimiento.
1 Abra el submenú [Reducción del parpadeo].
[~ Configuración de cámara] > [Reducción del parpadeo]
2 Seleccione [Automático] y, acontinuación, pulse SET.
NOTAS
• Cuando grabe bajo fuentes de luz artificiales tales como lámparas fluorescentes, de mercurio ohalógenas,
es posible que la pantalla parpadee, según la velocidad de obturación. Quizá pueda evitar el parpadee ajustando
el modo de la velocidad de obturación en [Velocidad] yla velocidad de obturación en un valor que coincida con
la frecuencia del sistema eléctrico local: 1/50* o1/100 para sistemas de 50 Hz, 1/60 o1/120 para sistemas
de 60 Hz.
* Quizá no esté disponible, según la velocidad de grabación.
햲 햴
햳
Cómo usar el modo de obturación lenta
Cuando grabe en entornos oscuros, podrá obtener una imagen más luminosa usando el modo de obturación
lenta. También podrá usar este modo cuando desee añadir ciertos efectos alas grabaciones, por ejemplo,
un fondo borroso en las panorámicas ograbar un sujeto en movimiento dejando estela.
• La calidad de la imagen no será tan buena como cuando se usan velocidades de obturación más rápidas en
entornos más iluminados.
• Puede que el enfoque automático no funcione bien.
[~ Configuración de cámara]
[Reducción del parpadeo]
[Off]

Ganancia
62
Ganancia
Según las condiciones de grabación, quizá desee ajustar la luminosidad de la imagen. Puede hacerlo cambiando
el valor de ganancia para ajustar la sensibilidad del sensor. La videocámara ofrece 3 niveles de ganancia que se
pueden ajustar de manera independiente (L/M/H), para cada uno de los cuales puede seleccionar la ganancia
automática (incluida la opción de limitar el valor de ganancia máximo) oel control de ganancia manual.
Ajustes de ganancia disponibles
* Estos valores no se pueden seleccionar cuando el ajuste [Gamma] del archivo de imagen personalizada (A 134) está
establecido en [Wide DR].
Selección del nivel de ganancia
Puede ajustar por adelantado 3 niveles de ganancia (incluido el control automático de ganancia) y, acontinuación,
seleccionar rápidamente el que desee aplicar con solo cambiar la posición del selector GAIN.
Sitúe el selector GAIN en la posición que desee ajustar
(L, M oH).
• En la pantalla se mostrará L, M oH yel valor de ganancia
asignado actualmente aesa posición.
Control automático de la ganancia (AGC)
Cómo usar la palanca de control (tipo “joystick”)
1 Pulse SET ymueva la palanca de control (tipo “joystick”)
ala izquierda ola derecha hasta que el modo de
ganancia esté resaltado en naranja.
2 Mueva la palanca de control (tipo “joystick”) arriba
yabajo para seleccionar el icono y, acontinuación,
pulse SET.
• La posición actual del selector GAIN se ajustará en el control automático de la ganancia.
NOTAS
• También puede establecer el ajuste [Modo] respectivo ([~ Configuración de cámara] > [Ganancia] > [L],
[M] o[H] > [Modo]) en [Automático]. Además, si ajustó un botón asignable en [Modo Ganancia] (A 127),
puede pulsar el botón para cambiar el modo de ganancia ola posición de ganancia seleccionada actualmente
entre manual yautomático.
Modos de trabajo:
Incremento Ganancia
3 dB -6 dB*, -3 dB*, 0 dB, 3 dB, 6 dB, 9 dB, 12 dB, 15 dB, 18 dB, 21 dB, 24 dB, 27 dB, 33 dB*
0,5 dB (cuando se selecciona [Ajuste preciso]) -6 dB a-0,5 dB*, 0 dB a27 dB

63
Ganancia
Español
Control adistancia mediante Navegador remoto
Después de completar los preparativos necesarios (A 181), puede cambiar el modo de ganancia de la posición
de ganancia seleccionada actualmente desde un dispositivo conectado utilizando la aplicación Navegador remoto.
1 Pulse el botón del modo de ganancia en la pantalla del Navegador remoto.
2 Seleccione [Auto].
Ajuste del límite de ganancia (Límite de AGC)
Para cada posición de ganancia, se puede activar el límite de ganancia para evitar que la videocámara ajuste un
nivel mayor que el preajustado de entre 0 dB y27 dB. Cuando se ajuste la videocámara en el modo totalmente
automático (A 49) oen el modo infrarrojo (A 124), [Límite de AGC] se ajustará en [Off/27 dB].
1 Abra el submenú [Límite de AGC].
[~ Configuración de cámara] > [Ganancia] > [L], [M] o[H] >
[Límite de AGC]
2 Seleccione el nivel que desee y, acontinuación, pulse SET.
Ganancia manual
Cómo usar la palanca de control (tipo “joystick”)
1 Cambie el modo de ganancia amanual utilizando el modo de ajuste directo.
• Pulse SET yempuje la palanca de control (tipo “joystick”) ala izquierda ola derecha hasta que el icono
del modo de ganancia esté resaltado en naranja, seleccione el icono ypulse SET. Para ver información
detallada, consulte Uso del modo de ajuste directo (A 57).
• La posición actual del selector GAIN se ajustará en ganancia manual.
2 Ajuste el valor de ganancia utilizando el modo de ajuste directo.
• Pulse SET ymueva la palanca de control (tipo “joystick”) ala izquierda ola derecha hasta que el valor de
ganancia esté resaltado en naranja, seleccione el valor que desee y, acontinuación, pulse SET. Para ver
información detallada, consulte Uso del modo de ajuste directo (A 57).
NOTAS
• También puede seleccionar el valor de ganancia del ajuste [Manual] respectivo ([~ Configuración de cámara] >
[Ganancia] > [L], [M] o[H] > [Manual]). Con el menú, también puede seleccionar [Ajuste preciso] y,
acontinuación, seleccionar un nivel de ganancia entre -6,0 dB y24,0 dB en incrementos de 0,5 dB. Una vez que
haya seleccionado [Ajuste preciso] en el menú, puede ajustar el valor de ganancia en incrementos de 0,5 dB
utilizando también el modo de ajuste directo.
햲
햳
[~ Configuración de cámara]
[Ganancia]
[L], [M] o[H]
[Límite de AGC]
[Off/27 dB]

Ganancia
64
Control adistancia mediante Navegador remoto
Después de completar los preparativos necesarios (A 181), puede ajustar el valor de ganancia de la posición de
ganancia seleccionada actualmente desde un dispositivo conectado utilizando la aplicación Navegador remoto.
1 Pulse el botón del modo de ganancia en la pantalla del Navegador remoto y, acontinuación,
seleccione [Manual].
2 Pulse sobre el valor de ganancia actual yseleccione el valor que desee de la lista.
• Puede que sea necesario desplazarse arriba oabajo para ver todos los valores disponibles.
• El valor seleccionado podrá verse en la pantalla de Navegador remoto yse aplicará ala videocámara.
NOTAS
• Cuando se ajuste la ganancia yla abertura en manual yel modo de la velocidad de obturación no está ajustado
en [Automático], en la pantalla aparecerá la barra de exposición (A 67).
• Cuando se establecen niveles elevados de ganancia, la imagen puede parpadear ligeramente. Además,
es más probable que aparezcan colores desiguales, ruido (puntos blancos) ybandas verticales, así como
otros artefactos.
• Cuando ajuste la videocámara en el modo infrarrojo (A 124), el modo de ganancia se ajustará en control
de ganancia automático.
• Puede utilizar el ajuste [w Otras funciones] > [Funciones personalizadas] > [Gain suave] (A 140) para obtener
una transición suave al cambiar la posición del selector GAIN.
• Si un mando adistancia opcional RC-V100 está conectado ala videocámara, puede ajustar el valor de ganancia
correspondiente ala posición actual del selector GAIN (L, M oH) con los botones ISO/GAIN Í/Î del mando
adistancia.
햲
햳

65
Abertura
Español
Abertura
Mediante el ajuste de la abertura se puede controlar la iluminación de las grabaciones ocambiar la profundidad
de campo. Por ejemplo, utilice un valor de abertura grande para obtener una profundidad de campo pequeña
que aísle el sujeto enfocado ydesenfoque agradablemente el fondo. Se puede dejar que la videocámara ajuste
automáticamente la abertura oajustarla manualmente para tener mayor control sobre la grabación.
Valores de abertura disponibles
*[w Otras funciones] > [Funciones personalizadas] > [Límite Iris].
Abertura automática
Ajuste el selector IRIS (ND) en A.
• aparecerá en la pantalla junto al valor de abertura.
NOTAS
• Puede usar el ajuste [w Otras funciones] >
[Funciones personalizadas] > [Respuesta AE]
(A 140) para cambiar la rapidez con la que cambia
la abertura durante el modo de abertura automática.
Control adistancia mediante Navegador
remoto
Después de completar los preparativos necesarios (A 181), puede cambiar el modo de abertura de manera
remota desde un dispositivo conectado utilizando la aplicación Navegador remoto.
1 Pulse el botón del modo de abertura en la pantalla del Navegador remoto.
2 Seleccione [Auto].
Modos de trabajo:
Modo de abertura
(selector IRIS (ND))
Valor de abertura
Solo cuando [Límite Iris]* está ajustado en [Off]
A (automático) F1.8 aF16 –
M (manual) F1.8, F2.0, F2.2, F2.4, F2.6, F2.8, F3.2, F3.4, F3.7, F4.0,
F4.4, F4.8, F5.2, F5.6, F6.2, F6.7, F7.3, F8.0
F8.7, F9.5, F10, F11, F12, F14, F15, F16, CLOSE
햲
햳

Abertura
66
Abertura manual
Uso del anillo del iris
1 Ajuste el selector IRIS (ND) en M.
• aparecerá en la pantalla junto al valor de abertura.
2 Gire el anillo del iris para ajustar la abertura.
• El valor de abertura que aparece en la pantalla
cambiará en incrementos de 1/4 de paso.
Control adistancia mediante Navegador
remoto
Después de completar los preparativos necesarios
(A 181), puede ajustar el valor de abertura de manera
remota desde un dispositivo conectado utilizando la
aplicación Navegador remoto.
1 Pulse el botón del modo de abertura
en la pantalla del Navegador remoto y,
acontinuación, seleccione [Manual].
2 Pulse el valor de abertura actual en la pantalla del Navegador remoto yseleccione en la lista el valor de
abertura que desee.
• Puede que sea necesario desplazarse arriba oabajo para ver todos los valores disponibles.
• También puede pulsar [IRIS (ND) +] para abrir la abertura o[IRIS (ND) -] para cerrarla en incrementos
de 1/16 de paso. (La información en pantalla mostrará el valor de abertura de 1/4 de paso más cercano).
• El valor seleccionado podrá verse en la pantalla de Navegador remoto yse aplicará al objetivo.
NOTAS
• Cuando se ajuste la ganancia yla abertura en manual yel modo de la velocidad de obturación no está ajustado
en [Automático], en la pantalla aparecerá la barra de exposición (A 67).
• El valor de abertura ajustado manualmente no se mantendrá cuando cambie al modo de abertura automática
(con la excepción del modo totalmente automático). En su lugar, se utilizará el valor de la abertura ajustado
automáticamente por la videocámara cuando se vuelva al control manual de la abertura.
• Si se activa el filtro ND, la imagen podría oscurecerse si se ajusta un valor alto para la abertura. En tal caso,
ajuste [~ Configuración de cámara] > [Filtro ND] en [Off] yreajuste la abertura.
• Se puede usar el ajuste [w Otras funciones] > [Funciones personalizadas] > [Dirección I. Ring] (A 140)
para cambiar la dirección del ajuste cuando se gira el anillo del iris.
• Si un mando adistancia opcional RC-V100 está conectado ala videocámara, puede ajustar el diafragma con
el dial IRIS del mando adistancia. En los ajustes predeterminados, gire el dial hacia la derecha para abrir el
diafragma (valor F menor) yhacia la izquierda para cerrar el diafragma (valor F mayor).
• Puede utilizar el ajuste [w Otras funciones] > [Funciones personalizadas] > [Límite Iris] (A 140) para evitar que
la abertura se cierre por debajo del límite de difracción del objetivo (F8.0). Cuando está activado, el valor máximo
de la abertura es [F8.0]. Cuando está desactivado, se puede cerrar totalmente la abertura, pero los valores de la
abertura que superen el límite de difracción aparecerán atenuados en gris. Si se usan los valores de abertura que
aparecen en gris, se producirá borrosidad debida ala difracción.
햲
햳
햳

67
Abertura
Español
Filtro ND
Con los ajustes predeterminados, el filtro ND se activa automáticamente en función del valor de abertura. El filtro ND
se activa por primera vez cuando se cierra la abertura aF4.0 (en la pantalla aparecerá [ND 1/2]). Cuando se cierre
más la abertura, el filtro ND cambiará a[ND 1/4] y, acontinuación, a[ND 1/8] para los valores de abertura por
encima de F4.4.
Si prefiere no utilizar el filtro ND, puede desactivarlo mediante el procedimiento siguiente.
1 Abra el submenú [Filtro ND].
[~ Configuración de cámara] > [Filtro ND]
2 Seleccione [Off] y, acontinuación, pulse SET.
Control adistancia mediante Navegador remoto
Después de completar los preparativos necesarios (A 181), puede
cambiar el modo de filtro ND de manera remota desde un dispositivo
conectado utilizando la aplicación Navegador remoto.
1 Pulse [ND Off] en la pantalla del Navegador remoto para desactivar
el filtro ND.
2 Pulse [ND Auto] para devolver la videocámara al modo de filtro ND automático.
Compensación de la exposición - Desplazamiento AE
Use el desplazamiento AE para compensar la exposición ajustada utilizando la abertura automática,
para oscurecer oaclarar la imagen. Puede elegir entre 17 niveles de desplazamiento AE disponibles.
El desplazamiento AE no está disponible cuando la videocámara está ajustada en el modo totalmente
automático (A 49).
1 Abra el submenú [Despl. AE].
[~ Configuración de cámara] > [Despl. AE]
2 Seleccione un nivel de desplazamiento AE y, acontinuación,
pulse SET.
• El nivel de desplazamiento AE seleccionado se mostrará sobre la
barra de exposición yla videocámara intentará ajustar la exposición
en consecuencia.
Niveles de desplazamiento AE disponibles
+2.0 +1.75 +1.5 +1.25 +1.0 +0.75 +0.5 +0.25 ±0
-0.25 -0.5 -0.75 -1.0 -1.25 -1.5 -1.75 -2.0
[~ Configuración de cámara]
[Filtro ND]
[Automático]
[~ Configuración de cámara]
[Desplazamiento AE]
[±0]
La barra de exposición
Cuando se ajuste la ganancia yla abertura en modo manual yla velocidad se
ajuste en un modo diferente del automático, aparecerá la barra de exposición,
que ofrece una indicación de la exposición actual. El Î sobre la barra de
exposición indica la exposición óptica sin ningún desplazamiento (AE±0) yel
indicador que se encuentra dentro de la barra de exposición representa la
exposición actual.
Cuando la diferencia entre la exposición actual yla óptima es mayor de ±2 EV, el indicador parpadeará en el
borde de la barra de exposición.
Exposición óptima AE±0
Exposición actual

Abertura
68
Modo de medición de la luz
Seleccione el modo de medición de la luz que mejor se adecue alas condiciones de iluminación. El uso del ajuste
adecuado garantiza que la videocámara obtenga el nivel de exposición más adecuado cuando la videocámara
ajuste automáticamente la abertura, la velocidad de obturación ola ganancia.
1 Abra el submenú [Medición de la luz].
[~ Configuración de cámara] > [Medición de la luz]
2 Seleccione la opción que desee y, acontinuación, pulse SET.
• En la parte izquierda de la pantalla aparecerá el símbolo del modo
seleccionado.
Opciones
[Contraluz] °: Adecuado para grabar escenas acontraluz.
[Estándar]: Promedia la iluminación medida en toda la pantalla,
dando mayor peso al motivo del centro.
[Luz puntual] ®: Use esta opción para grabar escenas en que solo esté
iluminada una parte de la imagen, por ejemplo cuando el
objeto esté iluminado acontraluz.
NOTAS
• Si ajusta un botón asignable a[Contraluz] o[Luz puntual] (A 127), puede pulsar el botón para cambiar el modo
de medición de la luz.
[~ Configuración de cámara]
[Medición de la luz]
[Estándar]

69
Balance de blancos
Español
Balance de blancos
La videocámara utiliza un proceso electrónico del equilibrio del
blanco para calibrar la imagen ygarantizar colores precisos bajo
diferentes condiciones de iluminación. Hay 4 métodos para
ajustar el equilibrio del blanco.
Equilibrio del blanco automático (AWB): la videocámara ajustará
automáticamente el equilibrio del blanco en su nivel óptimo.
Este método puede asignarse acualquiera de las tres posiciones
del selector WHITE BAL.
Equilibro del blanco preajustado: ajuste el equilibrio del blanco
en ¼ (luz de día) oÉ (lámpara incandescente). Los ajustes de
equilibrio del blanco preajustado pueden ajustarse con mayor
precisión en un intervalo de -9 a9. Este método sol se puede usar
cuando el selector WHITE BAL. está ajustado en PRESET.
Ajuste de la temperatura de color: permite ajustar la temperatura
de color entre 2000 K y15 000 K. Este método solo se puede
utilizar cuando el selector WHITE BAL. está ajustado en PRESET.
Equilibrio del blanco personalizado: puede utilizar un objeto blanco para establecer el equilibrio del
blanco yajustarlo en una de las dos posiciones de equilibrio del blanco personalizado, ÅA oÅB.
Estas corresponden, respectivamente, alas posiciones A yB del selector WHITE BAL.
Se recomienda el uso del equilibrio automático del blanco oajustar el equilibrio del blanco personalizado
cuando se graba con luces fluorescentes.
NOTAS
• Los ajustes de [Matriz de color] y[Equilibrio del blanco] del archivo de imagen personalizada (A 138) tienen
preferencia sobre los ajustes del equilibrio del blanco.
• Puede usar el ajuste [w Otras funciones] > [Funciones personalizadas] > [WB suave] (A 140) para hacer
que la transición sea más suave al cambiar los ajustes de equilibrio del blanco.
• Si un mando adistancia opcional RC-V100 está conectado ala videocámara, puede ajustar el equilibrio del
blanco con el botón AWB del mando adistancia, el botón A, el botón B, el botón PRESET yel botón Å.
Modos de trabajo:

Balance de blancos
70
Equilibrio del blanco automático (AWB)
La videocámara ajusta constantemente el equilibrio del blanco de forma automática para conseguir el nivel óptimo.
La videocámara ajustará el equilibrio del blanco en caso de que cambie la luz.
Cómo usar la palanca de control (tipo “joystick”)
1 Sitúe el selector WHITE BAL en la posición que
desee usar para el equilibrio del blanco automático
(A, B oPRESET).
2 Pulse SET ymueva la palanca de control (tipo “joystick”)
ala izquierda ola derecha hasta que el icono de
equilibrio del blanco se resalte en naranja.
3 Mueva la palanca de control (tipo “joystick”) arriba
yabajo para seleccionar el icono y, acontinuación,
pulse SET.
• El equilibrio del blanco se ajustará automáticamente.
La temperatura de color actual se mostrará junto al
icono .
Control adistancia mediante Navegador remoto
Después de completar los preparativos necesarios (A 181), puede cambiar el modo de equilibrio del blanco de la
posición del selector WHITE BAL. seleccionada actualmente, de manera remota, desde un dispositivo conectado
utilizando la aplicación Navegador remoto.
1 Pulse el botón del modo de equilibrio del blanco en la pantalla del Navegador remoto.
2 Seleccione [Auto].
NOTAS
• El equilibrio del blanco personalizado puede proporcionar mejores resultados en los casos siguientes:
- Condiciones de iluminación variables
-Primeros planos
- Sujetos monocromos (cielo, mar obosque)
- Bajo lámparas de mercurio yde ciertos tipos de luces fluorescentes/LED
• También puede establecer el ajuste respectivo ([~ Configuración de cámara] > [Equilibrio del blanco] > [A],
[B] o[~ Configuración de cámara] > [Equilibrio del blanco] > [PRESET] > [Modo]) en [AWB]. Además,
si ajustó un botón asignable en [Modo WB] (A 127), puede pulsar el botón para cambiar el modo de equilibrio
del blanco de la posición del selector WHITE BAL. seleccionada actualmente.
햲
햳

71
Balance de blancos
Español
Equilibro del blanco preajustado/Temperatura de color
La videocámara dispone de dos ajustes de equilibrio del blanco preajustado para grabar en exteriores (luz de día)
e interiores (luz incandescente). Estos valores preajustados se pueden ajustar con precisión entre -9 y+9.
También puede especificar la temperatura de color que desee entre 2.000 K y15.000 K en incrementos de 100 K.
Cómo usar la palanca de control (tipo “joystick”)
1 Abra el menú [Modo] de PRESET para seleccionar
el modo de ajuste del equilibrio del blanco.
[~ Configuración de cámara] > [Equilibrio del blanco] >
[PRESET] > [Modo]
2 Seleccione [Preset] y, acontinuación, pulse SET.
3 De vuelta en el submenú [PRESET], seleccione [Preset] y,
acontinuación, pulse SET para seleccionar el modo de
equilibrio del blanco asignada ala posición PRESET.
4 Seleccione [Luz de día], [Tungsteno] o[Kelvin],
pulse SET y, acontinuación, pulse MENU para
cerrar el menú.
5 Ajuste el selector WHITE BAL. en PRESET.
• El icono del modo de equilibrio del blanco seleccionado
aparecerá en la pantalla.
6 Pulse SET ymueva la palanca de control (tipo “joystick”)
ala izquierda ola derecha hasta que el icono de
equilibrio del blanco se resalte en naranja.
7 Mientras el icono seleccionado está resaltado en naranja,
mueva la palanca de control (tipo “joystick”) ala derecha.
• Si seleccionó [Luz de día] o[Tungsteno], el valor de ajuste
[±0] aparecerá junto al icono, resaltado en naranja.
• Si seleccionó [Kelvin], el valor de temperatura de color
[5500 K] aparecerá junto al icono È, resaltado en naranja.
8 Mueva la palanca de control (tipo “joystick”) hacia
arriba yabajo para establecer con precisión el valor del
preajuste oajuste la temperatura de color que desee y,
acontinuación, pulse SET.
• Se ajustará el valor de ajuste ola temperatura de color que
haya seleccionado yla videocámara saldrá del modo de
ajuste directo.
Control adistancia mediante Navegador remoto
Después de completar los preparativos necesarios (A 181),
puede ajustar el equilibrio del blanco de manera remota desde
un dispositivo conectado utilizando la aplicación Navegador
remoto.
1 Pulse el botón del modo de equilibrio del blanco en la
pantalla del Navegador remoto.
2 Seleccione [¼], [É] o[È].
3 Pulse el valor de ajuste [Ê ±0] (¼, É) ola temperatura de color [5500K] (È) y, acontinuación,
seleccione en la lista el valor que desee.
• Puede que sea necesario desplazarse arriba oabajo para ver todos los valores disponibles.
• El valor seleccionado podrá verse en la pantalla de Navegador remoto yse aplicará ala videocámara.
[~ Configuración de cámara]
[Equilibrio del blanco]
[PRESET]
[Modo]
[Preset]
[~ Configuración de cámara]
[Equilibrio del blanco]
[PRESET]
[Preset]
[Luz de día]

Balance de blancos
72
Equilibrio del blanco personalizado
En la videocámara se pueden guardar dos ajustes de equilibrio del blanco personalizado para grabar bajo
condiciones de iluminación más difíciles.
Cómo usar la palanca de control (tipo “joystick”)
1 Ajuste el selector WHITE BAL. en A oB.
2 Pulse SET ymueva la palanca de control (tipo “joystick”)
ala izquierda ola derecha hasta que el icono de
equilibrio del blanco se resalte en naranja.
3 Mueva la palanca de control (tipo “joystick”) arriba
oabajo para seleccionar [ÅA] o[ÅB], según la
posición del selector WHITE BAL.
• Para aplicar el ajuste del equilibrio del blanco
personalizado tal cual, pulse SET. El resto del
procedimiento no es necesario.
• Si aún no se ha almacenado un equilibrio del blanco
personalizado, el icono de equilibrio del blanco
(ÅA oÅB) yel valor predeterminado (5500 K)
parpadearán lentamente. Para establecer el equilibrio
del blanco personalizado, continúe el procedimiento.
4 Dirija la videocámara hacia un objeto blanco, de modo
que llene toda la pantalla.
• Utilice las mismas condiciones de iluminación que planee utilizar durante la grabación.
5 Pulse el botón Å.
• El icono del equilibrio del blanco (ÅA oÅB) parpadeará rápidamente.
• Asegúrese de que el objeto llene por completo la pantalla hasta que haya concluido el procedimiento.
• Cuando el icono de equilibrio del blanco deje de parpadear, el procedimiento habrá concluido. Los ajustes
se mantendrán aunque se apague la videocámara.
햲
햴
햴
햳
Ajuste preciso del equilibrio del blanco
Temperatura de color

73
Balance de blancos
Español
Control adistancia mediante Navegador remoto
Después de completar los preparativos necesarios (A 181), puede ajustar el equilibrio del blanco personalizado
de manera remota desde un dispositivo conectado utilizando la aplicación Navegador remoto.
1 Pulse el botón del modo de equilibrio del blanco en la pantalla del Navegador remoto.
2 Seleccione [ÅA] o[ÅB].
3 Dirija la videocámara hacia un objeto blanco, de modo que llene toda la pantalla.
• Utilice las mismas condiciones de iluminación que planee utilizar durante la grabación.
• Asegúrese de que el objeto llene por completo la pantalla hasta que haya concluido el procedimiento.
4 Pulse [Å].
• En el caso de que aún no se haya almacenado un equilibrio del blanco personalizado, [Å] parpadeará
lentamente.
• Durante el procedimiento, [Å] parpadeará rápidamente. Una vez que deje de parpadear, el procedimiento
se habrá completado yse aplicará el ajuste ala videocámara.
NOTAS
• Usar el ajuste de equilibrio del blanco personalizado:
-Ajuste [~ Configuración de cámara] > [Zoom] > [Modo] en [Normal].
- Reajuste el equilibrio del blanco personalizado si cambia la fuente de iluminación.
- Muy raramente, dependiendo de la fuente de iluminación, Å puede seguir parpadeando (cambiará
aun parpadeo lento). El resultado seguirá siendo mejor que con el equilibrio del blanco automático.
햲 햵
햳

Cómo usar el zoom
74
Cómo usar el zoom
Puede manejar el zoom (zoom óptico 20x) con el interruptor basculable del zoom de la empuñadura lateral ocon
el del asa. También puede utilizar el anillo de zoom del objetivo olos botones de zoom del mando adistancia que
se suministra.
Además del zoom óptico, puede utilizar el zoom digital* para ampliar las longitudes focales del zoom a120x ola
función de teleconvertidor digital** para aumentar la longitud focal en un factor del aproximadamente, 1,5, 3 o6.
* En el intervalo más allá del zoom óptico (20x a120x) la imagen se procesa digital mente, lo que afecta ala calidad de la imagen.
** La imagen se procesa digital mente através de todas las longitudes focales del zoom, lo que afecta ala calidad de la imagen.
Cómo seleccionar el modo de zoom
1 Abra el submenú [Modo] del zoom.
[~ Configuración de cámara] > [Zoom] > [Modo]
2 Seleccione la opción que desee y, acontinuación, pulse SET.
Opciones
[Teleconvertidor 6.0x], [Teleconvertidor 3.0x], [Teleconvertidor 1.5x]:
La videocámara procesa la imagen digital mente para
multiplicar la longitud focal en un factor de 6, 3 o1,5,
respectivamente.
[Zoom digital]: La videocámara utiliza el zoom óptico hasta 20x ydespués
procesa la imagen digital mente hasta una relación de
aumento de 120x.
[Normal]: La videocámara solo utiliza el zoom óptico hasta 20x.
Cuando se accione el zoom, aparecerá en la pantalla un indicador* del zoom que
mostrará la posición aproximada del zoom. El área blanca de la barra del zoom indica
las longitudes focales del zoom óptico yel área azul** indica las longitudes focales del
zoom digital.
* Puede usar el ajuste [w Otras funciones] > [Funciones personalizadas] > [Indicador Zoom]
(A 140) para ajustar el indicador del zoom en valores numéricos.
** Solo cuando [~ Configuración de cámara] > [Zoom] > [Modo] se ajusta en [Zoom digital].
NOTAS
• Puede ajustar [~ Configuración de cámara] > [Gran angular] en [Amplio] para hacer que la longitud focal del
extremo gran angular del zoom sea aún más corta (aproximadamente 26,8 mm, equivalente en 35 mm) ydisfrutar
de un ángulo de visión más amplio. Si ajustó un botón asignable en [Gran angular] (A 127), puede pulsar el
botón para cambiar entre los ajustes [Normal] y[Amplio].
• Puede colocar el teleconvertidor TL-H58 oel convertidor angular WA-H58 (ambos opcionales) en la
videocámara (A 80). Incluso puede utilizar el TL-H58 en combinación con el zoom digital ylas funciones
de teleconvertidor digital.
• Si ajustó un botón asignable en [Teleconvertidor] (A 127), puede pulsar el botón para activar el teleconvertidor
digital yseleccionar el factor de ampliación. Si ajustó un botón asignable en [Zoom digital] (A 127), puede
presionar el botón para activar odesactivar el zoom digital zoom.
• Cuando un mando adistancia RC-V100 opcional está conectado ala videocámara, si se ajusta el modo de
zoom en una de las opciones [Teleconvertidor], el indicador EXTENDER del mando adistancia se iluminará.
• Cuando [~ Configuración de cámara] > [Lente conversión] se ajusta en [WA-H58], las opciones del zoom
digital ydel teleconvertidor digital no están disponibles.
Modos de trabajo:
[~ Configuración de cámara]
[Zoom]
[Modo]
[Normal]

75
Cómo usar el zoom
Español
Uso del anillo del zoom
Gire el anillo del zoom para el acercamiento oel alejamiento sobre un sujeto. La velocidad del
zoom depende de la rapidez con que se gira el anillo del zoom.
NOTAS
• Puede cambiar la dirección del ajuste yla sensibilidad de la respuesta del anillo del zoom
con los ajustes [w Otras funciones] > [Funciones personalizadas] > [Dirección Z. Ring]
y[Control Z. Ring] (A 140).
Uso de los interruptores basculables del zoom en la videocámara
Uso del interruptor basculable del zoom de la
empuñadura
Use los ajustes del submenú [~ Configuración de cámara] > [Zoom]
para ajustar la velocidad del zoom. Cuando seleccione una velocidad del
zoom constante, ajuste una de las 16 velocidades constantes (1 es la
más lenta, 16 es la más rápida). Con una velocidad de zoom variable,
pulse suavemente para que el zoom funcione lentamente; pulse con más
fuerza para que el zoom sea más rápido.
Mueva el interruptor basculable del zoom hacia adelante T
para efectuar un alejamiento gradual (gran angular) yhacia S
para efectuar un acercamiento gradual (teleobjetivo).

Cómo usar el zoom
76
Ajuste de la velocidad del zoom
Consulte la siguiente tabla para las velocidades de zoom aproximadas
en todas las longitudes focales del zoom (de extremo aextremo).
1 Abra el submenú del zoom [Velocidad Level].
[~ Configuración de cámara] > [Zoom] > [Velocidad Level]
2 Seleccione [Rápida], [Normal] o[Lenta] y, acontinuación, pulse SET.
3 Abra el submenú [Seleccionar] del control basculante de la
empuñadura.
[~ Configuración de cámara] > [Zoom] > [Rocker empuñadura] >
[Select]
4 Seleccione [Constante] o[Variable] y, acontinuación, pulse SET.
Cómo ajustar el nivel de velocidad para [Constant]
5 Abra el submenú [Velocidad constante] del control basculante de la
empuñadura.
[~ Configuración de cámara] > [Zoom] > [Rocker empuñadura] >
[Velocidad constante]
6 Seleccione el nivel que desee y, acontinuación, pulse SET.
Palanca del zoom de la empuñadura: velocidades aproximadas del zoom
(tiempo necesario para el zoom de extremo aextremo)
* Si la velocidad del zoom es demasiado rápida (aprox. 1,7 segundos de un extremo al otro), la videocámara tendrá más
problemas para enfocar automáticamente durante el uso del zoom.
NOTAS
• Cuando [~ Configuración de cámara] > [Zoom] > [Zoom alta velocidad] se ajusta en [On] yla velocidad del
zoom del control basculante de la empuñadura se ajusta en [Variable], cuando se acciona el zoom en modo de
pausa de grabación, la velocidad del zoom real será como si [~ Configuración de cámara] > [Zoom] >
[Velocidad Level] se hubiera ajustado en [Rápida]. Durante la grabación, el nivel de velocidad del zoom seguirá
el ajuste de nivel de velocidad ajustado en el menú.
Ajustes de [Rocker empuñadura] Ajuste de [Velocidad Level]
[Seleccionar] [Velocidad constante] [Lenta] [Normal] [Rápida]
[Constante]
[1] (la más lenta) 4 min. 45 seg. 3 minutos 1 minutos
[16] (la más rápida) 4,0 seg. 2,5 seg. 1,7 seg.*
[Variable] – 4.0 seg. a4 min. 45 seg. 2,5 seg. a3 min. 1,7 seg.* a1 min.
[~ Configuración de cámara]
[Zoom]
[Velocidad Level]
[Normal]
[~ Configuración de cámara]
[Zoom]
[Rocker empuñadura]
[Seleccionar]
[Variable]
[~ Configuración de cámara]
[Zoom]
[Rocker empuñadura]
[Velocidad constante 8]

77
Cómo usar el zoom
Español
Uso del control basculante del zoom
del asa
Use el selector ZOOM SPEED ylos ajustes del
submenú [~ Configuración de cámara] > [Zoom]
para ajustar la velocidad del zoom.
Mueva el interruptor basculable del zoom hacia
adelante
T para efectuar un alejamiento
gradual (gran angular) yhacia
S para efectuar
un acercamiento gradual (teleobjetivo).
Ajuste de la velocidad del zoom
Consulte la siguiente tabla para las velocidades de zoom aproximadas
en todas las longitudes focales del zoom (de extremo aextremo).
1 Abra el submenú del zoom [Velocidad Level].
[~ Configuración de cámara] > [Zoom] > [Velocidad Level]
2 Seleccione [Rápida], [Normal] o[Lenta] y, acontinuación, pulse SET.
3 Abra el submenú [Rocker asa] del zoom.
[~ Configuración de cámara] > [Zoom] > [Rocker asa - H]
o[Rocker asa - L].
• Puede ajustar la velocidad del zoom de manera independiente
para cada una de las posiciones del selector ZOOM SPEED.
4 Seleccione el nivel que desee y, acontinuación, pulse SET.
5 Ajuste el selector ZOOM SPEED en H oL.
• Puede ajustar el selector ZOOM SPEED en OFF para desactivar
el interruptor basculante del zoom en el asa.
Interruptor basculante del zoom del asa: velocidades aproximadas del zoom
(tiempo necesario para el zoom de extremo aextremo)
* Si la velocidad del zoom es demasiado rápida (aprox. 1,7 segundos de un extremo al otro), la videocámara tendrá más
problemas para enfocar automáticamente durante el uso del zoom.
Ajuste de [Rocker asa - H]/
[Rocker asa - L]
Ajuste de [Velocidad Level]
[Lenta] [Normal] [Rápida]
[1] (la más lenta) 4 min. 45 seg. 3 minutos 1 minutos
[16] (la más rápida) 4,0 seg. 2,5 seg. 1,7 seg.*
[~ Configuración de cámara]
[Zoom]
[Velocidad Level]
[Normal]
[~ Configuración de cámara]
[Zoom]
[Rocker asa - H 16]
[Rocker asa - L 8]

Cómo usar el zoom
78
Control adistancia
Uso del mando adistancia suministrado ode un mando adistancia opcional
Las velocidades del zoom serán diferentes cuando se use el mando adistancia inalámbrico suministrado, el mando
adistancia RC-V100 opcional oun mando adistancia disponible en el comercio conectado al terminal REMOTE.
Cuando se usa el mando adistancia inalámbrico suministrado para hacer zoom, se debe pulsar simultáneamente
el botón de activación de la grabación yel botón elegido del zoom.
Velocidades del zoom
Cómo ajustar la velocidad del zoom del mando adistancia inalámbrico
suministrado
1 Abra el submenú del zoom [Velocidad Level].
[~ Configuración de cámara] > [Zoom] > [Velocidad Level]
2 Seleccione [Rápida], [Normal] o[Lenta] y, acontinuación,
pulse SET.
3 Abra el submenú [Mando adistancia inalámbrico] del zoom.
[~ Configuración de cámara] > [Zoom] >
[Mando adistancia inalámbrico]
4 Seleccione el nivel que desee y, acontinuación, pulse SET.
Mando adistancia inalámbrico suministrado: velocidades aproximadas
del zoom
(tiempo necesario para el zoom de extremo aextremo)
* Si la velocidad del zoom es demasiado rápida (aprox. 1,7 segundos de un extremo al otro), la videocámara tendrá más
problemas para enfocar automáticamente durante el uso del zoom.
NOTAS
• Si un mando adistancia opcional RC-V100 está conectado ala videocámara, puede acercar con el dial ZOOM
del mando adistancia. En los ajustes predeterminados, gire el dial hacia la derecha para acercar (T) yhacia la
izquierda para alejar (W).
Accesorio Velocidad del zoom
Mando adistancia inalámbrico
(suministrado)
Velocidad del zoom constante. Consulte la tabla al final del procedimiento.
Mando adistancia RC-V100 (opcional)
Velocidad variable: cuanto mayor sea el ángulo al que se gira el dial ZOOM del RC-V100 desde
el centro, más rápido será el zoom.
Mandos adistancia disponibles en el
comercio
Si el mando adistancia no admite el zoom variable: velocidad del zoom constante.
Si el mando adistancia admite el zoom variable: zoom variable según los ajustes del mando
adistancia.
Ajuste de
[Mando adistancia
inalámbrico]
Ajuste de [Zoom Velocidad Level]
[Lenta] [Normal] [Rápida]
[1] (la más lenta) 4 min. 45 seg. 3 minutos 1 minutos
[16] (la más rápida) 4,0 seg. 2,5 seg. 1,7 seg.*
[~ Configuración de cámara]
[Zoom]
[Velocidad Level]
[Normal]
[~ Configuración de cámara]
[Zoom]
[Mando adistancia inalámbrico]
[8]

79
Cómo usar el zoom
Español
Control adistancia mediante Navegador remoto
Después de completar los preparativos necesarios (A 181), puede manejar el zoom de manera remota desde un
dispositivo conectado utilizando la aplicación Navegador remoto.
Pulse uno de los controles [ZOOM] en la pantalla Navegador remoto para ajustar el zoom como sea
necesario.
• Pulse uno de los botones del zoom preajustados. La videocámara comenzará a usar el zoom a la velocidad
seleccionada con el ajuste [~ Configuración de cámara] > [Zoom] > [Speed Level]. El indicador del zoom
naranja comenzará a moverse a lo largo de la barra del zoom hasta la posición del zoom seleccionada.
Cuando aparezca un icono X en el botón, puede pulsar otra vez el botón para detener la operación del zoom
ala mitad.
• Use los botones [ ] o [ ] para ajustar el zoom con mayor precisión. Pulse [ ] para alejarse con el zoom
(WIDE) o [ ] acercarse con el zoom (TELE).
Control suave Zoom
Con la función de control suave del zoom puede hacer que el zoom se inicie ose detenga gradualmente cuando
lo maneje con uno de los controles basculantes de la videocámara, un mando adistancia ola aplicación
Navegador remoto.
1 Abra el submenú [Control suave Zoom].
[~ Configuración de cámara] > [Zoom] > [Control suave Zoom]
2 Seleccione [Start] control suave solo al principio del zoom), [Stop]
(control suave solo al final del zoom) o[Ambos] y, acontinuación,
pulse SET.
Indicador del zoom
Posiciones del zoom
preajustadas
Botones de ajuste preciso del zoom
[~ Configuración de cámara]
[Zoom]
[Control suave Zoom]
[Off]

Cómo utilizar lentes de conversión opcionales
80
Cómo utilizar lentes de conversión opcionales
Puede utilizar las siguientes lentes de conversión opcionales con esta videocámara. Antes de montar una lente de
conversión, lleve acabo el siguiente procedimiento para optimizar el enfoque automático yla distancia mínima de
enfoque para el accesorio en concreto.
1 Abra el submenú [Lente conversión].
[~ Configuración de cámara] > [Lente conversión]
2 Seleccione [TL-H58] o[WA-H58] y, acontinuación, pulse SET.
• El método de instalación de imagen, la distancia mínima de enfoque
yla distancia aproximada al sujeto que se muestran en la pantalla
cambiarán en función de la lente de conversión seleccionada.
• Seleccione [Off] si no va autilizar una lente de conversión.
NOTAS
• Aunque [~ Configuración de cámara] > [Modo AF] > [Velocidad] se haya ajustado en [Alta] o[Media],
cambiará automáticamente a[Normal] cuando se utilice una lente de conversión.
• Si realiza grabaciones con focales angulares usando el teleconvertidor opcional TL-H58, puede producirse
viñeteado.
• Cuando [Lente conversión] se ajuste en [WA-H58], el extremo telezoom estará más limitado que el extremo
gran angular.
• Si ajustó un botón asignable en [TL-H58] o[WA-H58] (A 127), puede pulsar el botón para activar odesactivar
los ajustes optimizados para la lente de conversión seleccionada.
Modos de trabajo:
Lente de conversión opcional Factor de longitud focal Distancia mínima de enfoque
Teleconvertidor TL-H58 Aprox. 1,5x Aprox. 130 cm en todas las distancias focales del zoom
Accesorio angular WA-H58 Aprox. 0,75x Aprox. 60 cm en todas las distancias focales del zoom
[~ Configuración de cámara]
[Lente conversión]
[Off]

81
Ajuste del enfoque
Español
Ajuste del enfoque
La videocámara proporciona 3 maneras de enfocar. Cuando se usa el enfoque manual, se pueden usar las
funciones de ayuda al enfoque, tales como las de peaking yampliación, para ayudar arealizar un enfoque
más preciso.
Enfoque automático (AF): la videocámara ajusta el enfoque de forma continua. Cuando use el enfoque automático,
puede elegir uno de los tres niveles de velocidad de AF. También se puede usar el anillo de enfoque (sin clics físicos).
Enfoque manual (MF): Ajuste manualmente el enfoque usando el anillo de enfoque o, de manera remota,
con la aplicación Navegador remoto.
Push AF: mientras utiliza MF, AF normal oAM medio, puede hacer que la videocámara cambie temporalmente
al modo AF Instantáneo mientras mantiene pulsado el botón PUSH AF.
Modo de enfoque automático (AF)
La videocámara usa el sistema de enfoque automático (AF) TTL yajusta continuamente el enfoque sobre el sujeto
del centro de la pantalla. La gama de enfoque va de 1 cm (en la focal angular máxima, desde el frente del barrilete
del objetivo) hasta G.
Incluso durante el modo de enfoque automático, se puede girar el anillo del enfoque para enfocar manualmente.
Cuando deje de girar el anillo, la videocámara volverá al modo de enfoque automático. Esto, por ejemplo, resulta
muy útil cuando se quiera enfocar aun sujeto al otro lado de una ventana.
Ajuste el selector FOCUS en A.
• = aparece ala izquierda de la pantalla.
Control adistancia mediante Navegador remoto
Después de completar los preparativos necesarios (A 181), puede
cambiar el modo de enfoque de manera remota desde un dispositivo
conectado utilizando la aplicación Navegador remoto.
Pulse [MF] en la pantalla del Navegador remoto.
• La línea naranja del botón se volverá gris yla videocámara cambiará
al modo de enfoque automático.
• Pulse [MF] de nuevo para que la videocámara vuelva al modo de
enfoque manual.
Modos de trabajo:

Ajuste del enfoque
82
Ajuste del enfoque automático
Puede seleccionar la rapidez con la que la videocámara enfoca utilizando el enfoque automático.
1 Abra el submenú [Velocidad] del modo AF.
[~ Configuración de cámara] > [Modo AF] > [Velocidad]
2 Seleccione la opción que desee y, acontinuación, pulse SET.
Opciones
[Alto]: Ajusta el modo de enfoque automático en AF Instantáneo.
El enfoque se ajusta en la velocidad más alta. Este modo resulta
muy útil incluso cuando se graba en entornos muy iluminados
omuy oscuros. Para enfocar, este modo usa tanto el sistema
TTL como el sensor externo.
[Medio]: Ajusta el enfoque automático en AF medio. La videocámara
enfocará más suavemente sobre el sujeto que cuando se usa
el ajuste [Alto].
[Normal]: Ajusta el modo de enfoque automático en AF normal. El ajuste
de enfoque automático se realiza avelocidad constante.
NOTAS
• Al grabar en entornos muy iluminados, la videocámara ajustará un valor de abertura más cerrado. Esto podría
hacer que la imagen apareciera desenfocada yse haría más notorio en el extremo angular de la longitud focal
del zoom. Si esto ocurre, ajuste [~ Configuración de cámara] > [Filtro ND] en [Automático].
• Cuando se ajusta [~ Configuración de cámara] > [Lente conversión] en un ajuste diferente de [Off] yla
videocámara está en modo infrarrojo, los ajustes [Alto] y[Medio] no están disponibles. Además, Push AF
funcionará ala velocidad del AF normal.
• El enfoque automático tarda más tiempo cuando la velocidad de grabación está ajustada en [25.00P] que cuando
está ajustada en 50.00i. Durante el modo de grabación acámara rápida ocámara lenta, también ocurre así para
todas las velocidades de grabación que no sean 50.
• Al grabar en situaciones de iluminación escasa, la gama de enfoque se reduce yla imagen puede aparecer
desenfocada.
• Es posible que el enfoque automático (incluido Push AF) no funcione bien en los siguientes sujetos oen los
siguientes casos. En tales casos, enfoque manualmente.
- Superficies reflectantes
- Sujetos con poco contraste osin líneas verticales
- Sujetos que se mueven rápidamente
- A través de ventanas sucias ohúmedas
- Escenas nocturnas
[~ Configuración de cámara]
[Modo AF]
[Velocidad]
[Alto]

83
Ajuste del enfoque
Español
Enfoque manual (MF)
Uso del anillo de enfoque
1 Ajuste el selector FOCUS en M.
• A aparece ala izquierda de la pantalla.
2 Gire el anillo de enfoque del objetivo para ajustar el enfoque.
• La velocidad del enfoque dependerá de cómo maneje el anillo
de enfoque.
NOTAS
• Puede usar el anillo de enfoque para ajustar el enfoque mientras acciona
el zoom. Si la videocámara estaba inicialmente en modo de enfoque
automático, volverá al modo de enfoque automático después ajustar
manualmente el enfoque.
• Puede cambiar la dirección del ajuste yla sensibilidad de la respuesta
del anillo de enfoque con los ajustes [w Otras funciones] >
[Funciones personalizadas] > [Dirección F. Ring] y[Control F. Ring]
(A 140).
Control adistancia mediante Navegador remoto
Después de completar los preparativos necesarios (A 181), puede ajustar el enfoque de manera remota desde
un dispositivo conectado utilizando la aplicación Navegador remoto.
1 Si la videocámara está ajustada en el modo AF, toque [MF] en la pantalla Navegador remoto.
• La línea gris del botón se volverá naranja yla videocámara cambiará al modo de enfoque manual.
2 Pulse uno de los controles [FOCUS] para ajustar el enfoque como sea necesario.
• Pulse uno de los controles del lado [NEAR] para acercar el enfoque ouno de los del lado [FAR] para alejarlo.
• Dispone de tres niveles de ajuste: [ ]/[ ] es el menor y[ ]/[ ] el mayor.
NOTAS
• Cómo usar la información de distancia al sujeto que aparece en la pantalla:
- Cuando la videocámara sale del modo de enfoque automático ocuando se ajusta el enfoque con el anillo
de enfoque, la distancia aproximada al sujeto aparecerá en la pantalla durante unos 5 segundos.
- Considere la información sobre la distancia al sujeto como una estimación. Cuando el valor de la distancia
no se considere muy preciso para una longitud focal en concreto, aparecerá atenuado en gris.
-[G] indica enfoque ainfinito y[G–] indica enfoque sobre infinito.
- Se puede cambiar la visualización de las unidades de distancia entre metros ypies mediante el ajuste
[w Otras funciones] > [Funciones personalizadas] > [Unid. dist. motivo] (A 140).
- No aparecerá la distancia de enfoque correcta cuando esté montada una lente de conversión opcional.
햳
햲

Ajuste del enfoque
84
• Si acciona el zoom después de enfocar, es posible que se pierda el enfoque sobre el sujeto.
• Si realiza el enfoque manual yluego deja la videocámara encendida, pasado un rato podría perder el enfoque del
sujeto. Este posible pequeño desplazamiento del enfoque se debe aun aumento de temperatura en el interior de
la videocámara ydel objetivo. Compruebe el enfoque antes de reanudar la grabación.
• Si un mando adistancia opcional RC-V100 está conectado ala videocámara, puede ajustar el enfoque con el dial
FOCUS del mando adistancia. En los ajustes predeterminados, gire el dial hacia la derecha para enfocar más
lejos yhacia la izquierda para enfocar más cerca.
Uso de las funciones de ayuda al enfoque
Para realizar un enfoque más preciso, se pueden usar dos funciones de ayuda al enfoque: peaking, que crea un
contraste más nítido realzando los bordes del sujeto, yampliación, que aumenta el tamaño de la imagen en la
pantalla. Se pueden combinar ambas funciones para aumentar el efecto.
También puede usar el ajuste [w Otras funciones] > [Funciones personalizadas] > [Asist. enfoq. B yN] (A 140)
para cambiar la pantalla ablanco ynegro mientras utiliza las funciones de ayuda al enfoque.
Peaking
La videocámara cuenta con dos niveles de peaking.
1Pulse el botón PEAKING.
• El icono peaking (J oK) aparecerá en la parte inferior central de
la pantalla ylos contornos de la imagen se enfatizarán, dependiendo
del enfoque.
• Pulse de nuevo el botón para desactivar el peaking.
• También puede utilizar el ajuste [£ Ajuste OLED/VF] > [Peaking] >
[Ajuste] para activar ydesactivar el peaking.
2 Abra el submenú [Seleccionar] de peaking
para seleccionar el nivel de peaking.
[£ Ajuste OLED/VF] > [Peaking] > [Seleccionar]
3 Seleccione el nivel que desee y, acontinuación,
pulse SET.
Aumento
1Pulse el botón MAGN.
• En la parte inferior central de la pantalla aparecerá ^ yel centro de la pantalla se ampliará 2 veces
aproximadamente*.
• En la parte superior derecha de la pantalla aparece un marco blanco que representa el área completa de
la pantalla. El marco naranja dentro de ella representa la parte aproximada de la imagen que se muestra
ampliada.
2 Si es necesario, utilice la palanca de control (tipo “joystick”) (ÝÞ) para mover el marco naranja
yexaminar otras partes de la imagen.
• Puede mover el marco naranja 5 pasos en vertical oen horizontal. Pulse el botón CANCEL para devolver
el marco de aumento ala posición central.
3 Para cancelar el aumento vuelva apulsar el botón MAGN.
* La ampliación que aparecerá en la pantalla OLED yen la pantalla del visor será diferente. La ampliación también dependerá de la
configuración del vídeo.
[£ Ajuste OLED/VF]
[Peaking]
[Seleccionar]
[Peaking 1]

85
Ajuste del enfoque
Español
NOTAS
• Peaking/Aumento solo aparece en la pantalla de la videocámara. No aparecerá en un monitor externo que
esté conectado ala videocámara yno afectará alas grabaciones.
• Puede usar los ajustes [£ Ajuste OLED/VF] > [Peaking] > [Peaking 1] y[Peaking 2] para ajustar el color,
la ganancia yla frecuencia de los dos niveles de peaking de manera independiente entre sí.
• Cuando utilice la pantalla de la videocámara para enfocar:
- La videocámara dispone de monitores de control de vídeo profesionales (A 106). Puede usar el monitor
de bordes como ayuda para realizar un enfoque aún más preciso.
- Puede usar peaking junto con el monitor de bordes. En tal caso, la ganancia yla frecuencia del efecto
peaking se ajustarán automáticamente en función de los ajustes de ganancia del monitor de bordes.
Push AF
Mientras utiliza el enfoque manual (MF, A 83) oel enfoque
automático avelocidad [Normal] o[Media] (AF normal, AF medio,
A 81), pulse el botón PUSH AF ymanténgalo pulsado.
• El enfoque automático se activa temporalmente ala velocidad
más alta (AF instantáneo) mientras se mantenga pulsado el botón
PUSH AF.
NOTAS
• Todas las NOTAS relativas ala sección sobre enfoque automático
(A 82), se aplican también aPush AF.
• Push AF no está disponible cuando [~ Configuración de cámara] >
[Modo AF] > [AF cara] está ajustado en [Solo cara]
yno se ha detectado una cara en la imagen.
Detección yenfoque de caras
La videocámara puede detectar la cara de una persona durante el modo
de enfoque automático, enfocar sobre ella e, incluso, seguirla si la persona
se mueve. Si hay mucha gente en la imagen, seleccionará una persona
(con el recuadro blanco de detección de la cara) como sujeto principal yla
videocámara enfocará en la cara de esa persona. También puede cambiar
la persona seleccionada como sujeto principal.
1 Abra el submenú [AF cara].
[~ Configuración de cámara] > [Modo AF] > [AF cara]
2 Seleccione la opción que desee y, acontinuación, pulse SET.
• o aparecerán ala izquierda de la pantalla.
[~ Configuración de cámara]
[Modo AF]
[AF cara]
[Off]

Ajuste del enfoque
86
3 Dirija la videocámara hacia el sujeto.
• Si hubiera más de una persona en la imagen, la videocámara seleccionará automáticamente la persona
que considere el sujeto principal. La videocámara indicará el sujeto principal con un recuadro blanco de
detección de la cara ylas otras caras con recuadros atenuados.
• Si es necesario, mueva la palanca de control (tipo “joystick”) para cambiar el sujeto principal si hay más
de una persona.
Opciones
[Prio. cara] : Si no se detecta cara alguna, la videocámara enfocará automáticamente en el centro de la pantalla.
[Solo cara] : Cuando nos e detecte ninguna cara, la videocámara se ajustará en enfoque manual.
[Off]: Funcionamiento de enfoque automático estándar sin detección de caras.
NOTAS
• La videocámara podría detectar por error las caras de sujetos no humanos. En ese caso, desactive la detección
de la cara.
• Las caras podrían no detectarse correctamente en algunos casos. Los ejemplos típicos pueden ser:
- Caras extremadamente pequeñas, grandes, oscuras oclaras en relación con la imagen en conjunto.
- Caras que se encuentren de perfil, en diagonal oparcialmente ocultas.
• La detección de la cara no se puede usar en los siguientes casos:
- Cuando la velocidad de obturación sea menor de 1/25.
- Cuando se use los modos de grabación acámara lenta orápida yla velocidad de grabación esté
ajustada menos de 24.
- En modo de enfoque manual mientras se mantiene pulsado el botón PUSH AF.
- Durante el modo de transferencia proxy en tiempo real oel modo infrarrojo.
• Cuando se detecte la cara de un sujeto, la videocámara añadirá una marca de evento al fotograma
(solo clips MXF). Entonces podrá utilizar Canon XF Utility para buscar marcas de evento en el clip MXF.
• Si estableció un botón asignable en [AF cara] (A 127), puede pulsar el botón para alternar entre las opciones
de detección de caras.
Límite del enfoque ygrabación macro
De manera predeterminada, la gama de enfoque de la videocámara permite
realizar grabaciones macro. Se puede activar el límite del enfoque para
restringir el alcance del enfoque. La gama de enfoque de 1 cm (en angular
máximo) aG queda limitada de 60 cm aG (para todas las longitudes
focales del zoom).
1 Abra el submenú [Focus Limit].
[~ Configuración de cámara] > [Límite del enfoque]
2 Seleccione [On] y, acontinuación, pulse SET.
• Seleccione [Off] para activar la grabación macro.
NOTAS
• Si ajustó un botón asignable en [Límite del enfoque] (A 127), puede presionar el botón para activar odesactivar
el límite del enfoque.
[~ Configuración de cámara]
[Límite del enfoque]
[Off]

87
Estabilizador deimagen
Español
Estabilizador deimagen
Use el estabilizador de la imagen para compensar la vibración de la videocámara para conseguir grabaciones más
estables. Hay 3 métodos de estabilización de imagen; seleccione el método que mejor se ajuste asus necesidades.
Estabilizador de la Imagen Dinámico (IS Dinámico) Ä: el Estabilizador de la Imagen Dinámico (IS Dinámico)
compensa un gran movimiento de la videocámara, como cuando se graba vídeo cuando se camina yresulta
más efectivo cuanto más se aproxima el zoom asu extremo angular.
IS Estándar Å: la IS Estándar compensa el efecto de los movimientos pequeños de la videocámara, como
cuando se graba manteniéndonos quietos, resultando adecuado para la grabación de escenas con aspecto natural.
Estabilización de la Imagen Motorizada (Powered IS) Ç: la Estabilización de la Imagen Motorizada (Powered IS)
resulta más efectiva cuando uno permanece quieto yaproxima el zoom asujetos lejanos usando el zoom en su focal
tele máxima. Este modo no resulta adecuado para realizar panorámicas, ni con barridos horizontales ni verticales.
Cómo activar el Estabilizador de la Imagen Dinámico (IS Dinámico) ola IS Estándar
1 Abra el submenú [Seleccionar] de Funciones OIS.
[~ Configuración de cámara] > [Funciones OIS] > [Select]
2 Seleccione [Img Stab.] y, acontinuación, pulse SET.
• Seleccione [Off] en lugar de desactivar la estabilización de imagen,
por ejemplo cuando grabe con la videocámara montada en un trípode.
3 Abra el submenú [Estabilizador de la Imagen].
[~ Configuración de cámara] > [Funciones OIS] >
[Estabilizador de la Imagen]
4 Seleccione [Dynamic] o[Estándar] y, acontinuación, pulse SET.
• En la parte inferior de la pantalla aparecerá el símbolo del modo
seleccionado.
Cómo activar la estabilización de la imagen motorizada (Powered IS)
Pulse el botón POWERED IS para activar Powered IS.
• En la parte inferior de la pantalla aparece el icono Powered IS (Ç).
• Pulse otra vez el botón POWERED IS para devolver la videocámara al
método de estabilización de la imagen ajustado en el menú.
• Estabilización de la Imagen Motorizada (Powered IS) se puede utilizar
incluso cuando [~ Configuración de cámara] > [Funciones OIS] >
[Seleccionar] está ajustado en [Off].
NOTAS
• Si se ajusta un botón asignable en [Img Stab.] (A 127),
se puede pulsar ese botón para activar odesactivar el
método de estabilización seleccionado.
• Si el movimiento de videocámara es demasiado intenso,
puede que el estabilizador de la imagen no lo compense
totalmente.
• Cuando se usa el modo Estabilizador de la Imagen Dinámico
(IS Dinámico), puede que los bordes de la imagen se vean
desfavorablemente afectados (podrían aparecer velo óptico,
pixelados ozonas oscuras) si se compensa un movimiento
muy intenso.
• Cuando se ajuste [~ Configuración de cámara] >
[Gran angular] en [Amplio], [Estabilizador de la Imagen]
cambiará automáticamente a[Estándar] yno se podrá cambiar.
Modos de trabajo:
[~ Configuración de cámara]
[Funciones OIS]
[Seleccionar]
[Img Stab.]
[~ Configuración de cámara]
[Funciones OIS]
[Estabilizador de la imagen]
[Estándar]

Marcadores de pantalla ypatrones cebra
88
Marcadores de pantalla ypatrones cebra
El uso de los marcadores de pantalla permite asegurar que el sujeto será encuadrado correctamente ydentro
del área segura adecuada. Los patrones cebra le ayudarán aidentificar las zonas que estén sobreexpuestas.
Los marcadores de pantalla yel patrón cebra no afectarán alas grabaciones.
Visualización de marcadores de pantalla
La videocámara cuenta con 5 tipos de marcadores de pantalla.
Se pueden utilizar varios marcadores de pantalla ala vez.
1 Abra el submenú [Marcador.].
[£ Ajuste OLED/VF] > [Marcador.]
2 Seleccione un marcador que desee visualizar, seleccione [Negro]
o[Gris] y, acontinuación, pulse SET.
• Seleccione [Off] para desactivar el marcador seleccionado.
• Se pueden mostrar varios marcadores ala vez. Repita este
paso si es necesario.
• Si ha seleccionado [Zona de seguridad] o[Marcador aspecto],
continúe en el paso 3. En caso contrario, puede saltar al paso 4.
3 Seleccione [Área zona segurid.] o[Relación aspecto], seleccione la opción que desee y, acontinuación,
pulse SET.
4 Seleccione [Activar], seleccione [On] y, acontinuación, pulse SET para activar los marcadores
de pantalla.
• Aparecerán todos los marcadores de pantalla seleccionados.
• Seleccione [Off] para desactivar todos los marcadores de pantalla.
Opciones
[Centro]: Muestra una pequeña marca que indica el centro de la pantalla.
[Horizontal]: Muestra una línea horizontal que ayuda acomponer imágenes niveladas.
[Retícula]: Muestra una retícula que permite encuadrar correctamente la imagen (horizontal yverticalmente).
[Zona de seguridad]: Muestra indicaciones que indican diversas zonas de seguridad, como la zona de seguridad de
acción yla zona de seguridad de texto Las opciones disponibles para [Área zona segurid.] son [80%],
[90%], [92,5%] y[95%].
[Marcador aspecto]: Muestra marcas que indican los diversos formatos de pantalla para ayudarle amantener la
imagen dentro de esa zona. Las opciones disponibles para [Relación aspecto] son [4:3], [13:9], [14:9],
[1.66:1], [1.75:1], [1.85:1] y[2.35:1].
Modos de trabajo:
[£ Ajuste OLED/VF]
[
Marcadores]
[Centro]
[
Horizontal]
[Retícula]
[Zona de seguridad]
[Marcador aspecto]
[Off]
Relación aspecto 4:3
Marcador de nivel
Zona de seguridad 80%

89
Marcadores de pantalla ypatrones cebra
Español
NOTAS
• Puede desactivar todas las demás visualizaciones en pantalla, dejando solo los marcadores de pantalla (A 53).
• Si ajustó un botón asignable en [Marcador.] (A 127), puede presionar el botón para activar odesactivar
los marcadores de pantalla.
Visualización de patrones cebra
La videocámara dispone de una función de patrón de cebra que
muestra franjas diagonales en blanco ynegro sobre las áreas
sobreexpuestas. El patrón de cebra se visualiza sólo en la pantalla
yno afectará alas grabaciones. Hay dos tipos de patrones cebra
yambos se pueden visualizar simultáneamente. Cebra 1 permite
identificar zonas dentro de unos ciertos límites (±5% de un nivel
específico) mientras que 2 permite identificar zonas que se
encuentren por encima de un determinado nivel. Cuando se
visualicen ambos patrones simultáneamente yse superpongan,
sólo aparecerá cebra 1 en esas zonas.
1 Abra el submenú [Seleccionar] de patrón cebra.
[£ Ajuste OLED/VF] > [Cebra] > [Seleccionar]
2 Seleccione [Cebra 1], [Cebra 2] o[Cebra 1 y2] y,
acontinuación, pulse SET.
3 Abra el submenú de nivel cebra.
[£ Ajuste OLED/VF] > [Cebra] > [Nivel cebra 1] o
[Nivel cebra 2]
4 Seleccione un nivel cebra, pulse SET y, acontinuación,
pulse MENU para cerrar el menú.
5 Pulse el botón ZEBRA para activar odesactivar el patrón
cebra seleccionado.
• También puede usar el ajuste [£ Ajuste OLED/VF] >
[Cebra] > [Ajuste] para activar odesactivar el patrón cebra.
NOTAS
• Puede usar el ajuste [£ Ajuste OLED/VF] > [Cebra] > [HD Output] para que aparezca el patrón cebra en un
monitor externo conectado alos terminales MON. ( , solo salida HD) oHDMI OUT (solo salida HD).
Marcador del centro
Retícula
[£ Ajuste OLED/VF]
[Cebra]
[Seleccionar]
[Cebra 1]

Ajuste del código de tiempo
90
Ajuste del código de tiempo
En el modo , la videocámara puede generar una señal de código de tiempo e incrustarla en los clips MXF.
Puede hacer que la videocámara envíe la señal de código de tiempo desde el terminal 3G/HD-SDI*, el terminal
MON.* oel terminal TIME CODE* (A 95). En el modo , puede enviar el código de tiempo del clip MXF que
se esté reproduciendo através de los mismos terminales. Además, se puede sobreimprimir el código de tiempo en
la salida de vídeo de los terminales MON.*, HDMI OUT oAV OUT.
Para sincronizar el código de tiempo de la videocámara aun generador de código de tiempo externo,
consulte Cómo sincronizar con un aparato externo (A 93).
* solamente.
Selección del modo de grabación del código de tiempo
Se puede seleccionar el modo de grabación del código de tiempo de la
videocámara.
1 Abra el submenú [Modo] del código de tiempo.
[¤ Config. TC/UB] > [Código de tiempo] > [Modo]
2 Seleccione la opción que desee y, acontinuación, pulse SET.
• Si se selecciona [Regen.], no es necesario realizar el resto de este
procedimiento. Si selecciona [Preset] ydesea ajustar el código de
tiempo en su valor inicial, consulte la sección Cómo ajustar el código
de tiempo asu valor inicial.
3 Después de seleccionar [Preset], abra el submenú [Run] de código
de tiempo.
[¤ Config. TC/UB] > [Código de tiempo] > [Run]
4 Seleccione la opción que desee y, acontinuación, pulse SET.
Opciones
[Preset]: el código de tiempo comienza en un valor inicial que se puede seleccionar previamente. El código de
tiempo inicial predeterminado es 00:00:00:00. El modo de grabación del código de tiempo depende
del ajuste [Run].
[Rec Run]: el código de tiempo solo se activa durante la grabación, de modo que los clips grabados
consecutivamente en la misma tarjeta CF tendrán códigos de tiempo continuos.
[Free Run]: el código de tiempo comienza acorrer en el momento en que se pulsa SET para
seleccionar esta opción ycontinúa corriendo independientemente del funcionamiento
de la videocámara.
[Regen.]: la videocámara lee la tarjeta CF seleccionada yel código de tiempo continúa desde el último código de
tiempo grabado en la tarjeta CF. el código de tiempo solo se activa durante la grabación, de modo que
los clips grabados consecutivamente en la misma tarjeta CF tendrán códigos de tiempo continuos.
Cómo ajustar el valor inicial del código de tiempo
Si ajusta el modo del código de tiempo en [Preset], podrá ajustar el valor
inicial del código de tiempo.
1 Abra el submenú [Ajuste] del código de tiempo.
[¤ Ajustes] > [Código de tiempo] > [Ajuste]
Modos de trabajo:
[¤ Config. TC/UB]
[Código de tiempo]
[Modo]
[Preset]
[¤ Config. TC/UB]
[Código de tiempo]
[Run]
[Rec Run]
[¤ Config. TC/UB]
[Código de tiempo]
[Ajuste]

91
Ajuste del código de tiempo
Español
2 Seleccione [Set] y, acontinuación, pulse SET.
• Los ajustes de la pantalla del código de tiempo aparecerán con un recuadro de selección naranja indicando
las horas.
• Para reiniciar el código de tiempo a[00:00:00:00:00], seleccione [Reset]. Si el modo de grabación se ajusta en
[Free Run], el código de tiempo se restablecerá en el momento en que se pulse SET ycontinuará grabándose
de manera continua desde 00:00:00:00.
3 Mueva la palanca de control (tipo “joystick”) arriba yabajo para ajustar las horas y, acontinuación, pulse SET
para mover los minutos.
4 Cambie el resto de los campos (minutos, segundos, fotograma) de la misma manera.
• Pulse el botón CANCEL para cerrar la pantalla sin ajustar el código de tiempo.
5 Seleccione [Set] y, acontinuación, pulse SET para cerrar la pantalla.
• Si el modo de grabación se ajusta en [Free Run], el código de tiempo comenzará agrabarse desde el código
de tiempo seleccionado en el momento en que se pulse SET.
Cómo retener la visualización del código de tiempo
Si ajustó un botón asignable en [Retenc. Time Code] (A 127), puede pulsar el botón para congelar la visualización
del código de tiempo*. Mientras se mantenga retenida la visualización del código de tiempo, en la pantalla
aparecerá [H] junto al código de tiempo.
El código de tiempo seguirá activado normalmente mientras la visualización del código de tiempo se mantenga
retenida. Cuando se reanude la visualización del código de tiempo, aparecerá el código de tiempo real.
* La señal de salida del código de tiempo de los terminales HD/SD 3G oTIME CODE (ambos solo no se retendrá.
El código de tiempo sobreimpreso en la salida de señal de vídeo desde el terminal MON. (solo ), el terminal HDMI OUT
yel terminal AV OUT se retendrá.
Acerca de la información sobre el código de tiempo
Dependiendo del modo de funcionamiento, puede que aparezca un símbolo junto al código de tiempo.
Consulte la tabla siguiente.
NOTAS
• El valor en fotogramas del código de tiempo va de 0 a24.
• Cuando se usen los modos de grabación aintervalos, fotograma afotograma oa cámara lenta orápida, no se
podrá seleccionar el modo de grabación [Free run]. A la inversa, cuando se usa el modo de pregrabación y se
ajusta el formato de vídeo en MXF+MP4, se ajusta automáticamente [Free Run] y no se puede cambiar.
• Cuando se ajuste el modo de grabación [Free run], el código de tiempo se continuará grabando aunque se
desconecten todas las demás fuentes de alimentación. Sin embargo, esto resulta menos preciso que cuando
la cámara se encuentra encendida.
• Si ajustó un botón asignable en [Time Code] (A 127), puede pulsar el botón para abrir el submenú
[¤ Config. TC/UB] > [Código de tiempo].
Modos de trabajo:
Icono Descripción
R El código de tiempo se ajusta en [Regen.].
P El código de tiempo se ajusta en [Preset] yel modo de funcionamiento se ajusta en [Rec Run].
F El código de tiempo se ajusta en [Preset] yel modo de funcionamiento se ajusta en [Free run].
E Señal del código de tiempo proviniente de una fuente externa.
H La información sobre el código de tiempo está retenida.
Sin símbolo Código de tiempo durante la reproducción de clips.

Ajuste del bit del usuario
92
Ajuste del bit del usuario
La visualización del bit del usuario se puede seleccionar desde la grabación
de la fecha ola hora, omediante un código de identificación de 8 caracteres
en sistema hexadecimal. Hay dieciséis caracteres posibles: los números del
0 al 9 ylas letras de la A ala F.
Además de grabarse con los clips MXF, la información de bit del usuario
se puede emitir junto con la señal de vídeo emitida desde el terminal
3G/HD-SDI*, el terminal MON.*, el terminal TIME CODE* oel terminal
HDMI OUT. A la inversa, si se recibe la información de bit del usuario
junto con un código de tiempo externo, también se puede grabar el
bit del usuario externo en el soporte de grabación.
* solamente.
1 Abra el submenú [Tipo] de bit del usuario.
[¤ Config. TC/UB] > [Bit del usuario] > [Tipo]
2 Seleccione el tipo de bit del usuario que desee y, acontinuación, pulse SET.
• Seleccione [Ajuste] para establecer su propio código de identificación, [Hora] para utilizar el tiempo como bit
del usuario o[Fecha] para usar la fecha como bit del usuario.
• Si se selecciona [Hora] o[Fecha], no es necesario realizar el resto del procedimiento. Si seleccionó [Ajuste],
continúe con el procedimiento para establecer el código de identificación.
3 Seleccione [Set] y, acontinuación, pulse SET.
• La pantalla de ajuste del bit del usuario aparecerá con un recuadro de selección naranja en el carácter que está
más ala izquierda.
• Para reiniciar el bit del usuario a[00 00 00 00], en vez de ello seleccione [Reset].
4 Mueva la palanca de control (tipo “joystick”) arriba yabajo para seleccionar el primer carácter y,
acontinuación, pulse SET para mover el siguiente carácter.
• Cambie de la misma manera el resto de los caracteres.
• Pulse el botón CANCEL para cerrar la pantalla sin ajustar el bit del usuario.
5 Seleccione [Set] y, acontinuación, pulse SET para cerrar la pantalla.
Modos de trabajo:
[¤ Config. TC/UB]
[Bit del usuario]
[Tipo]
[Ajuste]

93
Cómo sincronizar con un aparato externo
Español
Cómo sincronizar con un aparato externo
Mediante la sincronización del intersincronizador (Genlock), se puede sincronizar la señal de vídeo de esta
videocámara con la de un aparato externo. De manera análoga, usando una señal externa de código de tiempo,
se puede sincronizar el código de tiempo de esta videocámara con la señal externa. Usando la señal externa de
código de tiempo de varias cámaras, se puede realizar una grabación con varias cámaras. Para conseguir el mismo
resultado, también puede darle salida ala señal del código de tiempo de esta videocámara. Si se realiza la salida del
código de tiempo através del terminal 3G/HD-SDI aun aparato de edición, el editor podrá crear vídeo con el mismo
código de tiempo.
Conexión de un aparato externo
Cuando sincronice la videocámara con una señal externa*, utilice el terminal GENLOCK/SYNC OUT. Cuando
sincronice una señal de código de tiempo, utilice el terminal TIME CODE. Ajuste previamente cada terminal en
entrada osalida.
Conecte el aparato externo ala videocámara como se muestra en el diagrama siguiente.
* Como señal de vídeo de referencia (señal de entrada) para la sincronización de Intersincronización (Genlock), se puede usar bien
una ráfaga de negro analógica ouna señal de tres niveles analógica.
Diagrama de conexión
Entrada de la señal de vídeo de referencia (sincronización Genlock)
Cuando se recibe una señal de sincronización de referencia (ráfaga de negro oseñal de tres niveles analógicas)
através del terminal GENLOCK/SYNC OUT, las fases V yH del código de tiempo de la videocámara se sincronizarán
automáticamente con ésta. La diferencia de fase entre la señal de intersincronización externa yla videocámara está
ajustada inicialmente en 0. La fase H se puede ajustar dentro de unos límites aproximados de ±0,4 H.
1 Abra el submenú [GENLOCK/SYNC OUT].
•[¢ Configuración de vídeo] > [GENLOCK/SYNC OUT]
2 Seleccione [Genlock] y, acontinuación, pulse SET.
3 Abra el submenú [Ajuste de Genlock].
[w Otras funciones] > [Ajuste de Genlock]
4 Ajuste la fase H en el nivel que desee (de -1023 a1023),
seleccione [Set] y, acontinuación, pulse SET.
• Mueva la palanca de control (tipo “joystick”) arriba yabajo para
seleccionar el valor para cada campo y, acontinuación, pulse SET
para pasar al siguiente campo.
Modos de trabajo:
Terminal GENLOCK/SYNC OUT
Terminal TIME C OD E
[¢ Configuración de vídeo]
[GENLOCK/SYNC OUT]
[Genlock]
[w Otras funciones]
[Ajuste de Genlock]

Cómo sincronizar con un aparato externo
94
NOTAS
• Cuando [¢ Configuración de vídeo] > [3G/HD-SDI] se ajuste en [Directa], la videocámara se sincronizará con
una señal de Intersincronización (Genlock) con la misma frecuencia utilizada para grabar.
• Cuando se introduce una señal de Intersincronización (Genlock), la sincronización Genlock se estabiliza después
de aproximadamente 10 segundos.
• Cuando se detecte una señal de Intersincronización (Genlock) adecuada, el icono U parpadeará en la esquina
superior derecha de la pantalla. Cuando la videocámara se acople ala señal de Intersincronización (Genlock)
externa, el icono permanecerá encendido.
• Si la señal de Intersincronización (Genlock) externa es incorrecta, es posible que la sincronización no sea estable.
En tal caso, es posible que el código de tiempo grabado sea incorrecto.
Entrada de señal de código de tiempo
La señal de sincronización externa LTC, formato SMPTE, recibida desde el
terminal TIME CODE se grabará como código de tiempo. El bit del usuario
de la señal de sincronización externa también se puede grabar con clips
MXF. Antes de conectar el aparato, ajuste el terminal TIME CODE en
entrada. Además, debe ajustar el modo de grabación del código de tiempo
en [Free run] (A 90).
1 Abra el submenú [TC In/Out].
[¤ Config. TC/UB] > [Código de tiempo] > [TC In/Out]
2 Seleccione [In] y, acontinuación, pulse SET.
Cómo grabar el bit del usuario de una señal externa
El bit del usuario de una señal externa de código de tiempo también
se puede grabar con clips MXF junto con el propio código de tiempo.
1 Abra el submenú [Modo de grabación] de bit del usuario.
[¤ Config. TC/UB] > [Bit del usuario] > [Modo de grabación]
2 Seleccione [External] y, acontinuación, pulse SET.
NOTAS
• La videocámara se sincronizará con un código de tiempo externo
con la misma frecuencia utilizada para la grabación.
• Cuando se recibe una señal adecuada de código de tiempo, el propio código de tiempo de la videocámara
se sincroniza con él yla sincronización se mantiene aunque se desconecte el cable del terminal TIME CODE.
Sin embargo, si se realiza cualquiera de las siguientes acciones mientras el cable está desconectado podrían
producirse problemas con la sincronización; una vez que se reconecte el cable, se restablecerá el código de
tiempo correcto.
- Cómo apagar yencender la videocámara
- Cambiar el modo de trabajo al modo
- Cambiar la configuración del vídeo
• Si la señal del código de tiempo externa es incorrecta ono hay señal de entrada, en su lugar se grabará el código
de tiempo interno ajustado en el submenú [¤ Config. TC/UB] > [Código de tiempo].
Modos de trabajo:
[¤ Config. TC/UB]
[Código de tiempo]
[TC In/Out]
[In]
[¤ Config. TC/UB]
[Bit del usuario]
[Modo de grabación]
[Internal]

95
Cómo sincronizar con un aparato externo
Español
Salida de la señal de vídeo de referencia
Después de cambiar la función del terminal GENLOCK/SYNC OUT a[SYNC Output], puede emitir la señal de vídeo
de la videocámara como una señal de sincronización de referencia (señal de tres niveles HD) para sincronizar un
dispositivo externo con esta videocámara. La salida de la señal de vídeo de referencia tendrá la misma frecuencia
que la salida de la señal del terminal 3G/HD-SDI.
1 Abra el submenú [GENLOCK/SYNC OUT].
[¢ Configuración de vídeo] > [GENLOCK/SYNC OUT]
2 Seleccione [SYNC Output] y, acontinuación, pulse SET.
• Si es necesario, cambie el modo de barrido (P oPsF) con el ajuste
[¢ Configuración de vídeo] > [SYNC Modo Barrido].
• Si es necesario sincronizar con videocámaras XF más antiguas,
puede cambiar la señal de salida de referencia con el ajuste
[¤ Config. TC/UB] > [Código de tiempo] > [XF Legacy Sync].
Señales de sincronización
1
[¤ Ajustes] > [Código de tiempo] > [XF Legacy Sync]
2
Puede seleccionar la salida P oPsF con el ajuste [¢ Configuración de vídeo] > [SYNC Modo Barrido].
Señal de salida del código de tiempo
El código de tiempo se emitirá por el terminal TIME CODE como una señal de sincronización LTC
en formato SMPTE estándar. También se emitirá el bit del usuario. Antes de conectar el aparato,
ajuste [¤ Config. TC/UB] > [Código de tiempo] > [TC In/Out] en [Out] para cambiar el terminal
TIME CODE asalida (A 94).
El código de tiempo incrustado se emitirá también desde el terminal 3G/HD-SDI yel terminal MON.
Además, puede ajustar [¢ Configuración de vídeo] > [HDMI Time Code] en [On], para emitir también
el código de tiempo incrustado desde el terminal HDMI OUT.
NOTAS
• La videocámara emitirá código de tiempo externo con la misma frecuencia utilizada para la grabación.
• El bit del usuario de la señal de código de tiempo se emite mientras la videocámara está grabando clips MXF en
modo odurante la reproducción de clips MXF en modo .
Modos de trabajo:
Salida de vídeo del terminal 3G/HD-SDI
Señal de salida del terminal GENLOCK/SYNC OUT
modo
modo
Resolución Velocidad de grabación
[XF Legacy Sync]
1
ajustado en [Off]
[XF Legacy Sync]
1
ajustado en [On]
1920x1080
50.00i / 50.00P 1080/50.00i
1080/50.00i 1080/50.00i
25.00 (P/PsF) 1080/25.00 (P/PsF)
2
1280x720
50.00P 720/50.00P
720/50.00P 720/50.00P
25.00P 720/25.00P
Modos de trabajo:
[¢ Configuración de vídeo]
[GENLOCK/SYNC OUT]
[Genlock]

Grabación de audio
96
Grabación de audio
La videocámara dispone de grabación yreproducción de audio PCM lineal de 4 o2 canales para clips MXF
ygrabación yreproducción de audio AAC de 2 canales para clips MP4. La frecuencia de muestreo es de 48 kHz
para todos los modos de grabación de audio. Se puede grabar audio con micrófonos adquiridos en comercios
(terminal INPUT 1/INPUT 2, terminal MIC), entrada de línea (terminal INPUT 1/INPUT 2) oel micrófono incorporado.
Los mismos canales de audio que se están grabando en la videocámara también se pueden emitir con la señal
de vídeo desde el terminal 3G/HD-SDI* oel terminal MON.*. Puede grabar esta señal de audio en una grabadora
externa.
* solamente.
Ajustes de audio ycanales de audio grabados
Las entradas de audio ylos canales en los que se graban se determinan mediante una combinación de ajustes
de menú, controles de la videocámara relacionados con el audio yla presencia ono de un micrófono conectado
al terminal MIC. En la tabla siguiente se ofrece información general sobre las posibles combinaciones.
Para los clips MXF, todas las combinaciones que se muestran están disponibles. Para los clips MP4, cuando
se ajuste el formato de vídeo en MP4 o MXF+MP4 utilizando la grabación de audio de 2 canales, solo estarán
disponibles las combinaciones marcadas como A. Cuando ajuste el formato de vídeo en MXF+MP4 utilizando
la grabación de audio de 4 canales, puede utilizar el ajuste [¡ Configuración de audio] > [Audio Input] >
[MP4 Channels] para seleccionar qué dos canales de los cuatro (B oC) se grabarán con el clip MP4.
Grabación de audio en 2 canales
Modos de trabajo:
Ajustes del menú Selectores de AUDIO IN
Terminal MIC
utilizado
Fuentes de audio/canales
de audio grabados
[4-Channel
Input]
1
[CH2 Input]
2
CH1 CH2 CH1 CH2
[Off] (2)
[INPUT 2]
INPUT 1
INPUT 2
–
Terminal
INPUT 1
(XLR)
Terminal
INPUT 2
(XLR)
[INPUT 1] –
Terminal
INPUT 1
(XLR)
–
INT.MIC/MIC
No
Micrófono
incorporado
(monoaural)
Sí
Terminal MIC
(monoaural)
INT.MIC/MIC
INPUT 2
No
Micrófono
incorporado
(monoaural)
Terminal
INPUT 2
(XLR)
Sí
Terminal MIC
(monoaural)
INT.MIC/MIC
No
Micrófono
incorporado
(L)
Micrófono
incorporado
(R)
Sí
Terminal MIC
(L)
Terminal MIC
(R)
A

97
Grabación de audio
Español
Grabación de audio en 4 canales
1
[¡ Configuración de audio] > [Audio Input] > [4-Channel Input]. El número entre paréntesis indica el número de canales
de audio grabados.
2
[¡ Configuración de audio] > [Audio Input] > [CH2 Input].
NOTAS
• En la pantalla de estado [Audio] (A 213), puede comprobar el modo de ajuste del nivel de audio yla fuente
de entrada para cada uno de los canales de audio.
Ajustes del menú Selectores de AUDIO IN
Terminal MIC
utilizado
Fuentes de audio/canales de audio grabados
[4-Channel
Input]
1
[CH2 Input]
2
CH1 CH2 CH1 CH2 CH3 CH4
[On] (4)
[INPUT 2]
INPUT 1 INPUT 2
No
Terminal
INPUT 1
(XLR)
Terminal
INPUT 2
(XLR)
Micrófono
incorporado
(L)
Micrófono
incorporado
(R)
Sí
Terminal MIC
(L)
Terminal MIC
(R)
[INPUT 1]
No
Terminal
INPUT 1
(XLR)
Micrófono
incorporado
(L)
Micrófono
incorporado
(R)
Sí
Terminal MIC
(L)
Terminal MIC
(R)
–
INPUT 1 INT.MIC/MIC
No
Terminal
INPUT 1
(XLR)
Micrófono
incorporado
(monoaural)
Micrófono
incorporado
(L)
Micrófono
incorporado
(R)
Sí
Terminal MIC
(monoaural)
Terminal MIC
(L)
Terminal MIC
(R)
INT.MIC/MIC
INPUT 2
No
Micrófono
incorporado
(monoaural)
Terminal
INPUT 2
(XLR)
Micrófono
incorporado
(L)
Micrófono
incorporado
(R)
Sí
Terminal MIC
(monoaural)
Terminal MIC
(L)
Terminal MIC
(R)
INT.MIC/MIC
No
Micrófono
incorporado
(L)
Micrófono
incorporado
(R)
Micrófono
incorporado
(L)
Micrófono
incorporado
(R)
Sí
Terminal MIC
(L)
Terminal MIC
(R)
B C

Grabación de audio
98
Selección del número de canales de audio grabados
Puede seleccionar cuántos canales de audio (2 o4) se grabarán con clips MXF. Dado que los clips MP4 solo
pueden grabar 2 canales de audio, cuando el formato de vídeo se ajuste en MXF+MP4 utilizando la grabación
de audio de 4 canales, puede seleccionar qué 2 canales de audio se grabarán con el clip MP4.
1 Abra el submenú [4-Channel Input].
[¡ Configuración de audio] > [Audio Input] > [4-Channel Input]
2 Seleccione [On] para la grabación de audio de 4 canales u[Off] para
la grabación de audio de 2 canales y, acontinuación, pulse SET.
• Durante la grabación de audio de 4 canales, aparecerá ala
derecha de la pantalla.
Selección de los canales de audio para clips MP4
1 Abra el submenú [MP4 Channels].
[¡ Configuración de audio] > [Audio Input] > [MP4 Channels].
2 Seleccione [CH1/CH2] o[CH3/CH4] y, acontinuación, pulse SET.
Conexión de un micrófono externo ode una fuente de entrada de audio externo
ala videocámara
A cada uno de los terminales INPUT puede conectar micrófonos comerciales ofuentes analógicas de entrada de
línea con conector XLR. Al terminal MIC puede conectar micrófonos de condensador comerciales con su propia
fuente de alimentación, una ∅ miniclavija estéreo de 3,5 mm yun cable de longitud no superior a3 m. Cuando
utilice un micrófono externo, puede utilizar el soporte del micrófono de la videocámara.
Utilice el procedimiento siguiente para acoplar un micrófono (consulte también la ilustración). Para conectar un
dispositivo externo ala videocámara, conecte el cable del dispositivo al terminal XLR de la videocámara (햵).
1 Afloje el tornillo de fijación del micrófono (햲), abra el soporte del micrófono e introduzca el micrófono (햳).
2 Apriete el tornillo de fijación ypase el cable del micrófono por la abrazadera para el cable del micrófono
bajo el soporte del micrófono (햴).
3 Conecte el cable del micrófono al terminal INPUT elegido (햵) oal terminal MIC (햶).
Modos de trabajo:
Modos de trabajo:
[¡ Configuración de audio]
[Audio Input]
[4-Channel Input]
[Off]
[¡ Configuración de audio]
[Audio Input]
[MP4 Channels]
[CH1/CH2]

99
Grabación de audio
Español
Uso del micrófono incorporado odel terminal MIC
Ajuste el selector AUDIO IN del canal deseado en
INT.MIC/MIC.
• Si se conecta un micrófono al terminal MIC mientras
el selector AUDIO IN está ajustado aINT.MIC/MIC,
la videocámara cambiará automáticamente del micrófono
incorporado al micrófono externo.
햲
햳
햵
햶
햴
Tornillo de
fijación del
micrófono
Terminal MIC
Abrazadera para el cable
Terminales
INPUT 1/INPUT 2

Grabación de audio
100
Cómo selecciona el filtro de corte bajo del micrófono
El ajuste del micrófono incorporado ydel micrófono externo conectado
al terminal MIC se realiza por separado.
1 Abra el submenú [Filtro P.A. Mic Int] o[Low Cut MIC].
[¡ Configuración de audio] > [Audio Input] > [Filtro P.A. Mic Int]
o[Low Cut MIC]
2 Seleccione la opción que desee y, acontinuación, pulse SET.
Opciones
[Off]: Para grabar audio en condiciones normales.
[LC1]*: Para grabar principalmente voces de personas.
[LC2]*, [On]**: Para reducir el ruido de fondo del viento al grabar en exteriores con mucho viento (por ejemplo, en la
playa ocerca de edificios). Tenga en cuenta que cuando se usa este ajuste, puede que algunos sonidos
de baja frecuencia se supriman junto con el ruido del viento.
* Solo para [Filtro P.A. Mic Int].
** Solo para [Low Cut MIC].
Cómo seleccionar la sensibilidad del micrófono incorporado
1 Abra el submenú [Int. Mic Sensitivity].
[¡ Configuración de audio] > [Audio Input] > [Sensib. Mic Int]
2 Seleccione la opción que desee y, acontinuación, pulse SET.
Opciones
[Normal]: Para grabar audio en condiciones normales.
[Alto]: Para grabar audio aun volumen más alto (+6 dB).
Cómo activar el atenuador de micrófono
Si el nivel de audio está muy alto yel sonido se distorsiona al grabar con el
micrófono incorporado ocon un micrófono externo conectado al terminal
MIC, active el atenuador de micrófono (12 dB para el micrófono incorporado
y20 dB para el micrófono externo).
1 Abra el submenú [Att. mic int.] o[Atenuador MIC].
[¡ Configuración de audio] > [Audio Input] > [Att. Mic INPUT 1]
o[Atenuador MIC]
2 Seleccione [On] y, acontinuación, pulse SET.
[¡ Configuración de audio]
[Audio Input]
[Filtro P.A. Mic Int]
[Low Cut MIC]
[Off]
[¡ Configuración de audio]
[Audio Input]
[Sensib. Mic Int]
[Normal]
[¡ Configuración de audio]
[Audio Input]
[Att. mic int.]
[Atenuador MIC]
[Off]

101
Grabación de audio
Español
Cómo utilizar los terminales INPUT 1/INPUT 2
Utilizando los terminales INPUT 1/INPUT 2, puede grabar audio de manera independiente en dos canales de audio
desde un micrófono ouna fuente de entrada de audio analógica.
1 Sitúe el selector AUDIO IN para CH1 en INPUT 1
yel selector AUDIO IN para CH2 en INPUT 2.
2 Para seleccionar la fuente de audio, sitúe el selector
INPUT 1 oINPUT 2 en LINE oMIC según sea necesario.
• Para alimentar aun micrófono con alimentación phantom,
ajuste el selector MIC+48V en su lugar. Asegúrese de
conectar primero el micrófono, antes de activar la
alimentación phantom. Mantenga el micrófono conectado
cuando desactive la alimentación phantom.
IMPORTANTE
• Cuando conecte un micrófono uotro aparato que no sea
compatible con alimentación phantom, asegúrese de ajustar
el selector INPUT 1/INPUT2 en MIC oLINE, respectivamente.
Si el selector se ajusta en MIC+48V, el micrófono oel aparato
podrían resultar dañados.
Cómo grabar una única entrada de audio en dos
canales de audio
De manera predeterminada, cada entrada de audio XLR se graba
en un canal de audio separado (INPUT 1 en CH1 e INPUT 2 en CH2).
Si es necesario, por ejemplo, como grabación de copia de seguridad
de audio), puede enviar la entrada de audio del terminal INPUT 1 aambos
canales de audio, CH1 yCH2. En ese caso, puede ajustar los niveles de
grabación de audio de cada canal de manera independiente entre sí.
1 Abra el submenú [CH2 Input].
[¡ Configuración de audio] > [Audio Input] > [CH2 Input]
2 Seleccione la opción que desee y, acontinuación, pulse SET.
Opciones
[INPUT 2]: Graba separadamente el sonido por cada canal. La entrada de audio de INPUT 1 se graba en CH1,
mientras que la entrada de audio de INPUT 2 se graba en CH2.
[INPUT 1]: La entrada de audio de INPUT 1 se graba en ambos canales. La entrada de audio de INPUT 2 no se
grabará.
CH1/CH2
Diales –
Selectores de
nivel de audio
CH1/CH2
Selectores de
fuente de audio
INPUT 1/INPUT 2
Selectores
de AUDIO IN
[¡ Configuración de audio]
[Audio Input]
[CH2 Input]
[INPUT 2]

Grabación de audio
102
Cómo seleccionar la sensibilidad del micrófono
Cuando el selector AUDIO IN se sitúe en INPUT 1 oINPUT 2 yel selector INPUT 1/INPUT 2 correspondiente
se sitúe en MIC oMIC+48V, puede seleccionar la sensibilidad del micrófono externo.
1 Abra el submenú de sensibilidad del terminal INPUT deseado.
[¡ Configuración de audio] > [Audio Input] > [Sensib. Mic INPUT 1] o[Sensib. Mic INPUT 2]
2 Seleccione el nivel que desee y, acontinuación, pulse SET.
Niveles de sensibilidad disponibles
Cómo activar el atenuador de micrófono
Cuando el selector AUDIO IN se sitúe en INPUT 1 oINPUT 2 yel selector
INPUT 1/INPUT 2 correspondiente se sitúe en MIC oMIC+48V, puede
activar el atenuador del micrófono externo.
1 Abra el submenú de atenuación de micrófono del terminal INPUT
deseado.
[¡ Configuración de audio] > [Audio Input] > [Att. Mic INPUT 1]
o[Att. Mic INPUT 2]
2 Seleccione [On] y, acontinuación, pulse SET.
+12 dB +6 dB 0 dB -6 dB -12 dB
[¡ Configuración de audio]
[
Audio Input]
[Sensib. Mic INPUT 1]
[Sensib. Mic INPUT 2]
[0 dB]
[¡ Configuración de audio]
[Audio Input]
[Att. Mic INPUT 1]
[Att. Mic INPUT 2]
[Off]

103
Grabación de audio
Español
Cómo ajustar el nivel de audio
Para CH1 yCH2, puede ajustar el nivel de grabación de audio en ajuste automático oajuste manual de forma
independiente en cada canal. No obstante, cuando los selectores AUDIO IN de CH1 yCH2 estén ambos ajustados
en INT.MIC/MIC (micrófono incorporado omicrófono externo conectado al terminal MIC), los ajustes de nivel de
grabación de audio para CH1 se aplicarán también aCH2.
CH1/CH2: Ajuste automático del nivel de audio
Ajuste el selector del nivel de audio del canal elegido aA
(automático) para dejar que la videocámara ajuste
automáticamente el nivel de audio del canal.
NOTAS
• Cuando tanto CH1 como CH2 se ajusten para grabar la entrada
de audio de los terminales INPUT 1/INPUT ytanto el selector
INPUT 1 como el selector INPUT 2 se ajusten en la misma
fuente de audio (micrófono externo oentrada de línea externa),
si el nivel de audio para ambos canales se ajusta en automático,
puede usar el ajuste [¡ Audio Setup] > [Audio Input] >
[Vin ALC INPUT 1&2] para vincular el ajuste del nivel de audio
de ambos canales.
CH1/CH2: Ajuste manual del nivel de audio
Se puede seleccionar manualmente el nivel de audio de cada
canal desde -G a18 dB.
1 Ajuste el selector de nivel de audio del canal deseado en M.
2 Gire el dial correspondiente – para ajustar el nivel
de audio.
• Como referencia, 0 corresponde a-G, 5 corresponde
a0 dB y10 corresponde a+18 dB.
• Por regla general, ajuste el nivel de grabación de audio
de manera que el medidor de nivel de audio de la pantalla
vaya sólo ocasionalmente hasta la derecha de marca de
18 dB (aproximadamente una marca ala derecha de la
marca 20 dB).
• Si cierra la tapa protectora evitará que los controles de audio
se modifiquen accidentalmente.

Grabación de audio
104
CH3/CH4: Ajuste del nivel de audio
El nivel de audio para CH3 yCH4 solo se puede ajustar cuando
[¡ Configuración de audio] > [Audio Input] > [4-Channel Input]
esté ajustado en [On] (grabación de audio de 4 canales). Los ajustes
del nivel de grabación de audio son comunes para CH3 yCH4.
1 Abra el submenú [Modo CH3/CH4].
[¡ Configuración de audio] > [Audio Input] > [Modo CH3/CH4]
2 Seleccione [Automático] o[Manual] y, acontinuación, pulse SET.
• Si se selecciona [Automático], no es necesario realizar el resto del
procedimiento. Si seleccionó [Manual], continúe con el procedimiento
para establecer el nivel de grabación de audio.
3 Abra el submenú [CH3/CH4 Level].
[¡ Configuración de audio] > [Audio Input] > [CH3/CH4 Level]
4 Mueva la palanca de control (tipo “joystick”) arriba yabajo
para ajustar el nivel de grabación de audio y, acontinuación,
pulse SET.
• Por regla general, ajuste el nivel de grabación de audio de manera que
el medidor de nivel de audio de la pantalla vaya sólo ocasionalmente
hasta la derecha de marca de -18 dB (aproximadamente una marca
ala derecha de la marca -20 dB).
NOTAS
• Cuando grabe la entrada de audio de los terminales INPUT 1/INPUT 2, si CH1 oCH2 están establecidos en
el ajuste del nivel de audio manual, también puede activar el limitador de picos de audio para evitar distorsiones
de audio. Cuando se active, el limitador de picos de audio limitará la amplitud de las señales la entrada de
audio cuando superen los -6 dBFS. Utilice el ajuste [¡ Configuración de audio] > [Audio Input] >
[Limitador INPUT 1&2].
• Le recomendamos el uso de auriculares para el ajuste del nivel de audio. Si el nivel de entrada es demasiado alto,
el audio puede resultar distorsionado aun cuando el indicador de nivel de audio muestre un nivel adecuado.
• Si ajustó un botón asignable en [Audio Level] (A 127), puede pulsar el botón para activar odesactivar el
indicador del nivel de audio en pantalla.
Control del audio mediante auriculares
Puede conectar al terminal × (auriculares) cualquier par de
auriculares con miniclavija estéreo de 3,5 mm ∅ yun cable de
longitud no superior a3 m para controlar el audio grabado.
Para ajustar el volumen, use los botones HEADPHONE +/-.
NOTAS
• También puede ajustar el volumen de los auriculares con
el ajuste [¡ Configuración de audio] > [Audio Output] >
[Vol. Headphone].
• Mientras esté controlando el audio, podrá sincronizar la
señal de audio con la señal de vídeo ocontrolar el audio en
tiempo real. Utilice el ajuste [¡ Configuración de audio] >
[Audio Output] > [Retardo monitor] para seleccionar el
método.
[¡ Configuración de audio]
[Audio Input]
[Modo CH3/CH4]
[Automático]
[¡ Configuración de audio]
[Audio Input]
[CH3/CH4 Level]
[50]
Terminal ×
(auriculares)

105
Barras de color/Señal de referencia de audio
Español
Barras de color/Señal de referencia de audio
Se puede hacer que la videocámara genere ygrabe barras de color yuna señal de referencia de audio
de 1 kHz, con salida por el terminal 3G/HD-SDI
1
, el terminal MON.
1
, el terminal HDMI OUT, el terminal
AV OUT yel terminal × (auriculares)
2
.
1
solamente.
2
Emite solo la señal de referencia de audio.
Grabación de barras de color
Puede elegir entre barras de color EBU ybarras de color de definición
estándar SMPTE.
1 Abra el submenú [Tipo] de barras de color.
[~ Configuración de cámara] > [Barras de color] > [Tipo]
2 Seleccione el tipo de barras de color y, acontinuación, pulse SET.
3 Abra el submenú [Activar] para activar las barras de color.
[~ Configuración de cámara] > [Barras de color] > [Activar]
4 Seleccione [On] y, acontinuación, pulse SET.
• Las barras de color seleccionadas aparecerán en la pantalla
yse grabarán cuando se pulse el botón START/STOP.
• Si se apaga la videocámara ose cambia el modo de funcionamiento
a , se desactivarán las barras de color.
NOTAS
• Si desea mostrar las barras de colores, ajuste el archivo de imagen
personalizada en [Off] (A 130) oajuste [Otras funciones] > [Over 100%]
en el archivo de imagen personalizado en [Through] (A 139).
• Si ajustó un botón asignable en [Barras de color] (A 127), puede pulsar
el botón para activar odesactivar las barras de color.
• Cuando active la función de streaming IP (A 192), las barras de color se desactivarán automáticamente.
Grabación de una señal de referencia de audio
La videocámara puede producir una señal de referencia de salida de audio
de 1 kHz junto con las barras de color.
1 Abra el submenú [Tono 1 kHz].
[¡ Configuración de audio] > [Audio Input] > [Tono 1 kHz]
2 Seleccione el nivel que desee y, acontinuación, pulse SET.
• Los niveles disponibles son -12 dB, -18 dB y-20 dB.
• Seleccione [Off] para desactivar la señal.
• La señal se emitirá con el nivel seleccionado yse grabará cuando pulse
el botón START/STOP.
Modos de trabajo:
[~ Configuración de cámara]
[
Barras de color]
[Tipo]
[EBU]
[~ Configuración de cámara]
[
Barras de color]
[Activar]
[Off]
[¡ Configuración de audio]
[Audio Input]
[Tono 1 kHz]
[Off]

Monitores de control de vídeo
106
Monitores de control de vídeo
La videocámara puede visualizar un monitor de forma onda simplificado oun vectorscopio. También puede
visualizar un monitor periférico* como ayuda al enfoque. Los monitores de control de vídeo aparecen sólo en
la pantalla OLED. No aparecerán ni en el visor ni en un monitor externo.
* El monitor de bordes tiene en cuenta toda la imagen yvisualiza los resultados como una forma de onda. El monitor de bordes
sólo está disponible en el modo .
Visualización de los monitores de control de vídeo
Pulse el botón WFM.
• En el monitor de forma de onda aparecerá en una ventana
en la parte inferior derecha de la pantalla.
• Se puede pulsar repetidamente el botón WFM para activar
los monitores de control de vídeo en la siguiente secuencia.
Monitor de forma de onda Vectorscope
Monitor de bordes Off
• También puede visualizar los monitores de control de vídeo
utilizando [w Otras funciones] > [WFM (OLED)] >
[Ajuste]. Seleccione [WFM] para el monitor de forma de
onda, [VS] para el vectorscopio o[Edge Mon.] para el
monitor de bordes.
Configuración del monitor de forma de onda
La función del monitor de forma de onda de la videocámara dispone
de 5 modos. También se puede cambiar la ganancia.
1 Abra el submenú [Tipo] del monitor de forma de onda.
[w Otras funciones] > [WFM (OLED)] > [Monitor de forma de onda] >
[Tipo]
2 Seleccione la opción que desee y, acontinuación, pulse SET.
• Si no necesita cambiar la ganancia, no necesitará realizar los
pasos 3 y4.
3 Abra el submenú [Ganancia] del monitor de forma de onda.
[w Otras funciones] > [WFM (OLED)] > [Monitor de forma de onda] > [Ganancia]
4 Seleccione [1x] o[2x] y, acontinuación, pulse SET.
Opciones
[Línea]: Ajusta el monitor de forma de onda al modo de visualización de línea.
[Línea+Pto]: La forma de onda del área dentro del recuadro rojo aparece en rojo sobre el modo de forma
de onda [Line].
[Campo]: Ajusta el monitor de forma de onda en el modo de visualización de campo.
[RGB]: Funciona como monitor de desfile RGB.
[YPbPr]: Funciona como monitor de desfile YPbPr.
Modos de trabajo:
Modos de trabajo:
[w Otras funciones]
[WFM (OLED)]
[Monitor de forma de onda]
[Tipo]
[Línea]

107
Monitores de control de vídeo
Español
Configuración del vectorscopio
La función de vectorscopio de la videocámara dispone de 2 modos.
También se puede cambiar la ganancia.
1 Abra el submenú [Tipo] del vectorscopio.
[w Otras funciones] > [WFM (OLED)] > [Vectorscope] > [Tipo]
2 Seleccione la opción que desee y, acontinuación, pulse SET.
• Si no necesita cambiar la ganancia, no necesitará realizar los
pasos 3 y4.
3 Abra el submenú [Ganancia] del vectorscopio.
[w Otras funciones] > [WFM (OLED)] > [Vectorscope] > [Ganancia]
4 Seleccione [1x] o[5x] y, acontinuación, pulse SET.
Opciones
[Punto]: La señal de color del área dentro del recuadro rojo aparece en rojo sobre el modo de forma de
onda [Normal].
[Normal]: Muestra el vectorscopio.
Configuración del monitor de bordes
Este monitor de vídeo permite enfocar con mayor precisión. Puede
utilizar el monitor de bordes junto con las demás funciones de ayuda
al enfoque (A 84). El monitor de bordes dispone de 2 modos.
1 Abra el submenú [Tipo] del monitor de bordes.
[w Otras funciones] > [WFM (OLED)] > [Edge Monitor] > [Tipo]
2 Seleccione la opción que desee y, acontinuación, pulse SET.
• Si no necesita cambiar la ganancia, no necesitará realizar los
pasos 3 y4.
3 Abra el submenú [Ganancia] del monitor de bordes.
[w Otras funciones] > [WFM (OLED)] > [Edge Monitor] > [Ganancia]
4 Seleccione el valor de ganancia que desee y, acontinuación, pulse SET.
Opciones
[Tipo 1]: La forma de onda que representa el enfoque de la imagen completa aparece en verde. Además, la forma
de onda del área dentro de los tres recuadros rojos aparece en rojo sobre la forma de onda anterior.
[Tipo 2]: Este modo muestra el monitor de bordes junto con el monitor de forma de onda en el modo [Línea+Pto].
El monitor de forma de onda aparece ala izquierda en verde, mientras que el monitor de bordes aparece
ala derecha en azul. La forma de onda del área dentro del recuadro rojo aparece en rojo sobre la forma
de onda del monitor de bordes.
Modos de trabajo:
Modos de trabajo:
[w Otras funciones]
[WFM (OLED)]
[Vectorscope]
[Tipo]
[Normal]
[w Otras funciones]
[WFM (OLED)]
[Edge Monitor]
[Tipo]
[Tipo 1]

Cómo añadir marcas aclips MXF durante la grabación
108
Cómo añadir marcas aclips MXF durante la grabación
Durante la grabación de clips MXF, se puede señalar una toma importante dentro de un clip añadiendo una “marca
de grabación” (!). Hay dos tipos de marcas de grabación, marca de grabación 1 (") ymarca de grabación 2 (#);
cualquiera de los dos tipos, oambos, pueden añadirse aun clip MXF. También puede añadir una marca OK ($)
ouna marca de verificación (%) al clip completo para señalar los clips que se desee apartar.
Cuando la videocámara está en modo , se pueden añadir oborrar marcas de grabación (A 155). También
se puede mostrar una pantalla índice de todas las marcas de grabación (A 154), que permite encontrar una
escena determinada en un clip con mayor rapidez.
Cómo añadir marcas de grabación durante la grabación
Para añadir una marca de grabación aun clip durante la grabación, primero debe ajustar un botón asignable
en [Añ. Shot Mark 1] o[Añ. Shot Mark 2].
1 Ajuste un botón asignable en [Añ. Shot Mark 1] o[Añ. Shot Mark 2] (A 127).
• Para añadir ambas marcas de grabación, ajuste un botón asignable en [Añ. Shot Mark 1] yel otro botón
asignable en [Añ. Shot Mark 2].
2 Durante la grabación, pulse el botón asignable al principio de la grabación que desee marcar.
• Aparecerá un mensaje indicando la marca de grabación yla marca de grabación seleccionada se añadirá
al fotograma en pantalla del vídeo clip.
NOTAS
• Se pueden añadir hasta 100 marcas de grabación (marcas combinadas " y#) aun único clip MXF.
• Puede producirse un retardo de hasta 0,5 segundos desde que se pulsa el botón hasta que la videocámara
añade la marca de grabación.
• No se podrán añadir marcas de grabación al clip cuando se estén usando los modos de grabación aintervalos
ofotograma afotograma.
• Si un clip MXF tiene marcas de grabación, junto ala miniatura del vídeo clip aparecerá ! en la pantalla índice
de reproducción.
Adición de una marca $ ouna marca % al último clip grabado
Después de grabar un clip MXF importante, puede añadir una marca OK ($) ouna marca de verificación (%) al clip
para señalarlo yapartarlo. Cuando la videocámara esté en modo , se puede mostrar una pantalla índice que
contenga solo clips que tengan una marca $ osolo clips que tengan una marca % (A 144). Además, puede
utilizar la marca $ para proteger clips importantes, dado que los clips MXF con la marca $ no se pueden eliminar.
Para añadir una marca $ ouna marca % al último clip grabado en , primero debe ajustar un botón
asignable en [Add $ Mark] o[Add % Mark].
1 Ajuste un botón asignable en [Add $ Mark] o[Add % Mark] (A 127).
• Para añadir ambos tipos de marcas de clips ( adiferentes clips), ajuste un botón asignable en [Add $ Mark]
yotro botón asignable en [Add % Mark].
2 Después de grabar un clip, pulse el botón asignable.
• Aparecerá un mensaje indicando la marca de clip yla marca de clip seleccionada se añadirá al clip.
NOTAS
• Un clip no puede tener ala vez las marcas $ y%.
Modos de trabajo:

109
Cómo usar los metadatos
Español
Cómo usar los metadatos
La videocámara añade automáticamente metadatos alos clips MXF durante su grabación. Puede usar Canon XF
Utility para comprobar ybuscar metadatos específicos. También puede crear ytransferir metadatos de usuario de
manera remota con la aplicación Navegador remoto (A 181).
Componentes de metadatos
1
Los archivos de metadatos de usuario deben crearse con el software yguardarse en la tarjeta SD previamente.
2
Solo cuando se conecta un receptor GPS GP-E2 opcional ala videocámara. Durante la grabación, la videocámara graba
automáticamente información GPS (A 112).
3
La información GPS solo se puede añadir aclips ya grabados.
4
La videocámara registra automáticamente los datos de la grabación.
Cómo ajustar metadatos de usuario creados con Canon XF Utility
Para poder añadir metadatos de usuario, debe instalar Canon XF Utility (A 166). A continuación, cree los
metadatos de usuario yguárdelos en una tarjeta SD. Una vez que introduzca la tarjeta SD en la videocámara
yseleccione los metadatos de usuario, se añadirán alos clips MXF que grabe.
Para ver más detalles sobre cómo usar el software, consulte el manual de instrucciones que se instala con
Canon XF Utility (A 168).
1 Use Canon XF Utility para guardar los metadatos de usuario en una tarjeta SD.
• Para ver más detalles, consulte Gestión de perfiles de metadatos de usuario en el Manual de instrucciones
de Canon XF Utility.
2 Introduzca la tarjeta SD en la ranura para tarjetas SD de la videocámara.
3 Abra el submenú [Ajuste] de metadatos.
[w Otras funciones] > [MXF] > [Ajustar metadatos] > [Ajuste]
4 Seleccione [Tarjeta SD] y, acontinuación, pulse SET.
5 Abra el submenú [User Memo].
[w Otras funciones] > [MXF] > [Ajustar metadatos] > [User Memo]
6 Seleccione el nombre del archivo de metadatos de usuario que
desee y, acontinuación, pulse SET.
• En la parte derecha de la pantalla aparecerá el icono Q.
• Seleccione [Off] para grabar clips sin metadatos de usuario.
Metadatos
Introducir contenido
Comprobar
contenido
Videocámara Canon XF Utility Navegador remoto Canon XF Utility
Metadatos de usuario: título, creador, ubicación
ydescripción del clip
– Ü
1
Ü Ü
Información GPS: altitud, latitud ylongitud. Ü
2
Ü
3
Ü Ü
Fecha de grabación: velocidad de obturación,
valor de ganancia, etc.
–
4
– – Ü
Identificadores de material únicos (UMID): códigos de país,
organización yusuario basados en el estándar SMPTE.
Ü
(A 210)
– – –
Modos de trabajo:
[w Otras funciones]
[MXF]
[Ajustar metadatos]
[Ajuste]
[Tarjeta SD]

Cómo usar los metadatos
110
NOTAS
• Después de ajustar los metadatos de usuario, no retire la tarjeta SD
durante la grabación. Si se retira la tarjeta SD, los metadatos de usuario
no se añadirán al clip.
• Antes de comenzar agrabar, debe ajustar los metadatos de usuario para que
se añadan alos clips MXF. No es posible cambiar los metadatos de usuario ya
añadidos aun clip MXF con la videocámara, pero puede hacerlo con
Canon
XF Utility
.
Cómo ajustar metadatos de usuario mediante Navegador remoto
Después de completar los preparativos necesarios (A 181), puede crear un perfil de metadatos de usuario
ytransferirlo ala videocámara desde un dispositivo conectado utilizando la aplicación Navegador remoto.
Utilizar la aplicación Navegador remoto tiene dos ventajas adicionales sobre los metadatos de usuario creados
con Canon XF Utility: puede cambiar los metadatos de usuario del último clip grabado, aunque no haya
especificado metadatos de usuario previamente; ypuede introducir manualmente la información GPS de su
ubicación de grabación mientras el receptor GPS GP-E2 opcional no esté conectado ala videocámara.
1 Pulse la ficha [Metadata Input] en la pantalla del Navegador remoto.
2 Pulse [ Activate].
• Además, en la videocámara, puede ajustar [w Otras funciones] > [MXF] > [Ajustar metadatos] > [Ajuste]
en [Remoto].
3 Complete los campos de metadatos de usuario e información GPS necesarios
• Puede pulsar [Clear] para borrar la información introducida en cada campo.
4 Pulse una de las opciones de transferencia para transferir los metadatos ala videocámara.
• En la pantalla del Navegador remoto se mostrará [Metadata correctly transferred] ylos metadatos
se transferirán yse aplicarán alos clips de la videocámara.
5Pulse ^ para cerrar el mensaje.
Opciones
[Apply from Next]: añade los metadatos establecidos en Navegador remoto atodos los clips MXF grabados después
de la transferencia.
[Overwrite Prev.]: solo está disponible después de grabar un clip MXF. Añade los metadatos establecidos en
Navegador remoto atodos los clips MXF grabados después de la transferencia y, además, al último
clip MXF grabado (sobrescribiendo los metadatos de usuario que pueda haber grabado previamente
con el clip).
[Sobrescribir]:solo está disponible durante la grabación de un clip MXF. Añade los metadatos establecidos en
Navegador remoto al clip MXF que se está grabando (sobrescribiendo cualesquiera metadatos de
usuario anteriores). También añadirá estos metadatos atodos los clips MXF grabados después de
la transferencia.
[w Otras funciones]
[
MXF]
[Ajustar metadatos]
[User Memo]

111
Cómo usar los metadatos
Español
NOTAS
• Los metadatos enviados ala videocámara desde el Navegador remoto se perderán en los casos siguientes.
- Si la videocámara se apagó.
- Si se modificó el ajuste de [w Otras funciones] > [MXF] > [Ajustar metadatos] > [Ajuste].
• Utilizando Navegador remoto (botón [ Activate]) puede dar prioridad de los metadatos enviados através de la
aplicación. Sin embargo, no podrá devolver la prioridad ala tarjeta SD. Para utilizar un archivo de metadatos de
usuario guardado en la tarjeta SD deberá ajustar [w Otras funciones] > [MXF] > [Ajustar metadatos] > [Ajuste]
en [Tarjeta SD] en la propia videocámara.
• Los metadatos enviados ala videocámara desde el Navegador remoto no se añadirán alos clips grabados
de forma continua antes de cambiar ala tarjeta CF actual.

Grabación Información GPS (Etiquetado geográfico)
112
Grabación Información GPS (Etiquetado geográfico)
Cuando el receptor GPS GP-E2 opcional esté conectado al terminal USB de la videocámara, la videocámara
registrará automáticamente la información GPS (longitud, latitud yaltitud) en todas las grabaciones que realice
(clips MXF, clips MP4 yfotos). Para clips MP4 yfotos, se registrará también la fecha yla hora UTC (tiempo
coordinado universal). Para clips MXF, la información GPS se registra como parte de los metadatos del clip
yse puede utilizar para organizar ybuscar grabaciones con Canon XF Utility (A 166).
En el modo , puede comprobar si una grabación contiene información GPS ono (A 143, 149).
Cómo conectar el receptor GPS
Apague la videocámara yel receptor. Conecte el receptor al terminal USB de la videocámara utilizando el
cable USB*. Durante la grabación, ponga el receptor en el estuche de transporte* ysujételo ala correa para
la empuñadura de la videocámara ollévelo colgado. Para ver información detallada acerca de la conexión
yel uso del receptor, consulte el Manual de instrucciones del GP-E2.
* Se suministra con el receptor GPS GP-E2 opcional.
Cómo activar el receptor GPS
Encienda la videocámara yel receptor.
• El icono aparece ala derecha de la pantalla yparpadeará mientras el receptor intenta adquirir señales
de satélite.
• Cuando las señales de satélite se adquieren correctamente, el icono se mantiene activo se manera continua.
Las funciones GPS se activarán ylos clips ylas fotos que se graben acontinuación se etiquetarán
geográficamente.
Modos de trabajo:
Ajuste automático de la fecha/hora según las posición GPS
Puede ajustar [w Otras funciones] > [Aj. auto hora GPS] en [On] para hacer que la videocámara establezca
automáticamente sus ajustes de fecha yhora en función de la información recibida de la señal GPS mientras
el receptor GPS GP-E2 esté conectado ala videocámara.
• Cuando [w Otras funciones] > [Aj. auto hora GPS] se ajusta en [On], [w Otras funciones] >
[Zona horaria] ylos ajustes de [w Otras funciones] > [Set] no estarán disponibles.
• Mientras se esté utilizando la aplicación Navegador remoto, se desactivará el ajuste automático
de fecha/hora.

113
Grabación Información GPS (Etiquetado geográfico)
Español
IMPORTANTE
• En determinados países oregiones, el uso del GPS podría estar restringido. Asegúrese de utilizar el receptor GPS
de acuerdo con la legislación ylas normas del país ode la región donde se utilice el receptor. Tenga especial
cuidado cuando viaje fuera de su país de origen.
• Ponga especial cuidado cuando utilice el receptor GPS en lugares donde la utilización de dispositivos electrónicos
esté restringida.
• La información GPS registrada con clips yfotos pueden contener datos que permiten que otros lo encuentren
olo identifiquen. Tenga cuidado al compartir grabaciones geolocalizadas con los demás ocuando las cargue
en la web.
• No deje el receptor GPS cerca de campos electromagnéticos intensos, como imanes ymotores potentes.
NOTAS
• En la pantalla de estado [Mostrar información GPS] (A 220), puede consultar la información de GPS actual yla
intensidad de la señal del satélite.
• La recepción de la señal GPS puede tardar algún tiempo después de reemplazar la batería ocuando se encienda
la cámara por primera vez después de un largo período sin utilizarla.
• La videocámara no es compatible con las funciones de brújula digital e intervalo de posicionamiento del
receptor GPS. Además, la opción [Set now] no está disponible para el ajuste de [w Otras funciones] >
[Aj. auto hora GPS].
• La información GPS no se grabará con las fotos capturadas de un clip.

Revisión de una grabación
114
Revisión de una grabación
Cuando la videocámara esté en modo , puede reproducir el último
clip que se haya grabado.
1 Abra el submenú [Revisión grabación] para ajustar la duración de la
reproducción.
[w Otras funciones] > [Revisión grabación]
2 Seleccione la opción que desee y, acontinuación, pulse SET.
3 Después de acabar la grabación, pulse el botón u.
• El último clip que se haya grabado se reproducirá sin
sonido durante el tiempo seleccionado. En la parte superior
de la pantalla aparece [Ð REVIEW].
• Pulse el botón CANCEL para detener la reproducción
del clip yponer de nuevo la videocámara en el modo
de pausa de grabación.
• Después de que acabe la reproducción del vídeo,
la videocámara volverá al modo de pausa de grabación.
Opciones
[Clip entero]: Permite reproducir todo el clip.
[Últim. 4s.]: Permite reproducir solo los 4 últimos segundos
del clip.
NOTAS
• Los clips no se pueden revisar cuando se utiliza un modo de grabación especial (A 116) o cuando se ajusta el
formato de vídeo en MXF+MP4 (A 55).
• Si la videocámara cambia de tarjeta CF durante la grabación de un clip MXF, la videocámara reproducirá el clip de
la última tarjeta CF sobre la que se haya grabado.
Modos de trabajo:
[w Otras funciones]
[
Revisión grabación*]
[Clip entero]

115
Numeración de archivos
Español
Numeración de archivos
A los clips MP4 ya las fotos se les asignan números consecutivos del 0001 al 9999; se almacenan en la tarjeta
SD en carpetas que pueden contener hasta 500 grabaciones. Las carpetas se numeran de 100 a999 ylos últimos
4 dígitos del nombre de la carpeta indican la fecha en la que de creó la carpeta. Se puede seleccionar el método
de numeración de archivos que se desea utilizar. Se recomienda utilizar el ajuste [Continuo].
1 Abra el submenú [Num. archivos].
[w Otras funciones] > [Num. archivos]
2 Seleccione la opción que desee y, acontinuación, pulse SET.
Opciones
[Reset]: La numeración de los archivos se reinicia apartir
de 100-0001 cada vez que se introduce una nueva
tarjeta SD. Si la tarjeta SD ya contiene grabaciones
anteriores, los números de archivo continuarán desde
el del último archivo de la tarjeta SD.
[Continuo]: Los números de archivos continuarán apartir del número
siguiente al del último clip MP4 ola última foto grabados
con la videocámara.
NOTAS
• El número de archivo indica el nombre yla ubicación del archivo en la tarjeta SD. Por ejemplo, un clip MP4 ouna
foto con el número 101-0107 grabado el 3 de noviembre se encuentra en la carpeta “DCIM\101-1103” como el
archivo “MVI_0107.MP4” o“IMG_0107.JPG”.
Modos de trabajo:
[w Otras funciones]
[Numeración de archivos]
[Continuo]

Modos de grabación especiales
116
Modos de grabación especiales
La videocámara dispone de 4 modos de grabación especial para la grabación de clips MXF. Para la grabación de
clips MP4 solo está disponible la pregrabación.
Grabación aintervalos: la videocámara grabará automáticamente un número predefinido de fotogramas aunos
intervalos predefinidos. Este modo resulta adecuado para grabar sujetos que se mueven muy lentamente, como
entornos naturales oplantas.
Grabación fotograma afotograma: la videocámara grabará un número predefinido de fotogramas cada vez que
se pulse el botón START/STOP. Este modo resulta adecuado para la grabación de animaciones fotograma
afotograma.
Grabación acámara rápida ycámara lenta este modo permite cambiar la velocidad de grabación para realizar
el efecto de cámara lenta ocámara rápida durante la reproducción.
Pregrabación: la videocámara comenzará agrabar aproximadamente 3 segundos antes de que se pulse el
botón START/STOP. Esto resulta especialmente útil cuando es difícil de predecir el momento en que comenzará
la grabación.
Modo de grabación aintervalos
Ajuste previamente el intervalo yel número de fotogramas. En este modo
de grabación especial no se graba el sonido.
Configuración del modo de grabación aintervalos
1 Abra el submenú [Intervalo].
[w Otras funciones] > [Grab. intervalos] > [Intervalo]
2 Seleccione el intervalo que desee y, acontinuación, pulse SET.
• Consulte la tabla siguiente para ver los intervalos disponibles.
3 Seleccione [Grab. Fot.], seleccione el número que desee de
fotogramas y, acontinuación, pulse SET.
• Las opciones disponibles son 2, 6 o12.
Intervalos disponibles*
* En el menú de la videocámara, los segundos se indican como [sec] ylos minutos como [min].
Activación del modo de grabación aintervalos ygrabación
1 Abra el submenú [Grab. Esp.].
[w Otras funciones] > [Grab. Esp.]
2 Seleccione [Grab. intervalos] y, acontinuación, pulse SET.
• En la parte superior de la pantalla aparece [INT STBY]
(con [INT] parpadeando).
Modos de trabajo:
1 seg. 2 seg. 3 seg. 4 seg. 5 seg. 6 seg. 7 seg. 8 seg. 9 seg.
10 seg. 15 seg. 20 seg. 30 seg. 40 seg. 50 seg. 1 min. 2 min. 3 min.
4 min. 5 min. 6 min. 7 min. 8 min. 9 min. 10 min.
[w Otras funciones]
[Grabación aintervalos]
[Intervalo]
[1 seg.]
[w Otras funciones]
[Grabación aintervalos]
[Grab. Fot.]
[2]
[w Otras funciones]
[Grabación especial]
[Off]

117
Modos de grabación especiales
Español
3 Pulse el botón START/STOP para empezar agrabar.
• La videocámara grabará automáticamente el número de fotogramas definido en el intervalo seleccionado.
• Las lámparas indicadoras delantera ytrasera se iluminan.
• [INT STBY] cambia a[Ü INT REC] mientras se graba fotograma afotograma y[Ü INT STBY] mientras
se graba aintervalos.
4 Pulse otra vez el botón START/STOP para detener la grabación.
• Todos los fotogramas grabados se unirán en un solo clip.
• Las lámparas indicadoras delantera ytrasera se apagan yaparece [INT STBY] en la parte superior de la
pantalla (con [INT] parpadeando).
NOTAS
• Solo se puede usar un modo de grabación especial ala vez.
• El intervalo yel número de fotogramas grabados no se puede cambiar durante la grabación.
• Es posible que al final del clip se añadan algunos fotogramas en el punto en que se detuvo la grabación.
• El modo de grabación aintervalos se desactivará si el modo de grabación especial se cambia ose apaga.
También se desactivara si se cambia el formato o la configuración del vídeo.
• Durante este modo de grabación especial, el modo de grabación del código de tiempo (A 90) se puede ajustar
en [Rec Run] o[Regen.] yel código de tiempo avanzará el número de fotogramas grabados. Si el modo de
grabación del código de tiempo se ajusta en [Free Run] oel código de tiempo se introduce desde una fuente
externa, el modo de grabación cambiará a[Rec Run] durante el modo de grabación especial. Si se desactiva
el modo de grabación especial, el modo de grabación del código de tiempo volverá asu ajuste anterior.
• Durante el modo de grabación especial, la señal del código de tiempo no se emitirá desde los terminales
TIME CODE, 3G/HD-SDI ni MON.
Modo fotograma afotograma
Ajuste previamente el número de fotogramas. Se recomienda manejar la videocámara de manera remota
oestabilizarla, por ejemplo, mediante el uso de un trípode. En este modo de grabación especial no se graba
el sonido.
Configuración del modo fotograma afotograma
1 Abra el submenú [Grab. Fot.].
[w Otras funciones] > [Grab. fotogramas] > [Grab. Fot.]
2 Seleccione el número de fotogramas que desee y, acontinuación,
pulse SET.
• Las opciones disponibles son 2, 6 o12.
Activación del modo fotograma afotograma ygrabación
1 Abra el submenú [Grab. Esp.].
[w Otras funciones] > [Grab. Esp.]
2 Seleccione [Grab. fotogramas] y, acontinuación, pulse SET.
• En la parte superior de la pantalla aparece [FRM STBY]
(con [FRM] parpadeando).
3 Pulse el botón START/STOP para empezar agrabar.
• La videocámara grabará automáticamente el número seleccionado de fotogramas.
• Las lámparas indicadoras delantera ytrasera se iluminan.
Modos de trabajo:
[w Otras funciones]
[
Grab. fotogramas]
[Grab. Fot.]
[2]
[w Otras funciones]
[Grabación especial]
[Off]

Modos de grabación especiales
118
• [FRM STBY] cambia a[Ü FRM REC] durante la grabación fotograma afotograma y[Ü FRM STBY] cuando
no se están grabando fotogramas.
• Repita esto hasta que acabe de grabar.
4 Abra el submenú [Grab. Esp.].
[w Otras funciones] > [Grab. Esp.]
5 Seleccione [Off] y, acontinuación, pulse SET.
• El modo fotograma afotograma finaliza ytodos los fotogramas grabados se unen en un solo clip.
• Las lámparas indicadoras se apagarán yen la parte superior de la pantalla aparecerá [STBY].
NOTAS
• Solo se puede usar un modo de grabación especial ala vez.
• El número de fotogramas grabados no se puede cambiar durante la grabación.
• Es posible que al final del clip se añadan algunos fotogramas en el punto en que se detuvo la grabación.
• El modo fotograma afotograma se desactivará si el modo de grabación especial se cambia ose apaga.
También se desactivara si se cambia el formato o la configuración del vídeo.
• Durante este modo de grabación especial, el modo de grabación del código de tiempo (A 90) se puede ajustar
en [Rec Run] o[Regen.] yel código de tiempo avanzará el número de fotogramas grabados. Si el modo de
grabación del código de tiempo se ajusta en [Free Run] oel código de tiempo se introduce desde una fuente
externa, el modo de grabación cambiará a[Rec Run] durante el modo de grabación especial. Si se desactiva
el modo de grabación especial, el modo de grabación del código de tiempo volverá asu ajuste anterior.
• Durante el modo de grabación especial, la señal del código de tiempo no se emitirá desde los terminales
TIME CODE, 3G/HD-SDI ni MON.
Modo cámara lenta ycámara rápida
Cuando se ajusta la velocidad de grabación en una velocidad de grabación progresiva (A 55), la videocámara
puede grabar con una velocidad (velocidad de grabación) diferente de la velocidad de reproducción. La grabación
de un clip con una velocidad mayor que el ajuste [Velocidad de grabación] provocará un efecto de cámara lenta
durante la reproducción (hasta 1/2 de la velocidad original). Por el contrario, una velocidad de grabación más lenta
producirá un efecto de cámara rápida (hasta aproximadamente 4,2* veces la velocidad original). En este modo de
grabación especial no se graba el sonido.
* Solamente para clips MXF.
Configuración del modo de grabación acámara lenta
yrápida
1 Abra el submenú [Vel. frames L yR].
[w Otras funciones] > [Cám. lenta yrápida] > [Vel. frames L yR]
2 Seleccione la velocidad de grabación que desee y, acontinuación,
pulse SET.
• Las velocidades de grabación disponibles dependen de la
resolución utilizada.
Velocidades de grabación disponibles (fps)
Para clips MXF:
* Solo está disponible cuando la resolución se ha ajustado en 1280x720.
Modos de trabajo:
12 15 18 20 21 22 23 24 25 26*
27* 28* 30* 32* 34* 37* 42* 45* 48* 50*
[w Otras funciones]
[Cám. lenta yrápida]
[Vel. frames L yR]
[25]

119
Modos de grabación especiales
Español
Para clips MP4**:
**Las opciones disponibles dependen del ajuste de [w Otras funciones] > [MP4] > [Vel. frames] seleccionado.
Activación del modo cámara lenta ycámara rápida
ygrabación
1 Abra el submenú [Grab. Esp.].
[w Otras funciones] > [Grab. Esp.]
2 Seleccione [Cám. lenta yrápida] y, acontinuación, pulse SET.
• [S&F STBY] aparece en la parte superior de la pantalla.
• La velocidad de grabación elegida aparecerá el en lado derecho de la
pantalla junto al ajuste de velocidad (la velocidad de reproducción).
3 Pulse el botón START/STOP para empezar agrabar.
• Las lámparas indicadoras delantera ytrasera se iluminan.
• [S&F STBY] cambia a[ÜS&F REC] durante la grabación.
4 Pulse otra vez el botón START/STOP para detener la grabación.
• El clip se graba ala velocidad seleccionada.
• Las lámparas indicadoras se apagarán yen la parte superior de la pantalla aparecerá [S&F STBY].
NOTAS
• La grabación acámara lenta yrápida no se puede utilizar junto con otros modos de grabación especiales ocon
la grabación en dos ranuras.
• La velocidad de grabación no se puede cambiar durante la grabación.
• Si se usan velocidades de grabación más bajas, puede que lleve aproximadamente 1 segundo detener
la grabación.
• El modo de cámara lenta ycámara rápida se desactivará si el modo de grabación especial se cambia ose apaga.
También se desactivara si se cambia el formato o la configuración del vídeo.
• Cuando se ajusta la velocidad de bits en 50 Mbps (A 55), la grabación ininterrumpida no se realizará durante
la grabación a cámara lenta aunque se llene el soporte de grabación.
• Para los clips MP4, la grabación se detendrá automáticamente cuando el tiempo de reproducción del clip
alcance aproximadamente 12 horas. Observe que esto es diferente del tiempo necesario para la propia sesión
de grabación. Por ejemplo, cuando se ajuste la velocidad de fotogramas en 50.00P y la velocidad de grabación
en 25, para obtener un clip de 12 horas de duración se necesitará una sesión de grabación total de unas
24 horas.
• Durante este modo de grabación especial, el modo de grabación del código de tiempo (A 90) se puede ajustar
en [Rec Run] o[Regen.] yel código de tiempo avanzará el número de fotogramas grabados. Si el modo de
grabación del código de tiempo se ajusta en [Free Run] oel código de tiempo se introduce desde una fuente
externa, el modo de grabación cambiará a[Rec Run] durante el modo de grabación especial. Si se desactiva
el modo de grabación especial, el modo de grabación del código de tiempo volverá asu ajuste anterior.
• Durante el modo de grabación especial, la señal del código de tiempo no se emitirá desde los terminales
TIME CODE, 3G/HD-SDI ni MON.
25 50
[w Otras funciones]
[Grabación especial]
[Off]
Velocidad de grabación
Velocidad de reproducción

Modos de grabación especiales
120
Modo Pregrabación
Cuando se activa el modo de pregrabación, la videocámara comienza
agrabar continuamente en una memoria temporal aproximadamente
3 segundos antes de modo que, cuando se pulse el botón START/STOP,
el clip también contendrá aproximadamente 3 segundos de grabación
de audio yvídeo grabados antes de que se haya pulsado el botón.
1 Abra el submenú [Grab. Esp.].
[w Otras funciones] > [Grab. Esp.]
2 Seleccione [Pregrabación] y, acontinuación, pulse SET.
• En la parte superior de la pantalla aparece [PRE REC STBY].
3 Pulse el botón START/STOP para empezar agrabar.
• Las lámparas indicadoras delantera ytrasera se iluminan.
• [PRE REC STBY] cambia a[Ü PRE REC] durante la grabación.
4 Pulse otra vez el botón START/STOP para detener la grabación.
• La videocámara grabará el clip, incluyendo aproximadamente 3 segundos de grabación de audio yvídeo
grabados antes de que se haya pulsado el botón START/STOP.
• Las lámparas indicadoras se apagarán yen la parte superior de la pantalla aparecerá [PRE REC STBY].
NOTAS
• Durante el modo de pregrabación, el código de tiempo se grabará con el modo de grabación de código de
tiempo (A 90) ajustado en [Free Run], independientemente del ajuste anterior. También se puede usar una señal
externa de código de tiempo. Cuando se grabe el código de tiempo, incluirá los 3 segundos anteriores al
momento en que se pulsó el botón START/STOP. Si se desactiva el modo de grabación especial, el modo
de grabación del código de tiempo volverá asu ajuste anterior.
• Solo se puede usar un modo de grabación especial ala vez.
• El modo de pregrabación se desactivara si se cambia el formato o la configuración del vídeo.
Modos de trabajo:
[w Otras funciones]
[
Grabación especial]
[Off]

121
Grabaciónsimultánea de clips MXF yMP4
Español
Grabaciónsimultánea de clips MXF yMP4
Puede ajustar el formato de vídeo en MXF+MP4, para grabar simultáneamente clips en formato MXF y clips en
formato MP4. Cuando se ajuste el formato de vídeo en MXF+MP4, inicie y detenga la grabación del clip MXF con
el botón START/STOP, de la manera habitual. Puede seleccionar si esa acción grabará también automáticamente
un clip MP4 (grabación simultánea MXF+MP4) oasignar un control separado para iniciar ydetener la grabación de
clips MP4 (grabación de copia de seguridad MP4).
Grabación simultánea MXF+MP4: la videocámara grabará la misma escena en dos formatos diferentes.
Grabación de copia de seguridad MP4: la videocámara seguirá grabando de manera continua en formato MP4,
lo que garantiza que no se pierda ninguna oportunidad de grabación importante. Puede establecer el ajuste
de [Tasa bits/Resoluc.] de los clips MP4 en [3 Mbps 640x360] ovincularlo ala configuración de vídeo de los
clips MXF.
Configuraciones de vídeo de los clips MXF ylos clips MP4
1
[w Otras funciones] > [MXF] > [Tasa bits/Resoluc.].
2
[w Otras funciones] > [MP4] > [Tasa bits/Resoluc.] (cuando el formato de vídeo se ajusta en MXF+MP4).
Modos de trabajo:
Clips MXF Clips MP4
[Tasa bits/Resoluc.]
1
[Tasa bits/Resoluc.]
2
ajustada en [Vinculado aMXF]
[Tasa bits/Resoluc.]
2
ajustada en
[3 Mbps 640x360]
Velocidad
de bits
Resolución
Velocidad
de grabación
Velocidad
de bits
Resolución
Velocidad
de grabación
Tasa bits/
Resolución
Velocidad de
grabación
50 Mbps
1920x1080
50.00i 35 Mbps
1920x1080
50.00P
3 Mbps/
640x360
25.00P
25.00P 24 Mbps 25.00P
1280x720
50.00P 17 Mbps
1280x720
50.00P
25.00P 9 Mbps 25.00P
35 Mbps
1920x1080
50.00i 35 Mbps
1920x1080
50.00P
25.00P 24 Mbps 25.00P
1440x1080 50.00i 35 Mbps
50.00P
1280x720
50.00P 17 Mbps
1280x720
25.00P 9 Mbps 25.00P
25 Mbps 1440x1080
50.00i 35 Mbps
1920x1080
50.00P
25.00P 24 Mbps 25.00P

Grabaciónsimultánea de clips MXF yMP4
122
1 Ajuste el formato de vídeo en [MXF (CF)+MP4 ] (A 55).
• En la parte superior de la pantalla aparecerá tanto [MP4] como [STBY].
El código de tiempo cambiará a[Free run] ycomenzará aavanzar.
2 Abra el submenú MP4 [Tasa bits/Resoluc.].
[w Otras funciones] > [MP4] > [Tasa bits/Resoluc.]
3 Seleccione [3 Mbps 640x360] o[Vinculado aMXF] y, acontinuación,
pulse SET.
• Consulte la tabla siguiente para comprobar la configuración
de vídeo resultante para clips MP4.
4 Abra el submenú MP4 [Control grabación].
[w Otras funciones] > [MP4] > [Control grabación]
5 Seleccione la opción que desee y, acontinuación, pulse SET.
Opciones
[Botón START/STOP]: cada vez que pulse el botón START/STOP, la videocámara iniciará odetendrá la grabación de
manera simultánea de un clip MXF en la tarjeta CF yde un clip MP4 en la tarjeta SD. Utilice este ajuste
para la grabación simultánea MXF+MP4.
[Botones asignables]: puede iniciar odetener la grabación del clip MP4 utilizando el menú ([w Otras funciones] >
[MP4] > [Start/Stop] > [Start] o[Stop]) oun botón asignable ajustado en la función [MP4 Start/Stop]
(A 127). Utilice este ajuste para la grabación de copia de seguridad MP4.
Grabación en el modo de grabación de copia de seguridad MP4
Cuando [w Otras funciones] > [MP4] > [Control grabación] se ajusta en [Botones asignables], las acciones que
controlan la grabación de clips MXF yclips MP4 (la grabación de copia de seguridad) se separan.
1 Abra el menú [Start/Stop] de MP4.
[w Otras funciones] > [MP4] > [Start/Stop]
2 Seleccione [Start] y, acontinuación, pulse SET para iniciar
la grabación del clip MP4 de copia de seguridad.
• Las lámparas indicadores delantera ytrasera se iluminarán,
[MP4] cambiará a[ÜMP4] yse iniciará la grabación del clip MP4.
• También puede establecer un botón asignable en [MP4 Start/Stop]
ypulsar el botón asignable.
3 Pulse el botón START/STOP para grabar un clip MXF de manera
simultánea con el clip MP4.
• [STBY] cambiará a[ÜREC] yse iniciará la grabación del clip MXF.
4 Pulse otra vez el botón START/STOP para detener la grabación del clip MXF.
•[ÜREC] cambia a[STBY] yel clip MXF se graba en la tarjeta CF.
• Repita los pasos 3 y4 cuanto sea necesario para grabar más clips MXF. La grabación del clip MP4 de copia
de seguridad continuará.
5 Para detener la grabación del clip MP4, abra el menú MP4 [Start/Stop].
•[w Otras funciones] > [MP4] > [Start/Stop]
[w Otras funciones]
[MP4]
[Tasa bits/Resoluc.]
[Vinculado aMXF]
[w Otras funciones]
[MP4]
[Control grabación]
[Botón START/STOP]
[w Otras funciones]
[MP4]
[Start/Stop]
[Stop]

123
Grabaciónsimultánea de clips MXF yMP4
Español
6 Seleccione [Stop] y, acontinuación, pulse SET.
• Las lámparas indicadoras delantera ytrasera se apagarán, [ÜMP4] volverá acambiar a[MP4] yel clip MP4 se
grabará en la tarjeta SD.
• También puede establecer un botón asignable en [MP4 Start/Stop] ypulsar el botón asignable.
NOTAS
• Si alguna tarjeta de memoria se llena durante la grabación simultánea MXF+MP4, la grabación se detendrá
en todos los soportes de grabación. Si una tarjeta de memoria se llena durante la grabación de copia de
seguridad MP4, la grabación solo se detendrá en la tarjeta de memoria llena ycontinuará en otro soporte
de grabación.
• La grabación simultánea no se puede utilizar junto con otros modos de grabación especiales ocon el modo
de transferencia proxy en tiempo real.
• Durante la grabación, se grabará el código de tiempo [Free Run] con el clip MXF.

Grabación con luz infrarroja
124
Grabación con luz infrarroja
Cuando se utiliza el modo infrarrojo, la videocámara se vuelve más sensible ala luz infrarroja, lo que permite grabar
en lugares oscuros. Puede utilizar la propia luz infrarroja de la videocámara para mantener la grabación estable
incluso en condiciones muy oscuras. Asimismo, se puede seleccionar si las zonas más claras de la imagen
aparecen en color verde oblanco.
Cómo activar el modo infrarrojo
Utilice el procedimiento siguiente para ajustar la videocámara
al modo infrarrojo ypara ajustar el color de las áreas claras
de la imagen.
1 Mueva el selector INFRARED aON.
• A la izquierda de la pantalla aparecerá [Infrarrojo] yel
icono =.
• El acceso al selector INFRARED es más fácil cuando
el panel OLED está en posición vertical.
2 Abra el submenú [Monocromo] para seleccionar un color.
[~ Configuración de cámara] > [Infrared] > [Monocromo]
3 Seleccione [Blanco] o[Verde] y, acontinuación, pulse SET.
Uso de la luz infrarroja
Se puede apagar oencender la luz infrarroja usando un botón asignable
oel menú.
1 Abra el submenú [Abierto].
[~ Configuración de cámara] > [Infrared] > [Luz]
2 Seleccione la opción que desee y, acontinuación, pulse SET.
• Cuando la luz infrarroja está encendida, aparece el icono < ala
izquierda de la pantalla.
Opciones
[Alternar]: Permite encender oapagar la luz infrarroja usando un botón asignable. Ajuste previamente un botón
asignable (A 127) en [Luz infrarroja] ypulse el botón asignable para encender oapagar la luz infrarroja.
[Siempr On]: La luz infrarroja permanecerá siempre encendida mientras la videocámara esté en modo infrarrojo.
[Siempr Off]: La luz infrarroja se mantiene permanentemente apagada.
Modos de trabajo:
[~ Configuración de cámara]
[Infrared]
[Monocromo]
[Blanco]
[~ Configuración de cámara]
[Infrared]
[Luz]
[Alternar]

125
Grabación con luz infrarroja
Español
NOTAS
• Si la videocámara se ajusta en el modo infrarrojo, se realizarán automáticamente los siguientes ajustes.
- La ganancia, la velocidad de obturación yla abertura se ajustan automáticamente ylos filtros ND no se utilizan.
- El límite de AGC, la medición de luz, el desplazamiento de AE, el equilibrio del blanco ylos ajustes de imagen
personalizada no se pueden usar.
- La videocámara cambiará del enfoque manual al enfoque automático para que pueda cambiar el punto
de enfoque. Compruebe que el enfoque sea correcto.
• Dependiendo de la fuente de luz, es posible que el enfoque automático no funcione bien al usar el zoom.
• Si la videocámara está en modo infrarrojo, no dirija el objetivo hacia fuentes de luz ocalor intensas.
La sensibilidad de la videocámara es mucho mayor hacia esas fuentes que cuando se graba vídeo
de forma normal. Antes de poner la videocámara en modo infrarrojo, si apreciara ese tipo de fuentes
en la imagen, proteja previamente el objetivo.
• Si ajustó un botón asignable en [IR Monocromo] (A 127), puede pulsar el botón para cambiar el color
de las áreas claras de una grabación infrarroja.

Cómo usar la guía de longitudes focales
126
Cómo usar la guía de longitudes focales
La guía de longitudes focales sirve de ayuda cuando se usan dos videocámaras para grabaciones 3D. La guía
aparece como un valor numérico con un intervalo de 202 pasos. La guía se puede ajustar a0 en cualquier longitud
focal del zoom, para ayudar así acalibrar con precisión ambas videocámaras.
1 Configure las dos videocámaras yalinee el ángulo de la imagen
de cada una en la longitud focal máxima.
2 Abra el submenú [Longitud focal].
[~ Longitud focal] > [Zoom] > [Longitud focal]
3 Seleccione [Ajustar a0] y, acontinuación, pulse SET.
4 Pulse MENU.
• La guía de longitudes focales aparece en la parte izquierda de la
pantalla como [ ±0]. Para desactivar el indicador, seleccione [Off]
en su lugar.
5 Accione el zoom.
• Si ambas videocámaras se ajustan de forma que aparezca el mismo valor mientras se acciona el zoom,
la longitud focal se mantendrá casi igual en ambas cámaras.
NOTAS
• Aunque la guía de longitudes focales resulta de ayuda para la grabación 3D, asegúrese de comprobar
visualmente el ángulo de la imagen durante la grabación.
• Se consiguen unos resultados más precisos cuando se lleva acabo este procedimiento con el objetivo
en su focal tele máxima.
• No queda garantizado que el ángulo de la imagen sea el mismo en ambas cámaras.
• Cuando se utilice el teleconvertidor digital oel zoom digital
- Cuando se restablece la longitud focal acero, el teleconvertidor digital oel zoom digital se desactivan
y[~ Configuración de cámara] > [Zoom] > [Modo] se ajusta en [Normal] (solo zoom óptico).
- Si la longitud focal se restableció acero mientras el zoom estaba en las longitudes focales del zoom digital,
la posición del zoom cambiará automáticamente al extremo telezoom del zoom óptico.
Modos de trabajo:
[~ Configuración de cámara]
[Zoom]
[Longitud focal]
[Off]

4
127
Español
Personalización
Botones asignables
La videocámara dispone de 13* prácticos botones alos que se pueden asignar diversas funciones. Al asignarles
las funciones usadas más frecuentemente, se podrá acceder rápidamente aellas con sólo pulsar un botón.
* En el modo , solo estarán disponibles los botones 1 a4 y11 a13.
Cómo cambiar la función asignada
1 Abra el submenú [Botones asignables].
[w Otras funciones] > [Botones asignables]
2 Seleccione el botón que desee cambiar y, acontinuación,
pulse SET.
• Aparecerá una lista con las funciones disponibles.
• La referencia rápida muestra los ajustes predeterminados de cada
botón asignable. Para los botones asignables 1 a4 y11 a13,
la etiqueta de la videocámara/empuñadura también indica el ajuste
predeterminado del botón. De manera predeterminada, los botones
5 a10 no tienen ninguna función asignada.
3 Seleccione la función elegida y, acontinuación, pulse SET.
• Si seleccionó [Ajuste de usuario], el menú cambiará del naranja al
azul para indicar que está seleccionando un ajuste de menú para
registrar. Continúe con el procedimiento para registrar un ajuste de menú.
En cualquier otro caso, no será necesario realizar el resto del procedimiento.
Modos de trabajo:
[w Otras funciones]
[Botones asignables]
[1 PEAKING]
[2 ZEBRA]
[3 POWERED IS]
[4 MAGN.]
[5-10 (NADA)]
[11 HEADPHONE +]
[12 HEADPHONE -]
[13 WFM]

Botones asignables
128
4 Navegue por los menús para encontrar el ajuste de menú que desee registrar y, acontinuación,
pulse SET.
• El ajuste de menú seleccionado se asignará al botón marcado con ¥ para indicar que es un ajuste
seleccionado por el usuario.
NOTAS
• Puede consultar las dos pantallas de estado de [Botones asignables] (A 212) para ver qué funciones
se ajustan para los botones asignables.
• Puede restablecer solamente las funciones asignadas alos botones asignables, sin que se vean afectados
otros ajustes de la cámara, con la función [w Otras funciones] > [Reset] > [Botones asignables].
Todos los botones asignables volverán asus funciones predeterminadas.
Cómo usar un botón asignable
Después de asignar una función auno de los botones asignables, pulse el botón para activar la función.
En el caso de algunas funciones, podría aparecer un menú de opciones. En tal caso, seleccione la opción
que desee y, acontinuación, pulse SET.
Control adistancia mediante Navegador remoto
Después de completar los preparativos necesarios (A 181), puede usar las funciones asignadas alos botones
asignables 1 a4 de un dispositivo conectado utilizando la aplicación Navegador remoto.
Pulse uno de los botones asignables 1 a4 en la pantalla del Navegador remoto.
• Puede comprobar las funciones asignadas aestos 4 botones asignables en la pantalla del Navegador remoto.
NOTAS
• Aunque se asigne [Incremento Shutter] auno de los botones asignables 1 a4, no se podrá utilizar desde
la aplicación Navegador remoto.
Funciones asignables
Las funciones se pueden ajustar de forma separada en el modo yen el modo . Consulte la tabla
siguiente con la información sobre las funciones asignables ylos modos disponibles.
Nombre de la función Descripción A
[Img Stab.] Activa ydesactiva la estabilización de la imagen Ü – 87
[POWERED IS]* Activa ydesactiva la estabilización de la imagen motorizada (Powered IS). Ü – 87
[Límite del enfoque] Activa ydesactiva el límite del enfoque. Ü – 86
[AF cara] Alterna el modo de enfoque automático entre [Prio. cara], [Solo cara] y[Off]. Ü – 85
[Contraluz] Activa ydesactiva la opción de medición de la luz en [Contraluz]. Ü –
68
[Luz puntual] Activa ydesactiva la opción de medición de la luz [Luz puntual]. Ü –
[Zoom digital]: Activa ydesactiva el zoom digital. Ü – 74
[Teleconvertidor] Activa el teleconvertidor digital en la secuencia siguiente: 1,5x 3x 6x Off Ü – 74
Funciones asignadas actualmente

129
Botones asignables
Español
* Esta función solo se puede usar asignándola aun botón asignable.
** Esta función solo se puede asignar alos botones asignables 1 a4.
[Gran angular] Alterna el ángulo de visión del gran angular entre [Normal] y[Amplio]. Ü – 74
[Modo Ganancia] Alterna el modo de ganancia entre [Automático] y[Manual]. Ü – 62
[Modo Obturador] Alterna el modo de velocidad de obturación entre [Automático] y[Manual]. Ü –
58
[Incremento Shutter] Cambia el incremento de la velocidad de obturación entre [Normal] y[Fina]. Ü –
[Modo WB]
Alterna el modo de equilibrio del blanco entre el equilibrio del blanco automático
(AWB) yla posición actual del selector WHITE BAL.
Ü – 69
[PEAKING] Activa ydesactiva el peaking. Ü – 84
[ZEBRA] Activa ydesactiva los patrones cebra. Ü – 89
[WFM]
Activa los monitores de control de vídeo en el orden siguiente: Monitor de forma
de onda Vectorscopio Monitor de bordes (solo modo ) Off
Ü Ü 106
[MAGN.] Activa ydesactiva el aumento. Ü – 84
[TL-H58]
Establece el ajuste [~ Configuración de cámara] > [Lente conversión] en
[TL-H58] u[Off].
Ü –
80
[WA-H58]
Establece el ajuste [~ Configuración de cámara] > [Lente conversión] en
[WA-H58] u[Off].
Ü –
[Barras de color] Activa ydesactiva las barras de color. Ü – 105
[IR Monocromo] Cambia entre blanco yverde cuando la videocámara está en modo infrarrojo. Ü – 124
[Luz infrarroja]
Enciende oapaga la luz infrarroja cuando [~ Configuración de cámara] >
[Infrared] > [Luz] se ajusta en [Alternar].
Ü – 124
[Marcadores] Activa ydesactiva los marcadores de pantalla. Ü – 88
[Ajuste OLED] Abre el submenú [OLED Setup]. Ü Ü 34
[Configuración VF] Abre el submenú [Configuración VF]. Ü Ü 34
[OLED/VF en B/N] Activa ydesactiva el modo en blanco ynegro del visor yla pantalla OLED. Ü Ü 35
[Visualiz. pant.]
Activa ydesactiva la inclusión de visualizaciones en pantalla en la salida de
vídeo de los terminales de la videocámara (tanto en la salida de vídeo HD
como SD).
Ü Ü 163
[MP4 Start/Stop]** Inicia odetiene la grabación de un clip MP4. Ü – 121
[Transfer. MP4 aFTP]* Añade el clip MP4 que se acaba de grabar ala cola de transferencia FTP. Ü – 189
[Añ. Shot Mark 1] Añade una marca " al clip. Ü Ü
108
[Añ. Shot Mark 2]* Añade una marca # al clip. Ü Ü
[Add $ Mark] Añade una marca $ al clip. Ü Ü
150
[Add % Mark] Añade una marca % al clip. Ü Ü
[Código de tiempo] Muestra el submenú [Time Code]. Ü – 90
[Retenc. Time Code]* Detiene oreanuda la visualización del código de tiempo. Ü Ü 91
[HEADPHONE +] Aumenta el volumen de los auriculares. Ü Ü
147
[HEADPHONE -] Reduce el volumen de los auriculares. Ü Ü
[Canales del monitor] Cambia el canal de salida de audio. Ü Ü 164
[Audio Level] Activa ydesactiva el medidor de nivel de audio. Ü Ü
103,
104
[Mando adistancia
inalámbrico]
Activa ydesactiva el mando adistancia inalámbrico suministrado. Ü Ü 44
[Foto]* Graba una foto. Ü Ü 197
[Status]* Muestra las pantallas de estado. Ü Ü 211
[Mi Menú] Abre el submenú personalizado [Mi Menú]. Ü – 30
[Inicializar Media] Abre el submenú [Inicializar Media]. Ü Ü 41
[Ajuste de usuario]*
Ranura personalizable. Asigne al botón cualquier ajuste de menú que desee
registrar.
Ü Ü –
Nombre de la función Descripción A

Ajustes de imagen personalizada
130
Ajustes de imagen personalizada
Se puede preajustar diversas opciones relacionadas con la imagen (A 134). Después de cambiar los ajustes
como prefiera, puede guardar todo el conjunto en la videocámara oen una tarjeta SD en forma de archivo de
imagen personalizada. Posteriormente se puede cargar ese archivo ocambiar los ajustes en uso con los niveles
preajustados que se hayan seleccionado. Incluso puede agregar ajustes de imagen personalizada aclips MXF
grabados en una tarjeta CF.
Se puede guardar hasta 9 archivos de imagen diferentes en la videocámara yhasta 20 archivos de imagen
personalizada en una tarjeta SD. Los archivos de imagen personalizada se pueden copiar entre la videocámara
yuna tarjeta SD.
Los archivos de imagen personalizada creados con esta videocámara son compatibles únicamente con otras
videocámaras XF200 / XF205.
Cómo seleccionar los archivos de imagen
personalizada
Seleccione un archivo de imagen personalizada para aplicar fácilmente
sus ajustes alas grabaciones, para editarlo, renombrarlo, protegerlo
otransferirlo.
1 Abra el submenú [Imagen Personalizada].
[~ Configuración de cámara] > [Imagen Personalizada]
2 Seleccione [- / Select File] y, acontinuación, pulse SET.
• El archivo de imagen personalizada predeterminado es [Off]. Aparecerá una lista de los archivos de imagen
personalizada en la videocámara yen la tarjeta SD. Los archivos de la videocámara comienzan por [C1]
a[C9]; lo de la tarjeta SD comienzan por [SD1] a[SD20].
3 Seleccione el archivo que desee y, acontinuación, pulse SET.
• Seleccione [Off] para grabar sin aplicar ningún ajuste de archivo de imagen personalizada.
• Para aplicar los ajustes de imagen personalizada del archivo seleccionado, continúe al paso 4. Para realizar
otras operaciones sobre el archivo seleccionado (editar ajustes, copiar, proteger, etc.), continúe en su lugar
con uno de los procedimientos de las páginas siguientes.
4 Pulse el botón MENU para salir del menú.
• Se aplicarán los ajustes del archivo de imagen personalizada seleccionado. / (videocámara) o. En la
parte inferior de la pantalla aparecerá (Tarjeta SD) yel número del archivo de imagen personalizada.
Modos de trabajo:
[~ Configuración de cámara]
[Imagen Personalizada]
[-
/ Select File]
[Off]
Archivos de imagen personalizada preajustados
De manera predeterminada, los archivos de imagen personalizada [C8] y [C9] de la videocámara están
protegidos. Retire la protección (A 132) para editar el archivo.
[C8: S/N Pri.]: Valores preajustados que dan prioridad a la relación señal/ruido (S/N) de la imagen.
[C9: Wide DR]: Aplica una curva gamma con una gama dinámica muy amplia yuna matriz de color
adecuada.

131
Ajustes de imagen personalizada
Español
NOTAS
• Acerca de cambiar la imagen personalizada asociada alos ajustes mediante el mando adistancia
RC-V100 opcional
- Cuando el mando adistancia esté conectado ala videocámara, puede pulsar el botón
CUSTOM PICT. del mando adistancia para abrir ocerrar el submenú [Imagen personalizada].
- Si se selecciona un archivo de imagen personalizada protegido ono se selecciona ninguno en la
videocámara ([-
/ Select File] se ajusta en [Off]), no es posible modificar los ajustes relacionados
con la imagen personalizada utilizando el mando adistancia.
- Mientras el mando adistancia está conectado ala videocámara, no se puede utilizar los archivos de imagen
personalizada de la tarjeta SD ([SD1] a[SD20]). Si conecta el mando adistancia mientras esté seleccionado
un archivo de imagen personalizada en la tarjeta SD, el archivo de imagen personalizada cambiará
automáticamente a[Off] (grabación sin ajustes de imagen personalizada). Para utilizar los ajustes de un
archivo de imagen personalizada guardado en la tarjeta SD, copie el archivo previamente de la tarjeta SD
ala ranura del archivo abierto en la videocámara (A 133).
- Al ajustar las opciones relacionadas con la imagen personalizada mediante el mando adistancia,
se cambiarán los ajustes registrados en el archivo de imagen personalizada seleccionado actualmente.
Si desea conservar un archivo de imagen personalizada importante, cópielo previamente en una tarjeta
SD oseleccione antes un archivo de imagen personalizada que no le importe cambiar.
Cómo editar los ajustes de un archivo de imagen personalizada
1 Después de seleccionar un archivo, seleccione [, / Edit File] y, acontinuación, pulse SET.
2 Seleccione un ajuste y, acontinuación, pulse SET.
3 Cambie el ajuste al nivel que desee y, acontinuación, pulse SET.
• Consulte la tabla Ajustes disponibles de imagen personalizada (A 134) para ver información detallada
sobre los diversos ajustes.
• Repita los pasos 2 y3 para otros ajustes, según sea necesario.
4 Pulse el botón MENU para salir del menú.
• Se aplicarán los nuevos ajustes de imagen personalizada. / (videocámara) o. En la parte inferior
de la pantalla aparecerá (Tarjeta SD) yel número del archivo de imagen personalizada.
Cómo restablecer los ajustes del archivo actual asus valores predeterminados
1 Seleccione [Reset] y, acontinuación, pulse SET.
2 Seleccione los valores predeterminados y, acontinuación, pulse SET.
• Seleccione [Normal] para restablecer los valores predeterminados neutros (equivalentes a no utilizar
ajustes de imagen personalizada en absoluto) o [S/N Pri.] o [Wide DR] si desea replicar los ajustes
actuales, por ejemplo, como punto de partida para editarlos.
3 Seleccione [OK] y, acontinuación, pulse SET.

Ajustes de imagen personalizada
132
Cómo cambiar el nombre de los archivos de imagen
personalizada
1 Después de seleccionar un archivo, abra el submenú [Rename].
[, / Edit File] > [Renombrar]
• Aparecerá una pantalla en la que se muestra el nombre del archivo
en uso con un recuadro de selección naranja en el primer carácter.
2 Mueva la palanca de control (tipo “joystick”) para seleccionar un carácter alfanumérico
oun símbolo y, acontinuación, muévala ala derecha para pasar al campo siguiente.
• Cambie de la misma manera el resto del nombre.
3 Seleccione [Set] y, acontinuación, pulse SET.
4 Pulse el botón MENU para salir del menú.
Cómo proteger los archivos de imagen personalizada
La protección de un archivo de imagen personalizada evita que sus
ajustes se puedan cambiar de forma accidental.
1 Después de seleccionar un archivo, abra el submenú [Proteger].
[, / Edit File] > [Proteger]
2 Seleccione [Proteger] y, acontinuación, pulse SET.
• En el menú de imagen personalizada, aparecerá i junto al nombre del archivo.
• Para retirar los ajustes de protección, seleccione en su lugar [Despro.].
3 Pulse el botón MENU para salir del menú.
Cómo transferir archivos de imagen personalizada
Los archivos de imagen personalizada se pueden transferir entre la videocámara yla tarjeta SD. Cuando
el archivo de imagen personalizada seleccionado se encuentre en la videocámara, utilice [Copy to ]
o[Load From ], según la operación que desee realizar. De manera similar, cuando el archivo de imagen
personalizada seleccionado se encuentre en una tarjeta SD, utilice [Copy To Cam.] o[Load From Cam].
Cómo copiar un archivo de la videocámara auna tarjeta SD
1 Después de seleccionar un archivo en la videocámara, abra el
submenú [Copy To ].
[+/Transfer File] > [Copy To ]
2 Seleccione la posición de la tarjeta SD en la que quiera guardar
el archivo y, acontinuación, pulse SET.
• Si hay varias posiciones disponibles, puede seleccionar [Arch nuev] para guardar el archivo en la primera
posición disponible.
3 Seleccione [OK] y, acontinuación, pulse SET.
• El archivo seleccionado en uso se copiará en la posición seleccionada de la tarjeta SD sobre el archivo
que se encuentre en dicha posición. Cuando aparezca la pantalla de confirmación, pulse SET.
4 Pulse el botón MENU para salir del menú.
[, / Edit File]
[Renombrar]
[, / Edit File]
[Proteger]
[+/Transfer File]
[Copy To ]

133
Ajustes de imagen personalizada
Español
Cómo reemplazar un archivo de la videocámara por
un archivo de la tarjeta SD
1 Después de seleccionar el archivo de la videocámara que desee
reemplazar, abra el submenú [Load From ].
[+/Transfer File] > [Load From ]
2 Seleccione el archivo atransferir ala videocámara y, acontinuación, pulse SET.
3 Seleccione [OK] y, acontinuación, pulse SET.
• El archivo de la tarjeta SD sobrescribirá el de la videocámara. Cuando aparezca la pantalla de confirmación,
pulse SET.
4 Pulse el botón MENU para salir del menú.
Cómo copiar un archivo de una tarjeta SD en la
videocámara
1 Después de seleccionar un archivo en la tarjeta SD, abra el submenú
[Copy To Cam.].
[+/Transfer File] > [Copy To Cam.]
2 Seleccione la posición en la que quiera guardar el archivo y, acontinuación, pulse SET.
3 Seleccione [OK] y, acontinuación, pulse SET.
• El archivo seleccionado se copiará en la posición seleccionada de la videocámara, sobre el archivo
que haya en esa posición. Cuando aparezca la pantalla de confirmación, pulse SET.
4 Pulse el botón MENU para salir del menú.
Cómo reemplazar un archivo de la tarjeta SD por un archivo
de la videocámara
1 Después de seleccionar un archivo que quiera reemplazar en la
tarjeta SD, abra el submenú [Load From Cam.].
[+/Transfer File] > [Load From Cam.]
2 Seleccione el archivo atransferir ala tarjeta SD y, acontinuación, pulse SET.
3 Seleccione [OK] y, acontinuación, pulse SET.
• El archivo de la videocámara sobrescribirá el de la tarjeta SD. Cuando aparezca la pantalla de confirmación,
pulse SET.
4 Pulse el botón MENU para salir del menú.
NOTAS
• También se puede copiar en la videocámara un archivo de imagen personalizada incrustado en un clip MXF
(A 153).
[+/Transfer File]
[Load From ]
[+/Transfer File]
[Copy To Cam.]
[+/Transfer File]
[Load From Cam.]

Ajustes de imagen personalizada
134
Cómo incrustar ajustes de imagen personalizada en una
grabación
De manera predeterminada, cuando grabe clips MXF utilizando ajustes de
imagen personalizada, el archivo imagen personalizada se guardará junto
con el clip MXF. Más tarde, puede copiar en la videocámara el archivo
de imagen personalizada incrustado en el clip MXF (A 153) yutilizar los
mismos ajustes de imagen personalizada para grabar clips adicionales.
Los ajustes de imagen personalizada incrustados en una grabación
podrían ayudarle arealizar un seguimiento de los mismos, como, por
ejemplo, para comprobar qué ajustes se utilizaron en una grabación
en concreto.
1 Abra el menú [Añadir / Archivo].
[w Otras funciones] > [MXF] > [Clips] > [Añadir / Archivo]
2 Seleccione [On] u[Off] y, acontinuación, pulse SET.
Ajustes de imagen personalizada disponibles
Los ajustes disponibles son los siguientes. Aunque no se haya seleccionado un archivo de imagen
personalizada, los ajustes continuarán aplicándose ala imagen.
[Gamma]
La curva gamma cambia el aspecto general de la imagen. En general este debe ser el mismo ajuste que
[Seleccionar] bajo [Matriz de color]. (Predeterminado: [Normal 1]).
[Normal 1] a[Normal 4]: Estos ajustes resultan adecuados para visualizar la imagen en un televisor. Las altas
luces de [Normal 2] son más luminosas que las de [Normal 1]. Los tonos oscuros de la parte
inferior de la curva gamma para [Normal 3] (estándar ITU-R BT.709) y[Normal 4] son más
pronunciados que los de [Normal 2].
[Cine 1] o[Cine 2]: Utilice [Cine 1] para una curva gamma que produzca una imagen con aspecto ytonos
cinematográficos. [Cine 2] proporciona un contraste menor que el de [Cine 1], pero también
resulta adecuado para crear una imagen de aspecto cinematográfico.
[Wide DR]: Aplica una curva gamma con una gama dinámica muy amplia, optimizada para la reproducción
en un televisor de alta resolución.
[w Otras funciones]
[MXF]
[Clips]
[Añadir / Archivo]
[On]
Normal 1
Wide DR
Entrada
Salida
Normal 1
Cine 1
Cine 2
Normal 4
Normal 2/3/4
Normal 3
Normal 1/2
Entrada
Salida
Gamma

135
Ajustes de imagen personalizada
Español
[Negro]
Controla el nivel del negro yla dominante de color de los negros.
[Pedestal maestro]: El pedestal maestro aumenta oreduce el nivel de negro. Los valores más altos harán
que se aclaren las zonas más oscuras, pero el contraste bajará. Los valores se pueden
ajustar de 50 a50. (Predeterminado: ±0)
[Negro Maestro]:Corrige las dominantes de color en los negros.
[Rojo]: -50 a50 (Predeterminado: ±0)
[Verde]: -50 a50 (Predeterminado: ±0)
[Azul]: -50 a50 (Predeterminado: ±0)
[Black Gamma]
Controla la parte baja de la curva gamma (zonas oscuras de la imagen). Cuando [Gamma] se ajusta en
[Wide DR], este ajuste no tiene efecto sobre la imagen.
[Level]: Sube obaja la parte baja de la curva gamma. Los valores se pueden ajustar de -50 a50.
(Predeterminado: ±0)
[Range]: Selecciona la gama en la que se verán afectadas las zonas oscuras. Los valores se pueden
ajustar de -20 a50. (Predeterminado: ±0)
[Punto]: Determina la forma de la parte inferior de la curva gamma. Los valores se pueden ajustar
de -20 a50. (Predeterminado: ±0)
[Low Key Satur.]
Ajusta la saturación de color en las zonas oscuras.
[Activar]: Activa odesactiva el ajuste. (Predeterminado: [Off])
[Level]: Determina la saturación de los colores en las zonas oscuras. Los valores se pueden ajustar
de -50 a50. (Predeterminado: ±0)
[Knee/codo]
Controla la parte alta de la curva gamma (las altas luces de la imagen). Al comprimir las altas luces, se evita
que ciertas partes de la imagen queden sobreexpuestas. Cuando [Gamma] se ajusta en [Cine 1], [Cine 2]
o[Wide DR], este ajuste no tiene efecto sobre la imagen.
[Activar]: Activa odesactiva el ajuste. (Predeterminado: [On])
[Automático]: Seleccione [On] para dejar que la videocámara controle automáticamente el umbral yla
pendiente del codo para evitar que las imágenes queden sobreexpuestas muy rápidamente.
Seleccione [Off] para ajustar manualmente el umbral del codo. (Predeterminado: [On])
[Slope]: Determina la pendiente de la curva gamma sobre el umbral del knee. Los valores se pueden
ajustar de -35 a50. (Predeterminado: ±0)
Entrada
Salida
Punto
Black Gamma

Ajustes de imagen personalizada
136
[Punto]: Ajusta el umbral del codo de la curva gamma. Los valores se pueden ajustar de 50 a109.
(Predeterminado: 95)
[Saturation]: Ajusta la saturación de color en las altas luces. Los valores se pueden ajustar de -10 a10.
(Predeterminado: ±0)
[Nitidez]
Ajusta la nitidez de la señal de salida ygrabación.
[Level]: Ajusta el nivel de nitidez. Los valores se pueden ajustar de -10 a50. (Predeterminado: ±0)
[Detalle de frecuencia H]: Ajusta la frecuencia central para la nitidez horizontal. Cuanto mayores sean los valores
que se utilicen mayor será la frecuencia, lo que asu vez incrementa la nitidez. Los valores se
pueden ajustar de -8 a8. (Predeterminado: ±0)
[Coring]: Reduce los defectos de ruido en la imagen que causan los niveles de nitidez altos.
[Level]: Ajusta el nivel de coring. Los valores más altos evitan que la nitidez se aplique alos detalles más
pequeños, lo que produce menos ruido. Los valores se pueden ajustar de -30 a50.
(Predeterminado: ±0)
[D-Ofst]: Puede usar [D-Ofst], [D-Curve] y[D-Depth] para ajustar el nivel de coring en función del brillo.
[D-Ofst] ajusta el nivel de coring del nivel de brillo mínimo. Los valores se pueden ajustar de 0 a50.
(Predeterminado: 0)
[D-Curve]: Ajusta la curva del nivel de coring. Esta curva es el cambio de [Level] a[D-Ofst]. Los valores se
pueden ajustar de 0 a8. (Predeterminado: 0)
[D-Depth]: Ajusta un factor de multiplicación [D-Ofst] que determina el ajuste del nivel de coring basándose
en la luminosidad. Los valores positivos elevan el nivel de coring en las zonas oscuras ylos valores
negativos lo reducen. Los valores se pueden ajustar de -4 a4. (Predeterminado: ±0)
[Detalle de balance H]: Ajusta la relación entre el detalle horizontal yel vertical. Los valores más elevados
destacan el detalle vertical mientras que los valores más bajos destacan el detalle horizontal.
Los valores se pueden ajustar de -8 a8. (Predeterminado: ±0)
[Límite]: Limita la cantidad de nitidez que se puede aplicar. Los valores se pueden ajustar de -50 a50.
(Predeterminado: ±0)
[Knee Aperture]:Permite ajustar la nitidez solo de las zonas por encima del umbral del knee, ajustando
la ganancia yla pendiente. Cuando [Gamma] se ajusta en [Cine 1], [Cine 2] o[Wide DR],
este ajuste no tiene efecto sobre la imagen.
[Ganancia]:Ajusta la cantidad de nitidez. Los valores se pueden ajustar de 0 a9. (Predeterminado: 0)
[Slope]: Ajusta la pendiente de la nitidez. Los valores se pueden ajustar de 0 a3; para 0 no hay pendiente,
1 proporciona una pendiente abrupta y3 proporciona una pendiente gradual. (Predeterminado: 1)
Entrada
Salida
Entrada
Salida
Pendiente del knee Umbral del knee

137
Ajustes de imagen personalizada
Español
[Level Depend]: Reduce la intensidad de la nitidez aplicada alas zonas oscuras de la imagen.
[Level]: Ajusta la luminosidad de las zonas oscuras de la imagen que se verán afectadas. Los valores
se pueden ajustar de 0 a50. (Predeterminado: 0)
[Slope]: Determina la pendiente de la zona entre las partes superior e inferior de la curva gamma.
Los valores se pueden ajustar de 0 a3; para 0 no hay pendiente, 1 proporciona una pendiente
abrupta y3 proporciona una pendiente gradual. (Predeterminado: 0)
[Offset]: Ajusta el nivel de la nitidez en las zonas oscura de la imagen. Cuanto más elevados sean los valores,
más bajará el nivel de nitidez. Los valores se pueden ajustar de 0 a50. (Predeterminado: 0)
[Ingredient Ratio]: Cambiando esta relación se puede alterar el equilibrio entre la resolución yla reducción de los
bordes dentados. Los valores más elevados aumentan la resolución mientras que valores bajos
aumentan la reducción de los bordes dentados. Los valores se pueden ajustar de -50 a50.
(Predeterminado: 0)
[Noise Reduction]
Reduce la intensidad del ruido que aparece en la imagen. Seleccione [Automático] para hacer que la
videocámara ajuste automáticamente el ruido. De lo contrario, seleccione un nivel de 1 (el nivel más bajo)
a12 (el nivel más alto), oseleccione [Off] para desactivar la reducción del ruido. (Predeterminado: [Off])
[Skin Detail]
La videocámara aplica un filtro para suavizar las zonas de la imagen con tonos de piel, para proporcionar así una
apariencia más agradable. Modificando esos ajustes, se pueden determinar las zonas de que han de detectar
como tonos de piel. En la pantalla aparecerá un patrón cebra sobre las zonas que se detecten como tonos
de piel.
[Effect Level]: Ajusta el nivel del filtro. Las opciones disponibles son [Off], [Bajo], [Medio] y[Alto].
(Predeterminado: [Off])
[Hue]: Ajusta el matiz para la detección de los tonos de piel. Los valores se pueden ajustar
de -16 a16. (Predeterminado: ±0)
[Chroma]: Ajusta la saturación de color para la detección de los tonos de piel. Los valores se pueden
ajustar de 0 a31. (Predeterminado: 16)
[Area]: Ajusta la gama de color para la detección de los tonos de piel. Los valores se pueden ajustar
de 0 a31. (Predeterminado: 16)
[Y Level]: Ajusta la luminosidad para la detección de los tonos de piel. Los valores se pueden ajustar
de 0 a31. (Predeterminado: 16)
[Selective NR]
La videocámara detecta las características de cierto color otono yaplica un filtro de reducción del ruido en las
zonas escogidas. En la pantalla aparecerá un patrón cebra sobre las zonas escogidas.
[Effect Level]: Ajusta el nivel del filtro de reducción del ruido. Las opciones disponibles son [Off], [Bajo],
[Medio] y[Alto]. (Predeterminado: [Off])
[Hue]: Ajusta el matiz para el color que hay que detectar. Los valores se pueden ajustar de 0 a31.
(Predeterminado: 0)
[Chroma]: Ajusta la saturación de color para el color que se va adetectar. Los valores se pueden ajustar
de 0 a31. (Predeterminado: 16)
[Area]: Ajusta la gama de colores para el color que se va adetectar. Los valores se pueden ajustar
de 0 a31. (Predeterminado: 16)
[Y Level]: Ajusta la luminosidad para el color que se va adetectar. Los valores se pueden ajustar
de 0 a31. (Predeterminado: 16)

Ajustes de imagen personalizada
138
[Color Matrix]
La matriz de color afecta alos tonos de color de la imagen completa.
[Seleccionar]: Las opciones disponibles son [Normal 1] a[Normal 4], [Cine 1] y[Cine 2] y[Wide DR].
Generalmente, este debe ser el mismo ajuste que [Gamma]. Después de seleccionada
una opción, se pueden realizar ajustes más precisos. (Predeterminado: [Normal 1])
[Ganancia]: Ajusta la intensidad del color. Los valores se pueden ajustar de -50 a50. (Predeterminado: ±0)
[Phase]: Ajusta la fase de color. Los valores se pueden ajustar de -18 a18. (Predeterminado: ±0)
[R-G]: La matriz R-G cambia el matiz de la imagen en las escalas cian/verde yrojo/magenta.
Los valores se pueden ajustar de -50 a50. (Predeterminado: ±0)
[R-B]: La matriz R-B cambia el matiz de la imagen en las escalas cian/azul yrojo/amarillo.
Los valores se pueden ajustar de -50 a50. (Predeterminado: ±0)
[G-R]: La matriz G-R cambia el matiz de la imagen en las escalas magenta/rojo yverde/cian.
Los valores se pueden ajustar de -50 a50. (Predeterminado: ±0)
[G-B]: La matriz G-B cambia el matiz de la imagen en las escalas magenta/azul yverde/amarillo.
Los valores se pueden ajustar de -50 a50. (Predeterminado: ±0)
[B-R]: La matriz B-R cambia el matiz de la imagen en las escalas amarillo/rojo yazul/cian.
Los valores se pueden ajustar de -50 a50. (Predeterminado: ±0)
[B-G]: La matriz B-G cambia el matiz de la imagen en las escalas amarillo/verde yazul/magenta.
Los valores se pueden ajustar de -50 a50. (Predeterminado: ±0)
[Equilibrio del blanco]
Ajusta la intensidad del equilibrio del blanco de la imagen completa.
[R Gain]: Ajusta la intensidad de los tonos rojos. Los valores se pueden ajustar de -50 a50.
(Predeterminado: ±0)
[B Gain]: Ajusta la intensidad de los tonos azules. Los valores se pueden ajustar de -50 a50.
(Predeterminado: ±0)
[Corrección del color]
La videocámara detecta las características de un color opatrón determinados (fase de color, croma, área ynivel
Y) ylas corrige automáticamente durante la grabación. Se puede establecer la corrección del color hasta para
dos colores distintos (A yB).
[Select Area]: Selecciona la zona ozonas acorregir. las opciones disponibles son [Area A], [Area B]
y[Area A&B]. Seleccione [Off] para desactivar este ajuste. (Predeterminado: [Off])
[Area A Setting]: Determina la zona en la que se corregirán los colores.
[Phase]: Ajusta la fase de color para la zona A. Los valores se pueden ajustar de 0 a31. (Predeterminado: 0)
[Chroma]: Ajusta la saturación de color para la zona A. Los valores se pueden ajustar de 0 a31.
(Predeterminado: 16)
[Area]: Ajusta la gama de colores para la zona A. Los valores se pueden ajustar de 0 a31.
(Predeterminado: 16)
[Y Level]: Ajusta la luminosidad para la zona A. Los valores se pueden ajustar de 0 a31. (Predeterminado: 16)
[Area A Revision]: Ajusta la intensidad de la corrección para la zona A.
[Level]: Ajusta la intensidad de la corrección de la saturación de color. Los valores se pueden ajustar
de -50 a50. (Predeterminado: ±0)
[Phase]: Ajusta la intensidad de la corrección de la fase de color. Los valores se pueden ajustar de -18 a18.
(Predeterminado: ±0)

139
Ajustes de imagen personalizada
Español
[Area B Setting]: Determina la zona en la que se corregirán los colores.
[Phase]: Ajusta la fase de color para la zona B. Los valores se pueden ajustar de 0 a31. (Predeterminado: 0)
[Chroma]: Ajusta la saturación de color para la zona B. Los valores se pueden ajustar de 0 a31.
(Predeterminado: 16)
[Area]: Ajusta la gama de colores para la zona B. Los valores se pueden ajustar de 0 a31.
(Predeterminado: 16)
[Y Level]: Ajusta la luminosidad para la zona B. Los valores se pueden ajustar de 0 a31. (Predeterminado: 16)
[Area B Revision]: Ajusta la intensidad de la corrección para la zona B.
[Level]: Ajusta la intensidad de la corrección de la saturación de color. Los valores se pueden ajustar
de -50 a50. (Predeterminado: ±0)
[Phase]: Ajusta la intensidad de la corrección de la fase de color. Los valores se pueden ajustar de -18 a18.
(Predeterminado: ±0)
[Otras funciones]
[Setup Level]: Ajusta el nivel del negro definido en los ajustes [Negro] y[Master Pedestal]. Los valores se
pueden ajustar de -50 a50. (Predeterminado: ±0)
[Over 100%]: Esta función determina cómo gestiona la cámara las señales de vídeo que superan el 100%.
Las opciones disponibles son [Through] para no hacer nada, [Clip] para recortar la señal al
100% y[Press] que comprime la señal de hasta el 108% aniveles del 100%.
(Predeterminado: [Through])
[S/N Priority]: Seleccione [On] para dar prioridad a la relación (S/N) de la imagen. (Predeterminado: [Off])
NOTAS
• Si hay un mando adistancia opcional RC-V100 conectado ala videocámara, puede modificar los siguientes
ajustes de imagen personalizada con los botones ydiales del mando adistancia. No se pueden modificar
desde la videocámara mientras el RC-V100 esté conectado.
- [Negro] > [Master Pedestal]; [Negro] > [Master Black] > [Rojo], [Azul]
- [Black Gamma] > [Level]
- [Knee] > [Slope] y[Punto] (solo cuando [Knee] > [Activar] esté ajustado en [On])
- [Sharpness] > [Level]
- [White Balance] > [R Gain], [B Gain]

Funciones personalizadas e información en pantalla
140
Funciones personalizadas e información en pantalla
Personalice la videocámara para adecuarla asu estilo ynecesidades. Utilice los ajustes de [w Otras
funciones] > [Custom Function] para configurar cómo tienen que funcionar los controles yfunciones
de la videocámara en modo . De manera similar, utilice los ajustes [£ Ajuste OLED/VF] >
[Custom Display 1] o[Custom Display 2] para personalizar las visualizaciones en pantalla que aparecen
durante la grabación. Estas preferencias, junto con otras opciones del menú se pueden guardar en una
tarjeta SD para usarlas posteriormente (A 142).
Personalización de funciones
La siguiente tabla describe las funciones que se pueden personalizar
usando [Custom Function].
1 Abra el submenú [Custom Function].
[w Otras funciones] > [Custom Function]
2 Seleccione la función que desee.
3 Cambie la opción de ajuste y, acontinuación, pulse SET.
Funciones personalizables con [Custom Function]
Modos de trabajo:
Opción del menú Descripción
[Gain suave] Determina la velocidad de la transición cuando se cambia la ganancia.
[WB suave] Crea una transición más suave cuando se cambia el equilibrio del blanco.
[Respuesta AE]
Controla la velocidad de respuesta de la videocámara cuando se cambia la abertura durante el modo de abertura
automática.
[Límite Iris] Ajusta la abertura máxima (f/8) que se puede usar para la grabación.
[Dirección I. Ring] Cambia la dirección del ajuste de giro del anillo del iris.
[Dirección F. Ring] Cambia la dirección del ajuste de giro del anillo de enfoque.
[Dirección Z. Ring] Cambia la dirección del ajuste de giro del anillo del zoom.
[Control F. Ring] Selecciona la sensibilidad de la respuesta cuando se utiliza el anillo de enfoque.
[Control Z. Ring] Selecciona la sensibilidad de la respuesta cuando se utiliza el anillo del zoom.
[Asist. enfoq. B yN]
Cambia la pantalla automáticamente ablanco ynegro cuando se activan las funciones de ayuda al enfoque (peaking
yampliación). Se puede ajustar para que la pantalla cambie ablanco ynegro solo cuando se activa el peaking,
solo cuando se activa la ampliación ocuando se activan ambos.
[Distance Units]
Selecciona la unidad de distancia (metros opies) cuando la videocámara muestra la distancia al sujeto en el modo de
enfoque manual.
[Indicador Zoom]
Selecciona la visualización del indicador de zoom entre una barra gráfica yuna indicación numérica (0 a99; 0 a81
cuando [~ Configuración de cámara] > [Lente conversión] se ha ajustado en [WA-H58]; 0 a149 cuando el zoom
digital está activado).
[G. escan. inver.] Invierte la imagen grabada horizontalmente y/o verticalmente.
[Grabac. caracteres]
Cuando esta función se ajusta en [On], todas las informaciones en pantalla se grabarán en el clip MXF exactamente tal ycomo
aparecen en la pantalla.
[w Otras funciones]
[Custom Function]

141
Funciones personalizadas e información en pantalla
Español
Personalización de las visualizaciones en pantalla
Para ver más información sobre las visualizaciones en pantalla que se
pueden personalizar, consulte Visualizaciones en pantalla (A 50).
1 Abra el submenú [Custom Display 1] o[Custom Display 2].
[£ Ajuste OLED/VF] > [Custom Display 1] o[Custom Display 2]
2 Seleccione la visualización en pantalla que desee.
3 Cambie la opción de ajuste y, acontinuación, pulse SET.
• La mayoría de los elementos en pantalla se pueden ajustar en [On] u[Off]. Algunos elementos, tales como
la visualización de zoom, tendrán la opción de mostrarse continuamente ([Siempr On]) osolo durante el
funcionamiento ([Normal]); otros, como la batería restante oel tiempo de grabación restante, tendrán la
opción de mostrarse continuamente ([Normal]) osolo cuando estén en un nivel de advertencia ([Aviso]).
[£ Ajuste OLED/VF]
[Custom Display 1]
[Custom Display 2]

Cómo guardar ycargar los ajustes de la cámara
142
Cómo guardar ycargar los ajustes de la cámara
Después de realizar los ajustes de imagen personalizada yde diversos menús, estos ajustes se pueden guardar
en una tarjeta SD. Estos ajustes se podrán cargar posteriormente en la misma oen otra videocámara XF205
oXF200 de forma que esa videocámara se podría usar de forma exactamente igual.
Cómo guardar los ajustes de la cámara en una
tarjeta SD
1 Abra el submenú [Save To ].
[w Otras funciones] > [Transfer Menu//] > [Save To ]
2 Seleccione [Menu] o[Menu+/] y, acontinuación, pulse SET.
• Al seleccionar [Menu] se guardarán los ajustes de menú yal
seleccionar [Menu+
/] se guardarán los ajustes de menú ylos
de imagen personalizada.
3 Seleccione [OK] y, acontinuación, pulse SET.
• Los ajustes en uso se guardarán en la tarjeta SD. Si en la tarjeta SD ya hay grabados ajustes de cámara,
se grabarán encima.
4 Cuando aparezca la pantalla de confirmación, pulse SET.
Cómo cargar ajustes de cámara desde una tarjeta SD
1 Abra el submenú [Load From ].
[w Otras funciones] > [Transfer Menu//] > [Load From ]
2 Seleccione [Menu] o[Menu+/] y, acontinuación, pulse SET.
• Cuando se seleccione [Menu] se cargarán los ajustes del menú,
mientras que [Menu+
/] cargará los ajustes del menú yde imagen
personalizada.
3 Seleccione [OK] y, acontinuación, pulse SET.
• Después de que se hayan reemplazado los ajustes en uso de la videocámara por los guardados en la tarjeta
SD, la pantalla se pondrá en negro un momento yla videocámara se reiniciará.
NOTAS
• Los siguientes ajustes no se guardan en la tarjeta SD.
- Claves de cifrado/contraseñas bajo [w Otras funciones] > [Ajustes de red] > [Ajustes de conexión]
- Contraseñas bajo [w Otras funciones] > [Ajustes de red] > [Ajustes navegador] > [Ajustes de usuarios]
-[w Otras funciones] > [Ajustes de red] > [Ajustes transfer. FTP] > [Ajustes servidor FTP] >
[Contraseña]
• Si se cargan los ajustes de la cámara desde una tarjeta SD, se reemplazarán incluso los archivos de imagen
personalizada protegidos en la videocámara.
• Con esta videocámara solo se puede utilizar ajustes de cámara de otras videocámaras XF200/XF205.
Modos de trabajo:
[w Otras funciones]
[Transfer Menu/
/]
[Save To ]
[w Otras funciones]
[Transfer Menu/
/]
[Load From ]

5
143
Español
Reproducción
Reproducción
En esta sección se explica como reproducir clips con la videocámara. Para ver más detalles sobre la reproducción
de clips con un monitor externo, consulte Conexión aun monitor externo (A 160). Para más detalles sobre el
visionado de fotos de la tarjeta SD, consulte Visionado de fotos (A 199).
Pantallas de índice de clips MXF yMP4
Se accede alas funciones de reproducción desde la pantalla
índice de clips. Para abrir la pantalla índice de clips MXF
ola pantalla índice de [MP4], ajuste la videocámara en el
modo .
Mantenga pulsado el botón del selector Q ydeslice el
selector aMEDIA.
• La videocámara cambiará al modo yaparecerá la
pantalla índice.
Modos de trabajo:
7 8
9
1
4
5
12
3
13
14 1615 17
10
11
6
2
1918
Clips MXF Clips MP4

Reproducción
144
1
Solo clips MXF.
2
Para los clips grabados con la grabación a cámara lenta o rápida aparecerán tanto la velocidad de grabación como la de
reproducción.
3
Solo clips MP4.
Cambio entre ranuras para tarjetas CF
Si en ambas ranuras para tarjetas CF se han introducido tarjetas CF,
se puede cambiar de una aotra cuando sea necesario.
Pulse el botón SLOT SELECT.
• El indicador de acceso de la ranura para tarjeta CF seleccionada
se iluminará en verde.
Cómo cambiar aotras pantallas de índice
Se puede acceder atodos los clips MXF de una tarjeta CF desde
la pantalla índice de clips MXF. No obstante, puede cambiar aotras
pantallas de índice que solo muestren clips MXF con la marca $
(pantalla índice [Marca $]), clips MXF con la marca % (pantalla
índice [Marca %]), clips MP4* (pantalla índice [MP4]) ofotos*
(plantilla de índice [Fotos]).
* Las fotos ylos clips MP4 se guardan en la tarjeta SD.
1 Pulse el botón INDEX.
• Aparecerá el menú de pantalla de selección del índice.
2 Seleccione la pantalla índice que desee y, acontinuación, pulse SET.
• Aparecerá la pantalla índice seleccionada.
• Seleccione [Cancelar] en lugar de cancelar la operación.
• Pulse de nuevo el botón INDEX para volver ala pantalla índice de clips MXF.
Modos de trabajo:
Modos de trabajo:
1 Marca $/Marca %
1
(A 108, 150)
2 Recuadro naranja de selección
3 Relay Recording (grabación ininterrumpida)
1
(A 146, consulte la explicación para el icono
número 8)
4Shot mark
1
(A 108, 155)
5 Nombre de clip MXF
1
(A 49)
6 Tipo de red/transferencia de archivos FTP
(A 171, 188)
7 Miniatura de clip (A 156)
8 Soporte de grabación seleccionado actualmente
(A 42)
9 Número de clip/número total de clips
10 Fecha (solo mes ydía) yhora de grabación
1
11 Modo de grabación especial
1
(A 116)
12 Código de tiempo de miniatura
1
13 Tiempo de grabación total
14 Fecha yhora de grabación
15 Archivo de imagen personalizada incrustado
1
(A 130)
16 Velocidad de bits yresolución (A 55)
17 Velocidad de grabación
2
(A 55)
18 Número de archivo
3
(A 115)
19 Clip geolocalizado con información GPS
3
(A 109, 112)

145
Reproducción
Español
Cómo reproducir clips
Puede reproducir clips desde la pantalla índice de clips MXF,
la pantalla índice [Marca $], la pantalla índice [Marca %]
yla pantalla índice [MP4]. Utilice los botones de control de
reproducción de la videocámara ouse la palanca de control
(tipo “joystick”) yla guía del joystick. También se puede utilizar
el mando adistancia inalámbrico suministrado.
1 En la pantalla índice, mueva el recuadro de selección
naranja al clip que desee reproducir.
2 Pulse el botón Ò para iniciar la reproducción.
• La reproducción comenzará en el vídeo clip seleccionado
ycontinuará hasta el final del último vídeo clip de la pantalla
índice. Cuando se llegue al último fotograma del último clip,
se detendrá la reproducción.
• Pulse de nuevo el botón Ò opulse SET para hacer una pausa/reanudar la reproducción.
• Pulse el botón Ñ para detener la reproducción yvolver ala pantalla índice.
IMPORTANTE
• Tome las siguientes precauciones cuando haya algún indicador de acceso iluminado oparpadeando en rojo.
De no hacerlo así, se podrían perder totalmente los datos.
- No desconecte la fuente de alimentación ni apague la videocámara.
- No abra la tapa de la ranura para tarjetas CD ni la tapa de la ranura para tarjetas SD del soporte de grabación
al que se esté accediendo ni retire el soporte de grabación.
NOTAS
• Puede que se perciban paradas breves en la reproducción de vídeo osonido entre clips.
Visualizaciones en pantalla
7118 9 10
12
13
19
1
2
4
5
6
14
18
16
15
3
17
2120
711
9
15
17
12
13
1
2
14
6
2120
Clips MXF Clips MP4

Reproducción
146
1
Aparece solo para clips MXF, cuando [£ Ajuste OLED/VF] > [Mostrar metadatos] > [Datos cámara] se ajusta en [On].
2
Aparece cuando [£ Ajuste OLED/VF] > [Mostrar metadatos] > [Fecha/hr.] se ajusta en [On]. Para los clips MP4,
solo aparece la fecha de grabación.
3
Solo clips MXF.
4
Para los clips grabados con la grabación a cámara lenta o rápida aparecerán tanto la velocidad de grabación como la de
reproducción.
Controles de reproducción
Cuando reproduzca un clip, utilice los botones de la videocámara,
la palanca de control (tipo “joystick”) yla guía de la palanca de
control oel mando adistancia suministrado. Consulte la tabla
siguiente.
1 Carga restante de la batería (A 51)
2 Guía de la palanca de control (A 146)
3 Velocidad de obturación
1
(A 58)
4 Valor de abertura
1
(A 65)
5 Ganancia
1
(A 62)
6 Fecha yhora de grabación
2
7 Operación de reproducción
8 Relay Recording (grabación ininterrumpida)
3
9 Soporte de grabación seleccionado
actualmente (A 42)
10 Marca $/Marca %
3
(A 108, 150)
11 Código de tiempo (A 90)
12 Número de clip/número total de clips
13 Formato de vídeo (A 55)
14 Velocidad de bits yresolución (A 55)
15 Velocidad de grabación
4
(A 55)
16 Archivo de imagen personalizada incrustado
3
(A 134)
17 Visualizaciones de salida (A 163)
18 Bit del usuario
3
(A 92)
19 Audio en 4 canales
3
(A 98)
20 Canales de salida de audio (A 164)
21 Medidor de nivel de audio
7 Operación de reproducción
* La velocidad de reproducción (x5, x15 ox60) también aparecerá en el indicador.
8 Relay Recording (grabación ininterrumpida)
Aparece cuando un clip MXF comienza en una tarjeta CF ycontinúa en la otra de forma ininterrumpida.
5 indica la primera parte de la grabación, 6 indica la parte opartes del medio y7 indica la última parte.
Ð PLAY Reproducción
Ý PAUSE Pausa de reproducción
Ô/Ó Retroceso/avance fotograma afotograma
F FWD × Reproducción rápida*
Ø F REV Reproducción con retroceso rápido*

147
Reproducción
Español
Tipos de reproducción disponibles
NOTAS
• No habrá sonido durante ninguno de los tipos de reproducción indicados en la tabla anterior.
• En algunos modos de reproducción especial, podría notar algunos problemas de vídeo (pixelados, bandas, etc.)
en la imagen reproducida.
• La velocidad indicada en la pantalla es aproximada.
• Durante el avance fotograma afotograma, el tiempo que se avanza entre fotogramas depende de la
configuración de vídeo utilizada: 0,25 segundos (para clips 1280x720/50,00P) o0,5 segundos para otras
configuraciones de vídeo.
• Puede pulsar el botón DISP. para activar odesactivar la visualización de la guía de la palanca de control.
Cómo ajustar el volumen
Durante la reproducción el audio se emitirá por el altavoz
monoaural incorporado (en la empuñadura) odesde el
terminal estéreo × (auriculares). Si se conectan los
auriculares al terminal × (auriculares), se silenciará el altavoz
monoaural incorporado. La señal de audio también se emitirá
através del terminal 3G/HD-SDI*, del terminal MON.*,
del terminal HDMI OUT ydel terminal AV OUT.
* solamente.
Para ajustar el volumen, use los botones
HEADPHONE +/-.
NOTAS
• Para ver más detalles sobre como cambiar el canal de
audio, consulte Selección del canal de audio (A 164).
• También puede ajustar el volumen de los auriculares
odel altavoz incorporado con el ajuste [¡ Configuración
de audio] > [Salida de audio] > [Vol. Headphone]
o[Volumen Speaker].
Tipo de reproducción Operación
Reproducción rápida
Botones: pulse el botón Ø o×.
Palanca de control: durante la reproducción, mueva la palanca de control arriba oabajo.
Mando adistancia inalámbrico: pulse el botón Ø o×.
Repita para aumentar la velocidad de reproducción aaproximadamente a5x 15x 60x la
velocidad normal.
Avance/retroceso fotograma
afotograma
Palanca de control: durante la pausa de reproducción, mueva la palanca de control arriba oabajo.
Mando adistancia inalámbrico: pulse el botón Ô oÓ (durante la pausa de reproducción).
Saltar al principio del siguiente
clip
Botones: pulse el botón Ù.
Palanca de control: mueva la palanca de control hacia la derecha.
Mando adistancia inalámbrico: pulse el botón ß.
Saltar al principio del clip
actual
Botones: pulse el botón Ú.
Palanca de control: mueva la palanca de control hacia la izquierda.
Mando adistancia inalámbrico: pulse el botón à.
Saltar al clip anterior
Botones: pulse dos veces el botón Ú.
Palanca de control: mueva la palanca de control dos veces.
Mando adistancia inalámbrico: pulse dos veces el botón à.
Volver al modo de reproducción
Botones: pulse el botón Ò.
Palanca de control: pulse la propia palanca de control (botón SET).
Mando adistancia inalámbrico: pulse el botón Ò.
Terminal × (auriculares) Altavoz

Operaciones con clips
148
Operaciones con clips
Además de reproducir vídeo clip, se pueden realizar otras operaciones, tales como borrar un vídeo clip omostrar
la información de un clip MXF. Esto se hace mediante el menú de clips, que dispone de distintas funciones
dependiendo de la pantalla índice. Puede usar las funciones del menú [w Otras funciones] para realizar algunas
de las operaciones sobre todos los clips ouna selección de clips. Consulte la tabla siguiente para ver las funciones
disponibles ylas páginas siguientes para ver más detalles sobre las funciones.
Funciones del menú de clip MXF
1
Incluye también las pantallas de índice [Shot Mark 1] y[Shot Mark 2].
2
Solo pantalla índice [Marca $].
3
Solo pantalla índice [Marca %].
4
Solo pantalla índice [Ampliar clip].
Funciones del menú de clip MP4 (pantalla índice [MP4])
Modos de trabajo:
Opción del menú Descripción
Pantalla índice de la lista de reproducción
A
Clips MXF
[Marca $]/
[Marca %]
[Shot Mark]
1
/
[Ampliar clip]
[Ver info. clip] Muestra diversas informaciones sobre un clip. Ü Ü – 149
[Add $ Mark]/
[Delete $ Mark]
Añade oelimina una $. Ü
Ü
2
–
150
[Add % Mark]/
[Delete % Mark]
Añade oelimina una marca %. Ü
Ü
3
–
[Copiar clip] Copia un clip de una tarjeta CF ala otra. Ü
Ü
2
– 151
[Borrar Clip] Elimina un clip. Ü
Ü
3
– 152
[Transferencia FTP] Transfiere el clip aun servidor FTP previamente configurado. Ü – 188
[Shot Mark]
Muestra una pantalla índice con todos los fotogramas de un
clip que tengan una uotra marca de grabación.
Ü Ü –
154[Shot Mark 1]
Muestra una pantalla índice con todos los fotogramas de un
vídeo clip que tengan la marca ".
Ü Ü –
[Shot Mark 2]
Muestra una pantalla índice con todos los fotogramas de un
vídeo clip que tengan la marca #.
Ü Ü –
[Ampliar clip]
Muestra una pantalla índice que muestra los fotogramas de
un vídeo clip con un intervalo fijo.
Ü Ü – 154
[Borr. User Memo]
Borra los metadatos de usuario yla información GPS de un
clip.
Ü Ü – 153
[Copy / File]
Copia el archivo de imagen personalizada de un clip en la
videocámara.
Ü Ü – 153
[Añ. Shot Mark 1]/
[Bor. Shot Mark 1]
Añade oelimina una marca ". – – Ü
155, 156
[Añ. Shot Mark 2]/
[Bor. Shot Mark 2]
Añade oelimina una marca #. – – Ü
[Menos img. índ.] Reduce el número de miniaturas que se visualizan. – –
Ü
4
154
[Más imag. índice] Aumenta el número de miniaturas que se visualizan. – –
Ü
4
[Pausar]
Cambia ala reproducción de un clip con la reproducción en
pausa en el fotograma seleccionado.
– – Ü –
[Set Index Picture] Ajusta la miniatura usada en la pantalla índice de clips MXF. – – Ü 156
Opción del menú Descripción A
[Borrar] Elimina un clip. 152
[Transferencia FTP] Transfiere el clip aun servidor FTP previamente configurado. 190

149
Operaciones con clips
Español
Cómo usar el menú de clips
1 Seleccione un clip y, acontinuación, pulse SET.
• Aparecerá el menú de clips. Las funciones disponibles dependen de la pantalla índice yde las funciones que
estén activadas.
2 Seleccione la función elegida y, acontinuación, pulse SET.
• La función se activará. Para algunas funciones, puede ser necesario realizar más acciones.
Siga las indicaciones en pantalla.
• Pulse el botón CANCEL para volver ala pantalla índice anterior.
IMPORTANTE
• Tome las siguientes precauciones cuando haya algún indicador de acceso iluminado oparpadeando en rojo.
De no hacerlo así, se podrían perder totalmente los datos.
- No desconecte la fuente de alimentación ni apague la videocámara.
- No abra la tapa de la ranura para tarjetas CD ni la tapa de la ranura para tarjetas SD del soporte de grabación
al que se esté accediendo ni retire el soporte de grabación.
Cómo mostrar la información del clip
Seleccione [Ver info. clip] en el menú de clips para mostrar la pantalla de información del clip seleccionado
(pantalla [Info clip]). Mueva la palanca de control ala izquierda ola derecha para pasar al clip anterior osiguiente.
Cuando haya acabado, pulse el botón CANCEL para volver ala pantalla índice de clips MXF.
* Para los clips grabados con los modos de grabación acámara lenta orápida aparecerán tanto la velocidad de grabación como
la de reproducción.
Modos de trabajo:
10
4 6 7
1
2
3
9
11
14
15
16
17
18
12
13
5 8
1 Miniatura del clip seleccionado
2 Miniatura del clip anterior
3 Miniatura del clip siguiente
4Shot mark (A 108, 155)
5 Clip geolocalizado con información GPS
(A 109, 112)
6 Modo de grabación especial (A 116)
7 Ranura de la tarjeta CF seleccionada actualmente
(A 42)
8 Número de clip/número total de clips
9 Fecha yhora de grabación
10 Nombre del clip (A 49)
11 Velocidad de bits yresolución (A 55)
12 Velocidad de grabación* (A 55)
13 Marca $ / Marca % (A 108, 150)
14 Archivo de imagen personalizada incrustado
(A 134)
15 Código de tiempo de la miniatura del clip
16 Código de tiempo del primer fotograma del clip
17 Código de tiempo del último fotograma del clip
18 Duración del clip

Operaciones con clips
150
Visualización de los metadatos de usuario
Desde la pantalla [Info clip], mueva la palanca de control hacia arriba para mostrar la pantalla [Q].
En esta pantalla puede consultar los detalles de los metadatos de usuario incrustados. Pulse la palanca
de mando hacia abajo para volver ala pantalla [Clip Info].
Visualización de los ajustes de imagen personalizada
Cuando se muestre la pantalla [Clip Info] de un clip que tenga grabado un archivo de imagen personalizada,
mueva la palanca de control hacia abajo para que aparezca la primera de las tres pantallas de ajustes de imagen
personalizada del clip (pantalla [/ Data 1/3]). Mueva repetidamente hacia abajo la palanca de control para
examinar las pantallas de información en el orden siguiente: pantalla [/ Data 2/3] pantalla [/ Data 3/3]
pantalla [Q] [Info clip].
Cómo añadir marcas $ omarcas %
Si añade una marca OK ($) ouna marca de verificación (%) aun clip MXF, más adelante podrá mostrar
una pantalla índice que muestre solo los clips con la marca $ osolo los clips con la marca %. Además,
no es posible borrar clips con la marca $, así que puede usar esta marca para proteger clips importantes.
Cómo añadir una marca $ ouna marca % durante la reproducción
Para añadir una marca OK ($) ouna marca de verificación (%) aun clip durante la reproducción ola pausa
de reproducción, primero debe establecer un botón asignable en [Add $ Mark] o[Add % Mark].
1 Ajuste un botón asignable en [Add $ Mark] o[Add % Mark] (A 127).
• Para añadir ambos tipos de marcas de clips ( adiferentes clips), ajuste un botón asignable en [Add $ Mark]
yotro botón asignable en [Add % Mark].
2 Durante la reproducción ouna pausa de reproducción, pulse el botón asignable para añadir la marca de clip.
• Aparecerá un mensaje indicando la marca de clip yla marca de clip seleccionada se añadirá al clip.
• Si se añade una marca de clip al clip durante la reproducción, esta se detendrá.
Cómo añadir una marca $ ouna marca % desde la pantalla índice
1 Seleccione el clip que desee y, acontinuación, pulse SET para abrir el menú de clip.
2 Seleccione [Add $ Mark] o[Add % Mark] y, acontinuación, pulse SET.
• Aparecerá la pantalla de información de clips yle pedirá que confirme la operación.
3 Seleccione [OK] y, acontinuación, pulse SET.
• La pantalla volverá ala pantalla índice de clips MXF y, junto ala miniatura del clip seleccionado,
aparecerá una marca $ ouna marca %.
• Seleccione [Cancelar] en lugar de cancelar la operación.
NOTAS
• Si ajustó un botón asignable en [Add $ Mark] o[Add % Mark] (A 127), puede añadir una marca $ ouna
marca % alos clips MXF desde la pantalla índice, durante la reproducción odurante la pausa de reproducción.
• Un clip no puede tener ala vez las marcas $ y%. Cuando se añade una marca % aun clip con la marca $, la
marca $ se borrará. De la misma forma, cuando se añada una marca $ aun clip con la marca %, la marca %
se borrará.
Modos de trabajo:

151
Operaciones con clips
Español
Cómo borrar marcas $ omarcas %
Eliminación de una marca $ ouna marca % de un clip
1 Seleccione el clip que desee y, acontinuación, pulse SET para abrir el menú de clip.
2 Seleccione [Delete $ Mark] o[Delete % Mark] y, acontinuación, pulse SET.
• Aparecerá la pantalla de información de clips yle pedirá que confirme la operación.
3 Seleccione [OK] y, acontinuación, pulse SET.
• La pantalla volverá al índice de clips MXF yse borrará la marca seleccionada.
• Seleccione [Cancelar] en lugar de cancelar la operación.
Eliminación de marcas $ de todos los clips
1 Abra el submenú [Delete All $ Marks].
[w Otras funciones] > [Delete All $ Marks]
2 Seleccione [OK] y, acontinuación, pulse SET.
• Se borrarán todas la marcas $ de los clips de la tarjeta CF
seleccionada.
• Seleccione [Cancelar] en lugar de cancelar la operación.
• Mientras se estén eliminando las marcas $, puede pulsar SET para cancelar.
3 Cuando aparezca el mensaje de confirmación, pulse SET.
Cómo copiar clips
Puede copiar clips MXF de una tarjeta CF aotra. Los clips copiados conservarán su nombre original.
Cómo copiar un solo clip
1 Seleccione el clip que desee y, acontinuación, pulse SET para abrir el menú de clip.
2 Seleccione [Copy Clip] y, acontinuación, pulse SET.
• Aparecerá la pantalla de información de clips yle pedirá que confirme la operación. También se puede
visualizar el espacio disponible en ambas tarjetas CF.
3 Seleccione [OK] y, acontinuación, pulse SET.
• Seleccione [Cancelar] en lugar de cancelar la operación.
• Mientras se esté copiando el clip, puede pulsar SET para cancelar.
4 Cuando aparezca el mensaje de confirmación, pulse SET.
• El vídeo clip seleccionado se copiará en la otra tarjeta CF yla pantalla cambiará ala pantalla índice
de clips MXF.
Modos de trabajo:
Modos de trabajo:
[w Otras funciones]
[Delete All $ Marks]

Operaciones con clips
152
Cómo copiar varios clips
1 Abra el submenú [Copiar].
[w Otras funciones] > [Clips] > [Copiar]
2 Seleccione [Seleccionar] para seleccionar qué clips copiar, [$ Mark]
para copiar todos los clips que tengan la marca $ o[Todo] para copiar
todos los clips y, acontinuación, pulse SET.
• Si seleccionó [Seleccionar], utilice la palanca de control (tipo “joystick”)
para moverse entre los clips. Pulse SET para seleccionar un clip
acopiar yrepita si es necesario (hasta 1000 clips). Después de
seleccionar todos los clips que desee, pulse el botón MENU.
3 Seleccione [OK] y, acontinuación, pulse SET.
• Todos los clips correspondientes de la tarjeta CF seleccionada se copiarán en la otra tarjeta CF.
• Seleccione [Cancelar] en lugar de cancelar la operación.
• Mientras se estén copiando los clips, puede SET para cancelar.
4 Cuando aparezca el mensaje de confirmación, pulse SET.
NOTAS
• No se puede copiar un clip si cualquiera de las tapas de las ranuras para las tarjetas CF está abierta.
• Si se copia un clip en una tarjeta que ya tenga un clip con el mismo número (los últimos 4 dígitos del
nombre del clip), el nombre del vídeo clip copiado cambiará con el número siguiente.
Cómo borrar clips
Puede borrar cualquier clip excepto clips MXF que tengan la marca $. Para borrar esos clips, borre previamente
la marca $.
Cómo borrar un solo clip
1 Seleccione el clip que desee y, acontinuación, pulse SET para abrir el menú de clip.
2 Seleccione [Borrar clip] (clips MXF) o[Borrar] (clips MP4) y, acontinuación, pulse SET.
• Se le pedirá que confirme la operación. Solo para los clips MXF, también se mostrará
en la pantalla la información del clip.
3 Seleccione [OK] y, acontinuación, pulse SET.
• Seleccione [Cancelar] en lugar de cancelar la operación.
• Mientras se está eliminando el clip no se puede cancelar la operación.
4 Cuando aparezca el mensaje de confirmación, pulse SET.
Cómo borrar varios clips
1 Abra el submenú [Borrar].
[w Otras funciones] > [Clips] > [Borrar]
2 Seleccione [Seleccionar] para seleccionar qué clips borrar,
o[Todo] para borrar todos los clips y, acontinuación, pulse SET.
• Si seleccionó [Seleccionar], utilice la palanca de control (tipo “joystick”)
para moverse entre los clips. Pulse SET para seleccionar un clip
aborrar yrepita si es necesario (hasta 1000 clips). Después de
seleccionar todos los clips que desee, pulse el botón MENU.
Modos de trabajo:
[w Otras funciones]
[Clips]
[Copiar]
[w Otras funciones]
[Clips]
[Borrar]

153
Operaciones con clips
Español
3 Seleccione [OK] y, acontinuación, pulse SET.
• Se borrarán todos los clips correspondientes del soporte de grabación seleccionado.
• Seleccione [Cancelar] en lugar de cancelar la operación.
• Mientras se estén borrando los clips, puede pulsar SET para cancelar.
4 Cuando aparezca el mensaje de confirmación, pulse SET.
Borrado de los metadatos de usuario yla información GPS
1 Seleccione el clip que desee y, acontinuación, pulse SET para abrir el menú de clip.
2 Seleccione [Borr. User Memo] y, acontinuación, pulse SET.
• Aparecerá la pantalla [Borr. User Memo] yle pedirá que confirme la operación.
3 Seleccione [OK] y, acontinuación, pulse SET.
• Se borrarán los metadatos de usuario yla información GPS, yla pantalla volverá ala pantalla índice
de clips MXF.
• Seleccione [Cancelar] en lugar de cancelar la operación.
Cómo copiar un archivo de imagen personalizada incrustado en un clip
Se puede copiar en la videocámara el archivo de imagen personalizada incrustado en un clip MXF.
1 Seleccione el clip que desee (un clip con el icono /) y, acontinuación, pulse SET para abrir el menú
de clip.
2 Seleccione [Copy / File] y, acontinuación, pulse SET.
• Aparecerá la pantalla [/ Data 1/3] con el recuadro de selección naranja indicando una primera posición
de archivo de imagen personalizada en la videocámara.
• Puede mover la palanca de control (tipo “joystick”) arriba oabajo para mostrar las pantallas [/ Data 2/3]
y[/ Data 3/3].
3 Mueva la palanca de control ala izquierda ola derecha para seleccionar la posición de archivo
que desee y, acontinuación, pulse SET.
4 Seleccione [OK] y, acontinuación, pulse SET.
• El archivo de imagen personalizada que ya esté en la posición seleccionada se sobrescribirá.
• Seleccione [Cancelar] en lugar de cancelar la operación.
5 Cuando aparezca el mensaje de confirmación, pulse SET.
NOTAS
• No se puede copiar el archivo de imagen personalizada en una posición que contenga un archivo de imagen
personalizada protegido.
• De manera predeterminada, las posiciones [C8] y [C9] están protegidas.
Modos de trabajo:
Modos de trabajo:

Operaciones con clips
154
Cómo mostrar una pantalla índice de marcas de grabación
Después de añadir marcas de grabación aun clip MXF, puede mostrar una pantalla índice que contenga todos
los fotogramas de un clip con cualquiera de las marcas de grabación, solo la marca " osolo la marca #. Cuando
reproduzca un clip desde esta pantalla índice, la reproducción comenzará desde el fotograma indicado por la marca
de grabación. Desde esta pantalla índice también se pueden realizar otras operaciones, tales como añadir yborrar
marcas de grabación.
1 Seleccione el clip que desee (un clip con el icono !) y, acontinuación, pulse SET para abrir el menú
de clip.
2 Seleccione [Shot Mark] y, acontinuación, pulse SET.
• Aparecerá la pantalla índice [Shot Mark], que contiene todos los fotogramas con marcas de grabación del clip.
Seleccione en su lugar [Shot Mark 1] para mostrar una pantalla índice solo de los fotogramas que tengan la
marca " o[Shot Mark 2] para mostrar una pantalla índice solo de los fotogramas que tengan la marca #.
• El código de tiempo debajo de la miniatura indica el código de tiempo del fotograma con la marca
de grabación.
• Pulse el botón INDEX oCANCEL para volver ala pantalla índice de clips MXF.
NOTAS
• Cuando termine de reproducir un clip desde esta pantalla índice, aparecerá la pantalla índice que estuviera abierta
antes de la pantalla índice [Shot Mark].
Visualización de una pantalla índice de fotogramas de un único clip
Se puede visualizar la pantalla índice de un único clip MXF dividido en fotogramas aintervalos fijos. Esto resulta muy
útil cuando se tienen clips muy largos ocuando se quiere reproducir un clip desde un punto en concreto. Se puede
cambiar el número de miniaturas que se visualizan. Desde esta pantalla índice también se pueden realizar otras
operaciones, tales como añadir yborrar marcas de grabación.
1 Seleccione el clip que desee y, acontinuación, pulse SET para abrir el menú de clip.
2 Seleccione [Ampliar clip] y, acontinuación, pulse SET.
• Aparecerá la pantalla índice [Expand Clip], en la que se muestran las miniaturas de fotogramas extraídos del
clip aintervalos fijos. El código de tiempo debajo de la miniatura indica el código de tiempo del fotograma.
• Puede cambiar el intervalo fijo entre fotogramas mostrando más omenos miniaturas. Para que aparezcan
más miniaturas, abra el menú de clips yseleccione [Más imag. índice] y, acontinuación, pulse SET. Para que
aparezcan menos miniaturas, seleccione [Menos img. índ.] y, acontinuación, pulse SET.
• Pulse el botón INDEX oCANCEL para volver ala pantalla índice de clips MXF.
Modos de trabajo:
Modos de trabajo:
Código de tiempo
del fotograma con
la marca de
grabación

155
Operaciones con clips
Español
NOTAS
• Cuando acabe de reproducir un clip desde esta pantalla índice, aparecerá la pantalla índice que estuviera abierta
antes de la pantalla índice [Ampliar clip].
Cómo añadir marcas de grabación
Puede añadir marcas de grabación (", # oambos) alas tomas de un clip MXF que desee apartar. Más tarde,
puede mostrar una pantalla índice que muestre solo los clips con la marca ", solo los clips con la marca # osolo
los clips con cualquiera de las marcas.
Cómo añadir marcas de grabación durante la reproducción
Para añadir una marca " oun marca # aun clip durante la reproducción ola pausa de reproducción,
primero deberá establecer un botón asignable a[Añ. Shot Mark 1] o[Añ. Shot Mark 2].
1 Ajuste un botón asignable en [Añ. Shot Mark 1] o[Añ. Shot Mark 2] (A 127).
2 Durante la reproducción ouna pausa de reproducción, pulse el botón asignable en el punto del
clip donde desee añadir la marca de grabación.
• En la pantalla aparecerá un mensaje que indica que la marca de grabación se ha añadido al clip.
• Si se añade una marca de grabación aun clip durante la reproducción, esta se detendrá.
Cómo añadir marcas de grabación desde la pantalla índice
1 Abra la pantalla índice [Shot Mark] ola pantalla índice [Ampliar clip].
2 Seleccione el fotograma (miniatura) que desee y, acontinuación, pulse SET para abrir el menú de clip.
3 Seleccione [Añ. Shot Mark 1] o[Añ. Shot Mark 2] y, acontinuación, pulse SET.
• Aparecerá la pantalla de información de clips yle pedirá que confirme la operación.
4 Seleccione [OK] y, acontinuación, pulse SET.
• La pantalla volverá ala pantalla índice anterior y, junto ala miniatura del clip elegido, aparecerá la marca
de grabación seleccionada.
• Seleccione [Cancelar] en lugar de cancelar la operación.
NOTAS
• También puede añadir marcas " (solamente) utilizando el botón SHOT1 del mando adistancia inalámbrico
que se suministra.
• Se pueden añadir hasta 100 marcas de grabación (marcas combinadas " y#) aun único clip MXF.
• Puede producirse un retardo de hasta 0,5 segundos desde que se pulsa el botón hasta que la videocámara
añade la marca de grabación.
Modos de trabajo:
Código de tiempo del
fotograma visualizado
Icono de miniatura:
Indica el fotograma
utilizado como miniatura
de clip en la pantalla
índice de clips MXF.

Operaciones con clips
156
Cómo borrar marcas de grabación
1 Abra la pantalla índice [Shot Mark] ola pantalla índice [Ampliar clip].
2 Seleccione el fotograma (miniatura) que desee y, acontinuación, pulse SET para abrir el menú de clip.
3 Seleccione [Bor. Shot Mark 1] o[Bor. Shot Mark 2] y, acontinuación, pulse SET.
• Aparecerá la pantalla de información de clips yle pedirá que confirme la operación.
4 Seleccione [OK] y, acontinuación, pulse SET.
• Se borrará la marca seleccionada yla pantalla volverá ala pantalla índice anterior.
• Si un fotograma no tiene marcas de grabación, en adelante no aparecerá en la pantalla índice [Shot Mark].
• Seleccione [Cancelar] en lugar de cancelar la operación.
Cómo cambiar la miniatura de un clip
Puede cambiar la miniatura que aparece en la pantalla índice de clips MXF por uno de los otros fotogramas
que aparecen en la pantalla índice [Shot Mark] oen la pantalla índice [Ampliar clip].
1 Abra la pantalla índice [Shot Mark] ola pantalla índice [Ampliar clip].
2 Seleccione el fotograma (miniatura) que desee y, acontinuación, pulse SET para abrir el menú de clip.
3 Seleccione [Set Index Picture] y, acontinuación, pulse SET.
• Aparecerá la pantalla de información de clips yle pedirá que confirme la operación.
4 Seleccione [OK] y, acontinuación, pulse SET.
• Se ajustará el fotograma seleccionado como miniatura del clip yla pantalla cambiará ala pantalla índice
anterior. R aparece junto ala miniatura del fotograma seleccionado.
• Seleccione [Cancelar] en lugar de cancelar la operación.
NOTAS
• Cuando se reproduzca un clip desde la pantalla índice de clips MXF, la reproducción comenzará desde
el principio del vídeo, independientemente de la miniatura.
Modos de trabajo:
Modos de trabajo:

6
157
Español
Conexiones externas
Configuración de la salida de vídeo
La señal de salida de vídeo de los terminales 3G/HD-SDI*, MON.*, HDMI OUT yAV OUT depende de la
configuración de vídeo del clip, la capacidad del monitor externo (para la salida de vídeo por el terminal
HDMI OUT) ylos diversos ajustes del menú.
* solamente.
Configuración de la señal de vídeo de grabación yconfiguración de la salida de vídeo
por terminal
Consulte la tabla siguiente para ver la configuración de la salida de vídeo por cada terminal,
según la configuración de vídeo de grabación.
Modos de trabajo:
Terminal 3G/HD-SDI yterminal MON.
1
Se puede sobreimprimir visualizaciones de pantalla yenviarlas aun monitor externo (A 163).
2
[¢ Configuración de vídeo] > [3G/HD-SDI].
3
[¢ Configuración de vídeo] > [MON.].
4
El patrón cebra se puede enviar aun monitor externo (A 89).
5
Solo clips MP4.
6
Solo clips MXF.
Configuración de vídeo de grabación Salida del terminal 3G/HD-SDI Salida del terminal MON.
1
Velocidad de bits
Velocidad
de grabación
Ajuste de [3G/HD-SDI]
2
Ajuste de [MON.]
3
[Directa] [Compatible] [HD]
4
[SD]
1920x1080
50.00P
5
1080/50.00P
1080/50.00i 1080/50.00i
576/50.00i
50.00i
6
1080/50.00i
25.00P 1080/25.00P 1080/25.00PsF 1080/25.00PsF
1280x720
50.00P 720/50.00P
720/50.00P 720/50.00P
25.00P 720/25.00P

Configuración de la salida de vídeo
158
Configuración de vídeo de reproducción yconfiguración de la salida de vídeo
por terminal
Consulte las tablas siguientes para ver la configuración de la salida de vídeo de cada terminal,
dependiendo de la configuración de vídeo del clip que se esté reproduciendo.
Modos de trabajo:
Terminal HDMI/HD-OUT yterminal AV OUT
1
Se puede sobreimprimir visualizaciones de pantalla yenviarlas aun monitor externo (A 163).
2
[¢ Configuración de vídeo] > [MON.].
3
El patrón cebra se puede enviar aun monitor externo (A 89).
4
La señal de vídeo cambiará automáticamente dependiendo de las características del monitor externo.
5
Solo clips MP4.
6
Solo clips MXF.
7
Solo cuando [¢ Configuración de vídeo] > [3G/HD-SDI] se ha ajustado en un valor diferente de [Compatible]
y[¢ Configuración de vídeo] > [HDMI] se ha ajustado en [+1920x1080 50.00P].
Configuración de vídeo de grabación Salida del terminal HDMI OUT
1
AV OUT
salida del terminal
1
(Salida SD)
Velocidad de bits
Velocidad
de grabación
Ajuste de [MON.]
2
[HD]
3
[SD] [Off]
4
1920x1080
50.00P
5
1080/50.00P
7
576/50.00i
1080/50.00P
7
576/50.00i
50.00i
6
1080/50.00i
1080/50.00i o
576/50.00i
25.00P
1280x720
50.00P
720/50.00P
720/50.00P o
576/50.00i
25.00P
Terminal 3G/HD-SDI yterminal MON.
1
Se puede sobreimprimir visualizaciones de pantalla yenviarlas aun monitor externo (A 163).
2
[¢ Configuración de vídeo] > [MON.].
Configuración de vídeo del clip
Salida del terminal
3G/HD-SDI
Salida del terminal MON.
1
Formato de vídeo Velocidad de bits
Velocidad
de grabación
Ajuste de [MON.]
2
[HD] [SD]
MXF
1920x1080
50.00i /
25.00P
1080/50.00i 1080/50.00i
576/50.00i
1280x720
50.00P /
25.00P
720/50.00P 720/50.00P
MP4
1920x1080 /
1280x720 /
640x360
50.00P /
25.00P
1080/50.00P 1080/50.00i

159
Configuración de la salida de vídeo
Español
Terminal HDMI/HD-OUT yterminal AV OUT
1
Se puede sobreimprimir visualizaciones de pantalla yenviarlas aun monitor externo (A 163).
2
[¢ Configuración de vídeo] > [MON.].
3
La señal de vídeo cambiará automáticamente dependiendo de las características del monitor externo.
4
Solo cuando [¢ Configuración de vídeo] > [HDMI] se ajusta en [+1920x1080 50.00P].
Configuración de vídeo del clip Salida del terminal HDMI OUT
1
Salida del
terminal AV OUT
1
(Salida SD)
Formato de vídeo Velocidad de bits
Velocidad
de grabación
Ajuste de [MON.]
2
[HD] [SD] [Off]
3
MXF
1920x1080
50.00i /
25.00P
1080/50.00i
576/50.00i
1080/50.00i
576/50.00i
576/50.00i
1280x720
50.00P /
25.00P
720/50.00P
720/50.00P
576/50.00i
MP4
1920x1080 /
1280x720 /
640x360
50.00P 1080/50.00P
4
1080/50.00P
4
1080/50.00i o
576/50.00i
25.00P 1080/50.00i

Conexión aun monitor externo
160
Conexión aun monitor externo
Cuando conecte la videocámara aun monitor externo, ya sea para grabar oreproducir, use el terminal de
la videocámara de acuerdo con el que desee usar en el monitor. A continuación, seleccione la configuración
de la salida de vídeo (A 157). La videocámara puede emitir vídeo por todos los terminales de salida de vídeo
ala vez.
Diagrama de conexión
Se recomienda alimentar la videocámara con la corriente de la red usando el adaptador compacto de corriente.
Modos de trabajo:
HDMI IN
3G-SDI IN oHD SDI IN
Cable BNC
(disponible en
comercios)
Cable HDMI
(disponible en
comercios)
Terminal
HDMI OUT
Terminal MON .
Terminal
AV OUT
AV IN
Cable de vídeo
estéreo
STV-250N
(opcional)
Terminal
3G/HD-SDI
HD SDI IN oSDI IN

161
Conexión aun monitor externo
Español
Uso del terminal 3G/HD-SDI
La señal de salida digital del terminal 3G/HD-SDI incluye la señal de vídeo,
la señal de audio (2 o4 canales) yla señal de código de tiempo.
Si es necesario, realice el siguiente procedimiento para activar el terminal
yseleccione el tipo de salida de señal. Aunque se apague la salida,
se conservará la alimentación de la videocámara.
1 Abra el submenú [3G/HD-SDI].
[¢ Configuración de vídeo] > [3G/HD-SDI].
2 Seleccione la opción que desee y, acontinuación, pulse SET.
3 Para seleccionar el modo de asignación para la salida
1080/50.00P, abra el submenú [Plano 3G-SDI].
[¢ Configuración de vídeo] > [Plano 3G-SDI]
4 Seleccione la opción que desee y, acontinuación, pulse SET.
• Puede seleccionar una señal de salida de vídeo compatible con
el Nivel A oen Nivel B del estándar SMPTE ST 425-1.
Opciones
[Directa]
1
: La señal de grabación de vídeo se emite sin cambios.
[Compatible]
1
: La salida de la señal de vídeo es compatible con la mayoría de los monitores externos.
[On]
2
: Hay salida de vídeo desde el terminal.
[Off]: No hay salida de vídeo desde el terminal.
1
Solo en modo .
2
Solo en modo .
NOTAS
• Si es necesario, puede sobreimprimir las visualizaciones de pantalla en el vídeo que se muestra en el monitor
externo (A 163).
Uso del terminal MON.
La señal de salida digital del terminal MON. también incluye la señal de
vídeo, la señal de audio (2 o4 canales) yla señal de código de tiempo.
Si es necesario, realice el siguiente procedimiento para activar el terminal
ycambie la salida aHD oSD. Aunque se apague la salida, se conservará
la alimentación de la videocámara.
1 Abra el submenú [MON.].
[¢ Configuración de vídeo] > [MON.]
2 Seleccione la opción que desee y, acontinuación, pulse SET.
• Si selecciona [SD], puede seleccionar el método de salida SD (A 163).
NOTAS
• Si es necesario, puede sobreimprimir las visualizaciones de pantalla en el vídeo que se muestra en el monitor
externo (A 163).
[¢ Configuración de vídeo]
[3G/HD-SDI]
[Off]
[¢ Configuración de vídeo]
[Plano 3G-SDI]
[Level B]
[¢ Configuración de vídeo]
[MON.]
[Off]

Conexión aun monitor externo
162
Uso del terminal HDMI OUT
El terminal HDMI
TM
OUT también ofrece una conexión digital yemite tanto una señal de vídeo como una señal
de audio (solo 2 canales).
La salida del terminal HDMI OUT depende de los ajustes [¢ Configuración de vídeo] > [3G/HD-SDI],
[MON.] y[HDMI]. Cuando se ajuste [¢ Configuración de vídeo] > [MON.] en [Off], la señal de vídeo cambiará
automáticamente en función de la capacidad del monitor externo.
La salida del terminal HDMI OUT depende del ajuste [¢ Configuración de vídeo] > [HDMI] yde la
capacidad del monitor externo.
1 Si es necesario, compruebe los ajustes del terminal
3G/HD-SDI (A 161) yel terminal MON. (A 161), puesto que
pueden afectar también ala salida del terminal HDMI OUT.
• Para usar la salida de vídeo 1080/50.00P, ajuste [¢ Configuración
de vídeo] > [3G/HD-SDI] en [Directa] u[Off].
• Para ver información detallada, consulte las tablas de configuración
de salida de vídeo (A 157).
2 Abra el submenú [HDMI.].
[¢ Configuración de vídeo] > [HDMI]
3 Seleccione [Normal] (sin salida 1080/50.00P) o[+1920x1080/50.00P] y, acontinuación, pulse SET.
NOTAS
• El terminal HDMI OUT es solo para salida. No conecte la videocámara al terminal de salida de otro dispositivo
utilizando el terminal HDMI OUT de salida, puesto que provocará un funcionamiento incorrecto.
• No puede garantizarse el funcionamiento correcto cuando la videocámara se conecta amonitores DVI.
• Puede que la salida de vídeo no sea correcta, dependiendo del monitor. En tal caso, utilice otro terminal.
• Si es necesario, puede sobreimprimir las visualizaciones de pantalla en el vídeo que se muestra en el monitor
externo (A 163).
• Sin embargo, cuando [HDMI] se ajuste en [+1920x1080/50.00P], las visualizaciones en pantalla no se
sobreimprimirán durante la salida del vídeo 1080/50.00P. En modo yen modo durante la
reproducción, solo se mostrará la imagen en directo/reproducción en el monitor externo; mientras aparece
la pantalla índice [MP4] o[Fotos] en la pantalla de la videocámara, solo se mostrarán en el monitor externo
las miniaturas de los clips ode las fotos.
• Puede seleccionar el método de salida SD (A 163).
Uso del terminal AV OUT
Cuando la salida de vídeo se realiza através del terminal AV OUT, la señal analógica de vídeo se convertirá
en una señal de vídeo compuesto SD. Además, el terminal AV OUT también emite audio. Puede seleccionar
el método de salida SD (A 163).
NOTAS
• Cuando reproduzca un clip en un monitor con formato 4:3, el monitor cambiará automáticamente al modo
de pantalla panorámica si es incompatible con el sistema WSS.
• Si es necesario, puede sobreimprimir las visualizaciones de pantalla en el vídeo que se muestra en el monitor
externo (A 163).
[¢ Configuración de vídeo]
[HDMI]
[Normal]

163
Conexión aun monitor externo
Español
Salida SD
Cuando se convierta vídeo HD con formato 16:9 yse emita desde el
terminal MON.*, el terminal HDMI OUT oel terminal AV OUT como vídeo
con formato 4:3, puede elegir cómo aparecerá en el monitor externo.
* solamente.
1 Abra el submenú [Cambio salida SD].
[¢ Configuración de vídeo] > [HD/SD Output] > [Cambio salida SD]
2 Seleccione la opción que desee y, acontinuación, pulse SET.
Opciones
[Letterbox]: Mantiene el formato de pantalla 16:9, pero aparecerán bandas negras en la parte inferior ysuperior
de la imagen.
[Reducir]: La imagen se comprime aderecha e izquierda, de forma que la imagen llene la pantalla completa.
La imagen aparecerá normal si el monitor externo también tiene un formato de pantalla 16:9.
[Recorte l.]: Recorta la imagen por la derecha ypor la izquierda, de forma que la parte central de la imagen llene
la pantalla.
Sobreimpresión de visualizaciones de pantalla para
que aparezcan en un monitor externo
Puede decidir si sobreimprimir visualizaciones de pantalla en la salida de
vídeo desde los terminales MON.*, HDMI OUT oAV OUT. Al hacer esto
aparecerán en el monitor externo las visualizaciones de pantalla. Puede
ajustar esta función separadamente para las salidas HD ySD. Este ajuste
no afectará alas grabaciones.
* solamente.
1 Abra el submenú [Visualiz. pant. HD] o[Visualiz. pant. SD].
[¢ Configuración de vídeo] > [HD/SD Output] > [Visualiz. pant. HD] o[Visualiz. pant. SD]
2 Seleccione [On] y, acontinuación, pulse SET.
•Si [£ Ajuste OLED/VF] > [Custom Display 2] > [Output Display] se ajusta en [On], aparecerá T en
la esquina superior derecha de la pantalla.
NOTAS
• Las visualizaciones en pantalla no aparecerán en un monitor externo para la salida SD si [¢ Configuración
de vídeo] > [HD/SD Output] > [Cambio salida SD] se ajusta en [Recorte l.].
• Si ajustó un botón asignable en [Visualiz. pant.] (A 127), puede pulsar el botón para activar ydesactivar la
sobreimpresión de visualizaciones en pantalla en la salida de vídeo desde los terminales de la videocámara
(simultáneamente para vídeo HD ySD).
Imagen original (16:9) Ajuste [Letterbox] Ajuste [Squeeze] Ajuste [Recorte l.]
[¢ Configuración de vídeo]
[HD/SD Output]
[Cambio salida SD]
[Letterbox]
[¢ Configuración de vídeo]
[HD/SD Output]
[Visualiz. pant. HD]
[Visualiz. pant. SD]
[Off]

Salida de audio
164
Salida de audio
La videocámara puede emitir audio desde los terminales 3G/HD-SDI*, MON.*, HDMI OUT, AV OUT
o× (auriculares). Cuando la salida de audio se realiza por los terminales AV OUT o× (auriculares), se pueden
configurar ajustes tales como el canal de salida. Cuando la salida de audio se realiza desde el terminal AV OUT,
se puede seleccionar el nivel de salida. Además, durante la reproducción de clips MXF grabados con audio de
4 canales, se puede seleccionar la salida de los canales desde el terminal HDMI OUT.
* solamente.
Selección del canal de audio
Puede seleccionar los canales de audio que se emiten desde los diversos terminales.
Salida de audio desde el terminal AV OUT oel terminal × (auriculares).
1 Abra el submenú [Canales del monitor].
[¡ Configuración de audio] > [Salida de audio] >
[Canales del monitor]
2 Seleccione la opción que desee y, acontinuación, pulse SET.
• El icono de los canales seleccionados aparecerá ala derecha de
la pantalla, encima del medidor del nivel de audio.
NOTAS
• Si ajustó un botón asignable en [Canales del monitor] (A 127),
puede pulsar el botón para recorrer cíclicamente las opciones
de canal de audio.
Salida de audio desde el terminal HDMI OUT
Durante la grabación de audio de 2 canales, la salida de canales de audio
desde el terminal HDMI OUT es [CH1/CH2] yno se puede cambiar.
Durante la grabación oreproducción de clips MXF con 4 canales de
audio, puede seleccionar qué dos canales se emitirán desde el terminal
HDMI OUT.
1 Abra el submenú [HDMI Channels].
[¡ Configuración de audio] > [Salida de audio] > [HDMI Channels]
2 Seleccione la opción que desee y, acontinuación, pulse SET.
Opciones
Modos de trabajo:
Modos de trabajo:
Ajuste
Salida de audio
L R
[CH1/CH2] CH1 CH2
[CH1/CH1] CH1 CH1
[CH2/CH2] CH2 CH2
[CH1+2/CH1+2] CH1+CH2 mezclados CH1+CH2 mezclados
[¡ Configuración de audio]
[Salida de audio]
[Canales del monitor]
[CH1/CH2]
[¡ Configuración de audio]
[Salida de audio]
[HDMI Channels]
[CH1/CH2]

165
Salida de audio
Español
* Disponible solamente durante la grabación/reproducción de clips MXF con 4 canales de audio.
Cómo sincronizar el vídeo con el audio monitorizado
Cuando la salida de audio se realiza por los terminales AV OUT
o× (auriculares), se puede elegir sincronizar la salida de audio en
tiempo real odejar que la videocámara emita el vídeo en tiempo real.
1 Abra el submenú [Retardo monitor].
[¡ Configuración de audio] > [Salida de audio] > [Retardo monitor]
2 Seleccione la opción que desee y, acontinuación, pulse SET.
Opciones
[Line Out]: Sincroniza las señales de audio yvídeo.
[Normal]: Permite monitorizar el audio en tiempo real. Habrá un ligero retardo entre el audio yel vídeo.
NOTAS
• Las señales de audio yvídeo grabadas se sincronizarán, independientemente del ajuste de [Retardo monitor].
Selección del nivel de salida del terminal AV OUT
Se puede seleccionar el nivel de salida de audio que se realiza por el
terminal AV OUT.
1 Abra el submenú de salida de audio [Level].
[¡ Configuración de audio] > [Salida de audio] > [Level]
2 Seleccione el nivel que desee y, acontinuación, pulse SET.
Opciones
[1 Vrms]: El nivel de salida de audio es normal.
[2 Vrms]: El nivel de salida de audio es 6 dB más alto.
NOTAS
• Este ajuste no afecta ala salida de audio por los auriculares.
[CH3/CH4]* CH3 CH4
[CH3/CH3]* CH3 CH3
[CH4/CH4]* CH4 CH4
[CH3+4/CH3+4]* CH3+CH4 mezclados CH3+CH4 mezclados
[CH1+3/CH2+4]* CH1+CH3 mezclados CH2+CH4 mezclados
Modos de trabajo:
Modos de trabajo:
Ajuste
Salida de audio
L R
[¡ Configuración de audio]
[Salida de audio]
[Retardo monitor]
[Normal]
[¡ Configuración de audio]
[Salida de audio]
[Level]
[1 Vrms]

Cómo guardar clips en un ordenador
166
Cómo guardar clips en un ordenador
El software utilizado para guardar los clips en un ordenador depende del formato de vídeo de los clips. Utilice
Canon XF Utility para guardar clips MXF ouna de las extensiones Canon XF* para importar clips MXF en
software de edición no lineal (NLE). Utilice el software suministrado Data Import Utility para guardar clips MP4.
* Hay extensiones de Avid yApple disponibles para el software NLE.
Guardar clips MXF
Canon XF Utility ylas extensiones Canon XF están disponibles en forma de descarga gratuita desde su sitio
web de Canon local. Consulte el sitio web para ver los requisitos del sistema yla información más reciente
acerca del software ylas extensiones.
Canon XF Utility: navegador para transferir clips al ordenador, reproducir yexaminar vídeo ygestionar clips.
Extensiones para software de edición no lineal (NLE): Las extensiones permiten transferir clips desde un
ordenador ouna tarjeta CF (conectada al ordenador mediante un lector USB) al software NLE. Están disponibles
las siguientes extensiones.
- Canon XF Plugin 64 for Avid Media Access (Windows oMac OS)
- Canon XF Plugin for Final Cut Pro/Final Cut Pro X (Mac OS)
Para ver más detalles acerca del uso del software, consulte el manual de instrucciones (archivo PDF) que se
instala con el software ola extensión. Consulte Visualización de los manuales de instrucciones del software
(A 168) para ver información detallada acerca del acceso alos manuales.
Los siguientes procedimientos para sistemas Windows se han escrito sobre la base de un ordenador
con Windows 7. El procedimiento puede ser distinto para otras versiones. Si desea conocer más detalles,
consulte los módulos de ayuda del sistema operativo.
Instalación de Canon XF Utility (Windows)
1 Haga doble clic en el archivo que descargó del sitio web de Canon para descomprimirlo.
• El archivo es xuw*****.zip para Canon XF Utility oxpmw*****.zip para Canon XF Plugin 64 for Avid Media
Access. El resto de la explicación solo se refiere aCanon XF Utility, pero el procedimiento es similar para
la extensión Canon XF.
• Se creará la carpeta xuw*****, que contiene el archivo xuw***.exe.
2 Haga doble clic en xuw***.exe.
3 Siga las instrucciones de la pantalla para seleccionar su área (continente) país/región y/o idioma,
según sea necesario.
• Las opciones disponibles variarán en función de su país oregión.
4 Cuando aparezca el mensaje que le pide que salga de otras aplicaciones, salga de ellas y, acontinuación,
haga clic en Aceptar.
• Aparece el contrato de licencia del software.
5 Lea el contrato de licencia yhaga clic en Sí para iniciar la instalación.
• Si no selecciona Sí, no podrá instalar el software.
• Cuando la instalación haya finalizado, aparecerá El proceso de instalación ha finalizado correctamente.
6 Haga clic en Siguiente y, acontinuación, en Finalizar.
Modos de trabajo:

167
Cómo guardar clips en un ordenador
Español
Desinstalación de Canon XF Utility (Windows)
1En el menú Inicio, seleccione Todos los programas > Canon Utilities > Canon XF Utility >
Uninstall Canon XF Utility.
• Aparecerá una pantalla de confirmación.
2 Haga clic en Sí para iniciar la desinstalación del software.
• Cuando se haya desinstalado el software, aparecerá El software se ha desinstalado correctamente.
3 Haga clic en Aceptar.
Desinstalación de Canon XF Plugin 64 for Avid Media Access yCanon XF MPEG2 Decoder
(Windows)
1 En el Panel de control, abra Programas ycaracterísticas oAgregar oquitar programas.
• Aparecerá una lista de programas instalados.
2 Seleccione la extensión oel descodificador que desee desinstalar.
3 haga clic en Desinstalar oen Desinstalar ocambiar ysiga las instrucciones para desinstalar la extensión
oel descodificador.
Desinstalar las instrucciones de Canon XF Plugin 64 for Avid Media Access
1En el menú Inicio, abra Todos los programas > Canon Utilities > Canon XF Plugin 64 for Avid
Media Access > Uninstall Canon XF Plugin 64 for Avid Media Access Instruction Manual.
2 Cuando aparezca la pantalla de confirmación, haga clic en Sí y, acontinuación, haga clic en Aceptar.
Instalación de Canon XF Utility (Mac OS)
1 Haga doble clic en el archivo que descargó del sitio web de Canon para descomprimirlo.
• El archivo descargado es xum*****.dmg.gz para Canon XF Utility, xpmm*****.dmg.gz para Canon XF
Plugin for Avid Media Access oxpfm*****.dmg.gz para Canon XF Plugin for Final Cut Pro/Final Cut Pro X.
El resto de la explicación se refiere solamente aCanon XF Utility, pero el procedimiento es similar para las
extensiones Canon XF.
• Se creará el archivo xum*****.dmg.
2 Haga doble clic en xum*****.dmg.
• Aparecerá el icono xum*** en el escritorio.
3 Haga doble clic en xum*** y, acontinuación, haga doble clic en XUMInstaller.
4 Siga las instrucciones de la pantalla para seleccionar su área (continente) país/región y/o idioma,
según sea necesario.
• Las opciones disponibles variarán en función de su país oregión.
5 Cuando aparezca el mensaje que le pide que salga de otras aplicaciones, salga de ellas y, acontinuación,
haga clic en Aceptar.
• Aparece el contrato de licencia del software.
6 Lea el contrato de licencia yhaga clic en Sí para iniciar la instalación.
•
S
i no selecciona Sí, no podrá instalar el software.
• Cuando la instalación haya finalizado, aparecerá El proceso de instalación ha finalizado correctamente.
7 Haga clic en Siguiente y, acontinuación, en Finalizar.

Cómo guardar clips en un ordenador
168
Desinstalación del software (Mac OS)
Arrastre ysuelte en la Papelera el archivo ola carpeta correspondiente al elemento que desee desinstalar.
Visualización de los manuales de instrucciones del software
Para ver más detalles sobre el uso del software, consulte el manual de instrucciones (archivo PDF) de cada
módulo. Los manuales de instrucciones se instalan con el software. También se puede visualizar el manual de
instrucciones abriendo el software Canon XF Utility yseleccionando Ayuda > Ver Manual de instrucciones.
Visualización del Manual de instrucciones de Canon XF Utility
Windows:
1En el menú Inicio, seleccione Todos los programas > Canon Utilities > Canon XF Utility >
Canon XF Utility Instruction Manual.
2 Seleccione el idioma del manual de instrucciones que desee visualizar.
Mac OS:
1En Aplicaciones, abra Canon Utilities > Canon XF Utility > Manual.
2 Abra la carpeta del idioma que desee yhaga doble clic en el archivo PDF.
Visualización de las instrucciones de la extensión
Windows:
1En el menú Inicio, seleccione Todos los programas > Canon Utilities > Canon XF Plugin 64 for Avid
Media Access > Canon XF Plugin 64 for Avid Media Access Instruction Manual.
2 Seleccione el idioma que desee.
Mac OS:
1En Aplicaciones, abra Canon Utilities > Nombre de la extensión deseada > Manual.
2 Abra la carpeta del idioma que desee yhaga doble clic en el archivo PDF.
Software/Extensión/Manual Archivo/Carpeta
Canon XF Utility /Applications/Canon Utilities/Canon XF Utility
Canon XF Plugin for Final Cut Pro /Library/Application Support/ProApps/MIO/RAD/Plugins/CanonXF.RADPlug
Canon XF Plugin for Final Cut Pro X /Library/Application Support/ProApps/MIO/RADPlugins/CanonXF64.RADPlug
Canon XF Plugin 64 for Avid Media Access /Library/Application Support/ProApps/Avid/AVX2_Plug-ins/AMA/MVP_CanonXF64.avx
Canon XF MPEG2 Decoder /Library/QuickTime/XFMpeg2Dec.component
Instrucciones de Canon XF Plugin /Applications/Canon Utilities/Nombre de la extensión deseada

169
Cómo guardar clips en un ordenador
Español
Guardar clips MP4
Utilizando el software suministrado Data Import Utility, puede guardar clips MP4 en un ordenador.
Data Import Utility también une automáticamente varios clips MP4 de una única escena que se haya
dividido cada 4 GB debido alos límites de tamaño de archivo ylos guarda como un único archivo de vídeo.
Si desea obtener más detalles, consulte “Guía del software Data Import Utility”, un archivo PDF que se
encuentra en la carpeta [Manual\English] del CD-ROM que se suministra.
IMPORTANTE
• Antes de guardar clips MP4 en el ordenador con Data Import Utility, utilizando un lector de tarjetas SD ola
ranura para tarjetas de memoria del ordenador, no acceda alos archivos de la tarjeta SD ni los manipule con
otro software. En caso contrario, quizá ya no pueda guardar los archivos en el ordenador.
Instalación de Data Import Utility
Consulte Instalación yRequisitos del sistema en la “Guía del software Data Import Utility” (archivo PDF) para ver
instrucciones de instalación paso apaso ylos requisitos del sistema.
Conexión de la videocámara al ordenador
Conecte la videocámara aun ordenador usando el cable USB opcional IFC-400PCU. Utilice el software
adecuado como se describe en las secciones anteriores para guardar las grabaciones.
1 Alimente la videocámara usando el adaptador compacto de corriente.
2 En la videocámara, mantenga pulsado el botón del selector Q ydeslice el selector aMEDIA.
3 Conecte la videocámara al ordenador usando el cable USB opcional IFC-400PCU.
Modos de trabajo:
Cable USB IFC-400PCU
(opcional)
Term inal USB

Cómo guardar clips en un ordenador
170

7
171
Español
Funciones de red
Acerca de las funciones de red
Después de conectar la videocámara auna red mediante Wi-Fi (A 173) oLAN por cable (A 178), puede utilizar
las siguientes funciones de red. Puede guardar hasta 5 configuraciones de red ycambiar fácilmente entre ellas, en
función del entorno de trabajo. Puede comprobar los ajustes de red actuales en las pantallas de estado (A 217)
ycambiarlos si es necesario (A 180).
Funciones de red ytipos de conexión
1
Conexión auna red Wi-Fi mediante un punto de acceso externo (router inalámbrico, etc.)
2
Conexión directa aun dispositivo con capacidad Wi-Fi donde la cámara sirve como punto de acceso Wi-Fi.
Antes de utilizar las funciones de red
• En las instrucciones de este capítulo se supone que ya tiene una red correctamente configurada yen
funcionamiento, dispositivos de red y/o un punto de acceso Wi-Fi. Si es necesario, consulte la documentación
que se proporciona con los dispositivos de red que desee utilizar.
• La configuración de los ajustes de red requiere conocimientos adecuados acerca de la configuración yel uso
de redes por cable (Ethernet) y/o inalámbricas (Wi-Fi). Canon no puede proporcionar asistencia relativa alas
configuraciones de red.
IMPORTANTE
• Canon no se hace responsable de ninguna pérdida odeterioro de los datos provocados por el ajuste ola
configuración incorrecta de la red. Además, Canon no se hace responsable de ninguna pérdida odeterioro
provocados por el uso de las funciones de red.
• Si utiliza una red Wi-Fi no protegida puede exponer sus archivos ydatos ala supervisión de terceros no
autorizados. Debe ser consciente de los riesgos alos que se expone.
Función de red Descripción
LAN por
cable
Wi-Fi
A
Infraestructura
1
Cámara como
punto de acceso
2
Navegador
remoto
Controle la videocámara de manera remota desde el
navegador web de un dispositivo conectado.
Ü Ü 181
Transferencia
proxy en tiempo
real
Envíe un archivo de vídeo proxy desde la videocámara
aun dispositivo conectado para guardarlo localmente en
el dispositivo.
Ü 187
Transferencia de
archivos FTP
Transfiera clips grabados con la videocámara aotro
dispositivo conectado ala red utilizando el protocolo FTP.
Ü Ü Ü 188
Streaming IP
Emita vídeo y audio en directo de la videocámara a través de
IP a un descodificador de vídeo IP compatible conectado a la
misma red.
Ü Ü Ü 192
Reproducción
con navegador
Acceda alas fotos olos clips MP4 grabados en la tarjeta SD
de la videocámara desde el navegador web de un dispositivo
conectado para reproducir oguardar localmente.
Ü Ü 195

Acerca de las funciones de red
172
NOTAS
• Acerca de la antena Wi-Fi: Cuando utilice las funciones Wi-Fi de
la videocámara, no tape la antena Wi-Fi con la mano ni con ningún
otro objeto. Si la tapa, podría interferir con las señales inalámbricas.
• No abra ninguna de las tapas de las ranuras para tarjetas CF ola tapa
de la ranura para tarjetas SD mientras utiliza las funciones de red.

173
Conexión auna red Wi-Fi
Español
Conexión auna red Wi-Fi
La videocámara cumple la certificación Wi-Fi ypuede conectarse auna red Wi-Fi utilizando un
punto de acceso externo (router inalámbrico) oservir ella misma como punto de acceso Wi-Fi.
La videocámara puede conectarse arouters inalámbricos (puntos de acceso) compatibles con
el protocolo 802.11a*/b/g/n yque cumplan la certificación Wi-Fi (con el logotipo que se muestra
ala derecha).
La videocámara ofrece 5 maneras de conectarse auna red Wi-Fi yel método que se utilice dependerá del tipo yde
las especificaciones del punto de acceso yla red que desee utilizar. Tenga en cuenta que si utiliza una red Wi-Fi no
protegida puede exponer sus archivos ydatos ala supervisión de terceros no autorizados. Debe ser consciente de
los riesgos alos que se expone.
* El protocolo 802.11a no está disponible para videocámaras cuya etiqueta de identificación contenga el ID de videocámara
“ID0041” yel texto “2.4 GHz only” (A 240).
WPS (botón): Si el router inalámbrico admite la Configuración protegida Wi-Fi, WPS
(Wi-Fi Protected Setup), la configuración será fácil, requerirá ajustes mínimos yno necesitará
ninguna contraseña. Para comprobar si el router inalámbrico tiene un botón WPS yobtener
más información sobre cómo activar la configuración protegida Wi-Fi, consulte el manual de
instrucciones del router inalámbrico.
WPS (código PIN): aunque su router inalámbrico no tenga un botón WPS dedicado, es posible que sea compatible
con WPS utilizando en su lugar un código PIN. Para realizar la configuración usando un código PIN tendrá que
saber de antemano cómo activar la función WPS del router inalámbrico. Para obtener más información, consulte
el manual de instrucciones del router inalámbrico.
Búsqueda de puntos de acceso: si su punto de acceso no es compatible con la función WPS ono puede activarla,
puede hacer que la videocámara busque puntos de acceso en la zona.
Configuración manual: si el punto de acceso que desee utilizar tiene activado el modo de ocultación
yla videocámara no puede detectarlo automáticamente, puede introducir todos los ajustes necesarios
manualmente. Esto requiere conocimientos más avanzados de los ajustes de red yWi-Fi.
Cámara como punto de acceso: cuando grabe en una ubicación donde no haya puntos de acceso disponibles,
la videocámara puede servir como punto de acceso inalámbrico. Los dispositivos compatibles con Wi-Fi podrán
conectarse directamente ala videocámara.
* Limitado solamente ala conexión entre la videocámara ylos dispositivos compatibles con capacidad Wi-Fi. La funcionalidad no
es la misma que la de los puntos de acceso disponibles en el mercado.
Wi-Fi Protected Setup (WPS)
Wi-Fi Protected Setup (WPS) es la manera más fácil de conectarse aun punto de acceso Wi-Fi. Puede hacerlo
con solo pulsar un botón (si el punto de acceso (router inalámbrico) al que desea conectarse tiene un botón WPS)
outilizando un código PIN emitido por la videocámara.
Routers inalámbricos con botón WPS
1 Abra el submenú [Nueva conexión].
[w Otras funciones] > [Ajustes de red] > [Ajustes de conexión] >
[Nueva conexión]
2 Seleccione el método [WPS: Botón].
[Wi-Fi] > [Infraestructura] > [WPS: Botón]
Modos de trabajo:
[w Otras funciones]
[Ajustes de red]
[Ajustes de conexión]
[Nueva conexión]

Conexión auna red Wi-Fi
174
3 Mantenga pulsado el botón WPS del router inalámbrico.
• El período de tiempo durante el que hay que mantener pulsado el botón WPS depende del router inalámbrico.
Consulte el manual de instrucciones del router inalámbrico yasegúrese de que la función WPS del router
inalámbrico esté activada.
4 Antes de que pasen 2 minutos, pulse SET en la videocámara.
• Mientras aparece [Conectando] en la pantalla, puede pulsar el botón SET oCANCELAR para cancelar
la operación.
• Una vez que la conexión se haya establecido correctamente, continúe el procedimiento para configurar
la asignación de direcciones IP (A 177).
NOTAS
• Es posible que el método [WPS: Botón] no funcione correctamente si hay varios puntos de acceso activos en el
área. En tal caso, pruebe autilizar [Buscar puntos de acceso] o[Buscar puntos de acceso] (A 174) en su lugar.
WPS utilizando un código PIN
1 Abra el submenú [Nueva conexión].
[w Otras funciones] > [Ajustes de red] > [Ajustes de conexión] > [Nueva conexión]
2 Seleccione el método [WPS: Código PIN].
[Wi-Fi] > [Infraestructura] > [WPS: Código PIN]
• La videocámara generará ymostrará un código PIN de 8 dígitos.
3 Escriba el código PIN del paso 2 en la pantalla de configuración WPS (Código PIN) del router inalámbrico.
• Para la mayoría de los routers inalámbricos, debe utilizar un navegador web para acceder ala pantalla
de configuración.
• Para ver información detallada acerca de cómo acceder ala configuración del router yactivar Wi-Fi Protected
Setup (WPS) utilizando un código PIN, consulte el manual de instrucciones del router inalámbrico.
4 Antes de que pasen 2 minutos, pulse SET en la videocámara.
• Mientras aparece [Conectando] en la pantalla, puede pulsar el botón SET oCANCELAR para cancelar
la operación.
• Una vez que la conexión se haya establecido correctamente, continúe el procedimiento para configurar
la asignación de direcciones IP (A 177).
Búsqueda de puntos de acceso
La videocámara detectará automáticamente los puntos de acceso en las proximidades. Una vez seleccionado el
punto de acceso deseado, solo tiene que introducir la clave de cifrado (contraseña) de la red seleccionada para
conectar la videocámara.
1 Abra el submenú [Nueva conexión].
[w Otras funciones] > [Ajustes de red] > [Ajustes de conexión] >
[Nueva conexión]
2 Seleccione el método [Buscar puntos de acceso].
[Wi-Fi] > [Infraestructura] > [Buscar puntos de acceso]
• La videocámara buscará puntos de acceso activos en el área
ymostrará una lista de opciones posibles.
[w Otras funciones]
[Ajustes de red]
[Ajustes de conexión]
[Nueva conexión]

175
Conexión auna red Wi-Fi
Español
3 Mueva la palanca de control (tipo “joystick”) arriba yabajo
para seleccionar el punto de acceso que desee y,
acontinuación, pulse SET.
• Si el punto de acceso está cifrado (C), escriba la clave de
cifrado (contraseña) mediante el siguiente procedimiento.
De lo contrario, continúe con el procedimiento para
configurar la asignación de direcciones IP (A 177).
Puntos de acceso cifrado
1 Si es necesario, seleccione la clave de índice WEP.
• Este paso solo es necesario si el método de autenticación de la red Wi-Fi se ajusta en [Clave comp.]
osi el método de cifrado se ajusta en [WEP].
2 Para introducir la [Clave de cifrado] (contraseña), seleccione [Input] y, acontinuación, pulse SET.
• Escriba la contraseña de la red Wi-Fi seleccionada utilizando la pantalla del teclado (A 175).
3 Continúe con el procedimiento para configurar la asignación de dirección IP (A 177).
NOTAS
Las claves de cifrado válidas varían en función del método de cifrado.
Cifrado WEP de 64 bits: 5 caracteres ASCII o10 caracteres hexadecimales.
Cifrado WEP de 128 bits:13 caracteres ASCII o26 caracteres hexadecimales.
Cifrado AES/TKIP: 8 a63 caracteres ASCII o64 caracteres hexadecimales.
* Nota: los caracteres ASCII incluyen los números del 0 al 9, las letras a- z yA - Z yalgunas marcas de puntuación ysímbolos
especiales. Los caracteres hexadecimales incluyen los números del 0 al 9 ylas letras a- f yA - F.
Uso de la pantalla de teclado virtual
Aparece el teclado virtual en la pantalla OLED.
1 Utilice la palanca de control (tipo “joystick”) para seleccionar
un carácter y, acontinuación, pulse SET para añadirlo.
• Si va aintroducir información confidencial, tal como una
contraseña, el carácter que escriba cambiará a“” tras un
instante para proteger la contraseña.
• Utilice las flechas (ð/ñ/ò/ó) para cambiar la posición del
cursor yel carácter de retroceso (™) para eliminar el último
carácter introducido.
• Repita este paso según sea necesario para escribir el texto
que desee.
2 Después de escribir el texto que desee, seleccione [OK] y, acontinuación, pulse SET para cerrar la
pantalla del teclado.
3 De vuelta en la pantalla original, seleccione [OK] y, acontinuación, pulse SET para confirmar el texto
ycontinuar.
Punto de acceso cifrado
Punto de acceso actual/Número total de
puntos de acceso activos detectados
Nombre de red (SSID)
Carácter actual / Límite de
caracteres

Conexión auna red Wi-Fi
176
Configuración manual
Si lo prefiere, puede introducir manualmente los detalles de la red Wi-Fi ala que desee conectarse. Siga las
indicaciones de la pantalla para completar el procedimiento.
1 Abra el submenú [Nueva conexión].
[w Otras funciones] > [Ajustes de red] > [Ajustes de conexión] >
[Nueva conexión]
2 Seleccione el método [Manual].
[Wi-Fi] > [Infraestructura] > [Manual]
3 Para introducir el [SSID] (nombre de red), seleccione [Input] y,
acontinuación, pulse SET.
• Escriba el SSID (nombre de red) de la red Wi-Fi seleccionada
utilizando la pantalla del teclado (A 175).
4 Seleccione el método de autenticación de la red Wi-Fi y,
acontinuación, pulse SET.
• Si ha seleccionado [Clave comp.], salte al paso 6.
5 Seleccione el método de cifrado de la red Wi-Fi y, acontinuación, pulse SET.
• Si el método de autenticación es [Abierto], puede seleccionar [WEP] ycontinuar al paso 6 oseleccionar
[Sin cifrado] ysaltar al paso 7.
• Si el método de autenticación es [WPA-PSK] o[WPA2-PSK], puede seleccionar [TKIP] o[AES].
6 Introduzca la clave de cifrado como se describe en Puntos de acceso cifrado (A 175).
7 Continúe con el procedimiento para configurar la asignación de dirección IP (A 177).
Cámara como punto de acceso
En este modo, la propia videocámara sirve como punto de acceso inalámbrico al que pueden conectarse otros
dispositivos con capacidad Wi-Fi. Inicialmente, los ajustes de red predeterminados básicos para una conexión
de cámara como punto de acceso se guardan bajo la configuración de red [No.1]. Después de seleccionar
esta configuración de red (A 179), puede consultar los ajustes predeterminados (SSID, contraseña, etc.) en
las pantallas de estado (A 217) y utilizarlos para conectarse inmediatamente a la cámara.
Si prefiere añadir una configuración de red utilizando ajustes diferentes, siga el procedimiento que aparece
a continuación.
1 Abra el submenú [Nueva conexión].
[w Otras funciones] > [Ajustes de red] > [Ajustes de conexión] >
[Nueva conexión]
2 Seleccione el método [Cámara como punto de acceso].
[Wi-Fi] > [Cámara como punto de acceso]
3 Para introducir el [SSID] (nombre de red), seleccione [Input] y,
acontinuación, pulse SET.
• Escriba el SSID (nombre de red) de la videocámara que utilizará como
punto de acceso Wi-Fi utilizando la pantalla del teclado (A 175).
• Para conectar el dispositivo de red ala videocámara se necesita el
nombre de red. Si es necesario, anótelo.
4 Seleccione el canal y, acontinuación, pulse SET.
5 Seleccione el método de cifrado y, acontinuación, pulse SET.
• Si ha seleccionado [Abierto/Sin cifrado], salte al paso 7. Si seleccionó [WPA2-PSK/AES], continúe con
el paso 6.
6 Introduzca la clave de cifrado como se describe en Puntos de acceso cifrado (A 175).
• Esta clave de cifrado (contraseña) es necesaria para conectar el dispositivo de red ala videocámara.
Si es necesario, anótelo.
7 Continúe con el procedimiento para configurar la asignación de dirección IP (A 177).
[w Otras funciones]
[Ajustes de red]
[Ajustes de conexión]
[Nueva conexión]
[w Otras funciones]
[Ajustes de red]
[Ajustes de conexión]
[Nueva conexión]

177
Conexión auna red Wi-Fi
Español
Configuración de los ajustes de dirección IP
En este momento, debe configurar los ajustes de TCP/IP para que la cámara pueda conectarse auna red por cable
oWi-Fi. Si necesita configurar manualmente los ajustes de TCP/IP, consulte con el administrador de la red para
obtener la información correspondiente.
1 Seleccione el método para asignar la dirección IP: Seleccione [Automático] o[Manual] y, acontinuación,
pulse SET.
• Si seleccionó [Automático], los ajustes de IP se asignarán automáticamente. Continúe con el procedimiento
para revisar yguardar la configuración (A 177).
2 Si seleccionó [Manual], introduzca manualmente la dirección IP asignada ala videocámara.
• Mueva la palanca de control (tipo “joystick”) arriba yabajo para seleccionar un valor para el primer campo y,
acontinuación, pulse SET para pasar al siguiente campo. Después de completar los cuatro campos de una
dirección, seleccione [Set] y, acontinuación, pulse SET para confirmar la dirección.
3 Introduzca las direcciones [Máscara de subred] y[Puerta de enlace predeterminada] de la misma manera.
• Para las conexiones de Cámara como punto de acceso, el resto del procedimiento no es necesario.
Continúe con el procedimiento para revisar yguardar la configuración (A 177).
4 Seleccione el método para configurar el servidor DNS: Seleccione [No utilizar DNS] o[Manual].
• Si selecciona [No utilizar DNS], no se utilizará un servidor DNS. Continúe con el procedimiento para revisar
yguardar la configuración (A 177).
5 Si seleccionó [Manual], introduzca el [Servidor DNS principal] yel [Servidor DNS secundario] utilizando
el método que se describe en el paso 2.
• Después de introducir el servidor DNS secundario, continúe con el procedimiento para revisar yguardar
la configuración (A 177).
Guardar la configuración
1 Revise la configuración del punto de acceso y, acontinuación, pulse SET.
• La primera pantalla muestra el SSID del punto de acceso yel tipo de conexión. Mueva la palanca de control
(tipo “joystick”) arriba yabajo para revisar ajustes adicionales antes de pulsar SET.
2 Seleccione el número de configuración que desee y, acontinuación, pulse SET.
• Puede guardar hasta 5 perfiles de configuración de red diferentes en la videocámara. Si selecciona un número
de configuración que ya estuviera en uso, la configuración nueva sobrescribirá la anterior.
3 Para cambiar el [Nombre de la configuración de la red], seleccione [Input] y, acontinuación, pulse SET.
• Si lo desea, puede dar al perfil de configuración de red un nombre más descriptivo para facilitar
su identificación. Escriba el nombre que desee utilizando la pantalla del teclado (A 175).
4 Seleccione [OK] y, acontinuación, pulse SET para guardar la configuración de red.
5 Cuando aparezca la pantalla de confirmación, pulse SET.

Conexión auna red por cable (Ethernet)
178
Conexión auna red por cable (Ethernet)
Conecte la videocámara aun router uotro dispositivo conectad auna red por cable (Ethernet) utilizando un cable
LAN disponible en el mercado. Utilice cables LAN de par trenzado apantallado (STP) de Categoría 5e, compatibles
con Gigabit Ethernet (1000BASE-T) con buena capacidad de blindaje.
1 Conecte un cable LAN disponible en el mercado al terminal LAN de la videocámara ya un puerto LAN de
un dispositivo de red.
2 Abra el submenú [Nueva conexión].
[w Otras funciones] > [Ajustes de red] > [Ajustes de conexión] >
[Nueva conexión]
3 Seleccione [Ethernet] y, acontinuación, pulse SET.
• Continúe con el procedimiento para configurar la asignación
de dirección IP (A 177).
Indicador de acceso LAN
Cable LAN
(disponible en el mercado)
Puerto LAN de un
dispositivo de red
[w Otras funciones]
[Ajustes de red]
[Ajustes de conexión]
[Nueva conexión]

179
Selección de una conexión de red
Español
Selección de una conexión de red
Puede guardar hasta 5 perfiles de configuración de red diferentes. Puede seleccionar cuál usar en función de donde
planee usar la videocámara. Si acaba de guardar una nueva configuración de red (A 177), esa configuración de
red estará ya seleccionada automáticamente yeste procedimiento no será necesario.
1 Abra el submenú [Seleccionar].
[w Otras funciones] > [Ajustes de red] > [Ajustes de conexión] >
[Seleccionar]
2 Seleccione el número de configuración que desee y, acontinuación,
pulse SET.
• Para usar la conexión de Cámara como punto de acceso
predeterminada, seleccione la configuración de red [No.1].
• La videocámara solo se conectará ala red seleccionada cuando active
una función de red. El icono que se muestra en la esquina superior
izquierda de la pantalla indicará el tipo de red seleccionada yel estado
de la conexión. Consulte la tabla siguiente.
Tipo de conexión
Visualización
en pantalla
Estado de la conexión
Wi-Fi (Infraestructura) En amarillo: la videocámara se está conectando odesconectando
de la red. En blanco: la función de red se puede utilizar.
Wi-Fi
(Cámara como punto
de acceso)
En amarillo: iniciando el punto de acceso de la videocámara.
En blanco: el punto de acceso de la videocámara está listo.
Conecte el dispositivo con capacidad Wi-Fi ala videocámara.
• En el dispositivo: abra la pantalla de ajustes Wi-F yseleccione
el nombre de red (SSID) que se ajustó en la videocámara.
Si es preciso, escriba la contraseña ajustada en la videocámara
(A 176).
LAN (Ethernet) En amarillo: la videocámara se está conectando odesconectando
de la red. El indicador de acceso LAN también parpadeará.
En blanco: la función de red se puede utilizar. El indicador de
acceso LAN también se iluminará.
• Si ajusta [w Otras funciones] > [LED LAN (Ethernet)] en
[Desactivado], el indicador de acceso LAN no se iluminará.
[w Otras funciones]
[Ajustes de red]
[Ajustes de conexión]
[Seleccionar]
Tipo de conexión

Cambio de los ajustes de red
180
Cambio de los ajustes de red
Puede editar los ajustes del perfil de configuración de red seleccionado actualmente, incluso después de la
configuración inicial. Para cambiar manualmente los ajustes se necesitan conocimientos más avanzados de
los ajustes de red yWi-Fi. Desactive las funciones de red activas yespere aque los iconos de red desaparezcan
de la pantalla antes de iniciar el procedimiento.
1 Seleccione el perfil de configuración de red cuyos ajustes desee cambiar (A 179).
2 Abra el submenú [Editar].
[w Otras funciones] > [Ajustes de red] > [Ajustes de conexión] >
[Editar]
3 Continúe con uno de los siguientes procedimientos,
según los ajustes que desee cambiar.
Cambio de los ajustes de red
4 Seleccione [Ajustes] y, acontinuación, pulse SET.
5 Si en el paso 1 seleccionó una conexión Wi-Fi, seleccione
[Infraestructura] o[Cámara como punto de acceso]
• Continúe el procedimiento como se describe en Manual Setup (A 176, desde el paso 3) oCámara como
punto de acceso (A 176, desde el paso 3).
Si en el paso 1 seleccionó una conexión LAN, seleccione [Automático] o[Manual] y, acontinuación,
pulse SET.
• Si seleccionó [Automático], los ajustes de IP se asignarán automáticamente yno serán necesarios
más ajustes. Seleccione [OK] y, acontinuación, pulse SET dos veces para guardar la configuración.
• Si seleccionó [Manual], continúe el procedimiento como se describe en Manual Setup (A 176,
desde el paso 3).
Cambiar el nombre del perfil de configuración
Cada perfil de configuración de red se almacena bajo un número de configuración ([No. 1] a[No. 5]). Puede cambiar
el nombre por otro más familiar, para que resulte más fácil distinguir entre las diferentes redes que utilice.
4 Seleccione [Renombrar] y, acontinuación, pulse SET.
5 Para introducir el nuevo [Nombre de la configuración de la red], seleccione [Input] y, acontinuación,
pulse SET.
• Escriba el nombre de la configuración de red que desee utilizando la pantalla del teclado (A 175).
[w Otras funciones]
[Ajustes de red]
[Ajustes de conexión]
[Editar]

181
Navegador remoto: control de la videocámara desde un dispositivo de red
Español
Navegador remoto: control de la videocámara desde un
dispositivo de red
Después de conectar la videocámara auna red (Wi-Fi outilizando el terminal LAN), puede controlar la videocámara
de manera remota desde el navegador web de un dispositivo de red* conectado mediante la aplicación Navegador
remoto. Navegador remoto permite monitorizar la imagen en directo, iniciar yparar la grabación ycontrolar
adistancia la velocidad de obturación, la ganancia yotros ajustes. También puede crear, editar ytransferir un
perfil de metadatos**, así como examinar los soportes de grabación, el tiempo de grabación restante, el código
de tiempo, etc.
* Para obtener más información acerca de la compatibilidad de dispositivos, sistemas operativos, navegadores, etcétera,
visite el sitio web de Canon en su país.
** Solo clips MXF.
Configuración del Navegador remoto
Inicialmente, los ajustes de red predeterminados básicos para una conexión de navegador (ID de cámara, nombres
de usuario y contraseñas) están ya guardados en la videocámara. Puede consultar estos ajustes en las pantallas de
estado (A 218). Puede usar los procedimientos siguientes para cambiar los ajustes predeterminados, si lo prefiere.
Ajustes de la videocámara
Puede ajustar un código de identificación de videocámara único ydesignar el puerto que debe utilizar la aplicación
Navegador remoto para acceder ala videocámara através de la red. El número de puerto (protocolo HTTP)
utilizado por Navegador remoto suele ajustarse en el puerto 80, pero puede cambiar si es necesario. El ID de
la videocámara aparecerá en la pantalla Navegador remoto, lo que facilita identificar qué videocámara está
controlando la aplicación en caso de una configuración de grabación con varias cámaras.
1 Abra el submenú [Ajustes cámara].
[w Otras funciones] > [Ajustes de red] > [Ajustes navegador] >
[Ajustes cámara]
2 Mueva la palanca de control (tipo “joystick”) arriba yabajo para
seleccionar un valor para el primer dígito del número de puerto y,
acontinuación, pulse SET para pasar al siguiente dígito.
3 Después de completar todos los dígitos, seleccione [Set] ypulse
SET para confirmar el número de puerto.
4 Para introducir [Camera ID], seleccione [Input] y, acontinuación,
pulse SET.
• Escriba el ID de videocámara que desee utilizando la pantalla del
teclado (A 175).
5 Seleccione [OK] y, acontinuación, pulse SET para guardar la configuración de red.
6 Cuando aparezca el mensaje de confirmación, pulse SET.
Ajustes de usuarios
Para que la aplicación Navegador remoto pueda acceder ala videocámara ycontrolarla, se necesita un nombre de
usuario yuna contraseña. Puede establecer hasta tres usuarios diferentes yseleccionar si desea permitir el manejo
por un único usuario (control completo) opor dos usuarios (uno controlando las funciones de la videocámara yotro
acargo de la entrada de metadatos para clips MXF).
[Full Control User] Puede acceder alas 3 pantallas de Navegador remoto: [Advanced Control], [Basic Control]
y[Metadata Input].
[Camera Control User] Puede acceder solo ala pantalla [Advanced Control]. Este sería el operador principal que
controla la videocámara.
Modos de trabajo:
[w Otras funciones]
[Ajustes de red]
[Ajustes navegador]
[Ajustes cámara]

Navegador remoto: control de la videocámara desde un dispositivo de red
182
[Meta Control User] Solo puede acceder ala pantalla [Metadata Input]. Esta sería la persona acargo
de mantener actualizada la información de los clips MXF.
1 Abra el submenú [Ajustes de usuarios].
[w Otras funciones] > [Ajustes de red] > [Ajustes navegador] >
[Ajustes de usuarios]
2 Seleccione [Un usuario (control total)] o [Dos usuarios (cámara/
meta)] y, a continuación, pulse SET.
3 Para introducir el [Nombre de usuario] para [Full Control User]
o [Camera Control User] seleccione [Input] y, a continuación,
pulse SET.
• Escriba el nombre de usuario que desee utilizando la pantalla del
teclado (A 175).
4 Introduzca la [Contraseña] de la misma manera.
• Si seleccionó [Dos usuarios (cámara/meta)] en el paso 2, repita los pasos 3 y 4 para escribir el nombre de
usuario y la contraseña para [Meta Control User].
5 Seleccione [OK] y, a continuación, pulse SET para guardar la configuración de red. Cuando aparezca
la pantalla de confirmación, pulse SET.
Inicio del Navegador remoto
Después de conectar la videocámara ala red, puede iniciar la aplicación Navegador remoto en el navegador web*
de cualquier dispositivo de red conectado ala misma red. Puede comprobar los ajustes de Navegador remoto en
las pantallas de estado (A 218).
* Se requiere un navegador Web compatible con JavaScript yhabilitado para aceptar cookies.
Preparativos en la videocámara
1 Conecte la videocámara ala red que desee (A 179).
• Seleccione una conexión de Cámara como punto de acceso ouna
conexión de red por cable.
2 Para activar Navegador remoto en la videocámara, abra el submenú
[Funciones de red].
[w Otras funciones] > [Funciones de red]
3 Seleccione [Navegador remoto] y, acontinuación, pulse SET.
• aparecerá en la parte superior de la pantalla, junto al icono de tipo de conexión. Cuando los iconos se
muestren en blanco, la videocámara está lista para aceptar comandos de la aplicación Navegador remoto.
• Con conexiones de Cámara como punto de acceso, debe conectar activamente el dispositivo con capacidad
Wi-Fi ala videocámara.
4 Compruebe la dirección IP de la videocámara en la pantalla de estado.
• Ajuste previamente un botón asignable en [Estado] (A 127). Pulse el botón asignable para abrir las
pantallas de estado ymueva la palanca de control (tipo “joystick”) arriba oabajo para seleccionar la pantalla
[Ajustes de red 4/10].
• Compruebe la dirección IP asignada ala videocámara ([Dirección IP]) y, si es necesario, anótela.
• Pulse otra vez el botón asignable ajustado en [Estado] para cerrar las pantallas de estado
Modos de trabajo:
[w Otras funciones]
[Ajustes de red]
[Ajustes navegador]
[Ajustes de usuarios]
[w Otras funciones]
[Funciones de red]
[Desactivado]

183
Navegador remoto: control de la videocámara desde un dispositivo de red
Español
En el dispositivo de red conectado
1 Inicie el navegador web en el dispositivo de red.
2 Introduzca la dirección URL de la videocámara.
• Introduzca la dirección IP que comprobó previamente en la barra
de direcciones del navegador web, añadiendo el prefijo “http://”.
• Si elige un puerto diferente del puerto predeterminado [80],
puede especificarlo añadiendo “:nnn” al final de la dirección URL.
Por ejemplo, “http://192.168.0.80:095”.
3 Introduzca el nombre de usuario yla contraseña.
• Inicie sesión con el nombre de usuario yla contraseña de uno de
los usuarios ajustados en la videocámara (A 181). Si es necesario,
consulte con el administrador que configuró los ajustes de la
videocámara.
• Aparecerá la pantalla Navegador remoto. La pantalla que se muestra
puede ser diferente según la información de usuario utilizada para
iniciar sesión.
• Mientras Navegador remoto esté conectado correctamente
ala videocámara, el indicador situado encima del código
de tiempo se encenderá punto por punto y, acontinuación,
se apagará en un bucle continuo.
• El ID de la videocámara aparecerá en la pantalla del Navegador remoto mientras no se active la imagen
en directo. En la pantalla [Metadata Input], aparece en la parte inferior de la pantalla.
4 Seleccione el idioma para Navegador remoto.
•Pulse [Î] junto al botón de idioma yseleccione en la lista el idioma que desee.
La mayoría de los botones ycontroles emulan controles físicos de la videocámara
yestán etiquetados solo en inglés, independientemente del idioma seleccionado.
• Tenga en cuenta que la aplicación Navegador remoto no es compatible con todos
los idiomas compatibles con la videocámara.
5 Utilice los controles de Navegador remoto para manejar la videocámara.
• En las páginas siguientes se describen los controles. En las páginas de referencia
de cada una de las funciones se describen detalladamente las operaciones.
Dirección IP de la videocámara
en la pantalla de estado
Ejemplo de la pantalla de inicio de sesión.
La pantalla puede ser diferente según el
navegador web yla versión que se utilice.
Selección de idioma
ID de la videocámara
Indicador de conexión de red
Las pestañas de selección de pantalla solo aparecen para [Full Control User]

Navegador remoto: control de la videocámara desde un dispositivo de red
184
6 Cuando haya terminado de utilizar Navegador remoto, ajuste [w Otras funciones] > [Funciones de red]
en [Desactivado] en la videocámara y, acontinuación, pulse SET.
• Los iconos de red se mostrarán en amarillo y, acontinuación, desaparecerán de la pantalla de la videocámara;
la conexión con la aplicación se cerrará.
NOTAS
• Dependiendo de la red utilizada yde la intensidad de la señal Wi-Fi (para conexiones Wi-Fi),
es posible que observe retrasos en la actualización de la imagen en directo yde otros ajustes.
• Mientras se muestren barras de color en la videocámara, no se mostrará la imagen en directo.
La pantalla [Advanced Control]
* Solo [Full Control User]/[Camera Control User].
Cuando se utiliza un ordenador, una tableta uotros dispositivos con pantallas de mayor tamaño, la pantalla
[Advanced Control] ofrece todos los controles disponibles para manejar la videocámara de manera remota
através de Navegador remoto. Para ver información más detallada, consulte la explicación de cada función.
* Solo indicación/visualización en pantalla. El contenido oel valor no se puede cambiar utilizando Navegador remoto.
876
2423 26 2725 28
1091112
1
13
14
17
19
20
21
22
18
16
15
3
2
4
5
1 Pantalla de imagen en directo* (A 50)
2 Funciones actuales de los botones
asignables 1 a4* (A 127)
3 Controles de enfoque (A 81)
4 Botones asignables 1 y2 (A 128)
5 Botones IRIS (ND) -/+ (A 65)
6 Fichas de selección de pantalla del
Navegador remoto (solo [Full Control User])
7 Selección de idioma (A 183)
8 Botón Modo de enfoque (A 81, 83)
9 Grabación en ranura doble* (A 43)
10 Operación de grabación (A 52)
11 Indicador de conexión de red*
12 Código de tiempo* (A 90)
13 Botón Bloqueo botones (solo controles
de Navegador remoto)
14 Carga de batería restante aproximada*
15 Selección de soporte de grabación ytiempo
de grabación restante aproximado
16 Indicador Modo totalmente automático/
Modo Infrarrojo* (A 49, 124)
17 Botón SLOT SELECT (selección de ranura
de tarjeta CF) (A 42)
18 Botones Filtro ND (A 67)
19 Controles de equilibrio del blanco (A 69)
20 Controles de abertura (A 65)
21 Controles de Velocidad de obturación (A 58)
22 Controles de ganancia (A 62)
23 Indicador del zoom (A 79)
24 Posiciones del zoom preajustadas (A 79)
25 Botones de ajuste preciso del zoom (A 79)
26 Botones asignables 3 y4 (A 128)
27 Botón START/STOP (A 50)
28 Botón LIVE VIEW ON/OFF (A 50)

185
Navegador remoto: control de la videocámara desde un dispositivo de red
Español
La pantalla [Basic Control]
* Solo [Full Control User].
Cuando utilice un smartphone uotro dispositivo con una pantalla de menor tamaño, puede utilizar la pantalla
[Basic Control], que ofrece solamente los controles de grabación más importantes (START/STOP, imagen en
directo, zoom ybotones asignables), pero encaja en la pantalla sin desplazamiento. Para ver información más
detallada, consulte la explicación de cada función.
1 Abra la pantalla [Basic Control].
Desde la pantalla [Advanced Control], pulse la ficha [Basic Control].
La pantalla [Metadata Input]
* Solo [Full Control User]/[Meta Control User].
Con Navegador remoto puede crear, editar ytransferir ala videocámara un perfil de metadatos que puede utilizarse
para grabar clips MXF. Este perfil de metadatos incluye la información de metadatos de usuario (título del clip,
creador, ubicación ydescripción), así como información GPS. Para ver información detallada, consulte Cómo
usar los metadatos (A 109).
1 Abra la pantalla [Metadata Input].
• Desde la pantalla [Advanced Control], pulse la ficha [Metadata Input].
• Este paso no es necesario cuando se inicia sesión con el nombre de
usuario yla contraseña de [Meta Control User].

Navegador remoto: control de la videocámara desde un dispositivo de red
186
* Solo indicación/visualización en pantalla. El contenido oel valor no se puede cambiar utilizando Navegador remoto.
NOTAS
• Utilizando Navegador remoto (botón [ Activate]), puede dar prioridad de los metadatos enviados através de la
aplicación. Sin embargo, no podrá devolver la prioridad ala tarjeta SD. Para utilizar un archivo de metadatos de
usuario guardado en la tarjeta SD deberá ajustar [w Otras funciones] > [MXF] > [Ajustar metadatos] > [Ajuste]
en [Tarjeta SD] en la propia videocámara.
1
2
3
9
10
11
5
7 8
4
6
12
1 Botón [ Activate] (activar control de metadatos
desde Navegador remoto)
2 Botones de selección del modo de transferencia
de metadatos
3 Campos de metadatos de usuario
4 Campos de información GPS
5 Fichas de selección de pantalla del Navegador
remoto (solo [Full Control User])
6 Selección de idioma
7 Función de grabación
8 Indicador de conexión de red*
9 Botón Bloqueo botones (solo controles
de Navegador remoto)
10 Carga de batería restante aproximada*
11 Botones [Clear] (borrar datos actuales)
12 ID de la videocámara*

187
Transferencia proxy en tiempo real
Español
Transferencia proxy en tiempo real
Puede transmitir un archivo de vídeo proxy* de la imagen grabada en la videocámara aun dispositivo iOS
oAndroid** conectado para grabarlo localmente en el dispositivo. A continuación, puede devolver el vídeo
auna unidad de control de estudio ode emisión para informar inmediatamente desde el terreno.
Además de examinar la imagen en directo de la videocámara, con la aplicación CameraAccess plus también
puede utilizar el zoom e iniciar odetener la grabación (en el dispositivo iOS/Android oen la videocámara).
* Archivo de vídeo MP4, 1,5 Mbps, 640x360.
** En el dispositivo Android debe instalarse la aplicación CameraAccess plus. La aplicación CameraAccess plus, proporcionada
por PIXELA, se encuentra disponible de manera gratuita en App Store (para dispositivos iOS) yen Google Play™ (para
dispositivos Android).
1 En el dispositivo iOS/Android, descargue e instale la aplicación CameraAccess plus.
• La aplicación puede descargarse de manera gratuita de los siguientes sitios web (solamente en inglés).
App Store:
http://appstore.com/cameraaccessplus
Google Play™:
http://play.google.com/store/apps/details?id=jp.co.pixela.cameraaccessplus
• Este paso solo es necesario la primera vez que se utiliza esta función.
2 Seleccione una conexión de Cámara como punto de acceso (A 179).
3 Para iniciar el modo de transferencia proxy en tiempo real en
la videocámara, abra el submenú [Funciones de red].
[w Otras funciones] > [Funciones de red]
4 Seleccione [Transfer. RT ejemplo] y, acontinuación, pulse SET.
• En la pantalla de la videocámara aparecerá [Conectado].
• Mientras la videocámara se encuentre en modo de transferencia
proxy en tiempo real, solo se podrá usar en la videocámara el
selector Q, el botón CANCEL yel botón SET de la palanca
de control (tipo “joystick”).
5 En los ajustes Wi-Fi del dispositivo iOS/Android, seleccione el punto de acceso de la videocámara
(A 179).
6 Inicie la aplicación CameraAccess plus en el dispositivo iOS/Android.
7 Toque Start/Iniciar bajo Monitor from Home/Monitor desde Inicio.
• Use los controles en pantalla de la aplicación para manejar la videocámara mientras visualiza la imagen
en directo en el dispositivo.
8 Cuando haya terminado de grabar, pulse SET en la videocámara para finalizar el modo de transferencia
de proxy en tiempo real.
NOTAS
• En el modo de transferencia de proxy en tiempo real, la videocámara cambia al modo totalmente automático.
Además, el modo de enfoque cambia aenfoque automático (sin detección de cara), el modo de zoom cambia
a[Normal] (solo zoom óptico) yla pregrabación se activa automáticamente.
• La transferencia de proxy en tiempo real no se puede utilizar junto con modos de grabación especiales.
• Mientras se envían comandos desde el dispositivo iOS/Android ala videocámara, es posible que observe breves
paradas en la imagen en directo que se muestra en el dispositivo iOS/Android.
• Si desea obtener información detallada acerca de aplicación CameraAccess plus, visite el sitio web de PIXELA.
(Solo en inglés)
http://pixela.jp/cecap
Modos de trabajo:
[w Otras funciones]
[Funciones de red]
[Off]

Transferencia de archivos FTP
188
Transferencia de archivos FTP
Después de conectar la videocámara auna red, puede transferir clips de la videocámara aotro dispositivo
conectado ala red utilizando el protocolo FTP. En modo , puede transferir el último clip MP4 recién grabado.
En el modo puede transferir ala videocámara varios clips ofotos almacenados en los soportes de
grabación.
En las siguientes explicaciones se supone que el servidor FTP está activo, listo ycorrectamente configurado.
Preparativos
Antes de transferir clips aun dispositivo conectado, debe configurar los ajustes del servidor FTP yotros ajustes
relacionados con la gestión de carpetas yarchivos.
Ajustes de servidor FTP
Para completar este procedimiento, necesitará información detallada acerca del servidor FTP que se utilizará como
destino al transferir clips- Si es necesario, consulte con el administrador de red acargo del servidor FTP.
1 Abra el submenú [Ajustes servidor FTP].
[w Otras funciones] > [Ajustes de red] > [Ajustes transfer. FTP] >
[Ajustes servidor FTP]
2 Para introducir el [Servidor FTP], seleccione [Input] y, acontinuación,
pulse SET.
• Escriba la dirección IP del servidor FTP oel nombre de host utilizando
la pantalla del teclado (A 175).
• Aunque el nombre de host del servidor FTP no es necesario cuando se
utilizan conexiones de Cámara como punto de acceso, escriba algunos
caracteres cualesquiera para continuar el procedimiento.
3 Introduzca el [Nombre de usuario], la [Contraseña] yla [Centro] de la misma manera.
4 Para introducir el [Puerto No.], seleccione [Input] y, acontinuación, pulse SET.
• Mueva la palanca de control (tipo “joystick”) arriba yabajo para seleccionar un valor para el primer dígito y,
acontinuación, pulse SET para pasar al siguiente dígito.
• Después de completar todos los dígitos, seleccione [Set] y, acontinuación, pulse SET.
5 Seleccione [OK] y, acontinuación, pulse SET para confirmar el número de puerto.
6 Seleccione si desea ajustar el modo pasivo en [Activado] o[Desactivado] y, acontinuación, pulse SET.
• [Desactivado] es el ajuste estándar para la mayoría de los casos. [Activado] (modo pasivo) es más adecuado
para transferencias FTP dentro de una red tras un cortafuegos.
7 Seleccione [OK] y, acontinuación, pulse SET para guardar la configuración del servidor FTP.
8 Cuando aparezca la pantalla de confirmación, pulse SET.
Modos de trabajo:
[w Otras funciones]
[Ajustes de red]
[Ajustes transfer. FTP]
[Ajustes servidor FTP]

189
Transferencia de archivos FTP
Español
Ajustes de transferencia FTP
Estos ajustes determinan la gestión de los archivos ycarpetas en
el servidor FTP.
1 Abra el submenú [Crear carpeta fecha].
[w Otras funciones] > [Ajustes de red] > [Ajustes transfer. FTP] >
[Crear carpeta fecha]
2 Seleccione la opción que desee y, acontinuación, pulse SET.
3 De vuelta en el submenú [Ajustes transfer. FTP], seleccione
[Arch. mismo nombre] y, acontinuación, pulse SET.
4 Seleccione la opción que desee y, acontinuación, pulse SET.
Opciones
[Activado]: Bajo la carpeta de destino de transferencia se creará una nueva subcarpeta “AAAMMDD\HHMMSS”
para cada operación de transferencia.
[Desactivado]:Todos los archivos se transferirán ala carpeta ajustada como [No se pueden transferir archivos
al servidor FTP.] en la configuración del servidor FTP.
[Saltar]: Si ya existe un archivo con el mismo nombre en la carpeta de destino, el archivo no se transferirá.
[Sobrescribir]:Aunque ya exista un archivo con el mismo nombre en la carpeta de destino, el archivo se transferirá
ysobrescribirá cualquier archivo que tenga el mismo nombre en la carpeta de destino.
Transferencia FTP en modo
Si activa la función de transferencia FTP yajusta previamente un botón asignable en [Transfer. MP4 aFTP], puede
pulsar el botón para añadir el último clip MP4 grabado ala cola de transferencia FTP (hasta 5 clips). Los clips MP4
se transfieren entonces al servidor FTP, uno por uno. La transferencia FTP se realiza en segundo plano, para que
pueda continuar grabando mientras se transfieren los archivos. De hecho, la transferencia no se interrumpirá
aunque ajuste la videocámara en el modo .
Puede comprobar los ajustes relacionados con FTP en las pantallas de estado (A 219).
1 Ajuste previamente un botón asignable en [Transfer. MP4 aFTP] (A 127).
2 Conecte la videocámara ala red que desee (A 179).
Modos de trabajo:
[w Otras funciones]
[Ajustes de red]
[Ajustes transfer. FTP]
[Crear carpeta fecha]
[On]
[w Otras funciones]
[Ajustes de red]
[Ajustes transfer. FTP]
[Arch. mismo nombre]
[Saltar]

Transferencia de archivos FTP
190
3 Para activar la función de transferencia FTP, abra el submenú
[Funciones de red].
[w Otras funciones] > [Funciones de red]
4 Seleccione [Transferencia FTP] y, acontinuación, pulse SET.
• aparecerá en la parte superior de la pantalla, junto al icono
de tipo de conexión. Cuando los iconos se muestren en blanco,
la videocámara está lista para transferir archivos.
• Con conexiones de Cámara como punto de acceso, debe conectar
activamente el dispositivo con capacidad Wi-Fi ala videocámara.
5 Después de grabar un clip MP4, pulse el botón asignable ajustado en [Transfer. MP4 aFTP].
• El clip MP4 recién grabado se añadirá ala cola de transferencia FTP.
• El número de clips MP4 de la cola de transferencia FTP aparecerá junto al icono .
6 Cuando haya terminado de transferir los clips que desee, desactive las funciones de red.
•Ajuste [w Otras funciones] > [Funciones de red] en [Desactivado] y, acontinuación, pulse SET.
• Los iconos de red se mostrarán en amarillo y, acontinuación, desaparecerán de la pantalla.
Transferencia FTP en modo
En el modo , puede transferir al servidor FTP los clips MXF grabados en la tarjeta CF ylos clips MP4
olas fotos grabadas en la tarjeta SD.
Puede comprobar los ajustes relacionados con FTP en las pantallas de estado (A 219).
Transferencia de un único clip ouna única foto
1 Conecte la videocámara ala red que desee (A 179).
• Con conexiones de Cámara como punto de acceso, debe conectar activamente el dispositivo con capacidad
Wi-Fi ala videocámara.
2 Seleccione el clip ola foto que desee y, acontinuación, pulse SET para abrir el menú de clip/foto.
3 Seleccione [Transferencia FTP] y, acontinuación, pulse SET.
4 Seleccione [OK] y, acontinuación, pulse SET.
• Seleccione [Cancelar] en lugar de cancelar la operación.
• aparecerá en la parte superior de la pantalla, junto al icono de tipo de conexión. Cuando los iconos
se muestren en blanco, el clip ola foto se transferirán al servidor FTP. Cuando utilice una conexión LAN,
el indicador de acceso LAN parpadeará rápidamente mientras se transfiere el archivo.
• Mientras se transfiere el clip ola foto, puede pulsar SET para cancelar.
• Cuando se complete la transferencia, los iconos de red se mostrarán en amarillo y, acontinuación,
desaparecerán de la pantalla.
5 Cuando aparezca el mensaje de confirmación, pulse SET.
Transferencia de varios clips ofotos
1 Conecte la videocámara ala red que desee (A 179).
• Con conexiones de Cámara como punto de acceso, debe conectar
activamente el dispositivo con capacidad Wi-Fi ala videocámara.
2 Abra la pantalla índice que contenga los clips olas fotos que desee
transferir (A 144).
3 Abra el submenú [Transferencia FTP].
[w Otras funciones] > [Clips] o[Fotos] > [Transferencia FTP]
Modos de trabajo:
[w Otras funciones]
[Funciones de red]
[Desactivado]
[w Otras funciones]
[Clips]
[Fotos]
[Transferencia FTP]

191
Transferencia de archivos FTP
Español
4 Seleccione [Seleccionar] para seleccionar qué clips ofotos borrar o[Todo] para borrar todos los clips
ofotos y, acontinuación, pulse SET.
• Si seleccionó [Seleccionar], utilice la palanca de control (tipo “joystick”) para moverse entre los clips olas fotos.
Pulse SET para seleccionar un clip ouna foto acopiar yrepita si es necesario. Después de seleccionar todos
los clips ofotos que desee, pulse el botón MENU.
5 Seleccione [OK] y, acontinuación, pulse SET.
• aparecerá en la parte superior de la pantalla, junto al icono de tipo de conexión. Cuando los iconos
se muestren en blanco, todos los clips ofotos correspondientes se transferirán al servidor FTP. Cuando utilice
una conexión LAN, el indicador de acceso LAN parpadeará rápidamente mientras se transfieren los archivos.
• Seleccione [Cancelar] en lugar de cancelar la operación.
• Mientras se transfieren los clips ofotos, puede pulsar SET para cancelar.
• Cuando se complete la transferencia, los iconos de red se mostrarán en amarillo y, acontinuación,
desaparecerán de la pantalla.
6 Cuando aparezca el mensaje de confirmación, pulse SET.
IMPORTANTE
• Tenga en cuenta las siguientes precauciones cuando transfiera archivos. Si no lo hace se podría interrumpir
la transferencia ydejar archivos incompletos en el destino.
- No abra la tapa de la ranura para tarjetas CF ola tapa de la ranura para tarjetas SD.
- No desconecte la fuente de alimentación ni apague la videocámara.
• Si quedan archivos incompletos en el destino de la transferencia, compruebe el contenido yasegúrese
de que se pueden borrar antes de hacerlo.
NOTAS
• En función de los ajustes ylas capacidades del punto de acceso, podría tardarse un cierto tiempo en transferir
archivos de vídeo.

Streaming IP
192
Streaming IP
Tras conectar la videocámara a una red, puede emitir vídeo y audio* en directo de la videocámara a través de
IP a un descodificador** de vídeo IP compatible conectado a la red. Puede usar streaming IP para emisiones en
directo o para enviar una noticia desde una ubicación con mala conectividad de red, puesto que la configuración
del vídeo que se transmite es inferior (y, por lo tanto, el tamaño de los datos que se transfieren es menor) que la
de los clips grabados.
* Solamente 2 canales. Cuando grabe clips MXF con 4 canales de audio, puede seleccionar qué dos canales se emitirán
a través de IP.
**Puede ser un dispositivo de transferencia de vídeo dedicado o software descodificador en un ordenador. Para ver más
detalles sobre los descodificadores compatibles, visite el sitio web local de Canon.
Configuración del vídeo transmitido a través de IP
Preparativos
Antes de transmitir vídeo a través de IP, debe configurar los ajustes relacionados con la transferencia, tales como el
protocolo y el número de puerto que se van a usar. También puede seleccionar la configuración del vídeo transmitido.
Ajustes de la videocámara
1 Abra el submenú [Tasa bits/Resoluc.].
[w Otras funciones] > [Ajustes de red] > [Ajustes transmisión IP] >
[Tasa bits/Resoluc.]
2 Seleccione la opción que desee y, a continuación, pulse SET.
3 De vuelta en el submenú [Ajustes transmisión IP] seleccione
[Canales de audio] y, a continuación, pulse SET.
4 Seleccione la opción que desee y, a continuación, pulse SET.
5 De vuelta en el submenú [Ajustes transmisión IP] seleccione
[Protocolo] y, a continuación, pulse SET.
6 Seleccione la opción que desee y, a continuación, pulse SET.
• Si seleccionó [RTP+FEC], complete los ajustes de corrección de
errores mediante el procedimiento siguiente (A 193).
Opciones
[UDP]: Este protocolo da prioridad a las velocidades de transferencia, pero no garantiza la fiabilidad ni la
integridad de los datos. Los paquetes IP perdidos o retrasados se omiten.
[RTP]: Protocolo estándar para emisiones de vídeo/audio a través de Internet. Los paquetes IP perdidos
o retrasados se omiten.
[RTP+FEC]: Este ajuste usa el protocolo RTP y añade una capa de corrección de errores FEC, para que el
receptor* pueda recuperar los paquetes IP perdidos o retrasados. Esta combinación es más
común para transmisiones a través de redes Wi-Fi.
* Se necesita un descodificador compatible con la corrección de errores FEC.
Vídeo Audio
Velocidad de bits (VBR) Resolución Velocidad de grabación Compresión Velocidad de bits
9 Mbps, 4 Mbps 1280x720
25.00P MPEG-2 AAC 128 kbps
1,5 Mbps 640x360
Modos de trabajo:
[w Otras funciones]
[Ajustes de red]
[Ajustes transmisión IP]
[Tasa bits/Resoluc.] …..
[9 Mbps 1280x720]
[Canales de audio] .....
[CH1/CH2]
[Protocolo] ….. [UDP]
[Ajustes del receptor]

193
Streaming IP
Español
Ajustes del receptor
1 Abra el submenú [Ajustes del receptor].
•[w Otras funciones] > [Ajustes de red] > [Ajustes transmisión IP] > [Ajustes del receptor]
2 Introduzca la dirección IP asignada al descodificador.
• Mueva la palanca de control (tipo “joystick”) arriba y abajo para seleccionar un valor para el primer campo
de la dirección y, a continuación, pulse SET para pasar al siguiente campo. Después de completar todos
los campos, seleccione [Set] y, a continuación, pulse SET para confirmar.
3 Pulse SET para usar el número de puerto predeterminado o use la palanca de control para cambiarlo.
• Se recomienda usar el número de puerto predeterminado.
• Para cambiar el número de puerto, mueva la palanca de control a la izquierda o a la derecha para seleccionar
el dígito que desee cambiar y, a continuación, muévala arriba o abajo para seleccionar el dígito. Después de
completar todos los dígitos, seleccione [Set] y, a continuación, pulse SET para confirmar.
4 Seleccione [OK] y, a continuación, pulse SET para guardar los ajustes del receptor.
5 Cuando aparezca el mensaje de confirmación, pulse SET.
Ajustes de corrección de errores FEC
1 Abra el submenú [Ajustes de FEC].
[w Otras funciones] > [Ajustes de red] > [Ajustes transmisión IP] >
[Ajustes de FEC]
2 Introduzca el puerto que se va a usar y el valor de intervalo.
• Se recomienda usar el número de puerto y valor de intervalo
predeterminados.
• Número de puerto: pulse SET para usar el número de puerto
predeterminado. Para cambiar el número de puerto, mueva la
palanca de control a la izquierda o a la derecha para seleccionar
el dígito que desee cambiar y, a continuación, muévala arriba o abajo para seleccionar el dígito. Después de
completar todos los dígitos, seleccione [Set] y, a continuación, pulse SET para confirmar.
• Intervalo: pulse SET para usar el valor de intervalo predeterminado. Para cambiar el intervalo, mueva la palanca
de control a la izquierda o la derecha para seleccionar el valor de intervalo actual. Mueva la palanca de control
arriba o abajo para seleccionar un valor, seleccione [Set] y, a continuación, pulse SET para confirmar.
3 Seleccione [OK] y, a continuación, pulse SET para guardar los ajustes de FEC.
4 Cuando aparezca el mensaje de confirmación, pulse SET.
Transmisión de vídeo a través de IP
1 Conecte el descodificador a la red y complete las configuraciones
necesarias en el receptor, de modo que el descodificador esté listo
para recibir vídeo a través de IP.
• Para ver más detalles, consulte el manual de instrucciones del
dispositivo o del software descodificador que vaya a usar.
2 Conecte la videocámara a la red que desee (A 179).
3 Para activar la función de streaming IP, abra el submenú [Funciones de red].
[w Otras funciones] > [Funciones de red]
4 Seleccione [Streaming IP] y, a continuación, pulse SET.
• aparecerá en la parte superior de la pantalla, junto al icono de tipo de conexión. Cuando los iconos
se muestren en blanco, la videocámara comenzará a transmitir vídeo a través de la red seleccionada.
• Puede pulsar el botón START/STOP para grabar clips (solamente MXF) durante la transmisión de vídeo.
[w Otras funciones]
[Ajustes de red]
[Ajustes transmisión IP]
[Ajustes de FEC]
[w Otras funciones]
[Funciones de red]
[Off]

Streaming IP
194
5 Cuando haya terminado de transmitir el vídeo que desee, desactive las funciones de red.
•Ajuste [w Otras funciones] > [Funciones de red] en [Off] y, a continuación, pulse SET.
• Los iconos de red se mostrarán en amarillo y, a continuación, desaparecerán de la pantalla.
NOTAS
• Mientras esté activada la función de streaming IP, la videocámara continuará emitiendo datos de vídeo
y audio a través de la red IP, independientemente del estado del receptor. Los datos que se emiten no
están codificados. Tenga cuidado para configurar la dirección IP correcta y compruebe previamente
que el descodificador receptor pueda recibir realmente las señales.
• Según la red utilizada y el estado de la conexión, es posible que experimente la pérdida o el retraso de
paquetes IP.

195
Reproducción con navegador
Español
Reproducción con navegador
Puede utilizar la función Reproducción con navegador para acceder alos clips MP4 ylas fotos de la videocámara
desde el navegador web de un dispositivo de red conectado*. A continuación, podrá reproducir sus grabaciones
mediante el navegador web e incluso guardar copias locales de ellas en el dispositivo.
* En función del dispositivo, sistema operativo, navegador ycalidad de vídeo, es posible que no pueda reproducir oguardar
grabaciones. Si desea obtener más detalles, visite el sitio web de Canon en su país.
1 Abra la pantalla índice de [MP4] o[Fotos] (A 143).
2 Conecte la videocámara ala red que desee (A 179).
• Seleccione una conexión de Cámara como punto de acceso ouna conexión de red por cable.
3 Si es necesario, puede cambiar el número de puerto utilizado por el navegador web en el dispositivo
conectado.
•Consulte Ajustes de la videocámara (A 181). El ID de cámara no es relevante para la función Repr. con
navegador así que, en el paso 4 de ese procedimiento, seleccione [OK] y pulse SET para saltarlo.
4 Abra el submenú [Repr. con navegador] y, acontinuación, pulse SET
para activar la función.
[w Otras funciones] > [Repr. con navegador]
• En la pantalla de la videocámara aparecerá [Conectado]
yla dirección URL de la videocámara.
• Mientras la videocámara se encuentre en modo de reproducción con
navegador, solo se podrá usar en la videocámara el selector Q,
el botón CANCEL yel botón SET de la palanca de control (tipo “joystick”).
• Con conexiones de Cámara como punto de acceso, debe conectar
activamente el dispositivo con capacidad Wi-Fi ala videocámara.
5 Dispositivo conectado: inicie el navegador web ye introduzca
la URL que aparece en la pantalla de la videocámara.
• Aparecerá la pantalla Reproducción con navegador
• Si elige un puerto diferente del puerto predeterminado [80], puede
especificarlo añadiendo “:nnn” al final de la dirección URL. Por ejemplo, “http://192.168.0.80:095”.
6 Dispositivo conectado: Reproduzca sus grabaciones.
• Para cambiar la pantalla de índice que se muestra, toque ohaga clic en el botón de la esquina superior
izquierda de la pantalla (8¸ o8}). Toque ohaga clic en ¸ para mostrar clips MP4 o} para
mostrar fotos.
• Toque ohaga clic en la grabación que desee de la lista de grabaciones. Para clips MP4, toque ohaga clic
en Ð para reproducir el clip. Para fotos, se mostrará la foto.
• Toque ohaga clic en ö para volver ala lista de grabaciones.
• Dispositivos que no son iOS: Toque ohaga clic en õ para guardar una copia local del clip MP4 ola foto
en el dispositivo.
7 Videocámara: Cuando haya terminado la reproducción, pulse SET para finalizar el modo Reproducción
con navegador.
NOTAS
• No es posible conectar más de un dispositivo ala vez ala videocámara.
• Las grabaciones largas, cuyo archivo de secuencia de vídeo supere los 4 GB, se reconocerán como varios
archivos en otros dispositivos.
Modos de trabajo:
[w Otras funciones]
[Reproducción con navegador]

Reproducción con navegador
196

8
197
Español
Fotos
Hacer fotos
Puede tomar fotos cuando la videocámara esté en modo ocapturar una foto de un clip cuando
la videocámara esté en modo . Las fotos se guardan en la tarjeta SD. En modo , el tamaño
de la foto es 1920x1080*. En modo , el tamaño de la foto depende de la configuración de vídeo actual.
Si la resolución es 1920x1080 o1440x1080, el tamaño de la foto es 1920x1080; si es 1280x720, el tamaño
de la foto es también 1280x720.
* Con el tamaño 1920x1080, la videocámara puede guardar aproximadamente 670 fotos en una tarjeta SD de 1 GB.
Cómo hacer fotos en modo
Se puede captar una foto mientras la videocámara esté grabando un vídeo clip omientras esté en el modo
de pausa de grabación. Para tomar una foto, ajuste previamente un botón asignable en [Foto] ouse el mando
adistancia inalámbrico suministrado.
1 Ajuste un botón asignable en [Foto] (A 127).
2 Para tomar una foto pulse el botón asignado.
• También puede pulsar el botón PHOTO del mando adistancia inalámbrico suministrado.
• yel número de fotos disponibles aparecen en la parte superior derecha de la pantalla.
• Mientras se graba la foto se iluminará el indicador de acceso ala tarjeta SD.
Cómo captar fotos en el modo
Durante la pausa de grabación se pueden captar fotos de un vídeo clip. Para captar una foto,
ajuste previamente un botón asignable en [Foto] ouse el mando adistancia inalámbrico suministrado.
1 Ajuste un botón asignable en [Foto] (A 127).
2 Seleccione el clip que desee y, acontinuación, pulse el botón Ò para iniciar la reproducción.
3 Detenga la reproducción en el momento que desee captar una foto.
4 Para captar una foto, pulse el botón asignable.
• También puede pulsar el botón PHOTO del mando adistancia inalámbrico suministrado.
• yel número de fotos disponibles aparecen en la parte superior derecha de la pantalla.
• Mientras se graba la foto se iluminará el indicador de acceso ala tarjeta SD.
5 Para detener la reproducción, pulse el botón Ñ.
Modos de trabajo:
Modos de trabajo:

Hacer fotos
198
IMPORTANTE
• Tome las siguientes precauciones mientras el indicador de acceso ala tarjeta SD esté iluminado
oparpadeando. De no hacerlo así, se podrían perder totalmente los datos.
- No desconecte la fuente de alimentación ni apague la videocámara.
- No retire la tarjeta SD.
NOTAS
• Si el pestillo LOCK de bloqueo de la tarjeta SD está ajustado para impedir la escritura, no será posible
grabar la foto. Cambie previamente la posición del pestillo LOCK.

199
Reproducción de fotos
Español
Reproducción de fotos
Puede ver las fotos tomadas con la videocámara.
Cómo mostrar la pantalla índice [Fotos]
Para ver las fotos, muestre la pantalla índice [Fotos].
1 Mantenga pulsado el botón del selector Q
ydeslice el selector aMEDIA.
• La videocámara cambiará al modo yaparecerá
la pantalla índice de clips MXF.
2 Pulse el botón INDEX.
• Aparecerá el menú de pantalla de selección del índice.
3 Seleccione [Photo Index] y, acontinuación,
pulse SET.
• Aparecerá la pantalla índice [Fotos].
• Tras haber visualizado las fotos, pulse el botón INDEX
para volver ala pantalla índice de clips MXF.
Visionado de fotos
1 Mueva el recuadro de selección naranja ala foto
deseada.
2 Pulse el botón Ò para ver la foto.
• Aparecerá la pantalla de reproducción de fotos yse
mostrará la foto seleccionada.
• Utilice los botones Ú/Ù omueva la palanca de
control (tipo “joystick”) aizquierda oderecha para
cambiar ala foto anterior/siguiente.
• Pulse el botón DISP. para ocultar omostrar las
visualizaciones en pantalla.
• Pulse el botón Ñ para volver ala pantalla índice [Fotos].
IMPORTANTE
• Tome las siguientes precauciones mientras el indicador de acceso ala tarjeta SD esté iluminado
oparpadeando. De no hacerlo así, se podrían perder totalmente los datos.
- No desconecte la fuente de alimentación ni apague la videocámara.
- No retire la tarjeta SD.
NOTAS
• Puede que las fotos siguientes no se muestren correctamente.
- Fotos no grabadas con esta videocámara.
- Fotos creadas oeditadas en un ordenador.
- Fotos cuyos nombres de archivo se hayan cambiado.
Modos de trabajo:

Cómo borrar fotos
200
Cómo borrar fotos
Puede borrar las fotos que ya no necesite. Las fotos se pueden borrar de una en una en la pantalla
de reproducción de fotos oen la pantalla índice [Fotos].
Cómo borrar una foto desde la pantalla de reproducción
1 Muestre la foto que desee borrar (A 199).
2 Pulse SET para abrir el menú foto.
3 Seleccione [Borrar] y, acontinuación, pulse SET.
• En la pantalla se le pedirá que confirme la operación.
4 Seleccione [OK] y, acontinuación, pulse SET.
• Seleccione [Cancelar] en lugar de cancelar la operación.
• Se borrará la foto seleccionada.
5 Cuando aparezca el mensaje de confirmación, pulse SET.
Cómo borrar una foto desde la pantalla índice
1 Abra la pantalla índice [Fotos] (A 199).
2 Mueva el recuadro de selección naranja ala foto que desee borrar.
3 Pulse SET para abrir el menú foto.
4 Seleccione [Borrar] y, acontinuación, pulse SET.
• En la pantalla se le pedirá que confirme la operación.
5 Seleccione [OK] y, acontinuación, pulse SET.
• Seleccione [Cancelar] en lugar de cancelar la operación.
• Se borrará la foto seleccionada.
6 Cuando aparezca el mensaje de confirmación, pulse SET.
Cómo borrar varias fotos
1 Abra el submenú [Borrar].
[w Otras funciones] > [Fotos] > [Borrar]
2 Seleccione [Seleccionar] para seleccionar qué fotos borrar,
o[Todo] para borrar todas las fotos y, acontinuación, pulse SET.
• Si seleccionó [Seleccionar], utilice la palanca de control (tipo
“joystick”) para moverse entre las fotos. Pulse SET para seleccionar
una foto aborrar yrepita si es necesario. Después de seleccionar
todas las fotos que desee, pulse el botón MENU.
3 Seleccione [OK] y, acontinuación, pulse SET.
• Se borrarán todas las fotos correspondientes de la tarjeta SD.
• Seleccione [Cancelar] en lugar de cancelar la operación.
• Mientras se estén borrando las fotos, puede pulsar SET para cancelar.
4 Cuando aparezca el mensaje de confirmación, pulse SET.
IMPORTANTE
• Tenga cuidado al borrar fotos. Las fotos borradas no se pueden recuperar.
Modos de trabajo:
[w Otras funciones]
[Fotos]
[Borrar]

9
201
Español
Información adicional
Opciones del menú
Para ver información detallada acerca de cómo seleccionar un elemento, consulte Uso de los menús (A 29).
Para ver información detallada sobre cada función, consulte la página de referencia. Las opciones de menú sin
página de referencia se explican al final de cada una de las tablas. Las opciones de ajuste en negrita indican
valores predeterminados.
Según el modo de funcionamiento de la videocámara yla selección actual de otros ajustes, es posible que
algunos elementos de menú no aparezcan oque aparezcan en gris en las pantallas de menú.
Para saltar directamente ala página de un menú específico:
Menú [~ Configuración de cámara] A 201
Menú [¡ Configuración de audio] A 203
Menú [¢ Configuración de vídeo] A 203
Menú [£ Ajuste OLED/VF] A 204
Menú [¤ Config. TC/UB] A 206
Menú [w Otras funciones] A 206
Menú personalizado [¥ Mi menú] A 210
Menú [~ Configuración de cámara] (solo modo )
Opción del menú Submenús Opciones de ajuste A
[Medición de la luz] [Contraluz], [Standard], [Luz puntual] 68
[Desplazamiento AE] [+2.0], [+1.75], [+1.5], [+1.25], [+1.0], [+0.75], [+0.5], [+0.25],
[±0], [-0.25], [-0.5], [-0.75], [-1.0], [-1.25], [-1.5], [-1.75], [-2.0]
67
[Ganancia] [L]
62
[Modo] [Automático], [Manual]
[Límite de AGC] [Off/27 dB], [26.00 dB] a[0.0 dB]
[Manual] [Ajuste preciso] (0,0 dB), [33.0 dB], [27.0 dB], [24.0 dB], [21.0 dB],
[18.0 dB], [15.0 dB], [12.0 dB], [9.0 dB], [6.0 dB], [3.0 dB], [0.0 dB],
[-3.0 dB], [-6.0 dB]
[M]
[Modo] [Automático], [Manual]
[Límite de AGC] [Off/27 dB], [26.00 dB] a[0.0 dB]
[Manual] [Ajuste preciso] (0.0 dB), [33.0 dB], [27.0 dB], [24.0 dB], [21.0 dB],
[18.0 dB], [15.0 dB], [12.0 dB], [9.0 dB], [6.0 dB], [3.0 dB], [0.0 dB],
[-3.0 dB], [-6.0 dB]
[H]
[Modo] [Automático], [Manual]
[Límite de AGC] [Off/27 dB], [26.00 dB] a[0.0 dB]
[Manual] [Ajuste preciso] (0.0 dB), [33.0 dB], [27.0 dB], [24.0 dB], [21.0 dB],
[18.0 dB], [15.0 dB], [12.0 dB], [9.0 dB], [6.0 dB], [3.0 dB], [0.0 dB],
[-3.0 dB], [-6.0 dB]
[Obturador] [Modo] [Automático], [Manual]
58[Manual] [Velocidad], [Ángulo], [Clear Scan], [Lenta]
[Incremento Shutter] [Normal], [Fina]
[Filtro ND] [Automático], [Desactivado] 67

Opciones del menú
202
[Equilibrio del blanco] [B] [AWB], [Set]
69
[A] [AWB], [Set]
[PRESET]
[Modo] [AWB], [Preset]
[Preset] [Luz de día], [Tungsteno], [Kelvin]
[Modo AF] [Velocidad] [Alto], [Medio], [Normal] 81
[AF cara] [Prio. cara], [Solo cara], [Desactivado] 85
[Límite del enfoque] [Activado], [Desactivado] 86
[Funciones OIS] [Seleccionar] [Img Stab.], [Desactivado]
87
[Estabilizador de la imagen] [Dynamic], [Standard]
[Gran angular] [Amplio], [Normal] 74
[Zoom] [Modo] [Teleconvertidor 6.0x], [Teleconvertidor 3.0x], [Teleconvertidor 1.5x],
[Zoom digital], [Normal]
74
[Velocidad Level] [Rápida], [Normal], [Lenta]
[Control suave Zoom] [Ambos], [Parar], [Start], [Desactivado]
[Rocker empuñadura]
[Seleccionar] [Constante], [Variable]
[Velocidad constante] 1 a16 (8)
[Rocker asa - H] 1 a16 (16)
[Rocker asa - L] 1 a16 (8)
[Mando adistancia inalámbrico] 1 a16 (8)
[Zoom alta velocidad] [Activado], [Desactivado]
[Longitud focal] [Ajustar a0], [Desactivado] 126
[Reducción del parpadeo] [Automático], [Desactivado] 61
[Lente conversión] [TL-H58], [WA-H58], [Desactivado] 80
[Barras de color] [Activar] [Activado], [Desactivado]
105
[Tipo] [EBU], [SMPTE]
[Infrared] [Monocromo] [Blanco], [Verde]
124[Luz] [Alternar], [Siempr On], [Siempr Off]
[Shutter lento] [Activado], [Desactivado]
[Imagen Personalizada] [- /Select File] – 130
[, /Edit File] Consulte las explicaciones en la página de referencia. 131,
134
[+ /Transfer File] Para los archivos de imagen personalizada de la videocámara:
[Copy To ], [Load From ]
Para los archivos de imagen personalizada de la tarjeta SD:
[Copy To Cam.], [Load From Cam.]
132
Opción del menú Submenús Opciones de ajuste A

203
Opciones del menú
Español
Menú [¡ Configuración de audio]
* En modo , no está disponible en algunas pantallas de índice ymodos de reproducción.
Menú [¢ Configuración de vídeo]
* En modo , no está disponible en algunas pantallas de índice ymodos de reproducción.
Opción del menú Submenús Opciones de ajuste A
[Audio Input] [4-Channel Input] [Activado], [Desactivado] 98
[Modo CH3/CH4] [Automático], [Manual]
104
[CH3/CH4 Level] 0 a99 (50)
[MP4 Channels] [CH1/CH2], [CH3/CH4] 98
[CH2 Input] [INPUT 2], [INPUT 1] 101
[Sensib. Mic INPUT 1] [+12 dB], [+6 dB], [0 dB], [-6 dB], [-12 dB] 102
[Att. Mic INPUT 1] [Activado], [Desactivado] 102
[Sensib. Mic INPUT 2] [+12 dB], [+6 dB], [0 dB], [-6 dB], [-12 dB] 102
[Att. Mic INPUT 2] [Activado], [Desactivado] 102
[Vin ALC INPUT 1&2] [Vinculado], [Separado] 103
[INPUT 1&2 Limiter] [Activado], [Desactivado] 104
[Atenuador MIC] [Activado], [Desactivado]
99
[Low Cut MIC] [Activado], [Desactivado]
[Att. mic int.] [Activado], [Desactivado]
[Filtro P.A. Mic Int] [Desactivado], [LC1], [LC2]
[Sensib. Mic Int] [Normal], [Alto]
[Tono 1 kHz] [-12 dB], [-18 dB], [-20 dB], [Desactivado] 105
[Salida de audio]* [Retardo monitor] [Line Out], [Normal] 165
[Canales del monitor] [CH1/CH2], [CH1/CH1], [CH2/CH2], [CH1+2/CH1+2], [CH3/CH4],
[CH3/CH3], [CH4/CH4], [CH3+4/CH3+4], [CH1+3/CH2+4]
164
[HDMI Channels] [CH1/CH2], [CH3/CH4]
[Level] [1 Vrms], [2 Vrms] 165
[Vol. Headphone] [Desactivado], 1 a15 (8)
147
[Volumen Speaker] [Desactivado], 1 a15 (8)
Opción del menú Submenús Opciones de ajuste A
[3G/HD-SDI]* En modo : [Directa], [Compatible], [Desactivado]
En modo : [Activado], [Desactivado]
161
[Plano 3G-SDI] [Level A], [Level B]
[MON.] [HD], [SD], [Desactivado] 161
[HDMI] [Normal], [+1920x1080 50.00P] 162
[HD/SD Output] [Visualiz. pant. HD] [Activado], [Desactivado]
163
[Visualiz. pant. SD] [Activado], [Desactivado]
[Cambio salida SD] [Letterbox], [Reducir], [Recorte l.] 163
[Com. grabación] [Activado], [Desactivado] 49
[HDMI Time Code] [Activado], [Desactivado] 95
[GENLOCK/SYNC OUT] [Genlock], [SYNC Output] 93,
95
[SYNC Modo Barrido] [P], [PsF] 95

Opciones del menú
204
Menú [£ Ajuste OLED/VF]
Opción del menú Submenús Opciones de ajuste A
[Ajuste OLED] [Luminosidad] -99 a99 (±0)
34
[Contraste] -99 a99 (±0)
[Color] -20 a20 (±0)
[Nitidez] 1 a4 (2)
[Luminancia] [Activado], [Desactivado]
[Balance de color]
[Ajuste simúlt. R-B] -25 a25 (±0)
[Ajuste preciso R] -25 a25 (±0)
[Ajuste preciso B] -25 a25 (±0)
[Configuración VF] [Luminosidad] -99 a99 (±0)
34
[Contraste] -99 a99 (±0)
[Color] -20 a20 (±0)
[Nitidez] 1 a4 (2)
[Contraluz] [Normal], [Brillante]
[Imagen espejo OLED] [Activado], [Desactivado] 33
[OLED/VF en B/N] [Activado], [Desactivado] 35
[OLED/VF simul.] [Activado], [Desactivado] 34
[Audio Level]* [Activado], [Desactivado] –
[Mostrar metadatos]* [Fecha/hr.] [Activado], [Desactivado]
–
[Datos cámara] [Activado], [Desactivado]
[Peaking] [Ajuste] [Activado], [Desactivado]
84
[Seleccionar] [Peaking 1], [Peaking 2]
[Peaking 1]
[Color] [Blanco], [Rojo], [Amarillo], [Azul]
[Ganancia] [Desactivado], 1 a15 (8)
[Frecuencia] 1 a4 (2)
[Peaking 2]
[Color] [Blanco], [Rojo], [Amarillo], [Azul]
[Ganancia] [Desactivado], 1 a15 (15)
[Frecuencia] 1 a4 (1)
[Cebra] [Ajuste] [Activado], [Desactivado]
89
[Seleccionar] [Zebra 1], [Zebra 2], [Zebra 1&2]
[Zebra 1 Level] [70 ±5%], [75 ±5%], [80 ±5%], [85 ±5%], [90 ±5%], [95 ±5%]
[Zebra 2 Level] [70%], [75%], [80%], [85%], [90%], [95%], [100%]
[HD Output] [Activado], [Desactivado]
[Marcadores] [Activar] [Activado], [Desactivado]
88
[Centro] [Negro], [Gris], [Desactivado]
[Horizontal] [Negro], [Gris], [Desactivado]
[Retícula] [Negro], [Gris], [Desactivado]
[Zona de seguridad] [Negro], [Gris], [Desactivado]
[Área zona segurid.] [80%], [90%], [92.5%], [95%]
[Marcador aspecto] [Negro], [Gris], [Desactivado]
[Relación aspecto] [4:3], [13:9], [14:9], [1.66:1], [1.75:1], [1.85:1], [2.35:1]

205
Opciones del menú
Español
* En modo , no está disponible en algunas pantallas de índice ymodos de reproducción.
[Audio Level] (solo modo ): muestra el medidor del nivel de audio durante el modo de reproducción
cuando se ajusta en [Activado].
[Custom Display 1] [Posición del zoom] [Siempr On], [Normal], [Desactivado] 51,
141
[Medición de la luz] [Activado], [Desactivado]
[Imagen Personalizada] [Activado], [Desactivado]
[Filtro ND] [Activado], [Desactivado]
[Modo de enfoque] [Activado], [Desactivado]
[Distancia motivo] [Siempr On], [Normal], [Desactivado]
[Totalmente automático] [Activado], [Desactivado]
[Infrared] [Activado], [Desactivado]
[Equilibrio del blanco] [Activado], [Desactivado]
[Exposición] [Activado], [Desactivado]
[Iris] [Activado], [Desactivado]
[Ganancia] [Activado], [Desactivado]
[Obturador] [Activado], [Desactivado]
[Lente conversión] [Activado], [Desactivado]
[Teleconvertidor] [Activado], [Desactivado]
[Peaking] [Activado], [Desactivado]
[Aumento] [Activado], [Desactivado]
[Funciones OIS] [Activado], [Desactivado]
[Pantalla personalizada 2] [Batería restante] [Aviso], [Normal], [Desactivado]
[Tiempo grab. disp.] [Aviso], [Normal], [Desactivado]
[Modo de grabación] [Activado], [Desactivado]
[Genlock] [Activado], [Desactivado]
[Código de tiempo] [Activado], [Desactivado]
[Contador intervalo] [Activado], [Desactivado]
[Fotos restantes] [Aviso], [Normal], [Desactivado]
[Tª/Ventilador] [Activado], [Desactivado]
[Formato de vídeo] [Activado], [Desactivado]
[Tasa bits/Resoluc.] [Activado], [Desactivado]
[Vel. frames] [Activado], [Desactivado]
[Grabac. caracteres] [Activado], [Desactivado]
[Mando adistancia inalámbrico] [Activado], [Desactivado]
[Output Display] [Activado], [Desactivado]
[Com. grabación] [Activado], [Desactivado]
[User Memo] [Activado], [Desactivado]
[Bit del usuario] [Activado], [Desactivado]
[Canales del monitor] [Activado], [Desactivado]
[Audio Level] [Activado], [Desactivado]
[4-Channel Input] [Activado], [Desactivado]
[Funciones de red] [Activado], [Desactivado]
[GPS] [Activado], [Desactivado]
[Fecha/hr.] [Fecha/hr.], [Hora], [Time], [Desactivado]
Opción del menú Submenús Opciones de ajuste A

Opciones del menú
206
[Mostrar metadatos] (solo modo ): muestra la fecha yla hora de la grabación ylos datos de la cámara
(velocidad de obturación, valor de la abertura, ganancia) durante la reproducción de clips MXF. Durante la
reproducción de clips MP4, cuando [Fecha/hr.] se ajusta en [Activado], solo se muestra la fecha de grabación.
Durante la reproducción de fotos, siempre se muestra la fecha yla hora de grabación (este ajuste no está
disponible).
Menú [¤ Config. TC/UB] (solo modo )
[XF Legacy Sync]: determina las características de la señal de salida de referencia de
sincronización (A 95).
[Activado]: modo de sincronización compatibles con videocámaras de series Canon XF anteriores. Se emite
una señal 50.00i (o 50.00P) como salida de referencia de sincronización. Utilice este ajuste para sincronizar
la videocámara con una videocámara HD Canon XF105 oXF305.
[Desactivado]: Modo de sincronización estándar. La señal de salida de referencia de sincronización tiene
la misma frecuencia que la salida de vídeo del terminal 3G/HD-SDI. Seleccione este ajuste para sincronizar
la videocámara con una videocámara HD Canon XF205 ocon una de las videocámaras/cámaras de cine
digital de la línea CINEMA EOS SYSTEM.
Menú [w Otras funciones]
Opción del menú Submenú Opciones de ajuste A
[Código de tiempo] [Modo] [Preset], [Regen.] 90
[Run] [Rec Run], [Free Run] 90
[Ajuste] [Set], [Reset] 90
[TC In/Out] [In], [Out] 94
[XF Legacy Sync] [Activado], [Desactivado] –
[Bit del usuario] [Modo de grabación] [Internal], [External] 94
[Tipo] [Ajuste], [Hora], [Fecha] 92
Opción del menú Submenús Opciones de ajuste A
[Reset] [Todos los ajustes] [Cancelar], [Aceptar]
–[Ajustes cámara] [Cancelar], [Aceptar]
[Botones asignables]
1
[Cancelar], [Aceptar]
[Transfer Menu//] [Save To ] [Menú], [Menu+/]
142
[Load From ] [Menú], [Menu+/]
[Zona horaria] Lista de zonas horarias.
[UTC+01:00 Europa Central]
27
[Ajuste reloj] [Fecha/hr.] –
27
[Formato de fecha] [YMD], [YMD/24H], [MDY], [MDY/24H], [DMY], [DMY/24H]
[WFM (OLED)]
1
[Ajuste] [WFM], [VS], [Edge Mon.], [Desactivado] 106
[Monitor de forma de onda]
106[Tipo] [Línea], [Línea+Pto], [Campo], [RGB], [YPbPr]
[Ganancia] [1x], [2x]
[Vectorscope]
107[Tipo] [Punto], [Normal]
[Ganancia] [1x], [5x]
[Edge Monitor]
107[Tipo] [Tipo 1], [Tipo 2]
[Ganancia] [Desactivado], 1 a15 (12)

207
Opciones del menú
Español
[Language !] [Deutsch], [English], [Español], [Français], [Italiano], [Polski],
[Português], [ ], [], [ ], [ ]
28
[Terminal REMOTO] [RC-V100], [Estándar] 45
[Mando adistancia inalámbrico] [Activado], [Desactivado] 44
[Botones asignables]
1
[1] a[13] Consulte la nota al pie 2.
127
[Lámpara indicadora] [Frontal] [Activado], [Desactivado]
–
[Posterior]
[POWER LED] [Activado], [Desactivado] –
[LED acceso Media] [Activado], [Desactivado] –
[LED LAN (Ethernet)] [Activado], [Desactivado] –
[Ventilador] [Activado], [Automático] 54
[Ajuste de Genlock] -1023 a+1023 (000) –
[Formato de vídeo] [MXF (CF)], [MXF (CF)+MP4 ], [MP4 ] 55
[MXF] [Tasa bits/Resoluc.]
[50 Mbps 1920x1080]
, [50 Mbps 1280x720], [35 Mbps 1920x1080],
[35 Mbps 1440x1080], [35 Mbps 1280x720], [25 Mbps 1440x1080]
55
[Vel. frames] [50.00i], [50.00P], [25.00P]
[Relay Recording] [Activado], [Desactivado]
42
[Grab. doble ranura] [Activado], [Desactivado]
[Clips]
–
[Prefijo del título] Dos caracteres, cada:
[A] a[Z], [0] a[9] ([AA])
[Ajuste de número] [Set], [Reset]
[Añadir / Archivo] [Activado], [Desactivado]
[Ajustar metadatos]
109
[Ajuste] [Remoto], [Tarjeta SD]
[User Memo] [Desactivado], lista de archivos de metadatos de usuario disponibles
en la tarjeta SD
[Código de país] Letras de la A ala Z, números del 0 al 9, signo más (+),
signo menos (-), dos puntos (:), espacio
–[Organización]
[Código de usuario]
[MP4] [Tasa bits/Resoluc.] Cuando el formato de vídeo se ajusta en MP4:
[35 Mbps 1920x1080], [24 Mbps 1920x1080],
[17 Mbps 1280x720], [9 Mbps 1280x720]
Cuando el formato de vídeo se ajusta en MXF+MP4:
[Vinculado aMXF], [3 Mbps 640x360]
55
[Control grabación] [Botón START/STOP], [Botones asignables]
121
[Start/Stop] [Start], [Parar]
[Grab. Esp.] Cuando el formato de vídeo se ajusta en MXF:
[Grab. intervalos], [Grab. fotogramas], [Pregrabación],
[Cám. lenta yrápida], [Desactivado]
Cuando el formato de vídeo se ajusta en MP4:
[Pregrabación], [Desactivado]
116
[Grabación aintervalos] [Intervalo] [1 sec] a[10 sec], [15 sec], [20 sec], [30 sec], [40 sec], [50 sec],
[1 min] a[10 min]
116
[Grab. Fot.] 2, 6, 12
[Grab. fotogramas] [Grab. Fot.] 2, 6, 12 117
Opción del menú Submenús Opciones de ajuste A

Opciones del menú
208
[Cám. lenta yrápida] [Vel. frames L yR] Clips MXF:
12, 15, 18, 20, 21, 22, 23, 24, 25 (todo en fps)
Solo cuando la resolución se ajusta en 1280x720 también:
26, 27, 28, 30, 32, 34, 37, 42, 45, 48, 50 (todo en fps)
Clips MP4*:
25, 50 (todo en fps)
* Las opciones disponibles dependen del ajuste de
[Vel. frames] seleccionado.
118
[Clips] o[Fotos] [Borrar]
1
152,
200
[Seleccionar] –
[Todo] [Cancelar], [Aceptar]
[Copy]
1
151
[Seleccionar] –
[Marca $] [Cancelar], [Aceptar]
[Todo] [Cancelar], [Aceptar]
[Transferencia FTP]
1
190[Seleccionar] –
[Todo] [Cancelar], [Aceptar]
[Revisión grabación] [Clip entero], [Últim. 4s.] 114
[Borrar último clip] [Cancelar], [Aceptar] –
[Num. archivos]
1
[Reset], [Continuo] 115
[Delete All $ Marks] [Cancelar], [Aceptar] 151
[Custom Function] [Gain suave] [Rápida], [Normal], [Lenta], [Desactivado]
140
[WB suave] [Activado], [Desactivado]
[Respuesta AE] [Alto], [Normal], [Bajo]
[Límite Iris] [Activado], [Desactivado]
[Dirección I. Ring] [Invertir], [Normal]
[Dirección F. Ring] [Invertir], [Normal]
[Dirección Z. Ring] [Invertir], [Normal]
[Control F. Ring] [Rápida], [Normal], [Lenta]
[Control Z. Ring] [Rápida], [Normal], [Lenta]
[Asist. enfoq. B yN] [Ambos], [Aumento], [Peaking], [Desactivado]
[Distance Units] [Meters], [Feet]
[Indicador del zoom] [Barra], [Número]
[G. escan. inver.] [Ambos], [Vertical], [Horizontal], [Desactivado]
[Grabac. caracteres] [Activado ], [Desactivado]
[Reinic. cont. hora] [Cancelar], [Aceptar] –
[Funciones de red] [Transferencia FTP], [Navegador remoto], [Transfer. RT ejemplo],
[Streaming IP], [Desactivado]
171
[Repr. con navegador]
1
– 195
Opción del menú Submenús Opciones de ajuste A

209
Opciones del menú
Español
1
En modo , no está disponible en algunas pantallas de índice ymodos de reproducción.
2
Opciones de ajuste para [Botones asignables]: [(NADA)], [Img Stab.], [POWERED IS], [Lím. Focus], [AF cara], [Contraluz],
[Luz puntual], [Zoom digital], [Teleconvertidor], [Gran angular], [Modo Ganancia], [Modo Obturador], [Incremento Shutter],
[Modo WB], [PEAKING], [ZEBRA], [WFM], [MAGN.], [TL-H58], [WA-H58], [Barras de color], [IR Monocromo], [Luz infrarroja],
[Marcador.], [Ajuste OLED], [Configuración VF], [Ajuste OLED/VF], [Visualiz. pant.], [MP4 Start/Stop] (solo para los botones
asignables 1 a4), [Transfer. MP4 aFTP], [Añ. Shot Mark 1], [Añ. Shot Mark 2], [Add $ Mark], [Add % Mark],
[Código de tiempo], [Retenc. Time Code], [HEADPHONE +], [HEADPHONE -], [Canales del monitor], [Audio Level],
[Mando adistancia inalámbrico], [Foto], [Estado], [Mi Menú], [Inicializar Media], [Ajuste de usuario].
Los ajustes predeterminados son los siguientes. [1]: [PEAKING], [2]: [ZEBRA], [3]: [POWERED IS], [4]: [MAGN.],
[5] a[10]: [NONE], [11]: [HEADPHONE +], [12]: [HEADPHONE -], [13]: [WFM].
3
Disponible solo cuando se conecta el receptor GPS GP-E2 opcional ala videocámara.
[Reset]: restablece diversos ajustes de la videocámara en sus valores predeterminados.
[Todos los ajustes]: restablece todos los ajustes de la videocámara en sus ajustes predeterminados,
excepto el contador de tiempo.
[Ajustes cámara] (solo modo ): restablece el equilibrio del blanco, iris, ganancia, velocidad de
obturación, ajustes de [~ Configuración de cámara] yajustes de imagen personalizada en sus valores
predeterminados.
[Botones asignables]: restablece los botones asignables en sus valores predeterminados.
[Lámpara indicadora] (solo modo ): permite ajustar si se encienden ono las lámparas indicadores
delantera ytrasera mientras la videocámara está grabando.
[POWER LED]: permite ajustar si se enciende el indicador de alimentación mientras la videocámara está
encendida.
[LED acceso Media]: permite ajustar si se encienden ono los indicadores de acceso alas tarjetas CF oel
indicador de acceso ala tarjeta SD mientras la videocámara accede auna tarjeta CF oSD.
[Ajustes de red] [Ajustes de conexión]
[Nueva conexión]
– 173,
178
[Seleccionar] [No.1] a[No.5] 179
[Editar] [Ajustes], [Renombrar] 180
[Ajustes navegador]
181[Ajustes cámara] –
[Ajustes de usuarios] [Un usuario (control total)], [Dos usuarios (cámara/meta)]
[Ajustes transfer. FTP]
188
[Ajustes servidor FTP] –
[Crear carpeta fecha] [Activado], [Desactivado]
[Arch. mismo nombre] [Saltar], [Sobrescribir]
[Ajustes transmisión IP]
192
[Tasa bits/Resoluc.] [9 Mbps 1280x720], [4 Mbps 1280x720], [1.5 Mbps 640x360]
[Canales de audio] [CH1/CH2], [CH3/CH4]
[Protocolo] [UDP], [RTP], [RTP+FEC]
[Ajustes del receptor] –
[Ajustes de FEC] – 193
[Aj. auto hora GPS]
3
[Activado], [Desactivado] 112
[Inicializar Media] [CF A] [Cancelar], [Aceptar]
41[CF B]
[Tarjeta SD] [Completa], [Rápida]
[Logos certificación] – –
[Firmware] – –
Opción del menú Submenús Opciones de ajuste A

Opciones del menú
210
[LED LAN (Ethernet)]: permite ajustar si se enciende el indicador de acceso LAN cuando la videocámara está
accediendo auna red através del cable LAN.
[Ajuste de Genlock] (solo modo ): la diferencia de fase entre la señal de intersincronización externa yla
videocámara está ajustada inicialmente en 0. Esta función permite ajustarla dentro de unos límites aproximados
de ±0,4 H (-1023 a1023). Si se ajusta en 1000 omás, oen -1000 omenos, ajuste previamente el primer
campo en 10 o-10, respectivamente.
Ajustes [MXF] > [Clips] (solo modo )
[Prefijo del título]: determina los 2 primeros caracteres del nombre del clip. Combinado con el ajuste
[Ajuste de número], conforma el nombre de 6 caracteres del vídeo clip.
[Ajuste de número]: determina los 4 últimos dígitos del nombre del clip. Combinado con el ajuste
[Prefijo del título], constituye el nombre de 6 caracteres del vídeo clip. Seleccione [Set] para asignar
el número que desee al primer clip que grabe oseleccione [Reset] para restablecer el número en [0001].
El número se incrementará cada vez que se grabe un clip.
Ajustes [MXF] > [Ajustar metadatos] (solo modo )
[Código de país]: este identificador es el código de país de acuerdo con la norma ISO-3166-1 yse introduce
comenzando desde la izquierda.
[Organización]: este identificador representa la organización propietaria oque utiliza la videocámara yse
puede obtener en el registro de la SMPTE Registration Authority. Si la organización no está registrada,
introduzca [0000].
[Código de usuario]: este identificador designa al usuario. Déjelo en blanco si [Organización] se ha ajustado
en [0000].
[Borrar último clip]: (solo modo ): borra el último clip grabado. Esta opción de ajuste no aparecerá si apagó
la videocámara después de grabar el último clip.
[Reinic. cont. hora]: la videocámara cuenta con dos “contadores de tiempo”, el primero contabiliza el tiempo
total de funcionamiento, mientras que el segundo contabiliza el tiempo desde la última vez que se restableció
con esta función.
[Logos certificación] (solo modo ): este ajuste muestra logotipos de certificación que se aplican aesta
videocámara. Es posible que este ajuste no esté disponible, según el país ola región donde se adquiera la
videocámara.
[Firmware] (solo modo ): puede comprobar la versión actual del firmware de la videocámara. Esta opción
de menú no suele estar disponible.
[¥ Mi Menú] (solo modo )
Opción del menú Submenú Opciones de ajuste A
[Editar] [Registrar] [Cancelar], [Aceptar] 30
[Mover] [Cancelar], [Aceptar]
[Borrar] [Cancelar], [Aceptar]
[Rest. todo] [Cancelar], [Aceptar]

211
Visualización de las pantallas de estado
Español
Visualización de las pantallas de estado
Se pueden emplear las pantallas de estado para comprobar los ajustes de grabación yreproducción de la
videocámara. Las pantallas de estado también se pueden visualizar en un monitor externo. Las pantallas
de estado se mostrarán en inglés, independientemente del idioma seleccionado.
1 Ajuste previamente un botón asignable en [Estado] (A 127).
2 Pulse el botón asignable para abrir las pantallas de estado.
• Aparecerá la pantalla de estado más reciente amenos que se haya apagado la videocámara ose haya
cambiado el modo de funcionamiento. En tal caso, aparece la pantalla [Camera 1/2] en modo
yla pantalla de estado [Assignable Buttons 1/2] en modo .
3 Mueva la palanca de control (tipo “joystick”) arriba yabajo para desplazarse por las pantallas
de estado.
4 Cuando haya acabado, pulse de nuevo el botón asignable ajustado en [Estado] para salir de las
pantallas de estado.
• También se puede pulsar el botón MENU. De esta forma, saldrá de la pantalla de estado yabrirá el menú.
,
1
En modo , no está disponible en algunas pantallas de índice ymodos de reproducción.
2
Estas pantallas solo aparecen después de haber seleccionado un archivo de imagen personalizada.
3
Esta pantalla solo aparece cuando hay un receptor GPS GP-E2 opcional conectado ala videocámara.
Modos de trabajo:
Pantalla de estado Descripción A
[Camera 1/2], [Camera 2/2]
(Cámara)
Muestra los ajustes relacionados con las funciones de grabación
principales, como ganancia, enfoque yzoom.
Ü – 212
[Assignable Buttons 1/2],
[Assignable Buttons 2/2]
(Botones asignables)
Permite verificar la función actual de cada botón asignable. Ü Ü
1
212
[Audio]
(Audio)
Muestra los ajustes relacionados con el audio. Ü Ü 213
[Media]
(Soporte de grabación)
Muestra información sobre los soportes de grabación. Ü Ü 213
[Video]
(Vídeo)
Muestra los ajustes de los terminales de vídeo yel modo
de grabación especial que está seleccionado.
Ü Ü 214
[Metadata 1/2], [Metadata 2/2]
(Metadatos)
Muestra los metadatos de usuario yotros metadatos que se grabarán
con los clips.
Ü – 214
[Battery/Hour Meter]
(Batería ycontador de tiempo)
Permite comprobar el tiempo de batería restante, la duración
de la batería yel tiempo que lleva funcionando la videocámara.
Ü Ü 215
[/ Data 1/3], [/ Data 2/3],
[/ Data 3/3]
2
(Datos de imagen personalizada)
Muestra los ajustes del archivo de imagen personalizada que se
aplicarán yguardarán con los clips MXF.
Ü – 215, 216
[Network Settings 1/10]
a[Network Settings 10/10]
(ajustes relacionados con la red)
Muestra diversos ajustes relacionados con las funciones de red
de la videocámara.
Ü Ü 217-219
[Mostrar información GPS]
3
(Información GPS)
Muestra información de GPS.
Ü – 220

Visualización de las pantallas de estado
212
Pantallas de estado [Camera 1/2], [Camera 2/2] (solo modo )
Pantalla de estado [Assignable Buttons 1/2], [Assignable Buttons 2/2]
* Los botones asignables 5 a10 no aparecen en el modo .
1
2
3
4
5
6
8
7
1 Valores de ganancia para cada posición
del selector GAIN (A 62)
2 Límites de ganancia para cada posición
del selector GAIN (A 63)
3 Ajustes de equilibrio del blanco para cada
posición del selector WHITE BAL. (A 69)
4Modo AF (A 81)
5 Enfoque automático para caras (AF cara) (A 85)
6 Límite del enfoque (A 86)
7 Ajustes de velocidad del zoom para los diversos
controles del zoom (A 74)
8 Reducción del parpadeo (A 61)
1
1
1 Botones asignables 1 a13* (A 127)

213
Visualización de las pantallas de estado
Español
Pantalla de estado [Audio]
Pantalla de estado [Media]
NOTAS
• Dependiendo del soporte de grabación usado, el espacio total visualizado en la pantalla puede diferir de la
capacidad nominal indicada en la tarjeta CF oen la tarjeta SD.
4
4
2
3
1
En modo
En modo
1 Número de canales de audio para clips MXF
(A 98)
2 Canales de audio MP4 durante la grabación
de audio de 4 canales (A 98)
3 Modo de ajuste de entrada de fuente de audio
ynivel de audio para cada canal de audio (A 96)
4 Volumen de auriculares (A 147)
5
6
7
8
9
1
2
3
4
10
11
12
13
1Tarjeta CF A
2Tarjeta CF B
3Tarjeta SD
4 Clase de velocidad de la tarjeta SD
5 Espacio total en la tarjeta CF A
6 Espacio usado en la tarjeta CF A
7 Tiempo de grabación disponible en la tarjeta CF A
8 Espacio usado aproximado en la tarjeta CF A
9 Espacio total en la tarjeta SD
10 Espacio usado en la tarjeta SD
11 Tiempo de grabación disponible en la tarjeta SD
12 Número de fotos disponibles en la tarjeta SD
13 Espacio usado aproximado en la tarjeta SD

Visualización de las pantallas de estado
214
Pantalla de estado [Video]
* solamente.
Pantallas de estado [Metadata 1/2], [Metadata 2/2] (solo modo )
7
4
3
5
6
1
2
1 Estado del terminal HDMI OUT
2 Ajustes de salida del terminal 3G/HD-SDI*
(A 161)
3 Ajustes de salida del terminal MON.* (A 161)
4 Modo de grabación especial (A 116)
5 Ajustes de clip MP4 para la grabación simultánea
MXF+MP4 (A 121)
6 Sobreimpresión de visualizaciones en pantalla
(A 163)
7 Ajuste de salida SD (A 163)
1
4
5
3
2
7
8
6
1 Nombre del archivo de metadatos de usuario
(A 109)
2 Título del clip
3 Operador de cámara
4 Ubicación de grabación
5 Descripción del clip
6 Código de país (A 210)
7 Código de organización
8 Código de usuario

215
Visualización de las pantallas de estado
Español
Pantalla de estado [Battery/Hour Meter]
Pantalla de estado [/ Data 1/3]
(solo modo )
1
2
3
4
5
1 Tiempo de grabación disponible
2 Indicador de tiempo restante de grabación
3 Indicador de duración de la batería
4 Tiempo total de funcionamiento (A 210)
5 Tiempo de funcionamiento desde que se utilizó
[Reinic. cont. hora] (A 210)
9
4
1
7
8
2
6
3
5
1 Nombre de archivo de imagen personalizada
(A 130) yprotección (A 132)
2Gamma (A 134)
3 Pedestal maestro (A 135)
4 Niveles RGB de negro maestro (A 135)
5 Ajustes de la gamma de negro (nivel, alcance
ypunto) (A 135)
6 Ajustes de knee (automático, pendiente,
punto ysaturación) (A 135)
7 Ajustes de detalle de la piel (matiz, croma,
zona ynivel Y) (A 137)
8 Ajustes de reducción selectiva del ruido
(matiz, croma, zona ynivel Y) (A 137)
9 Saturación de las zonas oscuras (A 135)

Visualización de las pantallas de estado
216
Pantalla de estado [/ Data 2/3] (solo modo )
Pantalla de estado [/ Data 3/3] (solo modo )
4
7
1
6
3
2
5
1 Ajustes de la nitidez (nivel, frecuencia de detalle
horizontal, equilibrio de detalle horizontal/vertical
ylímite) (A 136)
2 Ajustes de la nitidez (abertura del knee, ganancia
ypendiente yratio de ingredientes) (A 136)
3 Ajustes dependientes del nivel (nivel, pendiente
yoffset) (A 137)
4 Ajustes de procesamiento (nivel, offset,
curva yprofundidad) (A 136)
5 Reducción del ruido (A 137)
6 Ajustes de la matriz de color (selección,
ganancia yfase) (A 138)
7 Ajustes de matriz de color (A 138)
9
4
8
1
2
6
7
3
5
1 Ganancia R/B de equilibrio del blanco (A 138)
2 Corrección del color (A 138)
3 Ajustes de la zona A (fase, croma, zona ynivel Y)
(A 138)
4 Ajustes de revisión de la zona A (nivel yfase)
(A 138)
5 Ajustes de la zona B (fase, croma, zona ynivel Y)
(A 138)
6 Ajustes de revisión de la zona B (nivel yfase)
(A 138)
7 Nivel de configuración (A 139)
8 Prioridad a la relación S/N (A 139)
9 Clips que superen el 100% (A 139)

217
Visualización de las pantallas de estado
Español
Pantalla de estado [Network Settings 1/12]
Pantallas de estado [Network Settings 2/12], [Network Settings 3/12]
Ajustes de conexión de la conexión de red actual (A 171)
* La contraseña solo se muestra para la conexión de Cámara como punto de acceso predeterminada. Cuando el usuario ajuste una
contraseña, la pantalla de estado mostrará si se ha ajustado o no una contraseña, pero la propia contraseña no se mostrará.
1
2
1 Dirección MAC de la videocámara para
redes Wi-Fi
2 Dirección MAC de la videocámara para redes
por cable
1
2
3
4
5
6
7
Utilice este nombre de red y esta contraseña para
conectar activamente el dispositivo con capacidad
WiFi a la videocámara
1 Nombre de la configuración de red (A 179)
2Tipo de conexión
3 SSID (nombre de red)
4 Contraseña* para la conexión de Cámara como
punto de acceso predeterminada
5 Método de autenticación y cifrado
6 Clave de índice WEP
7 Canal Wi-Fi

Visualización de las pantallas de estado
218
Pantallas de estado [Network Settings 4/12], [Network Settings 5/12]
Ajustes TCP/IP de la conexión de red actual (A 177)
Pantallas de estado [Network Settings 6/12], [Network Settings 7/12]
* Las contraseñas solo se muestran para los ajustes predeterminados. Cuando el usuario ajuste una contraseña, la pantalla de
estado mostrará si se ha ajustado o no una contraseña, pero la propia contraseña no se mostrará.
1
2
3
4
5
6
1 Método de asignación de dirección IP
2 Dirección IP
3 Máscara de subred
4 Puerta de enlace predeterminada
5 Servidor DNS principal
(método de asignación/dirección IP)
6 Servidor DNS secundario
(método de asignación/dirección IP)
1
2
3
3
Ajustes para un navegador web (A 181):
1 Número de puerto (para Navegador remoto
y Repr. con navegador)
2 ID de videocámara (para Navegador remoto)
3 Ajustes de usuarios* (para Navegador remoto)

219
Visualización de las pantallas de estado
Español
Pantallas de estado [Network Settings 8/12] a[Network Settings 10/12]
* La propia contraseña no se mostrará.
1
2
3
4
5
6
7
8
Ajustes FTP (A 188):
1 Nombre de servidor FTP (host)
2 Nombre de usuario
3 Protección mediante contraseña*
4 Número de puerto
5 Carpeta de destino en el servidor FTP
6Modo pasivo
7 Crear nuevas carpetas por fecha de transferencia
8 Gestión de archivos con el mismo nombre

Visualización de las pantallas de estado
220
Pantallas de estado [Ajustes de red 11/12], [Ajustes de red 12/12]
Pantalla de estado [Mostrar información GPS]
(solo modo )
Información GPS (A 112)
4
3
5
1
2
6
Ajustes de streaming IP (A 192):
1 Velocidad de bits y resolución
2 Canales de audio
3 Protocolo de streaming
4 Ajustes IP del descodificador
5 Ajustes IP de la videocámara
6 Ajustes de corrección de errores FEC
4
3
1
2
5
1Latitud
2 Longitud
3 Elevación
4 Fecha yhora UTC (tiempo universal coordinado)
5 Intensidad de señal del satélite

221
Solución de problemas
Español
Solución de problemas
Si tiene algún problema con la videocámara, consulte esta sección. Si el problema persiste, consulte
asu distribuidor oa un Servicio Canon de Asistencia Técnica.
Fuente de alimentación
La videocámara no se enciende ose apaga por sí sola.
- La batería está agotada. Sustituya ocargue la batería.
- Retire la batería ycolóquela correctamente.
Poco después de encenderla, la videocámara se apaga por sí sola.
- Está usando un transformador de corriente continua que no es compatible para usarlo con esta videocámara.
Utilice una batería recomendada (A 236).
No se puede cargar la batería.
- La batería está fuera de la gama de temperaturas de carga. Si la temperatura de la batería está por debajo de 0 °C,
caliéntela antes de cargarla; si está por encima de 40 °C, deje que se enfríe antes de cargarla.
- Cargue la batería atemperaturas que oscilen entre 0 °C y40 °C.
- La batería presenta algún defecto. Sustituya la batería.
La batería se descarga muy rápidamente, incluso atemperaturas normales.
- Consulte la pantalla de estado [Battery / Hour Meter] (A 215) para comprobar si la batería está llegando al final
de su vida útil. De ser así, compre una batería nueva.
Grabación
Al pulsar el botón START/STOP, no se inicia la grabación.
- La palanca de bloqueo de START/STOP del asa está en C, lo que deja inactivo al botón START/STOP del asa.
Cambie la posición de la palanca de bloqueo.
El punto en el que se pulsó START/STOP no coincide con el del comienzo ofinal de la grabación.
- Existe un pequeño intervalo entre la pulsación del botón START/STOP yel comienzo ofinal real de la grabación.
Esto no significa un funcionamiento incorrecto.
La videocámara no enfoca.
- Puede que la videocámara no sea capaz de enfocar determinados sujetos utilizando el enfoque automático.
Enfoque manualmente (A 83).
- El visor no está ajustado. Use la palanca del ajuste dióptrico para realizar el ajuste correspondiente (A 32).
- El objetivo oel sensor de AF Instantáneo está sucio. Limpie el objetivo oel sensor con un paño suave para
limpiar objetivos.
Si un sujeto pasa rápidamente por delante del objetivo, la imagen aparecerá ligeramente curvada.
- Este es un efecto típico de los sensores de imagen CMOS. Si un sujeto cruza muy rápidamente por delante de
la videocámara, la imagen podría aparecer ligeramente curvada. Esto no significa un funcionamiento incorrecto.
El cambio entre grabación (ÜREC/ÜMP4) ypausa de grabación (STBY/MP4) tarda más tiempo del normal.
- Cuando el soporte de grabación contenga un gran número de clips, es posible que algunas operaciones tarden más
tiempo del habitual. Guarde los clips (A 166) e inicialice el soporte de grabación (A 41). También puede reemplazar
el soporte de grabación.
La videocámara no puede grabar bien en el soporte de grabación.
- Esto puede ocurrir cuando se realizan grabaciones yse borran una yotra vez. Guarde los clips (A 166) e inicialice el
soporte de grabación (A 41).
La videocámara se calienta tras usarse durante un período de tiempo largo.
- La videocámara puede calentarse tras su uso continuo durante períodos de tiempo prolongados; esto no representa
un funcionamiento incorrecto. Si la videocámara se calienta más de lo normal osi se calienta después de usarla
durante poco tiempo, podría indicar un problema. Consulte aun Servicio Canon de Asistencia Técnica.

Solución de problemas
222
Reproducción
No se puede borrar clips MXF.
- No se puede borrar clips MXF con la marca $. Quite la marca $ (A 151) para borrar el clip.
El borrado de clips tarda más de lo habitual.
- Cuando el soporte de grabación contenga un gran número de clips, es posible que algunas operaciones tarden más
tiempo del habitual. Guarde los clips (A 166) e inicialice el soporte de grabación (A 41).
No se puede borrar clips MP4/fotos.
- El selector LOCK de la tarjeta SD está ajustado para impedir el borrado accidental. Cambie la posición de la lengüeta
de protección LOCK.
- Con la videocámara no se pueden borrar las fotos protegidas con otros aparatos.
No se puede copiar clips MXF.
- No hay espacio suficiente en la tarjeta CF en la que se está copiando ola tarjeta CF contiene ya el número máximo
de clips (999 clips). Borre clips (A 152) para liberar espacio oreemplace la tarjeta CF.
Indicadores e información en pantalla
ì aparece en rojo en la pantalla.
- La batería está agotada. Sustituya ocargue la batería.
í aparece en la pantalla.
- La videocámara no se puede comunicar con la batería colocada ypor tanto no se puede visualizar el tiempo restante
en la batería.
La lámpara indicadora no se enciende.
- Ajuste [Otras funciones] > [Lámpara indicadora] > [Frontal] y/o [Posterior] en [Activado].
La lámpara indicadora parpadea rápidamente. (4 veces por segundo)
- La batería está agotada. Sustituya ocargue la batería.
- No hay suficiente espacio disponible en el soporte de grabación. Borre clips (A 152) para liberar espacio osustituya
el soporte de grabación.
- Se ha producido un error del sistema. Apague yvuelva aencender la videocámara. Si el problema no se soluciona,
consulte aun Servicio Canon de Asistencia Técnica.
La lámpara indicadora parpadea lentamente. (1 vez por segundo)
- El espacio disponible en conjunto entre ambas tarjetas CF es bajo. Reemplace la tarjeta CF en la que no esté
grabando.
- El espacio disponible en la tarjeta SD es bajo. Sustituya la tarjeta SD.
aparece en rojo en la pantalla.
- Se ha producido un error en la tarjeta SD. Extraiga yvuelva aintroducir la tarjeta SD. Si la pantalla no vuelve ala
normalidad, guarde los clips MP4(A 166) ylas fotos e inicialice la tarjeta SD (A 41).
Incluso después de detener la grabación, el indicador de acceso de la tarjeta CF oel indicador de acceso de la
tarjeta SD sigue iluminado en rojo.
- El clip se está grabando. Esto no significa un funcionamiento incorrecto.
7 continúa parpadeando en la pantalla.
- Ha conectado el receptor GPS GP-E2 opcional al terminal USB de la videocámara en modo . Desconecte
el GP-E2 yconéctelo de nuevo después de ajustar la videocámara en modo .
U continúa parpadeando en la pantalla.
- La videocámara no puede acoplarse ala señal de Intersincronización (Genlock) externa que se está introduciendo.
Compruebe la señal externa.
Imagen ysonido
La pantalla OLED está demasiado oscura.
- Ajuste la luminosidad con el ajuste [Ajuste OLED/VF] > [Ajuste OLED] > [Brillo]. Para hacer que la pantalla sea
más luminosa temporalmente, ajuste [Ajuste OLED/VF] > [Ajuste OLED] > [Luminancia] en [Activado].
Las informaciones en pantalla se encienden yapagan repetidamente.
- La batería está agotada. Sustituya ocargue la batería.
- Retire la batería ycolóquela correctamente.

223
Solución de problemas
Español
Aparecen caracteres extraños en la pantalla yla videocámara no funciona correctamente.
- Desconecte la fuente de alimentación yconéctela de nuevo transcurridos unos instantes. Si el problema persiste,
use la función [Otras funciones] > [Reset] > [Todos los ajustes]. Esto restaura todos los ajustes de la cámara en
sus valores predeterminados, excepto el medidor de tiempo.
Aparece ruido en la pantalla.
- Mantenga una distancia entre la videocámara ylos dispositivos que emitan campos electromagnéticos intensos,
tales como imanes ymotores potentes, máquinas MRI olíneas de corriente de alto voltaje.
Aparecen bandas horizontales en la pantalla.
- Este es un fenómeno típico de los sensores de imagen CMOS cuando se graba con algunos tipos de fuentes
de luz fluorescente, de mercurio ode sodio. Esto no significa un funcionamiento incorrecto. Quizá pueda reducir
los síntomas ajustando [Configuración de cámara] > [Reducción del parpadeo] en [Automático] y/o ajustando
[Configuración de cámara] > [Obturador] > [Manual] en [Velocidad] yla velocidad de obturación en un valor
que coincida con la frecuencia del sistema eléctrico local (1/50* o1/100 para sistemas de 50 Hz, 1/60 o1/120
para sistemas de 60 Hz).
* Quizá no esté disponible, según la velocidad de grabación.
No se puede grabar audio.
- El selector AUDIO IN no está correctamente ajustado (A 101).
- Hay un micrófono externo conectado al terminal INPUT 1/INPUT 2 que necesita alimentación phantom.
Ajuste el selector de entrada de audio INPUT 1/INPUT 2 correspondiente en MIC+48V (A 101).
- El micrófono externo conectado al terminal MIC no está encendido otiene la batería agotada.
El audio se graba aun nivel extremadamente bajo.
- El nivel de audio para CH1 oCH2 está ajustado en M yel nivel de grabación está ajustado demasiado bajo.
Durante la grabación de audio en 4 canales: [Configuración de audio] > [Audio Input] > [Modo CH3/CH4] se ajusta
en [Manual] y[CH3/CH4 Level] se ajusta en un nivel demasiado bajo. Compruebe el medidor de nivel de audio en la
pantalla yajuste correctamente el nivel de audio (A 103, 104).
- El atenuador de micrófono está activado. Desactive el atenuador de micrófono (A 100, 102).
El sonido se distorsiona ose graba aniveles bajos.
- Cuando se graba cerca de ruidos intensos (tal como fuegos artificiales, espectáculos oconciertos), el sonido podría
resultar distorsionado opodría no grabarse aniveles reales. Active el atenuador de micrófono (A 100, 102) oajuste
manualmente el nivel de grabación de audio.
La imagen se visualiza correctamente pero el altavoz incorporado no emite sonido.
- El volumen del altavoz está desactivado. Ajuste el volumen (A 147).
- Si hay auriculares conectados ala videocámara, desconéctelos.
Soportes de grabación yaccesorios
No se puede introducir el soporte de grabación.
- La tarjeta CF oSD que está intentando introducir no está orientada en el sentido correcto. Dele la vuelta yvuelva
aintroducirla.
No se puede grabar en la tarjeta CF.
- Se debe usar una tarjeta CF compatible (A 38).
- Inicialice la tarjeta CF (A 41) cuando la utilice con la videocámara por primera vez.
- La tarjeta CF está llena ocontiene ya el número máximo de clips (999 clips). Borre clips (A 152) para liberar espacio
oreemplace la tarjeta CF.
No se puede grabar en la tarjeta SD.
- Se debe usar una tarjeta SD compatible (A 38).
- Inicialice la tarjeta SD (A 41) cuando la utilice con la videocámara por primera vez.
- El selector LOCK de la tarjeta SD está ajustado para impedir el borrado accidental. Cambie la posición de la lengüeta
de protección LOCK.
- La tarjeta SD está llena. Borre clips (A 152) yfotos (A 200) para liberar espacio osustituya la tarjeta SD.
- Los números de carpeta yde archivo para los clips MP4 ylas fotos han llegado al valor máximo. Ajuste la opción
[Otras funciones] > [Num. archivos] en [Reset] e introduzca una nueva tarjeta SD.
Tanto la grabación como la reproducción en un soporte de grabación son lentas.
- Esto puede ocurrir si los clips ylas fotos se graban yborran una yotra vez. Guarde las grabaciones (A 166)
e inicialice el soporte de grabación (A 41).
El mando adistancia suministrado no funciona.
- Ajuste [Otras funciones] > [Mando adistancia inalámbrico] en [Activado].
- Reemplace la pila del mando adistancia inalámbrico.

Solución de problemas
224
El mando adistancia RC-V100 opcional uotro mando adistancia disponible en el mercado no funciona.
- Asegúrese de que [Otras funciones] > [Terminal REMOTO] esté ajustado en [RC-V100] cuando utilice el mando
adistancia RC-V100 opcional oen [Estándar] cuando utilice un mando adistancia disponible en el mercado.
- Apague la videocámara, vuelva aconectar el RC-V100 uotro mando adistancia y, acontinuación, vuelva aencender
la videocámara.
- Para cambiar los ajustes de imagen personalizada con el mando adistancia se debe seleccionar un archivo de imagen
personalizada guardado en la videocámara. Seleccione un archivo de imagen personalizada entre [C1] y[C9] (A 130).
Conexiones con aparatos externos
Aparece ruido de vídeo en la pantalla de un televisor cercano.
- Cuando use la videocámara en una habitación en la que se encuentre un televisor, mantenga cierta distancia entre
el adaptador compacto de corriente ylos cables de alimentación ode la antena del televisor.
La reproducción parece estar bien en la videocámara pero no aparece imagen alguna en el monitor externo.
- La videocámara no está conectada correctamente al monitor externo. Compruebe que está usando la conexión
correcta (A 160).
- La entrada de vídeo del monitor externo no está ajustada en el terminal de vídeo al que está conectada la
videocámara. Seleccione la entrada de vídeo correcta.
La videocámara se ha conectado utilizando un cable HDMI de venta en comercios, pero no hay imagen ni sonido
en el monitor externo.
- Desconecte el cable HDMI y, acontinuación, restablezca la conexión oapague yvuelva aencender la videocámara.
El ordenador no reconoce la videocámara, aunque la misma está correctamente conectada.
- Desconecte el cable USB opcional IFC-400PCU yapague la videocámara. Transcurridos unos segundos,
vuelva aencender la videocámara yrestablezca la conexión.
- Conecte la videocámara utilizando un puerto USB diferente en el ordenador.
Funciones de red
No se puede conectar con un punto de acceso.
- Durante la configuración de la red Wi-Fi, la videocámara no detectará las redes Wi-Fi con la función de invisibilidad
que no emitan el nombre de la red (SSID). Realice la configuración manualmente (A 176) odesactive la función de
ocultación del punto de acceso.
- La información de la contraseña no se guarda con los ajustes de la cámara. Cuando cargue ajustes de cámara en
la videocámara desde una tarjeta SD, todas las claves de cifrado ycontraseñas de los ajustes relacionados con la
red se restablecerán. Edite los ajustes relacionados con la red como sea necesario (A 180, 181).
- La señal inalámbrica no es suficientemente intensa ohay otros dispositivos cercanos que interfieren con la señal
inalámbrica. Consulte Precauciones relativas alas redes Wi-Fi (A 225).
No se puede establecer una conexión de Cámara como punto de acceso con un dispositivo con capacidad Wi-Fi.
- Cuando restablezca todos los ajustes de la videocámara, también se perderán todos los ajustes de red.
Configure de nuevo los ajustes de Cámara como punto de acceso (A 176).
- La señal inalámbrica no es suficientemente intensa ohay otros dispositivos cercanos que interfieren con la señal
inalámbrica. Consulte Precauciones relativas alas redes Wi-Fi (A 225).
No se puede conectar con una red por cable (Ethernet).
- Utilice un cable LAN de par trenzado apantallado (STP) de categoría 5e osuperior.
- Pruebe areemplazar el cable LAN.
- Cuando restablezca todos los ajustes de la videocámara, también se perderán todos los ajustes de red.
Configure de nuevo los ajustes de red (A 178).
- Compruebe que el dispositivo de red al que está conectada la videocámara esté conectado yfuncionando
correctamente. Para utilizar velocidades de conexión 1000BASE-T, asegúrese de utilizar dispositivos de red
compatibles con Gigabit Ethernet (1000BASE-T).
El indicador de acceso LAN se ilumina en rojo y, acontinuación, se apaga.
- El cable LAN se ha desconectado ola videocámara no se puede comunicar con el dispositivo de red conectado.
Compruebe la conexión LAN yel dispositivo de red conectado.

225
Solución de problemas
Español
La aplicación Reproducción con navegador no se inicia en el navegador web.
- Active la función de la videocámara con el ajuste [Otras funciones] > [Repr. con navegador] (A 195).
- La dirección URL introducida en la barra de direcciones del navegador web es incorrecta. Escriba la dirección URL
exactamente tal como aparece en la pantalla de la videocámara.
- La tapa de la ranura de la tarjeta SD está abierta ono hay tarjeta SD en la videocámara. Compruebe que haya una
tarjeta SD que contenga clips MP4 yfotos correctamente insertada en la videocámara yque la tapa de la ranura de
la tarjeta SD esté cerrada.
La aplicación Navegador remoto no se inicia en el navegador web.
- Asegúrese de que [Otras funciones] > [Funciones de red] esté ajustado en [Navegador remoto].
- La dirección URL introducida en la barra de direcciones del navegador web es incorrecta. Consulte la pantalla
de estado [Network Settings 4/10] yasegúrese de utilizar la dirección IP asignada ala videocámara como
dirección URL (A 182).
- El nombre de usuario ola contraseña son incorrectos. Escriba el nombre de usuario yla contraseña de uno de los
usuarios ajustados en la videocámara (A 181).
La pantalla Navegador remoto oReproducción con navegador no se muestra correctamente en el navegador web.
- Puede que el dispositivo, el sistema operativo oel navegador web utilizados no sean compatibles. Si desea obtener
la información más reciente respecto alos sistemas compatibles, visite el sitio web de Canon local.
- Habilite JavaScript ylas cookies en la configuración del navegador web. Para obtener información al respecto,
consulte los módulos de ayuda ola documentación en línea del navegador de que se trate.
Al utilizar la aplicación Reproducción con navegador, la reproducción en un dispositivo con capacidad Wi-Fi no
es fluida.
- La señal inalámbrica no es suficientemente intensa ohay otros dispositivos cercanos que interfieren con la señal
inalámbrica. Consulte Precauciones relativas alas redes Wi-Fi (A 225).
- Es posible que la reproducción no sea perfecta en función de la intensidad de la señal de la conexión inalámbrica.
- Pruebe aconectar la videocámara auna red por cable utilizando un cable LAN.
Precauciones relativas alas redes Wi-Fi
Cuando utilice una red Wi-Fi, pruebe las siguientes acciones correctoras si se reduce la velocidad
de transmisión, se pierde la conexión ose produce otro problema.
Ubicación del punto de acceso (router inalámbrico)
- Cuando utilice una red Wi-Fi en interiores, coloque el punto de acceso en la misma habitación donde esté utilizando
la videocámara.
- Coloque el punto de acceso en una ubicación abierta ysin obstáculos, donde no haya personas ni objetos que
se interpongan entre el punto de acceso yla videocámara.
- Coloque el punto de acceso tan cerca como sea posible de la videocámara. En particular, tenga en cuenta que
durante el uso en exteriores con mal tiempo, la lluvia puede absorber las ondas de radio yperturbar la conexión.
Dispositivos electrónicos cercanos
- Si la velocidad de transmisión através de una red Wi-Fi se reduce debido ainterferencias de los siguientes
dispositivos electrónicos, es posible que si cambia ala banda de 5 GHz* oa un canal diferente se resuelva el
problema.
- Las redes Wi-Fi que utilizan el protocolo IEEE 802.11b/g/n funcionan en la banda de 2,4 GHz. Por este motivo,
es posible que la velocidad de transmisión se reduzca si hay cerca hornos de microondas, teléfonos inalámbricos,
micrófonos odispositivos similares que funcionen en la misma banda de frecuencia.
- Si se utiliza cerca otro punto de acceso que funcione en la misma frecuencia que el transmisor, es posible que
la velocidad de transmisión se reduzca.
* La banda de 5 GHz no está disponible para videocámaras cuya etiqueta de identificación contenga el ID de videocámara
“ID0041” yel texto “2.4 GHz only” (A 240).
Uso de varias videocámaras ovarios puntos de acceso
- Compruebe que no haya conflictos de dirección IP entre los dispositivos conectados ala misma red.
- Si hay varias videocámaras XF200/XF205 conectadas aun único punto de acceso, es posible que las velocidades
de conexión se reduzcan.
- Para reducir las interferencias de las ondas de radio cuando haya varios puntos de acceso utilizando IEEE 802.11b/g
oIEEE 802.11n (en la banda de 2,4 GHz), deje un espacio de cuatro canales entre los puntos de acceso inalámbricos.
Por ejemplo, utilice los canales 1, 6 y11, los canales 2, 7 y12 olos canales 3, 8 y13. Si puede utilizar IEEE 802.11a/n
(en la banda de 5 GHz*), cambie aIEEE 802.11a/n yespecifique un canal diferente.
* La banda de 5 GHz no está disponible para videocámaras cuya etiqueta de identificación contenga el ID de videocámara
“ID0041” yel texto “2.4 GHz only” (A 240).

Solución de problemas
226
Lista de mensajes
Si aparece un mensaje en pantalla, consulte esta sección. Los mensajes de esta sección aparecen por
orden alfabético. Tenga en cuenta que para algunos mensajes puede aparecer una indicación del soporte
de grabación implicado (CF A, CF B, ouna combinación de ellos) encima del propio mensaje.
Para ver mensajes de error relativos aconexiones de red, consulte Funciones de red (A 229).
Accediendo aCF A/CF B/ No la extraiga
- Ha abierto la tapa de la ranura de la tarjeta CF ola tapa de la ranura de la tarjeta SD mientras la videocámara estaba
accediendo al soporte de grabación. Cierre la tapa de la ranura de la tarjeta correspondiente.
Cambie la batería
- La batería está agotada. Sustituya ocargue la batería.
CF ACF B / CF BCF A Soporte cambiado
- Este mensaje aparece cuando se usa el botón SLOT SELECT para cambiar la ranura de la tarjeta CF que se está
usando ocuando se graba de forma continua de una tarjeta CF ala otra.
CF ACF B / CF BCF A Cambiando pronto
- La tarjeta CF está prácticamente llena, por lo que la grabación continuará en la otra tarjeta CF dentro de
aproximadamente 1 minuto.
Compruebe la tarjeta SD
- Ha insertado en la videocámara una tarjeta MultiMedia (MMC) ouna tarjeta SD con una capacidad de 64 MB omenor.
Use una tarjeta SD recomendada (A 38).
- Debido aun error de la tarjeta SD, la grabación/reproducción no es posible. Extraiga yvuelva aintroducir la tarjeta SD
outilice otra tarjeta SD.
Compruebe los datos en Se recomienda también la inicialización de la tarjeta
- Ha insertado en la videocámara una tarjeta SD que se formateó utilizando otro dispositivo. Inicialice la tarjeta SD con
esta videocámara.
Compruebe los datos en CF A/CF B Se recomienda también la inicialización de la tarjeta
- La tarjeta CF no se puede usar por alguna de las siguientes razones.
• Ha ocurrido un problema con la tarjeta CF.
• La videocámara no puede leer los datos de la tarjeta CF.
• La tarjeta CF se inicializó usando un ordenador.
• La tarjeta CF se ha dividido en particiones.
- Guarde los clips MXF (A 166) e inicialice la tarjeta CF (A 41).
Datos en CF A/CF B requieren ser recuperados. ¿Recuperar los datos?
- Si se han deteriorado los datos de la tarjeta CF como, por ejemplo, cuando se apaga la corriente inesperadamente
durante la grabación, se deben recuperar los datos. Si aparece este mensaje, seleccione [Aceptar] y, continuación,
pulse SET.
Desbordamiento del búfer. Se ha parado la grabación.
- La velocidad de transferencia de datos era demasiado alta para el soporte de grabación en uso yse ha parado
la grabación. Use una tarjeta recomendada (A 38).
- Utilice una tarjeta SD CLASE 10 para grabar clips MP4 con la grabación a cámara lenta y rápida.
El número de clips alcanzo el máximo
- La tarjeta CF seleccionada para la grabación contiene ya el número máximo de clips MXF (999 clips).
Reemplace la tarjeta CF ouse la tarjeta CF en la otra ranura CF.
- La grabación adoble ranura es posible debido aque ambas tarjetas CF han alcanzado el número máximo de clips.
El sonido del zoom de la videocámara podría también grabarse.
- Tenga cuidado cuando utilice el zoom mientras graba, puesto que el sonido del motor del zoom puede grabarse
también. Intente usar el zoom mientras la videocámara esté en modo de pausa de grabación.
Error CF A/CF B
- No se puede reconocer la tarjeta CF ono se puede acceder aella. Compruebe que la tarjeta CF esté correctamente
introducida yque funcione correctamente.
Error de archivo de gestión No se puede grabar
- No se puede grabar porque la videocámara no puede escribir la información de control del archivo. Esto puede ocurrir
si se accedió alos archivos MXF de la tarjeta CF utilizando otro dispositivo. Guarde los clips MXF (A 166) e inicialice
la tarjeta CF (A 41).
Error de nombre de archivo
- Los números de carpeta yde archivo han alcanzado su valor máximo. Ajuste [Otras funciones]
> [Num. archivos]
en [Reset] yborre todos los clips MP4 (A 152) ylas fotos (A 200) de la tarjeta SD oinicialícela (A 41).

227
Solución de problemas
Español
Error de Shot Mark
- No se pudo añadir una marca de grabación. Si este mensaje aparece en el modo , intente añadir la marca de
nuevo. Si eso no funciona, añada la marca en el modo después de haber acabado de grabar. Si el mensaje
aparece en el modo , apague la videocámara yenciéndala de nuevo. Seguidamente, intente añadir la marca
de nuevo.
Error del sistema
- Apague yvuelva aencender la videocámara. Si el problema no se soluciona, puede tratarse de una avería de la
videocámara. Consulte aun Servicio Canon de Asistencia Técnica.
Es necesario recuperar estos clips. ¿Recuperar?
- Si el clip está dañado como, por ejemplo, cuando se apaga la corriente inesperadamente durante la grabación,
se deben recuperar los datos del clip. Si aparece este mensaje, seleccione [Aceptar] y, continuación, pulse SET.
Este soporte no es compatible
- Las tarjetas CF de menos de 512 MB oque no sean compatibles con UDMA no se pueden usar en esta videocámara.
Use una tarjeta CF recomendada (A 38).
Error ventilador
- Es posible que el ventilador de refrigeración no esté funcionando correctamente. Consulte aun Servicio Canon de
Asistencia Técnica.
Esta foto no puede ser visualizada
- Es posible que no se puedan ver fotos tomadas con otros equipos oarchivos de imagen creados oeditados en
un ordenador.
Grabado a59.94 Hz Compruebe los datos en CF A/CF B También se recomienda inicializar la tarjeta
- La tarjeta CF contiene clips MXF que se grabaron utilizando una frecuencia del sistema diferente de la utilizada por la
videocámara. Haga una copia de seguridad del contenido de la tarjeta CF, si es necesario, e inicialice la tarjeta CF con
esta videocámara (A 41).
La información no compatible se borrará
- Este mensaje podría aparecer si se introduce en la videocámara una tarjeta CF inicializada con otra videocámara
profesional de Canon. Compruebe el contenido de la tarjeta CF.
La posición de INFRARED ha cambiado (ON/OFF). Compruebe el enfoque.
- Es posible que el enfoque cambie cuando active odesactive el modo infrarrojo. Compruebe que el enfoque
sea correcto.
La tapa está abierta
- La tapa de la ranura de la tarjeta CF se abrió cuando la videocámara estaba seleccionada oconectada en
modo . Compruebe que el soporte de grabación esté correctamente introducido ycierre la tapa de
la ranura de la tarjeta correspondiente.
La tarjeta de memoria está protegida contra escritura
- El selector LOCK de la tarjeta SD está ajustado para impedir el borrado accidental. Cambie la posición de la lengüeta
de protección LOCK.
No es posible cambiar las ranuras de tarjetas CF
- Se ha pulsado el botón SLOT SELECT mientras la videocámara estaba grabando o cuando el formato de vídeo
está ajustado en MP4. Espere aque finalice la grabación para cambiar la ranura de la tarjeta CF seleccionada.
No es posible mostrar información de la batería ¿Desea continuar usando esta batería?
- Ha instalado una batería que no lleva la marca Intelligent System.
- En el caso de que se esté utilizando una batería que lleve la marca Intelligent System, puede que exista un problema
con la videocámara ocon la batería. Consulte aun Servicio Canon de Asistencia Técnica.
No es posible restablecer
- No se puede recuperar los datos de la tarjeta CF. Guarde los clips MXF (A 166) e inicialice la tarjeta CF (A 41).
No se deberá desconectar el cable USB ni la fuente de alimentación hasta que se haya finalizado correctamente la
conexión desde el ordenador.
- Cuando la videocámara está en modo yesté conectada al ordenador con el cable USB opcional IFC-400PCU,
no se puede manejar. Si desconecta el cable USB ola fuente de alimentación mientras aparece este mensaje, podrían
dañarse las grabaciones del soporte de grabación en la videocámara. Utilice la función de extracción segura del
hardware del ordenador para terminar la conexión ydesconectar el cable USB antes de utilizar la videocámara.
No se puede grabar
- La información de control de archivo está dañada ohubo un error del codificador. Apague yvuelva aencender la
videocámara. A continuación, retire la tarjeta CF que esté usando yvuelva aintroducirla. También puede reemplazar
la tarjeta CF. Si el problema no se soluciona, consulte aun Servicio Canon de Asistencia Técnica.
• La información de control del archivo dañada no se puede recuperar. Las tarjetas CF olos clips MXF con
información de control de archivo dañada no se puede leer con las extensiones Canon XF Utility oCanon XF.

Solución de problemas
228
No se puede reproducir
- La información de control del archivo se ha deteriorado oha habido un error de descodificación. Apague yvuelva
aencender la videocámara. Si el problema no se soluciona, consulte aun Servicio Canon de Asistencia Técnica.
• La información de control del archivo dañada no se puede recuperar. Las tarjetas CF olos clips MXF con
información de control de archivo dañada no se puede leer con las extensiones Canon XF Utility oCanon XF.
No hay clip
- No hay clips para reproducir en el soporte de grabación. Para reproducir clips hay que grabarlos (A 47).
No hay fotos
- No hay fotos para reproducir en la tarjeta SD. Para ver fotos hay que tomarlas (A 197).
Operación no válida
- No se pueden realizar las operaciones siguientes.
• Añadir una marca de grabación aun clip MXF que ya tenga una oa un clip MXF que esté en los modos de
grabación fotograma afotograma ograbación aintervalos.
• Añadir una marca $ aun clip MXF que ya tenga una marca $ oañadir una marca % aun clip que ya tenga
una marca %.
• En modo , revisar inmediatamente una grabación realizada en un modo de grabación especial.
• Pulsar el botón START/STOP ointentar iniciar la grabación de un clip MP4 cuando no haya ningún soporte
de grabación en la videocámara.
Posiblemente no se puedan grabar películas en esta tarjeta de memoria
- Quizá no pueda grabar clips MP4 en una tarjeta SD sin Clase de velocidad ocon la calificación CLASS 2 o4.
Cambie la tarjeta SD por una de CLASE 6 o10.
Se ha parado la grabación.
- La información de control de archivo está dañada ohubo un error del codificador. Apague yvuelva aencender la
videocámara. A continuación, retire la tarjeta CF que esté usando yvuelva aintroducirla. También puede reemplazar
la tarjeta CF. Si el problema no se soluciona, consulte aun Servicio Canon de Asistencia Técnica.
• La información de control del archivo dañada no se puede recuperar. Las tarjetas CF olos clips con información
de control de archivo dañada no se puede leer con las extensiones Canon XF Utility oCanon XF.
Se ha sobrepasado el número de Shot Marks
- No se puede añadir la marca de grabación porque el clip MXF ya contiene 100 marcas de grabación
(marcas combinadas " y#). Es preciso borrar esas marcas de grabación (A 156) antes de añadir más.
Se llegó al límite de grabación para un clip. Se ha parado la grabación.
- Cuando se grabe un único clip MXF durante un periodo prolongado de tiempo, el clip se dividirá en archivos de vídeo
más pequeños cada 2 GB (o 1 GB cuando se grabe acámara lenta). Este mensaje aparecerá si el número de archivos
de vídeo más pequeños alcanza los 99.
Se recomienda utilizar una tarjeta compatible con UDMA clase 4 osuperior
- El modo UDMA de las tarjetas CF es más lento que el UDMA4. Se recomienda usar una tarjeta CF con un modo
UDMA de al menos UDMA4.
Sin Shot Marks
- Este mensaje aparece si las marcas de grabación de un vídeo clip se han borrado en la pantalla índice [Shot Mark].
Pulse el botón INDEX para volver ala pantalla índice de clips MXF.
Soporte apunto de llenarse
- El espacio disponible en conjunto por ambas tarjetas CF A yCF B es bajo. Reemplace la tarjeta CF que no esté
seleccionada.
- La tarjeta SD está casi llena. Borre grabaciones (A 152, 200) para liberar espacio osustituya la tarjeta SD.
Soporte lleno
- El soporte de grabación está lleno. Borre grabaciones (A 152, 200) para liberar espacio oreemplace el soporte
de grabación.
- La tarjeta CF A ola CF B está llena, así que no se puede comenzar agrabar. Para grabar, cambie ala otra tarjeta CF
en la otra ranura CF.
% /
$ Error de marca
-
N
o se pudo añadir una marca % o$ de grabación. Si este mensaje aparece en el modo , intente añadir la
marca de nuevo. Si eso no funciona, añada la marca en el modo . Si el mensaje aparece en el modo ,
apague la videocámara yenciéndala de nuevo. Seguidamente, intente añadir la marca de nuevo.

229
Solución de problemas
Español
Funciones de red
Junto con esta lista, consulte también el manual de instrucciones del punto de acceso uotros dispositivos que
esté usando.
Compruebe la configuración de red.
- La videocámara no se pudo conectar ala red utilizando los ajustes actuales. Compruebe que los ajustes de red estén
configurados correctamente (A 217).
Compruebe Media.
- Se produjo un error con el soporte de grabación mientras se están transfiriendo archivos al servidor FTP.
Compruebe el soporte de grabación desde el que está transfiriendo archivos e intente realizar de nuevo
la operación de transferencia FTP.
Conflicto de dirección IP
- Otro dispositivo de la misma red tiene la misma dirección IP que se ha asignado ala videocámara.
Cambie la dirección IP del dispositivo en conflicto ode la videocámara.
El cable de ethernet no está conectado.
- Intentó conectarse auna red por cable, pero el cable LAN no está conectado. Compruebe que el cable LAN esté
correctamente conectado al terminal LAN de la videocámara yal puerto LAN del dispositivo de red.
Error de autenticación de Wi-Fi
- Compruebe el método de autenticación ycifrado del punto de acceso yla clave de cifrado, ycambie los ajustes Wi-Fi
de la videocámara (A 180) como sea necesario.
Error de transferencia FTP. No se completó la transferencia de archivos.
- Se produjo un error durante la transferencia de archivos al servidor FTP. Apague la videocámara yel servidor FTP,
enciéndalos otra vez yvuelva aintentar la transferencia FTP.
Error Wi-Fi. Clave de cifrado incorrecta.
- Cuando se ha ajustado el modo de autenticación en [WPA-PSK] o[WPA2-PSK], ose ha ajustado el método de cifrado
en [WEP], la clave de cifrado (índice WEP) introducida osu longitud (número de caracteres) es incorrecta.
• Cuando introduzca caracteres ASCII, introduzca 5 caracteres (codificación de 64 bits) o13 caracteres (codificación
de 128 bits). Cuando introduzca caracteres hexadecimales, introduzca 10 caracteres (codificación de 64 bits)
o26 caracteres (codificación de 128 bits).
Error Wi-Fi. Método de autenticación incorrecto
- Compruebe el método de autenticación ycifrado del punto de acceso, ycambie los ajustes Wi-Fi de la videocámara
(A 180) como sea necesario.
Error Wi-Fi. Método de cifrado incorrecto.
- Asegúrese de que la videocámara yel punto de acceso usen el mismo método de autenticación/cifrado.
Imposible completar la configuración WPS
- El método de cifrado del punto de acceso se ha ajustado en [WEP]. Wi-Fi Protected Setup (WPS) no se puede
conectar apuntos de acceso ajustados en este método de cifrado. Cambie el método de cifrado del punto de acceso
outilice otro método de conexión (A 173).
Imposible completar la configuración WPS Vuelva aintentar la operación
- Han transcurrido más de 2 minutos entre la activación de WPS en el punto de acceso yla selección de [Aceptar] en la
videocámara. Inicie de nuevo el procedimiento WPS desde el principio.
- El botón WPS no se mantuvo pulsado el tiempo suficiente. Consulte el manual de instrucciones del router
inalámbrico. Cuando utilice WPS para hacer una conexión inalámbrica, mantenga pulsado el botón WPS hasta que se
active la función WPS del router inalámbrico.
Imposible obtener una dirección IP
- Si no está utilizando un servidor DHCP, conecte utilizando la opción [Manual] e introduzca la dirección IP utilizando
la opción [Manual] (A 177).
- Encienda el servidor DHCP. Si ya está encendido, compruebe que funciona correctamente.
- Asegúrese de que el rango de direcciones del servidor DHCP es suficiente.
- Si no utiliza un servidor DNS, ajuste la dirección DNS en [0.0.0.0].
- Ajuste la dirección IP del servidor DNS en la videocámara.
- Encienda el servidor DNS. Si ya está encendido, compruebe que funciona correctamente.
- Asegúrese de que la dirección IP del servidor DNS yel nombre de esa dirección están configurados correctamente.
- Si utiliza un router de pasarela inalámbrico, asegúrese de que todos los dispositivos de la red, incluida la
videocámara, están configurados con la dirección de pasarela correcta.
Imposible realizar la conexión
- No se pudo conectar al punto de acceso oel dispositivo de red seleccionado.
- Teléfonos inalámbricos, hornos microondas, refrigeradores yotros aparatos pueden interferir con la señal
inalámbrica. Intente usar la videocámara en un lugar alejado de tales aparatos.

Solución de problemas
230
La comunicación de red no funciona correctamente.
- Hay un problema de hardware con los circuidos relacionados con la red de la videocámara. Intente apagar yvolver
aencender la videocámara. Si el problema persiste, consulte aun Servicio Canon de Asistencia Técnica.
La conexión de red ha terminado
- Se produjo un error en el punto de acceso oen el dispositivo conectado. Compruebe la red ola conexión e intente
conectarse de nuevo.
- La señal Wi-Fi se hizo demasiado débil yla conexión inalámbrica se perdió. Espere un momento oapague otros
dispositivos de la zona que puedan estar interfiriendo con la señal Wi-Fi y, acontinuación, intente conectarse de
nuevo.
No hay archivos disponibles para transferir.
- Todos los archivos seleccionados para la transferencia se han transferido ya al servidor FTP.
No se completó la transferencia de archivos.
- La videocámara se apagó mientras la última operación de transferencia FTP estaba aún en curso. Transfiera otra vez
los archivos (A 188).
No se han encontrado puntos de acceso
- La videocámara buscó redes Wi-Fi activas (puntos de acceso) en la zona, pero no encontró ninguna. Asegúrese de
que el punto de acceso esté funcionando correctamente ypruebe aconectarse de nuevo.
- El punto de acceso está funcionando en modo de ocultación. Desactive la función de ocultación en los ajustes del
router inalámbrico (punto de acceso)).
- Es posible que el asistente de conexión no encuentre el punto de acceso si está activado el filtrado de dirección MAC.
Consulte la pantalla de estado [Network Settings 1/10] (A 217) yañada la dirección MAC de la videocámara ala lista
de dispositivos inalámbricos aprobados en los ajustes del router inalámbrico (punto de acceso).
No se puede crear una carpeta nueva en el servidor FTP.
- Compruebe los permisos yrestricciones del usuario para acceder al servidor FTP.
No se puede iniciar sesión en el servidor FTP.
- Compruebe la información de nombre de usuario ycontraseña en los ajustes del servidor FTP (A 188).
No se puede utilizar Wi-Fi mientras el micrófono inalámbrico esté acoplado.
- Las conexiones Wi-Fi no se pueden utilizar mientras hay un micrófono inalámbrico opcional WM-V1 conectado
ala videocámara. Desconecte el WM-V1 de la videocámara yapáguelo.
No se pueden transferir archivos al servidor FTP.
- Compruebe que haya suficiente espacio disponible en el dispositivo de almacenamiento de datos (disco duro, etc.)
que contiene la carpeta de destino en el servidor FTP.
Se abrió la tapa de la tarjeta de memoria, así que las funciones de red se interrumpirán.
- La tapa de la ranura de la tarjeta CF ola tapa de la ranura SD se abrió durante el acceso al soporte de grabación.
Detenga la función de red que se está utilizando yfinalice la conexión de red.
Se han detectado varios puntos de acceso. Vuelva aintentar la operación
- Hay varios puntos de acceso enviando una señal WPS ala vez. Intente realizar de nuevo la operación orealice
la configuración utilizando la opción [WPS: Código PIN] o[Buscar puntos de acceso] (A 174).
Servidor FTP no encontrado.
- Servidor FTP no encontrado. Compruebe los ajustes del servidor de FTP (A 188).
Un usuario está accediendo ya al servidor. Ya hay otro usuario controlando la videocámara. Volver aintentar
más tarde.
(Un usuario está accediendo ya al servidor. Inténtelo de nuevo más tarde).
- Este mensaje aparece en la pantalla del dispositivo conectado. Otro dispositivo conectado ala red está controlando
ya la videocámara. Para usar este dispositivo, finalice primero la conexión en el dispositivo que está accediendo ala
videocámara y, acontinuación, toque Reintentar.

231
Precauciones en el manejo
Español
Precauciones en el manejo
Videocámara
Tome las precauciones que se indican acontinuación para obtener el máximo rendimiento.
• No transporte la videocámara sujetándola por la pantalla OLED. Cierre la pantalla OLED con cuidado.
• No deje la videocámara en lugares expuestos aaltas temperaturas (tales como dentro de un coche al sol)
oa altos índices de humedad.
• No utilice la videocámara cerca de campos electromagnéticos intensos, como imanes ymotores potentes,
máquinas MRI olíneas de corriente de alto voltaje. De hacerlo, podrían producirse anomalías en el vídeo yen
el audio opodría aparecer ruido en el vídeo.
• No use las funciones Wi-Fi de la videocámara dentro de hospitales, clínicas oaeronaves. No las use tampoco
cerca de equipos médicos odispositivos electrónicos sensibles ya que pueden afectar asu funcionamiento.
Mantenga la videocámara aun mínimo de 22 cm de distancia de los marcapasos.
• Las funciones Wi-Fi de la videocámara pueden estar sujetas ainterferencias de otros dispositivos, como
teléfonos inalámbricos yhornos microondas. Estas interferencias pueden reducirse manteniéndose ala mayor
distancia posible de estos aparatos ousando las funciones Wi-Fi de la videocámara en otro momento.
• No utilice ni guarde la videocámara en lugares polvorientos ni con arena. La videocámara no es impermeable;
evite también el agua, el barro yla sal. Si entrasen en la videocámara, podrían resultar dañada ésta yel
objetivo. Consulte aun Servicio Canon de Asistencia Técnica lo antes posible.
• Tenga cuidado para evitar que el polvo ylas partículas se acumulen en el objetivo oentren en la videocámara.
Cuando termine de utilizar la videocámara, quite el parasol ymonte la tapa del objetivo en la videocámara.
• No oriente la videocámara oel visor hacia fuentes de luz intensas, como el sol de un día soleado ouna fuente
lumínica artificial intensa. Si lo hace, puede dañar el sensor de imagen olos componentes internos de la
videocámara. Ponga especial cuidado al usar un trípode ouna correa para el hombro. Cuando no esté
utilizando la videocámara, no olvide colocar la tapa del objetivo en la videocámara.
• Tenga cuidado con el calor que generan los equipos de iluminación.
• No desarme la videocámara. Si la videocámara no funciona correctamente, consulte aun Servicio de
Asistencia Técnica oficial.
• Manipule con cuidado la videocámara. No exponga la videocámara agolpes ni vibraciones, ya que podría
dañarse. Cuando utilice la correa para el hombro, evite balancear la videocámara ygolpearla con algún
objeto.
Almacenamiento durante mucho tiempo
Si no va autilizar la videocámara durante mucho tiempo, guárdela en un lugar sin polvo, con baja humedad
ya una temperatura no superior a30 °C.
Batería
• Unos terminales sucios pueden dar lugar aun contacto defectuoso entre la batería yla videocámara.
Limpie los terminales con un paño suave.
¡PELIGRO!
Trate la batería con cuidado.
• Mantenga la batería alejada del fuego (podría estallar).
• No exponga la batería atemperaturas superiores a60 °C. No la deje cerca de un aparato de calefacción
odentro de un vehículo cuando haga calor.
• No intente desarmarla ni modificarla.
• No la golpee ni la deje caer.
• No la moje.

Precauciones en el manejo
232
Almacenamiento durante mucho tiempo
• Guarde las baterías en un lugar seco ycon temperaturas no superiores a30 °C.
• Para prolongar la vida de la batería, descárguela por completo antes de guardarla.
• Cargue ydescargue totalmente todas las baterías al menos una vez al año.
Utilice siempre la tapa de terminales de la batería.
No permita que ningún objeto metálico toque los terminales (figura 1), ya que
podría provocar un cortocircuito ydañar la batería. Cuando no vaya autilizar
una batería, utilice la tapa de terminales (figura 2).
La tapa de terminales de la batería tiene un orificio en forma de [ð].
Esto resulta útil cuando se desea distinguir las baterías cargadas de las que
no lo están. Por ejemplo, en el caso de baterías cargadas, coloque la tapa
de terminales de forma que el orificio en forma de [ð] muestre la etiqueta
de color.
Tiempo de duración restante de la batería
Cuando utilice una batería compatible con Intelligent System, si el tiempo restante de batería que se muestra
no es correcto, cárguela completamente. Sin embargo, podría no aparecer la duración correcta si una batería
totalmente cargada se usara de forma continua aaltas temperaturas ono se usa durante un periodo
prolongado de tiempo. Además, dependiendo de la duración de la batería, puede que no se muestre
el tiempo de duración correcto. Considere el tiempo que aparece en la pantalla como una estimación.
Uso de baterías que no sean originales de Canon
• Se recomienda el uso de baterías originales Canon que lleven la marca
Intelligent System.
• Si en la videocámara se usan baterías que no sean originales de Canon,
no se visualizará la duración restante de la batería.
Soporte de grabación
• Se recomienda hacer copia de seguridad en el ordenador de las grabaciones de los soportes de grabación.
Los datos se pueden dañar operder debido adefectos oa la exposición ala electricidad estática. Canon
no se hace responsable de las pérdidas odeterioro de los datos.
• No toque los terminales ni permita que se acumule en ellos polvo osuciedad.
• No utilice soportes de grabación en lugares expuestos acampos magnéticos fuertes.
• No deje los soportes de grabación en lugares expuestos aaltas temperaturas oa elevados índices
de humedad.
• No desarme, doble ni deje caer los soportes de grabación, tampoco las exponga agolpes ni ala acción
del agua.
Figura 1 Figura 2
Lado posterior
de la batería
Descargada
Tapa de terminales en su lugar
Cargada

233
Precauciones en el manejo
Español
• Verifique la orientación del soporte de grabación antes de introducirlo. Si un soporte de grabación
se introduce al revés yde manera forzada en la ranura, se podrían dañar tanto el soporte de grabación
como la videocámara.
• No pegue etiquetas oadhesivos alas superficies del soporte de grabación.
• Tarjetas SD: las tarjetas SD disponen de un selector físico para impedir la
grabación en la tarjeta, para evitar así el borrado accidental del contenido de la
tarjeta. Para proteger la tarjeta SD contra la escritura, coloque la lengüeta en la
posición LOCK.
Al deshacerse de la videocámara
Cuando se borran vídeos oal inicializar el soporte de grabación, solo se altera la tabla de asignación de archivos
sin que se borren físicamente los datos almacenados. Cuando deseche la videocámara olos soportes de
grabación, tome las precauciones necesarias, dañándolas físicamente, por ejemplo, para evitar que se filtren
datos privados.
Si va adar el soporte de grabación aotra persona, inicialícelo (mediante la opción [Completa] para las
tarjetas SD, A 41). Llénela con grabaciones sin importancia y, acontinuación, inicialícela de nuevo.
De este modo resultará muy difícil recuperar las grabaciones originales.
Pila de litio recargable incorporada
La videocámara dispone de una pila de litio recargable en su interior para el control de la fecha/hora yotros
ajustes. Mientras utiliza la videocámara, la pila de litio incorporada se recarga; no obstante, si no la utiliza
durante unos 3 meses, se descargará por completo.
Recarga de la pila de litio incorporada: conecte el adaptador de alimentación compacto ala videocámara
ydéjelo conectado auna toma de corriente durante 24 horas con la videocámara apagada.
Pila de botón de litio
• No agarre la pila con pinzas uotras herramientas metálicas, pues provocaría un cortocircuito.
• Limpie la pila con un paño limpio yseco para asegurar un contacto correcto.
ADVERTENCIA
• El uso indebido de la pila utilizada en este dispositivo podría suponer peligro de incendio ode quemaduras
químicas si se utiliza de forma incorrecta.
• No desarme, modifique, sumerja en agua, caliente amás de 100 °C oqueme la pila.
• Sustituya la pila por una CR2025 fabricada por Panasonic, Hitachi Maxell, Sony, Sanyo ouna
Duracell2025. El uso de otro tipo de pilas podría suponer un riesgo de incendio ode explosión.
• No se meta la pila en la boca. En caso de ingestión, solicite asistencia médica inmediatamente.
La carcasa de la pila podría romperse ylos fluidos de la misma podrían producir daños internos.
• Mantenga la pila fuera del alcance de los niños.
• No recargue, cortocircuite ni coloque la pila en posición incorrecta.
• Las pilas usadas deberán llevarse ala tienda donde compre las nuevas para que las desechen
de forma segura.
Lengüeta LOCK

Mantenimiento/Otros
234
Mantenimiento/Otros
Limpieza
Cuerpo de la videocámara
• Utilice un paño suave yseco para limpiar el cuerpo yel objetivo de la videocámara. No utilice un paño
tratado químicamente ni disolventes volátiles, como los disolventes de pintura.
Objetivo ysensor de AF Instantáneo
• Si la superficie del objetivo de la videocámara oel sensor de AF instantáneo se ensucian, el enfoque
automático podría no funcionar correctamente.
• Utilice un cepillo soplador manual para limpiar el polvo olas partículas de suciedad.
• Utilice un paño suave ylimpio para la limpieza de objetivos impregnado de líquido limpia gafas, disponible
en los comercios especializados, para limpiar suavemente el objetivo yel sensor. No utilice nunca pañuelos
de papel.
Pantalla OLED
• Limpie la pantalla OLED utilizando un paño suave ylimpio, de los utilizados para la limpieza de objetivos.
• Los cambios bruscos de temperatura pueden producir condensación en la superficie de la pantalla.
Límpiela con un paño suave yseco.
Condensación
Al trasladar rápidamente la videocámara de un lugar frío aotro caliente se puede producir condensación
(gotitas de agua) en sus superficies internas. Deje de usar la videocámara si descubre que se ha producido
condensación. En caso contrario, la videocámara podría resultar dañada.
Se puede producir condensación en los siguientes casos:
• Cuando se traslada rápidamente la videocámara de un lugar frío aotro caliente
• Cuando se deja la videocámara en una habitación húmeda
• Cuando se calienta rápidamente una habitación fría
Cómo evitar la condensación
• No exponga la videocámara acambios súbitos ni extremos de temperatura.
• Retire los soportes de grabación yla batería. A continuación, coloque la videocámara en una bolsa de plástico
cerrada herméticamente ydéjela que se adapte alos cambios de temperatura lentamente antes de extraerla
de la bolsa.
Cuando se descubre condensación
La videocámara se desconectará automáticamente.
El tiempo necesario para que se evaporen las gotas de condensación variará en función del lugar ylas
condiciones climáticas. Como norma general, espere al menos 2 horas antes de volver ausar la videocámara.
Uso de la videocámara en el extranjero
Fuentes de alimentación
El adaptador compacto de corriente se puede utilizar tanto para el funcionamiento de la videocámara como
para cargar las baterías, pudiendo utilizarse en cualquier país con un suministro eléctrico de corriente alterna
de entre 100 y240 VCA, 50/60 Hz. Si desea información sobre adaptadores de enchufes para utilizarlos en
el extranjero, consulte al Servicio Canon de Asistencia Técnica.

235
Accesorios opcionales
Español
Accesorios opcionales
Los siguientes accesorios opcionales son compatibles con esta videocámara. La disponibilidad varía de una
zona aotra.
Baterías BP-950G,
BP-955, BP-970G,
BP-975
Adaptador compacto
de corriente CA-930
Cable de corriente
continua DC-930
Accesorio angular WA-H58 Teleconvertidor TL-H58 Filtro protector de 58 mm,
filtro de 58 mm ND4L,
filtro de 58 mm ND8L
Adaptador para trípode
TA-100
Mando adistancia
RC-V100
GP-E2
Receptor GPS
STV-250N
Cable de vídeo estéreo
Base adaptadora para
trípode TB-1
IFC-400PCU
Cable USB

Accesorios opcionales
236
Baterías
Cuando necesite baterías adicionales, seleccione una de las siguientes:
BP-950G, BP-955, BP-970G*, BP-975*.
Cuando se utilizan baterías con la marca Intelligent System, la videocámara
se comunica con la batería yen la pantalla se visualizará el tiempo de
duración restante (con una precisión de hasta 1 minuto). Sólo se pueden
utilizar ycargar estas baterías con videocámaras ycargadores compatibles
con el Intelligent System.
*La batería BP-970G/BP-975 no se diseñó originalmente para usarla con esta
videocámara.
Tiempos de carga
Utilice el adaptador compacto de corriente CA-930 que se suministra para cargar las baterías. Los tiempos
de carga de la tabla siguiente son aproximados yvarían de acuerdo con las condiciones de carga inicial de
la batería.
Tiempos de grabación yreproducción
Los tiempos de grabación yreproducción de las tablas siguientes son aproximados yse han medido en las
siguientes condiciones:
- El terminal 3G/HD-SDI yel terminal MON. están apagados.
- Tanto la pantalla OLED como el visor LCD están apagados.
- Los tiempos de grabación habitual miden la grabación con operaciones repetidas, tales como inicio/parada
de grabación yconexión/desconexión de la alimentación.
Los tiempos reales variarán de acuerdo con el modo de grabación ylas condiciones de grabación
oreproducción. El tiempo de uso efectivo de la batería puede reducirse cuando se grabe en entornos fríos,
cuando se utilicen los ajustes de pantalla más brillante, etc.
Se recomienda el uso de accesorios originales de Canon.
Este producto está diseñado para ofrecer un rendimiento excelente siempre que se utilice con accesorios
originales de Canon. Canon no se hace responsable de ningún daño en el producto ni accidentes como
fuego, etc. provocados por un funcionamiento incorrecto de accesorios que no sean originales de Canon
(por ejemplo, fugas oexplosiones de la batería). Tenga en cuenta que esta garantía no cubre reparaciones
que sean consecuencia de un funcionamiento incorrecto de accesorios no originales de Canon. No obstante,
podrá solicitar dichas reparaciones, las cuales estarán sujetas aun recargo.
BP-950G BP-955 BP-970G BP-975
245 minutos 200 minutos 350 minutos 295 minutos
BP-955 BP-975

237
Accesorios opcionales
Español
Adaptador para trípode TA-100
El adaptador TA-100 permite montar ydesmontar rápidamente
la videocámara en un trípode.
Formato de vídeo
(velocidad de bits)
Tiempo de uso BP-950G BP-955 BP-970G BP-975
MXF (50 Mbps) Tiempo máximo de grabación 280 min. 260 min. 390 min. 390 min.
Grabación (típico) 165 min. 155 min. 225 min. 240 min.
Reproducción 380 min. 365 min. 530 min. 530 min.
MP4 (35 Mbps) Tiempo máximo de grabación 285 min. 270 min. 395 min. 400 min.
Grabación (típico) 165 min. 160 min. 230 min. 245 min.
Reproducción 375 min. 360 min. 525 min. 525 min.
Formato de vídeo
(velocidad de bits)
Tiempo de uso BP-950G BP-955 BP-970G BP-975
MXF (50 Mbps) Tiempo máximo de grabación 265 min. 255 min. 370 min. 370 min.
Grabación (típico) 160 min. 150 min. 220 min. 235 min.
Reproducción 355 min. 340 min. 495 min. 495 min.
MP4 (35 Mbps) Tiempo máximo de grabación 280 min. 265 min. 390 min. 395 min.
Grabación (típico) 165 min. 155 min. 225 min. 240 min.
Reproducción 370 min. 350 min. 515 min. 515 min.
Ésta es la marca de identificación de los accesorios de vídeo originales Canon. Cuando utilice
un equipo de vídeo Canon, se recomienda utilizar accesorios oproductos Canon que tengan
esta misma marca.

Especificaciones
238
Especificaciones
XF200/XF205
Sistema
• Sistema de grabación
Vídeos MXF: Compresión de vídeo: MPEG-2 Long GOP
Compresión de audio: PCM lineal, 16 bits, 48 kHz, 2 o4 canales
Formato de archivo: MXF
Vídeos MP4: Compresión de vídeo: MPEG-4 AVC/H.264
Compresión de audio: MPEG-4 AAC-LC, 16 bits, 48 kHz, 2 canales
Formato de archivo: MP4
Fotos: DCF (Design rule for Camera File system), compatible con Exif Ver. 2.3, compresión JPEG
• Configuración de vídeo (grabación/reproducción)
Vídeos MXF:
50 Mbps (CBR, 4:2:2, 422P@HL)
1920x1080: 50.00i, 25.00P
1280x720: 50.00P, 25.00P
35 Mbps (VBR, 4:2:0, MP@HL)
1920x1080: 50.00i, 25.00P
1440x1080: 50.00i
1280x720: 50.00P, 25.00P
25 Mbps (CBR, 4:2:0, MP@H14)
1440x1080: 50.00i, 25.00P
Vídeos MP4 (entre corchetes se proporciona la velocidad de bits de audio [ ]):
35 Mbps (VBR)
1920x1080: 50.00P [256 kbps]
24 Mbps (VBR)
1920x1080: 25.00P [256 kbps]
17 Mbps (VBR)
1280x720: 50.00P [128 kbps]
9 Mbps (VBR)
1280x720: 25.00P [128 kbps]
3 Mbps (VBR)
1
640x360: 25.00P [128 kbps]
1
Solo cuando el formato de vídeo se ha ajustado en MXF+MP4.
• Tarjetas de memoria (no incluidas)
Vídeos MXF: tarjetas CompactFlash (CF) Tipo I (dos ranuras)
Vídeos MP4 yfotos: tarjeta de memoria SD, SDHC (SD High Capacity) oSDXC (SD eXtended Capacity)
2
2
También se puede guardar yleer archivos de imagen personalizada, ajustes de cámara yarchivos de metadatos de usuario
en la tarjeta SD.
• Tiempo máximo de grabación (valores aproximados, grabación continua)
Vídeos MXF:
Tarjeta CF de 16 GB
50 Mbps: 40 minutos, 35 Mbps: 55 minutos, 25 Mbps: 80 minutos
Tarjeta CF de 64 GB
50 Mbps: 160 minutos, 35 Mbps: 225 minutos, 25 Mbps: 310 minutos
Vídeos MP4:
tarjeta SD de 16 GB
35 Mbps: 60 minutos, 24 Mbps: 85 minutos, 17 Mbps: 125 minutos, 9 Mbps: 235 minutos,
3 Mbps: 685 minutos
tarjeta SD de 32 GB
35 Mbps: 120 minutos, 24 Mbps: 175 minutos, 17 Mbps: 255 minutos, 9 Mbps: 470 minutos,
3 Mbps: 1375 minutos

239
Especificaciones
Español
• Sensor de imagen: tipo 1/2,84 sensor CMOS, aprox. 2 910 000 píxeles (2136x1362)
• Pantalla OLED: pantalla LED orgánica de 8,77 cm, equivalente a, aproximadamente, 1 230 000 puntos,
100 % de cobertura
•Visor: LCD en color de 11,5 mm, equivalente a, aproximadamente, 1 230 000 puntos, 99,8 % de cobertura
•Objetivo
f=3.67-73.4 mm, F/1.8-2.8, zoom óptico 20x, abertura circular de 8 palas
Equivalente en 35 mm: 28,8 – 576 mm
(26,8 – 576 mm
cuando el ángulo de visión en la posición de gran
angular está ajustado en [Amplio])
• Configuración del objetivo: 12 elementos en 10 grupos (2 elementos asféricos)
• Diámetro del filtro: 58 mm
• Distancia mínima de enfoque
60 cm en todas las longitudes focales del zoom; 1 cm (en posición gran angular con [Límite del enfoque]
ajustado en [Desactivado])
•Sistema AF
Enfoque automático (TTL + sensor de distancia externa cuando [Velocidad] de AF está ajustada en [Alto]
(AF Instantáneo) o[Medio] (AF medio) oenfoque manual
• Estabilización de la Imagen
Estabilizador Óptico de la Imagen por desplazamiento de lentes + compensación digital (IS Estándar,
IS Dinámico, Powered IS)
• Iluminación del sujeto (modo totalmente automático ajustado en OFF, velocidad de fotogramas
ajustada en 50.00i, ganancia en 33 dB, velocidad de obturación en 1/3)
Iluminación mínima: 0,1 lux
Gama de luminosidad: 0,1 lux a10 000 lux
• Filtro ND: Filtro ND graduado, 3 ajustes automáticos (1/2, 1/4, 1/8)
•Iris: Automático omanual
• Ganancia
-6 dB a27 dB (incrementos de 3 dB), 33 dB; 6,0 dB a27,0 dB (ajuste preciso en incrementos de 0,5 dB)
•Obturador
Automático, velocidad (aumentos normales oajuste preciso), ángulo, escaneo transparente, obturación lenta
odesactivado
•Exposición: Totalmente automática ON/OFF; desplazamiento AE; 3 modos de medición de luz (estándar,
luz puntual ocontraluz)
• Equilibrio del blanco
Equilibrio del blanco automático (AWB); dos ajustes preestablecidos (luz de día, 5400 K
3
ylámpara
incandescente, 3200 K
3
) que pueden ajustarse con más precisión; ajuste de temperatura de color
(2000 K a15 000 K); equilibrio del blanco personalizado (dos ajustes, A yB)
3
Las temperaturas son aproximadas yse facilitan solo como referencia.
• Zoom digital: Zoom digital (120x); teleconvertidor digital (1,5x, 3,0x, 6,0x)
• Modo Infrarrojo: Disponible, incluida luz infrarroja incorporada.
• Micrófono: Micrófono condensador electreto estereofónico
• Tamaño de las fotos
1920x1080 píxeles, 1280x720 píxeles (solo modo )

Especificaciones
240
Wi-Fi
• Estándar inalámbrico: IEEE802.11b/g/n (banda de 2,4 GHz), IEEE802.11a/n (banda de 5 GHz)*
* No disponible para todos los modelos. Consulte la barra lateral siguiente.
• Métodos de conexión: Wi-Fi Protected Setup (WPS), buscar puntos de acceso, manual, Cámara como
punto de acceso
• Canales admitidos: Consulte la barra lateral siguiente.
• Métodos de autenticación: Abierto, WPA-PSK, WPA2-PSK
• Métodos de cifrado: WEP-64, WEP-128, TKIP, AES
Terminales
• Terminal 3G/HD-SDI
Clavija BNC, solo salida, 0,8 Vp-p / 75 Ω, no equilibrado
3G-SDI: SMPTE 424M, SMPTE ST 425-1
Vídeo (1080P), audio incrustado, código de tiempo (VITC/LTC)
HD-SDI: SMPTE 292-1
Vídeo (1080i o720P), audio incrustado, código de tiempo (VITC/LTC)
• Terminal MON.
Clavija BNC, solo salida, 0,8 Vp-p / 75 Ω, no equilibrado
HD-SDI: SMPTE 292-1
Vídeo (1080P, 1080i o720P,), audio incrustado, código de tiempo (VITC/LTC)
SD-SDI: SMPTE 259M
Vídeo (576i), audio incrustado, código de tiempo (VITC/LTC)
• Terminal HDMI OUT
Conector HDMI, solo salida, compatible con salida 1080/50.00P
• Terminal AV OUT
∅ Miniclavija estéreo de 3,5 mm, solo salida
Vídeo: Señal compuesto SD, 1 Vp-p / 75 Ω, no equilibrado
Audio: -10 dBV (47 kΩ de carga) / 3 kΩ o menos, estéreo
Frecuencias ycanales disponibles
Las funciones Wi-Fi de la videocámara funcionan en una gama predeterminada de frecuencias ycanales.
Tenga en cuenta que es posible que no todos los canales estén disponibles para una conexión de Cámara
como punto de acceso con dispositivos con capacidad Wi-Fi.
Además, el protocolo IEEE802.11a (banda de frecuencia de 5 GHz)
no está disponible para todos los modelos. Consulte la etiqueta de
identificación en el compartimento de la batería de la videocámara.
Si el ID de la videocámara es “ID0041” yla etiqueta contiene el texto
“2.4 GHz only”, la videocámara solo puede funcionar en la banda de
frecuencia de 2,4 GHz.
* No disponible para videocámaras del modelo ID0041
Frecuencia Canales
Disponible para conexiones
de Cámara como punto
de acceso
2412 MHz a2472 MHz 1 a13 Sí
5180 MHz a5320 MHz* 36 a64 No

241
Especificaciones
Español
• Terminales INPUT 1, INPUT 2
Clavija XLR (patilla 1: apantallada, patilla 2: activa, patilla 3: neutra), 2 juegos
Sensibilidad
Ajuste MIC: -60 dBu (centro de volumen manual, plena escala -18 dB) / 600 Ω
Ajuste LINE: 4 dBu (centro de volumen manual, plena escala -18 dB) / 10 kΩ
Atenuador de micrófono: 20 dB
• Terminal MIC
∅ Miniclavija estéreo de 3,5 mm, -72 dBV (centro de volumen manual, plena escala -18 dB) / 600 Ω
Atenuador de micrófono: 20 dB
• Terminal × (auriculares)
∅ Miniclavija estéreo de 3,5, carga de -G a-12 dBV (16 Ω, gama de volumen Min aMax) / 50 Ω omenos
• Terminal GENLOCK/SYNC OUT
Clavija BNC, solo entrada (ajuste GENLOCK)/solo salida (ajuste SYNC OUT), 1 Vp-p / 75 Ω
• Terminal TIME CODE
Clavija BNC, entrada/salida
Entrada: 0,5 Vp-p a18 Vp-p / 10 kΩ
Salida: 1 Vp-p / 50 Ω
• Terminal LAN: Ethernet, 1000BASE-T
• Terminal USB: receptáculo mini-B, Hi-Speed USB, solo salida
• Terminal REMOTE: ∅ Miniclavija estéreo de 2,5 mm
Alimentación/Otros
• Fuente de alimentación (nominal)
CC de 7,4 V (batería), CC de 8,4 V (DC IN)
• Consumo de energía (grabación de clips MXF a50 Mbps, utilizando enfoque automático,
visor/pantalla OLED, luminosidad normal, salida SDI desactivada):
7,9 W 8,2 W
• Temperatura de funcionamiento
0 – 40 °C
• Dimensiones (An. x Al. x P.)*
Solo videocámara: 144 x 158 x 264 mm
Videocámara con soporte de micrófono, parasol ymarco del ocular: 160 x 201 x 353 mm
* Todas las dimensiones son aproximadas.
• Peso (solo videocámara)**
1510 g 1560 g
**Todos los pesos son aproximados.

Especificaciones
242
Adaptador compacto de corriente CA-930
• Entrada nominal
corriente alterna de 100 – 240 V, 50/60 Hz
Como adaptador de corriente: 46 VA (100 V) – 62 VA (240 V)
Como cargador de baterías: 40 VA (100 V) – 54 VA (240 V)
• Salida nominal
Como adaptador de corriente: CC de 8,4 V, 2,4 A
Como cargador de baterías: CC de 8,4 V, 1,5/2,0 A
• Temperatura de funcionamiento: 0 – 40 °C
• Dimensiones (An. x Al. x P.): 85 x 51 x 110 mm
•Peso: 240 g
Batería BP-955
• Tipo de batería
Batería de ión-litio recargable, compatible con Intelligent System
• Tensión nominal: DC de 7,4 V
• Capacidad de la batería
Habitual: 5200 mAh
Mínima: 37 Wh / 4900 mAh
• Temperatura de funcionamiento: 0 – 40 °C
• Dimensiones (An. x Al. x P.): 38,2 x 43,5 x 70,5 mm
•Peso: 220 g
El peso ylas dimensiones son aproximados. Salvo error uomisión.
La información de este manual fue verificada en junio de 2015. Sujeto acambios sin previo aviso.

243
Español
A
Abertura . . . . . . . . . . . . . . . . . . . . . . . . . . . . . . .65
Accesorios . . . . . . . . . . . . . . . . . . . . . . . . . . . .235
Ajustes de imagen personalizada . . . . . . . . . . .134
Ajustes de la cámara . . . . . . . . . . . . . . . . . . . .142
Ajustes del menú . . . . . . . . . . . . . . . . . . . . . . .201
Alimentación phantom (micrófono) . . . . . . . . . .101
Ángulo de visión (extremo gran angular) . . . . . . .74
Atenuador de micrófono . . . . . . . . . . . . . . . . .102
Aumento . . . . . . . . . . . . . . . . . . . . . . . . . . . . . .84
AWB (Equilibrio del blanco automático) . . . . . . .70
B
Barras de color . . . . . . . . . . . . . . . . . . . . . . . .105
Batería . . . . . . . . . . . . . . . . . . . . . . . . . . . . . . . .23
Carga restante en la batería . . . . . . . . . .25
Bit del usuario . . . . . . . . . . . . . . . . . . . . . . . . . .92
Bloqueo botones . . . . . . . . . . . . . . . . . . . . . . . .48
Botones asignables . . . . . . . . . . . . . . . . . . . . .127
C
CameraAccess plus . . . . . . . . . . . . . . . . . . . . .187
Canales de salida de audio . . . . . . . . . . . . . . .164
Clips
Añadir una marca $/marca % . .108, 150
Añadir y borrar marcas
de grabación . . . . . . . . . . . . . .108, 155
Copiar . . . . . . . . . . . . . . . . . . . . . . . . .151
Eliminar . . . . . . . . . . . . . . . . . . . . . . . . .152
Grabación . . . . . . . . . . . . . . . . . . . .47, 121
Guardar en un ordenador . . . . . . . . . . .166
Mostrar información de clip . . . . . . . . .149
Reproducción . . . . . . . . . . . . . . . . . . . .145
Código de tiempo . . . . . . . . . . . . . . . . . . . . . . .90
Cómo apagar y encender la videocámara . . . . .26
Cómo guardar clips en un ordenador . . . . . . . .166
Compensación de la exposición . . . . . . . . . . . .67
Condensación . . . . . . . . . . . . . . . . . . . . . . . . .234
Conexión a un monitor externo . . . . . . . . . . . .160
Configuración de la salida de vídeo . . . . . . . . .157
Configuración del vídeo . . . . . . . . . . . . . . . . . . .55
Contador de tiempo . . . . . . . . . . . . . . . . . . . . .210
Control a distancia . . . . . . . . . . . . . . . . . . . . . . .44
Control automático de la ganancia (AGC) . . . . . .62
Control del audio . . . . . . . . . . . . . . . . . . .104, 165
Control suave
Zoom . . . . . . . . . . . . . . . . . . . . . . . . . . 79
Correa para el hombro . . . . . . . . . . . . . . . . . . . 36
Correa para la empuñadura . . . . . . . . . . . . . . . 35
Corrección de errores FEC . . . . . . . . . . . . . . . 193
D
Data Import Utility . . . . . . . . . . . . . . . . . . . . . 169
Desplazamiento AE . . . . . . . . . . . . . . . . . . . . . 67
E
Empuñadura . . . . . . . . . . . . . . . . . . . . . . . . . . 35
Enfoque . . . . . . . . . . . . . . . . . . . . . . . . . . . . . . 81
AF cara . . . . . . . . . . . . . . . . . . . . . . . . . 85
PUSH AF (enfoque automático
momentáneo) . . . . . . . . . . . . . . . . . 85
Uso de las funciones de ayuda
al enfoque . . . . . . . . . . . . . . . . . . . . 84
Equilibrio del blanco . . . . . . . . . . . . . . . . . . . . . 69
Especificaciones . . . . . . . . . . . . . . . . . . . . . . 238
Estabilizador de la Imagen . . . . . . . . . . . . . . . . 87
Extranjero, uso de la videocámara en el . . . . . 234
F
Fecha y hora . . . . . . . . . . . . . . . . . . . . . . . . . . 27
Filtro ND . . . . . . . . . . . . . . . . . . . . . . . . . . . . . . 67
Formato . . . . . . . . . . . . . . . . . . . . . . . . . . . . . 163
Formato de fecha . . . . . . . . . . . . . . . . . . . . . . 206
Formato de vídeo (MXF/MP4) . . . . . . . . . . . . . . 55
Fotos
Borrar . . . . . . . . . . . . . . . . . . . . . . . . . 200
Grabar . . . . . . . . . . . . . . . . . . . . . . . . 197
Ver . . . . . . . . . . . . . . . . . . . . . . . . . . . 199
Fuente de alimentación . . . . . . . . . . . . . . . . . . 23
Funcionamiento en grabación
(código de tiempo) . . . . . . . . . . . . . . . . . . . 90
Funcionamiento libre (código de tiempo) . . . . . 90
Funciones de red . . . . . . . . . . . . . . . . . . . . . . 171
Funciones personalizadas . . . . . . . . . . . . . . . 140
G
Ganancia . . . . . . . . . . . . . . . . . . . . . . . . . . . . . 62
Grabación
Clips . . . . . . . . . . . . . . . . . . . . . . . . . . . 47
Fotos . . . . . . . . . . . . . . . . . . . . . . . . . 197
Simultánea de clips MXF+MP4 . . . . . . 121
Índice alfabético
* solamente

244
Grabación con luz infrarroja . . . . . . . . . . . . . . .124
Grabación de audio . . . . . . . . . . . . . . . . . . . . . .96
Grabación de audio en 4 canales . . . . . . . . .96, 98
Grabación en dos ranuras . . . . . . . . . . . . . . . . .43
Grabación invertida de la imagen . . . . . . . . . . .140
Grabación macro . . . . . . . . . . . . . . . . . . . . . . . .86
Guía de la palanca de control (tipo “joystick”) . .146
Guía de longitudes focales . . . . . . . . . . . . . . . .126
I
Idioma . . . . . . . . . . . . . . . . . . . . . . . . . . . . . . . .28
Imagen personalizada . . . . . . . . . . . . . . . . . . .130
Información GPS . . . . . . . . . . . . . . . . . . . . . . .112
Inicialización de soportes de grabación . . . . . . .41
Intersincronización (Genlock)* . . . . . . . . . . . . . .93
Iris . . . . . . . . . . . . . . . . . . . . . . . . . . . . . . . . . . .65
L
Lámparas indicadoras . . . . . . . . . . . . . . . . . . .209
Lente conversión . . . . . . . . . . . . . . . . . . . . . . . .80
Limitador de picos de audio . . . . . . . . . . . . . . .104
Límite de AGC . . . . . . . . . . . . . . . . . . . . . . . . . .63
Límite del enfoque . . . . . . . . . . . . . . . . . . . . . . .86
Lista de mensajes . . . . . . . . . . . . . . . . . . . . . .226
Luz infrarroja . . . . . . . . . . . . . . . . . . . . . . . . . .124
M
Mando a distancia . . . . . . . . . . . . . . . . . . . . . . .45
Mando a distancia inalámbrico . . . . . . . . . . . . .44
Marcadores de pantalla . . . . . . . . . . . . . . . . . . .88
Marcas de comprobación (%) . . . . . . . . .108, 150
Marcas de grabación . . . . . . . . . . . . . . . .108, 155
Marcas OK ($) . . . . . . . . . . . . . . . . . . . .108, 150
Marco de goma del ocular . . . . . . . . . . . . . . . . .33
Metadatos . . . . . . . . . . . . . . . . . . . . . . . . . . . .109
Metadatos de usuario . . . . . . . . . . . . . . . . . . .109
Mi Menú . . . . . . . . . . . . . . . . . . . . . . . . . . . . . .30
Micrófono . . . . . . . . . . . . . . . . . . . . . . . . . . . . .98
Modo de ahorro de energía . . . . . . . . . . . . . . . .53
Modo de ajuste directo . . . . . . . . . . . . . . . . . . .57
Modo de grabación (código de tiempo) . . . . . . .90
Modo de grabación a intervalos . . . . . . . . . . . .116
Modo de medición de la luz . . . . . . . . . . . . . . . .68
Modo fotograma a fotograma . . . . . . . . . . . . .117
Modo Pregrabación . . . . . . . . . . . . . . . . . . . . .120
Modo totalmente automático . . . . . . . . . . . . . . .49
Modos de grabación a cámara lenta
o rápida . . . . . . . . . . . . . . . . . . . . . . . . . . .118
Monitor de bordes . . . . . . . . . . . . . . . . . . . . . .107
Monitor de forma de onda . . . . . . . . . . . . . . . .106
Monitores de control de vídeo . . . . . . . . . . . . .106
N
Navegador remoto . . . . . . . . . . . . . . . . . . . . . . .44
Nivel de grabación de audio . . . . . . . . . . .103, 104
Numeración de archivos . . . . . . . . . . . . . . . . .115
O
Orificios de entrada de aire . . . . . . . . . . . . . . . .54
P
Palanca de control (tipo “joystick”) . . . . . . . . . . .29
Pantalla OLED . . . . . . . . . . . . . . . . . . . . . . . . . .34
Pantallas de estado . . . . . . . . . . . . . . . . . . . . .211
Pantallas de índice
Ampliar clip . . . . . . . . . . . . . . . . . . . . .154
Cambiar miniatura de clip . . . . . . . . . . .156
Clips . . . . . . . . . . . . . . . . . . . . . . . . . . .143
Marcas de grabación . . . . . . . . . . . . . .154
Parasol del objetivo . . . . . . . . . . . . . . . . . . . . . .32
Patrón cebra . . . . . . . . . . . . . . . . . . . . . . . . . . .89
Peaking . . . . . . . . . . . . . . . . . . . . . . . . . . . . . . .84
Pila de reserva incorporada . . . . . . . . . . . . . . .233
Powered IS . . . . . . . . . . . . . . . . . . . . . . . . . . . .87
R
Reducción del parpadeo . . . . . . . . . . . . . . . . . .61
Relay Recording (grabación ininterrumpida) . . . .42
Reproducción
Clips . . . . . . . . . . . . . . . . . . . . . . . . . . .145
Fotos . . . . . . . . . . . . . . . . . . . . . . . . . .199
Reproducción con navegador . . . . . . . . . . . . .195
Resolución (tamaño del fotograma) . . . . . . . . . .55
Restaurar todos los ajustes de
la videocámara . . . . . . . . . . . . . . . . . . . . . .209
Revisión de una grabación . . . . . . . . . . . . . . . .114
S
Selector POWER . . . . . . . . . . . . . . . . . . . . . . . .26
Señal de referencia de audio . . . . . . . . . . . . . .105
Sensibilidad del micrófono . . . . . . . . . . . .102, 104
* solamente

245
Español
Sincronización de código de tiempo . . . . . .94, 95
Sincronización* . . . . . . . . . . . . . . . . . . . . . . . . .93
Solución de problemas . . . . . . . . . . . . . . . . . .221
Soporte del micrófono . . . . . . . . . . . . . . . . .32, 98
Streaming IP . . . . . . . . . . . . . . . . . . . . . . . . . .192
T
Tapas de terminales . . . . . . . . . . . . . . . . . . . . . .36
Tarjeta CF
Cambiar ranuras para
tarjetas CF . . . . . . . . . . . . . . . .42, 144
Inicializar . . . . . . . . . . . . . . . . . . . . . . . . .41
Insertar/Retirar . . . . . . . . . . . . . . . . . . . .39
Método de grabación . . . . . . . . . . . . . . .42
Recuperar datos . . . . . . . . . . . . . . . . . . .43
Tarjetas CF compatibles . . . . . . . . . . . . .38
Tarjeta SD
Inicializar . . . . . . . . . . . . . . . . . . . . . . . . .41
Insertar/Retirar . . . . . . . . . . . . . . . . . . . .40
Tarjetas SD compatibles . . . . . . . . . . . . .38
Teleconvertidor digital . . . . . . . . . . . . . . . . . . . .74
Terminal 3G/HD-SDI* . . . . . . . . . . . . . . . .160, 161
Terminal AV OUT . . . . . . . . . . . . . . . . . . .160, 162
Terminal DC IN . . . . . . . . . . . . . . . . . . . . . . . . .25
Terminal de auriculares . . . . . . . . . . . . . . . . . .104
Terminal GENLOCK . . . . . . . . . . . . . . . . . . . . . .93
Terminal HDMI OUT . . . . . . . . . . . . . . . . . . . . .162
Terminal LAN . . . . . . . . . . . . . . . . . . . . . . . . . .178
Terminal MIC . . . . . . . . . . . . . . . . . . . . . . . .96, 99
Terminal MON.* . . . . . . . . . . . . . . . . . . . .160, 161
Terminal REMOTE . . . . . . . . . . . . . . . . . . . . . . .45
Terminal TIME CODE* . . . . . . . . . . . . . . . . .94, 95
Terminal USB . . . . . . . . . . . . . . . . . . . . . . . . . .169
Terminales INPUT 1/INPUT 2 . . . . . . . . . . .96, 101
Transferencia FTP . . . . . . . . . . . . . . . . . . . . . .188
Transferencia proxy en tiempo real . . . . . . . . . .187
Trípode . . . . . . . . . . . . . . . . . . . . . . . . . . . . . . .37
V
Vectorscopio . . . . . . . . . . . . . . . . . . . . . . . . . .107
Velocidad de bits . . . . . . . . . . . . . . . . . . . . . . . .55
Velocidad de grabación . . . . . . . . . . . . . . .55, 118
Velocidad de obturación . . . . . . . . . . . . . . . . . .58
Ventilador de refrigeración . . . . . . . . . . . . . . . . .54
Visor . . . . . . . . . . . . . . . . . . . . . . . . . . . . . . . . .34
Visualizaciones en pantalla . . . . . . . . . . . . .50, 145
Visualizaciones personalizadas . . . . . . . . . . . . 141
Volumen . . . . . . . . . . . . . . . . . . . . . . . . . . . . 147
W
Wide DR . . . . . . . . . . . . . . . . . . . . . . . . 130, 134
X
XF Utility (descargar) . . . . . . . . . . . . . . . . . . . . 166
Z
Zona de seguridad . . . . . . . . . . . . . . . . . . . . . . 88
Zoom . . . . . . . . . . . . . . . . . . . . . . . . . . . . . . . . 74
* solamente
La página se está cargando...
La página se está cargando...
La página se está cargando...
La página se está cargando...
La página se está cargando...
La página se está cargando...
La página se está cargando...
La página se está cargando...
La página se está cargando...
La página se está cargando...
La página se está cargando...
La página se está cargando...
La página se está cargando...
La página se está cargando...
La página se está cargando...
La página se está cargando...
La página se está cargando...
La página se está cargando...
La página se está cargando...
La página se está cargando...
La página se está cargando...
La página se está cargando...
La página se está cargando...
La página se está cargando...
La página se está cargando...
La página se está cargando...
La página se está cargando...
La página se está cargando...
La página se está cargando...
La página se está cargando...
La página se está cargando...

33
Preparar aCâmara de Vídeo
Português
Utilizar oVisor
Ajustar oVisor
1 Regule oângulo do visor, conforme necessário.
2 Ligue acâmara de vídeo eajuste oregulador de ajuste
de dioptrias até aimagem no visor ficar nítida.
Colocar eRetirar aOcular
Coloque aocular de forma aque esta cubra azona
de borracha da unidade do visor.
• Se utilizar oolho esquerdo, coloque aocular
de forma aque aparte saliente fique virada
para olado oposto.
Retire aocular como se mostra na figura.
햲
햳
Regulador de
ajuste de dioptrias
Ocular
Unidade
do visor
La página se está cargando...
La página se está cargando...
La página se está cargando...
La página se está cargando...
La página se está cargando...
La página se está cargando...
La página se está cargando...
La página se está cargando...
La página se está cargando...
La página se está cargando...
La página se está cargando...
La página se está cargando...
La página se está cargando...
La página se está cargando...
La página se está cargando...
La página se está cargando...
La página se está cargando...
La página se está cargando...
La página se está cargando...
La página se está cargando...
La página se está cargando...
La página se está cargando...
La página se está cargando...
La página se está cargando...
La página se está cargando...
La página se está cargando...
La página se está cargando...
La página se está cargando...
La página se está cargando...
La página se está cargando...
La página se está cargando...
La página se está cargando...
La página se está cargando...
La página se está cargando...
La página se está cargando...
La página se está cargando...
La página se está cargando...
La página se está cargando...
La página se está cargando...
La página se está cargando...
La página se está cargando...
La página se está cargando...
La página se está cargando...
La página se está cargando...
La página se está cargando...
La página se está cargando...
La página se está cargando...
La página se está cargando...
La página se está cargando...
La página se está cargando...
La página se está cargando...
La página se está cargando...
La página se está cargando...
La página se está cargando...
La página se está cargando...
La página se está cargando...
La página se está cargando...
La página se está cargando...
La página se está cargando...
La página se está cargando...
La página se está cargando...
La página se está cargando...
La página se está cargando...
La página se está cargando...
La página se está cargando...
La página se está cargando...
La página se está cargando...
La página se está cargando...
La página se está cargando...
La página se está cargando...
La página se está cargando...
La página se está cargando...
La página se está cargando...
La página se está cargando...
La página se está cargando...
La página se está cargando...
La página se está cargando...
La página se está cargando...
La página se está cargando...
La página se está cargando...
La página se está cargando...
La página se está cargando...
La página se está cargando...
La página se está cargando...
La página se está cargando...
La página se está cargando...
La página se está cargando...
La página se está cargando...
La página se está cargando...
La página se está cargando...
La página se está cargando...
La página se está cargando...
La página se está cargando...
La página se está cargando...
La página se está cargando...
La página se está cargando...
La página se está cargando...
La página se está cargando...
La página se está cargando...
La página se está cargando...
La página se está cargando...
La página se está cargando...
La página se está cargando...
La página se está cargando...
La página se está cargando...
La página se está cargando...
La página se está cargando...
La página se está cargando...
La página se está cargando...
La página se está cargando...
La página se está cargando...
La página se está cargando...
La página se está cargando...
La página se está cargando...
La página se está cargando...
La página se está cargando...
La página se está cargando...
La página se está cargando...
La página se está cargando...
La página se está cargando...
La página se está cargando...
La página se está cargando...
La página se está cargando...
La página se está cargando...
La página se está cargando...
La página se está cargando...
La página se está cargando...
La página se está cargando...
La página se está cargando...
La página se está cargando...
La página se está cargando...
La página se está cargando...
La página se está cargando...
La página se está cargando...
La página se está cargando...
La página se está cargando...
La página se está cargando...
La página se está cargando...
La página se está cargando...
La página se está cargando...
La página se está cargando...
La página se está cargando...
La página se está cargando...
La página se está cargando...
La página se está cargando...
La página se está cargando...
La página se está cargando...
La página se está cargando...
La página se está cargando...
La página se está cargando...
La página se está cargando...
La página se está cargando...
La página se está cargando...
La página se está cargando...
La página se está cargando...
La página se está cargando...
La página se está cargando...
La página se está cargando...
La página se está cargando...
La página se está cargando...
La página se está cargando...
La página se está cargando...
La página se está cargando...
La página se está cargando...
La página se está cargando...
La página se está cargando...
La página se está cargando...
La página se está cargando...
La página se está cargando...
La página se está cargando...
La página se está cargando...
La página se está cargando...
La página se está cargando...
La página se está cargando...
La página se está cargando...
La página se está cargando...
La página se está cargando...
La página se está cargando...
La página se está cargando...
La página se está cargando...
La página se está cargando...
La página se está cargando...
La página se está cargando...
La página se está cargando...
La página se está cargando...
La página se está cargando...
La página se está cargando...
La página se está cargando...
La página se está cargando...
La página se está cargando...
La página se está cargando...
La página se está cargando...
La página se está cargando...
La página se está cargando...
La página se está cargando...
La página se está cargando...
La página se está cargando...
La página se está cargando...
La página se está cargando...
La página se está cargando...
La página se está cargando...
La página se está cargando...
La página se está cargando...
La página se está cargando...
La página se está cargando...
La página se está cargando...
La página se está cargando...
La página se está cargando...
La página se está cargando...
La página se está cargando...
La página se está cargando...
La página se está cargando...

247
© CANON INC. 2015 CEL-SV5MA2M2
Canon
Europa N.V. Bovenkerkerweg 59, 1185 XB Amstelveen, The Netherlands www.canon-europe.com
Visite el sitio web de Canon en su país para descargar la última versión del manual de instrucciones.
Para ver su oficina de Canon local, consulte la garantía o visite www.canon-europe.com/Support
Canon Europa N.V. proporciona el producto y la garantía asociada en los países europeos.
Se puede descargar el manual de la siguiente URL:
http://www.canon.com/icpd/
Visite o website local da Canon para transferir a última versão deste Manual de instruções.
Para contactar o seu escritório Canon local por favor consulte o seu cartão de garantia ou visite a página
www.canon-europe.com/Support
O produto e respectiva garantia são fornecidos pela Canon Europa N.V., para os países da Europa.
O manual pode ser transferido da seguinte URL:
http://www.canon.com/icpd/
Transcripción de documentos
CEL-SV5MA2M2 Videocámara HD Manual de instrucciones Câmara de Vídeo HD Manual de instruções Instrucciones de uso importantes 2 PARA REDUCIR EL RIESGO DE DESCARGAS ELÉCTRICAS, NO EXPONGA ESTE PRODUCTO A SALPICADURAS NI MOJADURAS. ADVERTENCIA PARA EVITAR EL RIESGO DE DESCARGAS ELÉCTRICAS Y REDUCIR INTERFERENCIAS MOLESTAS, UTILICE ÚNICAMENTE LOS ACCESORIOS RECOMENDADOS. ADVERTENCIA SOBRE LOS DERECHOS DE AUTOR (COPYRIGHT): La grabación no autorizada de materiales protegidos por derechos de autor podría infringir los derechos de los respectivos propietarios de los derechos de autor y ser contraria a las leyes sobre los derechos de autor. El enchufe a la corriente de la videocámara se usa para desconectar el aparato. El enchufe a la corriente deberá encontrarse accesible para su desconexión en caso de accidente. PRECAUCIÓN: • Si se colocaran unas baterías no apropiadas en la videocámara, se podría producir una explosión. Utilice solo baterías del mismo tipo. • No exponga las baterías ni el producto a temperaturas muy elevadas, como pudiera ocurrir en el interior de un coche a pleno sol, el fuego, etc. La placa de identificación CA-930 está situada en la parte inferior. Sólo para la Unión Europea y el Área Económica Europea (Noruega, Islandia y Liechtenstein) Estos iconos indican que este producto no debe desecharse con los residuos domésticos de acuerdo con la Directiva sobre RAEE (2012/19/UE) y la Directiva sobre Pilas y Acumuladores (2006/66/CE) y/o la legislación nacional. Si aparece un símbolo químico bajo este icono, de acuerdo con la Directiva sobre Pilas y Acumuladores, significa que la pila o el acumulador contiene metales pesados (Hg = Mercurio, Cd = Cadmio, Pb = Plomo) en una concentración superior al límite especificado en dicha directiva. Este producto deberá entregarse en un punto de recogida designado, por ejemplo, entregándolo en el lugar de venta al adquirir un producto nuevo similar o en un centro autorizado para la recogida de residuos de aparatos eléctricos y electrónicos (RAEE), baterías y acumuladores. La gestión incorrecta de este tipo de residuos puede afectar al medio ambiente y a la salud humana debido a las sustancias potencialmente nocivas que suelen contener estos aparatos. Su cooperación en la correcta eliminación de este producto contribuirá al correcto aprovechamiento de los recursos naturales. Los usuarios tienen derecho a devolver pilas, acumuladores o baterías usados sin coste alguno. El precio de venta de pilas, acumuladores y baterías incluye el coste de la gestión medioambiental de su desecho, y no es necesario mostrar la cuantía de dicho coste en la información y la factura suministradas a los usuarios finales. Si desea más información sobre el reciclado de este producto, póngase en contacto con su municipio, el servicio o el organismo encargado de la gestión de residuos domésticos o visite www.canon-europe.com/weee, o www.canon-europe.com/battery. REGIONES DE USO XF200 / XF205 cumplen (desde junio de 2014) las normas sobre señales de radio de las siguientes regiones. Para obtener más información sobre otras regiones en las que puede utilizarse, pregunte a los contactos que aparecen en la contraportada de este manual de instrucciones. Canales de radio cuyo uso está prohibido en el exterior REGIONES 3 Canales del 36 al 64 Rusia, Singapur Sin prohibición Declaración sobre la directiva de la CE Por la presente, Canon Inc. declara que este RF400 cumple los requisitos esenciales y otras disposiciones relevantes de la Directiva 1999/5/CE. Póngase en contacto con la siguiente dirección para conseguir la declaración de conformidad original: CANON EUROPA N.V. Bovenkerkerweg 59, 1185 XB Amstelveen, The Netherlands CANON INC. 30-2, Shimomaruko 3-chome, Ohta-ku, Tokyo 146-8501, Japan Modelo ID0039: XF205 Complies with IDA Standards DB007671 ID0040: XF200 Este producto se ha instalado con el módulo WLAN, que está certificado que cumple los estándares establecidos por IDA Singapore. Español Alemania, Australia, Austria, Bélgica, Bulgaria, Chipre, Dinamarca, Eslovaquia, Eslovenia, España, Estonia, Finlandia, Francia, Grecia, Hungría, Irlanda, Islandia, Italia, Letonia, Liechtenstein, Lituania, Luxemburgo, Malta, Noruega, Nueva Zelanda, Países Bajos, Polonia, Portugal, Región Especial Administrativa de Hong Kong, Reino Unido, República Checa, Rumanía, Suecia y Suiza 4 Reconocimiento de marcas comerciales • Los logotipos de SD, SDHC y SDXC son marcas comerciales de SD-3C, LLC. • CompactFlash es una marca registrada de SanDisk Corporation. • El logotipo CF es una marca registrada de CompactFlash Association. • Microsoft y Windows son marcas comerciales de Microsoft Corporation, registradas en los Estados Unidos y/o en otros países. • Apple, App Store, Mac OS y Final Cut Pro son marcas registradas de Apple Inc., en los Estados Unidos y en otros países. • IOS es una marca comercial o una marca comercial registrada de Cisco en los EE. UU. y en otros países, y se utiliza con licencia. • Google, Android y Google Play son marcas comerciales de Google Inc. • Avid, Media Composer y NewsCutter son marcas registradas o comerciales de Avid Technology, Inc. sus filiales en los Estados Unidos y/o en otros países. • Wi-Fi es una marca comercial registrada de Wi-Fi Alliance. • Wi-Fi Certified, WPA, WPA2 y el logotipo de Wi-Fi Certified son marcas comerciales de Wi-Fi Alliance. • Las siglas WPS que aparecen en los ajustes de la videocámara, en las pantallas y en este manual significan configuración protegida Wi-Fi (Wi-Fi Protected Setup). • Wi-Fi Protected Setup Identifier Mark es una marca de Wi-Fi Alliance. • JavaScript es una marca comercial o una marca comercial registrada de Oracle Corporation o sus filiales en los Estados Unidos y en otros países. • HDMI, el logotipo de HDMI y High-Definition Multimedia Interface son marcas comerciales o marcas comerciales registradas de HDMI Licensing LLC en los Estados Unidos y en otros países. • Otros nombres y otros productos no mencionados anteriormente podrían ser marcas comerciales o marcas comerciales registradas de sus respectivas compañías. • Este dispositivo lleva incorporada la tecnología exFAT con licencia de Microsoft. • QUEDA PROHIBIDO EXPRESAMENTE EL USO DE ESTE PRODUCTO, SALVO EL USO PERSONAL NO PROFESIONAL, EN CUALQUIER FORMA QUE SEA COMPATIBLE CON LA NORMA MPEG-2 PARA LA CODIFICACIÓN DE INFORMACIÓN DE VÍDEO EN SOPORTES COMERCIALES SIN UNA LICENCIA QUE CUMPLA CON LAS PATENTES DEL GRUPO DE PATENTES MPEG-2, CUYA LICENCIA SE PUEDE SOLICITAR A MPEG LA, L.L.C., 250 STEELE STREET, SUITE 300, DENVER, COLORADO 80206, ESTADOS UNIDOS. • This product is licensed under AT&T patents for the MPEG-4 standard and may be used for encoding MPEG-4 compliant video and/or decoding MPEG-4 compliant video that was encoded only (1) for a personal and noncommercial purpose or (2) by a video provider licensed under the AT&T patents to provide MPEG-4 compliant video. No license is granted or implied for any other use for MPEG-4 standard. * Aviso mostrado en inglés según lo requerido. Características destacadas de la XF200 / XF205 La videocámara HD Canon XF200 / XF205 es una videocámara compacta y portátil que ofrece una calidad de vídeo superior. Incorpora un sensor CMOS de tipo 1/2,84 CMOS y permite grabar en dos formatos (MXF en tarjetas CF o MP4 en tarjetas SD). A continuación se describen algunas de las muchas prestaciones que le ayudarán a convertir en realidad su visión creativa. 5 Sensor CMOS de tipo 1/2,84 y procesador de imagen DIGIC DV 4 El sensor CMOS HD Pro puede capturar vídeo con una resolución efectiva de 2.910.000 píxeles. Combinado con el avanzado procesador de imagen DIGIC DV 4 y el objetivo gran angular 29x, puede proporcionar una resolución central de 900 líneas de televisión. Además, gracias a las tecnologías de alta sensibilidad y reducción de ruido de Canon, es posible obtener una excelente calidad de vídeo con mínimo ruido al grabar en situaciones con poca luz. Formatos MXF y MP4 Puede elegir el formato de vídeo en función de sus necesidades de flujo de trabajo. Puede grabar en formato MXF usando el codec MPEG-2 Long GOP, en MP4 usando el codec MPEG-4 AVC/H.264 o en ambos formatos simultáneamente. Los clips MXF se graban como Material eXchange Format (archivos MXF), compatibles con todos los programas de edición no lineal (NLE). Configuración flexible de vídeo y audio Para clips MXF, la videocámara ofrece 3 tamaños de resolución (1920x1080, 1440x1080 o 1280x720), 3 opciones de velocidad de grabación y 3 opciones de velocidad de bits que permiten en total 11 configuraciones de vídeo (A 55). El audio se graba como audio PCM lineal utilizando 2 o 5 canales (A 96). Para clips MP4, la videocámara ofrece 3 tamaños de resolución (1920x1080, 1280x720 o 640x360), 2 opciones de velocidad de grabación y 5 opciones de velocidad de bits que permiten en total 5 posibles configuraciones de vídeo (A 55). Manejo y adaptabilidad Diseño compacto personalizable libremente La videocámara ofrece la máxima manejabilidad para un único operador de cámara. Incorpora 3 anillos separados para manejar de manera independiente el enfoque, el zoom y el iris. La empuñadura lateral de la videocámara se puede ajustar fácilmente hasta 120 grados, para que pueda usar el ángulo de cámara que necesite (A 35). Además, los controles de ganancia, obturación e iris se pueden ajustar manual o automáticamente, lo que permite decidir con total libertad hasta dónde se desea controlar cada aspecto de la imagen. Pantallas mejoradas La videocámara incorpora una pantalla OLED de 8,8 cm (equivalente a 1.230.000 puntos) que ofrece un excelente rendimiento de reproducción del color, contraste y velocidad de respuesta y resulta fácil de usar incluso en exteriores luminosos. El visor, por su parte, ofrece una pantalla LCD de alta resolución (también equivalente a 1 230 000 puntos) con un amplio ángulo de visión de, aproximadamente, 28,2°. El visor se puede inclinar 68° en vertical para garantizar un ajuste cómodo en diversas situaciones de grabación. Soporte de grabación La videocámara graba clips MXG en tarjetas CF y clips MP4 en tarjetas SD. Incorpora dos ranuras para tarjetas CF que puede usar para grabar de manera continua, una tras otra, utilizando relay recording (grabación ininterrumpida) (A 42) o simultáneamente, utilizando la grabación en ambas ranuras (A 43). Incluso puede grabar clips MP4 en la tarjeta SD mientras graba un clip MXF en una o ambas tarjetas CF (A 121). Funcionamiento con los principales programas de edición no lineal (NLE) El software Canon XF Utility y diversas extensiones XF están disponibles para su descarga gratuita desde el sitio web de Canon de su país. Canon XF Utility permite guardar, gestionar y reproducir fácilmente clips MXF, mientras que las extensiones XF permiten vincularlos sin complicaciones con los principales programas de edición no lineal (NLE)* para continuar el flujo de trabajo de edición. Si desea obtener más información, consulte Guardar clips MXF (A 166). El software suministrado, Data Import Utility, permite guardar clips MP4 en un ordenador e, incluso, unir archivos MP4 divididos en un único archivo para la edición. Si desea obtener más información, consulte Guardar clips MP4 (A 169). * Para más detalles sobre el software compatible, consulte Cómo guardar los clips en un ordenador (A 166). Control a distancia de nivel profesional La videocámara se puede utilizar con el mando a distancia opcional RC-V100 para manejar a distancia muchas funciones avanzadas, entre ellas el iris, la ganancia e, incluso, ajustes de imagen personalizados. Español Grabación en alta definición (HD) Expresión artística versátil 6 Modos de grabación especial Los modos de grabación especial (A 116) proporcionan mayor control creativo sobre las grabaciones. Se pueden crear efectos de cámara lenta o cámara rápida en la grabaciones, grabar un determinado número de fotogramas a intervalos definidos (lo que resulta ideal para tomas de naturaleza y otros sujetos con poco movimiento) o grabar un determinado número de fotogramas cada vez que se pulse un botón (ideal para películas de animación fotograma a fotograma). Ajustes de imagen personalizada Con los ajustes de imagen personalizada (A 130), se puede disfrutar de un control de imagen sin igual, para conseguir el “aspecto” que se desee ajustando parámetros, como la gamma y la nitidez. Flexibilidad y características profesionales avanzadas Funciones de red de cable y Wi-Fi (A 171) Puede conectar la videocámara a otros dispositivos mediante una conexión por cable (Ethernet) o Wi-Fi para disfrutar de diversas funciones. Por ejemplo, es posible transferir grabaciones a un servidor FTP o usar el navegador web en un dispositivo conectado para manejar la videocámara de manera remota (Navegador remoto) o reproducir las grabaciones de la videocámara (Reproducción con navegador). Además, puede utilizar la función de streaming IP (A 192) para emitir vídeo en directo de la videocámara a través de IP a un descodificador compatible conectado a la misma red. Conectividad de nivel profesional La videocámara ofrece dos terminales para la conexión de nivel profesional. Utilice el terminal 3G/HD-SDI para la salida de la señal de vídeo HD sin comprimir junto con audio incrustado y código de tiempo SMPTE (LTC), en un formato que se puede usar para la grabación externa. Mientras tanto, el terminal MON. ofrece la mejor salida de vídeo para un monitor externo, incluida la opción de superponer las indicaciones en pantalla de la videocámara. La intersincronización (A 93), el terminal TIME CODE (A 94, 95) y el terminal GENLOCK/SYNC OUT permiten que la videocámara pueda formar parte de cualquier sistema de grabación multicámara. Grabación con luz infrarroja Se puede grabar en la oscuridad usando el modo de grabación con luz infrarroja (A 124). Gracias a luz infrarroja incorporada, se puede grabar animales nocturnos en su entorno natural u otras escenas de ese tipo. Personalización La videocámara dispone de diversas opciones de personalización. Se puede asignar las funciones usadas más frecuentemente a los botones disponibles al efecto (A 127), de forma que esas funciones se puedan utilizar pulsando un solo botón. También puede registrar ajustes de menú de uso frecuente en un menú personal de fácil acceso (Mi Menú, A 30). Las funciones personalizadas (A 140) y las informaciones personalizadas en pantalla (A 141) proporcionan incluso más libertad para controlar diversos aspectos del manejo de la videocámara. Los ajustes de imagen personalizada y del menú se pueden guardar en una tarjeta SD, de forma que luego se puedan transferir los ajustes preferidos a otras videocámaras XF200 / XF205, para usarlos de la misma manera. Otras funciones • Modo de grabación directa (A 57) Cambie las funciones principales de la cámara mientras examina la imagen en la pantalla, utilizando solo la palanca de control (tipo “joystick”). • Funciones de ayuda Las funciones de peaking y ampliación (A 84) pueden ser útiles cuando se utiliza el enfoque manual; los marcadores de pantalla (A 88) pueden ser muy útiles para encuadrar el vídeo; y los patrones cebra (A 89) pueden proporcionar un punto de referencia para evitar sobreexposiciones. • Monitores de control de vídeo (A 106) Compruebe la luminosidad de la imagen usando el monitor de forma de onda, el color de la imagen con el vectorscopio o el enfoque mediante el monitor de bordes. • Sistema inteligente Cuando se utilicen baterías compatibles con Intelligent System, la videocámara mostrará una estimación, en minutos, del tiempo restante de grabación/reproducción utilizando la batería (A 25). También puede consultar el indicador de duración de la batería y más información en la pantalla de estado [Battery/Hour Meter] (A 215). • Opciones de grabación de audio múltiple (A 96) La videocámara ofrece grabación de audio PCM lineal de 2 o 4 canales para clips MXF y audio AAC de 2 canales para clips MP4. Puede utilizar el micrófono incorporado de la videocámara, micrófonos externos con miniclavija estéreo de 3,5 mm ∅ (terminal MIC) o fuentes de entrada de audio externas con clavija XLR (terminales INPUT 1/INPUT 2 con suministro de energía fantasma de +48 V). La videocámara tiene incluso un cómodo soporte de micrófono con abrazadera para cable para micrófonos externos. • Metadatos e información GPS (A 109, 112) Tiene la opción de añadir diversos campos de metadatos a sus clips MXF. Parte de la información requiere el uso de Canon XF Utility o de la aplicación Explorador Remoto. Además, puede conectar a la videocámara el receptor GPS opcional GP-E2 para añadir automáticamente información GPS a las grabaciones. Puede utilizar entonces Canon XF Utility para organizar o buscar clips MXF por información GPS. Índice 7 Cómo usar este manual 11 Símbolos y referencias utilizados en este manual 11 Accesorios suministrados 13 Nombres de los componentes 14 Mando a distancia inalámbrico WL-D6000 21 2. Preparativos 23 Preparación de la fuente de alimentación 23 Cómo usar la batería 23 Conexión a la red eléctrica 25 Cómo encender y apagar la videocámara 26 Ajuste de la fecha, la hora y el idioma 27 Ajuste de la fecha y la hora 27 Ajuste de la zona horaria 27 Visualización de fecha y hora durante la grabación 28 Cambio de idioma 28 Cómo usar los menús 29 Cómo seleccionar una opción del menú 29 Cómo utilizar el submenú personalizado (Mi Menú) 30 Preparativos de la videocámara 32 Cómo colocar el soporte del micrófono 32 Cómo colocar el parasol del objetivo 32 Cómo usar el visor 32 Cómo usar la pantalla OLED 33 Cómo ajustar el visor/la pantalla OLED 34 Cómo ajustar el balance de color de la pantalla OLED 34 Cómo ajustar la pantalla en blanco y negro 35 Cómo ajustar la empuñadura 35 Cómo colocar la correa para el hombro 36 Retirada y montaje de las tapas de los terminales 36 Cómo usar un trípode 37 Cómo preparar los soportes de grabación 38 Cómo introducir una tarjeta CF 39 Comprobación del estado de las ranuras para tarjetas CF 39 Extracción de una tarjetas CF 40 Inserción y extracción de tarjetas SD 40 Cómo inicializar el soporte de grabación 41 Cambio entre ranuras para tarjetas CF 42 Cómo seleccionar el método de grabación de la tarjeta CF 42 Comprobación del tiempo de grabación disponible en un soporte de grabación 43 Cómo recuperar datos de un soporte de grabación 43 Control a distancia de la videocámara 44 Cómo usar el mando a distancia inalámbrico suministrado 44 Cómo utilizar el mando a distancia opcional RC-V100 45 3. Grabación 47 Grabación de vídeo 47 Preparación de la grabación 47 Grabación 48 Control a distancia mediante Navegador remoto 50 Visualizaciones en pantalla 50 Modo de ahorro de energía 53 Cómo usar el ventilador 54 Configuración del vídeo: formato de vídeo, velocidad de bits, resolución y velocidad de grabación 55 Cómo cambiar las principales funciones de la cámara con la palanca de control (tipo “joystick”) 57 Uso del modo de ajuste directo 57 Velocidad de obturación 58 Obturador automático 59 Obturador manual 60 Reducción del parpadeo 61 Ganancia 62 Selección del nivel de ganancia 62 Control automático de la ganancia (AGC) 62 Ganancia manual 63 Abertura 65 Abertura automática 65 Abertura manual 66 Filtro ND 67 Compensación de la exposición Desplazamiento AE 67 Modo de medición de la luz 68 Balance de blancos 69 Español 1. Introducción 11 8 Equilibrio del blanco automático (AWB) 70 Equilibro del blanco preajustado/Temperatura de color 71 Equilibrio del blanco personalizado 72 Cómo usar el zoom 74 Cómo seleccionar el modo de zoom 74 Uso del anillo del zoom 75 Uso de los interruptores basculables del zoom en la videocámara 75 Control a distancia 78 Control suave Zoom 79 Cómo utilizar lentes de conversión opcionales 80 Ajuste del enfoque 81 Modo de enfoque automático (AF) 81 Enfoque manual (MF) 83 Push AF 85 Detección y enfoque de caras 85 Límite del enfoque y grabación macro 86 Estabilizador deimagen 87 Marcadores de pantalla y patrones cebra 88 Visualización de marcadores de pantalla 88 Visualización de patrones cebra 89 Ajuste del código de tiempo 90 Selección del modo de grabación del código de tiempo 90 Cómo retener la visualización del código de tiempo 91 Ajuste del bit del usuario 92 Cómo sincronizar con un aparato externo 93 Conexión de un aparato externo 93 Entrada de la señal de vídeo de referencia (sincronización Genlock) 93 Entrada de señal de código de tiempo 94 Salida de la señal de vídeo de referencia 95 Señal de salida del código de tiempo 95 Grabación de audio 96 Ajustes de audio y canales de audio grabados 96 Selección del número de canales de audio grabados 98 Conexión de un micrófono externo o de una fuente de entrada de audio externo a la videocámara 98 Uso del micrófono incorporado o del terminal MIC 99 Cómo utilizar los terminales INPUT 1/ INPUT 2 101 Cómo ajustar el nivel de audio 103 Control del audio mediante auriculares 104 Barras de color/Señal de referencia de audio 105 Grabación de barras de color 105 Grabación de una señal de referencia de audio 105 Monitores de control de vídeo 106 Visualización de los monitores de control de vídeo 106 Configuración del monitor de forma de onda 106 Configuración del vectorscopio 107 Configuración del monitor de bordes 107 Cómo añadir marcas a clips MXF durante la grabación 108 Cómo añadir marcas de grabación durante la grabación 108 Adición de una marca $ o una marca % al último clip grabado 108 Cómo usar los metadatos 109 Cómo ajustar metadatos de usuario creados con Canon XF Utility 109 Cómo ajustar metadatos de usuario mediante Navegador remoto 110 Grabación Información GPS (Etiquetado geográfico) 112 Revisión de una grabación 114 Numeración de archivos 115 Modos de grabación especiales 116 Modo de grabación a intervalos 116 Modo fotograma a fotograma 117 Modo cámara lenta y cámara rápida 118 Modo Pregrabación 120 Grabaciónsimultánea de clips MXF y MP4 121 Grabación en el modo de grabación de copia de seguridad MP4 122 Grabación con luz infrarroja 124 Cómo activar el modo infrarrojo 124 Uso de la luz infrarroja 124 Cómo usar la guía de longitudes focales 126 4. Personalización 127 Botones asignables 127 Cómo cambiar la función asignada 127 Cómo usar un botón asignable 128 Ajustes de imagen personalizada 130 Cómo seleccionar los archivos de imagen personalizada 130 Cómo editar los ajustes de un archivo de imagen personalizada 131 Cómo cambiar el nombre de los archivos de imagen personalizada 132 Cómo proteger los archivos de imagen personalizada 132 Cómo transferir archivos de imagen personalizada 132 Cómo incrustar ajustes de imagen personalizada en una grabación 134 Ajustes de imagen personalizada disponibles 134 5. Reproducción 143 Reproducción 143 Pantallas de índice de clips MXF y MP4 143 Cómo reproducir clips 145 Visualizaciones en pantalla 145 Controles de reproducción 146 Cómo ajustar el volumen 147 Operaciones con clips 148 Cómo usar el menú de clips 149 Cómo mostrar la información del clip 149 Cómo añadir marcas $ o marcas % 150 Cómo borrar marcas $ o marcas % 151 Cómo copiar clips 151 Cómo borrar clips 152 Borrado de los metadatos de usuario y la información GPS 153 Cómo copiar un archivo de imagen personalizada incrustado en un clip 153 Cómo mostrar una pantalla índice de marcas de grabación 154 Visualización de una pantalla índice de fotogramas de un único clip 154 Cómo añadir marcas de grabación 155 Cómo borrar marcas de grabación 156 Cómo cambiar la miniatura de un clip 156 6. Conexiones externas 157 Configuración de la salida de vídeo 157 Configuración de la señal de vídeo de grabación y configuración de la salida de vídeo por terminal 157 Configuración de vídeo de reproducción y configuración de la salida de vídeo por terminal 158 Conexión a un monitor externo 160 Diagrama de conexión 160 Uso del terminal 3G/HD-SDI 161 Uso del terminal MON. 161 Uso del terminal HDMI OUT 162 Uso del terminal AV OUT 162 Salida SD 163 Sobreimpresión de visualizaciones de pantalla para que aparezcan en un monitor externo 163 Salida de audio 164 Selección del canal de audio 164 Cómo sincronizar el vídeo con el audio monitorizado 165 Selección del nivel de salida del terminal AV OUT 165 Cómo guardar clips en un ordenador 166 Guardar clips MXF 166 Guardar clips MP4 169 Conexión de la videocámara al ordenador 169 7. Funciones de red 171 Acerca de las funciones de red 171 Conexión a una red Wi-Fi 173 Wi-Fi Protected Setup (WPS) 173 Búsqueda de puntos de acceso 174 Configuración manual 176 Cámara como punto de acceso 176 Configuración de los ajustes de dirección IP 177 Guardar la configuración 177 Conexión a una red por cable (Ethernet) 178 Selección de una conexión de red 179 Cambio de los ajustes de red 180 Navegador remoto: control de la videocámara desde un dispositivo de red 181 Configuración del Navegador remoto 181 Inicio del Navegador remoto 182 Transferencia proxy en tiempo real 187 Transferencia de archivos FTP 188 Preparativos 188 Transferencia FTP en modo 189 Transferencia FTP en modo 190 Streaming IP 192 Preparativos 192 Transmisión de vídeo a través de IP 193 Reproducción con navegador 195 8. Fotos 197 Hacer fotos 197 Cómo hacer fotos en modo 197 Cómo captar fotos en el modo 197 Reproducción de fotos 199 Cómo mostrar la pantalla índice [Fotos] 199 Visionado de fotos 199 Cómo borrar fotos 200 9. Información adicional 201 Opciones del menú 201 Visualización de las pantallas de estado 211 9 Español Funciones personalizadas e información en pantalla 140 Personalización de funciones 140 Personalización de las visualizaciones en pantalla 141 Cómo guardar y cargar los ajustes de la cámara 142 Cómo guardar los ajustes de la cámara en una tarjeta SD 142 Cómo cargar ajustes de cámara desde una tarjeta SD 142 10 Solución de problemas 221 Lista de mensajes 226 Precauciones en el manejo 231 Mantenimiento/Otros 234 Accesorios opcionales 235 Especificaciones 238 Índice alfabético 243 1 Introducción 11 Cómo usar este manual Símbolos y referencias utilizados en este manual • IMPORTANTE: precauciones relacionadas con el uso de la videocámara. • NOTAS: temas adicionales que complementan los procedimientos básicos de uso. • A: número de página de referencia. • : texto que solo hace referencia al modelo que se indica en el icono. • Los siguientes términos se utilizan en este manual. “Pantalla” hace referencia a la pantalla OLED y a la pantalla del visor. “Tarjeta CF” hace referencia a una tarjeta CompactFlash (CF). “Tarjeta SD” hace referencia a una tarjeta de memoria SD, SDHC o SDXC. “Soporte de grabación” hace referencia tanto a tarjetas CF como a tarjetas SD. Cuando no se especifique, “lámparas de acceso” hace referencia a cualquiera de las lámparas de acceso a las tarjetas CF (CF2/CF3) o a ambas y a la lámpara de acceso a la tarjeta SD. “Pulse SET” se refiere a pulsar la propia palanca de control (tipo “joystick”) (A 29). • Las fotografías del manual son imágenes simuladas realizadas con una cámara fotográfica digital. Algunas de las imágenes de las pantallas se han modificado para hacer su lectura más fácil. • Las ilustraciones del manual muestran la XF205. Español Muchas gracias por haber comprado la Canon XF200 / XF205. Antes de utilizar la videocámara, lea detenidamente este manual y consérvelo para futuras consultas. Si la videocámara no funciona correctamente, consulte Solución de problemas (A 221). Cómo usar este manual 12 La flecha > se utiliza para abreviar las selecciones del menú. Para obtener una explicación detallada sobre el uso de los menús, consulte Uso de los menús (A 29). Para ver un resumen conciso de todas las opciones y ajustes disponibles en el menú, consulte el apéndice Opciones del menú (A 201). Modos de trabajo y formato Un icono completo (como ) indica que la función descrita se puede usar en el modo de trabajo que se muestra o para grabaciones realizadas en el formato de vídeo que se muestra en el icono; un icono vacío (como ) indica que la función no se puede utilizar. Para ver información detallada, consulte Cómo encender y apagar la videocámara (A 26) o Selección del formato de vídeo (A 55). Cómo usar el ventilador Durante el modo de la cámara. , la videocámara utiliza un ventilador de refrigeración interno para reducir el calor interno Modos de trabajo: 1 Abra el submenú [Ventilador]. [w Otras funciones] [w Otras funciones] > [Ventilador] 2 Seleccione la opción que desee y, a continuación, pulse SET. [Ventilador] Opciones [On]: El ventilador funciona a baja velocidad en todo momento (excepto cuando la videocámara está en modo de ahorro de energía, en cuyo caso se apaga). Utilice este ajuste predeterminado en la mayoría de los casos. [Automatic]: El ventilador funciona a alta velocidad mientras la cámara no está grabando (incluso durante el modo de ahorro de energía) y se apaga automáticamente mientras la videocámara está grabando. No obstante, si la temperatura interna de la videocámara es demasiado alta (b aparece en rojo), el ventilador se activará automáticamente (en ese caso, aparecerá ` junto al icono b). Cuando la temperatura interna de la videocámara se haya reducido lo suficiente, el ventilador se apagará. Utilice este ajuste cuando no desee que la cámara recoja el sonido de funcionamiento del ventilador de refrigeración. NOTAS • Tenga cuidado de no cubrir con cinta o de otra manera la entrada de aire del ventilador de refrigeración y los orificios de ventilación (marcados como AIR INTAKE/EXHAUST VENT). Orificios de entrada Cuando un procedimiento precisa de la selección de una opción, las opciones disponibles aparecen listadas durante o después del procedimiento. Para hacer referencia a las opciones del menú que se muestran en la pantalla se utilizan corchetes [ ]. Cuando una función precisa del uso del menú, la referencia rápida muestra los submenús y, cuando sea aplicable, los ajustes predeterminados para la opción del menú. La ilustración de ejemplo indica que se puede encontrar la función seleccionando el menú [wOtras funciones] y, a continuación, la opción [Ventilador]. Accesorios suministrados Accesorios suministrados Los siguientes accesorios vienen con la videocámara, 13 Español Adaptador compacto de corriente CA-930 (incluido el cable de alimentación) Cable de corriente continua DC-930 Batería BP-955 (incluida la tapa de terminales) Parasol del objetivo con barrera para la lente Tapa del objetivo Marco de goma del ocular Mando a distancia inalámbrico WL-D6000 (incluida la pila de litio CR2025) Soporte del micrófono Correa para el hombro SS-1200 CD-ROM de software Data Import Utility* * La Guía del software Data Import Utility (archivo PDF) está incluida en el CD-ROM. Para conocer más detalles sobre el software, consulte esta Guía del software. Nombres de los componentes Nombres de los componentes 1 14 Panel de control 햲 8 9 (A 20) 2 3 4 10 5 6 7 11 12 Panel de control 햳 (A 20) 13 14 1 2 3 4 5 6 7 8 9 10 11 12 13 14 15 18 20 22 24 26 15 16 17 19 21 23 25 27 28 Tapa protectora para controles de audio (A 96) Enganche para la correa (A 36) Selector INFRARED (luz infrarroja) (A 124) ZOOM SPEED (velocidad del zoom del interruptor basculable del zoom del asa) (A 75) Tapas de las ranuras de las tarjetas CF para las ranuras de las tarjetas CF A (izquierda) y B (derecha) Botón POWER SAVE (modo de ahorro de energía) (A 53) Salida de ventilación (A 54) Indicadores de acceso a CF2 (ranura de tarjeta CF A) y CF3 (ranura de tarjeta CF B) (A 39) Botones para la extracción de tarjetas CF de las ranuras de las tarjetas CF A (izquierda) y B (derecha) (A 40) Ranuras de las tarjetas CF A (izquierda) y B (derecha) (A 39) Selector Q (encendido) (A 26) Indicador de encendido (A 26) Parasol del objetivo (A 32) Bloqueo de la barrera del objetivo (A 47) Anillo de enfoque (A 83) 16 Anillo de zoom (A 75) 17 Anillo del iris (A 66) 18 Botón PUSH AF (enfoque automático momentáneo) (A 85) 19 Selector IRIS (ND) (modo de abertura/filtro ND) (A 65) 20 Selector FOCUS (modo de enfoque) (A 81, 83) 21 Botón PEAKING (peaking) (A 84) /Botón asignable 1 (A 127) 22 Botón ZEBRA (cebra) (A 89)/Botón asignable 2 (A 127) 23 Selector FULL AUTO (modo totalmente automático) (A 49) 24 Pestillos de la tapa de las ranuras de las tarjetas CF para las ranuras de las tarjetas CF A (izquierda) y B (derecha) (A 39) 25 Selector SHUTTER (ajuste de velocidad de obturación) (A 58) 26 Selector GAIN (nivel de ganancia) (A 62) 27 Selector WHITE BAL. (equilibrio del blanco) (A 69) 28 Botón Å (ajuste del equilibrio del blanco) (A 72) Nombres de los componentes 33 34 35 36 37 15 Español 38 29 30 31 32 39 29 30 31 32 33 34 Terminal GENLOCK/SYNC OUT (sincronización) (A 93, 95) Terminal TIME CODE (código de tiempo) (A 94, 95) Terminal MON. (salida de monitor) (A 160, 161) Terminal 3G/HD-SDI (A 160, 161) Enganche para la correa (A 36) Terminal REMOTE (mando a distancia) (A 45) Para conectar el mando a distancia opcional RV-V100 o mandos a distancia disponibles en comercios especializados. 40 41 42 35 Terminal USB (A 169) 36 Terminal MIC (micrófono) (A 99) 37 Alojamientos para el soporte del micrófono (A 32) 38 Terminales INPUT 1 (derecha) e INPUT 2 (izquierda) (XLR) (A 101) 39 Entrada de aire (A 54) 40 Correa para la empuñadura (A 35) 41 Empuñadura ajustable (A 35) 42 Tornillo de fijación del parasol del objetivo (A 32) Nombres de los componentes 43 16 44 48 45 49 50 51 46 52 47 43 44 45 46 47 Tornillo de fijación del micrófono (A 98) Soporte del micrófono (A 98) Abrazadera para el cable del micrófono (A 98) Barrera del objetivo (A 47) Sensor de AF Instantáneo (A 81) 48 49 50 51 52 Micrófono estéreo integrado (A 99) Luz piloto frontal (A 48) Sensor del mando a distancia (A 44) Luz infrarroja (A 124) Botón START/STOP (iniciar/detener) (A 48, 121) Nombres de los componentes 61 62 Español 53 54 17 63 64 65 55 56 66 67 57 58 59 60 68 69 70 71 72 73 53 Botón MENU (menú) (A 29) 54 Palanca de control (tipo “joystick”) (A 29)/ Botón SET (ajustar) (A 29) 55 Botón CANCEL (cancelar) (A 29) 56 Botón POWERED IS (A 87)/Botón asignable 3 (A 127) 57 Pantalla OLED (A 33, 34) 58 Tapa de la ranura para tarjetas SD (A 40) 59 Indicador de acceso a la tarjeta SD (A 48, 121, 197) 60 Ranura de la tarjeta SD (A 40) 61 Visor (A 32, 34) 62 Marco de goma del ocular (A 33) 63 64 65 66 67 68 69 70 71 72 73 Palanca de ajuste dióptrico (A 33) Visor Compartimento de la batería (A 24) Botón START/STOP (iniciar/detener) (A 48, 121) Selector UNLOCK (desbloqueo de la empuñadura) (A 35) Terminal × (auriculares) (A 104) Terminal AV OUT (A 160, 162) Terminal HDMI OUT (A 160, 162) Terminal DC IN (A 25) Indicador de acceso LAN (A 178) Terminal LAN (Ethernet) (A 178) Nombres de los componentes 74 75 76 77 78 79 80 81 18 82 83 84 85 86 74 Zapata para accesorios Para montar accesorios tales como la antorcha para vídeo de baterías VL-10Li II opcional. 75 Altavoz incorporado (A 147) 76 Palanca de bloqueo START/STOP (A 48) 77 Botón START/STOP (iniciar/detener) (A 48, 121) 78 Palanca del zoom de la empuñadura (A 75) 79 Botón MAGN. (aumento) (A 84)/ Botón asignable 4 (A 127) 80 Enganche para la correa (A 36) 81 Palanca BATTERY RELEASE (liberación de la batería) (A 24) 82 Luz piloto frontal (A 48) 83 Diales – (nivel de audio) para CH1 (izquierda) y CH2 (derecha) (A 103) 84 Luz piloto posterior (A 48) 85 Interruptor basculable del zoom del asa (A 77) 86 Rosca del asa para tornillos de 0,64 cm (1/4") Nombres de los componentes 87 19 Español 88 89 90 87 Alojamientos para el adaptador del trípode TA-100 opcional (A 37) 88 Tornillos de la base para trípode (A 37) 91 89 Base para trípode con tornillos de rosca de 0,64 cm (1/4") (A 37) 90 Entrada de aire (A 54) 91 Rosca para el trípode (A 37) Nombres de los componentes Paneles de control Panel de control 햲 Panel de control 햳 1 20 4 5 2 3 1 2 3 4 5 6 7 8 Selectores de nivel de audio para CH1 (izquierda) y CH2 (derecha) (A 103) Selectores de AUDIO IN (entrada de audio) para CH1 (izquierda) y CH2 (derecha) (A 99, 101) Selectores de fuente de audio INPUT 1 (izquierda)/ INPUT 2 (derecha) (A 101) Botón Ò (reproducir/pausa) (A 145)/ Botón asignable 6 (A 127) Botón Ø (reproducción con retroceso rápido) (A 146)/Botón asignable 5 (A 127) Botón Ú (salto hacia atrás) (A 146)/ Botón asignable 8 (A 127) Botón SLOT SELECT (selección de ranura de tarjeta CF) (A 42, 144) Botón INDEX (índice) (A 144)/ Botón u (Revisión de la grabación) (A 114) 9 10 11 12 13 14 15 10 6 11 12 7 8 13 9 14 15 Botón HEADPHONE + (volumen de auriculares) (A 147)/Botón asignable 11 (A 127) Botón × (reproducción rápida) (A 146)/ Botón asignable 7 (A 127) Botón Ù (salto hacia adelante) (A 146)/ Botón asignable 10 (A 127) Botón Ñ (parada) (A 145)/Botón asignable 9 (A 127) Botón DISP. (visualización) (A 50, 145) Botón WFM (monitor de forma de onda) (A 106)/ Botón asignable 13 (A 127) Botón HEADPHONE - (volumen de auriculares) (A 147)/Botón asignable 12 (A 127) Nombres de los componentes Mando a distancia inalámbrico WL-D6000 9 10 6 7 12 8 13 11 14 1 2 3 4 5 6 7 Botón de activación de la grabación: cuando se usan los botones START/STOP o ZOOM, es necesario pulsar simultáneamente este botón con el botón elegido. Botón PHOTO (foto) (A 197) Botón SHOT1 (marca de grabación 1) (A 155) Botón CANCEL (cancelar) (A 29) Botón SET (ajustar) (A 29) Botón INDEX (índice) (A 144) Botón Ò (reproducir/pausa) (A 146) Botón Ñ (parada) (A 146) Botón START/STOP (iniciar/detener) (A 48, 121) Botones ZOOM (zoom) (A 78) Botones Í/Î/Ï/Ð Botón MENU (menú) (A 29) Botones Ø/× (reproducción con retroceso/ avance rápido) (A 146) 14 Botones Ô/Ó (retroceder/avanzar fotograma) (A 146) 8 9 10 11 12 13 Español 1 2 3 4 5 21 Nombres de los componentes 22 2 Preparativos 23 Preparación de la fuente de alimentación Cómo usar la batería Se puede alimentar la videocámara mediante la batería BP-955 suministrada o una batería BP-950G, BP-970G o BP-975 opcional. Las baterías BP-955 y BP-975 son compatibles con Intelligent System, por lo que se puede comprobar el tiempo de duración restante de la batería. Carga de la batería Cargue las baterías mediante el adaptador compacto de corriente CA-930 que se suministra. Antes de cargar, retire la tapa de terminales de la batería. 1 Si el cable de corriente continua está conectado al adaptador compacto de corriente, desconéctelo. • Si el cable de corriente continua está conectado al adaptador compacto de corriente, no se iniciará la carga. 2 Conecte el cable de alimentación al adaptador compacto de corriente. 3 Enchufe el cable de alimentación a una toma de corriente. 햵 햳 햲 Indicador CHARGE (carga) 햴 4 Coloque la batería en el adaptador compacto de corriente. • Presione ligeramente y deslícela en el sentido de la flecha hasta que encaje. • El indicador CHARGE (carga) comenzará a parpadear y también indicará la carga aproximada de la batería. Cuando finalice la carga, el indicador se mantendrá encendido. 0-34%: parpadea una vez por segundo 35-69%: parpadea dos veces por segundo 70-99%: parpadea 3 veces por segundo 5 Cuando finalice la carga, extraiga la batería del adaptador compacto de corriente. 6 Desenchufe el cable de alimentación de la toma de corriente y desconéctelo del adaptador compacto de corriente. IMPORTANTE • No conecte al adaptador compacto de alimentación ningún producto que no esté específicamente recomendado para su uso con esta videocámara. Español Se puede alimentar la videocámara mediante una batería o directamente con el adaptador compacto de corriente. Cuando se conecta el adaptador compacto de corriente a la videocámara con la batería puesta, la videocámara se alimentará desde la toma de corriente. Cargue la batería antes de usarla. Para los tiempos de carga aproximados y los tiempos de grabación/ reproducción con una batería completamente cargada, consulte Tiempos de carga (A 236) y Tiempos de grabación y reproducción (A 236). Preparación de la fuente de alimentación 24 NOTAS • Se recomienda cargar la batería a temperaturas comprendidas entre 10 ºC y 30 ºC. A temperaturas fuera del intervalo de 0 ºC a 40 ºC, no se iniciará la carga. • Para cargar la batería, desconecte el cable de corriente continua del adaptador compacto de corriente. • Si ocurre algún fallo con el adaptador compacto de corriente o con la batería, la carga se detendrá y se apagará el indicador de carga. • Más ver las precauciones de manejo de la batería, consulte Batería (A 231). • Las baterías cargadas se descargan por sí solas de manera natural. Por tanto, cárguelas el día que vaya a utilizarlas, o bien el día anterior, a fin de disponer del máximo nivel de carga. • Si se carga y descarga la batería de forma repetida, a la larga se acortará su duración útil. Puede consultar la duración de la batería en la pantalla de estado [Battery/Hour Meter] (A 215). La lectura será más precisa si se carga la batería totalmente y luego se descarga. • Se recomienda preparar suficientes baterías para disponer de un tiempo entre 2 y 3 veces superior al que se estima que se necesitará. Colocación de la batería 햲 1 Ajuste el selector Q en la posición OFF. 2 Inserte suavemente hacia abajo la batería hasta el fondo de su compartimiento hasta que haga clic. 햳 Cómo extraer la batería 햲 1 Ajuste el selector Q en la posición OFF. 2 Deslice la palanca BATTERY RELEASE en la dirección de la flecha. Manteniéndola presionada, deslice la batería hacia arriba y extráigala del compartimento de la batería. 햳 Preparación de la fuente de alimentación Cómo comprobar la carga restante en la batería Con baterías compatibles con Intelligent System, puede comprobar el tiempo de uso restante estimado de la batería observando cualquier pantalla de grabación/reproducción o la pantalla de estado [Battery/Hour Meter] (A 215). También puede comprobar la batería restante aproximada en la propia batería. Español Pulse el botón CHECK de la batería. Durante unos 3 segundos aparecerá una luz que indica la carga aproximada de la batería. 0-25% 26-50% 51-75% 76-100% Botón CHECK 0 100% Indicador de carga de la batería NOTAS • La primera vez que use una batería, cárguela completamente y úsela en la videocámara hasta que se descargue por completo. De esta forma, el tiempo restante de grabación aparecerá de forma precisa. Conexión a la red eléctrica 햲 También puede alimentar la videocámara directamente desde una toma de corriente usando el adaptador compacto de corriente CA-930 y el cable de corriente continua DC-930 suministrados. Mientras la videocámara se alimente de una toma de corriente, podrá cambiar la batería de manera segura, incluso con la videocámara encendida. 1 Ajuste el selector Q en la posición OFF. 2 Conecte el cable de corriente continua al terminal DC IN de la videocámara. 햴 3 Conecte el cable de alimentación al adaptador compacto de corriente y enchúfelo a una toma de corriente. 4 Conecte el cable de corriente continua al adaptador compacto de corriente. IMPORTANTE • Apague la videocámara antes de conectar o desconectar el adaptador compacto de corriente. 25 Terminal DC IN 햳 햵 Preparación de la fuente de alimentación Cómo encender y apagar la videocámara 26 La videocámara dispone de dos modos de trabajo: modo CAMERA ( ) para realizar grabaciones y modo MEDIA ( ), para reproducir grabaciones. Seleccione el modo de funcionamiento usando el selector Q. Cómo encender la videocámara Mantenga pulsado el botón del selector Q y deslice el selector a CAMERA para el modo o hacia MEDIA para el modo . Se iluminará en verde el indicador de alimentación. Modo CAMERA Modo MEDIA Cómo apagar la videocámara Ajuste el selector Q en la posición OFF. Se apagará el indicador de alimentación. NOTAS • Si establece el ajuste [w Otras funciones] > [POWER LED] en [Off], el indicador de alimentación no se iluminará. Ajuste de la fecha, la hora y el idioma Ajuste de la fecha, la hora y el idioma Ajuste de la fecha y la hora Es necesario ajustar la fecha y la hora antes de poder comenzar a utilizar la videocámara. Cuando el reloj de la videocámara no esté ajustado, la pantalla [Fecha/hr.] aparecerá automáticamente con el día seleccionado. Español Modos de trabajo: 27 1 Cambie el díamoviendo la palanca de control (tipo “joystick”) hacia arriba y abajo y, a continuación, desplácese (Ð) al campo siguiente. • Para desplazarse al campo siguiente, también puede pulsar la propia palanca de control (tipo “joystick”). 2 Cambie de la misma manera el resto de los campos. 3 Seleccione (Ð) [Set] y, a continuación pulse la palanca de control (tipo “joystick”) para poner en marcha el reloj y cerrar la pantalla. NOTAS • Se puede cambiar el formato de la fecha y la hora (12/24 horas) con el ajuste [w Otras funciones] > [Ajuste reloj] > [Formato de fecha]. También se puede cambiar la fecha más tarde (no durante la configuración inicial) con el ajuste [w Otras funciones] > [Ajuste reloj] > [Fecha/hr.]. No obstante, mientras se utiliza la videocámara a través de la aplicación Navegador remoto, el submenú [Ajuste reloj] no está disponible. • Los ajustes de la fecha y la hora podrían perderse si la batería de litio recargable incorporada se descargase. En ese caso, reemplace la pila de litio incorporada (A 233) y ajuste de nuevo la zona horaria, la fecha y la hora. • Utilizando el receptor GPS opcional GP-E2, puede hacer que la videocámara establezca automáticamente los ajustes de acuerdo con la información de fecha/hora UTC recibida de la señal GPS (A 112). Ajuste de la zona horaria [w Otras funciones] Cambie la zona horaria para que coincida con su ubicación en cada momento. El ajuste predeterminado es [UTC+01:00 Central Europe]. Los husos horarios están basados en el tiempo universal coordinado (UTC). [Zona horaria] [UTC+01:00 Europa Central] Modos de trabajo: 1 Pulse el botón MENU. 2 Mueva la palanca de control (tipo “joystick”) arriba y abajo para seleccionar [w Otras funciones]. 3 Seleccione [Zona horaria] de manera similar. 4 Mueva la palanca de mando arriba y abajo para cambiar la zona horaria. Ajuste de la fecha, la hora y el idioma 5 Pulse la palanca de control (tipo “joystick”) para ajustar la zona horaria y, a continuación, pulse el botón MENU para cerrar el menú. 28 NOTAS • Mientras se utiliza la videocámara a través de la aplicación Navegador remoto, el ajuste [Zona horaria] no está disponible. Visualización de fecha y hora durante la grabación Se puede visualizar la fecha y la hora en la pantalla. Modos de trabajo: 1 Pulse el botón MENU. [£ Ajuste OLED/VF] [Pantalla personalizada 2] [Fecha/hr.] 2 Mueva la palanca de control (tipo “joystick”) hacia arriba y abajo para seleccionar [£ Ajuste OLED/VF]. [Off] 3 De forma análoga, seleccione [Pantalla personalizada 2] y, a continuación, [Fecha/hr.]. 4 Mueva la palanca de control (tipo “joystick”) arriba y abajo para seleccionar la información a visualizar. • Seleccione [Off] para grabar sin que aparezcan la fecha y la hora. 5 Pulse la palanca de control (tipo “joystick”) y, a continuación, pulse el botón MENU para cerrar el menú. • La visualización de fecha/hora seleccionada aparecerá en la parte inferior de la pantalla. Cambio de idioma El idioma predeterminado de la videocámara es el inglés. Puede cambiarlo a alemán, español, francés, italiano, polaco, portugués, ruso, chino simplificado, coreano o japonés. Tenga en cuenta que algunos ajustes y pantallas se mostrarán en inglés, independientemente del ajuste de idioma. [w Otras funciones] [Idioma !] [Inglés] Modos de trabajo: 1 Pulse el botón MENU. 2 Mueva la palanca de control (tipo “joystick”) arriba y abajo para seleccionar [w Otras funciones]. 3 Seleccione [Idioma!] de manera similar. 4 Mueva la palanca de control (tipo “joystick”) hacia arriba y abajo para seleccionar un idioma. 5 Pulse la palanca de control (tipo “joystick”) para cambiar el idioma y, a continuación, pulse el botón MENU para cerrar el menú. Cómo usar los menús Cómo usar los menús Modos de trabajo: Botón MENU Palanca de control (tipo “joystick”) Botón CANCEL Botón MENU Púlselo para abrir el menú y, a continuación, pulse de nuevo para cerrar el menú después de realizar los ajustes elegidos. Palanca de control (tipo “joystick”) Mueva la palanca de control (tipo “joystick”) para desplazar el recuadro naranja de selección del menú. A continuación, pulse la propia palanca de control (tipo “joystick”) para seleccionar la opción del menú que indica el recuadro naranja de selección. Botón CANCEL Púlselo para volver al menú anterior o para detener los procesos que se estén llevando a cabo. NOTAS • Aunque el botón del centro de la palanca de control (tipo “joystick”) no está etiquetado como SET, en el manual se utilizará “pulse SET” para indicar que se pulse la propia palanca de control. Cómo seleccionar una opción del menú A continuación se explica paso a paso cómo seleccionar una opción del menú. En todos los procedimientos explicados en este manual se asume la correspondiente apertura y cierre del menú, por lo que no se incluye en la descripción de los mismos. 1 Pulse el botón MENU. • El menú se abre con el recuadro naranja de selección, que indica la opción del menú que se seleccionó la vez anterior en que se cerró el menú (a no ser que la videocámara estuviese apagada). 2 Mueva la palanca de mando hacia arriba y abajo para seleccionar el menú elegido. 3 Mueva la palanca de mando hacia la derecha o pulse SET. • El recuadro naranja de selección aparecerá sobre la opción del submenú. • Pulse el botón CANCEL, mueva la palanca de control (tipo “joystick”) hacia la izquierda o seleccione [L] para volver al submenú anterior. 29 Español En el modo , muchas de las funciones de la videocámara se pueden ajustar desde el menú de ajustes generales, que se abre al pulsar el botón MENU. También puede registrar ajustes de menú de uso frecuente en un submenú personalizado (Mi Menú) de fácil acceso. En el modo , pulse el botón MENU para abrir el menú de ajustes generales o pulse la palanca de control (tipo “joystick”) para abrir el menú de clips para realizar operaciones con clips. Para obtener información acerca de las opciones y los ajustes del menú disponibles, consulte Opciones del menú (A 201). Cómo usar los menús 4 Mueva la palanca de mando hacia arriba y abajo para seleccionar la opción elegida del menú. 30 • Si un submenú contiene diversas opciones, en la parte izquierda del submenú aparecerá una barra de desplazamiento que hay que mover arriba o abajo para ver las otras opciones del submenú. • Una marca Ð junto a una opción del menú indica otro submenú. Repita los pasos 3 y 4. 5 Mueva la palanca de mando hacia la derecha o pulse SET. • El recuadro naranja de selección aparecerá sobre la opción de ajuste. • Pulse el botón CANCEL para volver al submenú anterior. 6 Mueva la palanca de mando arriba y abajo para seleccionar la opción elegida y, a continuación, pulse SET. • Puede ser necesario realizar selecciones adicionales, dependiendo de la opción del menú. 7 Pulse el botón MENU para cerrar el menú. NOTAS • Las opciones que no estén disponibles podrían aparecer en atenuadas. • Si en cualquier momento pulsa el botón MENU, se cerrará el menú. • En algunas pantallas, es posible que se muestren los siguientes iconos como guía: , , . Hacen referencia, respectivamente, a pulsar la palanca de control (tipo “joystick”) (o el botón SET de un mando a distancia), el botón MENU o el botón CANCEL. • Si utiliza el mando a distancia inalámbrico suministrado, utilice los botones á, â, à, ß y SET de la misma manera que la palanca de control (tipo “joystick”) de la videocámara. De manera similar, cuando utilice el mando a distancia opcional RC-V100, utilice los botones Arriba, Abajo, Izquierda, derecha y SET. En cualquier caso, pulsar el botón SET equivale a pulsar la palanca de control (tipo “joystick”) en la videocámara. • En las pantallas de estado se pueden comprobar algunos de los ajustes en uso (A 211). Cómo utilizar el submenú personalizado (Mi Menú) Puede registrar hasta 14 ajustes de menú de uso frecuente bajo el submenú Mi Menú de fácil acceso. Además, si ajusta un botón asignable en [Mi Menú] (A 127), puede presionar el botón para acceder a los ajustes de menú registrados de manera aún más fácil y rápida. Modos de trabajo: Adición de ajustes de menú 1 Abra la pantalla [Registrar] de Mi Menú. [¥ Mi Menú] > [Editar] > [Registrar] • El menú cambiará al azul para indicar que está seleccionando ajustes de menú para añadirlos al submenú Mi Menú. • Pulse el botón CANCEL para cancelar la operación y volver al menú normal. [¥ Mi Menú] [Editar] [Registrar] 2 Navegue por los menús para encontrar el ajuste de menú que desee añadir y, a continuación, pulse SET. 3 Seleccione [OK] y, a continuación, pulse SET dos veces. • El ajuste de menú registrado aparecerá ahora bajo el submenú Mi Menú. Cómo usar los menús Reorganización de ajustes de menú 1 Abra la pantalla [Mover] de Mi Menú. [¥ Mi Menú] > [Editar] > [Mover] [Editar] [Mover] 3 Mueva la palanca de control (tipo “joystick”) arriba y abajo para mover el ajuste a la posición que desee y, a continuación, pulse SET. Eliminación de ajustes de menú 1 Abra la pantalla [Borrar] de Mi Menú. [¥ Mi Menú] > [Editar] > [Borrar] 2 Mueva la palanca de control (tipo “joystick”) arriba y abajo para seleccionar el ajuste que desee quitar y, a continuación, pulse SET. 3 Seleccione [OK] y, a continuación, pulse SET dos veces. [¥ Mi Menú] [Editar] [Borrar] Restauración del submenú Mi Menú 1 Restablezca todos los ajustes de menú registrados en el submenú Mi Menú. [¥ Mi Menú] > [Editar] > [Rest. todo] 2 Seleccione [OK] y, a continuación, pulse SET dos veces. 31 [¥ Mi Menú] [Editar] [Rest. todo] Español 2 Mueva la palanca de control (tipo “joystick”) arriba y abajo para seleccionar el ajuste que desee mover y, a continuación, pulse SET. • Aparecerá un icono ] naranja junto al ajuste que seleccionó para mover. [¥ Mi Menú] Preparativos de la videocámara Preparativos de la videocámara En esta sección se resumen los preparativos básicos de la videocámara, como la colocación del soporte del micrófono y del parasol del objetivo y el ajuste de la pantalla OLED, el visor y la empuñadura. 32 Cómo colocar el soporte del micrófono Para sujetar al asa el soporte del micrófono, use los tornillos que se suministran. Cómo colocar el parasol del objetivo Instale el parasol del objetivo para proteger el objetivo y para evitar que penetre luz parásita. Además, mantener cerrada la barrera del objetivo puede ayudar a evitar las huellas generadas por el contacto de los dedos y la suciedad. Retire siempre el parasol del objetivo y coloque la tapa del objetivo para transportar la videocámara o guardarla después de su uso. 햳 햲 1 Retire la tapa del objetivo. • La tapa y el parasol del objetivo no se pueden usar a la vez. 2 Coloque el parasol del objetivo delante del objetivo con el lado del tornillo de fijación apuntando hacia abajo (햲) y gírelo 90 grados en el sentido de las agujas del reloj (햳). • Tenga cuidado para no deformar el parasol del objetivo. • Compruebe que el parasol del objetivo esté alineado con la rosca. 햴 3 Apriete el tornillo de fijación (햴). Cómo usar el visor Ajuste del visor 1 Ajuste el ángulo del visor si es necesario. 2 Encienda la videocámara y ajuste la palanca de ajuste dióptrico hasta que la imagen del visor sea nítida. 햲 Palanca de ajuste dióptrico 햳 Preparativos de la videocámara Montaje y desmontaje del marco de goma del ocular Coloque el marco de goma del ocular de forma que cubra la parte de goma del visor. • Para usarlo con el ojo izquierdo, coloque el marco del ocular de forma que la parte que sobresale quede en el lado contrario. 33 Español Marco de goma del ocular Visor Desprenda el marco del ocular como se muestra en la figura. Cómo usar la pantalla OLED Abra 90 grados la pantalla OLED. • La pantalla se puede girar 90 grados hacia abajo o 180 hacia el objetivo. NOTAS • Acerca de la pantalla OLED y la pantalla del visor: las pantallas se fabrican según técnicas industriales de extrema precisión, con más del 99,99% de los píxeles funcionando según las especificaciones. Menos del 0,01% de los píxeles pueden fallar ocasionalmente. Solo en la pantalla del visor, es posible que los píxeles también se iluminen como puntos blancos. Esta circunstancia no afecta a la imagen grabada y no constituye una anomalía. • Si se usa un adaptador de objetivos, no incluido de serie, y la imagen aparece invertida en la pantalla, se puede usar el ajuste [w Otras funciones] > [Funciones personalizadas] > [G. escan. inver.] para devolver la imagen a la orientación correcta. Preparativos de la videocámara 34 • Si no tiene interés en usar el visor mientras utiliza la pantalla OLED; puede ajustar [£ Ajuste OLED/VF] > [OLED/VF simul.] en [Off] para ahorrar batería de la videocámara. Aunque [OLED/VF simul.] se ajuste en [Off], al cerrar la pantalla OLED se activará automáticamente el visor. • Mientras graba con la pantalla OLED orientada hacia el sujeto, puede ajustar [£ Configuración de LCD/VF] > [Imagen espejo OLED] en [On] para invertir la imagen horizontalmente, de modo que los sujetos vean una imagen especular de sí mismos. Cómo ajustar el visor/la pantalla OLED Se puede ajustar el brillo, el contraste, el color y la nitidez del visor y de la pantalla OLED de forma independiente unos de otros. Además, es posible activar la luminancia aumentada del panel OLED o ajustar la retroiluminación del visor. Estos ajustes no afectarán a las grabaciones. Modos de trabajo: 1 Abra el menú de configuración del visor o de la pantalla OLED. [£ Ajuste OLED/VF] > [Ajuste OLED] o [Configuración VF] 2 Seleccione [Brillo], [Contraste], [Color], [Nitidez], [Luminancia] o [Luz fondo] y, a continuación, pulse SET. 3 Establezca el ajuste y, a continuación, pulse SET. • Repita los pasos 2 y 3 para establecer otros ajustes necesarios. [£ Ajuste OLED/VF] [Ajuste OLED] [Configuración VF] [Brillo: ±0] [Contraste: ±0] [Color: ±0] [Nitidez: 2] [Luminancia: Off]* [Luz fondo: Normal]** * [Ajuste OLED] solamente **[Configuración VF] solamente NOTAS • Si ajustó un botón asignable en [Ajuste OLED] o [Configuración VF] (A 127), puede pulsar el botón para abrir el submenú correspondiente. • También puede pulsar el botón DISP. y mantenerlo pulsado durante unos 3 segundos para encender y apagar el ajuste [Luminancia] de OLED. • La pantalla OLED se atenuará si se deja la videocámara sin usar durante aproximadamente 3 minutos (excepto durante la grabación o la reproducción). Al realizar cualquier operación en la videocámara, la luminosidad volverá a su nivel anterior. Cómo ajustar el balance de color de la pantalla OLED Con el paso del tiempo, es posible que el balance de color de la pantalla OLED cambie gradualmente. Puede ajustar el balance de color de la pantalla OLED para compensar este cambio. 1 Abra el submenú [Balance de color]. [£ Ajuste OLED/VF] > [Ajuste OLED] > [Balance de color] 2 Seleccione [Ajuste simult. R-B] y, a continuación, pulse SET. 3 Cambie el ajuste para establecer simultáneamente los niveles de rojo y azul y, a continuación, pulse SET. 4 Si es necesario, seleccione [Ajuste preciso R] o [Ajuste preciso B] para continuar ajustando solamente el nivel de rojo o de azul. 5 Establezca el ajuste si es necesario y, a continuación, pulse SET. [£ Ajuste OLED/VF] [Ajuste OLED] [Balance de color] [Ajuste simult. R-B: ±0] [Ajuste preciso R: ±0] [Ajuste preciso B: ±0] Preparativos de la videocámara Cómo ajustar la pantalla en blanco y negro [£ Ajuste OLED/VF] El visor y la pantalla OLED muestran la imagen en color de manera predeterminada, pero se pueden ajustar en blanco y negro. Aunque la pantalla esté en blanco y negro, los textos y los símbolos seguirán apareciendo en color. [OLED/VF en B/N] [Off] Español 1 Abra el submenú [OLED/VF en B/N]. [£ Ajuste OLED/VF] > [OLED/VF en B/N] 2 Seleccione [On] y, a continuación, pulse SET. NOTAS • Si ajustó un botón asignable en [Ajuste OLED] (A 127), puede pulsar el botón para activar o desactivar la visualización en blanco y negro. Cómo ajustar la empuñadura La empuñadura se puede girar 120º (a intervalos de 15º) para ofrecer un ángulo de agarre cómodo para grabar con ángulos altos y bajos. 35 햲 1 Empuje hacia delante la palanca UNLOCK de la empuñadura (hacia el botón START/STOP de la empuñadura). Mientras la empuja hacia abajo, gire la empuñadura hasta el ángulo que desee. 2 En el ángulo que desee, aproximadamente, suelte la palanca UNLOCK y gire la empuñadura hasta que encaje en su lugar. Cómo ajustar la correa para la empuñadura Ajuste la correa para la empuñadura de modo que pueda llegar a la palanca del zoom con los dedos índice y corazón y al botón START/STOP con el dedo pulgar. IMPORTANTE • Tenga cuidado de no dejar caer la videocámara al ajustar la correa para la empuñadura. 햳 Preparativos de la videocámara Cómo colocar la correa para el hombro Haga pasar los extremos a través de las argollas de fijación y ajuste la longitud de la correa. 36 IMPORTANTE • Tenga cuidado de no dejar caer la videocámara al colocar o ajustar la correa para el hombro. Retirada y montaje de las tapas de los terminales Puede retirar las tapas de terminales de plástico de todos los terminales de la videocámara para acceder a ellos con mayor facilidad. Retirada de las tapas de los terminales 1 Abra la tapa de terminales y retírela tirando de ella. 2 Agarre el enganche que une la tapa de terminales a la videocámara y tire de él. • Este paso no es necesario para las tapas del terminal REMOTE y del terminal USB, que se retiran tirando de ellos directamente. Colocación de las tapas de terminales Inserte el enganche que une la tapa de terminales en la abertura para colocar la tapa. NOTAS • Si resultara difícil sacar el enganche, use unas pinzas o una herramienta similar. Preparativos de la videocámara Cómo usar un trípode 5,5 mm Puede montar la videocámara en cualquier trípode que tenga un tornillo de fijación de 0,64 cm (1/4"), de longitud no superior a 5,5 mm. El uso de trípodes con tornillos de fijación de longitud superior puede dañar la videocámara. Para usar trípodes con tornillos de fijación de 0,95 cm (3/8"), coloque en primer lugar la base adaptadora para trípode TB-1 opcional en la videocámara y luego el trípode en la base adaptadora. 1 Retire el trípode de la base de la videocámara. • Retire los 4 tornillos y luego la base. 2 Coloque la base adaptadora para trípode opcional TB-1. • Atornille firmemente los 4 tornillos. 3 Coloque el trípode. • Atornille firmemente el tornillo del trípode. • Si el trípode dispone de tornillos de fijación de 0,64 cm (1/4") y 0,95 cm (3/8"), atornille firmemente ambos. Español Cómo usar un trípode con tornillos de fijación de 0,95 cm (3/8") 37 Cómo preparar los soportes de grabación Cómo preparar los soportes de grabación 38 La videocámara graba vídeos en formato MXF (clips MXF) en tarjetas CompactFlash (CF) 1 y vídeos en formato MP4 (clips MP4) y fotos* en tarjetas de memoria . SD, / SDHC y 0 SDXC. La videocámara dispone de dos ranuras para tarjetas CF. El formato de soporte de grabación que se utilizará para grabar (tarjeta CF, tarjeta SD, tarjeta CF y tarjeta SD, dos tarjetas CF) depende del formato de vídeo (A 55) y del método de grabación de tarjeta CF (A 42) seleccionados. No olvide insertar soportes de grabación en todas las ranuras de tarjeta necesarias. Inicialice los soportes de grabación (A 41) cuando los use por primera vez en esta videocámara. * La videocámara puede grabar también archivos de imagen personalizada y un archivo de ajustes de la cámara en la tarjeta SD. La tarjeta SD sirve también para almacenar archivos de metadatos de usuario creados con Canon XF Utility, que después puede leer e incrustar en los metadatos de los clips MXF (A 109). Soportes de grabación compatibles Si desea obtener la información más reciente acerca de los soportes de grabación probados para su uso con esta videocámara, visite el sitio web de Canon local. Tarjetas CF: tarjetas CD tipo I compatibles con UDMA1. Capacidad: 512 MB o más. 1 La norma Ultra Direct Memory Access (UDMA) permite que los datos se transmitan entre una tarjeta CF y un aparato a altas velocidades de transferencia (se miden en MB/s). Dependiendo del tipo de tarjeta CF puede que no se pueda llevar a cabo la grabación, ni siquiera usando tarjetas CF compatibles con UDMA. Tarjetas SD: tarjetas SD/SDHC/SDXC. Clase de velocidad SD2: CLASE 4, 6 o 103. A fecha de mayo de 2014, la función de grabación MP4 se ha probado utilizando tarjetas de memoria fabricadas por Panasonic, Toshiba y SanDisk. 2 3 La clase de velocidad SD es una norma que indica la velocidad mínima de transferencia de datos garantizada de las tarjetas SD. Para grabar clips MP4 con una calidad de bits de 35 Mbps, es recomendable utilizar tarjetas SD con la clasificación CLASE 6 o 10. Para usar la grabación a cámara lenta y rápida, es recomendable usar tarjetas SD de CLASE 10. IMPORTANTE • Después de haber grabado, borrado y editado escenas en repetidas ocasiones (memoria fragmentada), llevará más tiempo escribir datos en el soporte de grabación y es posible que la grabación se detenga. Guarde las grabaciones e inicialice el soporte de grabación con la videocámara. • Acerca de los soportes de grabación de alta capacidad Con esta videocámara puede utilizar tarjetas CF con una capacidad de 128 GB o superior y tarjetas SDXC, pero estos soportes de grabación se inicializan con el sistema de archivos exFAT. - Si usa soportes de grabación con formato exFAT con otros dispositivos (grabadoras digitales, lectores de tarjetas, etc.), compruebe que el dispositivo externo sea compatible con exFAT. Si desea obtener más información acerca de la compatibilidad, consulte con el fabricante del ordenador, del sistema operativo o de la tarjeta de memoria. - Si utiliza tarjetas de memoria con formato exFAT en un ordenador cuyo sistema operativo no sea compatible con exFAT, puede que se le solicite que formatee la tarjeta de memoria. En ese caso, cancele la operación para evitar que se pierdan datos. NOTAS • No se puede garantizar que el funcionamiento sea correcto con todos los soportes de grabación. Cómo preparar los soportes de grabación Cómo introducir una tarjeta CF 햲 Puede insertar una tarjeta CD en la ranura de tarjeta CF A o B. Si tiene dos tarjetas CF, puede utilizar ambas tarjetas. 39 Español 1 Deslice hacia abajo el pestillo de la tapa de la ranura de la tarjeta CF y abra la tapa de la ranura de la tarjeta CF. 2 Inserte la tarjeta SD recta hasta el fondo de la ranura, con la etiqueta hacia el lado contrario del objetivo. 3 Cierre la tapa de la ranura para tarjetas CF. • No fuerce el cierre de la tapa si la tarjeta CF no se ha insertado correctamente. 햳 햴 Comprobación del estado de las ranuras para tarjetas CF Se puede comprobar el estado de las ranuras de las tarjetas CF de forma inmediata, mirando el indicador de acceso CF2/CF3. Consulte la tabla siguiente. Color del indicador de acceso Estado de la ranura para tarjeta CF Rojo Accediendo a la tarjeta CF. Verde Se puede grabar o reproducir y la ranura para tarjeta CF se selecciona para grabación o reproducción. Indicador apagado No se ha insertado una tarjeta CF, la ranura para tarjeta CF no está seleccionada o no se está accediendo a la tarjeta CF. Si estableció el ajuste [w Otras funciones] > [LED acceso Media] en [Off], los indicadores de acceso no se iluminarán. Cómo preparar los soportes de grabación Extracción de una tarjetas CF 1 Espere a que se apague el indicador de acceso de la ranura de la tarjeta CF que desee retirar. 40 햴 2 Deslice hacia abajo el pestillo de la tapa de la ranura de la tarjeta CF y abra la tapa de la ranura de la tarjeta CF. 햵 3 Pulse el botón de liberación de la tarjeta CF para liberar la tarjeta CF. 4 Tire de la tarjeta CF para extraerla totalmente y cierre la tapa de la ranura para tarjetas CF. IMPORTANTE • Tome las siguientes precauciones mientras los indicadores de acceso de las tarjetas CF2 o CF3 estén iluminados en rojo. De no hacerlo así, se podrían perder totalmente los datos. - No desconecte la fuente de alimentación ni apague la videocámara. - No abra la tapa de la ranura de la tarjeta CF mientras se esté accediendo a ella. Inserción y extracción de tarjetas SD 1 Asegúrese de que el indicador de acceso de la tarjeta SD esté apagado. 2 Abra la tapa de la ranura de la tarjeta SD. 3 Inserte la tarjeta SD hasta el fondo de la ranura de la tarjeta SD, con la etiqueta hacia arriba, hasta que haga clic. • Para retirar la tarjeta SD, empuje una vez la tarjeta SD para liberarla. Cuando la tarjeta SD salte hacia afuera, extráigala completamente. 햳 4 Cierre la tapa de la ranura de la tarjeta SD. 햵 • No fuerce el cierre de la tapa si la tarjeta SD no se ha insertado correctamente. Indicador de acceso a la tarjeta SD Estado de la tarjeta SD Encendido o parpadeando Accediendo a la tarjeta SD. Apagado No se ha insertado una tarjeta SD o no se está accediendo a la tarjeta SD. Indicador de acceso a la tarjeta SD 햴 Si estableció el ajuste [w Otras funciones] > [LED acceso Media] en [Off], el indicador de acceso no se iluminará. IMPORTANTE • Tome las siguientes precauciones mientras el indicador de acceso a la tarjeta SD esté iluminado o parpadeando. De no hacerlo así, se podrían perder totalmente los datos. - No desconecte la fuente de alimentación ni apague la videocámara. - No retire la tarjeta SD. • No se puede intercambiar la posición de la cara frontal y posterior de las tarjetas SD. Si introduce una tarjeta SD de forma equivocada, podría causar una avería en la videocámara. Inserte las tarjetas SD tal y como se describe en el procedimiento anterior. Cómo preparar los soportes de grabación Cómo inicializar el soporte de grabación Inicialice los soportes de grabación antes de utilizarlos por primera vez en esta videocámara. También puede inicializar un soporte de grabación para eliminar de manera permanente todos los datos que contenga. Modos de trabajo: 1 Abra el submenú [Inicializar Media]. [w Otras funciones] > [Inicializar Media] 2 Seleccione [CF A], [CF B] o [Tarjeta SD] y, a continuación, pulse SET. [w Otras funciones] [Inicializar Media] Cómo inicializar una tarjeta CF 3 Seleccione [OK] y, a continuación, pulse SET. 4 Cuando aparezca el mensaje de confirmación, pulse SET. • La tarjeta CF se inicializará y se borrarán todos los datos que contenga. Cómo inicializar una tarjeta SD 3 Seleccione [Completa] (inicialización completa) o [Rápida] (inicialización rápida) y, a continuación, pulse SET. 4 Seleccione [OK] y, a continuación, pulse SET. • Si va a utilizar la opción de inicialización [Completa], pulse SET dos veces para cancelar la operación una vez iniciada. Se puede usar la tarjeta SD, pero todos los datos se borrarán. 5 Cuando aparezca el mensaje de confirmación, pulse SET. • La tarjeta SD se inicializará y se borrarán todos los datos que contenga. IMPORTANTE • La inicialización de un soporte de grabación supondrá el borrado permanente de todos los datos, incluyendo los clips MXF marcados con $ y los archivos de imagen personalizada. Los datos perdidos no se pueden recuperar. Guarde de antemano copias de las grabaciones importantes. • Dependiendo de la tarjeta SD, la inicialización completa puede tardar varios minutos. NOTAS • Mientras se inicializa una tarjeta CF, se puede inicializar otra tarjeta CF en la otra ranura CF. • Si estableció un botón asignable en [Inicializar Media] (A 127), puede pulsar el botón para abrir el submenú de inicialización. 41 Español Para inicializar una tarjeta SD, se puede seleccionar la inicialización rápida, que borrará la tabla de asignación de archivos pero no borrará físicamente los datos almacenados o la inicialización completa, que borrará completamente los datos. Cómo preparar los soportes de grabación Cambio entre ranuras para tarjetas CF 42 La videocámara dispone de dos ranuras para tarjetas CF, CF2 (ranura para tarjeta CF A) y CF3 (ranura para tarjeta CF B). Si ambas ranuras contienen una tarjeta CF, se puede cambiar entre ellas cuando sea necesario. Modos de trabajo: Pulse el botón SLOT SELECT. • El indicador de acceso de la ranura para tarjeta CF seleccionada se iluminará en verde. En a pantalla, la tarjeta CF seleccionada se indica con una marca Ð junto al icono de la tarjeta CF. NOTAS • Si ambas ranuras para tarjetas CF contienen una tarjeta CF y se abre la tapa de la ranura seleccionada, la videocámara cambiará automáticamente a la otra ranura. • Durante la grabación de clips MXF no se puede usar el botón SLOT SELECT para cambiar entre ranuras para tarjetas CF. • Mientras utiliza la aplicación Explorador Remoto, también puede cambiar entre tarjetas CF de manera remota pulsando [SLOT SELECT] en la pantalla Explorador Remoto. Cómo seleccionar el método de grabación de la tarjeta CF La videocámara cuenta con dos útiles métodos de grabación de tarjetas CF, Relay Recording (grabación ininterrumpida) y la grabación en dos ranuras. Relay Recording (grabación ininterrumpida): esta función permite continuar grabando clips MXF en otra tarjeta CF sin interrupción si se llena la tarjeta CF que se esté utilizando. La grabación ininterrumpida está disponible desde la ranura para tarjeta CF A a la ranura para tarjeta CF B y viceversa. Grabación en dos ranuras: esta función graba simultáneamente el mismo clip MXF en ambas tarjetas CF, una manera cómoda para hacer una copia de seguridad de las grabaciones durante la grabación. Modos de trabajo: Cómo usar relay recording (grabación ininterrumpida) De forma predeterminada, esta función está activada. Si se ha desactivado, siga este procedimiento para activarla. 1 Abra el submenú [Relay Recording]. [w Otras funciones] > [MXF] > [Relay Recording] [w Otras funciones] [MXF] [Relay Recording] 2 Seleccione [On] y, a continuación, pulse SET. [On] Cómo preparar los soportes de grabación Cómo usar la grabación en dos ranuras 1 Abra el submenú [Grab. doble ranura]. [w Otras funciones] > [MXF] > [Grab. doble ranura] 2 Seleccione [On] y, a continuación, pulse SET. • • • [MXF] [Grab. doble ranura] NOTAS Puede combinar la grabación en dos ranuras y el formato de vídeo [Off] MXF+MP4 (A 121) para grabar el mismo vídeo en tres soportes de grabación y dos formatos de vídeo diferentes. Cuando se ajusta la velocidad de bits en 50 Mbps (A 55), la grabación ininterrumpida no está disponible durante la grabación a cámara lenta. Si durante la grabación en ambas ranuras se llena una tarjeta CF, se detendrá la grabación en ambas tarjetas CF. Por otra parte, si se produce un error en una de las tarjetas CF, la grabación continuará en la otra tarjeta CF. La grabación en dos ranuras no se puede usar con la grabación ininterrumpida o la grabación a cámara lenta o rápida. Comprobación del tiempo de grabación disponible en un soporte de grabación En el modo , la esquina superior izquierda de la pantalla mostrará el icono del soporte de grabación que se esté utilizando, junto con el tiempo de grabación restante aproximado en minutos*. Cuando se ajuste el formato de vídeo (A 55) en MXF o MXF+MP4, la tarjeta CF seleccionada actualmente se indicará mediante una marca Ð junto al icono de la tarjeta CF. En la pantalla de estado [Media] (A 213), se puede comprobar el espacio total y el espacio utilizado de cada soporte de grabación, así como el tiempo de grabación disponible* y el número de fotos disponibles (solo tarjeta SD). * El tiempo de grabación aproximado se calcula en función de la velocidad de bits actual (A 55). Cómo recuperar datos de un soporte de grabación Algunas acciones, tales como apagar repentinamente la videocámara o retirar el soporte de grabación mientras se están grabando datos, pueden provocar errores en el soporte de grabación. En tal caso, quizá pueda recuperar los datos si aparece un mensaje que indica que es necesario recuperar datos (tarjeta CF) o un clip (tarjeta SD). El mensaje aparece cuando se inserta una tarjeta CF dañada en la videocámara o cuando se intenta reproducir un clip MP4 dañado desde la pantalla índice [MP4]. Modos de trabajo: 1 Cuando la videocámara pida recuperar los datos, seleccione [OK] y, a continuación, pulse SET. 2 Cuando aparezca el mensaje de confirmación, pulse SET. NOTAS • Este proceso borrará los clips que tengan una duración menor de 10 segundos. Además, se borrarán hasta 10 segundos al final de los clips. • En algunos casos, quizá no sea posible recuperar los datos. Esto es más probable cuando el sistema de archivos esté deteriorado o cuando el soporte de grabación esté dañado físicamente. • Mientras se graba en una tarjeta CF, puede recuperar datos de otra tarjeta CF insertándola en la otra ranura para tarjeta CF. 43 Español • [w Otras funciones] Control a distancia de la videocámara Control a distancia de la videocámara 44 La videocámara se puede controlar a distancia de diversas maneras y varios niveles de control. En primer lugar, puede utilizar el mando a distancia inalámbrico suministrado como se describe a continuación. También puede conectar un mando a distancia RC-V100 opcional para el máximo control de las grabaciones en un nivel profesional. FInalmente, utilizando las funciones de red de la videocámara, puede conectar cualquier dispositivo con un navegador Web ya sea de manera inalámbrica (mediante Wi-Fi) o a través de un cable LAN y utilizar la aplicación Navegador remoto para controlar la videocámara (A 181). Modos de trabajo: Cómo usar el mando a distancia inalámbrico suministrado Inserción de la pila Inserte la pila de botón de litio CR2025 suministrada en el mando a distancia inalámbrico antes de usarlo. 햴 1 Presione la lengüeta en la dirección de la flecha (햲) y extraiga el portapilas (햳). 햵 2 Coloque la pila de botón de litio con la cara + hacia arriba (햴). 3 Inserte el portapilas (햵). 햳 햲 Activación del mando a distancia inalámbrico El mando a distancia inalámbrico viene activado de forma predeterminada. Si se ha desactivado, siga este procedimiento para activarla. 1 Abra el submenú [Mando a distancia inalámbrico]. [w Otras funciones] > [Mando a distancia inalámbrico] [w Otras funciones] [Mando a distancia inalámbrico] [On] 2 Seleccione [On] y, a continuación, pulse SET. NOTAS • Si ajustó un botón asignable en [Mando a distancia inalámbrico] (A 127), puede pulsar el botón para activar o desactivar el uso del mando a distancia inalámbrico suministrado. Cómo usar el mando a distancia inalámbrico para manejar la videocámara Cuando use el mando a distancia inalámbrico, apúntelo hacia el sensor del mando a distancia de la videocámara. Cuando se utilicen los botones del mando a distancia inalámbrico, se iluminarán las lámparas indicadoras de la videocámara. NOTAS • Cuando use los botones START/STOP o ZOOM del mando a distancia inalámbrico suministrado, deberá pulsar simultáneamente el botón de activación de la grabación con el botón deseado. Control a distancia de la videocámara • Cuando no se pueda manejar la videocámara con el mando a distancia inalámbrico suministrado o solo se pueda controlar desde muy cerca, cambie la pila. • El mando a distancia suministrado podría no funcionar correctamente cuando el sensor del mando a distancia esté expuesto a fuentes de luz intensa o a la luz solar directa. Puede instalar el mando a distancia RC-V100 para controlar la videocámara (incluidas las funciones de grabación avanzadas) a distancia. Además de encender y apagar la videocámara y navegar por los menús, durante la grabación es posible controlar diversas funciones de la cámara tales como la abertura, la obturación y el zoom, así como ajustes de imagen personalizados, tales como el umbral y la nitidez. El cable de conexión que se suministra con el RC-V100 es necesario para conectar el RC-V100 al terminal REMOTE de la videocámara. Cable de conexión (suministrado con el RC-V100) 1 Apague la videocámara y conecte el mando a distancia opcional RC-V100 a la videocámara. • Para obtener más información, consulte el manual de instrucciones del RC-V100. 2 Encienda la videocámara en modo y abra el submenú [Terminal REMOTO]. [w Otras funciones] > [Terminal REMOTO] [w Otras funciones] [Terminal REMOTO] [Estándar] 3 Seleccione [RC-V100] y, a continuación, pulse SET. Opciones [RC-V100]: [Estándar]: seleccione esta opción para utilizar el mando a distancia RC-V100. seleccione esta opción para utilizar mandos a distancia disponibles en comercios. NOTAS • El filtro ND de la videocámara no se puede cambiar mediante el botón ND del mando a distancia. • Cuando la videocámara se ajusta en el modo totalmente automático (A 49), los ajustes relacionados con la abertura, ganancia, velocidad de obturación y balance de blancos (excepto por [R Gain] y [B Gain] en los ajustes [Equilibrio del blanco] de las imágenes personalizadas) no se pueden cambiar mediante el mando a distancia. • Los ajustes de imagen personalizada solo se pueden cambiar con el mando a distancia cuando se selecciona un archivo de imagen personalizada adecuado (A 131). Español Cómo utilizar el mando a distancia opcional RC-V100 45 Control a distancia de la videocámara 46 3 Grabación 47 Grabación de vídeo Modos de trabajo: Preparación de la grabación 1 Retire la tapa del objetivo y monte el parasol (A 32). 2 Coloque una batería cargada en la videocámara (A 24). 3 Inserte soportes de grabación (una o dos tarjetas CF, tarjeta SD) según sea necesario (A 39, 40). • Inserte una tarjeta CF para grabar clips MXF; inserte una tarjeta SD para grabar clips MP4. • Inserte tarjetas CF en ambas ranuras para tarjetas CF para usar relay recording (grabación ininterrumpida) (A 42) o grabación en dos ranuras (A 43). 4 Deslice hacia abajo el bloqueo de la barrera del objetivo hasta OPEN para abrir la barrera del objetivo. 햲 햶 햳 햴 햴 햵 5 Ajuste el visor. NOTAS • La videocámara puede añadir metadatos de usuario (A 109) a un clip MXF durante la grabación. Se puede usar para guardar diversas informaciones, tales como el nombre del videoclip, el operador de cámara y el lugar de la grabación. Sin embargo, se deben ajustar los metadatos de usuario antes de comenzar la grabación. Español Esta sección explica los aspectos básicos de la grabación. Antes de comenzar a grabar, haga unas grabaciones de prueba para comprobar si la videocámara funciona correctamente. Grabe un clip MXF de aproximadamente 6 minutos a 50 Mbps y un clip MP4 de aproximadamente 20 minutos a 35 Mbps (A 55). Si la videocámara no funciona correctamente, consulte Solución de problemas (A 221). Para obtener más detalles sobre la grabación de audio, consulte Grabación de audio (A 96). Grabación de vídeo Grabación 48 1 Mantenga pulsado el botón del selector Q y deslice el selector a CAMERA. • La cámara se enciende en modo y entra en el modo de pausa de grabación. • Los indicadores de acceso de las ranuras para tarjetas con soportes de grabación se iluminarán momentáneamente en rojo. A continuación, el indicador de acceso de la tarjeta CF de la ranura para tarjeta CF seleccionada para grabar clips MXF cambiará al verde. 햳, 햴 Lámparas indicadoras 햲 Lámpara indicadora 햳, 햴 Indicadores de Indicador de acceso a la tarjeta SD Indicador de acceso a tarjeta CF 2 Pulse el botón START/STOP para empezar a grabar. • La grabación se inicia. Las luces indicadoras delantera y trasera se iluminan y, según el formato de vídeo seleccionado, en la parte superior de la pantalla de muestra [ÜREC], [ÜMP4] o ambos. • Puede usar el botón START/STOP de la empuñadura, del asa o de la parte delantera de la videocámara (junto al objetivo). • Cuando use el mando a distancia suministrado, pulse simultáneamente el botón START/STOP y el botón de activación de la grabación. • Para ver información detallada acerca de la grabación cuando se ajusta el formato de vídeo en MXF+MP4, consulte Grabación simultánea de clips MXF y MP4 (A 121). 3 Pulse el botón START/STOP para hacer una pausa en la grabación. • El clip* se grabará en el soporte de grabación y la videocámara entrará en el modo de pausa de grabación. Las lámparas indicadoras también se apagarán. * “Clip” hace referencia a una única unidad de vídeo grabada con una única operación de grabación. IMPORTANTE • Tome las siguientes precauciones cuando haya algún indicador de acceso iluminado o parpadeando en rojo. De no hacerlo así, se podrían perder totalmente los datos. - No abra la tapa de la ranura para tarjetas CD ni la tapa de la ranura para tarjetas SD del soporte de grabación al que se esté accediendo ni retire el soporte de grabación. - No desconecte la fuente de alimentación ni apague la videocámara. • Guarde periódicamente sus grabaciones (A 166), especialmente después de hacer grabaciones importantes. Canon no se hace responsable de ninguna pérdida o deterioro de los datos. NOTAS • El botón START/STOP del asa cuenta con una palanca de bloqueo para evitar su activación accidental. Para evitar que se realicen grabaciones inadvertidamente o si no tiene intención de usar el botón START/STOP, ajuste la palanca de bloqueo en C. Para poder volver a utilizar el botón START/STOP, coloque de nuevo la palanca en su posición. • Puede usar [w Otras funciones] > [Revisión grabación] (A 114) para revisar el último clip grabado o parte de él. Grabación de vídeo Grabación en el modo totalmente automático Para pasar al modo totalmente automático, ponga el selector FULL AUTO en ON. En el modo totalmente automático, la videocámara ajusta automáticamente la abertura, la ganancia, la velocidad de obturación y el equilibrio del blanco. La videocámara continuará ajustando continuamente la luminosidad y el equilibrio del blanco, de forma automática*. Sin embargo, en el modo totalmente automático, el modo de enfoque no se ajustará en enfoque automático. * El modo de medición de la luz (A 68) se ajustará en [Estándar], Despl. AE(A 67) se ajustará en [±0] y el límite de AGC (A 63) se ajustará en [Off/27 dB]. Acerca de los clips MXF Cuando la videocámara graba un clip MXF, también asigna un nombre de clip de 6 caracteres compuesto de un prefijo de 2 caracteres (letras o números) y 4 números (por ejemplo, “AA0001”). Los últimos 4 números funcionan como un contador continuo que se incrementa cada vez que se graba un clip. Se puede ajustar de antemano el nombre del videoclip inicial usando los ajustes [w Otras funciones] > [MXF] > [Clips] > [Prefijo del título] y [Ajuste de número]. Una vez grabado el clip, no se puede cambiar el nombre. • Los clips MXF se dividen en los casos siguientes. - Cuando esté activada la grabación ininterrumpida (A 42) y se llene la tarjeta CF seleccionada, la grabación continuará como un clip con relevo separado en la otra tarjeta CF. - En el caso de grabaciones de videoclip muy largas, el archivo de vídeo (continuo) se irá dividiendo en secciones de aproximadamente 2 GB (aproximadamente cada 1 GB durante la grabación a cámara lenta). Incluso en estos casos, la reproducción será continua. • Si se graba usando la imagen personalizada y los ajustes de metadatos, esos ajustes se grabarán en el clip MXF. Para ver información más detallada, consulte Ajustes de imagen personalizada (A 130) y Cómo usar los metadatos (A 109). Acerca de los clips MP4 • A los clips MP4 se les asignan números de archivo consecutivos que constan de 7 dígitos, tales como “1000001”. Los 3 primeros dígitos indican la carpeta donde se guarda el archivo y los últimos 4 dígitos son un identificador único para cada archivo. Puede seleccionar cómo se numeran los archivos (A 115). • En el caso de escenas con un tiempo de grabación extenso, el archivo de vídeo (continuo) de un solo clip se dividirá en los casos siguientes. Incluso en estos casos, la reproducción será continua. Con Data Import Utility (A 169), puede unir tales archivos divididos y guardarlos en un ordenador como un único clip. - Cuando el tamaño de archivo alcance aproximadamente 4 GB. - Después de grabar un único clip de manera continua durante, aproximadamente, 29 minutos y 50 segundos (velocidad de grabación ajustada en 50.00P) o durante, aproximadamente, 59 minutos y 50 segundos (otras velocidades de grabación). • Una única operación de grabación en MP4 puede prolongarse de manera continua durante unas 12 horas. A continuación, la videocámara se detendrá automáticamente. 49 Español • Si ajustó un botón asignable en [Add $ Mark] o [Add % Mark] (A 127), puede pulsar el botón para añadir una marca $ o una marca % al último clip MXF grabado. • Puede usar [w Otras funciones] > [Borrar último clip] para borrar el último clip grabado. Sin embargo, no podrá borrar el último clip si está activada la grabación en dos ranuras o si el formato de vídeo está ajustado en MXF+MP4. • Cuando se ajuste [¢ Configuración de vídeo] > [Com. grabación] en [On] y se conecte la videocámara a otro aparato mediante el terminal 3G/HD-SDI (solo ), si se inicia o detiene la grabación con la videocámara, el otro aparato también iniciará o detendrá la grabación. Grabación de vídeo Control a distancia mediante Navegador remoto Después de completar los preparativos necesarios (A 181), puede iniciar y detener la grabación desde un dispositivo conectado utilizando la aplicación Explorador Remoto. 50 1 Pulse [LIVE VIEW ON/OFF] para mostrar la imagen en directo de la videocámara en la pantalla Navegador remoto. 2 Pulse [START/STOP] para iniciar la grabación. • Según el formato de vídeo seleccionado, el indicador de la operación de grabación cambiará a [ÜREC] (clips MXF), [ÜMP4] (clips MP4) o ambos y el centro del botón START/STOP se iluminará en rojo. • El código de tiempo que se muestra en la pantalla Navegador remoto es el mismo que el de la videocámara. • Vuelva a pulsar [START/STOP] para hacer una pausa en la grabación. Función de grabación Código de tiempo NOTAS • La aplicación Navegador remoto tiene una función de bloqueo de teclas que se limita a los controles de las pantallas de la aplicación (aún podrá usar los controles de la videocámara). Pulse [D] para bloquear los controles de la aplicación; pulse [C] para reactivarlos. Visualizaciones en pantalla Para ver más detalles sobre las diversas visualizaciones en pantalla que aparecen en el modo , consulte esta sección. Puede usar la función de visualización personalizada (A 141) para desactivar visualizaciones de pantalla individuales si no las necesita. El elemento de menú que controla cada visualización se proporciona en la tabla siguiente (1: indica un elemento de menú bajo [Custom Display 1] y 2: indica un elemento de menú bajo [Custom Display 2]). 13 14 15 16 17 18 19 1 2 3 4 5 6 7 8 9 10 11 12 20 21 22 23 24 25 26 27 28 29 30 32 31 33 34 36 38 40 42 43 35 37 39 41 Grabación de vídeo Cuando se muestra la fecha y la hora (A 28): 51 Número Icono/Pantalla Descripción Pantalla personalizada Español 44 A 1 è é ê Carga restante de la batería 2: [Batería restante] ë ì (en rojo) El icono muestra una estimación de la carga restante. Cuando se utiliza 000 min una batería compatible con Intelligent System, se muestra el tiempo restante de grabación, en minutos, junto al icono. • Cuando se muestre ì, sustituya la batería por otra completamente cargada. • Según las condiciones de uso, es posible que no se indique con precisión la carga real de la batería. – 2 Estado del soporte de grabación y estimación del tiempo de grabación disponible – 200 min, 300 min 4, 5 (en rojo) 2: Grabación MXF: en verde - puede grabar; en blanco - leyendo la tarjeta [Tiempo grab. disp.] CF. La tarjeta CF seleccionada para grabación aparece indicada con una marca Ð. No hay tarjeta CF o no se puede grabar en la tarjeta CF. 00 min Grabación MP4: en verde - puede grabar; en amarillo - la tarjeta SD está casi llena. (en rojo) No hay tarjeta SD o no se puede grabar en la tarjeta SD. 400 min 3 Tiempo de grabación restante para la grabación en dos ranuras (A 43): en verde - puede grabar; en rojo - no puede grabar. • Solo se muestra cuando se ajusta el formato de vídeo en MXF. Indicador del zoom 1: [Posición del zoom] 74, 140 00/00 4 – 126 5 Infrarrojo <,= ±000 Modo infrarrojo y estado de la luz infrarroja 1: [Infrared] 124 6 b (en amarillo/rojo), ` Advertencia de temperatura/Funcionamiento del ventilador. • Cuando la temperatura interna de la videocámara sea alta, b aparecerá en amarillo. Si la temperatura se eleva más debido al uso continuado, cambiará a rojo y es posible que el ventilador se active automáticamente. 2: [Tª/Ventilador] 54 7 A 0,0 m @?= Modo de enfoque • Mientras se enfoque en modo de enfoque manual, también se mostrará la distancia estimada al sujeto. 1: [Focus Mode], 1: [Distancia motivo] 81 8 ND 1/2, 1/4, 1/8 Filtro ND 1: [Filtro ND] 9 °, ® Modo de medición de la luz 1: [Medición de la luz] 68 10 /0, .0 Imagen personalizada 1: [Imagen Personalizada] 130 11 @ Modo totalmente automático 1: [Totalmente automático] 49 12 0000 K ÅA/ÅB 0000 K È0000 K, ¼, É Equilibrio del blanco 1: [Equilibrio del blanco] 69 , Guía de longitudes focales AF cara 85 67 Grabación de vídeo Número 13 Icono/Pantalla Pantalla personalizada Descripción Funciones de red , 52 , 0 14 1 15 Función de grabación 2: [Funciones de red] Tipo de red (Wi-Fi, Cámara como punto de acceso, Ethernet) y estado de conexión: en blanco - función lista para usarse; en amarillo conectando o desconectando de una red. A 173, 176, 178 Transferencia de archivos FTP y número de archivos en cola: icono en blanco - inicio de sesión en el servidor FTP completado; en amarillo iniciando sesión en el servidor FTP; en rojo - no es posible la transferencia FTP. 188 Navegador remoto: en blanco - preparativos para la conexión completados; en amarillo - conectando o desconectando del dispositivo de control; en rojo - no de puede usar Navegador remoto. 181 Streaming IP: en blanco - streaming de audio/vídeo preparativos para la conexión completados; en amarillo - conectando o desconectando del descodificador; en rojo - no se puede usar streaming IP. 192 Mando a distancia inalámbrico desactivado 2: [Mando a distancia inalámbrico] 44 2: [Modo de grabación] – STBY, ÜREC Grabación MXF: pausa de grabación, grabando. MP4, ÜMP4 Grabación MP4: pausa de grabación, grabando. INT STBY, ÜINT STBY, ÜINT REC Grabación a intervalos: pausa de grabación (antes de que se haya iniciado la secuencia), grabación en espera (una vez que se haya iniciado la grabación), grabando. • En modo de pausa de grabación antes de que se haya iniciado la grabación a intervalos, [INT] parpadea. 116 FRM STBY, ÜFRM STBY, ÜFRM REC Grabación de fotogramas: pausa de grabación (antes de que se haya iniciado la secuencia), grabación en espera (una vez que se haya iniciado la grabación), grabando. • En modo de pausa de grabación antes de que se haya iniciado la grabación de fotogramas, [FRM] parpadea. 117 S&F STBY, ÜS&F REC Grabación a cámara lenta y rápida: pausa de grabación, grabando. 118 PRE REC STBY, ÜPRE REC Pregrabación: pausa de grabación, grabando. 120 ,¸ 16 Formato de vídeo 2: [Formato de vídeo] 55 17 4 Grabación en dos ranuras 2: [Modo de grabación] 43 18 U Intersincronización (Genlock) (solo 2: [Genlock] 93 19 S Visualizaciones en pantalla sobreimpresas en la grabación 2: [Grabac. caracteres] 140 20 00:00:00:00 Código de tiempo 2: [Código de tiempo] 90 Número aproximado de fotos que pueden grabarse en la tarjeta SD. 2: [Fotos restantes] 197 ) 21 0000 22 1 s - 10 m 00 s Contador de grabación a intervalos 2: [Contador intervalo] 116 23 00 Mbps 0000x0000 Velocidad de bits (Mbps) y resolución 2: [Tasa bits/Resoluc.] 55 24 00.00P, 00.00i Velocidad de grabación 2: [Vel. frames] • Durante la grabación a cámara lenta o rápida, también se muestra la velocidad de grabación (00/00.00P). 25 REC`, STBY` Comando de grabación de salida 2: [Com. grabación] 49 Señal GPS: encendido continuo - señal de satélite adquirida; parpadeando - señal de satélite no adquirida. • Aparece únicamente cuando se conecta un receptor GPS GP-E2 opcional a la videocámara. 2: [GPS] 112 26 56 Grabación de vídeo Número Icono/Pantalla Descripción Pantalla personalizada A Q Metadatos de usuario 2: [User Memo] 109 28 00 00 00 00 Bit del usuario 2: [Bit del usuario] 92 Grabación de audio en 4 canales 2: [4-Channel Input] 98 Canales de salida de audio 2: [Canales del monitor] 164 29 30 31 CH0/CH0 F0.0 Valor de abertura 1: [Iris] 65 32 À, Á / Lente conversión 1: [Lente conversión] 80 33 L/M/H Ganancia 1: [Ganancia] 62 Barra de la exposición • Solo se muestra cuando la ganancia, el iris y la obturación están todos establecidos en ajuste manual. 1: [Exposición] 67 Velocidad de obturación 1: [Obturador] 58 / 00.0dB 34 35 / / / 1/0000, 000.00Hz, 000.00° 36 AE ±0.00 Desplazamiento AE 1: [Exposición] 67 37 J, K Peaking 1: [Peaking] 84 38 b, c, d Teleconvertidor digital 1: [Teleconvertidor] 74 39 ^ Aumento 1: [Aumento] 84 40 Funciones OIS 1: [Funciones OIS] 87 Å, Ä Estabilizador de la Imagen È Powered IS 41 T Visualizaciones en pantalla de salida 2: [Output Display] 163 42 æ Limitador de picos de audio 2: [Audio Level] 104 43 44 Medidor de nivel de audio Fecha/hora 103 – NOTAS • Puede pulsar el botón DISP. para cambiar las visualizaciones de pantalla en la siguiente secuencia. Mostrar todas las visualizaciones de pantalla mostrar solo los marcadores de pantalla* ocultar todas las visualizaciones de pantalla. *Solo cuando [£ Ajuste OLED/VF] > [Marcador.] > [Activar] se ha ajustado en [On]. Modo de ahorro de energía Active el modo de ahorro de energía para que se apague la pantalla y se reduzca el consumo de la batería. La videocámara volverá inmediatamente al modo de pausa de grabación con sólo pulsar un botón. 1 Mantenga pulsado el botón POWER SAVE durante más de 1 segundo. • La pantalla se apagará y el indicador de alimentación se encenderá en naranja. • En el modo de ahorro de energía, las lámparas indicadores parpadearán dos veces aproximadamente cada 3 segundos. La videocámara conservará el código de tiempo y los ajustes previos de la videocámara. 2 Pulse el botón POWER SAVE para que la videocámara vuelva al modo de pausa de grabación. 28 53 Español 27 Grabación de vídeo Cómo usar el ventilador Durante el modo la cámara. 54 , la videocámara utiliza un ventilador de refrigeración interno para reducir el calor interno de Modos de trabajo: 1 Abra el submenú [Ventilador]. [w Otras funciones] > [Ventilador] [w Otras funciones] 2 Seleccione la opción que desee y, a continuación, pulse SET. [Ventilador] [On] Opciones [On]: El ventilador funciona a baja velocidad en todo momento (excepto cuando la videocámara está en modo de ahorro de energía, en cuyo caso se apaga). Utilice este ajuste predeterminado en la mayoría de los casos. [Automático]: El ventilador funciona a alta velocidad mientras la cámara no está grabando (incluso durante el modo de ahorro de energía) y se apaga automáticamente mientras la videocámara está grabando. No obstante, si la temperatura interna de la videocámara es demasiado alta (b aparece en rojo), el ventilador se activará automáticamente (en ese caso, aparecerá ` junto al icono b). Cuando la temperatura interna de la videocámara se haya reducido lo suficiente, el ventilador se apagará. Utilice este ajuste cuando no desee que la cámara recoja el sonido de funcionamiento del ventilador de refrigeración. NOTAS • Tenga cuidado de no cubrir con cinta o de otra manera la entrada de aire del ventilador de refrigeración y los orificios de ventilación (marcados como AIR INTAKE/EXHAUST VENT). Orificios de ventilación Orificios de entrada Configuración del vídeo: formato de vídeo, velocidad de bits, resolución y velocidad de grabación Configuración del vídeo: formato de vídeo, velocidad de bits, resolución y velocidad de grabación Antes de empezar a grabar, seleccione el formato de vídeo, la velocidad de bits, la resolución (tamaño del fotograma) y la velocidad de grabación más adecuados para sus fines creativos. 55 Español Selección del formato de vídeo Puede grabar vídeo en formato MXF, en formato MP4 o simultáneamente en ambos formatos. Los clips MXF se graban en una tarjeta CF mientras que los clips MP4 se graban en una tarjeta SD, así que debe asegurarse de insertar el soporte de grabación adecuado según el formato de vídeo que desee utilizar. Si puede combinar el formato de vídeo MXF+MP4 con la la grabación en dos ranuras (A 43), puede grabar el mismo vídeo en tres soportes de grabación y dos formatos de vídeo diferentes. [w Otras funciones] [Formato de vídeo] [MXF (CF)] Modos de trabajo: 1 Abra el submenú [Formato de vídeo]. [w Otras funciones] > [Formato de vídeo] 2 Seleccione [MXF (CF)] para grabar solo clips MXF, [MP4 para grabar simultáneamente en ambos formatos. ] para grabar solo clips MP4 o [MXF (CF)+MP4 Selección de la velocidad de bits y la resolución [w Otras funciones] Modos de trabajo: [MXF] 1 Según el formato de vídeo seleccionado, abra el submenú [Tasa bits/Resoluc.] correspondiente para ajustar la velocidad de bits y la resolución. [w Other Functions] > [MXF] > [Tasa bits/Resoluc.] (clips MXF) [w Otras funciones] > [MP4] > [Tasa bits/Resoluc.] (clips MP4) 2 Seleccione la opción que desee y, a continuación, pulse SET. • En la parte superior derecha de la pantalla aparecerán la velocidad de bits y la resolución seleccionados. No obstante cuando el formato de vídeo se ajuste en MXF+MP4, solo aparecerán en la pantalla la velocidad de bits y la resolución de los clips MXF. [Tasa bits/Resoluc.] [50 Mbps 1920x1080] [w Otras funciones] [MP4] [Tasa bits/Resoluc.] [24 Mbps 1920x1080]* o [Vinculado a MXF]** * Cuando el formato de vídeo se ajusta en MP4. ** Cuando el formato de vídeo se ajusta en MXF+MP4. ] Configuración del vídeo: formato de vídeo, velocidad de bits, resolución y velocidad de grabación Selección de la velocidad de grabación 56 [w Otras funciones] Si se ajusta [Velocidad de bits/Resolución] en [35 Mbps 1440x1080] (clips MXF), se ajusta automáticamente la velocidad de grabación y no se puede cambiar. La velocidad de grabación de clips MP4 se ajusta siempre automáticamente y no se puede cambiar. [MXF] [Vel. frames] Modos de trabajo: [50.00i] 1 Según el formato de vídeo seleccionado, abra el submenú [Vel. frames] correspondiente para ajustar la velocidad de grabación. [w Otras funciones] > [MXF] > [Vel. frames] (clips MXF) 2 Seleccione la opción que desee y, a continuación, pulse SET. • En la parte superior derecha de la pantalla aparecerá la velocidad de grabación seleccionada. Cuando el formato de vídeo se ajuste en MXF+MP4, solo aparecerán en la pantalla la velocidad de bits y la resolución de los clips MXF. NOTAS • Para ver información detallada acerca de la configuración de vídeo de los clips MP4 grabados cuando el formato de vídeo se establece en MXF+MP4, consulte Grabación simultánea de clips MXF y MP4 (A 121). • Para ver más detalles sobre la señal de salida de cada terminal, consulte Configuración de la salida de vídeo (A 157). Clips MXF: Ajustes de velocidad de bits disponible, resolución y velocidad de grabación [Tasa bits/Resoluc.] [Vel. frames] Velocidad de bits* Resolución 50.00i 50 Mbps (CBR 4:2:2) 1920x1080 1280x720 35 Mbps (VBR 4:2:0) 25 Mbps (CBR 4:2:0) 50.00P 25.00P Ü – Ü – Ü Ü 1920x1080 Ü – Ü 1440x1080 Ü – – 1280x720 – Ü Ü 1440x1080 Ü – Ü * La primera línea indica la valocidad de bits (en Mbps); la segunda línea indica entre paréntesis si la velocidad de bits es constante (CBR) o variable (VBR) y el muestreo del color. Clips MP4: Ajustes de velocidad de bits disponible, resolución y velocidad de grabación [Tasa bits/Resoluc.] Velocidad de bits 35 Mbps 24 Mbps 17 Mbps 9 Mbps 3 Mbps** Resolución 1920x1080 1280x720 Velocidad de bits de audio [Vel. frames] 50.00P 25.00P Ü – – Ü 256 kbps 128 kbps 640x360 ** Solo cuando el formato de vídeo se ha ajustado en MXF+MP4 (A 121). Ü – – Ü – Ü Cómo cambiar las principales funciones de la cámara con la palanca de control (tipo “joystick”) Cómo cambiar las principales funciones de la cámara con la palanca de control (tipo “joystick”) Modos de trabajo: Uso del modo de ajuste directo 1 Pulse SET. • La visualización en pantalla de la función que se va a ajustar se resaltará en naranja. • Mueva la palanca de control (tipo “joystick”) a la izquierda o la derecha para cambiar la función que se va a ajustar. Si empuja el palanca de control (tipo “joystick”) a la derecha recorrerá las opciones en el orden siguiente: Equilibrio del blanco Ajuste fino del preajuste de equilibrio del blanco/ajuste de la temperatura de color1 Modo de ganancia Valor de ganancia2 Modo de velocidad de obturación3 Valor de obturación2, 3 Equilibrio del blanco 1 2 3 Solo cuando el modo de equilibrio del blanco está ajustado en equilibro del blanco preajustado o temperatura de color. Solo durante el modo de ajuste manual. Solo cuando el selector SHUTTER está ajustado en ON. 2 Mueva la palanca de control (tipo “joystick”) hacia arriba o abajo para cambiar el modo seleccionado o seleccione el valor que desee y, a continuación, pulse SET. • Se ajustará el modo o valor seleccionado y la videocámara saldrá del modo de ajuste directo. • Según la función seleccionada, quizá sea posible o necesario realizar ajustes adicionales antes de pulsar SET. NOTAS • El modo de ajuste directo finalizará automáticamente si no se realiza ninguna operación durante unos 6 segundos o si abre el menú o una pantalla de estado. 57 Español Puede ajustar tres funciones principales de la cámara (velocidad de obturación, balance de blancos y ganancia) utilizando solamente la palanca de control (modo de ajuste directo). En esa sección se explica el funcionamiento básico del modo de ajuste directo. Para ver detalles específicos acerca de las funciones, consulte la sección de cada función: velocidad de obturación (A 58), balance de blancos (A 69), ganancia (A 62). Velocidad de obturación Velocidad de obturación Ajuste la velocidad de obturación de acuerdo con las condiciones de grabación. Por ejemplo, puede preferir ajustar velocidades de obturación lentas en entornos oscuros. La videocámara dispone de los 6 modos siguientes. 58 Modos de trabajo: OFF: la videocámara usa la velocidad de obturación normal basada en la velocidad de grabación. Para desactivar el ajuste del obturador y usar la velocidad de obturación estándar, ajuste el selector SHUTTER en OFF. [Automático]: la videocámara ajusta automáticamente la velocidad de obturación basada en la luminosidad de la imagen. Este modo no estará disponible durante los modos de grabación a cámara lenta o rápida. [Velocidad]: permite ajustar la velocidad de obturación (en fracciones de segundo). Puede elegir el incremento de la velocidad de obturación entre normal y fino. [Ángulo]: permite ajustar el ángulo de obturación para determinada velocidad de obturación. [Clear Scan]: ajusta la frecuencia para grabar las pantallas CRT de los ordenadores sin visualizar bandas negras ni parpadeos en la pantalla. [Lenta]: permite ajustar velocidades de obturación más lentas para obtener grabaciones más luminosas en lugares con poca luz. Este modo no estará disponible durante los modos de grabación a cámara lenta o rápida. Velocidades de obturación disponibles Las velocidades de obturación disponibles varían dependiendo de la velocidad de grabación. Modo de velocidad de obturación OFF [Automático]1 [Velocidad]3 [Ángulo]4 [Clear Scan]4 [Lenta]1 1 2 3 4 Velocidad de grabación 50.00i / 50.00P 1/50 1/50 a 1/500 Durante el modo 1/50 a 1/120 infrarrojo Durante el modo 1/25 a 1/120 infrarrojo con obturación lenta2 1/50, 1/60, 1/75, 1/90, 1/100, 1/120, 1/150, 1/180, 1/210, 1/250, 1/300, 1/350, 1/400, 1/500, 1/600, 1/700, 1/800, 1/1000, 1/1200, 1/1400, 1/1600, 1/2000 25.00P 1/25 1/25 a 1/500 1/25 a 1/120 1/12 a 1/120 1/25, 1/29, 1/30, 1/33, 1/40, 1/50, 1/60, 1/75, 1/90, 1/100, 1/120, 1/150, 1/180, 1/210, 1/250, 1/300, 1/350, 1/400, 1/500, 1/600, 1/700, 1/800, 1/1000, 1/1200, 1/1400, 1/1600, 1/2000 360°, 300°, 240°, 180°, 150°, 120°, 90°, 60°, 45°, 360°, 300°, 240°, 180°, 150°, 120°, 90°, 75°, 60°, 30°, 22.5°, 15°, 11.25° 45°, 30°, 22.5°, 15°, 11.25° 50.00 Hz a 250,51 Hz 25,00 Hz a 250,51 Hz 1/3, 1/6, 1/12, 1/25 1/3, 1/6, 1/12 No está disponible en los modos de grabación a cámara lenta o rápida. [~ Configuración de cámara] > [Infrared] > [Shutter lento] ajustado en [On]. Cuando [~ Configuración de cámara] > [Obturador] > [Incremento Shutter] está ajustado en [Normal]. Cuando [Incremento Shutter] esté ajustado en [Fina], puede ajustar la velocidad de obturación en incrementos de hasta 1/256 de punto. Durante el modo de grabación a cámara lenta o rápida, la los valores disponibles variarán en función de la velocidad de grabación seleccionada. Velocidad de obturación Obturador automático Cómo usar la palanca de control (tipo “joystick”) 1 Ajuste el selector SHUTTER en ON. 59 Español 2 Pulse SET y mueva la palanca de control (tipo “joystick”) a la izquierda o la derecha hasta que el modo de la velocidad de obturación esté resaltado en naranja. 3 Mueva la palanca de control (tipo “joystick”) arriba y abajo para seleccionar el icono y, a continuación, pulse SET. • La velocidad de obturación se ajustará automáticamente. NOTAS • También puede ajustar [~ Configuración de cámara] > [Obturador] > [Modo] en [Automático]. Además, si ajustó un botón asignable en [Modo Obturador] (A 127), puede pulsar el botón para cambiar el modo de la velocidad de obturación entre manual y automático. Control a distancia mediante Navegador remoto Después de completar los preparativos necesarios (A 181), puede cambiar el modo de la velocidad de obturación de manera remota desde un dispositivo conectado utilizando la aplicación Navegador remoto. 1 Pulse el botón del modo de la velocidad de obturación en la pantalla del Navegador remoto. 2 Seleccione [Auto]. 햲 햳 Velocidad de obturación Obturador manual 60 Cuando el modo de la velocidad de obturación se ajuste en manual, puede elegir ajustar el obturador como una velocidad de obturación, valor de ángulo, frecuencia de escaneado limpio o velocidad de obturación lenta, de acuerdo con sus necesidades de grabación. Cómo cambiar el modo y el valor de la velocidad de obturación 1 Ajuste el selector SHUTTER en ON. 2 Abra el submenú [Manual] del obturador. [~ Configuración de cámara] > [Obturador] > [Manual] 3 Seleccione el modo que desee y, a continuación, pulse SET. • Si seleccionó [Velocidad] (el valor predeterminado), puede seleccionar la escala de incremento a utilizar cuando ajuste la velocidad de obturación; de lo contrario, vaya al paso 6. 4 Abra el submenú [Incremento Shutter]. [~ Configuración de cámara] > [Obturador] > [Incremento Shutter] 5 Seleccione [Normal] o [Fina] y, a continuación, pulse SET. • Si selecciona [Fina], puede ajustar la velocidad de obturación en incrementos de hasta 1/256 de paso. 6 Cierre el menú y cambie el modo de velocidad de la obturación a manual utilizando el modo de ajuste directo. • Pulse SET y mueva la palanca de control (tipo “joystick”) a la izquierda o la derecha hasta que el modo de la velocidad de obturación esté resaltado en naranja, seleccione el icono y pulse SET. Para ver información detallada, consulte Uso del modo de ajuste directo (A 57). 7 Ajuste la velocidad de obturación, el valor de ángulo o la frecuencia de escaneado limpio utilizando el modo de ajuste directo. • Pulse SET y mueva la palanca de control (tipo “joystick”) a la izquierda o la derecha hasta que el valor de obturación esté resaltado en naranja, seleccione el valor que desee y, a continuación, pulse SET. Para ver información detallada, consulte Uso del modo de ajuste directo (A 57). • Si en el paso 3 seleccionó [Clear Scan], ajuste la frecuencia de modo que no aparezcan bandas negras en la pantalla. NOTAS • Si ajustó un botón asignable en [Incremento Shutter] (A 127), puede pulsar el botón para cambiar el incremento de obturación (pasos 4-5). Además, si ajustó un botón asignable en [Modo Obturador], puede pulsar el botón para cambiar el modo de la velocidad de obturación entre manual y automático (paso 6). [~ Configuración de cámara] [Obturador] [Manual] [Velocidad] [~ Configuración de cámara] [Obturador] [Incremento Shutter] [Normal] Control a distancia mediante Navegador remoto Después de completar los preparativos necesarios (A 181), puede ajustar la velocidad de obturación de manera remota desde un dispositivo conectado utilizando la aplicación Navegador remoto. 1 Pulse el botón del modo de la velocidad de obturación en la pantalla del Navegador remoto. 2 Seleccione el modo que desee. Velocidad de obturación 3 Pulse la velocidad de obturación, el valor de ángulo o la frecuencia de escaneado limpio actuales y seleccione en la lista el valor que desee. • Puede que sea necesario desplazarse arriba o abajo para ver todos los valores disponibles. • El valor seleccionado podrá verse en la pantalla de Navegador remoto y se aplicará a la videocámara. 61 햳 Español 햲 햴 Cómo usar el modo de obturación lenta Cuando grabe en entornos oscuros, podrá obtener una imagen más luminosa usando el modo de obturación lenta. También podrá usar este modo cuando desee añadir ciertos efectos a las grabaciones, por ejemplo, un fondo borroso en las panorámicas o grabar un sujeto en movimiento dejando estela. • La calidad de la imagen no será tan buena como cuando se usan velocidades de obturación más rápidas en entornos más iluminados. • Puede que el enfoque automático no funcione bien. NOTAS • Si cierra la abertura al grabar con mucha luz ambiente puede provocar que la imagen parezca suave o desenfocada. Para evitar la pérdida de nitidez debida a la difracción, utilice una velocidad de obturación rápida para abrir la abertura (A 65). • Cuando se ajuste la ganancia y la abertura en manual y el modo de la velocidad de obturación no está ajustado en [Automático], en la pantalla aparecerá la barra de exposición (A 67). • Cuando ajuste la videocámara en el modo infrarrojo (A 124), el modo de la velocidad de obturación se ajustará en automático. Si ajusta la videocámara en grabación a cámara lenta y rápida y modo infrarrojo al mismo tiempo, el modo de la velocidad de obturación se ajustará en OFF. • Si un mando a distancia opcional RC-V100 está conectado a la videocámara, puede cambiar el modo de la velocidad de obturación con el botón SHUTTER SELECT del mando a distancia, independientemente de la posición del dial SHUTTER de la videocámara. Reducción del parpadeo Para hacer que la videocámara detecte y reduzca automáticamente el parpadeo, se puede llevar a cabo el siguiente procedimiento. 1 Abra el submenú [Reducción del parpadeo]. [~ Configuración de cámara] > [Reducción del parpadeo] [~ Configuración de cámara] [Reducción del parpadeo] [Off] 2 Seleccione [Automático] y, a continuación, pulse SET. NOTAS • Cuando grabe bajo fuentes de luz artificiales tales como lámparas fluorescentes, de mercurio o halógenas, es posible que la pantalla parpadee, según la velocidad de obturación. Quizá pueda evitar el parpadee ajustando el modo de la velocidad de obturación en [Velocidad] y la velocidad de obturación en un valor que coincida con la frecuencia del sistema eléctrico local: 1/50* o 1/100 para sistemas de 50 Hz, 1/60 o 1/120 para sistemas de 60 Hz. * Quizá no esté disponible, según la velocidad de grabación. Ganancia Ganancia 62 Según las condiciones de grabación, quizá desee ajustar la luminosidad de la imagen. Puede hacerlo cambiando el valor de ganancia para ajustar la sensibilidad del sensor. La videocámara ofrece 3 niveles de ganancia que se pueden ajustar de manera independiente (L/M/H), para cada uno de los cuales puede seleccionar la ganancia automática (incluida la opción de limitar el valor de ganancia máximo) o el control de ganancia manual. Modos de trabajo: Ajustes de ganancia disponibles Incremento 3 dB Ganancia -6 dB*, -3 dB*, 0 dB, 3 dB, 6 dB, 9 dB, 12 dB, 15 dB, 18 dB, 21 dB, 24 dB, 27 dB, 33 dB* 0,5 dB (cuando se selecciona [Ajuste preciso]) -6 dB a -0,5 dB*, 0 dB a 27 dB * Estos valores no se pueden seleccionar cuando el ajuste [Gamma] del archivo de imagen personalizada (A 134) está establecido en [Wide DR]. Selección del nivel de ganancia Puede ajustar por adelantado 3 niveles de ganancia (incluido el control automático de ganancia) y, a continuación, seleccionar rápidamente el que desee aplicar con solo cambiar la posición del selector GAIN. Sitúe el selector GAIN en la posición que desee ajustar (L, M o H). • En la pantalla se mostrará L, M o H y el valor de ganancia asignado actualmente a esa posición. Control automático de la ganancia (AGC) Cómo usar la palanca de control (tipo “joystick”) 1 Pulse SET y mueva la palanca de control (tipo “joystick”) a la izquierda o la derecha hasta que el modo de ganancia esté resaltado en naranja. 2 Mueva la palanca de control (tipo “joystick”) arriba y abajo para seleccionar el icono y, a continuación, pulse SET. • La posición actual del selector GAIN se ajustará en el control automático de la ganancia. NOTAS • También puede establecer el ajuste [Modo] respectivo ([~ Configuración de cámara] > [Ganancia] > [L], [M] o [H] > [Modo]) en [Automático]. Además, si ajustó un botón asignable en [Modo Ganancia] (A 127), puede pulsar el botón para cambiar el modo de ganancia o la posición de ganancia seleccionada actualmente entre manual y automático. Ganancia Control a distancia mediante Navegador remoto Después de completar los preparativos necesarios (A 181), puede cambiar el modo de ganancia de la posición de ganancia seleccionada actualmente desde un dispositivo conectado utilizando la aplicación Navegador remoto. 1 Pulse el botón del modo de ganancia en la pantalla del Navegador remoto. 63 2 Seleccione [Auto]. 햳 Español 햲 Ajuste del límite de ganancia (Límite de AGC) Para cada posición de ganancia, se puede activar el límite de ganancia para evitar que la videocámara ajuste un nivel mayor que el preajustado de entre 0 dB y 27 dB. Cuando se ajuste la videocámara en el modo totalmente automático (A 49) o en el modo infrarrojo (A 124), [Límite de AGC] se ajustará en [Off/27 dB]. 1 Abra el submenú [Límite de AGC]. [~ Configuración de cámara] > [Ganancia] > [L], [M] o [H] > [Límite de AGC] 2 Seleccione el nivel que desee y, a continuación, pulse SET. [~ Configuración de cámara] [Ganancia] [L], [M] o [H] [Límite de AGC] [Off/27 dB] Ganancia manual Cómo usar la palanca de control (tipo “joystick”) 1 Cambie el modo de ganancia a manual utilizando el modo de ajuste directo. • Pulse SET y empuje la palanca de control (tipo “joystick”) a la izquierda o la derecha hasta que el icono del modo de ganancia esté resaltado en naranja, seleccione el icono y pulse SET. Para ver información detallada, consulte Uso del modo de ajuste directo (A 57). • La posición actual del selector GAIN se ajustará en ganancia manual. 2 Ajuste el valor de ganancia utilizando el modo de ajuste directo. • Pulse SET y mueva la palanca de control (tipo “joystick”) a la izquierda o la derecha hasta que el valor de ganancia esté resaltado en naranja, seleccione el valor que desee y, a continuación, pulse SET. Para ver información detallada, consulte Uso del modo de ajuste directo (A 57). NOTAS • También puede seleccionar el valor de ganancia del ajuste [Manual] respectivo ([~ Configuración de cámara] > [Ganancia] > [L], [M] o [H] > [Manual]). Con el menú, también puede seleccionar [Ajuste preciso] y, a continuación, seleccionar un nivel de ganancia entre -6,0 dB y 24,0 dB en incrementos de 0,5 dB. Una vez que haya seleccionado [Ajuste preciso] en el menú, puede ajustar el valor de ganancia en incrementos de 0,5 dB utilizando también el modo de ajuste directo. Ganancia Control a distancia mediante Navegador remoto Después de completar los preparativos necesarios (A 181), puede ajustar el valor de ganancia de la posición de ganancia seleccionada actualmente desde un dispositivo conectado utilizando la aplicación Navegador remoto. 64 1 Pulse el botón del modo de ganancia en la pantalla del Navegador remoto y, a continuación, seleccione [Manual]. 2 Pulse sobre el valor de ganancia actual y seleccione el valor que desee de la lista. • Puede que sea necesario desplazarse arriba o abajo para ver todos los valores disponibles. • El valor seleccionado podrá verse en la pantalla de Navegador remoto y se aplicará a la videocámara. 햲 햳 NOTAS • Cuando se ajuste la ganancia y la abertura en manual y el modo de la velocidad de obturación no está ajustado en [Automático], en la pantalla aparecerá la barra de exposición (A 67). • Cuando se establecen niveles elevados de ganancia, la imagen puede parpadear ligeramente. Además, es más probable que aparezcan colores desiguales, ruido (puntos blancos) y bandas verticales, así como otros artefactos. • Cuando ajuste la videocámara en el modo infrarrojo (A 124), el modo de ganancia se ajustará en control de ganancia automático. • Puede utilizar el ajuste [w Otras funciones] > [Funciones personalizadas] > [Gain suave] (A 140) para obtener una transición suave al cambiar la posición del selector GAIN. • Si un mando a distancia opcional RC-V100 está conectado a la videocámara, puede ajustar el valor de ganancia correspondiente a la posición actual del selector GAIN (L, M o H) con los botones ISO/GAIN Í/Î del mando a distancia. Abertura Abertura Mediante el ajuste de la abertura se puede controlar la iluminación de las grabaciones o cambiar la profundidad de campo. Por ejemplo, utilice un valor de abertura grande para obtener una profundidad de campo pequeña que aísle el sujeto enfocado y desenfoque agradablemente el fondo. Se puede dejar que la videocámara ajuste automáticamente la abertura o ajustarla manualmente para tener mayor control sobre la grabación. Español Modos de trabajo: Valores de abertura disponibles Valor de abertura Modo de abertura (selector IRIS (ND)) Solo cuando [Límite Iris]* está ajustado en [Off] A (automático) F1.8 a F16 M (manual) F1.8, F2.0, F2.2, F2.4, F2.6, F2.8, F3.2, F3.4, F3.7, F4.0, F8.7, F9.5, F10, F11, F12, F14, F15, F16, CLOSE F4.4, F4.8, F5.2, F5.6, F6.2, F6.7, F7.3, F8.0 – * [w Otras funciones] > [Funciones personalizadas] > [Límite Iris]. Abertura automática Ajuste el selector IRIS (ND) en A. • 65 aparecerá en la pantalla junto al valor de abertura. NOTAS • Puede usar el ajuste [w Otras funciones] > [Funciones personalizadas] > [Respuesta AE] (A 140) para cambiar la rapidez con la que cambia la abertura durante el modo de abertura automática. Control a distancia mediante Navegador remoto Después de completar los preparativos necesarios (A 181), puede cambiar el modo de abertura de manera remota desde un dispositivo conectado utilizando la aplicación Navegador remoto. 1 Pulse el botón del modo de abertura en la pantalla del Navegador remoto. 2 Seleccione [Auto]. 햲 햳 Abertura Abertura manual Uso del anillo del iris 66 1 Ajuste el selector IRIS (ND) en M. • aparecerá en la pantalla junto al valor de abertura. 2 Gire el anillo del iris para ajustar la abertura. • El valor de abertura que aparece en la pantalla cambiará en incrementos de 1/4 de paso. Control a distancia mediante Navegador remoto Después de completar los preparativos necesarios (A 181), puede ajustar el valor de abertura de manera remota desde un dispositivo conectado utilizando la aplicación Navegador remoto. 1 Pulse el botón del modo de abertura en la pantalla del Navegador remoto y, a continuación, seleccione [Manual]. 2 Pulse el valor de abertura actual en la pantalla del Navegador remoto y seleccione en la lista el valor de abertura que desee. • Puede que sea necesario desplazarse arriba o abajo para ver todos los valores disponibles. • También puede pulsar [IRIS (ND) +] para abrir la abertura o [IRIS (ND) -] para cerrarla en incrementos de 1/16 de paso. (La información en pantalla mostrará el valor de abertura de 1/4 de paso más cercano). • El valor seleccionado podrá verse en la pantalla de Navegador remoto y se aplicará al objetivo. 햳 햲 햳 NOTAS • Cuando se ajuste la ganancia y la abertura en manual y el modo de la velocidad de obturación no está ajustado en [Automático], en la pantalla aparecerá la barra de exposición (A 67). • El valor de abertura ajustado manualmente no se mantendrá cuando cambie al modo de abertura automática (con la excepción del modo totalmente automático). En su lugar, se utilizará el valor de la abertura ajustado automáticamente por la videocámara cuando se vuelva al control manual de la abertura. • Si se activa el filtro ND, la imagen podría oscurecerse si se ajusta un valor alto para la abertura. En tal caso, ajuste [~ Configuración de cámara] > [Filtro ND] en [Off] y reajuste la abertura. • Se puede usar el ajuste [w Otras funciones] > [Funciones personalizadas] > [Dirección I. Ring] (A 140) para cambiar la dirección del ajuste cuando se gira el anillo del iris. • Si un mando a distancia opcional RC-V100 está conectado a la videocámara, puede ajustar el diafragma con el dial IRIS del mando a distancia. En los ajustes predeterminados, gire el dial hacia la derecha para abrir el diafragma (valor F menor) y hacia la izquierda para cerrar el diafragma (valor F mayor). • Puede utilizar el ajuste [w Otras funciones] > [Funciones personalizadas] > [Límite Iris] (A 140) para evitar que la abertura se cierre por debajo del límite de difracción del objetivo (F8.0). Cuando está activado, el valor máximo de la abertura es [F8.0]. Cuando está desactivado, se puede cerrar totalmente la abertura, pero los valores de la abertura que superen el límite de difracción aparecerán atenuados en gris. Si se usan los valores de abertura que aparecen en gris, se producirá borrosidad debida a la difracción. Abertura Filtro ND Con los ajustes predeterminados, el filtro ND se activa automáticamente en función del valor de abertura. El filtro ND se activa por primera vez cuando se cierra la abertura a F4.0 (en la pantalla aparecerá [ND 1/2]). Cuando se cierre más la abertura, el filtro ND cambiará a [ND 1/4] y, a continuación, a [ND 1/8] para los valores de abertura por encima de F4.4. Si prefiere no utilizar el filtro ND, puede desactivarlo mediante el procedimiento siguiente. [~ Configuración de cámara] 2 Seleccione [Off] y, a continuación, pulse SET. [Filtro ND] Control a distancia mediante Navegador remoto [Automático] Después de completar los preparativos necesarios (A 181), puede cambiar el modo de filtro ND de manera remota desde un dispositivo conectado utilizando la aplicación Navegador remoto. 1 Pulse [ND Off] en la pantalla del Navegador remoto para desactivar el filtro ND. 2 Pulse [ND Auto] para devolver la videocámara al modo de filtro ND automático. Compensación de la exposición - Desplazamiento AE Use el desplazamiento AE para compensar la exposición ajustada utilizando la abertura automática, para oscurecer o aclarar la imagen. Puede elegir entre 17 niveles de desplazamiento AE disponibles. El desplazamiento AE no está disponible cuando la videocámara está ajustada en el modo totalmente automático (A 49). 1 Abra el submenú [Despl. AE]. [~ Configuración de cámara] > [Despl. AE] [~ Configuración de cámara] 2 Seleccione un nivel de desplazamiento AE y, a continuación, pulse SET. • El nivel de desplazamiento AE seleccionado se mostrará sobre la barra de exposición y la videocámara intentará ajustar la exposición en consecuencia. [Desplazamiento AE] [±0] Niveles de desplazamiento AE disponibles +2.0 +1.75 +1.5 +1.25 +1.0 +0.75 +0.5 +0.25 -0.25 -0.5 -0.75 -1.0 -1.25 -1.5 -1.75 -2.0 ±0 La barra de exposición Exposición óptima AE±0 Cuando se ajuste la ganancia y la abertura en modo manual y la velocidad se ajuste en un modo diferente del automático, aparecerá la barra de exposición, que ofrece una indicación de la exposición actual. El Î sobre la barra de exposición indica la exposición óptica sin ningún desplazamiento (AE±0) y el indicador que se encuentra dentro de la barra de exposición representa la Exposición actual exposición actual. Cuando la diferencia entre la exposición actual y la óptima es mayor de ±2 EV, el indicador parpadeará en el borde de la barra de exposición. Español 1 Abra el submenú [Filtro ND]. [~ Configuración de cámara] > [Filtro ND] 67 Abertura Modo de medición de la luz 68 Seleccione el modo de medición de la luz que mejor se adecue a las condiciones de iluminación. El uso del ajuste adecuado garantiza que la videocámara obtenga el nivel de exposición más adecuado cuando la videocámara ajuste automáticamente la abertura, la velocidad de obturación o la ganancia. 1 Abra el submenú [Medición de la luz]. [~ Configuración de cámara] > [Medición de la luz] 2 Seleccione la opción que desee y, a continuación, pulse SET. • En la parte izquierda de la pantalla aparecerá el símbolo del modo seleccionado. [~ Configuración de cámara] [Medición de la luz] [Estándar] Opciones [Contraluz] °: Adecuado para grabar escenas a contraluz. [Estándar]: Promedia la iluminación medida en toda la pantalla, dando mayor peso al motivo del centro. [Luz puntual] ®: Use esta opción para grabar escenas en que solo esté iluminada una parte de la imagen, por ejemplo cuando el objeto esté iluminado a contraluz. NOTAS • Si ajusta un botón asignable a [Contraluz] o [Luz puntual] (A 127), puede pulsar el botón para cambiar el modo de medición de la luz. Balance de blancos Balance de blancos La videocámara utiliza un proceso electrónico del equilibrio del blanco para calibrar la imagen y garantizar colores precisos bajo diferentes condiciones de iluminación. Hay 4 métodos para ajustar el equilibrio del blanco. Equilibro del blanco preajustado: ajuste el equilibrio del blanco en ¼ (luz de día) o É (lámpara incandescente). Los ajustes de equilibrio del blanco preajustado pueden ajustarse con mayor precisión en un intervalo de -9 a 9. Este método sol se puede usar cuando el selector WHITE BAL. está ajustado en PRESET. Ajuste de la temperatura de color: permite ajustar la temperatura de color entre 2000 K y 15 000 K. Este método solo se puede utilizar cuando el selector WHITE BAL. está ajustado en PRESET. Equilibrio del blanco personalizado: puede utilizar un objeto blanco para establecer el equilibrio del blanco y ajustarlo en una de las dos posiciones de equilibrio del blanco personalizado, ÅA o ÅB. Estas corresponden, respectivamente, a las posiciones A y B del selector WHITE BAL. Se recomienda el uso del equilibrio automático del blanco o ajustar el equilibrio del blanco personalizado cuando se graba con luces fluorescentes. Modos de trabajo: NOTAS • Los ajustes de [Matriz de color] y [Equilibrio del blanco] del archivo de imagen personalizada (A 138) tienen preferencia sobre los ajustes del equilibrio del blanco. • Puede usar el ajuste [w Otras funciones] > [Funciones personalizadas] > [WB suave] (A 140) para hacer que la transición sea más suave al cambiar los ajustes de equilibrio del blanco. • Si un mando a distancia opcional RC-V100 está conectado a la videocámara, puede ajustar el equilibrio del blanco con el botón AWB del mando a distancia, el botón A, el botón B, el botón PRESET y el botón Å. Español Equilibrio del blanco automático (AWB): la videocámara ajustará automáticamente el equilibrio del blanco en su nivel óptimo. Este método puede asignarse a cualquiera de las tres posiciones del selector WHITE BAL. 69 Balance de blancos Equilibrio del blanco automático (AWB) La videocámara ajusta constantemente el equilibrio del blanco de forma automática para conseguir el nivel óptimo. La videocámara ajustará el equilibrio del blanco en caso de que cambie la luz. 70 Cómo usar la palanca de control (tipo “joystick”) 1 Sitúe el selector WHITE BAL en la posición que desee usar para el equilibrio del blanco automático (A, B o PRESET). 2 Pulse SET y mueva la palanca de control (tipo “joystick”) a la izquierda o la derecha hasta que el icono de equilibrio del blanco se resalte en naranja. 3 Mueva la palanca de control (tipo “joystick”) arriba y abajo para seleccionar el icono y, a continuación, pulse SET. • El equilibrio del blanco se ajustará automáticamente. La temperatura de color actual se mostrará junto al icono . Control a distancia mediante Navegador remoto Después de completar los preparativos necesarios (A 181), puede cambiar el modo de equilibrio del blanco de la posición del selector WHITE BAL. seleccionada actualmente, de manera remota, desde un dispositivo conectado utilizando la aplicación Navegador remoto. 1 Pulse el botón del modo de equilibrio del blanco en la pantalla del Navegador remoto. 2 Seleccione [Auto]. 햲 햳 NOTAS • El equilibrio del blanco personalizado puede proporcionar mejores resultados en los casos siguientes: - Condiciones de iluminación variables - Primeros planos - Sujetos monocromos (cielo, mar o bosque) - Bajo lámparas de mercurio y de ciertos tipos de luces fluorescentes/LED • También puede establecer el ajuste respectivo ([~ Configuración de cámara] > [Equilibrio del blanco] > [A], [B] o [~ Configuración de cámara] > [Equilibrio del blanco] > [PRESET] > [Modo]) en [AWB]. Además, si ajustó un botón asignable en [Modo WB] (A 127), puede pulsar el botón para cambiar el modo de equilibrio del blanco de la posición del selector WHITE BAL. seleccionada actualmente. Balance de blancos Equilibro del blanco preajustado/Temperatura de color La videocámara dispone de dos ajustes de equilibrio del blanco preajustado para grabar en exteriores (luz de día) e interiores (luz incandescente). Estos valores preajustados se pueden ajustar con precisión entre -9 y +9. También puede especificar la temperatura de color que desee entre 2.000 K y 15.000 K en incrementos de 100 K. 1 Abra el menú [Modo] de PRESET para seleccionar el modo de ajuste del equilibrio del blanco. [~ Configuración de cámara] > [Equilibrio del blanco] > [PRESET] > [Modo] [~ Configuración de cámara] [Equilibrio del blanco] 2 Seleccione [Preset] y, a continuación, pulse SET. 3 De vuelta en el submenú [PRESET], seleccione [Preset] y, a continuación, pulse SET para seleccionar el modo de equilibrio del blanco asignada a la posición PRESET. 4 Seleccione [Luz de día], [Tungsteno] o [Kelvin], pulse SET y, a continuación, pulse MENU para cerrar el menú. 5 Ajuste el selector WHITE BAL. en PRESET. • El icono del modo de equilibrio del blanco seleccionado aparecerá en la pantalla. 6 Pulse SET y mueva la palanca de control (tipo “joystick”) a la izquierda o la derecha hasta que el icono de equilibrio del blanco se resalte en naranja. 7 Mientras el icono seleccionado está resaltado en naranja, mueva la palanca de control (tipo “joystick”) a la derecha. • Si seleccionó [Luz de día] o [Tungsteno], el valor de ajuste [±0] aparecerá junto al icono, resaltado en naranja. • Si seleccionó [Kelvin], el valor de temperatura de color [5500 K] aparecerá junto al icono È, resaltado en naranja. [PRESET] [Modo] [Preset] [~ Configuración de cámara] [Equilibrio del blanco] [PRESET] [Preset] [Luz de día] 8 Mueva la palanca de control (tipo “joystick”) hacia arriba y abajo para establecer con precisión el valor del preajuste o ajuste la temperatura de color que desee y, a continuación, pulse SET. • Se ajustará el valor de ajuste o la temperatura de color que haya seleccionado y la videocámara saldrá del modo de ajuste directo. Control a distancia mediante Navegador remoto Después de completar los preparativos necesarios (A 181), puede ajustar el equilibrio del blanco de manera remota desde un dispositivo conectado utilizando la aplicación Navegador remoto. 1 Pulse el botón del modo de equilibrio del blanco en la pantalla del Navegador remoto. 2 Seleccione [¼], [É] o [È]. 3 Pulse el valor de ajuste [Ê ±0] (¼, É) o la temperatura de color [5500K] (È) y, a continuación, seleccione en la lista el valor que desee. • Puede que sea necesario desplazarse arriba o abajo para ver todos los valores disponibles. • El valor seleccionado podrá verse en la pantalla de Navegador remoto y se aplicará a la videocámara. Español Cómo usar la palanca de control (tipo “joystick”) 71 Balance de blancos 햳 72 햴 햲 Ajuste preciso del equilibrio del blanco 햴 Temperatura de color Equilibrio del blanco personalizado En la videocámara se pueden guardar dos ajustes de equilibrio del blanco personalizado para grabar bajo condiciones de iluminación más difíciles. Cómo usar la palanca de control (tipo “joystick”) 1 Ajuste el selector WHITE BAL. en A o B. 2 Pulse SET y mueva la palanca de control (tipo “joystick”) a la izquierda o la derecha hasta que el icono de equilibrio del blanco se resalte en naranja. 3 Mueva la palanca de control (tipo “joystick”) arriba o abajo para seleccionar [ÅA] o [ÅB], según la posición del selector WHITE BAL. • Para aplicar el ajuste del equilibrio del blanco personalizado tal cual, pulse SET. El resto del procedimiento no es necesario. • Si aún no se ha almacenado un equilibrio del blanco personalizado, el icono de equilibrio del blanco (ÅA o ÅB) y el valor predeterminado (5500 K) parpadearán lentamente. Para establecer el equilibrio del blanco personalizado, continúe el procedimiento. 4 Dirija la videocámara hacia un objeto blanco, de modo que llene toda la pantalla. • Utilice las mismas condiciones de iluminación que planee utilizar durante la grabación. 5 Pulse el botón Å. • El icono del equilibrio del blanco (ÅA o ÅB) parpadeará rápidamente. • Asegúrese de que el objeto llene por completo la pantalla hasta que haya concluido el procedimiento. • Cuando el icono de equilibrio del blanco deje de parpadear, el procedimiento habrá concluido. Los ajustes se mantendrán aunque se apague la videocámara. Balance de blancos Control a distancia mediante Navegador remoto Después de completar los preparativos necesarios (A 181), puede ajustar el equilibrio del blanco personalizado de manera remota desde un dispositivo conectado utilizando la aplicación Navegador remoto. 1 Pulse el botón del modo de equilibrio del blanco en la pantalla del Navegador remoto. 2 Seleccione [ÅA] o [ÅB]. 4 Pulse [Å]. • En el caso de que aún no se haya almacenado un equilibrio del blanco personalizado, [Å] parpadeará lentamente. • Durante el procedimiento, [Å] parpadeará rápidamente. Una vez que deje de parpadear, el procedimiento se habrá completado y se aplicará el ajuste a la videocámara. 햲 햵 햳 NOTAS • Usar el ajuste de equilibrio del blanco personalizado: - Ajuste [~ Configuración de cámara] > [Zoom] > [Modo] en [Normal]. - Reajuste el equilibrio del blanco personalizado si cambia la fuente de iluminación. - Muy raramente, dependiendo de la fuente de iluminación, Å puede seguir parpadeando (cambiará a un parpadeo lento). El resultado seguirá siendo mejor que con el equilibrio del blanco automático. Español 3 Dirija la videocámara hacia un objeto blanco, de modo que llene toda la pantalla. • Utilice las mismas condiciones de iluminación que planee utilizar durante la grabación. • Asegúrese de que el objeto llene por completo la pantalla hasta que haya concluido el procedimiento. 73 Cómo usar el zoom Cómo usar el zoom 74 Puede manejar el zoom (zoom óptico 20x) con el interruptor basculable del zoom de la empuñadura lateral o con el del asa. También puede utilizar el anillo de zoom del objetivo o los botones de zoom del mando a distancia que se suministra. Además del zoom óptico, puede utilizar el zoom digital* para ampliar las longitudes focales del zoom a 120x o la función de teleconvertidor digital** para aumentar la longitud focal en un factor del aproximadamente, 1,5, 3 o 6. * En el intervalo más allá del zoom óptico (20x a 120x) la imagen se procesa digital mente, lo que afecta a la calidad de la imagen. ** La imagen se procesa digital mente a través de todas las longitudes focales del zoom, lo que afecta a la calidad de la imagen. Modos de trabajo: Cómo seleccionar el modo de zoom 1 Abra el submenú [Modo] del zoom. [~ Configuración de cámara] > [Zoom] > [Modo] [~ Configuración de cámara] 2 Seleccione la opción que desee y, a continuación, pulse SET. [Zoom] Opciones [Teleconvertidor 6.0x], [Teleconvertidor 3.0x], [Teleconvertidor 1.5x]: La videocámara procesa la imagen digital mente para multiplicar la longitud focal en un factor de 6, 3 o 1,5, respectivamente. [Zoom digital]: La videocámara utiliza el zoom óptico hasta 20x y después procesa la imagen digital mente hasta una relación de aumento de 120x. [Normal]: La videocámara solo utiliza el zoom óptico hasta 20x. [Modo] [Normal] Cuando se accione el zoom, aparecerá en la pantalla un indicador* del zoom que mostrará la posición aproximada del zoom. El área blanca de la barra del zoom indica las longitudes focales del zoom óptico y el área azul** indica las longitudes focales del zoom digital. * Puede usar el ajuste [w Otras funciones] > [Funciones personalizadas] > [Indicador Zoom] (A 140) para ajustar el indicador del zoom en valores numéricos. ** Solo cuando [~ Configuración de cámara] > [Zoom] > [Modo] se ajusta en [Zoom digital]. NOTAS • Puede ajustar [~ Configuración de cámara] > [Gran angular] en [Amplio] para hacer que la longitud focal del extremo gran angular del zoom sea aún más corta (aproximadamente 26,8 mm, equivalente en 35 mm) y disfrutar de un ángulo de visión más amplio. Si ajustó un botón asignable en [Gran angular] (A 127), puede pulsar el botón para cambiar entre los ajustes [Normal] y [Amplio]. • Puede colocar el teleconvertidor TL-H58 o el convertidor angular WA-H58 (ambos opcionales) en la videocámara (A 80). Incluso puede utilizar el TL-H58 en combinación con el zoom digital y las funciones de teleconvertidor digital. • Si ajustó un botón asignable en [Teleconvertidor] (A 127), puede pulsar el botón para activar el teleconvertidor digital y seleccionar el factor de ampliación. Si ajustó un botón asignable en [Zoom digital] (A 127), puede presionar el botón para activar o desactivar el zoom digital zoom. • Cuando un mando a distancia RC-V100 opcional está conectado a la videocámara, si se ajusta el modo de zoom en una de las opciones [Teleconvertidor], el indicador EXTENDER del mando a distancia se iluminará. • Cuando [~ Configuración de cámara] > [Lente conversión] se ajusta en [WA-H58], las opciones del zoom digital y del teleconvertidor digital no están disponibles. Cómo usar el zoom Uso del anillo del zoom Gire el anillo del zoom para el acercamiento o el alejamiento sobre un sujeto. La velocidad del zoom depende de la rapidez con que se gira el anillo del zoom. Uso de los interruptores basculables del zoom en la videocámara Uso del interruptor basculable del zoom de la empuñadura Use los ajustes del submenú [~ Configuración de cámara] > [Zoom] para ajustar la velocidad del zoom. Cuando seleccione una velocidad del zoom constante, ajuste una de las 16 velocidades constantes (1 es la más lenta, 16 es la más rápida). Con una velocidad de zoom variable, pulse suavemente para que el zoom funcione lentamente; pulse con más fuerza para que el zoom sea más rápido. Mueva el interruptor basculable del zoom hacia adelante T para efectuar un alejamiento gradual (gran angular) y hacia S para efectuar un acercamiento gradual (teleobjetivo). 75 Español NOTAS • Puede cambiar la dirección del ajuste y la sensibilidad de la respuesta del anillo del zoom con los ajustes [w Otras funciones] > [Funciones personalizadas] > [Dirección Z. Ring] y [Control Z. Ring] (A 140). Cómo usar el zoom Ajuste de la velocidad del zoom Consulte la siguiente tabla para las velocidades de zoom aproximadas en todas las longitudes focales del zoom (de extremo a extremo). 76 [~ Configuración de cámara] [Zoom] 1 Abra el submenú del zoom [Velocidad Level]. [~ Configuración de cámara] > [Zoom] > [Velocidad Level] [Velocidad Level] 2 Seleccione [Rápida], [Normal] o [Lenta] y, a continuación, pulse SET. 3 Abra el submenú [Seleccionar] del control basculante de la empuñadura. [~ Configuración de cámara] > [Zoom] > [Rocker empuñadura] > [Select] [Normal] [~ Configuración de cámara] 4 Seleccione [Constante] o [Variable] y, a continuación, pulse SET. [Zoom] [Rocker empuñadura] [Seleccionar] [Variable] Cómo ajustar el nivel de velocidad para [Constant] 5 Abra el submenú [Velocidad constante] del control basculante de la empuñadura. [~ Configuración de cámara] > [Zoom] > [Rocker empuñadura] > [Velocidad constante] [~ Configuración de cámara] [Zoom] 6 Seleccione el nivel que desee y, a continuación, pulse SET. [Rocker empuñadura] [Velocidad constante 8] Palanca del zoom de la empuñadura: velocidades aproximadas del zoom (tiempo necesario para el zoom de extremo a extremo) Ajustes de [Rocker empuñadura] [Seleccionar] [Constante] [Variable] Ajuste de [Velocidad Level] [Velocidad constante] [Lenta] [Normal] [Rápida] [1] (la más lenta) 4 min. 45 seg. 3 minutos 1 minutos [16] (la más rápida) 4,0 seg. 2,5 seg. 1,7 seg.* – 4.0 seg. a 4 min. 45 seg. 2,5 seg. a 3 min. 1,7 seg.* a 1 min. * Si la velocidad del zoom es demasiado rápida (aprox. 1,7 segundos de un extremo al otro), la videocámara tendrá más problemas para enfocar automáticamente durante el uso del zoom. NOTAS • Cuando [~ Configuración de cámara] > [Zoom] > [Zoom alta velocidad] se ajusta en [On] y la velocidad del zoom del control basculante de la empuñadura se ajusta en [Variable], cuando se acciona el zoom en modo de pausa de grabación, la velocidad del zoom real será como si [~ Configuración de cámara] > [Zoom] > [Velocidad Level] se hubiera ajustado en [Rápida]. Durante la grabación, el nivel de velocidad del zoom seguirá el ajuste de nivel de velocidad ajustado en el menú. Cómo usar el zoom Uso del control basculante del zoom del asa Use el selector ZOOM SPEED y los ajustes del submenú [~ Configuración de cámara] > [Zoom] para ajustar la velocidad del zoom. 77 Español Mueva el interruptor basculable del zoom hacia adelante T para efectuar un alejamiento gradual (gran angular) y hacia S para efectuar un acercamiento gradual (teleobjetivo). Ajuste de la velocidad del zoom Consulte la siguiente tabla para las velocidades de zoom aproximadas en todas las longitudes focales del zoom (de extremo a extremo). [~ Configuración de cámara] [Zoom] 1 Abra el submenú del zoom [Velocidad Level]. [~ Configuración de cámara] > [Zoom] > [Velocidad Level] [Velocidad Level] 2 Seleccione [Rápida], [Normal] o [Lenta] y, a continuación, pulse SET. 3 Abra el submenú [Rocker asa] del zoom. [~ Configuración de cámara] > [Zoom] > [Rocker asa - H] o [Rocker asa - L]. • Puede ajustar la velocidad del zoom de manera independiente para cada una de las posiciones del selector ZOOM SPEED. [Normal] [~ Configuración de cámara] 4 Seleccione el nivel que desee y, a continuación, pulse SET. [Zoom] 5 Ajuste el selector ZOOM SPEED en H o L. • Puede ajustar el selector ZOOM SPEED en OFF para desactivar el interruptor basculante del zoom en el asa. [Rocker asa - H 16] [Rocker asa - L 8] Interruptor basculante del zoom del asa: velocidades aproximadas del zoom (tiempo necesario para el zoom de extremo a extremo) Ajuste de [Velocidad Level] Ajuste de [Rocker asa - H]/ [Rocker asa - L] [Lenta] [Normal] [Rápida] [1] (la más lenta) 4 min. 45 seg. 3 minutos 1 minutos [16] (la más rápida) 4,0 seg. 2,5 seg. 1,7 seg.* * Si la velocidad del zoom es demasiado rápida (aprox. 1,7 segundos de un extremo al otro), la videocámara tendrá más problemas para enfocar automáticamente durante el uso del zoom. Cómo usar el zoom Control a distancia Uso del mando a distancia suministrado o de un mando a distancia opcional 78 Las velocidades del zoom serán diferentes cuando se use el mando a distancia inalámbrico suministrado, el mando a distancia RC-V100 opcional o un mando a distancia disponible en el comercio conectado al terminal REMOTE. Cuando se usa el mando a distancia inalámbrico suministrado para hacer zoom, se debe pulsar simultáneamente el botón de activación de la grabación y el botón elegido del zoom. Velocidades del zoom Accesorio Velocidad del zoom Mando a distancia inalámbrico (suministrado) Velocidad del zoom constante. Consulte la tabla al final del procedimiento. Mando a distancia RC-V100 (opcional) Velocidad variable: cuanto mayor sea el ángulo al que se gira el dial ZOOM del RC-V100 desde el centro, más rápido será el zoom. Mandos a distancia disponibles en el comercio Si el mando a distancia no admite el zoom variable: velocidad del zoom constante. Si el mando a distancia admite el zoom variable: zoom variable según los ajustes del mando a distancia. Cómo ajustar la velocidad del zoom del mando a distancia inalámbrico suministrado 1 Abra el submenú del zoom [Velocidad Level]. [~ Configuración de cámara] > [Zoom] > [Velocidad Level] 2 Seleccione [Rápida], [Normal] o [Lenta] y, a continuación, pulse SET. 3 Abra el submenú [Mando a distancia inalámbrico] del zoom. [~ Configuración de cámara] > [Zoom] > [Mando a distancia inalámbrico] [~ Configuración de cámara] [Zoom] [Velocidad Level] [Normal] 4 Seleccione el nivel que desee y, a continuación, pulse SET. [~ Configuración de cámara] Mando a distancia inalámbrico suministrado: velocidades aproximadas del zoom (tiempo necesario para el zoom de extremo a extremo) Ajuste de [Mando a distancia inalámbrico] [Zoom] Ajuste de [Zoom Velocidad Level] [Lenta] [Normal] [Rápida] [Mando a distancia inalámbrico] [1] (la más lenta) 4 min. 45 seg. 3 minutos 1 minutos [8] [16] (la más rápida) 4,0 seg. 2,5 seg. 1,7 seg.* * Si la velocidad del zoom es demasiado rápida (aprox. 1,7 segundos de un extremo al otro), la videocámara tendrá más problemas para enfocar automáticamente durante el uso del zoom. NOTAS • Si un mando a distancia opcional RC-V100 está conectado a la videocámara, puede acercar con el dial ZOOM del mando a distancia. En los ajustes predeterminados, gire el dial hacia la derecha para acercar (T) y hacia la izquierda para alejar (W). Cómo usar el zoom Control a distancia mediante Navegador remoto Después de completar los preparativos necesarios (A 181), puede manejar el zoom de manera remota desde un dispositivo conectado utilizando la aplicación Navegador remoto. • Pulse uno de los botones del zoom preajustados. La videocámara comenzará a usar el zoom a la velocidad seleccionada con el ajuste [~ Configuración de cámara] > [Zoom] > [Speed Level]. El indicador del zoom naranja comenzará a moverse a lo largo de la barra del zoom hasta la posición del zoom seleccionada. Cuando aparezca un icono X en el botón, puede pulsar otra vez el botón para detener la operación del zoom a la mitad. • Use los botones [ ] o [ ] para ajustar el zoom con mayor precisión. Pulse [ ] para alejarse con el zoom (WIDE) o [ ] acercarse con el zoom (TELE). Indicador del zoom Posiciones del zoom preajustadas Botones de ajuste preciso del zoom Control suave Zoom Con la función de control suave del zoom puede hacer que el zoom se inicie o se detenga gradualmente cuando lo maneje con uno de los controles basculantes de la videocámara, un mando a distancia o la aplicación Navegador remoto. 1 Abra el submenú [Control suave Zoom]. [~ Configuración de cámara] > [Zoom] > [Control suave Zoom] 2 Seleccione [Start] control suave solo al principio del zoom), [Stop] (control suave solo al final del zoom) o [Ambos] y, a continuación, pulse SET. [~ Configuración de cámara] [Zoom] [Control suave Zoom] [Off] 79 Español Pulse uno de los controles [ZOOM] en la pantalla Navegador remoto para ajustar el zoom como sea necesario. Cómo utilizar lentes de conversión opcionales Cómo utilizar lentes de conversión opcionales 80 Puede utilizar las siguientes lentes de conversión opcionales con esta videocámara. Antes de montar una lente de conversión, lleve a cabo el siguiente procedimiento para optimizar el enfoque automático y la distancia mínima de enfoque para el accesorio en concreto. Modos de trabajo: Lente de conversión opcional Factor de longitud focal Distancia mínima de enfoque Teleconvertidor TL-H58 Aprox. 1,5x Aprox. 130 cm en todas las distancias focales del zoom Accesorio angular WA-H58 Aprox. 0,75x Aprox. 60 cm en todas las distancias focales del zoom 1 Abra el submenú [Lente conversión]. [~ Configuración de cámara] > [Lente conversión] 2 Seleccione [TL-H58] o [WA-H58] y, a continuación, pulse SET. • El método de instalación de imagen, la distancia mínima de enfoque y la distancia aproximada al sujeto que se muestran en la pantalla cambiarán en función de la lente de conversión seleccionada. • Seleccione [Off] si no va a utilizar una lente de conversión. [~ Configuración de cámara] [Lente conversión] [Off] NOTAS • Aunque [~ Configuración de cámara] > [Modo AF] > [Velocidad] se haya ajustado en [Alta] o [Media], cambiará automáticamente a [Normal] cuando se utilice una lente de conversión. • Si realiza grabaciones con focales angulares usando el teleconvertidor opcional TL-H58, puede producirse viñeteado. • Cuando [Lente conversión] se ajuste en [WA-H58], el extremo telezoom estará más limitado que el extremo gran angular. • Si ajustó un botón asignable en [TL-H58] o [WA-H58] (A 127), puede pulsar el botón para activar o desactivar los ajustes optimizados para la lente de conversión seleccionada. Ajuste del enfoque Ajuste del enfoque La videocámara proporciona 3 maneras de enfocar. Cuando se usa el enfoque manual, se pueden usar las funciones de ayuda al enfoque, tales como las de peaking y ampliación, para ayudar a realizar un enfoque más preciso. Enfoque manual (MF): Ajuste manualmente el enfoque usando el anillo de enfoque o, de manera remota, con la aplicación Navegador remoto. Push AF: mientras utiliza MF, AF normal o AM medio, puede hacer que la videocámara cambie temporalmente al modo AF Instantáneo mientras mantiene pulsado el botón PUSH AF. Modos de trabajo: Modo de enfoque automático (AF) La videocámara usa el sistema de enfoque automático (AF) TTL y ajusta continuamente el enfoque sobre el sujeto del centro de la pantalla. La gama de enfoque va de 1 cm (en la focal angular máxima, desde el frente del barrilete del objetivo) hasta G. Incluso durante el modo de enfoque automático, se puede girar el anillo del enfoque para enfocar manualmente. Cuando deje de girar el anillo, la videocámara volverá al modo de enfoque automático. Esto, por ejemplo, resulta muy útil cuando se quiera enfocar a un sujeto al otro lado de una ventana. Ajuste el selector FOCUS en A. • = aparece a la izquierda de la pantalla. Control a distancia mediante Navegador remoto Después de completar los preparativos necesarios (A 181), puede cambiar el modo de enfoque de manera remota desde un dispositivo conectado utilizando la aplicación Navegador remoto. Pulse [MF] en la pantalla del Navegador remoto. • La línea naranja del botón se volverá gris y la videocámara cambiará al modo de enfoque automático. • Pulse [MF] de nuevo para que la videocámara vuelva al modo de enfoque manual. Español Enfoque automático (AF): la videocámara ajusta el enfoque de forma continua. Cuando use el enfoque automático, puede elegir uno de los tres niveles de velocidad de AF. También se puede usar el anillo de enfoque (sin clics físicos). 81 Ajuste del enfoque Ajuste del enfoque automático Puede seleccionar la rapidez con la que la videocámara enfoca utilizando el enfoque automático. 82 1 Abra el submenú [Velocidad] del modo AF. [~ Configuración de cámara] > [Modo AF] > [Velocidad] [~ Configuración de cámara] 2 Seleccione la opción que desee y, a continuación, pulse SET. [Modo AF] Opciones [Alto]: [Medio]: [Normal]: Ajusta el modo de enfoque automático en AF Instantáneo. El enfoque se ajusta en la velocidad más alta. Este modo resulta muy útil incluso cuando se graba en entornos muy iluminados o muy oscuros. Para enfocar, este modo usa tanto el sistema TTL como el sensor externo. Ajusta el enfoque automático en AF medio. La videocámara enfocará más suavemente sobre el sujeto que cuando se usa el ajuste [Alto]. Ajusta el modo de enfoque automático en AF normal. El ajuste de enfoque automático se realiza a velocidad constante. [Velocidad] [Alto] NOTAS • Al grabar en entornos muy iluminados, la videocámara ajustará un valor de abertura más cerrado. Esto podría hacer que la imagen apareciera desenfocada y se haría más notorio en el extremo angular de la longitud focal del zoom. Si esto ocurre, ajuste [~ Configuración de cámara] > [Filtro ND] en [Automático]. • Cuando se ajusta [~ Configuración de cámara] > [Lente conversión] en un ajuste diferente de [Off] y la videocámara está en modo infrarrojo, los ajustes [Alto] y [Medio] no están disponibles. Además, Push AF funcionará a la velocidad del AF normal. • El enfoque automático tarda más tiempo cuando la velocidad de grabación está ajustada en [25.00P] que cuando está ajustada en 50.00i. Durante el modo de grabación a cámara rápida o cámara lenta, también ocurre así para todas las velocidades de grabación que no sean 50. • Al grabar en situaciones de iluminación escasa, la gama de enfoque se reduce y la imagen puede aparecer desenfocada. • Es posible que el enfoque automático (incluido Push AF) no funcione bien en los siguientes sujetos o en los siguientes casos. En tales casos, enfoque manualmente. - Superficies reflectantes - Sujetos con poco contraste o sin líneas verticales - Sujetos que se mueven rápidamente - A través de ventanas sucias o húmedas - Escenas nocturnas Ajuste del enfoque Enfoque manual (MF) Uso del anillo de enfoque 1 Ajuste el selector FOCUS en M. • A aparece a la izquierda de la pantalla. 83 NOTAS • Puede usar el anillo de enfoque para ajustar el enfoque mientras acciona el zoom. Si la videocámara estaba inicialmente en modo de enfoque automático, volverá al modo de enfoque automático después ajustar manualmente el enfoque. • Puede cambiar la dirección del ajuste y la sensibilidad de la respuesta del anillo de enfoque con los ajustes [w Otras funciones] > [Funciones personalizadas] > [Dirección F. Ring] y [Control F. Ring] (A 140). Control a distancia mediante Navegador remoto Después de completar los preparativos necesarios (A 181), puede ajustar el enfoque de manera remota desde un dispositivo conectado utilizando la aplicación Navegador remoto. 1 Si la videocámara está ajustada en el modo AF, toque [MF] en la pantalla Navegador remoto. • La línea gris del botón se volverá naranja y la videocámara cambiará al modo de enfoque manual. 2 Pulse uno de los controles [FOCUS] para ajustar el enfoque como sea necesario. • Pulse uno de los controles del lado [NEAR] para acercar el enfoque o uno de los del lado [FAR] para alejarlo. • Dispone de tres niveles de ajuste: [ ]/[ ] es el menor y [ ]/[ ] el mayor. 햲 햳 NOTAS • Cómo usar la información de distancia al sujeto que aparece en la pantalla: - Cuando la videocámara sale del modo de enfoque automático o cuando se ajusta el enfoque con el anillo de enfoque, la distancia aproximada al sujeto aparecerá en la pantalla durante unos 5 segundos. - Considere la información sobre la distancia al sujeto como una estimación. Cuando el valor de la distancia no se considere muy preciso para una longitud focal en concreto, aparecerá atenuado en gris. - [G] indica enfoque a infinito y [G–] indica enfoque sobre infinito. - Se puede cambiar la visualización de las unidades de distancia entre metros y pies mediante el ajuste [w Otras funciones] > [Funciones personalizadas] > [Unid. dist. motivo] (A 140). - No aparecerá la distancia de enfoque correcta cuando esté montada una lente de conversión opcional. Español 2 Gire el anillo de enfoque del objetivo para ajustar el enfoque. • La velocidad del enfoque dependerá de cómo maneje el anillo de enfoque. Ajuste del enfoque 84 • Si acciona el zoom después de enfocar, es posible que se pierda el enfoque sobre el sujeto. • Si realiza el enfoque manual y luego deja la videocámara encendida, pasado un rato podría perder el enfoque del sujeto. Este posible pequeño desplazamiento del enfoque se debe a un aumento de temperatura en el interior de la videocámara y del objetivo. Compruebe el enfoque antes de reanudar la grabación. • Si un mando a distancia opcional RC-V100 está conectado a la videocámara, puede ajustar el enfoque con el dial FOCUS del mando a distancia. En los ajustes predeterminados, gire el dial hacia la derecha para enfocar más lejos y hacia la izquierda para enfocar más cerca. Uso de las funciones de ayuda al enfoque Para realizar un enfoque más preciso, se pueden usar dos funciones de ayuda al enfoque: peaking, que crea un contraste más nítido realzando los bordes del sujeto, y ampliación, que aumenta el tamaño de la imagen en la pantalla. Se pueden combinar ambas funciones para aumentar el efecto. También puede usar el ajuste [w Otras funciones] > [Funciones personalizadas] > [Asist. enfoq. B y N] (A 140) para cambiar la pantalla a blanco y negro mientras utiliza las funciones de ayuda al enfoque. Peaking La videocámara cuenta con dos niveles de peaking. 1 Pulse el botón PEAKING. • El icono peaking (J o K) aparecerá en la parte inferior central de la pantalla y los contornos de la imagen se enfatizarán, dependiendo del enfoque. • Pulse de nuevo el botón para desactivar el peaking. • También puede utilizar el ajuste [£ Ajuste OLED/VF] > [Peaking] > [Ajuste] para activar y desactivar el peaking. [£ Ajuste OLED/VF] [Peaking] [Seleccionar] [Peaking 1] 2 Abra el submenú [Seleccionar] de peaking para seleccionar el nivel de peaking. [£ Ajuste OLED/VF] > [Peaking] > [Seleccionar] 3 Seleccione el nivel que desee y, a continuación, pulse SET. Aumento 1 Pulse el botón MAGN. • En la parte inferior central de la pantalla aparecerá ^ y el centro de la pantalla se ampliará 2 veces aproximadamente*. • En la parte superior derecha de la pantalla aparece un marco blanco que representa el área completa de la pantalla. El marco naranja dentro de ella representa la parte aproximada de la imagen que se muestra ampliada. 2 Si es necesario, utilice la palanca de control (tipo “joystick”) (ÝÞ) para mover el marco naranja y examinar otras partes de la imagen. • Puede mover el marco naranja 5 pasos en vertical o en horizontal. Pulse el botón CANCEL para devolver el marco de aumento a la posición central. 3 Para cancelar el aumento vuelva a pulsar el botón MAGN. * La ampliación que aparecerá en la pantalla OLED y en la pantalla del visor será diferente. La ampliación también dependerá de la configuración del vídeo. Ajuste del enfoque Push AF Mientras utiliza el enfoque manual (MF, A 83) o el enfoque automático a velocidad [Normal] o [Media] (AF normal, AF medio, A 81), pulse el botón PUSH AF y manténgalo pulsado. • El enfoque automático se activa temporalmente a la velocidad más alta (AF instantáneo) mientras se mantenga pulsado el botón PUSH AF. NOTAS • Todas las NOTAS relativas a la sección sobre enfoque automático (A 82), se aplican también a Push AF. • Push AF no está disponible cuando [~ Configuración de cámara] > [Modo AF] > [AF cara] está ajustado en [Solo cara] y no se ha detectado una cara en la imagen. Detección y enfoque de caras La videocámara puede detectar la cara de una persona durante el modo de enfoque automático, enfocar sobre ella e, incluso, seguirla si la persona se mueve. Si hay mucha gente en la imagen, seleccionará una persona (con el recuadro blanco de detección de la cara) como sujeto principal y la videocámara enfocará en la cara de esa persona. También puede cambiar la persona seleccionada como sujeto principal. 1 Abra el submenú [AF cara]. [~ Configuración de cámara] > [Modo AF] > [AF cara] 2 Seleccione la opción que desee y, a continuación, pulse SET. • o aparecerán a la izquierda de la pantalla. [~ Configuración de cámara] [Modo AF] [AF cara] [Off] 85 Español NOTAS • Peaking/Aumento solo aparece en la pantalla de la videocámara. No aparecerá en un monitor externo que esté conectado a la videocámara y no afectará a las grabaciones. • Puede usar los ajustes [£ Ajuste OLED/VF] > [Peaking] > [Peaking 1] y [Peaking 2] para ajustar el color, la ganancia y la frecuencia de los dos niveles de peaking de manera independiente entre sí. • Cuando utilice la pantalla de la videocámara para enfocar: - La videocámara dispone de monitores de control de vídeo profesionales (A 106). Puede usar el monitor de bordes como ayuda para realizar un enfoque aún más preciso. - Puede usar peaking junto con el monitor de bordes. En tal caso, la ganancia y la frecuencia del efecto peaking se ajustarán automáticamente en función de los ajustes de ganancia del monitor de bordes. Ajuste del enfoque 86 3 Dirija la videocámara hacia el sujeto. • Si hubiera más de una persona en la imagen, la videocámara seleccionará automáticamente la persona que considere el sujeto principal. La videocámara indicará el sujeto principal con un recuadro blanco de detección de la cara y las otras caras con recuadros atenuados. • Si es necesario, mueva la palanca de control (tipo “joystick”) para cambiar el sujeto principal si hay más de una persona. Opciones [Prio. cara] [Solo cara] [Off]: : Si no se detecta cara alguna, la videocámara enfocará automáticamente en el centro de la pantalla. : Cuando nos e detecte ninguna cara, la videocámara se ajustará en enfoque manual. Funcionamiento de enfoque automático estándar sin detección de caras. NOTAS • La videocámara podría detectar por error las caras de sujetos no humanos. En ese caso, desactive la detección de la cara. • Las caras podrían no detectarse correctamente en algunos casos. Los ejemplos típicos pueden ser: - Caras extremadamente pequeñas, grandes, oscuras o claras en relación con la imagen en conjunto. - Caras que se encuentren de perfil, en diagonal o parcialmente ocultas. • La detección de la cara no se puede usar en los siguientes casos: - Cuando la velocidad de obturación sea menor de 1/25. - Cuando se use los modos de grabación a cámara lenta o rápida y la velocidad de grabación esté ajustada menos de 24. - En modo de enfoque manual mientras se mantiene pulsado el botón PUSH AF. - Durante el modo de transferencia proxy en tiempo real o el modo infrarrojo. • Cuando se detecte la cara de un sujeto, la videocámara añadirá una marca de evento al fotograma (solo clips MXF). Entonces podrá utilizar Canon XF Utility para buscar marcas de evento en el clip MXF. • Si estableció un botón asignable en [AF cara] (A 127), puede pulsar el botón para alternar entre las opciones de detección de caras. Límite del enfoque y grabación macro De manera predeterminada, la gama de enfoque de la videocámara permite realizar grabaciones macro. Se puede activar el límite del enfoque para restringir el alcance del enfoque. La gama de enfoque de 1 cm (en angular máximo) a G queda limitada de 60 cm a G (para todas las longitudes focales del zoom). [~ Configuración de cámara] [Límite del enfoque] [Off] 1 Abra el submenú [Focus Limit]. [~ Configuración de cámara] > [Límite del enfoque] 2 Seleccione [On] y, a continuación, pulse SET. • Seleccione [Off] para activar la grabación macro. NOTAS • Si ajustó un botón asignable en [Límite del enfoque] (A 127), puede presionar el botón para activar o desactivar el límite del enfoque. Estabilizador deimagen Estabilizador deimagen Use el estabilizador de la imagen para compensar la vibración de la videocámara para conseguir grabaciones más estables. Hay 3 métodos de estabilización de imagen; seleccione el método que mejor se ajuste a sus necesidades. IS Estándar Å: la IS Estándar compensa el efecto de los movimientos pequeños de la videocámara, como cuando se graba manteniéndonos quietos, resultando adecuado para la grabación de escenas con aspecto natural. Estabilización de la Imagen Motorizada (Powered IS) Ç: la Estabilización de la Imagen Motorizada (Powered IS) resulta más efectiva cuando uno permanece quieto y aproxima el zoom a sujetos lejanos usando el zoom en su focal tele máxima. Este modo no resulta adecuado para realizar panorámicas, ni con barridos horizontales ni verticales. Modos de trabajo: Cómo activar el Estabilizador de la Imagen Dinámico (IS Dinámico) o la IS Estándar 1 Abra el submenú [Seleccionar] de Funciones OIS. [~ Configuración de cámara] > [Funciones OIS] > [Select] 2 Seleccione [Img Stab.] y, a continuación, pulse SET. • Seleccione [Off] en lugar de desactivar la estabilización de imagen, por ejemplo cuando grabe con la videocámara montada en un trípode. 3 Abra el submenú [Estabilizador de la Imagen]. [~ Configuración de cámara] > [Funciones OIS] > [Estabilizador de la Imagen] [~ Configuración de cámara] [Funciones OIS] [Seleccionar] [Img Stab.] 4 Seleccione [Dynamic] o [Estándar] y, a continuación, pulse SET. • En la parte inferior de la pantalla aparecerá el símbolo del modo seleccionado. [~ Configuración de cámara] Cómo activar la estabilización de la imagen motorizada (Powered IS) [Funciones OIS] Pulse el botón POWERED IS para activar Powered IS. • En la parte inferior de la pantalla aparece el icono Powered IS (Ç). • Pulse otra vez el botón POWERED IS para devolver la videocámara al método de estabilización de la imagen ajustado en el menú. • Estabilización de la Imagen Motorizada (Powered IS) se puede utilizar incluso cuando [~ Configuración de cámara] > [Funciones OIS] > [Seleccionar] está ajustado en [Off]. NOTAS • Si se ajusta un botón asignable en [Img Stab.] (A 127), se puede pulsar ese botón para activar o desactivar el método de estabilización seleccionado. • Si el movimiento de videocámara es demasiado intenso, puede que el estabilizador de la imagen no lo compense totalmente. • Cuando se usa el modo Estabilizador de la Imagen Dinámico (IS Dinámico), puede que los bordes de la imagen se vean desfavorablemente afectados (podrían aparecer velo óptico, pixelados o zonas oscuras) si se compensa un movimiento muy intenso. • Cuando se ajuste [~ Configuración de cámara] > [Gran angular] en [Amplio], [Estabilizador de la Imagen] cambiará automáticamente a [Estándar] y no se podrá cambiar. [Estabilizador de la imagen] [Estándar] 87 Español Estabilizador de la Imagen Dinámico (IS Dinámico) Ä: el Estabilizador de la Imagen Dinámico (IS Dinámico) compensa un gran movimiento de la videocámara, como cuando se graba vídeo cuando se camina y resulta más efectivo cuanto más se aproxima el zoom a su extremo angular. Marcadores de pantalla y patrones cebra Marcadores de pantalla y patrones cebra 88 El uso de los marcadores de pantalla permite asegurar que el sujeto será encuadrado correctamente y dentro del área segura adecuada. Los patrones cebra le ayudarán a identificar las zonas que estén sobreexpuestas. Los marcadores de pantalla y el patrón cebra no afectarán a las grabaciones. Modos de trabajo: Visualización de marcadores de pantalla [£ Ajuste OLED/VF] La videocámara cuenta con 5 tipos de marcadores de pantalla. Se pueden utilizar varios marcadores de pantalla a la vez. [Marcadores] 1 Abra el submenú [Marcador.]. [£ Ajuste OLED/VF] > [Marcador.] [Centro] [Horizontal] [Retícula] 2 Seleccione un marcador que desee visualizar, seleccione [Negro] o [Gris] y, a continuación, pulse SET. • Seleccione [Off] para desactivar el marcador seleccionado. • Se pueden mostrar varios marcadores a la vez. Repita este paso si es necesario. • Si ha seleccionado [Zona de seguridad] o [Marcador aspecto], continúe en el paso 3. En caso contrario, puede saltar al paso 4. [Zona de seguridad] [Marcador aspecto] [Off] 3 Seleccione [Área zona segurid.] o [Relación aspecto], seleccione la opción que desee y, a continuación, pulse SET. 4 Seleccione [Activar], seleccione [On] y, a continuación, pulse SET para activar los marcadores de pantalla. • Aparecerán todos los marcadores de pantalla seleccionados. • Seleccione [Off] para desactivar todos los marcadores de pantalla. Opciones [Centro]: Muestra una pequeña marca que indica el centro de la pantalla. [Horizontal]: Muestra una línea horizontal que ayuda a componer imágenes niveladas. [Retícula]: Muestra una retícula que permite encuadrar correctamente la imagen (horizontal y verticalmente). [Zona de seguridad]: Muestra indicaciones que indican diversas zonas de seguridad, como la zona de seguridad de acción y la zona de seguridad de texto Las opciones disponibles para [Área zona segurid.] son [80%], [90%], [92,5%] y [95%]. [Marcador aspecto]: Muestra marcas que indican los diversos formatos de pantalla para ayudarle a mantener la imagen dentro de esa zona. Las opciones disponibles para [Relación aspecto] son [4:3], [13:9], [14:9], [1.66:1], [1.75:1], [1.85:1] y [2.35:1]. Zona de seguridad 80% Marcador de nivel Relación aspecto 4:3 Marcadores de pantalla y patrones cebra Retícula 89 Marcador del centro Español NOTAS • Puede desactivar todas las demás visualizaciones en pantalla, dejando solo los marcadores de pantalla (A 53). • Si ajustó un botón asignable en [Marcador.] (A 127), puede presionar el botón para activar o desactivar los marcadores de pantalla. Visualización de patrones cebra La videocámara dispone de una función de patrón de cebra que muestra franjas diagonales en blanco y negro sobre las áreas sobreexpuestas. El patrón de cebra se visualiza sólo en la pantalla y no afectará a las grabaciones. Hay dos tipos de patrones cebra y ambos se pueden visualizar simultáneamente. Cebra 1 permite identificar zonas dentro de unos ciertos límites (±5% de un nivel específico) mientras que 2 permite identificar zonas que se encuentren por encima de un determinado nivel. Cuando se visualicen ambos patrones simultáneamente y se superpongan, sólo aparecerá cebra 1 en esas zonas. 1 Abra el submenú [Seleccionar] de patrón cebra. [£ Ajuste OLED/VF] > [Cebra] > [Seleccionar] 2 Seleccione [Cebra 1], [Cebra 2] o [Cebra 1 y 2] y, a continuación, pulse SET. 3 Abra el submenú de nivel cebra. [£ Ajuste OLED/VF] > [Cebra] > [Nivel cebra 1] o [Nivel cebra 2] 4 Seleccione un nivel cebra, pulse SET y, a continuación, pulse MENU para cerrar el menú. 5 Pulse el botón ZEBRA para activar o desactivar el patrón cebra seleccionado. • También puede usar el ajuste [£ Ajuste OLED/VF] > [Cebra] > [Ajuste] para activar o desactivar el patrón cebra. [£ Ajuste OLED/VF] [Cebra] [Seleccionar] [Cebra 1] NOTAS • Puede usar el ajuste [£ Ajuste OLED/VF] > [Cebra] > [HD Output] para que aparezca el patrón cebra en un monitor externo conectado a los terminales MON. ( , solo salida HD) o HDMI OUT (solo salida HD). Ajuste del código de tiempo Ajuste del código de tiempo 90 En el modo , la videocámara puede generar una señal de código de tiempo e incrustarla en los clips MXF. Puede hacer que la videocámara envíe la señal de código de tiempo desde el terminal 3G/HD-SDI*, el terminal MON.* o el terminal TIME CODE* (A 95). En el modo , puede enviar el código de tiempo del clip MXF que se esté reproduciendo a través de los mismos terminales. Además, se puede sobreimprimir el código de tiempo en la salida de vídeo de los terminales MON.*, HDMI OUT o AV OUT. Para sincronizar el código de tiempo de la videocámara a un generador de código de tiempo externo, consulte Cómo sincronizar con un aparato externo (A 93). * solamente. Selección del modo de grabación del código de tiempo Se puede seleccionar el modo de grabación del código de tiempo de la videocámara. [¤ Config. TC/UB] [Código de tiempo] Modos de trabajo: [Modo] 1 Abra el submenú [Modo] del código de tiempo. [¤ Config. TC/UB] > [Código de tiempo] > [Modo] [Preset] 2 Seleccione la opción que desee y, a continuación, pulse SET. • Si se selecciona [Regen.], no es necesario realizar el resto de este procedimiento. Si selecciona [Preset] y desea ajustar el código de tiempo en su valor inicial, consulte la sección Cómo ajustar el código de tiempo a su valor inicial. [¤ Config. TC/UB] 3 Después de seleccionar [Preset], abra el submenú [Run] de código de tiempo. [¤ Config. TC/UB] > [Código de tiempo] > [Run] [Run] 4 Seleccione la opción que desee y, a continuación, pulse SET. [Código de tiempo] [Rec Run] Opciones [Preset]: [Regen.]: el código de tiempo comienza en un valor inicial que se puede seleccionar previamente. El código de tiempo inicial predeterminado es 00:00:00:00. El modo de grabación del código de tiempo depende del ajuste [Run]. [Rec Run]: el código de tiempo solo se activa durante la grabación, de modo que los clips grabados consecutivamente en la misma tarjeta CF tendrán códigos de tiempo continuos. [Free Run]: el código de tiempo comienza a correr en el momento en que se pulsa SET para seleccionar esta opción y continúa corriendo independientemente del funcionamiento de la videocámara. la videocámara lee la tarjeta CF seleccionada y el código de tiempo continúa desde el último código de tiempo grabado en la tarjeta CF. el código de tiempo solo se activa durante la grabación, de modo que los clips grabados consecutivamente en la misma tarjeta CF tendrán códigos de tiempo continuos. Cómo ajustar el valor inicial del código de tiempo Si ajusta el modo del código de tiempo en [Preset], podrá ajustar el valor inicial del código de tiempo. [¤ Config. TC/UB] [Código de tiempo] 1 Abra el submenú [Ajuste] del código de tiempo. [¤ Ajustes] > [Código de tiempo] > [Ajuste] [Ajuste] Ajuste del código de tiempo 2 Seleccione [Set] y, a continuación, pulse SET. • Los ajustes de la pantalla del código de tiempo aparecerán con un recuadro de selección naranja indicando las horas. • Para reiniciar el código de tiempo a [00:00:00:00:00], seleccione [Reset]. Si el modo de grabación se ajusta en [Free Run], el código de tiempo se restablecerá en el momento en que se pulse SET y continuará grabándose de manera continua desde 00:00:00:00. 4 Cambie el resto de los campos (minutos, segundos, fotograma) de la misma manera. • Pulse el botón CANCEL para cerrar la pantalla sin ajustar el código de tiempo. 5 Seleccione [Set] y, a continuación, pulse SET para cerrar la pantalla. • Si el modo de grabación se ajusta en [Free Run], el código de tiempo comenzará a grabarse desde el código de tiempo seleccionado en el momento en que se pulse SET. Cómo retener la visualización del código de tiempo Si ajustó un botón asignable en [Retenc. Time Code] (A 127), puede pulsar el botón para congelar la visualización del código de tiempo*. Mientras se mantenga retenida la visualización del código de tiempo, en la pantalla aparecerá [H] junto al código de tiempo. El código de tiempo seguirá activado normalmente mientras la visualización del código de tiempo se mantenga retenida. Cuando se reanude la visualización del código de tiempo, aparecerá el código de tiempo real. * La señal de salida del código de tiempo de los terminales HD/SD 3G o TIME CODE (ambos solo El código de tiempo sobreimpreso en la salida de señal de vídeo desde el terminal MON. (solo y el terminal AV OUT se retendrá. no se retendrá. ), el terminal HDMI OUT Modos de trabajo: Acerca de la información sobre el código de tiempo Dependiendo del modo de funcionamiento, puede que aparezca un símbolo junto al código de tiempo. Consulte la tabla siguiente. Icono Descripción R El código de tiempo se ajusta en [Regen.]. P El código de tiempo se ajusta en [Preset] y el modo de funcionamiento se ajusta en [Rec Run]. F El código de tiempo se ajusta en [Preset] y el modo de funcionamiento se ajusta en [Free run]. E Señal del código de tiempo proviniente de una fuente externa. H La información sobre el código de tiempo está retenida. Sin símbolo Código de tiempo durante la reproducción de clips. NOTAS • El valor en fotogramas del código de tiempo va de 0 a 24. • Cuando se usen los modos de grabación a intervalos, fotograma a fotograma o a cámara lenta o rápida, no se podrá seleccionar el modo de grabación [Free run]. A la inversa, cuando se usa el modo de pregrabación y se ajusta el formato de vídeo en MXF+MP4, se ajusta automáticamente [Free Run] y no se puede cambiar. • Cuando se ajuste el modo de grabación [Free run], el código de tiempo se continuará grabando aunque se desconecten todas las demás fuentes de alimentación. Sin embargo, esto resulta menos preciso que cuando la cámara se encuentra encendida. • Si ajustó un botón asignable en [Time Code] (A 127), puede pulsar el botón para abrir el submenú [¤ Config. TC/UB] > [Código de tiempo]. Español 3 Mueva la palanca de control (tipo “joystick”) arriba y abajo para ajustar las horas y, a continuación, pulse SET para mover los minutos. 91 Ajuste del bit del usuario Ajuste del bit del usuario 92 La visualización del bit del usuario se puede seleccionar desde la grabación de la fecha o la hora, o mediante un código de identificación de 8 caracteres en sistema hexadecimal. Hay dieciséis caracteres posibles: los números del 0 al 9 y las letras de la A a la F. Además de grabarse con los clips MXF, la información de bit del usuario se puede emitir junto con la señal de vídeo emitida desde el terminal 3G/HD-SDI*, el terminal MON.*, el terminal TIME CODE* o el terminal HDMI OUT. A la inversa, si se recibe la información de bit del usuario junto con un código de tiempo externo, también se puede grabar el bit del usuario externo en el soporte de grabación. * [¤ Config. TC/UB] [Bit del usuario] [Tipo] [Ajuste] solamente. Modos de trabajo: 1 Abra el submenú [Tipo] de bit del usuario. [¤ Config. TC/UB] > [Bit del usuario] > [Tipo] 2 Seleccione el tipo de bit del usuario que desee y, a continuación, pulse SET. • Seleccione [Ajuste] para establecer su propio código de identificación, [Hora] para utilizar el tiempo como bit del usuario o [Fecha] para usar la fecha como bit del usuario. • Si se selecciona [Hora] o [Fecha], no es necesario realizar el resto del procedimiento. Si seleccionó [Ajuste], continúe con el procedimiento para establecer el código de identificación. 3 Seleccione [Set] y, a continuación, pulse SET. • La pantalla de ajuste del bit del usuario aparecerá con un recuadro de selección naranja en el carácter que está más a la izquierda. • Para reiniciar el bit del usuario a [00 00 00 00], en vez de ello seleccione [Reset]. 4 Mueva la palanca de control (tipo “joystick”) arriba y abajo para seleccionar el primer carácter y, a continuación, pulse SET para mover el siguiente carácter. • Cambie de la misma manera el resto de los caracteres. • Pulse el botón CANCEL para cerrar la pantalla sin ajustar el bit del usuario. 5 Seleccione [Set] y, a continuación, pulse SET para cerrar la pantalla. Cómo sincronizar con un aparato externo Cómo sincronizar con un aparato externo Conexión de un aparato externo Cuando sincronice la videocámara con una señal externa*, utilice el terminal GENLOCK/SYNC OUT. Cuando sincronice una señal de código de tiempo, utilice el terminal TIME CODE. Ajuste previamente cada terminal en entrada o salida. Conecte el aparato externo a la videocámara como se muestra en el diagrama siguiente. * Como señal de vídeo de referencia (señal de entrada) para la sincronización de Intersincronización (Genlock), se puede usar bien una ráfaga de negro analógica o una señal de tres niveles analógica. Diagrama de conexión Terminal GENLOCK/SYNC OUT Terminal TIME CODE Entrada de la señal de vídeo de referencia (sincronización Genlock) Cuando se recibe una señal de sincronización de referencia (ráfaga de negro o señal de tres niveles analógicas) a través del terminal GENLOCK/SYNC OUT, las fases V y H del código de tiempo de la videocámara se sincronizarán automáticamente con ésta. La diferencia de fase entre la señal de intersincronización externa y la videocámara está ajustada inicialmente en 0. La fase H se puede ajustar dentro de unos límites aproximados de ±0,4 H. Modos de trabajo: 1 Abra el submenú [GENLOCK/SYNC OUT]. • [¢ Configuración de vídeo] > [GENLOCK/SYNC OUT] 2 Seleccione [Genlock] y, a continuación, pulse SET. 3 Abra el submenú [Ajuste de Genlock]. [w Otras funciones] > [Ajuste de Genlock] 4 Ajuste la fase H en el nivel que desee (de -1023 a 1023), seleccione [Set] y, a continuación, pulse SET. • Mueva la palanca de control (tipo “joystick”) arriba y abajo para seleccionar el valor para cada campo y, a continuación, pulse SET para pasar al siguiente campo. [¢ Configuración de vídeo] [GENLOCK/SYNC OUT] [Genlock] [w Otras funciones] [Ajuste de Genlock] 93 Español Mediante la sincronización del intersincronizador (Genlock), se puede sincronizar la señal de vídeo de esta videocámara con la de un aparato externo. De manera análoga, usando una señal externa de código de tiempo, se puede sincronizar el código de tiempo de esta videocámara con la señal externa. Usando la señal externa de código de tiempo de varias cámaras, se puede realizar una grabación con varias cámaras. Para conseguir el mismo resultado, también puede darle salida a la señal del código de tiempo de esta videocámara. Si se realiza la salida del código de tiempo a través del terminal 3G/HD-SDI a un aparato de edición, el editor podrá crear vídeo con el mismo código de tiempo. Cómo sincronizar con un aparato externo 94 NOTAS • Cuando [¢ Configuración de vídeo] > [3G/HD-SDI] se ajuste en [Directa], la videocámara se sincronizará con una señal de Intersincronización (Genlock) con la misma frecuencia utilizada para grabar. • Cuando se introduce una señal de Intersincronización (Genlock), la sincronización Genlock se estabiliza después de aproximadamente 10 segundos. • Cuando se detecte una señal de Intersincronización (Genlock) adecuada, el icono U parpadeará en la esquina superior derecha de la pantalla. Cuando la videocámara se acople a la señal de Intersincronización (Genlock) externa, el icono permanecerá encendido. • Si la señal de Intersincronización (Genlock) externa es incorrecta, es posible que la sincronización no sea estable. En tal caso, es posible que el código de tiempo grabado sea incorrecto. Entrada de señal de código de tiempo La señal de sincronización externa LTC, formato SMPTE, recibida desde el terminal TIME CODE se grabará como código de tiempo. El bit del usuario de la señal de sincronización externa también se puede grabar con clips MXF. Antes de conectar el aparato, ajuste el terminal TIME CODE en entrada. Además, debe ajustar el modo de grabación del código de tiempo en [Free run] (A 90). Modos de trabajo: [¤ Config. TC/UB] [Código de tiempo] [TC In/Out] [In] 1 Abra el submenú [TC In/Out]. [¤ Config. TC/UB] > [Código de tiempo] > [TC In/Out] 2 Seleccione [In] y, a continuación, pulse SET. Cómo grabar el bit del usuario de una señal externa El bit del usuario de una señal externa de código de tiempo también se puede grabar con clips MXF junto con el propio código de tiempo. [¤ Config. TC/UB] [Bit del usuario] 1 Abra el submenú [Modo de grabación] de bit del usuario. [¤ Config. TC/UB] > [Bit del usuario] > [Modo de grabación] [Modo de grabación] 2 Seleccione [External] y, a continuación, pulse SET. [Internal] NOTAS • La videocámara se sincronizará con un código de tiempo externo con la misma frecuencia utilizada para la grabación. • Cuando se recibe una señal adecuada de código de tiempo, el propio código de tiempo de la videocámara se sincroniza con él y la sincronización se mantiene aunque se desconecte el cable del terminal TIME CODE. Sin embargo, si se realiza cualquiera de las siguientes acciones mientras el cable está desconectado podrían producirse problemas con la sincronización; una vez que se reconecte el cable, se restablecerá el código de tiempo correcto. - Cómo apagar y encender la videocámara - Cambiar el modo de trabajo al modo - Cambiar la configuración del vídeo • Si la señal del código de tiempo externa es incorrecta o no hay señal de entrada, en su lugar se grabará el código de tiempo interno ajustado en el submenú [¤ Config. TC/UB] > [Código de tiempo]. Cómo sincronizar con un aparato externo Salida de la señal de vídeo de referencia Después de cambiar la función del terminal GENLOCK/SYNC OUT a [SYNC Output], puede emitir la señal de vídeo de la videocámara como una señal de sincronización de referencia (señal de tres niveles HD) para sincronizar un dispositivo externo con esta videocámara. La salida de la señal de vídeo de referencia tendrá la misma frecuencia que la salida de la señal del terminal 3G/HD-SDI. Español Modos de trabajo: 1 Abra el submenú [GENLOCK/SYNC OUT]. [¢ Configuración de vídeo] > [GENLOCK/SYNC OUT] [¢ Configuración de vídeo] 2 Seleccione [SYNC Output] y, a continuación, pulse SET. • Si es necesario, cambie el modo de barrido (P o PsF) con el ajuste [¢ Configuración de vídeo] > [SYNC Modo Barrido]. • Si es necesario sincronizar con videocámaras XF más antiguas, puede cambiar la señal de salida de referencia con el ajuste [¤ Config. TC/UB] > [Código de tiempo] > [XF Legacy Sync]. [GENLOCK/SYNC OUT] [Genlock] Señales de sincronización Señal de salida del terminal GENLOCK/SYNC OUT Salida de vídeo del terminal 3G/HD-SDI modo 1 Resolución 1920x1080 1280x720 1 2 95 Velocidad de grabación [XF Legacy Sync] ajustado en [Off] 50.00i / 50.00P 1080/50.00i 25.00 (P/PsF) 1080/25.00 (P/PsF)2 50.00P 720/50.00P 25.00P 720/25.00P [XF Legacy Sync]1 ajustado en [On] modo 1080/50.00i 1080/50.00i 720/50.00P 720/50.00P [¤ Ajustes] > [Código de tiempo] > [XF Legacy Sync] Puede seleccionar la salida P o PsF con el ajuste [¢ Configuración de vídeo] > [SYNC Modo Barrido]. Señal de salida del código de tiempo El código de tiempo se emitirá por el terminal TIME CODE como una señal de sincronización LTC en formato SMPTE estándar. También se emitirá el bit del usuario. Antes de conectar el aparato, ajuste [¤ Config. TC/UB] > [Código de tiempo] > [TC In/Out] en [Out] para cambiar el terminal TIME CODE a salida (A 94). El código de tiempo incrustado se emitirá también desde el terminal 3G/HD-SDI y el terminal MON. Además, puede ajustar [¢ Configuración de vídeo] > [HDMI Time Code] en [On], para emitir también el código de tiempo incrustado desde el terminal HDMI OUT. Modos de trabajo: NOTAS • La videocámara emitirá código de tiempo externo con la misma frecuencia utilizada para la grabación. • El bit del usuario de la señal de código de tiempo se emite mientras la videocámara está grabando clips MXF en modo o durante la reproducción de clips MXF en modo . Grabación de audio Grabación de audio 96 La videocámara dispone de grabación y reproducción de audio PCM lineal de 4 o 2 canales para clips MXF y grabación y reproducción de audio AAC de 2 canales para clips MP4. La frecuencia de muestreo es de 48 kHz para todos los modos de grabación de audio. Se puede grabar audio con micrófonos adquiridos en comercios (terminal INPUT 1/INPUT 2, terminal MIC), entrada de línea (terminal INPUT 1/INPUT 2) o el micrófono incorporado. Los mismos canales de audio que se están grabando en la videocámara también se pueden emitir con la señal de vídeo desde el terminal 3G/HD-SDI* o el terminal MON.*. Puede grabar esta señal de audio en una grabadora externa. * solamente. Modos de trabajo: Ajustes de audio y canales de audio grabados Las entradas de audio y los canales en los que se graban se determinan mediante una combinación de ajustes de menú, controles de la videocámara relacionados con el audio y la presencia o no de un micrófono conectado al terminal MIC. En la tabla siguiente se ofrece información general sobre las posibles combinaciones. Para los clips MXF, todas las combinaciones que se muestran están disponibles. Para los clips MP4, cuando se ajuste el formato de vídeo en MP4 o MXF+MP4 utilizando la grabación de audio de 2 canales, solo estarán disponibles las combinaciones marcadas como A. Cuando ajuste el formato de vídeo en MXF+MP4 utilizando la grabación de audio de 4 canales, puede utilizar el ajuste [¡ Configuración de audio] > [Audio Input] > [MP4 Channels] para seleccionar qué dos canales de los cuatro (B o C) se grabarán con el clip MP4. Grabación de audio en 2 canales Ajustes del menú [4-Channel Input]1 [CH2 Input]2 Selectores de AUDIO IN CH1 CH2 [INPUT 2] Terminal MIC utilizado Fuentes de audio/canales de audio grabados CH1 Terminal INPUT 2 (XLR) – INPUT 2 [INPUT 1] – INPUT 1 Terminal INPUT 1 (XLR) – Terminal INPUT 1 (XLR) No Micrófono incorporado (monoaural) Sí Terminal MIC (monoaural) INT.MIC/MIC [Off] (2) CH2 No Micrófono incorporado (monoaural) Sí Terminal MIC (monoaural) No Micrófono incorporado (L) Sí Terminal MIC Terminal MIC (L) (R) INPUT 2 INT.MIC/MIC INT.MIC/MIC Terminal INPUT 2 (XLR) Micrófono incorporado (R) A Grabación de audio Grabación de audio en 4 canales Ajustes del menú [4-Channel Input]1 [CH2 Input]2 Selectores de AUDIO IN CH1 CH2 Terminal MIC utilizado Fuentes de audio/canales de audio grabados CH1 CH2 No Sí INPUT 1 INPUT 2 No Terminal INPUT 1 (XLR) Terminal INPUT 1 (XLR) [INPUT 1] Sí No [On] (4) INPUT 1 INT.MIC/MIC Sí – Micrófono incorporado (monoaural) Terminal INPUT 1 (XLR) Micrófono incorporado (monoaural) Sí Terminal MIC (monoaural) No Micrófono incorporado (L) Sí Terminal MIC Terminal MIC (L) (R) INT.MIC/MIC INT.MIC/MIC 2 Terminal INPUT 2 (XLR) Micrófono incorporado (R) B 1 Micrófono incorporado (L) Micrófono incorporado (R) Terminal MIC Terminal MIC (L) (R) Micrófono incorporado (L) Micrófono incorporado (R) Terminal MIC Terminal MIC (L) (R) Micrófono incorporado (L) Micrófono incorporado (R) Terminal MIC Terminal MIC Terminal MIC (monoaural) (L) (R) No INPUT 2 CH4 Micrófono incorporado (L) Micrófono incorporado (R) Terminal MIC Terminal MIC (L) (R) Micrófono incorporado (L) Micrófono incorporado (R) C [¡ Configuración de audio] > [Audio Input] > [4-Channel Input]. El número entre paréntesis indica el número de canales de audio grabados. [¡ Configuración de audio] > [Audio Input] > [CH2 Input]. NOTAS • En la pantalla de estado [Audio] (A 213), puede comprobar el modo de ajuste del nivel de audio y la fuente de entrada para cada uno de los canales de audio. 97 Español Terminal INPUT 2 (XLR) [INPUT 2] CH3 Grabación de audio Selección del número de canales de audio grabados 98 Puede seleccionar cuántos canales de audio (2 o 4) se grabarán con clips MXF. Dado que los clips MP4 solo pueden grabar 2 canales de audio, cuando el formato de vídeo se ajuste en MXF+MP4 utilizando la grabación de audio de 4 canales, puede seleccionar qué 2 canales de audio se grabarán con el clip MP4. Modos de trabajo: 1 Abra el submenú [4-Channel Input]. [¡ Configuración de audio] > [Audio Input] > [4-Channel Input] 2 Seleccione [On] para la grabación de audio de 4 canales u [Off] para la grabación de audio de 2 canales y, a continuación, pulse SET. • Durante la grabación de audio de 4 canales, aparecerá a la derecha de la pantalla. [¡ Configuración de audio] [Audio Input] [4-Channel Input] [Off] Selección de los canales de audio para clips MP4 Modos de trabajo: 1 Abra el submenú [MP4 Channels]. [¡ Configuración de audio] > [Audio Input] > [MP4 Channels]. [¡ Configuración de audio] 2 Seleccione [CH1/CH2] o [CH3/CH4] y, a continuación, pulse SET. [Audio Input] [MP4 Channels] [CH1/CH2] Conexión de un micrófono externo o de una fuente de entrada de audio externo a la videocámara A cada uno de los terminales INPUT puede conectar micrófonos comerciales o fuentes analógicas de entrada de línea con conector XLR. Al terminal MIC puede conectar micrófonos de condensador comerciales con su propia fuente de alimentación, una ∅ miniclavija estéreo de 3,5 mm y un cable de longitud no superior a 3 m. Cuando utilice un micrófono externo, puede utilizar el soporte del micrófono de la videocámara. Utilice el procedimiento siguiente para acoplar un micrófono (consulte también la ilustración). Para conectar un dispositivo externo a la videocámara, conecte el cable del dispositivo al terminal XLR de la videocámara (햵). 1 Afloje el tornillo de fijación del micrófono (햲), abra el soporte del micrófono e introduzca el micrófono (햳). 2 Apriete el tornillo de fijación y pase el cable del micrófono por la abrazadera para el cable del micrófono bajo el soporte del micrófono (햴). 3 Conecte el cable del micrófono al terminal INPUT elegido (햵) o al terminal MIC (햶). Grabación de audio 햲 99 햳 Español Tornillo de fijación del micrófono 햵 Terminales INPUT 1/INPUT 2 햴 햶 Terminal MIC Abrazadera para el cable Uso del micrófono incorporado o del terminal MIC Ajuste el selector AUDIO IN del canal deseado en INT.MIC/MIC. • Si se conecta un micrófono al terminal MIC mientras el selector AUDIO IN está ajustado a INT.MIC/MIC, la videocámara cambiará automáticamente del micrófono incorporado al micrófono externo. Grabación de audio Cómo selecciona el filtro de corte bajo del micrófono 100 El ajuste del micrófono incorporado y del micrófono externo conectado al terminal MIC se realiza por separado. [¡ Configuración de audio] 1 Abra el submenú [Filtro P.A. Mic Int] o [Low Cut MIC]. [¡ Configuración de audio] > [Audio Input] > [Filtro P.A. Mic Int] o [Low Cut MIC] [Audio Input] 2 Seleccione la opción que desee y, a continuación, pulse SET. [Filtro P.A. Mic Int] [Low Cut MIC] [Off] Opciones [Off]: Para grabar audio en condiciones normales. [LC1]*: Para grabar principalmente voces de personas. [LC2]*, [On]**: Para reducir el ruido de fondo del viento al grabar en exteriores con mucho viento (por ejemplo, en la playa o cerca de edificios). Tenga en cuenta que cuando se usa este ajuste, puede que algunos sonidos de baja frecuencia se supriman junto con el ruido del viento. * Solo para [Filtro P.A. Mic Int]. ** Solo para [Low Cut MIC]. Cómo seleccionar la sensibilidad del micrófono incorporado 1 Abra el submenú [Int. Mic Sensitivity]. [¡ Configuración de audio] > [Audio Input] > [Sensib. Mic Int] 2 Seleccione la opción que desee y, a continuación, pulse SET. Opciones [Normal]: [Alto]: [¡ Configuración de audio] [Audio Input] [Sensib. Mic Int] Para grabar audio en condiciones normales. Para grabar audio a un volumen más alto (+6 dB). [Normal] Cómo activar el atenuador de micrófono Si el nivel de audio está muy alto y el sonido se distorsiona al grabar con el micrófono incorporado o con un micrófono externo conectado al terminal MIC, active el atenuador de micrófono (12 dB para el micrófono incorporado y 20 dB para el micrófono externo). 1 Abra el submenú [Att. mic int.] o [Atenuador MIC]. [¡ Configuración de audio] > [Audio Input] > [Att. Mic INPUT 1] o [Atenuador MIC] 2 Seleccione [On] y, a continuación, pulse SET. [¡ Configuración de audio] [Audio Input] [Att. mic int.] [Atenuador MIC] [Off] Grabación de audio Cómo utilizar los terminales INPUT 1/INPUT 2 Utilizando los terminales INPUT 1/INPUT 2, puede grabar audio de manera independiente en dos canales de audio desde un micrófono o una fuente de entrada de audio analógica. CH1/CH2 Diales – 2 Para seleccionar la fuente de audio, sitúe el selector INPUT 1 o INPUT 2 en LINE o MIC según sea necesario. • Para alimentar a un micrófono con alimentación phantom, ajuste el selector MIC+48V en su lugar. Asegúrese de conectar primero el micrófono, antes de activar la alimentación phantom. Mantenga el micrófono conectado cuando desactive la alimentación phantom. Selectores de nivel de audio CH1/CH2 IMPORTANTE • Cuando conecte un micrófono u otro aparato que no sea compatible con alimentación phantom, asegúrese de ajustar el selector INPUT 1/INPUT2 en MIC o LINE, respectivamente. Si el selector se ajusta en MIC+48V, el micrófono o el aparato podrían resultar dañados. Cómo grabar una única entrada de audio en dos canales de audio De manera predeterminada, cada entrada de audio XLR se graba en un canal de audio separado (INPUT 1 en CH1 e INPUT 2 en CH2). Si es necesario, por ejemplo, como grabación de copia de seguridad de audio), puede enviar la entrada de audio del terminal INPUT 1 a ambos canales de audio, CH1 y CH2. En ese caso, puede ajustar los niveles de grabación de audio de cada canal de manera independiente entre sí. 1 Abra el submenú [CH2 Input]. [¡ Configuración de audio] > [Audio Input] > [CH2 Input] Selectores de fuente de audio INPUT 1/INPUT 2 Selectores de AUDIO IN [¡ Configuración de audio] [Audio Input] [CH2 Input] [INPUT 2] 2 Seleccione la opción que desee y, a continuación, pulse SET. Opciones [INPUT 2]: [INPUT 1]: Graba separadamente el sonido por cada canal. La entrada de audio de INPUT 1 se graba en CH1, mientras que la entrada de audio de INPUT 2 se graba en CH2. La entrada de audio de INPUT 1 se graba en ambos canales. La entrada de audio de INPUT 2 no se grabará. 101 Español 1 Sitúe el selector AUDIO IN para CH1 en INPUT 1 y el selector AUDIO IN para CH2 en INPUT 2. Grabación de audio Cómo seleccionar la sensibilidad del micrófono Cuando el selector AUDIO IN se sitúe en INPUT 1 o INPUT 2 y el selector INPUT 1/INPUT 2 correspondiente se sitúe en MIC o MIC+48V, puede seleccionar la sensibilidad del micrófono externo. 102 1 Abra el submenú de sensibilidad del terminal INPUT deseado. [¡ Configuración de audio] > [Audio Input] > [Sensib. Mic INPUT 1] o [Sensib. Mic INPUT 2] 2 Seleccione el nivel que desee y, a continuación, pulse SET. Niveles de sensibilidad disponibles +12 dB +6 dB 0 dB -6 dB -12 dB [¡ Configuración de audio] [Audio Input] [Sensib. Mic INPUT 1] [Sensib. Mic INPUT 2] [0 dB] Cómo activar el atenuador de micrófono Cuando el selector AUDIO IN se sitúe en INPUT 1 o INPUT 2 y el selector INPUT 1/INPUT 2 correspondiente se sitúe en MIC o MIC+48V, puede activar el atenuador del micrófono externo. 1 Abra el submenú de atenuación de micrófono del terminal INPUT deseado. [¡ Configuración de audio] > [Audio Input] > [Att. Mic INPUT 1] o [Att. Mic INPUT 2] 2 Seleccione [On] y, a continuación, pulse SET. [¡ Configuración de audio] [Audio Input] [Att. Mic INPUT 1] [Att. Mic INPUT 2] [Off] Grabación de audio Cómo ajustar el nivel de audio Para CH1 y CH2, puede ajustar el nivel de grabación de audio en ajuste automático o ajuste manual de forma independiente en cada canal. No obstante, cuando los selectores AUDIO IN de CH1 y CH2 estén ambos ajustados en INT.MIC/MIC (micrófono incorporado o micrófono externo conectado al terminal MIC), los ajustes de nivel de grabación de audio para CH1 se aplicarán también a CH2. Ajuste el selector del nivel de audio del canal elegido a A (automático) para dejar que la videocámara ajuste automáticamente el nivel de audio del canal. NOTAS • Cuando tanto CH1 como CH2 se ajusten para grabar la entrada de audio de los terminales INPUT 1/INPUT y tanto el selector INPUT 1 como el selector INPUT 2 se ajusten en la misma fuente de audio (micrófono externo o entrada de línea externa), si el nivel de audio para ambos canales se ajusta en automático, puede usar el ajuste [¡ Audio Setup] > [Audio Input] > [Vin ALC INPUT 1&2] para vincular el ajuste del nivel de audio de ambos canales. CH1/CH2: Ajuste manual del nivel de audio Se puede seleccionar manualmente el nivel de audio de cada canal desde -G a 18 dB. 1 Ajuste el selector de nivel de audio del canal deseado en M. 2 Gire el dial correspondiente – para ajustar el nivel de audio. • Como referencia, 0 corresponde a -G, 5 corresponde a 0 dB y 10 corresponde a +18 dB. • Por regla general, ajuste el nivel de grabación de audio de manera que el medidor de nivel de audio de la pantalla vaya sólo ocasionalmente hasta la derecha de marca de 18 dB (aproximadamente una marca a la derecha de la marca 20 dB). • Si cierra la tapa protectora evitará que los controles de audio se modifiquen accidentalmente. Español CH1/CH2: Ajuste automático del nivel de audio 103 Grabación de audio CH3/CH4: Ajuste del nivel de audio 104 El nivel de audio para CH3 y CH4 solo se puede ajustar cuando [¡ Configuración de audio] > [Audio Input] > [4-Channel Input] esté ajustado en [On] (grabación de audio de 4 canales). Los ajustes del nivel de grabación de audio son comunes para CH3 y CH4. 1 Abra el submenú [Modo CH3/CH4]. [¡ Configuración de audio] > [Audio Input] > [Modo CH3/CH4] 2 Seleccione [Automático] o [Manual] y, a continuación, pulse SET. • Si se selecciona [Automático], no es necesario realizar el resto del procedimiento. Si seleccionó [Manual], continúe con el procedimiento para establecer el nivel de grabación de audio. 3 Abra el submenú [CH3/CH4 Level]. [¡ Configuración de audio] > [Audio Input] > [CH3/CH4 Level] 4 Mueva la palanca de control (tipo “joystick”) arriba y abajo para ajustar el nivel de grabación de audio y, a continuación, pulse SET. • Por regla general, ajuste el nivel de grabación de audio de manera que el medidor de nivel de audio de la pantalla vaya sólo ocasionalmente hasta la derecha de marca de -18 dB (aproximadamente una marca a la derecha de la marca -20 dB). [¡ Configuración de audio] [Audio Input] [Modo CH3/CH4] [Automático] [¡ Configuración de audio] [Audio Input] [CH3/CH4 Level] [50] NOTAS • Cuando grabe la entrada de audio de los terminales INPUT 1/INPUT 2, si CH1 o CH2 están establecidos en el ajuste del nivel de audio manual, también puede activar el limitador de picos de audio para evitar distorsiones de audio. Cuando se active, el limitador de picos de audio limitará la amplitud de las señales la entrada de audio cuando superen los -6 dBFS. Utilice el ajuste [¡ Configuración de audio] > [Audio Input] > [Limitador INPUT 1&2]. • Le recomendamos el uso de auriculares para el ajuste del nivel de audio. Si el nivel de entrada es demasiado alto, el audio puede resultar distorsionado aun cuando el indicador de nivel de audio muestre un nivel adecuado. • Si ajustó un botón asignable en [Audio Level] (A 127), puede pulsar el botón para activar o desactivar el indicador del nivel de audio en pantalla. Control del audio mediante auriculares Puede conectar al terminal × (auriculares) cualquier par de auriculares con miniclavija estéreo de 3,5 mm ∅ y un cable de longitud no superior a 3 m para controlar el audio grabado. Para ajustar el volumen, use los botones HEADPHONE +/-. NOTAS • También puede ajustar el volumen de los auriculares con el ajuste [¡ Configuración de audio] > [Audio Output] > [Vol. Headphone]. • Mientras esté controlando el audio, podrá sincronizar la señal de audio con la señal de vídeo o controlar el audio en tiempo real. Utilice el ajuste [¡ Configuración de audio] > [Audio Output] > [Retardo monitor] para seleccionar el método. Terminal × (auriculares) Barras de color/Señal de referencia de audio Barras de color/Señal de referencia de audio Se puede hacer que la videocámara genere y grabe barras de color y una señal de referencia de audio de 1 kHz, con salida por el terminal 3G/HD-SDI1, el terminal MON.1, el terminal HDMI OUT, el terminal AV OUT y el terminal × (auriculares)2. 1 2 105 solamente. Emite solo la señal de referencia de audio. Español Modos de trabajo: Grabación de barras de color Puede elegir entre barras de color EBU y barras de color de definición estándar SMPTE. 1 Abra el submenú [Tipo] de barras de color. [~ Configuración de cámara] > [Barras de color] > [Tipo] 2 Seleccione el tipo de barras de color y, a continuación, pulse SET. 3 Abra el submenú [Activar] para activar las barras de color. [~ Configuración de cámara] > [Barras de color] > [Activar] 4 Seleccione [On] y, a continuación, pulse SET. • Las barras de color seleccionadas aparecerán en la pantalla y se grabarán cuando se pulse el botón START/STOP. • Si se apaga la videocámara o se cambia el modo de funcionamiento a , se desactivarán las barras de color. [~ Configuración de cámara] [Barras de color] [Tipo] [EBU] [~ Configuración de cámara] [Barras de color] NOTAS [Activar] • Si desea mostrar las barras de colores, ajuste el archivo de imagen personalizada en [Off] (A 130) o ajuste [Otras funciones] > [Over 100%] [Off] en el archivo de imagen personalizado en [Through] (A 139). • Si ajustó un botón asignable en [Barras de color] (A 127), puede pulsar el botón para activar o desactivar las barras de color. • Cuando active la función de streaming IP (A 192), las barras de color se desactivarán automáticamente. Grabación de una señal de referencia de audio La videocámara puede producir una señal de referencia de salida de audio de 1 kHz junto con las barras de color. 1 Abra el submenú [Tono 1 kHz]. [¡ Configuración de audio] > [Audio Input] > [Tono 1 kHz] 2 Seleccione el nivel que desee y, a continuación, pulse SET. • Los niveles disponibles son -12 dB, -18 dB y -20 dB. • Seleccione [Off] para desactivar la señal. • La señal se emitirá con el nivel seleccionado y se grabará cuando pulse el botón START/STOP. [¡ Configuración de audio] [Audio Input] [Tono 1 kHz] [Off] Monitores de control de vídeo Monitores de control de vídeo 106 La videocámara puede visualizar un monitor de forma onda simplificado o un vectorscopio. También puede visualizar un monitor periférico* como ayuda al enfoque. Los monitores de control de vídeo aparecen sólo en la pantalla OLED. No aparecerán ni en el visor ni en un monitor externo. * El monitor de bordes tiene en cuenta toda la imagen y visualiza los resultados como una forma de onda. El monitor de bordes sólo está disponible en el modo . Visualización de los monitores de control de vídeo Modos de trabajo: Pulse el botón WFM. • En el monitor de forma de onda aparecerá en una ventana en la parte inferior derecha de la pantalla. • Se puede pulsar repetidamente el botón WFM para activar los monitores de control de vídeo en la siguiente secuencia. Monitor de forma de onda Vectorscope Monitor de bordes Off • También puede visualizar los monitores de control de vídeo utilizando [w Otras funciones] > [WFM (OLED)] > [Ajuste]. Seleccione [WFM] para el monitor de forma de onda, [VS] para el vectorscopio o [Edge Mon.] para el monitor de bordes. Configuración del monitor de forma de onda La función del monitor de forma de onda de la videocámara dispone de 5 modos. También se puede cambiar la ganancia. [w Otras funciones] [WFM (OLED)] Modos de trabajo: [Monitor de forma de onda] 1 Abra el submenú [Tipo] del monitor de forma de onda. [w Otras funciones] > [WFM (OLED)] > [Monitor de forma de onda] > [Tipo] 2 Seleccione la opción que desee y, a continuación, pulse SET. • Si no necesita cambiar la ganancia, no necesitará realizar los pasos 3 y 4. [Tipo] [Línea] 3 Abra el submenú [Ganancia] del monitor de forma de onda. [w Otras funciones] > [WFM (OLED)] > [Monitor de forma de onda] > [Ganancia] 4 Seleccione [1x] o [2x] y, a continuación, pulse SET. Opciones [Línea]: Ajusta el monitor de forma de onda al modo de visualización de línea. [Línea+Pto]: La forma de onda del área dentro del recuadro rojo aparece en rojo sobre el modo de forma de onda [Line]. [Campo]: Ajusta el monitor de forma de onda en el modo de visualización de campo. [RGB]: Funciona como monitor de desfile RGB. [YPbPr]: Funciona como monitor de desfile YPbPr. Monitores de control de vídeo Configuración del vectorscopio La función de vectorscopio de la videocámara dispone de 2 modos. También se puede cambiar la ganancia. [w Otras funciones] [WFM (OLED)] Modos de trabajo: 107 [Vectorscope] 2 Seleccione la opción que desee y, a continuación, pulse SET. • Si no necesita cambiar la ganancia, no necesitará realizar los pasos 3 y 4. [Tipo] [Normal] 3 Abra el submenú [Ganancia] del vectorscopio. [w Otras funciones] > [WFM (OLED)] > [Vectorscope] > [Ganancia] 4 Seleccione [1x] o [5x] y, a continuación, pulse SET. Opciones [Punto]: [Normal]: La señal de color del área dentro del recuadro rojo aparece en rojo sobre el modo de forma de onda [Normal]. Muestra el vectorscopio. Configuración del monitor de bordes Este monitor de vídeo permite enfocar con mayor precisión. Puede utilizar el monitor de bordes junto con las demás funciones de ayuda al enfoque (A 84). El monitor de bordes dispone de 2 modos. Modos de trabajo: [w Otras funciones] [WFM (OLED)] [Edge Monitor] 1 Abra el submenú [Tipo] del monitor de bordes. [w Otras funciones] > [WFM (OLED)] > [Edge Monitor] > [Tipo] [Tipo] 2 Seleccione la opción que desee y, a continuación, pulse SET. • Si no necesita cambiar la ganancia, no necesitará realizar los pasos 3 y 4. [Tipo 1] 3 Abra el submenú [Ganancia] del monitor de bordes. [w Otras funciones] > [WFM (OLED)] > [Edge Monitor] > [Ganancia] 4 Seleccione el valor de ganancia que desee y, a continuación, pulse SET. Opciones [Tipo 1]: [Tipo 2]: La forma de onda que representa el enfoque de la imagen completa aparece en verde. Además, la forma de onda del área dentro de los tres recuadros rojos aparece en rojo sobre la forma de onda anterior. Este modo muestra el monitor de bordes junto con el monitor de forma de onda en el modo [Línea+Pto]. El monitor de forma de onda aparece a la izquierda en verde, mientras que el monitor de bordes aparece a la derecha en azul. La forma de onda del área dentro del recuadro rojo aparece en rojo sobre la forma de onda del monitor de bordes. Español 1 Abra el submenú [Tipo] del vectorscopio. [w Otras funciones] > [WFM (OLED)] > [Vectorscope] > [Tipo] Cómo añadir marcas a clips MXF durante la grabación Cómo añadir marcas a clips MXF durante la grabación 108 Durante la grabación de clips MXF, se puede señalar una toma importante dentro de un clip añadiendo una “marca de grabación” (!). Hay dos tipos de marcas de grabación, marca de grabación 1 (") y marca de grabación 2 (#); cualquiera de los dos tipos, o ambos, pueden añadirse a un clip MXF. También puede añadir una marca OK ($) o una marca de verificación (%) al clip completo para señalar los clips que se desee apartar. Cuando la videocámara está en modo , se pueden añadir o borrar marcas de grabación (A 155). También se puede mostrar una pantalla índice de todas las marcas de grabación (A 154), que permite encontrar una escena determinada en un clip con mayor rapidez. Modos de trabajo: Cómo añadir marcas de grabación durante la grabación Para añadir una marca de grabación a un clip durante la grabación, primero debe ajustar un botón asignable en [Añ. Shot Mark 1] o [Añ. Shot Mark 2]. 1 Ajuste un botón asignable en [Añ. Shot Mark 1] o [Añ. Shot Mark 2] (A 127). • Para añadir ambas marcas de grabación, ajuste un botón asignable en [Añ. Shot Mark 1] y el otro botón asignable en [Añ. Shot Mark 2]. 2 Durante la grabación, pulse el botón asignable al principio de la grabación que desee marcar. • Aparecerá un mensaje indicando la marca de grabación y la marca de grabación seleccionada se añadirá al fotograma en pantalla del vídeo clip. NOTAS • Se pueden añadir hasta 100 marcas de grabación (marcas combinadas " y #) a un único clip MXF. • Puede producirse un retardo de hasta 0,5 segundos desde que se pulsa el botón hasta que la videocámara añade la marca de grabación. • No se podrán añadir marcas de grabación al clip cuando se estén usando los modos de grabación a intervalos o fotograma a fotograma. • Si un clip MXF tiene marcas de grabación, junto a la miniatura del vídeo clip aparecerá ! en la pantalla índice de reproducción. Adición de una marca $ o una marca % al último clip grabado Después de grabar un clip MXF importante, puede añadir una marca OK ($) o una marca de verificación (%) al clip para señalarlo y apartarlo. Cuando la videocámara esté en modo , se puede mostrar una pantalla índice que contenga solo clips que tengan una marca $ o solo clips que tengan una marca % (A 144). Además, puede utilizar la marca $ para proteger clips importantes, dado que los clips MXF con la marca $ no se pueden eliminar. Para añadir una marca $ o una marca % al último clip grabado en , primero debe ajustar un botón asignable en [Add $ Mark] o [Add % Mark]. 1 Ajuste un botón asignable en [Add $ Mark] o [Add % Mark] (A 127). • Para añadir ambos tipos de marcas de clips ( a diferentes clips), ajuste un botón asignable en [Add $ Mark] y otro botón asignable en [Add % Mark]. 2 Después de grabar un clip, pulse el botón asignable. • Aparecerá un mensaje indicando la marca de clip y la marca de clip seleccionada se añadirá al clip. NOTAS • Un clip no puede tener a la vez las marcas $ y %. Cómo usar los metadatos Cómo usar los metadatos La videocámara añade automáticamente metadatos a los clips MXF durante su grabación. Puede usar Canon XF Utility para comprobar y buscar metadatos específicos. También puede crear y transferir metadatos de usuario de manera remota con la aplicación Navegador remoto (A 181). Metadatos de usuario: título, creador, ubicación y descripción del clip Información GPS: altitud, latitud y longitud. Fecha de grabación: velocidad de obturación, valor de ganancia, etc. Identificadores de material únicos (UMID): códigos de país, organización y usuario basados en el estándar SMPTE. 1 2 3 4 Comprobar contenido Introducir contenido Metadatos Videocámara Canon XF Utility Navegador remoto Canon XF Utility – Ü1 Ü Ü Ü2 Ü3 Ü Ü –4 – – Ü Ü (A 210) – – – Los archivos de metadatos de usuario deben crearse con el software y guardarse en la tarjeta SD previamente. Solo cuando se conecta un receptor GPS GP-E2 opcional a la videocámara. Durante la grabación, la videocámara graba automáticamente información GPS (A 112). La información GPS solo se puede añadir a clips ya grabados. La videocámara registra automáticamente los datos de la grabación. Modos de trabajo: Cómo ajustar metadatos de usuario creados con Canon XF Utility Para poder añadir metadatos de usuario, debe instalar Canon XF Utility (A 166). A continuación, cree los metadatos de usuario y guárdelos en una tarjeta SD. Una vez que introduzca la tarjeta SD en la videocámara y seleccione los metadatos de usuario, se añadirán a los clips MXF que grabe. Para ver más detalles sobre cómo usar el software, consulte el manual de instrucciones que se instala con Canon XF Utility (A 168). 1 Use Canon XF Utility para guardar los metadatos de usuario en una tarjeta SD. • Para ver más detalles, consulte Gestión de perfiles de metadatos de usuario en el Manual de instrucciones de Canon XF Utility. 2 Introduzca la tarjeta SD en la ranura para tarjetas SD de la videocámara. 3 Abra el submenú [Ajuste] de metadatos. [w Otras funciones] > [MXF] > [Ajustar metadatos] > [Ajuste] [w Otras funciones] 4 Seleccione [Tarjeta SD] y, a continuación, pulse SET. 5 Abra el submenú [User Memo]. [w Otras funciones] > [MXF] > [Ajustar metadatos] > [User Memo] 6 Seleccione el nombre del archivo de metadatos de usuario que desee y, a continuación, pulse SET. • En la parte derecha de la pantalla aparecerá el icono Q. • Seleccione [Off] para grabar clips sin metadatos de usuario. [MXF] [Ajustar metadatos] [Ajuste] [Tarjeta SD] Español Componentes de metadatos 109 Cómo usar los metadatos 110 NOTAS • Después de ajustar los metadatos de usuario, no retire la tarjeta SD durante la grabación. Si se retira la tarjeta SD, los metadatos de usuario no se añadirán al clip. • Antes de comenzar a grabar, debe ajustar los metadatos de usuario para que se añadan a los clips MXF. No es posible cambiar los metadatos de usuario ya añadidos a un clip MXF con la videocámara, pero puede hacerlo con Canon XF Utility. [w Otras funciones] [MXF] [Ajustar metadatos] [User Memo] Cómo ajustar metadatos de usuario mediante Navegador remoto Después de completar los preparativos necesarios (A 181), puede crear un perfil de metadatos de usuario y transferirlo a la videocámara desde un dispositivo conectado utilizando la aplicación Navegador remoto. Utilizar la aplicación Navegador remoto tiene dos ventajas adicionales sobre los metadatos de usuario creados con Canon XF Utility: puede cambiar los metadatos de usuario del último clip grabado, aunque no haya especificado metadatos de usuario previamente; y puede introducir manualmente la información GPS de su ubicación de grabación mientras el receptor GPS GP-E2 opcional no esté conectado a la videocámara. 1 Pulse la ficha [Metadata Input] en la pantalla del Navegador remoto. 2 Pulse [ Activate]. • Además, en la videocámara, puede ajustar [w Otras funciones] > [MXF] > [Ajustar metadatos] > [Ajuste] en [Remoto]. 3 Complete los campos de metadatos de usuario e información GPS necesarios • Puede pulsar [Clear] para borrar la información introducida en cada campo. 4 Pulse una de las opciones de transferencia para transferir los metadatos a la videocámara. • En la pantalla del Navegador remoto se mostrará [Metadata correctly transferred] y los metadatos se transferirán y se aplicarán a los clips de la videocámara. 5 Pulse ^ para cerrar el mensaje. Opciones [Apply from Next]: añade los metadatos establecidos en Navegador remoto a todos los clips MXF grabados después de la transferencia. [Overwrite Prev.]: solo está disponible después de grabar un clip MXF. Añade los metadatos establecidos en Navegador remoto a todos los clips MXF grabados después de la transferencia y, además, al último clip MXF grabado (sobrescribiendo los metadatos de usuario que pueda haber grabado previamente con el clip). [Sobrescribir]:solo está disponible durante la grabación de un clip MXF. Añade los metadatos establecidos en Navegador remoto al clip MXF que se está grabando (sobrescribiendo cualesquiera metadatos de usuario anteriores). También añadirá estos metadatos a todos los clips MXF grabados después de la transferencia. Cómo usar los metadatos 111 Español NOTAS • Los metadatos enviados a la videocámara desde el Navegador remoto se perderán en los casos siguientes. - Si la videocámara se apagó. - Si se modificó el ajuste de [w Otras funciones] > [MXF] > [Ajustar metadatos] > [Ajuste]. • Utilizando Navegador remoto (botón [ Activate]) puede dar prioridad de los metadatos enviados a través de la aplicación. Sin embargo, no podrá devolver la prioridad a la tarjeta SD. Para utilizar un archivo de metadatos de usuario guardado en la tarjeta SD deberá ajustar [w Otras funciones] > [MXF] > [Ajustar metadatos] > [Ajuste] en [Tarjeta SD] en la propia videocámara. • Los metadatos enviados a la videocámara desde el Navegador remoto no se añadirán a los clips grabados de forma continua antes de cambiar a la tarjeta CF actual. Grabación Información GPS (Etiquetado geográfico) Grabación Información GPS (Etiquetado geográfico) 112 Cuando el receptor GPS GP-E2 opcional esté conectado al terminal USB de la videocámara, la videocámara registrará automáticamente la información GPS (longitud, latitud y altitud) en todas las grabaciones que realice (clips MXF, clips MP4 y fotos). Para clips MP4 y fotos, se registrará también la fecha y la hora UTC (tiempo coordinado universal). Para clips MXF, la información GPS se registra como parte de los metadatos del clip y se puede utilizar para organizar y buscar grabaciones con Canon XF Utility (A 166). En el modo , puede comprobar si una grabación contiene información GPS o no (A 143, 149). Cómo conectar el receptor GPS Apague la videocámara y el receptor. Conecte el receptor al terminal USB de la videocámara utilizando el cable USB*. Durante la grabación, ponga el receptor en el estuche de transporte* y sujételo a la correa para la empuñadura de la videocámara o llévelo colgado. Para ver información detallada acerca de la conexión y el uso del receptor, consulte el Manual de instrucciones del GP-E2. * Se suministra con el receptor GPS GP-E2 opcional. Cómo activar el receptor GPS Modos de trabajo: Encienda la videocámara y el receptor. • El icono aparece a la derecha de la pantalla y parpadeará mientras el receptor intenta adquirir señales de satélite. • Cuando las señales de satélite se adquieren correctamente, el icono se mantiene activo se manera continua. Las funciones GPS se activarán y los clips y las fotos que se graben a continuación se etiquetarán geográficamente. Ajuste automático de la fecha/hora según las posición GPS Puede ajustar [w Otras funciones] > [Aj. auto hora GPS] en [On] para hacer que la videocámara establezca automáticamente sus ajustes de fecha y hora en función de la información recibida de la señal GPS mientras el receptor GPS GP-E2 esté conectado a la videocámara. • Cuando [w Otras funciones] > [Aj. auto hora GPS] se ajusta en [On], [w Otras funciones] > [Zona horaria] y los ajustes de [w Otras funciones] > [Set] no estarán disponibles. • Mientras se esté utilizando la aplicación Navegador remoto, se desactivará el ajuste automático de fecha/hora. Grabación Información GPS (Etiquetado geográfico) NOTAS • En la pantalla de estado [Mostrar información GPS] (A 220), puede consultar la información de GPS actual y la intensidad de la señal del satélite. • La recepción de la señal GPS puede tardar algún tiempo después de reemplazar la batería o cuando se encienda la cámara por primera vez después de un largo período sin utilizarla. • La videocámara no es compatible con las funciones de brújula digital e intervalo de posicionamiento del receptor GPS. Además, la opción [Set now] no está disponible para el ajuste de [w Otras funciones] > [Aj. auto hora GPS]. • La información GPS no se grabará con las fotos capturadas de un clip. 113 Español IMPORTANTE • En determinados países o regiones, el uso del GPS podría estar restringido. Asegúrese de utilizar el receptor GPS de acuerdo con la legislación y las normas del país o de la región donde se utilice el receptor. Tenga especial cuidado cuando viaje fuera de su país de origen. • Ponga especial cuidado cuando utilice el receptor GPS en lugares donde la utilización de dispositivos electrónicos esté restringida. • La información GPS registrada con clips y fotos pueden contener datos que permiten que otros lo encuentren o lo identifiquen. Tenga cuidado al compartir grabaciones geolocalizadas con los demás o cuando las cargue en la web. • No deje el receptor GPS cerca de campos electromagnéticos intensos, como imanes y motores potentes. Revisión de una grabación Revisión de una grabación Cuando la videocámara esté en modo clip que se haya grabado. 114 , puede reproducir el último Modos de trabajo: 1 Abra el submenú [Revisión grabación] para ajustar la duración de la reproducción. [w Otras funciones] > [Revisión grabación] [w Otras funciones] [Revisión grabación*] [Clip entero] 2 Seleccione la opción que desee y, a continuación, pulse SET. 3 Después de acabar la grabación, pulse el botón u. • El último clip que se haya grabado se reproducirá sin sonido durante el tiempo seleccionado. En la parte superior de la pantalla aparece [Ð REVIEW]. • Pulse el botón CANCEL para detener la reproducción del clip y poner de nuevo la videocámara en el modo de pausa de grabación. • Después de que acabe la reproducción del vídeo, la videocámara volverá al modo de pausa de grabación. Opciones [Clip entero]: Permite reproducir todo el clip. [Últim. 4s.]: Permite reproducir solo los 4 últimos segundos del clip. NOTAS • Los clips no se pueden revisar cuando se utiliza un modo de grabación especial (A 116) o cuando se ajusta el formato de vídeo en MXF+MP4 (A 55). • Si la videocámara cambia de tarjeta CF durante la grabación de un clip MXF, la videocámara reproducirá el clip de la última tarjeta CF sobre la que se haya grabado. Numeración de archivos Numeración de archivos A los clips MP4 y a las fotos se les asignan números consecutivos del 0001 al 9999; se almacenan en la tarjeta SD en carpetas que pueden contener hasta 500 grabaciones. Las carpetas se numeran de 100 a 999 y los últimos 4 dígitos del nombre de la carpeta indican la fecha en la que de creó la carpeta. Se puede seleccionar el método de numeración de archivos que se desea utilizar. Se recomienda utilizar el ajuste [Continuo]. Español Modos de trabajo: 1 Abra el submenú [Num. archivos]. [w Otras funciones] > [Num. archivos] [w Otras funciones] 2 Seleccione la opción que desee y, a continuación, pulse SET. [Numeración de archivos] Opciones [Reset]: [Continuo]: La numeración de los archivos se reinicia a partir de 100-0001 cada vez que se introduce una nueva tarjeta SD. Si la tarjeta SD ya contiene grabaciones anteriores, los números de archivo continuarán desde el del último archivo de la tarjeta SD. Los números de archivos continuarán a partir del número siguiente al del último clip MP4 o la última foto grabados con la videocámara. 115 [Continuo] NOTAS • El número de archivo indica el nombre y la ubicación del archivo en la tarjeta SD. Por ejemplo, un clip MP4 o una foto con el número 101-0107 grabado el 3 de noviembre se encuentra en la carpeta “DCIM\101-1103” como el archivo “MVI_0107.MP4” o “IMG_0107.JPG”. Modos de grabación especiales Modos de grabación especiales La videocámara dispone de 4 modos de grabación especial para la grabación de clips MXF. Para la grabación de clips MP4 solo está disponible la pregrabación. 116 Grabación a intervalos: la videocámara grabará automáticamente un número predefinido de fotogramas a unos intervalos predefinidos. Este modo resulta adecuado para grabar sujetos que se mueven muy lentamente, como entornos naturales o plantas. Grabación fotograma a fotograma: la videocámara grabará un número predefinido de fotogramas cada vez que se pulse el botón START/STOP. Este modo resulta adecuado para la grabación de animaciones fotograma a fotograma. Grabación a cámara rápida y cámara lenta este modo permite cambiar la velocidad de grabación para realizar el efecto de cámara lenta o cámara rápida durante la reproducción. Pregrabación: la videocámara comenzará a grabar aproximadamente 3 segundos antes de que se pulse el botón START/STOP. Esto resulta especialmente útil cuando es difícil de predecir el momento en que comenzará la grabación. Modo de grabación a intervalos Ajuste previamente el intervalo y el número de fotogramas. En este modo de grabación especial no se graba el sonido. [w Otras funciones] [Grabación a intervalos] Modos de trabajo: [Intervalo] Configuración del modo de grabación a intervalos [1 seg.] 1 Abra el submenú [Intervalo]. [w Otras funciones] > [Grab. intervalos] > [Intervalo] 2 Seleccione el intervalo que desee y, a continuación, pulse SET. • Consulte la tabla siguiente para ver los intervalos disponibles. 3 Seleccione [Grab. Fot.], seleccione el número que desee de fotogramas y, a continuación, pulse SET. [w Otras funciones] • Las opciones disponibles son 2, 6 o 12. [Grabación a intervalos] Intervalos disponibles* 1 seg. 2 seg. 3 seg. 4 seg. 5 seg. 6 seg. 7 seg. 8 seg. 9 seg. 10 seg. 15 seg. 20 seg. 30 seg. 40 seg. 50 seg. 1 min. 2 min. 3 min. 4 min. 5 min. 6 min. 7 min. 8 min. 9 min. 10 min. [Grab. Fot.] [2] * En el menú de la videocámara, los segundos se indican como [sec] y los minutos como [min]. Activación del modo de grabación a intervalos y grabación 1 Abra el submenú [Grab. Esp.]. [w Otras funciones] > [Grab. Esp.] 2 Seleccione [Grab. intervalos] y, a continuación, pulse SET. • En la parte superior de la pantalla aparece [INT STBY] (con [INT] parpadeando). [w Otras funciones] [Grabación especial] [Off] Modos de grabación especiales 3 Pulse el botón START/STOP para empezar a grabar. • La videocámara grabará automáticamente el número de fotogramas definido en el intervalo seleccionado. • Las lámparas indicadoras delantera y trasera se iluminan. • [INT STBY] cambia a [Ü INT REC] mientras se graba fotograma a fotograma y [Ü INT STBY] mientras se graba a intervalos. NOTAS Solo se puede usar un modo de grabación especial a la vez. El intervalo y el número de fotogramas grabados no se puede cambiar durante la grabación. Es posible que al final del clip se añadan algunos fotogramas en el punto en que se detuvo la grabación. El modo de grabación a intervalos se desactivará si el modo de grabación especial se cambia o se apaga. También se desactivara si se cambia el formato o la configuración del vídeo. • Durante este modo de grabación especial, el modo de grabación del código de tiempo (A 90) se puede ajustar en [Rec Run] o [Regen.] y el código de tiempo avanzará el número de fotogramas grabados. Si el modo de grabación del código de tiempo se ajusta en [Free Run] o el código de tiempo se introduce desde una fuente externa, el modo de grabación cambiará a [Rec Run] durante el modo de grabación especial. Si se desactiva el modo de grabación especial, el modo de grabación del código de tiempo volverá a su ajuste anterior. • Durante el modo de grabación especial, la señal del código de tiempo no se emitirá desde los terminales TIME CODE, 3G/HD-SDI ni MON. • • • • Modo fotograma a fotograma Ajuste previamente el número de fotogramas. Se recomienda manejar la videocámara de manera remota o estabilizarla, por ejemplo, mediante el uso de un trípode. En este modo de grabación especial no se graba el sonido. Modos de trabajo: Configuración del modo fotograma a fotograma [w Otras funciones] 1 Abra el submenú [Grab. Fot.]. [w Otras funciones] > [Grab. fotogramas] > [Grab. Fot.] [Grab. fotogramas] 2 Seleccione el número de fotogramas que desee y, a continuación, pulse SET. • Las opciones disponibles son 2, 6 o 12. [Grab. Fot.] [2] Activación del modo fotograma a fotograma y grabación 1 Abra el submenú [Grab. Esp.]. [w Otras funciones] > [Grab. Esp.] 2 Seleccione [Grab. fotogramas] y, a continuación, pulse SET. • En la parte superior de la pantalla aparece [FRM STBY] (con [FRM] parpadeando). [w Otras funciones] [Grabación especial] 3 Pulse el botón START/STOP para empezar a grabar. • La videocámara grabará automáticamente el número seleccionado de fotogramas. • Las lámparas indicadoras delantera y trasera se iluminan. [Off] Español 4 Pulse otra vez el botón START/STOP para detener la grabación. • Todos los fotogramas grabados se unirán en un solo clip. • Las lámparas indicadoras delantera y trasera se apagan y aparece [INT STBY] en la parte superior de la pantalla (con [INT] parpadeando). 117 Modos de grabación especiales • [FRM STBY] cambia a [Ü FRM REC] durante la grabación fotograma a fotograma y [Ü FRM STBY] cuando no se están grabando fotogramas. • Repita esto hasta que acabe de grabar. 118 4 Abra el submenú [Grab. Esp.]. [w Otras funciones] > [Grab. Esp.] 5 Seleccione [Off] y, a continuación, pulse SET. • El modo fotograma a fotograma finaliza y todos los fotogramas grabados se unen en un solo clip. • Las lámparas indicadoras se apagarán y en la parte superior de la pantalla aparecerá [STBY]. NOTAS Solo se puede usar un modo de grabación especial a la vez. El número de fotogramas grabados no se puede cambiar durante la grabación. Es posible que al final del clip se añadan algunos fotogramas en el punto en que se detuvo la grabación. El modo fotograma a fotograma se desactivará si el modo de grabación especial se cambia o se apaga. También se desactivara si se cambia el formato o la configuración del vídeo. • Durante este modo de grabación especial, el modo de grabación del código de tiempo (A 90) se puede ajustar en [Rec Run] o [Regen.] y el código de tiempo avanzará el número de fotogramas grabados. Si el modo de grabación del código de tiempo se ajusta en [Free Run] o el código de tiempo se introduce desde una fuente externa, el modo de grabación cambiará a [Rec Run] durante el modo de grabación especial. Si se desactiva el modo de grabación especial, el modo de grabación del código de tiempo volverá a su ajuste anterior. • Durante el modo de grabación especial, la señal del código de tiempo no se emitirá desde los terminales TIME CODE, 3G/HD-SDI ni MON. • • • • Modo cámara lenta y cámara rápida Cuando se ajusta la velocidad de grabación en una velocidad de grabación progresiva (A 55), la videocámara puede grabar con una velocidad (velocidad de grabación) diferente de la velocidad de reproducción. La grabación de un clip con una velocidad mayor que el ajuste [Velocidad de grabación] provocará un efecto de cámara lenta durante la reproducción (hasta 1/2 de la velocidad original). Por el contrario, una velocidad de grabación más lenta producirá un efecto de cámara rápida (hasta aproximadamente 4,2* veces la velocidad original). En este modo de grabación especial no se graba el sonido. * Solamente para clips MXF. Modos de trabajo: Configuración del modo de grabación a cámara lenta y rápida 1 Abra el submenú [Vel. frames L y R]. [w Otras funciones] > [Cám. lenta y rápida] > [Vel. frames L y R] 2 Seleccione la velocidad de grabación que desee y, a continuación, pulse SET. • Las velocidades de grabación disponibles dependen de la resolución utilizada. Velocidades de grabación disponibles (fps) Para clips MXF: 12 15 18 20 21 22 23 24 25 26* 27* 28* 30* 32* 34* 37* 42* 45* 48* 50* * Solo está disponible cuando la resolución se ha ajustado en 1280x720. [w Otras funciones] [Cám. lenta y rápida] [Vel. frames L y R] [25] Modos de grabación especiales Para clips MP4**: 25 50 **Las opciones disponibles dependen del ajuste de [w Otras funciones] > [MP4] > [Vel. frames] seleccionado. 119 [w Otras funciones] 1 Abra el submenú [Grab. Esp.]. [w Otras funciones] > [Grab. Esp.] [Grabación especial] 2 Seleccione [Cám. lenta y rápida] y, a continuación, pulse SET. • [S&F STBY] aparece en la parte superior de la pantalla. • La velocidad de grabación elegida aparecerá el en lado derecho de la pantalla junto al ajuste de velocidad (la velocidad de reproducción). [Off] Velocidad de grabación Velocidad de reproducción 3 Pulse el botón START/STOP para empezar a grabar. • Las lámparas indicadoras delantera y trasera se iluminan. • [S&F STBY] cambia a [ÜS&F REC] durante la grabación. 4 Pulse otra vez el botón START/STOP para detener la grabación. • El clip se graba a la velocidad seleccionada. • Las lámparas indicadoras se apagarán y en la parte superior de la pantalla aparecerá [S&F STBY]. NOTAS • La grabación a cámara lenta y rápida no se puede utilizar junto con otros modos de grabación especiales o con la grabación en dos ranuras. • La velocidad de grabación no se puede cambiar durante la grabación. • Si se usan velocidades de grabación más bajas, puede que lleve aproximadamente 1 segundo detener la grabación. • El modo de cámara lenta y cámara rápida se desactivará si el modo de grabación especial se cambia o se apaga. También se desactivara si se cambia el formato o la configuración del vídeo. • Cuando se ajusta la velocidad de bits en 50 Mbps (A 55), la grabación ininterrumpida no se realizará durante la grabación a cámara lenta aunque se llene el soporte de grabación. • Para los clips MP4, la grabación se detendrá automáticamente cuando el tiempo de reproducción del clip alcance aproximadamente 12 horas. Observe que esto es diferente del tiempo necesario para la propia sesión de grabación. Por ejemplo, cuando se ajuste la velocidad de fotogramas en 50.00P y la velocidad de grabación en 25, para obtener un clip de 12 horas de duración se necesitará una sesión de grabación total de unas 24 horas. • Durante este modo de grabación especial, el modo de grabación del código de tiempo (A 90) se puede ajustar en [Rec Run] o [Regen.] y el código de tiempo avanzará el número de fotogramas grabados. Si el modo de grabación del código de tiempo se ajusta en [Free Run] o el código de tiempo se introduce desde una fuente externa, el modo de grabación cambiará a [Rec Run] durante el modo de grabación especial. Si se desactiva el modo de grabación especial, el modo de grabación del código de tiempo volverá a su ajuste anterior. • Durante el modo de grabación especial, la señal del código de tiempo no se emitirá desde los terminales TIME CODE, 3G/HD-SDI ni MON. Español Activación del modo cámara lenta y cámara rápida y grabación Modos de grabación especiales Modo Pregrabación 120 Cuando se activa el modo de pregrabación, la videocámara comienza a grabar continuamente en una memoria temporal aproximadamente 3 segundos antes de modo que, cuando se pulse el botón START/STOP, el clip también contendrá aproximadamente 3 segundos de grabación de audio y vídeo grabados antes de que se haya pulsado el botón. [w Otras funciones] [Grabación especial] [Off] Modos de trabajo: 1 Abra el submenú [Grab. Esp.]. [w Otras funciones] > [Grab. Esp.] 2 Seleccione [Pregrabación] y, a continuación, pulse SET. • En la parte superior de la pantalla aparece [PRE REC STBY]. 3 Pulse el botón START/STOP para empezar a grabar. • Las lámparas indicadoras delantera y trasera se iluminan. • [PRE REC STBY] cambia a [Ü PRE REC] durante la grabación. 4 Pulse otra vez el botón START/STOP para detener la grabación. • La videocámara grabará el clip, incluyendo aproximadamente 3 segundos de grabación de audio y vídeo grabados antes de que se haya pulsado el botón START/STOP. • Las lámparas indicadoras se apagarán y en la parte superior de la pantalla aparecerá [PRE REC STBY]. NOTAS • Durante el modo de pregrabación, el código de tiempo se grabará con el modo de grabación de código de tiempo (A 90) ajustado en [Free Run], independientemente del ajuste anterior. También se puede usar una señal externa de código de tiempo. Cuando se grabe el código de tiempo, incluirá los 3 segundos anteriores al momento en que se pulsó el botón START/STOP. Si se desactiva el modo de grabación especial, el modo de grabación del código de tiempo volverá a su ajuste anterior. • Solo se puede usar un modo de grabación especial a la vez. • El modo de pregrabación se desactivara si se cambia el formato o la configuración del vídeo. Grabaciónsimultánea de clips MXF y MP4 Grabaciónsimultánea de clips MXF y MP4 Grabación simultánea MXF+MP4: la videocámara grabará la misma escena en dos formatos diferentes. Grabación de copia de seguridad MP4: la videocámara seguirá grabando de manera continua en formato MP4, lo que garantiza que no se pierda ninguna oportunidad de grabación importante. Puede establecer el ajuste de [Tasa bits/Resoluc.] de los clips MP4 en [3 Mbps 640x360] o vincularlo a la configuración de vídeo de los clips MXF. Modos de trabajo: Configuraciones de vídeo de los clips MXF y los clips MP4 Clips MXF Clips MP4 [Tasa bits/Resoluc.]1 Velocidad de bits Resolución 1920x1080 50 Mbps 1280x720 1920x1080 35 Mbps 1440x1080 1280x720 25 Mbps 1 2 1440x1080 [Tasa bits/Resoluc.]2 ajustada en [Vinculado a MXF] Velocidad de grabación Velocidad de bits 50.00i 35 Mbps 25.00P 24 Mbps 50.00P 17 Mbps 25.00P 9 Mbps 50.00i 35 Mbps 25.00P 24 Mbps 50.00i 35 Mbps 50.00P 17 Mbps 25.00P 9 Mbps 50.00i 35 Mbps 25.00P 24 Mbps Resolución 1920x1080 1280x720 Velocidad de grabación [Tasa bits/Resoluc.]2 ajustada en [3 Mbps 640x360] Tasa bits/ Resolución Velocidad de grabación 3 Mbps/ 640x360 25.00P 50.00P 25.00P 50.00P 25.00P 50.00P 1920x1080 25.00P 50.00P 1280x720 1920x1080 25.00P 50.00P 25.00P [w Otras funciones] > [MXF] > [Tasa bits/Resoluc.]. [w Otras funciones] > [MP4] > [Tasa bits/Resoluc.] (cuando el formato de vídeo se ajusta en MXF+MP4). 121 Español Puede ajustar el formato de vídeo en MXF+MP4, para grabar simultáneamente clips en formato MXF y clips en formato MP4. Cuando se ajuste el formato de vídeo en MXF+MP4, inicie y detenga la grabación del clip MXF con el botón START/STOP, de la manera habitual. Puede seleccionar si esa acción grabará también automáticamente un clip MP4 (grabación simultánea MXF+MP4) o asignar un control separado para iniciar y detener la grabación de clips MP4 (grabación de copia de seguridad MP4). Grabaciónsimultánea de clips MXF y MP4 1 Ajuste el formato de vídeo en [MXF (CF)+MP4 ] (A 55). • En la parte superior de la pantalla aparecerá tanto [MP4] como [STBY]. El código de tiempo cambiará a [Free run] y comenzará a avanzar. 122 [w Otras funciones] 2 Abra el submenú MP4 [Tasa bits/Resoluc.]. [w Otras funciones] > [MP4] > [Tasa bits/Resoluc.] [MP4] [Tasa bits/Resoluc.] 3 Seleccione [3 Mbps 640x360] o [Vinculado a MXF] y, a continuación, pulse SET. • Consulte la tabla siguiente para comprobar la configuración de vídeo resultante para clips MP4. [Vinculado a MXF] 4 Abra el submenú MP4 [Control grabación]. [w Otras funciones] > [MP4] > [Control grabación] [w Otras funciones] 5 Seleccione la opción que desee y, a continuación, pulse SET. [MP4] [Control grabación] [Botón START/STOP] Opciones [Botón START/STOP]: cada vez que pulse el botón START/STOP, la videocámara iniciará o detendrá la grabación de manera simultánea de un clip MXF en la tarjeta CF y de un clip MP4 en la tarjeta SD. Utilice este ajuste para la grabación simultánea MXF+MP4. [Botones asignables]: puede iniciar o detener la grabación del clip MP4 utilizando el menú ([w Otras funciones] > [MP4] > [Start/Stop] > [Start] o [Stop]) o un botón asignable ajustado en la función [MP4 Start/Stop] (A 127). Utilice este ajuste para la grabación de copia de seguridad MP4. Grabación en el modo de grabación de copia de seguridad MP4 Cuando [w Otras funciones] > [MP4] > [Control grabación] se ajusta en [Botones asignables], las acciones que controlan la grabación de clips MXF y clips MP4 (la grabación de copia de seguridad) se separan. 1 Abra el menú [Start/Stop] de MP4. [w Otras funciones] > [MP4] > [Start/Stop] 2 Seleccione [Start] y, a continuación, pulse SET para iniciar la grabación del clip MP4 de copia de seguridad. • Las lámparas indicadores delantera y trasera se iluminarán, [MP4] cambiará a [ÜMP4] y se iniciará la grabación del clip MP4. • También puede establecer un botón asignable en [MP4 Start/Stop] y pulsar el botón asignable. [w Otras funciones] [MP4] [Start/Stop] [Stop] 3 Pulse el botón START/STOP para grabar un clip MXF de manera simultánea con el clip MP4. • [STBY] cambiará a [ÜREC] y se iniciará la grabación del clip MXF. 4 Pulse otra vez el botón START/STOP para detener la grabación del clip MXF. • [ÜREC] cambia a [STBY] y el clip MXF se graba en la tarjeta CF. • Repita los pasos 3 y 4 cuanto sea necesario para grabar más clips MXF. La grabación del clip MP4 de copia de seguridad continuará. 5 Para detener la grabación del clip MP4, abra el menú MP4 [Start/Stop]. • [w Otras funciones] > [MP4] > [Start/Stop] Grabaciónsimultánea de clips MXF y MP4 6 Seleccione [Stop] y, a continuación, pulse SET. • Las lámparas indicadoras delantera y trasera se apagarán, [ÜMP4] volverá a cambiar a [MP4] y el clip MP4 se grabará en la tarjeta SD. • También puede establecer un botón asignable en [MP4 Start/Stop] y pulsar el botón asignable. 123 NOTAS Español • Si alguna tarjeta de memoria se llena durante la grabación simultánea MXF+MP4, la grabación se detendrá en todos los soportes de grabación. Si una tarjeta de memoria se llena durante la grabación de copia de seguridad MP4, la grabación solo se detendrá en la tarjeta de memoria llena y continuará en otro soporte de grabación. • La grabación simultánea no se puede utilizar junto con otros modos de grabación especiales o con el modo de transferencia proxy en tiempo real. • Durante la grabación, se grabará el código de tiempo [Free Run] con el clip MXF. Grabación con luz infrarroja Grabación con luz infrarroja 124 Cuando se utiliza el modo infrarrojo, la videocámara se vuelve más sensible a la luz infrarroja, lo que permite grabar en lugares oscuros. Puede utilizar la propia luz infrarroja de la videocámara para mantener la grabación estable incluso en condiciones muy oscuras. Asimismo, se puede seleccionar si las zonas más claras de la imagen aparecen en color verde o blanco. Modos de trabajo: Cómo activar el modo infrarrojo Utilice el procedimiento siguiente para ajustar la videocámara al modo infrarrojo y para ajustar el color de las áreas claras de la imagen. 1 Mueva el selector INFRARED a ON. • A la izquierda de la pantalla aparecerá [Infrarrojo] y el icono =. • El acceso al selector INFRARED es más fácil cuando el panel OLED está en posición vertical. 2 Abra el submenú [Monocromo] para seleccionar un color. [~ Configuración de cámara] > [Infrared] > [Monocromo] 3 Seleccione [Blanco] o [Verde] y, a continuación, pulse SET. [~ Configuración de cámara] [Infrared] [Monocromo] [Blanco] Uso de la luz infrarroja Se puede apagar o encender la luz infrarroja usando un botón asignable o el menú. 1 Abra el submenú [Abierto]. [~ Configuración de cámara] > [Infrared] > [Luz] 2 Seleccione la opción que desee y, a continuación, pulse SET. • Cuando la luz infrarroja está encendida, aparece el icono < a la izquierda de la pantalla. Opciones [Alternar]: [~ Configuración de cámara] [Infrared] [Luz] [Alternar] Permite encender o apagar la luz infrarroja usando un botón asignable. Ajuste previamente un botón asignable (A 127) en [Luz infrarroja] y pulse el botón asignable para encender o apagar la luz infrarroja. [Siempr On]: La luz infrarroja permanecerá siempre encendida mientras la videocámara esté en modo infrarrojo. [Siempr Off]: La luz infrarroja se mantiene permanentemente apagada. Grabación con luz infrarroja 125 Español NOTAS • Si la videocámara se ajusta en el modo infrarrojo, se realizarán automáticamente los siguientes ajustes. - La ganancia, la velocidad de obturación y la abertura se ajustan automáticamente y los filtros ND no se utilizan. - El límite de AGC, la medición de luz, el desplazamiento de AE, el equilibrio del blanco y los ajustes de imagen personalizada no se pueden usar. - La videocámara cambiará del enfoque manual al enfoque automático para que pueda cambiar el punto de enfoque. Compruebe que el enfoque sea correcto. • Dependiendo de la fuente de luz, es posible que el enfoque automático no funcione bien al usar el zoom. • Si la videocámara está en modo infrarrojo, no dirija el objetivo hacia fuentes de luz o calor intensas. La sensibilidad de la videocámara es mucho mayor hacia esas fuentes que cuando se graba vídeo de forma normal. Antes de poner la videocámara en modo infrarrojo, si apreciara ese tipo de fuentes en la imagen, proteja previamente el objetivo. • Si ajustó un botón asignable en [IR Monocromo] (A 127), puede pulsar el botón para cambiar el color de las áreas claras de una grabación infrarroja. Cómo usar la guía de longitudes focales Cómo usar la guía de longitudes focales 126 La guía de longitudes focales sirve de ayuda cuando se usan dos videocámaras para grabaciones 3D. La guía aparece como un valor numérico con un intervalo de 202 pasos. La guía se puede ajustar a 0 en cualquier longitud focal del zoom, para ayudar así a calibrar con precisión ambas videocámaras. Modos de trabajo: 1 Configure las dos videocámaras y alinee el ángulo de la imagen de cada una en la longitud focal máxima. 2 Abra el submenú [Longitud focal]. [~ Longitud focal] > [Zoom] > [Longitud focal] [~ Configuración de cámara] [Zoom] 3 Seleccione [Ajustar a 0] y, a continuación, pulse SET. 4 Pulse MENU. • La guía de longitudes focales aparece en la parte izquierda de la pantalla como [ ±0]. Para desactivar el indicador, seleccione [Off] en su lugar. [Longitud focal] [Off] 5 Accione el zoom. • Si ambas videocámaras se ajustan de forma que aparezca el mismo valor mientras se acciona el zoom, la longitud focal se mantendrá casi igual en ambas cámaras. NOTAS • Aunque la guía de longitudes focales resulta de ayuda para la grabación 3D, asegúrese de comprobar visualmente el ángulo de la imagen durante la grabación. • Se consiguen unos resultados más precisos cuando se lleva a cabo este procedimiento con el objetivo en su focal tele máxima. • No queda garantizado que el ángulo de la imagen sea el mismo en ambas cámaras. • Cuando se utilice el teleconvertidor digital o el zoom digital - Cuando se restablece la longitud focal a cero, el teleconvertidor digital o el zoom digital se desactivan y [~ Configuración de cámara] > [Zoom] > [Modo] se ajusta en [Normal] (solo zoom óptico). - Si la longitud focal se restableció a cero mientras el zoom estaba en las longitudes focales del zoom digital, la posición del zoom cambiará automáticamente al extremo telezoom del zoom óptico. 4 Personalización 127 Botones asignables * En el modo , solo estarán disponibles los botones 1 a 4 y 11 a 13. Modos de trabajo: Cómo cambiar la función asignada 1 Abra el submenú [Botones asignables]. [w Otras funciones] > [Botones asignables] 2 Seleccione el botón que desee cambiar y, a continuación, pulse SET. • Aparecerá una lista con las funciones disponibles. • La referencia rápida muestra los ajustes predeterminados de cada botón asignable. Para los botones asignables 1 a 4 y 11 a 13, la etiqueta de la videocámara/empuñadura también indica el ajuste predeterminado del botón. De manera predeterminada, los botones 5 a 10 no tienen ninguna función asignada. 3 Seleccione la función elegida y, a continuación, pulse SET. • Si seleccionó [Ajuste de usuario], el menú cambiará del naranja al azul para indicar que está seleccionando un ajuste de menú para registrar. Continúe con el procedimiento para registrar un ajuste de menú. En cualquier otro caso, no será necesario realizar el resto del procedimiento. [w Otras funciones] [Botones asignables] [1 PEAKING] [2 ZEBRA] [3 POWERED IS] [4 MAGN.] [5-10 (NADA)] [11 HEADPHONE +] [12 HEADPHONE -] [13 WFM] Español La videocámara dispone de 13* prácticos botones a los que se pueden asignar diversas funciones. Al asignarles las funciones usadas más frecuentemente, se podrá acceder rápidamente a ellas con sólo pulsar un botón. Botones asignables 4 Navegue por los menús para encontrar el ajuste de menú que desee registrar y, a continuación, pulse SET. 128 • El ajuste de menú seleccionado se asignará al botón marcado con ¥ para indicar que es un ajuste seleccionado por el usuario. NOTAS • Puede consultar las dos pantallas de estado de [Botones asignables] (A 212) para ver qué funciones se ajustan para los botones asignables. • Puede restablecer solamente las funciones asignadas a los botones asignables, sin que se vean afectados otros ajustes de la cámara, con la función [w Otras funciones] > [Reset] > [Botones asignables]. Todos los botones asignables volverán a sus funciones predeterminadas. Cómo usar un botón asignable Después de asignar una función a uno de los botones asignables, pulse el botón para activar la función. En el caso de algunas funciones, podría aparecer un menú de opciones. En tal caso, seleccione la opción que desee y, a continuación, pulse SET. Control a distancia mediante Navegador remoto Después de completar los preparativos necesarios (A 181), puede usar las funciones asignadas a los botones asignables 1 a 4 de un dispositivo conectado utilizando la aplicación Navegador remoto. Pulse uno de los botones asignables 1 a 4 en la pantalla del Navegador remoto. • Puede comprobar las funciones asignadas a estos 4 botones asignables en la pantalla del Navegador remoto. Funciones asignadas actualmente NOTAS • Aunque se asigne [Incremento Shutter] a uno de los botones asignables 1 a 4, no se podrá utilizar desde la aplicación Navegador remoto. Funciones asignables Las funciones se pueden ajustar de forma separada en el modo y en el modo siguiente con la información sobre las funciones asignables y los modos disponibles. Nombre de la función . Consulte la tabla A Descripción [Img Stab.] Activa y desactiva la estabilización de la imagen Ü – 87 [POWERED IS]* Activa y desactiva la estabilización de la imagen motorizada (Powered IS). Ü – 87 [Límite del enfoque] Activa y desactiva el límite del enfoque. Ü – 86 [AF cara] Alterna el modo de enfoque automático entre [Prio. cara], [Solo cara] y [Off]. Ü – 85 [Contraluz] Activa y desactiva la opción de medición de la luz en [Contraluz]. Ü – [Luz puntual] Activa y desactiva la opción de medición de la luz [Luz puntual]. Ü – [Zoom digital]: Activa y desactiva el zoom digital. Ü – 74 [Teleconvertidor] Activa el teleconvertidor digital en la secuencia siguiente: 1,5x 3x 6x Off Ü – 74 68 Botones asignables Nombre de la función A Descripción Alterna el ángulo de visión del gran angular entre [Normal] y [Amplio]. Ü – 74 [Modo Ganancia] Alterna el modo de ganancia entre [Automático] y [Manual]. Ü – 62 [Modo Obturador] Alterna el modo de velocidad de obturación entre [Automático] y [Manual]. Ü – [Incremento Shutter] Cambia el incremento de la velocidad de obturación entre [Normal] y [Fina]. Ü – [Modo WB] Alterna el modo de equilibrio del blanco entre el equilibrio del blanco automático (AWB) y la posición actual del selector WHITE BAL. Ü – 69 [PEAKING] Activa y desactiva el peaking. Ü – 84 [ZEBRA] Activa y desactiva los patrones cebra. Ü – 89 [WFM] Activa los monitores de control de vídeo en el orden siguiente: Monitor de forma de onda Vectorscopio Monitor de bordes (solo modo ) Off Ü Ü 106 [MAGN.] Activa y desactiva el aumento. Ü – 84 [TL-H58] Establece el ajuste [~ Configuración de cámara] > [Lente conversión] en [TL-H58] u [Off]. Ü – [WA-H58] Establece el ajuste [~ Configuración de cámara] > [Lente conversión] en [WA-H58] u [Off]. Ü – [Barras de color] Activa y desactiva las barras de color. Ü – 105 [IR Monocromo] Cambia entre blanco y verde cuando la videocámara está en modo infrarrojo. Ü – 124 [Luz infrarroja] Enciende o apaga la luz infrarroja cuando [~ Configuración de cámara] > [Infrared] > [Luz] se ajusta en [Alternar]. Ü – 124 [Marcadores] Activa y desactiva los marcadores de pantalla. Ü – 88 [Ajuste OLED] Abre el submenú [OLED Setup]. Ü Ü 34 [Configuración VF] Abre el submenú [Configuración VF]. Ü Ü 34 [OLED/VF en B/N] Activa y desactiva el modo en blanco y negro del visor y la pantalla OLED. Ü Ü 35 [Visualiz. pant.] Activa y desactiva la inclusión de visualizaciones en pantalla en la salida de vídeo de los terminales de la videocámara (tanto en la salida de vídeo HD como SD). Ü Ü 163 [MP4 Start/Stop]** Inicia o detiene la grabación de un clip MP4. Ü – 121 [Transfer. MP4 a FTP]* Añade el clip MP4 que se acaba de grabar a la cola de transferencia FTP. Ü – 189 [Añ. Shot Mark 1] Añade una marca " al clip. Ü Ü [Añ. Shot Mark 2]* Añade una marca # al clip. Ü Ü [Add $ Mark] Añade una marca $ al clip. Ü Ü [Add % Mark] Añade una marca % al clip. Ü Ü [Código de tiempo] Muestra el submenú [Time Code]. Ü – 90 [Retenc. Time Code]* Detiene o reanuda la visualización del código de tiempo. Ü Ü 91 [HEADPHONE +] Aumenta el volumen de los auriculares. Ü Ü [HEADPHONE -] Reduce el volumen de los auriculares. Ü Ü [Canales del monitor] Cambia el canal de salida de audio. Ü Ü 164 58 80 108 150 147 [Audio Level] Activa y desactiva el medidor de nivel de audio. Ü Ü 103, 104 [Mando a distancia inalámbrico] Activa y desactiva el mando a distancia inalámbrico suministrado. Ü Ü 44 [Foto]* Graba una foto. Ü Ü 197 [Status]* Muestra las pantallas de estado. Ü Ü 211 [Mi Menú] Abre el submenú personalizado [Mi Menú]. Ü – 30 [Inicializar Media] Abre el submenú [Inicializar Media]. Ü Ü 41 [Ajuste de usuario]* Ranura personalizable. Asigne al botón cualquier ajuste de menú que desee registrar. Ü Ü – * Esta función solo se puede usar asignándola a un botón asignable. ** Esta función solo se puede asignar a los botones asignables 1 a 4. 129 Español [Gran angular] Ajustes de imagen personalizada Ajustes de imagen personalizada 130 Se puede preajustar diversas opciones relacionadas con la imagen (A 134). Después de cambiar los ajustes como prefiera, puede guardar todo el conjunto en la videocámara o en una tarjeta SD en forma de archivo de imagen personalizada. Posteriormente se puede cargar ese archivo o cambiar los ajustes en uso con los niveles preajustados que se hayan seleccionado. Incluso puede agregar ajustes de imagen personalizada a clips MXF grabados en una tarjeta CF. Se puede guardar hasta 9 archivos de imagen diferentes en la videocámara y hasta 20 archivos de imagen personalizada en una tarjeta SD. Los archivos de imagen personalizada se pueden copiar entre la videocámara y una tarjeta SD. Los archivos de imagen personalizada creados con esta videocámara son compatibles únicamente con otras videocámaras XF200 / XF205. Modos de trabajo: Cómo seleccionar los archivos de imagen personalizada Seleccione un archivo de imagen personalizada para aplicar fácilmente sus ajustes a las grabaciones, para editarlo, renombrarlo, protegerlo o transferirlo. [~ Configuración de cámara] [Imagen Personalizada] [- / Select File] 1 Abra el submenú [Imagen Personalizada]. [~ Configuración de cámara] > [Imagen Personalizada] [Off] 2 Seleccione [- / Select File] y, a continuación, pulse SET. • El archivo de imagen personalizada predeterminado es [Off]. Aparecerá una lista de los archivos de imagen personalizada en la videocámara y en la tarjeta SD. Los archivos de la videocámara comienzan por [C1] a [C9]; lo de la tarjeta SD comienzan por [SD1] a [SD20]. 3 Seleccione el archivo que desee y, a continuación, pulse SET. • Seleccione [Off] para grabar sin aplicar ningún ajuste de archivo de imagen personalizada. • Para aplicar los ajustes de imagen personalizada del archivo seleccionado, continúe al paso 4. Para realizar otras operaciones sobre el archivo seleccionado (editar ajustes, copiar, proteger, etc.), continúe en su lugar con uno de los procedimientos de las páginas siguientes. 4 Pulse el botón MENU para salir del menú. • Se aplicarán los ajustes del archivo de imagen personalizada seleccionado. / (videocámara) o . En la parte inferior de la pantalla aparecerá (Tarjeta SD) y el número del archivo de imagen personalizada. Archivos de imagen personalizada preajustados De manera predeterminada, los archivos de imagen personalizada [C8] y [C9] de la videocámara están protegidos. Retire la protección (A 132) para editar el archivo. [C8: S/N Pri.]: Valores preajustados que dan prioridad a la relación señal/ruido (S/N) de la imagen. [C9: Wide DR]: Aplica una curva gamma con una gama dinámica muy amplia y una matriz de color adecuada. Ajustes de imagen personalizada Cómo editar los ajustes de un archivo de imagen personalizada 1 Después de seleccionar un archivo, seleccione [, / Edit File] y, a continuación, pulse SET. 2 Seleccione un ajuste y, a continuación, pulse SET. 3 Cambie el ajuste al nivel que desee y, a continuación, pulse SET. • Consulte la tabla Ajustes disponibles de imagen personalizada (A 134) para ver información detallada sobre los diversos ajustes. • Repita los pasos 2 y 3 para otros ajustes, según sea necesario. 4 Pulse el botón MENU para salir del menú. • Se aplicarán los nuevos ajustes de imagen personalizada. / (videocámara) o . En la parte inferior de la pantalla aparecerá (Tarjeta SD) y el número del archivo de imagen personalizada. Cómo restablecer los ajustes del archivo actual a sus valores predeterminados 1 Seleccione [Reset] y, a continuación, pulse SET. 2 Seleccione los valores predeterminados y, a continuación, pulse SET. • Seleccione [Normal] para restablecer los valores predeterminados neutros (equivalentes a no utilizar ajustes de imagen personalizada en absoluto) o [S/N Pri.] o [Wide DR] si desea replicar los ajustes actuales, por ejemplo, como punto de partida para editarlos. 3 Seleccione [OK] y, a continuación, pulse SET. 131 Español NOTAS • Acerca de cambiar la imagen personalizada asociada a los ajustes mediante el mando a distancia RC-V100 opcional - Cuando el mando a distancia esté conectado a la videocámara, puede pulsar el botón CUSTOM PICT. del mando a distancia para abrir o cerrar el submenú [Imagen personalizada]. - Si se selecciona un archivo de imagen personalizada protegido o no se selecciona ninguno en la videocámara ([- / Select File] se ajusta en [Off]), no es posible modificar los ajustes relacionados con la imagen personalizada utilizando el mando a distancia. - Mientras el mando a distancia está conectado a la videocámara, no se puede utilizar los archivos de imagen personalizada de la tarjeta SD ([SD1] a [SD20]). Si conecta el mando a distancia mientras esté seleccionado un archivo de imagen personalizada en la tarjeta SD, el archivo de imagen personalizada cambiará automáticamente a [Off] (grabación sin ajustes de imagen personalizada). Para utilizar los ajustes de un archivo de imagen personalizada guardado en la tarjeta SD, copie el archivo previamente de la tarjeta SD a la ranura del archivo abierto en la videocámara (A 133). - Al ajustar las opciones relacionadas con la imagen personalizada mediante el mando a distancia, se cambiarán los ajustes registrados en el archivo de imagen personalizada seleccionado actualmente. Si desea conservar un archivo de imagen personalizada importante, cópielo previamente en una tarjeta SD o seleccione antes un archivo de imagen personalizada que no le importe cambiar. Ajustes de imagen personalizada Cómo cambiar el nombre de los archivos de imagen personalizada 132 [, / Edit File] 1 Después de seleccionar un archivo, abra el submenú [Rename]. [, / Edit File] > [Renombrar] [Renombrar] • Aparecerá una pantalla en la que se muestra el nombre del archivo en uso con un recuadro de selección naranja en el primer carácter. 2 Mueva la palanca de control (tipo “joystick”) para seleccionar un carácter alfanumérico o un símbolo y, a continuación, muévala a la derecha para pasar al campo siguiente. • Cambie de la misma manera el resto del nombre. 3 Seleccione [Set] y, a continuación, pulse SET. 4 Pulse el botón MENU para salir del menú. Cómo proteger los archivos de imagen personalizada [, / Edit File] La protección de un archivo de imagen personalizada evita que sus ajustes se puedan cambiar de forma accidental. [Proteger] 1 Después de seleccionar un archivo, abra el submenú [Proteger]. [, / Edit File] > [Proteger] 2 Seleccione [Proteger] y, a continuación, pulse SET. • En el menú de imagen personalizada, aparecerá i junto al nombre del archivo. • Para retirar los ajustes de protección, seleccione en su lugar [Despro.]. 3 Pulse el botón MENU para salir del menú. Cómo transferir archivos de imagen personalizada Los archivos de imagen personalizada se pueden transferir entre la videocámara y la tarjeta SD. Cuando el archivo de imagen personalizada seleccionado se encuentre en la videocámara, utilice [Copy to ] o [Load From ], según la operación que desee realizar. De manera similar, cuando el archivo de imagen personalizada seleccionado se encuentre en una tarjeta SD, utilice [Copy To Cam.] o [Load From Cam]. Cómo copiar un archivo de la videocámara a una tarjeta SD 1 Después de seleccionar un archivo en la videocámara, abra el submenú [Copy To ]. [+ / Transfer File] > [Copy To ] [+ / Transfer File] [Copy To ] 2 Seleccione la posición de la tarjeta SD en la que quiera guardar el archivo y, a continuación, pulse SET. • Si hay varias posiciones disponibles, puede seleccionar [Arch nuev] para guardar el archivo en la primera posición disponible. 3 Seleccione [OK] y, a continuación, pulse SET. • El archivo seleccionado en uso se copiará en la posición seleccionada de la tarjeta SD sobre el archivo que se encuentre en dicha posición. Cuando aparezca la pantalla de confirmación, pulse SET. 4 Pulse el botón MENU para salir del menú. Ajustes de imagen personalizada Cómo reemplazar un archivo de la videocámara por un archivo de la tarjeta SD 1 Después de seleccionar el archivo de la videocámara que desee reemplazar, abra el submenú [Load From ]. [+ / Transfer File] > [Load From ] [+ / Transfer File] [Load From ] 3 Seleccione [OK] y, a continuación, pulse SET. • El archivo de la tarjeta SD sobrescribirá el de la videocámara. Cuando aparezca la pantalla de confirmación, pulse SET. 4 Pulse el botón MENU para salir del menú. Cómo copiar un archivo de una tarjeta SD en la videocámara 1 Después de seleccionar un archivo en la tarjeta SD, abra el submenú [Copy To Cam.]. [+ / Transfer File] > [Copy To Cam.] [+ / Transfer File] [Copy To Cam.] 2 Seleccione la posición en la que quiera guardar el archivo y, a continuación, pulse SET. 3 Seleccione [OK] y, a continuación, pulse SET. • El archivo seleccionado se copiará en la posición seleccionada de la videocámara, sobre el archivo que haya en esa posición. Cuando aparezca la pantalla de confirmación, pulse SET. 4 Pulse el botón MENU para salir del menú. Cómo reemplazar un archivo de la tarjeta SD por un archivo de la videocámara 1 Después de seleccionar un archivo que quiera reemplazar en la tarjeta SD, abra el submenú [Load From Cam.]. [+ / Transfer File] > [Load From Cam.] [+ / Transfer File] [Load From Cam.] 2 Seleccione el archivo a transferir a la tarjeta SD y, a continuación, pulse SET. 3 Seleccione [OK] y, a continuación, pulse SET. • El archivo de la videocámara sobrescribirá el de la tarjeta SD. Cuando aparezca la pantalla de confirmación, pulse SET. 4 Pulse el botón MENU para salir del menú. NOTAS • También se puede copiar en la videocámara un archivo de imagen personalizada incrustado en un clip MXF (A 153). Español 2 Seleccione el archivo a transferir a la videocámara y, a continuación, pulse SET. 133 Ajustes de imagen personalizada Cómo incrustar ajustes de imagen personalizada en una grabación De manera predeterminada, cuando grabe clips MXF utilizando ajustes de imagen personalizada, el archivo imagen personalizada se guardará junto con el clip MXF. Más tarde, puede copiar en la videocámara el archivo de imagen personalizada incrustado en el clip MXF (A 153) y utilizar los mismos ajustes de imagen personalizada para grabar clips adicionales. Los ajustes de imagen personalizada incrustados en una grabación podrían ayudarle a realizar un seguimiento de los mismos, como, por ejemplo, para comprobar qué ajustes se utilizaron en una grabación en concreto. [MXF] [Clips] [Añadir / Archivo] [On] 1 Abra el menú [Añadir / Archivo]. [w Otras funciones] > [MXF] > [Clips] > [Añadir / Archivo] 2 Seleccione [On] u [Off] y, a continuación, pulse SET. Ajustes de imagen personalizada disponibles Los ajustes disponibles son los siguientes. Aunque no se haya seleccionado un archivo de imagen personalizada, los ajustes continuarán aplicándose a la imagen. [Gamma] La curva gamma cambia el aspecto general de la imagen. En general este debe ser el mismo ajuste que [Seleccionar] bajo [Matriz de color]. (Predeterminado: [Normal 1]). [Normal 1] a [Normal 4]: Estos ajustes resultan adecuados para visualizar la imagen en un televisor. Las altas luces de [Normal 2] son más luminosas que las de [Normal 1]. Los tonos oscuros de la parte inferior de la curva gamma para [Normal 3] (estándar ITU-R BT.709) y [Normal 4] son más pronunciados que los de [Normal 2]. [Cine 1] o [Cine 2]: Utilice [Cine 1] para una curva gamma que produzca una imagen con aspecto y tonos cinematográficos. [Cine 2] proporciona un contraste menor que el de [Cine 1], pero también resulta adecuado para crear una imagen de aspecto cinematográfico. [Wide DR]: Aplica una curva gamma con una gama dinámica muy amplia, optimizada para la reproducción en un televisor de alta resolución. Gamma Normal 1 Cine 1 Cine 2 Salida Normal 2/3/4 Salida 134 [w Otras funciones] Normal 1 Wide DR Normal 4 Normal 3 Normal 1/2 Entrada Entrada Ajustes de imagen personalizada [Negro] [Black Gamma] Controla la parte baja de la curva gamma (zonas oscuras de la imagen). Cuando [Gamma] se ajusta en [Wide DR], este ajuste no tiene efecto sobre la imagen. [Level]: Sube o baja la parte baja de la curva gamma. Los valores se pueden ajustar de -50 a 50. (Predeterminado: ±0) [Range]: Selecciona la gama en la que se verán afectadas las zonas oscuras. Los valores se pueden ajustar de -20 a 50. (Predeterminado: ±0) [Punto]: Determina la forma de la parte inferior de la curva gamma. Los valores se pueden ajustar de -20 a 50. (Predeterminado: ±0) Salida Black Gamma Punto Entrada [Low Key Satur.] Ajusta la saturación de color en las zonas oscuras. [Activar]: Activa o desactiva el ajuste. (Predeterminado: [Off]) [Level]: Determina la saturación de los colores en las zonas oscuras. Los valores se pueden ajustar de -50 a 50. (Predeterminado: ±0) [Knee/codo] Controla la parte alta de la curva gamma (las altas luces de la imagen). Al comprimir las altas luces, se evita que ciertas partes de la imagen queden sobreexpuestas. Cuando [Gamma] se ajusta en [Cine 1], [Cine 2] o [Wide DR], este ajuste no tiene efecto sobre la imagen. [Activar]: Activa o desactiva el ajuste. (Predeterminado: [On]) [Automático]: Seleccione [On] para dejar que la videocámara controle automáticamente el umbral y la pendiente del codo para evitar que las imágenes queden sobreexpuestas muy rápidamente. Seleccione [Off] para ajustar manualmente el umbral del codo. (Predeterminado: [On]) [Slope]: Determina la pendiente de la curva gamma sobre el umbral del knee. Los valores se pueden ajustar de -35 a 50. (Predeterminado: ±0) 135 Español Controla el nivel del negro y la dominante de color de los negros. [Pedestal maestro]: El pedestal maestro aumenta o reduce el nivel de negro. Los valores más altos harán que se aclaren las zonas más oscuras, pero el contraste bajará. Los valores se pueden ajustar de 50 a 50. (Predeterminado: ±0) [Negro Maestro]:Corrige las dominantes de color en los negros. [Rojo]: -50 a 50 (Predeterminado: ±0) [Verde]: -50 a 50 (Predeterminado: ±0) [Azul]: -50 a 50 (Predeterminado: ±0) Ajustes de imagen personalizada [Punto]: Ajusta el umbral del codo de la curva gamma. Los valores se pueden ajustar de 50 a 109. (Predeterminado: 95) Ajusta la saturación de color en las altas luces. Los valores se pueden ajustar de -10 a 10. (Predeterminado: ±0) [Saturation]: 136 Umbral del knee Salida Salida Pendiente del knee Entrada Entrada [Nitidez] Ajusta la nitidez de la señal de salida y grabación. [Level]: Ajusta el nivel de nitidez. Los valores se pueden ajustar de -10 a 50. (Predeterminado: ±0) [Detalle de frecuencia H]: Ajusta la frecuencia central para la nitidez horizontal. Cuanto mayores sean los valores que se utilicen mayor será la frecuencia, lo que a su vez incrementa la nitidez. Los valores se pueden ajustar de -8 a 8. (Predeterminado: ±0) [Coring]: Reduce los defectos de ruido en la imagen que causan los niveles de nitidez altos. [Level]: Ajusta el nivel de coring. Los valores más altos evitan que la nitidez se aplique a los detalles más pequeños, lo que produce menos ruido. Los valores se pueden ajustar de -30 a 50. (Predeterminado: ±0) [D-Ofst]: Puede usar [D-Ofst], [D-Curve] y [D-Depth] para ajustar el nivel de coring en función del brillo. [D-Ofst] ajusta el nivel de coring del nivel de brillo mínimo. Los valores se pueden ajustar de 0 a 50. (Predeterminado: 0) [D-Curve]: Ajusta la curva del nivel de coring. Esta curva es el cambio de [Level] a [D-Ofst]. Los valores se pueden ajustar de 0 a 8. (Predeterminado: 0) [D-Depth]: Ajusta un factor de multiplicación [D-Ofst] que determina el ajuste del nivel de coring basándose en la luminosidad. Los valores positivos elevan el nivel de coring en las zonas oscuras y los valores negativos lo reducen. Los valores se pueden ajustar de -4 a 4. (Predeterminado: ±0) [Detalle de balance H]: Ajusta la relación entre el detalle horizontal y el vertical. Los valores más elevados destacan el detalle vertical mientras que los valores más bajos destacan el detalle horizontal. Los valores se pueden ajustar de -8 a 8. (Predeterminado: ±0) [Límite]: Limita la cantidad de nitidez que se puede aplicar. Los valores se pueden ajustar de -50 a 50. (Predeterminado: ±0) [Knee Aperture]:Permite ajustar la nitidez solo de las zonas por encima del umbral del knee, ajustando la ganancia y la pendiente. Cuando [Gamma] se ajusta en [Cine 1], [Cine 2] o [Wide DR], este ajuste no tiene efecto sobre la imagen. [Ganancia]:Ajusta la cantidad de nitidez. Los valores se pueden ajustar de 0 a 9. (Predeterminado: 0) [Slope]: Ajusta la pendiente de la nitidez. Los valores se pueden ajustar de 0 a 3; para 0 no hay pendiente, 1 proporciona una pendiente abrupta y 3 proporciona una pendiente gradual. (Predeterminado: 1) Ajustes de imagen personalizada [Noise Reduction] Reduce la intensidad del ruido que aparece en la imagen. Seleccione [Automático] para hacer que la videocámara ajuste automáticamente el ruido. De lo contrario, seleccione un nivel de 1 (el nivel más bajo) a 12 (el nivel más alto), o seleccione [Off] para desactivar la reducción del ruido. (Predeterminado: [Off]) [Skin Detail] La videocámara aplica un filtro para suavizar las zonas de la imagen con tonos de piel, para proporcionar así una apariencia más agradable. Modificando esos ajustes, se pueden determinar las zonas de que han de detectar como tonos de piel. En la pantalla aparecerá un patrón cebra sobre las zonas que se detecten como tonos de piel. [Effect Level]: Ajusta el nivel del filtro. Las opciones disponibles son [Off], [Bajo], [Medio] y [Alto]. (Predeterminado: [Off]) [Hue]: Ajusta el matiz para la detección de los tonos de piel. Los valores se pueden ajustar de -16 a 16. (Predeterminado: ±0) [Chroma]: Ajusta la saturación de color para la detección de los tonos de piel. Los valores se pueden ajustar de 0 a 31. (Predeterminado: 16) [Area]: Ajusta la gama de color para la detección de los tonos de piel. Los valores se pueden ajustar de 0 a 31. (Predeterminado: 16) [Y Level]: Ajusta la luminosidad para la detección de los tonos de piel. Los valores se pueden ajustar de 0 a 31. (Predeterminado: 16) [Selective NR] La videocámara detecta las características de cierto color o tono y aplica un filtro de reducción del ruido en las zonas escogidas. En la pantalla aparecerá un patrón cebra sobre las zonas escogidas. [Effect Level]: Ajusta el nivel del filtro de reducción del ruido. Las opciones disponibles son [Off], [Bajo], [Medio] y [Alto]. (Predeterminado: [Off]) [Hue]: Ajusta el matiz para el color que hay que detectar. Los valores se pueden ajustar de 0 a 31. (Predeterminado: 0) [Chroma]: Ajusta la saturación de color para el color que se va a detectar. Los valores se pueden ajustar de 0 a 31. (Predeterminado: 16) [Area]: Ajusta la gama de colores para el color que se va a detectar. Los valores se pueden ajustar de 0 a 31. (Predeterminado: 16) [Y Level]: Ajusta la luminosidad para el color que se va a detectar. Los valores se pueden ajustar de 0 a 31. (Predeterminado: 16) 137 Español [Level Depend]: Reduce la intensidad de la nitidez aplicada a las zonas oscuras de la imagen. [Level]: Ajusta la luminosidad de las zonas oscuras de la imagen que se verán afectadas. Los valores se pueden ajustar de 0 a 50. (Predeterminado: 0) [Slope]: Determina la pendiente de la zona entre las partes superior e inferior de la curva gamma. Los valores se pueden ajustar de 0 a 3; para 0 no hay pendiente, 1 proporciona una pendiente abrupta y 3 proporciona una pendiente gradual. (Predeterminado: 0) [Offset]: Ajusta el nivel de la nitidez en las zonas oscura de la imagen. Cuanto más elevados sean los valores, más bajará el nivel de nitidez. Los valores se pueden ajustar de 0 a 50. (Predeterminado: 0) [Ingredient Ratio]: Cambiando esta relación se puede alterar el equilibrio entre la resolución y la reducción de los bordes dentados. Los valores más elevados aumentan la resolución mientras que valores bajos aumentan la reducción de los bordes dentados. Los valores se pueden ajustar de -50 a 50. (Predeterminado: 0) Ajustes de imagen personalizada [Color Matrix] 138 La matriz de color afecta a los tonos de color de la imagen completa. [Seleccionar]: Las opciones disponibles son [Normal 1] a [Normal 4], [Cine 1] y [Cine 2] y [Wide DR]. Generalmente, este debe ser el mismo ajuste que [Gamma]. Después de seleccionada una opción, se pueden realizar ajustes más precisos. (Predeterminado: [Normal 1]) [Ganancia]: Ajusta la intensidad del color. Los valores se pueden ajustar de -50 a 50. (Predeterminado: ±0) [Phase]: Ajusta la fase de color. Los valores se pueden ajustar de -18 a 18. (Predeterminado: ±0) [R-G]: La matriz R-G cambia el matiz de la imagen en las escalas cian/verde y rojo/magenta. Los valores se pueden ajustar de -50 a 50. (Predeterminado: ±0) [R-B]: La matriz R-B cambia el matiz de la imagen en las escalas cian/azul y rojo/amarillo. Los valores se pueden ajustar de -50 a 50. (Predeterminado: ±0) [G-R]: La matriz G-R cambia el matiz de la imagen en las escalas magenta/rojo y verde/cian. Los valores se pueden ajustar de -50 a 50. (Predeterminado: ±0) [G-B]: La matriz G-B cambia el matiz de la imagen en las escalas magenta/azul y verde/amarillo. Los valores se pueden ajustar de -50 a 50. (Predeterminado: ±0) [B-R]: La matriz B-R cambia el matiz de la imagen en las escalas amarillo/rojo y azul/cian. Los valores se pueden ajustar de -50 a 50. (Predeterminado: ±0) [B-G]: La matriz B-G cambia el matiz de la imagen en las escalas amarillo/verde y azul/magenta. Los valores se pueden ajustar de -50 a 50. (Predeterminado: ±0) [Equilibrio del blanco] Ajusta la intensidad del equilibrio del blanco de la imagen completa. [R Gain]: Ajusta la intensidad de los tonos rojos. Los valores se pueden ajustar de -50 a 50. (Predeterminado: ±0) [B Gain]: Ajusta la intensidad de los tonos azules. Los valores se pueden ajustar de -50 a 50. (Predeterminado: ±0) [Corrección del color] La videocámara detecta las características de un color o patrón determinados (fase de color, croma, área y nivel Y) y las corrige automáticamente durante la grabación. Se puede establecer la corrección del color hasta para dos colores distintos (A y B). [Select Area]: Selecciona la zona o zonas a corregir. las opciones disponibles son [Area A], [Area B] y [Area A&B]. Seleccione [Off] para desactivar este ajuste. (Predeterminado: [Off]) [Area A Setting]: Determina la zona en la que se corregirán los colores. [Phase]: Ajusta la fase de color para la zona A. Los valores se pueden ajustar de 0 a 31. (Predeterminado: 0) [Chroma]: Ajusta la saturación de color para la zona A. Los valores se pueden ajustar de 0 a 31. (Predeterminado: 16) [Area]: Ajusta la gama de colores para la zona A. Los valores se pueden ajustar de 0 a 31. (Predeterminado: 16) [Y Level]: Ajusta la luminosidad para la zona A. Los valores se pueden ajustar de 0 a 31. (Predeterminado: 16) [Area A Revision]: Ajusta la intensidad de la corrección para la zona A. [Level]: Ajusta la intensidad de la corrección de la saturación de color. Los valores se pueden ajustar de -50 a 50. (Predeterminado: ±0) [Phase]: Ajusta la intensidad de la corrección de la fase de color. Los valores se pueden ajustar de -18 a 18. (Predeterminado: ±0) Ajustes de imagen personalizada [Otras funciones] [Setup Level]: [Over 100%]: [S/N Priority]: Ajusta el nivel del negro definido en los ajustes [Negro] y [Master Pedestal]. Los valores se pueden ajustar de -50 a 50. (Predeterminado: ±0) Esta función determina cómo gestiona la cámara las señales de vídeo que superan el 100%. Las opciones disponibles son [Through] para no hacer nada, [Clip] para recortar la señal al 100% y [Press] que comprime la señal de hasta el 108% a niveles del 100%. (Predeterminado: [Through]) Seleccione [On] para dar prioridad a la relación (S/N) de la imagen. (Predeterminado: [Off]) NOTAS • Si hay un mando a distancia opcional RC-V100 conectado a la videocámara, puede modificar los siguientes ajustes de imagen personalizada con los botones y diales del mando a distancia. No se pueden modificar desde la videocámara mientras el RC-V100 esté conectado. - [Negro] > [Master Pedestal]; [Negro] > [Master Black] > [Rojo], [Azul] - [Black Gamma] > [Level] - [Knee] > [Slope] y [Punto] (solo cuando [Knee] > [Activar] esté ajustado en [On]) - [Sharpness] > [Level] - [White Balance] > [R Gain], [B Gain] 139 Español [Area B Setting]: Determina la zona en la que se corregirán los colores. [Phase]: Ajusta la fase de color para la zona B. Los valores se pueden ajustar de 0 a 31. (Predeterminado: 0) [Chroma]: Ajusta la saturación de color para la zona B. Los valores se pueden ajustar de 0 a 31. (Predeterminado: 16) [Area]: Ajusta la gama de colores para la zona B. Los valores se pueden ajustar de 0 a 31. (Predeterminado: 16) [Y Level]: Ajusta la luminosidad para la zona B. Los valores se pueden ajustar de 0 a 31. (Predeterminado: 16) [Area B Revision]: Ajusta la intensidad de la corrección para la zona B. [Level]: Ajusta la intensidad de la corrección de la saturación de color. Los valores se pueden ajustar de -50 a 50. (Predeterminado: ±0) [Phase]: Ajusta la intensidad de la corrección de la fase de color. Los valores se pueden ajustar de -18 a 18. (Predeterminado: ±0) Funciones personalizadas e información en pantalla Funciones personalizadas e información en pantalla 140 Personalice la videocámara para adecuarla a su estilo y necesidades. Utilice los ajustes de [w Otras funciones] > [Custom Function] para configurar cómo tienen que funcionar los controles y funciones de la videocámara en modo . De manera similar, utilice los ajustes [£ Ajuste OLED/VF] > [Custom Display 1] o [Custom Display 2] para personalizar las visualizaciones en pantalla que aparecen durante la grabación. Estas preferencias, junto con otras opciones del menú se pueden guardar en una tarjeta SD para usarlas posteriormente (A 142). Modos de trabajo: Personalización de funciones La siguiente tabla describe las funciones que se pueden personalizar usando [Custom Function]. [w Otras funciones] [Custom Function] 1 Abra el submenú [Custom Function]. [w Otras funciones] > [Custom Function] 2 Seleccione la función que desee. 3 Cambie la opción de ajuste y, a continuación, pulse SET. Funciones personalizables con [Custom Function] Opción del menú Descripción [Gain suave] Determina la velocidad de la transición cuando se cambia la ganancia. [WB suave] Crea una transición más suave cuando se cambia el equilibrio del blanco. [Respuesta AE] Controla la velocidad de respuesta de la videocámara cuando se cambia la abertura durante el modo de abertura automática. [Límite Iris] Ajusta la abertura máxima (f/8) que se puede usar para la grabación. [Dirección I. Ring] Cambia la dirección del ajuste de giro del anillo del iris. [Dirección F. Ring] Cambia la dirección del ajuste de giro del anillo de enfoque. [Dirección Z. Ring] Cambia la dirección del ajuste de giro del anillo del zoom. [Control F. Ring] Selecciona la sensibilidad de la respuesta cuando se utiliza el anillo de enfoque. [Control Z. Ring] Selecciona la sensibilidad de la respuesta cuando se utiliza el anillo del zoom. [Asist. enfoq. B y N] Cambia la pantalla automáticamente a blanco y negro cuando se activan las funciones de ayuda al enfoque (peaking y ampliación). Se puede ajustar para que la pantalla cambie a blanco y negro solo cuando se activa el peaking, solo cuando se activa la ampliación o cuando se activan ambos. [Distance Units] Selecciona la unidad de distancia (metros o pies) cuando la videocámara muestra la distancia al sujeto en el modo de enfoque manual. [Indicador Zoom] Selecciona la visualización del indicador de zoom entre una barra gráfica y una indicación numérica (0 a 99; 0 a 81 cuando [~ Configuración de cámara] > [Lente conversión] se ha ajustado en [WA-H58]; 0 a 149 cuando el zoom digital está activado). [G. escan. inver.] Invierte la imagen grabada horizontalmente y/o verticalmente. [Grabac. caracteres] Cuando esta función se ajusta en [On], todas las informaciones en pantalla se grabarán en el clip MXF exactamente tal y como aparecen en la pantalla. Funciones personalizadas e información en pantalla Personalización de las visualizaciones en pantalla Para ver más información sobre las visualizaciones en pantalla que se pueden personalizar, consulte Visualizaciones en pantalla (A 50). 1 Abra el submenú [Custom Display 1] o [Custom Display 2]. [£ Ajuste OLED/VF] [Custom Display 1] [Custom Display 2] 141 [£ Ajuste OLED/VF] > [Custom Display 1] o [Custom Display 2] 3 Cambie la opción de ajuste y, a continuación, pulse SET. • La mayoría de los elementos en pantalla se pueden ajustar en [On] u [Off]. Algunos elementos, tales como la visualización de zoom, tendrán la opción de mostrarse continuamente ([Siempr On]) o solo durante el funcionamiento ([Normal]); otros, como la batería restante o el tiempo de grabación restante, tendrán la opción de mostrarse continuamente ([Normal]) o solo cuando estén en un nivel de advertencia ([Aviso]). Español 2 Seleccione la visualización en pantalla que desee. Cómo guardar y cargar los ajustes de la cámara Cómo guardar y cargar los ajustes de la cámara 142 Después de realizar los ajustes de imagen personalizada y de diversos menús, estos ajustes se pueden guardar en una tarjeta SD. Estos ajustes se podrán cargar posteriormente en la misma o en otra videocámara XF205 o XF200 de forma que esa videocámara se podría usar de forma exactamente igual. Modos de trabajo: Cómo guardar los ajustes de la cámara en una tarjeta SD 1 Abra el submenú [Save To [w Otras funciones] ]. [w Otras funciones] > [Transfer Menu//] > [Save To [Transfer Menu//] ] 2 Seleccione [Menu] o [Menu+/] y, a continuación, pulse SET. [Save To ] • Al seleccionar [Menu] se guardarán los ajustes de menú y al seleccionar [Menu+/] se guardarán los ajustes de menú y los de imagen personalizada. 3 Seleccione [OK] y, a continuación, pulse SET. • Los ajustes en uso se guardarán en la tarjeta SD. Si en la tarjeta SD ya hay grabados ajustes de cámara, se grabarán encima. 4 Cuando aparezca la pantalla de confirmación, pulse SET. Cómo cargar ajustes de cámara desde una tarjeta SD 1 Abra el submenú [Load From ]. [w Otras funciones] > [Transfer Menu//] > [Load From ] [w Otras funciones] [Transfer Menu//] 2 Seleccione [Menu] o [Menu+/] y, a continuación, pulse SET. • Cuando se seleccione [Menu] se cargarán los ajustes del menú, mientras que [Menu+/] cargará los ajustes del menú y de imagen personalizada. [Load From ] 3 Seleccione [OK] y, a continuación, pulse SET. • Después de que se hayan reemplazado los ajustes en uso de la videocámara por los guardados en la tarjeta SD, la pantalla se pondrá en negro un momento y la videocámara se reiniciará. NOTAS • Los siguientes ajustes no se guardan en la tarjeta SD. - Claves de cifrado/contraseñas bajo [w Otras funciones] > [Ajustes de red] > [Ajustes de conexión] - Contraseñas bajo [w Otras funciones] > [Ajustes de red] > [Ajustes navegador] > [Ajustes de usuarios] - [w Otras funciones] > [Ajustes de red] > [Ajustes transfer. FTP] > [Ajustes servidor FTP] > [Contraseña] • Si se cargan los ajustes de la cámara desde una tarjeta SD, se reemplazarán incluso los archivos de imagen personalizada protegidos en la videocámara. • Con esta videocámara solo se puede utilizar ajustes de cámara de otras videocámaras XF200/XF205. 5 Reproducción 143 Reproducción Modos de trabajo: Pantallas de índice de clips MXF y MP4 Se accede a las funciones de reproducción desde la pantalla índice de clips. Para abrir la pantalla índice de clips MXF o la pantalla índice de [MP4], ajuste la videocámara en el modo . Mantenga pulsado el botón del selector Q y deslice el selector a MEDIA. • La videocámara cambiará al modo y aparecerá la pantalla índice. Clips MXF Clips MP4 6 7 8 9 1 2 3 4 5 10 11 12 13 14 15 16 17 18 19 Español En esta sección se explica como reproducir clips con la videocámara. Para ver más detalles sobre la reproducción de clips con un monitor externo, consulte Conexión a un monitor externo (A 160). Para más detalles sobre el visionado de fotos de la tarjeta SD, consulte Visionado de fotos (A 199). Reproducción 1 2 3 144 4 5 6 7 8 9 1 2 3 Marca $/Marca % 1 (A 108, 150) Recuadro naranja de selección Relay Recording (grabación ininterrumpida)1 (A 146, consulte la explicación para el icono número 8) Shot mark1 (A 108, 155) Nombre de clip MXF1 (A 49) Tipo de red/transferencia de archivos FTP (A 171, 188) Miniatura de clip (A 156) Soporte de grabación seleccionado actualmente (A 42) Número de clip/número total de clips 10 11 12 13 14 15 16 17 18 19 Fecha (solo mes y día) y hora de grabación1 Modo de grabación especial1 (A 116) Código de tiempo de miniatura1 Tiempo de grabación total Fecha y hora de grabación Archivo de imagen personalizada incrustado1 (A 130) Velocidad de bits y resolución (A 55) Velocidad de grabación2 (A 55) Número de archivo3 (A 115) Clip geolocalizado con información GPS3 (A 109, 112) Solo clips MXF. Para los clips grabados con la grabación a cámara lenta o rápida aparecerán tanto la velocidad de grabación como la de reproducción. Solo clips MP4. Cambio entre ranuras para tarjetas CF Si en ambas ranuras para tarjetas CF se han introducido tarjetas CF, se puede cambiar de una a otra cuando sea necesario. Modos de trabajo: Pulse el botón SLOT SELECT. • El indicador de acceso de la ranura para tarjeta CF seleccionada se iluminará en verde. Cómo cambiar a otras pantallas de índice Se puede acceder a todos los clips MXF de una tarjeta CF desde la pantalla índice de clips MXF. No obstante, puede cambiar a otras pantallas de índice que solo muestren clips MXF con la marca $ (pantalla índice [Marca $]), clips MXF con la marca % (pantalla índice [Marca %]), clips MP4* (pantalla índice [MP4]) o fotos* (plantilla de índice [Fotos]). * Las fotos y los clips MP4 se guardan en la tarjeta SD. Modos de trabajo: 1 Pulse el botón INDEX. • Aparecerá el menú de pantalla de selección del índice. 2 Seleccione la pantalla índice que desee y, a continuación, pulse SET. • Aparecerá la pantalla índice seleccionada. • Seleccione [Cancelar] en lugar de cancelar la operación. • Pulse de nuevo el botón INDEX para volver a la pantalla índice de clips MXF. Reproducción Cómo reproducir clips Puede reproducir clips desde la pantalla índice de clips MXF, la pantalla índice [Marca $], la pantalla índice [Marca %] y la pantalla índice [MP4]. Utilice los botones de control de reproducción de la videocámara o use la palanca de control (tipo “joystick”) y la guía del joystick. También se puede utilizar el mando a distancia inalámbrico suministrado. 145 Español 1 En la pantalla índice, mueva el recuadro de selección naranja al clip que desee reproducir. 2 Pulse el botón Ò para iniciar la reproducción. • La reproducción comenzará en el vídeo clip seleccionado y continuará hasta el final del último vídeo clip de la pantalla índice. Cuando se llegue al último fotograma del último clip, se detendrá la reproducción. • Pulse de nuevo el botón Ò o pulse SET para hacer una pausa/reanudar la reproducción. • Pulse el botón Ñ para detener la reproducción y volver a la pantalla índice. IMPORTANTE • Tome las siguientes precauciones cuando haya algún indicador de acceso iluminado o parpadeando en rojo. De no hacerlo así, se podrían perder totalmente los datos. - No desconecte la fuente de alimentación ni apague la videocámara. - No abra la tapa de la ranura para tarjetas CD ni la tapa de la ranura para tarjetas SD del soporte de grabación al que se esté accediendo ni retire el soporte de grabación. NOTAS • Puede que se perciban paradas breves en la reproducción de vídeo o sonido entre clips. Visualizaciones en pantalla Clips MXF Clips MP4 7 8 9 10 11 7 12 13 14 15 16 17 18 19 1 2 3 4 5 6 20 21 9 11 12 13 14 15 17 1 2 6 20 21 Reproducción 146 1 2 3 4 5 6 7 8 9 Carga restante de la batería (A 51) Guía de la palanca de control (A 146) Velocidad de obturación1 (A 58) Valor de abertura1 (A 65) Ganancia1 (A 62) Fecha y hora de grabación2 Operación de reproducción Relay Recording (grabación ininterrumpida)3 Soporte de grabación seleccionado actualmente (A 42) 10 Marca $/Marca % 3 (A 108, 150) 11 Código de tiempo (A 90) 1 2 3 4 12 13 14 15 16 17 18 19 20 21 Número de clip/número total de clips Formato de vídeo (A 55) Velocidad de bits y resolución (A 55) Velocidad de grabación4 (A 55) Archivo de imagen personalizada incrustado3 (A 134) Visualizaciones de salida (A 163) Bit del usuario3 (A 92) Audio en 4 canales3 (A 98) Canales de salida de audio (A 164) Medidor de nivel de audio Aparece solo para clips MXF, cuando [£ Ajuste OLED/VF] > [Mostrar metadatos] > [Datos cámara] se ajusta en [On]. Aparece cuando [£ Ajuste OLED/VF] > [Mostrar metadatos] > [Fecha/hr.] se ajusta en [On]. Para los clips MP4, solo aparece la fecha de grabación. Solo clips MXF. Para los clips grabados con la grabación a cámara lenta o rápida aparecerán tanto la velocidad de grabación como la de reproducción. 7 Operación de reproducción Ð PLAY Ý PAUSE Ô/Ó F FWD × Ø F REV Reproducción Pausa de reproducción Retroceso/avance fotograma a fotograma Reproducción rápida* Reproducción con retroceso rápido* * La velocidad de reproducción (x5, x15 o x60) también aparecerá en el indicador. 8 Relay Recording (grabación ininterrumpida) Aparece cuando un clip MXF comienza en una tarjeta CF y continúa en la otra de forma ininterrumpida. 5 indica la primera parte de la grabación, 6 indica la parte o partes del medio y 7 indica la última parte. Controles de reproducción Cuando reproduzca un clip, utilice los botones de la videocámara, la palanca de control (tipo “joystick”) y la guía de la palanca de control o el mando a distancia suministrado. Consulte la tabla siguiente. Reproducción Tipos de reproducción disponibles Tipo de reproducción Operación Reproducción rápida Botones: pulse el botón Ø o ×. Palanca de control: durante la reproducción, mueva la palanca de control arriba o abajo. Mando a distancia inalámbrico: pulse el botón Ø o ×. Repita para aumentar la velocidad de reproducción a aproximadamente a 5x 15x 60x la velocidad normal. Avance/retroceso fotograma a fotograma Palanca de control: durante la pausa de reproducción, mueva la palanca de control arriba o abajo. Mando a distancia inalámbrico: pulse el botón Ô o Ó (durante la pausa de reproducción). Saltar al principio del siguiente clip Botones: pulse el botón Ù. Palanca de control: mueva la palanca de control hacia la derecha. Mando a distancia inalámbrico: pulse el botón ß. Saltar al principio del clip actual Botones: pulse el botón Ú. Palanca de control: mueva la palanca de control hacia la izquierda. Mando a distancia inalámbrico: pulse el botón à. Saltar al clip anterior Botones: pulse dos veces el botón Ú. Palanca de control: mueva la palanca de control dos veces. Mando a distancia inalámbrico: pulse dos veces el botón à. 147 • • • • • NOTAS No habrá sonido durante ninguno de los tipos de reproducción indicados en la tabla anterior. En algunos modos de reproducción especial, podría notar algunos problemas de vídeo (pixelados, bandas, etc.) en la imagen reproducida. La velocidad indicada en la pantalla es aproximada. Durante el avance fotograma a fotograma, el tiempo que se avanza entre fotogramas depende de la configuración de vídeo utilizada: 0,25 segundos (para clips 1280x720/50,00P) o 0,5 segundos para otras configuraciones de vídeo. Puede pulsar el botón DISP. para activar o desactivar la visualización de la guía de la palanca de control. Cómo ajustar el volumen Durante la reproducción el audio se emitirá por el altavoz monoaural incorporado (en la empuñadura) o desde el terminal estéreo × (auriculares). Si se conectan los auriculares al terminal × (auriculares), se silenciará el altavoz monoaural incorporado. La señal de audio también se emitirá a través del terminal 3G/HD-SDI*, del terminal MON.*, del terminal HDMI OUT y del terminal AV OUT. * solamente. Para ajustar el volumen, use los botones HEADPHONE +/-. NOTAS • Para ver más detalles sobre como cambiar el canal de audio, consulte Selección del canal de audio (A 164). • También puede ajustar el volumen de los auriculares o del altavoz incorporado con el ajuste [¡ Configuración de audio] > [Salida de audio] > [Vol. Headphone] o [Volumen Speaker]. Terminal × (auriculares) Altavoz Español Botones: pulse el botón Ò. Volver al modo de reproducción Palanca de control: pulse la propia palanca de control (botón SET). Mando a distancia inalámbrico: pulse el botón Ò. Operaciones con clips Operaciones con clips 148 Además de reproducir vídeo clip, se pueden realizar otras operaciones, tales como borrar un vídeo clip o mostrar la información de un clip MXF. Esto se hace mediante el menú de clips, que dispone de distintas funciones dependiendo de la pantalla índice. Puede usar las funciones del menú [w Otras funciones] para realizar algunas de las operaciones sobre todos los clips o una selección de clips. Consulte la tabla siguiente para ver las funciones disponibles y las páginas siguientes para ver más detalles sobre las funciones. Modos de trabajo: Funciones del menú de clip MXF Pantalla índice de la lista de reproducción Opción del menú Descripción Clips MXF [Marca $]/ [Marca %] [Shot Mark]1/ [Ampliar clip] A 149 [Ver info. clip] Muestra diversas informaciones sobre un clip. Ü Ü – [Add $ Mark]/ [Delete $ Mark] Añade o elimina una $. Ü Ü2 – [Add % Mark]/ [Delete % Mark] Añade o elimina una marca %. Ü Ü3 – [Copiar clip] Copia un clip de una tarjeta CF a la otra. Ü Ü2 – 151 [Borrar Clip] Elimina un clip. Ü Ü3 – 152 [Transferencia FTP] Transfiere el clip a un servidor FTP previamente configurado. Ü – [Shot Mark] Muestra una pantalla índice con todos los fotogramas de un clip que tengan una u otra marca de grabación. Ü Ü – [Shot Mark 1] Muestra una pantalla índice con todos los fotogramas de un vídeo clip que tengan la marca ". Ü Ü – [Shot Mark 2] Muestra una pantalla índice con todos los fotogramas de un vídeo clip que tengan la marca #. Ü Ü – [Ampliar clip] Muestra una pantalla índice que muestra los fotogramas de un vídeo clip con un intervalo fijo. Ü Ü – 154 [Borr. User Memo] Borra los metadatos de usuario y la información GPS de un clip. Ü Ü – 153 [Copy / File] Copia el archivo de imagen personalizada de un clip en la videocámara. Ü Ü – 153 [Añ. Shot Mark 1]/ [Bor. Shot Mark 1] Añade o elimina una marca ". – – Ü [Añ. Shot Mark 2]/ [Bor. Shot Mark 2] Añade o elimina una marca #. – – Ü [Menos img. índ.] Reduce el número de miniaturas que se visualizan. – – Ü4 [Más imag. índice] Aumenta el número de miniaturas que se visualizan. – – Ü4 [Pausar] Cambia a la reproducción de un clip con la reproducción en pausa en el fotograma seleccionado. – – Ü – [Set Index Picture] Ajusta la miniatura usada en la pantalla índice de clips MXF. – – Ü 156 150 188 154 155, 156 1 Incluye también las pantallas de índice [Shot Mark 1] y [Shot Mark 2]. 2 Solo pantalla índice [Marca $]. 3 Solo pantalla índice [Marca %]. 4 Solo pantalla índice [Ampliar clip]. Funciones del menú de clip MP4 (pantalla índice [MP4]) Opción del menú Descripción A [Borrar] Elimina un clip. 152 [Transferencia FTP] Transfiere el clip a un servidor FTP previamente configurado. 190 154 Operaciones con clips Cómo usar el menú de clips 1 Seleccione un clip y, a continuación, pulse SET. • Aparecerá el menú de clips. Las funciones disponibles dependen de la pantalla índice y de las funciones que estén activadas. IMPORTANTE • Tome las siguientes precauciones cuando haya algún indicador de acceso iluminado o parpadeando en rojo. De no hacerlo así, se podrían perder totalmente los datos. - No desconecte la fuente de alimentación ni apague la videocámara. - No abra la tapa de la ranura para tarjetas CD ni la tapa de la ranura para tarjetas SD del soporte de grabación al que se esté accediendo ni retire el soporte de grabación. Cómo mostrar la información del clip Seleccione [Ver info. clip] en el menú de clips para mostrar la pantalla de información del clip seleccionado (pantalla [Info clip]). Mueva la palanca de control a la izquierda o la derecha para pasar al clip anterior o siguiente. Cuando haya acabado, pulse el botón CANCEL para volver a la pantalla índice de clips MXF. Modos de trabajo: 4 5 6 7 8 9 10 11 12 13 14 15 16 17 18 1 2 3 1 2 3 4 5 6 7 8 9 Miniatura del clip seleccionado Miniatura del clip anterior Miniatura del clip siguiente Shot mark (A 108, 155) Clip geolocalizado con información GPS (A 109, 112) Modo de grabación especial (A 116) Ranura de la tarjeta CF seleccionada actualmente (A 42) Número de clip/número total de clips Fecha y hora de grabación 10 11 12 13 14 15 16 17 18 Nombre del clip (A 49) Velocidad de bits y resolución (A 55) Velocidad de grabación* (A 55) Marca $ / Marca % (A 108, 150) Archivo de imagen personalizada incrustado (A 134) Código de tiempo de la miniatura del clip Código de tiempo del primer fotograma del clip Código de tiempo del último fotograma del clip Duración del clip * Para los clips grabados con los modos de grabación a cámara lenta o rápida aparecerán tanto la velocidad de grabación como la de reproducción. 149 Español 2 Seleccione la función elegida y, a continuación, pulse SET. • La función se activará. Para algunas funciones, puede ser necesario realizar más acciones. Siga las indicaciones en pantalla. • Pulse el botón CANCEL para volver a la pantalla índice anterior. Operaciones con clips Visualización de los metadatos de usuario 150 Desde la pantalla [Info clip], mueva la palanca de control hacia arriba para mostrar la pantalla [Q]. En esta pantalla puede consultar los detalles de los metadatos de usuario incrustados. Pulse la palanca de mando hacia abajo para volver a la pantalla [Clip Info]. Visualización de los ajustes de imagen personalizada Cuando se muestre la pantalla [Clip Info] de un clip que tenga grabado un archivo de imagen personalizada, mueva la palanca de control hacia abajo para que aparezca la primera de las tres pantallas de ajustes de imagen personalizada del clip (pantalla [/ Data 1/3]). Mueva repetidamente hacia abajo la palanca de control para examinar las pantallas de información en el orden siguiente: pantalla [/ Data 2/3] pantalla [/ Data 3/3] pantalla [Q] [Info clip]. Cómo añadir marcas $ o marcas % Si añade una marca OK ($) o una marca de verificación (%) a un clip MXF, más adelante podrá mostrar una pantalla índice que muestre solo los clips con la marca $ o solo los clips con la marca %. Además, no es posible borrar clips con la marca $, así que puede usar esta marca para proteger clips importantes. Modos de trabajo: Cómo añadir una marca $ o una marca % durante la reproducción Para añadir una marca OK ($) o una marca de verificación (%) a un clip durante la reproducción o la pausa de reproducción, primero debe establecer un botón asignable en [Add $ Mark] o [Add % Mark]. 1 Ajuste un botón asignable en [Add $ Mark] o [Add % Mark] (A 127). • Para añadir ambos tipos de marcas de clips ( a diferentes clips), ajuste un botón asignable en [Add $ Mark] y otro botón asignable en [Add % Mark]. 2 Durante la reproducción o una pausa de reproducción, pulse el botón asignable para añadir la marca de clip. • Aparecerá un mensaje indicando la marca de clip y la marca de clip seleccionada se añadirá al clip. • Si se añade una marca de clip al clip durante la reproducción, esta se detendrá. Cómo añadir una marca $ o una marca % desde la pantalla índice 1 Seleccione el clip que desee y, a continuación, pulse SET para abrir el menú de clip. 2 Seleccione [Add $ Mark] o [Add % Mark] y, a continuación, pulse SET. • Aparecerá la pantalla de información de clips y le pedirá que confirme la operación. 3 Seleccione [OK] y, a continuación, pulse SET. • La pantalla volverá a la pantalla índice de clips MXF y, junto a la miniatura del clip seleccionado, aparecerá una marca $ o una marca %. • Seleccione [Cancelar] en lugar de cancelar la operación. NOTAS • Si ajustó un botón asignable en [Add $ Mark] o [Add % Mark] (A 127), puede añadir una marca $ o una marca % a los clips MXF desde la pantalla índice, durante la reproducción o durante la pausa de reproducción. • Un clip no puede tener a la vez las marcas $ y %. Cuando se añade una marca % a un clip con la marca $, la marca $ se borrará. De la misma forma, cuando se añada una marca $ a un clip con la marca %, la marca % se borrará. Operaciones con clips Cómo borrar marcas $ o marcas % Modos de trabajo: 151 Eliminación de una marca $ o una marca % de un clip 2 Seleccione [Delete $ Mark] o [Delete % Mark] y, a continuación, pulse SET. • Aparecerá la pantalla de información de clips y le pedirá que confirme la operación. 3 Seleccione [OK] y, a continuación, pulse SET. • La pantalla volverá al índice de clips MXF y se borrará la marca seleccionada. • Seleccione [Cancelar] en lugar de cancelar la operación. Eliminación de marcas $ de todos los clips 1 Abra el submenú [Delete All $ Marks]. [w Otras funciones] > [Delete All $ Marks] 2 Seleccione [OK] y, a continuación, pulse SET. • Se borrarán todas la marcas $ de los clips de la tarjeta CF seleccionada. • Seleccione [Cancelar] en lugar de cancelar la operación. • Mientras se estén eliminando las marcas $, puede pulsar SET para cancelar. [w Otras funciones] [Delete All $ Marks] 3 Cuando aparezca el mensaje de confirmación, pulse SET. Cómo copiar clips Puede copiar clips MXF de una tarjeta CF a otra. Los clips copiados conservarán su nombre original. Modos de trabajo: Cómo copiar un solo clip 1 Seleccione el clip que desee y, a continuación, pulse SET para abrir el menú de clip. 2 Seleccione [Copy Clip] y, a continuación, pulse SET. • Aparecerá la pantalla de información de clips y le pedirá que confirme la operación. También se puede visualizar el espacio disponible en ambas tarjetas CF. 3 Seleccione [OK] y, a continuación, pulse SET. • Seleccione [Cancelar] en lugar de cancelar la operación. • Mientras se esté copiando el clip, puede pulsar SET para cancelar. 4 Cuando aparezca el mensaje de confirmación, pulse SET. • El vídeo clip seleccionado se copiará en la otra tarjeta CF y la pantalla cambiará a la pantalla índice de clips MXF. Español 1 Seleccione el clip que desee y, a continuación, pulse SET para abrir el menú de clip. Operaciones con clips Cómo copiar varios clips 1 Abra el submenú [Copiar]. [w Otras funciones] > [Clips] > [Copiar] 152 [w Otras funciones] [Clips] 2 Seleccione [Seleccionar] para seleccionar qué clips copiar, [$ Mark] para copiar todos los clips que tengan la marca $ o [Todo] para copiar todos los clips y, a continuación, pulse SET. • Si seleccionó [Seleccionar], utilice la palanca de control (tipo “joystick”) para moverse entre los clips. Pulse SET para seleccionar un clip a copiar y repita si es necesario (hasta 1000 clips). Después de seleccionar todos los clips que desee, pulse el botón MENU. [Copiar] 3 Seleccione [OK] y, a continuación, pulse SET. • Todos los clips correspondientes de la tarjeta CF seleccionada se copiarán en la otra tarjeta CF. • Seleccione [Cancelar] en lugar de cancelar la operación. • Mientras se estén copiando los clips, puede SET para cancelar. 4 Cuando aparezca el mensaje de confirmación, pulse SET. NOTAS • No se puede copiar un clip si cualquiera de las tapas de las ranuras para las tarjetas CF está abierta. • Si se copia un clip en una tarjeta que ya tenga un clip con el mismo número (los últimos 4 dígitos del nombre del clip), el nombre del vídeo clip copiado cambiará con el número siguiente. Cómo borrar clips Puede borrar cualquier clip excepto clips MXF que tengan la marca $. Para borrar esos clips, borre previamente la marca $. Modos de trabajo: Cómo borrar un solo clip 1 Seleccione el clip que desee y, a continuación, pulse SET para abrir el menú de clip. 2 Seleccione [Borrar clip] (clips MXF) o [Borrar] (clips MP4) y, a continuación, pulse SET. • Se le pedirá que confirme la operación. Solo para los clips MXF, también se mostrará en la pantalla la información del clip. 3 Seleccione [OK] y, a continuación, pulse SET. • Seleccione [Cancelar] en lugar de cancelar la operación. • Mientras se está eliminando el clip no se puede cancelar la operación. 4 Cuando aparezca el mensaje de confirmación, pulse SET. Cómo borrar varios clips 1 Abra el submenú [Borrar]. [w Otras funciones] > [Clips] > [Borrar] 2 Seleccione [Seleccionar] para seleccionar qué clips borrar, o [Todo] para borrar todos los clips y, a continuación, pulse SET. • Si seleccionó [Seleccionar], utilice la palanca de control (tipo “joystick”) para moverse entre los clips. Pulse SET para seleccionar un clip a borrar y repita si es necesario (hasta 1000 clips). Después de seleccionar todos los clips que desee, pulse el botón MENU. [w Otras funciones] [Clips] [Borrar] Operaciones con clips 3 Seleccione [OK] y, a continuación, pulse SET. • Se borrarán todos los clips correspondientes del soporte de grabación seleccionado. • Seleccione [Cancelar] en lugar de cancelar la operación. • Mientras se estén borrando los clips, puede pulsar SET para cancelar. 4 Cuando aparezca el mensaje de confirmación, pulse SET. Modos de trabajo: 1 Seleccione el clip que desee y, a continuación, pulse SET para abrir el menú de clip. 2 Seleccione [Borr. User Memo] y, a continuación, pulse SET. • Aparecerá la pantalla [Borr. User Memo] y le pedirá que confirme la operación. 3 Seleccione [OK] y, a continuación, pulse SET. • Se borrarán los metadatos de usuario y la información GPS, y la pantalla volverá a la pantalla índice de clips MXF. • Seleccione [Cancelar] en lugar de cancelar la operación. Cómo copiar un archivo de imagen personalizada incrustado en un clip Se puede copiar en la videocámara el archivo de imagen personalizada incrustado en un clip MXF. Modos de trabajo: 1 Seleccione el clip que desee (un clip con el icono /) y, a continuación, pulse SET para abrir el menú de clip. 2 Seleccione [Copy / File] y, a continuación, pulse SET. • Aparecerá la pantalla [/ Data 1/3] con el recuadro de selección naranja indicando una primera posición de archivo de imagen personalizada en la videocámara. • Puede mover la palanca de control (tipo “joystick”) arriba o abajo para mostrar las pantallas [/ Data 2/3] y [/ Data 3/3]. 3 Mueva la palanca de control a la izquierda o la derecha para seleccionar la posición de archivo que desee y, a continuación, pulse SET. 4 Seleccione [OK] y, a continuación, pulse SET. • El archivo de imagen personalizada que ya esté en la posición seleccionada se sobrescribirá. • Seleccione [Cancelar] en lugar de cancelar la operación. 5 Cuando aparezca el mensaje de confirmación, pulse SET. NOTAS • No se puede copiar el archivo de imagen personalizada en una posición que contenga un archivo de imagen personalizada protegido. • De manera predeterminada, las posiciones [C8] y [C9] están protegidas. Español Borrado de los metadatos de usuario y la información GPS 153 Operaciones con clips Cómo mostrar una pantalla índice de marcas de grabación 154 Después de añadir marcas de grabación a un clip MXF, puede mostrar una pantalla índice que contenga todos los fotogramas de un clip con cualquiera de las marcas de grabación, solo la marca " o solo la marca #. Cuando reproduzca un clip desde esta pantalla índice, la reproducción comenzará desde el fotograma indicado por la marca de grabación. Desde esta pantalla índice también se pueden realizar otras operaciones, tales como añadir y borrar marcas de grabación. Modos de trabajo: 1 Seleccione el clip que desee (un clip con el icono !) y, a continuación, pulse SET para abrir el menú de clip. 2 Seleccione [Shot Mark] y, a continuación, pulse SET. • Aparecerá la pantalla índice [Shot Mark], que contiene todos los fotogramas con marcas de grabación del clip. Seleccione en su lugar [Shot Mark 1] para mostrar una pantalla índice solo de los fotogramas que tengan la marca " o [Shot Mark 2] para mostrar una pantalla índice solo de los fotogramas que tengan la marca #. • El código de tiempo debajo de la miniatura indica el código de tiempo del fotograma con la marca de grabación. • Pulse el botón INDEX o CANCEL para volver a la pantalla índice de clips MXF. Código de tiempo del fotograma con la marca de grabación NOTAS • Cuando termine de reproducir un clip desde esta pantalla índice, aparecerá la pantalla índice que estuviera abierta antes de la pantalla índice [Shot Mark]. Visualización de una pantalla índice de fotogramas de un único clip Se puede visualizar la pantalla índice de un único clip MXF dividido en fotogramas a intervalos fijos. Esto resulta muy útil cuando se tienen clips muy largos o cuando se quiere reproducir un clip desde un punto en concreto. Se puede cambiar el número de miniaturas que se visualizan. Desde esta pantalla índice también se pueden realizar otras operaciones, tales como añadir y borrar marcas de grabación. Modos de trabajo: 1 Seleccione el clip que desee y, a continuación, pulse SET para abrir el menú de clip. 2 Seleccione [Ampliar clip] y, a continuación, pulse SET. • Aparecerá la pantalla índice [Expand Clip], en la que se muestran las miniaturas de fotogramas extraídos del clip a intervalos fijos. El código de tiempo debajo de la miniatura indica el código de tiempo del fotograma. • Puede cambiar el intervalo fijo entre fotogramas mostrando más o menos miniaturas. Para que aparezcan más miniaturas, abra el menú de clips y seleccione [Más imag. índice] y, a continuación, pulse SET. Para que aparezcan menos miniaturas, seleccione [Menos img. índ.] y, a continuación, pulse SET. • Pulse el botón INDEX o CANCEL para volver a la pantalla índice de clips MXF. Operaciones con clips Icono de miniatura: Indica el fotograma utilizado como miniatura de clip en la pantalla índice de clips MXF. NOTAS • Cuando acabe de reproducir un clip desde esta pantalla índice, aparecerá la pantalla índice que estuviera abierta antes de la pantalla índice [Ampliar clip]. Cómo añadir marcas de grabación Puede añadir marcas de grabación (", # o ambos) a las tomas de un clip MXF que desee apartar. Más tarde, puede mostrar una pantalla índice que muestre solo los clips con la marca ", solo los clips con la marca # o solo los clips con cualquiera de las marcas. Modos de trabajo: Cómo añadir marcas de grabación durante la reproducción Para añadir una marca " o un marca # a un clip durante la reproducción o la pausa de reproducción, primero deberá establecer un botón asignable a [Añ. Shot Mark 1] o [Añ. Shot Mark 2]. 1 Ajuste un botón asignable en [Añ. Shot Mark 1] o [Añ. Shot Mark 2] (A 127). 2 Durante la reproducción o una pausa de reproducción, pulse el botón asignable en el punto del clip donde desee añadir la marca de grabación. • En la pantalla aparecerá un mensaje que indica que la marca de grabación se ha añadido al clip. • Si se añade una marca de grabación a un clip durante la reproducción, esta se detendrá. Cómo añadir marcas de grabación desde la pantalla índice 1 Abra la pantalla índice [Shot Mark] o la pantalla índice [Ampliar clip]. 2 Seleccione el fotograma (miniatura) que desee y, a continuación, pulse SET para abrir el menú de clip. 3 Seleccione [Añ. Shot Mark 1] o [Añ. Shot Mark 2] y, a continuación, pulse SET. • Aparecerá la pantalla de información de clips y le pedirá que confirme la operación. 4 Seleccione [OK] y, a continuación, pulse SET. • La pantalla volverá a la pantalla índice anterior y, junto a la miniatura del clip elegido, aparecerá la marca de grabación seleccionada. • Seleccione [Cancelar] en lugar de cancelar la operación. NOTAS • También puede añadir marcas " (solamente) utilizando el botón SHOT1 del mando a distancia inalámbrico que se suministra. • Se pueden añadir hasta 100 marcas de grabación (marcas combinadas " y #) a un único clip MXF. • Puede producirse un retardo de hasta 0,5 segundos desde que se pulsa el botón hasta que la videocámara añade la marca de grabación. Español Código de tiempo del fotograma visualizado 155 Operaciones con clips Cómo borrar marcas de grabación Modos de trabajo: 156 1 Abra la pantalla índice [Shot Mark] o la pantalla índice [Ampliar clip]. 2 Seleccione el fotograma (miniatura) que desee y, a continuación, pulse SET para abrir el menú de clip. 3 Seleccione [Bor. Shot Mark 1] o [Bor. Shot Mark 2] y, a continuación, pulse SET. • Aparecerá la pantalla de información de clips y le pedirá que confirme la operación. 4 Seleccione [OK] y, a continuación, pulse SET. • Se borrará la marca seleccionada y la pantalla volverá a la pantalla índice anterior. • Si un fotograma no tiene marcas de grabación, en adelante no aparecerá en la pantalla índice [Shot Mark]. • Seleccione [Cancelar] en lugar de cancelar la operación. Cómo cambiar la miniatura de un clip Puede cambiar la miniatura que aparece en la pantalla índice de clips MXF por uno de los otros fotogramas que aparecen en la pantalla índice [Shot Mark] o en la pantalla índice [Ampliar clip]. Modos de trabajo: 1 Abra la pantalla índice [Shot Mark] o la pantalla índice [Ampliar clip]. 2 Seleccione el fotograma (miniatura) que desee y, a continuación, pulse SET para abrir el menú de clip. 3 Seleccione [Set Index Picture] y, a continuación, pulse SET. • Aparecerá la pantalla de información de clips y le pedirá que confirme la operación. 4 Seleccione [OK] y, a continuación, pulse SET. • Se ajustará el fotograma seleccionado como miniatura del clip y la pantalla cambiará a la pantalla índice anterior. R aparece junto a la miniatura del fotograma seleccionado. • Seleccione [Cancelar] en lugar de cancelar la operación. NOTAS • Cuando se reproduzca un clip desde la pantalla índice de clips MXF, la reproducción comenzará desde el principio del vídeo, independientemente de la miniatura. 6 Conexiones externas 157 Configuración de la salida de vídeo * solamente. Configuración de la señal de vídeo de grabación y configuración de la salida de vídeo por terminal Consulte la tabla siguiente para ver la configuración de la salida de vídeo por cada terminal, según la configuración de vídeo de grabación. Modos de trabajo: Terminal 3G/HD-SDI y terminal MON. Configuración de vídeo de grabación Velocidad de bits 1920x1080 1280x720 1 2 3 4 5 6 Salida del terminal MON.1 Salida del terminal 3G/HD-SDI 2 Ajuste de [MON.]3 Ajuste de [3G/HD-SDI] Velocidad de grabación [Directa] 50.00P5 1080/50.00P 50.00i6 1080/50.00i 25.00P 1080/25.00P 50.00P 720/50.00P 25.00P 720/25.00P [Compatible] [HD]4 1080/50.00i 1080/50.00i 1080/25.00PsF 1080/25.00PsF 720/50.00P 720/50.00P Se puede sobreimprimir visualizaciones de pantalla y enviarlas a un monitor externo (A 163). [¢ Configuración de vídeo] > [3G/HD-SDI]. [¢ Configuración de vídeo] > [MON.]. El patrón cebra se puede enviar a un monitor externo (A 89). Solo clips MP4. Solo clips MXF. [SD] 576/50.00i Español La señal de salida de vídeo de los terminales 3G/HD-SDI*, MON.*, HDMI OUT y AV OUT depende de la configuración de vídeo del clip, la capacidad del monitor externo (para la salida de vídeo por el terminal HDMI OUT) y los diversos ajustes del menú. Configuración de la salida de vídeo Terminal HDMI/HD-OUT y terminal AV OUT Salida del terminal HDMI OUT1 Configuración de vídeo de grabación Velocidad de bits 158 [HD]3 50.00P5 1080/50.00P7 50.00i 25.00P 50.00P 1280x720 1 2 3 4 5 6 7 25.00P 1080/50.00i [Off]4 [SD] 1080/50.00P7 6 1920x1080 AV OUT salida del terminal1 (Salida SD) Ajuste de [MON.]2 Velocidad de grabación 576/50.00i 1080/50.00i o 576/50.00i 576/50.00i 720/50.00P o 576/50.00i 720/50.00P Se puede sobreimprimir visualizaciones de pantalla y enviarlas a un monitor externo (A 163). [¢ Configuración de vídeo] > [MON.]. El patrón cebra se puede enviar a un monitor externo (A 89). La señal de vídeo cambiará automáticamente dependiendo de las características del monitor externo. Solo clips MP4. Solo clips MXF. Solo cuando [¢ Configuración de vídeo] > [3G/HD-SDI] se ha ajustado en un valor diferente de [Compatible] y [¢ Configuración de vídeo] > [HDMI] se ha ajustado en [+1920x1080 50.00P]. Configuración de vídeo de reproducción y configuración de la salida de vídeo por terminal Consulte las tablas siguientes para ver la configuración de la salida de vídeo de cada terminal, dependiendo de la configuración de vídeo del clip que se esté reproduciendo. Modos de trabajo: Terminal 3G/HD-SDI y terminal MON. Salida del terminal MON.1 Configuración de vídeo del clip Formato de vídeo 1 2 Ajuste de [MON.]2 Velocidad de bits Velocidad de grabación 1920x1080 50.00i / 25.00P 1080/50.00i 1080/50.00i 1280x720 50.00P / 25.00P 720/50.00P 720/50.00P 1920x1080 / 1280x720 / 640x360 50.00P / 25.00P 1080/50.00P 1080/50.00i MXF MP4 Salida del terminal 3G/HD-SDI [HD] Se puede sobreimprimir visualizaciones de pantalla y enviarlas a un monitor externo (A 163). [¢ Configuración de vídeo] > [MON.]. [SD] 576/50.00i Configuración de la salida de vídeo Terminal HDMI/HD-OUT y terminal AV OUT Salida del terminal HDMI OUT1 Configuración de vídeo del clip Formato de vídeo 1920x1080 50.00i / 25.00P 1080/50.00i 1280x720 50.00P / 25.00P 720/50.00P 1 2 3 4 1920x1080 / 1280x720 / 640x360 [HD] [SD] 1080/50.00i 576/50.00i 576/50.00i 4 50.00P 1080/50.00P 25.00P 1080/50.00i [Off]3 Salida del terminal AV OUT1 (Salida SD) 720/50.00P 576/50.00i 1080/50.00P4 1080/50.00i o 576/50.00i Se puede sobreimprimir visualizaciones de pantalla y enviarlas a un monitor externo (A 163). [¢ Configuración de vídeo] > [MON.]. La señal de vídeo cambiará automáticamente dependiendo de las características del monitor externo. Solo cuando [¢ Configuración de vídeo] > [HDMI] se ajusta en [+1920x1080 50.00P]. 576/50.00i 159 Español Velocidad de bits MXF MP4 Ajuste de [MON.]2 Velocidad de grabación Conexión a un monitor externo Conexión a un monitor externo 160 Cuando conecte la videocámara a un monitor externo, ya sea para grabar o reproducir, use el terminal de la videocámara de acuerdo con el que desee usar en el monitor. A continuación, seleccione la configuración de la salida de vídeo (A 157). La videocámara puede emitir vídeo por todos los terminales de salida de vídeo a la vez. Modos de trabajo: Diagrama de conexión Se recomienda alimentar la videocámara con la corriente de la red usando el adaptador compacto de corriente. Terminal AV OUT Terminal MON. Terminal HDMI OUT Terminal 3G/HD-SDI Cable HDMI (disponible en comercios) Cable de vídeo estéreo STV-250N (opcional) Cable BNC (disponible en comercios) HDMI IN AV IN 3G-SDI IN o HD SDI IN HD SDI IN o SDI IN Conexión a un monitor externo Uso del terminal 3G/HD-SDI [¢ Configuración de vídeo] [3G/HD-SDI] [Off] 1 Abra el submenú [3G/HD-SDI]. [¢ Configuración de vídeo] > [3G/HD-SDI]. 2 Seleccione la opción que desee y, a continuación, pulse SET. 3 Para seleccionar el modo de asignación para la salida 1080/50.00P, abra el submenú [Plano 3G-SDI]. [¢ Configuración de vídeo] > [Plano 3G-SDI] [¢ Configuración de vídeo] [Plano 3G-SDI] [Level B] 4 Seleccione la opción que desee y, a continuación, pulse SET. • Puede seleccionar una señal de salida de vídeo compatible con el Nivel A o en Nivel B del estándar SMPTE ST 425-1. Opciones [Directa]1: La señal de grabación de vídeo se emite sin cambios. [Compatible]1: La salida de la señal de vídeo es compatible con la mayoría de los monitores externos. [On]2: Hay salida de vídeo desde el terminal. [Off]: No hay salida de vídeo desde el terminal. 1 Solo en modo . 2 Solo en modo . NOTAS • Si es necesario, puede sobreimprimir las visualizaciones de pantalla en el vídeo que se muestra en el monitor externo (A 163). Uso del terminal MON. La señal de salida digital del terminal MON. también incluye la señal de vídeo, la señal de audio (2 o 4 canales) y la señal de código de tiempo. Si es necesario, realice el siguiente procedimiento para activar el terminal y cambie la salida a HD o SD. Aunque se apague la salida, se conservará la alimentación de la videocámara. 161 Español La señal de salida digital del terminal 3G/HD-SDI incluye la señal de vídeo, la señal de audio (2 o 4 canales) y la señal de código de tiempo. Si es necesario, realice el siguiente procedimiento para activar el terminal y seleccione el tipo de salida de señal. Aunque se apague la salida, se conservará la alimentación de la videocámara. [¢ Configuración de vídeo] [MON.] [Off] 1 Abra el submenú [MON.]. [¢ Configuración de vídeo] > [MON.] 2 Seleccione la opción que desee y, a continuación, pulse SET. • Si selecciona [SD], puede seleccionar el método de salida SD (A 163). NOTAS • Si es necesario, puede sobreimprimir las visualizaciones de pantalla en el vídeo que se muestra en el monitor externo (A 163). Conexión a un monitor externo Uso del terminal HDMI OUT 162 El terminal HDMITM OUT también ofrece una conexión digital y emite tanto una señal de vídeo como una señal de audio (solo 2 canales). La salida del terminal HDMI OUT depende de los ajustes [¢ Configuración de vídeo] > [3G/HD-SDI], [MON.] y [HDMI]. Cuando se ajuste [¢ Configuración de vídeo] > [MON.] en [Off], la señal de vídeo cambiará automáticamente en función de la capacidad del monitor externo. La salida del terminal HDMI OUT depende del ajuste [¢ Configuración de vídeo] > [HDMI] y de la capacidad del monitor externo. 1 Si es necesario, compruebe los ajustes del terminal 3G/HD-SDI (A 161) y el terminal MON. (A 161), puesto que pueden afectar también a la salida del terminal HDMI OUT. • Para usar la salida de vídeo 1080/50.00P, ajuste [¢ Configuración de vídeo] > [3G/HD-SDI] en [Directa] u [Off]. • Para ver información detallada, consulte las tablas de configuración de salida de vídeo (A 157). [¢ Configuración de vídeo] [HDMI] [Normal] 2 Abra el submenú [HDMI.]. [¢ Configuración de vídeo] > [HDMI] 3 Seleccione [Normal] (sin salida 1080/50.00P) o [+1920x1080/50.00P] y, a continuación, pulse SET. NOTAS • El terminal HDMI OUT es solo para salida. No conecte la videocámara al terminal de salida de otro dispositivo utilizando el terminal HDMI OUT de salida, puesto que provocará un funcionamiento incorrecto. • No puede garantizarse el funcionamiento correcto cuando la videocámara se conecta a monitores DVI. • Puede que la salida de vídeo no sea correcta, dependiendo del monitor. En tal caso, utilice otro terminal. • Si es necesario, puede sobreimprimir las visualizaciones de pantalla en el vídeo que se muestra en el monitor externo (A 163). • Sin embargo, cuando [HDMI] se ajuste en [+1920x1080/50.00P], las visualizaciones en pantalla no se sobreimprimirán durante la salida del vídeo 1080/50.00P. En modo y en modo durante la reproducción, solo se mostrará la imagen en directo/reproducción en el monitor externo; mientras aparece la pantalla índice [MP4] o [Fotos] en la pantalla de la videocámara, solo se mostrarán en el monitor externo las miniaturas de los clips o de las fotos. • Puede seleccionar el método de salida SD (A 163). Uso del terminal AV OUT Cuando la salida de vídeo se realiza a través del terminal AV OUT, la señal analógica de vídeo se convertirá en una señal de vídeo compuesto SD. Además, el terminal AV OUT también emite audio. Puede seleccionar el método de salida SD (A 163). NOTAS • Cuando reproduzca un clip en un monitor con formato 4:3, el monitor cambiará automáticamente al modo de pantalla panorámica si es incompatible con el sistema WSS. • Si es necesario, puede sobreimprimir las visualizaciones de pantalla en el vídeo que se muestra en el monitor externo (A 163). Conexión a un monitor externo Salida SD Cuando se convierta vídeo HD con formato 16:9 y se emita desde el terminal MON.*, el terminal HDMI OUT o el terminal AV OUT como vídeo con formato 4:3, puede elegir cómo aparecerá en el monitor externo. * [¢ Configuración de vídeo] [HD/SD Output] solamente. [Cambio salida SD] [¢ Configuración de vídeo] > [HD/SD Output] > [Cambio salida SD] [Letterbox] 2 Seleccione la opción que desee y, a continuación, pulse SET. Mantiene el formato de pantalla 16:9, pero aparecerán bandas negras en la parte inferior y superior de la imagen. [Reducir]: La imagen se comprime a derecha e izquierda, de forma que la imagen llene la pantalla completa. La imagen aparecerá normal si el monitor externo también tiene un formato de pantalla 16:9. [Recorte l.]: Recorta la imagen por la derecha y por la izquierda, de forma que la parte central de la imagen llene la pantalla. Imagen original (16:9) Ajuste [Letterbox] Ajuste [Squeeze] Sobreimpresión de visualizaciones de pantalla para que aparezcan en un monitor externo Puede decidir si sobreimprimir visualizaciones de pantalla en la salida de vídeo desde los terminales MON.*, HDMI OUT o AV OUT. Al hacer esto aparecerán en el monitor externo las visualizaciones de pantalla. Puede ajustar esta función separadamente para las salidas HD y SD. Este ajuste no afectará a las grabaciones. * Ajuste [Recorte l.] [¢ Configuración de vídeo] [HD/SD Output] [Visualiz. pant. HD] [Visualiz. pant. SD] solamente. 1 Abra el submenú [Visualiz. pant. HD] o [Visualiz. pant. SD]. [Off] [¢ Configuración de vídeo] > [HD/SD Output] > [Visualiz. pant. HD] o [Visualiz. pant. SD] 2 Seleccione [On] y, a continuación, pulse SET. • Si [£ Ajuste OLED/VF] > [Custom Display 2] > [Output Display] se ajusta en [On], aparecerá T en la esquina superior derecha de la pantalla. NOTAS • Las visualizaciones en pantalla no aparecerán en un monitor externo para la salida SD si [¢ Configuración de vídeo] > [HD/SD Output] > [Cambio salida SD] se ajusta en [Recorte l.]. • Si ajustó un botón asignable en [Visualiz. pant.] (A 127), puede pulsar el botón para activar y desactivar la sobreimpresión de visualizaciones en pantalla en la salida de vídeo desde los terminales de la videocámara (simultáneamente para vídeo HD y SD). Español 1 Abra el submenú [Cambio salida SD]. Opciones [Letterbox]: 163 Salida de audio Salida de audio 164 La videocámara puede emitir audio desde los terminales 3G/HD-SDI*, MON.*, HDMI OUT, AV OUT o × (auriculares). Cuando la salida de audio se realiza por los terminales AV OUT o × (auriculares), se pueden configurar ajustes tales como el canal de salida. Cuando la salida de audio se realiza desde el terminal AV OUT, se puede seleccionar el nivel de salida. Además, durante la reproducción de clips MXF grabados con audio de 4 canales, se puede seleccionar la salida de los canales desde el terminal HDMI OUT. * solamente. Selección del canal de audio Puede seleccionar los canales de audio que se emiten desde los diversos terminales. Salida de audio desde el terminal AV OUT o el terminal × (auriculares). Modos de trabajo: 1 Abra el submenú [Canales del monitor]. [¡ Configuración de audio] [¡ Configuración de audio] > [Salida de audio] > [Canales del monitor] [Salida de audio] 2 Seleccione la opción que desee y, a continuación, pulse SET. • El icono de los canales seleccionados aparecerá a la derecha de la pantalla, encima del medidor del nivel de audio. [Canales del monitor] [CH1/CH2] NOTAS • Si ajustó un botón asignable en [Canales del monitor] (A 127), puede pulsar el botón para recorrer cíclicamente las opciones de canal de audio. Salida de audio desde el terminal HDMI OUT Durante la grabación de audio de 2 canales, la salida de canales de audio desde el terminal HDMI OUT es [CH1/CH2] y no se puede cambiar. Durante la grabación o reproducción de clips MXF con 4 canales de audio, puede seleccionar qué dos canales se emitirán desde el terminal HDMI OUT. [¡ Configuración de audio] [Salida de audio] [HDMI Channels] Modos de trabajo: [CH1/CH2] 1 Abra el submenú [HDMI Channels]. [¡ Configuración de audio] > [Salida de audio] > [HDMI Channels] 2 Seleccione la opción que desee y, a continuación, pulse SET. Opciones Ajuste Salida de audio L R [CH1/CH2] CH1 CH2 [CH1/CH1] CH1 CH1 [CH2/CH2] CH2 CH2 CH1+CH2 mezclados CH1+CH2 mezclados [CH1+2/CH1+2] Salida de audio Salida de audio Ajuste R [CH3/CH4]* CH3 CH4 [CH3/CH3]* CH3 CH3 [CH4/CH4]* CH4 CH4 [CH3+4/CH3+4]* CH3+CH4 mezclados CH3+CH4 mezclados [CH1+3/CH2+4]* CH1+CH3 mezclados CH2+CH4 mezclados * Disponible solamente durante la grabación/reproducción de clips MXF con 4 canales de audio. Cómo sincronizar el vídeo con el audio monitorizado Cuando la salida de audio se realiza por los terminales AV OUT o × (auriculares), se puede elegir sincronizar la salida de audio en tiempo real o dejar que la videocámara emita el vídeo en tiempo real. Modos de trabajo: 1 Abra el submenú [Retardo monitor]. [¡ Configuración de audio] [Salida de audio] [Retardo monitor] [Normal] [¡ Configuración de audio] > [Salida de audio] > [Retardo monitor] 2 Seleccione la opción que desee y, a continuación, pulse SET. Opciones [Line Out]: Sincroniza las señales de audio y vídeo. [Normal]: Permite monitorizar el audio en tiempo real. Habrá un ligero retardo entre el audio y el vídeo. NOTAS • Las señales de audio y vídeo grabadas se sincronizarán, independientemente del ajuste de [Retardo monitor]. Selección del nivel de salida del terminal AV OUT Se puede seleccionar el nivel de salida de audio que se realiza por el terminal AV OUT. [¡ Configuración de audio] [Salida de audio] Modos de trabajo: [Level] 1 Abra el submenú de salida de audio [Level]. [¡ Configuración de audio] > [Salida de audio] > [Level] 2 Seleccione el nivel que desee y, a continuación, pulse SET. Opciones [1 Vrms]: El nivel de salida de audio es normal. [2 Vrms]: El nivel de salida de audio es 6 dB más alto. NOTAS • Este ajuste no afecta a la salida de audio por los auriculares. [1 Vrms] 165 Español L Cómo guardar clips en un ordenador Cómo guardar clips en un ordenador 166 El software utilizado para guardar los clips en un ordenador depende del formato de vídeo de los clips. Utilice Canon XF Utility para guardar clips MXF o una de las extensiones Canon XF* para importar clips MXF en software de edición no lineal (NLE). Utilice el software suministrado Data Import Utility para guardar clips MP4. * Hay extensiones de Avid y Apple disponibles para el software NLE. Guardar clips MXF Canon XF Utility y las extensiones Canon XF están disponibles en forma de descarga gratuita desde su sitio web de Canon local. Consulte el sitio web para ver los requisitos del sistema y la información más reciente acerca del software y las extensiones. Canon XF Utility: navegador para transferir clips al ordenador, reproducir y examinar vídeo y gestionar clips. Extensiones para software de edición no lineal (NLE): Las extensiones permiten transferir clips desde un ordenador o una tarjeta CF (conectada al ordenador mediante un lector USB) al software NLE. Están disponibles las siguientes extensiones. - Canon XF Plugin 64 for Avid Media Access (Windows o Mac OS) - Canon XF Plugin for Final Cut Pro/Final Cut Pro X (Mac OS) Para ver más detalles acerca del uso del software, consulte el manual de instrucciones (archivo PDF) que se instala con el software o la extensión. Consulte Visualización de los manuales de instrucciones del software (A 168) para ver información detallada acerca del acceso a los manuales. Los siguientes procedimientos para sistemas Windows se han escrito sobre la base de un ordenador con Windows 7. El procedimiento puede ser distinto para otras versiones. Si desea conocer más detalles, consulte los módulos de ayuda del sistema operativo. Modos de trabajo: Instalación de Canon XF Utility (Windows) 1 Haga doble clic en el archivo que descargó del sitio web de Canon para descomprimirlo. • El archivo es xuw*****.zip para Canon XF Utility o xpmw*****.zip para Canon XF Plugin 64 for Avid Media Access. El resto de la explicación solo se refiere a Canon XF Utility, pero el procedimiento es similar para la extensión Canon XF. • Se creará la carpeta xuw*****, que contiene el archivo xuw***.exe. 2 Haga doble clic en xuw***.exe. 3 Siga las instrucciones de la pantalla para seleccionar su área (continente) país/región y/o idioma, según sea necesario. • Las opciones disponibles variarán en función de su país o región. 4 Cuando aparezca el mensaje que le pide que salga de otras aplicaciones, salga de ellas y, a continuación, haga clic en Aceptar. • Aparece el contrato de licencia del software. 5 Lea el contrato de licencia y haga clic en Sí para iniciar la instalación. • Si no selecciona Sí, no podrá instalar el software. • Cuando la instalación haya finalizado, aparecerá El proceso de instalación ha finalizado correctamente. 6 Haga clic en Siguiente y, a continuación, en Finalizar. Cómo guardar clips en un ordenador Desinstalación de Canon XF Utility (Windows) 1 En el menú Inicio, seleccione Todos los programas > Canon Utilities > Canon XF Utility > Uninstall Canon XF Utility. • Aparecerá una pantalla de confirmación. 3 Haga clic en Aceptar. Desinstalación de Canon XF Plugin 64 for Avid Media Access y Canon XF MPEG2 Decoder (Windows) 1 En el Panel de control, abra Programas y características o Agregar o quitar programas. • Aparecerá una lista de programas instalados. 2 Seleccione la extensión o el descodificador que desee desinstalar. 3 haga clic en Desinstalar o en Desinstalar o cambiar y siga las instrucciones para desinstalar la extensión o el descodificador. Desinstalar las instrucciones de Canon XF Plugin 64 for Avid Media Access 1 En el menú Inicio, abra Todos los programas > Canon Utilities > Canon XF Plugin 64 for Avid Media Access > Uninstall Canon XF Plugin 64 for Avid Media Access Instruction Manual. 2 Cuando aparezca la pantalla de confirmación, haga clic en Sí y, a continuación, haga clic en Aceptar. Instalación de Canon XF Utility (Mac OS) 1 Haga doble clic en el archivo que descargó del sitio web de Canon para descomprimirlo. • El archivo descargado es xum*****.dmg.gz para Canon XF Utility, xpmm*****.dmg.gz para Canon XF Plugin for Avid Media Access o xpfm*****.dmg.gz para Canon XF Plugin for Final Cut Pro/Final Cut Pro X. El resto de la explicación se refiere solamente a Canon XF Utility, pero el procedimiento es similar para las extensiones Canon XF. • Se creará el archivo xum*****.dmg. 2 Haga doble clic en xum*****.dmg. • Aparecerá el icono xum*** en el escritorio. 3 Haga doble clic en xum*** y, a continuación, haga doble clic en XUMInstaller. 4 Siga las instrucciones de la pantalla para seleccionar su área (continente) país/región y/o idioma, según sea necesario. • Las opciones disponibles variarán en función de su país o región. 5 Cuando aparezca el mensaje que le pide que salga de otras aplicaciones, salga de ellas y, a continuación, haga clic en Aceptar. • Aparece el contrato de licencia del software. 6 Lea el contrato de licencia y haga clic en Sí para iniciar la instalación. • Si no selecciona Sí, no podrá instalar el software. • Cuando la instalación haya finalizado, aparecerá El proceso de instalación ha finalizado correctamente. 7 Haga clic en Siguiente y, a continuación, en Finalizar. 167 Español 2 Haga clic en Sí para iniciar la desinstalación del software. • Cuando se haya desinstalado el software, aparecerá El software se ha desinstalado correctamente. Cómo guardar clips en un ordenador Desinstalación del software (Mac OS) Arrastre y suelte en la Papelera el archivo o la carpeta correspondiente al elemento que desee desinstalar. 168 Software/Extensión/Manual Archivo/Carpeta Canon XF Utility /Applications/Canon Utilities/Canon XF Utility Canon XF Plugin for Final Cut Pro /Library/Application Support/ProApps/MIO/RAD/Plugins/CanonXF.RADPlug Canon XF Plugin for Final Cut Pro X /Library/Application Support/ProApps/MIO/RADPlugins/CanonXF64.RADPlug Canon XF Plugin 64 for Avid Media Access /Library/Application Support/ProApps/Avid/AVX2_Plug-ins/AMA/MVP_CanonXF64.avx Canon XF MPEG2 Decoder /Library/QuickTime/XFMpeg2Dec.component Instrucciones de Canon XF Plugin /Applications/Canon Utilities/Nombre de la extensión deseada Visualización de los manuales de instrucciones del software Para ver más detalles sobre el uso del software, consulte el manual de instrucciones (archivo PDF) de cada módulo. Los manuales de instrucciones se instalan con el software. También se puede visualizar el manual de instrucciones abriendo el software Canon XF Utility y seleccionando Ayuda > Ver Manual de instrucciones. Visualización del Manual de instrucciones de Canon XF Utility Windows: 1 En el menú Inicio, seleccione Todos los programas > Canon Utilities > Canon XF Utility > Canon XF Utility Instruction Manual. 2 Seleccione el idioma del manual de instrucciones que desee visualizar. Mac OS: 1 En Aplicaciones, abra Canon Utilities > Canon XF Utility > Manual. 2 Abra la carpeta del idioma que desee y haga doble clic en el archivo PDF. Visualización de las instrucciones de la extensión Windows: 1 En el menú Inicio, seleccione Todos los programas > Canon Utilities > Canon XF Plugin 64 for Avid Media Access > Canon XF Plugin 64 for Avid Media Access Instruction Manual. 2 Seleccione el idioma que desee. Mac OS: 1 En Aplicaciones, abra Canon Utilities > Nombre de la extensión deseada > Manual. 2 Abra la carpeta del idioma que desee y haga doble clic en el archivo PDF. Cómo guardar clips en un ordenador Guardar clips MP4 Utilizando el software suministrado Data Import Utility, puede guardar clips MP4 en un ordenador. Data Import Utility también une automáticamente varios clips MP4 de una única escena que se haya dividido cada 4 GB debido a los límites de tamaño de archivo y los guarda como un único archivo de vídeo. Si desea obtener más detalles, consulte “Guía del software Data Import Utility”, un archivo PDF que se encuentra en la carpeta [Manual\English] del CD-ROM que se suministra. Instalación de Data Import Utility Consulte Instalación y Requisitos del sistema en la “Guía del software Data Import Utility” (archivo PDF) para ver instrucciones de instalación paso a paso y los requisitos del sistema. Conexión de la videocámara al ordenador Conecte la videocámara a un ordenador usando el cable USB opcional IFC-400PCU. Utilice el software adecuado como se describe en las secciones anteriores para guardar las grabaciones. Modos de trabajo: 1 Alimente la videocámara usando el adaptador compacto de corriente. 2 En la videocámara, mantenga pulsado el botón del selector Q y deslice el selector a MEDIA. 3 Conecte la videocámara al ordenador usando el cable USB opcional IFC-400PCU. Terminal USB Cable USB IFC-400PCU (opcional) Español IMPORTANTE • Antes de guardar clips MP4 en el ordenador con Data Import Utility, utilizando un lector de tarjetas SD o la ranura para tarjetas de memoria del ordenador, no acceda a los archivos de la tarjeta SD ni los manipule con otro software. En caso contrario, quizá ya no pueda guardar los archivos en el ordenador. 169 Cómo guardar clips en un ordenador 170 7 Funciones de red 171 Acerca de las funciones de red Funciones de red y tipos de conexión Función de red Descripción Navegador remoto Controle la videocámara de manera remota desde el navegador web de un dispositivo conectado. Transferencia proxy en tiempo real Envíe un archivo de vídeo proxy desde la videocámara a un dispositivo conectado para guardarlo localmente en el dispositivo. Transferencia de Transfiera clips grabados con la videocámara a otro archivos FTP dispositivo conectado a la red utilizando el protocolo FTP. LAN por cable Infraestructura1 Cámara como punto de acceso2 A Ü 181 Ü 187 Ü Ü Ü Ü 188 Ü Ü 192 Ü 195 Streaming IP Emita vídeo y audio en directo de la videocámara a través de IP a un descodificador de vídeo IP compatible conectado a la misma red. Ü Reproducción con navegador Acceda a las fotos o los clips MP4 grabados en la tarjeta SD de la videocámara desde el navegador web de un dispositivo conectado para reproducir o guardar localmente. Ü 1 2 Wi-Fi Conexión a una red Wi-Fi mediante un punto de acceso externo (router inalámbrico, etc.) Conexión directa a un dispositivo con capacidad Wi-Fi donde la cámara sirve como punto de acceso Wi-Fi. Antes de utilizar las funciones de red • En las instrucciones de este capítulo se supone que ya tiene una red correctamente configurada y en funcionamiento, dispositivos de red y/o un punto de acceso Wi-Fi. Si es necesario, consulte la documentación que se proporciona con los dispositivos de red que desee utilizar. • La configuración de los ajustes de red requiere conocimientos adecuados acerca de la configuración y el uso de redes por cable (Ethernet) y/o inalámbricas (Wi-Fi). Canon no puede proporcionar asistencia relativa a las configuraciones de red. IMPORTANTE • Canon no se hace responsable de ninguna pérdida o deterioro de los datos provocados por el ajuste o la configuración incorrecta de la red. Además, Canon no se hace responsable de ninguna pérdida o deterioro provocados por el uso de las funciones de red. • Si utiliza una red Wi-Fi no protegida puede exponer sus archivos y datos a la supervisión de terceros no autorizados. Debe ser consciente de los riesgos a los que se expone. Español Después de conectar la videocámara a una red mediante Wi-Fi (A 173) o LAN por cable (A 178), puede utilizar las siguientes funciones de red. Puede guardar hasta 5 configuraciones de red y cambiar fácilmente entre ellas, en función del entorno de trabajo. Puede comprobar los ajustes de red actuales en las pantallas de estado (A 217) y cambiarlos si es necesario (A 180). Acerca de las funciones de red 172 NOTAS • Acerca de la antena Wi-Fi: Cuando utilice las funciones Wi-Fi de la videocámara, no tape la antena Wi-Fi con la mano ni con ningún otro objeto. Si la tapa, podría interferir con las señales inalámbricas. • No abra ninguna de las tapas de las ranuras para tarjetas CF o la tapa de la ranura para tarjetas SD mientras utiliza las funciones de red. Conexión a una red Wi-Fi Conexión a una red Wi-Fi * El protocolo 802.11a no está disponible para videocámaras cuya etiqueta de identificación contenga el ID de videocámara “ID0041” y el texto “2.4 GHz only” (A 240). Modos de trabajo: WPS (botón): Si el router inalámbrico admite la Configuración protegida Wi-Fi, WPS (Wi-Fi Protected Setup), la configuración será fácil, requerirá ajustes mínimos y no necesitará ninguna contraseña. Para comprobar si el router inalámbrico tiene un botón WPS y obtener más información sobre cómo activar la configuración protegida Wi-Fi, consulte el manual de instrucciones del router inalámbrico. WPS (código PIN): aunque su router inalámbrico no tenga un botón WPS dedicado, es posible que sea compatible con WPS utilizando en su lugar un código PIN. Para realizar la configuración usando un código PIN tendrá que saber de antemano cómo activar la función WPS del router inalámbrico. Para obtener más información, consulte el manual de instrucciones del router inalámbrico. Búsqueda de puntos de acceso: si su punto de acceso no es compatible con la función WPS o no puede activarla, puede hacer que la videocámara busque puntos de acceso en la zona. Configuración manual: si el punto de acceso que desee utilizar tiene activado el modo de ocultación y la videocámara no puede detectarlo automáticamente, puede introducir todos los ajustes necesarios manualmente. Esto requiere conocimientos más avanzados de los ajustes de red y Wi-Fi. Cámara como punto de acceso: cuando grabe en una ubicación donde no haya puntos de acceso disponibles, la videocámara puede servir como punto de acceso inalámbrico. Los dispositivos compatibles con Wi-Fi podrán conectarse directamente a la videocámara. * Limitado solamente a la conexión entre la videocámara y los dispositivos compatibles con capacidad Wi-Fi. La funcionalidad no es la misma que la de los puntos de acceso disponibles en el mercado. Wi-Fi Protected Setup (WPS) Wi-Fi Protected Setup (WPS) es la manera más fácil de conectarse a un punto de acceso Wi-Fi. Puede hacerlo con solo pulsar un botón (si el punto de acceso (router inalámbrico) al que desea conectarse tiene un botón WPS) o utilizando un código PIN emitido por la videocámara. Routers inalámbricos con botón WPS 1 Abra el submenú [Nueva conexión]. [w Otras funciones] > [Ajustes de red] > [Ajustes de conexión] > [Nueva conexión] 2 Seleccione el método [WPS: Botón]. [Wi-Fi] > [Infraestructura] > [WPS: Botón] [w Otras funciones] [Ajustes de red] [Ajustes de conexión] [Nueva conexión] 173 Español La videocámara cumple la certificación Wi-Fi y puede conectarse a una red Wi-Fi utilizando un punto de acceso externo (router inalámbrico) o servir ella misma como punto de acceso Wi-Fi. La videocámara puede conectarse a routers inalámbricos (puntos de acceso) compatibles con el protocolo 802.11a*/b/g/n y que cumplan la certificación Wi-Fi (con el logotipo que se muestra a la derecha). La videocámara ofrece 5 maneras de conectarse a una red Wi-Fi y el método que se utilice dependerá del tipo y de las especificaciones del punto de acceso y la red que desee utilizar. Tenga en cuenta que si utiliza una red Wi-Fi no protegida puede exponer sus archivos y datos a la supervisión de terceros no autorizados. Debe ser consciente de los riesgos a los que se expone. Conexión a una red Wi-Fi 3 Mantenga pulsado el botón WPS del router inalámbrico. • El período de tiempo durante el que hay que mantener pulsado el botón WPS depende del router inalámbrico. Consulte el manual de instrucciones del router inalámbrico y asegúrese de que la función WPS del router inalámbrico esté activada. 174 4 Antes de que pasen 2 minutos, pulse SET en la videocámara. • Mientras aparece [Conectando] en la pantalla, puede pulsar el botón SET o CANCELAR para cancelar la operación. • Una vez que la conexión se haya establecido correctamente, continúe el procedimiento para configurar la asignación de direcciones IP (A 177). NOTAS • Es posible que el método [WPS: Botón] no funcione correctamente si hay varios puntos de acceso activos en el área. En tal caso, pruebe a utilizar [Buscar puntos de acceso] o [Buscar puntos de acceso] (A 174) en su lugar. WPS utilizando un código PIN 1 Abra el submenú [Nueva conexión]. [w Otras funciones] > [Ajustes de red] > [Ajustes de conexión] > [Nueva conexión] 2 Seleccione el método [WPS: Código PIN]. [Wi-Fi] > [Infraestructura] > [WPS: Código PIN] • La videocámara generará y mostrará un código PIN de 8 dígitos. 3 Escriba el código PIN del paso 2 en la pantalla de configuración WPS (Código PIN) del router inalámbrico. • Para la mayoría de los routers inalámbricos, debe utilizar un navegador web para acceder a la pantalla de configuración. • Para ver información detallada acerca de cómo acceder a la configuración del router y activar Wi-Fi Protected Setup (WPS) utilizando un código PIN, consulte el manual de instrucciones del router inalámbrico. 4 Antes de que pasen 2 minutos, pulse SET en la videocámara. • Mientras aparece [Conectando] en la pantalla, puede pulsar el botón SET o CANCELAR para cancelar la operación. • Una vez que la conexión se haya establecido correctamente, continúe el procedimiento para configurar la asignación de direcciones IP (A 177). Búsqueda de puntos de acceso La videocámara detectará automáticamente los puntos de acceso en las proximidades. Una vez seleccionado el punto de acceso deseado, solo tiene que introducir la clave de cifrado (contraseña) de la red seleccionada para conectar la videocámara. 1 Abra el submenú [Nueva conexión]. [w Otras funciones] > [Ajustes de red] > [Ajustes de conexión] > [Nueva conexión] 2 Seleccione el método [Buscar puntos de acceso]. [Wi-Fi] > [Infraestructura] > [Buscar puntos de acceso] • La videocámara buscará puntos de acceso activos en el área y mostrará una lista de opciones posibles. [w Otras funciones] [Ajustes de red] [Ajustes de conexión] [Nueva conexión] Conexión a una red Wi-Fi Punto de acceso actual/Número total de puntos de acceso activos detectados 175 Español 3 Mueva la palanca de control (tipo “joystick”) arriba y abajo para seleccionar el punto de acceso que desee y, a continuación, pulse SET. • Si el punto de acceso está cifrado (C), escriba la clave de cifrado (contraseña) mediante el siguiente procedimiento. De lo contrario, continúe con el procedimiento para configurar la asignación de direcciones IP (A 177). Punto de acceso cifrado Nombre de red (SSID) Puntos de acceso cifrado 1 Si es necesario, seleccione la clave de índice WEP. • Este paso solo es necesario si el método de autenticación de la red Wi-Fi se ajusta en [Clave comp.] o si el método de cifrado se ajusta en [WEP]. 2 Para introducir la [Clave de cifrado] (contraseña), seleccione [Input] y, a continuación, pulse SET. • Escriba la contraseña de la red Wi-Fi seleccionada utilizando la pantalla del teclado (A 175). 3 Continúe con el procedimiento para configurar la asignación de dirección IP (A 177). NOTAS Las claves de cifrado válidas varían en función del método de cifrado. Cifrado WEP de 64 bits: 5 caracteres ASCII o 10 caracteres hexadecimales. Cifrado WEP de 128 bits: 13 caracteres ASCII o 26 caracteres hexadecimales. Cifrado AES/TKIP: 8 a 63 caracteres ASCII o 64 caracteres hexadecimales. * Nota: los caracteres ASCII incluyen los números del 0 al 9, las letras a - z y A - Z y algunas marcas de puntuación y símbolos especiales. Los caracteres hexadecimales incluyen los números del 0 al 9 y las letras a - f y A - F. Uso de la pantalla de teclado virtual Aparece el teclado virtual en la pantalla OLED. 1 Utilice la palanca de control (tipo “joystick”) para seleccionar un carácter y, a continuación, pulse SET para añadirlo. • Si va a introducir información confidencial, tal como una contraseña, el carácter que escriba cambiará a “” tras un instante para proteger la contraseña. • Utilice las flechas (ð/ñ/ò/ó) para cambiar la posición del cursor y el carácter de retroceso (™) para eliminar el último carácter introducido. • Repita este paso según sea necesario para escribir el texto que desee. Carácter actual / Límite de caracteres 2 Después de escribir el texto que desee, seleccione [OK] y, a continuación, pulse SET para cerrar la pantalla del teclado. 3 De vuelta en la pantalla original, seleccione [OK] y, a continuación, pulse SET para confirmar el texto y continuar. Conexión a una red Wi-Fi Configuración manual Si lo prefiere, puede introducir manualmente los detalles de la red Wi-Fi a la que desee conectarse. Siga las indicaciones de la pantalla para completar el procedimiento. 176 1 Abra el submenú [Nueva conexión]. [w Otras funciones] > [Ajustes de red] > [Ajustes de conexión] > [Nueva conexión] 2 Seleccione el método [Manual]. [Wi-Fi] > [Infraestructura] > [Manual] 3 Para introducir el [SSID] (nombre de red), seleccione [Input] y, a continuación, pulse SET. • Escriba el SSID (nombre de red) de la red Wi-Fi seleccionada utilizando la pantalla del teclado (A 175). [w Otras funciones] [Ajustes de red] [Ajustes de conexión] [Nueva conexión] 4 Seleccione el método de autenticación de la red Wi-Fi y, a continuación, pulse SET. • Si ha seleccionado [Clave comp.], salte al paso 6. 5 Seleccione el método de cifrado de la red Wi-Fi y, a continuación, pulse SET. • Si el método de autenticación es [Abierto], puede seleccionar [WEP] y continuar al paso 6 o seleccionar [Sin cifrado] y saltar al paso 7. • Si el método de autenticación es [WPA-PSK] o [WPA2-PSK], puede seleccionar [TKIP] o [AES]. 6 Introduzca la clave de cifrado como se describe en Puntos de acceso cifrado (A 175). 7 Continúe con el procedimiento para configurar la asignación de dirección IP (A 177). Cámara como punto de acceso En este modo, la propia videocámara sirve como punto de acceso inalámbrico al que pueden conectarse otros dispositivos con capacidad Wi-Fi. Inicialmente, los ajustes de red predeterminados básicos para una conexión de cámara como punto de acceso se guardan bajo la configuración de red [No.1]. Después de seleccionar esta configuración de red (A 179), puede consultar los ajustes predeterminados (SSID, contraseña, etc.) en las pantallas de estado (A 217) y utilizarlos para conectarse inmediatamente a la cámara. Si prefiere añadir una configuración de red utilizando ajustes diferentes, siga el procedimiento que aparece a continuación. 1 Abra el submenú [Nueva conexión]. [w Otras funciones] > [Ajustes de red] > [Ajustes de conexión] > [Nueva conexión] 2 Seleccione el método [Cámara como punto de acceso]. [Wi-Fi] > [Cámara como punto de acceso] 3 Para introducir el [SSID] (nombre de red), seleccione [Input] y, a continuación, pulse SET. • Escriba el SSID (nombre de red) de la videocámara que utilizará como punto de acceso Wi-Fi utilizando la pantalla del teclado (A 175). • Para conectar el dispositivo de red a la videocámara se necesita el nombre de red. Si es necesario, anótelo. [w Otras funciones] [Ajustes de red] [Ajustes de conexión] [Nueva conexión] 4 Seleccione el canal y, a continuación, pulse SET. 5 Seleccione el método de cifrado y, a continuación, pulse SET. • Si ha seleccionado [Abierto/Sin cifrado], salte al paso 7. Si seleccionó [WPA2-PSK/AES], continúe con el paso 6. 6 Introduzca la clave de cifrado como se describe en Puntos de acceso cifrado (A 175). • Esta clave de cifrado (contraseña) es necesaria para conectar el dispositivo de red a la videocámara. Si es necesario, anótelo. 7 Continúe con el procedimiento para configurar la asignación de dirección IP (A 177). Conexión a una red Wi-Fi Configuración de los ajustes de dirección IP En este momento, debe configurar los ajustes de TCP/IP para que la cámara pueda conectarse a una red por cable o Wi-Fi. Si necesita configurar manualmente los ajustes de TCP/IP, consulte con el administrador de la red para obtener la información correspondiente. 2 Si seleccionó [Manual], introduzca manualmente la dirección IP asignada a la videocámara. • Mueva la palanca de control (tipo “joystick”) arriba y abajo para seleccionar un valor para el primer campo y, a continuación, pulse SET para pasar al siguiente campo. Después de completar los cuatro campos de una dirección, seleccione [Set] y, a continuación, pulse SET para confirmar la dirección. 3 Introduzca las direcciones [Máscara de subred] y [Puerta de enlace predeterminada] de la misma manera. • Para las conexiones de Cámara como punto de acceso, el resto del procedimiento no es necesario. Continúe con el procedimiento para revisar y guardar la configuración (A 177). 4 Seleccione el método para configurar el servidor DNS: Seleccione [No utilizar DNS] o [Manual]. • Si selecciona [No utilizar DNS], no se utilizará un servidor DNS. Continúe con el procedimiento para revisar y guardar la configuración (A 177). 5 Si seleccionó [Manual], introduzca el [Servidor DNS principal] y el [Servidor DNS secundario] utilizando el método que se describe en el paso 2. • Después de introducir el servidor DNS secundario, continúe con el procedimiento para revisar y guardar la configuración (A 177). Guardar la configuración 1 Revise la configuración del punto de acceso y, a continuación, pulse SET. • La primera pantalla muestra el SSID del punto de acceso y el tipo de conexión. Mueva la palanca de control (tipo “joystick”) arriba y abajo para revisar ajustes adicionales antes de pulsar SET. 2 Seleccione el número de configuración que desee y, a continuación, pulse SET. • Puede guardar hasta 5 perfiles de configuración de red diferentes en la videocámara. Si selecciona un número de configuración que ya estuviera en uso, la configuración nueva sobrescribirá la anterior. 3 Para cambiar el [Nombre de la configuración de la red], seleccione [Input] y, a continuación, pulse SET. • Si lo desea, puede dar al perfil de configuración de red un nombre más descriptivo para facilitar su identificación. Escriba el nombre que desee utilizando la pantalla del teclado (A 175). 4 Seleccione [OK] y, a continuación, pulse SET para guardar la configuración de red. 5 Cuando aparezca la pantalla de confirmación, pulse SET. 177 Español 1 Seleccione el método para asignar la dirección IP: Seleccione [Automático] o [Manual] y, a continuación, pulse SET. • Si seleccionó [Automático], los ajustes de IP se asignarán automáticamente. Continúe con el procedimiento para revisar y guardar la configuración (A 177). Conexión a una red por cable (Ethernet) Conexión a una red por cable (Ethernet) 178 Conecte la videocámara a un router u otro dispositivo conectad a una red por cable (Ethernet) utilizando un cable LAN disponible en el mercado. Utilice cables LAN de par trenzado apantallado (STP) de Categoría 5e, compatibles con Gigabit Ethernet (1000BASE-T) con buena capacidad de blindaje. Indicador de acceso LAN Puerto LAN de un dispositivo de red Cable LAN (disponible en el mercado) 1 Conecte un cable LAN disponible en el mercado al terminal LAN de la videocámara y a un puerto LAN de un dispositivo de red. 2 Abra el submenú [Nueva conexión]. [w Otras funciones] > [Ajustes de red] > [Ajustes de conexión] > [Nueva conexión] 3 Seleccione [Ethernet] y, a continuación, pulse SET. • Continúe con el procedimiento para configurar la asignación de dirección IP (A 177). [w Otras funciones] [Ajustes de red] [Ajustes de conexión] [Nueva conexión] Selección de una conexión de red Selección de una conexión de red Puede guardar hasta 5 perfiles de configuración de red diferentes. Puede seleccionar cuál usar en función de donde planee usar la videocámara. Si acaba de guardar una nueva configuración de red (A 177), esa configuración de red estará ya seleccionada automáticamente y este procedimiento no será necesario. 2 Seleccione el número de configuración que desee y, a continuación, pulse SET. • Para usar la conexión de Cámara como punto de acceso predeterminada, seleccione la configuración de red [No.1]. • La videocámara solo se conectará a la red seleccionada cuando active una función de red. El icono que se muestra en la esquina superior izquierda de la pantalla indicará el tipo de red seleccionada y el estado de la conexión. Consulte la tabla siguiente. Tipo de conexión Visualización en pantalla Estado de la conexión Wi-Fi (Infraestructura) En amarillo: la videocámara se está conectando o desconectando de la red. En blanco: la función de red se puede utilizar. Wi-Fi (Cámara como punto de acceso) En amarillo: iniciando el punto de acceso de la videocámara. En blanco: el punto de acceso de la videocámara está listo. Conecte el dispositivo con capacidad Wi-Fi a la videocámara. • En el dispositivo: abra la pantalla de ajustes Wi-F y seleccione el nombre de red (SSID) que se ajustó en la videocámara. Si es preciso, escriba la contraseña ajustada en la videocámara (A 176). LAN (Ethernet) En amarillo: la videocámara se está conectando o desconectando de la red. El indicador de acceso LAN también parpadeará. En blanco: la función de red se puede utilizar. El indicador de acceso LAN también se iluminará. • Si ajusta [w Otras funciones] > [LED LAN (Ethernet)] en [Desactivado], el indicador de acceso LAN no se iluminará. [w Otras funciones] [Ajustes de red] [Ajustes de conexión] [Seleccionar] Tipo de conexión Español 1 Abra el submenú [Seleccionar]. [w Otras funciones] > [Ajustes de red] > [Ajustes de conexión] > [Seleccionar] 179 Cambio de los ajustes de red Cambio de los ajustes de red 180 Puede editar los ajustes del perfil de configuración de red seleccionado actualmente, incluso después de la configuración inicial. Para cambiar manualmente los ajustes se necesitan conocimientos más avanzados de los ajustes de red y Wi-Fi. Desactive las funciones de red activas y espere a que los iconos de red desaparezcan de la pantalla antes de iniciar el procedimiento. 1 Seleccione el perfil de configuración de red cuyos ajustes desee cambiar (A 179). 2 Abra el submenú [Editar]. [w Otras funciones] > [Ajustes de red] > [Ajustes de conexión] > [Editar] 3 Continúe con uno de los siguientes procedimientos, según los ajustes que desee cambiar. Cambio de los ajustes de red [w Otras funciones] [Ajustes de red] [Ajustes de conexión] 4 Seleccione [Ajustes] y, a continuación, pulse SET. [Editar] 5 Si en el paso 1 seleccionó una conexión Wi-Fi, seleccione [Infraestructura] o [Cámara como punto de acceso] • Continúe el procedimiento como se describe en Manual Setup (A 176, desde el paso 3) o Cámara como punto de acceso (A 176, desde el paso 3). Si en el paso 1 seleccionó una conexión LAN, seleccione [Automático] o [Manual] y, a continuación, pulse SET. • Si seleccionó [Automático], los ajustes de IP se asignarán automáticamente y no serán necesarios más ajustes. Seleccione [OK] y, a continuación, pulse SET dos veces para guardar la configuración. • Si seleccionó [Manual], continúe el procedimiento como se describe en Manual Setup (A 176, desde el paso 3). Cambiar el nombre del perfil de configuración Cada perfil de configuración de red se almacena bajo un número de configuración ([No. 1] a [No. 5]). Puede cambiar el nombre por otro más familiar, para que resulte más fácil distinguir entre las diferentes redes que utilice. 4 Seleccione [Renombrar] y, a continuación, pulse SET. 5 Para introducir el nuevo [Nombre de la configuración de la red], seleccione [Input] y, a continuación, pulse SET. • Escriba el nombre de la configuración de red que desee utilizando la pantalla del teclado (A 175). Navegador remoto: control de la videocámara desde un dispositivo de red Navegador remoto: control de la videocámara desde un dispositivo de red * Para obtener más información acerca de la compatibilidad de dispositivos, sistemas operativos, navegadores, etcétera, visite el sitio web de Canon en su país. ** Solo clips MXF. Modos de trabajo: Configuración del Navegador remoto Inicialmente, los ajustes de red predeterminados básicos para una conexión de navegador (ID de cámara, nombres de usuario y contraseñas) están ya guardados en la videocámara. Puede consultar estos ajustes en las pantallas de estado (A 218). Puede usar los procedimientos siguientes para cambiar los ajustes predeterminados, si lo prefiere. Ajustes de la videocámara Puede ajustar un código de identificación de videocámara único y designar el puerto que debe utilizar la aplicación Navegador remoto para acceder a la videocámara a través de la red. El número de puerto (protocolo HTTP) utilizado por Navegador remoto suele ajustarse en el puerto 80, pero puede cambiar si es necesario. El ID de la videocámara aparecerá en la pantalla Navegador remoto, lo que facilita identificar qué videocámara está controlando la aplicación en caso de una configuración de grabación con varias cámaras. 1 Abra el submenú [Ajustes cámara]. [w Otras funciones] > [Ajustes de red] > [Ajustes navegador] > [Ajustes cámara] [w Otras funciones] 2 Mueva la palanca de control (tipo “joystick”) arriba y abajo para seleccionar un valor para el primer dígito del número de puerto y, a continuación, pulse SET para pasar al siguiente dígito. [Ajustes de red] 3 Después de completar todos los dígitos, seleccione [Set] y pulse SET para confirmar el número de puerto. [Ajustes navegador] 4 Para introducir [Camera ID], seleccione [Input] y, a continuación, pulse SET. • Escriba el ID de videocámara que desee utilizando la pantalla del teclado (A 175). [Ajustes cámara] 5 Seleccione [OK] y, a continuación, pulse SET para guardar la configuración de red. 6 Cuando aparezca el mensaje de confirmación, pulse SET. Ajustes de usuarios Para que la aplicación Navegador remoto pueda acceder a la videocámara y controlarla, se necesita un nombre de usuario y una contraseña. Puede establecer hasta tres usuarios diferentes y seleccionar si desea permitir el manejo por un único usuario (control completo) o por dos usuarios (uno controlando las funciones de la videocámara y otro a cargo de la entrada de metadatos para clips MXF). [Full Control User] [Camera Control User] Puede acceder a las 3 pantallas de Navegador remoto: [Advanced Control], [Basic Control] y [Metadata Input]. Puede acceder solo a la pantalla [Advanced Control]. Este sería el operador principal que controla la videocámara. 181 Español Después de conectar la videocámara a una red (Wi-Fi o utilizando el terminal LAN), puede controlar la videocámara de manera remota desde el navegador web de un dispositivo de red* conectado mediante la aplicación Navegador remoto. Navegador remoto permite monitorizar la imagen en directo, iniciar y parar la grabación y controlar a distancia la velocidad de obturación, la ganancia y otros ajustes. También puede crear, editar y transferir un perfil de metadatos**, así como examinar los soportes de grabación, el tiempo de grabación restante, el código de tiempo, etc. Navegador remoto: control de la videocámara desde un dispositivo de red [Meta Control User] Solo puede acceder a la pantalla [Metadata Input]. Esta sería la persona a cargo de mantener actualizada la información de los clips MXF. 1 Abra el submenú [Ajustes de usuarios]. 182 [w Otras funciones] > [Ajustes de red] > [Ajustes navegador] > [Ajustes de usuarios] 2 Seleccione [Un usuario (control total)] o [Dos usuarios (cámara/ meta)] y, a continuación, pulse SET. 3 Para introducir el [Nombre de usuario] para [Full Control User] o [Camera Control User] seleccione [Input] y, a continuación, pulse SET. • Escriba el nombre de usuario que desee utilizando la pantalla del teclado (A 175). [w Otras funciones] [Ajustes de red] [Ajustes navegador] [Ajustes de usuarios] 4 Introduzca la [Contraseña] de la misma manera. • Si seleccionó [Dos usuarios (cámara/meta)] en el paso 2, repita los pasos 3 y 4 para escribir el nombre de usuario y la contraseña para [Meta Control User]. 5 Seleccione [OK] y, a continuación, pulse SET para guardar la configuración de red. Cuando aparezca la pantalla de confirmación, pulse SET. Inicio del Navegador remoto Después de conectar la videocámara a la red, puede iniciar la aplicación Navegador remoto en el navegador web* de cualquier dispositivo de red conectado a la misma red. Puede comprobar los ajustes de Navegador remoto en las pantallas de estado (A 218). * Se requiere un navegador Web compatible con JavaScript y habilitado para aceptar cookies. Preparativos en la videocámara Modos de trabajo: 1 Conecte la videocámara a la red que desee (A 179). • Seleccione una conexión de Cámara como punto de acceso o una conexión de red por cable. 2 Para activar Navegador remoto en la videocámara, abra el submenú [Funciones de red]. [w Otras funciones] > [Funciones de red] [w Otras funciones] [Funciones de red] [Desactivado] 3 Seleccione [Navegador remoto] y, a continuación, pulse SET. • aparecerá en la parte superior de la pantalla, junto al icono de tipo de conexión. Cuando los iconos se muestren en blanco, la videocámara está lista para aceptar comandos de la aplicación Navegador remoto. • Con conexiones de Cámara como punto de acceso, debe conectar activamente el dispositivo con capacidad Wi-Fi a la videocámara. 4 Compruebe la dirección IP de la videocámara en la pantalla de estado. • Ajuste previamente un botón asignable en [Estado] (A 127). Pulse el botón asignable para abrir las pantallas de estado y mueva la palanca de control (tipo “joystick”) arriba o abajo para seleccionar la pantalla [Ajustes de red 4/10]. • Compruebe la dirección IP asignada a la videocámara ([Dirección IP]) y, si es necesario, anótela. • Pulse otra vez el botón asignable ajustado en [Estado] para cerrar las pantallas de estado Navegador remoto: control de la videocámara desde un dispositivo de red En el dispositivo de red conectado 1 Inicie el navegador web en el dispositivo de red. 183 Dirección IP de la videocámara en la pantalla de estado 3 Introduzca el nombre de usuario y la contraseña. • Inicie sesión con el nombre de usuario y la contraseña de uno de los usuarios ajustados en la videocámara (A 181). Si es necesario, consulte con el administrador que configuró los ajustes de la videocámara. • Aparecerá la pantalla Navegador remoto. La pantalla que se muestra puede ser diferente según la información de usuario utilizada para Ejemplo de la pantalla de inicio de sesión. La pantalla puede ser diferente según el iniciar sesión. navegador web y la versión que se utilice. • Mientras Navegador remoto esté conectado correctamente a la videocámara, el indicador situado encima del código de tiempo se encenderá punto por punto y, a continuación, se apagará en un bucle continuo. • El ID de la videocámara aparecerá en la pantalla del Navegador remoto mientras no se active la imagen en directo. En la pantalla [Metadata Input], aparece en la parte inferior de la pantalla. Las pestañas de selección de pantalla solo aparecen para [Full Control User] Selección de idioma Indicador de conexión de red ID de la videocámara 4 Seleccione el idioma para Navegador remoto. • Pulse [Î] junto al botón de idioma y seleccione en la lista el idioma que desee. La mayoría de los botones y controles emulan controles físicos de la videocámara y están etiquetados solo en inglés, independientemente del idioma seleccionado. • Tenga en cuenta que la aplicación Navegador remoto no es compatible con todos los idiomas compatibles con la videocámara. 5 Utilice los controles de Navegador remoto para manejar la videocámara. • En las páginas siguientes se describen los controles. En las páginas de referencia de cada una de las funciones se describen detalladamente las operaciones. Español 2 Introduzca la dirección URL de la videocámara. • Introduzca la dirección IP que comprobó previamente en la barra de direcciones del navegador web, añadiendo el prefijo “http://”. • Si elige un puerto diferente del puerto predeterminado [80], puede especificarlo añadiendo “:nnn” al final de la dirección URL. Por ejemplo, “http://192.168.0.80:095”. Navegador remoto: control de la videocámara desde un dispositivo de red 6 Cuando haya terminado de utilizar Navegador remoto, ajuste [w Otras funciones] > [Funciones de red] en [Desactivado] en la videocámara y, a continuación, pulse SET. • Los iconos de red se mostrarán en amarillo y, a continuación, desaparecerán de la pantalla de la videocámara; la conexión con la aplicación se cerrará. 184 NOTAS • Dependiendo de la red utilizada y de la intensidad de la señal Wi-Fi (para conexiones Wi-Fi), es posible que observe retrasos en la actualización de la imagen en directo y de otros ajustes. • Mientras se muestren barras de color en la videocámara, no se mostrará la imagen en directo. La pantalla [Advanced Control] * Solo [Full Control User]/[Camera Control User]. Cuando se utiliza un ordenador, una tableta u otros dispositivos con pantallas de mayor tamaño, la pantalla [Advanced Control] ofrece todos los controles disponibles para manejar la videocámara de manera remota a través de Navegador remoto. Para ver información más detallada, consulte la explicación de cada función. 6 7 8 9 10 11 12 13 14 15 1 16 17 18 19 2 20 3 21 4 5 22 23 1 2 3 4 5 6 7 8 9 10 11 12 13 14 24 Pantalla de imagen en directo* (A 50) Funciones actuales de los botones asignables 1 a 4* (A 127) Controles de enfoque (A 81) Botones asignables 1 y 2 (A 128) Botones IRIS (ND) -/+ (A 65) Fichas de selección de pantalla del Navegador remoto (solo [Full Control User]) Selección de idioma (A 183) Botón Modo de enfoque (A 81, 83) Grabación en ranura doble* (A 43) Operación de grabación (A 52) Indicador de conexión de red* Código de tiempo* (A 90) Botón Bloqueo botones (solo controles de Navegador remoto) Carga de batería restante aproximada* 25 26 27 28 15 Selección de soporte de grabación y tiempo de grabación restante aproximado 16 Indicador Modo totalmente automático/ Modo Infrarrojo* (A 49, 124) 17 Botón SLOT SELECT (selección de ranura de tarjeta CF) (A 42) 18 Botones Filtro ND (A 67) 19 Controles de equilibrio del blanco (A 69) 20 Controles de abertura (A 65) 21 Controles de Velocidad de obturación (A 58) 22 Controles de ganancia (A 62) 23 Indicador del zoom (A 79) 24 Posiciones del zoom preajustadas (A 79) 25 Botones de ajuste preciso del zoom (A 79) 26 Botones asignables 3 y 4 (A 128) 27 Botón START/STOP (A 50) 28 Botón LIVE VIEW ON/OFF (A 50) * Solo indicación/visualización en pantalla. El contenido o el valor no se puede cambiar utilizando Navegador remoto. Navegador remoto: control de la videocámara desde un dispositivo de red La pantalla [Basic Control] * Solo [Full Control User]. Cuando utilice un smartphone u otro dispositivo con una pantalla de menor tamaño, puede utilizar la pantalla [Basic Control], que ofrece solamente los controles de grabación más importantes (START/STOP, imagen en directo, zoom y botones asignables), pero encaja en la pantalla sin desplazamiento. Para ver información más detallada, consulte la explicación de cada función. La pantalla [Metadata Input] * Solo [Full Control User]/[Meta Control User]. Con Navegador remoto puede crear, editar y transferir a la videocámara un perfil de metadatos que puede utilizarse para grabar clips MXF. Este perfil de metadatos incluye la información de metadatos de usuario (título del clip, creador, ubicación y descripción), así como información GPS. Para ver información detallada, consulte Cómo usar los metadatos (A 109). 1 Abra la pantalla [Metadata Input]. • Desde la pantalla [Advanced Control], pulse la ficha [Metadata Input]. • Este paso no es necesario cuando se inicia sesión con el nombre de usuario y la contraseña de [Meta Control User]. Español 1 Abra la pantalla [Basic Control]. Desde la pantalla [Advanced Control], pulse la ficha [Basic Control]. 185 Navegador remoto: control de la videocámara desde un dispositivo de red 5 6 7 8 9 1 2 186 10 11 3 4 12 1 2 3 4 5 Botón [ Activate] (activar control de metadatos desde Navegador remoto) Botones de selección del modo de transferencia de metadatos Campos de metadatos de usuario Campos de información GPS Fichas de selección de pantalla del Navegador remoto (solo [Full Control User]) 6 7 8 9 Selección de idioma Función de grabación Indicador de conexión de red* Botón Bloqueo botones (solo controles de Navegador remoto) 10 Carga de batería restante aproximada* 11 Botones [Clear] (borrar datos actuales) 12 ID de la videocámara* * Solo indicación/visualización en pantalla. El contenido o el valor no se puede cambiar utilizando Navegador remoto. NOTAS • Utilizando Navegador remoto (botón [ Activate]), puede dar prioridad de los metadatos enviados a través de la aplicación. Sin embargo, no podrá devolver la prioridad a la tarjeta SD. Para utilizar un archivo de metadatos de usuario guardado en la tarjeta SD deberá ajustar [w Otras funciones] > [MXF] > [Ajustar metadatos] > [Ajuste] en [Tarjeta SD] en la propia videocámara. Transferencia proxy en tiempo real Transferencia proxy en tiempo real * Archivo de vídeo MP4, 1,5 Mbps, 640x360. ** En el dispositivo Android debe instalarse la aplicación CameraAccess plus. La aplicación CameraAccess plus, proporcionada por PIXELA, se encuentra disponible de manera gratuita en App Store (para dispositivos iOS) y en Google Play™ (para dispositivos Android). Modos de trabajo: 1 En el dispositivo iOS/Android, descargue e instale la aplicación CameraAccess plus. • La aplicación puede descargarse de manera gratuita de los siguientes sitios web (solamente en inglés). App Store: http://appstore.com/cameraaccessplus Google Play™: http://play.google.com/store/apps/details?id=jp.co.pixela.cameraaccessplus • Este paso solo es necesario la primera vez que se utiliza esta función. 2 Seleccione una conexión de Cámara como punto de acceso (A 179). 3 Para iniciar el modo de transferencia proxy en tiempo real en la videocámara, abra el submenú [Funciones de red]. [w Otras funciones] > [Funciones de red] 4 Seleccione [Transfer. RT ejemplo] y, a continuación, pulse SET. • En la pantalla de la videocámara aparecerá [Conectado]. • Mientras la videocámara se encuentre en modo de transferencia proxy en tiempo real, solo se podrá usar en la videocámara el selector Q, el botón CANCEL y el botón SET de la palanca de control (tipo “joystick”). [w Otras funciones] [Funciones de red] [Off] 5 En los ajustes Wi-Fi del dispositivo iOS/Android, seleccione el punto de acceso de la videocámara (A 179). 6 Inicie la aplicación CameraAccess plus en el dispositivo iOS/Android. 7 Toque Start/Iniciar bajo Monitor from Home/Monitor desde Inicio. • Use los controles en pantalla de la aplicación para manejar la videocámara mientras visualiza la imagen en directo en el dispositivo. 8 Cuando haya terminado de grabar, pulse SET en la videocámara para finalizar el modo de transferencia de proxy en tiempo real. NOTAS • En el modo de transferencia de proxy en tiempo real, la videocámara cambia al modo totalmente automático. Además, el modo de enfoque cambia a enfoque automático (sin detección de cara), el modo de zoom cambia a [Normal] (solo zoom óptico) y la pregrabación se activa automáticamente. • La transferencia de proxy en tiempo real no se puede utilizar junto con modos de grabación especiales. • Mientras se envían comandos desde el dispositivo iOS/Android a la videocámara, es posible que observe breves paradas en la imagen en directo que se muestra en el dispositivo iOS/Android. • Si desea obtener información detallada acerca de aplicación CameraAccess plus, visite el sitio web de PIXELA. (Solo en inglés) http://pixela.jp/cecap 187 Español Puede transmitir un archivo de vídeo proxy* de la imagen grabada en la videocámara a un dispositivo iOS o Android** conectado para grabarlo localmente en el dispositivo. A continuación, puede devolver el vídeo a una unidad de control de estudio o de emisión para informar inmediatamente desde el terreno. Además de examinar la imagen en directo de la videocámara, con la aplicación CameraAccess plus también puede utilizar el zoom e iniciar o detener la grabación (en el dispositivo iOS/Android o en la videocámara). Transferencia de archivos FTP Transferencia de archivos FTP 188 Después de conectar la videocámara a una red, puede transferir clips de la videocámara a otro dispositivo conectado a la red utilizando el protocolo FTP. En modo , puede transferir el último clip MP4 recién grabado. En el modo puede transferir a la videocámara varios clips o fotos almacenados en los soportes de grabación. En las siguientes explicaciones se supone que el servidor FTP está activo, listo y correctamente configurado. Modos de trabajo: Preparativos Antes de transferir clips a un dispositivo conectado, debe configurar los ajustes del servidor FTP y otros ajustes relacionados con la gestión de carpetas y archivos. Ajustes de servidor FTP Para completar este procedimiento, necesitará información detallada acerca del servidor FTP que se utilizará como destino al transferir clips- Si es necesario, consulte con el administrador de red a cargo del servidor FTP. 1 Abra el submenú [Ajustes servidor FTP]. [w Otras funciones] > [Ajustes de red] > [Ajustes transfer. FTP] > [Ajustes servidor FTP] 2 Para introducir el [Servidor FTP], seleccione [Input] y, a continuación, pulse SET. • Escriba la dirección IP del servidor FTP o el nombre de host utilizando la pantalla del teclado (A 175). • Aunque el nombre de host del servidor FTP no es necesario cuando se utilizan conexiones de Cámara como punto de acceso, escriba algunos caracteres cualesquiera para continuar el procedimiento. [w Otras funciones] [Ajustes de red] [Ajustes transfer. FTP] [Ajustes servidor FTP] 3 Introduzca el [Nombre de usuario], la [Contraseña] y la [Centro] de la misma manera. 4 Para introducir el [Puerto No.], seleccione [Input] y, a continuación, pulse SET. • Mueva la palanca de control (tipo “joystick”) arriba y abajo para seleccionar un valor para el primer dígito y, a continuación, pulse SET para pasar al siguiente dígito. • Después de completar todos los dígitos, seleccione [Set] y, a continuación, pulse SET. 5 Seleccione [OK] y, a continuación, pulse SET para confirmar el número de puerto. 6 Seleccione si desea ajustar el modo pasivo en [Activado] o [Desactivado] y, a continuación, pulse SET. • [Desactivado] es el ajuste estándar para la mayoría de los casos. [Activado] (modo pasivo) es más adecuado para transferencias FTP dentro de una red tras un cortafuegos. 7 Seleccione [OK] y, a continuación, pulse SET para guardar la configuración del servidor FTP. 8 Cuando aparezca la pantalla de confirmación, pulse SET. Transferencia de archivos FTP Ajustes de transferencia FTP Estos ajustes determinan la gestión de los archivos y carpetas en el servidor FTP. 1 Abra el submenú [Crear carpeta fecha]. [w Otras funciones] > [Ajustes de red] > [Ajustes transfer. FTP] > [Crear carpeta fecha] [w Otras funciones] [Ajustes de red] [Ajustes transfer. FTP] 4 Seleccione la opción que desee y, a continuación, pulse SET. [Crear carpeta fecha] [On] [w Otras funciones] [Ajustes de red] [Ajustes transfer. FTP] [Arch. mismo nombre] [Saltar] Opciones [Activado]: Bajo la carpeta de destino de transferencia se creará una nueva subcarpeta “AAAMMDD\HHMMSS” para cada operación de transferencia. [Desactivado]:Todos los archivos se transferirán a la carpeta ajustada como [No se pueden transferir archivos al servidor FTP.] en la configuración del servidor FTP. [Saltar]: Si ya existe un archivo con el mismo nombre en la carpeta de destino, el archivo no se transferirá. [Sobrescribir]:Aunque ya exista un archivo con el mismo nombre en la carpeta de destino, el archivo se transferirá y sobrescribirá cualquier archivo que tenga el mismo nombre en la carpeta de destino. Transferencia FTP en modo Si activa la función de transferencia FTP y ajusta previamente un botón asignable en [Transfer. MP4 a FTP], puede pulsar el botón para añadir el último clip MP4 grabado a la cola de transferencia FTP (hasta 5 clips). Los clips MP4 se transfieren entonces al servidor FTP, uno por uno. La transferencia FTP se realiza en segundo plano, para que pueda continuar grabando mientras se transfieren los archivos. De hecho, la transferencia no se interrumpirá aunque ajuste la videocámara en el modo . Puede comprobar los ajustes relacionados con FTP en las pantallas de estado (A 219). Modos de trabajo: 1 Ajuste previamente un botón asignable en [Transfer. MP4 a FTP] (A 127). 2 Conecte la videocámara a la red que desee (A 179). Español 2 Seleccione la opción que desee y, a continuación, pulse SET. 3 De vuelta en el submenú [Ajustes transfer. FTP], seleccione [Arch. mismo nombre] y, a continuación, pulse SET. 189 Transferencia de archivos FTP 3 Para activar la función de transferencia FTP, abra el submenú [Funciones de red]. [w Otras funciones] > [Funciones de red] 190 4 Seleccione [Transferencia FTP] y, a continuación, pulse SET. • aparecerá en la parte superior de la pantalla, junto al icono de tipo de conexión. Cuando los iconos se muestren en blanco, la videocámara está lista para transferir archivos. • Con conexiones de Cámara como punto de acceso, debe conectar activamente el dispositivo con capacidad Wi-Fi a la videocámara. [w Otras funciones] [Funciones de red] [Desactivado] 5 Después de grabar un clip MP4, pulse el botón asignable ajustado en [Transfer. MP4 a FTP]. • El clip MP4 recién grabado se añadirá a la cola de transferencia FTP. • El número de clips MP4 de la cola de transferencia FTP aparecerá junto al icono . 6 Cuando haya terminado de transferir los clips que desee, desactive las funciones de red. • Ajuste [w Otras funciones] > [Funciones de red] en [Desactivado] y, a continuación, pulse SET. • Los iconos de red se mostrarán en amarillo y, a continuación, desaparecerán de la pantalla. Transferencia FTP en modo En el modo , puede transferir al servidor FTP los clips MXF grabados en la tarjeta CF y los clips MP4 o las fotos grabadas en la tarjeta SD. Puede comprobar los ajustes relacionados con FTP en las pantallas de estado (A 219). Modos de trabajo: Transferencia de un único clip o una única foto 1 Conecte la videocámara a la red que desee (A 179). • Con conexiones de Cámara como punto de acceso, debe conectar activamente el dispositivo con capacidad Wi-Fi a la videocámara. 2 Seleccione el clip o la foto que desee y, a continuación, pulse SET para abrir el menú de clip/foto. 3 Seleccione [Transferencia FTP] y, a continuación, pulse SET. 4 Seleccione [OK] y, a continuación, pulse SET. • Seleccione [Cancelar] en lugar de cancelar la operación. • aparecerá en la parte superior de la pantalla, junto al icono de tipo de conexión. Cuando los iconos se muestren en blanco, el clip o la foto se transferirán al servidor FTP. Cuando utilice una conexión LAN, el indicador de acceso LAN parpadeará rápidamente mientras se transfiere el archivo. • Mientras se transfiere el clip o la foto, puede pulsar SET para cancelar. • Cuando se complete la transferencia, los iconos de red se mostrarán en amarillo y, a continuación, desaparecerán de la pantalla. 5 Cuando aparezca el mensaje de confirmación, pulse SET. Transferencia de varios clips o fotos 1 Conecte la videocámara a la red que desee (A 179). • Con conexiones de Cámara como punto de acceso, debe conectar activamente el dispositivo con capacidad Wi-Fi a la videocámara. 2 Abra la pantalla índice que contenga los clips o las fotos que desee transferir (A 144). 3 Abra el submenú [Transferencia FTP]. [w Otras funciones] > [Clips] o [Fotos] > [Transferencia FTP] [w Otras funciones] [Clips] [Fotos] [Transferencia FTP] Transferencia de archivos FTP 4 Seleccione [Seleccionar] para seleccionar qué clips o fotos borrar o [Todo] para borrar todos los clips o fotos y, a continuación, pulse SET. • Si seleccionó [Seleccionar], utilice la palanca de control (tipo “joystick”) para moverse entre los clips o las fotos. Pulse SET para seleccionar un clip o una foto a copiar y repita si es necesario. Después de seleccionar todos los clips o fotos que desee, pulse el botón MENU. 6 Cuando aparezca el mensaje de confirmación, pulse SET. IMPORTANTE • Tenga en cuenta las siguientes precauciones cuando transfiera archivos. Si no lo hace se podría interrumpir la transferencia y dejar archivos incompletos en el destino. - No abra la tapa de la ranura para tarjetas CF o la tapa de la ranura para tarjetas SD. - No desconecte la fuente de alimentación ni apague la videocámara. • Si quedan archivos incompletos en el destino de la transferencia, compruebe el contenido y asegúrese de que se pueden borrar antes de hacerlo. NOTAS • En función de los ajustes y las capacidades del punto de acceso, podría tardarse un cierto tiempo en transferir archivos de vídeo. Español 5 Seleccione [OK] y, a continuación, pulse SET. • aparecerá en la parte superior de la pantalla, junto al icono de tipo de conexión. Cuando los iconos se muestren en blanco, todos los clips o fotos correspondientes se transferirán al servidor FTP. Cuando utilice una conexión LAN, el indicador de acceso LAN parpadeará rápidamente mientras se transfieren los archivos. • Seleccione [Cancelar] en lugar de cancelar la operación. • Mientras se transfieren los clips o fotos, puede pulsar SET para cancelar. • Cuando se complete la transferencia, los iconos de red se mostrarán en amarillo y, a continuación, desaparecerán de la pantalla. 191 Streaming IP Streaming IP 192 Tras conectar la videocámara a una red, puede emitir vídeo y audio* en directo de la videocámara a través de IP a un descodificador** de vídeo IP compatible conectado a la red. Puede usar streaming IP para emisiones en directo o para enviar una noticia desde una ubicación con mala conectividad de red, puesto que la configuración del vídeo que se transmite es inferior (y, por lo tanto, el tamaño de los datos que se transfieren es menor) que la de los clips grabados. * Solamente 2 canales. Cuando grabe clips MXF con 4 canales de audio, puede seleccionar qué dos canales se emitirán a través de IP. **Puede ser un dispositivo de transferencia de vídeo dedicado o software descodificador en un ordenador. Para ver más detalles sobre los descodificadores compatibles, visite el sitio web local de Canon. Configuración del vídeo transmitido a través de IP Vídeo Velocidad de bits (VBR) Resolución 9 Mbps, 4 Mbps 1280x720 1,5 Mbps 640x360 Audio Velocidad de grabación Compresión Velocidad de bits 25.00P MPEG-2 AAC 128 kbps Modos de trabajo: Preparativos Antes de transmitir vídeo a través de IP, debe configurar los ajustes relacionados con la transferencia, tales como el protocolo y el número de puerto que se van a usar. También puede seleccionar la configuración del vídeo transmitido. Ajustes de la videocámara 1 Abra el submenú [Tasa bits/Resoluc.]. [w Otras funciones] > [Ajustes de red] > [Ajustes transmisión IP] > [Tasa bits/Resoluc.] 2 Seleccione la opción que desee y, a continuación, pulse SET. 3 De vuelta en el submenú [Ajustes transmisión IP] seleccione [Canales de audio] y, a continuación, pulse SET. [w Otras funciones] [Ajustes de red] [Ajustes transmisión IP] 4 Seleccione la opción que desee y, a continuación, pulse SET. 5 De vuelta en el submenú [Ajustes transmisión IP] seleccione [Protocolo] y, a continuación, pulse SET. 6 Seleccione la opción que desee y, a continuación, pulse SET. • Si seleccionó [RTP+FEC], complete los ajustes de corrección de errores mediante el procedimiento siguiente (A 193). Opciones [UDP]: [Tasa bits/Resoluc.] ….. [9 Mbps 1280x720] [Canales de audio] ..... [CH1/CH2] [Protocolo] ….. [UDP] [Ajustes del receptor] Este protocolo da prioridad a las velocidades de transferencia, pero no garantiza la fiabilidad ni la integridad de los datos. Los paquetes IP perdidos o retrasados se omiten. [RTP]: Protocolo estándar para emisiones de vídeo/audio a través de Internet. Los paquetes IP perdidos o retrasados se omiten. [RTP+FEC]: Este ajuste usa el protocolo RTP y añade una capa de corrección de errores FEC, para que el receptor* pueda recuperar los paquetes IP perdidos o retrasados. Esta combinación es más común para transmisiones a través de redes Wi-Fi. * Se necesita un descodificador compatible con la corrección de errores FEC. Streaming IP Ajustes del receptor 1 Abra el submenú [Ajustes del receptor]. • [w Otras funciones] > [Ajustes de red] > [Ajustes transmisión IP] > [Ajustes del receptor] 3 Pulse SET para usar el número de puerto predeterminado o use la palanca de control para cambiarlo. • Se recomienda usar el número de puerto predeterminado. • Para cambiar el número de puerto, mueva la palanca de control a la izquierda o a la derecha para seleccionar el dígito que desee cambiar y, a continuación, muévala arriba o abajo para seleccionar el dígito. Después de completar todos los dígitos, seleccione [Set] y, a continuación, pulse SET para confirmar. 4 Seleccione [OK] y, a continuación, pulse SET para guardar los ajustes del receptor. 5 Cuando aparezca el mensaje de confirmación, pulse SET. Ajustes de corrección de errores FEC 1 Abra el submenú [Ajustes de FEC]. [w Otras funciones] > [Ajustes de red] > [Ajustes transmisión IP] > [Ajustes de FEC] [w Otras funciones] [Ajustes de red] 2 Introduzca el puerto que se va a usar y el valor de intervalo. [Ajustes transmisión IP] • Se recomienda usar el número de puerto y valor de intervalo predeterminados. [Ajustes de FEC] • Número de puerto: pulse SET para usar el número de puerto predeterminado. Para cambiar el número de puerto, mueva la palanca de control a la izquierda o a la derecha para seleccionar el dígito que desee cambiar y, a continuación, muévala arriba o abajo para seleccionar el dígito. Después de completar todos los dígitos, seleccione [Set] y, a continuación, pulse SET para confirmar. • Intervalo: pulse SET para usar el valor de intervalo predeterminado. Para cambiar el intervalo, mueva la palanca de control a la izquierda o la derecha para seleccionar el valor de intervalo actual. Mueva la palanca de control arriba o abajo para seleccionar un valor, seleccione [Set] y, a continuación, pulse SET para confirmar. 3 Seleccione [OK] y, a continuación, pulse SET para guardar los ajustes de FEC. 4 Cuando aparezca el mensaje de confirmación, pulse SET. Transmisión de vídeo a través de IP 1 Conecte el descodificador a la red y complete las configuraciones necesarias en el receptor, de modo que el descodificador esté listo para recibir vídeo a través de IP. • Para ver más detalles, consulte el manual de instrucciones del dispositivo o del software descodificador que vaya a usar. [w Otras funciones] [Funciones de red] [Off] 2 Conecte la videocámara a la red que desee (A 179). 3 Para activar la función de streaming IP, abra el submenú [Funciones de red]. [w Otras funciones] > [Funciones de red] 4 Seleccione [Streaming IP] y, a continuación, pulse SET. • aparecerá en la parte superior de la pantalla, junto al icono de tipo de conexión. Cuando los iconos se muestren en blanco, la videocámara comenzará a transmitir vídeo a través de la red seleccionada. • Puede pulsar el botón START/STOP para grabar clips (solamente MXF) durante la transmisión de vídeo. 193 Español 2 Introduzca la dirección IP asignada al descodificador. • Mueva la palanca de control (tipo “joystick”) arriba y abajo para seleccionar un valor para el primer campo de la dirección y, a continuación, pulse SET para pasar al siguiente campo. Después de completar todos los campos, seleccione [Set] y, a continuación, pulse SET para confirmar. Streaming IP 5 Cuando haya terminado de transmitir el vídeo que desee, desactive las funciones de red. • Ajuste [w Otras funciones] > [Funciones de red] en [Off] y, a continuación, pulse SET. • Los iconos de red se mostrarán en amarillo y, a continuación, desaparecerán de la pantalla. 194 NOTAS • Mientras esté activada la función de streaming IP, la videocámara continuará emitiendo datos de vídeo y audio a través de la red IP, independientemente del estado del receptor. Los datos que se emiten no están codificados. Tenga cuidado para configurar la dirección IP correcta y compruebe previamente que el descodificador receptor pueda recibir realmente las señales. • Según la red utilizada y el estado de la conexión, es posible que experimente la pérdida o el retraso de paquetes IP. Reproducción con navegador Reproducción con navegador Puede utilizar la función Reproducción con navegador para acceder a los clips MP4 y las fotos de la videocámara desde el navegador web de un dispositivo de red conectado*. A continuación, podrá reproducir sus grabaciones mediante el navegador web e incluso guardar copias locales de ellas en el dispositivo. Modos de trabajo: 1 Abra la pantalla índice de [MP4] o [Fotos] (A 143). 2 Conecte la videocámara a la red que desee (A 179). • Seleccione una conexión de Cámara como punto de acceso o una conexión de red por cable. 3 Si es necesario, puede cambiar el número de puerto utilizado por el navegador web en el dispositivo conectado. • Consulte Ajustes de la videocámara (A 181). El ID de cámara no es relevante para la función Repr. con navegador así que, en el paso 4 de ese procedimiento, seleccione [OK] y pulse SET para saltarlo. 4 Abra el submenú [Repr. con navegador] y, a continuación, pulse SET para activar la función. [w Otras funciones] > [Repr. con navegador] • En la pantalla de la videocámara aparecerá [Conectado] y la dirección URL de la videocámara. • Mientras la videocámara se encuentre en modo de reproducción con navegador, solo se podrá usar en la videocámara el selector Q, el botón CANCEL y el botón SET de la palanca de control (tipo “joystick”). • Con conexiones de Cámara como punto de acceso, debe conectar activamente el dispositivo con capacidad Wi-Fi a la videocámara. [w Otras funciones] [Reproducción con navegador] 5 Dispositivo conectado: inicie el navegador web y e introduzca la URL que aparece en la pantalla de la videocámara. • Aparecerá la pantalla Reproducción con navegador • Si elige un puerto diferente del puerto predeterminado [80], puede especificarlo añadiendo “:nnn” al final de la dirección URL. Por ejemplo, “http://192.168.0.80:095”. 6 Dispositivo conectado: Reproduzca sus grabaciones. • Para cambiar la pantalla de índice que se muestra, toque o haga clic en el botón de la esquina superior izquierda de la pantalla (8¸ o 8}). Toque o haga clic en ¸ para mostrar clips MP4 o } para mostrar fotos. • Toque o haga clic en la grabación que desee de la lista de grabaciones. Para clips MP4, toque o haga clic en Ð para reproducir el clip. Para fotos, se mostrará la foto. • Toque o haga clic en ö para volver a la lista de grabaciones. • Dispositivos que no son iOS: Toque o haga clic en õ para guardar una copia local del clip MP4 o la foto en el dispositivo. 7 Videocámara: Cuando haya terminado la reproducción, pulse SET para finalizar el modo Reproducción con navegador. NOTAS • No es posible conectar más de un dispositivo a la vez a la videocámara. • Las grabaciones largas, cuyo archivo de secuencia de vídeo supere los 4 GB, se reconocerán como varios archivos en otros dispositivos. Español * En función del dispositivo, sistema operativo, navegador y calidad de vídeo, es posible que no pueda reproducir o guardar grabaciones. Si desea obtener más detalles, visite el sitio web de Canon en su país. 195 Reproducción con navegador 196 8 Fotos 197 Hacer fotos * Con el tamaño 1920x1080, la videocámara puede guardar aproximadamente 670 fotos en una tarjeta SD de 1 GB. Cómo hacer fotos en modo Se puede captar una foto mientras la videocámara esté grabando un vídeo clip o mientras esté en el modo de pausa de grabación. Para tomar una foto, ajuste previamente un botón asignable en [Foto] o use el mando a distancia inalámbrico suministrado. Modos de trabajo: 1 Ajuste un botón asignable en [Foto] (A 127). 2 Para tomar una foto pulse el botón asignado. • También puede pulsar el botón PHOTO del mando a distancia inalámbrico suministrado. • y el número de fotos disponibles aparecen en la parte superior derecha de la pantalla. • Mientras se graba la foto se iluminará el indicador de acceso a la tarjeta SD. Cómo captar fotos en el modo Durante la pausa de grabación se pueden captar fotos de un vídeo clip. Para captar una foto, ajuste previamente un botón asignable en [Foto] o use el mando a distancia inalámbrico suministrado. Modos de trabajo: 1 Ajuste un botón asignable en [Foto] (A 127). 2 Seleccione el clip que desee y, a continuación, pulse el botón Ò para iniciar la reproducción. 3 Detenga la reproducción en el momento que desee captar una foto. 4 Para captar una foto, pulse el botón asignable. • También puede pulsar el botón PHOTO del mando a distancia inalámbrico suministrado. • y el número de fotos disponibles aparecen en la parte superior derecha de la pantalla. • Mientras se graba la foto se iluminará el indicador de acceso a la tarjeta SD. 5 Para detener la reproducción, pulse el botón Ñ. Español Puede tomar fotos cuando la videocámara esté en modo o capturar una foto de un clip cuando la videocámara esté en modo . Las fotos se guardan en la tarjeta SD. En modo , el tamaño de la foto es 1920x1080*. En modo , el tamaño de la foto depende de la configuración de vídeo actual. Si la resolución es 1920x1080 o 1440x1080, el tamaño de la foto es 1920x1080; si es 1280x720, el tamaño de la foto es también 1280x720. Hacer fotos 198 IMPORTANTE • Tome las siguientes precauciones mientras el indicador de acceso a la tarjeta SD esté iluminado o parpadeando. De no hacerlo así, se podrían perder totalmente los datos. - No desconecte la fuente de alimentación ni apague la videocámara. - No retire la tarjeta SD. NOTAS • Si el pestillo LOCK de bloqueo de la tarjeta SD está ajustado para impedir la escritura, no será posible grabar la foto. Cambie previamente la posición del pestillo LOCK. Reproducción de fotos Reproducción de fotos Puede ver las fotos tomadas con la videocámara. 199 Modos de trabajo: Para ver las fotos, muestre la pantalla índice [Fotos]. 1 Mantenga pulsado el botón del selector Q y deslice el selector a MEDIA. • La videocámara cambiará al modo la pantalla índice de clips MXF. y aparecerá 2 Pulse el botón INDEX. • Aparecerá el menú de pantalla de selección del índice. 3 Seleccione [Photo Index] y, a continuación, pulse SET. • Aparecerá la pantalla índice [Fotos]. • Tras haber visualizado las fotos, pulse el botón INDEX para volver a la pantalla índice de clips MXF. Visionado de fotos 1 Mueva el recuadro de selección naranja a la foto deseada. 2 Pulse el botón Ò para ver la foto. • Aparecerá la pantalla de reproducción de fotos y se mostrará la foto seleccionada. • Utilice los botones Ú/Ù o mueva la palanca de control (tipo “joystick”) a izquierda o derecha para cambiar a la foto anterior/siguiente. • Pulse el botón DISP. para ocultar o mostrar las visualizaciones en pantalla. • Pulse el botón Ñ para volver a la pantalla índice [Fotos]. IMPORTANTE • Tome las siguientes precauciones mientras el indicador de acceso a la tarjeta SD esté iluminado o parpadeando. De no hacerlo así, se podrían perder totalmente los datos. - No desconecte la fuente de alimentación ni apague la videocámara. - No retire la tarjeta SD. NOTAS • Puede que las fotos siguientes no se muestren correctamente. - Fotos no grabadas con esta videocámara. - Fotos creadas o editadas en un ordenador. - Fotos cuyos nombres de archivo se hayan cambiado. Español Cómo mostrar la pantalla índice [Fotos] Cómo borrar fotos Cómo borrar fotos Puede borrar las fotos que ya no necesite. Las fotos se pueden borrar de una en una en la pantalla de reproducción de fotos o en la pantalla índice [Fotos]. 200 Modos de trabajo: Cómo borrar una foto desde la pantalla de reproducción 1 Muestre la foto que desee borrar (A 199). 2 Pulse SET para abrir el menú foto. 3 Seleccione [Borrar] y, a continuación, pulse SET. • En la pantalla se le pedirá que confirme la operación. 4 Seleccione [OK] y, a continuación, pulse SET. • Seleccione [Cancelar] en lugar de cancelar la operación. • Se borrará la foto seleccionada. 5 Cuando aparezca el mensaje de confirmación, pulse SET. Cómo borrar una foto desde la pantalla índice 1 Abra la pantalla índice [Fotos] (A 199). 2 Mueva el recuadro de selección naranja a la foto que desee borrar. 3 Pulse SET para abrir el menú foto. 4 Seleccione [Borrar] y, a continuación, pulse SET. • En la pantalla se le pedirá que confirme la operación. 5 Seleccione [OK] y, a continuación, pulse SET. • Seleccione [Cancelar] en lugar de cancelar la operación. • Se borrará la foto seleccionada. 6 Cuando aparezca el mensaje de confirmación, pulse SET. Cómo borrar varias fotos 1 Abra el submenú [Borrar]. [w Otras funciones] > [Fotos] > [Borrar] 2 Seleccione [Seleccionar] para seleccionar qué fotos borrar, o [Todo] para borrar todas las fotos y, a continuación, pulse SET. • Si seleccionó [Seleccionar], utilice la palanca de control (tipo “joystick”) para moverse entre las fotos. Pulse SET para seleccionar una foto a borrar y repita si es necesario. Después de seleccionar todas las fotos que desee, pulse el botón MENU. 3 Seleccione [OK] y, a continuación, pulse SET. • Se borrarán todas las fotos correspondientes de la tarjeta SD. • Seleccione [Cancelar] en lugar de cancelar la operación. • Mientras se estén borrando las fotos, puede pulsar SET para cancelar. 4 Cuando aparezca el mensaje de confirmación, pulse SET. IMPORTANTE • Tenga cuidado al borrar fotos. Las fotos borradas no se pueden recuperar. [w Otras funciones] [Fotos] [Borrar] 9 Información adicional 201 Opciones del menú Para saltar directamente a la página de un menú específico: Menú [~ Configuración de cámara] A 201 Menú [¡ Configuración de audio] A 203 Menú [¢ Configuración de vídeo] A 203 Menú [£ Ajuste OLED/VF] A 204 Menú [¤ Config. TC/UB] A 206 Menú [w Otras funciones] A 206 Menú personalizado [¥ Mi menú] A 210 Menú [~ Configuración de cámara] (solo modo Opción del menú ) Submenús Opciones de ajuste A [Medición de la luz] [Contraluz], [Standard], [Luz puntual] 68 [Desplazamiento AE] [+2.0], [+1.75], [+1.5], [+1.25], [+1.0], [+0.75], [+0.5], [+0.25], [±0], [-0.25], [-0.5], [-0.75], [-1.0], [-1.25], [-1.5], [-1.75], [-2.0] 67 [Ganancia] [L] [Modo] [Automático], [Manual] [Límite de AGC] [Off/27 dB], [26.00 dB] a [0.0 dB] [Manual] [Ajuste preciso] (0,0 dB), [33.0 dB], [27.0 dB], [24.0 dB], [21.0 dB], [18.0 dB], [15.0 dB], [12.0 dB], [9.0 dB], [6.0 dB], [3.0 dB], [0.0 dB], [-3.0 dB], [-6.0 dB] [Modo] [Automático], [Manual] [Límite de AGC] [Off/27 dB], [26.00 dB] a [0.0 dB] [Manual] [Ajuste preciso] (0.0 dB), [33.0 dB], [27.0 dB], [24.0 dB], [21.0 dB], [18.0 dB], [15.0 dB], [12.0 dB], [9.0 dB], [6.0 dB], [3.0 dB], [0.0 dB], [-3.0 dB], [-6.0 dB] [Modo] [Automático], [Manual] [Límite de AGC] [Off/27 dB], [26.00 dB] a [0.0 dB] [Manual] [Ajuste preciso] (0.0 dB), [33.0 dB], [27.0 dB], [24.0 dB], [21.0 dB], [18.0 dB], [15.0 dB], [12.0 dB], [9.0 dB], [6.0 dB], [3.0 dB], [0.0 dB], [-3.0 dB], [-6.0 dB] [M] 62 [H] [Obturador] [Filtro ND] [Modo] [Automático], [Manual] [Manual] [Velocidad], [Ángulo], [Clear Scan], [Lenta] [Incremento Shutter] [Normal], [Fina] [Automático], [Desactivado] 58 67 Español Para ver información detallada acerca de cómo seleccionar un elemento, consulte Uso de los menús (A 29). Para ver información detallada sobre cada función, consulte la página de referencia. Las opciones de menú sin página de referencia se explican al final de cada una de las tablas. Las opciones de ajuste en negrita indican valores predeterminados. Según el modo de funcionamiento de la videocámara y la selección actual de otros ajustes, es posible que algunos elementos de menú no aparezcan o que aparezcan en gris en las pantallas de menú. Opciones del menú Opción del menú [Equilibrio del blanco] Submenús Opciones de ajuste [B] [AWB], [Set] [A] [AWB], [Set] [PRESET] 202 [Modo AF] [AWB], [Preset] [Preset] [Luz de día], [Tungsteno], [Kelvin] [Velocidad] [Alto], [Medio], [Normal] 81 [AF cara] [Prio. cara], [Solo cara], [Desactivado] 85 [Activado], [Desactivado] 86 [Seleccionar] [Img Stab.], [Desactivado] [Estabilizador de la imagen] [Dynamic], [Standard] [Gran angular] [Zoom] 69 [Modo] [Límite del enfoque] [Funciones OIS] A [Amplio], [Normal] [Modo] [Teleconvertidor 6.0x], [Teleconvertidor 3.0x], [Teleconvertidor 1.5x], [Zoom digital], [Normal] [Velocidad Level] [Rápida], [Normal], [Lenta] [Control suave Zoom] [Ambos], [Parar], [Start], [Desactivado] 87 74 [Rocker empuñadura] [Seleccionar] [Constante], [Variable] [Velocidad constante] 1 a 16 (8) [Rocker asa - H] 1 a 16 (16) [Rocker asa - L] 1 a 16 (8) [Mando a distancia inalámbrico] 1 a 16 (8) [Zoom alta velocidad] [Activado], [Desactivado] [Longitud focal] [Ajustar a 0], [Desactivado] 126 [Automático], [Desactivado] 61 [TL-H58], [WA-H58], [Desactivado] 80 [Reducción del parpadeo] [Lente conversión] [Barras de color] [Infrared] [Imagen Personalizada] 74 [Activar] [Activado], [Desactivado] [Tipo] [EBU], [SMPTE] [Monocromo] [Blanco], [Verde] [Luz] [Alternar], [Siempr On], [Siempr Off] [Shutter lento] [Activado], [Desactivado] [- /Select File] – 130 [, /Edit File] Consulte las explicaciones en la página de referencia. 131, 134 [+ /Transfer File] Para los archivos de imagen personalizada de la videocámara: [Copy To ], [Load From ] Para los archivos de imagen personalizada de la tarjeta SD: [Copy To Cam.], [Load From Cam.] 105 124 132 Opciones del menú Menú [¡ Configuración de audio] Opción del menú [Audio Input] * En modo Opciones de ajuste A [Activado], [Desactivado] 98 [Modo CH3/CH4] [Automático], [Manual] [CH3/CH4 Level] 0 a 99 (50) [MP4 Channels] [CH1/CH2], [CH3/CH4] 98 [CH2 Input] [INPUT 2], [INPUT 1] 101 [Sensib. Mic INPUT 1] [+12 dB], [+6 dB], [0 dB], [-6 dB], [-12 dB] 102 [Att. Mic INPUT 1] [Activado], [Desactivado] 102 [Sensib. Mic INPUT 2] [+12 dB], [+6 dB], [0 dB], [-6 dB], [-12 dB] 102 [Att. Mic INPUT 2] [Activado], [Desactivado] 102 [Vin ALC INPUT 1&2] [Vinculado], [Separado] 103 [INPUT 1&2 Limiter] [Activado], [Desactivado] 104 [Atenuador MIC] [Activado], [Desactivado] [Low Cut MIC] [Activado], [Desactivado] [Att. mic int.] [Activado], [Desactivado] [Filtro P.A. Mic Int] [Desactivado], [LC1], [LC2] [Sensib. Mic Int] [Normal], [Alto] [Tono 1 kHz] [-12 dB], [-18 dB], [-20 dB], [Desactivado] 105 [Retardo monitor] [Line Out], [Normal] 165 [Canales del monitor] [CH1/CH2], [CH1/CH1], [CH2/CH2], [CH1+2/CH1+2], [CH3/CH4], [CH3/CH3], [CH4/CH4], [CH3+4/CH3+4], [CH1+3/CH2+4] 164 [HDMI Channels] [CH1/CH2], [CH3/CH4] [Level] [1 Vrms], [2 Vrms] [Vol. Headphone] [Desactivado], 1 a 15 (8) [Volumen Speaker] [Desactivado], 1 a 15 (8) 104 99 165 147 , no está disponible en algunas pantallas de índice y modos de reproducción. Menú [¢ Configuración de vídeo] Opción del menú Submenús Opciones de ajuste En modo En modo [Plano 3G-SDI] [Level A], [Level B] [MON.] [HD], [SD], [Desactivado] 161 [Normal], [+1920x1080 50.00P] 162 [HDMI] [HD/SD Output] : [Directa], [Compatible], [Desactivado] : [Activado], [Desactivado] A [3G/HD-SDI]* [Visualiz. pant. HD] [Activado], [Desactivado] [Visualiz. pant. SD] [Activado], [Desactivado] [Cambio salida SD] 161 163 [Letterbox], [Reducir], [Recorte l.] 163 [Com. grabación] [Activado], [Desactivado] 49 [HDMI Time Code] [Activado], [Desactivado] 95 [GENLOCK/SYNC OUT] [Genlock], [SYNC Output] 93, 95 [SYNC Modo Barrido] [P], [PsF] 95 * En modo , no está disponible en algunas pantallas de índice y modos de reproducción. 203 Español [Salida de audio]* Submenús [4-Channel Input] Opciones del menú Menú [£ Ajuste OLED/VF] Opción del menú [Ajuste OLED] 204 Submenús Opciones de ajuste [Luminosidad] -99 a 99 (±0) [Contraste] -99 a 99 (±0) [Color] -20 a 20 (±0) [Nitidez] 1 a 4 (2) [Luminancia] [Activado], [Desactivado] A 34 [Balance de color] [Configuración VF] [Ajuste simúlt. R-B] -25 a 25 (±0) [Ajuste preciso R] -25 a 25 (±0) [Ajuste preciso B] -25 a 25 (±0) [Luminosidad] -99 a 99 (±0) [Contraste] -99 a 99 (±0) [Color] -20 a 20 (±0) [Nitidez] 1 a 4 (2) [Contraluz] [Normal], [Brillante] 34 [Imagen espejo OLED] [Activado], [Desactivado] 33 [OLED/VF en B/N] [Activado], [Desactivado] 35 [OLED/VF simul.] [Activado], [Desactivado] 34 [Activado], [Desactivado] – [Audio Level]* [Mostrar metadatos]* [Peaking] [Fecha/hr.] [Activado], [Desactivado] [Datos cámara] [Activado], [Desactivado] [Ajuste] [Activado], [Desactivado] [Seleccionar] [Peaking 1], [Peaking 2] – [Peaking 1] [Color] [Blanco], [Rojo], [Amarillo], [Azul] [Ganancia] [Desactivado], 1 a 15 (8) [Frecuencia] 1 a 4 (2) 84 [Peaking 2] [Cebra] [Marcadores] [Color] [Blanco], [Rojo], [Amarillo], [Azul] [Ganancia] [Desactivado], 1 a 15 (15) [Frecuencia] 1 a 4 (1) [Ajuste] [Activado], [Desactivado] [Seleccionar] [Zebra 1], [Zebra 2], [Zebra 1&2] [Zebra 1 Level] [70 ±5%], [75 ±5%], [80 ±5%], [85 ±5%], [90 ±5%], [95 ±5%] [Zebra 2 Level] [70%], [75%], [80%], [85%], [90%], [95%], [100%] [HD Output] [Activado], [Desactivado] [Activar] [Activado], [Desactivado] [Centro] [Negro], [Gris], [Desactivado] [Horizontal] [Negro], [Gris], [Desactivado] [Retícula] [Negro], [Gris], [Desactivado] [Zona de seguridad] [Negro], [Gris], [Desactivado] [Área zona segurid.] [80%], [90%], [92.5%], [95%] [Marcador aspecto] [Negro], [Gris], [Desactivado] [Relación aspecto] [4:3], [13:9], [14:9], [1.66:1], [1.75:1], [1.85:1], [2.35:1] 89 88 Opciones del menú Opción del menú [Custom Display 1] * En modo Opciones de ajuste [Siempr On], [Normal], [Desactivado] [Medición de la luz] [Activado], [Desactivado] [Imagen Personalizada] [Activado], [Desactivado] [Filtro ND] [Activado], [Desactivado] [Modo de enfoque] [Activado], [Desactivado] [Distancia motivo] [Siempr On], [Normal], [Desactivado] [Totalmente automático] [Activado], [Desactivado] [Infrared] [Activado], [Desactivado] [Equilibrio del blanco] [Activado], [Desactivado] [Exposición] [Activado], [Desactivado] [Iris] [Activado], [Desactivado] [Ganancia] [Activado], [Desactivado] [Obturador] [Activado], [Desactivado] [Lente conversión] [Activado], [Desactivado] [Teleconvertidor] [Activado], [Desactivado] [Peaking] [Activado], [Desactivado] [Aumento] [Activado], [Desactivado] [Funciones OIS] [Activado], [Desactivado] [Batería restante] [Aviso], [Normal], [Desactivado] [Tiempo grab. disp.] [Aviso], [Normal], [Desactivado] [Modo de grabación] [Activado], [Desactivado] [Genlock] [Activado], [Desactivado] [Código de tiempo] [Activado], [Desactivado] [Contador intervalo] [Activado], [Desactivado] [Fotos restantes] [Aviso], [Normal], [Desactivado] [Tª/Ventilador] [Activado], [Desactivado] [Formato de vídeo] [Activado], [Desactivado] [Tasa bits/Resoluc.] [Activado], [Desactivado] [Vel. frames] [Activado], [Desactivado] [Grabac. caracteres] [Activado], [Desactivado] [Mando a distancia inalámbrico] [Activado], [Desactivado] [Output Display] [Activado], [Desactivado] [Com. grabación] [Activado], [Desactivado] [User Memo] [Activado], [Desactivado] [Bit del usuario] [Activado], [Desactivado] [Canales del monitor] [Activado], [Desactivado] [Audio Level] [Activado], [Desactivado] [4-Channel Input] [Activado], [Desactivado] [Funciones de red] [Activado], [Desactivado] [GPS] [Activado], [Desactivado] [Fecha/hr.] [Fecha/hr.], [Hora], [Time], [Desactivado] , no está disponible en algunas pantallas de índice y modos de reproducción. [Audio Level] (solo modo ): muestra el medidor del nivel de audio durante el modo de reproducción cuando se ajusta en [Activado]. A 51, 141 205 Español [Pantalla personalizada 2] Submenús [Posición del zoom] Opciones del menú 206 [Mostrar metadatos] (solo modo ): muestra la fecha y la hora de la grabación y los datos de la cámara (velocidad de obturación, valor de la abertura, ganancia) durante la reproducción de clips MXF. Durante la reproducción de clips MP4, cuando [Fecha/hr.] se ajusta en [Activado], solo se muestra la fecha de grabación. Durante la reproducción de fotos, siempre se muestra la fecha y la hora de grabación (este ajuste no está disponible). Menú [¤ Config. TC/UB] (solo modo Opción del menú [Código de tiempo] ) Submenú Opciones de ajuste A [Modo] [Preset], [Regen.] 90 [Run] [Rec Run], [Free Run] 90 [Ajuste] [Set], [Reset] 90 [TC In/Out] [In], [Out] 94 [XF Legacy Sync] [Activado], [Desactivado] – [Modo de grabación] [Internal], [External] 94 [Ajuste], [Hora], [Fecha] 92 [Bit del usuario] [Tipo] [XF Legacy Sync]: determina las características de la señal de salida de referencia de sincronización (A 95). [Activado]: modo de sincronización compatibles con videocámaras de series Canon XF anteriores. Se emite una señal 50.00i (o 50.00P) como salida de referencia de sincronización. Utilice este ajuste para sincronizar la videocámara con una videocámara HD Canon XF105 o XF305. [Desactivado]: Modo de sincronización estándar. La señal de salida de referencia de sincronización tiene la misma frecuencia que la salida de vídeo del terminal 3G/HD-SDI. Seleccione este ajuste para sincronizar la videocámara con una videocámara HD Canon XF205 o con una de las videocámaras/cámaras de cine digital de la línea CINEMA EOS SYSTEM. Menú [w Otras funciones] Opción del menú [Reset] [Transfer Menu//] Submenús [Cancelar], [Aceptar] [Ajustes cámara] [Cancelar], [Aceptar] [Botones asignables]1 [Cancelar], [Aceptar] [Save To [Menú], [Menu+/] ] [Load From ] [Zona horaria] [Ajuste reloj] [WFM (OLED)]1 Opciones de ajuste [Todos los ajustes] [Menú], [Menu+/] Lista de zonas horarias. [UTC+01:00 Europa Central] A – 142 27 [Fecha/hr.] – [Formato de fecha] [YMD], [YMD/24H], [MDY], [MDY/24H], [DMY], [DMY/24H] [Ajuste] [WFM], [VS], [Edge Mon.], [Desactivado] 106 [Tipo] [Línea], [Línea+Pto], [Campo], [RGB], [YPbPr] 106 [Ganancia] [1x], [2x] 27 [Monitor de forma de onda] [Vectorscope] [Tipo] [Punto], [Normal] [Ganancia] [1x], [5x] 107 [Edge Monitor] [Tipo] [Tipo 1], [Tipo 2] [Ganancia] [Desactivado], 1 a 15 (12) 107 Opciones del menú Opción del menú Submenús A Opciones de ajuste [Deutsch], [English], [Español], [Français], [Italiano], [Polski], [Português], [ ], [ ], [ ], [ ] 28 [Terminal REMOTO] [RC-V100], [Estándar] 45 [Mando a distancia inalámbrico] [Activado], [Desactivado] 44 [Botones asignables]1 [1] a [13] Consulte la nota al pie 2. 127 [Lámpara indicadora] [Frontal] [Activado], [Desactivado] – [Posterior] [POWER LED] [Activado], [Desactivado] – [LED acceso Media] [Activado], [Desactivado] – [LED LAN (Ethernet)] [Activado], [Desactivado] – [Ventilador] [Activado], [Automático] 54 -1023 a +1023 (000) – [Ajuste de Genlock] [Formato de vídeo] [MXF] [MXF (CF)], [MXF (CF)+MP4 ], [MP4 ] [Tasa bits/Resoluc.] [50 Mbps 1920x1080], [50 Mbps 1280x720], [35 Mbps 1920x1080], [35 Mbps 1440x1080], [35 Mbps 1280x720], [25 Mbps 1440x1080] [Vel. frames] [50.00i], [50.00P], [25.00P] [Relay Recording] [Activado], [Desactivado] [Grab. doble ranura] [Activado], [Desactivado] 55 55 42 [Clips] [Prefijo del título] Dos caracteres, cada: [A] a [Z], [0] a [9] ([AA]) [Ajuste de número] [Set], [Reset] [Añadir / Archivo] [Activado], [Desactivado] – [Ajustar metadatos] [Ajuste] [Remoto], [Tarjeta SD] [User Memo] [Desactivado], lista de archivos de metadatos de usuario disponibles en la tarjeta SD [Código de país] Letras de la A a la Z, números del 0 al 9, signo más (+), signo menos (-), dos puntos (:), espacio [Organización] 109 – [Código de usuario] [MP4] [Tasa bits/Resoluc.] [Control grabación] [Botón START/STOP], [Botones asignables] [Start/Stop] [Start], [Parar] [Grab. Esp.] [Grabación a intervalos] [Grab. fotogramas] Cuando el formato de vídeo se ajusta en MP4: [35 Mbps 1920x1080], [24 Mbps 1920x1080], [17 Mbps 1280x720], [9 Mbps 1280x720] Cuando el formato de vídeo se ajusta en MXF+MP4: [Vinculado a MXF], [3 Mbps 640x360] Cuando el formato de vídeo se ajusta en MXF: [Grab. intervalos], [Grab. fotogramas], [Pregrabación], [Cám. lenta y rápida], [Desactivado] Cuando el formato de vídeo se ajusta en MP4: [Pregrabación], [Desactivado] [Intervalo] [1 sec] a [10 sec], [15 sec], [20 sec], [30 sec], [40 sec], [50 sec], [1 min] a [10 min] [Grab. Fot.] 2, 6, 12 [Grab. Fot.] 2, 6, 12 55 121 116 116 117 207 Español [Language !] Opciones del menú Opción del menú [Cám. lenta y rápida] Submenús [Vel. frames L y R] 208 Opciones de ajuste Clips MXF: 12, 15, 18, 20, 21, 22, 23, 24, 25 (todo en fps) Solo cuando la resolución se ajusta en 1280x720 también: 26, 27, 28, 30, 32, 34, 37, 42, 45, 48, 50 (todo en fps) Clips MP4*: 25, 50 (todo en fps) A 118 * Las opciones disponibles dependen del ajuste de [Vel. frames] seleccionado. [Clips] o [Fotos] [Borrar]1 152, 200 [Seleccionar] – [Todo] [Cancelar], [Aceptar] [Copy]1 [Seleccionar] – [Marca $] [Cancelar], [Aceptar] [Todo] [Cancelar], [Aceptar] 151 [Transferencia FTP]1 [Seleccionar] – [Todo] [Cancelar], [Aceptar] 190 [Revisión grabación] [Clip entero], [Últim. 4s.] [Borrar último clip] [Cancelar], [Aceptar] [Num. archivos]1 [Reset], [Continuo] 115 [Delete All $ Marks] [Cancelar], [Aceptar] 151 [Custom Function] [Gain suave] [Rápida], [Normal], [Lenta], [Desactivado] [WB suave] [Activado], [Desactivado] [Respuesta AE] [Alto], [Normal], [Bajo] [Límite Iris] [Activado], [Desactivado] [Dirección I. Ring] [Invertir], [Normal] [Dirección F. Ring] [Invertir], [Normal] [Dirección Z. Ring] [Invertir], [Normal] [Control F. Ring] [Rápida], [Normal], [Lenta] [Control Z. Ring] [Rápida], [Normal], [Lenta] [Asist. enfoq. B y N] [Ambos], [Aumento], [Peaking], [Desactivado] [Distance Units] [Meters], [Feet] [Indicador del zoom] [Barra], [Número] [G. escan. inver.] [Ambos], [Vertical], [Horizontal], [Desactivado] [Grabac. caracteres] [Activado 114 – 140 ], [Desactivado] [Reinic. cont. hora] [Cancelar], [Aceptar] [Funciones de red] [Transferencia FTP], [Navegador remoto], [Transfer. RT ejemplo], [Streaming IP], [Desactivado] – 171 [Repr. con navegador]1 – 195 Opciones del menú Opción del menú [Ajustes de red] Submenús A Opciones de ajuste [Ajustes de conexión] 173, 178 [Seleccionar] [No.1] a [No.5] 179 [Editar] [Ajustes], [Renombrar] 180 [Ajustes cámara] – 181 [Ajustes de usuarios] [Un usuario (control total)], [Dos usuarios (cámara/meta)] [Ajustes navegador] [Ajustes transfer. FTP] [Ajustes servidor FTP] – [Crear carpeta fecha] [Activado], [Desactivado] [Arch. mismo nombre] [Saltar], [Sobrescribir] 188 [Ajustes transmisión IP] [Tasa bits/Resoluc.] [9 Mbps 1280x720], [4 Mbps 1280x720], [1.5 Mbps 640x360] [Canales de audio] [CH1/CH2], [CH3/CH4] [Protocolo] [UDP], [RTP], [RTP+FEC] [Ajustes del receptor] – [Ajustes de FEC] – 193 [Activado], [Desactivado] 112 [Aj. auto hora GPS]3 [Inicializar Media] [CF A] [Cancelar], [Aceptar] [CF B] [Tarjeta SD] 192 41 [Completa], [Rápida] [Logos certificación] – – [Firmware] – – 1 2 3 En modo , no está disponible en algunas pantallas de índice y modos de reproducción. Opciones de ajuste para [Botones asignables]: [(NADA)], [Img Stab.], [POWERED IS], [Lím. Focus], [AF cara], [Contraluz], [Luz puntual], [Zoom digital], [Teleconvertidor], [Gran angular], [Modo Ganancia], [Modo Obturador], [Incremento Shutter], [Modo WB], [PEAKING], [ZEBRA], [WFM], [MAGN.], [TL-H58], [WA-H58], [Barras de color], [IR Monocromo], [Luz infrarroja], [Marcador.], [Ajuste OLED], [Configuración VF], [Ajuste OLED/VF], [Visualiz. pant.], [MP4 Start/Stop] (solo para los botones asignables 1 a 4), [Transfer. MP4 a FTP], [Añ. Shot Mark 1], [Añ. Shot Mark 2], [Add $ Mark], [Add % Mark], [Código de tiempo], [Retenc. Time Code], [HEADPHONE +], [HEADPHONE -], [Canales del monitor], [Audio Level], [Mando a distancia inalámbrico], [Foto], [Estado], [Mi Menú], [Inicializar Media], [Ajuste de usuario]. Los ajustes predeterminados son los siguientes. [1]: [PEAKING], [2]: [ZEBRA], [3]: [POWERED IS], [4]: [MAGN.], [5] a [10]: [NONE], [11]: [HEADPHONE +], [12]: [HEADPHONE -], [13]: [WFM]. Disponible solo cuando se conecta el receptor GPS GP-E2 opcional a la videocámara. [Reset]: restablece diversos ajustes de la videocámara en sus valores predeterminados. [Todos los ajustes]: restablece todos los ajustes de la videocámara en sus ajustes predeterminados, excepto el contador de tiempo. [Ajustes cámara] (solo modo ): restablece el equilibrio del blanco, iris, ganancia, velocidad de obturación, ajustes de [~ Configuración de cámara] y ajustes de imagen personalizada en sus valores predeterminados. [Botones asignables]: restablece los botones asignables en sus valores predeterminados. [Lámpara indicadora] (solo modo ): permite ajustar si se encienden o no las lámparas indicadores delantera y trasera mientras la videocámara está grabando. [POWER LED]: permite ajustar si se enciende el indicador de alimentación mientras la videocámara está encendida. [LED acceso Media]: permite ajustar si se encienden o no los indicadores de acceso a las tarjetas CF o el indicador de acceso a la tarjeta SD mientras la videocámara accede a una tarjeta CF o SD. 209 Español – [Nueva conexión] Opciones del menú [LED LAN (Ethernet)]: permite ajustar si se enciende el indicador de acceso LAN cuando la videocámara está accediendo a una red a través del cable LAN. 210 [Ajuste de Genlock] (solo modo ): la diferencia de fase entre la señal de intersincronización externa y la videocámara está ajustada inicialmente en 0. Esta función permite ajustarla dentro de unos límites aproximados de ±0,4 H (-1023 a 1023). Si se ajusta en 1000 o más, o en -1000 o menos, ajuste previamente el primer campo en 10 o -10, respectivamente. Ajustes [MXF] > [Clips] (solo modo ) [Prefijo del título]: determina los 2 primeros caracteres del nombre del clip. Combinado con el ajuste [Ajuste de número], conforma el nombre de 6 caracteres del vídeo clip. [Ajuste de número]: determina los 4 últimos dígitos del nombre del clip. Combinado con el ajuste [Prefijo del título], constituye el nombre de 6 caracteres del vídeo clip. Seleccione [Set] para asignar el número que desee al primer clip que grabe o seleccione [Reset] para restablecer el número en [0001]. El número se incrementará cada vez que se grabe un clip. Ajustes [MXF] > [Ajustar metadatos] (solo modo ) [Código de país]: este identificador es el código de país de acuerdo con la norma ISO-3166-1 y se introduce comenzando desde la izquierda. [Organización]: este identificador representa la organización propietaria o que utiliza la videocámara y se puede obtener en el registro de la SMPTE Registration Authority. Si la organización no está registrada, introduzca [0000]. [Código de usuario]: este identificador designa al usuario. Déjelo en blanco si [Organización] se ha ajustado en [0000]. [Borrar último clip]: (solo modo ): borra el último clip grabado. Esta opción de ajuste no aparecerá si apagó la videocámara después de grabar el último clip. [Reinic. cont. hora]: la videocámara cuenta con dos “contadores de tiempo”, el primero contabiliza el tiempo total de funcionamiento, mientras que el segundo contabiliza el tiempo desde la última vez que se restableció con esta función. [Logos certificación] (solo modo ): este ajuste muestra logotipos de certificación que se aplican a esta videocámara. Es posible que este ajuste no esté disponible, según el país o la región donde se adquiera la videocámara. [Firmware] (solo modo ): puede comprobar la versión actual del firmware de la videocámara. Esta opción de menú no suele estar disponible. [¥ Mi Menú] (solo modo Opción del menú [Editar] ) Submenú Opciones de ajuste [Registrar] [Cancelar], [Aceptar] [Mover] [Cancelar], [Aceptar] [Borrar] [Cancelar], [Aceptar] [Rest. todo] [Cancelar], [Aceptar] A 30 Visualización de las pantallas de estado Visualización de las pantallas de estado Se pueden emplear las pantallas de estado para comprobar los ajustes de grabación y reproducción de la videocámara. Las pantallas de estado también se pueden visualizar en un monitor externo. Las pantallas de estado se mostrarán en inglés, independientemente del idioma seleccionado. Español Modos de trabajo: 1 Ajuste previamente un botón asignable en [Estado] (A 127). 2 Pulse el botón asignable para abrir las pantallas de estado. • Aparecerá la pantalla de estado más reciente a menos que se haya apagado la videocámara o se haya cambiado el modo de funcionamiento. En tal caso, aparece la pantalla [Camera 1/2] en modo y la pantalla de estado [Assignable Buttons 1/2] en modo . 3 Mueva la palanca de control (tipo “joystick”) arriba y abajo para desplazarse por las pantallas de estado. 4 Cuando haya acabado, pulse de nuevo el botón asignable ajustado en [Estado] para salir de las pantallas de estado. • También se puede pulsar el botón MENU. De esta forma, saldrá de la pantalla de estado y abrirá el menú. , Pantalla de estado A Descripción [Camera 1/2], [Camera 2/2] (Cámara) Muestra los ajustes relacionados con las funciones de grabación principales, como ganancia, enfoque y zoom. Ü – 212 [Assignable Buttons 1/2], [Assignable Buttons 2/2] (Botones asignables) Permite verificar la función actual de cada botón asignable. Ü Ü1 212 [Audio] (Audio) Muestra los ajustes relacionados con el audio. Ü Ü 213 [Media] (Soporte de grabación) Muestra información sobre los soportes de grabación. Ü Ü 213 [Video] (Vídeo) Muestra los ajustes de los terminales de vídeo y el modo de grabación especial que está seleccionado. Ü Ü 214 [Metadata 1/2], [Metadata 2/2] (Metadatos) Muestra los metadatos de usuario y otros metadatos que se grabarán con los clips. Ü – 214 [Battery/Hour Meter] (Batería y contador de tiempo) Permite comprobar el tiempo de batería restante, la duración de la batería y el tiempo que lleva funcionando la videocámara. Ü Ü 215 [/ Data 1/3], [/ Data 2/3], [/ Data 3/3]2 (Datos de imagen personalizada) Muestra los ajustes del archivo de imagen personalizada que se aplicarán y guardarán con los clips MXF. Ü – 215, 216 [Network Settings 1/10] a [Network Settings 10/10] (ajustes relacionados con la red) Muestra diversos ajustes relacionados con las funciones de red de la videocámara. Ü Ü 217-219 [Mostrar información GPS]3 (Información GPS) Muestra información de GPS. Ü – 220 1 2 3 211 En modo , no está disponible en algunas pantallas de índice y modos de reproducción. Estas pantallas solo aparecen después de haber seleccionado un archivo de imagen personalizada. Esta pantalla solo aparece cuando hay un receptor GPS GP-E2 opcional conectado a la videocámara. Visualización de las pantallas de estado Pantallas de estado [Camera 1/2], [Camera 2/2] (solo modo ) 1 2 3 212 4 5 6 7 8 1 2 3 Valores de ganancia para cada posición del selector GAIN (A 62) Límites de ganancia para cada posición del selector GAIN (A 63) Ajustes de equilibrio del blanco para cada posición del selector WHITE BAL. (A 69) 4 5 6 7 8 Modo AF (A 81) Enfoque automático para caras (AF cara) (A 85) Límite del enfoque (A 86) Ajustes de velocidad del zoom para los diversos controles del zoom (A 74) Reducción del parpadeo (A 61) Pantalla de estado [Assignable Buttons 1/2], [Assignable Buttons 2/2] 1 1 1 Botones asignables 1 a 13* (A 127) * Los botones asignables 5 a 10 no aparecen en el modo . Visualización de las pantallas de estado Pantalla de estado [Audio] En modo 1 2 213 Español 3 4 En modo 4 1 2 Número de canales de audio para clips MXF (A 98) Canales de audio MP4 durante la grabación de audio de 4 canales (A 98) 3 4 Modo de ajuste de entrada de fuente de audio y nivel de audio para cada canal de audio (A 96) Volumen de auriculares (A 147) Pantalla de estado [Media] 5 6 7 8 9 10 11 12 13 1 2 3 4 1 2 3 4 5 6 7 Tarjeta CF A Tarjeta CF B Tarjeta SD Clase de velocidad de la tarjeta SD Espacio total en la tarjeta CF A Espacio usado en la tarjeta CF A Tiempo de grabación disponible en la tarjeta CF A 8 9 10 11 12 13 Espacio usado aproximado en la tarjeta CF A Espacio total en la tarjeta SD Espacio usado en la tarjeta SD Tiempo de grabación disponible en la tarjeta SD Número de fotos disponibles en la tarjeta SD Espacio usado aproximado en la tarjeta SD NOTAS • Dependiendo del soporte de grabación usado, el espacio total visualizado en la pantalla puede diferir de la capacidad nominal indicada en la tarjeta CF o en la tarjeta SD. Visualización de las pantallas de estado Pantalla de estado [Video] 1 2 3 214 6 7 4 5 1 2 3 4 * Estado del terminal HDMI OUT Ajustes de salida del terminal 3G/HD-SDI* (A 161) Ajustes de salida del terminal MON.* (A 161) Modo de grabación especial (A 116) 5 6 7 Ajustes de clip MP4 para la grabación simultánea MXF+MP4 (A 121) Sobreimpresión de visualizaciones en pantalla (A 163) Ajuste de salida SD (A 163) solamente. Pantallas de estado [Metadata 1/2], [Metadata 2/2] (solo modo 1 2 3 4 5 6 7 8 1 2 3 4 Nombre del archivo de metadatos de usuario (A 109) Título del clip Operador de cámara Ubicación de grabación 5 6 7 8 Descripción del clip Código de país (A 210) Código de organización Código de usuario ) Visualización de las pantallas de estado Pantalla de estado [Battery/Hour Meter] 1 215 2 Español 3 4 5 1 2 3 Tiempo de grabación disponible Indicador de tiempo restante de grabación Indicador de duración de la batería 4 5 Pantalla de estado [/ Data 1/3] (solo modo ) 1 2 3 4 5 6 7 8 1 2 3 4 5 Nombre de archivo de imagen personalizada (A 130) y protección (A 132) Gamma (A 134) Pedestal maestro (A 135) Niveles RGB de negro maestro (A 135) Ajustes de la gamma de negro (nivel, alcance y punto) (A 135) Tiempo total de funcionamiento (A 210) Tiempo de funcionamiento desde que se utilizó [Reinic. cont. hora] (A 210) 9 6 7 8 9 Ajustes de knee (automático, pendiente, punto y saturación) (A 135) Ajustes de detalle de la piel (matiz, croma, zona y nivel Y) (A 137) Ajustes de reducción selectiva del ruido (matiz, croma, zona y nivel Y) (A 137) Saturación de las zonas oscuras (A 135) Visualización de las pantallas de estado Pantalla de estado [/ Data 2/3] (solo modo ) 1 2 3 4 5 6 7 216 1 2 3 Ajustes de la nitidez (nivel, frecuencia de detalle horizontal, equilibrio de detalle horizontal/vertical y límite) (A 136) Ajustes de la nitidez (abertura del knee, ganancia y pendiente y ratio de ingredientes) (A 136) Ajustes dependientes del nivel (nivel, pendiente y offset) (A 137) 4 5 6 7 Pantalla de estado [/ Data 3/3] (solo modo ) 1 2 3 4 5 6 7 1 2 3 4 Ganancia R/B de equilibrio del blanco (A 138) Corrección del color (A 138) Ajustes de la zona A (fase, croma, zona y nivel Y) (A 138) Ajustes de revisión de la zona A (nivel y fase) (A 138) Ajustes de procesamiento (nivel, offset, curva y profundidad) (A 136) Reducción del ruido (A 137) Ajustes de la matriz de color (selección, ganancia y fase) (A 138) Ajustes de matriz de color (A 138) 8 9 5 6 7 8 9 Ajustes de la zona B (fase, croma, zona y nivel Y) (A 138) Ajustes de revisión de la zona B (nivel y fase) (A 138) Nivel de configuración (A 139) Prioridad a la relación S/N (A 139) Clips que superen el 100% (A 139) Visualización de las pantallas de estado Pantalla de estado [Network Settings 1/12] 217 1 Español 1 2 Dirección MAC de la videocámara para redes Wi-Fi 2 Dirección MAC de la videocámara para redes por cable Pantallas de estado [Network Settings 2/12], [Network Settings 3/12] 1 2 Utilice este nombre de red y esta contraseña para conectar activamente el dispositivo con capacidad WiFi a la videocámara 3 4 5 6 7 Ajustes de conexión de la conexión de red actual (A 171) 1 2 3 4 Nombre de la configuración de red (A 179) Tipo de conexión SSID (nombre de red) Contraseña* para la conexión de Cámara como punto de acceso predeterminada 5 6 7 Método de autenticación y cifrado Clave de índice WEP Canal Wi-Fi * La contraseña solo se muestra para la conexión de Cámara como punto de acceso predeterminada. Cuando el usuario ajuste una contraseña, la pantalla de estado mostrará si se ha ajustado o no una contraseña, pero la propia contraseña no se mostrará. Visualización de las pantallas de estado Pantallas de estado [Network Settings 4/12], [Network Settings 5/12] 218 1 2 3 4 5 6 Ajustes TCP/IP de la conexión de red actual (A 177) 1 2 3 4 Método de asignación de dirección IP Dirección IP Máscara de subred Puerta de enlace predeterminada 5 6 Servidor DNS principal (método de asignación/dirección IP) Servidor DNS secundario (método de asignación/dirección IP) Pantallas de estado [Network Settings 6/12], [Network Settings 7/12] 1 2 3 3 Ajustes para un navegador web (A 181): 1 2 Número de puerto (para Navegador remoto y Repr. con navegador) ID de videocámara (para Navegador remoto) 3 Ajustes de usuarios* (para Navegador remoto) * Las contraseñas solo se muestran para los ajustes predeterminados. Cuando el usuario ajuste una contraseña, la pantalla de estado mostrará si se ha ajustado o no una contraseña, pero la propia contraseña no se mostrará. Visualización de las pantallas de estado Pantallas de estado [Network Settings 8/12] a [Network Settings 10/12] 219 Español 1 2 3 4 5 6 7 8 Ajustes FTP (A 188): 1 2 3 4 Nombre de servidor FTP (host) Nombre de usuario Protección mediante contraseña* Número de puerto * La propia contraseña no se mostrará. 5 6 7 8 Carpeta de destino en el servidor FTP Modo pasivo Crear nuevas carpetas por fecha de transferencia Gestión de archivos con el mismo nombre Visualización de las pantallas de estado Pantallas de estado [Ajustes de red 11/12], [Ajustes de red 12/12] 1 2 3 4 220 5 6 Ajustes de streaming IP (A 192): 1 2 3 Velocidad de bits y resolución Canales de audio Protocolo de streaming 4 5 6 Ajustes IP del descodificador Ajustes IP de la videocámara Ajustes de corrección de errores FEC Pantalla de estado [Mostrar información GPS] (solo modo ) 1 2 3 4 5 Información GPS (A 112) 1 2 3 Latitud Longitud Elevación 4 5 Fecha y hora UTC (tiempo universal coordinado) Intensidad de señal del satélite Solución de problemas Solución de problemas Si tiene algún problema con la videocámara, consulte esta sección. Si el problema persiste, consulte a su distribuidor o a un Servicio Canon de Asistencia Técnica. 221 La videocámara no se enciende o se apaga por sí sola. - La batería está agotada. Sustituya o cargue la batería. - Retire la batería y colóquela correctamente. Poco después de encenderla, la videocámara se apaga por sí sola. - Está usando un transformador de corriente continua que no es compatible para usarlo con esta videocámara. Utilice una batería recomendada (A 236). No se puede cargar la batería. - La batería está fuera de la gama de temperaturas de carga. Si la temperatura de la batería está por debajo de 0 °C, caliéntela antes de cargarla; si está por encima de 40 °C, deje que se enfríe antes de cargarla. - Cargue la batería a temperaturas que oscilen entre 0 °C y 40 °C. - La batería presenta algún defecto. Sustituya la batería. La batería se descarga muy rápidamente, incluso a temperaturas normales. - Consulte la pantalla de estado [Battery / Hour Meter] (A 215) para comprobar si la batería está llegando al final de su vida útil. De ser así, compre una batería nueva. Grabación Al pulsar el botón START/STOP, no se inicia la grabación. - La palanca de bloqueo de START/STOP del asa está en C, lo que deja inactivo al botón START/STOP del asa. Cambie la posición de la palanca de bloqueo. El punto en el que se pulsó START/STOP no coincide con el del comienzo o final de la grabación. - Existe un pequeño intervalo entre la pulsación del botón START/STOP y el comienzo o final real de la grabación. Esto no significa un funcionamiento incorrecto. La videocámara no enfoca. - Puede que la videocámara no sea capaz de enfocar determinados sujetos utilizando el enfoque automático. Enfoque manualmente (A 83). - El visor no está ajustado. Use la palanca del ajuste dióptrico para realizar el ajuste correspondiente (A 32). - El objetivo o el sensor de AF Instantáneo está sucio. Limpie el objetivo o el sensor con un paño suave para limpiar objetivos. Si un sujeto pasa rápidamente por delante del objetivo, la imagen aparecerá ligeramente curvada. - Este es un efecto típico de los sensores de imagen CMOS. Si un sujeto cruza muy rápidamente por delante de la videocámara, la imagen podría aparecer ligeramente curvada. Esto no significa un funcionamiento incorrecto. El cambio entre grabación (ÜREC/ÜMP4) y pausa de grabación (STBY/MP4) tarda más tiempo del normal. - Cuando el soporte de grabación contenga un gran número de clips, es posible que algunas operaciones tarden más tiempo del habitual. Guarde los clips (A 166) e inicialice el soporte de grabación (A 41). También puede reemplazar el soporte de grabación. La videocámara no puede grabar bien en el soporte de grabación. - Esto puede ocurrir cuando se realizan grabaciones y se borran una y otra vez. Guarde los clips (A 166) e inicialice el soporte de grabación (A 41). La videocámara se calienta tras usarse durante un período de tiempo largo. - La videocámara puede calentarse tras su uso continuo durante períodos de tiempo prolongados; esto no representa un funcionamiento incorrecto. Si la videocámara se calienta más de lo normal o si se calienta después de usarla durante poco tiempo, podría indicar un problema. Consulte a un Servicio Canon de Asistencia Técnica. Español Fuente de alimentación Solución de problemas Reproducción No se puede borrar clips MXF. - No se puede borrar clips MXF con la marca $. Quite la marca $ (A 151) para borrar el clip. 222 El borrado de clips tarda más de lo habitual. - Cuando el soporte de grabación contenga un gran número de clips, es posible que algunas operaciones tarden más tiempo del habitual. Guarde los clips (A 166) e inicialice el soporte de grabación (A 41). No se puede borrar clips MP4/fotos. - El selector LOCK de la tarjeta SD está ajustado para impedir el borrado accidental. Cambie la posición de la lengüeta de protección LOCK. - Con la videocámara no se pueden borrar las fotos protegidas con otros aparatos. No se puede copiar clips MXF. - No hay espacio suficiente en la tarjeta CF en la que se está copiando o la tarjeta CF contiene ya el número máximo de clips (999 clips). Borre clips (A 152) para liberar espacio o reemplace la tarjeta CF. Indicadores e información en pantalla ì aparece en rojo en la pantalla. - La batería está agotada. Sustituya o cargue la batería. í aparece en la pantalla. - La videocámara no se puede comunicar con la batería colocada y por tanto no se puede visualizar el tiempo restante en la batería. La lámpara indicadora no se enciende. - Ajuste [Otras funciones] > [Lámpara indicadora] > [Frontal] y/o [Posterior] en [Activado]. La lámpara indicadora parpadea rápidamente. (4 veces por segundo) - La batería está agotada. Sustituya o cargue la batería. - No hay suficiente espacio disponible en el soporte de grabación. Borre clips (A 152) para liberar espacio o sustituya el soporte de grabación. - Se ha producido un error del sistema. Apague y vuelva a encender la videocámara. Si el problema no se soluciona, consulte a un Servicio Canon de Asistencia Técnica. La lámpara indicadora parpadea lentamente. (1 vez por segundo) - El espacio disponible en conjunto entre ambas tarjetas CF es bajo. Reemplace la tarjeta CF en la que no esté grabando. - El espacio disponible en la tarjeta SD es bajo. Sustituya la tarjeta SD. aparece en rojo en la pantalla. - Se ha producido un error en la tarjeta SD. Extraiga y vuelva a introducir la tarjeta SD. Si la pantalla no vuelve a la normalidad, guarde los clips MP4(A 166) y las fotos e inicialice la tarjeta SD (A 41). Incluso después de detener la grabación, el indicador de acceso de la tarjeta CF o el indicador de acceso de la tarjeta SD sigue iluminado en rojo. - El clip se está grabando. Esto no significa un funcionamiento incorrecto. 7 continúa parpadeando en la pantalla. - Ha conectado el receptor GPS GP-E2 opcional al terminal USB de la videocámara en modo el GP-E2 y conéctelo de nuevo después de ajustar la videocámara en modo . . Desconecte U continúa parpadeando en la pantalla. - La videocámara no puede acoplarse a la señal de Intersincronización (Genlock) externa que se está introduciendo. Compruebe la señal externa. Imagen y sonido La pantalla OLED está demasiado oscura. - Ajuste la luminosidad con el ajuste [Ajuste OLED/VF] > [Ajuste OLED] > [Brillo]. Para hacer que la pantalla sea más luminosa temporalmente, ajuste [Ajuste OLED/VF] > [Ajuste OLED] > [Luminancia] en [Activado]. Las informaciones en pantalla se encienden y apagan repetidamente. - La batería está agotada. Sustituya o cargue la batería. - Retire la batería y colóquela correctamente. Solución de problemas Aparecen caracteres extraños en la pantalla y la videocámara no funciona correctamente. - Desconecte la fuente de alimentación y conéctela de nuevo transcurridos unos instantes. Si el problema persiste, use la función [Otras funciones] > [Reset] > [Todos los ajustes]. Esto restaura todos los ajustes de la cámara en sus valores predeterminados, excepto el medidor de tiempo. Aparece ruido en la pantalla. - Mantenga una distancia entre la videocámara y los dispositivos que emitan campos electromagnéticos intensos, tales como imanes y motores potentes, máquinas MRI o líneas de corriente de alto voltaje. * Quizá no esté disponible, según la velocidad de grabación. No se puede grabar audio. - El selector AUDIO IN no está correctamente ajustado (A 101). - Hay un micrófono externo conectado al terminal INPUT 1/INPUT 2 que necesita alimentación phantom. Ajuste el selector de entrada de audio INPUT 1/INPUT 2 correspondiente en MIC+48V (A 101). - El micrófono externo conectado al terminal MIC no está encendido o tiene la batería agotada. El audio se graba a un nivel extremadamente bajo. - El nivel de audio para CH1 o CH2 está ajustado en M y el nivel de grabación está ajustado demasiado bajo. Durante la grabación de audio en 4 canales: [Configuración de audio] > [Audio Input] > [Modo CH3/CH4] se ajusta en [Manual] y [CH3/CH4 Level] se ajusta en un nivel demasiado bajo. Compruebe el medidor de nivel de audio en la pantalla y ajuste correctamente el nivel de audio (A 103, 104). - El atenuador de micrófono está activado. Desactive el atenuador de micrófono (A 100, 102). El sonido se distorsiona o se graba a niveles bajos. - Cuando se graba cerca de ruidos intensos (tal como fuegos artificiales, espectáculos o conciertos), el sonido podría resultar distorsionado o podría no grabarse a niveles reales. Active el atenuador de micrófono (A 100, 102) o ajuste manualmente el nivel de grabación de audio. La imagen se visualiza correctamente pero el altavoz incorporado no emite sonido. - El volumen del altavoz está desactivado. Ajuste el volumen (A 147). - Si hay auriculares conectados a la videocámara, desconéctelos. Soportes de grabación y accesorios No se puede introducir el soporte de grabación. - La tarjeta CF o SD que está intentando introducir no está orientada en el sentido correcto. Dele la vuelta y vuelva a introducirla. No se puede grabar en la tarjeta CF. - Se debe usar una tarjeta CF compatible (A 38). - Inicialice la tarjeta CF (A 41) cuando la utilice con la videocámara por primera vez. - La tarjeta CF está llena o contiene ya el número máximo de clips (999 clips). Borre clips (A 152) para liberar espacio o reemplace la tarjeta CF. No se puede grabar en la tarjeta SD. - Se debe usar una tarjeta SD compatible (A 38). - Inicialice la tarjeta SD (A 41) cuando la utilice con la videocámara por primera vez. - El selector LOCK de la tarjeta SD está ajustado para impedir el borrado accidental. Cambie la posición de la lengüeta de protección LOCK. - La tarjeta SD está llena. Borre clips (A 152) y fotos (A 200) para liberar espacio o sustituya la tarjeta SD. - Los números de carpeta y de archivo para los clips MP4 y las fotos han llegado al valor máximo. Ajuste la opción [Otras funciones] > [Num. archivos] en [Reset] e introduzca una nueva tarjeta SD. Tanto la grabación como la reproducción en un soporte de grabación son lentas. - Esto puede ocurrir si los clips y las fotos se graban y borran una y otra vez. Guarde las grabaciones (A 166) e inicialice el soporte de grabación (A 41). El mando a distancia suministrado no funciona. - Ajuste [Otras funciones] > [Mando a distancia inalámbrico] en [Activado]. - Reemplace la pila del mando a distancia inalámbrico. Español Aparecen bandas horizontales en la pantalla. - Este es un fenómeno típico de los sensores de imagen CMOS cuando se graba con algunos tipos de fuentes de luz fluorescente, de mercurio o de sodio. Esto no significa un funcionamiento incorrecto. Quizá pueda reducir los síntomas ajustando [Configuración de cámara] > [Reducción del parpadeo] en [Automático] y/o ajustando [Configuración de cámara] > [Obturador] > [Manual] en [Velocidad] y la velocidad de obturación en un valor que coincida con la frecuencia del sistema eléctrico local (1/50* o 1/100 para sistemas de 50 Hz, 1/60 o 1/120 para sistemas de 60 Hz). 223 Solución de problemas 224 El mando a distancia RC-V100 opcional u otro mando a distancia disponible en el mercado no funciona. - Asegúrese de que [Otras funciones] > [Terminal REMOTO] esté ajustado en [RC-V100] cuando utilice el mando a distancia RC-V100 opcional o en [Estándar] cuando utilice un mando a distancia disponible en el mercado. - Apague la videocámara, vuelva a conectar el RC-V100 u otro mando a distancia y, a continuación, vuelva a encender la videocámara. - Para cambiar los ajustes de imagen personalizada con el mando a distancia se debe seleccionar un archivo de imagen personalizada guardado en la videocámara. Seleccione un archivo de imagen personalizada entre [C1] y [C9] (A 130). Conexiones con aparatos externos Aparece ruido de vídeo en la pantalla de un televisor cercano. - Cuando use la videocámara en una habitación en la que se encuentre un televisor, mantenga cierta distancia entre el adaptador compacto de corriente y los cables de alimentación o de la antena del televisor. La reproducción parece estar bien en la videocámara pero no aparece imagen alguna en el monitor externo. - La videocámara no está conectada correctamente al monitor externo. Compruebe que está usando la conexión correcta (A 160). - La entrada de vídeo del monitor externo no está ajustada en el terminal de vídeo al que está conectada la videocámara. Seleccione la entrada de vídeo correcta. La videocámara se ha conectado utilizando un cable HDMI de venta en comercios, pero no hay imagen ni sonido en el monitor externo. - Desconecte el cable HDMI y, a continuación, restablezca la conexión o apague y vuelva a encender la videocámara. El ordenador no reconoce la videocámara, aunque la misma está correctamente conectada. - Desconecte el cable USB opcional IFC-400PCU y apague la videocámara. Transcurridos unos segundos, vuelva a encender la videocámara y restablezca la conexión. - Conecte la videocámara utilizando un puerto USB diferente en el ordenador. Funciones de red No se puede conectar con un punto de acceso. - Durante la configuración de la red Wi-Fi, la videocámara no detectará las redes Wi-Fi con la función de invisibilidad que no emitan el nombre de la red (SSID). Realice la configuración manualmente (A 176) o desactive la función de ocultación del punto de acceso. - La información de la contraseña no se guarda con los ajustes de la cámara. Cuando cargue ajustes de cámara en la videocámara desde una tarjeta SD, todas las claves de cifrado y contraseñas de los ajustes relacionados con la red se restablecerán. Edite los ajustes relacionados con la red como sea necesario (A 180, 181). - La señal inalámbrica no es suficientemente intensa o hay otros dispositivos cercanos que interfieren con la señal inalámbrica. Consulte Precauciones relativas a las redes Wi-Fi (A 225). No se puede establecer una conexión de Cámara como punto de acceso con un dispositivo con capacidad Wi-Fi. - Cuando restablezca todos los ajustes de la videocámara, también se perderán todos los ajustes de red. Configure de nuevo los ajustes de Cámara como punto de acceso (A 176). - La señal inalámbrica no es suficientemente intensa o hay otros dispositivos cercanos que interfieren con la señal inalámbrica. Consulte Precauciones relativas a las redes Wi-Fi (A 225). No se puede conectar con una red por cable (Ethernet). - Utilice un cable LAN de par trenzado apantallado (STP) de categoría 5e o superior. - Pruebe a reemplazar el cable LAN. - Cuando restablezca todos los ajustes de la videocámara, también se perderán todos los ajustes de red. Configure de nuevo los ajustes de red (A 178). - Compruebe que el dispositivo de red al que está conectada la videocámara esté conectado y funcionando correctamente. Para utilizar velocidades de conexión 1000BASE-T, asegúrese de utilizar dispositivos de red compatibles con Gigabit Ethernet (1000BASE-T). El indicador de acceso LAN se ilumina en rojo y, a continuación, se apaga. - El cable LAN se ha desconectado o la videocámara no se puede comunicar con el dispositivo de red conectado. Compruebe la conexión LAN y el dispositivo de red conectado. Solución de problemas La aplicación Reproducción con navegador no se inicia en el navegador web. - Active la función de la videocámara con el ajuste [Otras funciones] > [Repr. con navegador] (A 195). - La dirección URL introducida en la barra de direcciones del navegador web es incorrecta. Escriba la dirección URL exactamente tal como aparece en la pantalla de la videocámara. - La tapa de la ranura de la tarjeta SD está abierta o no hay tarjeta SD en la videocámara. Compruebe que haya una tarjeta SD que contenga clips MP4 y fotos correctamente insertada en la videocámara y que la tapa de la ranura de la tarjeta SD esté cerrada. La pantalla Navegador remoto o Reproducción con navegador no se muestra correctamente en el navegador web. - Puede que el dispositivo, el sistema operativo o el navegador web utilizados no sean compatibles. Si desea obtener la información más reciente respecto a los sistemas compatibles, visite el sitio web de Canon local. - Habilite JavaScript y las cookies en la configuración del navegador web. Para obtener información al respecto, consulte los módulos de ayuda o la documentación en línea del navegador de que se trate. Al utilizar la aplicación Reproducción con navegador, la reproducción en un dispositivo con capacidad Wi-Fi no es fluida. - La señal inalámbrica no es suficientemente intensa o hay otros dispositivos cercanos que interfieren con la señal inalámbrica. Consulte Precauciones relativas a las redes Wi-Fi (A 225). - Es posible que la reproducción no sea perfecta en función de la intensidad de la señal de la conexión inalámbrica. - Pruebe a conectar la videocámara a una red por cable utilizando un cable LAN. Precauciones relativas a las redes Wi-Fi Cuando utilice una red Wi-Fi, pruebe las siguientes acciones correctoras si se reduce la velocidad de transmisión, se pierde la conexión o se produce otro problema. Ubicación del punto de acceso (router inalámbrico) - Cuando utilice una red Wi-Fi en interiores, coloque el punto de acceso en la misma habitación donde esté utilizando la videocámara. - Coloque el punto de acceso en una ubicación abierta y sin obstáculos, donde no haya personas ni objetos que se interpongan entre el punto de acceso y la videocámara. - Coloque el punto de acceso tan cerca como sea posible de la videocámara. En particular, tenga en cuenta que durante el uso en exteriores con mal tiempo, la lluvia puede absorber las ondas de radio y perturbar la conexión. Dispositivos electrónicos cercanos - Si la velocidad de transmisión a través de una red Wi-Fi se reduce debido a interferencias de los siguientes dispositivos electrónicos, es posible que si cambia a la banda de 5 GHz* o a un canal diferente se resuelva el problema. - Las redes Wi-Fi que utilizan el protocolo IEEE 802.11b/g/n funcionan en la banda de 2,4 GHz. Por este motivo, es posible que la velocidad de transmisión se reduzca si hay cerca hornos de microondas, teléfonos inalámbricos, micrófonos o dispositivos similares que funcionen en la misma banda de frecuencia. - Si se utiliza cerca otro punto de acceso que funcione en la misma frecuencia que el transmisor, es posible que la velocidad de transmisión se reduzca. * La banda de 5 GHz no está disponible para videocámaras cuya etiqueta de identificación contenga el ID de videocámara “ID0041” y el texto “2.4 GHz only” (A 240). Uso de varias videocámaras o varios puntos de acceso - Compruebe que no haya conflictos de dirección IP entre los dispositivos conectados a la misma red. - Si hay varias videocámaras XF200/XF205 conectadas a un único punto de acceso, es posible que las velocidades de conexión se reduzcan. - Para reducir las interferencias de las ondas de radio cuando haya varios puntos de acceso utilizando IEEE 802.11b/g o IEEE 802.11n (en la banda de 2,4 GHz), deje un espacio de cuatro canales entre los puntos de acceso inalámbricos. Por ejemplo, utilice los canales 1, 6 y 11, los canales 2, 7 y 12 o los canales 3, 8 y 13. Si puede utilizar IEEE 802.11a/n (en la banda de 5 GHz*), cambie a IEEE 802.11a/n y especifique un canal diferente. * La banda de 5 GHz no está disponible para videocámaras cuya etiqueta de identificación contenga el ID de videocámara “ID0041” y el texto “2.4 GHz only” (A 240). Español La aplicación Navegador remoto no se inicia en el navegador web. - Asegúrese de que [Otras funciones] > [Funciones de red] esté ajustado en [Navegador remoto]. - La dirección URL introducida en la barra de direcciones del navegador web es incorrecta. Consulte la pantalla de estado [Network Settings 4/10] y asegúrese de utilizar la dirección IP asignada a la videocámara como dirección URL (A 182). - El nombre de usuario o la contraseña son incorrectos. Escriba el nombre de usuario y la contraseña de uno de los usuarios ajustados en la videocámara (A 181). 225 Solución de problemas Lista de mensajes 226 Si aparece un mensaje en pantalla, consulte esta sección. Los mensajes de esta sección aparecen por orden alfabético. Tenga en cuenta que para algunos mensajes puede aparecer una indicación del soporte de grabación implicado (CF A, CF B, o una combinación de ellos) encima del propio mensaje. Para ver mensajes de error relativos a conexiones de red, consulte Funciones de red (A 229). Accediendo a CF A/CF B/ No la extraiga - Ha abierto la tapa de la ranura de la tarjeta CF o la tapa de la ranura de la tarjeta SD mientras la videocámara estaba accediendo al soporte de grabación. Cierre la tapa de la ranura de la tarjeta correspondiente. Cambie la batería - La batería está agotada. Sustituya o cargue la batería. CF ACF B / CF BCF A Soporte cambiado - Este mensaje aparece cuando se usa el botón SLOT SELECT para cambiar la ranura de la tarjeta CF que se está usando o cuando se graba de forma continua de una tarjeta CF a la otra. CF ACF B / CF BCF A Cambiando pronto - La tarjeta CF está prácticamente llena, por lo que la grabación continuará en la otra tarjeta CF dentro de aproximadamente 1 minuto. Compruebe la tarjeta SD - Ha insertado en la videocámara una tarjeta MultiMedia (MMC) o una tarjeta SD con una capacidad de 64 MB o menor. Use una tarjeta SD recomendada (A 38). - Debido a un error de la tarjeta SD, la grabación/reproducción no es posible. Extraiga y vuelva a introducir la tarjeta SD o utilice otra tarjeta SD. Compruebe los datos en Se recomienda también la inicialización de la tarjeta - Ha insertado en la videocámara una tarjeta SD que se formateó utilizando otro dispositivo. Inicialice la tarjeta SD con esta videocámara. Compruebe los datos en CF A/CF B Se recomienda también la inicialización de la tarjeta - La tarjeta CF no se puede usar por alguna de las siguientes razones. • Ha ocurrido un problema con la tarjeta CF. • La videocámara no puede leer los datos de la tarjeta CF. • La tarjeta CF se inicializó usando un ordenador. • La tarjeta CF se ha dividido en particiones. - Guarde los clips MXF (A 166) e inicialice la tarjeta CF (A 41). Datos en CF A/CF B requieren ser recuperados. ¿Recuperar los datos? - Si se han deteriorado los datos de la tarjeta CF como, por ejemplo, cuando se apaga la corriente inesperadamente durante la grabación, se deben recuperar los datos. Si aparece este mensaje, seleccione [Aceptar] y, continuación, pulse SET. Desbordamiento del búfer. Se ha parado la grabación. - La velocidad de transferencia de datos era demasiado alta para el soporte de grabación en uso y se ha parado la grabación. Use una tarjeta recomendada (A 38). - Utilice una tarjeta SD CLASE 10 para grabar clips MP4 con la grabación a cámara lenta y rápida. El número de clips alcanzo el máximo - La tarjeta CF seleccionada para la grabación contiene ya el número máximo de clips MXF (999 clips). Reemplace la tarjeta CF o use la tarjeta CF en la otra ranura CF. - La grabación a doble ranura es posible debido a que ambas tarjetas CF han alcanzado el número máximo de clips. El sonido del zoom de la videocámara podría también grabarse. - Tenga cuidado cuando utilice el zoom mientras graba, puesto que el sonido del motor del zoom puede grabarse también. Intente usar el zoom mientras la videocámara esté en modo de pausa de grabación. Error CF A/CF B - No se puede reconocer la tarjeta CF o no se puede acceder a ella. Compruebe que la tarjeta CF esté correctamente introducida y que funcione correctamente. Error de archivo de gestión No se puede grabar - No se puede grabar porque la videocámara no puede escribir la información de control del archivo. Esto puede ocurrir si se accedió a los archivos MXF de la tarjeta CF utilizando otro dispositivo. Guarde los clips MXF (A 166) e inicialice la tarjeta CF (A 41). Error de nombre de archivo - Los números de carpeta y de archivo han alcanzado su valor máximo. Ajuste [Otras funciones] > [Num. archivos] en [Reset] y borre todos los clips MP4 (A 152) y las fotos (A 200) de la tarjeta SD o inicialícela (A 41). Solución de problemas Error de Shot Mark - No se pudo añadir una marca de grabación. Si este mensaje aparece en el modo , intente añadir la marca de nuevo. Si eso no funciona, añada la marca en el modo después de haber acabado de grabar. Si el mensaje aparece en el modo , apague la videocámara y enciéndala de nuevo. Seguidamente, intente añadir la marca de nuevo. Es necesario recuperar estos clips. ¿Recuperar? - Si el clip está dañado como, por ejemplo, cuando se apaga la corriente inesperadamente durante la grabación, se deben recuperar los datos del clip. Si aparece este mensaje, seleccione [Aceptar] y, continuación, pulse SET. Este soporte no es compatible - Las tarjetas CF de menos de 512 MB o que no sean compatibles con UDMA no se pueden usar en esta videocámara. Use una tarjeta CF recomendada (A 38). Error ventilador - Es posible que el ventilador de refrigeración no esté funcionando correctamente. Consulte a un Servicio Canon de Asistencia Técnica. Esta foto no puede ser visualizada - Es posible que no se puedan ver fotos tomadas con otros equipos o archivos de imagen creados o editados en un ordenador. Grabado a 59.94 Hz Compruebe los datos en CF A/CF B También se recomienda inicializar la tarjeta - La tarjeta CF contiene clips MXF que se grabaron utilizando una frecuencia del sistema diferente de la utilizada por la videocámara. Haga una copia de seguridad del contenido de la tarjeta CF, si es necesario, e inicialice la tarjeta CF con esta videocámara (A 41). La información no compatible se borrará - Este mensaje podría aparecer si se introduce en la videocámara una tarjeta CF inicializada con otra videocámara profesional de Canon. Compruebe el contenido de la tarjeta CF. La posición de INFRARED ha cambiado (ON/OFF). Compruebe el enfoque. - Es posible que el enfoque cambie cuando active o desactive el modo infrarrojo. Compruebe que el enfoque sea correcto. La tapa está abierta - La tapa de la ranura de la tarjeta CF se abrió cuando la videocámara estaba seleccionada o conectada en modo . Compruebe que el soporte de grabación esté correctamente introducido y cierre la tapa de la ranura de la tarjeta correspondiente. La tarjeta de memoria está protegida contra escritura - El selector LOCK de la tarjeta SD está ajustado para impedir el borrado accidental. Cambie la posición de la lengüeta de protección LOCK. No es posible cambiar las ranuras de tarjetas CF - Se ha pulsado el botón SLOT SELECT mientras la videocámara estaba grabando o cuando el formato de vídeo está ajustado en MP4. Espere a que finalice la grabación para cambiar la ranura de la tarjeta CF seleccionada. No es posible mostrar información de la batería ¿Desea continuar usando esta batería? - Ha instalado una batería que no lleva la marca Intelligent System. - En el caso de que se esté utilizando una batería que lleve la marca Intelligent System, puede que exista un problema con la videocámara o con la batería. Consulte a un Servicio Canon de Asistencia Técnica. No es posible restablecer - No se puede recuperar los datos de la tarjeta CF. Guarde los clips MXF (A 166) e inicialice la tarjeta CF (A 41). No se deberá desconectar el cable USB ni la fuente de alimentación hasta que se haya finalizado correctamente la conexión desde el ordenador. - Cuando la videocámara está en modo y esté conectada al ordenador con el cable USB opcional IFC-400PCU, no se puede manejar. Si desconecta el cable USB o la fuente de alimentación mientras aparece este mensaje, podrían dañarse las grabaciones del soporte de grabación en la videocámara. Utilice la función de extracción segura del hardware del ordenador para terminar la conexión y desconectar el cable USB antes de utilizar la videocámara. No se puede grabar - La información de control de archivo está dañada o hubo un error del codificador. Apague y vuelva a encender la videocámara. A continuación, retire la tarjeta CF que esté usando y vuelva a introducirla. También puede reemplazar la tarjeta CF. Si el problema no se soluciona, consulte a un Servicio Canon de Asistencia Técnica. • La información de control del archivo dañada no se puede recuperar. Las tarjetas CF o los clips MXF con información de control de archivo dañada no se puede leer con las extensiones Canon XF Utility o Canon XF. 227 Español Error del sistema - Apague y vuelva a encender la videocámara. Si el problema no se soluciona, puede tratarse de una avería de la videocámara. Consulte a un Servicio Canon de Asistencia Técnica. Solución de problemas 228 No se puede reproducir - La información de control del archivo se ha deteriorado o ha habido un error de descodificación. Apague y vuelva a encender la videocámara. Si el problema no se soluciona, consulte a un Servicio Canon de Asistencia Técnica. • La información de control del archivo dañada no se puede recuperar. Las tarjetas CF o los clips MXF con información de control de archivo dañada no se puede leer con las extensiones Canon XF Utility o Canon XF. No hay clip - No hay clips para reproducir en el soporte de grabación. Para reproducir clips hay que grabarlos (A 47). No hay fotos - No hay fotos para reproducir en la tarjeta SD. Para ver fotos hay que tomarlas (A 197). Operación no válida - No se pueden realizar las operaciones siguientes. • Añadir una marca de grabación a un clip MXF que ya tenga una o a un clip MXF que esté en los modos de grabación fotograma a fotograma o grabación a intervalos. • Añadir una marca $ a un clip MXF que ya tenga una marca $ o añadir una marca % a un clip que ya tenga una marca %. • En modo , revisar inmediatamente una grabación realizada en un modo de grabación especial. • Pulsar el botón START/STOP o intentar iniciar la grabación de un clip MP4 cuando no haya ningún soporte de grabación en la videocámara. Posiblemente no se puedan grabar películas en esta tarjeta de memoria - Quizá no pueda grabar clips MP4 en una tarjeta SD sin Clase de velocidad o con la calificación CLASS 2 o 4. Cambie la tarjeta SD por una de CLASE 6 o 10. Se ha parado la grabación. - La información de control de archivo está dañada o hubo un error del codificador. Apague y vuelva a encender la videocámara. A continuación, retire la tarjeta CF que esté usando y vuelva a introducirla. También puede reemplazar la tarjeta CF. Si el problema no se soluciona, consulte a un Servicio Canon de Asistencia Técnica. • La información de control del archivo dañada no se puede recuperar. Las tarjetas CF o los clips con información de control de archivo dañada no se puede leer con las extensiones Canon XF Utility o Canon XF. Se ha sobrepasado el número de Shot Marks - No se puede añadir la marca de grabación porque el clip MXF ya contiene 100 marcas de grabación (marcas combinadas " y #). Es preciso borrar esas marcas de grabación (A 156) antes de añadir más. Se llegó al límite de grabación para un clip. Se ha parado la grabación. - Cuando se grabe un único clip MXF durante un periodo prolongado de tiempo, el clip se dividirá en archivos de vídeo más pequeños cada 2 GB (o 1 GB cuando se grabe a cámara lenta). Este mensaje aparecerá si el número de archivos de vídeo más pequeños alcanza los 99. Se recomienda utilizar una tarjeta compatible con UDMA clase 4 o superior - El modo UDMA de las tarjetas CF es más lento que el UDMA4. Se recomienda usar una tarjeta CF con un modo UDMA de al menos UDMA4. Sin Shot Marks - Este mensaje aparece si las marcas de grabación de un vídeo clip se han borrado en la pantalla índice [Shot Mark]. Pulse el botón INDEX para volver a la pantalla índice de clips MXF. Soporte a punto de llenarse - El espacio disponible en conjunto por ambas tarjetas CF A y CF B es bajo. Reemplace la tarjeta CF que no esté seleccionada. - La tarjeta SD está casi llena. Borre grabaciones (A 152, 200) para liberar espacio o sustituya la tarjeta SD. Soporte lleno - El soporte de grabación está lleno. Borre grabaciones (A 152, 200) para liberar espacio o reemplace el soporte de grabación. - La tarjeta CF A o la CF B está llena, así que no se puede comenzar a grabar. Para grabar, cambie a la otra tarjeta CF en la otra ranura CF. % / $ Error de marca , intente añadir la - No se pudo añadir una marca % o $ de grabación. Si este mensaje aparece en el modo marca de nuevo. Si eso no funciona, añada la marca en el modo . Si el mensaje aparece en el modo , apague la videocámara y enciéndala de nuevo. Seguidamente, intente añadir la marca de nuevo. Solución de problemas Funciones de red Junto con esta lista, consulte también el manual de instrucciones del punto de acceso u otros dispositivos que esté usando. Compruebe la configuración de red. - La videocámara no se pudo conectar a la red utilizando los ajustes actuales. Compruebe que los ajustes de red estén configurados correctamente (A 217). Conflicto de dirección IP - Otro dispositivo de la misma red tiene la misma dirección IP que se ha asignado a la videocámara. Cambie la dirección IP del dispositivo en conflicto o de la videocámara. El cable de ethernet no está conectado. - Intentó conectarse a una red por cable, pero el cable LAN no está conectado. Compruebe que el cable LAN esté correctamente conectado al terminal LAN de la videocámara y al puerto LAN del dispositivo de red. Error de autenticación de Wi-Fi - Compruebe el método de autenticación y cifrado del punto de acceso y la clave de cifrado, y cambie los ajustes Wi-Fi de la videocámara (A 180) como sea necesario. Error de transferencia FTP. No se completó la transferencia de archivos. - Se produjo un error durante la transferencia de archivos al servidor FTP. Apague la videocámara y el servidor FTP, enciéndalos otra vez y vuelva a intentar la transferencia FTP. Error Wi-Fi. Clave de cifrado incorrecta. - Cuando se ha ajustado el modo de autenticación en [WPA-PSK] o [WPA2-PSK], o se ha ajustado el método de cifrado en [WEP], la clave de cifrado (índice WEP) introducida o su longitud (número de caracteres) es incorrecta. • Cuando introduzca caracteres ASCII, introduzca 5 caracteres (codificación de 64 bits) o 13 caracteres (codificación de 128 bits). Cuando introduzca caracteres hexadecimales, introduzca 10 caracteres (codificación de 64 bits) o 26 caracteres (codificación de 128 bits). Error Wi-Fi. Método de autenticación incorrecto - Compruebe el método de autenticación y cifrado del punto de acceso, y cambie los ajustes Wi-Fi de la videocámara (A 180) como sea necesario. Error Wi-Fi. Método de cifrado incorrecto. - Asegúrese de que la videocámara y el punto de acceso usen el mismo método de autenticación/cifrado. Imposible completar la configuración WPS - El método de cifrado del punto de acceso se ha ajustado en [WEP]. Wi-Fi Protected Setup (WPS) no se puede conectar a puntos de acceso ajustados en este método de cifrado. Cambie el método de cifrado del punto de acceso o utilice otro método de conexión (A 173). Imposible completar la configuración WPS Vuelva a intentar la operación - Han transcurrido más de 2 minutos entre la activación de WPS en el punto de acceso y la selección de [Aceptar] en la videocámara. Inicie de nuevo el procedimiento WPS desde el principio. - El botón WPS no se mantuvo pulsado el tiempo suficiente. Consulte el manual de instrucciones del router inalámbrico. Cuando utilice WPS para hacer una conexión inalámbrica, mantenga pulsado el botón WPS hasta que se active la función WPS del router inalámbrico. Imposible obtener una dirección IP - Si no está utilizando un servidor DHCP, conecte utilizando la opción [Manual] e introduzca la dirección IP utilizando la opción [Manual] (A 177). - Encienda el servidor DHCP. Si ya está encendido, compruebe que funciona correctamente. - Asegúrese de que el rango de direcciones del servidor DHCP es suficiente. - Si no utiliza un servidor DNS, ajuste la dirección DNS en [0.0.0.0]. - Ajuste la dirección IP del servidor DNS en la videocámara. - Encienda el servidor DNS. Si ya está encendido, compruebe que funciona correctamente. - Asegúrese de que la dirección IP del servidor DNS y el nombre de esa dirección están configurados correctamente. - Si utiliza un router de pasarela inalámbrico, asegúrese de que todos los dispositivos de la red, incluida la videocámara, están configurados con la dirección de pasarela correcta. Imposible realizar la conexión - No se pudo conectar al punto de acceso o el dispositivo de red seleccionado. - Teléfonos inalámbricos, hornos microondas, refrigeradores y otros aparatos pueden interferir con la señal inalámbrica. Intente usar la videocámara en un lugar alejado de tales aparatos. Español Compruebe Media. - Se produjo un error con el soporte de grabación mientras se están transfiriendo archivos al servidor FTP. Compruebe el soporte de grabación desde el que está transfiriendo archivos e intente realizar de nuevo la operación de transferencia FTP. 229 Solución de problemas La comunicación de red no funciona correctamente. - Hay un problema de hardware con los circuidos relacionados con la red de la videocámara. Intente apagar y volver a encender la videocámara. Si el problema persiste, consulte a un Servicio Canon de Asistencia Técnica. 230 La conexión de red ha terminado - Se produjo un error en el punto de acceso o en el dispositivo conectado. Compruebe la red o la conexión e intente conectarse de nuevo. - La señal Wi-Fi se hizo demasiado débil y la conexión inalámbrica se perdió. Espere un momento o apague otros dispositivos de la zona que puedan estar interfiriendo con la señal Wi-Fi y, a continuación, intente conectarse de nuevo. No hay archivos disponibles para transferir. - Todos los archivos seleccionados para la transferencia se han transferido ya al servidor FTP. No se completó la transferencia de archivos. - La videocámara se apagó mientras la última operación de transferencia FTP estaba aún en curso. Transfiera otra vez los archivos (A 188). No se han encontrado puntos de acceso - La videocámara buscó redes Wi-Fi activas (puntos de acceso) en la zona, pero no encontró ninguna. Asegúrese de que el punto de acceso esté funcionando correctamente y pruebe a conectarse de nuevo. - El punto de acceso está funcionando en modo de ocultación. Desactive la función de ocultación en los ajustes del router inalámbrico (punto de acceso)). - Es posible que el asistente de conexión no encuentre el punto de acceso si está activado el filtrado de dirección MAC. Consulte la pantalla de estado [Network Settings 1/10] (A 217) y añada la dirección MAC de la videocámara a la lista de dispositivos inalámbricos aprobados en los ajustes del router inalámbrico (punto de acceso). No se puede crear una carpeta nueva en el servidor FTP. - Compruebe los permisos y restricciones del usuario para acceder al servidor FTP. No se puede iniciar sesión en el servidor FTP. - Compruebe la información de nombre de usuario y contraseña en los ajustes del servidor FTP (A 188). No se puede utilizar Wi-Fi mientras el micrófono inalámbrico esté acoplado. - Las conexiones Wi-Fi no se pueden utilizar mientras hay un micrófono inalámbrico opcional WM-V1 conectado a la videocámara. Desconecte el WM-V1 de la videocámara y apáguelo. No se pueden transferir archivos al servidor FTP. - Compruebe que haya suficiente espacio disponible en el dispositivo de almacenamiento de datos (disco duro, etc.) que contiene la carpeta de destino en el servidor FTP. Se abrió la tapa de la tarjeta de memoria, así que las funciones de red se interrumpirán. - La tapa de la ranura de la tarjeta CF o la tapa de la ranura SD se abrió durante el acceso al soporte de grabación. Detenga la función de red que se está utilizando y finalice la conexión de red. Se han detectado varios puntos de acceso. Vuelva a intentar la operación - Hay varios puntos de acceso enviando una señal WPS a la vez. Intente realizar de nuevo la operación o realice la configuración utilizando la opción [WPS: Código PIN] o [Buscar puntos de acceso] (A 174). Servidor FTP no encontrado. - Servidor FTP no encontrado. Compruebe los ajustes del servidor de FTP (A 188). Un usuario está accediendo ya al servidor. Ya hay otro usuario controlando la videocámara. Volver a intentar más tarde. (Un usuario está accediendo ya al servidor. Inténtelo de nuevo más tarde). - Este mensaje aparece en la pantalla del dispositivo conectado. Otro dispositivo conectado a la red está controlando ya la videocámara. Para usar este dispositivo, finalice primero la conexión en el dispositivo que está accediendo a la videocámara y, a continuación, toque Reintentar. Precauciones en el manejo Precauciones en el manejo Videocámara Almacenamiento durante mucho tiempo Si no va a utilizar la videocámara durante mucho tiempo, guárdela en un lugar sin polvo, con baja humedad y a una temperatura no superior a 30 °C. Batería ¡PELIGRO! Trate la batería con cuidado. • Mantenga la batería alejada del fuego (podría estallar). • No exponga la batería a temperaturas superiores a 60 °C. No la deje cerca de un aparato de calefacción o dentro de un vehículo cuando haga calor. • No intente desarmarla ni modificarla. • No la golpee ni la deje caer. • No la moje. • Unos terminales sucios pueden dar lugar a un contacto defectuoso entre la batería y la videocámara. Limpie los terminales con un paño suave. 231 Español Tome las precauciones que se indican a continuación para obtener el máximo rendimiento. • No transporte la videocámara sujetándola por la pantalla OLED. Cierre la pantalla OLED con cuidado. • No deje la videocámara en lugares expuestos a altas temperaturas (tales como dentro de un coche al sol) o a altos índices de humedad. • No utilice la videocámara cerca de campos electromagnéticos intensos, como imanes y motores potentes, máquinas MRI o líneas de corriente de alto voltaje. De hacerlo, podrían producirse anomalías en el vídeo y en el audio o podría aparecer ruido en el vídeo. • No use las funciones Wi-Fi de la videocámara dentro de hospitales, clínicas o aeronaves. No las use tampoco cerca de equipos médicos o dispositivos electrónicos sensibles ya que pueden afectar a su funcionamiento. Mantenga la videocámara a un mínimo de 22 cm de distancia de los marcapasos. • Las funciones Wi-Fi de la videocámara pueden estar sujetas a interferencias de otros dispositivos, como teléfonos inalámbricos y hornos microondas. Estas interferencias pueden reducirse manteniéndose a la mayor distancia posible de estos aparatos o usando las funciones Wi-Fi de la videocámara en otro momento. • No utilice ni guarde la videocámara en lugares polvorientos ni con arena. La videocámara no es impermeable; evite también el agua, el barro y la sal. Si entrasen en la videocámara, podrían resultar dañada ésta y el objetivo. Consulte a un Servicio Canon de Asistencia Técnica lo antes posible. • Tenga cuidado para evitar que el polvo y las partículas se acumulen en el objetivo o entren en la videocámara. Cuando termine de utilizar la videocámara, quite el parasol y monte la tapa del objetivo en la videocámara. • No oriente la videocámara o el visor hacia fuentes de luz intensas, como el sol de un día soleado o una fuente lumínica artificial intensa. Si lo hace, puede dañar el sensor de imagen o los componentes internos de la videocámara. Ponga especial cuidado al usar un trípode o una correa para el hombro. Cuando no esté utilizando la videocámara, no olvide colocar la tapa del objetivo en la videocámara. • Tenga cuidado con el calor que generan los equipos de iluminación. • No desarme la videocámara. Si la videocámara no funciona correctamente, consulte a un Servicio de Asistencia Técnica oficial. • Manipule con cuidado la videocámara. No exponga la videocámara a golpes ni vibraciones, ya que podría dañarse. Cuando utilice la correa para el hombro, evite balancear la videocámara y golpearla con algún objeto. Precauciones en el manejo 232 Almacenamiento durante mucho tiempo • Guarde las baterías en un lugar seco y con temperaturas no superiores a 30 °C. • Para prolongar la vida de la batería, descárguela por completo antes de guardarla. • Cargue y descargue totalmente todas las baterías al menos una vez al año. Utilice siempre la tapa de terminales de la batería. No permita que ningún objeto metálico toque los terminales (figura 1), ya que podría provocar un cortocircuito y dañar la batería. Cuando no vaya a utilizar una batería, utilice la tapa de terminales (figura 2). La tapa de terminales de la batería tiene un orificio en forma de [ð]. Esto resulta útil cuando se desea distinguir las baterías cargadas de las que no lo están. Por ejemplo, en el caso de baterías cargadas, coloque la tapa de terminales de forma que el orificio en forma de [ð] muestre la etiqueta de color. Lado posterior de la batería Figura 1 Figura 2 Tapa de terminales en su lugar Cargada Descargada Tiempo de duración restante de la batería Cuando utilice una batería compatible con Intelligent System, si el tiempo restante de batería que se muestra no es correcto, cárguela completamente. Sin embargo, podría no aparecer la duración correcta si una batería totalmente cargada se usara de forma continua a altas temperaturas o no se usa durante un periodo prolongado de tiempo. Además, dependiendo de la duración de la batería, puede que no se muestre el tiempo de duración correcto. Considere el tiempo que aparece en la pantalla como una estimación. Uso de baterías que no sean originales de Canon • Se recomienda el uso de baterías originales Canon que lleven la marca Intelligent System. • Si en la videocámara se usan baterías que no sean originales de Canon, no se visualizará la duración restante de la batería. Soporte de grabación • Se recomienda hacer copia de seguridad en el ordenador de las grabaciones de los soportes de grabación. Los datos se pueden dañar o perder debido a defectos o a la exposición a la electricidad estática. Canon no se hace responsable de las pérdidas o deterioro de los datos. • No toque los terminales ni permita que se acumule en ellos polvo o suciedad. • No utilice soportes de grabación en lugares expuestos a campos magnéticos fuertes. • No deje los soportes de grabación en lugares expuestos a altas temperaturas o a elevados índices de humedad. • No desarme, doble ni deje caer los soportes de grabación, tampoco las exponga a golpes ni a la acción del agua. Precauciones en el manejo Al deshacerse de la videocámara Lengüeta LOCK Cuando se borran vídeos o al inicializar el soporte de grabación, solo se altera la tabla de asignación de archivos sin que se borren físicamente los datos almacenados. Cuando deseche la videocámara o los soportes de grabación, tome las precauciones necesarias, dañándolas físicamente, por ejemplo, para evitar que se filtren datos privados. Si va a dar el soporte de grabación a otra persona, inicialícelo (mediante la opción [Completa] para las tarjetas SD, A 41). Llénela con grabaciones sin importancia y, a continuación, inicialícela de nuevo. De este modo resultará muy difícil recuperar las grabaciones originales. Pila de litio recargable incorporada La videocámara dispone de una pila de litio recargable en su interior para el control de la fecha/hora y otros ajustes. Mientras utiliza la videocámara, la pila de litio incorporada se recarga; no obstante, si no la utiliza durante unos 3 meses, se descargará por completo. Recarga de la pila de litio incorporada: conecte el adaptador de alimentación compacto a la videocámara y déjelo conectado a una toma de corriente durante 24 horas con la videocámara apagada. Pila de botón de litio ADVERTENCIA • El uso indebido de la pila utilizada en este dispositivo podría suponer peligro de incendio o de quemaduras químicas si se utiliza de forma incorrecta. • No desarme, modifique, sumerja en agua, caliente a más de 100 °C o queme la pila. • Sustituya la pila por una CR2025 fabricada por Panasonic, Hitachi Maxell, Sony, Sanyo o una Duracell2025. El uso de otro tipo de pilas podría suponer un riesgo de incendio o de explosión. • No se meta la pila en la boca. En caso de ingestión, solicite asistencia médica inmediatamente. La carcasa de la pila podría romperse y los fluidos de la misma podrían producir daños internos. • Mantenga la pila fuera del alcance de los niños. • No recargue, cortocircuite ni coloque la pila en posición incorrecta. • Las pilas usadas deberán llevarse a la tienda donde compre las nuevas para que las desechen de forma segura. • No agarre la pila con pinzas u otras herramientas metálicas, pues provocaría un cortocircuito. • Limpie la pila con un paño limpio y seco para asegurar un contacto correcto. 233 Español • Verifique la orientación del soporte de grabación antes de introducirlo. Si un soporte de grabación se introduce al revés y de manera forzada en la ranura, se podrían dañar tanto el soporte de grabación como la videocámara. • No pegue etiquetas o adhesivos a las superficies del soporte de grabación. • Tarjetas SD: las tarjetas SD disponen de un selector físico para impedir la grabación en la tarjeta, para evitar así el borrado accidental del contenido de la tarjeta. Para proteger la tarjeta SD contra la escritura, coloque la lengüeta en la posición LOCK. Mantenimiento/Otros Mantenimiento/Otros Limpieza 234 Cuerpo de la videocámara • Utilice un paño suave y seco para limpiar el cuerpo y el objetivo de la videocámara. No utilice un paño tratado químicamente ni disolventes volátiles, como los disolventes de pintura. Objetivo y sensor de AF Instantáneo • Si la superficie del objetivo de la videocámara o el sensor de AF instantáneo se ensucian, el enfoque automático podría no funcionar correctamente. • Utilice un cepillo soplador manual para limpiar el polvo o las partículas de suciedad. • Utilice un paño suave y limpio para la limpieza de objetivos impregnado de líquido limpia gafas, disponible en los comercios especializados, para limpiar suavemente el objetivo y el sensor. No utilice nunca pañuelos de papel. Pantalla OLED • Limpie la pantalla OLED utilizando un paño suave y limpio, de los utilizados para la limpieza de objetivos. • Los cambios bruscos de temperatura pueden producir condensación en la superficie de la pantalla. Límpiela con un paño suave y seco. Condensación Al trasladar rápidamente la videocámara de un lugar frío a otro caliente se puede producir condensación (gotitas de agua) en sus superficies internas. Deje de usar la videocámara si descubre que se ha producido condensación. En caso contrario, la videocámara podría resultar dañada. Se puede producir condensación en los siguientes casos: • Cuando se traslada rápidamente la videocámara de un lugar frío a otro caliente • Cuando se deja la videocámara en una habitación húmeda • Cuando se calienta rápidamente una habitación fría Cómo evitar la condensación • No exponga la videocámara a cambios súbitos ni extremos de temperatura. • Retire los soportes de grabación y la batería. A continuación, coloque la videocámara en una bolsa de plástico cerrada herméticamente y déjela que se adapte a los cambios de temperatura lentamente antes de extraerla de la bolsa. Cuando se descubre condensación La videocámara se desconectará automáticamente. El tiempo necesario para que se evaporen las gotas de condensación variará en función del lugar y las condiciones climáticas. Como norma general, espere al menos 2 horas antes de volver a usar la videocámara. Uso de la videocámara en el extranjero Fuentes de alimentación El adaptador compacto de corriente se puede utilizar tanto para el funcionamiento de la videocámara como para cargar las baterías, pudiendo utilizarse en cualquier país con un suministro eléctrico de corriente alterna de entre 100 y 240 VCA, 50/60 Hz. Si desea información sobre adaptadores de enchufes para utilizarlos en el extranjero, consulte al Servicio Canon de Asistencia Técnica. Accesorios opcionales Accesorios opcionales Los siguientes accesorios opcionales son compatibles con esta videocámara. La disponibilidad varía de una zona a otra. 235 Español Baterías BP-950G, BP-955, BP-970G, BP-975 Adaptador compacto de corriente CA-930 Cable de corriente continua DC-930 Accesorio angular WA-H58 Teleconvertidor TL-H58 Filtro protector de 58 mm, filtro de 58 mm ND4L, filtro de 58 mm ND8L Mando a distancia RC-V100 GP-E2 Receptor GPS Adaptador para trípode TA-100 Base adaptadora para trípode TB-1 STV-250N Cable de vídeo estéreo IFC-400PCU Cable USB Accesorios opcionales Se recomienda el uso de accesorios originales de Canon. 236 Este producto está diseñado para ofrecer un rendimiento excelente siempre que se utilice con accesorios originales de Canon. Canon no se hace responsable de ningún daño en el producto ni accidentes como fuego, etc. provocados por un funcionamiento incorrecto de accesorios que no sean originales de Canon (por ejemplo, fugas o explosiones de la batería). Tenga en cuenta que esta garantía no cubre reparaciones que sean consecuencia de un funcionamiento incorrecto de accesorios no originales de Canon. No obstante, podrá solicitar dichas reparaciones, las cuales estarán sujetas a un recargo. BP-955 BP-975 Baterías Cuando necesite baterías adicionales, seleccione una de las siguientes: BP-950G, BP-955, BP-970G*, BP-975*. Cuando se utilizan baterías con la marca Intelligent System, la videocámara se comunica con la batería y en la pantalla se visualizará el tiempo de duración restante (con una precisión de hasta 1 minuto). Sólo se pueden utilizar y cargar estas baterías con videocámaras y cargadores compatibles con el Intelligent System. *La batería BP-970G/BP-975 no se diseñó originalmente para usarla con esta videocámara. Tiempos de carga Utilice el adaptador compacto de corriente CA-930 que se suministra para cargar las baterías. Los tiempos de carga de la tabla siguiente son aproximados y varían de acuerdo con las condiciones de carga inicial de la batería. BP-950G BP-955 BP-970G BP-975 245 minutos 200 minutos 350 minutos 295 minutos Tiempos de grabación y reproducción Los tiempos de grabación y reproducción de las tablas siguientes son aproximados y se han medido en las siguientes condiciones: El terminal 3G/HD-SDI y el terminal MON. están apagados. - Tanto la pantalla OLED como el visor LCD están apagados. - Los tiempos de grabación habitual miden la grabación con operaciones repetidas, tales como inicio/parada de grabación y conexión/desconexión de la alimentación. Los tiempos reales variarán de acuerdo con el modo de grabación y las condiciones de grabación o reproducción. El tiempo de uso efectivo de la batería puede reducirse cuando se grabe en entornos fríos, cuando se utilicen los ajustes de pantalla más brillante, etc. Accesorios opcionales Formato de vídeo (velocidad de bits) MXF (50 Mbps) Formato de vídeo (velocidad de bits) MXF (50 Mbps) MP4 (35 Mbps) BP-950G BP-955 BP-970G BP-975 Tiempo máximo de grabación 280 min. 260 min. 390 min. 390 min. Grabación (típico) 165 min. 155 min. 225 min. 240 min. Reproducción 380 min. 365 min. 530 min. 530 min. Tiempo máximo de grabación 285 min. 270 min. 395 min. 400 min. Grabación (típico) 165 min. 160 min. 230 min. 245 min. Reproducción 375 min. 360 min. 525 min. 525 min. Tiempo de uso BP-950G BP-955 BP-970G BP-975 Tiempo máximo de grabación 265 min. 255 min. 370 min. 370 min. Grabación (típico) 160 min. 150 min. 220 min. 235 min. Reproducción 355 min. 340 min. 495 min. 495 min. Tiempo máximo de grabación 280 min. 265 min. 390 min. 395 min. Grabación (típico) 165 min. 155 min. 225 min. 240 min. Reproducción 370 min. 350 min. 515 min. 515 min. Adaptador para trípode TA-100 El adaptador TA-100 permite montar y desmontar rápidamente la videocámara en un trípode. Ésta es la marca de identificación de los accesorios de vídeo originales Canon. Cuando utilice un equipo de vídeo Canon, se recomienda utilizar accesorios o productos Canon que tengan esta misma marca. 237 Español MP4 (35 Mbps) Tiempo de uso Especificaciones Especificaciones XF200/XF205 238 Sistema • Sistema de grabación Vídeos MXF: Compresión de vídeo: MPEG-2 Long GOP Compresión de audio: PCM lineal, 16 bits, 48 kHz, 2 o 4 canales Formato de archivo: MXF Vídeos MP4: Compresión de vídeo: MPEG-4 AVC/H.264 Compresión de audio: MPEG-4 AAC-LC, 16 bits, 48 kHz, 2 canales Formato de archivo: MP4 Fotos: DCF (Design rule for Camera File system), compatible con Exif Ver. 2.3, compresión JPEG • Configuración de vídeo (grabación/reproducción) Vídeos MXF: 50 Mbps (CBR, 4:2:2, 422P@HL) 1920x1080: 50.00i, 25.00P 1280x720: 50.00P, 25.00P 35 Mbps (VBR, 4:2:0, MP@HL) 1920x1080: 50.00i, 25.00P 1440x1080: 50.00i 1280x720: 50.00P, 25.00P 25 Mbps (CBR, 4:2:0, MP@H14) 1440x1080: 50.00i, 25.00P Vídeos MP4 (entre corchetes se proporciona la velocidad de bits de audio [ ]): 35 Mbps (VBR) 1920x1080: 50.00P [256 kbps] 24 Mbps (VBR) 1920x1080: 25.00P [256 kbps] 17 Mbps (VBR) 1280x720: 50.00P [128 kbps] 9 Mbps (VBR) 1280x720: 25.00P [128 kbps] 3 Mbps (VBR)1 640x360: 25.00P [128 kbps] 1 Solo cuando el formato de vídeo se ha ajustado en MXF+MP4. • Tarjetas de memoria (no incluidas) Vídeos MXF: tarjetas CompactFlash (CF) Tipo I (dos ranuras) Vídeos MP4 y fotos: tarjeta de memoria SD, SDHC (SD High Capacity) o SDXC (SD eXtended Capacity)2 2 También se puede guardar y leer archivos de imagen personalizada, ajustes de cámara y archivos de metadatos de usuario en la tarjeta SD. • Tiempo máximo de grabación (valores aproximados, grabación continua) Vídeos MXF: Tarjeta CF de 16 GB 50 Mbps: 40 minutos, 35 Mbps: 55 minutos, 25 Mbps: 80 minutos Tarjeta CF de 64 GB 50 Mbps: 160 minutos, 35 Mbps: 225 minutos, 25 Mbps: 310 minutos Vídeos MP4: tarjeta SD de 16 GB 35 Mbps: 60 minutos, 24 Mbps: 85 minutos, 17 Mbps: 125 minutos, 9 Mbps: 235 minutos, 3 Mbps: 685 minutos tarjeta SD de 32 GB 35 Mbps: 120 minutos, 24 Mbps: 175 minutos, 17 Mbps: 255 minutos, 9 Mbps: 470 minutos, 3 Mbps: 1375 minutos Especificaciones • Sensor de imagen: tipo 1/2,84 sensor CMOS, aprox. 2 910 000 píxeles (2136x1362) • Pantalla OLED: pantalla LED orgánica de 8,77 cm, equivalente a, aproximadamente, 1 230 000 puntos, 100 % de cobertura • Visor: LCD en color de 11,5 mm, equivalente a, aproximadamente, 1 230 000 puntos, 99,8 % de cobertura • Configuración del objetivo: 12 elementos en 10 grupos (2 elementos asféricos) • Diámetro del filtro: 58 mm • Distancia mínima de enfoque 60 cm en todas las longitudes focales del zoom; 1 cm (en posición gran angular con [Límite del enfoque] ajustado en [Desactivado]) • Sistema AF Enfoque automático (TTL + sensor de distancia externa cuando [Velocidad] de AF está ajustada en [Alto] (AF Instantáneo) o [Medio] (AF medio) o enfoque manual • Estabilización de la Imagen Estabilizador Óptico de la Imagen por desplazamiento de lentes + compensación digital (IS Estándar, IS Dinámico, Powered IS) • Iluminación del sujeto (modo totalmente automático ajustado en OFF, velocidad de fotogramas ajustada en 50.00i, ganancia en 33 dB, velocidad de obturación en 1/3) Iluminación mínima: 0,1 lux Gama de luminosidad: 0,1 lux a 10 000 lux • Filtro ND: Filtro ND graduado, 3 ajustes automáticos (1/2, 1/4, 1/8) • Iris: Automático o manual • Ganancia -6 dB a 27 dB (incrementos de 3 dB), 33 dB; 6,0 dB a 27,0 dB (ajuste preciso en incrementos de 0,5 dB) • Obturador Automático, velocidad (aumentos normales o ajuste preciso), ángulo, escaneo transparente, obturación lenta o desactivado • Exposición: Totalmente automática ON/OFF; desplazamiento AE; 3 modos de medición de luz (estándar, luz puntual o contraluz) • Equilibrio del blanco Equilibrio del blanco automático (AWB); dos ajustes preestablecidos (luz de día, 5400 K3 y lámpara incandescente, 3200 K3) que pueden ajustarse con más precisión; ajuste de temperatura de color (2000 K a 15 000 K); equilibrio del blanco personalizado (dos ajustes, A y B) 3 Las temperaturas son aproximadas y se facilitan solo como referencia. • Zoom digital: Zoom digital (120x); teleconvertidor digital (1,5x, 3,0x, 6,0x) • Modo Infrarrojo: Disponible, incluida luz infrarroja incorporada. • Micrófono: Micrófono condensador electreto estereofónico • Tamaño de las fotos 1920x1080 píxeles, 1280x720 píxeles (solo modo ) Español • Objetivo f=3.67-73.4 mm, F/1.8-2.8, zoom óptico 20x, abertura circular de 8 palas Equivalente en 35 mm: 28,8 – 576 mm (26,8 – 576 mm cuando el ángulo de visión en la posición de gran angular está ajustado en [Amplio]) 239 Especificaciones Wi-Fi • Estándar inalámbrico: IEEE802.11b/g/n (banda de 2,4 GHz), IEEE802.11a/n (banda de 5 GHz)* * No disponible para todos los modelos. Consulte la barra lateral siguiente. 240 • Métodos de conexión: Wi-Fi Protected Setup (WPS), buscar puntos de acceso, manual, Cámara como punto de acceso • Canales admitidos: Consulte la barra lateral siguiente. • Métodos de autenticación: Abierto, WPA-PSK, WPA2-PSK • Métodos de cifrado: WEP-64, WEP-128, TKIP, AES Frecuencias y canales disponibles Las funciones Wi-Fi de la videocámara funcionan en una gama predeterminada de frecuencias y canales. Tenga en cuenta que es posible que no todos los canales estén disponibles para una conexión de Cámara como punto de acceso con dispositivos con capacidad Wi-Fi. Además, el protocolo IEEE802.11a (banda de frecuencia de 5 GHz) no está disponible para todos los modelos. Consulte la etiqueta de identificación en el compartimento de la batería de la videocámara. Si el ID de la videocámara es “ID0041” y la etiqueta contiene el texto “2.4 GHz only”, la videocámara solo puede funcionar en la banda de frecuencia de 2,4 GHz. Frecuencia Canales Disponible para conexiones de Cámara como punto de acceso 2412 MHz a 2472 MHz 1 a 13 Sí 5180 MHz a 5320 MHz* 36 a 64 No * No disponible para videocámaras del modelo ID0041 Terminales • Terminal 3G/HD-SDI Clavija BNC, solo salida, 0,8 Vp-p / 75 Ω, no equilibrado 3G-SDI: SMPTE 424M, SMPTE ST 425-1 Vídeo (1080P), audio incrustado, código de tiempo (VITC/LTC) HD-SDI: SMPTE 292-1 Vídeo (1080i o 720P), audio incrustado, código de tiempo (VITC/LTC) • Terminal MON. Clavija BNC, solo salida, 0,8 Vp-p / 75 Ω, no equilibrado HD-SDI: SMPTE 292-1 Vídeo (1080P, 1080i o 720P,), audio incrustado, código de tiempo (VITC/LTC) SD-SDI: SMPTE 259M Vídeo (576i), audio incrustado, código de tiempo (VITC/LTC) • Terminal HDMI OUT Conector HDMI, solo salida, compatible con salida 1080/50.00P • Terminal AV OUT ∅ Miniclavija estéreo de 3,5 mm, solo salida Vídeo: Señal compuesto SD, 1 Vp-p / 75 Ω, no equilibrado Audio: -10 dBV (47 kΩ de carga) / 3 kΩ o menos, estéreo Especificaciones • Terminales INPUT 1, INPUT 2 Clavija XLR (patilla 1: apantallada, patilla 2: activa, patilla 3: neutra), 2 juegos Sensibilidad Ajuste MIC: -60 dBu (centro de volumen manual, plena escala -18 dB) / 600 Ω Ajuste LINE: 4 dBu (centro de volumen manual, plena escala -18 dB) / 10 kΩ Atenuador de micrófono: 20 dB • Terminal × (auriculares) ∅ Miniclavija estéreo de 3,5, carga de -G a -12 dBV (16 Ω, gama de volumen Min a Max) / 50 Ω o menos • Terminal GENLOCK/SYNC OUT Clavija BNC, solo entrada (ajuste GENLOCK)/solo salida (ajuste SYNC OUT), 1 Vp-p / 75 Ω • Terminal TIME CODE Clavija BNC, entrada/salida Entrada: 0,5 Vp-p a 18 Vp-p / 10 kΩ Salida: 1 Vp-p / 50 Ω • Terminal LAN: Ethernet, 1000BASE-T • Terminal USB: receptáculo mini-B, Hi-Speed USB, solo salida • Terminal REMOTE: ∅ Miniclavija estéreo de 2,5 mm Alimentación/Otros • Fuente de alimentación (nominal) CC de 7,4 V (batería), CC de 8,4 V (DC IN) • Consumo de energía (grabación de clips MXF a 50 Mbps, utilizando enfoque automático, visor/pantalla OLED, luminosidad normal, salida SDI desactivada): 7,9 W 8,2 W • Temperatura de funcionamiento 0 – 40 °C • Dimensiones (An. x Al. x P.)* Solo videocámara: 144 x 158 x 264 mm Videocámara con soporte de micrófono, parasol y marco del ocular: 160 x 201 x 353 mm * Todas las dimensiones son aproximadas. • Peso (solo videocámara)** 1510 g **Todos los pesos son aproximados. 1560 g Español • Terminal MIC ∅ Miniclavija estéreo de 3,5 mm, -72 dBV (centro de volumen manual, plena escala -18 dB) / 600 Ω Atenuador de micrófono: 20 dB 241 Especificaciones Adaptador compacto de corriente CA-930 242 • Entrada nominal corriente alterna de 100 – 240 V, 50/60 Hz Como adaptador de corriente: 46 VA (100 V) – 62 VA (240 V) Como cargador de baterías: 40 VA (100 V) – 54 VA (240 V) • Salida nominal Como adaptador de corriente: CC de 8,4 V, 2,4 A Como cargador de baterías: CC de 8,4 V, 1,5/2,0 A • Temperatura de funcionamiento: 0 – 40 °C • Dimensiones (An. x Al. x P.): 85 x 51 x 110 mm • Peso: 240 g Batería BP-955 • Tipo de batería Batería de ión-litio recargable, compatible con Intelligent System • Tensión nominal: DC de 7,4 V • Capacidad de la batería Habitual: 5200 mAh Mínima: 37 Wh / 4900 mAh • Temperatura de funcionamiento: 0 – 40 °C • Dimensiones (An. x Al. x P.): 38,2 x 43,5 x 70,5 mm • Peso: 220 g El peso y las dimensiones son aproximados. Salvo error u omisión. La información de este manual fue verificada en junio de 2015. Sujeto a cambios sin previo aviso. Índice alfabético 243 Abertura . . . . . . . . . . . . . . . . . . . . . . . . . . . . . . .65 Accesorios . . . . . . . . . . . . . . . . . . . . . . . . . . . .235 Ajustes de imagen personalizada . . . . . . . . . . .134 Ajustes de la cámara . . . . . . . . . . . . . . . . . . . .142 Ajustes del menú . . . . . . . . . . . . . . . . . . . . . . .201 Alimentación phantom (micrófono) . . . . . . . . . .101 Ángulo de visión (extremo gran angular) . . . . . . .74 Atenuador de micrófono . . . . . . . . . . . . . . . . .102 Aumento . . . . . . . . . . . . . . . . . . . . . . . . . . . . . .84 AWB (Equilibrio del blanco automático) . . . . . . .70 B Barras de color . . . . . . . . . . . . . . . . . . . . . . . .105 Batería . . . . . . . . . . . . . . . . . . . . . . . . . . . . . . . .23 Carga restante en la batería . . . . . . . . . .25 Bit del usuario . . . . . . . . . . . . . . . . . . . . . . . . . .92 Bloqueo botones . . . . . . . . . . . . . . . . . . . . . . . .48 Botones asignables . . . . . . . . . . . . . . . . . . . . .127 C CameraAccess plus . . . . . . . . . . . . . . . . . . . . .187 Canales de salida de audio . . . . . . . . . . . . . . .164 Clips Añadir una marca $/marca % . .108, 150 Añadir y borrar marcas de grabación . . . . . . . . . . . . . .108, 155 Copiar . . . . . . . . . . . . . . . . . . . . . . . . .151 Eliminar . . . . . . . . . . . . . . . . . . . . . . . . .152 Grabación . . . . . . . . . . . . . . . . . . . .47, 121 Guardar en un ordenador . . . . . . . . . . .166 Mostrar información de clip . . . . . . . . .149 Reproducción . . . . . . . . . . . . . . . . . . . .145 Código de tiempo . . . . . . . . . . . . . . . . . . . . . . .90 Cómo apagar y encender la videocámara . . . . .26 Cómo guardar clips en un ordenador . . . . . . . .166 Compensación de la exposición . . . . . . . . . . . .67 Condensación . . . . . . . . . . . . . . . . . . . . . . . . .234 Conexión a un monitor externo . . . . . . . . . . . .160 Configuración de la salida de vídeo . . . . . . . . .157 Configuración del vídeo . . . . . . . . . . . . . . . . . . .55 Contador de tiempo . . . . . . . . . . . . . . . . . . . . .210 Control a distancia . . . . . . . . . . . . . . . . . . . . . . .44 Control automático de la ganancia (AGC) . . . . . .62 Control del audio . . . . . . . . . . . . . . . . . . .104, 165 Control suave Zoom . . . . . . . . . . . . . . . . . . . . . . . . . . 79 Correa para el hombro . . . . . . . . . . . . . . . . . . . 36 Correa para la empuñadura . . . . . . . . . . . . . . . 35 Corrección de errores FEC . . . . . . . . . . . . . . . 193 D Data Import Utility . . . . . . . . . . . . . . . . . . . . . 169 Desplazamiento AE . . . . . . . . . . . . . . . . . . . . . 67 E Empuñadura . . . . . . . . . . . . . . . . . . . . . . . . . . 35 Enfoque . . . . . . . . . . . . . . . . . . . . . . . . . . . . . . 81 AF cara . . . . . . . . . . . . . . . . . . . . . . . . . 85 PUSH AF (enfoque automático momentáneo) . . . . . . . . . . . . . . . . . 85 Uso de las funciones de ayuda al enfoque . . . . . . . . . . . . . . . . . . . . 84 Equilibrio del blanco . . . . . . . . . . . . . . . . . . . . . 69 Especificaciones . . . . . . . . . . . . . . . . . . . . . . 238 Estabilizador de la Imagen . . . . . . . . . . . . . . . . 87 Extranjero, uso de la videocámara en el . . . . . 234 F Fecha y hora . . . . . . . . . . . . . . . . . . . . . . . . . . 27 Filtro ND . . . . . . . . . . . . . . . . . . . . . . . . . . . . . . 67 Formato . . . . . . . . . . . . . . . . . . . . . . . . . . . . . 163 Formato de fecha . . . . . . . . . . . . . . . . . . . . . . 206 Formato de vídeo (MXF/MP4) . . . . . . . . . . . . . . 55 Fotos Borrar . . . . . . . . . . . . . . . . . . . . . . . . . 200 Grabar . . . . . . . . . . . . . . . . . . . . . . . . 197 Ver . . . . . . . . . . . . . . . . . . . . . . . . . . . 199 Fuente de alimentación . . . . . . . . . . . . . . . . . . 23 Funcionamiento en grabación (código de tiempo) . . . . . . . . . . . . . . . . . . . 90 Funcionamiento libre (código de tiempo) . . . . . 90 Funciones de red . . . . . . . . . . . . . . . . . . . . . . 171 Funciones personalizadas . . . . . . . . . . . . . . . 140 G Ganancia . . . . . . . . . . . . . . . . . . . . . . . . . . . . . 62 Grabación Clips . . . . . . . . . . . . . . . . . . . . . . . . . . . 47 Fotos . . . . . . . . . . . . . . . . . . . . . . . . . 197 Simultánea de clips MXF+MP4 . . . . . . 121 * solamente Español A 244 Grabación con luz infrarroja . . . . . . . . . . . . . . .124 Grabación de audio . . . . . . . . . . . . . . . . . . . . . .96 Grabación de audio en 4 canales . . . . . . . . .96, 98 Grabación en dos ranuras . . . . . . . . . . . . . . . . .43 Grabación invertida de la imagen . . . . . . . . . . .140 Grabación macro . . . . . . . . . . . . . . . . . . . . . . . .86 Guía de la palanca de control (tipo “joystick”) . .146 Guía de longitudes focales . . . . . . . . . . . . . . . .126 I Idioma . . . . . . . . . . . . . . . . . . . . . . . . . . . . . . . .28 Imagen personalizada . . . . . . . . . . . . . . . . . . .130 Información GPS . . . . . . . . . . . . . . . . . . . . . . .112 Inicialización de soportes de grabación . . . . . . .41 Intersincronización (Genlock)* . . . . . . . . . . . . . .93 Iris . . . . . . . . . . . . . . . . . . . . . . . . . . . . . . . . . . .65 L Lámparas indicadoras . . . . . . . . . . . . . . . . . . .209 Lente conversión . . . . . . . . . . . . . . . . . . . . . . . .80 Limitador de picos de audio . . . . . . . . . . . . . . .104 Límite de AGC . . . . . . . . . . . . . . . . . . . . . . . . . .63 Límite del enfoque . . . . . . . . . . . . . . . . . . . . . . .86 Lista de mensajes . . . . . . . . . . . . . . . . . . . . . .226 Luz infrarroja . . . . . . . . . . . . . . . . . . . . . . . . . .124 M Mando a distancia . . . . . . . . . . . . . . . . . . . . . . .45 Mando a distancia inalámbrico . . . . . . . . . . . . .44 Marcadores de pantalla . . . . . . . . . . . . . . . . . . .88 Marcas de comprobación (%) . . . . . . . . .108, 150 Marcas de grabación . . . . . . . . . . . . . . . .108, 155 Marcas OK ($) . . . . . . . . . . . . . . . . . . . .108, 150 Marco de goma del ocular . . . . . . . . . . . . . . . . .33 Metadatos . . . . . . . . . . . . . . . . . . . . . . . . . . . .109 Metadatos de usuario . . . . . . . . . . . . . . . . . . .109 Mi Menú . . . . . . . . . . . . . . . . . . . . . . . . . . . . . .30 Micrófono . . . . . . . . . . . . . . . . . . . . . . . . . . . . .98 Modo de ahorro de energía . . . . . . . . . . . . . . . .53 Modo de ajuste directo . . . . . . . . . . . . . . . . . . .57 Modo de grabación (código de tiempo) . . . . . . .90 Modo de grabación a intervalos . . . . . . . . . . . .116 Modo de medición de la luz . . . . . . . . . . . . . . . .68 Modo fotograma a fotograma . . . . . . . . . . . . .117 Modo Pregrabación . . . . . . . . . . . . . . . . . . . . .120 Modo totalmente automático . . . . . . . . . . . . . . .49 Modos de grabación a cámara lenta o rápida . . . . . . . . . . . . . . . . . . . . . . . . . . .118 Monitor de bordes . . . . . . . . . . . . . . . . . . . . . .107 Monitor de forma de onda . . . . . . . . . . . . . . . .106 Monitores de control de vídeo . . . . . . . . . . . . .106 N Navegador remoto . . . . . . . . . . . . . . . . . . . . . . .44 Nivel de grabación de audio . . . . . . . . . . .103, 104 Numeración de archivos . . . . . . . . . . . . . . . . .115 O Orificios de entrada de aire . . . . . . . . . . . . . . . .54 P Palanca de control (tipo “joystick”) . . . . . . . . . . .29 Pantalla OLED . . . . . . . . . . . . . . . . . . . . . . . . . .34 Pantallas de estado . . . . . . . . . . . . . . . . . . . . .211 Pantallas de índice Ampliar clip . . . . . . . . . . . . . . . . . . . . .154 Cambiar miniatura de clip . . . . . . . . . . .156 Clips . . . . . . . . . . . . . . . . . . . . . . . . . . .143 Marcas de grabación . . . . . . . . . . . . . .154 Parasol del objetivo . . . . . . . . . . . . . . . . . . . . . .32 Patrón cebra . . . . . . . . . . . . . . . . . . . . . . . . . . .89 Peaking . . . . . . . . . . . . . . . . . . . . . . . . . . . . . . .84 Pila de reserva incorporada . . . . . . . . . . . . . . .233 Powered IS . . . . . . . . . . . . . . . . . . . . . . . . . . . .87 R Reducción del parpadeo . . . . . . . . . . . . . . . . . .61 Relay Recording (grabación ininterrumpida) . . . .42 Reproducción Clips . . . . . . . . . . . . . . . . . . . . . . . . . . .145 Fotos . . . . . . . . . . . . . . . . . . . . . . . . . .199 Reproducción con navegador . . . . . . . . . . . . .195 Resolución (tamaño del fotograma) . . . . . . . . . .55 Restaurar todos los ajustes de la videocámara . . . . . . . . . . . . . . . . . . . . . .209 Revisión de una grabación . . . . . . . . . . . . . . . .114 S Selector POWER . . . . . . . . . . . . . . . . . . . . . . . .26 Señal de referencia de audio . . . . . . . . . . . . . .105 Sensibilidad del micrófono . . . . . . . . . . . .102, 104 * solamente 245 Visualizaciones personalizadas . . . . . . . . . . . . 141 Volumen . . . . . . . . . . . . . . . . . . . . . . . . . . . . 147 T X Tapas de terminales . . . . . . . . . . . . . . . . . . . . . .36 Tarjeta CF Cambiar ranuras para tarjetas CF . . . . . . . . . . . . . . . .42, 144 Inicializar . . . . . . . . . . . . . . . . . . . . . . . . .41 Insertar/Retirar . . . . . . . . . . . . . . . . . . . .39 Método de grabación . . . . . . . . . . . . . . .42 Recuperar datos . . . . . . . . . . . . . . . . . . .43 Tarjetas CF compatibles . . . . . . . . . . . . .38 Tarjeta SD Inicializar . . . . . . . . . . . . . . . . . . . . . . . . .41 Insertar/Retirar . . . . . . . . . . . . . . . . . . . .40 Tarjetas SD compatibles . . . . . . . . . . . . .38 Teleconvertidor digital . . . . . . . . . . . . . . . . . . . .74 Terminal 3G/HD-SDI* . . . . . . . . . . . . . . . .160, 161 Terminal AV OUT . . . . . . . . . . . . . . . . . . .160, 162 Terminal DC IN . . . . . . . . . . . . . . . . . . . . . . . . .25 Terminal de auriculares . . . . . . . . . . . . . . . . . .104 Terminal GENLOCK . . . . . . . . . . . . . . . . . . . . . .93 Terminal HDMI OUT . . . . . . . . . . . . . . . . . . . . .162 Terminal LAN . . . . . . . . . . . . . . . . . . . . . . . . . .178 Terminal MIC . . . . . . . . . . . . . . . . . . . . . . . .96, 99 Terminal MON.* . . . . . . . . . . . . . . . . . . . .160, 161 Terminal REMOTE . . . . . . . . . . . . . . . . . . . . . . .45 Terminal TIME CODE* . . . . . . . . . . . . . . . . .94, 95 Terminal USB . . . . . . . . . . . . . . . . . . . . . . . . . .169 Terminales INPUT 1/INPUT 2 . . . . . . . . . . .96, 101 Transferencia FTP . . . . . . . . . . . . . . . . . . . . . .188 Transferencia proxy en tiempo real . . . . . . . . . .187 Trípode . . . . . . . . . . . . . . . . . . . . . . . . . . . . . . .37 XF Utility (descargar) . . . . . . . . . . . . . . . . . . . . 166 W Wide DR . . . . . . . . . . . . . . . . . . . . . . . . 130, 134 Z Zona de seguridad . . . . . . . . . . . . . . . . . . . . . . 88 Zoom . . . . . . . . . . . . . . . . . . . . . . . . . . . . . . . . 74 V Vectorscopio . . . . . . . . . . . . . . . . . . . . . . . . . .107 Velocidad de bits . . . . . . . . . . . . . . . . . . . . . . . .55 Velocidad de grabación . . . . . . . . . . . . . . .55, 118 Velocidad de obturación . . . . . . . . . . . . . . . . . .58 Ventilador de refrigeración . . . . . . . . . . . . . . . . .54 Visor . . . . . . . . . . . . . . . . . . . . . . . . . . . . . . . . .34 Visualizaciones en pantalla . . . . . . . . . . . . .50, 145 * solamente Español Sincronización de código de tiempo . . . . . .94, 95 Sincronización* . . . . . . . . . . . . . . . . . . . . . . . . .93 Solución de problemas . . . . . . . . . . . . . . . . . .221 Soporte del micrófono . . . . . . . . . . . . . . . . .32, 98 Streaming IP . . . . . . . . . . . . . . . . . . . . . . . . . .192 Preparar a Câmara de Vídeo Utilizar o Visor Ajustar o Visor 1 Regule o ângulo do visor, conforme necessário. 2 Ligue a câmara de vídeo e ajuste o regulador de ajuste de dioptrias até a imagem no visor ficar nítida. 햲 Regulador de ajuste de dioptrias 33 햳 Português Colocar e Retirar a Ocular Coloque a ocular de forma a que esta cubra a zona de borracha da unidade do visor. • Se utilizar o olho esquerdo, coloque a ocular de forma a que a parte saliente fique virada para o lado oposto. Ocular Unidade do visor Retire a ocular como se mostra na figura. Canon Europa N.V. Bovenkerkerweg 59, 1185 XB Amstelveen, The Netherlands www.canon-europe.com Visite el sitio web de Canon en su país para descargar la última versión del manual de instrucciones. Para ver su oficina de Canon local, consulte la garantía o visite www.canon-europe.com/Support Canon Europa N.V. proporciona el producto y la garantía asociada en los países europeos. Se puede descargar el manual de la siguiente URL: http://www.canon.com/icpd/ Visite o website local da Canon para transferir a última versão deste Manual de instruções. Para contactar o seu escritório Canon local por favor consulte o seu cartão de garantia ou visite a página www.canon-europe.com/Support O produto e respectiva garantia são fornecidos pela Canon Europa N.V., para os países da Europa. O manual pode ser transferido da seguinte URL: http://www.canon.com/icpd/ © CANON INC. 2015 CEL-SV5MA2M2 247-
 1
1
-
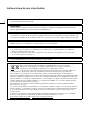 2
2
-
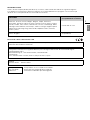 3
3
-
 4
4
-
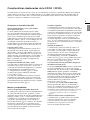 5
5
-
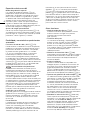 6
6
-
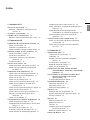 7
7
-
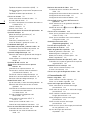 8
8
-
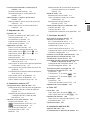 9
9
-
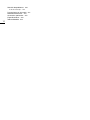 10
10
-
 11
11
-
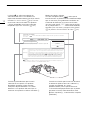 12
12
-
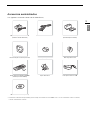 13
13
-
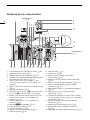 14
14
-
 15
15
-
 16
16
-
 17
17
-
 18
18
-
 19
19
-
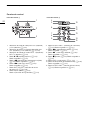 20
20
-
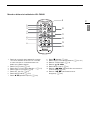 21
21
-
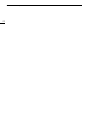 22
22
-
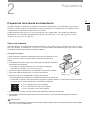 23
23
-
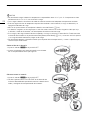 24
24
-
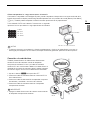 25
25
-
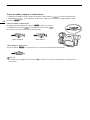 26
26
-
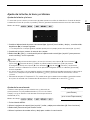 27
27
-
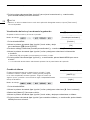 28
28
-
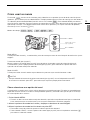 29
29
-
 30
30
-
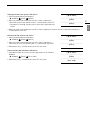 31
31
-
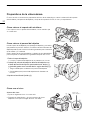 32
32
-
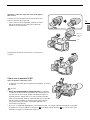 33
33
-
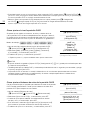 34
34
-
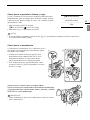 35
35
-
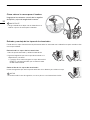 36
36
-
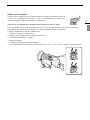 37
37
-
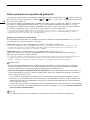 38
38
-
 39
39
-
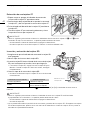 40
40
-
 41
41
-
 42
42
-
 43
43
-
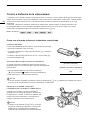 44
44
-
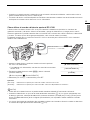 45
45
-
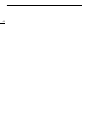 46
46
-
 47
47
-
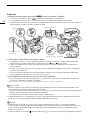 48
48
-
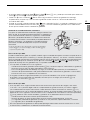 49
49
-
 50
50
-
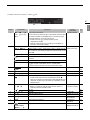 51
51
-
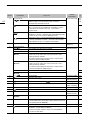 52
52
-
 53
53
-
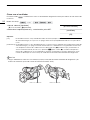 54
54
-
 55
55
-
 56
56
-
 57
57
-
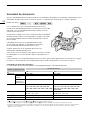 58
58
-
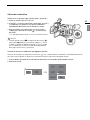 59
59
-
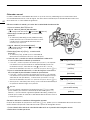 60
60
-
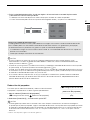 61
61
-
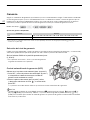 62
62
-
 63
63
-
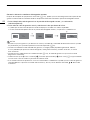 64
64
-
 65
65
-
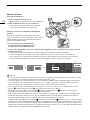 66
66
-
 67
67
-
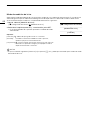 68
68
-
 69
69
-
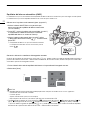 70
70
-
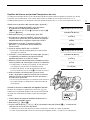 71
71
-
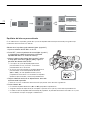 72
72
-
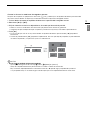 73
73
-
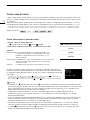 74
74
-
 75
75
-
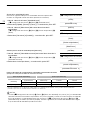 76
76
-
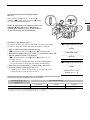 77
77
-
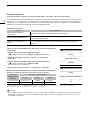 78
78
-
 79
79
-
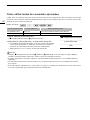 80
80
-
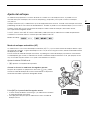 81
81
-
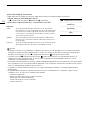 82
82
-
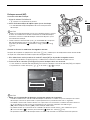 83
83
-
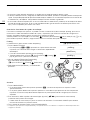 84
84
-
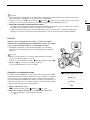 85
85
-
 86
86
-
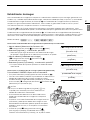 87
87
-
 88
88
-
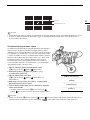 89
89
-
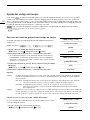 90
90
-
 91
91
-
 92
92
-
 93
93
-
 94
94
-
 95
95
-
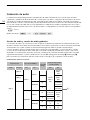 96
96
-
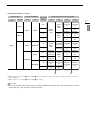 97
97
-
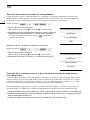 98
98
-
 99
99
-
 100
100
-
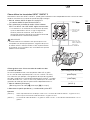 101
101
-
 102
102
-
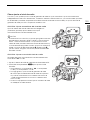 103
103
-
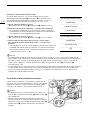 104
104
-
 105
105
-
 106
106
-
 107
107
-
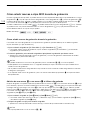 108
108
-
 109
109
-
 110
110
-
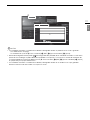 111
111
-
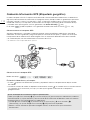 112
112
-
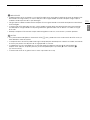 113
113
-
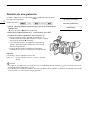 114
114
-
 115
115
-
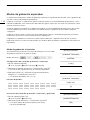 116
116
-
 117
117
-
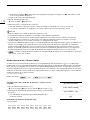 118
118
-
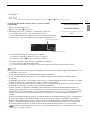 119
119
-
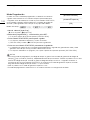 120
120
-
 121
121
-
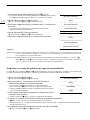 122
122
-
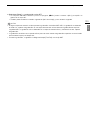 123
123
-
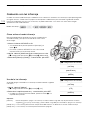 124
124
-
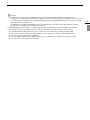 125
125
-
 126
126
-
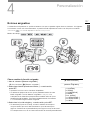 127
127
-
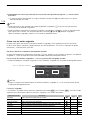 128
128
-
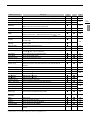 129
129
-
 130
130
-
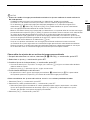 131
131
-
 132
132
-
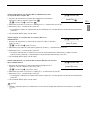 133
133
-
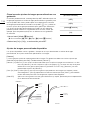 134
134
-
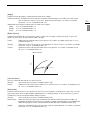 135
135
-
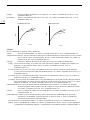 136
136
-
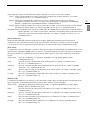 137
137
-
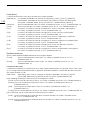 138
138
-
 139
139
-
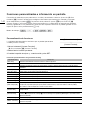 140
140
-
 141
141
-
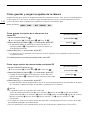 142
142
-
 143
143
-
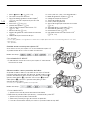 144
144
-
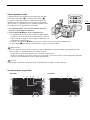 145
145
-
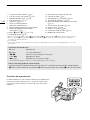 146
146
-
 147
147
-
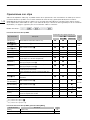 148
148
-
 149
149
-
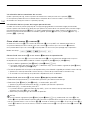 150
150
-
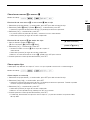 151
151
-
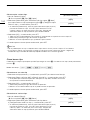 152
152
-
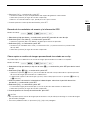 153
153
-
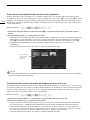 154
154
-
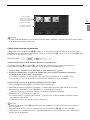 155
155
-
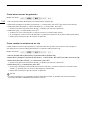 156
156
-
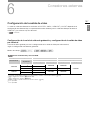 157
157
-
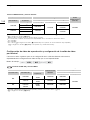 158
158
-
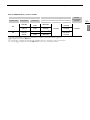 159
159
-
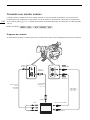 160
160
-
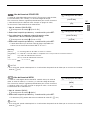 161
161
-
 162
162
-
 163
163
-
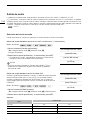 164
164
-
 165
165
-
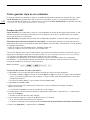 166
166
-
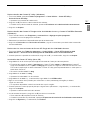 167
167
-
 168
168
-
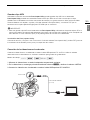 169
169
-
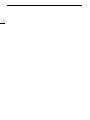 170
170
-
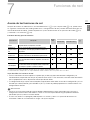 171
171
-
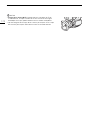 172
172
-
 173
173
-
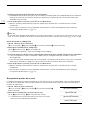 174
174
-
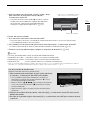 175
175
-
 176
176
-
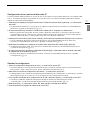 177
177
-
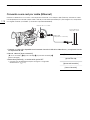 178
178
-
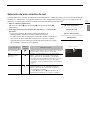 179
179
-
 180
180
-
 181
181
-
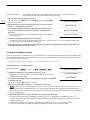 182
182
-
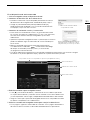 183
183
-
 184
184
-
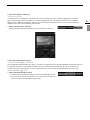 185
185
-
 186
186
-
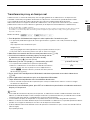 187
187
-
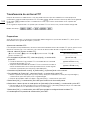 188
188
-
 189
189
-
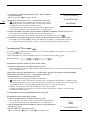 190
190
-
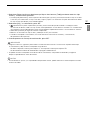 191
191
-
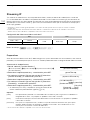 192
192
-
 193
193
-
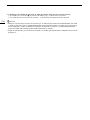 194
194
-
 195
195
-
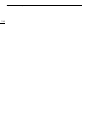 196
196
-
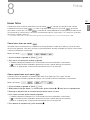 197
197
-
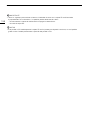 198
198
-
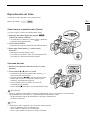 199
199
-
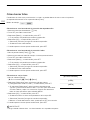 200
200
-
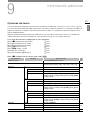 201
201
-
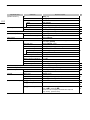 202
202
-
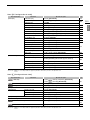 203
203
-
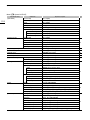 204
204
-
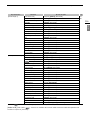 205
205
-
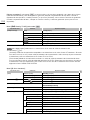 206
206
-
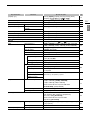 207
207
-
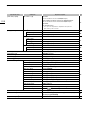 208
208
-
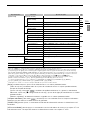 209
209
-
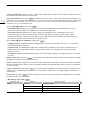 210
210
-
 211
211
-
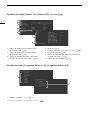 212
212
-
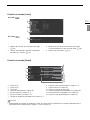 213
213
-
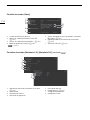 214
214
-
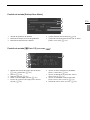 215
215
-
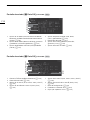 216
216
-
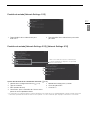 217
217
-
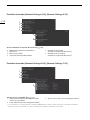 218
218
-
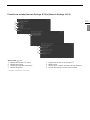 219
219
-
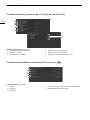 220
220
-
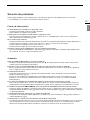 221
221
-
 222
222
-
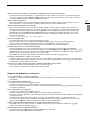 223
223
-
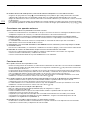 224
224
-
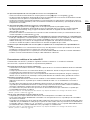 225
225
-
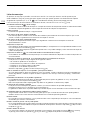 226
226
-
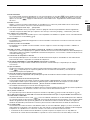 227
227
-
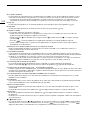 228
228
-
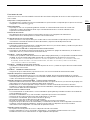 229
229
-
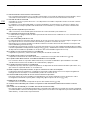 230
230
-
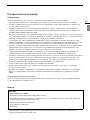 231
231
-
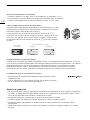 232
232
-
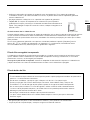 233
233
-
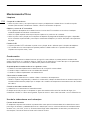 234
234
-
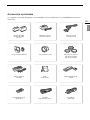 235
235
-
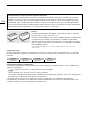 236
236
-
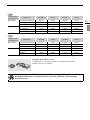 237
237
-
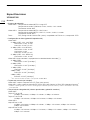 238
238
-
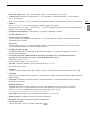 239
239
-
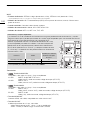 240
240
-
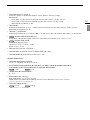 241
241
-
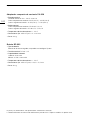 242
242
-
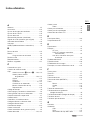 243
243
-
 244
244
-
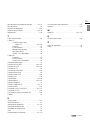 245
245
-
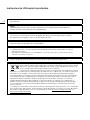 246
246
-
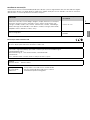 247
247
-
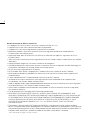 248
248
-
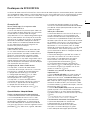 249
249
-
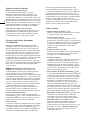 250
250
-
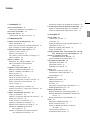 251
251
-
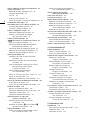 252
252
-
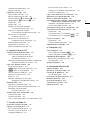 253
253
-
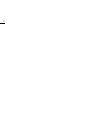 254
254
-
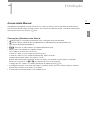 255
255
-
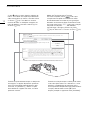 256
256
-
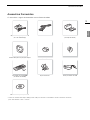 257
257
-
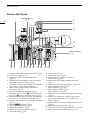 258
258
-
 259
259
-
 260
260
-
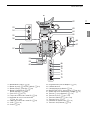 261
261
-
 262
262
-
 263
263
-
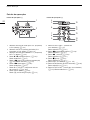 264
264
-
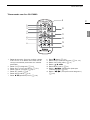 265
265
-
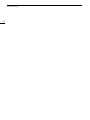 266
266
-
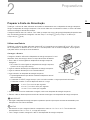 267
267
-
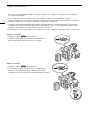 268
268
-
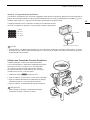 269
269
-
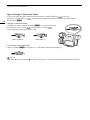 270
270
-
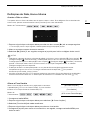 271
271
-
 272
272
-
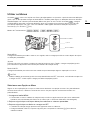 273
273
-
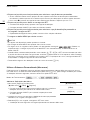 274
274
-
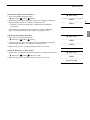 275
275
-
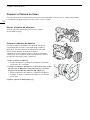 276
276
-
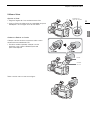 277
277
-
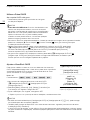 278
278
-
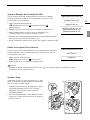 279
279
-
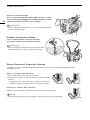 280
280
-
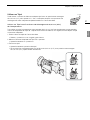 281
281
-
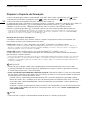 282
282
-
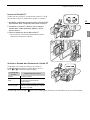 283
283
-
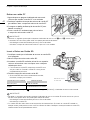 284
284
-
 285
285
-
 286
286
-
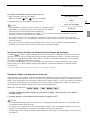 287
287
-
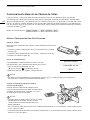 288
288
-
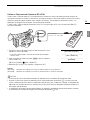 289
289
-
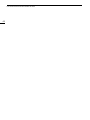 290
290
-
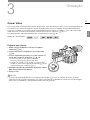 291
291
-
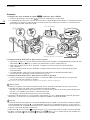 292
292
-
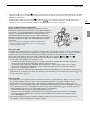 293
293
-
 294
294
-
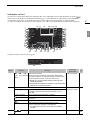 295
295
-
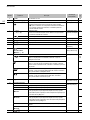 296
296
-
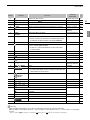 297
297
-
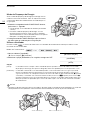 298
298
-
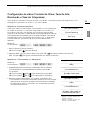 299
299
-
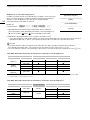 300
300
-
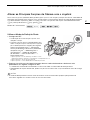 301
301
-
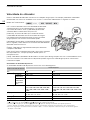 302
302
-
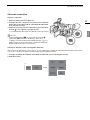 303
303
-
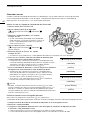 304
304
-
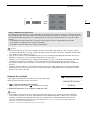 305
305
-
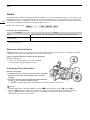 306
306
-
 307
307
-
 308
308
-
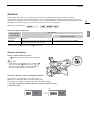 309
309
-
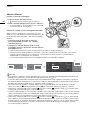 310
310
-
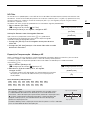 311
311
-
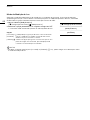 312
312
-
 313
313
-
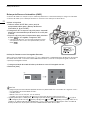 314
314
-
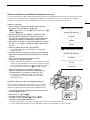 315
315
-
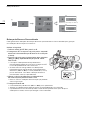 316
316
-
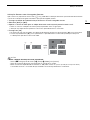 317
317
-
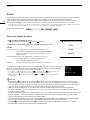 318
318
-
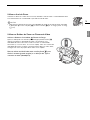 319
319
-
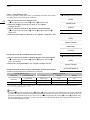 320
320
-
 321
321
-
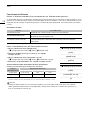 322
322
-
 323
323
-
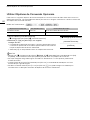 324
324
-
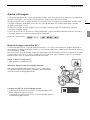 325
325
-
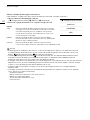 326
326
-
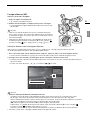 327
327
-
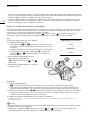 328
328
-
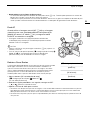 329
329
-
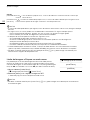 330
330
-
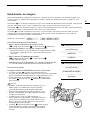 331
331
-
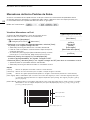 332
332
-
 333
333
-
 334
334
-
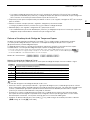 335
335
-
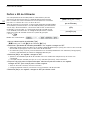 336
336
-
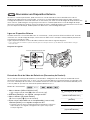 337
337
-
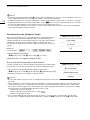 338
338
-
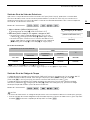 339
339
-
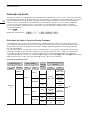 340
340
-
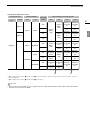 341
341
-
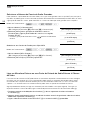 342
342
-
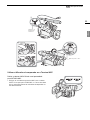 343
343
-
 344
344
-
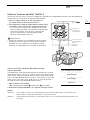 345
345
-
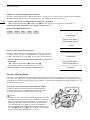 346
346
-
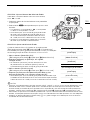 347
347
-
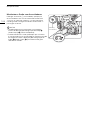 348
348
-
 349
349
-
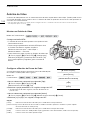 350
350
-
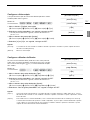 351
351
-
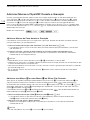 352
352
-
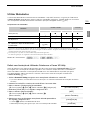 353
353
-
 354
354
-
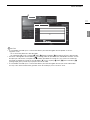 355
355
-
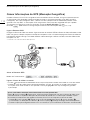 356
356
-
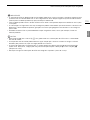 357
357
-
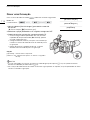 358
358
-
 359
359
-
 360
360
-
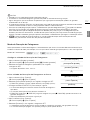 361
361
-
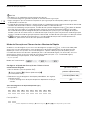 362
362
-
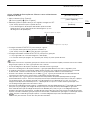 363
363
-
 364
364
-
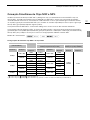 365
365
-
 366
366
-
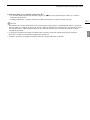 367
367
-
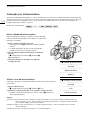 368
368
-
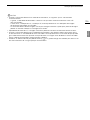 369
369
-
 370
370
-
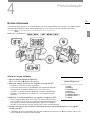 371
371
-
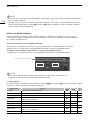 372
372
-
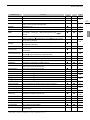 373
373
-
 374
374
-
 375
375
-
 376
376
-
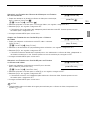 377
377
-
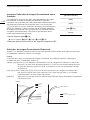 378
378
-
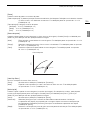 379
379
-
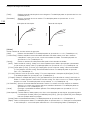 380
380
-
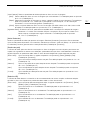 381
381
-
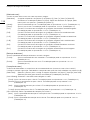 382
382
-
 383
383
-
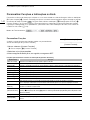 384
384
-
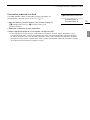 385
385
-
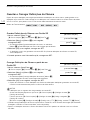 386
386
-
 387
387
-
 388
388
-
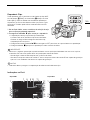 389
389
-
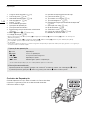 390
390
-
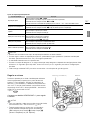 391
391
-
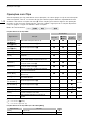 392
392
-
 393
393
-
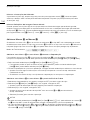 394
394
-
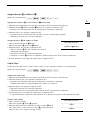 395
395
-
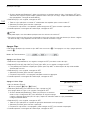 396
396
-
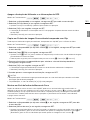 397
397
-
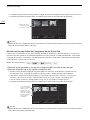 398
398
-
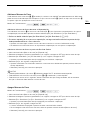 399
399
-
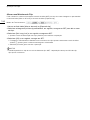 400
400
-
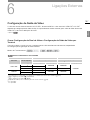 401
401
-
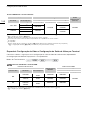 402
402
-
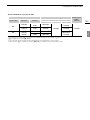 403
403
-
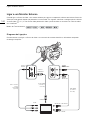 404
404
-
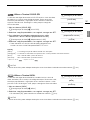 405
405
-
 406
406
-
 407
407
-
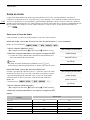 408
408
-
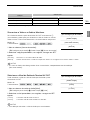 409
409
-
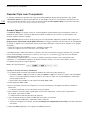 410
410
-
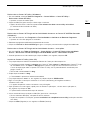 411
411
-
 412
412
-
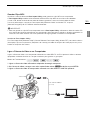 413
413
-
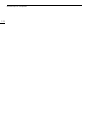 414
414
-
 415
415
-
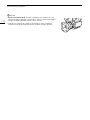 416
416
-
 417
417
-
 418
418
-
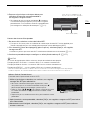 419
419
-
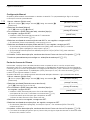 420
420
-
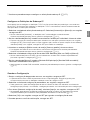 421
421
-
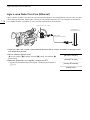 422
422
-
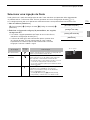 423
423
-
 424
424
-
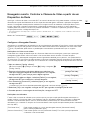 425
425
-
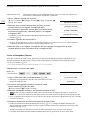 426
426
-
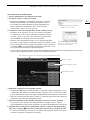 427
427
-
 428
428
-
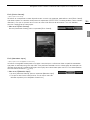 429
429
-
 430
430
-
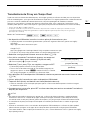 431
431
-
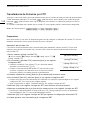 432
432
-
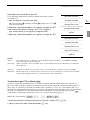 433
433
-
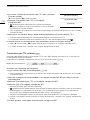 434
434
-
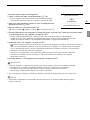 435
435
-
 436
436
-
 437
437
-
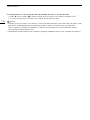 438
438
-
 439
439
-
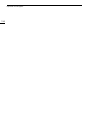 440
440
-
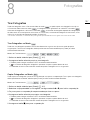 441
441
-
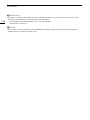 442
442
-
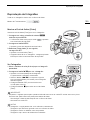 443
443
-
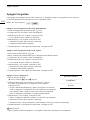 444
444
-
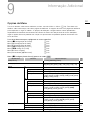 445
445
-
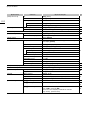 446
446
-
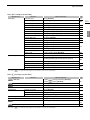 447
447
-
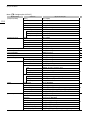 448
448
-
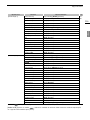 449
449
-
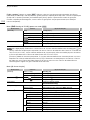 450
450
-
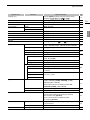 451
451
-
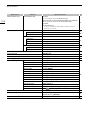 452
452
-
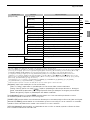 453
453
-
 454
454
-
 455
455
-
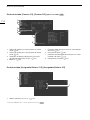 456
456
-
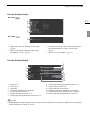 457
457
-
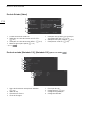 458
458
-
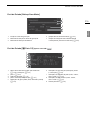 459
459
-
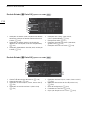 460
460
-
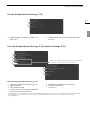 461
461
-
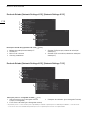 462
462
-
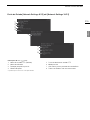 463
463
-
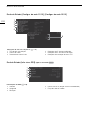 464
464
-
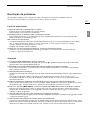 465
465
-
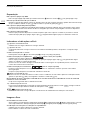 466
466
-
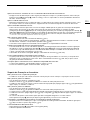 467
467
-
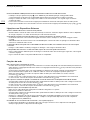 468
468
-
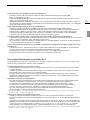 469
469
-
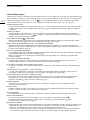 470
470
-
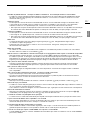 471
471
-
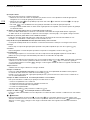 472
472
-
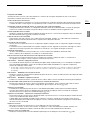 473
473
-
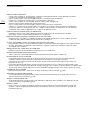 474
474
-
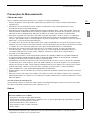 475
475
-
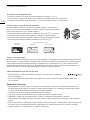 476
476
-
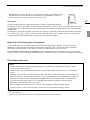 477
477
-
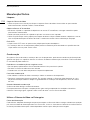 478
478
-
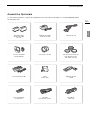 479
479
-
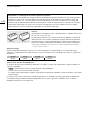 480
480
-
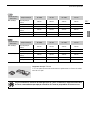 481
481
-
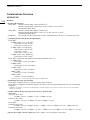 482
482
-
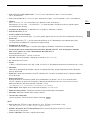 483
483
-
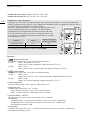 484
484
-
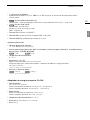 485
485
-
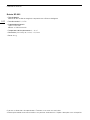 486
486
-
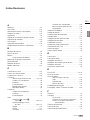 487
487
-
 488
488
-
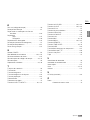 489
489
-
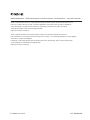 490
490
en otros idiomas
- português: Canon XF205 Manual do usuário
Artículos relacionados
-
Canon XF200 Manual de usuario
-
Canon XF305 Manual de usuario
-
Canon EOS C500 Guía del usuario
-
Canon XF705 El manual del propietario
-
Canon XF 400 El manual del propietario
-
Canon XF 305 El manual del propietario
-
Canon XA 50 Manual de usuario
-
Canon EOS C300 PL Guía del usuario
-
Canon XF705 Manual de usuario