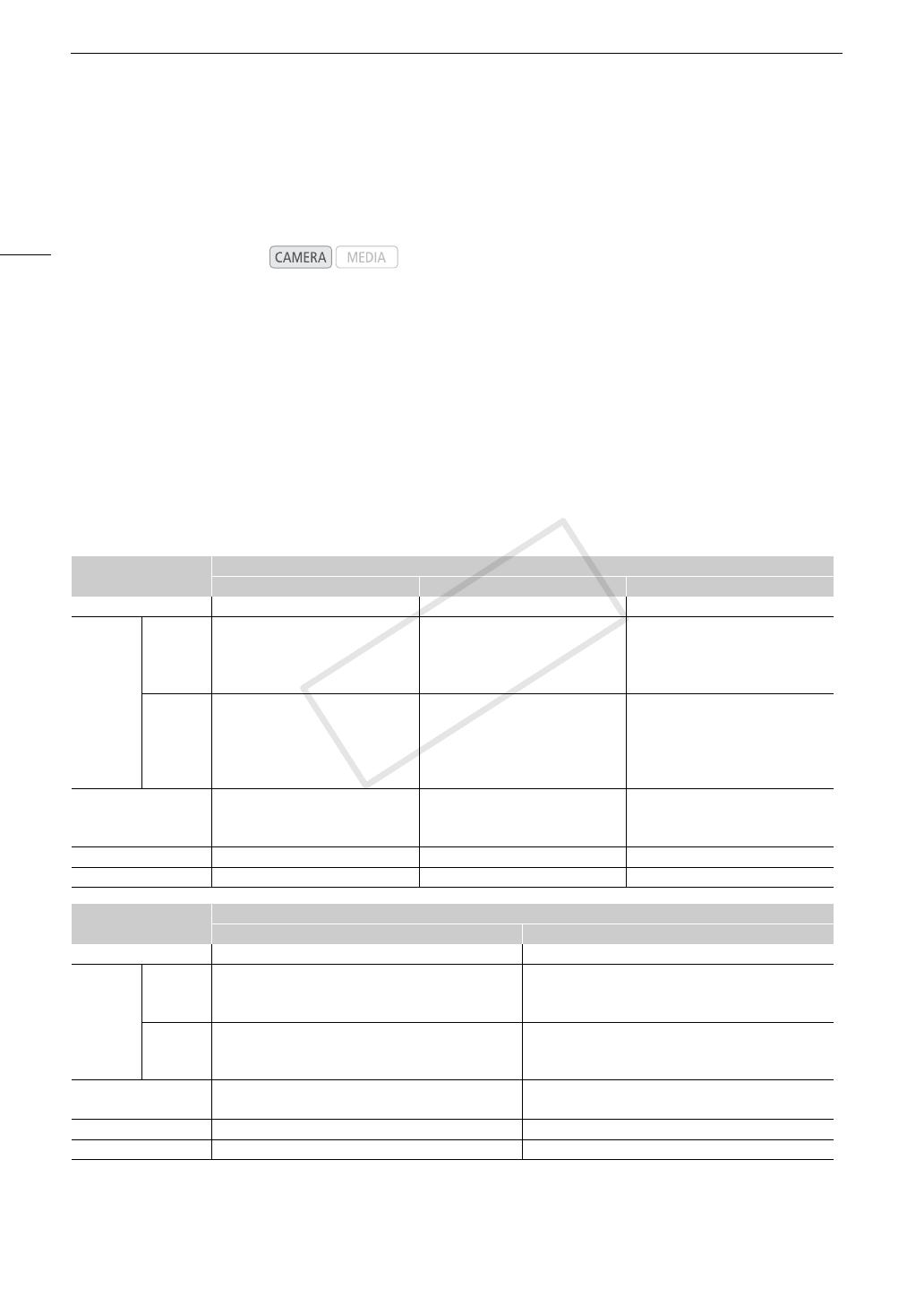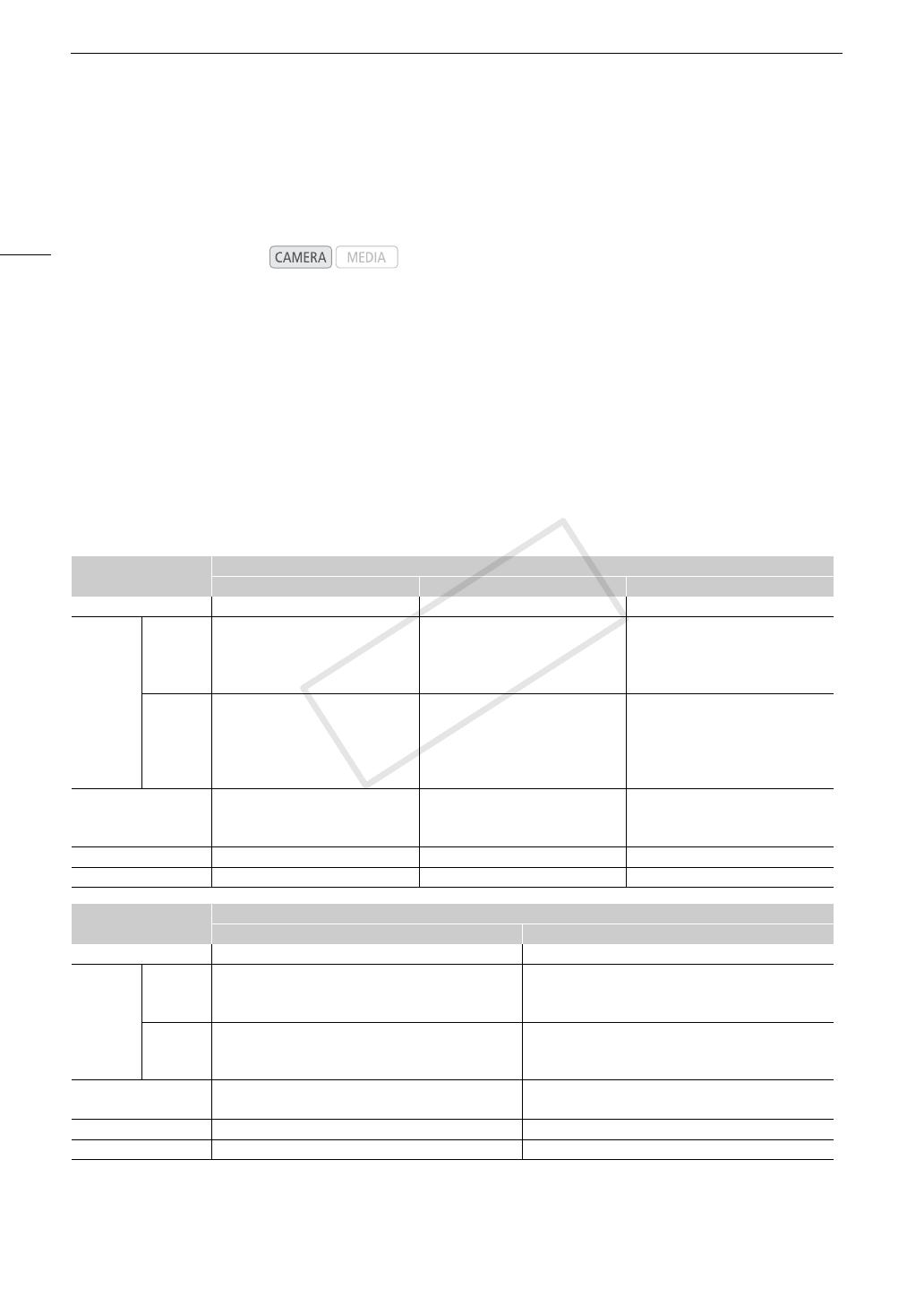
Velocidad de obturación
62
Velocidad de obturación
Ajuste la velocidad de obturación según las condiciones de grabación. Por ejemplo, en condiciones de
oscuridad puede que quiera ajustarla en velocidades más bajas. La videocámara ofrece los siguientes 5 modos.
[Velocidad]: Le permite ajustar la velocidad del obturador (en fracciones de un segundo). Puede seleccionar el
incremento que desea utilizar cuando ajuste la velocidad de obturación entre incrementos de 1/3 y 1/4 de paso.
[Ángulo]: Permite ajustar el ángulo de obturación para determinar la velocidad de obturación.
[Clear Scan]: (Barrido total) Ajusta la frecuencia para grabar monitores de ordenadores CRT sin reproducir
bandas negras ni parpadeos de la pantalla.
[Lenta]: Puede ajustar velocidades de obturación lentas para obtener grabaciones más brillantes en lugares con
poca luz. Este modo no está disponible en modo de grabación a cámara lenta y rápida.
[Off]: La videocámara usa una velocidad de obturación estándar según la velocidad de grabación en
fotogramas.
Modos de funcionamiento:
Velocidades de obturación disponibles
Las velocidades de obturación disponibles dependen de la velocidad de grabación.
1
Durante los modos de grabación a cámara lenta y cámara rápida, los valores disponibles variarán en función de la velocidad de
grabación seleccionada.
2
En la aplicación Wi-Fi Remoto, todas las velocidades de obturación (incrementos de 1/3 y 1/4 de paso) estarán disponibles en
la misma lista.
3
No está disponible en modo de grabación a cámara lenta y rápida.
Modo de velocidad de
obturación
Velocidad de grabación (grabaciones NTSC y en modo 24.00P)
59.94i / 59.94P 29.97P 23.98P / 24.00P
Off
1
1/60 1/30 1/24
Velocidad
1,2
Incrementos
de 1/3 de
paso
1/60, 1/80, 1/100, 1/125, 1/160, 1/200,
1/250, 1/320, 1/400, 1/500, 1/640,
1/800, 1/1000, 1/1250, 1/1600, 1/2000
1/30, 1/40, 1/50, 1/60, 1/80, 1/100,
1/125, 1/160, 1/200, 1/250, 1/320,
1/400, 1/500, 1/640, 1/800, 1/1000,
1/1250, 1/1600, 1/2000
1/25, 1/30, 1/40, 1/50, 1/60, 1/80,
1/100, 1/125, 1/160, 1/200, 1/250,
1/320, 1/400, 1/500, 1/640, 1/800,
1/1000, 1/1250, 1/1600, 1/2000
Incrementos
de 1/4 de
paso
1/60, 1/75, 1/90, 1/100, 1/120, 1/150,
1/180, 1/210, 1/250, 1/300, 1/360,
1/420, 1/500, 1/600, 1/720, 1/840,
1/1000, 1/1200, 1/1400, 1/1700,
1/2000
1/30, 1/34, 1/40, 1/48, 1/60, 1/75, 1/90,
1/100, 1/120, 1/150, 1/180, 1/210, 1/250,
1/300, 1/360, 1/420, 1/500, 1/600, 1/720,
1/840, 1/1000, 1/1200, 1/1400, 1/1700,
1/2000
1/24, 1/30, 1/34, 1/40, 1/48, 1/60, 1/75,
1/90, 1/100, 1/120, 1/150, 1/180, 1/210,
1/250, 1/300, 1/360, 1/420, 1/500, 1/600,
1/720,1/840, 1/1000, 1/1200, 1/1400,
1/1700, 1/2000
Ángulo
1
360°, 240°, 216°, 180°, 120°, 90°,
60°, 45°, 30°, 22,5°, 15°, 11,25°
360°, 240°, 216°, 180°, 120°, 108°,
90°, 60°, 45°, 30°, 22,5°, 15°,
11,25°
360°, 345,6°, 288°, 240°, 180°,
172,8°, 144°, 120°, 90°, 86,4°, 72°,
60°, 45°, 30°, 22,5°, 15°, 11,25°
Clear Scan
1
59,94 Hz a 250,27 Hz 29,97Hz a 250,27 Hz 23,98 Hz o 24,00 Hz a 250,27 Hz
Lenta
3
1/4, 1/8, 1/15, 1/30 1/4, 1/8, 1/15 1/3, 1/6, 1/12
Modo de velocidad de
obturación
Velocidad de grabación (grabaciones PAL)
50.00i/50.00P 25.00P
Off
1
1/50 1/25
Velocidad
1,2
Incrementos
de 1/3 de
paso
1/50, 1/60, 1/80, 1/100, 1/125, 1/160, 1/200, 1/250, 1/320,
1/400, 1/500, 1/640, 1/800, 1/1000, 1/1250, 1/1600,
1/2000
1/25, 1/30, 1/40, 1/50, 1/60, 1/80, 1/100, 1/125, 1/160,
1/200, 1/250, 1/320, 1/400, 1/500, 1/640, 1/800, 1/1000,
1/1250, 1/1600, 1/2000
Incrementos
de 1/4 de
paso
1/50, 1/60, 1/75, 1/90, 1/100, 1/120, 1/150, 1/180, 1/210,
1/250, 1/300, 1/350, 1/400, 1/500, 1/600, 1/700, 1/800,
1/1000, 1/1200, 1/1400, 1/1600, 1/2000
1/25, 1/29, 1/33, 1/40, 1/50, 1/60, 1/75, 1/90, 1/100, 1/120,
1/150, 1/180, 1/210, 1/250, 1/300, 1/350, 1/400, 1/500, 1/600,
1/700, 1/800, 1/1000, 1/1200, 1/1400, 1/1600, 1/2000
Ángulo
1
360°, 300°, 240°, 180°, 150°, 120°, 90°, 60°, 45°, 30°,
22,5°, 15°, 11,25°
360°, 300°, 240°, 180°, 150°, 120°, 90°, 75°, 60°, 45°,
30°, 22,5°, 15°, 11,25°
Clear Scan
1
50,00 Hz a 250,78 Hz 25,00 Hz a 250,78 Hz
Lenta
3
1/3, 1/6, 1/12, 1/25 1/3, 1/6, 1/12