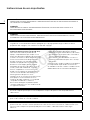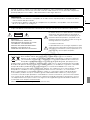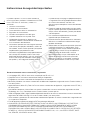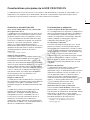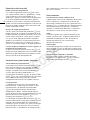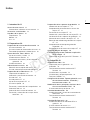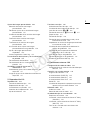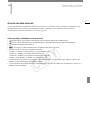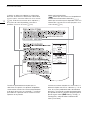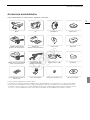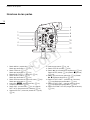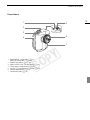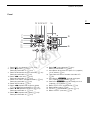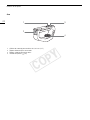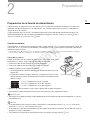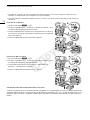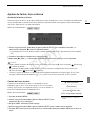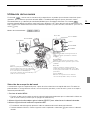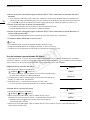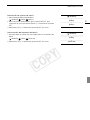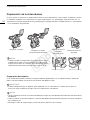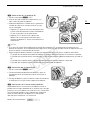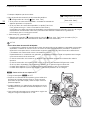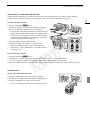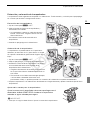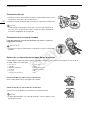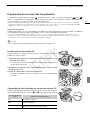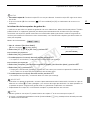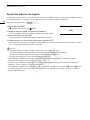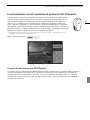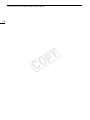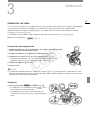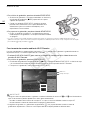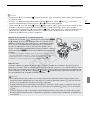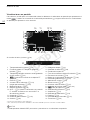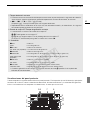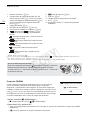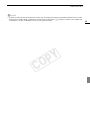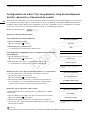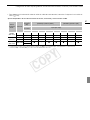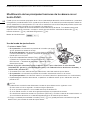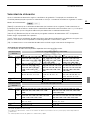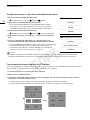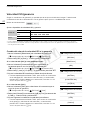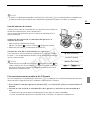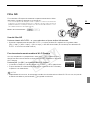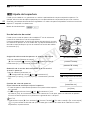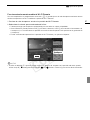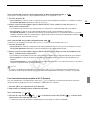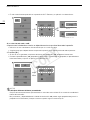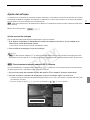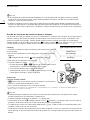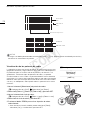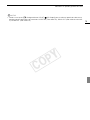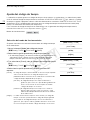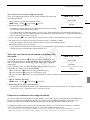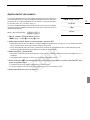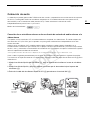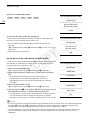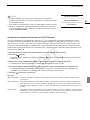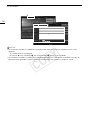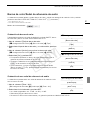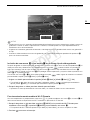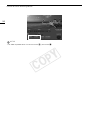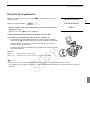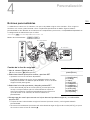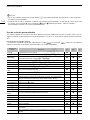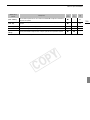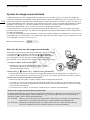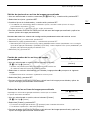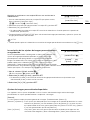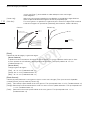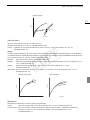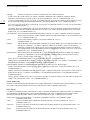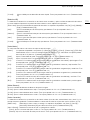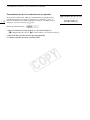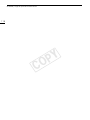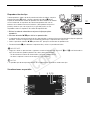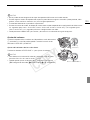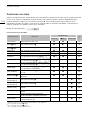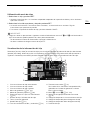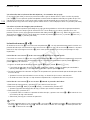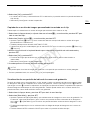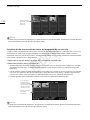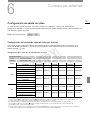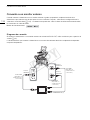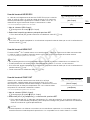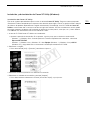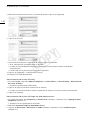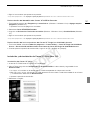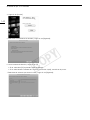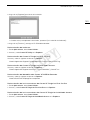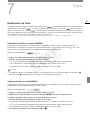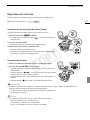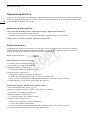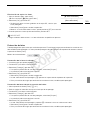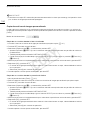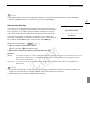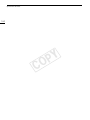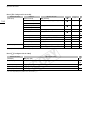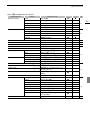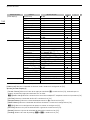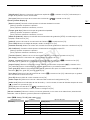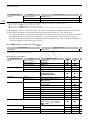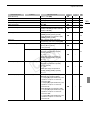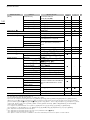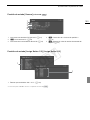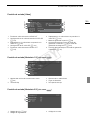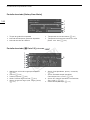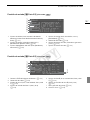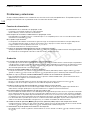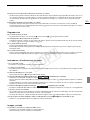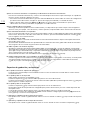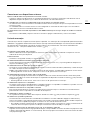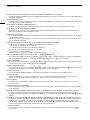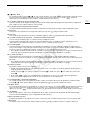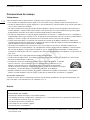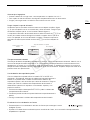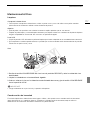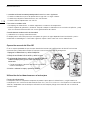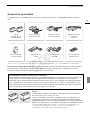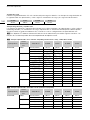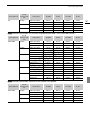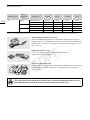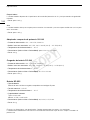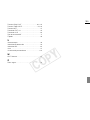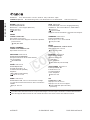Canon EOS C300 PL Manual de usuario
- Categoría
- Videocámaras
- Tipo
- Manual de usuario
Este manual también es adecuado para

PUB. DIM-1027-001C
Caméscope HD
Manuel d'instruction
Videocámara HD
Manual de In
Français Español
COPY

2
Instrucciones de uso importantes
ATENCIÓN
PARA EVITAR PELIGROS DE INCENDIO O DESCARGAS ELÉCTRICAS, NO EXPONGA ESTE APARATO A
LA LLUVIA NI A LA HUMEDAD.
ATENCIÓN
PARA REDUCIR EL RIESGO DE DESCARGAS ELÉCTRICAS, NO EXPONGA ESTE PRODUCTO A
SALPICADURAS NI MOJADURAS.
ATENCIÓN
PARA EVITAR PELIGROS DE INCENDIO, DESCARGAS ELÉCTRICAS E INTERFERENCIAS, UTILICE
SOLAMENTE LOS ACCESORIOS RECOMENDADOS.
AVISO SOBRE LOS DERECHOS DE AUTOR:
La grabación no autorizada de materiales protegidos por copyright puede infringir los derechos de los
propietarios del copyright y ser contraria a las leyes del copyright.
NOTIFICACIÓN DE LA FCC (Comisión
Federal de Comunicaciones de los EE. UU.)
Nota: Se ha efectuado la prueba de este
equipo, comprobándose que cumple con los
límites para dispositivos digitales de Clase B de
acuerdo con la Parte 15 de los Reglamentos de
la FCC. Estos límites están designados para
proveer una protección razonable contra
interferencias perjudiciales en instalaciones
domésticas. Este equipo genera y emplea
energía de alta frecuencia de radio y, si no se
instala y utiliza adecuadamente, o sea, en
estricto cumplimiento con las instrucciones,
puede causar interferencias perjudiciales a las
comunicaciones de radio. Sin embargo, no
existen garantías de que no ocurran
interferencias en una instalación en particular. Si
este equipo ocasiona interferencias en la
recepción de radio o televisión, lo cual puede
comprobarse mediante la conexión o
desconexión del equipo, el problema podrá
corregirse mediante uno o una combinación de
los siguientes métodos:
• Reorientando la antena receptora.
• Alejando este equipo del aparato receptor.
• Utilizando un tomacorriente distinto, de manera
que el equipo y el receptor estén conectados a
circuitos derivados diferentes.
• Consultando con el distribuidor o un técnico
experto en radio/televisión para otros consejos
adicionales.
No haga ningún cambio ni modificación al equipo a
no ser que estén especificados en el manual.
Si se deben hacer tales cambios o modificaciones,
deberá detener el funcionamiento del equipo.
El uso de cualquier aparato que no sea el adaptador compacto de potencia CA-940 puede dañar la
videocámara.
El enchufe principal se usa para desconectar el aparato. El enchufe principal deberá encontrarse accesible
para su desconexión en caso de accidente.
Cuando se utilice la conexión a una toma eléctrica doméstica, utilice solamente el adaptador compacto de
potencia CA-940 / CA-930 / CA-920 (alimentación nominal: 100-240 V CA, 50/60 Hz, salida nominal: 8,4 V
CC). El uso de cualquier otro aparato puede provocar incendios, sobrecalentamiento o descargas
eléctricas.
COPY

3
Cuando se utilice la conexión a una toma eléctrica doméstica, utilice solamente el cargador de batería
CG-940 (alimentación nominal: 100-240 V CA, 50/60 Hz, salida nominal: 8,4 V CC). El uso de cualquier otro
aparato puede provocar incendios, sobrecalentamiento o descargas eléctricas.
PRECAUCIÓN:
• Si se colocaran unas baterías no apropiadas en la videocámara, se podría producir una explosión. Utilice
sólo las baterías del tipo indicado.
•
No exponga las baterías ni el producto a temperaturas muy elevadas, como pudiera ocurrir en el interior
de un coche a pleno sol, el fuego, etc.
La placa de identificación EOS C300 / EOS C300 PL / CA-940 / CG-940 se encuentra en la parte inferior.
Sólo para la Unión Europea (y el Área Económica Europea).
Estos símbolos indican que este producto no debe desecharse con los residuos
domésticos de acuerdo con la Directiva sobre RAEE (2002/96/CE) y la Directiva sobre Pilas
y Acumuladores (2006/66/CE) y/o la legislación nacional que implemente dichas Directivas.
Este producto deberá entregarse en un punto de recogida designado, por ejemplo, en un
establecimiento autorizado al adquirir un producto nuevo similar o en un centro autorizado para la recogida
de residuos de aparatos eléctricos y electrónicos (RAEE), baterías y acumuladores. La gestión incorrecta de
este tipo de residuos puede afectar al medio ambiente y a la salud humana debido a las sustancias
potencialmente nocivas que suelen contener estos aparatos. Su cooperación en la correcta eliminación de
este producto contribuirá al correcto aprovechamiento de los recursos naturales. Los usuarios tienen
derecho a devolver pilas, acumuladores o baterías usados sin coste alguno. El precio de venta de pilas,
acumuladores y baterías incluye el coste de la gestión medioambiental de su desecho, y bajo ninguna
circunstancia se indicará por separado la cuantía de dicho coste en la información y la factura suministradas
a los usuarios finales. Si desea más información sobre el reciclado de este producto, póngase en contacto
con el departamento municipal, el servicio o el organismo encargado de la gestión de residuos domésticos
o visite www.canon-europe.com/environment
.
(Área Económica Europea: Noruega, Islandia y Liechtenstein)
ATENCIÓN:
PARA REDUCIR EL RIESGO DE
DESCARGAS ELÉCTRICAS, NO QUITE
LA CUBIERTA. LAS PIEZAS DEL
INTERIOR NO DEBE REPARARLAS EL
USUARIO. PIDA SERVICIO AL
PERSONAL DE SERVICIO CALIFICADO.
CAUTION
RISK OF ELECTRIC SHOCK
DO NOT OPEN
El símbolo del rayo con cabeza de flecha comprendido
dentro de un triángulo equilátero es para alertar al
usuario sobre la presencia de “tensión peligrosa” sin
aislamiento dentro del producto, que puede ser de
magnitud suficiente como para constituir un riesgo de
descarga eléctrica a las personas.
La señal de exclamación
comprendida dentro de un triángulo equilátero es para
alertar al usuario sobre la presencia de instrucciones de
operación y mantenimiento (servicio) importantes en el
material escrito que acompaña al aparato.
COPY

4
Instrucciones de seguridad importantes
L
a pa
l
a
b
ra
“
apara
t
o
”
a
l
a cua
l
se
h
ace menc
ió
n en
estas instrucciones se refiere a la Videocámara HD EOS
C300 / EOS C300 PL de Canon y a todos sus
accesorios.
1. Lea estas instrucciones.
2. Guarde estas instrucciones.
3. Preste atención a todas las advertencias.
4. Siga todas las instrucciones.
5. No utilice este aparato cerca del agua.
6. Límpielo solamente con un paño seco.
7. No bloquee ninguna de las aberturas de
ventilación. Realice la instalación de acuerdo con
las instrucciones del fabricante.
8. No instale el aparato cerca de ninguna fuente de
calor como, por ejemplo, radiadores, salidas de
aire caliente, estufas u otros aparatos (incluyendo
amplificadores) que produzcan calor.
9. No anule la seguridad de la clavija polarizada ni la
de la clavija con conexión a tierra. Una clavija
polarizada tiene dos patillas, una más ancha que
la otra. Una clavija con conexión a tierra tiene
dos patillas y una espiga de conexión a tierra.
L
a pa
till
a anc
h
a o
l
a esp
i
ga se proporc
i
onan para
su seguridad. Si la clavija proporcionada no entra
en su toma de corriente, consulte a un
electricista para reemplazar la toma de corriente
obsoleta.
10. Proteja el cable de alimentación para que nadie
lo pise ni quede aplastado, especialmente en las
clavijas, tomas de corriente y puntos por donde
sale del aparato.
11. Use solamente acoplamientos/accesorios
especificados por el fabricante.
12. Desenchufe este aparato durante las tormentas
eléctricas o cuando no lo utilice durante largos
periodos de tiempo.
13. Solicite todos los trabajos de reparación al personal
cualificado solamente. Las reparaciones serán
necesarias cuando se haya dañado el aparato de
cualquier forma: cuando se haya estropeado el
cable o la clavija de alimentación, se hayan
derramado líquidos o hayan caído objetos en el
interior del aparato, cuando este haya estado
expuesto a la lluvia o a la humedad, cuando no
funcione normalmente o cuando se haya caído.
Reconocimiento de marcas comerciales y registradas
• Los logotipos SD y SDHC son marcas comerciales de SD-3C, LLC.
• CompactFlash es una marca comercial de SanDisk Corporation.
• El logotipo es una marca comercial de CompactFlash Association.
• Microsoft y Windows son marcas comerciales de Microsoft Corporation, registradas en los Estados Unidos y
/
o en otros países.
• Apple, Macintosh, Mac OS y Final Cut Pro son marcas comerciales de Apple Inc., registradas en los EE.UU. y
en otros países.
• Avid, Media Composer y NewsCutter son marcas comerciales o marcas comerciales registradas de Avid
Technology, Inc. o sus subsidiarias en los Estados Unidos y/u otros países.
• HDMI, el logotipo HDMI y High-Definition Multimedia Interface son marcas comerciales o marcas comerciales
registradas de HDMI Licensing LLC en los Estados Unidos y en otros países.
• Otros nombres y productos no mencionados anteriormente pueden ser marcas comerciales o registradas de
sus respectivas compañías.
• Este dispositivo incorpora tecnología exFAT licenciada por Microsoft.
• CUALQUIER UTILIZACIÓN DE ESTE PRODUCTO QUE NO SEA EL USO PERSONAL POR PARTE DEL
CONSUMIDOR EN CUALQUIER FORMA QUE CUMPLA CON LOS ESTÁNDARES DE MPEG-2 PARA
CODIFICAR INFORMACIÓN DE VÍDEO PARA MEDIOS EMPAQUETADOS ESTÁ EXPRESAMENTE
PROHIBIDO SIN UNA LICENCIA BAJO LAS PATENTES APLICABLES EN EL PORTAFOLIO DE PATENTES
DE MPEG-2, Y DICHA LICENCIA ESTÁ DISPONIBLE EN MPEG LA, L.L.C., 250 STEELE STREET, SUITE
300, DENVER, COLORADO 80206, USA.
COPY

5
Características principales de la EOS C300/C300 PL
La videocámara HD EOS C300/C300 PL de Canon ha sido diseñada para satisfacer las necesidades y las
expectativas más exigentes de los profesionales del sector. A continuación se presentan algunas de las
características que le ayudarán a convertir su visión creativa en una realidad.
Grabación en alta definición (HD)
Gran sensor CMOS Super 35 mm y procesador
de imagen DIGIC DV III
La videocámara está equipada con un gran sensor
CMOS Super 35 mm que captura vídeo a un nivel
de píxeles efectivos de 8,29 megapíxeles (3.840 x
2.160). Combinado con el procesador de imagen
DIGIC DV III, la videocámara ofrece una resolución
central de 1.000 líneas de televisión*. Además,
gracias a su rápida velocidad de barrido, la
videocámara genera vídeos espectaculares con una
reproducción del color realista, mientras que reduce
simultáneamente los artefactos de ruido y
obturación.
* Varía según el objetivo utilizado.
Objetivos intercambiables
Disfrute de la libertad y la versatilidad creativa de
usar objetivos intercambiables para conseguir
exactamente el aspecto deseado. La EOS C300
cuenta con una montura de objetivo EF que permite
utilizar una gran variedad de objetivos EF de Canon
de gran calidad, incluida la nueva serie de objetivos
avanzados Cine Lens, entre otros objetivos. La EOS
C300 PL cuenta con un objetivo con montura PL
que permite utilizar una amplia gama de objetivos
de cine Super 35 mm muy utilizados en la
producción cinematográfica.
Magnífico vídeo en HD
La videocámara utiliza el códec MPEG-2 Long GOP.
Sus grabaciones se guardan como archivos Material
eXchange Format (MXF), compatibles con los
principales programas de edición no lineal de vídeo
(NLE).
La videocámara ofrece una completa gama de
opciones de configuración de vídeo de las
grabaciones. Al controlar el tipo de grabación
(compatible con NTSC, compatible con PAL o
24.00P real), la tasa de transferencia de bits, la
resolución y la frecuencia de cuadro de las
grabaciones, puede seleccionar una configuración
de vídeo que se adapte a sus necesidades entre un
total de 27 combinaciones diferentes.
Funcionamiento y adaptación
Diseño compacto de libre personalización
En su configuración más compacta, la videocámara
ofrece un funcionamiento cómodo y sin problemas.
Los componentes modulares, incluidos el asa, el
monitor y la empuñadura suministrados, permiten
ampliar y adaptar la configuración según las
condiciones de grabación (A 32).
Visualizaciones mejoradas
El monitor articulado se puede girar 270º, lo que
permite un control y un funcionamiento sencillo
desde el lado de la videocámara. Cuando se utiliza
el visor, su diseño ergonómico mejorado garantiza
un ajuste perfecto y cómodo. Tanto la pantalla LCD
de 10,1 cm (4") como el visor cuentan con
cobertura del 100% para poder encuadrar siempre
las tomas perfectamente. Además, el panel
posterior ofrece un rápido y práctico resumen de las
principales funciones de grabación que se están
utilizando.
Soportes de grabación
La videocámara graba vídeo y audio a tarjetas
CompactFlash (CF). Incluso podrá hacer
grabaciones largas sin preocupación, puesto que la
videocámara tiene dos ranuras de tarjetas CF. Al
usar la grabación continua, cuando una de las
tarjetas CF está llena, la grabación continúa
automáticamente en la otra sin interrupción (A 44).
Además, si utiliza la grabación en dos ranuras
(A 44), puede grabar el mismo vídeo
simultáneamente en ambas tarjetas CF.
Software Canon XF Utility suministrado
Con el software Canon XF Utility suministrado
podrá manejar sus grabaciones fácilmente. Podrá
transferir todas las grabaciones al ordenador, donde
podrá verlas y gestionarlas. Con los plugins
suministrados podrá usar las grabaciones con los
principales programas de software NLE*.
* Para obtener más información sobre software
compatible, consulte
Guardado de clips en un
ordenador
(A 138).
COPY

6
Expresión artística versátil
Modos especiales de grabación
Los modos de grabación especial (A 98) le dan
más control creativo sobre sus grabaciones. Puede
crear un efecto a cámara lenta/rápida en sus
grabaciones, grabar un cierto número de fotogramas
en un intervalo determinado (ideal para grabar la
naturaleza y otros motivos con poco movimiento) o
grabar un cierto número de fotogramas cada vez que
presiona un botón (ideal para filmar animación stop
motion cuadro por cuadro).
Ajustes de imagen personalizada
Con los ajustes de imagen personalizada (A 106),
puede disfrutar de un control sin precedentes de la
imagen, dándole la apariencia deseada con tan sólo
ajustar ciertos parámetros, como gamma y nitidez.
Los ajustes de imagen personalizada se pueden
grabar en una tarjeta SD, lo que permite que varias
videocámaras C300/C300 PL utilicen los mismos
ajustes, o se pueden integrar en la propia grabación.
Función de gamma logarítmica Canon Log para un
rango dinámico espectacular
Si utiliza la función de gamma Canon Log (A 114)
puede conseguir grabaciones con un increíble rango
dinámico, lo que le permitirá hacer realidad la visión
artística que desee en postproducción.
Características profesionales avanzadas
Conectividad de nivel profesional
Un terminal HD/SD SDI estándar del sector (A 135)
para señal de salida HD sin comprimir, el audio
incrustado y el código de tiempo SMPTE (LTC) le
otorgan a la videocámara la funcionalidad de las
cámaras para emisiones profesionales. La
sincronización de Genlock (A 80), el terminal TIME
CODE (A 81, 82) y el terminal SYNC OUT permiten
que la videocámara forme parte de cualquier
configuración de filmación con múltiples cámaras.
Personalización
La videocámara cuenta con varias opciones de
personalización. Puede asignar funciones usadas
frecuentemente a los botones personalizables
(A 103) para poder realizarlas presionando
simplemente un botón. También puede registrar
ajustes de menú usados frecuentemente en un menú
personal de fácil acceso (Mi Menú, A 30). Las
funciones personalizadas (A 115) y las
visualizaciones en pantalla personalizadas (A 116)
le dan una libertad aún mayor para controlar muchos
aspectos del funcionamiento de la videocámara.
Guarde los ajustes de menú y los ajustes de imagen
personalizada en una tarjeta SD. De esta manera,
podrá transferir sus preferencias de configuración a
otras videocámaras C300/C300 PL para utilizarlas
de la misma manera.
Otras funciones
Funcionamiento remoto mediante Wi-Fi
Puede acoplar el transmisor inalámbrico de archivos
WFT-E6 opcional a la videocámara y utilizarla de
forma remota mediante Wi-Fi con la aplicación Wi-Fi
Remoto (A 47). La aplicación Wi-Fi Remoto permite
controlar la imagen en tiempo real y controlar el
enfoque, la velocidad de obturación, la velocidad
ISO/ganancia y otros ajustes de forma remota.
Audio
El sonido se graba como audio PCM lineal de dos
canales (16-bit/48 kHz). Al grabar puede utilizar el
micrófono incorporado o los dos terminales de
entrada de audio XLR (con suministro de
alimentación fantasma).
Vídeoscopios
Compruebe el brillo de la imagen con el monitor de
forma de onda (A 92), el color de la imagen con el
vectorescopio (A 93) o el enfoque con el monitor de
bordes (A 93).
Funcionamiento mejorado y ampliado
Otras funciones incluyen la opción de añadir
metadatos a las grabaciones (A 88) y la batería
compatible con Intelligent System (A 179).
COPY

7
1. Introducción 11
Acerca de este manual 11
Convenciones utilizadas en este manual 11
Accesorios suministrados 13
Nombres de las partes 14
Empuñadura 19
Monitor 20
Asa 22
2. Preparativos 23
Preparación de la fuente de alimentación 23
Uso de una batería 23
Uso de la fuente de alimentación de la red 25
Encendido/Apagado de la videocámara 26
Ajustes de fecha, hora e idioma 27
Ajuste de la fecha y la hora 27
Cambio del huso horario 27
Visualización de la fecha y la hora durante la
grabación 28
Cambio del idioma 28
Utilización de los menús 29
Selección de una opción del menú 29
Uso del submenú personalizado (Mi Menú) 30
Preparación de la videocámara 32
Preparación del objetivo 32
Colocación y extracción del monitor 35
Uso del visor 35
Uso del panel LCD 37
Ajuste del visor/panel LCD 37
Uso de un trípode 38
Extracción y colocación de la empuñadura 39
Colocación del asa 40
Colocación de la correa de hombro 40
Extracción y colocación de las tapas de los
terminales 40
Preparación de los soportes de grabación 41
Introducción de una tarjeta CF 41
Comprobación del estado de las ranuras de
tarjetas CF 41
Extracción de una tarjeta CF 42
Introducción y extracción de una tarjeta SD 42
Inicialización de los soportes de grabación 43
Alternación entre ranuras de tarjetas CF 44
Selección del método de grabación en la tarjeta
CF 44
Comprobación del tiempo de grabación
disponible 45
Recuperación de los datos de la tarjeta CF 45
Ajuste del balance de negros 46
Funcionamiento remoto mediante la aplicación
Wi-Fi Remoto 47
Preparación del sistema para Wi-Fi Remoto 47
3. Grabación 49
Grabación de vídeo 49
Preparación para la grabación 49
Grabación 49
Funcionamiento remoto mediante Wi-Fi
Remoto 50
Visualizaciones en pantalla 52
Visualizaciones del panel posterior 53
Preajuste CINEMA 54
Configuración de vídeo: Tipo de grabación, tasa
de transferencia de bits, resolución y
frecuencia de cuadro 56
Modificación de las principales funciones de la
cámara con el botón FUNC. 58
Uso del modo de ajuste directo 58
Velocidad de obturación 59
Cambio del modo y el valor de la velocidad de
obturación 60
Funcionamiento remoto mediante Wi-Fi
Remoto 60
Velocidad ISO/ganancia 62
Cambio del valor de la velocidad ISO o la
ganancia 62
Uso del selector de control 63
Funcionamiento remoto mediante Wi-Fi
Remoto 63
Índice
COPY

8
Filtro ND 65
Uso del filtro ND 65
Funcionamiento remoto mediante Wi-Fi
Remoto 65
# Ajuste de la apertura 66
Uso del selector de control 66
Funcionamiento remoto mediante Wi-Fi
Remoto 67
Balance de blancos 68
Ajuste del balance de blancos 68
Funcionamiento remoto mediante Wi-Fi
Remoto 69
Ajuste del enfoque 71
Ajuste manual del enfoque 71
# Funcionamiento remoto mediante Wi-Fi
Remoto 71
Uso de las funciones de asistencia para el
enfoque 72
Marcadores en pantalla y patrones de cebra 73
Visualización de los marcadores en pantalla 73
Visualización de los patrones de cebra 74
Ajuste del código de tiempo 76
Selección del modo de funcionamiento 76
Selección con eliminación de cuadro o sin
eliminación de cuadro 77
Pausa de la visualización del código de
tiempo 77
Ajuste del bit del usuario 79
Sincronización con un dispositivo externo 80
Conexión de un dispositivo externo 80
Entrada de señal de vídeo de referencia
(sincronización Genlock) 80
Entrada de la señal de código de tiempo 81
Salida de la señal de vídeo de referencia 82
Salida de la señal de código de tiempo 82
Grabación de audio 83
Conexión de un micrófono externo o de una fuente
de entrada de audio externa a la
videocámara 83
Selección de la entrada de audio procedente de
los terminales XLR 84
Ajuste del nivel de audio desde los terminales
XLR 85
Ajuste del nivel de audio desde el terminal MIC 86
Control del audio con auriculares 87
Uso de metadatos 88
Ajuste de una memoria de usuario creada con
Canon XF Utility 88
Ajuste de una memoria de usuario con Wi-Fi
Remoto 89
Barras de color/Señal de referencia de audio 91
Grabación de barras de color 91
Grabación de una señal de referencia de
audio 91
Videoscopios 92
Visualización de un videoscopio 92
Configuración del monitor de forma de onda 92
Configuración del vectorescopio 93
Configuración del monitor de bordes 93
Inclusión de marcas durante la grabación 94
Inclusión de marcas de grabación durante la
grabación 94
Funcionamiento remoto mediante Wi-Fi
Remoto 94
Inclusión de una marca $ o una marca % en el
último clip de vídeo grabado 95
Funcionamiento remoto mediante Wi-Fi
Remoto 95
Revisión de la grabación 97
Modos de grabación especial 98
Modo de grabación de intervalos 98
Modo de grabación de fotogramas 100
Modo de grabación a cámara lenta o rápida 101
Modo de pregrabación 102
4. Personalización 103
Botones personalizables 103
Cambio de la función asignada 103
Uso de un botón personalizable 104
COPY

9
Ajustes de imagen personalizada 106
Selección de archivos de imagen
personalizada 106
Edición de ajustes de un archivo de imagen
personalizada 107
Cambio de nombre de los archivos de imagen
personalizada 107
Protección de los archivos de imagen
personalizada 107
Transferencia de archivos de imagen
personalizada 108
Incrustación de los ajustes de imagen
personalizada en una grabación 109
Ajustes de imagen personalizada
disponibles 109
Gamma logarítmica Canon Log 114
Personalización de funciones y de visualizaciones
en pantalla 115
Personalización de funciones 115
Personalización de las visualizaciones en
pantalla 116
Guardado y carga de ajustes de la
videocámara 117
Guardado de ajustes de la videocámara en una
tarjeta SD 117
Carga de ajustes de la videocámara desde una
tarjeta SD 117
5. Reproducción 119
Reproducción 119
Pantalla de índice de clips 119
Reproducción de clips 121
Visualizaciones en pantalla 121
Controles de la reproducción 122
Ajuste del volumen 123
Funciones con clips 124
Utilización del menú de clips 125
Visualización de la información del clip 125
Inclusión de marcas $ o % 126
Eliminación de marcas $ o marcas % 127
Copia de clips 127
Eliminación de clips 128
Eliminación de la memoria de usuario y de la
información de GPS 128
Copiado de un archivo de imagen personalizada
incrustado en el clip 129
Visualización de una pantalla de índice de las
marcas de grabación 129
Visualización de una pantalla de índice de
fotogramas de un sólo clip 130
Inclusión de marcas de grabación 131
Eliminación de marcas de grabación 131
Cambio de la miniatura del clip 132
6. Conexiones externas 133
Configuración de salida de vídeo 133
Configuración de la salida de señal de vídeo por
terminal 133
Conexión a un monitor externo 134
Diagrama de conexión 134
Uso del terminal HD/SD SDI 135
Uso del terminal HDMI OUT 135
Uso del terminal SYNC OUT 135
Salida SD 136
Visualización de pantalla superpuesta para que
aparezca en un monitor externo 136
Salida de audio 137
Audio incrustado 137
Selección del canal de audio 137
Guardado de clips en un ordenador 138
Requisitos del sistema 138
Instalación y desinstalación de Canon XF Utility
(Windows) 139
Instalación y desinstalación de Canon XF Utility
(Mac OS) 141
Para ver los manuales de instrucciones del
software 144
COPY

10
7. Fotos 145
Realización de fotos 145
Realización de fotos en modo CAMERA 145
Captura de fotos en modo MEDIA 145
Reproducción de fotos 147
Visualización de la pantalla de índice [Fotos] 147
Visualización de fotos 147
Operaciones de fotos 148
Utilización del menú de fotos 148
Eliminación de fotos 148
Protección de fotos 149
Copia de archivos de imagen personalizada 150
Numeración de fotos 151
8. Información adicional 153
Opciones de menú 153
Visualización de las pantallas de estado 162
Problemas y soluciones 168
Lista de mensajes 171
Precauciones de manejo 174
Mantenimiento/Otros 177
Accesorios opcionales 179
Especificaciones 183
Índice alfabético 187
COPY

1
11
Introducción
Acerca de este manual
Gracias por adquirir la videocámara HD EOS C300/C300 PL de Canon. Antes de utilizar la videocámara, lea
cuidadosamente este manual y consérvelo para futuras referencias. Si su videocámara no funciona
correctamente, consulte
Problemas y soluciones
(A 168).
Convenciones utilizadas en este manual
• IMPORTANTE: Precauciones relacionadas con el funcionamiento de la videocámara.
• NOTAS: Temas adicionales que complementan los procedimientos básicos de funcionamiento.
• A: Número de página de referencia.
• #: Texto que es válido solamente para el modelo mostrado en el icono.
• En este manual se utilizan los siguientes términos.
“Pantalla” se refiere a la pantalla LCD y a la pantalla del visor.
“Tarjeta CF” se refiere a la tarjeta CompactFlash (CF).
“Tarjeta SD” se refiere a una tarjeta de memoria SD o SDHC.
“Soportes de grabación” se refiere a las tarjetas CF y SD.
• Las fotografías en el manual son imágenes simuladas tomadas con una cámara fija. Algunas capturas de
pantalla se han modificado para facilitar su lectura.
• Las ilustraciones del manual muestran la videocámara EOS C300 de Canon con un objetivo EF 50mm f/1.4
USM de Canon acoplado.
COPY

Acerca de este manual
12
Cuando un procedimiento requiere que se
seleccione una opción, las opciones disponibles
se encuentran listadas en el mismo procedimiento
o después del mismo. Los corchetes [ ] se utilizan
para referirse a opciones de los menús tal como
aparecen en la pantalla.
Cuando una función requiere el uso del menú, la
referencia rápida muestra los submenús y, si es el
caso, los ajustes predeterminados del elemento
del menú. La ilustración a modo de ejemplo indica
que puede encontrar la función seleccionando en
primer lugar el menú [¤ Config. TC/UB] y, a
continuación, seleccionando el elemento del
menú [Time Code].
La flecha se utiliza para abreviar las selecciones
del menú. Si desea más información sobre cómo
usar los menús, consulte
Utilización de los menús
(A 29). Si desea un resumen de las opciones y
los ajustes de menú disponibles, consulte el
apéndice
Opciones de menú
(A 153).
Modos de funcionamiento
indica que una función está disponible en
el modo de funcionamiento indicado y
indica que la función no está disponible. Para más
información, consulte
Encendido/Apagado de la
videocámara
(A 26).
COPY

13
Accesorios suministrados
Accesorios suministrados
Con la videocámara se suministran los siguientes accesorios.
1
Viene acoplado originalmente a la videocámara.
2
Se utiliza para asegurar el transmisor inalámbrico de archivos WFT-E6 opcional cuando este se acopla a la videocámara.
3
El disco de Canon XF Utilities incluye el software para guardar y gestionar sus grabaciones en un ordenador. Para más
información sobre su instalación, consulte
Guardado de clips en un ordenador
(A 138). Para más información sobre las
funciones, consulte el 'Manual de instrucciones de Canon XF Utility' (archivo PDF) una vez instalado el software.
Monitor Asa Empuñadura (
1
) Tapa del cuerpo
1
Cargador de baterías CG-940
(incluido el cable de alimentación)
Batería BP-955
(incluida la cubierta de terminales)
Copa del ocular Tapa del visor
Adaptador compacto de potencia CA-940
(incluido el cable de alimentación)
Cable para CC DC-940
(incluido el amarracables)
Correa de hombro SS-1200 Apoyapulgar
Base de adaptador para trípodes de
0,64 cm (1/4”)
Soporte de fijación WFT
2
Ganchos para cinta métrica
1
(x 2) Disco Canon XF Utilities
3
COPY

Nombres de las partes
14
Nombres de las partes
6
7
8
9
10
11
12
13
16
5
4
3
2
1
1514
1 Botón MAGN. (ampliación) (A 72)/
Botón personalizable 1 (A 103)
2 Botón PEAKING (A 72) /
Botón personalizable 2 (A 103)
3 Botones ND FILTER +/- (filtro ND) (A 65)
4 Botón ZEBRA (cebra) (A 74)/
Botón personalizable 3 (A 103)
5 Botón WFM (monitor de forma de onda) (A 92)/
Botón personalizable 4 (A 103)
6Interruptor Q (de alimentación) (A 26)
7 Lámpara indicadora (A 49)
8 Botón DISP. (visualización) (A 52,121)/Botón
BATT. INFO (información de la batería) (A 24)
9 Selector SELECT (selección) /botón SET (ajuste)
(A 29)
10 Selector de control (A 63, 66)
11 Botón STATUS (estado) (A 162)
12 Botón Å (ajuste de balance de blancos) (A 68)
/
Botón INDEX (índice) (A 120)/Botón Ñ (parada)
(A 121)
13 Botón u (revisión de grabación) (A 97)/Botón
Ò (reproducción/pausa) (A 121)
14 Botón HEADPHONE + (volumen de auriculares)
(A 123)/Botón personalizable 5 (A 103)
15 Botón HEADPHONE - (volumen de auriculares)
(A 123)/Botón personalizable 6 (A 103)
16 Botón CUSTOM PICTURE (imagen personalizada)
(A 106)
COPY

15
Nombres de las partes
29
17
18
19
20
21
22
23
24
25
26
27
28
30
31
17 Terminal WFT (A 47)
18 Terminales EXT (señal externa) 1 y 2 (A 35)
19 Terminal REMOTE (control remoto)
Para la conexión de mandos a distancia
disponibles en establecimientos comerciales.
20 Terminal SYNC OUT (salida de la señal de
sincronización) (A 82, 135)
21 Terminal HDMI OUT (A 135)
22 Terminal GENLOCK (A 80)
23 Terminal TIME CODE (código de tiempo) (A 81,
82)
24 Terminal HD/SD SDI (A 135)
25 Indicador de acceso a tarjeta SD (A 42)
26 Terminal × (auriculares) (A 87)
27 Terminal DC IN (A 25)
28 Ranura para tarjeta SD (A 42)
29 Terminal MIC (micrófono) (A 83)
30 Terminal de conexión de la empuñadura (A 39)
31 Rosca de fijación de la empuñadura (A 39)
COPY

Nombres de las partes
16
33
39
40
41
42
34
35
36
37
38
32
#$
32 Botón START/STOP (inicio/parada) (A 49)
33 # Índice de montura para objetivos EF (A 32)
34 # Índice de montura para objetivos EF-S
(A 32)
35 # Botón de liberación del objetivo (A 32)
36 # Pasador de bloqueo del objetivo EF (A 32)
37 # Montura del objetivo EF (A 32)
38 # Contactos del objetivo EF (A 32)
39 $ Montura del objetivo PL (A 34)
40 $ Asas del anillo de la bayoneta (A 34)
41 $ Pasador de índice para objetivos PL
(A 34)
42 $ Anillo de la bayoneta (A 34)
COPY

17
Nombres de las partes
54
55
56
57
58
59
64636261
60
53
52
51
50
49
48
47
46
45
44
43
43 Unidad del visor
44 Tornillo LOCK/RELEASE (bloqueo/liberación) del
visor (A 177)
45 Botón (iluminación de fondo del panel
posterior) (A 53)
46 Botón FUNC. (funciones principales) (A 58)
47 Botón START/STOP (inicio/parada) (A 49)
48 Joystick (A 29)/Botón SET (ajuste) (A 29)
49 Botón CANCEL (cancelar) (A 29)
50 Botón MENU (menú) (A 29)
51 Ranuras A (superior) y B (inferior) para tarjeta CF
(A 41)
52 Pestillo RELEASE (liberación de la batería) (A 24)
53 Compartimiento de la batería
54 Visor (A 35, 37)
55 Selector de enfoque del visor (A 36)
56 Panel posterior (A 53)
57 Interruptores de las cubiertas de ranuras A
(superior) y B (inferior) para tarjeta CF (A 41)
58 Botón RESET (reiniciar) (A 170)
59 Botón SLOT SELECT (selección de ranura para
tarjeta CF) (A 44, 120)
60 Cubiertas de ranuras A (superior) y B (inferior) para
tarjeta CF
61 Botones de liberación de tarjeta CF para ranuras A
(superior) y B (inferior) (A 42)
62 Interruptor BATT. OPEN (apertura del
compartimento de la batería) (A 24)
63 Cubierta del compartimiento de la batería (A 24)
64 Indicadores de acceso CF2 (ranura A para tarjeta
CF) y CF3 (ranura B para tarjeta CF) (A 41)
COPY

Nombres de las partes
18
66
67
68
69
65
65 Ganchos para cinta métrica
Utilice los ganchos para medir con precisión la
distancia desde el plano focal.
66 Marcas de plano focal
67 Rosca para el soporte de fijación WFT (A 47)
68 Sujeciones de montaje para la correa (A 40)
69 Zapata de accesorios con orificio de montaje
para tornillos de 0,64 cm (1/4")
Para acoplar accesorios como la antorcha de
vídeo con batería VL-10Li II opcional.
72
73
71
70
70 Base de trípode TB-1 para trípodes con tornillos
de 0,95 cm (3/8") (A 38)
71 Rosca para trípode (A 38)
72 Roscas de acoplamiento para el adaptador de
trípode TA-100 opcional (A 38)
73 Tornillos para base de trípode (A 38)
COPY

19
Nombres de las partes
Empuñadura
5
6
7
1
2
3
4
1 Botón MAGN. (ampliación) (A 72)/
Botón personalizable 7 (A 103)
2 Selector de control (A 63, 66)
3 Botón START/STOP (inicio/parada) (A 49)
4 Correa para la empuñadura (A 39)
5Joystick (A 29)/Botón SET (ajuste) (A 29)
6 Enchufe de conexión (A 39)
7 Tornillo de fijación (A 39)
COPY

21
Nombres de las partes
Panel
19
20
24232221
12
11
10
9
8
7
13 14 15 16 17 18
7 Botón DISP. (visualización) (A 52, 121)
8 Botón Ñ (parada) (A 121)/
Botón personalizable 14 (A 103)
9 Botón WFM (monitor de forma de onda) (A 92)/
Botón personalizable 8 (A 103)
10 Botón Ú (salto atrás) (A 122)/
Botón personalizable 13 (A 103)
11 Botón EDGE MON. (monitor de bordes) (A 92)/
Botón personalizable 9 (A 103)
12 Botón INDEX (índice) (A 120)
13 Botón Ø (reproducción regresiva rápida)
(A 122)/Botón personalizable 10 (A 103)
14 Botón Ò (reproducción/pausa) (A 121)/
Botón personalizable 11 (A 103)
15 Botón × (reproducción rápida) (A 122)/
Botón personalizable 12 (A 103)
16 Botón Ù (salto adelante) (A 122)/
Botón personalizable 15 (A 103)
17 Interruptores de terminal XLR para CH1 (superior)
y CH2 (inferior) (A 84)
18 Tapa protectora de los controles de audio XLR
(A 85)
19 Interruptores ã (nivel de audio) para
CH1 (superior) y CH2 (inferior) (A 85)
20 Selectores ã (nivel de audio) para CH1
(superior) y CH2 (inferior) (A 85)
21 Botón START/STOP (inicio/parada) (A 49)
22 Botón MENU (menú) (A 29)
23 Joystick (A 29)/Botón SET (ajuste) (A 29)
24 Botón CANCEL (cancelar) (A 29)
COPY

2
23
Preparativos
Preparación de la fuente de alimentación
Puede alimentar la videocámara con una batería o con un adaptador compacto de potencia. Si conecta un
adaptador compacto de potencia a la videocámara, aún cuando la batería está instalada, la videocámara
utilizará la toma de corriente.
Cargue la batería antes de usarla. Para obtener información acerca del tiempo aproximado de carga y de
grabación/reproducción con una batería completamente cargada, consulte
Tiempos de carga
(A 180) y
Tiempos de grabación y reproducción
(A 180).
Uso de una batería
Puede alimentar la videocámara utilizando la batería suministrada BP-955 o una batería opcional BP-950G, BP-
970G o BP-975*. Las cuatro son compatibles con Intelligent System, lo que significa que puede comprobar el
tiempo de batería restante.
* La batería BP-970G / BP-975 opcional no fue diseñada originalmente para su uso con esta videocámara. Debido a su tamaño,
no podrá cerrar la tapa del compartimento de la batería cuando la esté utilizando (A 175).
Carga de la batería
Cargue las baterías con el cargador de baterías CG-940 suministrado. Antes
de proceder a la carga, retire la tapa de terminales de la batería.
1 Conecte el cable de alimentación al cargador de baterías.
2 Enchufe el cable de alimentación en una toma de corriente.
3 Coloque la batería en el cargador de baterías.
• Presione ligeramente y deslice la batería en el sentido de la flecha hasta que
haga un clic.
• El indicador CHARGE (carga) comenzará a parpadear e indica la carga
aproximada de la batería. El indicador permanecerá encendido cuando
finalice la carga.
0-34%: Parpadeo una vez por segundo
35-69%: Parpadeo dos veces por segundo
70-99%: Parpadeo tres veces por segundo
4 Después de haber finalizado la carga, quite la batería del cargador de baterías.
5 Desconecte el cable de alimentación de la toma de corriente y del cargador de baterías.
IMPORTANTE
• No conecte al cargador de baterías ningún producto que no esté expresamente recomendado para su uso con
esta videocámara.
NOTAS
• Le recomendamos que cargue la batería a temperaturas comprendidas entre 10 ºC y 30 ºC. Fuera de los
límites de 0 ºC y 40 ºC, no se efectuará la carga.
• Si se produce un fallo de funcionamiento con el cargador de la batería o la batería, el indicador de carga se
apagará y la carga se detendrá.
• Para obtener más información sobre precauciones de manejo, consulte
Batería
(A 174).
햲
햴
햳
Indicador CHARGE
COPY

Preparación de la fuente de alimentación
24
• Las baterías cargadas se irán descargando de forma natural. Por lo tanto, cárguelas el día que vaya a
utilizarlas, o el día anterior, para asegurar una carga completa.
• Le recomendamos que prepare baterías para 2 ó 3 veces más de la duración que piense que pueda ser
necesaria.
Fijación de la batería
1 Ajuste el interruptor Q a OFF.
2 Deslice el interruptor BATT. OPEN en el sentido de la flecha y abra
la cubierta del compartimiento de la batería.
3 Inserte completamente la batería en el compartimento tal como se
muestra en la ilustración y presiónela suavemente hacia la izquierda
hasta que haga clic.
4 Cierre la cubierta del compartimento de la batería.
Extracción de la batería
1 Ajuste el interruptor Q a OFF.
2 Deslice el interruptor BATT. OPEN en el sentido de la flecha y abra
la cubierta del compartimiento de la batería.
3 Presionando el pestillo RELEASE, deslice la batería hacia la
derecha y, a continuación, extráigala.
4 Cierre la cubierta del compartimento de la batería.
Comprobación del tiempo de batería restante
Cuando la videocámara está encendida, puede comprobar la carga de batería restante en cualquier pantalla de
grabación/reproducción o en la pantalla de estado [Battery/Hour Meter] (A 166). Cuando la videocámara está
apagada, utilice uno de los siguientes métodos para comprobar el tiempo restante aproximado de carga de la
batería.
COPY

25
Preparación de la fuente de alimentación
Presione el botón CHECK situado en la batería. Durante
aproximadamente 3 segundos se iluminará un indicador mostrando el
tiempo restante aproximado de la carga de batería.
0-25%
26-50%
51-75%
76-100%
Presione el botón BATT. INFO para visualizar el tiempo restante de batería y el
tiempo disponible de grabación (durante 5 segundos). Dependiendo de la
vida de la batería, es posible que la información de la batería no pueda ser
visualizada.
NOTAS
• La primera vez que use la batería, cárguela por completo y use la videocámara hasta descargar la batería por
completo. Si hace esto, se asegurará que se muestre correctamente el tiempo de grabación restante.
• Cargar y descargar la batería de forma repetida puede disminuir su duración. Puede comprobar la vida útil de
la batería en la pantalla de estado [Battery/Hour Meter] (A 166) o en la pantalla de información de batería
(presione el botón BATT. INFO cuando la videocámara esté apagada). Cargar y descargar completamente la
batería le ofrecerá una lectura más precisa.
• Los EE.UU. y Canadá solamente: La batería de ion de litio que acciona el producto es
reciclable. Llame por favor al 1-800-8-BATTERY para obtener información sobre cómo reciclar
esta batería.
Uso de la fuente de alimentación de
la red
También puede alimentar la videocámara
directamente desde una toma de corriente con
el adaptador compacto de potencia CA-940 y
el cable para CC DC-940 suministrados.
1 Ajuste el interruptor Q a OFF.
2 Conecte el cable para CC al terminal DC IN
en la videocámara.
3 Conecte el cable de alimentación al
adaptador compacto de potencia y
enchúfelo a una toma de corriente.
4 Conecte el cable para CC al adaptador
compacto de potencia.
• Puede utilizar el amarracables
suministrado para sujetar firmemente el
cable y evitar que el enchufe se
desconecte de forma accidental.
0 100%
Botón CHECK
Indicador de carga de batería
Termina l
DC IN
COPY

Preparación de la fuente de alimentación
26
IMPORTANTE
• Desconecte la alimentación de la videocámara antes de conectar o desconectar el adaptador compacto de
potencia.
NOTAS
• Al usar la videocámara con una toma de corriente doméstica, puede cambiar la batería mientras la
videocámara está encendida.
Encendido/Apagado de la videocámara
La videocámara tiene dos modos de funcionamiento: CAMERA ( ) para grabar y MEDIA ( ) para
reproducir las grabaciones. Seleccione el modo de funcionamiento con el interruptor Q.
Para encender la videocámara
Ajuste el interruptor Q a CAMERA para el modo o a
MEDIA para el modo .
Para apagar la videocámara
Ajuste el interruptor Q a OFF.
Modo CAMERA Modo MEDIA
COPY

27
Ajustes de fecha, hora e idioma
Ajustes de fecha, hora e idioma
Ajuste de la fecha y la hora
Necesitará ajustar la fecha y la hora de la videocámara antes de empezar a usarla. Si el reloj de la videocámara
no está configurado, la pantalla [Date/Time] aparecerá automáticamente con el primer campo seleccionado
(mes o día, según el país o la región de compra).
1 Mueva el joystick hacia arriba/abajo o gire el selector SELECT para cambiar el mes/día y, a
continuación, desplace (Ð) hasta el siguiente campo.
• Para desplazarse hasta el siguiente campo, también puede presionar SET (presione el joystick o el botón
SET).
2 Cambie el resto de los campos de la misma manera.
3 Seleccione (Ð) [Set] y, a continuación, presione SET para iniciar el reloj y cerrar la pantalla.
NOTAS
• Puede cambiar el formato de la fecha y hora (12/24 horas) con el ajuste [w Otras funciones] > [Ajuste reloj]
> [Formato de fecha].
• Más adelante también puede cambiar la fecha y hora (no durante la configuración inicial) con el ajuste
[w Otras funciones] > [Ajuste reloj] > [Fecha/hr.].
• La fecha y la hora se perderán si la batería de litio recargable incorporada está descargada. En ese caso,
recargue la batería de litio incorporada (A 176), y vuelva a ajustar el huso horario, la fecha y la hora.
Cambio del huso horario
Cambie el huso horario de acuerdo a su localidad. El ajuste
predeterminado es [UTC-05:00 Nueva York] o [UTC+01:00 Europa
Central], según el país o la región de compra. Los husos horarios se
basan en el Tiempo Universal Coordinado (UTC).
1 Presione el botón MENU.
2 Mueva el joystick arriba/abajo o gire el selector SELECT para
seleccionar [
w Otras funciones].
3 De igual modo, seleccione [Zona horaria].
4 Mueva el joystick arriba/abajo o gire el selector SELECT para cambiar el huso horario.
5 Presione SET para ajustar el huso horario y a continuación presione el botón MENU para cerrar el
menú.
Modos de funcionamiento:
Modos de funcionamiento:
* Depende del país o la región de
compra.
[w Otras funciones]
[Zona horaria]
[UTC-05:00 Nueva York]
o
[UTC+01:00 Europa Central]*
COPY

Ajustes de fecha, hora e idioma
28
Visualización de la fecha y la hora durante la grabación
Puede visualizar la fecha y la hora en la pantalla.
1 Presione el botón MENU.
2 Mueva el joystick arriba/abajo o gire el selector SELECT para
seleccionar [£ Configuración de LCD/VF].
3 De igual modo, seleccione [Custom Display 2] y, a continuación, [Fecha/hr.].
4 Mueva el joystick arriba/abajo o gire el selector SELECT para seleccionar la información que desea
visualizar.
• Seleccione [Off] para no visualizar la fecha y hora al grabar.
5 Presione SET y a continuación presione el botón MENU para cerrar el menú.
• La fecha/hora seleccionada aparecerá en la parte inferior de la pantalla.
Cambio del idioma
El idioma predeterminado de la videocámara es el inglés. Puede
cambiarse a alemán, español, francés, italiano, polaco, ruso, chino
simplificado, coreano o japonés. Tenga en cuenta que algunos ajustes y
pantallas se visualizarán en inglés, independientemente del idioma
seleccionado.
1 Presione el botón MENU.
2 Mueva el joystick arriba/abajo o gire el selector SELECT para seleccionar [w Other Functions].
3 De igual modo, seleccione [Language !].
4 Mueva el joystick arriba/abajo o gire el selector SELECT para seleccionar un idioma.
5 Presione SET para cambiar el idioma y, a continuación, presione el botón MENU para cerrar el
menú.
Modos de funcionamiento:
Modos de funcionamiento:
[£ Configuración de LCD/VF]
[Custom Display 2]
[Fecha/hr.]
[Off]
[w Other Functions]
[Language !]
[English]
COPY

29
Utilización de los menús
Utilización de los menús
En el modo , muchas de las funciones de la videocámara se pueden ajustar desde el menú de ajustes
generales, que se abre tras presionar el botón MENU. También puede registrar ajustes de menú usados
frecuentemente en un submenú personalizado (Mi Menú) para accederlos fácilmente. En el modo ,
presione el botón MENU para abrir el menú de ajustes generales o SET para abrir el menú de operaciones con
clips. Si desea más información acerca de las diferentes opciones y ajustes de menú, consulte las
Opciones de
menú
(A 153).
Selección de una opción del menú
A continuación sigue una explicación paso a paso de cómo seleccionar una opción del menú. En todos los
procedimientos a lo largo de este manual, se asume que hay que abrir y cerrar el menú, y esto no se explica
dentro del procedimiento.
1 Presione el botón MENU.
• El menú se abre con el cuadro naranja de selección indicando el elemento que se seleccionó la última vez
que se cerró el menú (a menos que se apagase la videocámara).
2 Mueva el joystick arriba/abajo o gire el selector SELECT para seleccionar el submenú deseado.
3 Mueva el joystick hacia la derecha o presione SET.
• El cuadro de selección naranja aparecerá sobre un elemento del menú dentro del submenú.
• Presione el botón CANCEL, mueva el joystick hacia la izquierda o seleccione [L] para volver al submenú
anterior.
Modos de funcionamiento:
Botón MENU
Presiónelo para abrir el menú y presiónelo de
nuevo para cerrarlo, ajustando los elementos
deseados.
Botón CANCEL
Presiónelo para volver al menú anterior o para
detener algunas de las operaciones que se estén
realizando.
Botón SET
Tenga en cuenta que, aunque solamente el
joystick del monitor está etiquetado como “SET”,
los tres joysticks funcionarán como botón SET al
presionarlos.
Selector SELECT
Mueva el selector para mover el cuadro de
selección naranja arriba o abajo en el menú.
Joystick
Mueva el joystick para mover el cuadro de
selección naranja en el menú. A continuación,
presione el propio joystick o el botón SET situado
en el centro del selector SELECT para
seleccionar el elemento de menú indicado por el
cuadro de selección naranja.
Botón CANCEL
Botón MENU
Botón SET
Joystick
Joystick
Selector SELECT
Botón MENU
Botón CANCEL
COPY

Utilización de los menús
30
4 Mueva el joystick arriba/abajo o gire el selector SELECT para seleccionar el elemento del menú
deseado.
• Si un submenú contiene muchos elementos, aparecerá una barra de desplazamiento a la derecha del
submenú indicando que debe desplazarse hacia arriba o hacia abajo para ver otros elementos del menú.
•La marca
Ð al lado de un elemento de menú indica que hay otro submenú. Repita los pasos 3 y 4.
5 Mueva el joystick hacia la derecha o presione SET.
• El cuadro de selección naranja aparecerá sobre una opción de ajuste.
• Presione el botón CANCEL para volver al submenú anterior.
6 Mueva el joystick arriba/abajo o gire el selector SELECT para seleccionar la opción deseada y a
continuación presione SET.
• Dependiendo del elemento del menú, puede ser necesario realizar otras selecciones.
7 Presione el botón MENU para cerrar el menú.
NOTAS
• Los elementos que no están disponibles pueden aparecer en gris.
• Si presiona el botón MENU en cualquier momento, el menú se cerrará.
• Puede ajustar la configuración actual desde las pantallas de estado (A 162).
Uso del submenú personalizado (Mi Menú)
Puede registrar hasta 14 ajustes de menú usados frecuentemente en el submenú Mi Menú para accederlos
fácilmente. Además, si asigna a un botón personalizable la función [Mi Menú] (A 103), podrá presionar el botón
para acceder a los ajustes de menú registrados aún más rápido y con mayor facilidad.
Registración de ajustes de menú
1 Abra la pantalla [Registrar] de Mi Menú.
[Mi Menú] > [Editar] > [Registrar]
• El menú cambiará a azul para indicar que está seleccionando ajustes
de menú para añadirlos al submenú Mi Menú.
2 Navegue por los menús para encontrar el ajuste de menú que desea
añadir y, a continuación, presione SET.
3 Seleccione [OK] y, a continuación, presione SET dos veces.
• El ajuste de menú registrado aparecerá en el submenú Mi Menú.
Cambio de los ajustes de menú
1 Abra la pantalla [Mover] de Mi Menú.
[Mi Menú] > [Editar] > [Mover]
2 Mueva el joystick arriba/abajo o gire el selector SELECT para
seleccionar el ajuste que desea mover y, a continuación, presione SET.
• Aparecerá un icono de color naranja junto al ajuste que ha
seleccionado para moverlo.
3 Mueva el joystick arriba/abajo o gire el selector SELECT para mover el ajuste a la posición deseada y, a
continuación, presione SET.
[ Mi Menú]
[Editar]
[Registrar]
[ Mi Menú]
[Editar]
[Mover]
COPY

31
Utilización de los menús
Eliminación de ajustes de menú
1 Abra la pantalla [Borrar] de Mi Menú.
[ Mi Menú] > [Editar] > [Borrar]
2 Mueva el joystick arriba/abajo o gire el selector SELECT para
seleccionar el ajuste que desea eliminar y, a continuación, presione
SET.
3 Seleccione [OK] y, a continuación, presione SET dos veces.
Restauración del submenú Mi Menú
1 Restaure todos los ajustes de menú registrados en el submenú Mi
Menú.
[ Mi Menú] > [Editar] > [Reset All]
2 Seleccione [OK] y, a continuación, presione SET dos veces.
[ Mi Menú]
[Editar]
[Borrar]
[ Mi Menú]
[Editar]
[Reset All]
COPY

Preparación de la videocámara
32
Preparación de la videocámara
En esta sección se muestran las preparaciones básicas de la videocámara, como acoplar un objetivo y colocar
las unidades modulares en la videocámara: monitor, empuñadura, asa, apoyapulgar, copa del ocular, etc. La
videocámara es extremadamente versátil y puede elegir la configuración que se adapte mejor a sus necesidades
y a las condiciones de grabación.
NOTAS
• Cuando cambie la configuración de la videocámara, tenga
cuidado de no cubrir con cinta adhesiva, ni de obstruir de
ninguna otra manera, las entradas de ventilación de aire del
ventilador de enfriamiento (marcadas como AIR INTAKE).
Preparación del objetivo
En la medida de lo posible, coloque y extraiga el objetivo rápidamente y en un ambiente limpio y exento de
polvo. Consulte también el manual de instrucciones del objetivo usado.
IMPORTANTE
• Cuando coloque/extraiga un objetivo, evite exponerlo a la luz solar directa o a fuentes de luz intensas.
Asimismo, tenga cuidado de no dejar caer ni la videocámara ni el objetivo.
NOTAS
• Tenga cuidado de no tocar la montura del objetivo ni ningún otro componente del interior del área de montaje
del objetivo.
• Vuelva a colocar la tapa del cuerpo en la montura del objetivo inmediatamente después de extraer el objetivo
de la videocámara.
• Mantenga la tapa del cuerpo limpia y exenta de polvo o partículas de suciedad.
Configuración con monitor
Configuración con monitor
y asa para transportarla fácilmente
Configuración ligera con
empuñadura
para grabar a pulso
Configuración mínima con
apoyapulgar
Entradas de ventilación Entradas de ventilación
COPY

33
Preparación de la videocámara
# Colocación de un objetivo EF
1 Ajuste el interruptor Q a OFF.
2 Quite la tapa del cuerpo de la videocámara y las
tapas contra el polvo del objetivo.
3 Coloque el objetivo en la videocámara y gírelo en el
sentido de la flecha hasta que encaje en su lugar
con un chasquido.
• Objetivos EF: alinee la marca roja del objetivo con
la marca roja del índice de la montura del objetivo
EF que se encuentra en la videocámara.
• Objetivos EF-S: alinee la marca blanca del
objetivo con la marca blanca del índice de la
montura del objetivo EF-S que se encuentra en la
videocámara.
NOTAS
• Si se activa la función de estabilización de imagen de un objetivo EF, se puede reducir el tiempo de uso
efectivo de la batería. Si la estabilización de imagen no es necesaria, por ejemplo cuando la videocámara está
fija en un trípode, se recomienda desactivarla.
• Según el tipo de objetivo utilizado, es posible que experimente una o más de las siguientes limitaciones.
- Es posible que el nombre de modelo del objetivo se muestre abreviado cuando se visualice en la pantalla.
- Es posible que no pueda enfocar manualmente cuando el interruptor de modo de enfoque esté ajustado en
AF.
- Es posible que no pueda utilizar la función predeterminada de enfoque (objetivos súper tele).
- Es posible que no pueda utilizar la función de zoom motorizado del objetivo.
# Extracción de un objetivo EF
1 Ajuste el interruptor Q a OFF.
2 Presione el botón de liberación del objetivo y gire este
completamente en el sentido de la flecha hasta que se
detenga.
3 Extraiga el objetivo y vuelva a colocar la tapa del cuerpo en
la videocámara y la tapa contra el polvo en el objetivo.
# Corrección de la iluminación periférica
Dependiendo de las características del objetivo usado, es
posible que la imagen alrededor de las esquinas de la imagen
parezca más oscura debido a la caída de luz o a la reducción
de la iluminación periférica. Si la videocámara dispone de
datos de corrección para el objetivo EF usado, puede
aplicarlos para compensar si es necesario.
Modos de funcionamiento:
COPY

Preparación de la videocámara
34
1 Coloque el objetivo que desea utilizar.
2 Abra la pantalla de corrección de la iluminación periférica.
[~ Configuración de cámara] > [Corr. Ilumi. Perif.]
• Si hay datos de corrección disponibles, el nombre de modelo del
objetivo aparecerá en la pantalla.
• Si no hay datos de corrección disponibles, la opción [Corr. Ilumi.
Perif.] aparecerá en gris. Visite el sitio web local de Canon y
compruebe si hay datos de corrección disponibles para el objetivo que está utilizando. Si los hay, descargue
el paquete de actualizaciones necesario y actualice el firmware de la videocámara siguiendo las
instrucciones que se suministran con ella.
3 Seleccione [On] y presione SET.
• Siempre que la opción [~ Configuración de cámara] > [Corr. Ilumi. Perif.] esté ajustada en [On], la
videocámara aplicará automáticamente los datos de corrección adecuados.
NOTAS
• Acerca de los datos de corrección del objetivo:
- La videocámara contiene un registro de los datos de corrección para los objetivos compatibles que estaban
disponibles cuando ésta salió a la venta. Los datos de corrección de objetivos posteriores se pondrán a
disposición como parte de las actualizaciones regulares publicadas para el firmware de la videocámara.
Para obtener más información visite el sitio web local Canon.
- Dependiendo de las condiciones de grabación, es posible que aparezca ruido en la periferia de la imagen
como consecuencia de la corrección.
- El nivel de corrección será menor en los objetivos que no pueden proporcionar información sobre la
distancia.
- El nivel de corrección será menor cuanto mayor sea el ajuste de velocidad ISO/ganancia usado.
- Si no hay datos disponibles para el objetivo acoplado, no se aplicará ninguna corrección.
- Cuando utilice objetivos EF-S, la caída de la iluminación periférica será más prominente.
- Cuando utilice objetivos que no sean Canon, la iluminación periférica no se corregirá.
$ Colocación de un objetivo PL
1 Ponga el interruptor Q en OFF.
2 Sujete un asa del anillo de la bayoneta y gire el anillo de la
bayoneta en sentido contrario al de las agujas del reloj
para retirar la tapa del cuerpo y retire las tapas contra el
polvo del objetivo.
3 Acople el objetivo a la videocámara alineando una ranura
del objetivo con el pasador del índice del objetivo PL de la
montura.
4 Gire el anillo de la bayoneta en el sentido de las agujas del
reloj para asegurar el objetivo en su sitio.
[~ Configuración de cámara]
[Corr. Ilumi. Perif.]
[Off]
COPY

35
Preparación de la videocámara
Colocación y extracción del monitor
Puede colocar el monitor en la zapata para accesorios de la videocámara o en la del asa. Más adelante
encontrará más información sobre el uso del panel LCD y el ajuste de la pantalla LCD (A 37).
Colocación del monitor
1 Ajuste el interruptor Q a OFF.
2 Introduzca la base de montaje del monitor en la zapata
para accesorios de la videocámara o en la del asa.
• Utilice la base de montaje situada en la parte inferior del
monitor para acoplarlo directamente a la videocámara.
Utilice la base de montaje situada en la parte posterior
del monitor para acoplarlo a la zapata para accesorios
situada en la parte delantera del asa.
3 Apriete el tornillo de fijación del monitor.
4 Conecte los cables del monitor a la videocámara.
• Conecte el cable número 1 (con la línea blanca) al
terminal EXT 1 de la videocámara, y el cable número 2
al terminal EXT 2.
Extracción del monitor
1 Ajuste el interruptor Q a OFF.
2 Desconecte los cables del monitor de los terminales EXT 1 y EXT 2 de la videocámara.
• Tire de las puntas metálicas del cable para liberarlo y, a continuación, desconéctelo.
3 Afloje el tornillo de fijación y, a continuación, extraiga suavemente el monitor de la zapata para accesorios.
Uso del visor
Ajuste de la posición del visor
1 Extraiga suavemente el visor hasta que se detenga.
2 Levante el visor ligeramente y extráigalo completamente.
3 Ajuste el ángulo del visor según sea necesario.
• El visor se puede ajustar hasta 60º en sentido vertical.
COPY

Preparación de la videocámara
36
Colocación y extracción de la copa del ocular
Acople la copa del ocular de forma que cubra la parte de goma de la
unidad del visor.
• El selector de enfoque del visor puede utilizarse incluso con la copa del
ocular acoplada.
• Para usar el ojo izquierdo, acople la copa del ocular de forma que la
parte que sobresale mire hacia el lado opuesto.
Desmonte la copa del ocular tal como se muestra en la ilustración.
Ajuste dióptrico
Encienda la videocámara y ajuste el selector de enfoque del visor.
Colocación de tapa del visor
Si apunta el visor hacia el sol u otras fuentes de luz intensa puede dañar
los componentes internos. Cuando no esté usando el visor, asegúrese de
colocar en el mismo la tapa del visor. Esto también protegerá al visor
contra rayas y suciedad. Coloque la tapa del visor insertándola en la parte
de goma de la unidad del visor.
Copa del
ocular
Unidad
del visor
Selector de
enfoque del visor
COPY

37
Preparación de la videocámara
Uso del panel LCD
El monitor entero se puede girar 270º hacia los lados, lo que permite un
control y un funcionamiento sencillo desde el lado de la videocámara.
Además, el panel LCD articulado de forma independiente se puede girar
180º hacia los lados y 270º arriba y abajo. En combinación, puede
colocar el panel LCD en un ángulo cómodo independientemente del
estilo de grabación que necesite.
1 Gire el monitor horizontalmente hasta el ángulo deseado.
2 Abra el panel LCD y ajuste la pantalla en la posición deseada.
Ajuste del panel LCD para uso en el hombro
1 Abra el panel LCD 90º hasta que esté perpendicular al monitor.
2 Gire el panel LCD 180º hacia la izquierda.
3 Gire el panel LCD 180º hacia adelante.
4 Presione el botón MIRROR hasta que aparezca la imagen en la
orientación correcta.
• Si presiona repetidamente el botón MIRROR, la imagen mostrada
cambiará en el siguiente orden: imagen invertida horizontalmente ´
imagen invertida horizontal y verticalmente ´ imagen invertida
verticalmente ´ imagen original.
NOTAS
• Puede configurar el panel LCD en blanco y negro (A 38).
• Cuando utilice un adaptador de objetivo adquirido en establecimientos comerciales y la imagen en la pantalla
aparezca invertida, puede utilizar los ajustes [w Otras funciones] > [Custom Function] > [G. escan. inver.]
para volver a situar la imagen en la orientación correcta.
• Si no tiene intención de utilizar el visor mientras el monitor esté acoplado, puede ajustar [£ Configuración de
LCD/VF] > [Simultáneo LCD/VF] en [Off] para conservar la energía de la videocámara. Incluso cuando
[Simultáneo LCD/VF] está ajustado en [Off], si cierra el panel LCD el visor se activará automáticamente.
• Mientras graba con el panel LCD girado en una dirección o ángulo diferente (por ejemplo, mirando hacia el
motivo), puede presionar el botón MIRROR repetidamente para invertir la imagen de la pantalla
horizontalmente, verticalmente o en ambos sentidos.
Ajuste del visor/panel LCD
Puede ajustar el brillo, el contraste, el color, la nitidez y la iluminación de
fondo del visor y de la pantalla LCD de manera independiente. Estos
ajustes no afectarán a sus grabaciones.
1 Abra el menú de configuración del visor o de la pantalla LCD.
[£ Configuración de LCD/VF] > [Configuración LCD] o
[Configuración VF]
2 Seleccione [Brillo], [Contraste], [Color], [Nitidez] o [Contraluz] y presione
SET.
3 Realice los ajustes y presione SET.
• Repita los pasos 2 y 3 para realizar otros ajustes que sean necesarios.
Modos de funcionamiento:
Puede utilizar el visor y mirar la pantalla
LCD al mismo tiempo
[£ Configuración de LCD/VF]
[Configuración LCD]
[Configuración VF]
[Brillo: ±0]
[Contraste: ±0]
[Color: ±0]
[Nitidez: 2]
[Contraluz: Normal]
COPY

Preparación de la videocámara
38
NOTAS
• Si asigna a un botón personalizable la función [Configuración LCD] o [Configuración VF] (A 103), puede
presionar el botón para abrir el submenú correspondiente.
Configuración de la pantalla en blanco y negro
El visor y la pantalla LCD están ajustados en color de forma
predeterminada, pero puede ajustarlos a blanco y negro. Aunque la
pantalla esté en blanco y negro, visualizaciones en pantalla (texto e
iconos) seguirán mostrándose en color.
1 Abra el submenú [LCD+Visor B y N].
[£ Configuración de LCD/VF] > [LCD+Visor B y N]
2 Seleccione [On] y presione SET.
NOTAS
• Si asigna a un botón personalizable la función [LCD+Visor B y N] (A 103), puede presionar el botón para
activar y desactivar la pantalla en blanco y negro.
Uso de un trípode
La videocámara se suministra con la Base de trípode TB-1 para trípodes con tornillos de
0,95 cm (3/8"). Puede montar la videocámara en un trípode, pero no utilice aquellos con
tornillos de sujeción de más de 5,5 mm ya que podrían dañar la videocámara.
Uso de un trípode con tornillos de sujeción de
0,64 cm (1/4")
Para utilizar un trípode con los tornillos de montaje de 0,64 cm
(1/4"), primero acople a la videocámara la base del adaptador
de trípode suministrada y, a continuación, acople el trípode a la
base del adaptador.
1 Retire la base del trípode TB-1 original de la videocámara.
• Retire los 4 tornillos y, a continuación, retire la base.
2 Acople la base del adaptador de trípode suministrada para
trípodes de 0,64 cm (1/4").
• Apriete firmemente los 4 tornillos.
3 Acople el trípode.
• Apriete firmemente el tornillo del trípode.
Modos de funcionamiento:
[£ Configuración de LCD/VF]
[LCD+Visor B y N]
[Off]
5,5 mm
COPY

39
Preparación de la videocámara
Extracción y colocación de la empuñadura
La empuñadura viene originalmente acoplada a la videocámara. Puede extraerla y sustituirla por el apoyapulgar
en caso de que necesite la configuración mínima.
Extracción de la empuñadura
1 Ajuste el interruptor Q a OFF.
2 Afloje el tornillo de fijación de la empuñadura y
desmóntela con cuidado.
• La empuñadura contiene un cable de conexión
interno. Por lo tanto, asegúrese de no tirar con
demasiada fuerza.
3 Desconecte el enchufe de conexión de la
empuñadura.
4 Atornille el apoyapulgar en la videocámara.
Colocación de la empuñadura
La empuñadura se puede colocar en 24 posiciones
diferentes (en intervalos de 15º) para ofrecer un ángulo
de sujeción comfortable al grabar desde ángulos altos y
bajos.
1 Ajuste el interruptor Q a OFF.
2 Afloje el apoyapulgar y extráigalo de la videocámara.
3 Introduzca el enchufe de la empuñadura con firmeza
hasta el fondo del terminal de conexión de la
empuñadura de la videocámara.
• Asegúrese de introducir el enchufe completamente
hasta que la línea blanca alrededor del terminal no
esté visible.
• Si el enchufe no está bien conectado (por ejemplo,
si la línea blanca alrededor del terminal está
parcialmente visible), es posible que todos los controles de la videocámara queden deshabilitados.
4 Acople la empuñadura a la videocámara alineándola en el ángulo deseado y apriete el tornillo de fijación de la
empuñadura.
Ajuste de la correa para la empuñadura
Ajuste la correa para la empuñadura de manera que llegue con el
dedo índice al botón START/STOP situado en la empuñadura
teniendo un agarre cómodo pero seguro.
IMPORTANTE
• Evite que se caiga la videocámara al ajustar la correa de la empuñadura.
Línea blanca
COPY

Preparación de la videocámara
40
Colocación del asa
1 Introduzca la base de montaje situada en la parte inferior del asa en la
zapata para accesorios de la videocámara.
2 Apriete el tornillo de fijación del asa mientras lo presiona suavemente.
NOTAS
• Puede utilizar la zapata para accesorios o la rosca para tornillos de
0,64 cm (1/4") situada en el asa para acoplar una gran variedad de
accesorios disponibles en el mercado.
Colocación de la correa de hombro
Pase los extremos a través del anillo para la correa y ajuste la
longitud de la correa.
IMPORTANTE
• Evite que se caiga la videocámara al conectar o ajustar la correa del
hombro.
Extracción y colocación de las tapas de los terminales
Puede retirar las tapas de plástico de los siguientes terminales y de la ranura para tarjetas SD con el fin de
acceder a ellos más fácilmente.
Extracción de las tapas de los terminales
Abra la tapa del terminal y extráigala con cuidado.
Colocación de las tapas de los terminales
Inserte la tira en la abertura para conectar la tapa del terminal.
NOTAS
• Si tiene dificultad para asir la tira de conexión, use unas pinzas o una
herramienta similar.
•EXT 1 y EXT 2
•SYNC OUT
• GENLOCK y TIME CODE
• HD/SD SDI
• CH1 y CH2
(terminales XLR del monitor)
• × (auriculares)
•DC IN
• Ranura para tarjeta SD
• REMOTE y HDMI OUT
•MIC
•WFT
햳
햲
COPY

41
Preparación de los soportes de grabación
Preparación de los soportes de grabación
La videocámara graba vídeos en tarjetas 1 CompactFlash (CF) y fotos* en tarjetas de memoria . SD y /
SDHC. La videocámara está equipada con dos ranuras para tarjetas CF. Inicialice los soportes de grabación
(A 43) cuando los use en esta videocámara por primera vez.
* La videocámara también puede grabar archivos de imagen personalizada y un archivo de ajustes de la cámara en la tarjeta SD.
La tarjeta SD también sirve para almacenar los archivos de memoria de usuario creados con el software suministrado Canon XF
Utility que, a continuación, podrá leer e incrustar en los metadatos de los clips de vídeo.
Tarjetas CF compatibles
Puede utilizar tarjetas CF Tipo I compatibles con UDMA* con una capacidad de al menos 512 MB. Para obtener
más información sobre las tarjetas que pueden usarse, visite el sitio web local de Canon.
* Las especificaciones UDMA (Ultra Direct Memory Access - Acceso a memoria ultradirecto) permiten transferir datos entre la
tarjeta CF y el dispositivo a altas velocidades de transferencia (medidas en MB/s). Dependiendo de la tarjeta CF, tal vez no le sea
posible grabar incluso aunque utilice una tarjeta CF compatible con UDMA.
NOTAS
• No se garantiza el funcionamiento correcto con todas las tarjetas CF.
Introducción de una tarjeta CF
Puede introducir una tarjeta CF en la ranura A o B. Si tiene dos tarjetas CF,
puede usar ambas ranuras.
1 Empuje el interruptor de la cubierta de la ranura para tarjeta CF en
el sentido de la flecha.
• La cubierta de la ranura para tarjeta CF se abrirá hacia arriba (ranura A)
o hacia abajo (ranura B).
2 Introduzca la tarjeta CF recta, con la etiqueta hacia arriba, hasta el
fondo de la ranura.
3 Cierre la cubierta de la ranura para tarjeta CF.
• No cierre la cubierta a la fuerza si la tarjeta CF no está correctamente
insertada.
Comprobación del estado de las ranuras de tarjetas CF
Puede comprobar inmediatamente el estado de las ranuras para tarjeta CF
verificando el indicador de acceso CF2/CF3. Consulte la tabla siguiente.
Color del indicador de
acceso
Estado de la ranura para tarjeta CF
Rojo Accediendo a la tarjeta CF.
Verde
Se puede grabar/reproducir y para ello se ha seleccionado la
ranura de la tarjeta CF.
Indicador apagado
No se puede acceder a la tarjeta CF, no se ha introducido la
tarjeta CF o la ranura CF no está seleccionada.
COPY

Preparación de los soportes de grabación
42
Extracción de una tarjeta CF
1 Espere hasta que esté apagado el indicador de acceso de la
ranura con la tarjeta CF que desea retirar.
2 Empuje el interruptor de la cubierta de la ranura para tarjeta CF en
el sentido de la flecha.
• La cubierta de la ranura para tarjeta CF se abrirá hacia arriba (ranura A)
o hacia abajo (ranura B).
3 Presione el botón de liberación de la tarjeta CF.
• El botón salta ligeramente hacia arriba.
4 Presione el botón de liberación de la tarjeta CF para retirar la
tarjeta.
5 Tire de la tarjeta CF y cierre la cubierta de la ranura para tarjeta CF.
IMPORTANTE
• Tenga en cuenta las precauciones siguientes cuando el indicador de
acceso CF2 o CF3 esté iluminado en rojo. De lo contrario, podrían
perderse los datos permanentemente.
- No desconecte la fuente de alimentación ni apague la videocámara.
- No abra la cubierta de la ranura de la tarjeta CF a la que se está accediendo.
NOTAS
• Si ajusta la función [w Otras funciones] > [LED acceso Media] en [Off], los indicadores de acceso no se
iluminarán.
Introducción y extracción de una tarjeta SD
1 Desconecte la alimentación de la videocámara.
2 Abra la cubierta de la ranura para tarjeta SD.
3 Introduzca completamente la tarjeta SD en la ranura para tarjeta
SD hasta que encaje con un chasquido.
• La ranura para tarjeta SD está situada a un ángulo. Alinee la tarjeta SD
en línea recta con la ranura para tarjeta SD, con la etiqueta orientada
hacia el objetivo.
4 Cierre la cubierta de la ranura para tarjeta SD.
• No cierre la cubierta a la fuerza si la tarjeta SD no está correctamente
insertada.
IMPORTANTE
• Observe las precauciones siguientes cuando el indicador de acceso de la tarjeta SD parpadee. De lo
contrario, podrían perderse los datos permanentemente.
- No desconecte la fuente de alimentación ni apague la videocámara.
- No extraiga la tarjeta SD.
• Antes de insertar o extraer una tarjeta SD, apague la videocámara. Insertar o extraer la tarjeta SD con la
videocámara encendida puede causar la pérdida permanente de los datos.
• Las tarjetas SD tienen una parte frontal y una trasera que no son intercambiables. Si introduce una tarjeta SD
en la dirección equivocada se pueden producir anomalías en el funcionamiento de la videocámara. Asegúrese
de introducir la tarjeta de memoria tal y como se describe en el paso 3.
,
,
Indicador de
acceso a tarjeta SD
COPY

43
Preparación de los soportes de grabación
NOTAS
• Para retirar la tarjeta SD: Presione la tarjeta SD una vez para liberarla. Cuando la tarjeta SD salga hacia afuera,
tire de ella.
• Si ajusta la función [w Otras funciones] > [LED acceso Media] en [Off], los indicadores de acceso no se
iluminarán.
Inicialización de los soportes de grabación
La primera vez que utilice un soporte de grabación con esta videocámara, deberá inicializarlo primero. También
puede inicializar un soporte de grabación para borrar permanentemente toda la información que contenga.
Al inicializar una tarjeta SD, puede seleccionar una inicialización rápida (que elimina la tabla de asignación de
archivos pero no borra físicamente los datos almacenados) o una inicialización completa (que elimina todos los
datos por completo).
1 Abra el submenú [Inicializar Media].
[w Otras funciones] > [Inicializar Media]
2 Seleccione [CF A], [CF B] o [SD Card] y presione SET.
Para inicializar una tarjeta CF
3 Seleccione [OK] y presione SET.
4 Cuando aparezca el mensaje de confirmación, presione SET.
• La tarjeta CF se inicializará y se borrará toda la información que contenga.
Para inicializar una tarjeta SD
3 Seleccione [Completa] (inicialización completa) o [Rápida] (inicialización rápida) y presione SET.
4 Seleccione [OK] y presione SET.
• Si opta por la inicialización [Completa], presione SET dos veces para cancelar la operación cuando esté en
curso. Podrá usar la tarjeta SD pero se borrará toda la información.
5 Cuando aparezca el mensaje de confirmación, presione SET.
• Se inicializará la tarjeta SD y se borrarán todos los datos que contenga.
IMPORTANTE
• Al inicializar un soporte de grabación, se borrará permanentemente toda la información, incluidos los clips de
vídeo con una marca $, las fotos protegidas y los archivos de imagen personalizada. Los datos perdidos no
se pueden recuperar. Asegúrese de guardar todas las grabaciones importantes con antelación.
• Dependiendo de la tarjeta SD, la inicialización completa se puede demorar unos minutos.
NOTAS
• Mientras graba en una tarjeta CF, puede inicializar otra tarjeta CF en la otra ranura para tarjeta CF.
• Si asigna a un botón personalizable la función [Inicializar Media] (A 103), puede presionar el botón para abrir
el submenú de inicialización.
Modos de funcionamiento:
[w Otras funciones]
[Inicializar Media]
COPY

Preparación de los soportes de grabación
44
Alternación entre ranuras de tarjetas CF
La videocámara cuenta con dos ranuras para tarjetas CF: CF2 (ranura
para tarjeta CF A) y CF3 (ranura para tarjeta CF B). Si en ambas ranuras
hay una tarjeta CF, puede pasar de una a otra si lo necesita.
Presione el botón SLOT SELECT.
• El indicador de acceso de la ranura de tarjeta CF seleccionada se iluminará en verde. En la pantalla, la tarjeta
CF seleccionada se indica con una marca Ð junto al icono de la tarjeta CF y, en el panel posterior, se indica
con una marca Î en la parte superior del icono de la tarjeta CF.
NOTAS
• Si en ambas ranuras para tarjeta CF hay una tarjeta CF y abre la tapa de la
ranura seleccionada, la videocámara cambiará automáticamente a la otra
ranura.
• No puede usar el botón SLOT SELECT para pasar de una ranura para tarjeta
CF a otra mientras esté grabando.
• Si utiliza un transmisor inalámbrico de archivos WFT-E6 opcional, también
puede cambiar entre ranuras de tarjeta CF de forma remota presionando
[SLOT SELECT] en la pantalla Wi-Fi Remoto.
Selección del método de grabación en la tarjeta CF
La videocámara cuenta con dos métodos útiles de grabación en la tarjeta CF, grabación continua y grabación en
dos ranuras.
Grabación continua: Este método le permite continuar grabando en otra tarjeta CF sin interrupción al llenarse la
tarjeta CF que está usando. La grabación ininterrumpida está disponible desde la ranura para tarjeta CF A a la
ranura para tarjeta CF B y viceversa.
Grabación en dos ranuras: Este método graba el mismo vídeo simultáneamente en ambas tarjetas CF, lo cual es
una forma conveniente de hacer una copia de seguridad de sus grabaciones mientras graba.
Para usar grabación continua
De forma predeterminada, esta función está activada. Si ha sido
desactivada, siga el procedimiento debajo para activarla.
1 Abra el submenú [Relay Recording].
[w Otras funciones] > [Relay Recording]
2 Seleccione [On] y presione SET.
Para usar grabación en dos ranuras
1 Abra el submenú [Doble ranura grab.].
[w Otras funciones] > [Doble ranura grab.]
2 Seleccione [On] y presione SET.
Modos de funcionamiento:
Modos de funcionamiento:
[w Otras funciones]
[Relay Recording]
[On]
[w Otras funciones]
[Doble ranura grab.]
[Off]
COPY

45
Preparación de los soportes de grabación
NOTAS
• Cuando la tasa de bits esté ajustada en 50 Mbps (A 56), la grabación continua no estará disponible durante
la grabación a cámara lenta.
• Si una tarjeta CF se llena durante la grabación en dos ranuras, se detendrá la grabación en ambas tarjetas.
Por otra parte, si ocurre un error con una de las tarjetas, la grabación continuará en la otra tarjeta.
• La grabación en dos ranuras no puede usarse junto con la grabación continua ni con grabación a cámara
lenta y rápida.
Comprobación del tiempo de grabación disponible
Cuando la videocámara está en modo , la visualización de la parte superior izquierda de la pantalla indica
qué ranura para tarjeta CF se está usando y el tiempo de grabación disponible (en minutos*) que queda en cada
tarjeta CF. En el panel posterior aparece la misma información. Cuando la videocámara está en el modo ,
el tiempo de grabación disponible aparece sólo en el panel posterior.
En la pantalla de estado [Media] (A 164) puede comprobar el tiempo de grabación disponible, el espacio total
y el espacio utilizado de cada soporte de grabación, así como el número de fotos disponible.
* El tiempo aproximado de grabación disponible se basa en la tasa de transferencia de bits actual (A 56).
Recuperación de los datos de la tarjeta CF
Algunas acciones, como el apagado repentino de la videocámara o la extracción de la tarjeta CF mientras se
están grabando datos, pueden ocasionar errores en los datos de la tarjeta CF. En tal caso, puede que sea
posible recuperar los datos de la tarjeta CF.
1 Introduzca en la videocámara la tarjeta CF cuyos datos desea recuperar.
2 Cuando aparezca un mensaje sobre la recuperación de datos, seleccione [Yes] y presione SET.
3 Cuando aparezca el mensaje de confirmación, presione SET.
NOTAS
• Por este procedimiento se borrarán los clips de vídeo inferiores a 10 segundos. Además, se borrarán hasta 10
segundos del final de los vídeos en la tarjeta CF.
• En algunos casos, los datos no se podrán recuperar, especialmente cuando el sistema de archivos FAT32
esté corrompido o la tarjeta CF esté dañada físicamente.
• Mientras graba en una tarjeta CF, puede recuperar datos de otra tarjeta CF introduciéndola en la otra ranura
para tarjeta CF.
Modos de funcionamiento:
COPY

Ajuste del balance de negros
46
Ajuste del balance de negros
La videocámara puede ajustar automáticamente el balance de negros cuando la temperatura ambiente cambia
considerablemente o si se produce un cambio notable en una señal de vídeo en negro real.
1 Abra la pantalla [ABB].
[~ Configuración de cámara] > [ABB]
2 Acople la tapa del cuerpo a la montura del objetivo.
• Si hay un objetivo colocado, retírelo y coloque la tapa del cuerpo.
3 Seleccione [OK] y presione SET.
• El procedimiento de balance de negros automático se iniciará.
4 Cuando aparezca el mensaje de confirmación, presione SET.
• Si la tapa del cuerpo no está acoplada correctamente, en la pantalla aparecerá el mensaje [Error]. Presione
SET y repita el procedimiento desde el principio.
NOTAS
• El ajuste del balance de negros puede ser necesario en los siguientes casos:
- Al utilizar la videocámara por primera vez o después de un largo periodo sin utilizarla.
- Después de cambios repentinos o extremos en la temperatura ambiente.
- Después de cambiar los ajustes de velocidad ISO/ganancia.
• El procedimiento de balance de negros automático durará aproximadamente 40 segundos cuando la
frecuencia de cuadro esté ajustada en 23.98P o 24.00P.
• Durante el ajuste del balance de negros, es posible que note que aparecen en la pantalla visualizaciones
irregulares. Esto no significa un mal funcionamiento.
• Si se reponen los ajustes de la videocámara con la opción de menú [w Otras funciones] > [Reset] > [Todos
los ajustes] o [Ajustes cámara], también se reseteará el ajuste del balance de negros. En tal caso, vuelva a
realizar el procedimiento.
Modos de funcionamiento:
[~ Configuración de cámara]
[ABB]
COPY

47
Funcionamiento remoto mediante la aplicación Wi-Fi Remoto
Funcionamiento remoto mediante la aplicación Wi-Fi Remoto
Puede acoplar un transmisor inalámbrico de archivos WFT-E6 opcional a la videocámara y
utilizarla de forma remota mediante Wi-Fi Remoto, una aplicación de explorador web a la
que se puede acceder con el explorador web de cualquier dispositivo compatible con
redes Wi-Fi*. La aplicación Wi-Fi Remoto permite supervisar la imagen en tiempo real,
iniciar y detener la grabación, así como controlar la velocidad de obturación, la velocidad
ISO/ganancia y otros ajustes de forma remota. También permite crear, editar y transferir un
perfil de metadatos, establecer diferentes marcas de grabación y comprobar el soporte de
grabación, el tiempo de grabación restante, el código de tiempo, etc.
* Para obtener más información acerca de los dispositivos, sistemas operativos, exploradores web, etc.
compatibles, visite el sitio web local de Canon.
Preparación del sistema para Wi-Fi Remoto
Para poder utilizar la videocámara de forma remota mediante la aplicación Wi-Fi Remoto, deberá acoplar un
transmisor inalámbrico de archivos WFT-E6 opcional al terminal WFT de la videocámara y completar la
configuración de la red inalámbrica. Descargue ‘Transmisor inalámbrico de archivos WFT-E6 - Guía para
videocámaras Canon’ (archivo PDF) del sitio web local de Canon y siga las instrucciones para completar la
configuración necesaria.
Modos de funcionamiento:
COPY

Funcionamiento remoto mediante la aplicación Wi-Fi Remoto
48
COPY

3
49
Grabación
Grabación de vídeo
En esta sección se explican los conceptos básicos de la grabación. Antes de comenzar a grabar, realice primero
una grabación de prueba para comprobar si la videocámara funciona correctamente. Grabe durante
aproximadamente 6 minutos a 50 Mbps (A 56). Si la videocámara no funciona correctamente, consulte
Problemas y soluciones
(A 168).
Para obtener más información sobre la grabación de audio, consulte
Grabación de audio
(A 83).
Preparación para la grabación
1 Acople el monitor, el asa, la empuñadura, etc. según sea necesario para
crear la configuración deseada (
A 32).
2 Coloque una batería ya cargada en la videocámara (
A 24).
3 Introduzca una tarjeta CF en una ranura de tarjeta CF (
A 41).
• Introduzca otra tarjeta CF en la otra ranura de tarjeta CF para utilizar la
grabación continua (A 44) o grabación en dos ranuras (A 44).
4 Coloque un objetivo (A 32, 34).
5 Ajuste el visor.
NOTAS
• La videocámara puede añadir una memoria de usuario (A 88) a un clip al grabarlo. La memoria de usuario
puede contener información como el nombre del vídeo, quién lo grabó y dónde. Sin embargo, ha de ajustar la
memoria de usuario antes de la grabación.
Grabación
1 Ajuste el interruptor Q a CAMERA (A 26).
• La videocámara se enciende en modo y entra
en el modo de pausa de grabación.
• El indicador de acceso de la ranura de tarjeta CF
seleccionada se iluminará en rojo y luego cambiará a
verde.
Modos de funcionamiento:
Lámpara indicadora
Indicadores de acceso
COPY

Grabación de vídeo
50
2 Para iniciar la grabación, presione el botón START/STOP.
• Se iniciará la grabación. La lámpara indicadora se iluminará y
el indicador de grabación [ÜREC] aparecerá en la parte
superior de la pantalla.
• Puede usar el botón START/STOP situado en la parte
posterior de la videocámara, en la parte delantera de la
videocámara (junto a la montura del objetivo), en la
empuñadura o en el monitor.
3 Para pausar la grabación, presione el botón START/STOP.
• El clip* se graba en la tarjeta CF y la videocámara entra en
modo de pausa de grabación. La lámpara indicadora también
se apagará.
* Por “clip” se refiere a una unidad de grabación desde el momento en que presiona el botón START/STOP para iniciar la
grabación hasta que lo presiona de nuevo para parar la grabación. También puede incluir en el clip configuraciones de imagen
personalizada (A 106) y metadatos (A 88).
Funcionamiento remoto mediante Wi-Fi Remoto
Una vez completadas las preparaciones necesarias (A 47), puede iniciar y detener la grabación desde un
dispositivo con Wi-Fi usando la aplicación Wi-Fi Remoto.
1 Presione [LIVE VIEW ON/OFF] para mostrar la imagen en tiempo real de la videocámara en la
pantalla de Wi-Fi Remoto.
2 Para iniciar la grabación, presione [START/STOP].
• El indicador de grabación cambia de [STBY] a [ÜREC], el centro del botón START/STOP se ilumina en rojo
y la visualización del código de tiempo empieza a ejecutarse en la pantalla de Wi-Fi Remoto.
• Para pausar la grabación, vuelva a presionar [START/STOP].
IMPORTANTE
• Tenga en cuenta las precauciones siguientes cuando el indicador de acceso CF2 o CF3 esté iluminado en
rojo. De lo contrario, podrían perderse los datos permanentemente.
- No abra la cubierta de la ranura de la tarjeta CF a la que se está accediendo ni retire la tarjeta CF.
- No desconecte la fuente de alimentación ni apague la videocámara.
• Asegúrese de guardar sus grabaciones regularmente (A 138), especialmente cuando se trate de
grabaciones importantes. Canon no será responsable de cualquier pérdida o daño de datos.
Grabación
Código de tiempo
COPY

51
Grabación de vídeo
NOTAS
• Puede utilizar [w Otras funciones] > [Revisión grabación] (A 97) para revisar todo el último vídeo grabado o
una parte de este.
• Si asigna a un botón personalizable la función [Añadir $ Mark] o [Añadir % Mark] (A 103), puede
presionar dicho botón para añadir una marca $ o % al último vídeo grabado.
• Puede utilizar [w Otras funciones] > [Vídeos] > [Borrar último vídeo] (A 160) para eliminar el último vídeo
grabado. No obstante, no puede borrar el último vídeo si la grabación en dos ranuras está activada.
• Cuando ajusta la configuración [w Otras funciones] > [Com. grab. SDI] en [On] y conecta la videocámara a
otro dispositivo mediante el terminal HD/SD SDI, si inicia o para la grabación de la videocámara, el otro
dispositivo también iniciará o parará la grabación.
Bloqueo de los controles en el modo de grabación
Cuando esté en el modo , puede ajustar el interruptor Q
en C (bloqueo de teclas) para bloquear todos los controles físicos
(botones e interruptores) de la videocámara*, salvo el botón START/
STOP. En tal caso, puede utilizar la aplicación Wi-Fi Remoto para
controlar la videocámara. Esto es útil para evitar cambios en los
ajustes si se presiona inadvertidamente uno de los botones. Vuelva a
situar el interruptor Q en la posición CAMERA para reactivar los
controles.
* La aplicación Wi-Fi Remoto también cuenta con una función de bloqueo de
teclas que está limitada sólo para los controles de las pantallas de la aplicación
(podrá seguir usando los controles de la videocámara). Presione [ ] para
bloquear los controles de la aplicación; presione [C] para reactivarlos.
Sobre los clips
Cuando la videocámara graba un clip, también le asigna un nombre de 6 caracteres, que consiste en un
prefijo de 2 caracteres (letras o números) y 4 números (por ejemplo, “AA0001”). Los 4 últimos números sirven
de contador que aumenta cada vez que se graba un clip. Puede establecer de antemano el nombre del clip
inicial usando los ajustes [w Otras funciones] > [Vídeos] > [Prefijo del título] y [Ajuste de número]. Una vez
se haya grabado el clip, no podrá cambiarle el nombre.
NOTAS
• Si está grabando con dos tarjetas CF y la tarjeta CF que está utilizando se llena mientras graba, el clip
continuará ininterrumpidamente en la otra tarjeta CF cuando la grabación continua (A 44) esté activada.
En este caso, la grabación se grabará como clips separados.
• Si graba utilizando ajustes de imagen personalizada y metadatos, dichos ajustes se grabarán con el clip.
Para obtener más información, consulte
Ajustes de imagen personalizada
(A 106) y
Uso de metadatos
(A 88).
• El stream vídeo en un clip se fraccionará aproximadamente cada 2 GB cuando se trate de clips de larga
duración (aproximadamente cada 1 GB durante la grabación a cámara lenta). No obstante, la reproducción
será continua.
COPY

Grabación de vídeo
52
Visualizaciones en pantalla
Consulte esta sección para más información sobre las diferentes visualizaciones en pantalla que aparecen en el
modo . Puede usar la función de visualización personalizada (
A 116) para desactivar las visualizaciones
en pantalla por separado si no las necesita.
Al visualizar la fecha y la hora (A 28):
* El valor que se muestra es una estimación.
**Sólo cuando hay un transmisor inalámbrico de archivos WFT-E6 opcional conectado a la videocámara.
NOTAS
• Puede presionar el botón DISP. para activar y desactivar las visualizaciones en pantalla.
10 11 12 13
15
14
18
20
21
22
23
24
19
16
17
1
2
25 26 3027 28 29
5
6
3
4
7
8
9
31
1 Tiempo de batería restante (A 53)
2 Estado de tarjeta CF/Tiempo de grabación
restante (A 53)
3 Tiempo de grabación restante usando grabación
en dos ranuras (A 44)
4 # Distancia focal actual de un objetivo EF
acoplado*
5Filtro ND (A 65)
6 Asistencia de visualización (A 114)
7 Imagen personalizada (A 106)
8 Bloqueo de teclas (A 51)
9 Balance de blancos (A 68)
10 Wi-Fi ** (A 47) blanco: conectado a una red Wi-
Fi; amarillo: al conectarse a una red Wi-Fi o
desconectarse de ella.
11 Grabación (A 53)
12 Grabación de caracteres (A 115)
13 Genlock (A 80)
14 Código de tiempo (A 76)
15 Contador de intervalo (A 98)
16 Estado de la tarjeta SD
17 Tasa de transferencia de bits/Resolución (A 56)
18 Frecuencia de cuadro (A 56)
19 Salida de visualizaciones en pantalla (A 136)
20 Comando grabación SDI (A 161)
21 Memoria de usuario (A 88)
22 Bit del usuario (A 79)
23 Canal de salida de audio (A 137)
24 Indicador de nivel de audio (A 85, 86)
25 # Valor de apertura (A 66)
26 Velocidad ISO/Ganancia (A 62)
27 Ampliación (A 72)
28 Velocidad de obturación (A 59)
29 Peaking (A 72)
30 Limitador de pico de audio (A 85)
31 Fecha/hora (A 28)
COPY

53
Grabación de vídeo
Visualizaciones del panel posterior
Puede comprobar la siguiente información en el panel posterior. Esto le permite ajustar fácilmente las principales
funciones de la cámara, como la velocidad de obturación, el balance de blancos y la velocidad ISO/ganancia,
incluso si el monitor no está acoplado a la videocámara, sin tener que usar el visor.
1 Tiempo de batería restante
• El icono muestra una estimación del tiempo restante como un porcentaje de la carga total de la batería.
Junto al icono, aparece el tiempo de grabación/reproducción restante de la batería, en minutos.
• è é ê ë ì (en rojo).
Si aparece ì, sustituya la batería por una cargada totalmente.
• Dependiendo de las condiciones en las que se están utilizando la batería y la videocámara, la carga real
de la batería puede no indicarse con precisión.
2 Estado de tarjeta CF/Tiempo de grabación restante
• A continuación se muestra el estado de la tarjeta CF.
2/3 Puede grabar en una tarjeta CF
4/5 No hay ninguna tarjeta CF o no puede grabar en una tarjeta CF
La tarjeta CF seleccionada para grabar se indica con la marca Ð.
11 Grabación
• Cuando la grabación en dos ranuras (A 44) esté activada, el icono 4 aparecerá a la izquierda del
indicador de funcionamiento.
Ü
REC Grabación
STBY Pausa de grabación
ÜINT REC Grabación de intervalos
INT STBY (INT parpadea) Pausa de intervalo de grabación
ÜFRM REC Grabación de fotogramas
ÜFRM STBY Pausa de grabación de fotogramas (una vez iniciada la grabación)
FRM STBY (FRM
parpadea)
Pausa de grabación de fotogramas (antes de iniciar la grabación)
ÜS&F REC Grabación a cámara lenta y rápida
S&F STBY Pausa de grabación a cámara lenta y rápida
ÜPRE REC Pregrabación (tras presionar el botón START/STOP)
PRE REC STBY Pregrabación (antes de presionar el botón START/STOP)
1
2
3
4
5
678
9
10
11
12
COPY

Grabación de vídeo
54
1
También aparece en el modo .
2
En estos modos de velocidad de obturación, sólo se muestra el denominador ( indica una velocidad de obturación de 1/100, etc.).
3
Sólo aparece mientras se está cambiando el ajuste.
4
Sólo cuando hay un transmisor inalámbrico de archivos WFT-E6 opcional conectado a la videocámara.
Preajuste CINEMA
Puede configurar fácilmente la videocámara para usar una serie de
ajustes de imagen especialmente diseñados para la videografía
profesional y la producción cinematográfica. Al seleccionar el preajuste
CINEMA, la videocámara utilizará la gamma logarítmica avanzada Canon
Log (A 114) la cual usa al máximo las funcionalidades del nuevo sensor
de imagen para alcanzar un rango dinámico impresionante. Sin embargo,
no estarán disponibles otros ajustes de imagen personalizada.
1 Abra el submenú [/ CINEMA bloqu.].
[~ Configuración de cámara] > [/ CINEMA bloqu.]
2 Seleccione [On] y presione SET.
• Todas las configuraciones relacionadas con la imagen se ajustarán en función de los valores de CINEMA
predefinidos.
•[/ LOCKED] aparecerá en la parte izquierda de la pantalla.
1 Balance de blancos (A 68)
2 Configuración del código de tiempo: NDF Sin
eliminación de cuadro (A 77)/EXT-LOCK Señal
externa de código de tiempo bloqueada (A 81)/
HOLD Visualización del código de tiempo en
pausa (A 77)
3 Código de tiempo (A 76)
4 Indicador de nivel de audio
1
(A 85, 86)
5 Ajuste preciso del balance de blancos (A 69)
6 Velocidad ISO/ Ganancia (A 62)
7 Velocidad de obturación (A 59)/Balance de
blancos
Velocidad de obturación
2
(modo ajustado en
[Speed], [Lenta] u [Off])
Velocidad de obturación (modo ajustado
en [Ángulo])
Velocidad de obturación (modo ajustado
en [Clear Scan])
Ajuste preciso del balance de blancos
3
(A 69)
Balance de blancos, temperatura de
color
3
(A 69)
8 # Valor de apertura (A 66)
9 Filtro ND (A 65)
10 Tiempo restante aproximado de la batería
1
11 Wi-Fi
4
(A 47)
12 Estado de la tarjeta CF y tiempo de grabación
disponible
1
Ajuste del brillo del panel posterior
Si presiona repetidamente el botón (iluminación de fondo), cambiará el
brillo del panel posterior en el siguiente orden: iluminación de fondo
activada (luminosa) iluminación de fondo activada (tenue) iluminación
de fondo desactivada.
[~ Configuración de cámara]
[/ CINEMA bloqu.]
[Off]
COPY

55
Grabación de vídeo
NOTAS
• Cuando se utiliza la función de gamma Canon Log, la imagen mostrada en la pantalla aparecerá más oscura
de lo normal. Puede utilizar la función de asistencia de visualización (A 114) para visualizar una imagen que
se aproxime a la que se obtendría con un ajuste gamma normal.
COPY

Configuración de vídeo: Tipo de grabación, tasa de transferencia de bits, resolución y frecuencia de cuadro
56
Configuración de vídeo: Tipo de grabación, tasa de transferencia
de bits, resolución y frecuencia de cuadro
Antes de grabar, seleccione la tasa de transferencia de bits, la resolución (tamaño del fotograma) y la frecuencia
de cuadro que satisfagan mejor sus necesidades creativas. Las opciones disponibles dependerán del tipo de
grabación seleccionado: grabaciones compatibles con NTSC, compatibles con PAL o grabaciones en modo
24.00P real. Una tarjeta CF únicamente puede contener un solo tipo de grabaciones.
Selección del tipo de grabación
Para grabaciones en modo 24.00P real
1 Abra el submenú [24.00P].
[w Otras funciones] > [24.00P]
2 Seleccione [On] y presione SET.
• La videocámara se reiniciará en modo 24.00P.
Para grabaciones compatibles con los estándares de emisión NTSC/
PAL analógicos
1 Abra el submenú [NTSC/PAL].
[w Otras funciones] > [NTSC/PAL]
2 Seleccione [NTSC] o [PAL] y, a continuación, presione SET.
• La videocámara se reiniciará en el modo seleccionado.
Selección de la tasa de transferencia de bits y la resolución
1 Abra el submenú [Tasa bits/Resoluc.] para ajustar la tasa de
transferencia de bits y la resolución.
[w Otras funciones] > [Tasa bits/Resoluc.]
2 Seleccione la opción que desee y, a continuación, presione SET.
• La resolución y la tasa de transferencia de bits seleccionadas
aparecerán en la parte superior derecha de la pantalla.
Selección de la frecuencia de cuadro
Este procedimiento no es necesario para las grabaciones en modo
24.00P real.
1 Abra el submenú [Vel. fotogr.] para ajustar la frecuencia de cuadro.
[w Otras funciones] > [Vel. fotogr.]
2 Seleccione la opción que desee y, a continuación, presione SET.
• La frecuencia de cuadro seleccionada aparecerá en la parte superior
derecha de la pantalla.
NOTAS
• No se puede utilizar una misma tarjeta CF para tipos de grabación diferentes (NTSC/PAL/24.00P).
Modos de funcionamiento:
[w Otras funciones]
[24.00P]
[Off]
* Depende del país o la región de
compra.
[w Otras funciones]
[NTSC/PAL]
[NTSC] o [PAL]*
[w Otras funciones]
[Tasa bits/Resoluc.]
[50 Mbps 1920x1080]
* Depende del país o la región de
compra.
[w Otras funciones]
[Vel. fotogr.]
[59.94i] o [50.00i]*
COPY

57
Configuración de vídeo: Tipo de grabación, tasa de transferencia de bits, resolución y frecuencia de cuadro
• Para obtener más información sobre la señal de salida de cada terminal, consulte
Configuración de salida de
vídeo
(A 133).
Ajustes disponibles de tasa de transferencia de bits, resolución y frecuencia de cuadro
* Las primera línea indica la tasa de transferencia de bits (en Mbps); la segunda indica, entre paréntesis, si dicha tasa es
constante (CBR) o variable (VBR), así como el modo de muestreo de color.
Tasa de
transferencia
de bits*
Resolución
[24.00P]
ajustado en
[On]
[NTSC/PAL] ajustado en [NTSC] [NTSC/PAL] ajustado en [PAL]
Frecuencia
de cuadro
Ajuste [Vel. fotogr.]
24.00P 59.94i 59.94P 29.97P 23.98P 50.00i 50.00P 25.00P
50 Mbps
(CBR 4:2:2)
1920 x 1080 Ü Ü – Ü Ü Ü – Ü
1280 x 720 Ü – Ü Ü Ü – Ü Ü
35 Mbps
(VBR 4:2:0)
1920 x 1080 – Ü – Ü Ü Ü – Ü
1280 x 720 – – Ü Ü Ü – Ü Ü
25 Mbps
(CBR 4:2:0)
1440 x 1080
–
Ü – Ü Ü Ü – Ü
–
COPY

Modificación de las principales funciones de la cámara con el botón FUNC.
58
Modificación de las principales funciones de la cámara con el
botón FUNC.
Puede ajustar tres funciones principales de la cámara (velocidad de obturación, balance de blancos y velocidad
ISO/ganancia) usando el botón FUNC. (modo de ajuste directo). En el modo de ajuste directo puede cambiar los
ajustes mediante el uso de la pantalla LCD o el visor, o mediante el uso exclusivo del panel posterior, que resulta
muy práctico cuando el monitor no está acoplado a la videocámara.
En esta sección se explica el funcionamiento básico del modo de ajuste directo. Para obtener información
específica acerca de las funciones, consulte la sección de cada función: velocidad de obturación (A 59),
balance de blancos (A 68), velocidad ISO/ganancia (A 62).
Uso del modo de ajuste directo
1 Presione el botón FUNC.
• En la pantalla: la visualización en pantalla de la función que desea
ajustar aparecerá resaltada en naranja.
En el panel posterior: sólo aparecerá el icono (balance de blancos)
o el valor (velocidad ISO, ganancia, velocidad de obturación) de la
función que se va a ajustar.
• Si presiona repetidamente el botón FUNC., la función a ajustar
cambiará en el siguiente orden: Balance de blancos Velocidad
ISO/Ganancia Velocidad de obturación Modo de ajuste
directo desactivado.
2 Mueva el joystick arriba/abajo o gire el selector SELECT para seleccionar el valor deseado
(velocidad ISO, ganancia, velocidad de obturación) o el modo de balance de blancos deseado y, a
continuación, presione SET.
• Se establecerá el valor seleccionado y la videocámara saldrá del modo de ajuste directo.
• En la pantalla: la visualización en pantalla de la función seleccionada volverá a ser normal.
En el panel posterior: la visualización volverá a ser normal (volverán a aparecer todas las visualizaciones).
• Dependiendo de la función seleccionada, se podrán o se deberán realizar ajustes adicionales antes de
presionar SET.
NOTAS
• La videocámara cancelará automáticamente el modo de ajuste directo en los siguientes casos.
- Si transcurren más de 6 segundos sin realizar ninguna operación.
- Si se ha ajustado la apertura o se ha modificado el ajuste del filtro ND.
- Si se ha abierto el menú, el menú de imagen personalizada o una pantalla de estado.
- Si la función del selector de control está ajustada en [ISO/Gain] y se utiliza el selector de control mientras se
ajusta el balance de blancos o la velocidad de obturación en el modo de ajuste directo.
• Si asigna a un botón personalizable la función [FUNC.] (A 103), puede presionar este botón en lugar del
botón FUNC. para acceder al modo de ajuste directo.
Modos de funcionamiento:
COPY

59
Velocidad de obturación
Velocidad de obturación
Ajuste la velocidad de obturación según las condiciones de grabación. Por ejemplo, en condiciones de
oscuridad puede que quiera ajustarla en velocidades más bajas. La videocámara ofrece los siguientes 5 modos.
[Speed]: Le permite ajustar la velocidad del obturador (en fracciones de un segundo). Puede seleccionar el
incremento que desea utilizar cuando ajuste la velocidad de obturación entre incrementos de 1/3 y 1/4 de paso.
[Ángulo]: Permite ajustar el ángulo de obturación para determinar la velocidad de obturación.
[Clear Scan]: (Barrido total) Ajusta la frecuencia para grabar monitores de ordenadores CRT sin reproducir
bandas negras ni parpadeos de la pantalla.
[Lenta]: Puede ajustar velocidades de obturación lentas para obtener grabaciones más brillantes en lugares con
poca luz. Este modo no está disponible en modo de grabación a cámara lenta y rápida.
[Off]: La videocámara usa una velocidad de obturación estándar según la frecuencia de fotogramas.
Modos de funcionamiento:
Velocidades de obturación disponibles
Las velocidades de obturación disponibles dependen de la frecuencia de cuadro.
1
Durante los modos de grabación a cámara lenta y cámara rápida, los valores disponibles variarán en función de la frecuencia
de cuadro de grabación seleccionada.
2
En la aplicación Wi-Fi Remoto, todas las velocidades de obturación (incrementos de 1/3 y 1/4 de paso) estarán disponibles en
la misma lista.
3
No está disponible en modo de grabación a cámara lenta y rápida.
Modo de velocidad de
obturación
Frecuencia de cuadro (grabaciones NTSC y en modo 24.00P)
59.94i / 59.94P 29.97P 23.98P / 24.00P
Off
1
1/60 1/30 1/24
Speed
1,2
Incrementos
de 1/3 de
paso
1/60, 1/80, 1/100, 1/125, 1/160, 1/200,
1/250, 1/320, 1/400, 1/500, 1/640,
1/800, 1/1000, 1/1250, 1/1600, 1/2000
1/30, 1/40, 1/50, 1/60, 1/80, 1/100,
1/125, 1/160, 1/200, 1/250, 1/320,
1/400, 1/500, 1/640, 1/800, 1/1000,
1/1250, 1/1600, 1/2000
1/25, 1/30, 1/40, 1/50, 1/60, 1/80,
1/100, 1/125, 1/160, 1/200, 1/250,
1/320, 1/400, 1/500, 1/640, 1/800,
1/1000, 1/1250, 1/1600, 1/2000
Incrementos
de 1/4 de
paso
1/60, 1/75, 1/90, 1/100, 1/120, 1/150,
1/180, 1/210, 1/250, 1/300, 1/360,
1/420, 1/500, 1/600, 1/720, 1/840,
1/1000, 1/1200, 1/1400, 1/1700,
1/2000
1/30, 1/34, 1/40, 1/48, 1/60, 1/75, 1/90,
1/100, 1/120, 1/150, 1/180, 1/210, 1/250,
1/300, 1/360, 1/420, 1/500, 1/600, 1/720,
1/840, 1/1000, 1/1200, 1/1400, 1/1700,
1/2000
1/24, 1/30, 1/34, 1/40, 1/48, 1/60, 1/75,
1/90, 1/100, 1/120, 1/150, 1/180, 1/210,
1/250, 1/300, 1/360, 1/420, 1/500, 1/600,
1/720,1/840, 1/1000, 1/1200, 1/1400,
1/1700, 1/2000
Ángulo
1
360°, 240°, 216°, 180°, 120°, 90°,
60°, 45°, 30°, 22,5°, 15°, 11,25°
360°, 240°, 216°, 180°, 120°, 108°,
90°, 60°, 45°, 30°, 22,5°, 15°,
11,25°
360°, 345,6°, 288°, 240°, 180°,
172,8°, 144°, 120°, 90°, 86,4°, 72°,
60°, 45°, 30°, 22,5°, 15°, 11,25°
Clear Scan
1
59,94 Hz a 250,27 Hz 29,97Hz a 250,27 Hz 23,98 Hz o 24,00 Hz a 250,27 Hz
Lenta
3
1/4, 1/8, 1/15, 1/30 1/4, 1/8, 1/15 1/3, 1/6, 1/12
Modo de velocidad de
obturación
Frecuencia de cuadro (grabaciones PAL)
50.00i/50.00P 25.00P
Off
1
1/50 1/25
Speed
1,2
Incrementos
de 1/3 de
paso
1/50, 1/60, 1/80, 1/100, 1/125, 1/160, 1/200, 1/250, 1/320,
1/400, 1/500, 1/640, 1/800, 1/1000, 1/1250, 1/1600,
1/2000
1/25, 1/30, 1/40, 1/50, 1/60, 1/80, 1/100, 1/125, 1/160,
1/200, 1/250, 1/320, 1/400, 1/500, 1/640, 1/800, 1/1000,
1/1250, 1/1600, 1/2000
Incrementos
de 1/4 de
paso
1/50, 1/60, 1/75, 1/90, 1/100, 1/120, 1/150, 1/180, 1/210,
1/250, 1/300, 1/350, 1/400, 1/500, 1/600, 1/700, 1/800,
1/1000, 1/1200, 1/1400, 1/1600, 1/2000
1/25, 1/29, 1/33, 1/40, 1/50, 1/60, 1/75, 1/90, 1/100, 1/120,
1/150, 1/180, 1/210, 1/250, 1/300, 1/350, 1/400, 1/500, 1/600,
1/700, 1/800, 1/1000, 1/1200, 1/1400, 1/1600, 1/2000
Ángulo
1
360°, 300°, 240°, 180°, 150°, 120°, 90°, 60°, 45°, 30°,
22,5°, 15°, 11,25°
360°, 300°, 240°, 180°, 150°, 120°, 90°, 75°, 60°, 45°,
30°, 22,5°, 15°, 11,25°
Clear Scan
1
50,00 Hz a 250,78 Hz 25,00 Hz a 250,78 Hz
Lenta
3
1/3, 1/6, 1/12, 1/25 1/3, 1/6, 1/12
COPY

Velocidad de obturación
60
Cambio del modo y el valor de la velocidad de obturación
1 Abra el submenú [Modo] de obturación.
[~ Configuración de cámara] > [Shutter] > [Modo]
2 Seleccione el modo deseado y presione SET.
• Si ha seleccionado [Speed] (el valor predeterminado), puede
seleccionar la escala de incrementos que se usará al ajustar la
velocidad de obturación; de lo contrario, continúe con el paso 5.
3 Abra el submenú [Incremento Shutter].
[~ Configuración de cámara] > [Shutter] > [Incremento Shutter]
4 Seleccione [1/3 paso] o [1/4 paso] y, a continuación, presione
SET.
5 Ajuste la velocidad de obturación, el valor del ángulo o la
frecuencia de barrido total mediante el modo de ajuste directo.
• Presione repetidamente el botón FUNC. para resaltar la visualización
de la velocidad de obturación, seleccione el valor deseado y, a
continuación, presione SET. Si desea obtener más información,
consulte
Uso del modo de ajuste directo
(A 58).
NOTAS
• Si asigna a un botón personalizable la opción [FUNC. Shutter] (A 103), podrá presionar el botón para
acceder al modo de ajuste directo con la velocidad de obturación resaltada y lista para ser ajustada.
Funcionamiento remoto mediante Wi-Fi Remoto
Una vez completadas las preparaciones necesarias (A 47), puede ajustar la velocidad de obturación de forma
remota desde un dispositivo con Wi-Fi usando la aplicación Wi-Fi Remoto.
1 Presione [SPEED] en la pantalla de Wi-Fi Remoto.
2 Seleccione el modo deseado.
3 Presione la velocidad de obturación, el valor del ángulo o la frecuencia de barrido total actuales y
seleccione el valor deseado de la lista.
• Puede que tenga que desplazarse arriba/abajo para ver todos los valores disponibles.
• El valor seleccionado aparecerá en la pantalla de Wi-Fi Remoto y se aplicará a la videocámara.
[~ Configuración de cámara]
[Shutter]
[Modo]
[Speed]
[~ Configuración de cámara]
[Shutter]
[Incremento Shutter]
[1/4 paso]
COPY

61
Velocidad de obturación
NOTAS
• Cuando grabe bajo fuentes de luz artificial, tales como lámparas fluorescentes, de mercurio o halógenas,
puede que la pantalla parpadee dependiendo de la velocidad de obturación. Para evitar el parpadeo, ajuste el
modo de velocidad de obturación en [Speed] y ajuste la velocidad de obturación en 1/50* o 1/100 (o una
velocidad de obturación equivalente en el modo ángulo).
* Es posible que no esté disponible según la frecuencia de cuadro.
• Si se cierra la apertura del diafragma cuando se graba en condiciones de luz intensa podría provocar que la
imagen aparezca poco definida o desenfocada. Para evitar la pérdida de definición causada por la difracción,
utilice una velocidad de obturación más rápida, un filtro ND más denso (A 65) o abra la apertura del
diafragma.
• Cuando el modo de velocidad de obturación está ajustado en [Lenta], es posible que aparezcan puntos
brillantes de color rojo, verde o azul en la pantalla. En tal caso, utilice una velocidad de obturación más rápida
o seleccione un valor de velocidad ISO o ganancia más bajo (A 62).
• Incluso cuando utilice el archivo de imagen personalizada predeterminado [C9: EOS Std.], si ajusta la
videocámara en una determinada velocidad de obturación, es posible que no obtenga exactamente el mismo
brillo de imagen que obtendría en una cámara SLR digital EOS ajustada en la misma velocidad de obturación.
Uso del modo de obturación lenta
Al realizar grabaciones en condiciones de poca luz, puede obtener una imagen más luminosa con el modo de
obturación lenta. Puede usar este modo para darles ciertos efectos a sus grabaciones, como desenfocar el
fondo en tomas con movimiento panorámico o grabar un motivo en movimiento con imagen residual.
• La calidad de la imagen puede no ser tan buena como al usar velocidades más altas en condiciones de
más luz.
COPY

Velocidad ISO/ganancia
62
Velocidad ISO/ganancia
Según las condiciones de grabación, es posible que desee ajustar el brillo de la imagen. Puede hacerlo
cambiando el valor de la velocidad ISO o de la ganancia para ajustar la sensibilidad del sensor.
Ajustes disponibles de velocidad ISO y ganancia
* La velocidades ISO mínima y máxima están disponibles incluso cuando se selecciona la escala de incrementos de 1 paso.
**Velocidad ISO necesaria para obtener un rango dinámico adecuado para la función de gamma Canon Log. Equivalente a un
valor de ganancia de 2,5 dB.
Cambio del valor de la velocidad ISO o la ganancia
1 Abra el submenú [Seleccionar] de velocidad ISO/ganancia.
[~ Configuración de cámara] > [ISO/Gain] > [Seleccionar]
2 Seleccione [ISO] o [Gain] y, a continuación, presione SET.
Si ha seleccionado [ISO] (el valor predeterminado):
3 Abra el submenú [Incremento ISO] para seleccionar el
incremento que se usará al ajustar la velocidad ISO.
[~ Configuración de cámara] > [ISO/Gain] > [Incremento ISO]
4 Seleccione [1 paso] o [1/3 paso] y, a continuación, presione SET.
5 Ajuste la velocidad ISO mediante el modo de ajuste directo.
• Presione repetidamente el botón FUNC. para resaltar la visualización
de la velocidad ISO, seleccione el valor deseado y, a continuación,
presione SET. Si desea obtener más información, consulte
Uso del
modo de ajuste directo
(A 58).
Si ha seleccionado [Gain]:
3 Abra el submenú [Gain] para seleccionar el incremento que se
usará al ajustar la ganancia.
[~ Configuración de cámara] > [ISO/Gain] > [Gain]
4 Seleccione [Normal] (incremento de 3 dB) o [Fina] (incremento de
0,5 dB) y, a continuación, presione SET.
5 Ajuste la ganancia mediante el modo de ajuste directo.
• Presione repetidamente el botón FUNC. para resaltar la visualización
de la ganancia, seleccione el valor deseado y, a continuación,
presione SET. Si desea obtener más información, consulte
Uso del
modo de ajuste directo
(A 58).
Modos de funcionamiento:
Velocidad ISO
Incrementos de 1 paso 320*, 400, 800, <850>**, 1600, 3200, 6400, 12800, 20000*
Incrementos de 1/3 de
paso
320, 400, 500, 650, 800, <850>**, 1000, 1250, 1600, 2000, 2500, 3200, 4000, 5000, 6400,
8000, 10000, 12800, 16000, 20000
Ganancia
Normal -6 dB, -3 dB, 0 dB, 3 dB, 6 dB, 9 dB, 12 dB, 15 dB, 18 dB, 21 dB, 24 dB, 30 dB
Fina 0 dB a 24 dB en incrementos de 0,5 dB
[~ Configuración de cámara]
[ISO/Gain]
[Seleccionar]
[ISO]
[~ Configuración de cámara]
[ISO/Gain]
[Incremento ISO]
[1/3 paso]
[~ Configuración de cámara]
[ISO/Gain]
[Gain]
[Normal]
COPY

63
Velocidad ISO/ganancia
NOTAS
• Si asigna a un botón personalizable la función [FUNC. ISO/Gain] (A 103), puede presionar este botón para
acceder al modo de ajuste directo con la velocidad ISO/ganancia resaltada y lista para ser ajustada.
Uso del selector de control
Puede ajustar el valor de la velocidad ISO o la ganancia con el selector de
control de la videocámara o el de la empuñadura.
Gire el selector de control para ajustar el valor de la velocidad ISO o la
ganancia deseado.
Asignación del control de la velocidad ISO/ganancia al
selector de control
1 Abra el submenú [Selector de control].
[w Otras funciones] > [Custom Function] > [Selector de control]
2 Seleccione [ISO/Gain] y, a continuación, presione SET.
Cambio del valor de la velocidad ISO o la ganancia
Para seleccionar si desea cambiar la velocidad ISO o la ganancia, realice
los pasos 1 al 4 del procedimiento anterior. Gire el selector de control para
ajustar el valor deseado.
NOTAS
• Puede utilizar el ajuste [w Otras funciones] > [Custom Function] > [Dir.
select. control] o [Dir. sel ctrl empuñ] (A 115) para cambiar la dirección
del ajuste cuando gire el selector de control de la videocámara o de la
empuñadura, respectivamente.
Funcionamiento remoto mediante Wi-Fi Remoto
Una vez completadas las preparaciones necesarias (A 47), puede ajustar la velocidad ISO/ganancia de forma
remota desde un dispositivo con Wi-Fi mediante la aplicación Wi-Fi Remoto.
1 Para cambiar el valor de la ganancia, presione [ISO] y, a continuación, [Gain] en la pantalla de Wi-Fi
Remoto.
2 Presione el valor actual de la velocidad ISO o de la ganancia y seleccione el valor deseado de la
lista.
• Puede que tenga que desplazarse arriba/abajo para ver todos los valores disponibles.
• El valor seleccionado aparecerá en la pantalla de Wi-Fi Remoto y se aplicará a la videocámara.
Selector de control
[w Otras funciones]
[Custom Function]
[Selector de control]
# [Iris], $ [Off]
COPY

Velocidad ISO/ganancia
64
NOTAS
• Cuando se ajustan niveles altos de velocidad ISO o de ganancia, la imagen puede parpadear ligeramente. ISO
12800/ganancia de 30 dB y valores superiores en particular, permiten grabar vídeo con una sensibilidad más
alta, pero son más propensos a la aparición de ruido.
• Cuando se ajusten niveles altos de velocidad ISO o de ganancia, es posible que aparezcan puntos brillantes
de color rojo, verde o azul en la pantalla. En tal caso, utilice una velocidad de obturación más rápida (A 59) o
seleccione un valor de velocidad ISO o ganancia más bajo.
• Cuando se cambia el nivel de velocidad ISO o de ganancia, puede aparecer ruido en la pantalla
momentáneamente. No ajuste el nivel de velocidad ISO/ganancia durante la grabación.
COPY

65
Filtro ND
Filtro ND
El uso de filtros ND le permite mantener la apertura dentro de los límites
adecuados al grabar en entornos muy luminosos*.
* Si se cierra la apertura del diafragma cuando se graba en condiciones de luz intensa
podría provocar que la imagen aparezca poco definida o desenfocada. Para evitar la
pérdida de definición causada por la difracción, utilice un filtro ND más denso o una
velocidad de obturación más rápida (A 59).
Uso del filtro ND
Presione el botón ND FILTER + o - para seleccionar el ajuste de filtro ND deseado.
• Si presiona repetidamente el botón ND FILTER +, el ajuste del filtro ND cambiará en el siguiente orden:
[ND1 2 stops] [ND2 4 stops] [ND3 6 stops] filtro ND desactivado. (El ciclo de ajustes del botón ND
FILTER - es el mismo en orden inverso).
Funcionamiento remoto mediante Wi-Fi Remoto
Una vez completadas las preparaciones necesarias (A 47), puede ajustar el
filtro ND de forma remota desde un dispositivo con Wi-Fi mediante la aplicación
Wi-Fi Remoto.
Presione [ND +] o [ND -] en la pantalla de Wi-Fi Remoto.
• La función es idéntica a la de los botones ND FILTER + y - de la videocámara.
• El ajuste de filtro ND seleccionado aparecerá en la pantalla de Wi-Fi Remoto y
se aplicará a la videocámara.
NOTAS
• Dependiendo de la escena, el color puede cambiar al activar/desactivar el filtro ND. En tal caso, el ajuste de
un balance de blancos personalizado (A 68) puede ser efectivo.
Modos de funcionamiento:
COPY

# Ajuste de la apertura
66
# Ajuste de la apertura
Puede ajustar el brillo de sus grabaciones o cambiar la profundidad de campo manejando la apertura. Por
ejemplo, utilice un valor de apertura pequeño para una profundidad de campo reducida que aísle al motivo
enfocado y desenfoque el fondo de forma agradable. Los valores de apertura disponibles variarán en función del
objetivo EF acoplado a la videocámara.
Uso del selector de control
Puede ajustar el valor de apertura de un objetivo EF con el selector de
control de la videocámara o el de la empuñadura.
De forma predeterminada, la función del selector de control está ajustada
en control de la apertura. Si se ha modificado, siga el procedimiento que se
describe a continuación para ajustar de antemano la función del selector
de control en [Iris].
Asignación del control de apertura al selector de control
1 Abra el submenú [Selector de control].
[w Otras funciones] > [Custom Function] > [Selector de control]
2 Seleccione [Iris] y, a continuación, presione SET.
Selección de la escala de incrementos que se usará al
ajustar la apertura
1 Abra el submenú [Incremento Iris].
[~ Configuración de cámara] > [Iris] > [Incremento Iris]
2 Seleccione [1/2 paso], [1/3 paso] o [Fina] y, a continuación, presione
SET.
Cambio del valor de apertura
Gire el selector de control para ajustar la apertura.
• El valor de apertura seleccionado aparecerá en la parte inferior izquierda
de la pantalla.
•Si [~ Configuración de cámara] > [Iris] > [Incremento Iris] está
ajustado en [Fina], los incrementos reales serán menores de 1/3 de paso, pero la visualización en pantalla
mostrará el valor de apertura más próximo en la gradación de 1/3 de paso.
NOTAS
• Puede utilizar el ajuste [w Otras funciones] > [Custom Function] > [Dir. select. control] o [Dir. sel ctrl empuñ]
(A 115) para cambiar la dirección del ajuste cuando gire el selector de control de la videocámara o de la
empuñadura, respectivamente.
Modos de funcionamiento:
Selector de control
[w Otras funciones]
[Custom Function]
[Selector de control]
[Iris]
[~ Configuración de cámara]
[Iris]
[Incremento Iris]
[1/3 paso]
COPY

67
# Ajuste de la apertura
Funcionamiento remoto mediante Wi-Fi Remoto
Una vez completadas las preparaciones necesarias (A 47), puede ajustar el valor de apertura de forma remota
desde un dispositivo con Wi-Fi mediante la aplicación Wi-Fi Remoto.
1 Presione el valor de apertura actual en la pantalla de Wi-Fi Remoto.
2 Seleccione el valor de apertura deseado de la lista.
• Puede que tenga que desplazarse arriba/abajo para ver todos los valores disponibles.
• Como alternativa, puede presionar IRIS [+] para abrir la abertura, o IRIS [-] para cerrarla en incrementos de
1/8 de paso. (Las visualizaciones en pantalla mostrarán el valor de apertura más próximo en la gradación de
1/3 de paso).
• El valor seleccionado aparecerá en la pantalla de Wi-Fi Remoto y se aplicará al objetivo.
NOTAS
• Si utiliza un objetivo EF capaz de corregir el valor de apertura de acuerdo con la posición del zoom, puede
utilizar el ajuste [~ Configuración de cámara] > [Iris] > [Correcc. Zoom-Iris] para activar dicha corrección.
COPY

Balance de blancos
68
Balance de blancos
La videocámara usa un proceso electrónico de balance de blancos a fin de calibrar la imagen y garantizar
colores precisos en distintas condiciones de iluminación. Existen 3 métodos para ajustar el balance de blancos.
Balance de blancos personalizado: Puede usar un objeto blanco para establecer el balance de blancos y
ajustarlo en una de las dos posiciones de balance de blancos personalizado, ÅA o ÅB.
Ajuste temperatura de color: le permite ajustar la temperatura de color entre 2.000 K y 15.000 K.
Balance de blancos preajustado: Ajuste el balance de blancos en ¼ (luz de día, 5.400 K) o (lámpara
incandescente, 3.200 K). Los preajustes del balance de blancos se pueden ajustar con mayor precisión en un
rango de -9 a 9.
Cuando se graba con lámparas fluorescentes, se recomienda ajustar el balance de blancos personalizado.
NOTAS
• Los ajustes de imagen personalizada [Color Matrix] y [White Balance] (A 113) tienen prioridad sobre los
ajustes del balance de blancos.
• Puede utilizar el ajuste [w Otras funciones] > [Custom Function] > [WB suave] (A 115) para que el
aspecto de la transición sea más uniforme cuando cambie la configuración del balance de blancos.
Ajuste del balance de blancos
1 Ajuste el modo de balance de blancos mediante el modo de ajuste
directo.
• Presione el botón FUNC. para resaltar el icono de balance de blancos
y seleccione el modo de balance de blancos deseado.
• Para aplicar el ajuste tal cual, presione SET. Para establecer el balance
de blancos personalizado, ajustar con precisión la configuración del
balance de blancos predeterminada o cambiar la temperatura de color,
continúe el procedimiento tal y como se describe a continuación antes
de presionar SET.
• Si desea obtener más información, consulte
Uso del modo de ajuste
directo
(A 58).
Si ha seleccionado uno de los ajustes de balance de blancos personalizado ÅA o ÅB:
Si aún no se ha guardado ningún balance de blancos personalizado, el icono de balance de blancos
personalizado ÅA o ÅB y el valor predeterminado (5.500 K) parpadearán lentamente.
Para establecer el balance de blancos personalizado:
2 Apunte con la videocámara hacia un objeto blanco hasta que éste llene toda la pantalla.
• Utilice las mismas condiciones de iluminación que se usarán al grabar.
3Presione el botón Å.
• El icono Å A o Å B parpadeará rápidamente.
• Asegúrese de que el objeto blanco ocupe toda la pantalla hasta haber terminado todo el proceso.
• Después de que el icono deje de parpadear, el procedimiento habrá terminado y la videocámara saldrá del
modo de ajuste directo. Este ajuste queda almacenado incluso si apaga la videocámara.
Modos de funcionamiento:
COPY

69
Balance de blancos
Si ha seleccionado uno de los ajustes de balance de blancos predeterminado, ¼ o :
Podrá ajustar con precisión los valores predeterminados en un rango del -9 al 9.
2Presione el botón Å.
• En la pantalla: el valor de ajuste ±0 aparecerá junto al icono del balance de blancos, resaltado en naranja.
En el panel posterior: aparecerá el valor de ajuste ±0.
3 Mueva el joystick arriba/abajo o gire el selector SELECT para cambiar el valor de ajuste y, a
continuación, presione SET.
• Se establecerá el valor de ajuste seleccionado y la videocámara saldrá del modo de ajuste directo.
• En la pantalla: el valor de ajuste seleccionado aparecerá junto al icono de balance de blancos.
En el panel posterior: la visualización del valor de ajuste desaparecerá y la visualización volverá a ser normal
(volverán a aparecer todas las visualizaciones). Aparecerá el icono de ajuste preciso del balance de blancos
para indicar que se ha realizado un ajuste.
Si ha seleccionado el ajuste de la temperatura de color, :
Podrá ajustar la temperatura de color entre 2.000 K y 15.000 K en incrementos de 100 K.
2Presione el botón Å.
• En la pantalla: el valor de la temperatura de color predeterminado (5.500 K) estará resaltado en naranja.
En el panel posterior: aparecerá el valor de temperatura de color predeterminado.
3 Mueva el joystick arriba/abajo o gire el selector SELECT para cambiar el valor de temperatura de
color y, a continuación, presione SET.
• Se establecerá la temperatura de color seleccionada y la videocámara saldrá del modo de ajuste directo.
• En la pantalla: el valor de temperatura de color seleccionado aparecerá junto al icono de balance de
blancos.
En el panel posterior: el valor de temperatura de color desaparecerá y la visualización volverá a ser normal
(volverán a aparecer todas las visualizaciones).
NOTAS
• Si asigna a un botón personalizable la función [FUNC. WB] (A 103), puede presionar dicho botón para
acceder al modo de ajuste directo con el icono del balance de blancos resaltado y listo para ser ajustado.
Funcionamiento remoto mediante Wi-Fi Remoto
Una vez completadas las preparaciones necesarias (A 47), puede ajustar el balance de blancos de forma
remota desde un dispositivo con Wi-Fi mediante la aplicación Wi-Fi Remoto.
1Presione [ÅA ] en la pantalla de Wi-Fi Remoto.
2 Seleccione el modo de balance de blancos deseado.
Si ha seleccionado ¼, o :
3 Presione el valor de ajuste [ ±0] (¼, ) o la temperatura de color [5500K] ( ) y, a continuación,
seleccione el valor deseado de la lista.
• Puede que tenga que desplazarse arriba/abajo para ver todos los valores disponibles.
COPY

Balance de blancos
70
• El valor seleccionado aparecerá en la pantalla de Wi-Fi Remoto y se aplicará a la videocámara.
Si ha seleccionado ÅA o ÅB:
3 Apunte con la videocámara hacia un objeto blanco hasta que éste llene toda la pantalla.
• Utilice las mismas condiciones de iluminación que se usarán al grabar.
• Asegúrese de que el objeto blanco ocupe toda la pantalla hasta haber terminado todo el proceso.
4Presione [Å].
• Si aún no se ha guardado un balance de blancos personalizado, [Å] parpadeará lentamente.
• Durante el procedimiento, [Å] parpadeará rápidamente. Cuando deje de parpadear, el procedimiento
habrá terminado y el ajuste se aplicará a la videocámara.
NOTAS
• Uso del ajuste de balance de blancos personalizado:
- Reajuste el balance de blancos personalizado si activa/desactiva el filtro ND o cuando ha cambiado la
fuente de iluminación.
- Muy raramente, y dependiendo de la fuente de iluminación, Å puede seguir parpadeando (pasará a
parpadear más lentamente). Aunque esto ocurra, podrá seguir usando el ajuste.
Ajuste preciso del balance de
blancos
Temperatura de color
COPY

71
Ajuste del enfoque
Ajuste del enfoque
La videocámara no dispone de control de enfoque automático y el enfoque se realiza manualmente con el anillo
de enfoque del objetivo acoplado. Sin embargo, la videocámara cuenta con funciones de asistencia de enfoque
para ayudarle a ajustar el enfoque con mayor precisión.
# solamente: puede ajustar el enfoque de un objetivo EF acoplado de manera remota mediante la aplicación
Wi-Fi Remoto.
Ajuste manual del enfoque
Gire el anillo de enfoque del objetivo acoplado para ajustar el enfoque.
1 Si el objetivo acoplado está equipado con función de enfoque automático, ajuste el objetivo de
antemano en modo de enfoque manual.
• Consulte el manual de instrucciones del objetivo usado.
2 Gire el anillo de enfoque para ajustar el enfoque.
NOTAS
• # En determinados objetivos EF, el anillo de enfoque queda desactivado cuando el interruptor de modo
de enfoque esté ajustado en AF. Asegúrese de ajustar el interruptor de modo de enfoque en MF de antemano.
# Funcionamiento remoto mediante Wi-Fi Remoto
Una vez completadas las preparaciones necesarias (A 47), puede ajustar el enfoque de forma remota desde
un dispositivo con Wi-Fi mediante la aplicación Wi-Fi Remoto.
1 Ajuste el interruptor de modo de enfoque del objetivo EF en modo AF (enfoque automático).
2 Presione uno de los controles de enfoque para ajustar el enfoque según sea necesario.
• Presione uno de los controles del lado [NEAR] para enfocar más cerca, o uno de los controles del lado [FAR]
para enfocar más lejos.
• Hay tres niveles de ajuste: [ ]/[ ] es el más pequeño y [ ]/[ ] es el más grande.
Modos de funcionamiento:
COPY

Ajuste del enfoque
72
NOTAS
• Si el interruptor de modo de enfoque del objetivo EF está ajustado en MF, no podrá controlar el enfoque
mediante el funcionamiento remoto. Según el tipo de objetivo utilizado, es posible que el funcionamiento
remoto no se ejecute correctamente.
• Si efectúa el enfoque manual y luego deja la videocámara encendida, podría perder el enfoque del motivo
después de algún tiempo. Este posible ligero desplazamiento del enfoque es el resultado del aumento de la
temperatura interna de la videocámara y el objetivo. Verifique el enfoque antes de continuar con la grabación.
Uso de las funciones de asistencia para el enfoque
Con el fin de conseguir un enfoque más preciso, puede utilizar las siguientes dos funciones de asistencia para el
enfoque: Peaking, que enfatiza los bordes del motivo para crear un contraste más nítido; y Ampliación, que
aumenta la imagen en la pantalla. También puede combinar ambas funciones para lograr un mayor efecto.
También puede usar el ajuste [w Otras funciones] > [Custom Function] > [Asist. enfoq. B y N] (A 115) para
cambiar la pantalla a blanco y negro mientras utiliza las funciones de asistencia de enfoque.
Peaking
La videocámara tiene dos niveles de peaking. Seleccione el nivel antes de
activar peaking.
1 Abra el menú [Seleccionar] (en [Peaking]) para seleccionar el nivel de
peaking.
[£ Configuración de LCD/VF] > [Seleccionar] (en [Peaking])
2 Seleccione el nivel deseado y presione SET.
3 Presione el botón PEAKING.
• El icono de peaking (J o K) aparece en la parte inferior central
de la pantalla y se enfatizarán los bordes de la imagen.
• Para cancelar peaking vuelva a presionar el botón.
• También puede utilizar el ajuste [£ Configuración de LCD/VF] >
[Peaking] para encender y apagar el peaking.
Ampliación
Presione el botón MAGN.
• ^ aparece en la parte inferior central de la pantalla y el centro de la
pantalla se amplía aproximadamente 2 veces*.
• Para cancelar la ampliación vuelva a presionar el botón.
* Las ampliaciones que aparecen en la pantalla LCD y en la pantalla del visor son diferentes. La ampliación también puede ser
diferente según la configuración del vídeo.
NOTAS
• El efecto peaking/la ampliación sólo aparece en la pantalla de la videocámara. No aparecerá en ningún
monitor externo que esté conectado a la videocámara.
• El efecto peaking/la ampliación no afectará a sus grabaciones.
• Puede utilizar los ajustes [£ Configuración de LCD/VF] > [Peaking 1] y [Peaking 2] para ajustar el color, la
ganancia y la frecuencia de los dos niveles de peaking de forma independiente.
• La videocámara cuenta con videoscopios profesionales (A 92). Puede visualizar el monitor de bordes para
ayudarle a enfocar aún con más precisión.
• Puede utilizar la función de peaking junto con el monitor de bordes. En tal caso, la ganancia y la frecuencia del
efecto peaking se ajustarán automáticamente de acuerdo con la configuración de la ganancia del monitor de
bordes.
[£ Configuración de LCD/VF]
[Seleccionar]
(en [Peaking])
[Peaking 1]
COPY

73
Marcadores en pantalla y patrones de cebra
Marcadores en pantalla y patrones de cebra
Los marcadores en pantalla le permiten asegurarse de que su motivo esté perfectamente encuadrado y dentro
del área segura apropiada. Los patrones de cebra le permiten identificar las zonas sobreexpuestas. Los
marcadores en pantalla y los patrones de cebra no afectarán a sus grabaciones.
Visualización de los marcadores en pantalla
La videocámara ofrece 5 tipos de marcadores en pantalla. Puede
visualizar múltiples marcadores en pantalla simultáneamente.
1 Abra el submenú [Marcador.].
[£ Configuración de LCD/VF] > [Marcador.]
2 Seleccione el marcador que desea visualizar, seleccione [Blanco]
o [Gris] y, a continuación, presione SET.
• Seleccione [Off] para desactivar el marcador seleccionado.
• Puede visualizar múltiples marcadores simultáneamente. Repita este
paso si fuera necesario.
• Si ha seleccionado [Zona de seguridad] o [Marcador aspecto],
continúe al paso 3. Si no, pase al paso 4.
3 Seleccione [Área zona segurid.] o [Relación aspecto], seleccione la opción deseada y presione SET.
4 Seleccione [Activar], seleccione [On] y presione SET para activar los marcadores en pantalla.
• Se mostrarán todos los marcadores de panel seleccionados.
• Seleccione [Off] para desactivar todos los marcadores en pantalla.
Opciones
Modos de funcionamiento:
[Centro]: Se visualiza un pequeño marcador que señala el centro de la pantalla.
[Horizontal]: Se visualiza una línea horizontal para ayudarle en la composición de tomas con movimiento
horizontal.
[Cuadrícula]: Se muestra una red que le permite encuadrar las tomas correctamente (horizontal y verticalmente).
[Zona de
seguridad]:
Se visualizan indicadores que muestran diferentes zonas de seguridad, como el área segura de
acción o el área segura de texto. Las opciones disponibles para [Área zona segurid.] son [95%],
[92.5%], [90%] y [80%].
[Marcador
aspecto]:
Muestra los marcadores que indican diferentes relaciones de aspecto para ayudarle a enfocar
dentro del área. Las opciones disponibles para [Relación aspecto] son [2.35:1], [1.85:1], [1.75:1],
[1.66:1], [14:9], [13:9] y [4:3].
[£ Configuración de LCD/VF]
[Marcador.]
[Centro]
[Horizontal]
[Cuadrícula]
[Zona de seguridad]
[Marcador aspecto]
[Off]
COPY

Marcadores en pantalla y patrones de cebra
74
NOTAS
• Si asigna a un botón personalizable la función [Marcador.] (A 103), podrá presionar este botón para activar y
desactivar los marcadores en pantalla.
Visualización de los patrones de cebra
La videocámara tiene una función de patrón de cebra que muestra rayas
diagonales en blanco y negro sobre las áreas que están sobreexpuestas.
El patrón de cebra se visualiza sólo en la pantalla y no afectará a sus
grabaciones. Existen dos tipos de patrones de cebra y se pueden
visualizar ambos a la vez. Cebra 1 le permite identificar zonas dentro de
unos límites (±5% de un nivel específico) mientras que cebra 2 le permite
identificar zonas que están por encima de dicho nivel. Si visualiza ambas
a la vez y se sobreponen, sólo el patrón cebra 1 aparecerá en las zonas
comunes.
1 Abra el submenú [Seleccionar] de patrón de cebra.
[£ Configuración de LCD/VF] > [Seleccionar] (en [Zebra])
2 Seleccione [Zebra 1], [Zebra 2] o [Zebra 1&2] y presione SET.
3 Abra el submenú de nivel de cebra.
[£ Configuración de LCD/VF] > [Zebra 1 Level] o [Zebra 2 Level]
4 Seleccione el nivel de cebra y presione SET.
5 Presione el botón ZEBRA para activar el patrón de cebra
seleccionado.
• Antes de cerrar el menú, también puede seleccionar [Zebra],
seleccionar [On] y, a continuación, presionar SET.
Relación de aspecto 4:3
Marcador de
nivel
Zona segura
80%
Marcador central
Cuadrícula
[£ Configuración de LCD/VF]
[Seleccionar]
(en [Zebra])
[Zebra 1]
COPY

75
Marcadores en pantalla y patrones de cebra
NOTAS
• Puede usar el ajuste [£ Configuración de LCD/VF] > [HD Output] para visualizar el patrón de cebra en un
monitor externo conectado a los terminales HD/SD SDI (sólo salida HD), SYNC OUT (sólo salida de señal HD-
Y) o HDMI OUT (sólo salida HD).
COPY

Ajuste del código de tiempo
76
Ajuste del código de tiempo
La videocámara puede generar un código de tiempo e incrustarlo en sus grabaciones. La videocámara puede
emitir la señal de código de tiempo desde los terminales HD/SD SDI o TIME CODE (A 82). Además, el código
de tiempo se puede superponer sobre la salida de vídeo desde los terminales HDMI OUT o SYNC OUT. En las
grabaciones NTSC, también puede seleccionar entre un código de tiempo con eliminación de cuadro (drop
frame) o sin eliminación de cuadro (non-drop frame).
Para sincronizar el código de tiempo de la videocámara con un generador de código de tiempo externo,
consulte
Sincronización con un dispositivo externo
(A 80).
Selección del modo de funcionamiento
Se puede seleccionar el modo de funcionamiento del código de tiempo
de la videocámara.
1 Abra el submenú [Modo] del código de tiempo.
[¤ Config. TC/UB] > [Time Code] > [Modo]
2 Seleccione la opción que desee y después presione SET.
• Si seleccionó [Regen.], no necesita continuar este procedimiento. Si
seleccionó [Preset] y desea ajustar el valor inicial del código de
tiempo, consulte
Ajuste del valor inicial del código de tiempo
.
3 Tras seleccionar [Preset], abra el submenú del código de tiempo
[Run].
[¤ Config. TC/UB] > [Time Code] > [Run]
4 Seleccione la opción que desee y después presione SET.
Opciones
Modos de funcionamiento:
[Preset]: El código de tiempo comienza desde un valor inicial que se puede
seleccionar de antemano. El código de tiempo inicial
predeterminado es 00:00:00.00. El modo de funcionamiento del
código de tiempo depende del ajuste [Run].
[Rec Run]: El código de tiempo sólo se ejecuta durante la
grabación, por lo tanto, los clips de vídeo grabados de
forma consecutiva en la misma tarjeta CF tendrán
códigos de tiempo consecutivos.
[Free Run]: El código de tiempo inicia la ejecución cuando se
presiona SET para seleccionar esta opción y sigue
adelantando independientemente del funcionamiento
de la videocámara.
[Regen.]: La videocámara leerá la tarjeta CF seleccionada y el código de
tiempo continuará a partir del último código de tiempo grabado
en la tarjeta CF. El código de tiempo sólo funciona durante la
grabación, por lo que los vídeos grabados de forma consecutiva
en la misma tarjeta CF tendrán códigos de tiempo consecutivos.
[¤ Config. TC/UB]
[Time Code]
[Modo]
[Regen.]
[¤ Config. TC/UB]
[Time Code]
[Run]
[Rec Run]
COPY

77
Ajuste del código de tiempo
Ajuste del valor inicial del código de tiempo
Si ajusta el código de tiempo en [Preset], podrá establecer el valor inicial
del código de tiempo.
1 Abra el submenú [Ajuste] del código de tiempo.
[¤ Config. TC/UB] > [Time Code] > [Ajuste]
2 Seleccione [Set] y presione SET.
• Aparecerá la pantalla de ajuste del código de tiempo con un cuadro
de selección naranja indicando las horas.
• Para reposicionar el código de tiempo a [00:00:00.00], seleccione [Reset]. Si el modo de ejecución está
ajustado en [Free Run], el código de tiempo se restablecerá cuando presione SET y seguirá adelantando de
forma continua a partir de 00:00:00.00.
3 Utilice el joystick (Ý) o el selector SELECT para ajustar las horas y presione SET para pasar a los minutos.
4 Ajuste de la misma manera el resto de los campos (minutos, segundos, cuadro).
• Presione el botón CANCEL para cerrar la pantalla sin ajustar el código de tiempo.
5 Seleccione [Set] para cerrar la pantalla.
• Si el modo de funcionamiento está en [Free Run], el código de tiempo comenzará a adelantar a partir del
código de tiempo seleccionado cuando presione SET.
Selección con eliminación de cuadro o sin eliminación
de cuadro
Cuando [w Otras funciones] > [NTSC/PAL] esté ajustado en [NTSC],
podrá seleccionar entre un código de tiempo con eliminación de cuadro
(DF) o sin eliminación de cuadro (NDF), según cómo vaya a utilizar sus
grabaciones.
En los siguientes casos, el código de tiempo está ajustado en [NDF] (sin
eliminación de cuadro) y no se puede cambiar.
-[w Otras funciones] > [NTSC/PAL] está ajustado en [PAL]
-[w Otras funciones] > [24.00P] está ajustado en [On]
-[w Otras funciones] > [NTSC/PAL] está ajustado en [NTSC] y la frecuencia de cuadro está ajustada en
23.98P
1 Abra el submenú [DF/NDF].
[¤ Config. TC/UB] > [Time Code] > [DF/NDF]
2 Seleccione [DF] o [NDF] y presione SET.
• La apariencia del código de tiempo variará dependiendo del ajuste. Si selecciona [DF], el código de tiempo
será [00:00:00.00]; si selecciona [NDF], será [00:00:00:00].
Pausa de la visualización del código de tiempo
Si asigna a un botón personalizable la función [Retenc. Time Code] (A 103), podrá presionar dicho botón para
pausar la visualización del código de tiempo*. Si la visualización del código de tiempo está pausada, en la
pantalla situada junto al código de tiempo aparecerá [H], y en el panel posterior aparecerá [HOLD].
El código de tiempo continúa funcionando normalmente mientras su visualización está en pausa. Al volver a
activar la visualización del código de tiempo se mostrará el código de tiempo actual.
* No se puede pausar el código de tiempo superpuesto en la salida de señal de vídeo desde el terminal HD/SD SDI o el terminal
TIME CODE. Se pausará el código de tiempo superpuesto en la salida de la señal de vídeo desde los otros terminales.
[¤ Config. TC/UB]
[Time Code]
[Ajuste]
[¤ Config. TC/UB]
[Time Code]
[DF/NDF]
[DF]
COPY

Ajuste del código de tiempo
78
Acerca de la visualización del código de tiempo
Junto al código de tiempo puede aparecer un icono, según el funcionamiento. Consulte la tabla siguiente.
NOTAS
•Si [w Otras funciones] > [24.00P] está en [On] o [w Otras funciones] > [Vel. fotogr.] está en [23.98P], el
valor de los cuadros del código de tiempo va de 0 a 23. Si [Vel. fotogr.] está en [25.00P], [50.00i] o [50.00P],
va de 0 a 24. En otros ajustes de [Vel. fotogr.], va de 0 a 29.
• Al usar la grabación de intervalos, grabación de fotogramas o el modo de grabación a cámara lenta y rápida,
no se puede seleccionar el modo de funcionamiento [Free Run]. Por el contrario, al usar el modo de
pregrabación, [Free Run] se ajusta automáticamente y no se puede cambiar.
• Cuando se mezclan códigos de tiempo con eliminación de cuadro y sin eliminación de cuadro, puede darse
una discontinuidad en el código de tiempo en el punto en que empieza la grabación.
• Siempre que la batería de litio recargable incorporada esté cargada y el modo de funcionamiento [Free Run]
esté seleccionado, el código de tiempo sigue funcionando incluso si desconecta todas las otras fuentes de
alimentación. Sin embargo, es menos preciso que si la videocámara está encendida.
• Si asigna a un botón personalizable la función [Time Code] (A 103), puede presionar dicho botón para abrir
el submenú [¤ Config. TC/UB] > [Time Code].
Icono Descripción
R El código de tiempo está en [Regen.].
P
El código de tiempo está en [Preset] y el modo de funcionamiento está en [Rec
Run].
F
El código de tiempo está en [Preset] y el modo de funcionamiento está en [Free
Run].
E La señal del código de tiempo viene de una fuente externa.
H La visualización del código de tiempo está en pausa.
Sin icono Código de tiempo durante la reproducción de un vídeo.
COPY

79
Ajuste del bit del usuario
Ajuste del bit del usuario
La visualización del bit del usuario puede seleccionarse entre la fecha o la
hora de la grabación, o como un código de identificación formado por 8
caracteres en el sistema hexadecimal. Hay dieciséis caracteres posibles:
los números de 0 al 9 y las letras de A a F.
Si se está recibiendo información del bit del usuario junto con un código
de tiempo externo, también puede grabar el bit del usuario externo en el
soporte de grabación.
1 Abra el submenú [Tipo] de bit del usuario.
[¤ Config. TC/UB] > [User Bit] > [Tipo]
2 Seleccione el tipo de bit del usuario deseado y presione SET.
• Seleccione [Ajuste] para establecer su propio código de identificación, [Hora] para usar el tiempo como bit
del usuario o [Fecha] para usar la fecha como bit del usuario.
• Si ha seleccionado [Hora] o [Fecha], no necesita continuar el procedimiento. Si ha seleccionado [Ajuste],
continúe el procedimiento para establecer el código de identificación.
3 Seleccione [Set] y presione SET.
• Aparecerá la pantalla de ajuste del bit de usuario con un cuadro de selección naranja en el dígito más a la
izquierda.
• Para reposicionar el bit del usuario a [00 00 00 00], seleccione [Reset].
4 Utilice el joystick (Ý) o el selector SELECT para seleccionar el primer carácter y presione SET para
pasar al siguiente dígito.
• Cambie el resto de los dígitos siguiendo los mismos pasos.
• Presione el botón CANCEL para cerrar la pantalla sin ajustar el bit de usuario.
5 Seleccione [Set] para cerrar la pantalla.
Modos de funcionamiento:
[¤ Config. TC/UB]
[User Bit]
[Tipo]
[Ajuste]
COPY

Sincronización con un dispositivo externo
80
Sincronización con un dispositivo externo
Utilizando la sincronización de Genlock, podrá sincronizar la señal de vídeo de esta videocámara con la de un
dispositivo de vídeo externo. Del mismo modo, utilizando una señal de código de tiempo externa, puede
sincronizar el código de tiempo de esta videocámara con la señal externa. El uso de una señal de código de
tiempo externo con múltiples cámaras le permite realizar una grabación sincronizada desde varias cámaras.
También puede emitir la señal del código de tiempo desde esta videocámara para conseguir los mismos
resultados. Si envía el código de tiempo desde el terminal HD/SD SDI a un dispositivo de edición, éste creará un
vídeo con el mismo código de tiempo.
Conexión de un dispositivo externo
Cuando sincronice la videocámara con una señal externa, introduzca una señal de vídeo de referencia* a través
del terminal GENLOCK o emita la señal de la videocámara como señal de referencia para un dispositivo externo
a través del terminal SYNC OUT.
Al sincronizar una señal de código de tiempo, utilice el terminal TIME CODE. Asegúrese de ajustar de antemano
el terminal TIME CODE en entrada o salida.
Conecte el dispositivo externo a la videocámara tal y como se indica en el siguiente diagrama.
* Para la señal de vídeo de referencia, puede usar una señal black burst analógica o una señal tri-level.
Diagrama de conexión
Entrada de señal de vídeo de referencia (sincronización Genlock)
Cuando se recibe una señal de sincronización de referencia (black burst analógica o tri-level) a través del
terminal GENLOCK, las fases de la sincronización V y H de la videocámara se sincronizarán automáticamente
con esta. La diferencia de fase entre la señal Genlock externa y la videocámara está configurada inicialmente en
0. La fase H se puede ajustar dentro del rango de ±0,4 H (equivalente HD).
1 Abra el submenú [Ajuste de Genlock].
[w Otras funciones] > [Ajuste de Genlock]
2 Ajuste la fase en el nivel deseado, seleccione [Set] y, a
continuación, presione SET.
• Utilice el joystick (Ý) o el selector SELECT para seleccionar el valor
de cada campo y presione SET para pasar al siguiente campo.
Modos de funcionamiento:
Terminal SYNC OUT
Terminal TIME CODE
Sincronización de
GENLOCK
Sincronización del
código de tiempo
Terminal GENLOCK
[w Otras funciones]
[Ajuste de Genlock]
COPY

81
Sincronización con un dispositivo externo
Entrada de la señal de código de tiempo
Una señal de sincronización externa LTC (estándar SMPTE) recibida
desde el terminal TIME CODE se grabará como el código de tiempo. El bit
del usuario de la señal de sincronización externa también puede
grabarse. Antes de conectar el dispositivo, ajuste el terminal TIME CODE
a la entrada. Asimismo, debe ajustar el modo de funcionamiento del
código de tiempo en [Free Run] (A 76).
1 Abra el submenú [TC In/Out].
[¤ Config. TC/UB] > [Time Code] > [TC In/Out]
2 Seleccione [In] y presione SET.
Grabación del bit de usuario de una señal externa
El bit del usuario de una señal de código de tiempo externa también
puede grabarse con el propio código de tiempo.
1 Abra el submenú [Modo de grabación] del bit de usuario.
[¤ Config. TC/UB] > [User Bit] > [Modo de grabación]
2 Seleccione [External] y a continuación presione SET.
NOTAS
• La sincronización Genlock se estabiliza después de aproximadamente 10 segundos. Cuando la videocámara
se ha fijado a una señal Genlock externa, U aparecerá en la parte superior derecha de la pantalla.
• Si la señal Genlock externa es incorrecta o no hay señal de entrada, puede que el código de tiempo externo
que se está grabando en la cinta sea incorrecto.
• Cuando se está recibiendo una señal de código de tiempo, se utilizará el bit de eliminación de cuadro del
código de tiempo externo (si el código de tiempo externo es “sin eliminación de cuadro”, [NDF] aparecerá en
el panel posterior).
• Cuando se recibe una señal de código de tiempo externo, el código de tiempo propio de la videocámara se
sincronizará con esta y la sincronización se conservará aunque desconecte el cable del terminal TIME CODE.
No obstante, el ejecutar cualquiera de las siguientes acciones mientras el cable no está conectado causará
una interrupción en la sincronización; el código de tiempo correcto se restaurará una vez vuelva a conectar el
cable.
- Apagar/encender la videocámara
- Cambiar el modo de funcionamiento al modo
- Cambiar la configuración del vídeo
- Cambiar la frecuencia de cuadro
• Si la señal de código de tiempo externo es incorrecta o no hay señal de entrada, en su lugar se grabará el
código de tiempo interno en el submenú [¤ Config. TC/UB] > [Time Code].
• Si la videocámara se ha fijado a una señal de código de tiempo externo, en el panel posterior aparece
[EXT-LOCK].
Modos de funcionamiento:
[¤ Config. TC/UB]
[Time Code]
[TC In/Out]
[In]
[¤ Config. TC/UB]
[User Bit]
[Modo de grabación]
[Internal]
COPY

Sincronización con un dispositivo externo
82
Salida de la señal de vídeo de referencia
Puede emitir la señal de vídeo de la videocámara como señal de sincronización de referencia (black burst
analógica o tri-level) a través del terminal SYNC OUT para sincronizar un dispositivo externo con esta
videocámara.
1 Abra el submenú [SYNC Output].
[¢ Configuración de vídeo] > [SYNC Output]
2 Seleccione [HD Sync] (señal tri-level) o [Blk Burst]* (black burst
analógica) y, a continuación, presione SET.
* No está disponible para grabaciones de 24.00P.
Salida de la señal de código de tiempo
El código de tiempo se emite desde el terminal TIME CODE como una señal de sincronización LTC (estándar
SMPTE). También se emitirá el bit del usuario. Antes de conectar el dispositivo, ajuste [¤ Config. TC/UB] >
[Time Code] > [TC In/Out] en [Out] para cambiar el terminal TIME CODE a la salida (A 81). Si la opción
[¢ Configuración de vídeo] > [SDI Output] está ajustada en [HD] o [SD], el código de tiempo incrustado
saldrá por el terminal HD/SD SDI.
NOTAS
• El bit del usuario de la señal de código de tiempo se emite mientras la videocámara está grabando en modo
o durante la reproducción de un vídeo en modo . Si [w Otras funciones] > [24.00P] está
ajustado en [On] o [w Otras funciones] > [Vel. fotogr.] está ajustado en [23.98P] y la función [¤ Config.
TC/UB] > [User Bit] > [Modo Output] está ajustada en [Pulldown], el bit del usuario será datos pulldown
2:3. En otras palabras, cuando una grabación en modo 23.98P o 24.00P se emite desde el terminal HD/SD
SDI, la señal se convierte a 59.94i / 59.94P o 60.00i / 60.00P con el método pulldown 2:3. Un dispositivo
externo puede recibir los datos usados en esta conversión (datos pulldown 2:3) para convertir la señal a las
especificaciones 1080/23.98P o 1080/24.00P originales.
Modos de funcionamiento:
Modos de funcionamiento:
[¢ Configuración de vídeo]
[SYNC Output]
[Composite]
COPY

83
Grabación de audio
Grabación de audio
La videocámara puede grabar audio PCM lineal en dos canales y reproducirlo con una frecuencia de muestreo
de 48 kHz. Puede grabar audio con micrófonos adquiridos en un establecimiento del ramo (terminal XLR,
terminal MIC) o con la entrada de audio (terminal XLR). Puede seleccionar la entrada de audio
independientemente para el canal 1 y el canal 2.
Conexión de un micrófono externo o de una fuente de entrada de audio externa a la
videocámara
Para poder usar los terminales XLR, el monitor debe estar acoplado a la videocámara. El monitor dispone de
dos terminales XLR (CH1/CH2) que se pueden usar para grabar audio de forma independiente en los dos
canales de audio.
Además de los micrófonos XLR, también puede acoplar micrófonos condensadores disponibles en el
establecimientos comerciales (que cuentan con su propio suministro de alimentación y una mini clavija estéreo
de ∅ 3,5 mm*) y conectarlos al terminal MIC de la videocámara. Si el monitor se acopla a la videocámara, podrá
utilizar el soporte del micrófono en el monitor.
* En las grabaciones PAL, utilice micrófonos adquiridos en un establecimiento del ramo con un cable inferior a 3 m.
Lleve a cabo el siguiente procedimiento para acoplar un micrófono (consulte también la siguiente ilustración).
Para conectar un dispositivo externo a la videocámara, enchufe el cable del dispositivo al terminal XLR (햵) de la
videocámara.
1 Afloje el tornillo de fijación del micrófono (햲), abra el soporte del micrófono e inserte el micrófono
(햳).
2 Afloje el tornillo de fijación y pase el cable del micrófono por la abrazadera bajo el soporte del
micrófono (햴).
3 Enchufe el cable del micrófono al terminal XLR (햵) que desee o al terminal MIC (햶).
Modos de funcionamiento:
Tornillo de
fijación del
micrófono
Terminal MI C
Abrazadera
del cable
Terminales XLR
COPY

Grabación de audio
84
Selección de la entrada de audio procedente de los terminales XLR
Si utiliza los terminales XLR CH1 y CH2, podrá grabar audio de manera independiente en los dos canales de
audio desde un micrófono o desde una fuente de entrada de audio analógica. Tenga en cuenta que el terminal
MIC de la videocámara tiene prioridad sobre los terminales XLR. Para grabar audio desde los terminales XLR,
asegúrese de no conectar ningún micrófono al terminal MIC.
Cambio de un micrófono a la entrada de audio
Ajuste el interruptor del terminal XLR del canal deseado en LINE o
MIC.
• Para conectar un micrófono con alimentación fantasma, ajuste el
interruptor en MIC+48V. Asegúrese de conectar el micrófono
primero, antes de activar la alimentación fantasma. Mantenga el
micrófono conectado cuando desactive la alimentación fantasma.
• Cuando utilice el terminal XLR para grabar en un canal sólo, utilice el
terminal CH1.
Selección del canal de grabación
Puede seleccionar en qué canal la videocámara grabará el audio.
1 Abra el submenú [XLR Rec Channel].
[¡ Configuración de audio] > [Audio Input] > [XLR Rec Channel]
2 Seleccione la opción que desee y después presione SET.
Opciones
IMPORTANTE
• Cuando conecte un micrófono que no soporte la alimentación fantasma, asegúrese de ajustar el interruptor
del terminal XLR en MIC o LINE respectivamente. Si ajusta el interruptor en MIC+48V, se podrían dañar el
micrófono o el dispositivo.
[CH1]: Graba el audio en cada canal por separado. La entrada
de audio en CH1 se graba en el canal 1, mientras que la
entrada de audio en CH2 se graba en el canal 2.
[CH1/CH2]: La entrada de audio en CH1 se graba en los dos canales.
La entrada de audio en CH2 no se grabará.
Interruptores
ã
CH1/CH2
Interruptores
de terminal
XLR
Selectores
ã
CH1/CH2
[¡ Configuración de audio]
[Audio Input]
[XLR Rec Channel]
[CH1]
COPY

85
Grabación de audio
Ajuste del nivel de audio desde los terminales XLR
Puede ajustar el nivel de grabación de audio de la entrada de audio desde los terminales XLR en automático o
manual para cada canal.
Ajuste automático de nivel de audio
Ajuste el interruptor ã del canal deseado en A (automático)
para dejar que la videocámara ajuste automáticamente el nivel de audio
del canal.
NOTAS
• Cuando CH1 y CH2 están ajustados en la misma entrada de audio
(micrófono externo o entrada de línea externa), si el nivel de audio está
ajustado en automático, podrá utilizar el ajuste [¡ Configuración de
audio] > [Audio Input] > [Vín XLR ALC] para unir el ajuste del nivel de
audio de ambos canales.
Ajuste manual de nivel de audio
Puede ajustar manualmente el nivel de audio de cada canal desde -G
hasta 18 dB.
1 Ajuste el interruptor ã del canal deseado en M.
2 Gire el selector ã correspondiente para ajustar el nivel de
audio.
• Como referencia, 0 indica -G, 5 indica 0 dB y 10 indica +18 dB.
• Por regla general, ajuste el nivel de grabación de audio de tal forma
que el indicador de nivel de audio en la pantalla o en el panel
posterior se sitúe de vez en cuando a la derecha de la marca 18 dB.
• Si se cierra la tapa protectora de los controles de audio XLR, se
evitará que los controles de audio se cambien accidentalmente.
NOTAS
• Si como mínimo uno de los canales está configurado en el ajuste de nivel de audio manual, también podrá
activar el limitador de pico de audio para evitar distorsiones de audio. Cuando está activado, el limitador de
pico de audio limitará la amplitud de las señales de entrada de audio cuando las mismas sobrepasen
-4 dBFS. Use el ajuste [¡ Configuración de audio] > [Audio Input] > [Limitador].
• Le recomendamos el uso de auriculares para ajustar el nivel de audio. Si el nivel de entrada es demasiado
alto, el audio puede resultar distorsionado aun cuando el indicador de nivel de audio muestre un nivel
apropiado.
• Si asigna a un botón personalizable la opción [Audio Level] (A 103), puede presionar este botón para activar
y desactivar el indicador de nivel de audio en pantalla.
Ajuste de la sensibilidad del micrófono
Puede ajustar la sensibilidad del micrófono si el interruptor del terminal XLR está ajustado en MIC o MIC+48V.
1 Abra el submenú de sensibilidad del terminal XLR deseado.
[¡ Configuración de audio] > [Audio Input] > [Sensib. Mic XLR1] o [Sensib. Mic XLR2]
2 Seleccione el nivel deseado y presione SET.
Interruptores
ã
CH1/CH2
Interruptores
ã
CH1/CH2
Selectores
ã
CH1/CH2
COPY

Grabación de audio
86
Niveles de sensibilidad disponibles
Activación del atenuador de micrófono
Puede activar el atenuador de micrófono (20 dB) si el interruptor del
terminal XLR está ajustado en MIC o MIC+48V.
1 Abra el submenú del atenuador del micrófono del terminal XLR
deseado.
[¡ Configuración de audio] > [Audio Input] > [Att. Mic XLR1] o [Att.
Mic XLR2]
2 Seleccione [On] y presione SET.
Ajuste del nivel de audio desde el terminal MIC
Puede ajustar el nivel de grabación de audio de un micrófono acoplado al
terminal MIC en automático o manual. Puede ajustar manualmente el
nivel de audio en un rango de 0 a 99.
1 Abra el submenú [Modo MIC].
[¡ Configuración de audio] > [Audio Input] > [Modo MIC]
2 Seleccione [Automatic] o [Manual] y, a continuación, presione
SET.
• Si ha seleccionado [Automatic], no necesita continuar el
procedimiento. Si ha seleccionado [Manual], continúe el
procedimiento para ajustar el nivel de grabación de audio del
micrófono.
3 Abra el submenú [MIC Level].
[¡ Configuración de audio] > [Audio Input] > [MIC Level]
4 Utilice el joystick (Ý) o el selector SELECT para ajustar el nivel
de grabación de audio y, a continuación, presione SET.
• Por regla general, ajuste el nivel de grabación de audio de tal forma
que el indicador de nivel de audio en la pantalla o en el panel
posterior se sitúe de vez en cuando a la derecha de la marca 18 dB.
NOTAS
• Si ajusta el nivel de manualmente, puede activar el limitador de pico de audio con el ajuste [¡ Configuración
de audio] > [Audio Input] > [Limitador]. Cuando está activado, el limitador de pico de audio limitará la
amplitud de las señales de entrada de audio cuando las mismas sobrepasen -4 dBFS.
• Le recomendamos el uso de auriculares para ajustar el nivel de audio. Si el nivel de entrada es demasiado
alto, el audio puede resultar distorsionado aun cuando el indicador de nivel de audio muestre un nivel
apropiado.
+12 dB +6 dB 0 dB -6 dB -12 dB
[¡ Configuración de audio]
[Audio Input]
[Sensib. Mic XLR1]
[Sensib. Mic XLR2]
[0 dB]
[¡ Configuración de audio]
[Audio Input]
[Att. Mic XLR1]
[Att. Mic XLR2]
[Off]
[¡ Configuración de audio]
[Audio Input]
[Modo MIC]
[Automatic]
[¡ Configuración de audio]
[Audio Input]
[MIC Level]
[50]
COPY

87
Grabación de audio
• Si asigna a un botón personalizable la opción [Audio Level] (A 103), puede presionar este botón para activar
y desactivar el indicador de nivel de audio en pantalla.
Activación del atenuador de micrófono
Si el nivel de audio es demasiado alto y el sonido está distorsionado,
active el atenuador del micrófono (20 dB).
1 Abra el submenú [Atenuador MIC].
[¡ Configuración de audio] > [Audio Input] > [Atenuador MIC]
2 Seleccione [On] y presione SET.
Control del audio con auriculares
Conecte auriculares* al terminal × (auriculares) para controlar el audio
grabado. Pulse los botones HEADPHONE +/- para ajustar el volumen.
* En las grabaciones PAL, utilice auriculares adquiridos en un establecimiento del ramo
con un cable inferior a 3 m.
NOTAS
• También puede ajustar el volumen de los altavoces con el ajuste
[¡ Configuración de audio] > [Audio Output] > [Vol. Headphone].
[¡ Configuración de audio]
[
Audio Input]
[Atenuador MIC]
[Off]
Botones
HEADPHONE +/-
Terminal ×
(auriculares)
COPY

Uso de metadatos
88
Uso de metadatos
La videocámara añade automáticamente los metadatos a los vídeos al grabarlos. Puede utilizar el software
Canon XF Utility suministrado para comprobar y buscar metadatos específicos. También puede crear y
transferir una memoria de usuario de forma remota con la aplicación Wi-Fi Remoto (A 47).
Componentes de metadatos
1
Es necesario crear los archivos de memoria del usuario mediante el uso del software y guardarlos en la tarjeta SD de antemano.
2
La información GPS solamente se puede añadir a los clips de vídeo que ya estén grabados.
3
La videocámara registra automáticamente los datos de grabación.
Ajuste de una memoria de usuario creada con Canon XF Utility
Antes de poder añadir una memoria de usuario, deberá instalar primero el software Canon XF Utility
suministrado (A 138). A continuación, cree la memoria de usuario y guarde el archivo en una tarjeta SD. Una
vez haya introducido la tarjeta SD en la videocámara y seleccionado una memoria de usuario, ésta se grabará
con el vídeo.
Para obtener más información sobre cómo utilizar el software suministrado, consulte el manual de instrucciones
que está instalado en el software Canon XF Utility (A 144).
1Utilice Canon XF Utility para guardar la memoria de usuario en una tarjeta SD.
• Para más información, consulte
Administración de perfiles de memoria de usuario
en el Manual de
instrucciones de Canon XF Utility.
2 Introduzca la tarjeta SD en la ranura para tarjeta SD de la videocámara.
3 Abra el submenú [Ajuste] de metadatos.
[w Otras funciones] > [Ajustar metadatos] > [Ajuste]
4 Seleccione [SD Card] y, a continuación, presione SET.
5 Abra el submenú [User Memo].
[w Otras funciones] > [Ajustar metadatos] > [User Memo]
6 Seleccione el archivo de memoria de usuario deseado y presione
SET.
• El icono Q aparece en la parte derecha de la pantalla.
• Seleccione [Off] para grabar vídeos sin memoria de usuario.
Metadatos
Introducción de contenido
Comprobación del
contenido
Videocámara Canon XF Utility Wi-Fi Remoto Canon XF Utility
Memoria del usuario: título del clip de vídeo, creador,
ubicación y descripción.
– Ü
1
Ü Ü
Información GPS: altitud, latitud y longitud. – Ü
2
Ü Ü
Recuperación de datos: velocidad del obturador, valor de
velocidad ISO/ganancia, etc.
–
3
– – Ü
Identificadores de materiales exclusivos (UMID): códigos de
país, de organización y de usuario de acuerdo con el
estándar SMPTE.
Ü
(A 161)
– – –
Modos de funcionamiento:
[w Otras funciones]
[Ajustar metadatos]
[Ajuste]
[SD Card]
COPY

89
Uso de metadatos
NOTAS
• Cuando configure una memoria de usuario no retire la tarjeta SD
mientras está grabando. Si se retira la tarjeta SD, la memoria de usuario
no se añadirá al vídeo.
• Para añadir una memoria de usuario a un vídeo, debe ajustarlo antes de
comenzar la grabación. No puede cambiar la memoria de usuario que
ya se ha añadido a un clip de vídeo con la videocámara, pero sí con el
software Canon XF Utility.
Ajuste de una memoria de usuario con Wi-Fi Remoto
Una vez completadas las preparaciones necesarias (A 47), puede crear un perfil de memoria de usuario y
transferirlo a la videocámara desde un dispositivo con Wi-Fi mediante la aplicación Wi-Fi Remoto. Si usa la
aplicación Wi-Fi Remoto, cuenta con dos ventajas adicionales sobre las memorias de usuario creadas con
Canon XF Utility: puede modificar la memoria de usuario del último clip de vídeo grabado, aunque no haya
especificado ninguna memoria de usuario de antemano; y puede introducir manualmente la información GPS
del lugar de la grabación.
1 Presione la ficha [Introducción de metadatos] en la pantalla de Wi-Fi Remoto.
2Presione [ Activar].
• Como alternativa, puede ajustar [w Otras funciones] > [Ajustar metadatos] > [Ajuste] en [Remoto] en la
videocámara.
3 Rellene los campos obligatorios sobre la memoria de usuario y la información GPS.
• Puede presionar [Borrar] para borrar la información introducida en cada campo.
4 Presione una de las opciones de transferencia para transferir los metadatos a la videocámara.
• El mensaje [Metadatos transferidos correctamente] se mostrará en la pantalla de Wi-Fi Remoto y los
metadatos se transferirán y se aplicarán a los clips de vídeo de la videocámara.
5 Presione para cerrar el mensaje.
Opciones
[Apl. desde Sgte]: Añade los metadatos definidos en Wi-Fi Remoto a todos los vídeos grabados después de la
transferencia.
[Reescribir prev.]: Disponible sólo después de la grabación de un clip de vídeo. Añade los metadatos definidos en
Wi-Fi Remoto a todos los vídeos grabados después de la transferencia y también al último vídeo
grabado (sobrescribiendo las memorias de usuario que se hayan podido grabar anteriormente con
el vídeo).
[Sobrescribir]: Disponible sólo durante la grabación de un vídeo. Añade los metadatos definidos en Wi-Fi Remoto
al vídeo que se está grabando (sobrescribiendo la memoria de usuario anterior). También añadirá
estos metadatos a todos los vídeos grabados después de la transferencia.
[w Otras funciones]
[Ajustar metadatos]
[User Memo]
COPY

Uso de metadatos
90
NOTAS
• Los metadatos enviados a la videocámara desde la aplicación Wi-Fi Remoto se perderán en los casos
siguientes:
- Si la videocámara se ha apagado.
-Si el ajuste [w Otras funciones] > [Ajustar metadatos] > [Ajuste] se ha cambiado.
• Los metadatos enviados a la videocámara desde la aplicación Wi-Fi Remoto no se añadirán a los clips de
vídeo que fueron grabados usando la grabación continua antes de cambiar a la tarjeta CF actual.
COPY

91
Barras de color/Señal de referencia de audio
Barras de color/Señal de referencia de audio
La videocámara puede generar y grabar barras de color y señales de referencia de audio de 1 kHz y emitirlas
desde los terminales HD/SD SDI, HDMI OUT, SYNC OUT
1
y × (auriculares)
2
.
1
Sólo emite barras de color.
2
Sólo emite señal de referencia de audio.
Grabación de barras de color
Puede elegir entre barras de color de definición estándar SMPTE, barras
de color EBU y barras de color ARIB multiformato HDTV.
1 Abra el submenú [Tipo] de barras de color.
[~ Configuración de cámara] > [Barras de color] > [Tipo]
2 Seleccione el tipo de barras de color y, a continuación, presione
SET.
3 Abra el submenú [Activar] para activar las barras de color.
[~ Configuración de cámara] > [Barras de color] > [Activar]
4 Seleccione [On] y presione SET.
• En la pantalla aparecen las barras de color seleccionadas que se
grabarán al presionar el botón START/STOP.
• Al apagar la videocámara o cambiar el modo de funcionamiento a
se desactivarán las barras de color.
• Como alternativa, si asigna a un botón personalizable la opción
[Barras de color] (A 103), podrá presionar dicho botón para activar
las barras de color.
Grabación de una señal de referencia de audio
La videocámara puede emitir una señal de referencia de audio de 1 kHz
con las barras de color.
1 Abra el submenú [Tono 1 kHz].
[¡ Configuración de audio] > [Audio Input] > [Tono 1 kHz]
2 Seleccione el nivel deseado y presione SET.
• Los niveles disponibles son -12 dB, -18 dB y -20 dB.
• Seleccione [Off] para desactivar la señal.
• Se emitirá la señal al nivel seleccionado y se grabará al presionar el botón START/STOP.
Modos de funcionamiento:
[~ Configuración de cámara]
[Barras de color]
[Tipo]
[SMPTE]
[~ Configuración de cámara]
[Barras de color]
[Activar]
[Off]
[¡ Configuración de audio]
[Audio Input]
[Tono 1 kHz]
[Off]
COPY

Videoscopios
92
Videoscopios
En la videocámara se puede visualizar un monitor de forma de onda simplificada o vectorescopio. También se
puede visualizar un monitor de bordes* para ayudarle a enfocar. Los videoscopios sólo se visualizan en la
pantalla LCD. No se visualizan en el visor ni en ningún monitor externo. Para poder usar los videoscopios, el
monitor debe estar acoplado a la videocámara.
* El monitor de bordes mira el enfoque de la imagen completa y muestra los resultados como una forma de onda. El monitor de
bordes sólo está disponible en modo .
Visualización de un videoscopio
Presione el botón WFM (monitor de forma de onda o
vectorescopio) o el botón EDGE MON. (monitor de bordes).
• El monitor de forma de onda aparecerá en la parte inferior derecha de
la pantalla.
• Puede presionar repetidamente el botón WFM para activar los
videoscopios en el siguiente orden.
Monitor de forma de onda Vectorescopio Desactivado
• También puede visualizar los videoscopios utilizando la función
[w Otras funciones] > [WFM (LCD)] > [Ajuste]. Seleccione [WFM]
para visualizar el monitor de forma de onda, [VS] para el vectorescopio
o [Edge Mon.] para el monitor de bordes.
Configuración del monitor de forma de onda
El monitor de forma de onda de la videocámara ofrece los siguientes 5
modos. También puede cambiar la ganancia.
1 Abra el submenú [Waveform Monitor].
[w Otras funciones] > [WFM (LCD)] > [Waveform Monitor]
2 Seleccione la opción que desee y después presione SET.
• Si no necesita cambiar la ganancia, no realice los pasos 3 y 4.
3 Abra el submenú [Gain] del monitor de forma de onda.
[w Otras funciones] > [WFM (LCD)] > [Gain] (en [Waveform Monitor])
4 Seleccione [1x] o [2x] y presione SET.
Opciones
Modos de funcionamiento:
[Línea]: Ajusta el monitor de forma de onda al modo de visualización de línea.
[Línea+Pto]: La forma de onda del área en el cuadro rojo se visualiza en color rojo en la parte superior de la forma de
onda de modo [Línea].
[Campo]: Ajusta el monitor de forma de onda al modo de visualización de campo.
[RGB]: Funciona como un monitor RGB Parade.
[YPbPr]: Funciona como un monitor YPbPr Parade.
[w Otras funciones]
[WFM (LCD)]
[Waveform Monitor]
[Línea]
COPY

93
Videoscopios
Configuración del vectorescopio
El vectorescopio de la videocámara ofrece 2 modos de funcionamiento.
También puede cambiar la ganancia.
1 Abra el submenú [Vectorscope].
[w Otras funciones] > [WFM (LCD)] > [Vectorscope]
2 Seleccione la opción que desee y después presione SET.
• Si no necesita cambiar la ganancia, no realice los pasos 3 y 4.
3 Abra el submenú [Gain] del vectorescopio.
[w Otras funciones] > [WFM (LCD)] > [Gain] (en [Vectorscope])
4 Seleccione [1x] o [5x] y presione SET.
Opciones
Configuración del monitor de bordes
Este videoscopio le permite enfocar con mayor precisión. Puede utilizar el
monitor de bordes junto con las otras funciones de asistencia para el
enfoque (A 72). El monitor de bordes tiene 2 modos de funcionamiento.
1 Abra el submenú [Edge Monitor].
[w Otras funciones] > [WFM (LCD)] > [Edge Monitor]
2 Seleccione la opción que desee y después presione SET.
• Si no necesita cambiar la ganancia, no realice los pasos 3 y 4.
3 Abra el submenú [Gain] del monitor de bordes.
[w Otras funciones] > [WFM (LCD)] > [Gain] (en [Edge Monitor])
4 Seleccione la pantalla de ganancia que desee y, a continuación. presione SET.
Opciones
[Punto]: La señal de color del área en el cuadro rojo se visualiza en color rojo en la parte superior de la forma de
onda de modo [Normal].
[Normal]: Muestra el vectorescopio.
[Tipo 1]: La forma de onda que representa el foco en toda la imagen se visualiza en verde. Además, la forma de
onda del área en los tres cuadros rojos se visualiza en color rojo en la parte superior de la forma de onda
anterior.
[Tipo 2]: Este modo muestra el monitor de bordes junto con el monitor de forma de onda en el modo [Línea+Pto]. El
monitor de forma de onda aparece a la izquierda en verde y el monitor de bordes aparece a la derecha en
azul. La forma de onda del área en el cuadro rojo se visualiza en color rojo en el borde de la forma de onda
del monitor.
[w Otras funciones]
[WFM (LCD)]
[Vectorscope]
[Normal]
[w Otras funciones]
[WFM (LCD)]
[Edge Monitor]
[Tipo 1]
COPY

Inclusión de marcas durante la grabación
94
Inclusión de marcas durante la grabación
Mientras está grabando, puede marcar una escena importante del vídeo con una “marca de grabación” (!).
Hay dos tipos de marcas de grabación: la marca de grabación 1 (") y la marca de grabación 2 (#); se pueden
añadir uno o los dos tipos a un solo vídeo. También puede añadir una marca OK ($) o una marca de
comprobación (%) al vídeo entero para marcar vídeos que desee diferenciar. Puede añadir los cuatro tipos de
marcas de manera remota con la aplicación Wi-Fi Remoto.
Mientras que la videocámara esté en modo , se pueden añadir o eliminar marcas de grabación (A 131).
También puede visualizar una pantalla de índice de todas las marcas de grabación (A 129), lo que le permite
encontrar más rápidamente una escena en particular dentro de un vídeo.
Inclusión de marcas de grabación durante la grabación
Para añadir una marca de grabación a un vídeo durante la grabación, debe asignar de antemano a un botón
personalizable la función [Añ. Shot Mark 1] o [Añ. Shot Mark 2].
1 Asigne a un botón personalizable la función [Añ. Shot Mark 1] o [Añ. Shot Mark 2] (A 103).
• Para añadir las dos marcas de grabación, asigne a un botón personalizable la función [Añ. Shot Mark 1] y a
otro botón personalizable la función [Añ. Shot Mark 2].
2 Mientras está grabando, presione el botón personalizable al principio de la grabación que desea
marcar.
• Aparecerá un mensaje indicando la marca de grabación y ésta se añadirá al fotograma actual del vídeo.
• Puede volver a presionar el botón para añadir otra marca de grabación. En un sólo vídeo pueden añadirse
hasta 100 marcas de grabación (combinando las marcas " y #).
Funcionamiento remoto mediante Wi-Fi Remoto
Una vez completadas las preparaciones necesarias (A 47), puede establecer una marca de grabación (" o
#) de forma remota desde un dispositivo con Wi-Fi mediante la aplicación Wi-Fi Remoto.
1 Durante la grabación de un clip de vídeo, presione [SHOT MARK 1] en la pantalla de Wi-Fi Remoto
para establecer la marca de grabación 1, o presione [SHOT MARK 2] para establecer la marca de
grabación 2.
• En la pantalla de Wi-Fi Remoto aparecerá [Shot Mark 1] o [Shot Mark 2] y la marca de grabación se aplicará
al vídeo.
2 Presione para cerrar el mensaje.
Modos de funcionamiento:
COPY

95
Inclusión de marcas durante la grabación
NOTAS
• Pueden pasar hasta 0,5 segundos desde que presione el botón hasta que la videocámara añade la marca de
grabación. Cuando se utiliza la aplicación Wi-Fi Remoto, el retardo puede ser mayor dependiendo de las
condiciones de la señal inalámbrica.
• Al grabar en el modo de grabación de intervalos o de fotogramas no se pueden añadir marcas de grabación a
un clip.
• Cuando un vídeo contiene una marca de grabación, en la pantalla de índice de reproducción aparecerá !
junto a la miniatura del vídeo.
Inclusión de una marca $ o una marca % en el último clip de vídeo grabado
Después de grabar un vídeo importante, puede añadir una marca OK ($) o una marca de comprobación (%) al
vídeo para marcarlo y diferenciarlo. Si la videocámara está en modo , puede visualizar una pantalla de
índice que contenga sólo los clips de vídeo con una marca $ o sólo los clips de vídeo con una marca %
(A 120). Además, puede usar la marca $ para proteger vídeos importantes, ya que los vídeos que tienen una
marca $ no se pueden eliminar.
Para añadir una marca $ o % al último vídeo grabado en modo , debe asignar de antemano a un botón
personalizable la opción [Añadir $ Mark] o [Añadir % Mark].
1 Asigne a un botón personalizable la opción [Añadir $ Mark] o [Añadir % Mark] (A 103).
• Para añadir los dos tipos de marcas de vídeo (a diferentes vídeos), asigne a un botón personalizable la
opción [Añadir $ Mark] y a otro botón personalizable la opción [Añadir % Mark].
2 Después de grabar un vídeo, presione el botón personalizable.
• Aparecerá un mensaje indicando la marca de vídeo y se añadirá al vídeo la marca seleccionada.
Funcionamiento remoto mediante Wi-Fi Remoto
Una vez completadas las preparaciones necesarias (A 47), puede establecer una marca $ o un marca % de
forma remota desde un dispositivo con Wi-Fi mediante la aplicación Wi-Fi Remoto.
1 Después de grabar un clip de vídeo, presione [$ MARK] en la pantalla de Wi-Fi Remoto para
establecer una marca $ , o presione [% MARK] para establecer una marca % .
• En la pantalla de Wi-Fi Remoto aparecerá [OK Mark] o [Check Mark] y la marca se aplicará al vídeo.
2 Presione para cerrar el mensaje.
COPY

Inclusión de marcas durante la grabación
96
NOTAS
• Un vídeo no puede tener a la vez una marca $ y una marca %.
COPY

97
Revisión de la grabación
Revisión de la grabación
Mientras la videocámara esté en modo , se puede revisar el último
vídeo grabado.
1 Abra el submenú [Revisión grabación] para ajustar qué parte del
clip desea revisar.
[w Otras funciones] > [Revisión grabación]
2 Seleccione la opción que desee y después presione SET.
3 Cuando haya acabado de grabar, presione el botón
u.
• Se reproducirá el último vídeo grabado sin audio durante el tiempo
seleccionado. [Ð REVIEW] aparece en la parte superior de la pantalla.
• Presione el botón CANCEL para parar la revisión del clip y volver al
modo de pausa de grabación.
• Cuando el clip finalice la reproducción, la videocámara volverá al modo
pausa de grabación.
Opciones
NOTAS
• Cuando se utiliza un modo de grabación especial (A 98), no se pueden revisar los vídeos.
• Si la videocámara cambió las tarjetas CF durante la grabación, reproducirá el vídeo de la última tarjeta CF
utilizada.
Modos de funcionamiento:
[Vídeo c.]: Permite revisar todo el vídeo.
[Últim. 4s.]: Permite revisar sólo los últimos 4 segundos del vídeo.
[w Otras funciones]
[Revisión grabación]
[Vídeo c.]
COPY

Modos de grabación especial
98
Modos de grabación especial
La videocámara ofrece los siguientes 4 modos de grabación especial.
Grabación de intervalos ([Grab. intervalos]): La videocámara grabará automáticamente un número predefinido
de cuadros a un intervalo predefinido. Este modo es adecuado para grabar motivos con poco movimiento,
como paisajes naturales o plantas.
Grabación de fotogramas ([Grab. fotogramas]): La videocámara grabará un número predefinido de cuadros
cada vez que presione el botón START/STOP. Este modo es adecuado para grabar animación stop motion.
Grabación a cámara lenta y rápida ([Cám. lenta y rápida]): Este modo le permite cambiar la frecuencia de cuadro
de grabación para conseguir un efecto de cámara lenta o cámara rápida durante la reproducción.
Pregrabación ([Pregrabación]): La videocámara comenzará a grabar aprox. 3 segundos antes de presionar el
botón START/STOP. Esto es especialmente útil cuando es difícil predecir cuándo comenzar a grabar.
Modo de grabación de intervalos
Ajuste de antemano el intervalo y el número de fotogramas. En este modo
no se graba el sonido.
Configuración del modo de grabación de intervalos
1 Abra el submenú [Intervalo].
[w Otras funciones] > [Grab. intervalos] > [Intervalo]
2 Seleccione el intervalo deseado y presione SET.
• Véanse los intervalos disponibles en la siguiente tabla.
3 Seleccione [Grab. Fot.] y el número de fotogramas deseados y presione
SET.
• Las opciones disponibles dependen de la frecuencia de cuadro
usada: 1, 3, 6 y 9 cuadros (si [w Otras funciones] > [24.00P] está
ajustado en [On] o [Vel. fotogr.] está ajustado en [23.98P], [29.97P] o
[59.94i]) o 2, 6 y 12 cuadros (si [w Otras funciones] > [Vel. fotogr.]
está ajustado en [25.00P], [50.00i], [50.00P] o [59.94P]).
Modos de funcionamiento:
[w Otras funciones]
[Grab. intervalos]
[Intervalo]
[1 sec]
[w Otras funciones]
[Grab. intervalos]
[Grab. Fot.]
[1]
COPY

99
Modos de grabación especial
Intervalos disponibles*
* En el menú de la videocámara, los segundos se indican con [sec] y los minutos con [min].
Activación del modo de grabación de intervalos y grabación
1 Abra el submenú [Grab. Esp.].
[w Otras funciones] > [Grab. Esp.]
2 Seleccione [Grab. intervalos] y presione SET.
• En la parte superior de la pantalla aparece [INT STBY] (con [INT]
parpadeando).
3 Para iniciar la grabación, presione el botón START/STOP.
• La videocámara grabará automáticamente un número establecido de fotogramas en el intervalo
establecido.
• Se ilumina la lámpara indicadora.
• [INT STBY] cambia a [Ü INT REC] durante la grabación de fotogramas y a [Ü INT STBY] durante los
intervalos.
4 Para detener la grabación, vuelva a presionar el botón START/STOP.
• Todos los fotogramas grabados se unen en un solo clip.
• En la parte superior de la pantalla aparece [INT STBY] (con [INT] parpadeando) y las lámparas indicadoras
se apagan.
NOTAS
• Sólo se puede usar un modo de grabación especial cada vez.
• Durante la grabación no se puede cambiar el intervalo ni el número de fotogramas.
• En el momento en que se paró la grabación puede que se graben algunos fotogramas más.
• El modo de grabación de intervalos se desactivará si el modo de grabación especial se cambia o se apaga.
También se desactivará si cambia el ajuste [w Otras funciones] > [24.00P], [NTSC/PAL], [Tasa bits/Resoluc.]
o [Vel. fotogr.].
• El código de tiempo avanza por el número de cuadros grabado. Si el modo de funcionamiento del código de
tiempo (A 76) se ajusta en [Free Run] o si el código de tiempo entra por una fuente externa, el modo de
funcionamiento pasará a ser [Rec Run] durante el modo de grabación especial. Si el modo de grabación
especial se desactiva, el modo de funcionamiento volverá a sus ajustes anteriores.
• En el modo de grabación especial, la señal del código de tiempo no se emite ni desde el terminal TIME CODE
ni desde el terminal HD/SD SDI.
1 seg. 2 seg. 3 seg. 4 seg. 5 seg. 6 seg. 7 seg. 8 seg. 9 seg.
10 seg. 15 seg. 20 seg. 30 seg. 40 seg. 50 seg. 1 min 2 min 3 min
4 min 5 min 6 min 7 min 8 min 9 min 10 min
[w Otras funciones]
[Grab. Esp.]
[Off]
COPY

Modos de grabación especial
100
Modo de grabación de fotogramas
Ajuste de antemano el número de fotogramas. Le recomendamos que utilice la videocámara de forma remota o
que la estabilice apoyándola, por ejemplo, en un trípode. En este modo no se graba el sonido.
Configuración del modo de grabación de fotogramas
1 Abra el submenú [Grab. Fot.].
[w Otras funciones] > [Grab. fotogramas] > [Grab. Fot.]
2 Seleccione el número deseado de fotogramas y presione SET.
• Las opciones disponibles dependen de la frecuencia de cuadro
usada: 1, 3, 6 y 9 cuadros (si [w Otras funciones] > [24.00P] está
ajustado en [On] o [Vel. fotogr.] está ajustado en [23.98P], [29.97P] o
[59.94i]) o 2, 6 y 12 cuadros (si [w Otras funciones] > [Vel. fotogr.]
está ajustado en [25.00P], [50.00i], [50.00P] o [59.94P]).
Activación del modo de grabación de fotogramas y
grabación
1 Abra el submenú [Grab. Esp.].
[w Otras funciones] > [Grab. Esp.]
2 Seleccione [Grab. fotogramas] y presione SET.
• En la parte superior de la pantalla aparece [FRM STBY] (con [FRM]
parpadeando).
3 Para iniciar la grabación, presione el botón START/STOP.
• La videocámara grabará automáticamente el número establecido de fotogramas.
• Se ilumina la lámpara indicadora.
• [FRM STBY] cambia a [Ü FRM REC] durante la grabación de fotogramas y a [Ü FRM STBY] cuando no se
están grabando fotogramas.
• Repita estos pasos hasta haber acabado la grabación.
4 Abra el submenú [Grab. Esp.].
[w Otras funciones] > [Grab. Esp.]
5 Seleccione [Off] y presione SET.
• El modo de grabación de fotogramas finaliza y todos los fotogramas grabados se reúnen en un clip.
• La lámpara indicadora se apaga y en la parte superior de la pantalla aparece [STBY].
NOTAS
• Sólo se puede usar un modo de grabación especial cada vez.
• Durante la grabación no se puede cambiar el número de fotogramas.
• En el momento en que se paró la grabación puede que se graben algunos fotogramas más.
• El modo de grabación de fotogramas se desactivará si el modo de grabación especial se cambia o apaga.
También se desactivará si cambia el ajuste [w Otras funciones] > [24.00P], [NTSC/PAL], [Tasa bits/Resoluc.]
o [Vel. fotogr.].
• El código de tiempo avanza por el número de cuadros grabado. Si el modo de funcionamiento del código de
tiempo (A 76) se ajusta en [Free Run] o si el código de tiempo entra por una fuente externa, el modo de
funcionamiento pasará a ser [Rec Run] durante el modo de grabación especial. Si el modo de grabación
especial se desactiva, el modo de funcionamiento volverá a sus ajustes anteriores.
• En el modo de grabación especial, la señal del código de tiempo no se emite ni desde el terminal TIME CODE
ni desde el terminal HD/SD SDI.
[w Otras funciones]
[
Grab. fotogramas]
[Grab. Fot.]
[1]
[w Otras funciones]
[Grab. Esp.]
[Off]
COPY

101
Modos de grabación especial
Modo de grabación a cámara lenta o rápida
Cuando ajusta [w Otras funciones] > [Vel. fotogr.] en una frecuencia de cuadro progresiva (A 56), la
videocámara puede grabar con una frecuencia de cuadro (frecuencia de cuadro de grabación) diferente a la
frecuencia de cuadro de reproducción. Si se graba un clip de vídeo con una frecuencia de cuadro superior a la
del ajuste [Vel. fotogr.] se producirá un efecto de cámara lenta durante la reproducción (hasta 1/2,5 de la
velocidad original). Por el contrario, una frecuencia de cuadro inferior producirá un efecto de cámara rápida
(hasta 60 veces la velocidad original). En este modo no se graba el sonido.
Configuración del modo de grabación a cámara lenta y
rápida
1 Abra el submenú [Frec. frame L y R].
[w Otras funciones] > [Cám. lenta y rápida] > [Frec. frame L y R]
2 Seleccione la frecuencia de cuadro de grabación deseada y presione
SET.
• Las frecuencias de cuadro de grabación disponibles dependen de
los otros ajustes de configuración de vídeo usados.
Frecuencias de cuadro de grabación disponibles
Activación del modo de grabación a cámara lenta y rápida y
grabación
1 Abra el submenú [Grab. Esp.].
[w Otras funciones] > [Grab. Esp.]
2 Seleccione [Cám. lenta y rápida] y presione SET.
• En la parte superior de la pantalla aparece [S&F STBY].
• A la derecha de la pantalla aparecerá la frecuencia de cuadro de
grabación seleccionada, al lado de la configuración [w Otras funciones] > [Vel. fotogr.] (la frecuencia de
cuadro de reproducción).
3 Para iniciar la grabación, presione el botón START/STOP.
• La videocámara graba automáticamente en la frecuencia de cuadro establecida.
• Se ilumina la lámpara indicadora.
• Durante la grabación, [S&F STBY] cambia a [Ü S&F REC].
4 Para detener la grabación, vuelva a presionar el botón START/STOP.
• La videocámara graba el vídeo.
Configuración de vídeo
Frecuencias de cuadro de grabación
(fps, en incrementos de 1 fps)
Tipo de grabación Resolución
NTSC/24.00P
1920 x 1080 1 a 30
1280 x 720 1 a 60
PAL
1920 x 1080 1 a 25
1280 x 720 1 a 50
[w Otras funciones]
[Cám. lenta y rápida]
[Frec. frame L y R]
[w Otras funciones]
[Grab. Esp.]
[Off]
Frecuencia de cuadro de grabación
Frecuencia de cuadro de reproducción
COPY

Modos de grabación especial
102
• La lámpara indicadora se apaga y en la parte superior de la pantalla aparece [S&F STBY].
NOTAS
• Sólo se puede usar un modo de grabación especial cada vez. Además, el modo de grabación a cámara lenta
y rápida no puede usarse con grabación en dos ranuras.
• Durante la grabación no podrá cambiar la frecuencia de cuadro de grabación.
• Para frecuencias de cuadro más bajas, detener la grabación se podría demorar 1 segundo aproximadamente.
• El modo de grabación a cámara lenta y rápida se desactivará si el modo de grabación especial se cambia o
apaga. También se desactivará si cambia el ajuste [w Otras funciones] > [24.00P], [NTSC/PAL] o [Tasa bits/
Resoluc.].
• Cuando la tasa de bits esté ajustada en 50 Mbps (A 56), la grabación continua no estará disponible durante
la grabación a cámara lenta.
• El código de tiempo avanza mientras se graba el vídeo. Si el modo de funcionamiento del código de tiempo
(A 76) se ajusta en [Free Run] o si el código de tiempo entra por una fuente externa, el modo de
funcionamiento pasará a ser [Rec Run] durante el modo de grabación especial. Si el modo de grabación
especial se desactiva, el modo de funcionamiento volverá a sus ajustes anteriores.
• En el modo de grabación especial, la señal del código de tiempo no se emite ni desde el terminal TIME CODE
ni desde el terminal HD/SD SDI.
Modo de pregrabación
Si el modo de pregrabación está activado, la videocámara comienza a
grabar continuamente en una memoria temporal de 3 segundos; es por
esto que al presionar el botón START/STOP, el vídeo también contendrá
unos 3 segundos de vídeo y audio grabados antes de haber presionado
el botón.
1 Abra el submenú [Grab. Esp.].
[w Otras funciones] > [Grab. Esp.]
2 Seleccione [Pregrabación] y presione SET.
• En la parte superior de la pantalla aparece [PRE REC STBY].
3 Para iniciar la grabación, presione el botón START/STOP.
• Se ilumina la lámpara indicadora.
• Durante la grabación [PRE REC STBY] cambia a [Ü PRE REC].
4 Para detener la grabación, vuelva a presionar el botón START/STOP.
• La videocámara graba el vídeo, incluidos unos 3 segundos de vídeo y audio grabados antes de haber
presionado el botón START/STOP.
• La lámpara indicadora se apaga y en la parte superior de la pantalla aparece [PRE REC STBY].
NOTAS
• Sólo se puede usar un modo de grabación especial cada vez.
• El modo de pregrabación se desactivará si el modo de grabación especial se cambia o apaga. También se
desactivará si cambia el ajuste [w Otras funciones] > [24.00P], [NTSC/PAL], [Tasa bits/Resoluc.] o [Vel.
fotogr.].
• En el modo de pregrabación, el código de tiempo se grabará con el modo de funcionamiento (A 76)
ajustado en [Free Run], independientemente de los ajustes anteriores. Alternativamente, puede usar una señal
de código de tiempo externo. Al grabar el código de tiempo, éste incluirá los 3 segundos anteriores al
momento de presionar el botón START/STOP. Si el modo de grabación especial se desactiva, el modo de
funcionamiento volverá a sus ajustes anteriores.
[w Otras funciones]
[
Grab. Esp.]
[Off]
COPY

4
103
Personalización
Botones personalizables
La videocámara cuenta con 15* botones a los que se le pueden asignar varias funciones. Si les asigna las
funciones más usadas, podrá acceder a éstas simplemente presionando un botón. Algunos botones
personalizables están ubicados en el monitor o en la empuñadura, por lo tanto, su disponibilidad dependerá de
la configuración de videocámara que se utilice.
* En el modo sólo están disponibles los botones 1 a 9.
Cambio de la función asignada
1 Abra el submenú [Botón person.].
[w Otras funciones] > [Botón person.]
2 Seleccione el botón que quiere cambiar y presione SET.
• Aparecerá una lista de funciones disponibles.
• La referencia rápida muestra los ajustes predeterminados de cada
botón personalizable. Los botones personalizables 10 al 15 no tienen
ninguna función preasignada.
3 Seleccione la función que desee y después presione SET.
• Si ha seleccionado [Ajuste de usuario (NADA)], el menú pasará de
naranja a azul para indicar que está seleccionando un ajuste de
menú para registrarlo. Continúe el procedimiento para registrar un
ajuste de menú. De lo contrario, no necesita continuar el
procedimiento.
4 Navegue por los menús para encontrar el ajuste de menú que desea registrar y, a continuación,
presione SET.
• El ajuste de menú seleccionado se registrará como el ajuste de usuario y será asignado al botón
personalizable.
• Se mostrará el nombre del ajuste de menú seleccionado en lugar de [Ajuste de usuario (NADA)] y el ajuste
de usuario se marcará con el símbolo .
Modos de funcionamiento:
En el monitor:
En la empuñadura:
[w Otras funciones]
[Botón person.]
[1 Magnification]
[2 Peaking]
[3 Zebra]
[4 WFM (LCD)]
[5 Headphone +]
[6 Headphone - ]
[7 Magnification]
[8 WFM (LCD)]
[9 Edge Monitor]
[10-15 (NADA)]
COPY

Botones personalizables
104
NOTAS
• En las dos pantallas de estado [Assign Button] (A 163) puede comprobar qué funciones se han asignado a
los botones personalizables.
• Puede restaurar sólo las funciones asignadas a los botones personalizables, sin que afecte a otros ajustes de
la cámara, con la función [w Otras funciones] >[Reset] > [Botones personal.]. Todos los botones
personalizables volverán a su función predeterminada.
Uso de un botón personalizable
Tras haber asignado una función a uno de los botones, presione el botón para activar la función. En el caso de
algunas funciones puede aparecer un menú de opciones. En ese caso, seleccione la opción deseada y presione
SET.
Funciones que se pueden asignar
Las funciones se pueden ajustar por separado en el modo y en el modo . Refiérase a la siguiente
tabla para consultar las funciones personalizables y los modos disponibles.
Nombre de la
función
Descripción A
[Peaking] Activa/desactiva la función peaking. Ü – 72
[Zebra] Activa/desactiva los patrones cebra. Ü – 74
[WFM (LCD)]
Activa los videoscopios en el siguiente orden:
Monitor de forma de onda J Vectorescopio J Desactivado
Ü Ü 92
[Edge Monitor] Enciende/apaga el monitor de bordes. Ü – 92
[Magnification] Activa/desactiva la ampliación. Ü – 72
[Barras de color] Activa/desactiva las barras de color. Ü – 91
[Marcador.] Activa/desactiva los marcadores de pantalla. Ü – 73
[Configuración
LCD]
Abre el submenú [Configuración LCD]. Ü Ü 37
[Configuración VF] Abre el submenú [Configuración VF]. Ü Ü 37
[LCD+Visor B y N] Activa/desactiva el modo blanco y negro de la pantalla LCD y del visor. Ü Ü 38
[Visualiz. pant.]
Activa/desactiva la inclusión de las visualizaciones en pantalla en la salida de vídeo
desde los terminales de la videocámara (ambas salidas de vídeo: HD y SD).
Ü Ü 136
[Añ. Shot Mark 1] Añade una marca " al vídeo. Ü Ü 94
[Añ. Shot Mark 2]* Añade una marca # al vídeo. Ü Ü 94
[Añadir $ Mark] Añade una marca $ al vídeo. Ü Ü 126
[Añadir % Mark] Añade una marca % al vídeo. Ü Ü 126
[Time Code] Abre el submenú [Time Code]. Ü – 76
[Retenc. Time
Code]*
Pausa la visualización del código de tiempo o la reanuda. Ü Ü 77
[Headphone +] Aumenta el volumen de los auriculares. Ü Ü 123
[Headphone -] Reduce el volumen de los auriculares. Ü Ü 123
[Audio Output CH] Cambia el canal de salida de audio. Ü Ü 137
[Audio Level] Visualiza/oculta el indicador de nivel de audio. Ü Ü 85, 86
[Photo]* Toma una fotografía. Ü Ü 145
[FUNC.]
Abre el modo de ajuste directo, duplicando la función del botón FUNC. de la
videocámara.
Ü – 58
[FUNC. Shutter]
Abre el modo de ajuste directo con la velocidad de obturación resaltada y lista para ser
ajustada.
Ü – 60
COPY

105
Botones personalizables
* Esta función sólo se puede usar si se asigna a un botón.
[FUNC. ISO/Gain]
Abre el modo de ajuste directo con el valor de velocidad ISO o de ganancia resaltado y
listo para ser ajustado.
Ü – 62
[FUNC. WB]
Abre el modo de ajuste directo con el balance de blancos resaltado y listo para ser
ajustado.
Ü – 68
[Mi Menú] Abre el submenú personalizado [Mi Menú]. Ü – 30
[Inicializar Media] Abre el submenú [Inicializar Media]. Ü Ü 43
[Ajuste de usuario
(NADA)]*
Ranura personalizable. Asigne al botón cualquier ajuste de menú que desee registrar. Ü Ü –
Nombre de la
función
Descripción A
COPY

Ajustes de imagen personalizada
106
Ajustes de imagen personalizada
Puede predeterminar varias configuraciones relacionadas con la imagen (A 109). Después de cambiar los
parámetros individuales que prefiera, puede guardar todo el juego en la videocámara o en la tarjeta SD como un
archivo de imagen personalizada. Más adelante podrá cargar el archivo para cambiar los ajustes actuales a los
niveles preestablecidos que seleccionó. Incluso puede incrustar los ajustes de imagen personalizada en vídeos
grabados en una tarjeta CF o en fotos grabadas en una tarjeta SD. De forma inversa, puede hacer que la
videocámara grabe vídeos y fotos sin incrustar ajustes de imagen personalizada.
Puede guardar hasta 9 archivos de imagen personalizada en la videocámara y hasta 20 archivos de imagen
personalizada en una tarjeta SD. Los archivos de imagen personalizada pueden copiarse entre la videocámara y
el soporte de grabación.
Los archivos preconfigurados personalizados creados con modelos anteriores de videocámaras Canon no son
compatibles con esta videocámara. Los archivos de imagen personalizada creados con esta videocámara sólo
son compatibles con otras C300 y C300 PL.
Selección de archivos de imagen personalizada
Seleccione un archivo de imagen personalizada para aplicar sus ajustes
a una grabación o para editarlo, cambiarle el nombre, protegerlo o
transferirlo. Si [~ Configuración de cámara] > [/ CINEMA bloqu.]
está ajustado en [On], no se puede acceder al menú de imagen
personalizada y no se pueden utilizar archivos de imagen personalizada.
1 Presione el botón CUSTOM PICTURE.
• Aparecerá el menú de imagen personalizada. El archivo
seleccionado aparece junto al icono - u [Off] si no se ha
seleccionado ningún archivo.
2 Seleccione [- / Select File] y, a continuación, presione SET.
• Puede elegir entre una lista de archivos de imagen personalizada de la videocámara y la tarjeta SD. Los
archivos de la videocámara comienzan por [C1] a [C9]; los de la tarjeta SD comienzan por [SD1] a [SD20].
3 Seleccione el archivo deseado y presione SET.
• Seleccione [Off] para grabar sin aplicar ningún ajuste de imagen personalizada.
• Para aplicar los ajustes del archivo, presione el botón CUSTOM PICTURE para salir del menú de imagen
personalizada. En la parte izquierda de la pantalla aparecerá un icono representando el archivo de imagen
personalizada seleccionado.
• Para realizar otras acciones con el archivo, continúe con los siguientes procedimientos.
Modos de funcionamiento:
Archivos de imagen personalizada preconfigurados
De forma predeterminada, los archivos de imagen personalizada en las posiciones de archivo [C8] y [C9] de
la videocámara vienen protegidos. Retire la protección (A 107) para editar el archivo. A continuación se
describe cuándo usar los archivos preconfigurados.
[C8: CINEMA]: utiliza los ajustes de gamma y matriz de color Canon Log para conseguir un rango dinámico
espectacular y una imagen adecuada para su procesamiento en postproducción.
[C9: EOS Std.]: reproduce la calidad de imagen y el aspecto (alto contraste, colores vibrantes) de una
cámara SLR digital EOS con el estilo de la imagen ajustado en [Standard].
COPY

107
Ajustes de imagen personalizada
Edición de ajustes de un archivo de imagen personalizada
1 Una vez seleccionado un archivo, seleccione [, / Edit File] y, a continuación, presione SET.
2 Seleccione los ajustes y presione SET.
3 Cambie el ajuste al nivel deseado y, a continuación, presione SET.
• Para obtener más información sobre los diferentes ajustes, consulte la tabla
Ajustes de imagen
personalizada disponibles
(A 109).
• Repita los pasos 2 y 3 para otros ajustes, según sea necesario.
4 Presione el botón CUSTOM PICTURE para salir del menú de imagen personalizada y aplicar los
nuevos ajustes de imagen personalizada.
Reseteo de todos los valores de configuración predeterminados del archivo actual
1 Seleccione [Reset] y, a continuación, presione SET.
2 Seleccione los valores predeterminados y, a continuación, presione SET.
• Seleccione [NEUTRAL] para restaurar los valores predeterminados neutros (equivalente a no usar ningún
ajuste de imagen personalizada) o [CINEMA] o [EOS Std.] si desea duplicar estos ajustes predefinidos, por
ejemplo, como punto de partida para editarlos más.
3 Seleccione [OK] y presione SET.
Cambio de nombre de los archivos de imagen
personalizada
1 Una vez seleccionado un archivo, abra el submenú [Rename].
[, / Edit File] > [Rename]
• Aparece una pantalla que muestra el nombre actual del archivo con
un cuadro de selección naranja en el primer carácter.
2 Seleccione un carácter alfanumérico o un símbolo y luego presione Ð para pasar al siguiente
campo.
• Cambie el resto de los caracteres siguiendo los mismos pasos.
3 Seleccione [Set] y presione SET.
4 Presione el botón CUSTOM PICTURE para salir del menú de imagen personalizada y aplicar los
ajustes de imagen personalizada seleccionados.
Protección de los archivos de imagen personalizada
Al proteger un archivo de imagen personalizada, se evita que se cambien
los ajustes de manera accidental.
1 Una vez seleccionado un archivo, abra el submenú [Protect].
[, / Edit File] > [Protect]
2 Seleccione [Protect] y presione SET.
• En el menú de imagen personalizada, i aparecerá junto al nombre del archivo.
• Para eliminar la protección, seleccione [Unprotect].
3 Presione el botón CUSTOM
PICTURE
para salir del menú de imagen personalizada y aplicar los
ajustes de imagen personalizada seleccionados.
[, / Edit File]
[Rename]
[, / Edit File]
[Protect]
COPY

Ajustes de imagen personalizada
108
Transferencia de archivos de imagen personalizada
Puede transferir archivos de imagen personalizada entre la videocámara y la tarjeta SD. Cuando el archivo de
imagen personalizada está en la videocámara, use [Copy To *] (copiar a la tarjeta SD) o [Load From *]
(cargar de la tarjeta SD) dependiendo de la acción que desee realizar. De forma similar, si el archivo de imagen
personalizada está en una tarjeta SD, use [Copy To Cam.] (copiar a la videocámara) o [Load From Cam.] (cargar
de la videocámara).
Copia de un archivo desde la videocámara a una tarjeta SD
1 Una vez seleccionado un archivo en la videocámara, abra el submenú
[Copy To *].
[+/Transfer File] > [Copy To *]
2 Seleccione la posición de archivo en la tarjeta SD donde quiere guardar
el archivo y presione SET.
• Si hay posiciones disponibles, puede seleccionar [New File] para guardar el archivo en la primera posición
disponible.
3 Seleccione [OK] y presione SET.
• El archivo seleccionado se copiará en la tarjeta SD a la posición seleccionada, sobrescribiendo el archivo en
dicha posición. Cuando aparezca la pantalla de confirmación, presione SET.
4 Presione el botón CUSTOM PICTURE para salir del menú de imagen personalizada y aplicar los ajustes de
imagen personalizada seleccionados.
Sustituir un archivo en la videocámara con un archivo en
una tarjeta SD
1 Una vez seleccionado el archivo de la videocámara que quiere sustituir,
abra el submenú [Load From *].
[+/Transfer File] > [Load From *]
2 Seleccione el archivo que quiere transferir a la videocámara y presione SET.
3 Seleccione [OK] y presione SET.
• Se sobrescribirá el archivo en la videocámara con el de la tarjeta SD. Cuando aparezca la pantalla de
confirmación, presione SET.
4 Presione el botón CUSTOM PICTURE para salir del menú de imagen personalizada y aplicar los ajustes de
imagen personalizada seleccionados.
Copia de un archivo desde una tarjeta SD a la videocámara
1 Una vez seleccionado un archivo en la tarjeta SD, abra el submenú
[Copy To Cam.].
[+/Transfer File] > [Copy To Cam.]
2 Seleccione la posición de archivo donde quiere guardar el archivo y
presione SET.
3 Seleccione [OK] y presione SET.
• El archivo seleccionado actualmente se copiará en la ranura seleccionada de la videocámara,
sobrescribiendo el archivo en dicha ranura. Cuando aparezca la pantalla de confirmación, presione SET.
4 Presione el botón CUSTOM PICTURE para salir del menú de imagen personalizada y aplicar los ajustes de
imagen personalizada seleccionados.
[+/Transfer File]
[Copy To *]
[+/Transfer File]
[Load From *]
[+/Transfer File]
[Copy To Cam.]
COPY

109
Ajustes de imagen personalizada
Sustituir un archivo en una tarjeta SD con un archivo en la
videocámara
1 Una vez seleccionado el archivo en la tarjeta SD que quiere sustituir,
abra el submenú [Load From Cam.].
[+/Transfer File] > [Load From Cam.]
2 Seleccione el archivo que quiere transferir a la tarjeta SD y presione SET.
3 Seleccione [OK] y presione SET.
• Se sobrescribirá el archivo en la tarjeta SD con el de la videocámara. Cuando aparezca la pantalla de
confirmación, presione SET.
4 Presione el botón CUSTOM PICTURE para salir del menú de imagen personalizada y aplicar los ajustes de
imagen personalizada seleccionados.
NOTAS
• También puede copiar en la videocámara un archivo de imagen personalizada incrustado en un clip (A 129).
Incrustación de los ajustes de imagen personalizada en
una grabación
De forma predeterminada, cuando grabe un vídeo o tome una foto con
ajustes de imagen personalizada aplicados, el archivo de imagen
personalizada usado para grabarlos se incrustará en el archivo de
imagen. Posteriormente, esos ajustes incrustados en el vídeo o en la foto
pueden copiarse en la videocámara (A 150) y aplicarse a futuras
grabaciones. Puede encontrar que la incrustación de archivos de imagen
personalizada en una grabación le ayuda a tener mejor control sobre los mismos, por ejemplo, permitiéndole
verificar qué ajustes se usaron para una grabación en particular.
1 Abra el submenú [Añadir archivo /].
[w Otras funciones] > [Añadir archivo /]
2 Seleccione [A vídeo] o [A foto] y presione SET.
• Si selecciona [A vídeo] se incrustará el archivo de imagen personalizada en un clip mientras que
seleccionando [A foto] se incrustará en una foto.
3 Seleccione [On] u [Off] y presione SET.
Ajustes de imagen personalizada disponibles
Los siguientes son los ajustes disponibles. Incluso si no ha seleccionado ningún archivo de imagen
personalizada, los ajustes predeterminados se aplicarán a la imagen.
[Gamma]
La curva gamma cambia el aspecto general de la imagen. (Predeterminado: [Normal 1]).
[Normal 1] a [Normal 4]: Estos ajustes son adecuados para ver la imagen en un monitor de televisión. Las zonas
luminosas en [Normal 2] son más brillantes que las de [Normal 1]. Los tonos oscuros
en la parte inferior de la curva gamma para [Normal 3] (norma ITU-R BT.709) y [Normal
4] son más pronunciados que los de [Normal 2].
[Cine 1] o [Cine 2]: Use [Cine 1] para una curva gamma que da como resultado una imagen con una
sensación cinematográfica y tonos cinematográficos. [Cine 2] tiene contrastes más
[+/Transfer File]
[Load From Cam.]
[w Otras funciones]
[Añadir archivo /]
[A vídeo] … [On]
[A foto] … [On]
COPY

Ajustes de imagen personalizada
110
suaves que [Cine 1], pero también es adecuado para crear una imagen
cinematográfica.
[Canon Log]: Aplica una curva gamma logarítmica para obtener un excepcional rango dinámico.
Necesita procesamiento de imágenes durante la postproducción.
[EOS Std.]: Esta curva gamma se aproxima al aspecto de una cámara SLR digital EOS cuando el
estilo de la imagen está ajustado en [Standard] (alto contraste, colores vibrantes).
[Black]
Controla el nivel de negro y la gama de negros.
[Master Pedestal]
El pedestal maestro aumenta o disminuye el nivel de negro. Los ajustes superiores harán que las áreas
oscuras aparezcan más brillantes, pero se reducirá el contraste. Este ajuste puede ir de -50 a 50.
(Predeterminado: ±0)
[Master Black]
Corrige la gama de negros.
[Red]: de -50 a 50 (Predeterminado: ±0)
[Green]: de -50 a 50 (Predeterminado: ±0)
[Blue]: de -50 a 50 (Predeterminado: ±0)
[Black Gamma]
Controla la parte inferior de la curva gamma (zonas oscuras de la imagen). Este ajuste no está disponible
cuando [Gamma] está ajustado en [Canon Log].
[Level]: Eleva o baja la parte inferior de la curva gamma. Este ajuste puede ir de -50 a 50. (Predeterminado: ±0)
[Range]: Selecciona los límites dentro de los cuales las zonas oscuras quedan afectadas. Este ajuste puede ir de
-5 a 50. (Predeterminado: ±0)
[Point]: Determina la forma de la parte inferior de la curva gamma. Este ajuste puede ir de -1 a 50.
(Predeterminado: ±0)
Normal 1
Canon Log
Entrada
Salida
Canon Log
Cine 1
Cine 2
Normal 4
Normal 2/3/4
Normal 3
Normal 1/2
Entrada
Salida
Gamma
COPY

111
Ajustes de imagen personalizada
[Low Key Satur.]
Ajusta la saturación de color en las zonas oscuras.
[Enable]: Activa/desactiva el ajuste. (Predeterminado: [Off])
[Level]: Especifica la saturación de color en las zonas oscuras. Este ajuste puede ir de -50 a 50.
(Predeterminado: ±0)
[Knee]
Controla la parte superior de la curva gamma (zonas brillantes de la imagen). Comprimiendo las zonas brillantes,
se puede prevenir la sobreexposición de partes de la imagen. Esta opción no está disponible cuando [Gamma]
está ajustado en [Cine 1], [Cine 2], [Canon Log] o [EOS Std.].
[Enable]: Activa/desactiva el ajuste. (Predeterminado: [On])
[Slope]: Determina la pendiente de la curva gamma por encima del punto knee. Este ajuste puede ir de -35
a 50. (Predeterminado: ±0)
[Point]: Determina el punto knee de la curva gamma. Este ajuste puede ir de 50 a 109.
(Predeterminado: 95)
[Saturation]: Ajusta la saturación de color en las zonas más luminosas. Este ajuste puede ir de -10 a 10.
(Predeterminado: ±0)
[Sharpness]
Selecciona la nitidez de la señal de salida y de grabación.
[Level]: Ajusta el nivel de nitidez. Este ajuste puede ir de -10 a 50. (Predeterminado: ±0)
[H Detail Freq.]: Ajusta la frecuencia central de nitidez horizontal. Ajustar valores superiores incrementa la
frecuencia, lo que a su vez incrementa la nitidez. Este ajuste puede ir de -8 a 8.
(Predeterminado: ±0)
Entrada
Salida
Punto
Gamma negra
Entrada
Salida
Entrada
Salida
Pendiente de Knee Punto de Knee
COPY

Ajustes de imagen personalizada
112
[Coring]: Reduce los artefactos de ruido causados por altos niveles de nitidez.
[Level]: Ajusta el nivel de coring. Los valores superiores previenen que la nitidez se aplique a detalles
diminutos, lo que resulta en menos ruido. Este ajuste puede ir de -30 a 50. (Predeterminado: ±0)
[D-Ofst]: Puede utilizar [D-Ofst], [D-Curve] y [D-Depth] para ajustar el nivel de coring en base al brillo. [D-Ofst]
ajusta el nivel de coring del nivel de brillo mínimo. Este ajuste puede ir de 0 a 50. (Predeterminado: 0)
[D-Curve]:
Ajusta la curva del ajuste de coring. Esta curva es el cambio de [Level] a [D-Ofst]. Este ajuste puede ir
de 0 a 8.
(Predeterminado: 0)
[D-Depth]: Ajusta un multiplicador a [D-Ofst], que determina el ajuste de nivel de coring en base al brillo. Los
valores positivos elevan el nivel de coring en áreas oscuras y los valores positivos bajan el nivel. Este ajuste
puede ir de -4 a 4. (Predeterminado: ±0)
[HV Detail Bal.]: Ajusta la relación entre detalle horizontal y vertical. Los valores superiores enfatizan el detalle
vertical, mientras que los valores inferiores enfatizan el detalle horizontal. Este ajuste puede ir de
-8 a 8. (Predeterminado: ±0)
[Limit]: Limita cuánta nitidez se aplica. Este ajuste puede ir de -50 a 50.
(Predeterminado: ±0)
[Select]: Adicionalmente al ajuste de nitidez realizado con [Level], [Select] ajusta la nitidez para áreas con
frecuencias superiores. Los valores superiores aplican más nitidez a áreas con frecuencias
superiores. Utilícelo para motivos en los que la configuración de nitidez normal no es efectiva.
Esta configuración no está disponible cuando la configuración de vídeo es de 720P. Este ajuste
puede ir de 0 a 15. (Predeterminado: 0)
[
Knee Aperture
]: Sólo le permite ajustar la nitidez de las áreas por encima del punto de la rodilla, ajustando la
ganancia y la pendiente. Esto no está disponible cuando [Gamma] está ajustada a [Cine 1],
[Cine 2], [Canon Log] o [EOS Std.].
[Gain]: Ajusta la
cantidad de nitidez
. Este ajuste puede ir de 0 a 9. (Predeterminado: 0)
[Slope]: Ajusta la pendiente de la nitidez. Este ajuste se puede ajustar de 0 a 3, siendo 0 sin pendiente, 1 una
pendiente pronunciada y 3 una pendiente gradual. (Predeterminado: 1)
[Level Depend]: Reduce la cantidad de nitidez aplicada a las zonas oscuras de la imagen.
[Level]: Ajusta el brillo de las zonas oscuras de la imagen que se afectarán. Este ajuste puede ir de 0 a 50.
(Predeterminado: 0)
[Slope]: Determina la pendiente del área entre las partes superior e inferior de la curva gamma. Este ajuste se
puede ajustar de 0 a 3, siendo 0 sin pendiente, 1 una pendiente pronunciada y 3 una pendiente gradual.
(Predeterminado: 0)
[Offset]: Ajusta la nitidez de las zonas oscuras en la imagen. El ajuste de valores más altos reducirá el nivel de
nitidez. Este ajuste puede ir de 0 a 50. (Predeterminado: 0)
[Noise Reduction]
Reduce la cantidad de ruido que aparece en la imagen. Seleccione un nivel de entre 1 (nivel más bajo) y 12 (nivel
más alto) o seleccione [Off] para desactivar la reducción de ruido. (Predeterminado: [Off])
[Skin Detail]
La videocámara aplica un filtro suavizador a las áreas con tonos de piel de la imagen para darles una apariencia
más agradable. Cambiando estos ajustes puede determinar qué zonas se detectarán como tonos de piel.
Aparecerá un patrón de cebra sobre las áreas de la pantalla en las que se detecten tonos de piel.
[Effect Level]: Ajusta el nivel del filtro. Las opciones disponibles son [Off], [Low], [Middle] y [High].
(Predeterminado: [Off])
[Hue]: Ajusta la tonalidad para la detección de tonos de piel. Este ajuste puede ir de -16 a 16.
(Predeterminado: ±0)
[Chroma]: Ajusta la saturación de color para la detección de tonos de piel. Este ajuste puede ir de 0 a 31.
(Predeterminado: 16)
[Area]: Ajusta la gama de color para la detección de tonos de piel. Este ajuste puede ir de 0 a 31.
(Predeterminado: 16)
COPY

113
Ajustes de imagen personalizada
[Y Level]: Ajusta el brillo para la detección de tonos de piel. Este ajuste puede ir de 0 a 31. (Predeterminado:
16)
[Selective NR]
La videocámara detecta las características de ciertos tonos o colores y aplica un filtro de reducción del ruido a
las zonas objetivo. Aparecerá un patrón de cebra sobre las zonas objetivo en la pantalla.
[Effect Level]: Ajusta el nivel del filtro de reducción de ruido. Las opciones disponibles son [Off], [Low], [Middle] y
[High]. (Predeterminado: [Off])
[Hue]: Ajusta la tonalidad para el color que hay que detectar. Este ajuste puede ir de 0 a 31.
(Predeterminado: 0)
[Chroma]: Ajusta la saturación del color para el color que hay que detectar. Este ajuste puede ir de 0 a 31.
(Predeterminado: 16)
[Area]: Ajusta la gama de color para el color que hay que detectar. Este ajuste puede ir de 0 a 31.
(Predeterminado: 16)
[Y Level]: Ajusta el brillo para el color que hay que detectar. Este ajuste puede ir de 0 a 31. (Predeterminado:
16)
[Color Matrix]
La matriz de color afecta a los tonos de color en toda la imagen.
[Select]: Las opciones disponibles son [Normal 1] a [Normal 4], [Cine 1] y [Cine 2], [Canon Log] y [EOS Std.].
Generalmente, esta es la misma configuración que [Gamma]. Tras seleccionar una opción puede
hacer ajustes más precisos. (Predeterminado: [Normal 1])
[Gain]: Ajusta la intensidad del color. Este ajuste puede ir de -50 a 50. (Predeterminado: ±0)
[Phase]: Ajusta la fase de color. Este ajuste puede ir de -18 a 18. (Predeterminado: ±0)
[R-G]: La matriz R-G cambia el matiz de la imagen sobre las gradaciones cian/verde y rojo/magenta. Este
ajuste puede ir de -50 a 50. (Predeterminado: ±0)
[R-B]: La matriz R-G cambia el matiz de la imagen sobre las gradaciones cian/azul y rojo/amarillo. Este
ajuste puede ir de -50 a 50. (Predeterminado: ±0)
[G-R]: La matriz G-R cambia el matiz de la imagen sobre las gradaciones magenta/rojo y verde/cian. Este
ajuste puede ir de -50 a 50. (Predeterminado: ±0)
[G-B]: La matriz G-B cambia el matiz de la imagen sobre las gradaciones magenta/azul y verde/amarillo.
Este ajuste puede ir de -50 a 50. (Predeterminado: ±0)
[B-R]: La matriz B-R cambia el matiz de la imagen sobre las gradaciones amarillo/rojo y azul/cian. Este
ajuste puede ir de -50 a 50. (Predeterminado: ±0)
[B-G]: La matriz B-G cambia el matiz de la imagen sobre las gradaciones amarillo/verde y azul/magenta.
Este ajuste puede ir de -50 a 50. (Predeterminado: ±0)
[White Balance]
Ajusta la cantidad de balance de blancos de toda la imagen.
[R Gain]: Ajusta la intensidad de tonos rojos. Este ajuste puede ir de -50 a 50. (Predeterminado: ±0)
[G Gain]: Ajusta la intensidad de tonos verdes. Este ajuste puede ir de -50 a 50. (Predeterminado: ±0)
[B Gain]: Ajusta la intensidad de tonos azules. Este ajuste puede ir de -50 a 50. (Predeterminado: ±0)
[Color Correction]
La videocámara detecta las características de ciertos colores (fase de color, cromaticidad, área y nivel Y) y las
corrige durante la grabación. Puede establecer la corrección de color hasta para dos zonas distintas (A y B).
[Select Area]: Selecciona la zona o zonas a corregir. Las opciones disponibles son [Area A], [Area B] y
[Area A&B]. Seleccione [Off] para desactivar este ajuste. (Predeterminado: [Off])
[Area A Setting]: Determina la zona en la que se corregirán los colores.
[Phase]: Ajusta la fase de color para la zona A. Este ajuste puede ir de 0 a 31. (Predeterminado: 0)
[Chroma]: Ajusta la saturación de color para la zona A. Este ajuste puede ir de 0 a 31. (Predeterminado: 16)
COPY

Ajustes de imagen personalizada
114
[Area]: Ajusta la gama de color para la zona A. Este ajuste puede ir de 0 a 31. (Predeterminado: 16)
[Y Level]: Ajusta el brillo para la zona A. Este ajuste puede ir de 0 a 31. (Predeterminado: 16)
[Area A Revision]: Ajusta la cantidad de corrección para la zona A.
[Level]: Ajusta la cantidad de corrección de la saturación de color. Este ajuste puede ir de -50 a 50.
(Predeterminado: ±0)
[Phase]: Ajusta la cantidad de corrección de la fase de color. Este ajuste puede ir de -18 a 18.
(Predeterminado: ±0)
[Area B Setting]: Determina la zona en la que se corregirán los colores.
[Phase]: Ajusta la fase de color para la zona B. Este ajuste puede ir de 0 a 31. (Predeterminado: 0)
[Chroma]: Ajusta la saturación de color para la zona B. Este ajuste puede ir de 0 a 31. (Predeterminado: 16)
[Area]: Ajusta la gama de color para la zona B. Este ajuste puede ir de 0 a 31. (Predeterminado: 16)
[Y Level]: Ajusta el brillo para la zona B. Este ajuste puede ir de 0 a 31. (Predeterminado: 16)
[Area B Revision]: Ajusta la cantidad de corrección para la zona B.
[Level]: Ajusta la cantidad de corrección de la saturación de color. Este ajuste puede ir de -50 a 50.
(Predeterminado: ±0)
[Phase]: Ajusta la cantidad de corrección de la fase de color. Este ajuste puede ir de -18 a 18.
(Predeterminado: ±0)
[Other Functions]
[Setup Level]: Ajusta el nivel de negro establecido por los ajustes [Black] y [Master Pedestal].
[Level]: Determina la cantidad de ajustes que hay que hacer. Este ajuste puede ir de -50 a 50.
(Predeterminado: ±0)
[Press]: Comprime el rango dinámico de la señal de vídeo para que ésta no exceda el 100%. Las opciones
disponibles son [On] y [Off]. (Predeterminado: [Off])
[Clip At 100%]: Cuando la señal de vídeo supera el 100%, esta función recorta el balance de blancos al 100%.
Las opciones disponibles son [On] y [Off]. (Predeterminado: [Off])
Gamma logarítmica Canon Log
La función de gamma Canon Log hace pleno uso del nuevo sensor para ofrecer un espectacular rango
dinámico. Los vídeos grabados con gamma Canon Log deben ser procesados durante la postproducción
aplicando una tabla de consulta (LUT). Si ajusta con precisión la LUT que utiliza en la postproducción, puede
hacer realidad la visión artística que desee. Para obtener más información sobre las LUT disponibles, visite el
sitio web local de Canon.
Comprobación de los clips de vídeo grabados con la función de gamma Canon Log
Cuando se utiliza la gamma Canon Log, la imagen mostrada en la pantalla aparecerá más oscura de lo normal.
Puede utilizar la función de asistencia de visualización para visualizar una imagen que se aproxime a la que se
obtendría con un ajuste gamma normal. La asistencia de visualización sólo se aplica a la pantalla de la
videocámara; no afectará a las grabaciones ni a la señal de vídeo emitida desde los diferentes terminales.
1 Abra el submenú [Ver Ayuda].
[£ Configuración de LCD/VF] > [Ver Ayuda]
2 Seleccione [On] y presione SET.
• En la parte inferior izquierda de la pantalla aparecerá .
COPY

115
Personalización de funciones y de visualizaciones en pantalla
Personalización de funciones y de visualizaciones en pantalla
Personalice la videocámara según su estilo y sus necesidades. Utilice el ajuste [w Otras funciones] > [Custom
Function] para ajustar el funcionamiento de algunos controles y funciones de la videocámara en modo .
Igualmente, utilice el ajuste [£ Configuración de LCD/VF] > [Custom Display 1] o [Custom Display 2] para
personalizar las visualizaciones en pantalla que aparecen durante la grabación. Puede guardar estas
preferencias, junto con otros ajustes de menú, en una tarjeta SD y volver a utilizarlas posteriormente (A 117).
Personalización de funciones
En la siguiente tabla se describe qué funciones se pueden personalizar
con [Custom Function]. Para obtener más información, consulte
[Custom
Function]
(A 160).
1 Abra el submenú [Custom Function].
[w Otras funciones] > [Custom Function]
2 Seleccione la función deseada.
3 Cambie la opción de ajuste y presione SET.
Modos de funcionamiento:
[w Otras funciones]
[Custom Function]
Funciones personalizables con [Custom Function]
Elemento del menú Descripción
[WB suave] Crea una transición suave al cambiar el balance de blancos.
[Selector de control] Seleccione la función del selector de control de la videocámara o la empuñadura.
[Dir. select. control] Cambia la dirección del ajuste cuando se utiliza el selector de control de la videocámara.
[Dir. sel ctrl empuñ] Cambia la dirección del ajuste cuando se utiliza el selector de control de la empuñadura.
[Dir. select. SELECT] Cambia la dirección del ajuste cuando se utiliza el selector SELECT.
[Asist. enfoq. B y N]
Cambia automáticamente la pantalla a blanco y negro cuando las funciones de asistencia de enfoque (peaking y
ampliación) están activadas. Puede cambiar la pantalla a blanco y negro cuando sólo peaking esté activado, cuando sólo
la ampliación esté activada o cuando las dos funciones estén activadas.
[G. escan. inver.] Invierte la imagen grabada horizontal y/o verticalmente.
[Grabac. caracteres]
Si esta función está en [On], todas las visualizaciones de la pantalla se grabarán en el vídeo exactamente como aparecen en la
pantalla.
COPY

Personalización de funciones y de visualizaciones en pantalla
116
Personalización de las visualizaciones en pantalla
Si desea más información sobre las visualizaciones en pantalla que se
pueden personalizar, consulte
Visualizaciones en pantalla
(A 52). Si
desea más información sobre las opciones de ajuste, consulte
[Custom
Display 1] y [Custom Display 2]
(A 156).
1 Abra el submenú [Custom Display 1] o [Custom Display 2].
[£ Configuración de LCD/VF] > [Custom Display 1] o [Custom Display 2]
2 Selección de la visualización en pantalla deseada.
3 Cambie la opción de ajuste y presione SET.
Modos de funcionamiento:
[£ Configuración de LCD/VF]
[Custom Display 1]
[Custom Display 2]
COPY

117
Guardado y carga de ajustes de la videocámara
Guardado y carga de ajustes de la videocámara
Después de hacer los ajustes de imagen personalizada y otros ajustes en diversos menús, puede guardar esos
ajustes en una tarjeta SD. Puede cargar esos ajustes más adelante o en otra videocámara C300 o C300 PL
para poder utilizarla de la misma manera que esta.
Guardado de ajustes de la videocámara en una tarjeta
SD
1 Abra el submenú [Guardar en *].
[w Otras funciones] > [Transferir menú//] > [Guardar en *]
2 Seleccione [Menú] o [Menú+/] y, a continuación, presione SET.
• Si se selecciona [Menú], se guardarán los ajustes de menú y, si se
selecciona [Menú+
/], se guardarán los ajustes de menú y de
imagen personalizada.
3 Seleccione [OK] y presione SET.
• Los ajustes actuales se guardan en la tarjeta SD. Si la tarjeta SD ya tiene ajustes de la cámara, los mismos
se sobrescribirán.
4 Cuando aparezca la pantalla de confirmación, presione SET.
Carga de ajustes de la videocámara desde una tarjeta
SD
1 Abra el submenú [Cargar desde *].
[w Otras funciones] > [Transferir menú//] > [Cargar desde *]
2 Seleccione [Menú] o [Menú+/] y, a continuación, presione SET.
• Si se selecciona [Menú], se cargarán los ajustes de menú y, si se
selecciona [Menú+
/], se cargarán los ajustes de menú y de imagen
personalizada.
3 Seleccione [OK] y presione SET.
• Cuando se han sustituido los ajustes actuales de una videocámara por los ajustes guardados en la tarjeta
SD, la pantalla se visualizará en negro momentáneamente y la videocámara se reiniciará.
NOTAS
• La tarjeta SD incluye un archivo de texto que contiene los ajustes de la cámara. Puede verificar los ajustes
usando un lector de tarjetas USB para acceder a la tarjeta SD en un ordenador. En la carpeta
“PRIVATE\CAMSET”, abra el archivo “CAMSET3.TXT”.
• Cuando se carguen los ajustes de cámara desde una tarjeta SD, se sustituirán incluso los archivos de imagen
personalizada protegidos en la videocámara.
• Como medida de protección, cuando los ajustes de la videocámara estén guardados en una tarjeta SD, no se
guardarán los ajustes siguientes en [w Otras funciones] > [Wi-Fi Remoto]: la clave de codificación/clave de
índice WEP en la configuración de red LAN inalámbrica de cada uno de los archivos de configuración, del [No.
1] al [No. 5], y la contraseña en los ajustes de la videocámara.
• Los ajustes de videocámara de las videocámaras XF100 / XF105 / XF300 y XF305 de Canon no pueden
usarse con esta videocámara.
Modos de funcionamiento:
[w Otras funciones]
[Transferir menú//]
[Guardar en *]
[w Otras funciones]
[Transferir menú//]
[Cargar desde *]
COPY

Guardado y carga de ajustes de la videocámara
118
COPY

5
119
Reproducción
Reproducción
Esta sección explica cómo reproducir vídeos grabados en una tarjeta CF. Para obtener más información sobre
cómo reproducir vídeos empleando un monitor externo, consulte
Conexión a un monitor externo
(A 134). Para
obtener más información sobre cómo ver fotos en la tarjeta SD, consulte
Visualizar fotos
(A 147).
Pantalla de índice de clips
Desde la pantalla de índice de clips se accede a las funciones de
reproducción. Para abrir la pantalla de índice de clips, ajuste la
videocámara en modo .
Ajuste el interruptor Q a MEDIA.
• La videocámara se pone en modo y aparece la pantalla de índice de clips.
Modos de funcionamiento:
7 8
12
11
2
1
4
13
9
10
3
6
5
14
15 16
COPY

Reproducción
120
v
Alternación entre ranuras de tarjetas CF
Si ambas ranuras de tarjeta CF contienen una tarjeta CF, puede
intercambiarlas si es necesario.
Presione el botón SLOT SELECT.
• El indicador de acceso de la ranura de tarjeta CF seleccionada se
iluminará en verde.
Cambiar a otras pantallas de índice
Desde la pantalla de índice de clips se puede acceder a todos los vídeos
en una tarjeta CF. Sin embargo, puede cambiar a otras pantallas de índice
que muestren solamente vídeos con una marca $ (pantalla de índice
[$ Mark]), vídeos con una marca % (pantalla de índice [% Mark]) o
fotos* (pantalla de índice [Fotos]).
* Las fotos se guardan en la tarjeta SD.
1 Presione el botón INDEX.
• Aparece el menú de selección de pantalla de índice.
2 Seleccione la pantalla de índice que desee y después presione SET.
• Aparece la pantalla de índice seleccionada.
• Seleccione [Cancel] para cancelar la operación.
• Presione el botón INDEX de nuevo para volver a la pantalla de índice de clips.
Modos de funcionamiento:
1 Marca $ /marca % (A 95, 126)
2 Cuadro de selección naranja
3 Grabación continua: aparece cuando un clip
comienza en una tarjeta CF y continúa en la otra.
(A 44)
4 Marca de grabación (A 94, 131)
5 Fecha y hora de grabación
6 Nombre del clip (A 51)
7 Vistas en miniatura de vídeos (A 132)
8 Ranura de tarjeta CF que está seleccionada
(A 44)
9 Número de clip / Número total de clips
10 Fecha de grabación (solamente mes y día) y hora
11 Modo de grabación especial (A 98)
12 Código de tiempo de la vista en miniatura
13 Tiempo de grabación total
14 Archivo de imagen personalizada incrustado
(A 106)
15 Tasa de transferencia de bits y resolución (A 56)
16 Frecuencia de cuadro
COPY

121
Reproducción
Reproducción de clips
Puede reproducir vídeos desde la pantalla de índice de vídeos, desde la
pantalla de índice [$ Mark] y desde la pantalla de índice [% Mark].
Emplee los botones de control de reproducción del monitor. Si el monitor
no está colocado, las opciones de control de reproducción con los
botones de la videocámara están limitadas (sólo reproducción/pausa/
parada), mientras que, con el joystick y la guía del joystick, están
disponibles todas las opciones de control de reproducción.
1 Sitúe el cuadro de selección naranja en el clip que quiera
reproducir.
2Presione el botón
Ò para iniciar la reproducción.
• La reproducción comenzará desde el clip seleccionado y continuará hasta el final del último clip en la pantalla
de índice. Cuando se llegue al último cuadro del último clip, la reproducción se pausará.
• Vuelva a presionar el botón Ò o presione SET para pausar/reanudar la reproducción.
•Presione el botón Ñ para detener la reproducción y volver a la pantalla de índice.
IMPORTANTE
• Tenga en cuenta las precauciones siguientes cuando el indicador de acceso CF2 o CF3 esté iluminado en
rojo. De lo contrario, podrían perderse los datos permanentemente.
- No desconecte la fuente de alimentación ni apague la videocámara.
- No abra la tapa de la ranura de la tarjeta CF seleccionada.
NOTAS
• Es posible que observe paradas breves en la reproducción de vídeo o audio entre clips.
Visualizaciones en pantalla
7 8 910
14
11
12
17
18
19
1
2
4
5
6
13
15
3
16
COPY

Reproducción
122
1
Aparece cuando [£ Configuración de LCD/VF] > [Mostrar metadatos] > [Datos cámara] está ajustado en [On].
2
Aparece cuando [£ Configuración de LCD/VF] > [Mostrar metadatos] > [Fecha/hr.] está ajustado en [On].
Controles de la reproducción
Cuando reproduzca un clip, utilice los botones del cuerpo de la
videocámara o los del monitor o utilice el joystick y la guía del joystick para
utilizar la reproducción rápida, para reproducir cuadro a cuadro o para
saltarse vídeos. Consulte la tabla siguiente.
Tipos de reproducción disponibles
Tipo de reproducción Funcionamiento
Reproducción rápida
Botones: presione el botón Ø o ×.
Joystick: mueva el joystick arriba o abajo durante la reproducción.
Presione de nuevo para aumentar la velocidad de la reproducción a
aproximadamente 5x J 15x J 60x la velocidad normal.
Reproducción progresiva/
regresiva por fotogramas
Joystick: mueva el joystick arriba o abajo durante la pausa de la
reproducción.
Salto al inicio del siguiente
clip
Botones: presione el botón Ù.
Joystick: mueva el joystick hacia la derecha.
Salto al inicio del clip
actual
Botones: presione el botón Ú.
Joystick: mueva el joystick hacia la izquierda.
Salto al clip anterior
Botones: presione el botón Ú dos veces.
Joystick: mueva el joystick dos veces hacia la izquierda.
Vuelta al modo de
reproducción
Botones: presione el botón Ò.
Joystick: presione el joystick (botón SET).
1 Tiempo de batería restante (A 53)
2 Guía del joystick (A 122)
3 Velocidad de obturación
1
(A 59)
4 # Valor de apertura
1
(A 66)
5 Velocidad ISO/ganancia
1
(A 62)
6 Fecha y hora de grabación
2
7 Operación de reproducción
8 Tarjeta CF seleccionada
9 Grabación continua
10 Marca $ /marca % (A 95, 126)
11 Código de tiempo (A 76)
12 Número de clip / Número total de clips
13 Tasa de transferencia de bits y resolución (A 56)
14 Frecuencia de cuadro (A 56)
15 Archivo de imagen personalizada incrustado
(A 106)
16 Salida de visualizaciones en pantalla (A 136)
17 Bit del usuario (A 79)
18 Canal de salida de audio (A 137)
19 Indicador de nivel de audio
7 Operación de reproducción
* La velocidad de reproducción (x5, x15 o x60) también aparecerá en el indicador.
9 Grabación continua
Aparece cuando un vídeo comienza en una tarjeta CF y continúa ininterrumpidamente en la otra. 5 indica
la primera parte de la grabación, 6 indica la(s) parte(s) intermedia(s) y 7 indica la última parte.
Ð PLAY Reproducción
Ý PAUSE Pausa de reproducción
Ô/Ó Reproducción regresiva/progresiva de
cuadros
F FWD × Reproducción rápida*
Ø F REV Reproducción regresiva rápida*
COPY

123
Reproducción
NOTAS
• No hay audio durante ninguno de los tipos de reproducción listados en la tabla anterior.
• Durante algunos modos de reproducción especial, podrá observar algunas anomalías (vídeo pixelado, fallos
gráficos, tramas de líneas verticales, etc.) en la imagen reproducida.
• La velocidad indicada en la pantalla es aproximada.
• Durante el avance de cuadro, el tiempo de avance entre cuadros depende de la configuración de vídeo usada:
0,2 segundos (para 1280 x 720/24.00P, 1280 x 720/23.98P o 1280 x 720/59.94P), 0,25 segundos (para
1280 x 720/50.00P) y 0,5 segundos para otras configuraciones de vídeo.
• Puede presionar el botón DISP. para activar y desactivar la visualización de la guía del joystick.
Ajuste del volumen
Durante la reproducción, el audio estará disponible a través del terminal
× (auriculares); la señal de audio también se emitirá a través de los
terminales HD/SD SDI y HDMI OUT.
Ajuste del volumen de los auriculares
Presione los botones HEADPHONE +/- para ajustar el volumen.
NOTAS
• Para obtener más información sobre el cambio del canal de audio,
consulte
Selección del canal de audio
(A 137).
• También puede ajustar el volumen de los auriculares con el ajuste
[¡ Configuración de audio] > [Audio Output] > [Vol. Headphone].
Termina l ×
(auriculares)
Botones HEADPHONE +/-
COPY

Funciones con clips
124
Funciones con clips
Además de reproducir clips, puede realizar otras operaciones como borrar un clip o mostrar la información del
mismo. Esto se lleva a cabo desde el menú de clips, que contiene funciones distintas dependiendo de la
pantalla de índice. Puede usar las funciones del menú [w Otras funciones] para realizar algunas de las
operaciones en todos los vídeos. Consulte en la siguiente tabla las funciones disponibles y consulte en las
páginas siguientes más detalles acerca de las funciones.
Funciones del menú de vídeo
1
También incluye las pantallas de índice [Shot Mark 1] y [Shot Mark 2].
2
Sólo la pantalla de índice [$ Mark].
3
Sólo la pantalla de índice [% Mark].
4
Sólo la pantalla de índice [Ampliar vídeo].
Modos de funcionamiento:
Elemento del menú Descripción
Pantalla de índice
A
Índice de clips
[$ Mark]/
[% Mark]
[Shot Mark]
1
/
[Ampliar vídeo]
[Ver info. vídeo] Muestra información sobre un clip. Ü Ü – 125
[Añadir $ Mark]/
[Borrar $ Mark]
Añade o elimina una marca $. Ü Ü
2
– 126
[Añadir % Mark]/
[Borrar % Mark]
Añade o elimina una marca %. Ü Ü
3
– 126
[Copiar vídeo] Copia clips desde una tarjeta CF a otra. Ü Ü
2
– 127
[Borrar vídeo] Elimina un clip. Ü Ü
3
– 128
[Shot Mark]
Muestra una pantalla de índice de todos los fotogramas
de un clip que tienen una marca de grabación.
Ü Ü – 129
[Shot Mark 1]
Muestra una pantalla de índice de todos los fotogramas
de un clip que tienen la marca ".
Ü Ü – 129
[Shot Mark 2]
Muestra una pantalla de índice de todos los fotogramas
de un clip que tienen la marca #.
Ü Ü – 129
[Ampliar vídeo]
Muestra una pantalla de índice que muestra fotogramas
de un clip extraídos a un intervalo fijo.
Ü Ü – 130
[Borr. User Memo]
Elimina la memoria de usuario y la información de GPS
de un clip.
Ü Ü – 128
[Copiar archivo /]
Copia el archivo de imagen personalizada de un clip a la
videocámara.
Ü Ü – 129
[Añ. Shot Mark 1]/
[Bor. Shot Mark 1]
Añade o elimina una marca ". – – Ü 131
[Añ. Shot Mark 2]/
[Bor. Shot Mark 2]
Añade o elimina una marca #. – – Ü 131
[Menos img. índ.]
Disminuye el número de vistas en miniatura que se
visualizan.
– – Ü
4
130
[Más imag. índice]
Aumenta el número de vistas en miniatura que se
visualizan.
– – Ü
4
130
[Pausar]
Cambia a la reproducción de un vídeo con la
reproducción parada en el fotograma seleccionado.
– – Ü –
[Aj. img. Índice]
Ajusta el fotograma actual como la miniatura usada en
la pantalla de índice de clips.
– – Ü 132
COPY

125
Funciones con clips
Utilización del menú de clips
1 Seleccione un clip y presione SET.
• Aparece el menú de clips. Las funciones disponibles dependen de la pantalla de índice y de las funciones
que estén activadas.
2 Seleccione la función que desee y después presione SET.
• La función está activada. Para realizar ciertas funciones, se necesitarán otras acciones. Siga las
instrucciones que aparecen en pantalla.
• Para volver a la pantalla de índice de clips, presione el botón CANCEL.
IMPORTANTE
• Tenga en cuenta las precauciones siguientes cuando el indicador de acceso CF2 o CF3 esté iluminado en
rojo. De lo contrario, podrían perderse los datos permanentemente.
- No desconecte la fuente de alimentación ni apague la videocámara.
- No abra la cubierta de ninguna ranura de tarjeta CF.
Visualización de la información del clip
Seleccione [Ver info. vídeo] en el menú de clips para visualizar la pantalla de información del clip seleccionado
(pantalla [Info vídeo]). Mueva el joystick a la izquierda o a la derecha para ver la información del clip anterior o
siguiente. Cuando haya terminado, presione el botón CANCEL para volver a la pantalla de índice de clips.
9
456
1
2
3
8
10
13
14
15
16
17
11
12
7
1 Vista en miniatura del clip seleccionado
2 Vista en miniatura del clip anterior
3 Vista en miniatura del clip siguiente
4 Marca de grabación (A 94, 131)
5 Modo de grabación especial (A 98)
6 Ranura de tarjeta CF que está seleccionada
(A 44)
7 Número de clip / Número total de clips
8 Fecha y hora de grabación
9 Nombre del clip (A 51)
10 Tasa de transferencia de bits y resolución (A 56)
11 Frecuencia de cuadro (A 56)
Se visualizarán las frecuencias de reproducción y
grabación en el modo de grabación a cámara
lenta y cámara rápida.
12 Marca $ / marca % (A 95, 126)
13 Archivo de imagen personalizada incrustado
(A 95)
14 Código de tiempo de la vista en miniatura del clip
15 Código de tiempo del primer fotograma del clip
16 Código de tiempo del último fotograma del clip
17 Duración del clip
COPY

Funciones con clips
126
Visualización de la información del objetivo y la memoria de usuario
En la pantalla [Info vídeo], mueva el joystick hacia arriba o gire el selector SELECT para visualizar la pantalla
[Lens & Q]. En esta pantalla, puede comprobar la información del objetivo utilizado para grabar el clip. Si el
clip tiene una memoria de usuario incrustada, también verá el contenido de la memoria de usuario en esta
pantalla. Mueva el joystick hacia abajo o gire el selector SELECT hacia abajo para volver a la pantalla [Info vídeo].
Visualizar ajustes de imagen personalizada
Cuando se visualice la pantalla [Info vídeo] de un clip que tiene grabado un archivo de imagen personalizada,
mueva el joystick hacia abajo o gire el selector SELECT hacia abajo para visualizar la primera de las tres
pantallas con los ajustes de imagen personalizada del vídeo (pantalla [/ Data 1/3]). Mueva el joystick hacia
abajo o gire el selector SELECT hacia abajo para cambiar la pantalla [/ Data 2/3] J pantalla [/ Data 3/3] J
pantalla [Lens & Q] J pantalla [Info vídeo].
Inclusión de marcas $ o %
Si añade una marca OK ($) o una marca de comprobación (%) a un clip, posteriormente podrá visualizar una
pantalla de índice que sólo muestre los clips con una marca $ o los clips con una marca %. Además, no podrá
eliminar los clips que tengan una marca $; por lo tanto, puede emplear esta marca para proteger los clips
importantes.
Inclusión de una marca $ o de una marca % durante la reproducción
Para añadir una marca OK ($) o una marca de comprobación (%) a un clip durante la reproducción o durante
una pausa en la reproducción, primero debe asignar a un botón personalizable la opción [Añadir $ Mark] o
[Añadir % Mark] de antemano.
1 Asigne a un botón personalizable la opción [Añadir $ Mark] o [Añadir % Mark] (A 103).
• Para añadir los dos tipos de marcas de vídeo (a diferentes vídeos), asigne a un botón personalizable la
opción [Añadir $ Mark] y a otro botón personalizable la opción [Añadir % Mark].
2 Durante la reproducción o durante una pausa en la reproducción, presione el botón personalizable para añadir
la marca de clip.
• Aparecerá un mensaje indicando la marca de clip y se añadirá al clip la marca seleccionada.
• Si añade una marca de clip a un clip durante la reproducción, la reproducción hará una pausa.
Inclusión de una marca $ o una marca % desde la pantalla de índice
1 Seleccione el clip que desee y presione SET para abrir el menú de clips.
2 Seleccione [Añadir $ Mark] o [Añadir % Mark] y, a continuación, presione SET.
• Aparece la pantalla de información de clip y le indica que confirme la operación.
3 Seleccione [OK] y presione SET.
• La pantalla vuelve a cambiar a la pantalla de índice de clips y aparece una marca $ o % al lado de la vista
en miniatura del clip seleccionado.
• Seleccione [Cancel] para cancelar la operación.
NOTAS
• Un vídeo no puede tener a la vez una marca $ y una marca %. Al añadir una marca % a un vídeo que tiene
una marca $, se eliminará la marca $. Del mismo modo, al añadir una marca $ a un vídeo que tiene una
marca %, se eliminará la marca %.
COPY

127
Funciones con clips
Eliminación de marcas $ o marcas %
Eliminación de una marca $ o una marca % de un clip
1 Seleccione el clip que desee y presione SET para abrir el menú de clips.
2 Seleccione [Borrar $ Mark] o [Borrar % Mark] y, a continuación, presione SET.
• Aparece la pantalla de información de clip y le indica que confirme la operación.
3 Seleccione [OK] y presione SET.
• La pantalla vuelve a la pantalla de índice de clips cuando se elimina la marca seleccionada.
• Seleccione [Cancel] para cancelar la operación.
Eliminación de marcas $ de todos los clips
1 Abra el submenú [Borrar marcas. $].
[w Otras funciones] > [Borrar marcas. $]
2 Seleccione [OK] y presione SET.
• Se eliminarán todas las marcas $ de los clips de la tarjeta CF
seleccionada.
• Seleccione [Cancel] para cancelar la operación.
• Mientras se están eliminando las marcas $, puede presionar SET para cancelar la operación.
3 Cuando aparezca el mensaje de confirmación, presione SET.
Copia de clips
Puede copiar clips desde una tarjeta CF a otra. Los clips copiados retendrán su nombre de clip original.
Copiado de un solo clip
1 Seleccione el clip que desee y presione SET para abrir el menú de clips.
2 Seleccione [Copiar vídeo] y presione SET.
• Aparece la pantalla de información de vídeo y le indica que confirme la operación. También puede
comprobar el espacio disponible en ambas tarjetas CF.
3 Seleccione [OK] y presione SET.
• Seleccione [Cancel] para cancelar la operación.
• Mientras el clip se está copiando, puede presionar SET para cancelar.
4 Cuando aparezca el mensaje de confirmación, presione SET.
• El clip seleccionado se copiará a la otra tarjeta CF y la pantalla vuelve al índice de clips.
Copiado de todos los clips
1 Abra el submenú [Copiar todos vídeos].
[w Otras funciones] > [Vídeos] > [Copiar todos vídeos]
2 Seleccione [OK] y presione SET.
• Todos los clips de la tarjeta CF seleccionada se copiarán en la otra
tarjeta CF.
• Seleccione [Cancel] para cancelar la operación.
• Mientras se están copiando los clips, puede presionar SET para cancelar.
3 Cuando aparezca el mensaje de confirmación, presione SET.
[w Otras funciones]
[Borrar marcas. $]
[w Otras funciones]
[Vídeos]
[Copiar todos vídeos]
COPY

Funciones con clips
128
Copiado de todos los clips con una marca $
1 Abra el submenú [Copiar $ vídeos].
[w Otras funciones] > [Vídeos] > [Copiar $ vídeos]
2 Seleccione [OK] y presione SET.
• Todos los clips de la tarjeta CF seleccionada que tengan una marca
$ se copiarán en la otra tarjeta CF.
• Seleccione [Cancel] para cancelar la operación.
• Mientras se están copiando los clips, puede presionar SET para cancelar.
3 Cuando aparezca el mensaje de confirmación, presione SET.
NOTAS
• No puede copiar un clip si alguna de las tapas de las ranuras de las tarjetas CF está abierta.
• Si se está copiando un clip a una tarjeta que ya tiene un clip con el mismo número (los últimos 4 dígitos del
nombre del vídeo), el clip copiado será renombrado con el siguiente número.
Eliminación de clips
Puede eliminar cualquier clip excepto aquellos que tengan una marca $. Para eliminar estos clips, primero
elimine la marca $.
Eliminación de un solo clip
1 Seleccione el clip que desee y presione SET para abrir el menú de clips.
2 Seleccione [Borrar vídeo] y presione SET.
• Aparece la pantalla de información de clip y le indica que confirme la operación.
3 Seleccione [OK] y presione SET.
• Seleccione [Cancel] para cancelar la operación.
• Mientras el clip se está eliminando, el proceso no puede cancelarse.
4 Cuando aparezca el mensaje de confirmación, presione SET.
Eliminación de todos los clips
1 Abra el submenú [Borrar todos vídeos].
[w Otras funciones] > [Vídeos] > [Borrar todos vídeos]
2 Seleccione [OK] y presione SET.
• Se eliminarán todos los clips de la tarjeta CF seleccionada (excepto
los clips que tengan una marca $.
• Seleccione [Cancel] para cancelar la operación.
• Mientras se están eliminando los clips, puede presionar SET para cancelar.
3 Cuando aparezca el mensaje de confirmación, presione SET.
Eliminación de la memoria de usuario y de la información de GPS
1 Seleccione el clip que desee y presione SET para abrir el menú de clips.
2 Seleccione [Borr. User Memo] y presione SET.
• Aparece la pantalla [Borr. User Memo] y le indica que confirme la operación.
[w Otras funciones]
[Vídeos]
[Copiar $ vídeos]
[w Otras funciones]
[Vídeos]
[Borrar todos vídeos]
COPY

129
Funciones con clips
3 Seleccione [OK] y presione SET.
• La memoria de usuario y la información de GPS se eliminarán y la pantalla volverá a la pantalla de índice de
clips de clip.
• Seleccione [Cancel] para cancelar la operación.
Copiado de un archivo de imagen personalizada incrustado en el clip
Puede copiar a la videocámara el archivo de imagen personalizada incrustado en un clip.
1 Seleccione el clip que desee (un clip de vídeo con el icono /) y, a continuación, presione SET para
abrir el menú de clips.
2 Seleccione [Copiar archivo /] y, a continuación, presione SET.
• Aparece la pantalla [/ Data 1/3] con el cuadro de selección naranja indicando un archivo de imagen
personalizada en la videocámara.
• También puede presionar el botón CUSTOM PICTURE.
• Puede mover el joystick arriba/abajo o girar el selector SELECT para visualizar las pantallas [/ Data 2/3] y
[/ Data 3/3].
3 Mueva el joystick hacia la izquierda/derecha para seleccionar la posición de archivo deseada y
presione SET.
4 Seleccione [OK] y presione SET.
• El archivo de imagen personalizada que se encuentre en la posición de archivo seleccionada se
sobrescribirá.
• Seleccione [Cancel] para cancelar la operación.
5 Cuando aparezca el mensaje de confirmación, presione SET.
NOTAS
• No puede copiar el archivo de imagen personalizada a una posición que contiene un archivo protegido.
• De forma predeterminada, los archivos [C8] y [C9] están protegidos.
Visualización de una pantalla de índice de las marcas de grabación
Después de añadir marcas de grabación a un clip, puede visualizar una pantalla de índice que contenga todos
los fotogramas del clip con cualquiera de las marcas de grabación, sólo los que tengan la marca " o sólo los
que tengan la marca #. Cuando se reproduce un clip desde esta pantalla de índice, la reproducción empezará
desde el fotograma indicado por la marca de grabación. También puede realizar otras acciones desde esta
pantalla de índice, como añadir o eliminar marcas de grabación.
1 Seleccione el clip que desee y presione SET para abrir el menú de clips.
2 Seleccione [Shot Mark] y presione SET.
• Aparece la pantalla de índice [Shot Mark], que contiene todos los fotogramas con marcas de grabación. De
lo contrario, seleccione [Shot Mark 1] para visualizar una pantalla de índice solamente de los fotogramas
con la marca " o [Shot Mark 2] para visualizar una pantalla de índice solamente de los fotogramas con la
marca #.
• El código de tiempo bajo la vista en miniatura indica el código de tiempo del fotograma con la marca de
grabación.
• Presione el botón INDEX o el botón CANCEL para volver a la pantalla de índice de clips.
COPY

Funciones con clips
130
NOTAS
• Cuando haya terminado de reproducir un vídeo desde esta pantalla de índice, aparecerá la pantalla de índice
que estaba abierta antes de abrir el índice [Shot Mark].
Visualización de una pantalla de índice de fotogramas de un sólo clip
Puede visualizar una pantalla de índice de un sólo clip desglosado en fotogramas a intervalos fijos. Esto es útil
cuando tiene un vídeo largo o quiere reproducir un vídeo desde un punto determinado. Puede cambiar el
número de miniaturas que desea visualizar. También puede realizar otras acciones desde esta pantalla de índice,
como añadir o eliminar marcas de grabación.
1 Seleccione el clip que desee y presione SET para abrir el menú de clips.
2 Seleccione [Ampliar vídeo] y presione SET.
• Aparece la pantalla de índice [Ampliar vídeo], que muestra vistas en miniatura de los fotogramas extraídos
del vídeo a intervalos fijos. El código de tiempo bajo la vista en miniatura indica el código de tiempo del
fotograma.
• Puede cambiar el intervalo fijado entre cuadros mostrando más o menos vistas en miniatura. Para mostrar
más vistas en miniatura, abra el menú del vídeo y seleccione [Más imag. índice] y después presione SET.
Para mostrar menos vistas en miniatura, seleccione [Menos img. índ.] y después presione SET.
• Presione el botón INDEX o el botón CANCEL para volver a la pantalla de índice de clips.
NOTAS
• Cuando haya terminado de reproducir un clip desde esta pantalla de índice, aparecerá la pantalla de índice
que estaba abierta antes de abrir el índice [Ampliar vídeo].
Código de tiempo
del cuadro con la
marca de
grabación
Código de tiempo
del cuadro
visualizado
Icono de vista en
miniatura: indica el
fotograma utilizado
como miniatura del
clip en la pantalla
de índice de clips.
COPY

131
Funciones con clips
Inclusión de marcas de grabación
Puede añadir marcas de grabación (", # o ambas) a las grabaciones de un clip que desee diferenciar. Más
adelante, puede visualizar una pantalla de índice que muestre sólo los clips con una marca ", sólo los clips con
una marca #, o sólo los clips que lleven cualquiera de dichas marcas de grabación.
Inclusión de marcas de grabación durante la reproducción
Para añadir una marca " o una marca # a un clip durante la reproducción o durante una pausa en la
reproducción, primero debe asignar a un botón personalizable la opción [Añ. Shot Mark 1] o [Añ. Shot Mark 2]
de antemano.
1 Asigne a un botón personalizable la opción [Añ. Shot Mark 1] o [Añ. Shot Mark 2] (A 103).
2 Durante la reproducción o durante una pausa a la reproducción, presione el botón personalizable en
el momento del vídeo en el que quiera añadir una marca de grabación.
• En la pantalla aparece un mensaje indicando la marca de grabación y ésta se añade al clip.
• Si añade una marca de grabación a un clip durante la reproducción, la reproducción hará una pausa.
Inclusión de marcas de grabación desde la pantalla de índice
1 Abra la pantalla de índice [Shot Mark] o la pantalla de índice [Ampliar vídeo].
2 Seleccione el fotograma (miniatura) que desee y presione SET para abrir el menú de clips.
3 Seleccione [Añ. Shot Mark 1] o [Añ. Shot Mark 2] y después presione SET.
• Aparece la pantalla de información de clip y le indica que confirme la operación.
4 Seleccione [OK] y presione SET.
• La pantalla vuelve a la pantalla de índice anterior y aparece la marca de grabación seleccionada al lado de la
vista en miniatura del clip seleccionado.
• Seleccione [Cancel] para cancelar la operación.
NOTAS
• En un solo vídeo pueden añadirse hasta 100 marcas de grabación (combinando las marcas " y #).
• Pueden pasar hasta 0,5 segundos desde que presione el botón hasta que la videocámara añade la marca de
grabación.
Eliminación de marcas de grabación
1 Abra la pantalla de índice [Shot Mark] o la pantalla de índice [Ampliar vídeo].
2 Seleccione el fotograma (miniatura) que desee y presione SET para abrir el menú de clips.
3 Seleccione [Bor. Shot Mark 1] o [Bor. Shot Mark 2] y después presione SET.
• Aparece la pantalla de información de vídeo y le indica que confirme la operación.
4 Seleccione [OK] y presione SET.
• La marca seleccionada se eliminará y la pantalla vuelve a la pantalla de índice anterior.
• Los fotogramas que no tengan marca de grabación no aparecerán en la pantalla de índice [Shot Mark].
• Seleccione [Cancel] para cancelar la operación.
COPY

Funciones con clips
132
Cambio de la miniatura del clip
Puede cambiar la vista en miniatura que aparece en la pantalla de índice de clips a una vista en miniatura de un
fotograma que aparece en la pantalla de índice [Shot Mark] o en la pantalla de índice [Ampliar vídeo].
1 Abra la pantalla de índice [Shot Mark] o la pantalla de índice [Ampliar vídeo].
2 Seleccione el fotograma (miniatura) que desee y presione SET para abrir el menú de clips.
3 Seleccione [Aj. img. Índice] y después presione SET.
• Aparece la pantalla de información de clip y le indica que confirme la operación.
4 Seleccione [OK] y presione SET.
• El fotograma seleccionado será ajustado como vista en miniatura y la pantalla vuelve a la pantalla de índice
anterior. Aparecerá R al lado de la miniatura del fotograma seleccionado.
• Seleccione [Cancel] para cancelar la operación.
NOTAS
• Cuando reproduzca un clip de la pantalla de índice de clips, la reproducción se iniciará desde el inicio del
vídeo, independientemente de la vista en miniatura.
COPY

6
133
Conexiones externas
Configuración de salida de vídeo
La señal de vídeo emitida desde los terminales HD/SD SDI, HDMI OUT y SYNC OUT depende de la
configuración de vídeo, la capacidad del monitor externo (para los vídeos emitidos desde el terminal HDMI OUT)
y de diferentes ajustes de menú.
Configuración de la salida de señal de vídeo por terminal
Consulte la siguiente tabla para conocer la configuración de la salida de vídeo desde cada terminal. Si es
necesario, puede superponer las visualizaciones en pantalla sobre el vídeo que se esté visualizando en el
monitor externo (A 136).
Modos de funcionamiento:
Configuración de la salida de señal de vídeo por terminal
1
Ajuste [¢ Configuración de vídeo] > [SDI Output] a [HD], [SD] o [Off].
2
Cuando ajuste [£ Configuración de LCD/VF] > [HD Output] (bajo [Zebra]) en [On], podrá visualizar patrones cebra en un
monitor externo. (Sólo salida HD. Durante la salida SD el patrón cebra no se emitirá).
3
La salida de vídeo se cambiará automáticamente a HD o SD, dependiendo de la capacidad del monitor externo.
4
Ajuste [¢ Configuración de vídeo] > [SYNC Output] en [HD-Y] (vídeo por componentes HD, señal de luminancia) o
[Composite] (señal compuesta analógica SD).
5
Cuando la videocámara está conectada a través del terminal HDMI OUT a un monitor externo, la configuración de la salida de
señal de vídeo desde el terminal HD/SD SDI será la misma que desde el terminal HDMI OUT.
Terminal J
Configuración de vídeo L
HD/SD SDI
1, 2
HDMI OUT
2, 3
SYNC OUT
4
Tipo de
grabación
Resolución (vertical)/
frecuencia de cuadro
Salida HD Salida SD
5
Salida HD Salida SD Salida HD Salida SD
24.00P
1080/24.00P 1080/60.00i – 1080/60.00i – 1080/60.00i –
720/24.00P 720/60.00P – 720/60.00P – 720/60.00P –
NTSC
1080/59.94i
1080/59.94i 480/59.94i 1080/59.94i 480/59.94P 1080/59.94i 480/59.94i
1080/29.97P
1080/23.98P
1080/cámara lenta o rápida
720/59.94P
720/59.94P 480/59.94i 720/59.94P 480/59.94P 720/59.94P 480/59.94i
720/29.97P
720/23.98P
720/cámara lenta o rápida
PAL
1080/50.00i
1080/50.00i 576/50.00i 1080/50.00i 576/50.00P 1080/50.00i 576/50.00i1080/25.00P
1080/cámara lenta o rápida
720/50.00P
720/50.00P 576/50.00i 720/50.00P 576/50.00P 720/50.00P 576/50.00i720/25.00P
720/cámara lenta o rápida
COPY

Conexión a un monitor externo
134
Conexión a un monitor externo
Cuando conecte la videocámara a un monitor externo al grabar o reproducir, emplee el terminal de la
videocámara que coincida con el que quiere usar en el monitor. Después, seleccione la configuración de la
salida de la señal del vídeo (A 133). La videocámara puede dar salida a vídeo simultáneamente desde todos
los terminales de salida de vídeo.
Diagrama de conexión
Si conecta la videocámara a un monitor externo con el terminal SYNC OUT, utilice auriculares para supervisar el
sonido (A 87).
Le recomendamos que conecte la videocámara a una toma de corriente doméstica empleando el adaptador
compacto de potencia.
Modos de funcionamiento:
HDMI IN
VIDEO IN o COMPONENT IN (Y)
SDI IN
Cable BNC
(disponible en
establecimientos
comerciales)
Cable BNC
(disponible en
establecimientos
comerciales)
Cable HDMI
(disponible en
establecimientos
comerciales)
Terminal
HDMI OUT
Terminal
HD/SD SDI
Terminal
SYNC OUT
COPY

135
Conexión a un monitor externo
Uso del terminal HD/SD SDI
La salida de señal digital desde el terminal HD/SD SDI incluye la señal de
vídeo, la señal de audio y la señal de código de tiempo. Si es necesario,
realice el procedimiento siguiente para cambiar la salida a HD o SD*. La
videocámara seguirá conectada aunque se desconecte la salida.
* No está disponible para grabaciones de 24.00P.
1 Abra el submenú [SDI Output].
[¢ Configuración de vídeo] > [SDI Output]
2 Seleccione la opción que desee y después presione SET.
• Si ha seleccionado [SD], puede seleccionar el método de salida SD (A 136).
NOTAS
• Si es necesario, puede superponer las visualizaciones en pantalla sobre el vídeo que se esté visualizando en el
monitor externo (A 136).
Uso del terminal HDMI OUT
El terminal HDMI
TM
OUT también ofrece una conexión digital y salidas de señal tanto de vídeo como de audio.
La señal de salida se cambiará automáticamente a HD o SD* según la capacidad del monitor externo.
* No está disponible para grabaciones de 24.00P.
NOTAS
• No se puede garantizar un funcionamiento correcto cuando se conecta la videocámara a monitores DVI.
• El vídeo pudiera no salir correctamente, dependiendo del monitor. En tal caso, use otro terminal.
• Si es necesario, puede superponer las visualizaciones en pantalla sobre el vídeo que se esté visualizando en el
monitor externo (A 136).
• Puede seleccionar el método de salida SD (A 136).
Uso del terminal SYNC OUT
Además de su función como terminal de salida de la señal de
sincronización, también puede utilizar el terminal SYNC OUT como
terminal para la salida de señal de vídeo analógica. Puede emitir una señal
de luminancia de un vídeo por componentes HD o una señal de vídeo
compuesto SD convertida a definición estándar*.
* No está disponible para grabaciones de 24.00P.
1 Abra el submenú [SYNC Output].
[¢ Configuración de vídeo] > [SYNC Output]
2 Seleccione [HD-Y] o [Composite] y, a continuación, presione SET.
• Si ha seleccionado [HD-Y] (vídeo por componentes HD, señal de luminancia), no es preciso realizar más
ajustes. Si ha seleccionado [Composite] (señal compuesta analógica SD), puede seleccionar el método de
salida SD mediante el siguiente procedimiento.
NOTAS
• Cuando reproduzca un vídeo en un monitor con una relación de aspecto de 4:3, el monitor cambiará
automáticamente al modo de pantalla panorámica si es compatible con el sistema Video ID-1 o WSS.
[¢ Configuración de vídeo]
[SDI Output]
[HD]
[¢ Configuración de vídeo]
[SYNC Output]
[Composite]
COPY

Conexión a un monitor externo
136
• Si es necesario, puede superponer las visualizaciones en pantalla sobre el vídeo que se esté visualizando en el
monitor externo (A 136).
Salida SD
Cuando un vídeo HD (relación de aspecto 16:9) se convierte y sale como
vídeo SD (relación de aspecto 4:3), puede elegir cómo quiere que
aparezca en el monitor externo.
1 Abra el submenú [SD Output].
[¢ Configuración de vídeo] > [SD Output]
2 Seleccione la opción que desee y después presione SET.
Opciones
Visualización de pantalla superpuesta para que
aparezca en un monitor externo
Puede superponer las visualizaciones en pantalla de la salida de vídeo
desde los terminales HD/SD SDI, HDMI OUT o SYNC OUT. Así obtendrá
la visualización en pantalla en un monitor externo. Deberá configurar esta
función por separado para las salidas HD y SD. Este ajuste no afectará a
sus grabaciones.
1 Abra el submenú [Visualiz. pant. HD] o [Visualiz. pant. SD].
[¢ Configuración de vídeo] > [Visualiz. pant. HD] o [Visualiz. pant. SD]
2 Seleccione [On] y presione SET.
• T aparece en la parte superior derecha de la pantalla (cuando [£ Configuración de LCD/VF] >
[Custom Display 2] > [Output Display] está ajustado en [On]).
NOTAS
• Las visualizaciones en pantalla no aparecen en un monitor externo para salida SD si [¢ Configuración de
vídeo] > [SD Output] está ajustado en [Recorte l.].
• Si asigna a un botón personalizable la opción [Visualiz. pant.] (A 103), puede presionar el botón para activar
y desactivar la superposición de las visualizaciones en pantalla sobre la emisión de vídeo procedente de los
terminales de la videocámara (simultáneamente para vídeo HD y SD).
[Reducir]: La imagen se comprime horizontalmente para que la imagen completa se ajuste dentro de la pantalla.
La imagen aparecerá normal si el monitor externo también tiene una relación de aspecto 16:9.
[Letterbox]: La relación de aspecto 16:9 se mantiene pero se añaden barras negras de buzón en la parte superior e
inferior de la imagen.
[Recorte l.]: Se recortan los lados izquierdo y derecho de la imagen para que la parte central de la imagen se ajuste
a la pantalla.
Imagen original (16:9) Ajuste [Reducir] Ajuste [Letterbox] Ajuste [Recorte l.]
[¢ Configuración de vídeo]
[SD Output]
[Letterbox]
[¢ Configuración de vídeo]
[Visualiz. pant. HD]
[Visualiz. pant. SD]
[Off]
COPY

137
Salida de audio
Salida de audio
La videocámara puede emitir audio desde los terminales HD/SD SDI, HDMI OUT o × (auriculares). Cuando se
emite audio desde el terminal × (auriculares), puede configurar ajustes como el canal de salida.
Audio incrustado
El audio incrustado es la superposición de la señal de audio junto con la señal de vídeo que se está emitiendo
por el terminal HD/SD SDI. Si ajusta la configuración [¢ Configuración de vídeo] > [SDI Output] en [HD] o [SD]
(A 135), la videocámara incrustará audio automáticamente.
Selección del canal de audio
Puede seleccionar el canal de audio que se emite desde el terminal ×
(auriculares).
1 Abra el submenú [Channel].
[¡ Configuración de audio] > [Audio Output] > [Channel]
2 Seleccione la opción que desee y después presione SET.
Opciones
NOTAS
• Si asigna a un botón personalizable la opción [Audio Output CH] (A 103), podrá presionar dicho botón para
cambiar directamente el canal de audio.
Modos de funcionamiento:
Modos de funcionamiento:
[CH1/CH2]: El audio del CH1 sale desde el canal de audio izquierdo y el audio del CH2 sale desde el canal de audio
derecho.
[CH1/CH1]: El audio del CH1 sale desde ambos canales de audio, izquierdo y derecho.
[CH2/CH2]: El audio del CH2 sale desde ambos canales de audio, izquierdo y derecho.
[All/All]: El audio de CH1 y CH2 está mezclado y sale desde ambos canales de audio, izquierdo y derecho.
[¡ Configuración de audio]
[Audio Output]
[Channel]
[CH1/CH2]
COPY

Guardado de clips en un ordenador
138
Guardado de clips en un ordenador
Use el software en el CD-ROM Canon XF Utilities suministrado para transferir vídeos y guardar vídeos de la
videocámara a un ordenador. El CD-ROM contiene lo siguiente.
햲
Canon XF Utility: Explorador para transferir clips a un ordenador, reproducir y revisar clips, y
gestionar clips.
햳Complementos para software de edición no lineal (NLE): Los plugins le permiten transferir clips
desde un ordenador o una tarjeta CF (conectada mediante un lector USB a un ordenador) al
software NLE. Se incluyen los siguientes plugins.
- Canon XF Plugin for Avid Media Access (para ordenadores con Windows o Mac OS)
- Canon XF Plugin for Final Cut Pro (para ordenadores con Mac OS)
El manual de instrucciones para cada módulo ofrece más detalles. Para obtener más información sobre el
acceso a los manuales, consulte
Para ver los manuales de instrucciones del software
(A 144). Para obtener la
información más reciente sobre software visite sitios web, como su sitio web local de Canon.
Requisitos del sistema
Canon XF Utility
1
Sólo versión de 32 bits.
2
Versiones de 32 bits y 64 bits.
Canon XF Plugin for Avid Media Access
Para los requerimientos de sistema de la aplicación, consulte la página web oficial de la aplicación.
Canon XF Plugin for Final Cut Pro
Para los requerimientos de sistema de la aplicación, consulte la página web oficial de la aplicación.
NOTAS
• Incluso cuando su ordenador cumple con los requisitos de sistema, no se puede garantizar el funcionamiento
adecuado del software.
Modos de funcionamiento:
Sistema operativo
Windows XP
1
, SP3
Windows Vista
2
, SP2
Windows 7
2
, con o sin SP1
Mac OS X versión 10.5, 10.6 o 10.7
CPU
Intel® Core (Intel® Core 2 Duo, 2,66 GHz recomendado);
compatible con SSE2
Intel® CPU (Intel® Core 2 Duo, 2,66 GHz recomendado)
RAM 1 GB (2 GB para Windows 7, versión de 64 bits)
Espacio disponible en el
disco duro
Instalación: 80 MB
Pantalla 1024 x 768 de resolución, color de 16 bits (high color) 1024 x 768 de resolución, 32.000 colores
Aplicación requerida
Media Composer 4.05/5.0/5.5 (Windows y Mac OS)
NewsCutter 8.0.5/9.0/9.5 (sólo Windows)
Aplicación requerida Final Cut Pro 6.0.6/7.0.0 a 7.0.3
COPY

139
Guardado de clips en un ordenador
Instalación y desinstalación de Canon XF Utility (Windows)
Instalación de Canon XF Utility
Ejecute el siguiente procedimiento para instalar el software Canon XF Utility. Tenga en cuenta que puede
seleccionar el idioma empleado para el proceso de selección entre inglés, francés, español, italiano o alemán
(los idiomas disponibles dependen de la región seleccionada). Sin embargo, en el CD-ROM de Canon XF
Utilities suministrado sólo se incluye la versión en inglés del software. Una vez instalada esta versión, podrá
descargar paquetes de idioma que cambiarán la interfaz de usuario (menús, mensajes, etc.) a otros idiomas.
Para obtener más información visite el sitio web local Canon.
1 Inserte el CD-ROM Canon XF Utilities en el ordenador.
• Aparece la pantalla de instalación. Si no aparece, siga los pasos que se indican a continuación.
- Windows 7 y Windows Vista: Cuando aparezca la ventana Reproducción automática, seleccione
Ejecutar SETUP.EXE.
- Windows 7, Windows Vista y Windows XP: Abra Equipo (Windows 7 y Windows Vista) o Mi PC
(Windows XP) y haga doble clic en el icono de la unidad que contiene el CD-ROM.
2 Seleccione su región.
• Si ha seleccionado [Asia] u [Oceanía], continúe en el paso 4.
3 Seleccione el idioma que desea usar durante la instalación.
4 Seleccione un método de instalación y presione [Aceptar].
• Si ha seleccionado el método de instalación [Instalación simple], vaya al paso 6.
COPY

Guardado de clips en un ordenador
140
5 Seleccione el software para instalar y el archivo de destino. Haga clic en [Siguiente].
6 Haga clic en [Instalar].
7 Lea el contrato de licencia y haga clic en en [Sí] para iniciar la instalación.
• Si no selecciona [Sí] no puede instalar el software.
• Cuando se haya completado la instalación, aparecerá [El proceso de instalación ha finalizado
correctamente.].
• Puede hacer clic en [Cancelar] para cancelar la operación.
8 Haga clic en [Siguiente] y, a continuación [Finalizar].
9 Extraiga el CD-ROM del ordenador.
Desinstalación de Canon XF Utility
1 En el menú Inicio, seleccione Todos los programas > Canon Utilities > Canon XF Utility > Desinstalación
de Canon XF Utility.
• Aparecerá una pantalla de confirmación.
2 Haga clic en [Sí] para comenzar a desinstalar el software.
• Cuando se haya desinstalado el software, aparecerá [El software se ha desinstalado correctamente].
3 Haga clic en [Aceptar].
Desinstalación de Canon XF Plugin for Avid Media Access
1 En el panel de control, abra Programas y características* (Windows 7/Windows Vista) o Agregar o quitar
programas (Windows XP).
• Aparecerá una lista de programas instalados.
2 Seleccione Canon XF Plugin for Avid Media Access.
3 Haga clic en Desinstalar o Desinstalar o cambiar (Windows 7/Windows Vista) o Cambiar o quitar
(Windows XP).
COPY

141
Guardado de clips en un ordenador
4 Siga las instrucciones que aparecen en pantalla.
* Es posible que aparezca como Agregar o quitar programas dependiendo de cómo se muestra el Panel de Control.
Desinstalación del decodificador Canon XF MPEG2 Decoder
1 En el panel de control, abra Programas y características* (Windows 7/Windows Vista) o Agregar o quitar
programas (Windows XP).
• Aparecerá una lista de programas instalados.
2 Seleccione Canon XF MPEG2 Decoder.
3 Haga clic en Desinstalar o Desinstalar o cambiar (Windows 7/Windows Vista) o Cambiar/Quitar (Windows
XP).
4 Siga las instrucciones que aparecen en pantalla.
* Es posible que aparezca como Agregar o quitar programas dependiendo de cómo se muestra el Panel de Control.
Desinstalación de las Instrucciones de Canon XF Plugin for Avid Media Access
1 En el menú Inicio, seleccione Todos los programas > Canon Utilities > Canon XF Plugin for Avid Media
Access > Desinstalación de Manual de instrucciones de Canon XF Plugin for Avid Media Access.
2 Cuando aparece la pantalla de confirmación, haga clic en [Sí] y después en [Aceptar].
Instalación y desinstalación de Canon XF Utility (Mac OS)
Instalación de Canon XF Utility
1 Inserte el CD-ROM Canon XF Utilities en el ordenador.
2 Abra el Finder, haga clic en CanonXFxxM bajo DISPOSITIVOS en la barra lateral y haga doble clic en
MasterInstaller.
• Las letras “xx” incluidas en el nombre del CD-ROM corresponden al número de la versión.
• Mac OS X v10.5 o 10.6: el icono de CD-ROM aparecerá en el escritorio. Puede hacer doble clic en el icono
y, a continuación, doble clic en MasterInstaller.
• Aparece la pantalla de instalación.
3 Seleccione su región.
COPY

Guardado de clips en un ordenador
142
4 Haga clic en [Instalar].
5 Seleccione un método de instalación y haga clic en [Siguiente].
6 Lea el contrato de licencia y haga clic en [SI]
• Si no selecciona [SI] no puede instalar el software.
• Si ha seleccionado el método de instalación [Instalación simple], continúe en el paso 8.
7 Seleccione el software que desea instalar y haga clic en [Siguiente].
COPY

143
Guardado de clips en un ordenador
8 Haga clic en [Siguiente] para iniciar la instalación.
• Cuando se haya completado la instalación, aparecerá [La instalación ha finalizado.].
9 Haga clic en [Terminar] y extraiga el CD-ROM del ordenador.
Desinstalación del software
1Desde Aplicaciones, abra Canon Utilities.
2 Arrastre y suelte Canon XF Utility en la Papelera.
Desinstalación de Canon XF Plugin for Final Cut Pro
Arrastre y suelte el siguiente archivo en la Papelera.
/Librería/Application Support/ProApps/MIO/RAD/Plugins/CanonXF.RADPlug
Desinstalación de Canon XF Plugin for Avid Media Access
Arrastre y suelte el siguiente archivo en la Papelera.
/Librería/Application Support/Avid/AVX2_Plug-ins/AMA/MVP_CanonXF.avx
Desinstalación del decodificador Canon XF MPEG2 Decoder
Arrastre y suelte el siguiente archivo en la Papelera.
/Librería/QuickTime/XFMpeg2Dec.component
Desinstalación de las Instrucciones de Canon XF Plugin for Final Cut Pro
1Desde Aplicaciones, abra Canon Utilities.
2 Arrastre y suelte Canon XF Plugin for Final Cut Pro en la Papelera.
Desinstalación de las instrucciones de Canon XF Plugin for Avid Media Access
1Desde Aplicaciones, abra Canon Utilities.
2 Arrastre y suelte Canon XF Plugin for Avid Media Access en la Papelera.
COPY

Guardado de clips en un ordenador
144
Para ver los manuales de instrucciones del software
Para detalles sobre el uso del software, consulte el manual de instrucciones (archivo PDF) de cada módulo. Los
manuales de instrucciones se instalarán con el software. Para ordenadores con Windows, se requiere Adobe®
Reader®.
Para ver el Manual de instrucciones de Canon XF Utility
Windows:
1 En el menú Inicio, seleccione Todos los programas > Canon Utilities > Canon XF Utility > Manual de
instrucciones de Canon XF Utility.
2 Seleccione el idioma del manual de instrucciones que desea visualizar.
Mac OS:
1Desde Aplicaciones, abra Canon Utilities > Canon XF Utility > Manual.
2 Abra la carpeta del idioma y haga doble clic en el archivo PDF.
También puede ver el manual de instrucciones iniciando el software Canon XF Utility y seleccionando [Ayuda] >
[Ver Manual de instrucciones].
Visualización de las instrucciones de los complementos plugin
Instrucciones de Canon XF Plugin for Avid Media Access (Windows):
1 En el menú Inicio, seleccione Todos los programas > Canon Utilities > Canon XF Plugin for Avid Media
Access > Manual de instrucciones de Canon XF Plugin for Avid Media Access.
2 Seleccione el idioma deseado.
Instrucciones de Canon XF Plugin for Final Cut Pro (Mac OS):
1Desde Aplicaciones, abra Canon Utilities > Canon XF Plugin for Final Cut Pro > Manual.
2 Abra la carpeta del idioma y haga doble clic en el archivo PDF.
Instrucciones de Canon XF Plugin for Avid Media Access (Mac OS):
1Desde Aplicaciones, abra Canon Utilities > Canon XF Plugin for Avid Media Access > Manual.
2 Abra la carpeta del idioma y haga doble clic en el archivo PDF.
COPY

7
145
Fotos
Realización de fotos
Puede realizar fotos cuando la videocámara esté en modo o puede capturar fotos de un vídeo cuando la
videocámara esté en modo . Las fotos se guardan en la tarjeta SD. En el modo , el tamaño de las
fotos es 1920x1080*. En el modo , el tamaño de las fotos depende del ajuste de resolución del vídeo del
que se ha capturado la foto. Si el vídeo es de 1920x1080 o 1440x1080, el tamaño de la foto es de 1920x1080.
Si el vídeo es de 1280x720, el tamaño de la foto es de 1280x720.
* Con este tamaño, la videocámara puede guardar, aproximadamente, hasta 670 fotografías en una SD de 1 GB.
Realización de fotos en modo CAMERA
Puede hacer una foto mientras la videocámara está grabando un vídeo o está en modo de pausa. Si
previamente se selecciona un archivo de imagen personalizada, este se grabará con la foto (A 106). Para
hacer una foto, asigne previamente a un botón personalizable la función [Photo].
1 Asigne a un botón personalizable la función [Photo] (A 103).
2 Presione el botón personalizable para hacer una foto.
• * y el número de fotos disponibles aparecerán en la parte superior derecha de la pantalla.
• Si se selecciona un archivo de imagen personalizada, éste se grabará con la foto.
• El indicador de acceso de la tarjeta SD parpadea mientras la foto se graba.
NOTAS
• La grabación de fotos se deshabilita mientras la comunicación Wi-Fi está activada ([w Otras funciones] >
[Wi-Fi Remoto] > [Seleccionar] está ajustado en una opción distinta de [Off]).
Captura de fotos en modo MEDIA
Puede capturar una foto desde un vídeo durante la pausa de la reproducción. Para capturar una foto, asigne
previamente a un botón personalizable la función [Photo].
1 Asigne a un botón personalizable la función [Photo] (A 103).
2 Seleccione el vídeo que desee y presione el botón Ò para iniciar la reproducción.
3 Ponga la reproducción en pausa en el punto que quiera capturar.
4 Presione el botón personalizable para capturar la imagen.
• La pantalla se volverá negra durante un momento como si se hubiera disparado una cámara.
• * y el número de fotos disponibles aparecerán en la parte superior derecha de la pantalla.
• El indicador de acceso de la tarjeta SD parpadea mientras la foto se graba.
5 Para detener la reproducción, presione el botón Ñ.
Modos de funcionamiento:
Modos de funcionamiento:
COPY

Realización de fotos
146
IMPORTANTE
• Observe las precauciones siguientes cuando el indicador de acceso de la tarjeta SD parpadee. De lo
contrario, podrían perderse los datos permanentemente.
- No desconecte la fuente de alimentación ni apague la videocámara.
- No extraiga la tarjeta SD.
NOTAS
• Si se ha ajustado el interruptor LOCK de la tarjeta SD para prevenir la escritura, no podrá grabar fotos.
Primero cambie la posición del interruptor LOCK.
• Aunque la función [Otras funciones] > [Custom Function] > [G. escan. inver.] esté ajustada en un ajuste
distinto de [Off], no se invertirán las fotos.
COPY

147
Reproducción de fotos
Reproducción de fotos
Puede visualizar las fotografías que ha realizado con la videocámara.
Visualización de la pantalla de índice [Fotos]
Visualice la pantalla de índice [Fotos] para visualizar las fotos.
1 Ajuste el interruptor Q a MEDIA.
• La videocámara se pone en modo y aparece la pantalla de
índice de clips.
2Presione el botón INDEX.
• Aparece el menú de selección de pantalla de índice.
3 Seleccione [Photo Index] y presione SET.
• Aparece la pantalla de índice [Fotos].
• Cuando haya terminado de ver las fotos, presione el botón INDEX
para volver a la pantalla de índice de clips.
Visualización de fotos
1 Mueva el cuadro de selección naranja a la foto que desee.
2Presione el botón Ò para ver la foto.
• Aparece la pantalla de reproducción de fotos y se muestra la foto
seleccionada.
• Utilice los botones Ú/Ù o mueva el joystick hacia la izquierda/
derecha para ver la foto anterior/siguiente.
• Presione el botón DISP. para ocultar/mostrar las visualizaciones en
pantalla.
• Presione el botón Ñ para volver a la pantalla de índice [Fotos].
IMPORTANTE
• Observe las precauciones siguientes cuando el indicador de acceso de la tarjeta SD parpadee. De lo
contrario, podrían perderse los datos permanentemente.
- No desconecte la fuente de alimentación ni apague la videocámara.
- No extraiga la tarjeta SD.
NOTAS
• Las siguientes fotos puede que no se muestren correctamente.
- Fotos no grabadas con esta videocámara.
- Fotos creadas o editadas en un ordenador.
- Fotos cuyos nombres de archivo se hayan cambiado.
Modos de funcionamiento:
COPY

Operaciones de fotos
148
Operaciones de fotos
Puede usar el menú de fotos para proteger o quiter la protección de una foto, eliminarla o copiar un archivo de
imagen personalizada incrustado en una foto. Puede visualizar el menú de fotos en la pantalla de índice [Fotos]
o en la pantalla de reproducción de fotos.
Utilización del menú de fotos
1 En la pantalla de índice [Fotos], seleccione una foto y después presione SET.
• Si está visualizando una foto, presione SET.
• Aparece el menú de fotos. Las funciones disponibles dependen de los ajustes de fotos.
2 Seleccione la función que desee y después presione SET.
Eliminación de fotos
Puede eliminar las fotos que no necesite. Sin embargo, cuando lo haga tenga en cuenta que se eliminará
también el archivo de imagen personalizada incrustado. Las fotos pueden eliminarse de una vez desde la
pantalla de reproducción de fotos o desde la pantalla de índice [Fotos].
Eliminación de la foto visualizada
1 Visualice la foto que quiere eliminar (A 147).
2 Presione SET para abrir el menú de fotos.
3 Seleccione [Borrar] y presione SET.
• La pantalla le indica que confirme la acción.
4 Seleccione [OK] y presione SET.
• Seleccione [Cancel] para cancelar la operación.
• La foto seleccionada será eliminada y se muestra la siguiente foto.
• Si hay un archivo de imagen personalizada incrustado en la foto, éste también se elimina.
5 Cuando aparezca el mensaje de confirmación, presione SET.
Eliminación de fotos desde la pantalla de índice
1 Abra la pantalla de índice [Fotos] (A 147).
2 Mueva el cuadro de selección naranja a la foto que desee eliminar.
3 Presione SET para abrir el menú de fotos.
4 Seleccione [Borrar] y presione SET.
• La pantalla le indica que confirme la acción.
5 Seleccione [OK] y presione SET.
• Seleccione [Cancel] para cancelar la operación.
• La foto seleccionada será eliminada.
• Si hay un archivo de imagen personalizada incrustado en la foto, éste también se elimina.
6 Cuando aparezca el mensaje de confirmación, presione SET.
Modos de funcionamiento:
COPY

149
Operaciones de fotos
Eliminación de todas las fotos
1 Abra el submenú [Borr. todas fotos].
[w Otras funciones] > [Borr. todas fotos]
2 Seleccione [OK] y presione SET.
• Se eliminarán todas las fotos grabadas en la tarjeta SD, salvo las que
están protegidas.
• Seleccione [Cancel] para cancelar la operación.
• Mientras se están eliminando las fotos, puede presionar SET para cancelar.
3 Cuando aparezca el mensaje de confirmación, presione SET.
IMPORTANTE
• Tenga cuidado al eliminar fotos. Las fotos eliminadas no podrán recuperarse.
Protección de fotos
Puede proteger fotos para evitar que se eliminen por error. El archivo de imagen personalizada incrustado en esa
foto también queda protegido. Las fotos pueden protegerse desde la pantalla de reproducción de fotos o desde
la pantalla de índice [Fotos].
Protección de la foto visualizada
1 Visualice la foto que quiere proteger (A 147).
2 Presione SET para abrir el menú de fotos.
3 Seleccione [Protegar] y presione SET.
• Para quitar la protección de una foto protegida, seleccione [Despro.].
• La pantalla le indica que confirme la acción.
4 Seleccione [OK] y presione SET.
• Seleccione [Cancel] para cancelar la operación.
• La foto seleccionada está protegida y i aparece en la parte inferior izquierda de la pantalla.
• Si hay un archivo de imagen personalizada incrustado en la foto, también queda protegido.
Protección de fotos desde la pantalla de índice
1 Abra la pantalla de índice [Fotos] (A 147).
2 Sitúe el cuadro de selección naranja en la foto que desee proteger.
3 Presione SET para abrir el menú de fotos.
4 Seleccione [Protegar] y presione SET.
• Para quitar la protección de una foto protegida, seleccione [Despro.].
• La pantalla le indica que confirme la acción.
5 Seleccione [OK] y presione SET.
• La foto seleccionada está protegida y aparece i al lado de la vista en miniatura de la foto.
• Seleccione [Cancel] para cancelar la operación.
• Si hay un archivo de imagen personalizada incrustado en la foto, también queda protegido.
Modos de funcionamiento:
[w Otras funciones]
[Borr. todas fotos]
COPY

Operaciones de fotos
150
IMPORTANTE
• Al inicializar una tarjeta SD se borrarán permanentemente todos los datos que contenga, incluyendo las fotos
y los archivos de imagen personalizada protegidos.
Copia de archivos de imagen personalizada
Puede copiar en la videocámara un archivo de imagen personalizada incrustado en una foto. Los archivos de
imagen personalizada pueden copiarse desde la pantalla de reproducción de fotos o desde la pantalla de índice
[Fotos].
Copia de un archivo desde la foto visualizada
1 Visualice la foto con el archivo de imagen personalizada que quiera copiar (A 147).
2 Presione SET para abrir el menú de fotos.
3 Seleccione [Copiar archivo /] y, a continuación, presione SET.
• Aparece la pantalla [/ Data 1/3] con el cuadro de selección naranja indicando una posición de archivo en
la videocámara.
• También puede presionar el botón CUSTOM PICTURE.
• Puede mover el joystick arriba/abajo o girar el selector SELECT para visualizar las pantallas [/ Data 2/3] y
[/ Data 3/3].
4 Mueva el joystick hacia la izquierda/derecha para seleccionar la posición de archivo deseada y presione SET.
5 Seleccione [OK] y presione SET.
• El archivo de imagen personalizada incrustado en la foto seleccionada se copia, sobrescribiendo el archivo
en esa posición.
• Seleccione [Cancel] para cancelar la operación.
6 Cuando aparezca el mensaje de confirmación, presione SET.
Copia de un archivo desde la pantalla de índice
1 Abra la pantalla de índice [Fotos] (A 147).
2 Sitúe el cuadro de selección naranja en la foto con el archivo de imagen personalizada que quiera copiar.
3 Presione SET para abrir el menú de fotos.
4 Seleccione [Copiar archivo /] y, a continuación, presione SET.
• Aparece la pantalla [/ Data 1/3] con el cuadro de selección naranja indicando una posición de archivo en
la videocámara.
• También puede presionar el botón CUSTOM PICTURE.
• Puede mover el joystick arriba/abajo o girar el selector SELECT para visualizar las pantallas [/ Data 2/3] y
[/ Data 3/3].
5 Mueva el joystick hacia la izquierda/derecha para seleccionar la posición de archivo deseada y presione SET.
6 Seleccione [OK] y presione SET.
• El archivo de imagen personalizada incrustado en la foto seleccionada se copia, sobrescribiendo el archivo
en esa posición.
• Seleccione [Cancel] para cancelar la operación.
7 Cuando aparezca el mensaje de confirmación, presione SET.
Modos de funcionamiento:
COPY

151
Operaciones de fotos
NOTAS
• No puede copiar el archivo de imagen personalizada a una posición que contiene un archivo protegido.
• De forma predeterminada, los archivos [C8] y [C9] están protegidos.
Numeración de fotos
A las fotos se les asigna automáticamente un número consecutivo del
0101 al 9900, y se almacenan en la tarjeta SD en carpetas que contienen
hasta 100 fotos. Las carpetas están numeradas desde el 101 hasta el
998. Puede seleccionar el método de numeración de fotos que desee.
El número de foto indica el nombre y la ubicación de la carpeta en la
tarjeta SD. Por ejemplo, una foto con el número 101-0107 está ubicada
en la carpeta “DCIM\101CANON” como archivo “IMG_0107.jpg”.
1 Abra el submenú [Numeración fotos].
[w Otras funciones] > [Numeración fotos]
2 Seleccione la opción que desee y después presione SET.
Opciones
NOTAS
• Si selecciona [Continuo] y la tarjeta SD que ha insertado ya contiene una foto con un número superior, se
asignará a una nueva foto un número superior al de la última foto en la tarjeta SD.
• Recomendamos el uso de la configuración [Continuo].
Modos de funcionamiento:
[Reset]: La numeración de fotos se reiniciará desde 101-0101 cada vez que inserte una tarjeta SD nueva. Si una
tarjeta SD ya contiene fotos, la numeración de fotos continuará a partir del número siguiente al de la
última foto en la tarjeta SD.
[Continuo]: La numeración de las fotos continuará desde el número siguiente al de la última foto grabada en la
videocámara.
[w Otras funciones]
[Numeración fotos]
[Continuo]
COPY

Operaciones de fotos
152
COPY

8
153
Información adicional
Opciones de menú
Si desea más información sobre cómo seleccionar un elemento, consulte
Utilización de los menús
(A 29). Para
más información sobre cada función, vea la página de referencia. Los elementos del menú sin una página de
referencia están explicados después de las tablas. Las opciones de ajuste en negrita indican valores por
defecto. Los elementos del menú no disponibles aparecen en gris.
Para ir directamente a la página de un menú específico:
Menú [~ Configuración de cámara] A 153
Menú [¡ Configuración de audio] A 154
Menú [¢ Configuración de vídeo] A 154
Menú [£ Configuración de LCD/VF] A 155
Menú [¤ Config. TC/UB] A 157
Menú [w Otras funciones] A 158
Menú personalizado [ Mi Menú] A 161
Menú [~ Configuración de cámara] (sólo modo )
Elemento del menú Submenú Opciones de ajuste A
[ISO/Gain] [Seleccionar] [ISO], [Gain]
62[Incremento ISO] [1 paso], [1/3 paso]
[Gain] [Normal], [Fina]
# [Iris] [Incremento Iris] [1/2 paso], [1/3 paso], [Fina]
66
[Correcc. Zoom-Iris] [On], [Off]
[Shutter] [Modo] [Speed], [Ángulo], [Clear Scan], [Lenta], [Off]
59
[Incremento Shutter] [1/3 paso], [1/4 paso]
[/ CINEMA bloqu.] [On], [Off] 54
[ABB] [Cancel], [OK] 46
[Barras de color] [Activar] [On], [Off]
91
[Tipo] [SMPTE], [EBU], [ARIB]
# [Corr. Ilumi. Perif.] [On], [Off] 33
COPY

Opciones de menú
154
Menú [¡ Configuración de audio]
* No disponible en la pantalla de índice [Fotos].
Menú [¢ Configuración de vídeo]
* No está disponible para grabaciones de 24.00P.
Elemento del menú Submenú Opciones de ajuste A
[Audio Input] [XLR Rec Channel] [CH1], [CH1/CH2] Ü – 84
[Sensib. Mic XLR1] [+12 dB], [+6 dB], [0 dB], [-6 dB], [-12 dB]
Ü – 85
[Sensib. Mic XLR2]
[Att. Mic XLR1] [On], [Off]
Ü – 86
[Att. Mic XLR2]
[Vín XLR ALC] [Vinculado], [Separado] Ü – 85
[Limitador] [On], [Off]
Ü –
85,
86
[Tono 1 kHz] [-12 dB], [-18 dB], [-20 dB], [Off] Ü – 91
[Modo MIC] [Automatic], [Manual] Ü –
86
[MIC Level] 0 a 99 (50) Ü –
[Atenuador MIC] [On], [Off] Ü – 87
[Audio Output] [Channel] [CH1/CH2], [CH1/CH1], [CH2/CH2], [All/All] Ü Ü* 137
[Vol. Headphone] [Off], 1 a 15 (8) Ü Ü* 123
Elemento del menú Opciones de ajuste A
[SDI Output] [HD], [SD]*, [Off] 135
[SYNC Output] [HD-Y], [HD Sync], [Blk Burst]*, [Composite]*, [Off] 82,
135
[Visualiz. pant. HD] [On], [Off]
136
[Visualiz. pant. SD]* [On], [Off]
[SD Output]* [Reducir], [Letterbox], [Recorte l.] 136
COPY

155
Opciones de menú
Menú [£ Configuración de LCD/VF]
Elemento del menú Submenú Opciones de ajuste A
[Configuración LCD] [Brillo] -99 a 99 (±0) Ü Ü
37
[Contraste] -99 a 99 (±0) Ü Ü
[Color] -20 a 20 (±0) Ü Ü
[Nitidez] 1 a 4 (2) Ü Ü
[Contraluz] [Normal], [Brillante] Ü Ü
[Configuración VF] [Brillo] -99 a 99 (±0) Ü Ü
37
[Contraste] -99 a 99 (±0) Ü Ü
[Color] -20 a 20 (±0) Ü Ü
[Nitidez] 1 a 4 (2) Ü Ü
[Contraluz] [Normal], [Brillante] Ü Ü
[LCD+Visor B y N] [On], [Off] Ü Ü 38
[Simultáneo LCD/VF] [On], [Off] Ü Ü 37
[Ver Ayuda] [On], [Off] Ü – 114
[Peaking] [On], [Off] Ü –
72
[Seleccionar] [Peaking 1], [Peaking 2] Ü –
[Peaking 1] [Color] [Blanco], [Rojo], [Amarillo], [Azul] Ü –
[Gain] [Off], 1 a 15 (8) Ü –
[Frecuencia] 1 a 4 (2) Ü –
[Peaking 2] [Color] [Blanco], [Rojo], [Amarillo], [Azul] Ü –
[Gain] [Off], 1 a 15 (15) Ü –
[Frecuencia] 1 a 4 (1) Ü –
[Zebra] [On], [Off] Ü –
74
[Seleccionar] [Zebra 1], [Zebra 2], [Zebra 1&2] Ü –
[Zebra 1 Level] [70 ±5%], [75 ±5%], [80 ±5%], [85 ±5%],
[90 ±5%], [95 ±5%]
Ü –
[Zebra 2 Level] [70%], [75%], [80%], [85%], [90%], [95%],
[100%]
Ü –
[HD Output] [On], [Off] Ü –
[Marcador.] [Activar] [On], [Off] Ü –
73
[Centro] [Blanco], [Gris], [Off] Ü –
[Horizontal] [Blanco], [Gris], [Off] Ü –
[Cuadrícula] [Blanco], [Gris], [Off] Ü –
[Zona de seguridad] [Blanco], [Gris], [Off] Ü –
[Área zona segurid.] [80%], [90%], [92.5%], [95%] Ü –
[Marcador aspecto] [Blanco], [Gris], [Off] Ü –
[Relación aspecto] [4:3], [13:9], [14:9], [1.66:1], [1.75:1],
[1.85:1], [2.35:1]
Ü –
[Audio Level] [On], [Off] – Ü* –
COPY

Opciones de menú
156
* No disponible en la pantalla de índice [Fotos].
[Audio Level]: Muestra el indicador de nivel de audio cuando está configurado en [On].
Ajustes [Custom Display 1]
[Custom Picture]: Muestra el icono de imagen personalizada (/) cuando está en [On], indicando que se
grabará un perfil de imagen personalizada con un vídeo.
# [Distanc. focal]: Muestra la distancia focal actual de un objetivo EF acoplado cuando está ajustado en [On].
[ND Filter]: Muestra el indicador de filtro ND cuando está en [On].
[Bloqueo botones]: Muestra el icono de bloqueo de teclas (C) cuando está en [On].
[White Balance]: Muestra el indicador de balance de blancos cuando está configurado en [On].
# [Iris]: Muestra la configuración de apertura cuando se configura en [On].
[ISO/Gain]: Muestra el ajuste de velocidad ISO o ganancia cuando está en [On].
[Shutter]: Muestra el ajuste de velocidad de obturación cuando está en [On].
[Peaking]: Muestra el icono de peaking (J o K) cuando está en [On].
[Custom Display 1] [Custom Picture] [On], [Off] Ü – –
# [Distanc. focal] [On], [Off] Ü –
[ND Filter] [On], [Off] Ü –
[Bloqueo botones] [On], [Off] Ü –
[White Balance] [On], [Off] Ü –
# [Iris] [On], [Off] Ü –
[ISO/Gain] [On], [Off] Ü –
[Shutter] [On], [Off] Ü –
[Peaking] [On], [Off] Ü –
[Magnification] [On], [Off] Ü –
[Ver Ayuda] [On], [Off] Ü –
[Custom Display 2] [Batería restante] [Aviso], [Normal], [Off] Ü – –
[Tiempo grab. disp.] [Aviso], [Normal], [Off] Ü –
[Modo de grabación] [On], [Off] Ü –
[Genlock] [On], [Off] Ü –
[Time Code] [On], [Off] Ü –
[Contador intervalo] [On], [Off] Ü –
[SD Card Status] [Aviso], [Normal], [Off] Ü –
[Tasa bits/Resoluc.] [On], [Off] Ü –
[Vel. fotogr.] [On], [Off] Ü –
[Grabac. caracteres] [On], [Off] Ü –
[Output Display] [On], [Off] Ü –
[Com. grab. SDI] [On], [Off] Ü –
[User Memo] [On], [Off] Ü –
[User Bit] [On], [Off] Ü –
[Audio Output CH] [On], [Off] Ü –
[Audio Level] [On], [Off] Ü –
[Wi-Fi] [On], [Off] Ü –
[Fecha/hr.] [Fecha/hr.], [Hora], [Fecha], [Off] Ü –
[Mostrar metadatos] [Fecha/hr.] [On], [Off] – Ü*
–
[Datos cámara] [On], [Off] – Ü*
Elemento del menú Submenú Opciones de ajuste A
COPY

157
Opciones de menú
[Magnification]: Muestra el icono de la función de ampliación (^) cuando está en [On], indicando que la
imagen de la pantalla se está aumentando.
[Ver Ayuda]: Muestra el icono de asistencia de visualización ( ) cuando está en [On].
Ajustes [Custom Display 2]
[Batería restante]: Controla cuándo aparece el indicador de batería restante.
[Normal]: Aparece siempre en la pantalla.
[Aviso]: Aparece solamente cuando hay un aviso.
[Tiempo grab. disp.]: Muestra el tiempo de grabación disponible.
[Normal]: Aparece siempre en la pantalla.
[Aviso]: Aparece solamente cuando hay un aviso.
[Modo de grabación]: Muestra el indicador de funcionamiento de grabación ([STBY] en modo de pausa, por
ejemplo) cuando está en [On].
[Genlock]: muestra el icono de sincronización de Genlock (U) cuando está en [On].
[Time Code]: Muestra el código de tiempo cuando se configura en [On].
[Contador intervalo]: Muestra la cuenta atrás durante el modo de grabación en intervalos cuando está en [On].
[SD Card Status]: Controla cuándo aparece el indicador de estado de la tarjeta SD.
[Normal]: Aparece siempre en la pantalla.
[Aviso]: Aparece solamente cuando hay un aviso.
[Tasa bits/Resoluc.]: Muestra la tasa de transferencia de bits y la resolución cuando está en [On].
[Vel. fotogr.]: Muestra la frecuencia de cuadro cuando se configura en [On].
[Grabac. caracteres]: Muestra el icono de aviso de grabación de caracteres (S) cuando está en [On],
indicando que se grabarán las visualizaciones en pantalla junto con el vídeo.
[Output Display]: Muestra el icono de aviso de salida de visualizaciones en pantalla (T) cuando está en
[On], indicando que las visualizaciones en pantalla aparecerán en un monitor externo.
[Com. grab. SDI]: Muestra el estado del comando de grabación SDI que está siendo emitido cuando [w Otras
funciones] > [Com. grab. SDI] está ajustado en [On].
[User Memo]: Muestra el icono de memoria de usuario (Q) cuando está en [On], indicando que se grabará
una memoria de usuario con un clip.
[User Bit]: Muestra el bit de usuario cuando está en [On].
[Audio Output CH]: Muestra el canal de salida de audio cuando está configurado en [On].
[Audio Level]: Muestra el indicador de nivel de audio y, si está activado, el icono del limitador de pico de audio
( ) cuando está ajustado en [On].
[Wi-Fi]: Muestra el icono de Wi-Fi ( ) cuando está en [On].
[Fecha/hr.]: Muestra la fecha y la hora cuando se configura en [On].
[Mostrar metadatos]: Muestra la fecha y la hora de grabación y/o los datos de la videocámara (velocidad del
obturador, valor de apertura, ganancia) durante la reproducción.
Menú [¤ Config. TC/UB] (sólo modo )
Elemento del menú Submenú Opciones de ajuste A
[Time Code] [Modo] [Preset], [Regen.] 76
[Run] [Rec Run], [Free Run] 76
[DF/NDF] * [DF], [NDF] 77
[Ajuste] [Set], [Reset] 77
[TC In/Out] [In], [Out] 81
[24P TC/Sync] [XF Legacy], [Normal] –
COPY

Opciones de menú
158
* En los siguientes casos, el código de tiempo está ajustado en [NDF] y este ajuste no se puede cambiar:
- [w Otras funciones] > [24.00P] está ajustado en [On]
- [w Otras funciones] > [NTSC/PAL] está ajustado en [PAL]
- [w Otras funciones] > [NTSC/PAL] está ajustado en [NTSC] y la frecuencia de cuadro está ajustada en 23.98P
[24P TC/Sync]: Determina la frecuencia para la emisión y la recepción de código de tiempo, así como para la
sincronización de Genlock, cuando la frecuencia de cuadro está ajustada en 23.98P o en 24.00P.
[XF Legacy]: Modo de sincronización compatible con las videocámaras de la serie XF de Canon. Sincroniza
el código de tiempo a una señal de 30 fotogramas, y la señal de Genlock a una señal 59.94i o 60.00i.
[Normal]: Modo de sincronización estándar. Sincroniza el código de tiempo a una señal de 24 fotogramas, y
la señal de Genlock a una señal 23.98P o 24.00P.
Menú [¤ Config. User Bit] (sólo modo *)
* No disponible en la pantalla de índice [Fotos].
Menú [w Otras funciones]
[User Bit] [Modo de grabación] [Internal], [External] 81
[Modo Output] [Fijo], [Pulldown] 82
[Tipo] [Ajuste], [Hora], [Fecha] 79
Elemento del menú Opciones de ajuste A
[Modo Output] [Fijo], [Pulldown] 82
Elemento del menú Submenú Opciones de ajuste A
[Reset] [Todos los ajustes] [Cancel], [OK] Ü Ü
–[Ajustes cámara] [Cancel], [OK] Ü –
[Botones personal.] [Cancel], [OK] Ü Ü
1
[Transferir menú//] [Guardar en *] [Menú], [Menú+/] Ü Ü
117
[Load From *] [Menú], [Menú+/] Ü Ü
[Zona horaria] Lista de zonas horarias del mundo.
[UTC-05:00 Nueva York] o
[UTC+01:00 Europa Central]
2
Ü Ü 27
[Ajuste reloj] [Fecha/hr.] – Ü Ü
27
[Formato de fecha] [YMD], [YMD/24H], [MDY], [MDY/24H],
[DMY], [DMY/24H]
2
Ü Ü
[WFM (LCD)]
1
[Ajuste] [WFM], [VS], [Edge Mon.], [Off] Ü –
92
[WFM], [VS], [Off] – Ü
1
[Waveform Monitor] [Línea], [Línea+Pto], [Campo], [RGB], [YPbPr] Ü Ü
1
92
[Gain] [1x], [2x] Ü Ü
1
[Vectorscope] [Punto], [Normal] Ü Ü
1
93
[Gain] [1x], [5x] Ü Ü
1
[Edge Monitor] [Tipo 1], [Tipo 2] Ü –
93
[Gain] [Off], 1 a 15 (12) Ü –
[Idioma !] [Deutsch], [English], [Español], [Français],
[Italiano], [Polski], [ ], [ ],
[], []
Ü Ü 28
[Botón person.] [1] al [15] Ver nota 3
Ü –
103
[1] al [9] – Ü
1
[Lámpara indicadora] [On], [Off] Ü – –
[LED acceso Media] [On], [Off] Ü Ü –
Elemento del menú Submenú Opciones de ajuste A
COPY

159
Opciones de menú
[Ajuste de Genlock] -1023 a +1023 (000) Ü – –
[24.00P] [On], [Off] Ü Ü
1
56
[NTSC/PAL] [NTSC], [PAL]
2
Ü Ü
1
56
[Relay Recording] [On], [Off] Ü – 44
[Doble ranura grab.] [On], [Off] Ü – 44
[Tasa bits/Resoluc.]
[50 Mbps 1920x1080]
, [50 Mbps 1280x720],
[35 Mbps 1920x1080], [35 Mbps 1280x720],
[25 Mbps 1440x1080]
Ü – 56
[Vel. fotogr.] Cuando [NTSC/PAL] está ajustado en [NTSC]:
[59.94i]
, [59.94P], [29.97P], [23.98P]
Cuando [NTSC/PAL] está ajustado en [PAL]:
[50.00i]
, [50.00P], [25.00P]
Ü – 56
[Grab. Esp.] [Grab. intervalos], [Grab. fotogramas],
[Pregrabación], [Cám. lenta y rápida], [Off]
Ü – 98
[Grab. intervalos] [Intervalo] [1 sec] a [10 sec], [15 sec], [20 sec],
[30 sec], [40 sec], [50 sec],
[1 min] a [10 min]
Ü –
98
[Grab. Fot.] Cuando [24.00P] está ajustado en [On] o
[Vel. fotogr.] está ajustado en [23.98P],
[29.97P] o [59.94i]:
1, 3, 6, 9
Cuando [Vel. fotogr.] está ajustado en
[25.00P], [50.00i], [50.00P] o [59.94P]:
2, 6, 12
Ü –
[Grab. fotogramas] [Grab. Fot.] Cuando [24.00P] está ajustado en [On] o
[Vel. fotogr.] está ajustado en [23.98P],
[29.97P] o [59.94i]:
1, 3, 6, 9
Cuando [Vel. fotogr.] está ajustado en
[25.00P], [50.00i], [50.00P] o [59.94P]:
2, 6, 12
Ü – 100
[Cám. lenta y rápida] [Frec. frame L y R] Cuando [24.00P] está ajustado en [On] o
[NTSC/PAL] está ajustado en [NTSC]:
1 a 30 (fps) (30) si [Tasa bits/Resoluc.] está
ajustado en una opción con resolución
vertical de 1.080
1 a 60 (fps) (30) si [Tasa bits/Resoluc.] está
ajustado en una opción con resolución
vertical de 720
Cuando [NTSC/PAL] está ajustado en [PAL]:
1 a 25 (fps) (25) si [Tasa bits/Resoluc.] está
ajustado en una opción con resolución
vertical de 1.080
1 a 50 (fps) (25) si [Tasa bits/Resoluc.] está
ajustado en una opción con resolución
vertical de 720
Ü – 101
Elemento del menú Submenú Opciones de ajuste A
COPY

Opciones de menú
160
1
No disponible en la pantalla de índice [Fotos].
2
El valor predeterminado depende del país o la región de compra.
3
Opciones de configuración para [Botón person.]: [(NADA)], [Peaking], [Zebra], [WFM (LCD)], [Edge Monitor], [Magnification],
[Barras de color], [Marcador.], [Configuración LCD], [Configuración VF], [LCD+Visor B y N], [Visualiz. pant.], [Añ. Shot Mark 1],
[Añ. Shot Mark 2], [Añadir $ Mark], [Añadir % Mark], [Time Code], [Retenc. Time Code], [Headphone +], [Headphone -], [Audio
Output CH], [Audio Level], [Photo], [FUNC.], [FUNC. Shutter], [FUNC. ISO/Gain], [FUNC. WB], [Mi Menú], [Inicializar Media],
[Ajuste de usuario (NADA)].
La configuración predeterminada es la siguiente. [1]: [Magnification], [2]: [Peaking], [3]: [Zebra], [4]: [WFM (LCD)],
[5]: [Headphone +], [6]: [Headphone -], [7]: [Magnification], [8]: [WFM (LCD)], [9]: [Edge Monitor], [10] a [15]: [(NADA)].
4
Sólo disponible en la pantalla de índice de clips.
5
Sólo disponible en la pantalla de índice de clips y en la pantalla de índice [$ Mark].
6
Sólo disponible en la pantalla de índice [Fotos].
7
Sólo aparece cuando el transmisor inalámbrico de archivos WFT-E6 opcional está acoplado a la videocámara.
[Vídeos] [Prefijo del título] Dos caracteres cada uno:
[A] a [Z], [0] a [9] ([AA])
Ü – –
[Ajuste de número] [Set], [Reset] Ü – –
[Borrar último vídeo] [Cancel], [OK] Ü – –
[Copiar todos vídeos] [Cancel], [OK] – Ü
4
127
[Copiar $ vídeos] [Cancel], [OK] – Ü
5
128
[Borrar todos vídeos] [Cancel], [OK] – Ü
4
128
[Borrar marcas. $] [Cancel], [OK] – Ü
5
127
[Revisión grabación] [Vídeo c.], [Últim. 4s.] Ü – 97
[Ajustar metadatos] [Ajuste] [Remoto], [SD Card]
Ü –
88
[User Memo] [Off], lista de archivos de memoria de
usuario disponibles en la tarjeta SD
[Código de país] Letras de la A a la Z, números de 0 a 9, signo
más (+), signo menos (-), dos puntos (:),
espacio
–[Organización]
[Código de usuario]
[Com. grab. SDI] [On], [Off] Ü – –
[Numeración fotos] [Reset], [Continuo] Ü Ü
1
151
[Borr. todas fotos] [Cancel], [OK] – Ü
6
149
[Añadir archivo /] [A vídeo] [On], [Off]
Ü – 109
[A foto] [On], [Off]
[Custom Function] [WB suave] [On], [Off]
Ü – 115
[Selector de control] # [Iris], [ISO/Gain], [Off]
$ [ISO/Gain], [Off]
[Dir. select. control] [Invertir], [Normal]
[Dir. sel ctrl empuñ] [Invertir], [Normal]
[Dir. select. SELECT] [Invertir], [Normal]
[Asist. enfoq. B y N] [Ambos], [Magnify], [Peaking], [Off]
[G. escan. inver.] [Ambos], [Vertical], [Horizontal], [Off]
[Grabac. caracteres] [On], [Off]
[Reinic. cont. hora] [Cancel], [OK] Ü Ü –
[Wi-Fi Remoto]
7
[Nueva conexión] Para obtener más información, consulte
“Transmisor inalámbrico de archivos WFT-E6
- Guía para videocámaras Canon” (archivo
PDF).
Ü – –
[Select]
[Editar]
[Ajustes cámara]
[Inicializar Media] [CF A] [Cancel], [OK]
Ü Ü
43[CF B]
[SD Card] [Completa], [Rápida] Ü Ü
[Firmware] – Ü – –
Elemento del menú Submenú Opciones de ajuste A
COPY

161
Opciones de menú
[Reset]: Restaura diversos ajustes de la videocámara.
[Todos los ajustes]: Restaura todos los ajustes de la videocámara a los valores predeterminados, excepto el
contador de hora.
[Ajustes cámara]: Restaura el balance de blancos, el iris (sólo #), la velocidad ISO, la ganancia, la
velocidad de obturación, los ajustes de [~ Configuración de cámara] y los ajustes de imagen
personalizada a los valores predeterminados.
[Botones personal.]: Restaura los botones personalizables a los ajustes predeterminados.
[Lámpara indicadora]: Permite configurar si la lámpara indicadora se ilumina mientras la videocámara está
grabando.
[LED acceso Media]: Le permite configurar los indicadores de acceso de la tarjeta CF o los indicadores de
acceso de la tarjeta SD para que se iluminen cuando la cámara acceda a la tarjeta CF o SD.
[Ajuste de Genlock]: La diferencia de fase entre la señal externa de Genlock y la videocámara está inicialmente
configurada a 0. Esta función le permite ajustarla dentro de la gama de aproximadamente ±0,4 H (-1023 a
1023). Cuando configure a 1.000 o más o -1.000 o menos, configure el primer campo en 10 o -10,
respectivamente.
Ajustes [Vídeos]
[Prefijo del título]: Determina los 2 primeros caracteres del nombre del clip. Junto a la configuración de [Ajuste
de número], forman el nombre de clip de 6 caracteres.
[Ajuste de número]: Determina los 4 últimos dígitos del nombre del clip. Junto a la configuración de [Prefijo del
título], forman el nombre de clip de 6 caracteres. Seleccione [Set] para asignar el número deseado al primer
clip que grabe o seleccione [Reset] para restaurar el número a [0001].
Los numerales aumentan cada vez que se graba un clip.
[Borrar último vídeo]: Elimina el último clip grabado. Este ajuste no aparecerá si apaga la videocámara
después de grabar el último clip.
[Código de país]: Este identificador es el código de país definido por ISO-3166-1 y se debe introducir a la
izquierda.
[Organización]: Este identificador representa a la organización propietaria o que opera la videocámara y se
pueden obtener al registrarse con el Organismo de Registro SMPTE. Si la organización no está registrada,
introduzca [0000].
[Código de usuario]: Este identificador designa al usuario. Déjelo en blanco si [Organización] está configurada
en [0000].
[Com. grab. SDI]: Cuando conecte la videocámara a otro equipo usando el terminal HD/SD SDI, si comienza o
para la grabación con la videocámara, el otro equipo también comenzará o parará la grabación.
[Reinic. cont. hora]: La videocámara dispone de dos “contadores de hora”: el primero registra el tiempo de
funcionamiento total y el segundo registra el tiempo de funcionamiento desde la última vez que se reinició el
segundo contador de hora con esta función.
[Firmware]: Puede verificar la versión actual del programa oficial del fabricante de la videocámara. Esta opción
de menú normalmente no está disponible.
[ Mi Menú] (sólo modo )
Elemento del menú Submenú Opciones de ajuste A
[Editar] [Registrar] [Cancel], [OK] 30
[Mover] [Cancel], [OK]
[Borrar] [Cancel], [OK]
[Reset All] [Cancel], [OK]
COPY

Visualización de las pantallas de estado
162
Visualización de las pantallas de estado
Puede emplear las pantallas de estado para comprobar las configuraciones relacionadas con la grabación y la
reproducción de la videocámara. También puede visualizar las pantallas de estado en un monitor externo. Las
pantallas de estado se visualizarán en inglés, independientemente del idioma seleccionado.
1 Presione el botón STATUS.
• Se visualizará la pantalla de estado más reciente a menos que
haya apagado la videocámara o haya cambiado el modo de
funcionamiento. En tal caso, la pantalla de estado [Camera]
aparece en modo y la pantalla de estado [Assign Button 1/
2] aparece en modo .
2 Mueva el joystick arriba/abajo o emplee el selector SELECT
para desplazarse por las pantallas de estado.
3 Cuando haya terminado, presione el botón STATUS de nuevo
para salir de las pantallas de estado.
• También puede presionar el botón MENU o CUSTOM PICTURE.
Con estos botones saldrá de la pantalla de estado y se abrirá el menú correspondiente.
,
1
Sólo #.
2
No aparece en la pantalla de índice [Fotos].
3
Estas pantallas aparecen únicamente después de haber seleccionado un archivo de imagen personalizada.
4
Estas pantallas aparecen únicamente cuando el transmisor inalámbrico de archivos WFT-E6 opcional está acoplado a la
videocámara y se ha activado un punto de acceso activo con el ajuste [w Otras funciones] > [Wi-Fi Remoto].
Modos de funcionamiento:
Panel de estado Descripción A
[Camera]
(Videocámara)
Muestra los ajustes relacionados con la grabación, como la velocidad
ISO/ganancia, los incrementos de velocidad de obturación y de iris
1
, la
corrección de la iluminación periférica
1
y la información sobre el modelo
de objetivo acoplado
1
.
Ü – 163
[Assign Button 1/2],
[Assign Button 2/2]
(Botones personalizables)
Permite verificar la función actual de cada uno de los botones
personalizables.
Ü Ü
2
163
[Audio]
(Audio)
Muestra las configuraciones relacionadas con el audio. Ü Ü 164
[Media]
(Soportes de grabación)
Muestra información sobre los soportes de grabación. Ü Ü 164
[Video]
(Vídeo)
Muestra las configuraciones de los terminales de vídeo y qué modo de
grabación especial está en uso.
Ü Ü 165
[Metadata 1/2], [Metadata 2/2]
(Metadatos)
Muestra la memoria de usuario y otros metadatos que se grabarán con
los vídeos.
Ü – 165
[Battery/Hour Meter]
(Batería y contador de hora)
Le permite comprobar el tiempo de batería restante, la vida de servicio de
la batería y cuánto tiempo ha estado en funcionamiento la videocámara.
Ü Ü 166
[/ Data 1/3], [/ Data 2/3],
[/ Data 3/3]
3
(Ajustes de imagen personalizada)
Muestra las configuraciones del archivo de imagen personalizada que se
incrustará en los vídeos.
Ü –
166,
167
[Wi-Fi Remote 1/4] a
[Wi-Fi Remote 4/4]
4
Muestra los ajustes relacionados con la configuración del transmisor
inalámbrico de archivos WFT-E6 opcional y la configuración de red Wi-Fi.
Si desea obtener más información, descargue “Transmisor inalámbrico
de archivos WFT-E6 - Guía para videocámaras Canon” (archivo PDF) del
sitio web local y siga las instrucciones para completar la configuración
necesaria.
Ü – –
COPY

163
Visualización de las pantallas de estado
Pantalla de estado [Camera] (sólo modo )
Pantallas de estado [Assign Button 1/2], [Assign Button 2/2]
* Los botones personalizables 10 a 15 no aparecen en el modo .
1
2
3
4
5
1Incremento de velocidad ISO/ganancia (A 62)
2 # Incremento del iris (A 66)
3 Incremento de la velocidad de obturación (A 60)
4 # Corrección de la iluminación periférica
(A 33)
5 # Información sobre el nombre de modelo del
objetivo (A 32)
1
1
1 Botones personalizables del 1 al 15* (A 103)
COPY

Visualización de las pantallas de estado
164
Pantalla de estado [Audio]
Pantalla de estado [Media]
NOTAS
• Dependiendo del soporte de grabación, el espacio total visualizado en la pantalla puede ser diferente a la
capacidad nominal indicada en la tarjeta CF o en la tarjeta SD.
1
8
9
10
7
3
2
4
5
6
7
En modo
En modo
1 Canal de grabación terminal XLR (A 84)
2 Sensibilidad del micrófono (terminal XLR) (A 85)
3 Limitador de pico de audio (A 85, 86)
4 Modo del micrófono (terminal MIC) (A 86)
5 Nivel de grabación del micrófono (terminal MIC)
(A 86)
6 Atenuador de micrófono (terminal MIC) (A 87)
7 Volumen de auriculares (A 123)
8 Vinculación de los niveles de grabación de los
terminales XLR (A 85)
9 Atenuador de micrófono (terminal XLR) (A 86)
10 Señal de referencia de audio (A 91)
1
6
4
7
8
5
9
10
11
2
3
1Tarjeta CF A
2Tarjeta CF B
3Tarjeta SD
4 Espacio total en la tarjeta CF A
5 Espacio usado en la tarjeta CF A
6 Tiempo de grabación disponible en la tarjeta CF A
7 Espacio usado aproximado en la tarjeta CF A
8 Espacio total en la tarjeta SD
9 Espacio usado en la tarjeta SD
10 Numero de grabaciones disponibles en la tarjeta
SD
11 Espacio usado aproximado en la tarjeta SD
COPY

165
Visualización de las pantallas de estado
Pantalla de estado [Video]
Pantalla de estado [Metadata 1/2]
(sólo modo )
Pantalla de estado [Metadata 2/2] (sólo modo )
1
6
7
5
8
9
2
3
4
1 Estado de salida del terminal HDMI OUT
2 Configuración de la salida del terminal HD/SD SDI
(A 135)
3 Superponer las visualizaciones en pantalla a la
salida HD (A 136)
4 Configuración de la salida SD (A 136)
5 Estado de salida del terminal SYNC OUT
(A 135)
6 Superponer las visualizaciones en pantalla a la
salida SD (A 136)
7 Modo de grabación especial (A 98)
8 Número de fotogramas para el modo de
grabación a intervalos (A 98) o modo de
grabación de fotogramas (A 100)
9 Duración del intervalo para el modo de grabación
a intervalos (A 98)
1
3
2
5
4
1 Nombre del archivo de memoria de usuario
(A 88)
2 Título del clip
3 Operario de la videocámara
4 Lugar de filmación
5 Descripción del clip
1
3
2
1 Código de país (A 161)
2 Código de organización
3 Código de usuario
COPY

Visualización de las pantallas de estado
166
Pantalla de estado [Battery/Hour Meter]
Pantalla de estado [/ Data 1/3]
(sólo modo )
1
2
3
4
5
1 Tiempo de grabación disponible
2 Indicador de tiempo de grabación disponible
3 Indicador de vida de la batería
4 Tiempo total de funcionamiento (A 161)
5 Tiempo de funcionamiento desde el uso de
[Reinic. cont. hora] (A 161)
1
3
2
5
6
7
8
9
4
1 Nombre de archivo de imagen personalizada
(A 106)
2Gamma (A 109)
3 Pedestal maestro (A 110)
4 Niveles RGB de negro maestro (A 110)
5 Ajustes de gamma negra (nivel, rango y punto)
(A 110)
6 Ajustes Knee (pendiente, punto y saturación)
(A 111)
7 Ajustes de detalle de piel (tonalidad,
cromaticidad, área y nivel Y) (A 112)
8 Ajustes NR selectivo (tonalidad, cromaticidad,
área y nivel Y) (A 113)
9 Saturación de perfil bajo (A 111)
COPY

167
Visualización de las pantallas de estado
Pantalla de estado [/ Data 2/3] (sólo modo )
Pantalla de estado [/ Data 3/3] (sólo modo )
1
3
2
5
6
7
4
1 Ajustes de nitidez (nivel, frecuencia de detalle
horizontal, balance de detalle horizontal/vertical y
límite) (A 111)
2 Ajustes de nitidez (seleccionar, ganancia y
pendiente de apertura Knee) (A 111)
3 Ajustes dependientes del nivel (nivel, pendiente y
desviación) (A 112)
4 Ajustes de coring (nivel, desviación, curva y
profundidad) (A 111)
5 Reducción de ruido (A 112)
6 Ajustes de matriz de color (seleccionar, ganancia
y fase) (A 113)
7 Ajustes de matriz de color (A 113)
1
3
2
5
6
7
8
4
1 Ganancia RGB de balance de blancos (A 113)
2 Corrección de color (A 113)
3 Ajustes de área A (fase, cromaticidad, área y nivel
Y) (A 113)
4 Ajustes de revisión de área A (nivel y fase)
(A 113)
5 Ajustes de área B (fase, cromaticidad, área y nivel
Y) (A 113)
6 Ajustes de revisión de área B (nivel y fase)
(A 113)
7 Nivel y presión del setup (A 114)
8 Cortar al 100% (A 114)
COPY

Problemas y soluciones
168
Problemas y soluciones
Si tiene cualquier problema con su videocámara, consulte esta lista de comprobaciones. Si el problema persiste,
póngase en contacto con su proveedor o con un centro de servicio Canon.
Fuentes de alimentación
La videocámara no se enciende o se apaga por sí sola
- La batería se ha agotado. Sustituya o cargue la batería.
- Quite la batería y vuelva a colocarla correctamente.
Poco después de encenderla, la videocámara se apagará por sí sola.
- Está utilizando un acoplador para CC o una batería que no es compatible para su uso con esta videocámara. Utilice
una batería recomendada (A 179).
No se puede cargar la batería.
- La temperatura de la batería está fuera de la gama de carga. Si la temperatura de la batería está por debajo de los
0 °C, caliéntela antes de cargar; si está por encima de los 40 °C, deje que se enfríe antes de cargarla.
- Cargue la batería a una temperatura entre los 0 °C y los 40 °C.
- La batería está defectuosa. Sustituya la batería.
La batería se agota demasiado rápidamente incluso a temperatura normal.
- Verifique la pantalla de estado [Battery/Hour Meter] (A 166) para comprobar cuándo la batería está llegando al final
de su vida útil. Si está llegando al final de su vida útil, compre una batería nueva.
Grabación
Los controles de la videocámara no responden o están deshabilitados.
- Es posible que el enchufe de la empuñadura no esté bien conectado a la videocámara. Cuando acople la empuñadura
a la videocámara, asegúrese de haber introducido el enchufe de la empuñadura con firmeza en la videocámara, hasta
el fondo del terminal de conexión (A 39). Si ha cambiado el ángulo de la empuñadura, asegúrese de no haber
desconectado parcialmente el enchufe por error.
Al presionar el botón START/STOP, no se inicia la grabación.
- La tarjeta CF está llena o ya contiene el número máximo de vídeos (999 vídeos). Elimine algunos vídeos (A 128) o
guarde sus vídeos (A 138) e inicialice la tarjeta CF (A 43) para liberar espacio. También puede cambiar la tarjeta CF.
El punto en el que se presionó el botón START/STOP no coincide con el inicio/final de la grabación.
- Hay un pequeño intervalo entre el momento en que se presiona el botón START/STOP y el inicio/final reales de la
grabación. Esto no significa un mal funcionamiento.
La videocámara no enfoca.
- El visor no está ajustado. Emplee el selector de enfoque del visor para hacer el ajuste necesario (A 36).
- El objetivo está sucio. Limpie el objetivo con una toallita de limpieza de objetivos.
Cuando un sujeto pasa por delante del objetivo, la imagen aparece un poco torcida.
- Es un fenómeno típico de los sensores de imagen CMOS. Cuando un sujeto pasa muy deprisa por delante de la
videocámara, la imagen puede parece un poco torcida. Esto no significa un mal funcionamiento.
En la pantalla aparecen puntos brillantes de color rojo, verde o azul.
- El sensor CMOS de la videocámara es una delicada pieza de ingeniería de precisión. El sensor se puede ver afectado
por la exposición directa a rayos de iones u otros tipos de radiación cósmica, lo cual, en raras ocasiones, podría dar
lugar a la aparición en la pantalla de puntos brillantes de colores. Esto es normal en los sensores de imagen CMOS y
no significa un error de funcionamiento. El ajuste del balance de negros (A 46) puede ayudar a resolver el problema.
- Los efectos del daño se pueden apreciar más si se utiliza la videocámara en lugares sujetos a altas temperaturas, si se
utiliza un nivel alto de velocidad ISO o de ganancia y si se utilizan velocidades de obturación lentas.
El cambio de modo de grabación (ÜREC) y de pausa de grabación (STBY) requiere más tiempo de lo normal.
- Cuando la tarjeta CF contiene un gran número de vídeos, algunas acciones pueden tardar más de lo normal. Guarde
sus vídeos (A 138) e inicialice la tarjeta CF (A 43). También puede cambiar la tarjeta CF.
La videocámara no puede grabar correctamente a una tarjeta CF.
- Esto puede ocurrir cuando se graban o eliminan vídeos en exceso. Guarde sus vídeos (A 138) e inicialice la tarjeta
CF (A 43).
COPY

169
Problemas y soluciones
Después de usar la videocámara durante mucho rato, se calienta.
- La videocámara puede calentarse después de usarla de forma continua durante largos periodos de tiempo; esto no es
un mal funcionamiento. Si la videocámara se calienta cuando no debería o se calienta después de usarla solamente
un corto tiempo, puede indicar un problema con la videocámara. Póngase en contacto con un Centro de Servicio
Canon.
El filtro ND incorporado está atascado y no cambia.
- Puede que el motor electrónico que hace funcionar el filtro ND no funcione correctamente. Como medida de
emergencia, puede mover el filtro ND de forma manual (A 178). Para solucionar este problema, póngase en contacto
con un centro de servicio Canon.
Reproducción
No se puede eliminar un vídeo.
- No puede eliminar vídeos con una marca $. Quite la marca $ (A 127) para eliminar el vídeo.
La eliminación de vídeos tarda más de lo normal.
- Cuando la tarjeta CF contiene un gran número de vídeos, algunas acciones pueden tardar más de lo normal. Guarde
sus vídeos (A 138) e inicialice la tarjeta CF (A 43).
No se puede eliminar una foto.
- La foto está protegida. Quite la protección (A 149).
- El interruptor LOCK de la tarjeta SD está configurado para prevenir eliminaciones por error. Cambie la posición del
interruptor LOCK.
No se puede copiar vídeos.
- No hay espacio disponible suficiente en la tarjeta CF a la que se está copiando o la tarjeta CF ya contiene el número
máximo de vídeos (999 vídeos). Elimine algunos vídeos (A 128) para liberar espacio o cambie la tarjeta CF.
Indicadores y Visualizaciones en panel
ì se enciende en rojo.
- La batería se ha agotado. Sustituya o cargue la batería.
í aparece en la pantalla.
- La videocámara no se puede comunicar con la batería instalada y por lo tanto, no se puede mostrar el tiempo restante
de la batería.
La lámpara indicadora no se enciende.
- Ajuste [Otras funciones] > [Lámpara indicadora] en [On].
La lámpara indicadora parpadea rápidamente. (4 parpadeos por segundo)
- La batería se ha agotado. Sustituya o cargue la batería.
- No hay suficiente espacio disponible en la tarjeta CF. Elimine algunos vídeos (A 128) para liberar espacio o cambie la
tarjeta CF.
- Se ha producido un error del sistema. Apague la videocámara y vuelva a encenderla. Si esto no soluciona el problema,
póngase en contacto con el Centro de Servicio de Canon.
La lámpara indicadora parpadea lentamente. (1 parpadeo por segundo)
- El espacio combinado disponible en ambas tarjetas CF es bajo. Sustituya la tarjeta CF en la que no se está grabando.
* aparece en rojo en la pantalla.
- Ha ocurrido un error en la tarjeta SD. Desconecte la alimentación de la videocámara. Extraiga y reinserte la tarjeta SD.
Inicialice la tarjeta SD si la visualización no vuelve a la normalidad.
- La tarjeta SD está llena. Cambie la tarjeta SD o elimine algunas fotos (A 148) para liberar espacio en la tarjeta SD.
Incluso después de haber dejado de grabar, el indicador de acceso CF2/CF3 sigue iluminado en rojo.
- El vídeo se está guardando. Esto no significa un mal funcionamiento.
Imagen y sonido
La pantalla se enciende y se apaga repetidas veces.
- La batería se ha agotado. Sustituya o cargue la batería.
- Quite la batería y vuelva a colocarla correctamente.
COPY

Problemas y soluciones
170
Aparecen caracteres anormales en la pantalla y la videocámara no funciona correctamente.
- Desconecte la fuente de alimentación y vuelva a conectarla después de un breve espacio de tiempo. Si el problema
persiste, ejecute una de las siguientes acciones.
• Desconecte la fuente de alimentación y presione el botón RESET. Esto restaura todos los valores de configuración
por defecto de la videocámara, excepto los ajustes de imagen personalizada y el contador de horas.
• Utilice la función [Otras funciones] > [Reset] > [Todos los ajustes]. Esto restaura todos los ajustes de la
videocámara a los valores por defecto, excepto para el contador de horas.
Aparece ruido de vídeo en la pantalla.
- Mantenga una distancia prudencial entre la videocámara y los dispositivos que emitan campos electromagnéticos
intensos como, por ejemplo, cerca de imanes y motores potentes, máquinas MRI o líneas eléctricas de alta tensión.
Aparecen bandas horizontales en la pantalla.
- Este es un fenómeno típico de los sensores de imagen CMOS cuando se graba debajo de algunos tipos de lámparas
fluorescentes, de mercurio o de sodio. Para reducir los síntomas, ajuste la velocidad de obturación a 1/100 (A 59).
Esto no significa un mal funcionamiento.
No se puede grabar el audio.
- Un micrófono externo conectado al terminal XLR necesita alimentación fantasma. Ajuste el interruptor del terminal
XLR en MIC+48V (A 84).
- El terminal MIC de la videocámara tiene prioridad sobre los terminales XLR. Para grabar audio desde los terminales
XLR, asegúrese de no conectar ningún micrófono al terminal MIC.
El audio se graba a un volumen muy bajo.
- Al utilizar los terminales XLR: El interruptor AUDIO LEVEL está ajustado a M, y el nivel de grabación está ajustado
demasiado bajo. Al utilizar los terminales XLR: [Configuración de audio] > [Modo MIC] está ajustado en [Manual] y el
ajuste [MIC Level] es demasiado bajo. Compruebe el indicador de nivel de audio en la pantalla o el panel posterior y
ajuste correctamente el nivel de audio (A 85, 86).
- El atenuador de micrófono está activado. Desactive el atenuador de micrófono (A 86, 87).
El sonido está distorsionado o se ha grabado a un volumen muy bajo.
- Cuando se graba cerca de sonidos muy fuertes (como fuegos artificiales, espectáculos o conciertos), el sonido puede
oírse distorsionado o puede que no se grabe a los niveles de volumen reales. Active el atenuador de micrófono
(A 86, 87) o ajuste el nivel de grabación de audio de forma manual.
Soportes de grabación y accesorios
No se pueden insertar los soportes de grabación.
- La tarjeta CF o la tarjeta SD que está intentando insertar no está correctamente colocada. Déle la vuelta e intente
insertarla de nuevo.
No se puede grabar en la tarjeta CF.
- Debe emplear una tarjeta CF compatible (A 41).
- Inicialice la tarjeta CF (A 43) cuando la utilice por primera vez con la videocámara.
- La tarjeta CF está llena o ya contiene el número máximo de vídeos (999 vídeos). Elimine algunos vídeos (A 128) para
liberar espacio o cambie la tarjeta CF.
No se puede grabar en la tarjeta SD.
- Inicialice la tarjeta SD (A 43) cuando la utilice por primera vez con la videocámara.
- El interruptor LOCK de la tarjeta SD está configurado para prevenir eliminaciones por error. Cambie la posición del
interruptor LOCK.
- La tarjeta SD está llena. Elimine algunas fotos (A 148) para liberar espacio o cambie la tarjeta SD.
- Los números de archivo y de carpeta han alcanzado su valor máximo. Configure [Otras funciones] > [Numeración
fotos] a [Reset] e inserte una nueva tarjeta SD.
La grabación y reproducción de la tarjeta CF son lentas.
- Esto puede ocurrir cuando se graban/eliminan vídeos en exceso. Guarde sus vídeos (A 138) e inicialice la tarjeta CF
(A 43).
La grabación y reproducción de la tarjeta SD son lentas.
- Esto puede ocurrir cuando se graban/eliminan fotos en exceso. Guarde sus fotos e inicialice la tarjeta SD (A 43).
COPY

171
Problemas y soluciones
Conexiones con dispositivos externos
Aparece ruido de vídeo en la pantalla de un televisor cercano.
- Cuando se emplea una videocámara en una habitación donde hay un televisor, mantenga cierta distancia entre el
adaptador compacto de potencia y los cables de alimentación o la antena del televisor.
La reproducción se ve bien en la videocámara pero no hay imagen en el monitor externo.
- La videocámara no está correctamente conectada al monitor externo. Asegúrese de que está empleando la conexión
correcta (A 134).
- La entrada de vídeo en el monitor externo no está configurada en el terminal de vídeo al que se ha conectado la
videocámara. Seleccione la entrada de vídeo correcta.
La videocámara está conectada empleando un cable HDMI estándar, pero no hay ni imagen ni sonido en el monitor
externo.
- Desconecte el cable HDMI y después restaure la conexión o apague la videocámara y vuelva a encenderla.
Lista de mensajes
Consulte esta sección si aparece un mensaje en la pantalla. Los mensajes de este apartado aparecen en orden
alfabético. Para obtener información acerca de los mensajes de error relacionados con el transmisor inalámbrico
de archivos WFT-E6 opcional, consulte la sección
Solución de problemas
de “Transmisor inalámbrico de
archivos WFT-E6 - Guía para videocámaras Canon” (A 33).
Accediendo a la CF A/CF B No la extraiga
- Abrió la cubierta de la ranura para tarjeta CF mientras la videocámara estaba accediendo a la tarjeta CF. Cierre la
cubierta de la ranura para tarjeta CF.
Cambie la batería
- La batería se ha agotado. Sustituya o cargue la batería.
CF A/CF B Desbordamiento del búfer. Se ha parado la grabación.
- La tasa de transferencia de datos era demasiado alta para la tarjeta CF en uso y se paró la grabación. Emplee una
tarjeta recomendada (A 41).
CF A/CF B El número de videoclips alcanzó el máximo
- La tarjeta CF seleccionada para la grabación ya contiene el número máximo de vídeos (999 vídeos). Cambie la tarjeta
CF o utilice la tarjeta CF de la otra ranura.
- Debido a que ambas tarjetas CF alcanzaron el número de clips máximo, está disponible la grabación en dos ranuras.
• Durante grabación en dos ranuras, tanto “CF A” como “CF B” aparecerán en el mensaje.
CF A/CF B Error de archivo de gestión No se puede grabar
- No se puede grabar porque la videocámara no puede escribir en el archivo de información de control. Esto puede
ocurrir si se accedió a los archivos de la tarjeta CF empleando otro dispositivo. Guarde sus vídeos (A 138) e inicialice
la tarjeta CF (A 43).
• Durante grabación en dos ranuras, tanto “CF A” como “CF B” aparecerán en el mensaje.
CF A/CF B Este soporte no es compatible
- Las tarjetas CF que tienen capacidad inferior a 512 MB o aquellas no compatibles con UDMA no se pueden usar con
esta videocámara. Emplee una tarjeta CF recomendada (A 41).
CF A/CF B La información no compatible se borrará
- Este mensaje puede aparecer si inserta en la videocámara una tarjeta CF que se inicializó con otra videocámara
profesional de Canon. Compruebe los contenidos de la tarjeta CF.
CF A/CF B No es posible restablecer
- No se pudieron recuperar los datos de la tarjeta CF. Guarde sus vídeos (A 138) e inicialice la tarjeta CF (A 43).
CF A/CF B Se ha parado la grabación.
- La información de control del archivo está dañada o ha habido un error del codificador. Apague la videocámara y
vuelva a encenderla. Luego extraiga la tarjeta CF que esté usando y reinsértela. También puede cambiar la tarjeta CF.
Si esto no soluciona el problema, póngase en contacto con el Centro de Servicio de Canon.
• No se puede recuperar la información de control de un archivo corrupto. Las tarjetas CF o clips con información de
control de archivo corrupto no puede ser leída por la herramienta Canon XF Utility o los plugins.
CF A/CF B Se llegó al límite de grabación para un clip. Se ha parado la grabación.
- Al grabar un único clip durante un largo período de tiempo, el clip se dividirá en archivos de vídeo más pequeños cada
2 GB (o 1 GB cuando la grabación es a cámara lenta). Este mensaje aparecerá cuando el número de archivos de vídeo
más pequeño llegue a 99.
COPY

Problemas y soluciones
172
CF A/CF B Se recomienda utilizar una tarjeta compatible con UDMA clase 4 o superior
- El modo de tarjeta CF UDMA es inferior a UDMA4. Recomendamos el uso de una tarjeta CF con un modo UDMA igual
o superior a UDMA4.
CF A/CF B Soporte lleno
- La tarjeta CF A o CF B está llena, por lo tanto, no se iniciará la grabación. Cambie a la otra tarjeta CF de la otra ranura
de tarjeta CF para iniciar la grabación.
CF AJCF B / CF BJCF A Cambiando pronto
- La tarjeta CF está casi llena. La grabación continuará en la otra tarjeta CF en aproximadamente 1 minuto.
CF AJCF B / CF BJCF A Soporte cambiado
- Este mensaje aparece solamente cuando emplee el botón SLOT SELECT para cambiar la ranura de la tarjeta CF o
grabar una continuación de una tarjeta CF a otra.
Compruebe la tarjeta SD
- No se puede acceder a la tarjeta SD. Compruebe que se ha insertado la tarjeta SD correctamente y que no hay ningún
error de funcionamiento.
- Debido a un error en la tarjeta SD, no se pueden hacer fotos ni visualizarlas. Quite y vuelva a insertar la tarjeta SD o
use una tarjeta SD diferente.
Compruebe los datos en CF A/CF B y se recomienda la inicialización de la tarjeta
- La tarjeta CF no se puede usar debido a alguna de las razones siguientes.
• Ha ocurrido un problema con la tarjeta CF.
• La videocámara no puede leer los datos de la tarjeta CF.
• La tarjeta CF se inicializó empleando un ordenador.
• La tarjeta CF se ha particionado.
- Guarde sus vídeos (A 138) e inicialice la tarjeta CF (A 43).
Datos en CF A/CF B requieren ser recuperados. ¿Recuperar los datos?
- Si los datos de la tarjeta CF están corrompidos, como cuando se va la corriente de repente mientras está grabando,
deberán recuperarse los datos. Cuando aparezca este mensaje, seleccione [Yes] y presione SET.
Error de CF A/CF B
- No se puede reconocer la tarjeta CF o no se puede acceder a la misma. Compruebe que se ha insertado la tarjeta CF
correctamente y que no hay ningún error de funcionamiento.
Error de nombre de archivo
- Los números de archivo y de carpeta han alcanzado su valor máximo. Ajuste [Otras funciones]
> [Numeración fotos]
en [Reset] y elimine todas las fotos de la tarjeta SD (A 148) o reiníciela (A 43).
Error de tarjeta SD
- Insertó una tarjeta MultiMedia (MMC) en la videocámara. Emplee una tarjeta SD recomendada (A 41).
Error del sistema
- Apague la videocámara y vuelva a encenderla. Si esto no soluciona el problema, puede que haya un fallo en el
funcionamiento de la videocámara. Póngase en contacto con un Centro de Servicio Canon.
Error ventilador
- Es posible que el ventilador de enfriamiento no funcione correctamente. Póngase en contacto con un Centro de
Servicio Canon.
Esta foto no puede ser visualizada
- Es posible que no pueda visualizar fotos tomadas con otros dispositivos o de archivos de imagen creadas o editadas
en un ordenador.
Grabado con normas 24.00P Compruebe los datos en CF A/CF B y se recomienda la inicialización de la tarjeta
- La tarjeta CF contiene grabaciones 24.00P. Para grabar en esta tarjeta CF, guarde sus clips de vídeo (A 138) e
inicialice la tarjeta CF (A 43). Para reproducir las grabaciones en la tarjeta CF, ajuste [w Otras funciones] > [24.00P]
en [On].
Grabado con normas NTSC/PAL Compruebe los datos en CF A/CF B y se recomienda la inicialización de la tarjeta
- La tarjeta CF contiene clips que se grabaron mediante un tipo de grabación distinta de la que se utiliza actualmente en
la videocámara. Para grabar en esta tarjeta CF, guarde sus clips (A 138) e inicialice la tarjeta CF (A 43). Para
reproducir las grabaciones en la tarjeta CF, ajuste [w Otras funciones] > [NTSC/PAL] en [NTSC] o [PAL] según sea
necesario, para que la videocámara corresponda con el tipo de tarjeta CF.
La tapa está abierta
- La tapa de la ranura de la tarjeta CF estaba abierta cuando se conectó o cambió la videocámara al modo .
Cierre la tapa.
COPY

173
Problemas y soluciones
% / $ Mark Error
- No se pudo añadir una marca % o $. Si este mensaje aparece en el modo , intente añadir la marca de nuevo.
Si esto no funciona, añada la marca en el modo . Si el mensaje aparece en el modo , apague la
videocámara y enciéndala de nuevo. Después, intente añadir la marca otra vez.
No es posible cambiar las ranuras de tarjetas CF
- Presionó el botón SLOT SELECT mientras la videocámara estaba grabando. Espere hasta que finalice la grabación
para cambiar la ranura de la tarjeta CF seleccionada.
No es posible mostrar información de la batería
- La información de la batería puede visualizarse solamente con baterías que tengan la marca Intelligent System.
No hay fotos
- No hay fotos que reproducir en la tarjeta SD. Deben hacerse fotos (A 145) para poder verlas.
No hay clips
- No hay vídeos que reproducir en la tarjeta CF. Deben grabarse vídeos (A 49) para poder reproducirlos.
No se puede comunicar con la batería. ¿Continuar usando esta batería?
- Se está usando una batería que no contiene la marca Intelligent System.
- Si está usando una batería que contiene la marca Intelligent System, es posible que haya un problema con la
videocámara o con la batería. Póngase en contacto con un Centro de Servicio Canon.
No se puede grabar
- La información de control del archivo está dañada o ha habido un error del codificador. Apague la videocámara y
vuelva a encenderla. Luego extraiga la tarjeta CF que esté usando y reinsértela. También puede cambiar la tarjeta CF.
Si esto no soluciona el problema, póngase en contacto con el Centro de Servicio de Canon.
• No se puede recuperar la información de control de un archivo corrupto. Las tarjetas CF o clips con información de
control de archivo corrupto no puede ser leída por la herramienta Canon XF Utility o los plugins.
No se puede reproducir
- La información de control del archivo está dañada o se ha producido un error del decodificador. Apague la
videocámara y vuelva a encenderla. Si esto no soluciona el problema, póngase en contacto con el Centro de Servicio
de Canon.
• No se puede recuperar la información de control de un archivo corrupto. Las tarjetas CF o clips con información de
control de archivo corrupto no puede ser leída por la herramienta Canon XF Utility o los plugins.
Operación no válida
- No pueden realizarse las acciones siguientes.
• Añadir una marca de grabación a un vídeo que ya tiene una o a un vídeo en modo de grabación de fotogramas o
modo de grabación de intervalos.
• Añadir una marca $ a un vídeo que ya tiene una marca $ o añadir una marca % a un vídeo que ya tiene una
marca %.
• En el modo , volver a ver inmediatamente una grabación hecha con un modo especial de grabación.
• Presionar el botón START/STOP cuando no haya una tarjeta CF en la videocámara.
Se ha sobrepasado el número de Shot Marks
- No se pudo añadir la marca de grabación porque el vídeo ya contiene 100 marcas de grabación (combinación de
marcas " y #). Debe eliminar algunas marcas de grabación (A 131) antes de añadir más marcas.
Shot Mark Error
- No se puede añadir una marca de grabación. Si este mensaje aparece en el modo , intente añadir la marca de
nuevo. Si esto no funciona, añada la marca en el modo cuando haya terminado de grabar. Si el mensaje
aparece en el modo , apague la videocámara y enciéndala de nuevo. Después, intente añadir la marca otra vez.
Sin Shot Marks
- Este mensaje aparece si las marcas de grabación de un vídeo se eliminaron de la pantalla de índice [Shot Mark].
Presione el botón INDEX para volver a la pantalla de índice de clips.
Soporte a punto de llenarse
- El espacio disponible en las tarjetas CF A y B en conjunto es bajo. Cambie la tarjeta CF que no esté seleccionada.
Soporte lleno
- Las tarjetas CF A y B están llenas. Elimine algunos vídeos (A 128) para liberar espacio o cambie la tarjeta CF.
COPY

Precauciones de manejo
174
Precauciones de manejo
Videocámara
Observe atentamente las precauciones siguientes para asegurar el máximo rendimiento.
• No transporte la videocámara por el panel LCD o el monitor. Tenga cuidado cuando cierre el panel LCD.
• No deje la videocámara en lugares expuestos a altas temperaturas (como el interior de un coche aparcado al
sol), o a altos niveles de humedad.
• No utilice la videocámara cerca de campos electromagnéticos intensos como, por ejemplo, cerca de imanes y
motores potentes, máquinas MRI o líneas eléctricas de alta tensión. El uso de la videocámara en estos lugares
puede provocar anomalías en el vídeo o el audio o puede aparecer ruido de vídeo.
• No utilice la videocámara ni la deje en lugares polvorientos ni arenosos. La videocámara no es sumergible ni
impermeable: evite el agua, el barro o la sal. Si alguno de estos elementos entra en la cámara, puede dañar el
equipo y/o la lente. Póngase en contacto con un centro de servicio Canon lo antes posible.
• Procure evitar que el polvo y las partículas de suciedad se acumulen en el objetivo o entren en la videocámara.
Cuando termine de utilizar la videocámara, asegúrese de colocar la tapa del cuerpo en la montura del objetivo, y la
tapa del objetivo y la tapa contra el polvo, en el objetivo.
• No apunte con el objetivo o el visor hacia el sol u otras fuentes de luz intensa. No deje la videocámara
apuntando hacia un motivo brillante. Los componentes internos podrían dañarse debido a la concentración
de la luz por el objetivo. Tenga especial cuidado al usar un trípode o correa de hombro. Cuando no esté
utilizando la videocámara ni el visor, asegúrese de colocar la tapa del objetivo en el objetivo, y la tapa del visor,
en el visor.
• Tenga cuidado con el calor generado por equipos de iluminación.
• No desmonte la videocámara. Si la videocámara no funciona adecuadamente, póngase en contacto con
personal de reparaciones cualificado.
• No toque los contactos del objetivo situados en la montura del objetivo. Es posible
que los contactos sucios produzcan un mal contacto entre la videocámara y el
objetivo, lo que puede causar que la videocámara no funcione correctamente.
Después de retirar el objetivo, asegúrese de colocar la tapa del cuerpo en la montura
del objetivo, y la tapa del objetivo y la tapa contra el polvo, en el objetivo.
• Maneje la videocámara con cuidado. No someta la videocámara a golpes ni vibraciones, ya que podría
dañarla. Cuando emplee la cinta de colgar, no deje que la videocámara se balancee y se golpee.
Almacenaje a largo plazo
Cuando no vaya a utilizar la videocámara durante mucho tiempo, guárdela en un lugar exento de polvo, con
poca humedad, y con temperaturas no superiores a 30 °C.
Batería
• Los terminales sucios pueden causar un mal contacto entre la batería y la videocámara. Frote los terminales
con un paño suave.
¡PELIGRO!
Trate la batería con cuidado.
• Manténgala alejada del fuego (ya que podría explotar).
• No exponga la batería a temperaturas superiores a 60 °C. No la deje cerca de un aparato de calefacción ni
en un automóvil cuando el clima sea caluroso.
• No intente desarmarla ni modificarla.
• No la deje caer ni la someta a golpes.
• No permita que se humedezca.
COPY

175
Precauciones de manejo
Almacenaje a largo plazo
• Guarde la batería en un lugar seco a una temperatura no superior a los 30 °C.
• Para ampliar la vida de la batería, descárguela completamente antes de almacenarla.
• Cargue y descargue todas las baterías como mínimo una vez al año.
Ponga siempre la tapa de la batería.
No permita que los terminales estén en contacto con objetos metálicos (figura
1), ya que esto podría causar un cortocircuito y dañar la batería. Ponga la tapa
del terminal siempre que no se esté usando la batería (figura 2).
La tapa de los terminales de la batería tiene un orificio en forma de [ð]. Esto
resulta útil cuando se desea distinguir las baterías cargadas de las que no lo
están. Por ejemplo, en el caso de baterías cargadas, coloque la tapa de los
terminales de forma que el orificio en forma de [ð] muestre la etiqueta de
color.
Tiempo restante de la batería
Si el tiempo de batería disponible mostrado no es correcto, cargue completamente la batería. Además, no se
mostrará el tiempo de batería disponible si se usa una batería completamente llena continuamente en altas
temperaturas o se deja sin usar durante un largo periodo de tiempo. Es posible que tampoco se muestre el
tiempo de batería disponible correcto, dependiendo de la vida de la batería. Emplee el tiempo mostrado en la
pantalla como una aproximación.
Uso de baterías de capacidad superior
Con esta videocámara puede utilizar las baterías BP-970G/BP-975
opcionales. Sin embargo, dado que la cubierta del compartimento de la
batería no se puede cerrar cuando se utilizan dichas baterías de
capacidad superior, será necesario que la retire de antemano. Tenga en
cuenta que al retirar la cubierta del compartimento de la batería la
videocámara quedará más expuesta a la humedad, al polvo y a las
partículas extrañas.
1 Deslice hacia abajo el interruptor BATT.OPEN y abra la cubierta del
compartimento de la batería.
2 Presione el pestillo situado en la parte inferior del compartimento de la
batería.
3 Extraiga suavemente la cubierta del compartimento de la batería.
En referencia al uso de baterías no Canon
• Recomendamos el uso de baterías oficiales de Canon que contengan la marca
Intelligent System.
• Si pone en la videocámara una batería que no sea oficial de Canon, no se mostrará el tiempo de batería
disponible en la pantalla.
Figura 1 Figura 2
Lado posterior de la
batería
Descargada
Tapa de terminales acoplada
Cargada
COPY

Precauciones de manejo
176
Soportes de grabación
• Recomendamos hacer copias de las grabaciones en los soportes de grabación a su ordenador. Los datos se
pueden corromper o perderse debido a defectos o a su exposición a electricidad estática. Canon no es
responsable de la pérdida o corrupción de datos.
• No toque ni exponga los terminales al polvo ni a la suciedad.
• No utilice tarjetas de grabación en lugares sometidos a campos magnéticos intensos.
• No deje tarjetas de grabación en lugares sometidos a gran humedad o altas temperaturas.
• No desmonte, doble, deje caer, ni someta las tarjetas de grabación a golpes, ni las exponga al agua.
• Compruebe el sentido antes de insertar la tarjeta de grabación. Forzar el soporte de grabación en la ranura si
no está correctamente colocado puede dañar el soporte de grabación o la videocámara.
• No ponga etiquetas ni pegatinas en los soportes de grabación.
• Tarjetas SD: Las tarjetas SD tienen un interruptor para impedir escritura en la
tarjeta para evitar el borrado accidental del contenido de la tarjeta. Para proteger a
la tarjeta SD contra escritura coloque el interruptor en la posición LOCK.
Batería de litio recargable incorporada
La videocámara posee una batería de litio de reserva incorporada para conservar la fecha/hora y otros ajustes.
La batería de litio incorporada se recargará mientras utiliza la videocámara, pero se descargará por completo si
no utiliza la videocámara durante unos 3 meses.
Para recargar la batería de litio incorporada: Conecte el cable CC y el adaptador compacto de potencia a la
videocámara y utilice una fuente de alimentación doméstica de salida para conectar la videocámara durante 24
horas mientras está apagada.
Al deshacerse de la videocámara
Cuando elimine datos de los soportes de grabación, solamente se altera una tabla de ubicación y los datos
almacenados no se eliminan físicamente. Tome las precauciones necesarias cuando deseche el soporte de
grabación, por ejemplo dañándola físicamente para evitar que se filtren datos privados.
Si le da el soporte de grabación a otra persona, inicialícelo (utilizando la opción de inicialización [Completa] para
las tarjetas SD, A 43). Llénela con grabaciones sin importancia y, a continuación, inicialícela de nuevo. Esto
hace muy difícil la recuperación de los datos iniciales.
Interruptor LOCK
COPY

177
Mantenimiento/Otros
Mantenimiento/Otros
Limpieza
Cuerpo de la videocámara
• Para limpiar el cuerpo de la videocámara, utilice un paño suave y seco. No utilice nunca paños tratados
químicamente ni disolventes volátiles como disolvente de pintura.
Objetivo
• Quite el polvo o las partículas de suciedad usando un cepillo soplador que no sea aerosol.
• Emplee un paño limpio y suave de limpieza de lentes para limpiar la lente con suavidad con líquido de limpieza
de gafas disponible en el mercado. No use nunca un pañuelo de papel.
Panel LCD
• Limpie la pantalla LCD utilizando un paño de limpieza para lentes adquirido en un establecimiento comercial.
• Si la temperatura cambia repentinamente, es posible que se forme condensación de humedad en la pantalla.
Frótela con un paño suave y seco.
Visor
1 Deslice el tornillo LOCK/RELEASE del visor hasta la posición RELEASE y retire la unidad del visor
deslizándola.
2 Limpie la suciedad con un bastoncillo de algodón.
3 Vuelva a colocar el visor en la videocámara deslizándolo de nuevo y gire el tornillo LOCK/RELEASE
hasta la posición LOCK.
IMPORTANTE
• Tenga cuidado de no rayar el cristal y la pantalla al limpiarlos.
Condensación de humedad
El traslado rápido de la videocámara entre lugares cálidos y fríos puede causar condensación de humedad
(gotas de agua) en sus superficies internas. Si detecta la condensación de humedad, deje de utilizar la
videocámara. Si continuase utilizando la videocámara, podría dañarla.
Visor
COPY

Mantenimiento/Otros
178
La condensación de humedad puede producirse en los casos siguientes:
• Cuando la videocámara pasa de repente de un lugar frío a un lugar caliente.
• Cuando haya dejado la videocámara en una sala húmeda.
• Cuando caliente rápidamente una sala fría.
Para evitar la condensación
• No exponga la videocámara a cambios repentinos o extremos de temperatura.
• Quite el soporte de grabación y la batería. Después coloque la videocámara en una bolsa de plástico, y deje
que se aclimate lentamente antes de sacarla gradualmente de la bolsa.
Cuando detecte condensación de humedad
La videocámara se apaga automáticamente.
El tiempo preciso necesario para que se evaporen las gotas de agua dependerá de la localización y de las
condiciones meteorológicas. Como norma general, espere 2 horas antes de usar la videocámara.
Operación manual del filtro ND
En el caso poco probable de que el motor electrónico interno que hace funcionar el filtro ND no funcione
correctamente, puede utilizar el filtro ND de forma manual como medida de emergencia.
1 Apague la videocámara y retire el objetivo.
2 Afloje el tornillo de la ilustración y retire la tapa.
3 Presionando ligeramente, utilice un destornillador de
cabeza Phillips para girar el filtro ND según sea
necesario.
• Puede comprobar la posición del filtro ND mediante la
montura del objetivo.
4 Vuelva a colocar la tapa y apriete el tornillo.
Utilización de la videocámara en el extranjero
Fuentes de alimentación
Usted podrá utilizar el adaptador compacto de potencia para operar la videocámara y cargar baterías en
cualquier país con suministro de alimentación entre 100 y 240 V CA, 50/60 Hz. Con respecto a la información
sobre los adaptadores de enchufe para utilización en el extranjero, póngase en contacto con un centro de
servicio Canon.
COPY

179
Accesorios opcionales
Accesorios opcionales
La videocámara es compatible con los siguientes accesorios opcionales. La disponibilidad diferirá según la
zona.
* Este accesorio no se puede utilizar para alimentar esta videocámara directamente; sólo se puede utilizar para cargar la batería.
Para nuestros clientes de los EE. UU.: Con respecto a los accesorios de vídeo oficiales de Canon, póngase
en contacto con su proveedor. También puede obtener accesorios oficiales para su videocámara Canon
llamando al: Centro de Información de Canon USA 1-800-828-4040.
Batería
Cuando necesite baterías adicionales, seleccione una de las siguientes:
BP-950G, BP-955, BP-970G*, BP-975*
Cuando use baterías con la marca Intelligent System, la videocámara se
comunicará con la batería y visualizará en la pantalla el tiempo de batería
disponible (precisión a 1 minuto). Solamente podrá usar o cargar este tipo de
baterías con videocámaras y cargadores compatibles con Intelligent System.
*Las baterías BP-970G/BP-975 opcionales no se diseñaron originalmente para su uso
con esta videocámara. Debido a su tamaño, no podrá cerrar la cubierta del
compartimento de la batería cuando la esté utilizando (A 175).
Se recomienda el uso de accesorios oficiales de Canon.
Este producto está diseñado para alcanzar un excelente rendimiento si se utiliza con accesorios originales de
Canon. Canon no se hará responsable de ningún daño en el producto ni accidentes como fuego, etc.,
provocados por un funcionamiento incorrecto de accesorios que no sean originales de Canon (por ejemplo,
fugas y/o explosiones de la batería). Tenga en cuenta que esta garantía no se aplica a reparaciones como
consecuencia de un funcionamiento incorrecto de accesorios que no sean originales de Canon. No obstante,
podrá solicitar dichas reparaciones que estarán sujetas a un recargo.
Batería
BP-950G, BP-955,
BP-970G, BP-975
Adaptador compacto
de potencia CA-940
Adaptador compacto
de potencia CA-930*
Adaptador para batería
de automóviles
CB-920*
Transmisor inalámbrico
de archivos WFT-E6
Adaptador trípode
TA-100
Correa de apoyo
SBR-1000
Base de adaptador
para trípodes TB-1
BP-955 BP-975
COPY

Accesorios opcionales
180
Tiempos de carga
Utilice el cargador de baterías CG-940 suministrado para cargar las baterías. Los tiempos de carga indicados en
la siguiente tabla son aproximados y varían según las condiciones de carga y la carga inicial de la batería.
Tiempos de grabación y reproducción
Los tiempos de grabación y reproducción indicados en las tablas siguientes son aproximados y varían según el
modo de grabación y las condiciones de carga y reproducción. El uso efectivo de tiempo de la batería puede
disminuir cuando se graba en ambientes fríos, cuando se usan las configuraciones de panel brillante, etc.
# Los objetivos EF obtienen alimentación eléctrica de la videocámara para realizar algunas funciones. Los
tiempos de uso efectivo pueden disminuir dependiendo del objetivo usado.
# Tiempos aproximados con el monitor acoplado (pantalla LCD + visor), salida SDI activada
# Tiempos aproximados utilizando el visor (monitor no acoplado)
BP-950G BP-955 BP-970G BP-975
245 min. 200 min. 350 min. 295 min.
Tipo de grabación
Tasa de
transferencia de
bits
Tiempo de uso BP-950G BP-955 BP-970G BP-975
NTSC/24.00P 50 Mbps Grabación (máxima) 185 min. 180 min. 255 min. 275 min.
Grabación (típica*) 120 min. 115 min. 165 min. 175 min.
Reproducción 230 min. 230 min. 325 min. 345 min.
35 Mbps Grabación (máxima) 185 min. 185 min. 260 min. 275 min.
Grabación (típica*) 120 min. 120 min. 165 min. 175 min.
Reproducción 230 min. 230 min. 325 min. 345 min.
25 Mbps Grabación (máxima) 185 min. 185 min. 260 min. 275 min.
Grabación (típica*) 120 min. 120 min. 165 min. 180 min.
Reproducción 235 min. 230 min. 325 min. 350 min.
PAL 50 Mbps Grabación (máxima) 190 min. 185 min. 265 min. 280 min.
Grabación (típica*) 120 min. 120 min. 170 min. 180 min.
Reproducción 240 min. 235 min. 335 min. 355 min.
35 Mbps Grabación (máxima) 190 min. 185 min. 265 min. 280 min.
Grabación (típica*) 120 min. 120 min. 170 min. 180 min.
Reproducción 240 min. 240 min. 335 min. 355 min.
25 Mbps Grabación (máxima) 190 min. 190 min. 265 min. 285 min.
Grabación (típica*) 120 min. 120 min. 170 min. 185 min.
Reproducción 240 min. 240 min. 335 min. 360 min.
Tipo de grabación
Tasa de
transferencia de
bits
Tiempo de uso BP-950G BP-955 BP-970G BP-975
NTSC/24.00P 50 Mbps Grabación (máxima) 200 min. 200 min. 280 min. 300 min.
Grabación (típica*) 130 min. 130 min. 180 min. 195 min.
35 Mbps Grabación (máxima) 200 min. 200 min. 285 min. 300 min.
Grabación (típica*) 130 min. 130 min. 185 min. 195 min.
25 Mbps Grabación (máxima) 205 min. 200 min. 285 min. 305 min.
Grabación (típica*) 130 min. 130 min. 185 min. 195 min.
COPY

181
Accesorios opcionales
$ Tiempos aproximados con el monitor acoplado (pantalla LCD + visor), salida SDI activada
$ Tiempos aproximados utilizando el visor (monitor no acoplado)
PAL 50 Mbps Grabación (máxima) 205 min. 205 min. 290 min. 310 min.
Grabación (típica*) 135 min. 130 min. 185 min. 200 min.
35 Mbps Grabación (máxima) 210 min. 205 min. 290 min. 310 min.
Grabación (típica*) 135 min. 135 min. 190 min. 200 min.
25 Mbps Grabación (máxima) 210 min. 210 min. 295 min. 310 min.
Grabación (típica*) 135 min. 135 min. 190 min. 200 min.
Tipo de grabación
Tasa de
transferencia de
bits
Tiempo de uso BP-950G BP-955 BP-970G BP-975
NTSC/24.00P 50 Mbps Grabación (máxima) 185 min. 185 min. 260 min. 275 min.
Grabación (típica*) 120 min. 120 min. 165 min. 175 min.
Reproducción 230 min. 230 min. 325 min. 345 min.
35 Mbps Grabación (máxima) 185 min. 185 min. 260 min. 275 min.
Grabación (típica*) 120 min. 120 min. 165 min. 180 min.
Reproducción 235 min. 230 min. 325 min. 350 min.
25 Mbps Grabación (máxima) 185 min. 185 min. 260 min. 280 min.
Grabación (típica*) 120 min. 120 min. 165 min. 180 min.
Reproducción 235 min. 230 min. 330 min. 350 min.
PAL 50 Mbps Grabación (máxima) 190 min. 185 min. 265 min. 280 min.
Grabación (típica*) 120 min. 120 min. 170 min. 180 min.
Reproducción 240 min. 240 min. 335 min. 355 min.
35 Mbps Grabación (máxima) 190 min. 190 min. 265 min. 280 min.
Grabación (típica*) 120 min. 120 min. 170 min. 180 min.
Reproducción 240 min. 240 min. 335 min. 360 min.
25 Mbps Grabación (máxima) 190 min. 190 min. 265 min. 285 min.
Grabación (típica*) 120 min. 120 min. 170 min. 185 min.
Reproducción 240 min. 240 min. 340 min. 360 min.
Tipo de grabación
Tasa de
transferencia de
bits
Tiempo de uso BP-950G BP-955 BP-970G BP-975
NTSC/24.00P 50 Mbps Grabación (máxima) 205 min. 200 min. 285 min. 305 min.
Grabación (típica*) 130 min. 130 min. 185 min. 195 min.
35 Mbps Grabación (máxima) 205 min. 205 min. 285 min. 305 min.
Grabación (típica*) 130 min. 130 min. 185 min. 195 min.
25 Mbps Grabación (máxima) 205 min. 205 min. 290 min. 305 min.
Grabación (típica*) 130 min. 130 min. 185 min. 195 min.
Tipo de grabación
Tasa de
transferencia de
bits
Tiempo de uso BP-950G BP-955 BP-970G BP-975
COPY

Accesorios opcionales
182
* Tiempos aproximados para la grabación con operaciones repetidas como, por ejemplo, inicio/parada y encendido/apagado.
Adaptador para automóviles CB-920
Utilice el adaptador para batería de automóviles para cargar las baterías
mientras conduce. El adaptador se enchufa en la toma del encendedor de
cigarrillos de su automóvil y funciona con una batería con negativo a masa
de 12–24V CC.
Adaptador trípode TA-100
El TA-100 le permite montar/desmontar rápidamente la
videocámara en/de un trípode.
Correa de apoyo SBR-1000
Usando la SBR-1000 para apoyo adicional de la videocámara con la correa
de cuello aligerará significativamente la carga del peso de la cámara al
hacer la toma.
PAL 50 Mbps Grabación (máxima) 210 min. 210 min. 295 min. 315 min.
Grabación (típica*) 135 min. 135 min. 190 min. 200 min.
35 Mbps Grabación (máxima) 210 min. 210 min. 295 min. 315 min.
Grabación (típica*) 135 min. 135 min. 190 min. 200 min.
25 Mbps Grabación (máxima) 210 min. 210 min. 295 min. 315 min.
Grabación (típica*) 135 min. 135 min. 190 min. 205 min.
Esta marca identifica los accesorios oficiales de Canon. Cuando utilice equipos de vídeo Canon, le
recomendamos utilizar accesorios de marca Canon o que lleven la misma marca.
Tipo de grabación
Tasa de
transferencia de
bits
Tiempo de uso BP-950G BP-955 BP-970G BP-975
COPY

183
Especificaciones
Especificaciones
C300 / C300 PL
Sistema
• Sistema de grabación
Películas: Compresión de vídeo: MPEG-2 Long GOP;
Compresión de audio: PCM Lineal, 16 bits, 48 kHz, 2 canales
Tipo de archivo: MXF
Fotos: DCF (Design rule for Camera File system, norma de diseño para sistema de archivo de cámara),
compatible con Exif Ver. 2.3, compresión JPEG
• Configuración de vídeo (grabación/reproducción)
50 Mbps (CBR, 4:2:2, 422P@HL)
1920x1080: 59.94i, 50.00i, 29.97P, 25.00P, 24.00P, 23.98P
1280x720: 59.94P, 50.00P, 29.97P, 25.00P, 24.00P, 23.98P
35 Mbps (VBR, 4:2:0, MP@HL)
1920x1080: 59.94i, 50.00i, 29.97P, 25.00P, 23.98P
1280x720: 59.94P, 50.00P, 29.97P, 25.00P, 23.98P
25 Mbps (CBR, 4:2:0, MP@H14)
1440x1080: 59.94i, 50.00i, 29.97P, 25.00P, 23.98P
• Medios de grabación (no incluidos)
Películas: tarjeta CompactFlash (CF) Tipo I (dos ranuras)
Fotos: tarjetas de memoria SD o SDHC (SD High Capacity)*
* Los archivos de imagen personalizada, la configuración de la videocámara y los archivos de memoria de usuario también se
pueden guardar y leer en la tarjeta de memoria.
• Tiempo máximo de grabación**
Tarjeta CF 16 GB
50 Mbps: 40 min., 35 Mbps: 55 min., 25 Mbps: 80 min.
Tarjeta CF 64 GB
50 Mbps: 160 min., 35 Mbps: 225 min., 25 Mbps: 310 min.
** Cifras aproximadas basadas en grabación continua.
• Sensor de imagen: Sensor CMOS equivalente a Super-35mm con aproximadamente 8.290.000 píxeles
(3840x2160)
•Visor: 1,3 cm (0,52 pulg.), aproximadamente 1.555.000 puntos, cobertura del 100%
• Montura del objetivo
# Montura EF de Canon compatible con objetivos EF de Canon (incluidos objetivos EF-S)
$ Montura de objetivo PL sin terminales de interfaz de datos
Factor de multiplicación del objetivo: aprox. 1,53 (para una distancia focal equivalente a 35 mm)
•Filtro ND: Incorporado (Desactivado, 2, 4 o 6 pasos), funcionamiento a motor
• Balance de blancos
Balance de blancos personalizado (dos ajustes, A y B), ajuste de la temperatura de color (de 2.000 K a
15.000 K); dos ajustes predefinidos (luz de día 5.400 K y lámpara incandescente de 3.200 K) que se pueden
ajustar con mayor precisión
• # Iris: Incrementos de 1/2 de paso, incrementos de 1/3 de paso, ajuste preciso
•Velocidad ISO
Incrementos de 1 paso: ISO 320, de ISO 400 a ISO 12800, ISO 20000
Incrementos de 1/3 de paso: de ISO 320 a ISO 20000
• Ganancia: -6 dB a 30 dB (incrementos de 3 dB), 0 dB a 24 dB (ajuste preciso en incrementos de 0,5 dB)
COPY

Especificaciones
184
• Velocidad de obturación
Velocidad (incrementos de 1/3 de paso, incrementos de 1/4 de paso), ángulo, Clear Scan (barrio total), lenta,
desactivada
• # Corrección de la iluminación periférica del objetivo: Disponible para los objetivos EF de Canon***
*** Algunos objetivos EF de Canon no son compatibles con la corrección de la iluminación periférica.
• Sensibilidad del sensor (ISO 640 (0 dB), 2.000 lux, 89,9% de reflexión)
! F9 (1920 x 1080 a 59.94i) " F10 (1920 x 1080 a 50.00i)
• Relación señal/ruido (ISO 580, con la aplicación gamma Canon Log)
54 dB (típica, 1920 x 1080 ! a 29.97P / " a 25.00P)
• Iluminación del motivo (24 dB, con objetivos f/1,2)
! 0,30 lux (29.97P, velocidad de obturación 1/30)
" 0,25 lux (25.00P, velocidad de obturación 1/25)
• Tamaño de las grabaciones de vídeo
50 Mbps, 35 Mbps: 1920x1080 píxeles, 1280x720 píxeles
25 Mbps: 1440x1080 píxeles
• Tamaño de las fotos
1920x1080 píxeles, 1280x720 píxeles (sólo al capturar una foto de un vídeo)
Terminales
• Terminal HD/SD SDI
Conector BNC, solamente salida, 0,8 Vp-p / 75 Ω asimétrico
HD-SDI: SMPTE 292M
Vídeo (1080i o 720P), audio incrustado, código de tiempo (VITC/LTC)
SD-SDI: SMPTE 259M
Vídeo (480i o 576i), audio incrustado, código de tiempo (VITC/LTC)
• Terminal HDMI OUT
Conector HDMI, solamente salida
• Terminal SYNC OUT
Conector BNC, solamente salida, 1 Vp-p / 75 Ω
Señal de salida: vídeo por componentes HD, señal de luminancia (HD-Y), señal tri-level analógica HD, señal
black burst analógica, vídeo compuesto SD
• Terminal MIC
Miniclavija estéreo de ∅ 3,5 mm, -72 dBV (centro del volumen manual, escala completa a -18 dB) / 600 Ω
Atenuador de micrófono: 20 dB
• Terminal × (auriculares)
Miniclavija estéreo de ∅ 3,5 mm, -G a -12 dBV (carga de 16 Ω, rango de volumen Min a Máx)/50 Ω o
menos
• Terminal GENLOCK
Conector BNC, solamente entrada: 1 Vp-p / 75 Ω
• Terminal TIME CODE
Conector BNC, entrada/salida
Entrada: 0,5 Vp-p a 18 Vp-p / 10 kΩ
Salida: 1 Vp-p / 75 Ω
• Terminal REMOTE
Miniclavija estéreo de ∅ 2,5 mm
• Terminal de conexión de la empuñadura
Conector proprietario para el enchufe de conexión de la empuñadura suministrado
COPY

185
Especificaciones
• Terminal WFT
Conector proprietario para el transmisor inalámbrico de archivos WFT-E6 opcional
Alimentación/Otros
• Fuente de alimentación (nominal)
7,4 V CC (batería), 8,4 V CC (DC IN)
• Consumo de energía (grabación a 50 Mbps, visor/pantalla LCD con brillo normal, salida SDI activada)
# Pantalla LCD y visor: 11,7 W (grabaciones NTSC o 24.00P ), 11,4 W (grabaciones PAL)
Solo visor: 10,7 W (grabaciones NTSC o 24.00P ), 10,4 W (grabaciones PAL)
$ Pantalla LCD y visor: 11,7 W (grabaciones NTSC o 24.00P ), 11,4 W (grabaciones PAL)
Solo visor: 10,6 W (grabaciones NTSC o 24.00P ), 10,2 W (grabaciones PAL)
• Temperatura de funcionamiento
0 – 40 °C
• Dimensiones (Ancho x Alto x Profundidad)*
Configuración mínima con apoyapulgar:
# 133 x 179 x 171 mm $ 133 x 179 x 177 mm
Configuración con empuñadura y correa para la empuñadura:
# 174 x 179 x 171 mm $ 174 x 179 x 177 mm
Configuración con monitor:
185 x 249 x 187 mm
Configuración con asa y monitor:
185 x 284 x 301 mm
* Todas las dimensiones son aproximadas.
•Peso **
Sólo la videocámara:
# 1.430 g $ 1.630 g
Videocámara con empuñadura y correa para la empuñadura, monitor, batería BP-955 y dos tarjetas CF:
# 2.520 g $ 2.720 g
Videocámara con empuñadura y correa para la empuñadura, monitor, asa, batería BP-955 y dos tarjetas CF:
# 2.700 g $ 2.900 g
**Todos los pesos son aproximados.
Unidades modulares
Monitor
La unidad modular se puede girar 270º sobre su eje; incluye el panel LCD, controles de grabación y
reproducción, terminales XLR y controles relacionados con el audio.
•Panel LCD: Panel articulado con rotación vertical de 270º y rotación lateral de 180º
•Pantalla LCD: 10,1 cm (4,0 pulg.), panorámica, en color, aproximadamente 1.230.000 puntos, cobertura del
100%
• Terminales CH1 y CH2
Conector XLR (clavija1: campo, clavija2: caliente, clavija3: frío), 2 juegos
Sensibilidad
Ajuste MIC: -60 dBu (centro del volumen manual, a plena escala -18 dB) / 600 Ω
Ajuste LINE: 4 dBu (centro del volumen manual, a plena escala -18 dB) / 10 kΩ
Atenuador de micrófono: 20 dB
•Peso: aprox. 620 g
COPY

Especificaciones
186
Empuñadura
La unidad modular dispone de 24 posiciones de instalación (intervalos de 15º); incluye controles de grabación
limitados.
•Peso: aprox. 230 g
Asa
La unidad modular incluye una zapata para accesorios sin conexión y una rosca para tornillos de 0,64 cm para
otros accesorios.
•Peso: aprox. 180 g
Adaptador compacto de potencia CA-940
• Fuente de alimentación: 100 – 240 V CA, 50/60 Hz
• Salida / consumo nominales: 8,4 V CC, 4,8 A / 83 VA (100 V) – 107 VA (240 V)
• Temperatura de funcionamiento: 0 – 40 °C
• Dimensiones (Ancho x Alto x Profundidad): aprox. 103 x 51 x 139 mm
•Peso: 395 g
Cargador de batería CG-940
• Fuente de alimentación: 100 – 240 V CA, 50/60 Hz
• Salida / consumo nominales: 8,4 V CC, 1,5/2,0 A / 40 VA (100 V) – 54 VA (240 V)
• Temperatura de funcionamiento: 0 – 40 ºC
• Dimensiones (Ancho x Alto x Profundidad): 85 x 51 x 110 mm
•Peso: aprox. 240 g
Batería BP-955
•Tipo de batería
Batería de iones de litio recargable, compatible con Intelligent System
•Tensión nominal: 7,4 V CC
• Temperatura de funcionamiento: 0 – 40 °C
• Capacidad de la batería
Típica: 5.200 mAh
Mínima: 37 Wh / 4.900 mAh
• Dimensiones (Ancho x Alto x Profundidad): 38,2 x 43,5 x 70,5 mm
•Peso: 220 g
El peso y las dimensiones son aproximados. Quedan exceptuados los errores y las omisiones.
La información contenida en este manual se ha verificado a fecha de mayo de 2012. Sujeta a cambios sin
previo aviso.
COPY

187
24.00P . . . . . . . . . . . . . . . . . . . . . . . . . . . . . . . .56
A
ABB (balance de negros automático) . . . . . . . . .46
Accesorios . . . . . . . . . . . . . . . . . . . . . . . . . . . .179
Ajustes de cámara . . . . . . . . . . . . . . . . . . . . . .117
Ajustes de imagen personalizada . . . . . . . . . . .109
Ajustes del menú . . . . . . . . . . . . . . . . . . . . . . .153
Alimentación fantasma (micrófono) . . . . . . . . . . .84
Ampliación . . . . . . . . . . . . . . . . . . . . . . . . . . . . .72
Apertura* . . . . . . . . . . . . . . . . . . . . . . . . . . . . . .66
Apoyapulgar . . . . . . . . . . . . . . . . . . . . . . . . . . .39
Asa . . . . . . . . . . . . . . . . . . . . . . . . . . . . . . . . . .40
Asistencia de visualización . . . . . . . . . . . . . . . .114
Atenuador de micrófono . . . . . . . . . . . . . . .86, 87
Audio incrustado . . . . . . . . . . . . . . . . . . . . . . .137
B
Balance de blancos . . . . . . . . . . . . . . . . . . . . . .68
Balance de negros . . . . . . . . . . . . . . . . . . . . . . .46
Barras de color . . . . . . . . . . . . . . . . . . . . . . . . .91
Batería . . . . . . . . . . . . . . . . . . . . . . . . . . . . . . . .23
Batería de reserva incorporada . . . . . . . . . . . .176
Bit del usuario . . . . . . . . . . . . . . . . . . . . . . . . . .79
Bloqueo de teclas . . . . . . . . . . . . . . . . . . . . . . .51
Botones personalizables . . . . . . . . . . . . . . . . .103
C
Carga restante de la batería . . . . . . . . . . . . . . . .24
CINEMA (imagen personalizada
predeterminada) . . . . . . . . . . . . . . . . . . . . . .54
Clips
Copia . . . . . . . . . . . . . . . . . . . . . . . . . .127
Eliminación . . . . . . . . . . . . . . . . . . . . . .128
Inclusión de una marca $/
marca % . . . . . . . . . . . . . . . . .95, 126
Inclusión/eliminación de marcas de
grabación . . . . . . . . . . . . . . . . .94, 131
Reproducción . . . . . . . . . . . . . . . . . . . .121
Visualización de la información del
clip . . . . . . . . . . . . . . . . . . . . . . . . .125
Código de tiempo . . . . . . . . . . . . . . . . . . . . . . .76
Con eliminación de cuadro
(código de tiempo) . . . . . . . . . . . . . . . . . . . .77
Condensación . . . . . . . . . . . . . . . . . . . . . . . . .177
Conexión a un monitor externo . . . . . . . . . . . .134
Configuración de salida de vídeo . . . . . . . . . . 133
Configuración de vídeo . . . . . . . . . . . . . . . . . . 56
Contador de horas . . . . . . . . . . . . . . . . . . . . . 161
Copa del ocular . . . . . . . . . . . . . . . . . . . . . . . . 36
Correa para la empuñadura . . . . . . . . . . . . . . . 39
Corrección de la iluminación periférica* . . . . . . 33
E
Empuñadura . . . . . . . . . . . . . . . . . . . . . . . . . . 39
Encendido/Apagado de la videocámara . . . . . . 26
Especificaciones . . . . . . . . . . . . . . . . . . . . . . 183
F
Fecha y hora . . . . . . . . . . . . . . . . . . . . . . . . . . 27
Filtro ND . . . . . . . . . . . . . . . . . . . . . . . . . . . . . . 65
Formato de la fecha . . . . . . . . . . . . . . . . . . . . 158
Fotos
Copia de archivos de imagen
personalizada . . . . . . . . . . . . . . . . 150
Eliminación . . . . . . . . . . . . . . . . . . . . . 148
Protección . . . . . . . . . . . . . . . . . . . . . 149
Visualización . . . . . . . . . . . . . . . . . . . . 147
Frecuencia de cuadro . . . . . . . . . . . . . . . . . . . 56
Frecuencia de cuadro de grabación . . . . . . . . 101
Fuente de alimentación . . . . . . . . . . . . . . . . . . 23
Funcionamiento en grabación (código de
tiempo) . . . . . . . . . . . . . . . . . . . . . . . . . . . . 76
Funcionamiento libre (código de tiempo) . . . . . 76
Funcionamiento remoto . . . . . . . . . . . . . . . . . . 47
Funciones personalizadas . . . . . . . . . . . . . . . 115
Funciones relacionadas con el enfoque . . . . . . 71
G
Gamma Canon Log . . . . . . . . . . . . . . . . . . . . 114
Ganancia . . . . . . . . . . . . . . . . . . . . . . . . . . . . . 62
Grabación
Clips . . . . . . . . . . . . . . . . . . . . . . . . . . . 49
Fotos . . . . . . . . . . . . . . . . . . . . . . . . . 145
Tipo de grabación . . . . . . . . . . . . . . . . . 56
Grabación continua . . . . . . . . . . . . . . . . . . . . . 44
Grabación de audio . . . . . . . . . . . . . . . . . . . . . 83
Grabación en dos ranuras . . . . . . . . . . . . . . . . 44
Guardado de clips en un ordenador . . . . . . . . 138
Guía del joystick . . . . . . . . . . . . . . . . . . . . . . . 122
Índice alfabético
*# solamente
COPY

188
I
Idioma . . . . . . . . . . . . . . . . . . . . . . . . . . . . . . . .28
Imagen personalizada . . . . . . . . . . . . . . . . . . .106
Inicialización de los soportes de grabación . . . .43
Interruptor POWER . . . . . . . . . . . . . . . . . . . . . .26
Iris* . . . . . . . . . . . . . . . . . . . . . . . . . . . . . . . . . .66
J
Joystick . . . . . . . . . . . . . . . . . . . . . . . . . . . . . . .29
L
Lámpara indicadora . . . . . . . . . . . . . . . . . . . . .158
Limitador de pico de audio . . . . . . . . . . . . . . . .86
Lista de mensajes . . . . . . . . . . . . . . . . . . . . . .171
LUT (tabla de consulta) . . . . . . . . . . . . . . . . . .114
M
Marcadores de pantalla . . . . . . . . . . . . . . . . . . .73
Marcas de comprobación (%) . . . . . . . . . .95, 126
Marcas de grabación . . . . . . . . . . . . . . . . .94, 131
Marcas OK ($) . . . . . . . . . . . . . . . . . . . . .95, 126
Memoria de usuario . . . . . . . . . . . . . . . . . . . . . .88
Metadatos . . . . . . . . . . . . . . . . . . . . . . . . . . . . .88
Mi Menú . . . . . . . . . . . . . . . . . . . . . . . . . . . . . .30
Micrófono . . . . . . . . . . . . . . . . . . . . . . . . . . . . .83
Modo de ajuste directo . . . . . . . . . . . . . . . . . . .58
Modo de funcionamiento (código de tiempo) . . .76
Modo de grabación a cámara lenta y rápida . .101
Modo de grabación de fotogramas . . . . . . . . .100
Modo de grabación de intervalos . . . . . . . . . . . .98
Modo de pregrabación . . . . . . . . . . . . . . . . . .102
Monitor . . . . . . . . . . . . . . . . . . . . . . . . . . . . . . .35
Monitor de bordes . . . . . . . . . . . . . . . . . . . . . . .93
Monitor de forma de onda . . . . . . . . . . . . . . . . .92
Montura de objetivo EF* . . . . . . . . . . . . . . . . . .32
Montura de objetivo PL** . . . . . . . . . . . . . . . . . .34
N
Nivel de grabación de audio . . . . . . . . . . . .85, 86
NTSC . . . . . . . . . . . . . . . . . . . . . . . . . . . . . . . .56
P
PAL . . . . . . . . . . . . . . . . . . . . . . . . . . . . . . . . . .56
Panel posterior . . . . . . . . . . . . . . . . . . . . . . . . .53
Pantalla LCD . . . . . . . . . . . . . . . . . . . . . . . . . . .37
Pantallas de estado . . . . . . . . . . . . . . . . . . . . .162
Pantallas de índice
Ampliar vídeo . . . . . . . . . . . . . . . . . . . .130
Cambio de la miniatura del clip . . . . . . .132
Clips . . . . . . . . . . . . . . . . . . . . . . . . . . .119
Shot Mark (marcas de grabación) . . . . .129
Patrón de cebra . . . . . . . . . . . . . . . . . . . . . . . . .74
Peaking . . . . . . . . . . . . . . . . . . . . . . . . . . . . . . .72
Problemas y soluciones . . . . . . . . . . . . . . . . . .168
R
Relación de aspecto . . . . . . . . . . . . . . . . . . . .136
Reproducción
Clips . . . . . . . . . . . . . . . . . . . . . . . . . . .121
Fotos . . . . . . . . . . . . . . . . . . . . . . . . . .147
Resolución (tamaño de cuadro) . . . . . . . . . . . . .56
Restauración de todos los ajustes de la
videocámara . . . . . . . . . . . . . . . . . . . . . . .158
Revisión de una grabación . . . . . . . . . . . . . . . . .97
S
Salida de audio . . . . . . . . . . . . . . . . . . . . . . . .137
Señal de referencia de audio . . . . . . . . . . . . . . .91
Sensibilidad del micrófono . . . . . . . . . . . . . .85, 86
Sin eliminación de cuadro
(código de tiempo) . . . . . . . . . . . . . . . . . . . .77
Sincronización . . . . . . . . . . . . . . . . . . . . . . . . . .80
T
Tapas de terminales . . . . . . . . . . . . . . . . . . . . .40
Tarjeta CF
Cambio de la ranura para tarjeta
CF . . . . . . . . . . . . . . . . . . . . . .44, 120
Extracción . . . . . . . . . . . . . . . . . . . . . . .42
Inserción . . . . . . . . . . . . . . . . . . . . . . . .41
Método de grabación . . . . . . . . . . . . . . .44
Recuperación de datos . . . . . . . . . . . . .45
Tarjeta SD . . . . . . . . . . . . . . . . . . . . . . . . . . . . .42
Tasa de transferencia de bits . . . . . . . . . . . . . . .56
Terminal auriculares . . . . . . . . . . . . . . . . . . . . . .87
Terminal DC IN . . . . . . . . . . . . . . . . . . . . . . . . .25
Terminal GENLOCK . . . . . . . . . . . . . . . . . . . . . .80
Terminal HD/SD SDI . . . . . . . . . . . . . . . . . . . .135
Terminal HDMI OUT . . . . . . . . . . . . . . . . . . . . .135
Terminal MIC . . . . . . . . . . . . . . . . . . . . . . . . . . .83
*# solamente **$ solamente
COPY

189
Terminal SYNC OUT . . . . . . . . . . . . . . . . .82, 135
Terminal TIME CODE . . . . . . . . . . . . . . . . . .81, 82
Terminal WFT . . . . . . . . . . . . . . . . . . . . . . . . . . .47
Terminales EXT 1/2 . . . . . . . . . . . . . . . . . . . . . .35
Terminales XLR . . . . . . . . . . . . . . . . . . . . . . . . .83
Tipo de archivo MXF . . . . . . . . . . . . . . . . . . . . . .5
Trípode . . . . . . . . . . . . . . . . . . . . . . . . . . . . . . .38
V
Vectorescopio . . . . . . . . . . . . . . . . . . . . . . . . . .93
Velocidad de obturación . . . . . . . . . . . . . . . . . .59
Velocidad ISO . . . . . . . . . . . . . . . . . . . . . . . . . .62
Visor . . . . . . . . . . . . . . . . . . . . . . . . . . . . . . . . .37
Visualización personalizada . . . . . . . . . . . . . . .116
W
Wi-Fi Remoto . . . . . . . . . . . . . . . . . . . . . . . . . . .47
Z
Zona segura . . . . . . . . . . . . . . . . . . . . . . . . . . . .73
COPY

BELGIQUE www.canon.be
Canon Belgium NV/SA
Berkenlaan 3, 1831 Diegem (Machelen)
(02) 722 0411
(02) 721 3274
CANADA
CANON CANADA INC.
http://www.canon.ca/pro
❖ Professional Product Support / Soutien des produits
professionnels
(800) 667-2666
CENTRO Y SURAMÉRICA
CANON LATIN AMERICA, INC.
http://www.cla.canon.com
DEUTSCHLAND www.canon.de
Canon Deutschland GmbH
Europark Fichtenhain A10D-47807 Krefeld
Canon Helpdesk:
069 29993680
ESPAÑA www.canon.es
Canon España S.A.
Avenida de Europa nº 6
28108 Alcobendas (Madrid)
Helpdesk:
901 900 012 (€0,039/min)
(+34) 91 411 77 80
FRANCE www.canon.fr
Canon France SAS, Canon Communication & Image
17, Quai du Président Paul Doumer, 92414 Courbevoie
CEDEX
(01) 41 30 15 15
ITALIA www.canon.it
Canon Italia SpA, Consumer Imaging Marketing
Via Milano 8, San Donato Milanese, 20097 Milano
(02) 824 81
(02) 824 84 600
Supporto Clienti: 848 800 519 www.canon.it/Support/
LUXEMBOURG www.canon.lu
Canon Luxembourg SA
Rue des joncs, 21, L-1818 Howald
(352) 48 47 961
MÉXICO
CANON MEXICANA, S DE RL DE CV
http://www.canon.com.mx
52 (55) 5249-4905
ÖSTERREICH www.canon.at
Canon Austria GmbH
Oberlaaer Straße 233
A-1100 Wien
Canon Helpdesk:
0810 0810 09 (zum Ortstarif)
SUISSE/SCHWEIZ www.canon.ch
Canon (Schweiz) AG
Industriestrasse 12
CH-8305 Dietlikon
Canon Helpdesk:
0848 833 838
USA
CANON U.S.A., INC.
http://pro.usa.canon.com
http://pro.usa.canon.com/support
(855) CINE-EOS (855-246-3367)
(USA only)
Canon Inc. 30-2, Shimomaruko 3-chome, Ohta-ku, Tokyo 146-8501, Japan
CANON Europa N.V.
Bovenkerkerweg 59-61, 1185 XB Amstelveen, The Netherlands
www.canon-europa.com
Consultez votre site Internet Canon local pour télécharger la version la plus récente de ce manuel d'instructions.
Para descargar la última versión de este manual de instrucciones visite nuestro sitio web local Canon.
0157W377 © CANON INC. 2012 PUB. DIM-1027-001C
Web
COPY
-
 1
1
-
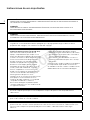 2
2
-
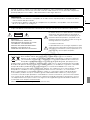 3
3
-
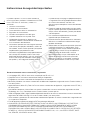 4
4
-
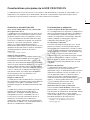 5
5
-
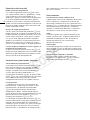 6
6
-
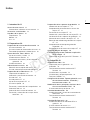 7
7
-
 8
8
-
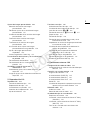 9
9
-
 10
10
-
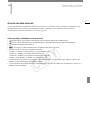 11
11
-
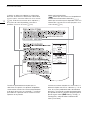 12
12
-
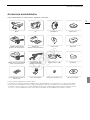 13
13
-
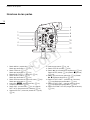 14
14
-
 15
15
-
 16
16
-
 17
17
-
 18
18
-
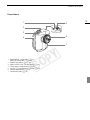 19
19
-
 20
20
-
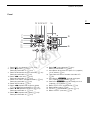 21
21
-
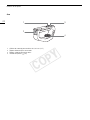 22
22
-
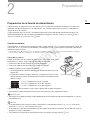 23
23
-
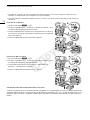 24
24
-
 25
25
-
 26
26
-
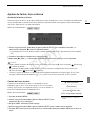 27
27
-
 28
28
-
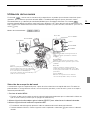 29
29
-
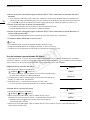 30
30
-
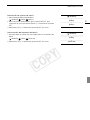 31
31
-
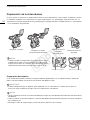 32
32
-
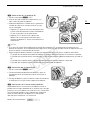 33
33
-
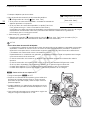 34
34
-
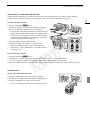 35
35
-
 36
36
-
 37
37
-
 38
38
-
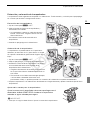 39
39
-
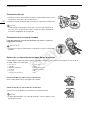 40
40
-
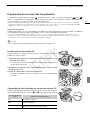 41
41
-
 42
42
-
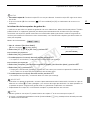 43
43
-
 44
44
-
 45
45
-
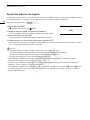 46
46
-
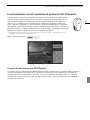 47
47
-
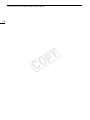 48
48
-
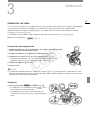 49
49
-
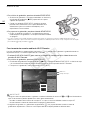 50
50
-
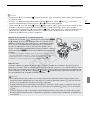 51
51
-
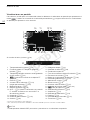 52
52
-
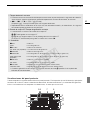 53
53
-
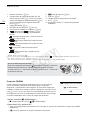 54
54
-
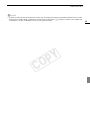 55
55
-
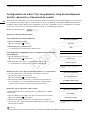 56
56
-
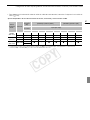 57
57
-
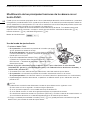 58
58
-
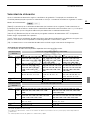 59
59
-
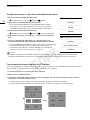 60
60
-
 61
61
-
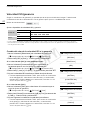 62
62
-
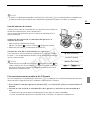 63
63
-
 64
64
-
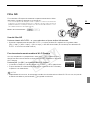 65
65
-
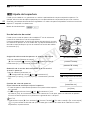 66
66
-
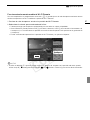 67
67
-
 68
68
-
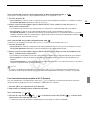 69
69
-
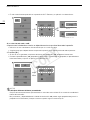 70
70
-
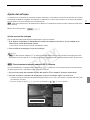 71
71
-
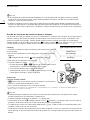 72
72
-
 73
73
-
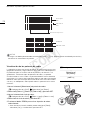 74
74
-
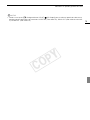 75
75
-
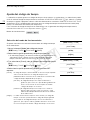 76
76
-
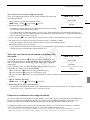 77
77
-
 78
78
-
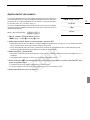 79
79
-
 80
80
-
 81
81
-
 82
82
-
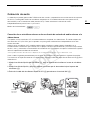 83
83
-
 84
84
-
 85
85
-
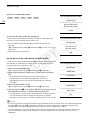 86
86
-
 87
87
-
 88
88
-
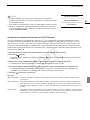 89
89
-
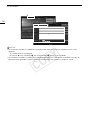 90
90
-
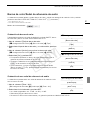 91
91
-
 92
92
-
 93
93
-
 94
94
-
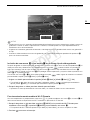 95
95
-
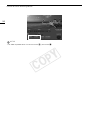 96
96
-
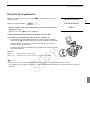 97
97
-
 98
98
-
 99
99
-
 100
100
-
 101
101
-
 102
102
-
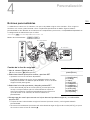 103
103
-
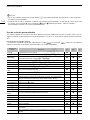 104
104
-
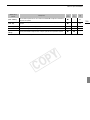 105
105
-
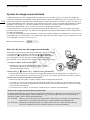 106
106
-
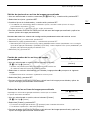 107
107
-
 108
108
-
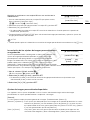 109
109
-
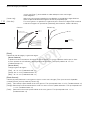 110
110
-
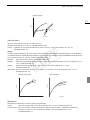 111
111
-
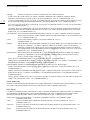 112
112
-
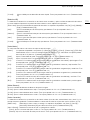 113
113
-
 114
114
-
 115
115
-
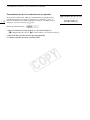 116
116
-
 117
117
-
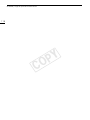 118
118
-
 119
119
-
 120
120
-
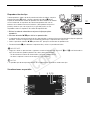 121
121
-
 122
122
-
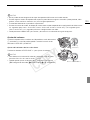 123
123
-
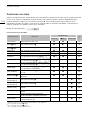 124
124
-
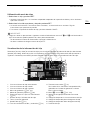 125
125
-
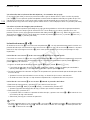 126
126
-
 127
127
-
 128
128
-
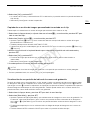 129
129
-
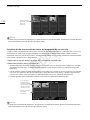 130
130
-
 131
131
-
 132
132
-
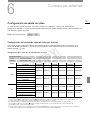 133
133
-
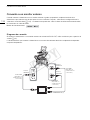 134
134
-
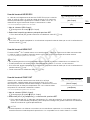 135
135
-
 136
136
-
 137
137
-
 138
138
-
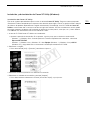 139
139
-
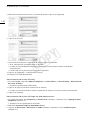 140
140
-
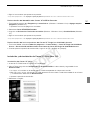 141
141
-
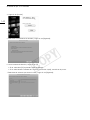 142
142
-
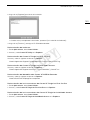 143
143
-
 144
144
-
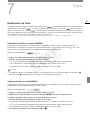 145
145
-
 146
146
-
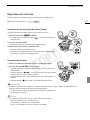 147
147
-
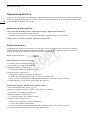 148
148
-
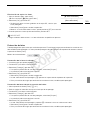 149
149
-
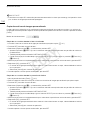 150
150
-
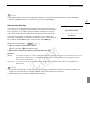 151
151
-
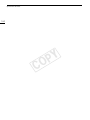 152
152
-
 153
153
-
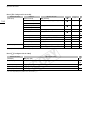 154
154
-
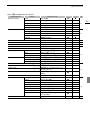 155
155
-
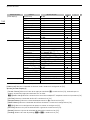 156
156
-
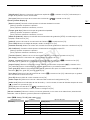 157
157
-
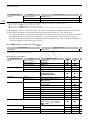 158
158
-
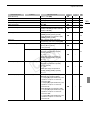 159
159
-
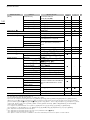 160
160
-
 161
161
-
 162
162
-
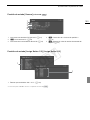 163
163
-
 164
164
-
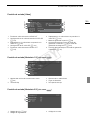 165
165
-
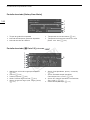 166
166
-
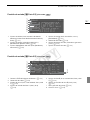 167
167
-
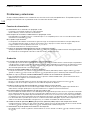 168
168
-
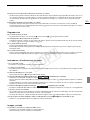 169
169
-
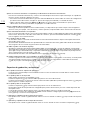 170
170
-
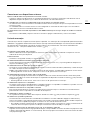 171
171
-
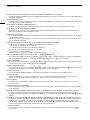 172
172
-
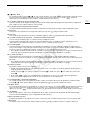 173
173
-
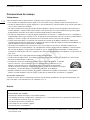 174
174
-
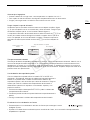 175
175
-
 176
176
-
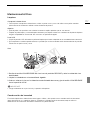 177
177
-
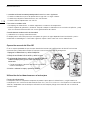 178
178
-
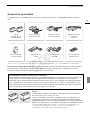 179
179
-
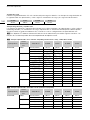 180
180
-
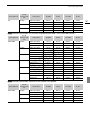 181
181
-
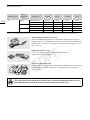 182
182
-
 183
183
-
 184
184
-
 185
185
-
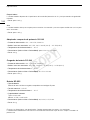 186
186
-
 187
187
-
 188
188
-
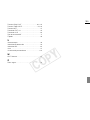 189
189
-
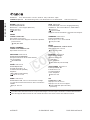 190
190
Canon EOS C300 PL Manual de usuario
- Categoría
- Videocámaras
- Tipo
- Manual de usuario
- Este manual también es adecuado para
Documentos relacionados
-
Canon EOS C300 PL Guía del usuario
-
Canon EOS C500 Guía del usuario
-
Canon EOS C70 El manual del propietario
-
Canon XF305 Manual de usuario
-
Canon EOS C300 Mark II PL Guía del usuario
-
Canon EOS C300 Mark II PL Manual de usuario
-
Canon EOS R5 C Edición Video Manual de usuario
-
Canon XF 305 El manual del propietario
-
Canon EOS C300 Mark III Manual de usuario
-
Canon XF305 Manual de usuario