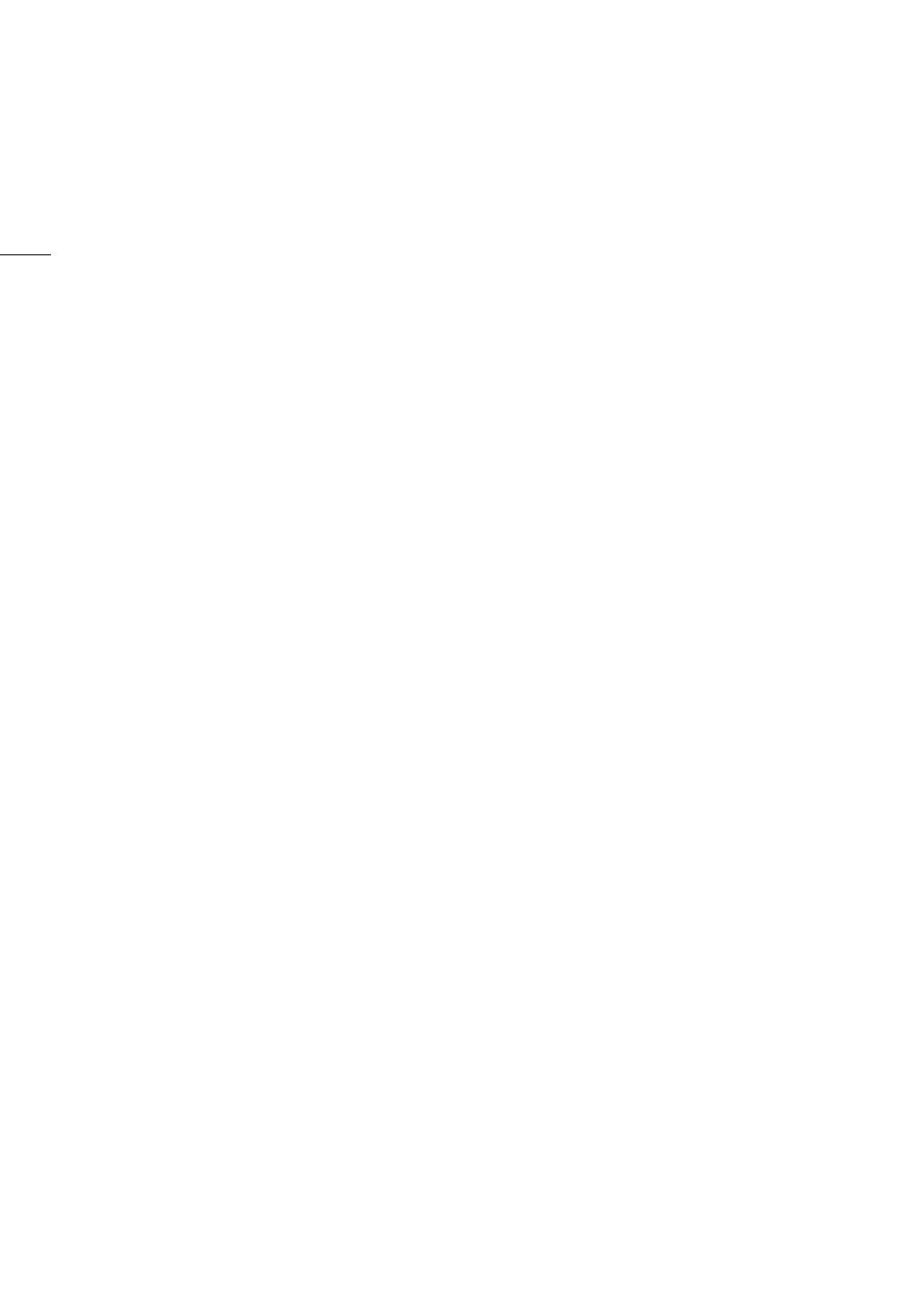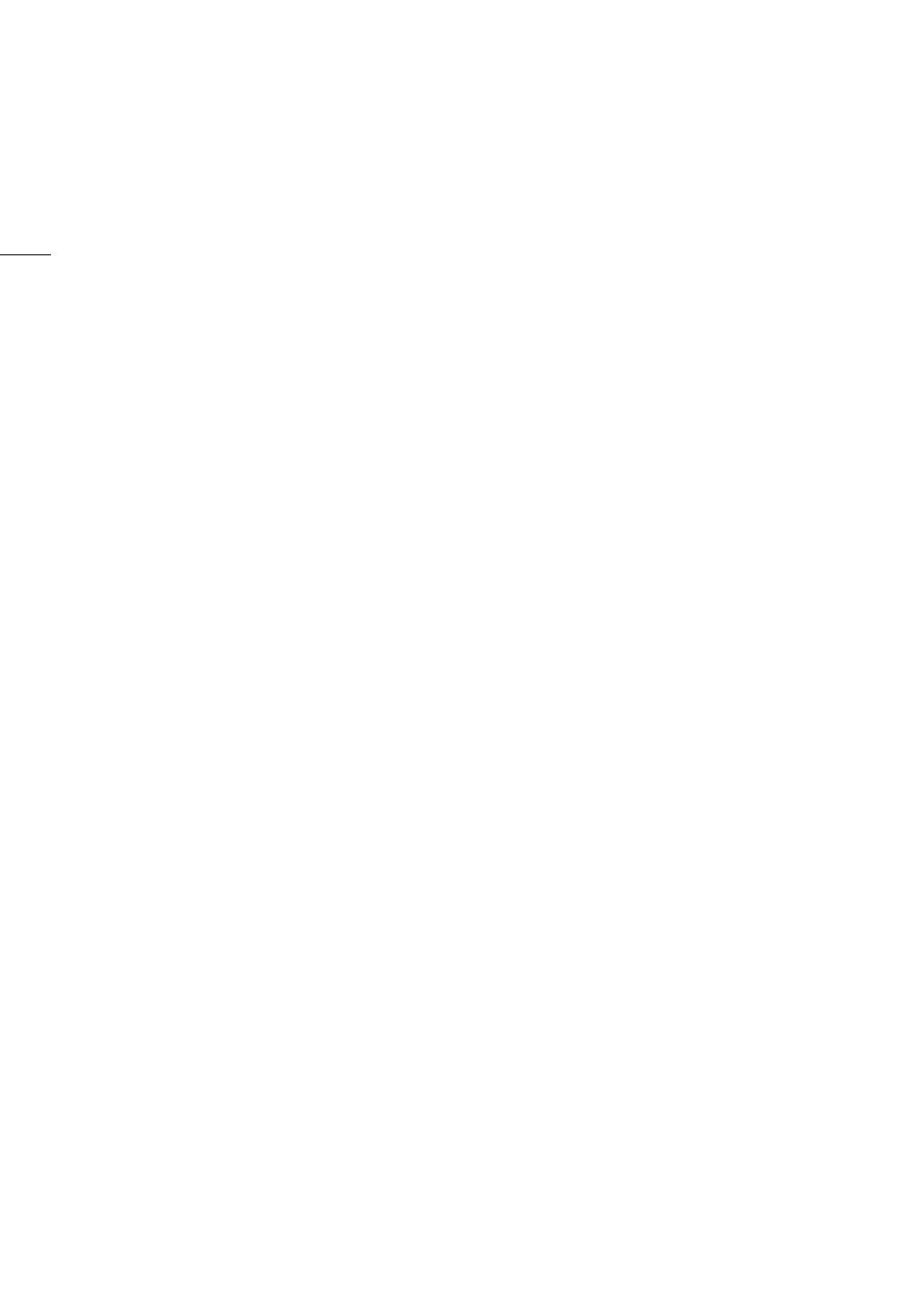
4
Funciones profesionales y flexibilidad
Funciones de red
Conecte la videocámara a una red Wi-Fi o por cable
(Ethernet) para disfrutar de varias funciones de red
2
.
Puede, por ejemplo, utilizar un dispositivo móvil
habilitado para Wi-Fi para controlar la videocámara
de forma remota con la aplicación Navegador
remoto (A 171), emitir transmisiones en directo o
imágenes de actualidad mediante IP (A 183) y
transferir grabaciones desde una tarjeta SD a un
servidor remoto utilizando el protocolo FTP
(A 186).
2
Las funciones disponibles dependen de la conexión de
red utilizada.
Programas para facilitar el flujo de trabajo de
producción
La aplicación Canon XF Utility (A 159) le permite
copiar clips XF-HEVC o XF-AVC que grabó desde
una tarjeta SD a un ordenador, reproducir los clips y
organizarlos. También puede utilizar los
complementos XF de Canon para trabajar con los
clips directamente desde programas de edición no
lineal (NLE) de Avid.
Además, MP4 Join Tool (A 159) es una pequeña
aplicación que le permite unir clips MP4 que fueron
divididos en múltiples archivos.
Conectividad a nivel profesional
La videocámara está equipada con un terminal SDI
conforme con la normativa 12G-SDI que
proporciona un mayor ancho de banda y que es
compatible con salida de vídeo 4K a una velocidad
de grabación de 59.94P o 50.00P. Por su parte, el
terminal TIME CODE y el terminal G-LOCK/SYNC
ofrecen muchas opciones de sincronización
(A 97), para permitir que la videocámara forme
parte de cualquier configuración de filmación con
múltiples cámaras.
Grabación con infrarrojos
Grabe en la oscuridad utilizando la grabación con
infrarrojos (A 124). Con la luz infrarroja
incorporada, puede grabar animales nocturnos en
su ambiente natural u otras escenas similares.
Opciones de enfoque mejoradas
Dual Pixel CMOS AF
La videocámara cuenta con tecnología Dual Pixel
CMOS AF que mejora las funciones de enfoque
automático (A 79). Además del enfoque
automático continuo, el modo MF asistido por AF le
permite enfocar de forma manual principalmente y
deja que la videocámara termine enfocando
automáticamente. Con MF asistido por AF, la
videocámara no realiza ajustes de enfoque poco
confiables, por lo que se genera un funcionamiento
del enfoque más estable que con el enfoque
automático continuo. La videocámara también
puede enfocar automáticamente la cara de las
personas y seguir objetos en movimiento mientras
los mantiene enfocados (A 85).
Guía de enfoque Dual Pixel (A 80)
La guía de enfoque sirve como una guía visual
intuitiva que puede utilizar para comprobar si la
imagen está enfocada y los ajustes necesarios en
caso contrario. Esto puede resultar muy útil para
garantizar que siempre se consigan vídeos 4K con
una claridad extraordinaria.
Otras características mejoradas
• Modo de ajuste directo (A 55)
Cambie las funciones principales de la
videocámara solamente con el joystick mientras
comprueba la imagen en pantalla.
• Funciones de asistencia
Puede utilizar funciones de asistencia como
peaking y ampliación (A 81), marcadores en
pantalla (A 90), patrones de cebra (A 92),
imagen en blanco y negro (A 30) y un monitor
de forma de onda (A 112) en la pantalla y en el
visor. También puede visualizarlas en un monitor
externo conectado al terminal SDI o al terminal
HDMI OUT
3
.
Además, cuando utilice una curva gamma
logarítmica, también puede aplicar una LUT (tabla
de consulta, A 155) para facilitar el control.
3
Las funciones de asistencia disponibles dependen de la
pantalla/salida de vídeo utilizada.
• Visualizaciones en pantalla personalizables
(A 44).
• Archivo de configuración del menú que se puede
guardar en la videocámara o en una tarjeta SD
para restaurar todas las configuraciones del menú
o para duplicarlas en otra videocámara XF705
(A 137).
• Baterías compatibles con Intelligent System para
disponer de una mejor información sobre el
tiempo de uso restante.
• Terminales INPUT (XLR) compatibles con audio
analógico o digital (AES/EBU) y con suministro de
alimentación fantasma de +48 V (A 105).
• Formato de nombre de clip mejorado con más
información para identificar y organizar los clips
con mayor facilidad (A 48).
• Metadatos (A 116) y geoetiquetado (A 118).
• Salida y grabación de barras de color y señal de
referencia de audio (A 111).
• Funcionamiento remoto avanzado utilizando el
controlador remoto RC-V100 opcional (A 39).