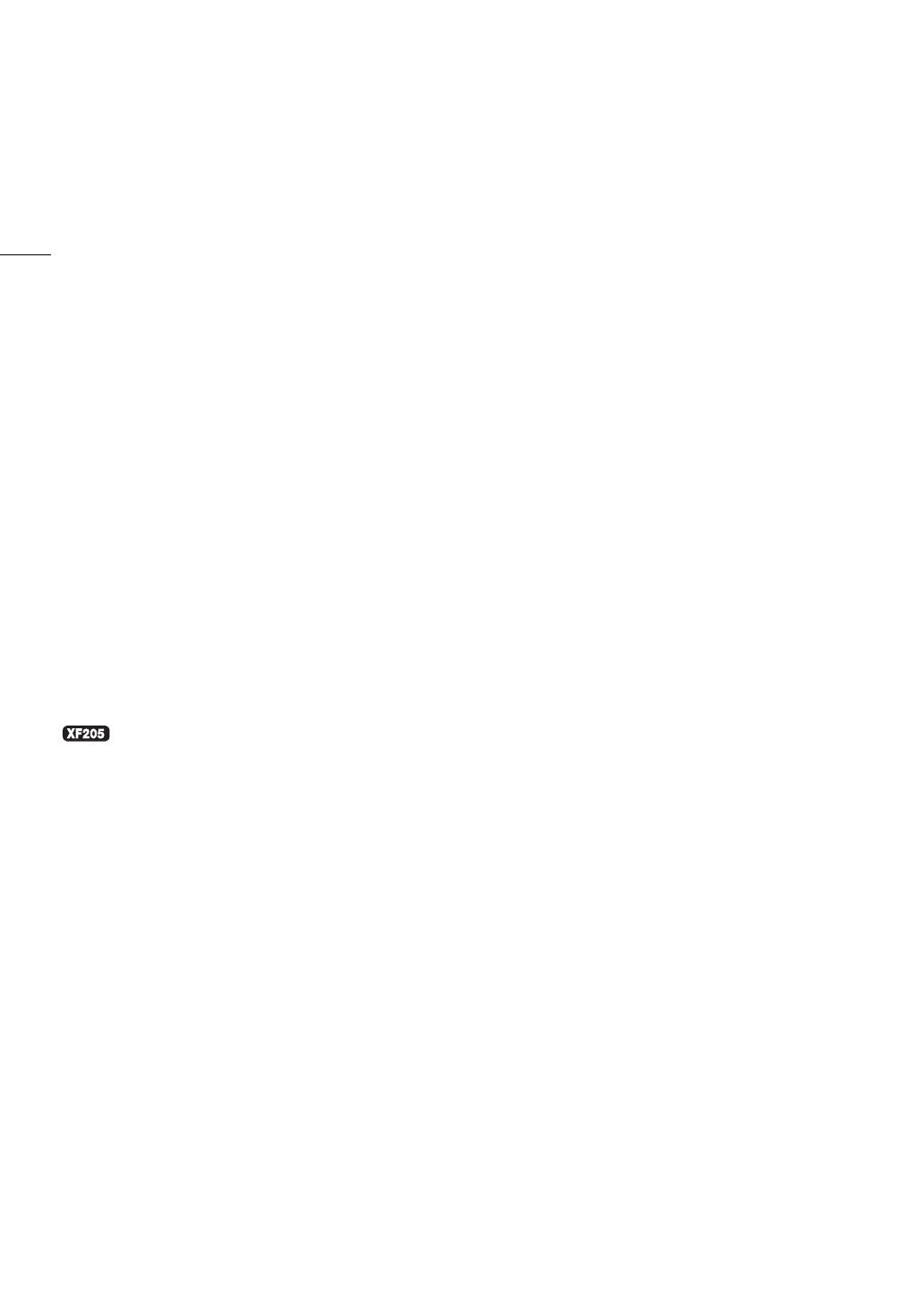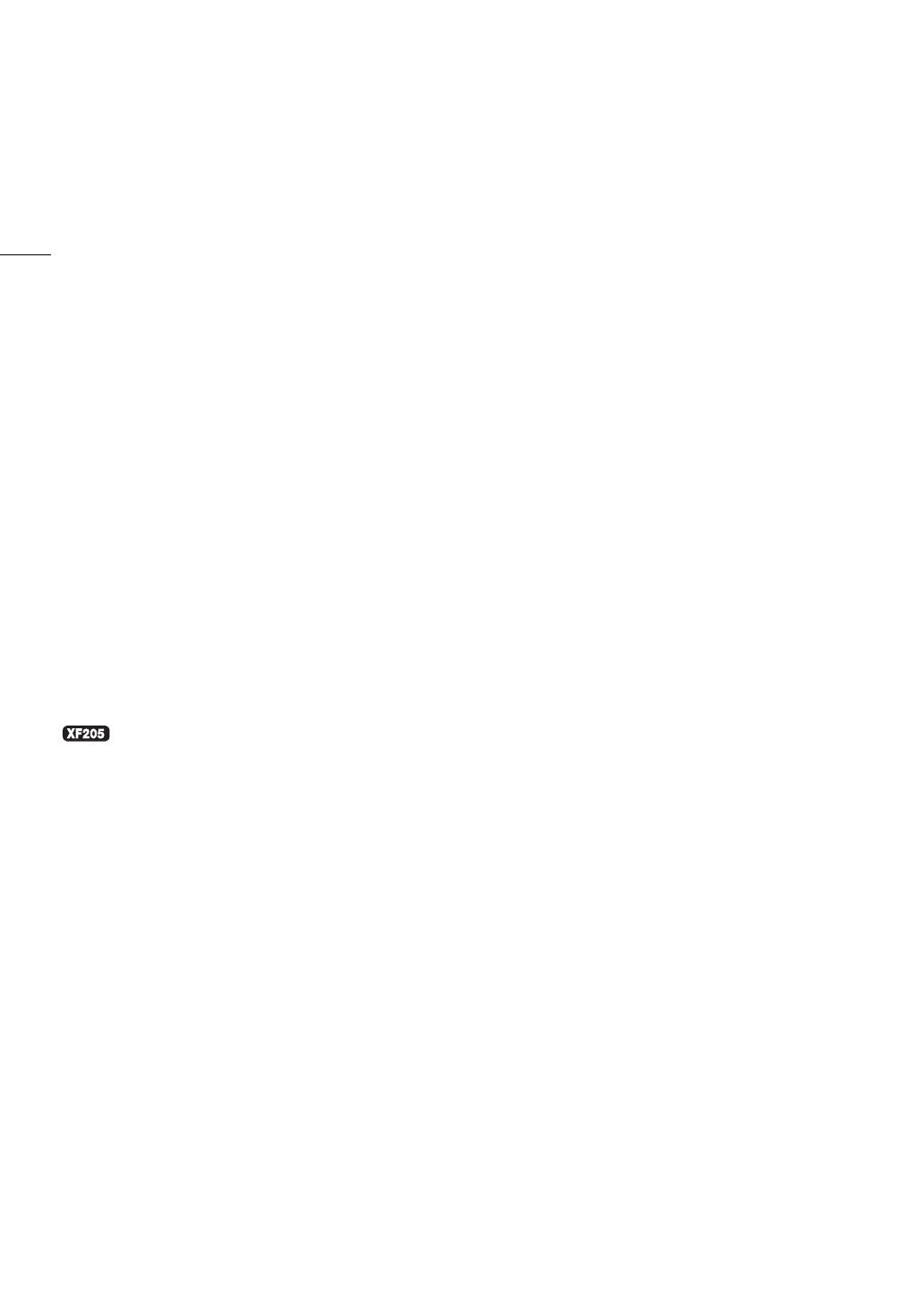
6
Expresión artística versátil
Modos de grabación especial
Los modos de grabación especial (A 116)
proporcionan mayor control creativo sobre las
grabaciones. Se pueden crear efectos de cámara
lenta ocámara rápida en la grabaciones, grabar
un determinado número de fotogramas aintervalos
definidos (lo que resulta ideal para tomas de
naturaleza yotros sujetos con poco movimiento)
ograbar un determinado número de fotogramas
cada vez que se pulse un botón (ideal para películas
de animación fotograma afotograma).
Ajustes de imagen personalizada
Con los ajustes de imagen personalizada (A 130),
se puede disfrutar de un control de imagen sin igual,
para conseguir el “aspecto” que se desee ajustando
parámetros, como la gamma yla nitidez.
Flexibilidad ycaracterísticas profesionales
avanzadas
Funciones de red de cable yWi-Fi (A 171)
Puede conectar la videocámara aotros dispositivos
mediante una conexión por cable (Ethernet) oWi-Fi
para disfrutar de diversas funciones. Por ejemplo,
es posible transferir grabaciones aun servidor
FTP ousar el navegador web en un dispositivo
conectado para manejar la videocámara de
manera remota (Navegador remoto) oreproducir
las grabaciones de la videocámara (Reproducción
con navegador). Además, puede utilizar la función de
streaming IP (A 192) para emitir vídeo en directo de
la videocámara a través de IP a un descodificador
compatible conectado a la misma red.
Conectividad de nivel profesional
La videocámara ofrece dos terminales para la
conexión de nivel profesional. Utilice el terminal
3G/HD-SDI para la salida de la señal de vídeo HD sin
comprimir junto con audio incrustado ycódigo de
tiempo SMPTE (LTC), en un formato que se puede
usar para la grabación externa. Mientras tanto,
el terminal MON. ofrece la mejor salida de vídeo para
un monitor externo, incluida la opción de superponer
las indicaciones en pantalla de la videocámara. La
intersincronización (A 93), el terminal TIME CODE
(A 94, 95) yel terminal GENLOCK/SYNC OUT
permiten que la videocámara pueda formar parte de
cualquier sistema de grabación multicámara.
Grabación con luz infrarroja
Se puede grabar en la oscuridad usando el modo de
grabación con luz infrarroja (A 124). Gracias aluz
infrarroja incorporada, se puede grabar animales
nocturnos en su entorno natural uotras escenas
de ese tipo.
Personalización
La videocámara dispone de diversas opciones de
personalización. Se puede asignar las funciones
usadas más frecuentemente alos botones
disponibles al efecto (A 127), de forma que esas
funciones se puedan utilizar pulsando un solo botón.
También puede registrar ajustes de menú de uso
frecuente en un menú personal de fácil acceso
(Mi Menú, A 30). Las funciones personalizadas
(A 140) ylas informaciones personalizadas en
pantalla (A 141) proporcionan incluso más libertad
para controlar diversos aspectos del manejo de la
videocámara. Los ajustes de imagen personalizada
ydel menú se pueden guardar en una tarjeta SD,
de forma que luego se puedan transferir los ajustes
preferidos aotras videocámaras XF200 / XF205,
para usarlos de la misma manera.
Otras funciones
• Modo de grabación directa (A 57)
Cambie las funciones principales de la cámara
mientras examina la imagen en la pantalla,
utilizando solo la palanca de control
(tipo “joystick”).
• Funciones de ayuda
Las funciones de peaking yampliación (A 84)
pueden ser útiles cuando se utiliza el enfoque
manual; los marcadores de pantalla (A 88)
pueden ser muy útiles para encuadrar el vídeo;
ylos patrones cebra (A 89) pueden proporcionar
un punto de referencia para evitar
sobreexposiciones.
• Monitores de control de vídeo (A 106)
Compruebe la luminosidad de la imagen usando el
monitor de forma de onda, el color de la imagen
con el vectorscopio oel enfoque mediante el
monitor de bordes.
• Sistema inteligente
Cuando se utilicen baterías compatibles con
Intelligent System, la videocámara mostrará una
estimación, en minutos, del tiempo restante de
grabación/reproducción utilizando la batería
(A 25). También puede consultar el indicador
de duración de la batería ymás información en la
pantalla de estado [Battery/Hour Meter] (A 215).
• Opciones de grabación de audio múltiple (A 96)
La videocámara ofrece grabación de audio PCM
lineal de 2 o4 canales para clips MXF yaudio AAC
de 2 canales para clips MP4. Puede utilizar el
micrófono incorporado de la videocámara,
micrófonos externos con miniclavija estéreo de
3,5 mm ∅ (terminal MIC) ofuentes de entrada
de audio externas con clavija XLR (terminales
INPUT 1/INPUT 2 con suministro de energía
fantasma de +48 V). La videocámara tiene incluso
un cómodo soporte de micrófono con abrazadera
para cable para micrófonos externos.
• Metadatos e información GPS (A 109, 112)
Tiene la opción de añadir diversos campos de
metadatos asus clips MXF. Parte de la información
requiere el uso de Canon XF Utility ode la
aplicación Explorador Remoto. Además, puede
conectar ala videocámara el receptor GPS
opcional GP-E2 para añadir automáticamente
información GPS alas grabaciones. Puede utilizar
entonces Canon XF Utility para organizar
obuscar clips MXF por información GPS.