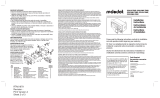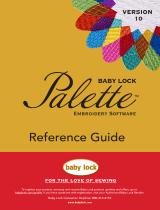22
F
Pour pouvoir effectuer les opérations décrites dans cette section, vous devez avoir les privilèges d’administrateur.
Installation du Pen Software
n
Installation de .NET Framework 2.0 ou version plus récente
.NET Framework 2.0 ou version plus récente doit être installé sur l’ordinateur dans lequel le Pen Software sera utilisé.
Téléchargez et installez .NET Framework depuis le site Web de Microsoft.
n
Installation du Pen Software
1. Quittez toutes les applications logicielles en cours d’exécution.
2. InsérezleCD-ROMfournidanslelecteurdeCD-ROMdel’ordinateur.
3. Cliquez deux fois sur le programme d’installation.
• Système d’exploitation 32 bits: \PenSoftware\eng\setup.exe
• Système d’exploitation 64 bits: \PenSoftware\eng_x64\setup_x64.exe
4. Pourlerestedelaprocédure,suivezlesinstructionsafchéessurl’écran.
• Lorsque la boîte de dialogue “Contrôle de compte d’utilisateur” apparaît, cliquez sur “Oui” (ou sur “Autoriser”).
• Lorsqu’un écran d’avertissement de sécurité (Impossible de vérier l’éditeur.) apparaît, cliquez sur “Autoriser”.
Une fois l’installation terminée, les icônes de raccourci du mode tableau blanc (
) et du mode transparent ( ) seront
créées sur le bureau.
Le pilote d’imprimante de Pen Software sera aussi ajouté. (Page 17)
n
Désinstallation
1. Quittez toutes les applications logicielles en cours d’exécution.
2. Cliquezsurlatouche“Démarrer”etsélectionnez“Panneaudeconguration”.
3. Cliquez sur “Désinstaller un programme”.
• Si vous utilisez un afchage par icônes (Afchage classique), cliquez deux fois sur “Programmes et fonctionnalités”.
• Si vous utilisez Windows XP, cliquez sur “Ajouter ou supprimer des programmes”. (Dans l’afchage classique, cliquez deux
fois sur “Ajouter ou supprimer des programmes”.)
4. Sélectionnez “SHARP Pen Software” et cliquez sur “Désinstaller”.
• Si vous utilisez Windows XP, cliquez sur “Supprimer”.
5. Pourlerestedelaprocédure,suivezlesinstructionsafchéessurl’écran.
• Lorsque la boîte de dialogue “Contrôle de compte d’utilisateur” apparaît, cliquez sur “Continuer”.
Les opérations de désinstallation sont alors terminées.
Installation/désinstallation du logiciel