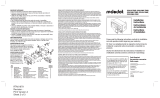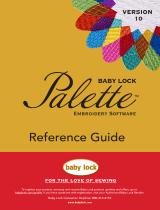La página se está cargando...

1
S
Índice
Introducción .....................................................................2
Iniciando y saliendo del software ..................................3
Modos Pen Software y como iniciar los modos ...........3
Saliendo del software ...................................................4
Disposición de la pantalla básica ..................................5
Botones de funciones de barra de herramientas .........6
Guardando y abriendo un archivo .................................7
Guardando datos .........................................................7
Abriendo el archivo de pizarra .....................................7
Operaciones de edición ..................................................8
Cambiando la hoja a editar (modo de pizarra) .............8
Dibujando con un lápiz ...............................................10
Borrando una línea dibujada ......................................11
Edición de un objeto ...................................................12
Deshacer/rehacer .......................................................14
Borrando un objeto .....................................................14
Agrandando la vista de la pantalla ............................15
Importando un documento como imagen
(Controlador de impresora de Pen Software) .............17
Capturando una imagen de
una máquina multifunción ............................................18
Usando el Network Scanner Tool para capturar
una imagen ................................................................18
Impresión ........................................................................19
Congurando a medida los ajustes .............................20
Instalación/Desinstalación del Software .....................22
Instalación del Pen Software ......................................22
Instalación del Network Scanner Tool ........................23

2
S
Este software fue desarrollado para permitir que las reuniones y presentaciones sean más efectivas.
• Sepuedeescribirletrasdirectamentedemaneraquelapantalladelacomputadorasepuedausarcomounapizarra.
• Cualquierdocumentosepuedeconvertirenunaimagenysepuedeimportarparaexhibir.
• Sepuedecapturarunaimagendeunamáquinamultifunciónparaexhibir.
• Loscontenidoseditadossepuedenimprimiroguardar.
EstesoftwareseusaparaelPN-L601B.
Información importante
• Estesoftwaresaliódefábricaluegodeunestrictocontroldecalidadeinspeccióndeproducto.Sinembargo,siencuentra
unafallaounmalfuncionamiento,consultealvendedordelproducto.
• ComprendaqueSHARPCORPORATIONnotieneresponsabilidadalgunasobreloserrorescometidosduranteelusoporel
clienteountercero,niporningúnotromalfuncionamientoodañosaestesoftwareresultantedelusoexceptodondelaley
reconozca una responsabilidad de indemnización.
• Latranscripciónoduplicacióndeparteotodoestemanualy/oestesoftwaresinelpermisodenuestracompañíanoestá
permitido.
• Comopartedenuestrapolíticademejoramientocontinuo,SHARPsereservaelderechoderealizarcambioseneldiseño
ylasespecicacióndelproductopormejorassinprevioaviso.Losnúmerosdelasespecicacionesindicanlosvalores
nominalesdelasunidadesdeproducción.Enunidadesindividualespuedenexistiralgunasdesviacionesdeestosvalores.
• EstesoftwareusatecnologíaImageKit7.ImageKit7Copyright©2005NewtoneCorp.
• Loscontenidosodetallespuedenvariardependiendodelaconguraciónenlapantallaolaversióndelsistemaoperativo,
etc.
• Sólosesuministralaversióneninglésdeestesoftware.Laspantallasquesemuestranenelmanualsonlaspantallasque
aparecenenelsistemaoperativoeninglés.
• EstemanualnocontieneinstruccionesdefuncionamientobásicodeWindows.
• Lasrutasusadasenestemanualasumenqueestesoftwarefueinstaladoenlacarpetapredeterminada.Larutarealpuede
variardependiendodelacarpetaespecicadadurantelainstalación.
Marcas registradas
• Microsoft,Windows,yWindowsVistasonmarcasregistradasomarcascomercialesdeMicrosoftCorporationenlosEstados
UnidosdeAméricay/uotrospaíses.
• Losnombresdeproductosyotrosnombrespropiossonmarcasregistradasomarcascomercialesdelosrespectivos
propietarios de sus derechos.
Introducción

3
S
Modos Pen Software y como iniciar los modos
CONSEJOS
• Noesposibleusarunapantallasecundaria.
• Nosepuedeiniciarelmododepizarrayelmodosuperposiciónalamismavez.
Paracambiarlosmodos,salgadelmodoactualeinicieelotromodo.
• ParaevitarquelabarradetareasdeWindowssemueva,bloquéela.
n
Modo de Pizarra
Puede usar la pantalla como una pizarra.
Seexhibeeláreadetrabajoparacada“sheet(hoja)”.Cambiandolahoja,puedeeditarlosdatosenotrapantalla.
Inicio de modo de pizarra
Siga los pasos a continuación para iniciar el software.
• Enelescritorio,toquerápidodosveceselíconodeaccesodirecto“SHARPPenSoftware”(
) dos veces (o haga doble
clic en el ícono).
• Hagaclicenelbotón“Iniciar”,yluegoseleccione“Todoslosprogramas”-“SHARPPenSoftware”-“SHARPPenSoftware”.
• Toquerápidodosveceselarchivodepizarra(unarchivoguardadoenelformatoSWS)(ohagadobleclicenelarchivo).
n
Modo Superposición
Lapizarrasemuestratransparente.
Eláreadetrabajoconsistedeunapantallaúnica.
Sudibujoapareceráenlapizarratransparentesobrelapantalla,demaneraquepuedaescribircomentariosdirectamenteenlos
elementosexhibidosenlapantalla.Tengaencuenta,sinembargo,quenopuedeusarlapantallaindicadadetrásdelapizarra
transparente.
Iniciando el modo superposición
Siga los pasos a continuación para iniciar el software.
• Enelescritorio,toquerápidodosveceselíconodeaccesodirecto“SHARPPenSoftware(Overlaymode)”(
) (o haga
doble clic en el ícono).
• Hagaclicenelbotón“Iniciar”,yluegoseleccione“Todoslosprogramas”-“SHARPPenSoftware”-“SHARPPenSoftware
(Overlaymode)”.
Iniciando y saliendo del software

4
S
Saliendo del software
Toque el botón “Quit”.
Cuando no haya ningún dato que se esté editando y no se haya guardado
Se sale del software.
Cuando hay datos que se están editando y no se hayan guardado
Apareceuncuadrodediálogodeconrmación.
Cuandotoque“Saveandexit”,apareceráuncuadrodediálogoparapermitirleespecicareldestinodondeguardarlosdatos.
Conrmeelformatoaguardar,especiqueeldestino,yguardelosdatos.(Página7)
Cuandotoque“Exitwithoutsaving”,sesaldrádelsoftwaresinguardarlosdatos.

5
S
Ejemplo de pantalla: Modo de pizarra
(2)
(1)
(4)
(5)
(3)
(1) Barra de herramientas
Se usa para cambiar de funciones. (Página 6)
(2) SHEET LIST
Seexhibesóloenelmododepizarra.
Toqueestalengüetaparaexhibirlalistadehojasmostradascomoimágenesenminiatura.(Página8)
(3) Mover ícono de barra de herramientas
Esteapareceenelladoopuestoalabarradeherramientas,ysepuedetocarparamoverlabarradeherramientasaese
lado. (El ícono y la barra de herramientas cambiarán de lugares.)
(4) Pizarra
Áreadetrabajo.Puedeescribir,dibujarlíneasypegarimágenesaquí.
Sepuedeexhibirlapizarraendosmodos:mododepizarraymodosuperposición.Elúltimoestransparente,mostrandoel
fondo.
CONSEJOS
• Sepuedecambiarelcolordefondoylagrillaqueseusanenelmododepizarra.(Página20)
(5) Botones de navegación de hoja/No. de página
Seexhibesóloenelmododepizarra.
Toqueelbotóndenavegacióndehojaparacambiarlahojaexhibida.(Página8)
Elnúmeromostradoenelcentroeselno.depáginadelahojaactual.
Disposición de la pantalla básica

6
S
Botones de funciones de barra de herramientas
Lasfuncionesdelabarradeherramientassemuestrancomobotones.Toqueunbotónparaseleccionarlafuncióndeesebotón.
Losbotonesdefuncionesqueaparecenenlabarradeherramientasvaríandependiendodelmodo.
Modo Pizarra Modo Superposición
Quit
Pen 1
Pen 3
Select
Undo
Save
Print Current Sheet
Receivetheprinted
or scanned images
Ventanadepaneo
Open
Pen 2
Eraser
Pan
Redo
SettingsofSHARPPenSoftware
Print All
Quit
Pen 1
Pen 3
Select
Undo
Save
Print Current Sheet
TurnoffOverlaymode
Pen 2
Eraser
Zoom In
Redo
SettingsofSHARPPenSoftware
Botón Función Página
Quit<Salir> Salir de este software. 4
Open<Abrir>*
1
Abrir un archivo de pizarra. 7
TurnoffOverlaymode
<DesactivarelModo
Superposición>*
2
Desactivar el modo superposición.
Desactivandotemporariamentelafuncióndepizarra,puedeusarotracosadiferente
queelsoftware(archivos,otrasaplicaciones,etc.).
-
Pens1to3<Lápiz1a3> Dibujar líneas. 10
Eraser<Borrador> Borrar líneas escritas a mano. 11
Select<Seleccionar> Seleccionar un objeto. 12
Pan<Paneo>*
1
Ampliarlavistadelapizarra,cambiarlaposicióndeexhibición,ycambiarlas
páginas.
8,15
ZoomIn<Zoom>*
2
Ampliar parte de la pantalla en el modo superposición. 16
Undo<Deshacer> Cancelar la operación anterior inmediatamente. 14
Redo<Rehacer> Rehacerlaoperacióncanceladainmediatamenteenseguida. 14
Save<Guardar> Guardar los datos que están siendo editados. 7
SettingsofSHARPPen
Software<AjustesdelPen
SoftwaredeSHARP>
Congureestesoftwaredeacuerdolaspreferenciasdelusuario. 20
Print Current Sheet
<Imprimirhojaactual>
Imprimirlahojaexhibida. 19
Print All
<Imprimirtodos>*
1
Imprimir todas las hojas. 19
Receivetheprintedor
scanned images
<Recibirlaimagenimprimida
oescaneada>*
1
Pegar en la pizarra un archivo de imagen capturada por el controlador de impresora
de Pen Software o una máquina multifunción.
17,18
Ventanadepaneo*
1
Estamuestraunaimagenenminiaturadelahojaexhibida.Usardentrodeesta
ventanaparaampliarlavistadelapizarraomoverlaposicióndeexhibición.
15
*1Aparecesóloenelmododepizarra.
*2Aparecesóloenelmodosuperposición.

7
S
Guardando datos
Losdatossepuedenguardarenlossiguientesformatosdearchivos:
Formato de archivo Descripción
Archivo de pizarra
LosdatosdelapizarraseguardanenelformatoSWS.Losdatosguardadossepuedenvolver
a editar con este software.
PDF,BMP,JPEG,PNG
Lapantalladetrabajoseguardacomounacapturadepantalla.Losdatossonconvertidosaun
formato de archivo diferente de manera que no puedan ser vueltos a editar con el software.
En el modo de pizarra
Losdatossepuedenguardarencualquierdelosformatosdearchivosanteriores.
Se guardarán todas las hojas. (No se podrá guardar una hoja sin datos.)
CuandoseguardandatosenelformatoBMP,JPEGoPNG,cadahojaseguardacomounarchivoseparado.
En el modo superposición
LosdatossepuedenguardarenelformatoPDF,BMP,JPEGoPNG.
1. Toque el botón
“Save”.
2. Seleccione el formato de archivo de la lista desplegable.
3. Especique el destino y toque “Guardar”.
n
Respaldo automático
Estafunciónrespaldaautomáticamenteelarchivodepizarraenintervalosespecicados.
(El respaldo automático no se puede usar para los datos en el modo superposición.)
Puede cambiar para activar/desactivar el respaldo automático y el tiempo de intervalo de respaldo. (Página 20)
Abriendo el archivo de pizarra
Cuandoseiniciaelmododepizarra,seabreunnuevoarchivodepizarra.(Siseiniciaelsoftwaredirectamentetocandoun
archivodepizarra,elarchivodepizarraseabrirá.)
Paraabrirunarchivodepizarra,toqueelbotón
“Open”yseleccioneelarchivo.(Sinosehanguardadolosdatosquese
estáneditando,apareceráelcuadrodediálogodeconrmacióndeguardadodearchivo.)
Guardando y abriendo un archivo

8
S
Cambiando la hoja a editar (modo de pizarra)
Enelmododepizarra,cadapantallaseexhibeenunahoja.
Paracambiarlahoja,toqueelbotóndenavegacióndehojaenlapartedeinferiordelapantalla.Elnúmeromostradoenel
centro es el no. de página de la hoja actual.
(1)
(2)
(3)
(1) No. de página de hoja actual
(2) Botón de navegación de hoja (Anterior)
Toqueestebotónparaexhibirlahojaanterior.Cuandoseexhibelaprimerahoja,estebotónestádesactivado.
(3) Botón de navegación de hoja (Siguiente)
Toqueestebotónparaexhibirlahojasiguiente.Cuandoseexhibelaúltimahoja,estebotónestádesactivado.
n
Cambiando la hoja al arrastrar la pantalla
Se puede cambiar una hoja arrastrándola cuando el zoom (porcentaje de ampliación) se 100%.
1. Toque el botón
“Pan”.
2. Arrástrela horizontalmente con el lápiz sensible al tacto.
•Arrastrehacialaderechaparamostrarlahojaanterior.
•Arrastrehacialaizquierdaparamostrarlahojasiguiente.
Borde derecho de la hoja
Operaciones de edición

9
S
n
Cambiando la hoja consultando las imágenes en miniatura / Editando la hoja
Lasimágenesenminiaturadecadahojaaparecenen“SHEETLIST”enlaesquinainferiorizquierdadelapantalla.Sepuede
tocarunimagenenminiaturaparacambiaraesahoja.Lashojassepuedeneditar,incluyendoagregar,borrar,copiarymover
hojas.
1. Toque “SHEET LIST” en al esquina inferior izquierda de la pantalla.
Seexhibelalistadeimágenesenminiaturadelashojas.
2. Toque la imagen en miniatura de la hoja que desea exhibir.
Lapantallacambiaalahojaseleccionada.
(1)
(7)
(4)
(5)
(3)
(2)
(6)
(1) SHEET LIST
(2) Hoja seleccionada actualmente
(3) Botón de navegación de hoja (Anterior)
(4) Imágenes en miniatura
(5) Botón de navegación de hoja (Siguiente)
(6) Toque este botón para cerrar la lista de hojas.
(7)
:Agregarunahojanuevaaladerechadelahojaseleccionada.
:Borrarlahojaseleccionada.
:Copiarlahojaseleccionadaeinsertarlaaladerechadelahojaseleccionada.
:Moverlahojaseleccionadaunaposiciónalaizquierda.
:Moverlahojaseleccionadaunaposiciónaladerecha.

10
S
Dibujando con un lápiz
1. Toque uno de los botones “Pen 1” a “Pen 3”.
2. Dibuje en la pizarra.
Laformadibujadaserádeterminadacomounobjeto1segundo*despuésquelevantadellápizsensiblealtacto.Sicomienzaa
dibujarotroobjeto1segundo*despuésdelevantardellápizsensiblealtacto,lasformasdibujadasseránconsideradascomoun
objetoúnicoinclusosiestánseparados.
*Sepuedecambiaresteperíodo.(Página20)
Dibujar una forma. Dibujar otra forma. Ambas formas fueron
determinadas como un solo
objeto.
Menos de
1 segundo
Después de
1 segundo
CONSEJOS
•
Puedecambiarentre“Pen1”a“Pen3”y“Eraser”presionandorepetidamenteelbotóndefunción2dellápizsensiblealtacto.
Paracambiarlasfuncionesusandoelbotóndefunción2,seleccione“Properties”delcontroladordelpanelsensiblealtacto,
yajuste“FunctionButton2”a“PenSoftwareLink”enlalengüeta“OPERATIONSETTING”.
• Pordetallesacercadelosobjetos,consultelapágina12.
• Enalgunoscasos,comocuandosetocaunbotónenlabarradeherramientas,laformadibujadaseráconsideradaunobjeto
enmenosdelperíodoespecicadodespuésdelevantarellápizsensiblealtactodelapizarra.
n
Cambiando el color y el grosor del lápiz
Sepuedenusarlaspaletas“Pen1”a“Pen3”paracambiarlosajustesdelafuncióndelápiz.
Paraexhibirlapaleta,toqueotravezelbotóndellápizseleccionado.
(1) (2)
(1)Marqueestacasillaparahacerquelalíneaseatranslúcida.
El ícono de lápiz cambia cuando se activa este ajuste.
Normal Translúcido
(2) Ajuste el color y el grosor de la línea.
Lapaletaestácerrada.
CONSEJOS
• Sepuedecambiarelmétodoparacerrarlapaleta.(Página20)

11
S
Borrando una línea dibujada
1. Toque el botón “Eraser”.
2. Mueva el lápiz, mientras toca con éste la pantalla.
Se borra la parte por encima de la que se mueve.
CONSEJOS
• Puedecambiarentre“Pen1”a“Pen3”y“Eraser”presionandorepetidamenteelbotóndefunción2dellápizsensibleal
tacto.Paracambiarlasfuncionesusandoelbotóndefunción2,seleccione“Properties”delcontroladordelpanelsensibleal
tacto,yajuste“FunctionButton2”a“PenSoftwareLink”enlalengüeta“OPERATIONSETTING”.
• Lafuncióndelborradorpuedeborrarsóloobjetosdibujadosconlafuncióndelápiz.Nopuedeusarelbotón“Eraser”para
borrarimágenespegadas.Nopuedeusarlatampocoparaborrarlosbordesdeunlíneaparahacerlalíneamásna.Incluso
siborrasólolosbordes,todoelanchodelalíneaseráborrado.
• Unobjetodibujadoconlafuncióndelápiznosepodráborrarsiespartedeungrupo.
• Cuandoseactiva“AutoPen/EraserModeSwitching”(página20),podráborrarloconelborradorosudedocuandose
selecciona“Pen1”a“Pen3”o“Eraser”.Toquelapantallaconelborradorosudedo,ydespuésqueelcursorcambiaráa
borrador,muevaelborradorosudedo.Puedeajustareltamañodelborradorparaborrarconelborradorosudedoenel
áreaquehatocadoenlapantalla,oparaeltamañoseleccionadoenlapaleta.
Cuando se ha seleccionado
“The area you touch (or cover)”
Cuando se ha seleccionado
“The selected size in Eraser Palette”
• ConWindowsVista/7,laexhibicióncambiadelasiguientemaneracuandoseseleccionaelbotón“Eraser”enelmodo
superposición.Laexhibiciónvuelveanormalcuandoseseleccionaunafuncióndiferentedelbotón“Eraser”.
-Lapantallaesocultadaenelfondoinclusoporobjetostranslúcidos.
- Un objeto es envuelto por una línea blanca.
n
Cambiando el tamaño del borrador
Sepuedecambiareltamañodelborradorseleccionándoloenlapaletaporelbotón“Eraser”.
Paraexhibirlapaleta,toqueotravezelbotón
“Eraser”mientrasseencuentraenelestadoseleccionado.
CONSEJOS
• Sepuedecambiarelmétodoparacerrarlapaleta.(Página20)

12
S
Edición de un objeto
Laslíneasdibujadasylasimágenespegadasenlapizarraseránmanipuladasenelsoftwarecomoun“objeto”.
n
Seleccionando un objeto
Deberá seleccionar un objeto antes de editarlo.
1.
Toque el botón
“Select”.
2. Toque un objeto.
Se selecciona el objeto.
Cuando selecciona un objeto y luego toque ,el
menúdeexpansiónapareceparapermitirlerealizarlas
siguientesfuncionesdeedición:
• Cut<Cortar>
• Copy<Copiar>
• Paste<Pegar>
• Delete<Borrar>
• Rotate<Rotar>
• Order<Ordenar>
• Cancelselection<Cancelarselección>
• Group<Agrupar>
• Ungroup<Desagrupar>
• Property<Propiedad>
Punto de selección
Toque un objeto.
Toque un área donde haya
algo dibujado. No podrá
seleccionar un objeto
tocando el área donde no
haya nada dibujado.
Objeto seleccionado
El área del objeto se indica
medianteunalíneapunteada,
y los símbolos llamados
puntos de selección aparecen
enlosvérticesylosladosdel
área.
Especicandounáreaarrastrándola,podráseleccionarvariosobjetosdentrodelárea.(Noseseleccionaránlosobjetosqueno
esténcompletamenteincluidosenelárea.)
n
Agrupando objetos
Podrá editar varios objetos seleccionados como si fueran un objeto.
1. Seleccione los objetos a agrupar.
2. Seleccione “Group” en el menú de expansión.
Cancelando el agrupamiento
1. Seleccione los objetos agrupados.
2. Seleccione “Ungroup” en el menú de expansión.

13
S
n
Moviendo un objeto
Podrá mover un objeto seleccionando el objeto y arrastrándolo.
n
Ampliando/reduciendo un objeto
1. Seleccione un objeto.
2. Arrastre el punto de selección.
•Arrastrandoelpuntodeselecciónenelvértexamplia/
reduce el objeto en la misma relación de aspecto.
•Arrastrandoelpuntodeselecciónenelvértexagranda/
reduce el objeto en la misma relación de aspecto.
•Elanchodelalíneapermaneceigualdespuésquese
agranda/reduce el objeto.
Punto de selección
n
Rotando un objeto
1. Seleccione un objeto.
2. Arrastre el punto de selección en la parte superior
central.
O, seleccione “Rotate Right”, “Rotate Left” o “Rotate 180
degrees” en “Rotate” del menú de expansión.
Punto de selección
n
Copiando un objeto
Puede copiar un objeto al portapapeles.
1. Seleccione un objeto.
2. Seleccione “Copy” en el menú de expansión.
n
Cortando un objeto
Puede cortar un objeto y guardarlo en el portapapeles.
1. Seleccione un objeto.
2. Seleccione “Cut” en el menú de expansión.
n
Pegando un objeto
Parapegarelobjetoenelportapapeles,seleccione“Paste”enelmenúdeexpansión.

14
S
n
Cambiando el orden de los objetos
Puede cambiar el orden de la ubicación de los objetos.
1. Seleccione un objeto.
2. Seleccione la ubicación del objeto en “Order” del menú de expansión.
•BringtoFront :Semueveelobjetohaciaadelante.
•SendtoBack :Semueveelobjetohaciaatrás.
•Bringforward :Semueveelobjetounohaciaadelante.
•Sendbackward :Semueveelobjetounohaciaatrás.
Orden de ubicación del objeto
Cuandosesuperponenvariosobjetos,losobjetosenelfondoestánescondidosdetrásdelosobjetosdeadelante.Paramostrar
laparteescondida,cambieelordendeubicacióndelosobjetos.
(1)
(2)
(3)
(2)
(3)
(1)
(1)Objetocolocadoenfrentedeotrosobjetos
(2)Objetoubicadosegundodelobjetodelantero
(3)Objetocolocadodetrásdeotrosobjetos
Deshacer/rehacer
Tocando el botón “Undo”secancelaeldibujoolaescriturarealizadaanteriormente.
Tocando el botón
“Redo”serepitelaoperacióncanceladaconelbotón“Undo”.
CONSEJOS
• Sepuedendeshacerhasta50accionesrealizadas.
Borrando un objeto
1. Seleccione un objeto.
2. Seleccione “Delete” en el menú de expansión.
Losobjetosseleccionadosdesaparecen.

15
S
Agrandando la vista de la pantalla
Lospasosparaagrandarlavistadelapantallapuedenvariardependiendodelmodo.
n
Agrandando la pantalla en el modo de pizarra
Haga doble clic para agrandar la pantalla
1. Toque el botón
“Pan”.
2. Toque rápidamente la parte de la pizarra que desea agrandar dos veces (doble clic).
Cadavezquehacedobleclic,lavistacambiaenelorden100%>150%>200%,centradasenlaposicióndeclic.
Haciendodobleclicen200%sevuelvelavistaa100%.
200%150%
100%
Cambiando la posición de exhibición cuando se agranda la vista.
Paracambiarlaposicióndeexhibición,arrastreenlapantallacon
“Pan”seleccionada.
Agrandando la vista de la pantalla con la ventana de paneo
Aparece una imagen en miniatura de la hoja actual en la ventana de paneo en la barra de herramientas.
(2)
(3)
(1)
(4)
(1) Ampliación
Muestra la ampliación de pantalla actual.
(2) [-] [+]
Toque para agrandar o reducir la vista entre 100% y 400% en incrementos de 50%.
(3) Ventana de paneo
Muestraunaimagenenminiaturadelahojaactual.Hagadobleclicparacambiarlavistaenelorden100%>150%>200%,
centrado en la posición de doble clic.
(4) Cuadro de exhibición
Muestraeláreaqueseexhibeenlapantalla.Paramovereláreaqueseexhibe,arrastreelcuadrodeexhibición.

16
S
n
Agrandando la pantalla en el modo superposición
Puedeagrandarpartedelapantallayexhibirla.
1. Toque el botón
“Zoom In”.
2. Toque la pizarra.
Eláreaalrededordelpuntotocadoseagrandayexhibe.
Toque el punto para agrandar. El área alrededor del punto se agranda.

17
S
Importando un documento como imagen
(Controlador de impresora de Pen Software)
Sepuedeconvertirenunaimagenaundocumentodecualquieraplicaciónysepuedeexhibirloenlapizarra.
Se importa un documento como una imagen similar a una imagen impresa en una impresora.
n
En el software
1. En el software, abra el documento que quiere importar.
2. Seleccione el comando de impresión y abra la pantalla de ajustes de impresión.
Pordetalles,consulteelmanualparaelsoftware.
3. Cambie la impresora a "Send print data to SHARP Pen Software", y seleccione los ajustes de impresión.
•Sepuedeseleccionar“PaperSize”,“Orientation”,y“Resolution”.
•Cuandohayaterminadodeseleccionarlosajustes,toque“Aceptar”.
4. Imprima.
El documento impreso será convertido a una imagen y enviado al Pen Software.
n
En el Pen Software (modo de pizarra)
Cuandosehayaenviadolaimagen,destellarálaindicación “Receivetheprintedorscannedimages”.
5. Toque el botón
“Receive the printed or scanned images”.
Aparece la primera hoja de las imágenes adquiridas.
CONSEJOS
• Podríanoserposibleconvertircorrectamentelosdocumentosdesdealgúnsoftware.
• Elajuste“Resolution”delcontroladordeimpresoradePenSoftwaredebeestarnormalmenteajustadoa120dpi.Sise
ajustaaunajustemayor,lasoperacionescomoagrandando,reduciendoydesplazándoseenlahojapodríanorealizarse
suavemente.

18
S
Capturando una imagen de una máquina multifunción
SiseconectaunamáquinamultifuncióndeSHARPalamismaredquesehainstaladolacomputadorquetieneelPen
Software,sepuedecapturarenlapizarraunaimagenescaneadaenlamáquinamultifunción.
CONSEJOS
• SoportaelNetworkScannerTool3.3omayor(aagostode2010).
• Pordetalles,consultealvendedoroalrepresentantedeservicioautorizadomáscercanoparalamáquinamultifunción.
• Porlosprocedimientosparausarlamáquinamultifunción,consulteelmanualparalamáquinamultifunción.
Usando el Network Scanner Tool para capturar una imagen
LaprimeravezqueuseelNetworkScannerTool,instaleelNetworkScannerToolenlacomputadoraenquehainstaladoelPen
SoftwareycongurelosajustesdelNetworkScannerTool.(Página23)
Paracapturarunaimagendesdeunamáquinamultifunción,elNetworkScannerTooldebeestarfuncionandoensucomputadora.
UseJPEGparaelformatodeenvíodeescaneo.
n
En la máquina multifunción
1. Coloque el documento en la máquina multifunción.
2. Seleccione un destino de almacenamiento en el Network Scanner Tool.
3. Seleccione JPEG para el formato de envío de escaneo.
4. Escanee.
El documento será escaneado y enviado al Pen Software.
n
En el Pen Software (modo de pizarra)
Cuandosehayaenviadolaimagen,destellarálaindicación “Receivetheprintedorscannedimages”.
5. Toque el botón
“Receive the printed or scanned images”.
Aparece la primera hoja de las imágenes adquiridas.

19
S
Impresión
Paraimprimirsólolahojaqueseexhibeactualmente,toqueelbotón “PrintCurrentSheet”.
Paraimprimirtodaslashojasenlapizarra,toqueelbotón
“PrintAll”.(Sólomododepizarra)
Guarde los ajustes de impresión antes.
CONSEJOS
• Lasherramientasdeoperacióndelsoftware,comolasbarrasdeherramientasylaslengüetasnoseimprimirán.
• Enelmododepizarra,noseimprimiránlashojassindatos.
n
Registre los ajustes para impresión
1. En el cuadro de diálogo “Settings” (página 20), toque “Print Current Sheet” o “Print All”.
2. Especique los ajustes de impresión. (Consulte a continuación.)
3. Cuando haya terminado de realizar los ajustes, toque “OK”.
(3)
(2)
(1)
(4)
(1) Printer Name
Seleccione la impresora a usar para imprimir.
(2) Properties
Ajustelosdetallesdelaimpresora.Lasopcionesdeajustedependendelaimpresora.Paralasopcionesdeajuste,consulte
el manual de instrucciones de la impresora.
(3) Number of Copies
Especiqueelnúmerodecopiasaimprimir.
(4) Options
•PrintBackground :Seleccioneésteparaimprimirelcolorqueseajustaparaelfondodelapizarra.
(Sólo en el modo de pizarra)
•PrintSheetNumber :Seleccioneéstoparaimprimirlosnúmerosdepáginas,yseleccione“Position”.
(Sólo en el modo de pizarra)
•PrintDate :Seleccioneéstoparaimprimirlosdatosdeimpresión,yseleccione“Position”.
CONSEJOS
• Nosepuedecambiar“SheetstoPrint”.

20
S
Puedeconguraramedidavariosdelosajustesdeestesoftware.
Losajustessonlosmismosenelmododepizarrayelmodosuperposición.Sinembargo,loscontenidosdelapantallavariarán
dependiendo del modo activado.
1. Toque el botón “Settings of SHARP Pen Software”.
2. Ajuste las opciones tal como es necesario. (Consulte a continuación.)
3. Cuando haya terminado de realizar los ajustes, toque “OK”.
(1)
(2)
(3)
(4)
(5)
(6)
(7)
(8)
(9)*
1
(10)
*
1
(11)
*
2
*1Aparecesóloenelmododepizarra.
*2Aparecesóloenelmodosuperposición.
(1) Pen/Eraser Default setting
Ajusteelcolorinicialyelgrosordel“Pen1”a“Pen3”,yeltamañoinicialde“Eraser”.
(2) Pen/Eraser palette
Seleccioneéstoparaquelaspaletas“Pen1”a“Pen3”y“Eraser”secierrencuandoseseleccionaunpatróndelapaleta.
Siseeliminalamarcadevericación,sedebehacerclicen
para cerrar la paleta.
(3) Auto Pen/Eraser Mode Switching
Use auto switching
Parausarestafunción,seleccioneéstoparaqueellápizsecambieautomáticamenteaborradorcuandosetocalapantalla
conelborradorosudedoenelmododelápiz.Ajusteeltamañodelborradorqueseaplicaen“EraserSize”.
• Theareayoutouch(orcover) :Cuandoseusaunborradoruotroobjetoyeláreadecontactoenlapantallaesal
menos4cmx4cm,borreeláreadecontacto.
• TheselectedsizeinEraserPalette :Borrarconeltamañodelborradorseleccionadosintenerencuentalacantidadde
contacto en la pantalla.
IMPORTANTE
• Parausarestafunción,seleccione“Properties”delcontroladordelpanelsensiblealtacto,ycongurelosajustesenla
lengüeta“OPERATIONSETTING”talcomoseindicaacontinuación. Por información respectoal controlador del panel
sensible al tacto consulte el Manual de instrucciones del controlador del panel sensible al tacto.
-Ajuste“InputModeSetting”a“Standard”.Siloajustaaalgodiferentede“Standard”,nosepodráusarlafunciónde
cambio automático de lápiz/borrador.
-Sihaseleccionado“Theareayoutouch(orcover)”,ajuste“DetectEraserArea”a“Enable”.
(4) Pen Cursor
Ajuste para mostrar un cursor cuando dibuje con la función de lápiz.
(5) Printer setting
Registrelosajustesparaimpresión.(Página19)
Congurando a medida los ajustes

21
S
(6) About
Seexhibelainformacióndeversióndeestesoftware.
(7) Default
Reponelosajustesalosvaloresiniciales.
(8) Interval until object is captured
Ajuste el período hasta determinar una línea escrita a mano como un objeto.
(9) Background setting of whiteboard
• Preview : Seexhibelaimagendelapizarraconelajusteactual.
• Backgroundcolor : Ajusteelcolordefondodelapizarra.
• Showthegridlines: Seleccioneparamostrarlagrillaenlapizarra.
(10)
Automatic backup settings
Especiquesiquiererespaldarlosdatosautomáticamenteenelmododepizarra.
Parausarelrespaldoautomático,especiqueelintervalo.
(11)
Zoom Setting
Especiqueeltamañoylaampliacióndelaexhibiciónconzoom.

22
S
Lasoperacionesenestasecciónrequierenaccedercomoadministrador.
Instalación del Pen Software
n
Instalación de .NET Framework 2.0 o mayor
Se debe instalar .NET Framework 2.0 o mayor en la computadora en que se vaya a usar el Pen Software.
Descargue e instale .NET Framework del sitio en Internet de Microsoft.
n
Instalación del Pen Software
1. Cierre todo el software que esté funcionando.
2. Inserte el CD-ROM suministrado en la unidad de CD-ROM de la computadora.
3. Haga doble clic en el programa de instalación.
•Sistemaoperativode32bit:\PenSoftware\eng\setup.exe
•Sistemaoperativode64bit:\PenSoftware\eng_x64\setup_x64.exe
4. Para el resto del procedimiento, siga las instrucciones indicadas en la pantalla.
•Cuandoaparezcalapantalla“Controldecuentasdeusuario”,hagaclicen“Sí”(o“Permitir”).
•Cuandoaparezcaunapantalladeadvertenciadeseguridad(Noservericaráeleditor.),hagaclicen“Permitir”.
Cuandoseterminalainstalación,secrearánenelescritoriolosíconosdeaccesodirectoparaelmododepizarra(
) y el
modo superposición (
).
Se agregará el controlador de impresora de Pen Software. (Página 17)
n
Desinstalación
1. Cierre todo el software que esté funcionando.
2. Haga clic en “Iniciar” y seleccione “Panel de control”.
3. Haga clic en “Desinstalar un programa”.
•Siusalavistadeícono(Vistaclásica),hagadobleclicen“ProgramasyCaracterísticas”.
•EnWindowsXP,hagaclicen“Agregaroquitarprogramas”.(Enlavistaclásica,hagadobleclicen“Agregaroquitar
programas”.)
4. Seleccione “SHARP Pen Software” y haga clic en “Desinstalar”.
EnWindowsXP,hagaclicen“Quitar”.
5. Para el resto del procedimiento, siga las instrucciones indicadas en la pantalla.
Cuandoaparezcalapantalla“Controldecuentasdeusuario”,hagaclicen“Continuar”.
De esta manera se termina la desinstalación.
Instalación/Desinstalación del Software

23
S
Instalación del Network Scanner Tool
ElNetworkScannerToolseusaparacapturarunaimagendeunamáquinamultifuncióndeSHARPconectadaalamismared.
n
Instalación del Network Scanner Tool
ElNetworkScannerToolnofueincluidoenelCD-ROMprovisto.UseelNetworkScannerTool(Version3.3omayor)provistoen
lamáquinamultifunción.(Siyaestáinstalado,noesnecesariovolverainstalarlo.)
PordetallesacercadelainstalaciónyusodelNetworkScannerTool,consultelaguíadelusuariodelNetworkScannerTool.
PorpreguntassobrelacompatibilidaddesumáquinamultifunciónoelNetworkScannerTool,consulteasuvendedoro
representante de servicio autorizado.
n
Congurarción de los ajustes del Network Scanner Tool
Lacarpetaqueseráusadaparacapturarlasimágenesescaneadasdesdelamáquinamultifuncióndebenserguardadascomo
undestinoeneldirectoriodelamáquinamultifunción.Alcrearunperl,seleccione“MoveFiletoFolder”yajustelacarpeta(a
continuación)paraadquirirlasimágenesen“Details”.
• WindowsVista/7:
Unidaddeinicio:\ProgramData\SHARP\PenSoftware\JPEG
• WindowsXP:
Unidaddeinicio:\DocumentsandSettings\AllUsers\ApplicationData\SHARP\PenSoftware\JPEG
n
Desinstalación
SalirdelNetworkScannerTooldelabarradeherramientas,abralapantalladedesinstalacióntalcomoseexplicaenlapágina
22,ydesinstale“NetworkScannerTool”(o“Sharpdesk”).
1/94