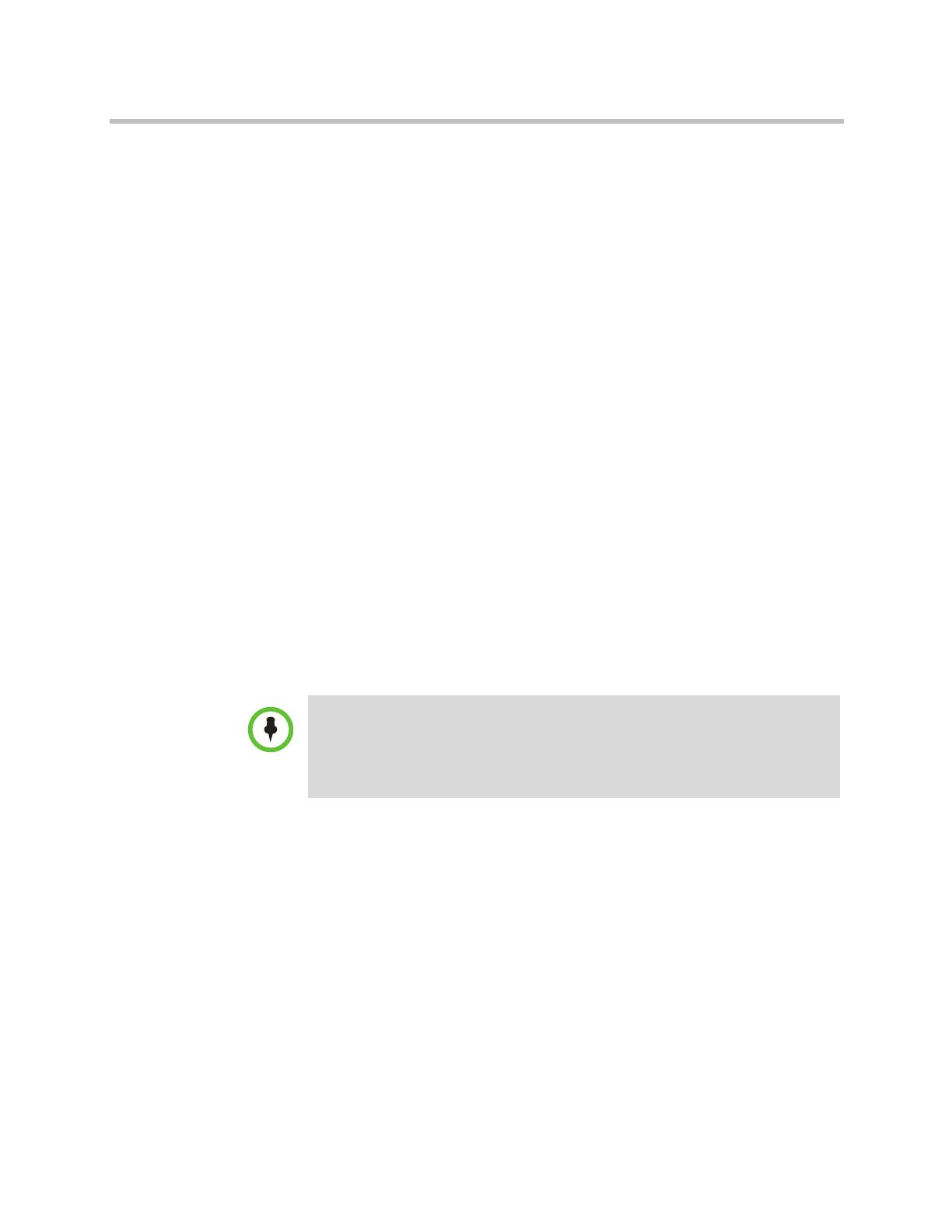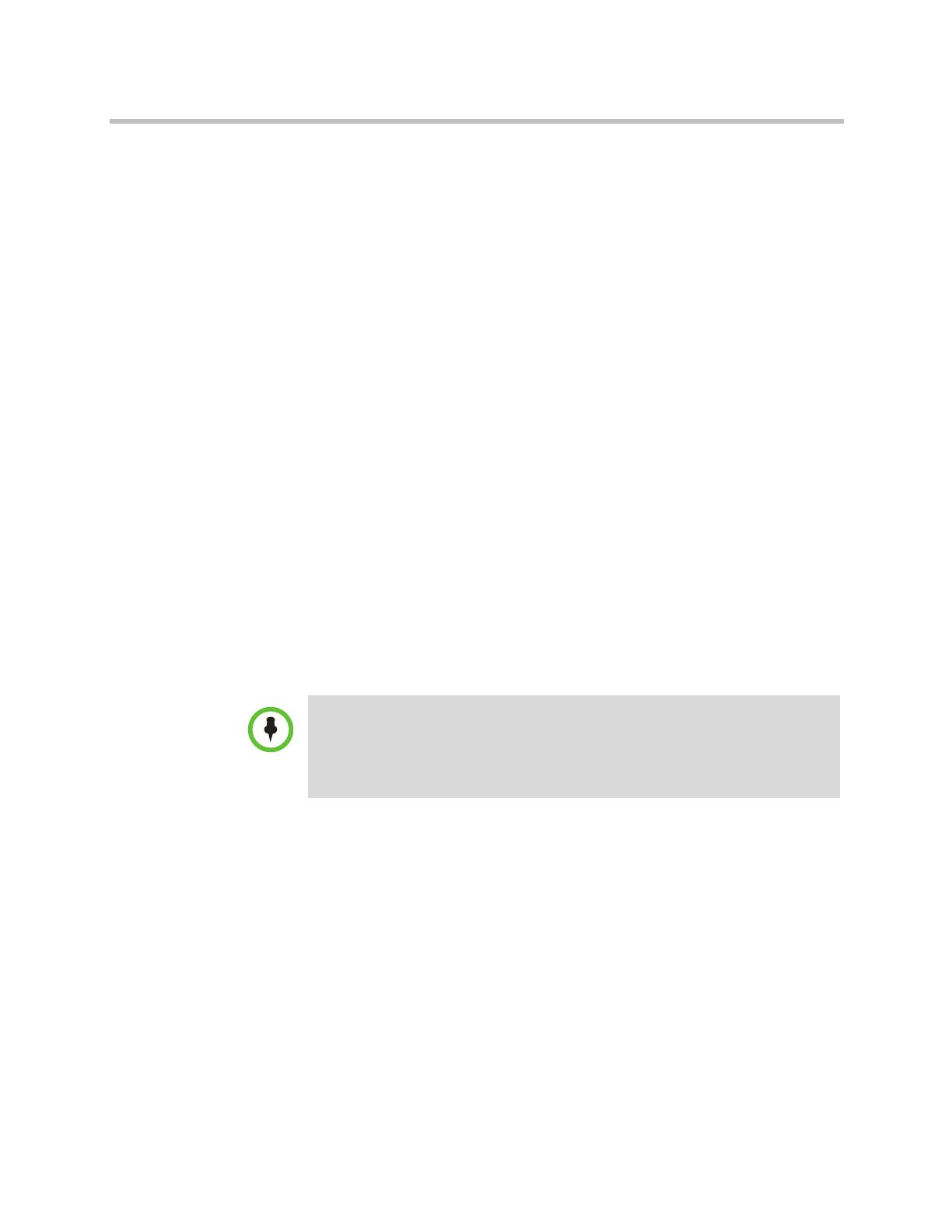
Guía de planificación de Polycom para Microsoft Outlook
12 Polycom, Inc.
c Para asistentes con un punto final de vídeo:
» Ajuste las opciones Velocidad de bits, Opciones de marcación y
Tipo de marcaciónsegún corresponda. Puede cambiar la
velocidad de conexión de un punto final y establecerla en el
máximo posible especificado en la plantilla de conferencia.
» Si selecciona Llamada saliente y un Tipo de marcación de IP,
introduzca el Número de teléfono del invitado.
» Si selecciona Llamada saliente y un Tipo de marcación de RDSI,
y el sistema necesita un prefijo de marcación específico para
llamar al invitado, seleccione Usar número de marcación
modificado e introduzca el número de teléfono completo del
invitado con el prefijo, el código de país, el código de ciudad o
zona y el número de teléfono.
» Si selecciona Llamada saliente y un Tipo de marcación de RDSI
y el sistema no necesita el prefijo de marcación específico para
llamar al invitado, seleccione el País correspondiente e introduzca
el Código de ciudad/área y Número de teléfono del invitado.
d Haga clic en Aceptar.
15 Después de agregar a los asistentes, puede asignarles funciones de
liderazgo:
a Para asignar a un asistente la función de conferenciante, seleccione
su nombre en la lista del campo Conferenciante.
b Para asignar a un asistente la función de moderador de vídeo,
seleccione su nombre en la lista del Moderador de vídeo.
16 Si tiene permisos de planificador avanzados, ahora es el momento de
editar los ajustes de conferencia y hacer selecciones de puente. Para
obtener más información, consulte “Operaciones de planificación
avanzadas” en la página 15.
17 Si ha terminado con la solicitud de reunión, haga clic en Enviar.
Si el sistema le informa de que existen problemas de planificación,
resuélvalos ahora. Los problemas más comunes tienen que ver con extremos
no disponibles, salas no disponibles o ancho de banda insuficiente.
El sistema de administración de videoconferencia comprueba que el ancho
de banda y otros recursos de vídeo se encuentran disponibles y los reserva.
• Si no están disponibles las funciones de Conferenciante o Moderador de
vídeo, se debe a que no tiene permiso para implementarlas o bien la plantilla
seleccionada no las admite.
• Para asignarle la función de Conferenciante, el asistente debe tener un
dispositivo de vídeo administrable.