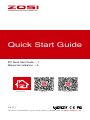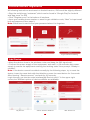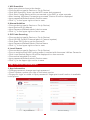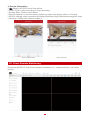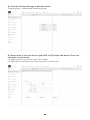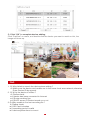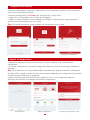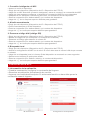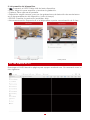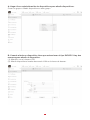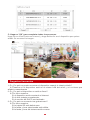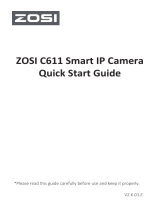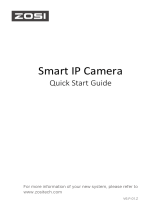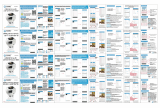PROFESSIONAL SECURITY MADE EASY
Quick Start Guide
For more information of your new system, please refer to www.zositech.com
Z18.5.T.1
IPC Quick Start Guide --- 1
Manual de instalación --- 6
Zosi Smart
App store Google play

1
Personal Account Registration
Add Device
All following instructions are based on Android version, iOS would be slightly different.
• Start the mobile app “zosismart”,which can be found in “Google Play”for Android
and”App store” for iOS
• Click ”Register soon” in the bottom of interface.
• Input your mobile phone number or email to get validation code, “Next” to input email
box and password, then save it.
• Keep the device close to the wireless router and keep the Wifi signal well;
• Connect the power supply of the equipment, and wait f or 20 seconds after power
supply to ensure the equipment entering the working state�Voice prompt: “Ready to
connect”.
Note: Email box is used to find your password when it is forgotten.
Login Interface
My Device
Registration
Select Addition Method
Login Password Setting
Wifi Smart link
Note: if the device cannot be added normally by the following steps, try to reset the
device, insert the reset hole with the thimble or press the reset button for 3 seconds.
After hearing “ Reset succeed ” and wait for 20 seconds.
Login the app, get into the main interface(My Device),click”+”in the upper right
corner,four different options of device addition are available.

2
1. Wifi Smartlink
2. Manual Addition
3. QR Code Scanning
4. Local Search
1. App Information
• Keep your phone close to the device
• Choose device type(Ip Device or Ptz Ip Device)
• Click Wifi Smartlink, enter into the WIFI name and password
• Click Start Config,Device will be connected to the WIFI in a few seconds
• After hearing “Wireless Connectiong succeed”,Device ID will be displayed
• Input password(Default:admin),Device name
• Click “√” in the upper right corner to save
• Choose device type(Ip Device or Ptz Ip Device)
• Input Device ID by manual
• Input Password(Default:admin),device name
• Click “√” in the upper right corner to save
• Choose device type(Ip Device or Ptz Ip Device)
• Find UID QR Code(in Camera label or Camera system)
• Click Scan QR Code to get the Device ID
• Input Password(Default:admin),Device Name
• Click “√” in the upper right corner to save
• Choose device type(Ip Device or Ptz Ip Device)
• Turn on mobile phone WiFi setting,make it connect with the same LAN as Camera’s
• Click Local Search,Device ID will be displayed in a few seconds
• Choose the intended ID to add
• Input password(Default:admin),Device name
• Click “√ in the upper right corner to save
• Change password: change app login password
• Check Update: update your app to the latest version
• Fingerprint login: no need to input password if fingerprint touch function is available
in the phone
App Function Introduction
My Information Device Setting

3
2. Device Information
•
Share UID QR Code of the device.
• Video: Click to start recording or stop recording
• Screen Shot: Click to catch photo
• Event Playback: to see the motion detection video and remote video in Camera
• SD/HD: change video resolution(Standard Definition,High Definition)storage(All time)
• Intercom: 2-Way talk if device support.
Download AVSS PC Client from support.zositech.com , install and start it as below
picture.
Device Information Video Preview
PC Client Remote Monitoring

4
A: Click the Devices Manage to add the device.
Crate a group -> Add device under the group.
B: Please note to choose device type (DVR or IPC)when add device.There are
two ways to add device.
(1) Adding device by directly input UID number.
(2) Adding the local device by searching LAN on search bar.

5
C: Click “OK” to complete device adding.
Click “PreView” on menu, and double click the device you want to watch on list, the
image will show up.
1. Q: Why failed to search the device when adding ?
A: Make sure the device and mobile are in the same local area network,otherwise
Enter Device ID by manual.
2. Q: W hy the device is offline ?
A: Please check
●
If device has been connected to Internet
●
If Router working fine
●
If DHCP server of Router turned on or not
3. Q: Why unable to find out recording file ?
A: Please check
●
If SD Card is broken
●
If searching period is valid
●
If device system time is correct
FAQ

6
Registrar su cuenta
Añadir el dispositivo
Las fotos siguientes muestran la aplicación en el sistema de Android. Se modificará
un poco en el sistema de iOS.
• Busque la aplicación ZosiSmart en Google Play o App store.
• Haga clic en “Registrar” en el fondo de la página.
• Deje su número teléfono para obtener un código de verificación, luego ponga el
email y una contraseña para su cuenta.
• Acerca el dispositivo al internet (rúter), por favor verifica si la red está bien
conectada.
• Enchufe el dispositivo, espere 20 segundos hasta escuchar el mensaje�“Ready to
connect ”.
Ojo: Se puede recuperar la contraseña de la cuenta con el email.
Interfaz
Mi dispositivo
Pasos de registración
Añadir dispositivos
Configurar contraseña
Conexión inteligente vía wifi
Ojo: Si el dispositivo no se puede añadir normalmente, puede reiniciarlo pinchando
el dispositivo o presionando el botón de resetear. Después de 3 segundos escuchará
“Reset succeed” Espere 20 segudos.
Ingrese el dispositivo (Mi dispositivo), haga clic en el + en la esquina superior
derecha. Encontrará 4 maneras de añadir el dispositivo.

7
1. Conexión inteligente vía Wifi
2. Añadir manualmente
3. Escanear código bidi (código QR)
4. Búsqueda local
1. Información de la aplicación
• Acerca tu móvil al dispositivo.
• Elegir tipo del dispositivo (Dispositivo de IP o Dispositivo de PTZ IP)
• Haga clic en Wifi Smartlink (conexión inteligente), entrar el nombre y la contraseña de WIFI.
• Haga clic para empezar configurar, el dispositivo conectará al WIFI en unos segundos
• Después de oír “Wireless Connectiong succeed”, se mostrará el ID del dispositivo
• Entra la contraseña (Por defecto:admin) y el nombre del dispositivo.
• Haga clic “√” ien la esquina superior derecha para guardarlo.
• Elegir tipo del dispositivo (Dispositivo de IP o Dispositivo de PTZ IP)
• Entrar manualmente el ID del dispositivo
• Entra la contraseña (Por defecto:admin) y el nombre del dispositivo.
• Haga clic “√” en la esquina superior derecha para guardarlo.
• Elegir tipo del dispositivo (Dispositivo de IP o Dispositivo de PTZ IP)
• Buscar el código bidi (en la etiqueta o el sistema de la cámara)
• Escanear el Código para obtener el número ID
• Entra la contraseña (Por defecto:admin) y el nombre del dispositivo.
• Haga clic “√” en la esquina superior derecha para guardarlo.
• Elegir tipo del dispositivo (Dispositivo de IP o Dispositivo de PTZ IP)
• Activar la configuración de WiFi en el móvil. El móvil debe usar el mismo LAN al que conecta
la cámara.
• Haga clic en búsqueda local, el número ID del dispositivo se mostrará en unos segundos.
• Selecciona el número ID que quiere añadir.
• Entra la contraseña (Por defecto: admin) y el nombre del dispositivo.
• Haga clic “√” en la esquina superior derecha para guardarlo.
• Cambiar contraseña: configurar la contraseña del ingreso.
• Examinar actualización: Actualización de versión.
• Ingresar con huella dactiloscópica: Si activa esta función no hace falta poner la
contraseña cuando ingresa.
Funciones de la APP
Mi información Configuración del dispositivo

8
2. Información del dispositivo
•
Compartir el UID/ Código bidi del este dispositivo.
• Vídeo: haga clic para empezar o terminar la grabación.
• Captura: Para captura de pantalla.
• Repetición según eventos: para ver las grabaciones de detección de movimientos
en el almacenamiento del dispositivo. (todo el tiempo)
• SD/HD: Cambiar la resolución (estándar, alta)
• Intercomunicación: Depende de si el dispositivo soporte comunicación de 2 vías.
Descargar el AVSS desde la página para support.zositech.com. Se mostrará como la
foto siguiente.
Información del dispositivo Vista previa
Ver los vídeos en PC

9
A: Haga clic en administración de dispositivos para añadir dispositivos.
Crear un grupo> Añadir dispositivos a este grupo.
B: Cuando añade un dispositivo tiene que seleccionar el tipo DVR/IPC. Hay dos
maneras para añadir el dispositivo.
(1) Añadirlo con el número UID.
(2) Añadir dispositivos locales buscando LAN en la barra de buscar.

10
C: Haga en “OK” para completar todos los procesos.
Haga clic en Vista Previa en el menú, y haga doble clic en el dispositivo que quiere
añadir. Se mostrará la imagen.
1. Q: ¿Por qué no puedo encontrar el dispositivo cuando lo intento añadir?
A: Examina si el dispositivo está en el mismo LAN del móvil, y si no tiene que
añadirlo manualmente
2. Q: ¿Por qué el dispositivo no está en línea?
A: Por favor examina:
Si el dispositivo está conectado al internet.
Si el rúter trabaja normalmente.
Si el servidor de DHCP está activado
3. Q: ¿Por qué no encuentro las grabaciones?
A: Por favor examina:
Si la trajeta SD está defectuosa.
Si la fecha y hora selecionada está válida.
Si la fecha y hora del sistema está correcta.
Preguntas frecuentes

All rights reserved. No part of this publication may be reproduced by
any means without written permission from ZOSI. The information in
this publication is believed to be accurate in all respects.
ZOSI cannot assume responsibility for any consequences resulting
from the use thereof. The information contained herein is subject to
change without notice. Revisions or new editions to this publication
may be issued to incorporate such changes.
PACKAGING
www.zositech.com
PROFESSIONAL SECURITY MADE EASY
-
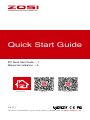 1
1
-
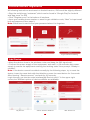 2
2
-
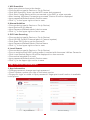 3
3
-
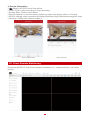 4
4
-
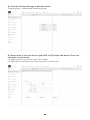 5
5
-
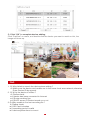 6
6
-
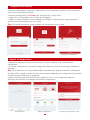 7
7
-
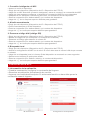 8
8
-
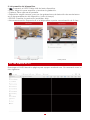 9
9
-
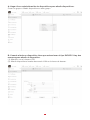 10
10
-
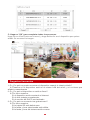 11
11
-
 12
12
ZOSI ZS-ZM4317A-W Manual de usuario
- Tipo
- Manual de usuario
- Este manual también es adecuado para
En otros idiomas
- English: ZOSI ZS-ZM4317A-W User manual
Documentos relacionados
Otros documentos
-
Denver IPC-1031 Manual de usuario
-
Technicolor THOMSON 512399 Manual de usuario
-
Comelit IPNVR045A Quick Manual
-
Thomson dsc-523W Manual de usuario
-
Comelit IPNVR025A Quick Manual
-
Tenda C5 Guía de instalación
-
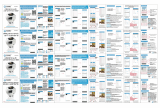 Imperii Electronics imperii 360 Panoramic WiFi Camera Manual de usuario
Imperii Electronics imperii 360 Panoramic WiFi Camera Manual de usuario
-
Medisana 52345 El manual del propietario
-
REOLINK E1-3MP Guía del usuario
-
Approx appIP01WV4 Manual de usuario