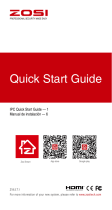La página se está cargando...

1
4-8-16 INPUTS H265 STAND-ALONE
NETWORK VIDEO RECORDER
QUICK GUIDE
ART. IPNVR045A
IPNVR085A-B
IPNVR065A
Please read this manual thoroughly before use and keep it for future reference

2
Technical parameters
Operation Embedded Linux operation system
Operation system Graphical user interface (GUI), mouse, front button, remote control
Imagine compression H.264, H.265
Recording mode Manual, Scheduled, Event
Video Search Time, Event, Channel, Log
Backup Network, USB
Video input RJ45
Motion Detection
each channel can set the detection area and the multi-level
sensitivity
Image display 1/4/9/16
Video Save HDD, network
HDD interface SATA
USB Interface 2 x USB2.0
Power 100-240 VAC / 50-60 Hz

3
HDD Installation
Make sure to install the HDD when You first use it.
.
Front Panel Description
1. POWER led 9. PTZ: PTZ key
2. 1 ~ 4: CH1 ~ CH4 Single-Screen keys 10. ESC: Exit key
3. QUAD key 11. MENU: Menu key
4. State led, reserved 12. ▲▼◄►: Direction key
5. HDD led 13. : Confirm key
6. FN Switch 14. IR receiver
7. PLAY: Playback key 15. N.C.
8. REC: Manual recording key
IPNVR045A-IPNVR085B front panel

4
1. HDD led 8. REC: Manual recording key
2. State led, reserved 9. PLAY: Playback key
3. 1 ~ 8: CH1 ~ CH8 Single-Screen key 10. ESC: Exit key
4. ▲▼◄►: Direction key 11. MENU: Menu key
5. POWER led 12. : Confirm key
6. IR receiver 13. N.C.
7. QUAD key
IPNVR065A front panel
1. HDD led 8. REC: Manual recording key
2. State led, reserved 9. PLAY: Playback key
3. Single-Screen key 10. ESC: Exit key
4. ▲▼◄►: Direction key 11. MENU: Menu key
5. POWER led 12. : Confirm key
6. IR receiver
Rear Panel Description
NET: 10/100/1000 Mbit/sec. standard Ethernet port DC12V: 12 VDC power supply connector
VGA: VGA video output connector HDMI video output
IPNVR085A front panel

5
USB: 2 x USB connectors Audio IN/Audio out: audio input/audio output connectors
Operating System Description
Turn ON / OFF
Confirm that AC voltage matches with NVR .Ensure that the NVR power outlet connect with a good
middle ground grounding. After switching power, the device started, 【POWER】 light is on. Turn into
system, if the panel status light flashing ,it's normal conditions.
Note: default username is: admin, default password is empty.
Main Menu Introduction
Press MENU key or right mouse, it will pop-up the main menu. Main menu consists of the following
components:
Split screen: select corresponding preview mode in the menu column.
Shortcut menu: in menu column, there are: Video Manage, System setup, Video playback, Video
backup, Color adjust, PTZ control, Manual record, Volume, Setup Wizard, System
mode, Fast network, Exit system. User could enter the corresponding menu
preview mode.

6
General setup
Choose the "System setup" and turn into General setup interface.
Time Setup
:
the real time when preview, click” refresh” after setting, make sure saving when it
shows the message ”the recording will stop once you modify the time” and save the setting.
Auto Logout: the present user will be logged off if there is no operation within 10 minutes, and it
needs login again.
Key Buzzer
:
enabled, there is sound with the controller or pressing key on front panel. Disabled,
without sound.
Language
:
there is multiple choices according to users, English and so on.
Remote ID
:
user can use this ID to control the NVR by remote controller. The remote controller
should be correspond with the ID so that it can work.
After setting finished, click "ok", the information will be saved. Click "cancel" to exit without saving.
Video manage
Before connecting and set up IPC, please confirm that IPC is already connected to LAN.
Right click on the preview interface, pop-up shortcut interface, click “Video manage".
Add one: add the selected camera

7
Auto Add: add all cameras detected
Delete channel: delete the selected connected IPC
Delete All: delete all the connected IPC
Manual Edit: modify the IPC parameters of the selected IPC
After finish setup, click “ Ok” button, it will be saved; click: “Cancel” button, it will be not save.
Record Setup
Select “Record setup”.
Channel
:
chose the channels as needed by clicking the inverted triangle
Weekday: chose the day as needed, "ALL" means all days in a week.
Schedule
:
every time slot can set different recording modes in all 4 time slot. "Time " recording with
red color, "Motion" recording with green color, "Sensor" recording with yellow color; “☑" means
enabled, “□” means disabled. The bottom parts has times status display, whole schedule from time
0~24 hours
Copy to
:
click "copy to", select the target channels and ''Ok" to set the current channel setup
informations to other target video channel. By clicking the button "Cancel", the setup informations
are non-saved.
Network setup

8
Select “network setup”.
DHCP
:
choose to enable to obtain IP address automatically. "☑" means enabled ,"□" means
disabled
ESee (P2P)
:
after connecting internet , click“☑ Esee” to gain a Esee ID , which can be used in IP
remote monitoring in ESeenet network server
IP address
:
the IP address must be unique and cannot be in conflict with the host or workstation on
the same network segment
Subnet mask
:
subnet for the network segment.
Gateway
:
need to set the gateway address to achieve communication between the different
network segments.
MAC address
:
showing the device's MAC address
Preferred DNS
:
DNS IP address
Web port
:
port number IE browser visit, default port is "80"
Esee User Manual
1. Connect NVR with network, make sure network working fine
2. For remote view in computer, go to www.dvrskype.com or www.e-seenet.com
Do the following setup before you log in Esee on computer
Note: Internet Explorer setting. If use it for the first time and the software can't load, then
need to make the following setting: Internet options Safety-Internet Custom options
pick Active X and plugin all for opening, click ok.
1. Go to www.dvrskype.com or www.e-seenet.com,input Esee ID, user name and password, this
user name and password is same with NVR user name and password
Note: the default user name is admin, no password

9
Remote Video Viewer
After connecting, remote video viewer includes: preview window, PTZ control, preview mode, stream
option, channel on/off, setting, configuration, playback, user logout, as below:
Open preview: In preview window, click left mouse, choose target channel, (If channel frame is red,
means select). In channel on/off table, click left mouse, can open or close that channel video, such
as: on; off
Preview mode: In preview mode switch table, can click to choose mode, or double click
channel to signal channel preview mode, or switch to multi-channel mode.
NOTE: to view images of this series of NVRs from smartphones (iOS or Android OS) please
use the app "Comelit View S" which is freely downloadable from the relative stores (Apple
Store and Play Store). The same app for smartphones has to be used for tablet devices..

10
COMELIT DNS SERVICE
For this series of NVR is now available the Comelit DNS service.
To use it proceed as follows:
1 – check the firmware version of the device. If necessary, update the firmware
2 – verify that on the device, nearby the label showing the model, is present the label with the
univocal code for the DNS service registration. In case it was not present, contact Comelit
Technical support
3 – connect to the site http://www.comelitdns.com , sign up by following the instructions and then
create a host using the activation code above
4 – enter the data (hostname, user and password) in the appropriate NVR menu
5 – to connect to the device registered, enter http://hostname.comelitdns.com:port (if different from
80)

11
NVR H265 STANDALONE
A 4-8-16 INGRESSI
GUIDA RAPIDA
ART. IPNVR045A
IPNVR085A-B
IPNVR065A
Leggere questo manuale prima dell’uso e conservarlo per consultazioni future

12
Caratteristiche tecniche
Sistema operativo
Embedded Linux
Operatività
Graphical user interface (GUI), mouse, pulsanti, telecomando
Compressione
H.264, H.265
Mod. registrazione
Manuale, Programmata, Evento
Ricerca registrazioni
Orario, Evento, Canale, Log
Backup
Rete, USB
Ingressi video
RJ45
Motion Detection
Impostazione dell'area e della sensibilità per ogni singolo canale
Visualizzazioni
1/4/9/16
Salvataggio dei video
HDD, rete
Interfaccia HDD
SATA
Interfacce USB
2 x USB2.0
Alimentazione
100-240 VAC / 50-60 Hz

13
Installazione del disco rigido
Prima dell'uso, accertarsi di installare l'unità disco rigido (HDD).
1
.
Descrizione dei pannelli frontali
1. PW: led di alimentazione 9. PTZ: tasto PTZ
2. 1 – 4: tasti pieno schermo CH1 – CH4 10. ESC: tasto Esci
3. Tasto QUAD 11. MENU: tasto menu
4. Led di stato, riservato 12. ▲▼◄►: tasti direzionali
5. Led HDD 13. : tasto di conferma
6. Tasto FN 14. Ricevitore IR
7. PLAY: tasto riproduzione 15. N.C.
8. REC: tasto registrazione manuale
1. Smontare le viti di fissaggio della
copertura superiore del dispositivo.
2. Collegare il cavo dati del disco
rigido.
3. Collegare il cavo di alimentazione
del
disco rigido.
4. Collocare il disco rigido nella posizione
corrispondente all'interno dell'apparecchio.
5. Fissare le viti del disco rigido.
6. Fissare le viti della copertura
superiore.
Pannello frontale IPNVR045A-IPNVR085B

14
1. Led HDD 8. REC: tasto registrazione manuale
2. Led di stato, riservato 9. PLAY: tasto riproduzione
3. 1 – 8: tasti pieno schermo CH1 – CH8 10. ESC: tasto Esci
4. ▲▼◄►: tasti direzionali 11. MENU: tasto menu
5. PW: led di alimentazione 12. : tasto di conferma
6. Ricevitore IR 13. N.C.
7. Tasto QUAD
Pannello frontale IPNVR065A
1. Led HDD 8. REC: tasto registrazione manuale
2. Led di stato, riservato 9. PLAY: tasto riproduzione
3. Tasti pieno schermo 10. ESC: tasto Esci
4. ▲▼◄►: tasti direzionali 11. MENU: tasto menu
5. PW: led di alimentazione 12. : tasto di conferma
6. Ricevitore IR 13. N.C.
Descrizione pannello posteriore
NET: porta Ethernet 10/100 Mbit/sec.10/100/1000 Mbit/sec. DC12V: connettore alimentazione 12 Vcc
VGA: connettore uscita video VGA uscita video HDMI
Pannello frontale IPNVR085A

15
USB: connettori USB Audio IN/Audio out: connettori ingress/uscita audio
Descrizione dell'operatività
Accensione/Spegnimento
Verificare che la tensione AC disponibile corrisponda a quella del NVR. Accertarsi inoltre che alla
presa elettrica del NVR sia collegato un cavo di alimentazione provvisto della corretta messa a
terra. Dopo aver acceso l'alimentazione, il dispositivo si avvia e il LED【POWER】si illumina. Se la
spia luminosa di stato sul pannello lampeggia, indica una condizione normale.
Nota: il nome utente di default è: admin, la password di default è vuota.
Introduzione al menu principale
Premere il tasto MENU o il tasto destro del mouse per visualizzare il menu principale. Il menu
principale è costituito dai seguenti componenti
Sudd. schermo: è possibile selezionare la corrispondente modalità di anteprima da ciascun
elemento disponibile.
Menu di scelta rapida: include Gest. Video, Configurazione, Riproduzione, Backup video, Reg.
colore, Controllo PTZ, Reg. manuale, Volume, Proc. Guidata, Sistema e Uscita sistema. L'utente
può accedere alla corrispondente modalità di anteprima tramite menu.

16
Impostazioni generali
Selezionando "Configurazione" è possibile passare alla pagina di interfaccia "Generali".
Imp. orario: orario visualizzato sul NVR. Dopo aver effettuato l'impostazione fare clic su
"Refresh", verrà visualizzato il messaggio "La registrazione verrà fermata una volta
modificato l'orario", quindi salvare l'impostazione.
Logout automatico: Il NVR effettua automaticamente la disconnessione in assenza di attività entro
10 minuti. Nel caso sarà necessario effettuare nuovamente l'accesso.
Buzzer: Abilita: la pressione di un tasto sul telecomando o sul pannello
anteriore genera un riscontro acustico; Disabilita: non viene emesso alcun suono.
Lingua: consente di selezionare la lingua, per es. italiano, inglese, ecc.
ID remoto:è possibile utilizzare questo identificativo numerico per controllare il NVR tramite
telecomando. Per un corretto funzionamento, l'ID del telecomando deve corrispondere
all'ID qui impostato.
Dopo aver completato le impostazioni, fare clic su "Ok" per salvarle. Fare clic su "Annullare" per
uscire senza salvare le impostazioni effettuate.
Gest. video
Prima di impostare la telecamera, verificare che sia connessa alla rete LAN.

17
Cliccando con il tasto destro del mouse sull'interfaccia di anteprima, compare il menu di scelta
rapida. Cliccare "Gest. video".
Agg. singola: connette al NVR la telecamera selezionata
Agg. Autom.: connette al NVR tutte le telecamere visualizzate.
Elimina canale: cancella la telecamera selezionata.
Elimina tutto: cancella tutti i canali
Mod. manuale: modifica i parametri della telecamera selezionata
Dopo aver completato le impostazioni, fare clic su "Ok" per salvarle. Fare clic su "Annullare"
per uscire senza salvare le impostazioni effettuate.
Impostazioni della registrazione
In Configurazione selezionare "Registrazione".
Canale: è possibile selezionare il canale di destinazione, facendo clic sulla corrispondente casella
di selezione.
Giorno: selezionare il giorno della settimana in base alle proprie esigenze; "TUTTI" indica che la
registrazione è effettuata tutti i giorni.
Programmazione:tramite le apposite caselle disponibili è possibile selezionare diversi
orari di registrazione e le relative modalità di registrazione. La registrazione di tipo "Oraria" è indicata
in colore rosso, la registrazione di tipo "Motion" (rilevamento del movimento) in colore verde e quella
di tipo "Sensore" in colore giallo; indica la selezione del parametro corrispondente e "□" il
caso opposto. Il periodo di programmazione della registrazione è rappresentato graficamente con
una barra corrispondente all'intervallo [0~24] ore
Copia su: cliccare il pulsante e selezionare il canale di destinazione e fare clic sul pulsante ''Ok".
Il sistema procede quindi a copiare le impostazioni del canale corrente sul canale di destinazione.
Fare clic sul pulsante "Annullare" per non salvare le impostazioni effettuate e uscire.

18
Impostazioni di rete
In Configurazione selezionare "Rete".
DHCP: selezionare il protocollo DHCP per ottenere automaticamente l'indirizzo
IP. indica l'attivazione del parametro, "□" indica il caso opposto
ESee (P2P):dopo aver effettuato correttamente il collegamento a Internet , fare clic su Esee" e
salvare l'impostazione, si otterrà un ID (identificativo) Esee. Con tale ID è possibile effettuare il
controllo remoto tramite il server ESeenet
Indirizzo IP: è necessario che l'indirizzo IP sia unico e non sia in conflitto con host o workstation
nello stesso segmento di rete
Subnet Mask: utilizzata per differenziare il segmento di rete.
Gateway: per stabilire la comunicazione tra i diversi segmenti di rete è
necessario impostare l'indirizzo di gateway.
MAC address: indirizzo MAC del dispositivo
DNS primario: indirizzo IP del server DNS
Porta Web: numero di porta utilizzato per l'accesso da browser (IE); il valore predefinito è "80".
Manuale d'uso del servizio Esee
2. Collegare il NVR in rete, accertandosi del corretto funzionamento della rete.
3. Per la visualizzazione in remoto su computer, collegarsi al sito www.dvrskype.com oppure
www.e-seenet.com
N.B.: impostazione di Internet Explorer. Se al primo utilizzo il programma non può essere
installato, effettuare la seguente impostazione: Opzioni Internet Sicurezza-Internet Livello
personalizzato attivare tutti i Controlli Active X e plug-in, quindi fare clic su Ok.
4. Andare sul sito www.dvrskype.com oppure www.e-seenet.com, immettere il numero ID visibile in
basso a destra sul monitor collegato al NVR, nome utente e password (che coincidono con
nome utente e password di accesso al NVR)
Nota: il nome utente predefinito è admin e non è impostata alcuna password.

19
Visualizzatore video remoto
Una volta effettuato il collegamento, il visualizzatore video remoto mostra i seguenti elementi:
finestra di anteprima, pannello di controllo PTZ, modalità di anteprima, opzione stream,
attivazione/disattivazione canali, impostazione, configurazione, riproduzione, disconnessione
utente come illustrato nella seguente figura:

20
Apertura anteprima: nella finestra di anteprima, fare clic con il pulsante sinistro del mouse,
selezionare il canale di destinazione (il colore rosso indica che il canale è selezionato). Nella tabella
di attivazione/disattivazione canali, è possibile fare clic su ciascun canale per aprirlo o chiuderlo, per
es.: attivato; disattivato
Modalità di anteprima: è possibile fare clic sui pulsanti per selezionare la modalità oppure
doppio clic sul canale per la modalità di anteprima a singolo canale o per passare alla modalità
multi-canale.
NOTA: per la visione da smartphone (con OS Android o iOS) delle immagini di questa serie di
NVR, utilizzare la app denominata “Comelit View S” che è liberamente scaricabile dai
rispettivi store (Apple Store e Play Store) e che deve essere impiegata anche per dispositivi
Tablet.
SERVIZIO COMELIT DNS
Per questa serie di NVR è ora disponibile il servizio di DNS proprietario.
Per l’utilizzo procedere come segue:
1 – verificare la versione firmware del dispositivo. Se necessario, procedere all’aggiornamento del
firmware
2 – verificare che sul dispositivo, nelle vicinanze dell’etichetta che riporta l’articolo, sia presente
l’etichetta con il codice univoco di registrazione al servizio. In caso non fosse presente,
rivolgersi al centro di assistenza di zona
3 – collegarsi al sito http://www.comelitdns.com, registrarsi seguendo le istruzioni e
successivamente creare un host utilizzando il codice di attivazione di cui sopra
4 – inserire i dati (nome host, utente e password) nell’apposito menu del NVR
5 – per connettersi al dispositivo registrato, digitare http://nomehost.comelitdns.com:porta (se
diversa dalla 80).

21
ENREGISTREUR VIDÉO À 4-8-16
ENTRÉES DE RÉSEAU STAND-ALONE
H265
MINI GUIDE
ART. IPNVR045A
IPNVR085A-B
IPNVR065A
Veuillez bien lire le présent manuel avant l'utilisation et le conserver pour référence future

22
Paramètres techniques
Opération Système d'exploitation Linux intégré
Système d'exploitation
Interface utilisateur graphique (GUI), souris, bouton frontal,
télécommande
Compression de
l'image
H.264, H.265
Mode
d'enregistrement
Manuel, programmé, événement
Recherche vidéo Heure, événement, canal, journal
Sauvegarde Réseau, USB
Entrée vidéo RJ45
Détection de
mouvement
chaque canal peut indiquer le secteur de détection et la sensibilité
multi-niveaux
Écran image 1/4/9/16
Mémorisation vidéo HDD, réseau
interface HDD SATA
Interface USB 2 x USB2.0
Puissance 100-240 VCA / 50-60 Hz

23
Installation de HDD
Veillez à installer l'HDD dès la première utilisation.
.
Description du panneau avant
1. PW: led état alimentation 9. PTZ: bouton PTZ
2. 1 – 4: bouton écran simple 10. ESC: bouton pour quitter
3. Bouton QUAD 11. MENU: bouton menu
4. Led d'état, réservé 12. ▲▼◄►: bouton fléché
5. Led état Disque Dur 13. : bouton confirmation
6. Bouton FN 14. Récepteur IR
7. PLAY: bouton lecture enregistrement 15. N.C.
8. REC: bouton enregistrement manuel
Panneau avant IPNVR045A-IPNVR085B

24
1. Led état Disque Dur 8. REC: bouton enregistrement manuel
2. Led d'état, réservé 9. PLAY: bouton lecture enregistrement
3. 1 – 8: bouton écran simple 10. ESC: bouton pour quitter
4. ▲▼◄►: bouton fléché 11. MENU: bouton menu
5. PW: led état alimentation 12. : bouton confirmation
6. Récepteur IR 13. N. C.
7. Bouton QUAD
Panneau avant IPNVR065A
1. Led état Disque Dur 8. REC: bouton enregistrement manuel
2. Led d'état, réservé 9. PLAY: bouton lecture enregistrement
3. Boutons écran simple 10. ESC: bouton pour quitter
4. ▲▼◄►: bouton fléché 11. MENU: bouton menu
5. PW: led état alimentation 12. : bouton confirmation
6. Récepteur IR 13. N. C.
Description du panneau arrière
NET : Port Ethernet standard 10/100/1000 Mbit/sec DC12V: Connecteur d'alimentation 12 VDC
VGA : Connecteur de sortie vidéo VGA sortie vidéo HDMI
Panneau avant IPNVR085A

25
USB : 2 connecteurs USB Audio IN/Audio out: connectuers entrée/sortie audio
Description du système d'exploitation
Marche/Arrêt
Vérifiez que la tension CA corresponde à celle de NVR et que la sortie de NVR soit branchée à une
mise à la terre adéquate. Après avoir mis le dispositif sous tension et l'avoir allumé, le voyant
【POWER】 s'allume. Allumez le système. Si le voyant de statut situé sur le tableau clignote, les
conditions sont normales.
Remarque: le nom d'utilisateur par défaut est admin, le mot de passe par
défaut est nul.
Introduction au menu principal
Appuyez sur le bouton MENU ou sur le bouton droit de la souris pour afficher le menu principal. Le
menu principal contient les composants suivants
Écran partagé: sélectionnez le mode d'aperçu correspondant dans la colonne du menu.
Menu raccourci: la colonne du menu comprend Gérer vidéo, Système, Lecture vidéo, Sauvegarde
vidéo, Réglage couleur, PTZ, Enreg. Manuel, Volume, Assistant, Mode système,
Config. Réseau rapide, Sortie du système. L'utilisateur doit saisir le mode aperçu
du menu correspondant.

26
Paramétres système
Sélectionnez « Système » et entrez dans l'interface Paramètres généraux.
Réglage heure:l'heure réelle de l'aperçu, cliquez sur « rafraîchir » après le réglage, veillez à
enregistrer lorsque le message « l'enregistrement s'arrêtera lorsque vous modifierez
l'heure» s'affiche et à enregistrer le paramètre.
Auto Déconnexion: l'utilisateur actuel sera déconnecté si aucune opération n'a lieu pendant 10
minutes. Dans ce cas, reconnectez-vous.
Buzzer:activé: une sonnerie retentit avec la commande ou lorsque le bouton sur le tableau avant
est enfoncé; désactivé: silencieux.
Langue:plusieurs langues sont disponibles pour l'utilisateur, comme par exemple l'anglais.
ID distant:l'utilisateur peut utiliser cette ID pour commander le NVR à l'aide de la télécommande. La
télécommande doit correspondre à l'ID. Dans le cas contraire, elle ne fonctionne pas.
Après avoir terminé le paramétrage, cliquez sur « ok » pour mémoriser les informations. Cliquez
sur « Annuler »pour quitter sans mémoriser.
Gérer vidéo
Avant de vous connecter et de régler l'IPC, veuillez confirmer que l'IPC est déjà connecté à internet.
Cliquez à l'aide du bouton droit de la souris sur l'interface d'aperçu, l'interface de raccourci
contractuelle, cliquez sur « Gérer vidéo ».
Ajout. une: ajout la caméra sélectionné

27
Ajout. auto: ajout tout les caméras
Supp. canal: permet de supprimer les IPC sélectionnés connectés.
Suppr. tous: permet de supprimer tout les IPC connectés
Mod. manuelle: permet de modifier les paramètres de l'IPC sélectionné
Au terme du réglage, cliquez sur le bouton « Ok » pour enregistrer ; cliquez sur le bouton
« Annuler » pour ne pas enregistrer.
Paramétrage Enregistrement
Sélectionnez « Enregistrement ».
Canal
:
choisissez les canaux nécessaires en cliquant sur le triangle retourné
Jour de la semaine: choisissez le jour voulu ; « TOUT » entend tous les jours de la semaine.
Programme
:
tous les créneaux temporels peuvent régler des modes d'enregistrement différents
dans les 4 créneaux temporels. L'enregistrement « Heure » est indiqué en rouge, l'enregistrement
« Mouvement » en vert, l'enregistrement « Capteur » en jaune ; « ☑ » entend désactivé, « □ »
entend activé. Les éléments inférieurs affichent l'état de l'heure, le programme complet de 0 à 24
heures.
Copier
:
cliquez sur « Copier », sélectionnez le canal cible, puis cliquez sur « ok » : le système
applique les informations du paramétrage du canal actuel aux autres canaux vidéo. Si vous cliquez
sur le bouton « Annuler », les informations de réglage ne sont pas enregistrées.

28
Paramétrage réseau
Sélectionnez « Réseau ».
DHCP
:
sélectionnez-le pour pouvoir obtenir automatiquement une adresse IP. « ☑ » entend activé,
« □ » entend désactivé
ESee (P2P)
:
après vous être connecté à Internet, cliquez sur « ☑ Esee » pour obtenir l'ID Esee,
que vous pouvez utiliser dans le suivi de l'IP distant du serveur de réseau ESeenet
Adresse IP
:
l'adresse IP doit être unique. Elle ne peut pas être en conflit avec l'hôte ou le poste de
travail se trouvant sur le même segment de réseau
Masque de sous-réseau
:
segment de réseau.
Passerelle
:
l'adresse de la passerelle doit être paramétrée pour que les différents segments du
réseau communiquent entre eux.
Adresse MAC
:
affiche l'adresse MAC du dispositif
DNS préférées
:
adresse IP du DNS
Port Web
:
numéro de port du navigateur IE ; par défaut, le port est « 80 ».
Manuel de l'utilisateur pou le service Esee
1. Connectez le NVR au réseau après avoir vérifié que le réseau fonctionne correctement.
2. Pour l'affichage sur un ordinateur distant, allez à www.dvrskype.com ou www.e-seenet.com
Note: Paramètres Internet Explorer. S’'il s'agit d'une première utilization et le logiciel ne peut
pas être chargé, effectuez les réglages suivants : Options Internet Sécurité Internet
Niveau personnalisé activez contrôleActice X et plug-in, puis cliquez sur ok
3. Allez à www.dvrskype.com ou www.e-seenet.com, entrez l'ID Esee, le nom d'utilisateur et le
mot de passe (il s'agit des mêmes nom d'utilisateur et mot de passe que le NVR)
Note : le nom d'utilisateur par défaut est admin, aucun mot de passe

29
Afficheur vidéo distant
Lorsque vous êtes connecté, l'afficheur vidéo distant comprend: la fenêtre d'aperçu, le contrôle PTZ,
le mode d'aperçu, les options de streaming, les commandes marche/arrêt canal, la configuration, la
lecture, la déconnexion de l'utilisateur, comme indiqué ci-dessous :

30
Ouvrir l'aperçu: dans la fenêtre d'aperçu, cliquez gauche, choisissez le canal cible (si l'encadré du
canal est rouge, il est sélectionné). Si le canal est activé/désactivé, cliquez gauche pour ouvrir ou
fermer le canal vidéo ; activé; désactivé
Mode affichage : en mode affichage, commuter le tableau, cliquez sur pour choisir le
mode ou double-cliquez sur le canal pour sélectionner le mode d'aperçu du canal ou passer en
mode canaux multiples.
NOTE: pour visualiser les images des cette série d'enregistreurs sur les smartphones (iOS
ou Android OS) utiliser l'app "Comelit View S" qui peut être déchargée des store concernés
(Apple Store et Play Store). La même App pour smartphones doit être utilisée aussi pour les
tablets.
SERVICE DNS COMELIT
Pour cette série de NVR , le service DNS
Comelit
est désormais disponible.
Pour l'utiliser,
procédez comme suit
:
1 – vérifiez la version du logiciel
du dispositif. Si
est nécessaire, mettez le logiciel à jour
2 – vérifiez que
sur le dispositif, près de l'étiquette affichant
le modèle
,
l'étiquette indiquant le code
univoque
de l'enregistrement au service
DNS
est présente. Si elle
n'est pas
présente, contactez
l'assistance technique Comelit
3 – connectez-vous au site http://www.comelitdns.com, inscrivez-vous
en suivant les consignes et
créez
un hôte en utilisant
le code d'activation
4 – entrez les données (nom d'hôte, nom d'utilisateur et mot de passe) dans le menu
NVR approprié
5 – pour vous connecter au
dispositif
enregistré, saisissez http://hostname.comelitdns.com:port (si
la valeur est différente de
80).

31
VIDEOGRABADORA DE RED
INDEPENDIENTE H265 DE 4-8-16
ENTRADAS
GUÍA RÁPIDA
ART. IPNVR045A
IPNVR085A-B
IPNVR065A
Lea este manual atentamente antes del uso y consérvelo para consultarlo en el futuro.

32
Parámetros técnicos
Funcionamiento Sistema operativo Embedded Linux
Sistema operativo
Interfaz gráfica de usuario (GUI), ratón, botón delantero y
mando a distancia
Compresión de imagen H.264
Modo de grabación Manual, programado y de eventos
Búsqueda de vídeo Por hora, evento, canal y registro
Copia de seguridad Red, USB
Entrada de vídeo RJ45
Detección de movimiento
En cada canal se puede definir el área de detección y la
sensibilidad de múltiples niveles
Visualización de la
imagen
1/4/9/16
Almacenamiento de vídeo
HDD, red
Interfaz HDD SATA
Interfaz USB 2 x USB2.0
Alimentación 100-240 V CA / 50-60 Hz

33
Instalación de la HDD
Asegúrese de instalar la HDD al utilizarla por primera vez.
.
Descripción del panel frontal
1. PW: led de estado de alimentación 9. PTZ: tecla de PTZ
2. 1 – 4: tecla de pantalla única 10. ESC: tecla de salida
3. Encendido/apagado de la alimentación 11. MENU: tecla de menú
4. Tecla QUAD 12. ▲▼◄►: tecla de dirección
5. Led de estado de la HDD 13. : tecla de confirmación
6. Tecla FN 14. Receptor de infrarrojos
7. PLAY: tecla de reproducción 15. N.C.
8. REC: tecla de grabación manual
Panel frontal de IPNVR045A-IPNVR085B

34
1. Led de estado de la HDD 8. REC: tecla de grabación manual
2. Led de estado, reservado 9. PLAY: tecla de reproducción
3. 1 – 8: tecla de pantalla única 10. ESC: tecla de salida
4. ▲▼◄►: tecla de dirección 11. MENU: tecla de menú
5. PW: led de estado de alimentación 12. : tecla de confirmación
6. Receptor de infrarrojos 13. N.C.
7. Tecla QUAD
Panel frontal de IPNVR065A
1. Led de estado de la HDD 8. REC: tecla de grabación manual
2. Led de estado, reservado 9. PLAY: tecla de reproducción
3. Teclas de pantalla única 10. ESC: tecla de salida
4. ▲▼◄►: tecla de dirección 11. MENU: tecla de menú
5. PW: led de estado de alimentación 12. : tecla de confirmación
6. Receptor de infrarrojos 13. N.C.
Descripción del panel trasero
NET: puerto Ethernet estándar de 10/100/1000 Mbit/seg. DC12V: conector de alimentación de 12 VDC
VGA: conector de salida de vídeo VGA Salida de vídeo HDMI
Panel frontal de IPNVR085A

35
USB: 2 conectores USB Audio IN/Audio out: entrada/salida de audio conectores
Descripción del sistema operativo
Encendido/apagado
Confirme que la tensión de CA coincide con la videograbadora. Asegúrese de que la toma de
alimentación de la videograbadora se conecta con una buena toma de tierra. Después de
conmutarse la alimentación y de ponerse el dispositivo en funcionamiento, la luz【POWER】 se
enciende. Encienda el sistema; si la luz de estado del panel parpadea, significa que el estado es
normal.
Nota: el nombre de usuario predeterminado es admin y la contraseña
predeterminada está vacía.
Introducción al menú principal
Pulse la tecla MENU o el botón derecho del ratón; aparecerá el menú principal. El menú principal
consta de los siguientes componentes:
Div. De pantalla: seleccione el modo de vista previa correspondiente en la columna de menú.
Menú contextual: en la columna de menú, hay: Gest. de vídeo, Config. del sistema, Reprod. de
vídeo, Copia de vídeo, Ajustar color, Control PTZ, Grab. manual, Volumen,
Asistente, Modo de sistema, Config. de red rápida, Salida sistema. El usuario
puede entrar en el modo de vista previa del menú correspondiente.

36
Configuración general
Elija "Config. del sistema" y acceda a la interfaz General.
Ajuste hora: la hora real en la vista previa; haga clic en ”Actualizar” tras el ajuste. Asegúrese de
guardar cuando aparezca ”la grabación se detendrá una vez modifique la hora” y
guarde el ajuste.
Cierre sesión Auto: el usuario presente se desconectará si no se realiza ninguna operación en 10
minutos y será necesario volver a iniciar sesión.
Zumbador: Activado: se oirá un sonido con el controlador o al pulsar una tecla en el panel frontal.
Desactivado, sin sonido.
Idioma: se pueden elegir varios según los usuarios: inglés, etc.
ID remoto: el usuario puede usar este ID para controlar la videograbadora por control remoto. El
mando a distancia debe corresponderse con el ID para poder funcionar.
Tras finalizar la configuración, haga clic en "Aceptar"; la información se guardará. Haga clic en
"Cancelar" para salir sin guardar.
Gestion de vídeo
Antes de conectar y configurar el IPC, confirme que el IPC ya está conectado a Internet.
Haga clic con el botón derecho en la interfaz de vista previa, interfaz de acceso directo emergente,
haga clic en “Gest. De vídeo".

37
Añad. Uno: añadir la cámara seleccionada
Añad. Auto: añadir todas las cámaras detectadas
Elim. canales: elimine el IPC seleccionado
Eliminar todo: eliminar todos las IPC conectadas
Mod. manual: modifique los parámetros del IPC seleccionado.
Cuando finalice la configuración, haga clic en el botón “Aceptar” para guardarla; haga clic en el
botón “Cancelar” si no desea guardarla.
Configuración de grabación
Seleccione “Grabación.
Canal
:
elija los canales necesarios haciendo clic en el triángulo invertido.
Día de la semana: elija el día que desee; "ALL" significa todos los días de una semana.
Programar
:
en cada franja horaria se pueden definir modos de grabación distintos en las 4 franjas
horarias. Grabación "Hora" con color rojo, grabación "Movim." con color verde, grabación "Alarma"
con color amarillo; “☑" significa activado, “□” significa desactivado. En las partes inferiores se
muestra el estado de tiempo, la programación completa de 0 a 24 horas.
Copiar: click "Copiar", seleccione el canal deseado y ''Aceptar" para definir la información de
configuración de canales actual en otro canal de vídeo deseado. Al hacer clic en el botón "Cancelar",
la información de configuración no se guarda.

38
Configuración de red
Seleccione “Red".
DHCP
:
actívelo para obtener la dirección IP automáticamente. "☑" significa activado ,"□" significa
desactivado.
ESee (P2P)
:
tras conectarse a Internet , haga clic en “☑ Esee” para obtener un ID Esee, que
puede usarse para la monitorización remota de IP en un servidor de red ESeenet.
Dirección IP: la dirección IP debe ser única y no puede estar en conflicto con el host ni la estación
de trabajo que esté en el mismo segmento de red.
Máscara de Red: subred para el segmento de red.
Gateway: es necesario definir la dirección de la puerta de enlace a fin de obtener comunicación
entre los distintos segmentos de red.
Dirección MAC: muestra la dirección MAC del dispositivo.
DNS preferido
:
dirección IP de DNS
Puerto del Web: número de puerto para visitas con el explorador IE; el puerto predeterminado es
"80".
Manual de usuario de Esee
4. Conecte la videograbadora a la red y compruebe que la red funciona bien.
5. Para la vista remota en un ordenador, vaya a www.dvrskype.com o www.e-seenet.com
Realice la siguiente configuración antes de iniciar sesión en Esee en un ordenador.
Nota: configuración de Internet Explorer. Si lo utiliza por primera vez y el software no se
carga, realizar la siguiente configuración: Opciones de Intemet Seguridad-Intemet
Nivel personalizado elija Actice X y plugin para abrir todo; haga clic en ok.
6. Vaya a www.dvrskype.com o www.e-seenet.com ,introduzca el ID Esee, el nombre de usuario y
la contraseña. Este nombre de usuario y contraseña son los mismos que los de la
videograbadora.
Nota: Nombre de usuario predeterminado: admin, ninguna contraseña

39
Visor de vídeo remoto
Tras conectarse, el visor de vídeo remoto incluye: ventana de vista previa, control de PTZ,
modo de vista previa, opción de flujo, activación/desactivación de canales, ajuste, configuración,
reproducción, cierre de sesión de usuario, como se muestra a continuación:
Abra la vista previa: En la ventana de vista previa, haga clic con el botón izquierdo del ratón y elija el
canal que desee (si el marco del canal es rojo, significa seleccionar). En la tabla de

40
activación/desactivación del canal, haga clic con el botón izquierdo del ratón; es posible abrir o
cerrar ese canal de vídeo, tal como: activado; desactivado
Modo de vista previa: En la tabla de conmutación del modo de vista previa, haga clic en
para elegir el modo, o haga doble clic en un canal para activar el modo de vista previa de canales, o
cambie al modo de varios canales.
NOTA: para visualizar imágenes de esta serie de NVR desde smartphones (iOS o Android OS),
utilizar la aplicación "Comelit View S" que se puede descargar libremente desde los store
relacionados (Apple Store y Play Store). La misma aplicación para smartphones tiene que ser
utilizada también para dispositivos Tablet.
SERVICIO DE DNS COMELIT
Para esta
serie
de
videograbadora se encuentra ahora disponible el servicio DNS Comelit.
Para usarlo
,
proceda como se indica a continuación:
1 – Compruebe la versión de firmware
del dispositivo. Si
es necesario, actualice el firmware.
2 – Compruebe que
en el dispositivo, cerca de
la
etiqueta que muestra
el modelo, se encuentra la
etiqueta con el código univocal
para el
registro del servicio DNS. En el caso
de no
encontrarse
presente, póngase en contacto con el servicio de asistencia técnica de Comelit.
3 – Conéctese al sitio http://www.comelitdns.com, regístrese
siguiendo las instrucciones y, a
continuación, cree
un host utilizando
el código de activación.
4 – Introduzca los datos (nombre de host, usuario y contraseña) en el menú adecuado de la
videograbadora.
5 – Para conectarse al
dispositivo
registrado, introduzca http://hostname.comelitdns.com:port (si es
distinto de
80).

41
4-8-16 INGANGEN H265 STAND-ALONE
NETWERK VIDEORECORDER
SNELGIDS
ART. IPNVR045A
IPNVR085A-B
IPNVR065A
Lees deze handleiding vóór gebruik zorgvuldig door en bewaar hem voor toekomstig gebruik

42
Technische parameters
Gebruik Linux-besturingssysteem geïntegreerd
Besturingssysteem
Grafische gebruikersinterface (GUI), muis, toetsen voorzijde,
afstandsbediening
Beeldcompressie H.264, H.265
Opnamemodus Handmatig, Geprogrammeerd, Event
Video zoeken Tijd, Event, Kanaal, Log
Back-up Netwerk, USB
Video-ingang RJ45
Bewegingsdetectie
voor elk kanaal kunnen het detectiegebied en de area en de
gevoeligheid op meerdere niveaus worden ingesteld
Beeldweergave 1/4/9/16
Video opslaan HDD, netwerk
HDD-interface SATA
USB-interface 2 x USB2.0
Voeding 100-240 VAC / 50-60 Hz

43
Installatieharde schijf
Zorg ervoor dat u vóór ingebruikname de harde schijf hebt geïnstalleerd.
.
Beschrijving frontpaneel
1. Led voeding 9. PTZ: PTZ-toets
2. 1 t/m 4: toetsen CH1 t/m CH4 enkelvoudig scherm 10. ESC: toets voor afsluiten
3. QUAD-toets 11. MENU: menutoets
4. Statusled, gereserveerd 12. ▲▼◄►: pijltoetsen
5. Led harde schijf 13. : bevestigingstoets
6. FN-schakelaar 14. IR-ontvanger
7. PLAY: afspeeltoets 15. Accessoire niet aanwezig
8. REC: toets voor handmatig opnemen
IPNVR045A-IPNVR085B frontpaneel

44
1. Led harde schijf 8. REC: toets voor handmatig opnemen
2. Statusled, gereserveerd 9. PLAY: afspeeltoets
3. 1 t/m 8: toetsen CH1 t/m CH8 enkelvoudig scherm 10. ESC: toets voor afsluiten
4. ▲▼◄►: Pijltoetsen 11. MENU: menutoets
5. Led voiding 12. : bevestigingstoets
6. IR-ontvanger 13. Accessoire niet aanwezig
7. QUAD-toets
IPNVR065A frontpaneel
1. Led harde schijf 8. REC: toets voor handmatig opnemen
2. Statusled, gereserveerd 9. PLAY: afspeeltoets
3. Toetsen enkelvoudig scherm 10. ESC: toets voor afsluiten
4. ▲▼◄►: Pijltoetsen 11. MENU: menutoets
5. Led voiding 12. : bevestigingstoets
6. IR-ontvanger 13. Accessoire niet aanwezig
Beschrijving achterpaneel
NET: 10/100/1000 Mbit/sec. standaard Ethernet poort DC12V: 12 VDC voedingsconnector
VGA: VGA video-uitgangsconnector HDMI video-uitgang
IPNVR085A frontpaneel

45
USB: 2 x USB connectors Audio IN/Audio out: audio ingang/uitgang-connectoren
Beschrijving besturingssysteem
In- en uitschakelen
Ga na of de wisselspanning overeenkomt met DVR. Zorg ervoor dat de stekker van de DVR is
aangesloten op een goede aarding. Zodra de stroom wordt ingeschakeld, wordt het apparaat gestart
en gaat het lampje【POWER】 aan. Als u het systeem start en het statuslampje op het paneel
knippert, werkt het apparaat correct.
Opmerking: standaard gebruikersnaam is: admin, standaard wachtwoord is
leeg.
Hoofdmenu
Als u op de MENU-toets drukt of met de rechter muisknop klikt, wordt het hoofdmenu geopend. Het
hoofdmenu bevat de volgende elementen
Split-screen: selecteer de corresponderende voorbeeldmodus in de menulijst.
Snelmenu: deze menulijst bevat de onderdelen Videobeheer, Configuratie, Video afspelen,
Back-up video, Kleur instellen, PTZ, Opname, Volume, Installatiewizard, System mode,
Conf. snelle netwerk, Afsluiten systeem. De gebruiker kan de bijbehorende
voorbeeldmodus voor het menu invoeren.

46
Algemene
Selecteer Configuratie en open de Algemene interface.
Tijdinstelling: de actuele tijd bij het voorbeeld, klik na de instelling op ”Vernieuwen”, vergeet niet op
te slaan wanneer de tekst ”de opname stopt wanneer u de tijd wijzigt” en sla de instelling op.
Autom. afmelden: de huidige gebruiker wordt afgemeld als er binnen 10 minuten geen activiteit is.
In dat geval moet de gebruiker zich weer aanmelden.
Zoemer sleutel: geactiveerd: er klinkt een geluid bij gebruik van de afstandsbediening of indien er
op een toets op het frontpaneel wordt gedrukt. Gedeactiveerd, zonder geluid.
Taal: verschillende keuzes mogelijk voor gebruikers, Engels enzovoorts.
ID extern
:
de gebruiker kan deze ID gebruiken om de NVR te besturen met de afstandsbediening.
De afstandsbediening moet corresponderen met de ID om te kunnen
functioneren.
Nadat het instellen voltooid is, klikt u op OK. De gegevens worden opgeslagen. Klik op Annuleren
om af te sluiten zonder de gegevens op te slaan.
Videobeheer
Alvorens de IPC aan te sluiten en in te stellen, te bevestigen dat de IPC al verbinding met Internet
heeft.

47
Klik met de rechter muisknop op de voorbeeldinterface, en verschijnt een interface met snelmenu,
klik op “Videobeheer".
Voeg èèn: voeg de geselecteerde camera
Auto Add: voeg alle camera's ontdekt
Wijzigen: verwijderen van de geselecteerde aangesloten IPC.
Verwijder alles: verwijder alle aangesloten IPC.
Handmatig bewerken: aanpassen van de IPC parameters van de geselecteerde IPC
Wanneer u klaar bent met de instellingen, zullen door op de “ Ok”-toets te klikken, de instellingen
worden opgeslagen; als u op: “Annuleren” klikt, worden de instellingen niet opgeslagen.
Instellingen opname
Selecteer Opname.
Kanaal
:
kies de gewenste kanalen door om het omgekeerde driehoekje te klikken
Weekdag: kies de gewenste dag, " Alle " betekent alle dagen van de week.
Planning
:
voor elk tijdvak kunnen verschillende opnamemodi worden ingesteld in alle 4 de
tijdvakken. "Tijd" opname met rode kleur, "Beweging" opname met groene kleur, "Sensor" opname
met gele kleur; “☑" betekent geactiveerd, “□” betekent gedeactiveerd. Aan de onderkant wordt de
tijdstatus weergegeven, volledig tijdschema 0~24 uur
Kop. naar: klik op "Kop. naar" selecteer het doelkanaal en vervolgens op "Ok". Het systeem stelt de
gegevens van de huidige kanaalinstelling in voor het doelvideokanaal. Door op de knop "Annuleren"
te klikken, worden de instelgegevens niet opgeslagen.

48
Netwerk instellen
Selecteer "Netwerk".
DHCP
:
kies dit om het automatisch verkrijgen van IP-adressen te activeren. "☑" betekent
geactiveerd ,"□" betekent gedeactiveerd
ESee
:
na de verbinding met Internet tot stand te hebben gebracht, klikt u op “☑ Esee” om een
Esee-ID te krijgen, die kan worden gebruikt bij in IP bewaking op afstand in de ESeenet
netwerkserver
IP-adres:het IP-adres moet uniek zijn en mag niet conflicteren met de host of het werkstation binnen
hetzelfde netwerksegment
Subnetmasker: subnet voor het netwerksegment.
Gateway: het gateway-adres moet worden ingesteld voor communicatie tussen de verschillende
netwerksegmenten.
MAC adres
:
toont het MAC adres van het apparaat
Voorkeurs DNS
:
IP-adres DNS
Webpoort: poortnummer internetbrowsers; de standaardpoort is "80"
Gebruikershandleiding Esee
1 . Sluit de NVR aan op het netwerk en zorg ervoor dat het netwerk correct werkt
2 . Voor weergave op afstand op uw computer gaat u naar www.dvrskype.com of www.e-seenet.com
Opmerking: Internet Explorer instellen: als u de NVR voor het eerst met Internet Explorer
gebruikt, kan de software niet worden geladen. Voer in dat geval de volgende instelling uit:
Internet Options [internetopties] -> Safety Internet [beveiliging internet] -> Custom Options
[aangepaste opties] -> activeer alle ActiveX-bedieningselementen en invoegtoepassingen
en klik vervolgens op OK..
3 . Ga naar www.dvrskype.com of www.e-seenet.com en voer in: Esee-ID, gebruikersnaam en
wachtwoord (gelijk aan de gebruikersnaam en het wachtwoord voor de NVR)
Opmerking: standaard is de gebruikersnaam 'admin' en is er geen wachtwoord ingesteld

49
Externe videoviewer
Nadat u verbinding hebt gemaakt, bevat de externe videoviewer de volgende onderdelen:
Voorbeeldvenster, PTZ-regeling, Voorbeeldmodus, Streamingoptie, Kanaal aan/uit, Instellingen,
Configuratie, Afspelen en Gebruiker afmelden:
Voorbeeld openen: klik in het voorbeeldvenster met de linkermuisknop en kies Target Channel

50
[doelkanaal] (als het kanaal een rood kader heeft, is het geselecteerd). Klik in de tabel Channel
On/Off [kanaal aan/uit] met de linkermuisknop om de video van dat kanaal aan of uit te zetten:
aan; uit
Voorbeeldmodus: in de schakeltabel Voorbeeldmodus kunt u klikken op om de modus te
selecteren, of dubbelklikken op een kanaal om over te gaan naar de kanaalvoorbeeldmodus of
multi-kanaalmodus.
Opmerking: voor de visie van deze reeks NVR van smartphones (iOS of Android OS) dient u
de app "Comelit View S" te gebruiken. Deze kunt u gratis downloaden in de Apple Store of
Play Store. De app voor smartphones wordt ook gebruikt voor tablets.
COMELIT DNS SERVICE
Voor deze
serie
NVR's
is nu ook de
Comelit
DNS service beschikbaar.
Om deze te gebruiken, gaat u als volgt te werk:
1 – controleer de firmwareversie
van het apparaat. Doe een update van de firmware als dit nodig is
2 – controleer of op het apparaat, in de buurt
van het
etiket waarop
het model is vermeld, het etiket
met de unieke code
voor de
DNS
serviceregistratie aanwezig is. Indien
deze niet
aanwezig is,
contact opnemen met de technische assistentie van Comelit
3 – ga naar de site http://www.comelitdns.com, registreer u door de instructies te volgen en maak
vervolgens
een host aan met behulp van
bovenstaande activeringscode
4 – voer de gegevens (hostnaam, gebruiker en wachtwoord) in het betreffende NVR menu in
5 – om de verbinding met het opgenomen
apparaat tot stand te brengen, gaat u naar
http://hostname.comelitdns.com:port (indien verschillend van
80)
/