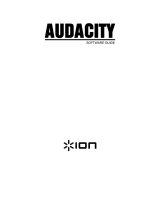106
Menú de proyecto
Import Audio... (Importar audio...) - Este comando se usa para importar audio desde un formato de
audio estándar a su proyecto. Use este comando si ya dispone de varias pistas y desea añadir otra
pista al mismo proyecto, quizá para mezclarlas. No puede usar esta opción para importar proyectos
de Audacity. La única manera de combinar dos proyectos de Audacity es abrirlos en ventanas
separadas y posteriormente copiar y pegar las pistas.
Import Labels... (Importar etiquetas...) - Este comando coge un archivo de texto que contiene
códigos de tiempo y etiquetas y las convierte en Pistas con etiquetas.
Import MIDI... (Importar MIDI...) - Este comando de menú importa archivos MIDI y los coloca en
una Pista MIDI. Audacity puede mostrar archivos MIDI, pero todavía no se pueden reproducir, editar,
o guardarlos.
Import Raw Data... (Importar datos sin procesar...) - Este comando de menú le permite abrir un
archivo en virtualmente cualquier formato sin comprimir. Cuando seleccione el archivo, Audacity lo
analizará e intentará averiguar el formato. Adivinará aproximadamente el 90% del tiempo de forma
correcta, por lo que puede intentar simplemente pulsar "OK" y escuchar el resultado. Si no es
correcto, sin embargo, puede usar las opciones del cuadro de diálogo para probar otras
codificaciones posibles. El principio de la pista(s) importada(s) puede que oiga un poco de ruido. Es
probable que sea el encabezado del archivo, que Audacity no puede analizar. Simplemente reduzca y
seleccione el ruido con la Herramienta Selección, y posteriormente elija Eliminar del Menú Editar.
Edit ID3 Tags...(Editar etiquetas ID3...) - Abre un cuadro de diálogo que le permite editar etiquetas
ID3 asociadas con un proyecto, para exportarlas a MP3.
Quick Mix (Mezcla rápida) - Este comando mezcla todas las pistas seleccionadas. Si mezcla pistas
estéreo o mezcla pistas que están marcadas como canal Izquierdo o Derecho, el resultado será una
pista estéreo (dos canales); en caso contrario, el resultado será mono. Las pistas se mezclarán
implícitamente siempre que pulse el botón Reproducir y siempre que las exporte. Este comando
ofrece una forma de hacerlo de forma permanente y guardar los resultados en un disco,
guardándolos en las fuentes de reproducción.
Tenga en cuenta que si intenta mezclar dos pistas muy altas, puede que obtenga un recorte (sonará
como explosiones, clics y ruido). Para evitarlo arrastre el deslizador de ganancia hacia abajo en las
pistas para reducir su volumen antes de mezclarlas.
New Audio Track (Nueva pista de audio) - Éste crea una pista de audio nueva y vacía. Este comando
rara vez se necesita, ya que la importación, grabación y mezcla crean automáticamente nuevas
pistas según se necesite. Pero puede usar éste para cortar o copiar los datos desde una pista
existente y pegarlos en una pista vacía. Si esa pista presentaba una velocidad no por defecto
entonces puede que sea necesario que use Fijar velocidad desde el menúDesplegable de pista para
fijar la tasa de muestreo correcta.
New Stereo Track (Nueva pista estéreo) - lo mismo que arriba, pero crea una pista estéreo.
Asimismo puede crear una pista estéreo enlazando dos pistas usando el menú desplegable de pista.
New Label Track (Nueva pista de etiqueta ) - Esto crea una nueva Pista de etiqueta, que puede ser
muy útil para la anotación textual.